Ministerio de Educación
|
|
|
- Víctor de la Cruz Blázquez
- hace 6 años
- Vistas:
Transcripción
1 Viceministerio Ministerio de de Ciencia Educación y Tecnología Dirección Nacional Viceministerio de Educación de Ciencia Ciencia, y Tecnología e Innovación Enseñar a aprender, Gerencia a pensar, de a Tecnologías crear conocimiento Educativas y a utilizar el conocimiento Enseñar a aprender, a pensar, a crear conocimiento y a utilizar el conocimiento Participante: Facilitadora: San Salvador, octubre 2016 INDICE. 0
2 INDICE GENERALIDADES DE UNA HOJA DE CÁLCULO... 1 INICIANDO EN UNA HOJA DE CÁLCULO... 3 PARTES DE LA VENTANA... 5 PERSONALIZAR LA BARRA DE ACCESO RÁPIDO... 6 ENTORNO DE HOJA DE CÁLCULO... 6 TIPOS DE DATOS... 7 OPERADORES... 9 JERARQUÍA DE OPERADORES... 9 OPERADORES ARITMÉTICOS... 9 OPERADORES DE COMPARACION... 9 OPERADOR DE CONCATENACIÓN DE TEXTO... 9 OPERADORES DE REFERENCIA FÓRMULAS Y FUNCIONES FORMULAS FUNCIONES FORMATO DE CELDAS COPIA RÁPIDA DE FORMATO FORMATO DE LOS VALORES NUMÉRICOS CREACIÓN DE GRÁFICOS GRÁFICOS DE COLUMNAS GRÁFICOS DE LÍNEAS GRÁFICOS CIRCULARES GRÁFICOS DE BARRAS GRÁFICOS DE ÁREA GRÁFICOS DE TIPO XY (DISPERSIÓN) GRÁFICOS DE COTIZACIONES GRÁFICOS DE SUPERFICIE GRÁFICOS DE ANILLOS GRÁFICOS DE BURBUJAS GRÁFICOS RADIALES SELECCIÓN DEL TIPO DE GRÁFICO ELEMENTOS DEL GRÁFICO IMPRESIÓN DE DOCUMENTOS VISTA DE DISEÑO DE PÁGINA CONFIGURAR PÁGINA USO DE HOJA DE CÁLCULO EN ALMACENAMIENTO (DRIVE ONDRIVE)... 35
3 GENERALIDADES DE UNA HOJA DE CÁLCULO Una Hoja de cálculo, se puede usar en diversos programas como Excel, Calc (Libre Office), Hoja de cálculo de WPS, hoja de cálculo Google y cuenta Office 365, permitiendo guardar en la nube o en un dispositivo, en línea o directamente en la pc, ya sea para realizar cálculos sencillos, operaciones matemáticas, estadísticas, entre otros, en el cual se puede analizar, administrar y compartir información. Estas herramientas de análisis y visualización ayudan a realizar un seguimiento y resaltar importantes tendencias de datos. Un libro de trabajo es el archivo que se crea con Excel, Calc, hoja de cálculo de google o WPS y cuenta Excel de Office 365, entre otros, es decir, todo lo que se hace en el programa se almacenará formando el libro de trabajo. Los libros de trabajo utilizan las siguientes extensiones:.xls Para versiones de Microsoft Excel XLSX Para versiones de Microsoft Excel odf (ods) Para Libre Office Calc Cuando se inicia una sesión, automáticamente se abre un nuevo libro de trabajo con el nombre provisional de Libro1. Esto se puede comprobar en la pantalla, en la barra de título en la parte superior de la ventana. Cada vez que se empieza un nuevo trabajo el número del libro irá variando dependiendo de cuántas hojas se hayan creado en esta sesión. Si se inicia otro trabajo, el nombre que se asigna será Libro2, el siguiente Libro3, y así sucesivamente. Un libro de trabajo está formado por varias hojas, viene de forma predeterminada con 3 hojas aunque el número de éstas puede variar entre 1 y 255, Si observamos en la parte inferior de la ventana se encontrarán las diferentes hojas del libro de trabajo, cada una de ellas nombradas de la forma Hoja1, Hoja2... La hoja de cálculo es uno de los distintos tipos de hojas que puede contener un libro de trabajo. Es una herramienta muy útil para todas aquellas personas que trabajan con números y necesitan realizar cálculos u operaciones con ellos. Es una hoja cuadriculada formada por columnas y 1, filas. Las hojas de cálculo están formadas por columnas y filas. 1
4 Una columna es el conjunto de celdas seleccionadas verticalmente. Cada columna se nombra por letras, por ejemplo A, B, C,...AA, AB,...IV. Cada fila se numera desde 1 hasta 1, y es la selección horizontal de un conjunto de celdas de una hoja de datos. La intersección de una columna y una fila se denomina Celda y se denomina con el nombre de la columna a la que pertenece, Ejemplo: el número de su fila, la primera celda pertenece a la columna A y la fila 1 por lo tanto la celda se llama A1. Cuando el cursor está posicionado en alguna celda preparado para trabajar con ésta, dicha celda se denomina Celda activa y se identifica porque aparece más remarcada que las demás, en el cuadro de nombre. De igual forma se tiene la fila activa, fila donde se encuentra la celda activa y columna activa, columna de la celda activa. Otro concepto muy importante en una hoja de cálculo es el de Rango, que es un bloque rectangular de una o más celdas. Los rangos son importantes en la Hoja de Cálculo, ya que todo tipo de operaciones se realizan a base de rangos. 2
5 INICIANDO EN UNA HOJA DE CÁLCULO Desde el botón Inicio de cualquier sistema operativo se podrá acceder a la Suite de Ofimática. Mediante el Menú Inicio situado, en la esquina inferior izquierda de la pantalla. Colocar el puntero y dar clic sobre el botón Inicio, despliega un menú; al colocar el puntero sobre Todos los programas, aparece otra lista con los programas que hay instalados en la Pc, se coloca el puntero del ratón sobre la carpeta con el nombre Microsoft Office y dar clic sobre Microsoft Excel, se iniciará el programa, se puede colocar cada acceso en el menú de inicio de acuerdo al uso frecuente que se le da al programa, se puede tener accesos directos en el escritorio. Lo mismo será para los programas de hoja de cálculo de google o de WPS y Libre Office. Lo mismo se hace cuando se desea iniciar Libre Office Calc Hoja de cálculo Drive (Google sheets) 3
6 Para el caso de la suite WPS instalada en las Lempitas, o en la computadora, el proceso es similar que en las otras Suite de Office en las diferentes versiones. Se puede instalar además en tablets y telefonía celular y es un software similar al de office, en el que se puede compartir y guardar en la nube. Si se trabaja con la cuenta de office 365 se debe de acceder mediante el correo electrónico institucional, en el cual se dispondrá de la suite y se puede trabajar en línea o fuera de línea, para poder editar los archivos que reciba en su cuenta de correo. Así como en cualquier dispositivo (pc, tablets, celular) Se puede ingresar por este link Accediendo a la siguiente pantalla: en el que digitará la cuenta institucional y su contraseña. Podrá tener acceso a toda la suite de Office 365, y en este caso a Excel. 4
7 PARTES DE LA VENTANA Al iniciar la hoja de cálculo y dependiendo la versión se muestran diferentes elementos como: cinta de opciones que se extiende a lo largo de la parte superior de la ventana. Esta cinta está organizada en Fichas de Comandos orientados a las tareas. Cada ficha se divide en grupos de tareas organizadas en función del tipo de trabajo que se va a realizar. O puede darse mediante menú, como el office 2003, Calc, Hoja de cálculo de Google y WPS CALC LIBRE OFFICE HOJA DE CÁLCULO - GOOGLE HOJA DE CÁLCULO - WPS 5
8 PERSONALIZAR LA BARRA DE ACCESO RÁPIDO Se puede personalizar la barra de acceso rápido para establecer los íconos de mayor trabajo y que estén disponibles para su uso y se personaliza en (Archivo o botón de office)/ Opciones/ Barra de herramientas de acceso rápido, modificar ésta barra, para incluir los comandos que creamos oportunos. Otra forma de acceder es hacer clic con el botón derecho del ratón sobre la barra y seleccionar Personalizar la barra de herramientas de acceso rápido... en el menú contextual. En este caso, obviamente, no se dispone de pestañas, grupos, ni opciones para modificar el nombre. Simplemente se podrá Agregar o Quitar comandos de ella. Nota: en Office se puede personalizar la cinta de opciones, moviendo o mostrando iconos de cualquier grupo. ENTORNO DE HOJA DE CÁLCULO 1. Celda activa. 2. Barra de herramientas de acceso rápido. 3. Cuadro de nombres 4. Barra de fórmulas. 5. Ficha de comandos. 6. Grupos de herramientas. 7. Encabezado de columnas. 8. Encabezado de filas. 9. Etiquetas de hojas de cálculo. 10. Barra de desplazamiento vertical. 11. Barra de desplazamiento horizontal. 12. Vistas de hojas de cálculo. 13. Barra de Zoom 6
9 TIPOS DE DATOS Se analizaran cada uno de los tipos de datos que reconoce una hoja de cálculo, por ejemplo: valores constantes los cuales incluyen números, textos, fechas entre otros. En una Hoja de cálculo, los distintos TIPOS DE DATOS que podemos introducir son: VALORES CONSTANTES, es decir, un dato que se introduce directamente en una celda. Puede ser un número, una fecha u hora, o un texto. A continuación se detallan cada uno de ellos: Es un dato que se introduce directamente en una celda. Puede ser un número, una fecha u hora, o un texto. NÚMEROS Para introducir números se pueden incluir los caracteres 0,1,2,3,4,5,6,7,8,9 y los signos especiales + - ( ) / % E e. $. Los signos (+) delante de los números se ignoran, y para escribir un número negativo éste tiene que ir precedido por el signo (-). Al escribir un número entre paréntesis, se interpreta como un número negativo, lo cual es típico en contabilidad. El carácter E o e es interpretado como notación científica. Por ejemplo, 3E5 equivale a (3 por 10 elevado a 5). Se pueden incluir los puntos de miles en los números introducidos como constantes. Cuando un número tiene una sola coma se trata como una coma decimal. Si al finalizar un número se escribe, asigna formato Moneda al número y así se verá en la celda, pero en la barra de fórmulas desaparecerá dicho símbolo. Si se introduce el símbolo % al final de un número, se considera como símbolo de porcentaje. Si se introduce fracciones tales como 1/4, 6/89, se debe escribir primero un cero (espacio) para que no se confundan con números de fecha. Si un número no cabe en su celda como primera medida se pasa automáticamente a anotación científica. Por defecto los números aparecen alineados a la derecha en la celda. FECHA U HORA Para introducir una fecha u hora, hay que escribir la forma en que se desea que aparezca. Al igual que los números, las fechas y las horas también aparecen alineados a la derecha en la celda. Cuando se introduce una fecha comprendida entre los años 1929 y 2029, sólo será necesario introducir los dos últimos dígitos del año, sin embargo para aquellas fechas que no estén comprendidas entre dicho rango, necesariamente se deberá introducir el año completo. Ejemplos: 1/12/ :30 PM 14:30 1/12/99 14:30 12/07/2031 7
10 TEXTO Para introducir texto como una constante, seleccionar una celda y escribir el texto. El texto puede contener letras, dígitos y otros caracteres especiales que se puedan reproducir en la impresora. Una celda puede contener hasta caracteres de texto. Si un texto no cabe en la celda puedes utilizar todas las adyacentes que están en blanco a su derecha para visualizarlo, no obstante el texto se almacena únicamente en la primera celda. El texto aparece, por defecto, alineado a la izquierda en la celda. Para aplicar cualquier tipo de formato a un dato se debe de utilizar el cuadro de diálogo Formato de celdas que se encuentra en ficha inicio/ grupo número tal como se muestra en la imagen. 8
11 OPERADORES Los operadores especifican el tipo de cálculo que se desea realizar con los elementos de una fórmula. En una hoja de cálculo se pueden incluir cuatro tipos diferentes de operadores de cálculo: aritmético, comparación, texto y referencia. Pero lo principal es aplicar la jerarquía de operadores. JERARQUÍA DE OPERADORES Cuando se utiliza una combinación de estos operadores es importante considerar que existe un orden en una hoja de cálculo que se sigue para realizar una fórmula, y determinar cuáles operaciones serán realizadas primero y cuáles después. La siguiente lista muestra la jerarquía de operadores utilizada para evaluar fórmulas de acuerdo a la tabla: OPERADOR DESCRIPCION EJEMPLO ( ) Paréntesis (2-1)+10 ^ (Acento circunflejo) Exponenciación 2^3 (se lee 2 elevado al cubo) * (Asterisco) y / (Slash) Multiplicación y División. 100*2 y 40/10 + (Mas) y - (Menos) Suma y Resta y % (Porcentaje) Porcentaje 15 % OPERADORES ARITMÉTICOS Los operadores aritméticos se utilizan para calcular un valor a partir de dos o más números o para cambiar el signo de un número de positivo a negativo, o viceversa. OPERADOR DESCRIPCION Ejemplo + (mas) Suma (menos) Resta 5-2 * (asterisco) Multiplicación 5*5 / (slash) División. 20/2 % (porcentaje) Porcentaje 10% ^ (acento circunflejo) Exponenciación 5^2 (se lee 5 elevado al cuadrado) OPERADORES DE COMPARACION Se pueden comparar dos valores con los siguientes operadores. Cuando se comparan dos valores utilizando estos operadores, el resultado es un valor lógico: VERDADERO o FALSO. OPERADOR DESCRIPCION Ejemplo = (igual) Igual B2=B2 < (menor que) Menor que B2 < C2 > (mayor que) Mayor que B2 > C2 <= (menor o igual que) Menor o igual que B2 <= C2 >= (mayor o igual que) Mayor o igual que B2 >= C2 <> (distinto) Distinto de B2 <> C2 OPERADOR DE CONCATENACIÓN DE TEXTO Utilice el signo (&) para unir o concatenar una o varias cadenas de texto con el fin de generar un solo elemento de texto. OPERADOR DE TEXTO FINALIDAD Significado (Ejemplo) & ("y" comercial) Conecta o concatena dos valores para generar un valor de texto continuo ("Viento"&"norte") EJEMPLO: Viento norte viento norte A1&" "&B1 9
12 OPERADORES DE REFERENCIA Combinan rangos de celdas para los cálculos con los siguientes operadores. OPERADOR DE REFERENCIA SIGNIFICADO (EJEMPLO) : (dos puntos), (coma) (espacio) Operador de rango que genera una referencia a todas las celdas entre dos referencias, éstas incluidas (B5:B15) Operador de unión que combina varias referencias en una sola (SUMA(B5:B15,D5:D15)) Operador de intersección que genera una referencia a celdas comunes a las dos referencias (B7:D7 C6:C8) FÓRMULAS Y FUNCIONES En el desarrollo de esta tema se mostrará la forma de introducir formulas y funciones en una hoja de cálculo. Para poder hacer uso de las fórmulas o funciones solo se deben de crear o digitar en la celda activa con las referencias a utilizar. Con el asistente de funciones se puede insertar una función estadísticas, matemáticas, entre otros, o las que más se utilizan para el manejo de datos (números). HOJA DE CALCULO GOOGLE HOJA DE CALCULO WPS HOJA DE CALCULO HOJA DE CALCULO OFFICE 365 CALC Libre Office 10
13 FORMULAS. Es una secuencia formada por: valores constantes, referencias a otras celdas, nombres, funciones, u operadores. Es una técnica básica para el análisis de datos. Se pueden realizar diversas operaciones con los datos de las hojas de cálculo como +, -, *, /, Sen, Cos, entre otros. En una fórmula se pueden mezclar constantes, nombres, referencias a otras celdas, operadores y funciones. La fórmula se escribe en la barra de fórmulas y debe empezar siempre por el signo =. Una formula nos permite calcular rápidamente valores directos introducidos en una celda y operar con valores previamente ingresadas en otras celdas, tanto de la hoja de cálculo activa, como de otras hojas de cálculo del libro activo, como otras hojas de cálculo a las que tengamos acceso. Como crear una fórmula: Se inicia con el signo igual (=). Puede incluir operadores, valores, referencias, de celdas, nombre de rangos, y funciones. Ejemplo de Fórmula = (A2+B2+C2)/3 1. Se puede visualizar el siguiente ejemplo: 2. Al presionar la tecla Enter o intro el resultado será el siguiente: 3. Si se revisa la barra de fórmulas, se podrá observar los valores introducidos en la celda (C4). OTRAS FÓRMULAS 11
14 FUNCIONES Son formulas predefinidas, que ejecutan cálculos utilizando valores denominados argumentos, devolviendo un valor o resultado. Estas funciones se utilizan para simplificar el trabajo al momento de buscar resultados de cálculos muy complejos. En donde: 1. Nombre de la función. 2. Celda inicial. 3. Celda final. 4. Argumentos. La siguiente imagen muestra el asistente de funciones en el cual se puede buscar por categoría o por las más usadas por los usuarios. USO DE FORMULA Por ejemplo si se utiliza formula se tendría que hacer de la siguiente manera: USO DE FUNCIÓN Pero si utilizamos una función en este caso SUMA lo tendríamos que hacer así: 12
15 Al presionar la tecla Enter el resultado sería el siguiente, tanto en fórmula, como en función. Si se revisa la barra de fórmulas, se puede observar los valores introducidos en la celda activa Entre las funciones más utilizadas están: Suma Realiza una suma de un rango de celdas. Promedio Obtiene el promedio de un rango de celdas. Max Obtiene el valor máximo de una rengo de valores Min Obtiene el valor mínimo de un rango de valores Si Devuelve un resultado con base a una condición. Contar.Si Cuenta el número de elementos que se le indica dentro de un rango de datos. FORMATO DE CELDAS Se aprenderá a dar formato a una hoja de cálculo. El tipo de formato que se aplicará es: Numérico, Alineación, Fuente, Bordes y Relleno. En el cual se hará cambio en el aspecto de las celdas seleccionadas previamente y cómo debe manejarse para modificar el tipo y aspecto de la letra, la alineación, bordes, sombreados y forma de visualizar números en la celda. En una hoja de cálculo se pueden realizar cambios en la apariencia de los datos fuente, el tamaño, estilo y color de los datos de una celda. Para cambiar la apariencia de los datos de la hoja de cálculo, se puede utilizar los cuadros de diálogo o la cinta de opciones (menú). Por lo que se utilizará el cuadro de diálogo: En la ficha Inicio dar clic en la flecha que se encuentra al pie del grupo Fuente. Se abrirá el cuadro de diálogo Formato de celdas, en la pestaña Fuente. 13
16 Una vez elegidos todos los aspectos deseados, dar clic sobre el botón Aceptar. En la Cinta de opciones se dispone de unos botones (íconos) que permiten modificar algunas de las opciones siempre y cuando se seleccione previamente el texto, los cambios se aplicarán a él, y si no al nuevo texto que se escriba. En el grupo se puede encontrar los botones para: ALINEACIÓN: Se puede asignar formato a las entradas de las celdas a fin de que los datos queden alineados u orientados de una forma determinada. Para cambiar la alineación de los datos de la hoja de cálculo, se deben de seguir los siguientes pasos: Seleccionar el rango de celdas al cual se quiere modificar la alineación. Dar clic en la flecha que se encuentra al pie de la sección Alineación. Aparecerá un cuadro de dialogo, tal como se muestra en la siguiente figura a continuación: Elegir las opciones deseadas y pulsar el botón Aceptar. En la Cinta de opciones se puede disponer de unos botones que permitirán modificar algunas de las opciones vistas anteriormente de forma más rápida, como: Los botones de alineación vertical (superior, medio e inferior). Si se sitúa en una celda con texto se marcará la que esté siendo utilizada. Los botones de alineación horizontal (izquierda, centrado y derecha). La opción para ajustar el texto en la celda, permite ampliar la celda internamente. Haciendo que el contenido se distribuya en la misma. 14
17 El botón Combinar y centrar, permite unir todas las celdas seleccionadas previamente para que formen una sola celda y se centrarán todos los datos. BORDES Aplicar líneas en los bordes o lados de las celdas. Para cambiar la apariencia de los datos de la hoja de cálculo añadiendo bordes, se seguirán los pasos: 1. Seleccionar el rango de celdas al cual se desea modificar el aspecto. 2. Seleccionar la pestaña Inicio. 3. Hacer clic sobre la flecha que se encuentra bajo el grupo Fuente. 4. Abrirá un cuadro de diálogo como se muestra a continuación y dar clic sobre la pestaña Bordes. Elegir las opciones deseadas del recuadro. Luego aceptar. En la Cinta de opciones se dispone de un botón que permitirá modificar los bordes de forma más rápida: Si se hace clic sobre el botón se dibujará un borde tal como viene representado en éste. En caso de querer otro tipo de borde, elegirlo desde la flecha derecha del botón. Para abrir la ventana con las opciones que hemos visto, elegir Más bordes... RELLENOS Permite sombrear las celdas de una hoja de cálculo para remarcarlas de las demás. Por lo que se realizarán los siguientes pasos: 1. Seleccionar el rango de celdas al cual se quiere modificar el aspecto. 2. Seleccionar la pestaña Inicio. 3. Hacer clic sobre la flecha que se encuentra bajo el grupo Fuente. 4. Hacer clic sobre la pestaña Relleno. 5. Aparecerá la ficha de la derecha. 6. Elegir las opciones deseadas del recuadro. 15
18 7. Una vez elegidos todos los aspectos deseados, hacer clic sobre el botón Aceptar. 8. Al elegir cualquier opción, aparecerá en el recuadro Muestra un modelo de cómo quedará nuestra selección en la celda. COPIA RÁPIDA DE FORMATO Si se quiere que una celda tenga el mismo formato que otra, lo más rápido muchas veces es copiar el formato. La forma de hacerlo es: 1. Primero, seleccionar la celda con el formato que queremos copiar. 2. Luego, en la pestaña Inicio, seleccionar la herramienta Copiar formato. Está situada en la categoría Portapapeles, junto a las opciones para copiar, cortar y pegar. 3. Se observará que al pasar el puntero por la hoja de cálculo, el puntero presenta el siguiente aspecto.. 4. Seleccionar la celda o el conjunto de celdas al que se desea aplicar el formato. Con esta sencilla forma se puede ahorrar el trabajo de tener que volver a establecer todos y cada uno de los parámetros de formato a mano: color, fuente, relleno, bordes, entre otros. FORMATO DE LOS VALORES NUMÉRICOS Permite modificar la visualización de los números en la celda. Para aplicar los cambios se puede seguir los siguientes pasos: 1. Seleccionar el rango de celdas que se quiere modificar el aspecto de los números. 2. Seleccionar la pestaña Inicio y hacer clic sobre la flecha que se encuentra bajo el grupo Número. 3. Abrir el cuadro de diálogo Formato de celdas, situado en el grupo Número. 4. Elegir la opción deseada del recuadro Categoría y dar clic sobre el botón Aceptar. 5. Al elegir cualquier opción, aparecerá en el recuadro Muestra un modelo de cómo quedará la celda. (Visor). 16
19 Opciones del recuadro Categoría: elegir de la lista una categoría dependiendo del valor introducido en la celda. Las categorías más utilizadas son: General: Visualiza en la celda exactamente el valor introducido. Es el formato que utiliza por defecto. Este formato admite enteros, decimales. Número: Contiene una serie de opciones que permiten especificar el número de decimales, también permite definir el separador de millares y la forma de visualizar los números negativos. Moneda: Es parecido a la categoría Número, permite especificar el número de decimales, se puede escoger el símbolo monetario como podría ser $ y la forma de visualizar los números negativos. Contabilidad: Difiere del formato moneda en que alinea los símbolos de moneda y las comas decimales en una columna. Fecha: Contiene números que representan fechas y horas como valores de fecha. Puede escogerse entre diferentes formatos de fecha. Hora: Contiene números que representan valores de horas. Puede escogerse entre diferentes formatos de hora. Porcentaje: Visualiza los números como porcentajes. Se multiplica el valor de la celda por 100 y se le asigna el símbolo %, por ejemplo, un formato de porcentaje sin decimales muestra 0,1528 como 15%, y con 2 decimales lo mostraría como 15,28%. Fracción: Permite escoger entre nueve formatos de fracción. Científica: Muestra el valor de la celda en formato de coma flotante. Podemos escoger el número de decimales. Texto: Las celdas con formato de texto son tratadas como texto incluso si en el texto se encuentre algún número en la celda. Especial: Contiene algunos formatos especiales, como puedan ser el código postal, el número de teléfono, etc. Personalizada: Aquí se puede crear un nuevo formato. En la Cinta de opciones Formato se dispone de una serie de botones que permitirán modificar el formato de los números de forma más rápida, tal como se muestra en la imagen. CREACIÓN DE GRÁFICOS Para insertar un gráfico en una hoja de cálculo se deben de tomar en cuenta la información, así como el tipo de gráfico con el que se va a representar la información. En una hoja de cálculo se admiten muchos tipos de gráficos que permiten ayudar a mostrar datos de forma comprensible a otras personas. Cuando se crea un gráfico o cambia el tipo de grafico existente, se puede seleccionar uno de los tipos de gráficos que se detallan a continuación. Gráficos de columna Gráficos de línea Gráficos circular Gráficos de barra Gráficos de área Gráficos XY (Dispersión) Gráficos de cotizaciones Gráficos de superficie Gráficos de anillos Gráficos de burbujas Gráficos radial 17
20 GRÁFICOS DE COLUMNAS Se pueden trazar datos que se organizan en columnas o filas. Este tipo de gráfico es útil para mostrar cambios de datos en un período de tiempo o para ilustrar comparaciones entre elementos. En los gráficos de columnas, las categorías normalmente se organizan en el eje horizontal y los valores en el eje vertical. Los gráficos de columnas tienen los siguientes subtipos de gráfico: Columnas agrupadas y columnas agrupadas en 3D Los gráficos de columnas agrupadas comparan valores entre categorías. Un gráfico de columnas agrupadas muestra valores en rectángulos verticales en 2D. Un gráfico de columnas agrupadas en 3D simplemente muestra los datos con perspectiva 3D; no se usa un tercer eje de valores (eje de profundidad). Puede utilizar un tipo de gráfico de columna agrupada cuando tiene categorías que representan: Rangos de valores (por ejemplo, recuentos de elementos). Disposiciones de escala específicas (por ejemplo, una escala de Likert con entradas, como totalmente de acuerdo, de acuerdo, neutral, en desacuerdo, totalmente en desacuerdo). Nombres que no se encuentran en ningún orden específico (por ejemplo, nombres de artículos, nombres geográficos o los nombres de personas). NOTA: Para presentar datos en un formato 3D con tres ejes (un eje horizontal, uno vertical y uno de profundidad) que se puedan modificar, use en cambio el subtipo de gráfico de columnas 3D. Columnas apiladas y columnas apiladas en 3-D Los gráficos de columnas apiladas muestran la relación de elementos individuales con el conjunto, comparando la contribución de cada valor con un total entre categorías. Un gráfico de columnas apiladas muestra los valores en rectángulos apilados verticales en 2D. Un gráfico de columnas apiladas en 3D simplemente muestra los datos con perspectiva 3D; no se usa un tercer eje de valores (eje de profundidad). Se puede utilizar un gráfico de columnas apiladas cuando tiene varias series de datos y se desea destacar el total. 16
21 Columnas 100% apiladas y columnas 100% apiladas en 3D Los gráficos de columnas 100% apiladas y columnas 100% apiladas en 3D comparan el porcentaje con que contribuye cada valor a un total de categorías. Un gráfico de columnas 100% apiladas muestra valores en rectángulos verticales 100% apilados en 2D. Un gráfico de columnas 100% apiladas en 3D simplemente muestra los datos con perspectiva 3D; no se usa un tercer eje de valores (eje de profundidad). Se Puede utilizar un gráfico de columnas 100% apiladas cuando se tenga tres o más series de datos y desee destacar las contribuciones al conjunto, especialmente si el total es el mismo para cada categoría. Columnas 3D Los gráficos de columnas 3D utilizan tres ejes que se pueden modificar (un eje horizontal, un eje vertical y un eje de profundidad) y comparan puntos de datos en los ejes horizontal y de profundidad. Se puede utilizar un gráfico de columnas 3D cuando se desee comparar del mismo modo datos entre categorías y entre series, ya que este tipo de gráfico muestra categorías a lo largo del eje horizontal y de profundidad, mientras que el eje vertical muestra los valores. Cilindro, cono y pirámide. Los gráficos de cilindros, conos y pirámides están disponibles en los mismos tipos de gráficos agrupados, apilados, 100% apilados y en 3D proporcionados para gráficos de columnas rectangulares, y muestran y comparan datos de la misma manera. La única diferencia es que estos tipos de gráficos muestran formas de cilindro, cono y pirámide en lugar de rectángulos. GRÁFICOS DE LÍNEAS Se pueden trazar datos que se organizan en columnas o filas de una hoja de cálculo en un gráfico de líneas. Los gráficos de línea pueden mostrar datos continuos en el tiempo, establecidos frente a una escala común y, por tanto, son ideales para mostrar tendencias en datos a intervalos iguales. En un gráfico de líneas, los datos de categoría se distribuyen uniformemente en el eje horizontal y todos los datos de valor se distribuyen uniformemente en el eje vertical. 17
22 Se Puede usar un gráfico de líneas si las etiquetas de categorías son texto, y representan valores que están separados uniformemente entre sí, por ejemplo meses, trimestres o ejercicios fiscales. Este tipo de gráfico es válido especialmente si hay más de una serie. Si sólo hay una, se recomienda utilizar un gráfico de categorías. Utilizar también un gráfico de líneas si se tienen etiquetas numéricas con valores separados uniformemente entre sí, especialmente años. Si tiene más de diez etiquetas numéricas, utilice en su lugar un gráfico de dispersión. Los gráficos de líneas tienen los siguientes subtipos de gráfico: Línea y línea con marcadores. Ya sea que se muestren con marcadores (para indicar valores de datos individuales) o sin ellos, los gráficos de líneas son útiles para mostrar tendencias en el tiempo o categorías ordenadas, especialmente cuando hay muchos puntos de datos y el orden en que se presentan es importante. Si hay muchas categorías o los valores son aproximados, utilice un gráfico de líneas sin marcadores. Línea apilada y línea apilada con marcadores. Ya sea que se muestren con marcadores (para indicar valores de datos individuales) o sin ellos, los gráficos de líneas apiladas permiten mostrar la tendencia de la contribución que hace cada valor a lo largo del tiempo o categorías ordenadas; pero como no es fácil ver que las líneas están apiladas, tal vez convenga usar otro tipo de gráfico de líneas o un gráfico de áreas apiladas. Línea 100% apilada y línea 100% apilada con marcadores. Ya sea que se muestren con marcadores (para indicar valores de datos individuales) o sin ellos, los gráficos de líneas 100% apiladas son útiles para mostrar la tendencia del porcentaje con que cada valor contribuye en el tiempo o categorías ordenadas. Si hay muchas categorías o los valores son aproximados, use un gráfico de líneas 100% apiladas sin marcadores. SUGERENCIA. Para obtener una mejor presentación de este tipo de datos, puede utilizar en su lugar un gráfico de áreas 100% apiladas. Líneas 3D. Los gráficos de líneas 3D muestran cada fila o columna de datos como una cinta de opciones 3D. Un gráfico de líneas 3D tiene ejes horizontal, vertical y de profundidad que puede modificar. 18
23 GRÁFICOS CIRCULARES En un gráfico circular se pueden representar datos contenidos en una columna o una fila de una hoja de cálculo. Los gráficos circulares muestran el tamaño de los elementos de una serie de datos, en proporción a la suma de los elementos. Los puntos de datos de un gráfico circular se muestran como porcentajes del total del gráfico circular. Piense en utilizar un gráfico circular cuando: Sólo tenga una serie de datos que desee trazar. Ninguno de los valores que desea trazar son negativos. Casi ninguno de los valores que desea trazar son valores cero. No tiene más de siete categorías. Las categorías representan partes de todo el gráfico circular. Los gráficos circulares tienen los siguientes subtipos de gráfico: Circular y circular en 3D. Los gráficos circulares muestran la contribución de cada valor a un total con un formato 2D o 3D. Puede extraer manualmente sectores de un gráfico circular para destacarlos. Circular con subgráfico circular y circular con subgráfico de barras. Los gráficos circulares con subgráfico circular o subgráfico de barras son gráficos circulares con valores definidos por el usuario que se extraen del gráfico circular principal y se combinan en un gráfico secundario, circular o de barras apiladas. Estos tipos de gráficos son útiles cuando desea que los sectores pequeños del gráfico circular principal se distingan más fácilmente. Circular seccionado y circular seccionado en 3D. Los gráficos circulares seccionados muestran la contribución de cada valor a un total, al mismo tiempo que destacan valores individuales. Los gráficos circulares seccionados se pueden mostrar en formato 3D. Puede cambiar la configuración de la división en secciones para cada sector por separado y para todos ellos, pero no puede mover manualmente los sectores de un gráfico circular seccionado. Si desea extraer los sectores manualmente, utilice un gráfico circular o un gráfico circular 3D. 19
24 GRÁFICOS DE BARRAS Se pueden trazar datos que se organizan en columnas o filas de una hoja de cálculo en un gráfico de barras. Los gráficos de barras muestran comparaciones entre elementos individuales. Se puede utilizar un gráfico de barras cuando: Las etiquetas de eje son largas. Los valores que se muestran son duraciones. Los gráficos de barras tienen los siguientes subtipos de gráfico: Barra agrupada y barra agrupada en 3D. Los gráficos de barras agrupadas comparan valores entre categorías. En un gráfico de barras agrupadas, las categorías se suelen organizar a lo largo del eje vertical, mientras que los valores lo hacen a lo largo del horizontal. Un gráfico de barras agrupadas en 3D muestra rectángulos horizontales en formato 3D; no presenta los datos en tres ejes. Barra apilada y barra apilada en 3D. Los gráficos de barras apiladas muestran la relación de elementos individuales con el conjunto. Un gráfico de barras apiladas en 3D muestra rectángulos horizontales en formato 3D; no presenta los datos en tres ejes. Barras 100% apiladas y barras 100% apiladas en 3D. Este tipo de gráfico compara el porcentaje con que cada valor contribuye a un total entre categorías. Un gráfico de barras 100% apiladas en 3D muestra rectángulos horizontales en formato 3D; no presenta los datos en tres ejes. Cilindro, cono y pirámide horizontales. Estos gráficos están disponibles en los mismos tipos de gráficos agrupados, apilados y 100% apilados que se proporcionan para los gráficos de barras rectangulares. Muestran y comparan los datos de la misma forma. La única diferencia es que estos tipos de gráfico muestran formas cilíndricas, cónicas y piramidales en lugar de rectángulos horizontales. 20
25 GRÁFICOS DE ÁREA Se pueden trazar datos que se organizan en columnas o filas de una hoja de cálculo en un gráfico de área. Los gráficos de área destacan la magnitud del cambio en el tiempo y se pueden utilizar para llamar la atención hacia el valor total en una tendencia. Por ejemplo, se pueden trazar los datos que representan el beneficio en el tiempo en un gráfico de área para destacar el beneficio total. Al mostrar la suma de los valores trazados, un gráfico de área también muestra la relación de las partes con un todo. Los gráficos de área tienen los siguientes subtipos de gráfico: Áreas en 2D y 3D. Tanto si se presentan en 2D como en 3D, los gráficos de áreas muestran la tendencia de los valores en el tiempo u otros datos de categoría. Los gráficos de áreas 3D usan tres ejes (horizontal, vertical y profundidad) que se pueden modificar. Como norma, considere la posibilidad de utilizar un gráfico de líneas en lugar de un gráfico de áreas no apilado, ya que los datos de una serie pueden quedar ocultos por los de otra. Áreas apiladas y áreas apiladas en 3D. Los gráficos de áreas apiladas muestran la tendencia de la contribución de cada valor a lo largo del tiempo u otros datos de categoría. Un gráfico de áreas apiladas en 3D se presenta de la misma forma, aunque utiliza una perspectiva 3D. Una perspectiva 3D no es un verdadero gráfico 3D: no se emplea un tercer eje de valores (eje de profundidad). Áreas 100% apiladas y áreas 100% apiladas en 3D. Los gráficos de áreas 100% apiladas muestran la tendencia del porcentaje con que cada valor contribuye a lo largo del tiempo u otros datos de categoría. Un gráfico de áreas 100% apiladas en 3D se presenta de la misma forma, pero utiliza una perspectiva 3D. Una perspectiva 3D no es un verdadero gráfico 3D: no se emplea un tercer eje de valores (eje de profundidad). 21
26 GRÁFICOS DE TIPO XY (DISPERSIÓN) Se pueden trazar datos que se organizan en columnas y filas de una hoja de cálculo en un gráfico de tipo XY (dispersión). Los gráficos de dispersión muestran la relación entre los valores numéricos de varias series de datos o trazan dos grupos de números como una serie de coordenadas XY. Un gráfico de dispersión tiene dos ejes de valores y muestra un conjunto de datos numéricos en el eje horizontal (eje X) y otro en el eje vertical (eje Y). Combina estos valores en puntos de datos únicos y los muestra en intervalos irregulares o agrupaciones. Los gráficos de dispersión se utilizan por lo general para mostrar y comparar valores numéricos, por ejemplo datos científicos, estadísticos y de ingeniería. Piense en utilizar un gráfico de dispersión cuando: Desea cambiar la escala del eje horizontal. Desea convertir dicho eje en una escala logarítmica. Los espacios entre los valores del eje horizontal no son uniformes. Hay muchos puntos de datos en el eje horizontal. Desea mostrar eficazmente datos de hoja de cálculo que incluyen pares o conjuntos de valores agrupados y ajustar las escalas independientes de un gráfico de dispersión para revelar más información acerca de los valores agrupados. Desea mostrar similitudes entre grandes conjuntos de datos en lugar de diferencias entre puntos de datos. Comparar muchos puntos de datos sin tener en cuenta el tiempo; cuantos más datos incluya en un gráfico de dispersión, mejores serán las comparaciones que podrá realizar. Para organizar los datos de una hoja de cálculo para un gráfico de dispersión, debería colocar los valores de X en una fila o columna y, a continuación, escribir los valores y correspondientes en las filas o columnas adyacentes. Los gráficos de dispersión tienen los siguientes subtipos de gráfico: Dispersión con sólo marcadores. Este tipo de gráfico compara pares de valores. Use un gráfico de dispersión con marcadores de datos pero sin líneas cuando tenga muchos puntos de datos y las líneas de conexión dificulten la lectura de los datos. También puede usar este tipo de gráfico cuando no haya necesidad de mostrar la conexión entre los puntos de datos. Dispersión con líneas suavizadas y dispersión con líneas suavizadas y marcadores. Este tipo de gráfico muestra una curva suavizada que conecta los puntos de datos. Las líneas suavizadas se pueden mostrar con o sin marcadores. Use una línea suavizada sin marcadores si hay muchos puntos de datos. 22
27 Dispersión con líneas rectas y dispersión con líneas rectas y marcadores. Este tipo de gráfico muestra líneas de conexión rectas entre los puntos de datos. Las líneas rectas se pueden mostrar con o sin marcadores. GRÁFICOS DE COTIZACIONES Se pueden trazar datos que se organizan en columnas o filas en un orden específico en una hoja de cálculo en un gráfico de cotizaciones. Como su nombre implica, un gráfico de cotizaciones se utiliza con mayor frecuencia para mostrar la fluctuación de los precios de las acciones. Sin embargo, este gráfico también se puede utilizar para datos científicos. Por ejemplo, podría utilizar un gráfico de cotizaciones para indicar la fluctuación de las temperaturas diarias o anuales. Debe organizar los datos en el orden correcto para crear gráficos de cotizaciones. La forma en que se organizan los datos de cotizaciones en la hoja de cálculo es muy importante. Por ejemplo, para crear un gráfico sencillo de cotizaciones de máximos, mínimos y cierre, debería organizar los datos en columnas, con Máximos, Mínimos y Cierre como encabezados de columnas en ese orden.. Los gráficos de cotizaciones tienen los siguientes subtipos de gráfico: Máximos, mínimos y cierre Este tipo de gráfico se suele utilizar para ilustrar el precio de los valores. Necesita tres series de valores en el siguiente orden: máximos, mínimos y cierre. Apertura, máximos, mínimos y cierre Este tipo de gráfico de cotizaciones necesita cuatro series de valores en el orden correcto (apertura, máximos, mínimos y cierre). Volumen, máximos, mínimos y cierre Este tipo de gráfico de cotizaciones necesita cuatro series de valores en el orden correcto (volumen, máximos, mínimos y cierre). Mide el volumen mediante dos ejes de valores: uno para las columnas que miden el volumen y otro para el precio de los valores. Volumen, apertura, máximos, mínimos y cierre Este tipo de gráfico de cotizaciones necesita cinco series de valores en el orden correcto (volumen, apertura, máximos, mínimos y cierre). 23
28 GRÁFICOS DE SUPERFICIE Se pueden trazar datos que se organizan en columnas o filas de una hoja de cálculo en un gráfico de superficie. Un gráfico de superficie es útil cuando busca combinaciones óptimas entre dos conjuntos de datos. Como en un mapa topográfico, los colores y las tramas indican áreas que están en el mismo rango de valores. Puede utilizar un gráfico de superficie cuando ambas categorías y series de datos sean valores numéricos. Los gráficos de superficie tienen los siguientes subtipos de gráfico: Superficie 3D. Los gráficos de superficie 3D muestran las tendencias de los valores a través de dos dimensiones en una curva continua. Las bandas de color de un gráfico de superficie no representan las series de datos, sino la distinción entre los valores. Este gráfico muestra una vista en 3D de los datos, que se puede imaginar como una hoja de goma estirada sobre un gráfico de columnas 3D. Se suele utilizar para mostrar relaciones entre grandes cantidades de datos que, de otra forma, podrían resultar difíciles de ver. Trama de superficie 3D. Cuando se representa sin color en la superficie, un gráfico de superficie 3D se denomina gráfico de trama de superficie 3D. Este gráfico sólo muestra las líneas. Un gráfico de superficie 3D que se representa sin bandas de color en la superficie se denomina gráfico de trama de superficie 3D. Este gráfico sólo muestra las líneas. NOTA. Un gráfico de trama de superficie 3D no resulta fácil de leer, aunque es útil para representar con más rapidez grandes conjuntos de datos. Contorno. Los gráficos de contorno son gráficos de superficie vistos desde arriba, algo parecido a los mapas topográficos 2D. En un gráfico de contorno, las bandas de color representan rangos concretos de valores. Las líneas de un gráfico de contorno conectan puntos interpolados de igual valor. Contorno reticular. Los gráficos de contorno reticular también son gráficos de superficie vistos desde arriba. No tienen bandas de color en la superficie y sólo muestran las líneas. NOTA. Los gráficos de contorno reticular no resultan fáciles de leer. Se recomienda utilizar un gráfico de superficie 3D. 24
29 GRÁFICOS DE ANILLOS En un gráfico de anillos se pueden representar datos organizados únicamente en columnas o en filas de una hoja de cálculo. Al igual que un gráfico circular, un gráfico de anillos muestra la relación de las partes con un todo pero puede contener más de una serie de datos. NOTA. Los gráficos de anillos no son fáciles de leer. Puede que desee utilizar un gráfico de columnas apiladas o un gráfico de barras apiladas en su lugar. Los gráficos de anillos tienen los siguientes subtipos de gráfico: Anillos. Los gráficos de anillos muestran los datos en anillos, donde cada anillo representa una serie de datos. Si se muestran porcentajes en etiquetas de datos, cada anillo totalizará el 100%. Anillos seccionados. De manera muy similar a los gráficos circulares seccionados, los gráficos de anillos seccionados muestran la contribución de cada valor a un total mientras se destacan los valores individuales, pero pueden contener más de una serie de datos. GRÁFICOS DE BURBUJAS En un gráfico de burbujas, se pueden trazar los datos que se organizan en columnas en una hoja de cálculo de manera que los valores x se muestran en la primera columna y los valores y correspondientes, los valores de tamaño de burbuja se muestran en columnas adyacentes. Los gráficos de burbujas tienen los siguientes subtipos de gráfico: Burbujas o burbujas con efecto 3D. Ambos tipos de gráficos de burbujas comparan conjuntos de tres valores en lugar de dos. El tercer valor determina el tamaño del marcador de burbuja. Puede elegir mostrar las burbujas en formato 2D o con un efecto 3D. 25
30 GRÁFICOS RADIALES Los datos organizados en columnas o filas en una hoja de cálculo se pueden representar en un gráfico radial. Los gráficos radiales comparan los valores agregados de varias series de datos. Los gráficos radiales tienen los siguientes subtipos de gráfico: Radial y radial con marcadores. Con o sin marcadores para puntos de datos individuales, los gráficos radiales muestran cambios en valores relativos a un punto central. Radial relleno. En un gráfico radial relleno, el área cubierta con una serie de datos se rellena con un color. SELECCIÓN DEL TIPO DE GRÁFICO 1. Seleccionar el rango de datos a graficar o el tipo de gráfico que desea presentar. 2. Dar clic en el tipo de grafico (Columna, Barra, Circular, entre otros). Los contenidos sobre el lado derecho cambiarán para ofrecer más opciones dependiendo del tipo de gráfico básico. Se puede observar la vista previa de cómo se verá el gráfico. 3. Organizando series de datos: En el cuadro de lista de las Series de Datos se verá una lista de todas las series de datos del gráfico actual. En el que se puede organizar las series de datos, o seleccionar una entrada de la lista. 4. Si se desea agregar para añadir otra serie de datos debajo de la entrada seleccionada. La nueva serie de datos tiene el mismo tipo que la entrada seleccionada. 5. Dar clic en Eliminar para borrar la entrada seleccionada desde la lista de Series de Datos. 6. Se puede cambiar el orden en la tabla de origen de datos, dependiendo la información a presentar, pero cambia únicamente la organización en el gráfico. 7. Editando series de datos: se puede ver de la un elemento de la lista para o editar las propiedades de ese elemento o el rango. 8. Editando categorías o etiquetas de datos: en el rango de celdas que serán usadas como texto para categorías o etiquetas de datos, se puede modificar. Dependiendo el tipo de gráfica, el texto es mostrado en el eje X o como etiquetas de datos. Nota: El rango de una función de datos, como valores-y, no deben incluir una celda de etiqueta. 26
31 En un gráfico se debe de tomar en cuenta los siguientes elementos para su respectiva presentación: ELEMENTOS DEL GRÁFICO Escribir los títulos o dar clic en los elementos que se muestren en el gráfico actual. Títulos: Si se quiere escribir textos como título, subtítulo, o cualquier eje, se reservará el espacio necesario para mostrar el texto junto al gráfico. Rótulos: Nombres de cada eje (x, y) en el Grafico Leyenda: muestra las etiquetas desde la primera fila o columna, o el rango fijado en el cuadro de dialogo Serie de Datos. Si su gráfico no contiene etiquetas, la leyenda muestra texto como "Fila 1, Fila 2,...", o "Columna A, Columna B,..." de acuerdo con la letra del número de filas o columnas de los datos del gráfico. No se puede escribir el texto directamente, ya que se genera automáticamente desde el rango de celdas de Nombre. Se puede cambiar la posición de las opciones de la leyenda. Cuando el gráfico esté concluido, puede especificar otras posiciones. Etiquetas de datos: son los datos que se colocan sobre cada porción de un gráfico. Tablas de contenido: Muestra la tabla de los datos en el área del gráfico. Ejes: muestra etiquetas de las series creadas, por lo general se mantiene predeterminado. Cuadrículas: visible puede ayudar a estimar los valores de los datos en el gráfico. La distancia entre la cuadricula corresponde a la configuración del intervalo en la escala del axis y propiedades. La cuadrícula no está disponible para los diagramas de círculo. 27
32 IMPRESIÓN DE DOCUMENTOS Cuando se ha elaborado una hoja de cálculos, en el que se ha introducido los datos, se han aplicado los diferentes formatos, se prepara el documento para su respectiva impresión. Por lo se debe de revisar previamente las configuraciones de la impresora y el tipo de papel a utilizar. Ya que en ocasiones se pueden imprimir en dos páginas, tal como se muestra en la imagen. Hay diferentes opciones que se pueden tomar en cuenta cuando se imprimirá el documento, por lo que se revisará los diferentes parámetros que se puede indicar para realizar la impresión de datos, como puede ser el diseño y la configuración de las páginas a imprimir y la operación de imprimir los datos. VISTA DE DISEÑO DE PÁGINA En versiones anteriores se realizaba una vista preliminar para visualizar la hoja antes de imprimirla y modificar ciertos aspectos estéticos. En algunas hojas de cálculo como Excel 2010, 2013 la vista preliminar, se presenta de forma limitada ya que sirve únicamente para dar una última ojeada al aspecto general antes de imprimir. Para ver y ajustar las celdas y objetos de nuestro documento para la impresión se utiliza el Diseño de página. Accedemos a esta opción desde la pestaña Vista o en la barra de estado del programa, en la parte inferior derecha, tal como se muestra la imagen.. 28
33 La forma de visualizar la hoja cambiará de aspecto: Desde esta vista se puede seguir trabajando con la hoja de cálculo, y en el que se pude observar cómo quedará la impresión. Se visualiza como saltos de página, márgenes, encabezados y pies de página, así como cuántas hojas se ocuparán y cómo se ajustan los datos a la página. Si los datos ocupan más de una página, se deberá utilizar las barras de desplazamiento para visualizarlas: 29
34 VISTA DE SALTO DE PÁGINA VISTA DISEÑO DE IMPRESIÓN - NORMAL Al moverse las barras de desplazamiento, un pequeño cuadro informativo indicará en qué columna o fila se está ubicada. Sí, es en otra versión se puede delimitar la página para poder trabajar en la vista normal, con la vista preliminar.. También aparecen las reglas superior e izquierda. En ellas podremos ajustar los márgenes de forma sencilla, arrastrando sus límites. La pestaña Vista permite personalizar qué elementos mostrar. En el cual se puede activar (ocultar o mostrar) elementos como: la Regla, las Líneas de cuadrícula, la Barra de fórmulas y los Títulos. Si se está trabajando en la vista normal, y no en la de diseño, también se dispone de estas opciones, exceptuando la regla. 30
35 Otra opción muy utilizada es la de Zoom. En el cual se puede abrir una ventana que permite seleccionar el porcentaje para visualizar el contenido. La opción central devuelve la vista al 100%, es decir, al tamaño real. Y Ampliar selección aumenta el zoom a 400%, centrándolo en la celda u objeto seleccionado. Cuando se vuelve a la vista Normal, se mostrarán unas líneas discontinuas que indicarán donde hará la hoja de cálculo los saltos de página. Estas líneas no se imprimirán. CONFIGURAR PÁGINA Antes de imprimir una hoja de cálculo, es conveniente que se configure la página, para modificar factores que afectan a la presentación de las páginas impresas, como la orientación, encabezados y pies de página, tamaño del papel, entre otros. Para ello, activar la ficha Diseño de página, grupo Configurar página, para activar el cuadro de dialogo, se debe de configurar un documento antes de iniciar una práctica, en cada uno de los programas que se han presentado, se configuran los elementos. También están los botones (iconos) que se activan con opciones: para configurar márgenes, la orientación del papel, el tamaño, entre otros. El cuadro de diálogo Configurar página está organizado en varias pestañas: La primera de las fichas se denomina Página y permite indicar características como la orientación del papel, el tamaño del papel que utilizamos y otros parámetros. 31
36 Seleccionar la orientación del papel, vertical u horizontal. (En la impresora se colocará el papel siempre de la misma forma). En el recuadro Escala nos permitirá indicar si deseamos que la salida a impresora venga determinada por un factor de escala (100%, 50%, 200%,...) o bien ajustando automáticamente la hoja en un número de páginas específico (una página de ancho por 1 de alto, así se imprimirá en una sola hoja,...). Para modificar los márgenes superior, inferior, derecho e izquierdo de las hojas a imprimir, utilizar la ficha Márgenes. Si la hoja tiene encabezado: o pie de página:, también nos permite indicar a cuántos centímetros del borde del papel queremos que se sitúen. Si se desea que la salida tenga centradas las hojas tanto horizontal como verticalmente, Excel lo realizará automáticamente activando las casillas Horizontalmente y / o Verticalmente respectivamente. En la ficha Encabezado y pie de página se podrá personalizar y ajustar diferentes parámetros. La última ficha es Hoja, que permite definir cómo se quiere que se impriman los datos contenidos en la hoja. En Área de impresión: se podrá indicar el rango de celdas a imprimir. En Imprimir títulos se podrá activar las siguientes opciones: Repetir filas en extremo superior para que en cada página que se imprima aparezca como título de columnas aquella fila que está indicada en ese recuadro. Repetir columnas a la izquierda para que en cada página que se imprima aparezca como título de la fila aquella columna indicada en el recuadro. 32
37 En el recuadro Imprimir se podrá activar opciones, como: Líneas de división para imprimir las líneas que delimitan cada celda de la hoja. Blanco y negro para no gastar las tintas de colores. Calidad de borrador para realizar una impresión rápida pero menos bonita de nuestra hoja. Sólo tendrá sentido si la impresora dispone de esta herramienta. Encabezados de filas y columnas para imprimir los encabezados de filas (los números de filas de la izquierda) y columnas (las letras de los nombres de las columnas superiores) de la hoja. Comentarios permite elegir si se quiere imprimir o no los comentarios que se han incluido o si se quiere hacer donde se ha insertado o al final de la hoja. También se puede elegir si se quieres imprimir las celdas con errores. Por último, se puede elegir el Orden de las páginas, es decir, la dirección que seguirán para la impresión. Tanto en ésta ficha como en las otras, se podrás acceder a las Opciones específicas de la impresora seleccionada para la impresión. Si se ha pulsado Imprimir o Vista previa desde la ventana anterior, o bien si se selecciona la opción Imprimir del menú Archivo, se verá la siguiente ventana: También se puede utilizar la combinación de teclas Ctrl + P para acceder a ella. 33
38 En la zona izquierda se dispone de una serie de opciones de configuración de la impresión, que permitirán: Elegir cuántas copias imprimir del documento. Escoger qué impresora se quiere utilizar en la impresión del documento, en caso de que no querer utilizar la predeterminada que viene seleccionada por defecto. También se puede modificar las Propiedades de impresora seleccionada. Opciones de Configuración como: Qué hojas imprimir: Las hojas activas, todo el libro, o bien la selección realizada. La intercalación. Cuando imprimimos varias copias sin intercalación se imprime X veces cada página, por ejemplo: 1,1,1 2,2,2 3,3,3 4,4,4 sería la impresión de tres copias de un libro que ocupa cuatro páginas. En cambio, si se utiliza, el intercalado, se imprime el trabajo completo, una vez tras otra. El mismo ejemplo sería: 1,2,3,4 1,2,3,4 1,2,3,4 La orientación y el tamaño del papel. Modificar los márgenes. Ajustar la escala de impresión. Acceder a la Configuración de página. En la zona de la derecha se tiene una vista previa de la página. En caso de tener más de una página, se puede cambiar la página a visualizar utilizando los botones inferiores o escribiendo el número de la página a visualizar estarán inactivos.. Si la hoja sólo tiene 1 página éstos botones También en la zona inferior derecha, se encuentran dos botones para personalizar la vista previa, pudiendo mostrar/ocultar los márgenes y elegir si se visualizar la página completa. Cuando esté todo listo para la impresión se podrá pulsar el botón de la zona superior. 34
39 USO DE HOJA DE CÁLCULO EN ALMACENAMIENTO (DRIVE ONDRIVE) Para hacer uso de esta herramienta de trabajo se debe de tener una cuenta de correo de Gmail, Office 365, e ingresar a DRIVE o ONEDRIVE, ya sea para poder realizar una hoja de cálculo o poder compartir con otros usuarios que posean cuentas de correo (en especial de Gmail o de office 365), en esta hoja de cálculo se pueden realizar operaciones, gráficos, entre otros. La lista de funciones de Hojas de cálculo admiten las fórmulas de celda que se incluyen en la mayoría de los paquetes de hojas de cálculo para equipos de escritorio. Estas fórmulas se pueden usar para crear funciones que manipulen datos y calculen cadenas de caracteres y números. Activa la cuenta de Office 365 Activa la cuenta de Google Drive 35
40 Si están instaladas las aplicaciones de Office 365 y Google en el equipo mostrará google Drive y Onedrive tal como se muestra en la siguiente imagen. Cuando se trabaja en línea no necesita estar guardando, ya que automáticamente se hace este proceso, pero si desea generar una copia deberá guardar como y seleccionar el formato a trabajar en la descarga. 36
Tipos de gráficos disponibles
 Tipos de gráficos disponibles Microsoft Office Excel admite muchos tipos de gráficos para ayudarle a mostrar datos de forma comprensible para su audiencia. Cuando crea un gráfico o cambia el tipo de uno
Tipos de gráficos disponibles Microsoft Office Excel admite muchos tipos de gráficos para ayudarle a mostrar datos de forma comprensible para su audiencia. Cuando crea un gráfico o cambia el tipo de uno
TIPOS DE GRÁFICOS DISPONIBLES
 TIPOS DE GRÁFICOS DISPONIBLES Al crear un gráfico en una hoja de cálculo de Excel, en un documento de Word o en una presentación de PowerPoint, tiene muchas opciones. Ya sea que vaya a usar un gráfico
TIPOS DE GRÁFICOS DISPONIBLES Al crear un gráfico en una hoja de cálculo de Excel, en un documento de Word o en una presentación de PowerPoint, tiene muchas opciones. Ya sea que vaya a usar un gráfico
Taller de Excel Nivel Medio Tema 3. Gráficos. Tema 3. Gráficos. Patrocina nuestros cursos
 Patrocina nuestros cursos Índice. Índice Objetivos del aprendizaje... 2 Que son y cómo crear gráficos... 2 Tipos de gráficos... 11 Ejercicios... 23 Patrocina nuestros cursos Página n. 1 Objetivos del aprendizaje
Patrocina nuestros cursos Índice. Índice Objetivos del aprendizaje... 2 Que son y cómo crear gráficos... 2 Tipos de gráficos... 11 Ejercicios... 23 Patrocina nuestros cursos Página n. 1 Objetivos del aprendizaje
Operaciones básicas con hojas de cálculo
 Operaciones básicas con hojas de cálculo Insertar hojas de cálculo. Para insertar rápidamente una hoja de cálculo nueva al final de las hojas de cálculo existentes, haga clic en la ficha Insertar hoja
Operaciones básicas con hojas de cálculo Insertar hojas de cálculo. Para insertar rápidamente una hoja de cálculo nueva al final de las hojas de cálculo existentes, haga clic en la ficha Insertar hoja
Vamos a profundizar un poco sobre los distintos tipos de datos que podemos introducir en las celdas de una hoja de cálculo
 Tipos de datos. Vamos a profundizar un poco sobre los distintos tipos de datos que podemos introducir en las celdas de una hoja de cálculo Valores Constantes: Es un dato que se introduce directamente en
Tipos de datos. Vamos a profundizar un poco sobre los distintos tipos de datos que podemos introducir en las celdas de una hoja de cálculo Valores Constantes: Es un dato que se introduce directamente en
MODULO 1 - EXCEL BÁSICO
 SELECCIÓN Selección de una celda Para seleccionar una única celda sólo tienes que hacer clic sobre la celda. Selección de un rango de celdas Continuas: Seleccione la primera celda y con clic sostenido
SELECCIÓN Selección de una celda Para seleccionar una única celda sólo tienes que hacer clic sobre la celda. Selección de un rango de celdas Continuas: Seleccione la primera celda y con clic sostenido
Teoría 3_10 Gráficos!
 Teoría 3_10 Gráficos! Gráficos de columnas Ideal para mostrar cambios de datos en un período de tiempo o para ilustrar comparaciones entre elementos. En los gráficos de columnas, las categorías normalmente
Teoría 3_10 Gráficos! Gráficos de columnas Ideal para mostrar cambios de datos en un período de tiempo o para ilustrar comparaciones entre elementos. En los gráficos de columnas, las categorías normalmente
COMO CAMBIAR FORMATOS DE LAS CELDAS
 COMO CAMBIAR FORMATOS DE LAS CELDAS Tenemos que seleccionar las celdas sobre las que queremos aplicar el formato. Anteriormente vimos como seleccionar celdas. Por ejemplo hemos introducido los datos de
COMO CAMBIAR FORMATOS DE LAS CELDAS Tenemos que seleccionar las celdas sobre las que queremos aplicar el formato. Anteriormente vimos como seleccionar celdas. Por ejemplo hemos introducido los datos de
MICROSOFT EXCEL MICROSOFT EXCEL Manual de Referencia para usuarios. Salomón Ccance CCANCE WEBSITE
 MICROSOFT EXCEL MICROSOFT EXCEL 2013 Manual de Referencia para usuarios Salomón Ccance CCANCE WEBSITE IMPRESIÓN 11.1. Vista de Diseño de página En anteriores versiones existía la vista preliminar como
MICROSOFT EXCEL MICROSOFT EXCEL 2013 Manual de Referencia para usuarios Salomón Ccance CCANCE WEBSITE IMPRESIÓN 11.1. Vista de Diseño de página En anteriores versiones existía la vista preliminar como
UNIDAD 1: FUNDAMENTACIÓN DE LAS TIC HOJA DE CÁLCULO
 UNIDAD 1: FUNDAMENTACIÓN DE LAS TIC HOJA DE CÁLCULO FUNCIÓN PRINCIPAL DE LA HOJA DE CÁLCULO CALC Hoja de cálculo que puede rellenar con datos numéricos, así como manejar otros tipos de datos como texto
UNIDAD 1: FUNDAMENTACIÓN DE LAS TIC HOJA DE CÁLCULO FUNCIÓN PRINCIPAL DE LA HOJA DE CÁLCULO CALC Hoja de cálculo que puede rellenar con datos numéricos, así como manejar otros tipos de datos como texto
Venta de Pasteles. Piezas. 3 Leches Chocolate. Del 26 al 30 de Enero MICROSOFT GRAPH Conceptos básicos
 Piezas Microsoft Office Excel 2007 3.8 MICROSOFT GRAPH 3.8.1 Conceptos básicos Los gráficos se usan para presentar series de datos numéricos en formato gráfico y de ese modo facilitar la comprensión de
Piezas Microsoft Office Excel 2007 3.8 MICROSOFT GRAPH 3.8.1 Conceptos básicos Los gráficos se usan para presentar series de datos numéricos en formato gráfico y de ese modo facilitar la comprensión de
Unidad N 11. Impresión.
 Unidad N 11. Impresión. Vamos a ver las diferentes técnicas relacionadas con la impresión de datos, como puede ser el diseño y la configuración de las páginas a imprimir y la operación de imprimir los
Unidad N 11. Impresión. Vamos a ver las diferentes técnicas relacionadas con la impresión de datos, como puede ser el diseño y la configuración de las páginas a imprimir y la operación de imprimir los
Fila: Es un conjunto de varias celdas dispuestas en sentido horizontal.
 Que Es Excel? Excel es un programa que permite la manipulación de libros y hojas de calculo. En Excel, un libro es el archivo en que se trabaja y donde se almacenan los datos. Como cada libro puede contener
Que Es Excel? Excel es un programa que permite la manipulación de libros y hojas de calculo. En Excel, un libro es el archivo en que se trabaja y donde se almacenan los datos. Como cada libro puede contener
Operación de Microsoft Excel
 Formato de datos y celdas Dar formato significa, en términos generales, fijar los parámetros que definirán el aspecto y la presentación de los datos contenidos en las hojas de trabajo. Excel ofrece muchas
Formato de datos y celdas Dar formato significa, en términos generales, fijar los parámetros que definirán el aspecto y la presentación de los datos contenidos en las hojas de trabajo. Excel ofrece muchas
MICROSOFT EXCEL 2007
 INGRESAR A EXCEL 007 MICROSOFT EXCEL 007. Clic en Inicio. Colocar el puntero del ratón (flecha) en Todos los programas. Colocar el puntero del ratón (flecha) en Microsoft Office. Clic en Microsoft Excel
INGRESAR A EXCEL 007 MICROSOFT EXCEL 007. Clic en Inicio. Colocar el puntero del ratón (flecha) en Todos los programas. Colocar el puntero del ratón (flecha) en Microsoft Office. Clic en Microsoft Excel
Seminario 1. Excel Básico
 Seminario 1. Excel Básico Contenidos 1. Qué es Microsoft Excel? 2. Identificar celdas 3. La barra de herramientas de acceso rápido y la cinta de opciones 4. Abrir y guardar libros de trabajo 5. La ayuda
Seminario 1. Excel Básico Contenidos 1. Qué es Microsoft Excel? 2. Identificar celdas 3. La barra de herramientas de acceso rápido y la cinta de opciones 4. Abrir y guardar libros de trabajo 5. La ayuda
2.2 CREAR TABLAS Y GRÁFICOS.
 2.2 CREAR TABLAS Y GRÁFICOS. INSERTAR UNA TABLA Y DARLE FORMATO La forma más habitual de comenzar a trabajar con tablas es a través de la ficha Insertar, tabla. A continuación Word le ofrece las siguientes
2.2 CREAR TABLAS Y GRÁFICOS. INSERTAR UNA TABLA Y DARLE FORMATO La forma más habitual de comenzar a trabajar con tablas es a través de la ficha Insertar, tabla. A continuación Word le ofrece las siguientes
Microsoft Excel 2010
 Unidad 2 Planilla de cálculos. 2010 Microsoft Excel 2010 Dra. María Paula González http://cs.uns.edu.ar/~mpg Depto. de Ciencias e Ingeniería de la Computación Universidad Nacional del Sur, Bahía Blanca
Unidad 2 Planilla de cálculos. 2010 Microsoft Excel 2010 Dra. María Paula González http://cs.uns.edu.ar/~mpg Depto. de Ciencias e Ingeniería de la Computación Universidad Nacional del Sur, Bahía Blanca
QUANTUM COMPUTACION CURSO DE PLANILLA ELECTRONICA MICROSOFT EXCEL 2013
 00088 CURSO QDE PLANILLA ELECTRONICAMICROSOFT EXCEL 2007 CAPÍTULO 1: INTRODUCCIÓN PLANILLAS ELECTRÓNICAS Qué es Excel? Orígenes de las Hojas de Cálculo Propiedades de las Planillas Electrónicas CAPÍTULO
00088 CURSO QDE PLANILLA ELECTRONICAMICROSOFT EXCEL 2007 CAPÍTULO 1: INTRODUCCIÓN PLANILLAS ELECTRÓNICAS Qué es Excel? Orígenes de las Hojas de Cálculo Propiedades de las Planillas Electrónicas CAPÍTULO
Crear gráficos en Excel Un gráfico es la representación gráfica de los datos de una hoja de cálculo y facilita su interpretación.
 CREACIÓN DE GRÁFICOS EN MICROSOFT OFFICE EXCEL Vamos a ver cómo crear gráficos a partir de unos datos introducidos en una hoja de cálculo. Así resultará más sencilla la interpretación de los datos. Terminología
CREACIÓN DE GRÁFICOS EN MICROSOFT OFFICE EXCEL Vamos a ver cómo crear gráficos a partir de unos datos introducidos en una hoja de cálculo. Así resultará más sencilla la interpretación de los datos. Terminología
Configuración de página e Impresión. Excel 2007
 Configuración de página e Impresión Excel 2007 Configuración de página - Impresión Establecer área de impresión Un paso previo a la configuración de la página y su posterior impresión es indicarle a Excel
Configuración de página e Impresión Excel 2007 Configuración de página - Impresión Establecer área de impresión Un paso previo a la configuración de la página y su posterior impresión es indicarle a Excel
Tema: Gráficos de la hoja de cálculo. 2º 4
 Microsoft Office Excel 2007 admite muchos tipos de gráficos para ayudarle a mostrar datos de forma comprensible para su audiencia. Cuando crea un gráfico o cambia el tipo de uno existente, puede seleccionar
Microsoft Office Excel 2007 admite muchos tipos de gráficos para ayudarle a mostrar datos de forma comprensible para su audiencia. Cuando crea un gráfico o cambia el tipo de uno existente, puede seleccionar
UNIVERSIDAD DE INGENIERÍAS Y CIENCIAS DEL NORESTE CURSO INTENSIVO DE EXCEL
 UNIVERSIDAD DE INGENIERÍAS Y CIENCIAS DEL NORESTE CURSO INTENSIVO DE EXCEL Contenido Introducción... 5 Partes principales del programa... 5 Tipos de punteros... 7 Crear libros... 8 Abrir libros nuevos
UNIVERSIDAD DE INGENIERÍAS Y CIENCIAS DEL NORESTE CURSO INTENSIVO DE EXCEL Contenido Introducción... 5 Partes principales del programa... 5 Tipos de punteros... 7 Crear libros... 8 Abrir libros nuevos
1. En primer lugar, seleccionamos la celda o caracteres a los que queremos aplicar el nuevo formato.
 tema 3: FORmatEaR HOJaS DE CÁLCULO 3.1 aplicar y modificar formatos de celda El formato es lo que determina el aspecto que tendrá el contenido y los valores mostrados en una hoja de cálculo. Cuando abrimos
tema 3: FORmatEaR HOJaS DE CÁLCULO 3.1 aplicar y modificar formatos de celda El formato es lo que determina el aspecto que tendrá el contenido y los valores mostrados en una hoja de cálculo. Cuando abrimos
Profesor(a): Ing. Miriam Cerón Brito
 Área Académica: Informática Tema: Hoja electrónica Profesor(a): Ing. Miriam Cerón Brito Periodo: Enero Junio 2014 Abstract: This presentation show the spreadsheet's characteristics and show the principals
Área Académica: Informática Tema: Hoja electrónica Profesor(a): Ing. Miriam Cerón Brito Periodo: Enero Junio 2014 Abstract: This presentation show the spreadsheet's characteristics and show the principals
Microsoft Office Excel 2007.
 Microsoft Office Excel 2007. Tema: Gráficos. Ya sabemos que en Excel podemos incluir dibujos e imágenes en las hojas de cálculo, para mejorar su presentación y su diseño. Además, también tenemos la posibilidad
Microsoft Office Excel 2007. Tema: Gráficos. Ya sabemos que en Excel podemos incluir dibujos e imágenes en las hojas de cálculo, para mejorar su presentación y su diseño. Además, también tenemos la posibilidad
Gráficos Ms Excel. Los datos deben encontrarse en una o más áreas rectangulares, no tiene porque se contiguas.
 GRAFICOS Los gráficos son representaciones gráficas de datos numéricos, mediante los cuales se facilita la interpretación y comparación de éstos. Los gráficos estarán vinculados a los datos que contiene
GRAFICOS Los gráficos son representaciones gráficas de datos numéricos, mediante los cuales se facilita la interpretación y comparación de éstos. Los gráficos estarán vinculados a los datos que contiene
Tecnología: desarrolla comprensión en el armado de un prototipo de robótica empleando sistemas mecánicos y eléctricos para generar su animación.
 Segundo periodo Informática: El estudiante desarrolla comprensión cuando Desarrolla operaciones lógicas empleando el paquete office según sus necesidades o requerimientos. Recopila, clasifica y edita información
Segundo periodo Informática: El estudiante desarrolla comprensión cuando Desarrolla operaciones lógicas empleando el paquete office según sus necesidades o requerimientos. Recopila, clasifica y edita información
Microsoft Excel 2010 Creación y Edición de Gráficos Compilador: Ing. Francisco Villalobos Robles
 Microsoft Excel 2010 Creación y Edición de Gráficos Compilador: Ing. Francisco Villalobos Robles Objetivo del Módulo: El participante será capaz de elaborar los principales tipos de gráficos de Excel 2010
Microsoft Excel 2010 Creación y Edición de Gráficos Compilador: Ing. Francisco Villalobos Robles Objetivo del Módulo: El participante será capaz de elaborar los principales tipos de gráficos de Excel 2010
1.- Utilizar el asistente para importar texto
 Apuntes complementarios de Introducción a EXCEL2003 1 Estos apuntes recogen algunos aspectos de EXCEL que consideramos de interés para el alumno y que no vienen contemplados en los apuntes de la asignatura.
Apuntes complementarios de Introducción a EXCEL2003 1 Estos apuntes recogen algunos aspectos de EXCEL que consideramos de interés para el alumno y que no vienen contemplados en los apuntes de la asignatura.
Introducción. Conceptos de Microsoft Excel
 Introducción. Conceptos de Microsoft Excel Una hoja de cálculo es un programa que se utiliza para realizar operaciones matemáticas a todos los niveles. Para ello se utiliza una cuadrícula donde en cada
Introducción. Conceptos de Microsoft Excel Una hoja de cálculo es un programa que se utiliza para realizar operaciones matemáticas a todos los niveles. Para ello se utiliza una cuadrícula donde en cada
EXCEL I UNIDAD 1 EMPEZANDO A TRABAJAR CON EXCEL (SEMANA 1)
 EXCEL I UNIDAD 1 EMPEZANDO A TRABAJAR CON EXCEL (SEMANA 1) 1.1.- Conceptos de Excel EXCEL: es una aplicación para crear hojas de cálculo que está divida en filas y columnas, al cruce de estas se le denomina
EXCEL I UNIDAD 1 EMPEZANDO A TRABAJAR CON EXCEL (SEMANA 1) 1.1.- Conceptos de Excel EXCEL: es una aplicación para crear hojas de cálculo que está divida en filas y columnas, al cruce de estas se le denomina
INGENIERÍA TELEINFORMÁTICA
 INGENIERÍA TELEINFORMÁTICA Programas Utilitarios Sesión 13 Introducción al Entorno de Trabajo de Microsoft Excel 2007 Docente: Ing. María Nícida Malca Quispe 1 AGENDA Introducción Hoja electrónica de cálculo.
INGENIERÍA TELEINFORMÁTICA Programas Utilitarios Sesión 13 Introducción al Entorno de Trabajo de Microsoft Excel 2007 Docente: Ing. María Nícida Malca Quispe 1 AGENDA Introducción Hoja electrónica de cálculo.
Temario 2012 para la certificación de MS Excel Nivel Fundamentos Para versiones de Ms Office 2007 y sucesivas
 Temario 2012 para la certificación de MS Excel Nivel Fundamentos Para versiones de Ms Office 2007 y sucesivas Administración de Archivos Nuevo- Abrir Guardar - Guardar Como- Cerrar Salir de aplicación
Temario 2012 para la certificación de MS Excel Nivel Fundamentos Para versiones de Ms Office 2007 y sucesivas Administración de Archivos Nuevo- Abrir Guardar - Guardar Como- Cerrar Salir de aplicación
 VIRTUAL Comunidad de Aprendizaje Introducción al manejo de las hojas de cálculo: Microsoft Excel 2007 www.senavirtual.edu.co : Semana de Formacion No 3 Caso Ejemplo: Realizar un informe de ventas Tiempo
VIRTUAL Comunidad de Aprendizaje Introducción al manejo de las hojas de cálculo: Microsoft Excel 2007 www.senavirtual.edu.co : Semana de Formacion No 3 Caso Ejemplo: Realizar un informe de ventas Tiempo
LIBRO BASICO DE MICROSOFT EXCEL ) Usted puede crear la URL (una carpeta para guardar el libro).
 LIBRO BASICO DE MICROSOFT EXCEL 2010. OBJETIVO GENERAL Manejar los distintos Menús y las herramientas de la Cinta de Opciones, operaciones básicas y administración de datos en Excel para la gestión administrativa
LIBRO BASICO DE MICROSOFT EXCEL 2010. OBJETIVO GENERAL Manejar los distintos Menús y las herramientas de la Cinta de Opciones, operaciones básicas y administración de datos en Excel para la gestión administrativa
TRABAJO: GRÁFICO EXCEL 2000
 TRABAJO: GRÁFICO EXCEL 2000 El proyecto que voy a desarrollar es la explicación de gráfico en Excel 2000. La materia a utilizar va a ser una tabla de datos la cual va a contener los gastos primer semestrales
TRABAJO: GRÁFICO EXCEL 2000 El proyecto que voy a desarrollar es la explicación de gráfico en Excel 2000. La materia a utilizar va a ser una tabla de datos la cual va a contener los gastos primer semestrales
MICROSOFT EXCEL 2010
 MICROSOFT EXCEL 2010 Excel es un software que permite crear tablas, y calcular y analizar datos. Este tipo de software se denomina software de hoja de cálculo. Excel permite crear tablas que calculan de
MICROSOFT EXCEL 2010 Excel es un software que permite crear tablas, y calcular y analizar datos. Este tipo de software se denomina software de hoja de cálculo. Excel permite crear tablas que calculan de
Seleccionar Copiar. Modificar objeto. Mover
 Clic sobre el mismo; verás que el recuadro mostrará un recuadro de puntos, indicando que el objeto está seleccionado. Para quitar la selección, haz clic en cualquier parte fuera del recuadro. Seleccionar
Clic sobre el mismo; verás que el recuadro mostrará un recuadro de puntos, indicando que el objeto está seleccionado. Para quitar la selección, haz clic en cualquier parte fuera del recuadro. Seleccionar
5. Crear gráficos y objetos.
 5. Crear gráficos y objetos. 91 Las técnicas que se tratan en esta sección están relacionadas con la creación de gráficos y objetos. En concreto, este conjunto de técnicas se asocian con los siguientes
5. Crear gráficos y objetos. 91 Las técnicas que se tratan en esta sección están relacionadas con la creación de gráficos y objetos. En concreto, este conjunto de técnicas se asocian con los siguientes
Se puede asignar formato a las entradas de las celdas a fin de que los datos queden alineados u
 MICROSOFT EXCEL NIVEL MEDIO DE EXCEL MAS ACERCA DE EXCEL ALINEACION DE CONTENIDOS Y CELDAS Se puede asignar formato a las entradas de las celdas a fin de que los datos queden alineados u orientados de
MICROSOFT EXCEL NIVEL MEDIO DE EXCEL MAS ACERCA DE EXCEL ALINEACION DE CONTENIDOS Y CELDAS Se puede asignar formato a las entradas de las celdas a fin de que los datos queden alineados u orientados de
Formatos y configuración de página
 Formatos y configuración de página Formato de Celdas Ficha Número Determina la apariencia de los datos en las celdas seleccionadas de tal manera que representen lo que son (fecha, hora, porcentaje, moneda,
Formatos y configuración de página Formato de Celdas Ficha Número Determina la apariencia de los datos en las celdas seleccionadas de tal manera que representen lo que son (fecha, hora, porcentaje, moneda,
Área Servicios - Departamento de Informática Facultad de Ciencias Físico, Matemáticas y Naturales
 Se encuentra bajo una Licencia Creative Commons Atribución-No Comercial Compartir Igual 2.5 Argentina Área Servicios - Departamento de Informática Facultad de Ciencias Físico, Matemáticas y Naturales Índice
Se encuentra bajo una Licencia Creative Commons Atribución-No Comercial Compartir Igual 2.5 Argentina Área Servicios - Departamento de Informática Facultad de Ciencias Físico, Matemáticas y Naturales Índice
TALLER DE EXCEL BÁSICO
 Ingresando a Excel TALLER DE EXCEL BÁSICO 1ra. Forma: - Ubique el acceso directo en el escritorio y haga doble clic sobre él. 2da. Forma: Reconociendo el terreno Barra de título - Ubique el botón inicio
Ingresando a Excel TALLER DE EXCEL BÁSICO 1ra. Forma: - Ubique el acceso directo en el escritorio y haga doble clic sobre él. 2da. Forma: Reconociendo el terreno Barra de título - Ubique el botón inicio
Trabajando con formatos
 Trabajando con formatos Trataremos los siguientes temas: Formatos numéricos Formatos de celdas y bloques Estilos y autoformatos Formato condicional Veremos las distintas opciones de FORMATO, que servirán
Trabajando con formatos Trataremos los siguientes temas: Formatos numéricos Formatos de celdas y bloques Estilos y autoformatos Formato condicional Veremos las distintas opciones de FORMATO, que servirán
Formato de celdas. Excel 2007
 Formato de celdas Excel 2007 Formato de Celdas Para modificar el formato de las celdas, seleccionamos la celda o el rango a formatear y luego recurrimos a la pestaña Inicio, grupos Fuente, Alineación y
Formato de celdas Excel 2007 Formato de Celdas Para modificar el formato de las celdas, seleccionamos la celda o el rango a formatear y luego recurrimos a la pestaña Inicio, grupos Fuente, Alineación y
OPENOFFICE CALC. Manejo básico de hojas de cálculo
 OPENOFFICE CALC Manejo básico de hojas de cálculo Qué es una hoja de cálculo? Podemos verla como una gran tabla para mostrar información y realizar operaciones con esa información Cada una de las casillas
OPENOFFICE CALC Manejo básico de hojas de cálculo Qué es una hoja de cálculo? Podemos verla como una gran tabla para mostrar información y realizar operaciones con esa información Cada una de las casillas
Nos muestra el contenido de la celda activa, es decir, la casilla donde estamos situados.
 La barra de fórmulas Nos muestra el contenido de la celda activa, es decir, la casilla donde estamos situados. La barra de etiquetas Permite movernos por las distintas hojas del libro de trabajo. Las barras
La barra de fórmulas Nos muestra el contenido de la celda activa, es decir, la casilla donde estamos situados. La barra de etiquetas Permite movernos por las distintas hojas del libro de trabajo. Las barras
Unidad 1. Introducción. Elementos de Excel
 Unidad 1. Introducción. Elementos de Excel Excel es un programa del tipo Hoja de Cálculo que permite realizar operaciones con números organizados en una cuadrícula. Es útil para realizar desde simples
Unidad 1. Introducción. Elementos de Excel Excel es un programa del tipo Hoja de Cálculo que permite realizar operaciones con números organizados en una cuadrícula. Es útil para realizar desde simples
Introducción a los Elementos de Excel
 Introducción a los Elementos de Excel Excel es un programa del tipo Hoja de Cálculo que permite realizar operaciones con números organizados en una cuadrícula. Es útil para realizar desde simples sumas
Introducción a los Elementos de Excel Excel es un programa del tipo Hoja de Cálculo que permite realizar operaciones con números organizados en una cuadrícula. Es útil para realizar desde simples sumas
Apunte de Gráficos Microsoft Office Excel Gráficos.
 Gráficos. Un gráfico es la representación gráfica de los datos de una hoja de cálculo y facilita su interpretación. La utilización de gráficos hace más sencilla e inmediata la interpretación de los datos.
Gráficos. Un gráfico es la representación gráfica de los datos de una hoja de cálculo y facilita su interpretación. La utilización de gráficos hace más sencilla e inmediata la interpretación de los datos.
Fundamentos de Excel
 Fundamentos de Excel Excel es una potente aplicación de hoja de cálculo y análisis de datos. Pero para usarla del modo más eficaz, es necesario comprender primero los aspectos básicos. Este tutorial presenta
Fundamentos de Excel Excel es una potente aplicación de hoja de cálculo y análisis de datos. Pero para usarla del modo más eficaz, es necesario comprender primero los aspectos básicos. Este tutorial presenta
1. Introducción Hoja de cálculos Iniciar Excel 2013
 1. Introducción 1.1. Hoja de cálculos Una hoja de cálculo es un tipo de documento, que permite manipular datos numéricos y alfanuméricos dispuestos en forma de tablas compuestas por celdas. Son organizadas
1. Introducción 1.1. Hoja de cálculos Una hoja de cálculo es un tipo de documento, que permite manipular datos numéricos y alfanuméricos dispuestos en forma de tablas compuestas por celdas. Son organizadas
CAPÍTULO 10. IMPRESIÓN.
 CAPÍTULO 10. IMPRESIÓN. Vamos a ver las diferentes técnicas relacionadas con la impresión de datos, como puede ser la configuración de las páginas a imprimir, la vista preliminar para ver el documento
CAPÍTULO 10. IMPRESIÓN. Vamos a ver las diferentes técnicas relacionadas con la impresión de datos, como puede ser la configuración de las páginas a imprimir, la vista preliminar para ver el documento
Formato de Numero Microsoft Excel.
 Formato de Numero Microsoft Excel. Ihr Logo Introducción En Microsoft Office Excel 2007, se pueden establecer formatos de Numeros, tales como: General, Numero (se establecen coma y decimales), Moneda,
Formato de Numero Microsoft Excel. Ihr Logo Introducción En Microsoft Office Excel 2007, se pueden establecer formatos de Numeros, tales como: General, Numero (se establecen coma y decimales), Moneda,
Práctica 1 de Excel (Curso )
 Práctica 1 de Excel (Curso 2009-2010) Definición: Excel es una aplicación del tipo hoja de cálculo, integrada en el entorno Windows y desarrollada por Microsoft, en la cual se combinan las capacidades
Práctica 1 de Excel (Curso 2009-2010) Definición: Excel es una aplicación del tipo hoja de cálculo, integrada en el entorno Windows y desarrollada por Microsoft, en la cual se combinan las capacidades
Tablas. Contenido TECNOLOGÍA WORD
 Contenido 1. Utilización de tablas rápidas... 2 1.1 Insertar una tabla mediante el uso de tablas rápidas... 2 1.2 Agregar una tabla a la galería de tablas rápidas... 2 2. Dibujar una tabla... 3 3. Convertir
Contenido 1. Utilización de tablas rápidas... 2 1.1 Insertar una tabla mediante el uso de tablas rápidas... 2 1.2 Agregar una tabla a la galería de tablas rápidas... 2 2. Dibujar una tabla... 3 3. Convertir
Categoría Área de conocimiento Ref. Unidad de Trabajo
 Módulo Hojas de cálculo A continuación se describe el programa de estudio correspondiente al módulo Hojas de cálculo, el cual constituye la base para el examen teórico y práctico de este módulo. Objetivos
Módulo Hojas de cálculo A continuación se describe el programa de estudio correspondiente al módulo Hojas de cálculo, el cual constituye la base para el examen teórico y práctico de este módulo. Objetivos
1. La ventana de Excel
 JFSG 1. La ventana de Excel Cuadro de nombres Barra de fórmulas Títulos de columnas Celda activa Títulos de filas Etiquetas de hojas 2. Definiciones básicas Celda.- Unidad básica de una hoja de trabajo
JFSG 1. La ventana de Excel Cuadro de nombres Barra de fórmulas Títulos de columnas Celda activa Títulos de filas Etiquetas de hojas 2. Definiciones básicas Celda.- Unidad básica de una hoja de trabajo
Para poder comenzar a trabajar con Excel, es necesario considerar los siguientes términos:
 Conceptos básicos de Excel Para poder comenzar a trabajar con Excel, es necesario considerar los siguientes términos: Libro de trabajo Un libro de trabajo es el archivo que creamos con Excel, es decir,
Conceptos básicos de Excel Para poder comenzar a trabajar con Excel, es necesario considerar los siguientes términos: Libro de trabajo Un libro de trabajo es el archivo que creamos con Excel, es decir,
Centro de Capacitación en Informática
 Descripción del ambiente de trabajo Excel 97 muestra en pantalla una estructura similar a cualquier ventana del entorno Windows. En esta se pueden observar distintos elementos denominados barras, las que
Descripción del ambiente de trabajo Excel 97 muestra en pantalla una estructura similar a cualquier ventana del entorno Windows. En esta se pueden observar distintos elementos denominados barras, las que
Elementos esenciales de Word
 Word 2013 Elementos esenciales de Word Área académica de Informática 2015 Elementos esenciales de Word Iniciar Microsoft Word 2013 Para entrar en Microsoft Word 2013 Haz clic en el botón Inicio para ir
Word 2013 Elementos esenciales de Word Área académica de Informática 2015 Elementos esenciales de Word Iniciar Microsoft Word 2013 Para entrar en Microsoft Word 2013 Haz clic en el botón Inicio para ir
Crear gráficos 1. INTRODUCCIÓN
 1. INTRODUCCIÓN E n Excel podemos incluir dibujos e imágenes en las hojas de cálculo, para mejorar su presentación y su diseño. Además, también tenemos la posibilidad de incluir elementos gráficos en las
1. INTRODUCCIÓN E n Excel podemos incluir dibujos e imágenes en las hojas de cálculo, para mejorar su presentación y su diseño. Además, también tenemos la posibilidad de incluir elementos gráficos en las
Computación Aplicada. Universidad de Las Américas. Aula virtual de Computación Aplicada. Módulo de Excel 2013 LIBRO 2
 Computación Aplicada Universidad de Las Américas Aula virtual de Computación Aplicada Módulo de Excel 2013 LIBRO 2 Contenido TIPOS DE DATOS Y FORMATOS EN EXCEL 2013... 3 Tipo de dato - TEXTO... 4 Tipo
Computación Aplicada Universidad de Las Américas Aula virtual de Computación Aplicada Módulo de Excel 2013 LIBRO 2 Contenido TIPOS DE DATOS Y FORMATOS EN EXCEL 2013... 3 Tipo de dato - TEXTO... 4 Tipo
Diseño de página y configurar un documento
 Contenido 1. Abrir un nuevo documento y empezar a escribir... 3 1.1 Abrir en blanco:... 3 1.2 Crear a partir de una plantilla... 3 1.3 Guardar y reutilizar plantillas... 3 2. Cambiar los márgenes de página...
Contenido 1. Abrir un nuevo documento y empezar a escribir... 3 1.1 Abrir en blanco:... 3 1.2 Crear a partir de una plantilla... 3 1.3 Guardar y reutilizar plantillas... 3 2. Cambiar los márgenes de página...
FORMATO DE CELDAS EXCEL Manual de Referencia para usuarios. Salomón Ccance CCANCE WEBSITE
 FORMATO DE CELDAS EXCEL 2007 Manual de Referencia para usuarios Salomón Ccance CCANCE WEBSITE FORMATO DE CELDAS Utilice el cuadro de diálogo Formato de celdas para aplicar formato al contenido de las celdas
FORMATO DE CELDAS EXCEL 2007 Manual de Referencia para usuarios Salomón Ccance CCANCE WEBSITE FORMATO DE CELDAS Utilice el cuadro de diálogo Formato de celdas para aplicar formato al contenido de las celdas
Primeros pasos en Word capítulo 01
 Primeros pasos en Word 2007 capítulo 01 Primeros pasos en Word 2007 primeros pasos 1.1 Qué es Microsoft Word? Word es un editor de texto que se sitúa entre los más populares del mercado. Desde las primeras
Primeros pasos en Word 2007 capítulo 01 Primeros pasos en Word 2007 primeros pasos 1.1 Qué es Microsoft Word? Word es un editor de texto que se sitúa entre los más populares del mercado. Desde las primeras
33.- BARRA DENTRO DE EXCEL QUE DESPLIEGA LA REFERENCIA DE CELDA Y LOS CONTENIDOS DE LAS CELDAS ACTIVAS
 1.- QUE ES UNA HOJA DE CÁLCULO 2.- SON ELEMENTOS DE LA BARRA DE MENUS DE EXCEL 3.- SON ALGUNOS ELEMENTOS DE LA BARRA DE HERRAMIENTAS FORMATO EN EXCEL 4.- MENU QUE TIENE EL COMANDO INSERTAR UN GAFICO 5.-
1.- QUE ES UNA HOJA DE CÁLCULO 2.- SON ELEMENTOS DE LA BARRA DE MENUS DE EXCEL 3.- SON ALGUNOS ELEMENTOS DE LA BARRA DE HERRAMIENTAS FORMATO EN EXCEL 4.- MENU QUE TIENE EL COMANDO INSERTAR UN GAFICO 5.-
1.1. Iniciar Excel 2010
 Excel es un programa del tipo Hoja de Cálculo que permite realizar operaciones con números organizados en una cuadrícula. Es útil para realizar desde simples sumas hasta cálculos de préstamos hipotecarios.
Excel es un programa del tipo Hoja de Cálculo que permite realizar operaciones con números organizados en una cuadrícula. Es útil para realizar desde simples sumas hasta cálculos de préstamos hipotecarios.
QUÉ ES EL FORMATO DE CELDAS
 1. QUÉ ES EL FORMATO DE CELDAS C uando creamos una hoja de cálculo, además de introducir los datos, tenemos que intentar que el aspecto que tengan estos datos sea agradable y resulten fáciles de leer y
1. QUÉ ES EL FORMATO DE CELDAS C uando creamos una hoja de cálculo, además de introducir los datos, tenemos que intentar que el aspecto que tengan estos datos sea agradable y resulten fáciles de leer y
Introducción Mic i ro r s o of o t t W or o d r
 Introducción Microsoft Word Qué es el Microsoft Word? Word es uno de los procesadores de texto, más utilizados para trabajar con documentos en la actualidad. Casi no existe persona con computadora, que
Introducción Microsoft Word Qué es el Microsoft Word? Word es uno de los procesadores de texto, más utilizados para trabajar con documentos en la actualidad. Casi no existe persona con computadora, que
Presentaciones con Diapositivas
 Presentaciones Presentación = Secuencia de diapositivas Diapositiva = Combinación de textos e ilustraciones Presentaciones con Diapositivas PowerPoint Carlos Cervigón 1 Presentaciones Características de
Presentaciones Presentación = Secuencia de diapositivas Diapositiva = Combinación de textos e ilustraciones Presentaciones con Diapositivas PowerPoint Carlos Cervigón 1 Presentaciones Características de
EXCEL I LECCIÓN N 10
 Dar formato a números La mayoría de los datos que se utilizan en Excel son numéricos. Entre estos datos se incluyen datos financieros, fechas, fracciones, porcentajes y otra información que suele aparecer
Dar formato a números La mayoría de los datos que se utilizan en Excel son numéricos. Entre estos datos se incluyen datos financieros, fechas, fracciones, porcentajes y otra información que suele aparecer
Entorno de trabajo de Excel 2010
 Entorno de trabajo de Excel 2010 Descripción de la ventana principal Barra de herramientas de acceso Rápido Fichas Barra de Título Cinta de opciones Ayuda de Ms. Excel Nombre de celda activa Encabezado
Entorno de trabajo de Excel 2010 Descripción de la ventana principal Barra de herramientas de acceso Rápido Fichas Barra de Título Cinta de opciones Ayuda de Ms. Excel Nombre de celda activa Encabezado
LA HOJA DE CÁLCULO HOJA DE CÁLCULO:
 LA HOJA DE CÁLCULO HOJA DE CÁLCULO: es una herramienta que permite realizar cálculos u operaciones matemáticas, estadísticas financieras y de tabla de base de datos. También se pueden crear y extraer gráficos
LA HOJA DE CÁLCULO HOJA DE CÁLCULO: es una herramienta que permite realizar cálculos u operaciones matemáticas, estadísticas financieras y de tabla de base de datos. También se pueden crear y extraer gráficos
Calc I Primeros pasos: Entorno de trabajo, celdas y. rangos
 Calc I : Entorno de trabajo, celdas y rangos 1. Entorno de trabajo Entre la amplia variedad de software existente, las aplicaciones de ámbito general que más interesan a nivel del ámbito científico son
Calc I : Entorno de trabajo, celdas y rangos 1. Entorno de trabajo Entre la amplia variedad de software existente, las aplicaciones de ámbito general que más interesan a nivel del ámbito científico son
MICROSOFT OFFICE EXCEL
 MICROSOFT OFFICE EXCEL Hoja Electrónica u Hoja de calculo Docente Sandra Romero O. Qué es Microsoft Excel? Es una hoja electrónica que permite realizar cálculos matemáticos simples (suma, resta, multiplicación
MICROSOFT OFFICE EXCEL Hoja Electrónica u Hoja de calculo Docente Sandra Romero O. Qué es Microsoft Excel? Es una hoja electrónica que permite realizar cálculos matemáticos simples (suma, resta, multiplicación
3.2. MANEJO DEL ENTORNO
 3.2. MANEJO DEL ENTORNO 3.2.1 Hoja de cálculo. Un libro nuevo de Microsoft Excel de manera predeterminada presenta tres hojas de cálculo. Si lo desea, puede modificar lo anterior aplicando el siguiente
3.2. MANEJO DEL ENTORNO 3.2.1 Hoja de cálculo. Un libro nuevo de Microsoft Excel de manera predeterminada presenta tres hojas de cálculo. Si lo desea, puede modificar lo anterior aplicando el siguiente
EXCEL 2010 CUADERNILLO N 2
 SELECCIÓN DE CELDAS, FILAS Y COLUMNAS E INTERPRETACIÓN DE LOS DATOS Antes de introducir cualquier información en la hoja de cálculo, deberá seleccionarse la celda que se desea usar. Cuando se selecciona
SELECCIÓN DE CELDAS, FILAS Y COLUMNAS E INTERPRETACIÓN DE LOS DATOS Antes de introducir cualquier información en la hoja de cálculo, deberá seleccionarse la celda que se desea usar. Cuando se selecciona
CESDE ESCUELA DE INFORMÁTICA TALLER DE CONOCIMIENTO HOJA DE CALCULO EXCEL - MOMENTO 1
 1. Al cambiar el nombre a una hoja el máximo de caracteres permitidos es: a. 255 b. 31 c. 8 d. Cualquiera 2. Se define como un rango al conjunto de celdas seleccionadas. Un rango de Celdas válido en Excel
1. Al cambiar el nombre a una hoja el máximo de caracteres permitidos es: a. 255 b. 31 c. 8 d. Cualquiera 2. Se define como un rango al conjunto de celdas seleccionadas. Un rango de Celdas válido en Excel
Computación Aplicada. Universidad de Las Américas. Aula virtual de Computación Aplicada. Módulo de Excel 2013 LIBRO 10
 Computación Aplicada Universidad de Las Américas Aula virtual de Computación Aplicada Módulo de Excel 2013 LIBRO 10 Contenido GRÁFICOS... 3 GRÁFICOS DESCRIPCION... 4 TIPOS DE GRÁFICOS... 6 GRÁFICOS DE
Computación Aplicada Universidad de Las Américas Aula virtual de Computación Aplicada Módulo de Excel 2013 LIBRO 10 Contenido GRÁFICOS... 3 GRÁFICOS DESCRIPCION... 4 TIPOS DE GRÁFICOS... 6 GRÁFICOS DE
Asignatura : Manejo de Excel y Access
 Asignatura : Manejo de Excel y Access Libros de trabajo Un libro de trabajo es el archivo que creamos con Excel, es decir, todo lo que hacemos en este programa se almacenará formando el libro de trabajo.
Asignatura : Manejo de Excel y Access Libros de trabajo Un libro de trabajo es el archivo que creamos con Excel, es decir, todo lo que hacemos en este programa se almacenará formando el libro de trabajo.
LABORATORIO Nº 9 TABLAS DINÁMICAS
 OBJETIVO Mejorar el nivel de comprensión y el manejo de las destrezas del estudiante para utilizar tablas dinámicas en Microsoft Excel. 1) DEFINICIÓN Las tablas dinámicas permiten resumir y analizar fácilmente
OBJETIVO Mejorar el nivel de comprensión y el manejo de las destrezas del estudiante para utilizar tablas dinámicas en Microsoft Excel. 1) DEFINICIÓN Las tablas dinámicas permiten resumir y analizar fácilmente
INTRODUCIR FORMULAS EN EXCEL
 INTRODUCIR FORMULAS EN EXCEL Las fórmulas, comienzan con un signo (=) y son ecuaciones que efectúan cálculos con los valores ingresados en la hoja de cálculo. Por ejemplo, la siguiente fórmula multiplica
INTRODUCIR FORMULAS EN EXCEL Las fórmulas, comienzan con un signo (=) y son ecuaciones que efectúan cálculos con los valores ingresados en la hoja de cálculo. Por ejemplo, la siguiente fórmula multiplica
INTRODUCCIÓN THINK-CELL. Manual de Referencia para usuarios. Salomón Ccance CCANCE WEBSITE
 INTRODUCCIÓN THINK-CELL Manual de Referencia para usuarios Salomón Ccance CCANCE WEBSITE INTRODUCCIÓN En este capítulo, un tutorial paso a paso le mostrará cómo crear un gráfico a partir de un garabato
INTRODUCCIÓN THINK-CELL Manual de Referencia para usuarios Salomón Ccance CCANCE WEBSITE INTRODUCCIÓN En este capítulo, un tutorial paso a paso le mostrará cómo crear un gráfico a partir de un garabato
INFORMÁTICA BÁSICA OPENOFFICE HOJA DE CÁLCULO (1 SESIÓN DE LABORATORIO)
 INFORMÁTICA BÁSICA OPENOFFICE HOJA DE CÁLCULO (1 SESIÓN DE LABORATORIO) 1. INTRODUCCIÓN La hoja de cálculo de OpenOffice es una herramienta para crear hojas de cálculo. Puede integrar fácilmente fórmulas,
INFORMÁTICA BÁSICA OPENOFFICE HOJA DE CÁLCULO (1 SESIÓN DE LABORATORIO) 1. INTRODUCCIÓN La hoja de cálculo de OpenOffice es una herramienta para crear hojas de cálculo. Puede integrar fácilmente fórmulas,
Operación de Microsoft Excel. Opciones generales de la página. Guía del Usuario Página 95. Centro de Capacitación en Informática
 Impresión de datos y gráficos Configurar página La impresión de tablas y gráficos es una de las posibilidades más interesantes de Excel. Antes de realizar una impresión, se debe como primer paso, configurar
Impresión de datos y gráficos Configurar página La impresión de tablas y gráficos es una de las posibilidades más interesantes de Excel. Antes de realizar una impresión, se debe como primer paso, configurar
PROGRAMA DEL CURSO EXCEL 2013
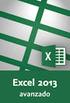 EXCEL 2013 DESCRIPCIÓN: Excel 2013 es una aplicación que permite realizar hojas de cálculo que se encuentra integrada en el conjunto ofimático de programas Microsoft Office. Esto quiere decir que si ya
EXCEL 2013 DESCRIPCIÓN: Excel 2013 es una aplicación que permite realizar hojas de cálculo que se encuentra integrada en el conjunto ofimático de programas Microsoft Office. Esto quiere decir que si ya
Elementos de la pantalla inicial
 Elementos de la pantalla inicial Al arrancar Word aparece una pantalla como esta, para que conozcas los nombres de los diferentes elementos los hemos señalado con líneas y texto en color rojo. Así podrás
Elementos de la pantalla inicial Al arrancar Word aparece una pantalla como esta, para que conozcas los nombres de los diferentes elementos los hemos señalado con líneas y texto en color rojo. Así podrás
CURSO DE EXCEL EMPEZANDO A TRABAJAR CON EXCEL
 CURSO DE EXCEL 2013-2016 EMPEZANDO A TRABAJAR CON EXCEL UNIVERSIDAD DE ANTIOQUIA HERRAMIENTAS INFORMÁTICAS MYRIAM LUCIA ECHAVARRÍA LIBRO DE TRABAJO Un libro de trabajo es el archivo que creamos con Excel,
CURSO DE EXCEL 2013-2016 EMPEZANDO A TRABAJAR CON EXCEL UNIVERSIDAD DE ANTIOQUIA HERRAMIENTAS INFORMÁTICAS MYRIAM LUCIA ECHAVARRÍA LIBRO DE TRABAJO Un libro de trabajo es el archivo que creamos con Excel,
INSERCIÓN DE GRÁFICOS
 UNIDAD DIDÁCTICA INSERCIÓN DE GRÁFICOS Los objetivos de este tema son: 1. Empezar a trabajar con gráficos en nuestras hojas, conociendo las partes y elementos de un gráfico. 2. Crear un gráfico ayudándose
UNIDAD DIDÁCTICA INSERCIÓN DE GRÁFICOS Los objetivos de este tema son: 1. Empezar a trabajar con gráficos en nuestras hojas, conociendo las partes y elementos de un gráfico. 2. Crear un gráfico ayudándose
Computación Aplicada. Universidad de Las Américas. Aula virtual de Computación Aplicada. Módulo de Excel 2013 LIBRO 1
 Computación Aplicada Universidad de Las Américas Aula virtual de Computación Aplicada Módulo de Excel 2013 LIBRO 1 Contenido INTRODUCCIÓN A EXCEL 2013... 3 ELEMENTOS DE PANTALLA... 4 LA SINTAXIS DE LOS
Computación Aplicada Universidad de Las Américas Aula virtual de Computación Aplicada Módulo de Excel 2013 LIBRO 1 Contenido INTRODUCCIÓN A EXCEL 2013... 3 ELEMENTOS DE PANTALLA... 4 LA SINTAXIS DE LOS
FUNCIONES I. Objetivo. Contenido. Funciones I. Sesión 4. Aprender a crear fórmulas y funciones de Excel.
 Sesión 4 Funciones I FUNCIONES I Objetivo Aprender a crear fórmulas y funciones de Excel. Contenido Nociones básicas de una fórmula. Construcción de Fórmulas. Funciones. 58 Funciones I Sesión 4 1. Nociones
Sesión 4 Funciones I FUNCIONES I Objetivo Aprender a crear fórmulas y funciones de Excel. Contenido Nociones básicas de una fórmula. Construcción de Fórmulas. Funciones. 58 Funciones I Sesión 4 1. Nociones
Manejo de Filas, Columnas, Celdas y Rangos
 Manejo de Filas, Columnas, Celdas y Rangos Selección de filas Selección de columnas Selección de celdas y rangos Ingresar, editar y eliminar datos Tipos de datos Agregar nombres a celdas y rangos Insertar
Manejo de Filas, Columnas, Celdas y Rangos Selección de filas Selección de columnas Selección de celdas y rangos Ingresar, editar y eliminar datos Tipos de datos Agregar nombres a celdas y rangos Insertar
INTRODUCCIÓN AL MANEJO DE LAS HOJAS DE CÁLCULO: MICROSOFT EXCEL 2010
 INTRODUCCIÓN AL MANEJO DE LAS HOJAS DE CÁLCULO: MICROSOFT EXCEL 2010 Unidad N 1 OBJETIVO Familiarizar al aprendiz con la interfaz gráfica de Microsoft Excel mediante la utilización de las herramientas
INTRODUCCIÓN AL MANEJO DE LAS HOJAS DE CÁLCULO: MICROSOFT EXCEL 2010 Unidad N 1 OBJETIVO Familiarizar al aprendiz con la interfaz gráfica de Microsoft Excel mediante la utilización de las herramientas
FORMATO; RELLENO DE SERIES
 EXCEL EJERCICIO 1 FORMATO; RELLENO DE SERIES Aunque la principal utilidad del Excel (y de cualquier programa de hoja de cálculo) es la realización de cálculos más o menos complejos, en los 2 primeros ejercicios
EXCEL EJERCICIO 1 FORMATO; RELLENO DE SERIES Aunque la principal utilidad del Excel (y de cualquier programa de hoja de cálculo) es la realización de cálculos más o menos complejos, en los 2 primeros ejercicios
TUTORIAL SOBRE HOJAS DE CALCULO
 TUTORIAL SOBRE HOJAS DE CALCULO Octubre de 2007 Página 1 de 12 Tabla de contenido Hojas de Cálculo...3 Software a utilizar y entorno de trabajo...3 Crear una hoja de cálculo...3 Características de las
TUTORIAL SOBRE HOJAS DE CALCULO Octubre de 2007 Página 1 de 12 Tabla de contenido Hojas de Cálculo...3 Software a utilizar y entorno de trabajo...3 Crear una hoja de cálculo...3 Características de las
ELABORACIÓN DE PRESENTACIONES MS OFFICE POWERPOINT 2007
 PLAN DE CAPACITACION 2012 OPERACIÓN DE COMPUTADORAS Y PROGRAMAS DE OFIMATICA ELABORACIÓN DE PRESENTACIONES MS OFFICE POWERPOINT 2007 MATERIAL DE CONSULTA Nº 4 Junio 2012 CONTENIDO 1 MICROSOFT POWERPOINT
PLAN DE CAPACITACION 2012 OPERACIÓN DE COMPUTADORAS Y PROGRAMAS DE OFIMATICA ELABORACIÓN DE PRESENTACIONES MS OFFICE POWERPOINT 2007 MATERIAL DE CONSULTA Nº 4 Junio 2012 CONTENIDO 1 MICROSOFT POWERPOINT
Prácticas de Introducción a los Computadores Curso Hoja Gráficos: Hoja Regresión: ESPESOR 0,5 1 1,5 2 2,5 3 3,5 4 4,5 5 ESPESOR COSTES fij
 Prácticas de Introducción a los Computadores Curso 2001-2002 1 EXCEL Introducción Excel es una hoja de cálculo. Su objetivo básico es proporcionar un entorno sencillo para generar tablas de números y aplicando
Prácticas de Introducción a los Computadores Curso 2001-2002 1 EXCEL Introducción Excel es una hoja de cálculo. Su objetivo básico es proporcionar un entorno sencillo para generar tablas de números y aplicando
Microsoft Word 2000 Laboratorio de Informática Facultad de Agronomía y Agroindustrias - Año 2006.
 Unidad 5 Efectos gráficos Insertar imágenes 52 Modificar imágenes 54 Formato de imagen 54 Dibujos y Autoformas 55 Microsoft Graph 55 Wordart 56 Unidad 6 57 Editor de ecuaciones 57 Secciones 58 Texto en
Unidad 5 Efectos gráficos Insertar imágenes 52 Modificar imágenes 54 Formato de imagen 54 Dibujos y Autoformas 55 Microsoft Graph 55 Wordart 56 Unidad 6 57 Editor de ecuaciones 57 Secciones 58 Texto en
