Tema: Gráficos de la hoja de cálculo. 2º 4
|
|
|
- Belén Díaz Alvarado
- hace 7 años
- Vistas:
Transcripción
1 Microsoft Office Excel 2007 admite muchos tipos de gráficos para ayudarle a mostrar datos de forma comprensible para su audiencia. Cuando crea un gráfico o cambia el tipo de uno existente, puede seleccionar uno de los tipos de gráficos siguientes. Gráficos de columnas Gráficos de líneas Gráficos circulares Gráficos de barras Gráficos de área Gráficos XY (Dispersión) Gráficos de cotizaciones Gráficos de superficie Gráficos de anillos Gráficos de burbujas Gráficos radiales Otros tipos de gráficos que puede crear en Excel Gráficos de columnas Se pueden trazar datos que se organizan en columnas o filas de una hoja de cálculo en un gráfico de columnas. Este tipo de gráfico es útil para mostrar cambios de datos en un período de tiempo o para ilustrar comparaciones entre elementos. En los gráficos de columnas, las categorías normalmente se organizan en el eje horizontal y los valores en el eje vertical. Los gráficos de columnas tienen los siguientes subtipos de gráfico: Columnas agrupadas y columnas agrupadas en 3D Los gráficos de columnas agrupadas comparan valores entre categorías. Un gráfico de columnas agrupadas muestra valores en rectángulos verticales en 2D. Un gráfico de columnas agrupadas en 3D simplemente muestra los datos con perspectiva 3D; no se usa un tercer eje de valores (eje de profundidad). Escuela Preparatoria Oficial No Acambay 1
2 Puede utilizar un tipo de gráfico de columna agrupada cuando tiene categorías que representan: Rangos de valores (por ejemplo, recuentos de elementos). Disposiciones de escala específicas (por ejemplo, una escala de Likert con entradas, como totalmente de acuerdo, de acuerdo, neutral, en desacuerdo, totalmente en desacuerdo). Nombres que no se encuentran en ningún orden específico (por ejemplo, nombres de artículos, nombres geográficos o los nombres de personas). Nota Para presentar datos en un formato 3D con tres ejes (un eje horizontal, uno vertical y uno de profundidad) que se puedan modificar, use en cambio el subtipo de gráfico de columnas 3D. Columnas apiladas y columnas apiladas en 3-D Los gráficos de columnas apiladas muestran la relación de elementos individuales con el conjunto, comparando la contribución de cada valor con un total entre categorías. Un gráfico de columnas apiladas muestra los valores en rectángulos apilados verticales en 2D. Un gráfico de columnas apiladas en 3D simplemente muestra los datos con perspectiva 3D; no se usa un tercer eje de valores (eje de profundidad). Puede utilizar un gráfico de columnas apiladas cuando tiene varias series de datos y desea destacar el total. Columnas 100% apiladas y columnas 100% apiladas en 3D Los gráficos de columnas 100% apiladas y columnas 100% apiladas en 3D comparan el porcentaje con que contribuye cada valor a un total de categorías. Un gráfico de columnas 100% apiladas muestra valores en rectángulos verticales 100% apilados en 2D. Un gráfico de columnas 100% apiladas en 3D simplemente muestra los datos con perspectiva 3D; no se usa un tercer eje de valores (eje de profundidad). Puede utilizar un gráfico de columnas 100% apiladas cuando tenga tres o más series de datos y desee destacar las contribuciones al conjunto, especialmente si el total es el mismo para cada categoría. Escuela Preparatoria Oficial No Acambay 2
3 Columnas 3D Los gráficos de columnas 3D utilizan tres ejes que se pueden modificar (un eje horizontal, un eje vertical y un eje de profundidad) y comparan puntos de datos en los ejes horizontal y de profundidad. Puede utilizar un gráfico de columnas 3D cuando desee comparar del mismo modo datos entre categorías y entre series, ya que este tipo de gráfico muestra categorías a lo largo de los ejes horizontales y de profundidad, mientras que el eje vertical muestra los valores. Cilindro, cono y pirámide Los gráficos de cilindros, conos y pirámides están disponibles en los mismos tipos de gráficos agrupados, apilados, 100% apilados y en 3D proporcionados para gráficos de columnas rectangulares, y muestran y comparan datos de la misma manera. La única diferencia es que estos tipos de gráficos muestran formas de cilindro, cono y pirámide en lugar de rectángulos. Gráficos de líneas Se pueden trazar datos que se organizan en columnas o filas de una hoja de cálculo en un gráfico de líneas. Los gráficos de línea pueden mostrar datos continuos en el tiempo, establecidos frente a una escala común y, por tanto, son ideales para mostrar tendencias en datos a intervalos iguales. En un gráfico de líneas, los datos de categoría se distribuyen uniformemente en el eje horizontal y todos los datos de valor se distribuyen uniformemente en el eje vertical. Escuela Preparatoria Oficial No Acambay 3
4 Use un gráfico de líneas si las etiquetas de categorías son texto, y representan valores que están separados uniformemente entre sí, por ejemplo meses, trimestres o ejercicios fiscales. Este tipo de gráfico es válido especialmente si hay más de una serie. Si sólo hay una, se recomienda utilizar un gráfico de categorías. Utilice también un gráfico de líneas si tiene etiquetas numéricas con valores separados uniformemente entre sí, especialmente años. Si tiene más de diez etiquetas numéricas, utilice en su lugar un gráfico de dispersión. Los gráficos de líneas tienen los siguientes subtipos de gráfico: Línea y línea con marcadores Ya sea que se muestren con marcadores (para indicar valores de datos individuales) o sin ellos, los gráficos de líneas son útiles para mostrar tendencias en el tiempo o categorías ordenadas, especialmente cuando hay muchos puntos de datos y el orden en que se presentan es importante. Si hay muchas categorías o los valores son aproximados, utilice un gráfico de líneas sin marcadores. Línea apilada y línea apilada con marcadores Ya sea que se muestren con marcadores (para indicar valores de datos individuales) o sin ellos, los gráficos de líneas apiladas permiten mostrar la tendencia de la contribución que hace cada valor a lo largo del tiempo o categorías ordenadas; pero como no es fácil ver que las líneas están apiladas, tal vez convenga usar otro tipo de gráfico de líneas o un gráfico de áreas apiladas. Línea 100% apilada y línea 100% apilada con marcadores Ya sea que se muestren con marcadores (para indicar valores de datos individuales) o sin ellos, los gráficos de líneas 100% apiladas son útiles para mostrar la tendencia del porcentaje con que cada valor contribuye en el tiempo o categorías ordenadas. Si hay muchas categorías o los valores son aproximados, use un gráfico de líneas 100% apiladas sin marcadores. Sugerencia Para obtener una mejor presentación de este tipo de datos, puede utilizar en su lugar un gráfico de áreas 100% apiladas. Escuela Preparatoria Oficial No Acambay 4
5 Líneas 3D Los gráficos de líneas 3D muestran cada fila o columna de datos como una cinta de opciones 3D. Un gráfico de líneas 3D tiene ejes horizontal, vertical y de profundidad que puede modificar. Gráficos circulares En un gráfico circular se pueden representar datos contenidos en una columna o una fila de una hoja de cálculo. Los gráficos circulares muestran el tamaño de los elementos de una serie de datos, en proporción a la suma de los elementos. Los puntos de datos de un gráfico circular se muestran como porcentajes del total del gráfico circular. Piense en utilizar un gráfico circular cuando: Sólo tenga una serie de datos que desee trazar. Ninguno de los valores que desea trazar son negativos. Casi ninguno de los valores que desea trazar son valores cero. No tiene más de siete categorías. Las categorías representan partes de todo el gráfico circular. Los gráficos circulares tienen los siguientes subtipos de gráfico: Circular y circular en 3D Los gráficos circulares muestran la contribución de cada valor a un total con un formato 2D o 3D. Puede extraer manualmente sectores de un gráfico circular para destacarlos. Escuela Preparatoria Oficial No Acambay 5
6 Circular con subgráfico circular y circular con subgráfico de barras Los gráficos circulares con subgráfico circular o subgráfico de barras son gráficos circulares con valores definidos por el usuario que se extraen del gráfico circular principal y se combinan en un gráfico secundario, circular o de barras apiladas. Estos tipos de gráficos son útiles cuando desea que los sectores pequeños del gráfico circular principal se distingan más fácilmente. Circular seccionado y circular seccionado en 3D Los gráficos circulares seccionados muestran la contribución de cada valor a un total, al mismo tiempo que destacan valores individuales. Los gráficos circulares seccionados se pueden mostrar en formato 3D. Puede cambiar la configuración de la división en secciones para cada sector por separado y para todos ellos, pero no puede mover manualmente los sectores de un gráfico circular seccionado. Si desea extraer los sectores manualmente, utilice un gráfico circular o un gráfico circular 3D. Gráficos de barras Se pueden trazar datos que se organizan en columnas o filas de una hoja de cálculo en un gráfico de barras. Los gráficos de barras muestran comparaciones entre elementos individuales. Escuela Preparatoria Oficial No Acambay 6
7 Piense en utilizar un gráfico de barras cuando: Las etiquetas de eje son largas. Los valores que se muestran son duraciones. Los gráficos de barras tienen los siguientes subtipos de gráfico: Barra agrupada y barra agrupada en 3D Los gráficos de barras agrupadas comparan valores entre categorías. En un gráfico de barras agrupadas, las categorías se suelen organizar a lo largo del eje vertical, mientras que los valores lo hacen a lo largo del horizontal. Un gráfico de barras agrupadas en 3D muestra rectángulos horizontales en formato 3D; no presenta los datos en tres ejes. Barra apilada y barra apilada en 3D Los gráficos de barras apiladas muestran la relación de elementos individuales con el conjunto. Un gráfico de barras apiladas en 3D muestra rectángulos horizontales en formato 3D; no presenta los datos en tres ejes. Barras 100% apiladas y barras 100% apiladas en 3D Este tipo de gráfico compara el porcentaje con que cada valor contribuye a un total entre categorías. Un gráfico de barras 100% apiladas en 3D muestra rectángulos horizontales en formato 3D; no presenta los datos en tres ejes. Cilindro, cono y pirámide horizontales Estos gráficos están disponibles en los mismos tipos de gráficos agrupados, apilados y 100% apilados que se proporcionan para los gráficos de barras rectangulares. Muestran y comparan los datos de la misma forma. La única diferencia es que estos tipos de gráfico muestran formas cilíndricas, cónicas y piramidales en lugar de rectángulos horizontales. Escuela Preparatoria Oficial No Acambay 7
8 Gráficos de área Se pueden trazar datos que se organizan en columnas o filas de una hoja de cálculo en un gráfico de área. Los gráficos de área destacan la magnitud del cambio en el tiempo y se pueden utilizar para llamar la atención hacia el valor total en una tendencia. Por ejemplo, se pueden trazar los datos que representan el beneficio en el tiempo en un gráfico de área para destacar el beneficio total. Al mostrar la suma de los valores trazados, un gráfico de área también muestra la relación de las partes con un todo. Los gráficos de área tienen los siguientes subtipos de gráfico: Áreas en 2D y 3D Tanto si se presentan en 2D como en 3D, los gráficos de áreas muestran la tendencia de los valores en el tiempo u otros datos de categoría. Los gráficos de áreas 3D usan tres ejes (horizontal, vertical y profundidad) que se pueden modificar. Como norma, considere la posibilidad de utilizar un gráfico de líneas en lugar de un gráfico de áreas no apilado, ya que los datos de una serie pueden quedar ocultos por los de otra. Áreas apiladas y áreas apiladas en 3D Los gráficos de áreas apiladas muestran la tendencia de la contribución de cada valor a lo largo del tiempo u otros datos de categoría. Un gráfico de áreas apiladas en 3D se presenta de la misma forma, aunque utiliza una perspectiva 3D. Una perspectiva 3D no es un verdadero gráfico 3D: no se emplea un tercer eje de valores (eje de profundidad). Escuela Preparatoria Oficial No Acambay 8
9 Áreas 100% apiladas y áreas 100% apiladas en 3D Los gráficos de áreas 100% apiladas muestran la tendencia del porcentaje con que cada valor contribuye a lo largo del tiempo u otros datos de categoría. Un gráfico de áreas 100% apiladas en 3D se presenta de la misma forma, pero utiliza una perspectiva 3D. Una perspectiva 3D no es un verdadero gráfico 3D: no se emplea un tercer eje de valores (eje de profundidad). Gráficos de tipo XY (Dispersión) Se pueden trazar datos que se organizan en columnas y filas de una hoja de cálculo en un gráfico de tipo XY (dispersión). Los gráficos de dispersión muestran la relación entre los valores numéricos de varias series de datos o trazan dos grupos de números como una serie de coordenadas XY. Un gráfico de dispersión tiene dos ejes de valores y muestra un conjunto de datos numéricos en el eje horizontal (eje X) y otro en el eje vertical (eje Y). Combina estos valores en puntos de datos únicos y los muestra en intervalos irregulares o agrupaciones. Los gráficos de dispersión se utilizan por lo general para mostrar y comparar valores numéricos, por ejemplo datos científicos, estadísticos y de ingeniería. Piense en utilizar un gráfico de dispersión cuando: Desea cambiar la escala del eje horizontal. Desea convertir dicho eje en una escala logarítmica. Los espacios entre los valores del eje horizontal no son uniformes. Hay muchos puntos de datos en el eje horizontal. Desea mostrar eficazmente datos de hoja de cálculo que incluyen pares o conjuntos de valores agrupados y ajustar las escalas independientes de un gráfico de dispersión para revelar más información acerca de los valores agrupados. Desea mostrar similitudes entre grandes conjuntos de datos en lugar de diferencias entre puntos de datos. Desea comparar muchos puntos de datos sin tener en cuenta el tiempo; cuantos más datos incluya en un gráfico de dispersión, mejores serán las comparaciones que podrá realizar. Para organizar los datos de una hoja de cálculo para un gráfico de dispersión, debería colocar los valores de X en una fila o columna y, a continuación, escribir los valores y correspondientes en las filas o columnas adyacentes. Escuela Preparatoria Oficial No Acambay 9
10 Los gráficos de dispersión tienen los siguientes subtipos de gráfico: Dispersión con sólo marcadores Este tipo de gráfico compara pares de valores. Use un gráfico de dispersión con marcadores de datos pero sin líneas cuando tenga muchos puntos de datos y las líneas de conexión dificulten la lectura de los datos. También puede usar este tipo de gráfico cuando no haya necesidad de mostrar la conexión entre los puntos de datos. Dispersión con líneas suavizadas y dispersión con líneas suavizadas y marcadores Este tipo de gráfico muestra una curva suavizada que conecta los puntos de datos. Las líneas suavizadas se pueden mostrar con o sin marcadores. Use una línea suavizada sin marcadores si hay muchos puntos de datos. Dispersión con líneas rectas y dispersión con líneas rectas y marcadores Este tipo de gráfico muestra líneas de conexión rectas entre los puntos de datos. Las líneas rectas se pueden mostrar con o sin marcadores. Escuela Preparatoria Oficial No Acambay 10
11 Gráficos de cotizaciones Se pueden trazar datos que se organizan en columnas o filas en un orden específico en una hoja de cálculo en un gráfico de cotizaciones. Como su nombre implica, un gráfico de cotizaciones se utiliza con mayor frecuencia para mostrar la fluctuación de los precios de las acciones. Sin embargo, este gráfico también se puede utilizar para datos científicos. Por ejemplo, podría utilizar un gráfico de cotizaciones para indicar la fluctuación de las temperaturas diarias o anuales. Debe organizar los datos en el orden correcto para crear gráficos de cotizaciones. La forma en que se organizan los datos de cotizaciones en la hoja de cálculo es muy importante. Por ejemplo, para crear un gráfico sencillo de cotizaciones de máximos, mínimos y cierre, debería organizar los datos en columnas, con Máximos, Mínimos y Cierre como encabezados de columnas en ese orden. Los gráficos de cotizaciones tienen los siguientes subtipos de gráfico: Máximos, mínimos y cierre Este tipo de gráfico se suele utilizar para ilustrar el precio de los valores. Necesita tres series de valores en el siguiente orden: máximos, mínimos y cierre. Apertura, máximos, mínimos y cierre Este tipo de gráfico de cotizaciones necesita cuatro series de valores en el orden correcto (apertura, máximos, mínimos y cierre). Escuela Preparatoria Oficial No Acambay 11
12 Volumen, máximos, mínimos y cierre Este tipo de gráfico de cotizaciones necesita cuatro series de valores en el orden correcto (volumen, máximos, mínimos y cierre). Mide el volumen mediante dos ejes de valores: uno para las columnas que miden el volumen y otro para el precio de los valores. Volumen, apertura, máximos, mínimos y cierre Este tipo de gráfico de cotizaciones necesita cinco series de valores en el orden correcto (volumen, apertura, máximos, mínimos y cierre). Gráficos de superficie Se pueden trazar datos que se organizan en columnas o filas de una hoja de cálculo en un gráfico de superficie. Un gráfico de superficie es útil cuando busca combinaciones óptimas entre dos conjuntos de datos. Como en un mapa topográfico, los colores y las tramas indican áreas que están en el mismo rango de valores. Puede utilizar un gráfico de superficie cuando ambas categorías y series de datos sean valores numéricos. Escuela Preparatoria Oficial No Acambay 12
13 Los gráficos de superficie tienen los siguientes subtipos de gráfico: Superficie 3D Los gráficos de superficie 3D muestran las tendencias de los valores a través de dos dimensiones en una curva continua. Las bandas de color de un gráfico de superficie no representan las series de datos, sino la distinción entre los valores. Este gráfico muestra una vista en 3D de los datos, que se puede imaginar como una hoja de goma estirada sobre un gráfico de columnas 3D. Se suele utilizar para mostrar relaciones entre grandes cantidades de datos que, de otra forma, podrían resultar difíciles de ver. Trama de superficie 3D Cuando se representa sin color en la superficie, un gráfico de superficie 3D se denomina gráfico de trama de superficie 3D. Este gráfico sólo muestra las líneas. Un gráfico de superficie 3D que se representa sin bandas de color en la superficie se denomina gráfico de trama de superficie 3D. Este gráfico sólo muestra las líneas. Nota Un gráfico de trama de superficie 3D no resulta fácil de leer, aunque es útil para representar con más rapidez grandes conjuntos de datos. Escuela Preparatoria Oficial No Acambay 13
14 Contorno Los gráficos de contorno son gráficos de superficie vistos desde arriba, algo parecido a los mapas topográficos 2D. En un gráfico de contorno, las bandas de color representan rangos concretos de valores. Las líneas de un gráfico de contorno conectan puntos interpolados de igual valor. Contorno reticular Los gráficos de contorno reticular también son gráficos de superficie vistos desde arriba. No tienen bandas de color en la superficie y sólo muestran las líneas. Nota Los gráficos de contorno reticular no resultan fáciles de leer. Se recomienda utilizar un gráfico de superficie 3D. Gráficos de anillos En un gráfico de anillos se pueden representar datos organizados únicamente en columnas o en filas de una hoja de cálculo. Al igual que un gráfico circular, un gráfico de anillos muestra la relación de las partes con un todo pero puede contener más de una serie de datos. Escuela Preparatoria Oficial No Acambay 14
15 Nota Los gráficos de anillos no son fáciles de leer. Puede que desee utilizar un gráfico de columnas apiladas o un gráfico de barras apiladas en su lugar. Los gráficos de anillos tienen los siguientes subtipos de gráfico: Anillos Los gráficos de anillos muestran los datos en anillos, donde cada anillo representa una serie de datos. Si se muestran porcentajes en etiquetas de datos, cada anillo totalizará el 100%. Anillos seccionados De manera muy similar a los gráficos circulares seccionados, los gráficos de anillos seccionados muestran la contribución de cada valor a un total mientras se destacan los valores individuales, pero pueden contener más de una serie de datos. Gráficos de burbujas Escuela Preparatoria Oficial No Acambay 15
16 En un gráfico de burbujas, se pueden trazar los datos que se organizan en columnas en una hoja de cálculo de manera que los valores x se muestran en la primera columna y los valores y correspondientes y los valores de tamaño de burbuja se muestran en columnas adyacentes. Por ejemplo, organizaría los datos como se muestra en el siguiente ejemplo. Los gráficos de burbujas tienen los siguientes subtipos de gráfico: Burbujas o burbujas con efecto 3D Ambos tipos de gráficos de burbujas comparan conjuntos de tres valores en lugar de dos. El tercer valor determina el tamaño del marcador de burbuja. Puede elegir mostrar las burbujas en formato 2D o con un efecto 3D. Gráficos radiales Los datos organizados en columnas o filas en una hoja de cálculo se pueden representar en un gráfico radial. Los gráficos radiales comparan los valores agregados de varias series de datos. Escuela Preparatoria Oficial No Acambay 16
17 Los gráficos radiales tienen los siguientes subtipos de gráfico: Radial y radial con marcadores Con o sin marcadores para puntos de datos individuales, los gráficos radiales muestran cambios en valores relativos a un punto central. Radial relleno En un gráfico radial relleno, el área cubierta con una serie de datos se rellena con un color. Otros tipos de gráficos que puede crear en Excel Si en la lista de tipos de gráficos disponibles no encuentra el tipo de gráfico que desea crear, puede haber otro modo de crearlo en Excel. Por ejemplo, puede crear los gráficos siguientes. Gráficos de Gantt y gráficos de columnas flotantes Puede simular estos gráficos usando otros tipos de gráfico. Por ejemplo, puede usar un gráfico de barras para simular un gráfico de Escuela Preparatoria Oficial No Acambay 17
18 Gantt o un gráfico de columnas para simular un gráfico de columnas flotantes que presente valores mínimos y máximos. Gráficos combinados Para enfatizar distintos tipos de información en un gráfico, puede combinar dos o más tipos de gráfico en uno solo. Por ejemplo, puede combinar un gráfico de columnas con uno de líneas para conseguir un efecto visual instantáneo que facilite la comprensión del gráfico. Organigramas Puede insertar un gráfico de SmartArt para crear organigramas, diagramas de flujo o gráficos de jerarquías. Histogramas y gráficos de Pareto Para crear un histograma o un gráfico de Pareto (histograma ordenado) en Excel, puede usar las Herramientas de análisis de datos que se habilitan después de cargar el paquete de herramientas de análisis, un complemento de Excel que está disponible al instalar Microsoft Office o Excel. Después de haber revisado la cuestión teórica, vamos a realizar una serie de prácticas donde se fortalecerá la lectura y podrá aplicar conocimientos matemáticos vistos en otras aéreas temáticas. Deberá entregar las prácticas utilizando un Libro donde agregue cada una de ellas en una sola hoja de cálculo, etiquetándolas con nombre del grafico al que haga referencia. Creara una carpeta con el nombre del alumno donde se incluirá dicho libro que tendrá por nombre practica_de_graficos, será entregado de manera digital en la siguiente sesión en el laboratorio de computo a partir del día en que se le entrega dicho documento. Nota: Lea cuidadosamente para incluir cada aspecto solicitado, de lo contrario se aplicara un decremento porcentual a cada práctica. Éxito 2º 4!!! PRACTICAS. I. Crear un gráfico de dispersión Escuela Preparatoria Oficial No Acambay 18
19 Cómo se ha creado este gráfico de dispersión? El procedimiento siguiente ayudará a crear un gráfico de dispersión con resultados similares. En este gráfico se han utilizado los datos de la hoja de cálculo del ejemplo. Puede copiar estos datos en su hoja de cálculo o utilizar sus propios datos. 1. Copie los datos de la hoja de cálculo del ejemplo en una hoja de cálculo en blanco, o abra la hoja de cálculo que contenga los datos que desee representar en un gráfico de dispersión A B Lluvia diaria Partícula Seleccione los datos que desee representar en el gráfico de dispersión. 3. En la ficha Insertar, en el grupo Gráficos, haga clic en Dispersión. 4. Haga clic en Dispersión sólo con marcadores. Sugerencia Puede colocar el mouse en cualquier tipo de gráfico para ver su nombre. 5. Haga clic en el área del gráfico. De este modo se muestran las Herramientas de gráficos, y se agregan las fichas Diseño, Distribución y Formato. 6. En la ficha Diseño, en el grupo Estilos de diseño, haga clic en el estilo de diseño que desee utilizar. Escuela Preparatoria Oficial No Acambay 19
20 Sugerencia En nuestro gráfico de dispersión utilizamos Estilo Haga clic en el título del gráfico y escriba el texto que desee. Sugerencia En nuestro gráfico de dispersión, escribimos Niveles de partículas de lluvia. 8. Para reducir el tamaño del título del gráfico, haga clic con el botón secundario del mouse en el título y escriba el tamaño que desee en el cuadro Tamaño de fuente en el menú contextual. Sugerencia En nuestro gráfico de dispersión utilizamos Haga clic en el área del gráfico. 10. En la ficha Distribución, en el grupo Etiquetas, haga clic en Títulos de los ejes y, después, haga lo siguiente: Para agregar un eje horizontal, haga clic en Título de eje horizontal primario y haga clic en Título bajo el eje. Para agregar el título de un eje vertical, haga clic en Título de eje vertical primario y haga clic en el tipo de título de eje vertical que desee. Sugerencia En nuestro gráfico de dispersión utilizamos Título girado. Haga clic en cada título, escriba el texto que desee y presione ENTRAR. Sugerencia En nuestro gráfico de dispersión, escribimos Lluvia diaria en el título del eje horizontal y Nivel de partículas en el título del eje vertical. 1. Haga clic en el área de trazado del gráfico o seleccione Área de trazado en una lista de elementos de gráfico (ficha Distribución, grupo Selección actual, cuadro Elementos de gráfico). 2. En la ficha Formato, en el grupo Estilos de forma, haga clic en el botón Más y haga clic en el efecto que desee usar. Sugerencia En nuestro gráfico de dispersión, usamos Efecto sutil - Énfasis 3. Escuela Preparatoria Oficial No Acambay 20
21 3. Haga clic en el área del gráfico. 4. En la ficha Formato, en el grupo Estilos de forma, haga clic en el botón Más y haga clic en el efecto que desee usar. Sugerencia En nuestro gráfico de dispersión, usamos Efecto sutil - Énfasis Si desea usar colores de tema diferentes del tema predeterminado que se aplica al libro, haga lo siguiente: 1. En la ficha Diseño de página, en el grupo Temas, haga clic en Temas. 2. En Integrados, haga clic en el tema que desee utilizar. Sugerencia En nuestro gráfico de líneas, utilizamos el tema Oficina. II. Crear un gráfico de superficie Escuela Preparatoria Oficial No Acambay 21
22 Cómo se ha creado este gráfico de superficie? El procedimiento siguiente le ayudará a crear un gráfico de superficie con resultados similares. En este gráfico, se han utilizado los datos de la hoja de cálculo de ejemplo. Puede copiar estos datos en su hoja de cálculo o utilizar sus propios datos. 1. Copie los datos de la hoja de cálculo de ejemplo en una hoja de cálculo en blanco o abra la hoja de cálculo que contenga los datos que desee representar en un gráfico de superficie. Cree una hoja de cálculo o un libro en blanco. Nota No seleccione los encabezados de columna o de fila. Presione CTRL+C. En la hoja de cálculo, seleccione la celda A1 y presione CTRL+V A B C D E F , , , , , , , , , Seleccione los datos que desee representar en el gráfico de superficie. Nota Es mejor no incluir encabezados de fila o columna en la selección. Si selecciona los encabezados con los datos, el gráfico puede producir resultados diferentes. 3. En la ficha Insertar, en el grupo Gráficos, haga clic en Otros gráficos. 4. En Superficie, haga clic en Superficie 3D. 5. Haga clic en el área de trazado del gráfico. Escuela Preparatoria Oficial No Acambay 22
23 De este modo se muestran las Herramientas de gráficos y se agregan las fichas Diseño, Distribución y Formato. 6. En la ficha Diseño, en el grupo Estilos de diseño, haga clic en el estilo de diseño que desee utilizar. Sugerencia En nuestro gráfico de superficie utilizaremos Estilo Para mover la leyenda, haga lo siguiente: 1. En el gráfico, haga clic en la leyenda con el botón secundario y, a continuación, haga clic en Formato de leyenda en el menú contextual. 2. En Posición de la leyenda, haga clic en la posición que desee. Sugerencia En nuestro gráfico de superficie utilizaremos Arriba. 1. Para cambiar el tamaño del gráfico, en la ficha Formato, en el grupo Tamaño, seleccione el tamaño de la forma que desee en los cuadros Alto de forma y Ancho de forma y presione ENTRAR. Sugerencia En nuestro gráfico de superficie utilizaremos 6.5 para el alto de forma y 6.0 para el ancho. 2. Para agregar un título al gráfico, darle formato y colocarlo, haga clic en el área de trazado y haga lo siguiente: 1. En la ficha Distribución, en el grupo Etiquetas, haga clic en Título del gráfico y en Encima del gráfico. 2. En el gráfico, haga clic en su título y escriba el texto que desee. Escuela Preparatoria Oficial No Acambay 23
24 Sugerencia En nuestro gráfico de superficie escribiremos Mediciones de resistencia a la tensión. 3. Para reducir el tamaño del título del gráfico, haga clic con el botón secundario en el título y escriba el tamaño que desee en el cuadro Tamaño del menú contextual. Sugerencia En nuestro gráfico de superficie utilizaremos Para agregar títulos de eje, primero haga clic en el área de trazado del gráfico. A continuación, en la ficha Distribución, en el grupo Etiquetas, haga clic en Títulos de los ejes y siga este procedimiento: 1. Para agregar un título al eje horizontal, haga clic en Título de eje horizontal primario y, a continuación, haga clic en la opción que desee. Sugerencia En nuestro gráfico de superficie utilizaremos Título bajo el eje. 2. Para agregar un título al eje vertical, haga clic en Título de eje vertical primario y, a continuación, haga clic en la opción que desee. Sugerencia En nuestro gráfico de superficie utilizaremos Título girado. 3. Para agregar un título al eje de profundidad, haga clic en Título de eje de profundidad y, a continuación, haga clic en la opción que desee. Sugerencia En nuestro gráfico de superficie utilizaremos Título horizontal. 4. Haga clic en cada título de eje, escriba el texto que desee y presione ENTRAR. Sugerencia En nuestro gráfico de superficie escribiremos Segundos en el eje horizontal, Resistencia a la tensión en el vertical y Temperatura en el de profundidad. 4. Si desea utilizar colores de tema que sean distintos a los del tema predeterminado aplicado al libro, haga lo siguiente: 1. En la ficha Diseño de página, en el grupo Temas, haga clic en Temas. 2. En Integrados, haga clic en el tema que desee utilizar. Sugerencia En nuestro gráfico de superficie utilizaremos el tema Office. Escuela Preparatoria Oficial No Acambay 24
25 III. Crear un gráfico circular elaborado Cómo se ha creado este gráfico circular? El procedimiento siguiente ayudará a crear un gráfico circular con resultados similares. En este gráfico, se han utilizado los datos de la hoja de cálculo del ejemplo. Puede copiar estos datos en su hoja de cálculo o utilizar sus propios datos. 1. Copie los datos de la hoja de cálculo del ejemplo en una hoja de cálculo en blanco, o abra la hoja de cálculo que contenga los datos que desee representar en un gráfico circular. t A B Ventas de almuerzos Bocadillos 40 Ensaladas 21 Sopa 15 Bebidas 9 Postres Seleccione los datos que desee representar en el gráfico circular. 3. En la ficha Insertar, en el grupo Gráficos, haga clic en Circular. 4. En Gráfico circular 3D, seleccione Gráfico circular 3D. 5. Haga clic en el área de trazado del gráfico circular. Escuela Preparatoria Oficial No Acambay 25
26 Se muestra el grupo Herramientas de gráficos con las fichas Diseño, Presentación y Formato. 6. En la ficha Diseño, en el grupo Diseños de gráfico, seleccione el diseño que desee utilizar. Sugerencia En nuestro gráfico circular utilizamos Diseño 2. Nota Diseño 2 muestra una leyenda. Si su gráfico tiene demasiadas entradas de leyenda o si las entradas de leyenda no se pueden distinguir fácilmente, puede agregar etiquetas de datos a los sectores del gráfico circular en lugar de mostrar una leyenda (ficha Presentación, grupo Etiquetas, botón Etiquetas de datos). 7. En la ficha Diseño, en el grupo Estilos de diseño, haga clic en el estilo de diseño que desee utilizar. Sugerencia En nuestro gráfico circular utilizamos Estilo En la ficha Formato, en el grupo Estilos de forma, haga clic en Efectos de formas y, a continuación, en Bisel. 9. Haga clic en Opciones 3D y, a continuación, en Bisel, haga clic en las opciones de bisel Superior e Inferior que desee utilizar. Sugerencia En nuestro gráfico circular utilizamos Círculo. 10. En los cuadros Ancho y Alto correspondientes a las opciones de bisel Superior e Inferior, escriba el tamaño de punto que desee. Sugerencia En nuestro gráfico circular utilizamos 512 pto. 11. En Superficie, haga clic en Material y, a continuación, en la opción de material que desee utilizar. Escuela Preparatoria Oficial No Acambay 26
27 Sugerencia En nuestro gráfico circular utilizamos Plástico. 12. Haga clic en Cerrar. 13. En la ficha Formato, en el grupo Estilos de forma, haga clic en Efectos de formas y, a continuación, en Sombra. 14. En Externo, Interno o Perspectiva, haga clic en la opción de sombra que desee utilizar. Sugerencia En nuestro gráfico circular utilizamos Debajo en Perspectiva. 15. Para girar el gráfico de modo que ofrezca una mejor perspectiva, seleccione el área de trazado y, a continuación, en la ficha Formato del grupo Selección actual, haga clic en Aplicar formato a la selección. 16. En Ángulo del primer sector, arrastre el control deslizante hasta el valor de grados de rotación que desee, o escriba un valor comprendido entre 0 (cero) y 360 para especificar el ángulo que desee para el primer sector y, a continuación, haga clic en Cerrar. Sugerencia En nuestro gráfico circular utilizamos Haga clic en el área del gráfico. 18. En la ficha Formato, en el grupo Estilos de forma, haga clic en Efectos de formas y, a continuación, en Bisel. 19. En Bisel, seleccione la opción de bisel que desee utilizar. Sugerencia En nuestro gráfico circular utilizamos Círculo. 20. Si desea usar colores de tema diferentes a los del tema predeterminado aplicado al libro, proceda como se indica a continuación: 1. En la ficha Diseño de página, en el grupo Temas, haga clic en Temas. 2. En Predeterminados, haga clic en el tema que desee utilizar. Sugerencia En nuestro gráfico circular, utilizamos el tema Origen. IV. Crear un gráfico de barras detallado Escuela Preparatoria Oficial No Acambay 27
28 Cómo se ha creado este gráfico de barras? El procedimiento siguiente le ayudará a crear un gráfico de barras con resultados similares. En este gráfico se han utilizado los datos de la hoja de cálculo de ejemplo. Puede copiar estos datos en su hoja de cálculo o utilizar sus propios datos. 1. Copie los datos de la hoja de cálculo de ejemplo en una hoja de cálculo en blanco o abra la hoja de cálculo que contenga los datos que desee representar en un gráfico de barras A B CIUDAD, ESTADO % MEDIO ANUAL POSIBLES DÍAS DE SOL YUMA, AZ 90% EL PASO, TX 84% RENO, NV 79% CAYO WEST, FL 76% HONOLULU, HI 71% SAN FRANCISCO, CA 66% NUEVA YORK, NY 58% SEATTLE, WA 47% JUNEAU, AK 30% 2. Si desea utilizar colores de tema diferentes a los del tema predeterminado que se aplica al libro, haga clic en Temas en la ficha Diseño de página, en el grupo Temas. Escuela Preparatoria Oficial No Acambay 28
29 3. En Integrados, haga clic en el tema que desee utilizar. Sugerencia En nuestro gráfico de barras utilizaremos el tema Solsticio. 4. Seleccione los datos que desee representar en el gráfico de barras. 5. En la ficha Insertar, en el grupo Gráficos, haga clic en Barras. 6. En Barra en 2D, seleccione Barra agrupada. 7. Haga clic en el área de trazado del gráfico. De este modo se muestran las Herramientas de gráficos y se agregan las fichas Diseño, Distribución y Formato. 8. En la ficha Diseño, en el grupo Estilos de diseño, haga clic en el estilo de diseño que desee utilizar. Sugerencia En nuestro gráfico de barras utilizaremos Estilo En el gráfico, haga clic en la leyenda y presione SUPR. 10. Para reducir el tamaño del título del gráfico, haga clic en él con el botón secundario y seleccione el tamaño que desee en el cuadro Tamaño. Sugerencia En nuestro gráfico de barras utilizaremos Para reducir el tamaño de los rótulos del eje, haga clic en el eje vertical (categorías) con el botón secundario y seleccione el tamaño que desee en el cuadro Tamaño. Sugerencia En nuestro gráfico de barras utilizaremos Haga clic en el área de trazado del gráfico o selecciónelo en una lista de elementos de gráfico (ficha Distribución, grupo Selección actual, cuadro Elementos de gráfico). 13. En la ficha Formato, en el grupo Estilos de forma, haga clic en el botón Más y haga clic en el efecto que desee usar. Sugerencia En nuestro gráfico de barras utilizaremos Efecto sutil - Énfasis 1. Escuela Preparatoria Oficial No Acambay 29
30 14. Haga clic en un punto de datos para seleccionar todas las barras o seleccione la serie de datos en una lista de elementos de gráfico (ficha Distribución, grupo Selección actual, cuadro Elementos de gráfico). 15. En la ficha Formato, en el grupo Estilos de forma, haga clic en el botón Más y haga clic en el efecto que desee usar. Sugerencia En nuestro gráfico de barras utilizaremos Efecto sutil - Énfasis En la ficha Formato, en el grupo Estilos de forma, haga clic en Efectos de formas. 17. Haga clic en Resplandor y, a continuación, en Variaciones de resplandor, haga clic en el efecto de resplandor que desee. Sugerencia En nuestro gráfico de barras utilizaremos Color de énfasis 2, 8 ptos resplandor. 18. Haga clic en el área de trazado del gráfico. 19. En la ficha Formato, en el grupo Estilos de forma, haga clic en el botón Más y haga clic en el efecto que desee usar. Sugerencia En nuestro gráfico de barras utilizaremos Contorno coloreado - Énfasis Para cambiar el tamaño del gráfico, en la ficha Formato, en el grupo Tamaño, seleccione el tamaño de la forma que desee en el cuadro Alto de forma y presione ENTRAR. Sugerencia En nuestro gráfico de barras utilizaremos 4. El gráfico está terminado. Si desea crear otro gráfico de barras con este formato, puede guardar este gráfico como una plantilla que podrá utilizar como base para otros gráficos similares. V. Crear un gráfico de áreas que emplee transparencia Escuela Preparatoria Oficial No Acambay 30
31 Cómo se ha creado este gráfico de áreas? El procedimiento siguiente le ayudará a crear un gráfico de áreas con resultados similares. En este gráfico se han utilizado los datos de la hoja de cálculo de ejemplo. Puede copiar estos datos en su hoja de cálculo o utilizar sus propios datos. 1. Copie los datos de la hoja de cálculo de ejemplo en una hoja de cálculo en blanco o abra la hoja de cálculo que contenga los datos que desee representar en un gráfico de áreas A B C D E T1 T2 T3 T4 Región Región Región Seleccione los datos que desee representar en el gráfico de áreas. 3. En la ficha Insertar, en el grupo Gráficos, haga clic en Áreas. 4. En Áreas 3D, haga clic en Áreas 3D. 5. Haga clic en el área de trazado del gráfico. De este modo se muestran las Herramientas de gráficos y se agregan las fichas Diseño, Distribución y Formato. Escuela Preparatoria Oficial No Acambay 31
32 6. En la ficha Diseño, en el grupo Estilos de diseño, haga clic en el estilo de diseño que desee utilizar. Sugerencia En nuestro gráfico de áreas utilizaremos Estilo En el gráfico, haga clic en la leyenda y presione SUPR. 8. Para cambiar el tamaño del gráfico, en la ficha Formato, en el grupo Tamaño, seleccione el tamaño de la forma que desee en los cuadros Alto de forma y Ancho de forma y presione ENTRAR. Sugerencia Para nuestro gráfico de áreas, utilizaremos 3.5 para el alto de la forma y 4 para el ancho. 9. Para agregar un título al gráfico, darle formato y colocarlo, haga clic en el área de trazado y haga lo siguiente: 1. En la ficha Distribución, en el grupo Etiquetas, haga clic en Título del gráfico y en Encima del gráfico. 2. En el gráfico, haga clic en el título del gráfico y escriba el texto que desee. Sugerencia En nuestro gráfico de áreas escribiremos Ventas regionales. 3. Para reducir el tamaño del título del gráfico, haga clic en él con el botón secundario y escriba el tamaño que desee en el cuadro Tamaño de fuente. Sugerencia En nuestro gráfico de áreas utilizaremos Haga clic en el eje vertical o selecciónelo en una lista de elementos de gráfico (ficha Distribución, grupo Selección actual, cuadro Elementos de gráfico). 2. En la ficha Formato, en el grupo Selección actual, haga clic en Selección de formato. 3. En Opciones del eje, en el cuadro Unidades de visualización, haga clic en Millares. Escuela Preparatoria Oficial No Acambay 32
33 Sugerencia No es necesario que haga clic en Cerrar. Puede dejar el cuadro de diálogo abierto e ir al siguiente paso. 4. En el gráfico, haga clic en la primera serie de datos o selecciónela en una lista de elementos de gráfico (ficha Distribución, grupo Selección actual, cuadro Elementos de gráfico). 5. En el cuadro de diálogo Formato de serie de datos, haga clic en Relleno. 6. En Relleno, haga clic en Relleno sólidoy, a continuación, haga lo siguiente: 1. En la paleta Color, haga clic en el color que desea utilizar para la serie de datos seleccionada. 2. Arrastre el control deslizante Transparencia hasta el porcentaje de transparencia que desee utilizar o escriba dicho porcentaje en el cuadro Transparencia. Sugerencia En nuestro gráfico de áreas utilizaremos 33%. 7. En el gráfico, haga clic en la segunda serie de datos o selecciónela en una lista de elementos de gráfico y repita los pasos 14 y Haga clic en Cerrar. 9. Para utilizar colores de tema que sean distintos a los del tema predeterminado aplicado al libro, haga lo siguiente: 1. En la ficha Diseño de página, en el grupo Temas, haga clic en Temas. 2. En Integrados, haga clic en el tema que desee utilizar. Sugerencia En nuestro gráfico de áreas, utilizaremos el tema Office. VI. Crear un gráfico de burbujas complicado Escuela Preparatoria Oficial No Acambay 33
34 Cómo se ha creado este gráfico de burbujas? El procedimiento siguiente ayudará a crear un gráfico de burbujas con resultados similares. En este gráfico se han utilizado los datos de la hoja de cálculo del ejemplo. Puede copiar estos datos en su hoja de cálculo o utilizar sus propios datos. 1. Copie los datos de la hoja de cálculo del ejemplo en una hoja de cálculo en blanco, o abra la hoja de cálculo que contenga los datos que desee representar en un gráfico de burbujas A B C Número de productos Ventas Porcentaje de cuota de mercado $ 3% $ 12% $ 33% $ 10% $ 42% Nota Asegúrese de que la hoja de cálculo tenga al menos cuatro filas o columnas de datos. Cuando crea un gráfico de burbujas a partir de tres filas o columnas de datos, o menos, el gráfico no representa las burbujas correctamente. 2. Seleccione los datos que desee representar en el gráfico de burbujas. Nota Es mejor no incluir los encabezados de fila o columna en la selección. Si selecciona los encabezados con los datos, el gráfico puede producir resultados incorrectos. 3. En la ficha Insertar, en el grupo Gráficos, haga clic en Otros gráficos. 4. En Burbuja, haga clic en Burbuja con efecto 3D. 5. Haga clic en el área de trazado del gráfico. De este modo se muestran las Herramientas de gráficos, y se agregan las fichas Diseño, Distribución y Formato. 6. En la ficha Diseño, en el grupo Estilos de diseño, haga clic en el estilo de diseño que desee utilizar. Escuela Preparatoria Oficial No Acambay 34
35 Sugerencia En nuestro gráfico de burbujas utilizamos Estilo En el gráfico, haga clic en la leyenda y presione SUPR. 8. Para cambiar el tamaño del gráfico, en la ficha Formato, en el grupo Tamaño, seleccione el tamaño de la forma que desee en el cuadro Alto de forma y Ancho de la forma, y presione ENTRAR. Sugerencia En nuestro gráfico de burbujas, usamos 3.5" tanto para el alto como para el ancho de la forma. 9. Para agregar un título para el gráfico, darle formato y colocarlo, haga clic en el área del gráfico y haga lo siguiente: 1. En la ficha Distribución, en el grupo Etiquetas, haga clic en Título del gráfico y en Encima del gráfico. 2. En el gráfico, haga clic en el título del gráfico y escriba el texto que desee. Sugerencia En nuestro gráfico de burbujas, escribimos Estudio de la cuota de mercado industrial. 3. Para reducir el tamaño del título del gráfico, haga clic con el botón secundario del mouse en el título y escriba el tamaño que desee en el cuadro Tamaño en el menú contextual. Sugerencia En nuestro gráfico de burbujas utilizamos Para alinear el título del gráfico con el área de trazado, haga clic en el título del gráfico y arrástrelo hasta la posición que desee. 1. Para agregar un título al eje horizontal, haga clic en el área de trazado del gráfico y haga lo siguiente: Escuela Preparatoria Oficial No Acambay 35
36 1. En la ficha Diseño, en el grupo Etiquetas, haga clic en Títulos de los ejes y haga clic en Título de eje horizontal primario, y después en Título bajo el eje. 2. Haga clic en el título del eje horizontal, escriba el texto que desee y presione ENTRAR. Sugerencia En nuestro gráfico de burbujas escribimos Número de productos. 2. Haga clic en el eje vertical o selecciónelo en una lista de elementos de gráfico (ficha Distribución, grupo Selección actual, cuadro Elementos del gráfico). 3. En la ficha Formato, en el grupo Selección actual, haga clic en Selección de formato. 4. En Opciones del eje, haga lo siguiente: En Mínimo, seleccione la opción Fijo y escriba 0 (cero) en el cuadro Fijo. En Máximo, seleccione la opción Fijo y escriba el número que desee en el cuadro Fijo. Sugerencia En nuestro gráfico de burbujas escribimos En el cuadro de diálogo Formato de ejes, haga clic en Número. 6. En Número, en el cuadro Lugares decimales, escriba 0 (cero) y haga clic en Cerrar. 7. Para aplicar un efecto de formato especial al área de trazado, el área del gráfico, el título del gráfico o el eje vertical del gráfico, haga clic en el elemento del gráfico o selecciónelo en la lista de elementos de gráfico (ficha Distribución, grupo Selección actual, cuadro Elementos de gráfico) y haga lo siguiente: En la ficha Formato, en el grupo Estilos de forma, haga clic en el botón Más y haga clic en el efecto que desee usar. Sugerencia En nuestro gráfico de burbujas usamos Efecto sutil - Énfasis 4 para el área de trazado, Efecto intenso - Énfasis 4 para el área del gráfico, Efecto sutil - Énfasis 4 para el título del gráfico y Línea intensa - Énfasis 6 para el eje vertical. 8. Si desea usar colores de tema diferentes del tema predeterminado que se aplica al libro, haga lo siguiente: 1. En la ficha Diseño de página, en el grupo Temas, haga clic en Temas. 2. En Integrados, haga clic en el tema que desee utilizar. Escuela Preparatoria Oficial No Acambay 36
37 Sugerencia En nuestro gráfico de burbujas, utilizamos el tema Fundición. VII. Crear un gráfico radial Cómo se ha creado este gráfico radial? El procedimiento siguiente le ayudará a crear un gráfico radial con resultados similares. En este gráfico se han utilizado los datos de la hoja de cálculo de ejemplo. Puede copiar estos datos en su hoja de cálculo o utilizar sus propios datos. 1. Copie los datos de la hoja de cálculo de ejemplo en una hoja de cálculo en blanco o abra la hoja de cálculo que contenga los datos que desee representar en un gráfico radial A B C D E Bulbos Semillas Flores Árboles y arbustos Ene Feb Mar Abr May Jun Jul Ago Sep Oct Nov Dic Escuela Preparatoria Oficial No Acambay 37
38 2. Seleccione los datos que desee representar en el gráfico radial. 3. En la ficha Insertar, en el grupo Gráficos, haga clic en Otros gráficos. 4. En Radial, haga clic en Radial relleno. 5. Haga clic en el área de trazado del gráfico. De este modo se muestran las Herramientas de gráficos y se agregan las fichas Diseño, Distribución y Formato. 6. En la ficha Diseño, en el grupo Estilos de diseño, haga clic en el estilo de diseño que desee utilizar. Sugerencia En nuestro gráfico radial utilizaremos Estilo Para cambiar el tamaño del gráfico, en la ficha Formato, en el grupo Tamaño, seleccione el tamaño de la forma que desee en los cuadros Alto de forma y Ancho de forma y presione ENTRAR. Sugerencia En nuestro gráfico radial utilizaremos 3 para el alto de forma y 4 para el ancho. 8. Para agregar un título al gráfico, darle formato y colocarlo, haga clic en el área de trazado y haga lo siguiente: 1. En la ficha Distribución, en el grupo Etiquetas, haga clic en Título del gráfico y en Encima del gráfico. Escuela Preparatoria Oficial No Acambay 38
Tipos de gráficos disponibles
 Tipos de gráficos disponibles Microsoft Office Excel admite muchos tipos de gráficos para ayudarle a mostrar datos de forma comprensible para su audiencia. Cuando crea un gráfico o cambia el tipo de uno
Tipos de gráficos disponibles Microsoft Office Excel admite muchos tipos de gráficos para ayudarle a mostrar datos de forma comprensible para su audiencia. Cuando crea un gráfico o cambia el tipo de uno
Teoría 3_10 Gráficos!
 Teoría 3_10 Gráficos! Gráficos de columnas Ideal para mostrar cambios de datos en un período de tiempo o para ilustrar comparaciones entre elementos. En los gráficos de columnas, las categorías normalmente
Teoría 3_10 Gráficos! Gráficos de columnas Ideal para mostrar cambios de datos en un período de tiempo o para ilustrar comparaciones entre elementos. En los gráficos de columnas, las categorías normalmente
Taller de Excel Nivel Medio Tema 3. Gráficos. Tema 3. Gráficos. Patrocina nuestros cursos
 Patrocina nuestros cursos Índice. Índice Objetivos del aprendizaje... 2 Que son y cómo crear gráficos... 2 Tipos de gráficos... 11 Ejercicios... 23 Patrocina nuestros cursos Página n. 1 Objetivos del aprendizaje
Patrocina nuestros cursos Índice. Índice Objetivos del aprendizaje... 2 Que son y cómo crear gráficos... 2 Tipos de gráficos... 11 Ejercicios... 23 Patrocina nuestros cursos Página n. 1 Objetivos del aprendizaje
Venta de Pasteles. Piezas. 3 Leches Chocolate. Del 26 al 30 de Enero MICROSOFT GRAPH Conceptos básicos
 Piezas Microsoft Office Excel 2007 3.8 MICROSOFT GRAPH 3.8.1 Conceptos básicos Los gráficos se usan para presentar series de datos numéricos en formato gráfico y de ese modo facilitar la comprensión de
Piezas Microsoft Office Excel 2007 3.8 MICROSOFT GRAPH 3.8.1 Conceptos básicos Los gráficos se usan para presentar series de datos numéricos en formato gráfico y de ese modo facilitar la comprensión de
Crear gráficos en Excel Un gráfico es la representación gráfica de los datos de una hoja de cálculo y facilita su interpretación.
 CREACIÓN DE GRÁFICOS EN MICROSOFT OFFICE EXCEL Vamos a ver cómo crear gráficos a partir de unos datos introducidos en una hoja de cálculo. Así resultará más sencilla la interpretación de los datos. Terminología
CREACIÓN DE GRÁFICOS EN MICROSOFT OFFICE EXCEL Vamos a ver cómo crear gráficos a partir de unos datos introducidos en una hoja de cálculo. Así resultará más sencilla la interpretación de los datos. Terminología
Computación Aplicada. Universidad de Las Américas. Aula virtual de Computación Aplicada. Módulo de Excel 2013 LIBRO 10
 Computación Aplicada Universidad de Las Américas Aula virtual de Computación Aplicada Módulo de Excel 2013 LIBRO 10 Contenido GRÁFICOS... 3 GRÁFICOS DESCRIPCION... 4 TIPOS DE GRÁFICOS... 6 GRÁFICOS DE
Computación Aplicada Universidad de Las Américas Aula virtual de Computación Aplicada Módulo de Excel 2013 LIBRO 10 Contenido GRÁFICOS... 3 GRÁFICOS DESCRIPCION... 4 TIPOS DE GRÁFICOS... 6 GRÁFICOS DE
Capítulo. Gráficos. as de gráficos. Programa Nacional de Informática
 Capítulo Gráficos Estadísticos En este capítulo trataremos: Determinar el propósitoo de cada tipo de gráfico Insertar un gráfico de columnas Uso de las herramienta as de gráficos Ejercicios Propuestos
Capítulo Gráficos Estadísticos En este capítulo trataremos: Determinar el propósitoo de cada tipo de gráfico Insertar un gráfico de columnas Uso de las herramienta as de gráficos Ejercicios Propuestos
Microsoft Excel 2010
 Unidad 2 Planilla de cálculos. 2010 Microsoft Excel 2010 Dra. María Paula González http://cs.uns.edu.ar/~mpg Depto. de Ciencias e Ingeniería de la Computación Universidad Nacional del Sur, Bahía Blanca
Unidad 2 Planilla de cálculos. 2010 Microsoft Excel 2010 Dra. María Paula González http://cs.uns.edu.ar/~mpg Depto. de Ciencias e Ingeniería de la Computación Universidad Nacional del Sur, Bahía Blanca
Lección 1. Interpretación de lo que los gráficos de Excel son capaces de transmitir.
 Dirigido a: Este curso está dirigido a usuarios de Excel que no tienen mayor experiencia en el manejo de gráficas, o personas que eventualmente elaboran gráficas circulares o de barras, usando las opciones
Dirigido a: Este curso está dirigido a usuarios de Excel que no tienen mayor experiencia en el manejo de gráficas, o personas que eventualmente elaboran gráficas circulares o de barras, usando las opciones
Para crear un gráfico, es necesario contar con los datos que se quieren graficar. Supongamos los siguientes datos: A B C D E
 LECCION 5 GRAFICOS INTRODUCCION Los gráficos permiten representar datos numéricos. Pueden aportar mayor comprensión y claridad sobre su significado, relaciones, comparaciones y tendencias. Un gráfico está
LECCION 5 GRAFICOS INTRODUCCION Los gráficos permiten representar datos numéricos. Pueden aportar mayor comprensión y claridad sobre su significado, relaciones, comparaciones y tendencias. Un gráfico está
Formato de Numero Microsoft Excel.
 Formato de Numero Microsoft Excel. Ihr Logo Introducción En Microsoft Office Excel 2007, se pueden establecer formatos de Numeros, tales como: General, Numero (se establecen coma y decimales), Moneda,
Formato de Numero Microsoft Excel. Ihr Logo Introducción En Microsoft Office Excel 2007, se pueden establecer formatos de Numeros, tales como: General, Numero (se establecen coma y decimales), Moneda,
Microsoft Office Excel 2007.
 Microsoft Office Excel 2007. Tema: Gráficos. Ya sabemos que en Excel podemos incluir dibujos e imágenes en las hojas de cálculo, para mejorar su presentación y su diseño. Además, también tenemos la posibilidad
Microsoft Office Excel 2007. Tema: Gráficos. Ya sabemos que en Excel podemos incluir dibujos e imágenes en las hojas de cálculo, para mejorar su presentación y su diseño. Además, también tenemos la posibilidad
CORPORACIÓN UNIFICADA NACIONAL DE EDUCACIÓN SUPERIOR FACULTAD DE INGENIERIAS LINEA INFORMÁTICA GUIA TABLAS DINÁMICAS
 TABLAS DINÁMICAS Es una herramienta de presentación de datos. Una Tabla Dinámica combina lo mejor de la consolidación y de los subtotales y va más allá de esas dos herramientas para proporcionar una mayor
TABLAS DINÁMICAS Es una herramienta de presentación de datos. Una Tabla Dinámica combina lo mejor de la consolidación y de los subtotales y va más allá de esas dos herramientas para proporcionar una mayor
Manual para el Dibujo de Flujograma mediante Microsoft Visio TECNOLOGÍAS DE LA ADMINISTRACIÓN PÚBLICA MATERIAL DE CÁTEDRA
 2016 Manual para el Dibujo de Flujograma mediante Microsoft Visio TECNOLOGÍAS DE LA ADMINISTRACIÓN PÚBLICA MATERIAL DE CÁTEDRA Microsoft Visio es un software de dibujo vectorial para Microsoft Windows,
2016 Manual para el Dibujo de Flujograma mediante Microsoft Visio TECNOLOGÍAS DE LA ADMINISTRACIÓN PÚBLICA MATERIAL DE CÁTEDRA Microsoft Visio es un software de dibujo vectorial para Microsoft Windows,
Operación de Microsoft Excel
 Formato de datos y celdas Dar formato significa, en términos generales, fijar los parámetros que definirán el aspecto y la presentación de los datos contenidos en las hojas de trabajo. Excel ofrece muchas
Formato de datos y celdas Dar formato significa, en términos generales, fijar los parámetros que definirán el aspecto y la presentación de los datos contenidos en las hojas de trabajo. Excel ofrece muchas
3.2. MANEJO DEL ENTORNO
 3.2. MANEJO DEL ENTORNO 3.2.1 Hoja de cálculo. Un libro nuevo de Microsoft Excel de manera predeterminada presenta tres hojas de cálculo. Si lo desea, puede modificar lo anterior aplicando el siguiente
3.2. MANEJO DEL ENTORNO 3.2.1 Hoja de cálculo. Un libro nuevo de Microsoft Excel de manera predeterminada presenta tres hojas de cálculo. Si lo desea, puede modificar lo anterior aplicando el siguiente
Excel Gráficos
 Excel 2007 Gráficos GRÁFICOS En este capítulo aprenderemos cómo crear gráficos a partir de los datos introducidos en una hoja de cálculo. La utilización de gráficos hace más sencilla e inmediata la interpretación
Excel 2007 Gráficos GRÁFICOS En este capítulo aprenderemos cómo crear gráficos a partir de los datos introducidos en una hoja de cálculo. La utilización de gráficos hace más sencilla e inmediata la interpretación
3.4 FORMATO DE HOJA DE CÁLCULO
 .4 FORMATO DE HOJA DE CÁLCULO.4. El cuadro de diálogo Formato de celdas Use las opciones del cuadro de diálogo Formato de celdas para cambiar el formato de los números y el texto en las celdas seleccionadas
.4 FORMATO DE HOJA DE CÁLCULO.4. El cuadro de diálogo Formato de celdas Use las opciones del cuadro de diálogo Formato de celdas para cambiar el formato de los números y el texto en las celdas seleccionadas
Fila: Es un conjunto de varias celdas dispuestas en sentido horizontal.
 Que Es Excel? Excel es un programa que permite la manipulación de libros y hojas de calculo. En Excel, un libro es el archivo en que se trabaja y donde se almacenan los datos. Como cada libro puede contener
Que Es Excel? Excel es un programa que permite la manipulación de libros y hojas de calculo. En Excel, un libro es el archivo en que se trabaja y donde se almacenan los datos. Como cada libro puede contener
Crear gráficos 1. INTRODUCCIÓN
 1. INTRODUCCIÓN E n Excel podemos incluir dibujos e imágenes en las hojas de cálculo, para mejorar su presentación y su diseño. Además, también tenemos la posibilidad de incluir elementos gráficos en las
1. INTRODUCCIÓN E n Excel podemos incluir dibujos e imágenes en las hojas de cálculo, para mejorar su presentación y su diseño. Además, también tenemos la posibilidad de incluir elementos gráficos en las
UNIVERSIDAD DE INGENIERÍAS Y CIENCIAS DEL NORESTE CURSO INTENSIVO DE EXCEL
 UNIVERSIDAD DE INGENIERÍAS Y CIENCIAS DEL NORESTE CURSO INTENSIVO DE EXCEL Contenido Introducción... 5 Partes principales del programa... 5 Tipos de punteros... 7 Crear libros... 8 Abrir libros nuevos
UNIVERSIDAD DE INGENIERÍAS Y CIENCIAS DEL NORESTE CURSO INTENSIVO DE EXCEL Contenido Introducción... 5 Partes principales del programa... 5 Tipos de punteros... 7 Crear libros... 8 Abrir libros nuevos
PASOS PARA CREAR UNA TABLA DINÁMICA UTILIZANDO EL ASISTENTE
 TABLAS DINÁMICAS Es una herramienta de presentación de datos. Una Tabla Dinámica combina lo mejor de la consolidación y de los subtotales y va más allá de esas dos herramientas para proporcionar una mayor
TABLAS DINÁMICAS Es una herramienta de presentación de datos. Una Tabla Dinámica combina lo mejor de la consolidación y de los subtotales y va más allá de esas dos herramientas para proporcionar una mayor
Tablas. Contenido TECNOLOGÍA WORD
 Contenido 1. Utilización de tablas rápidas... 2 1.1 Insertar una tabla mediante el uso de tablas rápidas... 2 1.2 Agregar una tabla a la galería de tablas rápidas... 2 2. Dibujar una tabla... 3 3. Convertir
Contenido 1. Utilización de tablas rápidas... 2 1.1 Insertar una tabla mediante el uso de tablas rápidas... 2 1.2 Agregar una tabla a la galería de tablas rápidas... 2 2. Dibujar una tabla... 3 3. Convertir
Microsoft Excel. Manejo de Software para Microcomputadoras
 Microsoft Excel Manejo de Software para Microcomputadoras Como comenzó todo? Lotus 1-2-3... La competencia principal iba a ser Lotus 1-2-3, el cual creció hasta convertirse en líder del mercado. No obstante,
Microsoft Excel Manejo de Software para Microcomputadoras Como comenzó todo? Lotus 1-2-3... La competencia principal iba a ser Lotus 1-2-3, el cual creció hasta convertirse en líder del mercado. No obstante,
Categoría Área de conocimiento Ref. Unidad de Trabajo
 Módulo Hojas de cálculo A continuación se describe el programa de estudio correspondiente al módulo Hojas de cálculo, el cual constituye la base para el examen teórico y práctico de este módulo. Objetivos
Módulo Hojas de cálculo A continuación se describe el programa de estudio correspondiente al módulo Hojas de cálculo, el cual constituye la base para el examen teórico y práctico de este módulo. Objetivos
INSERCIÓN DE GRÁFICOS
 UNIDAD DIDÁCTICA INSERCIÓN DE GRÁFICOS Los objetivos de este tema son: 1. Empezar a trabajar con gráficos en nuestras hojas, conociendo las partes y elementos de un gráfico. 2. Crear un gráfico ayudándose
UNIDAD DIDÁCTICA INSERCIÓN DE GRÁFICOS Los objetivos de este tema son: 1. Empezar a trabajar con gráficos en nuestras hojas, conociendo las partes y elementos de un gráfico. 2. Crear un gráfico ayudándose
ESTADÍSTICA CON EXCEL
 ESTADÍSTICA CON EXCEL 1. INTRODUCCIÓN La estadística es la rama de las matemáticas que se dedica al análisis e interpretación de series de datos, generando unos resultados que se utilizan básicamente en
ESTADÍSTICA CON EXCEL 1. INTRODUCCIÓN La estadística es la rama de las matemáticas que se dedica al análisis e interpretación de series de datos, generando unos resultados que se utilizan básicamente en
Seleccionar Copiar. Modificar objeto. Mover
 Clic sobre el mismo; verás que el recuadro mostrará un recuadro de puntos, indicando que el objeto está seleccionado. Para quitar la selección, haz clic en cualquier parte fuera del recuadro. Seleccionar
Clic sobre el mismo; verás que el recuadro mostrará un recuadro de puntos, indicando que el objeto está seleccionado. Para quitar la selección, haz clic en cualquier parte fuera del recuadro. Seleccionar
Se abrirá un cuadro de diálogo para que escojas el tipo de gráfico que quieres mostrar. Selecciona uno y pulsa Aceptar.
 GRAFICOS EN EXCEL. Insertar y eliminar gráficos Para insertar un gráfico en una diapositiva únicamente tienes que pulsar en el botón Gráfico de la pestaña Insertar. Se abrirá un cuadro de diálogo para
GRAFICOS EN EXCEL. Insertar y eliminar gráficos Para insertar un gráfico en una diapositiva únicamente tienes que pulsar en el botón Gráfico de la pestaña Insertar. Se abrirá un cuadro de diálogo para
DAVID DIAZ VALDIVIA INFORMATICA APLICADA I
 DAVID DIAZ VALDIVIA 1978-1100-2100 2130-3 INFORMATICA APLICADA I 17 DE MAYO DEL 2013 1 1.-Una hoja de cálculo de Excel está formada por tres hojas diferentes 2.-El número de hojas de un libro puede variar
DAVID DIAZ VALDIVIA 1978-1100-2100 2130-3 INFORMATICA APLICADA I 17 DE MAYO DEL 2013 1 1.-Una hoja de cálculo de Excel está formada por tres hojas diferentes 2.-El número de hojas de un libro puede variar
Imágenes y Gráficos. capítulo 06
 Imágenes y Gráficos capítulo 06 Imágenes y Gráficos imágenes y gráficos 6.1 WordArt Para Microsoft, WordArt es una galería de estilos que se pueden agregar a los documentos para crear efectos decorativos,
Imágenes y Gráficos capítulo 06 Imágenes y Gráficos imágenes y gráficos 6.1 WordArt Para Microsoft, WordArt es una galería de estilos que se pueden agregar a los documentos para crear efectos decorativos,
Fundamentos de Excel
 Fundamentos de Excel Excel es una potente aplicación de hoja de cálculo y análisis de datos. Pero para usarla del modo más eficaz, es necesario comprender primero los aspectos básicos. Este tutorial presenta
Fundamentos de Excel Excel es una potente aplicación de hoja de cálculo y análisis de datos. Pero para usarla del modo más eficaz, es necesario comprender primero los aspectos básicos. Este tutorial presenta
Operaciones básicas con hojas de cálculo
 Operaciones básicas con hojas de cálculo Insertar hojas de cálculo. Para insertar rápidamente una hoja de cálculo nueva al final de las hojas de cálculo existentes, haga clic en la ficha Insertar hoja
Operaciones básicas con hojas de cálculo Insertar hojas de cálculo. Para insertar rápidamente una hoja de cálculo nueva al final de las hojas de cálculo existentes, haga clic en la ficha Insertar hoja
Computación Aplicada. Universidad de Las Américas. Aula virtual de Computación Aplicada. Módulo de Excel 2013 LIBRO 11
 Computación Aplicada Universidad de Las Américas Aula virtual de Computación Aplicada Módulo de Excel 2013 LIBRO 11 Contenido INFORME DE TABLA DINÁMICA... 3 CREAR UN INFORME DE TABLA DINÁMICA... 3 PERSONALIZAR
Computación Aplicada Universidad de Las Américas Aula virtual de Computación Aplicada Módulo de Excel 2013 LIBRO 11 Contenido INFORME DE TABLA DINÁMICA... 3 CREAR UN INFORME DE TABLA DINÁMICA... 3 PERSONALIZAR
Como usar un documento WORD
 Como usar un documento WORD Abrir un nuevo documento y empezar a escribir 1. Haga clic en la pestaña Archivo. 2. Haga clic en Nuevo. 3. Haga doble clic en Documento en blanco. Inicio de la página Crear
Como usar un documento WORD Abrir un nuevo documento y empezar a escribir 1. Haga clic en la pestaña Archivo. 2. Haga clic en Nuevo. 3. Haga doble clic en Documento en blanco. Inicio de la página Crear
Estilos y temas. Contenido TECNOLOGÍA WORD
 Contenido 1. Crear un estilo rápido... 2 2. Cambiar un estilo... 2 3. Aplicar un estilo... 3 4. Hacer que un conjunto de estilos rápidos sea el conjunto de estilos predeterminado... 3 4.1 Elegir un conjunto
Contenido 1. Crear un estilo rápido... 2 2. Cambiar un estilo... 2 3. Aplicar un estilo... 3 4. Hacer que un conjunto de estilos rápidos sea el conjunto de estilos predeterminado... 3 4.1 Elegir un conjunto
Procesadores de texto. Inserción de elementos
 Tema 5 Procesadores de texto. Inserción de elementos 1 Índice Procesadores de texto. Inserción de elementos. 1. Tablas 1.1. Concepto 1.2. Insertar tabla 1.3. Diseño de tablas 1.4. Presentación de tablas
Tema 5 Procesadores de texto. Inserción de elementos 1 Índice Procesadores de texto. Inserción de elementos. 1. Tablas 1.1. Concepto 1.2. Insertar tabla 1.3. Diseño de tablas 1.4. Presentación de tablas
INTRODUCCIÓN THINK-CELL. Manual de Referencia para usuarios. Salomón Ccance CCANCE WEBSITE
 INTRODUCCIÓN THINK-CELL Manual de Referencia para usuarios Salomón Ccance CCANCE WEBSITE INTRODUCCIÓN En este capítulo, un tutorial paso a paso le mostrará cómo crear un gráfico a partir de un garabato
INTRODUCCIÓN THINK-CELL Manual de Referencia para usuarios Salomón Ccance CCANCE WEBSITE INTRODUCCIÓN En este capítulo, un tutorial paso a paso le mostrará cómo crear un gráfico a partir de un garabato
SUBTOTALES EXCEL Manual de Referencia para usuarios. Salomón Ccance CCANCE WEBSITE
 SUBTOTALES EXCEL 2010 Manual de Referencia para usuarios Salomón Ccance CCANCE WEBSITE SUBTOTALES Insertar subtotales en una lista de datos de una hoja de cálculo Puede calcular automáticamente subtotales
SUBTOTALES EXCEL 2010 Manual de Referencia para usuarios Salomón Ccance CCANCE WEBSITE SUBTOTALES Insertar subtotales en una lista de datos de una hoja de cálculo Puede calcular automáticamente subtotales
Temario 2012 para la certificación de MS Excel Nivel Fundamentos Para versiones de Ms Office 2007 y sucesivas
 Temario 2012 para la certificación de MS Excel Nivel Fundamentos Para versiones de Ms Office 2007 y sucesivas Administración de Archivos Nuevo- Abrir Guardar - Guardar Como- Cerrar Salir de aplicación
Temario 2012 para la certificación de MS Excel Nivel Fundamentos Para versiones de Ms Office 2007 y sucesivas Administración de Archivos Nuevo- Abrir Guardar - Guardar Como- Cerrar Salir de aplicación
Tecnología: desarrolla comprensión en el armado de un prototipo de robótica empleando sistemas mecánicos y eléctricos para generar su animación.
 Segundo periodo Informática: El estudiante desarrolla comprensión cuando Desarrolla operaciones lógicas empleando el paquete office según sus necesidades o requerimientos. Recopila, clasifica y edita información
Segundo periodo Informática: El estudiante desarrolla comprensión cuando Desarrolla operaciones lógicas empleando el paquete office según sus necesidades o requerimientos. Recopila, clasifica y edita información
EXCEL EJERCICIO 18 TABLAS DINÁMICAS Y GRÁFICOS DINÁMICOS. Tablas dinámicas
 EXCEL EJERCICIO 18 TABLAS DINÁMICAS Y GRÁFICOS DINÁMICOS Tablas dinámicas Las tablas dinámicas son una herramienta relacionada con las listas o bases de datos creadas en hojas de cálculo. Sirven para organizar
EXCEL EJERCICIO 18 TABLAS DINÁMICAS Y GRÁFICOS DINÁMICOS Tablas dinámicas Las tablas dinámicas son una herramienta relacionada con las listas o bases de datos creadas en hojas de cálculo. Sirven para organizar
TUTORIAL PARA CONSTRUIR EL DIAGRAMA DE FASES DE UNA SUSTANCIA
 TUTORIAL PARA CONSTRUIR EL DIAGRAMA DE FASES DE UNA SUSTANCIA 1. Empleando la hoja de cálculo de Microsoft Excel 2010, introducir los datos de las líneas de equilibrio sólido-vapor (S-V), líquido-vapor
TUTORIAL PARA CONSTRUIR EL DIAGRAMA DE FASES DE UNA SUSTANCIA 1. Empleando la hoja de cálculo de Microsoft Excel 2010, introducir los datos de las líneas de equilibrio sólido-vapor (S-V), líquido-vapor
En esta lección vamos a ver más utilidades y opciones sobre la
 1. PEGADO ESPECIAL En esta lección vamos a ver más utilidades y opciones sobre la edición de hojas de cálculo de Excel que te pueden ayudar en tu trabajo. Ya sabes cómo cortar o copiar y pegar datos de
1. PEGADO ESPECIAL En esta lección vamos a ver más utilidades y opciones sobre la edición de hojas de cálculo de Excel que te pueden ayudar en tu trabajo. Ya sabes cómo cortar o copiar y pegar datos de
Paint Otro de los accesorios que incorpora Windows 95 es Microsoft Paint, un sencillo programa de Dibujo.
 5 ACCESORIOS II Paint Otro de los accesorios que incorpora Windows 95 es Microsoft Paint, un sencillo programa de Dibujo. Se trata un programa tipo Bitmap (Mapa de bits); esto quiere decir que, cuando
5 ACCESORIOS II Paint Otro de los accesorios que incorpora Windows 95 es Microsoft Paint, un sencillo programa de Dibujo. Se trata un programa tipo Bitmap (Mapa de bits); esto quiere decir que, cuando
Al entrar en Excel nos aparecerá la siguiente ventana:
 ELEMENTOS DE LA PANTALLA DE EXCEL. Al entrar en Excel nos aparecerá la siguiente ventana: 1 2 3 4 8 9 10 5 6 7 11 15 12 14 13 En la que se distinguen las siguientes partes: 1. Barra de Inicio Rápido (Nueva
ELEMENTOS DE LA PANTALLA DE EXCEL. Al entrar en Excel nos aparecerá la siguiente ventana: 1 2 3 4 8 9 10 5 6 7 11 15 12 14 13 En la que se distinguen las siguientes partes: 1. Barra de Inicio Rápido (Nueva
Microsoft Project 2013
 Microsoft Project 2013 SALOMÓN CCANCE Project 2013 Salomón Ccance www.ccance.net CCANCE WEBSITE ANEXO 2. MANEJO DE VISTAS Y TABLAS. 2.1. ELEMENTOS DE VISUALIZACIÓN DE MICROSOFT OFFICE PROJECT PROFESSIONAL
Microsoft Project 2013 SALOMÓN CCANCE Project 2013 Salomón Ccance www.ccance.net CCANCE WEBSITE ANEXO 2. MANEJO DE VISTAS Y TABLAS. 2.1. ELEMENTOS DE VISUALIZACIÓN DE MICROSOFT OFFICE PROJECT PROFESSIONAL
Dar formato a la hoja de cálculo
 Dar formato a la hoja de cálculo Dar formato a la Hoja de Cálculo Podemos modificar el aspecto de la información de las celdas seleccionadas, para esto utilizaremos las opciones de la ficha Inicio de la
Dar formato a la hoja de cálculo Dar formato a la Hoja de Cálculo Podemos modificar el aspecto de la información de las celdas seleccionadas, para esto utilizaremos las opciones de la ficha Inicio de la
Microsoft Word 2000 Laboratorio de Informática Facultad de Agronomía y Agroindustrias - Año 2006.
 Unidad 5 Efectos gráficos Insertar imágenes 52 Modificar imágenes 54 Formato de imagen 54 Dibujos y Autoformas 55 Microsoft Graph 55 Wordart 56 Unidad 6 57 Editor de ecuaciones 57 Secciones 58 Texto en
Unidad 5 Efectos gráficos Insertar imágenes 52 Modificar imágenes 54 Formato de imagen 54 Dibujos y Autoformas 55 Microsoft Graph 55 Wordart 56 Unidad 6 57 Editor de ecuaciones 57 Secciones 58 Texto en
LA HOJA DE CÁLCULO HOJA DE CÁLCULO:
 LA HOJA DE CÁLCULO HOJA DE CÁLCULO: es una herramienta que permite realizar cálculos u operaciones matemáticas, estadísticas financieras y de tabla de base de datos. También se pueden crear y extraer gráficos
LA HOJA DE CÁLCULO HOJA DE CÁLCULO: es una herramienta que permite realizar cálculos u operaciones matemáticas, estadísticas financieras y de tabla de base de datos. También se pueden crear y extraer gráficos
Profesor(a): Ing. Miriam Cerón Brito
 Área Académica: Informática Tema: Hoja electrónica Profesor(a): Ing. Miriam Cerón Brito Periodo: Enero Junio 2014 Abstract: This presentation show the spreadsheet's characteristics and show the principals
Área Académica: Informática Tema: Hoja electrónica Profesor(a): Ing. Miriam Cerón Brito Periodo: Enero Junio 2014 Abstract: This presentation show the spreadsheet's characteristics and show the principals
Manual Power Point Trabajar con gráficos
 Manual Power Point 2010 Trabajar con gráficos CONTENIDO Partes de un gráfico Modificación de un gráfico Solapa Diseño Solapa Presentación Solapa Formato Grupo Estilos de WordArt Agregar una imagen de fondo
Manual Power Point 2010 Trabajar con gráficos CONTENIDO Partes de un gráfico Modificación de un gráfico Solapa Diseño Solapa Presentación Solapa Formato Grupo Estilos de WordArt Agregar una imagen de fondo
Crear un gráfico SmartArt Un gráfico SmartArt es una representación visual de la información que se puede crear de forma rápida y fácil, eligiendo
 Crear un gráfico SmartArt Un gráfico SmartArt es una representación visual de la información que se puede crear de forma rápida y fácil, eligiendo entre los diferentes diseños, con el objeto de comunicar
Crear un gráfico SmartArt Un gráfico SmartArt es una representación visual de la información que se puede crear de forma rápida y fácil, eligiendo entre los diferentes diseños, con el objeto de comunicar
Vamos a utilizar la fórmula de la energía eléctrica y la fórmula de la potencia.
 1. LEY DE OHM: hoja 1 Vamos a utilizar la ley de Ohm. a) Abre la hoja 1, encontrarás el siguiente cuadro. b) Introduce en la celda A5 la fórmula =B5*C5 para calcular el voltaje. c) Para calcula el voltaje
1. LEY DE OHM: hoja 1 Vamos a utilizar la ley de Ohm. a) Abre la hoja 1, encontrarás el siguiente cuadro. b) Introduce en la celda A5 la fórmula =B5*C5 para calcular el voltaje. c) Para calcula el voltaje
PERIODO 3 HOJA DE CÁLCULO CONCEPTOS INTERMEDIOS OPERACIONES CON CELDAS, FILAS Y COLUMNAS EN EXCEL SELECCIONAR COPIAR MOVER BORRAR
 PERIODO 3 HOJA DE CÁLCULO CONCEPTOS INTERMEDIOS CONTENIDOS OPERACIONES CON LIBROS DE TRABAJO EN EXCEL GUARDAR UN LIBRO CERRAR UN LIBRO. CREAR UN NUEVO LIBRO. ABRIR UN LIBRO OPERACIONES CON CELDAS, FILAS
PERIODO 3 HOJA DE CÁLCULO CONCEPTOS INTERMEDIOS CONTENIDOS OPERACIONES CON LIBROS DE TRABAJO EN EXCEL GUARDAR UN LIBRO CERRAR UN LIBRO. CREAR UN NUEVO LIBRO. ABRIR UN LIBRO OPERACIONES CON CELDAS, FILAS
LABORATORIO Nº 9 TABLAS DINÁMICAS
 OBJETIVO Mejorar el nivel de comprensión y el manejo de las destrezas del estudiante para utilizar tablas dinámicas en Microsoft Excel. 1) DEFINICIÓN Las tablas dinámicas permiten resumir y analizar fácilmente
OBJETIVO Mejorar el nivel de comprensión y el manejo de las destrezas del estudiante para utilizar tablas dinámicas en Microsoft Excel. 1) DEFINICIÓN Las tablas dinámicas permiten resumir y analizar fácilmente
Área Académica: Licenciatura en Derecho. Profesor: Lic. Virginia Argüelles Pascual
 Área Académica: Licenciatura en Derecho Materia: Computación III Profesor: Lic. Virginia Argüelles Pascual Periodo: Julio-Diciembre 2011 Tema: Power Point Resumen Este trabajo da una idea de como iniciar
Área Académica: Licenciatura en Derecho Materia: Computación III Profesor: Lic. Virginia Argüelles Pascual Periodo: Julio-Diciembre 2011 Tema: Power Point Resumen Este trabajo da una idea de como iniciar
CONSTRUCCIÓN DE GRÁFICOS CON EXCEL
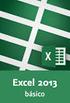 CONSTRUCCIÓN DE GRÁFICOS CON EXCEL I. Recomendaciones para la utilización de cada gráfico de Excel 1. Gráfico de columna horizontal (figura 1) y vertical (figura 2) Son útiles para comparar categorías,
CONSTRUCCIÓN DE GRÁFICOS CON EXCEL I. Recomendaciones para la utilización de cada gráfico de Excel 1. Gráfico de columna horizontal (figura 1) y vertical (figura 2) Son útiles para comparar categorías,
Vemos, pues, que esta forma de organizar los datos es mucho más potente que utilizando las tabulaciones u otros métodos.
 Tablas Las tablas permiten organizar la información en filas y columnas, de forma que se pueden realizar operaciones y tratamientos sobre las filas y columnas. Por ejemplo, obtener el valor medio de los
Tablas Las tablas permiten organizar la información en filas y columnas, de forma que se pueden realizar operaciones y tratamientos sobre las filas y columnas. Por ejemplo, obtener el valor medio de los
2. Inserta la tabla. Para comenzar el proceso de creación de la tabla, tendrás que insertar una en tu hoja de cálculo.
 CREACIÓN DE TABLAS EN MICROSOFT OFFICE EXCEL 1. Selecciona un rango de celdas. Las celdas pueden contener datos, pueden estar vacías o ambos. Si no estás seguro, no tendrás todavía que seleccionar las
CREACIÓN DE TABLAS EN MICROSOFT OFFICE EXCEL 1. Selecciona un rango de celdas. Las celdas pueden contener datos, pueden estar vacías o ambos. Si no estás seguro, no tendrás todavía que seleccionar las
QUANTUM COMPUTACION CURSO DE PLANILLA ELECTRONICA MICROSOFT EXCEL 2013
 00088 CURSO QDE PLANILLA ELECTRONICAMICROSOFT EXCEL 2007 CAPÍTULO 1: INTRODUCCIÓN PLANILLAS ELECTRÓNICAS Qué es Excel? Orígenes de las Hojas de Cálculo Propiedades de las Planillas Electrónicas CAPÍTULO
00088 CURSO QDE PLANILLA ELECTRONICAMICROSOFT EXCEL 2007 CAPÍTULO 1: INTRODUCCIÓN PLANILLAS ELECTRÓNICAS Qué es Excel? Orígenes de las Hojas de Cálculo Propiedades de las Planillas Electrónicas CAPÍTULO
Excel Básico. Lic. Lester Iván Oseguera Mendoza
 Excel Básico El estudio del contenido de esta unidad contribuirá a que usted adquiera las competencias para: Interpretar conceptos básicos de Excel Utilizar herramientas básicas Administrar archivos en
Excel Básico El estudio del contenido de esta unidad contribuirá a que usted adquiera las competencias para: Interpretar conceptos básicos de Excel Utilizar herramientas básicas Administrar archivos en
EXCEL I LECCIÓN N 14
 Importante Si va a buscar un valor (ya sea de texto o numérico) en lugar de una fórmula, asegúrese de hacer clic en Valores en el cuadro Buscar dentro de. Si en el cuadro Buscar dentro de está seleccionado
Importante Si va a buscar un valor (ya sea de texto o numérico) en lugar de una fórmula, asegúrese de hacer clic en Valores en el cuadro Buscar dentro de. Si en el cuadro Buscar dentro de está seleccionado
Competencias TIC para profesionales Del Siglo 21
 Planilla de Cálculo Nos referiremos a la planilla de cálculo de Microsoft Office, con algunas precisiones a la de OpenOffice. Una vez abierto un libro nuevo de Excel de Microsoft, la interfaz de la planilla
Planilla de Cálculo Nos referiremos a la planilla de cálculo de Microsoft Office, con algunas precisiones a la de OpenOffice. Una vez abierto un libro nuevo de Excel de Microsoft, la interfaz de la planilla
Manejo de Filas, Columnas, Celdas y Rangos
 Manejo de Filas, Columnas, Celdas y Rangos Selección de filas Selección de columnas Selección de celdas y rangos Ingresar, editar y eliminar datos Tipos de datos Agregar nombres a celdas y rangos Insertar
Manejo de Filas, Columnas, Celdas y Rangos Selección de filas Selección de columnas Selección de celdas y rangos Ingresar, editar y eliminar datos Tipos de datos Agregar nombres a celdas y rangos Insertar
Tema: INSERCIÓN DE DIAGRAMAS SMARTART EN DOCUMENTOS DE WORD 2013.
 Empremática, Guía 4 1 Facultad : Ingeniería Escuela : Computación Asignatura: Empremática Tema: INSERCIÓN DE DIAGRAMAS SMARTART EN DOCUMENTOS DE WORD 2013. Objetivo Identificar los diferentes diseños de
Empremática, Guía 4 1 Facultad : Ingeniería Escuela : Computación Asignatura: Empremática Tema: INSERCIÓN DE DIAGRAMAS SMARTART EN DOCUMENTOS DE WORD 2013. Objetivo Identificar los diferentes diseños de
Formato de celdas. Excel 2007
 Formato de celdas Excel 2007 Formato de Celdas Para modificar el formato de las celdas, seleccionamos la celda o el rango a formatear y luego recurrimos a la pestaña Inicio, grupos Fuente, Alineación y
Formato de celdas Excel 2007 Formato de Celdas Para modificar el formato de las celdas, seleccionamos la celda o el rango a formatear y luego recurrimos a la pestaña Inicio, grupos Fuente, Alineación y
Elaboración de Documentos en Procesadores de Textos
 Las tablas permiten organizar la información en filas y columnas, de forma que se pueden realizar operaciones y tratamientos sobre las filas y columnas. Por ejemplo, obtener el valor medio de los datos
Las tablas permiten organizar la información en filas y columnas, de forma que se pueden realizar operaciones y tratamientos sobre las filas y columnas. Por ejemplo, obtener el valor medio de los datos
Al realizar este curso, el alumno adquirirá las siguientes habilidades y conocimientos:
 EXCEL 2007 OBJETIVOS Al realizar este curso, el alumno adquirirá las siguientes habilidades y conocimientos: Conceptos básicos sobre hojas de cálculo. Aspecto e interfaz de Microsoft Excel. Gestión de
EXCEL 2007 OBJETIVOS Al realizar este curso, el alumno adquirirá las siguientes habilidades y conocimientos: Conceptos básicos sobre hojas de cálculo. Aspecto e interfaz de Microsoft Excel. Gestión de
Microsoft Office EXCEL
 Microsoft Office EXCEL Creado por: Yuliana Vélez Fernández, CADA Evelyn Velázquez, CCC Parte de la presentación tomada de: http://www.slideshare.net/bethadamczyk/22-excel-basics Microsoft Excel Es una
Microsoft Office EXCEL Creado por: Yuliana Vélez Fernández, CADA Evelyn Velázquez, CCC Parte de la presentación tomada de: http://www.slideshare.net/bethadamczyk/22-excel-basics Microsoft Excel Es una
INSTITUCIÓN EDUCATIVA LICEO DEPARTAMENTAL ÁREA DE TECNOLOGÍA E INFORMÁTICA
 INSTITUCIÓN EDUCATIVA LICEO DEPARTAMENTAL ÁREA DE TECNOLOGÍA E INFORMÁTICA GUÍA DE INFORMÁTICA (Trabajar con objetos en PowerPoint) Profesor: Germán Rodríguez López Año lectivo 2006-2007 TRABAJAR CON OBJETOS
INSTITUCIÓN EDUCATIVA LICEO DEPARTAMENTAL ÁREA DE TECNOLOGÍA E INFORMÁTICA GUÍA DE INFORMÁTICA (Trabajar con objetos en PowerPoint) Profesor: Germán Rodríguez López Año lectivo 2006-2007 TRABAJAR CON OBJETOS
Crear una tabla dinámica
 Introducción En este manual de referencia se explican los procedimientos para crear, administrar y personalizar tablas dinámicas y gráficos dinámicos. Los ejemplos ilustrativos de este material están basados
Introducción En este manual de referencia se explican los procedimientos para crear, administrar y personalizar tablas dinámicas y gráficos dinámicos. Los ejemplos ilustrativos de este material están basados
Figura 17 Barra de iconos
 2. MANEJO DE HERRAMIENTAS AVANZADAS 2.1.Ordenamiento Especifica los criterios de clasificación para visualizar los datos. Para acceder a este comando de un clic en el Símbolo Ordenar en las barras de base
2. MANEJO DE HERRAMIENTAS AVANZADAS 2.1.Ordenamiento Especifica los criterios de clasificación para visualizar los datos. Para acceder a este comando de un clic en el Símbolo Ordenar en las barras de base
Curso ICA de: EXCELL 2007
 Curso ICA de: EXCELL 2007 DURACIÓN: 50 HORAS Introducción CONTENIDOS Qué es una hoja de cálculo? Excel Entrar y salir de Excel El entorno de trabajo Interfaz del programa Área de trabajo Las pestañas Botón
Curso ICA de: EXCELL 2007 DURACIÓN: 50 HORAS Introducción CONTENIDOS Qué es una hoja de cálculo? Excel Entrar y salir de Excel El entorno de trabajo Interfaz del programa Área de trabajo Las pestañas Botón
Representación gráfica de datos
 Representación gráfica de datos Concepto de gráfico Un gráfico es una representación visual de información numérica. Está vinculado a los datos de la hoja de cálculo a partir de la que se genera y se actualiza
Representación gráfica de datos Concepto de gráfico Un gráfico es una representación visual de información numérica. Está vinculado a los datos de la hoja de cálculo a partir de la que se genera y se actualiza
Trabajo de Excel. Presentado por: Liceth Arenas Eliana Castillo Yinna Lara Cristian Medina Nidia Peña. Presentado a: Mauricio Leal.
 Trabajo de Excel Presentado por: Liceth Arenas Eliana Castillo Yinna Lara Cristian Medina Nidia Peña Presentado a: Mauricio Leal Salud ocupacional Corporación Universitaria Minuto de Dios Ceres sabana
Trabajo de Excel Presentado por: Liceth Arenas Eliana Castillo Yinna Lara Cristian Medina Nidia Peña Presentado a: Mauricio Leal Salud ocupacional Corporación Universitaria Minuto de Dios Ceres sabana
i2 Cuaderno del Analista
 i2 Cuaderno del Analista Highest Classification of this briefing is UNCLASSIFIED//FOR OFFICIAL USE ONLY/RELEASABLE TO USA, PANAMA El Cuaderno del Analista Aplicado DESCRIPCIÓN: Herramienta de software
i2 Cuaderno del Analista Highest Classification of this briefing is UNCLASSIFIED//FOR OFFICIAL USE ONLY/RELEASABLE TO USA, PANAMA El Cuaderno del Analista Aplicado DESCRIPCIÓN: Herramienta de software
Manual del Usuario de Microsoft Access Formularios - Página 1. Tema V: Formularios. V.1. Creación de un Formulario
 Manual del Usuario de Microsoft Access Formularios - Página 1 Tema V: Formularios V.1. Creación de un Formulario Un formulario es un diseño que permite introducir, cambiar y ver los registros de una base
Manual del Usuario de Microsoft Access Formularios - Página 1 Tema V: Formularios V.1. Creación de un Formulario Un formulario es un diseño que permite introducir, cambiar y ver los registros de una base
FUNCIONES EN EXCEL III
 FUNCIONES EN EXCEL III UTILIZANDO REFERENCIAS ABSOLUTAS Y RELATIVAS En Excel puedes especificar tres tipos de referencias: relativas, absolutas y mixtas. Al utilizar el tipo de referencia adecuado nos
FUNCIONES EN EXCEL III UTILIZANDO REFERENCIAS ABSOLUTAS Y RELATIVAS En Excel puedes especificar tres tipos de referencias: relativas, absolutas y mixtas. Al utilizar el tipo de referencia adecuado nos
Microsoft Office PowerPoint 2003 Experto
 Microsoft Office PowerPoint 2003 Experto Índice 1. Trabajar con esquemas 2. Editar imágenes 3. Incrustar y vincular 4. Revisiones y anotaciones 5. Protección 6. Personalización 7. Intervalos 1 Trabajar
Microsoft Office PowerPoint 2003 Experto Índice 1. Trabajar con esquemas 2. Editar imágenes 3. Incrustar y vincular 4. Revisiones y anotaciones 5. Protección 6. Personalización 7. Intervalos 1 Trabajar
Guía de Visio Crear un diagrama de flujo básico. 1. Elegir y abrir una plantilla. 2. Arrastrar y conectar formas. 3. Agregar texto a las formas.
 Guía de Visio 2010 Existen muchos tipos de diagramas de Visio, pero puede usar los mismos tres pasos básicos para crear casi todos ellos: 1. Elegir y abrir una plantilla. 2. Arrastrar y conectar formas.
Guía de Visio 2010 Existen muchos tipos de diagramas de Visio, pero puede usar los mismos tres pasos básicos para crear casi todos ellos: 1. Elegir y abrir una plantilla. 2. Arrastrar y conectar formas.
CONFIGURACIÓN Y DISEÑO DE PÁGINA
 CONFIGURAR PÁGINA CONFIGURACIÓN Y DISEÑO DE PÁGINA Antes de comenzar a imprimir es necesario establecer las opciones de impresión desde la ficha: Diseño de Página. A continuación se muestra el grupo de
CONFIGURAR PÁGINA CONFIGURACIÓN Y DISEÑO DE PÁGINA Antes de comenzar a imprimir es necesario establecer las opciones de impresión desde la ficha: Diseño de Página. A continuación se muestra el grupo de
SESIÓN 9 TRABAJO CON LOS OBJETOS GRÁFICOS DE POWER POINT
 SESIÓN 9 TRABAJO CON LOS OBJETOS GRÁFICOS DE POWER POINT I. CONTENIDOS: 1. Trabajo con imágenes en Power Point. 2. Diapositivas con organigramas en Power Point. 3. Utilización de la barra de dibujo en
SESIÓN 9 TRABAJO CON LOS OBJETOS GRÁFICOS DE POWER POINT I. CONTENIDOS: 1. Trabajo con imágenes en Power Point. 2. Diapositivas con organigramas en Power Point. 3. Utilización de la barra de dibujo en
I. E. NORMAL SUPERIOR SANTIAGO DE CALI ASIGNATURA DE TECNOLOGÍA E INFORMÁTICA LIC. CARLOS ANDRÉS CASTAÑEDA HENAO GRADO 8º
 I. E. NORMAL SUPERIOR SANTIAGO DE CALI ASIGNATURA DE TECNOLOGÍA E INFORMÁTICA LIC. CARLOS ANDRÉS CASTAÑEDA HENAO GRADO 8º EXCEL CONTENIDO: Gráficos Funciones Gráficos en Excel Un gráfico es la representación
I. E. NORMAL SUPERIOR SANTIAGO DE CALI ASIGNATURA DE TECNOLOGÍA E INFORMÁTICA LIC. CARLOS ANDRÉS CASTAÑEDA HENAO GRADO 8º EXCEL CONTENIDO: Gráficos Funciones Gráficos en Excel Un gráfico es la representación
Menú Insertar Celda Inserta una o varias filas o columna o un rango de celdas en blanco equivalente en tamaño y forma al rango de celdas
 Menú Insertar Celda Inserta una o varias filas o columna o un rango de celdas en blanco equivalente en tamaño y forma al rango de celdas seleccionado, o inserta una selección a la que previamente se le
Menú Insertar Celda Inserta una o varias filas o columna o un rango de celdas en blanco equivalente en tamaño y forma al rango de celdas seleccionado, o inserta una selección a la que previamente se le
TALLER DE EXCEL BÁSICO
 Ingresando a Excel TALLER DE EXCEL BÁSICO 1ra. Forma: - Ubique el acceso directo en el escritorio y haga doble clic sobre él. 2da. Forma: Reconociendo el terreno Barra de título - Ubique el botón inicio
Ingresando a Excel TALLER DE EXCEL BÁSICO 1ra. Forma: - Ubique el acceso directo en el escritorio y haga doble clic sobre él. 2da. Forma: Reconociendo el terreno Barra de título - Ubique el botón inicio
MANUAL Y ACTIVIDADES. Edublogg.wordpress.com. Caeiro Fábregas - Pérez
 MANUAL Y ACTIVIDADES Caeiro Fábregas - Pérez INDICE Conocer la ventana de trabajo de Excel 3 Actividad 1 4 Cambiar ancho de columnas 5 Combinar celdas 5 Color de relleno 6 Bordes 6 Alinear el texto 7 Utilizar
MANUAL Y ACTIVIDADES Caeiro Fábregas - Pérez INDICE Conocer la ventana de trabajo de Excel 3 Actividad 1 4 Cambiar ancho de columnas 5 Combinar celdas 5 Color de relleno 6 Bordes 6 Alinear el texto 7 Utilizar
TECNOLOGÍA E INFORMÁTICA
 TECNOLOGÍA E INFORMÁTICA GRADO: SÉPTIMO 01 02 TEMA: INSERTAR O CREAR TABLAS INDICADOR DE DESEMPEÑO: Utiliza la opción de crear tablas en Microsoft Word para agregar, editar y presentar la información tabulada.
TECNOLOGÍA E INFORMÁTICA GRADO: SÉPTIMO 01 02 TEMA: INSERTAR O CREAR TABLAS INDICADOR DE DESEMPEÑO: Utiliza la opción de crear tablas en Microsoft Word para agregar, editar y presentar la información tabulada.
EXCEL 2010 CUADERNILLO N 2
 SELECCIÓN DE CELDAS, FILAS Y COLUMNAS E INTERPRETACIÓN DE LOS DATOS Antes de introducir cualquier información en la hoja de cálculo, deberá seleccionarse la celda que se desea usar. Cuando se selecciona
SELECCIÓN DE CELDAS, FILAS Y COLUMNAS E INTERPRETACIÓN DE LOS DATOS Antes de introducir cualquier información en la hoja de cálculo, deberá seleccionarse la celda que se desea usar. Cuando se selecciona
Manual de usuario MetaTrader 4 TraderNovo:
 Manual de usuario MetaTrader 4 TraderNovo: Aquí está una foto que muestra la pantalla principal MT4: Menú principal (acceder al menú y los ajustes del programa); Barras de herramientas (acceso rápido a
Manual de usuario MetaTrader 4 TraderNovo: Aquí está una foto que muestra la pantalla principal MT4: Menú principal (acceder al menú y los ajustes del programa); Barras de herramientas (acceso rápido a
UNIDAD 2- LA CREACIÓN DE TABLAS EN ACCESS 2010
 2. CREACIÓN DE TABLAS Cuando se crea una base de datos, los datos se almacenan en tablas, que son listas de filas y columnas basadas en temas. Siempre debe empezar a diseñar una base de datos creando primero
2. CREACIÓN DE TABLAS Cuando se crea una base de datos, los datos se almacenan en tablas, que son listas de filas y columnas basadas en temas. Siempre debe empezar a diseñar una base de datos creando primero
Diseño de página y configurar un documento
 Contenido 1. Abrir un nuevo documento y empezar a escribir... 3 1.1 Abrir en blanco:... 3 1.2 Crear a partir de una plantilla... 3 1.3 Guardar y reutilizar plantillas... 3 2. Cambiar los márgenes de página...
Contenido 1. Abrir un nuevo documento y empezar a escribir... 3 1.1 Abrir en blanco:... 3 1.2 Crear a partir de una plantilla... 3 1.3 Guardar y reutilizar plantillas... 3 2. Cambiar los márgenes de página...
EJERCICIO 11 DE EXCEL EXCEL EJERCICIO 11 GRÁFICOS
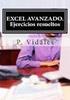 EXCEL EJERCICIO 11 GRÁFICOS La información numérica introducida en una hoja de cálculo puede ser analizada de diferentes formas. Una de las más útiles y conocidas es la realización de gráficos a partir
EXCEL EJERCICIO 11 GRÁFICOS La información numérica introducida en una hoja de cálculo puede ser analizada de diferentes formas. Una de las más útiles y conocidas es la realización de gráficos a partir
SESIÓN 5: WORD 2013 USO DE ESTILOS ESQUEMAS [SESIÓN 5] WORD 2013 APLICAR ESTILOS
![SESIÓN 5: WORD 2013 USO DE ESTILOS ESQUEMAS [SESIÓN 5] WORD 2013 APLICAR ESTILOS SESIÓN 5: WORD 2013 USO DE ESTILOS ESQUEMAS [SESIÓN 5] WORD 2013 APLICAR ESTILOS](/thumbs/54/33672753.jpg) SESIÓN 5: WORD 2013 USO DE ESTILOS APLICAR ESTILOS Los Estilos ayudan a aplicar formatos predefinidos para diversas secciones de un documento. Los estilos se encuentran en el grupo Estilos en la ficha
SESIÓN 5: WORD 2013 USO DE ESTILOS APLICAR ESTILOS Los Estilos ayudan a aplicar formatos predefinidos para diversas secciones de un documento. Los estilos se encuentran en el grupo Estilos en la ficha
Elementos de los gráficos
 Hoja de Calculo Gráficas Partes de Ciclo 3 Grado sugerido 5o Lee a continuación Elementos de los gráficos Un gráfico consta de numerosos elementos. Algunos de ellos se presentan de forma predeterminada
Hoja de Calculo Gráficas Partes de Ciclo 3 Grado sugerido 5o Lee a continuación Elementos de los gráficos Un gráfico consta de numerosos elementos. Algunos de ellos se presentan de forma predeterminada
Curso: Programa de Office 2007 Módulo 1: Conociendo Power Point 2007 Guía Paso a Paso
 Curso: Programa de Office 2007 Introducción a Power Point La parte central de la ventana corresponde a las diapositivas que formarán la presentación. El área de esquema muestra los títulos de las diapositivas
Curso: Programa de Office 2007 Introducción a Power Point La parte central de la ventana corresponde a las diapositivas que formarán la presentación. El área de esquema muestra los títulos de las diapositivas
UNIDAD IV EXCEL BÁSICO 2010. 4.1 GRÁFICOS. Autor: Lic. Silvia M. Hernández Hermosillo
 UNIDAD IV EXCEL BÁSICO 2010. 4.1 GRÁFICOS Autor: Lic. Silvia M. Hernández Hermosillo Actualizado por: Angélica Sánchez Ángeles 4.1 GRÁFICOS Los datos que introduces en Excel se pueden representar por medio
UNIDAD IV EXCEL BÁSICO 2010. 4.1 GRÁFICOS Autor: Lic. Silvia M. Hernández Hermosillo Actualizado por: Angélica Sánchez Ángeles 4.1 GRÁFICOS Los datos que introduces en Excel se pueden representar por medio
MICROSOFT OFFICE 2010
 MICROSOFT OFFICE 2010 DURACION: 50 HORAS OBJETIVOS: o OBJETIVO GENERAL: Capacitar al alumno para el perfecto manejo de los principales programas que componen Microsoft Office 2010, así como el manejo de
MICROSOFT OFFICE 2010 DURACION: 50 HORAS OBJETIVOS: o OBJETIVO GENERAL: Capacitar al alumno para el perfecto manejo de los principales programas que componen Microsoft Office 2010, así como el manejo de
Unidad 5. Tablas. La celda que se encuentra en la fila 1 columna 2 tiene el siguiente contenido: 2º Celda
 Unidad 5. Tablas Una tabla está formada por celdas o casillas, agrupadas por filas y columnas, en cada casilla se puede insertar texto, números o gráficos. Lo principal antes de empezar a trabajar con
Unidad 5. Tablas Una tabla está formada por celdas o casillas, agrupadas por filas y columnas, en cada casilla se puede insertar texto, números o gráficos. Lo principal antes de empezar a trabajar con
MÓDULO HOJAS DE CÁLCULO
 8 6 4 2 2 21 22 23 24 Pareciera que Hojas de cálculo es una de las aplicaciones menos conocidas y, por lo tanto, menos utilizadas a nivel escolar. Por qué será? Seguramente porque la asociamos con complicados
8 6 4 2 2 21 22 23 24 Pareciera que Hojas de cálculo es una de las aplicaciones menos conocidas y, por lo tanto, menos utilizadas a nivel escolar. Por qué será? Seguramente porque la asociamos con complicados
