Manual de Referencia Tango Proveedores
|
|
|
- Mercedes Naranjo Villalobos
- hace 6 años
- Vistas:
Transcripción
1 Versión Manual de Referencia Tango Proveedores
2 Cerrito 1214, (C1010AAZ), Buenos Aires, Argentina. VENTAS 054 (011) (011) Fax: 054 (011) SOPORTE TÉCNICO 054 (011) Línea Restô: 054 (011) Fax: 054 (011) CONSULTA WEB TELELLAVE 054 (011) HABILITACIÓN DE SISTEMAS Word, Excel, Access, Outlook, MS Office, Windows, Windows NT, Windows 2000, Windows XP, Windows Vista y Microsoft son marcas registradas de Microsoft Corporation. CURSOS 054 (011) Fax: 054 (011) Dirigido a CAPACITACION cursos@axoft.com SITIO WEB Otros productos y compañías mencionadas en este manual son marcas registradas de sus respectivos dueños. La información contenida en este manual está sujeta a cambios sin previo aviso. Los datos utilizados en los ejemplos son ficticios. Prohibida la reproducción total o parcial del contenido de este manual por cualquier medio, mecánico o electrónico. Nota Este documento está configurado para ser impreso en hojas del tipo A4. Para realizar una impresión en base a hojas Carta (u otro tipo de tamaño de papel) configure adecuadamente las opciones de impresión. Todos los derechos reservados.
3 Sumario Capítulo 1 10 Introducción Nociones... básicas 10 Cómo... leer este manual 12 Capítulo 2 15 Módulo Tango Proveedores Descripción... general 15 Consideraciones... generales de implementación 16 Puesta... en marcha 16 Aclaraciones... de integración con otros módulos 17 Integración... de los módulos Tango con Tango Astor Contabilidad 17 Capítulo 3 18 Archivos Actualizaciones Proveedores Datos adicionales Retenciones a aplicar Información para R.G Clasificador de Proveedores Clasificación de Proveedores Rubros comerciales Sectores Provincias Países Alícuotas Conceptos de compra Tipos de... gasto 39 Condiciones de compra Códigos... de retención 41 Ganancias I.V.A Ingresos Brutos Definibles Carga... inicial 46 Longitud... de agrupaciones 46 Agrupaciones de proveedores Tipos de... comprobante 47 Talonarios Sumario 3
4 Tipos de... asiento 48 Perfiles Perfiles de factura de compra Perfiles de autorización de comprobantes Formularios Formularios para orden de pago Formularios para cancelación de documentos Formularios para O/P de aceptación facturas de crédito Formularios para cancelación de facturas de crédito Parámetros Generales Para Ordenes de Pago Siglas y Leyendas Para Clasificación de Proveedores Para Ingreso de Comprobantes Clasificador de Comprobantes Para Imputaciones Contables Control de Fechas de Cierre de Comprobantes Control de Comprobantes Datos Adicionales Para Autorización de Comprobantes Para Pagos Masivos Parámetros Retenciones Jurisdicciones de Ingresos Brutos Parametrización... contable 64 Proveedores Actualización global de proveedores Conceptos de compras Actualización global de conceptos Tipos de... gasto 66 Tipos de... comprobantes 67 Modelos... de asientos de compras 67 Parámetros contables Capítulo 4 71 Comprobantes Facturas Ingreso de facturas Ingreso de facturas de conceptos Notas... de Crédito 72 Ingreso de notas de crédito Datos a ingresar Notas... de débito 74 Ingreso de notas de débito Datos a ingresar Información para R.G Notas de débito por diferencia de cambio Notas de débito de I.V.A Clasificación para S.I.Ap. - I.V.A Capítulo 5 76 Cuentas Corrientes Composición... inicial de saldos 76 - Sumario 4
5 Autorización... de comprobantes a pagar 77 Estado de... los comprobantes 78 Condiciones para la autorización de comprobantes Selección... de comprobantes a autorizar 78 Contenido de la grilla de autorización Contenido del pie de la grilla de autorización Comando... Archivo 80 Comando... Ver 80 Comando... Perfil 80 Comando... Configuración 81 Ingreso... de pagos 81 Comando... Cotización 82 Seleccionador de comprobantes Filtros Contenido de la grilla Contenido del pie de la grilla Comando Archivo Comando Opciones Comando Configuración Imputación Retención de I.V.A Retención de ganancias Retención de Ingresos Brutos Retenciones definibles Total de la orden de pago Movimiento de Tesorería Impresión Registración de órdenes de pago de aceptación de facturas de crédito Imputación contable con Tango Astor Contabilidad Pagos... Masivos 93 Administración Ingreso de pagos masivos Modificación de pagos masivos Autorización de pagos masivos E... liminación de pagos masivos 100 Consultas de pagos masivos Generación Generación del pago masivo Anulación de pagos masivos Imputación... de comprobantes 107 Búsqueda de comprobantes Facturas... de crédito 108 Circuito... de facturas de crédito 109 Ingreso E... misión de comprobante de aceptación de facturas de crédito 109 Cancelación de facturas de crédito Actualización manual y carga inicial E... misión del Subdiario I.V.A. Compras 110 Movimientos contables Cancelación de facturas de crédito Actualización de facturas de crédito Cancelación... de documentos 113 Modificación... de fechas de documentos 114 Baja... de comprobantes Sumario 5
6 Modificación... de comprobantes 115 Para todos los tipos de comprobante Para facturas, notas de crédito y notas de débito E... jemplo de clasificación para A.F.I.P.- S.I.Ap. 117 Para facturas Información general Comprobantes electrónicos Consultas Consulta de comprobantes Comprobantes electrónicos Consulta cuentas corrientes - Actual Consulta cuentas corrientes - Histórico Registro... de anulaciones 122 Anulación de órdenes de pago Anulación de cancelación de factura de crédito Listado... de órdenes de pago anuladas 123 Actualización... de retenciones 123 Retenciones de ganancias Retenciones de I.V.A. y de Ingresos Brutos Capítulo Procesos Periódicos Pasaje... a Contabilidad 125 Pasaje... a I.V.A. 127 Procesos... periódicos de cuentas corrientes 127 Balance... de cuentas corrientes 127 Cierre de cuentas corrientes Pasaje a... Histórico 128 Reconstrucción de estados Recomposición de saldos Depuración... de retenciones 129 Depuración... de auditoría de baja de comprobantes 130 Reclasificación... de comprobantes 130 Retenciones... Definibles 131 Definición de formato ASCII para retenciones definibles Comando E liminar Comando Listar Comando Secciones Comando Parametrizar Definición de registros Definición de variables Generación de archivo ASCII de retenciones definibles Actualización... de alícuotas de I.I.B.B. según A.R.B.A. Bs.As. 137 Régimen de retención por sujeto (Rentas provincia de Bs.As.) Puesta en marcha Actualización... de alícuotas de I.I.B.B. según A.G.I.P. Bs.As. 138 Pasos a... seguir para actualizar las alícuotas 138 Cómo... se actualizan las alícuotas asociadas a cada proveedor? Sumario 6
7 Contabilización Generación de asientos contables Eliminación de asientos contables Exportación E... xportación de asientos contables 142 Anulación de lotes contables generados Lotes contables generados Migración de asientos de Compras Capítulo Informes Comprobantes Subdiario I.V.A. Compras Comando Listar Comando Grabar Impuestos varios Resumen de compras Resumen de compras por proveedor Resumen de compras por sector Resumen de compras por condición de compra Resumen de compras por tipo de gasto Ranking... de compras 150 Ranking de compras por proveedor Informe... de comprobantes ingresados 150 Contabilidad Subdiario de compras Listado por imputación contable Subdiario de asientos de compras Listado de imputación contable Cuentas... corrientes 153 Resumen de cuentas Composición de saldos Comprobantes pendientes de imputación Deudas... vencidas y a vencer 154 Saldos de cuenta corriente Autorización de comprobantes Informe de autorización de comprobantes Auditoría de autorizaciones Órdenes... de pago generadas 155 Facturas... de crédito 155 Consolidación de saldos de cuentas corrientes Vencimiento de documentos Listado... de retenciones 156 Archivos... D.G.I. 157 Información para S.I.Ap. - I.V.A E... xportación de percepciones 157 Generación de archivo DGI - CITI Generación DGI-CITI Versión Generación de archivo S.I.Ap. - SICORE Generar retenciones Trabajando en el sistema S.I.Ap.-SICORE Generación de archivo R.G E... rrores detectados 161 Aclaración para los comprobantes recibidos antes de instalar la versión Generación archivo R.G Sumario 7
8 E... rrores detectados 162 Generación de soporte magnético R.G Generación archivo S.I.Ap - Percepción Ingresos Brutos Buenos Aires Trabajando en los aplicativos Generación archivo S.I.Ap - Retención Ingresos Brutos Bs. As Trabajando en los aplicativos Generación archivo S.I.Ap. - Percepciones SI.FE.RE Obtención de la jurisdicción Trabajando en los aplicativos Nómina... de Proveedores 166 Capítulo 8 0 Análisis Multidimensional Capítulo Modelos de impresión de comprobantes Tipos... de talonarios 167 Editor... de formularios 168 Terminología Archivos... TYP 170 Comprobantes... predefinidos 170 Opciones... especiales 170 Buscador... de variables de reemplazo 171 Capítulo Guías de implementación y operación Guía... sobre comprobantes con diferencias 172 Primer paso Segundo paso Tercer paso Cuarto paso Quinto paso Sexto paso. Opcional: verifica desvío en precios Guía... sobre actualización de alícuotas de I.I.B.B. según A.G.I.P. Bs.As. 176 Puesta en marcha Cómo me conviene implementar las retenciones de ingresos brutos? Consideraciones sobre el campo Grupo A.G.I.P Guía... sobre implementación RG Régimen de Retención para Monotributista 178 Puesta en marcha Guía... sobre perfiles de compra 179 Puesta en marcha Ejemplo... de Implementación 180 Perfiles de factura de compra Sumario 8
9 Perfiles de autorización de comprobantes Guía... sobre integración contable 182 Puesta en marcha Detalle del circuito Generación de asientos en el ingreso del comprobante Generación de asientos luego del ingreso del comprobante Cómo modificar asientos? Cómo consultar información contable desde Compras? Cómo ver informes de control? Cómo eliminar asientos? E... xportación de asientos a Tango Astor Contabilidad 190 Importación de asientos contables Sumario 9
10 Tango Proveedores Capítulo 1 Introducción Nociones básicas Tango Gestión constituye un concepto en software de gestión. Es la solución para su empresa, estudio contable o comercio. Es un concepto que a usted le permite no sólo administrar eficientemente su empresa sino también manejar su negocio de un modo inteligente, evitando errores y detectando oportunidades. Tango Punto de Venta Tango Punto de Venta está especialmente orientado a la gestión de comercios minoristas, por su agilidad y funciones de facturación rápida. Este producto ha sido desarrollado específicamente para trabajar con controladores fiscales y es compatible con todos los equipos homologados de mayor venta en el mercado. Usted puede conectarlo con distintos periféricos, como lectoras de tarjetas de crédito, códigos de barras, cheques, visores y cajón de dinero. Tango Estudios Contables Tango Estudios Contables le permite trabajar desde su estudio contable e integrarse en forma automática con el sistema Tango Gestión de su empresa cliente. Así, podrá incorporar a su módulo Liquidador de I.V.A., todos los comprobantes generados en los módulos Ventas y Proveedores (o Compras / Importaciones) de un Tango Gestión y de un Tango Punto de Venta. Podrá enviar asientos desde los módulos Liquidador de I.V.A. y Sueldos al módulo contable. También es posible importar a su módulo Contabilidad, los asientos generados por los módulos Ventas y Proveedores (o Compras / Importaciones). A su vez, el módulo Estados Contables recibirá la información de Tango Contabilidad o de Tango Astor Contabilidad, para su exposición. Tango Restô Tango Restô es el sistema que resuelve todas las necesidades operativas, logísticas y administrativas de restaurantes y servicios de comida, en forma totalmente integrada. Ha sido diseñado para todo tipo de restaurante, desde uno chico como administración simple hasta 10 - Introducción
11 una gran cadena, lo que le permite acompañarlo en el crecimiento de su negocio. Módulos Tango Astor A partir de la versión usted también puede utilizar los módulos Tango Astor. Los módulos Tango Astor ofrecen no sólo una renovada interfaz de usuario sino además amplía la funcionalidad del sistema, ya que no sólo permite su operación a través de Intranet sino que además posibilita el acceso de forma remota desde alguna sucursal o desde su propia casa, utilizando una conexión Internet. Tango Astor incluye las siguientes soluciones: El módulo Sueldos para la liquidación de haberes El módulo Control de personal para la generación de partes diarios mediante el procesamiento de fichadas. El módulo Tango Astor Contabilidad para cubrir los requerimientos en materia de registración contable. El módulo Activo Fijo para llevar a cabo la administración y el control de los bienes que forman parte del activo de la empresa. El módulo Tesorería para la administración de caja, bancos, tarjetas, cheques y otros valores de la empresa. Tango Astor cuenta, además, con un Administrador General del sistema, con una amplia funcionalidad. Integración Tango incluye los módulos Ventas, Stock, Cash Flow, Contabilidad, Sueldos, Control de Horarios, Central, I.V.A. + Ingresos Brutos, Estados Contables, Compras, Compras con Importaciones o Proveedores; además, las herramientas de Tablero de Control, Automatizador de Tareas, Automatizador de Reportes y Tango Live. Los módulos trabajan en forma individual o totalmente integrada, con la ventaja de que usted ingresa la información una sola vez y el sistema genera los movimientos de stock, valores, cuentas corrientes y asientos contables en forma automática. Una vez que los asientos fueron registrados en Contabilidad se puede enviar la información a Estados Contables para la emisión de los balances. Beneficios adicionales Facilidad de uso Para su instalación el sistema cuenta con un asistente que lo guiará paso por paso evitando cualquier inconveniente en esta etapa. Asimismo, el sistema se entrega con una base ejemplo y tablas precargadas que permiten su rápida puesta en marcha. La integración de los módulos Tango entre sí y con los utilitarios Ms Office le permite simplificar sus tareas y ahorrar tiempo. Para agilizar el ingreso al sistema, Tango puede generar accesos directos a todos los procesos, de esta manera, usted accede directamente a aquellos que utiliza habitualmente. Agilidad y precisión en información gerencial A través de la generación del cubo de información para el análisis multidimensional de sus datos, usted obtiene información gerencial dinámica y precisa que le permitirá tomar, con un alto grado de seguridad, decisiones claves para el crecimiento de su empresa. Seguridad y confidencialidad de su información El administrador general de su sistema Tango permite definir un número ilimitado de usuarios, Introducción - 11
12 restringiendo el acceso a los procesos de acuerdo a distintos roles por empresa. Cómo leer este manual Este manual fue diseñado para asistirlo en la comprensión de nuestro producto. Se encuentra dividido en capítulos que reflejan el menú principal del sistema, existiendo apartados especiales dedicados a temas particulares que requieren de un mayor detalle. Para agilizar la operación del sistema, el manual hace hincapié en las teclas de función. No obstante, recuerde que puede utilizarlo en forma convencional mediante el menú y la barra de herramientas. Toda la funcionalidad correspondiente a la barra de herramientas, menú y destinos de impresión está detallada en el capítulo Operación del manual de Instalación y Operación. Recomendamos leer el manual de cada módulo antes de comenzar su operación. Hemos incluido junto con el sistema una empresa ej emplo a fin de que pueda realizar prácticas para su capacitación. Convenciones Las convenciones que se mencionan a continuación le serán de utilidad para una mejor comprensión del texto desarrollado en este manual. Hemos optado por diferenciar los distintos elementos con diferentes tipografías, para lograr una lectura más ágil. <Teclas> Indica la pulsación de la tecla en cuestión. Se expresa entre los signos menor (<) y mayor (>). Por ejemplo, <Enter>. Módulos Indica cuando hacemos referencia a un módulo en particular o a un proceso del sistema. Por ejemplo, "... una vez que los asientos fueron registrados en el módulo Contabilidad..." Campos Ejemplos Notas Aplicado cuando nos referimos a un campo en el que se debe ingresar un dato. Por ejemplo, "... el campo Cantidad a facturar..." Desarrollo de un ejemplo para que ayuda a la comprensión del contenido que se está tratando. Las notas y párrafos importantes están enmarcados por líneas. Cuando hacemos referencia a temas que están desarrollados en otros capítulos se hace mención a la página en cuestión (disponible sólo para el manual en versión PDF). Organización de la documentación Su sistema está compuesto por módulos: Ventas, Contabilidad, Stock, Compras, etc., que se integran e interactúan entre sí. Para conocer todo lo referente a la funcionalidad de un módulo, invoque su ayuda en línea; o bien, consulte su manual electrónico (en formato pdf). Tenga en cuenta que usted puede conocer la lista de cambios realizados en cada versión de su sistema, mediante el archivo de Novedades. Acceda a esta información desde su escritorio de Ms Windows (Inicio Programas nombre del producto Novedades) Introducción
13 Háganos llegar sus sugerencias, con relación a las ayudas y/o manuales electrónicos de su sistema Tango, a la siguiente dirección: manuales@axoft.com. Ayudas en línea Es posible acceder a la ayuda en línea de cada módulo, mediante una de las siguientes opciones: Desde el botón Inicio, seleccione Programas Tango Gestion Ayuda nombre del módulo. Desde la carpeta Ayuda del menú principal. En esta opción, seleccione Módulos y luego, elija el nombre del módulo a consultar. Presionando la tecla <F1> sobre la opción de menú a consultar. En un determinado proceso, desde la carpeta Ayuda o presionando la tecla <F1> o haciendo clic en el botón. Manuales electrónicos Para acceder al manual electrónico de cada uno de los módulos de su sistema, coloque el CD de instalación en la unidad lectora de CD. Si no tiene el AUTORUN activo en su computadora, ejecute el archivo AUTORUN desde el explorador de Ms Windows o bien, desde la ventana de comandos Ejecutar. Seleccione la opción Manuales para elegir el módulo cuyo manual desea consultar. Para más información, la siguiente lista detalla el nombre de cada uno de los módulos y el archivo (con formato.pdf) que contiene el manual electrónico: Módulo Archivo (.pdf) Activo Fijo AF_A Automatizador TA Cash Flow CF Central CT Compras con Importaciones CP2 Contabilidad CN Contabilidad Astor CN_A Control de Horarios RE Control de personal CP_A Estados Contables BC Instalación y Operación INST_A Liquidador de I.V.A. IV Procesos Generales GL_A Proveedores CP Stock ST Stock Punto de Venta ST2 Stock Restô ST Sueldos SU Sueldos Astor SU_A Tablero de Control TC Tango Live TL Tango Live Web TLW Tesorería SB Introducción - 13
14 14 - Introducción Módulo Archivo (.pdf) Ventas GV Ventas Punto de Venta GV2 Ventas Restô GV3
15 Tango Proveedores Capítulo 2 Módulo Tango Proveedores Fue diseñado para cubrir las necesidades operativas y gerenciales de la Gestión de Cuentas Corrientes acreedoras. Contempla todas las funciones referentes a registración de comprobantes de proveedores y pagos. Se conecta e integra en forma automática con los siguientes módulos: Tesorería, que centraliza toda la información referente a valores. Contabilidad, que recibe la información contable por las compras efectuadas. Cash Flow, que recibe la información financiera por las compras efectuadas. Descripción general A continuación, realizamos una breve descripción de los archivos y procesos que componen el módulo. Archivos Incluye la parametrización del módulo y la actualización de los archivos maestros del sistema. Todos estos datos son los que permitirán trabajar con las registraciones y operaciones de la gestión de cuentas corrientes acreedoras. Comprobantes Abarca la registración de los comprobantes de compras: facturas, notas de crédito y notas de débito de proveedores. Cuentas Corrientes Abarca las funciones referentes a pagos y seguimiento de las cuentas acreedoras. Así como también, Módulo Tango Proveedores - 15
16 cualquier actualización o novedad sobre comprobantes ya registrados. Procesos Periódicos Abarca procesos que corresponden a funciones de cierta periodicidad, como las generaciones contables y la depuración de información. Informes Concentra una amplia gama de reportes y estadísticas con toda la información de compras y cuentas corrientes, además de informes legales. Consideraciones generales de implementación Para implementar el sistema es importante la correcta definición de los parámetros generales y archivos maestros. Es conveniente realizar un análisis global de todas las alternativas y adoptar la que sea más favorable para la modalidad de trabajo de su empresa. Parámetros Un parámetro es un dato que influye en el comportamiento del sistema. Por ejemplo, en el ingreso de los datos de un proveedor, el parámetro Cláusula Moneda extranjera Contable provocará en el sistema un funcionamiento diferente; en cambio, la Dirección del proveedor, si bien es un dato importante no cambia el funcionamiento del sistema cualquiera sea su valor. Hay parámetros que son de tipo general, es decir únicos para todo el sistema, y otros que son a nivel particular. Por ejemplo, un parámetro general indica si usted Numera Ordenes de Pago en forma automática, mientras que un parámetro particular indica si una condición de compra es de contado o de cuenta corriente. Este último parámetro afecta únicamente el ingreso de facturas con esa condición de compra, mientras que el primero genera un comportamiento distinto en la generación de ordenes de pago. Puesta en marcha Para poner en marcha el sistema es importante la correcta definición de los parámetros generales y archivos maestros. Es conveniente realizar un análisis global de todas las alternativas y adoptar la que sea más favorable para la modalidad de trabajo de la empresa. La puesta en marcha debe seguir un orden de pasos. Hay pasos necesarios y hay pasos optativos (no obligatorios para comenzar a trabajar con las funciones básicas), los que pueden implementarse con posterioridad, cuando se considere oportuno. A continuación se detalla el orden correcto para realizar la implementación de Tango Proveedores. Para ubicar rápidamente los procesos citados en la ayuda, recuerde que la función Buscar (ubicada en el Menú del sistema, se activa pulsando la tecla <F3>) permite realizar una búsqueda de un texto en el árbol de procesos de todos los módulos. Como resultado, se exhibirá el nombre de los procesos que incluyen el texto ingresado, con la indicación del módulo y carpeta en la que se encuentran. 1.Parámetros Generales. 2.Alícuotas. 3.Parámetros de Retenciones. Este paso es de aplicación si la empresa practica retenciones. 4.Códigos de Retención de Ganancias, IVA, Ingresos Brutos y definibles. Este paso es de aplicación si 16 - Módulo Tango Proveedores
17 la empresa practica retenciones. 5.Tipos de Asiento. 6.Tipos de Comprobante. 7.Longitud de Agrupaciones. 8.Agrupaciones de Proveedores. 9.provincias. 10.Proveedores. 11.Sectores. No es obligatorio el uso de sectores. 12.Condiciones de Compra. Defina por lo menos una condición. Los vencimientos calculados pueden modificarse en cada comprobante. 13.Definir el formato de los comprobantes a emitir. Esta definición se realiza a través del proceso Formularios. 14.Composición inicial de Saldos. No es obligatorio. Permite inicializar los saldos de cuenta corriente resultantes de operaciones anteriores a la utilización del sistema. Aclaraciones de integración con otros módulos Para comenzar a trabajar con comprobantes de compras que involucran artículos, realice la puesta en marcha del módulo Stock. Para trabajar en forma integrada con el módulo Tesorería (pagos y comprobantes contado), realice la puesta en marcha correspondiente. Integración de los módulos Tango con Tango Astor Contabilidad Esta documentación está dirigida a los usuarios de Tango Astor que operan otros módulos: Ventas, Compras, Stock, etc., cuya información necesitan contabilizar. Si elige contabilizar su información a través del módulo Tango Astor Contabilidad, recomendamos la lectura de las siguientes consideraciones de implementación para una correcta integración de datos. Los módulos comerciales se integran con Contabilidad de la siguiente manera: Para generar los asientos a contabilizar. Para incorporar en Contabilidad los asientos generados por los módulos. Para indicar y validar cuentas y centros de costo en los diferentes procesos del sistema que utilizan esta funcionalidad. Para conocer los diferentes escenarios de integración y cómo debe proceder para integrar los módulos Tango con Tango Astor Contabilidad consulte las consideraciones generales de la guía sobre integración contable. Módulo Tango Proveedores - 17
18 Tango Proveedores Capítulo 3 Archivos Actualizaciones Proveedores Este proceso le permite agregar nuevos proveedores, consultar y modificar datos de proveedores ya existentes, o bien dar de baja a proveedores que no posean saldo en cuenta corriente ni movimientos vigentes. Mediante esta opción no es posible modificar saldos de proveedores, ya que éstos son actualizados automáticamente a través de procesos específicos. Datos asociados al proveedor: Código de Prov eedor: identifica al proveedor. Ingrese el código a asignar o bien, al menos un dígito y utilice la funcionalidad Próximo Proveedor - <F3>. Estos códigos pueden agruparse como describimos en el proceso Longitud de Agrupaciones. Estará compuesto por: código de familia, código de grupo y código de individuo. Los nombres de los códigos de familia y los códigos de grupo se definen en el proceso Agrupaciones de Proveedores. Las agrupaciones le permiten generar informes agrupados por familia / grupo. Ejemplo... En el proceso Longitud de Agrupaciones se define lo siguiente: Longitud de Familia: 1 Longitud de Grupo: 1 Automáticamente, y teniendo en cuenta que se asignan 6 dígitos para el código de proveedor, la longitud del individuo será 4, que resulta de: 6 - (1+1) Archivos
19 En el proceso Agrupaciones de Proveedores se define: Código Título 1 Metalúrgicas 11 Chapa 12 Buloneras 2 Maquinarias 21 Electrónica Finalmente, en el proceso Proveedores, se definirá: Código Razón Social Metalúrgica Argo Ricardo Messina S.A Aceros Spannaus Bulonera Ramos Electrónica Vega Los proveedores, entonces, quedarán ordenados de la siguiente manera en el orden jerárquico: 1 Metalúrgica 11 Chapa Metalúrgica Argo Ricardo Messina S.A Aceros Spannaus 12 Bulonera Bulonera Ramos Maquinaria Electrónica Electrónica Vega El campo Código de Proveedor puede contener números, letras o cualquier otro carácter. En el ejemplo, se utilizan números para clarificar el concepto de agrupación. Tenga en cuenta que no es necesario ocupar todos los caracteres disponibles para el "código", pero si debe respetar las ubicaciones de cada agrupación. Condición de Com pra: indica el código de condición de compra habitual asociado al proveedor. Será el sugerido en el ingreso de comprobantes. C.U.I.T. o Identificación: se sugiere ingresar correctamente los valores correspondientes a este campo, ya que éstos son utilizados en aquellos procesos que generan información en archivos para otros sistemas (DGI-CITI, SICORE, etc.). Tenga en cuenta que el sistema propone el C.U.I.T. correspondiente a las personas jurídicas del país al que pertenece el proveedor. Esta opción resulta de utilidad cuando el proveedor reside en el extranjero, pues el número de C.U.I.T. es único por país. Pulse la tecla <F7> para utilizar el C.U.I.T. correspondiente a personas físicas o <F6> para considerar el Archivos - 19
20 C.U.I.T. correspondiente a personas jurídicas. Si usted parametrizó la aplicación de un control medio de estos valores, ante el ingreso de un número de C.U.I.T. repetido, el sistema exhibirá un mensaje solicitando su confirmación. Si, en cambio, usted configuró la aplicación de un control estricto; ante el ingreso de un número de C.U.I.T. repetido, el sistema presenta un mensaje de atención para que modifique ese valor (evitando así que dos proveedores tengan el mismo número de C.U.I.T.). Lím ite de Crédito: este campo opcional permite indicar un importe de crédito en cuenta corriente asignado por el proveedor. El sistema controlará los importes en los procesos de ingreso de comprobantes, emitiendo un mensaje en caso que exceda el crédito disponible. Si no carga un importe en este campo, no se realizará control de crédito. Moneda Corriente: indica la moneda en la que se ingresan los comprobantes del proveedor en forma habitual. Será sugerida en el ingreso de comprobantes. Cláusula Moneda Extranjera Contable: si activa este parámetro, las facturas que se ingresen del proveedor serán canceladas cuando el total en moneda extranjera de la factura coincida con el total en moneda extranjera de los comprobantes que se le imputen, independientemente de la moneda con la que se confeccione cada comprobante. Es decir que las deudas serán expresadas en moneda extranjera contable y, contablemente, la cuenta en moneda corriente se irá ajustando a través de comprobantes por diferencia de cambio. De lo contrario, las deudas con el proveedor serán en moneda corriente y se expresarán en moneda extranjera contable considerando la cotización de origen de cada comprobante que conforma la cuenta, o bien reexpresando la cuenta corriente con una cotización ingresada en el momento de la consulta. Fecha de Alta: es posible indicar, de manera opcional, la fecha de alta de los proveedores para ser utilizada en exportaciones. Fecha de Inhabilitación: este campo permite inhabilitar a un proveedor, de manera que no permita el ingreso o anulación de comprobantes asociados (facturas, notas de débito y notas de crédito). Si la fecha está en blanco significa que el proveedor está habilitado. Exporta Com probantes de Facturación: en el caso de exportar comprobantes para cuenta corriente a otro sistema, a través de la opción Transferencias de los módulos Procesos generales / Central, indique para cada proveedor si exporta los comprobantes. Este parámetro es de utilidad para los pagos que se realizan en la casa central y sucursales. Sucursal Origen: indica la sucursal que dio de alta al proveedor. Este dato es útil si se está trabajando en una empresa configurada como casa central, la cual recibe el alta de nuevos proveedores que le envían las sucursales, con ese dato casa central puede identificar de qué sucursal proviene ese proveedor. Este dato es informativo y no se puede modificar. El sistema lo completa en forma automática. Valores para DG I CITI: estos campos permiten ingresar valores por defecto a asignar a los comprobantes, relacionados con la información que genera el sistema para la integración con el diskette DGI - CITI. Agilice el ingreso de operaciones indicando el tipo de comprobante que recibe del proveedor. Letra habitual del Com probante: permite ingresar la letra habitual correspondiente a los comprobantes de facturación recibidos del proveedor. Esta letra será sugerida en el ingreso de facturas, notas de crédito y notas de débito del proveedor. Los valores posibles de selección son: A, B, C, E, M o blanco. Clasificación Habitual para S.I.Ap.: seleccione la clasificación que habitualmente asigna a las operaciones que realiza con este proveedor. Aquellos proveedores a los que no se les haya asignado un código de clasificación particular, serán considerados como Sin Clasificar Archivos
21 Orden: este campo se utiliza únicamente para la impresión de cheques, siempre y cuando se encuentre instalado el módulo Tesorería. Por defecto, toma el contenido del campo Razón Social, pero puede ser modificado. Com probantes en I.V.A. Com pras: al activar este parámetro todos los comprobantes que ingrese para el proveedor (facturas, créditos y débitos) serán informados en el I.V.A. Compras y en los soportes magnéticos (Archivos DGI). Relación Maestro Sucursal Si se encuentra trabajando en una empresa definida como Casa Central, en el momento de crear un proveedor nuevo, tendrá la opción de generar la relación Proveedor Sucursal. La modalidad de la creación de la relación Proveedor Sucursal depende de la configuración de Parámetros Generales del módulo Central. Estas pueden ser: Automática: se genera la relación con todas las sucursales en el momento del alta. Manual: luego de procesada el alta, el usuario puede generar la relación con la/las sucursales Textos para comprobantes de Ingresos Brutos Es posible configurar para cada uno de los proveedores, líneas de textos adicionales, que se imprimirán en sus correspondientes comprobantes de retención de ingresos brutos. Pulsando <F6> se despliega una ventana, dando la posibilidad de ingresar dos líneas de texto (de 60 caracteres cada una) para el encabezado y otras dos para el pie del comprobante de retención. En el momento de generarse el comprobante de retención correspondiente, si el proveedor tiene asociada líneas de texto adicional, éstas se imprimirán en el lugar configurado. Caso contrario, el comprobante de retención no se verá modificado. Para eliminar los textos ingresados en cada proveedor, bastará simplemente con ingresar a la ventana con <F6> y borrar el texto asociado. Comando Datos Adjuntos Este comando le permite asociar una imagen y un archivo al proveedor. La imagen debe respetar el formato BMP o JPG, mientras que el archivo asociado puede ser de cualquier formato. Tango le mostrará en pantalla el contenido del archivo cuando su formato sea RTF o TXT, de lo contrario mostrará el icono que representa al archivo. Haciendo doble clic sobre el icono, Tango mostrará el contenido utilizando la aplicación asociada en Ms Windows. Algunos ejemplos pueden ser: archivo con el contrato del empleado en Ms Word. Correspondencia enviada o recibida del proveedor, estadísticas en Ms Excel o informes de Tango, etc. Para más información sobre el comando Datos Adjuntos consulte el capítulo Operación del manual de Instalación y Operación. Título XXXXXXXXXXXX Este grupo de opciones permite la conectividad con Outlook y Word, para realizar tareas relacionadas con los proveedores. Archivos - 21
22 Combinar Correspondencia Esta opción permite generar una tabla con toda la información correspondiente a proveedores; para utilizarla desde Ms Word para combinar correspondencia. Automatice el envío de correspondencia a sus proveedores. Ms Word permite, a partir de una "lista de correspondencia", generar cartas modelo, sobres y etiquetas; emitiendo estos documentos para todos los integrantes de la lista. Esta opción le permite generar en forma automática una lista de correspondencia, que puede ser luego utilizada desde Ms Word. Seleccionando la opción, una asistente lo guiará paso a paso para la generación de la lista de correspondencia. El Origen de Datos a generar, puede ser tanto un documento de Ms Word o una tabla de Ms Access, ambas opciones pueden ser utilizadas desde Ms Word para combinar la tabla con el documento principal. El Origen de datos indica el almacenamiento donde se generará la lista de correspondencia. Usted puede seleccionar diferentes rangos para acotar los proveedores a enviar a la lista. Recuerde que en Ms Word, también podrá establecer posteriormente distintos tipos de filtros. Conectividad con Microsoft Outlook Los procesos que se describen a continuación, permiten la conectividad entre Tango y Ms Outlook. Para todas estas opciones, es muy importante considerar que la "relación" entre un proveedor de Tango y un contacto de Outlook se realiza por comparación de la Razón Social del proveedor contra la Organización o Nombre Completo del contacto. Dentro de los datos posibles a definir para los contactos en Ms Outlook, se encuentra la Categoría del contacto. En Ms Outlook es muy habitual que dentro de la carpeta de contactos se ingresen clientes, proveedores, personales, etc. Debido a ello, Tango Proveedores Tango considera para estos procesos, sólo aquellos contactos con categoría Proveedores o Suppliers. Estos valores son los que utiliza Ms Outlook para las versiones en castellano e inglés respectivamente. Es muy importante observar esta aclaración, ya que si no se utilizan estas categorías en los contactos, no se podrán utilizar estos procesos. Abrir Contacto Esta opción permite abrir la pantalla con los datos del contacto desde el proceso Proveedores, para el proveedor que se visualiza en pantalla en ese momento. Al activar esta opción el sistema buscará el contacto y se posicionará en la ventana correspondiente de Ms Outlook. Se emitirá un mensaje si el proveedor no existe en contactos. Recuerde que la búsqueda se realiza comparando la Razón Social del proveedor con la Organización o Nombre Completo del contacto. Asimismo, el contacto debe corresponder a la categoría Proveedor. Importar Proveedor de Contactos Permite ingresar un nuevo proveedor importando los datos en forma automática desde Contactos. Esta opción se encuentra disponible cuando se activa el comando Agregar para ingresar un nuevo proveedor. En primer término se ingresará el código correspondiente al proveedor. Una vez ingresado 22 - Archivos
23 el código, pulsando <F4 > se desplegará una lista de contactos. Seleccione el que corresponda y se actualizarán en forma automática los datos del proveedor. Si no se visualiza ningún contacto en pantalla, recuerde revisar las categorías, ya que sólo se podrán seleccionar aquellos que tengan como categoría Proveedor. Los datos que se importan desde Contactos para el proveedor son: Dato Tango Dato Contacto Razón Social Organización o Nombre Completo Domicilio Dirección del contacto Código Postal Código Postal Localidad Ciudad o Localidad Provincia Provincia o Estado Teléfono 1 Teléfono Trabajo 1 Teléfono 2 Teléfono Fax del Trabajo Contacto Nombre Completo Correo Electrónico Correo Electrónico 1 Observaciones Observaciones Si se encuentra algún dato en el campo Organización, éste será importado como Razón Social; de lo contrario tomará el Nombre Completo. Verifique que haya ingresado en forma correcta la dirección en Contactos, separando la Localidad y la Provincia. Una vez importados los datos desde Contactos, se completará la información del proveedor en forma normal. Exportar Proveedores a Contactos Permite generar un nuevo contacto en Ms Outlook en base a los datos de un proveedor o un rango seleccionado. Al seleccionar la opción, usted puede ingresar un rango de proveedores a exportar. Por defecto, se visualiza el proveedor que se encuentra en pantalla. Confirmando la opción comenzará el proceso de exportación. El sistema controla que la Razón Social del proveedor no exista como Organización o Nombre Completo en Ms Outlook antes de proceder a agregar el contacto. En caso de existir la Razón Social como contacto, no se agregará el proveedor, y tampoco se actualizarán ninguno de sus datos. Los datos que se exportan del proveedor a Contactos son: Dato Contacto Dato Tango Organización Razón Social Archivar Como Razón Social Dirección del contacto Domicilio Código Postal Código Postal Ciudad o Localidad Localidad Provincia o Estado Provincia Teléfono Trabajo 1 Teléfono 1 Archivos - 23
24 Dato Contacto Dato Tango Teléfono Fax del Trabajo Teléfono 2 Nombre Completo Contacto Correo Electrónico 1 Correo Electrónico Observaciones Observaciones Categoría "Proveedor" Además de los datos mencionados, se exportarán la foto y el archivo adjunto (si existen) como archivos asociados al contacto. Sincronizar Contactos La sincronización de contactos permite verificar los datos de los proveedores y contactos, actualizando la información del proveedor en base al contacto o viceversa. Se sincronizan aquellos proveedores cuya Razón Social exista en Contactos como Organización o Nombre Completo. Es posible seleccionar el rango de proveedores a sincronizar. La sincronización se puede realizar en forma automática o individual: Automática: al seleccionar esta opción usted no necesita intervenir en el proceso de sincronización. Seleccione los datos a modificar (proveedores en base a contactos o contactos en base a proveedores) y se realizará el proceso en forma automática. Individual: en este caso el sistema comenzará el proceso de sincronización evaluando las diferencias en cada uno de los campos comunes, siendo posible indicar los pasos a seguir en cada caso. Sincronización Individual Al comenzar el proceso el sistema controlará, por cada proveedor del rango, que exista como contacto. Si el contacto existe, verificará uno por uno todos los datos comunes con el fin de encontrar diferencias. Si no existen diferencias pasará en forma automática al próximo proveedor. De existir una diferencia, se mostrará en pantalla el dato y los valores registrados en Proveedores y en Contactos. Definimos como "Dato" a cada uno de los campos comunes entre proveedores y contactos; como por ejemplo, dirección, Teléfono, fax, etc. Los "Valores" indican el contenido del dato ("Cerrito 1214", " ", etc.). En ese momento podrá optar por las siguientes opciones: Actualizar todos los Proveedores: el sistema toma el valor del dato en el contacto y lo actualiza en el proveedor. Como se indicó "Todos", no volverá a pedir confirmación de ese dato en el resto de los proveedores, actualizando siempre el proveedor con el valor del contacto. Actualizar todos los Contactos: es igual al anterior, pero en este caso tomará como válido el valor del dato del proveedor, actualizando todos los contactos. Ignorar Todos: no se realiza la actualización del dato indicado por el sistema en ningún proveedor o contacto; y no se volverá a pedir confirmación en el próximo proveedor. Aceptar Proveedor: el sistema toma como válido el valor del dato en el proveedor y lo actualiza en el contacto. Cuando vuelva a encontrar una diferencia en el mismo dato en otro proveedor, volverá a mostrar la pantalla de confirmación. En este caso la actualización es sólo para ese contacto. Aceptar Contacto: el sistema toma como válido el valor del dato en el contacto y lo actualiza en el proveedor. Cuando vuelva a encontrar una diferencia en el mismo dato en otro proveedor, volverá a mostrar la pantalla de confirmación. En este caso la 24 - Archivos
25 actualización es sólo para ese proveedor. Ignorar: en este caso no se actualiza este dato particular, pero el sistema continúa la búsqueda de diferencias. Cancelar: si se cancela el proceso, se habrán actualizado sólo los proveedores o contactos procesados hasta la cancelación. Independientemente de la opción seleccionada, el sistema realizará la actualización (si corresponde) y continuará buscando diferencias. Al encontrar una diferencia en otro dato se volverá a desplegar la pantalla de confirmación. Si encuentra una diferencia en un dato ya presentado, pedirá confirmación o no según se haya indicado una opción de actualizar o ignorar particular o para todos. Las distintas opciones comentadas, permiten utilizar el proceso de sincronización en distintas condiciones. Por ejemplo, supongamos una situación en la que la secretaria de la empresa actualizó todos los Teléfonos en los contactos de Ms Outlook y queremos pasar esta información a Proveedores. Sin embargo, no nos interesa modificar otros datos debido a que no existe la seguridad de que estos se encuentren actualizados en contactos. En este caso, cuando el proceso muestre una diferencia por ejemplo en la Dirección, se indicará 'Ignorar Todos', pero cuando la diferencia corresponda a un Teléfono se definirá 'Actualizar todos los proveedores'. Datos adicionales Características de Facturación y Pago Características del Pago Usted podrá indicar en cada proveedor un medio de pago particular para la generación de órdenes de pago. Las cuentas definidas en el proveedor se propondrán como medio de pago defecto en los procesos de Generación del Pago Masivo, Ingreso de Pagos y Facturas de Contado. Para los proveedores que no posean definidos medios de pago, se tomarán los valores por defecto de acuerdo al proceso: En Generación de Pagos Masivos: se tomarán de Parámetros Generales. En Ingreso de Pagos o Facturas de Contado: se tomarán de los Perfiles para Cobranzas y Pagos si los hubiera. Tenga en cuenta que si usted ingresa a los procesos Ingreso de Pagos o Facturas de Contado utilizando un perfil para pagos, debe configurarle las cuentas definidas en los proveedores. Los usuarios que no posean permiso para utilizar una cuenta definida en el proveedor, no podrán realizar el pago utilizando ese perfil. Habilitado para pagos m asiv os: en el caso de que usted tenga habilitado el parámetro general Usa Pagos Masivos, puede definir que proveedores aplican para intervenir en este proceso. Parametrización contable Acceda a informar los parámetros contables si previamente configuró que no integra con Tango Astor Contabilidad, en caso contario acceda a parametrización contable de Proveedores. Archivos - 25
26 Tipo de asiento: indique los valores por defecto para cada uno de los diferentes tipos de comprobantes (Facturas, Débitos y Créditos). Si el este parámetro se encuentra en blanco el sistema tomará los datos definidos en el Tipo de Comprobante, en el Tipo de Gasto o en Parámetros Generales. Para más información sobre este tema, consulte el tópico Asignación de Tipo de Asiento. Cuenta Prov eedor: señala la cuenta contable asociada al proveedor para el total del comprobante, para su imputación automática en los asientos. Si el campo está en blanco, el asiento tomará la cuenta genérica asignada al valor 'TO' según la definición del tipo de asiento utilizado. Centro de Costo Prov eedor: se utiliza para indicar a qué centro de costo se aplicarán los importes destinados a la cuenta contable del proveedor. Se pedirá su ingreso sólo si el campo Cuenta no está en blanco. El ingreso del campo Centro de Costo es optativo y pueden presentarse las siguientes situaciones: Si éste queda en blanco, habiéndose ingresado un código de cuenta contable, los importes destinados a la cuenta quedarán sin asignación de centro de costo. Si los campos Cuenta y Centro de Costo quedan en blanco, el asiento generado tomará la cuenta genérica asignada según la definición del tipo de asiento utilizado y la distribución en centros de costo definida en el tipo de asiento. La definición de los campos Cuenta y Centro de Costo está relacionada con la definición de tipos de asiento en el módulo de Compras. Para mayor información sobre cómo definir el valor 'PO' a fin de generar el asiento contable con el Total del Comprobante en la cuenta del proveedor, consulte el ítem Tipos de Asiento. Retenciones a aplicar Si parametrizó el cálculo automático de retenciones, ingrese los códigos habituales y una leyenda de retención (Ganancias, IVA, Ingresos Brutos y Otras). Si el proveedor tuviera una exención en el importe de la retención, puede ingresar el Número de Certificado, el porcentaje y las fechas Desde - Hasta de la exención. Estos campos pueden dejarse en blanco si alguna de las retenciones no se calcula para el proveedor ingresado. Estos códigos de retención habituales serán sugeridos en el momento del pago, pero pueden ser modificados. Además, es posible parametrizar 4 textos, que podrá utilizar en la impresión de la retención. Pulse <F8 > - Asignación de alícuota de I.B. s/padrón Rentas Bs.As. para consultar el padrón de Rentas (provincia de Bs.As.) y asignar en forma automática el código de de retención que se le debe aplicar al proveedor. Esta tecla de función sólo está habilitada cuando el proveedor tiene definido un C.U.I.T. y el cursor se encuentra posicionado en alguno de los siguientes campo: Tipo de retención o código de retención. Para más información sobre este tema consulte: Régimen de retención por sujeto (Rentas provincia de Bs.As.) Información para R.G Si en el proceso Parámetros Generales usted indicó que cumple con la R.G. 1361, debe completar los siguientes datos, que pueden ser modificados durante el ingreso de comprobantes: Em ite com probantes por controlador fiscal: indique si habitualmente el proveedor le entrega comprobantes emitidos por controlador fiscal. Tipo de com probante: en caso que el proveedor emita comprobantes mediante controlador fiscal, 26 - Archivos
27 indique el tipo de comprobante (tickets o tickets-factura) que recibe en forma habitual. C.A.I. y Fecha de v encim iento del talonario: si el proveedor es responsable inscripto, puede especificar el C.A.I. y la fecha de vencimiento del talonario que está utilizando actualmente el proveedor. Clasificador de Proveedores Esta herramienta permite clasificar los proveedores, de acuerdo a los criterios que desee definir. Por ejemplo segmento de mercado, tipo de proveedor, etc. Consiste en la definición libre de agrupaciones utilizando una estructura de árbol. Es posible utilizar esta clasificación para acceder a la ficha del proveedor. Clasificación de Proveedores Esta herramienta le permite clasificar los proveedores de acuerdo a los criterios que desee definir, es decir le permite la definición libre de agrupaciones utilizando una estructura de árbol. Es posible invocar al clasificador en modo de edición 'Definición' (para actualizar las relaciones y jerarquías de carpetas) o simplemente en modo visualización 'Consulta' con funcionalidad acotada a la consulta y exploración. Sectores de pantalla La pantalla se encuentra dividida en dos sectores: el izquierdo o de carpetas y el derecho o de proveedores. Sector izquierdo (o de carpetas) En este sector se define cada una de las carpetas que serán utilizadas para clasificar los proveedores. Por defecto, se muestra la carpeta Todos, que contiene a todos los proveedores. A partir de ésta puede agregar nuevas carpetas. Existen dos tipos de carpetas: Carpeta principal: se denomina carpeta principal a cada una de las carpetas que Archivos - 27
28 dependen directamente de la carpeta Todos. Es decir, son las carpetas de nivel 1 y que le dan el nombre a toda la rama que depende de ella, por ejemplo. Carpeta secundaria: se denomina carpeta secundaria a cada una de las carpetas que dependen directamente de una carpeta principal o de otra secundaria. Si la carpeta secundaria posee otras carpetas que dependen de ella, se la denomina carpeta intermedia. Consideraciones para el análisis multidimensional de compras Tenga en cuenta que sólo será posible analizar la información de una sola carpeta principal por vez. Siguiendo el ejemplo anterior, debe optar por analizar sus compras por segmento de mercado o por tipo de proveedor. Sector derecho (o de proveedores) En este sector se visualizan los proveedores pertenecientes a la carpeta activa. Para cada proveedor es posible consultar el código, razón social, número de C.U.I. T., teléfono, fax, página web, contacto, etc. Utilice esta clasificación de proveedores para: Seleccionar proveedores desde el ingreso o emisión de comprobantes. Acceder a la ficha del proveedor. Obtener información de gestión a través del análisis multidimensional de ventas. Definición El clasificador de proveedores le permite definir libres agrupaciones de acuerdo a sus necesidades. Básicamente, el procedimiento para operar con esta herramienta es el siguiente: Si es necesario, defina una nueva carpeta, denominándola con un nombre descriptivo, mediante el botón "Agregar" de la barra de herramientas o desde el menú Archivos. Teniendo la nueva carpeta seleccionada, ejecute Lista de todos los ítems desde el menú Ver o el botón "Asignar ítems" de la barra de herramientas. Luego seleccione aquellos proveedores que desea copiar a esa carpeta y haga clic en el botón "Agregar". Si así lo desea, seleccione un proveedor y aplique una relación a todos los proveedores de una carpeta Archivos
29 Puede transferir los resultados obtenidos para aplicarlos a otros procesos: Ficha de proveedores El multidimensional de ventas puede incluir estas agrupaciones para potenciar el análisis desde distintos puntos de vista. Para más información, consulte el proceso Clasificador de proveedores - Definición y Clasificador de proveedores - Consulta. Carpetas Las carpetas representan las agrupaciones a utilizar para clasificar ítems, como por ejemplo, segmento de mercado, tipo de proveedor, etc. Utilizamos la palabra ítem como un término genérico que puede hacer referencia a clientes, artículos, proveedores, etc. Agregar carpetas Para agregar una carpeta sólo será necesario posicionarse en la carpeta de la que dependerá la nueva y pulsar la opción 'Agregar'. Tenga en cuenta que no será posible agregar una carpeta dentro de otra que contenga ítems asignados; previamente deberá eliminarlos o moverlos a otra carpeta en forma provisoria. Parámetros de una carpeta Al abrir el menú de contexto de una carpeta haciendo clic con el botón derecho sobre ésta, tendrá disponible la opción Propiedades. Desde allí será posible modificar las propiedades de la carpeta. Los parámetros de una carpeta son: Adm ite clasificación m últiple de ítem s: marque esta opción cuando permita que un proveedor pertenezca a más de una carpeta secundaria dentro de una misma carpeta principal. En este caso, para seleccionar más de una carpeta, haga clic con el mouse o utilice las teclas <Ctrl + barra espaciadora>. Por defecto, el parámetro está desmarcado. En el caso que una carpeta secundaria admita multiplicidad de ítems, todas las carpetas que se encuentren en su mismo nivel también admitirán idéntica multiplicidad de ítems. Archivos - 29
30 Módulos: indique si el módulo Tango puede visualizar esta carpeta. Por defecto, la carpeta está habilitada para ese módulo. Es posible definir una carpeta que no pertenezca al módulo Tango. En ese caso, sólo podrá visualizarla desde los procesos Definición o Consulta del clasificador de proveedores. Eliminar carpeta Para eliminar una carpeta se deberá posicionar en la carpeta a borrar y cliquear sobre el botón "Eliminar". Recuerde que no será posible eliminar la carpeta Todos. Paneles de Relaciones Usted puede visualizar hasta dos relaciones al mismo tiempo en la zona inferior del sector de proveedor. Sólo se pueden mostrar hasta dos paneles. Ellos presentan una forma de ver los proveedores relacionados, de alguna manera, con aquel que se haya seleccionado. Cada vez que se posicione en un proveedor, verá los proveedores relacionados en el sector inferior de la pantalla. Para indicar las relaciones que desea visualizar, ingrese al proceso Configurar relaciones dentro del menú Herramientas. Aparece una ventana donde se presentan todas las relaciones creadas, tilde o destilde los casilleros de la columna "Ver" para visualizar o no los paneles de la relación. Tenga en cuenta que visualizar las relaciones puede afectar el tiempo de navegación entre proveedores, cuando trabaje con relaciones que contengan muchos registros. Para mas información consulte la sección Relaciones. Opciones de visualización Ingrese al proceso Preferencias, dentro del menú Herramientas, para definir los siguientes parámetros: Preferencias de búsqueda Cam po defecto: indica el campo en el que se realizará la búsqueda. En esta lista se encontrarán todos los campos que componen las carpetas (Código de proveedor, descripción, etc.). Criterio de búsqueda: indica el criterio con el que se realizará la búsqueda. Estos pueden ser 'Empieza', 'Termina' y 'Contiene'. Por ejemplo: si usted desea buscar todos los proveedores que comiencen con el código '01', el campo defecto será "Código de proveedor" y el criterio de búsqueda será "Empieza". Preferencias de visualización Visualiza ítem s en carpetas interm edias: marque esta opción para visualizar los Proveedors que forman parte de este tipo de carpeta Archivos
31 Tenga en cuenta que el parámetro Visualizar ítems en carpetas intermedias puede afectar seriamente el rendimiento del sistema cuando posea muchos proveedores en su base de datos. Presionando la tecla <F3> es posible definir filtros para una carpeta, en base a cualquiera de las columnas que vea en pantalla. Posiciónese sobre la carpeta en la que desea realizar la búsqueda. Ingrese el texto y seleccione la columna en las que desea buscar, así obtendrá el listado de aquellos que cumplan con la condición. Recuerde que usted puede seleccionar los criterios de búsqueda dentro de Herramientas Preferencias. Proveedores En este sector, usted asigna proveedores a carpetas o relaciones a proveedores. Usted dispone de varias opciones para asignar proveedores a carpetas: Haciendo drag & drop desde otra carpeta. Desde la herramienta de búsqueda. Desde el menú contextual del sector de proveedores o desde el botón Asignar ítems de la barra de herramientas, seleccione: Lista de ítems no asignados en la carpeta principal. Lista de ítems no asignados a la carpeta actual. Lista de todos los ítems. Asignar ítem en forma manual. Lista de todos los ítems sin clasificar. Recuerde que no es posible asignar clientes a carpetas intermedias. Drag & drop desde otra carpeta Esta opción le permite copiar o mover ítems desde otras carpetas. Puede copiar / mover ítems desde: la carpeta Todos (en este caso siempre copia) cualquier otra carpeta (por defecto mueve, aunque también puede copiarlos, manteniendo presionado el botón derecho del mouse mientras arrastra el ítem o arrastrando el ítem con botón izquierdo y manteniendo presionada la tecla <Ctrl>). Tenga en cuenta que la carpeta Todos estará vacía si tiene activado el parámetro Visualiza ítems en carpetas intermedias dentro del menú Configuración Opciones. Lista de ítems no asignados a la carpeta principal Utilice esta opción cuando quiera conocer cuáles son los proveedores no asignados dentro de la carpeta principal con la que está trabajando. A continuación, seleccione los proveedores que desea asignar y pulse "Agregar". Si ejecuta esta opción estando posicionado en la carpeta Grandes proveedores, traerá todos los proveedores que no estén clasificados por tipo de proveedor (carpeta principal a la que pertenece Grandes proveedores). Archivos - 31
32 Lista de ítems no asignados a la carpeta actual Utilice esta opción cuando quiera conocer cuáles son los proveedores no asignados a la carpeta con la que está trabajando. A continuación, seleccione los proveedores que desea asignar y pulse "Agregar". Si ejecuta esta opción estando posicionado en la carpeta Grandes proveedores, traerá todos los proveedores que no pertenezcan a la carpeta Grandes proveedores. Lista de todos los ítems Utilice esta opción para visualizar todos los proveedores. A continuación, seleccione los proveedores que desea asignar y pulse "Agregar". Lista de todos los ítems sin clasificar Utilice esta opción para visualizar todos los ítems que aún no han sido clasificados en ninguna carpeta. Asignar ítem en forma manual Utilice esta opción cuando quiera agregar un nuevo proveedor a la carpeta activa. Finalmente, pulse Aceptar o <Enter> para agregar el proveedor. Usted posee una forma ágil para agregar uno o varios ítems a una carpeta: Seleccione la carpeta en la que se desea agregar ítems. Vaya a Asignar ítems/lista de todos los ítems, o el listado que usted desee. Seleccione el criterio y el campo en el que se realizará la búsqueda. Posiciónese en el listado que desee buscar e ingrese el dato en Buscar <F3>. Agregue los datos en la carpeta que desee. Desde la herramienta de búsqueda Una vez realizada la búsqueda que considere más apropiada, pulse sobre el botón "Agregar a carpeta". Para más información sobre este tema, consulte el ítem Búsquedas. Pulse el botón "Vista preliminar" para obtener una visualización del informe, configure su formato (títulos, numeración de página, etc.). Desde el botón "Imprimir" obtendrá el resultado impreso de los proveedores que pertenecen a la selección activa. Tenga en cuenta que para imprimir el contenido de las carpetas intermedias debe tener activado el parámetro Visualiza proveedores en las carpetas intermedias Archivos
33 Relaciones Una relación es un concepto que le permite vincular un proveedor con todos los ítems de una carpeta, a fin de obtener un resultado determinado. Usted puede definir múltiples relaciones para establecer diferentes criterios. Visualización de relaciones Usted dispone de dos opciones para visualizar las relaciones del proveedor: Visualizar las relaciones desde los paneles de relaciones. Visualizar cada relación cuando sea necesario: Seleccione la relación a visualizar desde el menú contextual, que aparece al pulsar el botón derecho de su mouse, estando posicionado en un proveedor. También puede ver y editar las relaciones de un proveedor cliqueando sobre el botón "Establecer Relaciones" de la barra de herramientas. Para definir una nueva relación, ingrese al proceso Configurar relaciones dentro del menú Herramientas. Si desea agregar una nueva relación, haga clic en el botón visualizar esta relación al pie del sector de proveedores., ingrese su nombre e indique si desea Tenga en cuenta que visualizar las relaciones puede afectar el tiempo de navegación entre proveedores, sobre todo cuando trabaje con relaciones que contengan muchos registros. También puede crear nuevas relaciones desde la opción Establecer relaciones (ya sea desde la barra de herramientas o desde el listado contextual). Para más información sobre este tema, consulte el ítem Asignación de relaciones a proveedores. Archivos - 33
34 Respete los siguientes pasos para asignar relaciones a un proveedor: 1.Seleccione el proveedor para el que desea definir una relación. 2.Pulse el botón derecho del mouse y elija la opción "Establecer relaciones" desde el menú contextual o pulse sobre el botón "Establecer relaciones" de la barra de herramientas. 3.A continuación, seleccione la relación a establecer e ingrese la carpeta a utilizar, cliqueando en el botón "Asignar relación". 4.Finalmente pulse "Aceptar". Para eliminar la asignación de carpetas a una relación se debe seguir los pasos 1 y 2 del punto anterior y eliminar la asignación de la carpeta utilizando la tecla <Suprim ir> o pulsando sobre el botón "Quitar relación". Puede definir una relación para varios proveedores a la vez con sólo seleccionar los proveedores y luego, acceder a la opción Establecer relaciones. Desde la opción Establecer relaciones también puede crear o eliminar relaciones con sólo cliquear sobre los respectivos iconos. Tenga en cuenta que en caso de eliminar una relación, se la borrará para todos los proveedores. Para más información sobre este tema, consulte el ítem Relaciones. Búsquedas El clasificador de proveedores puede activarse como un completo buscador. Para ello cuenta con un mecanismo de búsqueda más amplia que la que ofrece el buscar común. Para acceder el modo de búsqueda, simplemente haga clic en el panel Buscar Archivos
35 Mediante esta opción será posible buscar dentro de ítems no clasificados, o por carpeta. Además, dispone de un método de opciones más avanzadas, en la que será posible seleccionar la o las columnas que desee realizar la búsqueda y el o los filtros usa series o usa partidas. Para el caso de los filtros, será necesario seleccionar una columna para la búsqueda. Búsqueda simple (opción por defecto) En este caso, se busca que el texto ingresado forme parte de alguno de los campos en los que se realizar la búsqueda. Es una búsqueda similar a la que realiza Ms Windows. Búsqueda con comodines En este tipo de búsqueda puede ingresar comodines (?, *, [ ]) para acotar más aún el texto a buscar. Tenga en cuenta que en la búsqueda simple no se pueden utilizar comodines, pues el sistema los interpreta como parte del texto a buscar. Así, por ejemplo, si ingresa el texto "TEL2?FLAT*" lo buscará en forma literal. Una vez realizada la búsqueda que considere más apropiada, pulse sobre el botón Agregar a carpeta. A continuación, indique si quiere agregar sólo los proveedores seleccionados o todos los proveedores resultantes de la búsqueda. Finalmente, seleccione la carpeta a la que quiere agregar los ítems y pulse "Aceptar". Consulta Utilice este proceso para consultar la clasificación de proveedores, sin poder realizar modificaciones. Tenga en cuenta que no podrá: Crear / eliminar carpetas. Crear / eliminar relaciones. Archivos - 35
36 Asignar / eliminar proveedores de carpetas. Asignar / eliminar relaciones de proveedores. Modificar los parámetros del proceso. Para obtener más información sobre como realizar modificaciones en el circuito del Clasificador de Proveedores y operar con él, consulte el proceso Clasificador de Proveedores - Definición. Invocación a otros procesos Desde el clasificador de proveedores, usted puede invocar a: Para ello, posiciónese sobre un proveedor y seleccione el proceso al que desea acceder, eligiendo alguna de las siguientes opciones: Haga doble clic sobre el proveedor. Pulse el botón derecho de su mouse y elija dentro del menú contextual, el proceso al que quiere acceder. Elija el proceso al que quiere acceder desde el botón "Procesos relacionados". Rubros comerciales Desde este proceso ingrese los Rubros comerciales indicando si será utilizado desde Ventas o Compras para la clasificación de Clientes y Proveedores según corresponda. Utilice Tango Live para obtener informes de compras por Rubro comercial Si desea Eliminar un rubro comercial verifique que este no se encuentre asociado a un Cliente o a un Proveedor. Si no desea utilizar un rubro comercial para Clientes o Proveedores, en el ítem Habilitado para desactive la marca de Ventas o Compras según corresponda. Sectores Los códigos de sector permiten asignar una clasificación particular para cada uno de los comprobantes de facturación (facturas, créditos y débitos). Luego, se podrán obtener informes agrupados por sector. El uso del campo Sector depende de sus necesidades. Es posible codificar sectores de la empresa, centros de costo, órdenes de trabajo, etc. Cada comprobante podrá ser asignado a un sector determinado. La utilización de sectores no es obligatoria, y dependerá del valor indicado en el campo correspondiente de Parámetros Generales. Provincias Este proceso permite agregar provincias, consultar, listar y modificar las provincias existentes o bien dar de baja provincias. Todo lo anterior lo podrá realizar siempre y cuando no haya ningún proveedor, alícuota o comprobante que pertenezca a esa Provincia Archivos
37 País: indique el país al que pertenece la Provincia. Clasificación SICORE: en caso de existir retenciones de IVA y/o Ganancias de los proveedores, y generar la información para el programa S.I.Ap - SICORE, deberá indicar el código que le corresponde a cada Provincia. Clasificación SIFERE: en caso de recibir un comprobante que contenga una percepción de Ingresos Brutos del proveedor, y necesita generar la información para el programa S.I.Ap.-SI.FE.RE, indique el código de jurisdicción que le corresponde a cada Provincia. Este campo es obligatorio para la generación del archivo S.I.Ap - Percepciones SI.FE.RE. Países Este proceso le permite definir los países con los que opera su empresa. Una vez definido cada uno de los países, asígnelos a las respectivas provincias. Utilice Tango Live para obtener informes de compras por país. Si lo prefiere, puede ingresar el Número de C.U.I.T. correspondiente a personas jurídicas y/o físicas al que pertenecen los proveedores del exterior, de acuerdo a la Resolución General 1361/2002. Recuerde que esta resolución general estableció un número de C.U.I.T. único para todas las personas jurídicas y otro para todas las personas físicas de cada uno de los países. Por ejemplo, el número de C.U.I.T. de una persona jurídica de Brasil es ##.########.# Al agregar un proveedor, el sistema propone el número de C.U.I.T. correspondiente a las personas jurídicas de ese país. Utilice la tecla <F7> para considerar el C.U.I.T. correspondiente a personas físicas. Alícuotas Mediante este proceso se definen los distintos tipos de impuestos que se utilizarán en el ingreso de comprobantes de proveedores. Los códigos se dividen en grupos según la siguiente clasificación: Códigos Descripción 1 a 20 Tasas de IVA, Sobretasas y Subtasas 40 Impuestos Internos por Importe Fijo 51 a 99 Otros Impuestos El concepto de sobretasas de IVA incluye los códigos que corresponden a "Percepciones" realizadas por los proveedores en los comprobantes. El grupo de Otros Impuestos abarca todos los importes que no forman parte de la base gravada y no gravada del comprobante y deben discriminarse a efectos contables. Por ejemplo se pueden ingresar: Impuestos Internos Percepciones de Ingresos Brutos, etc. Para todos los impuestos puede asociarse un porcentaje para el cálculo automático. Archivos - 37
38 El código "40" no es de utilidad en el módulo Tango Proveedores. Tipo de alícuota: indique el tipo de alícuota que está ingresando. Los valores posibles son: 'I.V.A.', 'Impuestos Internos', 'Ingresos Brutos' y 'Otros impuestos'. Si el tipo de alícuota es IB (Ingresos Brutos), se habilitará el campo para ingresar una provincia para esa alícuota. Este dato no es obligatorio. Jurisdicción: ingrese la jurisdicción a la que corresponde esta alícuota. Si la alícuota es de I.V.A. o Impuesto Interno, el sistema la considera como nacional; si corresponde a Ingresos Brutos, la asume como provincial, mientras que si el tipo de alícuota corresponde a Otros Impuestos debe indicar su jurisdicción. Los valores posibles son: 'Nacional', 'Provincial' y 'Municipal'. Este campo se utiliza en el proceso Generación Archivo R.G Código Prov incia: si el Tipo de alícuota es 'IB' (Ingresos Brutos), se habilita este campo para ingresar el código de una provincia para esa alícuota. Este campo no es obligatorio y se utiliza en el proceso Generación Archivo S.I.Ap. - Percepciones SI.FE.RE. Percepción: indique si la alícuota corresponde a una percepción. Recaudación Bancaria: este campo permite identificar las alícuotas de Ingresos Brutos que son liquidadas en los extractos bancarios. Para que este campo se habilite, la alícuota tiene que estar parametrizada como 'Percepción'. Im ponible para Im puesto a las G anancias: en el caso de impuestos internos y otros impuestos indique si el importe registrado en el impuesto forma parte de la base de cálculo para el Impuesto a las Ganancias al momento del pago. Normalmente debe estar en "No". Mínim o: indica el importe mínimo del impuesto a partir del que se realizará el cálculo automático del impuesto. Si no se ingresa este valor, el impuesto se calculará siempre que corresponda. Los códigos de Alícuotas que se ingresan mediante este proceso son independientes de los que corresponden al módulo Ventas. En el caso que desee actualizar en forma automática la alícuota de correspondiente a la percepción de ingresos brutos de acuerdo a la Disposición Normativa 70/07 de la provincia de Bs.As. (Régimen de recaudación por sujeto) complete el grupo de Rentas al que pertenece la alícuota que está definiendo (Grupo A.R.B.A.). En el caso que desee actualizar en forma automática la alícuota de correspondiente a la percepción de ingresos brutos de acuerdo a la Resolución A.G.I.P. 251/08 de la ciudad de Bs.As. complete el grupo de Rentas al que pertenece la alícuota que está definiendo. (Grupo A.G.I.P.). Conceptos de compra Los conceptos de compra permiten definir ítems que no se relacionan con artículos de stock, con el fin de obtener estadísticas independientes y no tener la necesidad de definir como artículo todo aquello que puede ser producto de una compra. Este proceso permite definir códigos de conceptos de compra que se podrán utilizar posteriormente en el ingreso de Facturas, Créditos y Débitos de Conceptos Archivos
39 Defina como "Conceptos" a los ítems de compras que no pertenecen al Stock Cabe recordar que dentro de los artículos también es posible ingresar códigos que no llevan stock asociado. Sin embargo, el uso de los conceptos permite definir ítems totalmente independientes. Como ejemplos de conceptos se pueden definir: Librería Publicidad Honorarios Impuestos varios Los conceptos de compra no pueden utilizarse en órdenes de compra ni tampoco en forma simultánea con artículos. Acceda a configurar los datos de la cuenta contable y su centro de costos, si previamente indicó, desde Herramientas para integración contable, que integra con Tango Contabilidad. Cuenta Com pras: número de cuenta contable asociado al concepto. Si no se ingresa la cuenta, tomará la que corresponda al subtotal gravado o no gravado del tipo de asiento. Si se encuentra instalado el módulo Contabilidad, y se activó el parámetro correspondiente en el proceso Parámetros Generales, el sistema validará que el código ingresado exista y corresponda a una cuenta imputable. Centro de Costo: se utiliza para indicar a qué centro de costo se aplicarán los importes destinados a la cuenta contable de compras. Se pedirá su ingreso sólo si el campo Cuenta Compras no está en blanco. Esta opción estará disponible solamente si opera con Tango Contabilidad. Es un campo optativo y pueden presentarse las siguientes situaciones: Si el campo queda en blanco, habiéndose ingresado un código de cuenta contable, los importes destinados a la cuenta quedarán sin asignación de centro de costo. Si los campos Cuenta y Centro de Costo quedan en blanco, los importes relacionados al concepto se imputarán a la cuenta genérica asignada según la definición del tipo de asiento utilizado y la distribución en centros de costo definida en él. Inhabilita: permite desafectar un concepto para visualizar solo aquellos que se encuentren vigentes. Identificar el concepto com o un gasto para la puesta en m archa de bienes: por defecto esta opción está desactivada. Indica si el concepto representan un gasto para la puesta en marcha de bienes en el módulo Activo Fijo. Tipos de gasto Este proceso permite el ingreso, eliminación, modificación, consulta y listado de conceptos para describir gastos. Estos conceptos se pueden asociar a comprobantes de Tango Tango Proveedores a efectos de clasificarlos. Existen tres tipos reservados para el sistema: 'DES', 'PRE' y 'S/C', que no pueden eliminarse. Código: de tres caracteres. Este código es definido por usted y determina el ordenamiento en los informes que brinda el sistema. Archivos - 39
40 Descripción: descripción del gasto. Tipo asiento: indique los valores por defecto para cada uno de los diferentes tipos de comprobantes (facturas, débitos y créditos). La configuración de este parámetro estará visible si previamente configuró, desde Herramientas para integración contable, la integración con Tango Contabilidad. Si este parámetro se encuentra en blanco, el sistema tomará los valores definidos en el proceso Proveedores, en el Tipo de Comprobante o en Parámetros Generales. Para más información sobre este tema, consulte el tópico Asignación de Tipo de Asiento. Los campos Porcentaj e y Tipo Distribución son de utilidad en el módulo Tango Compras con Importaciones. Condiciones de compra Este proceso permite agregar nuevas condiciones de compra, consultar, listar y modificar condiciones existentes o bien darlas de baja. Las condiciones de compra facilitarán el cálculo automático de los vencimientos en el ingreso de comprobantes. La definición de una condición de compra incluye el desglose de los porcentajes del monto que deberán ser abonados a una determinada cantidad de días, a partir de la fecha de la factura. Ingrese las condiciones de compra habituales de su empresa. Los campos asociados son: G enera Factura de Crédito: activando este parámetro, en el momento de realizar una factura en cuenta corriente es posible documentar la compra mediante facturas de crédito. Esta condición de compra no podrá ser contado (100% en 1 cuota a 0 días). Se considera este parámetro para la emisión del Subdiario I.V.A. Compras, en caso de generarlo con la opción 'Incluye comprobantes según RG1255 (Facturas de Crédito)'. Para cada Porcentaje del total será posible definir: Cantidad de Cuotas: cantidad de vencimientos en los que se dividirá el importe resultante de aplicar el porcentaje al total del comprobante. A Vencer en: días para el vencimiento de la primera de las cuotas. Cantidad de días / m eses entre cuotas: días o meses de diferencia entre cuotas a partir de la primera. Se ingresará siempre que la cantidad de cuotas sea mayor a 1. La posibilidad de definir varios renglones con distintos porcentajes del monto, permite ingresar condiciones con todo tipo de alternativas. Ejemplo 1... Fecha primer vencimiento: 01/08/2011 Seleccionando 30 días como diferencia entre cuotas el próximo vencimiento calculado será el 31/08/2011. Si se indica 1 mes, el vencimiento será el 01/09/ Archivos
41 Ejemplo 2... Para crear una condición con 20% de monto a 10 días y el saldo a 30 y 60 días se ingresarán los siguientes renglones: Porcentaje del Total Facturado Cantidad de Cuotas A Vencer en Cantidad de días/meses entre Cuotas D D 30 Condición Contado... Para definir una condición para compras al contado, debe indicar que el 100% del monto deberá ser abonado en "una" cuota a "cero" días, es decir que la fecha de vencimiento de la factura será igual a la fecha de emisión. Utilice una condición de contado para compras en efectivo. Los comprobantes de proveedores ocasionales ("000000") siempre deben ingresarse con una condición de contado, ya que éstos no se registran en cuenta corriente. Códigos de retención Para implementar el circuito de Constancias Provisionales de retención establecido por la RG 2211/2007, siga los siguientes pasos: 1. Ingrese a Parámetros Retenciones para especificar, desde el ítem Edita Tipo de Retención (CPR/RET) que muestre la ventana con el detalle de las Retenciones y/o Constancias provisionales de retención generadas en los procesos Ingreso de Facturas y/o Ingreso de Pagos. Los valores posibles son 'E': Edita, 'M': Muestra y 'O': Oculta. El valor defecto es Oculta. 2. Defina un talonario para Constancias Provisionales de Retención ya que deben generarse con numeración propia, consecutiva y progresiva. El tipo asociado del talonario asignar 'T': Retención. 3. Desde el proceso Actualización de Retenciones ingrese en cada uno de los códigos de retención para asignar el talonario de Constancia Provisional de retención, si no se asigna ninguno siempre se generar una retención. Cuando se realice el pago de un comprobante, el sistema calculará las retenciones correspondientes. Si el pago se cancela con una cuenta de tipo Banco u Otras de Documentos y el código de retención tiene completo el talonario de CPR, el sistema propondrá generar una constancia de retención, si la cancelación se realiza con otro medio se propondrá generar una retención. De acuerdo a como haya parametrizado el sistema podrá consultar y/o modificar las retenciones y/o Constancias Provisionales de Retención a generar. Según como este parametrizado una vez que se ingresaron los medios de pagos se puede ver la pantalla con el detalle de los comprobantes a generar. Ganancias Este proceso permite actualizar los distintos tipos de retención de impuesto a las ganancias para el cálculo correspondiente en el momento del pago. Las retenciones de impuesto a las ganancias se calcularán sobre el importe total de cada pago, sin incluir impuestos y, considerando los pagos acumulados en el mes para cada proveedor y código de retención. Para cada código de retención se ingresarán una serie de datos generales y la escala de retenciones correspondientes. Archivos - 41
42 Código de Retención: permite identificar los distintos conceptos de retenciones. Código de Régim en: ingrese el código asignado por la DGI para la retención indicada. Este dato es necesario para la generación del archivo que se utiliza para la integración con el sistema DGI - SICORE. Acum ula Pagos: ingresando 'S', indica que el cálculo de retenciones se realiza sobre el total de pagos acumulados del mes, según la RG Ingresando 'N', el cálculo de la retención se realizará sobre cada pago que se efectúa, sin considerar los movimientos anteriores (RG Facturas de Crédito). Mínim o no Im ponible: es el importe sobre cuyo excedente se practicarán retenciones. El sistema practicará retenciones siempre que el importe calculado sea mayor o igual al indicado como mínimo. Talonario: la numeración e impresión dependen del talonario. Varias retenciones pueden compartir un mismo talonario. (Para más información sobre este tema, consulte en el proceso Talonarios, las alternativas que se brindan al respecto y el comportamiento que provoca el talonario). Talonario CPR: este campo permite asignar un talonario para Constancias provisionales de retención. La numeración e impresión dependen del talonario. Varias Constancias provisionales de retención pueden compartir un mismo talonario. (Para más información sobre este tema, consulte en el proceso Talonarios). Cuenta de Tesorería: si se calcula la retención y utiliza el módulo Tesorería, puede ingresar el código de cuenta correspondiente a retenciones. De esta manera, en la pantalla de Tesorería, el sistema sugerirá en forma automática la acreditación de la cuenta correspondiente. Escala de Retenciones: se indicará para cada tramo el porcentaje y/o importe fijo que corresponde retener. Para aquellos conceptos de retención con un solo porcentaje directo, se ingresará un solo tramo de la escala, ingresando en la columna "Hasta $" el máximo valor posible. Ejemplo de corrección según criterios Campo Valor Código de Retención 01 Descripción Venta de Bienes Código de Régimen 078 Mínimo no Imponible 11, Mínimo de Retención 3.75 Escala de Retenciones: Importes Retendrán más de $ Hasta $ $ más el % sobre exc. $ I.V.A. Esta opción permite actualizar los distintos tipos de retención de IVA para el cálculo correspondiente en el momento del pago. Las retenciones de IVA se calcularán sobre el total de IVA o importes gravados de cada factura imputada en los pagos, siendo posible agregar en el momento de ingresar la orden de pago, otros comprobantes 42 - Archivos
43 no imputados. Cabe aclarar que el cálculo automático de retenciones de IVA contemplado corresponde a lo dispuesto por la RG 3125 de la Dirección General Impositiva. Por cada tipo de retención se informará el Código de Régimen y los porcentajes e importes correspondientes. Según el régimen al que corresponda, se debe indicar si el cálculo se realiza sobre los importes de IVA de los comprobantes o sobre los netos gravados. El código de régimen se utiliza para la generación del archivo DGI-SICORE. La retención se calculará siempre que el importe de IVA (o importe gravado) de cada comprobante supere el Mínimo indicado, aplicando el porcentaje ingresado en el campo Porcentaje de IVA a retener. Cuenta de Tesorería: si se calcula la retención y utiliza el módulo Tesorería, puede ingresar el código de cuenta correspondiente a retenciones. De esta manera, en la pantalla de Tesorería, el sistema sugerirá en forma automática la acreditación de la cuenta correspondiente. Talonario: la numeración e impresión dependen del talonario. Varias retenciones pueden compartir un mismo talonario. (Para más información sobre este tema, consulte en el proceso Talonarios, las alternativas que se brindan al respecto y el comportamiento que provoca el talonario.) Talonario CPR: este campo permite asignar un talonario para Constancias provisionales de retención, que permitirá cumplir con la Resolución General 2211/2007. La numeración e impresión dependen del talonario. Varias Constancias provisionales de retención pueden compartir un mismo talonario. (Para más información sobre este tema, consulte en el proceso Talonarios). Ingresos Brutos Este proceso permite actualizar los distintos tipos de retención de Ingresos Brutos para el cálculo correspondiente en el momento del pago. Para cada código de retención se ingresarán los siguientes datos: Código de Retención: permite identificar los distintos tipos y alícuotas de retención posibles. Código de Régim en: en el caso de Ingresos Brutos este campo no tiene una utilización definida. Puede usarse para agrupar los códigos de retención que correspondan a distintas jurisdicciones (si la empresa aplica más de una) con el fin de obtener posteriormente los informes agrupados. Im porte Mínim o de Retención: indica el importe total a pagar a partir del que se calculará la retención. El sistema calculará retenciones siempre que el importe total del pago sujeto a retención sea mayor o igual al indicado en este campo. Base de Cálculo: permite indicar la base de cálculo para la retención: "G": considera el neto gravado más no gravado de los comprobantes afectados en el pago. Además considerará los "Otros Impuestos" según su parametrización. No tiene en cuenta la parte del pago correspondiente a IVA de los comprobantes. En el caso de pagos parciales, proporcionará el importe correspondiente al neto gravado y no gravado. "N": como en el caso anterior, pero no incluye los importes correspondientes a conceptos no gravados. "T": considera el importe total del pago, sin discriminar importes gravados o impuestos. Porcentaje de Retención: indica el porcentaje a aplicar para el cálculo de la retención. En el caso que desee asignar en forma automática el código de retención de ingresos brutos que le corresponde a cada proveedor de acuerdo a la Disposición Normativa 70/07 de la provincia de Bs.As. Archivos - 43
44 (Régimen de recaudación por sujeto) complete el grupo de Rentas al que pertenece el código de retención que está definiendo (Grupo A.R.B.A.). En el caso que desee asignar en forma automática el código de retención de ingresos brutos que le corresponde a cada proveedor de acuerdo a la Resolución A.G.I.P. 251/08 de la ciudad de Bs.As. complete el grupo de Rentas al que pertenece el código de retención que está definiendo (Grupo A.G.I.P.). Cuenta de Tesorería: si se calcula la retención y utiliza el módulo Tesorería, puede ingresar el código de cuenta correspondiente a retenciones. De esta manera, en la pantalla de Tesorería, el sistema sugerirá en forma automática la acreditación de la cuenta correspondiente. Talonario: la numeración e impresión dependen del talonario. Varias retenciones pueden compartir un mismo talonario. (Para más información sobre este tema, consulte en el proceso Talonarios, las alternativas que se brindan al respecto y el comportamiento que provoca el talonario.) Talonario CPR: este campo permite asignar un talonario para Constancias provisionales de retención. La numeración e impresión dependen del talonario. Varias Constancias provisionales de retención pueden compartir un mismo talonario. (Para más información sobre este tema, consulte en el proceso Talonarios). Definibles Este proceso permite actualizar los distintos tipos de retención, definidos por usted, para ingresarlos en el momento del pago. Si define varias retenciones de este tipo, el sistema propondrá una ventana por cada una de ellas, con sus propias características. Si parametrizó que el cálculo de la retención se realice por comprobante (desde este proceso, usted define el campo Calcula Sobre con el valor 'C'- Comprobante), el sistema propondrá una ventana por cada una de ellas y por cada comprobante por el que debe realizar la retención. Para cada código de retención se ingresarán los siguientes datos: Código de Retención: permite identificar los distintos tipos y alícuotas de retención posibles. Código de Régim en: ingrese el código asignado por la A.F.I.P. para la retención indicada. Talonario: la numeración e impresión dependen del talonario. Varias retenciones pueden compartir un mismo talonario. (Para más información sobre este tema, consulte en el proceso Talonarios, las alternativas que se brindan al respecto y el comportamiento que provoca el talonario). Talonario CPR: este campo permite asignar un talonario para Constancias provisionales de retención. La numeración e impresión dependen del talonario. Varias Constancias provisionales de retención pueden compartir un mismo talonario. (Para más información sobre este tema, consulte en el proceso Talonarios.) Cuenta de Tesorería: si se calcula la retención y utiliza el módulo Tesorería, puede ingresar el código de cuenta correspondiente a retenciones. De esta manera, en la pantalla de Tesorería, el sistema sugerirá en forma automática la acreditación de la cuenta correspondiente. En el caso que desee asignar en forma automática el código de retención de ingresos brutos que le corresponde a cada proveedor de acuerdo a la Resolución A.G.I.P. 251/08 de la ciudad de Bs. As., complete el grupo de Rentas al que pertenece el código de retención que está definiendo (Grupo A.G.I.P.). Ley enda: leyenda general que se puede utilizar en la impresión del formulario de retención. Tipo de Cálculo: indica si el cálculo para el importe sujeto a retención será automático o manual Archivos
45 Código de Modelo: permite asociar uno de los modelos de formatos de generación de archivos ASCII. Los formatos de archivos de texto (ASCII) se definen y parametrizan en el proceso Definición de Formato ASCII (en la carpeta Procesos Periódicos del menú principal). Cada formato está identificado bajo un código de modelo, el que puede ser asociado a retenciones definibles (Otras). La información referida al formato del archivo deberá ser provista por el organismo al que se hará la presentación. Base de cálculo: si definió para esta retención el tipo de cálculo automático, podrá indicar la base de cálculo para el importe sujeto a retención. Las opciones posibles son las siguientes: G: considera el neto gravado más no gravado de los comprobantes afectados en el pago. N: considera el neto gravado de los comprobantes afectados en el pago. T: considera el importe total del pago, sin discriminar importes gravados o impuestos. I: considera los importes correspondientes a IVA de los comprobantes afectados. P: considera el importe total del pago menos los importes correspondientes a I.V.A. de los comprobantes afectados. Base de Análisis 1 / Base de Análisis 2: si para esta retención definió el tipo de cálculo 'Automático', indique la base de análisis para determinar si corresponde realizar la retención. Las opciones posibles son las siguientes: G: considera el neto gravado más no gravado de los comprobantes afectados en el pago. N: considera el neto gravado de los comprobantes afectados en el pago. T: considera el importe total del pago, sin discriminar importes gravados o impuestos. I: considera los importes correspondientes a IVA de los comprobantes afectados. P: considera el importe total del pago menos los importes correspondientes a IVA de los comprobantes afectados. A: considera el Importe total acumulado de los últimos 12 meses. U: considera el precio unitario de cada uno de los renglones de artículos de los comprobantes. C: Considera el importe total acumulado anual Supera 1 / Supera 2: permite definir el importe a partir del cual corresponderá realizar la retención. Este campo solo se editara cuando se parametricen las bases "A" o "U". Acum ula Pagos: ingresando 'S', indica que el cálculo de retenciones se realiza sobre el total de pagos acumulados del mes. Ingresando 'N', el cálculo de la retención se realizará sobre cada pago que se efectúa, sin considerar las retenciones anteriores. Calcula Sobre: permite definir si el cálculo de la retención se realiza considerando la orden de pago o cada uno de los comprobantes que se cancela. Mínim o no Im ponible: es el importe sobre cuyo excedente se practicarán retenciones. El sistema practicará retenciones siempre que el importe calculado sea mayor o igual al indicado como mínimo. Mínim o de Retención: es el importe mínimo por el que se realizará la retención. Escala de Retenciones: indique, para cada tramo, el porcentaje y/o importe fijo que corresponde retener. Para aquellos conceptos de retención con un sólo porcentaje directo, se ingresará un sólo tramo de la escala, indicando el máximo valor posible en la columna "Hasta $". Aplica sobre: en la columna "Ap." defina si el porcentaje se aplica sobre el 'Excedente' de la escala de retenciones o bien, sobre la 'Base de Cálculo'. Archivos - 45
46 Consideraciones Importantes 1. Cuando la Base de Cálculo es distinta a la Base de Análisis, el campo Acumula Pagos quedará parametrizado en "N" y el porcentaje se aplicará sobre la Base de Cálculo. 2. Cuando define que para el cálculo de la retención se Acumula Pagos, el cálculo se realizará sobre la orden de pago. Es decir, el campo Calcula Sobre queda parametrizado con la opción 'Orden de pago'. Carga inicial Este submódulo permite inicializar el sistema, cargando una serie de parámetros fijos que serán utilizados en todos los procesos y que definen las características particulares de operación de su empresa. Es importante que ingrese correctamente estos parámetros, ya que en algunos casos no le será posible su posterior modificación. Independientemente de lo expuesto, podrá agregar nuevos códigos en el futuro sin ningún tipo de inconvenientes (tipos de comprobante, tipos de asientos, etc.). Longitud de agrupaciones Este proceso permite definir las agrupaciones de los códigos de proveedores. Los códigos de proveedores pueden ser divididos en tres agrupaciones: Familia, Grupo e Individuo. Mediante este proceso, se definirá la longitud dentro del código que será asignada a la familia, al grupo y al individuo. En el caso de proveedores es de 6 dígitos. De esta manera, definiendo la cantidad de dígitos que se van a utilizar para la familia y para el grupo, automáticamente quedará definida la longitud del individuo. Ejemplo... Si se define: Longitud de Familia: 1 Longitud de Grupo : 1 Automáticamente, la longitud del individuo será 4, que resulta de: 6 - (1 + 1). Esto significa que, al codificar a un proveedor, el primer dígito corresponderá a la familia, el siguiente al grupo, y los 4 últimos definirán al proveedor. Si no desea agrupar en familias y grupos, se definirán las longitudes respectivas en 0 (cero). Agrupaciones de proveedores Esta opción permite definir un nombre para cada agrupación de los códigos de proveedor, vale decir, para cada familia y grupo. El código de agrupación debe tener una longitud igual a la definida en el proceso Longitud de Agrupaciones Archivos
47 Tipos de comprobante Este proceso permite definir los tipos de notas de crédito y notas de débito que se deseen registrar en el sistema, siendo posible asignarles distintos comportamientos. En el sistema se encuentra creado el comprobante "FAC" como débito. Este no puede ser modificado, ya que se utiliza para las facturas, siendo generado en forma automática en el proceso Ingreso de Facturas. Los parámetros que se pueden indicar para cada comprobante son: Registra Diferencias de Cam bio: en este caso el comprobante sólo afecta la cuenta corriente en moneda corriente (cotización igual a 0). Los comprobantes de diferencia de cambio sólo pueden ingresarse a través de comprobantes de conceptos. Registra únicam ente im portes de IVA: si activa este parámetro el comprobante registrará sólo importes de IVA. Es de utilidad para crear comprobantes de diferencia de IVA o retenciones. En este caso es posible, opcionalmente, emitir el comprobante. Esta posibilidad de imprimir comprobantes de IVA era de utilidad en versiones anteriores de Tango Tango Proveedores para registrar retenciones de IVA. La versión actual incluye el cálculo automático de las retenciones en el momento del pago, por lo que no se utilizarán comprobantes de nota de crédito para registrar las retenciones, salvo que se trate de algún tipo de retención especial no contemplado. Interv iene en Subdiario I.V.A. Com pras: para el caso de comprobantes internos, se puede indicar que no se incluyan en el Subdiario I.V.A. Compras. Estos comprobantes tampoco se informarán en la generación del archivo para DGI CITI. Tipo de Asiento: configure este parámetro si previamente configuró, desde Herramientas para integración contable, la integración con Tango Contabilidad. Indique los valores por defecto de tipos de asiento, para cada uno de los diferentes tipos de comprobantes (facturas, débitos y créditos). Si el este parámetro se encuentra en blanco, el sistema tomará los valores definidos en el proceso Proveedores, en el Tipo de Gasto o en Parámetros Generales. Para más información sobre este tema, consulte el tópico Asignación de Tipo de Asiento. Afecta Rankings en Valores: indica si los comprobantes ingresados con este código intervendrán, por sus importes, en los rankings de compras. Talonarios Este proceso permite definir los distintos talonarios a utilizar en aquellas opciones en las que se emiten comprobantes. La asignación de talonarios facilita el control de la impresión y la numeración de los comprobantes. Los comprobantes que utilizan talonarios para su emisión son: Retenciones y/o Constancias Provisionales de retención Sucursal Asociada: ingrese la sucursal que formará parte del número de certificado. Para las retenciones generadas de IVA y Ganancias, este dato es requerido por SIAp-SICORE. Destino de Im presión: el uso de este campo es opcional. Permite definir un dispositivo que será tomado por defecto al realizar un comprobante. Puede indicar la impresora por defecto en la que desea imprimir los comprobantes. Si no ingresa ninguna, deberá indicar el destino al emitir el comprobante. Se indicará como Destino un puerto de impresión (LPT1, LPT2, LPT3) o una "ruta" en caso de utilizar impresoras de red. En este último caso, es importante que usted ingrese el nombre completo de la ruta correspondiente a la impresora (por ejemplo, \\ServerP\HP). En el momento de emitir el comprobante, el sistema valida que exista la impresora indicada. Si existe, Archivos - 47
48 imprimirá directamente en la impresora correspondiente al talonario. Si la impresora no existe, informará el inconveniente y permitirá seleccionar la impresora a utilizar, sugiriendo la impresora por defecto de Windows. En el caso de utilizar impresoras de red, es muy importante que todos los usuarios utilicen el mismo nombre para identificar a cada impresora por la que se emitirán comprobantes. Rango de Núm eros Habilitados: estos campos indican el primer y último número habilitado de cada talonario y se utilizan para control en los procesos de emisión de comprobantes. Próxim o Núm ero a Em itir: indica cuál será el próximo número de comprobante a emitir al utilizar el talonario. Modelo de Im presión: indica el nombre del modelo que se utilizará para la impresión del comprobante. Si este campo se deja en blanco, el comprobante no se imprime. Para más información sobre formularios, consulte el ítem Asistente de Formularios en el manual de Instalación y Operación. Prepare usted mismo sus formularios de impresión. El Comando Dibujar permite modificar el diseño del formulario asociado al talonario que está editando. Si el talonario no tiene modelo de impresión, no se activará el uso de este comando. Para confeccionar el modelo de los distintos formularios, consulte las palabras de control, las variables de reemplazo y las opciones especiales detalladas en el ítem Modelos de impresión de Comprobantes. Tipos de asiento Este proceso permite definir los modelos de tipos de asiento que generará el sistema en el Pasaje a Contabilidad. El tipo de asiento es requerido en todos aquellos procesos cuyos comprobantes generan asientos contables. Según se haya indicado en el parámetro Modifica Imputaciones Contables en el Ingreso de Comprobantes del proceso Parámetros Generales, el asiento automático que se define en este proceso podrá ser modificado en el ingreso de comprobantes de proveedores. Definir un tipo de asiento significa describir el formato de un asiento, indicando las cuentas contables afectadas y el modo en que se las debe imputar. Además, para cada cuenta contable pueden definirse sus apropiaciones por centros de costo. Cada tipo de asiento tendrá un Código de identificación y un Concepto que se utilizará como concepto de asiento. Código de Cuenta: es el código de cuenta contable asociado al renglón. Este campo puede dejarse en blanco para las siguientes consideraciones: Cuando el renglón representa los subtotales que se desea imputar a las cuentas contables por artículo. Cuando el renglón representa el total del comprobante que se desea imputar a las cuentas contables por proveedor. Puede asociar cuentas contables de compras, en forma general, por artículo o por proveedor. Según el valor del parámetro Verifica la Existencia de las Cuentas Contables del proceso Parámetros 48 - Archivos
49 Generales, esta cuenta será validada con el plan de cuentas de Contabilidad. Debe / Haber: luego de ingresar la cuenta debe posicionar el cursor en la columna "Debe" o "Haber", según la forma en que esa cuenta deba afectar el asiento. En este campo se podrá seleccionar un "valor" desde una ventana. Este "valor", que será variable de acuerdo al comprobante, asocia la cuenta con el importe correspondiente. Los "Valores" posibles son: Valor Contenido TO Total del Comprobante PO Total del Comprobante por proveedor SB Subtotal Gravado EX Subtotal Exento AN Anticipos AC Subtotal Gravado o Exento por artículo o concepto BO Importe de Bonificación FL Importe de Flete IN Intereses 1 a 20 Importes de IVA por Alícuota 51 a 99 Otros Impuestos La definición de un tipo de asiento puede ser modificada. Esta modificación afectará a los comprobantes que se ingresen posteriormente. Los comprobantes existentes tienen almacenado el asiento que surgió en el momento en que fueron ingresados. Por lo expuesto, es recomendable realizar la correcta definición de los tipos de asiento antes de comenzar con el ingreso de comprobantes. El sistema realiza un control básico de balanceo emitiendo un mensaje si los valores ingresados no son correctos. El control consiste en verificar que los valores 'TO', 'BO' y 'AN', si existen, se encuentren en la misma columna, y en esa columna no se ingresen los valores restantes. En el campo Concepto de la línea se consignan los nombres de las cuentas afectadas. Este concepto será el que se asigne por defecto a la leyenda del asiento en cada comprobante. Distribución en Centros de Costo Al finalizar la edición de una cuenta, si ésta asigna centros de costo, se abrirá una ventana para el ingreso de una distribución habitual en centros de costo en este tipo de asiento. Luego del ingreso de la cuenta, podrá consultar o modificar dicha distribución mediante la tecla <F4>. Si está habilitada la verificación de la existencia de las cuentas contables en el proceso Parámetros Generales, se validará que el ingreso de esta distribución se realice sólo para las cuentas que en el módulo Contabilidad mantienen distribución por centros de costo. En este caso se traerá por defecto, si la hubiere, la regla de apropiación habitual definida en el sistema contable. De modificarse la distribución, se controlará que los códigos de centros de costo ingresados sean válidos y se correspondan con la parametrización de la cuenta. De no realizarse la verificación de cuentas contables, se podrá ingresar la distribución por centros de costo para cualquiera de las cuentas que componen el modelo, no efectuándose ninguna validación. El ingreso de la distribución por centros de costo es optativo y está habilitado para los Archivos - 49
50 renglones del tipo de asiento con código de cuenta asociado. Para una misma cuenta contable, su distribución no podrá incluir centros de costo repetidos y la suma de los porcentajes no deberá superar el 100%. Si el código de cuenta depende del artículo (AC) o bien depende del proveedor (PO), los renglones aplicarán sus importes al centro de costo asociado a la cuenta para el artículo o proveedor respectivamente. Perfiles Defina perfiles para personalizar sus procesos del modo más conveniente para su operatoria. Perfiles de factura de compra Este proceso actualiza los perfiles de facturas de compra para los distintos usuarios. Los perfiles pueden ser utilizados en los procesos Factura - Remito, Factura y Factura de Conceptos. Los perfiles de facturas de compra permiten adaptar el ingreso de datos en los procesos mencionados a las necesidades propias de su empresa, como así también determinar restricciones para algunos usuarios en particular. A través de los perfiles será posible agilizar el proceso de ingreso de comprobantes de facturas de compra, bloqueando el ingreso de datos que no se utilizan o tienen siempre el mismo valor. La definición de perfiles no es obligatoria. De no existir ningún perfil definido, se ingresarán todos los datos que prevé el sistema. Para cada perfil definido se asignarán los usuarios autorizados a utilizar el perfil. En el momento de ingresar al proceso correspondiente, el sistema realizará los siguientes controles: Si no se definieron perfiles, se ingresarán todos los datos en forma normal. Si el usuario que ingresa tiene definido un sólo perfil, éste será el que se utilizará en el proceso. Si el usuario que ingresa tiene definido más de un perfil, podrá seleccionar desde una ventana el perfil a utilizar. Si se definieron perfiles pero el usuario que ingresa no está asignado a ninguno de ellos, se ingresarán todos los datos en forma normal (como si no existieran perfiles definidos); es decir, sin restricciones. Para cada perfil será posible definir el comportamiento de cada uno de los campos, con las distintas variantes, según corresponda. Salvo algunos casos especiales que se detallarán en particular, los valores posibles para cada uno de los campos a parametrizar son: Valor posible Descripción Edita El campo se edita en forma normal. Muestra El campo no se edita, muestra el valor por defecto asignado. Oculta El campo toma el valor asignado en este proceso pero no se ve en pantalla (oculto). Control flexible Puede ingresar un valor válido. No es obligatorio. Control estricto Es obligatorio ingresar un valor válido en el campo. Control estricto mes en curso Utilizado solo en campos fecha, obliga a ingresar un valor que se encuentre dentro del mismo mes año de la fecha que posee el sistema operativo. No controla El sistema no controlará el valor ingresado en este campo. En algunos casos, usted podrá seleccionar, además, valores por defecto para los diferentes campos Archivos
51 Estos valores se comportan de la siguiente manera: si el campo se configura con el comportamiento 'Edita', el ingreso de un valor por defecto no es obligatorio en el perfil, en cambio si elige 'Muestra', este si será obligatorio. Al definir un perfil usted visualizará distintas solapas, cada una de ellas contiene un grupo de parámetros correspondiente a las distintas características del proceso de carga de facturas de compra. Principal Fecha de em isión y Fecha contable: indique si desea controlar estos campos. En caso afirmativo, defina que tipo de control desea utilizar. Concepto: en el ingreso de factura concepto, usted puede definirle al usuario el valor "Muestra" y un valor por defecto, si este siempre ingrese facturas de compra por éste concepto. Condición de com pra: será posible aplicar la condición de compra del proveedor o bien, ingresar otro valor diferente mediante la opción 'Otra'. Si el comportamiento es 'Muestra', con <F7> podrá seleccionar un valor por defecto para la condición de compra, utilizando para ello al buscador. Em ite com probante electrónico: le permite indicar si el comprobante ingresado es una factura electrónica, y en caso afirmativo especificar que el usuario pueda editarla o verla. Edita núm ero interno (m inuta): el sistema asigna una numeración interna única para todos los comprobantes de proveedores (facturas, notas de crédito y débito). Este número de comprobante interno o minuta puede ser generado en forma automática (indicando que no se edita) o sugerido para ser modificado por el operador al ingresar el comprobante. Modifica parám etro de inclusión en I.V.A. com pras: permite indicar si el usuario está habilitado para modificar este parámetro en el ingreso de la factura de compras. Perm ite ingresar facturas sin rem ito asociado: solo para facturas, permite especificar si es obligatorio el ingreso de un remito. Si el parámetro no está activo, debe seleccionar al menos un remito al cargar una factura que no mueva stock. Encabezado Perm ite Alta de Prov eedores desde Procesos: el sistema le brinda la posibilidad de dar de alta nuevos proveedores desde los procesos de ingreso de facturas: Factura - Remito, Factura y Factura de Conceptos. Si no desea hacer uso de esta facilidad con el fin de permitir las altas sólo a los usuarios habilitados, no active este parámetro. Clasifica Prov eedores en Alta: si activa este parámetro, al dar de alta un proveedor en el sistema, se solicitará la confirmación del usuario para clasificarlo en el momento de cargar el comprobante. Si confirma esta acción, se abrirá automáticamente el Clasificador de Proveedores. Ingresa Prov eedores ocasionales: si activa este parámetro permitirá que el usuario pueda dar de alta proveedores ocasionales desde el proceso de facturación de compras. Observ aciones y m oneda: permite especificar el comportamiento ('Edita', 'Muestra', 'Oculta') de lo campos Observaciones, Moneda y Cotización al ingresar una factura de compra. D.G.I. - C.I.T.I.: para la generación del archivo D.G.I. - C.I.T.I., los comprobantes de proveedores tienen Archivos - 51
52 asignado un tipo de operación y una clasificación de compra. Estos valores pueden asignarse por proveedor. En este proceso, se indicarán los valores por defecto a sugerir para el caso de proveedores ocasionales. Clasificación: agrupa tres parámetros que le permiten especificar el comportamiento del perfil en relación al uso de la clasificación de los comprobantes de facturas de compras. Para más información consulte Clasificación de Comprobantes. Control del comprobante Control de totales Agrupa una de parámetros que le permiten controlar si el usuario del perfil puede manipular los totales en el ingresar de la factura de compra. Imputaciones contables Control de imputaciones contables Agrupa los parámetros que le permiten indicar si el usuario puede modificar y/o imprimir las imputaciones contables al ingreso de la factura de compra. Parámetros contables En esta solapa, usted define los parámetros contables que se utilizarán en el comprobante si previamente definió que integra con el módulo Tango Astor Contabilidad, configuración que se realiza desde Herramientas para integración contable en el módulo Procesos Generales. Los parámetros son de aplicación opcional y en caso de definirlos, serán propuestos por defecto y se aplicarán en el ingreso del comprobante de factura. G enera asiento: indica que el comprobante generará asiento. Modelo de asiento: este parámetro es obligatorio si el comprobante se configuró para que genere asiento. Seleccione el modelo de asiento defecto para el tipo de comprobante seleccionado. Modifica asiento: al activar este parámetro, se va a permitir editar el asiento en el momento del ingreso del comprobante. Respeta definición del m odelo de asiento: este parámetro afecta a los comprobantes que generan asiento. En caso de estar activo, no será posible modificar la configuración del modelo de asiento asociado al comprobante, ni agregar, eliminar líneas del asiento o modificar los importes. Pero podrá modificar cuentas contables según la configuración del parámetro Edita cuenta contable del asiento. Activ a im presión del asiento: en caso de activar este parámetro, al finalizar de ingresar el asiento del comprobante se va a generar su impresión. Edita cuenta contable del asiento: si genera asiento en el ingreso del comprobante, permite cambiar la cuenta contable. Este parámetro es dependiente de la configuración del parámetro anterior, es decir, si respeta definición del modelo de asiento y no permite editar las cuentas contables del asiento, únicamente podrá editar los auxiliares. Si no respeta la definición del modelo de asiento, el parámetro Edita cuenta contable del asiento permanecerá inhabilitado para su configuración. Parám etros contables del prov eedor ocasional: indique si va a permitir editar o mostrar u ocultar los parámetros contables del proveedor ocasional Archivos
53 Asignación de usuarios a perfil Esta solapa le permite seleccionar desde la lista de usuarios creados (panel izquierdo) aquellos a los cuales les asignará el perfil creado (panel derecho). Observaciones Esta solapa es un campo de texto libre que le permite ingresar las observaciones que usted considere necesarias para el perfil creado. Perfiles de autorización de comprobantes Utilice este proceso para definir los perfiles de autorización de comprobantes a pagar, para los distintos usuarios. Usted tendrá acceso a este proceso sólo si está activo el parámetro general Autoriza Comprobantes para su Pago. Los perfiles definidos mediante esta opción se utilizarán en el proceso Autorización de Comprobantes a Pagar. Los perfiles de autorización permiten adaptar la selección de los comprobantes en el proceso mencionado a los requerimientos de su empresa, como así también determinar restricciones para algunos usuarios en particular. La autorización de comprobantes para su pago puede estar a cargo de más de una persona. Por ello, es posible seleccionar para cada perfil, los valores a tener en cuenta en la autorización (o desautorización) de un comprobante a pagar. La definición de perfiles no es obligatoria. Cada perfil está identificado por un código de perfil y tiene asociada una descripción. Defina también los siguientes datos: El importe máximo para facturas. El importe máximo para notas de débito. El importe máximo para notas de crédito. La moneda de expresión de estos valores es la definida en el proceso Parámetros Generales. Es posible definir para cada tipo de comprobante (facturas, notas de crédito y notas de débito), un importe mínimo y un importe máximo a autorizar. El importe mínimo a autorizar se define en el proceso Parámetros Generales. El importe máximo a autorizar por cada comprobante lo define en cada perfil de autorización de comprobantes a pagar. El sistema valida que el importe ingresado como importe máximo para cada uno de los comprobantes no sea inferior al importe mínimo a autorizar. En el momento de ingresar al proceso Autorización de Comprobantes a Pagar, el sistema realizará los siguientes controles: Si no se definieron perfiles, se tendrá en cuenta la definición de parámetros generales de este módulo. Si el usuario que ingresa tiene definido un sólo perfil, éste se utilizará en el proceso. Si el usuario que ingresa tiene definido más de un perfil, podrá seleccionar el perfil a utilizar. Si se definieron perfiles pero el usuario que ingresa no está asignado a ninguno, se tendrá en cuenta la definición de parámetros generales de este módulo. Una vez generado un perfil, es necesario asociar los usuarios habilitados a utilizarlo. Archivos - 53
54 Comando Usuarios A través de este comando se ingresan los usuarios habilitados para el perfil activo (el que se encuentra en pantalla). El sistema sugiere, por defecto, el usuario que está trabajando en ese momento en el sistema, siendo posible agregar otros. Luego de ingresar el último usuario, es necesario posicionarse en el renglón siguiente pulsando <Enter> y confirmar el proceso pulsando <F10> para que se almacenen los datos ingresados. Formularios Esta opción permite configurar el formato de impresión de los formularios correspondientes a "orden de pago", "cancelación de documentos", "orden de pago para aceptación de factura de crédito" y "cancelación de factura de crédito". Para más información sobre formularios, consulte el ítem Asistente de Formularios en el manual de Instalación y Operación. Formularios para orden de pago Permite definir el formulario a utilizar para la impresión de comprobantes correspondientes a la emisión de órdenes de pago. Este formulario se almacenará con el nombre PROV.TYP. Para más información sobre la confección de los distintos formularios, consulte el ítem Adaptación de Formularios. Para más información sobre formularios, consulte el ítem Asistente de Formularios en el manual de Instalación y Operación. Formularios para cancelación de documentos Permite definir el formulario a utilizar para la impresión de comprobantes correspondientes a cancelaciones de documentos. Este formulario se almacenará con el nombre CANC.TYP. Para más información sobre la confección de los distintos formularios, consulte el ítem Adaptación de Formularios. Para más información sobre formularios, consulte el ítem Asistente de Formularios en el manual de Instalación y Operación. Formularios para O/P de aceptación facturas de crédito Permite definir el formulario a utilizar para la impresión de comprobantes correspondientes a la emisión de órdenes de pago por aceptación de facturas de crédito. Este formulario se almacenará con el nombre PROVFC.TYP. Para más información sobre la confección de los distintos formularios, consulte el ítem Adaptación de Formularios. Para más información sobre formularios, consulte el ítem Asistente de Formularios en el manual de Instalación y Operación. Formularios para cancelación de facturas de crédito Permite definir el formulario a utilizar para la impresión de comprobantes correspondientes a la emisión de cancelaciones de facturas de crédito. Este formulario se almacenará con el nombre CANCFC.TYP Archivos
55 Para más información sobre la confección de los distintos formularios, consulte el ítem Adaptación de Formularios. Para más información sobre formularios, consulte el ítem Asistente de Formularios en el manual de Instalación y Operación. Parámetros Generales Este proceso se utiliza para definir una serie de parámetros y valores iniciales que permiten adaptar el comportamiento del sistema. Para Ordenes de Pago Núm ero de Orden de Pago Autom ático: este campo indica si los pagos se numeran en forma automática o si se permite la modificación manual del número en el momento del ingreso. Próxim o Núm ero: si optó por numerar las órdenes de pago en forma automática, entonces deberá ingresar el número a partir del cual comenzará la numeración. Núm ero de Orden de Pago Independiente en Aceptación de Facturas de Crédito / Próxim o Núm ero: si el número de orden de pago fue definido como automático, se indicará entonces, si el número de orden de pago a utilizar para la aceptación de facturas de crédito es independiente de la numeración de las órdenes de pago. En caso afirmativo, se solicitará el ingreso del próximo número de orden de pago por aceptación de facturas de crédito a emitir. El objetivo de este parámetro es el de permitir utilizar una numeración distinta para los comprobantes correspondientes a aceptación de facturas de crédito, en caso que no se desee emitir una orden de pago. Modo de Im putación de Com probantes: elija la modalidad de imputación de sus comprobantes al realizar el pago a sus proveedores. Las opciones posibles son: Por orden de carga: los comprobantes se imputan a medida que son ingresados en el proceso Ingreso de Pagos. En este caso se aplican las siguientes validaciones: El primer comprobante a pagar debe ser una factura. Los comprobantes de débito y de crédito se imputan siempre a la factura que los precede. El importe del comprobante de crédito no puede superar en ningún caso el importe a pagar de la factura precedente. Automático: esta modalidad permite seleccionar facturas, débitos y créditos en cualquier orden y por cualquier importe (siempre que el monto a pagar sea mayor a cero), para que el sistema se encargue de realizar las imputaciones con la mejor alternativa posible. Las características de esta modalidad son: Los comprobantes se seleccionan en cualquier orden. Usted puede ingresarlos uno por uno en el proceso Ingreso de Pagos o bien, seleccionarlos mediante el seleccionador de comprobantes. El sistema siempre imputa en forma automática, todos los comprobantes de débito a la primer factura seleccionada. A continuación, se imputa el primer crédito contra la primer factura, tratando de cancelarla. Si existe otro comprobante de crédito, se imputará contra las facturas que se encuentren pendientes. Si un comprobante de crédito supera el importe de una factura, éste se prorratea en el resto de las facturas pendientes de pago. Num eración Preim presa en O/P: este parámetro permite trabajar con la numeración de los formularios preimpresos o asignar a todos los formularios generados el mismo número de Orden de pago. Reim prim e Orden de Pago: activando este parámetro, será posible reimprimir una orden de pago desde Archivos - 55
56 el proceso Modificación de Comprobantes con la tecla de función <Alt + F11>. Sólo será posible reimprimir las órdenes de pago generadas a partir de la versión en adelante. Siglas y Leyendas Sigla para el Listado de I.V.A., Sigla para la Identificación Tributaria, Ley enda para Moneda Corriente, Ley enda para Moneda Extranjera Contable: el sistema prevé la posibilidad de parametrizar ciertos nombres que son propios del país donde se esté trabajando. Duplica Núm ero C.U.I.T.: mediante este parámetro configure el tipo de validación a aplicar en el caso de números repetidos de C.U.I.T. (o sigla ingresada como Identificación Tributaria). De esta manera, usted define si aplica un control medio (habilita el ingreso de números repetidos) de utilidad para aquellas empresas que operan con proveedores con sucursales; o bien, un control estricto con el que no se permiten valores repetidos. Por defecto, se propone la opción Control Medio. El sistema tiene en cuenta este parámetro al dar de alta un proveedor, en las siguientes situaciones: 1. Desde el proceso Proveedores. 2. Mediante la tecla <F6> - Alta de Proveedores desde otros procesos, tales como Facturas. 3. Al importar proveedores desde Transferencias / Tablas generales / Proveedores de los módulos Procesos generales o Central. 4. Al importar órdenes de compra, remitos y/o comprobantes de facturación de compras para la Gestión Central del módulo Central. y también, al modificar o copiar los datos de un proveedor desde el proceso Proveedores. Cabe aclarar que este control no se tiene en cuenta en proveedores ocasionales (con código '000000'). Para Clasificación de Proveedores Clasifica Prov eedores en Altas: si activa este parámetro, al dar de alta un proveedor en el sistema, se solicita su confirmación para clasificarlo en ese momento. Si confirma esta acción, se abre automáticamente el clasificador de proveedores. Para Ingreso de Comprobantes Edita Núm ero Interno (Minuta) / Próxim o Núm ero de Minuta: el sistema asigna una numeración interna única para todos los comprobantes de proveedores (facturas, notas de crédito y débito). Este número de comprobante interno o minuta puede ser generado en forma automática (indicando que no se edita) o sugerido para ser modificado por el operador al ingresar el comprobante. Próxim o Núm ero de Minuta: si no está activo el parámetro anterior, ingrese el número a partir del cual se asignará en forma automática a los comprobantes de proveedores como numeración interna. Perm ite Alta de Prov eedores desde Procesos: el sistema brinda la posibilidad de dar de alta nuevos proveedores desde los procesos de ingreso de comprobantes (facturas, créditos, débitos, pagos, composición inicial, etc.). Si no se desea hacer uso de esta facilidad con el fin de permitir las altas sólo a los usuarios habilitados, no active este parámetro. Usa Sectores: los sectores se asocian a los comprobantes de proveedores y permiten obtener informes agrupados. En este parámetro se indicará si se desea asociar sectores en el momento de ingresar los comprobantes. Adm ite Núm eros Duplicados de Com probantes (RG 100/ /9 8 ): esta resolución establece que la numeración de los comprobantes preimpresos de tipo FAC, CRE y DEB y de tipo asociado A, B y E comenzará a partir del Puede darse el caso que usted ya haya recibido un comprobante de un proveedor con la misma letra, sucursal y número; y que éste se encuentre aún en el sistema. Activando este parámetro, el sistema detectará la duplicidad y pedirá confirmación para ingresar el 56 - Archivos
57 comprobante. Confirmando la opción se podrá ingresar el comprobante en el sistema, y será almacenado con una letra minúscula. Recuerde la existencia de letras minúsculas en los casos donde es necesario el ingreso del número de comprobante: Ingreso de Pagos, Actualización de Facturas de Crédito y Actualización de Retenciones. Prov incia Ocasional / Tipo de Docum ento: complete estos campos para indicar la Provincia a asignar por defecto a sus proveedores ocasionales y el tipo de documento habitual. Cantidad del Artículo en Ingreso de Rem ito: mediante este parámetro usted puede indicar una cantidad de artículos por defecto a tener en cuenta en el proceso de Ingreso de Remitos. Propone los artículos recibidos al referenciar Rem itos: utilice este parámetro para definir el comportamiento que tendrá el sistema en el momento de ingresar una factura de compras, cuando se hace referencia a uno o varios remitos respecto a la modalidad de ingreso de los artículos. Los valores posibles son: Si: asigne este valor para que el sistema sugiera los artículos ingresados en el o los remitos referenciados en el momento del ingresar del comprobante. No: asigne este valor para que el sistema no le sugiera los artículos ingresados en el o los remitos referenciados en el momento del ingresar del comprobante. En este caso, usted deberá ingresar el código de artículo, y el sistema validará que dicho código exista en los comprobantes referenciados. A confirmar: al utilizar esta opción, toda vez que ingrese facturas en referencia a remitos, el sistema le consultará si desea que se propongan los artículos del comprobante referenciado. Para mas detalle sobre su comportamiento, consulte Ingreso de facturas. Clasificador de Comprobantes Utiliza Clasificación: active este parámetro si desea utilizar los códigos de clasificación para los comprobantes de ventas. Para más información consulte Clasificación de comprobantes. Descripción: puede ingresar un nombre descriptivo para todas las clasificaciones. El valor de este campo se visualiza en la pantalla de clasificaciones, en los diferentes procesos que la utilicen. También será posible imprimir este valor en los comprobantes. Com probantes a Clasificar: usted puede seleccionar aquellos comprobantes que desee clasificar indicando también un código de clasificación habitual para cada tipo de comprobante. Clasifica Com probantes: usted puede controlar mediante este parámetro cómo clasificar los comprobantes. Los controles pueden ser: Siempre: el sistema controla que cada vez que se genere un comprobante, éste sea clasificado antes de grabarlo. A Confirmar: el sistema solicita confirmación para grabar el comprobante sin clasificación. A Pedido: el sistema no realiza ningún control, permitiendo el ingreso de una clasificación para el comprobante. Perm ite referenciar com probantes: usted puede indicar mediante este parámetro cómo controlar los comprobantes que sean referenciados con diferentes clasificaciones, en los diferentes procesos (Ingreso de Solicitudes, Ordenes de Compra, Facturación, Notas de Crédito, Notas de Débito, Remitos). Los controles pueden ser: Con diferente clasificación (Flexible): active este parámetro para referenciar sin restricciones Archivos - 57
58 comprobantes con diferente clasificación (en encabezado y renglones). En caso de coincidir todas las clasificaciones, se propondrá la misma en el comprobante a generar. Caso contrario, se propondrá la clasificación definida como habitual. Sólo cuando tengan la misma clasificación (Estricto): active este parámetro para respetar las clasificaciones, tanto de los encabezados como de los renglones de los comprobantes que se referencien. El sistema controlará que todos los encabezados tengan la misma clasificación y respetará las clasificaciones de los artículos, trasladando las mismas en el comprobante a generar. Este parámetro es de utilidad para generar comprobantes con las mismas clasificaciones que los comprobantes referenciados. Respetando clasificación de Artículos: active este parámetro para respetar las clasificaciones de los renglones de todos los comprobantes que se referencien. El sistema permitirá referenciar comprobantes con diferentes clasificaciones en el encabezado y trasladando solamente la clasificación de cada artículo. En caso de coincidir las clasificaciones de los encabezados, se propondrá la misma en el comprobante a generar, caso contrario se propondrá la clasificación definida como habitual. Para poder trasladar las clasificaciones de los comprobantes, el sistema validará que las mismas estén habilitadas para el comprobante a generar y que sean vigentes. Tenga en cuenta que las clasificaciones de los artículos será una condición más para agrupar los mismos. Para más información consulte el tópico Agrupa los artículos en Orden de Compra. Para Imputaciones Contables Acceda a configurar los siguientes parámetros contables si previamente configuró que integra Tango Astor Contabilidad con Tango Contabilidad (Herramientas para integración contable). Parametrización Contable para Proveedores Ocasionales Modifica imputaciones contables en el ingreso de comprobantes Activa la impresión de Imputaciones contables: Verifica la existencia de las cuentas contables Respeta definición de tipos de asientos Param etrización Contable para Prov eedores Ocasionales: si indica una Cuenta Proveedor Ocasional y Centro de Costo Proveedor Ocasional, estos valores se considerarán por defecto cuando se ingresen datos de proveedores ocasionales. Al momento de ingresar el proveedor ocasional, si estos campos quedan sin especificarse, el asiento tomará la cuenta genérica asignada al valor 'TO' según la definición del tipo de asiento utilizado. Modifica Im putaciones Contables en el Ingreso de Com probantes: si activa este parámetro, el sistema permitirá modificar el asiento asociado a un comprobante de facturación (facturas, notas de crédito y notas de débito) en el momento de su ingreso. El asiento sugerido será el que corresponda al Tipo de Asiento indicado para el comprobante. Si no activa este parámetro, no será posible modificar el asiento en los procesos de ingreso, pero sí en el proceso Modificación de Comprobantes. Para más información, consulte el parámetro general Respeta la Definición de Tipos de Asiento. Activ a la Im presión de Im putaciones Contables: active este parámetro si desea imprimir en los procesos de ingreso de comprobantes, las imputaciones contables y las apropiaciones por centros de costo asociadas. Verifica la Existencia de las Cuentas Contables: permite indicar si se validan las cuentas contables con el plan de cuentas de Tango Contabilidad en todos los procesos en los que se hace referencia a ellas. Si el parámetro no se activa, no se controlará la existencia de las cuentas contables, pudiéndose ingresar cualquier código, que será aceptado o rechazado en el momento de realizar el transporte de asientos desde el sistema contable. Respeta la Definición de Tipos de Asiento: este parámetro afecta los comprobantes que generan 58 - Archivos
59 asiento contable. Indica si se respeta la configuración del tipo de asiento, tal cual como fue definida desde el proceso Tipos de Asiento. Si activa este parámetro, en el ingreso o en la modificación de comprobantes: No se permitirá agregar líneas al asiento contable. No será posible eliminar líneas del asiento contable. No se podrá modificar los importes del asiento contable. Se permitirá cambiar una cuenta por otra. Se permitirá realizar la distribución de las cuentas por centro de costo. Si no activa este parámetro pero está activo el parámetro Modifica Imputaciones Contables en el Ingreso de Comprobantes, en el ingreso o en la modificación de comprobantes: Se permitirá modificar el asiento contable en su totalidad. Los parámetros Modifica Imputaciones Contables en el Ingreso de Comprobantes y Respeta la Definición de Tipos de Asiento operan en forma conjunta. El primero indica si es posible modificar las imputaciones contables; en tanto que el segundo determina qué acción es posible realizar. Control de Fechas de Cierre de Comprobantes El principal objetivo del manejo de las fechas de control de comprobantes es el de limitar el ingreso y la actualización de comprobantes con fecha anterior a las definidas por usted como fechas de control. Es posible manejar 2 tipos de fechas de control distintas, una para los comprobantes de facturación y otra, exclusivamente para las órdenes de pago. Con respecto a la primera de ellas, puede establecerse un tope tanto para la fecha de emisión como para la fecha contable. El ingreso de cada una de estas fechas es optativo. Si éstas quedan en blanco, el sistema asumirá que no se agrega ningún control adicional para el manejo de los comprobantes, manteniéndose los controles actuales (basados en los cierres de cuentas corrientes). El usuario autorizado tendrá acceso al manejo de estas fechas. Fecha de Cierre para Com probantes de Facturación: la fecha ingresada en este ítem restringirá el ingreso, modificación y anulación de comprobantes de facturación, de tal modo que no sea posible operar con comprobantes con fecha anterior o igual a la ingresada. Su utilidad radica en evitar que aquellos períodos considerados ya cerrados para usted sean alterados por el ingreso de comprobantes con error en su fecha. Este control es aplicable también a los comprobantes de proveedores ocasionales (con código '000000'). El sistema validará que la fecha de cierre definida para las fechas contables sea posterior a la fecha de cierre definida para las fechas de emisión. Fecha de Cierre para Ordenes de Pago: la fecha fijada restringirá el ingreso, modificación y anulación de órdenes de pago, a efectos que no sea posible operar con comprobantes con fecha anterior o igual a la fecha ingresada. Control de Comprobantes Esta ventana reúne los parámetros relacionados con los siguientes temas: validez de impuestos y control de ingreso. Asigna Período de Validez para I.V.A.: si activa este parámetro podrá controlar el ingreso de comprobantes con I.V.A. en un determinado período. Cantidad de Meses: si asigna período de validez para I.V.A., ingrese el número de meses a considerar en la validación de los comprobantes con I.V.A. Los parám etros anteriores actúan de la siguiente m anera: al ingresar un comprobante, el sistema Archivos - 59
60 controla que el mes de la fecha contable del comprobante no exceda al valor que resulta de sumar el mes de la fecha de emisión del comprobante y el número indicado en el parámetro Cantidad de meses. En ese caso, se exhibe un mensaje de aviso y se solicita su confirmación. En la validación de comprobantes con I.V.A. sólo se analiza el mes de cada una de las fechas. Ejemplo: En el proceso Parámetros Generales, usted define: Asigna Período de Validez para I.V.A.: Sí Cantidad de Meses: 2 Al ingresar un comprobante con Fecha: 02/03/07 y Fecha contable: 02/06/07, el sistema exhibirá el mensaje: "La fecha contable excede el plazo máximo de validez de impuestos. Confirma?". En este caso, el mes de la fecha contable (06) supera el valor 05, que surge de sumar 3 (mes de la fecha de emisión) + 2 (cantidad de meses). Si como fecha contable, usted indica una fecha comprendida en el rango 02/03/07 al 31/05/07, el sistema permitirá el ingreso del comprobante. Modifica parám etro de Inclusión de I.V.A. com pra: si parámetro esta activo permite que se edite en el ingreso de comprobantes el campo Incluye en Subdiario I.V.A. Compras. Solicita Reingreso de Nro. de Com probante y Total en Facturas, ND y NC y Solicita Reingreso de Nro. de Com probante y Total en Rem itos: Estos parámetros permiten efectuar un control del ingreso de datos. Si activa los parámetros, al finalizar la carga de un comprobante (una vez confirmada la pantalla de totales), se solicita el reingreso del Número de Comprobante y el Total. De esta manera, no podrá continuar con la registración del comprobante hasta completar estos datos. Control de Ítems del encabezado en comprobantes Fecha em isión y Fecha contable: puede indicar el comportamiento de ingreso para validar la edición de ambas fechas. Los valores posibles son: 'Estricto', 'Flexible' y 'No utiliza', y sólo para Fecha contable es posible utilizar el valor 'Estricto' para el mes en curso, que sólo permite ingresar fechas comprendidas entre el primer y último día del mes en curso. El control de la Fecha de Emisión además de ser aplicado a Facturas, ND y NC, se aplica también a los Remitos de Proveedores. Condición de com pra: indique el tipo de edición del campo y el valor por defecto. Los valores posibles son 'Edita', 'Muestra' y 'Oculta'. Vencim ientos: indique el tipo de edición para la lista de vencimientos (cuotas) de los comprobantes. Los valores posibles son 'Edita', 'Muestra' y 'Oculta'. Tipo de asiento: indique los valores por defecto para cada uno de los diferentes tipos de comprobantes (Facturas, Débitos y Créditos). Si este parámetro se encuentra en blanco, el sistema tomará los valores definidos en el proceso Proveedores, en el Tipo de Comprobante o en Tipo de Gasto. Para más información sobre este tema, consulte el tópico Asignación de Tipo de Asiento Archivos
61 Datos Adicionales D.G.I. - C.I.T.I.: para la generación del archivo DGI-CITI, los comprobantes de proveedores tienen asignado un Tipo de Operación y una Clasificación de la compra. Estos valores pueden asignarse por proveedor. En este proceso, se indicarán los valores por defecto a sugerir para el caso de proveedores ocasionales. R.G y /o R.G : si debe cumplir con estas resoluciones, responda afirmativamente en el campo Genera Información y podrá completar información adicional en la ficha del proveedor y durante el ingreso / modificación de comprobantes. Ítem s del encabezado: Configure los valores predeterminados, que serán utilizados en el ingreso de comprobantes de los siguientes datos: Condición de compra. Vencimientos. Tipo de asiento (en caso de haber configurado que integre TangoContabilidad con Tango Astor Contabilidad, no deberá configurar este dato). Dependiendo su configuración podrán ser editados, consultados u ocultados desde la pantalla de ingreso de comprobantes Para Autorización de Comprobantes Autoriza Com probantes para su Pago: indique si los comprobantes (facturas, notas de débito y notas de crédito) de sus proveedores requieren autorización previa a su pago. Active al menos un tipo de comprobante a autorizar. Modalidad de Autorización: si está activo el parámetro anterior, elija la modalidad a aplicar en la autorización de los comprobantes. Es posible autorizar o desautorizar por comprobante o por cuota. Com probantes a Autorizar: indique el tipo de comprobante sujeto a autorización (facturas, notas de débito, notas de crédito) y el importe mínimo a autorizar para cada tipo de comprobante. Elija la moneda de expresión para los importes mencionados (corriente o extranjera contable). Si cambia la Moneda de Expresión Importe Mínimo y existen perfiles de autorización de comprobantes, se modificarán los importes máximos de los perfiles existentes. El sistema solicita su confirmación para realizar este cambio. Para Pagos Masivos Para utilizar el circuito de pagos de masivos, configure los siguientes parámetros, que serán considerados en el momento de ingresar pagos masivos y en su generación (emisión de órdenes de pago). Para más información, consulte el ítem Pagos Masivos en el capítulo Cuentas Corrientes. Usa Pago Masiv o: active este parámetro para generar pagos masivos de comprobantes. Num eración Autom ática: active este campo si necesita que la numeración de los pagos masivos sea automática. Si no lo activa, la numeración será manual. Próxim o Núm ero: si utiliza numeración automática, ingrese el número desde el que se registrarán los pagos masivos. En el caso de numeración manual, este campo no es editable ya que el número del pago masivo será solicitado en el momento de su ingreso. Archivos - 61
62 Autoriza: active este campo si necesita tener la instancia de aprobación de los pagos masivos ingresados, antes de efectivizar su pago. En este caso, los pagos masivos ingresados nacerán con el estado 'Ingresado', para que sean autorizados desde el proceso Autorización de Pagos Masivos. Cuenta a Debitar: indique la cuenta principal a debitar, de tipo 'Otras' (del módulo Tesorería), donde se registrará el importe de cada orden de pago generada. Medio de Pago Habitual: indique la cuenta habitual, de tipo 'Otras' o 'Banco' (del módulo Tesorería), que utilizará para registrar el egreso del importe del pago. Si parametrizó el cálculo automático de retenciones, es necesario que desde los procesos de Códigos de retención defina la Cuenta de Tesorería defecto para cada retención. Caso contrario, se asignará el total del pago masivo a la cuenta configurada como Medio de Pago Habitual. Em ite cheques: si como Medio de Pago Habitual definió una cuenta de tipo 'Banco', indique si emitirá cheques o registrará solamente el importe (transferencia bancaria). Días: si emite cheques, indique la cantidad de días a considerar en el cálculo de la fecha de los cheques. En el momento del pago, el sistema obtiene la fecha del cheque sumando los días indicados en este campo a la fecha del pago. Si necesita que la fecha del cheque sea igual a la fecha del pago, ingrese cero como valor de este parámetro. Este dato puede ser modificado siempre que parametrice Edita datos de Tesorería = Sí. Edita datos de Tesorería: active este parámetro si necesita modificar en el proceso Generación del Pago Masivo, las cuentas de Tesorería propuestas y los datos del cheque (si paga con una cuenta de tipo 'Banco'). Tenga en cuenta que los datos que usted defina, serán tenidos en cuenta en el momento de generar el pago masivo, en dos situaciones: En el caso que usted indique que va a generar el pago con un medio de pago general para todos los proveedores. El sistema propondrá lo ingresado en Parámetros Generales, como un defecto, que podrá ser modificado si usted cuenta con permiso de edición. En el caso que usted indique que va a generar el pago ingresando medios de pago específicos para cada proveedor, y cuente con algún proveedor que no los tenga definidos. El sistema propondrá, para quienes tengan los datos de fondo en blanco, como un defecto, lo ingresado en Parámetros Generales. Perm ite pagar Com probantes con Diferencias: active este campo si necesita poder realizar pagos a comprobantes aun cuando los mismos presenten diferencias por cantidades recibidas o en los precios registrados entre su lista y la del proveedor. En este caso, se avisará mediante un mensaje que la diferencia existe, pero se permitirá incluir el comprobante para su pago. Parámetros Retenciones A través de este proceso es posible parametrizar la utilización del cálculo de retenciones en el momento de pago indicando, en caso afirmativo, todos los parámetros necesarios. Los datos asociados a este proceso son: Defina al parametrizar el sistema, el tipo de retenciones a calcular en los pagos. Calcula Retenciones de IVA: indica si se utiliza el cálculo automático de retenciones de IVA (R.G DGI) Archivos
63 Calcula Retenciones de G anancias: indica si se utiliza el cálculo automático de retenciones de Impuesto a las Ganancias. Calcula Otras Retenciones: si activa este parámetro, el sistema permite ingresar en el momento del pago, un importe en forma manual o calcularlo en forma automática para cada uno de los códigos de retención definidos. Este importe podrá ser discriminado en el comprobante de pago e imputado contablemente en el módulo Tesorería. Calcula Retenciones de Ingresos Brutos: indica si se utiliza el cálculo automático de retenciones correspondientes a Ingresos Brutos en el momento del pago de los comprobantes. Edita tipo de retención (CPR/RET): Indica si una vez que se confirmaron los medios de cancelación, muestra la ventana en la cual se detalla que tipo de comprobantes se generarán. (RET/CPR). Seleccione: 'O' para ocultar la ventana, 'M' para mostrarla o 'E' para editarla. Datos Com probantes de Retención: corresponde a una serie de campos a imprimir en los comprobantes de retención. Los datos a ingresar son los siguientes: Razón Social de la Empresa, Domicilio, Localidad, C.U. I.T., Número de Ingresos Brutos, Apellido y Nombre Firmante de comprobantes de retenciones, Cargo. Jurisdicciones de Ingresos Brutos En este proceso se configuran las numeraciones, en forma independiente por jurisdicción, para los comprobantes de retención de ingresos brutos que se generen (conforme a la Resolución N 533 SH y F2000 de la Dirección General de Rentas de la ciudad de Buenos Aires). Si indica el talonario para cada jurisdicción, en el momento de generar el comprobante no se tendrá en cuenta la numeración del talonario definido en el proceso Códigos de Retención de Ingresos Brutos. El sistema tomará de esta tabla, de acuerdo a la Provincia asignada al proveedor, el talonario y su Próximo Número a Emitir. Jurisdicción: indica cada una de las provincias o jurisdicciones que intervendrán en la generación de comprobantes de retención con numeraciones independientes. En caso de aplicar esta resolución, ingrese todas las jurisdicciones de los proveedores a los que se les practica retención de I. B. Nro. de Agente de Retención: este campo es de ingreso obligatorio si se desea imprimir en el comprobante de retención, el número de agente de retención para la Provincia indicada en el proveedor. Talonario: ingrese el talonario a utilizar en la emisión del comprobante de retención para la Provincia indicada en el proveedor. Para mantener una única numeración en los comprobantes de retención de Ingresos Brutos o si no necesita aplicar la resolución mencionada, la tabla anterior debe permanecer sin datos. De esta manera, el sistema tomará automáticamente la numeración del talonario definido en el proceso Códigos de Retención de Ingresos Brutos. Archivos - 63
64 Parametrización contable Proveedores Desde este proceso podrá ingresar el detalle de auxiliares contables a asociar a un proveedor, para ser tenido en cuenta en la generación de asientos contables de compras. Además podrá definir modelos de asientos defectos que se utilizarán en el ingreso de comprobantes. De acuerdo a la configuración realizada en parámetros contables del módulo Procesos generales, y estando en el alta de un nuevo proveedor, el sistema le preguntará si desea realizar la parametrización contable del proveedor. Invoque esta opción si previamente definió la integración con el módulo Tango Astor Contabilidad, configuración que se realiza desde Herramientas para integración contable en el módulo Procesos Generales. La configuración se divide en dos solapas: Cuentas y Modelos de asientos. Cuentas Seleccione una cuenta contable para el proveedor y opcionalmente agregue el detalle de auxiliares. Aquellos auxiliares que estén en la regla y no estén habilitados se descartan en la generación de asientos. Modelos de asientos Desde esta solapa se configuran los asientos modelos para los tipos de comprobantes de facturas, notas de débito y notas de crédito. Actualización global de proveedores Mediante este proceso usted puede actualizar en forma masiva la parametrización contable de proveedores, cuenta contable y apropiaciones seleccionando uno o varios proveedores de similares características para la generación de asientos. Invoque esta opción si previamente definió la integración con el módulo Tango Astor Contabilidad, configuración que se realiza desde Herramientas para integración contable en el módulo Procesos Generales. Parámetros del proceso: Modalidad de actualización: seleccione la modalidad de actualización a aplicar. Las opciones posibles son: 'Agregar', 'Eliminar' o 'Reemplazar' la parametrización contable de los proveedores seleccionados. Cuentas y apropiaciones: seleccione la cuenta contable y/o tipos de auxiliares del proveedor. Modelos de asientos: indique los modelos de asientos defecto del proveedor. Seleccionador de prov eedores: es posible procesar todos los proveedores o bien, elegirlos en base a un criterio de selección Archivos
65 Consideraciones del proceso Tenga en cuenta las siguientes consideraciones: Agregar: Si los proveedores seleccionados no están dados de alta en el proceso Archivos Parametrización contable Proveedores o si están dados de alta pero no poseen una cuenta contable relacionada ni apropiaciones, entonces el proceso agrega el nuevo registro si no existe, o actualiza el registro existente, con su cuenta contable y sus apropiaciones, de acuerdo a la configuración seleccionada en pantalla. Si los proveedores seleccionados poseen la misma cuenta contable pero no las apropiaciones, agrega sólo las apropiaciones. Si los proveedores seleccionados poseen otra cuenta contable, el proceso no agrega ninguna información ya que no encuentra coincidencias. Eliminar: Si los conceptos seleccionados no están dados de alta en el proceso Archivos Parametrización contable Proveedores o si están dados de alta pero no poseen una cuenta contable relacionada ni apropiaciones, entonces el proceso no realiza modificaciones. Si en la configuración contable seleccionada por pantalla se elige una cuenta contable y apropiaciones, para poder realizar la eliminación, los proveedores deben coincidir con la cuenta contable y apropiaciones. Si en la configuración contable seleccionada por pantalla se elige una cuenta contable pero no se eligen apropiaciones, para poder realizar la eliminación, los proveedores deben coincidir con la cuenta contable tengan o no apropiaciones. En este caso elimina la cuenta contable y/o apropiaciones. Si los proveedores seleccionados poseen otra cuenta contable, el proceso no eliminará información ya que no encontrará coincidencias. Reemplazar: si selecciona esta modalidad el proceso elimina la información sin aplicar ningún filtro, y luego agrega la parametrización seleccionada en pantalla para todos los proveedores seleccionados. Conceptos de compras Desde este proceso podrá ingresar una cuenta y el detalle de auxiliares contables para un concepto de compras, que será tenido en cuenta en la generación de asientos contables de compras. Invoque esta opción si previamente definió la integración con el módulo Tango Astor Contabilidad, configuración que se realiza desde Herramientas para integración contable en el módulo Procesos Generales. Seleccione una cuenta contable para el concepto de compras y opcionalmente agregue el detalle de auxiliares. Aquellos auxiliares que estén en la regla y no estén habilitados se descartan en la generación de asientos. Actualización global de conceptos Mediante este proceso usted puede actualizar en forma masiva la parametrización contable de conceptos, cuenta contable y apropiaciones seleccionando uno o varios conceptos de similares características para la generación de asientos. Invoque esta opción si previamente definió la integración con el módulo Tango Astor Contabilidad, configuración que se realiza desde Herramientas para integración contable en el módulo Procesos Generales. Archivos - 65
66 Parámetros del proceso: Modalidad de actualización: seleccione la modalidad de actualización a aplicar. Las opciones posibles son: 'Agregar', 'Eliminar' o 'Reemplazar' la parametrización contable de los conceptos seleccionados. Cuentas y apropiaciones: seleccione la cuenta contable y/o tipos de auxiliares del concepto. Conceptos: seleccione uno o más conceptos a procesar. Consideraciones del proceso Tenga en cuenta las siguientes consideraciones: Agregar: seleccionando esta modalidad: Si los conceptos seleccionados no están dados de alta en el proceso Archivos Parametrización contable Conceptos significa que no poseen apropiaciones ni una cuenta contable relacionada, entonces el proceso agrega el nuevo registro con su cuenta contable y sus apropiaciones, que es la configuración seleccionada en pantalla. Si los conceptos seleccionados poseen la misma cuenta contable pero no las apropiaciones agrega sólo las apropiaciones. Si los conceptos seleccionados poseen otra cuenta contable el proceso no agrega ninguna información ya que no encuentra coincidencias. Eliminar: seleccionando esta modalidad: Si los conceptos seleccionados no están dados de alta en el proceso Archivos Parametrización contable Conceptos significa que no poseen apropiaciones ni una cuenta contable relacionada, entonces el proceso no realiza modificaciones. Si en la configuración contable seleccionada por pantalla se elige una cuenta contable y apropiaciones, para poder realizar la eliminación, los conceptos deben coincidir con la cuenta contable y apropiaciones. En este caso sólo se eliminan las apropiaciones. Si en la configuración contable seleccionada por pantalla se elige una cuenta contable pero no se eligen apropiaciones, para poder realizar la eliminación los conceptos deben coincidir con la cuenta contable tengan o no apropiaciones. En este caso elimina la cuenta contable y/o apropiaciones. Si los conceptos seleccionados poseen otra cuenta contable, el proceso no eliminará información ya que no encontrará coincidencias. Reemplazar: si selecciona esta modalidad el proceso elimina la información sin aplicar ningún filtro, y luego agrega la parametrización seleccionada en pantalla para todos los conceptos seleccionados. Tipos de gasto Desde esta opción se pueden asignar a los tipos de gastos, un modelo de asiento defecto según el tipo de comprobante donde sea utilizado. Invoque esta opción si previamente definió la integración con el módulo Tango Astor Contabilidad, configuración que se realiza desde Herramientas para integración contable en el módulo Procesos Generales Archivos
67 Tipos de comprobantes Desde esta opción puede configurar el comportamiento del tipo de comprobante con respecto a la generación del asiento. Invoque esta opción si previamente definió la integración con el módulo Tango Astor Contabilidad, configuración que se realiza desde Herramientas para integración contable en el módulo Procesos Generales. Tipo de com probante: seleccione un tipo de comprobante para asignarle un modelo de asiento. G enera asiento: este parámetro es opcional. Cuando genera asiento, permite definir el modelo de asiento defecto para el tipo de comprobante. Modelo de asiento: si configuró para que genere asiento el tipo de comprobante, puede elegir el modelo de asiento por defecto para asociarlo a dicho comprobante. Edita m odelo de asiento: este parámetro indica si es posible cambiar el modelo de asiento en el ingreso del comprobante. Modifica asiento en el ingreso de com probantes: al activar este parámetro, se va a permitir editar el asiento generado si en los parámetros contables está configurado que Genera asiento en el ingreso de comprobantes. Modelos de asientos de compras Esta opción permite definir prototipos o modelos de asientos, que luego pueden ser asociados a los Tipos de comprobantes o pueden ser asociados a los comprobantes desde el ingreso de los mismos. Invoque esta opción si previamente definió la integración con el módulo Tango Astor Contabilidad, configuración que se realiza desde Herramientas para integración contable en el módulo Procesos Generales. Estos modelos permiten en agilizar y facilitar la generación del asiento del comprobante. Compras divide los datos de un modelo de asiento en dos solapas: Principal y Cuentas contables. Principal de un modelo de asiento Esta solapa contiene los datos del encabezado del modelo de asiento. Al ingresar un modelo de asiento, asígnele un código, un tipo de asiento y habilite el modelo para uno o varios tipos de comprobantes (facturas, notas de débito y/o notas de crédito). Código: cada modelo que usted defina se identificará por este código. Será posible ingresar hasta 10 caracteres. El sistema valida que sea único, es decir, que no se repita en dos modelos. Descripción: en este campo podrá ingresar una descripción o referencia. Tipo de asiento: desde aquí podrá seleccionar un tipo de asiento habilitado para el módulo, este es un dato obligatorio. Archivos - 67
68 Los tipos de asiento responden a una clasificación arbitraria, definida por usted. Puede definir varios modelos de asientos para un mismo tipo de asiento. Esta información será utilizada desde el módulo Contabilidad para emitir listados filtrando o agrupando por tipo de asiento. Ley enda: se propone la leyenda defecto para el tipo de asiento seleccionado. Puede modificarla eligiendo otra leyenda asociada al tipo de asiento seleccionado. Es un valor opcional. Para más información sobre glosas para encabezados de asientos consulte la ayuda en línea o el manual del módulo Procesos Generales. Por último habilite el modelo de asiento para uno o varios tipos de comprobantes (facturas, notas de débito y/o notas de crédito). Esta habilitación se utilizará como filtro al momento de seleccionar el modelo de asiento defecto en el tipo de comprobante o al seleccionar el modelo de asiento desde el ingreso de comprobantes. Cuentas contables de un modelo de asiento En esta solapa, usted define el cuerpo o renglones del asiento modelo. El sistema habilita los tipos contables según el tipo de comprobante seleccionado y propone el modelo de asiento para el comprobante: Detalle del modelo Detalle de apropiaciones Detalle del modelo Nro: es el número de renglón del modelo. Este valor no puede modificarse. Código de cuenta: ingrese o seleccione la cuenta contable habilitada para Compras para el renglón. Descripción de la cuenta: este dato se completa automáticamente al completar la columna "Cuenta". D/H: es el tipo de imputación que habitualmente lleva la cuenta en el modelo. Por defecto, se propone 'D' si el saldo habitual definido para la cuenta es deudor o 'H' si el saldo habitual definido para la cuenta es acreedor. Tipo contable: esta columna se propone según el tipo de comprobante asociado al modelo. Ley enda: en este campo aparece automáticamente la descripción del tipo contable. Si lo desea, podrá modificar este valor. No es un valor obligatorio. Reem plaza: este parámetro se activa sólo para los tipos contables que permiten el reemplazo de cuentas contables. En el caso del módulo Compras se habilita para los tipos 'TO', 'SB' y 'EX'. Si se activa este parámetro en el momento de generar el asiento para el comprobante tomará la cuenta configurada para el proveedor, o para los artículos o conceptos que participan en el comprobante. Edita cuenta: de manera predeterminada, este parámetro se encuentra desactivado. En el momento de generar el asiento en el ingreso del comprobante, permitirá cambiar la cuenta contable Archivos
69 Detalle de apropiaciones El ingreso de esta grilla es opcional y se habilita sólo si la cuenta contable usa auxiliares contables. Tipo de auxiliar: ingrese o seleccione el código o descripción del auxiliar contable a utilizar en el modelo. Sólo se podrán asociar tipos de auxiliares manuales. Regla de apropiación: ingrese o seleccione el código o descripción de la regla de apropiación habilitadas para el módulo Compras. La regla de apropiación de un modelo de asiento tiene prioridad sobre la regla de apropiación por defecto asociada al tipo de auxiliar. Para más información, consulte en la ayuda del módulo Procesos Generales, las opciones de la carpeta Auxiliares contables. Parámetros contables En esta opción, usted define los parámetros contables de uso exclusivo para el módulo Compras. Invoque esta opción si previamente definió la integración con el módulo Tango Astor Contabilidad, configuración que se realiza desde Herramientas para integración contable en el módulo Procesos Generales. Los parámetros son de aplicación opcional. En caso de definirlos, serán propuestos por defecto por el sistema en los distintos procesos. Principal G enera asiento en el ingreso de com probantes: por defecto este parámetro está desactivado. Al activarlo afecta a los comprobantes que generan asiento. En caso de desactivarlo se deberá generar el asiento desde el proceso Generación de asientos contables de Compras. Respeta definición del m odelo de asiento: por defecto este parámetro está activado y se aplica al momento de ingresar el comprobante, afectando a los comprobantes que generan asiento. Significa que no es posible modificar la configuración del modelo de asiento asociado al comprobante, no se podrán agregar o eliminar líneas del asiento, no podrá modificar los importes, se podrá cambiar una cuenta por otra y se podrán modificar el detalle de auxiliares. Activ a im presión del asiento: por defecto este parámetro está desactivado, y se aplica tanto en el ingreso como en la modificación del comprobante. En caso de activarlo, podrá realizar la impresión del asiento del comprobante. Edita parám etros contables del prov eedor ocasional: por defecto este parámetro está desactivado. Al activarlo, permitirá realizar modificaciones tanto de la cuenta contable como de las apropiaciones para el proveedor ocasional. Aplica cuenta del m odelo cuando el artículo/concepto no tiene cuenta definida: si el artículo o el concepto no poseen una cuenta contable definida para Compras entonces se tomará la cuenta contable del tipo contable 'SB' / 'EX' del modelo de asiento. Por defecto este parámetro está activado. Modelos de asientos defecto: configure los modelos de asientos defecto que serán utilizados en la generación del asiento de los comprobantes. Los comprobantes donde se pueden configurar los modelos de asientos defecto son: Archivos - 69
70 Facturas Notas de crédito Notas de débito Descripción para el auxiliar autom ático: seleccione la descripción que va a utilizar para el auxiliar automático. Las opciones de selección son: 'Razón social' o 'Nombre comercial'. La descripción se visualizará en el asiento contable en que participe el auxiliar automático Archivos
71 Tango Proveedores Capítulo 4 Comprobantes Facturas Ingreso de facturas A través de este proceso, se ingresarán facturas recibidas de los proveedores. El ingreso de la factura permite la actualización de la cuenta corriente del proveedor y la registración de la transacción realizada. Ingreso de facturas de conceptos Este proceso permite ingresar facturas correspondientes a conceptos de compras, es decir aquellos ítems que no tienen ninguna relación con artículos. El procedimiento para el ingreso es igual al descripto para el ingreso de Factura - Remito, pero sin existir en este caso relación con otros comprobantes ni artículos. En esta opción se seleccionarán aquellos códigos de concepto existentes en el archivo de conceptos de compras y cuyo campo Inhabilita tenga el valor 'N' (sólo conceptos habilitados). Con respecto a los siguientes temas: Datos del Encabezamiento Comprobantes Electrónicos Totales del Comprobante Facturas Contado Imputación Contable son válidas las mismas consideraciones detalladas anteriormente para el Ingreso de una Factura Remito. Comprobantes - 71
72 Con respecto a la integración de conceptos de compras con el módulo de Activo Fijo, consulte los siguientes temas: Integración de gastos de compras con el módulo de Activo Fijo Alta automática de gastos para bienes para Activo Fijo Notas de Crédito Ingreso de notas de crédito Este proceso permite ingresar las notas de crédito recibidas de los proveedores, con la finalidad de actualizar la cuenta corriente del proveedor y registrar la transacción realizada. Los distintos tipos de notas de crédito son definidos en el proceso Tipos de Comprobante, donde se indican las características del comprobante. Usted podrá visualizar al pie si Incluye Comp en I.V.A. Compras, lo cual indica que al listar el informe I.V.A. Compras o generar los soportes magnéticos el comprobante será tomado en cuenta. Datos a ingresar A continuación se presentan los tópicos referidos a los datos ingresar en Notas de Crédito. Invoque la tecla de función <Alt + O> para asignar una Clasificación a todo el comprobante (la misma se asignará por defecto a todos los renglones). Esta opción se encontrará activa si tiene habilitado el parámetro Utiliza clasificación de Comprobantes en Parámetros generales, y a su vez clasifica Facturas. Podrá visualizar sólo los códigos de clasificación configurados para el tipo de comprobante, y que se encuentren a su vez habilitados y vigentes. Al facturar, el sistema propone la clasificación habitual para Facturas (configurada en Parámetros generales). Usted podrá modificarla por otra que se encuentre habilitada para este comprobante, presionando la tecla de función <Alt + O>. Usted puede parametrizar que el sistema valide el ingreso de una clasificación en forma obligatoria en el comprobante que se está generando. Para ello debe configurar en Parámetros generales el campo Clasifica Comprobantes. Usted puede clasificar o corregir una clasificación realizada, desde el proceso Modificación de Comprobantes o Reclasificación de Comprobantes. Para más información consulte el ítem Clasificación de comprobantes. Encabezamiento Los datos del encabezamiento tienen las mismas consideraciones que las citadas para facturas. Si bien la Condición de Compra no tiene implicancia en el caso de notas de crédito, ya que no se calculan vencimientos, es conveniente ingresarla en forma correcta para la afectación a las estadísticas correspondientes. Es decir que la nota de crédito tendría la misma condición de compra que la factura que la origina. Invoque la tecla de función <Alt + O> para asignar una Clasificación a todo el comprobante (la misma se asignará por defecto a todos los renglones). Esta opción se encontrará activa si tiene habilitado el parámetro Utiliza clasificación de Comprobantes en Parámetros generales, y a su vez clasifica Facturas Comprobantes
73 Podrá visualizar sólo los códigos de clasificación configurados para el tipo de comprobante, y que se encuentren a su vez habilitados y vigentes. Al facturar, el sistema propone la clasificación habitual para Facturas (configurada en Parámetros generales). Usted podrá modificarla por otra que se encuentre habilitada para este comprobante, presionando la tecla de función <Alt + O>. Usted puede parametrizar que el sistema valide el ingreso de una clasificación en forma obligatoria en el comprobante que se está generando. Para ello debe configurar en Parámetros generales el campo Clasifica Comprobantes. Usted puede clasificar o corregir una clasificación realizada, desde el proceso Modificación de Comprobantes o Reclasificación de Comprobantes. Para más información consulte el ítem Clasificación de comprobantes. Comprobantes de referencia Es posible aplicar la nota de crédito a una o más facturas de referencia. Para ello, una vez ingresado el Número de la nota de crédito, se abre en forma automática la pantalla de comprobantes de referencia. Si no ingresa un comprobante de referencia, la nota de crédito podrá ser imputada con posterioridad mediante el proceso Imputación de Comprobantes. Los comprobantes exportados al módulo Central no están disponibles para su selección como comprobantes de referencia. Recuerde que los comprobantes de facturación exportados son aquellos cuyo pago se realiza en la casa central. Totales de la nota de crédito Al ingresar el detalle de los impuestos, si la Alícuota corresponde a Ingresos Brutos podrá asignar un código de Provincia, mediante la tecla <F4 >. Para más información, consulte el ítem Totales del Comprobante en el proceso Ingreso de Facturas. Imputación de comprobantes Si seleccionó uno o más comprobantes de referencia, una vez confirmados los totales del comprobante, se abre en forma automática la pantalla de imputación de comprobantes. En esta ventana se exhiben los comprobantes de referencia elegidos y usted tiene la posibilidad de modificar el importe imputado así como también, agregar otros comprobantes de referencia. El total de las imputaciones debe coincidir con el total de la nota de crédito. Puede utilizar la tecla de función <F3> - Asigna Diferencia para designar la diferencia existente al último comprobante de referencia o distribuirla manualmente. Imputación contable Dependiendo de cómo parametrizó el tratamiento de asientos, se presentará una ventana para modificar las imputaciones contables e imprimir el asiento y sus apropiaciones por centros de costo. Se tienen en cuenta las mismas consideraciones que las citadas para las facturas. Comprobantes - 73
74 Notas de débito Ingreso de notas de débito Este proceso permite ingresar las notas de débito recibidas de los proveedores, con la finalidad de actualizar la cuenta corriente del proveedor y registrar la transacción realizada. Los distintos tipos de notas de débito son definidos mediante el proceso Tipos de Comprobante. Usted podrá visualizar al pie si Incluye Comp en I.V.A. Compras, lo cual indica que al listar el informe I.V.A. Compras o generar los soportes magnéticos el comprobante será tomado en cuenta. Datos a ingresar Encabezamiento Totales de la nota de débito Imputación Contable Encabezamiento Los datos del encabezamiento tienen las mismas consideraciones que las citadas para facturas. En el encabezamiento del comprobante es posible ingresar un número de factura en el campo Referencia; en este caso, el comprobante será aplicado en cuenta corriente a la factura de referencia. Si no ingresa un comprobante de referencia, la nota de débito podrá ser imputada con posterioridad mediante el proceso Imputación de Comprobantes Si bien la Condición de Compra no tiene implicancia en el caso de notas de débito, ya que no se calculan vencimientos, es conveniente ingresarla en forma correcta para la afectación a las estadísticas correspondientes. Es decir que la nota de débito tendría la misma condición de compra que la factura que la origina. Invoque la tecla de función <Alt + O> para asignar una Clasificación a todo el comprobante (la misma se asignará por defecto a todos los renglones). Esta opción se encontrará activa si tiene habilitado el parámetro Utiliza clasificación de Comprobantes en Parámetros Generales, y a su vez clasifica Facturas. Podrá visualizar sólo los códigos de clasificación configurados para el tipo de comprobante, y que se encuentren a su vez habilitados y vigentes. Al facturar, el sistema propone la clasificación habitual para Facturas (configurada en Parámetros Generales). Usted podrá modificarla por otra que se encuentre habilitada para este comprobante, presionando la tecla de función <Alt + O>. Usted puede parametrizar que el sistema valide el ingreso de una clasificación en forma obligatoria en el comprobante que se está generando. Para ello debe configurar en Parámetros Generales el campo Clasifica Comprobantes. Usted puede clasificar o corregir una clasificación realizada, desde el proceso Modificación de Comprobantes o Reclasificación de Comprobantes. Para más información consulte el ítem Clasificación de comprobantes. Totales de la nota de débito Al ingresar el detalle de los impuestos, si la Alícuota corresponde a Ingresos Brutos podrá asignar un código de Provincia, mediante la tecla <F4 >. Para más información, consulte el ítem Totales del Comprobante en el proceso Ingreso de Facturas Comprobantes
75 Imputación contable Dependiendo de cómo parametrizó el tratamiento de asientos, se presentará una ventana para modificar las imputaciones contables e imprimir el asiento y sus apropiaciones por centros de costo. Se tienen en cuenta las mismas consideraciones que las citadas para las facturas. Información para R.G Si en el proceso Parámetros Generales usted indicó que cumple con la R.G. 1361, debe completar los siguientes datos, que se toman por defecto de la ficha del proveedor: Em itido por controlador fiscal: indique si el comprobante recibido fue emitido por controlador fiscal. Tipo de com probante: en base a la información ingresada en la ficha del proveedor y a los datos del comprobante, el sistema propondrá el tipo de comprobante de acuerdo a la clasificación de la R.G Si no está de acuerdo con esta clasificación, puede ingresar el valor que considere correcto. C.A.I. y Fecha de v encim iento del talonario: si el proveedor es responsable inscripto, puede especificar el C.A.I. y la fecha de vencimiento del talonario que figura al pie del comprobante. Notas de débito por diferencia de cambio Si el código de comprobante corresponde a una diferencia de cambio, el sistema asume que la nota de débito es en moneda corriente. Estos comprobantes no tienen expresión en la cuenta moneda extranjera, ya que su finalidad es ajustar la cuenta en moneda corriente. Notas de débito de I.V.A. Si el tipo de comprobante ingresado indica que la nota de débito registra sólo importes de IVA, el sistema requerirá los datos necesarios para registrar dicho comprobante. En este caso, el total del comprobante coincide con el total de IVA ingresado. En un mismo comprobante se pueden registrar, si fuese necesario, distintas tasas de IVA. Una vez finalizado el ingreso de datos, el sistema da opción a imprimir el comprobante correspondiente. Clasificación para S.I.Ap. - I.V.A. La clasificación de la información para S.I.Ap. I.V.A. se comporta de la misma manera que la detallada para las facturas. Los comprobantes de débito que no se registren en el libro I.V.A. no serán incluidos en el informe para S. I.Ap. I.V.A. Los comprobantes de sólo I.V.A. o por diferencia de cambio quedan como Sin Clasificar. En el caso de aquellas notas de débito que se ingresan por sólo I.V.A., el detalle para S.I.Ap. I.V.A. estará formado por tantos registros como alícuotas se hayan ingresado en el comprobante, clasificados como Sin Clasificar y con el importe de I.V.A. correspondiente. Comprobantes - 75
76 Tango Proveedores Capítulo 5 Cuentas Corrientes Composición inicial de saldos Mediante este proceso se define la composición inicial del saldo en la cuenta corriente de cada proveedor. Los saldos iniciales son muy útiles para la puesta en marcha del sistema. Definir la composición inicial implica ingresar al sistema todos aquellos comprobantes del proveedor que no se encuentren cancelados, y que conforman el saldo de ese proveedor. Tenga en cuenta que todos estos comprobantes no serán incluidos en el informe Subdiario I.V.A. Compras, informes legales, estadísticas de compras ni en la generación del archivo DGI - CITI. Únicamente formarán parte de los informes y procesos referidos a cuentas corrientes. El sistema permite ingresar los nuevos comprobantes sin haber realizado esta composición inicial. Todos los importes se ingresarán en moneda corriente. Para cada comprobante indique la cotización correspondiente para obtener los valores en moneda extranjera. Los comprobantes que pueden ser ingresados a través de este proceso son: Facturas: el código que corresponde a este comprobante es 'FAC'. Notas de Crédito y Notas de Débito: es necesario definir previamente los tipos de comprobante a utilizar a través del proceso Tipos de Comprobante. Los códigos que correspondan a estos tipos de comprobante serán los definidos por usted. Ordenes de Pago: el código que corresponde a este comprobante es 'O/P'. Solamente se ingresarán aquellas órdenes de pago que hayan sido generadas por pagos a cuenta, es decir que se encuentren pendientes de imputación Cuentas Corrientes
77 En el caso que inicialmente, dentro de la composición del saldo de un proveedor, exista: Una factura parcialmente cancelada, solamente se ingresará aquella porción que se encuentre pendiente. Una factura con diferencia, se deberá indicar que posee diferencia así como también el tipo de diferencia (precio o cantidad) y el importe de la misma. Las notas de débito y crédito que se ingresen pueden ser imputadas a las facturas que le dieron origen, por lo que estas facturas se incorporarán antes que las notas de débito y de crédito. En este caso, una vez finalizado el ingreso del registro correspondiente a la nota de débito o crédito, aparecerá el símbolo "*" en el registro del comprobante de referencia para indicar que ese registro no puede ser borrado, ni modificados los campos Tipo de Comprobante y Número de Comprobante, ya que se encuentran relacionados a otro comprobante. En caso de error modifique o anule primero la imputación de referencia en la nota de crédito o débito. La pantalla de composición inicial de saldos contiene la siguiente información: Saldo: indique el saldo de la cuenta del proveedor a la fecha de ingreso de la composición inicial. Si el saldo del proveedor es acreedor ingréselo con signo negativo. Fecha de saldo: indique la fecha del saldo inicial de la cuenta del proveedor. Si ya hay comprobantes registrados en el sistema, esta fecha debe ser anterior a la fecha de todos los comprobantes del proveedor que se encuentren registrados. Cam po de Diferencia: en este campo el sistema desplegará la diferencia entre el campo Saldo y los importes de los comprobantes que se van ingresando en este proceso. Tiene como objetivo controlar la correcta composición del saldo. Detalle de com probantes que com ponen el saldo: en esta sección se ingresan los comprobantes pendientes del proveedor. En la columna "Cotización" ingrese la cotización de origen del comprobante, siempre y cuando éste no haya sido originado por diferencia de cambio, en cuyo caso la cotización debe ser cero. Esto se utiliza para poder componer el saldo del proveedor en moneda extranjera. En la definición de Tipos de Comprobante se parametriza si un tipo de comprobante es utilizado para representar las diferencias de cambio. La ventana que contiene las columnas Fecha de vencimiento e Importe al vencimiento será activada únicamente en los casos en que se ingrese, como tipo de comprobante, el código 'FAC' correspondiente a facturas. El campo Número Interno, corresponde al identificador de minuta interna. Este campo se visualiza y edita si en Parámetros Generales se configuró como editable. Los campos Tipo de Comprobante de referencia y Número de Comprobante de referencia serán activados cuando el tipo de comprobante corresponda a una nota de crédito o nota de débito. Autorización de comprobantes a pagar Mediante este proceso se registra la autorización o la desautorización de los comprobantes de proveedores para su pago. Esta opción está disponible sólo si está activo el parámetro general Autoriza Comprobantes para su Pago. Cuentas Corrientes - 77
78 Estado de los comprobantes Un comprobante (factura, nota de débito, nota de crédito) tiene uno de los siguientes estados: 'Autorizado' o 'No autorizado'. Un comprobante 'autorizado' surge de una de las siguientes situaciones: Fue autorizado desde el proceso de autorización de comprobantes a pagar (el estado del comprobante = 'A'). El importe del comprobante es inferior al mínimo a autorizar (el estado del comprobante es igual a blanco). No requiere de autorización. Condiciones para la autorización de comprobantes Las condiciones que se deben cumplir, para que un comprobante pueda ser autorizado desde este proceso, son las siguientes: 1.El tipo de comprobante debe estar sujeto a autorización. Es decir, para autorizar una nota de débito, en el proceso Parámetros Generales debe definir el parámetro Notas de Débito = Sí (en el sector 'Comprobantes a Autorizar'). 2.El importe del comprobante o de la cuota (según la modalidad de autorización activa) debe ser mayor o igual al importe mínimo a autorizar para el tipo de comprobante (teniendo en cuenta la moneda de expresión del importe mínimo y del comprobante). 3.Si utiliza perfiles de autorización de comprobantes, el importe del comprobante o de la cuota (según la modalidad de autorización activa) debe ser menor o igual al importe máximo para el tipo de comprobante definido en el perfil de autorización (teniendo en cuenta la moneda de expresión del importe máximo). 4.El comprobante debe cumplir las condiciones establecidas por los filtros de selección que usted aplique. 5.Quedan excluidos los comprobantes cancelados y las cuotas pagadas. 6.Quedan excluidos los comprobantes exportados al módulo Central para la gestión central. (Los comprobantes de facturación exportados son aquellos cuyo pago se realiza en la casa central). Si la modalidad de autorización es 'Por Comprobante': Al autorizar un comprobante, se autoriza automáticamente cada una de sus cuotas. Si la modalidad de autorización es 'Por Cuota': La autorización afecta sólo la cuota o vencimiento que usted elige. Un comprobante está 'Autorizado' cuando todas sus cuotas están autorizadas. Cada vez que cambie el estado de un comprobante o el de una cuota de una factura, se registra esta información en un archivo de auditoría. Para más información, consulte el proceso Auditoría de Autorizaciones. Estas condiciones son válidas también para la desautorización de comprobantes. Para más información acerca de los parámetros mencionados, consulte el proceso Parámetros Generales. Selección de comprobantes a autorizar Es posible aplicar distintos filtros para la selección de los comprobantes a autorizar / desautorizar. Si usted no ingresa un rango particular de proveedores o fechas, se consideran todos los proveedores y todas las fechas de comprobantes existentes. Con respecto a los montos a considerar, se tienen en cuenta los valores mínimos definidos en el proceso Parámetros Generales y los valores máximos definidos en el perfil de autorización de comprobantes. Si usted ingresa un rango de montos en particular, se tiene en cuenta también para la selección de los 78 - Cuentas Corrientes
79 comprobantes. Prov eedor: elija el o los proveedores cuyos comprobantes necesita procesar. Realice la selección indicando un rango de proveedores o utilizando el clasificador de proveedores. Rango de Fechas: si la modalidad de autorización es 'Por Comprobante', seleccione el tipo de fecha (de emisión o contable). Luego, ingrese el rango de fechas a considerar. Si la modalidad de autorización es 'Por Cuota', se considera la fecha de vencimiento de los comprobantes para la selección. Estado de los com probantes: por defecto, se consideran sólo los comprobantes 'Pendientes' de autorización. Usted puede elegir también, sólo los 'Autorizados' o 'Todos'. Tipo de com probante: es posible seleccionar un tipo de comprobante en particular. Si eligió un único proveedor, puede ingresar los números de comprobante a procesar. Montos: ingrese el rango de valores a tener en cuenta para la selección. Cada vez que cambie un filtro o parámetro de selección, haga clic en el botón contenido de la grilla. para actualizar el Contenido de la grilla de autorización Los datos a visualizar y agrupar en la grilla son los siguientes: Autorizado: haga clic en este campo para marcar como 'autorizado' o desmarcar un comprobante o vencimiento en particular. Para afectar toda la grilla, utilice las opciones 'Autorizar todos' o 'Desautorizar todos'. Tipo de Com probante: corresponde al tipo de comprobante asociado a cada nota de crédito, nota de débito y factura. Núm ero de Com probante: letra y número de cada comprobante. Fecha Em isión: es la fecha de emisión del comprobante. Vencim iento: si se trata de una factura, se exhibe en esta columna, la palabra Consultar. Haga clic en el botón para ver el detalle de vencimientos, sus importes y estados. Si se trata de una nota de débito o nota de crédito, se exhibe la fecha de emisión del comprobante. Fecha contable: esta fecha se exhibe si la modalidad de autorización es 'Por Comprobante'. Im porte: importe del comprobante o de la cuota a autorizar. Prov eedor y Razón Social: estas columnas indican para cada comprobante, el código de proveedor al que corresponde y su razón social o denominación. Los comprobantes correspondientes a créditos se informan con saldo negativo. Cuentas Corrientes - 79
80 Haga clic en el botón Haga clic en el botón o presione la tecla <F10> para confirmar la operación. o presione la tecla <Esc> para cancelar la operación. Contenido del pie de la grilla de autorización En este sector de la grilla visualiza la siguiente información: Autorizado: cantidad de comprobantes en la grilla. Im porte: sumatoria de los valores de esta columna. Im porte Total Autorizado: es la suma del importe de los comprobantes marcados como 'autorizados'. Autorizados: es la cantidad de comprobantes marcados como 'autorizados'. Comando Archivo Este comando reúne las opciones Aceptar <F10>, Cancelar <Esc>, Actualizar <F5> y Salir <Alt+F4 >. Actualizar: permite visualizar los datos en la grilla en base a los filtros aplicados. Comando Ver Autorizar todos: elija esta opción o presione las teclas <Ctrl+A> para marcar como 'autorizados', todos los comprobantes cargados en la grilla. Usted puede desmarcar en forma individual, el o los comprobantes que no corresponda autorizar. Desautorizar todos: al elegir esta opción o al presionar las teclas <Ctrl+D>, se desmarcan todos los comprobantes en la grilla. Usted puede marcar en forma individual, el o los comprobantes que corresponda considerar. Env iar G rilla a Excel: invoque esta opción para grabar un archivo (.xls) con la información de la grilla. Comando Perfil Invoque este comando para cambiar el perfil de autorización de comprobantes a pagar. Puede utilizar también las teclas <Ctrl+P>. Este comando no está habilitado cuando opera en la grilla Cuentas Corrientes
81 Comando Configuración Parám etros: permite consultar la definición de los parámetros generales de autorización y los correspondientes al perfil de autorización en uso. Invoque esta opción mediante las teclas <Ctrl+O> Activ ar Carga de Com probantes: al seleccionar esta opción o al presionar las teclas <Ctrl+F>, se muestran todos los comprobantes pendientes. Esta configuración se graba en el editor de registro de su PC. Mientras esté activo, cada vez que acceda al proceso, usted visualiza todos los comprobantes pendientes. Restablecer filtros: elimina los filtros indicados en la grilla y muestra todos los comprobantes pendientes de autorizar. Puede invocar esta opción mediante las teclas <Ctrl+B> Ingreso de pagos Este proceso permite emitir y registrar pagos ('imputados' o 'a cuenta'), actualizando la cuenta corriente del proveedor y el estado de cada comprobante afectado. Si realiza un pago imputado, es posible modificar el importe de cada comprobante seleccionado, siempre que el valor ingresado no supere el total a cancelar del comprobante. Desde esta opción, también es posible calcular y efectuar las retenciones y/o constancias provisionales de retención correspondientes. Si en el parámetro general Modo de Imputación de Comprobantes, eligió la opción Automático, puede invocar al seleccionador de comprobantes mediante la tecla de función <F3>. Si usted utiliza la autorización de comprobantes, sólo será posible cancelar los comprobantes autorizados. Si utiliza Perfiles para Cobranzas y Pagos (definidos en el módulo Tesorería), el sistema valida que el perfil utilizado permita realizar pagos a cuenta a sus proveedores. De no estar activo este parámetro en su perfil, el sistema exhibe el mensaje 'No está habilitado el pago a cuenta'. Para operaciones con facturas de crédito, permite registrar la aceptación de las facturas de crédito recibidas del proveedor, emitiendo el comprobante de aceptación correspondiente. El sistema valida que la fecha de la orden de pago sea posterior a la Fecha de Cierre para Comprobantes definida en el proceso Parámetros Generales del módulo Tesorería. Cada ingreso de pagos genera automáticamente los movimientos correspondientes en el módulo Tesorería. Invoque la tecla de función <Alt + O> para asignar una Clasificación a todo el comprobante (la misma se asignará por defecto a todos los renglones). Esta opción se encontrará activa si tiene habilitado el parámetro Utiliza clasificación de Comprobantes en Parámetros Generales, y a su vez clasifica Facturas. Podrá visualizar sólo los códigos de clasificación configurados para el tipo de comprobante, y que se encuentren a su vez habilitados y vigentes. Al facturar, el sistema propone la clasificación habitual para Facturas (configurada en Parámetros Generales). Usted podrá modificarla por otra que se encuentre habilitada para este comprobante, presionando la tecla de función <Alt + O>. Usted puede parametrizar que el sistema valide el ingreso de una clasificación en forma obligatoria en el comprobante que se está generando. Para ello debe configurar en Parámetros generales el campo Clasifica Comprobantes. Usted puede clasificar o corregir una clasificación realizada, desde el proceso Modificación de Comprobantes o Reclasificación de Comprobantes. Para más información consulte el ítem Clasificación de comprobantes. En caso de integrar con Tango Astor Contabilidad (Herramientas para integración contable) al momento Cuentas Corrientes - 81
82 de generar el pago, se va a generar el asiento contable si el tipo de comprobante y los parámetros contables del módulo Tesorería fueron configurados para ello. Para obtener mayor información sobre la generación del asiento contable, acceda a Imputación contable con Tango Astor Contabilidad. Comando Cotización A través de esta opción es posible ingresar la cotización que se desee utilizar cada vez que se ingrese al proceso Ingreso de Pagos. No es necesario ejecutar este comando para cada orden de pago, ya que el sistema tomará la misma cotización hasta tanto usted la modifique. Por defecto, el sistema propone como cotización el último valor ingresado en este proceso. Aunque se trabaje en moneda corriente, es conveniente mantener actualizado el valor de la cotización para poder visualizar, en cualquier momento, la expresión de la cuenta corriente en moneda extranjera. Seleccionador de comprobantes El seleccionador de comprobantes se habilita desde el proceso Parámetros Generales, al elegir en Modo de Imputación de Comprobantes, la opción 'Automático'. Mediante esta opción, usted tiene la posibilidad de elegir para el pago, aquellos comprobantes con estado 'Pendiente' o 'A Cuenta'. Los comprobantes se presentan ordenados por fecha de vencimiento, tomando como inicial la más antigua. Para los comprobantes de débito y crédito, se considera la fecha de emisión. La imputación se realiza en forma automática, en base a los comprobantes seleccionados. Filtros Los filtros posibles de aplicar para la selección de los comprobantes, son los siguientes: Por Fecha: es posible indicar un rango de fechas de emisión de los comprobantes a considerar. Por Fecha de Vencim iento: cuando el tipo de comprobante seleccionado es factura, puede indicar un rango de fechas de vencimiento de las cuotas. Esta selección es excluyente con respecto a la fecha de emisión de comprobantes. Por Im porte: permite ingresar un importe mínimo y un importe máximo a contemplar para la visualización de los comprobantes. Indique además, el tipo de moneda para los importes ingresados (corriente o extranjera contable). Por Tipo de Com probante: indique el rango de tipos de comprobante a incluir (facturas, créditos, débitos). Por Núm ero de Com probante: siempre que seleccione un único tipo de comprobante, puede definir un rango de números de comprobante. Clasificación de Com probantes: seleccione las clasificaciones que desea incluir, una o varias. Por defecto incluye todas. También puede modificarla para su uso en Ordenes de Compra Cuentas Corrientes
83 Contenido de la grilla Los datos a visualizar y agrupar en la grilla son los siguientes: Seleccionado: marque este campo para seleccionar un comprobante en particular. Para afectar toda la grilla, utilice las opciones 'Seleccionar todos' o 'Deseleccionar todos'. Tipo de Com probante: corresponde al tipo de comprobante asociado a cada nota de crédito, nota de débito y factura. Núm ero de Com probante: letra y número de cada comprobante. Vencim iento: fecha de la cuota de una factura pendiente de pago. Moneda: muestra la moneda de origen del comprobante. Pendiente: exhibe el importe pendiente de la cuota (cuando se trata de una factura) o el importe que queda a cuenta del comprobante (cuando se trata de notas de crédito y notas de débito). Pendiente en Unidades: este importe es igual al anterior, pero reexpresado en moneda extranjera, según la cotización ingresada. Im porte Original: es el importe de la cuota de una factura o el importe total del comprobante que se encuentre a cuenta (para débitos y créditos). Siempre se expresa en moneda corriente. Para visualizar este importe, haga clic en el botón de la columna "Pendiente". Unidades de Origen: este importe es igual al anterior, pero reexpresado en moneda extranjera, según la cotización ingresada. Para visualizar este importe, haga clic en el botón Unidades". de la columna "Pendiente en Cotización: indica el valor de la cotización con el que se emitió el comprobante. Fecha de Em isión: fecha en la que se dio de alta el comprobante en el sistema. Im porte a Pagar: al seleccionar un comprobante (haciendo clic con el mouse en el campo seleccionado y dejándolo marcado), el sistema propone en la columna Importe a Pagar, su importe pendiente. En el caso de una cancelación parcial, usted puede modificar el importe, asignando el que corresponda pagar. Los comprobantes correspondientes a créditos se informan con saldo negativo. Saldos: los saldos representan la sumatoria de cada una de las columnas. Contenido del pie de la grilla En este sector de la grilla visualiza la siguiente información: Seleccionados: cantidad de comprobantes a cancelar. Cuentas Corrientes - 83
84 A Pagar: saldo a cancelar mediante la orden de pago, de acuerdo a lo indicado en la columna "Importe a Pagar". A Pagar en Unidades: es el importe a pagar reexpresado en moneda extranjera, según la cotización de la orden de pago. Moneda: indica la moneda seleccionada para la emisión de la orden de pago. Cotización: cotización ingresada para la moneda extranjera. Si utiliza la autorización de comprobantes, en esta grilla visualiza los comprobantes autorizados a pagar. Comando Archivo Este comando reúne las opciones Aceptar <F10>, Actualizar <F5> y Cancelar <Esc>. Actualizar: permite visualizar los datos en la grilla en base a los filtros aplicados. Comando Opciones Seleccionar todos: elija esta opción o presione las teclas <Ctrl + A> para seleccionar en forma automática, todos los comprobantes cargados en la grilla. Usted puede desmarcar en forma individual, el o los comprobantes que no corresponda considerar. Deseleccionar todos: al elegir esta opción o al presionar las teclas <Ctrl + D>, se desmarcan todos los comprobantes en la grilla. Usted puede marcar en forma individual, el o los comprobantes que corresponda considerar. Env iar G rilla a Excel: invoque esta opción para grabar un archivo (.xls) con la información de la grilla. Comando Configuración Activ ar Carga de Com probantes: al seleccionar esta opción o al presionar las teclas <Ctrl + F>, se muestran todos los comprobantes pendientes. Esta configuración se graba en el editor de registro de su PC. Mientras esté activo, cada vez que acceda al seleccionador de comprobantes, usted visualiza todos los comprobantes pendientes. Restablecer filtros: elimina los filtros indicados en la grilla y muestra todos los comprobantes pendientes de cancelar. Puede invocar esta opción mediante las teclas <Ctrl + B>. Imputación La primera pantalla corresponde al ingreso de la imputación de la orden de pago. Previamente, si se indicaron códigos de retención de Ganancias, IVA o Ingresos Brutos en el proveedor, se visualizarán estos códigos, los que podrán ser modificados o confirmados. Ingrese los comprobantes afectados (facturas, notas de débito o notas de crédito) Cuentas Corrientes
85 Los valores posibles para el Tipo de Comprobante son "FAC" para facturas o cualquiera de los definidos en el proceso Tipos de Comprobante. Al ingresar el tipo de comprobante y pulsar <Enter> en el Número de comprobante, se abre una ventana con los comprobantes del tipo seleccionado correspondientes al proveedor. Cabe mencionar que no se tienen en cuenta los comprobantes exportados al módulo Central (cuyo pago se realiza en la casa central) ni los comprobantes relacionados con un pago masivo. En el caso de facturas, se ingresará en forma adicional la Fecha de vencimiento a cancelar. Si pulsa <Enter> en la fecha de vencimiento, se presenta una ventana con las fechas de vencimiento, el importe y el estado de cada vencimiento. Para todos los casos, indique el Importe a pagar o a acreditar. Al generar órdenes de pago, puede indicar las facturas involucradas para el correcto cálculo de retenciones. El ingreso de imputaciones en la orden de pago no es obligatorio, ya que pueden ingresarse posteriormente a través del proceso Imputación de Comprobantes, aunque es muy importante ingresar estas imputaciones si se utilizan las opciones de cálculo de retenciones. En el caso de retenciones de Impuesto a las Ganancias e Ingresos Brutos, la imputación permite determinar la base de cálculo del impuesto (importes gravados más no gravados). Para el cálculo de retenciones de IVA, el ingreso de las imputaciones es obligatorio, ya que la retención se calcula sobre el IVA de cada uno de los comprobantes imputados. Al generar órdenes de pago es posible indicar las facturas involucradas. Una vez ingresados los comprobantes, o bien, para dejar vacía la imputación, pulse <F10> para continuar con la confección del comprobante. Pago a Cuenta: ingrese el importe a pagar (si no indicó imputaciones) o bien, para realizar un pago a cuenta al proveedor sin imputarlo a un comprobante. Retención de I.V.A. Si se calculan retenciones de IVA, se desplegará una ventana para la confirmación o modificación de las retenciones a efectuar. Según la parametrización del código de retención, se considerarán los importes de IVA o netos gravados de los comprobantes imputados. El sistema controlará en primer término el IVA de cada uno de los comprobantes imputados en la orden de pago. Si el importe de IVA supera el mínimo de retención, y además no se realizó anteriormente retención sobre el mismo comprobante, se incluirá el comprobante en la ventana de retenciones de IVA aplicando la retención correspondiente. Cabe aclarar que en el caso de pagos parciales, la retención de IVA se calcula sobre el total la primera vez que se imputa el comprobante. Dentro de la ventana se podrán agregar otros comprobantes no imputados en la orden de pago sobre los que se deba practicar la retención. Si se indicó un importe en el campo Pago a Cuenta, será posible calcular una retención de IVA sobre este Cuentas Corrientes - 85
86 importe, para lo que se indicará el importe de IVA (o neto gravado) contenido en el pago a cuenta. La posibilidad de modificar las retenciones de IVA es una facilidad adicional brindada por el sistema. Sin embargo, si se imputan los comprobantes en forma correcta en cada orden de pago, no será necesario modificar las retenciones sugeridas, ya que el sistema realiza todos los controles necesarios para calcular la retención correspondiente. Retención de ganancias La ventana de cálculo de retención de Impuesto a las Ganancias incluye los siguientes campos: Pagos Im putados sujetos a Retención: incluye la sumatoria de los importes gravados más los no gravados de todos los comprobantes imputados en la orden de pago. Además considera aquellos impuestos parametrizados como imponibles. En el caso de pagos parciales, proporcionará los importes correspondientes. Este importe se puede modificar. Ejemplo: Datos de la Factura Importe Gravado $ IVA $ TOTAL $ Pago parcial del 50% del comprobante: $ El importe sujeto a retención será igual a $ , que surge del siguiente cálculo: Importe Gravado / Importe Total * Importe de Pago = / * = Pago a Cuenta sujeto a Retención: en este campo se sugerirá el importe ingresado como pago a cuenta. Este importe se modificará en caso de incluir impuestos, ya que éstos no forman parte de la base sobre la que se calcula el impuesto. Si se modifican algunos de estos importes, el sistema recalculará la retención correspondiente. Pagos acum ulados del Mes: es la sumatoria de los pagos efectuados al proveedor en el mes, correspondientes al mismo código de retención, siempre que el código de retención indique que 'Acumula Pagos'. Total de Pagos: este importe surge de la sumatoria de los tres valores anteriores. Im porte No Im ponible: es el importe no imponible para el código de retención, indicado en la tabla correspondiente. Base Im ponible: es la diferencia entre el total de pagos y el importe no imponible. Si este número es menor o igual a cero, no se calcularán retenciones. Retención Correspondiente: es el importe de retención que surge de acceder a la tabla de tramos con la base imponible. Retenciones Anteriores: es la sumatoria de retenciones calculadas anteriormente para el proveedor en el mes de la orden de pago, siempre que correspondan al mismo código de retención y éste acumule pagos del mes Cuentas Corrientes
87 Retención Calculada: es la diferencia entre el importe de la retención correspondiente y las retenciones anteriores. Im porte a Retener: será igual a la retención calculada, siempre que ésta supere el mínimo de retención indicado en tablas. Este importe es modificable. Retención de Ingresos Brutos Si se utiliza retención de Ingresos Brutos y corresponde aplicarla, se presentarán los siguientes campos: Pagos Im putados sujetos a Retención: incluye la sumatoria de los importes gravados más no gravados de todos los comprobantes imputados en la orden de pago. Además, considera aquellos impuestos parametrizados como imponibles. En el caso de pagos parciales, proporcionará los importes correspondientes. Si se indicó que se considere el total como base de cálculo de la retención en la definición del código, sumará directamente los importes totales a pagar. Pago a Cuenta sujeto a Retención: en este campo se sugerirá el importe ingresado como pago a cuenta. Este importe puede ser modificado en caso de incluir impuestos, si éstos no forman parte de la base de cálculo de la retención. Si se modifican algunos de estos importes, el sistema recalculará la retención correspondiente. Total de Pagos: este importe surge de la sumatoria de los dos valores anteriores. Im porte a Retener: surge de aplicar el porcentaje correspondiente al total de pagos, siempre que éstos superen el mínimo para calcular la retención. Este importe es modificable. Retenciones definibles Por cada código de retención configurado en el proveedor, se abrirá una ventana de cálculo para cada retención definida por usted. Si en el proceso Códigos de Retención Definibles configuró que el cálculo se realiza por comprobante (campo Calcula Sobre = 'Comprobante'), se abrirá una ventana por cada comprobante-retención. Pago sujeto a Retención: incluye la sumatoria de los importes calculados según la base de análisis, de todos los comprobantes imputados en la orden de pago. Si el cálculo de la retención se realiza sobre cada uno de los comprobantes, el importe propuesto no se proporcionará aún cuando se realicen pagos parciales. Cuando el cálculo se realice por 'Orden de pago', en el caso de pagos parciales proporcionará los importes del pago de todos los comprobantes, para cada una de las diferentes bases de cálculo que se apliquen según los códigos de retención seleccionados para el proveedor. Si la base de análisis de la retención es Acumulado Anual 12 meses o Precio unitario se mostrará el valor correspondiente a dicha base. Ejemplo de pago parcial del 50% del comprobante = $ : Datos de la factura: Importe Gravado $ 1, Importe Exento $ IVA $ Cuentas Corrientes - 87
88 Datos de la factura: Otros Impuestos $ Total $ 1, Para la base de cálculo con neto gravado El importe sujeto a retención será igual a $ , que surge del siguiente cálculo: Importe gravado / Importe Total * Importe de pago 1, / 1, * = Para la base de cálculo con neto gravado + no gravado El importe sujeto a retención será igual a $ , que surge del siguiente cálculo: (Importe gravado + Imp. exento) / Importe Total * Importe de pago ( 1, ) / 1, * = Para la base de cálculo con importe total El importe sujeto a retención será igual a $ , que surge del siguiente cálculo: Importe Total / Importe Total * Importe de pago 1, / 1, * = Para la base de cálculo con importe de IVA El importe sujeto a retención será igual a $ , que surge del siguiente cálculo: Importe IVA / Importe Total * Importe de pago / 1, * = Para la base de cálculo con importe total sin IVA El importe sujeto a retención será igual a $ , que surge del siguiente cálculo: (Importe Total Importe IVA) / Importe Total * Importe de pago (1, ) / 1, * = Para la base de análisis acumulado anual 12 meses: El importe sujeto a retención será igual al acumulado anual considerando un año hacia atrás desde la fecha en la que realiza el pago. Para la base de análisis Precio unitario: El importe sujeto a retención será igual al precio unitario mas alto considerando los comprobantes que se están cancelando. Pago a Cuenta sujeto a Retención: en este campo se sugerirá el importe ingresado como pago a cuenta. Si se modifican algunos de estos importes, el sistema recalculará la retención correspondiente. Si la base de análisis parametrizada en la retención fuera 'Acumulado Anual 12 meses' o 'Precio Unitario', y el calculo se realiza sobre la orden de pago, el valor ingresado en este campo se considerará como base de cálculo y sobre la misma se calculará la retención. Si el cálculo se realizara sobre comprobante, no se calculará la retención. Pagos acum ulados: es la sumatoria de los pagos efectuados al proveedor, correspondientes al mismo código de retención, siempre que el código de retención indique que 'Acumula Pagos'. Estos pagos pueden definirse de dos formas diferentes, para la opción Acumula Pagos = 'SI' se refiere a los pagos realizados durante el mes, mientras que Acumula Pagos = 'Acumulado anual' se refiere a los pagos realizados durante el año Cuentas Corrientes
89 Total de Pagos: este importe surge de la sumatoria de los tres valores anteriores. Im porte No Im ponible: es el importe no imponible para el código de retención, indicado en la tabla correspondiente. Base Im ponible: si parametrizó que el cálculo de la retención se realiza sobre la 'Orden de pago', este campo muestra la diferencia entre el total de pagos y el importe no imponible. Si parametrizó que el cálculo se realiza por 'Comprobante', este campo muestra la diferencia entre el importe total de la base de cálculo (sin proporcionar) y el importe no imponible. Si este número es menor o igual a cero, no se calcularán retenciones. Retención Correspondiente: es el importe de retención que surge de acceder a la tabla de tramos con la base imponible. Retenciones Anteriores: si parametrizó que 'Acumula Pagos', este campo detalla la sumatoria de retenciones calculadas anteriormente para el proveedor en el mes de la orden de pago, siempre que correspondan al mismo código de retención y éste acumule pagos del mes. Si parametrizó que el cálculo se realiza sobre 'Comprobante', detalla las retenciones realizadas para el proveedor, siempre que correspondan al mismo código de retención. Retención Calculada: es la diferencia entre el importe de la retención correspondiente y las retenciones anteriores. Im porte a Retener: será igual a la retención calculada, siempre que ésta supere el mínimo de retención indicado en tablas. Este importe es modificable. Total de la orden de pago Una vez confirmadas las retenciones, se desplegará una nueva ventana con los siguientes datos: Total Orden de Pago: es la sumatoria de importes imputados a comprobantes más el pago a cuenta. Este es el importe por el que el comprobante afectará la cuenta corriente del proveedor. Retenciones de IVA Retenciones de Ganancias Retenciones de Ingresos Brutos Otras Retenciones: si se indicó su cálculo en el proceso Parámetros Retenciones, se ingresará un importe correspondiente a otra retención no contemplada en el sistema. Neto a Pagar: es la diferencia entre el total de orden de pago y todas las retenciones calculadas. Corresponderá al importe final a abonar al proveedor. El cálculo de retenciones se realizará siempre en moneda corriente, independientemente de la moneda en la que se ingresó la orden de pago. Si el comprobante es en moneda extranjera, los importes de las retenciones serán convertidos en esta pantalla de totales para calcular correctamente el neto a pagar. Confirmando los importes de la orden de pago se accederá a la pantalla de Tesorería para ingresar los movimientos correspondientes. Cuentas Corrientes - 89
90 Movimiento de Tesorería En este momento, el sistema activa directamente el módulo Tesorería para registrar un "Ingreso de Comprobantes" de clase 2 (Pagos). Si se han definido perfiles para pagos, seleccione el perfil a aplicar para el ingreso del movimiento. Si usted ingresó una cuenta de tesorería como medio de pago habitual para el proveedor al cual está realizando el pago, verá estos datos reflejados en los campos Cuenta de Tesorería, y en los días del cheque, en caso de seleccionar 'Emite Cheques'. Es posible definir, además, una cuenta principal para cada proveedor. La misma será reflejada en el campo Cuenta a debitar. Para más información, consulte Actualización de Proveedores. Si ingresó con un perfil para pagos, prevalecerán los valores del proveedor sobre los del perfil. No obstante, el sistema validará que las cuentas definidas para el proveedor estén habilitadas en su perfil, por lo tanto, cuando le asigne una cuenta de tesorería, recuerde agregarla al conjunto de Cuentas Posibles de Acreditar que se definen en Actualización de Perfiles para Cobranzas y Pagos del módulo Tesorería. Las especificaciones de este ingreso se encuentran detalladas en el manual del módulo Tesorería. Si se calcularon retenciones y/o Constancias Provisionales de retención, y se informaron los códigos de cuentas de Tesorería correspondientes en el proceso Parámetros Retenciones, el sistema sugerirá en forma automática los créditos a imputar en cada una de estas cuentas. De esta manera, faltará ingresar sólo las cuentas de Tesorería que cancelan el importe neto a pagar. El sistema permite registrar la forma de pago en cualquier moneda, independientemente de la moneda en la que se haya emitido la factura. Recuerde que cada cuenta tiene asociada una moneda de expresión, cuya cotización se toma directamente desde Tesorería (a excepción de la moneda extranj era que se toma de la orden de pago y no es modificable durante el ingreso de cuentas). En el sector inferior de la pantalla puede consultar el total a pagar, total pagado y el pendiente de pago en moneda corriente y extranjera contable. El sistema verifica que se cancele el total del comprobante en su moneda de expresión, siendo la otra moneda una mera reexpresión. Por ejemplo, si ingresa una orden de pago en moneda corriente, el sistema verificará que se cancele el total de la O/P en esa moneda. En caso de existir diferencia de redondeo en la otra moneda, el sistema se encargará de ajustarla durante la grabación del comprobante. La moneda de cancelación se muestra resaltada para facilitar su identificación. Por otra parte, si en el módulo Tesorería está activo el parámetro general Asigna Subestados a Cheques de Terceros y la operación incluye cheques, se asignará automáticamente a cada uno de los cheques el subestado definido por defecto y se actualizará su historial. Para más información, consulte en el módulo Tesorería, el proceso Parámetros Generales. Si usted no posee el módulo Tesorería, no tendrá acceso a esta pantalla. Finalmente, pulsando la tecla <F10> aparecerá una pantalla de ingreso de documentos. En el caso de haber incluido documentos dentro de las formas de pago, este ingreso permite detallar los documentos emitidos y sus fechas de vencimiento, con la finalidad de mantener un seguimiento de ellos. Indique para cada uno, el código de cuenta de Tesorería asociada. Los documentos se ingresarán en la moneda en que se emita la orden de pago. El sistema los registrará en su moneda de origen y actualizará el saldo correspondiente. En el proceso Consulta de Cuentas Corrientes se aclaran estos conceptos. Cabe aclarar que la tecla <F10> confirma el ingreso de datos. Por lo tanto, en este caso, la confirmación de la orden de pago se producirá al pulsar esa tecla en la última porción de la pantalla Cuentas Corrientes
91 Impresión Una vez confirmado el ingreso de datos, el sistema da opción a imprimir la orden de pago según el formato definido por usted y guardado con el nombre PROV.TYP. Si en la configuración del TYP de Recibos se agregó la variable de = S, se utilizaran tantos formularios como sea necesario para imprimir toda la información. Si se calcularon retenciones, se imprimirán los comprobantes de retención correspondientes. Registración de órdenes de pago de aceptación de facturas de crédito Se ingresará una factura como primer comprobante imputado. Si ésta está documentada con facturas de crédito, se mostrará el mensaje en pantalla "Comprobante Documentado con Factura de Crédito". No se registrarán facturas de crédito de distintos comprobantes en una misma orden de pago de aceptación. Una vez confirmada la pantalla de imputación y realizado el cálculo de retenciones, el sistema muestra todas las facturas de crédito asociadas al comprobante imputado (siempre y cuando se encuentren en estado 'Recibida'). En esta pantalla será posible imputar las retenciones a las distintas facturas de crédito asociadas al comprobante. Cualquier otra modificación en las facturas de crédito, se realizará posteriormente por el proceso Facturas de Crédito. Se habilita luego el ingreso del movimiento de Tesorería, para registrar un "Ingreso de Comprobantes" de clase 2 (Pagos) a fin de debitar una cuenta correspondiente al acreedor en cuenta corriente y acreditar, la cuenta representativa de las facturas de crédito pendientes de pago (de tipo 'Otras' de Tesorería). Esta última cuenta estará definida en la misma moneda que las facturas de crédito a aceptar. Para la impresión de las órdenes de pago de aceptación de las facturas de crédito se utiliza el formulario PROVFC.TYP. Este diseño puede ser modificado desde el proceso Formularios. Una vez confirmado el comprobante de Tesorería, las facturas de crédito involucradas quedan con estado 'Aceptada', actualizándose automáticamente el número de la orden de pago de aceptación. Cabe recordar que el número de comprobante puede ser correlativo con la numeración utilizada para órdenes de pago o independiente de ésta, según el valor del parámetro correspondiente en el proceso Parámetros Generales. Para más información, consulte el Circuito de Facturas de Crédito. Imputación contable con Tango Astor Contabilidad Los datos del asiento se exhiben en formato grilla, podrán existir más o menos líneas de acuerdo a la definición del modelo de asiento y de los artículos o conceptos ingresados en el comprobante. Al pie de la grilla, se exhibe la suma de los importes en la columna "Debe", la suma de los importes en la columna "Haber" y la diferencia entre ambas. Cada renglón se compone de los siguientes datos: Núm ero: es el número de renglón del asiento. Este dato no es editable. Código de cuenta: ingrese o seleccione el código de cuenta contable. Este dato es de ingreso Cuentas Corrientes - 91
92 obligatorio. En caso de poder editar la cuenta o de agregar más renglones, puede seleccionar una cuenta contable habilitada para el módulo en el que se encuentra. Descripción de cuenta: este dato se completa automáticamente al completar la columna "Código de cuenta". Debe / Haber: por defecto el importe se completará automáticamente de acuerdo al comprobante. Usted puede editar el importe. El sistema realiza los siguientes controles: el asiento debe tener dos líneas como mínimo, el asiento debe balancear, no se permite ingresar importes negativos, ni dejar renglones con importe en cero, los importes del asiento deben coincidir con los valores ingresados en el comprobante. El ingreso de este dato es obligatorio. Si ingresa el importe en la columna "Debe", se deshabilita la edición de la columna "Haber" y viceversa. haga clic en este botón para abrir la calculadora. Auxiliares: el valor de este campo depende de la definición del parámetro Usa auxiliares contables en la cuenta contable y de los tipos de auxiliares asociados a la cuenta contable desde el proceso Actualización individual de auxiliares contables. Para ingresar o consultar las imputaciones a auxiliares y subauxiliares contables de la cuenta contable en la que está posicionado, ubique el cursor sobre esta columna y haga clic o presione la tecla <Enter>. Las imputaciones pueden ser manuales o bien, basadas en reglas de apropiación automáticas asociadas a la cuenta - tipo de auxiliar. Es posible ingresar el Porcentaje y que se calcule en forma automática el Importe, o viceversa. Si la imputación a auxiliares contables queda pendiente por el total del importe de la línea o renglón del asiento, el Porcentaje será igual a 100% para el auxiliar 'Sin Asignar'. Usted puede seleccionar una regla de apropiación, puede elegir una regla que esté habilitada para el módulo en el cual se encuentra. Más información... Usted puede definir una regla por defecto y si el tipo de auxiliar es del tipo 'Manual' y no usa apertura en Subauxiliares, puede asociar un grupo de auxiliares para relación cuenta tipo auxiliar. Esto permite habilitar sólo algunos auxiliares de todos los auxiliares creados para el tipo de auxiliar y actúa como un filtro. Es prioritario aplicar la regla de apropiación por defecto (ya sea del módulo o definida en Procesos generales sobre un grupo de auxiliares asociado) en el asiento. Una vez aplicada la regla, presione el botón "Ver todos los auxiliares" para reemplazar los auxiliares de la regla defecto, por los auxiliares del grupo asociado. Esto significa que el asiento: O es excluyente. O aplica la regla. O apropia uno o más de los auxiliares del grupo de auxiliares asociados. Si no posee un grupo de auxiliares asociados, cuando presione el botón "Ver todos los auxiliares" se agregarán todos los auxiliares sin aplicar ningún filtro o grupo. Para más información consulte el ítem Actualización individual de auxiliares contables. Ley enda: el sistema exhibe la glosa definida en el modelo de asiento, será posible modificarla. Funcionalidades de la pantalla de asientos Botones de la pantalla de asientos Permite aceptar el asiento contable, esta función también está disponible desde la tecla <F10>. Permite cancelar el asiento contable, volviendo al comprobante, esta función también está disponible desde las teclas <Shift + Esc> Cuentas Corrientes
93 Permite Permite Permite Permite mover el renglón actual a la primera posición de la grilla. mover el renglón hacia arriba <Alt + Up>. mover el renglón hacia abajo <Alt + Dow n>. mover el renglón actual a la última posición de la grilla. Permite invertir los importes del debe y del haber del renglón <F4 >. Permite asignar al renglón actual la diferencia entre el total del debe y del haber <F9 >. Botones de la grilla Primero (ir a la primera fila). Anterior (ir a la fila anterior). Siguiente (ir a la fila siguiente). Último (ir a la última fila). Insertar nueva fila (Ctrl + Ins). Eliminar fila actual (Ctrl + Del). Diferencia: corresponde al total del debe menos el total del haber. No es posible grabar un asiento con diferencia distinta a cero. Pagos Masivos Tango le permite realizar la gestión de pagos a múltiples proveedores en un mismo momento, pudiendo seleccionar comprobantes pendientes y a cuenta de diferentes proveedores y sucursales (en el caso de operar en la casa central). Los comprobantes seleccionados se grabarán bajo un número identificatorio llamado 'Pago Masivo'. La creación de un pago masivo puede tener una instancia de autorización antes de concretar los pagos. Una vez creado un pago masivo y autorizado (si corresponde), se procede a la generación y emisión de las órdenes de pago en forma consecutiva (una por cada proveedor existente en el pago masivo) y se actualizan las cuentas corrientes de los proveedores, el estado de cada comprobante afectado y los movimientos correspondientes en el módulo Tesorería. Administración Ingreso de pagos masivos Mediante este proceso, usted selecciona bajo diferentes opciones (filtros), comprobantes pendientes de pago y comprobantes a cuenta para registrarlos bajo un número identificador ('Pago Masivo'). Para más información, consulte el ítem Pagos Masivos. Cuentas Corrientes - 93
94 Si está activo el parámetro general Numeración Automática para Pagos Masivos, el sistema propone el próximo número a utilizar definido en el proceso Parámetros Generales. Caso contrario, ingrese un número que no haya sido registrado con anterioridad para otro pago masivo. A continuación, indique la Fecha de Ingreso (esta fecha es sugerida por el sistema) y la Fecha Estimada de Pago (posterior o igual a la fecha de ingreso). Por otra parte, ingrese la moneda y la cotización en las que se realizarán los pagos. En una solapa contigua, usted puede ingresar observaciones relacionadas con el pago. Haga clic en el botón Agregar Comprobantes para incluir todos los comprobantes que conformarán el pago masivo. Para quitar comprobantes seleccionados de la grilla, elimine el check del comprobante que no desea incluir. (Consulte el ítem Selección de Comprobantes para pago masivo). Al aceptar la operación, se registra en forma automática con el número asignado, el usuario que ingresó el pago masivo y su estado. El sistema propone, automáticamente, imprimir un formulario con su detalle. Si opta por no imprimirlo en ese momento, puede hacerlo desde los procesos Modificación, Autorización y Consulta de Pagos Masivos. El pago masivo puede quedar disponible para su posterior pago o bien, su autorización, según el estado del parámetro general Autoriza Pagos Masivos. Clasificación de Com probantes: seleccione las clasificaciones que desea incluir, una o varias. Por defecto incluye todas. Si sale del proceso pulsando la tecla <Esc> o el botón o se realizará ninguna grabación ni impresión del pago masivo. Tenga en cuenta que no es posible cancelar en forma individual desde el proceso Ingreso de Pagos, los comprobantes incluidos en un pago masivo. Estados del pago masivo Un pago masivo puede tener los siguientes estados: Ingresado: es el primer estado posible al confirmar el pago, si en el proceso Parámetros Generales configuró que Autoriza Pagos Masivos, dado que es necesaria su posterior autorización antes de generar las órdenes de pago. Autorizado: el pago masivo toma este estado si fue autorizado a través del proceso Autorización o bien, si el parámetro general Autoriza Pagos Masivos no está activo (en este caso, el pago masivo nace con este estado). Parcialm ente Pagado: el pago masivo queda con este estado cuando al generarse las órdenes de pago de un pago masivo, la operación se interrumpe por algún motivo. En este caso, quedan registradas sólo algunas órdenes de pago y otras, quedan pendientes de registración. De esta manera, el pago masivo puede procesarse en otro momento para culminar la generación de las órdenes de pago pendientes. Pagado: este estado queda registrado cuando se generan todas las órdenes de pago para el pago masivo. Selección de comprobantes para pago masivo Mediante esta opción, usted tiene la posibilidad de elegir facturas con estado 'Pendiente' y notas de crédito y notas de débito con estado 'A cuenta', de cualquier proveedor y sucursal, para ser incluidos en un pago masivo. Los comprobantes se presentan ordenados por proveedor y fecha de vencimiento, tomando como inicial la fecha de vencimiento más antigua. Para los comprobantes de débito y crédito se considera la fecha de 94 - Cuentas Corrientes
95 emisión. Tenga en cuenta las siguientes restricciones al seleccionar comprobantes para generar un pago masivo: No es posible seleccionar un comprobante en forma parcial. Los comprobantes se cancelan por el monto total que figura como pendiente. El comprobante seleccionado (con estado 'Pendiente' o 'A cuenta') no puede estar incluido en otro pago masivo. Si está activo el parámetro general Autoriza Comprobantes para su Pago, en esta grilla sólo se visualizan los comprobantes 'Autorizados' a pagar. (Para más información, consulte la ayuda del proceso Autorización de Comprobantes a Pagar.) Si está activo el parámetro general Permite pagar Comprobantes con Diferencias, usted podrá incluir en el Pago Masivo los comprobantes que se encuentren registrados bajo esta condición, caso contrario los mismos podrán ser visualizados (si usted activa el filtro correspondiente), pero no se permitirá la selección e inclusión de los mismos. En el caso que usted haya utilizado el parámetro Habilitado para Pagos Masivos en el proceso de Actualización de Proveedores, para inhabilitar algunos de ellos, no será posible incluir en este proceso ninguno de sus comprobantes. La imputación de los comprobantes se realiza en forma automática, en base a los comprobantes seleccionados. Filtros para la selección de comprobantes Los filtros posibles de aplicar para la selección de los comprobantes, son los siguientes: Por Prov eedor: indique un rango de proveedores a incluir en la selección; de no indicar rango, se incluirán todos los proveedores habilitados para Pagos Masivos. Para más información, consulte el parámetro Habilitado para pagos masivos del proceso Actualización de Proveedores. Por Fecha de Em isión: es posible indicar un rango de fechas de emisión de los comprobantes a considerar. Por Fecha de Vencim iento: cuando el tipo de comprobante seleccionado es factura, es posible indicar un rango de fechas de vencimiento de las cuotas. Esta selección es excluyente con respecto a la fecha de emisión de comprobantes. Por Im porte: permite ingresar un importe mínimo y un importe máximo a contemplar para la visualización de los comprobantes. Indique además, el tipo de moneda para los importes ingresados (corriente o extranjera contable). Por Tipo de Com probante: indique el rango de tipos de comprobante a incluir ('facturas', 'créditos', 'débitos'). Por Núm ero de Com probante: siempre que seleccione un único tipo de comprobante, puede definir un rango de números de comprobante. Facturas con Diferencias: permite visualizar los comprobantes con diferencias. Dependiendo el estado del Parámetro General Permite Pagar Comprobantes con Diferencias, usted podrá incluir los comprobantes en el Pago Masivo o no. Dichos comprobantes quedaran marcados al momento de efectivizar este pago como si nunca hubieran tenido diferencias. Por Sucursal: indique un rango de sucursales a incluir; caso contrario, se consideran todas las sucursales registradas en el sistema. Este filtro estará activo sólo si el sistema está configurado como Casa Central. Cuentas Corrientes - 95
96 Clasificación de Com probantes: seleccione las clasificaciones que desea incluir, una o varias. Por defecto incluye todas. También puede modificarla para su uso en Ordenes de Compra. Contenido de la grilla de selección de comprobantes Todas las columnas pueden ordenarse y agruparse en forma independiente. Los datos a visualizar en la grilla son los siguientes: Seleccionado: marque este campo para seleccionar un comprobante en particular. Para afectar toda la grilla, utilice las opciones 'Seleccionar todos' o 'Deseleccionar todos' del menú. Sucursal: corresponde a la sucursal de origen desde donde fue ingresado el comprobante. Es posible visualizar esta columna sólo si el sistema está configurado como Casa Central. Prov eedor: muestra el código de proveedor que emitió el comprobante. Razón Social: muestra la razón social del proveedor que emitió el comprobante. Tipo de Com probante: corresponde al tipo de comprobante asociado a cada nota de crédito, nota de débito y factura. Núm ero de Com probante: letra y número de cada comprobante. Vencim iento: fecha de la cuota de una factura pendiente de pago. Moneda: muestra la moneda de origen del comprobante. Pendiente: exhibe el importe pendiente de la cuota (cuando se trata de una factura) o el importe que queda a cuenta del comprobante (cuando se trata de notas de crédito y notas de débito) en moneda corriente. Esta columna se muestra sumarizada en el pie de la grilla. Pendiente en Unidades: este importe es igual al anterior, pero expresado en moneda extranjera, según la cotización ingresada. Esta columna se muestra sumarizada en el pie de la grilla. Im porte Original: es el importe de la cuota de una factura o el importe total del comprobante que se encuentre a cuenta (para débitos y créditos). Siempre se expresa en moneda corriente. Para visualizar este importe, haga clic en el botón de la columna Pendiente. Unidades de Origen: este importe es igual al anterior pero reexpresado en moneda extranjera, según la cotización ingresada. Para visualizar este importe, haga clic en el botón de la columna Pendiente en Unidades. Diferencias: informa si una factura tiene diferencias pendientes de resolver con el proveedor y el importe total de éstas. Fecha de Em isión: fecha en la que se dio de alta el comprobante en el sistema. Los comprobantes correspondientes a créditos se informan con saldo negativo Cuentas Corrientes
97 Contenido del pie de la grilla de selección de comprobantes En este sector de la grilla se visualiza la siguiente información: Seleccionados: cantidad de nuevos comprobantes a incluir en el pago masivo. A Pagar: importe total en moneda corriente de los comprobantes seleccionados. A Pagar en Unidades: es el importe total expresado en moneda extranjera, de los comprobantes seleccionados, según la cotización ingresada. Moneda: indica la moneda seleccionada para el pago masivo y en la que se generarán las órdenes de pago. Cotización: cotización ingresada para la moneda extranjera. Comandos de la grilla de selección Usted puede realizar las siguientes operaciones: Seleccionar todos: elija esta opción o presione las teclas <Ctrl + A> para seleccionar en forma automática, todos los comprobantes cargados en la grilla. Usted puede desmarcar, en forma individual, el o los comprobantes que no corresponda considerar. Deseleccionar todos: al elegir esta opción o al presionar las teclas <Ctrl + D>, se desmarcan todos los comprobantes en la grilla. Usted puede marcar, en forma individual, el o los comprobantes que corresponda considerar. Restablecer filtros: elimina los filtros indicados en la grilla. Contenido de la grilla de comprobantes Seleccionados Los datos a visualizar en la grilla del pago masivo son los siguientes: Seleccionado: muestra todos los comprobantes elegidos a través del botón Agregar Comprobantes. Posiciónese en el comprobante que no desea incluir en el pago masivo y desmárquelo. Sucursal: corresponde a la sucursal de origen donde fue ingresado el comprobante al sistema. Es posible visualizar esta columna sólo si el sistema está configurado como Casa Central. Prov eedor: muestra el código de proveedor que emitió el comprobante. Razón Social: muestra la razón social del proveedor que emitió el comprobante. Tipo de Com probante: corresponde al tipo de comprobante asociado a cada nota de crédito, nota de débito y factura. Núm ero de Com probante: letra y número de cada comprobante. Vencim iento: fecha de vencimiento de la cuota de una factura pendiente de pago. Cuentas Corrientes - 97
98 Moneda: muestra la moneda de origen del comprobante. Pendiente: exhibe el importe pendiente de la cuota (cuando se trata de una factura) o el importe que queda a cuenta del comprobante (cuando se trata de notas de crédito y notas de débito). Esta columna se muestra sumarizada en el pie de la grilla. Pendiente en Unidades: este importe es igual al anterior, pero expresado en moneda extranjera, según la cotización ingresada. Esta columna se muestra sumarizada en el pie de la grilla. Fecha de Em isión: fecha en la que se dio de alta el comprobante en el sistema. Los comprobantes correspondientes a créditos se informan con saldo negativo. Pie de la grilla de comprobantes seleccionados En este sector de la grilla se visualiza la siguiente información: Seleccionados: cantidad de comprobantes incluidos en el pago masivo. A Pagar: importe total del pago masivo, de acuerdo a los totales pendientes de la selección de comprobantes. A Pagar en Unidades: es el importe total del pago masivo expresado en moneda extranjera, según la cotización ingresada. Modificación de pagos masivos Mediante este proceso, usted visualiza en una grilla, todos los pagos masivos que fueron ingresados. Cuenta con opciones de filtros, que facilitan la búsqueda de estos pagos. Al presionar el botón Actualizar, se cargan en la grilla, todos los pagos masivos que responden al criterio de búsqueda indicado. Éstos se exhiben ordenados por número de pago masivo, tomando como inicial, el más antiguo. Haga doble clic sobre uno de los pagos masivos de la grilla para consultarlo en forma detallada (con todos los comprobantes a pagar) y modificar sus datos. Los pagos masivos posibles de actualizar son aquellos con estado Ingresado. Puede modificar todos los campos, como Observaciones, Fecha de ingreso y Fecha estimada de pago. En este caso, es posible agregar o quitar comprobantes de proveedores. Filtros para la selección de pagos masivos Los filtros posibles de aplicar para la selección de pagos masivos son los siguientes: Por Estado: permite indicar el estado de los pagos masivos a visualizar. Por Fecha: ingrese el tipo de fecha a seleccionar (fecha de ingreso o fecha estimada de pago) e indique un rango de fechas. Por Núm ero: permite ingresar un rango de números de pagos masivos Cuentas Corrientes
99 Contenido de la grilla de pagos masivos Los datos a visualizar y agrupar en la grilla son los siguientes: Núm ero: identificación del pago masivo. Fecha de Ingreso: fecha de emisión del pago masivo. Ingresó: identifica al usuario que realizó el ingreso del pago masivo. Moneda: indica la moneda del pago masivo con la que se generarán todas las órdenes de pago de los proveedores. Cotización: es la cotización de la moneda extranjera definida para el pago masivo. Total Pago: importe total del pago masivo, expresado en moneda corriente. Total en Unidades: importe total del pago masivo expresado en moneda extranjera. Estado: muestra el estado del pago masivo. Pago Estim ado: fecha registrada como estimativa para realizar la efectivización de los pagos a los proveedores. Fecha de Autorización: fecha en la que se realizó la autorización del pago masivo. Si el parámetro general Autoriza Pagos Masivos no está activo, esta fecha corresponde a la Fecha de Ingreso. Caso contrario, si el pago tiene estado 'Ingresado' (aún no fue autorizado), se mostrará en blanco. Autorizó: usuario que realizó la autorización del pago masivo. Si el parámetro general Autoriza Pagos Masivos no está activo, el contenido de esta columna será igual al de la columna Ingresó. Caso contrario, si el pago masivo tiene estado 'Ingresado' (aún no fue autorizado), se exhibirá en blanco. Fecha de Pago: fecha en la que se realizó la efectivización del pago masivo (emisión de las órdenes de pago). Si el pago aún no fue efectuado, se mostrará en blanco. Em itió Pago: es el usuario que hizo efectivo el pago (emisión de las órdenes de pago). Si el pago aún no se realizó, se exhibirá en blanco. Autorización de pagos masivos Este proceso está disponible sólo si el parámetro general Autoriza Pagos Masivos está activo. Mediante esta opción, usted puede autorizar y desautorizar pagos masivos. Cuenta con opciones de filtros para facilitar la búsqueda de los pagos masivos con estado 'Ingresado' y con estado 'Autorizado'. Al presionar el botón Actualizar, se cargan en la grilla, todos los pagos masivos que responden al criterio de búsqueda indicado. Éstos se presentan ordenados por número de pago masivo (tomando como inicial, el más antiguo). Haga doble clic sobre uno de los pagos masivos de la grilla para consultar o modificar sus datos, agregando o eliminando comprobantes de proveedores. Luego de modificar un pago masivo, el sistema propondrá imprimirlo. Para autorizar o desautorizar un pago masivo, haga un clic en el hipervínculo Autorizar o Desautorizar. Los pagos masivos desautorizados se registran nuevamente con el estado 'Ingresado'. Cuentas Corrientes - 99
100 El sistema solicita siempre su confirmación, tanto para autorizar como para desautorizar pagos masivos. Filtros para la autorización de pagos masivos Los filtros posibles de aplicar para la selección de pagos masivos son los siguientes: Por Fecha: seleccione el tipo de fecha (fecha de ingreso o fecha estimada de pago) e indique un rango de fechas a considerar. Por Núm ero: permite ingresar un rango de números de pagos masivos. Contenido de la grilla para la autorización En la autorización de pagos masivos, el contenido de la grilla tiene iguales características que las mencionadas en el proceso Modificación de Pagos Masivos. Eliminación de pagos masivos Usted puede realizar la eliminación de un pago masivo siempre y cuando éste no haya sido pagado (sea en forma total o parcial). Al invocar este proceso, usted visualiza en una grilla, todos los pagos masivos que fueron ingresados con estado 'Ingresado', 'Autorizado', 'Pagados' y 'Pagados Parcial'. Utilice las opciones de filtros, para facilitar la búsqueda de la información. Si presiona el botón "Actualizar", se cargan en la grilla, todos los pagos masivos que responden al criterio de búsqueda indicado. Éstos se presentan ordenados por número de pago masivo, tomando como inicial, el más antiguo. Haga doble clic sobre uno de los pagos masivos de la grilla, para consultar en forma detallada (todos los comprobantes que lo conforman). Para eliminar un pago masivo, haga clic sobre el hipervínculo Eliminar del pago masivo seleccionado. Si confirma la operación, el pago masivo será borrado de los archivos. Es posible eliminar pagos masivos con estado 'Pagado' o 'Pagado parcial' siempre y cuando todas las Ordenes de Pago asociadas a los comprobantes fueron desimputadas y anuladas independientemente. Esta información puede verificarla en la columna "Observaciones" en el detalle de un pago masivo. Si se cumplen estas condiciones, entonces podrá eliminar un pago masivo con estos estados. En el caso de que el pago masivo pagado o pagado parcial no cumpla con las condiciones mencionadas, para eliminarlo, deberá anular primero la generación completa del pago desde el proceso Anulación del Pago (donde cambiará su estado a 'Ingresado' o 'Autorizado', según corresponda), y luego podrá proceder con su eliminación. Filtros para la eliminación de pagos masivos Los filtros posibles de aplicar para la selección de pagos masivos son los siguientes: Por Fecha: seleccione el tipo de fecha (fecha de ingreso o fecha estimada de pago) e indique un rango de fechas a considerar. Por Núm ero: permite ingresar un rango de números de pagos masivos. Por Estado de pagos m asiv os: puede eliminar pagos masivos con estado 'Ingresado', 'Autorizados', 'Pagados' o 'Pagados parcialmente' (donde todas las Ordenes de Pago asociadas fueron desimputadas de los comprobantes y anuladas independientemente) Cuentas Corrientes
101 Contenido de la grilla para la eliminación de pagos masivos En la eliminación de pagos masivos, el contenido de la grilla tiene iguales características que las mencionadas en el proceso Modificación de Pagos Masivos. Consultas de pagos masivos Mediante este proceso, usted puede consultar e imprimir todos los pagos ingresados, en cualquier estado. Cuenta con opciones de filtros, para facilitar la búsqueda de la información. Si presiona el botón Actualizar, se cargan en la grilla, todos los pagos masivos que responden al criterio de búsqueda indicado. Éstos se presentan ordenados por número de pago masivo, tomando como inicial, el más antiguo. Haga doble clic sobre uno de los pagos masivos de la grilla, para consultar en forma detallada (todos los comprobantes que lo conforman). Tenga en cuenta que este proceso es sólo de visualización, es decir, no es posible realizar ningún tipo de modificación ni eliminación. Filtros para la consulta de pagos masivos Los filtros posibles de aplicar para la selección de pagos masivos son los siguientes: Por Estado: es posible indicar el estado de los pagos masivos a visualizar. Por Fecha: seleccione el tipo de fecha a considerar (fecha de ingreso, fecha estimada de pago o fecha de pago) e ingrese un rango de fechas. Por Núm ero: permite ingresar un rango de números de pagos masivos. Contenido de la grilla de consulta En la consulta de pagos masivos, el contenido de la grilla tiene iguales características que las mencionadas en el proceso Modificación de Pagos Masivos. Generación Generación del pago masivo Mediante este proceso, usted visualiza en una grilla, todos los pagos masivos que fueron ingresados / autorizados (según la definición del parámetro general Autoriza Pagos Masivos) y parcialmente pagados. Cuenta con opciones de filtros que facilitan la búsqueda de la información. Si presiona el botón Actualizar, se cargan en la grilla, todos los pagos masivos que responden al criterio de búsqueda indicado. Éstos se presentan ordenados por número de pago masivo, tomando como inicial, el más antiguo. Haga doble clic sobre uno de los pagos masivos de la grilla, para consultar en forma detallada todos los comprobantes que lo conforman. Para generar las órdenes de pago a todos los proveedores involucrados en el pago masivo, haga un clic en la columna Pagar (presentada como un hipervínculo). Automáticamente, se mostrará la pantalla de Generación del Pago Masivo, donde visualizará los datos que fueron cargados en el momento de ingresar el pago masivo (moneda en la que se realizarán las órdenes de pago, cotización estipulada, total del pago expresado en moneda corriente y extranjera contable). El sistema generará una orden de pago por cada proveedor incluido en el pago masivo. Si posee el módulo Tesorería, puede optar por generar el pago masivo con una misma forma de pago para todo el pago, o utilizando el medio de pago definido para cada proveedor en el proceso Cuentas Corrientes - 101
102 Actualización de Proveedores. Seleccione Ingresa Medio de Pago por Proveedor, para utilizar esta opción. En el caso de optar por un único medio de pago para toda la operación, usted deberá indicar los datos de fondos generales para el Pago Masivo. En el caso de ingresar medios de pago por proveedor, usted deberá indicar los datos particulares, en la grilla de datos de fondos por proveedor. Una vez que confirma la selección, mediante el comando Aceptar se efectúa el pago masivo. Se genera e imprime una orden de pago para cada proveedor y se actualiza la cuenta corriente. Los comprobantes involucrados quedarán 'Cancelados' e 'Imputados' y se generarán los movimientos correspondientes en el módulo Tesorería (si se encuentra instalado). Los cheques emitidos deberá imprimirlos desde el proceso Impresión de cheques del módulo Tesorería. Si los proveedores seleccionados tienen configuradas retenciones automáticas, éstas serán registradas e impresas junto a las órdenes de pago. Seleccione un destino de impresión ('Impresora' o 'Archivo') para las órdenes de pago y otro para las retenciones y/o constancias provisionales de retención. Si parametrizó el cálculo automático de retenciones, es necesario que desde los procesos de Códigos de retención defina la Cuenta de Tesorería defecto para cada retención. Caso contrario, se asignará el total del pago masivo a la cuenta configurada como Medio de Pago Habitual. El sistema no tendrá en cuenta en este proceso, los perfiles de Tesorería definidos. El sistema valida que la fecha de la orden de pago sea posterior a la Fecha de Cierre para Comprobantes definida en el proceso Parámetros generales del módulo Tesorería y, posterior a la Fecha de Cierre para Ordenes de Pago definida en el proceso Parámetros generales del módulo Tango Proveedores. Clasificación: es posible clasificar los pagos, para ello es necesario definir en Clasificación de comprobantes las clasificaciones habilitadas para dicho comprobante. Para activar este parámetro se debe ir a Parámetros generales. En caso de integrar con Tango Astor Contabilidad (Herramientas para integración contable) al momento de generar el pago, se va a generar el asiento contable si el tipo de comprobante y los parámetros contables del módulo Tesorería fueron configurados para ello. Para obtener mayor información sobre la generación del asiento contable, acceda a Imputación contable con Tango Astor Contabilidad. Filtros para la generación del pago masivo Los filtros posibles de aplicar para la selección de pagos masivos a generar, son los siguientes: Por Fecha: elija el tipo de fecha a considerar (fecha de ingreso, fecha estimada de pago o fecha de pago) e ingrese un rango de fechas. Por Núm ero: permite ingresar un rango de números de pagos masivos. Contenido de la grilla para la generación del pago masivo En la consulta de pagos masivos, el contenido de la grilla tiene iguales características que las mencionadas en el proceso Modificación de Pagos Masivos Cuentas Corrientes
103 Datos de fondos generales para el pago masivo Utilice esta opción cuando desee utilizar un medio de pago en general para todo el pago masivo. Si posee el módulo Tesorería, puede indicar como medio de pago, solamente cuentas de tipo 'Otras' o de tipo 'Banco'. Si en el proceso Parámetros Generales, usted indicó que edita datos de fondos, puede cambiar las cuentas de Tesorería propuestas y los datos del cheque (si paga con una cuenta de tipo 'Banco'). Caso contrario, se considera por defecto, lo definido en el proceso Parámetros Generales. Si usted no posee el módulo Tesorería, estos datos no se encontrarán habilitados. En el caso que el Medio de Pago Habitual elegido sea una cuenta tipo 'Banco', es posible optar por emitir cheques. En ese caso, se solicitarán los datos correspondientes a la chequera a utilizar y desde qué número de cheque se comenzará a emitir. Ingrese la cantidad de días, para que el sistema calcule la fecha de vencimiento del cheque, o bien, puede optar por ingresar directamente la fecha, en tal caso el sistema realizará automáticamente el cálculo de los días de plazo. El sistema valida que la chequera ingresada esté disponible; que corresponda a la cuenta elegida como Medio de Pago Habitual y, que tenga cheques en cantidad suficiente como para realizar el pago para todas las órdenes de pago incluidas en el pago masivo. Si usted seleccionó una cuenta bancaria que utiliza cheques diferidos, se validará también, que la fecha de vencimiento de los cheques sea mayor a la fecha de generación del pago. Grilla de datos de fondos por proveedor Utilice esta opción cuando desee utilizar los medios de pagos definidos para cada proveedor en el proceso Actualización de Proveedores. Si usted no posee el módulo Tesorería, estos datos no se encontrarán habilitados. Al seleccionar la opción Ingresa medio de pago por proveedor, usted visualizará una grilla que cuenta con un renglón para cada proveedor interviniente en el pago masivo. Esta grilla muestra los datos de tesorería ingresados para cada proveedor y, en el caso de no estar definidos, toma los datos de tesorería ingresados para Medio de Pago Habitual en Parámetros Generales. Si en el proceso Parámetros Generales usted indicó que Edita Datos de Tesorería, puede cambiar las cuentas de Tesorería propuestas para cada proveedor, y los datos del cheque (si paga con una cuenta de tipo 'Banco'). Caso contrario, se considera por defecto, lo definido en el proceso Actualización de Proveedores, y estos datos sólo podrán ser visualizados, pero no editados. La grilla esta conformada por las siguientes columnas: Prov eedor y Razón Social: indican los datos del proveedor para el que se generará la orden de pago. Estos datos surgen de los comprobantes que conforman el pago masivo y no son editables. Cuenta a debitar: la columna indica la cuenta principal contra la que se ingresarán contracuentas. Este campo toma por defecto la cuenta principal definida para el proveedor, o la definida en Parámetros generales si es que la primera opción no tuviera valor definido. Es posible cambiar la cuenta propuesta por otra cuenta de tipo 'Otros'. Medio de pago: esta columna muestra el medio de pago habitual ingresado en el proceso Actualización de Proveedores, o el definido en Parámetros Generales en el caso de que el proveedor no lo tenga definido. Es posible cambiar la cuenta propuesta por otra cuenta de tesorería. Con cheque: si usted seleccionó una cuenta de tipo "bancos" puede indicar si el pago se realizará con Cuentas Corrientes - 103
104 cheque, o solo registrará un movimiento de egreso bancario. En el caso de cuentas bancarias que utilizan cheques diferidos, el pago Con cheque será obligatorio. Chequera: en el caso de haber seleccionado pago "con cheque" el sistema le propondrá por defecto la primer chequera disponible para la cuenta de bancos elegida. Podrá seleccionar otra chequera disponible, siempre que tenga el sistema configurado como para editar los datos de tesorería. Importante: el sistema generará el pago utilizando siempre el primer cheque disponible en la chequera seleccionada. En el caso de que usted precise especificar un número de cheque puntual, puede ingresarlo seleccionando la opción Ingresa Nº de cheque por proveedor. Podrá seleccionar cualquier número de cheque, siempre y cuando esté disponible, y no se haya utilizado este número, en el mismo pago, para otro proveedor. Días / Fecha: ingrese la cantidad de días, para que el sistema calcule la fecha de vencimiento del cheque, o bien, puede optar por ingresar directamente la fecha, en tal caso el sistema realizará automáticamente el cálculo de los días de plazo. Si usted seleccionó una cuenta bancaria que utiliza cheques diferidos, se validará también, que la fecha de vencimiento de los cheques sea mayor a la fecha de generación del pago. Total Pago / Pago en unidades: estas columnas le informan el total de la orden de compra que se generará al proveedor. Confirme los medios de pagos por proveedor seleccionados, pulsando <F10> o "Aceptar". Clasificación de Com probantes: seleccione la clasificación que desea para el proveedor. Movimientos de tesorería en la generación de pagos masivos En este momento, el sistema activa directamente el módulo Tesorería para registrar tantos Ingresos de Comprobantes de clase 2 (Pagos) como órdenes de pago estén incluidas en el pago masivo. El sistema permite registrar la forma de pago en cualquier moneda, independientemente de la moneda en la que se haya emitido la factura. En este caso, todas las órdenes de pago se registrarán en la moneda indicada en el pago masivo. Recuerde que cada cuenta tiene asociada una moneda de expresión, cuya cotización se toma directamente de Tesorería (a excepción de la moneda extranjera que se toma de la orden de pago y no es modificable durante el ingreso de cuentas). El sistema verifica que se cancele el total del comprobante en su moneda de expresión, siendo la otra moneda una mera reexpresión. Por ejemplo, si ingresa un pago masivo en moneda corriente, el sistema verificará que se cancele el total de la orden de pago en esa moneda. En caso de existir diferencia de redondeo en la otra moneda, el sistema se encargará de ajustarla durante la grabación del comprobante. Impresión de Órdenes de Pago y Retenciones Una vez confirmado el ingreso de datos, el sistema da opción a imprimir la orden de pago, según el formato definido por usted y guardado en el archivo PROV.TYP. Se proponen como destinos de impresión, las opciones 'Pantalla' o 'Archivo'. Si se calcularon retenciones y/o Constancias Provisionales de Retención, se imprimirán los certificados correspondientes. Impresión de cheques Para imprimir los cheques asignados a un pago masivo, seleccione el proceso Impresión de Cheques del módulo Tesorería y, desde el comando Listar, elija la opción 'por Pago Masivo'. Se solicita el ingreso de un número de pago masivo Cuentas Corrientes
105 Se emitirán, en forma automática, todos los cheques propios relacionados con el número de pago masivo indicado. Anulación de una orden de pago Para anular una orden de pago relacionada a un pago masivo, primero deberá eliminar la imputación de la orden de pago con los comprobantes afectados (desde el proceso Imputación de Comprobantes) y luego, proceder a su anulación. El pago masivo relacionado a la orden de pago no cambiará su estado de 'Pagado'. Podrá generar una nueva orden de pago a cuenta desde el proceso Ingreso de Pagos y realizar la imputación desde el proceso de Imputación de comprobantes. En caso de integrar con Tango Astor Contabilidad (Herramientas para integración contable) al anular el pago, se va a revertir el asiento contable siempre que el comprobante de pago que se esté anulando haya generado asiento, y el comprobante de reversión del módulo Tesorería esté configurado para que genere asiento. Imputación contable con Tango Astor Contabilidad Los datos del asiento se exhiben en formato grilla, podrán existir más o menos líneas de acuerdo a la definición del modelo de asiento y de los artículos o conceptos ingresados en el comprobante. Al pie de la grilla, se exhibe la suma de los importes en la columna "Debe", la suma de los importes en la columna "Haber" y la diferencia entre ambas. Cada renglón se compone de los siguientes datos: Núm ero: es el número de renglón del asiento. Este dato no es editable. Código de cuenta: ingrese o seleccione el código de cuenta contable. Este dato es de ingreso obligatorio. En caso de poder editar la cuenta o de agregar más renglones, puede seleccionar una cuenta contable habilitada para el módulo en el que se encuentra. Descripción de cuenta: este dato se completa automáticamente al completar la columna "Código de cuenta". Debe / Haber: por defecto el importe se completará automáticamente de acuerdo al comprobante. Usted puede editar el importe. El sistema realiza los siguientes controles: el asiento debe tener dos líneas como mínimo, el asiento debe balancear, no se permite ingresar importes negativos, ni dejar renglones con importe en cero, los importes del asiento deben coincidir con los valores ingresados en el comprobante. El ingreso de este dato es obligatorio. Si ingresa el importe en la columna "Debe", se deshabilita la edición de la columna "Haber" y viceversa. haga clic en este botón para abrir la calculadora. Auxiliares: el valor de este campo depende de la definición del parámetro Usa auxiliares contables en la cuenta contable y de los tipos de auxiliares asociados a la cuenta contable desde el proceso Actualización individual de auxiliares contables. Para ingresar o consultar las imputaciones a auxiliares y subauxiliares contables de la cuenta contable en la que está posicionado, ubique el cursor sobre esta columna y haga clic o presione la tecla <Enter>. Las imputaciones pueden ser manuales o bien, basadas en reglas de apropiación automáticas asociadas a la cuenta - tipo de auxiliar. Es posible ingresar el Porcentaje y que se calcule en forma automática el Importe, o viceversa. Si la imputación a auxiliares contables queda pendiente por el total del importe de la línea o renglón del asiento, el Porcentaje será igual a 100% para el auxiliar 'Sin Asignar'. Usted puede seleccionar una regla de apropiación, puede elegir una regla que esté habilitada para el módulo en el cual se encuentra. Cuentas Corrientes - 105
106 Más información... Usted puede definir una regla por defecto y si el tipo de auxiliar es del tipo 'Manual' y no usa apertura en Subauxiliares, puede asociar un grupo de auxiliares para relación cuenta tipo auxiliar. Esto permite habilitar sólo algunos auxiliares de todos los auxiliares creados para el tipo de auxiliar y actúa como un filtro. Es prioritario aplicar la regla de apropiación por defecto (ya sea del módulo o definida en Procesos generales sobre un grupo de auxiliares asociado) en el asiento. Una vez aplicada la regla, presione el botón "Ver todos los auxiliares" para reemplazar los auxiliares de la regla defecto, por los auxiliares del grupo asociado. Esto significa que el asiento: O es excluyente. O aplica la regla. O apropia uno o más de los auxiliares del grupo de auxiliares asociados. Si no posee un grupo de auxiliares asociados, cuando presione el botón "Ver todos los auxiliares" se agregarán todos los auxiliares sin aplicar ningún filtro o grupo. Para más información consulte el ítem Actualización individual de auxiliares contables. Ley enda: el sistema exhibe la glosa definida en el modelo de asiento, será posible modificarla. Funcionalidades de la pantalla de asientos Botones de la pantalla de asientos Permite aceptar el asiento contable, esta función también está disponible desde la tecla <F10>. Permite cancelar el asiento contable, volviendo al comprobante, esta función también está disponible desde las teclas <Shift + Esc>. Permite Permite Permite Permite mover el renglón actual a la primera posición de la grilla. mover el renglón hacia arriba <Alt + Up>. mover el renglón hacia abajo <Alt + Dow n>. mover el renglón actual a la última posición de la grilla. Permite invertir los importes del debe y del haber del renglón <F4 >. Permite asignar al renglón actual la diferencia entre el total del debe y del haber <F9 >. Botones de la grilla Primero (ir a la primera fila). Anterior (ir a la fila anterior). Siguiente (ir a la fila siguiente). Último (ir a la última fila). Insertar nueva fila (Ctrl + Ins). Eliminar fila actual (Ctrl + Del) Cuentas Corrientes
107 Diferencia: corresponde al total del debe menos el total del haber. No es posible grabar un asiento con diferencia distinta a cero. Anulación de pagos masivos Mediante este proceso usted puede realizar la anulación de un pago masivo, siempre y cuando los comprobantes que lo integran no hayan sufrido modificaciones o hayan sido anulados. En la grilla sólo se mostrarán aquellos pagos masivos que fueron pagados y que cumplan con estas condiciones. Cuenta con opciones de filtros que facilitan la búsqueda de la información. Si presiona el botón Actualizar, se cargan en la grilla, todos los pagos masivos que responden al criterio de búsqueda indicado. Éstos se presentan ordenados por número de pago masivo, tomando como inicial, el más antiguo. Haga doble clic sobre uno de los pagos masivos de la grilla, para consultar en forma detallada (todos los comprobantes que lo conforman). Una vez que confirma la selección, mediante el botón Aceptar se anulará el pago masivo, realizando en forma automática la desimputación de los comprobantes, la anulación de las órdenes de pago y la reversión del comprobante de Tesorería. Los comprobantes involucrados quedarán 'Pendientes ' y/o a Cuenta según corresponda. En nuevo estado del pago masivo será 'Ingresado' o 'Autorizado' (según la definición del parámetro general Autoriza Pagos Masivos). Imputación de comprobantes Esta opción permite realizar las imputaciones de todos aquellos comprobantes que no se encuentren aplicados, como así también consultar las imputaciones realizadas. La pantalla se encuentra dividida en dos porciones: Composición y Comprobantes a cuenta. La porción izquierda (Composición) contiene el detalle de cada factura con sus vencimientos, más los comprobantes que ya la han afectado, y la derecha (Comprobantes a cuenta) contiene los comprobantes que no se encuentran imputados. Al seleccionar un proveedor, se presentarán en pantalla la composición de facturas y los comprobantes a cuenta correspondientes a ese proveedor. Filtro: esta opción permite trabajar únicamente con los comprobantes no cancelados ('Pendientes'). Si lo prefiere, modifique esta opción para operar con 'Todos' los comprobantes. La tecla <F3> permite posicionarse en la porción derecha de la pantalla para seleccionar, de a uno por vez, el comprobante a imputar. La selección se realiza mediante las teclas de dirección. Pulsando <Enter> se retorna a la porción izquierda de la pantalla. Nuevamente, mediante las teclas de dirección, se selecciona la posición en la que se desea colocar el comprobante a cuenta. Al pulsar <Enter>, se recalcula automáticamente el saldo de la factura imputada y se posiciona el cursor en el campo Importe del comprobante trasladado. El importe puede ser reemplazado por otro menor, en el caso que desee aplicar sólo una parte del comprobante a esa factura. En este caso, el saldo del comprobante retornará automáticamente a la porción derecha de la pantalla para poder ser aplicado a otra factura. La tecla <F2> revierte un comprobante ya imputado a la porción de Comprobantes a cuenta, recalculando el saldo de la factura afectada. Cuando el saldo de una factura es cero, el estado de la factura pasa a ser Cancelado. Si desea mantener esa factura en los archivos actuales, es decir, que no pase a archivo histórico en caso de procesarse el Pasaje a Histórico; el sistema permite posicionarse en el campo Estado, mediante las teclas de dirección y pulsando <Enter> variar su condición. En este caso, en la cuenta corriente, el estado de la factura será 'No Cancelado'. Cuentas Corrientes - 107
108 Ingrese por la opción 'Consultar' si no desea realizar cambios en las imputaciones. Si accedió a la opción con el comando Ingresar, se podrán grabar las modificaciones que se realicen pulsando <F10>. Accediendo a través del comando Consultar, las modificaciones no serán consideradas por el sistema. Si una factura tiene varios vencimientos, realice las imputaciones a cada uno de ellos, de lo contrario no serán consistentes los estados de cada vencimiento en el informe de Deudas Vencidas y a Vencer. Este proceso se maneja con los comprobantes en moneda corriente, por lo que, para proveedores cuya cláusula estipula moneda extranjera y de haber existido variación en las cotizaciones de los comprobantes, deberán registrarse los comprobantes por diferencia de cambio e imputarlos para cancelar definitivamente las facturas. No se tienen en cuenta los comprobantes de facturación exportados al módulo Central para la gestión central (cuyo pago se realiza en la casa central). Si desde el proceso Parámetros Generales, usted configuró el control de comprobantes con diferencias, las facturas con diferencia (por precio o por cantidad) no podrán ser imputadas hasta que esa diferencia se resuelva mediante la generación de una nota de crédito. En este caso, toda factura con diferencia se visualiza con estado 'Inhabilitado'. Una vez resuelta la diferencia de la factura, se permite desimputar la nota de crédito, pero al hacerlo la factura vuelve a quedar marcada con diferencia. Esta operación se podrá realizar cuando los comprobantes no hayan sido exportados. Búsqueda de comprobantes Pulse la tecla de función <F6> para realizar la búsqueda de comprobantes. Los criterios de búsqueda disponibles son los siguientes: Com probante: ingrese el tipo y número de comprobante a buscar. Fecha: en este caso, indique la fecha de emisión a considerar. Im porte: ingrese el importe total del comprobante a buscar. Tango busca los comprobantes en el sector de la pantalla desde donde pulsó la tecla <F6> (Composición o Comprobantes a cuenta). Pulse la tecla <F7> - Siguiente, para buscar el próximo comprobante que cumpla con el criterio de búsqueda seleccionado. Facturas de crédito Este grupo de procesos permite la administración de los comprobantes correspondientes a facturas de crédito Cuentas Corrientes
109 Circuito de facturas de crédito El módulo Tango Proveedores permite el ingreso y posterior seguimiento de las facturas de crédito recibidas de parte de los proveedores, a fin de cumplimentar las exigencias de la ley /97, los decretos 376/97, 377/97, 411/97, la ley /98, los decretos 1387/01, 363/02, 1002/02 y la RG 1303/02. A través del módulo Tango Proveedores es posible: Ingresar las facturas de crédito recibidas de los proveedores junto con los comprobantes. Generar un comprobante de aceptación de facturas de crédito. Registrar los datos del recibo de aceptación de las facturas de crédito. Actualizar en forma manual, los datos correspondientes a una factura de crédito. Registrar el pago de una factura de crédito. Realizar el seguimiento de las facturas de crédito, a través de los informes. Emitir el informe I.V.A. Compras, según la nueva reglamentación. Ingreso En primer término es necesario definir, en el proceso Condiciones de Compra, aquellas condiciones correspondientes a compras con facturas de crédito. Definiendo correctamente las cuotas, al ingresar los comprobantes, el sistema sugerirá las facturas de crédito en forma automática. También, es posible definir una condición de compra genérica (con un solo vencimiento) a utilizar en los comprobantes con facturas de crédito. Cada factura de crédito tiene asignado un número único correlativo y es el número interno utilizado por el sistema. En los procesos de Ingreso de Facturas se visualizarán las facturas de crédito, siendo posible modificar los datos o ingresar nuevas cuotas. Estas facturas de crédito se almacenan en el sistema con el estado 'Recibidas', correspondiendo el paso siguiente a la emisión del comprobante por la aceptación de las facturas de crédito. Si se elimina la factura, se eliminarán también las facturas de crédito relacionadas. En la cuenta corriente se genera un único vencimiento por el total de la factura, cuya fecha corresponde a la fecha de vencimiento de la primer factura de crédito. Este saldo de cuenta corriente se cancelará al ingresar la aceptación de las facturas de crédito. Emisión de comprobante de aceptación de facturas de crédito A través del proceso Ingreso de Pagos se emite el comprobante correspondiente a la aceptación de las facturas de crédito. Al ingresar a este proceso e indicar como primer comprobante en la pantalla de imputaciones, una factura con facturas de crédito asociadas, se generará una orden de pago por aceptación de facturas de crédito. Este comprobante puede tener la misma numeración que las órdenes de pago o una numeración independiente, según se indique en los parámetros correspondientes del proceso Parámetros Generales. Cuando selecciona una factura con facturas de crédito asociadas, habrá un único vencimiento correspondiente al vencimiento de la primer factura de crédito. En la parte inferior de la pantalla se visualizará el mensaje "Comprobante documentado con facturas de crédito". A continuación se determinan, si corresponde, las retenciones a realizar. Si confirma la selección con la tecla <F10>, se visualizarán las distintas facturas de crédito asociadas al comprobante imputado. Si existen retenciones, se pueden descontar de las facturas de crédito correspondientes. El sistema Cuentas Corrientes - 109
110 imputará automáticamente las retenciones, comenzando por la primera cuota de factura de crédito y hasta agotar el importe por retenciones. Si las facturas de crédito no coinciden con los comprobantes aceptados, deben ser modificadas desde el proceso Actualización de Facturas de Crédito antes de realizar la aceptación. Una vez confirmadas las facturas de crédito, se visualiza la pantalla de Tesorería para registrar el movimiento correspondiente. El formulario para la impresión del comprobante de aceptación se almacena con el nombre PROVFC.TYP, y puede ser modificado desde el proceso Formularios. La aceptación de facturas de crédito a través del proceso Ingreso de Pagos, modifica su estado a 'Aceptadas'. Cancelación de facturas de crédito Este proceso permite seleccionar una factura de crédito que se encuentra 'Aceptada' y generar su cancelación, el movimiento de tesorería e imprimir el comprobante correspondiente. Para la impresión de este comprobante se utiliza el formulario definido como CANCFC.TYP en el proceso Formularios. Todos los comprobantes correspondientes al circuito de facturas de crédito pueden ser anulados, volviendo al estado anterior a la anulación. Actualización manual y carga inicial El proceso Actualización de Facturas de Crédito permite agregar nuevos documentos, modificar datos de los ya existentes o actualizar su estado. Para el caso de facturas de crédito con estado 'Aceptada', ingrese el número del recibo, la fecha de emisión y el período fiscal para el cómputo del crédito fiscal, con el que se registra la aceptación de la factura de crédito recibida. Este dato se tiene en cuenta en la generación del Subdiario I.V.A. Compras. Este proceso es de gran utilidad al comenzar a utilizar el sistema por primera vez, con el fin de ingresar aquellas facturas de crédito que se encuentren pendientes de pago. Emisión del Subdiario I.V.A. Compras La emisión puede generarse de acuerdo al régimen de facturas de crédito. Para aquellos comprobantes cuya fecha contable pertenezca al rango de fechas seleccionado, se agrega una consideración: en caso que el comprobante esté generado con una condición de compra documentada con facturas de crédito, éste se incluye en el listado si tiene facturas de crédito con estado 'Aceptada' o 'Pagada' y el período fiscal de su recibo de aceptación pertenezca al rango de fechas seleccionado. Además, se incluyen en el subdiario aquellos comprobantes del período fiscal anterior documentados con facturas de crédito, que no hayan sido considerados en su respectivo subdiario. En el caso del Impuesto al Valor Agregado, el cómputo podrá efectuarse en el período fiscal correspondiente al comprobante respaldatorio, cuando la aceptación o entrega por el importe total de la operación se efectúe hasta la fecha de vencimiento de la DDJJ. Movimientos contables Contablemente, el circuito con facturas de crédito es el siguiente: Ingreso de Facturas: Compras I.V.A. Crédito Fiscal a Proveedores Orden de Pago por Aceptación de Facturas de Crédito: Proveedores Cuentas Corrientes
111 a Facturas de Crédito a Pagar Pago de Facturas de Crédito: Facturas de Crédito a Pagar a Caja, Banco... En el módulo Tesorería, las cuentas de Tesorería correspondientes a facturas de crédito a pagar, deben definirse con los siguientes datos: Tipo de Cuenta: Otras (O) Es de Tesorería: Si Registra Facturas de Crédito: Si Cancelación de facturas de crédito Este proceso permite cancelar facturas de crédito pendientes de pago. Ingresando el Código del Proveedor, se muestran en pantalla todas aquellas facturas de crédito que aún no han sido canceladas (con estado Aceptada). Utilizando las flechas, se elegirá la factura de crédito a cancelar, pulsando luego la tecla <Enter> para confirmar esta selección. El sistema mostrará entonces los datos del comprobante. En este momento, el sistema se posiciona directamente en el módulo Tesorería para registrar un " Ingreso de Comprobantes" de clase 2 (Pagos) con motivo de debitar la cuenta correspondiente a la factura de crédito y acreditar los valores que egresan (efectivo, valores o documentos). Si se han definido perfiles para pagos, seleccione el perfil a aplicar para el ingreso del movimiento. Para más información, consulte el manual de Tesorería. El sistema valida que la fecha del comprobante sea posterior a la Fecha de Cierre para Comprobantes definida en el proceso Parámetros Generales del módulo Tesorería El tipo de comprobante a ingresar debe ser uno de los definidos por usted en el módulo Tesorería, siendo recomendable utilizar un tipo de comprobante distinto de O/P (orden de pago), y diferenciar así los comprobantes en Tesorería. Si el módulo Tesorería no se encuentra disponible, no tendrá acceso a esta pantalla y podrá ingresar un Tipo y Número de Comprobante correspondientes a la cancelación de la factura de crédito. Por otra parte, si en el módulo Tesorería está activo el parámetro general 'Asigna Subestados a Cheques de Terceros' y la operación incluye cheques, se asignará automáticamente a cada uno de los cheques el subestado definido por defecto y se actualizará su historial. Para más información, consulte en el módulo Tesorería, el proceso Parámetros Generales. Una vez finalizado el ingreso de datos, pulsando la tecla <F10> aparecerá en pantalla un mensaje que confirma la cancelación realizada y el sistema dará opción a imprimir un comprobante preconfigurado por usted (CANCFC.TYP). El diseño de este comprobante puede ser modificado a través del proceso Formularios. El sistema actualizará automáticamente el estado de la factura de crédito (a Pagada) y los datos del comprobante de egreso. Para más información, consulte el Circuito de Facturas de Crédito. En caso de integrar con Tango Astor Contabilidad (Herramientas para integración contable) al momento de generar el comprobante, se generará el asiento contable si el tipo de comprobante y los parámetros contables del módulo Tesorería fueron configurados para ello. Para obtener mayor información sobre la generación del asiento contable, acceda a Imputación contable con Tango Astor Contabilidad. Cuentas Corrientes - 111
112 Actualización de facturas de crédito Este proceso permite agregar nuevas facturas de crédito (propias), modificar, depurar, consultar y listar los comprobantes ya existentes. Será de gran utilidad al comenzar a utilizar el sistema, ya que permite ingresar las facturas de crédito pendientes de pago en el momento de la carga inicial. También permite realizar todas las correcciones necesarias en las facturas de crédito ya existentes. Los datos asociados a una factura de crédito son: Prov eedor: se solicita el código de proveedor emisor de la factura de crédito recibida. Com probante: los tipos de comprobante habilitados para este proceso son facturas o débitos. En el caso de seleccionar un tipo de comprobante 'FAC' o de débito, se pueden presentar dos situaciones: Si el número de comprobante ingresado no figura entre los comprobantes existentes en el sistema, se pedirá su confirmación. Si el comprobante existe, se verifica que su condición de compra sea en cuenta corriente. Nº de Factura de Crédito: corresponde al número de la factura de crédito entregada por el proveedor. Nº Interno: este número es generado por el sistema en forma automática. Fecha de Em isión: corresponde a la fecha del comprobante de origen. Fecha Contable: indica la fecha de ingreso del comprobante al sistema. Moneda: los comprobantes pueden ser ingresados en moneda corriente o extranjera contable. Para los comprobantes existentes, la factura de crédito mantiene la moneda del comprobante de origen. Fecha de Vencim iento: corresponde al vencimiento de la factura de crédito. Im porte Bruto: corresponde al valor de la factura de crédito previo a cualquier retención. Retenciones: es el importe que restará del total de la factura de crédito. Total Neto: se exhibe el resultado de la diferencia entre el importe neto y las retenciones. Estado: los valores posibles del estado de los comprobantes son los siguientes: 'Recibida', 'Aceptada', 'Pagada', 'Anulada'. El sistema actualizará, automáticamente, el estado de la factura de crédito (a 'Pagada') y los datos del comprobante de egreso, durante el proceso Cancelación de Facturas de Crédito. En el caso de actualizar manualmente el estado de una factura de crédito al valor 'Anulada', dicha factura quedará fuera del circuito normal de comprobantes. Nº de Cuota: representa el número de vencimiento de la factura de crédito sobre un total de vencimientos. Cantidad Total de Cuotas: indica la cantidad total de vencimientos generados a partir del comprobante de origen Cuentas Corrientes
113 Orden de Pago de Aceptación: para el caso de facturas de crédito con estado 'Aceptada', ingrese el número de orden de pago en la que se registra la aceptación de la factura de crédito recibida. Este dato se genera en forma automática desde el proceso Ingreso de Pagos al registrar la orden de pago de aceptación. Recibo de Aceptación: para el caso de facturas de crédito con estado 'Aceptada', ingrese el número del recibo, la fecha de emisión y el período fiscal para el cómputo del crédito fiscal, en el que se registra la aceptación de la factura de crédito recibida. Este dato se tiene en cuenta en la generación del Subdiario Subdiario I.V.A. Compras. Observ aciones: es posible indicar cualquier comentario referido al movimiento ingresado. Se podrán depurar las facturas de crédito con estado 'Pagada' o 'Anulada', comprendidas en el rango de fechas de vencimiento solicitado. Para más información, consulte el Circuito de Facturas de Crédito. Cancelación de documentos Permite ingresar el pago de un documento previamente generado. Cuando la forma de pago de una operación incluye documentos, se genera un movimiento acreedor en la cuenta documentos del proveedor. Cuando se cancela un documento, esa cancelación debe ser ingresada para generar el movimiento deudor correspondiente. Ingresando el Código del Proveedor podrá visualizar todos aquellos documentos entregados al proveedor que aún no han sido cancelados. Mediante la barra espaciadora, seleccione el documento a cancelar y luego, pulse <Enter>. Aparecerá una pantalla para el ingreso del movimiento de tesorería correspondiente, con la finalidad de registrar en el módulo Tesorería el pago realizado. En este momento, el sistema se posiciona directamente en el módulo Tesorería para registrar un "Ingreso de Comprobantes" de clase 2 (Pagos). Si se han definido perfiles para pagos, seleccione el perfil a aplicar para el ingreso del movimiento. El sistema valida que la fecha del comprobante sea posterior a la Fecha de Cierre para Comprobantes definida en el proceso Parámetros Generales del módulo Tesorería. Las especificaciones de este ingreso se encuentran detalladas en el manual del módulo Tesorería. El tipo de comprobante debe ser uno de los definidos por usted en ese módulo. En este caso, el sistema permite cancelar los documentos en cualquier moneda, independientemente de la moneda con la que se emitió el documento. Si usted no posee el módulo Tesorería, no tendrá acceso a esta pantalla. Por otra parte, si en el módulo Tesorería está activo el parámetro general 'Asigna Subestados a Cheques de Terceros' y la operación incluye cheques, se asignará automáticamente a cada uno de los cheques el subestado definido por defecto y se actualizará su historial. Para más información, consulte en el módulo Tesorería, el proceso Parámetros Generales. Una vez finalizado el ingreso de datos, pulsando la tecla <F10> aparecerá en pantalla un mensaje que confirma la cancelación realizada. Opcionalmente, es posible emitir el comprobante de cancelación con el modelo CANC.TYP, definido a través del proceso Formularios. En caso de integrar con Tango Astor Contabilidad (Herramientas para integración contable) al momento de generar el comprobante, se generará el asiento contable si el tipo de comprobante y los parámetros contables del módulo Tesorería fueron configurados para ello. Para obtener mayor información sobre la generación del asiento contable, acceda a Imputación contable con Tango Astor Contabilidad. Cuentas Corrientes - 113
114 Modificación de fechas de documentos Este proceso permite modificar las fechas de vencimiento de los documentos entregados a un determinado proveedor, que no hayan sido cancelados. Al ingresar el Código de Proveedor, se muestran en pantalla todos los documentos de ese proveedor que no se encuentran cancelados. Usted estará habilitado para modificar las fechas de vencimiento de esos documentos. Baja de comprobantes Este proceso permite eliminar facturas, notas de crédito y débito de proveedores que hayan sido mal ingresadas, para ingresarlas nuevamente en forma correcta. Si el comprobante corresponde a una factura de contado, y se utiliza el módulo Tesorería, se realizará en forma automática la reversión del pago en ese módulo. Además, si en el módulo Tesorería está activo el parámetro general Asigna Subestados a Cheques de Terceros y el comprobante incluye cheques, se borrará del historial de cheques la información del comprobante anulado. El sistema realiza controles para permitir la baja de un comprobante. A continuación, se detalla cada uno de los controles y las posibles alternativas para poder realizar la eliminación de un comprobante. La fecha de emisión del comprobante no puede ser anterior a la fecha de cierre - definida para las fechas de emisión. Alternativa: modifique la fecha de cierre mediante el proceso Parámetros generales. La fecha contable del comprobante no puede ser anterior a la fecha de cierre - definida para las fechas contables. Alternativa: modifique la fecha de cierre mediante el proceso Parámetros generales. Si el comprobante tiene condición de compra 'Contado', el sistema valida que la fecha de reversión para Tesorería sea posterior a la Fecha de Cierre para Comprobantes definida en el proceso Parámetros generales de ese módulo. Alternativa: modifique la fecha de cierre correspondiente a través del proceso Parámetros generales del módulo Tesorería. El comprobante no puede tener imputaciones asociadas y a su vez, no puede estar imputado a otro comprobante. Alternativa: desimputar los comprobantes mediante el proceso Imputación de comprobantes. El comprobante no puede estar contabilizado. Alternativa: modificar este estado mediante el proceso Modificación de Comprobantes, controlando que se vuelva a generar el Pasaje a Contabilidad. La fecha de emisión debe ser posterior a la fecha del último cierre de cuentas corrientes realizado. Alternativa: mediante el proceso Recomposición de Saldos, es posible correr hacia atrás la fecha del último cierre realizado. No deben existir retenciones ni Constancias Provisionales de retención de IVA para el comprobante. Alternativa: mediante el proceso Retenciones Realizadas es posible eliminar las retenciones y/o Constancias provisionales de retención asociadas a un comprobante. Si el comprobante a anular está documentado con facturas de crédito y alguna de éstas se encuentra aplicada (mediante el proceso Cancelación de Facturas de Crédito) no se podrá anular el comprobante. Alternativa: anular los comprobantes de cancelación correspondientes para luego poder anular el comprobante documentado con facturas de crédito. Si previamente configuró que integra con Tango Astor Contabilidad desde las Herramientas para integración se agrega el siguiente control: Si el asiento del comprobante fue exportado a contabilidad, no se puede dar de baja el comprobante, primero debe anular el lote generado (Anulación de lotes contables generados) Cuentas Corrientes
115 Para el caso particular de los comprobantes que fueron cargados antes de la versión los comprobantes que estaban contabilizados al pasar a integrar con Tango Astor quedarán con estado 'Exportados'. Estos comprobantes no tendrán un lote contable asociado. En estos casos usted podrá cambiar el estado de los comprobantes que desea dar de baja desde la Generación de asientos, filtrando por asientos exportados y visualizando comprobantes a procesar. En el momento de ejecutar el proceso aparecerá el siguiente mensaje "Existen movimientos exportados a Contabilidad. Desea marcar estos movimientos como 'Sin generar'?". Si presiona "Si" el estado del asiento cambiará a 'Sin exportar', de esta forma podrá dar de baja el comprobante. Las facturas de crédito involucradas se eliminarán junto con el comprobante de origen. En el caso de facturas contado con entrega de facturas de crédito de terceros, se modificará su estado, pasando a corresponder nuevamente a Cartera. No es posible dar de baja por esta opción órdenes de pago, ya que éstas se anulan en el proceso correspondiente a Anulación de Ordenes de Pago. Al momento de eliminar los comprobantes se guarda la auditoría de baja de comprobantes. Para consultar la información de auditoría acceda a las siguientes consultas Live: "Comprobantes eliminados" en la rama de facturación para el caso de facturas, notas de débito y crédito. "Eliminados" en la rama de remitos, para consultar la auditoría de eliminación de remitos. Modificación de comprobantes Este proceso permite modificar algunos datos de los comprobantes ingresados. Invoque la tecla de función <Alt + O> para asignar una Clasificación a todo el comprobante (la misma se asignará por defecto a todos los renglones). Esta opción se encontrará activa si tiene habilitado el parámetro Utiliza clasificación de Comprobantes en Parámetros generales, y a su vez clasifica Facturas. Podrá visualizar sólo los códigos de clasificación configurados para el tipo de comprobante, y que se encuentren a su vez habilitados y vigentes. Al facturar, el sistema propone la clasificación habitual para Facturas (configurada en Parámetros generales). Usted podrá modificarla por otra que se encuentre habilitada para este comprobante, presionando la tecla de función <Alt + O>. Usted puede parametrizar que el sistema valide el ingreso de una clasificación en forma obligatoria en el comprobante que se está generando. Para ello debe configurar en Parámetros generales el campo Clasifica Comprobantes. Usted puede clasificar o corregir una clasificación realizada, desde el proceso Modificación de Comprobantes o Reclasificación de Comprobantes. Para más información consulte el ítem Clasificación de comprobantes. Para todos los tipos de comprobante Fecha de emisión. (En el caso de las órdenes de pago, sólo si el comprobante no está imputado.) Para el resto de los comprobantes, siempre que no se encuentre asociado a un pago masivo. Además, si usted definió fechas de cierre para comprobantes de facturación y/o para órdenes de pago, la fecha de emisión será modificable sólo en los casos en que ésta sea posterior a las fechas de cierre definidas. Si se trata de una orden de pago "no imputada", el sistema valida que la fecha del comprobante sea posterior a la Fecha de Cierre para Comprobantes definida en el proceso Parámetros Generales del módulo Tesorería. Cuentas Corrientes - 115
116 Observaciones. Para facturas, notas de crédito y notas de débito Datos contables: Podrá realizar distintas modificaciones según haya configurado que integra con Tango Astor Contabilidad o con Tango Contabilidad (configuración que se realiza desde Herramientas para integración). Integración con Tango Contabilidad: Apropiaciones por centros de costo. Utilice la tecla <F4 > desde la pantalla de imputación contable. Código de tipo de asiento de referencia. Si el comprobante se encuentra contabilizado. Asiento Contable. Pulse la tecla <F4 > para modificar la imputación de cuentas contables Integración con Tango Astor Contabilidad: Código del modelo de asiento. Genera asiento: podrá modificarlo si el comprobante no ha sido exportado a Tango Astor Contabilidad. Asiento generado: indica si el asiento fue generado y podrá modificarlo si no fue exportado a Tango Astor Contabilidad. Asiento Contable. Pulse las teclas <Ctrl + F5> para modificar la imputación de cuentas contables. Parametrización contable del proveedor ocasional. Pulse las teclas <Ctrl + F4 > para modificar el la cuenta contable del proveedor ocasional. Al confirmar un cambio en la parametrización contable, se abrirá la pantalla del asiento para visualizar como quedará el asiento con los cambios realizados. Podrá acceder a la modificación de la parametrización contable del proveedor ocasional solo si el comprobante tiene asiento generado. En caso que el comprobante se haya exportado a contabilidad, solo podrá ingresar a consultar la parametrización contable. Estos datos podrá modificarlos según la configuración realizada en Parámetros contables y en caso de utilizar perfiles de facturación, según la configuración realizada en el perfil de facturación de compras. Fecha contable. Si usted definió fecha de cierre para la fecha contable de los comprobantes de facturación, esta fecha será modificable sólo en los casos en que sea posterior a la fecha de cierre definida. Por último, si se trata de un comprobante contado, el sistema valida que la fecha contable del comprobante sea posterior a la Fecha de Cierre para Comprobantes definida en el proceso Parámetros Generales del módulo Tesorería. Sector (si el comprobante no es de carga inicial). Código de condición de compra (si el comprobante no es de carga inicial). Tipo de operación y clasificación (DGI - CITI). Datos del proveedor ocasional. Pulse la tecla <F6> - Proveedor Ocasional, para modificar sus datos. Apropiaciones por centros de costo. Utilice la tecla <F4 > desde la pantalla de imputación contable. Concepto. Tenga en cuenta que si el comprobante ya se encuentra asociado a carpetas de importación el sistema no modificará el concepto existente en la distribución de gastos. Clasificación para AFIP S.I.Ap. pulsando la tecla <F9 > es posible modificar los importes de cada clasificación; agregar nuevos registros o borrar algunos de los ingresados (siempre que quede definida al menos una clasificación por alícuota existente en el comprobante) Cuentas Corrientes
117 Mediante la tecla <F8 > es posible visualizar o asignar una Provincia a las alícuotas de Ingresos Brutos. Si la suma correspondiente a una alícuota no coincide con la suma de los importes de I.V.A. del comprobante, se exhibirá un mensaje de confirmación. En el caso de la alícuota con porcentaje cero, se comparará el importe modificado con el importe exento del comprobante. Ejemplo de clasificación para A.F.I.P.- S.I.Ap. Importe No Gravado:$ Clasificación para A.F.I.P. S.I.Ap.: Alícuota Clasificación Importe 0.00 C10 Otras compras Alícuota Clasificación Importe 0.00 C10 Otras compras SIN Sin clasificar Alícuota Clasificación Importe C6 Otros Conceptos Se realiza la siguiente modificación: Otro ejemplo Clasificación para A.F.I.P. S.I.Ap.: Se efectúan los siguientes cambios: Alícuota Clasificación Importe C2 Locación Para facturas Fechas de Vencimiento. El sistema valida que la factura no esté asociada a un pago masivo. En ese caso, es necesario que desvincule la factura del pago masivo desde el proceso Modificación de Pagos Masivos para luego actualizar la fecha de vencimiento. Importes de vencimiento. El sistema valida que la factura no esté asociada a un pago masivo. En ese caso, es necesario que desvincule la factura del pago masivo desde el proceso Modificación de Pagos Masivos para luego actualizar el importe de vencimiento. La modificación de fechas de vencimiento e importes implica la redistribución del importe aún no cancelado de la factura. Invoque la tecla de función <Alt + O> para asignar una Clasificación a todo el comprobante (la misma se asignará por defecto a todos los renglones). Esta opción se encontrará activa si tiene habilitado el parámetro Utiliza clasificación de Comprobantes en Parámetros generales, y a su vez clasifica Facturas. Cuentas Corrientes - 117
118 Podrá visualizar sólo los códigos de clasificación configurados para el tipo de comprobante, y que se encuentren a su vez habilitados y vigentes. Al facturar, el sistema propone la clasificación habitual para Facturas (configurada en Parámetros generales). Usted podrá modificarla por otra que se encuentre habilitada para este comprobante, presionando la tecla de función <Alt + O>. Usted puede parametrizar que el sistema valide el ingreso de una clasificación en forma obligatoria en el comprobante que se está generando. Para ello debe configurar en Parámetros generales el campo Clasifica Comprobantes. Usted puede clasificar o corregir una clasificación realizada, desde el proceso Modificación de Comprobantes o Reclasificación de Comprobantes. Para más información consulte el ítem Clasificación de comprobantes. Información general Si bien el tipo de asiento del comprobante puede ser modificado, esta modificación no afectará las imputaciones contables del comprobante ni el detalle de sus apropiaciones por centros de costo generadas en el momento de su ingreso. Para modificar los datos del proveedor ocasional pulse <F6>, accediendo a una ventana con los datos del proveedor ocasional del comprobante. Para modificar el asiento contable pulse <F4 > y accederá a una ventana con el asiento del comprobante, en la que realizará las modificaciones necesarias. Desde esa misma ventana, pulsando <F4 > se accederá para su modificación, a la distribución por centros de costo de la cuenta sobre la que se está posicionado. Los totales del comprobante no pueden ser modificados, de ser necesario se dará de baja el comprobante y se ingresará nuevamente. Si en el proceso Parámetros Generales usted indicó que cumple con la R.G y/o R.G. 1547, pulse la tecla <F7> para completar o modificar los siguientes datos: Em ite com probantes por controlador fiscal: indique si el comprobante recibido fue emitido por controlador fiscal. Tipo de com probante: en base a la información ingresada en la ficha del proveedor y a los datos del comprobante, el sistema propondrá el tipo de comprobante de acuerdo a la clasificación de la R.G.1361 y/ o R.G Si no está de acuerdo con esta clasificación, ingrese el valor que considere correcto. C.A.I. y Fecha de Vencim iento: si el proveedor es responsable inscripto puede especificar el C.A.I. y la fecha de vencimiento del talonario que figura al pie del comprobante. Si en el proceso Parámetros Generales usted indicó que Reimprime Ordenes de pago, utilice la tecla de función <Alt + F11> para realizar la reimpresión. Solo se podrán reimprimir las órdenes de pago generadas a partir de la versión en adelante. Esta opción no estará disponible para los comprobantes de carga inicial. En el caso que usted modifique algún dato dentro de este proceso, estos cambios no se verán reflejados en la reimpresión de dicho comprobante. En el caso que se ingrese un orden de pago a cuenta y luego se le impute a un comprobante, mediante el proceso Imputación de Comprobantes no será posible reimprimir esta orden de pago en función de las imputaciones correspondientes. Comprobantes electrónicos Si usted recibe un comprobante electrónico de su proveedor, utilice la tecla de función <Alt+C> para ingresar y/o modificar los datos propios de estos comprobantes. Desde esta función, usted puede ingresar la siguiente información: Cuentas Corrientes
119 C.A.E. (código de autorización electrónico) Fecha de Vencimiento del C.A.E. Códigos de Crédito Fiscal No Computable Esta información es proporcionada por la AFIP a su proveedor en el momento de solicitar la autorización de emisión de comprobantes electrónicos. Consultas Consulta de comprobantes Este proceso permite consultar las facturas, notas de crédito, notas de débito y órdenes de pago registradas en el sistema. Para Facturas, Notas de Crédito y Notas de Débito El estado se refiere a la situación del comprobante en la cuenta corriente del proveedor (pendiente, cancelado, etc.). La tecla <F6> permite consultar los datos del proveedor ocasional (comprobantes con código de proveedor "000000"). La tecla <F9 > permite consultar la información ingresada para S.I.Ap. I.V.A. Datos contables que puede consultar según haya configurado que integra con Tango Astor Contabilidad o con Tango Contabilidad (configuración que se realiza desde Herramientas para integración). Integración con Tango Contabilidad: La tecla <F4 > permite consultar las imputaciones contables que se toman para el Pasaje a Contabilidad. Una vez en pantalla la imputación contable, es posible consultar la distribución en centros de costo del importe de las cuentas que componen la imputación pulsando la tecla <F4 > sobre el renglón de la cuenta. Integración con Tango Astor Contabilidad: La combinación de teclas <Ctrl + F5> permite consultar el asiento contable. La tecla <F4 > permite consultar las imputaciones contables que se toman para el Pasaje a Contabilidad. Una vez en pantalla la imputación contable, es posible consultar la distribución en centros de costo del importe de las cuentas que componen la imputación pulsando la tecla <F4 > sobre el renglón de la cuenta. Comprobantes electrónicos Si usted recibe un comprobante electrónico de su proveedor, utilice la tecla de función <Alt+C> para ingresar y/o modificar los datos propios de estos comprobantes. Desde esta función, usted puede ingresar la siguiente información: Cuentas Corrientes - 119
120 C.A.E. (código de autorización electrónico) Fecha de Vencimiento del C.A.E. Códigos de Crédito Fiscal No Computable Esta información es proporcionada por la AFIP a su proveedor en el momento de solicitar la autorización de emisión de comprobantes electrónicos. Consulta cuentas corrientes - Actual Este proceso permite consultar saldos, resumen de cuentas y composición de saldos en moneda corriente o extranjera contable, tanto para la cuenta corriente como para la cuenta de documentos. Usted puede seleccionar la moneda en la que desea consultar las cuentas corrientes. Las cuentas corrientes son bimonetarias; por lo tanto, en cualquier momento puede visualizar la expresión de la cuenta corriente en moneda corriente, o bien, en moneda extranjera contable. Para ello, cada comprobante se registra en ambas monedas, a menos que se trate de un comprobante por diferencia de cambio. Una vez seleccionado el proveedor, se presentará la pantalla de saldos. Para los proveedores definidos con cláusula moneda extranjera, se visualiza en todo momento su saldo en esa moneda. En cambio, para aquellos proveedores que se encuentren definidos con cláusula moneda corriente, no se visualizará su saldo en moneda extranjera hasta tanto usted indique si desea expresar los comprobantes con su cotización de origen o bien con una cotización ingresada. Si elige expresar la cuenta corriente en moneda extranjera contable con cotización de origen, cada comprobante que compone el saldo del proveedor será convertido a moneda extranjera a través de la cotización especificada en el momento de generar el comprobante. De lo contrario, si elige una cotización ingresada, el sistema requerirá el ingreso de la cotización y reexpresará la cuenta corriente en moneda extranjera contable. En el caso de la cuenta documentos, el saldo en moneda extranjera contable no es una reexpresión del saldo en moneda corriente. Son dos saldos diferentes. Los documentos son valores, por lo tanto, no se reexpresan en otra moneda. Cuando se ingresa un documento en moneda extranjera, se actualiza el saldo en dicha moneda. De la misma manera, cuando se ingresa un documento en moneda corriente, se actualizará el saldo correspondiente. Por ello, el saldo Cuentas Corrientes
121 total en documentos de un determinado proveedor es la "suma" de sus saldos en ambas monedas. Si desea consultar los movimientos del proveedor, seleccione por ejemplo, la opción Resumen de Cuentas - Cuentas Corrientes. La columna EDC del resumen de cuentas corrientes indica el estado del comprobante. Los estados posibles son: Para facturas: PEN Significa que la factura se encuentra pendiente de pago. PAG Significa que la factura se encuentra pagada, pero se mantendrá en los archivos actuales en el caso de ejecutarse el proceso Pasaje a Histórico. CAN Significa que la factura se encuentra cancelada, y por lo tanto, pasará a archivo histórico en el caso de ejecutarse el proceso Pasaje a Histórico. Para órdenes de pago, notas de crédito y notas de débito: IMP Significa que el comprobante se encuentra imputado. CTA Significa que el comprobante se encuentra pendiente de imputación o que tiene el carácter de "a cuenta". A través de la opción Cuenta Documentos se visualizan los documentos entregados a los proveedores en forma similar a la cuenta corriente. Cabe aclarar que en esta opción los documentos se expresan en su moneda de origen. En el caso de seleccionar la opción Composición de Saldos, aparecerá una pantalla que exhibe la composición de saldos del proveedor en la moneda seleccionada. La composición de saldos muestra cómo se compone el saldo de cada factura ingresada para el proveedor. Es decir que exhibe todos los comprobantes aplicados a cada factura y el saldo que resulta de esa aplicación. Cuentas Corrientes - 121
122 Consulta cuentas corrientes - Histórico Este proceso permite consultar movimientos de cuentas corrientes que ya han pasado al archivo "histórico" al ejecutar el proceso Pasaje a Histórico. A través del comando Buscar podrá seleccionar un código de proveedor y consultar sus comprobantes. El comando Listar permite obtener un informe de los comprobantes históricos para un rango de códigos de proveedor. Los comprobantes correspondientes a proveedores ocasionales sólo pueden visualizarse desde la opción Listar, ya que permite indicar "000000" en el rango de códigos. Registro de anulaciones Anulación de órdenes de pago La anulación de una orden de pago implica la actualización correspondiente de la cuenta del proveedor y la actualización automática del módulo Tesorería a través de la generación del comprobante de reversión en ese módulo. Para anular una orden de pago se ingresará el Código de Proveedor y el Número de Orden de Pago. El sistema exhibe en pantalla la fecha de emisión y el importe total, pidiendo su confirmación. El sistema controlará que la orden de pago a anular no se encuentre imputada a ninguna factura, caso contrario no permitirá su anulación. Para anular una orden de pago en esas condiciones, desimpute el comprobante desde el proceso Imputación de Comprobantes. La Fecha de Emisión del comprobante debe ser posterior a la Fecha de cierre para órdenes de pago. De no cumplirse esta condición, modifique la fecha de cierre correspondiente mediante el proceso Parámetros Generales. Además, para poder anular el comprobante, la Fecha de la orden de pago debe ser posterior a la fecha del último cierre de cuentas corrientes realizado. El sistema valida que la Fecha de reversión para Tesorería sea posterior a la Fecha de Cierre para Comprobantes definida en el proceso Parámetros Generales del módulo Tesorería. En el caso de anular una orden de pago de aceptación de facturas de crédito, las facturas involucradas quedarán con estado Recibidas. Por otra parte, si en el módulo Tesorería está activo el parámetro general Asigna Subestados a Cheques de Terceros y el comprobante incluía cheques, se borrará del historial de cheques la información del comprobante anulado. En caso de integrar con Tango Astor Contabilidad (Herramientas para integración contable) al anular el pago, se va a revertir el asiento contable siempre que el comprobante de pago que se esté anulando haya generado asiento y el tipo de comprobante de reversión del módulo Tesorería esté configurado para que genere asiento. Anulación de cancelación de factura de crédito A través de esta opción, es posible anular comprobantes correspondientes a cancelación de facturas de crédito previamente ingresados. La anulación de un comprobante de cancelación, si se utiliza el módulo de Tesorería, implica además la actualización automática en ese módulo a través de la generación del comprobante de reversión correspondiente. El sistema valida que la fecha del comprobante sea posterior a la Fecha de Cierre para Comprobantes definida en el proceso Parámetros Generales del módulo Tesorería. Además, si en el módulo Tesorería está activo el parámetro general Asigna Subestados a Cheques de Terceros y el comprobante incluía cheques, se borrará del historial de cheques la información del comprobante anulado. Para anular un comprobante, ingrese el Tipo y Número del Comprobante de Cancelación. Se visualizarán los datos del comprobante de cancelación antes de ingresar la confirmación del proceso Cuentas Corrientes
123 Realizada la anulación del comprobante de cancelación, el documento de factura de crédito involucrado revierte su estado a Aceptada. Asiento de anulación En caso de estar integrando con el módulo Tango Astor Contabilidad, configuración que se realiza desde Herramientas para integración contable del módulo Procesos Generales, en caso de que el comprobante de anulación está configurado para que genere asiento al momento del ingreso, y el comprobante que está anulando había generado asiento, entonces al momento de la anulación se va a generar la reversión del asiento del comprobante que está anulando. Listado de órdenes de pago anuladas Este proceso emite un listado de control que informa los números de comprobante que han sido registrados como anulados a través del proceso Anulación de Ordenes de Pago en un rango de fechas determinado. Actualización de retenciones Este proceso permite ingresar en forma manual retenciones y/o constancias provisionales de retención, consultar y modificar datos de los certificados ya existentes o bien dar de baja. El comando Generar permite crear desde una constancia provisional de retención una retención definitiva. El próximo número a generar se tomará del talonario asociado a la retención correspondiente. En el caso de retención de Ganancias, para el cálculo de las retenciones, implemente su utilización al comenzar un mes para acumular correctamente los pagos. Si se desea comenzar y se han generado pagos anteriormente en el mes, pueden ingresarse los pagos y retenciones anteriores en forma manual. El sistema prevé, tanto para ganancias como para IVA, la generación del archivo correspondiente a DGI SICORE. Como en el caso anterior, pueden ingresarse retenciones anteriores del período para luego generar el archivo desde el proceso correspondiente. Otra utilidad es la de listar nuevamente un comprobante correspondiente a una retención ya generada. Finalmente, permite corregir retenciones en forma manual, agregar y borrar información del archivo. El uso de Tipo y Número de Comprobante varía según la retención de la que se trate: Para retenciones de Ganancias, Ingresos Brutos u Otras, corresponde al comprobante de pago por el que se genera la retención (factura contado u orden de pago). Para el caso de retenciones de IVA, indica el comprobante sobre el que se efectúa la retención. Puede ser una factura, cualquier tipo de nota de crédito o débito, o una orden de pago para el caso de pagos a cuenta. En el caso de retenciones de IVA, también se indicará el Tipo y Número de Comprobante de Pago (factura contado u orden de pago). Tipo y núm ero de certificado: corresponde al comprobante generado por el sistema o ingresado en forma manual, los valores posibles para el tipo de certificado son 'RET' (Retención) y 'CPR' (constancia provisional de retenciones). Tipo y núm ero de certificado asociado: corresponde al comprobante generado por el sistema, los valores posibles para el tipo de certificado son 'RET' (Retención) y 'CPR' (constancia provisional de retenciones). Finalmente, para una mayor comprensión de los datos que se visualizan a través de esta opción, se Cuentas Corrientes - 123
124 describe a continuación la forma en que se graban las retenciones (tanto en órdenes de pago como facturas contado). Para más información consulte Cálculo de Retenciones. Retenciones de ganancias El sistema genera un movimiento por cada O/P o factura contado, con el código de retención indicado, aún cuando no se hayan practicado retenciones, debido a que es necesario acumular el importe de pagos del mes. Retenciones de I.V.A. y de Ingresos Brutos Se generan por cada orden de pago tantos movimientos como comprobantes a los que se les haya efectuado retención y/o constancias provisionales de retención de IVA. Si en una O/P no se practicó retención, el sistema no almacenará información en este archivo. En el caso de facturas contado, sólo podrá haber un movimiento, ya que la retención se practica sobre un único comprobante Cuentas Corrientes
125 Tango Proveedores Capítulo 6 Procesos Periódicos Pasaje a Contabilidad Este proceso permite generar asientos automáticos que surgen de la facturación de proveedores (facturas, notas de crédito y notas de débito). Las imputaciones contables y el código de tipo de asiento a considerar son los que se encuentran asociados en cada comprobante en particular. Esta información se visualiza o modifica desde Modificación de Comprobantes respectivamente. La registración del asiento se realiza a través del módulo Contabilidad. Los asientos generados a través de este proceso quedarán registrados en un almacenamiento común al módulo Contabilidad y al módulo Tango Proveedores, pero no se registran automáticamente en los archivos contables. Su incorporación al sistema contable se lleva a cabo en el proceso Transporte de Otros Módulos del módulo Contabilidad. Para realizar un pasaje indique los siguientes datos: Rango de Tipos de Com probante a incluir en el pasaje: es posible seleccionar los códigos desde la tabla de tipos de comprobantes. Como el ordenamiento es alfabético, si selecciona el primer y último tipo de comprobante definidos, se incluirán todos los comprobantes existentes. Rango de Fechas Contables a incluir en el pasaje: intervendrán en el pasaje los comprobantes cuya fecha contable pertenezca al período solicitado. Rango de Tipos de Asiento a incluir en el pasaje: intervendrán en el pasaje los comprobantes cuyo código de asiento pertenezca a ese rango. Tipo de Agrupación: es posible generar asientos automáticos según cuatro criterios posibles: Agrupación por Tipo de Asiento: seleccionando este criterio, se generará un solo asiento que agrupará a aquellos comprobantes que tengan en común un mismo tipo de asiento, tomando los comprobantes que se encuentren dentro de todos los rangos definidos anteriormente. Procesos Periódicos - 125
126 Agrupación por Fecha: seleccionando este criterio, se generarán por cada fecha, tantos asientos como tipos de asientos se encuentren registrados, tomando los comprobantes que se encuentren dentro de todos los rangos definidos anteriormente. Agrupación por Comprobante: seleccionando este criterio, se generará un asiento por cada comprobante, tomando los comprobantes que se encuentren dentro de todos los rangos definidos anteriormente. En este caso, cada asiento será generado en la moneda de origen del comprobante. Esta opción es la que genera el máximo nivel de detalle posible para Contabilidad. Resumen General: este criterio generará un único asiento que incluye a todos los comprobantes que se encuentren dentro del periodo y rangos seleccionados. En este caso, se podrá modificar el concepto del asiento. En los tipos de agrupación donde un asiento puede estar conformado por más de un comprobante, no se agrupan comprobantes con distinta cotización asociada. Además, si dentro de un grupo, todos los comprobantes fueron registrados en la misma moneda, el asiento será generado en dicha moneda; de lo contrario, será generado en moneda corriente. Los comprobantes que se incluyan en los asientos, actualizan su estado, pasando a ser Contabilizado. Si dentro del rango de comprobantes, existen comprobantes que ya fueron incluidos en asientos anteriores, el sistema los incluye o excluye en los nuevos asientos según lo indicado en el parámetro Procesa Comprobantes Contabilizados. Independientemente del criterio adoptado para realizar el pasaje, para cada una de las cuentas que están incluidas en el asiento a transferir al sistema contable, se irán acumulando los importes de las apropiaciones por centros de costo generadas con el ingreso de los comprobantes. Si se realiza el traspaso de deuda con proveedores, los asientos contables generados por ese traspaso son considerados en el pasaje a Contabilidad. Un asistente lo guiará en el ingreso de los datos necesarios para este proceso. Para más información sobre el asistente de exportación, consulte el ítem Asistente de Exportaciones e Importaciones en el manual de Instalación y Operación. Se da opción a imprimir los asientos generados y sus apropiaciones por centros de costo, siendo éste el único momento en que pueden visualizarse a través del módulo Tango Proveedores Procesos Periódicos
127 Pasaje a I.V.A. Este proceso permite exportar toda la información correspondiente al módulo Tango Proveedores, para liquidar IVA e Ingresos Brutos en el módulo Tango I.V.A. + Ingresos Brutos. La información que se exporta es la siguiente: Proveedores Provincias Alícuotas Tipos de Comprobante Comprobantes generados Asientos (opcional) Un asistente lo guiará en el ingreso de los datos necesarios para este proceso. Para más información sobre el asistente de exportación, consulte el ítem Asistente de Exportaciones e Importaciones en el manual de Instalación y Operación. Es posible emitir, opcionalmente, un informe con los comprobantes exportados. Procesos periódicos de cuentas corrientes Estos procesos se utilizan en forma periódica para el correcto mantenimiento de la registración de las cuentas corrientes de los proveedores. Asimismo, permiten realizar cierres y pasajes de información a archivos históricos. Balance de cuentas corrientes Este proceso permite emitir los balances de cuentas corrientes, verificando la composición de saldos de cada proveedor. Es necesario ejecutar este proceso antes de realizar un cierre de período, y también puede utilizarse periódicamente para realizar un control. La verificación de saldos implica tomar el saldo de cada proveedor a la fecha del cierre anterior, y aplicarle todos los movimientos del período actual, con la finalidad de verificar que el saldo actual sea correcto. Si surge una diferencia, será informada en el listado de balance. En el caso de no existir cierre anterior, la fecha inicial del saldo será la correspondiente a la composición inicial de saldos del proveedor o en su defecto, la fecha de alta del proveedor. Procesos Periódicos - 127
128 Eventualmente, puede surgir una diferencia como resultado de algún problema de hardware, diferencias de tensión, cortes de luz, etc. Si esto sucede, ejecute el proceso Reconstrucción de Estados y luego el de Recomposición de Saldos. Seleccionando la opción Totales, se emitirá un listado que incluye los saldos anterior y actual de todos los proveedores. Seleccionando la opción Movimientos, se ingresará el rango de proveedores a procesar, emitiéndose un listado con los movimientos de cuenta corriente de cada proveedor en el período actual. Cierre de cuentas corrientes Este proceso realiza el cierre periódico de cuentas corrientes. Ingrese la Fecha de Cierre, la que debe ser anterior o igual a la del día y posterior o igual a la fecha del último cierre o composición inicial de saldos. El cierre de cuentas corrientes le permite controlar que no se ingresen comprobantes con fechas anteriores. Es importante tener en cuenta que, al realizar un cierre, el sistema almacena la fecha del cierre como fecha inicial del siguiente balance. A consecuencia de ello, no podrán registrarse comprobantes con fecha igual o anterior a la fecha de cierre. Es conveniente ejecutar este proceso luego de haber analizado los balances. Seleccionando la opción Cerrar, se realizará automáticamente el cierre periódico de cuentas corrientes. Pasaje a Histórico Este proceso permite realizar el pasaje a histórico de los movimientos de cuentas corrientes y facturación. El proceso almacena en el archivo "histórico" todos aquellos movimientos de cuentas corrientes que ya han sido cancelados, con la finalidad de liberar espacio en disco y acelerar el acceso a los archivos. Es recomendable ejecutar este proceso una vez realizado el cierre periódico de cuentas corrientes. Si usted integra con Tango Contabilidad el proceso controla que el estado de los comprobantes sea 'contabilizado', este estado se graba cuando se realiza el Pasaje a Contabilidad. Si usted integra con Tango Astor Contabilidad el proceso controla que el comprobante esté habilitado para generar asiento y en estado 'exportado' (el estado se graba cuando se realiza la Exportación de asientos) Los movimientos de cuenta corriente que "pasan a histórico" permanecerán almacenados para consultas durante tres años. No ocurre lo mismo con los renglones de los comprobantes de facturación, que son eliminados al generar el pasaje a histórico. Para realizar el pasaje, ingrese el rango de fechas y el rango de proveedores a procesar, pudiendo seleccionar opcionalmente el pasaje de comprobantes de proveedores ocasionales. Una factura pasará al archivo histórico si se cumplen las siguientes condiciones: La factura debe estar cancelada ('ESTADO = CAN'). Las fechas de todos los comprobantes imputados deben estar incluidas en el rango de fechas a pasar a histórico. Las fechas de las cuotas de todos los comprobantes deben ser anteriores o iguales al último cierre de cuenta corriente. Debido a estas condiciones, pueden mantenerse movimientos en los archivos "actuales", aunque ya hayan sido cancelados. Tenga en cuenta que los movimientos que "pasan a histórico" no son incluidos en ninguno de los Procesos Periódicos
129 informes emitidos por el sistema. Por lo tanto, es aconsejable ejecutar el proceso Pasaje a Histórico una vez listada toda la información del período en curso. Las apropiaciones por centros de costo de los comprobantes pasados a histórico son eliminadas del archivo maestro de apropiaciones por movimiento, no quedando registro de éstas. La información para S.I.Ap. I.V.A. correspondiente a comprobantes incluidos en un pasaje a histórico es eliminada de los archivos. Si está activo el parámetro general Autoriza Comprobantes para su Pago, se depura el archivo de auditoría de autorizaciones de comprobantes. Recomendamos hacer un backup de la información antes de realizar el pasaje a histórico. Reconstrucción de estados Este proceso analiza la consistencia de fechas de vencimiento, imputación de comprobantes y el estado de cada comprobante, realizando las correcciones necesarias. Reconstruye los estados de los comprobantes en función de las imputaciones. Recomposición de saldos Este proceso recalcula los saldos de la cuenta corriente y cuenta documentos de cada proveedor en base a los movimientos existentes. Ejecute este proceso con posterioridad al de Reconstrucción de Estados. Se presentan dos opciones con respecto a la fecha a tener en cuenta para el recálculo del saldo inicial o anterior de cada proveedor: 1.Respetar para cada proveedor la fecha que actualmente tiene asignada, es decir, la fecha de composición inicial de saldos o la del último cierre realizado. 2.Ingresar una fecha general que será utilizada para todos los proveedores. En este caso, todos los comprobantes con fecha anterior o igual a la indicada compondrán el saldo anterior de cada proveedor. Cabe aclarar que este proceso podrá utilizarse también en caso de haber realizado cierres de cuentas corrientes y desear revertir la situación; modificando las fechas iniciales o de cierre de los proveedores hacia atrás, permitiendo de este modo procesar información atrasada. Depuración de retenciones El objetivo de este proceso es eliminar los comprobantes de retención y de constancia provisionales de retención. La depuración de retención y de constancia provisionales de retención es totalmente independiente del proceso Pasaje a Histórico. Realícela después de haber generado el soporte magnético correspondiente a cada cuatrimestre. De esta manera se mantienen sin depurar al menos los últimos 4 meses, para no perder en ningún caso la información cuatrimestral. Procesos Periódicos - 129
130 Depuración de auditoría de baja de comprobantes Este proceso depura las tablas donde se guarda la auditoría de los comprobantes que se han dado de baja, tarea que se realiza desde la opción de menú Baja de comprobantes. Seleccione el rango de fechas y los tipos de comprobantes para los cuales desea depurar la auditoría de baja de comprobantes. Los tipos de comprobantes a seleccionar son de facturación (incluye facturas, notas de débito y crédito) o remitos. Reclasificación de comprobantes Este proceso es de utilidad cuando, por algún motivo, se necesita asignar o cambiar la clasificación con la que están registrados los comprobantes. Usted podrá reclasificar o eliminar clasificaciones de comprobantes ya registrados. Podrá reclasificar comprobantes por diferentes criterios. Reem plaza Clasificación: con esta opción podrá reemplazar o eliminar una clasificación asignada previamente en los comprobantes (reemplazar una clasificación que ya no utilice). Debe indicar el código de clasificación que desea reemplazar. Nuev a Clasificación: indique aquí la nueva clasificación que desee asignar en los comprobantes. Para eliminar clasificaciones existentes, deje este campo en blanco. Aplica clasificación a: es posible reclasificar una parte del comprobante o todo. O sea, puede reclasificar el encabezado y/o renglones del comprobante. Selección de Com probantes: puede seleccionar algún tipo de comprobante en particular para aplicar la nueva clasificación. En caso de seleccionar un solo comprobante podrá indicar el rango de números de comprobantes a tener en cuenta. En el caso de Facturas podrá indicar la fecha de emisión o la fecha contable de las mismas. Si selecciona cualquier comprobante, podrá indicar uno o varios tipos de comprobantes y su rango de numeración. Fecha: usted puede considerar un rango de fechas en particular. En caso que la nueva clasificación tenga una vigencia, solamente se reclasificarán aquellos comprobantes con fecha de emisión o contable (para facturas) dentro del rango de vigencia de la clasificación. Incluy e com probantes Anulados: active este parámetro si desea considerar en la reclasificación los comprobantes con estado 'Anulado'. Incluy e Com probantes Exportados: seleccione esta opción si desea considerar para la reclasificación, aquellos comprobantes con estado 'Exportado'. Cuenta con esta opción para ordenes de compra. Los comprobantes serán reclasificados con la nueva Clasificación siempre que la misma esté habilitada en dicho comprobante. Para más información consulte el proceso Clasificación de comprobantes Procesos Periódicos
131 Retenciones Definibles Definición de formato ASCII para retenciones definibles Mediante este proceso se definen y parametrizan diferentes formatos de archivos de texto (ASCII) identificados bajo un código de modelo, el que puede ser asociado a retenciones definibles ('Otras'). La información referida al formato del archivo deberá ser provista por el organismo al que se hará la presentación. Comando Eliminar Mediante este comando se elimina la sección que se visualiza en pantalla, eliminando la totalidad de las columnas de esa sección. Para eliminar un modelo completo, debe suprimir todas las secciones de ese modelo. Comando Listar Permite listar la definición existente del formato de archivo ASCII en pantalla. Comando Secciones Si el ASCII solicitado requiere diferentes tipos de registro, con información particular, podrá definir una sección para cada uno. Mediante el comando Secciones es posible indicar el nombre de las secciones a definir. Pueden definirse hasta 9 secciones para cada modelo de ASCII. Una vez definidas las distintas secciones, pulsando la tecla <ENTER> en una determinada sección, se obtiene su visualización. Ejemplos de secciones: Sección 1: Registro CABECERA Sección 2: Registro COMPROBANTES Sección 3: Registro FINAL Comando Parametrizar Los parámetros que detallamos más adelante, brindan la información necesaria para la correcta grabación de los distintos Tipos de Dato (fechas, caracteres y números). Además, es posible indicar una codificación para los Tipos de documento, Tipos de comprobantes, Categorías de I.V.A. y Tipo de retención. Mediante el comando Parametrizar se indicará la máscara para importes, la máscara para fechas, la máscara para otros campos y las codificaciones especiales. IMPORTANTE: los parámetros deben especificarse antes de comenzar a definir las secciones, para garantizar una correcta generación del archivo ASCII. En caso de tener que modificar los parámetros con posterioridad a la definición de columnas y, si existieran columnas definidas con tipo fecha, deberán actualizarse las longitudes. Para su actualización, ingrese en cada sección que posea este tipo de columnas y pulsando <ENTER> sobre la columna tipo fecha, automáticamente se actualizará la longitud. Procesos Periódicos - 131
132 Máscara para importes Separa Cam pos: mediante esta opción es posible indicar que cada campo del registro a grabar se separe por algún caracter (',' ';' '.', etc.). No respetará las longitudes de los campos, salvo con los campos numéricos, si parametrizó que se completen con ceros. Separa Decim ales: los decimales pueden generarse a continuación de la parte entera, o bien, separados mediante un símbolo especial. Si éste es el caso, se indicará el separador decimal requerido para informar en el ASCII. Separa Miles: se indica si los dígitos de la parte entera de datos tipo importe se separan con un símbolo especial cada tres dígitos, o bien se generan sin separador. Decim ales: define la cantidad de decimales a tener en cuenta para la generación de datos tipo importe. Es independiente del separador de decimales. Si no parametrizó algún tipo de separador, se incluirá la cantidad de decimales indicados para los importes a continuación de la parte entera. Máscara para fechas Se seleccionará el formato a tener en cuenta para la generación de datos tipo fecha. Esta máscara se aplicará, además, a las variables de grabación horas, minutos y segundos. Según la máscara elegida, este proceso de generación ubicará en un orden determinado, el día, mes y año, considerando 2 ó 4 dígitos para el año. Para el caso de días y meses de un sólo dígito, el primer caracter sin valor se completará con 0 (nomenclaturas: dd y mm) o blanco (nomenclaturas: DD y MM). Ejemplo: Consideremos el día 3 de enero de 2011 seleccionando DD/MM/AAAA se obtiene 3/1/2011 seleccionando dd/mm/aaaa se obtiene 03/01/2011 Separa Fecha: los datos tipo fecha pueden generarse sin separar las partes significativas, o bien, separando días, meses y años mediante un símbolo especial. Si éste es el caso, se indicará el separador de fecha requerido para la generación del ASCII. Por defecto, se propone la barra de división "/". Máscara para otros campos Separa C.U.I.T. / CUIL: los datos tipo C.U.I.T. / CUIL pueden generarse separando los dos primeros y último dígitos con el caracter indicado. Por defecto, se propone el guión "-". Separa núm ero de com probante: los números de comprobantes pueden generarse separando los cuatro primeros números correspondientes a la sucursal. Por defecto, se propone el guión "-". Esto es válido para aquellas variables que impriman el número completo. Com pleta núm eros con: los datos tipo numérico pueden completarse hacia la izquierda. En ese caso, podrá hacerlo con blancos o ceros, hasta llegar a la longitud indicada Procesos Periódicos
133 Codificaciones especiales Es posible configurar códigos especiales para ciertos tipos de campos, según la necesidad del ASCII a generar. No es obligatoria su codificación. En caso de no llenar estos campos, no se tendrán en cuenta en la generación del ASCII. Esta nomenclatura será la que se utilice en el momento de la generación. Los campos posibles de configurar con otro tipo de codificación son: Identificador de retención: sirve para identificar el tipo de retención a informar en el ASCII. Clasificación de com probantes: sirve para clasificar los diferentes tipos de comprobantes que se informarán en el ASCII. Clasificación de categorías de I.V.A.: sirve para clasificar cada categoría de I.V.A. que se informará en el ASCII. Clasificación de docum entos: sirve para clasificar los tipos de documentos de los proveedores que se informarán en el ASCII. Definición de registros El comando Modificar permite seleccionar y definir las columnas que componen la sección que está visualizando. Se solicita el ingreso de los siguientes datos: Colum na: se ingresa el dato (campo) a informar en el momento de la generación. Existen variables predefinidas que invocan datos del proveedor, comprobante o comodines. Ley enda: opcionalmente, puede indicar un título o descripción del dato a generar en esa columna. Com ienzo: es la posición (columna) en la que comienza el campo. El sistema calcula automáticamente las posiciones de comienzo, en base a las longitudes indicadas para cada columna de la sección. Longitud: es la longitud total del campo. El sistema propone, por defecto, la longitud definida para la variable. Esta longitud puede modificarse y adaptarse a los requerimientos especificados por el organismo que solicita el ASCII. La longitud para los campos tipo fecha guarda relación con la máscara de fecha seleccionada en la parametrización general y la configuración de los separadores. Si la máscara tiene separador de fecha "/" y el formato del año es con 4 dígitos (DD/MM/AAAA), entonces la longitud = 10 caracteres. Si la máscara no incluye separador de fecha y el formato del año es de 2 dígitos (DD/MM/AA), entonces la longitud = 6 caracteres. En este caso, no se deben contar los caracteres de separación. La longitud para los campos tipo numéricos que representan importes, guarda relación con la máscara, la cantidad de decimales y la parametrización de los separadores (decimal y de miles). Si la cantidad de decimales es 2, el separador decimal es "." y el separador de miles es "," entonces la longitud = 13 caracteres (8 enteros + 2 decimales + 1 separador decimal + 2 separador de miles). Si la cantidad de decimales es 2, el separador decimal es "." y no hay separador de miles, entonces la longitud = 11 caracteres (8 enteros + 2 decimales + 1 separador decimal). Procesos Periódicos - 133
134 En el caso que la longitud propuesta se pueda modificar a una longitud mayor o menor, los campos se truncarán o completarán según las siguientes consideraciones: Si la longitud indicada es mayor a la longitud propuesta: se completará con caracteres hasta alcanzar la longitud. El caracter de relleno guarda relación con el tipo de dato de la columna. Si la longitud indicada es menor a la longitud propuesta: el sistema truncará el dato, empleando un criterio en base al tipo de dato de la columna. Símbolo Tipo de dato N Indica un tipo de dato Numérico. C Indica un tipo de dato Caracter (alfanumérico). F Indica un tipo de dato Fecha o Período. Los campos tipo Caracter se alinean a la izquierda y se completan con blancos hasta cubrir la longitud indicada. Se truncan por la derecha en caso que la longitud sea menor a la propuesta. Los campos tipo Numérico se alinean a la derecha y se completan según la máscara seleccionada en los parámetros generales (ceros, blancos o no se completa). Se truncan por la izquierda en caso que la longitud sea menor a la propuesta. Al finalizar el ingreso de todas las columnas de la sección, es conveniente controlar que coincida el total de los caracteres utilizados (calculados por el sistema) con la longitud de registro requerida para el ASCII. IMPORTANTE: a fin de no cometer errores, cuando se truncan datos numéricos tenga en cuenta la cantidad de dígitos significativos que se emplean en el sistema Tango para los importes y los códigos. Definición de variables A continuación se detallan todas las variables que se podrán configurar en las columnas de las secciones creadas para un modelo. Variables referidas al proveedor Variable Descripción Longitud Tipo Código 6 Razón Social 60 Domicilio 30 Código postal 8 Localidad 20 Nombre de la Provincia 20 Código de país 2 Nombre de país 20 Categoría de I.V.A. 3 C.U.I.T. 15 Tipo de documento 3 Documento 15 Orden 30 Observación 1 60 Observación 2 60 Número de Ingresos Brutos 20 C Procesos Periódicos
135 Variable Descripción Longitud Tipo Número de Ingresos Brutos sin guiones 20 Situación de Ingresos Brutos 1 N Variables referidas a la retención Variable Descripción Longitud Tipo Fecha del comprobante de origen 10 Número completo del comprobante de origen 13 Número del comprobante de origen sin letra 12 Número del comprobante de origen sin sucursal 8 Número de sucursal del comprobante origen 4 Tipo del comprobante de origen 3 Letra del comprobante de origen 1 Fecha de la retención 10 Número del certificado del comp. de retención 8 Número del comprobante de pago 11 Identificador para la retención 3 Descripción de la retención 30 Código de régimen de la retención 3 Porcentaje de la retención 6 Mínimo de retención 8* Mínimo no imponible 8* Leyenda del código de retención 60 Leyenda adicional del proveedor para la retención 60 Leyenda adicional 1 del proveedor para las retenciones 60 Leyenda adicional 2 del proveedor para las retenciones 60 Leyenda adicional 3 del proveedor para las retenciones 60 Leyenda adicional 4 del proveedor para las retenciones 60 Porcentaje de exención 6 Número de certificado de exención 20 Importe Total del comprobante de origen 8* Importe Neto del comprobante de origen 8* Total de I.V.A. 8* Importe Sujeto a retención 8* Importe Retenido 8* Total de importes sujetos a retención 8* Total de retenciones del proveedor 8* Código de Base Análisis 1 1 Código de Base Análisis 2 1 Código de Base de Cálculo 1 C Procesos Periódicos - 135
136 Variable Descripción Longitud Tipo Importe Superior Base Análisis 1 11 Importe Superior Base Análisis 2 11 Descrip. de Base Análisis 1 25 Descrip.de Base Análisis 2 25 Descrip.de Base de Cálculo 25 C (8*) La longitud de estas variables depende de la parametrización general del tipo de dato. Debe sumar la cantidad de decimales más los separadores configurados. Variables generales (datos de la empresa) Variable Descripción Longitud Tipo Razón Social 30 Domicilio 30 Localidad 20 Identificación Tributaria 8 C.U.I.T. 13 Número de Ingresos Brutos 20 C Variables comodines Variable Descripción Longitud Tipo Dato "BB Devuelve blancos hasta cubrir la longitud. 20 C "OO Devuelve ceros hasta cubrir la longitud. 20 Devuelve la leyenda de la columna. 20 Fecha del sistema (fecha de grabación). 8* Hora del sistema (formato 24 hs.) 2 Minutos de la hora del sistema. 2 Segundos de la hora del sistema. 2 N (8*) La longitud de estas variables depende de la parametrización general del tipo de dato. Debe sumar la cantidad de decimales más los separadores configurados. Generación de archivo ASCII de retenciones definibles Mediante este proceso es posible generar un archivo en formato de texto ASCII, con la información de las retenciones definibles (tipo Otras), liquidadas en un período. Se podrá generar el archivo en base a dos opciones: Por código de m odelo: se generará información con todas las retenciones que tengan asociado el modelo, liquidadas en el periodo ingresado. Por código de retención: se generará información para la retención y el modelo seleccionados, del periodo ingresado. En ambos casos, se podrán incluir los comprobantes facturas, débitos, créditos y órdenes de pago. La generación de la información se realiza teniendo en cuenta la definición del formato de archivo, especificada desde el proceso Definición de Formato ASCII. Destino: se refiere al dispositivo de grabación del archivo ASCII Procesos Periódicos
137 Nom bre del Archiv o: es el nombre con el que se identificará al archivo ASCII, según especificaciones del organismo. Por defecto, el sistema graba este archivo en el directorio comunes de la empresa definida en Tango; pero si lo desea, puede modificarlo. Actualización de alícuotas de I.I.B.B. según A.R.B.A. Bs.As. Este asistente le permitirá actualizar el código de retención de ingresos brutos que se debe aplicar a cada proveedor teniendo en cuenta el padrón emitido por Rentas de la provincia de Bs.As. (Disposición Normativa 70/07). Para más información sobre este tema consulte: Régimen de retención por sujeto (Rentas provincia de Bs.As.) Tenga en cuenta que antes de utilizar por primera vez este asistente debe obtener el padrón de Rentas que corresponda al período en curso. El sistema utiliza como carpeta por defecto para la lectura del padrón el directorio comunes ubicado en el servidor del sistema. (\\NombreDelServidor\COMUN#########, donde ######### representa el número de llave de su sistema). Sólo es necesario que tilde la opción Actualizar el padrón del sistema cuando obtenga un nuevo padrón generado por Rentas. Finalmente, seleccione la información que desea consultar al terminar el asistente. Proveedores con cambio de alícuota: tilde esta opción para conocer los proveedores que cambiaron de grupo de retención. Alícuotas de percepción de ingresos brutos actualizadas: marque esta opción para visualizar las alícuotas de ingresos brutos cuyo porcentaje fue modificado en base a la información existente en el padrón. Códigos de retención de ingresos brutos actualizados: marque esta opción para visualizar los códigos de retención de ingresos brutos cuyo porcentaje fue modificado en base a la información existente en el padrón. Grupos de Rentas no definidos en el sistema: tilde esta opción para conocer los grupos de Rentas no asociados a un código de retención de ingresos brutos del sistema. En caso de existir grupos no asociados a un código de retención es necesario que los defina y vuelva a ejecutar este proceso para actualizar la información de los proveedores que pertenecen a dicho grupo. El sistema verifica para cada proveedor (que posea C.U.I.T. definido) si existe en el padrón de Rentas. En caso afirmativo, consulta y actualiza el grupo y el porcentaje de retención que se le debe aplicar. En el caso que no se encuentre un código de retención asociado al grupo de Rentas no se actualizará la información del proveedor. Si el porcentaje registrado en el padrón de Rentas no coincide con el porcentaje del código de retención de ingresos brutos registrado en el sistema, se actualizará dicho porcentaje en base a la información del padrón. En el caso de las percepciones, el sistema se limita a actualizar el porcentaje de percepción que le corresponde a cada alícuota. Si el porcentaje registrado en el padrón de Rentas no coincide con el porcentaje de la alícuota de percepción de ingresos brutos registrada en el sistema, se actualizará dicho porcentaje en base a la información del padrón. Régimen de retención por sujeto (Rentas provincia de Bs.As.) La Disposición Normativa 70/07 ha implementado un procedimiento que implica la generación de un padrón por parte de la Dirección Provincial de Rentas en donde se especifica la alícuota de percepción y retención que se deberá aplicar a cada contribuyente del Impuesto sobre los Ingresos Brutos, por parte de los agentes de recaudación en cada transacción comercial que con ellos se practique. Procesos Periódicos - 137
138 Por tal motivo, todos los agentes de retención / percepción de ingresos brutos de la provincia de Buenos Aires deben consultar un archivo ASCII emitido por la autoridad provincial para determinar la alícuota que deben retener o percibir a sus proveedores o clientes respectivamente. Mediante esta disposición Rentas subdividió a los contribuyentes en 15 grupos, cada uno con una alícuota diferente. El padrón se publica en forma mensual en la web de Rentas. ( Puesta en marcha A continuación se detallan los pasos a seguir para la asignación de códigos de retención de ingresos brutos en base al padrón de Rentas. 1.Ingrese al proceso de Códigos de retención y defina las retenciones de ingresos brutos que se correspondan con los 15 grupos definidos por Rentas. Para cada código de retención complete el campo Grupo. Para más información sobre los grupos consulte la página: 2.Ingrese al proceso de Alícuotas (opcional) y defina las alícuotas de percepción de ingresos brutos que se correspondan con los 15 grupos definidos por Rentas. 3.Ingrese a la siguiente página de internet de Rentas para obtener el padrón actualizado de contribuyentes: 4.Copie el padrón en el directorio comunes del servidor (\\NombreDelServidor\COMUN#########, donde ######### representa el número de llave de su sistema). 5.Ingrese al proceso Actualización de alícuotas de I.B. s/padrón Rentas Bs.As. para actualizar el padrón del sistema y los códigos de retención de ingresos brutos de sus proveedores. 6.Al ingresar un nuevo proveedor pulse la tecla <F8 > sobre el campo Tipo de retención a aplicar para asignar en forma automática el código de retención de ingresos brutos que le corresponda asignar al proveedor. Actualización de alícuotas de I.I.B.B. según A.G.I.P. Bs.As. Este asistente le permitirá actualizar el código de retención de ingresos brutos que se debe aplicar a cada proveedor teniendo en cuenta el padrón emitido por la A.G.I.P. de la ciudad de Bs.As. Para más información sobre este tema consulte: Resolución 251/08. Antes de utilizar por primera vez este asistente le recomendamos leer el capítulo Circuito de actualización de alícuotas de I.I.B. B. según A.G.I.P. Bs.As. Pasos a seguir para actualizar las alícuotas 1.Obtenga el padrón a utilizar desde la página de Rentas de la ciudad de Buenos Aires. El sistema utiliza como carpeta por defecto para la lectura del padrón el directorio comunes ubicado en el servidor del sistema. \\NombreDelServidor\COMUN#########, donde ######### representa el número de llave de su sistema). 2.Ingrese a este asistente y tilde la opción Actualizar el padrón del sistema. Este paso sólo es necesario cuando obtenga un nuevo padrón generado por Rentas. 3.Una vez actualizado el padrón ingrese nuevamente al asistente y seleccione la opción Actualizar alícuotas de los proveedores. 4.Seleccione la información que desea consultar al terminar el asistente. Proveedores con cambio de alícuota: tilde esta opción para conocer los proveedores que cambiaron de grupo de retención. Alícuotas de percepción de ingresos brutos actualizadas: marque esta opción para visualizar las Procesos Periódicos
139 alícuotas de ingresos brutos cuyo porcentaje fue modificado en base a la información existente en el padrón. Códigos de retención de ingresos brutos actualizados: marque esta opción para visualizar los códigos de retención de ingresos brutos cuyo porcentaje fue modificado en base a la información existente en el padrón. Grupos de Rentas no definidos en el sistema: tilde esta opción para conocer los grupos de Rentas no asociados a un código de retención de ingresos brutos del sistema. En caso de existir grupos no asociados a un código de retención es necesario que los defina y vuelva a ejecutar este proceso para actualizar la información de los proveedores que pertenecen a dicho grupo. Cómo se actualizan las alícuotas asociadas a cada proveedor? El sistema verifica para cada proveedor (que posea C.U.I.T. definido) si existe en el padrón de Rentas. En caso afirmativo, consulta y actualiza el grupo y el porcentaje de retención que se le debe aplicar. En el caso que no se encuentre un código de retención asociado al grupo de Rentas no se actualizará la información del proveedor. Si el porcentaje registrado en el padrón de Rentas no coincide con el porcentaje del código de retención de ingresos brutos registrado en el sistema, se actualizará dicho porcentaje en base a la información del padrón. En el caso de las percepciones, el sistema se limita a actualizar el porcentaje de percepción que le corresponde a cada alícuota. Si el porcentaje registrado en el padrón de Rentas no coincide con el porcentaje de la alícuota de percepción de ingresos brutos registrada en el sistema, se actualizará dicho porcentaje en base a la información del padrón. Tenga en cuenta las consideraciones sobre grupo A.G.I.P. detalladas en la ayuda de puesta en marcha del circuito. Contabilización Generación de asientos contables Este proceso genera o regenera los asientos de los comprobantes de compras, para un determinado rango de fechas. Si definió auxiliares contables con apropiaciones porcentuales, se genera la distribución de los importes de cada cuenta con movimientos. Para distribuir los importes en cada auxiliar contable, se tendrán en cuenta las apropiaciones asociadas a cada proveedor, a cada modelo de asiento y/o a cada cuenta contable. Invoque esta opción si previamente definió la integración con el módulo Tango Astor Contabilidad, configuración que se realiza desde Herramientas para integración contable en el módulo Procesos Generales. Generación de asientos contables de comprobantes. La generación de asientos contables de Compras es particular al módulo, a fin de obtener un subdiario de Compras, previo a la exportación de asientos al módulo Tango Astor Contabilidad. De esta manera, será posible generar listados de revisión antes de transferir los asientos al módulo contable. Si usted genera asiento con el ingreso del comprobante, al finalizar el ingreso del comprobante, el asiento queda generado. En caso contario, los comprobantes quedarán sin asiento generado. La generación de asientos contables de Compras permite generar asientos de comprobantes con asiento generado o con asiento exportado a contabilidad, en ese caso se perderán los cambios realizados manualmente en el momento del ingreso del comprobante o desde la modificación de Procesos Periódicos - 139
140 comprobantes. Desde el proceso Exportación de asientos contables de Compras se transfieren los asientos a Tango Astor Contabilidad, pudiendo exportar asientos en forma individual por comprobante, o resumidos por fecha, por modelo de asiento o por resumen general. Consideraciones para la generación de asientos Con respecto a la generación de las cuentas contables: Al generar los asientos contables, el sistema tomará el modelo de asiento asociado al comprobante. Si en ese modelo alguna de las cuentas tiene activado el parámetro 'Reemplaza', se tomará la cuenta particular asignada al proveedor o a los artículos o conceptos según el tipo contable del módulo de asiento. Si no se reemplaza cuentas, o el proveedor, los artículos o conceptos no tienen definida una cuenta particular, se tomará la cuenta contable del modelo. Se priorizará el detalle de las cuentas contables del proveedor. artículos o conceptos sobre el modelo de asiento general definido. Con respecto a la generación de auxiliares contables: Al generar los asientos contables, se tomarán las apropiaciones del modelo de asiento asociado al comprobante. Si en el modelo alguna de las cuentas tiene activado el parámetro 'Reemplaza', se tomarán los auxiliares contables asociados al proveedor o los artículos o conceptos. Si no se reemplaza cuentas en el modelo de asiento, o el proveedor, los artículos o conceptos no tienen definidos los auxiliares, se tomará la definición de auxiliares asociadas en el módulo Procesos Generales en el proceso de Actualización individual de auxiliares contables, en la que se relaciona la cuenta contable con los tipos de auxiliares y con las reglas de apropiación. Consideraciones generales: Antes de generar los asientos contables, revise los Modelos de asientos de Activo Fijo asociados a los comprobantes. Complete las cuentas contables y auxiliares contables con los proveedores, artículos o conceptos, si el modelo permite el reemplazo de cuentas. Si genera asiento con el ingreso del comprobante, y usted modificó el asiento en el momento de ingresar el comprobante, al regenerar el asiento desde este proceso perderá los cambios realizados manualmente. Si algunos de los tipos de auxiliares valida apropiación total, y no tiene una regla manual o automática definida que apropie el 100% deberá reasignar el importe asignado al auxiliar 'Sin Asignar'. Si usted no desea completar en forma obligatoria el tipo de auxiliar deberá acceder al proceso Actualización individual de auxiliares contables y configurar que no valide apropiación total. Parámetros Criterios de selección: elija una de las siguientes modalidades para la selección de los comprobantes: Por fecha de emisión. Por fecha contable. Según el criterio elegido, se solicita el ingreso de rango de fechas a considerar. Por defecto se propone el mes actual. Com probantes a procesar: puede seleccionar entre las siguientes opciones: 'Sin generar', 'Generados' y 'Exportados'. Por defecto está seleccionada la opción 'Sin generar' Procesos Periódicos
141 Visualiza comprobantes a procesar: en caso de tildar esta opción, antes de generar los asientos contables, se abrirá una grilla donde se muestran los comprobantes a procesar. Una vez en la grilla podrá destildar aquellos comprobantes para los cuales no desee generar asiento. En caso de no tildar la opción Visualiza comprobantes a procesar, la grilla no se abrirá y se generarán los asientos para todos los comprobantes comprendidos dentro de los parámetros de selección. Tipos de comprobantes Tipo de com probante: por defecto, se consideran todos los tipos de comprobantes que permite el sistema, pero será posible elegir un tipo de comprobante en particular. Tipos de com probante y Tipos de com probante a procesar: por defecto, se consideran todos los tipos de comprobantes. Utilice los botones de selección para cambiar los tipos de comprobantes a procesar. Modelo de asientos Modelos de asientos y Modelos de asientos a procesar: por defecto, se consideran todos los modelos de asientos. Utilice los botones de selección para cambiar los modelos de asientos a procesar. Eliminación de asientos contables Mediante este proceso es posible eliminar los asientos contables de Compras. Invoque esta opción si previamente definió la integración con el módulo Tango Astor Contabilidad, configuración que se realiza desde Herramientas para integración contable en el módulo Procesos Generales. Parámetros Criterios de selección: elija una de las siguientes modalidades para la selección de los comprobantes: Por fecha de emisión. Por fecha contable. Según el criterio elegido, se solicita el ingreso de rango de fechas a considerar. Por defecto se propone el mes actual. Com probantes a procesar: usted podrá seleccionar entre las siguiente opciones: 'Generados' y 'Exportados'. Por defecto está seleccionada la opción 'Generados'. Obtener com probantes: este botón obtiene los comprobantes del rango de fechas solicitado. teniendo en cuenta también el resto de los parámetros seleccionados. G rilla de com probantes: esta grilla se completa automáticamente al cliquear el botón "Obtener comprobantes". Procesos Periódicos - 141
142 Dentro de la grilla puede utilizar el botón derecho del mouse para desmarcar todos los comprobantes en caso de necesitar hacer una selección individual. Tipos de comprobantes Tipo de com probante: por defecto, se consideran todos los tipos de comprobantes que permite el sistema, pero será posible elegir un tipo de comprobante en particular. Tipos de com probante y Tipos de com probante a procesar: por defecto, se consideran todos los tipos de comprobantes. Utilice los botones de selección para cambiar los tipos de comprobantes a procesar. Modelo de asientos Modelos de asientos y Modelos de asientos a procesar: por defecto, se consideran todos los modelos de asientos. Utilice los botones de selección para cambiar los modelos de asientos a procesar. Exportación Exportación de asientos contables Este proceso cuenta con un asistente que lo ayudará a generar la información de asientos contables y de apropiaciones auxiliares para el módulo Tango Astor Contabilidad a partir de los asientos generados para cada comprobante de Compras existente (es decir, de los asientos de compras individuales de cada comprobante con asiento generado) que se generaron según el proceso Generación de asientos contables o con la ingreso del comprobante. Una vez realizada la exportación de asientos, los comprobantes intervinientes quedarán con el asiento exportado a contabilidad. Parámetros y fechas a procesar Asientos Comprobantes y filtros adicionales Modelos de Asientos Información a mostrar Archivo XML Resultados del proceso Parámetros y fechas a procesar Destino para la generación de asientos contables: los asientos contables se podrán generar en forma directa en la 'Base de datos actual' si posee el módulo Tango Astor Contabilidad o bien, en 'Otra base de datos' mediante la generación de xml. Im porta asientos en la m oneda de ingreso: este parámetro se habilita sólo para los comprobantes de facturación. En caso de ser activado si ingresa comprobantes en moneda Corriente se importarán a Tango Astor Contabilidad en moneda corriente, en cambio, si se ingresa comprobantes en moneda extranjera se importarán a Contabilidad en moneda extranjera contable habitual. Por defecto este parámetro está inactivo Procesos Periódicos
143 Criterios de selección de fechas: elija una de las siguientes modalidades para la selección de los comprobantes: Por fecha de emisión. Por fecha contable. Fechas a procesar: seleccione el rango de fechas para filtrar los comprobantes. Por defecto se propone el mes actual. Según el criterio elegido, se solicita el ingreso de rango de fechas a considerar. Asientos Tipo de generación: elija un criterio de procesamiento de los comprobantes seleccionados. Las opciones son: 'Comprobante', 'Modelo de asiento', 'Fecha' o 'Resumen general'. Por defecto se propone agrupar por 'Modelo de asiento'. Comprobante: esta opción genera un asiento por cada comprobante seleccionado, uno para el asiento del ingreso del comprobante y otro para el asiento de anulación del comprobante. Modelo de asiento: esta opción agrupa los asientos por modelo de asiento de los comprobantes seleccionados y para una fecha ingresada Fecha: esta opción agrupa los asientos por fecha primero y luego por modelo de asiento de los comprobantes seleccionados Resumen general: esta opción agrupa en un solo asiento todos los comprobantes seleccionados. Debe ingresar la fecha del asiento a generar, el tipo de asiento y el concepto del encabezado del asiento. En los criterios de agrupación, cuando un asiento está conformado por más de un comprobante, no se agruparán los comprobantes que tengan distinta cotización asociada. Además, si todos los comprobantes fueron registrados en la misma moneda, el asiento será generado en dicha moneda. De lo contrario, será generado en moneda 'Corriente'. Los comprobantes que se incluyan en los asientos, actualizan su estado, pasando de 'Generado' a 'Exportado'. Utiliza datos del com probante para el concepto del asiento: este parámetro se habilita cuando la modalidad de generación es por 'Comprobante'. Al activar esta opción se asigna como concepto del asiento el código de proveedor, y el tipo y número del comprobante. Caso contrario toma la leyenda del modelo de asiento. Fecha de asiento: si la modalidad de generación es por 'Modelo de asientos' o por 'Resumen general' se habilita este campo para que ingrese en forma manual la fecha del asiento a generar. Por defecto se propone la fecha hasta del rengo de fechas a procesar. Tipo de asiento: si eligió la opción 'Resumen general', ingrese el tipo de asiento a considerar. Es un valor obligatorio. Si usted integra con el módulo Tango Astor Contabilidad el sistema crea un tipo de asiento genérico para el módulo. Por ejemplo: Tipo de asiento 'CP', 'Asientos de Compras'. Concepto de asiento: si eligió la opción 'Resumen general', ingrese el concepto del encabezado del asiento a considerar. Es un valor obligatorio. Usted puede ingresar un valor manualmente, o seleccionar alguna de las leyendas asociadas al tipo de asiento. Para automatizar esta selección puede definir una leyenda por defecto para el tipo de asiento. Esta agrupación podrá ser utilizada desde el módulo Tango Astor Contabilidad para utilizarla como filtro de listados y/o procesos. Procesos Periódicos - 143
144 Comprobantes y filtros adicionales Com probantes a procesar con asiento: indique si procesa los comprobantes con asiento generado que están pendientes de exportar, y/o si procesa los comprobantes con asientos ya exportados anteriormente. Por defecto está activa la opción 'Generado'. Es un valor obligatorio. Aplica filtros adicionales: por defecto este parámetro se encuentra desactivado. Si se activa usted puede acceder a los filtros adicionales para aplicar otros filtros sobre los comprobantes a procesar. En la solapa Tipo de comprobante tiene dos opciones, 'Por comprobante' o 'Por tipo de comprobante'. Por defecto aparece seleccionada la opción por tipo de comprobante. Por comprobante: se podrá seleccionar un tipo de comprobante y además deberá ingresar un rango de números de comprobantes. Por tipo de comprobante: aparecen los todos los tipos de comprobantes y los tipos de comprobantes a procesar, por defecto se asignan todos los tipos de comprobantes. Utilice los botones de selección para cambiar los tipos de comprobantes a procesar. Modelos de asientos Modelos de asientos y Modelos de asientos a procesar: por defecto, se consideran todos los modelos de asientos. Utilice los botones de selección para cambiar los modelos de asientos a procesar. Información a mostrar Visualiza asientos exportados: si activa esta opción, se exhibe un reporte de control con la información correspondiente a los asientos generados. Visualiza com probantes sin asiento generado: si activa esta opción, se exhibe en una grilla la información correspondiente a los comprobantes pendientes de generar asiento. Archivo XML A continuación se explican los parámetros necesarios para la generación del archivo XML para el intercambio con 'Otra base de datos'. Tenga en cuenta que los mismos no aparecerán si en Destino para la generación de asientos contables usted eligió la opción 'Base de datos actual'. Destino de la exportación: ingrese el directorio en que se grabará el archivo a generar. Para su comodidad, utilice el botón "Examinar". Env ía duplicado por correo electrónico: si activa esta opción, podrá enviar vía , una copia del archivo generado. Com prim e los archiv os XML generados: tilde esta opción para generar la información en formato comprimido. Nom bre del archiv o ZIP: si está activo el parámetro anterior, ingrese un nombre de archivo ZIP a generar. Se propone por defecto, el nombre Asientos_ CP.zip, pero será posible cambiarlo. Protegido con contraseña: tilde esta opción si prefiere proteger el archivo ZIP con una contraseña. Contraseña y Confirm ación: si el archivo a importar se protegerá con una contraseña, el sistema solicitará el ingreso de estos datos Procesos Periódicos
145 Tenga en cuenta que la contraseña debe tener una longitud mínima de 4 caracteres. El sistema diferencia los caracteres ingresados en mayúsculas de los ingresados en minúsculas. Así, por ejemplo, la contraseña "Ab24" no es igual a la contraseña "AB24". Resultados del proceso Si usted realiza la exportación en forma directa en la 'Base de datos actual' al terminar el proceso aparecerá una grilla con todos los asientos importados y con todos los asientos rechazados con el motivo de rechazo. Haga doble clic sobre un asiento importado para acceder al asiento de Tango Astor Contabilidad. Anulación de lotes contables generados Si usted generó un lote de exportación, mediante el proceso Exportación de asientos contables de Compras, los comprobantes intervinientes quedarán con el asiento exportado. Mediante este proceso es posible revertir esa situación, volviendo esos comprobantes al estado anterior y liberándolos para futuras exportaciones. Invoque esta opción si previamente definió la integración con el módulo Tango Astor Contabilidad, configuración que se realiza desde Herramientas para integración contable en el módulo Procesos Generales. Modalidad de selección: elija uno de los siguientes criterios: Por número de lote de exportación.se solicita el número de lote de exportación a procesar. Por datos de la generación.si elige esta modalidad, ingrese la fecha, el usuario y/o terminal. Obtener lotes de exportación: este botón hace disponibles los lotes generados en la exportación de asientos según los parámetros seleccionados. G rilla de lotes de exportación: esta grilla se completará automáticamente al cliquear el botón "Obtener lotes de exportación". Seleccione los lotes que desea anular y presione el botón "Aceptar". Lotes contables generados Acceda a este proceso para consultar y listar la información referente a las generaciones de lotes de comprobantes que surgen cada vez que efectúa la exportación de asientos. Invoque esta opción si previamente definió la integración con el módulo Tango Astor Contabilidad, configuración que se realiza desde Herramientas para integración contable en el módulo Procesos Generales. Un mismo comprobante con asiento generado de registración o de anulación (comprobante con asiento generado) puede enviarse a Tango Astor Contabilidad tantas veces como sea ejecutado el proceso de exportación, quedando referenciado en distintos y sucesivos lotes de exportación. Modalidad de selección: elija uno de los siguientes criterios: Por número de lote de exportación.en este caso, se solicita el número de lote de exportación a procesar. Por datos de la generación o bien.si elige la modalidad 'Por datos de la generación', ingrese la fecha, el usuario y/o terminal. Procesos Periódicos - 145
146 Aplicar filtro.si opta por esta opción, accede a la búsqueda de lotes contables generados. En este caso no se habilita el botón "Obtener lotes de exportación". Obtener lotes de exportación: este botón hace disponibles los lotes generados en la exportación de asientos según los parámetros seleccionados. G rilla de lotes de exportación: esta grilla se completará automáticamente al cliquear el botón "Obtener lotes de exportación". Seleccione los lotes que desea consultar. Al hacer clic en el botón "Aceptar", se obtienen los detalles de los comprobantes de los lotes seleccionados en la solapa Parámetros. El proceso se posiciona y habilita en forma automática en la solapa Detalle de comprobantes. Para obtener un reporte de la información consultada, haga clic en el botón "Imprimir" que se encuentra al pie de la pantalla. Migración de asientos de Compras Mediante este proceso usted puede migrar los asientos generados con formato Tango a formato Tango Astor según un rango de fechas seleccionado. Tenga en cuenta las siguientes consideraciones: Si el comprobante tiene el asiento generado en formato Tango Astor, el proceso de migración elimina este asiento y lo reemplaza con la información generada en formato Tango. Si el comprobante no posee generado el asiento en formato Tango el asiento en Tango Astor queda 'Sin generar'. Si la cuenta contable en Tango Astor tiene asociados otros tipos de auxiliares distinto al 'CCOSTO', aplica les reglas definidas en el módulo Procesos generales. Si al migrar las apropiaciones o los asientos, la cuenta contable no tiene una regla de apropiaciones asociada, entonces el proceso apropiará todo al Auxiliar / Subauxiliar 'Sin Asignar'. Al finalizar el proceso de migración se mostrará un mensaje con la cantidad de asientos migrados correctamente. En caso de encontrar problemas en el proceso de migración de asientos, se mostrará una grilla con los comprobantes con inconvenientes, detallando en la observación el motivo por el cual no se realizó la migración Procesos Periódicos
147 Tango Proveedores Capítulo 7 Informes El sistema permite obtener una amplia gama de informes relacionados con el módulo Tango Proveedores. La mayoría de estos informes pueden ser expresados en moneda corriente o en moneda extranjera contable. El criterio de bimonetarización es el siguiente: cuando se ingresa un comprobante, se registra tanto en moneda corriente como en moneda extranjera contable, en base a la cotización que se le asocia. Informes en moneda corriente Los informes emitidos en moneda corriente toman el valor registrado para cada comprobante en moneda corriente, independientemente de la moneda con la que se haya ingresado dicho comprobante. Es decir, se mantienen los valores originales de cada comprobante en moneda corriente. Informes en moneda extranjera contable En esta opción, para aquellos comprobantes que corresponden a proveedores con cláusula moneda extranjera, se toman los valores originales en moneda extranjera, y para aquellos comprobantes que correspondan a proveedores con cláusula moneda corriente, se da opción a reexpresarlos según dos criterios de conversión: Con Cotización de origen: en este caso se toman los valores originales en moneda extranjera, es decir, convertidos con la cotización asociada al comprobante. Con Cotización ingresada: se calcula para cada comprobante el valor en moneda extranjera en base al valor de origen en moneda corriente y la cotización ingresada para el informe. En resumen, los comprobantes generados con cláusula moneda extranjera, mantienen sus valores originales, mientras que los generados con cláusula moneda corriente, pueden ser reexpresados con otra cotización. Si desea interrumpir un listado una vez comenzada su impresión, pulse la tecla <Esc>. Informes - 147
148 Comprobantes Estos procesos permiten obtener informes generados por la registración de comprobantes de facturación (facturas, créditos y débitos) recibidos de los proveedores. Asimismo, incluye los informes contables y aquellos correspondientes a remitos. Subdiario I.V.A. Compras Este proceso permite emitir el Subdiario I.V.A. Compras y generar el archivo IVACPR.DAT, con los datos necesarios para para el cumplimiento de la presentación del soporte magnético conforme a lo dispuesto por la resolución 3419 de DGI y sus modificatorias. Comando Listar Invoque este comando para emitir el Subdiario I.V.A. Compras, para un rango de fechas, cubriendo los requerimientos legales vigentes. Es posible imprimir este listado por partes, es decir imprimir únicamente los encabezamientos para enviar a rubricar,imprimir sólo el cuerpo del listado para sobreimprimir lo que se envió a rubricar, o bien, imprimir el listado completo. Dentro de los datos del encabezamiento se encuentran la razón social, el domicilio y la actividad de la empresa. Estos datos son almacenados, y pueden ser confirmados o modificados cada vez que emita este informe. Prim er Núm ero de Hoja: ingrese desde qué número desea numerar la impresión. Título: el título del informe es definible. Se listarán todos aquellos comprobantes cuya Fecha Contable pertenezca al rango de fechas seleccionado, indicando en el listado la Fecha de Emisión de los comprobantes. Lista Retenciones: seleccione los tipos de retención que desea listar junto al informe I.V.A. Compras. El listado contendrá un detalle de las retenciones desglosadas por tipo de retención. Las constancias provisionales de retención no se incluyen en el informe, si desea listarlas utilice el informe de Retenciones. Im prim e Nº Ingresos Brutos: el sistema permite imprimir en forma opcional, el número de Ingresos Brutos del proveedor para cada comprobante. Esta opción se aplica a aquellas jurisdicciones en las que dicha información es obligatoria. Im prim e Nº Interno: active este parámetro para incluir en el subdiario, el número interno de cada comprobante. Incluy e com probantes según régim en de Facturas de Crédito: para aquellos comprobantes cuya fecha contable pertenezca al rango de fechas seleccionado, se agrega una consideración: en caso que el comprobante esté generado con una condición de compra documentada con facturas de crédito, éste se incluye en el listado si tiene facturas de crédito con estado 'Aceptada' o 'Pagada' y el período fiscal de su recibo de aceptación pertenezca al rango de fechas seleccionado. Además, se incluyen en el subdiario aquellos comprobantes del período fiscal anterior documentados con facturas de crédito, que no hayan sido considerados en su respectivo subdiario. En el caso del Impuesto al Valor Agregado, el cómputo podrá efectuarse en el período fiscal correspondiente al comprobante respaldatorio, cuando la aceptación o entrega por el importe total de la operación se efectúe hasta la fecha de vencimiento de la DDJJ Informes
149 Im prim e Nº de CAI / CAE: si activa este parámetro, se incluirá en el subdiario, el número de CAI o bien, el número de CAE (si se trata de un comprobante electrónico). Indica com probantes em itidos por C. Fiscal: tilde este parámetro para agregar en el subdiario, la referencia para cada comprobante acerca de si fue emitido por un controlador fiscal. Ejemplos: FAC A Fecha contable: 23/05/2011, con tres facturas de crédito, las que se aceptaron mediante el comprobante REC de Aceptación X , con fecha de emisión 02/06/2011 (es decir, antes del vencimiento de la DDJJ según el nro. de C.U.I.T.). En este caso, para que el comprobante intervenga en la generación del Subdiario I.V.A. Compras del mes de mayo 2011, considere como período fiscal una fecha de enero, por ejemplo, 31/01/2011. Comando Grabar Permite generar el archivo IVACPR.DAT con los datos necesarios para cumplir con la presentación del soporte magnético de IVA Compras, conforme a lo dispuesto por la resolución 3419 de DGI y sus modificatorias. Se ingresarán los datos correspondientes a la empresa usuaria. El archivo se generará dentro del subdirectorio C:\Documents and Settings\All Users\Datos de programa\axoft\xxxxxxxx\w rk\tango\dgi, siendo 'XXXXXXXX' su número de llave. Impuestos varios Este proceso emite un listado de impuestos registrados ordenado por tipo de impuesto o por fecha. Se listarán los impuestos que hayan sido definidos en el proceso Alícuotas. Para obtener el detalle del Impuesto al Valor Agregado utilice el Subdiario I.V.A. Compras. Resumen de compras Resumen de compras por proveedor Este proceso informa el importe total de compras por proveedor en un rango de fechas. El campo Detalla Comprobantes permite listar, para cada proveedor, los comprobantes que componen el importe total comprado. Resumen de compras por sector Este proceso permite obtener un informe del importe total de compras por sector, para un rango de proveedores y fechas. El campo Detalla Comprobantes permite listar, para cada sector, los comprobantes imputados que componen el importe total. Seleccione en qué Moneda se expresarán los importes de los comprobantes y los totales. Los comprobantes que correspondan a la otra moneda, serán reexpresados en base a la cotización ingresada por pantalla. Resumen de compras por condición de compra Este proceso permite obtener un informe del importe total de compras por condición de compra, para un rango de proveedores y fechas. El campo Detalla Comprobantes permite listar, para cada condición de compra, los comprobantes que componen el importe total comprado bajo dicha condición. Informes - 149
150 Resumen de compras por tipo de gasto Este proceso permite obtener un informe del importe total de compras por tipo de gasto, para rangos de Proveedor y Fecha contable de los comprobantes. El campo Detalla comprobantes permite listar, para cada tipo de gasto, los comprobantes imputados que componen el importe total. Seleccione en qué Moneda se expresarán los importes de los comprobantes y los totales. Los comprobantes que correspondan a otra moneda, serán reexpresados en base a la Cotización ingresada por pantalla. Ranking de compras Ranking de compras por proveedor Este proceso informa acerca de los totales de compras en valores por proveedor, en forma de ranking con porcentajes de participación de cada proveedor en el total de compras y porcentaje acumulado de compras, permitiendo así un análisis de la curva ABC. Incluy e Im puestos en el Total: los totales de compras informados a través de este listado, pueden incluir los impuestos según lo que parametrice. Lista Prov eedores Ocasionales: si activa esta opción, los proveedores ocasionales participarán en el ranking como un todo, es decir, como un solo proveedor más. G enera gráfico en Excel: los rankings de compras permiten, en lugar de emitir un informe, generar un gráfico en una hoja de Ms Excel. Activando este parámetro se visualizará un asistente que lo guiará para la generación del gráfico. El gráfico incluirá siempre los 10 primeros proveedores del ranking dentro del rango seleccionado. Una vez generado, usted podrá imprimir el gráfico o modificar el tipo de gráfico directamente desde Ms Excel. Detalla Com probantes: activando esta opción se listan para cada proveedor, los comprobantes que componen el importe total comprado. Informe de comprobantes ingresados Este proceso permite emitir un listado de comprobantes registrados en un rango de fechas, ordenados por número de comprobante o bien por fecha de emisión. Es posible seleccionar el rango de proveedores a listar e incluir opcionalmente, los comprobantes de proveedores ocasionales. Seleccionando el comando Listar se presenta un menú con las siguientes opciones: Por Tipo de Com probante: a través de esta opción se emite en un rango de fechas, un listado de facturas (FAC) o cualquier comprobante de crédito o débito definido en el proceso Tipos de Comprobante. Notas de Crédito en G eneral: a través de esta opción se emite un listado de todos los comprobantes definidos como crédito en el proceso Tipos de Comprobante, en un rango de fechas. Notas de Débito en G eneral: a través de esta opción se emite un listado de todos los comprobantes definidos como débito en el proceso Tipos de Comprobante en un rango de fechas. Si definió, desde Herramientas para integración contable del módulo Procesos Generales, que integra con Contabilidad Tango, puede utilizar los siguientes parámetros: El parámetro Lista Imputaciones Contables permite incluir, en el listado, el detalle de las imputaciones contables asociadas a cada comprobante Informes
151 El parámetro Lista Apropiaciones por Centros de Costo permite incluir, en el listado, el detalle de la distribución por centros de costo del importe asociado a cada una de las cuentas contables. Contabilidad Subdiario de compras Este proceso permite emitir el subdiario de compras (informe I.V.A. Compras) para un periodo a ingresar. El subdiario incluye el detalle de los asientos contables de cada uno de los comprobantes ingresados. Es de gran utilidad si se generan asientos resumen en el Pasaje a Contabilidad, ya que contiene el detalle de los comprobantes agrupados en el asiento resumen. Asimismo, permite realizar un control antes de proceder al Pasaje a Contabilidad, ya que informa sobre aquellos comprobantes cuyos asientos no balancean, cuentas inexistentes (si se encuentra instalado el módulo de Contabilidad) y permite controlar los comprobantes pendientes de contabilizar. El rango de fechas a incluir, corresponde a la Fecha Contable de los comprobantes de proveedores. Núm ero de Hoja: permite indicar el número de la primer hoja del listado, a partir de la que se numerará en forma correlativa. Fecha del Inform e: indica la fecha que se expondrá en el margen superior izquierdo como fecha de emisión del informe. Código para Im presión: si se encuentra instalado el módulo Contabilidad, es posible imprimir como cuenta contable el código asignado a la cuenta o su expresión como código jerárquico. Mov im ientos a incluir: es posible seleccionar si se desea incluir en el informe todos los comprobantes, sólo los contabilizados o únicamente los que aún no se encuentran contabilizados. En este punto es importante considerar que para el módulo Tango Proveedores, se encontrarán contabilizados aquellos comprobantes procesados en el Pasaje a Contabilidad, sin considerar si éstos fueron incorporados correctamente en el módulo contable. En el caso de encontrar inconsistencias y para su sencilla identificación, se incluirán los caracteres "**" al final de los renglones del informe. Las inconsistencias posibles de informar son: Cuenta Inexistente: se encuentra instalado el módulo Contabilidad pero un código de cuenta utilizado no existe en el plan de cuentas. Asiento no Balancea: no coinciden el total de débitos y créditos del comprobante. Com probante no Contabilizado: si en la selección se indicó incluir 'Todos' los movimientos, el informe identificará aquellos comprobantes 'No contabilizados' (no procesados por el Pasaje a Contabilidad). Incluy e Mov im ientos de Traspaso de Deuda: active este parámetro para detallar los movimientos originados por el traspaso de deuda al generar la exportación de comprobantes de facturación de compras. Informes - 151
152 Listado por imputación contable A través de este proceso es posible obtener un informe ordenado por código de imputación contable, correspondiente a un rango de fechas y comprobantes a seleccionar. El formato del informe es similar al mayor de Contabilidad, incluyendo los asientos correspondientes a los comprobantes de proveedores. Obtenga un "Mayor" de las cuentas contables imputadas en Tango Proveedores. Es de suma utilidad cuando se utiliza el pasaje de asientos resumen a la contabilidad, ya que permite obtener el detalle de los comprobantes que forman el total de débitos y créditos de cada una de las imputaciones contables. Activando el parámetro Detallado, se informará cada uno de los débitos y créditos de las cuentas contables. Si no activa este parámetro, se listarán sólo los totales de cada cuenta. Seleccionando Movimientos a Incluir, se realizan controles de aquellos comprobantes procesados por el Pasaje a Contabilidad. Active el parámetro Incluye Movimientos de Traspaso de Deuda para detallar los movimientos originados por el traspaso de deuda al generar la exportación de comprobantes de facturación de compras. Subdiario de asientos de compras Invoque este proceso para obtener el listado de los asientos generados, en base a los comprobantes con asiento generado, pendientes de exportar y ya exportados a contabilidad. Invoque esta opción si previamente definió la integración con el módulo Tango Astor Contabilidad, configuración que se realiza desde Herramientas para integración contable en el módulo Procesos Generales. Será posible incluir la información sobre la distribución de auxiliares y subauxiliares, según los importes de los comprobantes. Parámetros Fecha a procesar: seleccione el tipo de fecha a procesar (fecha de emisión o fecha contable). Según el criterio elegido, se solicita el ingreso de un rango de fechas a considerar. Com probantes con asientos: las opciones posibles son comprobantes: con asientos sin generar, con asiento generado o con asiento exportado. Auxiliares contables: elija una de las siguientes opciones: 'Todos', 'Selección' o 'Sin auxiliares'. Ordenado por: indique el ordenamiento a aplicar en el informe. Las opciones son: 'Por fecha' o 'Por comprobante'. Visualiza com probantes: si activa este parámetro, antes de listar el informe podrá visualizar los comprobantes que serán incluidos y tendrá la opción de excluir los que no desee listar Informes
153 Listado de imputación contable Mediante este proceso usted puede obtener el informe del mayor por cuenta contable de los asientos generados y/o exportados, de cada movimiento registrado en el módulo Compras según un rango de fechas, tipos de comprobantes y modelos de asientos. Parámetros: Fechas contables a procesar: ingrese el rango de fechas a considerar. Por defecto se propone 'Mes actual'. Com probantes con asiento: las opciones posibles son comprobantes exportados, sin exportar o todos. Por defecto está seleccionada la opción 'Todos'. Tipo de inform e: seleccione si desea obtener el informe 'Detallado' o 'Resumido'. Por defecto está activa la opción 'Detallado'. Tipos de comprobantes: Tipos de com probantes: utilice los botones de selección para cambiar los tipos de comprobantes a procesar. Por defecto se consideran todos los tipos de comprobantes. Modelos de asientos: Modelos de asientos: por defecto se consideran todos los modelos de asientos. Utilice los botones de selección para cambiar los modelos de asientos a procesar. Cuentas: Seleccionado de cuentas: es posible procesar todas las cuentas contables o bien, elegirlas en base a un criterio de selección. Consideraciones a tener en cuenta... Si la cuenta contable seleccionada no posee registraciones en el módulo, no se incluirá en el listado. Si los asientos no fueron migrados o generados en formato Tango Astor el listado no exhibirá datos. Cuentas corrientes Este grupo de informes permiten realizar distintos tipos de análisis de la cuenta corriente de los proveedores, deudas, documentos y facturas de crédito. Resumen de cuentas Este proceso lista, para un rango de proveedores, el detalle de los movimientos de su cuenta en un período (indicando el saldo anterior al período detallado). Se da opción a imprimir la cuenta corriente o la cuenta documentos en forma independiente. Informes - 153
154 Selección de Prov eedor: es posible efectuar la selección de los proveedores por rango o por clasificador. Si la selección es 'Por clasificador', se abre en forma automática el clasificador de proveedores para que elija las carpetas a procesar. En pantalla se exhibe la cantidad de carpetas seleccionadas. El parámetro Lista únicamente Proveedores con Saldo Acreedor permite excluir del informe a los proveedores cuyo saldo sea menor o igual a cero; es decir, lista solamente los proveedores con los que la empresa tiene deudas pendientes. Composición de saldos Este proceso permite listar, para un rango de proveedores, la composición del saldo de cada factura recibida. Es decir, exhibe todos los comprobantes aplicados a cada factura, el saldo resultante de esa aplicación y el saldo acumulado del proveedor. Esta composición, a su vez, desglosa los vencimientos de cada factura. Se detallan también los comprobantes pendientes de imputar a facturas. Opcionalmente, se incluyen los comprobantes cancelados. Comprobantes pendientes de imputación Este proceso permite listar, para un rango de proveedores, los comprobantes (notas de crédito, notas de débito y órdenes de pago) que se encuentran pendientes de imputar a facturas. Deudas vencidas y a vencer Este proceso permite listar las deudas vencidas y a vencer en un determinado período, ordenadas por proveedor o bien, por antigüedad de la deuda. Si elige el ordenamiento 'Por Proveedor', indique el tipo de selección a aplicar. Selección de Prov eedor: es posible efectuar la selección de los proveedores por rango o por clasificador. Si la selección es 'Por clasificador', se abre en forma automática el clasificador de proveedores para que elija las carpetas a procesar. En pantalla se exhibe la cantidad de carpetas seleccionadas. Para listar las Deudas vencidas, indique en el campo Fecha de Referencia, la fecha hasta la que desea incluir los vencimientos. En el caso de Deudas a vencer, la Fecha de Referencia indica la fecha desde la que se considerarán los vencimientos. En el campo Hasta fecha de Vencimiento se ingresa la fecha tope hasta la que se desea incluir los vencimientos pendientes. Saldos de cuenta corriente Este proceso permite listar, para un rango de proveedores, su saldo en cuenta corriente a una fecha a determinar. Opcionalmente, se incluirán en el informe todos los proveedores o sólo aquellos con saldo en cuenta corriente distinto de cero. Seleccionando por Fecha Contable, se obtendrán los saldos considerando los comprobantes cuya fecha contable sea menor o igual a la indicada en el campo Hasta Fecha. Esta opción es de suma utilidad para controlar los saldos de proveedores en Contabilidad (una vez contabilizado un período) con los saldos correspondientes surgidos del módulo Tango Proveedores Informes
155 Autorización de comprobantes Informe de autorización de comprobantes Este listado brinda la siguiente información: Comprobantes que están pendientes de ser autorizados para su pago. Comprobantes que están autorizados para su pago. Los comprobantes 'autorizados' son aquellos que cumplen una de las siguientes condiciones: Fueron autorizados desde el proceso Autorización de Comprobantes a Pagar (el estado del comprobante = 'A'). El importe del comprobante es inferior al mínimo a autorizar (el estado del comprobante es igual a blanco). Es posible considerar sólo lo pendiente de autorizar o sólo lo autorizado. El sistema solicita el ingreso del rango de proveedores y fechas (de emisión o contable) a procesar. Usted indica también, la moneda de emisión del informe. Elija el tipo de comprobante a considerar (facturas, notas de crédito, notas de débito). Si emite el informe de los comprobantes autorizados, es posible incluir los comprobantes que no requieren autorización (autorizados en forma automática). Este informe está disponible sólo si está activo el parámetro general Autoriza Comprobantes para su Pago. Auditoría de autorizaciones Este proceso permite obtener un listado de aquellos comprobantes que se vieron afectados por alguna sesión de autorización de comprobantes a pagar. Los criterios de emisión son: 'Por Fecha', 'Por Proveedor' o 'Por Usuario'. Se incluye información de cada comprobante afectado como así también del usuario, fecha y hora que realizó la operación. Este informe está disponible sólo si está activo el parámetro general Autoriza Comprobantes para su Pago. Órdenes de pago generadas Este proceso permite listar las órdenes de pago generadas. Indique un rango de proveedores y fechas, y el criterio de ordenamiento, que puede ser 'Por número de orden de pago' o 'Por fecha'. Si el destino del informe es Grilla, Ms Access o Ms Excel, obtiene información del código de familia y código de grupo al que pertenece cada uno de los proveedores. Facturas de crédito Mediante este proceso se obtiene un informe de las facturas de crédito recibidas de los proveedores. Es posible definir con distintos criterios de selección y ordenamiento, la información a listar referente a las facturas de crédito. Se detallan a continuación los criterios de selección propuestos: Informes - 155
156 Por Prov eedor: en esta opción se solicita el ingreso de un rango de códigos de proveedor y un rango de fechas de vencimiento a considerar. Para cada proveedor se listarán las facturas de crédito ordenadas por fecha de vencimiento, totalizando por proveedor. El parámetro Cambia de Hoja por Proveedor permite emitir un informe separado por cada uno de los proveedores seleccionados. Por Fecha de Vencim iento: en esta opción se solicita un rango de fechas de vencimiento y un rango de códigos de proveedor a considerar. Se obtiene un listado ordenado por fechas de vencimiento, totalizando por fecha. Por Fecha Contable: en esta opción se solicita un rango de fechas contables y un rango de códigos de proveedor a considerar. Se obtiene un listado ordenado por fecha contable, totalizando por fecha. El comando Seleccionar Estados permite elegir, independientemente del criterio que se utilice para emitir el informe, los estados de facturas de crédito que se desea considerar. Por defecto, se incluirán en el listado, las facturas de crédito con estado 'R' (recibidas), 'A' (aceptadas) y 'P' (pagadas). También es posible seleccionar el tipo de moneda de las facturas de crédito a listar. Se incluirán en el listado las facturas de crédito que cumplan las condiciones de los parámetros indicados anteriormente (moneda, tipo, criterios de selección y estado). Consolidación de saldos de cuentas corrientes Este proceso permite obtener un informe consolidado de saldos de cuentas corrientes acreedoras de varias empresas pertenecientes al mismo grupo empresario. Cada empresa tiene definido un archivo maestro de proveedores que no es necesariamente igual al de las demás empresas. El informe tomará como base el archivo maestro de proveedores de la primera empresa señalada. Es conveniente que las empresas a consolidar tengan asignados los mismos códigos para los mismos proveedores. Si un mismo proveedor tiene asignado códigos diferentes en dos empresas, el sistema los consolidará considerándolos como dos proveedores diferentes, y los agregará sin sumarlos. Asimismo, si dos proveedores diferentes tienen el mismo código en dos empresas, el sistema los consolidará como uno solo, sumándolos. La pantalla muestra el nombre de las empresas que se encuentran definidas, siendo posible seleccionar dos o más empresas. Vencimiento de documentos Este proceso permite listar los documentos Vencidos y a Vencer hasta una fecha determinada. Listado de retenciones Permite obtener un listado por cada tipo de retención, para un rango de fechas y proveedores a ingresar. Si se indica un valor en el campo Código de Régimen, se informarán sólo las retenciones que correspondan al régimen indicado. Si en cambio, se deja en blanco este campo, se listarán todas las retenciones correspondientes. En el caso de Impuesto a las Ganancias, se podrán listar sólo las retenciones o todos los pagos del periodo, en cuyo caso se incluirán aquellos pagos en los que no se haya calculado retenciones Informes
157 En el caso de Ingresos Brutos, se podrán listar las retenciones por jurisdicción o por proveedor, en ambos casos se indicará el rango de datos a considerar. Tipo retenciones: permite listar las retenciones, las constancias provisionales de retención o todas. Estado: Se refiere al estado de las constancias provisionales de retención y sólo se habilitara cuando se seleccione en el tipo de retención 'Constancias provisionales' o 'Todas'. Si aún no se ha generado la retención definitiva, el estado de la CPR será pendiente. Archivos D.G.I. Estos procesos permiten generar los distintos soportes magnéticos correspondientes a normas legales, que se deben entregar a la DGI o a otros organismos oficiales. Información para S.I.Ap. - I.V.A. Este proceso permite obtener un papel de trabajo donde se detallan los acumulados de cada una de las clasificaciones para S.I.Ap. I.V.A. Se solicita el ingreso del rango de fechas a considerar. Opcionalmente, es posible incluir en el listado, el detalle de los comprobantes Sin Clasificar. Si elige como destino de impresión MS Excel, Wk1, Xbase, MS Access o Grilla y activa el parámetro Imprime comprobantes sin clasificar, sólo se enviarán al destino seleccionado los comprobantes pendientes de clasificación y los correspondientes a las clasificaciones C11 y C12 - Importaciones. Puede completar la clasificación de los comprobantes utilizando el proceso Modificación de Comprobantes. Exportación de percepciones Esta opción le permite generar un archivo de texto detallando las percepciones de I.V.A. aplicadas durante el período seleccionado. Este proceso genera el archivo CPSIAPIV.TXT en el directorio que usted seleccione. Una vez indicado el período a generar, debe ingresar el código de alícuota correspondiente a percepción y el régimen con el que desea que se exporten los datos. No se incluirán aquellos proveedores con número de C.U.I.T. inválidos. En este caso, el sistema emitirá un informe de aquellos proveedores que tengan ingresado un tipo y número de documento inválidos (para los que no se generaron registros). Realice las correcciones correspondientes y genere nuevamente el archivo. Sólo se exportan percepciones asociadas a comprobantes de débito porque no es posible importar créditos desde S.I.Ap. I.V.A. Generación de archivo DGI - CITI A través de este proceso es posible generar un archivo ASCII para su presentación ante la A.F.I.P. Generación DGI-CITI Versión 3.0 Permite generar el archivo que, posteriormente, puede ser incorporado en forma automática al sistema S. I.Ap.-C.I.T.I. Compras versión 3.0. Este proceso genera el archivo DGICITI.TXT en el directorio que usted elija. Informes - 157
158 Los comprobantes que se generan corresponden a las facturas (incluye los despachos) y notas de débito tipo 'A' generadas en el sistema. Tenga en cuenta que sólo se incluyen las alícuotas generales. Desde / Hasta fecha: ingrese el período a procesar. lm prim e inform ación para D.G.I.C.I.T.I: es posible emitir, en forma opcional, un informe con los importes por retenciones generados. Importante: si usted ya realizó la generación de C.I.T.I. en el módulo Ventas para el mismo período, el sistema exhibirá el mensaje "El archivo ya existe, sobregraba?". Para agregar la información correspondiente al módulo Tango Proveedores en el mismo archivo, responda "No". Caso contrario, se eliminará la información existente generada en Ventas. Tenga en cuenta que el archivo es único para ambos módulos. Trabajando en el sistema S.I.Ap.-C.I.T.I. Una vez generado el archivo desde Tango, en el sistema S.I.Ap.- C.I.T.I. se importan los datos generados. Formato de Importación El archivo ASCII generado por Tango Compras debe ser importado desde la opción Declaración jurada / Importación de datos / Archivo sin procesamiento. Las posiciones de cada uno de los campos deben configurarse de la siguiente manera: Descripción Desde Hasta Longitud Tipo de Comprobante (*1) Número del Comprobante Fecha del Comprobante C.U.I.T. del Informante (*2) Apellido y Nombre o Denominación Impuesto liquidado C.U.I.T. Vendedor (*3) Denominación Vendedor (*3) I.V.A. Comisión (*3) (*1) Se generarán, según el tipo de comprobante, los siguientes códigos: 01 Para Facturas A. 02 Para Notas de Débito A. 39 Para Otros comprobantes que cumplen con la R.G y sus modif. (suman crédito fiscal). Con este código se informarán los comprobantes Despacho. (*2) Corresponde al número de C.U.I.T. del vendedor. (*3) Estos campos no se informan. Importación de Datos Una vez creado el período, a través del comando Declaración Jurada / Importación de datos / Archivo sin formato se podrá realizar la actualización automática de datos, tomándolos desde Tango Compras. Para ello, indique el directorio y nombre del archivo a importar (por ejemplo: C:\Tango\1\DGICITI.TXT) Informes
159 El programa leerá los datos desde el archivo generado por Tango para incorporarlos a S.I.Ap.- C.I.T.I. Importante: si usted realizó previamente una importación o una carga manual de datos en S.I.Ap.-C.I.T.I. Compras versión 3.0, tenga en cuenta que este proceso siempre borrará los comprobantes existentes, quedando sólo los últimos importados. Generación de archivo S.I.Ap. - SICORE Este proceso es de utilidad si se practican retenciones de Ganancias o IVA en el momento del pago. Las constancias provisionales de retención no se informaran. Generar retenciones Permite generar el archivo que, posteriormente, puede ser incorporado en forma automática al sistema S. I.Ap.-SICORE versión 7.1 para la liquidación y presentación de retenciones y percepciones. Este proceso genera el archivo CPSICORE.TXT en el directorio que usted elija. Los comprobantes se generan asociados a un Tipo y Número de C.U.I.T. y no a un código de proveedor. Si un proveedor se encuentra ingresado en el sistema con dos códigos de proveedor distintos e igual número de C.U.I.T., se acumularán sus comprobantes al mismo C.U.I.T.. No se incluirán aquellos proveedores con tipo de documento '99' (consumidor final) ni los que no tengan ingresado un valor correcto en el campo Número de C.U.I.T.. En este caso, el sistema emitirá un informe de aquellos proveedores que tengan ingresado un tipo y número de documento inválidos (para los que no se generaron registros). Realice las correcciones correspondientes y genere nuevamente el archivo. Al finalizar el proceso, el sistema informará la cantidad de registros grabados como control. Num eración de Retenciones: se indica en pantalla la configuración actual correspondiente a la numeración de los certificados de retención que intervienen en la generación a SICORE (IVA y Ganancias). Si la numeración es Independiente, será posible realizar la generación en forma separada, ya sea IVA y/o Ganancias. Si la numeración es Unificada, intervendrán todos los certificados de retención en la generación, por cualquiera de los impuestos. G enera Retenciones en negativ o com o N/C: mediante esta opción puede parametrizar si las retenciones cargadas en negativo en forma manual, deberán considerarse para la generación a SICORE. Los conceptos con importes de retención (importes en positivo) se informarán como comprobantes "01" para facturas, "06" para órdenes de pago y "04" para débitos (resto de los comprobantes). Los conceptos con importes de devolución (importes en negativo) se informarán como comprobante "03" (Nota de Crédito). lm prim e Detalle: es posible emitir en forma opcional un informe con los importes por retenciones generados. Trabajando en el sistema S.I.Ap.-SICORE Una vez generado el archivo desde Tango, dentro del sistema S.I.Ap.- SICORE se importan los datos generados. Formato de Importación El archivo ASCII generado por Tango Tango Proveedores, es compatible con el formato de importación bajo el nombre Retenciones-Estándar Retenciones Versión 7.1, configurado con separador decimal Coma. Las posiciones de cada uno de los campos que lo integran pueden consultarse a través del comando Informes - 159
160 Configuración de Importación de Retenciones dentro de la misma opción Formatos de Importación. El formato S.I.Ap.-SICORE para la importación de retenciones es el siguiente: DESCRIPCION DESDE HASTA LONGITUD Código de Comprobante (*1) Fecha de emisión del comprobante Número del comprobante (*2) Importe del comprobante (*3) Código de impuesto (*4) Código de régimen (*5) Código de operación (*6) Base de cálculo (*7) Fecha de emisión de la retención Código de condición Retención practicada a sujetos suspendidos según: Importe de la retención Porcentaje de exclusión Fecha de emisión del boletín Tipo de documento del retenido Número de documento del retenido Número certificado original Denominación del ordenante Acrecentamiento C.U.I.T. del país del retenido C.U.I.T. del ordenante (*1) Se generará según el Tipo de Comprobante de Pago. Como código de comprobante se generará "01" para facturas, "06" para órdenes de pago, "04" para débitos y "03" para créditos o devoluciones de impuesto. En caso que se hayan ingresado en forma manual importes de retenciones de IVA o Ganancias, con signo en negativo, siempre se informarán mediante un comprobante "03" para créditos, independientemente del tipo de comprobante de pago ingresado. Este código es el único disponible en S.I.Ap.-SICORE para informar devoluciones de impuesto. (*2) Corresponde al número del comprobante de pago. (*3) Como Importe del comprobante se informará el Total del comprobante, en caso que la retención se haya generado automáticamente con el sistema. Si ha sido ingresada en forma manual, se informará en cero, ya que no existe el comprobante de origen. (*4) Las retenciones de IVA se generarán con el código de impuesto 767 y las retenciones de Ganancias, con el código 217. (*5) El código de régimen corresponderá al parametrizado para cada retención. (*6) Como código de operación se informará el código 1, correspondiente a retenciones. (*7) Para importes de retención de impuesto, se informará el importe sujeto a retención. Para importes de devolución de impuesto (créditos), se informará el importe a devolver. Importación de Datos Previo a esto, al crear la empresa en el sistema S.I.Ap. SICORE, se deben asociar los regímenes por empresa en el menú de Personalizar Percepciones / Retenciones. Luego de ingresar a la opción Datos de la Declaración Jurada, deberá indicar el período fiscal a declarar (en formato mes/año). Creado el período, a través del comando Importar / Exportar Retenciones / Percepciones se podrá realizar actualización automática de datos, tomando los datos desde Tango Tango Proveedores. Para ello, se indicará el directorio y nombre del archivo a importar (por ejemplo: C:\Tango\1\CPSICORE.TXT) y el código de formato (en este caso Retenciones-Estándar Retenciones versión 7.1) Informes
161 El programa procederá a leer los datos desde el archivo generado por Tango para incorporarlos a S.I.Ap.SICORE. Si se realizó previamente una importación o una carga manual de datos, tenga en cuenta que el proceso de importación siempre agrega comprobantes a los existentes, por lo que podrían quedar movimientos duplicados. Es aconsejable revisar los movimientos luego de realizar la importación. Generar Datos de Proveedores Permite generar un archivo ASCII con los datos de los proveedores habituales, que posteriormente podrá ser incorporado en forma automática al sistema S.I.Ap. - SICORE versión 7.1, mediante el formato de importación Sujetos Retenidos - Estándar Retenciones Versión 7.1. Este proceso generará el archivo PROVEEDO.TXT en el directorio que usted seleccione. Generación de archivo R.G A través de este proceso es posible generar el archivo requerido por el Título II de la R.G de la A.F. I.P. Para generar el archivo correspondiente a las operaciones de compras, ingrese los siguientes datos: Mes a generar: ingrese el mes y año a informar. C.U.I.T. del Inform ante: indique el número de C.U.I.T. de su empresa. Archiv o a generar: ingrese el nombre del archivo a generar. Por defecto, se propone el nombre indicado por la A.F.I.P., º, siendo AAAA el año y MM el mes a generar. Destino: ingrese el directorio donde se generará el archivo. Errores detectados Durante la generación del archivo, el sistema realizará una serie de validaciones a fin de garantizar los requerimientos de la resolución. A continuación, se detalla cada uno de los mensajes que puede informar el sistema cuando detecte alguna inconsistencia: Debe indicar el número de C.U.I.T. del Proveedor. Debe indicar la razón social del Proveedor con categ. "Responsable Inscripto": sólo puede ocurrir si el proveedor es ocasional. El neto gravado no se corresponde con los importes de I.V.A. del comprobante: este mensaje se emite cuando se calcula el neto gravado prorrateado por Alícuota. Si la suma de netos gravados difiere en más de $1 con respecto al neto gravado del comprobante, se considera que existe un posible error en el ingreso del comprobante o en el cálculo de la factura del proveedor y no una diferencia de redondeo. Tenga en cuenta que a pesar de estos errores, el sistema genera el archivo requerido por la A.F.I.P. Para corregirlos, utilice el proceso Modificación de Comprobantes. Informes - 161
162 Aclaración para los comprobantes recibidos antes de instalar la versión El sistema asume que NINGUNO de los comprobantes recibidos fue emitido por controlador fiscal. Caso contrario, utilice el proceso Modificación de Comprobantes para modificar esta situación. Controle además, que el tipo de comprobante que figura en esa pantalla sea el correcto antes de proceder a la generación del archivo R.G Si debe cumplir con esta resolución, responda afirmativamente a la opción Genera información para R.G en el proceso Parámetros Generales. Es recomendable que revise la definición de alícuotas (campos Tipo de Impuesto y Jurisdicción) antes de generar el archivo por primera vez. Generación archivo R.G A través de este proceso es posible generar el archivo requerido por el Anexo de la R.G de la A.F.I. P.: "Operaciones efectuadas en forma directa por el adquirente, locatario o propietario". Para generar el archivo correspondiente a las operaciones de compras, ingrese los siguientes datos: Mes a generar: ingrese el mes y año a informar. Archiv o a generar: ingrese el nombre del archivo a generar. Por defecto, se propone el nombre PAGOS_AAAAMM, siendo AAAA el año y MM el mes a generar. Destino: ingrese el directorio donde se generará el archivo. Errores detectados Durante la generación del archivo, el sistema realizará una serie de validaciones a fin de garantizar los requerimientos de la resolución. A continuación, se detalla cada uno de los mensajes que puede informar el sistema cuando detecte alguna inconsistencia: Debe indicar el número de C.U.I.T. del Proveedor. Debe indicar el número de C.U.I.T. en la Chequera. Debe indicar el Tipo de Moneda para el Código de Moneda. Debe indicar el Número de C.U.I.T. del Banco. Debe indicar el Medio de Pago en la Cuenta. Tenga en cuenta que a pesar de estos errores el sistema genera el archivo requerido por la A.F.I.P. Generación de soporte magnético R.G Este proceso permite generar el soporte magnético cuatrimestral con la información de las retenciones efectuadas a cada proveedor. Pueden generarse las retenciones de Ganancias e IVA en un mismo archivo o en forma independiente. Según la RG 4110 de la DGI, a partir de Marzo de 1996 se utilizará el diskette DGI - SICORE para informar las retenciones y percepciones, lo que reemplaza la utilización de este proceso para periodos posteriores Informes
163 En el caso del cuatrimestre 1 de 1996, generará sólo la información correspondiente al bimestre Enero / Febrero. Este proceso generará el archivo AGRET.DAT dentro del subdirectorio DGI, desde el que se ejecutará el backup correspondiente. Por defecto, se propone como directorio la siguiente ruta: servidor\directorio de instalación\comunes\directorio de la base activa\dgi\. El módulo Ventas prevé también la generación del soporte magnético referido a esta resolución, para aquellos que practican percepción de IVA en la facturación. En este caso, es muy importante realizar en primer término el proceso de generación en Ventas y luego en Tango Proveedores, para acumular todos los registros en un mismo archivo. Opcionalmente, es posible emitir un informe con los datos necesarios para el formulario correspondiente. Al finalizar el proceso, el sistema informará la cantidad de registros grabados, la que se indicará en la etiqueta de los diskettes a entregar a DGI. Generación archivo S.I.Ap - Percepción Ingresos Brutos Buenos Aires Este proceso permite generar el archivo para ser incorporado por cualquiera de estos aplicativos, correspondientes a la Provincia de Buenos Aires: S.I.Ap Ingresos Brutos Ingresos Brutos Sirft Baires La información que el sistema genera corresponde a las percepciones de Ingresos Brutos ingresadas en el sistema. Indique el directorio y el nombre del archivo donde se grabarán los datos exportados. Por defecto, se propone como directorio la siguiente ruta: servidor\directorio de instalación\comunes\directorio de la base activa\ y como nombre de archivo, ib3.txt. Ejemplo: \\Server1\Tango\comunes\ej\ib3.txt Opcionalmente, es posible emitir un informe con los datos generados. Al finalizar el proceso, el sistema indicará para su control, la cantidad de registros grabados. Usted necesita tener instaladas las versiones actualizadas de dichos sistemas para incorporar información generada por Tango. Obtenga la actualización en la siguiente dirección: Trabajando en los aplicativos Una vez generado el archivo desde Tango, dentro del sistema de Ingresos Brutos Buenos Aires o de Ingresos Brutos Sirft Baires se importarán los datos generados. Para ello, acceda a la opción Ingresar. Luego de agregar los datos de la declaración jurada correspondiente, acceda a la opción Percepciones, Importar, Seleccionar archivo de origen para la importación e indique el nombre del archivo secuencial (IB3.TXT) y la unidad de origen. Los registros generados pueden ser consultados o modificados mediante la opción Percepciones. Descripción Desde Hasta Longitud C.U.I.T. del Agente de percepción Fecha de la percepción Informes - 163
164 Descripción Desde Hasta Longitud Tipo de comprobante Letra de comprobante Número de sucursal Número de emisión Importe de la percepción Generación archivo S.I.Ap - Retención Ingresos Brutos Bs. As. Este proceso permite generar el archivo para ser incorporado por cualquiera de estos aplicativos, correspondientes a la Provincia de Buenos Aires: S.I.Ap Agente de Recaudación Provincia de Buenos Aires Agente de Recaudación Sirft Baires La información que se genera corresponde a las retenciones de Ingresos Brutos calculadas por el sistema. Indique el directorio y el nombre del archivo donde se grabarán los datos exportados. Por defecto se propone como directorio, la siguiente ruta: servidor\directorio de instalación\comunes\directorio de la base activa\ y como nombre de archivo, cpibruba.txt. Ejemplo: \\Server1\Tango\comunes\ej\cpibruba.txt Opcionalmente, es posible emitir un informe con los datos generados. Al finalizar el proceso, el sistema indicará para su control, la cantidad de registros grabados. Usted necesita tener instaladas las versiones actualizadas de dichos sistemas, para poder incorporar información generada por Tango. Es posible obtener estas actualizaciones de las siguiente dirección: Trabajando en los aplicativos Una vez generado el archivo desde Tango, dentro del sistema de Agente de Recaudación Provincia de Buenos Aires versión 1.0 release 36 o Agente de Recaudación Sirft Baires versión 1 release 15, se importarán los datos generados. Para ello, acceda a la opción Liquidaciones y luego, seleccione el régimen a declarar. Luego de agregar los datos de la declaración jurada correspondiente, acceda a la opción Detalle de Retenciones efectuadas, Importar, Seleccionar archivo de origen para la importación e indique el nombre del archivo secuencial (IBRET.TXT) y la unidad de origen. Los registros generados pueden ser consultados o modificados mediante la opción Retenciones. Formato de Importación Las posiciones de cada uno de los campos que lo integran, pueden consultarse a través del comando Configurar Tipo de Registro. El formato S.I.Ap Agente de Recaudación Provincia de Buenos Aires versión 1.0 release 36 o Agente de Recaudación Sirft Baires versión 1 release 15 para la importación de retenciones es el siguiente: Descripción C.U.I.T. del contribuyente retenido Informes Desde 1 Hasta 13 Longitud 13
165 Descripción Desde Hasta Longitud Fecha de la retención Número de sucursal Número de emisión Importe de retención Generación archivo S.I.Ap. - Percepciones SI.FE.RE. Este proceso permite generar el archivo para ser incorporado por el aplicativo SI.FE.RE Sistema Federal de Recaudación Convenio Multilateral Versión 1.0 Release 42. La información que se genera corresponde a las percepciones de Ingresos Brutos de los comprobantes factura, nota de débito y nota de crédito, percepciones ingresadas en los comprobantes aduaneros y las recaudaciones bancarias ingresadas en el sistema. Indique el directorio y el nombre del archivo donde se grabarán los datos exportados. Por defecto se propone como directorio, la siguiente ruta: servidor\directorio de instalación\comunes\directorio de la base activa\ y como nombre de archivo, CPsifere.txt para las percepciones de Ingresos Brutos; ADsifere.txt para las percepciones aduaneras y RBsifere.txt para las recaudaciones bancarias. Ejemplo: \\Server1\Tango\comunes\ej\Cpsifere.txt Opcionalmente, es posible emitir un informe con los datos generados. Al finalizar el proceso, el sistema indicará para su control, la cantidad de registros grabados. Usted necesita tener instaladas las versiones actualizadas de dichos sistemas, para poder incorporar información generada por Tango. Puede obtener el aplicativo en la siguiente dirección: Obtención de la jurisdicción Para la obtención de la jurisdicción, el sistema realizará las siguientes validaciones: Si la percepción ingresada en el comprobante tiene asignada una Provincia, el sistema tomará la jurisdicción asignada a esa Provincia. Si la percepción del comprobante no tiene asignada una Provincia, el sistema verificará si la alícuota de la percepción tiene asignada una Provincia y asignará la jurisdicción de esa Provincia Si la percepción y la alícuota de la percepción no tienen asignada una Provincia, la jurisdicción que se asignará es la correspondiente a la Provincia del proveedor. Trabajando en los aplicativos Una vez creado el archivo desde Tango, dentro del sistema de SI.FE.RE se importarán los datos generados. Para ello, acceda a la opción Carga de las declaraciones juradas. Luego de agregar los datos de la declaración jurada correspondiente, acceda a la opción Percepciones, Importar, Seleccionar archivo de origen para la importación e indique el nombre del archivo secuencial (Cpsifere.TXT) y la unidad de origen. Los registros generados pueden ser consultados o modificados mediante la opción Percepciones. Informes - 165
166 Formato de Importación Las posiciones de cada uno de los campos que lo integran, pueden consultarse a través del comando Configurar Tipo de Registro. El formato S.I.Ap.-SIFERE para la importación de percepciones es el siguiente: Descripción Desde Hasta Longitud Código de jurisdicción C.U.I.T. del agente de percepción Fecha de la percepción Número de sucursal Número de constancia Tipo de comprobante Letra de comprobante Importe percibido El formato S.I.Ap.-SIFERE para la importación de percepciones aduaneras es el siguiente: Descripción Desde Hasta Longitud Código de jurisdicción C.U.I.T. del agente de percepción Fecha de la percepción Número de despacho aduanero Importe percibido El formato S.I.Ap.-SIFERE para la importación de recaudaciones bancarias es el siguiente: Descripción Desde Hasta Longitud Código de jurisdicción C.U.I.T. del agente de retención Período de la retención CBU Tipo de cuenta Tipo de moneda Importe retenido Nómina de Proveedores Este proceso permite obtener los datos personales de un rango de proveedores. El ordenamiento puede efectuarse por código de proveedor o por razón social. Es posible listar utilizando las agrupaciones, en ese caso el ordenamiento se realiza dentro de cada agrupación. Si desea listar los proveedores en orden alfabético, no active el campo Utiliza Agrupaciones Informes
167 Tango Proveedores Capítulo 9 Modelos de impresión de comprobantes En el sistema Tango, la impresión de formularios de todo tipo se realiza utilizando un formato propio. De esta manera, el formato de los comprobantes que emite el sistema (orden de pago, cancelación de documentos, orden de pago de aceptación de factura de crédito, cancelación de factura de crédito) es totalmente definible por usted. Los archivos TYP's definen el formato de la impresión o "dibujo del formulario", permitiendo personalizar completamente el resultado final. No obstante, para cada tipo de comprobante existe un formato de formulario predefinido que puede ser utilizado o modificado de acuerdo a sus propias necesidades. Tipos de talonarios Debe tener en cuenta dos posibles escenarios: 1) Usted trabaja con formularios pre-impresos: en este caso debe ubicar cada una de las variables en el lugar que corresponde a las secciones del formulario: 2) Usted debe imprimir el comprobante en una hoja en blanco: en este caso necesita definir en el formato del comprobante, no sólo las variables de reemplazo y palabras de control sino también el mismo dibujo del formulario. Modelos de impresión de comprobantes - 167
168 Editor de formularios Este editor permite "dibujar" el contenido del formulario para la emisión de los comprobantes, para ello, es necesario trabajar en base a los archivos TYP. Al editar, usted puede ingresar las palabras de control las variables de reemplazo y los distintos textos o líneas a incluir en el formulario. Para cada tipo de comprobante existe un formato de formulario predefinido que puede ser utilizado o modificado de acuerdo a sus propias necesidades. Debido a ello, al ingresar al editor de formularios, generalmente aparecerá un formulario ya definido, sobre el que es posible realizar las modificaciones necesarias. Para modificar la definición del contenido de los formularios, es necesario conocer cierta nomenclatura. Para trabajar dentro del formulario usted dispone de las siguientes opciones: Para mover el cursor, utilice las teclas de movimiento <flechas>. Para pasar al modo dibujo, pulse <F6> o el botón Dibujar. Al pasar al modo dibujo utilice las teclas de movimiento <flechas> para trazar las líneas. Para abandonar el modo dibujo, pulse nuevamente <F6> o el botón Dibujar. Presionando la tecla <Ins> es posible insertar caracteres o dibujo, desplazando hacia la derecha el contenido de la línea activa. Si esta tecla no está activada, se sobrescribe sobre la línea activa. En la parte inferior de la pantalla, se visualiza el número de fila y columna del formulario, como así también el "modo" en el que se está trabajando (Edición o Dibujo). Una vez realizadas las modificaciones en el formulario, es posible seleccionar las distintas acciones desde el menú Archivos: Modelos de impresión de comprobantes
169 Guardar <Ctrl + G> Permite almacenar el formulario con las modificaciones realizadas. Guardar como Permite almacenar el formulario bajo un nombre distinto al del formulario original. Esta opción es de utilidad, por ejemplo, para crear nuevos modelos de pedidos. Cerrar <Esc> Permite cerrar el editor sin almacenar las modificaciones. En caso de seleccionar Cerrar, si el formulario fue modificado se exhibirá un mensaje de confirmación, que permite descartar los cambios o almacenar las modificaciones realizadas. Usted puede también imprimir el modelo del formulario desde este proceso. Si no desea grabar el formulario, pulse <Esc> para abandonar la edición. Terminología Para modificar la definición del contenido de los formularios, es necesario conocer cierta nomenclatura, conforme a lo siguiente: Todo aquello que se escriba dentro del formulario saldrá impreso textualmente salvo que lleve el (arroba) al comienzo de la expresión. El identifica a las palabras de control y a las variables de reemplazo. Si se utilizan formularios multipropósito, cada archivo de definición de comprobante contendrá como constante, la palabra que identifica al comprobante (por ejemplo: FACTURA). Variables de reemplazo Son variables que, al imprimir el comprobante, son reemplazadas por los valores correspondientes. Existen variables que se utilizan para el encabezado de comprobantes, como por ejemplo: fecha, número de comprobante; y otras que se utilizan para las iteraciones o renglones del comprobante, como por ejemplo, código de artículo y precio. Es importante conocer la longitud de cada una de las variables de reemplazo, ya que si se incluye una variable a continuación de otra sin respetar la longitud de la primera, entonces la segunda variable no saldrá impresa. Consulte el buscador de variables de impresión disponibles en este módulo. Palabras de control Son comandos predefinidos que especifican ciertas características de la impresión del formulario, como por ejemplo, la cantidad de copias. Las palabras de control no forman parte de la impresión del formulario y, por lo tanto, no ocupan líneas dentro de éste. Se colocará sólo una palabra de control por línea, en las primeras líneas del comprobante. Las palabras de control disponibles están listadas en el Buscador de palabras de control. Modelos de impresión de comprobantes - 169
170 Archivos TYP Son archivos de sólo texto, utilizados por los distintos módulos para imprimir sus respectivos comprobantes. Por ejemplo, FACT1.TYP y FACT2.TYP corresponden a una factura A y una B, respectivamente, mientras que RECC.TYP es el recibo de cobranzas, PPOVFC.TYP es utilizado en la impresión de comprobantes de aceptación, RECI.TYP se refiere al recibo de sueldos, etc. Para más información sobre formularios, consulte el ítem "Asistente de Formularios" en el manual de Instalación y Operación. En el archivo TYP se incluyen tanto las variables de reemplazo como las palabras de control. Es posible crear o modificar el formato de los comprobantes a través del comando Dibujar. De ser necesario, los formularios pueden ser copiados desde la empresa ejemplo y a continuación, introducirles las modificaciones. Gracias al Editor de Formularios es posible modificar el "dibujo" de cada uno de estos comprobantes, ubicando cada elemento en el lugar donde debe ser impreso en el formulario final. Para la configuración de comprobantes, debe valerse tanto de las palabras de control como de las variables de reemplazo. Además, debe tener en cuenta el tipo de talonario que necesita imprimir. Formularios pre-impresos Formularios impresos sobre una hoja en blanco Comprobantes predefinidos Los comprobantes predefinidos contienen datos básicos, usted puede agregar variables o modificar su formato. Por ejemplo, la cantidad de copias para facturas es igual a dos, pero si utiliza formularios continuos con papel carbónico, será necesario modificar la cantidad de copias a una. Si no se utilizan formularios preimpresos, se incluirá al formato del comprobante el dibujo del formulario, además de las variables de reemplazo. Para más información sobre formularios, consulte el ítem Asistente de Formularios en el manual de Instalación y Operación. Opciones especiales El símbolo "@" seguido de un espacio en blanco anula la línea, es decir, considera al resto de la línea como un comentario. Si desea utilizar "comas" como separadores de miles y "puntos" para los decimales en los formularios, agregue una coma detrás de cada variable de reemplazo que corresponda a un importe o a una cantidad. Tenga en cuenta que en este caso, la longitud de las variables de reemplazo que posean una coma será mayor a la indicada, debido al lugar que ocupan los separadores de miles. Por ejemplo: el número " " ocupa 11 lugares, pero el mismo número con separador de miles "15,000,000,000" ocupa 14 lugares. Si en cambio, desea utilizar "puntos" como separadores de miles y "comas" para los decimales en los formularios, agregue un punto detrás de cada variable de reemplazo que corresponda a un importe o a una cantidad. Tenga en cuenta también en este caso que la longitud de las variables será mayor a la indicada. Todas las variables reemplazo pueden ser truncadas a una cantidad determinada de caracteres. Si se imprime un número, y la cantidad de dígitos es menor a la cantidad de dígitos que se puede imprimir debido al truncamiento de la variable, se imprimirán asteriscos (*). Para ello, indique la cantidad de caracteres a continuación de la variable de reemplazo correspondiente, separada por el signo "=" (igual) o la "," (coma) en el caso que desee indicar los puntos separadores de miles Modelos de impresión de comprobantes
171 Por Razón Social : "El mundo de los imprimirá "El mundo de los Herr" Para indicar la repetición de un renglón, se coloca al comienzo del renglón siguiente los caracteres "-." (guión y punto). Esto se utiliza fundamentalmente para los renglones del comprobante. De esta manera es posible definir la cantidad exacta de renglones que ocupa el comprobante, sin necesidad de repetir para cada renglón las variables de reemplazo que correspondan. Esta última opción es de utilidad, siempre que todos los datos del renglón se ubiquen en una sola línea, caso contrario se repetirán las variables de reemplazo. Todas las variables de reemplazo correspondientes a valores numéricos pueden ser truncadas o redondeadas a una cantidad determinada de decimales. Para ello, indique a continuación de la variable de reemplazo respectiva, el siguiente texto: T# para truncar o bien, R# para redondear los decimales. representa el total del pago. Si su valor es $10.988, la trunca los decimales a 2 e imprimirá $ Si necesita redondear el valor, la imprimirá $ Buscador de variables de reemplazo Los formularios predefinidos se encuentran almacenados bajo los siguientes nombres: Archivo Descripción REIVA.TYP Retención de I.V.A. REGAN.TYP Retención de Ganancias REIB.TYP Retención de Ingresos Brutos REOTR.TYP Otras Retenciones REUNI.TYP Retenciones Unificadas PROV.TYP Orden de pago CANC.TYP Comprobantes de cancelación de documentos PROVFC.TYP Orden de pago de aceptación de facturas de crédito CANCFC.TYP Comprobantes de cancelación de facturas de crédito Modelos de impresión de comprobantes - 171
172 Tango Proveedores Capítulo 10 Guías de implementación y operación Guía sobre comprobantes con diferencias El circuito de comprobantes con diferencias está apuntado a detectar dos tipos de diferencias, las mismas son aquellas provocadas por: 1.Precios Precios facturados mayor a los precios definidos en las listas de precios Bonificación facturada menor a la bonificación definida en la lista de precios 2.Cantidad Para Factura-Remito como para Remitos: Cantidad Facturada mayor a la cantidad recibida Diferencias que de no detectarse provocarían un pago mayor al correspondiente. A continuación se detallan los pasos y el orden de configuración a seguir para implementar el control de diferencias en Facturas y el control de diferencias en Remitos. Primer paso Módulo de Compras - Parámetros Generales Dentro de parámetros generales se encuentran los siguientes campos que debe configurar: Controla Com probantes con Diferencias: configure este parámetro como 'Flexible' o 'Estricto' para activar el control de diferencias. Si configura este parámetro como 'Flexible', el sistema emitirá un mensaje indicando que se está generando una diferencia, en ese momento puede optar por corregir dicha diferencia o continuar (en esta modalidad el comprobante queda marcado con diferencia) Guías de implementación y operación
173 En cambio, si se configura como 'Estricto', el sistema emitirá un mensaje de aviso pero no permitirá continuar hasta que se salve la diferencia. Luego, defina para cada comprobante ('FP': Factura / Factura de Importación o 'FS': Factura - Remito, 'RP': Remito de Proveedores), el tipo de diferencia a controlar. Los tipos de diferencias posibles de controlar son los siguientes: Diferencia por Cantidad: es la diferencia que se genera por haber recibido un comprobante de un proveedor por una cantidad facturada o a facturar mayor a la cantidad recepcionada. Diferencia por Precio: esta diferencia se genera por haber recibido un comprobante en el que el precio de uno o más artículos es mayor al precio definido en la lista de precios. también se genera diferencia por precio cuando se recibe un comprobante en el que el descuento de uno o más artículos es menor al descuento definido en la lista de precios seleccionada en el comprobante. Perm ite Cantidad Rem itida May or a la Facturada: configure este parámetro como 'Flexible' o 'Estricto' para activarlo. Si se activa, durante la carga del comprobante se va a permitir ingresar para cada artículo una cantidad remitida mayor a la facturada. Asum e Cantidad Rem itida Igual a la Facturada: al activar este parámetro en la carga de los comprobantes se completa por defecto la cantidad remitida con el mismo valor que la cantidad facturada pudiendo ser editada. En el siguiente cuadro se resume para cada comprobante, el tipo de diferencia posible de controlar: Tipo de Comprobante Controlar Factura Diferencias por Precio Factura - Remito Diferencias por Precio Factura - Remito Diferencias por Cantidad Factura de Importación Diferencias por Precio Remito Diferencia por Cantidad Segundo paso Módulo de Compras Actualización de Precios Individual Para que los comprobantes controlen diferencias de precios, debe existir una lista de precios creada para el proveedor y el artículo que se está facturando/remitiendo, y en el comprobante se debe utilizar la lista de precios correspondiente. Por lo tanto el segundo paso consiste en crear una lista de precios para cada proveedor que contenga los artículos que se le suelen comprar. Tercer paso Módulo de Compras Alta de Facturas A medida que se van ingresando los artículos, y de acuerdo a lo configurado en parámetros generales, el sistema recorre cada uno de los renglones informando si se genera una diferencia de precio o de cantidad, y el monto de dicha diferencia. En caso que el control de diferencias se haya configurado como 'estricto', el sistema informa de la situación e impide continuar hasta que se corrijan los valores para que no se provoquen las diferencias. De lo contrario, si se configura como 'flexible', se informa al usuario la diferencia que se va a generar en caso de continuar con la operación. Guías de implementación y operación - 173
174 Cuarto paso Módulo de Compras Alta de Nota de Crédito Las diferencias generadas en las facturas se pueden resolver manualmente mediante la opción de menú de modificación del comprobante, o bien mediante el reclamo al proveedor de la nota de crédito que resuelva dicha diferencia. Mientras que la factura se encuentre con diferencia de precio o cantidad, la misma no podrá ser pagada. En el momento que se seleccione para pagar, se emite un mensaje informando la situación de la factura. Módulo de Compras Alta Factura Las diferencias generadas en los remitos, se resuelven al momento de ingresar la factura referenciada al remito. Facturación Total del Remito Si se factura el total de la unidades de cada uno de los artículos del remito, el remito queda con la diferencia resuelta. Facturación Parcial del Remito En caso que el remito se facture parcialmente, se emitirá un mensaje preguntando al si desea resolver la diferencia. En caso de decidir resolver la diferencia, el remito se modifica en forma automática quedando sin diferencia, de lo contrario seguirá manteniendo la diferencia esperando a ser resuelta en el ingreso de una nueva factura o se resolverá cuando no queden unidades pendientes de facturar. Quinto paso Tango Live Compras Facturas: Desde el módulo Compras se puede listar el informe de comprobantes con diferencia, donde se pueden observar tanto las facturas que poseen diferencia como aquellas donde la diferencia fue resuelta por medio de una nota de crédito. Aquellas facturas cuya diferencia son resueltas manualmente, mediante la opción de modificación de comprobantes, no se visualizan en esta consulta. Remitos: Desde el módulo de Compras se puede listar el informe de remitos con diferencias. Sexto paso. Opcional: verifica desvío en precios Módulo de Compras - Parámetros Generales Desde parámetros generales se puede definir si se contempla un desvío para los precios, el campo a configurar es el siguiente: Verifica Desv ío en Precios: este parámetro se aplica en los comprobantes de Factura Remito, Factura sobre remito y Factura de Importación y Remitos. Para activar el control en la modificación de precios, y que se considere para el cálculo de diferencias, configure este campo como flexible, ya que en caso de configurarlo como estricto no se generará una diferencia por precio, dado que el control de desvío de precios se efectúa antes que el control de Guías de implementación y operación
175 diferencia por precio. Si Verifica Desvío de Precios, para el cálculo de las diferencias en facturas / remitos por precio, se considera el desvío configurado en la lista de precios. Módulo de Stock Artículos Usa Desv ío en Precios: activando este parámetro en el ingreso de comprobantes de compras se va a realizar el control sobre la modificación del precio, con respecto al precio informado en la lista de precios de Compras. Módulo de Compras Actualización de Precios Individual Seleccione el proveedor y la lista de precios y configure el desvío permitido para cada artículo. Desv ío: a medida que usted se desplace por los renglones de la lista de precios, si está activo el parámetro Verifica Desvío de Precios (en el proceso Parámetros Generales) y el artículo tiene activado el parámetro Usa Desvío en Precios (en el proceso Artículos del módulo Stock), accede a la ventana de Desvío de Precios para su configuración. Defina el tipo de desvío a aplicar: 'Por Porcentaje' o bien, 'Por Precio' e ingrese el valor correspondiente (porcentaje o importe). Ejemplo 1: para un artículo con precio igual a 100, se configura lo siguiente: Tipo de Desvío: por Porcentaje del 20% En este caso, se permite modificar el precio hasta un importe de $120. Ejemplo 2: para un artículo con precio igual a 100, se define: Tipo de Desvío: por Precio por $10 En este caso, se permite modificar el precio hasta un importe de $110. Si usted definió que Usa Desvío en Precios, el control en la modificación de precios de artículos se aplicará sobre el precio más el porcentaje o importe de desvío. Durante el ingreso de comprobantes, si está activo el parámetro general Controla Comprobantes con Diferencias (del proceso Parámetros Generales), se efectúa dicho control cuando en la factura se modifique el precio de los artículos. Guías de implementación y operación - 175
176 Guía sobre actualización de alícuotas de I.I.B.B. según A.G.I.P. Bs.As. La Resolución A.G.I.P. 251/08 ha implementado un procedimiento que implica la generación de un padrón por parte de la agencia gubernamental de ingresos públicos en donde se especifica la alícuota de percepción y retención que se deberá aplicar a cada contribuyente del Impuesto sobre los Ingresos Brutos, por parte de los agentes de recaudación en cada transacción comercial que se practique con ellos. Por tal motivo, todos los agentes de retención / percepción de ingresos brutos de la ciudad de Buenos Aires deben consultar un archivo ASCII emitido por la autoridad municipal para determinar la alícuota que deben retener o percibir a sus proveedores o clientes respectivamente. El padrón se publica en forma trimestral en la web de Rentas. ( Recuerde que la tecla rápida <F3> permite realizar la búsqueda de un texto en el árbol de procesos de todos los módulos. Como resultado, se exhibirá el nombre de los procesos que incluyen el texto ingresado, con la indicación del módulo y carpeta en la que se encuentran. Puesta en marcha A continuación se detallan los pasos a seguir para la asignación de códigos de retención de ingresos brutos en base al padrón de Rentas. 1.Decida como prefiere implementar el impuesto a los ingresos brutos en el sistema. Para más información consulte Cómo me conviene implementar las retenciones de ingresos brutos?. 2.Ingrese al proceso Códigos de retención para Ingresos Brutos o Códigos de retención definibles según lo definido en el punto anterior y complete para cada código de retención el campo Grupo A. G.I.P. Para más información sobre este campo consulte Consideraciones sobre el campo Grupo A.G. I.P. 3.Ingrese al proceso de Alícuotas (opcional) y defina las alícuotas de percepción de ingresos brutos completando el campo Grupo A.G.I.P. Para más información sobre este campo, consulte Consideraciones sobre el campo Grupo A.G.I.P. 4.Ingrese a la siguiente página de internet de Rentas para obtener el padrón actualizado de contribuyentes: 5.Copie el padrón en el directorio comunes del servidor (\\NombreDelServidor\COMUN#########, donde ######### representa el número de llave de su sistema). 6.Ingrese al proceso Actualización de alícuotas de I.I.B.B. según A.G.I.P. Bs.As. para actualizar el padrón del sistema y los códigos de retención de ingresos brutos asociados a cada uno de sus proveedores. Tenga en cuenta que también puede clasificar a los proveedores desde el proceso Proveedores. Para ello pulse la tecla <F9> sobre el campo Tipo de retención a aplicar para asignar en forma automática el código de retención de ingresos brutos que le corresponda de acuerdo al padrón. Cómo me conviene implementar las retenciones de ingresos brutos? Usted puede implementar las retenciones de ingresos brutos mediante alguna de las siguientes opciones: Códigos de retención para Ingresos Brutos: es la forma básica de definir retenciones de ingresos brutos. Aunque cubre la mayor parte de las necesidades de este impuesto posee algunas limitaciones con respecto a las retenciones definibles Guías de implementación y operación
177 Códigos de retención definibles: esta opción permite definir distintos tipos de retenciones. Su beneficio radica en su mayor flexibilidad (más bases de cálculo y posibilidad de configurar bases de análisis) y la oportunidad de asociarle un modelo de formato de archivo ASCII para la generación de soportes magnéticos requeridos por la autoridad de aplicación del impuesto. Importante: tenga en cuenta que si decide modificar la forma de implementar retenciones debe modificar la parametrización de ingresos brutos de todos sus proveedores. Por ejemplo, si trabajaba con retenciones de ingresos brutos y ahora decide trabajar con retenciones definibles no basta con agregar el código de retención definible sino que debe eliminar la retención de ingresos brutos; de lo contrario, se liquidará dos veces el impuesto. Consideraciones sobre el campo Grupo A.G.I.P. Para trabajar con el padrón es necesario que asigne los siguientes códigos de grupo a las alícuotas de percepción y a los códigos de retención: Grupo "1": asigne este valor al código de retención / percepción que represente a la alícuota general del impuesto. El código de retención / percepción que tenga asociado este grupo será asignado al proveedor cuando éste haya figurado en el padrón durante el trimestre anterior y no esté presente en el padrón actual; es decir dejó de ser catalogado como de alto riesgo fiscal. Grupo "2": asigne este valor al código de retención / percepción que represente a la alícuota diferencial (o de alto riesgo fiscal) del impuesto. El código de retención / percepción que tenga asociado este grupo será asignado al proveedor cuando éste resulte incluido en el padrón (proveedor considerado como de alto riesgo fiscal). Guías de implementación y operación - 177
178 Guía sobre implementación RG Régimen de Retención para Monotributista Para implementar las retenciones a Monotributistas La R.G. 2549/09 define un régimen de retención de Ganancias e I.V.A. a contribuyentes Monotributistas. La normativa establece que cuando se comercializan bienes y alguno de los que integran el comprobante que se cancela tiene un precio unitario superior a $870, corresponde realizar la retención sobre el importe que cancela. O bien, cuando en el transcurso de los últimos DOCE (12) meses al momento del pago se hubieran efectuado operaciones con un mismo sujeto y superen la suma de $ (si se factura servicios) o $ (si se factura bienes). A continuación, puede observar las distintas etapas que componen el circuito. Puesta en marcha Para implementar el circuito de Retenciones establecido por la RG 2549/2009, siga los siguientes pasos: 1.A través del proceso Parámetros Retenciones defina las retenciones que se calcularán en el momento de pago. 2.Defina un talonario para Retenciones desde carga inicial de Talonarios. Tenga en cuenta que deben generarse con numeración propia, consecutiva y progresiva. 3.Desde el proceso Actualización de Retenciones ingrese en cada uno de los códigos de retención. Para cumplimentar con la RG. 2549/2009, es necesario definir dos bases de análisis; una como "A Importe total Acumulado 12 meses" y otra como "U Precio unitario" con sus respectivos importes 'Supera'. 4.Desde el proceso Actualización de Proveedores asigne el código de las Retenciones de Monotributista. Cuando se realice el pago de un comprobante o un pago a cuenta, el sistema calculará las retenciones asignadas a cada proveedor Guías de implementación y operación
179 Guía sobre perfiles de compra Los perfiles permiten adaptar el ingreso de datos a las necesidades de su empresa, como así también, determinar restricciones para algunos usuarios en particular, otorgando permisos sobre determinadas operaciones. Usted puede definir distintos perfiles para los usuarios del sistema, de modo que, algunos procesos operen en base a diferentes parametrizaciones y permisos según el rol de la persona que los esté ejecutando. Cada perfil definido podrá tener asociado a uno o más usuarios. Al definir un perfil de usuario, es posible configurar los permisos sobre cualquiera de las siguientes operaciones: Factura de compra Autorización de comprobantes Cabe mencionar que la definición de perfiles no es obligatoria. Si un usuario no tiene asignado ningún perfil, entonces estarán disponibles las funciones del módulo Tango Proveedores que se hayan configurado en Parámetros generales. Recuerde que la tecla rápida <F3> permite realizar la búsqueda de un texto en el árbol de procesos de todos los módulos. Como resultado, se exhibirá el nombre de los procesos que incluyen el texto ingresado, con la indicación del módulo y carpeta en la que se encuentran. Puesta en marcha Para definir que un determinado usuario opere bajo un perfil debe realizar el procedimiento detallado a continuación: 1) Desde Archivos Carga Inicial Perfiles elija una de las opciones: de Factura de compra de Autorización de comprobantes 2) Defina los parámetros correspondientes a ese perfil, para ello: a)agregue un perfil. b)defina un código para el nuevo perfil e ingrese una descripción. Complete el resto de los campos de las ventanas. 3) Luego de ingresar todos los valores necesarios, indique los usuarios que tendrán el perfil asociado. Tenga en cuenta que no es obligatorio que asigne usuarios en este momento. Para más información sobre el alta y modificación de usuarios, consulte la sección correspondiente en la ayuda del Administrador del Sistema. Recuerde que los distintos procesos de compras tienen operaciones en común, por lo tanto, al momento de asignar perfiles a una persona que utiliza varios procesos procure mantener una relación entre Guías de implementación y operación - 179
180 parámetros similares. Ejemplo de Implementación A continuación se expone un ejemplo en el que se detallan los parámetros más importantes a configurar en cada uno de los perfiles, definidos según el rol que desempeñan los usuarios: Antes de comenzar a crear los perfiles, deberemos dar de alta los usuarios, a los cuáles les asignaremos los perfiles. Perfiles de factura de compra Se puede crear un perfil que sea utilizado para el operador que ingresa habitualmente todas las facturas de proveedores y otro para el jefe de compras quien tiene a cargo la supervisión del sector, de esta forma obtendremos para el primer caso una carga de facturas de compra mas ágil y restrictiva; y para el segundo caso, una carga completa y flexible. Perfil "Operador de facturación" Visualiza casi todos los datos del encabezado de la factura y sólo puede editar el número de comprobante, la fecha de emisión y contable, el concepto, la condición de compra y la clasificación de comprobante. Puede dar de alta proveedores e ingresar proveedores ocasionales. Puede dar de alta artículos y editar unidad de medida, precio y bonificación. Tiene un control de diferencias flexible, sin poder modificar IVA / Impuestos ni vencimientos. Referencia órdenes de compra flexiblemente, ya que ingresa cualquier tipo de factura de proveedores. No modifica imputaciones contables. Perfil "Jefe de compras" Edita todos los datos del encabezado de la factura. Puede dar de alta proveedores e ingresar proveedores ocasionales. Puede dar de alta artículos y editar unidad de medida, precio y bonificación. Tiene un control de diferencias flexible, pudiendo editar I.V.A. / Impuestos vencimientos y subtotales. Referencia órdenes de compra flexiblemente y edita partidas y depósitos. Modifica imputaciones contables, en caso de ser necesario, respetando la definición del tipo de asiento y verificando la existencia de cuentas contables. Para más información consulte el tópico Perfiles de Factura de Compra. Perfiles de autorización de comprobantes Se pueden crear perfiles para ser utilizados en el proceso de autorización de comprobantes a pagar. Si usted ha definido en Parámetros Generales un nivel mínimo para facturas, notas de débito y crédito podrá configurar perfiles con distintos topes máximos de autorización. Por ejemplo puede definir diferentes niveles según la naturaleza del gasto: Perfil Guías de implementación y operación Tipo de gasto Autorizante Importe máximo
181 Nivel Autorizante 1 Gastos generales Jefe de compras $500 Nivel Autorizante 2 Compra de insumos Gerente de Compras $5000 Nivel Autorizante 3 Compra de equipamiento Gerente General $10000 La moneda de expresión de estos importes se define en parámetros generales. Para más información consulte el tópico Perfiles de Autorización de Comprobantes. Guías de implementación y operación - 181
182 Guía sobre integración contable Esta guía está orientada al usuario de Tango Astor Contabilidad. A continuación, se detallan los pasos y el orden de configuración a seguir para implementar la integración contable entre el módulo Compras y el módulo Tango Astor Contabilidad. Si usted es usuario de Tango Astor Contabilidad, le recomendamos la lectura de esta guía antes de empezar a operar con el módulo Compras. Recuerde que la tecla rápida <F3> permite realizar la búsqueda de un texto en el menú de todos los módulos. Como resultado, se exhibirá el nombre de los procesos que incluyen el texto ingresado, con la indicación del módulo y carpeta en la que se encuentran. Puesta en marcha Al integrar con el módulo Contabilidad, usted debe definir algunos datos necesarios y obligatorios. Otros valores son opcionales, aunque ayudan a que la información contable sea más rica a la hora de realizar análisis contables. Cada vez que se mencione al módulo Contabilidad en la explicación de este circuito, se estará haciendo referencia a Tango Astor Contabilidad, salvo que expresamente se informe que se habla de Tango Contabilidad. Antes de comenzar la puesta en marcha, le recomendamos leer el tópico Detalle del circuito. Indique desde la opción monedas, la moneda corriente y la moneda extranjera contable, necesarias para la integración con el módulo de Tango Astor Contabilidad y para la integración con otros módulos como Activo Fijo y Tesorería. Defina en parámetros contables del módulo Procesos generales la moneda extranjera contable habitual. Ingrese los datos contables necesarios cuentas contables, tipos de asientos, auxiliares contables, reglas de apropiación para poder crear modelos de asientos de compras.tenga en cuenta que debe habilitar las cuentas, los tipos de asientos y las reglas de aplicación o de apropiación para el módulo Compras. Complete los parámetros contables del módulo Compras, si genera asiento con el ingreso del comprobante o lo genera luego, etc. Ingrese los modelos de asientos y la parametrización contable de los tipos de comprobantes. En forma opcional, usted puede definir parámetros contables para proveedores, artículos, conceptos o para tipo de gastos. Luego de completar los pasos anteriores, usted está en condiciones de comenzar a generar asientos contables para las operaciones de Compras. Detalle del circuito En este capítulo se detalla las distintas variantes que puede presentar el circuito de asientos para el módulo Compras y su integración con Tango Astor Contabilidad. Este circuito puede tener más o menos pasos, dependiendo del escenario seleccionado Guías de implementación y operación
183 Primer escenario: Generación de asientos junto con el ingreso de comprobante Exportación de asiento a Tango Astor Contabilidad a la misma base de datos. Segundo escenario: No existe generación de asientos con el ingreso del comprobante. Generación de asientos contable. Exportación de asientos a Tango Astor Contabilidad a la misma base de datos. Guías de implementación y operación - 183
184 Tercer escenario: Generación de asientos junto al ingreso de comprobante. Exportación de asiento a Tango Astor Contabilidad a otra base de datos. Importación de asiento a Tango Astor Contabilidad. Cuarto escenario: No hay generación de asientos con el ingreso del comprobante. Generación de asientos contables. Exportación de asientos a Tango Astor Contabilidad a otra base de datos. Importación de asiento a Tango Astor Contabilidad. Generación de asientos en el ingreso del comprobante En caso de activar el parámetro Genera asiento en el ingreso del comprobante en parámetros contables del módulo Compras, al ingresar un nuevo comprobante de factura, nota de débito o nota de crédito, se generará el asiento correspondiente. Si es posible modificar el asiento en el ingreso: porque el perfil de facturación o el tipo de comprobante lo permite, al terminar la carga del comprobante se abrirá automáticamente la pantalla Guías de implementación y operación
185 del asiento, usted podrá consultar el asiento generado, realizar modificaciones e informar las apropiaciones en los casos que se requiera. Más información... Ejemplo de asiento de factura de Compras: El sistema completa esta pantalla tomando los datos del modelo de asiento, o tomando los datos de artículos, artículos con escalas, conceptos, proveedores. Si el renglón reemplaza una cuenta contable, tomará la cuenta particular del proveedor, del artículo o del concepto. El asiento siempre se genera en la moneda del comprobante: si el comprobante se ingresa en moneda corriente, el asiento se mostrará en moneda corriente, y si el comprobante se ingresa en moneda extranjera se mostrará en moneda extranjera. Más información... Denominamos moneda extranj era contable a aquella definida como habitual en parámetros contables de Procesos generales. Si la cuenta contable del renglón del asiento tiene apertura en auxiliares y tiene asociados auxiliares contables, se habilita en el asiento la columna "Auxiliares". La pantalla muestra dos tipos de auxiliares, uno manual "Centro de costos" y uno automático "Proveedores". Guías de implementación y operación - 185
186 El sistema completa esta pantalla: 1. Toma las apropiaciones de artículos, artículos con escalas, conceptos o proveedores. 2. Toma las apropiaciones del modelo de asiento. 3. Toma las apropiaciones de la relación de cuenta - tipo auxiliar del módulo Procesos generales. Funcionalidades de la pantalla de asientos Botones de la pantalla de asientos Permite aceptar el asiento contable, esta función también está disponible desde la tecla <F10>. Permite cancelar el asiento contable, y no grabarlo, esta función también está disponible desde las teclas <Shift + Esc>. Permite Permite Permite Permite mover el renglón actual a la primera posición de la grilla. mover el renglón hacia arriba <Alt + Up>. mover el renglón hacia abajo <Alt + Dow n>. mover el renglón actual a la última posición de la grilla. Permite invertir los importes del debe y del haber del renglón <F4 >. Permite asignar al renglón actual la diferencia entre el total del debe y del haber <F9 >. Botones de la grilla Primero (ir a la primera fila). Anterior (ir a la fila anterior) Guías de implementación y operación
187 Siguiente (ir a la fila siguiente). Último (ir a la última fila). Insertar nueva fila (Ctrl + Ins). Eliminar fila actual (Ctrl + Del). Diferencia: corresponde al total del debe menos el total del haber. No es posible grabar un asiento con diferencia distinta a cero. Si no es posible modificar el asiento en el ingreso: no se abrirá la pantalla del asiento al terminar la carga del comprobante, pero el asiento será igualmente generado. Para poder grabar un asiento, el sistema controla que éste balancee. Usted nunca podrá grabar asientos desbalanceados, independientemente de que haya accedido o no a la pantalla de asiento. Generación de asientos luego del ingreso del comprobante En caso de no activar el parámetro Genera asiento en el ingreso del comprobante, al ingresar un nuevo comprobante de factura, nota de débito o nota de crédito, el comprobante se grabará sin generar el asiento correspondiente. Todos los movimientos de tesorería (ya sean órdenes de pago, cancelación de documentos o cancelación de facturas de crédito) toman la parametrización establecida en el módulo Tesorería. Para poder generar los asientos pendientes ejecute el proceso Generación de asientos contables. Este proceso filtra los comprobantes con asientos sin generar, y los genera en forma masiva, teniendo en cuenta el modelo de asiento asociado al comprobante y la configuración de artículos, artículos con escalas, conceptos, proveedores. Al finalizar, el proceso mostrará la cantidad de asientos generados, y una grilla de resultados con aquellos comprobantes en los que se encontraron problemas para generar el asiento. Haciendo doble clic sobre un renglón de la grilla, el sistema lo llevará a la modificación de comprobantes, allí debe ingresar a la pantalla de asiento para corregir los datos necesarios para generar el asiento contable. Para poder visualizar el asiento desde el subdiario de asientos y transferir la información a Tango Astor Contabilidad, es necesario generar todos los asientos. Cómo modificar asientos? Realice altas o modificaciones de asientos contables durante las siguientes instancias. Durante el ingreso del comprobante En caso de estar permitido, al ingresar un nuevo comprobante de facturación (factura, nota de crédito, nota de débito), usted accede a la pantalla del asiento para modificar o completar las apropiaciones de los auxiliares contables. Para más información sobre configuración de parámetros contables consulte Parámetros contables, Tipos de comprobantes, Perfiles de facturas de compras. Guías de implementación y operación - 187
188 Para más información sobre la modificación de asientos en el ingreso de comprobantes consulte Imputación contable con Tango Astor. Con posterioridad al ingreso del comprante Una vez ingresado el comprobante, usted puede acceder a la pantalla de asientos desde la opción Modificación de comprobantes para: Modificar el asiento generado en el ingreso de comprobante. Generar el asiento pendiente, porque se canceló en el ingreso del comprobante o porque se realiza con posterioridad al ingreso con el proceso Generación de asientos contables. Modificar los parámetros de la cabecera del comprobante, cambiar la opción Genera asiento o cambiar el Modelo de asiento asociado al comprobante. Al cambiar el modelo el sistema pide confirmación al usuario para regenerar el asientos contables. En caso de modificación de asientos ya exportados, no se verán reflejados en contabilidad y viceversa. Sugerimos identifique el número de asiento asignado en contabilidad, mediante la ficha del comprobante. Esto es de utilidad si se generan asientos resúmenes, para luego eliminar el asiento en la contabilidad, realizar la modificación en el módulo y por último exportar nuevamente hacia contabilidad. Cómo consultar información contable desde Compras? Usted puede consultar información contable desde los siguientes procesos: Subdiario de asientos de compras: Desde este proceso podrá visualizar el detalle de los comprobantes que podrían formar parte de un asiento resumen, esto es de utilidad si no necesita generar un asiento por cada comprobante. Además, podrá verificar que los asientos estén balanceados, comprobar la utilización de cuentas inexistentes en la contabilidad y aquellos comprobantes que están pendientes de contabilizar. También aquí podrá incluir o filtrar información de auxiliares y subauxiliares. Consultas Live Para realizar consultas sobre la información contable con funcionalidad analítica. Por defecto usted cuenta con las siguientes opciones. Detalle por comprobante: Obtenga el detalle de las imputaciones contables, y tipo de auxiliares que ha recibido cada comprobante, según los parámetros en la consulta. Detalle por cuenta: Puede consultar detalles del comprobantes definiendo un rango de comprobantes que participan en los movimientos de cada cuenta, e ingresando los importes del debe, haber o saldo. Detalle por auxiliar: Consulte las imputaciones, agrupadas por auxiliares contables. Conozca el porcentaje de apropiación seleccionando los importes debe, haber o saldo. Detalle por subauxiliar: Obtenga un detalle de los tipo de auxiliares que se encuentran agrupados, y consulte, entre otros, datos como imputaciones contable o apropiaciones, ingresando por los importes debe, haber o saldo. Contabilización de comprobantes: Obtenga información sobre la contabilización de un comprobante y acceda a su ficha, desde el campo número de comprobante Guías de implementación y operación
189 Multidimensional de asientos: Confeccione una consulta multidimensional con datos del comprobante, proveedor, imputación contable, tipos de auxiliares y subauxiliares, entre otros, para un determinado rango. Ficha del comprobante Acceda a la misma desde Modificación de comprobantes o desde una consulta Live, donde encontrará información relacionada con: artículos, vencimientos, imputaciones contables, valores y totales, entre otros. Desde la ficha del comprobante, podrá tener acceso al asiento generado en la contabilidad. Tenga presente que los datos pueden diferir de los registrados en la contabilidad, ya sea porque el asiento ha sido modificado (en la contabilidad o en el módulo luego de su exportación), o porque se generó la exportación agrupando en asientos resúmenes los comprobantes y no un asiento por cada comprobante. Ingrese a la opción Compras de Tango Live. Genere una consulta de facturación de compras seleccionando Consulta dentro de la carpeta Facturación. Seleccione los filtros por los cuales buscará el comprobante. Realice un clic sobre el número del comprobante para acceder a la ficha del mismo. Una vez en la ficha del comprobante, desde el menú acciones o desde el panel de acciones consulte el asiento contable para dicho comprobante. Guías de implementación y operación - 189
Manual de Referencia Tango Proveedores
 Versión 9.60.000 Manual de Referencia Tango Proveedores Cerrito 1214, (C1010AAZ), Buenos Aires, Argentina. VENTAS 054 (011) 5031-8264 054 (011) 4816-2620 Fax: 054 (011) 4816-2394 ventas@axoft.com SOPORTE
Versión 9.60.000 Manual de Referencia Tango Proveedores Cerrito 1214, (C1010AAZ), Buenos Aires, Argentina. VENTAS 054 (011) 5031-8264 054 (011) 4816-2620 Fax: 054 (011) 4816-2394 ventas@axoft.com SOPORTE
Manual de Referencia. Versión 7. Proveedores
 Manual de Referencia Versión 7 Proveedores Cerrito 1214, (C1010AAZ), Buenos Aires, Argentina. Ventas 54 (011) 4816-2620 Fax: 54 (011) 4816-2394 Dirigido a VENTAS ventasar@axoft.com Soporte a Usuarios 54
Manual de Referencia Versión 7 Proveedores Cerrito 1214, (C1010AAZ), Buenos Aires, Argentina. Ventas 54 (011) 4816-2620 Fax: 54 (011) 4816-2394 Dirigido a VENTAS ventasar@axoft.com Soporte a Usuarios 54
PARAMETRIZACION CONTABLE DEL MÓDULO VENTAS
 PARAMETRIZACION CONTABLE DEL MÓDULO VENTAS Si en el módulo Procesos Generales-Datos Contables-Herramientas para Integración Contable indicó que integra con el módulo Tango Astor Contabilidad (Selección
PARAMETRIZACION CONTABLE DEL MÓDULO VENTAS Si en el módulo Procesos Generales-Datos Contables-Herramientas para Integración Contable indicó que integra con el módulo Tango Astor Contabilidad (Selección
INTRODUCCION MODULO TESORERIA
 INTRODUCCION MODULO TESORERIA PROCESOS GENERALES A partir de la versión 9.50 el módulo TESORERIA utiliza algunas funciones definidas en el módulo PROCESOS GENERALES. De esta forma BANCOS, FERIADOS, MONEDAS
INTRODUCCION MODULO TESORERIA PROCESOS GENERALES A partir de la versión 9.50 el módulo TESORERIA utiliza algunas funciones definidas en el módulo PROCESOS GENERALES. De esta forma BANCOS, FERIADOS, MONEDAS
Guía de Módulo de Egresos
 Guía de Módulo de Egresos Versión 1.0 Tel. 01 800 63 22 887 ÍNDICE -INTRODUCCIÓN...3 1.-Módulo de Egresos...4 1.1- Comprobantes...5 1.2-Proveedores...6 1.3- Gastos y Compras...11 1.4-Cuentas por Pagar...15
Guía de Módulo de Egresos Versión 1.0 Tel. 01 800 63 22 887 ÍNDICE -INTRODUCCIÓN...3 1.-Módulo de Egresos...4 1.1- Comprobantes...5 1.2-Proveedores...6 1.3- Gastos y Compras...11 1.4-Cuentas por Pagar...15
TARJETAS: POS INTEGRADO
 TARJETAS: POS INTEGRADO El módulo TESORERÍA contempla tres modalidades de trabajo con respecto a las tarjetas de crédito/débito: POS integrado: bajo esta modalidad se evita el ingreso manual de datos tanto
TARJETAS: POS INTEGRADO El módulo TESORERÍA contempla tres modalidades de trabajo con respecto a las tarjetas de crédito/débito: POS integrado: bajo esta modalidad se evita el ingreso manual de datos tanto
Guía sobre implementación de R.G Régimen informativo de compras y ventas
 Guía sobre implementación de R.G. 3685 - Régimen informativo de compras y ventas La R.G. 3685 de AFIP estableció un régimen especial de información sobre las operaciones de compras y ventas. Adicionalmente
Guía sobre implementación de R.G. 3685 - Régimen informativo de compras y ventas La R.G. 3685 de AFIP estableció un régimen especial de información sobre las operaciones de compras y ventas. Adicionalmente
Módulo de Ingresos. Versión 1.0.
 Módulo de Ingresos Versión 1.0 rápido seguro confiable Índice Introducción Comprobantes Clientes Facturación Cuentas por Cobrar Seleccionar Comprobante Ingresos Descuentos y Devoluciones Estado de Cuenta
Módulo de Ingresos Versión 1.0 rápido seguro confiable Índice Introducción Comprobantes Clientes Facturación Cuentas por Cobrar Seleccionar Comprobante Ingresos Descuentos y Devoluciones Estado de Cuenta
Módulo de Ingresos. Versión Tel
 Módulo de Ingresos Versión 1.0 Tel. 01 800 63 22 887 Índice Introducción Comprobantes Clientes Facturación Cuentas x Cobrar Seleccionar Comprobante Ingresos Descuentos y Devoluciones Estado de Cuenta Aplicación
Módulo de Ingresos Versión 1.0 Tel. 01 800 63 22 887 Índice Introducción Comprobantes Clientes Facturación Cuentas x Cobrar Seleccionar Comprobante Ingresos Descuentos y Devoluciones Estado de Cuenta Aplicación
Servicio de Acreditación
 INTRODUCCION El Sistema Cuenta Salario BT, será utilizado como aplicativo para todas las operatorias de Cuenta Salario que la entidad realice con el Banco de Corrientes S.A. INGRESO AL SISTEMA El ingreso
INTRODUCCION El Sistema Cuenta Salario BT, será utilizado como aplicativo para todas las operatorias de Cuenta Salario que la entidad realice con el Banco de Corrientes S.A. INGRESO AL SISTEMA El ingreso
Manual de Referencia Tango Ventas Punto de Ventas
 Versión 9.80.000 Manual de Referencia Tango Ventas Punto de Ventas Cerrito 1214, (C1010AAZ), Buenos Aires, Argentina. VENTAS 054 (011) 5031-8264 054 (011) 4816-2620 Fax: 054 (011) 4816-2394 ventas@axoft.com
Versión 9.80.000 Manual de Referencia Tango Ventas Punto de Ventas Cerrito 1214, (C1010AAZ), Buenos Aires, Argentina. VENTAS 054 (011) 5031-8264 054 (011) 4816-2620 Fax: 054 (011) 4816-2394 ventas@axoft.com
COMPRAS: COMPROBANTES CON DIFERENCIAS
 COMPRAS: COMPROBANTES CON DIFERENCIAS Las diferencias entre los distintos comprobantes de un circuito administrativo, pueden tener dos orígenes: 1. Precios Precios facturados mayor a los precios definidos
COMPRAS: COMPROBANTES CON DIFERENCIAS Las diferencias entre los distintos comprobantes de un circuito administrativo, pueden tener dos orígenes: 1. Precios Precios facturados mayor a los precios definidos
Submenú Cuenta corriente Clientes
 CUENTAS CORRIENTES DE CLIENTES Este submenú incluido en el programa de gestión de ventas, es el encargado de dar las herramientas de administración de las cuentas corrientes de clientes, permite ingresar
CUENTAS CORRIENTES DE CLIENTES Este submenú incluido en el programa de gestión de ventas, es el encargado de dar las herramientas de administración de las cuentas corrientes de clientes, permite ingresar
Servicios Públicos. Manual de Usuarios Módulo Gastos. Proyecto Implementación UBA. Febrero 2011 Versión 2.0
 Manual de Usuarios Módulo Gastos Servicios Públicos Proyecto Implementación UBA Coordinación General de Tecnologías de la Información y las Comunicaciones Febrero 2011 Versión 2.0 Contenido 17. Gastos
Manual de Usuarios Módulo Gastos Servicios Públicos Proyecto Implementación UBA Coordinación General de Tecnologías de la Información y las Comunicaciones Febrero 2011 Versión 2.0 Contenido 17. Gastos
Manual de Referencia Tango Ventas Punto de Ventas
 Versión 9.60.000 Manual de Referencia Tango Ventas Punto de Ventas Cerrito 1214, (C1010AAZ), Buenos Aires, Argentina. VENTAS 054 (011) 5031-8264 054 (011) 4816-2620 Fax: 054 (011) 4816-2394 ventas@axoft.com
Versión 9.60.000 Manual de Referencia Tango Ventas Punto de Ventas Cerrito 1214, (C1010AAZ), Buenos Aires, Argentina. VENTAS 054 (011) 5031-8264 054 (011) 4816-2620 Fax: 054 (011) 4816-2394 ventas@axoft.com
Instructivo Configuración de Máquinas Fiscales
 Instructivo Configuración de Máquinas Fiscales Estimado usuario le facilitamos este instructivo para guiarlo a través de la configuración de su máquina fiscal. Al momento que decida configurar su máquina
Instructivo Configuración de Máquinas Fiscales Estimado usuario le facilitamos este instructivo para guiarlo a través de la configuración de su máquina fiscal. Al momento que decida configurar su máquina
Activo Fijo Versión 9.90.000
 Manual de referencia Activo Fijo Versión 9.90.000 Cerrito 1214, (C1010AAZ), Buenos Aires, Argentina. VENTAS 054 (011) 5031-8264 054 (011) 4816-2620 Fax: 054 (011) 4816-2394 ventas@axoft.com SOPORTE TÉCNICO
Manual de referencia Activo Fijo Versión 9.90.000 Cerrito 1214, (C1010AAZ), Buenos Aires, Argentina. VENTAS 054 (011) 5031-8264 054 (011) 4816-2620 Fax: 054 (011) 4816-2394 ventas@axoft.com SOPORTE TÉCNICO
F. 8.2 REGISTRO DE COMPRAS INFORMACION DE OPERACIONES CON SUJETOS NO DOMICILIADOS
 F. 8.2 REGISTRO DE COMPRAS INFORMACION DE OPERACIONES CON SUJETOS NO DOMICILIADOS Objetivo: Esta opción permite generar el Registro de Compras Electrónico Sujetos no Domiciliados en formato TXT para enviarlos
F. 8.2 REGISTRO DE COMPRAS INFORMACION DE OPERACIONES CON SUJETOS NO DOMICILIADOS Objetivo: Esta opción permite generar el Registro de Compras Electrónico Sujetos no Domiciliados en formato TXT para enviarlos
MANUAL DE USUARIO NOTAS PARCIALES MODULO CONFIGUARACION DE NOTAS -288
 MANUAL DE USUARIO NOTAS PARCIALES MODULO CONFIGUARACION DE NOTAS -288 Manual Notas Parciales Página 1 de 39 Tabla de contenido Cómo usar el manual de usuario 4 Inicio 5 Notas Parciales: 6 Profesores (Listados
MANUAL DE USUARIO NOTAS PARCIALES MODULO CONFIGUARACION DE NOTAS -288 Manual Notas Parciales Página 1 de 39 Tabla de contenido Cómo usar el manual de usuario 4 Inicio 5 Notas Parciales: 6 Profesores (Listados
ADICIONALES AL SUELDO BÁSICO DEL EMPLEADO
 ADICIONALES AL SUELDO BÁSICO DEL EMPLEADO Con frecuencia, existen importes y/o prestaciones asociados a los legajos. Esos importes pueden intervenir o no en la liquidación, pero son susceptibles de ser
ADICIONALES AL SUELDO BÁSICO DEL EMPLEADO Con frecuencia, existen importes y/o prestaciones asociados a los legajos. Esos importes pueden intervenir o no en la liquidación, pero son susceptibles de ser
Diagrama del Proceso de Cuentas por Pagar
 Diagrama del Proceso de Cuentas por Pagar ERP SuperADMINISTRADOR Funcionalidad Proceso de Cuentas por Pagar Noviembre 2015 pág. 6-1 6.1 Configuración 6.1.1 Asignación de Póliza Entrar al Menú Cuentas por
Diagrama del Proceso de Cuentas por Pagar ERP SuperADMINISTRADOR Funcionalidad Proceso de Cuentas por Pagar Noviembre 2015 pág. 6-1 6.1 Configuración 6.1.1 Asignación de Póliza Entrar al Menú Cuentas por
MENU ARCHIVOS B1. EMPRESAS
 GESTION CONTABLE FINANCIERO PREMIUM MENU ARCHIVOS. EMPRESAS Objetivo: Actualización y Mantenimiento de la tabla Empresas. Permite agregar, modificar y eliminar los datos de una empresa, el número de empresas
GESTION CONTABLE FINANCIERO PREMIUM MENU ARCHIVOS. EMPRESAS Objetivo: Actualización y Mantenimiento de la tabla Empresas. Permite agregar, modificar y eliminar los datos de una empresa, el número de empresas
F. 8.1 REGISTRO DE COMPRAS
 F. 8.1 REGISTRO DE COMPRAS Objetivo: Esta opción permite generar el Registro de Compras Electrónico en formato TXT para enviarlos a SUNAT mediante el Aplicativo de Libros Electrónicos (PLE) con la estructura
F. 8.1 REGISTRO DE COMPRAS Objetivo: Esta opción permite generar el Registro de Compras Electrónico en formato TXT para enviarlos a SUNAT mediante el Aplicativo de Libros Electrónicos (PLE) con la estructura
ANAGOLF. Sitio administrativo, Facturación. Manual de usuario. Melquisedeth Soto Paniagua 10/09/2013
 2013 ANAGOLF Sitio administrativo, Facturación Manual de usuario Melquisedeth Soto Paniagua 10/09/2013 Tabla de contenido 1. Configuración... 3 1.1. Tipo de cambio... 3 1.2. Conceptos de pago... 4 1.3.
2013 ANAGOLF Sitio administrativo, Facturación Manual de usuario Melquisedeth Soto Paniagua 10/09/2013 Tabla de contenido 1. Configuración... 3 1.1. Tipo de cambio... 3 1.2. Conceptos de pago... 4 1.3.
ACTIVO FIJO: ALTA DE BIENES
 ACTIVO FIJO: ALTA DE BIENES En el modulo Activo Fijo, es posible generar el alta de los Bienes desde el propio Modulo o bien desde el Modulo de compra al ingresar una factura que se encuentre incluyendo
ACTIVO FIJO: ALTA DE BIENES En el modulo Activo Fijo, es posible generar el alta de los Bienes desde el propio Modulo o bien desde el Modulo de compra al ingresar una factura que se encuentre incluyendo
Sistema Integral de Tesorería Módulo de Control Financiero Manual de Operación
 Aplicaciones y Servicios de Información EMPRESS S.C. Página 1 de 20 CONTENIDO Breve descripción del... 3 Menú Archivos... 4 Saldos Bancarios.-...4 Catálogo de Movimientos Bancarios.-...5 Administración
Aplicaciones y Servicios de Información EMPRESS S.C. Página 1 de 20 CONTENIDO Breve descripción del... 3 Menú Archivos... 4 Saldos Bancarios.-...4 Catálogo de Movimientos Bancarios.-...5 Administración
BALANCE DE APERTURA. Cuáles son los aspectos a tener en cuenta para ingresar el balance de apertura?
 BALANCE DE APERTURA Qué es el balance de apertura? El balance de apertura corresponde a los valores de cuentas contables y las cantidades de inventarios con los cuales inicia una compañía el balance general
BALANCE DE APERTURA Qué es el balance de apertura? El balance de apertura corresponde a los valores de cuentas contables y las cantidades de inventarios con los cuales inicia una compañía el balance general
Módulo de Compras. Versión 1.0.
 Módulo de Compras Versión 1.0 rápido seguro confiable ÍNDICE Introducción Módulo de Compras Requisiciones Registro Actualización de requisiciones Cotizaciones Editar cotización Órdenes de compra Generar
Módulo de Compras Versión 1.0 rápido seguro confiable ÍNDICE Introducción Módulo de Compras Requisiciones Registro Actualización de requisiciones Cotizaciones Editar cotización Órdenes de compra Generar
BANCA ELECTRÓNICA PARA EMPRESAS GUÍA DE APLICACIONES / SISTEMAS PARA CLIENTES USUARIO FINAL PAGOS AFIP
 GUÍA DE APLICACIONES / SISTEMAS PARA CLIENTES PAGOS AFIP Pagos AFIP Página 2 de 44 1 Objetivo...3 2 Consideraciones Generales...3 3 Pagos AFIP...4 3.1 Cargar Pagos...4 3.1.1 Volantes de pago generados
GUÍA DE APLICACIONES / SISTEMAS PARA CLIENTES PAGOS AFIP Pagos AFIP Página 2 de 44 1 Objetivo...3 2 Consideraciones Generales...3 3 Pagos AFIP...4 3.1 Cargar Pagos...4 3.1.1 Volantes de pago generados
F REGISTRO DE VENTAS E INGRESOS
 F. 14.1 REGISTRO DE VENTAS E INGRESOS Objetivo: Esta opción permite generar el Registro de Ventas e Ingresos Electrónico en formato TXT para enviarlos a SUNAT mediante el Aplicativo de Libros Electrónicos
F. 14.1 REGISTRO DE VENTAS E INGRESOS Objetivo: Esta opción permite generar el Registro de Ventas e Ingresos Electrónico en formato TXT para enviarlos a SUNAT mediante el Aplicativo de Libros Electrónicos
RETENCIONES. Ver pantallas
 1 FORO DE PARTIICIIPACIION TRIIBUTARIIA TEMA:: COMENTARIIOS SOBRE CUESTIIONES OPERATIIVAS SIISTEMAS Y APLIICATIIVOS RETENCIONES Ningún aplicativo tiene la opción de efectuar la transferencia de datos de
1 FORO DE PARTIICIIPACIION TRIIBUTARIIA TEMA:: COMENTARIIOS SOBRE CUESTIIONES OPERATIIVAS SIISTEMAS Y APLIICATIIVOS RETENCIONES Ningún aplicativo tiene la opción de efectuar la transferencia de datos de
MANUAL DE USUARIO INTERFACES. En esta sección se relacionan los componentes que intervienen para los procesos de la generación de Interface contable.
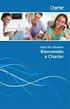 INTERFACES En esta sección se relacionan los componentes que intervienen para los procesos de la generación de Interface contable. GENERACION DE INFORMACION CONTABLE Por medio de este proceso se realiza
INTERFACES En esta sección se relacionan los componentes que intervienen para los procesos de la generación de Interface contable. GENERACION DE INFORMACION CONTABLE Por medio de este proceso se realiza
Diagrama del Proceso de Compras
 Diagrama del Proceso de Compras ERP SuperADMINISTRADOR Funcionalidad Proceso de Compras Noviembre 2015 pág. 5-1 5.1 Configuración de Catálogos 5.1.1 Cuentas de COMPRAS Entrar al Menú Compras y seleccionar
Diagrama del Proceso de Compras ERP SuperADMINISTRADOR Funcionalidad Proceso de Compras Noviembre 2015 pág. 5-1 5.1 Configuración de Catálogos 5.1.1 Cuentas de COMPRAS Entrar al Menú Compras y seleccionar
Guía de usuario PayPhone Store
 1 2 PayPhone te permite cobrar con tarjetas de crédito y débito de la manera más fácil, cómoda y segura, ya sea de forma presencial, es decir dentro de tú mismo establecimiento o a distancia, ideal para
1 2 PayPhone te permite cobrar con tarjetas de crédito y débito de la manera más fácil, cómoda y segura, ya sea de forma presencial, es decir dentro de tú mismo establecimiento o a distancia, ideal para
Tango Tablero de Control Versión
 Manual de referencia Tango Tablero de Control Versión 9.90.000 Cerrito 1214, (C1010AAZ), Buenos Aires, Argentina. VENTAS 054 (011) 5031-8264 054 (011) 4816-2620 Fax: 054 (011) 4816-2394 ventas@axoft.com
Manual de referencia Tango Tablero de Control Versión 9.90.000 Cerrito 1214, (C1010AAZ), Buenos Aires, Argentina. VENTAS 054 (011) 5031-8264 054 (011) 4816-2620 Fax: 054 (011) 4816-2394 ventas@axoft.com
Manual de Referencia Tango I.V.A. + Ingresos Brutos
 Versión 9.60.000 Manual de Referencia Tango I.V.A. + Ingresos Brutos Cerrito 1214, (C1010AAZ), Buenos Aires, Argentina. VENTAS 054 (011) 5031-8264 054 (011) 4816-2620 Fax: 054 (011) 4816-2394 ventas@axoft.com
Versión 9.60.000 Manual de Referencia Tango I.V.A. + Ingresos Brutos Cerrito 1214, (C1010AAZ), Buenos Aires, Argentina. VENTAS 054 (011) 5031-8264 054 (011) 4816-2620 Fax: 054 (011) 4816-2394 ventas@axoft.com
Sistema de Proveedores SISPROV Portal del Proveedor
 Sistema de Proveedores SISPROV Portal del Proveedor Inscripción del Proveedor 1. Cómo Ingreso al SISPROV Portal del Proveedor? En la página web de GMP tenemos un link para ingresar al sistema SISPROV.
Sistema de Proveedores SISPROV Portal del Proveedor Inscripción del Proveedor 1. Cómo Ingreso al SISPROV Portal del Proveedor? En la página web de GMP tenemos un link para ingresar al sistema SISPROV.
Manual de Referencia Tango Stock Punto de Ventas
 Versión 9.60.000 Manual de Referencia Tango Stock Punto de Ventas Cerrito 1214, (C1010AAZ), Buenos Aires, Argentina. VENTAS 054 (011) 5031-8264 054 (011) 4816-2620 Fax: 054 (011) 4816-2394 ventas@axoft.com
Versión 9.60.000 Manual de Referencia Tango Stock Punto de Ventas Cerrito 1214, (C1010AAZ), Buenos Aires, Argentina. VENTAS 054 (011) 5031-8264 054 (011) 4816-2620 Fax: 054 (011) 4816-2394 ventas@axoft.com
Manual de usuario RVE 2.0. Módulo Inhabilitaciones
 Manual de usuario RVE 2.0 1 Introducción... 3 2 Ingreso al Sistema... 3 3 Página de Bienvenida al Sistema... 5 4 Funcionalidades de Inhabilitaciones... 6 5 Buscar Inhabilitaciones... 6 6 Ingreso de Inhabilitación...
Manual de usuario RVE 2.0 1 Introducción... 3 2 Ingreso al Sistema... 3 3 Página de Bienvenida al Sistema... 5 4 Funcionalidades de Inhabilitaciones... 6 5 Buscar Inhabilitaciones... 6 6 Ingreso de Inhabilitación...
IMPORTACION DE DATOS DESDE FICHEROS EXCEL (artículos, clientes y proveedores)
 IMPORTACION DE DATOS DESDE FICHEROS EXCEL (artículos, clientes y proveedores) SERVINET SISTEMAS Y COMUNICACIÓN S.L Traspaso datos ficheros Excel 1. Introducción... 2 2. Traspaso de Artículos... 3 3. Traspaso
IMPORTACION DE DATOS DESDE FICHEROS EXCEL (artículos, clientes y proveedores) SERVINET SISTEMAS Y COMUNICACIÓN S.L Traspaso datos ficheros Excel 1. Introducción... 2 2. Traspaso de Artículos... 3 3. Traspaso
Facturar en Línea MÓDULO DE INGRESOS Versión 1.0 Proveedor autorizado de certificación SAT Número de aprobación: 55029
 Facturar en Línea www.fel.mx MÓDULO DE INGRESOS Versión 1.0 55029 Proveedor autorizado de certificación SAT Número de aprobación: 55029 ÍNDICE INTRODUCCIÓN...3 MÓDULO DE INGRESOS...4 COMPROBANTES...4 CLIENTES...5
Facturar en Línea www.fel.mx MÓDULO DE INGRESOS Versión 1.0 55029 Proveedor autorizado de certificación SAT Número de aprobación: 55029 ÍNDICE INTRODUCCIÓN...3 MÓDULO DE INGRESOS...4 COMPROBANTES...4 CLIENTES...5
F. 6.1 LIBRO MAYOR. Formas de Acceso: Menú Libros Electrónicos/Libro Electrónico 5.0.0/6.1 Libro Mayor.
 F. 6.1 LIBRO MAYOR Objetivo: Esta opción permite generar el Libro Mayor Electrónico en formato TXT para enviarlos a SUNAT mediante el Aplicativo de Libros Electrónicos (PLE) con la estructura establecida
F. 6.1 LIBRO MAYOR Objetivo: Esta opción permite generar el Libro Mayor Electrónico en formato TXT para enviarlos a SUNAT mediante el Aplicativo de Libros Electrónicos (PLE) con la estructura establecida
Mejoras en el Re-instalable 06 de Aspel-BANCO 4.0
 Mejoras en el Re-instalable 06 de Aspel-BANCO 4.0 En este número de Enlace Aspel, se describen las mejoras que se realizaron al Sistema Aspel- BANCO 4.0 con el re-instalable No.6, la forma en la que se
Mejoras en el Re-instalable 06 de Aspel-BANCO 4.0 En este número de Enlace Aspel, se describen las mejoras que se realizaron al Sistema Aspel- BANCO 4.0 con el re-instalable No.6, la forma en la que se
CIRCUITO DE IMPORTACIONES
 CIRCUITO DE IMPORTACIONES CONSIDERACIONES PREVIAS Stock Artículos con Partidas: Verifique que los artículos que usted desee importar estén parametrizados como USA PARTIDAS= S Compras con Importaciones
CIRCUITO DE IMPORTACIONES CONSIDERACIONES PREVIAS Stock Artículos con Partidas: Verifique que los artículos que usted desee importar estén parametrizados como USA PARTIDAS= S Compras con Importaciones
PORTAL PAGO PRESTADORES WEB
 PORTAL PAGO PRESTADORES WEB MANUAL DE INGRESO SOLICITUD DE PAGO ISAPRE BANMÉDICA Nombre: Operaciones Versión documento 1.3 Versión del sistema 2.0.11 Contenido 1 CAMBIO CORREO ELECTRONICO... 4 A. Ingreso
PORTAL PAGO PRESTADORES WEB MANUAL DE INGRESO SOLICITUD DE PAGO ISAPRE BANMÉDICA Nombre: Operaciones Versión documento 1.3 Versión del sistema 2.0.11 Contenido 1 CAMBIO CORREO ELECTRONICO... 4 A. Ingreso
Manual Usuario GNcys Contabilidad Electrónica Gncys Contabilidad Electrónica. Manual de usuario. Version: Draft 0.001
 Gncys Contabilidad Electrónica Manual de usuario Version: Draft 0.001 1 Contenido Introducción... 3 Inicio de sesión... 4 Pantalla de Inicio... 5 Cuentas contables... 6 Captura de cuentas... 7 Importación
Gncys Contabilidad Electrónica Manual de usuario Version: Draft 0.001 1 Contenido Introducción... 3 Inicio de sesión... 4 Pantalla de Inicio... 5 Cuentas contables... 6 Captura de cuentas... 7 Importación
Instructivo de alta de usuario y configuración de la cuenta.
 Instructivo de alta de usuario y configuración de la cuenta. PASOS A EJECUTAR 1 Alta de usuario: Registrarse en HolaFactura.com 2 Configuración de la cuenta: elegir qué perfil vas a usar: 2.1 Si tenés
Instructivo de alta de usuario y configuración de la cuenta. PASOS A EJECUTAR 1 Alta de usuario: Registrarse en HolaFactura.com 2 Configuración de la cuenta: elegir qué perfil vas a usar: 2.1 Si tenés
Procesos Fin de Ejercicio Contabilidad
 Procesos Fin de Ejercicio Contabilidad Despachos ÍNDICE CONTABILIDAD LOGIC CLASS Apertura de nuevo ejercicio sin cerrar el anterior... 2 Empezar a trabajar en el nuevo ejercicio sin realizar cierres ni
Procesos Fin de Ejercicio Contabilidad Despachos ÍNDICE CONTABILIDAD LOGIC CLASS Apertura de nuevo ejercicio sin cerrar el anterior... 2 Empezar a trabajar en el nuevo ejercicio sin realizar cierres ni
Instructivo Solicitudes de pagos entre los sistemas de Nómina y Administrativo
 Instructivo Solicitudes de pagos entre los sistemas de Nómina y Administrativo El software Nómina bajo Windows ahora permite generar los pagos de nómina directamente al software Administrativo. Para tener
Instructivo Solicitudes de pagos entre los sistemas de Nómina y Administrativo El software Nómina bajo Windows ahora permite generar los pagos de nómina directamente al software Administrativo. Para tener
Sistema de Proveedores SISPROV Portal del Proveedor
 Sistema de Proveedores SISPROV Portal del Proveedor Inscripción del Proveedor En la página web de GMV tenemos un link para ingresar al sistema SISPROV. 1. Cómo Ingreso al SISPROV Portal del Proveedor?
Sistema de Proveedores SISPROV Portal del Proveedor Inscripción del Proveedor En la página web de GMV tenemos un link para ingresar al sistema SISPROV. 1. Cómo Ingreso al SISPROV Portal del Proveedor?
Manual de Instrucción para el usuario del sistema de TELE-MAPA
 Manual de Instrucción para el usuario del sistema de TELE-MAPA 1 Índice Índice 2 Introducción... 2 1. PIT Mobile MAPA.. 2 2. Verificar Conexión. 4 3. Descargar de dispositivo. 5 4. Enviar Exámenes. 10
Manual de Instrucción para el usuario del sistema de TELE-MAPA 1 Índice Índice 2 Introducción... 2 1. PIT Mobile MAPA.. 2 2. Verificar Conexión. 4 3. Descargar de dispositivo. 5 4. Enviar Exámenes. 10
USO DE PLANTILLAS. Dónde se encuentran las plantillas que trae el sistema por defecto?
 USO DE PLANTILLAS Qué son plantillas? Las plantillas son formatos previamente establecidos en la herramienta SIIGO ADDIN, cuyo objetivo es brindar a los usuarios informes muy agiles, de fácil interpretación
USO DE PLANTILLAS Qué son plantillas? Las plantillas son formatos previamente establecidos en la herramienta SIIGO ADDIN, cuyo objetivo es brindar a los usuarios informes muy agiles, de fácil interpretación
Puesta en marcha de Aspel-FACTURe 2.5 Re-instalable 1
 Puesta en marcha de Aspel-FACTURe 2.5 Re-instalable 1 Para comenzar a utilizar el sistema de Aspel-FACTURe 2.5 se debe: 1. Instalar y activar la versión 2.5 de Aspel-FACTURe. 2. Agregar el RFC de trabajo.
Puesta en marcha de Aspel-FACTURe 2.5 Re-instalable 1 Para comenzar a utilizar el sistema de Aspel-FACTURe 2.5 se debe: 1. Instalar y activar la versión 2.5 de Aspel-FACTURe. 2. Agregar el RFC de trabajo.
Version_7 Página 1 de 25. FACTURACIÓN ELECTRÓNICA Integración con la plataforma IC
 Version_7 Página 1 de 25 FACTURACIÓN ELECTRÓNICA Integración con la plataforma IC Version_7 Página 2 de 25 TODA LA CONFIGURACION DEBE SER REALIZADA DESDE EL MODULO UNYFIN Configuración de Empresa Facturadora:
Version_7 Página 1 de 25 FACTURACIÓN ELECTRÓNICA Integración con la plataforma IC Version_7 Página 2 de 25 TODA LA CONFIGURACION DEBE SER REALIZADA DESDE EL MODULO UNYFIN Configuración de Empresa Facturadora:
eflex IVA VENTAS / COMPRAS FECHA DE ACTUALIZACION: 15/12/2010 VERSION: 8.30 SQL
 eflex IVA VENTAS / COMPRAS FECHA DE ACTUALIZACION: 15/12/2010 VERSION: 8.30 SQL Exportación a DGR Santa Fe Resolución General 2682- Seguridad Social. Contribuciones patronales. Contratistas y/o subcontratistas
eflex IVA VENTAS / COMPRAS FECHA DE ACTUALIZACION: 15/12/2010 VERSION: 8.30 SQL Exportación a DGR Santa Fe Resolución General 2682- Seguridad Social. Contribuciones patronales. Contratistas y/o subcontratistas
Dirección de Contabilidad del Estado Julio 2015 GUÍA INCORPORACIÓN DE BIENES
 Dirección de Contabilidad del Estado Julio 2015 GUÍA INCORPORACIÓN DE BIENES Í N D I C E INTRODUCCIÓN... i A. CONDICIONES INICIALES PARA LA INCORPORACIÓN DE BIENES AL INVENTARIO FÍSICO... 1 1. Registro
Dirección de Contabilidad del Estado Julio 2015 GUÍA INCORPORACIÓN DE BIENES Í N D I C E INTRODUCCIÓN... i A. CONDICIONES INICIALES PARA LA INCORPORACIÓN DE BIENES AL INVENTARIO FÍSICO... 1 1. Registro
Documentación del CK-BaaB
 Pagos Esta opción permite pagar, parcial o totalmente, un Efecto pendiente de Pago cuyo pago no esté siendo gestionado por la Aplicación, es decir, que no forme parte de ninguna Preorden de Pago. Alternativamente,
Pagos Esta opción permite pagar, parcial o totalmente, un Efecto pendiente de Pago cuyo pago no esté siendo gestionado por la Aplicación, es decir, que no forme parte de ninguna Preorden de Pago. Alternativamente,
COMERCIAL MÓDULOS EXPRESS. Información General. Pasión por la gestión inteligente
 Información General La solución Comercial de Flexline en su modalidad Express incluye funcionalidades preconfiguradas en base a las mejores prácticas que hemos recogido del mercado, tendientes a manejar
Información General La solución Comercial de Flexline en su modalidad Express incluye funcionalidades preconfiguradas en base a las mejores prácticas que hemos recogido del mercado, tendientes a manejar
1. Introducción... 2
 1. Introducción... 2 2. Descripción de Módulos de la Aplicación... 3 1. Ingreso a la aplicación Consultor Forestal... 3 2. Menú Archivo... 6 Nuevo... 6 Abrir Formulario... 7 Guardar... 10 Guardar como......
1. Introducción... 2 2. Descripción de Módulos de la Aplicación... 3 1. Ingreso a la aplicación Consultor Forestal... 3 2. Menú Archivo... 6 Nuevo... 6 Abrir Formulario... 7 Guardar... 10 Guardar como......
Capacitación Sistema SIU Pilaga
 Capacitación Sistema SIU Pilaga Circuito: Gestión de Personas cto Hacienda SIU Pilaga Temario 1. Introducción 2. Descripción del Circuito 2.1 ABM de Personas 2.2 ABM de Proveedores 2.3 ABM de Clientes
Capacitación Sistema SIU Pilaga Circuito: Gestión de Personas cto Hacienda SIU Pilaga Temario 1. Introducción 2. Descripción del Circuito 2.1 ABM de Personas 2.2 ABM de Proveedores 2.3 ABM de Clientes
Guía rápida de uso de Visual Sueldos
 Guía rápida de uso de Visual Sueldos Aquí podemos observar la pantalla principal del sistema, en la parte superior o barra de botones, se encuentran todas las opciones disponibles. En la parte inferior
Guía rápida de uso de Visual Sueldos Aquí podemos observar la pantalla principal del sistema, en la parte superior o barra de botones, se encuentran todas las opciones disponibles. En la parte inferior
SIIGO WINDOWS. Procesos Programación de Pagos. Cartilla
 SIIGO WINDOWS Procesos Programación de Pagos Cartilla I Tabla de Contenido 1. Presentación 2. Qué es una Programación de Pagos? 3. Cuál es la Ruta para Ejecutar la Programación de Pagos? 4. Cuáles son
SIIGO WINDOWS Procesos Programación de Pagos Cartilla I Tabla de Contenido 1. Presentación 2. Qué es una Programación de Pagos? 3. Cuál es la Ruta para Ejecutar la Programación de Pagos? 4. Cuáles son
SIIGO WINDOWS. Procesos de Caja Menor. Cartilla I
 SIIGO WINDOWS Procesos de Caja Menor Cartilla I Tabla de Contenido 1. Presentación 2. Qué son Cajas Menores? 3. Qué Aspectos se Deben Tener en Cuenta Antes de Iniciar la Contabilización de los Recibos
SIIGO WINDOWS Procesos de Caja Menor Cartilla I Tabla de Contenido 1. Presentación 2. Qué son Cajas Menores? 3. Qué Aspectos se Deben Tener en Cuenta Antes de Iniciar la Contabilización de los Recibos
Facturación Electrónica CFDI. Manual Facturación Gratuita
 Facturación Electrónica CFDI Manual Facturación Gratuita 1 INDICE * URL del servicio de facturación gratuito * Selección de servicio * Solicitud de Usuario para Acceso al Sistema de Facturación Electrónica
Facturación Electrónica CFDI Manual Facturación Gratuita 1 INDICE * URL del servicio de facturación gratuito * Selección de servicio * Solicitud de Usuario para Acceso al Sistema de Facturación Electrónica
ROCA ACERO PORTAL ROCA ACERO MANUAL PROVEEDORES (PORTAL WEB VER 7.9.2)
 ROCA ACERO PORTAL ROCA ACERO MANUAL PROVEEDORES () Índice Recepción de Facturas... Página 2. Inicio de Sesión del Proveedor... Página 3. Estructura... Página 4. Datos Proveedor... Página 5. Ingresar Facturas...
ROCA ACERO PORTAL ROCA ACERO MANUAL PROVEEDORES () Índice Recepción de Facturas... Página 2. Inicio de Sesión del Proveedor... Página 3. Estructura... Página 4. Datos Proveedor... Página 5. Ingresar Facturas...
SIIGO WINDOWS. Procesos Modulo Clasificaciones. Cartilla
 SIIGO WINDOWS Procesos Modulo Clasificaciones Cartilla I Tabla de Contenido 1. Presentación 2. Qué Procesos se Pueden Ejecutar con el Modulo de Clasificaciones? 2.1 Elaboración e Impresión de Documentos
SIIGO WINDOWS Procesos Modulo Clasificaciones Cartilla I Tabla de Contenido 1. Presentación 2. Qué Procesos se Pueden Ejecutar con el Modulo de Clasificaciones? 2.1 Elaboración e Impresión de Documentos
OFICINA DE INFORMÁTICA - OFIN. Sistema de Información de Apoyo a la Gestión de la Institución Educativa SIAGIE v.2.0.1
 OFICINA DE INFORMÁTICA - OFIN Sistema de Información de Apoyo a la Gestión de la Institución Educativa SIAGIE v.2.0.1 Manual del Administrador de Órganos Intermedios de Gestión Educativa HISTORIAL DE REVISIONES
OFICINA DE INFORMÁTICA - OFIN Sistema de Información de Apoyo a la Gestión de la Institución Educativa SIAGIE v.2.0.1 Manual del Administrador de Órganos Intermedios de Gestión Educativa HISTORIAL DE REVISIONES
Instructivo Costo Promedio Ponderado en el software administrativo
 en el software administrativo Utilizar Costo Promedio Ponderado El costo promedio ponderado consiste en determinar un promedio, sumando los valores existentes en el inventario con los valores de las nuevas
en el software administrativo Utilizar Costo Promedio Ponderado El costo promedio ponderado consiste en determinar un promedio, sumando los valores existentes en el inventario con los valores de las nuevas
GUÍA DE USUARIO. Certificados de IVA
 GUÍA DE USUARIO Certificados de IVA CENTRO URUGUAY PROYECTO GAUCHITO SETIEMBRE 2010 1. Solicitud de Certificados de IVA El Módulo de IVA es para uso de los P royectos y de la Oficina del PNUD. A nivel
GUÍA DE USUARIO Certificados de IVA CENTRO URUGUAY PROYECTO GAUCHITO SETIEMBRE 2010 1. Solicitud de Certificados de IVA El Módulo de IVA es para uso de los P royectos y de la Oficina del PNUD. A nivel
Cómo facturar en el sistema
 Cómo facturar en el sistema En primer lugar, debe definir un cliente (A/B/M Clientes). En el diálogo de alta de clientes, haga click en Agregar (+) para dar de alta un cliente nuevo. Los campos obligatorios
Cómo facturar en el sistema En primer lugar, debe definir un cliente (A/B/M Clientes). En el diálogo de alta de clientes, haga click en Agregar (+) para dar de alta un cliente nuevo. Los campos obligatorios
INTRUCTIVO PARA EL USO DEL MÓDULO DE VACACIONES
 INTRUCTIVO PARA EL USO DEL MÓDULO DE VACACIONES El módulo de vacaciones del Sistema Informático Integrado de Talento Humano es una herramienta que permitirá el registro, modificación, aprobación y autorización
INTRUCTIVO PARA EL USO DEL MÓDULO DE VACACIONES El módulo de vacaciones del Sistema Informático Integrado de Talento Humano es una herramienta que permitirá el registro, modificación, aprobación y autorización
Procedimiento para la generación de Comprobantes Fiscales Complementarios por diferencia de IVA e IEPS
 Procedimiento para la generación de Comprobantes Fiscales Complementarios por diferencia de IVA e IEPS Para generar los Comprobantes Fiscales Complementarios (CFC), es necesario realizar los siguientes
Procedimiento para la generación de Comprobantes Fiscales Complementarios por diferencia de IVA e IEPS Para generar los Comprobantes Fiscales Complementarios (CFC), es necesario realizar los siguientes
CREACIÓN DE CONCEPTOS Y ASOCIACIÓN DE CUENTAS
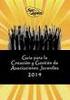 CREACIÓN DE CONCEPTOS Y ASOCIACIÓN DE CUENTAS Al momento de ingresar a la opción de medios magnéticos el sistema habilita la siguiente ventana, para este ejercicio se seleccionara la primera opción llamada
CREACIÓN DE CONCEPTOS Y ASOCIACIÓN DE CUENTAS Al momento de ingresar a la opción de medios magnéticos el sistema habilita la siguiente ventana, para este ejercicio se seleccionara la primera opción llamada
Módulo de Bancos. Versión 1.0.
 Módulo de Bancos Versión 1.0 rápido seguro confiable ÍNDICE Introducción Módulo de Bancos Crear Banco/Caja Tipo de Moviemientos Movimientos Editar un Movimiento Concilia Movimientos Estado de Cuenta Bancario
Módulo de Bancos Versión 1.0 rápido seguro confiable ÍNDICE Introducción Módulo de Bancos Crear Banco/Caja Tipo de Moviemientos Movimientos Editar un Movimiento Concilia Movimientos Estado de Cuenta Bancario
Pasos para la generación de CFDI s con Aspel-Facture.
 Pasos para la generación de CFDI s con Aspel-Facture. Para generar CFDI con Aspel-FACTURe, realiza los pasos siguientes: 1. Tramita y obtén el Certificado de Sello Digital de la empresa (con el Servicio
Pasos para la generación de CFDI s con Aspel-Facture. Para generar CFDI con Aspel-FACTURe, realiza los pasos siguientes: 1. Tramita y obtén el Certificado de Sello Digital de la empresa (con el Servicio
Administración de dispositivos móviles
 Administración de dispositivos móviles La herramienta de Administración de movilidad es un complemento de LANDesk Management Suite que permite detectar los dispositivos móviles que tienen acceso a los
Administración de dispositivos móviles La herramienta de Administración de movilidad es un complemento de LANDesk Management Suite que permite detectar los dispositivos móviles que tienen acceso a los
FACTURA ELECTRONICA DE EXPORTACION: IMPLEMENTACION
 FACTURA ELECTRONICA DE EXPORTACION: IMPLEMENTACION La R.G. 2758/10 de la A.F.I.P. establece un régimen especial para la emisión y almacenamiento de comprobantes originales que respalden operaciones de
FACTURA ELECTRONICA DE EXPORTACION: IMPLEMENTACION La R.G. 2758/10 de la A.F.I.P. establece un régimen especial para la emisión y almacenamiento de comprobantes originales que respalden operaciones de
Versión 1.0. Manual del Usuario Proveedor
 hipercompras Versión 1.0 Manual del Usuario Proveedor INDICE DE CONTENIDOS Requerimientos de Software:... 4 Instalación y configuración del MS Internet Explorer 5.0...4 Ingreso a HiperCompras... 6 Descripción
hipercompras Versión 1.0 Manual del Usuario Proveedor INDICE DE CONTENIDOS Requerimientos de Software:... 4 Instalación y configuración del MS Internet Explorer 5.0...4 Ingreso a HiperCompras... 6 Descripción
GUIA PASO A PASO PARA COMPLETAR LOS DATOS SOLICITADOS EN EL FORMULARIO DE INSCRIPCIÓN EN LÍNEA
 GUIA PASO A PASO PARA COMPLETAR LOS DATOS SOLICITADOS EN EL FORMULARIO DE INSCRIPCIÓN EN LÍNEA SOLICITUD DE INSCRIPCION Pagina -1- CONSIDERACIONES GENERALES PARA TENER EN CUENTA AL COMPLETAR LOS DATOS
GUIA PASO A PASO PARA COMPLETAR LOS DATOS SOLICITADOS EN EL FORMULARIO DE INSCRIPCIÓN EN LÍNEA SOLICITUD DE INSCRIPCION Pagina -1- CONSIDERACIONES GENERALES PARA TENER EN CUENTA AL COMPLETAR LOS DATOS
El sistema permitirá la importación online del archivo generado por el programa de carga de cupones por aplicativo, a la base de RENATEA.
 Manual de uso del sistema de carga de cupones online El sistema permitirá la importación online del archivo generado por el programa de carga de cupones por aplicativo, a la base de RENATEA. A partir del
Manual de uso del sistema de carga de cupones online El sistema permitirá la importación online del archivo generado por el programa de carga de cupones por aplicativo, a la base de RENATEA. A partir del
Solución. Solución. Móvil de. Móvil de Pre Venta. Venta. Vertical Distribución
 Nuestras Soluciones le brindan el respaldo para agilizar sus tareas, administrar su gestión, optimizar procesos, reducir costos, respondiendo a sus necesidades. A partir de nuestra vasta experiencia en
Nuestras Soluciones le brindan el respaldo para agilizar sus tareas, administrar su gestión, optimizar procesos, reducir costos, respondiendo a sus necesidades. A partir de nuestra vasta experiencia en
Manual de Módulo de Bancos
 Manual de Módulo de Bancos Versión 1.0 Tel. 01 800 63 22 887 ÍNDICE -INTRODUCCIÓN...3 1.1-Módulo de Bancos...4 1.2- Crear Banco/Caja...5 1.3-Tipo de Movimientos...7 1.4- Movimientos...9 1.5-Editar un Movimiento...13
Manual de Módulo de Bancos Versión 1.0 Tel. 01 800 63 22 887 ÍNDICE -INTRODUCCIÓN...3 1.1-Módulo de Bancos...4 1.2- Crear Banco/Caja...5 1.3-Tipo de Movimientos...7 1.4- Movimientos...9 1.5-Editar un Movimiento...13
Manual de usuario Portal de Proveedores Andina
 Contenido 1. Acceso al Portal 2. Blanqueo de contraseña de acceso 3. Gestión Facturas a. Facturas Pagas b. Facturas Pendientes c. Ver Factura 4. Solución a problemas frecuentes a. E-mail y Teléfono por
Contenido 1. Acceso al Portal 2. Blanqueo de contraseña de acceso 3. Gestión Facturas a. Facturas Pagas b. Facturas Pendientes c. Ver Factura 4. Solución a problemas frecuentes a. E-mail y Teléfono por
Manual de Aleph catalogación (Módulo)
 A. Ingresar al módulo de Catalogación de Aleph 1. Ir al menú de inicio ubicado en la barra de tareas y hacer clic. 2. Ubicar el ícono de Catalogación y hacer clic. 3. Es necesario contar con una clave
A. Ingresar al módulo de Catalogación de Aleph 1. Ir al menú de inicio ubicado en la barra de tareas y hacer clic. 2. Ubicar el ícono de Catalogación y hacer clic. 3. Es necesario contar con una clave
MODULO DE CONFIGURACIÓN
 MODULO DE CONFIGURACIÓN En este módulo se registran las tablas de configuración del Sistema, personalizando las opciones de acuerdo a cada compañía, a continuación mostraremos las opciones de cada botón
MODULO DE CONFIGURACIÓN En este módulo se registran las tablas de configuración del Sistema, personalizando las opciones de acuerdo a cada compañía, a continuación mostraremos las opciones de cada botón
Sistema de Gestión Comercial. Glo P-1
 Sistema de Gestión Comercial Glo GlobalS balsoft P-1 GlobalSoft es un Software Comercial orientado a la gestión de empresas comerciales y/o servicios. Práctico, exacto y seguro, le permite tener un mejor
Sistema de Gestión Comercial Glo GlobalS balsoft P-1 GlobalSoft es un Software Comercial orientado a la gestión de empresas comerciales y/o servicios. Práctico, exacto y seguro, le permite tener un mejor
SIIGO CONTADOR Definición Registro de Control Cartilla
 SIIGO CONTADOR Definición Registro de Control Tabla de Contenido Cartilla I 1. Presentación 2. Qué es el Registro de Control? 3. Cuál es la Ruta para Ingresar al Registro de Control? 4. Cuáles son los
SIIGO CONTADOR Definición Registro de Control Tabla de Contenido Cartilla I 1. Presentación 2. Qué es el Registro de Control? 3. Cuál es la Ruta para Ingresar al Registro de Control? 4. Cuáles son los
Emisión de Comprobantes Fiscales con Código de Barras Bidimensional (CBB) con los sistemas Aspel
 Emisión de Comprobantes Fiscales con Código de Barras Bidimensional (CBB) con los sistemas Aspel a) En Aspel-SAE 4.6 I. Configuración del CBB 1. Obtener la aprobación de folios impresos y el archivo correspondiente
Emisión de Comprobantes Fiscales con Código de Barras Bidimensional (CBB) con los sistemas Aspel a) En Aspel-SAE 4.6 I. Configuración del CBB 1. Obtener la aprobación de folios impresos y el archivo correspondiente
SIIGO CONTADOR. Creación Claves de Usuario. Cartilla I
 SIIGO CONTADOR Creación Claves de Usuario Cartilla I Tabla de Contenido 1. Presentación 2. Qué son Claves de Usuario? 3. Cuál es la Ruta Para Crear Claves de Usuario? 4. Cuáles con los Datos que Solicita
SIIGO CONTADOR Creación Claves de Usuario Cartilla I Tabla de Contenido 1. Presentación 2. Qué son Claves de Usuario? 3. Cuál es la Ruta Para Crear Claves de Usuario? 4. Cuáles con los Datos que Solicita
Manual de emisión de comprobante con configuración global Contenido
 1 2 Manual de emisión de comprobante con configuración global Contenido 1.- Ingreso a sistema... 3 2.- Registro de cliente... 4 3.- Registro de productos o servicios... 6 4.- Generación de comprobantes...
1 2 Manual de emisión de comprobante con configuración global Contenido 1.- Ingreso a sistema... 3 2.- Registro de cliente... 4 3.- Registro de productos o servicios... 6 4.- Generación de comprobantes...
Portal de Facturación (servicio de facturación electrónica para empresas proveedoras del Ayuntamiento de Alzira)
 Portal de Facturación (servicio de facturación electrónica para empresas proveedoras del Ayuntamiento de Alzira) ic 1 Portal de Facturación Índice 1. Introducción. 2. Requisitos. 3. Solicitud de alta de
Portal de Facturación (servicio de facturación electrónica para empresas proveedoras del Ayuntamiento de Alzira) ic 1 Portal de Facturación Índice 1. Introducción. 2. Requisitos. 3. Solicitud de alta de
GUÍA DE USUARIO SOLICITUD DE CERTIFICACIÓN HISTÓRICA DE CALIFICACIONES
 CÓDIGO: VERSIÓN: FECHA: SA-P60-G06 1 Abril de 2013 GUÍA DE USUARIO SOLICITUD DE CERTIFICACIÓN HISTÓRICA DE CALIFICACIONES La Certificación Histórica de Calificaciones, que contiene todo el historial académico
CÓDIGO: VERSIÓN: FECHA: SA-P60-G06 1 Abril de 2013 GUÍA DE USUARIO SOLICITUD DE CERTIFICACIÓN HISTÓRICA DE CALIFICACIONES La Certificación Histórica de Calificaciones, que contiene todo el historial académico
Contabilidad Electrónica Paso a Paso con Aspel-COI 7.0
 Contabilidad Electrónica Paso a Paso con Aspel-COI 7.0 Implementar el manejo de la contabilidad electrónica es muy sencillo, sigue estos pasos y te encontrarás cumpliendo con las ultimas disposiciones
Contabilidad Electrónica Paso a Paso con Aspel-COI 7.0 Implementar el manejo de la contabilidad electrónica es muy sencillo, sigue estos pasos y te encontrarás cumpliendo con las ultimas disposiciones
MANUAL DE USUARIO MODULO DE ACTIVOS FIJOS
 MANUAL DE USUARIO MODULO DE ACTIVOS FIJOS Derechos Reservados 2001-2016 1 CONTENIDO Pág. 1. COMO INGRESAR A AL MODULO DE ACTIVOS FIJOS 2. ELEMENTOS DE LA INTERFAZ DEL SISTEMA. 5 3. MENÚ TABLAS 7 3.1 Tipos
MANUAL DE USUARIO MODULO DE ACTIVOS FIJOS Derechos Reservados 2001-2016 1 CONTENIDO Pág. 1. COMO INGRESAR A AL MODULO DE ACTIVOS FIJOS 2. ELEMENTOS DE LA INTERFAZ DEL SISTEMA. 5 3. MENÚ TABLAS 7 3.1 Tipos
GUIA PARA EL USUARIO REGISTRO NACIONAL DE SANCIONES DE DESTITUCION Y DESPIDO RNSDD
 1. INTRODUCCIÓN GUIA PARA EL USUARIO REGISTRO NACIONAL DE SANCIONES DE DESTITUCION Y DESPIDO RNSDD El presente manual tiene por finalidad instruir a los usuarios del Sistema Informático del Registro Nacional
1. INTRODUCCIÓN GUIA PARA EL USUARIO REGISTRO NACIONAL DE SANCIONES DE DESTITUCION Y DESPIDO RNSDD El presente manual tiene por finalidad instruir a los usuarios del Sistema Informático del Registro Nacional
Introducción. Si desea acceder directamente a un capítulo, posicionese sobre el número de página y haga clic.
 Introducción Introducción... 1 Navegación del Servicio... 2 Requerimientos técnicos... 6 Conceptos Generales... 7 Acceso por persona... 7 Unificación de la identificación o login... 7 Niveles de operadores...
Introducción Introducción... 1 Navegación del Servicio... 2 Requerimientos técnicos... 6 Conceptos Generales... 7 Acceso por persona... 7 Unificación de la identificación o login... 7 Niveles de operadores...
Manual del Usuario del Sistema de Ventanilla Electrónica para Empleadores - eservicios
 Ministerio de Trabajo, Empleo y Seguridad Social Superintendencia de Riesgos del Trabajo Manual del Usuario del Sistema de Ventanilla Electrónica para Empleadores - eservicios Dirigido a Empleadores y
Ministerio de Trabajo, Empleo y Seguridad Social Superintendencia de Riesgos del Trabajo Manual del Usuario del Sistema de Ventanilla Electrónica para Empleadores - eservicios Dirigido a Empleadores y
30.- Generador de Consultas
 30.- Generador de Consultas Este módulo permite realizar consultas no estructuradas sobre la base de datos de WinPer. Para realizar las consultas debe seleccionar las tablas desde las cuales tomará la
30.- Generador de Consultas Este módulo permite realizar consultas no estructuradas sobre la base de datos de WinPer. Para realizar las consultas debe seleccionar las tablas desde las cuales tomará la
Emisión de Comprobantes Fiscales con Código de Barras Bidimensional (CBB) con los sistemas Aspel. En Aspel-SAE 5.0
 Emisión de Comprobantes Fiscales con Código de Barras Bidimensional (CBB) con los sistemas Aspel I. Configuración del CBB En Aspel-SAE 5.0 1. Obtener la aprobación de folios impresos y el archivo correspondiente
Emisión de Comprobantes Fiscales con Código de Barras Bidimensional (CBB) con los sistemas Aspel I. Configuración del CBB En Aspel-SAE 5.0 1. Obtener la aprobación de folios impresos y el archivo correspondiente
Sistema de Jurisdicciones
 Sistema de Jurisdicciones En primer lugar se deberá ingresar el nombre de usuario y la clave. Se debe presionar acceder al sistema. para Una vez ingresado al sistema, se desplegará el siguiente menú. 1.
Sistema de Jurisdicciones En primer lugar se deberá ingresar el nombre de usuario y la clave. Se debe presionar acceder al sistema. para Una vez ingresado al sistema, se desplegará el siguiente menú. 1.
