RESERVADO ARMADA DEL ECUADOR DIRECCIÓN GENERAL DE LA MARINA MERCANTE Y DE LITORAL
|
|
|
- Diego Carmelo Coronel Soler
- hace 6 años
- Vistas:
Transcripción
1 ARMADA DEL ECUADOR DIRECCIÓN GENERAL DE LA MARINA MERCANTE Y DE LITORAL MANUAL DE USUARIO Proceso de Centro de Tecnologías de la Información Febrero del 2007
2 FIRMAS DE APROBACIÓN Responsabilidad Nombre Fecha Firma Jefe Departamento de Proyectos TNNV-SU Javier Egüez E. Desarrollador Ing. Fernando Peñafiel 08/02/2007 Copia Nº 14 Página 2 de 48
3 LISTA DE DISTRIBUCIÓN EXTERNA Reparto Ejemp Responsable Firma Fecha Comentarios LISTA DE DISTRIBUCIÓN INTERNA Área Ejemp Responsable Firma Fecha Comentarios Copia Nº 14 Página 3 de 48
4 REGISTRO DE CONTROL DE CAMBIOS Versión Fecha Sección Pág Descripción del cambio Autor Copia Nº 14 Página 4 de 48
5 INTRODUCCIÓN DESCRIPCIÓN GENERAL DEL MÓDULO PROPÓSITO DEL MÓDULO DATOS GENERALES DEL SISTEMA REPRESENTACIÓN DEL MÓDULO INSTRUCCIONES DE OPERACIÓN OPERACIÓN DEL MODULO INGRESO AL SISTEMA INGRESAR AL SISTEMA DESDE INTRANET INGRESAR AL SISTEMA DESDE INTERNET CONSULTA DE PERSONAL MERCANTE CRITERIOS DE BÚSQUEDA REGISTRO DE LA CONSULTA INGRESO DE PERSONAL MERCANTE DE ABORDO INGRESO Y REGISTRO DE DATOS DE INFORMACIÓN CAMPOS PERSONAL A BORDO CAMPOS PERSONAL TIERRA PERSONAL MERCANTE REGISTRADO INFORMACIÓN PERSONAL ESPECIALIDADES DIGMER CURSOS OMI CURSOS DE FORMACIÓN EVALUACIONES CONSULTA SANCIONES PERMISOS DOCUMENTOS DE DOTACIÓN MÍNIMA SOLUCIÓN DE PROBLEMAS CON EL MÓDULO Copia Nº 14 Página 5 de 48
6 INTRODUCCIÓN El presente manual de usuario de la aplicación de es un documento creado por el Centro de Tecnologías de la Información y Telecomunicaciones que permitirá guiar a los usuarios de la aplicación del Sistema Integrado de Gestión Marítima y Portuaria, en especial a los usuarios encargados del procesamiento de datos para realizar el registro y control de las personas que desempeñan en trabajos relacionados al ámbito marino comercial en el Ecuador. El SIGMAP es un sistema GERENCIAL de información marítima y portuaria que interactúa con un conjunto de aplicaciones informáticas y permite desplegar gráficamente la información contenida en la Base de Datos de la DIGMER a fin de obtener el panorama de superficie, información para control de naves, puertos y personal, concesiones marítimas, reportes y estadísticas. El sistema gerencial SIGMAP, está compuesto de aplicaciones entre las que se encuentra, que será una herramienta de apoyo que obtener los reportes de arribo y puerto en que están las naves. Además permite tener en el sistema información y registro de los eventos de las naves y la documentación que esta tiene. es una aplicación informática que se compone de: - Registro de Datos de (a Bordo y de Tierra) - Registro de Especialidades del personal mercante - Emisión de Libretines, Títulos, Refrendos y Certificados de Competencia - Registro de cursos de formación de EPESPO/ESPOL - Emisión de Credencial Marítima Nuestro objetivo es orientar al personal que trabajará con esta aplicación para que puedan realizar de forma efectiva las actividades y tareas de administración de la información remitida por el mismo personal mercante, ESMENA, EPESPO y ESPOL de una manera responsable y apegada a los procesos lo que permitirá continuar desarrollando aplicaciones que brinden soluciones con rapidez y eficiencia al usuario. Esperamos que este documento sea una guía de apoyo para realizar en forma correcta la operación de la aplicación informática que tenga a su cargo. Copia Nº 14 Página 6 de 48
7 1. DESCRIPCIÓN GENERAL DEL MÓDULO Automatiza el registro y emisión de documentos del personal mercante así como implementa la capacidad de poder visualizar a nivel nacional dicha información. 1.1 PROPÓSITO DEL MÓDULO Automatizac los procesos referentes al así como la consulta del estado de las personas que trabajan en el ámbito marítimo mercante a nivel nacional. 1.2 DATOS GENERALES DEL SISTEMA Para el correcto funcionamiento del sistema de debe existir el debido conocimiento de las leyes, reglamentos y resoluciones que rigen al personal mercante en el Ecuador así como la debida sincronización entre los procesos para que los datos que cada uno de ellos proporcionan sean confiables y así poder finalmente brindar una atención eficiente para el procesamiento de los trámites. Dentro del sistema de están involucrados 6 actores. - ESMENA: Es la entidad que organiza, ejecuta y registra los cursos tanto de entrenamiento como de formación del personal mercante. La mayor cantidad de datos referentes a los cursos realizados de las personas son proporcionados por este actor. - EPESPO: Entidad avalada por la ESMENA para dictar todos los cursos de formación exclusivamente para la rama pesquera en el área costera de la provincia de Manabí. Copia Nº 14 Página 7 de 48
8 - ESPOL: Entidad avalada por la ESMENA para dictar todos los cursos de formación exclusivamente para la rama pesquera en el área costera de la provincia de Guayas. - Dpto. (DIGMER): Se encarga de registrar correctamente los datos del personal nacional e internacional, emite las matrículas para el personal de alto bordo (títulos inglés español, certificados de competencia español-inglés y libretines), registrar los títulos de los cursos de formación de ESMENA, EPESPO y ESPOL, emitir certificados de competencia en español de cursos OMI, y emitir los permisos provisionales. - Dpto. (REPSUB): Se encarga de registrar correctamente los datos del personal nacional, emitir los certificados de competencia en español de cursos OMI (excepto para las jerarquías mayores tales como patrones y capitanes), y emitir los permisos provisionales. Cada Funcionario o Tripulante que trabaje en el Dpto. de recibe acceso al SIGMAP mediante un usuario y contraseña. Así, a cada usuario se le asigna un usuario de SIGMAP. Este usuario será el encargado de registrar y generar los certificados correspondientes a los diferentes trámites que un usuario puede solicitar. Cada usuario es responsable del buen o mal uso del sistema, y de divulgar o no a terceros su contraseña, considerando la reserva que debe mantener en el manejo de la Gestión de los Datos del. Por el otro lado, los departamentos de personal mercante de cada capitanía se encargan de publicar las resoluciones para información de los usuarios y registrar correctamente la información que les compete (datos, especialidades menores, certificados de competencia nacionales, permisos y sanciones). Copia Nº 14 Página 8 de 48
9 Importante Para efectos de este manual, utilizaremos de forma indistinta, de aquí en adelante los conceptos: - La palabra personal mercante se refiere tanto al personal que trabaja a bordo como al de tierra. - Las palabras lista, combo, o lista desplegable se refiere al objeto html conocido como combo list el cual posee diversos valores que pueden ser seleccionados. 1.3 REPRESENTACIÓN DEL MÓDULO El gráfico que a continuación se muestra explica todo el proceso que debe seguir la operación de este módulo. Copia Nº 14 Página 9 de 48
10 2. INSTRUCCIONES DE OPERACIÓN La información que se presente en este capítulo incluye las instrucciones de operación del modulo, la que será suministrada exclusivamente por las personas que han desarrollado el proyecto a los usuarios que tengan permiso para utilizar el módulo. 2.1 OPERACIÓN DEL MODULO La operación del modulo se describe a continuación: INGRESO AL SISTEMA Para tener acceso al sistema, la computadora debe tener instalado el Internet Explorer 6.0 Copia Nº 14 Página 10 de 48
11 2.1.2 INGRESAR AL SISTEMA DESDE INTRANET Abrir el Internet Explorer e ingresar a la siguiente dirección de intranet en la barra de direcciones: a) Hacer clic en el enlace que aparece en la página inicial. b) En la página de ingreso, Registre los datos de usuario y clave personal previamente asignada INGRESAR AL SISTEMA DESDE INTERNET Puede ingresar al sistema desde el Internet, para ello utilice la dirección en el Internet Explorer: en la parte lado derecho Acceso Intranet campo SIGMAP. Copia Nº 14 Página 11 de 48
12 Para acceder al sitio seguro de Internet (HTTPS), aparecerá en su pantalla un cuadro de diálogo con la descripción de un certificado de seguridad, presione la opción de Aceptar. Una vez aceptado el certificado, aparecerá el enlace de acceso a la aplicación. Al hacer clic en el enlace, se abrirá en otra ventana la pantalla con dos cajas de texto para digitar su usuario y clave personales. Los usuarios y claves serán proporcionados por CETEIN. 3. CONSULTA DE PERSONAL MERCANTE Para realizar la consulta, en el menú izquierdo, escoger la opción Personal Marítimo se desplegará un submenú con otras opciones, seleccione la opción de Registro de Personal mercante este le permite buscar los datos en el sistema. Copia Nº 14 Página 12 de 48
13 3.1.1 CRITERIOS DE BÚSQUEDA Una vez que se ha seleccionado la opción REGISTRO DE PERSONAL MERCANTE, aparecerá la ventana principal para la consulta de personal, asomando en primera instancia los Criterios de Búsqueda, estos permiten realizar una consulta ya sea por Matrícula, Identificación y Nombres completos; y en la parte inferior aparecerá un registro de la consulta con la información de acuerdo al criterio de búsqueda elegido. Los criterios de búsqueda son: Criterios de Búsqueda Nombre Permite consultar a la persona en el registro de datos del sistema mediante sus nombres completos, para usar este criterio se debe empezar por los apellidos (1er apellido seguido por el 2do apellido seguido por los nombres), no es necesarios poner todo el nombre de la persona, ni siquiera los apellidos completos, por ejemplo para buscar a Tenempaguay del Rosario Jorge Javier basta con digitar en el criterio Tenem y así asomarán todas las personas cuyo primer apellido empiecen con esa palabra, entre ellos la persona antes mencionada. Copia Nº 14 Página 13 de 48
14 Identificación Matrícula *: Como un punto a considerar está el hecho que algunas personas a veces no asoman cuando se los empieza a consultar por loas apellidos pero si asoman cuando se consulta empezando por los nombres, para esos casos habrá que seleccionarlo y proceder a modificarle los datos para hacer el intercambio entre los nombres y apellidos. Es el dato que indica la cadena de caracteres que representa la identificación de la persona que se desea consultar. Dicha identificación puede ser el número de la cédula de identificación, de ciudadanía o de pasaporte (este ultimo principalmente para personal extranjero). Permite buscar una persona utilizando el número de Matrícula registrado. Este numero de matrícula registrado será considerado el número de matrícula actual, para el caso de aquellos que se hayan obtenido la nueva matrícula mercante, este será igual al número de cédula, para aquellos que no hayan obtenido el nuevo carnet su número de matricula será el anterior que hubiesen obtenido. A continuación proceda a ingresar el criterio y realice un clic en el campo Consultar que se encuentra en la parte superior derecha de la ventana. 3.2 REGISTRO DE LA CONSULTA Una vez ya realizada la consulta, empezará la búsqueda del personal mercante que coincida con los criterios, aparecerá la información que solicitó el usuario: apellidos, nombres, identificación, matrícula, tráfico, especialidad y estado. Copia Nº 14 Página 14 de 48
15 Si la persona se encuentra dentro de los registros del personal, aparecerá en la lista de la parte inferior y entonces se puede proceder a editar la información para ingresar nuevos datos o corregir los que están en la base de datos, este paso lo realiza a través del campo Editar que se encuentra en la parte inferior de la ventana. 3.3 INGRESO DE PERSONAL MERCANTE DE ABORDO Nota: El ingreso se realizará solamente a los usuarios que no se encuentran registrados en la Base de Datos del sistema. En caso de que la persona no se encuentre en la lista se debe proceder a ingresarla en la base de datos para esto se pueden dar dos casos: que se desee ingresar a un personal de a bordo o a uno de tierra. Dependiendo cual sea el caso, se debe presionar uno de los siguientes botones que dicen: Nuevo-a Bordo o Nuevo a Tierra. Si dichos botones no aparecen, es porque su usuario no tiene los privilegios para poder realizar dichas acciones, si su usted desempeña una actividad autorizada que requiera de dichos permisos, debe comunicarse de manera autorizada al CETEIN para poder atender su requerimiento. Copia Nº 14 Página 15 de 48
16 3.3.1 INGRESO Y REGISTRO DE DATOS DE INFORMACIÓN Para ingresar nueva información se deben tener en cuenta dentro del menú en la parte inferior los campos Nuevo a Bordo y Nuevo Tierra en donde se registran los datos según el requerimiento CAMPOS PERSONAL A BORDO Este campo le permite registrar información a través de formulario que se desplegará haciendo click, el mismo que deberá ser llenado con los datos para poder ingresar a la persona. Este formulario consta de 5 partes principales que deberá llenar: - Información General (apellidos, nombres, identificación, matrícula actual, matrícula anterior, estado civil, tipo de persona, país, entre otros) además hay dos campos en las que se puede visualizar la foto de la persona y la firma. Dichas imágenes solo pueden ser ingresadas mediante el nuevo proceso de matriculación, una vez que la persona haya obtenido su matrícula, se podrá visualizar su foto y firma en esta ventana. - Señas particulares, este campo le servirá pare ingresar alguna identificación en particular que tenga la persona (color de tez, estatura, tipo de sangre, peso, entre otras) Copia Nº 14 Página 16 de 48
17 - Documentos Personales, es información del solicitante que le pedirán llenar para tener una constancia de algún antecedente, como (carnet del IESS, ficha medica, documentos navales, tipo de licencia, entre otros) no es obligación colocar número de pasaporte ni el carnet del IESS., pero si aconsejable requerirlos para tener un registro de apoyo de documentos del personal en caso de cualquier eventualidad. Es obligatorio solicitar el record policial para todo el personal, así como los documentos médicos (ficha y examen de VIH) para las especialidades que estén estipulados que así lo requieran según las respectivas resoluciones. Dichos certificados médicos deben ser emitidos por DIRSAN, subcentros navales autorizados ó centros médicos civiles específicamente autorizados. - Información Mercante, consta de datos como tráfico, lugar de registro, tipo de persona y fecha de registro. Todos estos datos son obligatorios, la fecha de registro debe señalar la primera fecha desde la cual la persona consta registrado como personal mercante. El personal de abordo se clasifica en personal de oficiales o tripulantes, y en excepciones como militares activos. El personal de tierra se clasifica como civiles en la mayoría de los casos, excepto para prácticos y capitanes de amarre, en cuyo caso son oficiales. - Lugar de residencia, es información del lugar donde reside y se puede ubicar al sujeto en caso de requerirlo. Esta información es obligatoria, y es debe ser lo más detallada y precisa posible. - Los campos como Referencias familiares, referencias conyugales y referencias laborales no son datos obligatorios que deberá llenar. Sin embargo, necesarios por el bien del personal mercante. Referencia familiar debe especificar la persona a quien la autoridad puede ubicar en caso de Copia Nº 14 Página 17 de 48
18 que a la persona le suceda algo. Referencia conyugal debe ser llenada en caso que la persona se encuentre en estado civil casado, caso contrario esta información puede ser dejada en blanco. Referencia laboral detalla el lugar donde el personal trabaja, para el personal de abordo no es obligatoria, pero sí para todo el personal de tierra, esta información será digitada sólo a partir de que el personal presente los requisitos requeridos y los debidos papeles que le acrediten como trabajador de una determinada empresa. Al final del formulario encontrará el campo Aceptar que permite dar por finalizado el ingreso o actualización de datos para posteriormente guardar la información en la base de datos. Si existiera algún error en los datos introducidos o si faltase de ingresar algún dato, el sistema enviará mensajes de advertencia o error en ventanas pequeñas como ésta: Copia Nº 14 Página 18 de 48
19 Si los datos no son correctos se visualizará una ventana que indica un error por lo cual deberá proceder a corregir los datos incorrectos hasta que se pueda realizar la transacción. Si la transacción pudo ser realizada correctamente a continuación le saldrá el mensaje de que la Transacción fue exitosa, deberá aceptar para dar inicio al siguiente paso CAMPOS PERSONAL TIERRA En esta ventana al ingresar se le desplegará el mismo formulario del campo Nuevo a Bordo, la diferencia está en que para el Campo de Tierra será obligatorio ingresar los datos de las Referencias Laborales, mientras que para el primero no se considera importante esta información. Copia Nº 14 Página 19 de 48
20 En el caso de que la persona conste en la base de datos y tenga registrados su información, pero desee ingresar nuevos datos o actualizarlos, bastará con colocar su identificación en el campo vacío y realizar la consulta, automáticamente le aparecerán los registros de la consulta efectuada. Una vez que tenga los datos de la persona registrada (como indica la ventana) solo deberá hacer clic en editar para modificar o ingresar nueva información. La ventana de que aparecerá a continuación consta de 6 pestañas que son: Información General, Especialidades DIGMER, Cursos OMI, Cursos de Formación, Evaluación, Consulta (sólo disponible para los usuarios que consten como parte de la división de ), Permisos y Sanciones PERSONAL MERCANTE REGISTRADO Esta parte es solo para el personal que se encuentra registrado en la base de datos del sistema INFORMACIÓN PERSONAL Una vez que se graben los datos de Información General del Personal se abrirá la ventana para poder actualizar los datos del Personal, es la misma ventana Copia Nº 14 Página 20 de 48
21 utilizada para ingresar los datos de la persona, sólo que tendrá los campos de información llenos, de acuerdo a como hayan sido digitados, como lo indica la siguiente figura: Como el usuario está registrado, en la parte inferior de la ventana se mostrarán unos botones (aceptar, ver libretines, ver carnets y ver hojas de datos) cada uno cuenta con información propia. Si actualiza la información que se le presenta luego deberá dar clic en la pestaña Aceptar para guardar los cambios en la base de datos. Libretines: Permite ver la identificación para la Gente de Mar de tráfico internacional también llamado Alto Bordo, en donde constan todos los cursos y especialidades que el usuario ha realizado. Para realizar algún ingreso de datos, modificación lo realizará a través de la siguiente ventana. Copia Nº 14 Página 21 de 48
22 Con el botón Ingresar, podrá registrar un nuevo libretín o Seaman s Book. Con el botón Editar podrá modificar ciertos datos de un libretín ya registrado (por ejemplo: en caso que se hayan digitado mal). El botón Ver Activos e Inactivos permite ver le historial de libretines obtenidos por la persona, o sea, ver los activos e inactivos (éste botón se repite en casi todas las consultas del módulo de, la información que muestra depende de acuerdo al tipo de consulta que se esté realizando). El botón Cancelar cierra esta ventana de consulta y el botón Imprimir Libretín permite obtener una vista previa e imprimir la primera hoja que se pone en el Seaman s Book a manera de pasaporte. Carnets: Es una credencial que se emite principalmente para el usuario que trabaja en el tipo de tráfico nacional, fluvial, artesanal y al personal de tierra. Este carnet deberá tener el tipo de especialidad a la que se dedica el usuario. Copia Nº 14 Página 22 de 48
23 Para ingresar un nuevo carnet se deberá dar clic al botón Ingresar y proceder a llenar los datos del carnet seguido del botón Aceptar. Para editar los datos de un carnet se deberá seleccionar el carnet deseado seguido de dar clic al botón Editar. Hoja de Datos: Puede ser usada como una ficha de datos personales o información mercante. En este documento se encontrarán todos los datos del usuario con su respectiva información de sus especialidades, cursos, referencias, certificados, carnets e información de los usuarios que ingresaron y actualizaron dicha información. Copia Nº 14 Página 23 de 48
24 ESPECIALIDADES DIGMER Seleccione la pestaña Especialidades DIGMER del menú superior de la venta, una vez realizado el procedimiento podrá ingresar nuevos datos de especialidades para tenerlos registrados en la base la información del personal mercante. Las diferentes acciones a poder ser realizadas sobre las especialidades del personal mercante están limitadas de acuerdo al rol que el usuario conectado desempeñe en su reparto. Las posibles acciones a desempeñar sobre este tipo de información son: - Ingresar Título Español/Inglés.- Sirve para ingresar títulos del personal que ha realizado cursos de especialidades de alto bordo, sólo disponible para personal de la DIGMER. - Editar Título Español/Inglés.- Sirve para editar los datos de los títulos del personal que ha realizado cursos de especialidades de alto bordo, sólo disponible para personal de la DIGMER. - Ingresar Título ESMENA/EPESPO/ESPOL.- Sirve para ingresar los datos de los títulos del personal que ha realizado cursos de formación a nivel nacional, esta opción presenta restricciones de las especialidades que se pueden mostrar de acuerdo al nivel de usuario. - Editar Título ESMENA/EPESPO/ESPOL.- Sirve para ingresar los datos de los títulos del personal que ha realizado cursos de formación a nivel nacional, esta opción no permite cambiar la especialidad señalada. Copia Nº 14 Página 24 de 48
25 - Ver Activos e Inactivos.- Permite consultar todo el historial de especialidades registradas de la persona. Las siguientes opciones están disponibles sólo para funcionarios del departamento de personal mercante de la DIGMER. - Ingresar Reconocimiento Extranjero.- Permite ingresar las especialidades a las que el personal haya accedido mediante la realización de cursos en el extranjero. - Editar Reconocimiento Extranjero.- Permite editar los datos de las especialidades a las que el personal haya accedido mediante la realización de cursos en el extranjero. - Imprimir Título.- Esta opción permite imprimir los títulos inglés español emitidos por la DIGMER, antes de imprimir dicho título se presenta una vista previa de los datos que saldrán impresos. - Imprimir Refrendo.- Permite imprimir los refrendos en inglés y español emitidos por la DIGMER, antes de imprimir dicho refrendo se presenta una vista Copia Nº 14 Página 25 de 48
26 previa de los datos que saldrán impresos. Todo título Inglés Español debe ir acompañado de su respectivo refrendo. - Generar Reconocimiento Extranjero.- Permite imprimir los refrendos de reconocimientos extranjeros de especialidades obtenidas en el extranjero, antes de imprimir dicho documento se presenta una vista previa de los datos que saldrán impresos. - Imprimir Título Español.- Permite imprimir los títulos nacionales basados en los cursos de formación, evaluaciones o cursos de nivelación realizados en ESMENA. Esta opción es también usada para reponer un título del personal que se haya encontrado en deterioro o para permitir llevar un registro de las especialidades de aquellos títulos de formación de años previos al Para los nuevos títulos emitidos por ESMENA, EPESPO y ESPOL no es necesario imprimir este formato, debido a que actualmente el equivalente es imprimir en el reverso del mismo documento emitido por ESMENA el sello de la DIGMER especificando el folio y libro de actas registrado, siendo éste sellado y firmado 1.- Ingreso de Especialidad : Para el ingreso de información, primero deberá especificar el usuario que tipo o tipo de especialidad es el que desea ingresar. En la ventana anterior se mostraron las doce pestañas de las cuales tres le permiten hacer el ingreso de datos: 1) Ingresar Título Español-Inglés.- Esta opción permite registrar una especialidad de tráfico internacional o alto-bordo. Los datos a completar en esta ventana son la Especialidad, Tipo de Formación (por ejemplo ascenso, renovación del título, reposición etc.), Número de Factura con que se efectuó el trámite, Fecha Emisión del Título (este dato es muy importante debido a que esta fecha será impresa en el respectivo formato Inglés Español), Número del Título (secuencial que se registra en el respectivo libro de actas de la DIGMER dicha especialidad), Número de Copia Nº 14 Página 26 de 48
27 Formulario (del formato en que se imprimirá el título), Folio, Libro de Actas, Reparto de registro (para este tipo de trámites siempre deberá ser DIGMER), Centro de Formación donde se formó el personal para obtener el título y así mismo el Lugar de Formación. 2) Ingresar título ESMENA EPESPO-ESPOL.- Es para ingresar una especialidad de tráfico nacional, los datos solicitados son similares a los que constan en la ventana para el ingreso de especialidades de alto bordo, sólo que están divididos es sub-secciones para facilidad de ingreso de los datos. 3) Ingresar Reconocimiento Extranjero.- Permite ingresar los datos de una especialidad obtenida en el exterior. En las ventanas de Información de la especialidad se procederá a llenar los datos que se solicitan en la ventana y finalmente se dará clic en el botón aceptar. Si hay errores asomarán las respectivas alertas y se deberá proceder a hacer las correcciones, caso contrario saldrá el mensaje Transacción Exitosa. Consideraciones: - Para el ingreso de especialidades se deberá tomar en cuenta los títulos y refrendos emitidos en la DIGMER. o sea que para el caso de personal mercante de tráfico internacional se considerarán el título inglés-español emitido en la Copia Nº 14 Página 27 de 48
28 DIGMER y para el caso de tráfico nacional, turístico, fluvial, tierra, etc se considerarán: 1) el título para personal de los tráficos anteriormente mencionados, ó 2) el título de ESMENA debidamente refrendado por la DIGMER. Para tomar en cuenta alguna de las dos opciones arriba mencionadas para el registro de las especialidades dependerá de lo que especifique la respectiva resolución. - Se deberá proceder a ingresar todas las especialidades que la persona haya obtenido durante su carrera. - Una persona puede llegar a tener máximo 3 especialidades esto es porque existen 3 líneas diferentes de especialidades. Una línea de abordo, otra de máquinas y otra de especialidades alternas. Es poco probable que una persona tenga 3 especialidades al mismo tiempo, aunque se puede dar, casos más comunes son los que tienen una sola especialidad a la que ascendieron con el tiempo y aquellos que tienen 2 especialidades una de a bordo o máquinas y otra alterna. - Sólo deberá quedar activa la especialidad más reciente, para inactivar un registro simplemente debe proceder a actualizarlo y en el campo Estado registrar el estado Inactivo para después grabar dicho cambio, una vez hecho esto, la especialidad constará como Inactiva en la Base de Datos. 2.- Actualización de Especialidades: Se deberá dar clic en el botón a la izquierda de la especialidad que deseamos actualizar (marcado en rojo) seguido de dar clic en el botón inferior que dice: Editar (marcado en azul) en la especialidad que se requiera editar, recuerde que hay tres botones para actualizar datos de especialidades de acuerdo al tipo de trámite que se desee realizar. Copia Nº 14 Página 28 de 48
29 Una vez realizado el anterior paso, aparecerá una ventana similar a la de ingreso de especialidades pero con los datos llenos, se procederá a actualizar los datos que se necesiten y se dará clic al botón aceptar. 3.- Estado de las Especialidades Para dejar ver el estado en que se encuentra las especialidades deberá hacer clic en el menú de la parte inferior de la ventana, automáticamente le aparecerá un registro de las especialidades obtenidas. En la parte de la derecha estará el resultado de la consulta. Copia Nº 14 Página 29 de 48
30 CURSOS OMI En la parte superior de la ventana seleccione la pestaña de Cursos OMI aparecerá la ventana con un listado de los Cursos registrados en el Sistema por esa persona (número de diploma, tipo de cursos, estado, etc). Elija el curso o especialidad que necesite que se realice alguna modificación, una vez seleccionado en la parte inferior encontrará un pequeño menú (Emitir cert. Copia Nº 14 Página 30 de 48
31 Compe. Español, Editar Cert. Comp, Emitir Cert. Comp. Inglés - Español, Ingresar Curso Extranjero, entre otros) seleccione la alternativa que necesite realizar. Para emitir correctamente los certificados de competencia, se debrá realizar unas pruebas previo a la primera impresión oficial, con el fin de establecer los márgenes horizontales correctos en la impresora a ser utilizada. Además de dicha calibración, se deberá establecer los siguientes márgenes en la el Internet Explorer, seleccionando el menú Archivo, seguido de Configurar Página, una vez en dicha ventana, se procederá a establecer los siguientes márgenes: Izquierdo: 3,18 Derecho: 10,16 Superior: 4,23 Inferior: 4,23 Nota: Cabe recalcar que el ingreso de un curso OMI será exclusivamente llenado por la persona que tenga activo el campo Ing. Curso EPESPO-ESPOL. Se podrá ingresar los cursos realizados por el usuario en el extranjero con sólo dar clic en el campo Ingresar Curso Extranjero una vez realizado el procedimiento se le mostrará una ventana de información la cual usted podrá llenar con los datos necesarios para poder registrar el curso en el extranjero. Copia Nº 14 Página 31 de 48
32 1.- Emitir Certificados: Primero verifique que tipo de certificado es el que necesite el usuario actualizar, una vez seleccionado haga clic en el mismo, automáticamente aparecerá una ventana con los datos del curso, se procederá a actualizar los datos que se necesiten para registrar la emisión del certificado de competencia y se dará clic al botón Aceptar. Si hay errores se deberá proceder a corregirlos caso contrario aparecerá el mensaje de transacción exitosa. Copia Nº 14 Página 32 de 48
33 2.- Editar Certificados: Se deberá dar clic en el botón de la especialidad o cursos que se requiera modificar, una vez realizado el paso se le activará una ventana de información del curso similar a la de emisión. Recuerde que hay dos tipos de botones para realizar la modificación de la información (Editar Cert. Competencia, Editar curso extranjero) Para imprimir los certificados de competencia se deberá seleccionar el curso de la lista que despliega la ventana de consulta de cursos después se deberá seleccionar el botón que indica el documento que desea imprimir. Estas opciones están limitadas de acuerdo al tipo de usuario que esté conectado. 3.-Estado de los cursos: Para ver el estado en que se encuentran todos los cursos realizados deberá hacer clic en el menú de la parte inferior de la ventana (en el botón Ver Activos e Inactivos), entonces le aparecerán todos los cursos realizados por la persona y en la parte de la derecha encontrará el estado de cada uno de ellos. Copia Nº 14 Página 33 de 48
34 El certificado de Competencia Libretín y el Cert. Competencia en Español que se encuentran en el menú inferior sirven realizar la impresión del certificado que requiera. Al hacer clic en cualquiera de los dos campos aparecerá una ventana con los datos finales para luego proceder a hacer la impresión con sólo presionar el botón Aceptar CURSOS DE FORMACIÓN Para ver el estado en que se encuentran todos los cursos realizados deberá hacer clic en el menú de la parte inferior de la ventana (en el botón Ver Activos e Inactivos), entonces le aparecerán todos los cursos realizados por la persona y en la parte de la derecha encontrará el estado de cada uno de ellos. Copia Nº 14 Página 34 de 48
35 El certificado de Competencia Libretín y el Cert. Competencia en Español que se encuentran en el menú inferior sirven realizar la impresión del certificado que requiera. Al hacer clic en cualquiera de los dos campos aparecerá una ventana con los datos finales para luego proceder a hacer la impresión con sólo presionar el botón Aceptar EVALUACIONES Esta opción permite visualizar los cursos que la persona haya aprobado bajo la modalidad de Evaluación, lo cual implica que no realizó el curso completo sino un examen, se accede mediante el menú superior en donde se deberá seleccionar la opción Evaluaciones al hacer clic, automáticamente se le mostrará el registro de la consulta realizada, en el ejemplo inferior, el usuario no ha realizado ninguna Copia Nº 14 Página 35 de 48
36 evaluación. En caso en que el usuario sí tenga registros en la base de datos se puede escoger uno y así mismo realizar todas las acciones que se pueden con los Cursos OMI o Cursos Formación CONSULTA Este campo ubicado en el menú superior de la ventana de personal mercante junto con los de (Información Personal, Especialidades DIGMER, Evaluaciones, entre otros) le permite retornar de forma más eficiente a la ventana de consulta de personal mercante para volver a efectuar los trámites respectivos con otra persona, como lo indica la figura. Este procedimiento sólo se lo realiza haciendo clic en el botón consulta y sólo está disponible para usuarios que consten con ciertos roles. Copia Nº 14 Página 36 de 48
37 SANCIONES Los actos sancionados del personal mercante también son registrados en la ventana de sanciones, en este caso, por ejemplo, no consta ninguna sanción registrada a esa persona. Se recuerda que para tener una base de datos más confiable y un registro más detallado del personal, los respectivos repartos deben preocuparse de digitar dichos registros los usuarios autorizados a ingresar o modificar las sanciones son los departamentos jurídicos y de personal mercante de cada capitanía, junto con los responsables del registro de las citaciones de COGUAR y demás repartos que emitan sanciones. En el caso de los departamentos jurídicos y repartos sancionadores tiene la opción para ingresar las citaciones como una fase previa de la sanción. Para los usuarios que pertenezcan a departamentos que pueda emitir o registrar sanciones los botones funcionales ubicados en la parte de abajo son Ingresar Citación, Editar Citación, Asignar Sanción, Ver Activos Inactivos, tal como se muestra en la figura de abajo. Copia Nº 14 Página 37 de 48
38 Para ingresar una citación, se debe presionar el botón Ingresar Citación, entonces asomará una ventana como la mostrada en la parte inferior, simplemente se llenan los datos seguido de presionar el botón Aceptar y entonces quedará guardada la citación. Para editarla, debe seleccionar la citación, dar clic en Editar Citación y llenar los datos y presionar aceptar, tal como cuando se ingresa. En caso de que exista una sanción se pueden verificar o actualizar los datos usando los botones del menú inferior de la pantalla ingresar, editar, ver activos e inactivos, cuyo funcionamiento es similar a los botones del mismo nombre en las anteriores secciones). Copia Nº 14 Página 38 de 48
39 Para asignarle la sanción a una citación se debe seleccionar la citación seguido del botón Asignar citación, en ese momento asomará una ventana como la mostrada abajo. Simplemente se deberá completar la información que se solicita seguido de presionar el botón Aceptar, si se tuvo éxito, asomará el mensaje respectivo, caso contrario se deberá leer el mensaje de error y resolverlo revisando los datos ingresados. Para los usuarios que sólo pueden ingresar sanciones, por ejemplo los departamentos de, los botones funcionales son Ingresar, Editar y Ver Acts. e Inactivos. Copia Nº 14 Página 39 de 48
40 En caso de que se le establezca alguna pena deberá hacerse el ingreso a través del botón Ingresar, inmediatamente se le mostrará una ventana que deberá ser llenado con los datos que usted seleccione describiendo el tipo de sanción y todos los datos respectivos a la misma, como se muestra en la siguiente ventana. Para Editar una sanción se debe seleccionar primero la sanción seguido del botón Editar, se modifican los datos y se graban con el botón Aceptar. Copia Nº 14 Página 40 de 48
41 PERMISOS Los permisos provisionales que las personas hayan obtenido se consultan haciendo clic en la opción Permisos del menú superior. Entonces asomará una tabla mostrando un resumen de los datos que componen dicho permiso. Para ingresar un permiso emitido por DIGMER se debe dar clic al botón Ing. Permiso Prov., entonces asomará una ventana similar a la mostrada en la siguiente factura, entonces se podrá llenar los diferentes campos para registrar el permiso. Se debe recordar que el cargo puede ser especificado con la lista que allí se muestra o llenando manualmente dicho dato en el campo que especifica Cargo (si no desempeña cargo mercante), pueden ser especificados ambos campos y será primero impreso el de la lista seguido por el digitado por lo cual deberá considerarse el espacio del formato a imprimir. La nave donde la persona se embarcará también debe ser especificada, ya sea seleccionándola de la ventana de consulta que emerge al dar clic en Consultar Naves o digitando el texto correspondiente en el campo Naves Autorizadas. El campo observaciones se debe usar para especificar algún dato adicional referente al permiso, por ejemplo en entrenamiento o en instalación de equipos Copia Nº 14 Página 41 de 48
42 etc. Dicha información se imprimirá contigua al cargo (especialidad de la persona) que desempeñará la persona. Al dar clic en Imprimir Formato DIGMER emergerá una ventana para seleccionar las iniciales del tipo de embarcación para la que se dio permiso de embarcarse el personal, una vez aceptado dicha selección asomará una ventana mostrando la vista previa del permiso a imprimir para verificar los datos antes de emitir el permiso. Si está conectado con un usuario perteneciente a capitanía las Opciones debajo de la consulta de Permisos difieren de las opciones disponibles para los usuarios de personal mercante de DIGMER. Con dichos usuarios se deberá fijar en que tipo de personal es al que se le quiere emitir el permiso, para dicho efecto deberá seleccionar las opciones Ingresar/Editar Permiso Prov. de Tierra o Ingresar/Editar Permiso Prov. de Abordo, cada una de estas opciones tienen sus respectivas Copia Nº 14 Página 42 de 48
43 restricciones al momento de registrar los datos, por ejemplo para los permisos de tierra no es necesario especificar una nave. 3.4 DOCUMENTOS DE DOTACIÓN MÍNIMA Sólo las personas que trabajan en el departamento de personal de la DIGMER tiene acceso a esta opción, el resto de usuarios puede consultar los documentos de dotación mínima mediante la viñeta de consulta de certificados. Para mayor información refiérase al manual de naves. Para ingresar a este módulo debe acceder mediante el menú Personal Marítimo ubicado a la izquierda de la ventana de entrada del SIGMAP, dentro de ese menú debe seleccionar la opción Registro de Dotación Mínima. Una vez que ha seleccionado el menú, se despliega la Copia Nº 14 Página 43 de 48
44 primera ventana, en la cual se debe proceder a consultar la nave a la que se le va a registrar el documento de dotación mínima. Para consultar la nave se pueden usar los criterios allí indicados (nombre, señal llamada, OMI, matrícula, etc). Cuando se consulta por nombre no es necesario escribirlo por completo, basta con poner las primeras letras. Se debe tomar en cuenta que por razones de las primeras digitaciones, algunas naves tienen dentro del nombre caracteres como B/P, B/T que representan el tipo de buque, dichos caracteres deben ser removidos del nombre, para ello debe comunicarse con los usuarios de su capitanía que cuenten con los permisos par efectuar dichos cambios. Una vez seleccionado el criterio e ingresado el texto del mismo, se debe dar clic al botón Consultar y esperar a que se muestren en pantalla la tabla de resultados. De todos los registros encontrados, se debe seleccionar el que concuerde con los datos de la nave que tenemos para procesar el trámite de dotación mínima, para dicha selección se debe dar clic en el nombre de la nave. Una vez seleccionada la nave, se mostrará una ficha de los datos de la nave y un menú inferior a modo de botones y viñetas que permite consultar diferentes niveles de datos de la nave. Copia Nº 14 Página 44 de 48
45 Estando en dicha ventana, se puede verificar cada una de las viñetas de datos, los armadores, propietarios etc., una vez comprobados los datos de la nave se debe seleccionar la viñeta de consulta de Certificados. En la parte de los certificados, se muestran 3 botones en la parte inferior, como se indica en la figura de arriba, allí se debe verificar si el documento de Dotación Mínima ya está ingresado, en caso de no ser así se debe presionar el botón Ingresar Documento, realizada la acción aparecerá una ventana para ingresar este documento se debe: seleccionar el certificado (en este caso la única opción es Documento de Dotación Mínima de Seguridad), ingresar el código de documento (el código del formato del documento), la fecha de emisión y la fecha de caducidad. Copia Nº 14 Página 45 de 48
46 Si un certificado ya estuviera ingresado, se debe verificar las fechas del documento y si está vigente o no, si no está vigente se debe seleccionarlo y dar click al botón Editar Documento, después de esto se desplegará la ventana para editar los datos del documento, se procede a cambiarlos y se da clic a Aceptar. Para inactivar un documento o caducarlo, se debe seleccionar en el campo Estado la opción Caducado y dar clic a Aceptar. Una vez ingresado los datos, se presiona el botón Aceptar, si la transacción es exitosa sale el mensaje Transacción Exitosa, caso contrario, se deberá leer el mensaje y proceder a corregir los datos ingresados para poder registrar el documento. Una vez que el documento ya está ingresado, se lo debe seleccionar de la lista de documentos, después dar clic a Ingresar Dotación (esta opción también sirve para consultar el detalle de la dotación de personal mínimo para la nave). Una vez hecho esto, se despliega una ventana como la mostrada en la parte inferior. Copia Nº 14 Página 46 de 48
47 En dicha ventana se debe dar clic al botón Ingresar, con esto se despliega una pequeña ventana donde se debe seleccionar la especialidad, cantidad de esas especialidades en esa dotación y si es jefe de área (o sea, si es capitán de tripulantes o jefe del área de máquinas) seguido del botón Aceptar. Para modificar los datos de alguna dotación se debe seleccionar la especialidad seguido del botón Editar, y proceder como si se tratar de un ingreso. En caso que se grabe correctamente, saldrá el mensaje Transacción exitosa caso contrario saldrá un mensaje de error indicando la falla, se deberá proceder a corregir y grabar nuevamente hasta que finalmente se procese la transacción. Copia Nº 14 Página 47 de 48
48 4. SOLUCIÓN DE PROBLEMAS CON EL MÓDULO Cualquier inquietud con respecto a al módulo por favor comuníquese con el CETEIN DIGMER o al correo electrónico sigmap@digmer.org o al teléfono (04) ext. 132 con el Ing. Fernando Peñafiel. Copia Nº 14 Página 48 de 48
Manual de Usuario para Proponentes
 Manual de Usuario para Proponentes Sistema de Información para la Inscripción de Proponentes Puerto de Santa Marta Tabla de Contenido INTRODUCCIÓN... 2 CONVENCIONES DEL MANUAL... 3 1. ACCESO AL SISTEMA...
Manual de Usuario para Proponentes Sistema de Información para la Inscripción de Proponentes Puerto de Santa Marta Tabla de Contenido INTRODUCCIÓN... 2 CONVENCIONES DEL MANUAL... 3 1. ACCESO AL SISTEMA...
Contraloría General de la República
 Contraloría General de la República GERENCIA DE ESTUDIOS Y GESTIÓN PÚBLICA Manual de usuario: INFOBRAS MANUAL PARA ENTIDADES MÓDULO DE CREACIÓN Y/O DESACTIVACIÓN DE USUARIOS INFOBRAS, A TRAVÉS DEL SISTEMA
Contraloría General de la República GERENCIA DE ESTUDIOS Y GESTIÓN PÚBLICA Manual de usuario: INFOBRAS MANUAL PARA ENTIDADES MÓDULO DE CREACIÓN Y/O DESACTIVACIÓN DE USUARIOS INFOBRAS, A TRAVÉS DEL SISTEMA
Manual de Usuario SISTEMA DE INFORMACION POLICIAL ESINPOL
 Manual de Usuario SISTEMA DE INFORMACION POLICIAL ESINPOL 2015 INTRODUCCIÓN El presente Manual establece los lineamientos para la uso y manejo del SISTEMA DE INFORMACION POLICIAL ESINPOL en la realización
Manual de Usuario SISTEMA DE INFORMACION POLICIAL ESINPOL 2015 INTRODUCCIÓN El presente Manual establece los lineamientos para la uso y manejo del SISTEMA DE INFORMACION POLICIAL ESINPOL en la realización
PADRÓN GENERAL DE IMPORTADORES Y SECTORES ESPECIFICOS (PGIySE)
 PADRÓN GENERAL DE IMPORTADORES Y SECTORES ESPECIFICOS (PGIySE) Manual de Usuario Agente Aduanal 1 1. Descripción... 3 2. Glosario... 3 3. Consideraciones Previas... 3 4. Acceso al Portal... 4 5. Evaluar
PADRÓN GENERAL DE IMPORTADORES Y SECTORES ESPECIFICOS (PGIySE) Manual de Usuario Agente Aduanal 1 1. Descripción... 3 2. Glosario... 3 3. Consideraciones Previas... 3 4. Acceso al Portal... 4 5. Evaluar
SISTEMA DE ADMINISTRACIÓN Y GESTIÓN POR PROCESOS
 SISTEMA DE ADMINISTRACIÓN Y GESTIÓN POR DTIC-DEV-001 NOVIEMBRE 2013 Página 1 de 12 Noviembre 2013 2 DTIC-DEV-001 2 de 7 Contenido 1. INTRODUCCIÓN... 3 2. OBJETIVO... 3 3. ALCANCE... 3 4. FUNCIONES Y RESPONSABILIDADES...
SISTEMA DE ADMINISTRACIÓN Y GESTIÓN POR DTIC-DEV-001 NOVIEMBRE 2013 Página 1 de 12 Noviembre 2013 2 DTIC-DEV-001 2 de 7 Contenido 1. INTRODUCCIÓN... 3 2. OBJETIVO... 3 3. ALCANCE... 3 4. FUNCIONES Y RESPONSABILIDADES...
- 1 - MANUAL DE USUARIO - AFILIADOS CONTENIDO
 CONTENIDO INSCRIPCION DE SU ESTABLECIMIENTO... 2 MODIFICACIÓN DE CONTRASEÑA... 5 RECUPERACIÓN DE CONTRASEÑA... 6 HACER UNA SOLICITUD... 8 VISUALIZAR DATOS... 10 CONTACTO... 11 MODIFICAR UN CONTACTO...
CONTENIDO INSCRIPCION DE SU ESTABLECIMIENTO... 2 MODIFICACIÓN DE CONTRASEÑA... 5 RECUPERACIÓN DE CONTRASEÑA... 6 HACER UNA SOLICITUD... 8 VISUALIZAR DATOS... 10 CONTACTO... 11 MODIFICAR UN CONTACTO...
GUIA PARA EL USUARIO REGISTRO NACIONAL DE SANCIONES DE DESTITUCION Y DESPIDO RNSDD
 1. INTRODUCCIÓN GUIA PARA EL USUARIO REGISTRO NACIONAL DE SANCIONES DE DESTITUCION Y DESPIDO RNSDD El presente manual tiene por finalidad instruir a los usuarios del Sistema Informático del Registro Nacional
1. INTRODUCCIÓN GUIA PARA EL USUARIO REGISTRO NACIONAL DE SANCIONES DE DESTITUCION Y DESPIDO RNSDD El presente manual tiene por finalidad instruir a los usuarios del Sistema Informático del Registro Nacional
GUIA INSCRIPCIÓN EN SICERCO
 GUIA INSCRIPCIÓN EN SICERCO OBJETIVO: Este documento tiene como fin indicar los pasos que se deben llevar acabo para la inscripción del constructor responsable de la instalación a SICERCO Sistema de información
GUIA INSCRIPCIÓN EN SICERCO OBJETIVO: Este documento tiene como fin indicar los pasos que se deben llevar acabo para la inscripción del constructor responsable de la instalación a SICERCO Sistema de información
Manual de Usuario de la Aplicación Web Gestión de Convenio y Becas - RELEXT 2015 UNIVERSIDAD ESTATAL PENÍNSULA DE SANTA ELENA
 UNIVERSIDAD ESTATAL PENÍNSULA DE SANTA ELENA DIRECCIÓN DE TECNOLOGÍA DE LA INFORMACIÓN Y COMUNICACIONES APLICACIÓN WEB DE RELACIONES EXTERNAS MANUAL DE USUARIO USUARIO: ADMINISTRADOR DE SISTEMAS ACCESO
UNIVERSIDAD ESTATAL PENÍNSULA DE SANTA ELENA DIRECCIÓN DE TECNOLOGÍA DE LA INFORMACIÓN Y COMUNICACIONES APLICACIÓN WEB DE RELACIONES EXTERNAS MANUAL DE USUARIO USUARIO: ADMINISTRADOR DE SISTEMAS ACCESO
Cómo obtener Usuario y Contraseña
 Cómo obtener Usuario y Contraseña www.recibodesueldo.lapampa.gov.ar Para obtener el usuario y la clave de acceso al sistema de Emisión de Recibo de Haberes, deberá contar entre sus manos con el último
Cómo obtener Usuario y Contraseña www.recibodesueldo.lapampa.gov.ar Para obtener el usuario y la clave de acceso al sistema de Emisión de Recibo de Haberes, deberá contar entre sus manos con el último
MedicUTN Manual de Usuario -------------------------------------------------------------------------------------------.
 SISTEMA DE GESTION DE HISTORIAS CLINICAS MANUAL DE USUARIO MedicUTN, es una aplicación Web, diseñada para dos tipos de usuario: Enfermería Consulta Externa Cuya diferencia consiste en las actividades que
SISTEMA DE GESTION DE HISTORIAS CLINICAS MANUAL DE USUARIO MedicUTN, es una aplicación Web, diseñada para dos tipos de usuario: Enfermería Consulta Externa Cuya diferencia consiste en las actividades que
SISTEMA DE SEGUIMIENTO DE ACTIVIDADES DE CONSEJOS ESTUDIANTILES PROMOTORES DE VALORES Y DERECHOS HUMANOS.
 SISTEMA DE SEGUIMIENTO DE ACTIVIDADES DE CONSEJOS ESTUDIANTILES PROMOTORES DE VALORES Y DERECHOS HUMANOS. El ingreso a la aplicación es a través del sitio web del Instituto Electoral del Estado de México
SISTEMA DE SEGUIMIENTO DE ACTIVIDADES DE CONSEJOS ESTUDIANTILES PROMOTORES DE VALORES Y DERECHOS HUMANOS. El ingreso a la aplicación es a través del sitio web del Instituto Electoral del Estado de México
MANUAL DE USUARIO. Sistema CLASS Profesores
 MANUAL DE USUARIO Sistema CLASS Profesores CLASS PROFESORES LOGIN DE ENTRADA Cuando el profesor ingresa al siguiente link www.classgestion.com\uca\uvirtual le aparece una pantalla (ver figura 1.0) en la
MANUAL DE USUARIO Sistema CLASS Profesores CLASS PROFESORES LOGIN DE ENTRADA Cuando el profesor ingresa al siguiente link www.classgestion.com\uca\uvirtual le aparece una pantalla (ver figura 1.0) en la
GUÍA DE USUARIO SOLICITUD DE CERTIFICACIÓN HISTÓRICA DE CALIFICACIONES
 CÓDIGO: VERSIÓN: FECHA: SA-P60-G06 1 Abril de 2013 GUÍA DE USUARIO SOLICITUD DE CERTIFICACIÓN HISTÓRICA DE CALIFICACIONES La Certificación Histórica de Calificaciones, que contiene todo el historial académico
CÓDIGO: VERSIÓN: FECHA: SA-P60-G06 1 Abril de 2013 GUÍA DE USUARIO SOLICITUD DE CERTIFICACIÓN HISTÓRICA DE CALIFICACIONES La Certificación Histórica de Calificaciones, que contiene todo el historial académico
MANUAL DE USUARIO NOTAS PARCIALES MODULO CONFIGUARACION DE NOTAS -288
 MANUAL DE USUARIO NOTAS PARCIALES MODULO CONFIGUARACION DE NOTAS -288 Manual Notas Parciales Página 1 de 39 Tabla de contenido Cómo usar el manual de usuario 4 Inicio 5 Notas Parciales: 6 Profesores (Listados
MANUAL DE USUARIO NOTAS PARCIALES MODULO CONFIGUARACION DE NOTAS -288 Manual Notas Parciales Página 1 de 39 Tabla de contenido Cómo usar el manual de usuario 4 Inicio 5 Notas Parciales: 6 Profesores (Listados
Facturación electrónica de Primas
 Facturación electrónica de Primas 1. Facturación desde las pantallas de Emisión y de Endosos (Cliente / Servidor) 2. Facturación desde las pantalla de Emisión y de Endosos (Versión WEB) 3. Pantalla de
Facturación electrónica de Primas 1. Facturación desde las pantallas de Emisión y de Endosos (Cliente / Servidor) 2. Facturación desde las pantalla de Emisión y de Endosos (Versión WEB) 3. Pantalla de
Manual de usuario SISTEMA LOGISTICO, MODULO DE ADUANA
 GERENCIA DE TECNOLOGÍA DE LA INFORMACIÓN Y LA TELECOMUNICACIONES SISTEMA LOGISTICO, MODULO DE CONTROL ADUANAL Manual de usuario SISTEMA LOGISTICO, MODULO DE ADUANA GERENCIA DE TECNOLOGÍA DE LA INFORMACIÓN
GERENCIA DE TECNOLOGÍA DE LA INFORMACIÓN Y LA TELECOMUNICACIONES SISTEMA LOGISTICO, MODULO DE CONTROL ADUANAL Manual de usuario SISTEMA LOGISTICO, MODULO DE ADUANA GERENCIA DE TECNOLOGÍA DE LA INFORMACIÓN
FASE DE REGISTRO Prueba Nacional de Exploración Vocacional INSTRUCTIVOS PARA OFFICE
 FASE DE REGISTRO Prueba Nacional de Exploración Vocacional 2015-2016 INSTRUCTIVOS PARA OFFICE Fecha de elaboracion: Octubre 2009 OPSU: OROPSU/DR,VQ,MLR Modificado: OPSU: Rafael Santoyo, Enero 2011 OPSU:
FASE DE REGISTRO Prueba Nacional de Exploración Vocacional 2015-2016 INSTRUCTIVOS PARA OFFICE Fecha de elaboracion: Octubre 2009 OPSU: OROPSU/DR,VQ,MLR Modificado: OPSU: Rafael Santoyo, Enero 2011 OPSU:
Manual Gestión de Ambientes
 Manual Gestión de Ambientes Ingrese a www.senasofiaplus.edu.co con el rol Gestión desarrollo curricular en el paquete funcional Gestión de Ambientes. En este paquete podrá planear, programar y crear los
Manual Gestión de Ambientes Ingrese a www.senasofiaplus.edu.co con el rol Gestión desarrollo curricular en el paquete funcional Gestión de Ambientes. En este paquete podrá planear, programar y crear los
PORTAL PAGO PRESTADORES WEB
 PORTAL PAGO PRESTADORES WEB MANUAL DE INGRESO SOLICITUD DE PAGO ISAPRE BANMÉDICA Nombre: Operaciones Versión documento 1.3 Versión del sistema 2.0.11 Contenido 1 CAMBIO CORREO ELECTRONICO... 4 A. Ingreso
PORTAL PAGO PRESTADORES WEB MANUAL DE INGRESO SOLICITUD DE PAGO ISAPRE BANMÉDICA Nombre: Operaciones Versión documento 1.3 Versión del sistema 2.0.11 Contenido 1 CAMBIO CORREO ELECTRONICO... 4 A. Ingreso
Manual del usuario. La primera vez que ingrese al sistema, deberá registrar su dirección de correo electrónico.
 Manual del usuario IMPORTANTE: Si tiene dudas o inconvenientes en el uso del Sistema comuníquese a los teléfonos (021) 4177031/2 o escribanos a timbrado@hacienda.gov.py Ingreso al sistema El usuario deberá
Manual del usuario IMPORTANTE: Si tiene dudas o inconvenientes en el uso del Sistema comuníquese a los teléfonos (021) 4177031/2 o escribanos a timbrado@hacienda.gov.py Ingreso al sistema El usuario deberá
Manual de Registro de Notas
 Manual de Registro de Notas Pasos para el registro de notas Paso Nº 1. Paso Nº 2. Paso Nº 3. Paso Nº 4. Asignar los identificadores a las secciones de sus cursos respectivos. Asignar las formulas de evaluación
Manual de Registro de Notas Pasos para el registro de notas Paso Nº 1. Paso Nº 2. Paso Nº 3. Paso Nº 4. Asignar los identificadores a las secciones de sus cursos respectivos. Asignar las formulas de evaluación
MÓDULO 4: PLANTA DE PERSONAL
 MÓDULO 4: PLANTA DE PERSONAL El módulo de Planta de personal es donde el usuario podrá administrar la planta de personal de su institución, definiendo la denominación de cada uno de los empleos (código,
MÓDULO 4: PLANTA DE PERSONAL El módulo de Planta de personal es donde el usuario podrá administrar la planta de personal de su institución, definiendo la denominación de cada uno de los empleos (código,
INGRESO DE PROVEEDORES A
 INGRESO DE PROVEEDORES A www.procurecontrol.com REGISTRO DE PROVEEDORES NUEVOS: 1. En una nueva ventana de su explorador de Internet (por ejemplo, Internet Explorer) digite en la barra de direcciones el
INGRESO DE PROVEEDORES A www.procurecontrol.com REGISTRO DE PROVEEDORES NUEVOS: 1. En una nueva ventana de su explorador de Internet (por ejemplo, Internet Explorer) digite en la barra de direcciones el
MODULO DE MANTENIMIENTO PERIODICO VIA EXTRANET
 GERENCIA DE ADMINISTRACIÓN PVDES-MANTENIMIENTO EXTRANET INSTITUCIONAL PERIODICO UNIDAD DE INFORMATICA Versión 1.2 PAG 1 de 18 17 de julio de 2012 MODULO DE MANTENIMIENTO PERIODICO VIA EXTRANET Impreso:17/07/2012
GERENCIA DE ADMINISTRACIÓN PVDES-MANTENIMIENTO EXTRANET INSTITUCIONAL PERIODICO UNIDAD DE INFORMATICA Versión 1.2 PAG 1 de 18 17 de julio de 2012 MODULO DE MANTENIMIENTO PERIODICO VIA EXTRANET Impreso:17/07/2012
SISTEMA DE ATENCIÓN A USUARIOS DE CONTROL ESCOLAR (SAU-CE)
 SISTEMA DE ATENCIÓN A USUARIOS DE CONTROL ESCOLAR (SAU-CE) MANUAL DEL EGRESADO OCTUBRE 2015 Página 1 de 19 SISTEMA DE ATENCIÓN A USUARIOS DE CONTROL ESCOLAR (SAU-CE) Contenido Página I. Introducción. 3
SISTEMA DE ATENCIÓN A USUARIOS DE CONTROL ESCOLAR (SAU-CE) MANUAL DEL EGRESADO OCTUBRE 2015 Página 1 de 19 SISTEMA DE ATENCIÓN A USUARIOS DE CONTROL ESCOLAR (SAU-CE) Contenido Página I. Introducción. 3
SIGMA. Manual de Uso del Alumno. Registro de Capacitadores y Manipuladores de Alimentos REGISTRO DE CAPACITADORES Y MANIPULADORES DE ALIMENTOS [1]
![SIGMA. Manual de Uso del Alumno. Registro de Capacitadores y Manipuladores de Alimentos REGISTRO DE CAPACITADORES Y MANIPULADORES DE ALIMENTOS [1] SIGMA. Manual de Uso del Alumno. Registro de Capacitadores y Manipuladores de Alimentos REGISTRO DE CAPACITADORES Y MANIPULADORES DE ALIMENTOS [1]](/thumbs/54/33920742.jpg) SIGMA Manual de Uso del Alumno Registro de Capacitadores y Manipuladores de Alimentos REGISTRO DE CAPACITADORES Y MANIPULADORES DE ALIMENTOS [1] Contenido 1. Introducción... 3 2. Registro... 3 3. Ingreso
SIGMA Manual de Uso del Alumno Registro de Capacitadores y Manipuladores de Alimentos REGISTRO DE CAPACITADORES Y MANIPULADORES DE ALIMENTOS [1] Contenido 1. Introducción... 3 2. Registro... 3 3. Ingreso
Instructivo de uso de los Esquema de Balances AxI
 Instructivo de uso de los Esquema de Balances AxI Ajuste por Inflación en Windows Diciembre 2010 Dirección: Urb. Los Palos Grandes, Av. Francisco de Miranda, Torre Mene Grande, Piso 3, Oficina 3-1 y 3-2.
Instructivo de uso de los Esquema de Balances AxI Ajuste por Inflación en Windows Diciembre 2010 Dirección: Urb. Los Palos Grandes, Av. Francisco de Miranda, Torre Mene Grande, Piso 3, Oficina 3-1 y 3-2.
INSTRUCTIVO. 2. Ingresar al portal:
 INSTRUCTIVO 1. Introducción Este instructivo le permitirá inscribir las disciplinas deportivas y recreativas en que la empresa desea participar así como también la inscripción de los jugadores. 2. Ingresar
INSTRUCTIVO 1. Introducción Este instructivo le permitirá inscribir las disciplinas deportivas y recreativas en que la empresa desea participar así como también la inscripción de los jugadores. 2. Ingresar
INSTRUCTIVO ANEXO DE GASTOS PERSONALES EN LÍNEA. ENERO 2016 Anexo de Gastos Personales en Línea / Instructivo (Versión1.0.0)
 INSTRUCTIVO ANEXO DE GASTOS PERSONALES EN LÍNEA ENERO 2016 Contenido 1. INTRODUCCIÓN... 1 2. ELEMENTOS GENERALES (LLENADO DE CAMPOS)... 1 2.1. Campos de Texto... 1 2.2. Lista de Selección... 1 3. OPCIONES
INSTRUCTIVO ANEXO DE GASTOS PERSONALES EN LÍNEA ENERO 2016 Contenido 1. INTRODUCCIÓN... 1 2. ELEMENTOS GENERALES (LLENADO DE CAMPOS)... 1 2.1. Campos de Texto... 1 2.2. Lista de Selección... 1 3. OPCIONES
Guía para dar turnos a través del 0800
 Programa de Asistencia Previsional Provincial Guía para dar turnos a través del 0800 Este sistema le permitirá generar el turno de los beneficiarios que se comunican telefónicamente a través del 0800 9990280
Programa de Asistencia Previsional Provincial Guía para dar turnos a través del 0800 Este sistema le permitirá generar el turno de los beneficiarios que se comunican telefónicamente a través del 0800 9990280
CONSULTA Y GENERACIÓN DE CÓDIGOS DE EXTRANJEROS
 CONSULTA Y GENERACIÓN DE CÓDIGOS DE EXTRANJEROS Manual de Usuario Externo Versión: 01 Fecha de aprobación: 24/12/2015 CONTROL DE CAMBIOS Versión Sección y/o página Descripción de la modificación Fecha
CONSULTA Y GENERACIÓN DE CÓDIGOS DE EXTRANJEROS Manual de Usuario Externo Versión: 01 Fecha de aprobación: 24/12/2015 CONTROL DE CAMBIOS Versión Sección y/o página Descripción de la modificación Fecha
Inscripción de Agente de Transporte Marítimo Ministerio de Economía y Finanzas:
 Inscripción de Agente de Transporte Marítimo Ministerio de Economía y Finanzas: Descripción. Inscripción de agente de transporte marítimo. Qué requisitos previos debo cumplir para la realización del trámite?
Inscripción de Agente de Transporte Marítimo Ministerio de Economía y Finanzas: Descripción. Inscripción de agente de transporte marítimo. Qué requisitos previos debo cumplir para la realización del trámite?
Manual de Operación. Módulo de convenios del SIEM
 Módulo de convenios del SIEM Responsable: Carlos W. Andrés Cruz Vigencia desde 29/08/2011 V1.2 Página 1 de 25 Control de cambios Versión Fecha Secciones Asunto Autor Revisado 1.2 29/08/2011 Introducción
Módulo de convenios del SIEM Responsable: Carlos W. Andrés Cruz Vigencia desde 29/08/2011 V1.2 Página 1 de 25 Control de cambios Versión Fecha Secciones Asunto Autor Revisado 1.2 29/08/2011 Introducción
COTIZADOR MANUAL DEL USUARIO INTERNO. w w w. n o b l e s e g u r o s. c o m Página 1
 COTIZADOR MANUAL DEL USUARIO INTERNO w w w. n o b l e s e g u r o s. c o m Página 1 INDICE GENERAL DESCRIPCIÓN GENERAL:... 3 COTIZADOR MEDICOS:... 3 INGRESO AL SITIO:... 3 COTIZAR:... 4 COTIZACION NUEVA...
COTIZADOR MANUAL DEL USUARIO INTERNO w w w. n o b l e s e g u r o s. c o m Página 1 INDICE GENERAL DESCRIPCIÓN GENERAL:... 3 COTIZADOR MEDICOS:... 3 INGRESO AL SITIO:... 3 COTIZAR:... 4 COTIZACION NUEVA...
GUIA DE USUARIO PAGOS DE SERVICIOS DGA
 GUIA DE USUARIO PAGOS DE SERVICIOS DGA CONTRALORIA Unidad de Organización & Métodos Marzo de 2003 Indice Contenido Página COMO INGRESAR A BANCANET 3 PAGOS DE SERVICIOS PUBLICOS 6 ADMINISTRACION DE ACCESOS
GUIA DE USUARIO PAGOS DE SERVICIOS DGA CONTRALORIA Unidad de Organización & Métodos Marzo de 2003 Indice Contenido Página COMO INGRESAR A BANCANET 3 PAGOS DE SERVICIOS PUBLICOS 6 ADMINISTRACION DE ACCESOS
Índice General. 1. Inicio de Sesión Menú de Opciones 4
 Manual de usuario del Sistema de plantillas de personal de escuelas particulares Página 1 de 16 Índice General 1. Inicio de Sesión 2 2. Menú de Opciones 4 2.1 Actualizar Plantilla 4 2.1.1 Actualizar Empleado
Manual de usuario del Sistema de plantillas de personal de escuelas particulares Página 1 de 16 Índice General 1. Inicio de Sesión 2 2. Menú de Opciones 4 2.1 Actualizar Plantilla 4 2.1.1 Actualizar Empleado
Sistema de Turnos Web Hospital Italiano La Plata
 Sistema de Turnos Web Hospital Italiano La Plata Manual de ayuda Índice 1. Acceder 2. Registro de usuario 3. Olvidé mi contraseña 4. Inicio de sesión 5. Sección de inicio del sistema 6. Revisión de datos
Sistema de Turnos Web Hospital Italiano La Plata Manual de ayuda Índice 1. Acceder 2. Registro de usuario 3. Olvidé mi contraseña 4. Inicio de sesión 5. Sección de inicio del sistema 6. Revisión de datos
MANUAL DE USUARIO DE SOLICITUD DE CARTA DE CRÉDITO DE IMPORTACIÓN EN LA PÁGINA WEB DEL BPE
 MANUAL DE USUARIO DE SOLICITUD DE CARTA DE CRÉDITO DE IMPORTACIÓN EN LA PÁGINA WEB DEL BPE ÍNDICE CONTENIDO Pág. Objetivo 2 2 I. Ingreso de Solicitud de Carta de Crédito de Importación en la página web
MANUAL DE USUARIO DE SOLICITUD DE CARTA DE CRÉDITO DE IMPORTACIÓN EN LA PÁGINA WEB DEL BPE ÍNDICE CONTENIDO Pág. Objetivo 2 2 I. Ingreso de Solicitud de Carta de Crédito de Importación en la página web
Instructivo Operatoria Terminales de Autoservicio (TAS)
 Instructivo Operatoria Terminales de Autoservicio (TAS) En la pantalla de inicio de las TAS se exhiben dos opciones; una para que puedan realizar operaciones los clientes del Banco, "Operaciones de Clientes"
Instructivo Operatoria Terminales de Autoservicio (TAS) En la pantalla de inicio de las TAS se exhiben dos opciones; una para que puedan realizar operaciones los clientes del Banco, "Operaciones de Clientes"
GOBERNACIÓN DEL TOLIMA
 MANUAL DE USUARIO CENTRO VIRTUAL DE NOTICIAS DE LA EDUCACION EN EL TOLIMA CVNET MANUAL DE USUARIO PARA EL USO DEL MODULO DEL CENTRO VIRTUAL DE NOTICIAS CVNET PARA RECTORES DE INSTITUCIONES EDUCATIVAS Se
MANUAL DE USUARIO CENTRO VIRTUAL DE NOTICIAS DE LA EDUCACION EN EL TOLIMA CVNET MANUAL DE USUARIO PARA EL USO DEL MODULO DEL CENTRO VIRTUAL DE NOTICIAS CVNET PARA RECTORES DE INSTITUCIONES EDUCATIVAS Se
MANUAL DE USUARIO DOCENTE REGISTRO DOCENTE
 ÍNDICE 1. CREACIÓN DE CUENTA DE USUARIO...1 2. INGRESO POR PRIMERA VEZ AL SISTEMA...4 3. INGRESO AL REGISTRO DOCENTE...7 4. MENÚ PRINCIPAL...9 5. MENÚ INSTRUCCIONES...9 6. MENÚ INGRESO DE INFORMACIÓN DOCENTE...10
ÍNDICE 1. CREACIÓN DE CUENTA DE USUARIO...1 2. INGRESO POR PRIMERA VEZ AL SISTEMA...4 3. INGRESO AL REGISTRO DOCENTE...7 4. MENÚ PRINCIPAL...9 5. MENÚ INSTRUCCIONES...9 6. MENÚ INGRESO DE INFORMACIÓN DOCENTE...10
SISTEMA DE CONSULTAS EN LÍNEA VIA INTERNET
 MANUAL DE USUARIO CÓDIGO: VERSIÓN: 01 FEC.APROB: PÁGINA: 1/28 RESOLUCIÓN GERENCIAL Nº -2015-GTI/RENIEC SISTEMA DE CONSULTAS EN LÍNEA VIA INTERNET PRIMERA VERSIÓN INDICE I. OBJETIVO... 3 II. ALCANCE...
MANUAL DE USUARIO CÓDIGO: VERSIÓN: 01 FEC.APROB: PÁGINA: 1/28 RESOLUCIÓN GERENCIAL Nº -2015-GTI/RENIEC SISTEMA DE CONSULTAS EN LÍNEA VIA INTERNET PRIMERA VERSIÓN INDICE I. OBJETIVO... 3 II. ALCANCE...
Instructivo Anulación y Corrección de Documentos registrados en SIAPER Registro Electrónico para Municipalidades
 Instructivo Anulación y Corrección de Documentos registrados en SIAPER Registro Electrónico para Municipalidades 1 El siguiente instructivo especifica los pasos a seguir para la corrección de documentos
Instructivo Anulación y Corrección de Documentos registrados en SIAPER Registro Electrónico para Municipalidades 1 El siguiente instructivo especifica los pasos a seguir para la corrección de documentos
MANUAL DE USUARIO. Actualización de Información General y Solicitud de Clave de Acceso
 MANUAL DE USUARIO Actualización de Información General y Solicitud de Clave de Acceso Versión: 04 Actualización de Información General y Solicitud de Clave de Acceso VERSION 04 FECHA: 18/06/13 CONTROL
MANUAL DE USUARIO Actualización de Información General y Solicitud de Clave de Acceso Versión: 04 Actualización de Información General y Solicitud de Clave de Acceso VERSION 04 FECHA: 18/06/13 CONTROL
Manual de Usuarios: Sistema de Registro de Alfabetizados y Cursos del Plan Nacional de Alfabetización Tecnológica (PNAT)
 Ministerio del Poder Popular para Ciencia y Tecnología Fundación Infocentro Gerencia de Tecnología Plan Nacional de Alfabetización Tecnológica (PNAT) Manual de Usuarios: Sistema de Registro de Alfabetizados
Ministerio del Poder Popular para Ciencia y Tecnología Fundación Infocentro Gerencia de Tecnología Plan Nacional de Alfabetización Tecnológica (PNAT) Manual de Usuarios: Sistema de Registro de Alfabetizados
MANUAL DE USUARIO SUAPORTE CESANTÍAS
 CONTENIDO INTRODUCCIÓN... 2 1. AUTENTICACIÓN EN EL SISTEMA... 2 2. ELABORACIÓN DE PLANILLAS... 5 2.1. ELABORAR PLANILLA EN LÍNEA... 5 2.2. ELABORACIÓN DE PLANILLAS CON LA ÚLTIMA AUTOLIQUIDACIÓN DE PILA...
CONTENIDO INTRODUCCIÓN... 2 1. AUTENTICACIÓN EN EL SISTEMA... 2 2. ELABORACIÓN DE PLANILLAS... 5 2.1. ELABORAR PLANILLA EN LÍNEA... 5 2.2. ELABORACIÓN DE PLANILLAS CON LA ÚLTIMA AUTOLIQUIDACIÓN DE PILA...
Manual de: Postulación, Validación y Asignación de Becas. Dirección General de Misiones Universitarias. Dirección de Estudiantes - Área de Becas
 Manual de: Postulación, Validación y Asignación de Becas Dirección General de Misiones Universitarias Dirección de Estudiantes - Área de Becas 1 GENERAR SOLICITUD DE BECA (Estudiante) 1. Ingreso a Servicios
Manual de: Postulación, Validación y Asignación de Becas Dirección General de Misiones Universitarias Dirección de Estudiantes - Área de Becas 1 GENERAR SOLICITUD DE BECA (Estudiante) 1. Ingreso a Servicios
Manual de Usuario del Campus Virtual
 2010 Manual de Usuario del Campus Virtual Perfil Alumno Dirección de Tecnologías de la Información UNVERSIDAD SEÑOR DE SIPÁN Estimado Alumno: Sirva el presente como medio de Apoyo y Consulta en el manejo
2010 Manual de Usuario del Campus Virtual Perfil Alumno Dirección de Tecnologías de la Información UNVERSIDAD SEÑOR DE SIPÁN Estimado Alumno: Sirva el presente como medio de Apoyo y Consulta en el manejo
Guía de uso del Sistema de Declaración Jurada Sistema Control E- Learning
 Guía de uso del Sistema de Declaración Jurada Sistema Control E- Learning Unidad de Administración de Franquicia Tributaria Perfil de Organismo Técnico de Capacitación Versión 6.0 Noviembre de 2016 Contenido
Guía de uso del Sistema de Declaración Jurada Sistema Control E- Learning Unidad de Administración de Franquicia Tributaria Perfil de Organismo Técnico de Capacitación Versión 6.0 Noviembre de 2016 Contenido
MANUAL DE USUARIO REGISTRO DOCENTE
 MANUAL DE USUARIO REGISTRO DOCENTE 2014 Presidente de la República Rafael Correa Delgado Ministro de Educación Augusto Espinosa Andrade Viceministro de Educación Freddy Peñafiel Larrea Viceministro de
MANUAL DE USUARIO REGISTRO DOCENTE 2014 Presidente de la República Rafael Correa Delgado Ministro de Educación Augusto Espinosa Andrade Viceministro de Educación Freddy Peñafiel Larrea Viceministro de
Instructivo Configuración de Máquinas Fiscales
 Instructivo Configuración de Máquinas Fiscales Estimado usuario le facilitamos este instructivo para guiarlo a través de la configuración de su máquina fiscal. Al momento que decida configurar su máquina
Instructivo Configuración de Máquinas Fiscales Estimado usuario le facilitamos este instructivo para guiarlo a través de la configuración de su máquina fiscal. Al momento que decida configurar su máquina
MANUAL DE USUARIO EXTERNO SOLICITUD DE LIBRE APROVECHAMIENTO DE MATERIALES DE CONSTRUCCIÓN PARA OBRA PÚBLICA
 MANUAL DE USUARIO EXTERNO SOLICITUD DE LIBRE APROVECHAMIENTO DE MATERIALES DE CONSTRUCCIÓN PARA OBRA PÚBLICA VERSIÓN 1.0 7 Minería Responsable Contenido 1. Objetivo... 3 2. Recomendaciones... 3 3. Ingreso
MANUAL DE USUARIO EXTERNO SOLICITUD DE LIBRE APROVECHAMIENTO DE MATERIALES DE CONSTRUCCIÓN PARA OBRA PÚBLICA VERSIÓN 1.0 7 Minería Responsable Contenido 1. Objetivo... 3 2. Recomendaciones... 3 3. Ingreso
MANUAL DE QUEJAS Y RECLAMOS OFICINA DE SISTEMAS E INFORMATICA ESCUELA SUPERIOR DE ADMINISTRACION PÚBLICA
 MANUAL DE QUEJAS Y RECLAMOS OFICINA DE SISTEMAS E INFORMATICA ESCUELA SUPERIOR DE ADMINISTRACION PÚBLICA Centro de Atención al Ciudadano - Usuario Peticionario. Al ingresar el sistema le mostrara la siguiente
MANUAL DE QUEJAS Y RECLAMOS OFICINA DE SISTEMAS E INFORMATICA ESCUELA SUPERIOR DE ADMINISTRACION PÚBLICA Centro de Atención al Ciudadano - Usuario Peticionario. Al ingresar el sistema le mostrara la siguiente
Registro de Proveedores v2
 SGP v2 Registro de Proveedores v2 MANUAL DE USUARIO - PROVEEDORES Confidencialidad Este documento contiene información confidencial y propietaria de YPFB Chaco S.A. INDICE Indice... 2 Introduccion... 4
SGP v2 Registro de Proveedores v2 MANUAL DE USUARIO - PROVEEDORES Confidencialidad Este documento contiene información confidencial y propietaria de YPFB Chaco S.A. INDICE Indice... 2 Introduccion... 4
TABLA DE CONTENIDO. Pág.
 MANUAL DE USUARIO TABLA DE CONTENIDO Pág. 1. INTRODUCCIÓN AL SISTEMA... 3 2. INGRESO AL SISTEMA... 3 3. CAMBIAR CONTRASEÑA... 4 4. COMO VOTAR... 5 4.1. SELECCIONAR CANDIDATOS... 5 4.2. VOTO EN BLANCO...
MANUAL DE USUARIO TABLA DE CONTENIDO Pág. 1. INTRODUCCIÓN AL SISTEMA... 3 2. INGRESO AL SISTEMA... 3 3. CAMBIAR CONTRASEÑA... 4 4. COMO VOTAR... 5 4.1. SELECCIONAR CANDIDATOS... 5 4.2. VOTO EN BLANCO...
MANUAL DEL ADMINISTRADO PARA LA CERTIFICACIÓN DE ESTUDIOS AMBIENTALES CON INNOVACIÓN TECNOLÓGICA DE PLANTAS DE HARINA Y ACEITE DE PESCADO TUPA 85
 MANUAL DEL ADMINISTRADO PARA LA CERTIFICACIÓN DE ESTUDIOS AMBIENTALES CON INNOVACIÓN TECNOLÓGICA DE PLANTAS DE HARINA Y ACEITE DE PESCADO TUPA 85 Versión 2.0.0 ABRIL 2016 Versión 2.0.0 Identificación del
MANUAL DEL ADMINISTRADO PARA LA CERTIFICACIÓN DE ESTUDIOS AMBIENTALES CON INNOVACIÓN TECNOLÓGICA DE PLANTAS DE HARINA Y ACEITE DE PESCADO TUPA 85 Versión 2.0.0 ABRIL 2016 Versión 2.0.0 Identificación del
MANUAL DE USUARIO VU ASIGNAR ROL USUARIOS EXTERNO
 MANUAL DE USUARIO VU ASIGNAR ROL USUARIOS EXTERNO Sumario Propósito El propósito del manual es proporcionar información del sistema al Usuario externo, sobre cómo administrar un tercero, así como también
MANUAL DE USUARIO VU ASIGNAR ROL USUARIOS EXTERNO Sumario Propósito El propósito del manual es proporcionar información del sistema al Usuario externo, sobre cómo administrar un tercero, así como también
TALLER DE TECNOLOGÍAS PARA LA EDUCACIÓN: PerúEduca Manual Para el Ingreso de Datos al Programa SIAGIE V3
 TALLER DE TECNOLOGÍAS PARA LA EDUCACIÓN: PerúEduca Manual Para el Ingreso de Datos al Programa SIAGIE V3 MANUAL PARA EL INGRESO DE DATOS AL PROGRAMA SIAGIE V3 Ingresar a la página Web del Ministerio de
TALLER DE TECNOLOGÍAS PARA LA EDUCACIÓN: PerúEduca Manual Para el Ingreso de Datos al Programa SIAGIE V3 MANUAL PARA EL INGRESO DE DATOS AL PROGRAMA SIAGIE V3 Ingresar a la página Web del Ministerio de
Dirección General de Servicio Civil Centro de Capacitación y Desarrollo Herramienta de Gestión de Formularios de Capacitación Manual de Usuario
 1 Índice Presentación... 3 1. Ingreso a la aplicación... 4 2. Utilización de la aplicación... 9 2.1 Formulario de Capacitación 1 (Focap-1)... 9 2.2 Formulario de Capacitación 2 (Focap-2)... 11 2.3 Formulario
1 Índice Presentación... 3 1. Ingreso a la aplicación... 4 2. Utilización de la aplicación... 9 2.1 Formulario de Capacitación 1 (Focap-1)... 9 2.2 Formulario de Capacitación 2 (Focap-2)... 11 2.3 Formulario
ANAGOLF. Sitio administrativo, Facturación. Manual de usuario. Melquisedeth Soto Paniagua 10/09/2013
 2013 ANAGOLF Sitio administrativo, Facturación Manual de usuario Melquisedeth Soto Paniagua 10/09/2013 Tabla de contenido 1. Configuración... 3 1.1. Tipo de cambio... 3 1.2. Conceptos de pago... 4 1.3.
2013 ANAGOLF Sitio administrativo, Facturación Manual de usuario Melquisedeth Soto Paniagua 10/09/2013 Tabla de contenido 1. Configuración... 3 1.1. Tipo de cambio... 3 1.2. Conceptos de pago... 4 1.3.
FORO VOCACIONAL DEL SOVIO
 FORO VOCACIONAL DEL SOVIO Manual de Usuario Versión 1.3 Ministerio de Trabajo y Promoción del Empleo Página 1 Tabla de Contenidos I. OBJETIVO... 3 II. ASPECTOS GENERALES... 3 III. ESPECIFICACIONES TÉCNICAS...
FORO VOCACIONAL DEL SOVIO Manual de Usuario Versión 1.3 Ministerio de Trabajo y Promoción del Empleo Página 1 Tabla de Contenidos I. OBJETIVO... 3 II. ASPECTOS GENERALES... 3 III. ESPECIFICACIONES TÉCNICAS...
Solicitud de Certificación Histórica de Calificaciones por Grado Académico Contenido
 Solicitud de Certificación Histórica de Calificaciones por Grado Académico Contenido Solicitud de Certificación Histórica de Calificaciones... 1 Solicitud de Certificación Histórica de Calificaciones...
Solicitud de Certificación Histórica de Calificaciones por Grado Académico Contenido Solicitud de Certificación Histórica de Calificaciones... 1 Solicitud de Certificación Histórica de Calificaciones...
INSTRUCTIVO BASICO DE RADICADO INTERNO PARA EL MANEJO DEL SISTEMA DE GESTIÓN DOCUMENTAL MERCURIO WEB VERSIÓN 6.0
 INSTRUCTIVO BASICO DE RADICADO INTERNO PARA EL MANEJO DEL SISTEMA DE GESTIÓN DOCUMENTAL MERCURIO WEB VERSIÓN 6.0 2015 INGRESO PAGINA PRINCIPAL En la página principal ingresa el usuario y la contraseña.
INSTRUCTIVO BASICO DE RADICADO INTERNO PARA EL MANEJO DEL SISTEMA DE GESTIÓN DOCUMENTAL MERCURIO WEB VERSIÓN 6.0 2015 INGRESO PAGINA PRINCIPAL En la página principal ingresa el usuario y la contraseña.
efact Facturación Electrónica
 2013-2014 Manual de usuario efact Facturación Electrónica Modulo Facturación DEVELOPMENT & CONSULTING STRATEGIES S DE RL. 1 INDICE 1. ACCESO AL SISTEMA. 1.1. INGRESE SUS DATOS. 2. PANTALLA PRINCIPAL EFACT
2013-2014 Manual de usuario efact Facturación Electrónica Modulo Facturación DEVELOPMENT & CONSULTING STRATEGIES S DE RL. 1 INDICE 1. ACCESO AL SISTEMA. 1.1. INGRESE SUS DATOS. 2. PANTALLA PRINCIPAL EFACT
ANEXO Nº 2 MANUAL DE USUARIO APORTES FONDO BONO LABORAL LEY N
 ANEXO Nº 2 MANUAL DE USUARIO APORTES FONDO BONO LABORAL LEY N 20.305 I N D I CE INTRODUCCION...3 1.- FONDO BONO LABORAL...3 2.- GENERACIÓN DEL FORMULARIO 57 APORTE INSTITUCIONAL FONDO BONO LABORAL...4
ANEXO Nº 2 MANUAL DE USUARIO APORTES FONDO BONO LABORAL LEY N 20.305 I N D I CE INTRODUCCION...3 1.- FONDO BONO LABORAL...3 2.- GENERACIÓN DEL FORMULARIO 57 APORTE INSTITUCIONAL FONDO BONO LABORAL...4
Manual. Ingreso Demandas y Escritos Oficina Judicial Virtual
 Manual Ingreso Demandas y Escritos Oficina Judicial Virtual Versión 1 18.06.2016 Índice 1. Introducción... 3 2. Ingreso Oficina Judicial Virtual:... 4 3. Acceso con Clave única:... 4 4. Ingreso Demandas
Manual Ingreso Demandas y Escritos Oficina Judicial Virtual Versión 1 18.06.2016 Índice 1. Introducción... 3 2. Ingreso Oficina Judicial Virtual:... 4 3. Acceso con Clave única:... 4 4. Ingreso Demandas
MODULO DE CUENTAS POR COBRAR
 MODULO CUENTAS POR COBRAR Manual del Usuario Página 1 Tabla De Contenido Introducción... 4 1. Modulo De Cuentas Por Cobra... 5 2. Administración... 5 2.1.1 Menú Tablas Básicas... 6 2.1.2 Menú Bancos...
MODULO CUENTAS POR COBRAR Manual del Usuario Página 1 Tabla De Contenido Introducción... 4 1. Modulo De Cuentas Por Cobra... 5 2. Administración... 5 2.1.1 Menú Tablas Básicas... 6 2.1.2 Menú Bancos...
CANTABRIA GOBIERNO DE
 Este manual describe cómo validar, con la aplicación Adobe Reader o Adobe Acrobat, la firma de los documentos en formato PDF que el BOC pone a disposición de los ciudadanos en su sede electrónica. Aunque
Este manual describe cómo validar, con la aplicación Adobe Reader o Adobe Acrobat, la firma de los documentos en formato PDF que el BOC pone a disposición de los ciudadanos en su sede electrónica. Aunque
Coordinación de Sistemas y tecnologías. Elaborado por: Marcela Encinas 02/05/08 Pág.1
 02/05/08 Pág.1 Captura de una Solicitud de Viático En la pantalla principal se realiza la captura de una solicitud de viático. Esta página se compone de varias secciones. En la primera sección se encuentran
02/05/08 Pág.1 Captura de una Solicitud de Viático En la pantalla principal se realiza la captura de una solicitud de viático. Esta página se compone de varias secciones. En la primera sección se encuentran
MANUAL. Módulo de Devoluciones Web
 MANUAL Módulo de Devoluciones Web ÍNDICE Qué es el módulo de Devoluciones Web y para qué sirve? Cómo ingresar? Primer ingreso a Devoluciones Web Cómo administro los usuarios que pueden acceder a esta plataforma?
MANUAL Módulo de Devoluciones Web ÍNDICE Qué es el módulo de Devoluciones Web y para qué sirve? Cómo ingresar? Primer ingreso a Devoluciones Web Cómo administro los usuarios que pueden acceder a esta plataforma?
MANUALES DE USO DE CENGAGE: Usuario lector
 MANUALES DE USO DE CENGAGE: Usuario lector Por: Susana C. Perea O. Julio 2013 Revisión: Dic 2013 1 Índice 1. USO DEL SISTEMA... 2 2. ACCESO A LA APLICACIÓN... 2 3. USO DEL SISTEMA... 2 3.1INICIO... 2 3.2
MANUALES DE USO DE CENGAGE: Usuario lector Por: Susana C. Perea O. Julio 2013 Revisión: Dic 2013 1 Índice 1. USO DEL SISTEMA... 2 2. ACCESO A LA APLICACIÓN... 2 3. USO DEL SISTEMA... 2 3.1INICIO... 2 3.2
FCS03-3 Manual de Usuario ED. 2 MANUAL DE USUARIO
 MANUAL DE USUARIO 1 ÍNDICE 1 INTRODUCCIÓN... 3 2 ENTRADA AL SISTEMA... 3 2.1 Acceso a la aplicación... 3 2.2 Usuario Autenticado... 4 2.3 Cuenta... 4 2.4 Contraseña... 5 2.5 Página de inicio... 6 3 ALUMNOS...
MANUAL DE USUARIO 1 ÍNDICE 1 INTRODUCCIÓN... 3 2 ENTRADA AL SISTEMA... 3 2.1 Acceso a la aplicación... 3 2.2 Usuario Autenticado... 4 2.3 Cuenta... 4 2.4 Contraseña... 5 2.5 Página de inicio... 6 3 ALUMNOS...
DECLARACIÓN JURADA WEB DEL AGENTE. PRP-SG-SIN-019 Fecha de Vigencia: 22/10/2013 Pág.1 de 6
 Fecha de Vigencia: 22/10/2013 Pág.1 de 6 1. OBJETIVO Definir la metodología de acceso y de carga para la declaración jurada en el Sistema de Padrón de Agentes de la Administración Pública. 2. ALCANCE A
Fecha de Vigencia: 22/10/2013 Pág.1 de 6 1. OBJETIVO Definir la metodología de acceso y de carga para la declaración jurada en el Sistema de Padrón de Agentes de la Administración Pública. 2. ALCANCE A
PROCEDIMIENTO PARA GENERAR LOS REQUERIMIENTOS DE SELLOS DIGITALES
 PROCEDIMIENTO PARA GENERAR LOS REQUERIMIENTOS DE SELLOS DIGITALES 1. Requerimiento de Sellos El Usuario que desee realizar una Solicitud de Sello Digital debe ingresar a la siguiente dirección Web y descargar
PROCEDIMIENTO PARA GENERAR LOS REQUERIMIENTOS DE SELLOS DIGITALES 1. Requerimiento de Sellos El Usuario que desee realizar una Solicitud de Sello Digital debe ingresar a la siguiente dirección Web y descargar
MANUAL DE USUARIO PRODUCTOS HIGIE NICOS. Cambios Post Registro
 MANUAL DE USUARIO PRODUCTOS HIGIE NICOS Cambios Post Registro Roles de operación en plataforma Regístrelo... 3 Ciudadano... 3 Solicitante... 3 Tramitador Autorizado... 3 Cambios Post Registro... 5 Menú...
MANUAL DE USUARIO PRODUCTOS HIGIE NICOS Cambios Post Registro Roles de operación en plataforma Regístrelo... 3 Ciudadano... 3 Solicitante... 3 Tramitador Autorizado... 3 Cambios Post Registro... 5 Menú...
ACREDITACIÓN. Entrar al menú Atención Educativa \ Acreditación se muestra la siguiente pantalla: Programar fechas y sedes de aplicación
 1 ÍNDICE Organización de la aplicación...3 Registro de Fechas y Sedes de Aplicación...3 Aplicadores...6 Exámenes...7 Calificar Examen...10 Hoja de respuestas...10 Calificación por Lote...12 Resumen...13
1 ÍNDICE Organización de la aplicación...3 Registro de Fechas y Sedes de Aplicación...3 Aplicadores...6 Exámenes...7 Calificar Examen...10 Hoja de respuestas...10 Calificación por Lote...12 Resumen...13
ÍNDICE... 1 INTRODUCCIÓN... 2 INTERFAZ DE USUARIO...
 de documentación de Infraestructuras Comunes de Índice ÍNDICE... 1 INTRODUCCIÓN... 2 INTERFAZ DE USUARIO... 3 1 MODO DE ACCESO... 3 2 FORMULARIO DE PRESENTACIÓN TELEMÁTICA DE CERTIFICADO DE FIN DE OBRA
de documentación de Infraestructuras Comunes de Índice ÍNDICE... 1 INTRODUCCIÓN... 2 INTERFAZ DE USUARIO... 3 1 MODO DE ACCESO... 3 2 FORMULARIO DE PRESENTACIÓN TELEMÁTICA DE CERTIFICADO DE FIN DE OBRA
Septiembre 2013 MANUAL DEL USUARIO ADMINISTRADOR
 Septiembre 2013 MANUAL DEL USUARIO ADMINISTRADOR 1 Al ingresar en Patagonia e-bank Empresas, se desplegará la fecha y hora del último ingreso del usuario, como así también el teléfono del Centro Exclusivo
Septiembre 2013 MANUAL DEL USUARIO ADMINISTRADOR 1 Al ingresar en Patagonia e-bank Empresas, se desplegará la fecha y hora del último ingreso del usuario, como así también el teléfono del Centro Exclusivo
Grandes Compras. Mayo 2013
 Grandes Compras Mayo 2013 INGRESO A MERCADO PUBLICO El usuario debe ingresar a www.mercadopublico.cl a través de la página principal, completando su nombre de usuario y contraseña. Una vez que el usuario
Grandes Compras Mayo 2013 INGRESO A MERCADO PUBLICO El usuario debe ingresar a www.mercadopublico.cl a través de la página principal, completando su nombre de usuario y contraseña. Una vez que el usuario
El presente instructivo se encuentra destinado a los Médicos de Cabecera del INSSJP.
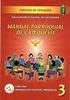 Versión: 1.0 Fecha de Publicación: 28/10/2015 1 INDICE INTRODUCCIÓN... 3 DESTINATARIOS... 3 ACCESO AL SISTEMA... 3 NUEVA RECETA DE ACTIVIDAD TERAPEUTICA NO MEDICAMENTOSA... 6 Afiliado... 7 Actividad terapéutica
Versión: 1.0 Fecha de Publicación: 28/10/2015 1 INDICE INTRODUCCIÓN... 3 DESTINATARIOS... 3 ACCESO AL SISTEMA... 3 NUEVA RECETA DE ACTIVIDAD TERAPEUTICA NO MEDICAMENTOSA... 6 Afiliado... 7 Actividad terapéutica
MANUAL DE USUARIO IMMEX REGISTRO AMPLIACIÓN EMPRESAS SUBMANUFACTURERAS, CONTROLADAS O TERCIARIZADAS
 MANUAL DE USUARIO IMMEX REGISTRO AMPLIACIÓN EMPRESAS SUBMANUFACTURERAS, CONTROLADAS O TERCIARIZADAS Versión: 1.0.0 Fecha de Publicación: 09 de julio de 2012 Propósito Sumario El propósito del manual es
MANUAL DE USUARIO IMMEX REGISTRO AMPLIACIÓN EMPRESAS SUBMANUFACTURERAS, CONTROLADAS O TERCIARIZADAS Versión: 1.0.0 Fecha de Publicación: 09 de julio de 2012 Propósito Sumario El propósito del manual es
DIRECCIÓN GENERAL DE REGISTRO CIVIL, IDENTIFICACIÓN Y CEDULACIÓN. Sistema Nacional de Identificación Ciudadana. Manual de Usuario
 NOVIEMBRE 2014 VERSION 1.1 Contenido 1. INTRODUCCIÓN... 3 2. OBJETIVOS DEL SISTEMA... 3 3. REQUISITOS DEL SISTEMA... 3 4. GUÍA DE USO... 4 5. LECTURA DEL CÓDIGO QR... 18 6. CONSULTA DE NÚMERO ÚNICO DE
NOVIEMBRE 2014 VERSION 1.1 Contenido 1. INTRODUCCIÓN... 3 2. OBJETIVOS DEL SISTEMA... 3 3. REQUISITOS DEL SISTEMA... 3 4. GUÍA DE USO... 4 5. LECTURA DEL CÓDIGO QR... 18 6. CONSULTA DE NÚMERO ÚNICO DE
DIRECCIÓN GENERAL DE REGISTRO CIVIL, IDENTIFICACIÓN Y CEDULACIÓN. Sistema Nacional de Identificación Ciudadana. Manual de Usuario
 DIRECCIÓN GENERAL DE REGISTRO CIVIL, IDENTIFICACIÓN Y Sistema Nacional de Identificación Ciudadana Manual de Usuario ABRIL 2015 VERSION 1.2 Contenido CONTENIDO... 2 1. INTRODUCCIÓN... 3 2. OBJETIVOS DEL
DIRECCIÓN GENERAL DE REGISTRO CIVIL, IDENTIFICACIÓN Y Sistema Nacional de Identificación Ciudadana Manual de Usuario ABRIL 2015 VERSION 1.2 Contenido CONTENIDO... 2 1. INTRODUCCIÓN... 3 2. OBJETIVOS DEL
Manual del trámite Permiso de exportación temporal o definitiva de monumentos o bienes muebles históricos
 México, D.F., a 15 de noviembre de 2012. Asómate a ventanilla es única Manual del trámite Permiso de exportación temporal o definitiva de monumentos o bienes muebles históricos Sumario Propósito El propósito
México, D.F., a 15 de noviembre de 2012. Asómate a ventanilla es única Manual del trámite Permiso de exportación temporal o definitiva de monumentos o bienes muebles históricos Sumario Propósito El propósito
MANUAL DE USO VOUCHER
 MANUAL DE USO VOUCHER Índice Índice... 1 1. Comprobante en compras con tarjetas será equivalente a la boleta de ventas y servicios... 2 2. Introducción... 4 3. Medios de pago... 5 4. Ingreso de Voucher
MANUAL DE USO VOUCHER Índice Índice... 1 1. Comprobante en compras con tarjetas será equivalente a la boleta de ventas y servicios... 2 2. Introducción... 4 3. Medios de pago... 5 4. Ingreso de Voucher
MANUAL DE USUARIO DE LA EXTRANET DEL MINISTERIO DE COMERCIO EXTERIOR Y TURISMO
 MANUAL DE USUARIO DE LA EXTRANET DEL MINISTERIO DE COMERCIO EXTERIOR Y TURISMO Página 1 de 15 ÍNDICE 1. VISTA GENERAL DE LA EXTRANET 2. AUTENTICACIÓN PARA EL INGRESO A LA EXTRANET 2.1 AUTENTICACIÓN SOL:
MANUAL DE USUARIO DE LA EXTRANET DEL MINISTERIO DE COMERCIO EXTERIOR Y TURISMO Página 1 de 15 ÍNDICE 1. VISTA GENERAL DE LA EXTRANET 2. AUTENTICACIÓN PARA EL INGRESO A LA EXTRANET 2.1 AUTENTICACIÓN SOL:
MANUAL DE INSTRUCCIONES PARA PREPARAR Y SOMETER EL PLAN DE TRABAJO EN LÍNEA
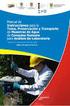 OFICINA DE ASUNTOS FEDERALES UNIDAD DE ADJUDICACIÓN DE FONDOS PLANES DE TRABAJO MANUAL DE INSTRUCCIONES PARA PREPARAR Y SOMETER EL PLAN DE TRABAJO EN LÍNEA Febrero 2014 1 HISTORIAL DE REVISIONES Fecha
OFICINA DE ASUNTOS FEDERALES UNIDAD DE ADJUDICACIÓN DE FONDOS PLANES DE TRABAJO MANUAL DE INSTRUCCIONES PARA PREPARAR Y SOMETER EL PLAN DE TRABAJO EN LÍNEA Febrero 2014 1 HISTORIAL DE REVISIONES Fecha
1. Introducción Acceso al e-tax Solicitud de Inscripción Persona Natural... 7
 CONTENIDO 1. Introducción... 3 2. Acceso al e-tax 2.0... 4 3. Solicitud de Inscripción Persona Natural... 7 4. Solicitud de Inscripción de Persona Jurídica... 29 2 1. INTRODUCCIÓN El e-tax 2.0 ofrece a
CONTENIDO 1. Introducción... 3 2. Acceso al e-tax 2.0... 4 3. Solicitud de Inscripción Persona Natural... 7 4. Solicitud de Inscripción de Persona Jurídica... 29 2 1. INTRODUCCIÓN El e-tax 2.0 ofrece a
INSTALACIÓN DEL SOFTWARE DE FIRMA DIGITAL REFIRMA
 MANUAL DE USUARIO CÓDIGO: VERSIÓN: 01 FEC. APROB: 24-01-13 PÁGINA: 1/19 RESOLUCIÓN GERENCIAL Nº 000002-2013-GI/RENIEC INSTALACIÓN DEL SOFTWARE DE FIRMA DIGITAL REFIRMA INDICE Pág. I. OBJETIVO 3 II. ALCANCE
MANUAL DE USUARIO CÓDIGO: VERSIÓN: 01 FEC. APROB: 24-01-13 PÁGINA: 1/19 RESOLUCIÓN GERENCIAL Nº 000002-2013-GI/RENIEC INSTALACIÓN DEL SOFTWARE DE FIRMA DIGITAL REFIRMA INDICE Pág. I. OBJETIVO 3 II. ALCANCE
Manual de Programación y Automatización para Pagos de Planillas
 Manual de Programación y Automatización para Pagos de Planillas Banco Promerica https://www.bancopromerica.com.gt/ Guatemala Índice Introducción 3 Requisitos para esta función 4 Definiciones 4 Administración
Manual de Programación y Automatización para Pagos de Planillas Banco Promerica https://www.bancopromerica.com.gt/ Guatemala Índice Introducción 3 Requisitos para esta función 4 Definiciones 4 Administración
Manual de usuario RVE 2.0. Módulo Inhabilitaciones
 Manual de usuario RVE 2.0 1 Introducción... 3 2 Ingreso al Sistema... 3 3 Página de Bienvenida al Sistema... 5 4 Funcionalidades de Inhabilitaciones... 6 5 Buscar Inhabilitaciones... 6 6 Ingreso de Inhabilitación...
Manual de usuario RVE 2.0 1 Introducción... 3 2 Ingreso al Sistema... 3 3 Página de Bienvenida al Sistema... 5 4 Funcionalidades de Inhabilitaciones... 6 5 Buscar Inhabilitaciones... 6 6 Ingreso de Inhabilitación...
En el menú principal de Relaciones Laborales encontrará la posibilidad de acceder a dos opciones, denominadas Actualizaciones y Consultas Varias.
 Pantalla Menú Principal En el menú principal de Relaciones Laborales encontrará la posibilidad de acceder a dos opciones, denominadas Actualizaciones y Consultas Varias. Pantalla Menú Actualizaciones Dentro
Pantalla Menú Principal En el menú principal de Relaciones Laborales encontrará la posibilidad de acceder a dos opciones, denominadas Actualizaciones y Consultas Varias. Pantalla Menú Actualizaciones Dentro
Sistema Automatizado de Servicio Social (S.A.S.S.) Guía de usuario de la dependencia para el uso del Portal S.A.S.S.
 Sistema Automatizado de Servicio Social (S.A.S.S.) Guía de usuario de la dependencia para el uso del Portal S.A.S.S. TABLA DE CONTENIDO 1 OBJETIVO.. 1 2 CARACTERÍSTICAS DE REQUERIMIENTO DEL EQUIPO 1 3
Sistema Automatizado de Servicio Social (S.A.S.S.) Guía de usuario de la dependencia para el uso del Portal S.A.S.S. TABLA DE CONTENIDO 1 OBJETIVO.. 1 2 CARACTERÍSTICAS DE REQUERIMIENTO DEL EQUIPO 1 3
MANUAL DE PROCEDIMIENTO REGISTRO ÚNICO DEL ESTUDIANTE
 MANUAL DE PROCEDIMIENTO REGISTRO ÚNICO DEL ESTUDIANTE Paso 1 - Ingresar a la plataforma Acceda a través del siguiente enlace www.mec.gov.py/rue Paso 2 Crear usuario Para crear la cuenta debe seguir los
MANUAL DE PROCEDIMIENTO REGISTRO ÚNICO DEL ESTUDIANTE Paso 1 - Ingresar a la plataforma Acceda a través del siguiente enlace www.mec.gov.py/rue Paso 2 Crear usuario Para crear la cuenta debe seguir los
MANUAL MODULO DE CARTA DE TEMPERATURA. Desarrollado por Citikold Group CITIKOLD GROUP 1
 MANUAL MODULO DE CARTA DE TEMPERATURA Desarrollado por Citikold Group 2015 sistemas@citikold.com CITIKOLD GROUP 1 INDICE INDICE... 2 INTRODUCCION... 3 GLOSARIO DE ICONOS... 3 INGRESO AL SISTEMA... 4 PÁGINA
MANUAL MODULO DE CARTA DE TEMPERATURA Desarrollado por Citikold Group 2015 sistemas@citikold.com CITIKOLD GROUP 1 INDICE INDICE... 2 INTRODUCCION... 3 GLOSARIO DE ICONOS... 3 INGRESO AL SISTEMA... 4 PÁGINA
Introducción.- La matrícula en la Universidad de Costa Rica, consta de dos etapas:
 Introducción.- La matrícula en la Universidad de Costa Rica, consta de dos etapas: 1. PREMATRÍCULA la cual consiste en la elaboración por parte del estudiantado de la propuesta del proyecto de matrícula,
Introducción.- La matrícula en la Universidad de Costa Rica, consta de dos etapas: 1. PREMATRÍCULA la cual consiste en la elaboración por parte del estudiantado de la propuesta del proyecto de matrícula,
Ventajas de nuestro Sistema de Pedido Web
 1 Ventajas de nuestro Sistema de Pedido Web Nuestro Sistema de Pedidos en Web, estando a tono con el enunciado de que Las empresas necesitan simplicidad y ser más eficientes, les proporciona una herramienta
1 Ventajas de nuestro Sistema de Pedido Web Nuestro Sistema de Pedidos en Web, estando a tono con el enunciado de que Las empresas necesitan simplicidad y ser más eficientes, les proporciona una herramienta
Nuestra más cordial bienvenida al sistema de tramitación electrónica (registro telemático) del principado de Asturias
 Nuestra más cordial bienvenida al sistema de tramitación electrónica (registro telemático) del principado de Asturias Desde aquí se puede Presentar solicitudes a través de Internet para acceder a los servicios
Nuestra más cordial bienvenida al sistema de tramitación electrónica (registro telemático) del principado de Asturias Desde aquí se puede Presentar solicitudes a través de Internet para acceder a los servicios
