CNR INSTRUCTIVO TÉCNICO SISTEMA DE REGISTRO DE GARANTÍAS MOBILIARIAS
|
|
|
- Julia Acosta Prado
- hace 5 años
- Vistas:
Transcripción
1 CNR INSTRUCTIVO TÉCNICO SISTEMA DE REGISTRO DE GARANTÍAS MOBILIARIAS Versión 1.0, Octubre
2 Contenido DEFINICIONES... 4 REQUISITOS... 5 ASISTENCIA TÉCNICA... 6 CONSIDERACIONES... 6 PROCEDIMIENTOS RESUMIDOS... 7 A. Para Inscribir una Garantía Mobiliaria B. Para Inscribir Modificaciones de Datos Registrados... 8 C. Para Consultas Registrales al RGM PROCEDIMIENTOS DETALLADOS... 9 Inscribir una Garantía Mobiliaria... 9 A. Para Inscribir una Garantía Mobiliaria PASO 1 Obtener una cuenta de usuario autorizado PASO 1.1 PAGAR EL ARANCEL PASO 1.2 ACEPTAR LOS TÉRMINOS Y CONDICIONES DE USO PASO 1.3 CREAR CUENTA DE USUARIO AUTORIZADO PASO 2 Consultar y pagar el arancel (según el monto de la garantía) PASO 2.1 CONSULTAR EL ARANCEL DE PAGO PASO 2.2 PAGAR EL ARANCEL PASO 3 Inscribir una Garantía Mobiliaria (Debe poseer cuenta de usuario autorizado) PASO 3.1 INGRESAR AL SISTEMA PASO 3.2 VALIDAR COMPROBANTE DE PAGO SEGÚN EL MONTO DE LA GARANTÍA PASO 3.3 INSCRIBIR EL O LOS DEUDORES GARANTES PASO 3.4 INSCRIBIR EL O LOS ACREEDORES GARANTIZADOS PASO 3.5 INGRESAR LOS DATOS DE LA GARANTÍA PASO 3.7 INSCRIBIR LA GARANTÍA PASO 3.8 EL SISTEMA INFORMÁTICO ENVÍA UN CORREO ELECTRÓNICO CON LA CONFIRMACIÓN DE LA INSCRIPCIÓN
3 Inscribir Modificaciones a los Datos Registrados B. PARA INCRIBIR MODIFICACIONES A LOS DATOS REGISTRADOS PASO 1.1 CONSULTAR EL ARANCEL RESPECTIVO PASO 1.2 PAGAR EL ARANCEL PASO 1.3 REALIZAR MODIFICACIÓN PASO 1.4 INSCRIBIR MODIFICACIÓN Consulta de Datos Registrales al RGM C. PARA CONSULTAS DE DATOS REGISTRALES AL RGM TIPO 1 Consulta de Datos Registrales al RGM por Usuario Autorizado TIPO 2 Consulta de Datos Registrales al RGM para el público en general Cancelación de Garantías D. PARA CANCELAR GARANTÍAS TIPO 1 Cancelación Total de Garantía TIPO 2 Cancelación Parcial de Garantía
4 para uso del Sistema del Registro de Garantías Mobiliarias Este permitirá conocer el uso del sistema, así como también los requisitos necesarios para el uso de los diferentes componentes que conforman el sistema informático. Todos los trámites relacionados con el Registro de Garantía Mobiliarias se realizan únicamente a través del sistema informático (electrónico) en la dirección Para mejor uso del sistema es conveniente tener en cuenta: DEFINICIONES CNR: CP: DUI: LGM: RGM: RLGM: USD: Usuario Autorizado: Centro Nacional de Registros. Comprobante de Pago, proporcionado por el CNR o bancos del sistema. Documento Único de Identidad. Ley de Garantías Mobiliarias. Registro de Garantías Mobiliarias. Reglamento de la Ley de Garantías Mobiliarias. Dólares de los Estados Unidos de América (United States Dollar) Ver Art. 3 literal r de la LGM. 4
5 REQUISITOS Centro Nacional de Registros 1. Conocer la Ley de Garantías Mobiliarias (LGM) y su reglamento (RLGM). 2. Tener acceso a internet y una cuenta de correo electrónico. 3. Realizar los pagos de aranceles, utilizando los comprobantes de pago disponibles en las oficinas del CNR o en las sucursales bancarias. 4. Para obtener una cuenta de usuario autorizado. Persona jurídica: 1. Poseer un Número de Identificación Tributaria (NIT) de la persona jurídica y de la persona natural que se inscribirá como usuario autorizado. 2. Pagar el arancel de $15.00 anuales para obtener una cuenta de usuario autorizado (artículo 49 de la LGM). Persona natural: 3. Poseer un Número de Identificación Tributaria (NIT) de la persona que se inscribirá como usuario autorizado. 4. Pagar el arancel de $15.00 anuales para obtener una cuenta de usuario autorizado (artículo 49 de la LGM). 5. Para inscribir garantías mobiliarias: a) Poseer una cuenta de usuario autorizado. b) Pagar el arancel respectivo (ver Art. 49 de la LGM). 6. Para realizar consultas al RGM: a) El servicio es GRATUITO. b) No necesita tener una cuenta de usuario autorizado. 5
6 ASISTENCIA TÉCNICA Consultas Legales y Registrales Tel. (503) rgm@cnr.gob.sv Consultas sobre el Sistema (Aplicativo Informático) Tel: / / atenciónalclientedti@cnr.gob.sv CONSIDERACIONES Todas las palabras en cursiva tienen un significado especial, ya sea porque están descritas en la Ley o son utilizadas en el sistema informático (aplicativo). Los campos, de las distintas pantallas, en que aparece un asterisco (*) indica que es obligatorio introducir algún dato, es decir, no se puede dejar en blanco. Los datos introducidos en las distintas pantallas que se muestran en este instructivo solo son a manera de ejemplo. 6
7 PROCEDIMIENTOS RESUMIDOS Para la inscripción o consulta al Registro de Garantías Mobiliarias se resumen los siguientes pasos de cada uno de los procedimientos a realizar: A. Para Inscribir una Garantía Mobiliaria. PASO 1 Obtener una cuenta de usuario autorizado PASO 1.1 Pagar el arancel de $15.00 en cualquier banco del sistema (arancel anual). PASO 1.2 Aceptar los Términos y Condiciones del Servicio. PASO 1.3 Crear un usuario autorizado en el sistema informático. PASO 2 Consultar y pagar el arancel (según el monto de la garantía) PASO 2.1 Consultar el arancel en el sistema informático. PASO 2.2 Pagar el arancel en la ventanilla de cualquier banco del sistema. PASO 3 Inscribir una garantía mobiliaria (Debe poseer cuenta de usuario autorizado). PASO 3.1 Ingresar al sistema. PASO 3.2 Validar comprobante de pago según el monto de la garantía. PASO 3.3 Inscribir el o los deudores garantes. PASO 3.4 Inscribir el o los acreedores garantizados. PASO 3.5 Ingresar los datos de la garantía. PASO 3.7 Inscribir la garantía. PASO 3.8 El sistema informático envía un correo electrónico con la confirmación de la inscripción. 7
8 B. Para Inscribir Modificaciones de Datos Registrados PASO 1 Inscribir Modificaciones de Datos Registrados PASO 1.2 Pagar el arancel. PASO 1.3 Realizar la modificación. PASO 1.4 Inscribir la modificación. C. Para Consultas Registrales al RGM. Consultas Registrales al RGM TIPO 1 Consulta de Datos Registrales al RGM por Usuario Autorizado. TIPO 2 Consulta de Datos Registrales al RGM para el público en general 8
9 PROCEDIMIENTOS DETALLADOS A Inscribir una Garantía Mobiliaria 9
10 A. Para Inscribir una Garantía Mobiliaria. PASO 1 Obtener una cuenta de usuario autorizado. Con el fin de obtener una cuenta de usuario autorizado, las personas naturales o jurídicas que deseen inscribir garantías en el Registro de Garantía Mobiliarias (RGM), deberán cumplir los siguientes requisitos: a) Poseer un Número de Identificación Tributaria (NIT). b) Tener una cuenta de correo electrónico. c) Pagar el arancel de $15.00 (arancel anual según el artículo 50 literal d) de la LGM). PASO 1.1 PAGAR EL ARANCEL 1. Complementar la información solicitada en el comprobante de pago (CP). Existen CP disponibles en los bancos y en las oficinas del Centro Nacional de Registros (CNR). 2. Asegurarse de escribir correctamente el arancel, tanto en números como en letras. 3. Escribir el nombre del acto o contrato que es Servicio de Usuario Autorizado, del RGM. 4. Pagar el arancel en la ventanilla de cualquier banco del sistema financiero. Existen kioscos bancarios en las oficinas del CNR en San Salvador, Santa Tecla, Santa Ana y San Miguel. 10
11 PASO 1.2 ACEPTAR LOS TÉRMINOS Y CONDICIONES DE USO 5. Para realizar esta actividad se deberá ingresar a la página en el siguiente menú, donde no es necesario tener acceso autorizado. 6. Luego el sistema le mostrará los términos y condiciones de uso, donde al final de la pantalla le pedirá que seleccione que Acepta los Términos y Condiciones y seleccionar el botón Continuar. 11
12 PASO 1.3 CREAR CUENTA DE USUARIO AUTORIZADO 7. Se puede elegir entre persona jurídica y persona natural según sea el caso. 8. Completar los pasos 1, 2, 3 y 4 de la siguiente pantalla (se utiliza de ejemplo: Usuario Persona Jurídica). 9. Paso 1 Comprobante de pago. Primero debe seleccionar el botón Completar y el sistema le pedirá que digite el número del comprobante de pago y el arancel, después hacer click en el botón validar. Nota: El arancel anual para crear un usuario autorizado es $15.00 según el artículo 50 literal d) de la LGM. También se pueden introducir más de un comprobante de pago, a efecto de completar el total del arancel. 12
13 10. Si el CP es válido, entonces, hacer click en el botón Completar, el sistema automáticamente mostrará un icono con cheque de color verde al lado izquierdo indicando que el paso 1 está completado. 13
14 11. Paso 2 Datos persona jurídica Primero debe seleccionar el botón Completar y el sistema le pedirá que introduzca el Número de Identificación Tributaria (NIT) y después hacer click en el botón validar. 12. Introducir los datos personales. Los campos que aparecen con un asterisco (*) son obligatorios. Denominación / Razón social *: Es el nombre de la persona jurídica, según escritura de constitución. Fecha de nacimiento *: Es la fecha de constitución de la persona jurídica, en formato día/mes/año. 14
15 Nacionalidad *: Digite las primeras letras de la nacionalidad e inmediatamente el sistema le sugerirá la nacionalidad. Dirección *: Dirección (colonia, calle, avenida y número de casa) en El Salvador. Domicilio *: Elija el Departamento y el Municipio. Tipo de persona jurídica *: Elija entre JURIDICA NACIONAL O SUCURSAL DE SOCIEDAD EXTRANJERA / JURIDICA EXTRANJERA NO REGISTRADA EN EL SALVADOR. 13. Inmediatamente después de introducidos los anteriores datos, el sistema solicita introducir los datos jurídicos y del representante legal. Para ello deberá seleccionar una de las instituciones donde está inscrito el representante legal. Registro *: Se debe seleccionar según el listado que despliega el sistema. Inscripción *: Número de inscripción. Tomo *: Número de tomo. Representante legal *: Nombre del representante legal debidamente acreditado. Registro *: Registro en donde está inscrito el representante legal. Se debe seleccionar según el listado que despliega el sistema. Inscripción *: Número de inscripción del representante legal. Tomo *: Número de tomo del representante legal. 14. Después de introducidos todos los datos, hacer click en el botón Completar, el sistema automáticamente mostrará con un color verde el paso 2. 15
16 15. Paso 3 Datos Usuario Autorizado Introducir el Número de Identificación Tributaria (NIT) del usuario autorizado (Art. 3 literal r) de la LGM). Hacer click en el botón Validar. 16. Introducir los datos personales. Los campos que aparecen con un asterisco (*) son obligatorios. 16
17 Datos personales Nombre *: Digitar el primer y segundo nombre, primer y segundo nombre, según su respectivo documento de identidad (DUI). Fecha de nacimiento *: Es la fecha de nacimiento, en formato día/mes/año. Nacionalidad *: Digite las primeras letras de la nacionalidad e inmediatamente el sistema le sugerirá la nacionalidad. Dirección *: Dirección (colonia, calle, avenida y número de casa) en El Salvador. Domicilio *: Elija el Departamento y el Municipio. Teléfono de contacto: De preferencia especificar un teléfono fijo. Correo principal (Login)*: Digite el correo electrónico de contacto y después hacer click en el botón Validar. Es importante esta verificación ya que al finalizar el proceso de creación de la cuenta recibirá un correo de confirmación y una clave de acceso temporal para ingresar a los servicio en línea del CNR. Si la cuenta de correo ingresada no es válida o ya existe en nuestros registros la cuenta no será creada y no podrá acceder a los servicios. Correo secundario: Correo electrónico alterno (dato opcional). Tipo de persona natural: Escoger entre Natural Nacional o Extranjera. 17
18 Documentos de identificación DUI *: Digitar el número de Documento Único de Identidad. Fecha de emisión *: Fecha de otorgamiento del documento. Fecha de vencimiento *: Fecha de vencimiento del documento. Imágenes de documentos Imagen de NIT *: Subir la imagen del NIT, en formato JPG. Hacer click en el botón Seleccionar y buscar en su PC la imagen respectiva. Cuando ya esté cargada la imagen, hacer click en el botón Aceptar. Imagen de DUI *: Subir la imagen del DUI, en formato JPG. Hacer click en el botón Seleccionar y buscar en su PC la imagen respectiva. Cuando ya esté cargada la imagen, hacer click en el botón Aceptar. 17. Luego de ingresar los datos personales, deberá subir la imagen del NIT y DUI, en formato JPG, donde deberá hacer click en el botón Seleccionar y buscar en su PC la imagen respectiva. 18
19 18. Si subió con éxito la imagen podrá ver una imagen pequeña al lado izquierdo, con el nombre del archivo. 19. Despues de subir los archivos se deberá dar click al botón Aceptar, y el sistema guardará las imágenes de los documentos. 19
20 20. Para grabar los datos de esta pantalla deberá hacer click en el botón completar. 21. Luego de guardado los datos, el sistema mostrará en verde el PASO 3. 20
21 22. Paso 4 - Confirmar datos Hacer click en el botón completar del PASO El sistema solicitará que se acepten las condiciones de uso y después se debe pulsar el botón crear usuario. 24. Confirme la creación de usuario, para realizar esta actividad deberá dar click al botón Sí. 21
22 25. Después de creado (el usuario autorizado), el sistema desplegará un mensaje indicando su creación. 26. Además automáticamente se enviará un correo electrónico a la cuenta del usuario autorizado, indicándole el login de acceso (usuario) y clave temporal de acceso (password) para ingresar al sistema. 22
23 PASO 2 Consultar y pagar el arancel (según el monto de la garantía) Para inscribir garantías en el Registro de Garantías Mobiliarias se debe tener en cuenta: a) Poseer una cuenta de usuario autorizado. (Ver sección A en éste instructivo, para la obtención de una cuenta de usuario autorizado) b) Pagar el arancel de Registro (artículo 49 LGM). PASO 2.1 CONSULTAR EL ARANCEL DE PAGO 1. Consultar el arancel de pago. 2. Escoger el tipo de servicio. 23
24 3. Digitar el valor de la garantía en Dólares de los Estados Unidos de América (USD) y automáticamente el sistema generará el arancel a pagar. PASO 2.2 PAGAR EL ARANCEL 4. Para pagar el arancel de una garantía, se realizará el mismo proceso descrito anteriormente (Ver sección A en éste instructivo, para el Pagar el Arancel Paso 1.1). 24
25 PASO 3 Inscribir una Garantía Mobiliaria (Debe poseer cuenta de usuario autorizado). PASO 3.1 INGRESAR AL SISTEMA. 1. Entrar al sistema usando el correo electrónico (en el campo Usuario). Digite también la clave de acceso haga click en el botón ingresar, las cuales fueron recibidas en el correo electrónico enviado por l sistema. Nota: En la clave de acceso se debe tener presente que el sistema reconoce las letras en mayúsculas y minúsculas. PASO 3.2 VALIDAR COMPROBANTE DE PAGO SEGÚN EL MONTO DE LA GARANTÍA 2. Ingrese el número de comprobante de pago y hacer click en el botón Más (+), para que se agregue el número de comprobante de pago. Cabe aclarar que se pueden ingresar más de un CP, pero con la condición de ingresar uno por uno y luego seleccionado el botón Más. 3. Ingrese el monto de la garantía en USD y pulsar el botón Continuar. Nota: Asegurarse de haber pagado correctamente el arancel, porque de lo contrario no podrá continuar con la inscripción de la garantía. 25
26 **IMPORTANTE** Una vez seleccionado el botón Continuar, el sistema le mostrará en color azul, el número IDENTIFICADOR TEMPORAL DE LA GARANTÍA, este número está compuesto por las letras ITG, el año en curso, un guión y un número correlativo (ejemplo: ITG ). Este identificador funciona como un número de preregistro que permite ingresar los datos de la garantía en varias sesiones de computadora, así que, si decide parar con la introducción de datos podrá regresar horas o días más tarde haciendo click en /Registro/Trámite/Garantías/Ingreso de Garantías/Continuar Proceso de Inscripción de Garantías. 26
27 PASO 3.3 INSCRIBIR EL O LOS DEUDORES GARANTES. 4. Una vez ingresado al sistema, escoja en el menú la opción \Registro\Trámites\Garantías\Ingreso de garantías. 5. Elija la opción Nueva garantía. 6. Luego deberá seleccionar el tipo de Deudor Garante a ingresar, en el campo de Tipo de Persona, y se podrán ingresar uno o más de un Deudor Garante. 27
28 7. Para el caso de DEUDOR GARANTE que es PERSONA NATURAL, se deberá digitar: a) Nombre según DUI. b) Número de DUI. c) Número de NIT. d) Fecha de nacimiento en formato día/mes/año, puede digitarla o seleccionarla en el calendario. e) Domicilio (departamento y municipio). f) Nacionalidad, hacer click en la lupa para ver el listado de nacionalidades, también, en este listado digite las primeras letras de la nacionalidad e inmediatamente el sistema le sugerirá la nacionalidad. g) Dirección h) Correo Electrónico i) Correo Secundario 8. Para guardar los datos hacer click en Agregar otro deudor garante. 28
29 9. Para el caso de DEUDOR GARANTE que es PERSONA EXTRANJERA RESIDENTE, se deberá digitar: a) Los datos que se ingresan son similares a los de PERSONA NATURAL (Ver numeral 7 del Paso 3.3 de este apartado) b) El único dato extra es el carnet de residente. 10. Luego para guardar los datos, hacer click en Agregar otro deudor garante. 29
30 11. Para el caso de DEUDOR GARANTE que es PERSONA EXTRANJERA NO RESIDENTE digitar: a) Los datos que se ingresan son similares a los de persona de PERSONA NATURAL (Ver numeral 7 del Paso 3.3 de este apartado). b) El único dato extra es el número de pasaporte. 12. Luego para guardar los datos, hacer click en Agregar otro deudor garante. 13. Para el caso de DEUDOR GARANTE que es persona JURIDICA NACIONAL O SUCURSAL DE SOCIEDAD EXTRANJERA se deberá digitar: Datos Personales a) Denominación/Razón Social b) NIT c) Domicilio: Departamento/Municipio d) Nacionalidad (seleccionar de la lupa) e) Dirección f) Correo Electrónico g) Correo Secundario Datos de la Persona Jurídica h) Registro (seleccionar) i) N de Insc.: Número de inscripción j) N de Libro 30
31 Datos del Representante Legal k) Nombre l) NIT m) Registro (seleccionar) n) N de Insc.: Número de inscripción o) N de Libro 14. Luego para guardar los datos, hacer click en Agregar otro deudor garante. 15. Para el caso de DEUDOR GARANTE que es persona JURIDICA EXTRANJERA NO REGISTRADA EN EL SALVADOR, se deberá digitar: Datos Personales a) Denominación /Razón Social b) NIT c) Fecha de Nacimiento (Fecha de Constitución) d) Nacionalidad e) Dirección (En San Salvador) f) Correo Electrónico g) Correo Secundario Datos persona Jurídica h) Certificado de Inscripción o Existencia de Empresa Jurídica 31
32 16. Para guardar los datos hacer click en Agregar otro deudor garante. PASO 3.4 INSCRIBIR EL O LOS ACREEDORES GARANTIZADOS. 17. Una vez haya finalizado con la introducción de los Deudores Garantes, entonces, podrá ingresar los Acreedores Garantizados, por lo que podrá hacer click en Continuar con acreedores garantizados. 32
33 18. Seleccionar el tipo de acreedor garantizado. 19. Para el ACREEDOR GARANTIZADO, los datos a ingresar son similares a los datos ingresados en las pantallas de los DEUDORES GARANTES, con la única diferencia que para cada Tipo de Acreedor se necesitará introducir el porcentaje de participación. 20. En esta sección se introducirán todos los acreedores que el contrato ampare, seleccionando los tipos de Acreedores Garantizados, de acuerdo al campo mostrado en Tipo de Persona de la pantalla anterior. Nota: Tener en cuenta, que es necesario introducir correctamente los respectivos porcentajes de participación. La suma de los porcentajes de todos los Acreedores Garantizados ingresados en el sistema, debe de ser 100%. 33
34 PASO 3.5 INGRESAR LOS DATOS DE LA GARANTÍA. 21. Luego de ingresado los Acreedores Garantizados, se deberá Ingresar los Datos de la Garantía, seleccionando en el botón Continuar con Garantía. 22. Luego el sistema le mostrará la siguiente pantalla para que ingrese los datos por Tipo y Origen de Garantía. 34
35 Tipo de garantía: Escoger entre garantía sin desplazamiento o con desplazamiento. Origen de la garantía: Contractual, gravamen judicial o gravamen tributario. Monto de la Garantía: Digite el valor total de la Garantía. Inicio de la vigencia: Fecha en formato día/mes/año. Esta fecha se puede digitar o escoger usando el calendario. Meses de plazo: Número de meses que ampara la garantía. Fin de la vigencia: Esta fecha la establece automáticamente el sistema. 23. Luego de ingresar los datos anteriores, deberá hacer click en el cuadro según corresponda: a) La garantía incluye bienes garantizadores sujetos a Garantía Específica para la Compra GEC. Art. 18 numeral 8 de RLGM. b) La garantía incluye bienes por incorporación o Destino. Art. 45.V de LGM c) La garantía se encuentra en posición de un Tercero Depositario. Art. 18 de RLGM y Art. 3.H de LGM. 35
36 24. Al seleccionar uno de los 3 literales anteriores, el sistema le mostrará un campo texto donde podrá digitar el detalle (descripción) de la garantía. 36
37 25. Al finalizar con esta sección, hacer click en Agregar bienes muebles garantizadores. 26. Al Agregar bienes muebles garantizadores, se deberá seleccionar el botón Continuar Inscripción. 37
38 27. Luego deberá agregar el detalle de los bienes seleccionando el botón Nuevo y estas serán agregadas a la inscripción. PASO 3.6 ACEPTAR LA DECLARACIÓN JURADA. 28. Después de haber agregados los bienes, se deberá hacer click en el cuadro de la aceptación de la declaración jurada. 38
39 PASO 3.7 INSCRIBIR LA GARANTÍA. Centro Nacional de Registros 29. Hacer click en el ícono Inscribir garantía. **IMPORTANTE** Tener presente que después de hacer click en Inscribir la garantía solamente se podrá modificar los datos mediante los servicios pagados de modificación de la inscripción. (Ver mensaje del sistema en siguiente pantalla). 39
40 30. Luego se selecciona Aceptar, el sistema le mostrará los siguientes datos: 31. Al finalizar con éxito la inscripción el sistema, le mostrará un mensaje de que la garantía fue inscrita con éxito, y además se mostrará el código de inscripción definitiva de la garantía y la fecha y la hora de la inscripción. El formato de este código es las letras RGM, el año, un guión y un número correlativo (ejemplo: RGM ). PASO 3.8 EL SISTEMA INFORMÁTICO ENVÍA UN CORREO ELECTRÓNICO CON LA CONFIRMACIÓN DE LA INSCRIPCIÓN 32. El sistema le enviará un correo electrónico al usuario autorizado, indicándole los datos claves de la inscripción. 33. Para finalizar este proceso hacer click en salir. 40
41 B Inscribir Modificaciones a los Datos Registrados 41
42 B. PARA INCRIBIR MODIFICACIONES A LOS DATOS REGISTRADOS PASO 1 Inscribir modificación de datos registrados Los pasos para realizar modificaciones a los datos registrados son los siguientes: a) Consultar el arancel de pago. b) Pagar el arancel. c) Realizar la modificación. d) Inscribir la modificación. PASO 1.1 CONSULTAR EL ARANCEL RESPECTIVO. 1. Realizar los el procedimiento descrito para Consultar y pagar el arancel (Ver sección A en éste Instructivo, Paso 2.1 Consultar el arancel de pago). PASO 1.2 PAGAR EL ARANCEL 2. Para pagar el arancel en una sucursal bancaria. PASO 1.3 REALIZAR MODIFICACIÓN. 3. Deberá ingresar al menú Registro/Trámites/Garantías/Modificación. 42
43 4. Paso 1- Comprobantes de Pago. Donde seleccionará el botón Completar. 5. El sistema le pedirá que seleccione el Tipo de modificación a realizar. Después deberá seleccionar el botón Completar. 6. Ingresar el número de comprobante de pago y el monto, seleccionado después el botón Validar. 43
44 7. Si el CP es válido, entonces, hacer click en el botón Completar, el sistema automáticamente mostrará un mensaje en color amarillo, de que el CP es Valido. 8. Luego el paso 1 tendrá un icono con cheque de color verde al lado izquierdo indicando que el paso está completado. 44
45 9. Paso 2- Seleccione la Garantía. El sistema le pedirá que seleccione la Garantía donde se realizará la modificación. 10. Luego de seleccionar la garantía, esta se podrá en color amarillo. 45
46 11. Seleccionar el botón Completar. El sistema mostrará el Paso 2 con un ícono de cheque en color verde. 12. Paso 3 - Modifique la Garantía Se seleccionará el botón Completar, donde el sistema habilitará el campo que se quiere modificar. 13. Para guardar los datos modificados deberá seleccionar el botón Completar al final de la pantalla. 46
47 14. Al guardar los datos de la modificación el sistema le mostrará el Paso 3 con un ícono de cheque en color verde. PASO 1.4 INSCRIBIR MODIFICACIÓN. 15. Paso 4 - Inscribir Posteriormente de guardar los datos modificados, el sistema le pedirá que confirme la inscripción. 16. Si todo está conforme, deberá seleccionar el botón Inscribir. 47
48 17. El sistema le mostrará un mensaje de confirmación. 18. Luego el sistema le indicará que se inscribió con éxito la modificación del registro. **IMPORTANTE** Todos los tipos de modificaciones a los datos de las garantías se realizarán con los mismos pasos antes descritos, lo único que cambia es los campos a modificar según la opción seleccionada. 48
49 C Consulta de Datos Registrales al RGM 49
50 C. PARA CONSULTAS DE DATOS REGISTRALES AL RGM. TIPO 1 Consulta de Datos Registrales al RGM por Usuario Autorizado. 1. Consulta por deudor garantizador 2. La consulta se puede realizar por numero de NIT o nombre del deudor (el nombre puede ser total o solamente una parte). Hacer click en el botón de la lupa. 50
51 3. Seleccionar el Deudor, haciendo click en la fila respectiva, el sistema lo mostrará en color amarillo. Posteriormente pulsar el botón Ver garantías. 4. El sistema desplegará el número electrónico de la inscripción, el monto y fecha de vigencia. 51
52 5. Consulta de garantías por usuario. Centro Nacional de Registros 6. Seleccionar el código de la garantía, haciendo click en la fila respectiva, el sistema lo mostrará en color amarillo. Posteriormente pulsar el botón derecho del mouse (ratón), enseguida el sistema mostrará una ventana con el tipo de dato a consultar (Datos generales, participantes y bienes). Hacer click en el tipo de dato a consultar. 52
53 7. En el caso que se consulte los Datos generales se mostrará la siguiente pantalla. 8. En el caso que se consulte los Participantes se mostrará la siguiente pantalla. 9. Si se desea ver el detalle de los deudores o acreedores deberá seleccionar la fila respectiva y a continuación hacer click derecho en el mouse para indicar Ver datos. 53
54 10. El sistema mostrará la siguiente pantalla. 11. En el caso que desee ver los bienes. 12. Si se desea ver el detalle de los bienes deberá seleccionar la fila respectiva y a continuación hacer click derecho en el mouse para indicar Ver datos. 54
55 13. El sistema mostrará la siguiente pantalla con los datos del bien. 55
56 TIPO 2 Consulta de Datos Registrales al RGM para el público en general. 14. Para realizar consultas se debe tener en cuenta: a) No es necesario poseer una cuanta de usuario autorizado, por lo tanto cualquier persona podrá consultar. b) Este servicio es GRATUITO. c) Para acceder a esta consulta hacer click en /Registro/Consultas/Garantías por deudor garantizado. 15. Se pueden realizar consultas de deudores garantizados tanto a través del NIT o por nombre. En el ejemplo que sigue se ha buscado por el nombre JOSE (se puede buscar por nombre completo o solamente por una parte del nombre) 56
57 16. Para conocer las garantías inscritas, señalar uno de los registros desplegados y a continuación hacer click en ver garantías. 17. La siguiente pantalla despliega código de la garantía, monto de la garantía y la vigencia. En el caso que se necesite más detalle de la inscripción se deberá solicitar una certificación extracto (precio $12.00 según Art. 50 literal b de la LGM) o una certificación literal (precio $6.00 por las primeras diez hojas, más $0.25 por cada hoja adicional, según Art. 50 literal a de la LGM). 57
58 58
59 D Cancelación de Garantías 59
60 D. PARA CANCELAR GARANTÍAS. Centro Nacional de Registros TIPO 1 Cancelación Total de Garantía 1. Se deberá consultar el arancel respectivo y pagarlo en cualquier sucursal bancaria. 2. Validar el comprobante de pago, hacer click en completar del PASO 1. 60
61 3. La única opción a elegir en Tipo de modificación es Cancelación de la garantía. 4. Digitar número de CP y monto del arancel. 61
62 5. Mensaje que el CP ha sido aceptado. Centro Nacional de Registros 6. Hacer click en completar y regresa a la pantalla de los pasos. Hacer click en completar del PASO 2 62
63 7. Elegir el folio electrónico de la garantía, se pondrá en color amarillo. 8. Hacer click en Completar y regresa a la pantalla de pasos. Posteriormente pulsar el botón completar del paso 3. 63
64 9. Seleccionar el tipo de cancelación, que puede ser: Cancelación total o Cancelación parcial. Para este ejemplo se seleccionó Cancelación Total. 10. Hacer click en completar, el sistema se dirige a la pantalla de los pasos. Pulsar el botón completar del Paso El sistema solicitará la confirmación de la cancelación por lo que deberá hacer click en inscribir. 64
65 12. Pulsar el botón Sí, para confirmar la cancelación. El sistema indicará en un mensaje que la inscripción tuvo éxito (mensaje en amarillo). TIPO 2 Cancelación Parcial de Garantía 13. Se deberá realizar los numerales del 1 al 12, con la diferencia que en el numeral 9 en vez de seleccionar Cancelación total se seleccionará Cancelación parcial. (Ver numerales 1 al 12 de Tipo 1, de este apartado) 65
INSTRUCTIVO REGISTRO PRODUCTO COSMETICO
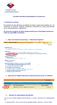 INSTITUTO DE SALU PUBLICA INSTRUCTIVO REGISTRO PRODUCTO COSMETICO INFORMACION GENERAL El propósito de este instructivo es detallar los pasos a seguir para registrar por vía electrónica un producto cosmético
INSTITUTO DE SALU PUBLICA INSTRUCTIVO REGISTRO PRODUCTO COSMETICO INFORMACION GENERAL El propósito de este instructivo es detallar los pasos a seguir para registrar por vía electrónica un producto cosmético
Facturación Electrónica CFDI. Manual Facturación Gratuita
 Facturación Electrónica CFDI Manual Facturación Gratuita 1 INDICE * URL del servicio de facturación gratuito * Selección de servicio * Solicitud de Usuario para Acceso al Sistema de Facturación Electrónica
Facturación Electrónica CFDI Manual Facturación Gratuita 1 INDICE * URL del servicio de facturación gratuito * Selección de servicio * Solicitud de Usuario para Acceso al Sistema de Facturación Electrónica
CEMEX Go. Pedidos. Versión 2.1
 Pedidos Versión 2.1 Pedidos En un esfuerzo para innovar y mejorar nuestra experiencia del cliente, CEMEX ha creado una solución digital integrada llamada que te permitirá manejar tu negocio en tiempo real.
Pedidos Versión 2.1 Pedidos En un esfuerzo para innovar y mejorar nuestra experiencia del cliente, CEMEX ha creado una solución digital integrada llamada que te permitirá manejar tu negocio en tiempo real.
1. INGRESO FIDUCLICK,
 1. INGRESO Ingrese a la página Web de Fiduciaria Popular www.fidupopular.com.co, y siga el enlace FIDUCLICK, disponible en la página la cual lo podrá encontrar en la parte superior hacia el costado derecho.
1. INGRESO Ingrese a la página Web de Fiduciaria Popular www.fidupopular.com.co, y siga el enlace FIDUCLICK, disponible en la página la cual lo podrá encontrar en la parte superior hacia el costado derecho.
SISTEMA DE REGISTRO DE TÍTULOS DE PROFESIONALES DE LA SALUD
 SISTEMA DE REGISTRO DE TÍTULOS DE PROFESIONALES DE LA SALUD MANUAL DEL USUARIO Elaborado por: 1/32 1. INTRODUCCIÓN Este manual tiene por objetivo fundamental servir de guía al usuario para la correcta
SISTEMA DE REGISTRO DE TÍTULOS DE PROFESIONALES DE LA SALUD MANUAL DEL USUARIO Elaborado por: 1/32 1. INTRODUCCIÓN Este manual tiene por objetivo fundamental servir de guía al usuario para la correcta
CARTILLA PARA EL USO DEL SISTEMA DE GENERACIÓN DE CERTIFICADOS DE HOMOLOGACIÓN PARA LA VENTA DE EQUIPOS TERMINALES MÓVILES. Versión 1.
 CARTILLA PARA EL USO DEL SISTEMA DE GENERACIÓN DE CERTIFICADOS DE HOMOLOGACIÓN PARA LA VENTA DE EQUIPOS TERMINALES MÓVILES Versión 1.0 Septiembre de 2012 Tabla de contenido A QUIEN ESTÁ DIRIGIDA?... 3
CARTILLA PARA EL USO DEL SISTEMA DE GENERACIÓN DE CERTIFICADOS DE HOMOLOGACIÓN PARA LA VENTA DE EQUIPOS TERMINALES MÓVILES Versión 1.0 Septiembre de 2012 Tabla de contenido A QUIEN ESTÁ DIRIGIDA?... 3
Guía Rápida de. Registro y Configuración OnLine VERSIÓN Tel
 Guía Rápida de Registro y Configuración OnLine VERSIÓN 1.0.0 Tel. 01 800 63 22 887 Índice Introducción 1. Registro de datos en el Sistema Factureya 1.1 Registro de usuario 2. Configuración de la cuenta
Guía Rápida de Registro y Configuración OnLine VERSIÓN 1.0.0 Tel. 01 800 63 22 887 Índice Introducción 1. Registro de datos en el Sistema Factureya 1.1 Registro de usuario 2. Configuración de la cuenta
GUÍA PARA LA INSCRIPCIÓN A LA PLATAFORMA DE NÓMINA DE ESPECIALISTAS DEL SENACE
 GUÍA PARA LA INSCRIPCIÓN A LA PLATAFORMA DE NÓMINA DE ESPECIALISTAS DEL SENACE HISTORIAL DE VERSIONES VERSION Versión 1.0 23/04/2018 Versión 2.0 18/10/2018 FECHA 1 Contenido 1. Ingreso al sistema... 3
GUÍA PARA LA INSCRIPCIÓN A LA PLATAFORMA DE NÓMINA DE ESPECIALISTAS DEL SENACE HISTORIAL DE VERSIONES VERSION Versión 1.0 23/04/2018 Versión 2.0 18/10/2018 FECHA 1 Contenido 1. Ingreso al sistema... 3
Manual Perfil Operadores
 Manual Perfil Operadores Índice Fundamentación... Objetivo... Requerimientos... Acceso al sistema... Paso 1... Paso 2... 1. Inicio... 2. Solicitud de Inscripción... 3. Mis Documentos... 4. Requisitos...
Manual Perfil Operadores Índice Fundamentación... Objetivo... Requerimientos... Acceso al sistema... Paso 1... Paso 2... 1. Inicio... 2. Solicitud de Inscripción... 3. Mis Documentos... 4. Requisitos...
Instructivo para el uso del sistema e-guías:
 Instructivo para el uso del sistema e-guías: La creación de guías electrónicas podrá realizarse mediante una aplicación web, web service, o por servicio de mensaje corto (SMS). A efectos de realizar las
Instructivo para el uso del sistema e-guías: La creación de guías electrónicas podrá realizarse mediante una aplicación web, web service, o por servicio de mensaje corto (SMS). A efectos de realizar las
Ciudad de México. Sistema de Servicio Social. Manual de usuario (institución)
 Ciudad de México Manual de usuario (institución) Enero de 2004 ÍNDICE 1 ACCESO AL SISTEMA...1 1.1 Pantalla de validación...1 1.2 Inicio del módulo...1 2 MENÚ...3 2.1 Cambio contraseña...3 2.2 Datos institución...4
Ciudad de México Manual de usuario (institución) Enero de 2004 ÍNDICE 1 ACCESO AL SISTEMA...1 1.1 Pantalla de validación...1 1.2 Inicio del módulo...1 2 MENÚ...3 2.1 Cambio contraseña...3 2.2 Datos institución...4
VERTIENTE FIDEICOMISO
 COORDINACIÓN GENERAL DE SERVICIOS INFORMÁTICOS COORDINACIÓN DEL SISTEMA INSTITUCIONAL DE INFORMACIÓN SISTEMA INSTITUCIONAL DE GESTIÓN ADMINISTRATIVA SIG@ VERTIENTE FIDEICOMISO MÓDULO DE INGRESOS MANUAL
COORDINACIÓN GENERAL DE SERVICIOS INFORMÁTICOS COORDINACIÓN DEL SISTEMA INSTITUCIONAL DE INFORMACIÓN SISTEMA INSTITUCIONAL DE GESTIÓN ADMINISTRATIVA SIG@ VERTIENTE FIDEICOMISO MÓDULO DE INGRESOS MANUAL
INSTRUCTIVO DE RESERVA WEB
 INSTRUCTIVO DE RESERVA WEB COMECA IAMPP Canelones - Uruguay Registro de usuario: Para poder utilizar el sistema de reserva web, el usuario se tendrá que registrar desde el formulario de ingreso opción
INSTRUCTIVO DE RESERVA WEB COMECA IAMPP Canelones - Uruguay Registro de usuario: Para poder utilizar el sistema de reserva web, el usuario se tendrá que registrar desde el formulario de ingreso opción
ARBITRAJE. Descripción breve DEPARTAMENTO TECNOLOGÍAS DE LA INFORMACIÓN. Descripción de Uso del Registro de Árbitros.
 ARBITRAJE Descripción breve Descripción de Uso del Registro de Árbitros. DEPARTAMENTO TECNOLOGÍAS DE LA INFORMACIÓN INSTRUCTIVO APLICACIÓN ARBITAJE 1 Ingresar al sitio web de la Direccion del trabajo:
ARBITRAJE Descripción breve Descripción de Uso del Registro de Árbitros. DEPARTAMENTO TECNOLOGÍAS DE LA INFORMACIÓN INSTRUCTIVO APLICACIÓN ARBITAJE 1 Ingresar al sitio web de la Direccion del trabajo:
INSTITUTO GUATEMALTECO DE SEGURIDAD SOCIAL. Gestión de SA-06. Manual para Dependencias 04/06/2013
 INSTITUTO GUATEMALTECO DE SEGURIDAD SOCIAL Gestión de SA-06 Manual para Dependencias 04/06/2013 CONTENIDO CAPÍTULO 1 GESTIÓN DEL SA-06... 3 Creación SA-06... 3 Gestionar un Encabezado... 8 Agregar Artículos
INSTITUTO GUATEMALTECO DE SEGURIDAD SOCIAL Gestión de SA-06 Manual para Dependencias 04/06/2013 CONTENIDO CAPÍTULO 1 GESTIÓN DEL SA-06... 3 Creación SA-06... 3 Gestionar un Encabezado... 8 Agregar Artículos
GUÍA RÁPIDA DE REGISTRO VACUNAL NOMINAL
 GUÍA RÁPIDA DE REGISTRO VACUNAL NOMINAL SISTEMA INFORMÁTICO DE VACUNAS Sistema SEVEN / Mesa de Servicios Área de Gobierno Electrónico / Ministerio de Salud Agosto 2017 INDICE 1 Cómo ingresar al Sistema
GUÍA RÁPIDA DE REGISTRO VACUNAL NOMINAL SISTEMA INFORMÁTICO DE VACUNAS Sistema SEVEN / Mesa de Servicios Área de Gobierno Electrónico / Ministerio de Salud Agosto 2017 INDICE 1 Cómo ingresar al Sistema
1. Ingreso Sistema Electrónico de Reconocimiento S.E.R Registro de Personas Jurídicas en el SER... 4
 Instructivo Registro de Proveedores en SER P-PS-124-02-2016 Contenido 1. Ingreso Sistema Electrónico de Reconocimiento S.E.R... 3 2. Registro de Personas Jurídicas en el SER... 4 3. Registro de personas
Instructivo Registro de Proveedores en SER P-PS-124-02-2016 Contenido 1. Ingreso Sistema Electrónico de Reconocimiento S.E.R... 3 2. Registro de Personas Jurídicas en el SER... 4 3. Registro de personas
MANUAL DE USUARIO. Declaración Municipal de Permisos de Obra Menor y/o Edificación. Versión 2.0
 MANUAL DE USUARIO Declaración Municipal de Permisos de Obra Menor y/o Edificación. Versión 2.0 MANUAL DE USUARIO Página 2 de 31 INDICE 1 Introducción 3 2 Ingreso al Módulo Declaración Municipal 3 3 Declaración
MANUAL DE USUARIO Declaración Municipal de Permisos de Obra Menor y/o Edificación. Versión 2.0 MANUAL DE USUARIO Página 2 de 31 INDICE 1 Introducción 3 2 Ingreso al Módulo Declaración Municipal 3 3 Declaración
REGISTRO DE NOTAS MANUAL DE USUARIO SECRETARÍA GENERAL DEPARTAMENTO DE SISTEMAS
 REGISTRO DE NOTAS MANUAL DE USUARIO SECRETARÍA GENERAL DEPARTAMENTO DE SISTEMAS Bogotá D.C., Abril de 2009 Contenido REGISTRO DE CALIFICACIONES POR INTERNET... 3 INGRESO AL PORTAL DE FUNCIONARIOS... 3
REGISTRO DE NOTAS MANUAL DE USUARIO SECRETARÍA GENERAL DEPARTAMENTO DE SISTEMAS Bogotá D.C., Abril de 2009 Contenido REGISTRO DE CALIFICACIONES POR INTERNET... 3 INGRESO AL PORTAL DE FUNCIONARIOS... 3
1. Registro de proveedores en Mer-Link
 Instructivo Registro de Proveedores en Mer- Link P-PS-123-02-2016 Contenido 1. Registro de proveedores en Mer-Link... 3 2. Completar formulario de registro de proveedores... 8 3. Registro/Sustitución de
Instructivo Registro de Proveedores en Mer- Link P-PS-123-02-2016 Contenido 1. Registro de proveedores en Mer-Link... 3 2. Completar formulario de registro de proveedores... 8 3. Registro/Sustitución de
IFREM 01 DE AGOSTO DE 2017
 IFREM 01 DE AGOSTO DE 2017 Índice GENERAR LÍNEAS DE CAPTURA... 2 Acceso al portal... 2 Generación de Líneas de Captura... 3 INGRESO DE TRÁMITES... 8 Acceso al portal... 8 Ingreso de Aviso de Testamento...
IFREM 01 DE AGOSTO DE 2017 Índice GENERAR LÍNEAS DE CAPTURA... 2 Acceso al portal... 2 Generación de Líneas de Captura... 3 INGRESO DE TRÁMITES... 8 Acceso al portal... 8 Ingreso de Aviso de Testamento...
Factura Electrónica CFDI. Manual de Usuario. Facturación Electrónica CFDI. Versión 1.0. VERSION 1.0 Revisión 01/11/2012.
 Factura Electrónica CFDI Manual de Usuario Facturación Electrónica CFDI Versión 1.0 ÍNDICE Contenido INTRODUCCIÓN.... 3 1) REGISTRO DEL APLICATIVO GRATUITO.... 3 2) INICIAR SESIÓN.... 9 3) SOLICITUD DE
Factura Electrónica CFDI Manual de Usuario Facturación Electrónica CFDI Versión 1.0 ÍNDICE Contenido INTRODUCCIÓN.... 3 1) REGISTRO DEL APLICATIVO GRATUITO.... 3 2) INICIAR SESIÓN.... 9 3) SOLICITUD DE
Facturación Electrónica CFDI V-3.3
 Facturación Electrónica CFDI V-3.3 Manual Facturación Gratuita V-3.3 Página 1 de 37 INDICE I.- REGISTRO... 3 II.- PORTAL FACTURACION GRATUITO V.3.3... 7 II.1.- MENU PRINCIPAL.... 8 III.- ALTA DE EMPRESA...
Facturación Electrónica CFDI V-3.3 Manual Facturación Gratuita V-3.3 Página 1 de 37 INDICE I.- REGISTRO... 3 II.- PORTAL FACTURACION GRATUITO V.3.3... 7 II.1.- MENU PRINCIPAL.... 8 III.- ALTA DE EMPRESA...
GUÍA PARA LA INSCRIPCIÓN A LA PLATAFORMA DE NÓMINA DE ESPECIALISTAS DEL SENACE
 GUÍA PARA LA INSCRIPCIÓN A LA PLATAFORMA DE NÓMINA DE ESPECIALISTAS DEL SENACE HISTORIAL DE VERSIONES VERSION Versión 1.0 23/04/2018 FECHA 1 Contenido 1. Ingreso al sistema... 3 2. Solicitud de acceso
GUÍA PARA LA INSCRIPCIÓN A LA PLATAFORMA DE NÓMINA DE ESPECIALISTAS DEL SENACE HISTORIAL DE VERSIONES VERSION Versión 1.0 23/04/2018 FECHA 1 Contenido 1. Ingreso al sistema... 3 2. Solicitud de acceso
Manual de Usuario. Oficina de Informática. Ministerio de Comercio Exterior y Turismo
 Manual de Usuario Oficina de Informática Ministerio de Comercio Exterior y Turismo 2018 TABLA DE CONTENIDO MANUAL DE USUARIO DEL SOFTWARE... 3 VENTANILLA VIRTUAL... 3 1. OBJETIVO... 3 2. ALCANCE... 3 3.
Manual de Usuario Oficina de Informática Ministerio de Comercio Exterior y Turismo 2018 TABLA DE CONTENIDO MANUAL DE USUARIO DEL SOFTWARE... 3 VENTANILLA VIRTUAL... 3 1. OBJETIVO... 3 2. ALCANCE... 3 3.
MANUAL DE USUARIO FARMACIAS / BOTICAS
 MANUAL DE USUARIO FARMACIAS / BOTICAS 1. MÓDULO DE INSCRIPCIÓN DE USUARIO: Este módulo permite que los establecimientos farmacéuticos (Farmacias y Boticas) se inscriban al Sistema Nacional de Información
MANUAL DE USUARIO FARMACIAS / BOTICAS 1. MÓDULO DE INSCRIPCIÓN DE USUARIO: Este módulo permite que los establecimientos farmacéuticos (Farmacias y Boticas) se inscriban al Sistema Nacional de Información
MCVS024 Manual de Usuario de Software Versión 1
 Anexo Nº 06 MCVS024 MCVS024 Manual de Usuario de Software Versión 1 SIGED Ventanilla Virtual Registro de Solicitud de Expedientes Oficina de Informática Ministerio de Energía y Minas TABLA DE CONTENIDO
Anexo Nº 06 MCVS024 MCVS024 Manual de Usuario de Software Versión 1 SIGED Ventanilla Virtual Registro de Solicitud de Expedientes Oficina de Informática Ministerio de Energía y Minas TABLA DE CONTENIDO
PORTAL PAGO PRESTADORES WEB
 PORTAL PAGO PRESTADORES WEB MANUAL DE INGRESO SOLICITUD DE PAGO ISAPRE BANMÉDICA Nombre: Operaciones Versión documento 1.3 Versión del sistema 2.0.11 Contenido 1 CAMBIO CORREO ELECTRONICO... 4 A. Ingreso
PORTAL PAGO PRESTADORES WEB MANUAL DE INGRESO SOLICITUD DE PAGO ISAPRE BANMÉDICA Nombre: Operaciones Versión documento 1.3 Versión del sistema 2.0.11 Contenido 1 CAMBIO CORREO ELECTRONICO... 4 A. Ingreso
Portal Pago Prestadores Web. Manual Ingreso Solicitud de Pago
 Portal Pago Prestadores Web Manual Ingreso Solicitud de Pago Versión documento: 1.5 Versión Sistema: 2.0.12 Marzo 2018 Modificado por: Alan Kleiman División de Operaciones Contenido 1. INTRODUCCIÓN...
Portal Pago Prestadores Web Manual Ingreso Solicitud de Pago Versión documento: 1.5 Versión Sistema: 2.0.12 Marzo 2018 Modificado por: Alan Kleiman División de Operaciones Contenido 1. INTRODUCCIÓN...
PORTAL PAGO PRESTADORES WEB MANUAL INGRESO SOLICITUD DE PAGO
 PORTAL PAGO PRESTADORES WEB MANUAL INGRESO SOLICITUD DE PAGO ISAPRE BANMÉDICA Versión documento 1.4 Versión Sistema 2.0.12 DIVISIÓN DE OPERACIONES Contenido Imagen 1: Ingreso de SPP... 3 1 CAMBIO CORREO
PORTAL PAGO PRESTADORES WEB MANUAL INGRESO SOLICITUD DE PAGO ISAPRE BANMÉDICA Versión documento 1.4 Versión Sistema 2.0.12 DIVISIÓN DE OPERACIONES Contenido Imagen 1: Ingreso de SPP... 3 1 CAMBIO CORREO
GUÍA PRÁCTICA DEL SISTEMA ELECTRÓNICO DEL PROGRAMA DE COBERTURAS PARTE II SOLICITUD Y PAGO DE COBERTURAS
 GUÍA PRÁCTICA DEL SISTEMA ELECTRÓNICO DEL PROGRAMA DE COBERTURAS PARTE II SOLICITUD Y PAGO DE COBERTURAS 3.2.2. SOLICITUD DE COBERTURAS: Paso 1: El participante debe ingresar al Sistema Electrónico del
GUÍA PRÁCTICA DEL SISTEMA ELECTRÓNICO DEL PROGRAMA DE COBERTURAS PARTE II SOLICITUD Y PAGO DE COBERTURAS 3.2.2. SOLICITUD DE COBERTURAS: Paso 1: El participante debe ingresar al Sistema Electrónico del
Guía del Administrador
 BIP Empresas Guía del Administrador Índice Qué debe hacer el administrador en la empresa luego de haber sido dado de alta en la sucursal?...3 BIP Administrador en la empresa...3 Obtención del certificado
BIP Empresas Guía del Administrador Índice Qué debe hacer el administrador en la empresa luego de haber sido dado de alta en la sucursal?...3 BIP Administrador en la empresa...3 Obtención del certificado
Manual de Usuario. Terra Factura Electrónica
 Manual de Usuario Terra Factura Electrónica Enero 2017 Contenido Registro y Acceso 2 Configuraciones Globales 4 Catálogo de Clientes 5 Emisión 5 Captura de la Factura 6 Menú Administración. 9 Series y
Manual de Usuario Terra Factura Electrónica Enero 2017 Contenido Registro y Acceso 2 Configuraciones Globales 4 Catálogo de Clientes 5 Emisión 5 Captura de la Factura 6 Menú Administración. 9 Series y
MANUAL DE AYUDA PARA EL USO DEL FACTURADOR ELECTRÓNICO GRATUITO DIRECCIÓN GENERAL DE TRIBUTACIÓN
 MANUAL DE AYUDA PARA EL USO DEL FACTURADOR ELECTRÓNICO GRATUITO DIRECCIÓN GENERAL DE TRIBUTACIÓN 2018 Tabla de contenido Precondiciones para utilizar el sistema... 3 Acceso a la herramienta de emisión
MANUAL DE AYUDA PARA EL USO DEL FACTURADOR ELECTRÓNICO GRATUITO DIRECCIÓN GENERAL DE TRIBUTACIÓN 2018 Tabla de contenido Precondiciones para utilizar el sistema... 3 Acceso a la herramienta de emisión
MANUAL DE USUARIO. Declaración Municipal de Permisos de Obra Menor y/o Edificación. Versión 3.1
 MANUAL DE USUARIO Declaración Municipal de Permisos de Obra Menor y/o Edificación. Versión 3.1 MANUAL DE USUARIO Página 2 de 31 INDICE 1 Introducción 3 2 Ingreso al Módulo Declaración Municipal 3 3 Declaración
MANUAL DE USUARIO Declaración Municipal de Permisos de Obra Menor y/o Edificación. Versión 3.1 MANUAL DE USUARIO Página 2 de 31 INDICE 1 Introducción 3 2 Ingreso al Módulo Declaración Municipal 3 3 Declaración
Seguro de Calidad Aseguradora
 Seguro de Calidad Aseguradora Índice Inicio Sesión Menú Principal Validar Asignación Aseguradora Aceptar Costo Póliza Rechazar Costo Póliza Aceptar Costo Evaluación Riesgo Rechazar Costo Evaluación Riesgo
Seguro de Calidad Aseguradora Índice Inicio Sesión Menú Principal Validar Asignación Aseguradora Aceptar Costo Póliza Rechazar Costo Póliza Aceptar Costo Evaluación Riesgo Rechazar Costo Evaluación Riesgo
PORTAL PAGO PRESTADORES WEB
 PORTAL PAGO PRESTADORES WEB MANUAL DE INGRESO SOLICITUD DE PAGO ISAPRE VIDA TRES Nombre: Operaciones Versión documento 1.3 Versión del sistema 2.0.11 Contenido A. Ingreso a la Aplicación... 4 1 CAMBIO
PORTAL PAGO PRESTADORES WEB MANUAL DE INGRESO SOLICITUD DE PAGO ISAPRE VIDA TRES Nombre: Operaciones Versión documento 1.3 Versión del sistema 2.0.11 Contenido A. Ingreso a la Aplicación... 4 1 CAMBIO
En la pantalla de acceso al Portal del Agrimensor, digite su número de cédula, seguido de su contraseña. Luego presione sobre el botón entrar.
 PAG 1 1 En la pantalla de acceso al Portal del Agrimensor, digite su número de cédula, seguido de su contraseña. Luego presione sobre el botón entrar. 2 En la pantalla principal del Portal del Agrimensor,
PAG 1 1 En la pantalla de acceso al Portal del Agrimensor, digite su número de cédula, seguido de su contraseña. Luego presione sobre el botón entrar. 2 En la pantalla principal del Portal del Agrimensor,
1. Introducción Acceso al e-tax Solicitud de Inscripción Persona Natural... 7
 CONTENIDO 1. Introducción... 3 2. Acceso al e-tax 2.0... 4 3. Solicitud de Inscripción Persona Natural... 7 4. Solicitud de Inscripción de Persona Jurídica... 29 2 1. INTRODUCCIÓN El e-tax 2.0 ofrece a
CONTENIDO 1. Introducción... 3 2. Acceso al e-tax 2.0... 4 3. Solicitud de Inscripción Persona Natural... 7 4. Solicitud de Inscripción de Persona Jurídica... 29 2 1. INTRODUCCIÓN El e-tax 2.0 ofrece a
Esta guía te indicará el procedimiento para efectuar la solicitud de comprobantes accediendo al servicio denominado "Comprobantes en línea".
 Cómo efectúo la emisión de Factura Electrónica? Esta guía te indicará el procedimiento para efectuar la solicitud de comprobantes accediendo al servicio denominado "Comprobantes en línea". Tené en cuenta
Cómo efectúo la emisión de Factura Electrónica? Esta guía te indicará el procedimiento para efectuar la solicitud de comprobantes accediendo al servicio denominado "Comprobantes en línea". Tené en cuenta
TABLA DE CONTENIDO. Pág.
 MANUAL DE USUARIO TABLA DE CONTENIDO Pág. 1. INTRODUCCIÓN AL SISTEMA... 3 2. INGRESO AL SISTEMA... 3 3. CAMBIAR CONTRASEÑA... 4 4. COMO VOTAR... 5 4.1. SELECCIONAR CANDIDATOS... 5 4.2. VOTO EN BLANCO...
MANUAL DE USUARIO TABLA DE CONTENIDO Pág. 1. INTRODUCCIÓN AL SISTEMA... 3 2. INGRESO AL SISTEMA... 3 3. CAMBIAR CONTRASEÑA... 4 4. COMO VOTAR... 5 4.1. SELECCIONAR CANDIDATOS... 5 4.2. VOTO EN BLANCO...
SISTEMA CASINO GESUNDES ESSEN SPA
 2018 MANUAL DE AYUDA SISTEMA CASINO GESUNDES ESSEN SPA Manual Panel Apoderado Contenido 1. Acceso... 2 1.1 Ingreso Apoderado... 3 2. Bienvenida... 4 3. Cargas... 5 3.1 Registrar Alumno... 5 4. Programar
2018 MANUAL DE AYUDA SISTEMA CASINO GESUNDES ESSEN SPA Manual Panel Apoderado Contenido 1. Acceso... 2 1.1 Ingreso Apoderado... 3 2. Bienvenida... 4 3. Cargas... 5 3.1 Registrar Alumno... 5 4. Programar
Manual Autofacturación. con Tickets FD. Versión 1.0.
 Manual Autofacturación con Tickets FD Versión 1.0 rápido seguro confiable ÍNDICE Introducción Autofacturación con Tickets 1 1. Ingresar número de Ticket 1 2. Ingresar datos fiscales del receptor 6 2.1.
Manual Autofacturación con Tickets FD Versión 1.0 rápido seguro confiable ÍNDICE Introducción Autofacturación con Tickets 1 1. Ingresar número de Ticket 1 2. Ingresar datos fiscales del receptor 6 2.1.
Manual de Usuario para Proponentes
 Manual de Usuario para Proponentes Sistema de Información para la Inscripción de Proponentes Puerto de Santa Marta Tabla de Contenido INTRODUCCIÓN... 2 CONVENCIONES DEL MANUAL... 3 1. ACCESO AL SISTEMA...
Manual de Usuario para Proponentes Sistema de Información para la Inscripción de Proponentes Puerto de Santa Marta Tabla de Contenido INTRODUCCIÓN... 2 CONVENCIONES DEL MANUAL... 3 1. ACCESO AL SISTEMA...
La Factura Electrónica de una manera: Fácil, Práctica y Sencilla. Manual de Distribuidor
 La Factura Electrónica de una manera: Fácil, Práctica y Sencilla. Manual de Distribuidor Scafandraa Software Factory S.A. de C.V. Septiembre 2012 Tabla de Contenidos Manual de Distribuidor... 1 Introducción...
La Factura Electrónica de una manera: Fácil, Práctica y Sencilla. Manual de Distribuidor Scafandraa Software Factory S.A. de C.V. Septiembre 2012 Tabla de Contenidos Manual de Distribuidor... 1 Introducción...
MACROPROCESO DESARROLLO DE LA COMUNIDAD EDUCATIVA PROCESO VINCULACION Y
 MACROPROCESO DESARROLLO DE LA COMUNIDAD EDUCATIVA PROCESO VINCULACION Y ADMINISTRACIÓN DE LA INFORMACIÓN DEL EGRESADO MANUAL DE USUARIO REVISADO POR Ingeniero de Proyectos APROBADO POR Secretaria de relación
MACROPROCESO DESARROLLO DE LA COMUNIDAD EDUCATIVA PROCESO VINCULACION Y ADMINISTRACIÓN DE LA INFORMACIÓN DEL EGRESADO MANUAL DE USUARIO REVISADO POR Ingeniero de Proyectos APROBADO POR Secretaria de relación
N /7/2009 Separata del Boletín Oficial de la Ciudad de Buenos Aires N 5 ADMINISTRACIÓN GUBERNAMENTAL DE INGRESOS PÚBLICOS
 N 3216-16/7/2009 Separata del Boletín Oficial de la Ciudad de Buenos Aires N 5 ANEXO I - RESOLUCIÓN N 433 - AGIP/09 ADMINISTRACIÓN GUBERNAMENTAL DE INGRESOS PÚBLICOS MANUAL DE NORMAS Y PROCEDIMIENTOS NORMA:
N 3216-16/7/2009 Separata del Boletín Oficial de la Ciudad de Buenos Aires N 5 ANEXO I - RESOLUCIÓN N 433 - AGIP/09 ADMINISTRACIÓN GUBERNAMENTAL DE INGRESOS PÚBLICOS MANUAL DE NORMAS Y PROCEDIMIENTOS NORMA:
INSTRUCTIVO SIU-GUARANÍ WEB PERFIL ALUMNO
 INSTRUCTIVO SIU-GUARANÍ WEB PERFIL ALUMNO BREVE INTRODUCCIÓN SIU-GUARANI es el sistema informático por medio del cual los alumnos de las facultades realizan los trámites relativos a su carrera, en forma
INSTRUCTIVO SIU-GUARANÍ WEB PERFIL ALUMNO BREVE INTRODUCCIÓN SIU-GUARANI es el sistema informático por medio del cual los alumnos de las facultades realizan los trámites relativos a su carrera, en forma
MANUAL DE USO DE BANCA EN LINEA
 MANUAL DE USO DE BANCA EN LINEA A continuación le indicamos unas pequeñas consideraciones a tomar en cuenta al ingresar a nuestro nuevo sitio de Banca en Línea, asegúrese que está ingresando a la dirección
MANUAL DE USO DE BANCA EN LINEA A continuación le indicamos unas pequeñas consideraciones a tomar en cuenta al ingresar a nuestro nuevo sitio de Banca en Línea, asegúrese que está ingresando a la dirección
INSTRUCTIVO DE CARGA DE PROYECTOS ARFITEC
 INSTRUCTIVO DE CARGA DE PROYECTOS ARFITEC Recomendamos seguir las siguientes instrucciones a fin de facilitar la presentación de los proyectos en Argentina en el marco de la 5ª Convocatoria del Programa
INSTRUCTIVO DE CARGA DE PROYECTOS ARFITEC Recomendamos seguir las siguientes instrucciones a fin de facilitar la presentación de los proyectos en Argentina en el marco de la 5ª Convocatoria del Programa
Sistema Municipal de Administración y Registro de Tramites. Manual de usuario del Sistema.
 SM@RT_1.0 Sistema Municipal de Administración y Registro de Tramites. Manual de usuario del Sistema. 1. PROPÓSITO DEL DOCUMENTO El propósito de este documento es presentar el manual de usuario del sistema
SM@RT_1.0 Sistema Municipal de Administración y Registro de Tramites. Manual de usuario del Sistema. 1. PROPÓSITO DEL DOCUMENTO El propósito de este documento es presentar el manual de usuario del sistema
Solicitudes de Formación C.F. Don Benito - Manual de Usuario - Servicio Extremeño Público de Empleo
 Solicitudes de Formación C.F. Don Benito - Manual de Usuario - Servicio Extremeño Público de Empleo Página: 2 de 15 Índice de contenidos Introducción... 3 Autentificación... 4 Página Principal... 7 Datos
Solicitudes de Formación C.F. Don Benito - Manual de Usuario - Servicio Extremeño Público de Empleo Página: 2 de 15 Índice de contenidos Introducción... 3 Autentificación... 4 Página Principal... 7 Datos
Manual del usuario Sistema de Gestión de Médicos Especialista
 Manual del usuario Sistema de Gestión de Médicos Especialista Contenido INTRODUCCION... 4 REGISTRO DE MÉDICOS (Crear cuenta SIGME)... 5 GENERAR CONTRASEÑA:... 5 REGISTRO MÉDICO DE CERTIFICACIÓN:... 7 MI
Manual del usuario Sistema de Gestión de Médicos Especialista Contenido INTRODUCCION... 4 REGISTRO DE MÉDICOS (Crear cuenta SIGME)... 5 GENERAR CONTRASEÑA:... 5 REGISTRO MÉDICO DE CERTIFICACIÓN:... 7 MI
Instructivo Inscripción en Línea. Elab: ATP/OGT
 Instructivo Inscripción en Línea Ingrese al portal web aspirantes.ut.edu.co. En el menú principal seleccione la pestaña procesos y de clic en inscripción. 1 Verifique que haya realizado cada uno de los
Instructivo Inscripción en Línea Ingrese al portal web aspirantes.ut.edu.co. En el menú principal seleccione la pestaña procesos y de clic en inscripción. 1 Verifique que haya realizado cada uno de los
MINISTERIO DE EDUCACIÓN
 MINISTERIO DE EDUCACIÓN SISTEMA DE INSCRIPCIONES OLIMPIADA CIENTÍFICA ESTUDIANTIL PLURINACIONAL BOLIVIANA MANUAL DE USUARIO VERSIÓN 2 ABRIL 2018 INDICE 1. ACCESO Y FUNCIONALIDAD DEL SISTEMA... 1 2. TIPOS
MINISTERIO DE EDUCACIÓN SISTEMA DE INSCRIPCIONES OLIMPIADA CIENTÍFICA ESTUDIANTIL PLURINACIONAL BOLIVIANA MANUAL DE USUARIO VERSIÓN 2 ABRIL 2018 INDICE 1. ACCESO Y FUNCIONALIDAD DEL SISTEMA... 1 2. TIPOS
Ministerio de Economía, Industria y Comercio (MEIC) -Trámites Costa Rica- Manual de usuario: Administrador Institucional. Cliente
 Manual de usuario: Administrador Institucional Sistema de Simplificación de Trámites y Mejora Regulatoria Cliente Ministerio de Economía, Industria y Comercio (MEIC) -Trámites Costa Rica- Versión: 1.0
Manual de usuario: Administrador Institucional Sistema de Simplificación de Trámites y Mejora Regulatoria Cliente Ministerio de Economía, Industria y Comercio (MEIC) -Trámites Costa Rica- Versión: 1.0
1. Introduzca en el campo Usuario el Nro. de CUIT de la empresa, sin puntos ni espacios. Asegúrese de no dejar espacios antes o después del usuario.
 1 2 3 1. Introduzca en el campo Usuario el Nro. de CUIT de la empresa, sin puntos ni espacios. Asegúrese de no dejar espacios antes o después del usuario. 2. Introduzca en el campo Contraseña el Nro. de
1 2 3 1. Introduzca en el campo Usuario el Nro. de CUIT de la empresa, sin puntos ni espacios. Asegúrese de no dejar espacios antes o después del usuario. 2. Introduzca en el campo Contraseña el Nro. de
M-PS Manual cómo ofertar en Mer-Link Guía para Proveedores.
 M-PS-008-08-2012 Manual cómo ofertar en Mer-Link Guía para Proveedores. Versión 2.0 Secretaría Técnica de Gobierno Digital Sistema de Mercado en línea: Mer-link Enero del 2013 Manual cómo ofertar en Mer-Link
M-PS-008-08-2012 Manual cómo ofertar en Mer-Link Guía para Proveedores. Versión 2.0 Secretaría Técnica de Gobierno Digital Sistema de Mercado en línea: Mer-link Enero del 2013 Manual cómo ofertar en Mer-Link
MANUAL DE INSTRUCCIONES PARA EL MANEJO DEL SISTEMA DE SOLICITUD DE CITA ELECTRONICA: REGISTRO DE PROGRAMA EMPRESA
 FUNDACIÓN INSTITUTO CARABOBEÑO PARA LA SALUD () MANUAL DE INSTRUCCIONES PARA EL MANEJO DEL SISTEMA DE SOLICITUD DE CITA ELECTRONICA REGISTRO DE PROGRAMA EMPRESA DIRECCIÓN DE INFORMÁTICA ELECTRONICA REGISTRO
FUNDACIÓN INSTITUTO CARABOBEÑO PARA LA SALUD () MANUAL DE INSTRUCCIONES PARA EL MANEJO DEL SISTEMA DE SOLICITUD DE CITA ELECTRONICA REGISTRO DE PROGRAMA EMPRESA DIRECCIÓN DE INFORMÁTICA ELECTRONICA REGISTRO
MANUAL DE USUARIO PARA EL MÓDULO DE PRE-SOLICITUDES DE CATÁLOGO SICOP
 MANUAL DE USUARIO PARA EL MÓDULO DE PRE-SOLICITUDES DE CATÁLOGO SICOP MINISTERIO DE OBRAS PÚBLICAS Y TRANSPORTES El propósito primordial de este documento es darle una guía al usuario sobre cada una de
MANUAL DE USUARIO PARA EL MÓDULO DE PRE-SOLICITUDES DE CATÁLOGO SICOP MINISTERIO DE OBRAS PÚBLICAS Y TRANSPORTES El propósito primordial de este documento es darle una guía al usuario sobre cada una de
MANUAL DE USO DEL SISTEMA
 MANUAL DE USO DEL SISTEMA Página 1 de 23 INDICE 1. GESTION DE USUARIOS...3 1.1 Crear usuario...3 1.2 Iniciar sesión...4 1.3 Pantalla de inicio y menú...5 1.4 Modificar datos personales...6 1.5 Cambiar
MANUAL DE USO DEL SISTEMA Página 1 de 23 INDICE 1. GESTION DE USUARIOS...3 1.1 Crear usuario...3 1.2 Iniciar sesión...4 1.3 Pantalla de inicio y menú...5 1.4 Modificar datos personales...6 1.5 Cambiar
Manual de usuario para la operación del Sistema de Elaboración y Pago de Declaraciones de los Impuestos de Hospedaje y de Erogaciones por
 Manual de usuario para la operación del Sistema de Elaboración y Pago de Declaraciones de los Impuestos de Hospedaje y de Erogaciones por Remuneraciones al Trabajo Personal (Nómina). Contenido. Contenido....
Manual de usuario para la operación del Sistema de Elaboración y Pago de Declaraciones de los Impuestos de Hospedaje y de Erogaciones por Remuneraciones al Trabajo Personal (Nómina). Contenido. Contenido....
Ingresando al Sistema
 MANUAL DE USO Ingresando al Sistema A continuación se indica los pasos necesarios para iniciar una conexión a Click Factura. Haga clic sobre cualquier navegador que tenga instalado en su computador: Ingrese
MANUAL DE USO Ingresando al Sistema A continuación se indica los pasos necesarios para iniciar una conexión a Click Factura. Haga clic sobre cualquier navegador que tenga instalado en su computador: Ingrese
Gobierno del Estado de Guanajuato. Dirección General de Registros Públicos de la Propiedad y Notarías. Manual de Usuario Precaptura Abierta
 Gobierno del Estado de Guanajuato Dirección General de Registros Públicos de la Propiedad y Notarías Manual de Usuario Precaptura Abierta 2 ÍNDICE 1. Introducción.... 5 2. Acceso a la aplicación.... 6
Gobierno del Estado de Guanajuato Dirección General de Registros Públicos de la Propiedad y Notarías Manual de Usuario Precaptura Abierta 2 ÍNDICE 1. Introducción.... 5 2. Acceso a la aplicación.... 6
MANUAL DE USUARIO. Consulta en Línea Digicel
 MANUAL DE USUARIO Consulta en Línea Digicel Contenido 1 INTRODUCCION... 4 2 INICIO... 5 2.1 Enlace de regreso al inicio del sistema.... 5 2.2 Inscripción al sistema.... 5 2.3 Inicio de sesión.... 5 2.4
MANUAL DE USUARIO Consulta en Línea Digicel Contenido 1 INTRODUCCION... 4 2 INICIO... 5 2.1 Enlace de regreso al inicio del sistema.... 5 2.2 Inscripción al sistema.... 5 2.3 Inicio de sesión.... 5 2.4
SISTEMA ELECTRÓNICO DE CONTRATACIONES MANUAL DE USUARIO FINAL MÓDULO DE PROVEEDORES Y CONTRATISTAS
 HOJA 1 DE 32 SISTEMA ELECTRÓNICO DE CONTRATACIONES MANUAL DE USUARIO FINAL MÓDULO DE PROVEEDORES Y CONTRATISTAS Versión 1.0 HOJA 2 DE 32 1. Contenido 1. Requerimientos... 4 1.1. Instalación de Navegador
HOJA 1 DE 32 SISTEMA ELECTRÓNICO DE CONTRATACIONES MANUAL DE USUARIO FINAL MÓDULO DE PROVEEDORES Y CONTRATISTAS Versión 1.0 HOJA 2 DE 32 1. Contenido 1. Requerimientos... 4 1.1. Instalación de Navegador
MANUAL DE GUARANI PERFIL DOCENTE
 MANUAL DE GUARANI PERFIL DOCENTE BREVE INTRODUCCIÓN El sistema GUARANI es el sistema informático por medio del cual los docentes de las facultades realizan trámites como: consulta de alumnos inscriptos,
MANUAL DE GUARANI PERFIL DOCENTE BREVE INTRODUCCIÓN El sistema GUARANI es el sistema informático por medio del cual los docentes de las facultades realizan trámites como: consulta de alumnos inscriptos,
Seguro de Calidad Desarrollador
 Seguro de Calidad Desarrollador Inicio de sesión Deberá iniciar sesión en el aplicativo para poder entrar y realizar actividades correspondiente al proyecto de Seguro de Calidad. Asignar Aseguradora Gestión
Seguro de Calidad Desarrollador Inicio de sesión Deberá iniciar sesión en el aplicativo para poder entrar y realizar actividades correspondiente al proyecto de Seguro de Calidad. Asignar Aseguradora Gestión
Actualización del procedimiento para obtener Sellos Digitales para el ingreso a la Ventanilla Única
 Actualización del procedimiento para obtener Sellos Digitales para el ingreso a la Ventanilla Única Las personas morales que cuentan con un certificado de firma electrónica avanzada vigente, podrán tramitar
Actualización del procedimiento para obtener Sellos Digitales para el ingreso a la Ventanilla Única Las personas morales que cuentan con un certificado de firma electrónica avanzada vigente, podrán tramitar
Sistema de Administración Educativa de Chiapas SAECH Sistema Integral de Control Escolar de Educación Básica SICEEB
 1 1.- INICIO DE SESIÓN Para ingresar al Sistema Integral de Control Escolar de Educación Básica(SICEEB) deberá entrar a la siguiente página www.educacionchiapas.gob.mx y dar clic en el enlace SAECH. Deberá
1 1.- INICIO DE SESIÓN Para ingresar al Sistema Integral de Control Escolar de Educación Básica(SICEEB) deberá entrar a la siguiente página www.educacionchiapas.gob.mx y dar clic en el enlace SAECH. Deberá
RUP REGISTRO ÚNICO DE PROVEEDORES PERFIL PROVEEDOR
 MANUAL DE USUARIO RUP REGISTRO ÚNICO DE PROVEEDORES PERFIL PROVEEDOR FALABELLA Noviembre 2016 PRAGMA 1.2 ÍNDICE DE CONTENIDOS 1 Qué es RUP?... 3 2 Cómo comenzar?... Error! Marcador no definido. 3 Ingreso
MANUAL DE USUARIO RUP REGISTRO ÚNICO DE PROVEEDORES PERFIL PROVEEDOR FALABELLA Noviembre 2016 PRAGMA 1.2 ÍNDICE DE CONTENIDOS 1 Qué es RUP?... 3 2 Cómo comenzar?... Error! Marcador no definido. 3 Ingreso
Contenido 1. DIAGRAMA DE PROCESO CONFECCION DEL CARTEL VERIFICACION DE CARTEL (APROBACIÓN) PUBLICACIÓN DE CARTEL...
 Elaboración de Cartel. P-PS-064-10-2012 Contenido 1. DIAGRAMA DE PROCESO... 3 2. CONFECCION DEL CARTEL... 4 3. VERIFICACION DE CARTEL (APROBACIÓN).... 16 4. PUBLICACIÓN DE CARTEL... 18 1. DIAGRAMA DE PROCESO
Elaboración de Cartel. P-PS-064-10-2012 Contenido 1. DIAGRAMA DE PROCESO... 3 2. CONFECCION DEL CARTEL... 4 3. VERIFICACION DE CARTEL (APROBACIÓN).... 16 4. PUBLICACIÓN DE CARTEL... 18 1. DIAGRAMA DE PROCESO
Manual de Usuario Externo Requerimientos
 Manual de Usuario Externo Requerimientos Página 1 de 16 Tabla de contenido 1 Listado de requerimientos... 3 1.1 Búsqueda por detalle... 4 2 Registro de requerimientos... 5 2.1 Agregar detalle... 5 2.2
Manual de Usuario Externo Requerimientos Página 1 de 16 Tabla de contenido 1 Listado de requerimientos... 3 1.1 Búsqueda por detalle... 4 2 Registro de requerimientos... 5 2.1 Agregar detalle... 5 2.2
Manual de Usuario. Mi Tienda en Línea
 Manual de Usuario Mi Tienda en Línea Contenido Beneficios en Línea... 3 Página Inicial... 3 Área de Ingreso y/o Registro... 4 Nuevo Usuario... 5 Inicio de Sesión... 8 Olvidó su Contraseña?...10 Menú de
Manual de Usuario Mi Tienda en Línea Contenido Beneficios en Línea... 3 Página Inicial... 3 Área de Ingreso y/o Registro... 4 Nuevo Usuario... 5 Inicio de Sesión... 8 Olvidó su Contraseña?...10 Menú de
Anexo 2: GUÍA DEL USUARIO
 Anexo 2: GUÍA DEL USUARIO Obtención del Permiso de Funcionamiento de los Establecimientos Sujetos a Vigilancia y Control Sanitario a excepción de los Servicios de Salud Versión [4.0] Diciembre, 2015 CONTENIDO
Anexo 2: GUÍA DEL USUARIO Obtención del Permiso de Funcionamiento de los Establecimientos Sujetos a Vigilancia y Control Sanitario a excepción de los Servicios de Salud Versión [4.0] Diciembre, 2015 CONTENIDO
PORTAL DE PAGOS - ALCALDÍA DE MANIZALES MANUAL DE USUARIO CONTRIBUYENTE
 PORTAL DE PAGOS - ALCALDÍA DE MANIZALES MANUAL DE USUARIO CONTRIBUYENTE FEBRERO DE 2018 REGISTRO DE USUARIO En la pantalla principal, a través del enlace Registrarse se puede acceder al formulario correspondiente
PORTAL DE PAGOS - ALCALDÍA DE MANIZALES MANUAL DE USUARIO CONTRIBUYENTE FEBRERO DE 2018 REGISTRO DE USUARIO En la pantalla principal, a través del enlace Registrarse se puede acceder al formulario correspondiente
Instructivo INSCRIPCIÓN EN LÍNEA
 Instructivo INSCRIPCIÓN EN LÍNEA Elab: ATP/OGT Ingrese al portal web aspirantes.ut.edu.co. En el menú principal seleccione la pestaña procesos y de clic en inscripción. Elab: ATP/OGT 1 Verifique que haya
Instructivo INSCRIPCIÓN EN LÍNEA Elab: ATP/OGT Ingrese al portal web aspirantes.ut.edu.co. En el menú principal seleccione la pestaña procesos y de clic en inscripción. Elab: ATP/OGT 1 Verifique que haya
Módulo de Declaración de Impuestos Manual del Usuario
 Módulo de Declaración de Impuestos Manual del Usuario INDICE 1. INGRESO AL MÓDULO DE DECLARACIÓN DE IMPUESTOS...3 2. REGISTRO DE COMPRAS...4 3. REGISTRO DE VENTAS...7 4. REPORTES...10 5. MONITOREO...11
Módulo de Declaración de Impuestos Manual del Usuario INDICE 1. INGRESO AL MÓDULO DE DECLARACIÓN DE IMPUESTOS...3 2. REGISTRO DE COMPRAS...4 3. REGISTRO DE VENTAS...7 4. REPORTES...10 5. MONITOREO...11
UNIVERSIDAD AUTÓNOMA DE CHIAPAS PROGRAMA DE ESTÍMULOS AL DESEMPEÑO DEL PERSONAL DOCENTE MANUAL DE USUARIO
 UNIVERSIDAD AUTÓNOMA DE CHIAPAS PROGRAMA DE ESTÍMULOS AL DESEMPEÑO DEL PERSONAL DOCENTE 2017-2018 MANUAL DE USUARIO ACCESO AL SISTEMA 1- Manual de usuario: Mostrará una descripción general para el uso
UNIVERSIDAD AUTÓNOMA DE CHIAPAS PROGRAMA DE ESTÍMULOS AL DESEMPEÑO DEL PERSONAL DOCENTE 2017-2018 MANUAL DE USUARIO ACCESO AL SISTEMA 1- Manual de usuario: Mostrará una descripción general para el uso
Manual de Usuario de Citas Web
 Manual de Usuario de Citas Web La Paz Bolivia 2014 Página 1 Contenido INTRODUCCIÓN... 3 REQUISITOS PARA EL USO DEL SISTEMA.... 4 REGISTRARSE.... 5 OLVIDADES TU CONTRASEÑA?... 8 SI NO PUDO REGISTRARSE O
Manual de Usuario de Citas Web La Paz Bolivia 2014 Página 1 Contenido INTRODUCCIÓN... 3 REQUISITOS PARA EL USO DEL SISTEMA.... 4 REGISTRARSE.... 5 OLVIDADES TU CONTRASEÑA?... 8 SI NO PUDO REGISTRARSE O
Sistema de Ingreso de Denuncias de Asociación Nacional de Personas Positivas Vida Nueva. Manual de Usuario
 Sistema de Ingreso de Denuncias de Asociación Nacional de Personas Positivas Vida Nueva Manual de Usuario Indice de contenidos 1.Como acceder al sistema...2 2.Como ingresar al sistema...2 3.Como registrarse
Sistema de Ingreso de Denuncias de Asociación Nacional de Personas Positivas Vida Nueva Manual de Usuario Indice de contenidos 1.Como acceder al sistema...2 2.Como ingresar al sistema...2 3.Como registrarse
MANUAL - SISTEMA DE FACTURACION CDI-SOFTWARE
 Ingresar al Sistema de Facturación 1. Para acceder por primera vez al sistema deberá dar doble click en el icono de inicio del sistema ubicado en el escritorio. 2. Se abrirá la siguiente ventana 3. En
Ingresar al Sistema de Facturación 1. Para acceder por primera vez al sistema deberá dar doble click en el icono de inicio del sistema ubicado en el escritorio. 2. Se abrirá la siguiente ventana 3. En
INDICE... 2 INTRODUCCIÓN... 3 ACCESO AL SISTEMA Nuevos Oferentes Oferentes Registrados y Prestadores Actuales... 7
 Versión: 1.3 Fecha de Publicación: 18/01/2016 1 INDICE INDICE... 2 INTRODUCCIÓN... 3 ACCESO AL SISTEMA... 3 Nuevos Oferentes... 3 Oferentes Registrados y Prestadores Actuales... 7 UTILIZACIÓN DEL SISTEMA
Versión: 1.3 Fecha de Publicación: 18/01/2016 1 INDICE INDICE... 2 INTRODUCCIÓN... 3 ACCESO AL SISTEMA... 3 Nuevos Oferentes... 3 Oferentes Registrados y Prestadores Actuales... 7 UTILIZACIÓN DEL SISTEMA
Proceso de Consulta y Selección de Libros De Secundaria Vía Web
 Hoja 1 de 19 Proceso de Consulta y Selección de Libros De Secundaria Vía Web 2018-2019 Página 1 Hoja 2 de 19 Índice 1 Perfil del Maestro... 3 1.1 Consulta de Libro... 3 1.2 Registro del Maestro... 4 1.3
Hoja 1 de 19 Proceso de Consulta y Selección de Libros De Secundaria Vía Web 2018-2019 Página 1 Hoja 2 de 19 Índice 1 Perfil del Maestro... 3 1.1 Consulta de Libro... 3 1.2 Registro del Maestro... 4 1.3
BANCO CENTRAL DE VENEZUELA INSTRUCTIVO DIRIGIDO A LOS EXPORTADORES PARA EL USO DE LA APLICACIÓN DECLARACIÓN DE EXPORTACIÓN
 BANCO CENTRAL DE VENEZUELA INSTRUCTIVO DIRIGIDO A LOS EXPORTADORES PARA EL USO DE LA APLICACIÓN DECLARACIÓN DE EXPORTACIÓN Febrero, 2007 APROBACIÓN A partir de la presente fecha se aprueba el, destinado
BANCO CENTRAL DE VENEZUELA INSTRUCTIVO DIRIGIDO A LOS EXPORTADORES PARA EL USO DE LA APLICACIÓN DECLARACIÓN DE EXPORTACIÓN Febrero, 2007 APROBACIÓN A partir de la presente fecha se aprueba el, destinado
Manual de usuario para ingresar, modificar y renovar una comisiones y para ingresar y actualizar una oficina
 para ingresar, modificar y renovar una comisiones y para ingresar y actualizar una oficina Identificación del documento Datos del Documento Nombre de archivo: Manual usuario externo.docx Fecha de creación:
para ingresar, modificar y renovar una comisiones y para ingresar y actualizar una oficina Identificación del documento Datos del Documento Nombre de archivo: Manual usuario externo.docx Fecha de creación:
Guía para contribuyentes-actualización de RUC por Internet 1. VERSIÓN: 1 FECHA: Noviembre-2017
 Guía para contribuyentes Actualización de RUC Personas Naturales nacionales, extranjeras residentes, no residentes en el país y Sociedades (Públicas y Privadas) por internet VERSIÓN: FECHA: Noviembre-207
Guía para contribuyentes Actualización de RUC Personas Naturales nacionales, extranjeras residentes, no residentes en el país y Sociedades (Públicas y Privadas) por internet VERSIÓN: FECHA: Noviembre-207
No. de Revisión: 01 Sección Tecnología y Sistemas. Contenido 1. INTRODUCCIÓN OBJETIVO PRE-REQUISITOS REGISTRO...
 Contenido 1. INTRODUCCIÓN.... 2 2. OBJETIVO.... 2 3. PRE-REQUISITOS.... 2 4. REGISTRO.... 3 a) DATOS DE ACCESO.... 3 b) DATOS FISCALES.... 4 c) CONDICIONES DE USO Y CONFIDENCIALIDAD.... 4 c) CONFIRMACIÓN
Contenido 1. INTRODUCCIÓN.... 2 2. OBJETIVO.... 2 3. PRE-REQUISITOS.... 2 4. REGISTRO.... 3 a) DATOS DE ACCESO.... 3 b) DATOS FISCALES.... 4 c) CONDICIONES DE USO Y CONFIDENCIALIDAD.... 4 c) CONFIRMACIÓN
Guía para contribuyentes-actualización de RUC por Internet 1. VERSIÓN: 1 FECHA: Noviembre-2017
 Guía para contribuyentes Actualización de RUC Personas Naturales nacionales, extranjeras residentes, no residentes en el país y Sociedades (Públicas y Privadas) por internet VERSIÓN: FECHA: Noviembre-207
Guía para contribuyentes Actualización de RUC Personas Naturales nacionales, extranjeras residentes, no residentes en el país y Sociedades (Públicas y Privadas) por internet VERSIÓN: FECHA: Noviembre-207
MANUAL DE CAPACITACIÓN PARA ESTUDIANTE PLATAFORMA VIRTUAL
 MANUAL DE CAPACITACIÓN PARA ESTUDIANTE REGIÓN 4 Elaborado por: Mario Fdo. Bucheli P Cargo: Administrador de Plataforma Virtual Firma: Revisó y Aprobó: Ricardo Ardila Rojas Cargo: Director Proyecto Región
MANUAL DE CAPACITACIÓN PARA ESTUDIANTE REGIÓN 4 Elaborado por: Mario Fdo. Bucheli P Cargo: Administrador de Plataforma Virtual Firma: Revisó y Aprobó: Ricardo Ardila Rojas Cargo: Director Proyecto Región
ARRANCANDO LA APLICACIÓN...4 UTILIZANDO LA APLICACIÓN COMO ADMINISTRADOR DEL SISTEMA...7
 MANUAL DE USUARIO Contenido ARRANCANDO LA APLICACIÓN...4 UTILIZANDO LA APLICACIÓN COMO ADMINISTRADOR DEL SISTEMA...7 OPCIÓN USUARIOS...9 Agregar usuario...10 Editar usuario...11 Eliminar usuario...12 OPCIÓN
MANUAL DE USUARIO Contenido ARRANCANDO LA APLICACIÓN...4 UTILIZANDO LA APLICACIÓN COMO ADMINISTRADOR DEL SISTEMA...7 OPCIÓN USUARIOS...9 Agregar usuario...10 Editar usuario...11 Eliminar usuario...12 OPCIÓN
Autofacturación con tickets
 Facturar en Línea Manual de Autofacturación con tickets www.fel.mx Índice Introducción...3 1. Ingresar número de Ticket... 3 2. Ingresar datos fiscales del receptor... 5 2.1. Descripción conceptos e importe...
Facturar en Línea Manual de Autofacturación con tickets www.fel.mx Índice Introducción...3 1. Ingresar número de Ticket... 3 2. Ingresar datos fiscales del receptor... 5 2.1. Descripción conceptos e importe...
Módulo de Pagos de Colegiaturas en Línea.
 Colegio Andes Mazatlán de Mazatlán, A. C. Módulo de Pagos de Colegiaturas en Línea. Guía para el Usuario. Mazatlán, Sinaloa, Abril de 2012. 1 Índice Introducción...3 1 Iniciar Sesión 1.1 Acceso al módulo
Colegio Andes Mazatlán de Mazatlán, A. C. Módulo de Pagos de Colegiaturas en Línea. Guía para el Usuario. Mazatlán, Sinaloa, Abril de 2012. 1 Índice Introducción...3 1 Iniciar Sesión 1.1 Acceso al módulo
TRANSACCIONES ELECTRÓNICAS
 TRANSACCIONES ELECTRÓNICAS CÓMO PARTICIPAR EN UN PROCESO DE SELECCIÓN POR SUBASTA INVERSA ELECTRÓNICA SEACE V3.0 Dirección del SEACE Subdirección de Plataforma En esta parte del registro
TRANSACCIONES ELECTRÓNICAS CÓMO PARTICIPAR EN UN PROCESO DE SELECCIÓN POR SUBASTA INVERSA ELECTRÓNICA SEACE V3.0 Dirección del SEACE Subdirección de Plataforma En esta parte del registro
Gobierno de Chile Ministerio de Salud MANUAL WORKFLOW VERSIÓN 1.0. Material de Apoyo
 Gobierno de Chile Ministerio de Salud MANUAL WORKFLOW VERSIÓN 1.0 Material de Apoyo www.sirh.cl Fecha Última Actualización 09-05-2016 ÍNDICE 1. ACCESO AL SISTEMA DE WORKFLOW... 2 2. PÁGINA DE INICIO WORKFLOW...
Gobierno de Chile Ministerio de Salud MANUAL WORKFLOW VERSIÓN 1.0 Material de Apoyo www.sirh.cl Fecha Última Actualización 09-05-2016 ÍNDICE 1. ACCESO AL SISTEMA DE WORKFLOW... 2 2. PÁGINA DE INICIO WORKFLOW...
Certificado PYME Ministerio de Industria, Energía y Minería Dinapyme:
 Certificado PYME Ministerio de Industria, Energía y Minería Dinapyme: Descripción. El trámite permitirá registrar toda la información necesaria de manera online, tanto por parte del ciudadano representante
Certificado PYME Ministerio de Industria, Energía y Minería Dinapyme: Descripción. El trámite permitirá registrar toda la información necesaria de manera online, tanto por parte del ciudadano representante
Manual de Usuario Gafete Único Expedición Gafete Único de Identificación del Agente Aduanal, Apoderado Aduanal y sus auxiliares
 Manual de Usuario Gafete Único Expedición Gafete Único de Identificación del Agente Aduanal, Apoderado Aduanal y sus auxiliares Versión: Fecha de publicación: 1 Manual de Usuario Contenido Elementos del
Manual de Usuario Gafete Único Expedición Gafete Único de Identificación del Agente Aduanal, Apoderado Aduanal y sus auxiliares Versión: Fecha de publicación: 1 Manual de Usuario Contenido Elementos del
