Proyecto de Mantenimiento del Sistema Integral de Información Escolar en web de la Administración Federal de Servicios Educativos en el D.F.
|
|
|
- Santiago Martín Méndez
- hace 5 años
- Vistas:
Transcripción
1 Proyecto de Mantenimiento del Sistema Integral de Información Escolar en web de la Administración Federal de Servicios Educativos en el D.F. Entregable ES 2. Diseño, desarrollo e instalación de la aplicación de Supervisión Anexo 9. Manual de usuario describiendo toda la funcionalidad así como una guía rápida de consulta Supervisor de Zona Versión 2.0 1
2 TABLA DE CONTENIDO Anexo 9. MANUAL DE USUARIO Introducción Características del Módulo Accesos y Perfiles del usuario Estructura del Módulo Secuencia de la funcionalidad del Módulo Herramientas Consideraciones para el registro en el Módulo de Supervisión Visitas a los Centros de Trabajo Estatus de las visitas Estatus de las acciones de mejora Consulta del portafolio Acceso al sistema Requerimientos mínimos Ingreso al sistema Módulo de Superv isión Administración de visitas Programar visitas Consultar visitas Cancelar visitas Modificar visitas
3 Cronograma de visitas Registrar resultado de la visita Reportes del resultado de las visitas Evaluación Generar el reporte de evaluación de resultados Consultar el reporte de evaluación de resultados Actualizar acciones abiertas Portafolio Programa de visitas Reportes de Indicadores Básicos Prioridades y condiciones educativas Indicadores educativos Método de Observación en el aula Ficha Técnica de Centros de Trabajo Ligas Relacionadas Consulta del Seguimiento a la Ruta de Mejora
4 Anexo 9. MANUAL DE USUARIO El presente manual tiene la finalidad de proporcionar al usuario la información necesaria para utilizar las funcionalidades del Módulo de Supervisión en la plataforma del SIIEWeb. 1. Introducción El Módulo de Supervisión forma parte del SIIE-Web y está orientado a cubrir las necesidades de registro y consulta de información de las figuras involucradas y responsables de la supervisión de Centros de Trabajo, de los niveles educativos de Preescolar y Primaria de la DGOSE y la DGSEI. Este módulo comprende desde la planeación de visitas de supervisión a los Centros de Trabajo, el registro de instrumentos y acciones de mejora, hasta la evaluación de los resultados alcanzados a un periodo determinado. El módulo cuenta además con la herramienta denominada Portafolio, la cual integra y permite la consulta de información estadística de los Centros de Trabajo y de las actividades de supervisión realizadas, considerando las prioridades y condiciones educativas establecidas en el acuerdo
5 2. Características del Módulo 2.1. Accesos y Perfiles del usuario El Módulo de Supervisión tiene tres niveles de acceso por nivel educativo. Los permisos para ingresar a las funcionalidades del módulo y los privilegios para el registro y consulta, son los siguientes: Funcionalidades Acceso Usuario Supervisión Portafoliio Zona Supervisor Registro y Consulta por CT modificación de información Dirección Operativa equivalente Coordinación Sectorial equivalente o o Director/ Coordinador Coordinador Sectorial o equivalente Consulta por Zona y CT Consulta por Dirección Operativa o equivalente, Zona y CT 2.2. Estructura del Módulo El módulo está integrado por las siguientes funcionalidades: 5
6 Perfil de Supervisor Supervisión Portafolio Ayuda Consejos Técnicos El menú de Supervisión, contiene un submenú para el registro, seguimiento y control de las actividades de supervisión en los Centros de Trabajo de la zona. Portafolio, cuenta con un submenú que permite tener acceso a la consulta de información estadística de la operación de los Centros de Trabajo de la zona (Indicadores, Ficha Técnica), y datos concentrados y de detalle de las actividades de supervisión realizadas (programa de visitas, Indicadores, Método de observación en el aula). Asimismo cuenta con la funcionalidad de Ligas relacionadas que permite tener acceso a sitios de interés para los usuarios y, la consulta al seguimiento de la Ruta de Mejora de los Centros de Trabajo. Consejos Técnicos, las especificaciones de esta funcionalidad se documentan en el correspondiente Manual de usuario de Consejos Técnicos. Nota: En el caso del Perfil de Director/Coordinador y de Coordinador Sectorial o Equivalente, el acceso es a la funcionalidad del Portafolio Secuencia de la funcionalidad del Módulo El registro y consulta de la información del Módulo de Supervisión y del Portafolio debe seguir una secuencia para obtener resultados y que la información esté diponible para consulta. La información que alimenta al Portafolio proviene del 6
7 registro de administración de visitas de supervisión y del registro de la operación que realizan las escuelas. El flujo de la secuencia se muestra en el siguiente esquema: 2.4. Herramientas En la siguiente imagen se muestran los íconos y botones a utilizar en la funcionalidad para realizar las acciones de registro y consulta de la información: 7
8 2.5. Consideraciones para el registro en el Módulo de Supervisión En el registro de visitas, es necesario tomar en cuenta los siguientes aspectos: Visitas a los Centros de Trabajo El usuario podrá registrar: 8
9 Visitas a más de un Centro de Trabajo para un mismo día, siempre y cuando sea en diferentes horarios. El sistema validará la fecha y hora de la visita para evitar traslapes. Más de una intervención para una misma visita en el mismo Centro de Trabajo. Resultados de las visitas: Por cada intervención se debe registrar un instrumento de supervisión. A excepción de Preescolar, que para el método SAG utiliza dos instrumentos (Ficha de información demográfica y Ficha SAG). El sistema realiza un cálculo con las respuestas registradas en el instrumento. Estos resultados se muestran de forma concentrada por zona en la sección de Evaluación y, por Centro de Trabajo, en los reportes de indicadores de las condiciones y prioridades educativas del Portafolio Estatus de las visitas Para el seguimiento y control de las visitas, el sistema cuenta con los siguientes estados: Estatus de la visita Programada Cancelada Descripción El sistema asigna en automático este estatus al registrar una visita. Si la fecha de la visita, corresponde a una fecha posterior al día actual, estará habilitado el ícono, lo que permitirá actualizar los datos de la visita, o en su caso, modificar el estatus de la visita a Cancelada. Si la fecha de visita corresponde al día actual o a un día anterior, el sistema habilita el ícono, que permitirá el registro de resultados de la visita y actualizar el estado de la visita como Cancelada o Realizada. Este estatus podrá ser asignado manualmente por el usuario, con el ícono o con el ícono. 9
10 Estatus de la visita Realizada Descripción El usuario decide el momento de cancelar la visita. Se debe capturar un motivo. Las visitas con este estatus se inactivan, ya no pueden ser modificadas. Este estatus debe ser actualizado manualmente por el usuario, con el ícono. El usuario decide el momento de cambiar el estatus a Realizada. Indica que la visita se llevó a cabo Estatus de las acciones de mejora Las acciones de mejora derivadas de los resultados de las visitas, también requieren de seguimiento y control, para ver que los compromisos se han cumplido, por lo que se manejan los siguientes estados: Estatus de las acciones Abierta Cerrada Descripción El sistema asigna en automático el estatus Abierta a una acción de mejora, al momento de generar el registro de acciones de mejora desde la función consultar. Este estatus debe ser actualizado manualmente por el usuario, desde la función Acciones abiertas. El estatus Cerrada indica que las acciones fueron ejecutadas Consulta del portafolio La actualización de la información de reportes de indicadores y Ficha Técnica, que se muestra en el portafolio, se realizará mediante un proceso que se ejecutará diariamente. El programa de visitas y el método de observación se actualiza en tiempo real con la información que registra el Supervisor de las visitas. Los responsables de los Centros de Trabajo deben mantener actualizada la información de la operación de la escuela, para que se refleje en los reportes de Indicadores y la Ficha Técnica. 10
11 Para el caso de Ligas relacionadas, los niveles educativos deben definir los sitios de interés que estarán disponibles para los usuarios del Portafolio. La carga y mantenimiento de las URL (sitios de consulta) en el Portafolio, será realizada por un Administrador central. 11
12 3. Acceso al sistema Para el acceso al Módulo de Supervisión en la plataforma SIIE-Web, se deberá cumplir lo siguiente: 3.1. Requerimientos mínimos Contar con acceso a internet. Utilizar preferentemente un navegador Internet Explorer en versión 9.0 o superior. Contar con un usuario y contraseña válidos Ingreso al sistema Para este acceso es necesario: 1) Ingresar en el explorador de internet la dirección URL proporcionada. Nota: La URL podría estar cambiando de acuerdo a las necesidades del sistema. Con esta acción el sistema mostrará la pantalla de acceso siguiente: 12
13 2) Ingresar el usuario. 3) Ingresar la contraseña. 4) Presionar el botón Ingresar. Si la clave y contraseña son correctos, el sistema mostrará la pantalla de inicio con las funciones habilitadas según el acceso y perfil del usuario. En caso de que no pueda accesar al sistema, éste mismo indicará que el Usuario y/o contraseña son incorrectos. 13
14 5) Si el sistema muestra este mensaje, realizar nuevamente los pasos 2, 3 y 4. En caso de no recordar la contraseña o continuar el problema de acceso, se tendrá la posibilidad de recuperar la contraseña. 6) Presionar la opción recuperar contraseña, para que el sistema indique los pasos para realizar este proceso. 14
15 4. Módulo de Supervisión El acceso a esta funcionalidad corresponde al usuario con perfil de Supervisor, y presenta el siguiente menú: En la barra del menú principal se muestran habilitadas las funciones a las que tiene acceso el perfil de Supervisor. Para visualizar el submenú de Supervisión, seleccione la opción del ménú, como se muestra en la siguiente imagen: 4.1. Administración de visitas Esta opción permitirá realizar la planeación y programación de las visitas de supervisión a los Centros de Trabajo; registrar los resultados de las visitas; actualizar estados de las visitas; generar reportes en PDF del Cronograma de visitas, los instrumentos de supervisión y el reporte de la visita. 15
16 El sistema mostrará la siguiente pantalla con las funciones habilitadas para administrar las visitas: 1) Programar visitas: desde esta función se realiza el registro de nuevas visitas a Centros de Trabajo. 2) Consultar visitas: al seleccionar los criterios de búsqueda requeridos, esta función mostrará la lista de visitas que el usuario tiene registradas y el estatus en que se encuentran. 3) Resumen general de visitas: muestra el número total de visitas y acciones registradas y sus diferentes estatus, según el periodo de búsqueda seleccionado. 4) Cronograma de visitas: genera el reporte en PDF de las visitas programadas del periodo seleccionado. 16
17 Programar visitas En esta opción se podrán planear y programar nuevas visitas a los Centros de Trabajo, especificando la fecha, hora y lugar de la visita; así como las intervenciones, propósitos y objetivos de las visitas. Desde la siguiente pantalla seleccione el botón programar visitas a CT: Con esta acción el sistema mostrará la pantalla desde la cual se realizará la programación de visitas a un Centro de Trabajo: 17
18 Para programar una visita a un Centro de Trabajo ingrese los datos en el siguiente orden: 1) Clave del CT: Dato obligatorio. En este combo se mostrará la lista de Centros de Trabajo que corresponden a la Zona. Seleccionar el Centro de Trabajo para el cual se programará la visita: Al seleccionar el CT, el sistema mostrará el nombre del Centro de Trabajo. 2) Tipo de visita: Dato obligatorio. Seleccionar del combo el tipo de visita a realizar: 18
19 3) Fecha de la visita: Dato obligatorio. Habilita la función de calendario, se deberá seleccionar la fecha en el siguiente orden: El calendario tiene habilitados para registro los días del calendario escolar, para los días inhábiles no permitirá el registro. 4) Hora de inicio: Dato obligatorio. Seleccionar del combo la hora en que iniciará la visita en el Centro de Trabajo: El combo de Hora de inicio y de Hora fin, despliega las horas de acuerdo al horario del turno del Centro de Trabajo a visitar. 19
20 5) Hora fin: Dato obligatorio. Seleccionar del combo la hora en que concluye la visita en el Centro de Trabajo: 6) Intervenciones: En este apartado se podrán registrar las actividades de supervisión a realizar en el Centro de Trabajo. Para habilitar el registro persionar el ícono : Dimensión: seleccionar la dimensión que corresponda a la actividad a realizar en el Centro de Trabajo. Intervención: Seleccionar el tipo de intervención que realizará en el Centro de Trabajo. Propósito: El propósito está asociado a la dimensión. Por lo que la lista desplegará las opciones que correspondan al tipo de dimensión 20
21 seleccionado. En el combo seleccionar la descripción del propósito que se relacione a la actividad que se realizará en el Centro de Trabajo. Objetivo. En el cuadro de texto, capturar la descripción del objetivo de la actividad a realizar en el Centro de Trabajo. Para agregar otra intervención en el mismo Centro de Trabajo presionar el ícono. Para eliminar el registro de una intervención, presionar el ícono. 7) Guardar: Presionar este botón para guardar el registro de la v isita, con esta acción se regresará a la pantalla de administración de visitas Consultar visitas Esta opción permite ver en pantalla las visitas que se han registrado y su estatus. 21
22 ) Seleccionar los criterios solicitados para la visita: Estatus de la visita: Seleccionar el estatus de las visitas que se desea consultar. Se tiene la opción de consultar todos los estatus. Clave del CT: Seleccionar del combo el Centro de Trabajo a consultar. Se tiene la función de consultar todos los Centros de Trabajo de la Zona. Periodo de consulta: Definir mediante la función del calendario una fecha inicial y una fecha final para el periodo de consulta. 2) Oprimir el botón Buscar. 3) El sistema mostrará la lista de visitas que se tienen registradas de acuerdo a los criterios de consulta seleccionados, el estatus y la función disponible para Editar o Revisar Cancelar visitas La cancelación de una visita, se podrá realizar desde la función Editar o desde la función Revisar, que se muestran en la siguiente pantalla. 22
23 2 1 Cuando la visita muestra el ícono, indica que la visita tiene una fecha posterior a la actual y al presionar este ícono llevará a la pantalla de Editar programación Para cancelar la visita desde esta pantalla: 1) Seleccionar del combo Estatus de la visita la opción Cancelada. 23
24 2) Capturar en el campo de texto, la descripción del motivo de cancelación. 3) Seleccionar la opción Guardar. Cuando la visita muestra el ícono, indica que la fecha de visita corresponde a un día actual o anterior y mostrará la pantalla siguiente Para cancelar la visita desde esta pantalla: 1) Seleccionar del combo Cumplió el propósito la opción: No 2) Capturar la descripción del motivo. 3) Seleccionar del combo Status de la visita, la opción Cancelada. 4) Presionar el botón Guardar. 5) Presionar el botón Salir para regresar a la pantalla anterior. Nota: Una vez cancelada la visita, se inhabilata y ya no permite realizar ninguna modificación. 24
25 Modificar visitas Al seleccionar el ícono de Editar se abrirá la siguiente pantalla con los campos habilitados para realizar modificaciones: Los campos que se podrán modificar son: 25
26 1) Tipo de visita: Seleccionar del combo la opción deseada. 2) Fecha de la visita: Seleccionar, en su caso, la nueva Fecha de inicio y fin de la visita. 3) Hora de la visita: Seleccionar, en su caso, la nueva hora de inicio y fin de la visita. 4) Intervenciones: Modificar la selección de cualquiera de las clasificaciones registradas de las intervenciones. 5) Se podrán eliminar intervenciones registradas o agregar nuevas intervenciones. 6) Estatus de la visita: Se podrá actualizar el estatus de la visita. 7) Nuevo comentario: Seleccionar el botón Nuevo comentario para abrir la ventana de texto y capturar comentarios de la visita. 8) Oprimir el botón Guardar para registrar las modificaciones Cronograma de visitas Para generar el cronograma de visitas, desde la siguiente pantalla:
27 1) Seleccionar los criterios de consulta y presionar el botón Buscar. El sistema mostrará la lista de visitas registradas de acuerdo a los criterios de consulta seleccionados. 2) Presionar el botón Cronograma de visitas para generar el reporte en formato PDF: Registrar resultado de la visita Esta pantalla permite registrar los instrumentos de supervisión aplicados en la visita al Centro de Trabajo, las acciones de mejora que deben implementarse, así como el cumplimiento del propósito de la visita y actualizar el estatus de la visita. 27
28 Para ingresar a la función de Resultados de la visita, seleccionar el ícono abrirá la siguiente pantalla:. Se
29 1) Seleccionar del combo el instrumento a utilizar. El instrumento está asociado a la dimensión, por lo que el combo mostrará la lista de instrumentos que correspondan a la dimensión seleccionada en el registro de intervenciones: 1 2) Oprimir el botón Registrar para entrar a la pantalla de registro del instrumento. La pantalla de registro del intrumento es una funcionalidad dinámica que cuenta con combos de selección para facilitar el llenado. El registro del instrumento cuenta con la opción de Guardar, que permite realizar el guardado continuo de la información durante la captura. 1 El catálogo de instrumentos que se despliega es propio de cada nivel escolar (preescolar y primaria). 29
30 Al guardar la información el sistema realizará el cálculo de indicadores que se podrán visualizar en la sección de Evaluación y en los reportes de indicadores del Portafolio. 3) Una vez que se ha registrado el instrumento, se podrá generar el reporte del instrumento en formato PDF: 30
31 4) Para registrar las acciones de mejora se deberá seleccionar el ícono para habilitar los combos de selección y de captura: 31
32 Seleccionar del combo la acción de mejora a realizar: Capturar la descripción de la acción de mejora. Registrar la fecha compromiso para realizar la acción de mejora: El sistema asigna por default, el estatus de Abierta de la acción de mejora. Seleccionar del combo el nombre de la persona responsable de dar atención a la acción de mejora. Se muestra la lista del personal del Centro de Trabajo y el nombre del Supervisor de Zona. 32
33 5) Registrar el cumplimiento del propósito de la visita, seleccionando la opción del combo: 6) En caso de que el propósito no se haya cumplido, capturar el motivo en el campo de texto. 7) Actualizar el estatus de la visita seleccionando del combo el nuevo estado: 8) Oprimir el botón Guardar para registrar el resultado de la visita. Para generar el reporte de la visita se requiere haber guardado el resultado de la visita. 9) Seleccionar el botón Descargar reporte de visita, con lo que se abrirá el reporte en PDF. 33
34 Reportes del resultado de las visitas Los reportes que se generan como resultado de la visita son: Reporte en PDF del Instrumento de supervisión. La forma de generar este reporte está indicado en el inciso 3) del punto anterior. Reporte en PDF del Reporte de la Visita. La generación de este reporte se especifica en el inciso 9) del punto anterior Evaluación Esta opción permite al Supervisor realizar el análisis y evaluación de los resultados alcanzados por la Zona, a un periodo determinado, comparados con datos estadísticos de un ciclo escolar anterior y la meta planeada para el ciclo escolar actual. Con esta información se genera el informe de evaluación de resultados. 1) Seleccionar de la barra del menú principal la opción Supervisión 2) Seleccionar la opción de Evaluación. El sistema presentará la siguiente pantalla: 34
35 1) Nuevo registro: Permite al usuario ingresar a la pantalla de registros para crear un nuevo Informe de evaluación. 2) Descargar: permite descargar en formato PDF un Informe de evaluación registrado. 3) Editar: Si esta acción muestra el ícono, se podrá ingresar al registro del Informe de evaluación y realizar modificaciones. 4) Eliminar: Si está opción muestra el ícono, se podrá eliminar el registro del Informe de evaluación y realizar modificaciones Generar el reporte de evaluación de resultados Para crear un nuevo Informe de Evaluación, ingresar a la siguiente pantalla con el botón Nuevo registro: 1) Seleccionar el ciclo escolar de la infomación a consultar. 2) Seleccionar la dimensión de la información de visitas a consultar. 35
36 3) Seleccionar el tipo de intervención de las visitas a consultar. 4) Seleccionar el periodo de consulta. 5) Seleccionar la subdimensión de las visitas a consultar. 6) Oprimir el botón Consulta. Al definir los criterios de consulta, el sistema realizará el proceso de carga para obtener los resultados alcanzados por la zona. 7) Situación diagnóstica: el sistema mostrará en esta columna los resultados alcanzados en el ciclo escolar anterior. 8) Meta del ciclo escolar: este dato debe capturado por el usuario, una vez capturado ya no podrá eliminarse. El usuario definirá las dimensiones y subdimensiones que deberá evaluar en el ciclo escolar actual. 9) % Alcanzado en el periodo: El sistema calculará en automático el resultado alcanzado por la zona, para cada dimensión y subdimensión. Con esta información el usuario podrá elaborar el Informe de Evaluación de acuerdo a los siguientes datos: 36
37 Capturar en los campos de texto respectivos: 10) La problemática atendida en el periodo de los Centros de Trabajo de la zona. 11) Las principales acciones que contribuyeron a resolver la problemática en los Centros de Trabajo de la zona. 12) Las conclusiones sobre los resultados. 37
38 13) Los retos y compromisos que se plantea alcanzar para el siguiente periodo. 14) Oprimir el botón Guardar para archivar el registro del Informe de evaluación. Se recomienda el guardado continuo, durante la elaboración del Informe. 15) Validar infomación. Esta opción es el paso final para guardar el reporte definitivo del informe de evaluación. Se recomienda guardar y salir de la pantalla para revisar el reporte y, en su caso, realizar las modificaciones que se requieran, ya que una vez que se valide se inhabilitan las opciones de Editar y Eliminar. Para validar el reporte ingrese con la opción Editar Consultar el reporte de evaluación de resultados Los reportes que se han registrado se mostrarán en la lista de la tabla de la siguiente pantalla: Seleccionar el ícono Evaluación. para abrir el reporte en formato PDF del Informe de 38
39 4.3. Actualizar acciones abiertas Permite consultar y realizar el seguimiento de aquellas acciones de mejora que han cumplido la fecha comprometida. 39
40 1) Seleccionar de la barra del menú principal la opción Supervisión. 2) Seleccionar la opción de Acciones Abiertas. El sistema mostrará la pantalla de consulta de Acciones abiertas 1) Seleccionar el ciclo escolar. 2) Seleccionar el Centro de Trabajo a consultar. 3) Seleccionar el periodo de consulta. 4) Oprimir el botón Buscar. El sistema mostrará la lista de acciones abiertas, de acuerdo a los criterios de búsqueda seleccionados. 5) En la columna de Editar, seleccionar el ícono de la acción de mejora que se desea consultar. El sistema mostrará el detalle de la acción de mejora seleccionada: 40
41 6 7 6) Para cambiar el estatus de la acción de mejora, de Abierta a Cerrada, seleccionar del combo la opción correspondiente: 7) Oprimir el botón Guardar, con esta opción regresará a la pantalla anterior y la acción de mejora ya no se mostrará en la lista de acciones abiertas. 41
42 5. Portafolio Portafolio es una herramienta de consulta de información estadística. Provee información agregada que se obtiene de la base de datos de los Centros de Trabajo y de los registros del Módulo de Supervisión. Seleccione desde la barra del menú principal, para desplegar el submenú del Portafolio: 5.1. Programa de visitas Esta opción permite realizar la consulta estadística de las visitas visitas y acciones de mejora registradas por el Supervisor y su estatus. 42
43 1) Seleccionar de la barra del menú principal la opción Portafolio 2) Dar clic en la opción de Programa de visitas. El sistema mostrará la pantalla de búsqueda de programa de visitas: 1) Seleccionar el estatus de la vistas que se desea consultar. 2) Seleccionar el Centro de Trabajo a consultar. 3) Seleccionar el periodo a consultar. 4) Oprimir el botón Buscar. 5) El sistema actualiza los datos de la tabla de resumen general, que muestra la información estadística de las visitas y acciones de mejora de acuerdo a los criterios seleccionados. 43
44 6) El sistema actualiza los datos de la tabla de resumen por dimensión. 7) Para consultar el detalle de los datos estadísticos de las visitas y acciones de mejora se deberá seleccionar el dato numérico en la tabla que se desea consultar. Esta acción llevará a la pantalla de consulta siguiente, en la que se relaciona la lista de visitas por Centro de Trabajo que integran la estadística consultada: 8) Seleccionar el ícono PDF para generar la consulta del reporte del informe de la visita seleccionada, en formato PDF Reportes de Indicadores Básicos En esta opción se podrán consultar reportes estadísticos relacionados con los indicadores de las prioridades y condiciones educativas señaladas en el Acuerdo 717, así como los indicadores educativos de fin de ciclo escolar Prioridades y condiciones educativas 44
45 1) Seleccionar del menú principal la opción Portafolio/ Indicadores Básicos. 2) Dar clic en la opción de Prioridades y condiciones Educativas. 3) Seleccionar del combo el ciclo escolar: El sistema abrirá los reportes de indicadores de las condiciones y prioridades educativas correspondientes al ciclo escolar seleccionado. 1) En la pantalla se mostrarán los reportes para su consulta, con la información de los Centros de Trabajo de la zona y los datos estadísticos obtenidos. Algunos reportes presentan información en porcentajes. 2) El reporte de vista en pantalla se podrá generar en formato Excel. 3) Si se desea, el reporte se podrá generar en formato PDF. Los reportes disponibles para consulta son: Alumnos en riesgo (No aplica para preescolar) Alumnos involucrados en el trabajo en clase 45
46 Alumnos que asisten puntualmente a clases Criterios de avance de los Rasgos de la normalidad mínima Criterios de avance del sistema básico de mejora Docentes asignatura que inician puntualmente sus actividades Docentes jornada que inician puntualmente sus actividades Dominio de Lectura, Escritura y Matemáticas (No aplica para preescolar) Días de operación efectiva Grupos sin docente de asignatura Inasistencias de docentes de Jornada Incidencias del Marco de Convivencia Libros sin asignar Tiempo en actividades de aprendizaje Uso sistemático de materiales educativos Visitas a la Escuela Visita al aula Visita de Atención Jurídica Indicadores educativos 46
47 1) Seleccionar del menú principal la opción Portafolio/ Indicadores Básicos. 2) Dar clic en la opción de Indicadores Educativos. 3) Seleccionar del combo el ciclo escolar: Se mostrará la pantalla con los reportes de indicadores educativos correspondientes al ciclo escolar seleccionado. 1) En la pantalla se mostrarán los reportes para su consulta, con la información de los Centros de Trabajo de la zona y los datos estadísticos obtenidos. Algunos reportes presentan información en porcentajes. 2) El reporte de vista en pantalla se podrá generar en formato Excel. 3) Si se desea, el reporte se podrá generar en formato PDF. Los indicadores educativos disponibles para consulta son: Alumnos que concluyen nivel escolar Aprobación por grado escolar-primaria 47
48 Deserción Reprobación por grado escolar-primaria 5.3. Método de Observación en el aula Permite realizar una consulta específica por fecha y Centro de Trabajo de las aplicaciones del método de observación en el aula realizadas por el Supervisor. 1) Seleccionar de la barra del menú principal Portafolio. 2) Seleccionar la opción de Método de Observaciòn en el Aula. El sistema mostrará la pantalla de consulta del Método de Observación: 48
49 Realizar una búsqueda en el sistema ingresando los criterios requeridos: 1) Seleccionar el método de observación: el combo desplegará la lista de métodos disponibles de acuerdo al nivel educativo: Primaria Preescolar 2) Seleccionar el ciclo escolar que se desea consultar. 3) Seleccionar del combo el Centro de Trabajo a consultar. 4) Seleccionar el periodo de consulta. 5) Oprimir el botón Buscar. El sistema desplegará la lista de aplicaciones realizadas de acuerdo a los criterios de búsqueda seleccionados, ordenados por fecha, Centro de Trabajo, grupo y asignatura: Para consultar el resultado de las visitas del método de observación: 1) Instrumento PDF: Permite consultar el instrumento de supervisión en formato PDF, del método de observación seleccionado. 49
50 2) Reporte Visita PDF: Permite consultar el reporte de la visita en formato PDF, del método de observación seleccionado. 3) Ver resultados: Al seleccionar la lupa se mostrará en pantalla los resultados gráficos obtenidos del método de observación seleccionado, por Centro de Trabajo y grupo: 5.4. Ficha Técnica de Centros de Trabajo Esta opción provee la consulta de información específica de cada Centro de Trabajo sobre: Indentificación del CT Programas en los que participa Inmueble Servicios Espacios Educativos 50
51 Alumnos Personal Plantilla de Personal Indicadores educativos Para poder acceder a esta opción se deberá realiza lo siguiente: 1) Seleccionar de la barra del menú principal la opción Portafolio. 2) Seleccionar la opción Ficha Técnica de Centros de Trabajo. El sistema abrirá las opciones de consulta: 3) Seleccionar del combo el Centro de Trabajo a consultar. 4) Seleccionar del combo el ciclo escolar que se desea consultar. El sistema desplegará en la pantalla la Ficha Técnica para su consulta: 51
52 1) El sistema muestra en vista de pantalla la Ficha Técnica del Centro de Trabajo seleccionado. 2) Para ver cada uno de los apartados, recorrer la vista de pantalla con las barras de desplazamiento. 3) La Ficha Técnica se podrá generar en formato PDF Ligas Relacionadas Esta opción contara con una relación de enlaces a otros sitios de internet para consultar información de interés relacionada con el nivel educativo. Los enlaces son administrados centralmente, por lo que únicamente mostrará sitios seleccionados por las áreas normativas del nivel educativo correspondiente. Para poder acceder a esta opción se deberá realizar lo siguiente: 52
53 1) Seleccionar de la barra del menú principal la opción Portafolio. 2) Seleccionar la opción de Ligas Relacionadas. El sistema mostrará en la pantalla la relación de ligas existentes: 3) Seleccionar el nombre de liga deseada para ir al sitio donde se encuentra la información. 4) Se desplegará la página web que está ligada de acuerdo a la selección (ver el siguiente ejemplo): 53
54 5.6. Consulta del Seguimiento a la Ruta de Mejora Esta opción le permite verificar el seguimiento que tiene la Ruta de Mejora de las escuelas que tiene a su cargo. Para acceder a ella, debe seleccionar el menú Portafolio y de ésta, elegir la opción Consulta de Seguimiento a la Ruta de Mejora, como se muestra en la siguiente pantalla. 54
55 Al seleccionar esta opción el sistema mostrará la siguiente pantalla, en la que deberá realizar las siguientes acciones para consultar la Ruta de Mejora de alguna de las escuelas que tiene a su cargo y, el seguimiento que se ha registrado a la misma, según lo muestra la siguiente pantalla: 1. Seleccionar el ciclo escolar. Por default se muestra el ciclo escolar vigente. 2. Elegir el Centro de Trabajo para el que requiere consultar la Ruta de Mejora y su seguimiento. 3. Elegir el período de consulta, seleccionando en los campos De y A a través del ícono la fecha de inicio y fin del período que quiere consultar. 4. Capture, de ser necesario, en el campo Palabra clave alguna palabra que en específico le interese consultar (por ejemplo: deserción). El sistema le mostrará la o las filas específicas que contienen dicha palabra. 5. De clic en el botón Buscar para que el sistema realice la búsqueda con los criterios que ha seleccionado Una vez que el sistema la localizado la Ruta de Mejora, bajo los criterios seleccionados por usted, mostrará el resultado de la misma. La información que se refleja en dicha Ruta se indica a continuación: Prioridad definido en la Ruta. Rasgo para el que se tienen definidos las diferentes actividades. Descripción del problema o factor crítico que la escuela ha definido para esa prioridad y/o rasgo. 55
56 Objetivo (s), que la escuela ha determinado alcanzar para subsanar la problemática o factor crítico. Meta (s) definidas por la escuela para alcanzar el o los objetivos que ha definido. Podrá identificar tanto la descripción de la misma como su cuantificación. Indicador al que está asociado la o las metas definidas por la escuela. Actividad. La descripción de cada una de las actividades que la escuela ha establecido para cumplir con el o los objetivos y alcanzar la o las metas comprometidas. Responsables. Quien o quienes (personal de la escuela) tiene a su cargo la realización de cada una de las actividades que la escuela ha definido. Recursos que va a utilizar la escuela para cumplir con la o las metas. Sólo se engloban o manejan como: recursos materiales, recursos humanos, recursos financieros. Costo. Aquel considerado por la escuela para llevar a cabo cada actividad prevista en la Ruta de Mejora. Fecha de implementación. Cuándo inicio o se tiene prevista el inicio de la realización de cada actividad. Fecha de terminación. Fecha prevista para concluir cada una de las actividades consideradas en la Ruta de Mejora. Observaciones. Alguna descripción o anotacion que en específico haya incluido la escuela para cada una de las actividades. Nivel de avance. Aquel que ha escuela ha registrado, en el período que usted ha consultado, respecto a cada una de las actividades. Porcentaje de avance. Indicador cuantitativo relacionado con el nivel de avance que la escuela ha registrado. Situación del avance. Explicación del por qué la escuela ha registrado el nivel de avance que usted visualiza en el seguimiento. Posibles causas. Cuál es el motivo del nivel de avance que la escuela tiene registrado. Evidencia. Podrá consultar al dar clic en el ícono el o los documentos que la escuela ha integrado al avance reportado. 56
57 % de cumplimiento. Indicador cuantitativo que refleja el grado de cumplimiento que la escuela tiene respecto a la meta establecida en el período consultado y el nivel de avance reportado. Nota: debido a la información que muestra, esta pantalla se presentará en dos secciones. En el sistema usted puede visualizar todas las columnas moviendo el cursos con la barra inferior de la misma. Toda la información que usted consulte no podrá ser modificada. 57
Proyecto de Mantenimiento del Sistema Integral de Información Escolar en web de la Administración Federal de Servicios Educativos en el D.F.
 Proyecto de Mantenimiento del Sistema Integral de Información Escolar en web de la Administración Federal de Servicios Educativos en el D.F. Entregable ES 2. Diseño, desarrollo e instalación de la aplicación
Proyecto de Mantenimiento del Sistema Integral de Información Escolar en web de la Administración Federal de Servicios Educativos en el D.F. Entregable ES 2. Diseño, desarrollo e instalación de la aplicación
Proyecto de Mantenimiento del Sistema Integral de Información Escolar en web de la Administración Federal de Servicios Educativos en el D.F.
 Proyecto de Mantenimiento del Sistema Integral de Información Escolar en web de la Administración Federal de Servicios Educativos en el D.F. Entregable ES 2. Diseño, desarrollo e instalación de la aplicación
Proyecto de Mantenimiento del Sistema Integral de Información Escolar en web de la Administración Federal de Servicios Educativos en el D.F. Entregable ES 2. Diseño, desarrollo e instalación de la aplicación
Mantenimiento del Sistema Integral de Información Escolar en Web de la Administración Federal de Servicios Educativos en el D.F.
 Mantenimiento del Sistema Integral de Información Escolar en Web de la Administración Federal de Servicios Educativos en el D.F. Manual de Usuario del Módulo de Supervisión Perfil Dirección Operativa Enero
Mantenimiento del Sistema Integral de Información Escolar en Web de la Administración Federal de Servicios Educativos en el D.F. Manual de Usuario del Módulo de Supervisión Perfil Dirección Operativa Enero
Mantenimiento del Sistema Integral de Información Escolar en Web de la Administración Federal de Servicios Educativos en el D.F.
 Mantenimiento del Sistema Integral de Información Escolar en Web de la Administración Federal de Servicios Educativos en el D.F. Manual de Usuario del Módulo de Supervisión Perfil Coordinación Sectorial
Mantenimiento del Sistema Integral de Información Escolar en Web de la Administración Federal de Servicios Educativos en el D.F. Manual de Usuario del Módulo de Supervisión Perfil Coordinación Sectorial
Proyecto de Mantenimiento del Sistema Integral de Información Escolar en web de la Administración Federal de Servicios Educativos en el D.F.
 Proyecto de Mantenimiento del Sistema Integral de Información Escolar en web de la Administración Federal de Servicios Educativos en el D.F. Entregable ES 2. Diseño, desarrollo e instalación de la aplicación
Proyecto de Mantenimiento del Sistema Integral de Información Escolar en web de la Administración Federal de Servicios Educativos en el D.F. Entregable ES 2. Diseño, desarrollo e instalación de la aplicación
Proyecto de Mantenimiento del Sistema Integral de Información Escolar en web de la Administración Federal de Servicios Educativos en el D.F.
 Proyecto de Mantenimiento del Sistema Integral de Información Escolar en web de la Administración Federal de Servicios Educativos en el D.F. Entregable ES 2. Diseño, desarrollo e instalación de la aplicación
Proyecto de Mantenimiento del Sistema Integral de Información Escolar en web de la Administración Federal de Servicios Educativos en el D.F. Entregable ES 2. Diseño, desarrollo e instalación de la aplicación
Proyecto de Mantenimiento del Sistema Integral de Información Escolar en web de la Administración Federal de Servicios Educativos en el D.F.
 Proyecto de Mantenimiento del Sistema Integral de Información Escolar en web de la Administración Federal de Servicios Educativos en el D.F. Entregable ECE 4. Diseño, desarrollo e instalación de la aplicación
Proyecto de Mantenimiento del Sistema Integral de Información Escolar en web de la Administración Federal de Servicios Educativos en el D.F. Entregable ECE 4. Diseño, desarrollo e instalación de la aplicación
Manual de Usuario del Sistema Integral de Información Escolar (SIIE Web) Módulos de Consejo Técnico Escolar y Consejo Técnico de Zona
 Manual de Usuario del Sistema Integral de Información Escolar (SIIE Web) Módulos de Consejo Técnico Escolar y Consejo Técnico de Zona Enero 2016 TABLA DE CONTENIDO MANUAL DE USUARIO DEL MÓDULO DE CONSEJOS
Manual de Usuario del Sistema Integral de Información Escolar (SIIE Web) Módulos de Consejo Técnico Escolar y Consejo Técnico de Zona Enero 2016 TABLA DE CONTENIDO MANUAL DE USUARIO DEL MÓDULO DE CONSEJOS
Proyecto de Mantenimiento del Sistema Integral de Información Escolar en web de la Administración Federal de Servicios Educativos en el D.F.
 Proyecto de Mantenimiento del Sistema Integral de Información Escolar en web de la Administración Federal de Servicios Educativos en el D.F. Entregable ES 3. Diseño, desarrollo e instalación de la aplicación
Proyecto de Mantenimiento del Sistema Integral de Información Escolar en web de la Administración Federal de Servicios Educativos en el D.F. Entregable ES 3. Diseño, desarrollo e instalación de la aplicación
MANUAL DE USUARIO PLATAFORMA ESTATAL DE TRANSPARENCIA
 MANUAL DE USUARIO PLATAFORMA ESTATAL DE TRANSPARENCIA Dirección General de Tecnologías de Información y Comunicaciones Índice Tema Página 1. Introducción... 1 2. Ingreso al Portal de Transparencia... 1
MANUAL DE USUARIO PLATAFORMA ESTATAL DE TRANSPARENCIA Dirección General de Tecnologías de Información y Comunicaciones Índice Tema Página 1. Introducción... 1 2. Ingreso al Portal de Transparencia... 1
Proyecto de Mantenimiento del Sistema Integral de Información Escolar en web de la Administración Federal de Servicios Educativos en el D.F.
 Proyecto de Mantenimiento del Sistema Integral de Información Escolar en web de la Administración Federal de Servicios Educativos en el D.F. Entregable ES 2. Diseño, desarrollo e instalación de la aplicación
Proyecto de Mantenimiento del Sistema Integral de Información Escolar en web de la Administración Federal de Servicios Educativos en el D.F. Entregable ES 2. Diseño, desarrollo e instalación de la aplicación
MÓDULO: CONSEJOS TÉCNICOS
 MÓDULO: El Módulo Consejos Técnicos se constituye en la herramienta técnico pedagógico de la Escuela, que le permitirá facilitar los procesos de construcción de la Ruta de Mejora y el seguimiento a la
MÓDULO: El Módulo Consejos Técnicos se constituye en la herramienta técnico pedagógico de la Escuela, que le permitirá facilitar los procesos de construcción de la Ruta de Mejora y el seguimiento a la
Sistema de Información Automatizada de Servicio Social. Manual del Usuario Instituciones y Dependencias
 Sistema de Información Automatizada de Servicio Social SIASS Manual del Usuario Instituciones y Dependencias Sep. 2009 CONTENIDO INTRODUCCIÓN 3 ACCESO A LA PÁGINA PRINCIPAL DEL SIASS WEB 4 1.REGISTRO DE
Sistema de Información Automatizada de Servicio Social SIASS Manual del Usuario Instituciones y Dependencias Sep. 2009 CONTENIDO INTRODUCCIÓN 3 ACCESO A LA PÁGINA PRINCIPAL DEL SIASS WEB 4 1.REGISTRO DE
CONCILIACIONES BANCARIAS
 CONCILIACIONES BANCARIAS Objetivo General Administrar y actualizar la información de las Conciliaciones Bancarias de conformidad con el Reglamento de Fiscalización. Características importantes Los perfiles
CONCILIACIONES BANCARIAS Objetivo General Administrar y actualizar la información de las Conciliaciones Bancarias de conformidad con el Reglamento de Fiscalización. Características importantes Los perfiles
CONCILIACIONES BANCARIAS
 CONCILIACIONES BANCARIAS Objetivo General Administrar y actualizar la información de las Conciliaciones Bancarias de conformidad con el Reglamento de Fiscalización. Características importantes Los perfiles
CONCILIACIONES BANCARIAS Objetivo General Administrar y actualizar la información de las Conciliaciones Bancarias de conformidad con el Reglamento de Fiscalización. Características importantes Los perfiles
Convocatoria Manual de Usuario Responsable Legal del Proyecto Cambios 2015 Solicitud de Cambios
 Convocatoria 2015 Manual de Usuario Responsable Legal del Proyecto Cambios 2015 Solicitud de Cambios Índice INDICACIONES GENERALES... 1 CONSIDERACIONES IMPORTANTES... 2 FECHAS IMPORTANTES A TENER EN CUENTA:...
Convocatoria 2015 Manual de Usuario Responsable Legal del Proyecto Cambios 2015 Solicitud de Cambios Índice INDICACIONES GENERALES... 1 CONSIDERACIONES IMPORTANTES... 2 FECHAS IMPORTANTES A TENER EN CUENTA:...
Guía Gestión Pedagógica. Dirección de Planeación y Proyectos
 Guía Gestión Pedagógica Dirección de Planeación y Proyectos 1 Contenido Guía de usuario... 1 Pantalla principal Gestión Pedagógica... 3 Gestión Pedagógica... 4 Resultados y logros... 4 Prueba Enlace...
Guía Gestión Pedagógica Dirección de Planeación y Proyectos 1 Contenido Guía de usuario... 1 Pantalla principal Gestión Pedagógica... 3 Gestión Pedagógica... 4 Resultados y logros... 4 Prueba Enlace...
Manual Registro de Asistencia. Sistema de Control de Asistencia WEB (Checa, No Checa y Mixto)
 Manual Registro de Asistencia Sistema de Control de Asistencia WEB (Checa, No Checa y Mixto) Anexo: (*) Los campos son obligatorios en caso en que no se haya seleccionado un valor se mostrara el siguiente
Manual Registro de Asistencia Sistema de Control de Asistencia WEB (Checa, No Checa y Mixto) Anexo: (*) Los campos son obligatorios en caso en que no se haya seleccionado un valor se mostrara el siguiente
Tabla de Contenido Introducción... 3 Esquema Funcional... 4 Definición de Conceptos... 5 Acceso al Sistema... 6 Recomendaciones...
 Tabla de Contenido Introducción... 3 Esquema Funcional... 4 Definición de Conceptos... 5 Acceso al Sistema... 6 Recomendaciones... 8 1. Registrar una recomendación... 8 2. Editar una recomendación... 10
Tabla de Contenido Introducción... 3 Esquema Funcional... 4 Definición de Conceptos... 5 Acceso al Sistema... 6 Recomendaciones... 8 1. Registrar una recomendación... 8 2. Editar una recomendación... 10
Manual de Usuario (Equipo de Dictaminación)
 Manual de Usuario (Equipo de Dictaminación) Sistema de Administración Virtual del Programa Escuelas de Calidad 1. Acceso al Sitio Dirección del sitio http://148.235.6.244/pec/inicio.aspx. Para iniciar
Manual de Usuario (Equipo de Dictaminación) Sistema de Administración Virtual del Programa Escuelas de Calidad 1. Acceso al Sitio Dirección del sitio http://148.235.6.244/pec/inicio.aspx. Para iniciar
Guía de operación ESTADÍSTICA
 19 SEPTIEMBRE 2011 Guía de operación ESTADÍSTICA 1 Contenido Manual de Operación para Usuario de Estadística Contenido... 2 Control de Versiones... 3 Instrucciones de Operación... 4 Inicio del Sistema
19 SEPTIEMBRE 2011 Guía de operación ESTADÍSTICA 1 Contenido Manual de Operación para Usuario de Estadística Contenido... 2 Control de Versiones... 3 Instrucciones de Operación... 4 Inicio del Sistema
Proyecto de Mantenimiento del Sistema Integral de Información Escolar en web de la Administración Federal de Servicios Educativos en el D.F.
 Proyecto de Mantenimiento del Sistema Integral de Información Escolar en web de la Administración Federal de Servicios Educativos en el D.F. Entregable EAF 2B. Diseño, desarrollo e instalación de la aplicación
Proyecto de Mantenimiento del Sistema Integral de Información Escolar en web de la Administración Federal de Servicios Educativos en el D.F. Entregable EAF 2B. Diseño, desarrollo e instalación de la aplicación
COP. Conciliaciones Bancarias V.4. 1 de 13 COP
 Conciliaciones Bancarias V.4 1 de 13 Índice Índice Objetivo........4 Características Importantes....4 Captura...... 5 Consulta...10 Modifica 11 2 de 13 Conciliaciones Bancarias 3 de 13 Objetivo Objetivo
Conciliaciones Bancarias V.4 1 de 13 Índice Índice Objetivo........4 Características Importantes....4 Captura...... 5 Consulta...10 Modifica 11 2 de 13 Conciliaciones Bancarias 3 de 13 Objetivo Objetivo
VERTIENTE FIDEICOMISO
 COORDINACIÓN GENERAL DE SERVICIOS INFORMÁTICOS COORDINACIÓN DEL SISTEMA INSTITUCIONAL DE INFORMACIÓN SISTEMA INSTITUCIONAL DE GESTIÓN ADMINISTRATIVA SIG@ VERTIENTE FIDEICOMISO MANUAL DE USUARIO Versión
COORDINACIÓN GENERAL DE SERVICIOS INFORMÁTICOS COORDINACIÓN DEL SISTEMA INSTITUCIONAL DE INFORMACIÓN SISTEMA INSTITUCIONAL DE GESTIÓN ADMINISTRATIVA SIG@ VERTIENTE FIDEICOMISO MANUAL DE USUARIO Versión
MANUAL DE USUARIO LLENADO DE AUTOEVALUACIÓN. HTSIGA002-CACEI Versión: 1.4
 MANUAL DE USUARIO LLENADO DE AUTOEVALUACIÓN HTSIGA002-CACEI Versión: 1.4 Introducción Este manual tiene como objetivo instruir al usuario acerca de las funcionalidades que ofrece el Sistema Integral para
MANUAL DE USUARIO LLENADO DE AUTOEVALUACIÓN HTSIGA002-CACEI Versión: 1.4 Introducción Este manual tiene como objetivo instruir al usuario acerca de las funcionalidades que ofrece el Sistema Integral para
Sistema Integral de Fiscalización (SIF)
 Sistema Integral de Fiscalización (SIF) Conciliaciones Bancarias Campaña Unidad Técnica de Fiscalización Índice Objetivo... 3 Características Importantes... 3 Captura - Conciliaciones Bancarias... 4 Conservar
Sistema Integral de Fiscalización (SIF) Conciliaciones Bancarias Campaña Unidad Técnica de Fiscalización Índice Objetivo... 3 Características Importantes... 3 Captura - Conciliaciones Bancarias... 4 Conservar
SECRETARÍA DE LA GESTIÓN PÚBLICA MANUAL DE USUARIO SISTEMA DE GESTIÓN DE DOCUMENTOS DESPACHO DEL C. SECRETARIO
 SECRETARÍA DE LA GESTIÓN PÚBLICA MANUAL DE USUARIO SISTEMA DE GESTIÓN DE DOCUMENTOS DESPACHO DEL C. SECRETARIO Guanajuato, Gto. A 01 de Septiembre de 2011 1 Introducción Presentación INDICE 1.- Acceso
SECRETARÍA DE LA GESTIÓN PÚBLICA MANUAL DE USUARIO SISTEMA DE GESTIÓN DE DOCUMENTOS DESPACHO DEL C. SECRETARIO Guanajuato, Gto. A 01 de Septiembre de 2011 1 Introducción Presentación INDICE 1.- Acceso
MANUAL DE USUARIO DE LAS ASOCIACIONES PROMOTORAS DE EDUCACIÓN COMUNITARIA. MANUAL DE USUARIO DE LAS ASOCIACIONES PROMOTORAS DE EDUCACIÓN COMUNITARIA
 MANUAL DE USUARIO DE LAS ASOCIACIONES PROMOTORAS DE EDUCACIÓN COMUNITARIA 1 ÍNDICE. PÁGINA. CAPÍTULO 1.- REQUISISTOS DEL SISTEMA 3 CAPÍTULO 2.- INGRESO A LA PLATAFORMA 4 CAPÍTULO 3.- INGRESO AL REGISTRO
MANUAL DE USUARIO DE LAS ASOCIACIONES PROMOTORAS DE EDUCACIÓN COMUNITARIA 1 ÍNDICE. PÁGINA. CAPÍTULO 1.- REQUISISTOS DEL SISTEMA 3 CAPÍTULO 2.- INGRESO A LA PLATAFORMA 4 CAPÍTULO 3.- INGRESO AL REGISTRO
Convocatoria C Convocatoria 2016
 Convocatoria C003-2015-01 Convocatoria 2016 Manual de Usuario Responsable Legal de la Empresa Septiembre 2015 Índice INDICACIONES GENERALES... 3 ACCESO AL SISTEMA... 5 INFORMACIÓN DE LA EMPRESA... 9 REGISTRO
Convocatoria C003-2015-01 Convocatoria 2016 Manual de Usuario Responsable Legal de la Empresa Septiembre 2015 Índice INDICACIONES GENERALES... 3 ACCESO AL SISTEMA... 5 INFORMACIÓN DE LA EMPRESA... 9 REGISTRO
MANUAL DE USUARIO. Plataforma Estatal de Transparencia. Dirección General de Tecnologías de Información y Comunicaciones
 MANUAL DE USUARIO Plataforma Estatal de Transparencia Dirección General de Tecnologías de Información y Comunicaciones Índice Tema Página 1. Introducción... 1 2. Ingreso al Portal de Transparencia 1 2.1
MANUAL DE USUARIO Plataforma Estatal de Transparencia Dirección General de Tecnologías de Información y Comunicaciones Índice Tema Página 1. Introducción... 1 2. Ingreso al Portal de Transparencia 1 2.1
Producto VII - Manual de Usuario Proceso de Inversión -SNIPH-
 Producto VII - Manual de Usuario Proceso de Inversión -SNIPH- Contenido Capítulo I - Generales..4 1.1 Qué requisitos son necesarios?... 4 1.2 Ha quién va dirigido este manual?... 4 1.3 Cómo se ingresa
Producto VII - Manual de Usuario Proceso de Inversión -SNIPH- Contenido Capítulo I - Generales..4 1.1 Qué requisitos son necesarios?... 4 1.2 Ha quién va dirigido este manual?... 4 1.3 Cómo se ingresa
Manual de uso del Portal de Usuarios Ticket Empresarial
 Manual de uso del Portal de Usuarios Ticket Empresarial 1 ÍNDICE 1 Introducción... 3 Funciones del portal de Usuarios... 3 Acceso... 4 2 Generalidades del Sistema... 7 Menú Principal... 7 Iconografía...
Manual de uso del Portal de Usuarios Ticket Empresarial 1 ÍNDICE 1 Introducción... 3 Funciones del portal de Usuarios... 3 Acceso... 4 2 Generalidades del Sistema... 7 Menú Principal... 7 Iconografía...
Control de cambios del documento
 Control de cambios del documento Fecha No. Versión del Descripción Responsable documento 13-Feb-09 1.0 Creación del documento Cristina Rivera Cruces Versión 1.0 Página 1 de 29 INDICE SISTEMA DE CONTROL
Control de cambios del documento Fecha No. Versión del Descripción Responsable documento 13-Feb-09 1.0 Creación del documento Cristina Rivera Cruces Versión 1.0 Página 1 de 29 INDICE SISTEMA DE CONTROL
VERTIENTE FIDEICOMISO
 COORDINACIÓN GENERAL DE SERVICIOS INFORMÁTICOS COORDINACIÓN DEL SISTEMA INSTITUCIONAL DE INFORMACIÓN SISTEMA INSTITUCIONAL DE GESTIÓN ADMINISTRATIVA SIG@ VERTIENTE FIDEICOMISO MÓDULO DE CONFIGURACIÓN MANUAL
COORDINACIÓN GENERAL DE SERVICIOS INFORMÁTICOS COORDINACIÓN DEL SISTEMA INSTITUCIONAL DE INFORMACIÓN SISTEMA INSTITUCIONAL DE GESTIÓN ADMINISTRATIVA SIG@ VERTIENTE FIDEICOMISO MÓDULO DE CONFIGURACIÓN MANUAL
Manual de Usuario (Escuela)
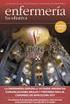 Manual de Usuario (Escuela) Sistema de Administración Virtual del Programa Escuelas de Calidad 1. Acceso al Sitio Dirección del sitio http://148.235.6.244/pec/inicio.aspx. Para iniciar con el sistema,
Manual de Usuario (Escuela) Sistema de Administración Virtual del Programa Escuelas de Calidad 1. Acceso al Sitio Dirección del sitio http://148.235.6.244/pec/inicio.aspx. Para iniciar con el sistema,
GUIA RÁPIDA SISTEMA e-nyce
 GUIA RÁPIDA SISTEMA e-nyce Contenido Página de inicio.... 2 Página Principal... 4 Realizar un trámite... 6 Botón de búsqueda... 7 Lista desplegable o combo... 9 País de Origen o Procedencia... 10 Selección
GUIA RÁPIDA SISTEMA e-nyce Contenido Página de inicio.... 2 Página Principal... 4 Realizar un trámite... 6 Botón de búsqueda... 7 Lista desplegable o combo... 9 País de Origen o Procedencia... 10 Selección
Ciudad de México. Sistema de Servicio Social. Manual de usuario (institución)
 Ciudad de México Manual de usuario (institución) Enero de 2004 ÍNDICE 1 ACCESO AL SISTEMA...1 1.1 Pantalla de validación...1 1.2 Inicio del módulo...1 2 MENÚ...3 2.1 Cambio contraseña...3 2.2 Datos institución...4
Ciudad de México Manual de usuario (institución) Enero de 2004 ÍNDICE 1 ACCESO AL SISTEMA...1 1.1 Pantalla de validación...1 1.2 Inicio del módulo...1 2 MENÚ...3 2.1 Cambio contraseña...3 2.2 Datos institución...4
MANUAL DE TESORERIA/ORDEN DE PAGO
 CONTENIDO Información General... 3 ORDEN DE PAGO (GASTO EJERCIDO)... 4 Nueva Orden de Pago (Gasto Ejercido)... 4 Modificar Orden de Pago (Gasto Ejercido)... 9 Cancelar Orden de Pago (Gasto Ejercido)...
CONTENIDO Información General... 3 ORDEN DE PAGO (GASTO EJERCIDO)... 4 Nueva Orden de Pago (Gasto Ejercido)... 4 Modificar Orden de Pago (Gasto Ejercido)... 9 Cancelar Orden de Pago (Gasto Ejercido)...
Sistema Plantilla de Personal 2011
 Secretaría de Educación Manual de Usuario Sistema Plantilla de Personal 2011 Preescolar y Primaria 1 Dirección de Tecnologías de Información ÍNDICE Ingresar al sistema... 3 Ver plantilla... 7 Status del
Secretaría de Educación Manual de Usuario Sistema Plantilla de Personal 2011 Preescolar y Primaria 1 Dirección de Tecnologías de Información ÍNDICE Ingresar al sistema... 3 Ver plantilla... 7 Status del
Manual del usuario. Escuela Verde: Certificación Ambiental de Escuelas. Noviembre 2011
 Escuela Verde: Certificación Ambiental de Escuelas Manual del usuario Noviembre 2011 Centro de Educación y Capacitación para el Desarrollo Sustentable Protegiendo al medio ambiente construimos un México
Escuela Verde: Certificación Ambiental de Escuelas Manual del usuario Noviembre 2011 Centro de Educación y Capacitación para el Desarrollo Sustentable Protegiendo al medio ambiente construimos un México
Manual de Usuario Evaluación CMAIG
 Manual de Usuario Evaluación CMAIG 0 1 Contenido EVALUACIÓN CMAIG... 3 Ingresando al sistema... 5 Registrando un Curso... 6 Opciones de los registros... 9 Reporte... 11 Contenido... 12 Crear Curso... 13
Manual de Usuario Evaluación CMAIG 0 1 Contenido EVALUACIÓN CMAIG... 3 Ingresando al sistema... 5 Registrando un Curso... 6 Opciones de los registros... 9 Reporte... 11 Contenido... 12 Crear Curso... 13
Convocatoria de Investigación Científica Básica
 Convocatoria de Investigación Científica Básica 2017 2018 MANUAL DE CAPTURA PARA PROPUESTAS EN ESTA CONVOCATORIA CONTAREMOS CON UN NUEVO SISTEMA INFORMATICO PARA LA CAPTURA DE PROPUESTAS, LE RECOMENDAMOS
Convocatoria de Investigación Científica Básica 2017 2018 MANUAL DE CAPTURA PARA PROPUESTAS EN ESTA CONVOCATORIA CONTAREMOS CON UN NUEVO SISTEMA INFORMATICO PARA LA CAPTURA DE PROPUESTAS, LE RECOMENDAMOS
Manual de Usuario Sistema de Infraestructura Informática Manual de Usuario
 Manual de Usuario 1 Control de documentación Título del documento:. Histórico de versiones Versión: 1.0 Fecha: Junio 15, 2015 Resumen de cambios: Versión inicial Control de difusión: Ing. Juan Pablo Barrientos
Manual de Usuario 1 Control de documentación Título del documento:. Histórico de versiones Versión: 1.0 Fecha: Junio 15, 2015 Resumen de cambios: Versión inicial Control de difusión: Ing. Juan Pablo Barrientos
Áreas Intermedias y Nivel Educativo
 SECUENCIA DE LAS FUNCIONALIDADES DEL MÓDULO DE ESCUELA Inmueble Escuela / Centro de Trabajo Creación de grupos / aula Incidencias escuela Credencial Alta persona Alta plaza Asignación persona plaza Asignación
SECUENCIA DE LAS FUNCIONALIDADES DEL MÓDULO DE ESCUELA Inmueble Escuela / Centro de Trabajo Creación de grupos / aula Incidencias escuela Credencial Alta persona Alta plaza Asignación persona plaza Asignación
Convocatoria C Convocatoria 2017
 Convocatoria C003-2015-01 Convocatoria 2017 Manual de Usuario Responsable Legal de la Empresa Septiembre 2016 Índice Indicaciones generales... 1 Acceso al Sistema... 3 Paso 1. Datos generales de la empresa...
Convocatoria C003-2015-01 Convocatoria 2017 Manual de Usuario Responsable Legal de la Empresa Septiembre 2016 Índice Indicaciones generales... 1 Acceso al Sistema... 3 Paso 1. Datos generales de la empresa...
Módulo para la Administración escolar Manual de usuario
 Sistema Educativo Estatal, Baja California Módulo para la Administración escolar Manual de usuario Coordinación de informática/desarrollo de sistemas Objetivos... 2 Ingreso a sistema... 3 Opciones de usuario
Sistema Educativo Estatal, Baja California Módulo para la Administración escolar Manual de usuario Coordinación de informática/desarrollo de sistemas Objetivos... 2 Ingreso a sistema... 3 Opciones de usuario
GUIA PARA NAVEGAR EN EL PORTAL DE CLIENTES
 GUIA PARA NAVEGAR EN EL PORTAL DE CLIENTES 1 Contenido Introducción 3 Inventario Disponible 6 Backorder 11 Embarques 11 Pedido de Refacciones 14 Pedido de Calentadores 16 Cobranza 18 Reclamaciones 25 Sugerencias
GUIA PARA NAVEGAR EN EL PORTAL DE CLIENTES 1 Contenido Introducción 3 Inventario Disponible 6 Backorder 11 Embarques 11 Pedido de Refacciones 14 Pedido de Calentadores 16 Cobranza 18 Reclamaciones 25 Sugerencias
MANUAL DE USUARIO LLENADO DE EVALUACIÓN. HTSIGA003-CACEI Versión: 1.4
 MANUAL DE USUARIO LLENADO DE EVALUACIÓN HTSIGA003-CACEI Versión: 1.4 Introducción Este manual tiene como objetivo instruir al usuario acerca de las funcionalidades que ofrece el Sistema Integral para la
MANUAL DE USUARIO LLENADO DE EVALUACIÓN HTSIGA003-CACEI Versión: 1.4 Introducción Este manual tiene como objetivo instruir al usuario acerca de las funcionalidades que ofrece el Sistema Integral para la
Convocatoria C Convocatoria 2018
 Convocatoria C003-2015-01 Convocatoria 2018 Manual de Usuario Responsable Legal de la Empresa Septiembre 2017 2 Índice Indicaciones generales... 4 Documentos que integran la Convocatoria 2018... 6 Acceso
Convocatoria C003-2015-01 Convocatoria 2018 Manual de Usuario Responsable Legal de la Empresa Septiembre 2017 2 Índice Indicaciones generales... 4 Documentos que integran la Convocatoria 2018... 6 Acceso
Sistema de Captura de Reportes Estadísticos de Solicitudes de Información SICRESI
 Sistema de Captura de Reportes Estadísticos de Solicitudes de Información SICRESI Administrador local Noviembre de 2010 1 DTI InfoDF Índice 1. Qué es SICRESI?... 3 2. Consideraciones previas... 4 3. Cómo
Sistema de Captura de Reportes Estadísticos de Solicitudes de Información SICRESI Administrador local Noviembre de 2010 1 DTI InfoDF Índice 1. Qué es SICRESI?... 3 2. Consideraciones previas... 4 3. Cómo
Guía Rápida para el Uso del Centro de Soporte DQM Guía Rápida para el Uso del Centro de Soporte DQM
 Guía Rápida para el Uso del Centro de Soporte DQM Gerencia de Tecnologías de la Información y Comunicaciones CONTENIDO OBJETIVO... 1 JUSTIFICACIÓN... 1 REGISTRARSE COMO USUARIO... 3 INGRESAR AL CENTRO
Guía Rápida para el Uso del Centro de Soporte DQM Gerencia de Tecnologías de la Información y Comunicaciones CONTENIDO OBJETIVO... 1 JUSTIFICACIÓN... 1 REGISTRARSE COMO USUARIO... 3 INGRESAR AL CENTRO
MANUAL DEL DOCENTE Contenido
 MANUAL DEL DOCENTE Contenido 1. Usuario y Contraseña... 3 2. Desbloquear tu cuenta... 4 3. Pantalla principal... 5 4. Buzón... 5 5. Encuestas personalizadas... 6 6. Escolares (Revisar Kardex Académico
MANUAL DEL DOCENTE Contenido 1. Usuario y Contraseña... 3 2. Desbloquear tu cuenta... 4 3. Pantalla principal... 5 4. Buzón... 5 5. Encuestas personalizadas... 6 6. Escolares (Revisar Kardex Académico
MODULOS PARA LA PROMOCION DE PROGRAMAS SOCIALES
 HOJA 1 DE 33 GUÍA DE USUARIO MODULOS PARA LA PROMOCION DE PROGRAMAS SOCIALES HOJA 2 DE 33 GUÍA DE USUARIO CONTENIDO A. INTRODUCCIÓN..3 B. REQUISITOS DEL SISTEMA.3 C. INGRESO AL SISTEMA..4 D. OPERACIÓN
HOJA 1 DE 33 GUÍA DE USUARIO MODULOS PARA LA PROMOCION DE PROGRAMAS SOCIALES HOJA 2 DE 33 GUÍA DE USUARIO CONTENIDO A. INTRODUCCIÓN..3 B. REQUISITOS DEL SISTEMA.3 C. INGRESO AL SISTEMA..4 D. OPERACIÓN
MANUAL DE USUARIO. Versión 1.0. Administrador del Ente Público Federal / Estatal BESOP
 MANUAL DE USUARIO Versión 1.0 BESOP Diciembre de 2016 Contenido 1. Introducción... 7 2. Descripción... 7 2.1. Modelo de operación... 7 3. Descripción del actor... 7 3.1. Permisos de acceso... 8 3.2. Requerimientos
MANUAL DE USUARIO Versión 1.0 BESOP Diciembre de 2016 Contenido 1. Introducción... 7 2. Descripción... 7 2.1. Modelo de operación... 7 3. Descripción del actor... 7 3.1. Permisos de acceso... 8 3.2. Requerimientos
Sistema de Automatizado de Exámenes en Línea SAEL. Manual de Usuario Administrador Estatal. Versión 1.0.0
 Sistema de Automatizado de Exámenes en Línea SAEL Manual de Usuario Administrador Estatal Versión 1.0.0 México, D.F. Septiembre 2010 INFORMACIÓN DE ESTE DOCUMENTO Características Título Manual de Usuario
Sistema de Automatizado de Exámenes en Línea SAEL Manual de Usuario Administrador Estatal Versión 1.0.0 México, D.F. Septiembre 2010 INFORMACIÓN DE ESTE DOCUMENTO Características Título Manual de Usuario
MANUAL DE USUARIO. Versión 1.0. Consultor del Ente Público Federal / Estatal BESOP
 MANUAL DE USUARIO Versión 1.0 BESOP Diciembre de 2016 Contenido 1. Introducción... 6 2. Descripción... 6 3. Modelo de operación... 6 4. Descripción del actor... 6 4.1. Permisos de acceso... 7 4.2. Requerimientos
MANUAL DE USUARIO Versión 1.0 BESOP Diciembre de 2016 Contenido 1. Introducción... 6 2. Descripción... 6 3. Modelo de operación... 6 4. Descripción del actor... 6 4.1. Permisos de acceso... 7 4.2. Requerimientos
Manual de usuario para Sistema de Recursos Humanos Con requerimientos específicos para: Ministerio de Ambiente y Recursos Naturales
 1 Manual de usuario para Sistema de Recursos Humanos Con requerimientos específicos para: Ministerio de Ambiente y Recursos Naturales Guatemala Agosto, 2013. Edición Octubre, 2017. 2 Introducción... C...
1 Manual de usuario para Sistema de Recursos Humanos Con requerimientos específicos para: Ministerio de Ambiente y Recursos Naturales Guatemala Agosto, 2013. Edición Octubre, 2017. 2 Introducción... C...
Manual de Usuario. Sistema del Programa de Apoyo Escolar (SIPAE)
 Manual de Usuario Sistema del Programa de Apoyo Escolar (SIPAE) 1. Acceso 1.1 acceso al sistema. Al ingresar al sistema SIPAE, éste le pedirá que ingrese su nombre de Usuario (Clave Escuela) y Contraseña
Manual de Usuario Sistema del Programa de Apoyo Escolar (SIPAE) 1. Acceso 1.1 acceso al sistema. Al ingresar al sistema SIPAE, éste le pedirá que ingrese su nombre de Usuario (Clave Escuela) y Contraseña
Manual Egresos, Gasto Pagado
 EJERCICIOS PRÁCTICOS SAACG.NET, BIENES PATRIMONIALES. Manual Egresos, Gasto Pagado Sistema SAACG.Net EJERCICIOS PRÁCTICOS SAACG.NET, BIENES PATRIMONIALES. PÁGINA 1 DE 32 INFORMACIÓN GENERAL DESCRIPCION
EJERCICIOS PRÁCTICOS SAACG.NET, BIENES PATRIMONIALES. Manual Egresos, Gasto Pagado Sistema SAACG.Net EJERCICIOS PRÁCTICOS SAACG.NET, BIENES PATRIMONIALES. PÁGINA 1 DE 32 INFORMACIÓN GENERAL DESCRIPCION
MANUAL DE TESORERIA/ COMPROBACION DE GASTOS SAACG.NET
 INDT 2 0 CONTENIDO Información General... 3 COMPROBACION DE GASTOS DESDE TESORERÍA... 4 Nueva Comprobación de Gastos... 5 Modificar una Comprobación de Gastos... 16 Comprobación de Gastos con Excedente...
INDT 2 0 CONTENIDO Información General... 3 COMPROBACION DE GASTOS DESDE TESORERÍA... 4 Nueva Comprobación de Gastos... 5 Modificar una Comprobación de Gastos... 16 Comprobación de Gastos con Excedente...
UNIVERSIDAD AUTÓNOMA DE BAJA CALIFORNIA Sistema Integral de Formación Profesional y Vinculación Universitaria ADMINISTRADOR DE UNIDAD RECEPTORA
 UNIVERSIDAD AUTÓNOMA DE BAJA CALIFORNIA Sistema Integral de Formación Profesional y Vinculación Universitaria ADMINISTRADOR DE UNIDAD RECEPTORA Tabla de Contenido 1. INTRODUCCIÓN... 3 1.1. Propósito del
UNIVERSIDAD AUTÓNOMA DE BAJA CALIFORNIA Sistema Integral de Formación Profesional y Vinculación Universitaria ADMINISTRADOR DE UNIDAD RECEPTORA Tabla de Contenido 1. INTRODUCCIÓN... 3 1.1. Propósito del
COMISIÓN NACIONAL PARA EL DESARROLLO DE LOS PUEBLOS INDÍGENAS.
 1 COMISIÓN NACIONAL PARA EL DESARROLLO DE LOS PUEBLOS INDÍGENAS. MANUAL DE CAPTURA DEL SISTEMA INTEGRAL DE FUNCIONES DEL PERSONAL OPERATIVO DE LA CDI. Dirección electrónica. http://172.17.1.34/cuestionario
1 COMISIÓN NACIONAL PARA EL DESARROLLO DE LOS PUEBLOS INDÍGENAS. MANUAL DE CAPTURA DEL SISTEMA INTEGRAL DE FUNCIONES DEL PERSONAL OPERATIVO DE LA CDI. Dirección electrónica. http://172.17.1.34/cuestionario
PRESUPUESTARIA DE LAS REPRESENTACIONES
 DIRECCIÓN GENERAL DE PROGRAMACIÓN, ORGANIZACIÓN Y PRESUPUESTO SISTEMA PARA LA GESTIÓN PROGRAMÁTICO PRESUPUESTARIA DE LAS REPRESENTACIONES DE MÉXICO EN EL EXTRANJERO (SIGEPP) MÓDULO DE INDICADORES VERSIÓN
DIRECCIÓN GENERAL DE PROGRAMACIÓN, ORGANIZACIÓN Y PRESUPUESTO SISTEMA PARA LA GESTIÓN PROGRAMÁTICO PRESUPUESTARIA DE LAS REPRESENTACIONES DE MÉXICO EN EL EXTRANJERO (SIGEPP) MÓDULO DE INDICADORES VERSIÓN
Manual de usuario Programación de Ministraciones
 Manual de usuario Programación de Ministraciones Subsecretaria de Prevención y Promoción de la Salud Instituto Nacional de Salud Pública 1. Introducción.... 3 2. Objetivo del sistema.... 3 3. Programación
Manual de usuario Programación de Ministraciones Subsecretaria de Prevención y Promoción de la Salud Instituto Nacional de Salud Pública 1. Introducción.... 3 2. Objetivo del sistema.... 3 3. Programación
Manual de Usuario (Instancia Normativa)
 Sistema Informático de Contraloría Social Manual de Usuario (Instancia Normativa) Dirección General Adjunta de Contraloría Social Introducción De acuerdo con los Lineamientos para la Promoción y Operación
Sistema Informático de Contraloría Social Manual de Usuario (Instancia Normativa) Dirección General Adjunta de Contraloría Social Introducción De acuerdo con los Lineamientos para la Promoción y Operación
SISTEMA DE GESTIÓN ACADÉMICA.
 SISTEMA DE GESTIÓN ACADÉMICA. MANUAL DE USUARIO Módulos y funciones en Syllabus+. Sección Registro 1 CONTENIDO REGISTRO 1. PAQUETE REGISTRO 5 2. MATRICULACIÓN ACADÉMICA 7 2.1. ADMINISTRACIÓN DE CONFIGURACIONES
SISTEMA DE GESTIÓN ACADÉMICA. MANUAL DE USUARIO Módulos y funciones en Syllabus+. Sección Registro 1 CONTENIDO REGISTRO 1. PAQUETE REGISTRO 5 2. MATRICULACIÓN ACADÉMICA 7 2.1. ADMINISTRACIÓN DE CONFIGURACIONES
VERTIENTE FIDEICOMISO MÓDULO DE CFDI MANUAL DE USUARIO
 INSTITUTO POLITÉCNICO NACIONAL COORDINACIÓN GENERAL DE SERVICIOS INFORMÁTICOS COORDINACIÓN DEL SISTEMA INSTITUCIONAL DE INFORMACIÓN SIG@ VERTIENTE FIDEICOMISO MÓDULO DE CFDI MANUAL DE USUARIO Versión 1.2
INSTITUTO POLITÉCNICO NACIONAL COORDINACIÓN GENERAL DE SERVICIOS INFORMÁTICOS COORDINACIÓN DEL SISTEMA INSTITUCIONAL DE INFORMACIÓN SIG@ VERTIENTE FIDEICOMISO MÓDULO DE CFDI MANUAL DE USUARIO Versión 1.2
SECRETARÍA DE COMUNICACIONES Y TRANSPORTES SISTEMA INSTITUCIONAL DE PUERTOS Y MARINA MERCANTE MANUAL DE USUARIO. Desarrollo Portuario PROCESOS
 SECRETARÍA DE COMUNICACIONES Y TRANSPORTES SISTEMA INSTITUCIONAL DE PUERTOS Y MARINA MERCANTE MANUAL DE USUARIO Desarrollo Portuario (Administración Portuaria Integral API ) PROCESOS - 1 - Tabla de Contenido
SECRETARÍA DE COMUNICACIONES Y TRANSPORTES SISTEMA INSTITUCIONAL DE PUERTOS Y MARINA MERCANTE MANUAL DE USUARIO Desarrollo Portuario (Administración Portuaria Integral API ) PROCESOS - 1 - Tabla de Contenido
Manual de Usuario. Comisión Estatal de Mejora Regulatoria Sistema de Registro Estatal de Trámites y Servicios RETYS. Marzo de 2013.
 Comisión Estatal de Mejora Regulatoria Marzo de 2013 Elaboró: Revisó: Aprobó: Sonia Gómez Galván Sonia Gómez Galván Anastacio Damián Sánchez Tabla de Contenido Tabla de Contenido... 2 0. Historia... 4
Comisión Estatal de Mejora Regulatoria Marzo de 2013 Elaboró: Revisó: Aprobó: Sonia Gómez Galván Sonia Gómez Galván Anastacio Damián Sánchez Tabla de Contenido Tabla de Contenido... 2 0. Historia... 4
Cédula de estructura. Sistema Nominal de Información en Crónicas. Gerencia SIC
 Cédula de estructura Sistema Nominal de Información en Crónicas Contenido Introducción... 3 1. Ingreso... 3 2. Pantalla Principal... 3 3. Herramientas para la limpieza del SIC... 4 3.1 LimpiaSICv3.0...
Cédula de estructura Sistema Nominal de Información en Crónicas Contenido Introducción... 3 1. Ingreso... 3 2. Pantalla Principal... 3 3. Herramientas para la limpieza del SIC... 4 3.1 LimpiaSICv3.0...
Sistema Único de Beneficiarios de Educación Superior.
 Sistema Único de Beneficiarios de Educación Superior. Sistema Único de Beneficiarios de Educación Superior. Para ingresar al portal se entra a la dirección http://www.subes.sep.gob.mx/ En la ventana de
Sistema Único de Beneficiarios de Educación Superior. Sistema Único de Beneficiarios de Educación Superior. Para ingresar al portal se entra a la dirección http://www.subes.sep.gob.mx/ En la ventana de
Manual de Usuario - Solicitud
 Estancias Posdoctorales en el Extranjero CONVOCATORIA 2018 (1) Manual de Usuario - Solicitud Le sugerimos leer previamente la presente guía antes de iniciar la captura de su solicitud y contar con la siguiente
Estancias Posdoctorales en el Extranjero CONVOCATORIA 2018 (1) Manual de Usuario - Solicitud Le sugerimos leer previamente la presente guía antes de iniciar la captura de su solicitud y contar con la siguiente
SSP. Modulo por Contrata. Sistema de Seguimiento de Proyectos 1
 Sistema de Seguimiento de Proyectos SSP Modulo por Contrata Sistema de Seguimiento de Proyectos 1 CONTENIDO I. OBJETIVOS:... 3 1. Objetivo General:... 3 2. Objetivo del Manual:... 3 II. ACCESO AL SISTEMA...
Sistema de Seguimiento de Proyectos SSP Modulo por Contrata Sistema de Seguimiento de Proyectos 1 CONTENIDO I. OBJETIVOS:... 3 1. Objetivo General:... 3 2. Objetivo del Manual:... 3 II. ACCESO AL SISTEMA...
Guía de apoyo de Control Escolar
 SIIE Web Guía de apoyo de Control Escolar Registro de evaluaciones Captura extemporánea o corrección de evaluaciones por registro de incidencia marzo de 2018 Índice I II III IV Contenido Incidencia Registro
SIIE Web Guía de apoyo de Control Escolar Registro de evaluaciones Captura extemporánea o corrección de evaluaciones por registro de incidencia marzo de 2018 Índice I II III IV Contenido Incidencia Registro
INDETEC MANUAL DE OPERACIÓN DEL SAACG.NET, TESORERÍA, ÓRDEN DE PAGO
 NDETEC MANUAL DE OPERACÓN DEL SAACG.NET, TESORERÍA, ÓRDEN DE PAGO MANUAL DE OPERACÓN DEL SAACG.NET, TESORERÍA, ORDEN DE PAGO CONTENDO nformación General... 3 ORDEN DE PAGO (GASTO EJERCDO)... 4 Nueva Orden
NDETEC MANUAL DE OPERACÓN DEL SAACG.NET, TESORERÍA, ÓRDEN DE PAGO MANUAL DE OPERACÓN DEL SAACG.NET, TESORERÍA, ORDEN DE PAGO CONTENDO nformación General... 3 ORDEN DE PAGO (GASTO EJERCDO)... 4 Nueva Orden
COLEGIO DE BACHILLERES DEL ESTADO DE BAJA CALIFORNIA DIRECCIÓN DE SERVICIOS EDUCATIVOS Departamento de Registro y Control Escolar
 COLEGIO DE BACHILLERES DEL ESTADO DE BAJA CALIFORNIA DIRECCIÓN DE SERVICIOS EDUCATIVOS Departamento de Registro y Control Escolar Curso de capacitación sobre el Nuevo Sistema Integral de Control Escolar
COLEGIO DE BACHILLERES DEL ESTADO DE BAJA CALIFORNIA DIRECCIÓN DE SERVICIOS EDUCATIVOS Departamento de Registro y Control Escolar Curso de capacitación sobre el Nuevo Sistema Integral de Control Escolar
Guía Rápida del Sistema de Entrega Recepción
 Guía Rápida del Sistema de Entrega Recepción Entrada al Sistema En su navegador favorito teclee como dirección para acceso al sistema http://entregarecepcion2012.guanajuato.gob.mx/ Tras lo cual se presentará
Guía Rápida del Sistema de Entrega Recepción Entrada al Sistema En su navegador favorito teclee como dirección para acceso al sistema http://entregarecepcion2012.guanajuato.gob.mx/ Tras lo cual se presentará
Módulo de Compras. Versión 1.0.
 Módulo de Compras Versión 1.0 rápido seguro confiable ÍNDICE Introducción Módulo de Compras Requisiciones Registro Actualización de requisiciones Cotizaciones Editar cotización Órdenes de compra Generar
Módulo de Compras Versión 1.0 rápido seguro confiable ÍNDICE Introducción Módulo de Compras Requisiciones Registro Actualización de requisiciones Cotizaciones Editar cotización Órdenes de compra Generar
MANUAL DE USUARIO LLENADO DE PLAN DE MEJORA. HTSIGA004-CACEI Versión: 1.3
 MANUAL DE USUARIO LLENADO DE PLAN DE MEJORA HTSIGA004-CACEI Versión: 1.3 Introducción Este manual tiene como objetivo instruir al usuario acerca de las funcionalidades que ofrece el Sistema Integral para
MANUAL DE USUARIO LLENADO DE PLAN DE MEJORA HTSIGA004-CACEI Versión: 1.3 Introducción Este manual tiene como objetivo instruir al usuario acerca de las funcionalidades que ofrece el Sistema Integral para
Subsecretaría de Egresos Dirección General de Tecnologías y Seguridad de la Información
 Subsecretaría de Egresos Dirección General de Tecnologías y Seguridad de la Información Guía Rápida Para la operación del Sistema de Información sobre la Aplicación y Resultados del Gasto Federalizado
Subsecretaría de Egresos Dirección General de Tecnologías y Seguridad de la Información Guía Rápida Para la operación del Sistema de Información sobre la Aplicación y Resultados del Gasto Federalizado
Guía Plantilla de Personal. Dirección de Planeación
 Guía Plantilla de Personal Dirección de Planeación GUÍA DEL USUARIO... 1 Pantalla principal... 3 1. Plantilla de Personal... 4 1.1 Registrar Nuevo Personal... 5 1.2 Eliminar Personal... 7 1.3 Agregar Personal...
Guía Plantilla de Personal Dirección de Planeación GUÍA DEL USUARIO... 1 Pantalla principal... 3 1. Plantilla de Personal... 4 1.1 Registrar Nuevo Personal... 5 1.2 Eliminar Personal... 7 1.3 Agregar Personal...
MANUAL DE USUARIO VU ASIGNAR ROL USUARIOS EXTERNO
 MANUAL DE USUARIO VU ASIGNAR ROL USUARIOS EXTERNO Sumario Propósito El propósito del manual es proporcionar información del sistema al Usuario externo, sobre cómo administrar un tercero, así como también
MANUAL DE USUARIO VU ASIGNAR ROL USUARIOS EXTERNO Sumario Propósito El propósito del manual es proporcionar información del sistema al Usuario externo, sobre cómo administrar un tercero, así como también
Guía para Cargar Información en el Sistema de Portales de Obligaciones de Transparencia (SIPOT)
 Guía para Cargar Información en el Sistema de Portales de Obligaciones de Transparencia (SIPOT) Objetivo. - Mostrar el proceso que llevarán a cabo en la Plataforma Nacional de Transparencia las Unidades
Guía para Cargar Información en el Sistema de Portales de Obligaciones de Transparencia (SIPOT) Objetivo. - Mostrar el proceso que llevarán a cabo en la Plataforma Nacional de Transparencia las Unidades
SECRETARIA DE EDUCACIÓN SUBSECRETARIA DE PLANEACIÓN Y ADMINISTRACIÓN ACCESO SISTEMA INTEGRAL DE ADMINISTRACIÓN DE LA SECRETARÍA DE EDUCACIÓN (SIASE)
 Página 1 de 19 SECRETARIA DE EDUCACIÓN SUBSECRETARIA DE PLANEACIÓN Y ADMINISTRACIÓN ACCESO SISTEMA INTEGRAL DE ADMINISTRACIÓN DE LA SECRETARÍA DE EDUCACIÓN (SIASE) Página 2 de 19 Hay dos formas para acceder
Página 1 de 19 SECRETARIA DE EDUCACIÓN SUBSECRETARIA DE PLANEACIÓN Y ADMINISTRACIÓN ACCESO SISTEMA INTEGRAL DE ADMINISTRACIÓN DE LA SECRETARÍA DE EDUCACIÓN (SIASE) Página 2 de 19 Hay dos formas para acceder
Manual para el llenado de la Ficha de Identificación y Carga de Proyecto para Profesores de Carrera
 Universidad Nacional Autónoma de México Escuela Nacional Colegio de Ciencias y Humanidades Manual para el llenado de la Ficha de Identificación y Carga de Proyecto 2018-2019 para Profesores de Carrera
Universidad Nacional Autónoma de México Escuela Nacional Colegio de Ciencias y Humanidades Manual para el llenado de la Ficha de Identificación y Carga de Proyecto 2018-2019 para Profesores de Carrera
InstituLAC Versión 2.0 Enero 2012 Manual de usuario Página 1 de 31. Manual de usuario
 Manual de usuario Página 1 de 31 Manual de usuario Manual de usuario Página 2 de 31 Contenido INTRODUCCIÓN... 3 OBJETIVOS... 4 CÓMO UTILIZAR ESTE MANUAL?... 5 DESCRIPCIÓN DE LA APLICACIÓN INSTITULAC...
Manual de usuario Página 1 de 31 Manual de usuario Manual de usuario Página 2 de 31 Contenido INTRODUCCIÓN... 3 OBJETIVOS... 4 CÓMO UTILIZAR ESTE MANUAL?... 5 DESCRIPCIÓN DE LA APLICACIÓN INSTITULAC...
CONSULTAR REUNIONES CON BENEFICIARIOS
 CONSULTAR REUNIONES CON BENEFICIARIOS En la opción del menú Comité se da clic a la opción de Reuniones Registradas, se debe seleccionar el Comité para consultar las reuniones que ha llevado a cabo. El
CONSULTAR REUNIONES CON BENEFICIARIOS En la opción del menú Comité se da clic a la opción de Reuniones Registradas, se debe seleccionar el Comité para consultar las reuniones que ha llevado a cabo. El
Manual de usuario Portal de Proveedores
 Manual de usuario Portal de Proveedores 1 de 19 propiedad industrial vigentes. Inicio de sesión Campo usuario: Nombre de usuario registrado en el sistema, puede estar compuesto por letras, números y los
Manual de usuario Portal de Proveedores 1 de 19 propiedad industrial vigentes. Inicio de sesión Campo usuario: Nombre de usuario registrado en el sistema, puede estar compuesto por letras, números y los
Ministerio de Economía y Finanzas. Manual del Usuario MODULO DE DEUDA PÚBLICA SIN GARANTIA - EN WEB Versión SIAF
 Ministerio de Economía y Finanzas Manual del Usuario MODULO DE DEUDA PÚBLICA SIN GARANTIA - EN WEB Versión 1.0.0. SIAF INDICE 1. INTRODUCCION... 4 2. BASE LEGAL... 4 3. ROLES... 4 4. ACCESO AL SISTEMA...
Ministerio de Economía y Finanzas Manual del Usuario MODULO DE DEUDA PÚBLICA SIN GARANTIA - EN WEB Versión 1.0.0. SIAF INDICE 1. INTRODUCCION... 4 2. BASE LEGAL... 4 3. ROLES... 4 4. ACCESO AL SISTEMA...
VERTIENTE FIDEICOMISO
 COORDINACIÓN GENERAL DE SERVICIOS INFORMÁTICOS COORDINACIÓN DEL SISTEMA INSTITUCIONAL DE INFORMACIÓN SISTEMA INSTITUCIONAL DE GESTIÓN ADMINISTRATIVA SIG@ VERTIENTE FIDEICOMISO MÓDULO DE INGRESOS MANUAL
COORDINACIÓN GENERAL DE SERVICIOS INFORMÁTICOS COORDINACIÓN DEL SISTEMA INSTITUCIONAL DE INFORMACIÓN SISTEMA INSTITUCIONAL DE GESTIÓN ADMINISTRATIVA SIG@ VERTIENTE FIDEICOMISO MÓDULO DE INGRESOS MANUAL
Manual de Usuario, Infraestructura
 Manual de Usuario, Infraestructura 12 de marzo 2014 En el presente manual de usuario, se mostraran las actividades principales que se pueden llevar a cabo dentro del sistema de infraestructura de DIF Sonora
Manual de Usuario, Infraestructura 12 de marzo 2014 En el presente manual de usuario, se mostraran las actividades principales que se pueden llevar a cabo dentro del sistema de infraestructura de DIF Sonora
MANUAL DE USUARIO PROVEEDOR
 MANUAL DE USUARIO PROVEEDOR 1 Contenido 1 Acceso al portal... 3 2 Comprobantes Fiscales... 8 2.1 Buzón de facturas... 8 3 Opciones... 11 3.1 Cambiar contraseña... 11 4 Salir... 12 2 1 Registrase en portal
MANUAL DE USUARIO PROVEEDOR 1 Contenido 1 Acceso al portal... 3 2 Comprobantes Fiscales... 8 2.1 Buzón de facturas... 8 3 Opciones... 11 3.1 Cambiar contraseña... 11 4 Salir... 12 2 1 Registrase en portal
Manual de Usuario de la Aplicación Web Gestión de Convenio y Becas - RELEXT 2015 UNIVERSIDAD ESTATAL PENÍNSULA DE SANTA ELENA
 UNIVERSIDAD ESTATAL PENÍNSULA DE SANTA ELENA DIRECCIÓN DE TECNOLOGÍA DE LA INFORMACIÓN Y COMUNICACIONES APLICACIÓN WEB DE RELACIONES EXTERNAS MANUAL DE USUARIO USUARIO: ADMINISTRADOR DE SISTEMAS ACCESO
UNIVERSIDAD ESTATAL PENÍNSULA DE SANTA ELENA DIRECCIÓN DE TECNOLOGÍA DE LA INFORMACIÓN Y COMUNICACIONES APLICACIÓN WEB DE RELACIONES EXTERNAS MANUAL DE USUARIO USUARIO: ADMINISTRADOR DE SISTEMAS ACCESO
SISTEMA NOMINAL DE VACUNACION SINOVAC MANUAL DE USUARIO MS
 MINISTERIO DE SALUD DEPARTAMENTO TECNOLOGIAS INFORMACION Y COMUNICACIÓN UNIDAD GESTION SISTEMAS INFORMACION SISTEMA NOMINAL DE VACUNACION SINOVAC MANUAL DE USUARIO MS Abril 2017 Contenido Introducción...
MINISTERIO DE SALUD DEPARTAMENTO TECNOLOGIAS INFORMACION Y COMUNICACIÓN UNIDAD GESTION SISTEMAS INFORMACION SISTEMA NOMINAL DE VACUNACION SINOVAC MANUAL DE USUARIO MS Abril 2017 Contenido Introducción...
SISTEMA ELECTRÓNICO DE CONTRATACIONES MANUAL DE USUARIO FINAL MÓDULO DE PROVEEDORES Y CONTRATISTAS
 HOJA 1 DE 32 SISTEMA ELECTRÓNICO DE CONTRATACIONES MANUAL DE USUARIO FINAL MÓDULO DE PROVEEDORES Y CONTRATISTAS Versión 1.0 HOJA 2 DE 32 1. Contenido 1. Requerimientos... 4 1.1. Instalación de Navegador
HOJA 1 DE 32 SISTEMA ELECTRÓNICO DE CONTRATACIONES MANUAL DE USUARIO FINAL MÓDULO DE PROVEEDORES Y CONTRATISTAS Versión 1.0 HOJA 2 DE 32 1. Contenido 1. Requerimientos... 4 1.1. Instalación de Navegador
Vigésimo Tercera Etapa
 Manual de usuario para la operación del Sistema de información de Carrera Magisterial Vigésimo Tercera Etapa Manual de usuario Página 1 de 25 TABLA DE CONTENIDO 1. Presentación... 3 2. Ingresar al sistema...
Manual de usuario para la operación del Sistema de información de Carrera Magisterial Vigésimo Tercera Etapa Manual de usuario Página 1 de 25 TABLA DE CONTENIDO 1. Presentación... 3 2. Ingresar al sistema...
INSTITUTO HISPANO INGLES DEPARTAMENTO INFORMÁTICA. Guía rápida para el Profesor
 INSTITUTO HISPANO INGLES DEPARTAMENTO INFORMÁTICA Guía rápida para el Profesor Guía Rápida SesWeb para Profesores IHI Ingreso a la Plataforma SesWEB v3.1 1. Ingresar al Navegador Internet Explorer versión
INSTITUTO HISPANO INGLES DEPARTAMENTO INFORMÁTICA Guía rápida para el Profesor Guía Rápida SesWeb para Profesores IHI Ingreso a la Plataforma SesWEB v3.1 1. Ingresar al Navegador Internet Explorer versión
Sistema Plantilla de Personal
 Secretaría de Educación Sistema Plantilla de Personal 1 Dirección de Tecnologías de Información ÍNDICE Página de Ingreso... 3 Ver Plantilla... 6 Personal docente... 6 Personal de apoyo... 8 Todo el personal...
Secretaría de Educación Sistema Plantilla de Personal 1 Dirección de Tecnologías de Información ÍNDICE Página de Ingreso... 3 Ver Plantilla... 6 Personal docente... 6 Personal de apoyo... 8 Todo el personal...
