GESTIÓN ACADÉMICA GUÍA DIDÁCTICA
|
|
|
- Juan Manuel Roldán Pinto
- hace 5 años
- Vistas:
Transcripción
1 PÁGINA: 1 de 14 Nombres y Apellidos del Estudiante: Grado: 10 Periodo: 1 Docente: Duración: 10 horas Área: Tecnología e informática Asignatura: Informática ESTÁNDAR: Identifico y analizo ejemplos exitosos y no exitosos de la transferencia tecnológica en la solución de problemas y necesidades. Utilizo adecuadamente herramientas informáticas de uso común para la búsqueda y procesamiento de la información y la comunicación de ideas. INDICADORES DE DESEMPEÑO: Utiliza apropiadamente las funciones básicas del software para crear hojas de cálculo sencillas (crear, abrir grabar y cerrar) EJE(S) TEMÁTICO(S): Funciones de la hoja de cálculo. MOMENTO DE REFLEXIÓN "Hazlo todo tan simple como sea posible, pero no más simple" Albert Einstein ORIENTACIONES Lectura del texto. Lecturas complementarias de otros textos. Apreciación de diapositivas con video beam. Resolución de preguntas planteadas. Pruebas orales. Pruebas escritas. Práctica frente al computador en sala de informática. EXPLORACIÓN Para qué sirve la hoja de cálculo en Excel? Una hoja de cálculo en Excel (o cualquier otro programa que cumple funciones similares), sirve para trabajar con números de forma fácil e intuitiva. Es una hoja de cálculo avanzada que te permite realizar fácilmente tareas financieras y administrativas. Una hoja de cálculo Excel es una cuadrícula donde cada celda que conforma esa cuadrícula puede contener números, letras, fórmulas o gráficos INICIO DEL PROGRAMA CONCEPTUALIZACIÓN Para iniciar el uso del programa Excel 2007 y poder realizar las tareas que deseamos hacer. 1. Primero nos ubicamos en el botón Inicio, de la parte inferior izquierda de la pantalla 2. Pulsamos la opción Todos los Programas
2 PÁGINA: 2 de Y luego buscamos el directorio Microsoft Office, donde seleccionamos Microsoft Excel Ya aparecerá nuestra pantalla de Excel lista para trabajar. Como podemos ver, la pantalla consta de una barra de herramientas principal y de una amplia cuadrícula compuesta por muchas filas y columnas; donde realizaremos nuestro trabajo. EL BOTÓN OFFICE Excel presenta un Botón Office que contiene las funciones principales de abrir, guardar, imprimir y otros. Cómo accesamos? 1. Nos posicionamos en la parte superior izquierda de la pantalla, en el símbolo de Microsoft 2. Para visualizar las opciones que tiene este botón, pulsamos el botón e inmediatamente se abrirá un menú Como puede verse se tienen diferentes funciones, entre las que se utilizan más son: - Nuevo, para la creación de un nuevo documento - Abrir, para el acceso a un archivo existente de excel - Guardar y Guardar como, que realizan las funciones que su nombre indica - Imprimir, que permite tener una vista preliminar del documento y los controles encargados de la impresión del documento. A la derecha de este submenú que se desplega donde se encuentran todas estas funciones principales de Excel, se puede ver también que se muestra un listado de los documentos recientes que se han trabajado.
3 PÁGINA: 3 de 14 BARRA DE HERRAMIENTAS Y BARRA DE ACCESO RÁPIDO Excel presenta una Barra de Herramientas que contiene las diferentes opciones de formato, vista, diseño, fórmulas y otras funciones que ayudan a realizar nuestro trabajo. Conozcamos la Barra de Herramientas: Como podemos ver en ella se encuentran ocho secciones claves para el funcionamiento de las aplicaciones: Inicio, Insertar, Diseño de página, Fórmulas, Datos, Revisar, Vista y Complementos. Y si pulsamos cada una de estas pestañitas, podremos visualiza en pantalla las opciones que cada una de ellas comprenden. Por ejemplo, si pulsamos Inicio, veremos todas sus funciones. Siendo estas las asociadas con pegar, cortar y copiar; formato de fuente; alineación e interlineado; formato de números; insertar, eliminar o dar formato de celdas; y otros estilos y aplicaciones rápidas que ayudan a realizar nuestro trabajo. BARRA DE ACCESO RÁPIDO Esta barra la encontramos en la parte izquierda de la pantalla, arriba de la barra de herramientas o abajo; y permite accesar a funciones seleccionadas de una forma rápida. En el ejemplo se encuentra sobre la barra de herramientas. Como se puede ver, la barra se ha configurado con cuatro botones de acceso rápido (sin necesidad de ingresar a funciones o más viñetas), los cuales son: guardar, deshacer, rehacer y abrir. Si queremos añadir más botones de acceso rápido, podemos hacerlo. Para ello, posicionados en esta barrita, pulsamos el botón derecho del ratón y se abrirá un pequeño menú. Seleccionamos Personalizar barra de herramientas de acceso rápido y se abrirá un cuadro de opciones donde podemos elegir que botones deseamos accesar de forma rápida.
4 PÁGINA: 4 de 14 Por ejemplo, si deseamos agregar el botón Vista preliminar, lo seleccionamos y luego pulsamos la pálabra Agregar ubicada a la derecha de toda esta lista de opciones ya aparecerá en nuestra configuración de la barra de acceso rápido esta función. LA HOJA DE TRABAJO La hoja de trabajo consta de una cuadrícula compuesta por filas y columnas, de ahi que para nombrar a una celda determinada se haga una combinación de ambos parámetros. En el que el primer elemento es la Columna y luego la Fila. Las columnas están ordenadas de acuerdo al alfabeto y las filas por números. Columnas Filas Por ejemplo, A4 será una celda ubicada en la columna A y en la cuarta fila Si nos fijamos la columna A y la fila 4 tienen un color diferente que muestra la ubicación de la celda. Claro que para trabajar en una determinada celda debemos de ubicarnos en ella con el cursor y ya podremos proceder a escribir en ella. Podemos también identificar en la pantalla principal, una barrita que muestra el cuadro de nombre de la celda y la barra de fórmulas que se encuentra sobre la cuadrícula de trabajo
5 PÁGINA: 5 de 14 Como se puede observar, tiene las dos secciones: muestra el nombre de la celda A4; y la función o fórmula que se encuentra en ella, en este caso no se ha escrito nada, así que se encuentra vacío. ESCRIBIR EN LA HOJA DE TRABAJO Como hemos mencionado anteriormente para escribir en la hoja de trabajo, nos posicionamos en la celda que lo deseamos hacer. Para ello movemos el curso en dirección a donde queremos escribir, a través de las flechas de movimiento del tablero o bien con el ratón. Por ejemplo si queremos escribir en la celda C4, nos posicionamos en ella y escribimos: Nombre del Empleado En la celda D4 escribimos Departamento, Si observamos el Nombre del Empleado no aparece completo, porque el tamaño de la columna no es suficiente para mostra esta información. Sin embargo podermos ampliar el tamaño, para ello nos posicionamos en el límite entre las dos columnas C y D. y nos aparecerá una especie de crucita con la cual podemos incrementar el tamaño Cuando nos aparece esta especie de cruz, manteniendo el botón izquierdo del ratón presionado comenzamos a mover el ratón hacia la derecha hasta alcanzar el tamaño deseado de la columna. Si vemos a medida que vamos ampliando la columna aparecerá un recuadro que mostrará la medida del ancho de la columna Al tener el ancho deseado soltamos el botón del ratón y dejamos de movernos hacia la derecha. Ya se tendrá la columna con un tamaño suficiente para mostrar la información
6 PÁGINA: 6 de 14 Igual es el caso de la palabra Departamento que pasa el tamaño de la columna. Repetimos el mismo procedimiento para ampliar; nos ubicamos en el límite entre la columna D y E, pulsamos el botón izquierdo del ratón y manteniéndolo apretado nos movemos hacia la derecha hasta alcanzar el ancho deseado. CAMBIOS DE TAMAÑO DE FILA Y HOJA DE TRABAJO Ya en la lección anterior al digitar Nombre del Empleado en una columna, tuvo que aumentarse su tamaño para presentar esta información. De igual manera, puede ser realizado con una fila, ya que su ancho también puede variarse y dársele el que se desee. Para ello nos posicionamos en el límite entre la fila que se quiere ampliar y la siguiente. Por ejemplo, si se quiere ampliar el ancho de la fila 3, nos posicionamos entre la 3 y la 4 Luego pulsamos el botón izquierdo del ratón y manteniéndolo apretado nos movemos hacia abajo, hasta darle el ancho requerido a la fila. Si nos fijamos, hay un recuadro que muestra el tamaño (Alto) que se le va dando a la fila. Finalmente se tendrá la fila del tamaño que se quiere. También podemos cambiar el tamaño de la visualización de la pantalla de trabajo. Hay personas que les gusta tener una vista amplia de la página, es decir ver más columnas y filas pero en la que la letra se ve más pequeña; y otros usuarios que prefieren tener una panorámica más limitada pero que la letra y números se ven más grande. Cómo cambiamos la vista de la hoja de trabajo? sencillo Nos posicionamos en el botón Vista de la barra de herramientas 2. Buscamos la opción Zoom, que se utiliza para ajustar el tamaño de visualización de la hoja de trabajo
7 PÁGINA: 7 de Se abrirá un recuadro en el que se selecciona este tamaño, por ejemplo podemos seleccionar el 75% ya podremos visualizar muchas más filas y columnas en la hoja de trabajo, pero la letra y los números que escribamos se verán más pequeños. LA HOJA DE TRABAJO La hoja de trabajo en Excel tiene una amplia cuadrícula compuesta por muchas filas y columnas. Es decir mucho espacio en el que podemos trabajar!! Ya hemos aprendido a movilizarnos en toda esta cuadrícula, a través del movimiento que le damos a las flechitas del tablero (hacia arriba, abajo, derecha o izquierda). O también podemos avanzar con mayor rapidez a posicionarnos en una celda específica, moviendo las barras de desplazamiento. Nos podremos mover hacia abajo al pulsar la de este sentido, o bien hacia la derecha También hay otras dos flechitas en los contornos de la hoja de trabajo que nos permite movilizarnos. Nos movemos hacia arriba al pulsar esta flechita Nos movemos hacia la izquierda al pulsar esta flechita Dependiendo de la configuración que se le da a Excel, al presionar enter en una celda determinada podremos movilizarnos hacia otra. Generalmente se tiene configurado que al dar enter salta a la celda de abajo. Por ejemplo si estamos en la celda A4 y escribimos en ella, al presionar enter, el cursor se ubicará en la celda A5 donde podremos seguir escribiendo. Excel presenta tres diferentes Hojas de Trabajo en un mismo libro o documento, las cuales pueden irse incrementando de acuerdo a las necesidades Si se quiere incrementar una hoja más de trabajo, nos posicionamos en el último botón que aparece en el menú de hojas y se creará una nueva
8 PÁGINA: 8 de 14 Ya tendremos cuatro hojas de trabajo y siempre la opción de crear una nueva UNA NOMINA SENCILLA CON EXCEL Vamos a hacer una nómina sencilla y poner en práctica lo que llevamos aprendido hasta el momento. En este ejemplo utilizaremos una nómina compuesta por 10 empleados para quienes identificaremos el departamento en el que trabajan y el cargo. En las columnas pondremos los atributos: Nombre del Empleado; Departamento; y Cargo. En las filas listaremos los empleados por orden alfabético en sus apellidos. Tomemos como ejemplo la siguiente información. 1. Nos ubicamos en la celda a partir de la cual comenzaremos a hacer nuestra planilla. Para el ejemplo iniciaremos en la celda C2; en esta podremos Nombre del Empleado. En la D2, Departamento y en la E2, Cargo. Como podemos observar, los atributos no caben en el ancho de la columna. Por tanto, podemos practicar aumentar el tamaño de la columna, como lo hemos aprendido. Recordemos... nos posicionamos en el límite entre las columnas C y D, manteniendo el botón izquierdo del ratón apretado nos movemos hacia la derecha hasta darle a la columna C el ancho deseado. Hagamos lo mismo con la columna D, para que nos quede suficiente espacio para escribir la información. 2. Ya una vez ampliadas las columnas podremos comenzar a escribir la información de los empleados En la imagen anterior podemos ver que se están escribiendo los datos de una de las empleadas, específicamente muestra la escritura de su Cargo, Secretaria.
9 PÁGINA: 9 de 14 En una lección anterior vimos que en la parte superior de la hoja de trabajo se encuentra una barra de fórmulas, que muestra la información o función que se está escribiendo. Veamos lo que muestra esta barra:, si estamos ubicados en la celda E5 y estamos escribiendo Secretaria 3. Terminamos de listar los empleados, su departamento y el cargo. Veamos como estaría quedando nuestra tabla CONTINUACIÓN DE LA ELABORACIÓN DE NÓMINA Tenemos nuestra nómina de empleados de la siguiente manera: Arreglemos un poco nuestra nómina, para presentarla como una tabla. 1. Centremos los atributos principales. Para ello nos posicionamos en la celda que queremos centrar, en este caso la primera celda a centrar sería Nombre del Empleado 2. Buscamos en el botón Incio de la barra de herramientas la opción Centrar de Alineación
10 PÁGINA: 10 de Repetimos los pasos 1 y 2 para centrar las celdas D2 y E2. 4. Ya tenemos nuestros atributos centrados 5. Para poner la fuente de los atributos marcados en negrita, nos ubicamos en primer lugar en Nombre del Empleado y buscamos la opción Negrita (N) de la sección Fuente del botón Inicio de la barra de herramientas. 6. Repetimos el paso 5 para las celdas D2 y E2. 5. Ya tendremos nuestras celdas marcadas en negrita y centradas DIBUJAR TABLA Ya tenemos nuestra información de la nómina, con los atributos centrados y marcados en negrita. Ahora aprenderemos como dibujar la tabla alrededor de los datos que tenemos. Sombreamos el área en la que marcaremos la tabla, es decir, toda la información que hemos escrito. Cómo sombreamos? Nos ubicamos en la celda a partir de la cual queremos sombrear. En este caso la celda C2 y manteniendo el botón izquierdo del ratón apretado, comenzamos a mover el ratón para captar toda la información En la imagen anterior vemos como poco a poco se va sombreando toda el área deseada Una vez sombreada la información hasta la celda E12, buscamos un botón ubicado para dibujar bordes en la opción Fuente del botón Inicio de la barra de herramientas.
11 PÁGINA: 11 de 14 Botón Inicio: Opción Dibujar Bordes: Desplegamos la ventana de opciones al pulsar la flechita, y veremos cuales son todas las alternativas que se tienen para los bordes. En este caso escogeremos dibujar Todos los bordes. Ya quedará nuestra nómina en forma de tabla con todos sus bordes debidamente dibujados INSERTAR FILAS En Excel resulta últil la función de insertar filas y columnas, así por ejemplo si estamos haciendo un presupuesto, una planilla o un informe de ventas; y se nos ha olvidado información importante que necesitamos visualizar a través de una fila o columna, podemos recurrir a la función insertar. Insertar Fila Por ejemplo, si tomamos la pequeña nómina de personal que se ha trabajado en lecciones anteriores, podría darse el caso que se nos haya olvidado ingresar los datos de una empleada más. Como se encuentran listados por orden alfabético, será necesario insertar una fila para poder introducir los datos faltantes. El nombre de la persona es: Carmen Chicas Diaz Veamos nuestra tabla para visulizar donde tendría que insertarse una fila. Debería de insertarse la fila entre las dos personas indicadas en la imagen. Sigamos los pasos siguientes para insertar la fila:
12 PÁGINA: 12 de Nos ubicamos en la fila 5, que es en la que quisiéramos tener un nuevo espacio para escribir los datos restantes. 2. Buscamos la opción Insertar en la barra de herramientas del botón Inicio 3. Seleccionamos Insertar filas de hoja 4. Ya tendremos una nueva fila insertada, en la cual podremos ingresar la información que falta. 5. Escribamos la información: INSERTAR COLUMNAS Así como insertamos filas, también en Excel puedan insertarse columnas. Si en la planilla que hemos venido trabajando se nos ha olvidado incluir un nuevo parámetro de información sobre los empleados. Siento este la edad, por ejemplo, habrá que incluir una columna para poder ingresar estos datos. Los pasos a seguir para insertar una columna son sencillos: 1. Nos posicionamos en el lugar donde queremos una nueva columna. En este caso, la edad la pondremos al lado derecho del nombre del empleado, es decir la columna D. 2. Buscamos la opción Insertar de la barra de herramientas del botón Inicio
13 PÁGINA: 13 de Desplegamos el menú y seleccionamos Insertar columnas de hoja 4. En nuestra hoja de trabajo se habrá insertado una nueva columna 5. Escribimos el parámetro Edad y los datos correspondientes a cada empleado Nuestra nómina quedaría de la siguiente forma: ACTIVIDADES DE APROPIACIÓN Según la guía anterior y sus propias investigaciones, resolver el siguiente cuestionario 1. Qué es Excel? 2. Cuáles son las 7 barras de la ventana de Excel 2007 y sus respectivas funciones? 3. Qué es una hoja de cálculo? 4. Qué es una columna y cuantas tiene una hoja de Excel 2007? 5. Qué es una fila y cuantas tiene una hoja de Excel 2007? 6. Qué es una celda? 7. Qué es un rango? 8. Qué es un libro de trabajo y cuál es su extensión en Excel 2007? 9. Cuántas hojas puedo crear en un libro de trabajo? 10. Definir campo y registro 11. En qué forma se pueden agregar, filas, columnas y hojas? 12. Qué pasos se deben seguir para eliminar una fila, una cela y una hoja? 13. Cuáles son las barras de mayor utilización estándar en la barra de herramientas de Excel? 14. Es necesario ingresar los datos ordenados? 15. Cómo le indicamos al programa que estamos ingresando una fórmula? 16. Por qué motivo puede aparecer el símbolo numeral "desigual" (similar a un numeral) repetido en toda la celda? Cómo se soluciona? 17. Cómo se realiza la selección de una celda y un rango? 18. A que se llama autocompletar y auto rellenar? 19. Cuáles son los pasos para el ingreso de una serie? 20. Qué función cumple la barra de fórmulas? Cuáles son sus componentes? 21. Qué diferencia existe entre fórmula y función?
14 PÁGINA: 14 de Enumerar los pasos para insertar una función. 23. Desde dónde podemos realizar un auto cálculo? 24 Qué funciones se ejecutan en el auto cálculo? 25. Qué utilidad da la creación de gráficos de Excel? 26. Qué elementos puede tener un gráfico? 27. Cómo se puede modificar un elemento de gráfico ya realizado? 28. Qué tipos de gráficos se pueden realizar? 29. Se puede modificar el tipo de gráfico cuando ya esta creado? 30. Dar un ejemplo de donde aplicarían un grafico de Excel. 31. Qué es una plantilla? 32. Qué extensión tienen las plantillas Excel y como se guardan? SOCIALIZACIÓN Mediante mesa redonda se socializará la guía para revisar las actividades, y aclarar las dudas que se hayan encontrado en el desarrollo de los temas. COMPROMISO (Actividades extracurriculares consultas trabajos) Elaborar una hoja en Excel donde muestre su núcleo familiar, con sus direcciones, teléfonos, ocupación, parentesco, sexo, documento, etc. ELABORÓ REVISÓ APROBÓ NOMBRES Severo Ortiz Rivera NANCY MERCHAN CARGO Docentes de Área Jefe de Área Coordinador Académico DD MM AAAA
ESCUELA NACIONAL AUXILIARES DE ENFERMERÍA Manizales TECNOLOGÍA E INFORMÁTICA
 ALUMNA: GRADO: FECHA: PROFESOR: Hugo Nelson Ramírez Cárdenas LOGROS 1. Comprende la diferencia entre libros, hojas, celdas, filas, columnas y rangos en una hoja de cálculo. 2. Realiza operaciones básicas
ALUMNA: GRADO: FECHA: PROFESOR: Hugo Nelson Ramírez Cárdenas LOGROS 1. Comprende la diferencia entre libros, hojas, celdas, filas, columnas y rangos en una hoja de cálculo. 2. Realiza operaciones básicas
TALLER Nº 4 NOMBRE: CARLA HERNANDEZ NIVEL: CUARTO NIVEL
 NOMBRE: CARLA HERNANDEZ NIVEL: CUARTO NIVEL TALLER Nº 4 DIBUJAR TABLA.-Para dibujar la tabla sombreamos el área en la que marcaremos la tabla, es decir, toda la información que hemos escrito. Nos ubicamos
NOMBRE: CARLA HERNANDEZ NIVEL: CUARTO NIVEL TALLER Nº 4 DIBUJAR TABLA.-Para dibujar la tabla sombreamos el área en la que marcaremos la tabla, es decir, toda la información que hemos escrito. Nos ubicamos
LECCIÓN No. 1. Inicio del programa. Para inicar el uso del programa Excel 2007 y poder realizar las tareas que deseamos hacer.
 LECCIÓN No. 1 Inicio del programa Para inicar el uso del programa Excel 2007 y poder realizar las tareas que deseamos hacer. 1. Primero nos ubicamos en el botón Inicio, de la parte inferior izquierda de
LECCIÓN No. 1 Inicio del programa Para inicar el uso del programa Excel 2007 y poder realizar las tareas que deseamos hacer. 1. Primero nos ubicamos en el botón Inicio, de la parte inferior izquierda de
COLEGIO MILITAR LEONCIO PRADO Microsoft Excel Excel FACILITADOR: Lic. Alonso Panta Panta TERCER AÑO - Página 1 de 30
 Excel 2010 FACILITADOR: Lic. Alonso Panta Panta TERCER AÑO - Página 1 de 30 TEMA Nº 01 Inicio del programa Para iniciar el programa Excel 2010, hacer: 1. Primero clic en el botón Inicio, 2. Pulsamos la
Excel 2010 FACILITADOR: Lic. Alonso Panta Panta TERCER AÑO - Página 1 de 30 TEMA Nº 01 Inicio del programa Para iniciar el programa Excel 2010, hacer: 1. Primero clic en el botón Inicio, 2. Pulsamos la
TALLER Nº 4 DIBUJAR TABLA
 TALLER Nº 4 NOMBRE: PAULINA HERNANDEZ NIVEL:4º NIVEL DIBUJAR TABLA Sombreamos el área en la que marcaremos la tabla, es decir, toda la información que hemos escrito. Nos ubicamos en la celda a partir de
TALLER Nº 4 NOMBRE: PAULINA HERNANDEZ NIVEL:4º NIVEL DIBUJAR TABLA Sombreamos el área en la que marcaremos la tabla, es decir, toda la información que hemos escrito. Nos ubicamos en la celda a partir de
DIRECCIÓN GENERAL DE RECURSOS HUMANOS DIRECCIÓN DEL SERVICIO PROFESIONAL DE CARRERA SUBDIRECCIÓN DE CAPACITACIÓN Y CERTIFICACIÓN
 DIRECCIÓN GENERAL DE RECURSOS HUMANOS DIRECCIÓN DEL SERVICIO PROFESIONAL DE CARRERA SUBDIRECCIÓN DE CAPACITACIÓN Y CERTIFICACIÓN 11/22/2011 CONTENIDO UNIDAD 1 FORMATO DEL PARRAFO Pág. Alineación de párrafos
DIRECCIÓN GENERAL DE RECURSOS HUMANOS DIRECCIÓN DEL SERVICIO PROFESIONAL DE CARRERA SUBDIRECCIÓN DE CAPACITACIÓN Y CERTIFICACIÓN 11/22/2011 CONTENIDO UNIDAD 1 FORMATO DEL PARRAFO Pág. Alineación de párrafos
CLASE 14. Objetivo de la clase: el alumno aprenderá a aplicar formato al texto de un documento tal como tamaño, color, tipos de letra entre otros.
 CLASE 14 Objetivo de la clase: el alumno aprenderá a aplicar formato al texto de un documento tal como tamaño, color, tipos de letra entre otros. MAPA Insertar Tablas DESARROLLO DE CLASE CREAR TABLAS En
CLASE 14 Objetivo de la clase: el alumno aprenderá a aplicar formato al texto de un documento tal como tamaño, color, tipos de letra entre otros. MAPA Insertar Tablas DESARROLLO DE CLASE CREAR TABLAS En
Seleccionamos el programa Excel. Nos aparece la pantalla del programa
 LECCIÓN 1ª Poner en marcha el programa Para poner en marcha el programa lo abrimos. Existen varias formas, por ejemplo partiendo del botón "Inicio" de la esquina inferior izquierda. Pulsamos el botón "Inicio"
LECCIÓN 1ª Poner en marcha el programa Para poner en marcha el programa lo abrimos. Existen varias formas, por ejemplo partiendo del botón "Inicio" de la esquina inferior izquierda. Pulsamos el botón "Inicio"
Microsoft Excel 2007
 ESCRIBIR EN LA HOJA DE TRABAJO UNA NÓMINA SENCILLA CON EXCEL En esta lección vamos a hacer una nómina sencilla y poner en práctica lo que llevamos aprendido hasta el momento. En este ejemplo utilizaremos
ESCRIBIR EN LA HOJA DE TRABAJO UNA NÓMINA SENCILLA CON EXCEL En esta lección vamos a hacer una nómina sencilla y poner en práctica lo que llevamos aprendido hasta el momento. En este ejemplo utilizaremos
CLASE 6. Objetivo de la clase: el alumno aprenderá a insertar texto, deshacer acciones y guardar sus documentos para que no los pierda por no guardar.
 CLASE 6 Objetivo de la clase: el alumno aprenderá a insertar texto, deshacer acciones y guardar sus documentos para que no los pierda por no guardar. MAPA Insertar Texto Deshacer o Borrar Guardar DESARROLLO
CLASE 6 Objetivo de la clase: el alumno aprenderá a insertar texto, deshacer acciones y guardar sus documentos para que no los pierda por no guardar. MAPA Insertar Texto Deshacer o Borrar Guardar DESARROLLO
APLICACIONES MICROINFORMÁTICA Apuntes de WORD 2.007
 DOCUMENTOS 1.1. Crear un documento nuevo. 1.2. Cerrar un documento. 1.3. Abrir un documento con el que hemos trabajado últimamente. 1.4. Guardar un documento con otro nombre. SELECCIONAR 2.1. Marcar un
DOCUMENTOS 1.1. Crear un documento nuevo. 1.2. Cerrar un documento. 1.3. Abrir un documento con el que hemos trabajado últimamente. 1.4. Guardar un documento con otro nombre. SELECCIONAR 2.1. Marcar un
MICROSOFT EXCEL 2007
 INGRESAR A EXCEL 007 MICROSOFT EXCEL 007. Clic en Inicio. Colocar el puntero del ratón (flecha) en Todos los programas. Colocar el puntero del ratón (flecha) en Microsoft Office. Clic en Microsoft Excel
INGRESAR A EXCEL 007 MICROSOFT EXCEL 007. Clic en Inicio. Colocar el puntero del ratón (flecha) en Todos los programas. Colocar el puntero del ratón (flecha) en Microsoft Office. Clic en Microsoft Excel
Configuración de página e Impresión. Excel 2007
 Configuración de página e Impresión Excel 2007 Configuración de página - Impresión Establecer área de impresión Un paso previo a la configuración de la página y su posterior impresión es indicarle a Excel
Configuración de página e Impresión Excel 2007 Configuración de página - Impresión Establecer área de impresión Un paso previo a la configuración de la página y su posterior impresión es indicarle a Excel
Introducción Mic i ro r s o of o t t W or o d r
 Introducción Microsoft Word Qué es el Microsoft Word? Word es uno de los procesadores de texto, más utilizados para trabajar con documentos en la actualidad. Casi no existe persona con computadora, que
Introducción Microsoft Word Qué es el Microsoft Word? Word es uno de los procesadores de texto, más utilizados para trabajar con documentos en la actualidad. Casi no existe persona con computadora, que
PLANILLA DE CÁLCULO MICROSOFT EXCEL 2007
 PLANILLA DE CÁLCULO MICROSOFT EXCEL 2007 1 2 TEMARIO DESCRIPCION... 4 LA HOJA DE TRABAJO... 4 INSERTAR FILAS... 5 INSERTAR COLUMNAS... 7 DAR FORMATO A LOS DATOS... 8 Barra de Acceso Rápido... 11 Opciones
PLANILLA DE CÁLCULO MICROSOFT EXCEL 2007 1 2 TEMARIO DESCRIPCION... 4 LA HOJA DE TRABAJO... 4 INSERTAR FILAS... 5 INSERTAR COLUMNAS... 7 DAR FORMATO A LOS DATOS... 8 Barra de Acceso Rápido... 11 Opciones
Excel Fundamentos de Excel. Área académica de Informática
 Excel 2010 Fundamentos de Excel Área académica de Informática 2014 Fundamentos de Excel Orientación sobre el software Microsoft Excel es una herramienta ideal para organizar y analizar datos, ahora aprenderás
Excel 2010 Fundamentos de Excel Área académica de Informática 2014 Fundamentos de Excel Orientación sobre el software Microsoft Excel es una herramienta ideal para organizar y analizar datos, ahora aprenderás
GESTIÓN ACADÉMICA PLAN DE ASIGNATURA GUÍA DIDÁCTICA
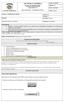 PÁGINA: 1 de 14 Nombres y Apellidos del Estudiante: Grado: 10 Periodo: 1 Docente: Duración: 20 horas Área: Tecnología e informática Asignatura: Informática ESTÁNDAR: Identifico y analizo ejemplos exitosos
PÁGINA: 1 de 14 Nombres y Apellidos del Estudiante: Grado: 10 Periodo: 1 Docente: Duración: 20 horas Área: Tecnología e informática Asignatura: Informática ESTÁNDAR: Identifico y analizo ejemplos exitosos
MICROSOFT WORD DIVISIÓN EN COLUMNAS
 MICROSOFT WORD DIVISIÓN EN COLUMNAS En Word podemos dividir una hoja o todo el documento en dos o más columnas, lo cual es muy útil cuando nos encontramos editando diferentes tipos de texto que permiten
MICROSOFT WORD DIVISIÓN EN COLUMNAS En Word podemos dividir una hoja o todo el documento en dos o más columnas, lo cual es muy útil cuando nos encontramos editando diferentes tipos de texto que permiten
MICROSOFT EXCEL MICROSOFT EXCEL Manual de Referencia para usuarios. Salomón Ccance CCANCE WEBSITE
 MICROSOFT EXCEL MICROSOFT EXCEL 2013 Manual de Referencia para usuarios Salomón Ccance CCANCE WEBSITE IMPRESIÓN 11.1. Vista de Diseño de página En anteriores versiones existía la vista preliminar como
MICROSOFT EXCEL MICROSOFT EXCEL 2013 Manual de Referencia para usuarios Salomón Ccance CCANCE WEBSITE IMPRESIÓN 11.1. Vista de Diseño de página En anteriores versiones existía la vista preliminar como
MODIFICAR TABLA DE DATOS ACCESS Manual de Referencia para usuarios. Salomón Ccance CCANCE WEBSITE
 MODIFICAR TABLA DE DATOS ACCESS 2010 Manual de Referencia para usuarios Salomón Ccance CCANCE WEBSITE MODIFICAR TABLA DE DATOS Aquí veremos las técnicas de edición de registros para modificar tanto la
MODIFICAR TABLA DE DATOS ACCESS 2010 Manual de Referencia para usuarios Salomón Ccance CCANCE WEBSITE MODIFICAR TABLA DE DATOS Aquí veremos las técnicas de edición de registros para modificar tanto la
MODIFICAR TABLA DE DATOS ACCESS Manual de Referencia para usuarios. Salomón Ccance CCANCE WEBSITE
 MODIFICAR TABLA DE DATOS ACCESS 2007 Manual de Referencia para usuarios Salomón Ccance CCANCE WEBSITE MODIFICAR TABLA DE DATOS Aquí veremos las técnicas de edición de registros para modificar tanto la
MODIFICAR TABLA DE DATOS ACCESS 2007 Manual de Referencia para usuarios Salomón Ccance CCANCE WEBSITE MODIFICAR TABLA DE DATOS Aquí veremos las técnicas de edición de registros para modificar tanto la
GESTIÓN ACADÉMICA GUÍA DIDÁCTICA HACIA LA EXCELENCIA COMPROMISO DE TODOS! Nombres y Apellidos del Estudiante: Duración: 10 PERIODOS DE CLASE
 PÁGINA: 1 de 11 Nombres y Apellidos del Estudiante: Grado: OCTAVO Periodo: TERCERO N 1 Docente: Área: TECNOLOGIA E INFORMATICA Duración: 10 PERIODOS DE CLASE Asignatura: INFORMATICA ESTÁNDAR: Identifico
PÁGINA: 1 de 11 Nombres y Apellidos del Estudiante: Grado: OCTAVO Periodo: TERCERO N 1 Docente: Área: TECNOLOGIA E INFORMATICA Duración: 10 PERIODOS DE CLASE Asignatura: INFORMATICA ESTÁNDAR: Identifico
Crear gráficos en Excel Un gráfico es la representación gráfica de los datos de una hoja de cálculo y facilita su interpretación.
 CREACIÓN DE GRÁFICOS EN MICROSOFT OFFICE EXCEL Vamos a ver cómo crear gráficos a partir de unos datos introducidos en una hoja de cálculo. Así resultará más sencilla la interpretación de los datos. Terminología
CREACIÓN DE GRÁFICOS EN MICROSOFT OFFICE EXCEL Vamos a ver cómo crear gráficos a partir de unos datos introducidos en una hoja de cálculo. Así resultará más sencilla la interpretación de los datos. Terminología
Tema: CREACIÓN Y FORMATEO DE HOJAS ELECTRÓNICAS EN MICROSOFT EXCEL
 Administración de Base de Datos, Guía 2 1 Facultad : Ingeniería Escuela : Computación Asignatura: Administración de Base de Datos Tema: CREACIÓN Y FORMATEO DE HOJAS ELECTRÓNICAS EN MICROSOFT EXCEL Objetivo
Administración de Base de Datos, Guía 2 1 Facultad : Ingeniería Escuela : Computación Asignatura: Administración de Base de Datos Tema: CREACIÓN Y FORMATEO DE HOJAS ELECTRÓNICAS EN MICROSOFT EXCEL Objetivo
Unidad 1. Introducción. Elementos de Excel
 Unidad 1. Introducción. Elementos de Excel Excel es un programa del tipo Hoja de Cálculo que permite realizar operaciones con números organizados en una cuadrícula. Es útil para realizar desde simples
Unidad 1. Introducción. Elementos de Excel Excel es un programa del tipo Hoja de Cálculo que permite realizar operaciones con números organizados en una cuadrícula. Es útil para realizar desde simples
Manual Word Edición del documento
 Manual Word 2010 Edición del documento CONTENIDO Buscar texto Reemplazar texto Buscar y reemplazar caracteres especiales Copiar, cortar y pegar Deshacer rehacer Mostrar u ocultar Reconocer caracteres no
Manual Word 2010 Edición del documento CONTENIDO Buscar texto Reemplazar texto Buscar y reemplazar caracteres especiales Copiar, cortar y pegar Deshacer rehacer Mostrar u ocultar Reconocer caracteres no
Manejo de la hoja de cálculo Calc. 1. Cómo abrir y guardar un archivo de Calc?
 Manejo de la hoja de cálculo Calc 1. Cómo abrir y guardar un archivo de Calc? 1. ABRIR UN ARCHIVO NUEVO DE CALC 1.1. Podemos pulsar Aplicaciones Oficina Open Office Calc. Al abrir el programa, se nos abre
Manejo de la hoja de cálculo Calc 1. Cómo abrir y guardar un archivo de Calc? 1. ABRIR UN ARCHIVO NUEVO DE CALC 1.1. Podemos pulsar Aplicaciones Oficina Open Office Calc. Al abrir el programa, se nos abre
Microsoft Word 2000 Laboratorio de Informática Facultad de Agronomía y Agroindustrias - Año 2006.
 Unidad 5 Efectos gráficos Insertar imágenes 52 Modificar imágenes 54 Formato de imagen 54 Dibujos y Autoformas 55 Microsoft Graph 55 Wordart 56 Unidad 6 57 Editor de ecuaciones 57 Secciones 58 Texto en
Unidad 5 Efectos gráficos Insertar imágenes 52 Modificar imágenes 54 Formato de imagen 54 Dibujos y Autoformas 55 Microsoft Graph 55 Wordart 56 Unidad 6 57 Editor de ecuaciones 57 Secciones 58 Texto en
OPENOFFICE CALC. Manejo básico de hojas de cálculo
 OPENOFFICE CALC Manejo básico de hojas de cálculo Qué es una hoja de cálculo? Podemos verla como una gran tabla para mostrar información y realizar operaciones con esa información Cada una de las casillas
OPENOFFICE CALC Manejo básico de hojas de cálculo Qué es una hoja de cálculo? Podemos verla como una gran tabla para mostrar información y realizar operaciones con esa información Cada una de las casillas
Laboratorio #1. Actividad 1
 Laboratorio #1 Este laboratorio está diseñado para que los alumnos trabajen en forma individual con un texto, utilizando las opciones de la aplicación Word. Para desarrollar este laboratorio debe abrir
Laboratorio #1 Este laboratorio está diseñado para que los alumnos trabajen en forma individual con un texto, utilizando las opciones de la aplicación Word. Para desarrollar este laboratorio debe abrir
OpenOffice Writer I. PROCESADOR de TEXTOS
 OpenOffice Writer I PROCESADOR de TEXTOS Índice del curso 1. Qué es OpenOffice writer... 3 Introducción... 3 Descripción del entorno de trabajo de OpenOffice Writer... 3 2. Primeros pasos... 4 Crear un
OpenOffice Writer I PROCESADOR de TEXTOS Índice del curso 1. Qué es OpenOffice writer... 3 Introducción... 3 Descripción del entorno de trabajo de OpenOffice Writer... 3 2. Primeros pasos... 4 Crear un
MANUAL Y ACTIVIDADES. Edublogg.wordpress.com. Caeiro Fábregas - Pérez
 MANUAL Y ACTIVIDADES Caeiro Fábregas - Pérez INDICE Conocer la ventana de trabajo de Excel 3 Actividad 1 4 Cambiar ancho de columnas 5 Combinar celdas 5 Color de relleno 6 Bordes 6 Alinear el texto 7 Utilizar
MANUAL Y ACTIVIDADES Caeiro Fábregas - Pérez INDICE Conocer la ventana de trabajo de Excel 3 Actividad 1 4 Cambiar ancho de columnas 5 Combinar celdas 5 Color de relleno 6 Bordes 6 Alinear el texto 7 Utilizar
Docente: SERGIO FORERO Guía 3 Saltos y Otros
 FORMATO DE LA PÁGINA Para dar formato a una página o a todo el documento que estemos trabajando, deberemos de considerar que la viñeta a utilizar es Diseño de página de la barra de herramientas Nos ubicamos
FORMATO DE LA PÁGINA Para dar formato a una página o a todo el documento que estemos trabajando, deberemos de considerar que la viñeta a utilizar es Diseño de página de la barra de herramientas Nos ubicamos
LECCIÓN No. 1 INICIO DEL PROGRAMA
 LECCIÓN No. 1 INICIO DEL PROGRAMA Para comenzar a utilizar nuestro procesador de palabras Word, debemos de saber como accesar a esta aplicación. Para ello debemos de seguir los siguientes pasos: 1. Nos
LECCIÓN No. 1 INICIO DEL PROGRAMA Para comenzar a utilizar nuestro procesador de palabras Word, debemos de saber como accesar a esta aplicación. Para ello debemos de seguir los siguientes pasos: 1. Nos
Unidad 9. Trabajar con Textos (I)
 Unidad 9. Trabajar con Textos (I) En las diapositivas podemos insertar textos y aplicarles casi las mismas operaciones que con un procesador de texto, es decir, podemos modificar el tamaño de la letra,
Unidad 9. Trabajar con Textos (I) En las diapositivas podemos insertar textos y aplicarles casi las mismas operaciones que con un procesador de texto, es decir, podemos modificar el tamaño de la letra,
Unidad N 11. Impresión.
 Unidad N 11. Impresión. Vamos a ver las diferentes técnicas relacionadas con la impresión de datos, como puede ser el diseño y la configuración de las páginas a imprimir y la operación de imprimir los
Unidad N 11. Impresión. Vamos a ver las diferentes técnicas relacionadas con la impresión de datos, como puede ser el diseño y la configuración de las páginas a imprimir y la operación de imprimir los
Impresión. Vista de Diseño de página
 Impresión Vamos a ver las diferentes técnicas relacionadas con la impresión de datos, como puede ser el diseño y la configuración de las páginas a imprimir y la operación de imprimir los datos. Vista de
Impresión Vamos a ver las diferentes técnicas relacionadas con la impresión de datos, como puede ser el diseño y la configuración de las páginas a imprimir y la operación de imprimir los datos. Vista de
Materia: NTIC x Profesor: Alejandro J. Alfonso
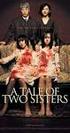 Excel 2003 Trabajo Práctico 1 Excel es un programa del tipo Hoja de Cálculo que permite realizar operaciones con números organizados en una cuadrícula. Es útil para realizar desde simples sumas hasta cálculos
Excel 2003 Trabajo Práctico 1 Excel es un programa del tipo Hoja de Cálculo que permite realizar operaciones con números organizados en una cuadrícula. Es útil para realizar desde simples sumas hasta cálculos
Práctica 8 Recibos y más recibos.
 Práctica 8 Recibos y más recibos. Utilizando lo aprendido hasta ahora realizará un recibo dentro de Excel, similar a la de la figura. El recibo que realizará, es un recibo para los pagos que hagan los
Práctica 8 Recibos y más recibos. Utilizando lo aprendido hasta ahora realizará un recibo dentro de Excel, similar a la de la figura. El recibo que realizará, es un recibo para los pagos que hagan los
Herramientas Básicas de Office
 Herramientas Básicas de Office http//www.infop.hn 1 Introducción a Word 1.1 MICROSOFT WORD Es un procesador de textos, que sirve para crear diferentes tipos de documentos como por ejemplos: cartas,oficio,
Herramientas Básicas de Office http//www.infop.hn 1 Introducción a Word 1.1 MICROSOFT WORD Es un procesador de textos, que sirve para crear diferentes tipos de documentos como por ejemplos: cartas,oficio,
Introducción Excel 2007
 Introducción Excel 2007 Microsoft Excel Introducción Básicamente, una hoja de cálculo es un programa que nos permite realizar cálculos aritméticos, estadísticos, financieros, etc., de manera automática,
Introducción Excel 2007 Microsoft Excel Introducción Básicamente, una hoja de cálculo es un programa que nos permite realizar cálculos aritméticos, estadísticos, financieros, etc., de manera automática,
Tema: CREACIÓN y FORMATEO DE HOJAS ELECTRONICAS EN EXCEL 2013.
 Empremática, Guía 4 1 Tema: CREACIÓN y FORMATEO DE HOJAS ELECTRONICAS EN EXCEL 2013. Objetivos Identificar las herramientas de una hoja de cálculo. Diferenciar los elementos y objetos de una hoja de cálculo.
Empremática, Guía 4 1 Tema: CREACIÓN y FORMATEO DE HOJAS ELECTRONICAS EN EXCEL 2013. Objetivos Identificar las herramientas de una hoja de cálculo. Diferenciar los elementos y objetos de una hoja de cálculo.
Programa de Procesador de Texto - WORD
 Programa de Procesador de Texto - WORD 1.1 Funcionalidades de MS Word-2013 1.5 Barra de Reglas 1.6 Zona de Edición 1.7 Barra de Desplazamiento 1.8 Barra de Estado 2. Funciones Básicas de Documentos Word
Programa de Procesador de Texto - WORD 1.1 Funcionalidades de MS Word-2013 1.5 Barra de Reglas 1.6 Zona de Edición 1.7 Barra de Desplazamiento 1.8 Barra de Estado 2. Funciones Básicas de Documentos Word
PERIODO 3 HOJA DE CÁLCULO CONCEPTOS INTERMEDIOS OPERACIONES CON CELDAS, FILAS Y COLUMNAS EN EXCEL SELECCIONAR COPIAR MOVER BORRAR
 PERIODO 3 HOJA DE CÁLCULO CONCEPTOS INTERMEDIOS CONTENIDOS OPERACIONES CON LIBROS DE TRABAJO EN EXCEL GUARDAR UN LIBRO CERRAR UN LIBRO. CREAR UN NUEVO LIBRO. ABRIR UN LIBRO OPERACIONES CON CELDAS, FILAS
PERIODO 3 HOJA DE CÁLCULO CONCEPTOS INTERMEDIOS CONTENIDOS OPERACIONES CON LIBROS DE TRABAJO EN EXCEL GUARDAR UN LIBRO CERRAR UN LIBRO. CREAR UN NUEVO LIBRO. ABRIR UN LIBRO OPERACIONES CON CELDAS, FILAS
... Presentaciones CAPÍTULO. Empezar con una presentación en blanco. Presentaciones con POWER POINT 2000
 4 CAPÍTULO. Presentaciones........ Empezar con una presentación en blanco Podemos crear presentaciones con el Asistente para autocontenido y con las Plantillas. Pero si no queremos solicitar la ayuda de
4 CAPÍTULO. Presentaciones........ Empezar con una presentación en blanco Podemos crear presentaciones con el Asistente para autocontenido y con las Plantillas. Pero si no queremos solicitar la ayuda de
TEMAS Y SUBTEMAS ESPECIFICOS
 ESCUELA: FMO ASIGNATURA: INFORMÁTICA III TETRAMESTRE: TERCERO OBJETIVO: El alumno aprenderá el uso de la hoja electrónica de cálculo Excelcomo herramienta de aplicación en documentos que requieren análisis
ESCUELA: FMO ASIGNATURA: INFORMÁTICA III TETRAMESTRE: TERCERO OBJETIVO: El alumno aprenderá el uso de la hoja electrónica de cálculo Excelcomo herramienta de aplicación en documentos que requieren análisis
Al entrar en Excel nos aparecerá la siguiente ventana:
 ELEMENTOS DE LA PANTALLA DE EXCEL. Al entrar en Excel nos aparecerá la siguiente ventana: 1 2 3 4 8 9 10 5 6 7 11 15 12 14 13 En la que se distinguen las siguientes partes: 1. Barra de Inicio Rápido (Nueva
ELEMENTOS DE LA PANTALLA DE EXCEL. Al entrar en Excel nos aparecerá la siguiente ventana: 1 2 3 4 8 9 10 5 6 7 11 15 12 14 13 En la que se distinguen las siguientes partes: 1. Barra de Inicio Rápido (Nueva
PACK WORD EXCEL 2010
 PACK WORD 2010 + EXCEL 2010 WORD 2010 ÍNDICE 1 Introducción a Microsoft Word 1.1 Qué es Word 1.2 Entrar y salir de Microsoft Word 1.3 Entorno de trabajo 1.4 Práctica - Introducción a Microsoft Word 1.5
PACK WORD 2010 + EXCEL 2010 WORD 2010 ÍNDICE 1 Introducción a Microsoft Word 1.1 Qué es Word 1.2 Entrar y salir de Microsoft Word 1.3 Entorno de trabajo 1.4 Práctica - Introducción a Microsoft Word 1.5
Una tabla es una representación de la información en forma de filas y columnas
 ACTIVIDAD TABLAS He rodeado con un rectángulo la parte de TABLAS Una tabla es una representación de la información en forma de filas y columnas Las tablas representan de forma clara y concisa información
ACTIVIDAD TABLAS He rodeado con un rectángulo la parte de TABLAS Una tabla es una representación de la información en forma de filas y columnas Las tablas representan de forma clara y concisa información
OpenOffice.org Writer El procesador de texto. [Seleccionar fecha] [Escribir el nombre de la compañía] Lourdes Luengo
![OpenOffice.org Writer El procesador de texto. [Seleccionar fecha] [Escribir el nombre de la compañía] Lourdes Luengo OpenOffice.org Writer El procesador de texto. [Seleccionar fecha] [Escribir el nombre de la compañía] Lourdes Luengo](/thumbs/77/75764440.jpg) OpenOffice.org Writer El procesador de texto [Seleccionar fecha] [Escribir el nombre de la compañía] Lourdes Luengo 2 Para abrir esta aplicación nos vamos a: APLICACIONES >>> OFICINA >>> OpenOffice.org
OpenOffice.org Writer El procesador de texto [Seleccionar fecha] [Escribir el nombre de la compañía] Lourdes Luengo 2 Para abrir esta aplicación nos vamos a: APLICACIONES >>> OFICINA >>> OpenOffice.org
[Año] Manejo del Entorno PowerPoint 2007
![[Año] Manejo del Entorno PowerPoint 2007 [Año] Manejo del Entorno PowerPoint 2007](/thumbs/71/64421113.jpg) [Año] Manejo del Entorno PowerPoint 2007 0 MANEJO DEL ENTORNO Las presentaciones multimedia son aquellas que se Contenido utilizan en el mundo empresarial y educativo para Microsoft Power transmitir ideas,
[Año] Manejo del Entorno PowerPoint 2007 0 MANEJO DEL ENTORNO Las presentaciones multimedia son aquellas que se Contenido utilizan en el mundo empresarial y educativo para Microsoft Power transmitir ideas,
TEMA 4: PRESENTACIONES DIGITALES. Realización de presentaciones digitales multimedia con Microsoft PowerPoint
 TEMA 4: PRESENTACIONES DIGITALES Realización de presentaciones digitales multimedia con Microsoft PowerPoint Qué vamos a ver? El entorno de trabajo de Microsoft PowerPoint Edición de presentaciones básicas
TEMA 4: PRESENTACIONES DIGITALES Realización de presentaciones digitales multimedia con Microsoft PowerPoint Qué vamos a ver? El entorno de trabajo de Microsoft PowerPoint Edición de presentaciones básicas
UNIDAD 4. MODIFICAR TABLAS DE DATOS
 UNIDAD 4. MODIFICAR TABLAS DE DATOS Aquí veremos las técnicas de edición de registros para modificar tanto la definición de una tabla como los datos introducidos en ella. Esta unidad está dedicada, principalmente,
UNIDAD 4. MODIFICAR TABLAS DE DATOS Aquí veremos las técnicas de edición de registros para modificar tanto la definición de una tabla como los datos introducidos en ella. Esta unidad está dedicada, principalmente,
Modulo I. Primeros Pasos en Writer
 Modulo I. Primeros Pasos en Writer Índice de contenido Definición...1 Entrar a Writer...2 Elementos de la Pantalla Predeterminada...3 Barra de Titulo...3 Barra de Menús...3 Barras de Herramientas...3 Barras
Modulo I. Primeros Pasos en Writer Índice de contenido Definición...1 Entrar a Writer...2 Elementos de la Pantalla Predeterminada...3 Barra de Titulo...3 Barra de Menús...3 Barras de Herramientas...3 Barras
OpenOffice Calc Básico HOJAS de CALCULO
 HOJAS de CALCULO El curso OpenOffice Calc I creado por KZgunea se encuentra bajo licencia Creative Commons de Atribución-NoComercial- CompartirIgual_3.0_ (CC-BY-NC-SA_3.0) Índice del curso 1. Qué es OpenOffice
HOJAS de CALCULO El curso OpenOffice Calc I creado por KZgunea se encuentra bajo licencia Creative Commons de Atribución-NoComercial- CompartirIgual_3.0_ (CC-BY-NC-SA_3.0) Índice del curso 1. Qué es OpenOffice
Ficha Vista. Grupo Vista de libro
 Ficha Vista Grupo Vista de libro Normal Pasa a Vista Normal que muestra la pantalla de Excel con las ventanas, elementos de la pantalla y zoom que el usuario ha seleccionado. Es la vista predeterminada
Ficha Vista Grupo Vista de libro Normal Pasa a Vista Normal que muestra la pantalla de Excel con las ventanas, elementos de la pantalla y zoom que el usuario ha seleccionado. Es la vista predeterminada
Tema: MANEJO DE UN ARCHIVO DE BASE DE DATOS EN MICROSOFT EXCEL 2013.
 Objetivos Empremática, Guía 9 1 Tema: MANEJO DE UN ARCHIVO DE BASE DE DATOS EN MICROSOFT EXCEL 2013. Describir los diferentes ordenamientos que existen para el manejo de datos en una tabla. Usar los diferentes
Objetivos Empremática, Guía 9 1 Tema: MANEJO DE UN ARCHIVO DE BASE DE DATOS EN MICROSOFT EXCEL 2013. Describir los diferentes ordenamientos que existen para el manejo de datos en una tabla. Usar los diferentes
Formato de celdas. Excel 2007
 Formato de celdas Excel 2007 Formato de Celdas Para modificar el formato de las celdas, seleccionamos la celda o el rango a formatear y luego recurrimos a la pestaña Inicio, grupos Fuente, Alineación y
Formato de celdas Excel 2007 Formato de Celdas Para modificar el formato de las celdas, seleccionamos la celda o el rango a formatear y luego recurrimos a la pestaña Inicio, grupos Fuente, Alineación y
UNIVERSIDAD DE INGENIERÍAS Y CIENCIAS DEL NORESTE CURSO INTENSIVO DE EXCEL
 UNIVERSIDAD DE INGENIERÍAS Y CIENCIAS DEL NORESTE CURSO INTENSIVO DE EXCEL Contenido Introducción... 5 Partes principales del programa... 5 Tipos de punteros... 7 Crear libros... 8 Abrir libros nuevos
UNIVERSIDAD DE INGENIERÍAS Y CIENCIAS DEL NORESTE CURSO INTENSIVO DE EXCEL Contenido Introducción... 5 Partes principales del programa... 5 Tipos de punteros... 7 Crear libros... 8 Abrir libros nuevos
Calc I Primeros pasos: Entorno de trabajo, celdas y. rangos
 Calc I : Entorno de trabajo, celdas y rangos 1. Entorno de trabajo Entre la amplia variedad de software existente, las aplicaciones de ámbito general que más interesan a nivel del ámbito científico son
Calc I : Entorno de trabajo, celdas y rangos 1. Entorno de trabajo Entre la amplia variedad de software existente, las aplicaciones de ámbito general que más interesan a nivel del ámbito científico son
CREAR UN DOCUMENTO DE TEXTO EN GOOGLE DOCS
 CREAR UN DOCUMENTO DE TEXTO EN GOOGLE DOCS 1º.- Crear un documento: Lo primero es crear el documento, para lo que nos vamos a nuestra cuenta de Google Drive, pinchamos en Crear y elegimos la opción documento.
CREAR UN DOCUMENTO DE TEXTO EN GOOGLE DOCS 1º.- Crear un documento: Lo primero es crear el documento, para lo que nos vamos a nuestra cuenta de Google Drive, pinchamos en Crear y elegimos la opción documento.
Creación y manejo de tablas
 1 Contenido Creación de tablas... 2 Formato del texto en la tabla... 7 Partes de una tabla... 8 Manejo de celdas... 9 Tablas anidadas... 11 Tamaño de celda... 11 Manejo de filas y columnas... 13 Creación
1 Contenido Creación de tablas... 2 Formato del texto en la tabla... 7 Partes de una tabla... 8 Manejo de celdas... 9 Tablas anidadas... 11 Tamaño de celda... 11 Manejo de filas y columnas... 13 Creación
1. Introducción Hoja de cálculos Iniciar Excel 2013
 1. Introducción 1.1. Hoja de cálculos Una hoja de cálculo es un tipo de documento, que permite manipular datos numéricos y alfanuméricos dispuestos en forma de tablas compuestas por celdas. Son organizadas
1. Introducción 1.1. Hoja de cálculos Una hoja de cálculo es un tipo de documento, que permite manipular datos numéricos y alfanuméricos dispuestos en forma de tablas compuestas por celdas. Son organizadas
Filas, columnas, celdas y hojas. Excel 2007
 Filas, columnas, celdas y hojas Excel 2007 0 Operaciones con filas, columnas, celdas y hojas Filas y columnas Para seleccionar una fila o columna debemos ubicar el mouse en la cabecera de la fila o columna
Filas, columnas, celdas y hojas Excel 2007 0 Operaciones con filas, columnas, celdas y hojas Filas y columnas Para seleccionar una fila o columna debemos ubicar el mouse en la cabecera de la fila o columna
TALLER 11 TURRIALBA MANUAL USO LIBRE OFFICE PARA DISTINTAS ACTIVIDADES
 TALLER 11 TURRIALBA MANUAL USO LIBRE OFFICE PARA DISTINTAS ACTIVIDADES 4 16 30 40 Tríptico Presentaciones Cálculo Gastos fuentes Objetivo ACTIVIDAD: TRÍPTICO (BROCHURE) Elaborar un tríptico informativo
TALLER 11 TURRIALBA MANUAL USO LIBRE OFFICE PARA DISTINTAS ACTIVIDADES 4 16 30 40 Tríptico Presentaciones Cálculo Gastos fuentes Objetivo ACTIVIDAD: TRÍPTICO (BROCHURE) Elaborar un tríptico informativo
Entorno de trabajo de Excel 2010
 Entorno de trabajo de Excel 2010 Descripción de la ventana principal Barra de herramientas de acceso Rápido Fichas Barra de Título Cinta de opciones Ayuda de Ms. Excel Nombre de celda activa Encabezado
Entorno de trabajo de Excel 2010 Descripción de la ventana principal Barra de herramientas de acceso Rápido Fichas Barra de Título Cinta de opciones Ayuda de Ms. Excel Nombre de celda activa Encabezado
Word y Excel Básico. Contenido Temático. Unidad I Word Básico. Módulo 1. Explorar Word 2010
 2.1. Nuevo, abrir, guardar, guardar como y cerrar documentos. 2.2. Buscar un archivo. 2.3. Nomenclatura de archivos. 2.4. Moverse por un documento. 2.5. Seleccionar un documento. 2.6. Copiar, cortar y
2.1. Nuevo, abrir, guardar, guardar como y cerrar documentos. 2.2. Buscar un archivo. 2.3. Nomenclatura de archivos. 2.4. Moverse por un documento. 2.5. Seleccionar un documento. 2.6. Copiar, cortar y
Índice Objetivo... 2 Definición y utilidad de Microsoft PowerPoint Cómo iniciar PowerPoint?... 3 Elementos de la ventana de PowerPoint...
 Índice Objetivo... 2 Definición y utilidad de Microsoft PowerPoint 2010... 3 Cómo iniciar PowerPoint?... 3 Elementos de la ventana de PowerPoint... 4 Barra de título... 4 Barra o pestañas de opciones...
Índice Objetivo... 2 Definición y utilidad de Microsoft PowerPoint 2010... 3 Cómo iniciar PowerPoint?... 3 Elementos de la ventana de PowerPoint... 4 Barra de título... 4 Barra o pestañas de opciones...
Formación a distancia de Curso de Computación e Informática
 Instituto de Formación Profesional CBTech Estudie desde su hogar y obtenga un certificado universitario Formación a distancia de Curso de Computación e Informática 1 Curso de Procesamiento de Textos con
Instituto de Formación Profesional CBTech Estudie desde su hogar y obtenga un certificado universitario Formación a distancia de Curso de Computación e Informática 1 Curso de Procesamiento de Textos con
Después de haber creado la nueva hoja de cálculo, veremos qué debes hacer para ponerle el nombre y cómo eliminarla.
 Eyber Augusto Gaviria Montoya Para insertar, eliminar, y cambiar el nombre de las hojas en Excel 2010, debes realizar procedimientos muy sencillos. A continuación te mostraremos lo que debes hacer. CÓMO
Eyber Augusto Gaviria Montoya Para insertar, eliminar, y cambiar el nombre de las hojas en Excel 2010, debes realizar procedimientos muy sencillos. A continuación te mostraremos lo que debes hacer. CÓMO
2. Inserta la tabla. Para comenzar el proceso de creación de la tabla, tendrás que insertar una en tu hoja de cálculo.
 CREACIÓN DE TABLAS EN MICROSOFT OFFICE EXCEL 1. Selecciona un rango de celdas. Las celdas pueden contener datos, pueden estar vacías o ambos. Si no estás seguro, no tendrás todavía que seleccionar las
CREACIÓN DE TABLAS EN MICROSOFT OFFICE EXCEL 1. Selecciona un rango de celdas. Las celdas pueden contener datos, pueden estar vacías o ambos. Si no estás seguro, no tendrás todavía que seleccionar las
Centrar Barra formato Formato de celdas Alineación Horizontal Derecha
 LECCIÓN 3ª Alinear los Datos Podemos llegar a las instrucciones para cambiar la alineación por varios caminos. Por ejemplo con los mismos datos que escribimos anteriormente ahora: A)Los números los vamos
LECCIÓN 3ª Alinear los Datos Podemos llegar a las instrucciones para cambiar la alineación por varios caminos. Por ejemplo con los mismos datos que escribimos anteriormente ahora: A)Los números los vamos
TRATAMIENTO DE TEXTO Y HOJA DE CÁLCULO - OFFICE 2013
 TRATAMIENTO DE TEXTO Y HOJA DE CÁLCULO - OFFICE 2013 1 El entorno de trabajo 1.1 Introducción 1.2 La ventana principal 1.3 Personalizar la barra de herramientas de acceso rápido 1.4 Personalizar la cinta
TRATAMIENTO DE TEXTO Y HOJA DE CÁLCULO - OFFICE 2013 1 El entorno de trabajo 1.1 Introducción 1.2 La ventana principal 1.3 Personalizar la barra de herramientas de acceso rápido 1.4 Personalizar la cinta
PAQUETE MICROSOFT 2010 COMPLETO
 PAQUETE MICROSOFT 2010 COMPLETO DESCRIPCIÓN En este curso se desarrollan las funcionalidades más importantes del procesador de textos Word 2010, la hoja de cálculo Excel 2010 y del correo electrónico Outlook
PAQUETE MICROSOFT 2010 COMPLETO DESCRIPCIÓN En este curso se desarrollan las funcionalidades más importantes del procesador de textos Word 2010, la hoja de cálculo Excel 2010 y del correo electrónico Outlook
Categoría Área de conocimiento Ref. Unidad de Trabajo
 Módulo Hojas de cálculo A continuación se describe el programa de estudio correspondiente al módulo Hojas de cálculo, el cual constituye la base para el examen teórico y práctico de este módulo. Objetivos
Módulo Hojas de cálculo A continuación se describe el programa de estudio correspondiente al módulo Hojas de cálculo, el cual constituye la base para el examen teórico y práctico de este módulo. Objetivos
Curso Hojas de Cálculo. Nivel II (Office 2010)
 . Referencia rápida. En esta unidad hemos aprendido a crear un nuevo libro y a insertar información en él. También hemos comenzado a darle formato y hemos visto cómo debemos guardarlo para poder utilizarlo
. Referencia rápida. En esta unidad hemos aprendido a crear un nuevo libro y a insertar información en él. También hemos comenzado a darle formato y hemos visto cómo debemos guardarlo para poder utilizarlo
CUADRO DE DOSIFICACIÓN DE LAS COMPETENCIAS INFORMÁTICAS EN RELACIÓN CON LAS DIMENSIONES DE ATENCIÓN DIMENSIÓN C. USO DE LOS PROGRAMAS BÁSICOS.
 CUADRO DE DOSIFICACIÓN DE LAS EN RELACIÓN CON LAS DIMENSIONES DE ATENCIÓN DIMENSIÓN C. USO DE LOS PROGRAMAS BÁSICOS Competencia: Expresa y maneja información al crear textos, hojas de cálculo y presentaciones
CUADRO DE DOSIFICACIÓN DE LAS EN RELACIÓN CON LAS DIMENSIONES DE ATENCIÓN DIMENSIÓN C. USO DE LOS PROGRAMAS BÁSICOS Competencia: Expresa y maneja información al crear textos, hojas de cálculo y presentaciones
Excel 2013 Introducción al entorno de trabajo
 Excel 2013 Introducción al entorno de trabajo Contenido CONTENIDO... 1 DESCRIPCIÓN DE LA VENTANA PRINCIPAL... 2 OBTENER AYUDA... 10 1 Descripción de la ventana principal Barra de título: visualiza el nombre
Excel 2013 Introducción al entorno de trabajo Contenido CONTENIDO... 1 DESCRIPCIÓN DE LA VENTANA PRINCIPAL... 2 OBTENER AYUDA... 10 1 Descripción de la ventana principal Barra de título: visualiza el nombre
MICROSOFT OFFICE 2010
 MICROSOFT OFFICE 2010 DURACION: 50 HORAS OBJETIVOS: o OBJETIVO GENERAL: Capacitar al alumno para el perfecto manejo de los principales programas que componen Microsoft Office 2010, así como el manejo de
MICROSOFT OFFICE 2010 DURACION: 50 HORAS OBJETIVOS: o OBJETIVO GENERAL: Capacitar al alumno para el perfecto manejo de los principales programas que componen Microsoft Office 2010, así como el manejo de
ESCUELA NACIONAL AUXILIARES DE ENFERMERÍA Manizales TECNOLOGÍA E INFORMÁTICA
 ALUMNA: GRADO: 7 - FECHA: PROFESOR: Hugo Nelson Ramírez Cárdenas LOGROS 1. Reconoce las herramientas más representativas de la pestaña Insertar. 2. Utiliza de forma adecuada las herramientas de la pestaña
ALUMNA: GRADO: 7 - FECHA: PROFESOR: Hugo Nelson Ramírez Cárdenas LOGROS 1. Reconoce las herramientas más representativas de la pestaña Insertar. 2. Utiliza de forma adecuada las herramientas de la pestaña
Trabajar con Tablas. capítulo 07
 Trabajar con Tablas capítulo 07 Trabajar con Tablas trabajar con tablas La organización en tablas en Microsoft Word facilita el tratamiento de información dentro del documento, pudiendo dividir dicha
Trabajar con Tablas capítulo 07 Trabajar con Tablas trabajar con tablas La organización en tablas en Microsoft Word facilita el tratamiento de información dentro del documento, pudiendo dividir dicha
Microsoft Excel para la optimización del trabajo en la empresa
 Microsoft Excel para la optimización del trabajo en la empresa Contenido Contenido...2 Establecer formatos a la hoja de cálculo...3 Formato condicional... 10 Modificar ancho de columnas... 12 Modificar
Microsoft Excel para la optimización del trabajo en la empresa Contenido Contenido...2 Establecer formatos a la hoja de cálculo...3 Formato condicional... 10 Modificar ancho de columnas... 12 Modificar
Trabajar con texto PowerPoint 2007
 Trabajar con texto PowerPoint 2007 TRABAJAR CON TEXTO Agregar texto a una diapositiva Para insertar texto en las diapositivas debemos hacer clic dentro del marcador de posición 1 de texto y escribimos
Trabajar con texto PowerPoint 2007 TRABAJAR CON TEXTO Agregar texto a una diapositiva Para insertar texto en las diapositivas debemos hacer clic dentro del marcador de posición 1 de texto y escribimos
Elementos esenciales de Word
 Word 2013 Elementos esenciales de Word Área académica de Informática 2015 Elementos esenciales de Word Iniciar Microsoft Word 2013 Para entrar en Microsoft Word 2013 Haz clic en el botón Inicio para ir
Word 2013 Elementos esenciales de Word Área académica de Informática 2015 Elementos esenciales de Word Iniciar Microsoft Word 2013 Para entrar en Microsoft Word 2013 Haz clic en el botón Inicio para ir
9.1. Insertar filas en una hoja
 UNIDAD 9. INSERTAR Y ELIMINAR ELEMENTOS (I) Vamos a ver las diferentes formas de insertar y eliminar filas, columnas, celdas y hojas, operaciones muy útiles cuando tenemos un libro ya creado y queremos
UNIDAD 9. INSERTAR Y ELIMINAR ELEMENTOS (I) Vamos a ver las diferentes formas de insertar y eliminar filas, columnas, celdas y hojas, operaciones muy útiles cuando tenemos un libro ya creado y queremos
APUNTES DE WORD 6.- HERRAMIENTAS
 6.- HERRAMIENTAS 6-1.- Ortografía y gramática 6-2.- Idioma 6-3.- Macro.- 6-4.- Opciones de autocorrección. 6-5.- Personalizar. 6-5-1.- Editor de ecuaciones: 6-6.- Opciones. APUNTES DE WORD 1 6.- HERRAMIENTAS
6.- HERRAMIENTAS 6-1.- Ortografía y gramática 6-2.- Idioma 6-3.- Macro.- 6-4.- Opciones de autocorrección. 6-5.- Personalizar. 6-5-1.- Editor de ecuaciones: 6-6.- Opciones. APUNTES DE WORD 1 6.- HERRAMIENTAS
Impresión. Vista de Diseño de página
 Impresión Vamos a ver las diferentes técnicas relacionadas con la impresión de datos, como puede ser el diseño y la configuración de las páginas a imprimir y la operación de imprimir los datos Vista de
Impresión Vamos a ver las diferentes técnicas relacionadas con la impresión de datos, como puede ser el diseño y la configuración de las páginas a imprimir y la operación de imprimir los datos Vista de
PREGUNTAS DE AUTOEVALUACIÓN.
 UNIVERSIDAD METROPOLITANA LATIN CAMPUS GUÌA DE ESTUDIO Y EVALUACIÒN Informática Aplicada I - Excel TEXTO ELECTRÓNICO GRATUITO EDITADO POR UMLA EDUARDO TAGER RAME LICENCIATURA EN DERECHO MATRICULA 2013-1200-2100
UNIVERSIDAD METROPOLITANA LATIN CAMPUS GUÌA DE ESTUDIO Y EVALUACIÒN Informática Aplicada I - Excel TEXTO ELECTRÓNICO GRATUITO EDITADO POR UMLA EDUARDO TAGER RAME LICENCIATURA EN DERECHO MATRICULA 2013-1200-2100
Insertar y eliminar elementos
 ESTÁNDAR DESEMPEÑO BÁSICO Recopila información, la organiza y la procesa de forma adecuada, utilizando herramientas tecnológicas. RECURSOS Sala de sistemas, Video proyector, Guías, Internet. ACTIVIDADES
ESTÁNDAR DESEMPEÑO BÁSICO Recopila información, la organiza y la procesa de forma adecuada, utilizando herramientas tecnológicas. RECURSOS Sala de sistemas, Video proyector, Guías, Internet. ACTIVIDADES
Introducción. Conceptos de Microsoft Excel
 Introducción. Conceptos de Microsoft Excel Una hoja de cálculo es un programa que se utiliza para realizar operaciones matemáticas a todos los niveles. Para ello se utiliza una cuadrícula donde en cada
Introducción. Conceptos de Microsoft Excel Una hoja de cálculo es un programa que se utiliza para realizar operaciones matemáticas a todos los niveles. Para ello se utiliza una cuadrícula donde en cada
Elementos de la pantalla inicial
 Elementos de la pantalla inicial Al arrancar Word aparece una pantalla como esta, para que conozcas los nombres de los diferentes elementos los hemos señalado con líneas y texto en color rojo. Así podrás
Elementos de la pantalla inicial Al arrancar Word aparece una pantalla como esta, para que conozcas los nombres de los diferentes elementos los hemos señalado con líneas y texto en color rojo. Así podrás
Introducción. Word Autor: Viviana M. Lloret Prof. de Matemática e Informática Blog: aulamatic.blogspot.com
 Introducción Word 2003 Autor: Viviana M. Lloret Prof. de Matemática e Informática Blog: aulamatic.blogspot.com Procesador de Textos Un procesador de texto es un software informático utilizado para la creación
Introducción Word 2003 Autor: Viviana M. Lloret Prof. de Matemática e Informática Blog: aulamatic.blogspot.com Procesador de Textos Un procesador de texto es un software informático utilizado para la creación
INSTITUCIÓN EDUCATIVA JOSÉ EUSEBIO CARO ÁREA DE TECNOLOGÍA E INFORMÁTICA 2016 DOCENTE JESÚS EDUARDO MADROÑERO RUALES GRADO OCTAVO TEMA
 INSTITUCIÓN EDUCATIVA JOSÉ EUSEBIO CARO ÁREA DE TECNOLOGÍA E INFORMÁTICA 2016 DOCENTE JESÚS EDUARDO MADROÑERO RUALES GRADO OCTAVO TEMA MICROSOFT EXCEL FECHA 15 / 02 / 2016 Luego de la realización de esta
INSTITUCIÓN EDUCATIVA JOSÉ EUSEBIO CARO ÁREA DE TECNOLOGÍA E INFORMÁTICA 2016 DOCENTE JESÚS EDUARDO MADROÑERO RUALES GRADO OCTAVO TEMA MICROSOFT EXCEL FECHA 15 / 02 / 2016 Luego de la realización de esta
Módulo A. PROCESADOR DE TEXTOS. WORD Unidad 0. Introducción...15
 ÍNDICE Módulo A. PROCESADOR DE TEXTOS. WORD...13 Unidad 0. Introducción...15 1. Introducción...15 2. Acceso a Word...15 3. Entorno de trabajo de Word...16 4. La cinta de opciones...17 5. El menú Archivo...18
ÍNDICE Módulo A. PROCESADOR DE TEXTOS. WORD...13 Unidad 0. Introducción...15 1. Introducción...15 2. Acceso a Word...15 3. Entorno de trabajo de Word...16 4. La cinta de opciones...17 5. El menú Archivo...18
Programa Formativo. Código: Curso: Primeros pasos con Office 2013 (Word, Excel y Powerpoint)
 Código: 11844 Curso: Primeros pasos con Office 2013 (Word, Excel y Powerpoint) Modalidad: ONLINE Duración: 56h. Objetivos PRIMEROS PASOS CON WORD 2013: Con este curso te inicias en los conocimientos elementales
Código: 11844 Curso: Primeros pasos con Office 2013 (Word, Excel y Powerpoint) Modalidad: ONLINE Duración: 56h. Objetivos PRIMEROS PASOS CON WORD 2013: Con este curso te inicias en los conocimientos elementales
Unidad 5. Tablas. La celda que se encuentra en la fila 1 columna 2 tiene el siguiente contenido: 2º Celda
 Unidad 5. Tablas Una tabla está formada por celdas o casillas, agrupadas por filas y columnas, en cada casilla se puede insertar texto, números o gráficos. Lo principal antes de empezar a trabajar con
Unidad 5. Tablas Una tabla está formada por celdas o casillas, agrupadas por filas y columnas, en cada casilla se puede insertar texto, números o gráficos. Lo principal antes de empezar a trabajar con
1. En primer lugar, seleccionamos la celda o caracteres a los que queremos aplicar el nuevo formato.
 tema 3: FORmatEaR HOJaS DE CÁLCULO 3.1 aplicar y modificar formatos de celda El formato es lo que determina el aspecto que tendrá el contenido y los valores mostrados en una hoja de cálculo. Cuando abrimos
tema 3: FORmatEaR HOJaS DE CÁLCULO 3.1 aplicar y modificar formatos de celda El formato es lo que determina el aspecto que tendrá el contenido y los valores mostrados en una hoja de cálculo. Cuando abrimos
Plantillas y formularios. Word Autor: Viviana M. Lloret Prof. de Matemática e Informática Blog: aulamatic.blogspot.com
 Plantillas y formularios Word 2003 Autor: Viviana M. Lloret Prof. de Matemática e Informática Blog: aulamatic.blogspot.com PLANTILLAS Y FORMULARIOS Una plantilla es un archivo que se utiliza como modelo
Plantillas y formularios Word 2003 Autor: Viviana M. Lloret Prof. de Matemática e Informática Blog: aulamatic.blogspot.com PLANTILLAS Y FORMULARIOS Una plantilla es un archivo que se utiliza como modelo
