TALLER Nº 4 DIBUJAR TABLA
|
|
|
- Ramona Vargas Fuentes
- hace 7 años
- Vistas:
Transcripción
1 TALLER Nº 4 NOMBRE: PAULINA HERNANDEZ NIVEL:4º NIVEL DIBUJAR TABLA Sombreamos el área en la que marcaremos la tabla, es decir, toda la información que hemos escrito. Nos ubicamos en la celda a partir de la cual queremos sombrear. En este caso la celda C2 y manteniendo el botón izquierdo del ratón apretado, comenzamos a mover el ratón para captar toda la información Una vez sombreada la información hasta la celda E12, buscamos un botón ubicado para dibujar bordes en la opción Fuente del botón Inicio de la barra de herramientas. Desplegamos la ventana de opciones al pulsar la flechita, y vemos cuales son todas las alternativas que se tienen para los bordes. Insertar Fila INSERTAR FILAS Sigamos los pasos siguientes para insertar la fila: 1. Nos ubicamos en la fila 5, que es en la que quisiéramos tener un nuevo espacio para escribir los datos restantes. 2. Buscamos la opción Insertar en la barra de herramientas del botón Inicio 3. Seleccionamos Insertar filas de hoja 4. Tendremos una nueva fila insertada, en la cual podremos ingresar la información que falta. 5. Escribimos la información: INSERTAR COLUMNAS Los pasos a seguir para insertar una columna son : 1. Nos posicionamos en el lugar donde queremos una nueva columna. 2. Buscamos la opción Insertar de la barra de herramientas del botón Inicio 3. Desplegamos el menú y seleccionamos Insertar columnas de hoja 4. En nuestra hoja de trabajo se habrá insertado una nueva columna 5. Escribimos el parámetro Edad y los datos correspondientes a cada empleado Para cambiar el tipo de fuente DAR FORMATO A LOS DATOS 1. Sombreamos el área a la que queremos cambiar formato. Para sombrear mantenemos apretado el botón izquierdo del ratón nos movemos de tal forma de ir sombreando los datos que queremos cambiar.
2 2. Cambiamos el tipo de fuente, buscamos esta opción en la barra de herramientas del botón Inicio 3. Desplegamos el menú y seleccionamos el tipo de fuente que deseemos. 4. También podemos cambiar el tamaño de la fuente en el número que aperece contiguo. Desplegamos el menú de opciones para seleccionar el nuevo tamaño deseado. 5. Ya nuestros datos tendrán el nuevo formato. Si también queremos cambiar el color de la fuente: a) Sombreamos los datos a los que se les quiere cambiar el color de fuente. Nos ubicamos en la celda Nombre del Empleado y manteniendo el botón izquierdo del ratón apretado nos movemos para sombrear Edad, Departamento y Cargo b) Buscamos en la barra de herramientas del botón de Inicio, Color de fuente c) Desplegamos el menú de opciones y seleccionamos el color deseado d) Ya nuestros parámetros estarán marcados con este color. ELABORACION DE UN PRESUPUESTO 1. Escribimos el nombre de Presupuesto y los 5 rubros o partidas que trabajaremos 2. Escribimos las cantidades presupuestadas en cada uno de los rubros por estos cuatro meses 3. Ponemos en negrita la palabra Rubro y los meses; sombreamos estas cinco celdas, que queremos cambiar formato 4. Buscamos la opción negrita de la barra de herramientas y la pulsamos 6. Cambiamos el color del fondo. Para ello sombreamos estas celdas, y buscamos en nuestra barra de herramientas el botón Color de relleno, (que es el botón en forma de cubeta) 7. Desplegamos el menú y seleccionamos el color deseado de relleno. FORMATO DE CELDAS DEL PRESUPUESTO A veces hay rubros que no pueden leerse completamente en la columna que se encuentran porque el espacio no es suficiente. Tendríamos dos opciones para que la información se vea: ampliar el ancho de la columna hasta visualizar todo el detalle; y la otra forma, es ampliar el alto de la fila de tal manera que se muestre la información en forma de párrafo. 1. Nos posicionamos en la celda que queremos aumentar el alto de su fila 2. Posicionados en esta celda, pulsamos el botón derecho del ratón y se nos desplegará un menú 3. Seleccionamos la opción Formatos de celdas 4. Se abrirá otro menú de opciones y seleccionamos Ajustar texto 5. Además seleccionamos en la misma pantalla de menú la Alineación del texto Vertical. 6. Nuestra celda quedará ajustada al tamaño de la columna, con el alto de la fila requerido para que toda la información sea visualizada 7. Repetimos los pasos anteriores para ajustar las demás celdas cortadas al tamaño de la columna. FORMATO DE TABLA Y CANTIDADES DEL PRESUPUESTO
3 Formato de Tabla 1. Sombreamos las celdas que conformarán la tabla. 2. Ahora seleccionamos el botón de la barra de herramientas que se utiliza para dibujar los Bordes de las celdas. 3. En las opciones que se despliegan seleccionamos Todos los bordes, esto cuadriculará todas las celdas. Formato de Cantidades a) Seleccionamos el área a la que queremos dar formato. b) Seleccionamos y pulsamos de la barra de herramientas del botón Inicio, la opción para dar el estilo de miles. c) Ya nuestra tabla quedará con las cantidades en miles con punto decimal y la información visualizada. Combinar Celdas 1. Sombreamos la celda donde se encuentra la palabra que deseamos y las demás celdas a continuación, Que son las celdas que queremos combinar para centrar la información. 2. Buscamos y seleccionamos el botón Combinar y centrar la alineación de la barra de herramientas. Pasos para guardar un archivo: GUARDAR UN ARCHIVO DE EXCEL 1. Una vez hemos terminado nuestro Presupuesto y lo queremos guardar, nos posicionamos en el Botón Office 2. Pulsamos el botón Office y se desplegarán las opciones principales 3. Seleccionamos Guardar como 4. Se nos abrirá la pantalla de controles de Guardar 5. Le damos nombre al archivo en el espacio correspondiente 6. Pulsamos el botón Guardar Para ello seguimos los siguientes pasos: ABRIR UN ARCHIVO EXISTENTE 1. Nos posicionamos en el Botón Office 2. Desplegamos el Botón Office y seleccionamos la opción Abrir 3. Aparecerá un nuevo cuadro de controles para acceso a directorios y archivos. Buscamos el directorio o carpeta donde se encuentra el archivo que se quiere abrir, desplegando la flechita de acceso 4. Una vez encontrada la carpeta o directorio, seleccionamos el archivo que se desea abrir. 5. Pulsamos el botón Abrir SUMA EN EXCEL
4 OPERACION SUMA EN EXCEL Son dos formas en las que puede realizarse la operación suma en Excel, una utilizada principalmente cuando son rangos numéricos continuos, y la otra en cualquier situación que se desee calcular una suma. Suma Cualquiera: 1. Nos posicionamos en la celda donde queremos visualizar el total de la suma de estas cantidades. 2. Para que Excel reconozca una operación cualquiera, es utilizado el signo igual. Este indica que un cálculo numérico se realizará en dicha celda. 3. Como queremos sumar, marcaremos las celdas. Luego de haber escrito el signo igual con el ratón nos ubicamos en la primera cantidad la marcamos y escribimos luego el signo más, marcamos la segunda cantidad y escribimos otro signo más, marcamos la tercera cantidad 4. Luego de marcar la tercera cantidad colocamos otro signo más, seguido de la cuarta cantidad. 5. Cuando se haya marcado la última celda a sumar, pulsamos enter en el teclado. Ya tendremos el resultado de la suma. SUMA DE VARIAS CELDAS Suma de rangos numéricos o suma de varias celdas 1. Nos posicionamos en la celda donde queremos presentar la suma de varias cantidades. 2. Buscamos y seleccionamos la función Autosuma de la barra de herramientas del botón Inicio. 3. Una vez pulsada la función Autosuma, sombreamos el rango que se desea sumar 4. Una vez sombreado el rango, pulsamos Enter en el teclado. Ya tendremos el resultado de la suma. Sumar OPERACIONES MATEMATICAS 1) Nos ubicamos en la celda en la que queremos hacer la suma 2) Escribimos el signo igual (=), que hemos visto es para realizar operaciones 3) comenzamos a escribir las cifras que queremos sumar. 4) Pulsamos Enter en el teclado, y ya estará totalizada nuestra suma Multiplicación a) Nos posicionamos en la celda donde queremos hacer la operación b) Escribimos el signo igual (=) seguido de las cifras que queremos multiplicar c) Pulsamos Enter en el teclado y la operación estará realizada Dividir 1) En la celda donde realizaremos la operación escribimos igual (=), y las cifras a dividir
5 2) Pulsamos Enter en el teclado y ya tendremos nuestro resultado Elevar a una Potencia Para elevar a una potencia seguimos los pasos de igual manera que en el resto de las operaciones presentadas ahora, recordando que el símbolo para elevar a una potencia es "^". Por ejemplo si queremos elevar 3 a una potencia de 4, se hara lo siguiente: = 3^4, lo que dará un resultado es 81. Esta es la función de generación de lista. LISTAR DATOS 1) Hacemos una lista de nombres cualquiera hacia abajo 2) Nos ubicamos en la celda donde queremos colocar otro nombre 3) Pulsamos el botón derecho del ratón y se desplegará un menú de opciones 4) Seleccionamos la opción Elegir de la lista desplegable 5) Y se despliega la lista de nombres que ya se han introducido 6) Seleccionamos el nombre que deseamos Al crear esta lista de datos Excel,. Automáticamente aparecera la pálabra ya listada sombreada, para seleccionarla o bien escribir otra nueva Excel presenta otras funciones: FUNCIONES EN EXCEL 1) Pulsamos el botón Fórmulas de la barra de herramientas 2) Visualizamos donde se encuentran todas estas funciones 3) Si por ejemplo necesitamos utilizar una función de matemáticas y trigonométricas, desplegamos las opciones que se nos presentan. Si queremos saber cuál es la cantidad, hacemos lo siguiente: 1) Nos ubicamos en la celda que queremos el resultado 2) Escribimos la función Promedio y sombreamos el área de cálculo 3) Vemos la barra de fórmulas, que rastrea lo que se estamos realizando 4) Pulsamos Enter. UTILIZAR O INSERTAR FUNCIONES Aprendamos en esta lección como insertar una función de las pre-establecidas en Excel. El primer caso que tomaremos como ejemplo será la función Contar, útil cuando son muchas las celdas y necesitamos saber el número de elementos que tenemos en un listado o en una tabla. Tenemos dos formas de hacerlo: la primera es buscando esta opción entre algunas selectas que tiene el ícono Insertar Funciones de la barra de herramientas, y la otra es desplegando el
6 tipo de funciones que contiene esta en específico. Veamos con detenimiento cuales son estas dos formas. Primera forma 1) Nos posicionamos en la celda donde queremos el resultado, y pulsamos el ícono Insertar función de la barra de herramientas. 2) Se desplegarán algunas opciones que se encuentran cargadas y son de fácil 3) Seleccionamos la función Contar. 4) Se abrirá el cuadro de controles de esta función Contar 5) Sombreamos las celdas que deseamos contar, 6) Pulsamos Enter en el teclado, y ya tendremos nuestro resultado. Segunda Forma 1) Buscamos el ícono que contiene esta función Contar, de las opciones que se tienen en el inventario de funciones de la barra de herramientas 2) Seleccionamos la función Contar del paquete de funciones Estadísticas. 3) Y nuevamente aparecerá el cuadro de controles de la función Contar. De ahi para adelante realizamos el mismo procedimiento: Sombreamos el área que queremos contar y pulsamos Enter. La función Mínimo es utilizada cuando necesitamos saber de un conjunto de elementos numéricos, cual es el valor mínimo. a) Nos posicionamos en la celda donde queremos el resultado, y buscamos en el inventario la función Minimo dentro del paquete de funciones Estadísticas b) Seleccionamos la función MIN, de mínimo c) Se abrirá nuestro cuadro de controles de esta función y sombreamos el área de la que queremos saber el valor mínimo d) Pulsamos Enter en el teclado para conocer el resultado CREAR SERIES Excel al ser utilizado como una hoja de cálculo, su mecanismo es lógico y ordenado. Por lo que facilita la creación de series alfanuméricas lógicas. a) Escribimos en primer lugar los dos primeros meses de la serie b) Sombreamos estos dos meses y manteniendo ambas celdas, pulsamos el botón izquierdo del ratón y nos movemos hacia la derecha hasta crear el mes deseado c) Soltamos el ratón y ya estarán nuestros meses creados: Series Numéricas 1) Seleccionamos los dos primeros números de la serie 2) Manteniendo el botón izquierdo del ratón nos movemos hacias la derecha hasta crear el número deseado de la serie 3) Soltamos el ratón y ya se encontrarán los números
7 Nombrar Rangos NOMBRE DE RANGOS. DAR NOMBRE A UN GRUPO DE DATOS 1) Sombreamos el rango que queremos nombrar 2) En el Cuadro de nombres, justo al lado de la barra de fórmulas, escribimos el nombre que pondremos al rango. 3) Pulsamos Enter en el teclado y ya tendremos nombrado el rango de datos Otra forma de realizar esta función de una manera más fácil, es a partir de la barra de herramientas. Nos ubicamos en la pestaña Fórmulas de la barra de herramientas Seleccionamos el ícono Asignar nombre a un rango Se abrirá un cuadro de controles donde nombramos el Rango y establecemos el conjunto de datos que lo formarán Seleccionamos el conjunto de datos que forman parte del rango, esto lo realizamos sombreando en la hoja de trabajo las celdas correspondientes Y damos Aceptar en nuestro cuadro de controles. Ya tendremos nombrado el Rango Caso 1 FUNCIONES DE RANGOS. OPERACIONES CON GRUPOS DE CELDAS 1) Nos colocamos en la celda donde queremos el resultado de la suma 2) Escribimos en la celda el signo igual (=) para dar inicio a la operación, seguidamente de la palabra Suma y el nombre del rango 3) Pulsamos Enter en el teclado y ya encontraremos el total de la suma, sin necesidad de haber sombreado cada una de las celdas nuevamente Hay dos formas de accesar a la función copiar: * Desde la barra de herramientas COPIAR Y PEGAR 1) Sombreamos los datos que deseamos copiar 2) Buscamos en la barra de herramientas la función Copiar 3) Las celdas sombreadas para ser copiadas aparecerán punteadas como muestra de que han sido seleccionadas 4) Nos ubicamos en la celda donde a partir de ella se copiaran los datos previamente seleccionados y pulsamos Enter en el teclado * Botón derecho del ratón a) Sombreamos los datos que deseamos copiar b) Pulsamos el botón derecho del ratón y aparecerá un menú de opciones c) Seleccionamos la opción Copiar
8 d) Nos ubicamos en la celda a partir de la cual queremos copiar los datos y pulsamos Enter en el teclado Para pegar valores previamente seleccionados con copiar. 1) Sombreamos los datos 2) Seleccionamos copiar 3) Nos ubicamos donde queremos pegar los datos 4) Seleccionamos la función Pegar de la barra de herramientas 5) Y ya estarán pegados los valores que hemos seleccionado. COPIAR DATOS Y FÓRMULAS Para Copiar datos en bloques realizamos lo siguiente: 1) Por ejemplo si deseamos copiar un par de pálabras, dos veces más. Primero sombreamos las palabras 2) Manteniendo el botón izquierdo del ratón apretado, ponemos el curso en la esquina inferior derecha de las dos palabras y arrastramos el ratón hacia la derecha 3) Una vez sombreada el área donde queremos copiar nuestros datos, soltamos el ratón y aparecerán los datos que hemos copiado Para copiar fórmulas seguimos los siguientes pasos: 1) Nos ubicamos en la celda donde queremos el resultado de la multiplicación 2) Escribimos la fórmula de las cifras que queremos multiplicar 3) Una vez tenemos el resultado ubicado en la columna C2 para este ejemplo. Con el cursor nos ubicamos en la parte inferior derecha de la celda que vamos a copiar y arrastramos hacia abajo hasta donde queremos calcular la multiplicación ya tenemos los resultados de la multiplicación OTROS EJEMPLOS DE COPIAR FÓRMULAS 1) Escribimos la operación total que realizaremos 2) Una vez teniendo el resultado, para copiar la fórmula, con el cursor en la parte inferior derecha de la celda comenzamos a arrastrar el ratón hacia abajo hasta donde deseamos tener la operación 3) Soltamos el ratón y tendremos los valores ya calculados. Si deseamos comprobar que nuestra fórmula ha sido copiada nos ubicamos en una de estas celdas y visualizamos la barra de fórmulas MOVER DATOS Para mover datos de un lugar hacia otro, se toma como que si se fuera a cortar la información para pegarse en otro lado. Es por ello que utilizamos ambas funciones, Cortar y Pegar Si tenemos las siguientes palabras
9 Deseamos mover dos palabras, hacia la columna C, manteniendo las filas 2 y 3 para los datos 1) Sombreamos ambas palabras 2) Buscamos y pulsamos en la barra de herramientas la función Cortar 3) Nos ubicamos en las celdas donde queremos ahora los datos y pulsamos la función Pegar de la barra de herramientas 4) Ya aparecerán los datos movidos desde la columna A hasta la columna C Otra forma de cortar y pegar: a) Una vez sombreados los datos que queremos mover, pulsamos el botón derecho del ratón y seleccionamos del menú que se desplegará la función Cortar b) Nos ubicamos en la celda hasta donde queremos mover los datos cortados, y pulsamos el botón derecho del ratón. Seleccionando la función Pegar c) Ya tendremos nuestros datos cortados y pegados en otro lugar GRÁFICOS EN EXCEL La opción de Gráficos se encuentra en la pestaña correspondiente a Insertar, de la barra de herramientas,y presenta una amplia gama de gráficos por realizar, de acuerdo a la imagen: Cómo creamos un gráfico? 1) Sombreamos los datos que deseamos graficar 2) Seleccionamos el tipo de gráfico que deseamos, 3) Pulsamos y se abrirán las opciones correspondientes al tipo de gráfico. Seleccionamos el gráfico específico que deseamos 4) Ya estará creado en nuestra hoja de trabajo, el gráfico de la información que hemos seleccionado Podemos mejorar la presentación, colocándole un título y nombre a los ejes coordenados. Escríbamos el título del gráfico, a) Buscamos en la barra de herramientas de gráficos, la sección correspondiente a Etiquetas. b) Seleccionamos y pulsamos Título de gráfico c) En el gráfico de la hoja de trabajo aparecerá un rectángulo denominado Título del gráfico, donde escribiremos el nombre d) Escribimos el Título del gráfico. Nombre de los ejes. MÁS SOBRE GRÁFICOS EN EXCEL 1) Nos posicionamos sobre el gráfico y seleccionamos de la barra de herramientas de gráfico Rótulos del eje 2) Se desplegarán las opciones. Primero seleccionamos Título del eje horizontal primario, y luego donde queremos visualizar el título del eje 3) Aparecerá en el gráfico un rectángulo que muestra la lectura Título del eje
10 4) Escribimos en el rectángulo el nombre del eje 5) Luego pulsamos nuevamente Rótulos del eje y seleccionamos Título de eje vertícal primario 6) En el gráfico aparecerá un rectángulo en el eje de las ordenadas 7) Escribiremos en este rectángulo el signo que deseamos Para modificar el tipo de gráfico, nos posicionamos sobre él y buscamos en la barra de herramientas de gráfico el ícono Cambiar tipo de gráfico. Seleccionamos el nuevo tipo de gráfico, Ya se habrá cambiado en nuestra hoja de trabajo el gráfico ELIMINAR FILAS Y COLUMNAS Si deseamos eliminar una fila completa de nuestra hoja de trabajo, podemos realizarlo de dos formas. Primera forma 1) Nos ubicamos en una de las celdas que pertenecen a la fila que deseamos eliminar 2) Buscamos en la barra de herramientas el botón Eliminar 3) Se abrirá un menú desplegable de las opciones que podemos eliminar: celdas, filas, columnas, hoja 4) En este caso del ejemplo seleccionamos Eliminar filas de hoja y ya se habrá borrado de nuestra hoja de trabajo el contenido de la fila Segunda Forma a) Seleccionamos de una sola vez toda la fila. nos posicionamos con el ratón sobre el número de la fila y pulsamos el botón derecho del ratón. b) Buscamos y pulsamos en la barra de herramientas el botón Eliminar Ya habrá sido borrada la fila 10 de la hoja de trabajo. Para borrar las columnas, seguimos el mismo procedimiento en cualquiera de las dos formas. Sin embargo tengamos presente que para seleccionar que eliminaremos escogeremos la opción Eliminar columnas de hoja. AÑADIR DIBUJOS EN LA HOJA DE TRABAJO La función para incluir dibujos o formas se encuentra en el botón Insertar de la barra de herramientas Por ejemplo si deseamos insertar una línea con punta de lanza. a) Seleccionamos del botón Formas, la opción de línea con punta de flecha b) Dibujamos en la hoja de trabajo nuestra línea con punta de lanza c) Si observamos la barra de herramientas, se abre una nueva pestaña denominada Herramientas de dibujo, útil si queremos cambiar el formato y estilo de la forma que hemos creado d) Por ejemplo, la siguiente imagen presenta las opciones para cambiar el estilo de la forma de la figura que hemos creado. En este caso la línea con punta de lanza
11 Para ello llevamos a cabo el siguiente proceso: CREAR ORGANIGRAMAS 1) Nos ubicamos en la pestaña Insertar de la barra de herramientas 2) Buscamos el ícono SmartArt 3) Una vez pulsado el botón SmartArt, se desplega un menú de opciones de todas las formas que acá se encuentran 4) Seleccionamos Jerarquía que corresponde a la elaboración de organigramas 5) Luego seleccionamos el tipo de gráfico de jerarquía que queremos 6) Ya una vez seleccionado, se habrá creado en la hoja de trabajo el tipo de organigrama que hemos escogido 7) Para cambiar el formato de la letra, y seleccionar una mucho más pequeña que la que presenta la plantilla. Seleccionamos cambiar tamaño de fuente de la barra de herramientas 8) Escribimos el organigrama que deseamos presentar, en el caso del ejemplo es uno sencillo que muestra los niveles más importantes MODIFICAR ORGANIGRAMAS Podemos modificar el organigrama 1) Nos ubicamos en el rectángulo de la posición de Gerente General y pulsamos el botón derecho del ratón, para desplegar el menú de opciones 2) Seleccionamos Agregar forma, seguido de la alternativa Agregar forma debajo, pues es el nivel que deseamos crear 3) Se habrá creado en nuestro organigrama un rectángulo más bajo el Gerente General 4) Escribimos la nueva posición Para ello seguimos los siguientes pasos: ORTOGRAFIA 1) Accedamos en primer lugar a la pestaña Revisar de la barra de herramientas 2) Seleccionamos el ícono Ortografía de la barra de herramientas 3) Se abrirá un cuadro de controles que va mostrando el proceso de la revisión de la Ortografía 4) La forma correcta de escribir esta palabra de acuerdo a lo que deseamos expresar por lo que la seleccionamos y pulsamos Cambiar del cuadro de controles 5) Al finalizar la revisión ortográfica, aparecerá en nuestra hoja de trabajo un recuadro al cual deberemos de dar Aceptar para continuar trabajando en la hoja IMPRIMIR Seguimos los siguientes pasos para imprimir el trabajo que hemos realizado. 1) Buscamos y pulsamos el Botón Office 2) Se desplegará un menú de las opciones principales de Excel y seleccionamos Imprimir
12 3) Habiendo seleccionado Imprimir, aparecerán tres opciones más, seleccionamos nuevamente Imprimir 4) Se abrirá nuestro cuadro de controles de la función. 5) Para poder visualizar la zona que vamos a imprimir, pulsamos Vista previa 6) Se abrirá una nueva sección y pestaña que se llama Vista preliminar, que posee funciones específicas 7) Cerramos Vista previa y en el cuadro de controles, pulsamos Aceptar. Ya estará en marcha nuestro documento a imprimir
TALLER Nº 4 NOMBRE: CARLA HERNANDEZ NIVEL: CUARTO NIVEL
 NOMBRE: CARLA HERNANDEZ NIVEL: CUARTO NIVEL TALLER Nº 4 DIBUJAR TABLA.-Para dibujar la tabla sombreamos el área en la que marcaremos la tabla, es decir, toda la información que hemos escrito. Nos ubicamos
NOMBRE: CARLA HERNANDEZ NIVEL: CUARTO NIVEL TALLER Nº 4 DIBUJAR TABLA.-Para dibujar la tabla sombreamos el área en la que marcaremos la tabla, es decir, toda la información que hemos escrito. Nos ubicamos
Microsoft Excel 2007
 ESCRIBIR EN LA HOJA DE TRABAJO UNA NÓMINA SENCILLA CON EXCEL En esta lección vamos a hacer una nómina sencilla y poner en práctica lo que llevamos aprendido hasta el momento. En este ejemplo utilizaremos
ESCRIBIR EN LA HOJA DE TRABAJO UNA NÓMINA SENCILLA CON EXCEL En esta lección vamos a hacer una nómina sencilla y poner en práctica lo que llevamos aprendido hasta el momento. En este ejemplo utilizaremos
Crear gráficos en Excel Un gráfico es la representación gráfica de los datos de una hoja de cálculo y facilita su interpretación.
 CREACIÓN DE GRÁFICOS EN MICROSOFT OFFICE EXCEL Vamos a ver cómo crear gráficos a partir de unos datos introducidos en una hoja de cálculo. Así resultará más sencilla la interpretación de los datos. Terminología
CREACIÓN DE GRÁFICOS EN MICROSOFT OFFICE EXCEL Vamos a ver cómo crear gráficos a partir de unos datos introducidos en una hoja de cálculo. Así resultará más sencilla la interpretación de los datos. Terminología
COLEGIO MILITAR LEONCIO PRADO Microsoft Excel Excel FACILITADOR: Lic. Alonso Panta Panta TERCER AÑO - Página 1 de 30
 Excel 2010 FACILITADOR: Lic. Alonso Panta Panta TERCER AÑO - Página 1 de 30 TEMA Nº 01 Inicio del programa Para iniciar el programa Excel 2010, hacer: 1. Primero clic en el botón Inicio, 2. Pulsamos la
Excel 2010 FACILITADOR: Lic. Alonso Panta Panta TERCER AÑO - Página 1 de 30 TEMA Nº 01 Inicio del programa Para iniciar el programa Excel 2010, hacer: 1. Primero clic en el botón Inicio, 2. Pulsamos la
ESCUELA NACIONAL AUXILIARES DE ENFERMERÍA Manizales TECNOLOGÍA E INFORMÁTICA
 ALUMNA: GRADO: FECHA: PROFESOR: Hugo Nelson Ramírez Cárdenas LOGROS 1. Comprende la diferencia entre libros, hojas, celdas, filas, columnas y rangos en una hoja de cálculo. 2. Realiza operaciones básicas
ALUMNA: GRADO: FECHA: PROFESOR: Hugo Nelson Ramírez Cárdenas LOGROS 1. Comprende la diferencia entre libros, hojas, celdas, filas, columnas y rangos en una hoja de cálculo. 2. Realiza operaciones básicas
PLANILLA DE CÁLCULO MICROSOFT EXCEL 2007
 PLANILLA DE CÁLCULO MICROSOFT EXCEL 2007 1 2 TEMARIO DESCRIPCION... 4 LA HOJA DE TRABAJO... 4 INSERTAR FILAS... 5 INSERTAR COLUMNAS... 7 DAR FORMATO A LOS DATOS... 8 Barra de Acceso Rápido... 11 Opciones
PLANILLA DE CÁLCULO MICROSOFT EXCEL 2007 1 2 TEMARIO DESCRIPCION... 4 LA HOJA DE TRABAJO... 4 INSERTAR FILAS... 5 INSERTAR COLUMNAS... 7 DAR FORMATO A LOS DATOS... 8 Barra de Acceso Rápido... 11 Opciones
Manejo de la hoja de cálculo Calc. 1. Cómo abrir y guardar un archivo de Calc?
 Manejo de la hoja de cálculo Calc 1. Cómo abrir y guardar un archivo de Calc? 1. ABRIR UN ARCHIVO NUEVO DE CALC 1.1. Podemos pulsar Aplicaciones Oficina Open Office Calc. Al abrir el programa, se nos abre
Manejo de la hoja de cálculo Calc 1. Cómo abrir y guardar un archivo de Calc? 1. ABRIR UN ARCHIVO NUEVO DE CALC 1.1. Podemos pulsar Aplicaciones Oficina Open Office Calc. Al abrir el programa, se nos abre
Seleccionamos el programa Excel. Nos aparece la pantalla del programa
 LECCIÓN 1ª Poner en marcha el programa Para poner en marcha el programa lo abrimos. Existen varias formas, por ejemplo partiendo del botón "Inicio" de la esquina inferior izquierda. Pulsamos el botón "Inicio"
LECCIÓN 1ª Poner en marcha el programa Para poner en marcha el programa lo abrimos. Existen varias formas, por ejemplo partiendo del botón "Inicio" de la esquina inferior izquierda. Pulsamos el botón "Inicio"
APLICACIONES MICROINFORMÁTICA Apuntes de WORD 2.007
 DOCUMENTOS 1.1. Crear un documento nuevo. 1.2. Cerrar un documento. 1.3. Abrir un documento con el que hemos trabajado últimamente. 1.4. Guardar un documento con otro nombre. SELECCIONAR 2.1. Marcar un
DOCUMENTOS 1.1. Crear un documento nuevo. 1.2. Cerrar un documento. 1.3. Abrir un documento con el que hemos trabajado últimamente. 1.4. Guardar un documento con otro nombre. SELECCIONAR 2.1. Marcar un
OPENOFFICE CALC. Manejo básico de hojas de cálculo
 OPENOFFICE CALC Manejo básico de hojas de cálculo Qué es una hoja de cálculo? Podemos verla como una gran tabla para mostrar información y realizar operaciones con esa información Cada una de las casillas
OPENOFFICE CALC Manejo básico de hojas de cálculo Qué es una hoja de cálculo? Podemos verla como una gran tabla para mostrar información y realizar operaciones con esa información Cada una de las casillas
Filas, columnas, celdas y hojas. Excel 2007
 Filas, columnas, celdas y hojas Excel 2007 0 Operaciones con filas, columnas, celdas y hojas Filas y columnas Para seleccionar una fila o columna debemos ubicar el mouse en la cabecera de la fila o columna
Filas, columnas, celdas y hojas Excel 2007 0 Operaciones con filas, columnas, celdas y hojas Filas y columnas Para seleccionar una fila o columna debemos ubicar el mouse en la cabecera de la fila o columna
MICROSOFT EXCEL 2007
 INGRESAR A EXCEL 007 MICROSOFT EXCEL 007. Clic en Inicio. Colocar el puntero del ratón (flecha) en Todos los programas. Colocar el puntero del ratón (flecha) en Microsoft Office. Clic en Microsoft Excel
INGRESAR A EXCEL 007 MICROSOFT EXCEL 007. Clic en Inicio. Colocar el puntero del ratón (flecha) en Todos los programas. Colocar el puntero del ratón (flecha) en Microsoft Office. Clic en Microsoft Excel
1. En primer lugar, seleccionamos la celda o caracteres a los que queremos aplicar el nuevo formato.
 tema 3: FORmatEaR HOJaS DE CÁLCULO 3.1 aplicar y modificar formatos de celda El formato es lo que determina el aspecto que tendrá el contenido y los valores mostrados en una hoja de cálculo. Cuando abrimos
tema 3: FORmatEaR HOJaS DE CÁLCULO 3.1 aplicar y modificar formatos de celda El formato es lo que determina el aspecto que tendrá el contenido y los valores mostrados en una hoja de cálculo. Cuando abrimos
Centrar Barra formato Formato de celdas Alineación Horizontal Derecha
 LECCIÓN 3ª Alinear los Datos Podemos llegar a las instrucciones para cambiar la alineación por varios caminos. Por ejemplo con los mismos datos que escribimos anteriormente ahora: A)Los números los vamos
LECCIÓN 3ª Alinear los Datos Podemos llegar a las instrucciones para cambiar la alineación por varios caminos. Por ejemplo con los mismos datos que escribimos anteriormente ahora: A)Los números los vamos
Configuración de página e Impresión. Excel 2007
 Configuración de página e Impresión Excel 2007 Configuración de página - Impresión Establecer área de impresión Un paso previo a la configuración de la página y su posterior impresión es indicarle a Excel
Configuración de página e Impresión Excel 2007 Configuración de página - Impresión Establecer área de impresión Un paso previo a la configuración de la página y su posterior impresión es indicarle a Excel
Procesadores de texto. Inserción de elementos
 Tema 5 Procesadores de texto. Inserción de elementos 1 Índice Procesadores de texto. Inserción de elementos. 1. Tablas 1.1. Concepto 1.2. Insertar tabla 1.3. Diseño de tablas 1.4. Presentación de tablas
Tema 5 Procesadores de texto. Inserción de elementos 1 Índice Procesadores de texto. Inserción de elementos. 1. Tablas 1.1. Concepto 1.2. Insertar tabla 1.3. Diseño de tablas 1.4. Presentación de tablas
Lola Maicas 1 PORTADA 2 BARRA DE HERRAMIENTAS
 1 PORTADA 2 BARRA DE HERRAMIENTAS TABLAS 3 TABLAS 4 TABLAS 2ª PARTE 5 FORMA DE SELECCIONAR 6 COMBINAR CELDAS 7 CONVERTIR TEXTO EN TABLA 8 PROPIEDADES DE TABLA 9 SUMAS 10 RESTAS 11 MULTIPLICAR Y DIVIDIR
1 PORTADA 2 BARRA DE HERRAMIENTAS TABLAS 3 TABLAS 4 TABLAS 2ª PARTE 5 FORMA DE SELECCIONAR 6 COMBINAR CELDAS 7 CONVERTIR TEXTO EN TABLA 8 PROPIEDADES DE TABLA 9 SUMAS 10 RESTAS 11 MULTIPLICAR Y DIVIDIR
Materia: NTIC x Profesor: Alejandro J. Alfonso
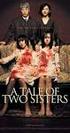 Excel 2003 Trabajo Práctico 1 Excel es un programa del tipo Hoja de Cálculo que permite realizar operaciones con números organizados en una cuadrícula. Es útil para realizar desde simples sumas hasta cálculos
Excel 2003 Trabajo Práctico 1 Excel es un programa del tipo Hoja de Cálculo que permite realizar operaciones con números organizados en una cuadrícula. Es útil para realizar desde simples sumas hasta cálculos
Unidad 9. Trabajar con Textos (I)
 Unidad 9. Trabajar con Textos (I) En las diapositivas podemos insertar textos y aplicarles casi las mismas operaciones que con un procesador de texto, es decir, podemos modificar el tamaño de la letra,
Unidad 9. Trabajar con Textos (I) En las diapositivas podemos insertar textos y aplicarles casi las mismas operaciones que con un procesador de texto, es decir, podemos modificar el tamaño de la letra,
Curso: Programa de Office 2007 Módulo 1: Conociendo Power Point 2007 Guía Paso a Paso
 Curso: Programa de Office 2007 Introducción a Power Point La parte central de la ventana corresponde a las diapositivas que formarán la presentación. El área de esquema muestra los títulos de las diapositivas
Curso: Programa de Office 2007 Introducción a Power Point La parte central de la ventana corresponde a las diapositivas que formarán la presentación. El área de esquema muestra los títulos de las diapositivas
Introducción Excel 2007
 Introducción Excel 2007 Microsoft Excel Introducción Básicamente, una hoja de cálculo es un programa que nos permite realizar cálculos aritméticos, estadísticos, financieros, etc., de manera automática,
Introducción Excel 2007 Microsoft Excel Introducción Básicamente, una hoja de cálculo es un programa que nos permite realizar cálculos aritméticos, estadísticos, financieros, etc., de manera automática,
UNIVERSIDAD METROPOLITANA DE GUADALAJARA LATIN CAMPUS ALUMNA: MARIA ISABEL OJEDA HERNANDEZ GUIA DE ESTUDIO DE INFORMATICA APLICADA 1
 1 UNIVERSIDAD METROPOLITANA DE GUADALAJARA LATIN CAMPUS ALUMNA: MARIA ISABEL OJEDA HERNANDEZ GUIA DE ESTUDIO DE INFORMATICA APLICADA 1 ASIGANTURA: INFORMATICA APLICADA 1 NUMERO: 2130-3 MATRICULA: 1737-1621
1 UNIVERSIDAD METROPOLITANA DE GUADALAJARA LATIN CAMPUS ALUMNA: MARIA ISABEL OJEDA HERNANDEZ GUIA DE ESTUDIO DE INFORMATICA APLICADA 1 ASIGANTURA: INFORMATICA APLICADA 1 NUMERO: 2130-3 MATRICULA: 1737-1621
MICROSOFT WORD DIVISIÓN EN COLUMNAS
 MICROSOFT WORD DIVISIÓN EN COLUMNAS En Word podemos dividir una hoja o todo el documento en dos o más columnas, lo cual es muy útil cuando nos encontramos editando diferentes tipos de texto que permiten
MICROSOFT WORD DIVISIÓN EN COLUMNAS En Word podemos dividir una hoja o todo el documento en dos o más columnas, lo cual es muy útil cuando nos encontramos editando diferentes tipos de texto que permiten
Manual Básico de OpenOffice Calc
 Manual Básico de OpenOffice Calc Índice de Contenidos Introducción al software libre. 1 Manual Básico de OpenOffice Calc 1 Qué es Calc? 3 Qué es una hoja de cálculo? 3 Nociones básicas de Calc 3 Imagen
Manual Básico de OpenOffice Calc Índice de Contenidos Introducción al software libre. 1 Manual Básico de OpenOffice Calc 1 Qué es Calc? 3 Qué es una hoja de cálculo? 3 Nociones básicas de Calc 3 Imagen
OpenOffice Calc Básico HOJAS de CALCULO
 HOJAS de CALCULO El curso OpenOffice Calc I creado por KZgunea se encuentra bajo licencia Creative Commons de Atribución-NoComercial- CompartirIgual_3.0_ (CC-BY-NC-SA_3.0) Índice del curso 1. Qué es OpenOffice
HOJAS de CALCULO El curso OpenOffice Calc I creado por KZgunea se encuentra bajo licencia Creative Commons de Atribución-NoComercial- CompartirIgual_3.0_ (CC-BY-NC-SA_3.0) Índice del curso 1. Qué es OpenOffice
CALC: HOJA DE CÁLCULO DE LIBREOFFICE
 CALC: HOJA DE CÁLCULO DE LIBREOFFICE 1. ABRIR LA HOJA DE CÁLCULO DE OPENOFFICE Desde inicio rápido de LibreOffice > Hoja de cálculo o ir a menú Aplicaciones > Oficina > LibreOffice Calc. En la pantalla
CALC: HOJA DE CÁLCULO DE LIBREOFFICE 1. ABRIR LA HOJA DE CÁLCULO DE OPENOFFICE Desde inicio rápido de LibreOffice > Hoja de cálculo o ir a menú Aplicaciones > Oficina > LibreOffice Calc. En la pantalla
Manual de Excel. Poner en marcha el programa
 Manual de Excel Poner en marcha el programa Para poner en marcha el programa lo abrimos. Existen varias formas, por ejemplo partiendo del botón "Inicio" de la esquina inferior izquierda. Pulsamos el botón
Manual de Excel Poner en marcha el programa Para poner en marcha el programa lo abrimos. Existen varias formas, por ejemplo partiendo del botón "Inicio" de la esquina inferior izquierda. Pulsamos el botón
Al entrar en Excel nos aparecerá la siguiente ventana:
 ELEMENTOS DE LA PANTALLA DE EXCEL. Al entrar en Excel nos aparecerá la siguiente ventana: 1 2 3 4 8 9 10 5 6 7 11 15 12 14 13 En la que se distinguen las siguientes partes: 1. Barra de Inicio Rápido (Nueva
ELEMENTOS DE LA PANTALLA DE EXCEL. Al entrar en Excel nos aparecerá la siguiente ventana: 1 2 3 4 8 9 10 5 6 7 11 15 12 14 13 En la que se distinguen las siguientes partes: 1. Barra de Inicio Rápido (Nueva
APUNTE TABLAS MICROSOFT WORD 2003
 TABLAS Las tablas nos permiten organizar la información en filas y columnas. En cada intersección de fila y columna tenemos una celda. En Word tenemos varias formas de crear una tabla: Desde el icono Insertar
TABLAS Las tablas nos permiten organizar la información en filas y columnas. En cada intersección de fila y columna tenemos una celda. En Word tenemos varias formas de crear una tabla: Desde el icono Insertar
El Escritorio: es la primera pantalla que nos aparece una vez que se haya cargado el sistema operativo.
 El Escritorio: es la primera pantalla que nos aparece una vez que se haya cargado el sistema operativo. Esta pantalla podemos personalizarla dándole clic a inicio, luego a panel de control luego doble
El Escritorio: es la primera pantalla que nos aparece una vez que se haya cargado el sistema operativo. Esta pantalla podemos personalizarla dándole clic a inicio, luego a panel de control luego doble
Laboratorio #1. Actividad 1
 Laboratorio #1 Este laboratorio está diseñado para que los alumnos trabajen en forma individual con un texto, utilizando las opciones de la aplicación Word. Para desarrollar este laboratorio debe abrir
Laboratorio #1 Este laboratorio está diseñado para que los alumnos trabajen en forma individual con un texto, utilizando las opciones de la aplicación Word. Para desarrollar este laboratorio debe abrir
ESCUELA NACIONAL AUXILIARES DE ENFERMERÍA Manizales TECNOLOGÍA E INFORMÁTICA
 ALUMNA: GRADO: 7 - FECHA: PROFESOR: Hugo Nelson Ramírez Cárdenas LOGROS 1. Reconoce las herramientas más representativas de la pestaña Insertar. 2. Utiliza de forma adecuada las herramientas de la pestaña
ALUMNA: GRADO: 7 - FECHA: PROFESOR: Hugo Nelson Ramírez Cárdenas LOGROS 1. Reconoce las herramientas más representativas de la pestaña Insertar. 2. Utiliza de forma adecuada las herramientas de la pestaña
EXCEL I UNIDAD 1 EMPEZANDO A TRABAJAR CON EXCEL (SEMANA 1)
 EXCEL I UNIDAD 1 EMPEZANDO A TRABAJAR CON EXCEL (SEMANA 1) 1.1.- Conceptos de Excel EXCEL: es una aplicación para crear hojas de cálculo que está divida en filas y columnas, al cruce de estas se le denomina
EXCEL I UNIDAD 1 EMPEZANDO A TRABAJAR CON EXCEL (SEMANA 1) 1.1.- Conceptos de Excel EXCEL: es una aplicación para crear hojas de cálculo que está divida en filas y columnas, al cruce de estas se le denomina
Qué es Microsoft Word?... 2 Cómo ingresar a Microsoft Word?... 2 Cómo salir de Microsoft Word?... 4
 Contenido Conociendo Microsoft Office Word... 2 Qué es Microsoft Word?... 2 Cómo ingresar a Microsoft Word?... 2 Cómo salir de Microsoft Word?... 4 Trabajando con Microsoft Office Word... 5 Menú de Arranque
Contenido Conociendo Microsoft Office Word... 2 Qué es Microsoft Word?... 2 Cómo ingresar a Microsoft Word?... 2 Cómo salir de Microsoft Word?... 4 Trabajando con Microsoft Office Word... 5 Menú de Arranque
MANUAL Y ACTIVIDADES. Edublogg.wordpress.com. Caeiro Fábregas - Pérez
 MANUAL Y ACTIVIDADES Caeiro Fábregas - Pérez INDICE Conocer la ventana de trabajo de Excel 3 Actividad 1 4 Cambiar ancho de columnas 5 Combinar celdas 5 Color de relleno 6 Bordes 6 Alinear el texto 7 Utilizar
MANUAL Y ACTIVIDADES Caeiro Fábregas - Pérez INDICE Conocer la ventana de trabajo de Excel 3 Actividad 1 4 Cambiar ancho de columnas 5 Combinar celdas 5 Color de relleno 6 Bordes 6 Alinear el texto 7 Utilizar
Insertar, Imagen, prediseñadas
 importantes. Existen varias formas de insertar imágenes en Word. Veremos las más En el menú Insertar, Imagen, tenemos varias opciones: Insertar, Imagen, prediseñadas Si seleccionamos esta opción, a la
importantes. Existen varias formas de insertar imágenes en Word. Veremos las más En el menú Insertar, Imagen, tenemos varias opciones: Insertar, Imagen, prediseñadas Si seleccionamos esta opción, a la
CLASE 14. Objetivo de la clase: el alumno aprenderá a aplicar formato al texto de un documento tal como tamaño, color, tipos de letra entre otros.
 CLASE 14 Objetivo de la clase: el alumno aprenderá a aplicar formato al texto de un documento tal como tamaño, color, tipos de letra entre otros. MAPA Insertar Tablas DESARROLLO DE CLASE CREAR TABLAS En
CLASE 14 Objetivo de la clase: el alumno aprenderá a aplicar formato al texto de un documento tal como tamaño, color, tipos de letra entre otros. MAPA Insertar Tablas DESARROLLO DE CLASE CREAR TABLAS En
Una tabla es una representación de la información en forma de filas y columnas
 ACTIVIDAD TABLAS He rodeado con un rectángulo la parte de TABLAS Una tabla es una representación de la información en forma de filas y columnas Las tablas representan de forma clara y concisa información
ACTIVIDAD TABLAS He rodeado con un rectángulo la parte de TABLAS Una tabla es una representación de la información en forma de filas y columnas Las tablas representan de forma clara y concisa información
Calc I Primeros pasos: Entorno de trabajo, celdas y. rangos
 Calc I : Entorno de trabajo, celdas y rangos 1. Entorno de trabajo Entre la amplia variedad de software existente, las aplicaciones de ámbito general que más interesan a nivel del ámbito científico son
Calc I : Entorno de trabajo, celdas y rangos 1. Entorno de trabajo Entre la amplia variedad de software existente, las aplicaciones de ámbito general que más interesan a nivel del ámbito científico son
DAVID DIAZ VALDIVIA INFORMATICA APLICADA I
 DAVID DIAZ VALDIVIA 1978-1100-2100 2130-3 INFORMATICA APLICADA I 17 DE MAYO DEL 2013 1 1.-Una hoja de cálculo de Excel está formada por tres hojas diferentes 2.-El número de hojas de un libro puede variar
DAVID DIAZ VALDIVIA 1978-1100-2100 2130-3 INFORMATICA APLICADA I 17 DE MAYO DEL 2013 1 1.-Una hoja de cálculo de Excel está formada por tres hojas diferentes 2.-El número de hojas de un libro puede variar
OpenOffice Writer I. PROCESADOR de TEXTOS
 OpenOffice Writer I PROCESADOR de TEXTOS Índice del curso 1. Qué es OpenOffice writer... 3 Introducción... 3 Descripción del entorno de trabajo de OpenOffice Writer... 3 2. Primeros pasos... 4 Crear un
OpenOffice Writer I PROCESADOR de TEXTOS Índice del curso 1. Qué es OpenOffice writer... 3 Introducción... 3 Descripción del entorno de trabajo de OpenOffice Writer... 3 2. Primeros pasos... 4 Crear un
MICROSOFT WORD. Más opciones de edición de documentos
 MICROSOFT WORD Más opciones de edición de documentos Listas de viñetas Son listas no numeradas de elementos. En Word 2003 están en el menú Formato > Numeración y viñetas En Word 2010 están en la ficha
MICROSOFT WORD Más opciones de edición de documentos Listas de viñetas Son listas no numeradas de elementos. En Word 2003 están en el menú Formato > Numeración y viñetas En Word 2010 están en la ficha
Hacemos clic con el ratón para situar el cursor donde queremos que aparezca la tabla. Nos vamos a la barra de Menús, Insertar, Tabla
 8.- Composer: Tablas 8.1. Insertar una tabla Hacemos clic con el ratón para situar el cursor donde queremos que aparezca la tabla. Nos vamos a la barra de Menús, Insertar, Tabla Aparecerá el cuadro de
8.- Composer: Tablas 8.1. Insertar una tabla Hacemos clic con el ratón para situar el cursor donde queremos que aparezca la tabla. Nos vamos a la barra de Menús, Insertar, Tabla Aparecerá el cuadro de
MICROSOFT POWER POINT MICROSOFT POWER POINT Manual de Referencia para usuarios. Salomón Ccance CCANCE WEBSITE
 MICROSOFT POWER POINT MICROSOFT POWER POINT 2010 Manual de Referencia para usuarios Salomón Ccance CCANCE WEBSITE TRABAJAR CON TABLAS En una diapositiva además de insertar texto, gráficos, etc. también
MICROSOFT POWER POINT MICROSOFT POWER POINT 2010 Manual de Referencia para usuarios Salomón Ccance CCANCE WEBSITE TRABAJAR CON TABLAS En una diapositiva además de insertar texto, gráficos, etc. también
Práctica 8 Recibos y más recibos.
 Práctica 8 Recibos y más recibos. Utilizando lo aprendido hasta ahora realizará un recibo dentro de Excel, similar a la de la figura. El recibo que realizará, es un recibo para los pagos que hagan los
Práctica 8 Recibos y más recibos. Utilizando lo aprendido hasta ahora realizará un recibo dentro de Excel, similar a la de la figura. El recibo que realizará, es un recibo para los pagos que hagan los
Manual Power Point Tablas
 Manual Power Point 2010 Tablas CONTENIDO Crear Tablas Propiedades de la tabla Herramientas de Tabla- Solapa Diseño Herramientas de tabla Solapa Presentación. TABLAS Crear Tablas Para agregar tablas a las
Manual Power Point 2010 Tablas CONTENIDO Crear Tablas Propiedades de la tabla Herramientas de Tabla- Solapa Diseño Herramientas de tabla Solapa Presentación. TABLAS Crear Tablas Para agregar tablas a las
... Organigramas CAPÍTULO 5. Comenzar el proceso: seleccionar opción Insertar organigrama" Presentaciones con POWER POINT 2000
 CAPÍTULO 5. Organigramas........ Comenzar el proceso: seleccionar opción Insertar organigrama" Un organigrama es un gráfico representativo de la estructura de una organización con sus distintos niveles
CAPÍTULO 5. Organigramas........ Comenzar el proceso: seleccionar opción Insertar organigrama" Un organigrama es un gráfico representativo de la estructura de una organización con sus distintos niveles
Calc II Rangos. Selección y edición
 Calc II 1. Rangos. Selección Un paso básico antes de comenzar a realizar operaciones es conocer las posibles formas que tenemos de seleccionar las celdas. Hemos visto que una celda es la intersección entre
Calc II 1. Rangos. Selección Un paso básico antes de comenzar a realizar operaciones es conocer las posibles formas que tenemos de seleccionar las celdas. Hemos visto que una celda es la intersección entre
LECCIÓN No. 1 INICIO DEL PROGRAMA
 LECCIÓN No. 1 INICIO DEL PROGRAMA Para comenzar a utilizar nuestro procesador de palabras Word, debemos de saber como accesar a esta aplicación. Para ello debemos de seguir los siguientes pasos: 1. Nos
LECCIÓN No. 1 INICIO DEL PROGRAMA Para comenzar a utilizar nuestro procesador de palabras Word, debemos de saber como accesar a esta aplicación. Para ello debemos de seguir los siguientes pasos: 1. Nos
Unidad 5. Tablas. La celda que se encuentra en la fila 1 columna 2 tiene el siguiente contenido: 2º Celda
 Unidad 5. Tablas Una tabla está formada por celdas o casillas, agrupadas por filas y columnas, en cada casilla se puede insertar texto, números o gráficos. Lo principal antes de empezar a trabajar con
Unidad 5. Tablas Una tabla está formada por celdas o casillas, agrupadas por filas y columnas, en cada casilla se puede insertar texto, números o gráficos. Lo principal antes de empezar a trabajar con
Prácticas de Introducción a los Computadores Curso Hoja Gráficos: Hoja Regresión: ESPESOR 0,5 1 1,5 2 2,5 3 3,5 4 4,5 5 ESPESOR COSTES fij
 Prácticas de Introducción a los Computadores Curso 2001-2002 1 EXCEL Introducción Excel es una hoja de cálculo. Su objetivo básico es proporcionar un entorno sencillo para generar tablas de números y aplicando
Prácticas de Introducción a los Computadores Curso 2001-2002 1 EXCEL Introducción Excel es una hoja de cálculo. Su objetivo básico es proporcionar un entorno sencillo para generar tablas de números y aplicando
Vemos, pues, que esta forma de organizar los datos es mucho más potente que utilizando las tabulaciones u otros métodos.
 Tablas Las tablas permiten organizar la información en filas y columnas, de forma que se pueden realizar operaciones y tratamientos sobre las filas y columnas. Por ejemplo, obtener el valor medio de los
Tablas Las tablas permiten organizar la información en filas y columnas, de forma que se pueden realizar operaciones y tratamientos sobre las filas y columnas. Por ejemplo, obtener el valor medio de los
MICROSOFT POWERPOINT MICROSOFT POWERPOINT Manual de Referencia para usuarios. Salomón Ccance CCANCE WEBSITE
 MICROSOFT POWERPOINT MICROSOFT POWERPOINT 2013 Manual de Referencia para usuarios Salomón Ccance CCANCE WEBSITE TRABAJAR CON TABLAS 10.1. Crear una tabla Para insertar una tabla en una diapositiva, despliega
MICROSOFT POWERPOINT MICROSOFT POWERPOINT 2013 Manual de Referencia para usuarios Salomón Ccance CCANCE WEBSITE TRABAJAR CON TABLAS 10.1. Crear una tabla Para insertar una tabla en una diapositiva, despliega
Manual Power Point Manejo de Hipervínculos
 Manual Power Point 2010 Manejo de Hipervínculos CONTENIDO Insertar hipervínculos Crear hipervínculo a un archivo o página web existente Crear hipervínculo a un lugar de este documento Crear un hipervínculo
Manual Power Point 2010 Manejo de Hipervínculos CONTENIDO Insertar hipervínculos Crear hipervínculo a un archivo o página web existente Crear hipervínculo a un lugar de este documento Crear un hipervínculo
Microsoft Excel para la optimización del trabajo en la empresa
 Microsoft Excel para la optimización del trabajo en la empresa Contenido Contenido...2 Establecer formatos a la hoja de cálculo...3 Formato condicional... 10 Modificar ancho de columnas... 12 Modificar
Microsoft Excel para la optimización del trabajo en la empresa Contenido Contenido...2 Establecer formatos a la hoja de cálculo...3 Formato condicional... 10 Modificar ancho de columnas... 12 Modificar
FORMATO; RELLENO DE SERIES
 EXCEL EJERCICIO 1 FORMATO; RELLENO DE SERIES Aunque la principal utilidad del Excel (y de cualquier programa de hoja de cálculo) es la realización de cálculos más o menos complejos, en los 2 primeros ejercicios
EXCEL EJERCICIO 1 FORMATO; RELLENO DE SERIES Aunque la principal utilidad del Excel (y de cualquier programa de hoja de cálculo) es la realización de cálculos más o menos complejos, en los 2 primeros ejercicios
Consejos y Técnicas Profesionales NIVEL PRINCIPIANTES - AVANZADOS
 Consejos y Técnicas Profesionales NIVEL PRINCIPIANTES - AVANZADOS Este curso manual está realizado con el fin de aprovechar todas las opciones de Office, en su caso de Excel (los demás programas los veremos
Consejos y Técnicas Profesionales NIVEL PRINCIPIANTES - AVANZADOS Este curso manual está realizado con el fin de aprovechar todas las opciones de Office, en su caso de Excel (los demás programas los veremos
Word 2010 Creación y manejo de tablas
 Word 2010 Creación y manejo de tablas Contenido CONTENIDO... 1 CREACIÓN DE TABLAS... 2 PARTES DE UNA TABLA... 8 MANEJO DE CELDAS... 9 TABLAS ANIDADAS... 11 MANEJO DE FILAS Y COLUMNAS... 12 CREACIÓN DE
Word 2010 Creación y manejo de tablas Contenido CONTENIDO... 1 CREACIÓN DE TABLAS... 2 PARTES DE UNA TABLA... 8 MANEJO DE CELDAS... 9 TABLAS ANIDADAS... 11 MANEJO DE FILAS Y COLUMNAS... 12 CREACIÓN DE
PowerPoint 2010 Edición del contenido
 PowerPoint 2010 Edición del contenido Contenido CONTENIDO... 1 AGREGAR TEXTO A UNA DIAPOSITIVA... 2 MOVER Y COPIAR INFORMACIÓN... 5 PANEL DE TAREAS PORTAPAPELES... 7 TRABAJO CON DIAPOSITIVAS... 8 EDICIÓN
PowerPoint 2010 Edición del contenido Contenido CONTENIDO... 1 AGREGAR TEXTO A UNA DIAPOSITIVA... 2 MOVER Y COPIAR INFORMACIÓN... 5 PANEL DE TAREAS PORTAPAPELES... 7 TRABAJO CON DIAPOSITIVAS... 8 EDICIÓN
PREGUNTAS DE AUTOEVALUACIÓN.
 UNIVERSIDAD METROPOLITANA LATIN CAMPUS GUÌA DE ESTUDIO Y EVALUACIÒN Informática Aplicada I - Excel TEXTO ELECTRÓNICO GRATUITO EDITADO POR UMLA EDUARDO TAGER RAME LICENCIATURA EN DERECHO MATRICULA 2013-1200-2100
UNIVERSIDAD METROPOLITANA LATIN CAMPUS GUÌA DE ESTUDIO Y EVALUACIÒN Informática Aplicada I - Excel TEXTO ELECTRÓNICO GRATUITO EDITADO POR UMLA EDUARDO TAGER RAME LICENCIATURA EN DERECHO MATRICULA 2013-1200-2100
PERIODO 3 HOJA DE CÁLCULO CONCEPTOS INTERMEDIOS OPERACIONES CON CELDAS, FILAS Y COLUMNAS EN EXCEL SELECCIONAR COPIAR MOVER BORRAR
 PERIODO 3 HOJA DE CÁLCULO CONCEPTOS INTERMEDIOS CONTENIDOS OPERACIONES CON LIBROS DE TRABAJO EN EXCEL GUARDAR UN LIBRO CERRAR UN LIBRO. CREAR UN NUEVO LIBRO. ABRIR UN LIBRO OPERACIONES CON CELDAS, FILAS
PERIODO 3 HOJA DE CÁLCULO CONCEPTOS INTERMEDIOS CONTENIDOS OPERACIONES CON LIBROS DE TRABAJO EN EXCEL GUARDAR UN LIBRO CERRAR UN LIBRO. CREAR UN NUEVO LIBRO. ABRIR UN LIBRO OPERACIONES CON CELDAS, FILAS
TECNOLOGÍA E INFORMÁTICA
 TECNOLOGÍA E INFORMÁTICA GRADO: SÉPTIMO 01 02 TEMA: INSERTAR O CREAR TABLAS INDICADOR DE DESEMPEÑO: Utiliza la opción de crear tablas en Microsoft Word para agregar, editar y presentar la información tabulada.
TECNOLOGÍA E INFORMÁTICA GRADO: SÉPTIMO 01 02 TEMA: INSERTAR O CREAR TABLAS INDICADOR DE DESEMPEÑO: Utiliza la opción de crear tablas en Microsoft Word para agregar, editar y presentar la información tabulada.
Presentaciones con Diapositivas
 Presentaciones Presentación = Secuencia de diapositivas Diapositiva = Combinación de textos e ilustraciones Presentaciones con Diapositivas PowerPoint Carlos Cervigón 1 Presentaciones Características de
Presentaciones Presentación = Secuencia de diapositivas Diapositiva = Combinación de textos e ilustraciones Presentaciones con Diapositivas PowerPoint Carlos Cervigón 1 Presentaciones Características de
FORMATO; RELLENO DE SERIES
 EXCEL EJERCICIO 1 FORMATO; RELLENO DE SERIES Aunque la principal utilidad del Excel (y de cualquier programa de hoja de cálculo) es la realización de cálculos más o menos complejos, en los 2 primeros ejercicios
EXCEL EJERCICIO 1 FORMATO; RELLENO DE SERIES Aunque la principal utilidad del Excel (y de cualquier programa de hoja de cálculo) es la realización de cálculos más o menos complejos, en los 2 primeros ejercicios
Formato de celdas. Excel 2007
 Formato de celdas Excel 2007 Formato de Celdas Para modificar el formato de las celdas, seleccionamos la celda o el rango a formatear y luego recurrimos a la pestaña Inicio, grupos Fuente, Alineación y
Formato de celdas Excel 2007 Formato de Celdas Para modificar el formato de las celdas, seleccionamos la celda o el rango a formatear y luego recurrimos a la pestaña Inicio, grupos Fuente, Alineación y
2. Inserta la tabla. Para comenzar el proceso de creación de la tabla, tendrás que insertar una en tu hoja de cálculo.
 CREACIÓN DE TABLAS EN MICROSOFT OFFICE EXCEL 1. Selecciona un rango de celdas. Las celdas pueden contener datos, pueden estar vacías o ambos. Si no estás seguro, no tendrás todavía que seleccionar las
CREACIÓN DE TABLAS EN MICROSOFT OFFICE EXCEL 1. Selecciona un rango de celdas. Las celdas pueden contener datos, pueden estar vacías o ambos. Si no estás seguro, no tendrás todavía que seleccionar las
Después de haber creado la nueva hoja de cálculo, veremos qué debes hacer para ponerle el nombre y cómo eliminarla.
 Eyber Augusto Gaviria Montoya Para insertar, eliminar, y cambiar el nombre de las hojas en Excel 2010, debes realizar procedimientos muy sencillos. A continuación te mostraremos lo que debes hacer. CÓMO
Eyber Augusto Gaviria Montoya Para insertar, eliminar, y cambiar el nombre de las hojas en Excel 2010, debes realizar procedimientos muy sencillos. A continuación te mostraremos lo que debes hacer. CÓMO
TRABAJO DE SUPERACION AREA DE TECNOLOGIA E INFORMATICA
 TRABAJO DE SUPERACION AREA DE TECNOLOGIA E INFORMATICA El estudiante deberá presentar el siguiente cuestionario resuelto en trabajo escrito a mano y con las especificaciones de presentación de trabajos
TRABAJO DE SUPERACION AREA DE TECNOLOGIA E INFORMATICA El estudiante deberá presentar el siguiente cuestionario resuelto en trabajo escrito a mano y con las especificaciones de presentación de trabajos
Manual Power Point Trabajar con gráficos
 Manual Power Point 2010 Trabajar con gráficos CONTENIDO Partes de un gráfico Modificación de un gráfico Solapa Diseño Solapa Presentación Solapa Formato Grupo Estilos de WordArt Agregar una imagen de fondo
Manual Power Point 2010 Trabajar con gráficos CONTENIDO Partes de un gráfico Modificación de un gráfico Solapa Diseño Solapa Presentación Solapa Formato Grupo Estilos de WordArt Agregar una imagen de fondo
9.1. Insertar filas en una hoja
 UNIDAD 9. INSERTAR Y ELIMINAR ELEMENTOS (I) Vamos a ver las diferentes formas de insertar y eliminar filas, columnas, celdas y hojas, operaciones muy útiles cuando tenemos un libro ya creado y queremos
UNIDAD 9. INSERTAR Y ELIMINAR ELEMENTOS (I) Vamos a ver las diferentes formas de insertar y eliminar filas, columnas, celdas y hojas, operaciones muy útiles cuando tenemos un libro ya creado y queremos
Elementos de Word Edición básica Guardar y abrir documentos Ortografía Diseño de página Encabezado y pie de página Tablas Imágenes Impresión
 Contenido Elementos de Word Edición básica Guardar y abrir documentos Ortografía Diseño de página Encabezado y pie de página Tablas Imágenes Impresión Elementos de Word 1. Botón office. 2. Barra de herramientas
Contenido Elementos de Word Edición básica Guardar y abrir documentos Ortografía Diseño de página Encabezado y pie de página Tablas Imágenes Impresión Elementos de Word 1. Botón office. 2. Barra de herramientas
Manual Básico de OpenOffice Calc 3.2. Introducción al software libre: uso básico de sistema operativo y programas de ofimática.
 Introducción al software libre: uso básico de sistema operativo y programas de ofimática Manual Básico de OpenOffice Calc 3.2 Elaborado por: Eddy Ramírez Jiménez 1Manual básico de OpenOffice Calc 3.2 Este
Introducción al software libre: uso básico de sistema operativo y programas de ofimática Manual Básico de OpenOffice Calc 3.2 Elaborado por: Eddy Ramírez Jiménez 1Manual básico de OpenOffice Calc 3.2 Este
MODIFICACIÓN DE CONTENIDO
 CURSO DE EXCEL. Este curso está redactado, diseñado, compilado y publicado por Cursosindustriales.net. El alumno puede modificar, redactar, descargar e imprimir dicho documento siempre que referencie la
CURSO DE EXCEL. Este curso está redactado, diseñado, compilado y publicado por Cursosindustriales.net. El alumno puede modificar, redactar, descargar e imprimir dicho documento siempre que referencie la
 VIRTUAL Comunidad de Aprendizaje Introducción al manejo de las hojas de cálculo: Microsoft Excel 2007 www.senavirtual.edu.co : Semana de Formacion No 3 Caso Ejemplo: Realizar un informe de ventas Tiempo
VIRTUAL Comunidad de Aprendizaje Introducción al manejo de las hojas de cálculo: Microsoft Excel 2007 www.senavirtual.edu.co : Semana de Formacion No 3 Caso Ejemplo: Realizar un informe de ventas Tiempo
Módulo 4 Uso básico de un editor de textos
 TIC indispensables para docentes Módulo 4 Uso básico de un editor de textos Anexo Trabajar con Microsoft Word 2007 TRABAJAR CON MICROSOFT WORD 2007 En la unidad principal del módulo hemos visto algunas
TIC indispensables para docentes Módulo 4 Uso básico de un editor de textos Anexo Trabajar con Microsoft Word 2007 TRABAJAR CON MICROSOFT WORD 2007 En la unidad principal del módulo hemos visto algunas
TEMA 3: TRATAMIENTO DE TEXTOS. Edición de documentos de texto con Microsoft Word
 TEMA 3: TRATAMIENTO DE TEXTOS Edición de documentos de texto con Microsoft Word Qué vamos a ver? El entorno de trabajo de Microsoft Word Edición de documentos básicos con distintos tipos de letra Ajustar
TEMA 3: TRATAMIENTO DE TEXTOS Edición de documentos de texto con Microsoft Word Qué vamos a ver? El entorno de trabajo de Microsoft Word Edición de documentos básicos con distintos tipos de letra Ajustar
... La Primera Sesión con WORD Abrir. anfora CAPÍTULO 2. WORD 2000 La Primera Sesión con WORD 2000
 CAPÍTULO 2. La Primera Sesión con WORD 2000........ Abrir Cómo comenzamos un documento? Esta pregunta tiene dos respuestas, según se trate de que: 1) El documento que empieza a escribir sea nuevo. Si este
CAPÍTULO 2. La Primera Sesión con WORD 2000........ Abrir Cómo comenzamos un documento? Esta pregunta tiene dos respuestas, según se trate de que: 1) El documento que empieza a escribir sea nuevo. Si este
HOJA INFORMATIVA Nº 12
 Universidad Alas Peruanas Escuela Turismo, Hotelería y Gastronomía HOJA INFORMATIVA Nº 12 ASIGNATURA : Computación e Informática II ESCUELA : Turismo, Hotelería y Gastronomía DOCENTE : Ing. Jorge LUJÁN
Universidad Alas Peruanas Escuela Turismo, Hotelería y Gastronomía HOJA INFORMATIVA Nº 12 ASIGNATURA : Computación e Informática II ESCUELA : Turismo, Hotelería y Gastronomía DOCENTE : Ing. Jorge LUJÁN
CAPÍTULO 5. MANIPULANDO CELDAS
 CAPÍTULO 5. MANIPULANDO CELDAS Vamos a ver los diferentes métodos de selección de celdas para poder modificar el aspecto de éstas, así como diferenciar entre cada uno de los métodos y saber elegir el más
CAPÍTULO 5. MANIPULANDO CELDAS Vamos a ver los diferentes métodos de selección de celdas para poder modificar el aspecto de éstas, así como diferenciar entre cada uno de los métodos y saber elegir el más
COMO CAMBIAR FORMATOS DE LAS CELDAS
 COMO CAMBIAR FORMATOS DE LAS CELDAS Tenemos que seleccionar las celdas sobre las que queremos aplicar el formato. Anteriormente vimos como seleccionar celdas. Por ejemplo hemos introducido los datos de
COMO CAMBIAR FORMATOS DE LAS CELDAS Tenemos que seleccionar las celdas sobre las que queremos aplicar el formato. Anteriormente vimos como seleccionar celdas. Por ejemplo hemos introducido los datos de
Curso Excel Básico 2003 Unidad 1
 Formatos Formatos FORMATO DE CELDAS... 6 Descripción... 6 NÚMERO... 6 Tipo Número... 6 Tipo Moneda... 7 Tipo Fecha... 8 Tipo Hora... 8 Tipo Porcentaje... 8 Tipo Personalizada... 9 ALINEACIÓN... 9 Alineación
Formatos Formatos FORMATO DE CELDAS... 6 Descripción... 6 NÚMERO... 6 Tipo Número... 6 Tipo Moneda... 7 Tipo Fecha... 8 Tipo Hora... 8 Tipo Porcentaje... 8 Tipo Personalizada... 9 ALINEACIÓN... 9 Alineación
Manual Power Point Patrones
 Manual Power Point 2010 Patrones CONTENIDO Concepto Definir patrón de diapositiva Agregar un patrón de diapositivas Modificar el patrón de diapositiva según su diseño Aplicar varios patrones de diapositivas
Manual Power Point 2010 Patrones CONTENIDO Concepto Definir patrón de diapositiva Agregar un patrón de diapositivas Modificar el patrón de diapositiva según su diseño Aplicar varios patrones de diapositivas
Imágenes y Gráficos. capítulo 06
 Imágenes y Gráficos capítulo 06 Imágenes y Gráficos imágenes y gráficos 6.1 WordArt Para Microsoft, WordArt es una galería de estilos que se pueden agregar a los documentos para crear efectos decorativos,
Imágenes y Gráficos capítulo 06 Imágenes y Gráficos imágenes y gráficos 6.1 WordArt Para Microsoft, WordArt es una galería de estilos que se pueden agregar a los documentos para crear efectos decorativos,
Microsoft Office XP Excel XP (II)
 PRÁCTICA 2 HOJA DE CÁLCULO Microsoft Office XP Excel XP (II) 0. Nombres de las hojas de cálculo. Los nombres de las hojas de cálculo de un libro de trabajo pueden ser modificados, de manera que puedan
PRÁCTICA 2 HOJA DE CÁLCULO Microsoft Office XP Excel XP (II) 0. Nombres de las hojas de cálculo. Los nombres de las hojas de cálculo de un libro de trabajo pueden ser modificados, de manera que puedan
Manuales de uso Kosmo Desktop v Impresión básica
 Manuales de uso Kosmo Desktop v2.0 11. Impresión básica Versión 1.2 01/12/2009 0 Licencia 2 3 1 CONTROL DE VERSIONES VERSIÓN AUTOR FECHA CAMBIO 1.0 SAIG, S.L. 17/12/2007 Versión Inicial 1.1 SAIG, S.L.
Manuales de uso Kosmo Desktop v2.0 11. Impresión básica Versión 1.2 01/12/2009 0 Licencia 2 3 1 CONTROL DE VERSIONES VERSIÓN AUTOR FECHA CAMBIO 1.0 SAIG, S.L. 17/12/2007 Versión Inicial 1.1 SAIG, S.L.
Funciones Básicas de la Hoja de Cálculo
 1 Funciones Básicas de la Hoja de Cálculo Objetivos del capítulo Conocer el concepto y características de una hoja de cálculo. Conocer los elementos más importantes de una hoja de cálculo. Explicar la
1 Funciones Básicas de la Hoja de Cálculo Objetivos del capítulo Conocer el concepto y características de una hoja de cálculo. Conocer los elementos más importantes de una hoja de cálculo. Explicar la
CLASE 6. Objetivo de la clase: el alumno aprenderá a insertar texto, deshacer acciones y guardar sus documentos para que no los pierda por no guardar.
 CLASE 6 Objetivo de la clase: el alumno aprenderá a insertar texto, deshacer acciones y guardar sus documentos para que no los pierda por no guardar. MAPA Insertar Texto Deshacer o Borrar Guardar DESARROLLO
CLASE 6 Objetivo de la clase: el alumno aprenderá a insertar texto, deshacer acciones y guardar sus documentos para que no los pierda por no guardar. MAPA Insertar Texto Deshacer o Borrar Guardar DESARROLLO
Hojas de cálculo Versión 1.0
 Hojas de cálculo Versión 1.0 Índice: 1. Hojas de cálculo 1 2. Cálculos 1 2 3. Cálculos 2 3 4. Gráficos 1 3 5. Gráficos 2 3 6. Gráficos 3 4 Este texto es la versión offline/imprimible de uno de los capítulos
Hojas de cálculo Versión 1.0 Índice: 1. Hojas de cálculo 1 2. Cálculos 1 2 3. Cálculos 2 3 4. Gráficos 1 3 5. Gráficos 2 3 6. Gráficos 3 4 Este texto es la versión offline/imprimible de uno de los capítulos
TRATAMIENTO DE DATOS
 Sesión 3 Tratamiento de datos TRATAMIENTO DE DATOS Objetivo Crear y administrar Estilos. Crear y administrar encabezados y pies de página. Aprender a dividir nuestra hoja y a inmovilizar paneles. Contenido
Sesión 3 Tratamiento de datos TRATAMIENTO DE DATOS Objetivo Crear y administrar Estilos. Crear y administrar encabezados y pies de página. Aprender a dividir nuestra hoja y a inmovilizar paneles. Contenido
Elaboración de Documentos en Procesadores de Textos
 Las tablas permiten organizar la información en filas y columnas, de forma que se pueden realizar operaciones y tratamientos sobre las filas y columnas. Por ejemplo, obtener el valor medio de los datos
Las tablas permiten organizar la información en filas y columnas, de forma que se pueden realizar operaciones y tratamientos sobre las filas y columnas. Por ejemplo, obtener el valor medio de los datos
FORMULAS Y FUNCIONES
 FORMULAS Y FUNCIONES Estas funciones pre-establecidas son de utilidad no solo para el cálculo sencillo de operaciones matemáticas, sino también para operaciones estadísticas y financieras, entre otras.
FORMULAS Y FUNCIONES Estas funciones pre-establecidas son de utilidad no solo para el cálculo sencillo de operaciones matemáticas, sino también para operaciones estadísticas y financieras, entre otras.
USO ACADÉMICO DE HOJAS ELECTRÓNICAS. Primera Sesión
 USO ACADÉMICO DE HOJAS ELECTRÓNICAS Primera Sesión Las hojas electrónicas nos permiten realizar cálculos matemáticos y estadísticos. Existe variedad de hojas electrónicas, pero cuando trabajamos en Microsoft
USO ACADÉMICO DE HOJAS ELECTRÓNICAS Primera Sesión Las hojas electrónicas nos permiten realizar cálculos matemáticos y estadísticos. Existe variedad de hojas electrónicas, pero cuando trabajamos en Microsoft
EL CORREO ELECTRÓNICO
 EL CORREO ELECTRÓNICO Internet le ofrece la posibilidad de enviar y recibir mensajes de cualquier otro PC que está conectado a la red. Al ejecutar por primera vez cualquier aplicación de correo electrónico,
EL CORREO ELECTRÓNICO Internet le ofrece la posibilidad de enviar y recibir mensajes de cualquier otro PC que está conectado a la red. Al ejecutar por primera vez cualquier aplicación de correo electrónico,
EXCEL 2007 BÁSICO REV: 20/05/11
 1. #### Que significan estos símbolos en una celda? Que no es lo suficientemente ancha 2. DIV/0 Qué significa este error en una celda? Que se esta dividiendo una celda entre 0 3. OPCIONES DE PEGADO Mantener
1. #### Que significan estos símbolos en una celda? Que no es lo suficientemente ancha 2. DIV/0 Qué significa este error en una celda? Que se esta dividiendo una celda entre 0 3. OPCIONES DE PEGADO Mantener
MANUAL DE LABORATORIO
 Universidad Nacional Autónoma de Honduras MANUAL DE LABORATORIO Departamento de Matemática Febrero, 2010 INDICE Ingresar al programa Introducción a EXCEL 2007 Habilitar hoja de cálculo para Macros Instalar
Universidad Nacional Autónoma de Honduras MANUAL DE LABORATORIO Departamento de Matemática Febrero, 2010 INDICE Ingresar al programa Introducción a EXCEL 2007 Habilitar hoja de cálculo para Macros Instalar
Manual Word Edición del documento
 Manual Word 2010 Edición del documento CONTENIDO Buscar texto Reemplazar texto Buscar y reemplazar caracteres especiales Copiar, cortar y pegar Deshacer rehacer Mostrar u ocultar Reconocer caracteres no
Manual Word 2010 Edición del documento CONTENIDO Buscar texto Reemplazar texto Buscar y reemplazar caracteres especiales Copiar, cortar y pegar Deshacer rehacer Mostrar u ocultar Reconocer caracteres no
Introducción Mic i ro r s o of o t t W or o d r
 Introducción Microsoft Word Qué es el Microsoft Word? Word es uno de los procesadores de texto, más utilizados para trabajar con documentos en la actualidad. Casi no existe persona con computadora, que
Introducción Microsoft Word Qué es el Microsoft Word? Word es uno de los procesadores de texto, más utilizados para trabajar con documentos en la actualidad. Casi no existe persona con computadora, que
MÓDULO 2.- EMPEZAR CON EXCEL VERSIÓN MICROSOFT OFFICE 2010
 MÓDULO 2.- EMPEZAR CON EXCEL VERSIÓN MICROSOFT OFFICE 2010 Contenido Ficha 001.- Introducción... 4 Ficha 002.- Abrir Excel... 5 Ficha 003.- La ventana de Excel... 6 Ficha 004.- Pestañas de herramientas...
MÓDULO 2.- EMPEZAR CON EXCEL VERSIÓN MICROSOFT OFFICE 2010 Contenido Ficha 001.- Introducción... 4 Ficha 002.- Abrir Excel... 5 Ficha 003.- La ventana de Excel... 6 Ficha 004.- Pestañas de herramientas...
Operaciones auxiliares con TIC
 Operaciones auxiliares con TIC Contenidos Qué es Microsoft Office PowerPoint 2007? Abrir y cerrar Microsoft Office PowerPoint 2007 Operaciones básicas con Microsoft Office PowerPoint. Tipos de Vistas.
Operaciones auxiliares con TIC Contenidos Qué es Microsoft Office PowerPoint 2007? Abrir y cerrar Microsoft Office PowerPoint 2007 Operaciones básicas con Microsoft Office PowerPoint. Tipos de Vistas.
1.- Utilizar el asistente para importar texto
 Apuntes complementarios de Introducción a EXCEL2003 1 Estos apuntes recogen algunos aspectos de EXCEL que consideramos de interés para el alumno y que no vienen contemplados en los apuntes de la asignatura.
Apuntes complementarios de Introducción a EXCEL2003 1 Estos apuntes recogen algunos aspectos de EXCEL que consideramos de interés para el alumno y que no vienen contemplados en los apuntes de la asignatura.
