GUÍA DE MICROSOFT PROJECT. Contenido INTRODUCCIÓN... 3
|
|
|
- Salvador Cortés Juárez
- hace 5 años
- Vistas:
Transcripción
1 GUÍA DE MICROSOFT PROJECT Contenido INTRODUCCIÓN... 3 Unidad1. ENTORNO DE TRABAJO... 4 Escala Temporal... 4 Tabla de tareas... 4 Área del gráfico de Gantt... 4 Vistas y tablas Tablas... 6 Mostrar y/u ocultar columnas... 7 Faces del proyecto... 8 Definir la fecha de comienzo del proyecto... 8 Definir períodos laborables Unidad2. TAREAS Programación automática o manual Ingresar tareas Duración estimada y duración real Duración transcurrida Hitos Tareas repetitivas Modificar datos de tareas Eliminar una tarea Insertar una nueva tarea entre las ya insertadas Tareas de resumen y subtareas Tipos de tareas Cambiar el tipo de tarea Vincular tareas... 17
2 Tiempo de posposición y tiempo de adelanto Dividir tareas Tareas críticas Delimitaciones de tarea Unidad3. RECURSOS Tipos de recursos Hoja de recursos Modificar datos de recursos Eliminar un recurso Insertar un nuevo recurso entre los ya insertados Tipo de reserva Disponibilidad de recursos Calendario de recursos Unidad4. ASIGNACIÓN Asignar recursos a una tarea El campo unidades del cuadro de diálogo Asignar recurso El cuadro de diálogo Asignar recurso Unidad5. COSTOS Tipos de costo Ingresar costos Acumulación de costos Diferentes tasas de costo
3 INTRODUCCIÓN Las personas vivimos haciendo proyectos, estos pueden ser de tipo escolar, personal, negocios, construcción, arte lo principal en ellos es tener un objetivo lo suficientemente claro como para tener la certeza de donde va a concluir el mismo. Cuando emprendemos un proyecto debemos tener en cuenta tres puntos muy importantes que son la base de cualquier tipo de proyecto. Microsoft Office Project El Microsoft Project es un programa de administración de proyectos diseñado y desarrollado para ayudar en el desarrollo de planes, asignación de recursos a tareas, dar seguimiento al proceso, administrar presupuestos y analizar cargas de trabajo. En estudios realizados más del 85 % de los proyectos fracasan por no tener un buen cronograma de actividades. Acceder al programa Se accede siguiendo la ruta básica de todos los programas de la familia Microsoft. La ruta es: Inicio Todos los programas Microsoft Office Microsoft Office Project 2007 Para iniciar un proyecto y llevarlo a cabo lo primero que se debe saber son las tareas a desarrollar y su duración, fecha de inicio y fin de las mismas. Un proyecto debe tener en cuenta dos aspectos muy importantes, el primero son los RECURSOS (Trabajo, Materiales y los Costos) y por último el gestor del proyecto (La persona que administra el proyecto). A partir de los cambios realizados en el mes de junio en el PIA 02 donde plantea que los cronogramas de las obras tienen que ser ejecutados en Microsoft Project nuestra unidad se dio a la tarea de organizar un curso de Microsoft Project que le permitiera a los especialista refrescar conocimientos. Teniendo en cuenta que las actividades a desarrollar en un obra de investigación Ingeniero Geológica son complejas y totalmente diferentes a las actividades en una obra de Construcción, se comenzó la búsqueda por los Procedimientos de Investigaciones Aplicadas de Gestión de la Producción PIA 02 y la Instrucción 7 que establece las diferentes etapas de un obra de Investigación, con los recursos, precios y responsables del cumplimiento de estas etapas. Objetivo. Crear una plantilla en Microsoft Project para facilitar la confección del cronograma de obras de Investigaciones Ingeniero Geológicas a partir de los conocimientos adquiridos.
4 Unidad1. ENTORNO DE TRABAJO Escala Temporal La Escala Temporal se encuentra disponible en algunas vistas en la parte superior que consta de dos componentes: una escala temporal principal en la parte superior y una secundaria debajo de ésta. Las escalas principal y secundaria se pueden ajustar de forma independiente, lo cual permite ver el proyecto con el nivel de detalle deseado. Tabla de tareas La Tabla de Tareas muestra información acerca de las tareas del proyecto, por ejemplo, cuándo comienzan y finalizan, su longitud y los recursos asignados a ellas. Cada columna corresponde con una característica de la tarea, cada fila representa una tarea. La intersección de una fila con una columna se reconoce como Campo. Área del gráfico de Gantt El área del gráfico de Gantt muestra gráficamente cada una de las tareas. La posición de la barra en la línea de tiempo, así como su longitud, indica cuándo comienza y finaliza esa tarea. Además, la posición de una barra de tarea en relación a otra indica si las tareas se suceden o se superponen. La barra de herramientas, las opciones del menú, las vistas de Project y la guía de proyectos las estudiaremos a continuación. La Tabla de Tareas muestra información acerca de las tareas del proyecto: nombre de las tareas, duración, comienzo, fin, predecesoras y nombre de los recursos. Cada columna corresponde con una característica de la tarea, cada fila representa una tarea. La intersección de una fila con una columna se reconoce como Campo. Si hace falta alguna información que no aparezca en la Tabla de Tareas, utilizamos la opción "Agregar columnas de información personalizada". El Panel de Tareas nos proporciona ayuda para la creación de Tareas, definición de Recursos, dar Seguimiento a los proyectos y la preparación de Informes.
5 Vistas y tablas. Para un mejor manejo de la información Project nos ofrece diversas vistas. La vista predeterminada es Diagrama de Gantt, pero podemos ver los datos en otras vistas como Hoja de recursos, Uso de tareas, Uso de recursos y otras más que iremos utilizando a lo largo del curso.
6 La opción, Más vistas, abre un cuadro de diálogo en el cuál tenemos mayor cantidad de vistas. El botón Nueva nos da la opción de crear una Vista única o una Vista combinada. La vista única nos permite definir varios criterios a nuestro gusto. La vista combinada es muy útil porque nos permite ver de una vez información que tendríamos cambiado de vistas. Nota: Cuando creamos una vista nueva, de cualquiera de las dos formas, esta se sumará a las ya existentes en el cuadro de diálogo Más vistas para estar disponible cuando la necesitemos en el proyecto en que fue creada. Tablas Cada vista a su vez tiene distintas tablas donde nos muestra información, la tabla predeterminada es Entrada. Cambiar vistas y tablas. Las vistas las podemos cambiar dando clic derecho en.
7 Mostrar y/u ocultar columnas En Project las hojas del proyecto tienen una cantidad de columnas por defecto, pero podemos ocultar (sin perder los datos) o insertar nuevas columnas. Esto es muy útil ya que nos permite trabajar cómodamente teniendo los datos cuando los necesitemos. Mostrar columnas. 1. Situarnos en el encabezado de la columna que queremos que quede a la derecha de la columna a insertar y hacer clic con el botón derecho. 2. En el menú desplegable seleccionar Insertar columna. Ocultar columnas 1. Situarnos en el encabezado de la columna que queremos ocultar y hacer clic con el botón derecho. 2. En el menú desplegable seleccionar Ocultar columna.
8 Faces del proyecto En un proyecto tenemos dos fases principales: La fase de planificación: Desde que se inicia el proyecto (Hacemos tareas, recursos, asignamos). La fase de seguimiento. El punto de inflexión entre estas dos fases es guardar la línea base del proyecto, esta es la foto de partida del proyecto. Caso de estudio La empresa EMPIA desea realizar un proyecto para desarrollar los trabajos de geología. Este comenzará el Se trabajará según el cronograma establecido. Definir la fecha de comienzo del proyecto. Haciendo clic en Archivo, en información, ingresaremos la fecha en la cuál comenzará nuestro proyecto, este paso es muy importante ya que todas las tareas se programaran a partir de la fecha ingresada. Definir períodos laborables. Siguiendo con el panel de la Guía del proyecto iremos al segundo link Definir períodos laborables generales. Lo que aquí definiremos serán los días que trabajaremos en el proyecto, por ejemplo que días serán laborables y en que horarios. En base a éste calendario se definirá el proyecto. Nota: Más adelante veremos que podremos definir calendarios más específicos, por ejemplo definir un calendario para un recurso ó una tarea en particular. Podremos elegir entre tres tipos de calendarios predeterminados: Estándar: éste calendario muestra los días y horarios de trabajo tradicionales. De lunes a viernes de 8 AM a 5 PM con una hora de descanso. 24 horas: en este calendario no hay tiempo de descanso. Turno noche: éste muestra una programación desde el lunes por la noche hasta el sábado por la mañana de 11 PM hasta las 8 AM con una hora de descanso.
9 En este paso elegimos los días que vamos a trabajar. También elegiremos si vamos a dejar el horario predefinido por Project o si lo cambiaremos. En este último caso se abrirá (más abajo) una serie de opciones para poder cambiar las horas laborables a cada día. Por ejemplo establecer un feriado y/o un día en el cuál trabajaremos en un horario diferente.
10 Vista Diagrama de Gantt ficha proyecto información del proyecto (estadísticas). Veremos que ya se ha establecido una línea base del proyecto, ya se tiene previsto en comienzo, fin duración, trabajo y costo.
11 Unidad2. TAREAS Programación automática o manual Es algo que tenemos que centrar antes de lanzarnos a realizar tareas de planificación o la gestión de cambios: Programación automática: Dejar que Project 2013 realice los ajustes de programación de las tareas. Se basaba en que Project de forma automática calcula los campos de fecha de inicio y finalización de las tareas. Programación manual: Seamos nosotros los que controlemos el tener que introducir esas variables. Conociendo los efectos de ambas opciones podremos decidir, en cada momento, que nos interesa más, tanto para algunas tareas o para todo el proyecto. Si no decimos nada en automático, Project 2013, programa de forma manual. Normalmente, querremos todo lo automático. Lo que sí es cierto es que en algunos momentos, al comienzo cuando no tenemos mucha información del proyecto, o cuando hacemos una estimación desde los constreñimientos o asunciones claras hacía abajo, desglosando las tareas, no podemos usar la forma manual. Ingresar tareas En el sector de listado de tareas vamos a comenzar a ingresar las tareas o eventos, sólo completaremos las celdas Nombre de tarea y Duración. La duración de las tareas puede ser en días (d), horas (h), minutos (m), semanas (s), meses (me o ms) pudiendo utilizar decimales, por ejemplo 1,5 días. Observar que en el sector del Diagrama de Gantt la duración se representa por medio de una barra y comienza el día en que definimos como fecha de comienzo del proyecto (observar la escala temporal). Hay que tener en cuenta que el calendario establecido, esto se debe al tipo de tarea lo cual veremos más adelante. Duración estimada y duración real. Cuando creamos una tarea, Project asigna a ésta una duración estimada de 1 día, se identifica con un signo de interrogación cerrado. Cuando modificamos ese valor el signo de interrogación desaparece, con ello estamos diciendo que esa duración es de tiempo real, a no ser que agreguemos dicho signo. Esto es de gran ayuda cuando no sabemos bien cuál va a ser la duración de dicha tarea, una vez que confirmemos dicha duración sacamos el signo y listo. Duración transcurrida Si necesitamos que una tarea dure un tiempo determinado sin importar la cantidad de recursos que influyan en ella, debemos definir su duración como transcurrida. Por ejemplo, si colocamos un piso y necesitamos 2 días de secado. Tan sólo debemos agregar la 't' al final de la duración. Quedará de esta manera: 2dt Hitos Cuando necesitamos marcar un punto de referencia en algún lugar de nuestro proyecto podemos ingresar un hito. Para ello debemos ingresar una tarea con una duración cero, esto hará que la tarea se muestre automáticamente como hito.
12 Tareas repetitivas A lo largo del proyecto hay tareas que se repiten, como por ejemplo reuniones. Project nos permite ingresar tareas repetitivas, hay que tener en cuenta que si estas no se repiten a intervalos regulares nos va a convenir ingresar tareas regulares en el momento adecuado. Las tareas planteadas son: Fase de programación Tareas que comprenden la Nro. Recursos Fase de Programación 1 2 Revisión y aceptación de la tarea técnica del cliente Análisis de los antecedentes de la zona 3 Visita al área de estudio 4 Confección del Presupuesto y Contratación 5 Programa de Investigaciones Especialista Principal del Grupo de Investigaciones Ingeniero Geológicas, Jefe de la Obra, otros especialistas se considere deba participar y Jefe Equipo de Marketing y Contratación Jefe de la Obra Jefe de la obra, Especialista de Medio Ambiente, Seguridad y Salud del Trabajo, Topografía, Perforación, Geofísico en caso de ser necesario y Transporte Jefe Equipo de Investigaciones Aplicadas, Especialista Principal del Grupo de Investigaciones Ingeniero Geológicas, Jefe de la Obra y Jefe Equipo de Marketing y Contratación Jefe de la obra, Jefe del Grupo de Ingeniería Geológica y Jefe Equipo de Investigaciones Aplicadas Fase de Investigación. Tareas que comprenden la Nro. Fase de Investigación Ingeniero Geológica 1 Topografía 2 Geofísica 3 PerforaciónA 4 5 Pruebas de Investigación IN SITU Inspecciones de Supervisión, Control y Asesoramiento Recursos Especialista Principal de Topografía y Investigaciones Ingeniero Geológicas, Comisión de Topógrafos y Transporte Especialista Principal Investigaciones Ingeniero Geológicas, Geofísico y Transporte Especialista de Perforación, Dotación de las Máquinas Perforadoras, Jefe de la Obra y Transporte Especialistas Designados, y Transporte Especialista Principal del Grupo de Investigaciones Ingeniero Geológicas, demás
13 6 Trabajo de Laboratorio Especialistas designados y Transporte Jefe de la Obra, Técnicos y Laboratoristas, Especialista Principal del Grupo de Investigaciones Ingeniero Geológicas
14 Fase de Trabajo Técnico de Gabinete. Tareas que comprenden la Nro. Fase de Trabajo Técnico de Gabinete 1 Trabajo de Gabinete 2 Elaboración de Informe Ingeniero Geológico 3 Revisión del Informe 4 Presentación al Consejo Técnico de la UIC en caso de ser necesario 5 Expediente de Obra Recursos Jefe de la Obra, Especialista Principal del Grupo Investigaciones Ingeniero Geológicas, Geofísico de ser necesario Jefe de la Obra, Especialista Principal del Grupo Investigaciones Ingeniero Geológicas, Geofísico de ser necesario Especialista Principal del Grupo Investigaciones Ingeniero Geológicas, Jefe Equipo de Investigaciones Aplicadas, Especialista de Metrología Especialista Principal del Grupo Investigaciones Ingeniero Geológicas, Jefe de la Obra y Presidente del Consejo Técnico con sus integrantes Jefe de Obra, Especialista Principal del Grupo Investigaciones Ingeniero Geológicas Inteligencia Empresarial
15 Modificar datos de tareas Para modificar el nombre de una tarea podemos: Situarnos sobre ella y escribir. En la barra de función modificar lo que deseemos. Para modificar la duración podemos: Situarnos sobre ella y escribir. Utilizar los botones arriba y abajo que se encuentran en la celda. También podemos hacer todo esto desde el cuadro de diálogoinformación de la tarea. Podemos acceder a el desde: Situándonos sobre la tarea y yendo al menú Proyecto Información de la tarea. Haciendo doble clic sobre la tarea. Clic derecho sobre la tarea y eligiendo del menú la opción Información de la tarea Eliminar una tarea. Para ello debemos seleccionar la tarea desde el indicador de fila (columna numerada), cliquear con el botón derecho y elegir la opción Eliminar tarea. El resto se reacomoda
16 Insertar una nueva tarea entre las ya insertadas. Nos debemos situar en la tarea que quedaría debajo de la nueva, clic con el botón derecho y luego Nueva tarea ó ir al menú Insertar Nueva tarea. Se creará la fila para ingresar el nombre y demás datos de la misma. Tareas de resumen y subtareas. Con el fin de que el proyecto esté más organizado podemos agrupar las tareas que compartan las mismas características o estén dentro de la misma etapa bajo una tarea de resumen. Una tarea de resumen es una tarea que está compuesta por las subtareas. La información de ésta; duración, fecha de inicio y fin, etc se obtendrá de sus subtareas. En el listado de tareas las subtareas aparecen con sangría, pudiéndose establecer varios niveles. En el diagrama de Gantt aparece la tarea de resumen en color negro y la barra con un formato diferente. Aplicar sangrías. Para ello debemos: 1. Seleccionar las tareas que pasarán a ser subtareas. 2. En la barra de herramientas hacer clic en Aplicar Sangría. Automáticamente se le aplica una sangría a las tareas seleccionadas y la tarea superior se convierte en tarea de resumen. Sacar sangrías. Para ello debemos: 1. Seleccionar las subtareas. 2. En la barra de herramientas hacer clic en Anular Sangría.
17 Tipos de tareas Project nos permite definir tres tipos de tareas: Tareas de unidades fijas, tareas de duración fija y tareas de trabajo fijo, depende de lo que necesitemos podemos cambiar el tipo de tarea para que se ajuste a nuestras necesidades. Tarea de unidades fijas: Este es el tipo de tarea predeterminado en Project. Cuando se define una tarea como de unidad fija los recursos son un valor fijo, cualquier cambio que pueda suceder en la duración o en el trabajo de la tarea no afecta a la cantidad de recursos asignados. Tarea de duración fija: Cuando se define una tarea como de duración fija la duración de la tarea es un valor fijo, cualquier cambio que pueda suceder en la asignación de recursos o en el trabajo de la tarea no afecta a la duración de la misma. Tarea de trabajo fijo: Cuando se define una tarea como de trabajo fijo la cantidad de trabajo (total de horas que consta la tarea)es un valor fijo, cualquier cambio que pueda suceder en la asignación de recursos o en la duración de la tarea no afecta al trabajo de la misma. El tipo de tarea se calcula por medio de esta formula: TRABAJO = DURACIÓN * UNIDADES Cambiar el tipo de tarea. 1. Hacer doble clic sobre la tarea a cambiar el tipo. 2. En el cuadro de diálogo Información de la tarea ir a la pestaña Avanzado. 3. En Tipo de tarea desplegar el menú y seleccionar el tipo que queramos. Vincular tareas Cuando pensamos un proyecto las tareas no comienzan todas juntas sino que por ejemplo, hay tareas que no pueden comenzar hasta que otras finalicen. Para ello Project nos permite vincular las tareas. Es muy importante en este paso marcar cuál es la tarea antecesora y cuál la predecesora. Project nos permite vincular las tareas de cuatro formas diferentes según lo necesitemos: Fin Comienzo: Cuando finaliza una tarea recién ahí puede comenzar la tarea predecesora. Comienzo Fin: El comienzo de la tarea antecesora se da cuando finaliza la predecesora. Comienzo Comienzo: Ambas tareas deben comienzan juntas.
18 Fin Fin: Ambas tareas finalizan juntas. Nótese que en todas las imágenes desde la primer tarea sale la flecha para terminar en la segunda. Esto es lo que marca quien es la antecesora y quién la predecesora, en este caso la primera es la antecesora y la segunda la predecesora. Como vincular tareas. 1. Seleccionar la tarea antecesora. 2. Manteniendo presionada la tecla Control marcar la/s tareas predecesoras. 3. En la barra de Herramientas hacer clic en el botón Vincular tareas. 4. Para cambiar el tipo ir al diagrama de Gantt, hacer doble clic sobre la línea que une las tareas. 5. En el cuadro que aparece en Tipo elegir el tipo de vinculación y Aceptar. Desvincular tareas. 1. Seleccionar las tareas a desvincular. 2. En la barra de Herramientas hacer clic en el botón Desvincular tareas. Tiempo de posposición y tiempo de adelanto. Cuando necesitemos tener un tiempo entre dos tareas vinculadas debemos establecer un tiempo de posposición o adelanto según necesitemos. Esto hará que la tarea sucesora demore o adelante el tiempo que hayamos establecido. Como establecer el tiempo de posposición o adelanto. 1.Ir al diagrama de Gantt y hacer doble clic sobre la línea que une las tareas. 2.En el cuadro de diálogo que aparece establecer el tiempo, si es de posposición el valor del mismo debe ser positivo y si es de adelanto negativo. Podemos escribirlo directamente o utilizar los botones arriba y abajo. La unidad de tiempo es la misma que utilizamos para el campo Duración.
19 Dividir tareas Hay tareas que no necesariamente deben realizarse de forma continua sino que puede dividirse, la tarea va a tener la misma duración pera va a ejecutarse en diferentes etapas. Como dividir una tarea. 1.En la barra de Herramientas activar el botón Dividir tarea. 2. Observar que el cursor toma una forma diferente, en el diagrama de Gantt hacer clic sobre la tarea en la fecha que se quiere dividir. Arrastrar hasta la fecha en que se quiere reanudar la tarea. La tarea quedará de esta forma. Tareas críticas Una tarea crítica es la tarea que si se retrasara haría que el proyecto en general se retrase. A medida que el proyecto avanza y estas tareas se van completando dejan de ser críticas. Ruta crítica La ruta crítica es el conjunto de las tareas críticas que retrasarían la finalización del proyecto. Podríamos decir que la ruta está formada por las tareas más importantes o a las que deberíamos prestarle más atención. Para visualizar la ruta crítica debemos abrir la vista Gantt de seguimiento, desde la barra de vistas o desde el menú Ver. En la siguiente imagen podemos ver las tareas que componen la ruta crítica en color rojo. Delimitaciones de tarea. Cuando delimitamos una tarea estamos colocando una restricción ya sea en la fecha de comienzo o fin. Podemos establecer que una tarea comience o que no finalice después de una fecha determinada. Las delimitaciones pueden ser flexibles, no ligadas a una fecha determinada o inflexibles ligadas a una fecha determinada. Esta flexibilidad depende del tipo de proyecto en que estemos trabajando, o sea si es un proyecto con fecha de comienzo o fecha de fin. Fecha límite: Ponemos una fecha límite cuando una tarea debe completarse si o si en un determinado tiempo. Establecer esta fecha no afecta a la programación de la tarea y tampoco es una delimitación. Si nos pasamos de la fecha y todavía la tarea no está completa, un indicador nos avisará Tipos de delimitación Lo más tarde posible: Esta es una delimitación flexible, Project programa las fechas de comienzo y de fin límite, de acuerdo a los demás parámetros de programación que hemos definido para las tareas. Este valor es la delimitación predeterminada para las tareas que se programan a partir de la fecha de fin del proyecto. Lo antes posible: Esta es una delimitación flexible, Project programa las fechas de comienzo y de fin límite, de acuerdo a los demás parámetros de programación que hemos definido para las tareas. Este valor es la delimitación predeterminada para las tareas que se programan a partir de la fecha de comienzo del proyecto.
20 No finalizar antes del: Esta delimitación moderada indica la fecha más cercana posible en la que debe completarse esta tarea. No puede finalizar antes de la fecha indicada. No finalizar después del: Esta delimitación moderada indica que la tarea no puede finalizar durante o antes de la fecha indicada. Debe finalizar el: Esta es una delimitación inflexible e indica la fecha exacta en la que debe finalizar una tarea. Debe comenzar el: Esta es una delimitación inflexible e indica la fecha exacta en la que debe comenzar una tarea. No comenzar antes del: Esta delimitación moderada indica que la tarea no puede comenzar antes de la fecha indicada. No comenzar después del: Esta delimitación moderada indica que la tarea no puede comenzar durante o antes de la fecha especificada. Introducir una fecha límite y/o una delimitación a una tarea 1. Doble clic sobre la tarea 2. En el cuadro de diálogo Información de la tarea ir a la pestaña Avanzado. 3. En los campos Fecha límite y Tipo de delimitación introducir los datos necesarios. Nota 1: Las delimitaciones afectan a la programación del proyecto, por eso es recomendable delimitar (con flechas inflexibles) lo menos posible las tareas. Nota 2: Tener en cuenta que si trabajamos con un proyecto programado con fecha de fin las delimitaciones flexibles serán las inflexibles para un proyecto programado con fecha de comienzo. Lo mismo para las delimitaciones inflexibles. Unidad3. RECURSOS Los recursos en un proyecto se refieren a personas, material y equipo necesario para completar las tareas en un proyecto. Hay dos factores importantes que manejar con Project; la disponibilidad de los recursos, que se refiere a cuando puede un recurso trabajar en una tarea y cuánto tiempo le toma en hacerla y los costos, que se refiere a cuánto dinero se necesita para pagar esos recursos. En el menú Recursos podemos definir los elementos que nos ayudan a preparar el proyecto. Se introduce y se modifica información acerca del recurso en un formato similar al de una hoja de cálculo. En este capítulo vamos a tratar el tema de los RECURSOS. Los recursos son quienes llevan a cabo las tareas. Ellos son las Personas, equipos y materiales.
21 Tipos de recursos Recursos de tipo trabajo: son recursos humanos o de equipamiento que realizan trabajo para completar una tarea. Consumen tiempo (horas o días) que es el que se utilizará para llevar a cabo la tarea. Por ejemplo: personas y alquileres de máquinas. Recursos de tipo material: víveres y otros elementos consumibles que se utilizan para llevar a cabo una tarea. Por ejemplo: ladrillos, cemento, papel, CDs, etc. Recursos de tipo costo: son recursos que tienen un costo final como por ejemplo: una comida, un viaje, etc. Notas: Los recursos de tipo material o costo no influyen en la duración de las tareas, pero sí en los costos. Cuando asignamos recursos podemos, desde la columna Unidades del cuadro de diálogo Asignar recurso, definir cuanto tiempo (en porcentaje) o cuantas unidades (para los recursos de tipo material) vamos a asignar a la tarea. Los recursos de tipo Costo no tienen unidades. Si quisiéramos podríamos ingresar recursos directamente desde este cuadro de diálogo, éstos aparecerán en la hoja de recursos. Hoja de recursos La hoja de recursos es donde iremos ingresando los recursos que usaremos en el proyecto. Según la hoja de costo se estima la siguiente distribución de los recursos.
22 1. Nombre del recurso: Ingresamos el nombre del recurso. 2. Tipo: Desplegamos la lista y marcamos el tipo de recurso. 3. Etiqueta de material: Aquí especificamos la unidad de medida del recurso. Sólo podemos escribir en esta celda si el recurso es de tipo material, sirve para tener un mejor control a la hora de asignar este tipo de recursos a una tarea. 4. Iniciales: Muestra la abreviatura del nombre de un recurso. Podemos utilizar la iniciales del recurso en vez de los nombres para ajustar más columnas en una vista. Por defecto Project pone la primer letra del nombre pero podemos cambiarlas. 5. Grupo: Se pueden agrupar los recursos bajo un nombre de grupo, por ejemplo: albañiles, torneros. 6. Capacidad máxima: Aquí se establece la disponibilidad del recurso para el proyecto en el que estamos trabajando. Por defecto la disponibilidad es del 100% pero por ejemplo, si Juan va a trabajar en este proyecto la mitad del tiempo deberíamos bajar a 50% la capacidad máxima de dicho recurso. Modificar datos de recursos Para modificar los datos de un recurso nos situamos en la celda correspondiente y hacemos el cambio que deseemos. También podemos hacer todo esto desde el cuadro de diálogo Información del recurso. Podemos acceder a ella desde: Situándonos sobre el recurso y yendo al menú Proyecto Información del recurso. Haciendo doble clic sobre el recurso. Clic derecho sobre el recurso y eligiendo del menú la opción Información del recurso.
23 Nota: A medida que avancemos con el curso iremos viendo las demás funciones de este cuadro de diálogo. Eliminar un recurso. Para ello debemos seleccionar el recurso desde el indicador de fila (columna numerada), cliquear con el botón derecho y elegir la opción Eliminar recurso. El resto se reacomoda. Insertar un nuevo recurso entre los ya insertados. Nos debemos situar en el recurso que quedaría debajo del nuevo, clic con el botón derecho y luego Nuevo recurso ó ir al menú Insertar Nuevo recurso. Se creará la fila para ingresar el nombre y demás datos del mismo. Tipo de reserva. Un recurso puede estar confirmado, o sea ya comprometido con el proyecto, o propuesto, la incorporación al proyecto es una tentativa. Por defecto los recursos son confirmados pero podemos cambiar su estado de reserva. Para ello: 1. En la Hoja de recurso, doble clic sobre el recurso. 2. En el cuadro de diálogo Información del recurso, cambiar el estado mediante el recuadro Tipo de reserva:
24 Disponibilidad de recursos Puede suceder que un recurso no esté disponible de igual forma a lo largo de todo el proyecto. Por ejemplo, que esté disponible a partir de una fecha determinada ó hasta una fecha, también que entre un período determinado tenga una capacidad de trabajo menor o mayor ó cualquier combinación (de este tipo) posible. Para ingresar estos datos, debemos: 1. Doble clic sobre el recurso al cuál vamos a modificar la disponibilidad. Se abrirá el cuadro de diálogo Información del recurso. 2. En la primer línea del cuadro Disponibilidad de recursos se encuentra por defecto: NOD en Disponible desde, esto significa que está disponible desde la fecha de comienzo del proyecto y NOD en Disponible hasta que está disponible hasta el final del proyecto y también en Unidades el valor que ingresamos en la hoja de recursos. En esas líneas cambiaremos las fechas y si es necesario el porcentaje de unidades. En la imagen, el recurso Pedro estará disponible desde el comienzo del proyecto hasta el 29/04/2011 al 100% de su capacidad. Luego volverá a estar disponible desde el 02/05/2011 hasta la finalización del proyecto, pero al 50% de su capacidad máxima. Nota: Sólo podemos cambiar la disponibilidad de recursos de tipo trabajo. Calendario de recursos. De la misma manera que hemos definido un calendario laboral para nuestro proyecto podemos definir un calendario para un recurso en particular. Un ejemplo de ello sería si tenemos un recurso que tenga sus feriados independientemente del calendario del proyecto (motivos religiosos, personales, etc). Como establecer un calendario para un recurso en particular:
25 1. Doble clic sobre el recurso al cuál vamos a modificar el calendario. Se abrirá el cuadro de diálogo Información del recurso. 2. Hacer clic en el botón Cambiar el calendario laboral. 3. Se abrirá el mismo cuadro de diálogo que cuando modificamos el calendario para el proyecto. Notar que en este caso es para el recurso solamente y también que podemos cambiar el calendario base, por ejemplo uno de nuestros recursos es el sereno por lo cual le correspondería el calendario Turno de noche. Unidad4. ASIGNACIÓN En esta unidad veremos como asignar recursos a las tareas. Asignar recursos a una tarea Una vez que hayamos definido los recursos en la hoja de recursos podemos asignárselo a las tareas. Para ello en la vista Diagrama de Gantt, debemos: 1. Pararnos sobre la tarea a la cuál le asignaremos el/los recursos. 2. En la barra de herramientas hacer clic en Asignar recursos.
26 3. Aparecerá el siguiente cuadro, donde elegiremos el/los recursos. Podemos asignar de una vez todos los recursos que necesitemos para llevar a cabo la tarea. Observen que al asignar más de un recurso de tipo trabajo a una tarea, la duración de ésta cambia, esto se debe a la programación que le asignemos y al tipo de tarea. También puede suceder que si vamos a la hoja de recursos algunos de estos se encuentren en color rojo, esto es, por que esos recursos están sobreasignados. Estos temas los veremos más adelante. Los recursos de tipo material o costo no influyen en la duración de las tareas, pero sí en los costos. En la siguiente imagen veremos cómo se ven las tareas en el diagrama de Gantt cuando le hemos asignado recursos:
27
28 El campo unidades del cuadro de diálogo Asignar recurso. Cuando asignamos recursos podemos, desde la columna Unidades del cuadro de diálogo Asignar recurso, definir cuanto tiempo (en porcentaje) o cuantas unidades (para los recursos de tipo material) vamos a asignar a la tarea.los recursos de tipo Costo no tienen unidades. Por ejemplo, en la siguiente imagen para la tarea 1 se le asigna: 4 unidades de cemento, Juan trabajará el 65% de su capacidad máxima en esa tarea y Pedro lo hará al 100%.(Dicho porcentaje es por defecto) El cuadro de diálogo Asignar recurso Si quisiéramos podríamos ingresar recursos directamente desde este cuadro de diálogo, éstos aparecerán en la hoja de recursos. En la siguiente imagen se describen las demás funciones de este cuadro de diálogo:
29 NOTA: Al momento de asignar recursos a las tareas es necesario tener en cuenta los recursos a los que hemos cambiado la disponibilidad y/o el calendario, ya que éstos pueden demorar la finalización de la tarea asignada. Unidad5. COSTOS En este capítulo vamos a tratar el tema de los costos, los costos son un factor muy importante en un proyecto, sobre todo si nuestro proyecto depende del factor económico. Tipos de costo Tenemos tres tipos de costos: Determinado por Tasa: Son las tasas de pago; para los recursos de trabajo, existe la Tasa Estándar y la Tasa Hora Extra. Ambas son el costo que tiene el recurso por hora. Determinado por Uso: Es decir que se determina un valor como el costo que tiene cada vez que se utilice el recurso. Costo Fijo: Está enfocado a las tareas que, sin importar la duración o el trabajo elaborado se establece un costo en el que el recurso no interviene. Ingresar costos Ingresar un costo fijo: 1.Cambiar a la tabla Costos mediante el menú Ver Tabla:---- Costo. 2. Ingresar el valor correspondiente en la celda que se relaciona a la tarea que queramos ingresar un costo fijo.
30 3. Observar la columna Acumulación de costos fijos que veremos más adelante en este capítulo. Ingresar un costo de tasa estándar y hora extra. En la vista Hoja de recursos: 1. En la columna Tasa estándar en la celda correspondiente al recurso que queremos asignar un costo ingresar el valor, tener en cuenta que el valor que ingresemos es por hora. 2. En la columna Tasa horas extra en la celda correspondiente al recurso que queremos asignar un costo ingresar el valor, tener en cuenta al igual que en la tasa estándar que el valor que ingresemos es por hora. 3. Para los recursos de tipo material sólo ingresaremos el valor en el campo Tasa estándar. En este caso el valor es por unidad, no por hora. Ingresar un costo por uso: En la vista Hoja de recursos: 1. En la columna Costo/Uso ingresar el valor correspondiente.
31 Ingresar un costo a un recurso de tipo costo: Los recursos de tipo costo adquieren valores diferentes; por ejemplo, una cena puede haber salido para 'X' tarea un determinado valor y en otra tarea otro. Por eso el costo se ingresa una vez asignado el recurso a una tarea. Para ello debemos: 1. Asignar el recurso a una tarea. 2. Abrir la vista Uso de tareas desde la barra de vistas o desde el menú Ver. 3. Estando en dicha vista buscar la tarea. Debajo de la tarea se encuentran los recursos que componen la tarea. 4. Hacer doble clic sobre el recurso tipo costo, se abrirá el cuadro de diálogo Información de la asignación. 5. En la ficha general, ingresar el valor en el recuadro Costo.
32 Acumulación de costos. La acumulación de costos es determinar como se pagaran los mismos, esto es, si al comenzar a trabajar, al finalizar o a medida que transcurra la tarea (prorrateo). Tener en cuenta que esto influirá en el seguimiento económico del proyecto. Para ello: En la vista Hoja de recurso en la columna Acumular elegir el tipo de acumulación que necesitemos. Por defecto todos los recursos se prorratean. Diferentes tasas de costo. Un recurso puede tener diferentes tasas de costo, éstas pueden ser de dos maneras: Diferentes tasa de costo en períodos diferentes. Diferentes tasa de costo para trabajos diferentes. Establecer diferentes tasas de costo en períodos diferentes: 1. Doble clic sobre el recurso al cuál vamos a modificar las tasas de costo. Se abrirá el cuadro de diálogo Información del recurso. 2. La pestaña Costos tiene una tabla donde la primer fila está reservada para los valores que hemos ingresado en la Hoja de recursos (Si es que lo hemos hecho). 3. En la segunda fila de la columna Fecha efectiva se despliega un calendario para que marquemos la fecha a partir de la cuál este recurso se va a regir por una tasa diferente. 4. Para ingresar el nuevo costo de cualquiera de los tres tipos, podemos ingresar el número directamente ó un porcentaje del costo de la fila de arriba. Por ejemplo, si a partir de esa fecha el
33 recurso va a tener un costo de un 15% más, sólo deberemos escribir +15% (si fuera menos escribiríamos -15%), Project hará los cálculos correspondientes, siempre basándose en la fila superior. Establecer diferentes tasas de costo para trabajos diferentes: 1. Doble clic sobre el recurso al cuál vamos a aplicar nuevas tasas de costo. Se abrirá el cuadro de diálogo Información del recurso. 2. En la pestaña Costos tenemos 5 tablas de costos, la predeterminada es la pestaña A, pero podemos definir otras tasas en las pestañas B, C, D y E. Observar que también podemos definir en cada una distintos costos para distintas fechas.
34 3. Por defecto, cuando asignamos un recurso a una tarea, este se rige por la tabla A. Para cambiar la tabla de tasas de costo cuando lo asignamos a una tarea en particular debemos ir a la vista Uso de tareas. 4. Buscar la tarea en la cuál queremos cambiar la tasa para el recurso y sobre el recurso hacer doble clic para que se abra el cuadro Información de la asignación. 5. En el cuadro de diálogo, en el campo Tabla de tasas de costo, desplegar el menú y elegir la tabla por la cuál se regirán los costos de este recurso en esta tarea Horas extras.
35 El hecho de haber puesto un valor para las horas extras de un recurso no hace que estas se rijan, sino que debemos decidir nosotros cuáles horas de un recurso asignado a una tarea son horas extras. Aplicar horas extras. 1. Abrir la vista Uso de recursos. 2. Agregar la columna Trabajo de horas extras. 3. Buscar el recurso al cuál le tenemos que asignar horas extras, en la fila de la columna Trabajo de horas extras de la tarea que queramos, escribir que cantidad de las horas que nos muestra la columna Trabajo son horas extras. Es decir, no estamos agregando más horas a la tarea sino que estamos diciendo que del total de horas de la tarea, X cantidad son horas extras. Obviamente esto va a influir en los costos del proyecto. Actual es lo planificado, lo que tenemos programado en este momento.
36 Previsto lo da la línea base del proyecto. Real es el avance del proyecto (Que porcentaje está completado ya de la tarea o cuantas horas lleva ya un recurso dedicado a una tarea, y se va calculando ya ese avance). Variación será la diferencia entre previsto y actual, cuando estamos planificando; o entre previsto y real cuando ya tenemos real en el proyecto. El proyecto constituye una parte del proyecto general, todas las tareas se programarán automáticamente. El proyecto consta de tres etapas, en la etapa 1 todas las tareas comienzan cuando terminan las otras. En la etapa 2 'Colocar las cañerías' y 'Hacer el tendido' deben comenzar juntas y 'Hacer los desagües' debe comenzar cuando termine 'Colocar las cañerías'. En la etapa 3 'Colocar las aberturas' comienza tanto las tareas 'Colocar el techo' y 'Revocar' hayan concluido, y las demás comienzan cuando termine la antecesora. Entre 'Colocar el techo' y 'Colocar las aberturas' debe haber un tiempo de posposición de 2 días. Cada hito debe estar vinculado con la tarea anterior y la primera tarea de la fase siguiente.
37 Marcar el terreno debe ser tipo Duración fija. Nota: Duración es un punto muy importante ya que con este se determinará cuanto tiempo tardara en realizarse el proyecto.
38 Colocar pisos' debe tener una posposición de 5 días después de terminada la tarea Colocar las aberturas'. Hacer los desagües comienza cuando la tarea anterior tiene un inicio del 20%. Cada fase comienza cuando termina la anterior. Se desea observar cada una de las tareas a lo largo del tiempo.
TAREAS PROJECT Manual de Referencia para usuarios. Salomón Ccance CCANCE WEBSITE
 TAREAS PROJECT 2007 Manual de Referencia para usuarios Salomón Ccance CCANCE WEBSITE TAREAS Una vez ingresados los datos de base para nuestros proyectos ya podemos comenzar a ingresar las tareas o eventos.
TAREAS PROJECT 2007 Manual de Referencia para usuarios Salomón Ccance CCANCE WEBSITE TAREAS Una vez ingresados los datos de base para nuestros proyectos ya podemos comenzar a ingresar las tareas o eventos.
RECURSOS PROJECT Manual de Referencia para usuarios. Salomón Ccance CCANCE WEBSITE
 RECURSOS PROJECT 2007 Manual de Referencia para usuarios Salomón Ccance CCANCE WEBSITE RECURSOS En este capítulo vamos a tratar el tema de los RECURSOS. Los recursos son quienes llevan a cabo las tareas.
RECURSOS PROJECT 2007 Manual de Referencia para usuarios Salomón Ccance CCANCE WEBSITE RECURSOS En este capítulo vamos a tratar el tema de los RECURSOS. Los recursos son quienes llevan a cabo las tareas.
COSTOS PROJECT Manual de Referencia para usuarios. Salomón Ccance CCANCE WEBSITE
 COSTOS PROJECT 2007 Manual de Referencia para usuarios Salomón Ccance CCANCE WEBSITE COSTOS En este capítulo vamos a tratar el tema de los costos, los costos son un factor muy importante en un proyecto,
COSTOS PROJECT 2007 Manual de Referencia para usuarios Salomón Ccance CCANCE WEBSITE COSTOS En este capítulo vamos a tratar el tema de los costos, los costos son un factor muy importante en un proyecto,
CFT Lota-Arauco Sede Cañete TICS 2. Tecnologías de la Información y Comunicación 2. Gabriel Valenzuela H.
 Sede Cañete TICS 2 Tecnologías de la Información y Comunicación 2 Gabriel Valenzuela H. Curso TICS2 1 INDICE Tecnologías de la Información y Comunicación Gabriel Valenzuela H. 1 Curso TICS2 2 UNIDAD 3:
Sede Cañete TICS 2 Tecnologías de la Información y Comunicación 2 Gabriel Valenzuela H. Curso TICS2 1 INDICE Tecnologías de la Información y Comunicación Gabriel Valenzuela H. 1 Curso TICS2 2 UNIDAD 3:
Microsoft Project Índice del curso
 Cómo utilizar este curso. 1. Empezar a trabajar con Project. 2. Tareas 3. Recursos Índice detallado Microsoft Project 2007. Índice del curso Unidad 1. Empezar a trabajar con Project. 1.1. Introducción
Cómo utilizar este curso. 1. Empezar a trabajar con Project. 2. Tareas 3. Recursos Índice detallado Microsoft Project 2007. Índice del curso Unidad 1. Empezar a trabajar con Project. 1.1. Introducción
EMPEZAR A TRABAJAR PROJECT Manual de Referencia para usuarios. Salomón Ccance CCANCE WEBSITE
 EMPEZAR A TRABAJAR PROJECT 2007 Manual de Referencia para usuarios Salomón Ccance CCANCE WEBSITE EMPEZAR A TRABAJAR CON PROJECT INTRODUCCION Las personas vivimos haciendo proyectos, estos pueden ser de
EMPEZAR A TRABAJAR PROJECT 2007 Manual de Referencia para usuarios Salomón Ccance CCANCE WEBSITE EMPEZAR A TRABAJAR CON PROJECT INTRODUCCION Las personas vivimos haciendo proyectos, estos pueden ser de
Laboratorio Informática
 Laboratorio Informática Clase Project 2 Profesor: Ing. Maximiliano Sangalli Project 2007 1. Crear un archivo 2. Definir Calendario 1. Calendario Base 3. Agregar Tareas al proyecto Crear Proyecto Tipo Calendario
Laboratorio Informática Clase Project 2 Profesor: Ing. Maximiliano Sangalli Project 2007 1. Crear un archivo 2. Definir Calendario 1. Calendario Base 3. Agregar Tareas al proyecto Crear Proyecto Tipo Calendario
Unidad 3: Gestión de Proyectos Planner
 UNIVERSIDAD ESTATAL DE BOLÍVAR DEPARTAMENTO DE INFORMÁTICA Y COMUNICACIÓN Unidad 3: Gestión de Proyectos Planner Objetivos: Aplicar Planner en la Gestión, administración y seguimiento de proyecto. Actividades:
UNIVERSIDAD ESTATAL DE BOLÍVAR DEPARTAMENTO DE INFORMÁTICA Y COMUNICACIÓN Unidad 3: Gestión de Proyectos Planner Objetivos: Aplicar Planner en la Gestión, administración y seguimiento de proyecto. Actividades:
LECCIÓN 2. Configuración inicial y Programación de Actividades. a. El Proyecto.
 LECCIÓN 2. Configuración inicial y Programación de Actividades. a. El Proyecto. Como se configura un proyecto. Para iniciarse, lo más recomendable es utilizar el asistente que se encuentra disponible en
LECCIÓN 2. Configuración inicial y Programación de Actividades. a. El Proyecto. Como se configura un proyecto. Para iniciarse, lo más recomendable es utilizar el asistente que se encuentra disponible en
CONFIGURAR PROJECT PROJECT Manual de Referencia para usuarios. Salomón Ccance CCANCE WEBSITE
 CONFIGURAR PROJECT PROJECT 2007 Manual de Referencia para usuarios Salomón Ccance CCANCE WEBSITE CONFIGURAR PROJECT En este capítulo vamos a ver y/o cambiar las preferencias que controlan la apariencia
CONFIGURAR PROJECT PROJECT 2007 Manual de Referencia para usuarios Salomón Ccance CCANCE WEBSITE CONFIGURAR PROJECT En este capítulo vamos a ver y/o cambiar las preferencias que controlan la apariencia
ANALISIS Y DISEÑO DE SISTEMAS DE INFORMACION
 ANALISIS Y DISEÑO DE SISTEMAS DE INFORMACION Ejercicios unidad 1: Empezar a trabajar con Project. En este primer ejercicio crearemos el archivo construccion.mpp. En base a éste se irán creando los ejercicios
ANALISIS Y DISEÑO DE SISTEMAS DE INFORMACION Ejercicios unidad 1: Empezar a trabajar con Project. En este primer ejercicio crearemos el archivo construccion.mpp. En base a éste se irán creando los ejercicios
Definir la gestión de proyectos 11. Utilizar las técnicas de gestión de proyectos 11. Programar un proyecto 12
 Introducción Definir la gestión de proyectos 11 Utilizar las técnicas de gestión de proyectos 11 Programar un proyecto 12 Hacer una lista de las tareas y los hitos 13 Examinar los vínculos entre las tareas
Introducción Definir la gestión de proyectos 11 Utilizar las técnicas de gestión de proyectos 11 Programar un proyecto 12 Hacer una lista de las tareas y los hitos 13 Examinar los vínculos entre las tareas
Microsoft Project 2013
 Microsoft Project 2013 SALOMÓN CCANCE Project 2013 Salomón Ccance www.ccance.net CCANCE WEBSITE UNIDAD 3: TAREAS 3.1. DEFINICIÓN DE TAREAS 3.1.1. INTRODUCCIÓN Un proyecto normal se compone de una serie
Microsoft Project 2013 SALOMÓN CCANCE Project 2013 Salomón Ccance www.ccance.net CCANCE WEBSITE UNIDAD 3: TAREAS 3.1. DEFINICIÓN DE TAREAS 3.1.1. INTRODUCCIÓN Un proyecto normal se compone de una serie
Project Introducción. Project 2016: entorno. Definir la gestión de proyectos. Utilizar las técnicas de gestión de proyectos
 Introducción Definir la gestión de proyectos Utilizar las técnicas de gestión de proyectos Programar un proyecto Hacer una lista de las tareas y los hitos Examinar los vínculos entre las tareas Calcular
Introducción Definir la gestión de proyectos Utilizar las técnicas de gestión de proyectos Programar un proyecto Hacer una lista de las tareas y los hitos Examinar los vínculos entre las tareas Calcular
También ayudará a los estudiantes prepararse para el examen de Certificación Administrando proyectos con Microsoft Project.
 CURSO : ESPECIALISTA EN MS PROJECT 2016 PARA EL MANEJO DE PROYECTOS Duración : 24 Horas Este curso de 24 horas dirigido por un instructor está diseñado para individuos que están interesados en conocer
CURSO : ESPECIALISTA EN MS PROJECT 2016 PARA EL MANEJO DE PROYECTOS Duración : 24 Horas Este curso de 24 horas dirigido por un instructor está diseñado para individuos que están interesados en conocer
Capítulo 7. Figura 7.1. Ejemplo gráfico de programación en Microsoft Project (Impreso Página 165)
 Figura 7.1. Ejemplo gráfico de programación en Microsoft Project 2016 (Impreso Página 165) Figura 7.2. Inicio del programa Microsoft Project 2016 (impreso página 166) Figura 7.3. Hoja principal de inicio
Figura 7.1. Ejemplo gráfico de programación en Microsoft Project 2016 (Impreso Página 165) Figura 7.2. Inicio del programa Microsoft Project 2016 (impreso página 166) Figura 7.3. Hoja principal de inicio
Unidad 1. Introducción. Elementos de Excel
 Unidad 1. Introducción. Elementos de Excel Excel es un programa del tipo Hoja de Cálculo que permite realizar operaciones con números organizados en una cuadrícula. Es útil para realizar desde simples
Unidad 1. Introducción. Elementos de Excel Excel es un programa del tipo Hoja de Cálculo que permite realizar operaciones con números organizados en una cuadrícula. Es útil para realizar desde simples
Asignación de recursos
 1. ASIGNAR RECURSOS E n esta lección continuaremos trabajando con los recursos del proyecto, pero ahora viendo su relación con las tareas en las que van a trabajar. Si no se asignan recursos a las tareas
1. ASIGNAR RECURSOS E n esta lección continuaremos trabajando con los recursos del proyecto, pero ahora viendo su relación con las tareas en las que van a trabajar. Si no se asignan recursos a las tareas
CREACIÓN DE CARTAS, SOBRES Y ETIQUETAS PARA ENVÍO MASIVO DE CORRESPONDENCIA
 UNIDAD DIDÁCTICA CREACIÓN DE CARTAS, SOBRES Y ETIQUETAS PARA ENVÍO MASIVO DE CORRESPONDENCIA Los objetivos de este tema son: 1. Conocer cómo funciona el asistente de Word para crear correspondencia, creando
UNIDAD DIDÁCTICA CREACIÓN DE CARTAS, SOBRES Y ETIQUETAS PARA ENVÍO MASIVO DE CORRESPONDENCIA Los objetivos de este tema son: 1. Conocer cómo funciona el asistente de Word para crear correspondencia, creando
Microsoft Project 2013
 Microsoft Project 2013 SALOMÓN CCANCE Project 2013 Salomón Ccance www.ccance.net CCANCE WEBSITE ANEXO 2. MANEJO DE VISTAS Y TABLAS. 2.1. ELEMENTOS DE VISUALIZACIÓN DE MICROSOFT OFFICE PROJECT PROFESSIONAL
Microsoft Project 2013 SALOMÓN CCANCE Project 2013 Salomón Ccance www.ccance.net CCANCE WEBSITE ANEXO 2. MANEJO DE VISTAS Y TABLAS. 2.1. ELEMENTOS DE VISUALIZACIÓN DE MICROSOFT OFFICE PROJECT PROFESSIONAL
Asignación de tiempos
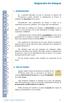 1. INTRODUCCIÓN L a principal dificultad con que se encuentra el director del proyecto cuando introduce la planificación en Project es establecer las duraciones de las tareas. Normalmente, estas estimaciones
1. INTRODUCCIÓN L a principal dificultad con que se encuentra el director del proyecto cuando introduce la planificación en Project es establecer las duraciones de las tareas. Normalmente, estas estimaciones
Práctica integradora PC12: MS Project 2010 PERÍODO ACADÉMICO Introducción a Project
 Práctica integradora PC12: MS Project 2010 PERÍODO ACADÉMICO 2016 0 - Introducción a Project 1. Agregue los botones Abrir, Nuevo y Vista preliminar a la Barra de herramientas de acceso rápido. 2. Muestre
Práctica integradora PC12: MS Project 2010 PERÍODO ACADÉMICO 2016 0 - Introducción a Project 1. Agregue los botones Abrir, Nuevo y Vista preliminar a la Barra de herramientas de acceso rápido. 2. Muestre
WORD AVANZADO. Guía Paso a Paso. Desarrollado por Ing. Marcelo Pickelny Lic. Eugenia Tarrachano
 WORD AVANZADO Guía Paso a Paso Desarrollado por Ing. Marcelo Pickelny Lic. Eugenia Tarrachano INSERTAR PORTADA... 2 DAR FORMATO AL TEXTO... 2 MODIFICAR INTERLINEADO... 3 CREAR ESTILOS PERSONALIZADOS...
WORD AVANZADO Guía Paso a Paso Desarrollado por Ing. Marcelo Pickelny Lic. Eugenia Tarrachano INSERTAR PORTADA... 2 DAR FORMATO AL TEXTO... 2 MODIFICAR INTERLINEADO... 3 CREAR ESTILOS PERSONALIZADOS...
La opción Numeración y viñetas la encontramos en la cinta de opciones, dentro de la Ficha Inicio, en el grupo de opciones de Párrafo.
 Numeración y viñetas 1 La opción Numeración y viñetas la encontramos en la cinta de opciones, dentro de la Ficha Inicio, en el grupo de opciones de Párrafo. Esta serie de comandos, permiten organizar una
Numeración y viñetas 1 La opción Numeración y viñetas la encontramos en la cinta de opciones, dentro de la Ficha Inicio, en el grupo de opciones de Párrafo. Esta serie de comandos, permiten organizar una
1. Introducción Hoja de cálculos Iniciar Excel 2013
 1. Introducción 1.1. Hoja de cálculos Una hoja de cálculo es un tipo de documento, que permite manipular datos numéricos y alfanuméricos dispuestos en forma de tablas compuestas por celdas. Son organizadas
1. Introducción 1.1. Hoja de cálculos Una hoja de cálculo es un tipo de documento, que permite manipular datos numéricos y alfanuméricos dispuestos en forma de tablas compuestas por celdas. Son organizadas
Excel Fundamentos de Excel. Área académica de Informática
 Excel 2010 Fundamentos de Excel Área académica de Informática 2014 Fundamentos de Excel Orientación sobre el software Microsoft Excel es una herramienta ideal para organizar y analizar datos, ahora aprenderás
Excel 2010 Fundamentos de Excel Área académica de Informática 2014 Fundamentos de Excel Orientación sobre el software Microsoft Excel es una herramienta ideal para organizar y analizar datos, ahora aprenderás
ACTIVIDADES BASE DE DATOS ACCESS 2007
 ACTIVIDADES BASE DE DATOS ACCESS 2007 En un primer momento vamos a practicar las opciones de Crear, abrir y cerrar una base de datos de Access 2007. Abrimos Access 2007 y haz clic sobre la opción Base
ACTIVIDADES BASE DE DATOS ACCESS 2007 En un primer momento vamos a practicar las opciones de Crear, abrir y cerrar una base de datos de Access 2007. Abrimos Access 2007 y haz clic sobre la opción Base
Configuración de página e Impresión. Excel 2007
 Configuración de página e Impresión Excel 2007 Configuración de página - Impresión Establecer área de impresión Un paso previo a la configuración de la página y su posterior impresión es indicarle a Excel
Configuración de página e Impresión Excel 2007 Configuración de página - Impresión Establecer área de impresión Un paso previo a la configuración de la página y su posterior impresión es indicarle a Excel
Introducción Excel 2007
 Introducción Excel 2007 Microsoft Excel Introducción Básicamente, una hoja de cálculo es un programa que nos permite realizar cálculos aritméticos, estadísticos, financieros, etc., de manera automática,
Introducción Excel 2007 Microsoft Excel Introducción Básicamente, una hoja de cálculo es un programa que nos permite realizar cálculos aritméticos, estadísticos, financieros, etc., de manera automática,
MÓDULO 1: EL CONTROL DE PROYECTOS Y MANEJO DE PROJECT
 MÓDULO 1: EL CONTROL DE PROYECTOS Y MANEJO DE PROJECT Sesión 1.1: Generalidades Estar preparado es importante, saber esperar lo es aún más, pero aprovechar el momento adecuado es la clave de la vida Arthur
MÓDULO 1: EL CONTROL DE PROYECTOS Y MANEJO DE PROJECT Sesión 1.1: Generalidades Estar preparado es importante, saber esperar lo es aún más, pero aprovechar el momento adecuado es la clave de la vida Arthur
MICROSOFT EXCEL MICROSOFT EXCEL Manual de Referencia para usuarios. Salomón Ccance CCANCE WEBSITE
 MICROSOFT EXCEL MICROSOFT EXCEL 2013 Manual de Referencia para usuarios Salomón Ccance CCANCE WEBSITE IMPRESIÓN 11.1. Vista de Diseño de página En anteriores versiones existía la vista preliminar como
MICROSOFT EXCEL MICROSOFT EXCEL 2013 Manual de Referencia para usuarios Salomón Ccance CCANCE WEBSITE IMPRESIÓN 11.1. Vista de Diseño de página En anteriores versiones existía la vista preliminar como
WORD 2013 AVANZADO. Marzo 2018
 WORD 2013 AVANZADO Marzo 2018 Índice 1. Estilos y Temas. 2. Tablas de contenido. 3. Saltos de página vs saltos de sección. 4. Combinar correspondencia. 5. Insertar Gráficos. 6. Insertar Ilustraciones.
WORD 2013 AVANZADO Marzo 2018 Índice 1. Estilos y Temas. 2. Tablas de contenido. 3. Saltos de página vs saltos de sección. 4. Combinar correspondencia. 5. Insertar Gráficos. 6. Insertar Ilustraciones.
MICROSOFT WORD. Algunas opciones avanzadas
 MICROSOFT WORD Algunas opciones avanzadas Insertar notas al pie Las notas al pie son notas aclaratorias sobre un texto, al final del mismo, o al final de una página Para añadirlas, nos colocamos en la
MICROSOFT WORD Algunas opciones avanzadas Insertar notas al pie Las notas al pie son notas aclaratorias sobre un texto, al final del mismo, o al final de una página Para añadirlas, nos colocamos en la
UNIDAD 7 ALTO DE FILA El primer método consiste en utilizar el menú. Para ello, seguiremos los siguientes pasos:
 UNIDAD 7 CAMBIOS DE ESTRUCTURA Vamos a utilizar los métodos disponibles en Excel 2007 para modificar el aspecto de las filas, columnas, el aspecto general de una hoja de cálculo y obtener así un aspecto
UNIDAD 7 CAMBIOS DE ESTRUCTURA Vamos a utilizar los métodos disponibles en Excel 2007 para modificar el aspecto de las filas, columnas, el aspecto general de una hoja de cálculo y obtener así un aspecto
MICROSOFT EXCEL MICROSOFT EXCEL Manual de Referencia para usuarios. Salomón Ccance CCANCE WEBSITE
 MICROSOFT EXCEL MICROSOFT EXCEL 2013 Manual de Referencia para usuarios Salomón Ccance CCANCE WEBSITE CAMBIOS DE ESTRUCTURA 8.1. Novedades de Excel 2013 Excel 2013 ajusta automáticamente la altura de una
MICROSOFT EXCEL MICROSOFT EXCEL 2013 Manual de Referencia para usuarios Salomón Ccance CCANCE WEBSITE CAMBIOS DE ESTRUCTURA 8.1. Novedades de Excel 2013 Excel 2013 ajusta automáticamente la altura de una
Unidad 2. Crear una Presentación (I)
 Unidad 2. Crear una Presentación (I) A continuación veremos cómo crear una Presentación. PowerPoint nos permite crear una presentación de formas distintas, bien a través del asistente que es muy útil cuando
Unidad 2. Crear una Presentación (I) A continuación veremos cómo crear una Presentación. PowerPoint nos permite crear una presentación de formas distintas, bien a través del asistente que es muy útil cuando
Gestión de Proyectos Software
 Gestión de Proyectos Software Parte 6. Seguimiento y control de un proyecto Carlos Blanco Universidad de Cantabria Línea Base Definición de una Línea de Base Creada la Programación y resueltos los conflictos
Gestión de Proyectos Software Parte 6. Seguimiento y control de un proyecto Carlos Blanco Universidad de Cantabria Línea Base Definición de una Línea de Base Creada la Programación y resueltos los conflictos
CAPÍTULO 7. CAMBIOS DE ESTRUCTURA
 CAPÍTULO 7. CAMBIOS DE ESTRUCTURA Vamos a utilizar los métodos disponibles en Excel 2007 para modificar el aspecto de las filas, columnas, el aspecto general de una hoja de cálculo y obtener así un aspecto
CAPÍTULO 7. CAMBIOS DE ESTRUCTURA Vamos a utilizar los métodos disponibles en Excel 2007 para modificar el aspecto de las filas, columnas, el aspecto general de una hoja de cálculo y obtener así un aspecto
MICROSOFT POWERPOINT MICROSOFT POWERPOINT Manual de Referencia para usuarios. Salomón Ccance CCANCE WEBSITE
 MICROSOFT POWERPOINT MICROSOFT POWERPOINT 2013 Manual de Referencia para usuarios Salomón Ccance CCANCE WEBSITE TRABAJAR CON TABLAS 10.1. Crear una tabla Para insertar una tabla en una diapositiva, despliega
MICROSOFT POWERPOINT MICROSOFT POWERPOINT 2013 Manual de Referencia para usuarios Salomón Ccance CCANCE WEBSITE TRABAJAR CON TABLAS 10.1. Crear una tabla Para insertar una tabla en una diapositiva, despliega
MICROSOFT EXCEL MICROSOFT EXCEL Manual de Referencia para usuarios. Salomón Ccance CCANCE WEBSITE
 MICROSOFT EXCEL MICROSOFT EXCEL 2013 Manual de Referencia para usuarios Salomón Ccance CCANCE WEBSITE LOS DATOS 5.1. Eliminar filas duplicadas Frecuentemente, cuando trabajamos con un gran volumen de información
MICROSOFT EXCEL MICROSOFT EXCEL 2013 Manual de Referencia para usuarios Salomón Ccance CCANCE WEBSITE LOS DATOS 5.1. Eliminar filas duplicadas Frecuentemente, cuando trabajamos con un gran volumen de información
Unidad N 8. Cambios de estructura.
 Unidad N 8. Cambios de estructura. Vamos a utilizar los métodos disponibles en Excel 2016 para modificar el aspecto de las filas, columnas, el aspecto general de una hoja de cálculo y obtener así un aspecto
Unidad N 8. Cambios de estructura. Vamos a utilizar los métodos disponibles en Excel 2016 para modificar el aspecto de las filas, columnas, el aspecto general de una hoja de cálculo y obtener así un aspecto
Manual Word Plantillas y Formularios
 Manual Word 2010 Plantillas y Formularios 0 CONTENIDO Creación de Plantillas Plantillas de Word Plantillas de ejemplo Plantillas de Office.com Modificar una plantilla Generar formulario Proteger formulario
Manual Word 2010 Plantillas y Formularios 0 CONTENIDO Creación de Plantillas Plantillas de Word Plantillas de ejemplo Plantillas de Office.com Modificar una plantilla Generar formulario Proteger formulario
CURSO DE EXCEL CAMBIOS DE ESTRUCTURA
 CURSO DE EXCEL 2013-2016 CAMBIOS DE ESTRUCTURA UNIVERSIDAD DE ANTIOQUIA HERRAMIENTAS INFORMÁTICAS MYRIAM LUCIA ECHAVARRÍA Vamos a utilizar los métodos disponibles en Excel 2016 para modificar el aspecto
CURSO DE EXCEL 2013-2016 CAMBIOS DE ESTRUCTURA UNIVERSIDAD DE ANTIOQUIA HERRAMIENTAS INFORMÁTICAS MYRIAM LUCIA ECHAVARRÍA Vamos a utilizar los métodos disponibles en Excel 2016 para modificar el aspecto
UNIDAD 4. MODIFICAR TABLAS DE DATOS
 UNIDAD 4. MODIFICAR TABLAS DE DATOS Aquí veremos las técnicas de edición de registros para modificar tanto la definición de una tabla como los datos introducidos en ella. Esta unidad está dedicada, principalmente,
UNIDAD 4. MODIFICAR TABLAS DE DATOS Aquí veremos las técnicas de edición de registros para modificar tanto la definición de una tabla como los datos introducidos en ella. Esta unidad está dedicada, principalmente,
Si deseamos modificar la altura de alguna fila, podemos utilizar dos métodos:
 Unidad 8. Cambios de estrutura (I) Vamos a utilizar los métodos disponibles en Excel 2013 para modificar el aspecto de las filas, columnas, el aspecto general de una hoja de cálculo y obtener así un aspecto
Unidad 8. Cambios de estrutura (I) Vamos a utilizar los métodos disponibles en Excel 2013 para modificar el aspecto de las filas, columnas, el aspecto general de una hoja de cálculo y obtener así un aspecto
MICROSOFT POWER POINT MICROSOFT POWER POINT Manual de Referencia para usuarios. Salomón Ccance CCANCE WEBSITE
 MICROSOFT POWER POINT MICROSOFT POWER POINT 2010 Manual de Referencia para usuarios Salomón Ccance CCANCE WEBSITE TRABAJAR CON TABLAS En una diapositiva además de insertar texto, gráficos, etc. también
MICROSOFT POWER POINT MICROSOFT POWER POINT 2010 Manual de Referencia para usuarios Salomón Ccance CCANCE WEBSITE TRABAJAR CON TABLAS En una diapositiva además de insertar texto, gráficos, etc. también
CAPÍTULO 10. IMPRESIÓN.
 CAPÍTULO 10. IMPRESIÓN. Vamos a ver las diferentes técnicas relacionadas con la impresión de datos, como puede ser la configuración de las páginas a imprimir, la vista preliminar para ver el documento
CAPÍTULO 10. IMPRESIÓN. Vamos a ver las diferentes técnicas relacionadas con la impresión de datos, como puede ser la configuración de las páginas a imprimir, la vista preliminar para ver el documento
2.4.3 Herramientas para la planificación de proyectos (II)
 2.4.3 Herramientas para la planificación de proyectos (II) Breve guía de MS Project Ejemplo práctico Breve guía de MS Project Qué es y para qué sirve el MS Project? Microsoft Project es una herramienta
2.4.3 Herramientas para la planificación de proyectos (II) Breve guía de MS Project Ejemplo práctico Breve guía de MS Project Qué es y para qué sirve el MS Project? Microsoft Project es una herramienta
LA JUVENTUD A JESUCRISTO QUEREMOS DEVOLVER
 SEMINARIO MENOR DIOCESANO SAN JOSÉ DE CÚCUTA Especialidad: Humanidades Jornada: Mañana Modalidad: Mixto Carácter: Privado Dane: 354001001520 Nit. 890.501.795-6 LA JUVENTUD A JESUCRISTO QUEREMOS DEVOLVER
SEMINARIO MENOR DIOCESANO SAN JOSÉ DE CÚCUTA Especialidad: Humanidades Jornada: Mañana Modalidad: Mixto Carácter: Privado Dane: 354001001520 Nit. 890.501.795-6 LA JUVENTUD A JESUCRISTO QUEREMOS DEVOLVER
Manual de Project Autor: Luz Marina Palacio Quintero
 Manual de Project Autor: Luz Marina Palacio Quintero 1 Presentación del curso Desde las generalidades hasta las prácticas más habituales, pasando por todas las características del proyecto y de los recursos.
Manual de Project Autor: Luz Marina Palacio Quintero 1 Presentación del curso Desde las generalidades hasta las prácticas más habituales, pasando por todas las características del proyecto y de los recursos.
Microsoft Excel para la optimización del trabajo en la empresa
 Microsoft Excel para la optimización del trabajo en la empresa Contenido Contenido...2 Establecer formatos a la hoja de cálculo...3 Formato condicional... 10 Modificar ancho de columnas... 12 Modificar
Microsoft Excel para la optimización del trabajo en la empresa Contenido Contenido...2 Establecer formatos a la hoja de cálculo...3 Formato condicional... 10 Modificar ancho de columnas... 12 Modificar
Filas, columnas, celdas y hojas. Excel 2007
 Filas, columnas, celdas y hojas Excel 2007 0 Operaciones con filas, columnas, celdas y hojas Filas y columnas Para seleccionar una fila o columna debemos ubicar el mouse en la cabecera de la fila o columna
Filas, columnas, celdas y hojas Excel 2007 0 Operaciones con filas, columnas, celdas y hojas Filas y columnas Para seleccionar una fila o columna debemos ubicar el mouse en la cabecera de la fila o columna
UNIDAD 7 ESTILOS Y TEMAS
 UNIDAD 7 ESTILOS Y TEMAS COMPETIC 3 TEXTOS Estilos Un estilo es un conjunto de formatos identificados por un nombre. La principal ventaja de utilizar estilos es que con un solo clic aplicamos varias características
UNIDAD 7 ESTILOS Y TEMAS COMPETIC 3 TEXTOS Estilos Un estilo es un conjunto de formatos identificados por un nombre. La principal ventaja de utilizar estilos es que con un solo clic aplicamos varias características
Planilla de calculo. TIC: Planilla de Cálculo 1
 Planilla de calculo Conceptos básicos Los archivos de Excel se denominan libros y están divididos en hojas. La hoja de cálculo es el espacio de trabajo. Excel comparte el mismo entorno de otros programas
Planilla de calculo Conceptos básicos Los archivos de Excel se denominan libros y están divididos en hojas. La hoja de cálculo es el espacio de trabajo. Excel comparte el mismo entorno de otros programas
TRATAMIENTO DE DATOS
 Sesión 3 Tratamiento de datos TRATAMIENTO DE DATOS Objetivo Crear y administrar Estilos. Crear y administrar encabezados y pies de página. Aprender a dividir nuestra hoja y a inmovilizar paneles. Contenido
Sesión 3 Tratamiento de datos TRATAMIENTO DE DATOS Objetivo Crear y administrar Estilos. Crear y administrar encabezados y pies de página. Aprender a dividir nuestra hoja y a inmovilizar paneles. Contenido
Apunte de Gráficos Microsoft Office Excel Gráficos.
 Gráficos. Un gráfico es la representación gráfica de los datos de una hoja de cálculo y facilita su interpretación. La utilización de gráficos hace más sencilla e inmediata la interpretación de los datos.
Gráficos. Un gráfico es la representación gráfica de los datos de una hoja de cálculo y facilita su interpretación. La utilización de gráficos hace más sencilla e inmediata la interpretación de los datos.
TUTORIAL SOBRE HOJAS DE CALCULO
 TUTORIAL SOBRE HOJAS DE CALCULO Octubre de 2007 Página 1 de 12 Tabla de contenido Hojas de Cálculo...3 Software a utilizar y entorno de trabajo...3 Crear una hoja de cálculo...3 Características de las
TUTORIAL SOBRE HOJAS DE CALCULO Octubre de 2007 Página 1 de 12 Tabla de contenido Hojas de Cálculo...3 Software a utilizar y entorno de trabajo...3 Crear una hoja de cálculo...3 Características de las
APUNTE TABLAS MICROSOFT WORD 2003
 TABLAS Las tablas nos permiten organizar la información en filas y columnas. En cada intersección de fila y columna tenemos una celda. En Word tenemos varias formas de crear una tabla: Desde el icono Insertar
TABLAS Las tablas nos permiten organizar la información en filas y columnas. En cada intersección de fila y columna tenemos una celda. En Word tenemos varias formas de crear una tabla: Desde el icono Insertar
Creación y gestión eficaz de documentos en la empresa con Microsoft Word
 Creación y gestión eficaz de documentos en la empresa con Microsoft Word Contenido Contenido...2 Creación de tablas...3 Partes de una tabla...6 Manipulación del texto en la tabla...7 Manejo de celdas...
Creación y gestión eficaz de documentos en la empresa con Microsoft Word Contenido Contenido...2 Creación de tablas...3 Partes de una tabla...6 Manipulación del texto en la tabla...7 Manejo de celdas...
PREGUNTAS DE AUTOEVALUACIÓN.
 UNIVERSIDAD METROPOLITANA LATIN CAMPUS GUÌA DE ESTUDIO Y EVALUACIÒN Informática Aplicada I - Excel TEXTO ELECTRÓNICO GRATUITO EDITADO POR UMLA EDUARDO TAGER RAME LICENCIATURA EN DERECHO MATRICULA 2013-1200-2100
UNIVERSIDAD METROPOLITANA LATIN CAMPUS GUÌA DE ESTUDIO Y EVALUACIÒN Informática Aplicada I - Excel TEXTO ELECTRÓNICO GRATUITO EDITADO POR UMLA EDUARDO TAGER RAME LICENCIATURA EN DERECHO MATRICULA 2013-1200-2100
Impresión. Vista de Diseño de página
 Impresión Vamos a ver las diferentes técnicas relacionadas con la impresión de datos, como puede ser el diseño y la configuración de las páginas a imprimir y la operación de imprimir los datos. Vista de
Impresión Vamos a ver las diferentes técnicas relacionadas con la impresión de datos, como puede ser el diseño y la configuración de las páginas a imprimir y la operación de imprimir los datos. Vista de
PERIODO 3 HOJA DE CÁLCULO CONCEPTOS INTERMEDIOS OPERACIONES CON CELDAS, FILAS Y COLUMNAS EN EXCEL SELECCIONAR COPIAR MOVER BORRAR
 PERIODO 3 HOJA DE CÁLCULO CONCEPTOS INTERMEDIOS CONTENIDOS OPERACIONES CON LIBROS DE TRABAJO EN EXCEL GUARDAR UN LIBRO CERRAR UN LIBRO. CREAR UN NUEVO LIBRO. ABRIR UN LIBRO OPERACIONES CON CELDAS, FILAS
PERIODO 3 HOJA DE CÁLCULO CONCEPTOS INTERMEDIOS CONTENIDOS OPERACIONES CON LIBROS DE TRABAJO EN EXCEL GUARDAR UN LIBRO CERRAR UN LIBRO. CREAR UN NUEVO LIBRO. ABRIR UN LIBRO OPERACIONES CON CELDAS, FILAS
Creación y manejo de la base de datos y tablas
 Crear una base de datos Creación y manejo de la base de datos y tablas Para crear una nueva base de datos debemos: 1. Hacer clic sobre la opción Nuevo de la pestaña Archivo. De las distintas opciones para
Crear una base de datos Creación y manejo de la base de datos y tablas Para crear una nueva base de datos debemos: 1. Hacer clic sobre la opción Nuevo de la pestaña Archivo. De las distintas opciones para
Unidad N 5. Los datos.
 Unidad N 5. Los datos. Ya hemos visto que Excel se utiliza principalmente para introducir datos, ya sean datos literales o fórmulas. En este tema, nos centraremos centrar en algunas de las operaciones
Unidad N 5. Los datos. Ya hemos visto que Excel se utiliza principalmente para introducir datos, ya sean datos literales o fórmulas. En este tema, nos centraremos centrar en algunas de las operaciones
INSTITUCION EDUCATIVA MANUEL ANGEL ANACHURY AREA: TECNOLOGIA E INFORMATICA
 BASES DE DATOS (ACCES 2007) OBJETIVO: Conocer el concepto de bases de datos y su funcionalidad además de crear destrezas en su creación y manipulación. Elementos básicos de Access 2007 Vamos a ver cuáles
BASES DE DATOS (ACCES 2007) OBJETIVO: Conocer el concepto de bases de datos y su funcionalidad además de crear destrezas en su creación y manipulación. Elementos básicos de Access 2007 Vamos a ver cuáles
Hipervínculos. Word Autor: Viviana M. Lloret Prof. de Matemática e Informática Blog: aulamatic.blogspot.com
 Hipervínculos Word 2003 Autor: Viviana M. Lloret Prof. de Matemática e Informática Blog: aulamatic.blogspot.com Microsoft Word Hipervínculos Un hipervínculo es un elemento de un documento electrónico que
Hipervínculos Word 2003 Autor: Viviana M. Lloret Prof. de Matemática e Informática Blog: aulamatic.blogspot.com Microsoft Word Hipervínculos Un hipervínculo es un elemento de un documento electrónico que
Después de haber creado la nueva hoja de cálculo, veremos qué debes hacer para ponerle el nombre y cómo eliminarla.
 Eyber Augusto Gaviria Montoya Para insertar, eliminar, y cambiar el nombre de las hojas en Excel 2010, debes realizar procedimientos muy sencillos. A continuación te mostraremos lo que debes hacer. CÓMO
Eyber Augusto Gaviria Montoya Para insertar, eliminar, y cambiar el nombre de las hojas en Excel 2010, debes realizar procedimientos muy sencillos. A continuación te mostraremos lo que debes hacer. CÓMO
Combinar correspondencia
 ESTÁNDAR DESEMPEÑO ESTÁNDAR DESEMPEÑO BÁSICO Interpreta la tecnología y sus manifestaciones (artefactos, procesos, productos, servicios y sistemas) como elaboración cultural, que ha evolucionado a través
ESTÁNDAR DESEMPEÑO ESTÁNDAR DESEMPEÑO BÁSICO Interpreta la tecnología y sus manifestaciones (artefactos, procesos, productos, servicios y sistemas) como elaboración cultural, que ha evolucionado a través
Gestión de Proyectos Software
 Gestión de Proyectos Software Parte 5. Gestión de las cargas de trabajo de los recursos y delimitaciones de tareas Carlos Blanco Universidad de Cantabria Introducción Conflictos en Recursos: Se producen
Gestión de Proyectos Software Parte 5. Gestión de las cargas de trabajo de los recursos y delimitaciones de tareas Carlos Blanco Universidad de Cantabria Introducción Conflictos en Recursos: Se producen
Creación y manejo de tablas
 1 Contenido Creación de tablas... 2 Formato del texto en la tabla... 7 Partes de una tabla... 8 Manejo de celdas... 9 Tablas anidadas... 11 Tamaño de celda... 11 Manejo de filas y columnas... 13 Creación
1 Contenido Creación de tablas... 2 Formato del texto en la tabla... 7 Partes de una tabla... 8 Manejo de celdas... 9 Tablas anidadas... 11 Tamaño de celda... 11 Manejo de filas y columnas... 13 Creación
CASO PRÁCTICO Nº OBJETIVO 2. TEMAS A DESARROLLAR
 CASO PRÁCTICO Nº 04 1. OBJETIVO El desarrollo del Caso Práctico Nº 04, busca lograr los siguientes objetivos en el participante: - Trabajar con actividades. - Establecer Códigos de Actividad. - Trabajar
CASO PRÁCTICO Nº 04 1. OBJETIVO El desarrollo del Caso Práctico Nº 04, busca lograr los siguientes objetivos en el participante: - Trabajar con actividades. - Establecer Códigos de Actividad. - Trabajar
EXCEL 2010 CUADERNILLO N 2
 SELECCIÓN DE CELDAS, FILAS Y COLUMNAS E INTERPRETACIÓN DE LOS DATOS Antes de introducir cualquier información en la hoja de cálculo, deberá seleccionarse la celda que se desea usar. Cuando se selecciona
SELECCIÓN DE CELDAS, FILAS Y COLUMNAS E INTERPRETACIÓN DE LOS DATOS Antes de introducir cualquier información en la hoja de cálculo, deberá seleccionarse la celda que se desea usar. Cuando se selecciona
1.1. Iniciar Excel 2010
 Excel es un programa del tipo Hoja de Cálculo que permite realizar operaciones con números organizados en una cuadrícula. Es útil para realizar desde simples sumas hasta cálculos de préstamos hipotecarios.
Excel es un programa del tipo Hoja de Cálculo que permite realizar operaciones con números organizados en una cuadrícula. Es útil para realizar desde simples sumas hasta cálculos de préstamos hipotecarios.
Escuela Normal Superior Río de Oro (Cesar)
 Escuela Normal Superior Río de Oro (Cesar) ÁREA: TECNOLOGÍA E INFORMÁTICA PROGRAMA MICROSOFT EXCEL Responsable: Esp. Emilce Herrera Sánchez GRADO: NOVENO 01-02 FECHA: Febrero 13 y 15 de 2012 TEMA: CAMBIOS
Escuela Normal Superior Río de Oro (Cesar) ÁREA: TECNOLOGÍA E INFORMÁTICA PROGRAMA MICROSOFT EXCEL Responsable: Esp. Emilce Herrera Sánchez GRADO: NOVENO 01-02 FECHA: Febrero 13 y 15 de 2012 TEMA: CAMBIOS
MODIFICAR TABLA DE DATOS ACCESS Manual de Referencia para usuarios. Salomón Ccance CCANCE WEBSITE
 MODIFICAR TABLA DE DATOS ACCESS 2010 Manual de Referencia para usuarios Salomón Ccance CCANCE WEBSITE MODIFICAR TABLA DE DATOS Aquí veremos las técnicas de edición de registros para modificar tanto la
MODIFICAR TABLA DE DATOS ACCESS 2010 Manual de Referencia para usuarios Salomón Ccance CCANCE WEBSITE MODIFICAR TABLA DE DATOS Aquí veremos las técnicas de edición de registros para modificar tanto la
MODIFICAR TABLA DE DATOS ACCESS Manual de Referencia para usuarios. Salomón Ccance CCANCE WEBSITE
 MODIFICAR TABLA DE DATOS ACCESS 2007 Manual de Referencia para usuarios Salomón Ccance CCANCE WEBSITE MODIFICAR TABLA DE DATOS Aquí veremos las técnicas de edición de registros para modificar tanto la
MODIFICAR TABLA DE DATOS ACCESS 2007 Manual de Referencia para usuarios Salomón Ccance CCANCE WEBSITE MODIFICAR TABLA DE DATOS Aquí veremos las técnicas de edición de registros para modificar tanto la
Opciones de animación y configuración
 Opciones de animación y configuración 0 Efectos de animación Para establecer efectos de animación a los diferentes objetos de nuestra presentación, deberemos estar trabajando en la vista Normal y desde
Opciones de animación y configuración 0 Efectos de animación Para establecer efectos de animación a los diferentes objetos de nuestra presentación, deberemos estar trabajando en la vista Normal y desde
Microsoft Office. Project 2010 Curso Básico Lección 3
 Microsoft Office Project 2010 Curso Básico Lección 3 CONVENCIONES En este material se dan instrucciones acerca del uso de los diferentes comandos de MS Project 2010. Para guiarle en su localización, se
Microsoft Office Project 2010 Curso Básico Lección 3 CONVENCIONES En este material se dan instrucciones acerca del uso de los diferentes comandos de MS Project 2010. Para guiarle en su localización, se
Elementos esenciales de Word
 Word 2013 Elementos esenciales de Word Área académica de Informática 2015 Elementos esenciales de Word Iniciar Microsoft Word 2013 Para entrar en Microsoft Word 2013 Haz clic en el botón Inicio para ir
Word 2013 Elementos esenciales de Word Área académica de Informática 2015 Elementos esenciales de Word Iniciar Microsoft Word 2013 Para entrar en Microsoft Word 2013 Haz clic en el botón Inicio para ir
EXCEL I UNIDAD 1 EMPEZANDO A TRABAJAR CON EXCEL (SEMANA 1)
 EXCEL I UNIDAD 1 EMPEZANDO A TRABAJAR CON EXCEL (SEMANA 1) 1.1.- Conceptos de Excel EXCEL: es una aplicación para crear hojas de cálculo que está divida en filas y columnas, al cruce de estas se le denomina
EXCEL I UNIDAD 1 EMPEZANDO A TRABAJAR CON EXCEL (SEMANA 1) 1.1.- Conceptos de Excel EXCEL: es una aplicación para crear hojas de cálculo que está divida en filas y columnas, al cruce de estas se le denomina
Creación de una Línea Base
 Creación de una Línea Base 1. Primero crearemos un proyecto simbólico representativo (Ver imagen arriba) para la elaboración de la línea base 2. Este proyecto empezara el 11 de Marzo de 2013. 3. Usara
Creación de una Línea Base 1. Primero crearemos un proyecto simbólico representativo (Ver imagen arriba) para la elaboración de la línea base 2. Este proyecto empezara el 11 de Marzo de 2013. 3. Usara
Introducción. Conceptos de Microsoft Excel
 Introducción. Conceptos de Microsoft Excel Una hoja de cálculo es un programa que se utiliza para realizar operaciones matemáticas a todos los niveles. Para ello se utiliza una cuadrícula donde en cada
Introducción. Conceptos de Microsoft Excel Una hoja de cálculo es un programa que se utiliza para realizar operaciones matemáticas a todos los niveles. Para ello se utiliza una cuadrícula donde en cada
MICROSOFT EXCEL 2007 NIVEL AVANZADO. Contenido
 MICROSOFT EXCEL 2007 NIVEL AVANZADO GUÍA TEÓRICO-PRÁCTICA N 4 MACROS Contenido INTRODUCCION... 2 Crear una macro automáticamente... 2 Ejecutar una macro... 3 Actividad 1... 4 Asignar una macro a un botón...
MICROSOFT EXCEL 2007 NIVEL AVANZADO GUÍA TEÓRICO-PRÁCTICA N 4 MACROS Contenido INTRODUCCION... 2 Crear una macro automáticamente... 2 Ejecutar una macro... 3 Actividad 1... 4 Asignar una macro a un botón...
MATERIA: TECNOLOGIA DE LA INFORMACION Y LAS COMUNICACIONES II DOCENTE: ING. MAYNOR GUILLERMO REYNADO RIVAS. UNIVERSIDAD TECNICA LATINOAMERICANA
 UNIVERSIDAD TECNICA LATINOAMERICANA MATERIA: TECNOLOGIA DE LA INFORMACION Y LAS COMUNICACIONES II DOCENTE: ING. MAYNOR GUILLERMO REYNADO RIVAS. LABORATORISTA: MARVIN MORÁN. Universidad Técnica Latinoamericana
UNIVERSIDAD TECNICA LATINOAMERICANA MATERIA: TECNOLOGIA DE LA INFORMACION Y LAS COMUNICACIONES II DOCENTE: ING. MAYNOR GUILLERMO REYNADO RIVAS. LABORATORISTA: MARVIN MORÁN. Universidad Técnica Latinoamericana
Figura 17 Barra de iconos
 2. MANEJO DE HERRAMIENTAS AVANZADAS 2.1.Ordenamiento Especifica los criterios de clasificación para visualizar los datos. Para acceder a este comando de un clic en el Símbolo Ordenar en las barras de base
2. MANEJO DE HERRAMIENTAS AVANZADAS 2.1.Ordenamiento Especifica los criterios de clasificación para visualizar los datos. Para acceder a este comando de un clic en el Símbolo Ordenar en las barras de base
5.1. Eliminar filas duplicadas
 - Borrar Hipervínculos: Si seleccionas ésta opción se borrará el enlace pero el formato que excel aplica (color azul y subrayado) se mantendrá. Para eliminar también el formato deberás pulsar el icono
- Borrar Hipervínculos: Si seleccionas ésta opción se borrará el enlace pero el formato que excel aplica (color azul y subrayado) se mantendrá. Para eliminar también el formato deberás pulsar el icono
MICROSOFT PROJECT 2007
 MICROSOFT PROJECT 2007 CREAR UN ARCHIVO Inicie el programa En el Menú Inicio haga clic en la opción Nuevo En el cuadro de diálogo que aparece en la parte izquierda de la pantalla seleccione si va a generar
MICROSOFT PROJECT 2007 CREAR UN ARCHIVO Inicie el programa En el Menú Inicio haga clic en la opción Nuevo En el cuadro de diálogo que aparece en la parte izquierda de la pantalla seleccione si va a generar
Entorno de trabajo de Excel 2010
 Entorno de trabajo de Excel 2010 Descripción de la ventana principal Barra de herramientas de acceso Rápido Fichas Barra de Título Cinta de opciones Ayuda de Ms. Excel Nombre de celda activa Encabezado
Entorno de trabajo de Excel 2010 Descripción de la ventana principal Barra de herramientas de acceso Rápido Fichas Barra de Título Cinta de opciones Ayuda de Ms. Excel Nombre de celda activa Encabezado
Práctica: OpenOffice IV Aplicar estilos e insertar. un índice de contenidos
 Práctica: OpenOffice IV Aplicar estilos e insertar un índice de contenidos Cuando un documento de texto es muy extenso y contiene varios apartados es muy difícil crear un índice temático que nos muestre
Práctica: OpenOffice IV Aplicar estilos e insertar un índice de contenidos Cuando un documento de texto es muy extenso y contiene varios apartados es muy difícil crear un índice temático que nos muestre
PRESENTACIONES CON IMPRESS INTRODUCCIÓN 1. CREAR UNA PRESENTACIÓN CON IMPRESS
 PRESENTACIONES CON IMPRESS INTRODUCCIÓN Impress es un programa que forma parte del conjunto de aplicaciones OpenOffice. Este programa nos permite crear presentaciones para realizar exposiciones, impartir
PRESENTACIONES CON IMPRESS INTRODUCCIÓN Impress es un programa que forma parte del conjunto de aplicaciones OpenOffice. Este programa nos permite crear presentaciones para realizar exposiciones, impartir
PRÁCTICA 5 GESTIÓN DE LAS CARGAS DE TRABAJO DE LOS RECURSOS Y DELIMITACIONES DE TAREAS
 PRÁCTICA 5 GESTIÓN DE LAS CARGAS DE TRABAJO DE LOS RECURSOS Y DELIMITACIONES DE TAREAS Objetivos: Optimizar la asignación de los recursos a las tareas. Utilizar delimitaciones temporales en las tareas.
PRÁCTICA 5 GESTIÓN DE LAS CARGAS DE TRABAJO DE LOS RECURSOS Y DELIMITACIONES DE TAREAS Objetivos: Optimizar la asignación de los recursos a las tareas. Utilizar delimitaciones temporales en las tareas.
Word para principiantes Autor: Pablo Biaggioni
 Word para principiantes Autor: Pablo Biaggioni 1 Presentación del curso Informática. Curso de Microsoft Word para principiantes en ofomática, con imágenes y vídeos de apoyo. Vamos a enseñarte de manera
Word para principiantes Autor: Pablo Biaggioni 1 Presentación del curso Informática. Curso de Microsoft Word para principiantes en ofomática, con imágenes y vídeos de apoyo. Vamos a enseñarte de manera
TABLAS DE CONTENIDOS E ÍNDICES
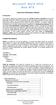 1 TABLAS DE CONTENIDOS E ÍNDICES Introducción Los índices y tablas de contenidos sirven para ayudar al lector a encontrar lo que está buscando. Word llama tabla de contenido a lo que conocemos simplemente
1 TABLAS DE CONTENIDOS E ÍNDICES Introducción Los índices y tablas de contenidos sirven para ayudar al lector a encontrar lo que está buscando. Word llama tabla de contenido a lo que conocemos simplemente
Formato de números en Excel 2013
 Formato de números en Excel 2013 El formato números en Excel es el proceso a través del cual podemos cambiar la apariencia de un número contenido en una celda. Es importante remarcar que dicho formato
Formato de números en Excel 2013 El formato números en Excel es el proceso a través del cual podemos cambiar la apariencia de un número contenido en una celda. Es importante remarcar que dicho formato
Animación y transición - Últimos retoques. Imprimiendo transparencias o diapositivas
 Detalles finales Animación y transición - Últimos retoques Si tu presentación será expuesta con un retroproyector, deberás imprimir cada diapositiva como transparencias. Esto requiere de un papel especial
Detalles finales Animación y transición - Últimos retoques Si tu presentación será expuesta con un retroproyector, deberás imprimir cada diapositiva como transparencias. Esto requiere de un papel especial
Contenido... 2 Concepto de gráfico... 3 Creación de gráficos... 4 Etiquetas de datos... 14
 Contenido Contenido... 2 Concepto de gráfico... 3 Creación de gráficos... 4 Etiquetas de datos... 14 Dar formato a la hoja de cálculo > 2 Diseño y procesamiento de encuestas para la evaluación de actividades,
Contenido Contenido... 2 Concepto de gráfico... 3 Creación de gráficos... 4 Etiquetas de datos... 14 Dar formato a la hoja de cálculo > 2 Diseño y procesamiento de encuestas para la evaluación de actividades,
Excel 2013 Introducción al entorno de trabajo
 Excel 2013 Introducción al entorno de trabajo Contenido CONTENIDO... 1 DESCRIPCIÓN DE LA VENTANA PRINCIPAL... 2 OBTENER AYUDA... 10 1 Descripción de la ventana principal Barra de título: visualiza el nombre
Excel 2013 Introducción al entorno de trabajo Contenido CONTENIDO... 1 DESCRIPCIÓN DE LA VENTANA PRINCIPAL... 2 OBTENER AYUDA... 10 1 Descripción de la ventana principal Barra de título: visualiza el nombre
2.8.- Aplicar marcos. a) Creación de un marco
 2.8.- Aplicar marcos. Los marcos sirven para distribuir mejor los datos dentro de las páginas ya que permiten mantener fijas algunas partes que queramos, mientras que otras si se pueden cambiar, además
2.8.- Aplicar marcos. Los marcos sirven para distribuir mejor los datos dentro de las páginas ya que permiten mantener fijas algunas partes que queramos, mientras que otras si se pueden cambiar, además
