SIGRID 2.0: MANUAL DE USUARIO JEFES/AS DE PARQUE
|
|
|
- Juana Herrera Castellanos
- hace 5 años
- Vistas:
Transcripción
1 SIGRID 2.0: MANUAL DE USUARIO JEFES/AS DE PARQUE Manual de Usuario:Jefes/as de Parque SIGRID 2.0 (11/03/2015) 1
2 PANTALLA 1: PANTALLA DE INICIO. ACCESO AL SIGRID. Se especificará el Usuario y la contraseña. El usuario por defecto es la inicial del nombre y el primer apellido completo. En el caso de tener un nombre compuesto serían las primeras iniciales de ambos nombres y el primer apellido completo. Siempre se pondrán en minúscula. La contraseña por defecto será Se recomienda cambiarla en el primer acceso que se haga a la aplicación. La nueva contraseña deberá contener como mínimo seis caracteres. Para cambiarla, tendremos que irnos al icono del, y posteriormente al icono Se le pedirá la contraseña antigua, la nueva y la confirmación de ésta última. La pantalla que se mostrará será la siguiente: Manual de Usuario:Jefes/as de Parque SIGRID 2.0 (11/03/2015) 2
3 Una vez que hemos introducido el Usuario y la Contraseña (ya la habremos modificado), se nos muestra la siguiente pantalla. Esta será la pantalla desde la que accederemos a todas las funcionalidades que tendremos con el perfil de Bomberos. PANTALLA 2: PANTALLA DE TRABAJO. PASO 1: ESPECIFICAMOS USUARIO Y CONTRASEÑA Y VALIDAMOS Manual de Usuario:Jefes/as de Parque SIGRID 2.0 (11/03/2015) 3
4 PASO 2: INICIO DE SIGRID. ENTRADA EN LA PANTALLA DE TRABAJO. QUÉ PODEMOS HACER EN ESTA PANTALLA? En el ángulo superior izquierdo de la pantalla tenemos los siguientes Menús: Veamoslos, uno a uno: Si pinchamos en el Submenú de Parte de Guardia, aparecerá la siguiente pantalla: Manual de Usuario:Jefes/as de Parque SIGRID 2.0 (11/03/2015) 4
5 Desde esta pantalla es desde la que cumplimentaremos diariamente nuestro Parte de Guardia. Esta pantalla servirá tanto para realizar nuestro parte de guardia como para consultar todos los partes de guardia que hemos realizado. Por ello lo primero que nos encontramos es un filtro para poder realizar una búsqueda por fechas. Para buscar, pondríamos el rango de fechas en el que estuviéramos interesados y a continuación le daríamos al icono de la lupa. Veamoslo con un ejemplo gráfico: Aparecen dos partes de Guardia. Veamos uno de ellos. De nuevo le damos a la lupa: Manual de Usuario:Jefes/as de Parque SIGRID 2.0 (11/03/2015) 5
6 Nos aparece el Parte de Guardia que hemos buscado previamente, y que después hemos seleccionado para verlo. Ya sabemos buscarlo, ahora vamos a ver cómo se hace un parte de guardia. Lo veremos con un ejemplo. Volvemos a la pantalla de inicio: Manual de Usuario:Jefes/as de Parque SIGRID 2.0 (11/03/2015) 6
7 Le damos al icono. Nos aparecerá la siguiente pantalla: PRIMER BLOQUE DEL PARTE DE GUARDIA: PERSONAL DEL TURNO DE GUARDIA. En este bloque aparecen de manera automática el personal que tengamos de servicio ese día, según el cuadrante que previamente hemos cargado. Vamos a incluir a un bombero en nuestro parte de guardia que no aparece en el Turno. Supongamos que en nuestro turno uno de nuestros bomberos se ha tenido que marchar. Veamos cómo se hace: Manual de Usuario:Jefes/as de Parque SIGRID 2.0 (11/03/2015) 7
8 Para añadir bomberos o personal de nuestro Parque le damos al botón Al darle al botón de Añadir, nos aparecerá la siguiente pantalla: En esta pantalla, nos aparecerá todo el personal que tenemos en nuestro Parque de Bomberos. Buscamos el nombre del bombero y le volvemos a dar al botón de Lo hacemos, seleccionamos al bombero que queremos incorporar a nuestro parte de guardia y nos aparece de la siguiente forma en el parte de guardia: Manual de Usuario:Jefes/as de Parque SIGRID 2.0 (11/03/2015) 8
9 Nuestro bombero que hemos seleccionado está en la tercera línea. Por defecto aparecen, la categoría profesional, el turno al que pertenece el bombero según el cuadrante que previamente tenemos cargado, el nombre y apellidos del bombero. Cuales son los campos que nosotros como jefes de parque podemos modificar? CAMPO TIPO: Qué es? Manual de Usuario:Jefes/as de Parque SIGRID 2.0 (11/03/2015) 9
10 Aquí es donde debemos seleccionar el motivo por el que incluimos a este bombero en un día que a priori no le correspondería estar de servicio según nuestro cuadrante. Los motivos que podemos seleccionar son los siguientes: Guardia Cambio de Guardia Refuerzo Guardia Localizada. Guardia Voluntaria. Tan solo en el caso de que el motivo sea Refuerzo, se desplegará automáticamente un combo para que especifiquemos el motivo del mismo. Veamoslo: En este campo se recogen una serie de motivos por los que podemos entender que se ha generado el refuerzo en este día. Una vez tenemos seleccionado el motivo de incorporar al bombero, debemos especificar la hora en la que inicia el servicio y una vez lo haya terminado, la hora en la que lo ha finalizado. Inmediatamente que modificamos las horas de inicio y de fin, se rellenan de forma automática el total de horas de guardia que hemos realizado ese día, así como el total de horas nocturnas en el caso de que se realicen las mismas. Veamoslo: Manual de Usuario:Jefes/as de Parque SIGRID 2.0 (11/03/2015) 10
11 Hemos especificado a nuestro bombero como hora de inicio las 09:00, y como hora de fin las 01:00 horas del día 12. Como se puede apreciar, automáticamente se han totalizado 16 horas de guardia y 2 horas nocturnas. Qué podemos hacer si además de necesitar añadir personal a nuestro parte de guardia, queremos reflejar alguna incidencia de otro tipo? Por ejemplo del personal que tengo en el turno de guardia, alguno tiene que marcharse antes de terminar la guardia por algún motivo. Veamoslo: Manual de Usuario:Jefes/as de Parque SIGRID 2.0 (11/03/2015) 11
12 Si nos ponemos encima del icono pinchando en ese icono podemos nos aparecerá una leyenda que nos informa que añadir una incidencia personal. Hagamoslo: Manual de Usuario:Jefes/as de Parque SIGRID 2.0 (11/03/2015) 12
13 Nos aparece una pantalla en la que podemos reflejar la incidencia con la que nos hayamos encontrado. Por ejemplo, se ha tenido que marchar por encontrarse indispuesto. Validamos. Con esto se termina el bloque que se refiere al personal del turno de Guardia en el parte de Guardia. Manual de Usuario:Jefes/as de Parque SIGRID 2.0 (11/03/2015) 13
14 SEGUNDO BLOQUE DEL PARTE DE GUARDIA: VEHÍCULOS. La pantalla que nos aparece en este bloque es la siguiente: Como se puede apreciar se cargan automáticamente todos los vehículos que tenemos en nuestro Parque de Bomberos. Los campos que aparecerán cumplimentados son los de Matrícula, tipo de vehículo, y Km. Inicio. Los campos que nosotros como jefes de parque tendremos que modificar, serán los siguientes: Vehículo: Marcaremos este check una vez que hayamos revisado el Vehículo. Rev.material: Marcaremos este check una vez que hayamos revisado el material del vehículo. En breve al marcar en la revisión de material se desplegará una lista de todos los materiales que se encuentran en cada vehículo. Aún no está operativa esta opción. Una vez lo revisemos tendremos que especificar la persona que lo ha revisado. Para ello en el campo Revisado por se desplegarán lo nombres de todo el personal que se encuentra en nuestro Parque de Bomberos. Lo vemos en la siguiente pantalla: Manual de Usuario:Jefes/as de Parque SIGRID 2.0 (11/03/2015) 14
15 En cuanto a los campos de Incidencia de vehículos e incidencias de material, en ellos podremos especificar todas y cada una de las incidencias que nos encontremos a la hora de realizar la revisión de los mismos. Al pinchar en el icono aparecerá la siguiente pantalla: Manual de Usuario:Jefes/as de Parque SIGRID 2.0 (11/03/2015) 15
16 CATEGORIA: Aparece la categoría profesional que previamente se ha introducido en la Ficha de datos personales de cada bombero. TIPO: En ella describiremos la incidencia que hayamos detectado. Igualmente haremos si detectamos alguna incidencia en el material del vehículo que revisamos. Para finalizar con este bloque, comentar que los Km. De inicio aparecen de forma automática como hemos dicho, los Km. Finales tendremos que especificarlos nosotros. Cuando volvamos a entrar para realizar el parte de guardia de un día distinto, aparecerán por defecto como Km. De inicio los finales que hemos introducido en el parte anterior. TERCER BLOQUE DEL PARTE DE GUARDIA: EQUIPOS COLECTIVOS. Aparecerán en este bloque los Equipos colectivos que tenemos en cada Parque de Bomberos. No se trata de una lista cerrada. De hecho aún se está pendiente de incorporar algunos equipos, que aparecerán en breve. Este bloque no tiene gran dificultad. Cada uno de los equipos tiene para marcar SI NO. En el caso de que se marque SI, significará que se ha revisado y que todo está bien. Si marcamos NO, en cada uno de los equipos aparecerá una pantalla, que veremos a continuación en la que podremos describir la incidencia que hayamos observado. Veamoslo: Manual de Usuario:Jefes/as de Parque SIGRID 2.0 (11/03/2015) 16
17 CUARTO BLOQUE DEL PARTE DE GUARDIA: INCIDENCIAS VARIAS. Como se puede ver en la pantalla hay cinco campos de incidencias y uno de Observaciones. INCIDENCIAS PERSONAL : Aquí nos aparecerán todas las incidencias que nosotros hayamos insertado en nuestro turno. Además tendremos la posibilidad de añadir en este mismo apartado, dándole al signo más. Manual de Usuario:Jefes/as de Parque SIGRID 2.0 (11/03/2015) 17
18 INCIDENCIAS VEHICULOS Y MATERIALES : Al igual que en el apartado anterior, se reflejarán todas las incidencias que previamente hayamos insertado cuando hemos hecho la revisión de los vehículo y materiales. Además tendremos la posibilidad de añadir incidencias desde este mismo campo. INCIDENCIAS OPERATIVAS: Desde este campo podremos insertar todas las incidencias que consideremos como operativas. INCIDENCIAS PARQUES: Aquí reflejaremos todas las incidencias que consideremos que tiene que ver con el Parque de Bomberos. INCIDENCIAS COMUNICACIÓN : Aquí se reflejarán las incidencias que cuando en los Equipos colectivos hemos marcado NO, hemos especificado. Además podremos insertar las que consideremos oportunas. OBSERVACIONES : Este es un campo de observaciones. En él podremos reflejar lo que consideremos que no puede englobarse en ninguno de los anteriores. Una vez hemos terminado de rellenar nuestro parte de guardia le daremos a GUARDAR en el icono Si una vez guardado, queremos modificarlo, haremos lo siguiente: Nos vamos al menú de Emergencias-Partes de Guardia, y aparece la siguiente pantalla: Manual de Usuario:Jefes/as de Parque SIGRID 2.0 (11/03/2015) 18
19 Ponemos nuestro rango de fecha de búsqueda y le damos a la lupa. Aparece la siguiente pantalla: Aparecerá el Parte que previamente hemos guardado. Le damos a la Lupa y ya entraremos en el Parte de Guardia para poder modificarlo. Una vez lo hayamos modificado le volvemos a dar al icono de Guardar. Manual de Usuario:Jefes/as de Parque SIGRID 2.0 (11/03/2015) 19
20 Con esto terminamos de rellenar un Parte de Guardia, veamos ahora la otra parte del módulo de Emergencias: Los Partes de Actuación: Para poder cumplimentar un Parte de Actuación, tenemos que irnos dentro del módulo de Emergencias al submenu, Búsqueda de Emergencias. Una vez que entramos en ese submenu, nos aparecerá la siguiente pantalla: Manual de Usuario:Jefes/as de Parque SIGRID 2.0 (11/03/2015) 20
21 Como se aprecia en la imagen, se trata de una pantalla que contiene una serie de criterios de búsqueda. En esta pantalla pondríamos el rango de fechas que nos interesara buscar y le daremos a la lupa. Aparecerá la siguiente pantalla: Hemos especificado un rango de fechas y ha aparecido una emergencia. Veamos la linea: Este es el menú que nos aparece. El código de la emergencia, la clasificación de la misma, el estado en el que se encuentra, la localización, la fecha en la que se ha creado la emergencia, la fecha en la que se ha pre-cerrado, los Parques que han actuado en la misma, y dos botones: Si pinchamos en el botón de Parte de Actuación accederemos a las pantallas que nos permitirán cumplimentar dichos partes. Lo veremos a continuación con un ejemplo. Si pinchamos en el botón de Consultar accederemos a una pantalla en la que podremos consultar la Emergencia. Manual de Usuario:Jefes/as de Parque SIGRID 2.0 (11/03/2015) 21
22 Pinchamos en Parte de Actuación. Aparece la siguiente Pantalla: BLOQUE 1: DATOS DE EMERGENCIA Todos los datos que aparecen en este primer bloque aparecen cumplimentados por defecto. Se trata de datos que se cumplimentan desde el COEPS. Son Datos de la emergencia. BLOQUE 2: DATOS DEL PARTE En este bloque aparecen como se aprecia en la imagen superior campos de color amarillo. Estos campos son de cumplimentación obligatoria. Se refiere en este caso concreto a número de heridos y número de fallecidos. BLOQUE 3: SUJETO PASIVO Al igual que en el Bloque anterior, aparecen campos de color amarillo, cuya cumplimentación es obligatoria. BLOQUE 4: MATERIAL EMPLEADO Manual de Usuario:Jefes/as de Parque SIGRID 2.0 (11/03/2015) 22
23 BLOQUE 5: PERSONAL En este bloque es en el que tenemos que especificar el personal de nuestro Parque que ha actuado en la emergencia. Si el personal se loga en la tablet, aparecerá por defecto cumplimentado este bloque. En el caso de que no sea posible, tenemos la posibilidad de añadirlos nosotros. Pincharíamos en el icono, e iremos añadiendo todas las personas que han intervenido en la emergencia. BLOQUE 6: VEHÍCULOS BLOQUE 7: DOCUMENTOS En este bloque tendremos la posibilidad de añadir cualquier documento que consideremos conveniente. Una vez hayamos cumplimentado todos los bloque que hemos visto que componen un Parte de Actuación, le daremos al botón de Guardar. En breve estará habilitada la posibilidad de la firma electrónica del documento. Hasta aquí llegaría lo que en el módulo de Emergencias como Jefes/as de Parque podemos realizar a través del SIGRID. Manual de Usuario:Jefes/as de Parque SIGRID 2.0 (11/03/2015) 23
24 Veamos ahora el módulo de Recursos Humanos y las funcionalidades que tiene para este perfil. RRHH: GESTION: CONSULTA DE DATOS Al pinchar es este submenú, aparecerá la siguiente pantalla de búsqueda: En ella podremos buscar a todo el personal que tenemos en nuestro Parque de Bomberos. Aparecerá de la siguiente forma: Al pinchar en la lupa nos aparecerá la ficha de datos de cada uno de nuestros bomberos. La veremos de la siguiente manera: Manual de Usuario:Jefes/as de Parque SIGRID 2.0 (11/03/2015) 24
25 La ficha se compone de varios bloques de datos y de una serie de pestañas que se explican en el manual de Perfil de Bomberos, desde donde nuestro personal accede a una serie de funcionalidades. Actualmente este submenu se encuentra habilitado sólo en modo de consulta de datos. RRHH: GESTION: ENVIAR NOTIFICACIÓN SIGRID Desde este submenu se habilita a los/las Jefes/as de Parque, la posibilidad de enviar notificaciones SIGRID, a todo el personal de nuestro Parque. Funciona como un buzón de correo electrónico. El envío se puede realizar desde este submenu, así como desde el buzón de notificaciones que tenemos en la pantalla de inicio. La diferencia radica en que sólo desde el submenú de RRHH, podremos enviar además de la notificación documentos adjuntos. MODULO DE PARQUES En el módulo de Parques nos encontramos dos submenus. El primero que nos encontramos es el submenú FICHA DE PARQUE. La Ficha de Parque no es otra cosa que los datos que identifican nuestro Parque de Bomberos. La pantalla que aparece cuando pinchamos en él es la siguiente: Manual de Usuario:Jefes/as de Parque SIGRID 2.0 (11/03/2015) 25
26 Como se puede apreciar en la imagen, es una ficha en la que nos encontramos, los Datos de Identificación del Parque, la Dirección actual del Parque, y los Teléfonos de contacto del mismo. Además en la parte superior derecha de esta pantalla, aparece el icono. Pinchando en él se nos muestra el cuadrante de trabajo que tenemos en nuestro parque. Veamoslo: El siguiente submenú del módulo de Parques es el de Gestión de Cuadrante. Qué podremos hacer desde él? Actualmente es un submenú que tendremos en modo consulta. Desde él podremos consultar todo lo relativo a nuestros turnos de trabajo. Manual de Usuario:Jefes/as de Parque SIGRID 2.0 (11/03/2015) 26
Riesgos 1 de 14. Para dar de alta un nuevo riesgo nos situaremos en la lista de riesgos, pudiendo realizar una de las siguientes acciones:
 Riesgos 1 de 14 Objetivos del módulo A través del módulo de riesgos de q-bo.org es posible llevar a cabo la gestión de riesgos de la Organización, según el esquema: identificación, análisis, evaluación,
Riesgos 1 de 14 Objetivos del módulo A través del módulo de riesgos de q-bo.org es posible llevar a cabo la gestión de riesgos de la Organización, según el esquema: identificación, análisis, evaluación,
PRUEBAS PARA LA OBTENCIÓN DE LOS TÍTULOS DE TÉCNICO Y TÉCNICO SUPERIOR
 NOTA PREVIA: Lo que sigue debe entenderse como una "guía de uso" para SICE. En caso de duda, debe prevalecer lo establecido por la normativa que regula este proceso y las instrucciones de la unidad competente
NOTA PREVIA: Lo que sigue debe entenderse como una "guía de uso" para SICE. En caso de duda, debe prevalecer lo establecido por la normativa que regula este proceso y las instrucciones de la unidad competente
Auditorías internas 1 de 5
 Auditorías internas 1 de 5 Objetivos del módulo El objetivo de este módulo es establecer una metodología para realizar la planificación y ejecución de las auditorías internas, así como el seguimiento de
Auditorías internas 1 de 5 Objetivos del módulo El objetivo de este módulo es establecer una metodología para realizar la planificación y ejecución de las auditorías internas, así como el seguimiento de
Manual de usuario: Cotizador Renting
 Gestión de Flotas Manual de usuario: Cotizador Renting Gestión del Cambio Índice Introducción Pág 3 Acceso al Cotizador Pág 4 a 5 Proceso de Cotización Pág 6 Resumen de la cotización (Vehículos en campaña)
Gestión de Flotas Manual de usuario: Cotizador Renting Gestión del Cambio Índice Introducción Pág 3 Acceso al Cotizador Pág 4 a 5 Proceso de Cotización Pág 6 Resumen de la cotización (Vehículos en campaña)
Planificación de la formación
 Formación 1 de 9 Objetivos del módulo El objetivo de este módulo es establecer una metodología para realizar la planificación de la formación, controlar la formación del personal, establecer los requisitos
Formación 1 de 9 Objetivos del módulo El objetivo de este módulo es establecer una metodología para realizar la planificación de la formación, controlar la formación del personal, establecer los requisitos
Mantenimiento 1 de 16
 Mantenimiento 1 de 16 Objetivos del módulo Mediante el módulo de mantenimiento incluido en q-bo.org vamos a poder controlar aquellos elementos (equipos, máquinas, instalaciones, vehículos, etc.) que requieran
Mantenimiento 1 de 16 Objetivos del módulo Mediante el módulo de mantenimiento incluido en q-bo.org vamos a poder controlar aquellos elementos (equipos, máquinas, instalaciones, vehículos, etc.) que requieran
MANUAL DE LA WEB B2B.
 MANUAL DE LA WEB B2B www.grupoandres.com ENTRADA A NEUMATICOS ANDRES Para acceder a Neumáticos Andrés, deberá introducir Usuario y Contraseña y pulsar el botón ENTRAR. RECORDAR CONTRASEÑA Para evitar escribir
MANUAL DE LA WEB B2B www.grupoandres.com ENTRADA A NEUMATICOS ANDRES Para acceder a Neumáticos Andrés, deberá introducir Usuario y Contraseña y pulsar el botón ENTRAR. RECORDAR CONTRASEÑA Para evitar escribir
1. Envío masivo de documentos al registro de salida (#37175)
 En esta actualización se han realizado los siguientes cambios en la aplicación: 1. Envío masivo de documentos al registro de salida (#37175) 1 1.1 Envío masivo de documento al registro desde el mantenimiento
En esta actualización se han realizado los siguientes cambios en la aplicación: 1. Envío masivo de documentos al registro de salida (#37175) 1 1.1 Envío masivo de documento al registro desde el mantenimiento
SGS. Solicitud-Oca. Manual para Clientes
 SGS Solicitud-Oca Manual para Clientes Septiembre 2014 SUMARIO Solicitud-Oca 2 1. Introducción... 2 2. Acceso a la aplicación... 2 3. Comienzo... 4 3.1. Introduzca sus datos...4 3.2. Solicitud de trámites...4
SGS Solicitud-Oca Manual para Clientes Septiembre 2014 SUMARIO Solicitud-Oca 2 1. Introducción... 2 2. Acceso a la aplicación... 2 3. Comienzo... 4 3.1. Introduzca sus datos...4 3.2. Solicitud de trámites...4
Para acceder al Programa ÍCARO tendremos que entrar en
 Entrando en ICARO Para acceder al Programa ÍCARO tendremos que entrar en http://icaro.ual.es/index.asp?universidad=05 FIGURA 1 Tras pulsar en el botón de [ Entrar ], si no hemos instalado el certificado
Entrando en ICARO Para acceder al Programa ÍCARO tendremos que entrar en http://icaro.ual.es/index.asp?universidad=05 FIGURA 1 Tras pulsar en el botón de [ Entrar ], si no hemos instalado el certificado
Control del proceso 1 de 7
 Control del proceso 1 de 7 Objetivos El objetivo de este módulo es identificar los procesos de la Organización y sus responsables e implicados, así como los elementos de entrada y salida, riesgos y puntos
Control del proceso 1 de 7 Objetivos El objetivo de este módulo es identificar los procesos de la Organización y sus responsables e implicados, así como los elementos de entrada y salida, riesgos y puntos
COMO TRAMITAR LICENCIAS DE DEPORTISTAS A TRAVÉS DE LA EXTRANET DE LA RFEDI
 COMO TRAMITAR LICENCIAS DE DEPORTISTAS A TRAVÉS DE LA EXTRANET DE LA RFEDI 1. Acceder a la extranet de la RFEDI: http://spainsnow.rfedi.es/login.aspx?returnurl=%2fextranet%2findex.aspx 2. Introducir el
COMO TRAMITAR LICENCIAS DE DEPORTISTAS A TRAVÉS DE LA EXTRANET DE LA RFEDI 1. Acceder a la extranet de la RFEDI: http://spainsnow.rfedi.es/login.aspx?returnurl=%2fextranet%2findex.aspx 2. Introducir el
Sede Electrónica GUÍA RÁPIDA DE UN PROCEDIMIENTO TELEMÁTICO DE ESTELA
 Sede Electrónica GUÍA RÁPIDA DE UN PROCEDIMIENTO TELEMÁTICO DE ESTELA 1 ÍNDICE 1. ACCESO AL PROCEDIMIENTO...3 2. PRESENTACIÓN DE LA SOLICITUD...6 TABLA DE IMÁGENES Imagen 1.- Acceso al catálogo de procedimientos
Sede Electrónica GUÍA RÁPIDA DE UN PROCEDIMIENTO TELEMÁTICO DE ESTELA 1 ÍNDICE 1. ACCESO AL PROCEDIMIENTO...3 2. PRESENTACIÓN DE LA SOLICITUD...6 TABLA DE IMÁGENES Imagen 1.- Acceso al catálogo de procedimientos
GUíA DE GESTIÓN ACADÉMICA- DAE- AUXILIARES DE CONVERSACIÓN
 GUíA DE GESTIÓN ACADÉMICA- DAE- AUXILIARES DE CONVERSACIÓN Para acceder a la opción de auxiliares de conversación dentro del aplicativo del DAE, tendremos que acceder primero al Portal de Educación Política
GUíA DE GESTIÓN ACADÉMICA- DAE- AUXILIARES DE CONVERSACIÓN Para acceder a la opción de auxiliares de conversación dentro del aplicativo del DAE, tendremos que acceder primero al Portal de Educación Política
Guía rápida IKS-eeM para Clínicas Dentales y Veterinarias
 Guía rápida IKS-eeM para Clínicas Dentales y Veterinarias Para poder trabajar correctamente con el Sistema IKS-eeM es necesario que la Clínica de alta sus datos básicos, como los de identificación y de
Guía rápida IKS-eeM para Clínicas Dentales y Veterinarias Para poder trabajar correctamente con el Sistema IKS-eeM es necesario que la Clínica de alta sus datos básicos, como los de identificación y de
Normativas 1 de 11. Para dar de alta una nueva norma nos situaremos en la lista de normativas, pudiendo realizar una de las siguientes acciones:
 Normativas 1 de 11 Objetivos del módulo A través de este nuevo módulo de normativas de q-bo.org, se pueden controlar aquellos textos legales o normas que sean de aplicación y publicarlas en la intranet.
Normativas 1 de 11 Objetivos del módulo A través de este nuevo módulo de normativas de q-bo.org, se pueden controlar aquellos textos legales o normas que sean de aplicación y publicarlas en la intranet.
SOLICITUD AYUDAS ESTUDIO JUNTA ANDALUCÍA-USE
 Sede Electrónica SOLICITUD AYUDAS ESTUDIO JUNTA ANDALUCÍA-USE GUÍA RÁPIDA DEL PROCEDIMIENTO TELEMÁTICO 1 ÍNDICE 1. ACCESO AL PROCEDIMIENTO...4 2. PRESENTACIÓN DE LA SOLICITUD....7 2.1. Terceros habilitados...13
Sede Electrónica SOLICITUD AYUDAS ESTUDIO JUNTA ANDALUCÍA-USE GUÍA RÁPIDA DEL PROCEDIMIENTO TELEMÁTICO 1 ÍNDICE 1. ACCESO AL PROCEDIMIENTO...4 2. PRESENTACIÓN DE LA SOLICITUD....7 2.1. Terceros habilitados...13
Para incorporar un nuevo cliente elegimos la opción: Gestión de Negocio Clientes Alta de Cliente.
 GESTIÓN DE NEGOCIO En este apartado nos encontramos con las secciones Clientes, Proveedores, Productos, Presupuestos, Pedidos y Albaranes. También dispondremos de opciones auxiliares: Tipo Clientes, Tipo
GESTIÓN DE NEGOCIO En este apartado nos encontramos con las secciones Clientes, Proveedores, Productos, Presupuestos, Pedidos y Albaranes. También dispondremos de opciones auxiliares: Tipo Clientes, Tipo
SISTEMA WEB EMPRESARIAL DE SEGURIDAD Y SALUD
 guía DE USUARIO SISTEMA WEB EMPRESARIAL DE SEGURIDAD Y SALUD índice Introducción... Pág. 3 Acceso a SWESS... Pág. 3 Crear trabajadores... Pág. 5 Editar trabajadores... Pág. 6 Deshabilitar y eliminar trabajadores...
guía DE USUARIO SISTEMA WEB EMPRESARIAL DE SEGURIDAD Y SALUD índice Introducción... Pág. 3 Acceso a SWESS... Pág. 3 Crear trabajadores... Pág. 5 Editar trabajadores... Pág. 6 Deshabilitar y eliminar trabajadores...
Presentación de Escritos Iniciadores de Asunto
 Presentación de Escritos Iniciadores de Bienvenido! A partir de ahora se podrán presentar escritos los 365 días del año, las 24 horas gracias a la presentación electrónica a través de LexNET. A lo largo
Presentación de Escritos Iniciadores de Bienvenido! A partir de ahora se podrán presentar escritos los 365 días del año, las 24 horas gracias a la presentación electrónica a través de LexNET. A lo largo
Manual comercial. Funcionalidad, acceso y contenidos. Clientes potenciales Listado Ficha del cliente Crear o modificar un cliente
 Funcionalidad, acceso y contenidos Clientes potenciales Listado Ficha del cliente Crear o modificar un cliente Manual comercial Actividad comercial Crear actividad comercial Tipo de actividad, tipo de
Funcionalidad, acceso y contenidos Clientes potenciales Listado Ficha del cliente Crear o modificar un cliente Manual comercial Actividad comercial Crear actividad comercial Tipo de actividad, tipo de
Hoja Informativa
 Presentación A la hora de signaturar una Relación de Entrega, o resignaturar algunos documentos, hay ocasiones en las que el espacio del Depósito que nos ofrece @rchiva no es el que nos interesa usar en
Presentación A la hora de signaturar una Relación de Entrega, o resignaturar algunos documentos, hay ocasiones en las que el espacio del Depósito que nos ofrece @rchiva no es el que nos interesa usar en
MANUAL PARA PADRES - ALEXIA
 MANUAL PARA PADRES - ALEXIA CÓMO ENTRAR EN ALEXIA - Para entrar en Alexia debemos utilizar como navegador Mozilla Firefox. Es el navegador recomendado para trabajar con Alexia. Si no lo tenemos instalado
MANUAL PARA PADRES - ALEXIA CÓMO ENTRAR EN ALEXIA - Para entrar en Alexia debemos utilizar como navegador Mozilla Firefox. Es el navegador recomendado para trabajar con Alexia. Si no lo tenemos instalado
Manual de Administración de la página Web
 Manual de Administración de la página Web Blas Peris Millán Este manual está pensado para facilitar el uso y actualización de la página Web del Colegio. Espero que el trabajo sea de vuestro agrado y de
Manual de Administración de la página Web Blas Peris Millán Este manual está pensado para facilitar el uso y actualización de la página Web del Colegio. Espero que el trabajo sea de vuestro agrado y de
Esta parte es común a todos los flujos posibles del trámite.
 1 Pasos del Trámite 1.1 ACUERDO DE INICIO DEL TRÁMITE DE CANCELACIÓN DE OFICIO Esta parte es común a todos los flujos posibles del trámite. Se añade al menú de Expedientes una nueva opción: Iniciar trámite
1 Pasos del Trámite 1.1 ACUERDO DE INICIO DEL TRÁMITE DE CANCELACIÓN DE OFICIO Esta parte es común a todos los flujos posibles del trámite. Se añade al menú de Expedientes una nueva opción: Iniciar trámite
MANUAL DE USUARIO COMISIÓN DE SERVICIOS - SOLICITUD DE ADMISIÓN
 MANUAL DE USUARIO - 1. Cumplimentación de la solicitud... 2 1.1 Creación de usuario... 2 1.2.- Acceso al Sistema... 4 1.3.- Creación de su solicitud... 5 1.3.1 Datos Personales... 6 1.3.2 Datos de la Solicitud...
MANUAL DE USUARIO - 1. Cumplimentación de la solicitud... 2 1.1 Creación de usuario... 2 1.2.- Acceso al Sistema... 4 1.3.- Creación de su solicitud... 5 1.3.1 Datos Personales... 6 1.3.2 Datos de la Solicitud...
Los pasos a seguir para cumplimentar la solicitud son los siguientes:
 Los pasos a seguir para cumplimentar la solicitud son los siguientes: 1. Comprobación de acceso. 2. Acceso al Sistema. 3. Panel de Solicitudes. 4. Formulario Web de Solicitud. 5. Finalizar solicitud 6.
Los pasos a seguir para cumplimentar la solicitud son los siguientes: 1. Comprobación de acceso. 2. Acceso al Sistema. 3. Panel de Solicitudes. 4. Formulario Web de Solicitud. 5. Finalizar solicitud 6.
ENVÍO DE INVITACIONES A LAS EMPRESAS PARA SEGUNDA LICITACIÓN
 MÓDULO DE INVITACIONES A SEGUNDAS LICITACIONES DE LOS ACUERDOS MARCO http://catalogocentralizado.minhafp.es Se ha implantado en la aplicación CONECTA-CENTRALIZACIÓN una nueva funcionalidad que permite
MÓDULO DE INVITACIONES A SEGUNDAS LICITACIONES DE LOS ACUERDOS MARCO http://catalogocentralizado.minhafp.es Se ha implantado en la aplicación CONECTA-CENTRALIZACIÓN una nueva funcionalidad que permite
SOLICITUD DE AYUDAS SOCIALES EXTRAORDINARIAS
 Sede Electrónica SOLICITUD DE AYUDAS SOCIALES EXTRAORDINARIAS GUÍA RÁPIDA DEL PROCEDIMIENTO TELEMÁTICO 1 ÍNDICE 1. ACCESO AL PROCEDIMIENTO...3 2. PRESENTACIÓN DE LA SOLICITUD...6 2.1. Terceros habilitados...13
Sede Electrónica SOLICITUD DE AYUDAS SOCIALES EXTRAORDINARIAS GUÍA RÁPIDA DEL PROCEDIMIENTO TELEMÁTICO 1 ÍNDICE 1. ACCESO AL PROCEDIMIENTO...3 2. PRESENTACIÓN DE LA SOLICITUD...6 2.1. Terceros habilitados...13
Presentación de Partes Hospitalarios
 Presentación de Partes Hospitalarios Bienvenido! A partir de ahora se podrán presentar partes hospitalarios, los 365 días del año, las 24 horas, gracias a la presentación electrónica a través de LexNET.
Presentación de Partes Hospitalarios Bienvenido! A partir de ahora se podrán presentar partes hospitalarios, los 365 días del año, las 24 horas, gracias a la presentación electrónica a través de LexNET.
MANUAL DE USO DE LA APLICACIÓN DE BOLSA DE PRÁCTICAS EXTRACURRICULARES Y EMPLEO MÓDULO DE EMPRESAS
 MANUAL DE USO DE LA APLICACIÓN DE BOLSA DE PRÁCTICAS EXTRACURRICULARES Y EMPLEO MÓDULO DE EMPRESAS Fecha: 04/02/2016 Nombre documento: MNL_BOLSADEEMPLEO_EMPRESAS.pdf Versión: 1.4 Implemental Systems Página
MANUAL DE USO DE LA APLICACIÓN DE BOLSA DE PRÁCTICAS EXTRACURRICULARES Y EMPLEO MÓDULO DE EMPRESAS Fecha: 04/02/2016 Nombre documento: MNL_BOLSADEEMPLEO_EMPRESAS.pdf Versión: 1.4 Implemental Systems Página
CÓMO SE CONFIGURA UN ENCUESTA Y CÓMO LA ANALIZAMOS?
 CÓMO SE CONFIGURA UN ENCUESTA Y CÓMO LA ANALIZAMOS? El módulo de actividad Encuesta permite que la persona moderadora del grupo pueda crear una encuesta personalizada para obtener la opinión de los participantes
CÓMO SE CONFIGURA UN ENCUESTA Y CÓMO LA ANALIZAMOS? El módulo de actividad Encuesta permite que la persona moderadora del grupo pueda crear una encuesta personalizada para obtener la opinión de los participantes
Los pasos a seguir para cumplimentar la solicitud son los siguientes: A continuación, se detallarán cada uno de estos apartados.
 Los pasos a seguir para cumplimentar la solicitud son los siguientes: 1. Comprobación de acceso. 2. Acceso al Sistema. 3. Panel de Solicitudes. 4. Formulario Web de Solicitud. 5. Contacto para incidencias
Los pasos a seguir para cumplimentar la solicitud son los siguientes: 1. Comprobación de acceso. 2. Acceso al Sistema. 3. Panel de Solicitudes. 4. Formulario Web de Solicitud. 5. Contacto para incidencias
MANUAL DE USUARIO DE ACCESO A LA WEB
 MANUAL DE USUARIO DE ACCESO A LA WEB SERVICIOS DE BENEFICIOS E INCENTIVOS Sodexo ha creado un portal específico para nuestros socios afiliados, con el objetivo de facilitar sus gestiones diarias del servicio.
MANUAL DE USUARIO DE ACCESO A LA WEB SERVICIOS DE BENEFICIOS E INCENTIVOS Sodexo ha creado un portal específico para nuestros socios afiliados, con el objetivo de facilitar sus gestiones diarias del servicio.
EL CORREO ELECTRÓNICO
 EL CORREO ELECTRÓNICO Internet le ofrece la posibilidad de enviar y recibir mensajes de cualquier otro PC que está conectado a la red. Al ejecutar por primera vez cualquier aplicación de correo electrónico,
EL CORREO ELECTRÓNICO Internet le ofrece la posibilidad de enviar y recibir mensajes de cualquier otro PC que está conectado a la red. Al ejecutar por primera vez cualquier aplicación de correo electrónico,
Contenido. Página 2 de 10
 RÚBRICA Contenido INTRODUCCIÓN... 3 CONFIGURACIÓN Y GESTIÓN DE UNA RÚBRICA... 3 Definir un nuevo formulario de calificación desde cero, para crear un nuevo formulario desde cero... 4 Crear un nuevo formulario
RÚBRICA Contenido INTRODUCCIÓN... 3 CONFIGURACIÓN Y GESTIÓN DE UNA RÚBRICA... 3 Definir un nuevo formulario de calificación desde cero, para crear un nuevo formulario desde cero... 4 Crear un nuevo formulario
Manual para Autores. 1. REGISTRO NUEVO AUTOR a. Modificación de datos
 Manual para Autores 1. REGISTRO NUEVO AUTOR a. Modificación de datos 2. CREACIÓN DE UN ARTÍCULO a. Introducir metadatos b. Incluir ficheros c. Finalizar 3. ESTADOS DEL ARTÍCULO DEPENDIENTES DE UNA ACCIÓN
Manual para Autores 1. REGISTRO NUEVO AUTOR a. Modificación de datos 2. CREACIÓN DE UN ARTÍCULO a. Introducir metadatos b. Incluir ficheros c. Finalizar 3. ESTADOS DEL ARTÍCULO DEPENDIENTES DE UNA ACCIÓN
Manual de la aplicación de PDAs de ASM.
 Manual de la aplicación de PDAs de ASM. Índice. 1.- Encendido de la PDA...... 2 2.- Función punteo... 3 3.- Pantalla Inicial de la función recogidas... 5 4.- Pantalla principal... 6 5.- Importes... 7 6.-
Manual de la aplicación de PDAs de ASM. Índice. 1.- Encendido de la PDA...... 2 2.- Función punteo... 3 3.- Pantalla Inicial de la función recogidas... 5 4.- Pantalla principal... 6 5.- Importes... 7 6.-
Presentación de Escritos Iniciadores de Asunto
 Presentación de Escritos Iniciadores de Asunto Bienvenido! A partir de ahora se podrán presentar escritos los 365 días del año, las 24 horas gracias a la presentación electrónica a través de LexNET. Para
Presentación de Escritos Iniciadores de Asunto Bienvenido! A partir de ahora se podrán presentar escritos los 365 días del año, las 24 horas gracias a la presentación electrónica a través de LexNET. Para
Formación SIGRID. Manual de usuario para el módulo de gestión de RRHH. Fecha: Febrero 2017
 Formación SIGRID. Manual de usuario para el módulo de gestión de RRHH. Fecha: Febrero 2017 Marzo de 2017 Índice de contenidos 1 - Introducción... 1 2 - Módulo de gestión de RRHH... 2 2.1 - Menú Personal...
Formación SIGRID. Manual de usuario para el módulo de gestión de RRHH. Fecha: Febrero 2017 Marzo de 2017 Índice de contenidos 1 - Introducción... 1 2 - Módulo de gestión de RRHH... 2 2.1 - Menú Personal...
INSTRUCCIONES PARA CONFECCIONAR Y TRANSMITIR IMPUESTO SOBRE SOCIEDADES DEL 2017 DIRIGIDO A LAS ASOCIACIONES (ENTIDADES PARCIALMENTE EXENTAS)
 INSTRUCCIONES PARA CONFECCIONAR Y TRANSMITIR IMPUESTO SOBRE SOCIEDADES DEL 2017 DIRIGIDO A LAS ASOCIACIONES (ENTIDADES PARCIALMENTE EXENTAS) 1 A. CONFECCIÓN DE LA DECLARACIÓN: Una vez que se accede a la
INSTRUCCIONES PARA CONFECCIONAR Y TRANSMITIR IMPUESTO SOBRE SOCIEDADES DEL 2017 DIRIGIDO A LAS ASOCIACIONES (ENTIDADES PARCIALMENTE EXENTAS) 1 A. CONFECCIÓN DE LA DECLARACIÓN: Una vez que se accede a la
Subdirecció General d'innovació Tecnològica Educativa. Manual de usuario OVICE
 1. ACCESO A OVICE El acceso a la Oficina Virtual de la Conselleria de Educación, Investigación, Cultura y Deporte (en adelante, OVICE) se realiza a través de la siguiente dirección web: https://oficinavirtual.gva.es/oficina_tactica/entrada.jsp?perfil=edu
1. ACCESO A OVICE El acceso a la Oficina Virtual de la Conselleria de Educación, Investigación, Cultura y Deporte (en adelante, OVICE) se realiza a través de la siguiente dirección web: https://oficinavirtual.gva.es/oficina_tactica/entrada.jsp?perfil=edu
TUTORIAL SISTEMA BDUAR
 TUTORIAL SISTEMA BDUAR Tutorial documentado de utilización del sistema BDUAR. El presente documento posee los pasos a seguir para utilizar el sistema, de acuerdo a los permisos que su usuario posea Usuario:
TUTORIAL SISTEMA BDUAR Tutorial documentado de utilización del sistema BDUAR. El presente documento posee los pasos a seguir para utilizar el sistema, de acuerdo a los permisos que su usuario posea Usuario:
IPrograma informático de NInspecciones en EEstablecimientos AAlimentarios
 IPrograma informático de NInspecciones en EEstablecimientos AAlimentarios MANUAL DE USUARIO INFORMACIÓN PROPIEDAD DE COMPUTER GLOBAL SOFTWARE, S.L. Todos los derechos reservados Computer Global Software
IPrograma informático de NInspecciones en EEstablecimientos AAlimentarios MANUAL DE USUARIO INFORMACIÓN PROPIEDAD DE COMPUTER GLOBAL SOFTWARE, S.L. Todos los derechos reservados Computer Global Software
Guía de instalación y usuario Atalaya 2 Portal Web del empleado
 Guía de instalación y usuario Atalaya 2 Portal Web del empleado comercial@zksoftware.es Professional Software Development, S.L. c/ Navaleno 7 28033 Madrid (Spain) Tel.: +34 902 875 200 Tel.: +34 913 207
Guía de instalación y usuario Atalaya 2 Portal Web del empleado comercial@zksoftware.es Professional Software Development, S.L. c/ Navaleno 7 28033 Madrid (Spain) Tel.: +34 902 875 200 Tel.: +34 913 207
Menú de Gestión Datos del Club
 MANUAL DE CLUBES RFEE Inicio Este manual os vamos a ir indicando paso a paso los distintos trámites que se pueden realizar desde la intranet de gestión facilitada por la RFEE En la parte de la izquierda
MANUAL DE CLUBES RFEE Inicio Este manual os vamos a ir indicando paso a paso los distintos trámites que se pueden realizar desde la intranet de gestión facilitada por la RFEE En la parte de la izquierda
ADAPTACIONES CURRICULARES NO SIGNIFICATIVAS
 ADAPTACIONES CURRICULARES NO SIGNIFICATIVAS EOE MÁLAGA NORTE PALMILLA - 2 de noviembre de 2017 Autor: Jose Manuel Ruiz Palacios Según las instrucciones de 8 de marzo de 2017 por las que se actualiza el
ADAPTACIONES CURRICULARES NO SIGNIFICATIVAS EOE MÁLAGA NORTE PALMILLA - 2 de noviembre de 2017 Autor: Jose Manuel Ruiz Palacios Según las instrucciones de 8 de marzo de 2017 por las que se actualiza el
Manual de Usuario Fase Justificación / Reintegro 19/11/08
 Saw@ 2008 Manual de Usuario Fase Justificación / Reintegro 19/11/08 ÍNDICE 1. OPERATIVA DEL SISTEMA...3 1.1. Navegación hasta la funcionalidad...3 1.2. Justificación...5 1.2.1 Generar un Documento de Justificación...
Saw@ 2008 Manual de Usuario Fase Justificación / Reintegro 19/11/08 ÍNDICE 1. OPERATIVA DEL SISTEMA...3 1.1. Navegación hasta la funcionalidad...3 1.2. Justificación...5 1.2.1 Generar un Documento de Justificación...
APLICACIÓN ECOCIUDADANO MANUAL DE USUARIO
 En este manual se detalla la funcionalidad y modo de uso de la aplicación web EcoCiudadano, orientada a la visualización en tiempo real de información sobre la cartografía del municipio. Registro de Usuario
En este manual se detalla la funcionalidad y modo de uso de la aplicación web EcoCiudadano, orientada a la visualización en tiempo real de información sobre la cartografía del municipio. Registro de Usuario
Censo de Dehesas de Andalucía. Consejería de Agricultura, Pesca y Desarrollo Rural Consejería de Medio Ambiente y Ordenación del Territorio
 EJEMPLO PRÁCTICO DE CREACIÓN DE UNA DELIMITACIÓN GRÁFICA UTILIZANDO EL VISOR DEL CENSO (USUARIO IDENTIFICADO CON PIN) Y PRESENTACIÓN TELEMÁTICA DE UNA COMUNICACIÓN AL CENSO A TRAVÉS DE LA OFICINA VIRTUAL
EJEMPLO PRÁCTICO DE CREACIÓN DE UNA DELIMITACIÓN GRÁFICA UTILIZANDO EL VISOR DEL CENSO (USUARIO IDENTIFICADO CON PIN) Y PRESENTACIÓN TELEMÁTICA DE UNA COMUNICACIÓN AL CENSO A TRAVÉS DE LA OFICINA VIRTUAL
1. Cómo cambiar la forma de pago
 Caja 1.Cómo cambiar la forma de pago 2.Hacer una devolución de una venta directa o encargo 3.Consulta de ventas o pagos pendientes 4.Cifra de ventas 5.Crear la factura de compra y asociarla a un paciente
Caja 1.Cómo cambiar la forma de pago 2.Hacer una devolución de una venta directa o encargo 3.Consulta de ventas o pagos pendientes 4.Cifra de ventas 5.Crear la factura de compra y asociarla a un paciente
Manuales Servicio Municipal de Bibliotecas Absysnet Añadir ejemplares dar copia
 Manuales INTRODUCCIÓN Para poder establecer los ejemplares que existan en la red de un título es necesario que el mismo esté catalogado. Todos los ejemplares que tengan las bibliotecas pertenecientes a
Manuales INTRODUCCIÓN Para poder establecer los ejemplares que existan en la red de un título es necesario que el mismo esté catalogado. Todos los ejemplares que tengan las bibliotecas pertenecientes a
SIDRA Servicio de Salud Coquimbo
 SIDRA Servicio de Salud Coquimbo Manual Operacional de Bodega de Leche Versión Borrador (sujeto a modificaciones). Agosto 09 1. INDICE 1. INDICE... 1 2. INTRODUCCIÓN.... 2 3. MÓDULO ALIMENTACIÓN COMPLEMENTARIA....
SIDRA Servicio de Salud Coquimbo Manual Operacional de Bodega de Leche Versión Borrador (sujeto a modificaciones). Agosto 09 1. INDICE 1. INDICE... 1 2. INTRODUCCIÓN.... 2 3. MÓDULO ALIMENTACIÓN COMPLEMENTARIA....
COMO HACER UNA FACTURA: Para hacer una NUEVA factura de un cliente: Abrir Facturas emitidas y hacer clic en ALBARÁN y
 MANUAL PARA EL PROGAMA DE FACTURACIÓN MGD COMO HACER UNA FACTURA: Para hacer una NUEVA factura de un cliente: Abrir Facturas emitidas y hacer clic en ALBARÁN y Aparece ésta pantalla, Fecha (por defecto
MANUAL PARA EL PROGAMA DE FACTURACIÓN MGD COMO HACER UNA FACTURA: Para hacer una NUEVA factura de un cliente: Abrir Facturas emitidas y hacer clic en ALBARÁN y Aparece ésta pantalla, Fecha (por defecto
Terceros Ekon Sical. Departamento de Informática
 1 Terceros Ekon Sical Departamento de Informática 2 TERCEROS En la aplicación hay dos puntos de menú donde pueden tratarse los terceros dentro de SP Base y en la contabilidad en la entrada específica de
1 Terceros Ekon Sical Departamento de Informática 2 TERCEROS En la aplicación hay dos puntos de menú donde pueden tratarse los terceros dentro de SP Base y en la contabilidad en la entrada específica de
PRUEBAS DE ACCESO A CICLOS FORMATIVOS
 NOTA PREVIA: Lo que sigue debe entenderse como una "guía de uso" para SICE. En caso de duda, debe prevalecer lo establecido por la normativa que regula este proceso y las instrucciones de la unidad competente
NOTA PREVIA: Lo que sigue debe entenderse como una "guía de uso" para SICE. En caso de duda, debe prevalecer lo establecido por la normativa que regula este proceso y las instrucciones de la unidad competente
Soft QS Tecnología aplicada al sector asegurador. isegurweb
 I Soft QS Tecnología aplicada al sector asegurador isegurweb S O F T Q S Manual: Web Soft QS Plaza Azteca local 4 Zaragoza Teléfono 976 488 295 Fax 976 535 844 1 Tabla de contenido IsegurWeb... 3 MANUAL
I Soft QS Tecnología aplicada al sector asegurador isegurweb S O F T Q S Manual: Web Soft QS Plaza Azteca local 4 Zaragoza Teléfono 976 488 295 Fax 976 535 844 1 Tabla de contenido IsegurWeb... 3 MANUAL
ÍNDICE. 1. Alta en el sistema Publicar ofertas Seleccionar estudiantes 6. Prácticas Externas: manual de la entidad.
 ÍNDICE 1. Alta en el sistema 2 2. Publicar ofertas 3 Datos personales Nueva oferta Estado de las ofertas Crear usuarios Solicitantes 3. Seleccionar estudiantes 6 Valoración del estudiante Selección del
ÍNDICE 1. Alta en el sistema 2 2. Publicar ofertas 3 Datos personales Nueva oferta Estado de las ofertas Crear usuarios Solicitantes 3. Seleccionar estudiantes 6 Valoración del estudiante Selección del
APLICACIÓN: CUADROS HORARIOS (DAE)
 APLICACIÓN: CUADROS HORARIOS (DAE) Índice Pág. REQUISITOS PREVIOS... 3 PROCESOS DE APERTURA... 3 PLANTILLAS... 5 AULAS... 7 GRUPOS... 8 PROFESORES... 13 RETRIBUCIÓN DE CARGOS... 18 PROCESOS DE VALIDACIÓN...
APLICACIÓN: CUADROS HORARIOS (DAE) Índice Pág. REQUISITOS PREVIOS... 3 PROCESOS DE APERTURA... 3 PLANTILLAS... 5 AULAS... 7 GRUPOS... 8 PROFESORES... 13 RETRIBUCIÓN DE CARGOS... 18 PROCESOS DE VALIDACIÓN...
Añadir Documentos de Venta WhitePaper Abril de 2016
 Añadir Documentos de Venta WhitePaper Abril de 2016 Ronda Guglielmo Marconi, 9 Parque Tecnológico 46980 Paterna, Valencia (Spain) T (+34) 96 338 99 66 ventas@preference.es www.preference.es Preference,
Añadir Documentos de Venta WhitePaper Abril de 2016 Ronda Guglielmo Marconi, 9 Parque Tecnológico 46980 Paterna, Valencia (Spain) T (+34) 96 338 99 66 ventas@preference.es www.preference.es Preference,
Presentación de Escritos Iniciadores de Ejecución
 Presentación de Escritos Iniciadores de Ejecución Bienvenido! A partir de ahora se podrán presentar escritos los 365 días del año, las 24 horas gracias a la presentación electrónica a través de LexNET.
Presentación de Escritos Iniciadores de Ejecución Bienvenido! A partir de ahora se podrán presentar escritos los 365 días del año, las 24 horas gracias a la presentación electrónica a través de LexNET.
Ficheros de Tráfico Administración/Tráfico/Ficheros Tráfico
 Ficheros de Tráfico Administración/Tráfico/Ficheros Tráfico A través de esta opción se pueden cargar, corregir incidencias y consultar los ficheros de tráfico. En primer lugar aparece la búsqueda para
Ficheros de Tráfico Administración/Tráfico/Ficheros Tráfico A través de esta opción se pueden cargar, corregir incidencias y consultar los ficheros de tráfico. En primer lugar aparece la búsqueda para
PORTAL DEL EMPLEADO Manual de usuario
 PORTAL DEL EMPLEADO Manual de usuario 1. INTRODUCCIÓN...3 2. ACCESO AL PORTAL DEL EMPLEADO...3 3. ESTRUCTURA DEL PORTAL...4 MIS DATOS...5 Datos personales...5 Datos familiares...7 Datos bancarios...9 Datos
PORTAL DEL EMPLEADO Manual de usuario 1. INTRODUCCIÓN...3 2. ACCESO AL PORTAL DEL EMPLEADO...3 3. ESTRUCTURA DEL PORTAL...4 MIS DATOS...5 Datos personales...5 Datos familiares...7 Datos bancarios...9 Datos
Manual de uso de Editor V.
 Manual de uso de Editor V. Instalar el programa Se extrae el programa del fichero.rar y ya podemos empezar a trabajar con él. Para poder utilizar las entrevistas con el programa EditorV es necesario que
Manual de uso de Editor V. Instalar el programa Se extrae el programa del fichero.rar y ya podemos empezar a trabajar con él. Para poder utilizar las entrevistas con el programa EditorV es necesario que
PASOS PARA REALIZAR UN PEDIDO
 PASOS PARA REALIZAR UN PEDIDO Una vez hemos ingresado con nuestros datos de cliente, pinchamos en el boton IR. Ahora debemos seleccionar uno de los tres métodos que hay para realizar el pedido. A continuación
PASOS PARA REALIZAR UN PEDIDO Una vez hemos ingresado con nuestros datos de cliente, pinchamos en el boton IR. Ahora debemos seleccionar uno de los tres métodos que hay para realizar el pedido. A continuación
Presentación de Recurso de Casación
 Presentación de Recurso de Casación Bienvenido! A partir de ahora se podrán presentar escritos los 365 días del año, las 24 horas gracias a la presentación electrónica a través de LexNET. Para presentar
Presentación de Recurso de Casación Bienvenido! A partir de ahora se podrán presentar escritos los 365 días del año, las 24 horas gracias a la presentación electrónica a través de LexNET. Para presentar
Guía de tramitación del Procedimiento de Permisos y Licencias del PAS
 Servicio de Planificación, Evaluación y Calidad Ctra. Sacramento La Cañada de San Urbano 04120 Almería (España) Telf.: 950 214175 Contenido Guía de tramitación del Procedimiento de Permisos y Licencias
Servicio de Planificación, Evaluación y Calidad Ctra. Sacramento La Cañada de San Urbano 04120 Almería (España) Telf.: 950 214175 Contenido Guía de tramitación del Procedimiento de Permisos y Licencias
MANUAL USUARIO G.I.T.U. (Gestión de Títulos)
 MANUAL USUARIO G.I.T.U. (Gestión de Títulos) Los usuarios de los centros docentes solo podrán acceder a los datos su propio centro. Las acciones que podrán realizar los centros son: - Elaborar las Propuestas.
MANUAL USUARIO G.I.T.U. (Gestión de Títulos) Los usuarios de los centros docentes solo podrán acceder a los datos su propio centro. Las acciones que podrán realizar los centros son: - Elaborar las Propuestas.
Satisfacción de clientes 1 de 6
 Satisfacción de clientes 1 de 6 Objetivos del módulo El objetivo de este módulo es establecer una metodología para conocer y medir el grado de satisfacción de los clientes. Desde este módulo se gestionarán
Satisfacción de clientes 1 de 6 Objetivos del módulo El objetivo de este módulo es establecer una metodología para conocer y medir el grado de satisfacción de los clientes. Desde este módulo se gestionarán
Evaluación de Proveedores
 Proveedores 1 de 5 Objetivos del módulo El objetivo de este módulo es establecer una metodología para realizar la evaluación a los proveedores. En función de la periodicidad con la que se haya configurado
Proveedores 1 de 5 Objetivos del módulo El objetivo de este módulo es establecer una metodología para realizar la evaluación a los proveedores. En función de la periodicidad con la que se haya configurado
CIERRES DE CONTABILIDAD (parte común)
 CIERRES DE CONTABILIDAD (parte común) Estos son los pasos a seguir para realizar el cierre de contabilidad a fecha 31 de agosto (Curso Académico) y a fecha 31 de diciembre (Ejercicio Económico): 1. Comprobar
CIERRES DE CONTABILIDAD (parte común) Estos son los pasos a seguir para realizar el cierre de contabilidad a fecha 31 de agosto (Curso Académico) y a fecha 31 de diciembre (Ejercicio Económico): 1. Comprobar
Expediente de Nacionalidad. Manual de usuario para el abogado. Expedientes Nacionalidad- Manual para el abogado-v1.2.docx.
 Expediente de Nacionalidad Manual de usuario para el abogado Expedientes Nacionalidad- Manual para el abogado-v1.2.docx Documento Público CONTROL DE VERSIONES Versión Fecha Autor Descripción / Cambios
Expediente de Nacionalidad Manual de usuario para el abogado Expedientes Nacionalidad- Manual para el abogado-v1.2.docx Documento Público CONTROL DE VERSIONES Versión Fecha Autor Descripción / Cambios
ÍNDICE. 1. Realizar la preinscripción Solicitar las prácticas Seguimiento de las prácticas 7. Prácticas Externas: manual del estudiante
 ÍNDICE 1. Realizar la preinscripción 2 Introducción de datos personales Selección de la asignatura Subir documentación Currículum 2. Solicitar las prácticas 5 Consultar las prácticas ofertadas Solicitar
ÍNDICE 1. Realizar la preinscripción 2 Introducción de datos personales Selección de la asignatura Subir documentación Currículum 2. Solicitar las prácticas 5 Consultar las prácticas ofertadas Solicitar
COORDINADOR DE CENTRO
 MANUAL DEL COORDINADOR DE CENTRO 1 1. ENTRANDO EN ICARO Para acceder al Programa ICARO tendremos que entrar en http://icaro.ual.es A continuación os aparecerá la página de Inicio del aplicativo ICARO.
MANUAL DEL COORDINADOR DE CENTRO 1 1. ENTRANDO EN ICARO Para acceder al Programa ICARO tendremos que entrar en http://icaro.ual.es A continuación os aparecerá la página de Inicio del aplicativo ICARO.
FP DUAL GUIA PARA DEFINIR LOS PLANES DE PRÁCTICAS. 1. Entrada a la aplicación Seleccionar el coordinador Centros de trabajo.
 FP DUAL GUIA PARA DEFINIR LOS PLANES DE PRÁCTICAS 1. Entrada a la aplicación. 2 2. Seleccionar el coordinador. 2 3. Centros de trabajo. 5 4. Planes de FP Dual. 11 1. Entrada a la aplicación. El punto de
FP DUAL GUIA PARA DEFINIR LOS PLANES DE PRÁCTICAS 1. Entrada a la aplicación. 2 2. Seleccionar el coordinador. 2 3. Centros de trabajo. 5 4. Planes de FP Dual. 11 1. Entrada a la aplicación. El punto de
SIDRA Servicio de Salud Coquimbo
 SIDRA Servicio de Salud Coquimbo Manual Operacional de Vacunatorio Versión Borrador (sujeto a modificaciones) Agosto 09 1. INDICE 1. INDICE... 1 2. INTRODUCCIÓN.... 2 3. MÓDULO VACUNATORIO.... 2 4. FUNCIONALIDADES
SIDRA Servicio de Salud Coquimbo Manual Operacional de Vacunatorio Versión Borrador (sujeto a modificaciones) Agosto 09 1. INDICE 1. INDICE... 1 2. INTRODUCCIÓN.... 2 3. MÓDULO VACUNATORIO.... 2 4. FUNCIONALIDADES
GUÍA DEL CAMPUS VIRTUAL
 GUÍA DEL CAMPUS VIRTUAL GUÍA DEL CAMPUS VIRTUAL AFI ESCUELA DE FINANZAS APLICADAS 1. INTRODUCCIÓN... 3 2. ACCESO AL CAMPUS VIRTUAL... 3 3. UTILIZACIÓN BÁSICA DEL CAMPUS VIRTUAL... 4 3.1. Descripción de
GUÍA DEL CAMPUS VIRTUAL GUÍA DEL CAMPUS VIRTUAL AFI ESCUELA DE FINANZAS APLICADAS 1. INTRODUCCIÓN... 3 2. ACCESO AL CAMPUS VIRTUAL... 3 3. UTILIZACIÓN BÁSICA DEL CAMPUS VIRTUAL... 4 3.1. Descripción de
Presentación de Escritos Iniciadores de Ejecución
 Presentación de Escritos Iniciadores de Ejecución Bienvenido! A partir de ahora se podrán presentar escritos los 365 días del año, las 24 horas gracias a la presentación electrónica a través de LexNET.
Presentación de Escritos Iniciadores de Ejecución Bienvenido! A partir de ahora se podrán presentar escritos los 365 días del año, las 24 horas gracias a la presentación electrónica a través de LexNET.
CRM Gestor De Ventas
 CRM Gestor De Ventas Entramos al Gestor de Ventas introduciendo usuario y contraseña del agente comercial, lo cual identifica a la persona que va a trabajar en el programa. A continuación aparece la pantalla
CRM Gestor De Ventas Entramos al Gestor de Ventas introduciendo usuario y contraseña del agente comercial, lo cual identifica a la persona que va a trabajar en el programa. A continuación aparece la pantalla
SPA - Nómina Profesional Class. Extranet Laboral. Manual de Usuario
 SPA - Nómina Profesional Class Índice SPA Nómina Profesional Class () 1. Introducción Proceso de Trabajo 3 2. Opciones de menú disponibles. Funcionalidades 4 Opciones de Menú en SPA 4 Opciones de Menú
SPA - Nómina Profesional Class Índice SPA Nómina Profesional Class () 1. Introducción Proceso de Trabajo 3 2. Opciones de menú disponibles. Funcionalidades 4 Opciones de Menú en SPA 4 Opciones de Menú
Manual de ventas Presupuestos
 Funcionalidad y acceso Contenidos Ficha de presupuesto Crear/modificar presupuesto Manual de ventas Presupuestos Crear presupuesto desde productos y anexar Crear presupuesto desde ficha de empresa Imprimir
Funcionalidad y acceso Contenidos Ficha de presupuesto Crear/modificar presupuesto Manual de ventas Presupuestos Crear presupuesto desde productos y anexar Crear presupuesto desde ficha de empresa Imprimir
EXPEDIENTES Introducción manual de expedientes IMES
 EXPEDIENTES Sigm@ Introducción manual de expedientes IMES UNIVERSIDAD DE ZARAGOZA Fecha del documento: julio de 2011 Unidad SIGMA/Vicegerencia Académica ÍNDICE 1. Introducción 2. Introducción manual de
EXPEDIENTES Sigm@ Introducción manual de expedientes IMES UNIVERSIDAD DE ZARAGOZA Fecha del documento: julio de 2011 Unidad SIGMA/Vicegerencia Académica ÍNDICE 1. Introducción 2. Introducción manual de
Gestión Centros directivos
 2014-2015 Pincel ekade: Web ekade Pincel Ekade Gestión Centros directivos Equipos directivos Profesorado Índice 1. Pincel Ekade: Acceso a la aplicación. 5 2. Subsistema de Faltas/Anotaciones del alumnado
2014-2015 Pincel ekade: Web ekade Pincel Ekade Gestión Centros directivos Equipos directivos Profesorado Índice 1. Pincel Ekade: Acceso a la aplicación. 5 2. Subsistema de Faltas/Anotaciones del alumnado
GUÍA IMPORTADOR DE CERTIFICADOS
 IMPORTACIÓN CERTIFICADOS Para realizar la importación de información a Certificados abriremos el módulo HR Importador de Certificados y seguiremos los pasos señalados a continuación: 1. En la primera ventana
IMPORTACIÓN CERTIFICADOS Para realizar la importación de información a Certificados abriremos el módulo HR Importador de Certificados y seguiremos los pasos señalados a continuación: 1. En la primera ventana
Gestión de Censos. 2. Una vez recibidos los usuarios y claves, entraremos a IntraFeB a través de ellos, y accederemos al nuevo módulo de Secretaría.
 Gestión de Censos Esta guía pretende ser una ayuda para la Federación Española de Baloncesto, las Federaciones Autonómicas y las Delegaciones que deseen generar los listados correspondientes a los diferentes
Gestión de Censos Esta guía pretende ser una ayuda para la Federación Española de Baloncesto, las Federaciones Autonómicas y las Delegaciones que deseen generar los listados correspondientes a los diferentes
ABA Prácticas Académicas Extracurriculares para realizar en los servicios de la UC3M. Cómo solicitar las prácticas?
 ABA Prácticas Académicas Extracurriculares para realizar en los servicios de la UC3M Cómo solicitar las prácticas? 1 Contenido Pantallas... 3 Cómo acceder a la aplicación?... 3 Cómo Rellenar la ficha?...
ABA Prácticas Académicas Extracurriculares para realizar en los servicios de la UC3M Cómo solicitar las prácticas? 1 Contenido Pantallas... 3 Cómo acceder a la aplicación?... 3 Cómo Rellenar la ficha?...
P/. Sede electrónica D/. Manual de usuario
 Control documental Versión del documento 1.0 01/01/16 Fecha 18/11/16 21/11/16 Autor Modificaciones/Comentarios Servicio TIC Servicio TIC Versión inicial del documento Corrección de títulos pág./. 2 de
Control documental Versión del documento 1.0 01/01/16 Fecha 18/11/16 21/11/16 Autor Modificaciones/Comentarios Servicio TIC Servicio TIC Versión inicial del documento Corrección de títulos pág./. 2 de
Presentación de Escritos Iniciadores de Ejecución
 Presentación de Escritos Iniciadores de Bienvenido! A partir de ahora se podrán presentar escritos los 365 días del año, las 24 horas gracias a la presentación electrónica a través de LexNET. Para presentar
Presentación de Escritos Iniciadores de Bienvenido! A partir de ahora se podrán presentar escritos los 365 días del año, las 24 horas gracias a la presentación electrónica a través de LexNET. Para presentar
Aplicación para el Registro de Piscinas de Salud Pública del Servicio Canario de la Salud. Manual de Usuario 1.7
 Aplicación para el Registro de Piscinas de Salud Pública del Servicio Canario de la Salud. Manual de Usuario 1.7 Índice 1. Introducción... 3 2. Cómo acceder a la aplicación?... 4 3. Cómo trabajar con la
Aplicación para el Registro de Piscinas de Salud Pública del Servicio Canario de la Salud. Manual de Usuario 1.7 Índice 1. Introducción... 3 2. Cómo acceder a la aplicación?... 4 3. Cómo trabajar con la
GUÍA BÁSICA IKS-eeM TRANSPORTISTAS DE RESIDUOS
 GUÍA BÁSICA IKS-eeM TRANSPORTISTAS DE RESIDUOS AVISO IMPORTANTE: el navegador estándar con el que se puede garantizar el correcto funcionamiento del sistema es Internet Explorer. Si aún así, utilizando
GUÍA BÁSICA IKS-eeM TRANSPORTISTAS DE RESIDUOS AVISO IMPORTANTE: el navegador estándar con el que se puede garantizar el correcto funcionamiento del sistema es Internet Explorer. Si aún así, utilizando
Guía de Intranet para la lectura automática del DocAC de Orange. Fecha Edición 10/06/16 Versión 0.0 Editado por Externalia S.L.
 Guía de Intranet para la lectura automática del DocAC de Orange Fecha Edición 10/06/16 Versión 0.0 Editado por Externalia S.L. Qué es? Qué es? Qué es? En qué consiste el proceso automático? Desde la extranet,
Guía de Intranet para la lectura automática del DocAC de Orange Fecha Edición 10/06/16 Versión 0.0 Editado por Externalia S.L. Qué es? Qué es? Qué es? En qué consiste el proceso automático? Desde la extranet,
LA FACTURA ELECTRONICA
 LA FACTURA ELECTRONICA Para descargar el programa de la factura electrónica, accedemos a la siguiente dirección web: www.facturae.gob.es Pinchamos sobre FORMATO FACTURAE, y a continuación sobre Descarga
LA FACTURA ELECTRONICA Para descargar el programa de la factura electrónica, accedemos a la siguiente dirección web: www.facturae.gob.es Pinchamos sobre FORMATO FACTURAE, y a continuación sobre Descarga
SIPEC (SISTEMA INFORMATICO DE PROGRAMAS DE EDUCACIÓN CONTINUA) MANUAL SIPEC (SISTEMA INFORMATICO DE PROGRAMAS DE EDUCACIÓN CONTINUA)
 MANUAL SIPEC (SISTEMA INFORMATICO DE PROGRAMAS DE EDUCACIÓN CONTINUA) PERFIL COORDINADOR CLINICO 1 Contenido Ingresar al Sistema... 3 ABEC (Actividades Básicas de Educación continua)... 5 Captura de Cursos...
MANUAL SIPEC (SISTEMA INFORMATICO DE PROGRAMAS DE EDUCACIÓN CONTINUA) PERFIL COORDINADOR CLINICO 1 Contenido Ingresar al Sistema... 3 ABEC (Actividades Básicas de Educación continua)... 5 Captura de Cursos...
PORTAL DEL EMPLEADO Manual de usuario
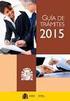 PORTAL DEL EMPLEADO Manual de usuario 1. INTRODUCCIÓN...3 2. ACCESO AL PORTAL DEL EMPLEADO...3 3. ESTRUCTURA DEL PORTAL...4 MIS DATOS...5 DATOS PERSONALES...5 DATOS FAMILIARES...7 DATOS BANCARIOS...9 DATOS
PORTAL DEL EMPLEADO Manual de usuario 1. INTRODUCCIÓN...3 2. ACCESO AL PORTAL DEL EMPLEADO...3 3. ESTRUCTURA DEL PORTAL...4 MIS DATOS...5 DATOS PERSONALES...5 DATOS FAMILIARES...7 DATOS BANCARIOS...9 DATOS
