ÍNDICE MANUAL OFERTA ACADÉMICA
|
|
|
- Luis Miguel Bustos Hernández
- hace 5 años
- Vistas:
Transcripción
1
2 ÍNDICE MANUAL OFERTA ACADÉMICA I. CREACIÓN AÑO LECTIVO... 4 II. CREACIÓN PERÍODO ACADÉMICO... 6 III. IDENTIFICACIÓN DEL PLAN DE ESTUDIOS... 8 IV. CREACIÓN DE ASIGNATURAS V. TIPOS DE ELECTIVOS VI. CREAR MALLA OBLIGATORIOS VII. CREAR MALLA ELECTIVOS VIII. PRE-REQUISITOS MALLA OBLIGATORIOS IX. PRE-REQUISITOS MALLA ELECTIVOS X. CREACIÓN DE SECCIONES XI. PRESTACIÓN DE SERVICIOS / SECCIONES A REPARTICIÓN
3 INTRODUCCIÓN En el marco de la gestión de los procesos académicos de la Universidad, la Vicerrectoría de Asuntos Académicos y la Dirección de Gestión Institucional, han elaborado una serie de tres capacitaciones que pretenden apoyar las actividades que se realizan en las facultades para los procesos de: Oferta Académica, Programación Académica e Inscripción Académica. De acuerdo a esto, la presente capacitación corresponde a la primera de dicha serie, y tiene por objetivo lograr que las personas que participan en el proceso de Oferta Académica puedan adquirir las competencias requeridas para definir las asignaturas/cursos que realizarán los estudiantes en el año 2013, además de establecer conceptos y formatos estándar que permitan en el mediano plazo hacer un seguimiento efectivo de los estudiantes. 3
4 I. CREACIÓN AÑO LECTIVO La creación de un año lectivo se refiere al año académico que se le asignará posteriormente la malla obligatoria y electiva. 1. Haga clic en Referencias > Año Lectivo, (Figura 1). Figura 1 2. En el cuadro que aparecerá haga clic en el botón M (Modificar), para desbloquear los botones + (Agregar) y - (Borrar), (Figura 2). Figura 2 3. Luego deberá presionar el botón +, y así nos aparecerá una línea en blanco, donde debemos ingresar los datos correspondientes, (Figura 3). Figura 3 4
5 4. Al finalizar el ingreso de datos, debemos hacer clic en el recuadro de la columna Vigencia, para dejar el año lectivo visible y habilitado con las demás opciones del sistema, (Figura 4). Figura 4 5. Una vez terminado, debemos hacer clic en el icono Diskette, que desde ahora en adelante, lo llamaremos botón Guardar, para que los datos sean grabados de forma correcta, (Figura 5). Figura 5 6. Finalmente, nos aparecerá un mensaje indicándonos que los cambios fueron realizados de forma correcta, (Figura 6). Figura 6 5
6 II. CREACIÓN PERÍODO ACADÉMICO Esta opción permite el ingreso del semestre o división del año lectivo en el sistema. 1. Haga clic en Referencias > Período, (Figura 7). Figura 7 2. Para crear un nuevo período en algún Año Electivo ya creado, debe hacer clic en el botón M (Modificar), y así desbloquear los botones + (Agregar) y - (Borrar), (Figura 8). Figura 8 3. Luego se debe presionar el botón +, y nos aparecerá una línea en blanco, donde debemos ingresar los datos que nos solicita el sistema, (Figura 9). Figura 9 6
7 4. Una vez terminado de ingresar los datos, debemos hacer clic en el icono Guardar, para que la información sea grabada de forma correcta. Finalmente, nos aparecerá un mensaje indicándonos que los cambios fueron realizados de forma correcta, (Figura 10). Figura 10 7
8 III. IDENTIFICACIÓN DEL PLAN DE ESTUDIOS El plan de estudios es el conjunto de actividades curriculares organizadas sistemática y secuencialmente, que conducen a la obtención de un grado académico o de un título profesional. El Plan de Estudios nos permite registrar la malla curricular establecida para una carrera. Además, permite conocer cómo se vinculan los alumnos a estos planes de estudios. 1. Haga clic en Inscripción > Planes > Identificación de Plan, (Figura 11). Figura A continuación, se desplegará un formulario donde debemos ingresar los datos que nos solicitan para la creación del nuevo plan de estudios dentro del sistema, (Figura 12). Figura 12 8
9 3. Una vez completado el formulario, se verá como lo muestra a continuación, (Figura 13). Figura Terminado este proceso, debemos hacer clic en el botón Guardar, para que el Plan de Estudios sea incorporado en el sistema de forma correcta, (Figura 14). Figura En el caso de necesitar modificar un plan, ya creado con anterioridad, lo primero que se debe hacer es buscar el plan dentro del sistema. Para esto, hacemos clic en el botón B, que aparece en la parte inferior izquierda de la pantalla, (Figura 15). Figura 15 9
10 6. A continuación, debemos seleccionar la Facultad y Carrera, dentro de los listados respectivos. Posteriormente, nos mostrará los Planes de estudio que están vinculados con estos parámetros. Para seleccionar uno, sólo debemos hacer un clic sobre el plan que queremos modificar, (Figura 16). Figura Una vez modificado los datos necesarios, debemos terminar el proceso haciendo clic en el botón Grabar, para que los cambios se efectúen en forma correcta. El sistema, nos muestra un mensaje que nos indica que los cambios fueron realizados, (Figura 17). Figura 17 Para BORRAR un plan, debemos ingresar el código del plan, luego presionar el botón - para eliminarlo del sistema. Tome en cuenta que, si a este plan ya se le asignó una malla sea Obligatoria o Electiva, NO se podrá borrar del sistema, hasta que se desvincule de estas mallas. 10
11 IV. CREACIÓN DE ASIGNATURAS Se refiere a los ramos, tanto obligatorios como electivos, que debe inscribir y aprobar un alumno de una carrera determinada. 1. Haga clic en Inscripción > Asignaturas, (Figura 18). Figura Para crear una nueva asignatura, de debe ingresar los datos solicitados por el sistema, en las casillas correspondientes, (Figura 19). Figura Una vez terminado de ingresar los datos, debemos hacer clic en el icono Guardar, para que la información sea grabada de forma correcta, (Figura 20). Figura 20 11
12 4. Finalmente, nos aparecerá un mensaje, indicándonos que los cambios fueron realizados de forma correcta, (Figura 21). Figura Si es necesario buscar una asignatura dentro del sistema, debemos hacer clic en el botón B que se encuentra en la parte inferior izquierda del formulario, (Figura 22). Figura Aparecerá un buscador de asignaturas, donde de debe digitar el nombre de la asignatura (no se puede hacer la búsqueda a través del código), y luego hacer clic en el botón Buscar Asignatura, (Figura 23). Figura Al seleccionar una asignatura dentro del listado, inmediatamente se mostrará el detalle de ella en la pantalla principal de Asignaturas, es en este punto donde podrá realizar las modificaciones necesarias. Recuerde que debe terminar el proceso presionando el botón Guardar, (Figura 24). Figura 24 12
13 V. TIPOS DE ELECTIVOS Es esta opción se definirá todas aquellas secciones que tengan el carácter de electivas dentro de diferentes programas de estudios. 1. Haga clic en Inscripción > Secciones > Secciones, (Figura 25). Figura Seleccione la sección que será electiva, y luego debemos hacer clic en el botón Electivos, (Figura 26). Figura El sistema nos mostrará la pantalla de Secciones Electivas, (Figura 27). Figura 27 13
14 4. Debemos hacer clic en el botón + para ingresar una nueva sección electiva, seleccionando el Plan correspondiente, el Tipo de Electivo, las Vacantes asignadas y finalmente los Créditos, luego debemos hacer clic en el botón Grabar y para volver a la pantalla anterior presionamos el icono destacado, (Figura 28). Figura Finalmente, en la pantalla principal de Secciones, debemos presionar el botón Grabar, para que todos los datos ingresados ( Notas, Salas y Horarios y Electivos ) queden registrados en el sistema, (Figura 29). Figura Al grabar, el sistema nos muestra que los cambios fueron realizados de forma correcta, (Figura 30). Figura 30 14
15 VI. CREAR MALLA OBLIGATORIOS Se refiere al todos aquellas asignaturas o ramos que obligatoriamente el alumno debe cursar durante su carrera. 1. Haga clic en Inscripción > Planes > Malla Obligatorios, (Figura 31). Figura Para ingresar una asignatura a la malla obligatorios, primero debemos entrar a la malla previamente creada. Para eso, debemos ingresar su código en la casilla Código Plan y luego presionar la tecla TAB de nuestro teclado, (Figura 32). Figura 32 15
16 3. Una vez encontrada la malla obligatorios, se desplegará un listado con todas aquellas asignaturas ya ingresadas. Si se necesita borrar alguno de estas asignaturas, debemos hacer un clic en su nombre y luego presionar el botón -. Para incorporar una nueva asignatura en la malla, de debe hacer clic en el botón + (Agregar), (Figura 33). Figura A continuación, se creará una línea en blanco donde debemos buscar la asignatura que queremos incorporar. Para esto, debemos digitar el código de la asignatura previamente creada en la columna asignatura o desplegar el listado de todas las asignaturas ya creadas en el sistema y buscarla de forma manual, (Figura 34). 16
17 Figura 34 La columna Nivel hace referencia al número de semestre al cual pertenece la asignatura. 5. Para este ejemplo, ingresaremos una asignatura en el 4to nivel, es decir, para el 4to semestre de la carrera, o dicho de otra forma, para el 2do semestre del 2do año de carrera. Ingresado el código de la asignatura y presionado el botón TAB, automáticamente se cargan los datos del ramo en las casillas correspondientes. Ahora sólo nos queda ingresar las Horas, si corresponde, (Figura 35). Sólo se ingresan las horas de las asignaturas en la malla obligatoria, cuando éstas están especificadas en el Decreto de la Carrera, si no es así, se dejan en blanco. 17
18 Figura Si movemos hacia la derecha la barra de desplazamiento horizontal, nos encontraremos con la columna Tipo Plan, ahí debemos elegir una de las opciones que se despliegan en el listado, si lo dejamos en blanco, el sistema no nos permitirá guardar. Se aconseja seleccionar la opción Plan Base, (Figura 36). Figura 36 18
19 7. Finalmente, debemos hacer clic en el icono Guardar, para que la asignatura sea ingresada a la malla obligatoria de forma correcta, (Figura 37). Figura Si todo está correcto, nos saldrá un mensaje indicándonos que los cambios fueron realizados, (Figura 38). Figura 38 19
20 VII. CREAR MALLA ELECTIVOS Se refiere a la creación de malla electivos, en la que luego asignaremos tipos de electivos específicos. 1. Haga clic en Planes > Malla Electivos, (Figura 39). Figura A continuación, el sistema nos muestra la pantalla donde debemos ingresar el código del plan, luego presionamos la tecla Enter de nuestro teclado, se cargan los datos, tanto del plan como de los tipos de electivos que tenemos asociadas a ese plan, (Figura 40). Figura 40 20
21 3. Presionamos el botón + y nos mostrara una nueva línea, donde debemos ingresar el tipo de electivo y la cantidad de créditos que tendrá, también se pueden agregar la cantidad de horas: teóricas, practicas, de laboratorio o ayudantía que tendrá este tipo de electivo, (Figura 41). Figura Para terminar, presionamos el botón Guardar para que los cambios se graben en el sistema, con ésta acción, se muestra un mensaje de confirmación, (Figura 42). Figura 42 21
22 VIII. PRE-REQUISITOS MALLA OBLIGATORIOS Esta opción del sistema nos permite asignar prerrequisitos para las distintas asignaturas, para comenzar hacemos clic en Inscripción > Planes > Malla Obligatorios nos muestra la imagen de la (Figura 43). 1. Haga clic en Inscripción > Planes > Malla Obligatoria. Figura En la siguiente figura, podemos visualizar la pantalla de Malla Obligatorios, donde debemos ingresar el código del Plan, (Figura 44). Figura 44 22
23 3. Posterior el ingreso del Código Plan, debemos presionar la tecla Enter de nuestro teclado. Con esta acción, el sistema cargará todos los datos y asignaturas asociadas del Plan, ya ingresados en el sistema, (Figura 45). Figura Para agregar un nuevo Pre-Requisito a una asignatura específica, seleccionamos la asignatura que corresponda y hacemos clic en el botón Pre-Requisitos, (Figura 46). Figura 46 23
24 5. Nos aparecerá un nuevo cuadro: Requisito Asignatura Plan, a continuación debemos hacer clic en el botón + para ingresar el Pre-requisito de la asignatura, (Figura 47). Figura Nos aparecerá una nueva fila en blanco para ingresar datos del Pre-requisito, (Figura 48). Figura Debemos seleccionar del listado, el código de la asignatura escogida como Pre-requisito, en este ejemplo hemos puesto la asignatura CRS-102, como Pre-requisito de la asignatura CRS-103, (Figura 49). 24
25 Figura 49 Podemos ingresar todos los Pre-requisitos, que sean necesarios, para una misma asignatura, sólo se debe hacer clic en el botón +, para ingresar un nuevo Pre-requisito. Para terminar, debemos hacer clic en el botón Guardar, que se encuentra al costado izquierdo de la palabra Pre-requisitos, (Figura 50). Figura Finalmente el sistema nos muestra un mensaje que los cambios han sido realizados de forma exitosa, (Figura 51). Figura 51 25
26 IX. PRE-REQUISITOS MALLA ELECTIVOS Opción del sistema que nos permite asignar Pre-requisitos para las distintas asignaturas electivas. 1. Haga clic en Inscripción > Planes > Malla Electivos, (Figura 52). Figura En la siguiente figura, podemos visualizar la pantalla de Malla Electivos, donde debemos ingresar el código del Plan, (Figura 53). Figura 53 26
27 3. Posterior el ingreso del Código Plan, debemos presionar la tecla Enter de nuestro teclado. Con esta acción, el sistema cargará todos los datos y asignaturas asociadas del Plan, ya ingresados en el sistema, (Figura 54). Figura Para agregar un nuevo Pre-Requisito a una asignatura específica, seleccionamos la asignatura que corresponda y hacemos clic en el botón Requisitos por Asignatura, (Figura 55). Figura 55 27
28 5. Nos aparecerá un nuevo cuadro: Requisito Asignatura Plan, a continuación debemos hacer clic en el botón + para ingresar el Pre-requisito de la asignatura, (Figura 56). Figura Nos aparecerá una nueva fila en blanco para ingresar datos del Pre-requisito, (Figura 57). Figura Debemos seleccionar del listado, el código de la asignatura escogida como Pre-requisito, en este ejemplo hemos puesto la asignatura AETE Taller Electivo, como Pre-requisito de la asignatura CRS-101, (Figura 58). 28
29 Figura 58 Podemos ingresar todos los Pre-requisitos, que sean necesarios, para una misma asignatura, sólo se debe hacer clic en el botón +, para ingresar un nuevo Pre-requisito. 8. Para terminar, debemos hacer clic en el botón Guardar, que se encuentra al costado izquierdo de la palabra Requisitos por Asignaturas, (Figura 59). Figura 59 Finalmente el sistema nos muestra un mensaje que los cambios han sido realizados de forma exitosa, (Figura 60). Figura 60 29
30 X. CREACIÓN DE SECCIONES Permite asignar secciones a las distintas asignaturas, es decir, divide a la asignatura. Además, en esta opción, podemos ingresar pautas de notas, profesores asignados a cada sección/asignatura, recursos e identificar si una asignatura es o no electiva. 1. Haga clic en Inscripción > Secciones > Secciones, (Figura 61). Figura A continuación, debemos hacer clic en el botón M, para que la opción + quede habilitada y así poder ingresar una nueva sección de una asignatura, (Figura 62). Figura 62 30
31 3. Debemos completar los datos solicitados, (Figura 63). - Asignatura: Se selecciona el código de la asignatura, ya ingresada anteriormente al sistema, luego se presiona la tecla TAB para que se carguen los datos de la asignatura. - N Sección: Se le ingresa un número de identificación a la sección. - Período Académico: Se selecciona el período académico que corresponda. - Nombre: Nos aparece por defecto el nombre de la asignatura que ingresamos previamente, éste se puede cambiar, pero se aconseja dejar el que ya está por defecto. - N de Vacantes: Ingresamos la cantidad de vacantes que estarán disponibles para esa sección. - Escala: Se ingresa la escala de notas. - Período Vigencia: Ingresamos el período en el cual estará vigente la asignatura y sección creadas. Figura Posteriormente, en el área Profesor Sección, presionamos el botón +, para que aparezca una fila en blanco donde podemos ingresar los datos del profesor que se asignará a la sección, (Figura 64). Figura 64 31
32 5. Si no tenemos disponible los datos del profesor en el momento de crear las secciones, debemos hacer clic en el botón B para buscar al docente a través de su nombre. Debemos ingresamos el dato a buscar, ya sea el apellido paterno, materno o los nombres y hacemos clic en Buscar Académico Facultad, como resultado, se nos desplegará una lista con los académicos correspondientes a los parámetros de la búsqueda que hemos ingresado. Hacemos clic en académico que corresponda para ingresarlo a la sección, (Figura 65). Figura Una vez ingresado el académico, podemos seleccionar el rol que cumple dentro de la sección específica, se pueden visualizar que están las opciones: Coordinador, Ayudante, Encargado, Invitado y Guía, para este ejemplo, seleccionaremos el rol de Coordinador, ya que no se agregará otro académicos a esta sección, (Figura 66). Figura 66 32
33 XI. PRESTACIÓN DE SERVICIOS / SECCIONES A REPARTICIÓN Esta opción del sistema, nos permite Repartir una cantidad de vacantes de una asignatura o sección a otras facultades y/o unidades, a modo de prestación de servicio. 1. Haga clic en Inscripción > Secciones > Secciones a Repartición, (Figura 67). Figura En la siguiente pantalla que despliega el sistema, y antes de asignar vacantes a otra facultad, se deben ingresar los datos que se solicitan: Facultad, Carrera, Periodo Académico y Sección correspondientes, (Figura 68). Figura 68 33
34 3. Para asignar vacantes a otra facultad o carrera, debemos hacer clic en el botón +, para que aparezca una nueva línea en blanco, (Figura 69). Figura Posteriormente, se debe hacer clic en la flecha de la columna Facultad, donde se desplegará un listado con todas las Facultades y/o unidades académicas disponibles en las cuales podemos asignar vacantes, podrá asignar cupos a varias facultades/unidades, mientras NO exceda los cupos que tenemos disponibles en la sección creada, (Figura 70). Figura 70 34
35 5. Para seguir agregando Facultades y/o Carreras, se debe hacer clic en el botón +, (Figura 71). Figura Para terminar el proceso, debemos hacer clic en el botón Guardar. El sistema nos mostrará un mensaje confirmando que los cambios fueron realizados, (Figura 72). Figura En el caso de querer asignar como prestación de servicios, a una asignatura que está definida como Electiva debemos ingresar la facultad a la que pertenece esa asignatura, con las vacantes que asignaremos a nuestra facultad y luego ingresar los cupos para otras facultades y/o unidades, siempre considerando que no se debe exceder el total de cupos disponibles para esa asignatura, (Figura 73). 35
36 Figura 73 36
Teléfono:
 ÍNDICE MANUAL PROGRAMACIÓN ACADÉMICA I. CONFIGURACIÓN DE NOTAS POR ASIGNATURAS... 4 II. CREAR TIPO DE RECURSO... 6 III. TIPOS DE ELECTIVOS... 8 IV. CREAR MALLA OBLIGATORIOS... 10 V. CREAR MALLA ELECTIVOS...
ÍNDICE MANUAL PROGRAMACIÓN ACADÉMICA I. CONFIGURACIÓN DE NOTAS POR ASIGNATURAS... 4 II. CREAR TIPO DE RECURSO... 6 III. TIPOS DE ELECTIVOS... 8 IV. CREAR MALLA OBLIGATORIOS... 10 V. CREAR MALLA ELECTIVOS...
ÍNDICE MANUAL PROGRAMACIÓN E INSCRIPCIÓN ACADÉMICA
 ÍNDICE MANUAL PROGRAMACIÓN E INSCRIPCIÓN ACADÉMICA I. SECCIONES SALAS Y HORARIOS... 4 II. SECCIONES A OBLIGATORIAS... 11 III. SECCIONES A ELECTIVOS... 14 IV. INSCRIPCIÓN PLANES... 17 V. INSCRIPCIÓN MASIVA
ÍNDICE MANUAL PROGRAMACIÓN E INSCRIPCIÓN ACADÉMICA I. SECCIONES SALAS Y HORARIOS... 4 II. SECCIONES A OBLIGATORIAS... 11 III. SECCIONES A ELECTIVOS... 14 IV. INSCRIPCIÓN PLANES... 17 V. INSCRIPCIÓN MASIVA
Teléfono:
 ÍNDICE MANUAL INSCRIPCIÓN ACADÉMICA I. INSCRIPCIÓN VÍA ESCRITORIO / INSCRIPCIÓN MASIVA DE CURSOS... 4 II. ELIMINACIÓN MASIVA DE INSCRIPCIONES... 6 III. INSCRIPCIÓN INDIVIDUAL DE CURSOS... 10 IV. ELIMINA
ÍNDICE MANUAL INSCRIPCIÓN ACADÉMICA I. INSCRIPCIÓN VÍA ESCRITORIO / INSCRIPCIÓN MASIVA DE CURSOS... 4 II. ELIMINACIÓN MASIVA DE INSCRIPCIONES... 6 III. INSCRIPCIÓN INDIVIDUAL DE CURSOS... 10 IV. ELIMINA
GMI. Personalizar GPS
 GMI Personalizar GPS PERSONALIZAR LOS PROCESOS DE SELECCIÓN El rol: administrador general, tendrá los privilegios para modificar todas las opciones de Personalizar GPS. Para comenzar, debemos seleccionar
GMI Personalizar GPS PERSONALIZAR LOS PROCESOS DE SELECCIÓN El rol: administrador general, tendrá los privilegios para modificar todas las opciones de Personalizar GPS. Para comenzar, debemos seleccionar
ÍNDICE MANUAL OFERTA ACADÉMICA
 ÍNDICE MANUAL OFERTA ACADÉMICA I. CREACIÓN AÑO LECTIVO... 4 II. CREACIÓN PERÍODO ACADÉMICO... 6 III. IDENTIFICACIÓN DEL PLAN DE ESTUDIOS... 8 IV. ASIGNATURAS... 11 V. CREACIÓN DE SECCIONES... 12 VI. PRESTACIÓN
ÍNDICE MANUAL OFERTA ACADÉMICA I. CREACIÓN AÑO LECTIVO... 4 II. CREACIÓN PERÍODO ACADÉMICO... 6 III. IDENTIFICACIÓN DEL PLAN DE ESTUDIOS... 8 IV. ASIGNATURAS... 11 V. CREACIÓN DE SECCIONES... 12 VI. PRESTACIÓN
GUÍA CURRICULAR USUARIO AVANZADO
 GUÍA CURRICULAR USUARIO AVANZADO INTRODUCCIÓN GUIA Curricular (Gestión Universitaria de Información al Alumno), es un sistema de administración global que agrupa y administra todos los aspectos relativos
GUÍA CURRICULAR USUARIO AVANZADO INTRODUCCIÓN GUIA Curricular (Gestión Universitaria de Información al Alumno), es un sistema de administración global que agrupa y administra todos los aspectos relativos
REGISTRO DE NECESIDADES DEL PROGRAMA ACADÉMICO PARA LA PROGRAMACIÓN
 VICERRECTORIA ACADÉMICA DIVISIÓN DE ADMISIONES Y REGISTRO ACADÉMICO SISTEMA DE REGISTRO ACADÉMICO Y ADMISIONES SRA REGISTRO DE NECESIDADES DEL PROGRAMA ACADÉMICO PARA LA PROGRAMACIÓN El registro de necesidades
VICERRECTORIA ACADÉMICA DIVISIÓN DE ADMISIONES Y REGISTRO ACADÉMICO SISTEMA DE REGISTRO ACADÉMICO Y ADMISIONES SRA REGISTRO DE NECESIDADES DEL PROGRAMA ACADÉMICO PARA LA PROGRAMACIÓN El registro de necesidades
GUÍA DE APOYO SISTEMA
 GUÍA DE APOYO SISTEMA Dirigido a: - Administrador. INTRODUCCIÓN El sistema SEMDA (Servicio Médico y Dental de los Alumnos) es una herramienta que la Universidad de Chile pone a disposición tanto de los
GUÍA DE APOYO SISTEMA Dirigido a: - Administrador. INTRODUCCIÓN El sistema SEMDA (Servicio Médico y Dental de los Alumnos) es una herramienta que la Universidad de Chile pone a disposición tanto de los
INFORMATIZACIÓN DE LA SALUD EN EL CALLAO (ISAC)
 OFICINA DE INFORMÁTICA TELECOMUNICACIONES Y ESTADÍSTICA MANUAL DE USUARIO MODULO DE REGISTRO DE ROLES DE ATENCIÓN SOFTWARE: INFORMATIZACIÓN DE LA SALUD EN EL CALLAO (ISAC) Página 1 de 16 TABLA DE CONTENIDOS
OFICINA DE INFORMÁTICA TELECOMUNICACIONES Y ESTADÍSTICA MANUAL DE USUARIO MODULO DE REGISTRO DE ROLES DE ATENCIÓN SOFTWARE: INFORMATIZACIÓN DE LA SALUD EN EL CALLAO (ISAC) Página 1 de 16 TABLA DE CONTENIDOS
MANUAL DE GUARANI PERFIL DOCENTE
 MANUAL DE GUARANI PERFIL DOCENTE BREVE INTRODUCCIÓN El sistema GUARANI es el sistema informático por medio del cual los docentes de las facultades realizan trámites como: consulta de alumnos inscriptos,
MANUAL DE GUARANI PERFIL DOCENTE BREVE INTRODUCCIÓN El sistema GUARANI es el sistema informático por medio del cual los docentes de las facultades realizan trámites como: consulta de alumnos inscriptos,
Manual Gestión de Ambientes. Contenido 1. PLANEACIÓN Adicionar ambiente a ficha Modificación de una programación...
 Manual Gestión de Ambientes Contenido 1. PLANEACIÓN... 3 1.1 Adicionar ambiente a ficha... 3 1.2 Modificación de una programación... 5 1.3 Crear el Perfil... 6 1.3 Actualizar vigencia y dedicación de instructores...
Manual Gestión de Ambientes Contenido 1. PLANEACIÓN... 3 1.1 Adicionar ambiente a ficha... 3 1.2 Modificación de una programación... 5 1.3 Crear el Perfil... 6 1.3 Actualizar vigencia y dedicación de instructores...
MANUAL DE USUARIO NOTAS PARCIALES MODULO CONFIGUARACION DE NOTAS -288
 MANUAL DE USUARIO NOTAS PARCIALES MODULO CONFIGUARACION DE NOTAS -288 Manual Notas Parciales Página 1 de 39 Tabla de contenido Cómo usar el manual de usuario 4 Inicio 5 Notas Parciales: 6 Profesores (Listados
MANUAL DE USUARIO NOTAS PARCIALES MODULO CONFIGUARACION DE NOTAS -288 Manual Notas Parciales Página 1 de 39 Tabla de contenido Cómo usar el manual de usuario 4 Inicio 5 Notas Parciales: 6 Profesores (Listados
MANUAL DE USUARIO SISTEMA INTEGRAL PENITENCIARIO MODULO ACTUALIZACION DE POBLACION PENITENCIARIA - VISITAS (SIP-POPE - VISITAS)
 2011 Instituto Nacional Penitenciario Oficina de Sistemas de Información MANUAL DE USUARIO SISTEMA INTEGRAL PENITENCIARIO MODULO ACTUALIZACION DE POBLACION PENITENCIARIA - VISITAS (SIP-POPE - VISITAS)
2011 Instituto Nacional Penitenciario Oficina de Sistemas de Información MANUAL DE USUARIO SISTEMA INTEGRAL PENITENCIARIO MODULO ACTUALIZACION DE POBLACION PENITENCIARIA - VISITAS (SIP-POPE - VISITAS)
GUÍA DE APOYO SISTEMA
 GUÍA DE APOYO SISTEMA AGENDA MÉDICA Mantención de Reservas. Confirmación de Horas. Pacientes afectados por horario médico. INTRODUCCIÓN El sistema SEMDA (Servicio Médico y Dental de los Alumnos) es una
GUÍA DE APOYO SISTEMA AGENDA MÉDICA Mantención de Reservas. Confirmación de Horas. Pacientes afectados por horario médico. INTRODUCCIÓN El sistema SEMDA (Servicio Médico y Dental de los Alumnos) es una
Manual de Usuario I Módulo de Programación Multianual
 Manual de Usuario I Ambiente: Pliego pág. 1 INDICE 1. Usuario Pliego... 3 1.1. Acceso al Sistema y Entorno de Trabajo... 3 1.2. Mantenimiento de Maestros... 6 1.2.1. Generar código para Proyectos... 6
Manual de Usuario I Ambiente: Pliego pág. 1 INDICE 1. Usuario Pliego... 3 1.1. Acceso al Sistema y Entorno de Trabajo... 3 1.2. Mantenimiento de Maestros... 6 1.2.1. Generar código para Proyectos... 6
Gobierno de Chile Ministerio de Salud INGRESO DE USUARIOS. Material de Apoyo
 Gobierno de Chile Ministerio de Salud INGRESO DE USUARIOS Material de Apoyo www.sirh.cl INDICE. 1 INGRESO DE USUARIOS... 3 2 1 Ingreso de Usuarios Ésta opción de menú, está ubicada en la siguiente ruta
Gobierno de Chile Ministerio de Salud INGRESO DE USUARIOS Material de Apoyo www.sirh.cl INDICE. 1 INGRESO DE USUARIOS... 3 2 1 Ingreso de Usuarios Ésta opción de menú, está ubicada en la siguiente ruta
Inmediatamente se desplegará el siguiente panel de opciones
 VICERRECTORIA ACADÉMICA DIVISIÓN DE ADMISIONES Y REGISTRO ACADÉMICO SISTEMA DE REGISTRO ACADÉMICO Y ADMISIONES - SRA REGISTRO DE ASIGNATURAS PARA MATRÍCULA DE ESTUDIANTES ADMITIDOS A PRIMER SEMESTRE OBSERVACIONES:
VICERRECTORIA ACADÉMICA DIVISIÓN DE ADMISIONES Y REGISTRO ACADÉMICO SISTEMA DE REGISTRO ACADÉMICO Y ADMISIONES - SRA REGISTRO DE ASIGNATURAS PARA MATRÍCULA DE ESTUDIANTES ADMITIDOS A PRIMER SEMESTRE OBSERVACIONES:
PLAN DE TRABAJO PROFESORAL PERFIL PROFESOR
 PLAN DE TRABAJO PROFESORAL PERFIL PROFESOR TABLA DE CONTENIDO INGRESO AL SISTEMA... 2 REGISTRO DE ACTIVIDADES... 3 Registrar un horario para una o varias semanas.... 9 Registrar varios horarios en un mismo
PLAN DE TRABAJO PROFESORAL PERFIL PROFESOR TABLA DE CONTENIDO INGRESO AL SISTEMA... 2 REGISTRO DE ACTIVIDADES... 3 Registrar un horario para una o varias semanas.... 9 Registrar varios horarios en un mismo
Manual Gestión de Ambientes
 Manual Gestión de Ambientes Ingrese a www.senasofiaplus.edu.co con el rol Gestión desarrollo curricular en el paquete funcional Gestión de Ambientes. En este paquete podrá planear, programar y crear los
Manual Gestión de Ambientes Ingrese a www.senasofiaplus.edu.co con el rol Gestión desarrollo curricular en el paquete funcional Gestión de Ambientes. En este paquete podrá planear, programar y crear los
SISTEMA DE INSCRIPCION Y MATRICULA DE PÁRVULOS
 SISTEMA DE INSCRIPCION Y MATRICULA DE PÁRVULOS Tabla de contenido Tabla de contenido... 1 Datos Generales... 2 1.- Ingresar Niveles / Actualizar Vacantes... 2 2.- Ingresar / Actualizar Inscripciones...
SISTEMA DE INSCRIPCION Y MATRICULA DE PÁRVULOS Tabla de contenido Tabla de contenido... 1 Datos Generales... 2 1.- Ingresar Niveles / Actualizar Vacantes... 2 2.- Ingresar / Actualizar Inscripciones...
GUÍA PARA CAMBIO DE GRUPO Y AJUSTE AL 100%
 GUÍA PARA CAMBIO DE GRUPO Y AJUSTE AL 100% IMPORTANTE: El proceso de cambio de grupo y/o ajuste al 100% solo lo podrá realizar si se ha registrado el pago de su liquidación. El proceso de cambio de grupo
GUÍA PARA CAMBIO DE GRUPO Y AJUSTE AL 100% IMPORTANTE: El proceso de cambio de grupo y/o ajuste al 100% solo lo podrá realizar si se ha registrado el pago de su liquidación. El proceso de cambio de grupo
MANUAL PARA CREAR UBICACIONES / ACTIVOS
 MANUAL PARA CREAR UBICACIONES / ACTIVOS INDICE 1. TITULO... 3 2. OBJETIVO... 3 3. TERMINOLOGÍA... 3 4. CREAR UBICACIÓN... 3 5. VERIFICAR UBICACIÓN CREADA... 7 6. CREAR ACTIVO... 8 7. VERIFICACIÓN DE CREACIÓN
MANUAL PARA CREAR UBICACIONES / ACTIVOS INDICE 1. TITULO... 3 2. OBJETIVO... 3 3. TERMINOLOGÍA... 3 4. CREAR UBICACIÓN... 3 5. VERIFICAR UBICACIÓN CREADA... 7 6. CREAR ACTIVO... 8 7. VERIFICACIÓN DE CREACIÓN
Manual de Uso Sistema de Registro Agrícola y Forestal
 Manual de Uso Sistema de Registro Agrícola y Forestal (Versión 2) 1 Índice 1. Acceso al Sistema de Registro... 3 1.1. Activación de Cuenta... 5 2. Ingreso al Sistema como Productor... 6 2.1. Registro de
Manual de Uso Sistema de Registro Agrícola y Forestal (Versión 2) 1 Índice 1. Acceso al Sistema de Registro... 3 1.1. Activación de Cuenta... 5 2. Ingreso al Sistema como Productor... 6 2.1. Registro de
MANUAL DEL USUARIO. Página Web. https://www.sfacilminube.com
 MANUAL DEL USUARIO Página Web https://www.sfacilminube.com 1 Contenido Página principal..3 Administración de archivos.5 Crear carpetas...7 Subir archivos..7 Filtrar archivo..8 Navegar entre carpetas 8
MANUAL DEL USUARIO Página Web https://www.sfacilminube.com 1 Contenido Página principal..3 Administración de archivos.5 Crear carpetas...7 Subir archivos..7 Filtrar archivo..8 Navegar entre carpetas 8
POSTULACIÓN EN LINEA USUARIO DIRECTOR DE ESCUELA
 POSTULACIÓN EN LINEA USUARIO DIRECTOR DE ESCUELA INTRODUCCIÓN El sistema de Postulación en Línea es una herramienta que la Universidad de Chile pone a disposición de los postulantes, funcionarios y académicos
POSTULACIÓN EN LINEA USUARIO DIRECTOR DE ESCUELA INTRODUCCIÓN El sistema de Postulación en Línea es una herramienta que la Universidad de Chile pone a disposición de los postulantes, funcionarios y académicos
PONTIFICIA UNIVERSIDAD CATÓLICA DEL ECUADOR
 PONTIFICIA UNIVERSIDAD CATÓLICA DEL ECUADOR MANUAL DE USUARIO AUTOR: Gabriela Zaruma FECHA: 20-02-2015 Quito/Ecuador CONTROL DEL DOCUMENTO DATOS GENERALES DEL DOCUMENTO CÓDIGO VERSIÓN NOMBRE AUTOR 1.0
PONTIFICIA UNIVERSIDAD CATÓLICA DEL ECUADOR MANUAL DE USUARIO AUTOR: Gabriela Zaruma FECHA: 20-02-2015 Quito/Ecuador CONTROL DEL DOCUMENTO DATOS GENERALES DEL DOCUMENTO CÓDIGO VERSIÓN NOMBRE AUTOR 1.0
MANTENEDOR DE REINTEGROS DE ASIGNACIONES FAMILIARES
 Gobierno de Chile Ministerio de Salud MANTENEDOR DE REINTEGROS DE ASIGNACIONES FAMILIARES Material de Apoyo www.sirhindra.cl ÍNDICE 1 MANTENEDOR DE REINTEGROS DE ASIGNACIONES FAMILIARES.... 3 2 1 Mantenedor
Gobierno de Chile Ministerio de Salud MANTENEDOR DE REINTEGROS DE ASIGNACIONES FAMILIARES Material de Apoyo www.sirhindra.cl ÍNDICE 1 MANTENEDOR DE REINTEGROS DE ASIGNACIONES FAMILIARES.... 3 2 1 Mantenedor
MANUAL DE USUARIO Educación Continua Programas. VICERRECTORIA ADMINISTRACIÓN Y ASUNTOS ECONÓMICOS Desarrollo de Sistemas
 MANUAL DE USUARIO Educación Continua Programas VICERRECTORIA ADMINISTRACIÓN Y ASUNTOS ECONÓMICOS Julio 2017 EDUCACION CONTINUA Programas INDICE 1. INTRODUCCIÓN... 3 2. OBJETIVO PRINCIPAL... 3 3. OBJETIVOS
MANUAL DE USUARIO Educación Continua Programas VICERRECTORIA ADMINISTRACIÓN Y ASUNTOS ECONÓMICOS Julio 2017 EDUCACION CONTINUA Programas INDICE 1. INTRODUCCIÓN... 3 2. OBJETIVO PRINCIPAL... 3 3. OBJETIVOS
Ministerio de Economía, Industria y Comercio (MEIC) -Trámites Costa Rica- Manual de usuario: Administrador Institucional. Cliente
 Manual de usuario: Administrador Institucional Sistema de Simplificación de Trámites y Mejora Regulatoria Cliente Ministerio de Economía, Industria y Comercio (MEIC) -Trámites Costa Rica- Versión: 1.0
Manual de usuario: Administrador Institucional Sistema de Simplificación de Trámites y Mejora Regulatoria Cliente Ministerio de Economía, Industria y Comercio (MEIC) -Trámites Costa Rica- Versión: 1.0
Contenido CONVOCATORIA JÓVENES INVESTIGADORES
 MANUAL CONVOCATORIA JÓVENES INVESTIGADORES UdeA 2016 Contenido CONVOCATORIA JÓVENES INVESTIGADORES 2016... 3 1. CARACTERÍSTICAS DEL MANUAL... 3 2. REQUISITOS... 3 3. USUARIOS QUE INTERVIENEN... 3 4. PROCESO
MANUAL CONVOCATORIA JÓVENES INVESTIGADORES UdeA 2016 Contenido CONVOCATORIA JÓVENES INVESTIGADORES 2016... 3 1. CARACTERÍSTICAS DEL MANUAL... 3 2. REQUISITOS... 3 3. USUARIOS QUE INTERVIENEN... 3 4. PROCESO
Guía Plantilla e Incidencia
 Guía Plantilla e Incidencia Dirección de Planeación y Proyectos P á g i n a 1 43 Tabla de contenido GUÍA DEL USUARIO... 4 PANTALLA PRINCIPAL... 6 OPCIÓN 1: ESTRUCTURA EDUCATIVA... 7 ESTRUCTURA EDUCATIVA....
Guía Plantilla e Incidencia Dirección de Planeación y Proyectos P á g i n a 1 43 Tabla de contenido GUÍA DEL USUARIO... 4 PANTALLA PRINCIPAL... 6 OPCIÓN 1: ESTRUCTURA EDUCATIVA... 7 ESTRUCTURA EDUCATIVA....
Sistema de Reserva de Vehículos
 Versión 1.1 Contenido Sección 1 - Usuario Estandar...3 Acceso al Servidor de Aplicaciones...3 Ver la Agenda de Reservas...4 Acceso de Usuarios...4 Realizar una Reserva...6 Editar una Reserva...7 Borrar
Versión 1.1 Contenido Sección 1 - Usuario Estandar...3 Acceso al Servidor de Aplicaciones...3 Ver la Agenda de Reservas...4 Acceso de Usuarios...4 Realizar una Reserva...6 Editar una Reserva...7 Borrar
INSTRUCTIVO GESTIÓN DE AMBIENTES
 INSTRUCTIVO GESTIÓN DE AMBIENTES Tabla de contenido 1. Crear Ambiente... 2 2. Gestionar Ficha... 6 2.1. Adicionar ambiente a ficha... 6 2.2. Crear Perfil... 8 3. Actualizar vigencia y dedicación de instructores...
INSTRUCTIVO GESTIÓN DE AMBIENTES Tabla de contenido 1. Crear Ambiente... 2 2. Gestionar Ficha... 6 2.1. Adicionar ambiente a ficha... 6 2.2. Crear Perfil... 8 3. Actualizar vigencia y dedicación de instructores...
GUÍA DE APOYO SISTEMA INGRESO DE PACIENTES
 GUÍA DE APOYO SISTEMA INGRESO DE PACIENTES INTRODUCCIÓN El sistema SEMDA (Servicio Médico y Dental de los Alumnos) es una herramienta que la Universidad de Chile pone a disposición tanto de los alumnos
GUÍA DE APOYO SISTEMA INGRESO DE PACIENTES INTRODUCCIÓN El sistema SEMDA (Servicio Médico y Dental de los Alumnos) es una herramienta que la Universidad de Chile pone a disposición tanto de los alumnos
Manual de Ayuda Gnosoft Académico 2.0 Módulo Académico Estudiante
 Manual de Ayuda Gnosoft Académico 2.0 Módulo Académico Estudiante Contenido INTRODUCCIÓN... 3 FUNCIONALIDAD HOJA DE VIDA ESTUDIANTE... 4 FUNCIONALIDAD HORARIO ESTUDIANTE... 6 FUNCIONALIDAD CONTENIDO ASIGNATURA...
Manual de Ayuda Gnosoft Académico 2.0 Módulo Académico Estudiante Contenido INTRODUCCIÓN... 3 FUNCIONALIDAD HOJA DE VIDA ESTUDIANTE... 4 FUNCIONALIDAD HORARIO ESTUDIANTE... 6 FUNCIONALIDAD CONTENIDO ASIGNATURA...
MANUAL DE USO DEL SISTEMA
 MANUAL DE USO DEL SISTEMA Contenido 1. GESTION DE USUARIOS...3 2. GESTIÓN DE EMPRESAS...6 2 1. GESTION DE USUARIOS 1.1 Crear usuario Ingrese a la aplicación de Empresa en el Día (empresas.gub.uy) y haga
MANUAL DE USO DEL SISTEMA Contenido 1. GESTION DE USUARIOS...3 2. GESTIÓN DE EMPRESAS...6 2 1. GESTION DE USUARIOS 1.1 Crear usuario Ingrese a la aplicación de Empresa en el Día (empresas.gub.uy) y haga
SOLICITUD DE MERCANCIA
 SOLICITUD DE MERCANCIA La solicitud de mercancía son los documentos que se van a crear para realizar el descargue o el ingreso de una mercancía del inventario por motivos como: Hurto, obsequio para un
SOLICITUD DE MERCANCIA La solicitud de mercancía son los documentos que se van a crear para realizar el descargue o el ingreso de una mercancía del inventario por motivos como: Hurto, obsequio para un
SOLICITUD DE APERTURA DE CURSOS
 SOLICITUD DE APERTURA DE CURSOS A continuación, se describen los pasos que deben seguir para solicitar la apertura de cursos en línea: 1. Ingrese a la opción de Funcionarios en la página principal de la
SOLICITUD DE APERTURA DE CURSOS A continuación, se describen los pasos que deben seguir para solicitar la apertura de cursos en línea: 1. Ingrese a la opción de Funcionarios en la página principal de la
Pago de servicios. Inscribir facturas. Menú de acceso:
 Pago de servicios Dentro las soluciones de pago servicios puedes ir a Consulta y búsqueda de empresas en donde puedes consultar y realizar pagos según los servicios que hayas contratado. Utilizando este
Pago de servicios Dentro las soluciones de pago servicios puedes ir a Consulta y búsqueda de empresas en donde puedes consultar y realizar pagos según los servicios que hayas contratado. Utilizando este
Procedimiento de Declaraciones Juradas de Exploración y Explotación de Hidrocarburos Líquidos PDJEE
 Procedimiento de Declaraciones Juradas de Exploración y Explotación de Hidrocarburos Líquidos PDJEE Manual para el Registro de la Declaración Jurada de Instalaciones y Actividades de Lotes que pertenecen
Procedimiento de Declaraciones Juradas de Exploración y Explotación de Hidrocarburos Líquidos PDJEE Manual para el Registro de la Declaración Jurada de Instalaciones y Actividades de Lotes que pertenecen
MANUAL DE USUARIO PORTAL WEB - LIRQUEN ONLINE DEPÓSITO LIRQUEN
 MANUAL DE USUARIO PORTAL WEB - LIRQUEN ONLINE DEPÓSITO LIRQUEN Noviembre 2014 Versión 3.0 Recinto Muelle S/N Lirquén Teléfono 2406112 lirquen@puertolirquen.cl 1. ACCESO AL SISTEMA La forma de acceder al
MANUAL DE USUARIO PORTAL WEB - LIRQUEN ONLINE DEPÓSITO LIRQUEN Noviembre 2014 Versión 3.0 Recinto Muelle S/N Lirquén Teléfono 2406112 lirquen@puertolirquen.cl 1. ACCESO AL SISTEMA La forma de acceder al
Producto VII - Manual de Usuario Proceso de Inversión -SNIPH-
 Producto VII - Manual de Usuario Proceso de Inversión -SNIPH- Contenido Capítulo I - Generales..4 1.1 Qué requisitos son necesarios?... 4 1.2 Ha quién va dirigido este manual?... 4 1.3 Cómo se ingresa
Producto VII - Manual de Usuario Proceso de Inversión -SNIPH- Contenido Capítulo I - Generales..4 1.1 Qué requisitos son necesarios?... 4 1.2 Ha quién va dirigido este manual?... 4 1.3 Cómo se ingresa
SISTEMA DE REGISTRO WEB Perfil Docente INTEGRAL TECHNOLOGIES
 SISTEMA DE REGISTRO WEB Perfil Docente INTEGRAL TECHNOLOGIES Índice INTEGRAL Capítulo 1:..2 Introducción.......2 1.1. iniciar sesión en sistema web.... 3 1.2. La pantalla inicial....3 1.3. Ingreso de Usuario
SISTEMA DE REGISTRO WEB Perfil Docente INTEGRAL TECHNOLOGIES Índice INTEGRAL Capítulo 1:..2 Introducción.......2 1.1. iniciar sesión en sistema web.... 3 1.2. La pantalla inicial....3 1.3. Ingreso de Usuario
Centro Internacional de Mejoramiento de Maíz y Trigo
 Registro de Usuarios Formadores Página 1 de 30 Contenido Centro Internacional de 1. Introducción... 3 2. Ver Correo Electrónico de Bienvenida... 4 3. Modificar Datos Adicionales y Activación de Cuenta...
Registro de Usuarios Formadores Página 1 de 30 Contenido Centro Internacional de 1. Introducción... 3 2. Ver Correo Electrónico de Bienvenida... 4 3. Modificar Datos Adicionales y Activación de Cuenta...
Para comenzar a configurar el SIGCE se debe realizar varios pasos, lograr un adecuado llenado siga el proceso en forma sistemática.
 1. Configuración de parámetros. MINISTERIO DE EDUCACIÓN PÚBLICA Para comenzar a configurar el SIGCE se debe realizar varios pasos, lograr un adecuado llenado siga el proceso en forma sistemática. para
1. Configuración de parámetros. MINISTERIO DE EDUCACIÓN PÚBLICA Para comenzar a configurar el SIGCE se debe realizar varios pasos, lograr un adecuado llenado siga el proceso en forma sistemática. para
Manual de usuario Sistema de Orden de Captura
 Poder Judicial Manual de usuario Sistema de Orden de Captura Tribunal Superior de Justicia de la Provincia de Santa Cruz Área de Programación Dirección de Informática Tel.: 02966-422916 Acceso al Sistema
Poder Judicial Manual de usuario Sistema de Orden de Captura Tribunal Superior de Justicia de la Provincia de Santa Cruz Área de Programación Dirección de Informática Tel.: 02966-422916 Acceso al Sistema
Instructivo Renovación de Contrato Código del Trabajo. Instructivo Renovación de Contrato Código del Trabajo
 Instructivo Renovación de Contrato Código del 1 RENOVACIÓN DE CONTRATO CÓDIGO DEL TRABAJO Desde el lunes 19 de agosto de 2013, se deberá comenzar a registrar por la plataforma SIAPER Registro Electrónico
Instructivo Renovación de Contrato Código del 1 RENOVACIÓN DE CONTRATO CÓDIGO DEL TRABAJO Desde el lunes 19 de agosto de 2013, se deberá comenzar a registrar por la plataforma SIAPER Registro Electrónico
EDT (EVENTOS DE DIVULGACIÓN TECNOLÓGICA)
 EDT (EVENTOS DE DIVULGACIÓN TECNOLÓGICA). CREAR EVENTO DE DIVULGACIÓN TECNOLÓGICA.... ACTIVAR EDT... 4 3. CREAR FICHA A EDT... 5 4. PROGRAMAR EDT... 7 5. CREAR EVENTO DE INSCRIPCIÓN... 6. CREAR EVENTO
EDT (EVENTOS DE DIVULGACIÓN TECNOLÓGICA). CREAR EVENTO DE DIVULGACIÓN TECNOLÓGICA.... ACTIVAR EDT... 4 3. CREAR FICHA A EDT... 5 4. PROGRAMAR EDT... 7 5. CREAR EVENTO DE INSCRIPCIÓN... 6. CREAR EVENTO
Oficina de Tecnologías de la Información y Comunicaciones MANUAL DE USUARIO SISTEMA DE GESTIÓN DE CONTENIDO INTRANET REGION CALLAO VS.1.
 MANUAL DE USUARIO SISTEMA DE GESTIÓN DE CONTENIDO INTRANET REGION CALLAO VS.1.0 MÓDULO DE Pág. 1 de 10 ÍNDICE 1. INTRODUCCION... 3 2. INGRESO AL PANEL DE ADMINISTRACIÓN... 4 3. INGRESO AL MODULO DE...
MANUAL DE USUARIO SISTEMA DE GESTIÓN DE CONTENIDO INTRANET REGION CALLAO VS.1.0 MÓDULO DE Pág. 1 de 10 ÍNDICE 1. INTRODUCCION... 3 2. INGRESO AL PANEL DE ADMINISTRACIÓN... 4 3. INGRESO AL MODULO DE...
MANUAL - SISTEMA DE FACTURACION CDI-SOFTWARE
 Ingresar al Sistema de Facturación 1. Para acceder por primera vez al sistema deberá dar doble click en el icono de inicio del sistema ubicado en el escritorio. 2. Se abrirá la siguiente ventana 3. En
Ingresar al Sistema de Facturación 1. Para acceder por primera vez al sistema deberá dar doble click en el icono de inicio del sistema ubicado en el escritorio. 2. Se abrirá la siguiente ventana 3. En
Manual de usuario ADMINISTRADOR REGIONAL. Sistema de Información y Gestión de la Supervisión Regional Versión 4.1 del 13 de abril de 2013
 Manual de usuario ADMINISTRADOR REGIONAL Sistema de Información y Gestión de la Supervisión Regional Versión 4.1 del 13 de abril de 2013 Fundación Integra, Octubre 2014 Contenido INTRODUCCIÓN.... 3 1.
Manual de usuario ADMINISTRADOR REGIONAL Sistema de Información y Gestión de la Supervisión Regional Versión 4.1 del 13 de abril de 2013 Fundación Integra, Octubre 2014 Contenido INTRODUCCIÓN.... 3 1.
Manual de Usuario Trámites virtuales RUP-REP
 Manual de Usuario Trámites virtuales RUP-REP Trámites virtuales ISA-REP 1 Contenido 1. Registro de proveedores 1.1 Registro de nuevos usuarios 1.2 Confirmación de inscripción 1.3 Cambio de contraseña 2.
Manual de Usuario Trámites virtuales RUP-REP Trámites virtuales ISA-REP 1 Contenido 1. Registro de proveedores 1.1 Registro de nuevos usuarios 1.2 Confirmación de inscripción 1.3 Cambio de contraseña 2.
Índice - Acceso de Clientes
 Ayuda Portal TGR Índice - Autentificarse Olvido de Clave Registrarse Datos Personales Editar mis datos Cambiar clave Bienes Raíces Asociados Ingrese o Modifique su Cuenta Bancaria Pág. 2 4 5 8 9 10 12
Ayuda Portal TGR Índice - Autentificarse Olvido de Clave Registrarse Datos Personales Editar mis datos Cambiar clave Bienes Raíces Asociados Ingrese o Modifique su Cuenta Bancaria Pág. 2 4 5 8 9 10 12
Guía de uso. Valparaíso, Chile. PONTIFICIA UNIVERSIDAD CATÓLICA DE VALPARAÍSO Dirección de Servicios de Informática y Comunicaciones
 PONTIFICIA UNIVERSIDAD CATÓLICA DE VALPARAÍSO Dirección de Servicios de Informática y Comunicaciones Guía de uso Autor Patricio Schmidt Revisor: Cristian Rodríguez Fecha creación: 22/11/2012 Fecha revisión:
PONTIFICIA UNIVERSIDAD CATÓLICA DE VALPARAÍSO Dirección de Servicios de Informática y Comunicaciones Guía de uso Autor Patricio Schmidt Revisor: Cristian Rodríguez Fecha creación: 22/11/2012 Fecha revisión:
MANUAL DE CAPACITACIÓN
 MANUAL DE CAPACITACIÓN Inventarios (INV) Autor: ERP Soluciones Fecha de Creación: Sep, 2006 Versión: 1 1 Contenido Presentación... 3 Acceso al Sistema Oracle... 4 Surtir Pedidos de Ventas.....7 Confirmar
MANUAL DE CAPACITACIÓN Inventarios (INV) Autor: ERP Soluciones Fecha de Creación: Sep, 2006 Versión: 1 1 Contenido Presentación... 3 Acceso al Sistema Oracle... 4 Surtir Pedidos de Ventas.....7 Confirmar
Cómo ingresar a al portal COMPR.AR?
 Contenido Introducción.2 Ingreso usuarios 3 Ingreso y Confirmación de Ofertas 4 Buscar Proceso de Compra..5 Adquirir Pliego.5 Ingresar Consulta.7 Ingresar Ofertas 8 Paso 1: Completar nombre de la oferta
Contenido Introducción.2 Ingreso usuarios 3 Ingreso y Confirmación de Ofertas 4 Buscar Proceso de Compra..5 Adquirir Pliego.5 Ingresar Consulta.7 Ingresar Ofertas 8 Paso 1: Completar nombre de la oferta
INSTRUCTIVO PARA ENVIAR FORMATOS FISE 01, FISE 02 y FISE 03
 INSTRUCTIVO PARA ENVIAR FORMATOS FISE 01, FISE 02 y FISE 03 Proceso de Declaración del Formato FISE01 Paso 01: Luego de haber ingresado con nuestro usuario y contraseña. Tenemos dos opciones de declaración:
INSTRUCTIVO PARA ENVIAR FORMATOS FISE 01, FISE 02 y FISE 03 Proceso de Declaración del Formato FISE01 Paso 01: Luego de haber ingresado con nuestro usuario y contraseña. Tenemos dos opciones de declaración:
Centro Internacional de Mejoramiento de Maíz y Trigo
 Registro de Usuarios Técnico Página 1 de 31 Contenido Centro Internacional de 1. Introducción... 3 2. Ver Correo Electrónico de Bienvenida... 4 3. Modificar Datos Adicionales y Activación de Cuenta...
Registro de Usuarios Técnico Página 1 de 31 Contenido Centro Internacional de 1. Introducción... 3 2. Ver Correo Electrónico de Bienvenida... 4 3. Modificar Datos Adicionales y Activación de Cuenta...
Capacitación Regístrelo Alimentos. Capacitación Regístrelo Producto: Alimentos
 Capacitación Regístrelo Producto: Contenido Participantes del proceso... 4 Roles de operación en plataforma regístrelo... 4 Proceso de Registro... 6 Registro de Solicitante... 7 Registro como Tramitador
Capacitación Regístrelo Producto: Contenido Participantes del proceso... 4 Roles de operación en plataforma regístrelo... 4 Proceso de Registro... 6 Registro de Solicitante... 7 Registro como Tramitador
PERSONAL. General. En esta pantalla encontramos 7 solapas:
 PERSONAL. General. Los permisos de acceso a cada pantalla del sistema, están definidos por roles, hay un rol para cada opción de menú existente. A su vez estos roles pueden ser o no, agrupados en uno o
PERSONAL. General. Los permisos de acceso a cada pantalla del sistema, están definidos por roles, hay un rol para cada opción de menú existente. A su vez estos roles pueden ser o no, agrupados en uno o
Contenido. 1. Acceso a catálogos Búsquedas (Simple y Avanzada) Resultados Carro de compra Listar Solicitudes...
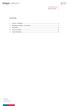 Contenido 1. Acceso a catálogos... 2 2. Búsquedas (Simple y Avanzada)... 3 3. Resultados... 8 4. Carro de compra... 12 5. Listar Solicitudes... 19 1. Acceso a catálogos El acceso a los catálogos de Bienes
Contenido 1. Acceso a catálogos... 2 2. Búsquedas (Simple y Avanzada)... 3 3. Resultados... 8 4. Carro de compra... 12 5. Listar Solicitudes... 19 1. Acceso a catálogos El acceso a los catálogos de Bienes
Manual de Usuario del Aplicativo Registro de Certificados de Discapacidad
 Manual de Usuario del Aplicativo Registro de Certificados de Discapacidad Tabla de contenido 1. Mantenimiento de Certificados... 3 2. Mantenimiento de Usuarios... 22 3. Mantenimiento de Médicos... 28 4.
Manual de Usuario del Aplicativo Registro de Certificados de Discapacidad Tabla de contenido 1. Mantenimiento de Certificados... 3 2. Mantenimiento de Usuarios... 22 3. Mantenimiento de Médicos... 28 4.
TUTORIAL: INGRESO DE NOTAS EN ACTAS WEB
 TUTORIAL: INGRESO DE NOTAS EN ACTAS WEB UTILIDAD DEL SISTEMA WEB Diseño de acta de notas con mayor detalle. Registro de todas las notas. Revisión en tiempo real. Seguimiento de estudiantes y alertas tempranas.
TUTORIAL: INGRESO DE NOTAS EN ACTAS WEB UTILIDAD DEL SISTEMA WEB Diseño de acta de notas con mayor detalle. Registro de todas las notas. Revisión en tiempo real. Seguimiento de estudiantes y alertas tempranas.
Guía ChileCompra Express
 Guía ChileCompra Express 1. Tienda ChileCompra Express Observaremos las siguientes secciones 2 y 5 en la página de inicio. 1 En la página principal usted encontrará: 1 Acceso directo para ver el contenido
Guía ChileCompra Express 1. Tienda ChileCompra Express Observaremos las siguientes secciones 2 y 5 en la página de inicio. 1 En la página principal usted encontrará: 1 Acceso directo para ver el contenido
Manual Inscripción de Asignaturas
 Manual Inscripción de Asignaturas 2010-2 Índice Objetivo general... 3 I. Aspectos importantes a considerar... 3 II. Pasos a seguir para inscribir asignaturas... 4 III. Pasos a seguir para inscribir asignaturas
Manual Inscripción de Asignaturas 2010-2 Índice Objetivo general... 3 I. Aspectos importantes a considerar... 3 II. Pasos a seguir para inscribir asignaturas... 4 III. Pasos a seguir para inscribir asignaturas
Gobierno de Chile Ministerio de Salud MANUAL WORKFLOW VERSIÓN 1.0. Material de Apoyo
 Gobierno de Chile Ministerio de Salud MANUAL WORKFLOW VERSIÓN 1.0 Material de Apoyo www.sirh.cl Fecha Última Actualización 09-05-2016 ÍNDICE 1. ACCESO AL SISTEMA DE WORKFLOW... 2 2. PÁGINA DE INICIO WORKFLOW...
Gobierno de Chile Ministerio de Salud MANUAL WORKFLOW VERSIÓN 1.0 Material de Apoyo www.sirh.cl Fecha Última Actualización 09-05-2016 ÍNDICE 1. ACCESO AL SISTEMA DE WORKFLOW... 2 2. PÁGINA DE INICIO WORKFLOW...
INSTRUCTIVO DE CARGA DE PROYECTOS ARFITEC
 INSTRUCTIVO DE CARGA DE PROYECTOS ARFITEC Recomendamos seguir las siguientes instrucciones a fin de facilitar la presentación de los proyectos en Argentina en el marco de la 5ª Convocatoria del Programa
INSTRUCTIVO DE CARGA DE PROYECTOS ARFITEC Recomendamos seguir las siguientes instrucciones a fin de facilitar la presentación de los proyectos en Argentina en el marco de la 5ª Convocatoria del Programa
Manual Operacional AGENDA - SIDRA
 Manual Operacional AGENDA - SIDRA Versión Borrador (sujeto a modificaciones). Agosto 09 Tabla de contenido Módulo Agenda... 2 Introducción... 2 Funcionalidades de Pestañas:... 2 Perfiles de Usuarios que
Manual Operacional AGENDA - SIDRA Versión Borrador (sujeto a modificaciones). Agosto 09 Tabla de contenido Módulo Agenda... 2 Introducción... 2 Funcionalidades de Pestañas:... 2 Perfiles de Usuarios que
Contraloría General de la República
 Contraloría General de la República Sistema Integrado de Control de Auditorías Módulo de Administración de Usuarios Gestión Operativa del Sistema Nacional de Control Cartilla de Usuario: Administrador
Contraloría General de la República Sistema Integrado de Control de Auditorías Módulo de Administración de Usuarios Gestión Operativa del Sistema Nacional de Control Cartilla de Usuario: Administrador
GUÍA DE LLENADO DEL FORMULARIO DE ENCUESTA INDICADORES DE CIENCIA Y TECNOLOGÍA
 GUÍA DE LLENADO DEL FORMULARIO DE ENCUESTA INDICADORES DE CIENCIA Y TECNOLOGÍA 1. INICIO DE SESIÓN Para ello vamos a ingresar al navegador de internet de su preferencia, se recomienda utilizar Firefox
GUÍA DE LLENADO DEL FORMULARIO DE ENCUESTA INDICADORES DE CIENCIA Y TECNOLOGÍA 1. INICIO DE SESIÓN Para ello vamos a ingresar al navegador de internet de su preferencia, se recomienda utilizar Firefox
GUÍA PARA LA INSCRIPCIÓN A LA PLATAFORMA DE NÓMINA DE ESPECIALISTAS DEL SENACE
 GUÍA PARA LA INSCRIPCIÓN A LA PLATAFORMA DE NÓMINA DE ESPECIALISTAS DEL SENACE HISTORIAL DE VERSIONES VERSION Versión 1.0 23/04/2018 FECHA 1 Contenido 1. Ingreso al sistema... 3 2. Solicitud de acceso
GUÍA PARA LA INSCRIPCIÓN A LA PLATAFORMA DE NÓMINA DE ESPECIALISTAS DEL SENACE HISTORIAL DE VERSIONES VERSION Versión 1.0 23/04/2018 FECHA 1 Contenido 1. Ingreso al sistema... 3 2. Solicitud de acceso
Sistema de Administración de Congresos (SAC) Manual de Usuario
 Sistema de Administración de Congresos (SAC) Manual de Usuario INDICE 1-INTRODUCCION 2-DERECHOS Y PERFILES 2.1-ASIGNAR/DESASIGNAR PERFILES Y DERECHOS 3-USUARIOS DEL SISTEMA 4-CREACION DE UN CONGRESO 5-ARTICULOS
Sistema de Administración de Congresos (SAC) Manual de Usuario INDICE 1-INTRODUCCION 2-DERECHOS Y PERFILES 2.1-ASIGNAR/DESASIGNAR PERFILES Y DERECHOS 3-USUARIOS DEL SISTEMA 4-CREACION DE UN CONGRESO 5-ARTICULOS
ABM Personas Proveedores-Clientes. AMB Personas
 AMB Personas Los datos que contiene la tabla de personas son de aquellas que tienen vínculo con la Universidad, ya sean personas físicas o jurídicas. Se consideran internas a aquellas personas que pertenecen
AMB Personas Los datos que contiene la tabla de personas son de aquellas que tienen vínculo con la Universidad, ya sean personas físicas o jurídicas. Se consideran internas a aquellas personas que pertenecen
GUÍA DE APOYO SISTEMA POST ATENCIÓN: GINECOLOGÍA
 GUÍA DE APOYO SISTEMA POST ATENCIÓN: GINECOLOGÍA INTRODUCCIÓN El sistema SEMDA (Servicio Médico y Dental de los Alumnos) es una herramienta que la Universidad de Chile pone a disposición tanto de los alumnos
GUÍA DE APOYO SISTEMA POST ATENCIÓN: GINECOLOGÍA INTRODUCCIÓN El sistema SEMDA (Servicio Médico y Dental de los Alumnos) es una herramienta que la Universidad de Chile pone a disposición tanto de los alumnos
Capacitación Regístrelo Medicamentos. Capacitación Regístrelo Producto: Medicamentos
 Capacitación Regístrelo Producto: Contenido Participantes del proceso... 4 Roles de operación en plataforma regístrelo... 4 Proceso de Registro de Usuarios.... 6 Registro de Solicitante... 7 Registro como
Capacitación Regístrelo Producto: Contenido Participantes del proceso... 4 Roles de operación en plataforma regístrelo... 4 Proceso de Registro de Usuarios.... 6 Registro de Solicitante... 7 Registro como
Universidad Alberto Hurtado Coordinación SIGA-DARA Instructivo Estudiantes
 1. Ingreso a SIGA Para acceder al Sistema de Gestión Académica (SIGA) de la Universidad Alberto Hurtado, usted debe disponer de un computador con acceso a internet. El sistema es compatible con los navegadores
1. Ingreso a SIGA Para acceder al Sistema de Gestión Académica (SIGA) de la Universidad Alberto Hurtado, usted debe disponer de un computador con acceso a internet. El sistema es compatible con los navegadores
Manual del Usuario. Augusto Yaconisi Germán Pereyra Hair System 14/08/2015
 2015 Manual del Usuario Sistema de Gestión Integral Hair System El propósito de este manual es facilitar al usuario la operación de las diferentes pantallas de captura y consulta de la información que
2015 Manual del Usuario Sistema de Gestión Integral Hair System El propósito de este manual es facilitar al usuario la operación de las diferentes pantallas de captura y consulta de la información que
Instructivo Carga de Proyectos
 Instructivo Carga de Proyectos El presente instructivo señala paso por paso la metodología de carga de datos para la presentación de proyectos en el marco de la Segunda Convocatoria del Programa MAGA.
Instructivo Carga de Proyectos El presente instructivo señala paso por paso la metodología de carga de datos para la presentación de proyectos en el marco de la Segunda Convocatoria del Programa MAGA.
MANUAL DE USUARIO PARA LA REINSCRIPCIÓN
 MANUAL DE USUARIO PARA LA REINSCRIPCIÓN El Sistema de Reinscripción vía Internet ha sido desarrollado para llevar a cabo la reinscripción de los alumnos de la Facultad de Ingeniería en periodo ordinario,
MANUAL DE USUARIO PARA LA REINSCRIPCIÓN El Sistema de Reinscripción vía Internet ha sido desarrollado para llevar a cabo la reinscripción de los alumnos de la Facultad de Ingeniería en periodo ordinario,
OFICINA DE TECNOLOGÍAS DE LA INFORMACIÓN Y COMUNICACIÓN - OTIC SISTEMA DE GESTIÓN ACADÉMICA. Matrícula. Manual de Usuario
 OFICINA DE TECNOLOGÍAS DE LA INFORMACIÓN Y COMUNICACIÓN - OTIC SISTEMA DE GESTIÓN ACADÉMICA Matrícula Manual de Usuario 1 Se recomienda leer previamente el Manual de Uso General del sistema, en donde se
OFICINA DE TECNOLOGÍAS DE LA INFORMACIÓN Y COMUNICACIÓN - OTIC SISTEMA DE GESTIÓN ACADÉMICA Matrícula Manual de Usuario 1 Se recomienda leer previamente el Manual de Uso General del sistema, en donde se
MANUAL DE USUARIO. Declaración Municipal de Permisos de Obra Menor y/o Edificación. Versión 3.1
 MANUAL DE USUARIO Declaración Municipal de Permisos de Obra Menor y/o Edificación. Versión 3.1 MANUAL DE USUARIO Página 2 de 31 INDICE 1 Introducción 3 2 Ingreso al Módulo Declaración Municipal 3 3 Declaración
MANUAL DE USUARIO Declaración Municipal de Permisos de Obra Menor y/o Edificación. Versión 3.1 MANUAL DE USUARIO Página 2 de 31 INDICE 1 Introducción 3 2 Ingreso al Módulo Declaración Municipal 3 3 Declaración
SISTEMA DE CONVOCATORIAS MANUAL DE USUARIO. Hospital Regional Docente de Trujillo
 SISTEMA DE CONVOCATORIAS MANUAL DE USUARIO Hospital Regional Docente de Trujillo ÁREA DE INFORMÁTICA 2018 LA Contenido 1. DESCRIPCION GENERAL... 3 2. ACCESO... 3 3. INGRESO AL SISTEMA... 3 4. REGISTRO
SISTEMA DE CONVOCATORIAS MANUAL DE USUARIO Hospital Regional Docente de Trujillo ÁREA DE INFORMÁTICA 2018 LA Contenido 1. DESCRIPCION GENERAL... 3 2. ACCESO... 3 3. INGRESO AL SISTEMA... 3 4. REGISTRO
GUÍA DE APOYO SISTEMA POST ATENCIÓN DENTAL
 GUÍA DE APOYO SISTEMA POST ATENCIÓN DENTAL INTRODUCCIÓN El sistema SEMDA (Servicio Médico y Dental de los Alumnos) es una herramienta que la Universidad de Chile pone a disposición tanto de los alumnos
GUÍA DE APOYO SISTEMA POST ATENCIÓN DENTAL INTRODUCCIÓN El sistema SEMDA (Servicio Médico y Dental de los Alumnos) es una herramienta que la Universidad de Chile pone a disposición tanto de los alumnos
TEACHER. Conectando a la Comunidad Educativa
 TEACHER Conectando a la Comunidad Educativa www.teacher.com.ar Proyecto Declarado de Interés Provincial por la Documento de ayuda versión abril 2016 Equipo de ayuda de Teacher / ayuda@teacher.com.ar Tel.
TEACHER Conectando a la Comunidad Educativa www.teacher.com.ar Proyecto Declarado de Interés Provincial por la Documento de ayuda versión abril 2016 Equipo de ayuda de Teacher / ayuda@teacher.com.ar Tel.
Manual de usuario. Registro de PACC de la UE OFICINA NORMATIVA DE CONTRATACION Y ADQUISICIONES DEL ESTADO V. 1.0
 Manual de usuario Registro de PACC de la UE OFICINA NORMATIVA DE CONTRATACION Y ADQUISICIONES DEL ESTADO V. 1.0 Contenido Registro PACC de la Unidad Ejecutora (UE)... 2 Registro de documento PACC de la
Manual de usuario Registro de PACC de la UE OFICINA NORMATIVA DE CONTRATACION Y ADQUISICIONES DEL ESTADO V. 1.0 Contenido Registro PACC de la Unidad Ejecutora (UE)... 2 Registro de documento PACC de la
Manual de uso Portal Beneficio Empresa AIEP
 Indice INTRODUCCION PARTE I CAPÍTULO I. PREGUNTAS FRECUENTES 1. Cómo registrarse en el? 2. Cómo acceder al? 3. Cómo cambiar contraseña de acceso al? 4. Cómo recuperar contraseña de acceso al? PARTE II
Indice INTRODUCCION PARTE I CAPÍTULO I. PREGUNTAS FRECUENTES 1. Cómo registrarse en el? 2. Cómo acceder al? 3. Cómo cambiar contraseña de acceso al? 4. Cómo recuperar contraseña de acceso al? PARTE II
Manual Registro Nacional de Inmunización Campaña
 Manual Registro Nacional de Inmunización Campaña CONTENIDO CONTENIDO... 2 CONTROL DE VERSIONES... 2 ACERCA DE ESTE MANUAL... 3 ACCESO Y USO DEL MÓDULO DE INMUNIZACIONES CAMPAÑA... 4 Control de Versiones
Manual Registro Nacional de Inmunización Campaña CONTENIDO CONTENIDO... 2 CONTROL DE VERSIONES... 2 ACERCA DE ESTE MANUAL... 3 ACCESO Y USO DEL MÓDULO DE INMUNIZACIONES CAMPAÑA... 4 Control de Versiones
Figura 9.1. Figura 9.1.1
 9. Bibliografía Introducción En el módulo de Bibliografía, se podrá registrar y consultar la información acerca de las fichas bibliográficas, está compuesto por tres secciones que comprenden información
9. Bibliografía Introducción En el módulo de Bibliografía, se podrá registrar y consultar la información acerca de las fichas bibliográficas, está compuesto por tres secciones que comprenden información
SIPEC (SISTEMA INFORMATICO DE PROGRAMAS DE EDUCACIÓN CONTINUA) MANUAL SIPEC (SISTEMA INFORMATICO DE PROGRAMAS DE EDUCACIÓN CONTINUA)
 MANUAL SIPEC (SISTEMA INFORMATICO DE PROGRAMAS DE EDUCACIÓN CONTINUA) PERFIL COORDINADOR CLINICO 1 Contenido Ingresar al Sistema... 3 ABEC (Actividades Básicas de Educación continua)... 5 Captura de Cursos...
MANUAL SIPEC (SISTEMA INFORMATICO DE PROGRAMAS DE EDUCACIÓN CONTINUA) PERFIL COORDINADOR CLINICO 1 Contenido Ingresar al Sistema... 3 ABEC (Actividades Básicas de Educación continua)... 5 Captura de Cursos...
INSTRUCCIONES DE REGISTRO TIENDA GIOVANNI VENTA DIRECTA
 INSTRUCCIONES DE REGISTRO TIENDA GIOVANNI VENTA DIRECTA 1.Para realizar un registro como usuario nuevo en nuestro portal web debemos entrar a nuestra página web http://giovanniventadirecta.com/ y en el
INSTRUCCIONES DE REGISTRO TIENDA GIOVANNI VENTA DIRECTA 1.Para realizar un registro como usuario nuevo en nuestro portal web debemos entrar a nuestra página web http://giovanniventadirecta.com/ y en el
1. Introducción... 2
 1. Introducción... 2 2. Descripción de Módulos de la Aplicación... 3 1. Ingreso a la aplicación Consultor Forestal... 3 2. Menú Archivo... 6 Nuevo... 6 Abrir Formulario... 7 Guardar... 10 Guardar como......
1. Introducción... 2 2. Descripción de Módulos de la Aplicación... 3 1. Ingreso a la aplicación Consultor Forestal... 3 2. Menú Archivo... 6 Nuevo... 6 Abrir Formulario... 7 Guardar... 10 Guardar como......
Centro Internacional de Mejoramiento de Maíz y Trigo
 Registro de Productores Página 1 de 35 Contenido Centro Internacional de 1. Introducción... 3 2. Ver Correo Electrónico de Bienvenida... 4 3. Modificar Datos Adicionales y Activación de Cuenta... 4 4.
Registro de Productores Página 1 de 35 Contenido Centro Internacional de 1. Introducción... 3 2. Ver Correo Electrónico de Bienvenida... 4 3. Modificar Datos Adicionales y Activación de Cuenta... 4 4.
GUÍA PARA EL REGISTRO DE LA PROGRAMACIÓN MULTIANUAL DE INVERSIONES
 DIRECCIÓN GENERAL DE INVERSIÓN PÚBLICA Aplicaciones Informáticas Banco de Inversiones GUÍA PARA EL REGISTRO DE LA PROGRAMACIÓN MULTIANUAL DE INVERSIONES 2017 1 Programación Multianual de Inversiones ACCESO
DIRECCIÓN GENERAL DE INVERSIÓN PÚBLICA Aplicaciones Informáticas Banco de Inversiones GUÍA PARA EL REGISTRO DE LA PROGRAMACIÓN MULTIANUAL DE INVERSIONES 2017 1 Programación Multianual de Inversiones ACCESO
Ciudad de México. Sistema de Servicio Social. Manual de usuario (institución)
 Ciudad de México Manual de usuario (institución) Enero de 2004 ÍNDICE 1 ACCESO AL SISTEMA...1 1.1 Pantalla de validación...1 1.2 Inicio del módulo...1 2 MENÚ...3 2.1 Cambio contraseña...3 2.2 Datos institución...4
Ciudad de México Manual de usuario (institución) Enero de 2004 ÍNDICE 1 ACCESO AL SISTEMA...1 1.1 Pantalla de validación...1 1.2 Inicio del módulo...1 2 MENÚ...3 2.1 Cambio contraseña...3 2.2 Datos institución...4
