MANUAL DE TESORERIA CAPITULO 1 5 TABLAS REFERENCIALES 6 CAPITULO 2 18 TABLAS DE MOVIMIENTO 18
|
|
|
- Juan Francisco Pérez Salas
- hace 6 años
- Vistas:
Transcripción
1 Manual de Tesorería
2 CAPITULO 1 5 TABLAS REFERENCIALES OBJETIVOS DEFINICIÓN TESORERÍA (BANCOS) CHEQUES CAJAS TIPOS DE TRANSACCIÓN CONTROL PROGRAMACIÓN DE PAGOS... 1 CAPITULO 2 18 TABLAS DE MOVIMIENTO OBJETIVOS DEFINICIÓN COMPROBANTES DE EGRESO: Antecedentes Ingreso en el Sistema (SOLIN) Datos Previos Datos Generales OTROS DOCUMENTOS: Antecedentes Ingreso en el Sistema (SOLIN).... 2
3 Datos Previos Datos Generales RECIBOS DE CAJA: Antecedentes Ingreso en el Sistema (SOLIN) Datos Previos Datos Generales CAPITULO 0 PROGRAMACION DE PAGOS 0.1. OBJETIVOS DEFINICIÓN DESCRIPCIÓN GENERAL DEL PROCESO PROGRAMACIÓN DE PAGOS: Programar: Autorizar: Finalizar Autorizaciones: Generar Comprobantes: Emisión Medios de Pago Cierre CAPITULO 4 41 CONCILIACION OBJETIVOS DEFINICIÓN DESCRIPCIÓN GENERAL DEL PROCESO... 42
4 4.4. CONCILIACIÓN BANCARIA Tipos de Operación Conceptos Apertura del banco Reversa apertura del banco Copiar Conceptos Saldos Iniciales CAPITULO 5 56 CONSULTAS Objetivos Definición RELACION CHEQUES GIRADOS Por Cuenta Por Documento Por Terceros Estado de los Cheques Girados Estado de Bancos Libro de Bancos Transacciones CAPITULO 6 66 CONSULTAS DE USUARIO Error! Marcador no definido Objetivos... Error! Marcador no definido Definición... Error! Marcador no definido.
5 6.. Comprobantes Contables.... Error! Marcador no definido Flujos de Caja.... Error! Marcador no definido Flujos de Caja por Banco... Error! Marcador no definido.
6 CAPITULO 1 TABLAS REFERENCIALES 1.1. OBJETIVOS Al terminar este capítulo el asistente o lector de este documento se encontrara en capacidad de: Identificar la necesidad de crear tablas referenciales. Identificar cuáles son las tablas referenciales del módulo tesorería Identificar como y para que se parametrizan las tablas referenciales DEFINICIÓN Tabla referencial es aquella que define la codificación de diversa información que se va a usar dentro de un sistema de información para así no tener que estar digitando información extensa. Ejemplo; CIUDADES es una tabla referencial que me permite codificar el listado de ciudades que se utilizaran en el sistema garantizando así que todos los usuarios utilicen el mismo código para determinada ciudad. Las tablas referenciales en su mayoría se encuentran en la tarea mantenimiento de tablas de cada uno de los subsistemas.
7 1.2. Tesorería / Mantenimiento. Tablas / Bancos TESORERÍA (BANCOS) En la tabla de Bancos, identificamos cada uno de las cuentas bancarias de los diferentes bancos que tiene la empresa y por los cuales se realiza la salida de dinero, bien sea en cheque o a través de una transferencia electrónica. Al parametrizar esta tabla, se identifica la cuenta contable que el sistema utilizará cuando envíe la transacción a contabilidad, el consecutivo del cheque y el cálculo del impuesto bancario asignando el respectivo impuesto, centro de costo y la cuenta contable que se utiliza. Si la cuenta bancaria no se encuentra relacionada en esta tabla, el sistema no podrá realizar los giros de cheques a través de los comprobantes de egreso o su asignación en los medios de pago para los pagos masivos a través de medio electrónico.
8 Tesorería / Mantenimiento. Tablas / Bancos / Tesorería (Bancos) Para la codificación se almacenan los siguientes datos: Tercero: Seleccionar el banco de la tabla de terceros; esto implica que el banco debe ser creado previamente como tercero, tal como se indica este proceso en el Manual del Módulo General. Código: Identificación del banco más la cuenta bancaria, este dato debe ser único (no se puede repetir el mismo código asignado a otro banco), se sugiere utilizar el código asignado por la superintendencia bancaria Nombre: Nombre del banco. Sucursal: Nombre de la sucursal bancaria donde se encuentra la cuenta del banco. Cuenta: Seleccionar si la cuenta es de Ahorro, Corriente u Otra. No.: Número de la cuenta bancaria.
9 No. Cheque: Número del cheque que se va a girar. Se debe colocar el número del cheque con el que va a iniciar, a medida que se giran los cheques el sistema automáticamente va incrementando este dato. Cuando se inicia una nueva chequera, se debe colocar ahí el número del primer cheque para que el sistema vaya actualizándolo. Prog.Extracto: En este espacio se digita (sin extensiones, ni direcciones de red) el nombre del programa (elaborado y compilado en fox) que se encarga de leer el archivo plano enviado por el banco, y que contiene la información del extracto bancario. Este programa se diseña según las características técnicas suministradas por el banco y se encarga de leer y subir el extracto a las tablas del sistema SOLIN. Cta. Contable: Seleccionar la cuenta contable que corresponde al banco y a la cuenta bancaria. Es indispensable que la cuenta tenga el parámetro de interface con el módulo de bancos (ver manual de contabilidad); si la cuenta no tiene este parámetro el sistema no la mostrará en la lista. Por cada cuenta bancaria que exista, debe existir una cuenta contable; esto es: Si en un banco por ejemplo Banco de Bogotá, hay tres () cuentas bancarias, se debe adicionar en la tabla de bancos tres () registros y cada uno debe tener su propia cuenta bancaria. Forma: Seleccionar la forma de impresión del comprobante de egreso para esa cuenta bancaria. El sistema muestra el listado de las formas diseñadas, remítase al manual del módulo general para ver la creación de formas; si el banco no tiene asociada una forma de impresión específica el sistema tomará por defecto la que tenga asociada el comprobante de egreso. El objetivo de tener la forma asociada al banco, es porque la empresa puede tener un solo documento de comprobante de egreso, pero diferentes formatos de cheques. De esta forma el sistema garantiza que la impresión que genere corresponda al cheque que tiene asociada cuenta bancaria.
10 Calcula impuesto a transacciones bancarias? Este campo se marca siempre y cuando se requiera que cada vez que sistema genere una salida del banco realice el cálculo del impuesto bancario y genere la transacción contable. Factor: El factor en términos de miles del impuesto bancario. Por ejemplo: equivale al 4x1000. Cta. Contable: Seleccionar la cuenta contable donde se llevará el valor del impuesto al gasto, la contrapartida disminuye el valor de la cuenta bancaria. Centro de Costo: Seleccionar el centro de costo que va a afectar la cuenta contable del gasto del impuesto bancario; siempre y cuando la cuenta en contabilidad tenga parametrizado que lleva el control por centros de costos; ver manual de contabilidad CHEQUES. Un cheque es un título valor en el que la persona que es autorizada para extraer dinero de una cuenta (por ejemplo, el titular), extiende a otra persona una autorización para retirar una determinada cantidad de dinero de su cuenta, prescindiendo de la presencia del titular de la cuenta bancaria.
11 Tesorería / Mantenimiento. Tablas / Cheques / General (Cheques) Cuenta: El sistema muestra la cuenta del banco de donde se giró el cheque. No. De cheque: El sistema muestra el número del cheque que se giró. Fecha documento: El sistema muestra la fecha del documento con el que se giró el cheque. Fecha de cobro: Fecha de cobro prevista, si el cheque es girado posfechado, se puede modificar por la fecha real de cobro efectivo del cheque. Estado: El sistema carga el estado del cheque desde el comprobante de egreso, en caso de requerir modificarlo el sistema le ofrece tres estados: Entregado, No entregado y Devuelto. Documento: El sistema muestra el código del documento con el que se giró el cheque. Número: El sistema muestra el número del cheque que se giró. Tercero: El sistema muestra el tercero a quien se le giró el cheque.
12 Concepto: El sistema muestra la descripción que se digito en el documento con el que se giró el cheque. Beneficiario: Nombre del tercero al que se le giró el cheque CAJAS General (Cajas) En la tabla de cajas, se definen las cajas que se van a utilizar en los documentos de recibos de caja. Esta definición corresponde a las diferentes cuentas contables que se utilizaran durante la captura de estos documentos, para este caso las cuentas contables no requieren que tengan definida la interface con el módulo de bancos. Tesorería / Mantenimiento Tablas /Cajas /General (Cajas) Para la codificación se almacena los siguientes datos: Cuenta: Selección de la cuenta contable que se verá afecta al realizar los recibos de caja. Nombre: Breve descripción de la caja TIPOS DE TRANSACCIÓN La tabla de Tipos de Transacción, se encarga de relacionar los documentos con la transacción que se registra en tesorería; por ejemplo el documento de Comprobantes de Egreso realiza la
13 transacción de cheques. Si en esta tabla no se relaciona el documento con el tipo de transacción, este documento no puede ser utilizado en los documentos de tesorería. Tesorería / Mantenimiento. Tablas /Tipo de Transacción / General Para la codificación se almacenan los siguientes datos: Documento: Seleccionar el documento que debe ser creado previamente en la tabla de tipos de documentos (como se indica en el manual del módulo general). Transacciones: Tipo de transacción que se realiza con ese documento CONTROL PROGRAMACIÓN DE PAGOS Configuración Usuarios En la tabla de configuración de usuarios, se definen los usuarios y perfiles que tendrán los usuarios cuando van a realizar el pago masivo de proveedores. Si un usuario no se encuentra creado en esta tabla, no podrá realizar ningún paso de los que se realizan en la programación de pagos; se debe parametrizar si el usuario puede ver la programación generado por otros usuarios o la propia, y los procesos que va a realizar.
14 Tesorería / Mantenimiento de. Tablas /Control Prog.Pagos / Configuración usuarios Para la codificación se almacenaran los datos: Usuario: Identificación del usuario que va a realizar uno o varios pasos del proceso de programación de pagos; estos usuarios deben haberse creado previamente en la seguridad del sistema SOLIN (ver manual del administrador). Autorización: El sistema muestra el nombre del usuario que se seleccionó en el campo usuario. Crear: Se marca para que el usuario que se está configurando puede adicionar o crear una nueva programación de pagos. Programar: Se marca para que el usuario que se está configurando puede realizarla programación de los pagos. Se marca Global si el usuario puede ver programaciones generadas por otros usuarios y se marca Individual, cuando el usuario solo puede ver las programaciones que él mismo ha generado. Autorizar \ Finalizar: Se marca, para que el usuario que se está configurando puede autorizar los pagos y cerrar las autorizaciones de los mismos. Se marca Global si el usuario puede ver las programaciones generadas por otros usuarios y se marca
15 Individual, cuando el usuario solo puede ver las programaciones que él mismo ha generado. Generar: Se marca, para que el usuario puede correr el proceso de generación; que se encarga de enviar los documentos a contabilidad, disminuyendo las cuentas por pagar y los bancos. Se marca Global si el usuario puede ver las programaciones generadas por otros usuarios y se marca Individual, cuando el usuario solo puede ver las programaciones que él mismo ha generado. Emitir: Se marca, para que el usuario que se está configurando puede imprimir o generar los archivos planos para el banco, de los pagos que se han realizado a través de proceso de programación. Se marca Global si el usuario puede ver las programaciones generadas por otros usuarios y se marca Individual, cuando el usuario solo puede ver las programaciones que él mismo ha generado. Cerrar: Se marca, para que el usuario que se está configurando, pueda correr el proceso de cierre de la programación. Se marca Global si el usuario puede ver las programaciones generadas por otros usuarios y se marca Individual, cuando el usuario solo puede ver las programaciones que él mismo ha generado Medios de Pago En esta tabla se definen los diferentes medios por los cuales se puede generar el o los pagos de un banco; un banco puede tener más de un medio de pago, por ejemplo: Por el banco de Bogotá se paga con cheque o a través de transferencia electrónica generada con un archivo plano. Esta parametrización la utiliza el sistema para que cuando se corra el proceso Generar de la programación de pagos, enviar el código de documento (el cual es indispensable que tenga consecutivo automático) a las tablas de movimiento contable y de tesorería; adicionalmente define la forma de impresión (en caso de marcar que es un comprobante) o la estructura del archivo plano que se debe generar al banco.
16 Tesorería / Mantenimiento de. Tablas /Control Prog.Pagos / Medios de pago. Para la codificación se almacenan los datos: Medio: Identificación del medio de pago que se va a configurar, este dato lo ve el usuario al momento de seleccionar el medio por lo tanto debe ser un código significativo para el usuario. Descripción: Nombre corto para identificar el medio de pago; este dato también lo ve el usuario al momento de seleccionar el medio de pago, por esta razón debe ser un nombre significativo. Es comprobante de Egreso: Si se requiere imprimir un cheque o un comprobante de egreso se debe marcar esta opción. Documento: Se selecciona el código del documento para ese medio de pago; este documento debe haberse creado previamente en la tabla de documentos (ver manual del módulo general) y estar parametrizado en las transacciones de tesorería (ver punto 1..4 de este manual). Programación General: En este campo se coloca el nombre del archivo entre comillas, indicando la dirección y sin extensiones. Por ejemplo: c:\vsolin_financiero\prgs\plano_bancol, esto significa que en esa dirección debe
17 existir un archivo plano_bancol.prg y plano_cancol.frx. Si el medio de pago tiene marcado que es comprobante, NO debe tener asociado un programa para la generación del archivo plano. Esto es, si se va a generar un archivo plano no se debe colocar que es comprobante. Forma CH: Se escribe el nombre del archivo de impresión solo se debe llenar cuando el medio tiene marcado que es comprobante; si utiliza un solo documento la impresión del cheque y del comprobante de egreso, solo se debe colocar aquí el nombre del archivo de impresión sin extensiones. Este archivo debe existir en vsolin_server\reportes\predefin\bancos. En caso que la impresión de los cheques sea independiente a la impresión del comprobante de egreso, en este campo se coloca el formato de impresión de los cheques Banco: Seleccionar el banco a utilizar en este medio de pago, un medio de pago solo puede tener asociado un banco, pero el banco puede tener más de un medio de pago. El banco debe haberse creado previamente en la tabla de bancos (ver punto de este manual)
18 CAPITULO 2 TABLAS DE MOVIMIENTO 2.1. OBJETIVOS Al terminar este capítulo el asistente o lector de este documento se encontrara en capacidad de: Identificar la importancia de la parametrización de las tablas referenciales. Capturar los movimientos que afectan la tesorería. Identificar la información que carga el sistema cada vez que se realiza un comprobante de egreso y un recibo de caja DEFINICIÓN Las tablas de movimientos son aquellas que capturan todas las transacciones de ingresos, salidas y traslados que realiza el área de tesorería; además se encargan de enviar la información a los diferentes módulos afectando de forma directa la información de cada uno. Con la información capturada en las tablas de movimiento se pueden obtener los informes auxiliares, que muestran el movimiento del área de tesorería a través del tiempo, en el rango de fechas que se requiere. 2.. COMPROBANTES DE EGRESO: Antecedentes. Un comprobante de egreso es el documento que sirve de soporte para toda salida de dinero bien sea en cheque o en efectivo. Las salidas de dinero se presentan por pagos de impuestos, pagos a proveedores, cajas menores, entre otros.
19 2..2. Ingreso en el Sistema (SOLIN) Datos Previos Para el ingreso de un comprobante de egreso en el sistema se deben tener algunos datos para poder realizar la operación. Debe estar definido el banco de donde se va a sacar los recursos para realizar el pago. Identificar el NIT del tercero al que se le va a realizar el pago. Debe existir el PUC con todas las cuentas contrapartidas al banco que se van a utilizar. Debe estar creado el formato de impresión del cheque y el comprobante de egreso. Debe estar activo el periodo en el módulo de contabilidad. Si se va a pagar una obligación interactuando con el módulo de cuentas por pagar esta debe existir Datos Generales La captura del comprobante de egreso se divido en dos partes; la parte superior o cabecera contiene los datos del cheque, tercero, concepto y valor a girar. La parte inferior o detalle, contiene las cuentas contrapartida del banco.
20 Tesorería / Mantenimiento Documentos /Comprobante Egreso / Comprobantes Egreso Los datos que se capturan en la cabecera de comprobante son: Del Banco: Seleccionar el banco de donde se va a sacar los recursos para el giro del cheque; si el sistema muestra un mensaje El banco no existe en bancos es porque, en la tabla de cuentas (PUC) tiene la interface con bancos pero este banco no se ha ingresado en la tabla de bancos (ver punto 1..1 de este documento). El dato que se proporciona aquí es el número de la cuenta contable que va a utilizar en al generar el movimiento; adicionalmente el valor que se registre lo cargará en un movimiento de tipo crédito en el documento contable. Documento: Seleccionar el código del documento con el que va a quedar grabado el comprobante; este documento debió ser parametrizado previamente en la tabla tipo de transacciones (1.. de este documento). El número que muestra a continuación corresponde al número del documento o comprobante de egreso; si el documento esta parametrizado con numeración automática (ver manual modulo general) si el documento no tiene numeración automática debe digitarse el número del comprobante de egreso.
21 Fecha: Fecha en que va a quedar registrado el comprobante de egreso, el sistema muestra por defecto al fecha de ingreso al módulo; esta fecha se puede modificar en el día pero el sistema no permite modificar el mes o el año. Clasificación: Dejar este campo siempre en vacío. Centro de Costo: Si la cuenta contable del banco seleccionado tiene control de saldos por centro de costo; el sistema habilita este campo para ingresar el dato del centro de costo que corresponde al que va a afectar en la cuenta contable del banco. A favor de: NIT del tercero que va a recibir el pago; este dato es seleccionado de la tabla de terceros. El sistema deja por defecto en el campo siguiente el nombre del tercero seleccionado, pero si el beneficiario del cheque es diferente al tercero, se debe digitar el nombre del beneficiario del cheque. Pero contablemente el sistema afectará el movimiento del tercero seleccionado. Cheque No.: El sistema coloca el número del cheque según el consecutivo; en caso de cambio de chequera en este campo se puede digitar el No. Del cheque y el sistema llevara este dato a la tabla de bancos, para controlar el consecutivo de la nueva chequera. Para cobrar el: En este dato se guarda la fecha en que se va a cobrar el cheque en caso de ser post-fechado; si no es post-fechado se deja la fecha que coloca el sistema, que por defecto corresponde a la fecha de ingreso al módulo. Marcar Como: El sistema proporciona el dato para definir los cheques que han sido girados y no entregados en los informes de bancos; por defecto coloca el estado de entregado. Por concepto de: Concepto por el cual se está girando el cheque, este es enviado al módulo de contabilidad. Valor: Corresponde al valor por el cual va a salir girado el cheque. Los datos que se capturan en el detalle del comprobante de egreso son:
22 Tipo Asiento: Siempre debe ir en N. Cuenta: Seleccionar la cuenta contable (debe existir en el PUC); estas cuentas son las cuentas contrapartidas del banco. Tercero: El sistema trae el tercero que fue seleccionado en la cabecera. Sin embargo, sí se requiere modificar el tercero se borra el dato y se selecciona el nuevo tercero. Este tercero debe existir en la tabla de terceros. Centros de Costo: Si la cuenta que se selecciono tiene el parámetro en el PUC que lleva saldos por centro de costo, se debe seleccionar el centro de costo que se va a afectar. Descripción: El sistema en este campo muestra el dato que se digitó en por concepto de de la cabecera; si se requiere cambiarlo, se puede modificar. Doc. Afectar: Si la cuenta que se selecciono tiene el parámetro de interface con el módulo de cuentas por pagar, en este campo se muestra todas las obligaciones por pagar que tiene el proveedor, la fecha y el valor de la misma. Naturaleza: Se selecciona la naturaleza del movimiento D (débito), C (crédito). Valor: Valor del movimiento que se está registrando. El sistema controla que la suma de los débitos y los créditos sean iguales; si no cumple esta condición el sistema no deja grabar el documento OTROS DOCUMENTOS: Antecedentes. En tesorería se requieren grabar otros documentos como son las notas débito y notas crédito bancarias; estas notas no tienen un tratamiento tan estricto como sucede con los
23 comprobantes de egreso y recibos de caja ya que estas se presentan por movimientos como chequeras, remesas, impuestos bancarios entre otros Ingreso en el Sistema (SOLIN) Datos Previos Para poder ingresar un documento por la opción de otros documentos; previamente se debe haber creado el modelo contable por el módulo de contabilidad (ver manual de contabilidad Modelos Predefinidos) Debe estar creado el modelo de contabilidad. Debe existir el documento a utilizar. Si se desea imprimir, debe existir el formato de impresión de la nota bancaria Datos Generales La captura de los otros documentos de tesorería se realiza a través de varios pasos que de forma sencilla, permiten la captura de esta información. En el primer paso seleccionar el modelo que se va a utilizar para realizar la contabilización del documento. Tesorería / Mantenimiento Documentos /Otros Documentos
24 Los datos que se capturan son: Tipos de Modelos: Seleccionar el tipo de modelo que se requiere. Después de seleccionado el tipo de modelo, seleccionar el modelo de los asociados a ese tipo de modelo. Cuando se ha seleccionado el tipo de modelo, el sistema coloca el dato en el campo correspondiente al código de modelo y muestra la descripción del mismo. Traer: Al dar clic sobre este botón, el sistema trae la información contable asociada al modelo. Eliminar: Al dar clic sobre este botón se elimina el modelo seleccionado. Cancelar: Cancela el modelo seleccionado. Para poder registrar el documento por otros documentos de tesorería, se debe dar clic sobre el botón traer. El sistema muestra un mensaje confirmando si son los datos de ese modelo los que requiere, si da clic sobre el botón si el sistema trae la información de ese modelo al dar sobre no, el sistema retorna a la ventana anterior para que se pueda seleccionar el modelo. Tesorería / Mantenimiento Documentos /Otros Documentos/Traer Los datos que se capturan son: Valor: Se digita el valor del documento. Descripción: Descripción que corresponde al documento que se está elaborando. Tercero: Seleccionar el tercero que se requiere para ingresar la información del documento.
25 MANUAL DE Centro de Costo: Si las cuentas controlan saldos por centros de costo, seleccionar el centro de costo que se verá afectado por el movimiento del documento. Aceptar: Al dar clic sobre este botón el sistema genera las transacciones contables según se haya definido en el modelo. Tesorería / Mantenimiento Documentos /Otros Documentos/Aceptar El sistema carga el documento contable con la información del modelo, la descripción y el valor que se registró; en esta ventana si se requiere se puede modificar algún dato manteniendo el principio contable de partida doble. Cuando se llega a esta ventana lo único que se debe hacer es grabar y el sistema graba el documento tanto en tesorería como en contabilidad RECIBOS DE CAJA: Antecedentes. El recibo de caja, es el documento con el cual ingresa el dinero bien sea en efectivo o en cheque al sistema Ingreso en el Sistema (SOLIN).
26 Datos Previos Para el ingreso de un recibo de caja en el sistema se deben tener algunos datos para poder realizar la operación. Debe estar definida la cuenta de caja. Identificar el NIT del tercero que realizo el pago. Debe existir el PUC con todas las cuentas contrapartidas de la caja que se van a utilizar. Debe estar creado el formato de impresión del recibo de caja (siempre y cuando este requiera ser impreso). Debe estar activo el periodo en el módulo de contabilidad. Si se va a recaudar una obligación interactuando con el módulo de cartera esta debe existir Datos Generales La captura del recibo de caja se divido en tres partes; la parte superior o cabecera contiene los datos de la caja, tercero, concepto y valor que se recibe. La parte inferior izquierda o detalle, contiene las cuentas contrapartida de la caja y la parte inferior derecha, corresponden a los datos del cheque, siempre y cuando el ingreso a caja se reciba de forma total o parcial en cheque.
27 Tesorería / Mantenimiento Documentos /Recibos de Caja /General Los datos que se capturan en la cabecera del recibo de caja son: Ingrese a Caja: Seleccionar la caja donde va a ingresar el dinero; esta información la muestra de las cajas que fueron grabadas por la tarea del mantenimiento de tablas o tablas referenciales. Documento: Seleccionar el código del documento con el que va a quedar grabado el recibo de caja; este documento debió ser parametrizado previamente en la tabla tipo de transacciones (1.. de este documento). El número que muestra a continuación corresponde al número del documento o recibo de caja; si el documento esta parametrizado con numeración automática (ver manual modulo general) si el documento no tiene numeración automática debe digitarse el número del recibo de caja. Fecha: Fecha en que va a quedar registrado el recibo de caja, el sistema muestra por defecto al fecha de ingreso al módulo; esta fecha se puede modificar en el día pero el sistema no permite modificar el mes o el año. Clasificación: Dejar este campo siempre en vacío.
28 Centro de Costo: Si la cuenta contable de la caja seleccionada tiene control de saldos por centro de costo; el sistema habilita este campo para ingresar el dato del centro de costo que corresponde al que va a afectar en la cuenta contable de la caja. Recibido de: NIT del tercero que realiza el pago; este dato es seleccionado de la tabla de terceros. El sistema deja por defecto en el campo siguiente el nombre del tercero seleccionado, aunque en el campo del frente se modifique el nombre del tercero, la afectación contable la realizará sobre el tercero que se seleccionó. Por concepto de: Concepto por el cual se está recibiendo el dinero, este es enviado al módulo de contabilidad. Valor: Corresponde al valor que va a recibir la caja. Los datos que se capturan en el detalle del recibo de caja son: Tipo Asiento: Siempre debe ir en N. Cuenta: Seleccionar la cuenta contable (debe existir en el PUC); estas cuentas son las cuentas contrapartidas de la caja. Tercero: El sistema trae el tercero que fue seleccionado en la cabecera, sin embargo sí se requiere modificar el tercero se borra el dato y se selecciona el nuevo tercero. Este tercero debe existir en la tabla de terceros. Centros de Costo: Si la cuenta que se selecciono tiene el parámetro en el PUC que lleva saldos por centro de costo, se debe seleccionar el centro de costo que se va a afectar. Descripción: El sistema en este campo muestra el dato que se digitó en por concepto de de la cabecera; si se requiere cambiarlo, se puede modificar.
29 Doc. Afectar: Si la cuenta que se selecciono tiene el parámetro de interface con el módulo de cartera, en este campo se muestra todas las obligaciones por cobrar que tiene el cliente, la fecha y el valor de la misma. Naturaleza: Se selecciona la naturaleza del movimiento D (débito), C (crédito). Valor: Valor del movimiento que se está registrando. El sistema controla que la suma de los débitos y los créditos sean iguales; si no cumple esta condición el sistema no deja grabar el documento.
30 CAPITULO PROGRAMACION DE PAGOS.1. OBJETIVOS Al terminar este capítulo el asistente o lector de este documento se encontrara en capacidad de: Identificar los procesos de programación de pagos y el flujo de la información para llevarla a cabo. Identificar la información que se requiere y la que genera el sistema. Realizar un proceso de programación de pagos.2. DEFINICIÓN Proceso mediante el cual se hace el pago masivo de proveedores por diferentes medios de pago, basados en la causación de las obligaciones.. DESCRIPCIÓN GENERAL DEL PROCESO Un proceso programación de pagos se realiza en cinco pasos esenciales encadenados de la siguiente forma:
31 Causación facturas Crear Programación de Pagos Programar los Pagos Cerrar las autorizaciones Autorizar los Pagos programados Envía documentos contables y cancela Generar los pagos autorizados Emitir los cheques y archivos de pago electrónico Cierre programació.4. PROGRAMACIÓN DE PAGOS:.4.1. Programar: Este se puede considerar como el proceso inicial de una programación de pagos, se divide en dos fases inicializar la programación y programar; cuando se inicia la programación el sistema crea los registros para realizar el control de la programación..
32 Datos a ingresar Tesorería / Procesos / Procesos Predefinidos /Programación de Pagos/Programar Pagos Creada: El sistema muestra la fecha de inicio de la programación; ahí deja por defecto la fecha de ingreso al módulo. Genera Documento por obligaciones de un Tercero: Cuando se requiere que se genere un solo cheque por tercero tomando todas las facturas canceladas, se debe marcar este cuadro; si se requieren cheques separados de un mismo tercero no se requiere marcar. Descripción: Se digita una descripción larga de la programación. Prog.Actual(Pagos Hasta): Fecha hasta cuándo estará abierta la programación; el sistema deja por defecto la fecha en de ingreso al módulo. Estado: El sistema muestra el estado en que se encuentra la programación. Usuario que origino: Muestra el usuario que creo la programación. En la parte de abajo muestra las programaciones abiertas, siempre y cuando el usuario tenga parametrizado que puede ver todas las programaciones.
33 Tan pronto se da clic en Aceptar, el sistema queda listo para iniciar el proceso de programación de pagos. El sistema muestra el total de obligaciones y el valor de las mismas, y a medida que se van programando las que están programadas y el valor de las programadas. En la parte inferior el sistema muestra todas las obligaciones vencidas que tiene la empresa, muestra los datos de valor a pagar, cuenta contable, nombre del proveedor, número de la obligación, saldo y días que lleva vencida. El sistema le permite ordenar la información por el concepto que requiera, dando doble clic sobre el título; por ejemplo: Si quiere ordenar por tercero, se debe dar doble clic sobre el título TERCERO y el sistema ordenara de forma alfabética ascendente, pero si lo quiere de forma descendente con solo dar doble clic en la misma columna modificará el orden. Para programar una obligación para pago se realizan los siguientes pasos: Programada: Se marca con un clic en la columna programada la obligación que se va a cancelar. Medio: Se selecciona el medio de pago por el que se va a pagar, de acuerdo a los que se definieron en la tabla medios de pago (ver control programación de pagos de este manual) F_Caja: Si está activo el parámetro, se debe seleccionar el concepto del flujo de caja sé que está afectando. Al dar clic en el botón aceptar el sistema grabará las obligaciones programadas.
34 .4.2 Autorizar: Después de haber programado las obligaciones, el sistema permite que estas sean autorizadas, el usuario que autoriza si tiene un perfil de solo autorizar no puede programar una obligación de igual forma sucede con el usuario que programa. Para poder autorizar un pago este debe haberse programado previamente. Si una obligación no ha sido autorizada el sistema no le genera el pago. Tesorería / Procesos / Procesos Predefinidos /Programación de Pagos/Autorizar El sistema muestra la programación que está abierta y la fecha; al dar clic en aceptar trae todas las obligaciones pendientes por pagar, estén o no programadas, el objetivo es poder evaluar si alguna de las no programadas se requiere pagar.
35 En la parte superior el sistema muestra las obligaciones programadas y el monto programado, las obligaciones autorizadas y su respectivo monto; al igual que las no programadas. Solo se pueden autorizar las programadas, todas las obligaciones programadas tienen el medio de pago correspondiente y el código del flujo de caja que se está afectando. Al dar clic en Aceptar el sistema graba las obligaciones con su estado de autorizadas..4. Finalizar Autorizaciones: Después de haberse realizado el proceso de autorización de los pagos, es indispensable finalizar las autorizaciones para poder continuar con los siguientes pasos de la programación de pagos; tan pronto se corre este procesos no podrá programar ni autorizar otras obligaciones. Si se requiere pagar otras obligaciones, debe hacerse mediante otra programación.
36 Tesorería / Procesos / Procesos Predefinidos /Programación de Pagos/Autorizar Tan pronto se da clic en el botón aceptar el sistema confirma la finalización de las autorizaciones, para poder así continuar con el proceso de programación de pagos. Al confirmar el cierre de autorizaciones, se puede continuar con los siguientes pasos de la programación de pagos Generar Comprobantes: Este proceso envía los documentos a contabilidad registrando el movimiento en la cuenta de bancos contra la cuenta por pagar; envía las transacciones a cuentas por pagar con la información del pago o abono que se ha hecho a cada una de las obligaciones.
37 Tesorería / Procesos / Procesos Predefinidos /Programación de Pagos/Generar Al dar clic sobre el botón aceptar, el sistema inicia el proceso de grabar los documentos en los módulos de contabilidad, tesorería y cuentas por pagar. Al finalizar, muestra el resultado con los documentos adicionados y el número asignado a cada uno; pero si encuentra alguna inconsistencia que le impida guardar el documento, muestra el mensaje indicando cual fue la inconsistencia que encontró; con el objetivo de corregirla y volver a generar esos documentos que quedaron pendientes.
38 .4.5. Emisión Medios de Pago Este proceso es el que se encarga de imprimir los comprobantes o de generar los archivos planos para el banco de las obligaciones que se pagaron. Solo se puede ejecutar este proceso si ha sido satisfactorio el proceso de generar documentos; porque, para el sistema es indispensable que los documentos existan y las obligaciones hayan sido descargadas. Tesorería / Procesos / Procesos Predefinidos /Programación de Pagos/Emisión Medios de Pag Al dar clic sobre el botón aceptar el sistema le permite seleccionar el medio de pago que va a emitir; esto es porque, cada medio de pago tiene asociada una forma de salida de impresión o de archivo plano. Adicionalmente la forma impresa puede variar dependiendo del banco de donde se esté pagando.
39 La imagen anterior muestra los medios de pago para seleccionar el medio de pago que se va a emitir. Si el medio de pago que se va a emitir es la generación de un archivo plano, se selecciona y al dar aceptar el sistema genera el archivo plano. Cuando la emisión del medio de pago es impresa el sistema habilita dos opciones: Cheques: Cuando se requiere que el sistema imprima solo cheques o cheques con el comprobante de egreso. Si el caso es el segundo el sistema no permite la opción de comprobantes; estas impresiones dependen de los parámetros que se hayan definido en los medios de pago. Comprobantes: Se habilita cuando se va a realizar por separado la impresión del cheque y la del comprobante de egreso.
40 Después de seleccionar el medio de pago, se pulsa la tecla tabuladora (TAB) y el sistema muestra las dos opciones para seleccionar, esta varía dependiendo del medio de pago. Después de seleccionar la opción y dar clic en aceptar el sistema muestra la siguiente ventana: La lista de documentos que muestra fueron los generados por ese medio de pago, se puede pre visualizar la impresión o enviarla directamente a la impresora Cierre Este proceso cierra la programación de pagos, si durante la programación se programaron Obligaciones y no se autorizaron para pagar, el sistema solo las libera cuando se corre el proceso de cierre de la programación de pagos. Es indispensable haber emitido los documentos que se cancelaron, porque después de cerrada la programación estos no se pueden emitir a través de este proceso; en caso de ser comprobantes de egreso se pueden emitir por la opción que tiene el sistema en mantenimiento
41 de documentos, pero en el caso de archivos planos o cheques no tienen otra forma de emitirse sino a través de este proceso Tesorería /Procesos /Procesos Predefinidos /Programación de Pagos /Cierre Programación Al dar clic en el botón aceptar el sistema confirma la solicitud de cierre, ya que este no tiene Reversión
42 CAPITULO 4 CONCILIACION 4.1. OBJETIVOS Al terminar este capítulo el asistente o lector de este documento se encontrara en capacidad de: Identificar los pasos a seguir para realizar la conciliación bancaria. Identificar la información que se requiere y la que genera el sistema. Realizar el proceso de conciliación bancaria 4.2. DEFINICIÓN Proceso mediante el cual se cruza la información del banco o bancos existente en libros contra el extracto emitido por el banco. 4.. DESCRIPCIÓN GENERAL DEL PROCESO En un proceso de conciliación se realiza en siete pasos encadenados de la siguiente forma:
43 Documentos contables con movimiento en Definir Tipos de Operación Definir conceptos del banco Conciliar Captura del Extracto enviado por el banco Captura de saldos iniciales Cruce Manual de partidas no conciliadas Emitir informe con el resultado de la conciliación Cierre de la conciliación 4.4. CONCILIACIÓN BANCARIA Tipos de Operación En este primer paso, se definen los tipos de operación que genera el banco; estos suman o restan.
44 Datos a ingresar: Tesorería /Básicos /Conciliaciones Bancarias/1. Tipos de Operación Código: Se registra el código para el tipo de operación de máximo cinco (5) caracteres. Descripción: Se registra la descripción para el tipo de operación que se está adicionando. Tipo de Operación: Marcar si el tipo de operación suma o resta al banco Conceptos En este paso se realiza la relación que debe existir entre los documentos generados por el sistema y la información de los movimientos generados en el banco. Está relación debe registrarse por cada uno de los bancos que tenga la empresa.
45 Datos a ingresar Tesorería /Básicos /Conciliaciones Bancarias/2. Conceptos Banco: Seleccionar el banco al que corresponde el concepto. Concepto: Asignar el código de acuerdo a la asignación del banco. Descripción: Digitar la descripción del concepto. Operación: Seleccionar el tipo de operación. Toma Documento de Referencia: Marcar si el concepto es un comprobante de egreso Apertura del banco Este paso activa el banco sobre el cual se va a trabajar la conciliación bancaria, Si no se realiza la apertura del banco, el sistema no permite la captura de saldos extractos y ejecución del proceso general de la conciliación bancaria.
46 Tesorería /Procesos /Procesos Predefinidos/2800 Conciliación/1.0 Apertura bancos periodo Este paso se debe ejecutar por periodo a conciliar y banco, al ingresar el sistema muestra el periodo activo para conciliar y la lista de los bancos; se debe marcar el banco o los bancos que se requieren activar y al dar clic en el botón actualizar el sistema habilita los bancos para ejecutar el proceso de la conciliación bancaria Reversa apertura del banco Este paso se ejecuta cuando se requiere inactivar un banco para conciliaciones que por error fue activado.
47 Tesorería /Procesos /Procesos Predefinidos/2800 Conciliación/1.1 Reversa apertura bancos El sistema muestra la lista de bancos que se activaron por el proceso 1.0 Apertura bancos periodo; seleccionar el banco al que se le requiere reversar la apertura para el periodo. Después de estar seleccionado dar clic en el botón borrar; el sistema cambia el estado del banco, NO BORRA el banco de la tabla de bancos Copiar Conceptos Generalmente se tienen más de una cuenta bancaria en una misma entidad; la conciliación se realiza por cuenta bancaria. Este proceso permite copiar los conceptos de una cuenta bancaria a otra para optimizar el proceso de parametrización.
48 Tesorería /Procesos /Procesos Predefinidos/2800 Conciliación/1.2 Copiar Conceptos Datos a ingresar: Banco Origen: Seleccionar el banco que tiene parametrizados los conceptos. Banco Destino: Seleccionar el banco al que se requiere copiar los conceptos. El sistema muestra en la grilla todos los conceptos relacionados al banco origen. Al dar clic en el botón Actualizar, el sistema copia los mismos conceptos al banco destino Saldos Iniciales El paso de captura de saldos iniciales, es el único que NO es obligatorio para la conciliación bancaria; lo que se busca con este punto es capturar los saldos pendientes de conciliar que existan cuando se va a realizar este proceso por primera vez, ya que después de realizado el proceso de conciliación por el sistema, este guarda las partidas pendientes por conciliar entre un periodo y otro. Debe seleccionar el banco y el periodo para saldos iniciales, clicando en el botón Aceptar o cancelar para salir
49 Datos a ingresar Tesorería / Procesos / Procesos Predefinidos /Conciliación/1. Saldos Iniciales Banco: Seleccionar el banco al que se va a ingresar los saldos iniciales; estos bancos deben existir en la tabla de bancos y debe haberse corrido el proceso de apertura de bancos. Fecha del Doc.: Fecha del documento que se está ingresando, el sistema deja por defecto con la que se ingresó al módulo. Valor: Valor del documento que se va a conciliar. Pendiente por Conciliar: Marcar si el saldo inicial que se va a ingresar está pendiente en libros en el extracto, el sistema solo permite seleccionar una de las dos opciones. Documento: Seleccionar el documento y digitar el número del documento que se va a ingresar. Consecutivo: Es un número a digitar cualquiera para control de la empresa.
50 Tipo de Operación: Seleccionar el tipo de operación que ese documento registra al banco, es decir si suma o resta al banco. Depende de cómo fue configurado en la opción de tipos de operación. Concepto del Banco: Seleccionar el concepto del extracto que se ve afectado con el documento seleccionado. Documento Referencia: En caso de tener el documento a afectar se digita, de lo contrario se deja en blanco. Descripción: Breve descripción del documento. Naturaleza: Si ese documento afecto al banco en forma débito o crédito, solo se puede seleccionar una de las dos opciones. Al dar clic sobre el botón adicionar el sistema agrega el registro temporalmente y permite el ingreso de otros documentos. Después de registrar los documentos de saldos iniciales de la conciliación, de clic en el botón guardar que se encuentra en la parte inferior izquierda. Si da clic sobre el botón abandonar el sistema NO guarda los datos de los documentos registrados. El sistema le habilita los campos de los saldos iniciales de acuerdo si es pendiente de libros o de extracto. Hay que tener en cuenta que: Pendiente por conciliar Libros: Todo lo que está pendiente de libros del mes anterior, que no aparece en el extracto. Pendiente por conciliar Extracto: Todo lo que no aparece en el extracto del mes anterior, que no aparece en libros. Los saldos iniciales tienen que ser con fecha del periodo de conciliación Capturar Extracto En este punto se captura el extracto que envía en banco con la información del periodo a conciliar; existen dos formas de capturar el extracto: La primera consiste en digitar uno a uno los registros del extracto. El otro método consiste en capturar a través de un archivo plano
51 enviado por el banco; el banco genera un archivo plano y suministra la estructura para leerlo. Para este evento, en la tabla de bancos (ver punto 1..1 de este manual) se relaciona el nombre del programa que se encarga de interpretar el archivo del extracto enviado por el banco; para conocer el nombre de dicho archivo y relacionarlo en la tabla de bancos, consulte con el administrador del sistema. El proceso de captura del extracto se verá en este manual a través de la opción de capturar a través de un archivo plano; recuerde que estos archivos los suministra el banco a través del portal de Internet para que el usuario lo baje directamente a su respectiva área de trabajo dentro de la red o en el equipo local. Se selecciona el banco para importar el archivo plano Datos a ingresar Tesorería /Básicos /Conciliaciones Bancarias/4.Captura Extracto Banco: Seleccionar el banco al que se va a ingresar el extracto; estos bancos deben existir en la tabla de bancos (ver manual de tesorería). Fecha de Corte: Se digita la fecha de corte del extracto enviado por el banco. Saldo Anterior: Se digita el saldo anterior reportado en el extracto; el sistema se encarga de sumar los depósitos y restar los retiros para calcular el nuevo saldo. Este nuevo saldo calculado por el sistema debe ser igual al reportado en el extracto.
52 Importar Extracto banco: Se da clic sobre el botón (Importar Plano), el sistema confirma la captura del extracto y muestra la imagen para capturar el archivo plano enviado por el banco. El sistema pregunta si utilizamos el programa para importar el extracto Después de ubicar y seleccionar el archivo del extracto, se da clic sobre el botón importar y el sistema sube los datos del archivo y los carga en el sistema. En la pestaña entrada de datos el sistema muestra todos los datos del extracto, el total de registros al digitar el saldo anterior, el sistema suma los depósitos y resta los retiros para calcular el nuevo saldo; el cual debe ser consistente con el saldo suministrado por el banco Tesorería /Básicos /Conciliaciones Bancarias/4.Captura Extracto
53 En la pestaña datos del extracto, el sistema muestra todas las partidas que fueron cargadas del extracto bancario de ese periodo. Tesorería /Básicos /Conciliaciones Bancarias/4.Captura Extracto Y en la pestaña datos anteriores, el sistema muestra las partidas que quedaron pendientes por conciliar de ese extracto en periodos anteriores; si es la primera vez que se concilia el banco o si no hay partidas de periodos anteriores el sistema mostrara en vacío.
54 Tesorería /Básicos /Conciliaciones Bancarias/4.Captura Extracto Si la captura es satisfactoria se da clic sobre el botón de grabar Conciliar
55
56 CAPITULO 5 CONSULTAS 5.1. OBJETIVOS Al terminar este capítulo el asistente o lector de este documento se encontrara en capacidad de: Identificar los informes que tiene SOLIN en el módulo de tesorería Como obtener los informes 5.2. DEFINICIÓN La forma más sencilla de ver la información que se ingresó al sistema es a través de las consultas o reportes. Estas consultas se pueden obtener de manera impresa o se pueden visualizar en la pantalla del monitor. 5.. RELACION CHEQUES GIRADOS Este informe muestra los cheques que la empresa ha girado; estos reportes se pueden obtener en rangos de fechas Por Cuenta Este informe permite obtener los cheques girados, filtrando por cuenta contable.
57 Tesorería /Consultas / Consultas Predefinidas / Relación de Cheques Girados / Por Cuenta Datos a tener en cuenta: Entregado: Se marca esta opción si se requiere el informe de los cheques que tienen estado de entregado. No Entregado: Se marca esta opción si se requiere el informe de los cheques que tienen estado de no entregado. Devuelto: Se marca esta opción si se requiere el informe de los cheques que tienen estado de devuelto. Fecha: Se digita el rango de fecha Desde (inicial) hasta (final) de los cheques girados; el sistema mostrará los cheques cuya fecha de elaboración del documento este entre el rango definido. Cuentas: El sistema permite seleccionar el rango de la cuenta o cuentas contables del que se va a obtener la información. Al dar clic en el botón aceptar el sistema muestra la información de acuerdo a los parámetros que se ingresaron.
58 5..2 Por Documento Este informe permite obtener los cheques girados filtrando por documento, este documento hace referencia al código del comprobante de egreso con el que se realizo el giro Tesorería /Consultas / Consultas Predefinidas / Relación de Cheques Girados / Por Documento Datos a tener en cuenta: Entregado: Se marca esta opción si se requiere el informe de los cheques que tienen estado de entregado. No Entregado: Se marca esta opción si se requiere el informe de los cheques que tienen estado de no entregado.
59 Devuelto: Se marca esta opción si se requiere el informe de los cheques que tienen estado de devuelto. Fecha: Se digita el rango de fecha Desde (inicial) hasta (final) de los cheques girados; el sistema mostrará los cheques cuya fecha de elaboración del documento este entre el rango definido. Documentos: El sistema permite seleccionar el rango de tipos de documentos del que se va a obtener la información. Al dar clic en el botón aceptar el sistema muestra la información de acuerdo a los parámetros que se ingresaron 5.. Por Terceros Este informe permite obtener los cheques girados filtrando por el tercero al que se le realizo el giro.
60 Tesorería /Consultas / Consultas Predefinidas / Relación de Cheques Girados / Por Terceros Datos a tener en cuenta: Entregado: Se marca esta opción si se requiere el informe de los cheques que tienen estado de entregado. No Entregado: Se marca esta opción si se requiere el informe de los cheques que tienen estado de no entregado. Devuelto: Se marca esta opción si se requiere el informe de los cheques que tienen estado de devuelto. Fecha: Se digita el rango de fecha Desde (inicial) hasta (final) de los cheques girados; el sistema mostrará los cheques cuya fecha de elaboración del documento este entre el rango definido. Terceros: El sistema permite seleccionar el rango de terceros del que se va a obtener la información. Al dar clic en el botón aceptar el sistema muestra la información de acuerdo a los parámetros que se ingresaron.
61 5..4 Estado de los Cheques Girados En las consultas anteriores se hizo referencia al estado del cheque girado; como se pudo observar en el capítulo 2 de este manual en Comprobantes de Egreso, el sistema tan pronto se gira un cheque me permite dejar en estado entregado o en estado no entregado. Cada vez que se graba un comprobante de egreso o un cheque por programación de pagos el sistema carga ese registro en la tabla de cheques girados Tesorería /Mantenimiento de Tablas /Cheques /General (cheques)
62 Esta tabla solo se edita para modificar el estado del cheque girado; se selecciona el cheque a modificar y se escoge el estado en el que va a quedar. Como se puede observar el sistema trae todos los datos del cheque que se giró, muestra cuenta, número de cheque, fecha, valor, tipo de documento con el que quedo grabado, número del documento, tercero al que se le giro, el concepto y beneficiario del cheque ESTADO DE BANCOS. Esta consulta muestra a nivel de totales el movimiento de los bancos; se puede seleccionar una cuenta contable del banco o un rango de cuentas, y seleccionar el rango de fechas del que se requiere obtener el informe. Tesorería /Consultas / Consultas Predefinidas / Estado de Bancos Datos a tener en cuenta: Desde: Seleccionar código de la cuenta contable inicial (solo cuentas contables de bancos), de la que se requiere obtener la información. Hasta: Seleccionar código de la cuenta contable final (solo cuentas contables de bancos), de la que se requiere obtener la información.
63 Rango de fechas: Se debe seleccionar el mes inicial y el día del mes inicial; al igual que se selecciona el mes final y el día del mes final. Este informe se puede sacar de un rango de días dentro del mismo o mes o en meses diferentes; pero siempre dentro del mismo año LIBRO DE BANCOS Esta consulta muestra a nivel detallado todo el movimiento de los bancos; se puede seleccionar una cuenta contable del banco o un rango de cuentas, y seleccionar el rango de fechas del que se requiere obtener el informe Tesorería /Consultas / Consultas Predefinidas / Libro de Bancos Datos a tener en cuenta: Desde: Seleccionar código de la cuenta contable inicial (solo cuentas contables de bancos), de la que se requiere obtener la información. Hasta: Seleccionar código de la cuenta contable final (solo cuentas contables de bancos), de la que se requiere obtener la información.
64 Rango de fechas: Se debe seleccionar el mes inicial y el día del mes inicial; al igual que se selecciona el mes final y el día del mes final. Este informe se puede sacar de un rango de días dentro del mismo o mes o en meses diferentes; pero siempre dentro del mismo año. Al dar clic sobre el botón aceptar el sistema genera los datos de la consulta de acuerdo a la selección hecha; este reporte se puede visualizar en pantalla o imprimirlo TRANSACCIONES. Esta consulta permite observar la información del movimiento de los bancos en forma detallada, pero condicionada por el tipo de transacción que se haya realizado. Las transacciones que se realizan en la tesorería son: Consignaciones, Notas Débito Bancarias, Notas Créditos Bancarias y Cheques. De acuerdo al tipo de transacción seleccionada, al banco o bancos que se vayan a consultar y en el rango de fechas, el sistema muestra los movimientos de esas transacciones; los documentos asociados a las tra acciones son los que se definen en tipos de transacciones (ver capitulo No.1 de este manual).
65 Tesorería /Consultas / Consultas Predefinidas /Transacciones Datos a tener en cuenta: Transacción: Seleccionar el tipo de transacción del que se requiere obtener la consulta. Desde: Seleccionar código de la cuenta contable inicial (solo cuentas contables de bancos), de la que se requiere obtener la información. Hasta: Seleccionar código de la cuenta contable final (solo cuentas contables de bancos), de la que se requiere obtener la información. Rango de fechas: Se debe seleccionar el mes inicial y el día del mes inicial; al igual que se selecciona el mes final y el día del mes final. Este informe se puede sacar de un rango de días dentro del mismo o mes o en meses diferentes; pero siempre dentro del mismo año.
SIIGO Dejando huella... SIIGO. Versión 5.1. VENDEDOR WINDOWS PROCESO DE FACTURACION Y RECAUDO. Caminando hacia el futuro...www.siigo.
 SIIGO Versión 5.1. VENDEDOR WINDOWS PROCESO DE FACTURACION Y RECAUDO 5 1 TABLA DE CONTENIDO INTRODUCCIÓN... 3 1. PROCESO DE VENTAS... 4 2. REQUERIMIENTOS ANTES DE INICIAR EL PROCESO... 5 3. FACTURA DE
SIIGO Versión 5.1. VENDEDOR WINDOWS PROCESO DE FACTURACION Y RECAUDO 5 1 TABLA DE CONTENIDO INTRODUCCIÓN... 3 1. PROCESO DE VENTAS... 4 2. REQUERIMIENTOS ANTES DE INICIAR EL PROCESO... 5 3. FACTURA DE
[MANUAL MODULO DE ACTIVOS FIJOS]
![[MANUAL MODULO DE ACTIVOS FIJOS] [MANUAL MODULO DE ACTIVOS FIJOS]](/thumbs/55/35769447.jpg) [MANUAL MODULO DE ACTIVOS FIJOS] CAPITULO 1... 3 TABLAS REFERENCIALES... 4 1.1. OBJETIVOS... 4 1.2. DEFINICIÓN... 4 1.3. ACTIVOS FIJOS... 5 1.3.1. Modelos de Depreciación... 5 1.3.2. Modelos de Contabilización...
[MANUAL MODULO DE ACTIVOS FIJOS] CAPITULO 1... 3 TABLAS REFERENCIALES... 4 1.1. OBJETIVOS... 4 1.2. DEFINICIÓN... 4 1.3. ACTIVOS FIJOS... 5 1.3.1. Modelos de Depreciación... 5 1.3.2. Modelos de Contabilización...
SIIGO WINDOWS. Procesos de Caja Menor. Cartilla I
 SIIGO WINDOWS Procesos de Caja Menor Cartilla I Tabla de Contenido 1. Presentación 2. Qué son Cajas Menores? 3. Qué Aspectos se Deben Tener en Cuenta Antes de Iniciar la Contabilización de los Recibos
SIIGO WINDOWS Procesos de Caja Menor Cartilla I Tabla de Contenido 1. Presentación 2. Qué son Cajas Menores? 3. Qué Aspectos se Deben Tener en Cuenta Antes de Iniciar la Contabilización de los Recibos
SIIGO WINDOWS. Definición Plan de Cuentas. Cartilla I
 SIIGO WINDOWS Definición Plan de Cuentas Cartilla I Tabla de Contenido 1. Presentación 2. Qué son cuentas contables? 3. Cuál es la ruta para crear cuentas contables? 4. Cuáles son los datos que solicita
SIIGO WINDOWS Definición Plan de Cuentas Cartilla I Tabla de Contenido 1. Presentación 2. Qué son cuentas contables? 3. Cuál es la ruta para crear cuentas contables? 4. Cuáles son los datos que solicita
Módulo de Bancos. Versión 1.0.
 Módulo de Bancos Versión 1.0 rápido seguro confiable ÍNDICE Introducción Módulo de Bancos Crear Banco/Caja Tipo de Moviemientos Movimientos Editar un Movimiento Concilia Movimientos Estado de Cuenta Bancario
Módulo de Bancos Versión 1.0 rápido seguro confiable ÍNDICE Introducción Módulo de Bancos Crear Banco/Caja Tipo de Moviemientos Movimientos Editar un Movimiento Concilia Movimientos Estado de Cuenta Bancario
SIIGO WINDOWS. Procesos Programación de Pagos. Cartilla
 SIIGO WINDOWS Procesos Programación de Pagos Cartilla I Tabla de Contenido 1. Presentación 2. Qué es una Programación de Pagos? 3. Cuál es la Ruta para Ejecutar la Programación de Pagos? 4. Cuáles son
SIIGO WINDOWS Procesos Programación de Pagos Cartilla I Tabla de Contenido 1. Presentación 2. Qué es una Programación de Pagos? 3. Cuál es la Ruta para Ejecutar la Programación de Pagos? 4. Cuáles son
CREACIÓN DE BANCOS. Qué son bancos? Cuál es la ruta para crear bancos?
 CREACIÓN DE BANCOS Qué son bancos? Un banco es una empresa financiera que se encarga de captar recursos en la forma de depósitos y prestar dinero, así como realizar la prestación de servicios financieros.
CREACIÓN DE BANCOS Qué son bancos? Un banco es una empresa financiera que se encarga de captar recursos en la forma de depósitos y prestar dinero, así como realizar la prestación de servicios financieros.
FACTURAS. Qué es una factura? Cómo crear una factura?
 FACTURAS Qué es una factura? Permite registrar las cantidades como valores de los productos o servicios vendidos y una vez elaborada se podrá enviar por mail al cliente para su revisión y pago. Cómo crear
FACTURAS Qué es una factura? Permite registrar las cantidades como valores de los productos o servicios vendidos y una vez elaborada se podrá enviar por mail al cliente para su revisión y pago. Cómo crear
SIIGO WINDOWS. Facturación Producto - Servicio. Cartilla I
 SIIGO WINDOWS Facturación Producto - Servicio Cartilla I Tabla de Contenido 1. Presentación 2. Qué es una Factura de Venta? 3. Qué Aspectos se Deben Tener en Cuenta al Momento de Elaborar una Factura de
SIIGO WINDOWS Facturación Producto - Servicio Cartilla I Tabla de Contenido 1. Presentación 2. Qué es una Factura de Venta? 3. Qué Aspectos se Deben Tener en Cuenta al Momento de Elaborar una Factura de
Comisiones por Ventas.
 Comisiones por Ventas. Configuración, asignación, generación y modificación de Comisiones por Venta a Vendedores, en base a los pagos aplicados en las Comisiones. Solo siga los siguientes pasos. Paso 1.
Comisiones por Ventas. Configuración, asignación, generación y modificación de Comisiones por Venta a Vendedores, en base a los pagos aplicados en las Comisiones. Solo siga los siguientes pasos. Paso 1.
MANUAL DE USUARIO PROCESOS ESPECIALES
 PROCESOS ESPECIALES Los procesos especiales del módulo de Cuentas por Cobrar le permitirán realizar operaciones sobre la información que tiene en el módulo, por eso su importancia en la aplicación ya que
PROCESOS ESPECIALES Los procesos especiales del módulo de Cuentas por Cobrar le permitirán realizar operaciones sobre la información que tiene en el módulo, por eso su importancia en la aplicación ya que
Emisión de Comprobantes con Código de Barras Bidimensional (CBB) con los sistemas Aspel. En Aspel-SAE 5.0
 Emisión de Comprobantes con Código de Barras Bidimensional (CBB) con los sistemas Aspel En Aspel-SAE 5.0 I. Configuración del CBB 1. Obtener la aprobación de folios impresos y el archivo correspondiente
Emisión de Comprobantes con Código de Barras Bidimensional (CBB) con los sistemas Aspel En Aspel-SAE 5.0 I. Configuración del CBB 1. Obtener la aprobación de folios impresos y el archivo correspondiente
Códigos de Operación
 Códigos de Operación Introducción El presente documento tiene por finalidad explicar el proceso para poder ingresar, modificar los diferentes tipos de códigos de operación que podrán ser utilizados para
Códigos de Operación Introducción El presente documento tiene por finalidad explicar el proceso para poder ingresar, modificar los diferentes tipos de códigos de operación que podrán ser utilizados para
SIIGO WINDOWS. Comprobante Diferido. Cartilla I
 SIIGO WINDOWS Comprobante Diferido Cartilla I Tabla de Contenido 1. Presentación. 3 2. Qué es un diferido? 3. Qué es un comprobante diferido? 4. Qué se debe tener parametrizado antes de manejar comprobantes
SIIGO WINDOWS Comprobante Diferido Cartilla I Tabla de Contenido 1. Presentación. 3 2. Qué es un diferido? 3. Qué es un comprobante diferido? 4. Qué se debe tener parametrizado antes de manejar comprobantes
Sistema Integral de Tesorería Módulo de Control Financiero Manual de Operación
 Aplicaciones y Servicios de Información EMPRESS S.C. Página 1 de 20 CONTENIDO Breve descripción del... 3 Menú Archivos... 4 Saldos Bancarios.-...4 Catálogo de Movimientos Bancarios.-...5 Administración
Aplicaciones y Servicios de Información EMPRESS S.C. Página 1 de 20 CONTENIDO Breve descripción del... 3 Menú Archivos... 4 Saldos Bancarios.-...4 Catálogo de Movimientos Bancarios.-...5 Administración
CONTRA RECIBO POR SELECCIÓN
 CONTRA RECIBO POR SELECCIÓN El sistema Facturación cuenta con un módulo especial para la elaboración de contra recibos, al cual se puede accesar a través de la opción Contra Recibo por Selección dentro
CONTRA RECIBO POR SELECCIÓN El sistema Facturación cuenta con un módulo especial para la elaboración de contra recibos, al cual se puede accesar a través de la opción Contra Recibo por Selección dentro
Diagrama del Proceso de Comisiones
 Diagrama del Proceso de Comisiones ERP SuperADMINISTRADOR Guía de Comisiones Noviembre 2015 pág. 2A- 1 2A.1.1 Configurar Vendedores y Perfiles Entrar a Configuración / Usuarios, Vendedores y/o Trabajadores.
Diagrama del Proceso de Comisiones ERP SuperADMINISTRADOR Guía de Comisiones Noviembre 2015 pág. 2A- 1 2A.1.1 Configurar Vendedores y Perfiles Entrar a Configuración / Usuarios, Vendedores y/o Trabajadores.
Módulo de Ingresos. Versión 1.0.
 Módulo de Ingresos Versión 1.0 rápido seguro confiable Índice Introducción Comprobantes Clientes Facturación Cuentas por Cobrar Seleccionar Comprobante Ingresos Descuentos y Devoluciones Estado de Cuenta
Módulo de Ingresos Versión 1.0 rápido seguro confiable Índice Introducción Comprobantes Clientes Facturación Cuentas por Cobrar Seleccionar Comprobante Ingresos Descuentos y Devoluciones Estado de Cuenta
Guía de Módulo de Egresos
 Guía de Módulo de Egresos Versión 1.0 Tel. 01 800 63 22 887 ÍNDICE -INTRODUCCIÓN...3 1.-Módulo de Egresos...4 1.1- Comprobantes...5 1.2-Proveedores...6 1.3- Gastos y Compras...11 1.4-Cuentas por Pagar...15
Guía de Módulo de Egresos Versión 1.0 Tel. 01 800 63 22 887 ÍNDICE -INTRODUCCIÓN...3 1.-Módulo de Egresos...4 1.1- Comprobantes...5 1.2-Proveedores...6 1.3- Gastos y Compras...11 1.4-Cuentas por Pagar...15
SIIGO WINDOWS. Elaboración Nota de Entrada. Cartilla I
 SIIGO WINDOWS Elaboración Nota de Entrada Cartilla I Tabla de Contenido 1. Presentación 2. Qué es una Nota de Entrada? 3. Cuál es la Ruta para Elaborar una Nota de Entrada? 4. Cuáles son los Datos que
SIIGO WINDOWS Elaboración Nota de Entrada Cartilla I Tabla de Contenido 1. Presentación 2. Qué es una Nota de Entrada? 3. Cuál es la Ruta para Elaborar una Nota de Entrada? 4. Cuáles son los Datos que
Diagrama del Proceso de Cuentas por Pagar
 Diagrama del Proceso de Cuentas por Pagar ERP SuperADMINISTRADOR Funcionalidad Proceso de Cuentas por Pagar Noviembre 2015 pág. 6-1 6.1 Configuración 6.1.1 Asignación de Póliza Entrar al Menú Cuentas por
Diagrama del Proceso de Cuentas por Pagar ERP SuperADMINISTRADOR Funcionalidad Proceso de Cuentas por Pagar Noviembre 2015 pág. 6-1 6.1 Configuración 6.1.1 Asignación de Póliza Entrar al Menú Cuentas por
SIIGO BASICO WINDOWS PROCESO DE CAPACITACION PROCESO DE COMPRAS
 SIIGO Versión 5.1 BASICO WINDOWS PROCESO DE CAPACITACION PROCESO DE COMPRAS 4 TABLA DE CONTENIDO INTRODUCCION... 2 1. PROCESO DE COMPRAS... 3 2. REQUERIMIENTOS ANTES DE INICIAR EL PROCESO... 4 3. NOTA
SIIGO Versión 5.1 BASICO WINDOWS PROCESO DE CAPACITACION PROCESO DE COMPRAS 4 TABLA DE CONTENIDO INTRODUCCION... 2 1. PROCESO DE COMPRAS... 3 2. REQUERIMIENTOS ANTES DE INICIAR EL PROCESO... 4 3. NOTA
SIIGO WINDOWS. Moneda Extranjera Procesos. Cartilla II
 SIIGO WINDOWS Moneda Extranjera Procesos Cartilla II Tabla de Contenido 1. Presentación 2. Cuál es el Objetivo de Manejar Facturación en Moneda Extranjera? 3. Qué Aspectos se Deben Tener en Cuenta para
SIIGO WINDOWS Moneda Extranjera Procesos Cartilla II Tabla de Contenido 1. Presentación 2. Cuál es el Objetivo de Manejar Facturación en Moneda Extranjera? 3. Qué Aspectos se Deben Tener en Cuenta para
Diagrama del Proceso de Compras
 Diagrama del Proceso de Compras ERP SuperADMINISTRADOR Funcionalidad Proceso de Compras Noviembre 2015 pág. 5-1 5.1 Configuración de Catálogos 5.1.1 Cuentas de COMPRAS Entrar al Menú Compras y seleccionar
Diagrama del Proceso de Compras ERP SuperADMINISTRADOR Funcionalidad Proceso de Compras Noviembre 2015 pág. 5-1 5.1 Configuración de Catálogos 5.1.1 Cuentas de COMPRAS Entrar al Menú Compras y seleccionar
MANUAL DE USUARIO INTERFACES. En esta sección se relacionan los componentes que intervienen para los procesos de la generación de Interface contable.
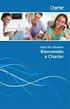 INTERFACES En esta sección se relacionan los componentes que intervienen para los procesos de la generación de Interface contable. GENERACION DE INFORMACION CONTABLE Por medio de este proceso se realiza
INTERFACES En esta sección se relacionan los componentes que intervienen para los procesos de la generación de Interface contable. GENERACION DE INFORMACION CONTABLE Por medio de este proceso se realiza
Manual de Usuario para Proponentes
 Manual de Usuario para Proponentes Sistema de Información para la Inscripción de Proponentes Puerto de Santa Marta Tabla de Contenido INTRODUCCIÓN... 2 CONVENCIONES DEL MANUAL... 3 1. ACCESO AL SISTEMA...
Manual de Usuario para Proponentes Sistema de Información para la Inscripción de Proponentes Puerto de Santa Marta Tabla de Contenido INTRODUCCIÓN... 2 CONVENCIONES DEL MANUAL... 3 1. ACCESO AL SISTEMA...
SALDOS INICIALES DE CARTERA ENTRADA DE COMPROBANTES
 SALDOS INICIALES DE CARTERA ENTRADA DE COMPROBANTES Qué son saldos iníciales? Los saldos iníciales corresponden a los valores de cada cuenta contable del Balance general con los cuales inicia la compañía,
SALDOS INICIALES DE CARTERA ENTRADA DE COMPROBANTES Qué son saldos iníciales? Los saldos iníciales corresponden a los valores de cada cuenta contable del Balance general con los cuales inicia la compañía,
SIIGO Pyme Plus. Informes Control Cruces de Documentos. Cartilla I
 SIIGO Pyme Plus Informes Control Cruces de Documentos Cartilla I Tabla de Contenido 1. Presentación 2. Qué son Inventarios? 3. Qué son Informes? 4. Qué son Informes de Control Cruces de Documentos? 5.
SIIGO Pyme Plus Informes Control Cruces de Documentos Cartilla I Tabla de Contenido 1. Presentación 2. Qué son Inventarios? 3. Qué son Informes? 4. Qué son Informes de Control Cruces de Documentos? 5.
CUENTAS POR COBRAR MOVIMIENTO DE CARTERA
 CUENTAS POR COBRAR MOVIMIENTO DE CARTERA Qué es un movimiento de cartera? En SIIGO un movimiento de cartera son reportes que permiten conocer el saldo que tienen los clientes con la empresa indicando cada
CUENTAS POR COBRAR MOVIMIENTO DE CARTERA Qué es un movimiento de cartera? En SIIGO un movimiento de cartera son reportes que permiten conocer el saldo que tienen los clientes con la empresa indicando cada
SIIGO WINDOWS. Devolución en Ventas. Cartilla I
 SIIGO WINDOWS Devolución en Ventas Cartilla I Tabla de Contenido 1. Presentación 2. Qué es una Devolución en Ventas? 3. Qué Aspectos se Deben Tener en Cuenta al Momento de Elaborar una Nota de Devolución?
SIIGO WINDOWS Devolución en Ventas Cartilla I Tabla de Contenido 1. Presentación 2. Qué es una Devolución en Ventas? 3. Qué Aspectos se Deben Tener en Cuenta al Momento de Elaborar una Nota de Devolución?
Nota: el archivo no debe tener espacios en blanco al final (es decir, después del último insumo ingresado).
 Esta herramienta será utilizada para generar de manera electrónica las Constancias de Adquisición de Insumos de Producción Local. Estas constancias son emitidas por los propietarios de empresas calificadas
Esta herramienta será utilizada para generar de manera electrónica las Constancias de Adquisición de Insumos de Producción Local. Estas constancias son emitidas por los propietarios de empresas calificadas
ANAGOLF. Sitio administrativo, Facturación. Manual de usuario. Melquisedeth Soto Paniagua 10/09/2013
 2013 ANAGOLF Sitio administrativo, Facturación Manual de usuario Melquisedeth Soto Paniagua 10/09/2013 Tabla de contenido 1. Configuración... 3 1.1. Tipo de cambio... 3 1.2. Conceptos de pago... 4 1.3.
2013 ANAGOLF Sitio administrativo, Facturación Manual de usuario Melquisedeth Soto Paniagua 10/09/2013 Tabla de contenido 1. Configuración... 3 1.1. Tipo de cambio... 3 1.2. Conceptos de pago... 4 1.3.
PROCESO DE SINCRONIZACIÓN
 PROCESO DE SINCRONIZACIÓN Qué es sincronización? El proceso de sincronización consiste en migrar datos de SIIGO para que puedan ser trasladados y trabajados desde plantillas de Excel a través de fórmulas
PROCESO DE SINCRONIZACIÓN Qué es sincronización? El proceso de sincronización consiste en migrar datos de SIIGO para que puedan ser trasladados y trabajados desde plantillas de Excel a través de fórmulas
ear ORGANIZACIÓN Y MÉTODOS Revisión: GUÍA PARA REGISTRO DE GASTOS RECURRENTES VARIABLES INTRODUCCIÓN
 INTRODUCCIÓN La presente Guía de Usuario cumple la función de presentar el flujo que sigue el registro de Gastos Recurrentes Variables en la herramienta informática SAMI Un gasto recurrente variable son
INTRODUCCIÓN La presente Guía de Usuario cumple la función de presentar el flujo que sigue el registro de Gastos Recurrentes Variables en la herramienta informática SAMI Un gasto recurrente variable son
SIIGO WINDOWS. Elaboración - Cotizaciones. Cartilla I
 SIIGO WINDOWS Elaboración - Cotizaciones Cartilla I Tabla de Contenido 1. Presentación 2. Qué es una Cotización? 3. Cuál es la Ruta para Elaborar una Cotización? 4. Cuáles son los Datos que Solicita el
SIIGO WINDOWS Elaboración - Cotizaciones Cartilla I Tabla de Contenido 1. Presentación 2. Qué es una Cotización? 3. Cuál es la Ruta para Elaborar una Cotización? 4. Cuáles son los Datos que Solicita el
Instructivo Configuración de Máquinas Fiscales
 Instructivo Configuración de Máquinas Fiscales Estimado usuario le facilitamos este instructivo para guiarlo a través de la configuración de su máquina fiscal. Al momento que decida configurar su máquina
Instructivo Configuración de Máquinas Fiscales Estimado usuario le facilitamos este instructivo para guiarlo a través de la configuración de su máquina fiscal. Al momento que decida configurar su máquina
Devolución a Proveedores
 PROVEEDORES Devolución a Nota Técnica 0816 r.01 MBA3 16.4 Devolución a Devolución a Es necesario utilizar esta función cuando se requiere devolver los productos al proveedor, cuando estos fueron recibidos
PROVEEDORES Devolución a Nota Técnica 0816 r.01 MBA3 16.4 Devolución a Devolución a Es necesario utilizar esta función cuando se requiere devolver los productos al proveedor, cuando estos fueron recibidos
Reposiciones de Caja Chica
 Reposiciones de Caja Chica Permite llevar el control de la facturación o compras que se realicen a través de una caja chica A continuación le guiaremos paso a paso para que pueda trabajar en este nuevo
Reposiciones de Caja Chica Permite llevar el control de la facturación o compras que se realicen a través de una caja chica A continuación le guiaremos paso a paso para que pueda trabajar en este nuevo
MANUAL DE USUARIO NOTAS PARCIALES MODULO CONFIGUARACION DE NOTAS -288
 MANUAL DE USUARIO NOTAS PARCIALES MODULO CONFIGUARACION DE NOTAS -288 Manual Notas Parciales Página 1 de 39 Tabla de contenido Cómo usar el manual de usuario 4 Inicio 5 Notas Parciales: 6 Profesores (Listados
MANUAL DE USUARIO NOTAS PARCIALES MODULO CONFIGUARACION DE NOTAS -288 Manual Notas Parciales Página 1 de 39 Tabla de contenido Cómo usar el manual de usuario 4 Inicio 5 Notas Parciales: 6 Profesores (Listados
Submenú Cuenta corriente Clientes
 CUENTAS CORRIENTES DE CLIENTES Este submenú incluido en el programa de gestión de ventas, es el encargado de dar las herramientas de administración de las cuentas corrientes de clientes, permite ingresar
CUENTAS CORRIENTES DE CLIENTES Este submenú incluido en el programa de gestión de ventas, es el encargado de dar las herramientas de administración de las cuentas corrientes de clientes, permite ingresar
Instructivo Costo Promedio Ponderado en el software administrativo
 en el software administrativo Utilizar Costo Promedio Ponderado El costo promedio ponderado consiste en determinar un promedio, sumando los valores existentes en el inventario con los valores de las nuevas
en el software administrativo Utilizar Costo Promedio Ponderado El costo promedio ponderado consiste en determinar un promedio, sumando los valores existentes en el inventario con los valores de las nuevas
SIIGO WINDOWS. Entrada de Comprobantes. Cartilla I
 SIIGO WINDOWS Entrada de Comprobantes Cartilla I Tabla de Contenido 1. Presentación. 3 2. Qué es Entrada de Comprobantes? 3. Cuál es la Ruta para Ingresar a la opción Entrada de Comprobantes? 4. Qué funcionalidad
SIIGO WINDOWS Entrada de Comprobantes Cartilla I Tabla de Contenido 1. Presentación. 3 2. Qué es Entrada de Comprobantes? 3. Cuál es la Ruta para Ingresar a la opción Entrada de Comprobantes? 4. Qué funcionalidad
Cancelar (Alt + C) : Este Botón se utiliza para Cancelar cualquier transacción u operación que se esté realizando en el Sistema
 Botones Estándares Nuevo (Alt + N) : Este Botón se utiliza para crear un Proceso o una Transacción Nueva. Guardar (Alt + G) : Este Botón se utiliza para Guardar un Proceso o Una transacción Nueva o cualquier
Botones Estándares Nuevo (Alt + N) : Este Botón se utiliza para crear un Proceso o una Transacción Nueva. Guardar (Alt + G) : Este Botón se utiliza para Guardar un Proceso o Una transacción Nueva o cualquier
FACTURAS NOTAS CRÉDITO NUEVA NOTA CRÉDITO
 FACTURAS NOTAS CRÉDITO NUEVA NOTA CRÉDITO Qué es una nota crédito? Una nota crédito podrá ser elaborada si se requiere corregir algún valor o cantidad que se ingresó en la factura, así mismo para registrar
FACTURAS NOTAS CRÉDITO NUEVA NOTA CRÉDITO Qué es una nota crédito? Una nota crédito podrá ser elaborada si se requiere corregir algún valor o cantidad que se ingresó en la factura, así mismo para registrar
SIIGO WINDOWS. Libros Oficiales. Cartilla I
 SIIGO WINDOWS Libros Oficiales Cartilla I Tabla de Contenido Presentación. 3 1. Qué son Libros Oficiales? 2. Qué Libros Oficiales se deben registrar? 3. Cuáles son los requisitos que deben cumplir los
SIIGO WINDOWS Libros Oficiales Cartilla I Tabla de Contenido Presentación. 3 1. Qué son Libros Oficiales? 2. Qué Libros Oficiales se deben registrar? 3. Cuáles son los requisitos que deben cumplir los
TALLER CONFIGURACIÓN INICIAL SIIGO CONTADOR
 TALLER CONFIGURACIÓN INICIAL SIIGO CONTADOR Para que puedas poner en práctica lo visto en la sesión de capacitación puedes ingresar a SIIGO en la empresa 98 Empresa Demo - taller. Una vez ingreses a la
TALLER CONFIGURACIÓN INICIAL SIIGO CONTADOR Para que puedas poner en práctica lo visto en la sesión de capacitación puedes ingresar a SIIGO en la empresa 98 Empresa Demo - taller. Una vez ingreses a la
MODULO DE CUENTAS POR COBRAR
 MODULO CUENTAS POR COBRAR Manual del Usuario Página 1 Tabla De Contenido Introducción... 4 1. Modulo De Cuentas Por Cobra... 5 2. Administración... 5 2.1.1 Menú Tablas Básicas... 6 2.1.2 Menú Bancos...
MODULO CUENTAS POR COBRAR Manual del Usuario Página 1 Tabla De Contenido Introducción... 4 1. Modulo De Cuentas Por Cobra... 5 2. Administración... 5 2.1.1 Menú Tablas Básicas... 6 2.1.2 Menú Bancos...
RECONOCIMIENTO DE INGRESOS
 RECONOCIMIENTO DE INGRESOS Qué es el reconocimiento de ingresos? Las NIIF establecen la medición de los ingresos generados de actividades ordinarias al valor razonable de la contraprestación recibida o
RECONOCIMIENTO DE INGRESOS Qué es el reconocimiento de ingresos? Las NIIF establecen la medición de los ingresos generados de actividades ordinarias al valor razonable de la contraprestación recibida o
BANCA ELECTRÓNICA PARA EMPRESAS GUÍA DE APLICACIONES / SISTEMAS PARA CLIENTES USUARIO FINAL PAGOS AFIP
 GUÍA DE APLICACIONES / SISTEMAS PARA CLIENTES PAGOS AFIP Pagos AFIP Página 2 de 44 1 Objetivo...3 2 Consideraciones Generales...3 3 Pagos AFIP...4 3.1 Cargar Pagos...4 3.1.1 Volantes de pago generados
GUÍA DE APLICACIONES / SISTEMAS PARA CLIENTES PAGOS AFIP Pagos AFIP Página 2 de 44 1 Objetivo...3 2 Consideraciones Generales...3 3 Pagos AFIP...4 3.1 Cargar Pagos...4 3.1.1 Volantes de pago generados
TARJETAS: POS INTEGRADO
 TARJETAS: POS INTEGRADO El módulo TESORERÍA contempla tres modalidades de trabajo con respecto a las tarjetas de crédito/débito: POS integrado: bajo esta modalidad se evita el ingreso manual de datos tanto
TARJETAS: POS INTEGRADO El módulo TESORERÍA contempla tres modalidades de trabajo con respecto a las tarjetas de crédito/débito: POS integrado: bajo esta modalidad se evita el ingreso manual de datos tanto
7. Principales opciones del Proceso de Tesorería. Índice
 7. Principales opciones del Proceso de Tesorería Índice 7.1 Emisión de Cheques Cheque para pago a Proveedores.............................. 7-2 Cheque para reposición de Caja Chica............................
7. Principales opciones del Proceso de Tesorería Índice 7.1 Emisión de Cheques Cheque para pago a Proveedores.............................. 7-2 Cheque para reposición de Caja Chica............................
Manual de Usuario Perfil Proveedor
 Manual de Usuario Perfil Proveedor Contenido 1. INTRODUCCIÓN...3 2. REQUISITOS TÉCNICOS...4 3. AUTENTICACIÓN AL PORTAL FACTURAS NEGOCIABLES - USUARIO PROVEEDOR...5 4. CONSULTAS DE FACTURAS NEGOCIABLES...
Manual de Usuario Perfil Proveedor Contenido 1. INTRODUCCIÓN...3 2. REQUISITOS TÉCNICOS...4 3. AUTENTICACIÓN AL PORTAL FACTURAS NEGOCIABLES - USUARIO PROVEEDOR...5 4. CONSULTAS DE FACTURAS NEGOCIABLES...
MEJORAS SICO DEL 01/12/2015 AL 31/12/2016
 1 DICIEMBRE 2015 Nº REQUERIMIENTO: 0000002518 - FECHA: 04/12/2015 - Adicionar el campo UBICACIÓN de maestro de PRODUCTOS al reporte Nota de Ingreso (interno y externo). Nº REQUERIMIENTO: 0000002519 - FECHA:
1 DICIEMBRE 2015 Nº REQUERIMIENTO: 0000002518 - FECHA: 04/12/2015 - Adicionar el campo UBICACIÓN de maestro de PRODUCTOS al reporte Nota de Ingreso (interno y externo). Nº REQUERIMIENTO: 0000002519 - FECHA:
Contabilidad Electrónica Paso a Paso con Aspel-COI 7.0
 Contabilidad Electrónica Paso a Paso con Aspel-COI 7.0 Implementar el manejo de la contabilidad electrónica es muy sencillo, sigue estos pasos y te encontrarás cumpliendo con las ultimas disposiciones
Contabilidad Electrónica Paso a Paso con Aspel-COI 7.0 Implementar el manejo de la contabilidad electrónica es muy sencillo, sigue estos pasos y te encontrarás cumpliendo con las ultimas disposiciones
INTELISIS MÉXICO, D.F. Av. Reforma No 2654 Colonia Lomas Altas, C.P Contáctanos Tel: + 52 (55) Fax:+ 52 (55)
 Manual de Usuario Intelisis 2009 INTELISIS MÉXICO, D.F. Av. Reforma No 2654 Colonia Lomas Altas, C.P. 11950 Contáctanos Tel: + 52 (55) 50 81 12 12 Fax:+ 52 (55) 50 81 12 13 Web Sites - www.intelisis.com
Manual de Usuario Intelisis 2009 INTELISIS MÉXICO, D.F. Av. Reforma No 2654 Colonia Lomas Altas, C.P. 11950 Contáctanos Tel: + 52 (55) 50 81 12 12 Fax:+ 52 (55) 50 81 12 13 Web Sites - www.intelisis.com
MEJORAS EN PROCESO MASIVOS Y OTROS
 MEJORAS EN PROCESO MASIVOS Y OTROS DEVOLUCIÓN MASIVA En el menú Documentos se incluyó una nueva opción llamada Proceso masivo devolución facturas de venta Cuando se activa la opción muestra una nueva ventana,
MEJORAS EN PROCESO MASIVOS Y OTROS DEVOLUCIÓN MASIVA En el menú Documentos se incluyó una nueva opción llamada Proceso masivo devolución facturas de venta Cuando se activa la opción muestra una nueva ventana,
Pasos para la generación de CFDI s con Aspel-Facture.
 Pasos para la generación de CFDI s con Aspel-Facture. Para generar CFDI con Aspel-FACTURe, realiza los pasos siguientes: 1. Tramita y obtén el Certificado de Sello Digital de la empresa (con el Servicio
Pasos para la generación de CFDI s con Aspel-Facture. Para generar CFDI con Aspel-FACTURe, realiza los pasos siguientes: 1. Tramita y obtén el Certificado de Sello Digital de la empresa (con el Servicio
MANUAL DE USUARIO PROCESOS ESPECIALES
 PROCESOS ESPECIALES Los procesos especiales de Activos Fijos le permitirán realizar operaciones sobre la información que tiene en el módulo, por eso su importancia ya que cuando se ejecutan le puede ayudar
PROCESOS ESPECIALES Los procesos especiales de Activos Fijos le permitirán realizar operaciones sobre la información que tiene en el módulo, por eso su importancia ya que cuando se ejecutan le puede ayudar
Sistema de Contabilidad MANUAL DE USUARIO SISTEMA DE CONTABILIDAD
 MANUAL DE USUARIO SISTEMA DE CONTABILIDAD 1 1 Objetivo del documento 1.1 Objetivos 1.2 Alcance INDICE 2 Bases para el manual de usuario 2.1 Descripción general del sistema 2.2 Objetivos del sistema 3 Descripción
MANUAL DE USUARIO SISTEMA DE CONTABILIDAD 1 1 Objetivo del documento 1.1 Objetivos 1.2 Alcance INDICE 2 Bases para el manual de usuario 2.1 Descripción general del sistema 2.2 Objetivos del sistema 3 Descripción
Emisión de Comprobantes Fiscales con Código de Barras Bidimensional (CBB) con los sistemas Aspel. En Aspel-SAE 5.0
 Emisión de Comprobantes Fiscales con Código de Barras Bidimensional (CBB) con los sistemas Aspel I. Configuración del CBB En Aspel-SAE 5.0 1. Obtener la aprobación de folios impresos y el archivo correspondiente
Emisión de Comprobantes Fiscales con Código de Barras Bidimensional (CBB) con los sistemas Aspel I. Configuración del CBB En Aspel-SAE 5.0 1. Obtener la aprobación de folios impresos y el archivo correspondiente
MANUAL SYS APOLO - NÓMINA
 2016 MANUAL SYS APOLO - NÓMINA SYS SOFTWARE Y SOLUCIONES Ltda. Nit 900107246-0 01/01/2016 COMO INGRESAR AL PROGRAMA Se debe ingresar al programa con el usuario y la contraseña como muestra la imagen: Realizada
2016 MANUAL SYS APOLO - NÓMINA SYS SOFTWARE Y SOLUCIONES Ltda. Nit 900107246-0 01/01/2016 COMO INGRESAR AL PROGRAMA Se debe ingresar al programa con el usuario y la contraseña como muestra la imagen: Realizada
CONTROL DE CRUCES DE NOTAS DE REMISIÓN
 CONTROL DE CRUCES DE NOTAS DE REMISIÓN Qué es el control de cruces de notas de remisión? El control de cruces de notas de remisión son informes que genera el programa los cuales presentan listados donde
CONTROL DE CRUCES DE NOTAS DE REMISIÓN Qué es el control de cruces de notas de remisión? El control de cruces de notas de remisión son informes que genera el programa los cuales presentan listados donde
Manual de Gastos. Documentación Intelisis. Derechos Reservados. Publicado en
 Manual de Gastos Documentación Intelisis. Derechos Reservados. 1 Introducción 3 1.1 DEFINICIONES GENERALES Y APLICACIÓN CON EL ERP 3 1.2 VERSIONES DISPONIBLES 3 1.3 DIAGRAMA DE INTEGRACIÓN 4 1.4 DIAGRAMA
Manual de Gastos Documentación Intelisis. Derechos Reservados. 1 Introducción 3 1.1 DEFINICIONES GENERALES Y APLICACIÓN CON EL ERP 3 1.2 VERSIONES DISPONIBLES 3 1.3 DIAGRAMA DE INTEGRACIÓN 4 1.4 DIAGRAMA
Declaración Informativa de Operaciones con Terceros (DIOT) en Aspel-COI 7.0
 Declaración Informativa de Operaciones con Terceros (DIOT) en Aspel-COI 7.0 Obtén esta Declaración de manera muy sencilla en Aspel-COI 7.0, sólo tienes que realizar ciertas configuraciones para que el
Declaración Informativa de Operaciones con Terceros (DIOT) en Aspel-COI 7.0 Obtén esta Declaración de manera muy sencilla en Aspel-COI 7.0, sólo tienes que realizar ciertas configuraciones para que el
Guía rápida. Admintour. Recepción
 Guía rápida Admintour Recepción Diciembre 2015 INDICE 1. Apertura de Caja, 4 2. Verificación y carga del tipo de cambio, 5 3. Informe de mucamas, 7 4. Informe de autos, 7 5. Informe de desayunos, 8 6.
Guía rápida Admintour Recepción Diciembre 2015 INDICE 1. Apertura de Caja, 4 2. Verificación y carga del tipo de cambio, 5 3. Informe de mucamas, 7 4. Informe de autos, 7 5. Informe de desayunos, 8 6.
Funcionalidad en el ERP SA. Proceso de Ventas
 Funcionalidad en el ERP SA Proceso de Ventas Diagrama del Proceso ERP SuperADMINISTRADOR Funcionalidad Proceso de Ventas Noviembre 2015 pág. 2-1 Funcionalidad en el ERP SA Configuración Entrar al Sistema
Funcionalidad en el ERP SA Proceso de Ventas Diagrama del Proceso ERP SuperADMINISTRADOR Funcionalidad Proceso de Ventas Noviembre 2015 pág. 2-1 Funcionalidad en el ERP SA Configuración Entrar al Sistema
MANUAL DE OPERACIÓN SISTEMA INTELISIS FECHAS
 MEJ-VER-3147 12 10-2009 1 1 de 20 REQUERIMIENTO Se requiere que al realizar un movimiento de tipo Gasto, Comprobante, Caja Chica en el cual se tenga un concepto definido como Inventaríable genere una Entrada
MEJ-VER-3147 12 10-2009 1 1 de 20 REQUERIMIENTO Se requiere que al realizar un movimiento de tipo Gasto, Comprobante, Caja Chica en el cual se tenga un concepto definido como Inventaríable genere una Entrada
CEDIS SISTEMA ADMINISTRATIVO PARA EL CONTROL DE BARES Y RESTAURANTES SOFT RESTAURANT (Versión 8.0.0) National Soft de México
 CEDIS SISTEMA ADMINISTRATIVO PARA EL CONTROL DE BARES Y RESTAURANTES SOFT RESTAURANT (Versión 8.0.0) National Soft de México El módulo CEDIS le permite administrar los pedidos realizados desde las sucursales
CEDIS SISTEMA ADMINISTRATIVO PARA EL CONTROL DE BARES Y RESTAURANTES SOFT RESTAURANT (Versión 8.0.0) National Soft de México El módulo CEDIS le permite administrar los pedidos realizados desde las sucursales
Procesos Fin de Ejercicio Contabilidad
 Procesos Fin de Ejercicio Contabilidad Despachos ÍNDICE CONTABILIDAD LOGIC CLASS Apertura de nuevo ejercicio sin cerrar el anterior... 2 Empezar a trabajar en el nuevo ejercicio sin realizar cierres ni
Procesos Fin de Ejercicio Contabilidad Despachos ÍNDICE CONTABILIDAD LOGIC CLASS Apertura de nuevo ejercicio sin cerrar el anterior... 2 Empezar a trabajar en el nuevo ejercicio sin realizar cierres ni
Registrar y administrar a los usuarios de CaDeFi Contabilidad Electrónica. Ir a www.cadefi-sc.mx Clic en Entrar y Clic en Crear una Cuenta.
 CaDeFi Contabilidad Electrónica. Guía Rápida 1.- Registro de usuarios Registrar y administrar a los usuarios de CaDeFi Contabilidad Electrónica. Ir a www.cadefi-sc.mx Clic en Entrar y Clic en Crear una
CaDeFi Contabilidad Electrónica. Guía Rápida 1.- Registro de usuarios Registrar y administrar a los usuarios de CaDeFi Contabilidad Electrónica. Ir a www.cadefi-sc.mx Clic en Entrar y Clic en Crear una
Seven ERP Guía De Referencia Presupuesto Financiero
 Seven ERP Guía De Referencia Presupuesto Financiero Digital WARE Ltda. Calle 72 # 12-65 P.2 Bogotá, Colombia 2004 Digital Ware, Ltda. Todos Los Derechos Reservados Toda la documentación utilizada en Seven
Seven ERP Guía De Referencia Presupuesto Financiero Digital WARE Ltda. Calle 72 # 12-65 P.2 Bogotá, Colombia 2004 Digital Ware, Ltda. Todos Los Derechos Reservados Toda la documentación utilizada en Seven
Emite recibos electrónicos con Aspel-NOI 7.0
 Emite recibos electrónicos con Aspel-NOI 7.0 Aspel-NOI 7.0 se encuentra preparado para emitir Comprobantes Fiscales Digitales por Internet (CFDI) de los recibos de nómina, para dar cumplimiento a la reforma
Emite recibos electrónicos con Aspel-NOI 7.0 Aspel-NOI 7.0 se encuentra preparado para emitir Comprobantes Fiscales Digitales por Internet (CFDI) de los recibos de nómina, para dar cumplimiento a la reforma
Emite CFDI con Aspel-FACTURe 3.0
 Emite CFDI con Aspel-FACTURe 3.0 Los usuarios de la versión 2.0 y 2.5 de FACTURe, podrán importar la información a FACTURe 3.0, teniendo así los parámetros, base de datos, XML y PDF que manejaban en la
Emite CFDI con Aspel-FACTURe 3.0 Los usuarios de la versión 2.0 y 2.5 de FACTURe, podrán importar la información a FACTURe 3.0, teniendo así los parámetros, base de datos, XML y PDF que manejaban en la
Tesorería: Capítulo 1 Definiciones Generales
 Tesorería: Capítulo 1 Definiciones Generales Este Módulo consolida todas las operaciones de Ingresos y Egresos relacionados con Clientes y Proveedores derivados de las operaciones de Cobranza y Pagos respectivos,
Tesorería: Capítulo 1 Definiciones Generales Este Módulo consolida todas las operaciones de Ingresos y Egresos relacionados con Clientes y Proveedores derivados de las operaciones de Cobranza y Pagos respectivos,
GUIA DE OPERACION Facturación Electrónica Sistema isi-factura.com PROCEDIMIENTO DE REGISTRO Y CONFIGURACION PARA FACTURAR CON CFDI.
 CONTENIDO PROCEDIMIENTO DE REGISTRO Y CONFIGURACION PARA FACTURAR CON CFDI. MENU PRINCIPAL DEL SISTEMA WEB DE FACTURACION ELECTRONICA. 1. Documentos Opción que permite tener accesos a los tipos de documentos
CONTENIDO PROCEDIMIENTO DE REGISTRO Y CONFIGURACION PARA FACTURAR CON CFDI. MENU PRINCIPAL DEL SISTEMA WEB DE FACTURACION ELECTRONICA. 1. Documentos Opción que permite tener accesos a los tipos de documentos
SIIGO Pyme. Modulo Auditor. Cartilla
 SIIGO Pyme Modulo Auditor Cartilla I Tabla de Contenido 1. Presentación 2. Qué son Informes? 3. Qué son Informes de Auditor? 4. Cuál es la Ruta para Generar los Informes del Módulo de Auditor? 5. Cuáles
SIIGO Pyme Modulo Auditor Cartilla I Tabla de Contenido 1. Presentación 2. Qué son Informes? 3. Qué son Informes de Auditor? 4. Cuál es la Ruta para Generar los Informes del Módulo de Auditor? 5. Cuáles
MANUAL DE USUARIO SUAPORTE CESANTÍAS
 CONTENIDO INTRODUCCIÓN... 2 1. AUTENTICACIÓN EN EL SISTEMA... 2 2. ELABORACIÓN DE PLANILLAS... 5 2.1. ELABORAR PLANILLA EN LÍNEA... 5 2.2. ELABORACIÓN DE PLANILLAS CON LA ÚLTIMA AUTOLIQUIDACIÓN DE PILA...
CONTENIDO INTRODUCCIÓN... 2 1. AUTENTICACIÓN EN EL SISTEMA... 2 2. ELABORACIÓN DE PLANILLAS... 5 2.1. ELABORAR PLANILLA EN LÍNEA... 5 2.2. ELABORACIÓN DE PLANILLAS CON LA ÚLTIMA AUTOLIQUIDACIÓN DE PILA...
PARAMETRIZACION CONTABLE DEL MÓDULO VENTAS
 PARAMETRIZACION CONTABLE DEL MÓDULO VENTAS Si en el módulo Procesos Generales-Datos Contables-Herramientas para Integración Contable indicó que integra con el módulo Tango Astor Contabilidad (Selección
PARAMETRIZACION CONTABLE DEL MÓDULO VENTAS Si en el módulo Procesos Generales-Datos Contables-Herramientas para Integración Contable indicó que integra con el módulo Tango Astor Contabilidad (Selección
CIERRE DEFINITIVO. Qué aspectos son necesarios realizar antes de ejecutar el proceso de cierre definitivo?
 CIERRE DEFINITIVO Qué es un cierre definitivo? El cierre definitivo cancela el saldo de las cuentas de resultados para determinar la utilidad o pérdida del ejercicio contable, de igual forma cancela el
CIERRE DEFINITIVO Qué es un cierre definitivo? El cierre definitivo cancela el saldo de las cuentas de resultados para determinar la utilidad o pérdida del ejercicio contable, de igual forma cancela el
MÓDULO 6 I.V.A. / I.G.I.C.
 MÓDULO 6 I.V.A. / I.G.I.C. 6.1.- MANTENIMIENTO 6.2.- ACUMULADOS DE I.V.A. / I.G.I.C. 6.3.- LIQUIDACIONES 2014 Software del Sol S. A. Queda prohibida cualquier forma de reproducción, distribución, comunicación
MÓDULO 6 I.V.A. / I.G.I.C. 6.1.- MANTENIMIENTO 6.2.- ACUMULADOS DE I.V.A. / I.G.I.C. 6.3.- LIQUIDACIONES 2014 Software del Sol S. A. Queda prohibida cualquier forma de reproducción, distribución, comunicación
Manual de Usuario Web FONTUR
 Manual de Usuario Web FONTUR Versión 1.0 Septiembre 2013 Dirigido a: FIDUCOLDEX S.A. AVISO DE CONFIDENCIALIDAD: Este documento es confidencial y para uso exclusivo de la entidad a quien va dirigida. No
Manual de Usuario Web FONTUR Versión 1.0 Septiembre 2013 Dirigido a: FIDUCOLDEX S.A. AVISO DE CONFIDENCIALIDAD: Este documento es confidencial y para uso exclusivo de la entidad a quien va dirigida. No
INSTRUCTIVO PARA LA PARAMETRIZACIÓN DE LA INFORMACIÓN EXÓGENA AÑO GRAVABLE RESOLUCIÓN DEL 10 DE DICIEMBRE DE 2013
 INSTRUCTIVO PARA LA PARAMETRIZACIÓN DE LA INFORMACIÓN EXÓGENA AÑO GRAVABLE 2013. RESOLUCIÓN 00273 DEL 10 DE DICIEMBRE DE 2013 Pasos para parametrizar en el software contable SysCafé el reporte del formato
INSTRUCTIVO PARA LA PARAMETRIZACIÓN DE LA INFORMACIÓN EXÓGENA AÑO GRAVABLE 2013. RESOLUCIÓN 00273 DEL 10 DE DICIEMBRE DE 2013 Pasos para parametrizar en el software contable SysCafé el reporte del formato
Manual de usuario Portal de Proveedores
 Manual de usuario Portal de Proveedores 1 de 19 propiedad industrial vigentes. Inicio de sesión Campo usuario: Nombre de usuario registrado en el sistema, puede estar compuesto por letras, números y los
Manual de usuario Portal de Proveedores 1 de 19 propiedad industrial vigentes. Inicio de sesión Campo usuario: Nombre de usuario registrado en el sistema, puede estar compuesto por letras, números y los
SIIGO Pyme. Definición de Documentos para Activos. Cartilla I
 SIIGO Pyme Definición de Documentos para Activos Cartilla I Tabla de Contenido 1. Presentación 2. Qué son Documentos? 3. Cuál es el Objetivo de Manejar la Información por Documentos? 4. Cuál es la Ruta
SIIGO Pyme Definición de Documentos para Activos Cartilla I Tabla de Contenido 1. Presentación 2. Qué son Documentos? 3. Cuál es el Objetivo de Manejar la Información por Documentos? 4. Cuál es la Ruta
Facturación electrónica de Primas
 Facturación electrónica de Primas 1. Facturación desde las pantallas de Emisión y de Endosos (Cliente / Servidor) 2. Facturación desde las pantalla de Emisión y de Endosos (Versión WEB) 3. Pantalla de
Facturación electrónica de Primas 1. Facturación desde las pantallas de Emisión y de Endosos (Cliente / Servidor) 2. Facturación desde las pantalla de Emisión y de Endosos (Versión WEB) 3. Pantalla de
Conciliación Scotiabank
 Conciliación Scotiabank Documentación Intelisis. Derechos Reservados. Publicado en Conciliación Scotiabank 1 Conciliación HSB 1.1 1.2 Introducción 4 Versiones Disponibles 5 2 Con guración 2.1 2.2 2.3 Con
Conciliación Scotiabank Documentación Intelisis. Derechos Reservados. Publicado en Conciliación Scotiabank 1 Conciliación HSB 1.1 1.2 Introducción 4 Versiones Disponibles 5 2 Con guración 2.1 2.2 2.3 Con
MANUAL. Módulo de Devoluciones Web
 MANUAL Módulo de Devoluciones Web ÍNDICE Qué es el módulo de Devoluciones Web y para qué sirve? Cómo ingresar? Primer ingreso a Devoluciones Web Cómo administro los usuarios que pueden acceder a esta plataforma?
MANUAL Módulo de Devoluciones Web ÍNDICE Qué es el módulo de Devoluciones Web y para qué sirve? Cómo ingresar? Primer ingreso a Devoluciones Web Cómo administro los usuarios que pueden acceder a esta plataforma?
CUENTAS POR PAGAR SALDOS POR DOCUMENTO
 CUENTAS POR PAGAR SALDOS POR DOCUMENTO Qué son los saldos por documento? En SIIGO los saldos por documento son reportes que permiten generar consultas o informes sobre el saldo pendiente de cancelar a
CUENTAS POR PAGAR SALDOS POR DOCUMENTO Qué son los saldos por documento? En SIIGO los saldos por documento son reportes que permiten generar consultas o informes sobre el saldo pendiente de cancelar a
GUIA DE USO PARA ELABORAR AJUSTES CONTABLES
 GUIA DE USO PARA ELABORAR AJUSTES CONTABLES Guía de uso para AJUSTES CONTABLES Página 1 de 21 ÍNDICE 1. QUÉ SON LOS AJUSTES CONTABLES?... 3 2. AJUSTE DE UN CHEQUE... 4 3. AJUSTE DE ÓRDENES DE PAGO... 8
GUIA DE USO PARA ELABORAR AJUSTES CONTABLES Guía de uso para AJUSTES CONTABLES Página 1 de 21 ÍNDICE 1. QUÉ SON LOS AJUSTES CONTABLES?... 3 2. AJUSTE DE UN CHEQUE... 4 3. AJUSTE DE ÓRDENES DE PAGO... 8
SIIGO WINDOWS. Proceso de Recupera. Cartilla I
 SIIGO WINDOWS Proceso de Recupera Cartilla I Tabla de Contenido 1. Presentación. 3 2. Proceso de Recupera... 4 Presentación El presente documento ofrece una explicación sencilla acerca de la ejecución
SIIGO WINDOWS Proceso de Recupera Cartilla I Tabla de Contenido 1. Presentación. 3 2. Proceso de Recupera... 4 Presentación El presente documento ofrece una explicación sencilla acerca de la ejecución
FACTURAR PEDIMENTO. Es posible acceder a este módulo desde el menú Facturar \ Facturar Pedimento o bien desde el
 FACTURAR PEDIMENTO Es posible acceder a este módulo desde el menú Facturar \ Facturar Pedimento o bien desde el acceso directo. En este módulo podrá realizar la facturación de su operación, pudiendo agregar
FACTURAR PEDIMENTO Es posible acceder a este módulo desde el menú Facturar \ Facturar Pedimento o bien desde el acceso directo. En este módulo podrá realizar la facturación de su operación, pudiendo agregar
MANUAL CESANTÍAS PARA EL APORTANTE SOI - Pagos Complementarios Noviembre de 2015
 Con el firme propósito de seguir brindando a nuestros clientes el mejor servicio, SOI Pagos de Seguridad Social ha desarrollado el servicio Pagos Complementarios que le permitirá realizar aportes de créditos
Con el firme propósito de seguir brindando a nuestros clientes el mejor servicio, SOI Pagos de Seguridad Social ha desarrollado el servicio Pagos Complementarios que le permitirá realizar aportes de créditos
INSTRUCTIVO BASICO DE RADICADO INTERNO PARA EL MANEJO DEL SISTEMA DE GESTIÓN DOCUMENTAL MERCURIO WEB VERSIÓN 6.0
 INSTRUCTIVO BASICO DE RADICADO INTERNO PARA EL MANEJO DEL SISTEMA DE GESTIÓN DOCUMENTAL MERCURIO WEB VERSIÓN 6.0 2015 INGRESO PAGINA PRINCIPAL En la página principal ingresa el usuario y la contraseña.
INSTRUCTIVO BASICO DE RADICADO INTERNO PARA EL MANEJO DEL SISTEMA DE GESTIÓN DOCUMENTAL MERCURIO WEB VERSIÓN 6.0 2015 INGRESO PAGINA PRINCIPAL En la página principal ingresa el usuario y la contraseña.
AUXILIAR CONTABLE MANUAL TÉCNICO. [Manual técnico del formulario de Auxiliar Contable de la aplicación SIOUX-ERP.]
![AUXILIAR CONTABLE MANUAL TÉCNICO. [Manual técnico del formulario de Auxiliar Contable de la aplicación SIOUX-ERP.] AUXILIAR CONTABLE MANUAL TÉCNICO. [Manual técnico del formulario de Auxiliar Contable de la aplicación SIOUX-ERP.]](/thumbs/53/31261897.jpg) [Manual técnico del formulario de Auxiliar Contable de la aplicación SIOUX-ERP.]. [AGOSTO 1 DEL 2014] Fecha.: Modulo.: Movimientos Documento.: CT-MOV-001 Página 1 de 11 Formulario que captura la información
[Manual técnico del formulario de Auxiliar Contable de la aplicación SIOUX-ERP.]. [AGOSTO 1 DEL 2014] Fecha.: Modulo.: Movimientos Documento.: CT-MOV-001 Página 1 de 11 Formulario que captura la información
MODULO DE CONTABILIDAD
 MODULO DE CONTABILIDAD Manual del Usuario Página 1 Tabla De Contenido Introducción... 4 1. CONTABILIDAD... 5 2. Menú Administración... 6 2.1 Menú Tablas básicas... 6 2.1.1 Menú Ubicación Geográfica...
MODULO DE CONTABILIDAD Manual del Usuario Página 1 Tabla De Contenido Introducción... 4 1. CONTABILIDAD... 5 2. Menú Administración... 6 2.1 Menú Tablas básicas... 6 2.1.1 Menú Ubicación Geográfica...
Movimiento Gestión. Documentos Primarios
 Movimiento Gestión Documentos Primarios Capítulo 1. Digitación Factura de Venta La opción de movimiento permite registrar toda la parte operativa de la empresa; es el procesador fundamental de la aplicación
Movimiento Gestión Documentos Primarios Capítulo 1. Digitación Factura de Venta La opción de movimiento permite registrar toda la parte operativa de la empresa; es el procesador fundamental de la aplicación
Guía rápida de uso de CuentasOK
 Guía rápida de uso de CuentasOK Introducción CuentasOK es una plataforma financiera en la nube que te permite administrar tus cuentas por cobrar y por pagar. La plataforma se sincroniza con el SAT para
Guía rápida de uso de CuentasOK Introducción CuentasOK es una plataforma financiera en la nube que te permite administrar tus cuentas por cobrar y por pagar. La plataforma se sincroniza con el SAT para
MANUAL DE USUARIO MODULO DE ACTIVOS FIJOS
 MANUAL DE USUARIO MODULO DE ACTIVOS FIJOS Derechos Reservados 2001-2016 1 CONTENIDO Pág. 1. COMO INGRESAR A AL MODULO DE ACTIVOS FIJOS 2. ELEMENTOS DE LA INTERFAZ DEL SISTEMA. 5 3. MENÚ TABLAS 7 3.1 Tipos
MANUAL DE USUARIO MODULO DE ACTIVOS FIJOS Derechos Reservados 2001-2016 1 CONTENIDO Pág. 1. COMO INGRESAR A AL MODULO DE ACTIVOS FIJOS 2. ELEMENTOS DE LA INTERFAZ DEL SISTEMA. 5 3. MENÚ TABLAS 7 3.1 Tipos
Sistema de Proveedores SISPROV Portal del Proveedor
 Sistema de Proveedores SISPROV Portal del Proveedor Inscripción del Proveedor 1. Cómo Ingreso al SISPROV Portal del Proveedor? En la página web de GMP tenemos un link para ingresar al sistema SISPROV.
Sistema de Proveedores SISPROV Portal del Proveedor Inscripción del Proveedor 1. Cómo Ingreso al SISPROV Portal del Proveedor? En la página web de GMP tenemos un link para ingresar al sistema SISPROV.
SIIGO WINDOWS. Liquidación de Comisiones. Cartilla I
 SIIGO WINDOWS Liquidación de Comisiones Cartilla I Tabla de Contenido 1. Presentación 2. Qué son Comisiones? 3. Qué es Liquidación de Comisiones? 4. Cuál es la Ruta para Liquidar Comisiones? 5. Cuáles
SIIGO WINDOWS Liquidación de Comisiones Cartilla I Tabla de Contenido 1. Presentación 2. Qué son Comisiones? 3. Qué es Liquidación de Comisiones? 4. Cuál es la Ruta para Liquidar Comisiones? 5. Cuáles
