RingCentral Office. Guía de usuario
|
|
|
- Beatriz Gutiérrez Pérez
- hace 5 años
- Vistas:
Transcripción
1 RingCentral Office Guía de usuario
2 RingCentral Office Guía de usuario Tabla de contenidos 4 Le damos la bienvenida a RingCentral 4 Activar la cuenta 5 Active su cuenta 8 Cómo configurar el teléfono rápidamente 8 Revisar el perfil de usuario 16 Configuración del buzón de voz 16 Cómo cambiar el mensaje del buzón de voz 20 Usar RingCentral en cualquier lugar 21 Enhorabuena! 22 Información general 22 Dónde encontrar información 22 Artículos de la base de conocimiento 23 Al usar productos de RingCentral 23 Seminarios web de formación 23 Publicaciones en la comunidad de RingCentral 23 Descargar aplicaciones 24 Acceder a su cuenta 25 Cómo acceder a su cuenta 25 Inicio de sesión unificado 25 Correo electrónico o cuenta de Google como identificador de usuario 25 Inicio de sesión único 25 Validación de cuentas 26 Inicio de sesión 26 Usar una dirección de correo electrónico corporativa para iniciar sesión 27 Usar una cuenta de Google para iniciar sesión 28 Extensión para Google Chrome de RingCentral 28 Requisitos 28 Instale la extensión RingCentral para Google Chrome 29 Cómo usar su cuenta 30 Introducción 31 Información general 32 Mensajes 33 Registro de llamadas 34 Contactos 35 Configuración del usuario 36 Herramientas 37 Novedades 38 Aplicaciones móviles 39 RingCentral para escritorio 40 RingCentral Glip 41 RingCentral Meetings 42 Archivador 42 Cómo configurar RingCentral Archiver 43 RingCentral para Salesforce* 43 RingCentral para Zendesk* 43 Soluciones de integración 44 Aplicaciones autorizadas 44 Acceder al Administrador de aplicaciones autorizadas: 45 RingMe 46 No molestar 47 Conferencia de audio 48 Iniciar la aplicación de conferencia 49 Comandos de conferencia 50 RingOut 51 FaxOut 52 Disposición de espacios de trabajo sin reserva 52 Iniciar sesión en un teléfono con disposición de espacios de trabajo sin reserva 52 Cerrar sesión en un teléfono con disposición de espacios de trabajo sin reserva 53 Configuración de mi extensión 54 Cómo establecer los datos de usuario 56 Programar más reuniones *No disponible para todos los usuarios. Consulte la página para obtener más información. 2
3 RingCentral Office Guía de usuario Tabla de contenidos 57 Usar nombre de texto a voz 58 Realizar una grabación de nombre personalizada. 59 Teléfonos y números 60 Configurar detalles del teléfono 61 Establecer su presencia 63 Habilitar intercomunicador 64 Habilitar llamadas de intercomunicador 65 Selección, bienvenida y música en espera 66 Configurar la selección, bienvenida y la música en espera 66 Establecer un mensaje de bienvenida del usuario 67 Configurar selección de llamadas 68 Mensaje de conexión 69 Audio durante la conexión 70 Configurar música en espera 71 Llamadas bloqueadas 72 Gestión y desvío de llamadas 73 Establecer gestión y desvío de llamadas 73 Desvío de llamadas 74 Gestión de llamadas entrantes 77 Transferencia de llamadas 77 Gestionar los números de Transferencia de llamadas 77 Uso de Transferencia de llamadas 78 Mensajes y notificaciones 79 Configuración de mensajes 79 Establecer el mensaje del buzón de voz 80 Establecer otra extensión para recibir sus mensajes de buzón de voz 81 Notificaciones 82 Buzón de voz a texto* 83 ID de llamadas salientes 84 Configurar un ID de llamadas salientes 85 Configuración de fax saliente 86 Configuración de fax saliente 86 Cambiar la hoja de portada de fax 87 Añadir correos electrónicos que puedan enviar faxes 88 Faxes por correo electrónico *No disponible para todos los usuarios. Consulte la página para obtener más información. 3
4 RingCentral Office Guía de usuario Configuración de su RingCentral Office Le damos la bienvenida a RingCentral Le damos la bienvenida al sistema de telefonía empresarial móvil de RingCentral. Si es la primera vez que inicia sesión, deberá activar su cuenta de RingCentral. Necesitará unos 15 minutos para configurarla. Se le pedirá que confirme los datos de su extensión, establezca su contraseña, seleccione una pregunta y respuesta de seguridad, establezca o importe el mensaje del buzón de voz y confirme la su ubicación de emergencia. Aviso: Si abandona la Configuración rápida sin haber acabado, sus cambios no se guardarán. Para obtener más información sobre las funciones de usuario, consulte los artículos de la base de conocimiento y la Guía de usuario de RingCentral Office. Activar la cuenta Cuando el administrador haya habilitado su cuenta, recibirá este correo electrónico de bienvenida para configurarla. En este correo electrónico, recibirá el número de teléfono y la extensión de la compañía (si procede). También indica si la cuenta está habilitada para iniciar sesión con sus credenciales de Google (en caso de que tenga). Para iniciar la configuración: 1. Abra el correo electrónico. Aparecerá el mensaje de bienvenida. 2. Para empezar a configurar, realice alguna de las siguientes acciones: Haga clic en Active su cuenta. Copie el enlace en el navegador. Las instrucciones de configuración se muestran en la página siguiente. 4
5 RingCentral Office Guía de usuario Configuración de su RingCentral Office Active su cuenta Después de hacer clic en Activar cuenta, se abre una ventana para introducir los tres ajustes de seguridad: Su contraseña Su PIN Su pregunta y respuesta de seguridad Las contraseñas y las preguntas de seguridad mantienen la confidencialidad y privacidad de su cuenta en línea. El PIN se utiliza para verificar su identidad cuando quiera consultar el buzón de voz, o cuando lo solicite el operador automático al ponerse en contacto con el servicio de atención al cliente. Siga las instrucciones que aparecen en pantalla. Cada ajuste de la configuración de seguridad debe cumplir ciertos requisitos. Para su comodidad, estos requisitos se muestran al lado del ajuste correspondiente al introducir la información. Aviso: Si su administrador ha configurado la extensión como una cuenta de Google, la Configuración rápida tendrá distintas opciones de configuración. 3. Cree su Contraseña. Cumpla los requisitos que se muestran junto a los campos Contraseña y Confirmar contraseña. Una marca de verificación verde indica cuándo se ha cumplido el requisito. 4. Después de Confirmar contraseña, pulse Continuar. 5
6 RingCentral Office Guía de usuario Configuración de su RingCentral Office El siguiente paso en Active su cuenta es configurar el PIN. 5. Cree su PIN. Cumpla los requisitos que se muestran junto a los campos PIN. Una marca de verificación verde indica cuándo se ha cumplido el requisito. Necesitará este PIN cuando se ponga en contacto con el servicio de atención al cliente o para revisar el buzón de voz. 6. Pulse Continuar. 6
7 RingCentral Office Guía de usuario Configuración de su RingCentral Office El último paso en Active su cuenta es seleccionar una Pregunta y respuesta de seguridad. Aviso: Se le pedirá la pregunta y respuesta de seguridad cada vez que se ponga en contacto con el servicio de asistencia de RingCentral. Apúntelas para tenerlas a mano en caso de necesitarlas. 7. Seleccione una de las preguntas que aparecen en el menú de Pregunta y respuesta de seguridad. 8. Introduzca la respuesta a la pregunta de seguridad en el campo Respuesta. Aviso: La respuesta de seguridad debe tener al menos 4 caracteres. 9. Pulse Continuar. 7
8 RingCentral Office Guía de usuario Configuración de su RingCentral Office Cómo configurar el teléfono rápidamente Los dos pasos a continuación le permitirán revisar su Información de usuario y configurar la Gestión de llamadas entrantes a su nuevo número. Revisar el perfil de usuario 1. Haga clic en PASO 1. Revise el perfil de usuario. 8
9 RingCentral Office Guía de usuario Configuración de su RingCentral Office La información de usuario aparecerá en la siguiente ventana aparte. 2. Compruebe que la información sea correcta. De no serlo, actualice su nombre o la dirección de correo electrónico corporativa. El nombre que aparece en Información de usuario se incluirá en el directorio corporativo para los demás usuarios con acceso puedan ponerse en contacto con usted Seleccione Usar correo electrónico para iniciar sesión para activar el inicio de sesión con una única dirección de correo electrónico corporativa. La dirección de correo electrónico funcionará solo si es la misma en todas las cuentas de RingCentral. 3. Haga clic en Continuar. 9
10 RingCentral Office Guía de usuario Configuración de su RingCentral Office A continuación, revise o restablezca la Configuración regional. 1. Revise la Configuración regional de la cuenta. Los valores son: País, Formato de hora y Zona horaria. 2. Haga clic en Continuar. 10
11 RingCentral Office Guía de usuario Configuración de su RingCentral Office A continuación, revise o restablezca las Llamadas de emergencias: ubicación registrada. La Llamadas de emergencias: ubicación registrada es la localización física del teléfono que utiliza la línea digital de RingCentral. Los operadores del servicio de emergencia (servicio de llamadas de emergencia) enviarán a los equipos de respuesta inmediata a esa ubicación exacta. Importante: Debe proporcionar una dirección correcta o no podrá realizar llamadas desde este número. Compruebe que el administrador actualiza esta dirección cada vez que usted cambie la ubicación física del teléfono. Si el administrador no la actualiza, es posible que las llamadas de emergencia no se redirijan al equipo de respuesta inmediata que corresponde a su ubicación actual. 1. Configure los datos de la Llamadas de emergencias: ubicación registrada de su cuenta. Introduzca su nombre. Introduzca su país. Introduzca su dirección. Introduzca su estado. Introduzca su código postal. 2. Lea el acuerdo sobre Llamadas de emergencias: ubicación registrada. 3. Haga clic en Aceptar y continuar. 11
12 RingCentral Office Guía de usuario Configuración de su RingCentral Office Gestión de llamadas Cada usuario puede configurar las reglas de desvío de llamadas de su extensión. Puede añadir hasta 10 números de desvío por cada extensión que le haya sido asignada y hacer que las llamadas suenen de forma consecutiva o simultánea. Siga estos pasos para habilitar el desvío de llamadas a otro número. Antes de comenzar, debe tener a mano las extensiones de teléfono a las que quiera transferir las llamadas. 1. Puede configurar el teléfono para que redirija sus llamadas a otro teléfono. Para saltarse este paso, haga clic en Saltar. A continuación, diríjase a Configuración del buzón de voz en la página 16. Para añadir un dispositivo al que desviar las llamadas, haga clic en Añadir teléfonos. 12
13 RingCentral Office Guía de usuario Configuración de su RingCentral Office Para añadir teléfonos de escritorio a los que desviar las llamadas, haga clic en Añadir dispositivos. 13
14 RingCentral Office Guía de usuario Configuración de su RingCentral Office Seleccione los dispositivos que también desee que suenen cuando reciba una llamada entrante en su número de trabajo. 2. Seleccione el tipo de teléfono al que se van a desviar las llamadas. 3. Introduzca el número del teléfono seleccionado. Continúe añadiendo tantos teléfonos como desee. 4. Haga clic en Siguiente. Las instrucciones de configuración se muestran en la página siguiente. 14
15 RingCentral Office Guía de usuario Configuración de su RingCentral Office 5. Seleccione de qué manera desea que suenen los teléfonos a los que se han desviado las llamadas: Simultáneamente o Secuencialmente. Seleccione Simultáneamente si prefiere que los teléfonos a los que ha desviado las llamadas suenen a la vez. Debido a las diferentes redes, la llamada a algunos dispositivos, como dispositivos móviles, podría retrasarse. Seleccione Secuencialmente si prefiere que los teléfonos a los que ha desviado las llamadas suenen de manera consecutiva. Gestione orden del desvío de llamadas arrastrando los números hacia arriba o hacia abajo. 6. Haga clic en Guardar. 15
16 RingCentral Office Guía de usuario Configuración de su RingCentral Office Configuración del buzón de voz Ahora, configure el mensaje que las personas que le llamen escucharán cuando RingCentral reenvíe sus llamadas al buzón de voz. Puede elegir entre el mensaje del buzón de voz predeterminado seleccionando Conservar predeterminado, usar la opción Personalizar para grabar o importar su mensaje de bienvenida. Revise el texto de mensaje predeterminado que aparece bajo el botón de reproducción. Cómo cambiar el mensaje del buzón de voz En las dos páginas siguientes se explica cómo conservar el mensaje predeterminado del buzón de voz o cómo personalizarlo grabando uno nuevo en el teléfono o importando un archivo. Para usar el mensaje de bienvenida predeterminado, siga estos pasos: 7. Haga clic en Conservar predeterminado. 16
17 RingCentral Office Guía de usuario Configuración de su RingCentral Office Para mantener el valor predeterminado, siga estos pasos: 8. Haga clic en Guardar y, luego, en Finalizar configuración en la página
18 RingCentral Office Guía de usuario Configuración de su RingCentral Office Cómo GRABAR POR TELÉFONO un mensaje de bienvenida o IMPORTAR uno personalizado 9. Para grabar o importar un nuevo mensaje de bienvenida, haga clic en Personalizado. Puede grabar el mensaje de bienvenida por teléfono o puede importar uno personalizado. Para grabar el mensaje por teléfono, haga clic en GRABAR POR TELÉFONO, escriba un número en el campo de texto Llamarme al y haga clic en Llamar. Para importar un mensaje que se haya grabado previamente, haga clic en IMPORTAR y siga las instrucciones. (Utilice un archivo de formato.mp3 o.wav). 10. Haga clic en Guardar. Ya casi ha terminado. Los siguientes pasos están en las páginas a continuación. 18
19 RingCentral Office Guía de usuario Configuración de su RingCentral Office 11. Haga clic en Completar configuración. 19
20 RingCentral Office Guía de usuario Configuración de su RingCentral Office Usar RingCentral en cualquier lugar Colabore con sus compañeros de trabajo y gestione el sistema de telefonía desde cualquier dispositivo. Hay aplicaciones descargables disponibles de RingCentral que aumentarán su capacidad de colaboración con otros usuarios. Para obtener más información sobre las aplicaciones que puede usar con RingCentral Office, consulte la Guía de usuario de RingCentral Office. Para descargar aplicaciones desde el sitio web de RingCentral, visite Descargas. 12. Haga clic en Finalizar. Continúe en la siguiente página. 20
21 RingCentral Office Guía de usuario Configuración de su RingCentral Office Enhorabuena! Ha completado la configuración inicial del sistema de telefonía empresarial de RingCentral. 13. Compruebe el número de teléfono que aparece en la pantalla con el mensaje de Enhorabuena!. 14. Haga clic en Ir a Mi cuenta. En las páginas siguientes, iniciará sesión en su cuenta de RingCentral. 21
22 RingCentral Office Guía de usuario Configuración de su RingCentral Office Información general Se abrirá la página de información general de RingCentral Office. Eche un vistazo a la página de Información general. 1. La página Información general es el panel de control del sistema de RingCentral. 2. Mensajes recientes y Llamadas recientes son listas con los últimos mensajes y llamadas entrantes y salientes. 3. Los Métodos abreviados son los menús a los que se accede con mayor frecuencia. 4. Avisos muestra los mensajes de RingCentral. 5. A través de Recursos, podrá acceder fácilmente a la comunidad, al blog y a la plataforma de comentarios. Acceda a Comentarios para notificar cualquier problema al servicio de atención al cliente de RingCentral. 6. Obtener ayuda incluye respuestas a la mayoría de sus preguntas y le permite solicitar asistencia, ver mensajes de estado del servicio o activar y desactivar distintas funciones. Dónde encontrar información De Datos de usuario: en la pestaña Configuración. En la Guía de usuario de RingCentral Office: aquí. En Vídeos de ayuda: aquí. Artículos de la base de conocimiento Si desea obtener más instrucciones sobre estos temas: Iniciar sesión Cómo cambiar la contraseña Gestión de llamadas Llamadas de emergencias: ubicación registrada Mensaje del buzón de voz Continúe en la siguiente página. También puede ver información sobre estas aplicaciones disponibles. 22
23 RingCentral Office Configuración de nuevo usuario Configuración de su RingCentral Office Al usar productos de RingCentral Nos complace que haya seleccionado RingCentral para cubrir sus necesidades de comunicación empresarial. En RingCentral ofrecemos información adicional acerca de nuestro servicio por diferentes medios. Seminarios web de formación Estas sesiones, diseñadas tanto para administradores como para usuarios, le brindarán los mejores ejemplos, consejos para usuarios avanzados, instrucciones e información valiosa sobre su sistema RingCentral. Vea nuestros próximos seminarios web de formación para clientes. Publicaciones en la comunidad de RingCentral Comparta sus ideas y comentarios, resuelva sus problemas y ayude a los demás. Visite la comunidad de RingCentral. Descargar aplicaciones Allá donde vaya, RingCentral estará con usted. Descargue nuestras aplicaciones para ordenador y smartphone, y reciba llamadas de trabajo directamente en su teléfono móvil. Descargar ahora. 23
24 RingCentral Office Guía de usuario Acceder a su cuenta Acceder a su cuenta 24
25 RingCentral Office Guía de usuario Acceder a su cuenta Cómo acceder a su cuenta Inicie sesión en su cuenta en línea en El método predeterminado de acceso a la cuenta es mediante el número de teléfono de RingCentral. Seleccione su país en el menú desplegable e introduzca su número de teléfono de RingCentral y contraseña. Haga clic en Iniciar sesión. Inicio de sesión unificado Si sus credenciales RingCentral y Glip comparten la misma dirección de correo electrónico, deberá usar las credenciales de RingCentral para iniciar sesión en cualquier punto de conexión. Correo electrónico o cuenta de Google como identificador de usuario Es posible que el administrador configure su cuenta para que los usuarios puedan iniciar sesión con una dirección de correo electrónico corporativa única o con una cuenta de Google (Gmail o G Suite). Consulte Usar una dirección de correo electrónico corporativa para iniciar sesión y Usar una cuenta de Google para iniciar sesión. Inicio de sesión único Si el inicio de sesión único está configurado para su cuenta, haga clic en Inicio de sesión único en la parte inferior de la pantalla e ingrese su dirección de correo electrónico en la siguiente pantalla. A continuación, inicie sesión con sus credenciales corporativas. Validación de cuentas La validación de cuenta es una función de seguridad que le ayuda a protegerse contra la actividad fraudulenta en su cuenta. Cada vez que inicie sesión desde un equipo nuevo o no reconocido deberá introducir un código de seguridad para poder acceder a su cuenta. En función de la configuración de la cuenta, deberá consultar su teléfono o correo electrónico, a donde se le enviará un código de seguridad que deberá introducir en el cuadro correspondiente antes de iniciar sesión. 25
26 RingCentral Office Guía de usuario Acceder a su cuenta Inicio de sesión Puede iniciar sesión en su cuenta de RingCentral con una cuenta de correo electrónico corporativa o con una cuenta de Google. Usar una dirección de correo electrónico corporativa para iniciar sesión La función de correo electrónico como identificador de usuario permite a los usuarios iniciar sesión con una sola dirección de correo electrónico. Cuando los usuarios inician sesión en una cuenta, reciben a continuación una notificación sobre la funcionalidad que podrán habilitar especificando una dirección de correo electrónico única. Esta característica se puede usar para acceder a su cuenta en línea de RingCentral, a RingCentral Meetings, a RingCentral Glip, a puntos de conexión como la aplicación móvil o RingCentral para escritorio, a aplicaciones de integración y al portal de acceso a la cuenta. Esta función también se puede configurar durante la configuración rápida de su cuenta de RingCentral. Cómo iniciar sesión con el correo electrónico como identificador de usuario 1. En la pantalla de inicio de sesión, haga clic en Co. electrónico. 2. Introduzca la dirección de Correo electrónico y la Contraseña que se haya asociado a su cuenta de RingCentral. 3. Haga clic en Siguiente. 26
27 RingCentral Office Guía de usuario Acceder a su cuenta Usar una cuenta de Google para iniciar sesión La función de inicio de sesión de Google permite a los usuarios iniciar sesión sin asistencia técnica con solo usar una dirección de correo electrónico y una contraseña de Google. Esta función requiere una dirección de correo electrónico única de Google (correo electrónico de Gmail o G Suite). Al asignar una extensión, el administrador configura una dirección de correo electrónico de Google y verifica la exclusividad de la misma. Los usuarios pueden iniciar sesión con su dirección de correo electrónico de Google u otras credenciales de RingCentral. Esta característica se usa para acceder a una cuenta en línea de RingCentral, a puntos de conexión como la aplicación móvil y RingCentral para escritorio, a RingCentral Meetings, RingCentral Glip, a complementos de integración para Chrome o al portal de acceso de cuenta. Puede configurar las direcciones de correo electrónico de Google durante la configuración rápida de su cuenta de RingCentral. Si aún no lo ha hecho, configure una dirección de correo electrónico de Google. 1. Inicie sesión con las credenciales de RingCentral. 2. Seleccione Usuarios. 3. Seleccione un usuario. Se muestra la página de configuración del usuario. 4. En el campo Correo electrónico, coloque una dirección de correo electrónico única. 5. Haga clic en Comprobar la naturaleza única del correo electrónico. Edite los duplicados. 6. Haga clic en Guardar y cerrar sesión. Para iniciar sesión con Google: 1. En la pantalla de inicio de sesión, haga clic en Google. 2. Introduzca su dirección de correo electrónico y contraseña de Gmail. 3. Edite cualquier dirección de correo electrónico duplicada. 4. Haga clic en Permitir para permitir el acceso a la aplicación. 27
28 RingCentral Office Guía de usuario Acceder a su cuenta Extensión para Google Chrome de RingCentral Aumente su productividad al gestionar todas sus aplicaciones sin tener que salir de Google. Con la extensión de RingCentral para Google Chrome, podrá realizar llamadas a RingCentral directamente desde Gmail, Google Calendar o desde su navegador Chrome. La extensión RingCentral para Google Chrome está disponible para todos los usuarios de RingCentral Office. Use el teclado de marcación de RingCentral para marcar manualmente un número o haga clic en cualquier número de teléfono en sus contactos, correos electrónicos, aplicaciones de G Suite y navegador Chrome. RingCentral RingOut conectará la llamada. Programe reuniones en línea y conferencias de audio, y aparecerán en su calendario de Google. Cree Hangouts con hasta 1000 participantes, sin tener que salir del navegador de Chrome. Requisitos Necesitará contar con un sistema operativo Windows XP o Mac OS X 10.8 Mountain Lion o sus versiones posteriores. Se requiere Google Chrome 30 (o sus versiones posteriores). Para iniciar sesión con Google, su correo electrónico de Google debe estar asociado a su cuenta de RingCentral. Instale la extensión RingCentral para Google Chrome 1. Instale la extensión desde Chrome Web Store. 2. Asegúrese de que la extensión esté habilitada en el navegador Chrome. 28
29 RingCentral Office Guía de usuario Cómo usar su cuenta Cómo usar su cuenta 29
30 RingCentral Office Guía de usuario Cómo usar su cuenta Introducción RingCentral es un reconocido sistema de comunicación en la nube que ofrece soluciones de alta calidad, como reuniones en línea y conferencias unificadas de audio, fax, y texto para empresas de todos los tamaños. Esta guía ayudará a los usuarios a configurar y acceder a las siguientes características de RingCentral: Mensajería Registro de llamadas Contactos Integración RingCentral para escritorio RingCentral Meetings Conferencia de audio RingOut FaxOut Presencia Intercomunicador Mensaje de bienvenida del usuario Audio y música en espera Gestión y desvío de llamadas Transferencia de llamadas Disposición de espacios de trabajo sin reserva Notificaciones ID de llamadas salientes Correo electrónico corporativo como identificador de usuario Correo electrónico de Gmail (o G Suite) como identificador de usuario Extensión para Google Chrome de RingCentral 30
31 RingCentral Office Guía de usuario Cómo usar su cuenta Información general La página de Información General es la página de inicio de su cuenta. Muestra la información reciente sobre su buzón de voz, faxes y llamadas entrantes y salientes. Echemos un vistazo a la barra de navegación ubicada en la parte superior de la página para ver cómo usarla. Algunas funciones se describen detalladamente más adelante en este documento. Aviso: Las páginas descritas en esta sección de la guía se encuentran en Mi extensión. Los administradores verán las pestañas en la parte superior de Mi extensión y en el Portal de administrador. Los usuarios solo podrán ver Mi extensión y no tendrán la opción de acceder a ningún Portal de administrador. 31
32 RingCentral Office Guía de usuario Cómo usar su cuenta Mensajes Los mensajes del buzón de voz y del fax están disponibles aquí. En el área de Mensajes, puede: Revisar las llamadas entrantes y salientes Escuchar los mensajes del buzón de voz Visualizar los faxes Guardar en el equipo los mensajes del buzón de voz y los faxes recibidos. Reenviar mensajes y faxes por correo electrónico Hacer clic en el número de la persona que llama para devolverle la llamada Eliminar y recuperar elementos Bloquear llamadas En la columna Abrir, verá los símbolos para los siguientes tiposde mensajes: Buzón de voz: Sitúe el ratón sobre los símbolos del Buzón de Voz y Reproducir para escuchar el mensaje Fax: Sitúe el ratón sobre los símbolos de Fax y Vista para obtener una vista previa de la portada del fax. 32
33 RingCentral Office Guía de usuario Cómo usar su cuenta Registro de llamadas En el Registro de llamadas encontrará informes personalizados con llamadas y faxes entrantes y salientes para el número de la empresa y las extensiones especificadas. Selecciona el intervalo de tiempo, tipo de llamada (entrante o saliente), llamadas bloqueadas o llamadas grabadas. Guarda los informes para análisis o recepción en el correo electrónico del registro de llamadas diarias, semanales, mensuales o en los días que usted especifique. En la columna Tipo, verá los iconos para los siguientes tipos de llamadas: Llamada entrante Llamada saliente Llamada perdida Si el administrador así lo ha habilitado en su cuenta, dispondrá de una columna de Calidad en su Registro de llamadas. Esta función está deshabilitada de forma predeterminada. Si esta función está habilitada y no queda satisfecho con la calidad de una llamada conectada, puede marcar el icono de insatisfacción en la columna Calidad del Registro de llamadas. Haga clic para marcar una llamada como deficiente. Marcada como llamada deficiente. 33
34 RingCentral Office Guía de usuario Cómo usar su cuenta Contactos Los contactos incluyen los Contactos de la empresa, los cuales corresponden a todos los usuarios del sistema de RingCentral. También incluye los Contactos personales, que se pueden añadir manualmente o importar desde un archivo de datos con extensión CVS o desde Microsoft Outlook. 34
35 RingCentral Office Guía de usuario Cómo usar su cuenta Configuración del usuario Haga clic en la pestaña Configuración situada en la parte superior de la página de inicio para acceder a la página de Configuración. En la página de Configuración, verá las siguientes opciones de su extensión de usuario: Teléfonos y números: Selección, bienvenida y música en espera, Gestión y desvío de llamadas, Mensajes y notificaciones y configuración de llamadas salientes o faxes. ID de llamadas salientes y Configuración de fax saliente. 35
36 RingCentral Office Guía de usuario Cómo usar su cuenta Herramientas En esta sección puede obtener las herramientas más recientes para mejorar su productividad y personalizar el servicio para adaptarlo a su propia forma de trabajar. Novedades Consulte las últimas actualizaciones y características del sistema de telefonía RingCentral. Aplicaciones móviles Descargue la aplicación de iphone, Android o ipad para aumentar la movilidad de su servicio RingCentral. Aplicaciones de escritorio Utilice la aplicación de RingCentral para escritorio para controlar las llamadas desde su PC o Mac. Envíe y reciba mensajes de texto y faxes, y conteste o seleccione las llamadas entrantes. Puede desviar llamadas al buzón de voz, transferirlas, desconectarlas o controlar los mensajes de voz en tiempo real y responder solo a los que desee. Reuniones RingCentral Meetings es una solución para reuniones en línea. Comparta documentos, sitios web y archivos almacenados en la nube; tome notas, chatee e incluso grabe sus reuniones. Colabore con un máximo de 75 personas (incluyendo al anfitrión) para compartir y contribuir en cualquier parte, a cualquier hora y desde cualquier dispositivo. Visualice los informes de uso de esta función para optimizar su gestión de RingCentral Meetings. RingCentral Glip RingCentral Glip ofrece una única área de trabajo de equipo que permite trabajar, comunicarse y colaborar de forma mucho más rápida y efectiva que antes. Archivador RingCentral Archiver le permite guardar de forma automática y segura los mensajes y las llamadas grabadas, así como buscar fácilmente y en cualquier momento entre los datos almacenados en su cuenta de Dropbox para tener un rápido acceso a estos registros. Aplicación para Salesforce RingCentral para Salesforce mejora su gestión de las relaciones con el cliente (CRM, Customer Relationship Management) gracias a una comunicación empresarial integrada. Esta aplicación solo está disponible para los clientes de RingCentral Office Premium y Ultimate. Esta aplicación requiere que el administrador de su empresa habilite a los usuarios desde Salesforce. Aplicación para Zendesk RingCentral para Zendesk permite integrar de forma sencilla la aplicación de Zendesk y los servicios de RingCentral para mejorar la retención de clientes y lograr una mayor productividad por agente y unos avanzados procesos de negocio. Esta aplicación solo está disponible para los clientes de RingCentral Premium y Ultimate. Esta aplicación requiere que el administrador de su empresa habilite a los usuarios desde Zendesk. Aplicaciones autorizadas Permite hacer un seguimiento del número de aplicaciones de RingCentral que hay conectadas a su cuenta. Gestione de manera sencilla un gran número de autorizaciones para aplicaciones, como Glip, RingCentral para escritorio, aplicación móvil de RingCentral, RingCentral Meetings, aplicaciones de integración de RingCentral y aplicaciones de su galería. Cuéntaselo a un amigo Recomiende RingCentral a un amigo con este simple formulario y disfrute de las recompensas. RingMe El botón RingMe permite que sus clientes puedan llamarle con solo hacer clic en el botón de su sitio web o en la firma del correo electrónico. 36
37 RingCentral Office Guía de usuario Cómo usar su cuenta Novedades Consulte las últimas actualizaciones y características del sistema de telefonía RingCentral. 37
38 RingCentral Office Guía de usuario Cómo usar su cuenta Aplicaciones móviles Con la aplicación móvil de RingCentral, tiene la comodidad y el control de toda la solución de telefonía de su empresa al alcance de la mano. Navegue de manera sencilla por la interfaz para responder llamadas, comprobar mensajes, enviar cuadros de trabajo, cambiar la configuración y mucho más, desde cualquier parte. Para descargar la aplicación móvil de RingCentral, visite la tienda de aplicaciones de itunes para ios o la de Google Play para Android. Consulte la Guía de la aplicación móvil de RingCentral para obtener más información. 38
39 RingCentral Office Guía de usuario Cómo usar su cuenta RingCentral para escritorio RingCentral para escritorio convierte su PC o Mac en un centro de comunicaciones completo perfectamente sincronizado con su red de oficina para que pueda interactuar con sus compañeros y clientes desde cualquier lugar donde disponga de una conexión de banda ancha y unos auriculares. Con RingCentral para escritorio, podrá comunicarse en cuanto inicie la sesión en su equipo, esté donde esté. RingCentral para escritorio combina la capacidad de gestión de llamadas que espera de un teléfono de sobremesa, con las herramientas de colaboración de su confianza (mensajes de texto, conferencias y faxes), para así poder mantener la productividad y tener menos dispositivos de los que preocuparse. RingCentral para escritorio es fácil de instalar y más aún de usar. 1. En la pestaña Herramientas, seleccione Aplicaciones de escritorio. 2. Haga clic en Descargar para Mac o Descargar para PC. El archivo se descargará en su explorador. 3. Siga las indicaciones del asistente de configuración de RingCentral. Consulte la Guía rápida de referencia para RingCentral para escritorio y la Guía de usuario de RingCentral para escritorio para obtener más información. 39
40 RingCentral Office Guía de usuario Cómo usar su cuenta RingCentral Glip En la era digital, conectar equipos supone un reto cada vez mayor debido a la gran cantidad de recursos existentes. RingCentral Glip ofrece una única área de trabajo de equipo que permite trabajar, comunicarse y colaborar de forma mucho más rápida y efectiva que antes. Los correos electrónicos, las conversaciones dispersas y los recursos descoordinados se ven drásticamente reducidos a medida que los equipos comparten conversaciones, archivos, tareas y calendarios. Sus equipos, ya sean internos o externos, podrán colaborar mediante sus dispositivos favoritos cuando y desde donde quiera dentro del espacio de trabajo en equipo de Glip. RingCentral Glip está disponible como aplicación móvil y de escritorio, o cliente web. Para obtener más información, inicie sesión en RingCentral Glip a través de usando su dirección de correo electrónico de trabajo y su contraseña. Sin embargo, si utiliza la misma dirección de correo electrónico para RingCentral Glip y RingCentral Office, deberá iniciar la sesión de Glip con sus credenciales de RingCentral. Para obtener más información sobre cómo usar RingCentral Glip, consulte la comunidad virtual de Glip. 40
41 RingCentral Office Guía de usuario Cómo usar su cuenta RingCentral Meetings RingCentral Meetings es una aplicación descargable para videoconferencias y para compartir las pantallas de las aplicaciones y los escritorios de los participantes. La aplicación está disponible en las versiones móvil y de escritorio. También está disponible el complemento para que pueda usarse con Microsoft Outlook. Los participantes reciben una invitación por correo electrónico o SMS para unirse a una reunión; no tienen por qué ser clientes de RingCentral y pueden descargarse la aplicación de RingCentral Meetings y usarla gratis para así poder participar en sus reuniones sin la necesidad de abrirse una cuenta o iniciar sesión. Si lo desea, puede acceder a los informes correspondientes de Meetings para consultar los datos de uso. Para descargar la aplicación de RingCentral para escritorio: 1. En la pestaña Herramientas, seleccione Reuniones. 2. Haga clic en Meetings para escritorio. 3. Haga clic en Descargar para Mac o Descargar para PC. El archivo se descargará en su explorador. 4. Siga las indicaciones del Asistente de configuración de RingCentral Meetings. Para descargar la aplicación de RingCentral Meetings para móviles: 1. Descárguela desde App Store o Google Play. 2. Para descargar la aplicación de Meetings en sus dispositivos móviles, siga las instrucciones de instalación de itunes App Store (para ios) o de Google Play (para Android). Cómo descargar el complemento de RingCentral Meeting para Outlook: En el complemento Outlook de Meetings, haga clic en Descargar para Mac o Descargar para PC. Consulte la Guía Quickstart de RingCentral Meetings y la Guía de usuario de RingCentral Meetings para obtener más información. * Disponible solo con los planes de Office seleccionados. 41
42 RingCentral Office Guía de usuario Cómo usar su cuenta Archivador RingCentral Archiver simplifica el archivo de los datos de las comunicaciones importantes y los pone a su disposición gracias a la integración de SFTP o Dropbox con su servicio de RingCentral. Con RingCentral Archiver, puede guardar de forma segura y automática los mensajes y las llamadas grabadas, así como buscar fácilmente los datos almacenados desde su cuenta de Dropbox para recuperar con rapidez los registros que desee. Cómo configurar RingCentral Archiver 1. En Mi extensión, seleccione la pestaña Herramientas. 2. Haga clic en Archivador e inicie sesión en la herramienta con sus credenciales de RingCentral o de miembro del equipo de ventas. 3. En la pestaña Cuentas aparecerá el estado de conexión de sus cuentas, haga clic en Conectar e introduzca las credenciales para conectar RingCentral a su cuenta de Dropbox o de SFTP. 4. Haga clic en Sincronizar opciones. 5. Si está conectado a la cuenta de Dropbox, puede habilitar o deshabilitar la copia de seguridad de datos de RingCentral en Dropbox o SFTP seleccionando Activar copia de seguridad. RingCentral Archiver ejecutará el trabajo cada hora y archivará en Dropbox o SFTP todas las grabaciones de llamadas de las extensiones que se hayan producido durante la hora siguiente al último trabajo de archivo. 6. Seleccione los tipos de Datos para copia de seguridad. De forma predeterminada, se realiza una copia de seguridad de las Grabaciones de llamadas de administradores y usuarios. Los usuarios pueden seleccionar en sus propias extensiones si desean hacer una copia de seguridad de las Grabaciones de llamadas, Mensajes de voz, mensajes de texto y/o los Faxes. Para obtener más información sobre cómo usar la herramienta RingCentral Archiver, consulte la Guía de usuario de RingCentral para Dropbox. 42
43 RingCentral Office Guía de usuario Cómo usar su cuenta RingCentral para Salesforce* RingCentral para Salesforce mejora su sistema de gestión de las relaciones con los clientes (CRM) mediante comunicaciones empresariales integradas. Con RingCentral para Salesforce puede realizar llamadas desde la oficina haciendo clic en el contacto o en los archivos registrados en su cuenta. Sus llamadas entrantes accionan una ventana emergente con la información de la cuenta de la persona que está realizando la llamada. Puede adjuntar notas de llamada a cada contacto en particular. Su administrador de RingCentral deberá configurar esta aplicación para su cuenta. Además, esta aplicación requiere que el administrador de su empresa autorice su uso a los usuarios de Salesforce. Para obtener más detalles, consulte la Guía de usuario RingCentral para Salesforce y la Guía del administrador RingCentral para Salesforce. RingCentral para Zendesk* RingCentral para Zendesk combina sin ningún problema las funciones de la aplicación Zendesk con sus servicios de RingCentral. Con el servicio de RingCentral para Zendesk, puede mejorar su experiencia de Zendesk con llamadas en un solo clic a través de su sistema de telefonía RingCentral, funciones en pantallas emergentes, múltiples pestañas del explorador para diferentes interacciones, etc. Su administrador de RingCentral deberá configurar en su cuenta esta aplicación, la cual requiere a su vez que el administrador de su empresa habilite a los usuarios de Zendesk. Consulte la Guía de usuario de RingCentral para Zendesk y la Guía de administrador de RingCentral para Zendesk para obtener más información. Soluciones de integración RingCentral también ofrece otras soluciones de integración con Google, Microsoft, Desk.com y muchos más. Visite nuestro sitio web en ringcentral.com/office/integrations/ overview.html para obtener más información. *Disponible con RingCentral Office Premium y ediciones Ultimate. 43
44 RingCentral Office Guía de usuario Cómo usar su cuenta Aplicaciones autorizadas El administrador de aplicaciones autorizadas le permite rastrear qué aplicaciones de RingCentral están conectadas a su cuenta. Puede administrar fácilmente una amplia gama de autorizaciones de aplicaciones, incluidas Glip, RingCentral para escritorio, aplicación móvil de RingCentral, RingCentral Meetings, aplicaciones de integración (como Office 365, Google, SalesForce) y aplicaciones de la RingCentral App Gallery. Ofrece una mejor gestión de la seguridad para restablecer la autorización, en caso de que fuera necesario. Acceder al Administrador de aplicaciones autorizadas: 1. Seleccionar Mi extensión. 2. En la pestaña Herramientas, seleccione Aplicaciones autorizadas. A continuación aparecerán una lista y una descripción de las aplicaciones disponibles. 3. Retire la autorización de las aplicaciones seleccionadas. 44
45 RingCentral Office Guía de usuario Cómo usar su cuenta RingMe RingMe es una función de llamada con un solo clic que se ha diseñado para ayudar a dirigir el tráfico de su sitio web o correo electrónico hacia su equipo de ventas telefónicas, y aumentar así las posibilidades de captar clientes. Tanto si usa un número local como si opta por uno gratuito, puede ofrecer a los visitantes una forma de llamarlo tan sencilla como hacer clic con el ratón. 1. Seleccione RingMe en la pestaña Herramientas. 2. Seleccione su preferencia en el menú desplegable junto a La llamada se enrutará a. 3. Seleccione si prefiere un hipervínculo o un botón en Estilo de RingMe. Si selecciona un botón, haga clic en > Cambiar el estilo del botón para visualizar otras opciones de color. 4. Active las casillas si desea Usar modo SSL y Requerir a la persona que llama que introduzca un código de confirmación de imagen en el apartado Seguridad. 5. Elija el tipo de código que desea del menú desplegable en Generar código. 6. Haga clic en Copiar código para copiar el código en el portapapeles de su equipo. Pegue el código donde desee agregar su botón RingMe. 45
46 RingCentral Office Guía de usuario Cómo usar su cuenta No molestar En la esquina superior derecha de cada página hay un pequeño icono de color junto a su nombre. Este icono muestra el estado de No molestar. Haga clic en el icono para alternar entre los diferentes estados: No molestar en modo desactivado: El color verde indica que está disponible para atender llamadas. No molestar en modo activado: El color naranja indica que no está disponible para aceptar llamadas en cola. Estos contactos se envían al buzón de voz. No molestar en modo activado: Rojo quiere decir "No aceptar ninguna llamada". Todas las llamadas se desvían al buzón de voz. 46
47 RingCentral Office Guía de usuario Cómo usar su cuenta Conferencia de audio Los clientes de RingCentral pueden configurar, alojar y participar en las llamadas de conferencia en cualquier momento y desde cualquier lugar. Haga clic en el icono de Conferencia situado en la esquina superior derecha de su cuenta en línea para invitar a los participantes. Cada cliente recibe un número único de puente de conferencia y cada usuario del sistema de telefonía obtiene su propio host y código de acceso de participante para que usted y su equipo puedan mantener conferencias independientes cuando lo deseen. Cada llamada de conferencia puede incluir un máximo de 1000 participantes, lo que le permite celebrar reuniones y retransmisiones a gran escala. También tiene la opción de añadir el número de marcación internacional en la invitación. Active la opción "Tengo participantes internacionales" y seleccione los países necesarios de la lista. El anfitrión y los participantes tienen el mismo número de puente de conferencia para marcar, pero su control de llamadas dependerá de los códigos de acceso que usen. 47
48 RingCentral Office Guía de usuario Cómo usar su cuenta Iniciar la aplicación de conferencia 1. Haga clic en el icono de Conferencia. 2. Aparecerá un menú emergente con los números de conferencia y los ajustes. a. Visualizar Número de marcación. b. Ver códigos de anfitrión y participantes. c. Si en la conferencia participarán invitados internacionales, active la casilla que aparece junto a Tengo participantes internacionales. Seleccione los números de marcación internacional en la parte inferior del menú emergente. d. Active la casilla que aparece junto a Permitir unirse antes que el host para iniciar una llamada de conferencia sin un anfitrión. e. Haga clic en Invitar con correo electrónico para abrir un correo electrónico con los detalles de la conferencia, introducir el correo electrónico de cada participante y enviarlo. f. Haga clic en Comandos de conferencia para ver los comandos de la conferencia*. 3. Haga clic en Listo. 48
49 RingCentral Office Guía de usuario Cómo usar su cuenta Comandos de conferencia El anfitrión tiene el control completo de llamadas y puede acceder a todas las funciones a través de los comandos de conferencia que se encuentran en la tabla situada en la parte derecha. Los participantes, por otro lado, no poseen control sobre los comandos de la conferencia, pero pueden unirse a la conferencia sin necesidad de que haya un anfitrión. Los comandos se muestran con la información de marcación de la conferencia. 49
50 RingCentral Office Guía de usuario Cómo usar su cuenta RingOut RingOut permite realizar llamadas desde cualquier teléfono o equipo habilitado para Internet, lo que le permite llamar mediante su ID de llamadas de empresa desde cualquier ubicación, como por ejemplo, una habitación de hotel. El icono de RingOut está en la parte superior derecha de su cuenta en línea. 1. Haga clic en el icono RingOut en la esquina superior derecha. 2. Aparecerá un marcador emergente. 3. Marque un número o utilice el teclado para introducirlo en el campo de texto. También puede elegir entre las llamadas recientes o su lista de contactos. 4. Seleccione el número De que desea mostrar como ID de llamadas. También tiene la opción de optar por un Número de teléfono personalizado en el menú desplegable, e introducirlo en el campo de texto situado abajo. 5. Una vez que haya introducido los números De y A, el botón Llamar se pondrá de color verde. 6. Active la casilla que aparece junto a Avisarme de que presione 1 para conectar la llamada si desea que el sistema confirme que desea que la llamada se realice antes de que se conecte. Cuando el sistema le llame, oirá "Pulse 1 para conectar". Esto le protege en caso de que haya tecleado mal su propio número, o si el buzón de voz salta demasiado pronto. 7. Haga clic en el icono de Llamar. El sistema le llamará a usted primero. Cuando responda (y presione 1, tal y como se le indicará al seleccionar esta opción), este llamará a otro número con el que lo conectará. 50
51 RingCentral Office Guía de usuario Cómo usar su cuenta FaxOut En cualquier página de su cuenta en línea de RingCentral, haga clic en el icono de FaxOut que aparece en la esquina superior derecha. Complete el formulario con el número de fax del destinatario y la información de la portada, posteriormente añada o escanee un documento, que automáticamente se convertirá en fax. FaxOut reconoce una gran variedad de documentos estándar como procesadores de texto, hojas de cálculo y documentos PDF. Envíe archivos desde Dropbox, Box o Google Drive con tan solo un par de clics. 1. Haga clic en el icono de FaxOut en la esquina superior derecha. 2. Asigne hasta 50 destinatarios y añada un mensaje de portada. 3. Adjunte archivos desde Dropbox, Box, Google Drive o su ordenador y autorice a RingCentral para acceder a sus archivos (solo tendrá que hacerlo una vez). 4. Haga clic en Enviar ahora. 51
52 RingCentral Office Guía de usuario Cómo usar su cuenta Disposición de espacios de trabajo sin reserva La función de disposición de espacios de trabajo sin reserva le permite iniciar sesión en un teléfono compartido que adopte la configuración de su dispositivo. Esta función permite que los empleados de distintas oficinas compartan el mismo teléfono y escritorio común, a la vez que mantienen sus perfiles de extensión y acceso al buzón de voz. La disposición de espacios de trabajo sin reserva está disponible solo para las extensiones con líneas digitales. Los teléfonos de anfitriones no podrán realizar llamadas entrantes o salientes sin un usuario invitado conectado, a excepción de las llamadas de emergencia. Iniciar sesión en un teléfono con disposición de espacios de trabajo sin reserva 1. Pulse la tecla de Inicio de sesión (o llame a *90) en un teléfono con disposición de espacios de trabajo sin reserva. 2. Cuando se le solicite, ingrese el número de extensión y un pin (el mismo utilizado en la configuración). 3. Ha iniciado sesión en el teléfono con disposición de espacios de trabajo sin reserva. Cerrar sesión en un teléfono con disposición de espacios de trabajo sin reserva 1. Pulse la tecla de Cierre de sesión en el teléfono o marque *90 para cerrar sesión. 2. Ha cerrado la sesión de uso de teléfono con disposición de espacios de trabajo sin reserva. 52
53 RingCentral Office Guía de usuario Configuración de mi extensión Configuración de mi extensión 53
54 RingCentral Office Guía de usuario Configuración de mi extensión Configuración de mi extensión Como usuario, puede cambiar la información de contacto, el mensaje del buzón de voz, la gestión de llamadas, las horas de usuario, la contraseña, etc., pero no el número de extensión que le haya asignado el administrador del sistema. El administrador puede usar la función Roles y permisos para controlar las opciones de configuración que pueden acceder o editar los usuarios. Un rol es un conjunto de permisos que se le asignan a un usuario. Si algunas de las opciones de configuración descritas aquí no están disponibles para usted, es posible que el administrador no le haya proporcionado ningún rol con permisos para acceder o editar dicha opción de configuración en particular. Cómo establecer los datos de usuario 1. En la pestaña Configuración, seleccione su nombre y extensión en la parte superior de la lista de opciones de configuración situada a la izquierda. 2. En Detalles del usuario, seleccione y cambie la información que desee cambiar en la pestaña General. a. Nombre. b. Apellidos. c. Grabar nombre de usuario: Utilice el nombre de texto a voz de RingCentral para crear una representación fonética predeterminada del nombre de usuario/extensión para que el sistema pueda pronunciarlo correctamente. O haga clic en Editar para hablar o importar la pronunciación correcta. Ver Realizar una grabación de nombre personalizada. la página 58. d. Teléfono de contacto. e. Teléfono móvil. f. Correo electrónico: Utilice esta dirección para las comunicaciones de RingCentral. Si su cuenta de RingCentral está habilitada para la Suite de Google G, introduzca una dirección de correo electrónico de Google válida. 54
55 RingCentral Office Guía de usuario Configuración de mi extensión g. Usar correo electrónico para iniciar sesión: Permite que el administrador lo habilite para iniciar sesión en la cuenta de RingCentral con su dirección y la contraseña del correo electrónico corporativo. h. Departamento: Añada el nombre de su departamento. i. Estado: Indica si la cuenta está habilitada. j. Contraseña: Establezca y cambie la contraseña, el PIN y la pregunta de seguridad. 3. Seleccione y cambie la información que desee en la pestaña Configuración y permisos. a. Configuración regional: Zona horaria, formato de hora y prefijo internacional. b. Horario del usuario: Establezca su horario laboral. c. Roles: Muestra el rol que le ha asignado el administrador y que controla lo que puede hacer dentro del sistema. Un rol es un conjunto de permisos que puede estar basado en un puesto de trabajo. d. Grupos de usuarios: Especifique los grupos de usuarios a los que pertenece. El administrador del grupo de usuarios puede modificar sus ajustes y ver su registro de llamadas. e. Plantilla: Haga clic en Aplicar una plantilla existente (configuraciones de grupo) para la gestión de llamadas. f. Programar más reuniones: Conceda permiso a otros usuarios de RingCentral Meetings para que programen una reunión en su nombre. 55
56 RingCentral Office Guía de usuario Configuración de mi extensión Programar más reuniones Programar más reuniones es una función que simplifica el proceso de programación de reuniones de RingCentral sin necesidad de iniciar sesión en diferentes cuentas para organizarles reuniones a otros. Por ejemplo, un administrador puede indicarle a su ayudante que le programe reuniones. 1. En la pestaña Configuración, seleccione su nombre y extensión en la parte superior de la lista de opciones de configuración situada a la izquierda. 2. Haga clic en la pestaña Configuración y permisos. 3. Haga clic en Programar más reuniones. 4. Seleccione las casillas de los usuarios a los que quiera conceder permiso para que le programen las reuniones. 5. Haga clic en Guardar. Al programar una reunión en RingCentral Meetings, el anfitrión puede seleccionar su nombre en el campo Programación para que se encuentra en la ventana Programar una nueva reunión. Consulte la Guía de RingCentral Meetings para obtener información sobre cómo programar reuniones. 56
57 RingCentral Office Guía de usuario Configuración de mi extensión Usar nombre de texto a voz 1. En la pestaña Configuración, seleccione su nombre y extensión en la parte superior de la lista de opciones de configuración situada a la izquierda. 2. Seleccione Detalles del usuario. 3. Haga clic en Editar en Grabar nombre de usuario. Aparecerá un menú emergente con opciones para el nombre que ha grabado. 4. Seleccione el Nombre de texto a voz de RingCentral en el menú. 5. Introduzca su nombre en el campo Nombre para el mensaje de bienvenida. 6. Haga clic en Guardar. 57
58 RingCentral Office Guía de usuario Configuración de mi extensión Realizar una grabación de nombre personalizada. 1. En la pestaña Configuración, seleccione su nombre y extensión en la parte superior de la lista de opciones de configuración situada a la izquierda. 2. Seleccione Detalles del usuario. 3. Haga clic en Editar en Grabar nombre de usuario. Aparecerá un menú emergente con opciones para el nombre que ha grabado. 4. Seleccione Grabar mi nombre en el menú. 5. Seleccione cómo desea realizar la grabación personalizada: a. Grabar por teléfono Junto a Llamarme al, introduzca un número de teléfono en el campo de texto. Haga clic en el botón Llamar ahora y RingCentral le llamará para grabar el mensaje. b. Grabar con el micrófono del ordenador Haga clic en Permitir si RingCentral solicita grabar desde el ordenador. Aparecerán las configuraciones de prueba de micrófono y grabación. Cuando esté listo, haga clic en el botón rojo de Grabar para grabar el mensaje de bienvenida de su empresa a través del micrófono de su ordenador. Detenga la grabación y escuche la pista de audio grabada. c. Importación Examine el archivo WAV o MP3 que desee usar. Haga clic en Adjuntar. Haga clic en el botón de reproducción para reproducir el mensaje de bienvenida. 6. Haga clic en Guardar. 58
59 RingCentral Office Guía de usuario Teléfonos y números Teléfonos y números 59
60 RingCentral Office Guía de usuario Teléfonos y números Teléfonos y números En la sección Teléfonos y números, puede ver sus teléfonos y números, editar su presencia y configurar su intercomunicador, así como ver sus números de conferencia e invitar personas a una llamada de conferencia por correo electrónico. Configurar detalles del teléfono 1. Seleccione Teléfonos y números en la pestaña Configuración. 2. Haga clic en la pestaña Teléfonos. 3. Haga clic en Editar para ver los detalles de un teléfono. Puede ver el Dispositivo, Número de serie, Tipo asignado y Estado, además de editar el Nombre de su teléfono, su Código de área predeterminado, los detalles de su Configuración de ancho de banda, habilitar la función de Voz HD* y editar su Dirección de emergencia 4. Haga clic en Guardar. *Disponible solo para usuarios de Office Premium y Ultimate. 60
61 RingCentral Office Guía de usuario Teléfonos y números Establecer su presencia Los teléfonos con capacidad de presencia tienen luces indicativas del estado, mediante estas se puede saber quién está disponible, ocupado o en espera. Aquí es donde puede activar la presencia y decidir a quién se va a supervisar y cómo se van a gestionar las llamadas. 1. Seleccione Teléfonos y números en la pestaña Configuración. 2. Haga clic en la pestaña Teléfonos. 3. Haga clic en Presencia. Aparecerá un menú emergente con una lista de usuarios que pueden ver su Presencia. 4. En la pestaña Apariencia, active la casilla de verificación que aparece junto a Llamar a mi número cuando llame un usuario bajo mi supervisión si desea usar esta función. 5. Active la casilla que aparece junto a Permitirme atender una línea supervisada puesta en espera en caso de que desee usar esta función. 6. Haga clic en Seleccionar un usuario. 7. Seleccione un usuario para añadirlo desde la lista a su teléfono de presencia. 8. Haga clic en Listo. 9. Haga clic en Guardar. Aviso: Si utiliza RingCentral para escritorio, la lista de usuarios se sincronizará automáticamente con la lista de proyección (HUD) que se usa para gestionar las llamadas entrantes en el sobremesa. Cualquier cambio que realice en la lista de HUD en su escritorio también se sincronizará automáticamente con la lista de Apariencia de su cuenta en línea. 61
62 RingCentral Office Guía de usuario Teléfonos y números 10. Haga clic en la pestaña Permisos. 11. Junto a Permitir que otros usuarios vean mi estado de presencia, seleccione el botón de opción que aparece al lado de las funciones de Activado o Desactivado. 12. Seleccione los usuarios a los que desea mostrar su Presencia. 13. Haga clic en Guardar. 62
63 RingCentral Office Guía de usuario Teléfonos y números Habilitar intercomunicador El servicio de intercomunicador le permite enviar mensajes de voz de forma gratuita punto a punto entre teléfonos de sobremesa y aplicaciones de RingCentral para escritorio. Con el servicio de intercomunicador, puede llamar a otra extensión en su empresa y a la mayoría de los teléfonos fijos RingCentral que poseen teclas programables de intercomunicador. Solo tiene que pulsar la tecla programable para intercomunicador o marcar una extensión. El teléfono de extensión emite un sonido para notificar al usuario que hay una llamada de intercomunicador entrante y el altavoz del usuario se activa automáticamente. El teléfono contestará automáticamente la llamada en modo altavoz. Esta característica es útil para anunciar llamadas en espera, notificar la llegada de visitantes y comunicarse en manos libres con otros colegas. El enrutamiento y reenvío de llamadas es compatible, por lo que si los usuarios están recibiendo llamadas de intercomunicador en sus teléfonos fijos, las llamadas telefónicas regulares entrantes pueden reenviarse automáticamente a otro dispositivo. Simplemente configure sus reglas de reenvío para desviar llamadas a su teléfono móvil o a la aplicación RingCentral para escritorio si su teléfono de sobremesa está ocupado. El teléfono de conferencia Polycom 6000 no tiene teclas programables; use el comando de tono de marcación *85 para iniciar una sesión por intercomunicador. La aplicación RingCentral para escritorio no puede realizar llamadas de intercomunicador, pero puede recibirlas. Las aplicaciones móviles de RingCentral no pueden hacer llamadas por intercomunicador. Las llamadas entrantes por intercomunicador se convierten en llamadas entrantes regulares. 63
64 RingCentral Office Guía de usuario Teléfonos y números Habilitar llamadas de intercomunicador 1. Seleccione Teléfonos y números en la pestaña Configuración. 2. Haga clic en la pestaña Teléfonos. 3. Haga clic en Intercomunicador. 4. En la pestaña Teléfonos, active las llamadas de intercomunicador. Para ello, elija un teléfono que le permita aceptar llamadas por intercomunicador. Haga clic en Desactivado (si el intercomunicador está deshabilitado en este momento) o en el teléfono habilitado para intercomunicador para así cambiar su configuración. 5. Seleccione el botón programable ubicado junto al teléfono que se vaya a usar para aceptar llamadas de intercomunicador. 6. Haga clic en Guardar. 7. En la pestaña Usuarios, seleccione a los usuarios con los que le gustaría poder comunicarse mediante llamadas de intercomunicador. 8. Haga clic en Guardar. 64
65 RingCentral Office Guía de usuario Selección, bienvenida y música en espera Selección, bienvenida y música en espera 65
66 RingCentral Office Guía de usuario Selección, bienvenida y música en espera Configurar la selección, la bienvenida y la música en espera En esta sección, puede definir las preferencias de los distintos mensajes de bienvenida, música en espera y llamadas bloqueadas. Establecer un mensaje de bienvenida del usuario El sistema de RingCentral incluye un mensaje de bienvenida personal predeterminado, como por ejemplo "Gracias por llamar a (nombre de usuario). Puede cambiar este mensaje de bienvenida fácilmente por uno personalizado. Siga los pasos descritos en esta página para grabar un mensaje de bienvenida personalizado por teléfono o importar uno previamente grabado desde su ordenador. 1. En la pestaña Configuración, seleccione Selección, bienvenida y música en espera. 2. Haga clic en Editar en la sección de Bienvenida del usuario. Aparecerá un menú emergente con el mensaje de bienvenida actual. 3. Elija el tipo de saludo que prefiera. a. Predeterminado: Seleccione Predeterminado en el menú b. Personalizado: Seleccione Personalizado en el menú y elija cómo desea establecer su grabación personalizada: Grabar por teléfono Junto a Llamarme al, elija un número de teléfono en el menú desplegable, si había guardado alguno previamente, o escríbalo en el campo de texto. Haga clic en el botón Llamar ahora y RingCentral le llamará para grabar el mensaje. Grabar con el micrófono del ordenador Haga clic en Permitir si RingCentral solicita grabar desde el ordenador. Aparecerán las configuraciones de prueba de micrófono y grabación. Cuando esté listo, haga clic en el botón rojo de Grabar para grabar el mensaje de bienvenida de su empresa a través del micrófono de su ordenador. Detenga la grabación y escuche la pista de audio grabada. Utilice Importación para buscar el archivo WAV o MP3 que desee usar. Haga clic en Adjuntar. Haga clic en el botón de reproducción para reproducir el mensaje de bienvenida. 4. Haga clic en Listo. 5. Haga clic en Guardar. 66
67 RingCentral Office Guía de usuario Selección, bienvenida y música en espera Configurar selección de llamadas Active esta opción cuando quiera que las personas que llamen digan su nombre antes de continuar con la conexión de llamada. Esta opción le permite identificar a la persona que llama y así poder atender la llamada inmediatamente. 1. Haga clic en Selección, bienvenida y música en espera en la pestaña Configuración, 2. Haga clic en Habilitar en Selección de llamada. 3. Haga clic en Editar para definir las opciones de selección de llamadas. Seleccione el botón junto a su opción preferida en Pedir a la persona que llama que diga su nombre antes de conectar. 4. Haga clic en Listo. 5. Haga clic en Guardar. 67
68 RingCentral Office Guía de usuario Selección, bienvenida y música en espera Mensaje de conexión Defina el mensaje grabado que quiera que se escuche durante la llamada para avisar de que esta se transferirá a su línea. 1. Seleccione Selección, bienvenida y música en espera en la pestaña Configuración. 2. Haga clic en Habilitar en Mensaje de conexión. 3. Haga clic en Editar. Aparecerá una ventana emergente con el mensaje de conexión actual. Elija el tipo de mensaje que desee. a. Predeterminado: Seleccione el botón que aparece junto a Predeterminado. b. Personalizado: Seleccione el botón que aparece junto a Personalizado y elija cómo desea configurar su grabación personalizada: Grabar por teléfono Junto a Llamarme al, elija un número de teléfono en el menú desplegable, si había guardado alguno previamente, o escríbalo en el campo de texto. Haga clic en el botón Llamar ahora y RingCentral le llamará para grabar el mensaje. Grabar con el micrófono del ordenador Haga clic en Permitir si RingCentral solicita grabar desde el ordenador. Aparecerán las configuraciones de prueba de micrófono y grabación. Cuando esté listo, haga clic en el botón rojo de Grabar para grabar el mensaje de bienvenida de su empresa a través del micrófono de su ordenador. Detenga la grabación y escuche la pista de audio grabada. Utilice Importación para buscar el archivo WAV o MP3 que desee usar. Haga clic en Adjuntar. Haga clic en el botón de reproducción para reproducir el mensaje de bienvenida. 4. Haga clic en Listo. 5. Haga clic en Guardar. 68
69 RingCentral Office Guía de usuario Selección, bienvenida y música en espera Audio durante la conexión Configure la música que desea que escuchen las personas que llaman mientras esperan a que su llamada sea atendida. Tenga en cuenta que la opción Audio durante la conexión se activa en función de las reglas que establezca mientras que Música en espera se usa en todas las llamadas. 1. Seleccione Selección, bienvenida y música en espera en la pestaña Configuración. 2. En Audio durante la conexión, haga clic en Habilitar. 3. Haga clic en Editar. Aparecerá un menú emergente con el audio actual. 4. Seleccione el botón de opción junto a su pista de audio favorita: a. Tonos de llamada. b. Música: Seleccione una pista de audio en el menú desplegable. c. Personalizado: Cargar archivo WAV o MP3. Pulse el botón Reproducir para reproducir el mensaje de bienvenida, pulse Grabar para volver a grabar el mensaje de bienvenida personalizado o seleccione otro tipo de audio. 5. Haga clic en Listo. 6. Haga clic en Guardar. 69
70 RingCentral Office Guía de usuario Selección, bienvenida y música en espera Configurar música en espera Configure la música que desea que las personas que llaman escuchen mientras están en espera. La música en espera se configurará para ser reproducida en todas las llamadas. 1. En la pestaña Configuración, seleccione Selección, bienvenida y música en espera. 2. En Música en espera, haga clic en Habilitar. 3. Haga clic en Editar. Aparecerá un menú emergente con la música actual. 4. Seleccione el botón de opción que aparece junto a su pista de audio favorita: a. Tonos de llamada. b. Música: Seleccione su pista de audio preferida en el menú desplegable. En la parte inferior de la lista encontrará opciones de música estándar, así como opciones optimizadas para dispositivos móviles. c. Personalizado: Cargar archivo WAV o MP3. Pulse el botón Reproducir para reproducir el mensaje de bienvenida, pulse Grabar para volver a grabar el mensaje de bienvenida personalizado o seleccione otro tipo de audio. 5. Haga clic en Listo. 6. Haga clic en Guardar. 70
71 RingCentral Office Guía de usuario Selección, bienvenida y música en espera Llamadas bloqueadas Elija números de teléfono y números de fax específicos que desee bloquear, para así evitar que se pongan en contacto con usted vía llamadas o faxes. También puede elegir qué mensaje oirán estos números cuando intenten llamarle. 1. En la pestaña Configuración, seleccione Selección, bienvenida y música en espera. 2. Haga clic en la pestaña Llamadas bloqueadas para ver las opciones de bloqueo de llamadas. Si usted es el administrador, verá un mensaje que le notifica que las llamadas bloqueadas para esta extensión se aplicarán a cualquier llamada a la compañía, así como a su propia extensión. 3. En Opción de bloqueo, seleccione si desea bloquear llamadas y faxes específicos o todas las llamadas. 4. Bloquear solo estos números o códigos de área: a. Introduzca los Números de teléfono y nombres de los números específicos que desea bloquear. b. Haga clic en Bloquear. c. Haga clic en En las llamadas se escuchará para configurar el mensaje que desea que escuchen las personas que se pongan en contacto con usted. 5. En las llamadas se escuchará haga clic en Editar para establecer el mensaje que desea que estas personas escuchen. 6. Bloquear llamadas con número oculto: a. Seleccione Faxes, Llamadas y faxes o Ninguno. b. Marque la casilla junto a Activar el bloqueo de llamadas desde teléfonos públicos si desea implementar esta opción. 7. Bloquear llamadas desde teléfonos públicos: a. Seleccione Faxes, Llamadas y faxes o Ninguno. b. Edite En las llamadas se escuchará para configurar el mensaje que desea que escuchen estas personas. A continuación haga clic en Guardar. 8. Haga clic en Guardar. 71
72 RingCentral Office Guía de usuario Gestión y desvío de llamadas Gestión y desvío de llamadas 72
73 RingCentral Office Guía de usuario Gestión y desvío de llamadas Establecer gestión y desvío de llamadas En esta sección se explicará cómo definir las opciones de gestión y desvío de llamadas. Desvío de llamadas Como usuario, puede configurar diferentes reglas de desvío de llamadas para su(s) extensión(es). Agregue hasta 10 números de desvío para cada extensión asignada, y configure las llamadas para que suenen con estos números de manera consecutiva o simultánea. Existe una configuración adicional disponible para que los administradores puedan configurar el redireccionamiento de las llamadas entrantes cuando ocurra algún problema con Internet. Para obtener más información, consulte el tema "Desvío de llamadas para teléfonos inaccesibles" en la Guía de administrador de RingCentral Office. 1. Desde la pestaña Configuración, seleccione Gestión y desvío de llamadas. 2. Establezca Las llamadas entrantes se reenvían en este orden de la siguiente manera: a. Secuencialmente: Use las flechas hacia arriba y hacia abajo junto a cada teléfono en la columna Mover para establecer el orden en que sonarán sus teléfonos. b. Simultáneamente: Todos los teléfonos de la lista sonarán a la vez. 3. Crear grupo de llamada: Use esta función para agrupar números y poder contactarlos al mismo tiempo. Marque la casilla que aparece junto a los números que quiera seleccionar y haga clic en Crear grupo de llamada. Haga clic en Desagrupar para desagrupar los números. 4. Añadir teléfono de desvío de llamadas: haga clic en este botón para agregar hasta 10 números de teléfono de desvío para cada extensión. 5. Desviar a teléfonos de terceros: Para abrir esta opción, haga clic en el botón de tres puntos situado junto a Añadir teléfono de desvío de llamadas y luego seleccione a partir de una lista los números de usuario que le interesen. 6. Haga clic en Guardar. 73
74 RingCentral Office Guía de usuario Gestión y desvío de llamadas Gestión de llamadas entrantes Puede configurar la Información de llamadas entrantes para que al recibir una llamada, ya sea en su oficina o en cualquier otro de sus teléfonos, reciba previamente un mensaje grabado que anuncie el nombre de la extensión que ha marcado la persona que está realizando la llamada. Por ejemplo, puede decir: "John, tiene una llamada". O "Equipo de ventas, tienen una llamada". Esta característica ayuda a los usuarios que son miembros de más de un departamento o que usan teléfonos que son tanto comerciales como personales a responder la llamada de la manera más adecuada. 1. En la pestaña Configuración, haga clic en Gestión y desvío de llamadas. 2. Haga clic en la pestaña Configuración. 3. Haga clic en Editar en la Información de llamada entrante. 4. En Mostrar número, puede seleccionar el ID de llamadas entrantes o número llamado en Número entrante que se me ha mostrado. Esta configuración es útil si está usando un teléfono que no pertenece a RingCentral como número de desvío, y desea identificar una llamada de RingCentral. a. ID de llamadas entrantes: muestra el número de teléfono de la persona que llama. b. El número llamado: mostrará el número de teléfono que la persona marcó. Si usted también utiliza su teléfono de trabajo para uso personal, este le permitirá identificar llamadas de negocios y responderlas como es debido. Las instrucciones se encuentran en la página siguiente. 74
75 RingCentral Office Guía de usuario Gestión y desvío de llamadas 5. Haga clic en Reproducir aviso para configurar cómo desea que se reproduzca el aviso antes de conectarse. 6. Llamadas directas: esta opción permite escuchar un aviso cuando se llama directamente a su extensión o teléfono. Esto resulta útil para saber cómo debe atender la llamada, sobre todo cuando el teléfono se usa tanto para el trabajo como para uso personal. Puede seleccionar las siguientes opciones en esta configuración: a. Solo para teléfonos que no sean de RingCentral: Reproduce el aviso cuando desvía una llamada al teléfono móvil o fijo para ayudarlo a distinguir entre llamadas personales y de trabajo, pero no cuando la desvía a su teléfono de RingCentral. b. Siempre: Todas las llamadas serán anunciadas antes de desviarlas a cualquier de sus teléfonos. c. Nunca: Todas las llamadas se conectarán sin aviso, a menos que pertenezcan a números bloqueados. 7. Llamar a llamadas en cola: Esta configuración se puede usar si usted es miembro de una llamada en cola. Esto resulta útil para saber cómo atender la llamada, sobre todo si es miembro de varias colas de llamadas. a. Solo para teléfonos que no sean de RingCentral: Reproduce el aviso cuando desvía una llamada al teléfono móvil o fijo para ayudarlo a distinguir entre llamadas personales y de trabajo, pero no cuando la desvía a su teléfono de RingCentral. Se le solicitará que pulse 1 para aceptar llamadas de departamento (cola de llamadas) en teléfonos que no sean de RingCentral. b. Siempre: Todas las llamadas serán anunciadas antes de desviarlas a cualquier de sus teléfonos. 75
76 RingCentral Office Guía de usuario Gestión y desvío de llamadas 8. Marque Incluir nombre de buzón en el aviso si desea que el nombre del correo electrónico se incluya en el aviso. Si esta opción está desmarcada y recibe una llamada de departamento (llamada en cola), el aviso dirá "Llamada en cola, para aceptar esta llamada, pulse 1". Supongamos que debe aceptar llamadas del Departamento Técnico y de Ventas: marcar esta opción le permitirá saber a qué departamento pertenece cada llamada. 9. Marque Recuperar mi PIN para responder: esta opción requiere que se introduzca el PIN de RingCentral antes de aceptar una llamada. Esta es una función de seguridad útil si no desea que otras personas acepten sus llamadas. 10. Haga clic en Guardar. 76
77 RingCentral Office Guía de usuario Gestión y desvío de llamadas Transferencia de llamadas La Transferencia de llamada de RingCentral le permite transferir conversaciones de un dispositivo a otro de forma rápida y fácil. Transfiera una llamada a su teléfono móvil al salir de la oficina. O transfiera una llamada móvil a su teléfono de sobremesa una vez haya llegado a casa. Gestionar los números de Transferencia de llamadas 1. En la pestaña Configuración, seleccione Gestión y desvío de llamadas. 2. Haga clic en la pestaña Configuración. 3. En Call Flip, haga clic en Editar. Aparecerá un menú emergente con una lista de números/dispositivos asignados a dicho usuario con un número de Transferencia de llamadas junto a cada uno. 4. Mantenga el ratón sobre la fila, arrastre y suelte la fila para cambiar el número Transferencia de llamadas asignado al número de teléfono. Puede omitir o dejar cualquier número que desee sin asignar. 5. Haga clic en Guardar. Uso de Transferencia de llamadas Cuando mantenga una llamada telefónica, presione la tecla asterisco (*) y el número correspondiente al dispositivo al que está asignado. La llamada se transferirá inmediatamente a dicho dispositivo. Por ejemplo, si tiene el número 2 asignado a su teléfono de casa, haga clic en *2 mientras esté en una llamada. Esta se transferirá de forma instantánea al teléfono de su casa. 77
78 RingCentral Office Guía de usuario Mensajes y notificaciones Mensajes y notificaciones 78
79 RingCentral Office Guía de usuario Mensajes y notificaciones Mensajes y notificaciones En esta sección se explica cómo configurar sus opciones para mensajes y notificaciones. Configuración de mensajes En la sección de mensajes, decida si desea o no recibir mensajes, configurar el saludo del buzón de voz y elegir cómo desea recibir notificaciones sobre diferentes interacciones. Establecer el mensaje del buzón de voz 1. En la pestaña Configuración, seleccione Mensajes y notificaciones. 2. En Recibir mensajes, haga clic en el botón que aparece junto a Habilitar. 3. En Mens. bienvenida buzón de voz, haga clic en Editar. 4. Elija el tipo de saludo que prefiera. a. Predeterminado: Seleccione el botón que aparece junto a Predeterminado. b. Personalizado: Seleccione el botón que aparece junto a Personalizado y elija cómo desea configurar su grabación personalizada: Grabar por teléfono Junto a Llamarme al, elija un número de teléfono en el menú desplegable, si había guardado alguno previamente, o escríbalo en el campo de texto. Haga clic en el botón Llamar ahora y RingCentral le llamará para grabar el mensaje. Grabar con el micrófono del ordenador Haga clic en Permitir si RingCentral solicita grabar desde el ordenador. Aparecerán las configuraciones de prueba de micrófono y grabación. Cuando esté listo, haga clic en el botón rojo de Grabar para grabar el mensaje de bienvenida de su empresa a través del micrófono de su ordenador. Detenga la grabación y escuche la pista de audio grabada. Importación Busque el archivo WAV o MP3 que desee usar. Haga clic en Adjuntar. Haga clic en el botón de reproducción para reproducir el mensaje de bienvenida. 5. Haga clic en Guardar. 79
80 RingCentral Office Guía de usuario Mensajes y notificaciones Establecer otra extensión para recibir sus mensajes de buzón de voz Recibirá sus mensajes de buzón de voz de forma predeterminada. Para configurar que otro usuario/extensión reciba sus mensajes de voz (por ejemplo, cuando esté fuera de la oficina), 1. En la pestaña Configuración, seleccione Mensajes y notificaciones. 2. En el Destinatario del mensaje, haga clic en Seleccionar extensión. 3. Seleccione el usuario que debería recibir los mensajes de buzón de voz. 4. Haga clic en Listo. 5. Haga clic en Guardar. 80
81 RingCentral Office Guía de usuario Mensajes y notificaciones Notificaciones Establezca su configuración de alertas de correos electrónicos o mensajes de texto al recibir mensajes de voz, faxes, llamadas perdidas o información sobre el estado de sus envíos vía fax. 1. En la pestaña Configuración, seleccione Mensajes y notificaciones. 2. Haga clic en la pestaña Configuración. 3. Haga clic en Notificaciones. Aparecerá una ventana emergente con opciones de notificaciones de correos electrónicos o mensajes de texto al destinatario de su elección a la hora de recibir faxes, mensajes de voz o llamadas perdidas. 4. Active las opciones de notificación al marcar las casillas correspondientes e introducir los correos electrónicos y números de teléfono. a. Haga clic en Opciones de notificación avanzadas para ver la configuración de las notificaciones en más detalle. b. Configure las Opciones de notificaciones avanzadas. c. Haga clic en Volver a la configuración de notificaciones básica. 5. Haga clic en Guardar. 81
82 RingCentral Office Guía de usuario Mensajes y notificaciones Buzón de voz a texto* La función de buzón de voz a texto le proporciona una versión en texto de su mensaje de voz, lo que le permite entender completamente la esencia del mensaje. Esta función puede tardar unos minutos en enviar la versión escrita de su mensaje de voz a su aplicación móvil RingCentral, RingCentral para escritorio o a su correo electrónico. 1. En la pestaña Configuración, seleccione Mensajes y notificaciones. 2. Haga clic en la pestaña Configuración. 3. En Buzón de voz a texto, seleccione Activado o Desactivado. AVISO: El resultado de la transcripción varía según la claridad de la voz de la persona que llama y el ruido de fondo. *La función de buzón de voz a texto está disponible solo para usuarios de Ultimate. 82
83 RingCentral Office Guía de usuario ID de llamadas salientes ID de llamadas salientes 83
84 RingCentral Office Guía de usuario ID de llamadas salientes Configurar un ID de llamadas salientes Esta opción permite al usuario mostrar o bloquear el ID de la persona que llama de sus números de teléfono durante las llamadas salientes. Su ID de llamadas salientes no está bloqueado como valor predeterminado. Siga los pasos descritos a continuación para cambiar estos valores. 1. En la pestaña Configuración, seleccione Llamadas/ faxes salientes en la parte superior izquierda de la lista. 2. Seleccione la pestaña ID de llamadas. 3. Tiene la opción de elegir diferentes números para visualizar: a. Por teléfono: Elija un número para mostrar para su softphone, teléfono móvil o teléfono de sobremesa. b. Por característica: Elija un número para mostrar en RingOut desde Web, RingMe, Call Flip, Número de fax y softphone adicional. 4. Haga clic en Editar junto a un número de teléfono para seleccionar el que desea mostrar como su número de identificación para dicho teléfono o terminal. Haga clic en Listo. 5. Active la casilla que aparece junto a Mostrar mi número de extensión en las llamadas internas si desea mostrar su extensión como ID de llamadas al realizar llamadas internas. Todos los teléfonos RingCentral e IP podrán ver la extensión. En las llamadas desviadas a teléfonos externos, como por ejemplo un teléfono móvil, se seguirá mostrando su número de teléfono completo. 6. Haga clic en Guardar. 84
85 RingCentral Office Guía de usuario Configuración de fax saliente Configuración de fax saliente 85
86 RingCentral Office Guía de usuario Configuración de fax saliente Configuración de fax saliente Establezca la configuración de fax saliente con estas instrucciones. Cambiar la hoja de portada de fax 1. En la pestaña Configuración, seleccione Llamadas/ faxes salientes en la parte superior izquierda de la lista. 2. Seleccione la pestaña Configuración de fax. 3. Edite la Información de portada: Introduzca el nombre de la compañía, dirección, ciudad, estado/provincia, código postal y país. 4. En Portada haga clic en Seleccionar. 5. Seleccione y obtenga una vista previa de la Portada predeterminada. Se adjuntará una portada predeterminada a cada fax que envíe a través de RingCentral. La información variable en la portada se completará durante el proceso de envío de fax. 6. Haga clic en Listo. 7. Haga clic en Guardar. 86
87 RingCentral Office Guía de usuario Configuración de fax saliente Añadir correos electrónicos que puedan enviar faxes Cuando un usuario envía un fax a través de RingCentral, el sistema verifica la dirección de correo electrónico del remitente y envía el fax si este está en la lista de números aprobada. Los correos electrónicos pueden incluir cuentas de empresa alternativas o cuentas personales. Puede tener un máximo de cinco direcciones de correo electrónico. 1. En la pestaña Configuración, seleccione Llamadas/ faxes salientes en la parte superior izquierda de la lista. 2. Seleccione la pestaña Configuración de fax. 3. En Omitir portada cuando el asunto del correo electrónico esté vacío, seleccione el botón junto a Activado o Desactivado dependiendo de su preferencia. Si selecciona esta opción, la portada se usará tan solo cuando se envíe un fax por correo electrónico con una línea de asunto. Si se envía sin asunto, la portada no se usará. 4. Escriba la dirección de correo electrónico que quiera añadir. 5. Haga clic en Añadir (repetir el proceso hasta para 25 direcciones adicionales). 6. Haga clic en Guardar. 87
88 RingCentral Office Guía de usuario Configuración de fax saliente Faxes por correo electrónico Envíe faxes por correo electrónico como archivos adjuntos desde cualquier dirección de correo electrónico que haya agregado al menú "Faxes enviados por correo electrónico" descrito anteriormente. 1. Ingrese el número de fax de 10 dígitos del destinatario en el campo "Para:". Por ejemplo, para enviar un documento al número de fax , se debe usar la siguiente dirección de correo electrónico: 2. Escriba un asunto en el correo electrónico para usarlo como asunto de fax. Dependiendo de su configuración para los faxes enviados por correo electrónico, agregar un tema puede determinar si su fax se envía con o sin portada. Para más información, consulte las instrucciones para agregar correos electrónicos que puedan enviar faxes. 3. Adjunte el documento que se desee enviar por fax. 4. Escriba su mensaje en el cuerpo del correo electrónico. 5. Haga clic en Enviar RingCentral, Inc. Todos los derechos reservados. RingCentral, RingCentral Office, Glip y el logotipo de RingCentral son marcas comerciales registradas de RingCentral, Inc. RingCentral Meetings y RingCentral Rooms son marcas comerciales de RingCentral, Inc. Las demás marcas y logotipos de terceros que aparecen en este documento son marcas comerciales de sus respectivos propietarios. KID
RingCentral Office. Configuración de nuevo usuario
 RingCentral Office Configuración de nuevo usuario RingCentral Office Configuración de nuevo usuario Tabla de contenidos 2 Le damos la bienvenida a RingCentral 2 Activar la cuenta 3 Active su cuenta 6 Cómo
RingCentral Office Configuración de nuevo usuario RingCentral Office Configuración de nuevo usuario Tabla de contenidos 2 Le damos la bienvenida a RingCentral 2 Activar la cuenta 3 Active su cuenta 6 Cómo
RingCentral Office. Configuración de nuevo administrador
 RingCentral Office Configuración de nuevo administrador RingCentral Office Configuración de nuevo administrador Tabla de contenidos 2 Le damos la bienvenida a RingCentral 2 Activar la cuenta 3 Seguridad
RingCentral Office Configuración de nuevo administrador RingCentral Office Configuración de nuevo administrador Tabla de contenidos 2 Le damos la bienvenida a RingCentral 2 Activar la cuenta 3 Seguridad
Cómo utilizar Conference Manager para Microsoft Outlook
 Cómo utilizar Conference Manager para Microsoft Outlook Mayo de 2012 Contenido Capítulo 1: Cómo utilizar Conference Manager para Microsoft Outlook... 5 Introducción a Conference Manager para Microsoft
Cómo utilizar Conference Manager para Microsoft Outlook Mayo de 2012 Contenido Capítulo 1: Cómo utilizar Conference Manager para Microsoft Outlook... 5 Introducción a Conference Manager para Microsoft
OpenTouch Conversation One
 OpenTouch Conversation One Manual de usuario R2.2 8AL90647ESABed02 1625 1. OpenTouch Conversation One... 3 2. Instalación... 3 3. Iniciar OpenTouch Conversation... 3 3.1 Desconectar... 3 4. Página de inicio...
OpenTouch Conversation One Manual de usuario R2.2 8AL90647ESABed02 1625 1. OpenTouch Conversation One... 3 2. Instalación... 3 3. Iniciar OpenTouch Conversation... 3 3.1 Desconectar... 3 4. Página de inicio...
...encontrará maneras rápidas de configurar su sala de webinar, realizar su presentación y obtener comentarios y opiniones.
 En esta guía......encontrará maneras rápidas de configurar su sala de webinar, realizar su presentación y obtener comentarios y opiniones. Crear un evento Al iniciar sesión en su cuenta, accederá a la
En esta guía......encontrará maneras rápidas de configurar su sala de webinar, realizar su presentación y obtener comentarios y opiniones. Crear un evento Al iniciar sesión en su cuenta, accederá a la
Guía de usuario del complemento Telefonía ShoreTel Connect para Microsoft 30 de agosto de 2016
 del complemento 30 de agosto de 2016 Este documento contiene información relativa a la instalación, administración y uso del complemento. Descripción general... 2 Requisitos del sistema... 2 Instalar el
del complemento 30 de agosto de 2016 Este documento contiene información relativa a la instalación, administración y uso del complemento. Descripción general... 2 Requisitos del sistema... 2 Instalar el
Maneras de ingresar a nuestra cuenta de Spark
 Índice: - Invitación inicial y cómo activar la cuenta - Maneras de ingresar a la cuenta de Spark - Descripción plataforma Spark - Buscar un usuario - Llamar a un usuario - Administrar un grupo. (Invitar
Índice: - Invitación inicial y cómo activar la cuenta - Maneras de ingresar a la cuenta de Spark - Descripción plataforma Spark - Buscar un usuario - Llamar a un usuario - Administrar un grupo. (Invitar
GUIA RÁPIDA PARA USAR SKYPE EMPRESARIAL
 GUIA RÁPIDA PARA USAR SKYPE EMPRESARIAL Skype Empresarial forma parte del conjunto de productos de Office 365, los cuales podemos utilizar con nuestra cuenta UPM y permite conectar con compañeros de trabajo
GUIA RÁPIDA PARA USAR SKYPE EMPRESARIAL Skype Empresarial forma parte del conjunto de productos de Office 365, los cuales podemos utilizar con nuestra cuenta UPM y permite conectar con compañeros de trabajo
Guía de usuario de ShoreTel Connect para Chrome 28 de marzo de 2017
 de 28 de marzo de 2017 Este documento contiene información relativa a la instalación, administración y uso de la extensión de. Descripción general... 2 Instalación de... 2 Inicio de sesión en... 2 Restablecimiento
de 28 de marzo de 2017 Este documento contiene información relativa a la instalación, administración y uso de la extensión de. Descripción general... 2 Instalación de... 2 Inicio de sesión en... 2 Restablecimiento
ACCESO REMOTO. Manual de Usuario del servicio Acceso Remoto Movistar. Versión 1.0
 Manual de Usuario del servicio Acceso Remoto Movistar Versión 1.0 ÍNDICE 1. Introducción... 2 2. Cliente VPN... 3 2.1. Instalación del cliente VPN... 3 2.2. Utilización del cliente VPN... 7 2.2.1. Ajustes
Manual de Usuario del servicio Acceso Remoto Movistar Versión 1.0 ÍNDICE 1. Introducción... 2 2. Cliente VPN... 3 2.1. Instalación del cliente VPN... 3 2.2. Utilización del cliente VPN... 7 2.2.1. Ajustes
Gmail permite exportar rápidamente tu lista de contactos a un archivo CSV. A continuación, te indicamos cómo:
 Introducción Si usted utiliza habitualmente Outlook (POP) para gestionar su correo, contactos y agenda, ya dispone de una copia local de estos datos y no es necesario que realice los pasos descritos a
Introducción Si usted utiliza habitualmente Outlook (POP) para gestionar su correo, contactos y agenda, ya dispone de una copia local de estos datos y no es necesario que realice los pasos descritos a
Mensajería de escritorio CallPilot para Microsoft Outlook
 Mensajería de escritorio CallPilot para Microsoft Outlook La Mensajería de escritorio CallPilot puede utilizarse con Outlook 2003 y Outlook 2007. Mensajes de CallPilot Una vez que CallPilot se encuentra
Mensajería de escritorio CallPilot para Microsoft Outlook La Mensajería de escritorio CallPilot puede utilizarse con Outlook 2003 y Outlook 2007. Mensajes de CallPilot Una vez que CallPilot se encuentra
Manual del usuario MAC
 Manual del usuario MAC Versión 1.4.4 2015 Telefónica. Todos los derechos reservados. http://telefonica.com.ar 1 Índice 1 Índice... 2 2 Terabox... 3 3 Instalación del Terabox... 4 4 Configuraciones de preferencias...
Manual del usuario MAC Versión 1.4.4 2015 Telefónica. Todos los derechos reservados. http://telefonica.com.ar 1 Índice 1 Índice... 2 2 Terabox... 3 3 Instalación del Terabox... 4 4 Configuraciones de preferencias...
Guía de usuario de colaboración de vídeo del cliente ShoreTel Connect 9 de diciembre de 2016
 de colaboración de vídeo del cliente ShoreTel Connect 9 de diciembre de 2016 Este documento contiene información relativa a la creación, edición, visualización y cancelación de una invitación de videoconferencia
de colaboración de vídeo del cliente ShoreTel Connect 9 de diciembre de 2016 Este documento contiene información relativa a la creación, edición, visualización y cancelación de una invitación de videoconferencia
Configuración de Office 365 en un iphone o ipad
 Configuración de Office 365 en un iphone o ipad Guía de inicio rápido Consultar el correo Configure su iphone o ipad para enviar y recibir correos electrónicos desde su cuenta de Office 365. Consultar
Configuración de Office 365 en un iphone o ipad Guía de inicio rápido Consultar el correo Configure su iphone o ipad para enviar y recibir correos electrónicos desde su cuenta de Office 365. Consultar
Práctica de laboratorio: Compartir recursos en Windows
 Introducción En esta práctica de laboratorio, creará y compartirá una carpeta, establecerá los permisos de uso compartido, creará un grupo en el hogar y un grupo de trabajo para compartir recursos y asignará
Introducción En esta práctica de laboratorio, creará y compartirá una carpeta, establecerá los permisos de uso compartido, creará un grupo en el hogar y un grupo de trabajo para compartir recursos y asignará
Aastra Modelo 6725ip Teléfono Microsoft Lync 2010 Guía rápida de usuario
 Aastra Modelo 6725ip Teléfono Microsoft Lync 2010 Guía rápida de usuario TM 41-001368-07 REV01 03.2012 Contenido Guía rápida de usuario Aastra Modelo 6725ip..........................................................
Aastra Modelo 6725ip Teléfono Microsoft Lync 2010 Guía rápida de usuario TM 41-001368-07 REV01 03.2012 Contenido Guía rápida de usuario Aastra Modelo 6725ip..........................................................
OmniTouch 8400 Instant Communications Suite. My Instant Communicator para Microsoft Outlook Guía del usuario. Versión 6.7
 OmniTouch 8400 Instant Communications Suite My Instant Communicator para Microsoft Outlook Guía del usuario Versión 6.7 8AL 90243ESAD ed01 Sept 2012 Índice 1 MY INSTANT COMMUNICATOR PARA MICROSOFT OUTLOOK...
OmniTouch 8400 Instant Communications Suite My Instant Communicator para Microsoft Outlook Guía del usuario Versión 6.7 8AL 90243ESAD ed01 Sept 2012 Índice 1 MY INSTANT COMMUNICATOR PARA MICROSOFT OUTLOOK...
MANUAL CONFIGURACIO N DE CORREO
 MANUAL CONFIGURACIO N DE CORREO Índice Contenido Índice... 1 Introducción... 2 Cuáles son las diferencias?... 3 IMAP... 3 POP3... 3 Configurar Outlook 2010 como IMAP... 4 Configurar Outlook 2010 como POP3...
MANUAL CONFIGURACIO N DE CORREO Índice Contenido Índice... 1 Introducción... 2 Cuáles son las diferencias?... 3 IMAP... 3 POP3... 3 Configurar Outlook 2010 como IMAP... 4 Configurar Outlook 2010 como POP3...
OmniTouch 8400 Instant Communications Suite Escritorio My Instant Communicator
 OmniTouch 8400 Instant Communications Suite Guía de referencia rápida R6.1 My Instant Communicator para ordenador personal My Instant Communicator para ordenador personal aúna servicios de voz y datos
OmniTouch 8400 Instant Communications Suite Guía de referencia rápida R6.1 My Instant Communicator para ordenador personal My Instant Communicator para ordenador personal aúna servicios de voz y datos
Guía de Inicio Rápido
 Guía de Inicio Rápido Puedes cambiar de página sosteniendo clic sobre la esquina inferior y deslizar hacia la izquierda. Conoce Office 365 Office 365 Office 365 anterior 4 5 Configura Correo, Calendario
Guía de Inicio Rápido Puedes cambiar de página sosteniendo clic sobre la esquina inferior y deslizar hacia la izquierda. Conoce Office 365 Office 365 Office 365 anterior 4 5 Configura Correo, Calendario
Configuración de Hangouts de Google para administradores
 Configuración de Hangouts de Google para administradores En esta guía 1. Instala Hangouts de Google y personaliza la configuración 2. Inicia un chat y una videollamada 3. Explora las funciones y Hangouts
Configuración de Hangouts de Google para administradores En esta guía 1. Instala Hangouts de Google y personaliza la configuración 2. Inicia un chat y una videollamada 3. Explora las funciones y Hangouts
GUÍA DEL USUARIO. MyBill
 GUÍA DEL USUARIO 6 User Guide REGISTRO Para registrarse en DHL primero debe registrarse con DHL.com Visite https://www.mydhl.dhl.com y seleccione Regstrarse Ahora. El primer usuario para registrar una
GUÍA DEL USUARIO 6 User Guide REGISTRO Para registrarse en DHL primero debe registrarse con DHL.com Visite https://www.mydhl.dhl.com y seleccione Regstrarse Ahora. El primer usuario para registrar una
Google Apps en Office 365 para empresas
 Google Apps en Office 365 para empresas Haga el cambio Office 365 para empresas tiene un aspecto distinto con Google Apps. Al iniciar sesión, se le presentará esta vista como introducción. Pasadas las
Google Apps en Office 365 para empresas Haga el cambio Office 365 para empresas tiene un aspecto distinto con Google Apps. Al iniciar sesión, se le presentará esta vista como introducción. Pasadas las
Manual de uso UC-ONE
 Contenido Control del Documento... 3 Histórico del Documento... 3 Vigencia del Documento... 3 Objetivo... 3 Introducción... 4 1. UC-ONE(Business Communicator PC).... 5 Acceso a UC- ONE PC... 5 Llamada...
Contenido Control del Documento... 3 Histórico del Documento... 3 Vigencia del Documento... 3 Objetivo... 3 Introducción... 4 1. UC-ONE(Business Communicator PC).... 5 Acceso a UC- ONE PC... 5 Llamada...
Configuración de Hangouts de Google para administradores
 Configuración de Hangouts de Google para administradores En esta guía 1. Instale Hangouts de Google y personalice la configuración. 2. Inicie un chat y una videollamada. 3. Explore funciones y Hangouts
Configuración de Hangouts de Google para administradores En esta guía 1. Instale Hangouts de Google y personalice la configuración. 2. Inicie un chat y una videollamada. 3. Explore funciones y Hangouts
PREGUNTAS FRECUENTES CINF
 PREGUNTAS FRECUENTES CINF 1) Cómo cambiar la contraseña CINFO?... 2 2) Cómo configurar el correo de Outlook?... 3 3) Cómo deshabilitar barra de google en Internet Explorer?... 6 4) Cómo colocar un icono
PREGUNTAS FRECUENTES CINF 1) Cómo cambiar la contraseña CINFO?... 2 2) Cómo configurar el correo de Outlook?... 3 3) Cómo deshabilitar barra de google en Internet Explorer?... 6 4) Cómo colocar un icono
OpenVoice. Guía del plugin para Outlook Citrix Online UK Ltd. Todos los derechos reservados.
 OpenVoice Guía del plugin para Outlook http://support.citrixonline.com/es 2013 Citrix Online UK Ltd. Todos los derechos reservados. Contenido Información general... 1 Requisitos del sistema... 1 Configuraciones
OpenVoice Guía del plugin para Outlook http://support.citrixonline.com/es 2013 Citrix Online UK Ltd. Todos los derechos reservados. Contenido Información general... 1 Requisitos del sistema... 1 Configuraciones
Aastra Modelo 6725ip Teléfono Microsoft Lync Guía rápida de usuario
 Aastra Modelo 6725ip Teléfono Microsoft Lync Guía rápida de usuario TM 41-001368-04 Rev 02 12.2012 Contenido Guía rápida de usuario del teléfono Aastra 6725ip.....................................................
Aastra Modelo 6725ip Teléfono Microsoft Lync Guía rápida de usuario TM 41-001368-04 Rev 02 12.2012 Contenido Guía rápida de usuario del teléfono Aastra 6725ip.....................................................
Práctica de laboratorio: Asistencia remota en Windows
 Introducción En esta práctica de laboratorio, se conectará a una computadora, examinará controladores de dispositivos y proporcionará asistencia de forma remota. Equipo recomendado Dos computadoras con
Introducción En esta práctica de laboratorio, se conectará a una computadora, examinará controladores de dispositivos y proporcionará asistencia de forma remota. Equipo recomendado Dos computadoras con
Conoce Movistar Cloud
 Conoce Movistar Cloud Qué es Movistar Cloud? Movistar Cloud es un servicio de almacenamiento en la nube que te permite guardar copias de seguridad de tus contenidos. Podrás guardar tus contactos, fotos,
Conoce Movistar Cloud Qué es Movistar Cloud? Movistar Cloud es un servicio de almacenamiento en la nube que te permite guardar copias de seguridad de tus contenidos. Podrás guardar tus contactos, fotos,
Práctica de laboratorio: Investigación de herramientas de colaboración de red
 Práctica de laboratorio: Investigación de herramientas de colaboración de red Objetivos Parte 1: Utilizar herramientas de colaboración Parte 2: Compartir documentos mediante Google Drive Parte 3: Explorar
Práctica de laboratorio: Investigación de herramientas de colaboración de red Objetivos Parte 1: Utilizar herramientas de colaboración Parte 2: Compartir documentos mediante Google Drive Parte 3: Explorar
Configuración de Gmail para administradores
 Configuración de Gmail para administradores En esta guía 1. Activa funciones de la Consola de Administración 2. Importa tu correo electrónico anterior 3. Utiliza etiquetas y la función de búsqueda 4. Añade
Configuración de Gmail para administradores En esta guía 1. Activa funciones de la Consola de Administración 2. Importa tu correo electrónico anterior 3. Utiliza etiquetas y la función de búsqueda 4. Añade
NextGen Guía de Uso. Tabla de contenidos
 Tabla de contenidos Introducción a ArkadinLounge...3 Empezar con el Lounge........................................................ 3 Funcionalidades de Usuario Final...4 Página de Bienvenida... 4 Contacto
Tabla de contenidos Introducción a ArkadinLounge...3 Empezar con el Lounge........................................................ 3 Funcionalidades de Usuario Final...4 Página de Bienvenida... 4 Contacto
Guía del usuario del Portal de registro
 Guía del usuario del Portal de registro ES-V01 Índice Introducción 3 Ventajas de registrarse 3 Privacidad y seguridad de los datos 3 Quién puede registrar productos? 3 Ayuda con el Portal de registro 4
Guía del usuario del Portal de registro ES-V01 Índice Introducción 3 Ventajas de registrarse 3 Privacidad y seguridad de los datos 3 Quién puede registrar productos? 3 Ayuda con el Portal de registro 4
Manual de Usuario e Instalación McAfee Multi Access
 Manual de Usuario e Instalación McAfee Multi Access Bienvenido a McAfee Multi Access! McAfee Multi Access es una solución que protege sus PC, Mac, smartphones y tablets (Android) contra las amenazas online.
Manual de Usuario e Instalación McAfee Multi Access Bienvenido a McAfee Multi Access! McAfee Multi Access es una solución que protege sus PC, Mac, smartphones y tablets (Android) contra las amenazas online.
Guía de inicio rápido. Pacientes. para. 1 - Configure su cuenta de LibreView página 2 Cómo crear una cuenta de LibreView Cómo configurar la cuenta
 Guía de inicio rápido para Pacientes LibreView en colaboración con su profesional sanitario le ayudará a entender mejor cómo funciona su organismo y le permitirá controlar su diabetes de un modo más eficaz.
Guía de inicio rápido para Pacientes LibreView en colaboración con su profesional sanitario le ayudará a entender mejor cómo funciona su organismo y le permitirá controlar su diabetes de un modo más eficaz.
El operador de comunicaciones para empresas
 El operador de comunicaciones para empresas www.voztele.com 902 360 305 Descubre OIGAA Work Start Tu teléfono fijo o móvil ahora en Gmail El fijo y móvil de la empresa en tu Gmail Llama a tus contactos
El operador de comunicaciones para empresas www.voztele.com 902 360 305 Descubre OIGAA Work Start Tu teléfono fijo o móvil ahora en Gmail El fijo y móvil de la empresa en tu Gmail Llama a tus contactos
Guía de registro. Paso 4 Confirmación
 Categoría Guía de registro StockPlan Connect El sitio web StockPlan Connect de Morgan Stanley le permite acceder y gestionar sus planes de renta variable a través de Internet. Siga las sencillas instrucciones
Categoría Guía de registro StockPlan Connect El sitio web StockPlan Connect de Morgan Stanley le permite acceder y gestionar sus planes de renta variable a través de Internet. Siga las sencillas instrucciones
Uso de la plataforma. Manual de usuario
 Uso de la plataforma Manual de usuario Contenido Introducción... 2 Requerimientos... 3 Conexión a internet... 3 Navegador... 3 Sistema de audio... 3 Desactivar el bloqueador de ventanas emergentes... 3
Uso de la plataforma Manual de usuario Contenido Introducción... 2 Requerimientos... 3 Conexión a internet... 3 Navegador... 3 Sistema de audio... 3 Desactivar el bloqueador de ventanas emergentes... 3
Descubre Drive. Encuentra tus archivos fácilmente con Drive y mantén todos los documentos seguros y protegidos.
 Descubre Drive Con Google Drive, puedes almacenar tus archivos en la nube, compartirlos con miembros de tu equipo o partners externos y acceder a ellos desde cualquier lugar. Encuentra tus archivos fácilmente
Descubre Drive Con Google Drive, puedes almacenar tus archivos en la nube, compartirlos con miembros de tu equipo o partners externos y acceder a ellos desde cualquier lugar. Encuentra tus archivos fácilmente
Tarjeta de inicio rápido para Good Mobile Messaging
 Tarjeta de inicio rápido para Good Mobile Messaging Indicadores de pantalla Mensaje nuevo no leído Mensaje respondido Mensaje de prioridad alta Mensaje marcado como finalizado Nuevo email Solicitud de
Tarjeta de inicio rápido para Good Mobile Messaging Indicadores de pantalla Mensaje nuevo no leído Mensaje respondido Mensaje de prioridad alta Mensaje marcado como finalizado Nuevo email Solicitud de
Introducción al firmware 2.0 para IPCorder
 Introducción al firmware.0 para IPCorder Puesta en marcha Bienvenido a la versión.0 del firmware para IPCorder. Esta guía le ayudará con las acciones básicas tales como agregar cámaras o visualizar el
Introducción al firmware.0 para IPCorder Puesta en marcha Bienvenido a la versión.0 del firmware para IPCorder. Esta guía le ayudará con las acciones básicas tales como agregar cámaras o visualizar el
Migrar a Outlook 2010
 En esta guía Microsoft Microsoft Outlook 2010 es bastante diferente a Outlook 2003; por ello hemos creado esta guía, para ayudar a minimizar la curva de aprendizaje. Léala para conocer las partes principales
En esta guía Microsoft Microsoft Outlook 2010 es bastante diferente a Outlook 2003; por ello hemos creado esta guía, para ayudar a minimizar la curva de aprendizaje. Léala para conocer las partes principales
Connected Workers.
 Connected Workers El fijo de la empresa en tu Gmail Llama a tus contactos desde el correo en Chrome Busca e-mails en común con tu interlocutor Identifica la llamada entrante con tus contactos Reconocimiento
Connected Workers El fijo de la empresa en tu Gmail Llama a tus contactos desde el correo en Chrome Busca e-mails en común con tu interlocutor Identifica la llamada entrante con tus contactos Reconocimiento
El operador de comunicaciones para empresas
 El operador de comunicaciones para empresas www.voztele.com 902 360 305 Descubre OIGAA Work Start Tu teléfono ahora en Gmail El fijo y móvil de la empresa en tu Gmail Llama a tus contactos desde el correo
El operador de comunicaciones para empresas www.voztele.com 902 360 305 Descubre OIGAA Work Start Tu teléfono ahora en Gmail El fijo y móvil de la empresa en tu Gmail Llama a tus contactos desde el correo
MiVoice 6725ip Telfono Microsoft Lync REV03 GUÍA RÁPIDA DE USUARIO
 MiVoice 6725ip Telfono Microsoft Lync 41-001368-04 REV03 GUÍA RÁPIDA DE USUARIO AVISO La información contenida en este documento se considera correcta en todos sus aspectos, pero no está garantizada por
MiVoice 6725ip Telfono Microsoft Lync 41-001368-04 REV03 GUÍA RÁPIDA DE USUARIO AVISO La información contenida en este documento se considera correcta en todos sus aspectos, pero no está garantizada por
Conecta PC. Guía de Usuario
 Conecta PC Guía de Usuario ÍNDICE 1.1 1.2 1.3 1.4 1.5 1.6 1.7 1.8 1.9 1.10 1.11 1.12 Servicios 3 Descarga 3 Logado 3 Iconos/Menús 4 Presencia 5 1.5.1 Mi estado... 6 1.5.2 Cambiar Foto de Perfil... 6 1.5.3
Conecta PC Guía de Usuario ÍNDICE 1.1 1.2 1.3 1.4 1.5 1.6 1.7 1.8 1.9 1.10 1.11 1.12 Servicios 3 Descarga 3 Logado 3 Iconos/Menús 4 Presencia 5 1.5.1 Mi estado... 6 1.5.2 Cambiar Foto de Perfil... 6 1.5.3
EN SIETE SENCILLOS PASOS
 EN SIETE SENCILLOS PASOS I. Iniciar sesión Te damos la bienvenida a G Suite. Para empezar, inicia sesión en tu cuenta. 1. Ve a www.google.com y haz clic en en la esquina superior derecha. 2. Introduce
EN SIETE SENCILLOS PASOS I. Iniciar sesión Te damos la bienvenida a G Suite. Para empezar, inicia sesión en tu cuenta. 1. Ve a www.google.com y haz clic en en la esquina superior derecha. 2. Introduce
MANUAL CORREO ELECTRÓNICO
 MANUAL CORREO ELECTRÓNICO Contenido Configuración de correo institucional en Outlook... 3 Configuración de correo institucional en Gmail... 10 Configuración de correo institucional en Hotmail... 16 Configuración
MANUAL CORREO ELECTRÓNICO Contenido Configuración de correo institucional en Outlook... 3 Configuración de correo institucional en Gmail... 10 Configuración de correo institucional en Hotmail... 16 Configuración
Wanscam. Manual usuario APP movil E-VIEW7. Descargar aplicación
 Wanscam Manual usuario APP movil E-VIEW7 Descargar aplicación Descargue e instale la Wanscam APP antes de configurar la cámara IP. Busque en Google Play Store y App Store E-view7 Funcionalidad de configuración
Wanscam Manual usuario APP movil E-VIEW7 Descargar aplicación Descargue e instale la Wanscam APP antes de configurar la cámara IP. Busque en Google Play Store y App Store E-view7 Funcionalidad de configuración
MANUAL DE USUARIO DE CONFIGURACIO N DE FIRMA DIGITAL
 MANUAL DE USUARIO DE CONFIGURACIO N DE FIRMA DIGITAL 1 1. Objetivos Oracle publicó una actualización de la máquina virtual java, que introduce nuevos requisitos de seguridad de obligado cumplimiento para
MANUAL DE USUARIO DE CONFIGURACIO N DE FIRMA DIGITAL 1 1. Objetivos Oracle publicó una actualización de la máquina virtual java, que introduce nuevos requisitos de seguridad de obligado cumplimiento para
SOFTWARE PARA HACER COMENTARIOS A LA SOLICITUD DE AUTORIZACIÓN
 SOFTWARE PARA HACER COMENTARIOS A LA SOLICITUD DE AUTORIZACIÓN Esta guía lo ayudará a utilizar el software del proceso de autorización de todos los programas del IB que se encuentra en IB Docs. INSTRUCCIONES
SOFTWARE PARA HACER COMENTARIOS A LA SOLICITUD DE AUTORIZACIÓN Esta guía lo ayudará a utilizar el software del proceso de autorización de todos los programas del IB que se encuentra en IB Docs. INSTRUCCIONES
Manual de usuario de configuración de la firma electrónica de la Sede del SEPE
 Manual de usuario de configuración de la firma electrónica de la Sede del SEPE V6.0 Septiembre de 2018 Índice 1. OBJETIVOS... 3 2. REQUISITOS PREVIOS... 4 3. TIPOS DE ACCESO... 5 3.1 ACCESO CON USUARIO
Manual de usuario de configuración de la firma electrónica de la Sede del SEPE V6.0 Septiembre de 2018 Índice 1. OBJETIVOS... 3 2. REQUISITOS PREVIOS... 4 3. TIPOS DE ACCESO... 5 3.1 ACCESO CON USUARIO
Guía de usuario de CardioChek Link
 Guía de usuario de CardioChek Link Guía de usuario de CardioChek Link Este programa de software es compatible con los sistemas operativos Microsoft Windows 7, Windows 8.X, Vista A. Uso previsto CardioChek
Guía de usuario de CardioChek Link Guía de usuario de CardioChek Link Este programa de software es compatible con los sistemas operativos Microsoft Windows 7, Windows 8.X, Vista A. Uso previsto CardioChek
OUTLOOK. Configuración del correo institucional de Office 365 en el cliente Outlook local para equipos Windows
 OUTLOOK Configuración del correo institucional de Office 365 en el cliente Outlook local para equipos Windows Gerencia de Servicios Tecnológicos UNIMINUTO 2018 1. Qué es Office 365? Office 365 es una plataforma
OUTLOOK Configuración del correo institucional de Office 365 en el cliente Outlook local para equipos Windows Gerencia de Servicios Tecnológicos UNIMINUTO 2018 1. Qué es Office 365? Office 365 es una plataforma
Guía rápida INSTALACIÓN Y USO DE CONTROL DE TELÉFONO Y DISPONIBILIDAD DE CISCO 7.1 CON IBM LOTUS SAMETIME
 Guía rápida INSTALACIÓN Y USO DE CONTROL DE TELÉFONO Y DISPONIBILIDAD DE CISCO 7.1 CON IBM LOTUS SAMETIME 1 Instalación del complemento Control de teléfono y disponibilidad 2 Cómo configurar el complemento
Guía rápida INSTALACIÓN Y USO DE CONTROL DE TELÉFONO Y DISPONIBILIDAD DE CISCO 7.1 CON IBM LOTUS SAMETIME 1 Instalación del complemento Control de teléfono y disponibilidad 2 Cómo configurar el complemento
Portal de gestión Version 7.5
 Portal de gestión Version 7.5 GUÍA DEL ADMINISTRADOR Revisión: 29/08/2017 Contenido 1 Acerca de este documento...3 2 Acerca del portal de gestión...3 2.1 Cuentas y unidades... 3 2.2 Navegadores web compatibles...
Portal de gestión Version 7.5 GUÍA DEL ADMINISTRADOR Revisión: 29/08/2017 Contenido 1 Acerca de este documento...3 2 Acerca del portal de gestión...3 2.1 Cuentas y unidades... 3 2.2 Navegadores web compatibles...
Guía del usuario de material multimedia SUD (Android)
 Guía del usuario de material multimedia SUD (Android) Introducción La aplicación Multimedia SUD se ha diseñado con el fin de ayudarle a organizar presentaciones con diferentes tipos de materiales multimedia
Guía del usuario de material multimedia SUD (Android) Introducción La aplicación Multimedia SUD se ha diseñado con el fin de ayudarle a organizar presentaciones con diferentes tipos de materiales multimedia
ÍNDICE IMÁGENES Y GRABACIONES DE LA GALERÍA... 24
 ESPAÑOL ÍNDICE 1 Introducción... 3 2 OPERACIONES PRELIMINARES Y REQUISITOS... 3 3 MODOS DE ACCESO... 4 4 PÁGINA DE ACCESO A LA APLICACIÓN... 4 5 REGISTRO DE USUARIO... 5 6 MODO MUNDO... 6 6.1 ACCESO...
ESPAÑOL ÍNDICE 1 Introducción... 3 2 OPERACIONES PRELIMINARES Y REQUISITOS... 3 3 MODOS DE ACCESO... 4 4 PÁGINA DE ACCESO A LA APLICACIÓN... 4 5 REGISTRO DE USUARIO... 5 6 MODO MUNDO... 6 6.1 ACCESO...
Comunicaciones HUAWEI F617. Octubre 2014
 Comunicaciones HUAWEI F617 Octubre 2014 Características Huawei F617 01 Comunicaciones Huawei F617 Descripción Tiene el aspecto de un terminal de sobremesa convencional, pero utiliza la red móvil (2G, 3G)
Comunicaciones HUAWEI F617 Octubre 2014 Características Huawei F617 01 Comunicaciones Huawei F617 Descripción Tiene el aspecto de un terminal de sobremesa convencional, pero utiliza la red móvil (2G, 3G)
UNIVERSIDAD TÉCNICA DEL NORTE
 UNIVERSIDAD TÉCNICA DEL NORTE FACULTAD DE INGENIERÍA EN CIENCIAS APLICADAS CARRERA DE INGENIERÍA EN SISTEMAS COMPUTACIONALES MANUAL DE USUARIO TEMA: ESTUDIO DE LOS PRINCIPALES MODELOS DE BANCA MÓVIL Y
UNIVERSIDAD TÉCNICA DEL NORTE FACULTAD DE INGENIERÍA EN CIENCIAS APLICADAS CARRERA DE INGENIERÍA EN SISTEMAS COMPUTACIONALES MANUAL DE USUARIO TEMA: ESTUDIO DE LOS PRINCIPALES MODELOS DE BANCA MÓVIL Y
bla bla Messenger Guía del usuario
 bla bla Messenger Guía del usuario Messenger Messenger: Guía del usuario fecha de publicación Miércoles, 23. Marzo 2016 Version 1.4.0 Copyright 2016-2016 OX Software GmbH., La propiedad intelectual de
bla bla Messenger Guía del usuario Messenger Messenger: Guía del usuario fecha de publicación Miércoles, 23. Marzo 2016 Version 1.4.0 Copyright 2016-2016 OX Software GmbH., La propiedad intelectual de
Manual Terabox. Manual del usuario. Versión Índice Telefónica. Todos los derechos reservados.
 Manual del usuario 1 Índice Versión 1.0.2 2014 Telefónica. Todos los derechos reservados. http://telefonica.com.ar 1 1 Índice... 1 2 Terabox... 4 3 Terabox Web... 5 3.1 Página de Inicio... 6 3.1.1 Mi Perfil...
Manual del usuario 1 Índice Versión 1.0.2 2014 Telefónica. Todos los derechos reservados. http://telefonica.com.ar 1 1 Índice... 1 2 Terabox... 4 3 Terabox Web... 5 3.1 Página de Inicio... 6 3.1.1 Mi Perfil...
UPS CampusShip Guía de inicio rápido Julio de 2010
 2010 United Parcel Service of America, Inc. UPS, la marca UPS y el color marrón son marcas registradas de United Parcel Service of America, Inc. Todos los derechos reservados. UPS CampusShip Guía de inicio
2010 United Parcel Service of America, Inc. UPS, la marca UPS y el color marrón son marcas registradas de United Parcel Service of America, Inc. Todos los derechos reservados. UPS CampusShip Guía de inicio
Guía de inicio rápido para la bandeja de entrada en la Web de Cisco Unity Connection (versión 9.x)
 Guía de inicio rápido Guía de inicio rápido para la bandeja de entrada en la Web de Cisco Unity Connection (versión 9.x) Bandeja de entrada en la Web de Cisco Unity Connection (versión 9.x) 2 Acerca de
Guía de inicio rápido Guía de inicio rápido para la bandeja de entrada en la Web de Cisco Unity Connection (versión 9.x) Bandeja de entrada en la Web de Cisco Unity Connection (versión 9.x) 2 Acerca de
Acceso directo:
 Google Apps - Correo Web (FAQ) El Colegio ha mejorado el servicio de correo electrónico que proporciona a los colegiados/as. Por este motivo, le ofrece, desde el 17-07-2011, el completo servicio de correo
Google Apps - Correo Web (FAQ) El Colegio ha mejorado el servicio de correo electrónico que proporciona a los colegiados/as. Por este motivo, le ofrece, desde el 17-07-2011, el completo servicio de correo
Instalación de cliente VPN para acceso remoto en MAC OSX. Manual de Usuario
 Página 1 de 27 Instalación de cliente VPN para acceso remoto en MAC OSX Este documento es propiedad de la Dirección General de Telecomunicaciones y Nuevas Tecnologías y se le ha establecido un nivel de
Página 1 de 27 Instalación de cliente VPN para acceso remoto en MAC OSX Este documento es propiedad de la Dirección General de Telecomunicaciones y Nuevas Tecnologías y se le ha establecido un nivel de
Descarga e instalación de la aplicación para firma electrónica avanzada en el navegador de Internet Google Chrome
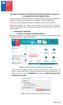 Descarga e instalación de la aplicación para firma electrónica avanzada en el navegador de Internet Google Chrome El presente manual se ha preparado para ayudar al usuario a realizar la descarga e instalación
Descarga e instalación de la aplicación para firma electrónica avanzada en el navegador de Internet Google Chrome El presente manual se ha preparado para ayudar al usuario a realizar la descarga e instalación
Manual Terabox. Manual del usuario. Versión Telefónica. Todos los derechos reservados.
 Manual del usuario Versión 1.0.0 2014 Telefónica. Todos los derechos reservados. http://telefonica.com.ar 1 1 Índice 1 Índice... 2 2 Terabox... 3 3 Instalación de Terabox... 4 4 Configuración y uso de
Manual del usuario Versión 1.0.0 2014 Telefónica. Todos los derechos reservados. http://telefonica.com.ar 1 1 Índice 1 Índice... 2 2 Terabox... 3 3 Instalación de Terabox... 4 4 Configuración y uso de
CENTRAL VIRTUAL IPLAN ASSISTANT ENTERPRISE GUÍA RÁPIDA
 CENTRAL VIRTUAL IPLAN ASSISTANT ENTERPRISE GUÍA RÁPIDA 1. INTRODUCCIÓN El Assistant Enterprise es un complemento para Microsoft Internet Explorer, Mozilla Firefox y Microsoft Outlook, que permite la utilización
CENTRAL VIRTUAL IPLAN ASSISTANT ENTERPRISE GUÍA RÁPIDA 1. INTRODUCCIÓN El Assistant Enterprise es un complemento para Microsoft Internet Explorer, Mozilla Firefox y Microsoft Outlook, que permite la utilización
bla bla Messenger Guía del usuario
 bla bla Messenger Guía del usuario Messenger Messenger: Guía del usuario fecha de publicación Miércoles, 23. Marzo 2016 Version 1.4.0 Copyright 2016-2016 OX Software GmbH., La propiedad intelectual de
bla bla Messenger Guía del usuario Messenger Messenger: Guía del usuario fecha de publicación Miércoles, 23. Marzo 2016 Version 1.4.0 Copyright 2016-2016 OX Software GmbH., La propiedad intelectual de
Manual de descarga: de material bibliográfico electrónico en computador Windows/Mac. Modalidad Abierta y a Distancia
 Manual de descarga: de material bibliográfico electrónico en computador Windows/Mac Modalidad Abierta y a Distancia Periodo académico: Abril- Agosto 2015 1 El presente manual explica el procedimiento necesario
Manual de descarga: de material bibliográfico electrónico en computador Windows/Mac Modalidad Abierta y a Distancia Periodo académico: Abril- Agosto 2015 1 El presente manual explica el procedimiento necesario
Índice. ShoreTel Interaction Center Guía de usuario
 ShoreTel Interaction Center Guía de usuario Índice Conectarse a ShoreTel Interaction Center... 3 Conectarse y desconectarse de las colas... 4 Comenzar y dejar de aceptar solicitudes... 4 Aceptar interacciones...
ShoreTel Interaction Center Guía de usuario Índice Conectarse a ShoreTel Interaction Center... 3 Conectarse y desconectarse de las colas... 4 Comenzar y dejar de aceptar solicitudes... 4 Aceptar interacciones...
también puedes utilizar Office Web Apps para crear y leer documentos.
 La UFG ahora dispone de un conjunto de correo electrónico y herramientas web que te ayudarán a trabajar de forma más ágil y cómoda. Este conjunto de herramientas se integra en Office 365, que incluye tus
La UFG ahora dispone de un conjunto de correo electrónico y herramientas web que te ayudarán a trabajar de forma más ágil y cómoda. Este conjunto de herramientas se integra en Office 365, que incluye tus
Universidad Francisco Gavidia
 La UFG ahora dispone de un conjunto de herramientas web, correo electrónico y colaboración que pueden ayudarte a trabajar de forma más ágil y cómoda y a la vez te permitirán obtener habilidades para el
La UFG ahora dispone de un conjunto de herramientas web, correo electrónico y colaboración que pueden ayudarte a trabajar de forma más ágil y cómoda y a la vez te permitirán obtener habilidades para el
Instalación de cliente VPN para acceso remoto en MAC OSX
 Página 1 de 21 Instalación de cliente VPN para acceso remoto en MAC OSX Este documento es propiedad de la Dirección General de Telecomunicaciones y Nuevas Tecnologías y se le ha establecido un nivel de
Página 1 de 21 Instalación de cliente VPN para acceso remoto en MAC OSX Este documento es propiedad de la Dirección General de Telecomunicaciones y Nuevas Tecnologías y se le ha establecido un nivel de
Bomgar Connect Soporte técnico para dispositivos Apple ios
 Bomgar Connect Soporte técnico para dispositivos Apple ios TC: 8/18/2016 Tabla de contenido Soporte técnico para dispositivos Apple ios con Bomgar 3 Lo que su cliente ve: El cliente empresarial ios 4 Cliente
Bomgar Connect Soporte técnico para dispositivos Apple ios TC: 8/18/2016 Tabla de contenido Soporte técnico para dispositivos Apple ios con Bomgar 3 Lo que su cliente ve: El cliente empresarial ios 4 Cliente
Le presentamos Drive. Encuentre sus archivos fácilmente con Drive y mantenga todos sus documentos seguros y protegidos.
 Le presentamos Drive Con Google Drive, puede almacenar sus archivos en la nube, compartirlos con miembros de su equipo o socios externos y acceder a ellos desde cualquier lugar. Encuentre sus archivos
Le presentamos Drive Con Google Drive, puede almacenar sus archivos en la nube, compartirlos con miembros de su equipo o socios externos y acceder a ellos desde cualquier lugar. Encuentre sus archivos
Como prestar. Manual de usuario
 GUÍA DE USUARIO La Universidad de Murcia y la Universidad Politécnica de Cartagena dentro del proyecto CMN ponen a disposición de los usuarios de éstas, una amplia biblioteca de libros electrónicos, a
GUÍA DE USUARIO La Universidad de Murcia y la Universidad Politécnica de Cartagena dentro del proyecto CMN ponen a disposición de los usuarios de éstas, una amplia biblioteca de libros electrónicos, a
Manuales de Mozilla Firefox
 Es un navegador de Internet distribuido bajo licencia GNU GPL el cual permite el acceso a páginas en la Web en forma rápida, segura y eficiente. Posee una interfaz intuitiva, se puede configurar para bloquear
Es un navegador de Internet distribuido bajo licencia GNU GPL el cual permite el acceso a páginas en la Web en forma rápida, segura y eficiente. Posee una interfaz intuitiva, se puede configurar para bloquear
Manual del usuario Windows Phone
 Manual del usuario Windows Phone Versión 1.5.3 2015 Telefónica. Todos los derechos reservados. http://telefonica.com.ar 1 1 Índice 1 Índice... 2 2 Terabox... 3 3 Instalación del Terabox... 4 4 Configuración
Manual del usuario Windows Phone Versión 1.5.3 2015 Telefónica. Todos los derechos reservados. http://telefonica.com.ar 1 1 Índice 1 Índice... 2 2 Terabox... 3 3 Instalación del Terabox... 4 4 Configuración
Programar una reunión Planificar una Reunión
 Webex Programar una reunión Esta opción de programación generalmente se utiliza para reuniones que fueron previamente acordadas con los participantes, mismas que se espera se tenga una audiencia y un tema
Webex Programar una reunión Esta opción de programación generalmente se utiliza para reuniones que fueron previamente acordadas con los participantes, mismas que se espera se tenga una audiencia y un tema
Guía rápida del teléfono digital ES, edición 1, junio de 2004
 Guía rápida del teléfono digital 240 6-30034ES, edición, junio de 2004 2 3 8 4 5 6 7 7 6 8 5 4 3 2 9 0 Botones de la línea de llamada y de función: para obtener acceso a las llamadas entrantes/salientes
Guía rápida del teléfono digital 240 6-30034ES, edición, junio de 2004 2 3 8 4 5 6 7 7 6 8 5 4 3 2 9 0 Botones de la línea de llamada y de función: para obtener acceso a las llamadas entrantes/salientes
Configuración de Gmail para administradores
 Configuración de Gmail para administradores En esta guía 1. Active funciones en la Consola del administrador. 2. Importe sus correos electrónicos anteriores. 3. Use etiquetas y realice búsquedas. 4. Agregue
Configuración de Gmail para administradores En esta guía 1. Active funciones en la Consola del administrador. 2. Importe sus correos electrónicos anteriores. 3. Use etiquetas y realice búsquedas. 4. Agregue
Manual del usuario. Manual del usuario Intego NetUpdate Página 1
 Manual del usuario Manual del usuario Intego NetUpdate Página 1 Intego NetUpdate para Macintosh 1999-2004 Intego, Inc. Reservados todos los derechos. Intego, Inc. 500 N Capital of Texas Hwy, Ste 8-150
Manual del usuario Manual del usuario Intego NetUpdate Página 1 Intego NetUpdate para Macintosh 1999-2004 Intego, Inc. Reservados todos los derechos. Intego, Inc. 500 N Capital of Texas Hwy, Ste 8-150
Configuración en Microsoft Office Outlook 2010
 Configuración en Microsoft Office Outlook 2010 Se requiere en primera instancia contar con el software Outlook 2010 previamente instalado y contar con las licencias de uso necesarias, contar también con
Configuración en Microsoft Office Outlook 2010 Se requiere en primera instancia contar con el software Outlook 2010 previamente instalado y contar con las licencias de uso necesarias, contar también con
6. CONFIGURACIÓN DEL CLIENTE OUTLOOK 2013 PARA MANEJO DE CUENTAS DE CORREO ELECTRÓNICO OFFICE 365
 6. CONFIGURACIÓN DEL CLIENTE OUTLOOK 2013 PARA MANEJO DE CUENTAS DE CORREO ELECTRÓNICO OFFICE 365 6.1. Ingreso al programa Outlook 2013 Para acceder al programa de manejo de Correo Electrónico Outlook
6. CONFIGURACIÓN DEL CLIENTE OUTLOOK 2013 PARA MANEJO DE CUENTAS DE CORREO ELECTRÓNICO OFFICE 365 6.1. Ingreso al programa Outlook 2013 Para acceder al programa de manejo de Correo Electrónico Outlook
A continuación se indican los posibles motivos y sus soluciones.
 CONTROL DE SESIÓN EN EL EBCD Por motivos de seguridad el sistema ebcd está configurado para que un mismo usuario no pueda abrir varias sesiones del sistema ni con el mismo navegador ni con el mismo usuario
CONTROL DE SESIÓN EN EL EBCD Por motivos de seguridad el sistema ebcd está configurado para que un mismo usuario no pueda abrir varias sesiones del sistema ni con el mismo navegador ni con el mismo usuario
MICROSOFT OUTLOOK 2016 PARA WINDOWS
 MICROSOFT OUTLOOK 2016 PARA WINDOWS es el popular cliente de correo electrónico que además permite coordinar agendas y mantenerse actualizado con sus contactos. Requiere Windows 7 o posterior y no es compatible
MICROSOFT OUTLOOK 2016 PARA WINDOWS es el popular cliente de correo electrónico que además permite coordinar agendas y mantenerse actualizado con sus contactos. Requiere Windows 7 o posterior y no es compatible
bla bla Messenger Guía del usuario
 bla bla Messenger Guía del usuario Messenger Messenger: Guía del usuario fecha de publicación Martes, 12. Abril 2016 Version 1.4.1 Copyright 2006-2016 OX Software GmbH., La propiedad intelectual de este
bla bla Messenger Guía del usuario Messenger Messenger: Guía del usuario fecha de publicación Martes, 12. Abril 2016 Version 1.4.1 Copyright 2006-2016 OX Software GmbH., La propiedad intelectual de este
CycloAgent v2 Manual del usuario
 CycloAgent v2 Manual del usuario Tabla de contenido Introducción...2 Desinstalar la herramienta de escritorio actual de MioShare...2 Instalar CycloAgent...4 Iniciar sesión...8 Registrar el dispositivo...8
CycloAgent v2 Manual del usuario Tabla de contenido Introducción...2 Desinstalar la herramienta de escritorio actual de MioShare...2 Instalar CycloAgent...4 Iniciar sesión...8 Registrar el dispositivo...8
Manual de referencia rápida Enero 2013
 Transferencia de llamadas Manual de referencia rápida Enero 2013 Si Ud. posee un teléfono IP: Mientras está en conversación, presione la tecla TRAN (transferencia). El sistema reproducirá el mensaje Transferir
Transferencia de llamadas Manual de referencia rápida Enero 2013 Si Ud. posee un teléfono IP: Mientras está en conversación, presione la tecla TRAN (transferencia). El sistema reproducirá el mensaje Transferir
RingCentral Phone. Guía de la aplicación móvil
 RingCentral Phone Guía de la aplicación móvil Guía de usuario de la aplicación móvil de RingCentral Tabla de contenidos 5 Información general 6 Qué puede hacer con la aplicación móvil de RingCentral Phone
RingCentral Phone Guía de la aplicación móvil Guía de usuario de la aplicación móvil de RingCentral Tabla de contenidos 5 Información general 6 Qué puede hacer con la aplicación móvil de RingCentral Phone
TABLA DE CONTENIDO. Cómo acceder a la Plataforma Virtual de Educación a Distancia? 1. Cómo editar tu perfil de usuario? 2
 Universidad de Córdoba Sistema de Educación a Distancia Manual del Estudiante Diseñado por: G-RED Unicórdoba 2011 Herramientas de Moodle Universidad de Córdoba, Transformándonos para transformar TABLA
Universidad de Córdoba Sistema de Educación a Distancia Manual del Estudiante Diseñado por: G-RED Unicórdoba 2011 Herramientas de Moodle Universidad de Córdoba, Transformándonos para transformar TABLA
