Pacientes / Historial. Desde aquí accederemos al historial médico del paciente, donde nos encontraremos la pantalla dividida en 4 partes.
|
|
|
- Rocío Contreras Salazar
- hace 5 años
- Vistas:
Transcripción
1 Pacientes / Historial Desde aquí accederemos al historial médico del paciente, donde nos encontraremos la pantalla dividida en 4 partes. Odontograma
2 El Odontograma nos dará la información de los tratamientos que están previos, previstos o realizados. Además podremos introducir tratamientos desde el propio Odontograma: haremos doble clic en cualquier parte dentro del odontograma y se abrirán las ventanas inferior y lateral derecha de los tratamientos. Doble clic en el odontograma Desde dichas pestañas, podremos seleccionar el estado de la entrada médica a realizar, entre previo (todo lo anterior a la primera visita), previsto (tratamientos previstos a realizar por el paciente) y realizado (tratamientos realizados en la clínica y finalizados). Para añadir un tratamiento, primero marcamos el color del estado a realizar, luego, el icono del tratamiento y después, si procede, seleccionaremos con el mouse la pieza a realizar el tratamiento. De entre los iconos de los tratamientos, en la pestaña inferior horizontal encontraremos ordenados los siguientes: - Icono de estado de tratamiento con colores - Icono de borrado de entrada médica - Icono para el mostrado de códigos de tratamientos - Exodoncias - Obturaciones - Endodoncias - Pernos/Muñones - Carillas - Apicectomía - Coronas - Puentes - Prótesis Removible - Implantes
3 - Icono de Desplazar una pieza - Icono de Rotar una pieza Y en la pestaña derecha vertical los siguientes iconos Opción Especial - Piezas iniciales del paciente - Pieza de Adulto - Pieza de niño - Pieza supernumeraria - Higienes - Fluorizaciones - Panorámicas - Tratamientos Genéricos - Redibujar el odontograma Opción Orto - Bandas - Brackets Opción Perio - Raspados - Cirugías - Fibras - Injertos - Membranas Opción Varios - Nuevo presupuesto - Imprimir planning gráfico - Exportar esquema gráfico - Opciones de Odontograma - Odontograma de niño - Odontograma mixto - Odontograma adulto Para que funcione correctamente la introducción de entradas médicas desde el historial, se debe tener una correcta configuración de los tratamientos desde Sistema Gestión de tratamientos.
4 En cada tratamiento, el campo que hace referencia a su correspondiente dibujo de odontograma y en consecuencia, a su correspondiente icono de selección desde el odontograma es el tipo de tratamiento. Dependiendo del tipo de tratamiento que tengamos seleccionado podremos escoger la entrada médica desde un icono u otro. En el odontograma, además, quedará un registro de todos los tratamientos que se han ido haciendo en el paciente, y como estará ordenado por fecha, podremos ver el odontograma del paciente tal y como estaba generado en una fecha en concreto. Entradas médicas
5 Este apartado está dividido en 2 partes, las entradas médicas en la parte superior y el circuito de cobros, con el detalle de pagos, en la parte inferior. En la barra superior nos encontramos varios iconos: Para visualizar u ocultar las entradas médicas, las anotaciones o los pagos respectivamente. Visualizar u ocultar la parte inferior del detalle de pagos junto con el circuito de cobros. Poder visualizar los presupuestos que el paciente tiene, sólo visualización de los tratamientos presupuestados. Recalcular los saldos. Enlace al software de Didactic (educación al paciente), para el acceso a los vídeos de los tratamientos incluidos en Didactic. El cuadro de visualización es configurable. Con el botón derecho del mouse en cualquier casilla, podremos acceder a la configuración de la ventana de entradas médicas, marcando o desmarcando la información que nos interese visualizar desde aquí.
6 En la parte inferior tenemos el circuito de cobros, donde podremos desde facturar un tratamiento, crear un anticipo o pagar una entrada médica: En esta ventana encontraremos varias opciones, que son: Hay tres casos diferentes en la cancelación de un tratamiento. o o Entrada médica en estado Previsto o Previo: Si no está Realizado y está en estado Previsto o Previo, el programa cambiará el estado de la entrada médica a estado Cancelada. Entrada médica Realizada, pero sin factura: El programa cambiará el estado de la entrada médica a Cancelada y realizará otra entrada médica de Cancelación. o Entrada médica realizada con factura: En este caso, se hará el mismo proceso del punto anterior, pero además se creará una factura de abono parcial, cuyo detalle indicará que es el Abono parcial de la entrada médica.
7 Cuando marcamos la opción Sí, se abrirá automáticamente la ventana de creación del Abono de Factura, donde podremos colocar el motivo del abono. El Abono de Factura no es más que una factura en negativo de un tratamiento que previamente hemos facturado (en positivo), pero siempre en una serie distinta a la de la facturación (para los abonos de Factura es obligatorio crear una serie de Abonos). Al hacer la cancelación del tratamiento, la entrada médica pasa a estado de Cancelado, quedando en color rojo y con el texto CANCELADO en la descripción del tratamiento. De la misma manera, la cancelación ha creado otro movimiento en el
8 historial del paciente de Cancelación de. en la que aparece el mismo tratamiento, con el importe en negativo. Si la entrada médica estuviera cobrada, sería necesario cancelar el pago primero del tratamiento. Una vez que el tratamiento no disponga de pago asociado, podremos cancelarlo. Si el doctor hubiera recibido una comisión por la realización del tratamiento, pero éste es cancelado, en el listado de producción también nos aparecería el importe de la comisión en negativo. Ejemplo: Tratamiento realizado el 07/09/2010 El Doctor recibe la comisión Si canceláramos este tratamiento el día 19/10/2010, al doctor no se le modificaría la producción que cobró en su día, sino que a fecha 19/10/2010 el doctor recibirá una comisión en negativo por la cancelación del tratamiento.
9 *Nota: Si se elimina una entrada médica de cancelación, el programa avisará al usuario que es una cancelación. Si se continúa el proceso, el programa eliminaría la factura de abono parcial (si la hubiera), eliminaría la entrada de cancelación y volvería a dejar la entrada médica cancelada en estado Realizada. Si se elimina una entrada médica cancelada, si tiene factura de abono parcial el programa no permitirá la operación. Primero se debería eliminar la factura de abono parcial. Si no tiene factura de abono parcial, eliminará tanto la entrada médica de cancelación como la cancelada. Desde esta pestaña, podremos facturar una entrada médica realizada, o generar también el recibo o factura de anticipo a los cobros. Marcamos la pestaña y se habilitará el asistente para realizar la factura/recibo. En este asistente podremos facturar los tratamientos realizados o los cobros introducidos entre las fechas de adeudo, pudiendo cambiar el rango de fechas para facturar por ejemplo algo más antiguo.
10 Seleccionamos el tipo de documento que queremos realizar Y ya escogemos el/los tratamiento/tratamientos a facturar Pulsamos la pestaña Siguiente, en la parte inferior, y visualizaremos los datos previos del documento y los datos del cliente. Si alguno de los datos del cliente no estuvieran introducidos, no podríamos crear el Recibo o Factura, ya que es obligatorio el nombre, apellidos, dirección y NIF.
11 Seleccionamos la pestaña inferior Generar y realizamos el documento. En la parte superior, tenemos la opción de Generar el Recibo o Factura Sin detalle (sólo el precio total, sin tratamientos), Con Detalle Simple (los tratamientos y el importe total) y con Detalle Completo (los tratamientos, el importe unitario y el importe total). Al marcar Generar se abrirán 2 ventanas de diálogo, la primera nos pedirá confirmación para realizar el documento administrativo, en la segunda nos preguntará si deseamos imprimirlo.
12 Cobrar Entrada. Desde el box se realiza la entrada médica y para cobrarla no es necesario apuntarlo dentro de la propia entrada médica, pulsamos esta opción del circuito de cobros y se abrirá la Gestión Económica de Gesden Evo. En este caso, aparecerán en la parte superior las entradas médicas realizadas y no cobradas que estén dentro del rango de las fechas de adeudo, pudiendo cambiar las fechas. Seleccionamos la entrada o entradas que queramos pagar y en la parte inferior, en la casilla A Pagar aparecerá la cantidad total a pagar por el paciente. Si el paciente no pagara la entrada médica en su totalidad, borraremos manualmente el importe de la entrada médica en la casilla A Pagar y colocaremos el importe que el paciente nos abone.
13 Una vez que hemos colocado la cantidad a pagar, en la parte inferior podremos realizar 2 opciones: - Pagar. Generará la línea en gris de pago en el historial médico dejando la entrada médica como pagada. - Pagar y Facturar. Genera la línea de pago y automáticamente salta a la ventana de generación de documento administrativo, así generamos directamente o la Factura al tratamiento, o el Recibo al pago. Al generar el pago, nos crea una línea de pago en gris haciendo referencia al número de entrada médica que salda. Por configuración del programa, se puede marcar como obligatorio tener que facturar un acto cada vez que lo cobramos, e incluso, si cancelamos sólo la acción de facturar, el programa puede no permitir la introducción del pago. Para la comisión de los colaboradores, en caso que el Dr./Dra. recibiera comisión únicamente sobre lo cobrado, se haría obligatorio introducir el Dr./Dra. en el pago de la entrada médica, ya que en caso de comisión sobre lo cobrado se apuntaría tanto en los cobros de entradas como en anticipos.
14 En los pagos es donde cobrara importancia colocar el colaborador en caso de recibir comisión sobre lo cobrado
15 El Anticipo o Pago a Cuenta es el apartado de los pagos libres, si el paciente introduce un importe en su saldo a cuenta o bien nos paga un tratamiento que aún no se ha realizado. Al pulsarlo, aparece una ventana muy similar a la de Cobrar Entrada, sólo que en este caso no podremos marcar los tratamientos pendientes de pago, ya que al tratarse de un anticipo, no lo asociamos a ninguna entrada médica. En la pestaña A Cobrar colocamos el importe a pagar por el paciente, e igual que en el apartado Cobrar Entrada, podremos realizar las 2 opciones, o pagar o pagar y facturar. Importante, al introducir anticipos y entradas médicas el saldo final del paciente siempre quedará recalculado, pero este no saldará los tratamientos realizados y sin pagar del paciente, porque para ello hay que Conciliar
16 Del mismo modo que en el apartado anterior, si los colaboradores reciben comisión sobre lo cobrado, sería necesario introducir el nombre del colaborador en el anticipo. Cancelar Cobro es la acción de eliminar el pago de una entrada médica que haya sido saldada mediante la opción Cobrar Entrada. Este paso es obligatorio si queremos Cancelar un tratamiento realizado y pagado. Para cancelar el cobro, seleccionamos el cobro o entrada médica y pulsamos la opción Cancelar Cobro. Se abrirá la ventana de cancelaciones de cobros, donde nos dará la información del cobrado, el importe anulado si hubiera alguna anulación anterior, el importe conciliado, equilibrado y la cantidad máxima a anular. Se colocará la fecha de anulación como la fecha del día de hoy, nos aparecerá la información del cliente que tiene el pago que vamos a anular y el importe de la anulación junto con el usuario de Gesden Evo que realiza tal operación. Marcamos la forma de pago y el banco a extraer el dinero en caso necesario y pulsamos aceptar.
17 Esta anulación ha creado una línea de pago en gris nueva en negativo por el importe integro del pago anulado a fecha de hoy. Y en el caso de las comisiones a los doctores, afectaría cuando reciban comisión sobre lo realizado-cobrado o lo cobrado, ya que nos crearía otra línea de comisión en este caso en negativo Es el acto de asignar pagos a cuenta o anticipos a las entradas médicas que estén realizadas, el acto de conciliar puede ser íntegro (conciliar el tratamiento en su totalidad) o parcial (conciliar con varios pagos o en varias veces). Seleccionamos la entrada médica y pulsamos la acción de Conciliar con Anticipo. Se abrirá la ventana de la conciliación manual donde aparecerá la información de la entrada médica, con el importe producido, cobrado hasta el momento, el pendiente de cobro de la entrada médica y la cantidad disponible a conciliar.
18 En el apartado A Conciliar podremos escoger qué cantidad de dinero queremos que pague el tratamiento. En el ejemplo de abajo, vemos como una entrada médica ha sido conciliada con 2 pagos, uno en efectivo y el resto con la tarjeta de crédito: Cuando cobramos directamente una entrada médica desde el apartado Cobrar Entrada no es necesario conciliar, ya que al especificar qué entrada medica cobramos estamos conciliando automáticamente. Cuando tenemos que deshacer una conciliación por error o porque tenemos que cancelar la entrada médica conciliada, accedemos a esta pestaña Quitar Conciliación. Dentro del Historial, en la parte inferior en color salmón, aparecen los detalles de pago, que es simplemente el detalle de cómo ha sido saldada la entrada médica que seleccionemos en el historial
19 Para anular una de las conciliaciones que tenemos realizadas seleccionaríamos la conciliación manual deseada, y pulsaríamos el botón de Quitar Conciliación. Aceptamos y desaparecerá la línea inferior de la conciliación quedando la entrada médica de nuevo con el saldo correspondiente a deuda. Nota: En la parte inferior en color salmón, donde está el detalle del pago de las entradas medicas, podremos acceder a los iconos del circuito de cobros directamente con el botón derecho del mouse, en un menú contextual.
20 Gesimag En esta ventana tendremos las imágenes que vayamos introduciendo desde el software Gesimag (Gestión de Imágenes). Una vez que tengamos las imágenes cargadas en Gesimag, aparecerán automáticamente en dicha ventana. Desde aquí podremos acceder a visualizar las imágenes desde la propia ventana, visualizarlas en una ventana flotante a tamaño original e incluso aplicar el tratamiento de imágenes. Podremos también visualizar plantillas de imágenes si las tenemos creadas en Gesimag. Alertas Médicas En esta ventana será donde apuntemos las alertas de interés del paciente, es decir, alergias, medicamentos, patologías, etc
21 Para añadir alertas médicas sólo tendremos que seleccionar uno de los renglones que contiene el campo de alertas y volver a marcar con el mouse en él, a partir de aquí podremos escribir libremente la alerta deseada. Si queremos, crearnos unas plantillas de alertas más comunes, seleccionaremos cualquier renglón y pulsaremos la tecla F1 del teclado. Aquí podremos añadir o modificar o eliminar alertas médicas predeterminadas. Para colocar de una forma muy sencilla alertas del paciente, basta con presionar la tecla F1 y seleccionar la alerta correspondiente.
22 Si queremos la alerta médica remarcada, sólo hay que hacer doble clic con el mouse encima de dicha alerta, así esta cambiará a rojo. En la parte inferior de la ventana de Alertas Médicas tendremos un resumen de la ficha del paciente, configurable desde la pestaña superior Sistema Configuración Configuración Historial Médico (2) En la pestaña de Detalle de Saldo, dentro de la ventana Alertas Médicas, encontraremos el detalle de los saldos producidos, cobrados y pendientes de todos los clientes que tenga asociado el paciente, cada uno con su cantidad total.
Pacientes / Historial. Desde aquí accederemos al historial médico del paciente, donde nos encontraremos la pantalla dividida en 4 partes.
 Pacientes / Historial Desde aquí accederemos al historial médico del paciente, donde nos encontraremos la pantalla dividida en 4 partes Odontograma En él nos dará la información de los tratamientos que
Pacientes / Historial Desde aquí accederemos al historial médico del paciente, donde nos encontraremos la pantalla dividida en 4 partes Odontograma En él nos dará la información de los tratamientos que
Pacientes / Historial. Desde aquí accederemos al historial médico del paciente, donde nos encontraremos la pantalla dividida en 4 partes.
 Pacientes / Historial Desde aquí accederemos al historial médico del paciente, donde nos encontraremos la pantalla dividida en 4 partes. Odontograma El Odontograma nos dará la información de los tratamientos
Pacientes / Historial Desde aquí accederemos al historial médico del paciente, donde nos encontraremos la pantalla dividida en 4 partes. Odontograma El Odontograma nos dará la información de los tratamientos
Para añadir un presupuesto nuevo seleccionaremos en el apartado Presupuestos la opción en la parte superior Añadir.
 Pacientes - Presupuestos Aquí podremos crear los presupuestos que emitamos al paciente, llevando un control de los que emitimos y los que se van aceptando. Accederemos desde la pestaña superior Pacientes
Pacientes - Presupuestos Aquí podremos crear los presupuestos que emitamos al paciente, llevando un control de los que emitimos y los que se van aceptando. Accederemos desde la pestaña superior Pacientes
Version 2.5. Administración: - Asistente de Facturación y Liquidación. Configuración:
 Version 2.5 Administración: - Asistente de Facturación y Liquidación Configuración: - Búsqueda Exacta de Pacientes - Caducidad de los Presupuestos - Gestión de Clientes Informes: - Gestión de Etiquetas
Version 2.5 Administración: - Asistente de Facturación y Liquidación Configuración: - Búsqueda Exacta de Pacientes - Caducidad de los Presupuestos - Gestión de Clientes Informes: - Gestión de Etiquetas
Para ello accederemos desde la pestaña superior Pacientes Planes Económicos, o desde la barra lateral en el área Pacientes.
 Pacientes Planes Económicos Sirven para las financiaciones que se realizan a los pacientes, por ejemplo, por tratamientos costosos en los cuales el paciente nos va a pagar dicho tratamiento en cantidades
Pacientes Planes Económicos Sirven para las financiaciones que se realizan a los pacientes, por ejemplo, por tratamientos costosos en los cuales el paciente nos va a pagar dicho tratamiento en cantidades
Agenda - Uso INSERTAR CITA
 Agenda - Uso INSERTAR CITA Para insertar una cita, seleccionaremos el book de la Agenda correspondiente, marcaremos la franja horaria donde queremos insertar la cita y haremos doble clic con el mouse para
Agenda - Uso INSERTAR CITA Para insertar una cita, seleccionaremos el book de la Agenda correspondiente, marcaremos la franja horaria donde queremos insertar la cita y haremos doble clic con el mouse para
Version 2.0. Administración: - Gestión de Bancos. Agenda: - Alerta al cortar Citas - Alerta al Insertar Citas Dobles - Ocultar Pacientes en Agenda
 Version 2.0 Administración: - Gestión de Bancos Agenda: - Alerta al cortar Citas - Alerta al Insertar Citas Dobles - Ocultar Pacientes en Agenda Configuración: - Anticipos de Recibos - Pacientes con Citas
Version 2.0 Administración: - Gestión de Bancos Agenda: - Alerta al cortar Citas - Alerta al Insertar Citas Dobles - Ocultar Pacientes en Agenda Configuración: - Anticipos de Recibos - Pacientes con Citas
En el campo General nos encontramos con las siguientes opciones:
 Sistema Configuración En la pestaña superior Sistema Configuración encontraremos varias configuraciones comunes para todos los usuarios. En el subcampo Configuración tendremos dichas opciones. Sistema
Sistema Configuración En la pestaña superior Sistema Configuración encontraremos varias configuraciones comunes para todos los usuarios. En el subcampo Configuración tendremos dichas opciones. Sistema
Encontraremos todos los books disponibles en la agenda de Gesden Evo.
 Accesorios - Agenda - Books Encontraremos todos los books disponibles en la agenda de Gesden Evo. 1. Book Diario. Es el book del día de hoy de los doctores que pasen cita este día. Al marcarlo nos aparecerá
Accesorios - Agenda - Books Encontraremos todos los books disponibles en la agenda de Gesden Evo. 1. Book Diario. Es el book del día de hoy de los doctores que pasen cita este día. Al marcarlo nos aparecerá
Informes Colaboradores Producido Colaboradores
 Informes Colaboradores Producido Colaboradores Este listado es el más completo de los listados de Colaboradores, el cual nos dará tanto la producción, como los cobros, la hoja de cobros y los porcentajes
Informes Colaboradores Producido Colaboradores Este listado es el más completo de los listados de Colaboradores, el cual nos dará tanto la producción, como los cobros, la hoja de cobros y los porcentajes
En el campo General nos encontramos con las siguientes opciones:
 Sistema Configuración En la pestaña superior Sistema Configuración encontraremos varias configuraciones comunes para todos los usuarios. En el subcampo Configuración tendremos dichas opciones. Sistema
Sistema Configuración En la pestaña superior Sistema Configuración encontraremos varias configuraciones comunes para todos los usuarios. En el subcampo Configuración tendremos dichas opciones. Sistema
Sistema Gestión de Accesos y Usuarios
 Sistema Gestión de Accesos y Usuarios Desde esta opción, podremos controlar los permisos de los usuarios que entran en Gesden Evo, pudiendo crear más usuarios o inactivando aquellos que ya no usemos. Accederemos
Sistema Gestión de Accesos y Usuarios Desde esta opción, podremos controlar los permisos de los usuarios que entran en Gesden Evo, pudiendo crear más usuarios o inactivando aquellos que ya no usemos. Accederemos
Administración Gestión de Pedidos
 Administración Gestión de Pedidos Desde esta opción, podremos generar los pedidos a nuestros proveedores y llevar el control de cuando pedimos el material. Asimismo, podremos recepcionar el material, se
Administración Gestión de Pedidos Desde esta opción, podremos generar los pedidos a nuestros proveedores y llevar el control de cuando pedimos el material. Asimismo, podremos recepcionar el material, se
Administración Cuotas de Planes Económicos
 Administración Cuotas de Planes Económicos Desde esta opción de Gesden Evo, podremos gestionar los planes económicos de todos los pacientes que tengan su correspondiente plan, sin la necesidad de tener
Administración Cuotas de Planes Económicos Desde esta opción de Gesden Evo, podremos gestionar los planes económicos de todos los pacientes que tengan su correspondiente plan, sin la necesidad de tener
En este primer diagrama, el servidor esta fuera de las instalaciones de los centros y centraliza los datos de los demás
 Multicentro - Definición Qué es Multicentro? Multicentro es un software, estructurado sobre varios centros y alimentada por una única base de datos, es decir, desde una base de datos (fuera de los centros
Multicentro - Definición Qué es Multicentro? Multicentro es un software, estructurado sobre varios centros y alimentada por una única base de datos, es decir, desde una base de datos (fuera de los centros
Desde aquí accederemos a la configuración de la Agenda. Abriremos la pestaña superior Configurar
 Accesorios - Agenda - Configurar Desde aquí accederemos a la configuración de la Agenda. Abriremos la pestaña superior Configurar - Festivos: Desde esta opción configuraremos los eventos extraordinarios
Accesorios - Agenda - Configurar Desde aquí accederemos a la configuración de la Agenda. Abriremos la pestaña superior Configurar - Festivos: Desde esta opción configuraremos los eventos extraordinarios
En la ventana de la cita, podremos insertar a mano los datos del paciente citado o cargándolo desde Gesden Evo.
 Agenda - Uso INSERTAR CITA Para insertar una cita, seleccionaremos el book de la Agenda correspondiente, marcaremos la franja horaria donde queremos insertar la cita y haremos doble clic con el mouse para
Agenda - Uso INSERTAR CITA Para insertar una cita, seleccionaremos el book de la Agenda correspondiente, marcaremos la franja horaria donde queremos insertar la cita y haremos doble clic con el mouse para
GESDEN EVO 3.1. Nuevas funcionalidades de Gesden Evo, versión 3.1. Agenda, Pizarra y Editor de textos.
 Nuevas funcionalidades de Gesden Evo, versión 3.1 Agenda, Pizarra y Editor de textos. - Agenda, book diario Múltiple con calendario anual. - Agenda, búsqueda de paciente más ágil, incluyendo la posibilidad
Nuevas funcionalidades de Gesden Evo, versión 3.1 Agenda, Pizarra y Editor de textos. - Agenda, book diario Múltiple con calendario anual. - Agenda, búsqueda de paciente más ágil, incluyendo la posibilidad
Catálogo de Listas de Precios
 Manual de usuario 1. Catálogo de Listas de Precios Una lista de precios le permite tener productos y servicios con un precio preferencial, ya sean para aseguradoras (ISAPRES), convenios con empresas, referidores,
Manual de usuario 1. Catálogo de Listas de Precios Una lista de precios le permite tener productos y servicios con un precio preferencial, ya sean para aseguradoras (ISAPRES), convenios con empresas, referidores,
Para añadir un nuevo estudio seleccionamos la opción en la parte superior Añadir y empezaremos a introducir los datos correspondientes.
 Pacientes - Periodontograma Podremos llevar un completo estudio periodontal del paciente desde la pestaña superior Pacientes Periodontograma, o desde la barra lateral en el área Pacientes. Para añadir
Pacientes - Periodontograma Podremos llevar un completo estudio periodontal del paciente desde la pestaña superior Pacientes Periodontograma, o desde la barra lateral en el área Pacientes. Para añadir
Version 3.0. Administración: - Arqueo de Caja. Configuración:
 Version 3.0 Administración: - Arqueo de Caja Configuración: - Cerrar ficha del Paciente Automáticamente - Documentos por Defecto - Generación Automática de Factura - Tarifa Obligatoria en el Alta del Paciente
Version 3.0 Administración: - Arqueo de Caja Configuración: - Cerrar ficha del Paciente Automáticamente - Documentos por Defecto - Generación Automática de Factura - Tarifa Obligatoria en el Alta del Paciente
MANUAL DE ZEUS CREDITO Y COBRANZA
 MANUAL DE ZEUS CREDITO Y COBRANZA 1 CONTENIDO INTRODUCCION... 1 RECIBOS DE COBRO... 2 NUEVO RECIBO... 3 FACTURAS DE VENTA... 5 CALCULO DE COMISIONES... 6 NUEVO CALCULO... 6 MOVIMIENTOS A FACTURAS... 8
MANUAL DE ZEUS CREDITO Y COBRANZA 1 CONTENIDO INTRODUCCION... 1 RECIBOS DE COBRO... 2 NUEVO RECIBO... 3 FACTURAS DE VENTA... 5 CALCULO DE COMISIONES... 6 NUEVO CALCULO... 6 MOVIMIENTOS A FACTURAS... 8
NOVEDADES DATAHOTEL VER
 NOVEDADES DATAHOTEL VER. 11.40 Continuando con nuestra política de mejora, innovación y desarrollo, le presentamos la nueva versión 11.40 de datahotel que se enriquece con nuevas funcionalidades que aportan
NOVEDADES DATAHOTEL VER. 11.40 Continuando con nuestra política de mejora, innovación y desarrollo, le presentamos la nueva versión 11.40 de datahotel que se enriquece con nuevas funcionalidades que aportan
Manual del usuario - Rev Manual del usuario Doc. Rev Página 1 de 26
 Manual del usuario Doc. Rev. 2015-09 Página 1 de 26 DOCCOEM Manual del usuario No está permitida la reproducción total o parcial de este libro, ni su tratamiento informático, ni la transmisión de ninguna
Manual del usuario Doc. Rev. 2015-09 Página 1 de 26 DOCCOEM Manual del usuario No está permitida la reproducción total o parcial de este libro, ni su tratamiento informático, ni la transmisión de ninguna
Dispondremos de más utilidades dentro de la Agenda de Novaclinic Evo.
 Accesorios Agenda - Utilidades Dispondremos de más utilidades dentro de la Agenda de Novaclinic Evo. 1. Buscar Cita. En la ventana de búsqueda aparecerán los books marcados (por defecto todos) sobre los
Accesorios Agenda - Utilidades Dispondremos de más utilidades dentro de la Agenda de Novaclinic Evo. 1. Buscar Cita. En la ventana de búsqueda aparecerán los books marcados (por defecto todos) sobre los
1. Cómo cambiar la forma de pago
 Caja 1.Cómo cambiar la forma de pago 2.Hacer una devolución de una venta directa o encargo 3.Consulta de ventas o pagos pendientes 4.Cifra de ventas 5.Crear la factura de compra y asociarla a un paciente
Caja 1.Cómo cambiar la forma de pago 2.Hacer una devolución de una venta directa o encargo 3.Consulta de ventas o pagos pendientes 4.Cifra de ventas 5.Crear la factura de compra y asociarla a un paciente
Para hacerlo solo tienes que ir a "ajustes" > "agenda". Lo veremos más detalladamente en el capítulo de AJUSTES.
 AGENDA La sección AGENDA es, por defecto, la pantalla principal de tu panel KOIBOX y es donde vamos a poder ver de manera general como quedan configuradas las categorías, servicios y productos que utilicemos
AGENDA La sección AGENDA es, por defecto, la pantalla principal de tu panel KOIBOX y es donde vamos a poder ver de manera general como quedan configuradas las categorías, servicios y productos que utilicemos
MANUAL DE USUARIO GESTIÓN CLÍNICA
 MANUAL DE USUARIO GESTIÓN CLÍNICA COGECOP INICIO DEL PROGRAMA 2 CONFIGURACIÓN CUENTAS DE USUARIO 2 CREAR NUEVA EMPRESA USUARIA 2 USUARIO ADMINISTRADOR 3 PANTALLA DE INICIO 4 BARRA DE MENÚS: 5 BOTONES DE
MANUAL DE USUARIO GESTIÓN CLÍNICA COGECOP INICIO DEL PROGRAMA 2 CONFIGURACIÓN CUENTAS DE USUARIO 2 CREAR NUEVA EMPRESA USUARIA 2 USUARIO ADMINISTRADOR 3 PANTALLA DE INICIO 4 BARRA DE MENÚS: 5 BOTONES DE
PROYECTO FINAL DE CARRERA Manual de Usuario.
 TFC.NET PROYECTO FINAL DE CARRERA Manual de Usuario. HOTEL SPA Raúl Taravillo Puras Consultor: David Gañán Jiménez Mayo-Junio 2010. CONTENIDO 1. APLICACIÓN ADMINISTRACIÓN... 3 TIPOS DE SERVICIOS... 5 SERVICIOS...
TFC.NET PROYECTO FINAL DE CARRERA Manual de Usuario. HOTEL SPA Raúl Taravillo Puras Consultor: David Gañán Jiménez Mayo-Junio 2010. CONTENIDO 1. APLICACIÓN ADMINISTRACIÓN... 3 TIPOS DE SERVICIOS... 5 SERVICIOS...
Manual básico de uso de Gesden G5
 Manual básico de uso de Gesden G5 Página 1 de 214 Gesden G5 Versión: 5.4.2 Profesional / Grandes Clínicas Build: 16.1121.1387.29 Manual del usuario Manual básico de uso No está permitida la reproducción
Manual básico de uso de Gesden G5 Página 1 de 214 Gesden G5 Versión: 5.4.2 Profesional / Grandes Clínicas Build: 16.1121.1387.29 Manual del usuario Manual básico de uso No está permitida la reproducción
MANUAL DE USUARIO SOFTWARE OSTEO DIAGNOSTIC 2009
 MANUAL DE USUARIO SOFTWARE OSTEO DIAGNOSTIC 2009 1. INICIO DE SESION Debe introducir su nombre de usuario y su contraseña. Para cambiar la contraseña debe ir a la opción Configuración del menú principal
MANUAL DE USUARIO SOFTWARE OSTEO DIAGNOSTIC 2009 1. INICIO DE SESION Debe introducir su nombre de usuario y su contraseña. Para cambiar la contraseña debe ir a la opción Configuración del menú principal
Cuando introducimos un paciente nuevo accedemos directamente a la filiación, que es donde introducimos los datos del paciente.
 Pacientes - Filiación Cuando introducimos un paciente nuevo accedemos directamente a la filiación, que es donde introducimos los datos del paciente. También podremos acceder en el momento que queramos
Pacientes - Filiación Cuando introducimos un paciente nuevo accedemos directamente a la filiación, que es donde introducimos los datos del paciente. También podremos acceder en el momento que queramos
Introducción de datos en el. Plan de Organización. Docente de los Departamentos
 GUÍA DE MANEJO Introducción de datos en el Plan de Organización Docente de los Departamentos INCIDENCIAS: Unidad.planificacion.docente@uva.es 1 INDICE 1 INTRODUCCIÓN... 3 2 CONFIGURACIÓN... 3 3 ENTRADA
GUÍA DE MANEJO Introducción de datos en el Plan de Organización Docente de los Departamentos INCIDENCIAS: Unidad.planificacion.docente@uva.es 1 INDICE 1 INTRODUCCIÓN... 3 2 CONFIGURACIÓN... 3 3 ENTRADA
Desde el menú principal de ventas, mediante la pulsación de F12, accederemos a la pantalla de Cobros a Clientes siguiente.
 Cobro a Clientes Desde el menú principal de ventas, mediante la pulsación de F12, accederemos a la pantalla de Cobros a Clientes siguiente. En el campo del Nombre o del código, entraremos el cliente y
Cobro a Clientes Desde el menú principal de ventas, mediante la pulsación de F12, accederemos a la pantalla de Cobros a Clientes siguiente. En el campo del Nombre o del código, entraremos el cliente y
MICROSOFT EXCEL MICROSOFT EXCEL Manual de Referencia para usuarios. Salomón Ccance CCANCE WEBSITE
 MICROSOFT EXCEL MICROSOFT EXCEL 2013 Manual de Referencia para usuarios Salomón Ccance CCANCE WEBSITE IMPRESIÓN 11.1. Vista de Diseño de página En anteriores versiones existía la vista preliminar como
MICROSOFT EXCEL MICROSOFT EXCEL 2013 Manual de Referencia para usuarios Salomón Ccance CCANCE WEBSITE IMPRESIÓN 11.1. Vista de Diseño de página En anteriores versiones existía la vista preliminar como
Version 1.0. Administración: - Registro de Apuntes - Registro de Bienes de Inversión. Agenda:
 Version 1.0 Administración: - Registro de Apuntes - Registro de Bienes de Inversión Agenda: - Agenda Alertas - Alertas al Cortar Citas - Alertas de Paciente en Agenda - Citas Abreviadas - Gestor de Citas
Version 1.0 Administración: - Registro de Apuntes - Registro de Bienes de Inversión Agenda: - Agenda Alertas - Alertas al Cortar Citas - Alertas de Paciente en Agenda - Citas Abreviadas - Gestor de Citas
Filas, columnas, celdas y hojas. Excel 2007
 Filas, columnas, celdas y hojas Excel 2007 0 Operaciones con filas, columnas, celdas y hojas Filas y columnas Para seleccionar una fila o columna debemos ubicar el mouse en la cabecera de la fila o columna
Filas, columnas, celdas y hojas Excel 2007 0 Operaciones con filas, columnas, celdas y hojas Filas y columnas Para seleccionar una fila o columna debemos ubicar el mouse en la cabecera de la fila o columna
Caja Servicio a Domicilio Restaurantes. Crear Mi Primera Orden
 Caja Servicio a Domicilio Restaurantes Crear Mi Primera Orden 1 Cliente Al ingresar como cajero en el módulo de caja servicio a domicilio nos aparecerá una pantalla como la siguiente: Pasos para realizar
Caja Servicio a Domicilio Restaurantes Crear Mi Primera Orden 1 Cliente Al ingresar como cajero en el módulo de caja servicio a domicilio nos aparecerá una pantalla como la siguiente: Pasos para realizar
MANUAL DE USUARIO WEB CITA PREVIA CIP
 MANUAL DE USUARIO WEB CITA PREVIA CIP INDICE 1. Cómo acceder a CITAPREVIACIP... 1 2. Solicitud de Consulta Ambulatoria... 3 3. Solicitud de Consulta Niño Sano... 10 4. Solicitar Cita con Especialista...
MANUAL DE USUARIO WEB CITA PREVIA CIP INDICE 1. Cómo acceder a CITAPREVIACIP... 1 2. Solicitud de Consulta Ambulatoria... 3 3. Solicitud de Consulta Niño Sano... 10 4. Solicitar Cita con Especialista...
PRESENTACIÓN DE ESCRITOS EN LA SEDE JUDICIAL ELECTRÓNICA
 Sede Judicial Electrónica PRESENTACIÓN DE ESCRITOS EN LA SEDE JUDICIAL ELECTRÓNICA EN QUÉ CONSISTE ESTA HERRAMIENTA? La Sede Judicial Electrónica es la dirección electrónica de la Administración de Justicia
Sede Judicial Electrónica PRESENTACIÓN DE ESCRITOS EN LA SEDE JUDICIAL ELECTRÓNICA EN QUÉ CONSISTE ESTA HERRAMIENTA? La Sede Judicial Electrónica es la dirección electrónica de la Administración de Justicia
O4 Empezando a Trabajar
 O4 Empezando a Trabajar Empezando a trabajar En este capítulo, explicaremos qué debemos hacer para empezar a trabajar, y crear un albarán de venta partiendo de cero. Lo primero que hay que hacer, es entrar
O4 Empezando a Trabajar Empezando a trabajar En este capítulo, explicaremos qué debemos hacer para empezar a trabajar, y crear un albarán de venta partiendo de cero. Lo primero que hay que hacer, es entrar
Tablas dinámicas Excel 2003
 Tablas dinámicas Excel 2003 Una tabla dinámica consiste en el resumen de un conjunto de datos, atendiendo a varios criterios de agrupación, representado como una tabla de doble entrada que nos facilita
Tablas dinámicas Excel 2003 Una tabla dinámica consiste en el resumen de un conjunto de datos, atendiendo a varios criterios de agrupación, representado como una tabla de doble entrada que nos facilita
Aliquo TPV INDICE. Fecha de actualización: 08/06/2015 Página 1 de 11
 INDICE Índice... 1 Introducción... 2-3 Sincronización... 4 Apertura de Caja... 5 TPV... 5-10 Familias y tickets... 5-6 Cobrar tickets... 7 Realizar un movimiento de salida/entrada de caja... 8 Enviar avisos...
INDICE Índice... 1 Introducción... 2-3 Sincronización... 4 Apertura de Caja... 5 TPV... 5-10 Familias y tickets... 5-6 Cobrar tickets... 7 Realizar un movimiento de salida/entrada de caja... 8 Enviar avisos...
Apunte de Gráficos Microsoft Office Excel Gráficos.
 Gráficos. Un gráfico es la representación gráfica de los datos de una hoja de cálculo y facilita su interpretación. La utilización de gráficos hace más sencilla e inmediata la interpretación de los datos.
Gráficos. Un gráfico es la representación gráfica de los datos de una hoja de cálculo y facilita su interpretación. La utilización de gráficos hace más sencilla e inmediata la interpretación de los datos.
Manual de Usuario. De los Módulos. TPVTáctil Restaurantes Control Empleados. FacturPin. Diseñado y producido por. SystemPin
 Manual de Usuario De los Módulos TPVTáctil Restaurantes Control Empleados FacturPin Diseñado y producido por SystemPin Manual de usuario FACTURPIN Página: 3 INTRODUCCIÓN Este Manual de funcionamiento
Manual de Usuario De los Módulos TPVTáctil Restaurantes Control Empleados FacturPin Diseñado y producido por SystemPin Manual de usuario FACTURPIN Página: 3 INTRODUCCIÓN Este Manual de funcionamiento
PLANTILLAS. Facultativo
 PLANTILLAS. En muchas ocasiones los informes y hojas tendrán elementos comunes, existe la posibilidad de realizar plantilla, de forma que cuando un nuevo informe corresponda a alguna de esas plantillas
PLANTILLAS. En muchas ocasiones los informes y hojas tendrán elementos comunes, existe la posibilidad de realizar plantilla, de forma que cuando un nuevo informe corresponda a alguna de esas plantillas
NEGOCIO FACIL. Página 1 de 13
 Página 1 de 13 ÍNDICE DOC X COBRAR... 3 AGREGAR PAGO POR CLIENTE... 3 CONSULTAR PAGOS REALIZADOS... 6 CANCELAR PAGOS REALIZADOS... 8 CONSULTAR PAGOS DE DOCUMENTOS SIN SALIR... 10 REPORTE DE PENDIENTES
Página 1 de 13 ÍNDICE DOC X COBRAR... 3 AGREGAR PAGO POR CLIENTE... 3 CONSULTAR PAGOS REALIZADOS... 6 CANCELAR PAGOS REALIZADOS... 8 CONSULTAR PAGOS DE DOCUMENTOS SIN SALIR... 10 REPORTE DE PENDIENTES
MANUAL DE USUARIO OVINOWEB. Gestión de explotaciones y guías Web
 MANUAL DE USUARIO OVINOWEB Gestión de explotaciones y guías Web 18 de Junio de 2009 2 1.- Acceso a la aplicación web de ovino...3 2- Gestión de explotaciones...4 2.2.1- Datos a nivel de explotación....7
MANUAL DE USUARIO OVINOWEB Gestión de explotaciones y guías Web 18 de Junio de 2009 2 1.- Acceso a la aplicación web de ovino...3 2- Gestión de explotaciones...4 2.2.1- Datos a nivel de explotación....7
Manual de Usuario Fase Justificación / Reintegro 19/11/08
 Saw@ 2008 Manual de Usuario Fase Justificación / Reintegro 19/11/08 ÍNDICE 1. OPERATIVA DEL SISTEMA...3 1.1. Navegación hasta la funcionalidad...3 1.2. Justificación...5 1.2.1 Generar un Documento de Justificación...
Saw@ 2008 Manual de Usuario Fase Justificación / Reintegro 19/11/08 ÍNDICE 1. OPERATIVA DEL SISTEMA...3 1.1. Navegación hasta la funcionalidad...3 1.2. Justificación...5 1.2.1 Generar un Documento de Justificación...
Preguntas frecuentes
 Preguntas frecuentes Cómo consulto mis bandejas favoritas desde GEX? A continuación vamos a ver cómo consultar bandejas en GEX. Accedemos al menú Gestión -> Selección de Expedientes por Bandejas. La pantalla
Preguntas frecuentes Cómo consulto mis bandejas favoritas desde GEX? A continuación vamos a ver cómo consultar bandejas en GEX. Accedemos al menú Gestión -> Selección de Expedientes por Bandejas. La pantalla
TRATAMIENTO DE DATOS
 Sesión 3 Tratamiento de datos TRATAMIENTO DE DATOS Objetivo Crear y administrar Estilos. Crear y administrar encabezados y pies de página. Aprender a dividir nuestra hoja y a inmovilizar paneles. Contenido
Sesión 3 Tratamiento de datos TRATAMIENTO DE DATOS Objetivo Crear y administrar Estilos. Crear y administrar encabezados y pies de página. Aprender a dividir nuestra hoja y a inmovilizar paneles. Contenido
Tec. Archivo. Para consultar la Historia clínica del paciente, dentro de la Estación de Gestión, pulsamos Archivo Consulta de Historia Clínica.
 1. Consulta de Historia Clínica. Tec. Archivo Para consultar la Historia clínica del paciente, dentro de la Estación de Gestión, pulsamos Archivo Consulta de Historia Clínica. Buscamos al paciente por
1. Consulta de Historia Clínica. Tec. Archivo Para consultar la Historia clínica del paciente, dentro de la Estación de Gestión, pulsamos Archivo Consulta de Historia Clínica. Buscamos al paciente por
Excel Fundamentos de Excel. Área académica de Informática
 Excel 2010 Fundamentos de Excel Área académica de Informática 2014 Fundamentos de Excel Orientación sobre el software Microsoft Excel es una herramienta ideal para organizar y analizar datos, ahora aprenderás
Excel 2010 Fundamentos de Excel Área académica de Informática 2014 Fundamentos de Excel Orientación sobre el software Microsoft Excel es una herramienta ideal para organizar y analizar datos, ahora aprenderás
I0. Guía Inicial Demo. Manual Inicial Demo
 M@gicLab I0 Guía Inicial Demo Manual Inicial Demo Índice Contenido Alta y configuración de clientes.... 2 Doctores... 12 Lista de precios.... 14 Materiales y lotes.... 18 Crear orden de trabajo.... 24
M@gicLab I0 Guía Inicial Demo Manual Inicial Demo Índice Contenido Alta y configuración de clientes.... 2 Doctores... 12 Lista de precios.... 14 Materiales y lotes.... 18 Crear orden de trabajo.... 24
Novedades Gesden Evo. Administración:
 Novedades Gesden Evo Administración: - Registro de Apuntes - Registro de Bienes de Inversión - Gestión de Bancos - Asistente de Facturación y Liquidación Agenda: - Agenda Alertas - Alertas al Cortar Citas
Novedades Gesden Evo Administración: - Registro de Apuntes - Registro de Bienes de Inversión - Gestión de Bancos - Asistente de Facturación y Liquidación Agenda: - Agenda Alertas - Alertas al Cortar Citas
Cartas comerciales Anexo manual Gran Hotel
 Los datos a los que hace referencia este documento tendrán efecto a partir de la versión 1.401. Objetivo de las Cartas Comerciales: Ya existe una opción en el programa (Editor de facturas), para poder
Los datos a los que hace referencia este documento tendrán efecto a partir de la versión 1.401. Objetivo de las Cartas Comerciales: Ya existe una opción en el programa (Editor de facturas), para poder
Soft QS Tecnología aplicada al sector asegurador. isegurweb
 I Soft QS Tecnología aplicada al sector asegurador isegurweb S O F T Q S Manual: Web Soft QS Plaza Azteca local 4 Zaragoza Teléfono 976 488 295 Fax 976 535 844 1 Tabla de contenido IsegurWeb... 3 MANUAL
I Soft QS Tecnología aplicada al sector asegurador isegurweb S O F T Q S Manual: Web Soft QS Plaza Azteca local 4 Zaragoza Teléfono 976 488 295 Fax 976 535 844 1 Tabla de contenido IsegurWeb... 3 MANUAL
Internet Explorer Google Chrome Mozilla Firefox Safari Cumplimentar la solicitud" Declarante Presentar
 La presentación se realizará de forma electrónica por Internet, mediante certificado electrónico o DNIe, en caso de obligados tributarios personas físicas, alternativamente mediante el sistema Cl@ve. Si
La presentación se realizará de forma electrónica por Internet, mediante certificado electrónico o DNIe, en caso de obligados tributarios personas físicas, alternativamente mediante el sistema Cl@ve. Si
MANUAL DE USUARIO SGT Fempa
 MANUAL DE USUARIO SGT Fempa 1. Acceso de usuarios La primera pantalla que nos aparece al iniciar la aplicación es la de acceso de usuarios, dónde tendremos que introducir nuestro nombre de usuario y contraseña.
MANUAL DE USUARIO SGT Fempa 1. Acceso de usuarios La primera pantalla que nos aparece al iniciar la aplicación es la de acceso de usuarios, dónde tendremos que introducir nuestro nombre de usuario y contraseña.
Para acceder al Programa ÍCARO tendremos que entrar en
 Entrando en ICARO Para acceder al Programa ÍCARO tendremos que entrar en http://icaro.ual.es/index.asp?universidad=05 FIGURA 1 Tras pulsar en el botón de [ Entrar ], si no hemos instalado el certificado
Entrando en ICARO Para acceder al Programa ÍCARO tendremos que entrar en http://icaro.ual.es/index.asp?universidad=05 FIGURA 1 Tras pulsar en el botón de [ Entrar ], si no hemos instalado el certificado
Configuración del Ratón
 Configuración del Ratón Para configurarlo, accedemos al Panel de control desde el menú Inicio. En la sección Hardware y sonido, encontramos Dispositivos e impresoras, que contiene un apartado Mouse. Se
Configuración del Ratón Para configurarlo, accedemos al Panel de control desde el menú Inicio. En la sección Hardware y sonido, encontramos Dispositivos e impresoras, que contiene un apartado Mouse. Se
MANUAL PARTES DE CAZA. Gestión de Partes vía Web
 MANUAL PARTES DE CAZA Gestión de Partes vía Web 01 de Septiembre de 2009 2 1.- Acceso a la aplicación web...3 2.- Gestión de Partes: Caza Mayor y Caza Menor...4 2.1- Buscar Parte....4 Búsqueda por Responsable...5
MANUAL PARTES DE CAZA Gestión de Partes vía Web 01 de Septiembre de 2009 2 1.- Acceso a la aplicación web...3 2.- Gestión de Partes: Caza Mayor y Caza Menor...4 2.1- Buscar Parte....4 Búsqueda por Responsable...5
PRUEBAS PARA LA OBTENCIÓN DE LOS TÍTULOS DE TÉCNICO Y TÉCNICO SUPERIOR
 NOTA PREVIA: Lo que sigue debe entenderse como una "guía de uso" para SICE. En caso de duda, debe prevalecer lo establecido por la normativa que regula este proceso y las instrucciones de la unidad competente
NOTA PREVIA: Lo que sigue debe entenderse como una "guía de uso" para SICE. En caso de duda, debe prevalecer lo establecido por la normativa que regula este proceso y las instrucciones de la unidad competente
9. Tablas de Excel Introducción Crear una tabla
 9. Tablas de Excel 9.1. Introducción Una tabla en Excel es un conjunto de datos organizados en filas o registros, en la que la primera fila contiene las cabeceras de las columnas (los nombres de los campos)
9. Tablas de Excel 9.1. Introducción Una tabla en Excel es un conjunto de datos organizados en filas o registros, en la que la primera fila contiene las cabeceras de las columnas (los nombres de los campos)
CREAR UN DOCUMENTO DE TEXTO EN GOOGLE DOCS
 CREAR UN DOCUMENTO DE TEXTO EN GOOGLE DOCS 1º.- Crear un documento: Lo primero es crear el documento, para lo que nos vamos a nuestra cuenta de Google Drive, pinchamos en Crear y elegimos la opción documento.
CREAR UN DOCUMENTO DE TEXTO EN GOOGLE DOCS 1º.- Crear un documento: Lo primero es crear el documento, para lo que nos vamos a nuestra cuenta de Google Drive, pinchamos en Crear y elegimos la opción documento.
Configuración de página e Impresión. Excel 2007
 Configuración de página e Impresión Excel 2007 Configuración de página - Impresión Establecer área de impresión Un paso previo a la configuración de la página y su posterior impresión es indicarle a Excel
Configuración de página e Impresión Excel 2007 Configuración de página - Impresión Establecer área de impresión Un paso previo a la configuración de la página y su posterior impresión es indicarle a Excel
Introducción Excel 2007
 Introducción Excel 2007 Microsoft Excel Introducción Básicamente, una hoja de cálculo es un programa que nos permite realizar cálculos aritméticos, estadísticos, financieros, etc., de manera automática,
Introducción Excel 2007 Microsoft Excel Introducción Básicamente, una hoja de cálculo es un programa que nos permite realizar cálculos aritméticos, estadísticos, financieros, etc., de manera automática,
Pendientes Cobro de Pendientes Agencia
 Pendientes Cobro de Pendientes Agencia En el momento en que se emite una factura de agencia, en la caja del día queda registrado un apunte que indica la emisión de dicha factura y la salida de la misma
Pendientes Cobro de Pendientes Agencia En el momento en que se emite una factura de agencia, en la caja del día queda registrado un apunte que indica la emisión de dicha factura y la salida de la misma
Professional v Manual de avisos por SMS
 Professional v1.8.1.11 Manual de avisos por SMS 1 Microsoft Access y Microsoft SQL Server son marcas registradas por Microsoft Corporation. Cualquier otro nombre de producto referenciado en esta guía es
Professional v1.8.1.11 Manual de avisos por SMS 1 Microsoft Access y Microsoft SQL Server son marcas registradas por Microsoft Corporation. Cualquier otro nombre de producto referenciado en esta guía es
MANUAL DE USUARIO. BUSINESS INTELLIGENT Confianza, calidad y tecnología
 1 MANUAL DE USUARIO 2 Contenido Pantalla Inicial... 4 Menú Vertical... 5 Primeros Pasos del Perfil Administrador en el Software... 6 Primeros pasos Menú Usuarios... 7 Editar Usuario... 8 Eliminar Usuario...
1 MANUAL DE USUARIO 2 Contenido Pantalla Inicial... 4 Menú Vertical... 5 Primeros Pasos del Perfil Administrador en el Software... 6 Primeros pasos Menú Usuarios... 7 Editar Usuario... 8 Eliminar Usuario...
Novedades versión 16.11
 mn program Novedades versión 16.11 Índice 1. Bases de datos y módulos de control... 2 2. Agenda... 6 3. Cobros y Facturación... 7 4. Oportunidades... 9 5. Nuevo módulo de Registro de Logs 11 6. Otros módulos...
mn program Novedades versión 16.11 Índice 1. Bases de datos y módulos de control... 2 2. Agenda... 6 3. Cobros y Facturación... 7 4. Oportunidades... 9 5. Nuevo módulo de Registro de Logs 11 6. Otros módulos...
Botones de la Barra de Herramientas / Otros botones
 Botones de la Barra de Herramientas / Otros botones Nuevo registro Guardar información La pantalla se limpiará de datos de registros anteriores y se estará en disposición de comenzar a meter la información
Botones de la Barra de Herramientas / Otros botones Nuevo registro Guardar información La pantalla se limpiará de datos de registros anteriores y se estará en disposición de comenzar a meter la información
PRESENTACIÓN DE ESCRITOS SEDE JUDICIAL ELECTRÓNICA
 PRESENTACIÓN DE ESCRITOS SEDE JUDICIAL ELECTRÓNICA ÍNDICE 1. En qué consiste esta Herramienta? 2. Cómo se accede a la aplicación? 3. Es obligatorio certificarse para acceder? 4. Pantalla Inicial de la
PRESENTACIÓN DE ESCRITOS SEDE JUDICIAL ELECTRÓNICA ÍNDICE 1. En qué consiste esta Herramienta? 2. Cómo se accede a la aplicación? 3. Es obligatorio certificarse para acceder? 4. Pantalla Inicial de la
Cuestionario Empresas Gestoras de Viviendas Turísticas
 Cuestionario Empresas Gestoras de Viviendas Turísticas Junio 2010 Manual de usuario Página 1 ÍNDICE 1. Requisitos y Acceso por primera vez... 3 2. Generalidades... 6 2.1. Funcionamiento de la barra de
Cuestionario Empresas Gestoras de Viviendas Turísticas Junio 2010 Manual de usuario Página 1 ÍNDICE 1. Requisitos y Acceso por primera vez... 3 2. Generalidades... 6 2.1. Funcionamiento de la barra de
MANUAL DE RECIBOS.
 MANUAL DE RECIBOS www.xdsoftware.es La aplicación XD consta de un módulo de control Cuentas Corrientes de clientes que nos permitirá controlar el consumo y pago, relacionando los correspondientes documentos
MANUAL DE RECIBOS www.xdsoftware.es La aplicación XD consta de un módulo de control Cuentas Corrientes de clientes que nos permitirá controlar el consumo y pago, relacionando los correspondientes documentos
Manual Power Point Manejo de Hipervínculos
 Manual Power Point 2010 Manejo de Hipervínculos CONTENIDO Insertar hipervínculos Crear hipervínculo a un archivo o página web existente Crear hipervínculo a un lugar de este documento Crear un hipervínculo
Manual Power Point 2010 Manejo de Hipervínculos CONTENIDO Insertar hipervínculos Crear hipervínculo a un archivo o página web existente Crear hipervínculo a un lugar de este documento Crear un hipervínculo
1.- Acceso a la aplicación Web de bovino Aplicación Gestión de explotación Guía...7
 2 1.- Acceso a la aplicación Web de bovino...3 2.- Aplicación...4 3- Gestión de explotación...4 3.1- Datos a nivel de explotación....5 3.2- Datos a nivel de crotal...6 4.- Guía....7 4.1- Buscar una guía...8
2 1.- Acceso a la aplicación Web de bovino...3 2.- Aplicación...4 3- Gestión de explotación...4 3.1- Datos a nivel de explotación....5 3.2- Datos a nivel de crotal...6 4.- Guía....7 4.1- Buscar una guía...8
Gestiolan ALBARANES Y FACTURAS
 Gestiolan ALBARANES Y FACTURAS ÍNDICE ÍNDICE... 2 Contenido... 3 Albaranes... 3 Facturas de Venta... 9 Todos los derechos reservados - 3eTrade y Caja Laboral Página 2 de 14 Contenido A continuación vamos
Gestiolan ALBARANES Y FACTURAS ÍNDICE ÍNDICE... 2 Contenido... 3 Albaranes... 3 Facturas de Venta... 9 Todos los derechos reservados - 3eTrade y Caja Laboral Página 2 de 14 Contenido A continuación vamos
CIERRES DE CONTABILIDAD (parte común)
 CIERRES DE CONTABILIDAD (parte común) Estos son los pasos a seguir para realizar el cierre de contabilidad a fecha 31 de agosto (Curso Académico) y a fecha 31 de diciembre (Ejercicio Económico): 1. Comprobar
CIERRES DE CONTABILIDAD (parte común) Estos son los pasos a seguir para realizar el cierre de contabilidad a fecha 31 de agosto (Curso Académico) y a fecha 31 de diciembre (Ejercicio Económico): 1. Comprobar
MANUAL DE GESTIÓN Y MANEJO DE AGENDAS DE LA APLICACIÓN TAONET
 MANUAL DE GESTIÓN Y MANEJO DE AGENDAS DE LA APLICACIÓN TAONET Unidad de Desarrollo de la Historia Clínica de Atención Primaria (UDHiCAP) 01/10/2017 1. ACCESO A LA APLICACIÓN... 3 2.PROGRAMACIÓN DE AGENDAS...
MANUAL DE GESTIÓN Y MANEJO DE AGENDAS DE LA APLICACIÓN TAONET Unidad de Desarrollo de la Historia Clínica de Atención Primaria (UDHiCAP) 01/10/2017 1. ACCESO A LA APLICACIÓN... 3 2.PROGRAMACIÓN DE AGENDAS...
CURSO FACTURACIÓN. Página: 1
 CURSO FACTURACIÓN Página: 1 Índice de contenido Acceso a la aplicación...3 Crear empresa...4 Conceptos...6 Crear un cliente...7 Clientes contado...7 Cliente con domiciliación bancaria:...8 Asignar conceptos...9
CURSO FACTURACIÓN Página: 1 Índice de contenido Acceso a la aplicación...3 Crear empresa...4 Conceptos...6 Crear un cliente...7 Clientes contado...7 Cliente con domiciliación bancaria:...8 Asignar conceptos...9
SCREENCAST Y EDICIÓN DE VIDEO CON DISPOSITIVOS MÓVILES (PARA ANDROID)
 SCREENCAST Y EDICIÓN DE VIDEO CON DISPOSITIVOS MÓVILES (PARA ANDROID) Servicios Audiovisuales GATE-UPM Abril, 2018 1.1.1.1.1.1 Pr Tabla de contenido 1. Screencast con dispositivos móviles... 1 1.1. Instalación
SCREENCAST Y EDICIÓN DE VIDEO CON DISPOSITIVOS MÓVILES (PARA ANDROID) Servicios Audiovisuales GATE-UPM Abril, 2018 1.1.1.1.1.1 Pr Tabla de contenido 1. Screencast con dispositivos móviles... 1 1.1. Instalación
1. Envío masivo de documentos al registro de salida (#37175)
 En esta actualización se han realizado los siguientes cambios en la aplicación: 1. Envío masivo de documentos al registro de salida (#37175) 1 1.1 Envío masivo de documento al registro desde el mantenimiento
En esta actualización se han realizado los siguientes cambios en la aplicación: 1. Envío masivo de documentos al registro de salida (#37175) 1 1.1 Envío masivo de documento al registro desde el mantenimiento
IMPORTACIÓN DE FACTURAS
 IMPORTACIÓN DE FACTURAS Importante: La importación de facturas/ o datos de facturas, tiene dos formas diferentes de configuración y funcionamiento. Esto se gestiona desde el mantenimiento de parámetros
IMPORTACIÓN DE FACTURAS Importante: La importación de facturas/ o datos de facturas, tiene dos formas diferentes de configuración y funcionamiento. Esto se gestiona desde el mantenimiento de parámetros
Impresión. Vista de Diseño de página
 Impresión Vamos a ver las diferentes técnicas relacionadas con la impresión de datos, como puede ser el diseño y la configuración de las páginas a imprimir y la operación de imprimir los datos. Vista de
Impresión Vamos a ver las diferentes técnicas relacionadas con la impresión de datos, como puede ser el diseño y la configuración de las páginas a imprimir y la operación de imprimir los datos. Vista de
PANEL DE CONTROL PANTALLA. FORMA DE INGRESAR 1. Seleccionar el Menú Inicio. 2. Seleccionar Panel de Control.
 PANEL DE CONTROL Es una ventana de configuraciones que nos permite cambiar las propiedades y características del entorno del Software y Hardware del computador. Como por ejemplo: cambiar la acción que
PANEL DE CONTROL Es una ventana de configuraciones que nos permite cambiar las propiedades y características del entorno del Software y Hardware del computador. Como por ejemplo: cambiar la acción que
CURSO INFORMÁTICA BÁSICA JEFATURA DE SISTEMAS ASESORÍA INSTITUCIONAL
 CURSO INFORMÁTICA BÁSICA JEFATURA DE SISTEMAS ASESORÍA INSTITUCIONAL TALENTO HUMANO 2016 Organizar contactos por grupos en Gmail Los contactos que hemos creado se quedan todos juntos, sin organizar, y
CURSO INFORMÁTICA BÁSICA JEFATURA DE SISTEMAS ASESORÍA INSTITUCIONAL TALENTO HUMANO 2016 Organizar contactos por grupos en Gmail Los contactos que hemos creado se quedan todos juntos, sin organizar, y
Descripción de la pantalla de Word
 Descripción de la pantalla de Word [Información extraída de la página http://www.adrformacion.com/cursos/wordb2007/leccion1/tutorial2.html] ] Al abrir la aplicación se observa una ventana típica de Windows,
Descripción de la pantalla de Word [Información extraída de la página http://www.adrformacion.com/cursos/wordb2007/leccion1/tutorial2.html] ] Al abrir la aplicación se observa una ventana típica de Windows,
Elementos esenciales de Word
 Word 2013 Elementos esenciales de Word Área académica de Informática 2015 Elementos esenciales de Word Iniciar Microsoft Word 2013 Para entrar en Microsoft Word 2013 Haz clic en el botón Inicio para ir
Word 2013 Elementos esenciales de Word Área académica de Informática 2015 Elementos esenciales de Word Iniciar Microsoft Word 2013 Para entrar en Microsoft Word 2013 Haz clic en el botón Inicio para ir
Manual de usuario de la E-Factura en la Junta de Comunidades de Castilla la Mancha
 Manual de usuario de la E-Factura en la Junta de Comunidades de Castilla la Mancha Tabla de contenidos 1. INTRODUCCIÓN... 3 2. OPERACIONES CON E-FACTURAS... 4 2.1 Validación, Rechazo, Encaminamiento de
Manual de usuario de la E-Factura en la Junta de Comunidades de Castilla la Mancha Tabla de contenidos 1. INTRODUCCIÓN... 3 2. OPERACIONES CON E-FACTURAS... 4 2.1 Validación, Rechazo, Encaminamiento de
Unidad N 11. Impresión.
 Unidad N 11. Impresión. Vamos a ver las diferentes técnicas relacionadas con la impresión de datos, como puede ser el diseño y la configuración de las páginas a imprimir y la operación de imprimir los
Unidad N 11. Impresión. Vamos a ver las diferentes técnicas relacionadas con la impresión de datos, como puede ser el diseño y la configuración de las páginas a imprimir y la operación de imprimir los
Guía rápida de TPV. TPVenlaNUBE
 Guía rápida de TPV TPVenlaNUBE . Inicio TPVenlaNUBE está adaptado para funcionar en Mozilla Firefox. Si no tiene instalado este navegador, puede descargarlo gratuitamente desde aquí: descargar Mozilla
Guía rápida de TPV TPVenlaNUBE . Inicio TPVenlaNUBE está adaptado para funcionar en Mozilla Firefox. Si no tiene instalado este navegador, puede descargarlo gratuitamente desde aquí: descargar Mozilla
Terceros Ekon Sical. Departamento de Informática
 1 Terceros Ekon Sical Departamento de Informática 2 TERCEROS En la aplicación hay dos puntos de menú donde pueden tratarse los terceros dentro de SP Base y en la contabilidad en la entrada específica de
1 Terceros Ekon Sical Departamento de Informática 2 TERCEROS En la aplicación hay dos puntos de menú donde pueden tratarse los terceros dentro de SP Base y en la contabilidad en la entrada específica de
1 REGISTRO DE FACTURAS
 Versión 4.6 Manual de Usuario Gestión de Facturas v. 2.2 Mayo, 2004 1 REGISTRO DE FACTURAS El registro de facturas tiene por objetivo tener localizadas todas las facturas a pagar. Para acceder al Registro
Versión 4.6 Manual de Usuario Gestión de Facturas v. 2.2 Mayo, 2004 1 REGISTRO DE FACTURAS El registro de facturas tiene por objetivo tener localizadas todas las facturas a pagar. Para acceder al Registro
MANUAL DEL USUARIO. Introducción Como entrar al SAI. 2 Como iniciar sesión en el SAI. 2 Salir del SAI. 2 Menú de opciones principales.
 1 MANUAL DEL USUARIO INDICE Introducción Como entrar al SAI. 2 Como iniciar sesión en el SAI. 2 Salir del SAI. 2 Menú de opciones principales. 2 Módulo de cargos Pasos para consultar el estado de cuenta
1 MANUAL DEL USUARIO INDICE Introducción Como entrar al SAI. 2 Como iniciar sesión en el SAI. 2 Salir del SAI. 2 Menú de opciones principales. 2 Módulo de cargos Pasos para consultar el estado de cuenta
Capítulo 2: Tablas Dinámicas
 Capítulo 2: Tablas Dinámicas 1. Crear una tabla dinámica Una tabla dinámica consiste en el resumen de un conjunto de datos, atendiendo a varios criterios de agrupación, representado como una tabla de doble
Capítulo 2: Tablas Dinámicas 1. Crear una tabla dinámica Una tabla dinámica consiste en el resumen de un conjunto de datos, atendiendo a varios criterios de agrupación, representado como una tabla de doble
Soft QS. Tecnología aplicada al sector asegurador. isegur
 Soft QS Tecnología aplicada al sector asegurador isegur S O F T Q S Manual: Soft QS Plaza Azteca local 4 Zaragoza Teléfono 976 488 295 Fax 976 535 844 1 Tabla de Contenido PUESTA EN MARCHA isegur... 3
Soft QS Tecnología aplicada al sector asegurador isegur S O F T Q S Manual: Soft QS Plaza Azteca local 4 Zaragoza Teléfono 976 488 295 Fax 976 535 844 1 Tabla de Contenido PUESTA EN MARCHA isegur... 3
MANUAL DE TELEFONIA. v 3.0. BuscPerson Pág 1 de 24
 MANUAL DE TELEFONIA v 3.0 BuscPerson Pág 1 de 24 de Telefonía 1.- Módulo de Telefonía...3 1.1 Configuración del módulo de Telefonía...4 1.2 Promociones por Artículo...10 1.3 Promociones...16 1.4 Gestión
MANUAL DE TELEFONIA v 3.0 BuscPerson Pág 1 de 24 de Telefonía 1.- Módulo de Telefonía...3 1.1 Configuración del módulo de Telefonía...4 1.2 Promociones por Artículo...10 1.3 Promociones...16 1.4 Gestión
UNIDAD 6. LAS RELACIONES
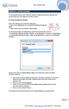 UNIDAD 6. LAS RELACIONES En esta unidad veremos cómo relacionar tablas y los diferentes tipos de relaciones que pueden existir entre dos tablas de una base de datos. 6.1 Crear la primera relación Para
UNIDAD 6. LAS RELACIONES En esta unidad veremos cómo relacionar tablas y los diferentes tipos de relaciones que pueden existir entre dos tablas de una base de datos. 6.1 Crear la primera relación Para
