SISTEMA SAUCE. Versión 3.4 MANUAL DE FUNDAMENTOS GENERALES.
|
|
|
- Aarón Martin Farías
- hace 8 años
- Vistas:
Transcripción
1 SISTEMA SAUCE. Versión 3.4 MANUAL DE FUNDAMENTOS GENERALES.
2 Sistema SAUCE. Manual de fundamentos generales. Versión 3.4 INDICE INTRODUCCIÓN Qué es el sistema SAUCE? A quién va dirigido? En qué se basa? Objeto del manual...7 REQUERIMIENTOS Requerimientos técnicos Requerimientos de certificación y para el pago de la tasa PROCEDIMIENTO CONVENCIONAL PROCEDIMIENTO TELEMÁTICO Funcionamiento general de los formularios Procedimiento telemático. Gestión por Empresa Inst. e Instalador Principal Procedimiento telemático. Gestión por Agente de Intermediación Consulta y listados de instalaciones de baja tensión Reimpresión de certificados Reimpresión Recibos Certificados Recibos Estadísticas de Boletines...51 ACREDITACIONES Acreditación de los agentes De las empresas instaladoras De los instaladores...55
3 Sistema SAUCE. Manual de fundamentos generales. Versión ANEXOS Conocer versión máquina Java Virtual Impresos...56 OBLIGACIONES DEL AGENTE...63
4 Sistema SAUCE. Manual de fundamentos generales. Versión INTRODUCCIÓN 1.1 Qué es el sistema SAUCE? El sistema SAUCE (Sellado Automático de Boletines Eléctricos) es un servicio que ofrece la Conselleria de Economía Sostenible, Sectores Productivos, Comercio y Trabajo a las asociaciones empresariales, corporaciones de derecho público y entidades privadas sin ánimo de lucro que estatutariamente tengan por objeto la realización de actividades de innovación y desarrollo como usuarios directos, y a las empresas e instaladores eléctricos como usuarios indirectos de éste, para la tramitación por vía completamente telemática de la puesta en servicio de instalaciones eléctricas de baja tensión sin proyecto. El sistema aglutina la mayor parte de las fases de la puesta en servicio, salvo el contrato del suministro, y que son: Presentación de la solicitud y los boletines eléctricos asociados Liquidación de la tasa correspondiente Sellado electrónico de los boletines eléctricos Todas estas gestiones telemáticas podrán realizarse desde cualquier ordenador personal que disponga de conexión a Internet (con unos requerimientos que son detallados en el punto 2), sin necesidad de desplazarse a ninguna oficina de la administración pública, de la entidad financiera o de la compañía suministradora, con un horario más amplio que el actual.
5 Sistema SAUCE. Manual de fundamentos generales. Versión A quién va dirigido? El uso del sistema SAUCE requiere de una autorización administrativa otorgada por la Conselleria. Esta autorización o acreditación se concede a: Asociaciones Empresariales Corporaciones de derecho público (Colegios Profesional, Cámaras de Comercio) Entidades privadas sin ánimo de lucro que estatutariamente tengan por objeto la realización de actividades de innovación y desarrollo Esta autorización habilita a la entidad solicitante como agente de intermediación acreditado para el uso del sistema SAUCE. 1.2 En qué se basa? El sistema SAUCE está basado en la introducción de datos por pantalla a través de formularios web previa conexión e identificación al servidor www de la Conselleria destinado al efecto a través de un programa navegador por Internet. El manejo de estos formularios es similar al de cualquier aplicación informática en entorno Windows pero ejecutándose bajo ese programa navegador. La aplicación generará los correspondientes apuntes en un registro de entrada telemático que tendrá la misma validez que si fueran presentados en un servicio territorial. El sistema sirve de enlace también para la liquidación de la tasa a través del servicio pasarela de pago, que se encargará de realizar el pago. Seguridad del sistema. El sistema ofrece distintos niveles de seguridad:
6 Sistema SAUCE. Manual de fundamentos generales. Versión Existencia de un sistema de "cortafuegos" para todos los sistemas informáticos de la Generalitat Valenciana 2. Identificación de usuario y clave para el acceso al sistema mediante certificado de la ACCV. 3. Cifrado de la información que circula entre el emisor y el sistema SAUCE mediante algoritmos de encriptación propios de la herramienta de programación. 4. Generación de sellos electrónicos mediante algoritmos de encriptación que sustituyen al sello convencional de imprenta de los servicios territoriales de Industria y Energía.
7 Conexión a Internet. Para contactar con el sistema SAUCE es necesario disponer de acceso a la red Internet a través de cualquiera de las empresas proveedoras de estos servicios. Impresión de copia en papel. Dado que no va a ser necesario presentar ningún documento en formato papel ante los servicios territoriales de Industria y Energía y todas las operaciones se realizarán de forma telemática, los documentos electrónicos (registros informáticos) resultantes tendrán la validez de original para la Administración. No obstante, es posible obtener copia impresa de los boletines eléctricos y del recibo de la tasa liquidada a través del propio sistema SAUCE. Estos documentos tendrán el carácter de copias del documento electrónico original e incluirán el sello electrónico que asegura la autenticidad de ésta de cara a requerimientos ante terceros. El sello electrónico es un conjunto de caracteres generados mediante un algoritmo matemático a partir de los datos del documento que permite garantizar que no han sido alterados. 1.3 Objeto del manual. El objetivo de este documento es servir de guía a los diferentes usuarios del sistema SAUCE para que puedan obtener la mayor rentabilidad de éste y les permita realizar la gestión de las instalaciones eléctricas de baja tensión sin proyecto, de forma rápida y sencilla. El contenido de este manual pretende abarcar los siguientes aspectos: Exponer a los usuarios el funcionamiento del sistema. Informar sobre los requerimientos técnicos que se requieren. Describir el esquema de autorizaciones y los requisitos legales necesarios para ser usuario del sistema. 7
8 2. REQUERIMIENTOS En este apartado se pretende detallar los requerimientos lógicos (software) y físicos (hardware) que los usuarios del sistema SAUCE deben disponer para poder tramitar instalaciones de forma telemática. Dado el avance de la innovación tecnológica, estos requerimientos deben entenderse como aconsejables a la hora de edición de este manual y para la versión actual de SAUCE. De cualquier forma, es aconsejable dirigirse a las páginas www que la Conselleria destinará al efecto y en las cuales se actualizará dicha información. El sistema ha sido desarrollado y probado usando el conjunto de elementos software y hardware que a continuación se detalla. La Conselleria asegura que con este software el sistema funciona correctamente, pero hay otras variedades en las combinaciones hardware y software sobre las cuales puede funcionar correctamente. 2.1 Requerimientos técnicos. El sistema ha sido desarrollado y probado usando el conjunto de elementos software y hardware que a continuación se detalla. La Conselleria asegura que con este software el sistema funciona correctamente, pero hay otras variedades en las combinaciones hardware y software sobre las cuales puede funcionar correctamente. La plataforma mínima que se necesita es un ordenador personal conectado a Internet a través del mecanismo que el usuario estime oportuno. Un asunto a tener en cuenta, sobre todo si se accede mediante un proxy o si se dispone de un firewall, es que los puertos en los que el servidor espera la conexión del cliente están predeterminados por los sistemas de la Conselleria, y que algunas políticas de seguridad que supongan tener estos puertos de salida cerrados pueden impedir que el cliente se conecte a SAUCE o SAUCA. La Conselleria proporcionará a los agentes acreditados toda la información necesaria para que puedan conectarse a SAUCE y SAUCA. 8
9 Es necesario ejecutar la aplicación desde navegadores web capaces de ejecutar applets de Java y aplicaciones JavaScript. El sistema se certifica para el navegador Internet Explorer de Microsoft, pero puede funcionar perfectamente con otros, como Firefox. Para la impresión de informes y listados en papel, el software recomendado es el lector de archivos PDF Adobe Acrobat 4.0 o superior instalado como plug-in del navegador que se esté usando. Este software es de libre distribución. Además, es necesario instalar dos archivos que permitan trabajar con los certificados de la ACCV. Dependiendo de la máquina java virtual que se disponga en el PC1, si es anterior a la versión 1.6, actualizar a la más actual: habrá que buscar la referencia a Java Platform (JDK) y descargarse el fichero.zip que corresponda al sistema operativo que corresponda. 2.2 Requerimientos de certificación y para el pago de la tasa. Para poder acceder a las aplicaciones, el usuario debe tener un certificado digital emitido por la Autoridad Certificadora de la Comunidad Valenciana, ACCV, bien en tarjeta criptográfica bien en soporte software. Los certificados pueden obtenerse en los puntos de registro de la ACCV, en los que el solicitante debe presentarse en persona e identificarse mediante el DNI, NIE o pasaporte español en vigor. La localización de estos puntos de registro puede consultarse en En el caso que exista el pago de tasa, para poder pagar dicha tasa desde la aplicación, el usuario debe estar autorizado en la cuenta con la que se paga. La cuenta podrá estar abierta en cualquiera de las entidades financieras colaboradoras en la recaudación de tributos que tienen habilitado el pago por pasarela, o adeudo on-line: ( 1 Revisar anexo, donde índica como averiguar la versión de la máquina Java 9
10 3. PROCEDIMIENTO CONVENCIONAL El proceso administrativo para llevar a cabo instalaciones eléctricas de baja tensión sin proyecto, competencia de la Dirección General de Industria y Energía, es el siguiente. Un cliente o titular, en nuestro caso alguien que requiere de una instalación de baja tensión, contrata a una empresa para que le realice la instalación eléctrica. Esta empresa envía a un instalador que tenga contratado. Una vez realizada la instalación, bien un intermediario (la empresa u otro) bien el titular se desplaza a las dependencias de la Conselleria para entregar el formulario de las instalaciones de baja tensión cumplimentado y a partir de éste se genera un recibo de tasa a liquidar. Junto con el formulario, se presenta el boletín de instalaciones eléctricas de la empresa que se queda en la Conselleria (tiene un número identificativo), firmado por el instalador y donde se identifica su número de inscripción y el número de documento de Calificación empresarial. Estos datos son comprobados por el personal de registro contra el Registro de Empresas e Instaladores para saber si el instalador pertenece a la empresa instaladora y está autorizada para llevar a cabo la instalación (podría no estarlo por estar sancionado, haberle caducado la actividad, etc.) Una vez generado, el recibo es liquidado en una entidad financiera colaboradora y el interesado entrega el justificante en la Conselleria, devolviéndole ésta el boletín ya sellado con el cuño del Servicio Territorial. El interesado debe entregar una copia sellada del boletín en la compañía de energía eléctrica para contratar el suministro, quedándose otra copia la empresa instaladora y otra el titular de la instalación. 10
11 4. PROCEDIMIENTO TELEMÁTICO 4.1 Funcionamiento formularios. general de los Antes de detallar todo el nuevo procedimiento telemático, hay que aclarar ciertas cuestiones a tener en cuenta en las pantallas de la aplicación: El color del fondo de los campos nos indican en qué situación se encuentra el registro: Si estamos insertando un registro el fondo de los campos será azul a excepción de los campos que sean obligatorios, en cuyo caso será amarillo. El color de la letra de todos los campos será negro. Si estamos en modo consulta, el fondo de los campos será el indicado en el punto anterior a excepción de aquellos campos que no puedan ser modificados, en cuyo caso el fondo será gris. En las pantallas en las que se permitan realizar modificaciones si el usuario ha realizado algún cambio y desea cambiar de pantalla, aparece un mensaje indicando que se han realizado cambios y que si no selecciona guardar esos cambios se perderán. En todas las pantallas aparece en la parte inferior de la pantalla, una botonera. Ésta variará según los datos que estemos visualizando, e indicará las acciones se pueden realizar en ese momento. 11
12 4.2 Procedimiento telemático. Gestión por Empresa Inst. e Instalador Principal. En nuestro sistema distinguimos los siguientes actores imprescindibles: El cliente (titular) que requiere la instalación eléctrica. El instalador que la realiza y que está contratado en una empresa instaladora cumpliendo todos los requisitos legales. La empresa instaladora para la que trabaja el instalador que ha realizado la instalación. Los usuarios autorizados en el sistema para gestionar los trámites telemáticamente, que denominamos agentes de intermediación. Las entidades financieras colaboradoras en las que se realizará el abono de la tasa correspondiente. La empresa distribuidora a la que se le contrata el fluido eléctrico. Con el sistema SAUCE el procedimiento es el siguiente: La empresa instaladora y su instalador habilitado (con carné) seleccionan un agente de intermediación acreditado por la Conselleria, que realizará todos los trámites telemáticamente, de forma que su presencia, en dependencias de la Conselleria se requiera lo menos posible. Supuesta realizada la instalación por una empresa instaladora a través de un instalador para un cliente concreto, se pondrá en contacto con un agente de intermediación acreditado para realizar la presentación telemática. Podemos estructurar el procedimiento en las siguientes fases: Presentación Liquidación (en los casos necesarios) Sellado 12
13 Presentación. El usuario autorizado se conectará con el servidor Web de la Conselleria, opción Servicios Interactivos, para ejecutar de forma remota la aplicación. Este servidor es accesible desde la dirección acceder a la Conselleria de Economía Sostenible, Sectores Productivos, Comercio y Trabajo. Seguidamente nos aparecerá la página Web de esta consellería, y hay que seleccionar el apartado Industria e I+D+i y en la parte inferior seleccionar la opción Trámites y consultas web. Inmediatamente se visualizará la lista con los servicios interactivos que ofrece la Conselleria, y de éstos habrá que elegir el de SAUCE. Al pulsar la opción de Seleccionar Certificado es posible que aparezca una advertencia de seguridad del estilo de: Donde habrá que pulsar continuar y así el navegador mostrarán los vertificados instalados en él: 13
14 Deberá seleccionar su certificado digital y aceptar el acceso en modo seguro. Si todo ha funcionado de modo correcto, aparecerá el botón de Acceder a la aplicación. Además de validarse que el certificado sea correcto y este vigente, previamente al usuario se le deben de haber dado permiso de acceso en la aplicación. 14
15 Una vez identificado, accederá a una nueva pantalla en la que se muestra las distintas gestiones que puede realizar el usuario. En el menú principal aparecen dos entidades para poder gestionar: instalaciones y recibos. Si se quiere gestionar una instalación, ya sea dar de alta una nueva o consultar una previamente introducida en el sistema, hay que hacerlo seleccionando la opción Instalación del bloque Instalación donde nos aparecerá la siguiente pantalla: 15
16 Esta pantalla está divida en dos grupos: uno con los datos por los que poder realizar una búsqueda de aquellas instalaciones previamente registradas en el sistema, y otro con el resultado de las instalaciones buscadas previamente. Esta pantalla se volverá a comentar en el apartado de tramitación de una instalación (ver apartado 4.3). En este apartado vamos a seleccionar la opción Añadir, y nos aparecerá la siguiente pantalla: Esta ventana espera recibir los datos identificativos de la empresa instaladora y del instalador. El usuario tendrá que identificar a la empresa instaladora y al instalador encargado de la realización de la instalación. Para ello, deberá indicar el CIF/NIF de la empresa instaladora y el NIF del instalador. Además, se tendrá que teclear un código secreto suministrado por los Servicios Territoriales (SSTT) al instalador, sin el cual no se puede dar de alta ninguna instalación en su nombre, imposibilitando así el fraude de su firma. El usuario también tendrá que seleccionar el origen de los datos y el tipo de instalación. En el primero de los casos existen dos posibilidades: Manual: Los datos de la instalación se introducirán medida que se vaya avanzando en las pantallas 16 uno a uno a
17 Prerregistro: Aparecerá la siguiente pantalla donde el usuario buscará y seleccionará una instalación previamente almacenada en el instalador. A partir de ese momento la única diferencia con el anterior método es que los datos ya están cargados en cada pantalla, permitiendo la modificación de algunos datos, sin permitir que se modifique el número de certificados asociados a una instalación. Una vez seleccionada la instalación se pulsará el botón Cargar Datos, si la instalación no tiene memoria asociada, se avisará de que no se puede continuar con la carga de datos con el siguiente mensaje: Imposible cargar los datos. La instalación necesita tener un proyecto asociado En el segundo, tipo de instalación, también existen dos posibilidades: edificio para instalaciones de nuevas edificaciones y específico para el caso de instalaciones muy acotadas. Esta opción hará que se informe un modelo de certificado u otro. A continuación hay que pulsar el botón de Validar para comprobar que los datos introducidos son correctos y continuar con el alta de la instalación. Las comprobaciones que se hacen son: La empresa instaladora y el instalador deben estar dados de alta en la Base de Datos. 17
18 El instalador especificado trabaja para la empresa instaladora indicada, y los permisos para la actividad están en vigencia para ambos. La clave introducida debe ser correcta. Tras tres intentos de acceso introduciendo un código secreto de instalador erróneo, se bloqueará al instalador y no se podrá tramitar en su nombre hasta que se solucione la situación con la Conselleria. La empresa instaladora y el instalador deben poder desarrollar la actividad de electricidad; y el estado de validez de la actividad para ambos debe ser correcto. Mientras estemos dando de alta una instalación, si salimos del proceso sin guardar ésta NO quedará grabada en la Base de Datos. Y, mientras no guardemos los datos no se podrá imprimir. Nos aparecerán las siguientes pantallas. Datos del titular de la instalación. Son los primeros datos que hay que introducir. Una vez introducidos todos los datos (o al menos, los obligatorios), para seguir hay que pulsar el botón de Datos de la Instalación, que nos llevará a la siguiente pantalla de introducción de datos. De los campos a rellenar cabe mencionar los siguientes: 18
19 Nombre y Apellidos: es obligatorio, y hay que indicar el nombre y los apellidos del titular. DNI/CIF: Es obligatorio, y hay que indicar el DNI/CIF del titular. El sistema comprobará si el dato es correcto. En caso negativo, no permitirá continuar con la introducción de datos y avisará al usuario mediante un pop-up. Así, se evita la introducción de DNI/CIF's incorrectos. Provincia: Del combo hay que seleccionar la provincia en la que reside el titular. Municipio: El funcionamiento es el mismo que en Provincia. Población: El funcionamiento es exactamente igual que en Provincia. Estos tres campos están relacionados entre sí: si no se introduce una provincia, no se reconocerá ningún código de municipio, y si no se indica un código de municipio no se reconocerá ninguna población. Por lo tanto, hay que indicar primero el código de la provincia. A continuación, en el campo de municipio se reconocerán aquellos municipios de la provincia indicada; y en el de población, aquéllas del municipio seleccionado. Si se borra o se cambia el código de la provincia, se borrarán automáticamente los códigos del municipio y de la población. Una vez introducidos todos los datos del titular (o al menos, los obligatorios), para seguir hay que pulsar el botón de Instalación, que nos llevará a la siguiente pantalla de introducción de los datos generales de la instalación. Datos de la Instalación: Son los datos generales de la instalación. Dependiendo de la opción seleccionada del tipo de instalación se mostrará una pantalla u otra. 19
20 Los datos del titular vendrán precargados, mostrándose los mismos que se han introducido en la pantalla anterior. Si se modifican, se actualizarán también los datos del titular introducidos anteriormente. Mediante el botón volver, se podrá acceder a la pantalla anterior, perdiendo así los datos introducidos en los Datos de la Instalación. 20
21 21
22 En el caso de certificados específicos cabe destacar las siguientes validaciones: En el apartado de riesgos específicos o se tiene seleccionado la opción Ninguno o la combinación del resto de opciones. Dependiendo del tipo de uso seleccionado, habrá que rellenar las características asociadas necesarias. Validación de la potencia y capacidad dependiendo del tipo de uso seleccionado. Si se selecciona el tipo de uso industria, éste debe tener asociado en tipos de riesgos la opción Ninguno. En el bloque de certificado de la empresa instaladora, únicamente deberá rellenarse el bloque de la izquierda, que es el que se corresponde con el reglamento con el que se va a trabajar. 22
23 En el caso de certificados de nueva edificación cabe destacar las siguientes validaciones: La potencia total prevista no debe superar la potencia máxima especificada para un edificio. 23
24 Para cada uno de los certificados que se añadan al edificio se va a realizar si la potencia descrita está entre los rangos permitidos. Además esta pantalla añade una serie de botones que en el anterior tipo de certificado no estaban informados. Éstos son: Duplicar Boletín: Habiendo seleccionado un certificado de la instalación, permite generar uno nuevo con la misma información. Añadir: Permite añadir un nuevo certificado a la instalación, abriéndose la siguiente pantalla donde rellenar la información necesaria. Eliminar: Permite quitar el certificado seleccionado del edificio. Las dos pantallas anteriores tienen los siguientes botones en común: Registrar: Una vez ya estén todos los boletines introducidos, para grabar los datos y seguir con el proceso de la tramitación hay que pulsar este botón, que realizará las siguientes acciones: Realizará la petición de validar con el certificado electrónico 24
25 Si por cualquier motivo el usuario no quiere registrar en este momento la instalación, bastará con pulsar sobre el enlace Sauce. Cuando se acceda a esta ventana y sea aceptada por el usuario, entonces se continuará con el proceso. Validar los datos introducidos: Si la validación no es correcta no dejará continuar con la tramitación de la instalación pero permitirá revisar los datos y modificarlos. Las comprobaciones que se realizan en este momento son: Los datos obligatorios del registro actual no deben estar vacíos. La capacidad dependiendo del tipo de uso seleccionado (en el tipo de edificio esta validación no se realizará). Potencia total prevista se encuentra entre los rangos permitidos en el caso de una instalación de nueva edificación. Cada una de las potencias a contratar por cada certificado del edificio está dentro de los rangos permitidos. Potencias máximas a contratar están dentro de los rangos permitidos en el caso de instalaciones específicas. Si la validación es correcta, se graban todos los datos, quedando así dada de alta la instalación. Además, se asignará un número de registro de entrada, un número de recibo con el importe de la tasa a liquidar y un número de conexión por cada certificado. 25
26 En este punto es divergente, puede ocurrir que la certificación asocie el pago de una tasa o no. A continuación se explican cada uno de estos casos. En el caso de NO existir tasas: Si todo el proceso se ha efectuado con éxito se mostrará accederá a una ventana informativa donde se indicará el documento del certificado de la instalación (imágenes de la página 28 a la 30) correctamente sellado indicando que el alta del certificado ha sido correcta y vuelve al menú de edición del certificado, con el sello generado para que el usuario pueda imprimirlo. En el caso de existir tasas: Si todo el proceso se ha efectuado con éxito se mostrará una ventana con el número de registro de entrada generado, el número de recibo, el importe del recibo. En esta pantalla se deberá informar la cuenta bancaria, así como la persona quien va a realizar el pago y que debe tener permisos sobre la cuenta. Imprimir Boletines: Si se selecciona esta opción, aparece un mensaje informando que para poder imprimir los boletines, previamente han debido de ser registrados en el sistema. Liquidación. Si existe tasas y es un casos donde se ha realizado un recibo, se indicada la cuenta bancaria de forma manual, o seleccionándola del combo de cuentas favoritas, y también el NIF/CIF del pagador hay que pulsar el botón Pagar. Éste se encargará de que el sistema SAUCE contacte con el servicio de pago disponible para realizar este tipo de operaciones. 26
27 Una vez pulsado este botón, se pedirá mediante la siguiente ventana la certificación de la persona identificada como pagador. Importante, estos casos serán para operaciones con pagos, en caso de no existir tasa, no se mostrarán estas opciones del certificado actual. Una vez validado el pagador y que coincide con el NIF/CIF introducido en la pantalla con los datos de pago, se invoca al servicio de pasarela de pago que recibirá estos datos, realizará sus controles oportunos y si todo es correcto, abonará el importe en la cuenta correspondiente de la cuenta indicada devolviendo un código NRC que identifica la transacción. A continuación, el sistema generará un NBP por cada uno de los certificados que conste la instalación, que servirá como comprobante de que se ha realizado con éxito la operación. Si todo el proceso ha sido correcto, se generará un certificado por cada boletín dado de alta en la instalación, junto con el sello electrónico que lo identifica de forma unívoca (NBP). La entidad autorizada desde la que se tramita imprimirá este certificado con el sello electrónico, que equivale al sellado del boletín del método tradicional. Este documento puede servir al titular de la instalación como prueba que le han realizado la instalación; y a la empresa distribuidora de que la Conselleria la ha consentido. 27
28 A continuación, se genera tanto el documento de tasas: como el documento del certificado de la instalación en el caso de nueva edificación. 28
29 29
30 o en el caso de una instalación específica 30
31 Si el pago y/o el sellado no se han efectuado con éxito, igualmente se podrán imprimir los boletines, pero no aparecerá impreso el sello; por lo tanto, no tendrán ninguna validez. 31
32 4.3 Procedimiento telemático. Gestión por Agente de Intermediación. La primera versión de SAUCE incorporaba el mecanismo para tramitar instalaciones eléctricas de baja tensión. Tanto para la introducción de datos como para la consulta de los mismos era necesaria la identificación previa de la empresa e instalador que la hubieran llevado a cabo. Junto con el número de boletines tramitados ha crecido la conveniencia de poder disponer de informes que proporcionen información acerca del volumen y naturaleza de las gestiones llevadas a cabo. Principalmente con este fin se ha incorporado a SAUCE un conjunto de programas y listados que permiten tener acceso a todos los recibos y boletines cuya tramitación esté en curso o haya finalizado, independientemente de la empresa o instalador encargados de su ejecución. Tramitación de Recibos. Este módulo será operativo en todos los certificados pero sólo aparecerán Recibos con los certificados con tasas. Se pretende poder continuar con la tramitación de una instalación a partir de los datos del recibo que se generó en el momento del alta: se permite completar el proceso si no se da ninguna anomalía (interna o externa al sistema) que lo impida. Además, se da la posibilidad de corregir los posibles errores producidos en la introducción de datos inicial. A este módulo se accede desde el menú principal como se indicó en el punto anterior. 32
33 Al entrar a este módulo, aparecen dos zonas diferenciadas: la primera es una zona donde se introducen los criterios de búsqueda de recibos. Cabe destacar los campos de Fecha de emisión y Fecha de Pago que en el caso de informarse debe realizarse con un formato concreto DD/MM/YYYY, informando primero el día, luego el mes y a continuación el año. Desde este módulo no se pueden dar de alta recibos, únicamente consultar los ya existentes, así que si se pulsa el botón de Limpiar la consulta en vez del de ejecutarla, se limpiarán los objetos por los que se ha realizado la búsqueda. Para ejecutar la consulta, una vez establecidas las condiciones de búsqueda en el caso que se quiera establecer alguna, hay que pulsar la el botón Buscar. La segunda zona, corresponde donde se van a mostrar los resultados de la búsqueda y donde se puede comprobar la información de los recibos. La botonera mostrada permite realizar las siguientes acciones: Conexión E. Bancaria: Para todos aquellos recibos que se encuentren en estado emitido, permite llevar a cabo el pago de los recibos seleccionados, permitiendo pagar un conjunto de recibos. Al pulsarlo, conduce a la pantalla de conexión con la 33
34 entidad bancaria, idéntica en funcionamiento a la ya comentada en la fase de liquidación del apartado 4.2 Imprimir recibos: Esta opción da la posibilidad de imprimir las tasas generadas. Instalación: con este botón se visualizan los datos generales de la instalación. En esta pantalla también encontramos un enlace en el campo NºRecibo que nos permite acceder a una nueva ventana donde poder rectificar los datos del recibo seleccionado La Fecha de Emisión, la Fecha de Pago, y el Importe Total, no se pueden modificar por el usuario. Estos campos son calculados por el sistema: la primera fecha es la de la emisión del recibo, la segunda corresponde con la fecha de pago del recibo, y el importe es el importe de la instalación. El estado y el titular de la instalación se podrán modificar o no, dependiendo del estado en que se encuentre el recibo: si el recibo ya ha sido cobrado, o el proceso de pago no ha finalizado con éxito no se podrá modificar ninguno de los datos. Es el propio sistema el que controla estas situaciones. El DNI/CIF: Es obligatorio, y hay que indicar el DNI/CIF del titular. El sistema comprobará si el dato es correcto. En caso negativo, no permitirá continuar con la introducción de datos y avisará al usuario mediante un popup. Así, se evita la introducción de DNI/CIF's incorrectos. 34
35 En caso de poder cambiar el valor del Estado, éste podrá ser R (Rechazado) o E (Emitido). Además el campo tiene asociada una lista de valores. - Sin Recibo - Cobrado - Emitido - Rechazado Datos de las instalaciones El funcionamiento de esta pantalla es igual al de Datos de las Instalaciones del punto Aunque cabe tener en cuenta que: No se podrá llevar a cabo cualquier operación que conlleve el modificar el número de certificados asociados a la instalación, ya que el número de boletines asociados a la instalación no se debe cambiar. El estado del boletín se podrá cambiar si y sólo si el boletín no ha sido pagado y el recibo no ha sido rechazado (estado del recibo <>'R'). Y, únicamente, podrá rechazarse el boletín fijando el estado a R (Rechazado). Rechazando un boletín, automáticamente se rechazan todos los boletines asociados a dicha instalación. Si hay algún campo obligatorio sin valor, no se permitirá cambiar de registro. Si se realizan cambios en los datos de los boletines que afecten al sellado, el sistema mostrará un mensaje recordando que se deben volver a imprimir los boletines, ya que su sello ha sido modificado. 35
36 Tramitación de Instalaciones. El funcionamiento de este módulo es exactamente igual que el de Tramitación de Recibos. En este módulo se accede directamente a los datos generales de la instalación seleccionado la deseada y pulsando sobre el enlace. Al igual que en el apartado de Recibos, aparecerán dos zonas diferenciadas: la primera es una zona donde se introducen los criterios de búsqueda de las instalaciones. Los campos de Fecha de Presentación que en el caso de informarse debe realizarse con un formato concreto DD/MM/YYYY, informando primero el día, luego el mes y a continuación el año. Si se pulsa el botón de Limpiar la consulta en vez del de ejecutarla, se limpiarán los objetos por los que se ha realizado la búsqueda. Para ejecutar la consulta, una vez establecidas las condiciones de búsqueda en el caso que se quiera establecer alguna, hay que pulsar la el botón Buscar. La segunda zona, corresponde donde se van a mostrar los resultados de la búsqueda y donde se puede comprobar la información de las instalaciones. 36
37 Como se observa, existe dos estado del recibo y del suministro. En el caso de Estado del recibo puede aparecer el valor o una línea sin ninguna etiqueta, eso quiere decir que no existe recibo emitido. Y en casos de existir recibos será Cobrado, Emitido o Rechazado En el Estado del recibo aparecerán dos valores Rechazado / Grabado 4.4 Consulta y listados de instalaciones de baja tensión. SAUCE proporciona dos tipos de informes como herramientas de extracción y síntesis de datos gestionados por la entidad. Además, proporciona la posibilidad de imprimir de una sola vez varias instalaciones. En cualquiera de los casos se realiza el mismo proceso: desde una pantalla previa, el usuario describe la naturaleza de los datos que desea listar y solicita la generación del informe. Los listados se presentan en pantalla, pudiendo ser impresos o no posteriormente. A continuación se describen las pantallas de petición y se muestra un ejemplo de los resultados obtenidos. 37
38 Reimpresión de certificados. Se accede desde el menú principal a través de la opción Listar/Reimprimir del apartado Instalación y teniendo seleccionada en pantalla el check Reimpresión : Con este módulo lo que se pretende es dar la opción de visualizar e imprimir todos los boletines tramitados por la entidad del usuario y que, no necesariamente, pertenezcan a la misma instalación. Con los campos que aparecen por pantalla, se pretende acotar la selección de registros a visualizar. Para ello hay que indicar valores en los campos, de manera que cada uno de los campos recoge una condición a cumplir por los boletines que se visualicen. En caso de que un campo no se rellene, no se tendrá en cuenta su valor en la búsqueda de datos. Y, si se rellena más de un campo, se visualizarán aquellos registros que las cumplan todas las condiciones especificadas. Los campos que aparecen en pantalla son: 38
39 Empresa Instaladora: En este campo se debe introducir el CIF de la empresa instaladora de la que se quieren obtener los boletines que ha tramitado. Una vez introducido el valor para que lo reconozca no se debe pinchar directamente sobre el botón Listar. Instalador: Se debe especificar el NIF del instalador del que obtener los boletines que ha tramitado. Una vez introducido el valor para que lo reconozca no se debe pinchar directamente sobre el botón Listar. Reglamento: Especificar el reglamento. Tipo de Uso: Si indica un valor diferente del que este campo tiene por defecto, se visualizarán todos los boletines que tengan el tipo de uso especificado. Los posibles valores de este campo son los que aparecen en la lista desplegable. Fecha de Emisión del Certificado: Con esta opción, se visualizarán los certificados cuya fecha de presentación esté entre las dos especificadas (aquéllos cuya fecha de presentación sea mayor que Desde y menor que Hasta). Si no se especifica ninguna, no se tendrá en cuenta esta condición. Si se especifica únicamente Desde, se visualizarán aquellos certificados cuya fecha de presentación sea mayor que la especificada. Si se especifica sólo Hasta, se visualizarán aquéllos cuya fecha de presentación sea menor a la especificada. Número de Conexión: Con esta opción, se seleccionará el boletín cuyo número de conexión coincida con el valor especificado. Si no se especifica ninguno, no se tendrá en cuenta esta condición. Tipo de uso: Se debe seleccionar si se quiere imprimir certificados del tipo nueva edificación o del tipo específico. Si se selecciona un rango de fechas y a su vez se introduce un número de conexión. Se mostrará como resultado la intersección de ambos filtros. Es decir, mostrará los boletines que cumplen el rango de fechas y además el boletín especificado en el campo Número de Conexión. 39
40 Una vez especificados todos los campos que se quieran, con el botón de Listar nos aparecerán en pantalla los documentos boletines de todos los boletines que hayan sido seleccionados. Si, por el contrario, se quieren anular las condiciones de búsqueda indicadas, hay que pulsar el botón de Cancelar. Si no se especifica ninguna condición, se mostrarán todos los documentos boletines de todos los boletines que han sido tramitados por la entidad. Si, por ejemplo, se indican solamente la empresa instaladora y el instalador, al pulsar Listar se mostrarán los documentos boletines de los boletines correspondientes a instalaciones realizadas por esa empresa instaladora e instalador Reimpresión Recibos. Se accede desde el menú principal a través de la opción Listar/Reimprimir del apartado Recibos y teniendo seleccionada en pantalla el check Reimpresión : 40
41 Con este módulo lo que se pretende es dar la opción de visualizar e imprimir todos los recibos tramitados por la entidad del usuario y que, no necesariamente, pertenezcan a la misma instalación. Con los campos que aparecen por pantalla, se pretende acotar la selección de registros a visualizar. Para ello hay que indicar valores en los campos, de manera que cada uno de los campos recoge una condición a cumplir por los recibos que se visualicen. En caso de que un campo no se rellene, no se tendrá en cuenta su valor en la búsqueda de datos. Y, si se rellena más de un campo, se visualizarán aquellos registros que las cumplan todas las condiciones especificadas. Los campos que aparecen en pantalla son: Empresa Instaladora: En este campo se debe especificar el CIF de la empresa instaladora de la que se quieren obtener los recibos que ha tramitado. Una vez introducido el valor para que lo reconozca no se debe pinchar directamente sobre el botón Listar. Instalador: Se debe especificar el NIF del instalador del que obtener los recibos que ha tramitado. Una vez introducido el valor para que lo reconozca no se debe pinchar directamente sobre el botón Listar. Estado: Si indica un valor diferente del que este campo tiene por defecto, se visualizarán todos los recibos que estén en el estado especificado. Los posibles valores de este campo son los que aparecen en la lista desplegable. Fecha de Emisión del Recibo: Con esta opción, se visualizarán los recibos cuya fecha de emisión esté entre las dos especificadas (aquéllos cuya fecha de emisión sea mayor que Desde y menor que Hasta). Si no se especifica ninguna, no se tendrá en cuenta esta condición. Si se especifica únicamente Desde, se visualizarán aquellos recibos cuya fecha de emisión sea mayor que la especificada. Si se especifica sólo Hasta, se visualizarán aquéllos cuya fecha de emisión sea menor a la especificada. 41
42 Número de Recibo: Con esta opción, se seleccionarán los recibos cuyo número se encuentre entre los dos especificados (aquéllos cuyo número sea mayor que Desde y menor que Hasta). Si no se especifica ninguno, no se tendrá en cuenta esta condición. Si se especifica únicamente Desde, se visualizarán aquellos recibos cuyo número sea mayor que el especificado. Si se especifica sólo Hasta, se visualizarán aquéllos cuyo número sea menor al especificado. Una vez especificados todos los campos que se quieran, con el botón de Listar nos aparecerán en pantalla los documentos boletines de todos los boletines que hayan sido seleccionados. Si, por el contrario, se quieren anular las condiciones de búsqueda indicadas, hay que pulsar el botón de Cancelar. Si no se especifica ninguna condición, se mostrarán todos los recibos que han sido tramitados por la entidad. Si, por ejemplo, se indican solamente la empresa instaladora y el instalador, al pulsar Listar se mostrarán los documentos recibos de los recibos correspondientes a instalaciones realizadas por esa empresa instaladora e instalador Certificados. Se accede desde el menú principal a través de la opción Listar/Reimprimir del apartado Instalación y teniendo seleccionada en pantalla el check Listar : 42
43 Con este módulo lo que se pretende es visualizar e imprimir los datos de los boletines tramitados por la entidad del usuario. El funcionamiento de este módulo es idéntico al de Listado de Recibos. Todos aquellos criterios que se indiquen en los campos de pantalla se incluirán como condiciones de búsqueda en el momento de ejecutar la consulta que genere el informe. También en este caso puede elegirse el orden de los boletines, y agruparlos o no por empresa instaladora e instalador. Con los campos que aparecen por pantalla, se pretende acotar la selección de registros a visualizar. Para ello hay que indicar valores en los campos, de manera que cada uno de los campos recoge una condición a cumplir por los boletines que se visualicen. En caso de que un campo no se rellene, no se tendrá en cuenta su valor en la búsqueda de datos. Y, si se rellena más de un campo, se visualizarán aquellos registros que las cumplan todas las condiciones especificadas. Los campos que aparecen en pantalla son: 43
44 Empresa Instaladora: En este campo se debe introducir el CIF de la empresa instaladora de la que se quieren obtener los boletines que ha tramitado. Una vez introducido el valor para que lo reconozca no se debe pinchar directamente sobre el botón Listar. Instalador: Se debe especificar el NIF del instalador del que obtener los boletines que ha tramitado. Una vez introducido el valor para que lo reconozca no se debe pinchar directamente sobre el botón Listar. Empresa Distribuidora: Se debe especificar la empresa distribuidora de baja tensión, para recuperar aquellos boletines que hayan sido contratado a la dicha empresa. Reglamento: Especifica el reglamento por el que se rigen los certificados. Estado: Si indica un valor diferente del que este campo tiene por defecto, se visualizarán todos los boletines que estén en el estado especificado. Los posibles valores de este campo son los que aparecen en la lista desplegable. Tipo de Suministro: Si indica un valor diferente del que este campo tiene por defecto, se visualizarán todos los boletines que tengan el tipo de suministro especificado. Los posibles valores de este campo son los que aparecen en la lista desplegable. Tipo de Uso: Si indica un valor diferente del que este campo tiene por defecto, se visualizarán todos los boletines que tengan el tipo de uso especificado. Los posibles valores de este campo son los que aparecen en la lista desplegable. Fecha de Emisión del Boletín: Con esta opción, se visualizarán los boletines cuya fecha de presentación esté entre las dos especificadas (aquéllos cuya fecha de presentación sea mayor que Desde y menor que Hasta). Si no se especifica ninguna, no se tendrá en cuenta esta condición. Si se especifica únicamente Desde, se visualizarán aquellos boletines cuya fecha de presentación sea mayor que la especificada. Si se especifica sólo Hasta, se 44
45 visualizarán aquéllos cuya fecha de presentación sea menor a la especificada. Número de Conexión: Con esta opción, se seleccionarán los boletines cuyo número de conexión se encuentre entre los dos especificados (aquéllos cuyo número sea mayor que Desde y menor que Hasta). Si no se especifica ninguno, no se tendrá en cuenta esta condición. Si se especifica únicamente Desde, se visualizarán aquellos boletines cuyo número sea mayor que el especificado. Si se especifica sólo Hasta, se visualizarán aquéllos cuyo número sea menor al especificado. Agrupar por Empresa / Instalador: Si se marca esta opción, los datos de los boletines aparecerán agrupados por empresa instaladora e instalador, de manera que los boletines se visualizarán divididos en grupos: en la cabecera del grupo aparecen los datos de la empresa instaladora e instalador, y posteriormente aparecerán los boletines de las instalaciones que hayan sido tramitados por dicha empresa instaladora e instalador. Por defecto esta opción aparecerá desmarcada. Ordenar por: Con esta opción se establece el orden de visualización de los registros a seleccionar. Una vez especificados todos los campos que se quieran, con el botón de Listar nos aparecerá en pantalla el informe en el que se visualizarán los datos de todos los boletines seleccionados. Si, por el contrario, se quieren anular las condiciones de búsqueda indicadas, hay que pulsar el botón de Cancelar. Si no se especifica ninguna condición, se mostrarán todos los boletines que han sido tramitados por la entidad. Si, por ejemplo, se indican solamente la empresa instaladora y el instalador, al pulsar Listar se mostrarán en el informe los boletines correspondientes a instalaciones realizadas por esa empresa instaladora e instalador. 45
46 Ejemplo: El informe que se generará al pulsar el botón de Listar, sería: En caso de agrupar por empresa e instalador, el resultado sería: 46
47 47
48 Recibos. Se accede desde el menú principal a través de la opción Listar/Reimprimir del apartado Recibos y teniendo seleccionada en pantalla el check Listar : Con este módulo lo que se pretende es visualizar e imprimir los datos de los recibos tramitados por la entidad del usuario. El funcionamiento de este módulo es idéntico al de Listado de Reimpresión de Certificados. Todos aquellos criterios que se indiquen en los campos de pantalla se incluirán como condiciones de búsqueda en el momento de ejecutar la consulta que genere el informe. También en este caso puede elegirse el orden de los boletines, y agruparlos o no por empresa instaladora e instalador. Los campos que aparecen en pantalla son: Empresa Instaladora: En este campo se debe especificar el CIF de la empresa instaladora de la que se quieren obtener los recibos que ha tramitado. Una vez introducido el valor para que lo reconozca no se debe pinchar directamente sobre el botón Listar. 48
49 Instalador: Se debe especificar el NIF del instalador del que obtener los recibos que ha tramitado. Una vez introducido el valor para que lo reconozca no se debe pinchar directamente sobre el botón Listar. Estado: Si indica un valor diferente del que este campo tiene por defecto, se visualizarán todos los recibos que estén en el estado especificado. Los posibles valores de este campo son los que aparecen en la lista desplegable. Fecha de Emisión del Recibo: Con esta opción, se visualizarán los recibos cuya fecha de emisión esté entre las dos especificadas (aquéllos cuya fecha de emisión sea mayor que Desde y menor que Hasta). Si no se especifica ninguna, no se tendrá en cuenta esta condición. Si se especifica únicamente Desde, se visualizarán aquellos recibos cuya fecha de emisión sea mayor que la especificada. Si se especifica sólo Hasta, se visualizarán aquéllos cuya fecha de emisión sea menor a la especificada. Número del Recibo: Con esta opción, se seleccionarán los recibos cuyo número de recibo se encuentre entre los dos especificados (aquéllos cuyo número sea mayor que Desde y menor que Hasta). Si no se especifica ninguno, no se tendrá en cuenta esta condición. Si se especifica únicamente Desde, se visualizarán aquellos recibos cuyo número sea mayor que el especificado. Si se especifica sólo Hasta, se visualizarán aquéllos cuyo número sea menor al especificado. Agrupar por Empresa / Instalador: Si se marca esta opción, los datos de los recibos aparecerán agrupados por empresa instaladora e instalador, de manera que los recibos se visualizarán divididos en grupos: en la cabecera del grupo aparecen los datos de la empresa instaladora e instalador, y posteriormente aparecerán los recibos de las instalaciones que hayan sido tramitados por dicha empresa 49
50 instaladora e instalador. Por defecto esta opción aparecerá desmarcada. Ordenar por: Con esta opción se establece el orden de visualización de los registros a seleccionar. Una vez especificados todos los campos que se quieran, con el botón de Listar nos aparecerá en pantalla el informe en el que se visualizarán los datos de todos los recibos seleccionados. Si, por el contrario, se quieren anular las condiciones de búsqueda indicadas, hay que pulsar el botón de Cancelar. Si no se especifica ninguna condición, se mostrarán todos los recibos que han sido tramitados por la entidad. Si, por ejemplo, se indican solamente la empresa instaladora y el instalador, al pulsar Listar se mostrarán en el informe los recibos correspondientes a instalaciones realizadas por esa empresa instaladora e instalador. Ejemplo: El informe que se generará al pulsar el botón de Listar, sería: 50
51 En caso de seleccionar el campo Agrupar por Empresa/Instalador, los datos del informe se mostrarán agrupados por empresa e instalador: 51
52 Estadísticas de Boletines. Se accede desde el menú principal a través de la opción Estadísticas del apartado Instalación. Con este módulo lo que se pretende es visualizar valores estadísticos de los boletines tramitados. 52
PLANES DE EMPRESA ICEX CONSOLIDA. Manual de Usuario
 PLANES DE EMPRESA ICEX CONSOLIDA Manual de Usuario INDICE 1. INTRODUCCIÓN... 3 2. VISIÓN GENERAL DEL PROCESO... 3 3. REQUISITOS TÉCNICOS... 4 3.1. Sistema Operativo y Navegador web... 4 3.2. Firma Digital
PLANES DE EMPRESA ICEX CONSOLIDA Manual de Usuario INDICE 1. INTRODUCCIÓN... 3 2. VISIÓN GENERAL DEL PROCESO... 3 3. REQUISITOS TÉCNICOS... 4 3.1. Sistema Operativo y Navegador web... 4 3.2. Firma Digital
Proyectos de Innovación Docente
 Proyectos de Innovación Docente Manual de Usuario Vicerrectorado de Docencia y Profesorado Contenido INTRODUCCIÓN... 3 DATOS PERSONALES... 6 Modificar email... 6 Modificar contraseña... 7 GESTIÓN PROYECTOS...
Proyectos de Innovación Docente Manual de Usuario Vicerrectorado de Docencia y Profesorado Contenido INTRODUCCIÓN... 3 DATOS PERSONALES... 6 Modificar email... 6 Modificar contraseña... 7 GESTIÓN PROYECTOS...
P/. Factura Electrónica D/. Manual de Usuario Proveedores
 Control documental Versión del Fecha Autor Modificaciones/Comentarios documento 1.0 10/02/2011 Diputación de Teruel Versión inicial del documento 1.1 05/04/2011 Diputación de Teruel Revisado estilo 1.2
Control documental Versión del Fecha Autor Modificaciones/Comentarios documento 1.0 10/02/2011 Diputación de Teruel Versión inicial del documento 1.1 05/04/2011 Diputación de Teruel Revisado estilo 1.2
DG.CO.P00.E03-Manual de Usuario Carpeta Ciudadana
 Resumen Manual de usuario de la Carpeta Ciudadana Contenido 1. Introducción... 3 1.1 Alcance... 3 1.2 Terminología y acrónimos... 3 2. Oficina Virtual... 4 2.1 Acceso... 4 2.2 Organización... 4 2.3 Idioma...
Resumen Manual de usuario de la Carpeta Ciudadana Contenido 1. Introducción... 3 1.1 Alcance... 3 1.2 Terminología y acrónimos... 3 2. Oficina Virtual... 4 2.1 Acceso... 4 2.2 Organización... 4 2.3 Idioma...
SITRÁN ARAGÓN TRÁMITES Y SERVICIOS EN LÍNEA (WEB GANADEROS) SOLICITUD CERTIFICADOS SANITARIOS
 SITRÁN ARAGÓN TRÁMITES Y SERVICIOS EN LÍNEA (WEB GANADEROS) SOLICITUD CERTIFICADOS SANITARIOS Servicio de Ordenación y Sanidad Animal Julio 2012 v9 INDICE 1 INTRODUCCIÓN... 3 2 ESQUEMA DE FUNCIONAMIENTO
SITRÁN ARAGÓN TRÁMITES Y SERVICIOS EN LÍNEA (WEB GANADEROS) SOLICITUD CERTIFICADOS SANITARIOS Servicio de Ordenación y Sanidad Animal Julio 2012 v9 INDICE 1 INTRODUCCIÓN... 3 2 ESQUEMA DE FUNCIONAMIENTO
Acceso a la aplicación de solicitud de subvenciones (Planes de Formación 2014)
 Acceso a la aplicación de solicitud de subvenciones (Planes de Formación 2014) Pantalla general de acceso Desde ella se accede a las diferentes convocatorias para poder completar y enviar las solicitudes.
Acceso a la aplicación de solicitud de subvenciones (Planes de Formación 2014) Pantalla general de acceso Desde ella se accede a las diferentes convocatorias para poder completar y enviar las solicitudes.
SECRETARÍA VIRTUAL Perfil Ciudadano
 SECRETARÍA VIRTUAL Perfil Ciudadano Marzo 2012 ÍNDICE 1. INTRODUCCIÓN...1 3. COMPONENTES NECESARIOS...3 4. TELETRAMITAR UNA SOLICITUD...4 4.1 Enviar una solicitud...4 4.1.1. Grabación de la solicitud...5
SECRETARÍA VIRTUAL Perfil Ciudadano Marzo 2012 ÍNDICE 1. INTRODUCCIÓN...1 3. COMPONENTES NECESARIOS...3 4. TELETRAMITAR UNA SOLICITUD...4 4.1 Enviar una solicitud...4 4.1.1. Grabación de la solicitud...5
FOCO GESTIÓN DE GRUPOS
 FOCO GESTIÓN DE GRUPOS MANUAL DE USUARIO CONVENIO DE PRÁCTICAS ÍNDICE 1. INTRODUCCIÓN... 3 2. BÚSQUEDA DE CONVENIOS... 3 3. ALTA CONVENIO... 5 4. MODIFICACIÓN DEL CONVENIO... 18 5. ELIMINAR CONVENIO...
FOCO GESTIÓN DE GRUPOS MANUAL DE USUARIO CONVENIO DE PRÁCTICAS ÍNDICE 1. INTRODUCCIÓN... 3 2. BÚSQUEDA DE CONVENIOS... 3 3. ALTA CONVENIO... 5 4. MODIFICACIÓN DEL CONVENIO... 18 5. ELIMINAR CONVENIO...
GUÍA BÁSICA DE USO DEL SISTEMA RED
 SUBDIRECCIÓN GENERAL DE INSCRIPCIÓN, AFILIACION Y RECAUDACIÓN EN PERIODO VOLUNTARIO GUÍA BÁSICA DE USO DEL SISTEMA RED Marzo 2005 MINISTERIO DE TRABAJO Y ASUNTOS SOCIALES TESORERÍA GENERAL DE LA SEGURIDAD
SUBDIRECCIÓN GENERAL DE INSCRIPCIÓN, AFILIACION Y RECAUDACIÓN EN PERIODO VOLUNTARIO GUÍA BÁSICA DE USO DEL SISTEMA RED Marzo 2005 MINISTERIO DE TRABAJO Y ASUNTOS SOCIALES TESORERÍA GENERAL DE LA SEGURIDAD
Gestión de contratos de adhesión a Oferta Pública en la Oficina Virtual
 Gestión de contratos de adhesión a Oferta Pública en la Oficina Virtual Objetivo Gas Natural Distribución pone a disposición de toda empresa instaladora o de Task Force que quiera convertirse en colaboradora
Gestión de contratos de adhesión a Oferta Pública en la Oficina Virtual Objetivo Gas Natural Distribución pone a disposición de toda empresa instaladora o de Task Force que quiera convertirse en colaboradora
MANUAL DE USUARIO GESTIÓN DE PASES A PRISIONES (ABOGADO)
 MANUAL DE USUARIO GESTIÓN DE PASES A PRISIONES (ABOGADO) Consejo General de la Abogacía Paseo de Recoletos, nº 13 Madrid. 28004. www.redabogacia.org postmaster@redabogacia.org INDICE INDICE DE FIGURAS...
MANUAL DE USUARIO GESTIÓN DE PASES A PRISIONES (ABOGADO) Consejo General de la Abogacía Paseo de Recoletos, nº 13 Madrid. 28004. www.redabogacia.org postmaster@redabogacia.org INDICE INDICE DE FIGURAS...
NOTIFICACIÓN DE MOVIMIENTOS DE ESTUPEFACIENTES POR PARTE DE LOS LABORATORIOS FARMACÉUTICOS Y ALMACENES MAYORISTAS DE DISTRIBUCIÓN
 NOTIFICACIÓN DE MOVIMIENTOS DE ESTUPEFACIENTES POR PARTE DE LOS LABORATORIOS FARMACÉUTICOS Y ALMACENES MAYORISTAS DE DISTRIBUCIÓN GUÍA PARA LA PRESENTACIÓN DE NOTIFICACIONES Versión: 27/06/2012-1 ÍNDICE:
NOTIFICACIÓN DE MOVIMIENTOS DE ESTUPEFACIENTES POR PARTE DE LOS LABORATORIOS FARMACÉUTICOS Y ALMACENES MAYORISTAS DE DISTRIBUCIÓN GUÍA PARA LA PRESENTACIÓN DE NOTIFICACIONES Versión: 27/06/2012-1 ÍNDICE:
Guía rápida de la Oficina Virtual (Solicit@V5) Área Web y Administración Electrónica
 Guía rápida de la Oficina Virtual (Solicit@V5) Área Web y Administración Electrónica HOJA DE CONTROL Título Nombre del Fichero Autores Guía rápida de la Oficina Virtual (Solicit@V5) UHU_GuiaRapidaSolicita_V5.pdf
Guía rápida de la Oficina Virtual (Solicit@V5) Área Web y Administración Electrónica HOJA DE CONTROL Título Nombre del Fichero Autores Guía rápida de la Oficina Virtual (Solicit@V5) UHU_GuiaRapidaSolicita_V5.pdf
Manual de Uso Web profesional
 Manual de Uso Web profesional Versión 5 Junio 2015 ÍNDICE 0 Introducción... 3 1 Página principal de Mi área de trabajo... 4 2 Solicitudes... 5 3 Aportaciones... 13 4 Trabajos... 17 5 Los documentos a firmar...
Manual de Uso Web profesional Versión 5 Junio 2015 ÍNDICE 0 Introducción... 3 1 Página principal de Mi área de trabajo... 4 2 Solicitudes... 5 3 Aportaciones... 13 4 Trabajos... 17 5 Los documentos a firmar...
RADION Registro Central de Actividades Laborales con Exposición a la Radiación Natural. Manual de Usuario
 RADION Registro Central de Actividades Laborales con Manual de Usuario 1 ÍNDICE 1. INTRODUCCIÓN... 3 2. LOGIN... 4 3. ENVÍO INSTALACIONES... 6 4. BUSCAR INSTALACIONES... 11 5. GESTIÓN DE USUARIOS... 13
RADION Registro Central de Actividades Laborales con Manual de Usuario 1 ÍNDICE 1. INTRODUCCIÓN... 3 2. LOGIN... 4 3. ENVÍO INSTALACIONES... 6 4. BUSCAR INSTALACIONES... 11 5. GESTIÓN DE USUARIOS... 13
<SOLICITUD DE CLAVE SAC> MANUAL DE USUARIO
 MANUAL DE USUARIO ÍNDICE 1 INTRODUCCIÓN... 3 1.1 Descripción de la aplicación... 3 1.2 Alcance de la aplicación... 3 1.3 Usuarios de la aplicación (roles)... 3 1.4 Acceso a la
MANUAL DE USUARIO ÍNDICE 1 INTRODUCCIÓN... 3 1.1 Descripción de la aplicación... 3 1.2 Alcance de la aplicación... 3 1.3 Usuarios de la aplicación (roles)... 3 1.4 Acceso a la
Contenido 1 INTRODUCCIÓN. Universidad Pablo de Olavide, de Sevilla Vicerrectorado de TIC, Calidad e Innovación
 GUÍA PARA INICIAR UN TRÁMITE ELECTRÓNICO Contenido 1 INTRODUCCIÓN... 1 2 PRESENTACIÓN DEL TRÁMITE ELECTRÓNICO... 2 2.1 Requisitos Técnicos... 3 2.2 Iniciación... 3 2.3 Firmar un documento... 9 2.4 Adjuntar
GUÍA PARA INICIAR UN TRÁMITE ELECTRÓNICO Contenido 1 INTRODUCCIÓN... 1 2 PRESENTACIÓN DEL TRÁMITE ELECTRÓNICO... 2 2.1 Requisitos Técnicos... 3 2.2 Iniciación... 3 2.3 Firmar un documento... 9 2.4 Adjuntar
INSTRUCCIONES SOBRE LA TRAMITACIÓN ELECTRÓNICA PROGRAMA DE AYUDAS 2013
 INSTRUCCIONES SOBRE LA TRAMITACIÓN ELECTRÓNICA PROGRAMA DE AYUDAS 2013 CONTENIDOS: 1. TRAMITACIÓN CON FIRMA ELECTRÓNICA 1 2. TRÁMITE: SOLICITUD DE AYUDAS 3 3. TRÁMITE: CONTESTACIÓN REQUERIMIENTOS ELECTRÓNICOS
INSTRUCCIONES SOBRE LA TRAMITACIÓN ELECTRÓNICA PROGRAMA DE AYUDAS 2013 CONTENIDOS: 1. TRAMITACIÓN CON FIRMA ELECTRÓNICA 1 2. TRÁMITE: SOLICITUD DE AYUDAS 3 3. TRÁMITE: CONTESTACIÓN REQUERIMIENTOS ELECTRÓNICOS
Manual de usuario para Android de la aplicación PORTAFIRMAS MÓVIL
 Manual de usuario para Android de la aplicación PORTAFIRMAS MÓVIL Índice 1 Introducción... 5 1.1 Perfil de la aplicación... 5 1.2 Requisitos técnicos... 5 2 Manual de usuario... 7 2.1 Instalación del certificado...
Manual de usuario para Android de la aplicación PORTAFIRMAS MÓVIL Índice 1 Introducción... 5 1.1 Perfil de la aplicación... 5 1.2 Requisitos técnicos... 5 2 Manual de usuario... 7 2.1 Instalación del certificado...
MANUAL DE USUARIO ARCHIVO
 MANUAL DE USUARIO ARCHIVO ÍNDICE Páginas 1. INTRODUCCIÓN... 1 2. MENÚ PRINCIPAL... 2 2.1 TABLAS... 2 2.1.1. Localización... 4 2.1.2. Tipos de Documentos... 4 2.1.3. Tipos Auxiliares... 6 2.2. DOCUMENTOS...
MANUAL DE USUARIO ARCHIVO ÍNDICE Páginas 1. INTRODUCCIÓN... 1 2. MENÚ PRINCIPAL... 2 2.1 TABLAS... 2 2.1.1. Localización... 4 2.1.2. Tipos de Documentos... 4 2.1.3. Tipos Auxiliares... 6 2.2. DOCUMENTOS...
CONSEJERÍA DE TURISMO Y COMERCIO. Secretaría General Técnica. Oficina Virtual. ORION v.1.1.10
 CONSEJERÍA DE TURISMO Y COMERCIO Secretaría General Técnica 03/04/2014 Índice 1.Hoja de Control...3 2.Introducción...4 3.Compatibilidades y requerimientos...4 4.Entrada... 9 4.1.Presentación con certificado
CONSEJERÍA DE TURISMO Y COMERCIO Secretaría General Técnica 03/04/2014 Índice 1.Hoja de Control...3 2.Introducción...4 3.Compatibilidades y requerimientos...4 4.Entrada... 9 4.1.Presentación con certificado
Tramitaciones de nuevas instalaciones de combustibles líquidos con proyecto MANUAL DE USUARIO
 Tramitaciones de nuevas instalaciones de combustibles líquidos con proyecto MANUAL DE USUARIO V1 Tramitaciones de nuevas instalaciones de combustibles líquidos con proyecto MANUAL DE USUARIO Pág. 1 Control
Tramitaciones de nuevas instalaciones de combustibles líquidos con proyecto MANUAL DE USUARIO V1 Tramitaciones de nuevas instalaciones de combustibles líquidos con proyecto MANUAL DE USUARIO Pág. 1 Control
Manual de la empresa construyendoempleo.com
 Fundación Laboral de la Construcción 1 INTRODUCCIÓN Este manual explica las operaciones que puede realizar un usuario que accede como empresa al portal de Empleo de la Fundación Laboral de la Construcción.
Fundación Laboral de la Construcción 1 INTRODUCCIÓN Este manual explica las operaciones que puede realizar un usuario que accede como empresa al portal de Empleo de la Fundación Laboral de la Construcción.
Manual de usuario. Tramitación de inspecciones periódicas de ascensores: La visión de las empresas conservadoras
 Tramitación de inspecciones periódicas de ascensores: La visión de las empresas conservadoras 7 de Enero de 2008 Índice 1. INTRODUCCIÓN 3 2. SECUENCIAS PRINCIPALES A REALIZAR 4 2.1. FLUJO BASICO DE SECUENCIAS
Tramitación de inspecciones periódicas de ascensores: La visión de las empresas conservadoras 7 de Enero de 2008 Índice 1. INTRODUCCIÓN 3 2. SECUENCIAS PRINCIPALES A REALIZAR 4 2.1. FLUJO BASICO DE SECUENCIAS
SISTEMA DE APARTADO DE SALAS PARA EVENTOS
 SISTEMA DE APARTADO DE SALAS PARA EVENTOS Dirección General de Comunicaciones e Informática Febrero 2008 1 INDICE 1. Objetivos del Sistema... 3 10. Solución de problemas... 23 2. Introducción... 4 3. Requisitos...
SISTEMA DE APARTADO DE SALAS PARA EVENTOS Dirección General de Comunicaciones e Informática Febrero 2008 1 INDICE 1. Objetivos del Sistema... 3 10. Solución de problemas... 23 2. Introducción... 4 3. Requisitos...
GUIA APLICACIÓN DE SOLICITUDES POR INTERNET. Gestión de Cursos, Certificados de Aptitud Profesional y Tarjetas de Cualificación de Conductores ÍNDICE
 ÍNDICE ACCESO A LA APLICACIÓN... 2 1.- HOMOLOGACIÓN DE CURSOS... 4 1.1.- INICIAR EXPEDIENTE... 4 1.2.- CONSULTA DE EXPEDIENTES... 13 1.3.- RENUNCIA A LA HOMOLOGACIÓN... 16 2.- MECÁNICA DE CURSOS... 19
ÍNDICE ACCESO A LA APLICACIÓN... 2 1.- HOMOLOGACIÓN DE CURSOS... 4 1.1.- INICIAR EXPEDIENTE... 4 1.2.- CONSULTA DE EXPEDIENTES... 13 1.3.- RENUNCIA A LA HOMOLOGACIÓN... 16 2.- MECÁNICA DE CURSOS... 19
L U I S P A T I Ñ O IN FOR M Á T I C A SIS T E M A S AVA N Z A DOS
 1 1 EFACTURA ONLINE... 3 1.1 INTERFACE DE EFACTURA ONLINE... 3 1.2 BARRA SUPERIOR... 4 1.3 ÁREA DE TRABAJO. PESTAÑAS... 4 2 EMPRESAS... 5 3 PERSONALIZAR FACTURA... 7 4 CLIENTES... 8 5 FACTURAR... 9 5.1
1 1 EFACTURA ONLINE... 3 1.1 INTERFACE DE EFACTURA ONLINE... 3 1.2 BARRA SUPERIOR... 4 1.3 ÁREA DE TRABAJO. PESTAÑAS... 4 2 EMPRESAS... 5 3 PERSONALIZAR FACTURA... 7 4 CLIENTES... 8 5 FACTURAR... 9 5.1
FOCO GESTIÓN DE GRUPOS
 FOCO GESTIÓN DE GRUPOS MANUAL DE USUARIO IMPRESOS MODALIDAD II ÍNDICE 1. INTRODUCCIÓN... 3 2. PARTE DE ASISTENCIA... 4 3. CRONOGRAMA... 7 4. ACTA DE EVALUACIÓN... 8 5. CERTIFICADOS DE FORMACIÓN... 10 5.1.
FOCO GESTIÓN DE GRUPOS MANUAL DE USUARIO IMPRESOS MODALIDAD II ÍNDICE 1. INTRODUCCIÓN... 3 2. PARTE DE ASISTENCIA... 4 3. CRONOGRAMA... 7 4. ACTA DE EVALUACIÓN... 8 5. CERTIFICADOS DE FORMACIÓN... 10 5.1.
MANUAL PARA REALIZAR LA SOLICITUD ELECTRÓNICA
 SECRETAÍA DE ESTADO DE INVESTIGACIÓN, DESARROLLO E INNOVACIÓN MINISTERIO DIRECCIÓN GENERAL DE INVESTIGACIÓN CIENTÍFICA Y TÉCNICA SUBDIRECCIÓN GENERAL DE PROYECTOS INTERNACIONES MANUAL PARA REALIZAR LA
SECRETAÍA DE ESTADO DE INVESTIGACIÓN, DESARROLLO E INNOVACIÓN MINISTERIO DIRECCIÓN GENERAL DE INVESTIGACIÓN CIENTÍFICA Y TÉCNICA SUBDIRECCIÓN GENERAL DE PROYECTOS INTERNACIONES MANUAL PARA REALIZAR LA
Manual de usuario. Evolutivos REC Reingeniería ARE. Proyecto/Servicio. Tipo de documento. Fecha de entrega 26/03/2015. Versión actual 1.
 MINISTERIO DE HACIENDA Y ADMINISTRACION PUBLICA SECRETARÍA DE ESTADO PARA LA FUNCIÓN PÚBLICA DIRECCIÓN GENERAL PARA EL IMPULSO DE LA ADMINISTRACIÓN ELECTRONICA Proyecto/Servicio Tipo de documento Evolutivos
MINISTERIO DE HACIENDA Y ADMINISTRACION PUBLICA SECRETARÍA DE ESTADO PARA LA FUNCIÓN PÚBLICA DIRECCIÓN GENERAL PARA EL IMPULSO DE LA ADMINISTRACIÓN ELECTRONICA Proyecto/Servicio Tipo de documento Evolutivos
Manual de usuario Entidad Solicitante GESFOR
 Manual de usuario Entidad Solicitante GESFOR Índice 1. INTRODUCCIÓN... 3 2. TUTORIAL... 4 2.1. GESTIÓN DE ACCESOS... 4 2.2. PANTALLA DE BIENVENIDA... 5 2.3. PRESENTAR SOLICITUD... 7 2.4. ALTA/MODIFICACIÓN
Manual de usuario Entidad Solicitante GESFOR Índice 1. INTRODUCCIÓN... 3 2. TUTORIAL... 4 2.1. GESTIÓN DE ACCESOS... 4 2.2. PANTALLA DE BIENVENIDA... 5 2.3. PRESENTAR SOLICITUD... 7 2.4. ALTA/MODIFICACIÓN
MANUAL DE USUARIO PARA WEB DE SINIESTROS DE LIBERTY
 Manual de Usuario WEB siniestros para mediadores MANUAL DE USUARIO PARA WEB DE SINIESTROS DE LIBERTY Manual_Guia_Web_Siniestros v1.1 Mayo 2007 1 de 1 Manual de Usuario WEB siniestros para mediadores INDICE:
Manual de Usuario WEB siniestros para mediadores MANUAL DE USUARIO PARA WEB DE SINIESTROS DE LIBERTY Manual_Guia_Web_Siniestros v1.1 Mayo 2007 1 de 1 Manual de Usuario WEB siniestros para mediadores INDICE:
MANUAL DE PROCEDIMIENTOS PARA REGISTRO DE USUARIOS CERTIFICADOS FNMT CLASE 2 CA
 MANUAL DE PROCEDIMIENTOS PARA REGISTRO DE USUARIOS CERTIFICADOS FNMT CLASE 2 CA Página 1 de 13 ÍNDICE 1. INTRODUCCIÓN...3 FASES DEL PROCEDIMIENTO DE REGISTRO... 3 ENTIDADES INVOLUCRADAS... 4 2. DEFINICIÓN
MANUAL DE PROCEDIMIENTOS PARA REGISTRO DE USUARIOS CERTIFICADOS FNMT CLASE 2 CA Página 1 de 13 ÍNDICE 1. INTRODUCCIÓN...3 FASES DEL PROCEDIMIENTO DE REGISTRO... 3 ENTIDADES INVOLUCRADAS... 4 2. DEFINICIÓN
- Dirigido a Centros Docentes- Versión 01-23/03/2010
 K Manual de usuario "Inventario TIC - Dirigido a Centros Docentes- Versión 01-23/03/2010 ÍNDICE ÍNDICE...1 1. INTRODUCCIÓN...2 Terminología utilizada... 2 2. DESCRIPCIÓN DEL SISTEMA...2 3. CONSIDERACIONES
K Manual de usuario "Inventario TIC - Dirigido a Centros Docentes- Versión 01-23/03/2010 ÍNDICE ÍNDICE...1 1. INTRODUCCIÓN...2 Terminología utilizada... 2 2. DESCRIPCIÓN DEL SISTEMA...2 3. CONSIDERACIONES
GUÍA PARA INICIAR UN TRÁMITE DESDE LA OFICINA VIRTUAL
 GUÍA PARA INICIAR UN TRÁMITE DESDE LA OFICINA VIRTUAL 1.- INTRODUCCIÓN Para acceder a Oficina Virtual con Certificado Digital, es necesario pulsar sobre el botón Entrar con certificado digital que se muestra
GUÍA PARA INICIAR UN TRÁMITE DESDE LA OFICINA VIRTUAL 1.- INTRODUCCIÓN Para acceder a Oficina Virtual con Certificado Digital, es necesario pulsar sobre el botón Entrar con certificado digital que se muestra
GUÍA PARA TRAMITAR SOLICITUDES DE ADMISIÓN A ACTIVIDADES FORMATIVAS GESTIONADAS POR EL INSTITUTO ARAGONÉS DE ADMINISTRACIÓN PÚBLICA (IAAP)
 GUÍA PARA TRAMITAR SOLICITUDES DE ADMISIÓN A ACTIVIDADES FORMATIVAS GESTIONADAS POR EL INSTITUTO ARAGONÉS DE ADMINISTRACIÓN PÚBLICA (IAAP) SOLICITANTES: Personal de Administraciones Públicas con destino
GUÍA PARA TRAMITAR SOLICITUDES DE ADMISIÓN A ACTIVIDADES FORMATIVAS GESTIONADAS POR EL INSTITUTO ARAGONÉS DE ADMINISTRACIÓN PÚBLICA (IAAP) SOLICITANTES: Personal de Administraciones Públicas con destino
Oficina Virtual del I.C.H.L. Oficina Virtual del I.C.H.L.
 Oficina Virtual del I.C.H.L. Introducción...2 Acceso a la aplicación...3 Opciones...7 Gestión Interna...7 Consulta persona...7 Objetos por persona pertenecientes a la entidad...8 Deudas...8 Objetos Domiciliables...12
Oficina Virtual del I.C.H.L. Introducción...2 Acceso a la aplicación...3 Opciones...7 Gestión Interna...7 Consulta persona...7 Objetos por persona pertenecientes a la entidad...8 Deudas...8 Objetos Domiciliables...12
Manual de configuración de Adobe Reader para la validación de la firma de un documento Versión 1.0
 Manual de configuración de Adobe Reader para la validación de la firma de un documento Versión 1.0 Página 1 de 12 Índice de contenidos Introducción...3 Método 1: Instalar los certificados de Firmaprofesional
Manual de configuración de Adobe Reader para la validación de la firma de un documento Versión 1.0 Página 1 de 12 Índice de contenidos Introducción...3 Método 1: Instalar los certificados de Firmaprofesional
Región de Murcia Consejería de Educación, Ciencia e Investigación. Manual Usuario FCT
 . Manual Usuario FCT Murcia, 9 de Julio de 2007 Manual de Usuario FCT v1.0 pág. 2 de 73 ÍNDICE Manual Usuario FCT...1 1. Tipos de usuarios... 4 2. Modelo de navegación... 5 3. Servicios... 6 3.1. Convenios...
. Manual Usuario FCT Murcia, 9 de Julio de 2007 Manual de Usuario FCT v1.0 pág. 2 de 73 ÍNDICE Manual Usuario FCT...1 1. Tipos de usuarios... 4 2. Modelo de navegación... 5 3. Servicios... 6 3.1. Convenios...
CarFirma Firma electrónica del Gobierno de La Rioja Manual de usuario
 CarFirma Firma electrónica del Gobierno de La Rioja Manual de usuario 1 ÍNDICE Í 1 ÍNDICE...2 2 INTRODUCCIÓN...3 3 DETECCIÓN DE LA APLICACIÓN...4 4 DESCARGA...6 5 INSTALACIÓN Y DESINSTALACIÓN...8 6 EJECUCIÓN...10
CarFirma Firma electrónica del Gobierno de La Rioja Manual de usuario 1 ÍNDICE Í 1 ÍNDICE...2 2 INTRODUCCIÓN...3 3 DETECCIÓN DE LA APLICACIÓN...4 4 DESCARGA...6 5 INSTALACIÓN Y DESINSTALACIÓN...8 6 EJECUCIÓN...10
SISTEMA DE INFORMACIÓN PARA LA GESTIÓN DE CURSOS, CERTIFICADOS DE APTITUD PROFESIONAL Y TARJETAS DE CUALIFICACIÓN DE CONDUCTORES.
 Manual de usuario V 1.22 SISTEMA DE INFORMACIÓN PARA LA GESTIÓN DE CURSOS, CERTIFICADOS DE APTITUD PROFESIONAL Y TARJETAS DE CUALIFICACIÓN DE CONDUCTORES. En Madrid a 16 de octubre de 2015 ÍNDICE ÍNDICE...
Manual de usuario V 1.22 SISTEMA DE INFORMACIÓN PARA LA GESTIÓN DE CURSOS, CERTIFICADOS DE APTITUD PROFESIONAL Y TARJETAS DE CUALIFICACIÓN DE CONDUCTORES. En Madrid a 16 de octubre de 2015 ÍNDICE ÍNDICE...
INFORMACIÓN PARA LA INSTALACIÓN DE CERTIFICADOS
 INFORMACIÓN PARA LA INSTALACIÓN DE CERTIFICADOS Para operar correctamente con las Sedes Electrónicas puede ser necesario, para identificarse o firmar, disponer de un Certificado en el navegador web. En
INFORMACIÓN PARA LA INSTALACIÓN DE CERTIFICADOS Para operar correctamente con las Sedes Electrónicas puede ser necesario, para identificarse o firmar, disponer de un Certificado en el navegador web. En
BANCOS. Manejo de Bancos. Como crear una ficha de Banco? Como modificar los datos de una ficha de Banco? Como borrar una ficha de Banco?
 BANCOS El Sistema de Gestión Administrativa permite el manejo de los movimientos bancarios. Seleccionada la opción de Bancos, el sistema presentara las siguientes opciones. Manejo de Bancos Manejo de movimientos
BANCOS El Sistema de Gestión Administrativa permite el manejo de los movimientos bancarios. Seleccionada la opción de Bancos, el sistema presentara las siguientes opciones. Manejo de Bancos Manejo de movimientos
GUÍA DE CONFIGURACIÓN PC PARA HACER USO DE LA SEDE ELECTRÓNICA DEL CABILDO DE GRAN CANARIA
 GUÍA DE CONFIGURACIÓN PC PARA HACER USO DE LA SEDE ELECTRÓNICA DEL CABILDO DE GRAN CANARIA CONTROL DE CAMBIOS Versión Fecha Páginas afectadas Cambios 1.0 14/10/2015 Todas Versión inicial del documento
GUÍA DE CONFIGURACIÓN PC PARA HACER USO DE LA SEDE ELECTRÓNICA DEL CABILDO DE GRAN CANARIA CONTROL DE CAMBIOS Versión Fecha Páginas afectadas Cambios 1.0 14/10/2015 Todas Versión inicial del documento
MANUAL DE USO DEL MODELO 046
 MANUAL DE USO DEL MODELO 046 ÍNDICE: 1. Acceso al modelo 046 desde el portal tributario 2. Opciones de pago del modelo 046 en el acceso con certificado. Acceso con usuario y contraseña 3. Opciones de pago
MANUAL DE USO DEL MODELO 046 ÍNDICE: 1. Acceso al modelo 046 desde el portal tributario 2. Opciones de pago del modelo 046 en el acceso con certificado. Acceso con usuario y contraseña 3. Opciones de pago
SUMARIO. 2 Qué es conpay? 3 Acceso al sistema. 4 Como autorizar prestaciones. 7 Más funcionalidades de conpay. 12 Preguntas frecuentes
 MANUAL CONPAY SUMARIO 2 Qué es conpay? 2 Descripción del sistema 2 Qué puedes hacer con conpay 2 Requisitos técnicos 3 Acceso al sistema 4 Como autorizar prestaciones 4 Selección de colaboradores 5 Identificación
MANUAL CONPAY SUMARIO 2 Qué es conpay? 2 Descripción del sistema 2 Qué puedes hacer con conpay 2 Requisitos técnicos 3 Acceso al sistema 4 Como autorizar prestaciones 4 Selección de colaboradores 5 Identificación
Índice de documentos. ANEXO II Manual de Electra Versión 1 Junio de 2015 NOTA: Gestión de Electricidad
 ANEXO II Manual de Electra Versión 1 Junio de 2015 Índice de documentos 1. Usuarios 2. Interlocutores 3. Inventario de puntos de suministro 4. Proceso de agrupación de puntos de suministro y licitación
ANEXO II Manual de Electra Versión 1 Junio de 2015 Índice de documentos 1. Usuarios 2. Interlocutores 3. Inventario de puntos de suministro 4. Proceso de agrupación de puntos de suministro y licitación
MANUAL DE USUARIO FACTURACIÓN ELECTRÓNICA
 MANUAL DE USUARIO FACTURACIÓN ELECTRÓNICA Proveedores PLATAFORMA FACTURACIÓN ELECTRÓNICA PARA PROVEEDORES DE LA JUNTA DE COMUNIDADES DE CASTILLA LA MANCHA. Índice 1. INTRODUCCIÓN... 3 2. ACCESO A LA PLATAFORMA
MANUAL DE USUARIO FACTURACIÓN ELECTRÓNICA Proveedores PLATAFORMA FACTURACIÓN ELECTRÓNICA PARA PROVEEDORES DE LA JUNTA DE COMUNIDADES DE CASTILLA LA MANCHA. Índice 1. INTRODUCCIÓN... 3 2. ACCESO A LA PLATAFORMA
1 MANUAL DE USUARIO DE LAS FUNCIONALIDADES WEB EN WWW.COIIM.ES PARA EL VISADO DIGITAL
 WWW.COIIM.ES PARA EL VISADO DIGITAL PÁGINA 1 DE 28 1 MANUAL DE USUARIO DE LAS FUNCIONALIDADES WEB EN WWW.COIIM.ES PARA EL VISADO DIGITAL La pantalla principal del sitio dedicado al visado Digital en la
WWW.COIIM.ES PARA EL VISADO DIGITAL PÁGINA 1 DE 28 1 MANUAL DE USUARIO DE LAS FUNCIONALIDADES WEB EN WWW.COIIM.ES PARA EL VISADO DIGITAL La pantalla principal del sitio dedicado al visado Digital en la
PROCEDIMIENTO PARA LA SOLICITUD DE UN CERTIFICADO DE USUARIO A TRAVÉS DE LA FABRICA NACIONAL MONEDA Y TIMBRE
 PROCEDIMIENTO PARA LA SOLICITUD DE UN CERTIFICADO DE USUARIO A TRAVÉS DE LA FABRICA NACIONAL MONEDA Y TIMBRE Se explica brevemente el procedimiento para solicitar y obtener el certificado de la FNMT. Se
PROCEDIMIENTO PARA LA SOLICITUD DE UN CERTIFICADO DE USUARIO A TRAVÉS DE LA FABRICA NACIONAL MONEDA Y TIMBRE Se explica brevemente el procedimiento para solicitar y obtener el certificado de la FNMT. Se
Traslado de Copias y Presentación de Escritos. Manual de Usuario V.3.1
 Traslado de Copias y Presentación de Escritos Manual de Usuario V.3.1 Página: 2 45 INDICE INTRODUCCIÓN... 3 1 ACCESO A LA APLICACIÓN... 3 2 PROCESO DE FIRMA... 4 3 TRASLADOS PENDIENTES DE ACEPTAR POR EL
Traslado de Copias y Presentación de Escritos Manual de Usuario V.3.1 Página: 2 45 INDICE INTRODUCCIÓN... 3 1 ACCESO A LA APLICACIÓN... 3 2 PROCESO DE FIRMA... 4 3 TRASLADOS PENDIENTES DE ACEPTAR POR EL
Manual Usuario SEDI. Solicitud Electrónica Diseños Industriales (SEDI) Manual de Usuario. Versión: v2.0. Página: 1 de 22
 Solicitud Electrónica Diseños Industriales () Manual de Usuario Manual Usuario Página: 1 de 22 1. Acceso al trámite Pinchado en Sede Electrónica o escribiendo la URL: https://sede.oepm.gob.es/esede/es/index.html
Solicitud Electrónica Diseños Industriales () Manual de Usuario Manual Usuario Página: 1 de 22 1. Acceso al trámite Pinchado en Sede Electrónica o escribiendo la URL: https://sede.oepm.gob.es/esede/es/index.html
Una vez que tengamos el padrón de un determinado tributo con todos sus datos actualizados, podemos generar los recibos de ese padrón.
 11. RECIBOS. Desde esta opción de Menú vamos a completar el proceso de gestión de los diferentes tributos, generando recibos, informes de situación, impresiones, etc. 11.1. GENERACIÓN DE RECIBOS. Una vez
11. RECIBOS. Desde esta opción de Menú vamos a completar el proceso de gestión de los diferentes tributos, generando recibos, informes de situación, impresiones, etc. 11.1. GENERACIÓN DE RECIBOS. Una vez
Aplicación de gestión TPC Manual usuario: Tramitación
 Aplicación de gestión TPC Manual usuario: Tramitación ÍNDICE DE CONTENIDOS 1. Introducción pág. 2 2. Conexión y desconexión.pág. 3 3. Gestión TPC.pág. 5 4. Nueva solicitud..pág. 16 5. Gestión de incidencias
Aplicación de gestión TPC Manual usuario: Tramitación ÍNDICE DE CONTENIDOS 1. Introducción pág. 2 2. Conexión y desconexión.pág. 3 3. Gestión TPC.pág. 5 4. Nueva solicitud..pág. 16 5. Gestión de incidencias
Ayuda para la instalación Componente Firma Digital INDICE. 1 Configuración previa...2. 1.1 Configuración Internet Explorer para ActiveX...
 INDICE 1 Configuración previa...2 1.1 Configuración Internet Explorer para ActiveX...2 1.2 Problemas comunes en sistema operativo Windows...8 1.2.1 Usuarios con sistema operativo Windows XP con el Service
INDICE 1 Configuración previa...2 1.1 Configuración Internet Explorer para ActiveX...2 1.2 Problemas comunes en sistema operativo Windows...8 1.2.1 Usuarios con sistema operativo Windows XP con el Service
MANUAL DE USUARIO. Se deben seguir los siguientes pasos para la correcta instalación del módulo descargable:
 MANUAL DE USUARIO La aplicación para la convocatoria Parques Científicos y Tecnológicos consta de un programa descargable más un módulo web. Mediante el módulo descargable, es posible cumplimentar todos
MANUAL DE USUARIO La aplicación para la convocatoria Parques Científicos y Tecnológicos consta de un programa descargable más un módulo web. Mediante el módulo descargable, es posible cumplimentar todos
Instrucciones del programa para la presentación de solicitudes de ayudas del Plan Nacional de I+D+i 2008-2011
 para la presentación de solicitudes de ayudas del Plan Nacional de I+D+i Marzo 2008 ÍNDICE 1. Introducción... 2 2. Requisitos para ejecutar la aplicación... 2 3. Descarga de la aplicación... 3 4. Funcionamiento
para la presentación de solicitudes de ayudas del Plan Nacional de I+D+i Marzo 2008 ÍNDICE 1. Introducción... 2 2. Requisitos para ejecutar la aplicación... 2 3. Descarga de la aplicación... 3 4. Funcionamiento
Manual para Empresas Prácticas Curriculares
 Manual para Empresas Prácticas Curriculares ÍNDICE 1. Introducción... 3. Registro y Acceso... 3.1. Registro Guiado... 4.1. Registro Guiado Datos Básicos... 5.1. Registro Guiado Contactos... 5 3. Creación
Manual para Empresas Prácticas Curriculares ÍNDICE 1. Introducción... 3. Registro y Acceso... 3.1. Registro Guiado... 4.1. Registro Guiado Datos Básicos... 5.1. Registro Guiado Contactos... 5 3. Creación
Jefe del Servicio de Contratación y Patrimonio
 IT. [PC 02.22]-06 Solicit@ de Plataforma Electrónica Elaborado Aprobación Jefe del Servicio de Contratación y Patrimonio Equipo del Proceso PC02 Objeto Facilitar el trámite de las solicitudes electrónicas
IT. [PC 02.22]-06 Solicit@ de Plataforma Electrónica Elaborado Aprobación Jefe del Servicio de Contratación y Patrimonio Equipo del Proceso PC02 Objeto Facilitar el trámite de las solicitudes electrónicas
MANUAL DE USUARIO DE LA APLICACIÓN DE ACREDITACION DE ACTIVIDADES DE FORMACION CONTINUADA. Perfil Entidad Proveedora
 MANUAL DE USUARIO DE LA APLICACIÓN DE ACREDITACION DE ACTIVIDADES DE FORMACION CONTINUADA Perfil Entidad Proveedora El objetivo del módulo de Gestión de Solicitudes vía Internet es facilitar el trabajo
MANUAL DE USUARIO DE LA APLICACIÓN DE ACREDITACION DE ACTIVIDADES DE FORMACION CONTINUADA Perfil Entidad Proveedora El objetivo del módulo de Gestión de Solicitudes vía Internet es facilitar el trabajo
GUÍA BÁSICA DE USO DEL SISTEMA RED
 SUBDIRECCIÓN GENERAL DE RECAUDACIÓN GUÍA BÁSICA DE USO DEL SISTEMA RED Junio 2010 MINISTERIO DE TRABAJO E INMIGRACIÓN TESORERÍA GENERAL DE LA SEGURIDAD SOCIAL INDICE 1. INTRODUCCIÓN... 3 2. ENVÍO Y RECEPCIÓN
SUBDIRECCIÓN GENERAL DE RECAUDACIÓN GUÍA BÁSICA DE USO DEL SISTEMA RED Junio 2010 MINISTERIO DE TRABAJO E INMIGRACIÓN TESORERÍA GENERAL DE LA SEGURIDAD SOCIAL INDICE 1. INTRODUCCIÓN... 3 2. ENVÍO Y RECEPCIÓN
MANUAL DE AUTOMATRÍCULA
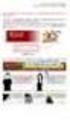 ÍNDICE 1. REQUISITOS PARA LA AUTOMATRÍCULA...3 1.1. QUIÉN PUEDE AUTOMATRICULARSE...3 1.2. REQUISITOS INFORMÁTICOS...3 2. GUÍA RÁPIDA DE LA AUTOMATRÍCULA...3 2.1. INTRODUCCIÓN...3 2.2. PASOS A SEGUIR...3
ÍNDICE 1. REQUISITOS PARA LA AUTOMATRÍCULA...3 1.1. QUIÉN PUEDE AUTOMATRICULARSE...3 1.2. REQUISITOS INFORMÁTICOS...3 2. GUÍA RÁPIDA DE LA AUTOMATRÍCULA...3 2.1. INTRODUCCIÓN...3 2.2. PASOS A SEGUIR...3
Descarga Automática. Manual de Usuario. Operador del Mercado Ibérico de Energía - Polo Español Alfonso XI, 6 28014 Madrid
 Descarga Automática Manual de Usuario Operador del Mercado Ibérico de Energía - Polo Español Alfonso XI, 6 28014 Madrid Versión 5.2 Fecha: 2008-10-15 Ref : MU_DescargaAutomática.doc ÍNDICE 1 INTRODUCCIÓN...
Descarga Automática Manual de Usuario Operador del Mercado Ibérico de Energía - Polo Español Alfonso XI, 6 28014 Madrid Versión 5.2 Fecha: 2008-10-15 Ref : MU_DescargaAutomática.doc ÍNDICE 1 INTRODUCCIÓN...
Bienvenido al sistema de Curriculum Digital CVDigital
 CVDigital 1 Bienvenido al sistema de Curriculum Digital CVDigital Este programa se ha desarrollado con el fin de llevar a cabo Certificaciones y Recertificaciones de los profesionales a partir del ingreso
CVDigital 1 Bienvenido al sistema de Curriculum Digital CVDigital Este programa se ha desarrollado con el fin de llevar a cabo Certificaciones y Recertificaciones de los profesionales a partir del ingreso
GUIA DE USUARIO PARA LOS REPRESENTANTES DE EMPRESAS. SOLICITUD DE INSCRIPCIÓN DE UNA EMPRESA EN EL REGISTRO.-
 GUIA DE USUARIO PARA LOS REPRESENTANTES DE EMPRESAS. SOLICITUD DE INSCRIPCIÓN DE UNA EMPRESA EN EL REGISTRO.- Para poder realizar una solicitud de inscripción los representantes de empresa deben estar
GUIA DE USUARIO PARA LOS REPRESENTANTES DE EMPRESAS. SOLICITUD DE INSCRIPCIÓN DE UNA EMPRESA EN EL REGISTRO.- Para poder realizar una solicitud de inscripción los representantes de empresa deben estar
Tramitación de visados por internet
 visado electrónico Tramitación de visados por internet adasistemas análisis y d esarrollo de aplicaciones Tabla de Contenidos Introducción Ventajas del nuevo sistema Requerimientos Requerimientos del Colegiado
visado electrónico Tramitación de visados por internet adasistemas análisis y d esarrollo de aplicaciones Tabla de Contenidos Introducción Ventajas del nuevo sistema Requerimientos Requerimientos del Colegiado
Manual de Usuario Web profesional
 Manual de Usuario Web profesional Versión 4 Octubre 2011 ÍNDICE 1 Introducción... 3 1.1 Desde donde accedemos...3 Mi Área de trabajo es un portal privado, para acceder a este hay que tener un certificado
Manual de Usuario Web profesional Versión 4 Octubre 2011 ÍNDICE 1 Introducción... 3 1.1 Desde donde accedemos...3 Mi Área de trabajo es un portal privado, para acceder a este hay que tener un certificado
Manual del Ciudadano para el Uso del Portal de Cambio de Domicilio. Proyecto: Portal Cambio de Domicilio Revisión: 1.1 Fecha: Octubre 2015
 Manual del Ciudadano para el Uso del Portal de Cambio de Domicilio Proyecto: Portal Cambio de Domicilio Revisión: 1.1 Fecha: Octubre 2015 Índice de Contenidos 1 INTRODUCCIÓN... 3 2 REALIZAR UNA SOLICITUD
Manual del Ciudadano para el Uso del Portal de Cambio de Domicilio Proyecto: Portal Cambio de Domicilio Revisión: 1.1 Fecha: Octubre 2015 Índice de Contenidos 1 INTRODUCCIÓN... 3 2 REALIZAR UNA SOLICITUD
Oficina Virtual. Guía de usuario Marketing Mayorista
 Oficina Virtual Guía de usuario Marketing Mayorista Oficina Virtual Introducción La Oficina Virtual de Gas Natural Fenosa reúne toda la información de su interés relacionada con sus contratos y suministros
Oficina Virtual Guía de usuario Marketing Mayorista Oficina Virtual Introducción La Oficina Virtual de Gas Natural Fenosa reúne toda la información de su interés relacionada con sus contratos y suministros
Registro Unificado de Solicitantes. Guía de Usuario
 Pág 1 de 21 Registro Unificado de Solicitantes Guía de Usuario 1 Pág 2 de 21 INTRODUCIÓN Este texto esta escrito con el único propósito de ayudarle con la utilización del Registro Unificado de Usuario
Pág 1 de 21 Registro Unificado de Solicitantes Guía de Usuario 1 Pág 2 de 21 INTRODUCIÓN Este texto esta escrito con el único propósito de ayudarle con la utilización del Registro Unificado de Usuario
MANUAL PARA LA RESERVA Y COMPRA DE ENTRADAS PARA GRUPOS EN LA ZONA MONUMENTAL
 MANUAL PARA LA RESERVA Y COMPRA DE ENTRADAS PARA GRUPOS EN LA ZONA MONUMENTAL Barcelona, 11 de Julio de 2013 SUMARIO 1.- INTRODUCCIÓN... 3 1.1.- Navegadores homologados y requerimientos para el acceso...
MANUAL PARA LA RESERVA Y COMPRA DE ENTRADAS PARA GRUPOS EN LA ZONA MONUMENTAL Barcelona, 11 de Julio de 2013 SUMARIO 1.- INTRODUCCIÓN... 3 1.1.- Navegadores homologados y requerimientos para el acceso...
Manual de usuario de la aplicación para la presentación de solicitudes de ayudas Acción Estratégica de Economía y Sociedad Digital
 aplicación para la presentación de solicitudes de ayudas Acción Estratégica de Economía y Sociedad Fecha: 17/01/2014 Versión: 1.01 Índice. 1. Introducción... 3 2. Requisitos para ejecutar la aplicación...
aplicación para la presentación de solicitudes de ayudas Acción Estratégica de Economía y Sociedad Fecha: 17/01/2014 Versión: 1.01 Índice. 1. Introducción... 3 2. Requisitos para ejecutar la aplicación...
Gestió n de Certificadó Digital
 Gestió n de Certificadó Digital Contenido Introducción... 2 Exportar certificado... 5 Importar certificado... 8 Renovar el Certificado... 10 1 Introducción Los certificados digitales o certificados de
Gestió n de Certificadó Digital Contenido Introducción... 2 Exportar certificado... 5 Importar certificado... 8 Renovar el Certificado... 10 1 Introducción Los certificados digitales o certificados de
5.8. REGISTRO DE FACTURAS.
 5.8. REGISTRO DE FACTURAS. Una factura es un documento probatorio de la realización de una operación económica que especifica cantidades, concepto, precio y demás condiciones de la operación. Este módulo
5.8. REGISTRO DE FACTURAS. Una factura es un documento probatorio de la realización de una operación económica que especifica cantidades, concepto, precio y demás condiciones de la operación. Este módulo
PROPUESTAS COMERCIALES
 PROPUESTAS COMERCIALES 1. Alcance... 2 2. Entidades básicas... 2 3. Circuito... 2 3.1. Mantenimiento de rutas... 2 3.2. Añadir ofertas... 5 3.2.1. Alta desde CRM... 5 3.2.2. Alta desde el módulo de Propuestas
PROPUESTAS COMERCIALES 1. Alcance... 2 2. Entidades básicas... 2 3. Circuito... 2 3.1. Mantenimiento de rutas... 2 3.2. Añadir ofertas... 5 3.2.1. Alta desde CRM... 5 3.2.2. Alta desde el módulo de Propuestas
PROGRAMA INFORMÁTICO PARA LA CUMPLIMENTACIÓN DE RECETAS EN FORMATO XML VERSIÓN: 1.0
 PROGRAMA INFORMÁTICO PARA LA CUMPLIMENTACIÓN DE RECETAS EN FORMATO XML VERSIÓN: 1.0 MARZO 2013 1 Índice de contenido 1. Introducción......3 2. Instalación...5 3. Menú Opciones...6 3.1. Abrir directorio
PROGRAMA INFORMÁTICO PARA LA CUMPLIMENTACIÓN DE RECETAS EN FORMATO XML VERSIÓN: 1.0 MARZO 2013 1 Índice de contenido 1. Introducción......3 2. Instalación...5 3. Menú Opciones...6 3.1. Abrir directorio
MANUAL DE USUARIO DE LA HERAMIENTA CONFIGURACION DE PRESUPUESTOS PARA DISTRIBUIDORES
 MANUAL DE USUARIO DE LA HERAMIENTA CONFIGURACION DE PRESUPUESTOS PARA DISTRIBUIDORES Joma ha creado una herramienta con la cual, usted, como distribuidor, podrá generar presupuestos de las agrupaciones
MANUAL DE USUARIO DE LA HERAMIENTA CONFIGURACION DE PRESUPUESTOS PARA DISTRIBUIDORES Joma ha creado una herramienta con la cual, usted, como distribuidor, podrá generar presupuestos de las agrupaciones
Manual de usuario de la aplicación de envío telemático de partes de accidente y enfermedad profesional
 de la aplicación de envío telemático de partes de CONTROL DE EDICIONES Nº Revisión Fecha Naturaleza de la revisión 1 20/01/2003 Emisión inicial 2 17/11/2003 Adaptación a LOPD 3 04/01/2007 Cambios 2006
de la aplicación de envío telemático de partes de CONTROL DE EDICIONES Nº Revisión Fecha Naturaleza de la revisión 1 20/01/2003 Emisión inicial 2 17/11/2003 Adaptación a LOPD 3 04/01/2007 Cambios 2006
BASE DE DATOS DE ENTIDADES CON EXPERIENCIA EN LA REALIZACIÓN DE ESTUDIOS DE ANALISIS Y DETECCION DE NECESIDADES EN EMPRESAS ( ENTIDADES EADN )
 BASE DE DATOS DE ENTIDADES CON EXPERIENCIA EN LA REALIZACIÓN DE ESTUDIOS DE ANALISIS Y DETECCION DE NECESIDADES EN EMPRESAS ( ENTIDADES EADN ) MANUAL DE AYUDA PARA LA APLICACIÓN WEB DE HOBETUZ Nota importante:
BASE DE DATOS DE ENTIDADES CON EXPERIENCIA EN LA REALIZACIÓN DE ESTUDIOS DE ANALISIS Y DETECCION DE NECESIDADES EN EMPRESAS ( ENTIDADES EADN ) MANUAL DE AYUDA PARA LA APLICACIÓN WEB DE HOBETUZ Nota importante:
ESPAÑOL BLACK-VS. Guía de uso e instalación
 ESPAÑOL BLACK-VS Guía de uso e instalación ÍNDICE 1 INTRODUCCIÓN... 2 2 INSTALACIÓN Y PUESTA EN MARCHA... 2 3 REGISTRO DE LA APLICACIÓN... 4 4 CONFIGURACIÓN DE LAS CONEXIONES... 6 5 CONEXIÓN... 9 5.1
ESPAÑOL BLACK-VS Guía de uso e instalación ÍNDICE 1 INTRODUCCIÓN... 2 2 INSTALACIÓN Y PUESTA EN MARCHA... 2 3 REGISTRO DE LA APLICACIÓN... 4 4 CONFIGURACIÓN DE LAS CONEXIONES... 6 5 CONEXIÓN... 9 5.1
1.- INTRODUCCIÓN 2.- PARÁMETROS
 1.- INTRODUCCIÓN Hemos diseñado una aplicación que facilite el envío a las entidades bancarias de las de cobro por domiciliación. La entrada de esta aplicación pueden ser, tanto ficheros cuyos formatos
1.- INTRODUCCIÓN Hemos diseñado una aplicación que facilite el envío a las entidades bancarias de las de cobro por domiciliación. La entrada de esta aplicación pueden ser, tanto ficheros cuyos formatos
GUÍA PGA SISTEMA EXTRANJERO
 GUÍA PGA SISTEMA EXTRANJERO Contenidos GUÍA PGA ENSEÑANZAS EXTRANJERAS... 1 1.-INSTALACION Y MANEJO DE LA APLICACIÓN... 2 1.1.- Instalación de la PGA.... 2 1.2.- La primera vez:... 2 1.3.- El menú de la
GUÍA PGA SISTEMA EXTRANJERO Contenidos GUÍA PGA ENSEÑANZAS EXTRANJERAS... 1 1.-INSTALACION Y MANEJO DE LA APLICACIÓN... 2 1.1.- Instalación de la PGA.... 2 1.2.- La primera vez:... 2 1.3.- El menú de la
Administración Local Soluciones
 SISTEMA INTEGRADO DE GESTIÓN DE EXPEDIENTES MODULAR (SIGM) MANUAL DE USUARIO DE ARCHIVO PRÉSTAMOS Y CONSULTAS SIGM v3 Administración Local Soluciones Control de versiones Versión Fecha aprobación Cambio
SISTEMA INTEGRADO DE GESTIÓN DE EXPEDIENTES MODULAR (SIGM) MANUAL DE USUARIO DE ARCHIVO PRÉSTAMOS Y CONSULTAS SIGM v3 Administración Local Soluciones Control de versiones Versión Fecha aprobación Cambio
Departamento CERES Área de Tarjetas Inteligentes Manual de Usuario
 14 CORREO SEGURO. Hay aplicaciones de correo que permiten enviar y recibir correos cifrados y firmados digitalmente utilizando criptografía. Estas operaciones garantizan el intercambio seguro de información,
14 CORREO SEGURO. Hay aplicaciones de correo que permiten enviar y recibir correos cifrados y firmados digitalmente utilizando criptografía. Estas operaciones garantizan el intercambio seguro de información,
Ayuda Aplicación SIGI
 Ayuda Aplicación SIGI Versión 1.0 Autor Secretaría General Técnica Fecha Inicio 17/03/2013 12:33:00 Fecha último cambio 19/03/2013 11:38:00 Fecha: 19/03/2013 Página 1 de 17 Índice 1. PRESENTACIÓN 3 2.
Ayuda Aplicación SIGI Versión 1.0 Autor Secretaría General Técnica Fecha Inicio 17/03/2013 12:33:00 Fecha último cambio 19/03/2013 11:38:00 Fecha: 19/03/2013 Página 1 de 17 Índice 1. PRESENTACIÓN 3 2.
Sistema de Gestión Académica TESEO. Revisión 1.0. Servicio de Informática Área de Gestión (GESTIÓN DE RESÚMENES DE TESIS DOCTORALES)
 Sistema de Gestión Académica TESEO (GESTIÓN DE RESÚMENES DE TESIS DOCTORALES) Revisión 1.0 Servicio de Informática Área de Gestión Mayo de 2004 INDICE INDICE... 1 1 Introducción... 1 2 Procedimiento....
Sistema de Gestión Académica TESEO (GESTIÓN DE RESÚMENES DE TESIS DOCTORALES) Revisión 1.0 Servicio de Informática Área de Gestión Mayo de 2004 INDICE INDICE... 1 1 Introducción... 1 2 Procedimiento....
ÍNDICE. Acceso a nivel de agencias...3. Organización por carpetas...4. Descarga de facturas desde el portal...5. Búsquedas de facturas...
 ÍNDICE Acceso a nivel de agencias...3 Organización por carpetas...4 Descarga de facturas desde el portal...5 Búsquedas de facturas...8 Configurar notificaciones por e-mail...11 3 Bienvenido al manual de
ÍNDICE Acceso a nivel de agencias...3 Organización por carpetas...4 Descarga de facturas desde el portal...5 Búsquedas de facturas...8 Configurar notificaciones por e-mail...11 3 Bienvenido al manual de
ESFINGE Estadísticas de las Industrias del Gas Manual de Usuario Ciudadano ÍNDICE
 Manual de Usuario ÍNDICE 1. INTRODUCCIÓN... 3 2. ACCESO A LA APLICACIÓN... 4 2.1. ALTA NUEVO USUARIO... 5 2.2. RECORDATORIO CLAVES DE ACCESO... 7 2.3. AUTENTICARSE EN EL SISTEMA... 8 3. ESTRUCTURA DE LA
Manual de Usuario ÍNDICE 1. INTRODUCCIÓN... 3 2. ACCESO A LA APLICACIÓN... 4 2.1. ALTA NUEVO USUARIO... 5 2.2. RECORDATORIO CLAVES DE ACCESO... 7 2.3. AUTENTICARSE EN EL SISTEMA... 8 3. ESTRUCTURA DE LA
Manual de usuario. Tramitación de inspecciones periódicas de ascensores: La visión de los organismos de control autorizado (OCAs)
 Manual de usuario Tramitación de inspecciones periódicas de ascensores: La visión de los organismos de control autorizado (OCAs) 2 de Noviembre de 2009 Índice 1. INTRODUCCIÓN... 3 2. ACCESO AL PORTAL DE
Manual de usuario Tramitación de inspecciones periódicas de ascensores: La visión de los organismos de control autorizado (OCAs) 2 de Noviembre de 2009 Índice 1. INTRODUCCIÓN... 3 2. ACCESO AL PORTAL DE
Cuestionario Empresas Gestoras de Viviendas Turísticas
 Cuestionario Empresas Gestoras de Viviendas Turísticas Junio 2010 Manual de usuario Página 1 ÍNDICE 1. Acceso por primera vez... 3 2. Generalidades... 6 2.1. Funcionamiento de la barra de iconos... 6 2.2.
Cuestionario Empresas Gestoras de Viviendas Turísticas Junio 2010 Manual de usuario Página 1 ÍNDICE 1. Acceso por primera vez... 3 2. Generalidades... 6 2.1. Funcionamiento de la barra de iconos... 6 2.2.
MANUAL DE AYUDA MÓDULO GOTELGEST.NET PREVENTA/AUTOVENTA
 MANUAL DE AYUDA MÓDULO GOTELGEST.NET PREVENTA/AUTOVENTA Fecha última revisión: Septiembre 2014 MANUAL DE AYUDA MÓDULO GOTELGEST.NET PREVENTA/AUTOVENTA MÓDULO GOTELGEST.NET MÓVIL... 3 1. INTRODUCCIÓN A
MANUAL DE AYUDA MÓDULO GOTELGEST.NET PREVENTA/AUTOVENTA Fecha última revisión: Septiembre 2014 MANUAL DE AYUDA MÓDULO GOTELGEST.NET PREVENTA/AUTOVENTA MÓDULO GOTELGEST.NET MÓVIL... 3 1. INTRODUCCIÓN A
Manual de aplicación SITE
 Manual de aplicación SITE 1 Tabla de contenido Manual de aplicación SITE... 1 1. Pantalla inicial... 3 2. Cómo dar de alta un usuario... 4 3. Registro inicial de funcionarios de Administración Local con
Manual de aplicación SITE 1 Tabla de contenido Manual de aplicación SITE... 1 1. Pantalla inicial... 3 2. Cómo dar de alta un usuario... 4 3. Registro inicial de funcionarios de Administración Local con
Manual de Usuario de la Aplicación de Justificación de Ayudas
 Manual de Usuario de la Aplicación de Justificación de Ayudas Marzo 2012 (versión 1.1) 1 ÍNDICE 1.- Introducción... 3 2.- Acceso a la aplicación y localización del expediente a justificar... 4 3.- Modo
Manual de Usuario de la Aplicación de Justificación de Ayudas Marzo 2012 (versión 1.1) 1 ÍNDICE 1.- Introducción... 3 2.- Acceso a la aplicación y localización del expediente a justificar... 4 3.- Modo
UNIVERSIDAD DE JAÉN Servicio de Gestión Académica. Nuevo proceso en la tramitación de las devoluciones de precios públicos a través de UXXI-AC
 Nuevo proceso en la tramitación de las devoluciones de precios públicos a través de UXXI-AC PROCEDIMIENTO EN LA GESTIÓN DE LAS DEVOLUCIONES El sistema generará recibos negativos sobre la base de los importes
Nuevo proceso en la tramitación de las devoluciones de precios públicos a través de UXXI-AC PROCEDIMIENTO EN LA GESTIÓN DE LAS DEVOLUCIONES El sistema generará recibos negativos sobre la base de los importes
MANUAL DE USUARIO DE LA HERRAMIENTA GENXML PARA LA GENERACIÓN DE FICHEROS XML DE PROYECTOS TÉCNICOS, PUESTAS EN SERVICIO Y CERTIFICACIONES ANUALES
 la generación de ficheros XML de proyectos técnicos, MANUAL DE USUARIO DE LA HERRAMIENTA GENXML PARA LA GENERACIÓN DE FICHEROS XML DE PROYECTOS TÉCNICOS, PUESTAS EN SERVICIO Y CERTIFICACIONES ANUALES Enero
la generación de ficheros XML de proyectos técnicos, MANUAL DE USUARIO DE LA HERRAMIENTA GENXML PARA LA GENERACIÓN DE FICHEROS XML DE PROYECTOS TÉCNICOS, PUESTAS EN SERVICIO Y CERTIFICACIONES ANUALES Enero
SOLICITUD DEL CERTIFICADO
 Tabla de Contenido MANUAL DEL USUARIO... Error! Marcador no definido. 1. Requerimiento de Certificación... 1 1.1 Llenar la forma... 2 1.2 Seleccionar el nivel de seguridad... 3 1.3 Generar las llaves...
Tabla de Contenido MANUAL DEL USUARIO... Error! Marcador no definido. 1. Requerimiento de Certificación... 1 1.1 Llenar la forma... 2 1.2 Seleccionar el nivel de seguridad... 3 1.3 Generar las llaves...
MANUAL DE PRACTICUM12 PARA CENTROS EDUCATIVOS ÁMBITO MÁSTER
 MANUAL DE PRACTICUM12 PARA CENTROS EDUCATIVOS ÁMBITO MÁSTER Centros educativos de la Comunidad de Madrid que deseen ser centros de prácticas de los alumnos del Máster en Profesorado de ESO y Bachillerato,
MANUAL DE PRACTICUM12 PARA CENTROS EDUCATIVOS ÁMBITO MÁSTER Centros educativos de la Comunidad de Madrid que deseen ser centros de prácticas de los alumnos del Máster en Profesorado de ESO y Bachillerato,
MANUAL TRAMITACIÓN PROCEDIMIENTO
 MANUAL TRAMITACIÓN PROCEDIMIENTO GESTIÓN ACADÉMICA: EXPEDICIÓN DE CERTIFICACIONES ACADÉMICAS Índice 1.- Introducción...3 2.- Esquema de tramitación...4 3.- Tramitación...5 Paso 1. Acceder al Escritorio
MANUAL TRAMITACIÓN PROCEDIMIENTO GESTIÓN ACADÉMICA: EXPEDICIÓN DE CERTIFICACIONES ACADÉMICAS Índice 1.- Introducción...3 2.- Esquema de tramitación...4 3.- Tramitación...5 Paso 1. Acceder al Escritorio
Guía básica administrar documentos
 www.novosoft.es Guía básica administrar documentos Cada administrador de incaweb es responsable de gestionar los documentación bajo su responsabilidad. Dicha gestión incluye la creación, la modificación
www.novosoft.es Guía básica administrar documentos Cada administrador de incaweb es responsable de gestionar los documentación bajo su responsabilidad. Dicha gestión incluye la creación, la modificación
