10.4. Autoformatos y estilos
|
|
|
- Sebastián Acuña Cano
- hace 8 años
- Vistas:
Transcripción
1 Introducción y edición de números y fórmulas Listas Estilo y Color Autoformatos y estilos Una de las herramientas de las últimas versiones de programas de Microsoft es el autoformato. Con él se pueden asignar formatos predefinidos por Microsoft a varias celdas de una hoja de cálculo. Los autoformatos se deben aplicar a varias celdas, por ello el primer paso será seleccionar el rango de celdas a las que se le aplicará esta función. Para abrir el cuadro de diálogo de Autoformato seleccionaremos la opción con este mismo nombre del menú ormato. ormato / Autoformato de celdas 269
2 Unidad Didáctica 4 Al activar esta opción se mostrará la siguiente ventana: Cuadro de diálogo Autoformato El cuadro de diálogo contiene una lista con los distintos formatos de tabla para aplicar al rango de celdas seleccionadas. Para aplicarlo a un rango de celdas haremos clic en un elemento de la lista y pulsaremos el botón Aceptar. Para eliminar el Autoformato del rango seleccionado en la hoja de cálculo debemos hacer clic en la última opción de la lista, Ninguno. El botón Opciones expandirá el cuadro de diálogo con un grupo de opciones extra denominado ormatos para aplicar. Sus funciones son activar o desactivar todas las características de los autoformatos: 270
3 Introducción y edición de números y fórmulas Sección ormatos para aplicar Si activamos la casilla Número, los formatos numéricos del autoformato seleccionado en la lista se aplicarán al rango seleccionado. Si activamos la casilla uente, los tipos de letra del autoformato seleccionado en la lista se aplicarán al rango seleccionado. Si activamos la casilla Alineación, las justificaciones del autoformato seleccionado en la lista se aplicarán al rango seleccionado (alineación izquierda, alineación derecha o centrada). Si activamos la casilla Borde, los marcos del autoformato seleccionado en la lista se aplicarán al rango seleccionado. Si activamos la casilla Tramas, los colores de fondo y de tinta del autoformato seleccionado en la lista se aplicarán al rango seleccionado. Si activamos la casilla Ancho y Alto, se aplica al rango tanto la anchura como la altura predeterminada que asigna el autoformato seleccionado en la lista. Otra forma de establecer formatos rápidamente es copiándolos de una celda que tenga un formato establecido. Para copiar el formato bastará con seleccionar la celda en cuestión y pulsar el botón Copiar formato. Al puntero del ratón se le añadirá una brocha, haz clic sobre otra celda para que se pegue el formato. 271
4 Unidad Didáctica Estilos Un autoformato se compone de estilos. Podemos guardar un estilo a partir de celdas formateadas. Para ello debes seleccionar el rango de celdas donde se encuentra el formato y seleccionar la opción Estilo del menú formato. De esta forma se abrirá el cuadro de diálogo Estilo. ormato / Estilo Cuadro de diálogo Estilo En esta ventana aparecerán los elementos que conforman el formato. Podremos desactivar lo que queramos y establecer un nombre para que se quede guardado. Para aplicar un estilo deberemos seleccionarlo de la lista y pulsar el botón Aceptar. También podremos Modificar o Eliminar los estilos existentes. Selecionándolos y pulsando el botón correspondiente. 272
5 Introducción y edición de números y fórmulas Si tiene un estilo creado en un libro, no es necesario que lo vuelva a crearlo para otro libro distinto. Basta con abrir el libro donde se incluye el estilo y en el que se vaya a utilizar abrir el cuadro de diálogo Estilo y pulsar el botón Combinar. Nos aparecerá un pequeño cuadro de diálogo con el nombre del libro que contiene el estilo, lo seleccionamos y pulsamos Aceptar. Todos los estilos del libro origen se copiarán en el libro destino. Cuadro de diálogo Combinar estilos Validación de datos A menudo nuestros libros de trabajo están destinados a su manejo por parte de muchos individuos de una misma empresa, o se utilizan como formularios para rellenar, como facturas, informes de gastos, etc. En estas situaciones, la validación de datos es una cuestión fundamental. Una entrada de fecha tiene que ser una fecha válida. Quizás una entrada numérica esté restringida a un valor entre 1 y 99. Una importantísima función de Excel permite validar la entrada del usuario a un rango o incluso a un tipo de dato. Para validar los datos de una o varias celdas, seleccionaremos en primer lugar la celda o celdas a la/s que se le aplicará la validación. Seguidamente haremos clic en la opción Validación del menú Datos. Automaticamente se abrirá el siguiente cuadro de diálogo: 273
6 Unidad Didáctica 4 Datos / Validación Cuadro de diálogo Validación de datos Este es uno de los cuadros de diálogo que cambia (notablemente) basándose en lo seleccionado en la lista Permitir. El valor inicial de la lista es Cualquier valor, que como podemos suponer permite introducir cualquier valor a la celda. No obstante, cuando se cambia el valor de la lista Permitir por cualquier opción entre Número entero y Longitud del texto, se restringe la entrada de datos de la celda al tipo de dato en cuestión. El significado de cada opción es el siguiente: 274
7 Introducción y edición de números y fórmulas Número entero: se restringe el tipo de dato a un número entero. Decimal: se restringe el tipo de dato a un número decimal. Lista desplegable Permitir Lista: esta opción se utiliza para validar una celda basándose en el contenido de una lista. Por ejemplo, esta función podríamos utilizarla para obligar al usuario a introducir una matrícula de dos letras válida. Para comprenderlo mejor veamos un ejemplo: en la siguiente figura podemos observar que en las celdas de rango A1:A4, se han introducido los valores Norte, Sur, Este y Oeste. A continuación seleccionaremos la celda C2 y la opción Validación del menú Datos. Una vez se haya abierto el cuadro de diálogo Validación de datos seleccionaremos en la lista Permitir el elemento Lista y en la lista Origen introduciremos el rango A1:A4. Tendremos que asegurarnos que la casilla Celda con lista desplegable está seleccionada. 275
8 Unidad Didáctica 4 Casilla celda con lista desplegable seleccionada Por último seleccionamos la celda C2 donde aparecerá la lista desplegable con los datos del rango A1:A4, tal y como se muestra en la siguiente figura. Lista desplegable en la celda C2 echa: se restringe la entrada a un dato con formato de fecha. Hora: se restringe la entrada a un dato con formato de hora. 276
9 Introducción y edición de números y fórmulas Longitud de texto: se restringe la entrada a un dato con longitud determinada. Personalizada: nos permitirá una fórmula, utilizar una expresión o hacer referencia a un cálculo de otra celda para determinar las entradas válidas. La lista desplegable Datos nos permitirá especificar la siguiente regla de validación. Entre. No está entre. Igual a. Mayor que. Menor que. Lista desplegable Datos Mayor o igual que. Menor o igual que. Elegir Entre o No está entre provoca, como se muestra a continuación, la aparición de dos limitaciones: Mínimo y Máximo. El resto de las opciones proporcionan una sola limitación, así por ejemplo para la opción Mayor que debemos especificar sólo la limitación en la caja de texto Mínimo. Limitaciones Mínimo y Máximo 277
10 Unidad Didáctica 4 Limitaciones Mínimo Para comprenderlo con más claridad veamos un ejemplo. Supongamos que deseamos permitir un número entero entre 1 y 99 en la celda A1. Para ello, con el cuadro de diálogo Validación de datos seleccionaremos en la lista Permitir la opción Número entero y de la lista Datos la opción Entre. A continuación, en las cajas de texto Mínimo introduciremos 1 y en Máximo 99 y por último pulsaremos el botón Aceptar. Cuadro de diálogo Validación de datos Una vez en la hoja de cálculo introduciremos un valor no válido, un número mayor de 99 o texto, automáticamente nos aparecerá el siguiente mensaje de error: 278
11 Introducción y edición de números y fórmulas Mensaje de error Valor no válido Para deshacer el dato introducido y volver al modo de edición pulsaremos el botón Reintentar. Si pulsamos el botón Cancelar el dato introducido se deshará sin volver al modo de edición. Por último sólo falta comentar la opción Omitir blancos. Esta opción suele ser conveniente que se encuentre activada, ya que detiene la aparición de un mensaje de error cuando una celda restringida o una celda dependiente de referencia o fórmulas está en blanco. La segunda pestaña del cuadro de diálogo, Mensaje entrante, nos permitirá especificar un título y un mensaje que permitan al usuario comprender lo que debe introducir en la celda. 279
12 Unidad Didáctica 4 Persiana Mensaje entrante del cuadro de diálogo Validación de datos La casilla de verificación Mostrar mensaje al seleccionar celda, debe activarse para mostrar un mensaje solicitando una entrada para la celda seleccionada. En la caja de texto Título escribiremos el título opcional para el mensaje de entrada que deseemos mostrar cuando un usuario seleccione la celda restringida y en caja de texto Mensaje de entrada escribiremos el mensaje que mostrará Excel al seleccionar la celda restringida. Con la última pestaña, Mensaje de error, podremos introducir un mensaje de error que aparece si el usuario introduce datos no válidos. 280
13 Introducción y edición de números y fórmulas Pestaña Mensaje de error del cuadro de diálogo Validación de datos La casilla Mostrar mensaje de error si se introducen datos no válidos y las cajas de texto Título y Mensaje de error desempeñan la misma función que en el caso anterior. La diferencia en este caso se encuentra en la lista Estilo, donde configuraremos el estilo de error de la lista (dibujo típico de Windows de error). Así por ejemplo, la siguiente configuración daría el mensaje de error al introducir un dato incorrecto: 281
14 Unidad Didáctica 4 Pestaña Mensaje de error del cuadro de diálogo Validación de datos Las tres pestañas tienen un botón común: Borrar datos. Este botón cancela todas las selecciones y elimina toda la información de las tres fichas del cuadro de diálogo Validación de datos. 11 Opciones de visualización Para mostrar los resultados en pantalla, Microsoft Excel nos suministra dos tipos de visualización. Nos referimos a las dos primeras opciones del menú Ver. 282
15 Introducción y edición de números y fórmulas Tipos de visualización Estas formas de visualización nos permitirán modificar ciertas características de las hojas de cálculo. Además, nos ocuparemos en este tema de otras opciones del menú Ver. Normal. Esta es la primera vista que nos presenta el menú. Con esta opción puedes ver el texto según lo escribes en las celdas. Vista previa de salto de página. Un salto de página consiste en dividir el contenido de una hoja de cálculo para imprimirlo en diversas páginas cuando ésta no cabe en una sola página. Esta tarea la realiza Excel automáticamente a la hora de imprimir una hoja, de modo que inserta saltos de página donde sea necesario cuando el documento sea lo suficientemente grande, basándose en la configuración de la página (tamaño del papel, márgenes y opciones de ampliación de escala). En la vista previa de salto de página se muestra una vista ampliada de la hoja con los saltos de página, manuales o automáticos. Los primeros están representados con líneas continuas y los segundos con líneas discontinuas como se puede apreciar en la siguiente figura. 283
16 Unidad Didáctica 4 Vista previa salto de página También podemos acceder a esta opción pulsando el botón Saltos de página de la ventana de vista previa. Inicialmente, los saltos de página automáticos no se indican en la hoja de cálculo en modo de Vista normal hasta que se imprime o se activa la vista preliminar por primera vez, no obstante, también se puede activar la opción correspondiente en el cuadro de diálogo Opciones como se verá más adelante. Cuando los saltos de página estén visibles en la Vista normal, los saltos manuales se indicarán mediante líneas discontinuas de rayas más largas que los saltos de página automáticos. 284
17 Introducción y edición de números y fórmulas Saltos de página normal y automático En la Vista previa de salto de página podemos mover los saltos de página en cualquier dirección. Para ello hacer clic en uno y arrastrarlo hacia arriba, abajo, o hacia la derecha o izquierda para reubicarlo en otro lugar de la hoja. Mover salto de página Vistas personalizadas Esta otra opción del menú Ver puede resultar interesante para memorizar distintas configuraciones de visualización de nuestro libro de trabajo. Para esto, Microsoft Excel nos suministra la herramienta Vistas personalizadas mediante 285
18 Unidad Didáctica 4 las cuales podemos guardar dichas configuraciones de visualización y se puedan mostrar cuando se desee. Esto es útil por ejemplo para sólo ver una parte de una hoja de cálculo de grandes dimensiones, ver filas o columnas ocultas o ver sólo un formato distinto. Para definir una vista personaliza debemos primero configurar el aspecto de la hoja (por ejemplo, ocultar las líneas de división de las celdas), y posteriormente activar la opción Vista personalizada del menú Ver para guardar el aspecto actual de las hojas como una instantánea; de este modo podremos recuperarla posteriormente. Ver / Vistas personalizadas Cuando seleccionemos dicha opción nos aparecerá el cuadro de diálogo Vistas personalizas que se muestra en la siguiente figura. 286
19 Introducción y edición de números y fórmulas Cuadro de diálogo Vistas personalizadas Para crear una vista pulsaremos el botón Agregar. Una vez abierta la ventana Agregar vista, introduciremos un nombre para la lista en la caja de texto Nombre. Debes tener en cuenta que las reglas para poner el nombre son las mismas que las que se aplican al nombre de una celda. Cuadro de diálogo Agregar vista El grupo Incluir en la vista también contiene otros componentes las siguientes opciones: Sección Incluir en la vista 287
20 Unidad Didáctica 4 Configuración de impresora: activaremos esta casilla para almacenar las opciones actuales de impresión como parte de la definición de la vista. Configuración de filas ocultas, columnas ocultas y filtros: permite controlar las filas o columnas que están ocultas. Con esta opción se guardará el estado actual del espacio de trabajo, por ejemplo, si están o no ocultas las líneas de división, si están visibles las barras de desplazamiento. De este modo, cuando le indiquemos a Excel que nos muestre esta vista, se carga el aspecto que tenía el espacio de trabajo en el momento de crear la vista. Ya terminada la definición de la vista haremos clic sobre el botón Aceptar para almacenarla. Si no guarda el documento, las vistas definidas no se almacenarán en disco y no podrán ser recuperadas en otra sesión cuando abramos el libro de trabajo. Utilizaremos el botón Cancelar para cerrar el cuadro de diálogo y cancelar la operación. Para mostrar una vista previamente definida, tendremos que seleccionar primero una en la lista Vistas del cuadro de diálogo Vistas personalizadas y hacer clic sobre el botón Mostrar. También podemos borrar una vista ya existente. Para ello debemos seleccionarla dentro de la lista Vistas y seguidamente pulsar el botón Eliminar para borrarla dentro del cuadro de diálogo Vistas personalizadas Pantalla completa y zoom La siguiente opción del menú Ver que vamos a tratar es Pantalla completa. Seleccionando esta opción, Excel maximiza el espacio de trabajo en la pantalla ocultando las barras de herramientas, la barra de título, la barra de estado, la barra de fórmulas, mostrándo sólo la barra de menús y las barras de desplazamiento. En definitiva proporciona un espacio adicional que puede resultar a menudo necesario para presentaciones. 288
21 Introducción y edición de números y fórmulas Ver / Pantalla completa Para desactivar el modo de pantalla completa y pasar a la vista anterior debemos pulsar el botón Cerrar pantalla completa de la barra de herramientas Pantalla completa que aparece. Es importante resaltar que este comando es también un parámetro global, esto es, Excel lo recuerda de una sesión a otra. La última opción que estudiaremos de este menú Ver será la opción Zoom. Esta opción facilita la posibilidad de aumentar o disminuir el tamaño de la hoja de cálculo en pantalla con el fin de percibir con más detalle su contenido. Al seleccionar esta opción se obrirá el siguiente cuadro de diálogo. Cuadro de diálogo Zoom Con las opciones del grupo Ampliación podemos modificar el tamaño de visualización. Dentro del mismo tenemos siete botones de opción que nos mostrarán la hoja de trabajo el doble de grande (200%), normal (100%), más pequeña (75%, 50%, 25%), o según el tamaño del rango de celdas seleccionadas. 289
22 Unidad Didáctica Ajustar la selección a la ventana Podemos configurar un nivel de zoom personalizado añadiendo esto en la capa de texto. También podemos modificar el zoom de la hoja desde la barra de herramientas Estándar. Para ello debemos desplegar la lista correspondiente y seleccionar una de las opciones. La herramienta Zoom se aplica sólo en la hoja de cálculo activa, por lo que Excel lo recordará sólo para ésta cuando se guarde el documento Gestión de ventanas En este párrafo estudiaremos cómo gestionar la forma en que aparecerán las ventanas para modificar nuestro espacio de trabajo a nivel de aplicación Ocultar y mostrar ventanas La ventana de un documento puede estar oculta, evitando llenar demasiado el espacio de trabajo. Utilizaremos por ello esta función en lugar de cerrar las ventanas cuando tengamos demasiadas abiertas. Si seleccionamos la opción Ocultar del menú Ventana, la ventana activa dejará de ser visible. Para poder visualizar de nuevo la ventana debemos activar la opción Mostrar del mismo menú. Ventana / Ocultar A continuación se abrirá en pantalla el cuadro de diálogo mostrado en la siguiente figura. Para mostrar la ventana de un libro oculto, bastará con seleccionarlo en la lista Mostrar libro y a pulsar el botón Aceptar. 290
23 Introducción y edición de números y fórmulas Cuadro de diálogo Mostrar Una forma de ver qué ventanas no ocultas tenemos abiertas, es consultando el último grupo de opciones del menú Ventana donde aparece el nombre de cada archivo abierto. Puedes observar que uno de ellos está marcado indicando la ventana activa. Si deseamos cambiar a otra ventana bastará con seleccionarla en este menú Ver un libro en más de una ventana Debemos diferenciar entre ventana y libro de trabajo y que un libro puede verse en más de una ventana. El beneficio de esta función es la posibilidad de ver dos o más hojas del mismo libro en ventanas diferentes. Por ejemplo, si llevamos las estadísticas sobre las ventas de una empresa organizadas en hojas de cálculo por meses, podemos comparar la información de varios meses de venta abriendo varias ventanas. Para crear una ventana nueva del libro de trabajo seleccionaremos la opción Nueva ventana dentro del menú Ventana. Si el libro activo se denomina Libro1, entonces habrá dos ventanas abiertas: Libro1:1 y Libro 1:2. Recuerda que se trata de dos ventanas de un mismo libro. Ventana / Nueva ventana 291
24
25 Introducción y edición de números y fórmulas R Resumen Los operadores especifican el tipo de cálculo que se desea realizar con los elementos de una fórmula. Microsoft Excel incluye cuatro tipos diferentes de operadores de cálculo: aritmético, comparación, texto y referencia. Los operadores de comparación se pueden aplicar tanto a datos de tipo numérico como de tipo texto. Es muy común que las fórmulas incluyan más de un operador. En este caso, Excel realiza los cálculos en un determinado orden, orden que debemos conocer cuando introduzcamos o editemos fórmulas ya que el resultado depende de dicho orden. Los valores de error pueden ser el resultado de utilizar texto donde una fórmula espera como parámetro un valor numérico, de eliminar una celda a la que se hace referencia en una fórmula o bien, de utilizar una celda que no sea suficientemente ancha como para presentar el resultado de una fórmula. En ciertas ocasiones se nos puede plantear el caso de querer sumar una o varias columnas de datos numéricos. Lógicamente esto se puede realizar mediante el botón Autosuma, pero aunque éste sea un método muy fácil y sencillo, no nos ofrece la posibilidad de crear los pies de cabecera que representen los totales calculados. Podemos copiar el contenido de un rango o una celda en otras mediante el botón Copiar de la barra de herramientas Estándar. Pero cuando copiamos 293
26 Unidad Didáctica 4 una fórmula de una celda a otra, el rango de celdas indicado en dicha fórmula se adapta a la nueva celda. Por ejemplo, si en la celda B3 introducimos la siguiente fórmula =B1+B2; al copiarla a la celda C3, tendremos la fórmula =C1+C2. Esto es debido a que las direcciones de las celdas indicadas en la fórmula son relativas, en este caso a la columna donde se encuentran. La forma más sencilla de asignar nombre a las celdas es utilizando el Cuadro de nombres situado en el extremo izquierdo de la barra de fórmulas. Para asignar un nombre a una celda desde el Cuadro de nombres debemos seleccionar la celda o celdas a las que se desee nombrar, seguidamente haremos clic en el cuadro de nombre (no en la flecha de la lista desplegable) y escribiremos el nombre, por último pulsaremos ENTER. Los formatos de números están agrupados por categorías, cada una relativa a un determinado campo o tema, como Contabilidad, Hora, Científica y Moneda, por ejemplo. Para aplicar tramas y colores a las celdas seleccionadas haremos clic en la opción Celdas del menú ormato, una vez se abra el cuadro de diálogo Opciones seleccionaremos la pestaña Tramas. 294
27 Introducción y edición de números y fórmulas V Vocabulario BOOLEANO: Tipo de dato que contiene dos valores: Verdadero o falso. PI: Equivalente al número 3, ZOOM: Vistas del libro de trabajo. 295
28
29 Introducción y edición de números y fórmulas E Ejercicios de repaso y autoevaluación 1. Cuándo se produce el error #####? 2. Cuándo se produce el error # DIV/0!? 3. Cuándo se produce el error #N/A? 4. Cuáles son las funciones que cuentan el número de celdas de un rango? 5. Qué podemos calcular con la función Promedio? 6. Qué podemos calcular con la función Pago? 7. Describe los pasos necesarios para proteger nuestro libro de trabajo. 8. Describe los pasos necesarios para aplicar tramas y colores a las celdas. 9. Inserta manualmente en la celda A2 la siguiente fórmula: = C1*(A1+A3)/ 2 donde C1 = 4, A1 = 10 y A3 = Calcula la siguiente fórmula mediante la barra de fórmulas: =4*SUMA(37,8,1000) en la celda A2. Observa que podemos saber de antemano el resultado de la función suma y el resultado de la fórmula completa. 11. Calcula a través del botón Insertar función, la multiplicación de la celda A1*A2. 297
30 Unidad Didáctica Se ha realizado una encuesta, preguntando el peso y la estatura de varias personas. Nos piden que hagamos en Excel una tabla, en la que se reflejan estos valores y se obtenga: -El total de personas encuestadas. -El peso medio. -La estatura media. -El peso mínimo. -El peso máximo. -La estatura mínima. -La estatura máxima. Los datos recogidos en la encuesta se muestran en la tabla: A 1 PESO B ESTATUR A ,50 1, , 7 1, , 8 1, , 7 1, , 6 1, , 9 1, , 7 1, , 3 1, , 5 1, , 2 1, , 9 1, , 2 1, 7 298
31 Introducción y edición de números y fórmulas 13. Hacer en Excel una tabla que refleje la raíz cuadrada de los números 10 y 12, y de 3 números enteros comprendidos entre 1 y 10 que debe proporcionar el propio ordenador. Observa la siguiente tabla: A 1 Números B RAÍZ Nº 1 5 Nº 2 6 Nº 3 Los símbolos Nº1, Nº2 y Nº3 indican los tres números comprendidos entre 1 y 10 que debe proporcionar el propio ordenador. 299
32
33 Introducción y edición de números y fórmulas S Solucionario ejercicios de repaso y autoevaluación 1. El error ##### se produce cuando la celda contiene un número, una fecha o una hora cuyo ancho es superior al de la celda o cuando la celda contiene una fórmula de fecha y hora que genera un resultado negativo. 2. Este error se produce cuando se divide una fórmula por 0 (cero). 3. Este error se da cuando un valor no está disponible para una función o fórmula. Si algunas celdas en la hoja de cálculo van a contener datos que aún no están disponibles, debemos escribir #N/A en dichas celdas para que las fórmulas que hacen referencia a esas celdas devuelvan #N/A en lugar de intentar calcular un valor. 4. Las funciones =CONTAR(rango), CONTARA(rango) y CONTAR.BLANCO(rango). 5. La media aritmética de las celdas contenidas en el rango seleccionado. 6. Esta función calcula el pago de un préstamo basándose en pagos constantes y en una tasa de interés constante. 7. Para aplicar protección a nuestro libro de trabajo, abriremos el submenú Proteger dentro del menú Herramientas y dentro de éste seleccionaremos la opción Proteger libro. 8. Para aplicar tramas y colores a las celdas seleccionadas haremos clic en la opción Celdas del menú ormato, una vez se abra el cuadro de diálogo Opciones seleccionaremos la pestaña Tramas. 301
34 Unidad Didáctica 4 9. Haz clic en la celda A2 y escribe la fórmula, por último pulsa la tecla Enter. 10. Haz clic en la barra de fórmula e inserta la fórmula requerida. 11. Haz clic en el botón Insertar función. En la casilla Numero1 escribe A1 y en la 2 A2 y pulsa el botón Aceptar. 12. En primer lugar ve introduciendo los datos de la tabla que nos ha proporcionado el enunciado. A continuación en la celda C1escribe TOT.PERS.; en D1 escribe P.MEDIO; en D1escribe E.MEDIA; en 1escribe P.MIN; en G1 escribe P.MAX; en H1escribe EST.MIN; en I1escribe EST.MAX. Una vez introducidas estas nuevas columnas vamos a ir calculando cada una de ellas. Para calcular el total de personas haz clic en la celda C3 e introduce la fórmula =CONTAR(A3;A14) y pulsa ENTER. Para calcular el peso medio haz clic en la celda D3 e introduce la fórmula =PROMEDIO(A3:A14) y pulsa ENTER. Para calcular la estatura media haz clic en la celda E3 e introduce la fórmula =PROMEDIO(B3;B14) y pulsa ENTER. Para calcular el peso mínimo haz clic en la celda 3 e introduce la fórmula =MIN(A3:A14) y pulsa ENTER. Para calcular el peso máximo haz clic en la celda G3 e introduce la fórmula =MAX(A3:A14) y pulsa ENTER. Para calcular el estatura mínima haz clic en la celda H3 e introduce la fórmula =MIN(B3:B14) y pulsa ENTER. 302
35 Introducción y edición de números y fórmulas Para calcular el estatura máxima, haz clic en la celda I3 e introduce la fórmula =MAX(B3:B14) y pulsa ENTER. 13. Rellena la tabla según se muestra en la figura. A continuación escribe en la celda B2 la siguiente fórmula: =RAIZ(A2) y pulsa ENTER. Luego copia y pega la celda B2 a la B3. Por último escribe en la celda B4 la siguiente fórmula : =RAIZ(ENTERO(ALEATORIO()*9+1)) y pulsa ENTER. Procede igual copiando y pegando la celda B4 a las celdas B5 y B6. 303
36
Para crear formularios se utiliza la barra de herramientas Formulario, que se activa a través del comando Ver barra de herramientas.
 Formularios TEMA: FORMULARIOS. 1. INTRODUCCIÓN. 2. CREACIÓN DE FORMULARIOS. 3. INTRODUCIR DATOS EN UN FORMULARIO. 4. MODIFICAR UN FORMULARIO 5. MANERAS DE GUARDAR UN FORMULARIO. 6. IMPRIMIR FORMULARIOS.
Formularios TEMA: FORMULARIOS. 1. INTRODUCCIÓN. 2. CREACIÓN DE FORMULARIOS. 3. INTRODUCIR DATOS EN UN FORMULARIO. 4. MODIFICAR UN FORMULARIO 5. MANERAS DE GUARDAR UN FORMULARIO. 6. IMPRIMIR FORMULARIOS.
Instructivo de Microsoft Excel 2003
 Instructivo de Microsoft Excel 2003 El presente instructivo corresponde a una guía básica para el manejo del programa y la adquisición de conceptos en relación a este utilitario. Que es Microsoft Excel?
Instructivo de Microsoft Excel 2003 El presente instructivo corresponde a una guía básica para el manejo del programa y la adquisición de conceptos en relación a este utilitario. Que es Microsoft Excel?
Clase Nº 9 OPERADOR PC. P á g i n a 1 HOJA DE CALCULO MICROSOFT EXCEL
 P á g i n a 1 Clase Nº 9 HOJA DE CALCULO MICROSOFT EXCEL Para acceder a este programa se debe hacer clic en el botón INICIO, luego en PROGRAMAS, luego en MICROSOFT OFFICE y finalmente en MICROSOFT EXCEL.
P á g i n a 1 Clase Nº 9 HOJA DE CALCULO MICROSOFT EXCEL Para acceder a este programa se debe hacer clic en el botón INICIO, luego en PROGRAMAS, luego en MICROSOFT OFFICE y finalmente en MICROSOFT EXCEL.
Operación de Microsoft Word
 Trabajar con tablas Las tablas permiten organizar la información y crear atractivos diseños de página con columnas paralelas de texto y gráficos. Las tablas pueden utilizarse para alinear números en columnas
Trabajar con tablas Las tablas permiten organizar la información y crear atractivos diseños de página con columnas paralelas de texto y gráficos. Las tablas pueden utilizarse para alinear números en columnas
La ventana de Microsoft Excel
 Actividad N 1 Conceptos básicos de Planilla de Cálculo La ventana del Microsoft Excel y sus partes. Movimiento del cursor. Tipos de datos. Metodología de trabajo con planillas. La ventana de Microsoft
Actividad N 1 Conceptos básicos de Planilla de Cálculo La ventana del Microsoft Excel y sus partes. Movimiento del cursor. Tipos de datos. Metodología de trabajo con planillas. La ventana de Microsoft
Figura 1 Abrir nueva hoja de cálculo
 1. DISEÑO DE UNA HOJA Para abrir una hoja de cálculo existente en el espacio de trabajo del usuario, debe ir al menú Archivo > Abrir, o bien desde el botón Abrir archivo de la barra de herramientas, o
1. DISEÑO DE UNA HOJA Para abrir una hoja de cálculo existente en el espacio de trabajo del usuario, debe ir al menú Archivo > Abrir, o bien desde el botón Abrir archivo de la barra de herramientas, o
Para ingresar a la aplicación Microsoft PowerPoint 97, los pasos que se deben seguir pueden ser los siguientes:
 Descripción del ambiente de trabajo Entrar y salir de la aplicación Para ingresar a la aplicación Microsoft PowerPoint 97, los pasos que se deben seguir pueden ser los siguientes: A través del botón :
Descripción del ambiente de trabajo Entrar y salir de la aplicación Para ingresar a la aplicación Microsoft PowerPoint 97, los pasos que se deben seguir pueden ser los siguientes: A través del botón :
Operación de Microsoft Excel. Guía del Usuario Página 79. Centro de Capacitación en Informática
 Manejo básico de base de datos Unas de las capacidades de Excel es la de trabajar con listas o tablas de información: nombres, direcciones, teléfonos, etc. Excel puede trabajar con tablas de información
Manejo básico de base de datos Unas de las capacidades de Excel es la de trabajar con listas o tablas de información: nombres, direcciones, teléfonos, etc. Excel puede trabajar con tablas de información
Para aquellos que tengan conocimientos de Access es lo más parecido a una consulta de referencias cruzadas, pero con más interactividad.
 Las tablas dinámicas Crear una tabla dinámica Una tabla dinámica consiste en el resumen de un conjunto de datos, atendiendo a varios criterios de agrupación, representado como una tabla de doble entrada
Las tablas dinámicas Crear una tabla dinámica Una tabla dinámica consiste en el resumen de un conjunto de datos, atendiendo a varios criterios de agrupación, representado como una tabla de doble entrada
Microsoft Office XP Excel XP (I)
 PRÁCTICA 1 HOJA DE CÁLCULO Microsoft Office XP Excel XP (I) 1. Entrar en Windows 98 (ver práctica 1), y en el Excel abriendo el icono Microsoft Office del escritorio y seleccionar el icono Microsoft Excel,
PRÁCTICA 1 HOJA DE CÁLCULO Microsoft Office XP Excel XP (I) 1. Entrar en Windows 98 (ver práctica 1), y en el Excel abriendo el icono Microsoft Office del escritorio y seleccionar el icono Microsoft Excel,
Centro de Capacitación en Informática
 Fórmulas y Funciones Las fórmulas constituyen el núcleo de cualquier hoja de cálculo, y por tanto de Excel. Mediante fórmulas, se llevan a cabo todos los cálculos que se necesitan en una hoja de cálculo.
Fórmulas y Funciones Las fórmulas constituyen el núcleo de cualquier hoja de cálculo, y por tanto de Excel. Mediante fórmulas, se llevan a cabo todos los cálculos que se necesitan en una hoja de cálculo.
reemplaza menú archivo y esta situado en la esquina superior izquierda de estos programas de
 Taller de Computación Básica Curso de Apoyo a la Modalidad Presencial Lección 1: Conociendo Word Indicaciones: 1. Identifica los elementos principales e interfaz de Word. 2. Maneja los elementos principales
Taller de Computación Básica Curso de Apoyo a la Modalidad Presencial Lección 1: Conociendo Word Indicaciones: 1. Identifica los elementos principales e interfaz de Word. 2. Maneja los elementos principales
La visualización de la ventana de Word tiene las siguientes partes:
 TRABAJANDO CON WORD Ventanas de Word La visualización de la ventana de Word tiene las siguientes partes: Visualización de página Barra de título, Barra de Menús, donde se indica el nombre de la aplicación
TRABAJANDO CON WORD Ventanas de Word La visualización de la ventana de Word tiene las siguientes partes: Visualización de página Barra de título, Barra de Menús, donde se indica el nombre de la aplicación
Microsoft Excel 2003. Unidad 6. La Hoja de Cálculo
 Microsoft Excel 2003 Unidad 6. La Hoja de Cálculo Las hojas de cálculo son aplicaciones informáticas que se suelen incluir con frecuencia dentro de conjuntos de programas más amplios destinados normalmente
Microsoft Excel 2003 Unidad 6. La Hoja de Cálculo Las hojas de cálculo son aplicaciones informáticas que se suelen incluir con frecuencia dentro de conjuntos de programas más amplios destinados normalmente
CASO PRÁCTICO DISTRIBUCIÓN DE COSTES
 CASO PRÁCTICO DISTRIBUCIÓN DE COSTES Nuestra empresa tiene centros de distribución en tres ciudades europeas: Zaragoza, Milán y Burdeos. Hemos solicitado a los responsables de cada uno de los centros que
CASO PRÁCTICO DISTRIBUCIÓN DE COSTES Nuestra empresa tiene centros de distribución en tres ciudades europeas: Zaragoza, Milán y Burdeos. Hemos solicitado a los responsables de cada uno de los centros que
PROYECTO EDUCATIVO LA CALERA
 Introducción a Excel2000. Es una de las planillas de cálculo, más utilizadas en todo el mercado informático - ahora con la novedosa versión de Excel2000 incorpora un conjunto de características nuevas
Introducción a Excel2000. Es una de las planillas de cálculo, más utilizadas en todo el mercado informático - ahora con la novedosa versión de Excel2000 incorpora un conjunto de características nuevas
MACROS Y FORMULARIOS
 MACROS Y FORMULARIOS Para poder realizar formularios en Excel es necesario ubicar el menú programador Qué hacer si no aparece el menú programador? En algunos equipos no aparece este menú, por lo que es
MACROS Y FORMULARIOS Para poder realizar formularios en Excel es necesario ubicar el menú programador Qué hacer si no aparece el menú programador? En algunos equipos no aparece este menú, por lo que es
Combinar comentarios y cambios de varios documentos en un documento
 Combinar comentarios y cambios de varios documentos en un documento Si envía un documento a varios revisores para que lo revisen y cada uno de ellos devuelve el documento, puede combinar los documentos
Combinar comentarios y cambios de varios documentos en un documento Si envía un documento a varios revisores para que lo revisen y cada uno de ellos devuelve el documento, puede combinar los documentos
Manual Word 2010. Tablas
 Manual Word 2010 Tablas CONTENIDO Insertar Tabla Seleccionar tablas Eliminar Tablas Agregar - eliminar filas, columnas y celdas Combinar y dividir celdas Dividir tablas Establecer alto y ancho de la celda
Manual Word 2010 Tablas CONTENIDO Insertar Tabla Seleccionar tablas Eliminar Tablas Agregar - eliminar filas, columnas y celdas Combinar y dividir celdas Dividir tablas Establecer alto y ancho de la celda
Para iniciar Excel es posible realizarlo de varias maneras, una de ellas es: Desde el menú Inicio.
 Alexander Siniscalchi Agosto 2005 Introducción Este documento está adaptado al curso de Excel que se dicta a estudiantes que se inician con poco o ningún conocimiento de las herramientas de hojas de cálculos,
Alexander Siniscalchi Agosto 2005 Introducción Este documento está adaptado al curso de Excel que se dicta a estudiantes que se inician con poco o ningún conocimiento de las herramientas de hojas de cálculos,
Índice general de materias LECCIÓN 7 74
 Índice general de materias LECCIÓN 7 74 BUSCAR 74 BUSCAR CON FORMATO 77 REEMPLAZAR 78 REEMPLAZAR CON FORMATO 79 NOTAS AL PIE DE PÁGINA 79 CONFIGURAR LAS NOTAS 81 INSERTAR NOTAS AL PIE 83 MODIFICAR NOTAS
Índice general de materias LECCIÓN 7 74 BUSCAR 74 BUSCAR CON FORMATO 77 REEMPLAZAR 78 REEMPLAZAR CON FORMATO 79 NOTAS AL PIE DE PÁGINA 79 CONFIGURAR LAS NOTAS 81 INSERTAR NOTAS AL PIE 83 MODIFICAR NOTAS
Este botón situado en la barra de título de la ventana de la aplicación, nos da acceso a un menú mediante el cual podemos, entre otras opciones:
 Botón de Office [Información extraída de la página web http://www.adrformacion.com/cursos/wordb2007/leccion1/tutorial3.html] Este botón situado en la barra de título de la ventana de la aplicación, nos
Botón de Office [Información extraída de la página web http://www.adrformacion.com/cursos/wordb2007/leccion1/tutorial3.html] Este botón situado en la barra de título de la ventana de la aplicación, nos
Microsoft Excel. Curso Básico TIC M.T.E RAFAEL MARQUEZ M.
 Microsoft Excel Curso Básico TIC M.T.E RAFAEL MARQUEZ M. Excel La hoja de cálculo Excel de Microsoft es una aplicación integrada en el entorno Windows cuya finalidad es la realización de cálculos sobre
Microsoft Excel Curso Básico TIC M.T.E RAFAEL MARQUEZ M. Excel La hoja de cálculo Excel de Microsoft es una aplicación integrada en el entorno Windows cuya finalidad es la realización de cálculos sobre
Módulo 8: Ofimática básica. Unidad didáctica 2: Conceptos fundamentales en un gestor de base de datos. Access
 Módulo 8: Ofimática básica Unidad didáctica 2: Conceptos fundamentales en un gestor de base de datos Access UNIDAD DIDÁCTICA 2 Conceptos fundamentales en un gestor de base de datos Créditos Autor/es:
Módulo 8: Ofimática básica Unidad didáctica 2: Conceptos fundamentales en un gestor de base de datos Access UNIDAD DIDÁCTICA 2 Conceptos fundamentales en un gestor de base de datos Créditos Autor/es:
Módulo 8: Ofimática básica. Unidad didáctica 4: Introducción y modificación de datos. Access
 Módulo 8: Ofimática básica Unidad didáctica 4: Introducción y modificación de datos Access UNIDAD DIDÁCTICA 4 Introducción y modificación de datos Créditos Autor/es: Fuentes Innovación y Cualificación
Módulo 8: Ofimática básica Unidad didáctica 4: Introducción y modificación de datos Access UNIDAD DIDÁCTICA 4 Introducción y modificación de datos Créditos Autor/es: Fuentes Innovación y Cualificación
1.- MENU DE CONTROL O MENU VENTANA: permite cerrar la ventana cambiarla de tamaño y pasar a otra ventana
 EXCEL PRÓLOGO Microsoft Excel es una hoja de cálculo de gran capacidad y fácil uso. Excel no solo es una hoja de calculo, sino también tiene capacidad para diseñar bases de datos (listas) de forma totalmente
EXCEL PRÓLOGO Microsoft Excel es una hoja de cálculo de gran capacidad y fácil uso. Excel no solo es una hoja de calculo, sino también tiene capacidad para diseñar bases de datos (listas) de forma totalmente
CLASE 12.-INSERTAR COLUMNAS
 CLASE 10.-DIBUJAR TABLA Para Dibujar una Tabla primero llenamos los datos que queremos seleccionamos los datos que queremos dibujar la tabla. Luego nos vamos a la barra de herramientas en fuente y realizamos
CLASE 10.-DIBUJAR TABLA Para Dibujar una Tabla primero llenamos los datos que queremos seleccionamos los datos que queremos dibujar la tabla. Luego nos vamos a la barra de herramientas en fuente y realizamos
OpenOffice.org Calc MANUAL CALC 1.INTRODUCCIÓN... 2 2. ENTORNO... 3 1.1 BARRAS DE MENÚ... 3 1.2 PERSONALIZACIÓN DE BARRAS... 4
 MANUAL CALC Índice de contenido 1.INTRODUCCIÓN... 2 2. ENTORNO... 3 1.1 BARRAS DE MENÚ... 3 1.2 PERSONALIZACIÓN DE BARRAS... 4 3. MANEJO DE DOCUMENTOS... 5 2.1 ABRIR DOCUMENTOS... 5 2.2 GUARDAR DOCUMENTOS
MANUAL CALC Índice de contenido 1.INTRODUCCIÓN... 2 2. ENTORNO... 3 1.1 BARRAS DE MENÚ... 3 1.2 PERSONALIZACIÓN DE BARRAS... 4 3. MANEJO DE DOCUMENTOS... 5 2.1 ABRIR DOCUMENTOS... 5 2.2 GUARDAR DOCUMENTOS
EMPLEO NTIC`S II SEGUNDO SEMESTRE
 UNIVERSIDAD TECNICA DE AMBATO FACULTAD DE CONTABILIDAD Y AUDITORIA EMPLEO NTIC`S II SEGUNDO SEMESTRE Ing. Luz Perez SEMESTRE MARZO JULIO 2009 EXCEL Excel es un programa del tipo Hoja de Cálculo que permite
UNIVERSIDAD TECNICA DE AMBATO FACULTAD DE CONTABILIDAD Y AUDITORIA EMPLEO NTIC`S II SEGUNDO SEMESTRE Ing. Luz Perez SEMESTRE MARZO JULIO 2009 EXCEL Excel es un programa del tipo Hoja de Cálculo que permite
Manejo de Libros. Marzo 2011 Manejo de Libros Diapositiva 1
 Manejo de Libros Conceptos básicos Iniciar Excel Pestaña o Ficha Archivo Objetos del libro: Barras de título y acceso rápido Objetos del libro: Cinta de opciones y fichas de herramientas Objetos del libro:
Manejo de Libros Conceptos básicos Iniciar Excel Pestaña o Ficha Archivo Objetos del libro: Barras de título y acceso rápido Objetos del libro: Cinta de opciones y fichas de herramientas Objetos del libro:
MICROSOFT EXCEL 2007 (COMPLETO)
 MICROSOFT EXCEL 2007 (COMPLETO) Descripción del funcionamiento de la hoja de cálculo Microsoft Excel XP, explicando todas las funciones de este programa para crear y modificar hojas de cálculo, tanto sencillas
MICROSOFT EXCEL 2007 (COMPLETO) Descripción del funcionamiento de la hoja de cálculo Microsoft Excel XP, explicando todas las funciones de este programa para crear y modificar hojas de cálculo, tanto sencillas
TEMA 5: HOJAS DE CÁLCULO. Edición de hojas de cálculo con OpenOffice Calc
 TEMA 5: HOJAS DE CÁLCULO Edición de hojas de cálculo con OpenOffice Calc Qué vamos a ver? Qué es una hoja de cálculo y para qué sirve El entorno de trabajo de OpenOffice Calc Edición básica de hojas de
TEMA 5: HOJAS DE CÁLCULO Edición de hojas de cálculo con OpenOffice Calc Qué vamos a ver? Qué es una hoja de cálculo y para qué sirve El entorno de trabajo de OpenOffice Calc Edición básica de hojas de
INSTITUCIÓN EDUCATIVA LICEO DEPARTAMENTAL ÁREA DE TECNOLOGÍA E INFORMÁTICA
 INSTITUCIÓN EDUCATIVA LICEO DEPARTAMENTAL ÁREA DE TECNOLOGÍA E INFORMÁTICA GUÍA DE INFORMÁTICA (Aspectos básicos de Excel) Profesor: Germán Rodríguez López Año lectivo 2006-2007 MICROSOFT EXCEL (HOJA DE
INSTITUCIÓN EDUCATIVA LICEO DEPARTAMENTAL ÁREA DE TECNOLOGÍA E INFORMÁTICA GUÍA DE INFORMÁTICA (Aspectos básicos de Excel) Profesor: Germán Rodríguez López Año lectivo 2006-2007 MICROSOFT EXCEL (HOJA DE
Formularios. Microsoft Excel 2007
 Person Sistemas de Información II Formularios Microsoft Excel 2007 Formularios de entrada de datos Microsoft Excel ofrece los siguientes tipos de formularios para ayudarle a escribir datos en un rango
Person Sistemas de Información II Formularios Microsoft Excel 2007 Formularios de entrada de datos Microsoft Excel ofrece los siguientes tipos de formularios para ayudarle a escribir datos en un rango
LABORATORIO Nº 2 GUÍA PARA REALIZAR FORMULAS EN EXCEL
 OBJETIVO Mejorar el nivel de comprensión y el manejo de las destrezas del estudiante para utilizar formulas en Microsoft Excel 2010. 1) DEFINICIÓN Una fórmula de Excel es un código especial que introducimos
OBJETIVO Mejorar el nivel de comprensión y el manejo de las destrezas del estudiante para utilizar formulas en Microsoft Excel 2010. 1) DEFINICIÓN Una fórmula de Excel es un código especial que introducimos
MATERIAL 2 EXCEL 2007
 INTRODUCCIÓN A EXCEL 2007 MATERIAL 2 EXCEL 2007 Excel 2007 es una planilla de cálculo, un programa que permite manejar datos de diferente tipo, realizar cálculos, hacer gráficos y tablas; una herramienta
INTRODUCCIÓN A EXCEL 2007 MATERIAL 2 EXCEL 2007 Excel 2007 es una planilla de cálculo, un programa que permite manejar datos de diferente tipo, realizar cálculos, hacer gráficos y tablas; una herramienta
Elementos de Microsoft Word
 Contenido 1. Distintas formas de iniciar Word 2007... 2 2. Ayuda de Word... 2 3. Las barras de herramientas... 3 4. Funcionamiento de las pestañas. Cómo funcionan?... 4 5. Personalizar barra de acceso
Contenido 1. Distintas formas de iniciar Word 2007... 2 2. Ayuda de Word... 2 3. Las barras de herramientas... 3 4. Funcionamiento de las pestañas. Cómo funcionan?... 4 5. Personalizar barra de acceso
MANUAL DE USUARIO ARCHIVO
 MANUAL DE USUARIO ARCHIVO ÍNDICE Páginas 1. INTRODUCCIÓN... 1 2. MENÚ PRINCIPAL... 2 2.1 TABLAS... 2 2.1.1. Localización... 4 2.1.2. Tipos de Documentos... 4 2.1.3. Tipos Auxiliares... 6 2.2. DOCUMENTOS...
MANUAL DE USUARIO ARCHIVO ÍNDICE Páginas 1. INTRODUCCIÓN... 1 2. MENÚ PRINCIPAL... 2 2.1 TABLAS... 2 2.1.1. Localización... 4 2.1.2. Tipos de Documentos... 4 2.1.3. Tipos Auxiliares... 6 2.2. DOCUMENTOS...
Qué es y para qué sirve Excel2007?
 Excel es un programa del tipo Hoja de Cálculo que permite realizar operaciones con números organizados en una cuadrícula. Es útil para realizar desde simples sumas hasta cálculos de préstamos hipotecarios.
Excel es un programa del tipo Hoja de Cálculo que permite realizar operaciones con números organizados en una cuadrícula. Es útil para realizar desde simples sumas hasta cálculos de préstamos hipotecarios.
2_trabajar con calc I
 Al igual que en las Tablas vistas en el procesador de texto, la interseccción de una columna y una fila se denomina Celda. Dentro de una celda, podemos encontrar diferentes tipos de datos: textos, números,
Al igual que en las Tablas vistas en el procesador de texto, la interseccción de una columna y una fila se denomina Celda. Dentro de una celda, podemos encontrar diferentes tipos de datos: textos, números,
Vamos a ver las dos formas básicas de arrancar PowerPoint.
 Iniciar Powerpoint Vamos a ver las dos formas básicas de arrancar PowerPoint. 1) Desde el botón Inicio situado, normalmente, en la esquina inferior izquierda de la pantalla. Coloca el cursor y haz clic
Iniciar Powerpoint Vamos a ver las dos formas básicas de arrancar PowerPoint. 1) Desde el botón Inicio situado, normalmente, en la esquina inferior izquierda de la pantalla. Coloca el cursor y haz clic
Informática I Notas del curso
 EXCEL Objetivo: Identificar la funcionalidad general de Excel, sus herramientas y recursos Excel Objetivo Particular: Conocer los métodos básicos de trabajo de Excel, para el manejo de registros, datos
EXCEL Objetivo: Identificar la funcionalidad general de Excel, sus herramientas y recursos Excel Objetivo Particular: Conocer los métodos básicos de trabajo de Excel, para el manejo de registros, datos
La Barra de herramientas de acceso rápido se puede personalizar para añadir botones de acceso rápido. (nuevo)
 PROCESADORES DE TEXTO. Ventana principal de Microsoft Office Word. La nueva Cinta de opciones contiene una serie de fichas orientadas a las tareas (antigua barra de menús) y un conjunto de grupos (antiguas
PROCESADORES DE TEXTO. Ventana principal de Microsoft Office Word. La nueva Cinta de opciones contiene una serie de fichas orientadas a las tareas (antigua barra de menús) y un conjunto de grupos (antiguas
TEMA 5. PROCESAMIENTO DE TEXTOS.
 TEMA 5. PROCESAMIENTO DE TEXTOS. Entrar en Microsoft Word En este tema vamos a utilizar el procesador de textos Microsoft Word. Para entrar en dicha herramienta podemos utilizar el acceso que hay en el
TEMA 5. PROCESAMIENTO DE TEXTOS. Entrar en Microsoft Word En este tema vamos a utilizar el procesador de textos Microsoft Word. Para entrar en dicha herramienta podemos utilizar el acceso que hay en el
F O R M U L A R I O S FORMULARIOS
 F O R M U L A R I O S FORMULARIOS Los controles de formulario nos ayudan a hacer más ágil y sencillo el manejo de una hoja de cálculo. Estos controles nos permiten conseguir que el aspecto visual de la
F O R M U L A R I O S FORMULARIOS Los controles de formulario nos ayudan a hacer más ágil y sencillo el manejo de una hoja de cálculo. Estos controles nos permiten conseguir que el aspecto visual de la
Otros tipos de Consultas
 Otros tipos de Consultas Tabla de contenidos 1.- CONSULTA DE SELECCIÓN INTERACTIVA... 3 2.- CONSULTAS DE ACCIÓN... 4 3.- CONSULTAS DE TABLAS DE REFERENCIAS CRUZADAS... 6 Universidad de Salamanca Facultad
Otros tipos de Consultas Tabla de contenidos 1.- CONSULTA DE SELECCIÓN INTERACTIVA... 3 2.- CONSULTAS DE ACCIÓN... 4 3.- CONSULTAS DE TABLAS DE REFERENCIAS CRUZADAS... 6 Universidad de Salamanca Facultad
Tutorial de Introducción a la Informática Tema 0 Windows. Windows. 1. Objetivos
 1. Objetivos Este tema de introducción es el primero que debe seguir un alumno para asegurar que conoce los principios básicos de informática, como el manejo elemental del ratón y el teclado para gestionar
1. Objetivos Este tema de introducción es el primero que debe seguir un alumno para asegurar que conoce los principios básicos de informática, como el manejo elemental del ratón y el teclado para gestionar
Para ingresar a la aplicación Microsoft Word 97, los pasos que se deben seguir pueden ser los siguientes:
 Acceso a la aplicación Descripción del ambiente de trabajo Para ingresar a la aplicación Microsoft Word 97, los pasos que se deben seguir pueden ser los siguientes: A través del botón Inicio: 1. Seleccionar
Acceso a la aplicación Descripción del ambiente de trabajo Para ingresar a la aplicación Microsoft Word 97, los pasos que se deben seguir pueden ser los siguientes: A través del botón Inicio: 1. Seleccionar
ENTORNO DE TRABAJO DE WORD 2007
 ENTORNO DE TRABAJO DE WORD 2007 Esta nueva versión de Office no contiene las 4 barras que son comunes a versiones anteriores, en esta ocasión solo contiene una barra llamada barra de título, una banda
ENTORNO DE TRABAJO DE WORD 2007 Esta nueva versión de Office no contiene las 4 barras que son comunes a versiones anteriores, en esta ocasión solo contiene una barra llamada barra de título, una banda
PRÁCTICAS DE GESTIÓN GANADERA:
 PRÁCTICAS DE GESTIÓN GANADERA: MANEJO DE HOJA DE CÁCULO (EXCEL) 1. INTRODUCCIÓN AL MANEJO DE EXCEL La pantalla del programa consta de una barra de herramientas principal y de una amplia cuadrícula compuesta
PRÁCTICAS DE GESTIÓN GANADERA: MANEJO DE HOJA DE CÁCULO (EXCEL) 1. INTRODUCCIÓN AL MANEJO DE EXCEL La pantalla del programa consta de una barra de herramientas principal y de una amplia cuadrícula compuesta
Para utilizar esta nueva funcionalidad usted debe hacer lo siguiente: Figura 1. Ventana buscar usuarios para modificar.
 Manejo de NIIF Sistema Administrativo Windows (SAW) Ahora el software administrativo (SAW) incluye las NIIF para facilitar el manejo de esta normativa en las actividades contables de su empresa. Este instructivo
Manejo de NIIF Sistema Administrativo Windows (SAW) Ahora el software administrativo (SAW) incluye las NIIF para facilitar el manejo de esta normativa en las actividades contables de su empresa. Este instructivo
Unidad 1. Introducción. Elementos de Excel
 1 Unidad 1. Introducción. Elementos de Excel Excel es un programa del tipo Hoja de Cálculo que permite realizar operaciones con números organizados en una cuadrícula. Es útil para realizar desde simples
1 Unidad 1. Introducción. Elementos de Excel Excel es un programa del tipo Hoja de Cálculo que permite realizar operaciones con números organizados en una cuadrícula. Es útil para realizar desde simples
Una breve introducción a Excel c
 Una breve introducción a Excel c Martes 22 de febrero de 2005 Curso de Formación continua en Matemáticas UAM Curso 2004/2005 1. Introducción Excel c es una aplicación de hojas de cálculo electrónicas:
Una breve introducción a Excel c Martes 22 de febrero de 2005 Curso de Formación continua en Matemáticas UAM Curso 2004/2005 1. Introducción Excel c es una aplicación de hojas de cálculo electrónicas:
Práctica 3: Introducción a Word
 Departament d Enginyeria i Ciència dels Computadors Práctica 3: Introducción a Word B12. Informática I. Curso 2001/2002 Profesores: Julio Pacheco Juanjo Murgui Raul Montoliu Mª Carmen Ortiz Octubre 2001
Departament d Enginyeria i Ciència dels Computadors Práctica 3: Introducción a Word B12. Informática I. Curso 2001/2002 Profesores: Julio Pacheco Juanjo Murgui Raul Montoliu Mª Carmen Ortiz Octubre 2001
Dividir automáticamente las palabras en todo un documento
 Guiones Si una palabra es demasiado larga para caber al final de una línea, Word lleva la palabra a la línea siguiente sin dividirla con un guión. Sin embargo, puede utilizar la característica de división
Guiones Si una palabra es demasiado larga para caber al final de una línea, Word lleva la palabra a la línea siguiente sin dividirla con un guión. Sin embargo, puede utilizar la característica de división
Introducción a la Informática Aplicada a la Filología TABLAS
 Su creación. Filas y columnas TABLAS Las tablas representan el formato más adecuado para organizar múltiples datos que deben aparecer relacionados. Las tablas constan de casillas de entradas de datos,
Su creación. Filas y columnas TABLAS Las tablas representan el formato más adecuado para organizar múltiples datos que deben aparecer relacionados. Las tablas constan de casillas de entradas de datos,
Microsoft Excel. LA HOJA DE TRABAJO El gran área formada por cuadrículas constituye la hoja de trabajo de la hoja de cálculo.
 Microsoft Excel Diferentes partes de la pantalla Veamos ahora las diferentes partes de la pantalla comenzando por la parte superior. La Barra de Título. La barra azul de arriba muestra el nombre del programa
Microsoft Excel Diferentes partes de la pantalla Veamos ahora las diferentes partes de la pantalla comenzando por la parte superior. La Barra de Título. La barra azul de arriba muestra el nombre del programa
Manual de OpenOffice Impress
 Manual de OpenOffice Impress. Capítulo 4. Trabajando con gráficos, esquemas y plantillas 1 Manual de OpenOffice Impress Capítulo 4: Trabajando con gráficos, esquemas y plantillas Este material es una adaptación
Manual de OpenOffice Impress. Capítulo 4. Trabajando con gráficos, esquemas y plantillas 1 Manual de OpenOffice Impress Capítulo 4: Trabajando con gráficos, esquemas y plantillas Este material es una adaptación
La hoja de cálculo EXCEL. Conceptos básicos
 La hoja de cálculo EXCEL Conceptos básicos Conceptos básicos Hoja de cálculo. Concepto. El programa Excel -Elementos básicos:!hoja y libro!barra de títulos!barra de menús!barras de herramientas o de iconos!barra
La hoja de cálculo EXCEL Conceptos básicos Conceptos básicos Hoja de cálculo. Concepto. El programa Excel -Elementos básicos:!hoja y libro!barra de títulos!barra de menús!barras de herramientas o de iconos!barra
Uso del programa CALC
 Uso del programa CALC 1. Introducción. Podemos considerar una hoja de cálculo como una tabla en la que tenemos texto, números y fórmulas relacionadas entre si. La ventaja de usar dicho programa radica
Uso del programa CALC 1. Introducción. Podemos considerar una hoja de cálculo como una tabla en la que tenemos texto, números y fórmulas relacionadas entre si. La ventaja de usar dicho programa radica
Instituto Mar de Cortés Elaborar Documentos en Procesador de Texto
 Instituto Mar de Cortés Elaborar Documentos en Procesador de Texto Configurar página Cuando estamos escribiendo en un documento Word es como si lo hiciéramos en una hoja de papel que luego puede ser impresa.
Instituto Mar de Cortés Elaborar Documentos en Procesador de Texto Configurar página Cuando estamos escribiendo en un documento Word es como si lo hiciéramos en una hoja de papel que luego puede ser impresa.
Operación Microsoft Access 97
 Trabajar con Controles Características de los controles Un control es un objeto gráfico, como por ejemplo un cuadro de texto, un botón de comando o un rectángulo que se coloca en un formulario o informe
Trabajar con Controles Características de los controles Un control es un objeto gráfico, como por ejemplo un cuadro de texto, un botón de comando o un rectángulo que se coloca en un formulario o informe
MICROSOFT EXCEL 2003
 MICROSOFT EXCEL 2003 1. AVANZADO Nº Horas:18 Objetivos: Curso para aprender a utilizar la hoja de cálculo Microsoft Excel 2003, explicando las funciones que la aplicación posee y viendo el uso de este
MICROSOFT EXCEL 2003 1. AVANZADO Nº Horas:18 Objetivos: Curso para aprender a utilizar la hoja de cálculo Microsoft Excel 2003, explicando las funciones que la aplicación posee y viendo el uso de este
Fórmulas y funciones
 05... Fórmulas y funciones En este tema vamos a profundizar en el manejo de funciones ya definidas por Excel, con el objetivo de agilizar la creación de hojas de cálculo, estudiando la sintaxis de éstas
05... Fórmulas y funciones En este tema vamos a profundizar en el manejo de funciones ya definidas por Excel, con el objetivo de agilizar la creación de hojas de cálculo, estudiando la sintaxis de éstas
MANUAL BÁSICO DE WRITER
 MANUAL BÁSICO DE WRITER Los contenidos que vamos a tratar en este pequeño manual son los siguientes: 1. 2. 3. 4. 5. 6. 7. 8. Qué es OpenOffice y qué es Writer? Cómo accedemos a Writer? Principales opciones
MANUAL BÁSICO DE WRITER Los contenidos que vamos a tratar en este pequeño manual son los siguientes: 1. 2. 3. 4. 5. 6. 7. 8. Qué es OpenOffice y qué es Writer? Cómo accedemos a Writer? Principales opciones
generar columnas de texto y números disponer texto en columnas paralelas (para traducciones por ejemplo) situar imágenes junto a textos.
 Módulo 3 Herramientas de Cómputo Tablas y Gráficos Las tablas de Word tienen una función similar a las tabulaciones pero con muchas más opciones de formato permitiendo mejores acabados. Mediante tablas
Módulo 3 Herramientas de Cómputo Tablas y Gráficos Las tablas de Word tienen una función similar a las tabulaciones pero con muchas más opciones de formato permitiendo mejores acabados. Mediante tablas
Manual Impress Impress Impress Impress Impress Draw Impress Impress
 Manual Impress Se puede definir Impress como una aplicación dirigida fundamentalmente a servir de apoyo en presentaciones o exposiciones de los más diversos temas, proyectando una serie de diapositivas
Manual Impress Se puede definir Impress como una aplicación dirigida fundamentalmente a servir de apoyo en presentaciones o exposiciones de los más diversos temas, proyectando una serie de diapositivas
SESIÓN 6 INTRODUCCIÓN A WORD.
 SESIÓN 6 INTRODUCCIÓN A WORD. I. CONTENIDOS: 1. La pantalla de Word. 2. Partes de la pantalla de Word. 3. Funcionamiento de los menús. 4. Distintas formas de ver un documento. 5. Trabajar con varios documentos
SESIÓN 6 INTRODUCCIÓN A WORD. I. CONTENIDOS: 1. La pantalla de Word. 2. Partes de la pantalla de Word. 3. Funcionamiento de los menús. 4. Distintas formas de ver un documento. 5. Trabajar con varios documentos
Manual de ayuda para la utilización del Correo Interno en el Campus Virtual
 Manual de ayuda para la utilización del Correo Interno en el Campus Virtual Página 1 de 12 Contenido 1. INTRODUCCIÓN... 3 2. CONFIGURACIÓN DEL BLOQUE DE CORREO INTERNO... 3 3. GESTIÓN DEL CORREO... 4 4.
Manual de ayuda para la utilización del Correo Interno en el Campus Virtual Página 1 de 12 Contenido 1. INTRODUCCIÓN... 3 2. CONFIGURACIÓN DEL BLOQUE DE CORREO INTERNO... 3 3. GESTIÓN DEL CORREO... 4 4.
2. Doctores 2.1. Dar de alta un doctor 2.2. Buscar un doctor 2.3. Editar un doctor 2.4. Borrar un doctor
 ADMINISTRACIÓN. 1. Pacientes 1.1. Dar de alta un paciente 1.2. Buscar un paciente 1.3. Editar un paciente 1.4. Borrar un paciente 1.5. Realizar pagos 1.6. Facturar desde un paciente 1.7. Facturar actuaciones
ADMINISTRACIÓN. 1. Pacientes 1.1. Dar de alta un paciente 1.2. Buscar un paciente 1.3. Editar un paciente 1.4. Borrar un paciente 1.5. Realizar pagos 1.6. Facturar desde un paciente 1.7. Facturar actuaciones
ÍNDICE WORD 2007. 2da. Parte
 ÍNDICE WORD 2007 2da. Parte PÁG. 02 05 08 12 13 15 16 17 18 19 20 22 25 TEMAS 27- Tabla de Ilustraciones 28- Índice 29- Tablas 30- Viñetas 31- Numeraciones 32- Esquemas. Esquemas numerados 33- Secciones.
ÍNDICE WORD 2007 2da. Parte PÁG. 02 05 08 12 13 15 16 17 18 19 20 22 25 TEMAS 27- Tabla de Ilustraciones 28- Índice 29- Tablas 30- Viñetas 31- Numeraciones 32- Esquemas. Esquemas numerados 33- Secciones.
MICROSOFT EXCEL 2007
 MICROSOFT EXCEL 2007 1. AVANZADO Nº Horas:24 Objetivos: Descripción de funciones avanzadas de la hoja de cálculo Microsoft Excel 2007, viendo el uso de fórmulas, funciones y gráficos en los libros de Excel.
MICROSOFT EXCEL 2007 1. AVANZADO Nº Horas:24 Objetivos: Descripción de funciones avanzadas de la hoja de cálculo Microsoft Excel 2007, viendo el uso de fórmulas, funciones y gráficos en los libros de Excel.
EDWIN KÄMMERER ORCASITA INGENIERO ELECTRÓNICO
 Identifica los tipos de datos y funciones - Tipos de Datos: Excel soporta 5 tipos de datos, estos son: a) Numéricos: Están formados por cualquiera de los 10 dígitos (del 0 al 9) y pueden estar acompañados
Identifica los tipos de datos y funciones - Tipos de Datos: Excel soporta 5 tipos de datos, estos son: a) Numéricos: Están formados por cualquiera de los 10 dígitos (del 0 al 9) y pueden estar acompañados
Entorno de trabajo y funciones matemáticas en Excel
 Libro 7 Entorno de trabajo y funciones matemáticas en Excel NTICx / Informática para Adultos Profesor: Carlos A. Sardá 2012 1. Entorno de trabajo de Excel Excel es un programa de computadora desarrollado
Libro 7 Entorno de trabajo y funciones matemáticas en Excel NTICx / Informática para Adultos Profesor: Carlos A. Sardá 2012 1. Entorno de trabajo de Excel Excel es un programa de computadora desarrollado
Programa diseñado y creado por 2014 - Art-Tronic Promotora Audiovisual, S.L.
 Manual de Usuario Programa diseñado y creado por Contenido 1. Acceso al programa... 3 2. Opciones del programa... 3 3. Inicio... 4 4. Empresa... 4 4.2. Impuestos... 5 4.3. Series de facturación... 5 4.4.
Manual de Usuario Programa diseñado y creado por Contenido 1. Acceso al programa... 3 2. Opciones del programa... 3 3. Inicio... 4 4. Empresa... 4 4.2. Impuestos... 5 4.3. Series de facturación... 5 4.4.
Fórmulas y funciones
 Fórmulas y funciones Uso de fórmulas Las fórmulas son el corazón y el alma de la hoja de cálculo. Si no las necesitáramos sería lo mismo que trabajáramos en un procesador de textos. Excel 2007 ofrece un
Fórmulas y funciones Uso de fórmulas Las fórmulas son el corazón y el alma de la hoja de cálculo. Si no las necesitáramos sería lo mismo que trabajáramos en un procesador de textos. Excel 2007 ofrece un
A continuación se describen cuáles son los elementos principales de las tablas, cómo crear una y cómo modificarla.
 4. TABLAS A continuación se describen cuáles son los elementos principales de las tablas, cómo crear una y cómo modificarla. 4.1. Principales Elementos Al momento de generar y diseñar una tabla es importante
4. TABLAS A continuación se describen cuáles son los elementos principales de las tablas, cómo crear una y cómo modificarla. 4.1. Principales Elementos Al momento de generar y diseñar una tabla es importante
Una plantilla es un modelo que puede servir como base para muchas hojas de cálculo. Puede incluir tanto datos como formatos.
 USAR PLANTILLAS Vamos a conocer y manejar con más precisión las opciones disponibles en Excel2010 a la hora de empezar un libro de trabajo, como puede ser el uso de plantillas como modelos que usaremos
USAR PLANTILLAS Vamos a conocer y manejar con más precisión las opciones disponibles en Excel2010 a la hora de empezar un libro de trabajo, como puede ser el uso de plantillas como modelos que usaremos
Ofimática Aplicada. Elaborado por: Lic. Ronald Méndez
 Ofimática Aplicada Unidad III: HERRRAMIENTAS DE ESCRITORIO EXCEL Contenido: Qué es Excel? Elementos de la pantalla La Cinta de opciones La ficha Archivo Dividir sectores en una hoja de cálculo La Barra
Ofimática Aplicada Unidad III: HERRRAMIENTAS DE ESCRITORIO EXCEL Contenido: Qué es Excel? Elementos de la pantalla La Cinta de opciones La ficha Archivo Dividir sectores en una hoja de cálculo La Barra
6.1. Conoce la papelera
 Unidad 6. La papelera de Reciclaje 6.1. Conoce la papelera La papelera no es más que un espacio en el disco duro reservado para almacenar la información que eliminamos, evitando que esta información aparezca,
Unidad 6. La papelera de Reciclaje 6.1. Conoce la papelera La papelera no es más que un espacio en el disco duro reservado para almacenar la información que eliminamos, evitando que esta información aparezca,
MANUAL DE USUARIO DE LA HERAMIENTA CONFIGURACION DE PRESUPUESTOS PARA DISTRIBUIDORES
 MANUAL DE USUARIO DE LA HERAMIENTA CONFIGURACION DE PRESUPUESTOS PARA DISTRIBUIDORES Joma ha creado una herramienta con la cual, usted, como distribuidor, podrá generar presupuestos de las agrupaciones
MANUAL DE USUARIO DE LA HERAMIENTA CONFIGURACION DE PRESUPUESTOS PARA DISTRIBUIDORES Joma ha creado una herramienta con la cual, usted, como distribuidor, podrá generar presupuestos de las agrupaciones
Práctica 2 de Microsoft Access
 Práctica 2 de Microsoft Access Israel González Carrasco (israel.gonzalez@uc3m.es) María Belén Ruiz Mezcua (mbelen.ruiz@uc3m.es) 1. FORMULARIOS 1) En primer lugar se creará una base de datos con el nombre
Práctica 2 de Microsoft Access Israel González Carrasco (israel.gonzalez@uc3m.es) María Belén Ruiz Mezcua (mbelen.ruiz@uc3m.es) 1. FORMULARIOS 1) En primer lugar se creará una base de datos con el nombre
InfoPath forma parte del paquete ofimático de Microsoft desde la versión XP (2003).
 Formularios Los Sistemas Informacionales utilizan los datos derivados de los OAS y Transaccionales (nóminas, facturaciones, etc.) para, en su aspecto más básico, generar informes que ayuden a los directivos
Formularios Los Sistemas Informacionales utilizan los datos derivados de los OAS y Transaccionales (nóminas, facturaciones, etc.) para, en su aspecto más básico, generar informes que ayuden a los directivos
MICROSOFT EXCEL 2007. Introducción: Qué es y para qué sirve Excel2007? TECNOLOGIA/ INFORMATICA: MS-EXCEL
 MICROSOFT EXCEL 2007 Qué es y para qué sirve Excel2007? Excel 2007 es una hoja de cálculo integrada en Microsoft Office. Esto quiere decir que si ya conoces otro programa de Office, como Word, Access,
MICROSOFT EXCEL 2007 Qué es y para qué sirve Excel2007? Excel 2007 es una hoja de cálculo integrada en Microsoft Office. Esto quiere decir que si ya conoces otro programa de Office, como Word, Access,
CORREO ELECTRÓNICO GMAIL. 1 Enviar correo electrónico... 2. 1.2 Acceder a una cuenta de correo electrónico... 2
 CORREO ELECTRÓNICO GMAIL 1 Enviar correo electrónico... 2 1.2 Acceder a una cuenta de correo electrónico.... 2 1.3 Destacar el propósito principal de las carpetas de correo electrónico: Recibidos, Bandeja
CORREO ELECTRÓNICO GMAIL 1 Enviar correo electrónico... 2 1.2 Acceder a una cuenta de correo electrónico.... 2 1.3 Destacar el propósito principal de las carpetas de correo electrónico: Recibidos, Bandeja
Microsoft Excel. El Documento Excel. Interfase de Programa. Celdas
 Microsoft Excel Microsoft Excel (en adelante Excel) es una aplicación tipo Hoja de Cálculo destinada al diseño y generación de documentos a partir de datos numéricos. Podría entenderse como una calculadora
Microsoft Excel Microsoft Excel (en adelante Excel) es una aplicación tipo Hoja de Cálculo destinada al diseño y generación de documentos a partir de datos numéricos. Podría entenderse como una calculadora
Manual de usuario de Solmicro BI. Página 1
 Manual de usuario de Solmicro BI Página 1 Índice 1. Estructura general del sistema, 2. Estructura de presentación de la información, 3. Acceso a Solmicro BI y los diferentes cuadros de mando, 4. Partes
Manual de usuario de Solmicro BI Página 1 Índice 1. Estructura general del sistema, 2. Estructura de presentación de la información, 3. Acceso a Solmicro BI y los diferentes cuadros de mando, 4. Partes
CREACIÓN DE FORMULARIOS
 WORD EJERCICIO 15 CREACIÓN DE FORMULARIOS INTRODUCCIÓN El formulario es quizá el tipo más corriente de documento administrativo; un formulario es, literalmente, un impreso con espacios en blanco. Esto
WORD EJERCICIO 15 CREACIÓN DE FORMULARIOS INTRODUCCIÓN El formulario es quizá el tipo más corriente de documento administrativo; un formulario es, literalmente, un impreso con espacios en blanco. Esto
TEMA 2 WINDOWS XP Lección 4 BLOC DE NOTAS
 TEMA 2 WINDOWS XP Lección 4 BLOC DE NOTAS 1) EL PEQUEÑO EDITOR El Bloc de notas de Windows XP es un básico editor de texto con el que podemos escribir anotaciones, de hasta 1024 caracteres por línea y
TEMA 2 WINDOWS XP Lección 4 BLOC DE NOTAS 1) EL PEQUEÑO EDITOR El Bloc de notas de Windows XP es un básico editor de texto con el que podemos escribir anotaciones, de hasta 1024 caracteres por línea y
MICROSOFT EXCEL 2003 (FÁCIL)
 MICROSOFT EXCEL 2003 (FÁCIL) Módulo 1: Introducción Introducción a la suite ofimática Microsoft Office 2003, describiendo los elementos comunes que se pueden encontrar en todos los programas que la forman:
MICROSOFT EXCEL 2003 (FÁCIL) Módulo 1: Introducción Introducción a la suite ofimática Microsoft Office 2003, describiendo los elementos comunes que se pueden encontrar en todos los programas que la forman:
Microsoft Power Point es un programa que sirve para crear presentaciones que podrán ser vistas en pantalla o impresas.
 INTRODUCCION. Microsoft Power Point es un programa que sirve para crear presentaciones que podrán ser vistas en pantalla o impresas. Algunas de las características de Power Point son que a las diapositivas
INTRODUCCION. Microsoft Power Point es un programa que sirve para crear presentaciones que podrán ser vistas en pantalla o impresas. Algunas de las características de Power Point son que a las diapositivas
Manual del Profesor Campus Virtual UNIVO
 Manual del Profesor Campus Virtual UNIVO Versión 2.0 Universidad de Oriente UNIVO Dirección de Educación a Distancia INDICE 1. Campus Virtual. 03 1.1 Accesos al Curso 04 1.2 Interfaz del Curso...06 1.3
Manual del Profesor Campus Virtual UNIVO Versión 2.0 Universidad de Oriente UNIVO Dirección de Educación a Distancia INDICE 1. Campus Virtual. 03 1.1 Accesos al Curso 04 1.2 Interfaz del Curso...06 1.3
Base de datos: Access. Unidad Didáctica 3: Planificación y diseño de una base de datos
 Módulo 7: Tecnologías de la Información y Comunicación y Ofimática Unidad Didáctica 3: Planificación y diseño de una base de datos Base de datos: Access UNIDAD DIDÁCTICA 3 Planificación y diseño de una
Módulo 7: Tecnologías de la Información y Comunicación y Ofimática Unidad Didáctica 3: Planificación y diseño de una base de datos Base de datos: Access UNIDAD DIDÁCTICA 3 Planificación y diseño de una
Curso de Microsoft Excel 97
 Curso de Microsoft Excel 97 Nivel Básico / Medio Duración: 25 horas Noviembre 2000 1. INTRODUCCIÓN...1 1.1. Qué es una hoja de cálculo?...1 1.2. Iniciar y salir de Excel...2 1.3. La pantalla de Excel...2
Curso de Microsoft Excel 97 Nivel Básico / Medio Duración: 25 horas Noviembre 2000 1. INTRODUCCIÓN...1 1.1. Qué es una hoja de cálculo?...1 1.2. Iniciar y salir de Excel...2 1.3. La pantalla de Excel...2
INSTITUTO TECNICO COMERCIAL DEL NORTE DOCUMENTO ESTANDAR SGC NIVELACION DE SISTEMAS 1ER PERIODO GRADO 8º
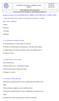 Marque la respuesta correcta ENTREGAR EN CARPETA CON PORTADA A COMPUTADOR 1. Qué menú de Excel nos ofrece los comandos para introducir en una hoja nuevas filas o columnas? a) Datos b) Insertar c) Formato
Marque la respuesta correcta ENTREGAR EN CARPETA CON PORTADA A COMPUTADOR 1. Qué menú de Excel nos ofrece los comandos para introducir en una hoja nuevas filas o columnas? a) Datos b) Insertar c) Formato
BASES DE DATOS - Microsoft ACCESS 2007-
 BASES DE DATOS - Microsoft ACCESS 2007- Una base de datos es un archivo estructurado de datos que nos permite almacenarlos, modificarlos, ordenarlos, generar informes etc., de manera rápida. Un listín
BASES DE DATOS - Microsoft ACCESS 2007- Una base de datos es un archivo estructurado de datos que nos permite almacenarlos, modificarlos, ordenarlos, generar informes etc., de manera rápida. Un listín
Cómo gestionar menús en Drupal 7
 Cómo gestionar menús en Drupal 7 Los menús en Drupal son unas herramientas muy poderosas porqué proporcionan maneras para que los visitantes de nuestro sitio puedan llegar a páginas específicas. Estos
Cómo gestionar menús en Drupal 7 Los menús en Drupal son unas herramientas muy poderosas porqué proporcionan maneras para que los visitantes de nuestro sitio puedan llegar a páginas específicas. Estos
Proyecto Rediseño de los webs públicos de OMIE. Aplicación de resultados del mercado. Uso
 Proyecto Rediseño de los webs públicos de OMIE Aplicación de resultados del mercado Uso Índice Índice... 2 0 Introducción... 3 1 Visión general de la aplicación... 3 2 Navegación por los informes... 4
Proyecto Rediseño de los webs públicos de OMIE Aplicación de resultados del mercado Uso Índice Índice... 2 0 Introducción... 3 1 Visión general de la aplicación... 3 2 Navegación por los informes... 4
CÓMO CREAR NUESTRO CATÁLOGO
 CÓMO CREAR NUESTRO CATÁLOGO Mediante la aplicación (http://www.prensasoft.com/programas/conline) podemos crear nuestros propios catálogos. Para crear un catálogo necesitamos: - Varios productos que mostrar,
CÓMO CREAR NUESTRO CATÁLOGO Mediante la aplicación (http://www.prensasoft.com/programas/conline) podemos crear nuestros propios catálogos. Para crear un catálogo necesitamos: - Varios productos que mostrar,
Proyectos de Innovación Docente
 Proyectos de Innovación Docente Manual de Usuario Vicerrectorado de Docencia y Profesorado Contenido INTRODUCCIÓN... 3 DATOS PERSONALES... 6 Modificar email... 6 Modificar contraseña... 7 GESTIÓN PROYECTOS...
Proyectos de Innovación Docente Manual de Usuario Vicerrectorado de Docencia y Profesorado Contenido INTRODUCCIÓN... 3 DATOS PERSONALES... 6 Modificar email... 6 Modificar contraseña... 7 GESTIÓN PROYECTOS...
