BIODAMAZ, Perú Finlandia Proyecto Diversidad Biológica de la Amazonía Peruana. Autor: Danny Dan Ordonñez Torres
|
|
|
- María Cristina Blanco Villalba
- hace 8 años
- Vistas:
Transcripción
1 Versión en revisión
2 BIODAMAZ, Perú Finlandia Proyecto Diversidad Biológica de la Amazonía Peruana Autor: Danny Dan Ordonñez Torres Colaboradores: Carlos Cornejo Hernán Tello Jukka Salo Tania de la Rosa El presente documento ha sido realizado con financiamiento del Ministerio de Relaciones Exteriores de Finlandia y del Gobierno del Perú, a través del Instituto de Investigaciones de la Amazonía Peruana IIAP, en el marco del Convenio de Cooperación Técnica Internacional entre Perú y Finlandia: Proyecto Diversidad Biológica de la Amazonía Peruana BIODAMAZ Instituto de Investigaciones de la Amazonía Peruana IIAP Proyecto Diversidad Biológica de la Amazonía Peruana- BIODAMAZ Av. José Abelardo Quiñones km 2.5 Iquitos Perú Correo electrónico: dnbiodamaz@iiap.org.pe Los textos pueden ser utilizados total o parcialmente citando a la fuente. Hecho en el Perú
3 I. INTRODUCCIÓN El Sistema de Información Gerencial del Proyecto Biodamaz, es una herramienta que será utilizado por todo el personal del proyecto (especialistas, asistentes, coordinadores, director nacional, coordinador del proyecto, etc.) para controlar, monitorear, evaluar y mejorar las operaciones que son llevados a cabo por el proyecto BIODAMAZ. Está conformado por dos grandes módulos: Solución Enterprise Project Manager (EPM Solution). Comprende todas las actividades de monitoreo y evaluación de la parte física del proyecto. SIGB Administrativo Financiero. Comprende todas las actividades administrativas como Logística, Tesorería, Personal y Las Operaciones realizados por los especialistas. El presente manual de usuario describe la estructura, características y funcionalidades del sistema de información gerencial del módulo Administrativo-Financiero, además detalla todos los perfiles de usuario que están contemplados. El manual de usuario describe las acciones que un determinado perfil de usuario (Director Nacional, Coordinador del Proyecto, Coordinador de Operaciones, Coordinador de Resultado, Tesorería, Logística y Especialista) puede realizar en el sistema de información gerencial del proyecto biodamaz (SIGB), además describe la forma en que esta se debe realizar. II. OBJETIVO. Elaborar un manual de usuario que describa la funcionalidad del sistema de información gerencial y que explique detalladamente la forma correcta en que deben realizarse los procesos contemplados en el sistema de información gerencial modulo Administrativo - Financiero. Manual 3
4 III. INDICE I. INTRODUCCIÓN... 1 II. OBJETIVO III. Indice... 4 IV. estructura del sistema Definición del SIGB Organización estructural del SIGB Administrativo-Financiero Significado de los iconos mas comunes y representativos del SIGB V. Usuarios del SIGB VI. Funciones del Sistema SIGB por Usuario VII. Funciones del Usuario Especialista Alcancía de Documentos Cómo Registrar Documentos a la Alcancía? Cómo Ver Mis Documentos de Alcancía? Requerimientos de Recursos Cómo Solicitar Recursos? Cómo Ver Mis Requerimientos de Recursos? Requerimiento de Materiales Cómo Solicitar Materiales? Cómo Ver Mis Requerimientos de Materiales? Agenda Como añadir o modificar una actividad a nuestra Agenda? Como Ver Mi Agenda? Como Ver Agenda Públicos? Encargos Cómo realizar la Rendición de Encargos? Cómo Ver Mis Encargos? Explorer explorador web de documentos Cómo Crear Carpetas? Cómo Guardar Archivos? Cómo Copiar carpetas y/o Archivos? Cómo Eliminar carpetas y/o Archivos? Cómo Mover carpetas y/o Archivos? Cómo Descargar un Archivo? Cómo cambiar de nombre un Elemento? VIII. Funciones del Usuario Logística Orden de Compra y Servicios Cómo Registrar una Orden de Compra? Cómo Registrar una Orden de Servicio? Manual 4
5 Cómo Ver Ordenes de Compras ya ingresados? Cómo Ver Ordenes de Servicios ya ingresados? Requerimientos de Materiales Cómo Atender Requerimientos? Cómo Ver Requerimientos? Patrimonio Cómo Registrar Patrimonio? Cómo Ver Bienes Patrimoniales? Almacén Cómo Registrar Artículos? Cómo Ver Artículos? Cómo Ver Stock de Artículos? Cómo Registrar Movimientos de Almacén? Cómo Ver Movimientos? Registros Cómo Registrar Categorías? Cómo Registrar Unidades de Medida? Cómo Registrar Colores? Cómo Registrar Marcas? Cómo Registrar Tamaños? Cómo Registrar Proveedores? Cómo Ver Proveedores? Cómo Registrar Ambientes o Almacenes? Reportes de Logística Cómo Realizar Reportes de Almacén? Cómo Realizar Reportes de Patrimonio? IX. Funciones del Usuario Tesorería Movimientos Cómo Registrar Movimientos? Cómo Ver Movimientos ya registrados? Cómo Fiscalizar Encargos? Cómo Ver Encargos Rendición, para ver una fiscalización? Presupuesto Cómo Modificar el Presupuesto Global? Cómo Registrar el Presupuesto Anual? Cómo Registrar el Presupuesto Interno Anual? Cómo Ver el Presupuesto Global? Cómo Ver Presupuesto Anual? Cómo Ver Presupuesto Interno Anual? Cierre Caja Manual 5
6 Cómo Registrar Cierre de Caja? Cómo Ver Cierres de Cajas? Reportes de Tesorería Cómo Ver Reportes de Entrega Mensual? Cómo Ver Reportes de Movimientos? Cómo Ver Reportes de Cambios de Moneda? Cómo Ver Reportes de Cuentas? X. Funciones del Usuario Coordinador de Resultado XI. Funciones del Usuario Coordinador de Operaciones Requerimientos de Recursos Cómo Atender Requerimientos de Recursos Solicitados? Cómo Ver Requerimientos de Recursos ya Atendidos? Agenda de Viaje Cómo Registrar la Agenda de Viaje? Cómo Ver Agendas de Viajes? Eventos y Talleres Cómo Registrar un Evento o Taller? Cómo Ver Eventos o Talleres ya registrados? Personal y Contratos Cómo Registrar Contratos? Cómo Renovar Contrato? Cómo Ver Contratos? Cómo Ver Empleados? Cómo Ver Reportes de Personal y Contratos? XII. Funciones del Usuario Director Nacional Requerimientos de Recursos Cómo Ver Requerimientos de Recursos? Reportes de Personal y Contratos Reportes de Tesorería Cómo Ver Reportes de Entrega Mensual? Cómo Ver Reportes de Movimientos? Alcancía de Documentos Reportes de Eventos y Talleres Reportes de Logística Cómo Realizar Reportes de Almacén? Cómo Realizar Reportes de Patrimonio? XIII. Funciones del Usuario Coordinador de Proyecto XIV. Funciones del Usuario Administrador Manual 6
7 IV. ESTRUCTURA DEL SISTEMA 1. Definición del SIGB. El SIGB, es el sistema de información gerencial del proyecto biodamaz, es una herramienta que será utilizado por todo el personal del proyecto (especialistas, asistentes, coordinadores, director nacional, coordinador del proyecto, etc.) para controlar, monitorear, evaluar y mejorar las operaciones que son llevados a cabo por el proyecto BIODAMAZ Está conformado por dos grandes módulos: Solución Enterprise Project Manager (EPM Solution). Comprende todas las actividades de monitoreo y evaluación de la parte física del proyecto. SIGB Administrativo Financiero. Comprende todas las actividades administrativas como Logística, Tesorería, Personal y además contempla las operaciones que llevados acabos por los especialistas. 2. Organización estructural del SIGB Administrativo-Financiero. La pantalla principal del SIGB está dividido estructuralmente en tres marcos, las cuales son: Marco superior, Marco lateral izquierdo y Marco de trabajo o centro. A continuación describiremos el contenido que presenta o muestra cada uno de estos marcos: Marco Superior.- en el marco superior se presentan un mensaje de bienvenida que muestra el nombre del usuario activo, un combo selector de perfiles y además presenta el menú principal, con las opciones habilitadas de acuerdo al perfil seleccionado. Manual 7
8 Marco lateral izquierdo.- en el marco lateral izquierdo se encuentran iconos de accesos directos a tareas o funcionalidades mas comunes, como Imprimir, Configuración, Agenda, etc. Marco de Trabajo o centro. El marco de trabajo es el área en donde se muestran las ventanas de cada tarea. La siguiente figura muestra gráficamente lo mencionado. Marco Lateral Izquierdo Marco Superior Marco de Trabajo Fig. 01. Ventana principal del SIGB, con todas los menús habilitados. Icono de Retroceso; nos permite retroceder o volver a la pantalla anterior. Icono de Ayuda; nos muestra la ayuda online del sistema SIGB. Manual 8
9 Icono Salir; nos permite salir del sistema. Icono Imprimir; nos permite imprimir el marco de trabajo. Icono Configuración; nos permite acceder a la pantalla de configuración de nuestro perfil. Icono Llaves; nos permite acceder a la pantalla para cambiar de contraseña. Icono Explorer; nos permite acceder al explorador de documentos (Carpetas y archivos) del SIGB. Manual 9
10 3. Significado de los iconos mas comunes y representativos del SIGB. : Ver detalle, este icono es utilizado para acceder a una vista de impresión. : Editar registro.. Eliminar o anular registro. V. USUARIOS DEL SIGB. Especialista.- Usuario genérico que contempla a los especialistas, asistentes, pasantes, etc. Logística.- Usuario del sistema encargado de los procesos de logística. Tesorería.- Usuario del sistema encargado de los procesos de Tesorería. Coordinador de Resultado. Coordinador de Operaciones. Director Nacional. Coordinador de Proyecto. Administrador del Sistema.- Usuario encargado de tareas de administración del sistema, tiene acceso total. Generalmente es un usuario con conocimientos de informática. Manual 10
11 VI. FUNCIONES DEL SISTEMA SIGB POR USUARIO. 1. Especialista. Alcancía de Documentos Registrar documento Ver mis documentos de alcancía (para ver detalle, editar o eliminar) Requerimiento de Recursos Solicitar recursos Ver mis requerimientos de recursos (para ver detalle, editar o anular) Requerimiento de Materiales Solicitar materiales Ver mis requerimientos de materiales (para ver detalle, editar o anular) Agenda Añadir o modificar actividad Ver mi agenda Ver agendas públicos Encargos Por rendir Ver mis encargos (para ver detalle o modificar una rendición) Explorer 2. Logística. Orden de Compra y Servicio Registrar Orden de Compra Registrar Orden de Servicio Ver Orden de Compra (para ver detalle, editar o anular) Ver Orden de Servicio (para ver detalle, editar o anular) Requerimiento de Materiales Atender requerimientos Ver requerimientos atendidos Patrimonio Registrar patrimonio Ver bienes patrimoniales (para ver detalle, editar o eliminar) Almacén Registrar artículos Ver artículos (para ver detalle, editar o anular) Ver stock de artículos Registrar movimiento (Entrada o salida de artículos a almacén) Ver Movimientos Registros Manual 11
12 Registrar Categorías Registrar Unidad de Medida Registrar Colores Registrar Marca Registrar Tamaño Registrar Proveedor Ver Proveedores Registrar Ambiente Reportes Realizar Reportes de Almacén Realizar Reportes de Patrimonio 3. Tesorería. Movimientos Registrar movimientos Ver movimientos (para ver detalle, editar o anular) Fiscalizar encargos Ver encargos rendición (para ver detalle o editar una fiscalización) Presupuestos Modificar presupuesto global Registrar presupuesto anual Registrar presupuesto interno anual Registrar presupuesto por actividades anual Ver presupuesto global (para ver detalle o editar) Ver presupuesto anual (para ver detalle, editar o eliminar) Ver presupuesto interno anual (para ver detalle, editar o eliminar) Ver presupuesto por actividad anual (para ver detalle, editar o eliminar) Cierre de Caja Registrar cierre de caja Ver cierre de caja Reportes Realizar reportes de entrega mensual Realizar reporte de movimientos Realizar reporte de cambios Realizar reporte de cuentas 4. Coordinador de Resultado. Alcancía de Documentos Registrar documento Ver mis documentos de alcancía (para ver detalle, editar o eliminar) Requerimiento de Recursos Manual 12
13 Solicitar recursos Ver mis requerimientos de recursos (para ver detalle, editar o anular) Requerimiento de Materiales Solicitar materiales Ver mis requerimientos de materiales (para ver detalle, editar o anular) Agenda Añadir o modificar actividad Ver mi agenda Ver agendas públicos Encargos Por rendir Ver mis encargos (para ver detalle o modificar una rendición) Explorer 5. Coordinador de Operaciones. Requerimientos de Recursos Pendientes por aprobar Ver requerimientos de recursos (para ver detalle o modificar la aprobación) Agenda de Viaje Registrar agenda Ver agenda de viajes (para ver detalle, editar o eliminar) Alcancía de Documentos Incluir documentos nuevo Ver documentos ingresados (para ver detalle o excluir de la alcancía) Ver alcancía del proyecto Eventos y Talleres Registrar evento o taller Ver eventos o talleres (para ver detalle, editar o eliminar) Reporte de eventos y talleres Personal y Contratos Registrar contrato Renovar contrato Ver contratos (para ver detalle, editar o eliminar) Ver empleados (para ver detalle o editar datos personales) Reportes de personal 6. Director Nacional. Requerimientos de Recursos Ver requerimientos de recursos (para ver detalle y documento adjunto) Reportes de Personal Manual 13
14 Reportes de Tesorería Reporte de movimientos Reportes de entrega mensual Alcancía de Documentos Reporte de Eventos y Talleres Reportes de Logística Reportes de almacén Reportes de patrimonio 7. Coordinador del Proyecto. Reportes de Personal Reportes de Tesorería Reporte de movimientos Reportes de entrega mensual Alcancía de Documentos Reporte de Eventos y Talleres Reportes de Logística Reportes de almacén Reportes de patrimonio 8. Administrador del Sistema. Usuarios Nuevo usuario Ver usuarios (para ver detalle, editar o deshabilitar) Exception Ver o registrar alerta Ver bitácora Manual 14
15 VII. FUNCIONES DEL USUARIO ESPECIALISTA 1. Alcancía de Documentos. La alcancía de documentos representa el repositorio de documentos técnicos del proyecto biodamaz, estos documentos pueden ser: Documentos técnicos, documentos de gestión, Información gris, revistas, manuales, etc. Estos documentos son ingresados por los especialistas del proyecto. Cómo Registrar Documentos a la Alcancía? Para Registrar Documento realizamos lo siguiente: 1. Seleccionamos la opción Operaciones, en el menú del sistema. 2. Luego nos ubicamos en la sección de Alcancía de Documentos, y en el sub menú que aparece, seleccionamos la opción Registrar Documento. Como se muestra en la figura. Una vez hecho esto, a continuación se muestra la pantalla Registro de Documentos de Alcancía: En esta pantalla tenemos la siguiente sección: Fecha de Registro: Aquí se ingresa la fecha en el que se ingreso el documento, siguiendo el formato: día, mes, año, como por ejemplo, 02 NOV 2005, para ingresar el día 02 de noviembre de Manual 15
16 Componente: Representa el componente asociado al documento a ingresar. Titulo: Aquí se ingresa el nombre del documento o título, con el cual será conocido en el sistema. Documento: Aquí se selecciona el documento digital en si, del cual estamos ingresando su información. Tipo: Representa el tipo de documento a ingresar. Autor(es): En caso que el documento a registrar haya sido elaborado por múltiples autores, se debe ingresar el nombre de los demás autores. Una vez ingresada la información necesaria, presionamos el botón Aceptar para que el sistema registre y almacene la misma. Cómo Ver Mis Documentos de Alcancía? Para Ver Mis Documentos de Alcancía realizamos lo siguiente: 1. Seleccionamos la opción Operaciones, en el menú del sistema. 2. Luego nos ubicamos en la sección de Alcancía de Documentos, y en el sub menú que aparece, seleccionamos la opción Ver Mis Documentos de Alc. Como se muestra en la figura. Manual 16
17 Una vez hecho esto, a continuación se muestra la pantalla Mis Documentos de Alcancía: En esta pantalla tenemos la siguiente sección: Registrados entre las fechas de.. hasta..: Aquí se presentan dos campos de fechas compuestas, las mismas que sugieren ingresar, de un rango de fechas, una fecha inicial y una fecha final para la búsqueda del o de los cierres de caja ingresados, ejemplo: Del 01 ENE 2005 al 31 DIC Una vez ingresado los criterios de búsqueda requeridos, presionamos el botón Buscar para recuperar en pantalla todos aquellos registros que cumplan con nuestros criterios de selección, como ejemplo tenemos la siguiente figura. En la página de resultados podemos notar 6 características importantes: Doc: Esta sección puede estar representada por diferentes tipos de iconos, los mismos que al hacer clic sobre alguno de ellos, descarga el documento digital asociado. Manual 17
18 Editar: El icono nos permite cargar el correspondiente registro en la pagía de registro, listo para realizar cambios en alguno de sus campos, como si fuera un nuevo registro. Esto se obtiene haciendo click sobre el icono de la fila deseada. Eliminar: El icono nos permite eliminar el correspondiente registro del sistema. Paginación: Es aquella línea inferior derecha conformada por un conjunto de números consecutivos cada uno de los cuales es una página de resultados que contiene un total de 10 registros como máximo. Para ver los resultados de una página determinada solo basta hacer click en cualquiera de los números de la línea y automáticamente nos ubicaremos en la página deseada. Total de Registros: Ingresa la totalidad de registros que cumplen con los criterios de visualización de registros previamente ingresados. Conteo de Registros: Ubicado debajo de la línea de paginación, nos ingresa el orden de registros para la paginación actual. Manual 18
19 2. Requerimientos de Recursos Los requerimientos de recursos vienen a ser las solicitudes de recursos monetarios y materiales, que son necesarios para realizar una actividad. Pueden ser recursos para asistir o realizar un evento, para realizar un taller, para capacitaciones, etc. Cómo Solicitar Recursos? Para Solicitar Recursos realizamos lo siguiente: 1. Seleccionamos la opción Operaciones, en el menú del sistema. 2. Luego nos ubicamos en la sección de Requerimiento de Recursos, y en el sub menú que aparece, seleccionamos la opción Solicitar Recursos. Como se muestra en la figura. Una vez hecho esto, a continuación se muestra la pantalla Ficha de Requerimiento de Recurso: Ficha para registro de requerimientos de recursos. En esta pantalla tenemos que ingresar los siguientes campos: Manual 19
20 Fecha de Registro: Aquí se ingresa la fecha en el que se ingreso el registro, siguiendo el formato: día, mes, año, como por ejemplo, 02 NOV 2005, para ingresar el día 02 de noviembre de Componente: Componente asociado. Solicita Recursos para: Aquí se ingresa el motivo para el cual se esta realizando la solicitud. Coordinador: Muestra el nombre del coordinador del componente. Descripción: Aquí se ingresa un titulo descriptivo referente al requerimiento. Actividades del POG: Aquí se muestran las actividades del POG, del componente ingresado, desde aquí se selecciona las actividades que afecta la solicitud del recurso. Actividades que afecta la solicitud: Aquí se mostrarán las actividades del POG que afecta el requerimiento, previamente seleccionado del campo Actividades del POG. Documento Adjunto: Aquí se selecciona un documento digital que brinde información adicional al requerimiento presentado. Tipo de Moneda: Aquí se ingresan el tipo de moneda para el requerimiento. Monto Total: Aquí se muestra el monto total que alcanza el requerimiento. Una vez ingresada la información necesaria, presionamos el botón Aceptar para que el sistema registre y almacene la misma, si los datos ingresados son incorrectos el sistema mostrará un mensaje ingresando el error, en caso contrario se habilitaran los botones de Agregar, Imprimir, Nuevo y Guardar Cambios. Luego podemos comenzar a ingresar el detalle de nuestro requerimiento, que viene a ser los artículos, materiales, ítems, etc. De nuestro requerimiento, para ello debemos ingresar los siguientes campos. Detalle del Requerimiento de Recurso Detalle(Recurso): Aquí se ingresa el requerimiento en sí Cantidad: Cantidad del requerimiento. Manual 20
21 Unidad de Medida: Se selecciona la unidad de medida del artículo, equipo, etc. Requerido. En caso que el requerimiento no tenga asociado una unidad de medida, se selecciona Unidad. Precio Unitario: Aquí se ingresa el precio unitario del recurso solicitado. Precio Total: Aquí se mostrar el resultado de Cantidad*Precio Unitario. Edit: Es una opción que nos permite editar un determinado requerimiento ingresado. Elim: Es una opción que nos permite eliminar un determinado requerimiento ingresado. Nota: Aquí se ingresa alguna información adicional referente al requerimiento. Una vez ingresado estos campos debemos presionar el botón Agregar, si los datos del detalle ingresado son correctos, estos se guardaran y se mostraran en el panel de detalle, caso contrario se mostrará el mensaje de error correspondiente. Ficha de requerimiento de recurso, con campos ya ingresados. Manual 21
22 Cómo Ver Mis Requerimientos de Recursos? Para Ver el Detalle de un Requerimiento, realizamos lo siguiente: 1. Seleccionamos la opción Operaciones, en el menú del sistema. 2. Luego nos ubicamos en la sección de Requerimiento de Recursos, y en el sub menú que aparece, seleccionamos la opción Ver Mis Requerimientos. Como se muestra en la figura. Una vez hecho esto, a continuación se muestra la pantalla Mis Requerimientos de Recursos: Ventana para ver Requerimiento de Recursos. En esta pantalla tenemos que ingresar o seleccionar los siguientes campos: Registrados entre las fechas de.. hasta..: Aquí se presentan dos campos de fechas compuestas, las mismas que sugieren ingresar, de un rango de fechas, una fecha inicial y una fecha final para la búsqueda del o de los cierres de caja ingresados, ejemplo: Del 01 ENE 2005 al 31 DIC Después de haber ingresado los criterios de fechas debemos presionar el botón Mostrar, si existen requerimientos que cumplan con los criterios ingresados en el rango de fechas, estos se listaran en la ventana. Manual 22
23 Ventana Mis Requerimientos de Recursos, que muestra los resultados devueltos. En la página de resultados podemos notar 6 características importantes: Ver : El icono nos permite visualizar el correspondiente registro completo en diseño de impresión, todo ello en una nueva pagina. Editar: El icono nos permite cargar el correspondiente requerimiento de recurso para realizar cambios. Eliminar: El icono nos permite anular el correspondiente requerimiento de recurso. Paginación: Es aquella línea inferior derecha conformada por un conjunto de números consecutivos cada uno de los cuales es una página de resultados que contiene un total de 10 registros como máximo. Para ver los resultados de una página determinada solo basta hacer clic en cualquiera de los números de la línea y automáticamente nos ubicaremos en la página deseada. Total de Registros: Ingresa la totalidad de registros que cumplen con los criterios de visualización de registros previamente ingresados. Conteo de Registros: Ubicado debajo de la línea de paginación, nos ingresa el orden de registros para la paginación actual. Manual 23
24 3. Requerimiento de Materiales. Un requerimiento de Material, viene a ser la solicitud de materiales de oficina y/o de escritorio, o de otro índole, disponible en los almacenes del proyecto biodamaz. Cómo Solicitar Materiales? Para Solicitar Materiales realizamos lo siguiente: 1. Seleccionamos la opción Operaciones, en el menú del sistema. 2. Luego nos ubicamos en la sección de Requerimiento de Materiales, y en el sub menú que aparece, seleccionamos la opción Solicitar Materiales. Como se muestra en la figura. Una vez hecho esto, a continuación se muestra la pantalla Ficha de Requerimiento de Materiales: En esta pantalla tenemos que ingresar o seleccionar los siguientes campos: Fecha: Manual 24
25 Aquí se ingresa la fecha en que se realiza el requerimiento que por lo general es la fecha actual, siguiendo el formato: día, mes, año, como por ejemplo, 02 NOV 2005, para ingresar el día 02 de noviembre de Componente: Componente asociado. Después de ingresar los campos mencionados deberá presionar el botón Aceptar, si los datos ingresados son incorrectos se mostrará un mensaje de error, en caso contrario el requerimiento de material se guardará en el sistema, luego se habilitarán los botones: Agregar, Imprimir, Nuevo y Guardar Cambios. Luego se debe proceder a agregar el detalle de nuestro requerimiento, es decir debemos proceder a agregar los materiales requeridos y para esto se debe ingresar los siguientes campos en la ventana de detalle: Cantidad: Cantidad del material a pedir Unidad de Medida: Unidad de medida del material. Descripción: Aquí ingresamos el nombre del material requerido. Justificación: Aquí decimos para que necesitamos el material requerido. Edit: Es una opción que nos permite editar un determinado requerimiento ingresado. Elim: Es una opción que nos permite eliminar un determinado requerimiento ingresado. Una vez llenado los campos mencionados debemos presionar el botón Agregar, en caso que los datos del detalle ingresado sean incorrectos el sistema nos mostrará el mensaje de error correspondiente, caso contrario el detalle (Material requerido) de nuestro requerimiento se guardará y agregará en el panel de detalle, como se muestra en la siguiente figura: Manual 25
26 Cómo Ver Mis Requerimientos de Materiales? Para Ver Mis Requerimientos realizamos lo siguiente: 1. Seleccionamos la opción Operaciones, en el menú del sistema. 2. Luego nos ubicamos en la sección de Requerimiento de Materiales, y en el sub menú que aparece, seleccionamos la opción Ver Mis Requerimientos. Como se muestra en la figura. Una vez hecho esto, a continuación se muestra la pantalla Mis Documentos de Materiales: Manual 26
27 En esta pantalla tenemos que ingresar los siguientes campos: Registrados entre las fechas de.. hasta..: Aquí se presentan dos campos de fechas compuestas, las mismas que sugieren ingresar, de un rango de fechas, una fecha inicial y una fecha final para la búsqueda del o de los cierres de caja ingresados, ejemplo: Del 01 ENE 2005 al 31 DIC Una vez ingresado los criterios de búsqueda requeridos, presionamos el botón Buscar para recuperar en pantalla todos aquellos registros que cumplan con nuestros criterios de selección, como ejemplo tenemos la siguiente figura. En la página de resultados podemos notar 6 características importantes: Ver : El icono nos permite visualizar el correspondiente registro completo en diseño de impresión, todo ello en una nueva pagina. Editar: El icono nos permite cargar el correspondiente requerimiento de material para realizar cambios. Manual 27
28 Eliminar: El icono nos permite anular el correspondiente requerimiento de material. Paginación: Es aquella línea inferior derecha conformada por un conjunto de números consecutivos cada uno de los cuales es una página de resultados que contiene un total de 10 registros como máximo. Para ver los resultados de una página determinada solo basta hacer clic en cualquiera de los números de la línea y automáticamente nos ubicaremos en la página deseada. Total de Registros: Ingresa la totalidad de registros que cumplen con los criterios de visualización de registros previamente ingresados. Conteo de Registros: Ubicado debajo de la línea de paginación, nos ingresa el orden de registros para la paginación actual. Manual 28
29 4. Agenda. La agenda es una herramienta que nos permite ingresar las actividades que vamos a realizar en un determinado momento (Fecha y Hora), permite ordenar y tener control de nuestras actividades, como también permitirá dar a conocer a otros usuarios sobre nuestras actividades a realizar. Como añadir o modificar una actividad a nuestra Agenda? Para Añadir o Modificar Actividad realizamos lo siguiente: 1. Seleccionamos la opción Operaciones, en el menú del sistema. 2. Luego nos ubicamos en la sección de Agenda, y en el sub menú que aparece, seleccionamos la opción Añadir o Modificar Actividad. Como se muestra en la figura. Una vez hecho esto, a continuación se muestra la pantalla Registro de Actividades de Agenda: En esta pantalla tenemos que ingresar o seleccionar los siguientes campos: Fecha: Aquí se ingresa la fecha en el que se ingreso el registro, siguiendo el formato: día, mes, año, como por ejemplo, 02 NOV 2005, para ingresar el día 02 de noviembre de Hora: Manual 29
30 Aquí se ingresa la hora en el que se ingreso el registro, siguiendo el formato: hora, minutos, como por ejemplo, 12:45 Min, para ingresar la hora 12 del día con 45 minutos. Actividad: Aquí se ingresa la actividad a programar en la fecha y hora previamente ingresada. Descripción: Aquí se ingresan unos detalles referentes a la actividad. Una vez ingresado los campos mencionados, presionamos el botón Aceptar para almacenar en el sistema la información de nuestra agenda y a continuación el sistema nos ingresará una acción de confirmación, como se muestra en la siguiente figura. Adicionalmente tenemos 3 acciones posibles de realizar en esta pantalla: Ver: El icono nos permite visualizar el detalle de una actividad, en nueva ventana y en diseño de impresión, como se muestra en la figura. Manual 30
31 Edit: El icono nos permite cargar el correspondiente registro en la misma página listo para realizar cambios en alguno de sus campos, como se muestra en la figura. Manual 31
32 Que a diferencia de las pantallas iniciales, se muestra el botón Guardar Cambios, con el cual guardamos los cambios realizados en la actividad. Elim: El icono nos permite eliminar el correspondiente registro. Luego de esta acción se muestra un mensaje ingresando la acción realizada, como se aprecia en la siguiente figura. Como Ver Mi Agenda? Para Ver Mi Agenda realizamos lo siguiente: 1. Seleccionamos la opción Operaciones, en el menú del sistema. 2. Luego nos ubicamos en la sección de Agenda, y en el sub menú que aparece, seleccionamos la opción Ver Mi Agenda. Como se muestra en la figura. Manual 32
33 Una vez hecho esto, a continuación se muestra la pantalla Mi Agenda: En la cual podemos ubicar actividades realizadas en el Todo el mes actual, el día de hoy y por la selección de un mes y año específico, como ingresa la figura anterior. Aquí también tenemos el icono actividad determinada, como se explico anteriormente., opción que permite visualizar el detalle de una También podemos ver una actividad determinada haciendo click en cualquier día del calendario lateral, en caso de que exista una actividad para el día seleccionado. Como Ver Agenda Públicos? Para Ver Agenda Públicos realizamos lo siguiente: 1. Seleccionamos la opción Operaciones, en el menú del sistema. Manual 33
34 2. Luego nos ubicamos en la sección de Agenda, y en el sub menú que aparece, seleccionamos la opción Ver Agenda Públicos. Como se muestra en la figura. Una vez hecho esto, a continuación se muestra la pantalla Agendas Publicas: Aquí podemos notar la siguiente característica: Usuario con Agenda Publica : Aquí seleccionamos el perfil de usuario del cual queremos visualizar sus actividades, y luego presionamos el botón Ver Agenda para esperar resultados. Las demás características son similares a las explicadas en la sección anterior. Manual 34
35 5. Encargos Un encargo viene a ser la entrega de una suma de dinero a un miembro del proyecto Biodamaz, que está sujeto a ser fiscalizado, por lo tanto los especialistas podrán ver sus encargos por rendir, rendidos, y aquellos ya fiscalizados. Cómo realizar la Rendición de Encargos? Para realizar Encargo Por Rendir realizamos lo siguiente: 1. Seleccionamos la opción Operaciones, en el menú del sistema. 2. Luego nos ubicamos en la sección de Encargos, y en el sub menú que aparece, seleccionamos la opción Por Rendir. Como se muestra en la figura. Una vez hecho esto, a continuación se muestra la ventana de Encargos Por Rendir: Esta ventana muestra los encargos por rendir, si es que existiera. Podemos notar 5 características importantes: Ver : El icono nos permite visualizar el correspondiente registro completo en diseño de impresión, todo ello en una nueva pagina. Editar: El icono nos permite acceder a la ventana de rendición del encargo seleccionado. Manual 35
36 Paginación: Es aquella línea inferior derecha conformada por un conjunto de números consecutivos cada uno de los cuales es una página de resultados que contiene un total de 10 registros como máximo. Para ver los resultados de una página determinada solo basta hacer clic en cualquiera de los números de la línea y automáticamente nos ubicaremos en la página deseada. Total de Registros: Ingresa la totalidad de registros que cumplen con los criterios de visualización de registros previamente ingresados. Conteo de Registros: Ubicado debajo de la línea de paginación, nos ingresa el orden de registros para la paginación actual. Luego de ubicar el encargo a rendir, debemos presionar el icono, para acceder a la pantalla de Rendición de Encargo, como se muestra en la siguiente figura: Manual 36
37 En la pantalla mostrada debemos ingresar los siguientes campos: Fecha: Aquí debemos seleccionar la fecha de la rendición, por defecto muestra la fecha actual. Descripción: Aquí debemos ingresar un texto descriptivo sobre la rendición. Luego de haber ingresado los campos mencionados deberá presionar el botón Aceptar, si los datos ingresados son incorrectos el sistema mostrará el mensaje de error correspondiente, caso contrario los datos de la rendición se guardarán y se habilitarán los botones Agregar, Imprimir y Guardar Cambios, como se muestra en la siguiente figura: Seguidamente podrá agregar el detalle de la rendición, que no es más que los comprobantes que sustentan su rendición. Para ello debe ingresar los siguientes campos: Comprobante: En este campo debemos ingresar el comprobante (Tipo y Número) Ej. Fact , Bol , etc. Descripción: Aquí debemos ingresar el concepto del comprobante. Monto: Aquí ingresamos en monto total del concepto. Manual 37
38 Después de haber ingresado los campos mencionados deberá presionar el botón Agregar, si los datos son incorrectos el sistema mostrará el mensaje correspondiente, caso contrario el detalle se guardará y se agregará en el panel de detalle. Repita estos pasos hasta completar la cantidad de comprobantes que sustenta su rendición. La siguiente imagen muestra un ejemplo de rendición: Cómo Ver Mis Encargos? Para Ver Mis Encargos realizamos lo siguiente: 1. Seleccionamos la opción Operaciones, en el menú del sistema. 2. Luego nos ubicamos en la sección de Encargos, y en el sub menú que aparece, seleccionamos la opción Ver Mis Encargos. Como se muestra en la figura. Una vez hecho esto, a continuación se muestra la pantalla Mis Encargos: Manual 38
39 En esta pantalla tenemos los siguientes campos: Registrados entre las fechas de.. hasta..: Aquí debemos ingresar el rango de fechas en los cuales se registraron los encargos que queremos visualizar, ejemplo: Del 01 ENE 2005 al 31 DIC Estado. Aquí tenemos que seleccionar un estado específico, los estados de un encargo son: Pendiente.- Cuando un encargo está por rendirse. Rendido.- Cuando un encargo ya se encuentra rendido, pero aún no a sido fiscalizado por Tesorería. Fiscalizado.- Cuando un encargo ya a sido fiscalizado y aprobado por tesorería. Una vez ingresados los campos mencionados debemos presionar el botón Mostrar, seguidamente el sistema mostrará aquellos encargos que cumplan con los criterios ingresados, como se muestra en la siguiente figura: Manual 39
40 En la página de resultados podemos notar 6 características importantes: Ver : El icono nos permite visualizar el correspondiente registro completo en diseño de impresión, todo ello en una nueva pagina. Editar: El icono nos permite cargar la correspondiente rendición para realizar cambios. Paginación: Es aquella línea inferior derecha conformada por un conjunto de números consecutivos cada uno de los cuales es una página de resultados que contiene un total de 10 registros como máximo. Para ver los resultados de una página determinada solo basta hacer clic en cualquiera de los números de la línea y automáticamente nos ubicaremos en la página deseada. Total de Registros: Ingresa la totalidad de registros que cumplen con los criterios de visualización de registros previamente ingresados. Conteo de Registros: Ubicado debajo de la línea de paginación, nos ingresa el orden de registros para la paginación actual. 6. Explorer explorador web de documentos. La sección Explorer, tiene muchas funcionalidades, su interacción es similar al Explorador de Windows, pero es una herramienta para la Web. Con esta herramienta los usuarios del sistema podrán crear carpetas y subir archivos, los tendrán disponibles a través del sistema sin importar la ubicación física donde se Manual 40
41 encuentren, y esto gracias a Internet. Para acceder al Explorer Web, realizamos lo siguiente: 1. Seleccionamos la opción Operaciones, en el menú del sistema. 2. Luego nos ubicamos en la sección Explorer. Como se muestra en la figura. Una vez hecho esto, a continuación se muestra la pantalla del Explorer del Sistema: Desde aquí podemos realizar las siguientes operaciones: Cómo Crear Carpetas? Para ello, presionamos clic sobre el icono, seguido del cual se nos mostrara una ventana pidiendo el ingreso del nombre de la carpeta a crear, como en la siguiente figura: Manual 41
42 A continuación presionamos Aceptar y luego veremos nuestra carpeta creada en el interfaz de Explorer, como se muestra a continuación: Cómo Guardar Archivos? Para guardar archivos hacemos clic en el botón superior Examinar, en donde a continuación se muestra una ventana para seleccionar el archivo a guardar, como se muestra en la siguiente figura: Manual 42
43 Una vez seleccionado el archivo y haber presionado Abrir en la ventana emergente y luego presionamos el botón Guardar, ubicado al costado de botón Examinar notaremos que el archivo se guardo en el explorador del sistema, en nuestro ejemplo, pretendemos guardar el archivo presenta.doc, el cual inicialmente no se muestra en pantalla del explorador del sistema, pero luego, de la guardar se muestra, aquí lo tenemos dentro de un cuadro rojo en la siguiente figura: Cómo Copiar carpetas y/o Archivos? Para copiar un elemento, primero marcamos el mismo haciendo clic en el casillero de alado de cada elemento y luego presionamos el icono siguiente figura:, como se muestra en la Seguido del cual se muestra un ventana en la cual escribiremos la ruta o la carpeta a donde se copiara el archivo, en nuestro ejemplo, copiaremos el archivo presenta.doc a la carpeta cartas0, como se muestra en la siguiente figura: Manual 43
44 Y luego de presionar Aceptar, el archivo estará copiado en la carpeta ingresada, prueba de ello, se muestra al ingresar a la carpeta cartas0 haciendo doble click sobre la misma, en donde visualizaremos al archivo copiado, como se muestra en la siguiente figura: Cómo Eliminar carpetas y/o Archivos? Para ello, marcamos el cuadro del costado del elemento (carpeta o archivo) que deseamos eliminar, y luego hacemos clic sobre el icono, como se muestra en la siguiente figura: A continuación el sistema realiza una pregunta de confirmación sobre la acción a realizar, Manual 44
45 Acto seguido, presionando Aceptar, y el elemento marcado se elimina quedando el explorador como si nunca se hubiera creado. Como se muestra en la siguiente figura: Cómo Mover carpetas y/o Archivos? Para mover un elemento primero lo seleccionamos, marcando su respectiva casilla lateral luego hacemos clic en el icono, como se muestra en la siguiente figura: Seguido, se nos muestra una ventana solicitando una dirección a donde mover el elemento marcado, la dirección esta marcada debajo de la ventana emergente en un cuadro de línea roja, para este ejemplo, como se muestra en la siguiente figura: Manual 45
46 Luego de presionar Aceptar, el elemento se habrá movido, quedando la ruta actual si el archivo, como se muestra en la siguiente figura: Para verificar esto se puede ir a la dirección a donde se movió el elemento (/SISDIRECCION/Explorer). Cómo Descargar un Archivo? Para descargar un archivo hacemos clic sobre el icono que deseamos descargar, como se muestra en la siguiente figura. del respectivo del archivo Manual 46
47 Seguido tenemos una ventana que nos pregunta si deseamos abrir, guardar o cancelar al archivo a descargar, como se muestra en la siguiente figura. Esta ventana puede variar, pero las opciones serán las mismas, en caso de presionar guardar, se mostrará otra ventana para ingresar el lugar en donde guardara el archivo. Manual 47
48 Cómo cambiar de nombre un Elemento? Para cambiar el nombre un determinado elemento, primero lo seleccionamos y presionamos el icono, como se muestra en la figura. A continuación se nos mostrara una ventana en la cual digitaremos el nuevo nombre el elemento marcado, como se muestra en la siguiente figura. Luego presionamos Aceptar y nuestro elemento tendrá nuevo nombre, como se aprecia en la siguiente imagen. Manual 48
49 VIII. FUNCIONES DEL USUARIO LOGÍSTICA 1. Orden de Compra y Servicios Cómo Registrar una Orden de Compra? Para Registrar Orden de Compra realizamos lo siguiente: 1. Seleccionamos la opción Logística, en el menú del sistema. 2. Luego nos ubicamos en la sección de Orden de Compra y Ser., y en el sub menú que aparece, seleccionamos la opción Registrar Orden de Compra. Como se muestra en la figura. Una vez hecho esto, a continuación se muestra la pantalla Orden de Compra: Manual 49
50 En esta pantalla debemos ingresar los siguientes datos: Fecha: Aquí se ingresa la fecha de la Orden de Compra, siguiendo el formato: día, mes, año, como por ejemplo, 02 NOV 2005, para ingresar el día 02 de noviembre de Proveedor: Aquí se selecciona un proveedor de una lista disponible para el sistema. Articulo: Aquí se ingresa el artículo para la Orden de Compra. Referencia: Referencia de una cotización u otro documento Solicitante: Aquí se ingresa el nombre de la persona, entidad o proyecto relacionado a la Orden de Compra. Responsable: Aquí se ingresa el nombre del responsable en llenar la Orden de Compra. Condiciones Generales: Aquí se ingresan las condiciones generales de la orden de compra. Tipo Moneda: Aquí se ingresa el tipo de moneda para el registro de la Orden de Compra. Cuadro Comparativo Aquí se adjunta el documento que contiene el cuadro comparativo Nota Aquí se ingresa alguna nota. Una vez ingresada los datos mencionados, presionamos el botón Aceptar para que el sistema registre y almacene la misma, si los datos ingresados son incorrectos el sistema mostrará un mensaje ingresando el error, en caso contrario se habilitaran los botones de Agregar, Imprimir, Nuevo y Guardar Cambios. Luego podemos comenzar a ingresar el detalle de la orden de compra, para ello debemos ingresar los siguientes campos. Artículos Cant.: Aquí se ingresa una cantidad numérica. Unid. Medida: Aquí se selecciona la unidad de medida del artículo Descripción: Aquí se describe el artículo que formara parte de la Orden de Compra. Manual 50
51 P. Unitario: Aquí se ingresa el precio unitario del artículo. Una vez llenado los campos mencionados debemos presionar el botón Agregar, en caso que los datos del artículo ingresado sean incorrectos el sistema nos mostrará el mensaje de error correspondiente, caso contrario el artículo de la orden de compra se guardará y agregará en el panel de Artículos, como se muestra en la siguiente figura: En el panel de artículos aparecen las opciones: Edit: Es una opción que nos permite editar un determinado artículo ingresado en la Orden de Compra. Elim: Es una opción que nos permite eliminar un determinado artículo ingresado en la Orden de Compra. Cómo Registrar una Orden de Servicio? Para Registrar Orden de Servicio realizamos lo siguiente: 1. Seleccionamos la opción Logística, en el menú del sistema. 2. Luego nos ubicamos en la sección de Orden de Compra y Ser., y en el sub menú que aparece, seleccionamos la opción Registrar Orden de Servicio. Como se muestra en la figura. Manual 51
52 Una vez hecho esto, a continuación se muestra la pantalla Orden de Servicio: En esta pantalla debemos ingresar los siguientes datos: Fecha: Aquí se ingresa la fecha de la Orden de Compra, siguiendo el formato: día, mes, año, como por ejemplo, 02 NOV 2005, para ingresar el día 02 de noviembre de Proveedor: Aquí se selecciona un proveedor de una lista disponible para el sistema. Solicitante: Aquí se ingresa el nombre de la persona, entidad o proyecto relacionado a la Orden de Compra. Tipo Moneda: Aquí se ingresa el tipo de moneda para el registro de la Orden de Servicio. Una vez ingresada los datos mencionados, presionamos el botón Aceptar para que el sistema registre y almacene la misma, si los datos ingresados son incorrectos el sistema mostrará un mensaje ingresando el error, en caso contrario se habilitaran los botones de Agregar, Imprimir, Nuevo y Guardar Cambios. Luego podemos comenzar a ingresar el detalle de la orden de servicio, para ello debemos ingresar los siguientes campos. Manual 52
53 Detalle Descripción y/o Especificaciones Técnicas.: Aquí se ingresa la descripción del servicio, con las especificaciones técnicas si es que fuera necesario. Producto a Obtener: Aquí se ingresa la descripción del producto a obtener por el servicio. Costo: Aquí se ingresa el monto del servicio. Una vez llenado los campos mencionados debemos presionar el botón Agregar, en caso que los datos del servicio ingresado sean incorrectos el sistema nos mostrará el mensaje de error correspondiente, caso contrario el detalle de la orden de servicio se guardará y agregará en el panel de Detalle, como se muestra en la siguiente figura: En el panel de Detalle aparecen las opciones: Edit: Es una opción que nos permite editar un determinado servicio ingresado en la Orden de Servicio. Elim: Es una opción que nos permite eliminar un determinado servicio. Manual 53
54 Cómo Ver Ordenes de Compras ya ingresados? Para Ver Orden de Compra realizamos lo siguiente: 1. Seleccionamos la opción Logística, en el menú del sistema. 2. Luego nos ubicamos en la sección de Orden de Compra y Ser., y en el sub menú que aparece, seleccionamos la opción Ver Orden de Compra. Como se muestra en la figura. Una vez hecho esto, a continuación se muestra la pantalla Ordenes de Compra: En esta pantalla tenemos que ingresar los siguientes criterios de filtro: Código: De ser posible, si conoce el código de una Orden de Compra, será suficiente para mostrar en pantalla. Proveedor: Aquí se puede seleccionar un proveedor determinado. Manual 54
55 Registrados en la fechas de.. hasta..: Aquí se presentan dos campos de fechas compuestas, las mismas que sugieren ingresar, de un rango de fechas, una fecha inicial y una fecha final para la búsqueda del o de los cierres de caja ingresados, ejemplo: Del 01 ENE 2005 al 31 DIC Una vez ingresado los criterios de búsqueda requeridos, presionamos el botón Mostrar para recuperar en pantalla todos aquellos registros que cumplan con nuestros criterios de selección, como ejemplo tenemos la siguiente figura. En la página de resultados podemos notar 6 características importantes: Ver : El icono nos permite visualizar el correspondiente registro completo en diseño de impresión, todo ello en una nueva pagina. Editar: El icono nos permite cargar el correspondiente registro en la misma página listo para realizar cambios. Eliminar: El icono nos permite anular la orden de compra. Paginación: Es aquella línea inferior derecha conformada por un conjunto de números consecutivos cada uno de los cuales es una página de resultados que contiene un total de 10 registros como máximo. Para ver los resultados de una página Manual 55
56 determinada solo basta hacer clic en cualquiera de los números de la línea y automáticamente nos ubicaremos en la página deseada. Total de Registros: Ingresa la totalidad de registros que cumplen con los criterios de visualización de registros previamente ingresados. Conteo de Registros: Ubicado debajo de la línea de paginación, nos ingresa el orden de registros para la paginación actual. Cómo Ver Ordenes de Servicios ya ingresados? Para Ver Orden de Servicio realizamos lo siguiente: 1. Seleccionamos la opción Logística, en el menú del sistema. 2. Luego nos ubicamos en la sección de Orden de Compra y Ser., y en el sub menú que aparece, seleccionamos la opción Ver Orden de Servicio. Como se muestra en la figura. Una vez hecho esto, a continuación se muestra la pantalla Ordenes de Servicio: Manual 56
57 En esta pantalla tenemos que ingresar los siguientes criterios de filtro: Código: De ser posible, si conoce el código de una Orden de Servicio, será suficiente para mostrar en pantalla. Proveedor: Aquí se selecciona un proveedor de una lista disponible para el sistema. Registrados en la fechas de.. hasta..: Aquí se presentan dos campos de fechas compuestas, las mismas que sugieren ingresar, de un rango de fechas, una fecha inicial y una fecha final para la búsqueda del o de las órdenes de compra ingresadas, ejemplo: Del 01 ENE 2005 al 31 DIC Una vez ingresado los criterios de búsqueda requeridos, presionamos el botón Mostrar para recuperar en pantalla todos aquellos registros que cumplan con nuestros criterios de selección, como ejemplo tenemos la siguiente figura. En la página de resultados podemos notar 6 características importantes: Ver : El icono nos permite visualizar el correspondiente registro completo en diseño de impresión, todo ello en una nueva pagina. Editar: Manual 57
58 El icono nos permite cargar el correspondiente registro para realizar cambios. Eliminar: El icono nos permite anular la orden de servicio correspondiente. Paginación: Es aquella línea inferior derecha conformada por un conjunto de números consecutivos cada uno de los cuales es una página de resultados que contiene un total de 10 registros como máximo. Para ver los resultados de una página determinada solo basta hacer clic en cualquiera de los números de la línea y automáticamente nos ubicaremos en la página deseada. Total de Registros: Ingresa la totalidad de registros que cumplen con los criterios de visualización de registros previamente ingresados. Conteo de Registros: Ubicado debajo de la línea de paginación, nos ingresa el orden de registros para la paginación actual. 2. Requerimientos de Materiales Cómo Atender Requerimientos? Para Atender Requerimientos realizamos lo siguiente: 1. Seleccionamos la opción Logística, en el menú del sistema. 2. Luego nos ubicamos en la sección de Requerimiento de Materiales, y en el sub menú que aparece, seleccionamos la opción Atender Requerimientos. Como se muestra en la figura. Manual 58
59 Una vez hecho esto, a continuación se muestra la pantalla Requerimientos de Materiales por Atender: En esta pantalla podemos notar 5 características importantes: Ver : El icono nos permite visualizar el correspondiente registro completo en diseño de impresión, todo ello en una nueva pagina. Editar: El icono nos permite acceder a la pantalla para atender el requerimiento de material correspondiente. Paginación: Es aquella línea inferior derecha conformada por un conjunto de números consecutivos cada uno de los cuales es una página de resultados que contiene un total de 10 registros como máximo. Para ver los resultados de una página determinada solo basta hacer clic en cualquiera de los números de la línea y automáticamente nos ubicaremos en la página deseada. Total de Registros: Ingresa la totalidad de registros que cumplen con los criterios de visualización de registros previamente ingresados. Conteo de Registros: Ubicado debajo de la línea de paginación, nos ingresa el orden de registros para la paginación actual. Manual 59
60 Cómo Ver Requerimientos? Para Ver Requerimientos realizamos lo siguiente: 1. Seleccionamos la opción Logística, en el menú del sistema. 2. Luego nos ubicamos en la sección de Requerimiento de Materiales, y en el sub menú que aparece, seleccionamos la opción Ver Requerimientos. Como se muestra en la figura. Una vez hecho esto, a continuación se muestra la pantalla Requerimientos de Materiales (Atendidos y por Atender): En esta pantalla podemos ingresar los siguientes criterios de filtro: Solicitados de.. hasta..: Aquí se presentan dos campos de fechas compuestas, las mismas que sugieren ingresar, de un rango de fechas, una fecha inicial y una fecha final para la búsqueda del o de los requerimientos de materiales ingresados, ejemplo: Del 01 ENE 2005 al 31 DIC Empleado: Manual 60
61 Aquí se selecciona un empleado de una lista formada por todos los empleados registrados en el sistema. Estado: Aquí se seleccionan algún estado como: Solicitado, Atendido o Anulado. Una vez ingresado los criterios de búsqueda requeridos, presionamos el botón Mostrar para recuperar en pantalla todos aquellos registros que cumplan con nuestros criterios, como ejemplo tenemos la siguiente figura. En la página de resultados podemos notar 5 características importantes: Ver : El icono nos permite visualizar el correspondiente registro completo en diseño de impresión, todo ello en una nueva pagina. Editar: El icono nos permite cargar el correspondiente requerimiento de material, para modificar los datos de la atención del requerimiento. Paginación: Es aquella línea inferior derecha conformada por un conjunto de números consecutivos cada uno de los cuales es una página de resultados que contiene un total de 10 registros como máximo. Para ver los resultados de una página determinada solo basta hacer clic en cualquiera de los números de la línea y automáticamente nos ubicaremos en la página deseada. Total de Registros: Manual 61
62 Ingresa la totalidad de registros que cumplen con los criterios de visualización de registros previamente ingresados. Conteo de Registros: Ubicado debajo de la línea de paginación, nos ingresa el orden de registros para la paginación actual. 3. Patrimonio Cómo Registrar Patrimonio? Para Registrar un bien realizamos lo siguiente: 1. Seleccionamos la opción Logística, en el menú del sistema. 2. Luego nos ubicamos en la sección de Patrimonio, y en el sub menú que aparece, seleccionamos la opción Registrar Patrimonio. Como se muestra en la figura. Una vez hecho esto, a continuación se muestra la pantalla Registro de Patrimonio: Manual 62
63 En esta pantalla debemos ingresar los siguientes datos: Fecha: Aquí se ingresa la fecha del registro, siguiendo el formato: día, mes, año, como por ejemplo, 02 NOV 2005, para ingresar el día 02 de noviembre de Código Patrimonial: Aquí se asigna un código único al bien. Categoría: Aquí se selecciona una categoría a la que pertenece el bien a registrar. Descripción: Aquí se describe el bien resaltando la información primordial que este posea. Marca: Aquí se ingresa la marca del bien, si lo tuviera. Modelo: Aquí se ingresa el modelo del bien, si lo tuviera. Nro. De serie: Aquí se ingresa el número de serie del bien, indispensable para identificarlo. Color: Aquí se selecciona un color, si fuera necesario. Fecha de Adquisición: Aquí se ingresa la fecha de adquisición del bien, siguiendo el formato: día, mes, año, como por ejemplo, 02 NOV 2005, para ingresar el día 02 de noviembre de Valor $.: Aquí se ingresa el valor del bien en dólares. Valor S/.: Aquí se ingresa el valor del bien en nuevos soles. Ambiente: Aquí se ingresa un ambiente de la institución en el cual se encuentra el Bien. Componente: Inicialmente deshabilitada, pero se habilita al ingresar una cifra en el. Usuario: Aquí se selecciona al usuario al que se le asignará el bien. Estado del Bien: Aquí se ingresa la condición en la que se encuentra el bien a registrar. Una vez ingresada los datos mencionados, presionamos el botón Aceptar para que el sistema registre y almacene la misma, si los datos ingresados son incorrectos el sistema mostrará un mensaje ingresando el error, en caso contrario se habilitaran los botones de Agregar, Imprimir, Nuevo y Guardar Cambios. Manual 63
64 Luego podemos comenzar a ingresar accesorios si es que fuera necesario, para ello debemos ingresar los siguientes campos. Accesorio: Aquí se ingresa la descripción del accesorio. Nro. de Serie: Aquí se ingresa el número de serie, si es que lo tuviera. Después de haber ingresado los datos mencionado se debe presionar el botón agregar, esto hace que se registre el accesorio. Adicionalmente la ventana de accesorios muestra dos opciones: Edit: Esta opción nos permite editar los datos de un determinado accesorio. Elim: Esta opción nos permite eliminar un accesorio. Cómo Ver Bienes Patrimoniales? Para Ver Bienes Patrimoniales realizamos lo siguiente: 1. Seleccionamos la opción Logística, en el menú del sistema. 2. Luego nos ubicamos en la sección de Patrimonio, y en el sub menú que aparece, seleccionamos la opción Ver Bienes Patrimoniales. Como se muestra en la figura. Manual 64
65 Una vez hecho esto, a continuación se muestra la pantalla Bienes Patrimoniales: En esta pantalla podemos ingresar los siguientes criterios: Código Patrimonial: De ser posible, si conoce el código patrimonial, será suficiente para mostrar el patrimonio en pantalla. Adquiridos a las fechas.. hasta..: Aquí se presentan dos campos de fechas compuestas, las mismas que sugieren ingresar, de un rango de fechas, una fecha inicial y una fecha final para la búsqueda del o de los cierres de caja ingresados, ejemplo: Del 01 ENE 2005 al 31 DIC Ambiente: Aquí se selecciona aquel ambiente en el cual se encuentra el bien a visualizar. Componente: Aquí se selecciona un componente en particular. Estado del Bien: Aquí se selecciona el estado del bien. Una vez ingresado los criterios de búsqueda, presionamos el botón Buscar para recuperar en pantalla todos aquellos registros que cumplan con nuestros criterios, como ejemplo tenemos la siguiente figura. Manual 65
66 En la página de resultados podemos notar 5 características importantes: Ver : El icono nos permite visualizar el correspondiente registro completo en diseño de impresión, todo ello en una nueva pagina. Editar: El icono nos permite cargar el correspondiente registro para realizar cambios. Eliminar: El icono nos permite eliminar el correspondiente registro del sistema. Paginación: Es aquella línea inferior derecha conformada por un conjunto de números consecutivos cada uno de los cuales es una página de resultados que contiene un total de 10 registros como máximo. Para ver los resultados de una página determinada solo basta hacer clic en cualquiera de los números de la línea y automáticamente nos ubicaremos en la página deseada. Total de Registros: Ingresa la totalidad de registros que cumplen con los criterios de visualización de registros previamente ingresados. Manual 66
67 4. Almacén Cómo Registrar Artículos? Para Registrar Artículos realizamos lo siguiente: 1. Seleccionamos la opción Logística, en el menú del sistema. 2. Luego nos ubicamos en la sección de Almacén, y en el sub menú que aparece, seleccionamos la opción Registrar Artículos. Como se muestra en la figura. Una vez hecho esto, a continuación se muestra la pantalla Registro de Artículos: En esta pantalla debemos ingresar los siguientes datos: Categoría: Aquí se selecciona una determinada categoría para el artículo a registrar. Articulo: Aquí se ingresa la descripción del artículo. Manual 67
68 Tamaño: Aquí se selecciona el tamaño. Color: Aquí se selecciona el color. Marca: Aquí se selecciona la marca del artículo, si lo tuviera. Unidad de Medida: Aquí se selecciona la unidad de medida de compra. Otros: Aquí se ingresan otras características que se crean conveniente mencionar referente al articulo en cuestión. Contenido Cantidad: Aquí se ingresa la cantidad de contenido de la unidad de medida de compra. Unidad de Medida: Aquí se selecciona la unidad de medida de contenido, que será empleado para la atención de los requerimientos de material y los movimientos de almacén. Una vez ingresado los datos mencionados, presionamos el botón Aceptar ingresando al sistema que almacene la información ingresada. Cómo Ver Artículos? Para Ver Artículos realizamos lo siguiente: 1. Seleccionamos la opción Logística, en el menú del sistema. 2. Luego nos ubicamos en la sección de Almacén, y en el sub menú que aparece, seleccionamos la opción Ver Artículos. Como se muestra en la figura. Manual 68
69 Una vez hecho esto, a continuación se muestra la pantalla Artículos y/o Materiales: En esta podemos ingresar los siguientes criterios de filtro: Categoría: Aquí seleccionamos una categoría. Articulo: Aquí seleccionamos un artículo específico. Una vez ingresado los criterios de búsqueda, presionamos el botón Mostrar para recuperar en pantalla todos aquellos registros que cumplan con nuestros criterios, como ejemplo tenemos la siguiente figura. Manual 69
70 En la página podemos notar 5 características importantes: Editar: El icono nos permite cargar el correspondiente registro para realizar cambios. Eliminar: El icono nos permite eliminar un artículo. Paginación: Es aquella línea inferior derecha conformada por un conjunto de números consecutivos cada uno de los cuales es una página de resultados que contiene un total de 10 registros como máximo. Para ver los resultados de una página determinada solo basta hacer clic en cualquiera de los números de la línea y automáticamente nos ubicaremos en la página deseada. Total de Registros: Ingresa la totalidad de registros que cumplen con los criterios de visualización de registros previamente ingresados. Conteo de Registros: Ubicado debajo de la línea de paginación, nos ingresa el orden de registros para la paginación actual. Manual 70
71 Cómo Ver Stock de Artículos? Para Ver Stock de Artículos realizamos lo siguiente: 1. Seleccionamos la opción Logística, en el menú del sistema. 2. Luego nos ubicamos en la sección de Almacén, y en el sub menú que aparece, seleccionamos la opción Ver Stock de Artículos. Como se muestra en la figura. Una vez hecho esto, a continuación se muestra la pantalla Stock de Artículos y/o Materiales: En esta pantalla podemos ingresar los siguientes criterios de filtro: Almacén Aquí podemos seleccionar un almacén específico Manual 71
72 Categoría: Aquí podemos seleccionar una categoría. Articulo: Aquí podemos seleccionar un artículo. Una vez ingresado los criterios de búsqueda, presionamos el botón Mostrar para recuperar en pantalla todos aquellos registros que cumplan con nuestros criterios, como ejemplo tenemos la siguiente figura: Cómo Registrar Movimientos de Almacén? Para Registrar Movimiento realizamos lo siguiente: 1. Seleccionamos la opción Logística, en el menú del sistema. 2. Luego nos ubicamos en la sección de Almacén, y en el sub menú que aparece, seleccionamos la opción Registrar Movimiento. Como se muestra en la figura. Manual 72
73 Una vez hecho esto, a continuación se muestra la pantalla Movimiento de Almacén: En esta pantalla debemos ingresar los siguientes datos: Fecha de Registro: Aquí se ingresa la fecha en el que se ingreso el registro, siguiendo el formato: día, mes, año, como por ejemplo, 02 NOV 2005, para ingresar el día 02 de noviembre de Tipo de Movimiento: Aquí se selecciona el tipo de movimiento, que puede ser entrada o salida de materiales. Almacén: Aquí se selecciona el almacén al que afecta el movimiento. Una vez ingresada los datos mencionados, presionamos el botón Aceptar para que el sistema registre y almacene la misma, si los datos ingresados son incorrectos el sistema mostrará un mensaje ingresando el error, en caso contrario se habilitaran los botones de Agregar, Imprimir, Nuevo y Guardar Cambios. Luego podemos comenzar a ingresar el detalle del movimiento de almacén, para ello debemos ingresar los siguientes campos. Manual 73
74 Categoría: Aquí se selecciona una categoría de artículos. Articulo: Aquí se selecciona un artículo. Cantidad: Aquí se ingresa la cantidad del artículo correspondiente al movimiento. Una vez llenado los campos mencionados debemos presionar el botón Agregar, en caso que los datos del artículo ingresado sean incorrectos el sistema nos mostrará el mensaje de error correspondiente, caso contrario el artículo del movimiento de almacén se guardará y agregará en el panel de Detalle, como se muestra en la siguiente figura: Adicionalmente el panel de detalle muestra las siguientes opciones: Edit: Esta opción nos permite modificar un registro de detalle. Elim: Esta opción nos permite eliminar un registro de detalle. Manual 74
75 Cómo Ver Movimientos? Para Ver Movimientos realizamos lo siguiente: 1. Seleccionamos la opción Logística, en el menú del sistema. 2. Luego nos ubicamos en la sección de Almacén, y en el sub menú que aparece, seleccionamos la opción Ver Movimientos. Como se muestra en la figura. Una vez hecho esto, a continuación se muestra la pantalla Movimientos de Almacén: En esta pantalla podemos ingresar los siguientes criterios de filtro: Realizados entre las fechas de.. hasta..: Aquí se presentan dos campos de fechas compuestas, las mismas que sugieren ingresar, de un rango de fechas, una fecha inicial y una fecha final para la búsqueda del o de los cierres de caja ingresados, ejemplo: Del 01 ENE 2005 al 31 DIC Manual 75
76 Tipo de Movimiento: Aquí seleccionamos un tipo de movimiento. Una vez ingresado los criterios de búsqueda, presionamos el botón Mostrar para recuperar en pantalla todos aquellos registros que cumplan con nuestros criterios, como ejemplo tenemos la siguiente figura. En la página de resultados podemos notar 6 características importantes: Ver : El icono nos permite visualizar el correspondiente registro completo en diseño de impresión, todo ello en una nueva pagina. Editar: El icono nos permite cargar el correspondiente movimiento de almacén para realizar cambios. Eliminar: El icono nos permite anular un movimiento de almacén. Paginación: Es aquella línea inferior derecha conformada por un conjunto de números consecutivos cada uno de los cuales es una página de resultados que contiene un total de 10 registros como máximo. Para ver los resultados de una página determinada solo basta hacer clic en cualquiera de los números de la línea y automáticamente nos ubicaremos en la página deseada. Manual 76
77 Total de Registros: Ingresa la totalidad de registros que cumplen con los criterios de visualización de registros previamente ingresados. Conteo de Registros: Ubicado debajo de la línea de paginación, nos ingresa el orden de registros para la paginación actual. 5. Registros Cómo Registrar Categorías? Para realizar Registro de Categorías realizamos lo siguiente: 1. Seleccionamos la opción Logística, en el menú del sistema. 2. Luego nos ubicamos en la sección de Registros, y en el sub menú que aparece, seleccionamos la opción Registro de Categorías. Como se muestra en la figura. Una vez hecho esto, a continuación se muestra la pantalla Registro de Categorías: Manual 77
78 En esta debemos ingresar los siguientes datos: Categoría: Aquí se ingresa el nombre de la categoría a registrar. Tipo: Aquí se selecciona el tipo de categoría, es decir si es una categoría para bienes consumibles (Para Almacén) o es una categoría Bien de Capital (Para bienes patrimoniales) o es una categoría que pertenece a ambos. Después de haber ingresado los datos mencionados se debe presionar el botón para registrar la categoría. En esta pantalla también podemos notar 5 características importantes: Editar: El icono nos permite cargar el correspondiente registro en la misma página para realizar cambios. Eliminar: El icono nos permite eliminar el correspondiente registro. Paginación: Es aquella línea inferior derecha conformada por un conjunto de números consecutivos cada uno de los cuales es una página de resultados que contiene un total de 10 registros como máximo. Para ver los resultados de una página Manual 78
79 determinada solo basta hacer clic en cualquiera de los números de la línea y automáticamente nos ubicaremos en la página deseada. Total de Registros: Ingresa la totalidad de registros que cumplen con los criterios de visualización de registros previamente ingresados. Conteo de Registros: Ubicado debajo de la línea de paginación, nos ingresa el orden de registros para la paginación actual. Cómo Registrar Unidades de Medida? Para realizar Registro de Unidades de Medida realizamos lo siguiente: 1. Seleccionamos la opción Logística, en el menú del sistema. 2. Luego nos ubicamos en la sección de Registros, y en el sub menú que aparece, seleccionamos la opción Registro de Unid. Med. Como se muestra en la figura. Una vez hecho esto, a continuación se muestra la pantalla Registro de Unidades de Medida: Manual 79
80 En esta pantalla debemos ingresar los siguientes datos: Unidad de Medida: Aquí se ingresa la unidad de medida. Después de haber ingresado los datos mencionados se debe presionar el botón para registrar la Unidad de medida. En esta pantalla también podemos notar 5 características importantes: Editar: El icono nos permite cargar el correspondiente registro en la misma página para realizar cambios. Eliminar: El icono nos permite eliminar el correspondiente registro del sistema. Paginación: Es aquella línea inferior derecha conformada por un conjunto de números consecutivos cada uno de los cuales es una página de resultados que contiene un total de 10 registros como máximo. Para ver los resultados de una página determinada solo basta hacer clic en cualquiera de los números de la línea y automáticamente nos ubicaremos en la página deseada. Total de Registros: Ingresa la totalidad de registros que cumplen con los criterios de visualización de registros previamente ingresados. Manual 80
81 Cómo Registrar Colores? Para realizar Registro de Colores realizamos lo siguiente: 1. Seleccionamos la opción Logística, en el menú del sistema. 2. Luego nos ubicamos en la sección de Registros, y en el sub menú que aparece, seleccionamos la opción Registrar Colores. Como se muestra en la figura. Una vez hecho esto, a continuación se muestra la pantalla Registro de Colores: Manual 81
82 En esta pantalla debemos ingresar los siguientes datos: Color: Aquí se ingresa el nombre del color. Descripción: Aquí se ingresa una pequeña descripción, si es que fuera necesario. Después de haber ingresado los datos mencionados se debe presionar el botón para registrar el color ingresado. En esta pantalla también podemos notar 5 características importantes: Editar: El icono nos permite cargar el correspondiente registro en la misma página para realizar cambios. Eliminar: El icono nos permite eliminar el correspondiente registro del sistema. Paginación: Es aquella línea inferior derecha conformada por un conjunto de números consecutivos cada uno de los cuales es una página de resultados que contiene un total de 10 registros como máximo. Para ver los resultados de una página determinada solo basta hacer clic en cualquiera de los números de la línea y automáticamente nos ubicaremos en la página deseada. Total de Registros: Ingresa la totalidad de registros que cumplen con los criterios de visualización de registros previamente ingresados. Conteo de Registros: Ubicado debajo de la línea de paginación, nos ingresa el orden de registros para la paginación actual. Manual 82
83 Cómo Registrar Marcas? Para Registrar Marca realizamos lo siguiente: 1. Seleccionamos la opción Logística, en el menú del sistema. 2. Luego nos ubicamos en la sección de Registros, y en el sub menú que aparece, seleccionamos la opción Registrar Marca. Como se muestra en la figura. Una vez hecho esto, a continuación se muestra la pantalla Registro de Marcas: Manual 83
84 En esta pantalla debemos ingresar los siguientes datos: Marca: Aquí se ingresa el nombre de la marca a registrar. Descripción: Aquí se ingresa una breve descripción, si es que fuera necesario. Tipo: Aquí se selecciona si la marca es para artículos, para bienes o ambos. Después de haber ingresado los datos mencionados se debe presionar el botón para registrar la Marca ingresado. En esta pantalla también podemos notar 5 características importantes: Editar: El icono nos permite cargar el correspondiente registro en la misma página para realizar cambios. Eliminar: El icono nos permite eliminar el correspondiente registro del sistema. Paginación: Es aquella línea inferior derecha conformada por un conjunto de números consecutivos cada uno de los cuales es una página de resultados que contiene un total de 10 registros como máximo. Para ver los resultados de una página determinada solo basta hacer clic en cualquiera de los números de la línea y automáticamente nos ubicaremos en la página deseada. Total de Registros: Ingresa la totalidad de registros que cumplen con los criterios de visualización de registros previamente ingresados. Conteo de Registros: Ubicado debajo de la línea de paginación, nos ingresa el orden de registros para la paginación actual. Manual 84
85 Cómo Registrar Tamaños? Para Registrar Tamaño realizamos lo siguiente: 1. Seleccionamos la opción Logística, en el menú del sistema. 2. Luego nos ubicamos en la sección de Registros, y en el sub menú que aparece, seleccionamos la opción Registrar Tamaño. Como se muestra en la figura. Una vez hecho esto, a continuación se muestra la pantalla Registro de Tamaños: Manual 85
86 En esta pantalla debemos ingresar los siguientes datos: Tamaño: Aquí se ingresa el nombre del tamaño a registrar. Descripción: Aquí se ingresa una breve descripción, si es que fuera necesario. Después de haber ingresado los datos mencionados se debe presionar el botón para registrar el tamaño ingresado. En esta pantalla también podemos notar 5 características importantes: Editar: El icono nos permite cargar el correspondiente registro en la misma página para realizar cambios. Eliminar: El icono nos permite eliminar el correspondiente registro del sistema. Paginación: Es aquella línea inferior derecha conformada por un conjunto de números consecutivos cada uno de los cuales es una página de resultados que contiene un total de 10 registros como máximo. Para ver los resultados de una página determinada solo basta hacer clic en cualquiera de los números de la línea y automáticamente nos ubicaremos en la página deseada. Total de Registros: Ingresa la totalidad de registros que cumplen con los criterios de visualización de registros previamente ingresados. Conteo de Registros: Ubicado debajo de la línea de paginación, nos ingresa el orden de registros para la paginación actual. Manual 86
87 Cómo Registrar Proveedores? Para Registrar Proveedor realizamos lo siguiente: 1. Seleccionamos la opción Logística, en el menú del sistema. 2. Luego nos ubicamos en la sección de Registros, y en el sub menú que aparece, seleccionamos la opción Registrar Proveedor. Como se muestra en la figura. Una vez hecho esto, a continuación se muestra la pantalla Registro de Proveedores: Manual 87
88 En esta pantalla debemos ingresar los siguientes datos: Proveedor: Aquí se ingresa el nombre del Proveedor. Dirección: Aquí se ingresa la dirección del. Representante: Aquí se ingresa el nombre del representante del Proveedor. Nº de RUC: Aquí se ingresa el número de RUC del Proveedor. Teléfono: Aquí se ingresa el número telefónico. Fax: Aquí se ingresa el número de fax. Descripción: Aquí se ingresa una pequeña descripción sobre el proveedor. Tipo: Aquí se ingresa un tipo de Proveedor, siendo las posibles opciones: Proveedor de Venta y Proveedor de Servicios. Una vez ingresada los datos mencionados, presionamos el botón Aceptar para registrar al proveedor en el sistema. Manual 88
89 Cómo Ver Proveedores? Para Ver Proveedores realizamos lo siguiente: 1. Seleccionamos la opción Logística, en el menú del sistema. 2. Luego nos ubicamos en la sección de Registros, y en el sub menú que aparece, seleccionamos la opción Ver Proveedores. Como se muestra en la figura. Una vez hecho esto, a continuación se muestra la pantalla Proveedores de Biodamaz: Manual 89
90 En esta pantalla podemos ingresar los siguientes criterios de filtro: Buscar Proveedor: Aquí se selecciona un proveedor de una lista generada por el sistema que consta de todos aquellos proveedores registrados previamente en el sistema, inicialmente por defecto esta seleccionada la opción: Todos. Una vez ingresado los criterios de búsqueda requeridos, presionamos el botón Buscar para recuperar en pantalla todos aquellos registros que cumplan con nuestros criterios de selección, como ejemplo tenemos la siguiente figura. En la página de resultados podemos notar 5 características importantes: Editar: El icono nos permite cargar el correspondiente registro para realizar cambios. Eliminar: El icono nos permite eliminar el correspondiente registro del sistema. Paginación: Es aquella línea inferior derecha conformada por un conjunto de números consecutivos cada uno de los cuales es una página de resultados que contiene un total de 10 registros como máximo. Para ver los resultados de una página determinada solo basta hacer clic en cualquiera de los números de la línea y automáticamente nos ubicaremos en la página deseada. Total de Registros: Manual 90
91 Ingresa la totalidad de registros que cumplen con los criterios de visualización de registros previamente ingresados. Conteo de Registros: Ubicado debajo de la línea de paginación, nos ingresa el orden de registros para la paginación actual. Cómo Registrar Ambientes o Almacenes? Para Registrar Ambiente realizamos lo siguiente: 1. Seleccionamos la opción Logística, en el menú del sistema. 2. Luego nos ubicamos en la sección de Registros, y en el sub menú que aparece, seleccionamos la opción Registrar Ambiente. Como se muestra en la figura. Una vez hecho esto, a continuación se muestra la pantalla Registro de Ambientes: Manual 91
92 En esta pantalla tenemos la siguiente sección: Ambiente: Aquí se ingresa el nombre del ambiente a registrar. Descripción: Aquí se ingresa una breve descripción, si es que fuese necesario. Tipo: Aquí se ingresa tipo de ambiente u oficina. Después de haber ingresado los datos mencionados se debe presionar el botón para registrar el ambiente ingresado. En esta pantalla también podemos notar 5 características importantes: Editar: El icono nos permite cargar el correspondiente registro en la misma página para realizar cambios. Eliminar: El icono nos permite eliminar el correspondiente registro del sistema. Paginación: Es aquella línea inferior derecha conformada por un conjunto de números consecutivos cada uno de los cuales es una página de resultados que contiene un total de 10 registros como máximo. Para ver los resultados de una página determinada solo basta hacer clic en cualquiera de los números de la línea y automáticamente nos ubicaremos en la página deseada. Manual 92
93 Total de Registros: Ingresa la totalidad de registros que cumplen con los criterios de visualización de registros previamente ingresados. Conteo de Registros: Ubicado debajo de la línea de paginación, nos ingresa el orden de registros para la paginación actual. 6. Reportes de Logística Cómo Realizar Reportes de Almacén? Para realizar Reportes de Almacén realizamos lo siguiente: 1. Seleccionamos la opción Logística, en el menú del sistema. 2. Luego nos ubicamos en la sección de Reportes, y en el sub menú que aparece, seleccionamos la opción Reportes de Almacén. Como se muestra en la figura. Una vez hecho esto, a continuación se muestra la pantalla Criterios Reporte de Almacén: Manual 93
94 En esta pantalla podemos ingresar los siguientes criterios de filtro: Almacén: Aquí se selecciona un almacén específico. Categoría: Aquí se selecciona una categoría específica. Una vez ingresada los criterios del reporte, presionamos el botón Mostrar, seguidamente el sistema muestra el reporte, como se muestra en la siguiente figura: Manual 94
95 Cómo Realizar Reportes de Patrimonio? Para realizar Reportes de Patrimonio realizamos lo siguiente: 1. Seleccionamos la opción Logística, en el menú del sistema. 2. Luego nos ubicamos en la sección de Reportes, y en el sub menú que aparece, seleccionamos la opción Reportes de Patrimonio. Como se muestra en la figura. Una vez hecho esto, a continuación se muestra la pantalla Criterios Reporte de Patrimonio: En esta pantalla podemos ingresar los siguientes criterios de filtro para generar el reporte: Adquiridos en las fechas de.. hasta: Aquí se selecciona un rango de fecha. Categoría: Aquí se selecciona una categoría específica. Ambiente: Aquí se selecciona una ambiente específico. Componente: Aquí se selecciona el componente. Manual 95
96 Usuario: Aquí se selecciona un usuario, si es que quisiéramos ver los bienes asignados a este. Una vez ingresada los criterios del reporte, presionamos el botón Mostrar, seguidamente el sistema muestra el reporte, como se muestra en la siguiente figura: Manual 96
97 IX. FUNCIONES DEL USUARIO TESORERÍA. 1. Movimientos Los movimientos de tesorería vienen a ser las diferentes transacciones de entrada y salida de dinero, por las diferentes formas como: pagos de especialistas, compras de bienes, gastos de operaciones, depósitos, transferencias de cuentas, etc. Cómo Registrar Movimientos? Para Registrar Movimientos realizamos lo siguiente: 1. Seleccionamos la opción Tesorería, en el menú del sistema. 2. Luego nos ubicamos en la sección de Movimientos, y en el sub menú que aparece, seleccionamos la opción Registrar Movimiento. Como se muestra en la figura. Una vez hecho esto, a continuación se muestra la pantalla Movimientos de Tesorería: Los datos a ingresar puede variar dependiendo del tipo de movimiento a ingresar, en el SIGB están considerados cinco tipos de movimiento, las cuales son: Manual 97
98 Retiro definitivo, retiro por encargo, retiro por reembolso, depósitos por devolución y transferencias de cuentas. A continuación se muestran las diferentes pantallas de acuerdo al tipo de movimiento: Manual 98
99 En estas pantallas debemos ingresar los siguientes datos: Tipo de Movimiento: Manual 99
100 Aquí se selecciona el tipo de movimiento. Fecha: Este campo representa la fecha de registro del movimiento, que siguen el formato: día, mes, año, como por ejemplo, 02 NOV 2005, para ingresar el día 02 de noviembre de Año y Mes: Este campo representa el mes en el que se cargará el movimiento. En este campo se aceptarán valores numéricos bajo el siguiente esquema: año, mes; como por ejemplo: , para ingresar noviembre de Componente: Componente al que afectará el movimiento. Partida Interno: Partida del presupuesto interno al que afectará el movimiento, ejemplo. 11AT, Asistencia técnica. Descripción: Aquí se ingresa la descripción del movimiento. Description: Aquí se ingresa la descripción del movimiento, en ingles. Monto: Monto del movimiento. Cheque Nro. En este campo se debe ingresar el numero de cheque, esto si fuera necesario. Proveedor En este campo deberá ingresar el nombre del proveedor. Debit: Dependiendo del tipo de movimiento representa lo siguiente: Retiro definitivo: representa partida en la que se cargará el movimiento Retiro por encargo: representa la partida en la que se cargará el movimiento Retiro por reembolso: representa la partida en la que se cargará el movimiento Deposito por devolución: representa la cuenta a la que está ingresando el monto devuelto Transferencia de cuenta: representa la cuenta a la que se está transfiriendo Kredit: Dependiendo del tipo de movimiento representa lo siguiente: Retiro definitivo: representa la cuenta afectada por el movimiento Retiro por encargo: representa la cuenta afectada por el movimiento Retiro por reembolso: representa la cuenta afectada por el movimiento Deposito por devolución: representa la partida afectada por el movimiento Transferencia de cuenta: representa la cuenta desde donde proviene la transferencia Manual 100
101 Actividades del POG: En esta sección se debe distribuir el monto del movimiento en las actividades a las que afecta dicho movimiento. Adicionalmente se habilitarán algunos campos dependiendo del tipo de movimiento, estos son: Empleado: Aquí se selecciona el empleado al cual se le está asignando un encargo. Nro de encargo asociado: Aquí se debe ingresar el número del movimiento de origen. 1 EUR a USD: Aquí se debe ingresar el tipo de cambio de euros a dólares. 1 USD a PEN: Aquí se debe ingresar el tipo de cambio de dólares a soles Una vez ingresada los datos mencionados, presionamos el botón Aceptar para que el sistema registre y almacene la misma, si los datos ingresados son incorrectos el sistema mostrará un mensaje ingresando el error, en caso contrario se habilitaran los botones Imprimir, Nuevo y Guardar Cambios. Cómo Ver Movimientos ya registrados? Ver movimientos nos permite visualizar un listado de movimientos ya registrados en el sistema, con las opciones de poder ver el detalle, editar o anular el movimiento. Para ver Movimientos realizamos lo siguiente: 1. Seleccionamos la opción Tesorería, en el menú del sistema. 2. Luego nos ubicamos en la sección de Movimientos, y en el sub menú que aparece, seleccionamos la opción Ver Movimientos. Como se muestra en la figura. Una vez hecho esto, a continuación se muestra la pantalla Movimientos de Tesorería. Manual 101
102 En esta pantalla podemos ingresar los siguientes criterios de filtro: Correlativo: Si conocemos el número de movimiento, bastará ingresar el código para acceder al registro del movimiento. Realizados entre las fechas de.. hasta..: Aquí se presentan dos campos de fechas compuestas, las mismas que sugieren ingresar, de un rango de fechas, una fecha inicial y una fecha final para la búsqueda del o de los registros anteriormente ingresados, ejemplo: Del 01 ENE 2005 al 31 DIC Tipo Movimiento: Aquí podemos seleccionar un tipo de movimiento específico. Una vez ingresado los criterios de visualización, presionamos el botón Mostrar para recuperar en pantalla todos aquellos registros que cumplan con los criterios ingresados, como ejemplo tenemos la siguiente figura. Manual 102
103 En la página de resultados podemos notar 6 características importantes: Ver : El icono nos permite visualizar el movimiento en vista de impresión. Editar: El icono nos permite cargar el correspondiente movimiento para realizar cambios. Eliminar: El icono nos permite anular un movimiento. Paginación: Es aquella línea inferior derecha conformada por un conjunto de números consecutivos cada uno de los cuales es una página de resultados que contiene un total de 10 registros. Para ver los resultados de una página determinada solo basta hacer clic en cualquiera de los números de la línea y automáticamente nos ubicaremos en la página deseada. Total de Registros: Ingresa la totalidad de registros que cumplen con los criterios de visualización de registros previamente ingresados. Conteo de Registros: Ubicado debajo de la línea de paginación, nos ingresa el orden de registros para la paginación actual. Cómo Fiscalizar Encargos? La fiscalización de encargos consiste en el registro de la aceptación o rechazo de una rendición de encargo. Para Fiscalizar Encargos realizamos lo siguiente: 1. Seleccionamos la opción Tesorería, en el menú del sistema. 2. Luego nos ubicamos en la sección de Movimientos, y en el sub menú que aparece, seleccionamos la opción Fiscalizar Encargos. Como se muestra en la figura. Manual 103
104 Una vez hecho esto, a continuación se muestra la pantalla Encargos Rendidos, Por Fiscalizar: En esta pantalla tenemos la siguiente sección: Ver: El icono nos da la posibilidad de visualizar la rendición de un encargo por fiscalizar en una nueva ventana en vista de impresión. Editar: El icono nos permite acceder a la pantalla donde se aceptará o rechazará la rendición seleccionada. Cómo Ver Encargos Rendición, para ver una fiscalización? Esta opción nos permite visualizar los encargos ya fiscalizados, con las opciones de ver detalle o modificar la fiscalización. Para Ver Encargos Rendición realizamos lo siguiente: 1. Seleccionamos la opción Tesorería, en el menú del sistema. 2. Luego nos ubicamos en la sección de Movimientos, y en el sub menú que aparece, seleccionamos la opción Ver Encargos Rendición. Como se muestra en la figura. Una vez hecho esto, a continuación se muestra la pantalla Encargos: Manual 104
105 En esta pantalla podemos ingresar los siguientes criterios de filtro: Empleado: Aquí podemos seleccionar un empleado específico, si es que quisiéramos ver los encargos de un empleado en particular. Dados entre las fechas de.. hasta..: Aquí se presentan dos campos de fechas compuestas, las mismas que sugieren ingresar, de un rango de fechas, una fecha inicial y una fecha final para la búsqueda del o de los encargos ingresados, ejemplo: Del 01 ENE 2005 al 31 DIC Estado: Aquí podemos seleccionar un estado en particular, los estados de un encargo son: Pendientes, Rendidos, Fiscalizados. Una vez ingresado los criterios de búsqueda, presionamos el botón Mostrar para recuperar en pantalla todos aquellos registros que cumplan con nuestros criterios de selección, como ejemplo tenemos la siguiente figura. En la página de resultados podemos notar 5 características importantes: Manual 105
106 Ver : El icono nos permite visualizar el correspondiente encargo en vista de impresión. Editar: El icono nos permite cargar el correspondiente encargo para realizar cambios en la fiscalización. Paginación: Es aquella línea inferior derecha conformada por un conjunto de números consecutivos cada uno de los cuales es una página de resultados que contiene un total de 10 registros como máximo. Para ver los resultados de una página determinada solo basta hacer clic en cualquiera de los números de la línea y automáticamente nos ubicaremos en la página deseada. Total de Registros: Ingresa la totalidad de registros que cumplen con los criterios de visualización de registros previamente ingresados. Conteo de Registros: Ubicado debajo de la línea de paginación, nos ingresa el orden de registros para la paginación actual. 2. Presupuesto Cómo Modificar el Presupuesto Global? Para Modificar el Presupuesto Global realizamos lo siguiente: 1. Seleccionamos la opción Tesorería, en el menú del sistema. 2. Luego nos ubicamos en la sección de Presupuesto, y en el sub menú que aparece, seleccionamos la opción Modificar Presupuesto Global. Como se muestra en la figura. Una vez hecho esto, a continuación se muestra la siguiente pantalla Presupuesto Global Proyecto Biodamaz Fase II: Manual 106
107 En esta pantalla tenemos las siguientes secciones: Fecha de Registro: Aquí se ingresa la fecha en el que se ingreso el registro, siguiendo el formato: día, mes, año, como por ejemplo, 02 NOV 2005, para ingresar el día 02 de noviembre de Cambio Soles: Aquí se ingresa el tipo de cambio en soles equivalente a la unidad del dólar. Cambio Dólares: Aquí se ingresa el tipo de cambio en dólares equivalente a la unidad del euro. Y luego de presionar el botón Modificar, para guardar los cambios en el sistema. Cómo Registrar el Presupuesto Anual? Consiste en el hecho de. Para Registrar Presupuesto Anual realizamos lo siguiente: 1. Seleccionamos la opción Tesorería, en el menú del sistema. 2. Luego nos ubicamos en la sección de Presupuesto, y en el sub menú que aparece, seleccionamos la opción Registra Presu. Anual. Como se muestra en la figura. Manual 107
108 Una vez hecho esto, a continuación se muestra la pantalla Presupuesto Anual Proyecto Biodamaz: En esta pantalla debemos ingresar los siguientes datos: Fecha de Registro: Aquí se ingresa la fecha en el que se ingreso el registro, siguiendo el formato: día, mes, año, como por ejemplo, 02 NOV 2005, para ingresar el día 02 de noviembre de Año Presupuesto: Aquí se ingresa el año al que pertenece el presupuesto. Cambio EUR a USD: Aquí se ingresa el tipo de cambio de 1 euro a dólares. Cambio USD a PEN: Aquí se ingresa el tipo de cambio de 1 dólar a nuevos soles. Monto Perú: En este campo se ingresa el monto de Perú asignado al presupuesto en euros. Monto Finlandia: En este campo se ingresa el monto de Finlandia asignado al presupuesto en euros. Una vez ingresada los datos mencionados, presionamos el botón Guardar, si no hubiesen errores el sistema guardará el presupuesto. Manual 108
109 Cómo Registrar el Presupuesto Interno Anual? El presupuesto interne viene hacer el presupuesto a nivel de partidas reconocidas solo por la contraparte peruana, ejemplo de estas partidas son: 11AT, asistencia técnica. Para Registrar Presupuesto Interno realizamos lo siguiente: 1. Seleccionamos la opción Tesorería, en el menú del sistema. 2. Luego nos ubicamos en la sección de Presupuesto, y en el sub menú que aparece, seleccionamos la opción Registrar Presu. Int. Anual. Como se muestra en la figura. Una vez hecho esto, a continuación se muestra la pantalla Presupuesto Interno Proyecto biodamaz: Manual 109
110 En esta pantalla debemos ingresar los siguientes datos: Fecha de Registro: Aquí se ingresa la fecha en el que se ingreso el registro, siguiendo el formato: día, mes, año, como por ejemplo, 02 NOV 2005, para ingresar el día 02 de noviembre de Año Presupuesto: Aquí se ingresa el año al que pertenece el presupuesto. Cambio EUR a USD: Aquí se ingresa el tipo de cambio de 1 euro a dólares. Cambio USD a PEN: Aquí se ingresa el tipo de cambio de 1 dólar a nuevos soles. Monto Perú: En este campo se ingresa el monto de Perú asignado al presupuesto en euros. Monto Finlandia: En este campo se ingresa el monto de Finlandia asignado al presupuesto en euros. Una vez ingresada los datos mencionados, presionamos el botón Guardar, si no hubiesen errores el sistema guardará el presupuesto. Cómo Ver el Presupuesto Global? Para Ver Presupuesto Global realizamos lo siguiente: 1. Seleccionamos la opción Tesorería, en el menú del sistema. 2. Luego nos ubicamos en la sección de Presupuesto, y en el sub menú que aparece, seleccionamos la opción Ver Presupuesto Global. Como se muestra en la figura. Una vez hecho esto, a continuación se muestra en una nueva página la pantalla para Ver Presupuesto Global: Manual 110
111 Cómo Ver Presupuesto Anual? Para Buscar Presupuesto Anual realizamos lo siguiente: 1. Seleccionamos la opción Tesorería, en el menú del sistema. 2. Luego nos ubicamos en la sección de Presupuesto, y en el sub menú que aparece, seleccionamos la opción Ver Presu. Anual. Como se muestra en la figura. Una vez hecho esto, a continuación se muestra la pantalla Presupuesto Anual: Manual 111
112 En esta pantalla debemos ingresar el año del presupuesto a visualizar, en caso que queramos ver todos, simplemente no deberíamos ingresar nada Luego se debe presionar el botón Mostrar, y el sistema visualizará el resultado, como se muestra en la siguiente figura: En la página de resultados podemos notar 6 características importantes: Manual 112
113 Ver: El icono nos permite visualizar el presupuesto en vista de impresión. Editar: El icono nos permite cargar el correspondiente presupuesto para realizar cambios. Eliminar: El icono nos permite eliminar el correspondiente presupuesto. Paginación: Es aquella línea inferior derecha conformada por un conjunto de números consecutivos cada uno de los cuales es una página de resultados que contiene un total de 10 registros como máximo. Para ver los resultados de una página determinada solo basta hacer clic en cualquiera de los números de la línea y automáticamente nos ubicaremos en la página deseada. Total de Registros: Ingresa la totalidad de registros que cumplen con los criterios de visualización de registros previamente ingresados. Conteo de Registros: Ubicado debajo de la línea de paginación, nos ingresa el orden de registros para la paginación actual. Cómo Ver Presupuesto Interno Anual? Para Buscar Presupuesto Interno realizamos lo siguiente: 1. Seleccionamos la opción Tesorería, en el menú del sistema. 2. Luego nos ubicamos en la sección de Presupuesto, y en el sub menú que aparece, seleccionamos la opción Ver Presu. Int. Anual. Como se muestra en la figura. Una vez hecho esto, a continuación se muestra la pantalla Presupuesto Interno: Manual 113
114 En esta pantalla debemos ingresar el año del presupuesto a visualizar, en caso que queramos ver todos, simplemente no deberíamos ingresar nada Luego se debe presionar el botón Mostrar, y el sistema visualizará el resultado, como se muestra en la siguiente figura: En la página de resultados podemos notar 6 características importantes: Ver: El icono Editar: nos permite visualizar el presupuesto en vista de impresión. Manual 114
115 El icono nos permite cargar el correspondiente presupuesto para realizar cambios. Eliminar: El icono nos permite eliminar el correspondiente presupuesto. Paginación: Es aquella línea inferior derecha conformada por un conjunto de números consecutivos cada uno de los cuales es una página de resultados que contiene un total de 10 registros como máximo. Para ver los resultados de una página determinada solo basta hacer clic en cualquiera de los números de la línea y automáticamente nos ubicaremos en la página deseada. Total de Registros: Ingresa la totalidad de registros que cumplen con los criterios de visualización de registros previamente ingresados. Conteo de Registros: Ubicado debajo de la línea de paginación, nos ingresa el orden de registros para la paginación actual. 3. Cierre Caja Un cierre de caja viene a ser el registro de los tipos de cambios oficiales que se emplearán para los diferentes reportes de tesorería. Cómo Registrar Cierre de Caja? Para Registrar Cierre de Caja realizamos lo siguiente: 1. Seleccionamos la opción Tesorería, en el menú del sistema. 2. Luego nos ubicamos en la sección de Cierre Caja Mensual, y en el sub menú que aparece, seleccionamos la opción Registrar Cierre Caja. Como se muestra en la figura. Una vez hecho esto, a continuación se muestra la pantalla Cierre de Caja Mensual: Manual 115
116 En esta pantalla debemos ingresar los siguientes datos: Fecha: Representa la fecha del cierre de caja, que siguen el formato: día, mes, año, como por ejemplo, 02 NOV 2005, para ingresar el día 02 de noviembre de Mes Correspondiente: Mes al que se aplicará el cierre de caja, que siguen el formato: mes, año, como por ejemplo, NOV 2005, para ingresar noviembre de % VAT: Porcentaje VAT aplicado % Imp. Especialistas: Porcentaje aplicado a los pagos de especialistas 1 EUR a USD: Tipo de cambio de 1 euro a dólares. 1 USD a PEN: Tipo de cambio de 1 dólar a nuevos soles Una vez ingresado los datos mencionados, presionamos el botón Aceptar, esto hará que se registre el cierre de caja en el sistema. Cómo Ver Cierres de Cajas? Para Ver Cierre de Caja realizamos lo siguiente: 1. Seleccionamos la opción Tesorería, en el menú del sistema. 2. Luego nos ubicamos en la sección de Cierre Caja Manual 116
117 Mensual, y en el sub menú que aparece, seleccionamos la opción Ver Cierre Caja. Como se muestra en la figura. Una vez hecho esto, a continuación se muestra la pantalla Cierres de Caja: En esta pantalla podemos ingresar los siguientes criterios de filtro: Año y Mes: Para ver de un mes determinado, que siguen el formato: año, mes, como por ejemplo, Registrados de los Meses.. hasta : Aquí se presentan dos campos de fechas compuestas, las mismas que sugieren ingresar, de un rango de fechas, una fecha inicial y una fecha final para la búsqueda del o de los cierres de caja ingresados, ejemplo: Del 01 ENE 2005 al 31 DIC Una vez ingresado los criterios de búsqueda, presionamos el botón Mostrar para recuperar en pantalla todos aquellos registros que cumplan con nuestros criterios de selección, como ejemplo tenemos la siguiente figura. Manual 117
118 En la página de resultados podemos notar 6 características importantes: Ver : El icono nos permite visualizar el correspondiente cierre de caja en vista de impresión. Editar: El icono nos permite cargar el correspondiente cierre de caja para realizar cambios. Eliminar: El icono nos permite eliminar el correspondiente registro del sistema. Paginación: Es aquella línea inferior derecha conformada por un conjunto de números consecutivos cada uno de los cuales es una página de resultados que contiene un total de 10 registros como máximo. Para ver los resultados de una página determinada solo basta hacer clic en cualquiera de los números de la línea y automáticamente nos ubicaremos en la página deseada. Total de Registros: Ingresa la totalidad de registros que cumplen con los criterios de visualización de registros previamente ingresados. Conteo de Registros: Ubicado debajo de la línea de paginación, nos ingresa el orden de registros para la paginación actual. 4. Reportes de Tesorería Cómo Ver Reportes de Entrega Mensual? Para realizar Reportes de Entrega Mensual realizamos lo siguiente: 1. Seleccionamos la opción Tesorería, en el menú del sistema. 2. Luego nos ubicamos en la sección de Reportes, y en el sub menú que aparece, seleccionamos la opción Reportes de Entrega Mensual. Como se muestra en la figura. Manual 118
119 Una vez hecho esto, a continuación se muestra la pantalla Tesorería Informes Mensuales: Los reportes que podemos visualizar son: Informe Data Input: Balance Sheet: Budget Items: Resultados: Es necesario ingresar los siguientes criterios para generar el reporte: Año y Mes de informe: Que siguen el formato: año, mes, como por ejemplo, , para visualizar noviembre de Una vez seleccionado el tipo de reporte e ingresado el año y mes correspondiente, deberá presionar el botón Mostrar, luego el sistema mostrará los resultado del reporte, como se muestran en las siguientes figuras: Manual 119
120 Manual 120
121 Manual 121
122 Cómo Ver Reportes de Movimientos? Para realizar Reporte de Movimientos realizamos lo siguiente: 1. Seleccionamos la opción Tesorería, en el menú del sistema. 2. Luego nos ubicamos en la sección de Reportes, y en el sub menú que aparece, seleccionamos la opción Reporte de Movimientos. Como se muestra en la figura. Una vez hecho esto, a continuación se muestra la pantalla Criterios para Informe de Movimientos: En esta pantalla podemos ingresar los siguientes criterios de filtro: Año y Mes: Que siguen el formato: año, mes, como por ejemplo, , para ingresar noviembre de Partida: Aquí se selecciona alguna partida específica. Ver Directamente vista de Impresión: Esta opción permitirá mostrar el reporte en vista de impresión. Manual 122
123 Una vez seleccionado los criterios de informe, presionamos el botón Mostrar para recuperar en pantalla los registros que cumplan con nuestra selección, tal como se muestra en la figura. En la página de resultados podemos notar 4 características importantes: Ver : El icono nos permite visualizar el correspondiente movimiento en vista de impresión. Paginación: Es aquella línea inferior derecha conformada por un conjunto de números consecutivos cada uno de los cuales es una página de resultados que contiene un total de 10 registros como máximo. Para ver los resultados de una página determinada solo basta hacer clic en cualquiera de los números de la línea y automáticamente nos ubicaremos en la página deseada. Total de Registros: Ingresa la totalidad de registros que cumplen con los criterios de visualización de registros previamente ingresados. Conteo de Registros: Ubicado debajo de la línea de paginación, nos ingresa el orden de registros para la paginación actual. Manual 123
124 Cómo Ver Reportes de Cambios de Moneda? Para realizar Reporte de Cambios realizamos lo siguiente: 1. Seleccionamos la opción Tesorería, en el menú del sistema. 2. Luego nos ubicamos en la sección de Reportes, y en el sub menú que aparece, seleccionamos la opción Reporte de Cambios. Como se muestra en la figura. Una vez hecho esto, a continuación se muestra la pantalla Criterio para Reporte de Cambios de Moneda: En esta pantalla podemos ingresar los siguientes criterios de filtro: Año y Mes: Año y mes del cual se desean obtener los tipos de cambios, que siguen el formato: año, mes, como por ejemplo, , para ingresar noviembre de Ver directamente Vista de Impresión: Al elegir esta opción el sistema mostrará el reporte en vista de impresión. Manual 124
125 Una vez seleccionado los criterios de informe, presionamos el botón Mostrar para recuperar en pantalla los registros que cumplan con nuestra selección, como se muestra en la siguiente figura. Cómo Ver Reportes de Cuentas? Para realizar Reporte de Cuentas realizamos lo siguiente: 1. Seleccionamos la opción Tesorería, en el menú del sistema. 2. Luego nos ubicamos en la sección de Reportes, y en el sub menú que aparece, seleccionamos la opción Reporte de Cuentas. Como se muestra en la figura. Manual 125
126 Una vez hecho esto, a continuación se muestra la pantalla Criterio para Reporte de Cuentas: Existen 2 tipos de reportes de cuentas, el informe de saldos totales y el balance mensual de cuentas. Para el balance mensual de cuentas deberá ingresar el año y mes correspondiente Una vez seleccionado el tipo de reporte e ingresado el año y mes correspondiente, deberá presionar el botón Mostrar, luego el sistema mostrará los resultados del reporte, como se muestran en las siguientes figuras: Manual 126
127 Manual 127
128 X. FUNCIONES DEL USUARIO COORDINADOR DE RESULTADO Actualmente las funciones del coordinador de resultado son las mismas que las del especialista, pero está previsto incluir funcionalidades adicionales. XI. FUNCIONES DEL USUARIO COORDINADOR DE OPERACIONES 1. Requerimientos de Recursos Cómo Atender Requerimientos de Recursos Solicitados? Para Ver Solicitud de Recursos realizamos lo siguiente: 1. Seleccionamos la opción Coord. Oper., en el menú del sistema. 2. Luego nos ubicamos en la sección de Requerimiento de Recursos y Pendientes por Aprobar. Como se muestra en la figura. Una vez hecho esto, a continuación se muestra la pantalla Requerimientos de Recursos por Aprobar: Manual 128
129 En esta pantalla se muestra el listado de los requerimientos solicitados que están pendientes de aprobación o rechazo, con las siguientes opciones: Ver : El icono nos permite visualizar el correspondiente requerimiento en diseño de impresión. Editar: El icono nos permite cargar el correspondiente requerimiento para realizar el proceso de aprobación o rechazo. Paginación: Es aquella línea inferior derecha conformada por un conjunto de números consecutivos cada uno de los cuales es una página de resultados que contiene un total de 10 registros como máximo. Para ver los resultados de una página determinada solo basta hacer clic en cualquiera de los números de la línea y automáticamente nos ubicaremos en la página deseada. Total de Registros: Ingresa la totalidad de registros que cumplen con los criterios de visualización de registros previamente ingresados. Conteo de Registros: Manual 129
130 Ubicado debajo de la línea de paginación, nos ingresa el orden de registros para la paginación actual. Después para atender un determinado requerimiento se debe presionar el icono, luego aparecerá la pantalla Requerimiento Recurso, como se muestra en la siguiente figura: En esta pantalla se debe ingresar los siguientes datos: Fecha de aprobación: Aquí se debe ingresar la fecha de aprobación o rechazo del requerimiento. Estado: Aquí se debe seleccionar el estado del requerimiento, el estado puede ser Aprobado o No aprobado. Después de haber ingresado los datos mencionados se debe presionar el botón aceptar, esto hará que se registre la aprobación o rechazo del requerimiento. Cómo Ver Requerimientos de Recursos ya Atendidos? Para Ver Solicitud de Recursos realizamos lo siguiente: Manual 130
131 3. Seleccionamos la opción Coord. Oper., en el menú del sistema. 4. Luego nos ubicamos en la sección de Requerimiento de Recursos y Ver Requerimientos de Rec. Como se muestra en la figura. Una vez hecho esto, a continuación se muestra la pantalla Requerimientos de Recursos Aprobados y por Aprobar: En esta pantalla podemos ingresar los siguientes criterios de filtro: Solicitados entre las fechas de.. hasta..: Aquí se presentan dos campos de fechas compuestas, las mismas que sugieren ingresar, de un rango de fechas, una fecha inicial y una fecha final para la búsqueda del o de los requerimientos, ejemplo: Del 01 ENE 2005 al 31 DIC Una vez ingresado los criterios de búsqueda, presionamos el botón Buscar para recuperar en pantalla todos aquellos requerimientos que cumplan con nuestros criterios de selección, como ejemplo tenemos la siguiente figura. Manual 131
132 En la pantalla de resultados podemos notar 5 características importantes: Ver : El icono nos permite visualizar el correspondiente requerimiento en diseño de impresión. Editar: El icono nos permite cargar el correspondiente requerimiento para realizar cambios en el proceso de aprobación o rechazo. Paginación: Es aquella línea inferior derecha conformada por un conjunto de números consecutivos cada uno de los cuales es una página de resultados que contiene un total de 10 registros como máximo. Para ver los resultados de una página determinada solo basta hacer clic en cualquiera de los números de la línea y automáticamente nos ubicaremos en la página deseada. Total de Registros: Ingresa la totalidad de registros que cumplen con los criterios de visualización de registros previamente ingresados. Conteo de Registros: Ubicado debajo de la línea de paginación, nos ingresa el orden de registros para la paginación actual. Manual 132
133 2. Agenda de Viaje Cómo Registrar la Agenda de Viaje? Para Registrar Agenda realizamos lo siguiente: 1. Seleccionamos la opción Coord. Oper., en el menú del sistema. 2. Luego nos ubicamos en la sección de Agenda de Viaje, y en el sub menú que aparece, seleccionamos la opción Registrar Agenda. Como se muestra en la figura. Una vez hecho esto, a continuación se muestra la pantalla Agenda de Viaje Misión de Servicio: En esta pantalla debemos ingresar los siguientes datos: Salida: Aquí se debe ingresar la fecha y hora de salida. Retorno: Aquí se debe ingresar la fecha y hora de retorno. Aerolínea de Salida: Manual 133
134 Aquí se ingresa el nombre de la Aerolínea en la cual se realizara el viaje de ida. Aerolínea de Retorno: Aquí se ingresa el nombre de la Aerolínea en la cual se realizara el viaje de retorno. Fecha de Inicio: Aquí se ingresa la fecha de inicio del viaje siguiendo el formato: día, mes, año, como por ejemplo, 02 NOV 2005, para ingresar el día 02 de noviembre de Fecha de Fin: Aquí se ingresa la fecha de fin del viaje siguiendo el formato: día, mes, año, como por ejemplo, 02 NOV 2005, para ingresar el día 02 de noviembre de Detalle de la Agenda de Viaje Fecha: Aquí se ingresa la fecha de una actividad. Hora: Aquí se ingresa la hora de la actividad. Lugar: Aquí se ingresa el lugar en el cual se desarrollará alguna actividad. Agenda: Aquí se ingresa las tareas a realizar. Institución: Institución donde se realizará la actividad. Contacto: Aquí se ingresa el nombre del contacto, si es que hubiese Comentario: Aquí se ingresa algún comentario. Después de haber ingresado los datos mencionados deberá presionar el botón Agregar, esto hará que la actividad se registre en el sistema, seguidamente podrá agregar mas actividades a la agenda. Manual 134
135 Cómo Ver Agendas de Viajes? Para Ver Agenda de Viajes realizamos lo siguiente: 1. Seleccionamos la opción Coord. Oper, en el menú del sistema. 2. Luego nos ubicamos en la sección de Agenda de Viajes, y en el sub menú que aparece, seleccionamos la opción Ver Agenda de Viaje. Como se muestra en la figura. Una vez hecho esto, a continuación se muestra la pantalla Agenda de Viajes Proyecto Biodamaz: En esta pantalla podemos ingresar los siguientes criterios de filtro: Buscar por: Aquí se selecciona algún criterio de búsqueda, por defecto mostrará todas las agendas de viaje. Una vez ingresado los criterios de visualización, presionamos el botón Buscar para recuperar en pantalla todos aquellos registros que cumplan con nuestros criterios de selección, como ejemplo tenemos la siguiente figura. Manual 135
136 En la página de resultados podemos notar 6 características importantes: Ver : El icono nos permite visualizar la correspondiente agenda de viaje en diseño de impresión. Editar: El icono nos permite cargar el correspondiente registro para realizar cambios. Eliminar: El icono nos permite eliminar el correspondiente registro del sistema. Paginación: Es aquella línea inferior derecha conformada por un conjunto de números consecutivos cada uno de los cuales es una página de resultados que contiene un total de 10 registros. Para ver los resultados de una página determinada solo basta hacer clic en cualquiera de los números de la línea y automáticamente nos ubicaremos en la página deseada. Total de Registros: Ingresa la totalidad de registros que cumplen con los criterios de visualización de registros previamente ingresados. Conteo de Registros: Ubicado debajo de la línea de paginación, nos ingresa el orden de registros para la paginación actual. Manual 136
137 3. Eventos y Talleres Cómo Registrar un Evento o Taller? Para Registrar Evento y Taller realizamos lo siguiente: 1. Seleccionamos la opción Coord. Oper., en el menú del sistema. 2. Luego nos ubicamos en la sección de Eventos y Taller, y en el sub menú que aparece, seleccionamos la opción Registrar Evento o Tall. Como se muestra en la figura. Una vez hecho esto, a continuación se muestra la pantalla Registro de Eventos: En esta pantalla debemos ingresar los siguientes datos: Fecha del Evento: Aquí se ingresa la fecha del evento o taller siguiendo el formato: día, mes, año, como por ejemplo, 02 NOV 2005, para ingresar el día 02 de noviembre de Manual 137
138 Tipo: Aquí se selección el tipo de evento, los cuales pueden ser organizados por biodamaz o por externos, externos se refieren a invitaciones por parte de otras instituciones. Evento: Aquí se ingresa el título del evento. Lugar: Aquí se ingresa el lugar en el cual se realizara el evento o taller. Descripción: Aquí se dará una breve descripción sobre el evento o taller a realizar. Una vez ingresada los datos mencionados, presionamos el botón Aceptar para que el sistema registre y almacene la misma, si los datos ingresados son incorrectos el sistema mostrará un mensaje ingresando el error, en caso contrario se habilitaran los botones de Agregar, Nuevo y Guardar Cambios. Luego podemos comenzar a ingresar el registro de participantes, para ello debemos ingresar los siguientes campos. Participantes Participante: Aquí se ingresa el nombre del participante, en caso fuese un miembro del proyecto biodamaz, se deberá presionar el icono para mostrar la lista de especialistas. Tipo de Participante: Aquí se selecciona el tipo de participante, lo cual puede ser participante, ponente, etc. Una vez ingresado los datos del participante debemos presionar el botón Agregar, en caso que los datos del participante ingresado sean incorrectos el sistema nos mostrará el mensaje de error correspondiente, caso contrario el participante del evento se guardará y agregará en el panel de Participantes, como se muestra en la siguiente figura: En el panel de participantes también tenemos 2 opciones: Editar: El icono nos permite cargar el correspondiente participante para realizar cambios. Eliminar: El icono nos permite eliminar el correspondiente participante. Manual 138
139 Cómo Ver Eventos o Talleres ya registrados? Para Ver Evento o Taller realizamos lo siguiente: 1. Seleccionamos la opción Coord. Oper. en el menú del sistema. 2. Luego nos ubicamos en la sección de Eventos y Taller, y en el sub menú que aparece, seleccionamos la opción Ver Eventos o Tall. Como se muestra en la figura. Una vez hecho esto, a continuación se muestra la pantalla Eventos: En esta pantalla podemos ingresar los siguientes criterios de filtro: Realizados entre las fechas de.. hasta..: Aquí se presentan dos campos de fechas compuestas, las mismas que sugieren ingresar, de un rango de fechas, una fecha inicial y una fecha final para la búsqueda del o de los registros anteriormente ingresados, ejemplo: Del 01 ENE 2005 al 31 DIC Organizado por: Manual 139
140 Aquí se debe indicar si se desea ver eventos o talleres organizados por biodamaz u otros. Una vez ingresado los criterios de visualización, presionamos el botón Mostrar para recuperar en pantalla todos aquellos registros que cumplan con nuestros criterios de selección, como ejemplo tenemos la siguiente figura. En la página de resultados podemos notar 6 características importantes: Ver : El icono nos permite visualizar el correspondiente registro en diseño de impresión. Editar: El icono nos permite cargar el correspondiente registro para realizar cambios. Eliminar: El icono nos permite eliminar el correspondiente registro del sistema. Paginación: Es aquella línea inferior derecha conformada por un conjunto de números consecutivos cada uno de los cuales es una página de resultados que contiene un total de 10 registros. Para ver los resultados de una página determinada solo basta hacer clic en cualquiera de los números de la línea y automáticamente nos ubicaremos en la página deseada. Total de Registros: Ingresa la totalidad de registros que cumplen con los criterios de visualización de registros previamente ingresados. Manual 140
141 Conteo de Registros: Ubicado debajo de la línea de paginación, nos ingresa el orden de registros para la paginación actual. 4. Personal y Contratos Cómo Registrar Contratos? Para Registrar Contrato realizamos lo siguiente: 1. Seleccionamos la opción Coord. Oper. en el menú del sistema. 2. Luego nos ubicamos en la sección de Personal y Contratos, y en el sub menú que aparece, seleccionamos la opción Registrar Contrato. Como se muestra en la figura. Una vez hecho esto, a continuación se muestra la pantalla Registro de Contratos: Manual 141
142 En esta pantalla debemos ingresar los siguientes datos: Datos Personales DNI: Aquí se ingresa el número del Documentos Nacional de Identidad. Apellido Paterno: Aquí se ingresa el primer apellido. Apellido Materno: Aquí se ingresa el segundo apellido. Nombres: Aquí se ingresa el nombre o nombres. Teléfono: Aquí se ingresa un número telefónico, si es que lo tuviese. Fecha de Nacimiento: Aquí se ingresa la fecha de nacimiento del personal a contratar siguiendo el formato: día, mes, año, como por ejemplo, 02 NOV 2005, para ingresar el día 02 de noviembre de Dirección: Aquí se ingresa la dirección. País: Aquí se ingresa el país de nacimiento del personal a contratar. Ciudad de Residencia: Aquí se ingresa la ciudad en la cual actualmente se encuentra residiendo el personal a contratar. Condición y Ubicación Laboral Modalidad de Contrato: Aquí se selecciona la modalidad o tipo de contrato. Componente Resultado: Aquí se seleccionan los componentes en las cuales desempeñará sus funciones. Fecha de Ingreso: Aquí se ingresa la fecha de inicio de las actividades. Fecha de Término: Aquí se ingresa la fecha de término de las actividades. Sueldo Mensual: Aquí se monto de remuneración mensual. Tipo de Profesional: Manual 142
143 Aquí se selecciona el rubro profesional en el cual se encuentra el personal a contratar. Cargo: Aquí se selecciona el cargo al cual será asignado el personal a realizar su contrato. Observaciones: Aquí se ingresa algunas notas adicionales referentes al contrato o al personal a contratar. Documentos Adjuntos Currículo: Aquí, presionando el botón examinar, podemos cargar el currículo del personal a contratar en formato digital para almacenarlo o guardarlo en el sistema. Términos de Referencia: Como en el caso anterior, presionando el botón examinar, podemos cargar los términos de referencia del personal a contratar en formato digital para almacenarlo o guardarlo en el sistema. Contrato: Como en el caso anterior, presionando el botón examinar, podemos cargar el contrato del personal en formato digital para almacenarlo o guardarlo en el sistema. Resumen del Currículo: Aquí se ingresa en resumen algunos aspectos relevantes del currículo del personal a contratar. Luego de haber ingresado los datos mencionados deberá presionar el botón Aceptar, si los datos ingresados son incorrectos el sistema mostrará el mensaje de error correspondiente, caso contrario los datos del contrato se guardarán y se habilitarán los botones Imprimir y Guardar Cambios. Manual 143
144 Cómo Renovar Contrato? Para Renovar Contrato realizamos lo siguiente: 1. Seleccionamos la opción Coord. Oper. en el menú del sistema. 2. Luego nos ubicamos en la sección de Personal y Contratos, y en el sub menú que aparece, seleccionamos la opción Renovar Contrato. Como se muestra en la figura. Una vez hecho esto, a continuación se muestra la pantalla Contratos, Renovación Resolver: En esta pantalla podemos ingresar los siguientes criterios de filtro: Componente: Aquí se selecciona un componente. Empleado: Manual 144
145 Aquí se selecciona un empleado. Estado: Aquí se selecciona un estado de contrato, las cuales pueden ser vencido o vigente. Una vez ingresado los criterios de visualización, presionamos el botón Mostrar para recuperar en pantalla todos aquellos registros que cumplan con nuestros criterios de selección, como ejemplo tenemos la siguiente figura. En la página de resultados podemos notar 5 características importantes: Res: RC: El icono nos permite cargar el correspondiente contrato para resolver. El icono nos permite cargar los datos del contrato para renovar. Paginación: Es aquella línea inferior derecha conformada por un conjunto de números consecutivos cada uno de los cuales es una página de resultados que contiene un total de 10 registros. Para ver los resultados de una página determinada solo basta hacer clic en cualquiera de los números de la línea y automáticamente nos ubicaremos en la página deseada. Total de Registros: Manual 145
146 Ingresa la totalidad de registros que cumplen con los criterios de visualización de registros previamente ingresados. Conteo de Registros: Ubicado debajo de la línea de paginación, nos ingresa el orden de registros para la paginación actual. Cómo Ver Contratos? Para Ver Contratos realizamos lo siguiente: 1. Seleccionamos la opción Administración, en el menú del sistema. 2. Luego nos ubicamos en la sección de Personal y Contratos, y en el sub menú que aparece, seleccionamos la opción Ver Contratos. Como se muestra en la figura. Una vez hecho esto, a continuación se muestra la pantalla Contratos: Manual 146
147 En esta pantalla podemos ingresar los siguientes criterios de filtro: Componente: Aquí se selecciona un. Empleado: Aquí se selecciona un empleado. Desde: Aquí se ingresa la fecha de inicio de búsqueda de los contratos siguiendo el formato: día, mes, año, como por ejemplo, 02 NOV 2005, para ingresar el día 02 de noviembre de Hasta: Aquí se ingresa la fecha de fin de búsqueda de los contratos siguiendo el formato: día, mes, año, como por ejemplo, 02 NOV 2005, para ingresar el día 02 de noviembre de Una vez ingresado los criterios de visualización, presionamos el botón Mostrar para recuperar en pantalla todos aquellos registros que cumplan con nuestros criterios de selección, como ejemplo tenemos la siguiente figura. En la página de resultados podemos notar 5 características importantes: Ver : El icono Editar: nos permite visualizar el correspondiente contrato vista de impresión. Manual 147
148 El icono nos permite cargar el correspondiente contrato para realizar cambios. Paginación: Es aquella línea inferior derecha conformada por un conjunto de números consecutivos cada uno de los cuales es una página de resultados que contiene un total de 10 registros. Para ver los resultados de una página determinada solo basta hacer clic en cualquiera de los números de la línea y automáticamente nos ubicaremos en la página deseada. Total de Registros: Ingresa la totalidad de registros que cumplen con los criterios de visualización de registros previamente ingresados. Conteo de Registros: Ubicado debajo de la línea de paginación, nos ingresa el orden de registros para la paginación actual. Cómo Ver Empleados? Para Ver Empleados realizamos lo siguiente: 1. Seleccionamos la opción Coord. Oper., en el menú del sistema. 2. Luego nos ubicamos en la sección de Personal y Contratos, y en el sub menú que aparece, seleccionamos la opción Ver Empleados. Como se muestra en la figura. Una vez hecho esto, a continuación se muestra la pantalla Empleados: Manual 148
149 En esta pantalla podemos ingresar los siguientes criterios de filtro: Componente: Aquí se selecciona un componente. DNI: Aquí se ingresa el número de DNI del personal a ubicar, esto en caso se quiera acceder al registro de un empleado. Una vez ingresado los criterios de visualización, presionamos el botón Mostrar para recuperar en pantalla todos aquellos registros que cumplan con nuestros criterios de selección, como ejemplo tenemos la siguiente figura. Manual 149
150 En la página de resultados podemos notar 8 características importantes: Curri.: Su icono nos permite descargar el correspondiente currículo del personal relacionado al mismo. Tdr: Su icono nos permite descargar el correspondiente término de referencia del personal relacionado al mismo. Cont.: Su icono nos permite descargar el correspondiente contrato del personal relacionado al mismo. Ver : El icono nos permite visualizar la ficha de datos personales en vista de impresión. Editar: El icono nos permite cargar los datos personales para realizar cambios. Paginación: Es aquella línea inferior derecha conformada por un conjunto de números consecutivos cada uno de los cuales es una página de resultados que contiene un total de 10 registros. Para ver los resultados de una página determinada solo basta hacer clic en cualquiera de los números de la línea y automáticamente nos ubicaremos en la página deseada. Total de Registros: Manual 150
151 Ingresa la totalidad de registros que cumplen con los criterios de visualización de registros previamente ingresados. Conteo de Registros: Ubicado debajo de la línea de paginación, nos ingresa el orden de registros para la paginación actual. Cómo Ver Reportes de Personal y Contratos? Para visualizar Reportes de Personal realizamos lo siguiente: 1. Seleccionamos la opción Coord. Oper. en el menú del sistema. 2. Luego nos ubicamos en la sección de Personal y Contratos, luego nos ubicamos en el sub menú Reportes de Personal. Como se muestra en la figura. Una vez hecho esto, a continuación se muestra la pantalla Reportes de Contratos y Personal: Manual 151
152 Existen 5 tipos de reportes, las cuales son: Lista de empleados, lista de contratos, ficha de datos personales, ficha de contrato y ficha de contratos de empleado. Cada uno de estos reportes cuenta con la opción de poder ingresar criterios de filtro, como pueden ser: Empleado: Aquí se selecciona un. DNI: Aquí se ingresa el DNI de un empleado. Componente: Aquí se selecciona un componente en particular. Resultado: Aquí se selecciona un resultado en particular. Desde y hasta: Aquí se ingresa rangos de fecha, este rango afectará a la fecha de inicio de los contratos, siguiendo el formato: día, mes, año, como por ejemplo, 02 NOV 2005, para ingresar el día 02 de noviembre de Una vez ingresado los criterios de búsqueda requeridos, presionamos el botón Mostrar para mostrar el reporte seleccionado, a continuación se muestran los diferentes reportes que genera el sistema: Manual 152
153 Manual 153
154 Manual 154
155 XII. FUNCIONES DEL USUARIO DIRECTOR NACIONAL 1. Requerimientos de Recursos Cómo Ver Requerimientos de Recursos? Para Ver Requerimientos de Recursos realizamos lo siguiente: 1. Seleccionamos la opción Dirección, en el menú del sistema. 2. Luego nos ubicamos en la sección de Requerimiento de Recursos, y en el sub menú que aparece, seleccionamos la opción Ver Requerimientos de Recursos. Como se muestra en la figura. Una vez hecho esto, a continuación se muestra la pantalla Requerimiento de Recursos: En esta pantalla podemos ingresar los siguientes criterios de filtro: Componente Aquí se selecciona un componente específico. Manual 155
156 Solicitado por Aquí se selecciona un empleado en particular. Registrados entre las fechas de.. hasta..: Aquí se presentan dos campos de fechas compuestas, las mismas que sugieren ingresar, de un rango de fechas, una fecha inicial y una fecha final para la búsqueda de los requerimientos de recursos, ejemplo: Del 01 ENE 2005 al 31 DIC Una vez ingresado los criterios de búsqueda requeridos, presionamos el botón Mostrar para recuperar en pantalla todos aquellos registros que cumplan con nuestros criterios de selección, como ejemplo tenemos la siguiente figura. En la página de resultados podemos notar 4 características importantes: Ver : El icono nos permite visualizar el correspondiente requerimiento de recurso en vista de impresión. Paginación: Es aquella línea inferior derecha conformada por un conjunto de números consecutivos cada uno de los cuales es una página de resultados que contiene un total de 10 registros como máximo. Para ver los resultados de una página Manual 156
157 determinada solo basta hacer clic en cualquiera de los números de la línea y automáticamente nos ubicaremos en la página deseada. Total de Registros: Ingresa la totalidad de registros que cumplen con los criterios de visualización de registros previamente ingresados. Conteo de Registros: Ubicado debajo de la línea de paginación, nos ingresa el orden de registros para la paginación actual. 2. Reportes de Personal y Contratos Para visualizar Reportes de Personal y contratos realizamos lo siguiente: 3. Seleccionamos la opción Dirección. en el menú del sistema. 4. Luego nos ubicamos en la sección de Reportes de Personal. Como se muestra en la figura. Una vez hecho esto, a continuación se muestra la pantalla Reportes de Contratos y Personal: Manual 157
158 Existen 5 tipos de reportes, las cuales son: Lista de empleados, lista de contratos, ficha de datos personales, ficha de contrato y ficha de contratos de empleado. Cada uno de estos reportes cuenta con la opción de poder ingresar criterios de filtro, como pueden ser: Empleado: Aquí se selecciona un. DNI: Aquí se ingresa el DNI de un empleado. Componente: Aquí se selecciona un componente en particular. Resultado: Aquí se selecciona un resultado en particular. Desde y hasta: Aquí se ingresa rangos de fecha, este rango afectará a la fecha de inicio de los contratos, siguiendo el formato: día, mes, año, como por ejemplo, 02 NOV 2005, para ingresar el día 02 de noviembre de Una vez ingresado los criterios de búsqueda requeridos, presionamos el botón Mostrar para mostrar el reporte seleccionado, a continuación se muestran los diferentes reportes que genera el sistema: Manual 158
159 Manual 159
160 Manual 160
161 3. Reportes de Tesorería Cómo Ver Reportes de Entrega Mensual? Para realizar Reportes de Entrega Mensual realizamos lo siguiente: 3. Seleccionamos la opción Dirección, en el menú del sistema. 4. Luego nos ubicamos en la sección de Reportes de Tesorería, y en el sub menú que aparece, seleccionamos la opción Reportes de Entrega Mensual. Como se muestra en la figura. Una vez hecho esto, a continuación se muestra la pantalla Tesorería Informes Mensuales: Los reportes que podemos visualizar son: Manual 161
162 Informe Data Input: Balance Sheet: Budget Items: Resultados: Es necesario ingresar los siguientes criterios para generar el reporte: Año y Mes de informe: Que siguen el formato: año, mes, como por ejemplo, , para visualizar noviembre de Una vez seleccionado el tipo de reporte e ingresado el año y mes correspondiente, deberá presionar el botón Mostrar, luego el sistema mostrará los resultado del reporte, como se muestran en las siguientes figuras: Manual 162
163 Manual 163
164 Cómo Ver Reportes de Movimientos? Para realizar Reporte de Movimientos realizamos lo siguiente: 3. Seleccionamos la opción Dirección, en el menú del sistema. 4. Luego nos ubicamos en la sección de Reportes de Tesorería, y en el sub menú que aparece, seleccionamos la opción Reporte de Movimientos. Como se muestra en la figura. Una vez hecho esto, a continuación se muestra la pantalla Criterios para Informe de Movimientos: En esta pantalla podemos ingresar los siguientes criterios de filtro: Año y Mes: Que siguen el formato: año, mes, como por ejemplo, , para ingresar noviembre de Partida: Aquí se selecciona alguna partida específica. Ver Directamente vista de Impresión: Esta opción permitirá mostrar el reporte en vista de impresión. Manual 164
165 Una vez seleccionado los criterios de informe, presionamos el botón Mostrar para recuperar en pantalla los registros que cumplan con nuestra selección, tal como se muestra en la figura. En la página de resultados podemos notar 4 características importantes: Ver : El icono nos permite visualizar el correspondiente movimiento en vista de impresión. Paginación: Es aquella línea inferior derecha conformada por un conjunto de números consecutivos cada uno de los cuales es una página de resultados que contiene un total de 10 registros como máximo. Para ver los resultados de una página determinada solo basta hacer clic en cualquiera de los números de la línea y automáticamente nos ubicaremos en la página deseada. Total de Registros: Ingresa la totalidad de registros que cumplen con los criterios de visualización de registros previamente ingresados. Conteo de Registros: Ubicado debajo de la línea de paginación, nos ingresa el orden de registros para la paginación actual. Manual 165
166 4. Alcancía de Documentos Para ver la Alcancía de Documentos realizamos lo siguiente: 1. Seleccionamos la opción Dirección, en el menú del sistema. 2. Luego nos ubicamos en la sección de Alcancía de Documentos. Como se muestra en la figura. Una vez hecho esto, a continuación se muestra la pantalla Alcancía de Documentos: En esta pantalla podemos ingresar los siguientes criterios de filtro: Registrados de.. hasta..: Aquí se presentan dos campos de fechas compuestas, las mismas que sugieren ingresar, de un rango de fechas, una fecha inicial y una fecha final para la búsqueda del o de los cierres de caja ingresados, ejemplo: Del 01 ENE 2005 al 31 DIC Componente: Aquí se selecciona el componente. Manual 166
167 Resultado: Aquí se selecciona el resultado del componente Tipo de Documentos: Aquí se selecciona un tipo de documento en particular. La Opción, Ver directamente diseño de impresión, nos permitirá mostrar la alcancía del proyecto en vista de impresión. Una vez ingresado los criterios de búsqueda requeridos, presionamos el botón Aceptar para recuperar en pantalla todos aquellos registros que cumplan con nuestros criterios de selección, como ejemplo tenemos la siguiente figura. En la página de resultados podemos notar 4 características importantes: Archivo: Esta sección mostrará un icono que representa el tipo de documento, haciendo clic encima del icono permitirá descargar una copia del documento. Paginación: Es aquella línea inferior derecha conformada por un conjunto de números consecutivos cada uno de los cuales es una página de resultados que contiene un total de 10 registros como máximo. Para ver los resultados de una página determinada solo basta hacer clic en cualquiera de los números de la línea y automáticamente nos ubicaremos en la página deseada. Total de Registros: Manual 167
168 Ingresa la totalidad de registros que cumplen con los criterios de visualización de registros previamente ingresados. Conteo de Registros: Ubicado debajo de la línea de paginación, nos ingresa el orden de registros para la paginación actual. 5. Reportes de Eventos y Talleres Para realizar Reportes de Eventos y Talleres realizamos lo siguiente: 1. Seleccionamos la opción Dirección, en el menú del sistema. 2. Luego nos ubicamos en la sección de Reportes de Eventos y Talleres. Como se muestra en la figura. Una vez hecho esto, a continuación se muestra la pantalla Criterios para Reporte de Eventos: En esta pantalla podemos ingresar los siguientes criterios de filtro: Manual 168
169 Resultados entre las fechas de.. hasta..: Aquí se presentan dos campos de fechas compuestas, las mismas que sugieren ingresar, de un rango de fechas, una fecha inicial y una fecha final para la búsqueda del o de los cierres de caja ingresados, ejemplo: Del 01 ENE 2005 al 31 DIC Organizado por: Aquí se selecciona un tipo de evento o taller, pudiendo ser Organizados por Biodamaz u organizados por entidades externas. Una vez ingresado los criterios para el reporte, presionamos el botón Mostrar visualizar el reporte, a continuación se muestra un ejemplo del reporte de eventos y talleres. Manual 169
170 6. Reportes de Logística Cómo Realizar Reportes de Almacén? Para realizar Reportes de Almacén realizamos lo siguiente: 3. Seleccionamos la opción Dirección, en el menú del sistema. 4. Luego nos ubicamos en la sección de Reportes de Logística, y en el sub menú que aparece, seleccionamos la opción Reportes de Almacén. Como se muestra en la figura. Una vez hecho esto, a continuación se muestra la pantalla Criterios Reporte de Almacén: En esta pantalla podemos ingresar los siguientes criterios de filtro: Almacén: Aquí se selecciona un almacén específico. Categoría: Aquí se selecciona una categoría específica. Manual 170
171 Una vez ingresada los criterios del reporte, presionamos el botón Mostrar, seguidamente el sistema muestra el reporte, como se muestra en la siguiente figura: Manual 171
172 Cómo Realizar Reportes de Patrimonio? Para realizar Reportes de Patrimonio realizamos lo siguiente: 3. Seleccionamos la opción dirección, en el menú del sistema. 4. Luego nos ubicamos en la sección de Reportes de Logística, y en el sub menú que aparece, seleccionamos la opción Reportes de Patrimonio. Como se muestra en la figura. Una vez hecho esto, a continuación se muestra la pantalla Criterios Reporte de Patrimonio: En esta pantalla podemos ingresar los siguientes criterios de filtro para generar el reporte: Adquiridos en las fechas de.. hasta: Aquí se selecciona un rango de fecha. Categoría: Aquí se selecciona una categoría específica. Ambiente: Aquí se selecciona una ambiente específico. Componente: Manual 172
173 Aquí se selecciona el componente. Usuario: Aquí se selecciona un usuario, si es que quisiéramos ver los bienes asignados a este. Una vez ingresada los criterios del reporte, presionamos el botón Mostrar, seguidamente el sistema muestra el reporte, como se muestra en la siguiente figura: XIII. FUNCIONES DEL USUARIO COORDINADOR DE PROYECTO Las funciones del coordinador del proyecto son las mismas que la del director nacional, pero está pensado implementar algunas características adicionales. XIV. FUNCIONES DEL USUARIO ADMINISTRADOR Las funciones del administrador del sistema estarán en otro documento, ya que estos son propias para el mantenimiento del sistema. Manual 173
Proyectos de Innovación Docente
 Proyectos de Innovación Docente Manual de Usuario Vicerrectorado de Docencia y Profesorado Contenido INTRODUCCIÓN... 3 DATOS PERSONALES... 6 Modificar email... 6 Modificar contraseña... 7 GESTIÓN PROYECTOS...
Proyectos de Innovación Docente Manual de Usuario Vicerrectorado de Docencia y Profesorado Contenido INTRODUCCIÓN... 3 DATOS PERSONALES... 6 Modificar email... 6 Modificar contraseña... 7 GESTIÓN PROYECTOS...
PORTAL DE PROVEEDORES MANUAL DE FACTURACIÓN
 PORTAL DE PROVEEDORES MANUAL DE FACTURACIÓN TABLA CONTENIDO A. CONFIDENCIALIDAD... 2 B. MAPA Y PROCESO DE LA APLICACION... 3 C. ACCESO AL PORTAL DE PROVEEDORES... 5 APARTADO PARA PROVEEDORES... 6 i. CONSULTAS...
PORTAL DE PROVEEDORES MANUAL DE FACTURACIÓN TABLA CONTENIDO A. CONFIDENCIALIDAD... 2 B. MAPA Y PROCESO DE LA APLICACION... 3 C. ACCESO AL PORTAL DE PROVEEDORES... 5 APARTADO PARA PROVEEDORES... 6 i. CONSULTAS...
SIIT SISTEMA INFORMÁTICO DE INSPECCIONES DE TRABAJO. Modulo de Planificación Manual de Usuario
 SISTEMA INFORMÁTICO DE INSPECCIONES DE TRABAJO Modulo de Planificación Manual de Usuario Oficina General de Estadística e Informática Oficina de Informática Unidad de Análisis y Desarrollo MÓDULO DE PLANIFICACIÓN
SISTEMA INFORMÁTICO DE INSPECCIONES DE TRABAJO Modulo de Planificación Manual de Usuario Oficina General de Estadística e Informática Oficina de Informática Unidad de Análisis y Desarrollo MÓDULO DE PLANIFICACIÓN
MANUAL DE USUARIO SIMDIA CQ TRASPATIO TECNICO
 MANUAL DE USUARIO SIMDIA CQ TRASPATIO TECNICO SIAFESON 2015 Sistema de Monitoreo de Diaphorina Elaborado por: Lorenia Hoyos Editor: Alejandro J. Lagunes Colaboradores: Bernardo Pérez, Linda Herrera, Jonathan
MANUAL DE USUARIO SIMDIA CQ TRASPATIO TECNICO SIAFESON 2015 Sistema de Monitoreo de Diaphorina Elaborado por: Lorenia Hoyos Editor: Alejandro J. Lagunes Colaboradores: Bernardo Pérez, Linda Herrera, Jonathan
DG.CO.P00.E03-Manual de Usuario Carpeta Ciudadana
 Resumen Manual de usuario de la Carpeta Ciudadana Contenido 1. Introducción... 3 1.1 Alcance... 3 1.2 Terminología y acrónimos... 3 2. Oficina Virtual... 4 2.1 Acceso... 4 2.2 Organización... 4 2.3 Idioma...
Resumen Manual de usuario de la Carpeta Ciudadana Contenido 1. Introducción... 3 1.1 Alcance... 3 1.2 Terminología y acrónimos... 3 2. Oficina Virtual... 4 2.1 Acceso... 4 2.2 Organización... 4 2.3 Idioma...
SISTEMA DE BECAS AL EXTERIOR
 SISTEMA DE BECAS AL EXTERIOR Manual del Becado En este manual se describen los diferentes procesos que ejecuta el becado en el desarrollo de sus estudios en el exterior. Todos los procesos serán ejecutados
SISTEMA DE BECAS AL EXTERIOR Manual del Becado En este manual se describen los diferentes procesos que ejecuta el becado en el desarrollo de sus estudios en el exterior. Todos los procesos serán ejecutados
GUÍA RÁPIDA DE TRABAJOS CON ARCHIVOS.
 GUÍA RÁPIDA DE TRABAJOS CON ARCHIVOS. 1 Direcciones o Ubicaciones, Carpetas y Archivos Botones de navegación. El botón Atrás permite volver a carpetas que hemos examinado anteriormente. El botón Arriba
GUÍA RÁPIDA DE TRABAJOS CON ARCHIVOS. 1 Direcciones o Ubicaciones, Carpetas y Archivos Botones de navegación. El botón Atrás permite volver a carpetas que hemos examinado anteriormente. El botón Arriba
UNYDOS CONSULTING S.A MANUAL DE USUARIO PLATAFORMA WEB DE INTERPRISE ADMINISTRATIVO 4.0
 UNYDOS CONSULTING S.A MANUAL DE USUARIO PLATAFORMA WEB DE INTERPRISE ADMINISTRATIVO 4.0 2012 1 CONTENIDO INTRODUCCIÓN... 4 1. COMO INGRESAR AL SISTEMA... 5 2. MANEJO DE CONENIDOS WEB... 7 2.1 Áreas de
UNYDOS CONSULTING S.A MANUAL DE USUARIO PLATAFORMA WEB DE INTERPRISE ADMINISTRATIVO 4.0 2012 1 CONTENIDO INTRODUCCIÓN... 4 1. COMO INGRESAR AL SISTEMA... 5 2. MANEJO DE CONENIDOS WEB... 7 2.1 Áreas de
MANUAL DE USUARIO UTILIZACIÓN DE LA EXTRANET
 MANUAL DE USUARIO UTILIZACIÓN DE LA EXTRANET Utilice ésta Guía para conocer los procedimientos básicos de uso de la Extranet. En caso de que tenga alguna duda consulte las Instrucciones de Operación disponibles
MANUAL DE USUARIO UTILIZACIÓN DE LA EXTRANET Utilice ésta Guía para conocer los procedimientos básicos de uso de la Extranet. En caso de que tenga alguna duda consulte las Instrucciones de Operación disponibles
Organizando mi clase en el GES Material de apoyo
 Tabla de contenido 1. Cómo subir el programa del curso?... 1 1.1. Subir el programa del curso... 1 1.2 Enlazar un programa... 3 1.3 Crear un programa en GES... 5 2. Cómo agrego apuntes o material de clase?...
Tabla de contenido 1. Cómo subir el programa del curso?... 1 1.1. Subir el programa del curso... 1 1.2 Enlazar un programa... 3 1.3 Crear un programa en GES... 5 2. Cómo agrego apuntes o material de clase?...
Para poder acceder al sistema sólo deberá ingresar la siguiente liga desde el navegador de su preferencia: http://funcionpublica.ceneval.edu.
 MANUAL DEL USUARIO DE SAC... 1 REQUERIMIENTOS MÍNIMOS... 1 ACCESO AL SISTEMA... 1 FUNCIONALIDAD DEL SISTEMA... 1 ENTRADA AL SISTEMA... 2 NAVEGACIÓN... 3 BARRA DE HERRAMIENTAS... 4 0-1 Manual del usuario
MANUAL DEL USUARIO DE SAC... 1 REQUERIMIENTOS MÍNIMOS... 1 ACCESO AL SISTEMA... 1 FUNCIONALIDAD DEL SISTEMA... 1 ENTRADA AL SISTEMA... 2 NAVEGACIÓN... 3 BARRA DE HERRAMIENTAS... 4 0-1 Manual del usuario
PROGRAMA DE GESTIÓN. Tutorial para usuarios del sistema de información
 PROGRAMA DE GESTIÓN Tutorial para usuarios del sistema de información Planeación Julio de 2014 0 Contenido 1. Cómo ingresar al sistema?... 1 2. Cómo ingresar un proyecto de gestión?... 3 3. Cómo aceptar
PROGRAMA DE GESTIÓN Tutorial para usuarios del sistema de información Planeación Julio de 2014 0 Contenido 1. Cómo ingresar al sistema?... 1 2. Cómo ingresar un proyecto de gestión?... 3 3. Cómo aceptar
MANUAL DE USUARIO ARCHIVO
 MANUAL DE USUARIO ARCHIVO ÍNDICE Páginas 1. INTRODUCCIÓN... 1 2. MENÚ PRINCIPAL... 2 2.1 TABLAS... 2 2.1.1. Localización... 4 2.1.2. Tipos de Documentos... 4 2.1.3. Tipos Auxiliares... 6 2.2. DOCUMENTOS...
MANUAL DE USUARIO ARCHIVO ÍNDICE Páginas 1. INTRODUCCIÓN... 1 2. MENÚ PRINCIPAL... 2 2.1 TABLAS... 2 2.1.1. Localización... 4 2.1.2. Tipos de Documentos... 4 2.1.3. Tipos Auxiliares... 6 2.2. DOCUMENTOS...
- Dirigido a Centros Docentes- Versión 01-23/03/2010
 K Manual de usuario "Inventario TIC - Dirigido a Centros Docentes- Versión 01-23/03/2010 ÍNDICE ÍNDICE...1 1. INTRODUCCIÓN...2 Terminología utilizada... 2 2. DESCRIPCIÓN DEL SISTEMA...2 3. CONSIDERACIONES
K Manual de usuario "Inventario TIC - Dirigido a Centros Docentes- Versión 01-23/03/2010 ÍNDICE ÍNDICE...1 1. INTRODUCCIÓN...2 Terminología utilizada... 2 2. DESCRIPCIÓN DEL SISTEMA...2 3. CONSIDERACIONES
MANUAL DE LA APLICACIÓN HELP DESK
 CASAMOTOR MANUAL DE LA APLICACIÓN HELP DESK Desarrollado por: NOVIEMBRE, 2012 BOGOTÁ D.C. - COLOMBIA INTRODUCCIÓN Este documento es el manual de la aplicación de Help Desk de Casamotor, producto desarrollado
CASAMOTOR MANUAL DE LA APLICACIÓN HELP DESK Desarrollado por: NOVIEMBRE, 2012 BOGOTÁ D.C. - COLOMBIA INTRODUCCIÓN Este documento es el manual de la aplicación de Help Desk de Casamotor, producto desarrollado
Módulo 8: Ofimática básica. Unidad didáctica 4: Introducción y modificación de datos. Access
 Módulo 8: Ofimática básica Unidad didáctica 4: Introducción y modificación de datos Access UNIDAD DIDÁCTICA 4 Introducción y modificación de datos Créditos Autor/es: Fuentes Innovación y Cualificación
Módulo 8: Ofimática básica Unidad didáctica 4: Introducción y modificación de datos Access UNIDAD DIDÁCTICA 4 Introducción y modificación de datos Créditos Autor/es: Fuentes Innovación y Cualificación
S I S T E M A E N L Í N E A
 S I S T E M A E N L Í N E A El Sistema en Línea de AGROIDEAS - Programa de Compensaciones para la Competitividad es la herramienta mediante la cual las Organizaciones de Productores Agrarios podrán inscribirse
S I S T E M A E N L Í N E A El Sistema en Línea de AGROIDEAS - Programa de Compensaciones para la Competitividad es la herramienta mediante la cual las Organizaciones de Productores Agrarios podrán inscribirse
Bienvenido al sistema de Curriculum Digital CVDigital
 CVDigital 1 Bienvenido al sistema de Curriculum Digital CVDigital Este programa se ha desarrollado con el fin de llevar a cabo Certificaciones y Recertificaciones de los profesionales a partir del ingreso
CVDigital 1 Bienvenido al sistema de Curriculum Digital CVDigital Este programa se ha desarrollado con el fin de llevar a cabo Certificaciones y Recertificaciones de los profesionales a partir del ingreso
BRETON INDUSTRIAL SISTEMA DE CONTROL DE PROYECTOS
 BRETON INDUSTRIAL SISTEMA DE CONTROL DE PROYECTOS MANUAL DE USUARIO COMPRAS VERSIÓN 1.0 El material contenido en este documento tiene información que pertenece a Grupo Red, este material incluye información
BRETON INDUSTRIAL SISTEMA DE CONTROL DE PROYECTOS MANUAL DE USUARIO COMPRAS VERSIÓN 1.0 El material contenido en este documento tiene información que pertenece a Grupo Red, este material incluye información
1.INTRODUCCIÓN... 6 2.INICIAR EXECUTER POS... 7 3.GENERALIDADES... 10 4.VENTAS...
 Tabla de Contenido 1.INTRODUCCIÓN... 6 2.INICIAR EXECUTER POS... 7 3.GENERALIDADES... 10 4.VENTAS... 15 4.1 AGREGAR ARTÍCULO... 15 4.2 ELIMINAR ARTÍCULO... 19 4.3 DEFINIR CANTIDAD POR ARTÍCULO... 21 4.4
Tabla de Contenido 1.INTRODUCCIÓN... 6 2.INICIAR EXECUTER POS... 7 3.GENERALIDADES... 10 4.VENTAS... 15 4.1 AGREGAR ARTÍCULO... 15 4.2 ELIMINAR ARTÍCULO... 19 4.3 DEFINIR CANTIDAD POR ARTÍCULO... 21 4.4
MANUAL DE USUARIO PARA EL PERFIL DE ADQUISIONES
 SISTEMA INTEGRAL DE LOGISTICA - USGON Versión 2.0.0 QUIPUCAMAYOC MANUAL DE USUARIO PARA EL PERFIL DE ADQUISIONES UNIVERSIDAD NACIONAL MAYOR DE SAN MARCOS OFICINA DEL PROYECTO QUIPUCAMAYOC 1 FEBRERO 2014
SISTEMA INTEGRAL DE LOGISTICA - USGON Versión 2.0.0 QUIPUCAMAYOC MANUAL DE USUARIO PARA EL PERFIL DE ADQUISIONES UNIVERSIDAD NACIONAL MAYOR DE SAN MARCOS OFICINA DEL PROYECTO QUIPUCAMAYOC 1 FEBRERO 2014
SISTEMA DE APARTADO DE SALAS PARA EVENTOS
 SISTEMA DE APARTADO DE SALAS PARA EVENTOS Dirección General de Comunicaciones e Informática Febrero 2008 1 INDICE 1. Objetivos del Sistema... 3 10. Solución de problemas... 23 2. Introducción... 4 3. Requisitos...
SISTEMA DE APARTADO DE SALAS PARA EVENTOS Dirección General de Comunicaciones e Informática Febrero 2008 1 INDICE 1. Objetivos del Sistema... 3 10. Solución de problemas... 23 2. Introducción... 4 3. Requisitos...
SIGCE Sistema de Información de Gestión de la Calidad Educativa
 SIGCE Sistema de Información de Gestión de la Calidad Educativa Manual de Usuario MÓDULO PLAN DE APOYO AL MEJORAMIENTO (PAM) Usuario Secretaría de Educación Versión 1.1 Febrero de 2014 Proteja el medio
SIGCE Sistema de Información de Gestión de la Calidad Educativa Manual de Usuario MÓDULO PLAN DE APOYO AL MEJORAMIENTO (PAM) Usuario Secretaría de Educación Versión 1.1 Febrero de 2014 Proteja el medio
Manual de ayuda para la utilización del Correo Interno en el Campus Virtual
 Manual de ayuda para la utilización del Correo Interno en el Campus Virtual Página 1 de 12 Contenido 1. INTRODUCCIÓN... 3 2. CONFIGURACIÓN DEL BLOQUE DE CORREO INTERNO... 3 3. GESTIÓN DEL CORREO... 4 4.
Manual de ayuda para la utilización del Correo Interno en el Campus Virtual Página 1 de 12 Contenido 1. INTRODUCCIÓN... 3 2. CONFIGURACIÓN DEL BLOQUE DE CORREO INTERNO... 3 3. GESTIÓN DEL CORREO... 4 4.
Manual de Usuario Comprador Módulo de Compras
 Manual de Usuario Comprador Módulo de Compras Descripción General El módulo de Compras es un medio confiable, cómodo y de fácil manejo para gestionar sus adquisiciones. Este servicio permite desarrollar
Manual de Usuario Comprador Módulo de Compras Descripción General El módulo de Compras es un medio confiable, cómodo y de fácil manejo para gestionar sus adquisiciones. Este servicio permite desarrollar
Secretaría de Salud. Subsecretaria de Innovación y Calidad. Dirección General de Calidad y Educación en Salud
 Secretaría de Salud Subsecretaria de Innovación y Calidad Dirección General de Calidad y Educación en Salud Dirección General Adjunta de Calidad en Salud Dirección de Mejora de Procesos Manual de Usuario
Secretaría de Salud Subsecretaria de Innovación y Calidad Dirección General de Calidad y Educación en Salud Dirección General Adjunta de Calidad en Salud Dirección de Mejora de Procesos Manual de Usuario
GIROS Bancarios en NOTIN
 GIROS Bancarios en NOTIN El proceso general consiste en generar desde la factura deseada un "GIRO", desde "GIROS" (acceso desde "facturas", botón inferior/derecha) seleccionar aquellos que deseamos incluir
GIROS Bancarios en NOTIN El proceso general consiste en generar desde la factura deseada un "GIRO", desde "GIROS" (acceso desde "facturas", botón inferior/derecha) seleccionar aquellos que deseamos incluir
Manual de USO de la Web CLUBTIENDAS.COM
 Manual de USO de la Web CLUBTIENDAS.COM 1 Índice 0. Creación de su cuenta...3 0.1. Acceder a la Web...4 0.2. Creación de una tienda nueva.......4 1. Acceso a la tienda.6 2. Menú principal de la Web.....6
Manual de USO de la Web CLUBTIENDAS.COM 1 Índice 0. Creación de su cuenta...3 0.1. Acceder a la Web...4 0.2. Creación de una tienda nueva.......4 1. Acceso a la tienda.6 2. Menú principal de la Web.....6
Manual de usuario. Modulo Configurador V.1.0.1
 Manual de usuario Modulo Configurador V.1.0.1 Tabla De Contenido 1.) Modulo Configurador 3 1.1) Estructura del modulo configurador 3 1.2) Configuración de datos generales de la empresa 4 a) Ficha de datos
Manual de usuario Modulo Configurador V.1.0.1 Tabla De Contenido 1.) Modulo Configurador 3 1.1) Estructura del modulo configurador 3 1.2) Configuración de datos generales de la empresa 4 a) Ficha de datos
Manual de Usuario SOFTWARE DESPACHO JURIDICO 2015.
 1 Tú imagínalo, nosotros lo desarrollamos. Manual de Usuario SOFTWARE DESPACHO JURIDICO 2015. VERSIÓN 2.0 Contenido Requerimientos del Sistema... 4 Instalación de los Prerrequisitos del Sistema... 4 Instalación
1 Tú imagínalo, nosotros lo desarrollamos. Manual de Usuario SOFTWARE DESPACHO JURIDICO 2015. VERSIÓN 2.0 Contenido Requerimientos del Sistema... 4 Instalación de los Prerrequisitos del Sistema... 4 Instalación
ELABORACIÓN DE PEDIDOS VIA INTRANET
 ELABORACIÓN DE PEDIDOS VIA INTRANET OFICINA ADMINISTRATIVA DE ECONOMIA ON LINE - 0 - INDICE Pág. Consideraciones Previas para el uso de la Intranet.. 3 -Configuraciones de la Resolución de la pantalla
ELABORACIÓN DE PEDIDOS VIA INTRANET OFICINA ADMINISTRATIVA DE ECONOMIA ON LINE - 0 - INDICE Pág. Consideraciones Previas para el uso de la Intranet.. 3 -Configuraciones de la Resolución de la pantalla
e-conocimiento Manual de uso
 2 Índice 1. Qué es e-conocimiento?... 3 Web del I+CS... 3 Web de los profesionales... 4 2. Cómo puedo acceder a la Web de los profesionales?... 6 3. Qué puedo encontrar en la Web de los profesionales?...
2 Índice 1. Qué es e-conocimiento?... 3 Web del I+CS... 3 Web de los profesionales... 4 2. Cómo puedo acceder a la Web de los profesionales?... 6 3. Qué puedo encontrar en la Web de los profesionales?...
MANUAL DE USUARIO SIMPIOJO TE CNICO
 MANUAL DE USUARIO SIMPIOJO TE CNICO SIAFESON 2014 Sistema de Información y Monitoreo de Piojo Harinoso de la Vid Elaborado por: Lorenia Hoyos Editor: Alejandro J. Lagunes Colaboradores: Bernardo Pérez,
MANUAL DE USUARIO SIMPIOJO TE CNICO SIAFESON 2014 Sistema de Información y Monitoreo de Piojo Harinoso de la Vid Elaborado por: Lorenia Hoyos Editor: Alejandro J. Lagunes Colaboradores: Bernardo Pérez,
IV. CARGUE DE SOPORTES
 IV. CARGUE DE SOPORTES Esta opción de cargue de soportes se ha realizado para efectuar las correcciones necesarias en cuanto a cargue de servicio se refiere, como anulación, modificación de RIPS de algún
IV. CARGUE DE SOPORTES Esta opción de cargue de soportes se ha realizado para efectuar las correcciones necesarias en cuanto a cargue de servicio se refiere, como anulación, modificación de RIPS de algún
Capacitación Regístrelo Cosméticos
 Contenido Participantes del proceso... 4 Roles de operación en plataforma regístrelo... 4 Proceso de Registro... 6 Registro de Solicitante... 9 Registro como Tramitador Jurídico... 11 Autorización Tramitador
Contenido Participantes del proceso... 4 Roles de operación en plataforma regístrelo... 4 Proceso de Registro... 6 Registro de Solicitante... 9 Registro como Tramitador Jurídico... 11 Autorización Tramitador
INDICE DE ACCESO PARA PROVEEDORES
 INDICE DE ACCESO PARA PROVEEDORES 1. Ingreso al Sistema 2. Menú Principal 3. Facturas 3.1. Carga 3.2. Carga asistida 3.3. Elimina 4. Cotizaciones 5. Cambio Contraseña 6. Instructivo de Uso 7. Consultas
INDICE DE ACCESO PARA PROVEEDORES 1. Ingreso al Sistema 2. Menú Principal 3. Facturas 3.1. Carga 3.2. Carga asistida 3.3. Elimina 4. Cotizaciones 5. Cambio Contraseña 6. Instructivo de Uso 7. Consultas
AUGE. Módulo Fiscalización
 AUGE Módulo Fiscalización ÍNDICE SECCIÓN 1: INTRODUCCIÓN... 5 SECCIÓN 2: INGRESO A LA APLICACIÓN... 7 SECCIÓN 3: FISCALIZACIÓN... 8 INGRESO... 9 Tipo Documento/Libro... 10 Empresa... 12 Sucursal... 13
AUGE Módulo Fiscalización ÍNDICE SECCIÓN 1: INTRODUCCIÓN... 5 SECCIÓN 2: INGRESO A LA APLICACIÓN... 7 SECCIÓN 3: FISCALIZACIÓN... 8 INGRESO... 9 Tipo Documento/Libro... 10 Empresa... 12 Sucursal... 13
Manual de Usuario Sistema Citas Web
 Manual de Usuario Sistema Citas Web Caja Costarricense del Seguro Social Versión 1.0 Fecha: 15-12-2014 Contenido 1. Inicio... 3 2. Ver Centros de Salud... 4 3. Registrar o Regístrese... 5 4. Iniciar Sesión...
Manual de Usuario Sistema Citas Web Caja Costarricense del Seguro Social Versión 1.0 Fecha: 15-12-2014 Contenido 1. Inicio... 3 2. Ver Centros de Salud... 4 3. Registrar o Regístrese... 5 4. Iniciar Sesión...
Para aquellos que tengan conocimientos de Access es lo más parecido a una consulta de referencias cruzadas, pero con más interactividad.
 Las tablas dinámicas Crear una tabla dinámica Una tabla dinámica consiste en el resumen de un conjunto de datos, atendiendo a varios criterios de agrupación, representado como una tabla de doble entrada
Las tablas dinámicas Crear una tabla dinámica Una tabla dinámica consiste en el resumen de un conjunto de datos, atendiendo a varios criterios de agrupación, representado como una tabla de doble entrada
UNIDAD EJECUTORA DE CONSERVACION VIAL MANUAL DEL USUARIO DEL SISTEMA INTEGRAL DE CONTROL DE PROYECTOS
 UNIDAD EJECUTORA DE CONSERVACION VIAL MANUAL DEL USUARIO DEL SISTEMA INTEGRAL DE CONTROL DE PROYECTOS Guatemala, Julio de 2008 Índice Gestión de equipos...4 Programación física...5 Trabajos por Administración...6
UNIDAD EJECUTORA DE CONSERVACION VIAL MANUAL DEL USUARIO DEL SISTEMA INTEGRAL DE CONTROL DE PROYECTOS Guatemala, Julio de 2008 Índice Gestión de equipos...4 Programación física...5 Trabajos por Administración...6
Manual de Usuario (Instancia Normativa)
 SUBSECRETARÍA DE CONTROL Y AUDITORÍA DE LA GESTIÓN PÚBLICA UNIDAD DE OPERACIÓN REGIONAL Y CONTRALORÍA SOCIAL Sistema Informático de Contraloría Social (SICS Ver. 2.0) Manual de Usuario (Instancia Normativa)
SUBSECRETARÍA DE CONTROL Y AUDITORÍA DE LA GESTIÓN PÚBLICA UNIDAD DE OPERACIÓN REGIONAL Y CONTRALORÍA SOCIAL Sistema Informático de Contraloría Social (SICS Ver. 2.0) Manual de Usuario (Instancia Normativa)
Microsoft OneNote 2010
 Microsoft OneNote 2010 OneNote es una versión electrónica de un bloc de notas en el que se escriben notas, recordatorios, ideas, pensamientos y anotaciones de todo tipo. Ofrece un lienzo de forma libre
Microsoft OneNote 2010 OneNote es una versión electrónica de un bloc de notas en el que se escriben notas, recordatorios, ideas, pensamientos y anotaciones de todo tipo. Ofrece un lienzo de forma libre
SECRETARÍA VIRTUAL Perfil Ciudadano
 SECRETARÍA VIRTUAL Perfil Ciudadano Marzo 2012 ÍNDICE 1. INTRODUCCIÓN...1 3. COMPONENTES NECESARIOS...3 4. TELETRAMITAR UNA SOLICITUD...4 4.1 Enviar una solicitud...4 4.1.1. Grabación de la solicitud...5
SECRETARÍA VIRTUAL Perfil Ciudadano Marzo 2012 ÍNDICE 1. INTRODUCCIÓN...1 3. COMPONENTES NECESARIOS...3 4. TELETRAMITAR UNA SOLICITUD...4 4.1 Enviar una solicitud...4 4.1.1. Grabación de la solicitud...5
Guía para el Portal de Profesores del Sistema de Información CLASS Académico
 Centro de Apoyo en Tecnologías de la Información y la Comunicación CATIC Guía para el Portal de Profesores del Sistema de Información CLASS Académico El Sistema de Información CLASS Académico es el sistema
Centro de Apoyo en Tecnologías de la Información y la Comunicación CATIC Guía para el Portal de Profesores del Sistema de Información CLASS Académico El Sistema de Información CLASS Académico es el sistema
ÍNDICE. Acceso a nivel de agencias...3. Organización por carpetas...4. Descarga de facturas desde el portal...5. Búsquedas de facturas...
 ÍNDICE Acceso a nivel de agencias...3 Organización por carpetas...4 Descarga de facturas desde el portal...5 Búsquedas de facturas...8 Configurar notificaciones por e-mail...11 3 Bienvenido al manual de
ÍNDICE Acceso a nivel de agencias...3 Organización por carpetas...4 Descarga de facturas desde el portal...5 Búsquedas de facturas...8 Configurar notificaciones por e-mail...11 3 Bienvenido al manual de
MANUAL DE USUARIO DE LA HERAMIENTA CONFIGURACION DE PRESUPUESTOS PARA DISTRIBUIDORES
 MANUAL DE USUARIO DE LA HERAMIENTA CONFIGURACION DE PRESUPUESTOS PARA DISTRIBUIDORES Joma ha creado una herramienta con la cual, usted, como distribuidor, podrá generar presupuestos de las agrupaciones
MANUAL DE USUARIO DE LA HERAMIENTA CONFIGURACION DE PRESUPUESTOS PARA DISTRIBUIDORES Joma ha creado una herramienta con la cual, usted, como distribuidor, podrá generar presupuestos de las agrupaciones
Manual PARA EL ADMINISTRADOR DE LA WEB DE PRÁCTICAS PRE PROFESIONALES Y PASANTÍAS
 Manual PARA EL ADMINISTRADOR DE LA WEB DE PRÁCTICAS PRE PROFESIONALES Y PASANTÍAS UNIVERSIDAD TÉCNICA DE MANABÍ Dirección General de Vinculación con la Sociedad FLUJOGRAMA DE PROCESOS USADOS EN LA WEB
Manual PARA EL ADMINISTRADOR DE LA WEB DE PRÁCTICAS PRE PROFESIONALES Y PASANTÍAS UNIVERSIDAD TÉCNICA DE MANABÍ Dirección General de Vinculación con la Sociedad FLUJOGRAMA DE PROCESOS USADOS EN LA WEB
Cómo ingresar a la Sucursal Electrónica?
 Tabla de Contenidos Cómo ingresar a la Sucursal Electrónica? 2 Página Principal 3 Cómo consultar o eliminar colaboradores o proveedores en mi plan de Proveedores o Planillas? 4 Consultas y Exclusiones
Tabla de Contenidos Cómo ingresar a la Sucursal Electrónica? 2 Página Principal 3 Cómo consultar o eliminar colaboradores o proveedores en mi plan de Proveedores o Planillas? 4 Consultas y Exclusiones
MANUAL DE USO Agencias de viaje NEOTURISMO.COM 902 088 908
 MANUAL DE USO Agencias de viaje NEOTURISMO.COM 80 Madrid (España) 90 088 908 GUÍA RÁPIDA Agencias de viaje NEOTURISMO.COM QUIERES FORMAR PARTE DE NUESTRO EQUIPO DE COLABORADORES? QUIERES VENDER NUESTROS
MANUAL DE USO Agencias de viaje NEOTURISMO.COM 80 Madrid (España) 90 088 908 GUÍA RÁPIDA Agencias de viaje NEOTURISMO.COM QUIERES FORMAR PARTE DE NUESTRO EQUIPO DE COLABORADORES? QUIERES VENDER NUESTROS
MANUAL DE AYUDA MÓDULO GOTELGEST.NET PREVENTA/AUTOVENTA
 MANUAL DE AYUDA MÓDULO GOTELGEST.NET PREVENTA/AUTOVENTA Fecha última revisión: Septiembre 2014 MANUAL DE AYUDA MÓDULO GOTELGEST.NET PREVENTA/AUTOVENTA MÓDULO GOTELGEST.NET MÓVIL... 3 1. INTRODUCCIÓN A
MANUAL DE AYUDA MÓDULO GOTELGEST.NET PREVENTA/AUTOVENTA Fecha última revisión: Septiembre 2014 MANUAL DE AYUDA MÓDULO GOTELGEST.NET PREVENTA/AUTOVENTA MÓDULO GOTELGEST.NET MÓVIL... 3 1. INTRODUCCIÓN A
Detalle Carga archivo Excel (*.xls)
 Detalle Carga archivo Excel (*.xls) Esta opción permite cargar el detalle de los comprobantes de venta que las personas de la tercera edad van a presentar como parte de una solicitud devolución del IVA,
Detalle Carga archivo Excel (*.xls) Esta opción permite cargar el detalle de los comprobantes de venta que las personas de la tercera edad van a presentar como parte de una solicitud devolución del IVA,
Manual de Usuario Sistema SIGESP. Módulo: Solicitudes de Ejecución Presupuestaria
 1 de 24 INFORMACIÓN GENERAL DEL MÓDULO DE SEP Objetivos: Registra los pre-compromisos referentes a la adquisición de bienes y servicios y asignaciones de obras o servicios que así lo requieran por la complejidad
1 de 24 INFORMACIÓN GENERAL DEL MÓDULO DE SEP Objetivos: Registra los pre-compromisos referentes a la adquisición de bienes y servicios y asignaciones de obras o servicios que así lo requieran por la complejidad
Manual. Sistema De. Plataforma Virtual. Docente. Estudiante MANUAL MANUAL DE MANUAL. del Usuario. Coordinador. MICROSOFT PowerPoint 2007. v2.
 Plataforma Virtual Learning Management System MANUAL DE Sistema De Trámites Versión 2.0 Manual MANUAL DE MANUAL DE del Usuario MICROSOFT MICROSOFT WORD EXCEL 2007 2007 PowerPoint 2007 Estudiante Coordinador
Plataforma Virtual Learning Management System MANUAL DE Sistema De Trámites Versión 2.0 Manual MANUAL DE MANUAL DE del Usuario MICROSOFT MICROSOFT WORD EXCEL 2007 2007 PowerPoint 2007 Estudiante Coordinador
Digitales Emitidos Versión 1.0
 Comprobantes Fiscales Digitales Emitidos Versión 1.0 rápido seguro confiable ÍNDICE 1. Introducción 3 1.1 Notas de esta guía 3 1.2 Paneles 3 1.3 Navegación 4 2. Comprobantes Fiscales Digitales Emitidos
Comprobantes Fiscales Digitales Emitidos Versión 1.0 rápido seguro confiable ÍNDICE 1. Introducción 3 1.1 Notas de esta guía 3 1.2 Paneles 3 1.3 Navegación 4 2. Comprobantes Fiscales Digitales Emitidos
TEMA 4: CORREO ELECTRÓNICO: OUTLOOK 2007 CORREO ELECTRÓNICO: OUTLOOK 2007 2 EJECUTAR EL ENTORNO DE TRABAJO GESTIÓN DE CORREO ELECTRÓNICO 3
 TEMA 4: CORREO ELECTRÓNICO: OUTLOOK 2007 CORREO ELECTRÓNICO: OUTLOOK 2007 2 EJECUTAR 2 EL ENTORNO DE TRABAJO 3 GESTIÓN DE CORREO ELECTRÓNICO 3 Configurar cuenta de correo 3 Recepción y envío de mensajes
TEMA 4: CORREO ELECTRÓNICO: OUTLOOK 2007 CORREO ELECTRÓNICO: OUTLOOK 2007 2 EJECUTAR 2 EL ENTORNO DE TRABAJO 3 GESTIÓN DE CORREO ELECTRÓNICO 3 Configurar cuenta de correo 3 Recepción y envío de mensajes
Versión 1 Fecha Vigencia: Junio de 2011
 de. TITULO Uso básico del servicio de correo electrónico institucional webmail 2. OBJETIVO: Brindar las pautas a los usuarios para el uso de las funciones básicas del servicio de correo electrónico usando
de. TITULO Uso básico del servicio de correo electrónico institucional webmail 2. OBJETIVO: Brindar las pautas a los usuarios para el uso de las funciones básicas del servicio de correo electrónico usando
Estructurar la información dentro del ordenador:
 Estructurar la información dentro del ordenador: Aprender a estructurar la información dentro del ordenador, para facilitar su manejo y búsqueda. Las carpetas se utilizan para clasificar los documentos
Estructurar la información dentro del ordenador: Aprender a estructurar la información dentro del ordenador, para facilitar su manejo y búsqueda. Las carpetas se utilizan para clasificar los documentos
Manual Consultas Web - PC Sistel Ver 486R4+ - USUARIO EMPLEADO
 PCSISTEL Ver 486R4+ Diseñado y Desarrollado por Visual Soft S.A.C. Todos los Derechos reservados. 2006 Este producto y su respectiva documentación así como el nombre PCSISTEL se encuentra debidamente registradas
PCSISTEL Ver 486R4+ Diseñado y Desarrollado por Visual Soft S.A.C. Todos los Derechos reservados. 2006 Este producto y su respectiva documentación así como el nombre PCSISTEL se encuentra debidamente registradas
MANEJANDO FICHEROS Y CARPETAS
 Tutorial 1 MANEJANDO FICHEROS Y CARPETAS 1.1.- Creando carpetas Para organizar la información que almacenamos en nuestros ordenadores, tenemos una elemento denominado carpeta. Vamos a ver cómo, usando
Tutorial 1 MANEJANDO FICHEROS Y CARPETAS 1.1.- Creando carpetas Para organizar la información que almacenamos en nuestros ordenadores, tenemos una elemento denominado carpeta. Vamos a ver cómo, usando
Guía rápida de la Oficina Virtual (Solicit@V5) Área Web y Administración Electrónica
 Guía rápida de la Oficina Virtual (Solicit@V5) Área Web y Administración Electrónica HOJA DE CONTROL Título Nombre del Fichero Autores Guía rápida de la Oficina Virtual (Solicit@V5) UHU_GuiaRapidaSolicita_V5.pdf
Guía rápida de la Oficina Virtual (Solicit@V5) Área Web y Administración Electrónica HOJA DE CONTROL Título Nombre del Fichero Autores Guía rápida de la Oficina Virtual (Solicit@V5) UHU_GuiaRapidaSolicita_V5.pdf
Cafesalud EPS INSTRUCTIVO DE USO PORTAL DE SERVICIOS IPS
 INSTRUCTIVO DE USO PORTAL DE SERVICIOS IPS 2015 Contenido 1. Ingreso portal de servicios IPS 2. Registro e ingreso al portal de servicios IPS 3. Consulta de pago a prestadores 4. Solicitud de procesos
INSTRUCTIVO DE USO PORTAL DE SERVICIOS IPS 2015 Contenido 1. Ingreso portal de servicios IPS 2. Registro e ingreso al portal de servicios IPS 3. Consulta de pago a prestadores 4. Solicitud de procesos
MANUAL DE AYUDA HERRAMIENTA DE APROVISIONAMIENTO
 MANUAL DE AYUDA HERRAMIENTA DE APROVISIONAMIENTO Fecha última revisión: Marzo 2016 INDICE DE CONTENIDOS HERRAMIENTA DE APROVISIONAMIENTO... 2 1. QUÉ ES LA HERRAMIENTA DE APROVISIONAMIENTO... 2 HERRAMIENTA
MANUAL DE AYUDA HERRAMIENTA DE APROVISIONAMIENTO Fecha última revisión: Marzo 2016 INDICE DE CONTENIDOS HERRAMIENTA DE APROVISIONAMIENTO... 2 1. QUÉ ES LA HERRAMIENTA DE APROVISIONAMIENTO... 2 HERRAMIENTA
Manual de configuración de Adobe Reader para la validación de la firma de un documento Versión 1.0
 Manual de configuración de Adobe Reader para la validación de la firma de un documento Versión 1.0 Página 1 de 12 Índice de contenidos Introducción...3 Método 1: Instalar los certificados de Firmaprofesional
Manual de configuración de Adobe Reader para la validación de la firma de un documento Versión 1.0 Página 1 de 12 Índice de contenidos Introducción...3 Método 1: Instalar los certificados de Firmaprofesional
SISTEMA ETAP en línea Estándares Tecnológicos para la Administración Pública
 JEFATURA DE GABINETE DE MINISTROS SISTEMA ETAP en línea Estándares Tecnológicos para la Administración Pública Manual para los Organismos Índice Índice... 2 Descripción... 3 Cómo solicitar la intervención
JEFATURA DE GABINETE DE MINISTROS SISTEMA ETAP en línea Estándares Tecnológicos para la Administración Pública Manual para los Organismos Índice Índice... 2 Descripción... 3 Cómo solicitar la intervención
Uso del portafolio digital
 Uso del portafolio digital Contenido Qué es el portafolio digital?... 3 Ingresar al portafolio... 4 Crear carpetas por materia... 5 Subir los archivos (tareas) a la plataforma... 7 Crear vistas y compartir
Uso del portafolio digital Contenido Qué es el portafolio digital?... 3 Ingresar al portafolio... 4 Crear carpetas por materia... 5 Subir los archivos (tareas) a la plataforma... 7 Crear vistas y compartir
MANUAL DE USUARIO EXTRANET
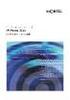 MANUAL DE USUARIO EXTRANET INDICE INGRESO AL SISTEMA... 3 LOGUIN DE USUARIO (INSTALADORES)... 4 CAMBIO Y RECUPERACIÓN DE CLAVES... 5 VENTANA PRINCIPAL... 8 CAMBIO DE OFICINA COMERCIAL... 10 INICIO DE TRÁMITE...
MANUAL DE USUARIO EXTRANET INDICE INGRESO AL SISTEMA... 3 LOGUIN DE USUARIO (INSTALADORES)... 4 CAMBIO Y RECUPERACIÓN DE CLAVES... 5 VENTANA PRINCIPAL... 8 CAMBIO DE OFICINA COMERCIAL... 10 INICIO DE TRÁMITE...
GESTION DE REQUISICIONES VIA WEB MANUAL DEL USUARIO
 GESTION DE REQUISICIONES VIA WEB MANUAL DEL USUARIO UNIDAD DE SISTEMAS DE INFORMACION Y COMPUTO DEPARTAMENTO DE ADQUISICIONES INDICE Tema Página Objetivo 2 Portal del Departamento de Adquisiciones 3 Sección
GESTION DE REQUISICIONES VIA WEB MANUAL DEL USUARIO UNIDAD DE SISTEMAS DE INFORMACION Y COMPUTO DEPARTAMENTO DE ADQUISICIONES INDICE Tema Página Objetivo 2 Portal del Departamento de Adquisiciones 3 Sección
Menús. Gestor de Menús
 Menús Para dar acceso a las categorías, artículos y generar espacio para los módulos se deben crear menús, éstos son enlaces a determinado recurso en el portal Web, sin ellos no es posible visualizar ninguno
Menús Para dar acceso a las categorías, artículos y generar espacio para los módulos se deben crear menús, éstos son enlaces a determinado recurso en el portal Web, sin ellos no es posible visualizar ninguno
Combinar comentarios y cambios de varios documentos en un documento
 Combinar comentarios y cambios de varios documentos en un documento Si envía un documento a varios revisores para que lo revisen y cada uno de ellos devuelve el documento, puede combinar los documentos
Combinar comentarios y cambios de varios documentos en un documento Si envía un documento a varios revisores para que lo revisen y cada uno de ellos devuelve el documento, puede combinar los documentos
La ventana de Microsoft Excel
 Actividad N 1 Conceptos básicos de Planilla de Cálculo La ventana del Microsoft Excel y sus partes. Movimiento del cursor. Tipos de datos. Metodología de trabajo con planillas. La ventana de Microsoft
Actividad N 1 Conceptos básicos de Planilla de Cálculo La ventana del Microsoft Excel y sus partes. Movimiento del cursor. Tipos de datos. Metodología de trabajo con planillas. La ventana de Microsoft
6.1. Conoce la papelera
 Unidad 6. La papelera de Reciclaje 6.1. Conoce la papelera La papelera no es más que un espacio en el disco duro reservado para almacenar la información que eliminamos, evitando que esta información aparezca,
Unidad 6. La papelera de Reciclaje 6.1. Conoce la papelera La papelera no es más que un espacio en el disco duro reservado para almacenar la información que eliminamos, evitando que esta información aparezca,
BENEFICIAR ENTIDAD COOPERATIVA MANUAL DE USUARIO SOLICITUD DE CREDITO VÍA WEB
 BENEFICIAR ENTIDAD COOPERATIVA MANUAL DE USUARIO SOLICITUD DE CREDITO VÍA WEB 2014 Manual diligenciamiento solicitud de crédito vía Web 1 INTRODUCCION Esta nueva opción que ponemos a disposición de nuestros
BENEFICIAR ENTIDAD COOPERATIVA MANUAL DE USUARIO SOLICITUD DE CREDITO VÍA WEB 2014 Manual diligenciamiento solicitud de crédito vía Web 1 INTRODUCCION Esta nueva opción que ponemos a disposición de nuestros
Aplicación App para Teléfonos inteligentes
 Aplicación App para Teléfonos inteligentes AGREGAR VEHÍCULOS A SU CUENTA Al utilizar por primera vez esta aplicación, tendrá que dirigirse inicialmente por medio de un ordenador con acceso a internet y
Aplicación App para Teléfonos inteligentes AGREGAR VEHÍCULOS A SU CUENTA Al utilizar por primera vez esta aplicación, tendrá que dirigirse inicialmente por medio de un ordenador con acceso a internet y
MACROS Y FORMULARIOS
 MACROS Y FORMULARIOS Para poder realizar formularios en Excel es necesario ubicar el menú programador Qué hacer si no aparece el menú programador? En algunos equipos no aparece este menú, por lo que es
MACROS Y FORMULARIOS Para poder realizar formularios en Excel es necesario ubicar el menú programador Qué hacer si no aparece el menú programador? En algunos equipos no aparece este menú, por lo que es
Manual correo electrónico sobre webmail
 Manual correo electrónico sobre webmail Para ingresar a su cuenta de correo vía web; se debe utilizar un Navegador de Internet, entre los más comunes están Internet Explorer, Mozilla Firefox, Google Chrome,
Manual correo electrónico sobre webmail Para ingresar a su cuenta de correo vía web; se debe utilizar un Navegador de Internet, entre los más comunes están Internet Explorer, Mozilla Firefox, Google Chrome,
Para ingresar a la aplicación Microsoft PowerPoint 97, los pasos que se deben seguir pueden ser los siguientes:
 Descripción del ambiente de trabajo Entrar y salir de la aplicación Para ingresar a la aplicación Microsoft PowerPoint 97, los pasos que se deben seguir pueden ser los siguientes: A través del botón :
Descripción del ambiente de trabajo Entrar y salir de la aplicación Para ingresar a la aplicación Microsoft PowerPoint 97, los pasos que se deben seguir pueden ser los siguientes: A través del botón :
Poder Judicial de Costa Rica
 Poder Judicial de Costa Rica Sistema de Gestión en línea Versión 3.2.0.0 Manual de Usuario PODER JUDICIAL Autor: Dep. Tecnología de la Información Tabla de contenido Sistema de Gestión en Línea, Consulta
Poder Judicial de Costa Rica Sistema de Gestión en línea Versión 3.2.0.0 Manual de Usuario PODER JUDICIAL Autor: Dep. Tecnología de la Información Tabla de contenido Sistema de Gestión en Línea, Consulta
MANUAL DE USUARIO Registro de Mediadores Familiares: Postulación
 MANUAL DE USUARIO Registro de Mediadores Familiares: Postulación INDICE INDICE... 2 1. INTRODUCCION... 3 2. OBJETIVOS... 3 2.1. Objetivo General... 3 2.2. Objetivos Específicos... 3 3. INGRESO AL SISTEMA
MANUAL DE USUARIO Registro de Mediadores Familiares: Postulación INDICE INDICE... 2 1. INTRODUCCION... 3 2. OBJETIVOS... 3 2.1. Objetivo General... 3 2.2. Objetivos Específicos... 3 3. INGRESO AL SISTEMA
MANUAL DE USUARIO. Convocatoria 2013 Fundación para la Prevención de Riesgos Laborales IT-0103/2013 Prevengra 4
 Convocatoria 2013 Fundación para la Prevención de Riesgos Laborales IT-0103/2013 Prevengra 4 MANUAL DE USUARIO Software de Integración Documental de Prevención de Riesgos Laborales para la PYME de Granada
Convocatoria 2013 Fundación para la Prevención de Riesgos Laborales IT-0103/2013 Prevengra 4 MANUAL DE USUARIO Software de Integración Documental de Prevención de Riesgos Laborales para la PYME de Granada
FORMACIÓN TITULADA A LA MEDIDA
 FORMACIÓN TITULADA A LA MEDIDA 1. Crear colegio u empresa.... 3 2. Gestión de solicitudes... 6 3. Aceptación de la solicitud por parte del colegio.... 9 4. Creación ficha de caracterización para la solicitud...
FORMACIÓN TITULADA A LA MEDIDA 1. Crear colegio u empresa.... 3 2. Gestión de solicitudes... 6 3. Aceptación de la solicitud por parte del colegio.... 9 4. Creación ficha de caracterización para la solicitud...
Seleccionar el registro del banco a eliminar y posicionarse con el mouse sobre dicho campo, dicha operación puede hacerlo de las siguientes formas:
 d) Eliminar registro de cuenta bancaria. Esta opción nos permite eliminar registros, que por alguna razón no se desean tener en el sistema, debe tener en cuenta que al eliminar el registro se eliminará
d) Eliminar registro de cuenta bancaria. Esta opción nos permite eliminar registros, que por alguna razón no se desean tener en el sistema, debe tener en cuenta que al eliminar el registro se eliminará
Manual para consultar la cuenta de correo por webmail
 Manual para consultar la cuenta de correo por webmail Para ingresar a su cuenta de correo vía web; se debe utilizar un Navegador de Internet, entre los más comunes están Internet Explorer, Mozilla Firefox,
Manual para consultar la cuenta de correo por webmail Para ingresar a su cuenta de correo vía web; se debe utilizar un Navegador de Internet, entre los más comunes están Internet Explorer, Mozilla Firefox,
Manual Consultas Web - PC Sistel Ver 486R4+ - USUARIO JEFATURA
 PCSISTEL Ver 486R4+ Diseñado y Desarrollado por Visual Soft S.A.C. Todos los Derechos reservados. 2006 Este producto y su respectiva documentación así como el nombre PCSISTEL se encuentra debidamente registradas
PCSISTEL Ver 486R4+ Diseñado y Desarrollado por Visual Soft S.A.C. Todos los Derechos reservados. 2006 Este producto y su respectiva documentación así como el nombre PCSISTEL se encuentra debidamente registradas
Sistema Integral de Escuelas Particulares
 Manual de Usuario Sistema Integral de Escuelas Particulares (SIEP) Índice 1. Requerimientos del SIEP.. 1 2. Documentación necesaria.... 1 3. Ingreso al SIEP....... 2 4. Forma de pago para solicitud de
Manual de Usuario Sistema Integral de Escuelas Particulares (SIEP) Índice 1. Requerimientos del SIEP.. 1 2. Documentación necesaria.... 1 3. Ingreso al SIEP....... 2 4. Forma de pago para solicitud de
RV FACTURA ELECTRÓNICA WEB
 2014 Real Virtual SA de CV Gustavo Arizmendi Fernández RV FACTURA ELECTRÓNICA WEB Manual de usuario de RV Factura Electrónica Web. INDICE INTRODUCCIÓN... 3 REQUISITOS DEL SISTEMA... 4 HARDWARE... 4 SOFTWARE...
2014 Real Virtual SA de CV Gustavo Arizmendi Fernández RV FACTURA ELECTRÓNICA WEB Manual de usuario de RV Factura Electrónica Web. INDICE INTRODUCCIÓN... 3 REQUISITOS DEL SISTEMA... 4 HARDWARE... 4 SOFTWARE...
MANUAL DE USUARIO SISTEMA INTEGRADO DE PROYECTOS (SIP)
 MANUAL DE USUARIO SISTEMA INTEGRADO DE PROYECTOS (SIP) PROYECTA Ingenieros Civiles S.A.C. Manual de SIP. Introducción: El Sistema Integrado de Proyectos (SIP), es una plataforma creada con la idea de integrar
MANUAL DE USUARIO SISTEMA INTEGRADO DE PROYECTOS (SIP) PROYECTA Ingenieros Civiles S.A.C. Manual de SIP. Introducción: El Sistema Integrado de Proyectos (SIP), es una plataforma creada con la idea de integrar
Gestión de contratos de adhesión a Oferta Pública en la Oficina Virtual
 Gestión de contratos de adhesión a Oferta Pública en la Oficina Virtual Objetivo Gas Natural Distribución pone a disposición de toda empresa instaladora o de Task Force que quiera convertirse en colaboradora
Gestión de contratos de adhesión a Oferta Pública en la Oficina Virtual Objetivo Gas Natural Distribución pone a disposición de toda empresa instaladora o de Task Force que quiera convertirse en colaboradora
MANUAL TIENDA VIRTUAL. Paseo del Gran Capitán, Nº 62, 37006 Salamanca. Telf.: 923 121 363 Fax: 923 090 381 comercial@verial.es
 MANUAL TIENDA VIRTUAL Paseo del Gran Capitán, Nº 62, 37006 Salamanca. Telf.: 923 121 363 Fax: 923 090 381 comercial@verial.es Alta de nuevos clientes Para darse de alta como nuevo cliente pulse el botón
MANUAL TIENDA VIRTUAL Paseo del Gran Capitán, Nº 62, 37006 Salamanca. Telf.: 923 121 363 Fax: 923 090 381 comercial@verial.es Alta de nuevos clientes Para darse de alta como nuevo cliente pulse el botón
Manual de Usuario del Sistema de control de Turnos
 Manual de Usuario del Sistema de control de Turnos Versión del Manual. 1.0 1 Índice 1. Introducción... 3 2. Requerimientos... 3 3. Dirección electrónica del sistema... 4 4. Proceso general de operación
Manual de Usuario del Sistema de control de Turnos Versión del Manual. 1.0 1 Índice 1. Introducción... 3 2. Requerimientos... 3 3. Dirección electrónica del sistema... 4 4. Proceso general de operación
SITRÁN ARAGÓN TRÁMITES Y SERVICIOS EN LÍNEA (WEB GANADEROS) SOLICITUD CERTIFICADOS SANITARIOS
 SITRÁN ARAGÓN TRÁMITES Y SERVICIOS EN LÍNEA (WEB GANADEROS) SOLICITUD CERTIFICADOS SANITARIOS Servicio de Ordenación y Sanidad Animal Julio 2012 v9 INDICE 1 INTRODUCCIÓN... 3 2 ESQUEMA DE FUNCIONAMIENTO
SITRÁN ARAGÓN TRÁMITES Y SERVICIOS EN LÍNEA (WEB GANADEROS) SOLICITUD CERTIFICADOS SANITARIOS Servicio de Ordenación y Sanidad Animal Julio 2012 v9 INDICE 1 INTRODUCCIÓN... 3 2 ESQUEMA DE FUNCIONAMIENTO
UNIVERSIDAD TÉCNICA DEL NORTE FACULTAD DE INGENIERÍA EN CIENCIAS APLICADAS ESCUELA DE INGENIERÍA EN SISTEMAS COMPUTACIONALES
 UNIVERSIDAD TÉCNICA DEL NORTE FACULTAD DE INGENIERÍA EN CIENCIAS APLICADAS ESCUELA DE INGENIERÍA EN SISTEMAS COMPUTACIONALES MANUAL DE USUARIO Automatización del proceso de vacunación infantil, parroquia
UNIVERSIDAD TÉCNICA DEL NORTE FACULTAD DE INGENIERÍA EN CIENCIAS APLICADAS ESCUELA DE INGENIERÍA EN SISTEMAS COMPUTACIONALES MANUAL DE USUARIO Automatización del proceso de vacunación infantil, parroquia
Sistema Clínico Módulo Activo Fijo MasterKey S.A SISTEMA ACTIVO FIJO
 SISTEMA ACTIVO FIJO 1 MAESTROS Este menú nos permitirá poblar o gestionar los diferentes tipos de maestros existentes para el sistema Activo Fijo, por ejemplo podremos crear las familias de bines, ubicaciones,
SISTEMA ACTIVO FIJO 1 MAESTROS Este menú nos permitirá poblar o gestionar los diferentes tipos de maestros existentes para el sistema Activo Fijo, por ejemplo podremos crear las familias de bines, ubicaciones,
INSTRUCTIVO PARA LA PRESENTACIÓN ON LINE DE PROYECTOS
 INSTRUCTIVO PARA LA PRESENTACIÓN ON LINE DE PROYECTOS La presentación debe realizarse a través del Sistema de Gestión de Proyectos (SGP), utilizando el navegador Internet Explorer. Una vez completada la
INSTRUCTIVO PARA LA PRESENTACIÓN ON LINE DE PROYECTOS La presentación debe realizarse a través del Sistema de Gestión de Proyectos (SGP), utilizando el navegador Internet Explorer. Una vez completada la
[MANUAL DE USUARIO VUCE DGS0005] [Escribir texto] MINISTERIO DE COMERCIO EXTERIOR Y TURISMO - MINCETUR. Ventanilla Única de Comercio Exterior - VUCE
![[MANUAL DE USUARIO VUCE DGS0005] [Escribir texto] MINISTERIO DE COMERCIO EXTERIOR Y TURISMO - MINCETUR. Ventanilla Única de Comercio Exterior - VUCE [MANUAL DE USUARIO VUCE DGS0005] [Escribir texto] MINISTERIO DE COMERCIO EXTERIOR Y TURISMO - MINCETUR. Ventanilla Única de Comercio Exterior - VUCE](/thumbs/34/17123965.jpg) 2011 [Escribir texto] MINISTERIO DE COMERCIO EXTERIOR Y TURISMO - MINCETUR Ventanilla Única de Comercio Exterior - VUCE [MANUAL DE USUARIO VUCE DGS0005] El presente documento es una guía para el Usuario
2011 [Escribir texto] MINISTERIO DE COMERCIO EXTERIOR Y TURISMO - MINCETUR Ventanilla Única de Comercio Exterior - VUCE [MANUAL DE USUARIO VUCE DGS0005] El presente documento es una guía para el Usuario
NORMA 19.14 (SEPA) 22/11/2013
 NORMA 19.14 (SEPA) 22/11/2013 1. Descripción La aplicación de generación de ficheros de adeudos permite generar fácilmente Órdenes para que su banco efectúe el cobro de recibos a clientes creando una Base
NORMA 19.14 (SEPA) 22/11/2013 1. Descripción La aplicación de generación de ficheros de adeudos permite generar fácilmente Órdenes para que su banco efectúe el cobro de recibos a clientes creando una Base
Índice HERRAMIENTA DE COMPRAS... 4. Instalación de la aplicación:... 4. Uso de la Aplicación Visor de Transacciones:... 8. Ingreso al Sistema...
 Índice Contenido HERRAMIENTA DE COMPRAS... 4 Instalación de la aplicación:... 4 Uso de la Aplicación Visor de Transacciones:... 8 Ingreso al Sistema... 8 Configuración de Permisos... 8 Menú Principal...
Índice Contenido HERRAMIENTA DE COMPRAS... 4 Instalación de la aplicación:... 4 Uso de la Aplicación Visor de Transacciones:... 8 Ingreso al Sistema... 8 Configuración de Permisos... 8 Menú Principal...
INDICE INTRODUCCIÓN... 3 CONCEPTOS GENERALES...
 Versión 2.0 Agosto 2007 INDICE INTRODUCCIÓN... 3 CONCEPTOS GENERALES... 4 MANEJO DE LA INFORMACIÓN...5 Botones de Uso General... 5 Ingreso de Datos... 5 INCIDENTES... 6 REGISTRO DE INCIDENTES... 6 INGRESO
Versión 2.0 Agosto 2007 INDICE INTRODUCCIÓN... 3 CONCEPTOS GENERALES... 4 MANEJO DE LA INFORMACIÓN...5 Botones de Uso General... 5 Ingreso de Datos... 5 INCIDENTES... 6 REGISTRO DE INCIDENTES... 6 INGRESO
Para utilizar esta nueva funcionalidad usted debe hacer lo siguiente: Figura 1. Ventana buscar usuarios para modificar.
 Manejo de NIIF Sistema Administrativo Windows (SAW) Ahora el software administrativo (SAW) incluye las NIIF para facilitar el manejo de esta normativa en las actividades contables de su empresa. Este instructivo
Manejo de NIIF Sistema Administrativo Windows (SAW) Ahora el software administrativo (SAW) incluye las NIIF para facilitar el manejo de esta normativa en las actividades contables de su empresa. Este instructivo
2010 Manual de ZIMBRA
 2010 Manual de ZIMBRA 2 Manual del usuario de ZIMBRA ZIMBRA MANUAL USUARIO Contenido 1. INTRODUCCIÓN A ZIMBRA... 3 2. CORREO ELECTRÓNICO... 2 2.1. Redactar un correo electrónico... 2 2.2. Nuevo correo
2010 Manual de ZIMBRA 2 Manual del usuario de ZIMBRA ZIMBRA MANUAL USUARIO Contenido 1. INTRODUCCIÓN A ZIMBRA... 3 2. CORREO ELECTRÓNICO... 2 2.1. Redactar un correo electrónico... 2 2.2. Nuevo correo
