Versión 1.0 Agosto Xerox FreeFlow Print Server Ayuda para el Xerox Global Print Driver
|
|
|
- Asunción Duarte Maestre
- hace 8 años
- Vistas:
Transcripción
1 Versión 1.0 Agosto 2010 Ayuda para el Xerox Global Print Driver
2 Copyright 2010 Xerox Corporation. Reservados todos los derechos. Derechos de obra no publicada reservados conforme a las leyes de propiedad intelectual de Estados Unidos. Los derechos de propiedad intelectual (copyright) incluyen en forma y fondo todo el material e información registrable como propiedad intelectual según la legislación actual y futura, incluido sin limitación alguna el material generado por los programas de software y mostrado en pantalla, como estilos, plantillas, iconos, vistas de pantalla, apariencia, etc. XEROX y CentreWare y WorkCentre son marcas comerciales de Xerox Corporation en los Estados Unidos y en otros países. Adobe Reader y PostScript son marcas comerciales de Adobe Systems Incorporated en los EE.UU. y/o en otros países. Apple, ColorSync y TrueType son marcas comerciales registradas de Apple Computer, Inc. en los EE.UU. y/o en otros países. PCL es una marca comercial de Hewlett-Packard Corporation en los EE.UU. y/o en otros países. Windows y Outlook son marcas comerciales de Microsoft Corporation en los EE.UU. y/o en otros países. Lotus Notes es una marca comercial de Lotus Development Corporation en los EE.UU. y/o en otros países. Netscape es una marca comercial de Netscape Communications Corporation en los EE.UU. y/o en otros países. Novell, NetWare, NDPS, NDS, Novell Directory Services, GroupWise y IPX son marcas comerciales de Novell, Incorporated. en los EE.UU. y/o en otros países. SWOP es marca comercial de SWOP, Inc. en los EE.UU. y/o en otros países. Es posible que los colores PANTONE generados no coincidan con los estándares PANTONE identificados. Consulte las publicaciones PANTONE actuales para obtener colores exactos. PANTONE y otras marcas comerciales de Pantone, Inc. son propiedad de Pantone, Inc. Pantone, Inc., Ayuda Versión 1.05a / FF8.0 - GPD / Agosto de 2010 (DITA)
3 Índice 1 Utilización de la Ayuda Guía de botones Uso de la opción Valor prefijado de la impresora Uso de la opción Usar opciones del trabajo Generalidades de la ficha Papel/Salida Tipo de trabajo Cuadro de diálogo Trabajo guardado Cuadro de diálogo Formulario de fondo guardado Acabado Grapado Cuadro de diálogo 1 grapa Cuadro de diálogo 2 grapas Cuadro de diálogo Grapa central Cuadro de diálogo Encuadernación Perforación Cuadro de diálogo 2 perforaciones, 3 perforaciones y 4 perforaciones Cuadro de diálogo Anillado Cuadro de diálogo Plegado Cuadro de diálogo Plegado en Z media hoja Cuadro de diálogo Acabado múltiple Tipo de DFA/Realizador de folletos Cuadro de diálogo Acabado personalizado Hojas intermedias Clasificar Cuadro de diálogo Desplazamiento/Subjuegos Cuadro de diálogo Blocs Cuadro de diálogo Creación de folletos Cuadro de diálogo Plegado con borde cuadrado Cuadro de diálogo Recortar borde exterior Perforación Papel Cuadro de diálogo Papel con nombre Cuadro de diálogo Preferencias Cuadro de diálogo Editar papel con nombre Cuadro de diálogo Papel con nombre nuevo Cuadro de diálogo Tamaño del papel i
4 Índice Cuadro de diálogo Nuevo tamaño personalizado Cuadro de diálogo Editar tamaño personalizado Cuadro de diálogo Color personalizado Cuadro de diálogo Separadores con lengüeta Cuadro de diálogo Ordenado Cuadro de diálogo Tipo personalizado Cuadro de diálogo Peso personalizado Cuadro de diálogo Selección avanzada de papel impresión a dos caras Color de salida Destino de salida Descripción de la ficha Páginas especiales Cuadro de diálogo Agregar cubiertas Cuadro de diálogo Agregar inserciones Cuadro de diálogo Agregar excepciones Cuadro de diálogo Editar cubiertas Cuadro de diálogo Editar inserciones Cuadro de diálogo Editar excepciones Cuadro de diálogo Selección avanzada de papel Descripción general de la ficha Formato/Marca de agua Diseño de página Cuadro de diálogo Opciones de folleto Opciones de formato de página Marca de agua Cuadro de diálogo Formulario de fondo Cuadro de diálogo Editor de marca de agua Generalidades de la ficha Opciones de imagen Resumen del color Color: Resumen de color de realce Cuadro de diálogo Color de realce Algoritmo de asignación Color de asignación de realce Cuadro de diálogo Color personalizado de Xerox Cuadro de diálogo Color personalizado Color de impresión de realce Cuadro de diálogo Color personalizado Norma de discrepancia Cuadro de diálogo Color Color: ficha Ajustes de color ii
5 Índice Claridad Contraste Saturación Variación de color Color: ficha Opciones de color Captura Sobreimpresión en negro Color: ficha Color de origen Espacio de color RGB Espacio de color CMYK Espacio de color gris Color: ficha Color de salida Perfil de destino Tóner transparente Suavizado Resolución Trama de medios tonos Curvas de reproducción de tonos del usuario (TRC) Invertir imagen Resumen de desplazamiento de imagen Cuadro de diálogo Desplazamiento de imagen Modo de gráficos Escala de grises Más claro/más oscuro Márgenes Calidad de impresión PCL Invertir imagen Ahorro de tóner Descripción de la ficha Datos del trabajo Nombre del trabajo Nombre del remitente Nombre del destinatario Mensaje de la portada Papel Información adicional de cuenta Cuadro de diálogo Preferencias Generalidades de la ficha Avanzadas Cuadro de información Acerca de Funciones de impresión avanzadas Reducción/Ampliación de la aplicación (experto) Orden de imágenes del folleto iii
6 Índice Clasificar Copias Opciones ecológicas Exportar ficha de trabajo Xerox Importar ficha de trabajo Xerox Identificación de trabajo Preescaneado OPI Sustitución OPI Opciones de salida Intervalo de páginas Bandejas de papel PCL Optimización de la impresión Emulación de impresora Nivel de lenguaje PostScript Opciones de salida PostScript PostScript directo Restaurar valores fábrica originales Girar 180 grados Guardar opciones actuales como prefijadas Enviar identificador de error PostScript Enviar ficha de trabajo Xerox al imprimir Opción de descarga de fuentes TrueType Fuente TrueType Opciones ecológicas Área de estado Cuadro de diálogo Estado: ficha Dispositivo Cuadro de diálogo Estado: ficha Consumibles Opciones guardadas Cuadro de diálogo Guardar como Cuadro de diálogo Cambiar de nombre Descripción general de la ficha Configuración Cuadro de diálogo Contabilidad Cuadro de diálogo Contabilidad (al enviar el trabajo) Cuadro de diálogo Comunicación bidireccional Cuadro de diálogo Opciones instalables Cuadro de diálogo Nombre de comunidad SNMP Cambio de impresora iv
7 1 Utilización de la Ayuda Este sistema de ayuda sirve de guía para encontrar información sobre el uso del controlador de impresión. En la ficha Contenido del sistema de ayuda: Haga doble clic en un libro para abrirlo. Haga clic en el tema que desea ver. Haga clic en el botón Atrás (en la barra de herramientas) para volver a revisar los temas que ya ha consultado. En la ficha Índice del sistema de ayuda, proceda con una de las siguientes acciones: 1. Escriba parte de la entrada del índice en el cuadro superior; la lista se desplazará a esa parte del índice. 2. Seleccione la entrada de índice que desee de la lista y haga clic en el botón Mostrar. 3. Si hay más de un tema para una entrada de índice, seleccione el título del tema que desee y haga clic en el botón Mostrar. En la ficha Buscar del sistema de ayuda: 1. Introduzca las palabras que está buscando en el cuadro situado en la parte superior de la pantalla. Por ejemplo: Escriba papel u origen para que aparezcan todos los temas que contengan la palabra "papel" o la palabra "origen". Escriba origen del papel u origen y papel para que aparezcan todos los temas que contengan ambas palabras, en cualquier orden. Escriba "origen del papel" para que aparezcan todos los temas que contengan la frase "origen del papel", en ese orden. 2. Haga clic en el botón Mostrar temas. El sistema de ayuda mostrará los temas que contienen estas palabras. 3. Seleccione de la lista el tema que desee. 4. Haga clic en el botón Mostrar. 1-1
8 Utilización de la Ayuda 1-2
9 2 Guía de botones Los botones siguientes aparecen en la parte inferior de casi todos los cuadros de diálogo del controlador: Aceptar: se guardan todas las opciones nuevas y se cierra el cuadro de diálogo o el controlador. Las opciones nuevas permanecen activas mientras no se modifiquen. Cancelar: se cierra el cuadro de diálogo y todas las opciones vuelven a los valores que tenían al abrirse el cuadro de diálogo. Los cambios efectuados se pierden. Aplicar: se guardan todos los cambios efectuados sin cerrar el controlador. Deshacer: se deshace la última acción, donde sea apropiado. Prefijados: se restablece la ficha actual y todas sus opciones de acuerdo con los valores prefijados del sistema. Los cambios se aplican a la ficha actual Y a las ventanas secundarias asociadas; en las otras fichas no se cambia nada. Ayuda: se muestra información de ayuda sobre todas las funciones de la ficha en la que se esté. Algunas funciones solo se admiten en determinadas impresoras, sistemas operativos o controladores (PostScript o PCL). Puede que vea más funciones y opciones de las que admite su sistema. 2-1
10 Guía de botones 2-2
11 3 Uso de la opción Valor prefijado de la impresora Cuando se envía un documento a la impresora, éste pasa por una serie de fases. Durante las distintas fases del proceso pueden introducirse y modificarse las instrucciones para procesar el documento y para determinar su presentación después de impreso. Las instrucciones de impresión pueden encontrarse en los elementos siguientes: una ficha de trabajo (XPIF: formato de instrucciones de impresión Xerox): archivo con instrucciones del trabajo de impresión para funciones específicas de impresoras Xerox; por ejemplo, grapado e impresión a dos caras. La impresora "lee" este archivo para procesar correctamente el trabajo de impresión. Las instrucciones de la ficha de trabajo se procesan antes que las instrucciones del archivo PDL. un archivo PDL (Lenguaje de descripción de páginas/lenguaje de definición de impresora): archivo con instrucciones del trabajo de impresión independientes del dispositivo que pueden utilizarse para procesar un trabajo de impresión. el protocolo de impresión: método para enviar información a través de una red desde la estación de trabajo de un usuario a un servidor de impresión. En la mayoría de los protocolos de impresión las instrucciones de impresión pueden formar parte del protocolo, que son complementarias a las instrucciones de la propia ficha de trabajo y de los datos del archivo PDL. la cola de impresión: destino al que se envían los trabajos de impresión antes de procesarse en la impresora. Las instrucciones de procesamiento del trabajo también pueden aplicarse en la cola de impresión. Estas instrucciones pueden o no sustituir las opciones individuales establecidas para el trabajo. Algunos de estos elementos tienen prioridad sobre otros y pueden sustituir las opciones de impresión establecidas en la aplicación o en el controlador de impresora. Los conflictos de programación de trabajos que surjan por especificarse instrucciones de programación diferentes para una misma función en distintos niveles de procesamiento se resolverán según la jerarquía que se indica a continuación (se enumeran en orden de preferencia, de más a menos). 1. Valores de cola: los valores de la cola tienen la máxima prioridad, porque representan los requisitos establecidos por el jefe de la imprenta o por el administrador del sistema. Se aplicarán estos valores independientemente del conflicto de instrucciones de impresión que se hayan especificado en cualquier otra fuente. 2. Protocolo de envío de trabajos: a las instrucciones de impresión en el protocolo de envío de trabajos (por ejemplo, las opciones de la línea de comandos disponibles mediante lp o lpr) se le atribuyen la prioridad siguiente, porque 3-1
12 Uso de la opción Valor prefijado de la impresora representan las opciones que el usuario selecciona en el momento de enviar un trabajo a imprimir. Los valores de nivel de página especificados en un trabajo tienen prioridad sobre los valores de nivel de trabajo generales. 3. Ficha de trabajo: las fichas de trabajo tienen la prioridad siguiente. Si hay más de una ficha de trabajo para un trabajo, la ficha más reciente tendrá prioridad sobre el resto. Los valores de nivel de página especificados en un trabajo tienen prioridad sobre los valores de nivel de trabajo generales. 4. Archivo PDL: las instrucciones de impresión PDL tienen una prioridad más baja porque las instrucciones de impresión se seleccionan antes que las opciones del trabajo actual y que las opciones de la ficha de trabajo. Por lo tanto, las opciones actuales del trabajo y de la ficha de trabajo suelen corresponder a las opciones que el usuario desea aplicar. 5. Prefijados de cola: los valores prefijados de cola tienen la prioridad más baja en la jerarquía de impresión. Estas opciones sólo surten efecto si no hay especificaciones de cualquier otra fuente. Ejemplo 1: el administrador del sistema puede configurar una serie de colas diferentes a través de las cuales puede enviar trabajos para imprimir. La cola A puede imprimir todos los trabajos a dos caras. La cola B puede imprimir todos los trabajos con orientación horizontal en papel de color amarillo claro. Cuando envía los trabajos de impresión a estas colas, los valores establecidos por el administrador del sistema prevalecerán ante cualquier otra selección que haya realizado en el controlador de impresora. Ejemplo 2: se envía un trabajo de impresión que debe imprimirse en papel a dos caras y grapado, pero no se especifica ningún otro requisito de papel. Se envía el trabajo a una cola de impresión configurada para imprimir cubiertas en papel de color lila. La especificación de la ficha de trabajo garantiza que se imprima a dos caras y se grape, pero al no haber especificado otros requisitos de papel, el trabajo se imprime en papel de color lila, que es el valor prefijado en dicha cola. Algunas funciones solo se admiten en determinadas impresoras, sistemas operativos o controladores (PostScript o PCL). Puede que vea más funciones y opciones de las que admite su sistema. 3-2
13 4 Uso de la opción Usar opciones del trabajo La opción "Usar opciones del trabajo" ofrece un método fácil y rápido de seleccionar opciones de impresión en los cuadros de diálogo Páginas especiales. Cuando configura una inserción u otro tipo de página especial, puede cambiar sólo el color de la página insertada y no preocuparse del resto de las opciones del papel. Cuando la opción "Usar opciones del trabajo" está seleccionada, indica al controlador que utilice las opciones que ya ha especificado para el trabajo de impresión en general. Algunas funciones solo se admiten en determinadas impresoras, sistemas operativos o controladores (PostScript o PCL). Puede que vea más funciones y opciones de las que admite su sistema. 4-1
14 Uso de la opción Usar opciones del trabajo 4-2
15 5 Generalidades de la ficha Papel/Salida La ficha Papel/Salida contiene los elementos siguientes que permiten seleccionar el papel que debe utilizarse y las opciones de salida. Tipo de trabajo Menú de Papel, que permite acceder a los cuadros de diálogo Tamaño del papel, Selección avanzada de papel y Cubiertas. impresión a dos caras Color de salida Resumen de salida y acabado y menú de selección de acabado Destino de salida Botón Prefijados: haga clic en este botón para restaurar todas las opciones prefijadas en la ficha. Los elementos siguientes se encuentran en la parte inferior de la ficha: Área de Área de estado y botón Cuadro de diálogo Estado: ficha Dispositivo Opciones guardadas Tipo de trabajo En la Generalidades de la ficha Papel/Salida. Utilice esta función para seleccionar uno de estos tipos de trabajos: Impresión normal: el trabajo se envía directamente a la impresora donde los trabajos se imprimen en el orden de llegada. Retener trabajo: el trabajo se retiene en el servidor de impresión indefinidamente. Cuando se libera en el servidor de impresión, se imprime como un trabajo de impresión normal. Cuadro de diálogo Trabajo guardado el trabajo se guarda en el servidor de impresión sin imprimirlo. Guardar e imprimir: el trabajo se imprime y se guarda para uso posterior. Aparece el cuadro de diálogo Cuadro de diálogo Trabajo guardado para definir los parámetros del trabajo guardado. Cuadro de diálogo Formulario de fondo guardado: permite crear nuevos formularios que pueden fusionarse con datos variables en un trabajo de impresión. 5-1
16 Generalidades de la ficha Papel/Salida Cuadro de diálogo Trabajo guardado Aparece cuando se selecciona Trabajo guardado o Imprimir y guardar para Tipo de trabajo en la ficha Generalidades de la ficha Papel/Salida. Utilice este cuadro de diálogo para generar un trabajo que se guardará en la máquina para volver a imprimirlo más adelante. Puede asignar un nombre al trabajo y el formato de trabajo deseado. Seleccione uno de los siguientes tipos de trabajos guardados: Guardar: el trabajo se guarda en el servidor para imprimirlo posteriormente. Guardar e imprimir: el trabajo se imprime como se haya especificado y se guarda en el servidor de impresión para volver a imprimirlo posteriormente. Seleccione una de las opciones siguientes para Nombre del trabajo: Usar nombre del trabajo: se utiliza el nombre de trabajo asignado por la aplicación. Borrar lista: se borran las entradas que haya en la casilla Nombre del trabajo. Seleccione el Formato para el trabajo guardado: Prefijado de impresora: TIFF de una página: el trabajo se guarda en formato TIFF. Cada página del trabajo de impresión se guarda como un archivo TIFF individual. TIFF multipágina: el trabajo se guarda en formato TIFF. Todas las páginas del trabajo de impresión se guardan en un archivo TIFF. PDF: el trabajo se guarda en un archivo de formato PDF de Adobe Acrobat. Reimpresión rápida: el trabajo se guarda en formato de reimpresión rápida (FRF) y no es necesario volver a hacer el proceso RIP en el trabajo para volver a imprimirlo. Reimpresión rápida con DRI: el trabajo se guarda en formato de reimpresión rápida (FRF) para poder reimprimirlo de forma rápida. La opción DRI (Display Resolution Image o Mostrar imagen de resolución) permite ver y editar el trabajo en el servidor de impresión. Si escribe un nombre de trabajo nuevo, únicamente podrá utilizar caracteres romanos (como b, c, 1, 2, ä, ï). Si escribe un carácter no latino (como, por ejemplo, caracteres chinos o japoneses), se mostrarán signos de interrogación en el campo Nombre del trabajo y el nombre del archivo se guardará en el disco duro de la impresora con los signos de interrogación. Puede introducir el nombre del archivo y la ruta relativa (incluya la barra inclinada "/"). No puede haber más de 255 caracteres en total, incluida la ruta relativa. Cuadro de diálogo Formulario de fondo guardado Aparece cuando se selecciona Formulario de fondo guardado para Tipo de trabajo en la ficha Generalidades de la ficha Papel/Salida. 5-2
17 Generalidades de la ficha Papel/Salida El cuadro de diálogo Formulario de fondo guardado permite crear un formulario en el sistema Xerox que funcionará como un formulario preimpreso. Cuando se imprime un trabajo con un formulario de fondo, se combinan el documento y el formulario, y el documento final aparece como si se hubiera impreso encima de un formulario preimpreso. Pueden crearse formularios de fondo desde varias aplicaciones. Los formularios de fondo se pueden guardar en un directorio especificado cuando la ruta relativa se incluye en el campo Nombre de formulario nuevo. De lo contrario, se almacenarán automáticamente en la ubicación prefijada del sistema. Seleccione una de estas opciones: Nombre del trabajo: escriba el nombre del trabajo que desee utilizar. Puede seleccionar esta opción para ver los últimos 10 nombres utilizados o tener acceso a las opciones siguientes: - Usar nombre de documento: seleccione esta opción para utilizar el nombre de documento del trabajo enviado. - Borrar lista: seleccione esta opción para eliminar los nombres que haya en la lista. Si escribe un nombre de trabajo nuevo, únicamente podrá utilizar caracteres romanos (como b, c, 1, 2, ä, ï). Si escribe un carácter no latino (como, por ejemplo, caracteres chinos o japoneses), se mostrarán signos de interrogación en el campo Nombre del trabajo y el nombre del archivo se guardará en el disco duro de la impresora con los signos de interrogación. Puede introducir el nombre del archivo y la ruta relativa (incluya la barra inclinada "/"). No puede haber más de 255 caracteres en total, incluida la ruta relativa. Acabado El resumen Acabado se encuentra en la ficha Generalidades de la ficha Papel/Salida. La función Acabado solamente está disponible si hay una acabadora acoplada y configurada. Haga clic en Seleccionar acabado para seleccionar la manera de salir el documento impreso. Se puede optar por que se inserten hojas intermedias entre los juegos de documentos (para documentos clasificados y sin clasificar). Se pueden elegir las opciones de encuadernación, perforación, plegado o grapado o no elegir ningún acabado. También se pueden escoger opciones de impresión con desplazamiento o subjuegos. Las opciones de acabado de folletos están disponibles cuando se selecciona Creación de folletos. Las opciones seleccionadas aparecen en el cuadro Resumen de acabado. <resumen de acabado>: muestra las opciones de acabado del trabajo de impresión, por ejemplo, grapado o perforación. 5-3
18 Generalidades de la ficha Papel/Salida Algunas funciones solo se admiten en determinadas impresoras, sistemas operativos o controladores (PostScript o PCL). Puede que vea más funciones y opciones de las que admite su sistema. Grapado Prefijado de impresora Ninguno 1 grapa 2 grapas Grapa central Cuadro de diálogo Encuadernación Los sistemas que tengan una sola opción de encuadernación tendrán una opción en el menú llamada Encuadernar. Ninguno Encuadernación (izquierda) Encuadernación (derecha) Perforación Ninguno 2 perforaciones 3 ó 4 perforaciones Según la configuración de la perforadora. Cuadro de diálogo Anillado Cuadro de diálogo Plegado Ninguno Plegado doble Plegado triple en C Plegado triple en Z Plegado en Z media hoja Cuadro de diálogo Plegado con borde cuadrado Cuadro de diálogo Recortar borde exterior Cuadro de diálogo Acabado múltiple Tipo de DFA/Realizador de folletos Cuadro de diálogo Acabado personalizado En sistemas con acabadora DFA configurada. 5-4
19 Generalidades de la ficha Papel/Salida Salida Hojas intermedias Cuadro de diálogo Desplazamiento/Subjuegos Cuadro de diálogo Blocs Cuadro de diálogo Creación de folletos La función Acabado de folleto está disponible en el apilador/grapadora de alta capacidad con el realizador de folletos y en la acabadora de alto volumen con realizador de folletos. La función Perforación está disponible en la acabadora de oficina, el apilador/grapadora de alta capacidad con el realizador de folletos, en la acabadora de alto volumen y en la acabadora de alto volumen con realizador de folletos. Las opciones de plegado triple solamente se pueden utilizar en la acabadora de alto volumen con realizador de folletos y en la plegadora (unidad de plegado) opcional. El anillado está disponible con la unidad GBC AdvancedPunch. Plegado con borde cuadrado y Recortar borde exterior están disponibles con la guillotina SquareFold de Xerox. Grapado En la Generalidades de la ficha Papel/Salida. Si hay una acabadora que tenga las funciones de plegar y grapar folletos, la opción de grapado estará disponible en el menú Acabado. Utilice esta función para especificar el número de grapas que deben emplearse seleccionando una de las opciones de grapas que presenta el menú Grapado. Seleccione No o elija el número y/o la posición de las grapas que deben insertarse en cada copia. Las opciones de grapado varían en función del tipo de acabadora. Las opciones disponibles son: Ninguno Cuadro de diálogo 1 grapa Cuadro de diálogo Grapa central Cuadro de diálogo 2 grapas Algunos materiales de impresión con ciertas características de tipo, tamaño y peso no se pueden grapar. Consulte la documentación del usuario de la impresora para obtener más información sobre las opciones disponibles en la acabadora y ver si hay limitaciones. Cuadro de diálogo 1 grapa Aparece cuando se selecciona 1 grapa en el menú Acabado de la ficha Generalidades de la ficha Papel/Salida. 5-5
20 Generalidades de la ficha Papel/Salida Utilice este cuadro de diálogo para especificar la ubicación de la grapa. Seleccione el icono que aparece junto al cuadro de resumen Acabado para validar la selección. Las opciones disponibles son: Vertical: superior izquierda u Horizontal: superior derecha Vertical: inferior izquierda u Horizontal: superior izquierda Vertical: superior derecha u Horizontal: inferior derecha Vertical: inferior derecha u Horizontal: inferior izquierda Cuadro de diálogo 2 grapas Aparece cuando se selecciona 2 grapas en el menú Acabado de la ficha Generalidades de la ficha Papel/Salida. Utilice este cuadro de diálogo para especificar la ubicación de una sola grapa a partir de las opciones de grapado presentadas. Marque el icono que aparece junto al cuadro de resumen Acabado para validar la selección. Las opciones disponibles son: Vertical: izquierda u Horizontal: superior Vertical: superior u Horizontal: derecha Vertical: inferior izquierda u Horizontal: izquierda Vertical: superior derecha u Horizontal: inferior Grapado de folleto (o Plegado doble y grapado) Plegado de folleto (o Plegado doble) Cuadro de diálogo Grapa central Aparece cuando se selecciona Grapa central en el menú Acabado de la ficha Generalidades de la ficha Papel/Salida. Utilice este cuadro de diálogo para especificar la ubicación de la grapa. Seleccione el icono que aparece junto al cuadro de resumen Acabado para validar la selección. Las opciones disponibles son: Vertical: superior u Horizontal: derecha Vertical: izquierda u Horizontal: superior Vertical: derecha u Horizontal: inferior Vertical: inferior u Horizontal: izquierda Cuadro de diálogo Encuadernación Aparece cuando se selecciona Encuadernación en el menú Acabado de la ficha Generalidades de la ficha Papel/Salida. Utilice este cuadro de diálogo para que el documento salga encuadernado. Según la acabadora de que se disponga, se puede elegir una encuadernación por el lado izquierdo o derecho para documentos verticales u horizontales. 5-6
21 Generalidades de la ficha Papel/Salida Las opciones disponibles son: Vertical: izquierda u Horizontal: superior Vertical: derecha u Horizontal: inferior Algunas funciones solo se admiten en determinadas impresoras, sistemas operativos o controladores (PostScript o PCL). Puede que vea más funciones y opciones de las que admite su sistema. Perforación Las opciones de Perforaciónestán disponibles en la ficha Generalidades de la ficha Papel/Salida. Si hay una acabadora que tenga las funciones de plegar y grapar folletos, la opción de perforación estará disponible en el menú Acabado. Utilice esta función para especificar el número de agujeros que deben realizarse seleccionando una de las opciones que presenta el menú Perforación. Seleccione No o seleccione el número de agujeros para cada copia. Las opciones de perforación varían en función del tipo de acabadora. Las opciones disponibles son: Ninguno Cuadro de diálogo 2 perforaciones, 3 perforaciones y 4 perforaciones Cuadro de diálogo 2 perforaciones, 3 perforaciones y 4 perforaciones Cuadro de diálogo 2 perforaciones, 3 perforaciones y 4 perforaciones Algunos tipos de materiales de impresión no se pueden perforar. Consulte la documentación del usuario de la impresora para obtener más información sobre las opciones disponibles en la acabadora y ver si hay limitaciones. Cuadro de diálogo 2 perforaciones, 3 perforaciones y 4 perforaciones Aparece cuando se selecciona 2 perforaciones o 3 perforaciones o 4 perforaciones en el menú Acabado de la ficha Generalidades de la ficha Papel/Salida. Utilice este cuadro de diálogo para que el documento salga perforado. La opción Perforación hace dos, tres o cuatro agujeros, según el tipo de mecanismo (unidad) de perforación instalado en el sistema Xerox. El número de agujeros que hace la perforadora no puede cambiarse en la aplicación. Seleccione el número de agujeros que deban perforarse y después la posición correcta de los agujeros y la orientación de las páginas del trabajo. Las opciones disponibles son: Vertical: izquierda u Horizontal: superior Vertical: superior u Horizontal: derecha Vertical: inferior u Horizontal: izquierda Vertical: derecha u Horizontal: inferior 5-7
22 Generalidades de la ficha Papel/Salida Algunas funciones solo se admiten en determinadas impresoras, sistemas operativos o controladores (PostScript o PCL). Puede que vea más funciones y opciones de las que admite su sistema. Cuadro de diálogo Anillado Aparece cuando se selecciona Anillado en el menú Acabado de la ficha Generalidades de la ficha Papel/Salida. Este cuadro de diálogo sólo aparece cuando se tiene conectada una unidad GBC AdvancedPunch y una acabadora adecuada. Utilice este cuadro de diálogo para fijar la orientación de los agujeros. El número de agujeros perforados depende de la perforadora instalada. Si ha seleccionado Transparencia, Con agujeros (papel perforado) o Etiquetas, no encontrará disponible la opción Anillado en el menú Acabado. Las opciones disponibles son: Vertical: izquierda u Horizontal superior Vertical: superior u Horizontal derecha Vertical: derecha u Horizontal inferior Vertical: inferior u Horizontal izquierda Cuadro de diálogo Plegado Aparece cuando se selecciona Plegado en el menú Acabado de la ficha Generalidades de la ficha Papel/Salida. Plegado en Z y Plegado en C están disponibles si hay una plegadora instalada. Plegado doble y Plegado de folleto están disponibles si hay un realizador de folletos instalado. Plegado con borde cuadrado y Recortar borde exterior cuando hay una guillotina SquareFold de Xerox instalada. Puede que vea más funciones y opciones de las que admite su sistema. Utilice este cuadro de diálogo para elegir el modo de plegar y recortar los documentos. Hojas sueltas/hojas múltiples con plegado doble: La hoja de papel se pliega por la mitad. También se pueden plegar documentos de varias hojas. Hojas sueltas con plegado triple en C: Las hojas de papel se pliegan en forma de "C". La hoja de papel se pliega en tres partes. Las partes superior e inferior se pliegan una hacia la otra con la parte superior encima de la parte inferior (o la izquierda sobre la derecha). Hojas sueltas con plegado triple en Z: 5-8
23 Generalidades de la ficha Papel/Salida Las hojas de papel se pliegan en forma de "Z". La hoja de papel se pliega en tres partes. Las partes superior e inferior se pliegan en sentido contrario entre sí, quedando la parte superior hacia afuera para que se pueda abrir fácilmente. Las opciones disponibles son: Hojas sueltas con plegado doble: impresión por dentro: la primera página del documento se imprime en la parte interior del papel plegado, como se especifica. Se imprime en una cara y cada hoja se pliega por separado. Hojas sueltas con plegado doble: impresión por fuera: la primera página del documento se imprime en la parte exterior del papel plegado, como se especifica. Se imprime en una cara y cada hoja se pliega por separado. Hojas múltiples con plegado doble: las página impares se imprimen por fuera y las páginas pares se imprimen por dentro del papel plegado. Las hojas se pliegan como en un folleto. Plegado triple en C: impresión por dentro: la impresión comienza por la parte de dentro del panel frontal. La parte de fuera del panel frontal del documento plegado está en blanco. Plegado triple en C: impresión por fuera: la impresión comienza por la parte de fuera del panel frontal. Plegado triple en Z: impresión por dentro: la impresión comienza por la parte de dentro del panel frontal. La parte de fuera del panel frontal del documento plegado está en blanco. Plegado triple en Z: impresión por fuera: la impresión comienza por la parte de fuera del panel frontal. Plegado con borde cuadrado: Determina cuánto se pliega el lomo de los folletos plegados en cuadrado. Múltiples hojas con plegado doble (Plegado de folleto) debe estar seleccionado para que se active este botón. Recortar borde exterior : determina cuánto se recorta el borde exterior de los folletos. Puede verificar lo que se ha seleccionado en el cuadro de resumen Acabado. Cuadro de diálogo Plegado en Z media hoja Aparece cuando se selecciona Plegado en Z media hoja en el menú Acabado de la ficha Generalidades de la ficha Papel/Salida. Cuadro de diálogo Plegado en Z media hoja Utilice este cuadro de diálogo para incluir páginas de tamaño más grande en documentos impresos, que se plegarán para que se ajusten al tamaño de papel del cuerpo del documento. Las hojas plegadas en Z se pliegan en tres partes. La parte superior es más pequeña que las otras dos partes y queda hacia afuera para que se pueda abrir fácilmente. Solamente se pliegan las hojas que son más grandes que el tamaño general del documento. 5-9
24 Generalidades de la ficha Papel/Salida Las opciones disponibles son: Encuadernación izquierda: el documento se encuaderna por el lado izquierdo de las hojas. Encuadernación derecha: el documento se encuaderna por el lado derecho de las hojas. Puede verificar lo que se ha seleccionado en el cuadro de resumen Acabado. Plegado en Z media hoja está disponible si hay una plegadora instalada. Algunas funciones solo se admiten en determinadas impresoras, sistemas operativos o controladores (PostScript o PCL). Puede que vea más funciones y opciones de las que admite su sistema. Cuadro de diálogo Acabado múltiple Aparece cuando se selecciona Plegado múltiple en el menú de selección de acabado de la ficha Generalidades de la ficha Papel/Salida. Utilice este cuadro de diálogo para seleccionar las opciones de acabado en un solo cuadro de diálogo. Las opciones de la ventana cambian en función de las opciones elegidas y de si la impresora tiene una acabadora con funciones de grapado y perforación. Por ejemplo, si se ha seleccionado No en Grapado y en Perforación, entonces no se muestran las opciones Posición de las grapas y Posición de los agujeros. Las opciones disponibles son: Grapado: seleccione 1 grapa o 2 grapas. Perforación: el documento se encuaderna por el lado derecho de las hojas. Plegado en Z media hoja: se realizan tres pliegues según el tamaño de papel del documento principal. Los iconos de página de este cuadro de diálogo muestran las selecciones realizadas. Algunas funciones solo se admiten en determinadas impresoras, sistemas operativos o controladores (PostScript o PCL). Puede que vea más funciones y opciones de las que admite su sistema. Tipo de DFA/Realizador de folletos La arquitectura de acabado de documentos o DFA (Document Finishing Architecture) es un estándar que permite a equipos de otros fabricantes conectarse fácilmente a diversos sistemas de impresión. 5-10
25 Generalidades de la ficha Papel/Salida Si la acabadora es compatible con DFA o tiene un realizador de folletos, elija Acabadora DFA en las opciones de Acabadora/Bandeja de salida y seleccione esta opción para activar las funciones especiales de impresión de la acabadora o el realizador de folletos. Una vez activada esta opción, se muestra Realizador de folletos como una opción de acabado en la ficha o el cuadro de diálogo Papel/Salida. Cuadro de diálogo Acabado personalizado Aparece cuando se selecciona Acabado personalizado en el menú Acabado de la ficha Generalidades de la ficha Papel/Salida. Utilice este cuadro de diálogo para introducir un nombre para una acabadora compatible con DFA. Una vez configurada la acabadora, se le asigna un nombre personalizado que estará disponible en el dispositivo. Para que esta acabadora aparezca en el controlador de impresora, escriba el nombre personalizado de la acabadora en el campo Acabado y haga clic en Aceptar. El nombre que escriba aparecerá en el resumen Acabado. El nombre que escriba no puede tener más de 30 caracteres. Hojas intermedias En el menú Acabado en la ficha Generalidades de la ficha Papel/Salida. Seleccione esta función para que la impresora inserte una hoja intermedia, o una hoja de separación, para separar las distintas copias de un trabajo de impresión ya sean clasificadas o sin clasificar. El uso de algunas funciones cancelará la función Hojas intermedias. Por ejemplo, si selecciona Hojas intermedias y después se selecciona la opción 1 grapa, se cancelará Hojas intermedias. Clasificar En el menú Acabado en la ficha Generalidades de la ficha Papel/Salida. Seleccione una de las opciones siguientes para determinar el orden de impresión de las páginas al seleccionar la impresión de varias copias de un documento: Usar clasificación de la aplicación: se indica al controlador que utilice las opciones de clasificación establecidas en el programa. Si tiene alguna dificultad para imprimir, inténtelo seleccionando la opción "Sí" en el controlador o seleccione "1" en la opción Copias del cuadro de diálogo de impresión y use la opción "Sustituir Copias de la aplicación" de la función Configuración de copias del controlador que se encuentra en la ficha o el cuadro de diálogo Avanzadas para especificar copias múltiples. Prefijado de impresora Intercalado: imprime las páginas en orden consecutivo y termina la primera copia del documento completo antes de imprimir las páginas de la siguiente copia. 5-11
26 Generalidades de la ficha Papel/Salida Sin clasificar: se imprimen todas las copias de una página antes de imprimir las de la página siguiente. Cuadro de diálogo Desplazamiento/Subjuegos Aparece cuando se selecciona Desplazamiento/Subjuegos en el menú Acabado de la ficha Generalidades de la ficha Papel/Salida. Utilice este cuadro de diálogo para permitir que los juegos o subjuegos de un trabajo de impresión del que se van a hacer varias copias se desplacen un poco entre sí en la bandeja de salida. Esto facilita la ordenación y gestión de los documentos cuando se imprimen varios juegos. Las opciones disponibles son: Desplazamiento: seleccione una de estas opciones: - Prefijado de la impresora: permite que se aplique al trabajo la opción de la cola de impresión. - No: sin desplazamiento. Todavía se pueden seleccionar subjuegos. - Cada juego: se desplaza cada uno de los juegos de un trabajo de impresión del que se hacen varias copias. - Cada subjuego:: se desplaza un número específico de hojas de un mismo juego. - Cada juego y cada subjuego: se desplaza un número específico de hojas de un mismo juego y también se desplaza cada juego de un trabajo de impresión del que se hacen varias copias. Si hay una opción de grapado seleccionada, se grapa cada subjuego. Si se selecciona una opción de subjuego del menú Desplazamiento, se desplazarán todos los subjuegos. Si se selecciona una opción de grapado y de subjuego del menú Desplazamiento, se desplazarán y se graparán todos los subjuegos. Subjuegos: seleccione esta opción si desea imprimir subjuegos en un trabajo de impresión. Cada subjuego debe tener el mismo número de páginas. Páginas por subjuego: introduzca el número de páginas que deben incluirse en cada subjuego o juego grapado del documento. El número máximo de páginas es Con la opción Desplazamiento se puede utilizar grapado, pero no se puede utilizar plegado de folleto. En la bandeja superior del sistema Xerox no hay función de desplazamiento. 5-12
27 Generalidades de la ficha Papel/Salida Cuadro de diálogo Blocs Aparece cuando se selecciona Blocs en el menú Acabado de la ficha Generalidades de la ficha Papel/Salida. Utilice este cuadro de diálogo para crear blocs de hojas individuales. Normalmente, un bloc tiene una cubierta posterior gruesa y está unido con cola por el borde superior. Las hojas se pueden arrancar del bloc cuando hace falta. Las opciones disponibles son: Blocs: seleccione una de estas opciones: - Impresora activada: permite que se aplique al trabajo la opción de la cola de impresión. - Desactivada: no se imprimirán blocs. - Activada: la impresión de blocs está activada. Número de blocs: escriba un número o utilice las flechas para seleccionar el número deseado de blocs. También puede seleccionar Prefijado de impresora para imprimir el número de blocs en función del valor prefijado de la impresora. Páginas por bloc: escriba un número o utilice las flechas para seleccionar el número de páginas que desea por cada bloc. También puede seleccionar Prefijado de impresora para imprimir el número de hojas por bloc en función del valor prefijado de la impresora. El número de copias se calcula multiplicando el número de blocs por el número de hojas por bloc. Por tanto, si desea 10 blocs y cada uno tiene 5 hojas, la opción Copias se establecerá automáticamente en 50. Cubierta posterior: seleccione el tipo de cubierta posterior deseada. Seleccione entre: - Prefijado de impresora - Sin cubierta posterior - Cubierta posterior en blanco - Cubierta posterior impresa [Papel]: en el menú Papel, seleccione el papel deseado para la cubierta posterior. Cuadro de diálogo Creación de folletos Aparece cuando se selecciona Creación de folletos en el menú desplegable Acabado de la ficha Generalidades de la ficha Papel/Salida. Puede que vea más funciones y opciones de las que admite su sistema. 5-13
28 Generalidades de la ficha Papel/Salida Utilice este cuadro de diálogo para imprimir un trabajo en forma de folleto. Si la impresora dispone de estas funciones, el trabajo también se puede plegar, grapar y recortar. Acabado de folleto: si la impresora tiene una acabadora que permite aplicar plegado y grapado, seleccione una de las opciones siguientes: - Ninguno: no pliega ni grapa el trabajo por la línea central. - Plegado de folleto: pliega el trabajo a lo largo de la línea central. - Plegado y grapado de folleto: grapa el trabajo y lo pliega a lo largo de la línea central. Formato de folleto: seleccione una de las opciones siguientes: - Ninguno: no imprimir las páginas del trabajo en forma de folleto. - Formato de folleto: automáticamente se imprimen dos páginas en cada cara de la hoja de papel. El controlador de impresora cambia el orden de las páginas de modo que se puedan plegar y grapar como un folleto. Si el documento ya se ha formateado como folleto, seleccione No en vez de Formato de folleto. Imprimir bordes de página: si seleccionó Formato de folleto, seleccione esta opción para imprimir un borde alrededor de cada imagen de página. Tamaño de papel de folleto: haga clic en Seleccionar automáticamente para que la impresora seleccione automáticamente el tamaño de papel. Para elegir el tamaño de papel a mano, quite la marca de la casilla de verificación y seleccione el tamaño de papel en la lista. Márgenes de folleto: seleccione una de las opciones siguientes: - Estándar: reduce la página para que el documento se pueda imprimir como folleto sin sufrir ninguna pérdida de imagen en las impresoras que no imprimen en el borde de la página. - Ninguno: permite imprimir un documento como folleto sin reducir la imagen. En las impresoras que no pueden imprimir en el borde de la página, la supresión puede verse en el borde. Margen interior:: especifique la distancia o separación horizontal (en puntos) entre las imágenes de página. (Un punto equivale a 0.35 mm o 1/72 de pulgada.) 5-14
29 Generalidades de la ficha Papel/Salida Desplazamiento: especifique (en décimas de punto) cuánto se han de desplazar hacia fuera las imágenes de página. Esto permite compensar el grosor del papel plegado que, de lo contrario, haría que las imágenes de página se desplazaran ligeramente hacia fuera al plegarse. Plegado con borde cuadrado: haga clic para indicar cuánto plegar el lomo de los folletos plegados en cuadrado. Plegado de folleto o Plegado y grapado de folleto deben estar seleccionados para que se active este botón. Recortar borde exterior: haga clic para indicar cuánto recortar el borde exterior de los folletos plegados en cuadrado. Plegado de folleto o Plegado y grapado de folleto deben estar seleccionados para que se active este botón. Cuadro de diálogo Plegado con borde cuadrado Aparece al seleccionar Plegado con borde cuadrado. En la ventana de Creación de folletos que aparece al seleccionar el menú Acabado en la ficha Generalidades de la ficha Papel/Salida y seleccionar después Creación de folletos. En la ventana de Plegado que aparece al seleccionar el menú Acabado en la ficha Generalidades de la ficha Papel/Salida y seleccionar después Plegado. Este cuadro de diálogo sólo aparece cuando se tiene conectada una guillotina SquareFold de Xerox. Utilice este cuadro de diálogo para definir cuánto se debe cuadrar el borde exterior de un folleto. Puede ser conveniente realizar una o más pruebas de impresión/copia antes de proceder con trabajos más extensos. Las opciones disponibles son: Plegado con borde cuadrado: utilícelo para realizar cambios en la cantidad de presión que se debe aplicar al lomo de un folleto. - 2 (Más cuadrado): selecciónelo cuando desee aplicar la máxima presión al lomo del folleto. Cuanta más presión se aplique al folleto, más cuadrado será el lomo del folleto. 2 es la cantidad máxima de presión que se puede aplicar a un folleto. Asimismo, esta opción puede ser conveniente cuando el folleto 5-15
30 Generalidades de la ficha Papel/Salida acabado conste de cinco páginas o menos de papel más grueso (de 200 g/m² o mayor). - 1: utilice esta opción cuando desee aplicar una mayor presión al lomo del folleto, pero no tanta como la que utiliza la opción "2". - Normal: es la opción prefijada en la máquina y la que se utiliza en la mayoría de trabajos. - -1: utilice esta opción cuando desee aplicar menos presión al lomo del folleto. Cuanta menos presión se aplique al folleto, más redondo será el lomo del folleto (Menos cuadrado): seleccione esta opción cuando el folleto acabado conste de cinco páginas o menos de papel más ligero (de 100 g/m² o menos). -2 es la cantidad mínima de presión que se puede aplicar a un folleto. Cuadro de diálogo Recortar borde exterior Aparece al seleccionar Recortar borde exterior. Este cuadro de diálogo está disponible en las siguientes ubicaciones: En la ventana de Creación de folletos que aparece al seleccionar el menú Acabado en la ficha Generalidades de la ficha Papel/Salida y seleccionar después Creación de folletos. En la ventana de Plegado que aparece al seleccionar el menú Acabado en la ficha Generalidades de la ficha Papel/Salida y seleccionar después Plegado. Este cuadro de diálogo sólo aparece cuando se tiene conectada una guillotina SquareFold de Xerox. Utilice este cuadro de diálogo para definir cuánto papel se debe recortar en el borde exterior de un folleto. Puede ser conveniente realizar una o más pruebas de impresión/copia antes de proceder con trabajos más extensos. Las opciones disponibles son: Recortar borde exterior: selecciónelo para realizar cambios en la cantidad de papel que se debe recortar del borde exterior de un folleto. Longitud del recorte: seleccione la longitud del borde recortado. Las opciones de recorte no se pueden ajustar para eliminar menos de 2 mm (0.078 pulg.) ni más de 20 mm (0.787 pulg.) de material del borde del folleto. Los ajustes de menos de 2 mm (0.078 pulg.) pueden generar una mala calidad de recorte, y los de más de 20 mm (0.787 pulg.) no supondrán ningún recorte del borde del folleto. Unidades: seleccione mm o pulgadas como unidad de Longitud del recorte. 5-16
31 Generalidades de la ficha Papel/Salida Perforación Las opciones de Perforaciónestán disponibles en la ficha Generalidades de la ficha Papel/Salida. Si hay una acabadora que tenga las funciones de plegar y grapar folletos, la opción de perforación estará disponible en el menú Acabado. Utilice esta función para especificar el número de agujeros que deben realizarse seleccionando una de las opciones que presenta el menú Perforación. Seleccione No o seleccione el número de agujeros para cada copia. Las opciones de perforación varían en función del tipo de acabadora. Las opciones disponibles son: Ninguno Cuadro de diálogo 2 perforaciones, 3 perforaciones y 4 perforaciones Cuadro de diálogo 2 perforaciones, 3 perforaciones y 4 perforaciones Cuadro de diálogo 2 perforaciones, 3 perforaciones y 4 perforaciones Algunos tipos de materiales de impresión no se pueden perforar. Consulte la documentación del usuario de la impresora para obtener más información sobre las opciones disponibles en la acabadora y ver si hay limitaciones. Papel En la ficha Generalidades de la ficha Papel/Salida o bien en la ventana Agregar/Editar cubiertas de la ficha Páginas especiales, en la ventana Agregar/Editar inserciones de la ficha Páginas especiales o en la ventana Agregar/Editar excepciones de la ficha Páginas especiales. <resumen del papel>: se muestra el tamaño y tipo de papel que se utiliza para el trabajo de impresión. El resumen también puede mostrar la bandeja que utiliza las cubiertas o los separadores. Utilice esta función para cambiar el papel del trabajo de impresión. Haga clic en el botón de la derecha del resumen para que se abra el menú de selección de papel. <papel en uso actualmente>: describe el papel que esté seleccionado en ese momento. Cuadro de diálogo Papel con nombre: esto permite crear una "biblioteca de papeles" personal. En lugar de seleccionar las características del papel cada vez que se desee imprimir con un papel determinado, se puede crear una lista de descripciones de papeles programados (papeles con nombre) que se podrán seleccionar directamente en el menú Papel. Otros tamaños: muestra el cuadro de diálogo Cuadro de diálogo Tamaño del papel, donde puede seleccionar el tamaño del papel y el porcentaje de escala. 5-17
Instituto Mar de Cortés Elaborar Documentos en Procesador de Texto
 Instituto Mar de Cortés Elaborar Documentos en Procesador de Texto Configurar página Cuando estamos escribiendo en un documento Word es como si lo hiciéramos en una hoja de papel que luego puede ser impresa.
Instituto Mar de Cortés Elaborar Documentos en Procesador de Texto Configurar página Cuando estamos escribiendo en un documento Word es como si lo hiciéramos en una hoja de papel que luego puede ser impresa.
Figura 1 Abrir nueva hoja de cálculo
 1. DISEÑO DE UNA HOJA Para abrir una hoja de cálculo existente en el espacio de trabajo del usuario, debe ir al menú Archivo > Abrir, o bien desde el botón Abrir archivo de la barra de herramientas, o
1. DISEÑO DE UNA HOJA Para abrir una hoja de cálculo existente en el espacio de trabajo del usuario, debe ir al menú Archivo > Abrir, o bien desde el botón Abrir archivo de la barra de herramientas, o
Notas de la versión para el cliente Fiery Network Controller para Xerox WorkCentre 7800 Series, versión 1.0
 Notas de la versión para el cliente Fiery Network Controller para Xerox WorkCentre 7800 Series, versión 1.0 Este documento contiene información importante acerca de esta versión. Asegúrese de proporcionar
Notas de la versión para el cliente Fiery Network Controller para Xerox WorkCentre 7800 Series, versión 1.0 Este documento contiene información importante acerca de esta versión. Asegúrese de proporcionar
SISTEMA DE APARTADO DE SALAS PARA EVENTOS
 SISTEMA DE APARTADO DE SALAS PARA EVENTOS Dirección General de Comunicaciones e Informática Febrero 2008 1 INDICE 1. Objetivos del Sistema... 3 10. Solución de problemas... 23 2. Introducción... 4 3. Requisitos...
SISTEMA DE APARTADO DE SALAS PARA EVENTOS Dirección General de Comunicaciones e Informática Febrero 2008 1 INDICE 1. Objetivos del Sistema... 3 10. Solución de problemas... 23 2. Introducción... 4 3. Requisitos...
Tutorial de Paint. Tutorial de Paint
 Tutorial de Paint 0 Paint Ahora es más fácil y más divertido usar este fiable programa. Además, los nuevos "pinceles" digitales realistas darán vida a sus imágenes, con matices de acuarelas, crayones y
Tutorial de Paint 0 Paint Ahora es más fácil y más divertido usar este fiable programa. Además, los nuevos "pinceles" digitales realistas darán vida a sus imágenes, con matices de acuarelas, crayones y
Servidor de impresión FreeFlow
 Mayo 2012 708P90155 Servidor de impresión FreeFlow 2012 Xerox Corporation. Reservados todos los derechos. XEROX y XEROX and Design son marcas comerciales de Xerox Corporation en Estados Unidos y otros
Mayo 2012 708P90155 Servidor de impresión FreeFlow 2012 Xerox Corporation. Reservados todos los derechos. XEROX y XEROX and Design son marcas comerciales de Xerox Corporation en Estados Unidos y otros
Para ingresar a la aplicación Microsoft PowerPoint 97, los pasos que se deben seguir pueden ser los siguientes:
 Descripción del ambiente de trabajo Entrar y salir de la aplicación Para ingresar a la aplicación Microsoft PowerPoint 97, los pasos que se deben seguir pueden ser los siguientes: A través del botón :
Descripción del ambiente de trabajo Entrar y salir de la aplicación Para ingresar a la aplicación Microsoft PowerPoint 97, los pasos que se deben seguir pueden ser los siguientes: A través del botón :
Para crear formularios se utiliza la barra de herramientas Formulario, que se activa a través del comando Ver barra de herramientas.
 Formularios TEMA: FORMULARIOS. 1. INTRODUCCIÓN. 2. CREACIÓN DE FORMULARIOS. 3. INTRODUCIR DATOS EN UN FORMULARIO. 4. MODIFICAR UN FORMULARIO 5. MANERAS DE GUARDAR UN FORMULARIO. 6. IMPRIMIR FORMULARIOS.
Formularios TEMA: FORMULARIOS. 1. INTRODUCCIÓN. 2. CREACIÓN DE FORMULARIOS. 3. INTRODUCIR DATOS EN UN FORMULARIO. 4. MODIFICAR UN FORMULARIO 5. MANERAS DE GUARDAR UN FORMULARIO. 6. IMPRIMIR FORMULARIOS.
MANUAL DE USUARIO DE LA HERAMIENTA CONFIGURACION DE PRESUPUESTOS PARA DISTRIBUIDORES
 MANUAL DE USUARIO DE LA HERAMIENTA CONFIGURACION DE PRESUPUESTOS PARA DISTRIBUIDORES Joma ha creado una herramienta con la cual, usted, como distribuidor, podrá generar presupuestos de las agrupaciones
MANUAL DE USUARIO DE LA HERAMIENTA CONFIGURACION DE PRESUPUESTOS PARA DISTRIBUIDORES Joma ha creado una herramienta con la cual, usted, como distribuidor, podrá generar presupuestos de las agrupaciones
TEMA 4: CORREO ELECTRÓNICO: OUTLOOK 2007 CORREO ELECTRÓNICO: OUTLOOK 2007 2 EJECUTAR EL ENTORNO DE TRABAJO GESTIÓN DE CORREO ELECTRÓNICO 3
 TEMA 4: CORREO ELECTRÓNICO: OUTLOOK 2007 CORREO ELECTRÓNICO: OUTLOOK 2007 2 EJECUTAR 2 EL ENTORNO DE TRABAJO 3 GESTIÓN DE CORREO ELECTRÓNICO 3 Configurar cuenta de correo 3 Recepción y envío de mensajes
TEMA 4: CORREO ELECTRÓNICO: OUTLOOK 2007 CORREO ELECTRÓNICO: OUTLOOK 2007 2 EJECUTAR 2 EL ENTORNO DE TRABAJO 3 GESTIÓN DE CORREO ELECTRÓNICO 3 Configurar cuenta de correo 3 Recepción y envío de mensajes
Boot Camp Manual de instalación y configuración
 Boot Camp Manual de instalación y configuración Contenido 3 Introducción 3 Requisitos 4 Visión general de la instalación 4 Paso 1: Comprobar si hay actualizaciones disponibles 4 Paso 2: Preparar el Mac
Boot Camp Manual de instalación y configuración Contenido 3 Introducción 3 Requisitos 4 Visión general de la instalación 4 Paso 1: Comprobar si hay actualizaciones disponibles 4 Paso 2: Preparar el Mac
Xerox Mobile Print Portal 1.3 Guía del Usuario para BlackBerry
 Xerox Mobile Print Portal 1.3 Guía del Usuario para BlackBerry 2012 Xerox Corporation. Reservados todos los derechos. Xerox y Xerox and Design son marcas registradas de Xerox Corporation en Estados Unidos
Xerox Mobile Print Portal 1.3 Guía del Usuario para BlackBerry 2012 Xerox Corporation. Reservados todos los derechos. Xerox y Xerox and Design son marcas registradas de Xerox Corporation en Estados Unidos
Formularios. Microsoft Excel 2007
 Person Sistemas de Información II Formularios Microsoft Excel 2007 Formularios de entrada de datos Microsoft Excel ofrece los siguientes tipos de formularios para ayudarle a escribir datos en un rango
Person Sistemas de Información II Formularios Microsoft Excel 2007 Formularios de entrada de datos Microsoft Excel ofrece los siguientes tipos de formularios para ayudarle a escribir datos en un rango
Fiery Driver para Mac OS
 2015 Electronics For Imaging, Inc. La información de esta publicación está cubierta por los Avisos legales para este producto. 5 de octubre de 2015 Contenido 3 Contenido...5 Fiery Driver Updater...5 Crear
2015 Electronics For Imaging, Inc. La información de esta publicación está cubierta por los Avisos legales para este producto. 5 de octubre de 2015 Contenido 3 Contenido...5 Fiery Driver Updater...5 Crear
Xerox 700 Digital Color Press con Integrated Fiery Color Server. Impresión de datos variables
 Xerox 700 Digital Color Press con Integrated Fiery Color Server Impresión de datos variables 2008 Electronics for Imaging, Inc. La información de esta publicación está cubierta por los Avisos legales para
Xerox 700 Digital Color Press con Integrated Fiery Color Server Impresión de datos variables 2008 Electronics for Imaging, Inc. La información de esta publicación está cubierta por los Avisos legales para
Introducción. Introducción a NTI Shadow. Información general de la pantalla de Bienvenida
 Introducción Introducción a NTI Shadow Bienvenido a NTI Shadow. Nuestro software permite a los usuarios programar trabajos de copia de seguridad continuos que copian el contenido de una o más carpetas
Introducción Introducción a NTI Shadow Bienvenido a NTI Shadow. Nuestro software permite a los usuarios programar trabajos de copia de seguridad continuos que copian el contenido de una o más carpetas
Manual de usuario para Android de la aplicación PORTAFIRMAS MÓVIL
 Manual de usuario para Android de la aplicación PORTAFIRMAS MÓVIL Índice 1 Introducción... 5 1.1 Perfil de la aplicación... 5 1.2 Requisitos técnicos... 5 2 Manual de usuario... 7 2.1 Instalación del certificado...
Manual de usuario para Android de la aplicación PORTAFIRMAS MÓVIL Índice 1 Introducción... 5 1.1 Perfil de la aplicación... 5 1.2 Requisitos técnicos... 5 2 Manual de usuario... 7 2.1 Instalación del certificado...
GUÍA DE INSTALACIÓN DE SOFTWARE SISTEMA MULFIFUNCIÓNAL DIGITAL INTRODUCCIÓN ANTES DE LA INSTALACIÓN
 GUÍA DE INSTALACIÓN DE SOFTWARE SISTEMA MULFIFUNCIÓNAL DIGITAL INTRODUCCIÓN ANTES DE LA INSTALACIÓN INSTALANDO EL CONTROLADOR DE LA IMPRESORA CÓMO CONECTARSE A UN ORDENADOR CÓMO CONFIGURAR EL CONTROLADOR
GUÍA DE INSTALACIÓN DE SOFTWARE SISTEMA MULFIFUNCIÓNAL DIGITAL INTRODUCCIÓN ANTES DE LA INSTALACIÓN INSTALANDO EL CONTROLADOR DE LA IMPRESORA CÓMO CONECTARSE A UN ORDENADOR CÓMO CONFIGURAR EL CONTROLADOR
Elementos de Microsoft Word
 Contenido 1. Distintas formas de iniciar Word 2007... 2 2. Ayuda de Word... 2 3. Las barras de herramientas... 3 4. Funcionamiento de las pestañas. Cómo funcionan?... 4 5. Personalizar barra de acceso
Contenido 1. Distintas formas de iniciar Word 2007... 2 2. Ayuda de Word... 2 3. Las barras de herramientas... 3 4. Funcionamiento de las pestañas. Cómo funcionan?... 4 5. Personalizar barra de acceso
Recursos de Aprendizaje
 1.0 Entorno del programa 2.0 Creación de un nuevo programa 2.1 Guardar un programa o una lista de posiciones 2.2 La apertura de una lista de programa o de posiciones 2.3 El cierre de una lista de programas
1.0 Entorno del programa 2.0 Creación de un nuevo programa 2.1 Guardar un programa o una lista de posiciones 2.2 La apertura de una lista de programa o de posiciones 2.3 El cierre de una lista de programas
OpenOffice.org Calc MANUAL CALC 1.INTRODUCCIÓN... 2 2. ENTORNO... 3 1.1 BARRAS DE MENÚ... 3 1.2 PERSONALIZACIÓN DE BARRAS... 4
 MANUAL CALC Índice de contenido 1.INTRODUCCIÓN... 2 2. ENTORNO... 3 1.1 BARRAS DE MENÚ... 3 1.2 PERSONALIZACIÓN DE BARRAS... 4 3. MANEJO DE DOCUMENTOS... 5 2.1 ABRIR DOCUMENTOS... 5 2.2 GUARDAR DOCUMENTOS
MANUAL CALC Índice de contenido 1.INTRODUCCIÓN... 2 2. ENTORNO... 3 1.1 BARRAS DE MENÚ... 3 1.2 PERSONALIZACIÓN DE BARRAS... 4 3. MANEJO DE DOCUMENTOS... 5 2.1 ABRIR DOCUMENTOS... 5 2.2 GUARDAR DOCUMENTOS
Copias de seguridad y recuperación Guía del usuario
 Copias de seguridad y recuperación Guía del usuario Copyright 2007, 2008 Hewlett-Packard Development Company, L.P. Windows es una marca comercial registrada de Microsoft Corporation en los Estados Unidos.
Copias de seguridad y recuperación Guía del usuario Copyright 2007, 2008 Hewlett-Packard Development Company, L.P. Windows es una marca comercial registrada de Microsoft Corporation en los Estados Unidos.
Parámetros de la impresora
 Parámetros de la impresora Este tema incluye: "Acceso al Ahorro de energía" en la página 1-13 "Selección de las opciones de salida" en la página 1-13 "Prevención del acceso a la configuración del panel
Parámetros de la impresora Este tema incluye: "Acceso al Ahorro de energía" en la página 1-13 "Selección de las opciones de salida" en la página 1-13 "Prevención del acceso a la configuración del panel
Retrospect 9 para Mac Anexo de la Guía del usuario
 Retrospect 9 para Mac Anexo de la Guía del usuario 2 Anexo de la Guía del usuario de Retrospect 9 www.retrospect.com 2011 Retrospect, Inc. Todos los derechos reservados. Guía del usuario de Retrospect
Retrospect 9 para Mac Anexo de la Guía del usuario 2 Anexo de la Guía del usuario de Retrospect 9 www.retrospect.com 2011 Retrospect, Inc. Todos los derechos reservados. Guía del usuario de Retrospect
Guía del usuario de DocuShare Email Agent
 Guía del usuario de DocuShare Email Agent Fecha de publicación: Febrero de 2011 Este documento cubre DocuShare versión 6.6.1. Preparado por: Xerox Corporation DocuShare Business Unit 3400 Hillview Avenue
Guía del usuario de DocuShare Email Agent Fecha de publicación: Febrero de 2011 Este documento cubre DocuShare versión 6.6.1. Preparado por: Xerox Corporation DocuShare Business Unit 3400 Hillview Avenue
Formulario de solicitud electrónico PAP. Guía para solicitantes 2013
 COMISIÓN EUROPEA Dirección General de Educación y Cultura Programa de Aprendizaje Permanente Convocatoria 2013 Formulario de solicitud electrónico PAP Guía para solicitantes 2013 Índice I. Introducción
COMISIÓN EUROPEA Dirección General de Educación y Cultura Programa de Aprendizaje Permanente Convocatoria 2013 Formulario de solicitud electrónico PAP Guía para solicitantes 2013 Índice I. Introducción
La ventana de Microsoft Excel
 Actividad N 1 Conceptos básicos de Planilla de Cálculo La ventana del Microsoft Excel y sus partes. Movimiento del cursor. Tipos de datos. Metodología de trabajo con planillas. La ventana de Microsoft
Actividad N 1 Conceptos básicos de Planilla de Cálculo La ventana del Microsoft Excel y sus partes. Movimiento del cursor. Tipos de datos. Metodología de trabajo con planillas. La ventana de Microsoft
Combinar comentarios y cambios de varios documentos en un documento
 Combinar comentarios y cambios de varios documentos en un documento Si envía un documento a varios revisores para que lo revisen y cada uno de ellos devuelve el documento, puede combinar los documentos
Combinar comentarios y cambios de varios documentos en un documento Si envía un documento a varios revisores para que lo revisen y cada uno de ellos devuelve el documento, puede combinar los documentos
Xerox ColorQube 8700 / 8900 Panel de control
 Panel de control Los servicios que aparecen disponibles pueden variar según la configuración de su impresora. Para obtener más información sobre servicios y opciones, consulte la Guía del usuario. 3 5
Panel de control Los servicios que aparecen disponibles pueden variar según la configuración de su impresora. Para obtener más información sobre servicios y opciones, consulte la Guía del usuario. 3 5
Para utilizar esta nueva funcionalidad usted debe hacer lo siguiente: Figura 1. Ventana buscar usuarios para modificar.
 Manejo de NIIF Sistema Administrativo Windows (SAW) Ahora el software administrativo (SAW) incluye las NIIF para facilitar el manejo de esta normativa en las actividades contables de su empresa. Este instructivo
Manejo de NIIF Sistema Administrativo Windows (SAW) Ahora el software administrativo (SAW) incluye las NIIF para facilitar el manejo de esta normativa en las actividades contables de su empresa. Este instructivo
reemplaza menú archivo y esta situado en la esquina superior izquierda de estos programas de
 Taller de Computación Básica Curso de Apoyo a la Modalidad Presencial Lección 1: Conociendo Word Indicaciones: 1. Identifica los elementos principales e interfaz de Word. 2. Maneja los elementos principales
Taller de Computación Básica Curso de Apoyo a la Modalidad Presencial Lección 1: Conociendo Word Indicaciones: 1. Identifica los elementos principales e interfaz de Word. 2. Maneja los elementos principales
Introducción a Visual Studio.Net
 Introducción a Visual Studio.Net Visual Studio es un conjunto completo de herramientas de desarrollo para la generación de aplicaciones Web ASP.NET, Servicios Web XML, aplicaciones de escritorio y aplicaciones
Introducción a Visual Studio.Net Visual Studio es un conjunto completo de herramientas de desarrollo para la generación de aplicaciones Web ASP.NET, Servicios Web XML, aplicaciones de escritorio y aplicaciones
Realización de copias
 Realización 1 Copias rápidas............................ 2 Ejemplos de trabajos habituales............. 3 Trabajo 1: una página......................... 3 Trabajo 2: contenido compuesto................
Realización 1 Copias rápidas............................ 2 Ejemplos de trabajos habituales............. 3 Trabajo 1: una página......................... 3 Trabajo 2: contenido compuesto................
A-61629_es. Smart Touch versión 1.4
 A-61629_es Smart Touch versión 1.4 Uso de las funciones de Smart Touch Contenido Descripción general... 1 Inicio de Smart Touch... 2 Uso de Smart Touch con los números de función y tareas predefinidas...
A-61629_es Smart Touch versión 1.4 Uso de las funciones de Smart Touch Contenido Descripción general... 1 Inicio de Smart Touch... 2 Uso de Smart Touch con los números de función y tareas predefinidas...
Si tiene preguntas o comentarios sobre este manual, póngase en contacto con nuestro equipo de soporte a través de support@ephorus.com.
 GUÍA DEL USUARIO INTRODUCCIÓN Estimado instructor: Gracias por descargar esta guía del usuario de Ephorus. Si tiene alguna pregunta, póngase en contacto con el usuario principal 1 de Ephorus correspondiente
GUÍA DEL USUARIO INTRODUCCIÓN Estimado instructor: Gracias por descargar esta guía del usuario de Ephorus. Si tiene alguna pregunta, póngase en contacto con el usuario principal 1 de Ephorus correspondiente
Operación de Microsoft Word
 Generalidades y conceptos Combinar correspondencia Word, a través de la herramienta combinar correspondencia, permite combinar un documento el que puede ser una carta con el texto que se pretende hacer
Generalidades y conceptos Combinar correspondencia Word, a través de la herramienta combinar correspondencia, permite combinar un documento el que puede ser una carta con el texto que se pretende hacer
Manual de ayuda para la utilización del Correo Interno en el Campus Virtual
 Manual de ayuda para la utilización del Correo Interno en el Campus Virtual Página 1 de 12 Contenido 1. INTRODUCCIÓN... 3 2. CONFIGURACIÓN DEL BLOQUE DE CORREO INTERNO... 3 3. GESTIÓN DEL CORREO... 4 4.
Manual de ayuda para la utilización del Correo Interno en el Campus Virtual Página 1 de 12 Contenido 1. INTRODUCCIÓN... 3 2. CONFIGURACIÓN DEL BLOQUE DE CORREO INTERNO... 3 3. GESTIÓN DEL CORREO... 4 4.
Guía del usuario de IRM Client for Outlook Versión 5.0 SP1
 Guía del usuario de IRM Client for Outlook Versión 5.0 SP1 EMC Corporation Oficina central: Hopkinton, MA 01748 9103 1.508.435.1000 www.emc.com Copyright EMC Corporation. Todos los derechos reservados.
Guía del usuario de IRM Client for Outlook Versión 5.0 SP1 EMC Corporation Oficina central: Hopkinton, MA 01748 9103 1.508.435.1000 www.emc.com Copyright EMC Corporation. Todos los derechos reservados.
Observe las diferencias entre las distintas posibilidades de alineación del texto. En la figura 3.38 se muestra Alineación del texto.
 3.6.3 Alineación del texto. La manera más fácil de cambiar la alineación del texto en el documento es utilizar los botones de alineación de la barra de herramientas Formato. En el Cuadro de diálogo Párrafo
3.6.3 Alineación del texto. La manera más fácil de cambiar la alineación del texto en el documento es utilizar los botones de alineación de la barra de herramientas Formato. En el Cuadro de diálogo Párrafo
Operación Microsoft Access 97
 Trabajar con Controles Características de los controles Un control es un objeto gráfico, como por ejemplo un cuadro de texto, un botón de comando o un rectángulo que se coloca en un formulario o informe
Trabajar con Controles Características de los controles Un control es un objeto gráfico, como por ejemplo un cuadro de texto, un botón de comando o un rectángulo que se coloca en un formulario o informe
Instructivo de Microsoft Windows
 Instructivo de Microsoft Windows El presente instructivo corresponde a una guía básica para el manejo de los programas y la adquisición de conceptos en relación a estos utilitarios. No obstante ello, para
Instructivo de Microsoft Windows El presente instructivo corresponde a una guía básica para el manejo de los programas y la adquisición de conceptos en relación a estos utilitarios. No obstante ello, para
Manual para consultar la cuenta de correo por webmail
 Manual para consultar la cuenta de correo por webmail Para ingresar a su cuenta de correo vía web; se debe utilizar un Navegador de Internet, entre los más comunes están Internet Explorer, Mozilla Firefox,
Manual para consultar la cuenta de correo por webmail Para ingresar a su cuenta de correo vía web; se debe utilizar un Navegador de Internet, entre los más comunes están Internet Explorer, Mozilla Firefox,
Manual correo electrónico sobre webmail
 Manual correo electrónico sobre webmail Para ingresar a su cuenta de correo vía web; se debe utilizar un Navegador de Internet, entre los más comunes están Internet Explorer, Mozilla Firefox, Google Chrome,
Manual correo electrónico sobre webmail Para ingresar a su cuenta de correo vía web; se debe utilizar un Navegador de Internet, entre los más comunes están Internet Explorer, Mozilla Firefox, Google Chrome,
Mac OS X 10.6 Snow Leopard Guía de instalación y configuración
 Mac OS X 10.6 Snow Leopard Guía de instalación y configuración Lea este documento antes de instalar Mac OS X, ya que contiene información importante acerca del proceso de instalación de Mac OS X. Requisitos
Mac OS X 10.6 Snow Leopard Guía de instalación y configuración Lea este documento antes de instalar Mac OS X, ya que contiene información importante acerca del proceso de instalación de Mac OS X. Requisitos
Ofimática Aplicada. Elaborado por: Lic. Ronald Méndez
 Ofimática Aplicada Unidad III: HERRRAMIENTAS DE ESCRITORIO EXCEL Contenido: Qué es Excel? Elementos de la pantalla La Cinta de opciones La ficha Archivo Dividir sectores en una hoja de cálculo La Barra
Ofimática Aplicada Unidad III: HERRRAMIENTAS DE ESCRITORIO EXCEL Contenido: Qué es Excel? Elementos de la pantalla La Cinta de opciones La ficha Archivo Dividir sectores en una hoja de cálculo La Barra
Para ingresar a la aplicación Microsoft Word 97, los pasos que se deben seguir pueden ser los siguientes:
 Acceso a la aplicación Descripción del ambiente de trabajo Para ingresar a la aplicación Microsoft Word 97, los pasos que se deben seguir pueden ser los siguientes: A través del botón Inicio: 1. Seleccionar
Acceso a la aplicación Descripción del ambiente de trabajo Para ingresar a la aplicación Microsoft Word 97, los pasos que se deben seguir pueden ser los siguientes: A través del botón Inicio: 1. Seleccionar
Guía rápida. Nero BackItUp. Ahead Software AG
 Guía rápida Nero BackItUp Ahead Software AG Información sobre derechos de autor y marcas comerciales El manual del usuario de Nero BackItUp y todo su contenido son propiedad de Ahead Software y están protegidos
Guía rápida Nero BackItUp Ahead Software AG Información sobre derechos de autor y marcas comerciales El manual del usuario de Nero BackItUp y todo su contenido son propiedad de Ahead Software y están protegidos
Sophos Anti-Virus para Mac OS X Ayuda
 Sophos Anti-Virus para Mac OS X Ayuda Para ordenadores en red o independientes con Mac OS X versión 10.4 o posterior Versión: 8 Edición: abril de 2012 Contenido 1 Acerca de Sophos Anti-Virus...3 2 Detectar
Sophos Anti-Virus para Mac OS X Ayuda Para ordenadores en red o independientes con Mac OS X versión 10.4 o posterior Versión: 8 Edición: abril de 2012 Contenido 1 Acerca de Sophos Anti-Virus...3 2 Detectar
Instalación de software Escuela nº 765 Lago Puelo Provincia de Chubut Profesor: Claudio Segovia
 Instalación de software Escuela nº 765 Lago Puelo Provincia de Chubut Profesor: Claudio Segovia Apuntes de uso del procesador de texto en la oficina Este texto intenta ser un complemento de las clases
Instalación de software Escuela nº 765 Lago Puelo Provincia de Chubut Profesor: Claudio Segovia Apuntes de uso del procesador de texto en la oficina Este texto intenta ser un complemento de las clases
BUSINESS OBJECTS EDICIÓN DE REPORTES NIVEL II
 BUSINESS OBJECTS EDICIÓN DE REPORTES NIVEL II [Escriba texto] Contenido CAPÍTULO I: ESTRUCTURANDO UN REPORTE... 4 CAPÍTULO II: FICHA DE INFORMES... 5 CAPÍTULO III: BARRA DE HERRAMIENTAS INFORME... 19 EJERCICIOS...
BUSINESS OBJECTS EDICIÓN DE REPORTES NIVEL II [Escriba texto] Contenido CAPÍTULO I: ESTRUCTURANDO UN REPORTE... 4 CAPÍTULO II: FICHA DE INFORMES... 5 CAPÍTULO III: BARRA DE HERRAMIENTAS INFORME... 19 EJERCICIOS...
INTRODUCCIÓN VISIO 2007. Manual de Referencia para usuarios. Salomón Ccance CCANCE WEBSITE
 INTRODUCCIÓN VISIO 2007 Manual de Referencia para usuarios Salomón Ccance CCANCE WEBSITE INTRODUCCIÓN LA INTERFAZ DE VISIO DIBUJAR FORMAS Dibujar Línea: 1. En la barra de herramientas Dibujo, haga clic
INTRODUCCIÓN VISIO 2007 Manual de Referencia para usuarios Salomón Ccance CCANCE WEBSITE INTRODUCCIÓN LA INTERFAZ DE VISIO DIBUJAR FORMAS Dibujar Línea: 1. En la barra de herramientas Dibujo, haga clic
Intego NetUpdate X4 Manual del usuario
 Intego NetUpdate X4 Manual del usuario Manual del usuario de Intego NetUpdate X4 Página 1 Intego NetUpdate X4 para Macintosh 2005 Intego. Reservados todos los derechos. Intego Austin, Texas 78746 Este
Intego NetUpdate X4 Manual del usuario Manual del usuario de Intego NetUpdate X4 Página 1 Intego NetUpdate X4 para Macintosh 2005 Intego. Reservados todos los derechos. Intego Austin, Texas 78746 Este
Crear, abrir e importar un documento
 Creación de un documento nuevo Crear, abrir e importar un documento Cuando se crea un documento nuevo en Fireworks, se crea un documento PNG (Portable Network Graphic), PNG es el formato de archivo propio
Creación de un documento nuevo Crear, abrir e importar un documento Cuando se crea un documento nuevo en Fireworks, se crea un documento PNG (Portable Network Graphic), PNG es el formato de archivo propio
GUÍA PGA SISTEMA EXTRANJERO
 GUÍA PGA SISTEMA EXTRANJERO Contenidos GUÍA PGA ENSEÑANZAS EXTRANJERAS... 1 1.-INSTALACION Y MANEJO DE LA APLICACIÓN... 2 1.1.- Instalación de la PGA.... 2 1.2.- La primera vez:... 2 1.3.- El menú de la
GUÍA PGA SISTEMA EXTRANJERO Contenidos GUÍA PGA ENSEÑANZAS EXTRANJERAS... 1 1.-INSTALACION Y MANEJO DE LA APLICACIÓN... 2 1.1.- Instalación de la PGA.... 2 1.2.- La primera vez:... 2 1.3.- El menú de la
SESIÓN 6 INTRODUCCIÓN A WORD.
 SESIÓN 6 INTRODUCCIÓN A WORD. I. CONTENIDOS: 1. La pantalla de Word. 2. Partes de la pantalla de Word. 3. Funcionamiento de los menús. 4. Distintas formas de ver un documento. 5. Trabajar con varios documentos
SESIÓN 6 INTRODUCCIÓN A WORD. I. CONTENIDOS: 1. La pantalla de Word. 2. Partes de la pantalla de Word. 3. Funcionamiento de los menús. 4. Distintas formas de ver un documento. 5. Trabajar con varios documentos
Operación de Microsoft Excel. Guía del Usuario Página 79. Centro de Capacitación en Informática
 Manejo básico de base de datos Unas de las capacidades de Excel es la de trabajar con listas o tablas de información: nombres, direcciones, teléfonos, etc. Excel puede trabajar con tablas de información
Manejo básico de base de datos Unas de las capacidades de Excel es la de trabajar con listas o tablas de información: nombres, direcciones, teléfonos, etc. Excel puede trabajar con tablas de información
Vamos a ver las dos formas básicas de arrancar PowerPoint.
 Iniciar Powerpoint Vamos a ver las dos formas básicas de arrancar PowerPoint. 1) Desde el botón Inicio situado, normalmente, en la esquina inferior izquierda de la pantalla. Coloca el cursor y haz clic
Iniciar Powerpoint Vamos a ver las dos formas básicas de arrancar PowerPoint. 1) Desde el botón Inicio situado, normalmente, en la esquina inferior izquierda de la pantalla. Coloca el cursor y haz clic
APUNTES DE WINDOWS. Windows y sus Elementos INSTITUTO DE CAPACITACIÓN PROFESIONAL. Elementos de Windows
 1 APUNTES DE WINDOWS Unidad 1: Windows y sus Elementos Elementos de Windows Escritorio: Es la pantalla que aparece cuando se inicia una sesión con Windows, desde aquí es de donde se administra el computador.
1 APUNTES DE WINDOWS Unidad 1: Windows y sus Elementos Elementos de Windows Escritorio: Es la pantalla que aparece cuando se inicia una sesión con Windows, desde aquí es de donde se administra el computador.
Manual de referencia de Device Storage Manager
 Manual de referencia de Device Storage Manager Copyright y avisos de marcas comerciales Copyright 2003 Hewlett-Packard Development Company, L.P. Está prohibida la reproducción, adaptación o traducción
Manual de referencia de Device Storage Manager Copyright y avisos de marcas comerciales Copyright 2003 Hewlett-Packard Development Company, L.P. Está prohibida la reproducción, adaptación o traducción
Operación de Microsoft Word
 Trabajar con tablas Las tablas permiten organizar la información y crear atractivos diseños de página con columnas paralelas de texto y gráficos. Las tablas pueden utilizarse para alinear números en columnas
Trabajar con tablas Las tablas permiten organizar la información y crear atractivos diseños de página con columnas paralelas de texto y gráficos. Las tablas pueden utilizarse para alinear números en columnas
Controlador de KIP para Windows Instalación y Guía del usuario del controlador de KIP para Windows
 Instalación y Guía del usuario del controlador de KIP para Windows - 1 - Contenido 1 Introducción... 3 2 Instalación y Configuración (automática)... 4 3 Instalación y Configuración (Manual)... 6 4 Desinstalación
Instalación y Guía del usuario del controlador de KIP para Windows - 1 - Contenido 1 Introducción... 3 2 Instalación y Configuración (automática)... 4 3 Instalación y Configuración (Manual)... 6 4 Desinstalación
A continuación, se detalla el uso de los accesorios más comunes:
 4 Los Accesorios de Windows I El sistema operativo Windows incorpora una serie de programas de utilidad general, de forma que pueda trabajar con su ordenador sin tener que recurrir a programas comerciales.
4 Los Accesorios de Windows I El sistema operativo Windows incorpora una serie de programas de utilidad general, de forma que pueda trabajar con su ordenador sin tener que recurrir a programas comerciales.
F-Series Desktop Manual Del Usuario
 F-Series Desktop Manual Del Usuario F20 es Espanõl Contenido Leyenda de iconos y texto...3 Definición de F-Series Desktop...4 Instalación de F-Series Desktop en el ordenador...4 Suscripción a la información
F-Series Desktop Manual Del Usuario F20 es Espanõl Contenido Leyenda de iconos y texto...3 Definición de F-Series Desktop...4 Instalación de F-Series Desktop en el ordenador...4 Suscripción a la información
Dividir automáticamente las palabras en todo un documento
 Guiones Si una palabra es demasiado larga para caber al final de una línea, Word lleva la palabra a la línea siguiente sin dividirla con un guión. Sin embargo, puede utilizar la característica de división
Guiones Si una palabra es demasiado larga para caber al final de una línea, Word lleva la palabra a la línea siguiente sin dividirla con un guión. Sin embargo, puede utilizar la característica de división
Secretaría de Salud. Subsecretaria de Innovación y Calidad. Dirección General de Calidad y Educación en Salud
 Secretaría de Salud Subsecretaria de Innovación y Calidad Dirección General de Calidad y Educación en Salud Dirección General Adjunta de Calidad en Salud Dirección de Mejora de Procesos Manual de Usuario
Secretaría de Salud Subsecretaria de Innovación y Calidad Dirección General de Calidad y Educación en Salud Dirección General Adjunta de Calidad en Salud Dirección de Mejora de Procesos Manual de Usuario
UF0320: Aplicaciones informáticas de tratamiento de textos
 UF0320: Aplicaciones informáticas de tratamiento de textos TEMA 1. Conceptos generales y características fundamentales del programa de tratamiento de textos TEMA 2. Introducción, desplazamiento del cursor,
UF0320: Aplicaciones informáticas de tratamiento de textos TEMA 1. Conceptos generales y características fundamentales del programa de tratamiento de textos TEMA 2. Introducción, desplazamiento del cursor,
Digitales Emitidos Versión 1.0
 Comprobantes Fiscales Digitales Emitidos Versión 1.0 rápido seguro confiable ÍNDICE 1. Introducción 3 1.1 Notas de esta guía 3 1.2 Paneles 3 1.3 Navegación 4 2. Comprobantes Fiscales Digitales Emitidos
Comprobantes Fiscales Digitales Emitidos Versión 1.0 rápido seguro confiable ÍNDICE 1. Introducción 3 1.1 Notas de esta guía 3 1.2 Paneles 3 1.3 Navegación 4 2. Comprobantes Fiscales Digitales Emitidos
Archivo Léame para la Impresora fotográfica digital Kodak ML-500
 Archivo Léame para la Impresora fotográfica digital Kodak ML-500 4 de septiembre de 2003 Controlador de impresora para Macintosh OS X Versión 1.0.0 Contenido: ========= Introducción Requisitos del sistema
Archivo Léame para la Impresora fotográfica digital Kodak ML-500 4 de septiembre de 2003 Controlador de impresora para Macintosh OS X Versión 1.0.0 Contenido: ========= Introducción Requisitos del sistema
Formulario de solicitud electrónico PAP. Guía para solicitantes
 COMISIÓN EUROPEA Dirección General de Educación y Cultura Programa de Aprendizaje Permanente Convocatoria 2009 Formulario de solicitud electrónico PAP Guía para solicitantes Índice I. Introducción 2 II.
COMISIÓN EUROPEA Dirección General de Educación y Cultura Programa de Aprendizaje Permanente Convocatoria 2009 Formulario de solicitud electrónico PAP Guía para solicitantes Índice I. Introducción 2 II.
Guía de instalación de PostScript 3
 Guía de instalación de PostScript 3 En este manual se describe cómo instalar el driver PostScript 3 para utilizar la siguiente máquina: Impresora multifunción: SP C242SF Impresora: SP C242DN Instalación
Guía de instalación de PostScript 3 En este manual se describe cómo instalar el driver PostScript 3 para utilizar la siguiente máquina: Impresora multifunción: SP C242SF Impresora: SP C242DN Instalación
Notas de la versión para el cliente Fiery Network Server para Xerox WorkCentre 7830/7835/7845/7855, versión 1.1
 Notas de la versión para el cliente Fiery Network Server para Xerox WorkCentre 7830/7835/7845/7855, versión 1.1 Este documento contiene información importante acerca de esta versión. Asegúrese de proporcionar
Notas de la versión para el cliente Fiery Network Server para Xerox WorkCentre 7830/7835/7845/7855, versión 1.1 Este documento contiene información importante acerca de esta versión. Asegúrese de proporcionar
Manual de Usuario del Correo Electrónico IBM Lotus inotes 8.5.1
 Manual de Usuario del Correo Electrónico IBM Lotus inotes 8.5.1 Índice 1. Control de acceso a Lotus inotes... 3 1.1. Dirección web o url para el acceso a lotus inotes... 3 1.2. Pantalla de autenticación...
Manual de Usuario del Correo Electrónico IBM Lotus inotes 8.5.1 Índice 1. Control de acceso a Lotus inotes... 3 1.1. Dirección web o url para el acceso a lotus inotes... 3 1.2. Pantalla de autenticación...
1 D MANUAL DE USUARIO. Windows 7. v20140130
 SG 31 SG 1 D 3110DN MANUAL DE USUARIO Windows 7 v20140130 Ricoh SG 3110DN El software PowerDriver V4 está equipado con una interfaz fácil de usar que permite a los individuos acceder y personalizar los
SG 31 SG 1 D 3110DN MANUAL DE USUARIO Windows 7 v20140130 Ricoh SG 3110DN El software PowerDriver V4 está equipado con una interfaz fácil de usar que permite a los individuos acceder y personalizar los
Manual Impress Impress Impress Impress Impress Draw Impress Impress
 Manual Impress Se puede definir Impress como una aplicación dirigida fundamentalmente a servir de apoyo en presentaciones o exposiciones de los más diversos temas, proyectando una serie de diapositivas
Manual Impress Se puede definir Impress como una aplicación dirigida fundamentalmente a servir de apoyo en presentaciones o exposiciones de los más diversos temas, proyectando una serie de diapositivas
Manual del Profesor Campus Virtual UNIVO
 Manual del Profesor Campus Virtual UNIVO Versión 2.0 Universidad de Oriente UNIVO Dirección de Educación a Distancia INDICE 1. Campus Virtual. 03 1.1 Accesos al Curso 04 1.2 Interfaz del Curso...06 1.3
Manual del Profesor Campus Virtual UNIVO Versión 2.0 Universidad de Oriente UNIVO Dirección de Educación a Distancia INDICE 1. Campus Virtual. 03 1.1 Accesos al Curso 04 1.2 Interfaz del Curso...06 1.3
Formulario de solicitud electrónico PAP. Guía para solicitantes
 COMISIÓN EUROPEA Dirección General de Educación y Cultura Programa de Aprendizaje Permanente Convocatoria 2010 Formulario de solicitud electrónico PAP Guía para solicitantes Índice I. Introducción 2 II.
COMISIÓN EUROPEA Dirección General de Educación y Cultura Programa de Aprendizaje Permanente Convocatoria 2010 Formulario de solicitud electrónico PAP Guía para solicitantes Índice I. Introducción 2 II.
GUÍA RÁPIDA DE TRABAJOS CON ARCHIVOS.
 GUÍA RÁPIDA DE TRABAJOS CON ARCHIVOS. 1 Direcciones o Ubicaciones, Carpetas y Archivos Botones de navegación. El botón Atrás permite volver a carpetas que hemos examinado anteriormente. El botón Arriba
GUÍA RÁPIDA DE TRABAJOS CON ARCHIVOS. 1 Direcciones o Ubicaciones, Carpetas y Archivos Botones de navegación. El botón Atrás permite volver a carpetas que hemos examinado anteriormente. El botón Arriba
La pestaña Inicio contiene las operaciones más comunes sobre copiar, cortar y pegar, además de las operaciones de Fuente, Párrafo, Estilo y Edición.
 Microsoft Word Microsoft Word es actualmente (2009) el procesador de textos líder en el mundo gracias a sus 500 millones de usuarios y sus 25 años de edad. Pero hoy en día, otras soluciones basadas en
Microsoft Word Microsoft Word es actualmente (2009) el procesador de textos líder en el mundo gracias a sus 500 millones de usuarios y sus 25 años de edad. Pero hoy en día, otras soluciones basadas en
Guía de controladores de impresora
 Guía de controladores de impresora Para Macintosh Versión 6.2 10 de junio de 2005 Preparado por: Xerox Corporation Global Knowledge and Language Services 800 Phillips Road, Bldg. 0845-17S Webster, New
Guía de controladores de impresora Para Macintosh Versión 6.2 10 de junio de 2005 Preparado por: Xerox Corporation Global Knowledge and Language Services 800 Phillips Road, Bldg. 0845-17S Webster, New
CORREO ELECTRÓNICO GMAIL. 1 Enviar correo electrónico... 2. 1.2 Acceder a una cuenta de correo electrónico... 2
 CORREO ELECTRÓNICO GMAIL 1 Enviar correo electrónico... 2 1.2 Acceder a una cuenta de correo electrónico.... 2 1.3 Destacar el propósito principal de las carpetas de correo electrónico: Recibidos, Bandeja
CORREO ELECTRÓNICO GMAIL 1 Enviar correo electrónico... 2 1.2 Acceder a una cuenta de correo electrónico.... 2 1.3 Destacar el propósito principal de las carpetas de correo electrónico: Recibidos, Bandeja
805 Photo Printer. Guía del controlador de la impresora
 805 Photo Printer Guía del de la impresora Contenido Guía del de la impresora Acerca del de la impresora Funciones del de la impresora Acerca de la guía en línea Asistencia o información adicional Requisitos
805 Photo Printer Guía del de la impresora Contenido Guía del de la impresora Acerca del de la impresora Funciones del de la impresora Acerca de la guía en línea Asistencia o información adicional Requisitos
Printer Driver. Esta guía describe la instalación del controlador de la impresora en Windows Vista y Windows XP.
 4-153-310-52(1) Printer Driver Guía de instalación Esta guía describe la instalación del controlador de la impresora en Windows Vista y Windows XP. Antes de utilizar el software Antes de utilizar el controlador
4-153-310-52(1) Printer Driver Guía de instalación Esta guía describe la instalación del controlador de la impresora en Windows Vista y Windows XP. Antes de utilizar el software Antes de utilizar el controlador
LearnMate 5. Guía de configuración Texto a voz de LearnMate 5. Catálogo #200047 Rev. B
 LearnMate 5 Guía de configuración Texto a voz de LearnMate 5 Catálogo #200047 Rev. B Julio de 2011 Copyright 2011 intelitek Inc. Guía de configuración de Texto a voz de LearnMate 5 Julio de 2011 Se ha
LearnMate 5 Guía de configuración Texto a voz de LearnMate 5 Catálogo #200047 Rev. B Julio de 2011 Copyright 2011 intelitek Inc. Guía de configuración de Texto a voz de LearnMate 5 Julio de 2011 Se ha
Mapas colaborativos en línea
 MÓDULO: COMUNIDADES DE APRENDIZAJE Universidad Nacional de Córdoba Mapas colaborativos en línea La propuesta que le presentamos se basa en la realización de un mapa colaborativo en línea. La idea es que
MÓDULO: COMUNIDADES DE APRENDIZAJE Universidad Nacional de Córdoba Mapas colaborativos en línea La propuesta que le presentamos se basa en la realización de un mapa colaborativo en línea. La idea es que
Acronis License Server. Guía del usuario
 Acronis License Server Guía del usuario TABLA DE CONTENIDO 1. INTRODUCCIÓN... 3 1.1 Generalidades... 3 1.2 Política de licencias... 3 2. SISTEMAS OPERATIVOS COMPATIBLES... 4 3. INSTALACIÓN DE ACRONIS LICENSE
Acronis License Server Guía del usuario TABLA DE CONTENIDO 1. INTRODUCCIÓN... 3 1.1 Generalidades... 3 1.2 Política de licencias... 3 2. SISTEMAS OPERATIVOS COMPATIBLES... 4 3. INSTALACIÓN DE ACRONIS LICENSE
FAX 1190L Guía del usuario del Software
 FAX 1190L Guía del usuario del Software Lea este manual detenidamente antes de utilizar este producto y téngalo a mano para consultarlo cuando sea necesario. Para la seguridad y el uso correcto, asegúrese
FAX 1190L Guía del usuario del Software Lea este manual detenidamente antes de utilizar este producto y téngalo a mano para consultarlo cuando sea necesario. Para la seguridad y el uso correcto, asegúrese
LASERJET PRO M1530 SERIE MFP. Guía de referencia rápida
 LASERJET PRO M1530 SERIE MFP Guía de referencia rápida Imprimir en papel especial, etiquetas o transparencias 1. En el menú Archivo del programa de software, haga clic en Imprimir. 2. Seleccione el producto
LASERJET PRO M1530 SERIE MFP Guía de referencia rápida Imprimir en papel especial, etiquetas o transparencias 1. En el menú Archivo del programa de software, haga clic en Imprimir. 2. Seleccione el producto
Importador Universal - Operaciones
 Para todos aquellos clientes que tengan la información de sus Operaciones almacenadas en sus propios sistemas informáticos, Banco Popular les proporciona esta herramienta para poder importarlas a través
Para todos aquellos clientes que tengan la información de sus Operaciones almacenadas en sus propios sistemas informáticos, Banco Popular les proporciona esta herramienta para poder importarlas a través
Manual de operación Radix Spot Manager v3
 Manual de operación Radix Spot Manager v3 Todos los derechos reservados Copyright 2005 Soluciones Radix, S.A. de C.V. Página 1 Tabla de contenidos Tabla de contenidos...2 Pantalla principal...3 Uso de
Manual de operación Radix Spot Manager v3 Todos los derechos reservados Copyright 2005 Soluciones Radix, S.A. de C.V. Página 1 Tabla de contenidos Tabla de contenidos...2 Pantalla principal...3 Uso de
Primeros pasos para una configuración rápida de la tienda.
 Manual de usuarios Primeros pasos para una configuración rápida de la tienda. Cómo obtener, en pocos pasos, una tienda lista para poder vender: le mostramos lo rápido y sencillo que resulta crear una tienda
Manual de usuarios Primeros pasos para una configuración rápida de la tienda. Cómo obtener, en pocos pasos, una tienda lista para poder vender: le mostramos lo rápido y sencillo que resulta crear una tienda
GUÍA BÁSICA DE USO DEL SISTEMA RED
 SUBDIRECCIÓN GENERAL DE INSCRIPCIÓN, AFILIACION Y RECAUDACIÓN EN PERIODO VOLUNTARIO GUÍA BÁSICA DE USO DEL SISTEMA RED Marzo 2005 MINISTERIO DE TRABAJO Y ASUNTOS SOCIALES TESORERÍA GENERAL DE LA SEGURIDAD
SUBDIRECCIÓN GENERAL DE INSCRIPCIÓN, AFILIACION Y RECAUDACIÓN EN PERIODO VOLUNTARIO GUÍA BÁSICA DE USO DEL SISTEMA RED Marzo 2005 MINISTERIO DE TRABAJO Y ASUNTOS SOCIALES TESORERÍA GENERAL DE LA SEGURIDAD
Manual de operación Radix Audio Manager v3. Manual de operación... 1. Tabla de contenidos... 2. Instalación... 4
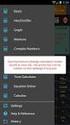 Manual de operación Página 1 Tabla de contenidos Manual de operación... 1 Tabla de contenidos... 2 Instalación... 4 Corriendo el sistema por primera vez... 7 Licencia... 8 Añadiendo estaciones... 9 Pantalla
Manual de operación Página 1 Tabla de contenidos Manual de operación... 1 Tabla de contenidos... 2 Instalación... 4 Corriendo el sistema por primera vez... 7 Licencia... 8 Añadiendo estaciones... 9 Pantalla
GUIA COMPLEMENTARIA PARA EL USUARIO DE AUTOAUDIT. Versión N 02 Fecha: 2011-Febrero Apartado: Archivos Anexos ARCHIVOS ANEXOS
 ARCHIVOS ANEXOS Son los documentos, hojas de cálculo o cualquier archivo que se anexa a las carpetas, subcarpetas, hallazgos u otros formularios de papeles de trabajo. Estos archivos constituyen la evidencia
ARCHIVOS ANEXOS Son los documentos, hojas de cálculo o cualquier archivo que se anexa a las carpetas, subcarpetas, hallazgos u otros formularios de papeles de trabajo. Estos archivos constituyen la evidencia
HP Capture and Route (HP CR) Guía de usuario
 HP Capture and Route (HP CR) Guía de usuario HP Capture and Route (HP CR) Guía de usuario Edición: Septiembre de 2012 ii Avisos legales Copyright 2012 Hewlett-Packard Development Company, L.P. Software
HP Capture and Route (HP CR) Guía de usuario HP Capture and Route (HP CR) Guía de usuario Edición: Septiembre de 2012 ii Avisos legales Copyright 2012 Hewlett-Packard Development Company, L.P. Software
Guía de Plantillas de Word
 Guía de Plantillas de Word Una guía de cómo funcionan Documento de funcionamiento de plantillas en Word es muy sencillo y le ofrece toda una serie de opciones totalmente personalizable. Una vez que las
Guía de Plantillas de Word Una guía de cómo funcionan Documento de funcionamiento de plantillas en Word es muy sencillo y le ofrece toda una serie de opciones totalmente personalizable. Una vez que las
Manejo de Libros. Marzo 2011 Manejo de Libros Diapositiva 1
 Manejo de Libros Conceptos básicos Iniciar Excel Pestaña o Ficha Archivo Objetos del libro: Barras de título y acceso rápido Objetos del libro: Cinta de opciones y fichas de herramientas Objetos del libro:
Manejo de Libros Conceptos básicos Iniciar Excel Pestaña o Ficha Archivo Objetos del libro: Barras de título y acceso rápido Objetos del libro: Cinta de opciones y fichas de herramientas Objetos del libro:
Aplicación informática para la autoevaluación del programa de garantía de calidad de la Organización Nacional de Trasplantes
 NEFROLOGÍA. Vol. XXIII. Suplemento 5. 2003 Aplicación informática para la autoevaluación del programa de garantía de calidad de la Organización Nacional de Trasplantes J. F. Cañón, N. Cuende y B. Miranda
NEFROLOGÍA. Vol. XXIII. Suplemento 5. 2003 Aplicación informática para la autoevaluación del programa de garantía de calidad de la Organización Nacional de Trasplantes J. F. Cañón, N. Cuende y B. Miranda
Material impreso. Manejo básico de PowerPoint para el diseño de una disertación
 1 Material impreso Manejo básico de PowerPoint para el diseño de una disertación Objetivo general Mejorar el nivel del recurso audiovisual utilizado en las disertaciones a través de un empleo adecuado
1 Material impreso Manejo básico de PowerPoint para el diseño de una disertación Objetivo general Mejorar el nivel del recurso audiovisual utilizado en las disertaciones a través de un empleo adecuado
SMS Gestión. manual de uso
 SMS Gestión manual de uso índice qué es SMS Gestión 2 acceso al servicio 3 01 acceso con la clave de servicios de Orange 4 02 acceso personalizado 6 02.1 cómo personalizar su acceso a la aplicación 7 02.2
SMS Gestión manual de uso índice qué es SMS Gestión 2 acceso al servicio 3 01 acceso con la clave de servicios de Orange 4 02 acceso personalizado 6 02.1 cómo personalizar su acceso a la aplicación 7 02.2
