Versión 3. Para Macintosh. ArcSoft Inc. Puntos de contacto de apoyo al cliente en todo el mundo
|
|
|
- Gerardo Villalba Cortés
- hace 8 años
- Vistas:
Transcripción
1 Versión 3 ArcSoft Inc. Puntos de contacto de apoyo al cliente en todo el mundo Norteamérica Fremont Blvd Fremont, CA Tel: Fax: Sitio web: C. electrónico: support@arcsoft.com Europa Unit 14, Shannon Industrial Estate Shanon, Co. Clare, Ireland Tel: +353 (0) Fax: +353 (0) C. electrónico: europe@arcsoft.com Japón Japan Support Center M.D.S., Inc. IKE Building 3F Sotokanda, Chiyoda-ku Tokyo , Japan Tel: Fax: Sitio web: C. electrónico: support@arcsoft.jp Cómo registrarse: Registre su programa en línea en China ArcSoft Beijing Representative Office No. 6 South Capital Gym Road Beijing New Century Hotel, #2910 Beijing , P.R. China Tel: C. electrónico: china@arcsoft.com Taiwán ArcSoft Inc. Taiwan Branch Tel: +886 (0) Fax: +886 (0) C. electrónico: support@arcsoft.com.tw Australia Marketing Results Prop Ltd. P.O. Box 6246 BHBC Baulkham Hills, New South Wales 2153, Australia Tel: +61 (2) Fax: +61 (2) C. electrónico: support@supportgroup.com.au Sitio web: Latinoamérica Tel (Brazil): Tel (Chili): C. electrónico:latinsupport@arcsoft.com Guía de Inicio Rápido: Escrita por Steve Toribio Maqueta y diseño de Vickie Wei Copyright 2001 de ArcSoft, Inc. Se reservan todos los derechos. PhotoBase de ArcSoft es una marca comercial de ArcSoft, Inc. El resto de las marcas y los nombres de productos son marcas comerciales o marcas comerciales registradas de sus titulares respectivos. PMPB0003M Para Macintosh
2 Contrato de licencia de software 2 El siguiente es un contrato legal de licencia de software entre usted, el usuario final del software, y ArcSoft, Inc. Lea atentamente este contrato de licencia antes de utilizar el producto. El uso del producto indica que ha leído este contrato de licencia y se somete a sus condiciones. Si no está de acuerdo con las condiciones, devuelva prontamente el paquete al lugar donde lo adquirió en el plazo de 10 días a partir de la fecha de compra y se le reembolsará todo su dinero. Concesión de licencia. Esta licencia le permite utilizar una copia del software que se incluye en este paquete en un solo ordenador. Cada licencia de software permite el uso del programa en un solo ordenador en cualquier momento. El software está en uso cuando se descarga a la RAM o se instala en el disco duro o en otra memoria permanente. Si el programa se va a instalar en un servidor de red con el único propósito de distribuirlo a otros ordenadores o si se va a instalar y usar el producto en más de un ordenador, se necesita un permiso de licencia múltiple de ArcSoft. Copyright. El software de este paquete es propiedad de ArcSoft y está protegido por las leyes de Copyright estadounidenses, las disposiciones de tratados internacionales y cualesquiera otras leyes nacionales aplicables. Se debe tratar el software como a cualquier otro material con Copyright (p. ej.: libros y grabaciones musicales). Esta licencia no permite alquilar o arrendar el software, y no se deberá copiar el material escrito que acompaña al software (de haberlo). Garantía limitada. ArcSoft, Inc., garantiza que el software aquí contenido funcionará en general de acuerdo con la documentación adjunta. No se ofrecen más garantías. ArcSoft declina cualesquiera otras garantías, ya sean explícitas o implícitas, incluyendo, pero sin limitarse a, garantías implícitas de comercialización y aptitud para un propósito específico, respecto al software, el material escrito que lo acompaña y cualquier hardware incluido (de haberlo). Declinación de responsabilidad por daños consecuenciales. ArcSoft o sus proveedores no serán responsables, bajo ninguna circunstancia, de cualesquiera daños (incluyendo pero sin limitarse a, daños por pérdidas de beneficios comerciales, interrupción de la actividad comercial, pérdida de información comercial o cualquier otra pérdida de carácter pecuniario) que resulten de la incapacidad de utilizar este software, incluso si se ha notificado a ArcSoft, Inc. de la posibilidad de dichos daños. Dado que algunos estados/algunas jurisdicciones no permiten la exclusión o limitación de daños consecuenciales o perjudiciales, puede que las limitaciones anteriores no sean aplicables en su caso. Derechos restringidos del gobierno estadounidense. El software y la documentación se suministran con derechos restringidos. La utilización, duplicación o revelación por parte del gobierno de EE.UU. está sujeta a las restricciones que se describen en el subpárrafo (c)(1)(ii) de la cláusula de Derechos de Datos Técnicos y Software de Ordenador de DFARS o subpárrafos (c)(1), (2) y (3) de Software de Ordenador Comercial: Derechos Restringidos de 48 CFR , según sea aplicable, y en cualesquiera enmiendas posteriores. El fabricante es ArcSoft, Inc., Fremont Blvd., Fremont, CA Si se ha adquirido este producto en los Estados Unidos, este contrato se rige según las leyes del estado de California; en caso contrario, se aplicarán las leyes locales. Índice de materias: Perspectiva general Requisitos del sistema Iniciación del programa Álbumes (qué son, cómo añadir archivos, clasificarlos, etc.) Títulos y descripciones La Barra de herramientas Adquisición de imágenes Edición de imágenes Modo de hacer una Proyección de diapositivas Modo de hacer un Álbum web Modo de realizar una película QuickTime Imprimir La Barra de enlaces populares Notas acerca de la adquisición de imágenes Ayuda adicional
3 3 4 PERSPECTIVA GENERAL PhotoBase es un programa de administración de archivos que le ayuda a organizar y hacer presentaciones de archivos multimedia. Puede crear rápida y fácilmente Proyecciones de diapositivas, Álbumes web y Películas QuickTime. Así mismo, puede imprimir de manera eficaz hojas de contacto para una referencia de imágenes rápida. La estructura de "álbum" exclusiva del programa facilita el acceso a los archivos. Además de esto, puede adquirir archivos de varias fuentes, incluyendo cámaras digitales y escáneres. REQUISITOS DEL SISTEMA Power PC Classic: OS 8.6/9 OSX: 10.1 o superior 64 Mb de RAM (se recomienda 128 Mb o más) 30 Mb de espacio en el disco duro Visualización de color de 16 bits (o superior) Herramientas INICIACIÓN DEL PROGRAMA Para ejecutar PhotoBase, sólo necesita abrir la carpeta de PhotoBase del disco duro o hacer clic doble en el archivo de la aplicación. Nota: Los directorios de instalación pueden variar entre versiones. Miniatura Títulos y descripciones Barra de enlaces populares ÁLBUMES Los álbumes son básicamente enlaces miniaturas a archivos almacenados en el sistema. Son muy útiles para organizar archivos en categorías exclusivas. Por ejemplo, puede crear un álbum llamado "Vacaciones" y vincular todas sus fotos de vacaciones al mismo, donde quiera que se encuentren en el ordenador. Toda la presentación de archivos de PhotoBase se realiza a través del formato de álbumes. Es importante recordar que los álbumes NO almacenan archivos: son referencias a donde están almacenados. Al hacer clic doble en una miniatura, el programa va a la ubicación original del archivo para abrirlo. Si mueve, borra o cambia de nombre un archivo después de añadirlo a un álbum, la miniatura se convertirá en un enlace muerto. No obstante, puede borrar miniaturas sin borrar el archivo al que se vincula la
4 5 6 miniatura. Resalte la miniatura, elija el archivo en el menú y seleccione "Mostrar archivo original" para desplazarse a la ubicación del archivo original. Hay varias funciones de álbum. A continuación se describen las más comunes. Hay más opciones disponibles bajo Archivo en el menú y en la Barra de herramientas Cómo crear un álbum nuevo: 1.Haga clic en Archivo en el menú y después haga clic en "Álbum nuevo". También puede seleccionar "[Nuevo]" en el menú desplegable de la Barra de herramientas. 2.Teclee un nombre exclusivo para el álbum. Cómo añadir miniaturas (que enlazan con archivos) a un álbum: 1.Haga clic en Archivo en el menú y después en "Agregar archivo". También puede hacer clic en Agregar en la Barra de herramientas. 2.Aparecerá una ventana de Abrir. Navegue hasta el directorio (carpeta) que contenga los archivos que desea añadir, selecciónelos y después haga clic en Abrir en la ventana. Nota: En vez de seleccionar "Agregar archivo", también puede seleccionar "Agregar carpeta" para añadir todos los archivos soportados de un directorio en particular. Cómo clasificar miniaturas de álbumes: 1.Haga clic en Clasificar en el menú. También puede hacer clic en Clasificar en la Barra de herramientas. 2.Puede clasificar las miniaturas según el nombre, tipo, tamaño, título o descripción del archivo. TÍTULOS Y DESCRIPCIONES Las miniaturas de álbumes pueden tener información de texto adicional asociada a los mismos. Verá dos etiquetas en la parte inferior del escritorio de PhotoBase: "Título" y "Descripción." El texto que se introduzca aquí es muy útil para proporcionar datos amplios de categoría para fines de clasificación e impresión de miniaturas. LA BARRA DE HERRAMIENTAS La Barra de herramientas, que está situada cerca de la parte superior del escritorio de PhotoBase, ofrece de manera práctica los comandos más comúnmente usados del programa como un conjunto de iconos de fácil acceso. El utilizar la Barra de herramientas elimina el tener que buscar el comando deseado en las opciones de menú. Una vez en el programa, puede posar el puntero del ratón sobre un icono de la Barra de herramientas para revelar un menú de ayuda emergente sobre lo que el icono representa. A continuación se muestra lo que la Barra de herramientas ofrece: Lista desplegable de álbumes: Uilice esta lista desplegable para seleccionar el álbum que se desee visualizar. Para abrir un álbum nuevo, seleccione "[ Nuevo ]." Agregar: Le permite añadir archivos al álbum en uso. 2 Adquirir: Le permite adquirir imágenes de dispositivos como cámaras y escáneres.
5 7 8 3 Imprimir: Le permite imprimir una sola imagen o álbumes enteros. 4 Clasificar: Organiza las miniaturas de álbumes por nombre, tipo, tamaño, fecha, título o descripción de archivo. EDICIÓN DE IMÁGENES Hacer una proyección de diapositivas: Le lleva a través de una serie de pasos para crear una proyección de diapositivas. Hacer un álbum web: Le lleva a través de una serie de pasos para crear un álbum web. 90 Izda.: Gira las miniaturas seleccionadas 90 grados a la izquierda. PhotoBase posee un editor con muchas funciones que puede utilizar para modificar y mejorar imágenes. Para acceder a la pantalla de Editar, sólo tiene que hacer clic doble en una miniatura de imagen. Luego puede posar el puntero del ratón sobre una herramienta de edición para ver una caja emergente con el nombre de la herramienta. Las herramientas de edición son: 8 90 Dcha.: Gira las miniaturas seleccionadas 90 grados a la derecha ADQUISICIÓN DE IMÁGENES Para adquirir imágenes de un dispositivo Twain: 1. Haga clic en Archivo en menú y luego seleccione "Importar" y haga clic en la "Fuente de TWAIN." 2. Seleccione el dispositivo del que quiera efectuar la adquisición. 3. Haga clic en Archivo en el menú y luego seleccione "Importar" y haga clic en "Adquirir TWAIN." Alternativamente, puede hacer clic en Adquirir en la Barra de herramientas. 4. Se ejecutará el controlador del dispositivo seleccionado. Siga las instrucciones dadas por el fabricante del dispositivo para adquirir una imagen Examinar: Abre los botones de examinar en la sección derecha de la barra de herramientas de editar. Estos botones le permiten desplazarse a la primera, anterior, siguiente y última imagen del álbum actual, respectivamente. Deshacer: Invierte la última modificación. Recortar: Le permite recortar áreas de una imagen no deseadas. Tras hacer clic en este botón, haga clic y arrastre la imagen para establecer el área de recorte. Una vez establecida el área de recorte, mantenga pulsada la tecla de Comando y haga clic en el área para recortar todo lo que se encuentre fuera de la caja de recorte. Centrado de área de recortar: Centra automáticamente el cuadro de recortar en la imagen. 5 Girar a la izquierda: Gira la imagen 90 grados hacia la izquierda.
6 Girar a la derecha: Gira la imagen 90 grados hacia la derecha. Brillo: Abre una regleta en la parte derecha de la barra de herramientas que le permite ajustar el brillo/la oscuridad de la imagen. Contraste: Abre una regleta en la parte derecha de la barra de herramientas que le permite ajustar el contraste de la imagen. Saturación: Abre una regleta en la parte derecha de la barra de herramientas que le permite ajustar la intensidad de color de la imagen. Nitidez: Abre una regleta en la parte derecha de la Barra de herramientas de editar que le permite ajustar la nitidez de la imagen. Ampliar: Aumenta el tamaño de la imagen en la pantalla. Reducir: Reduce el tamaño de la imagen en la pantalla. Reproducir: Reproduce cualquier audio adjunto a la imagen actual. Grabar: Abre un grabador de sonido estándar que le permite grabar y guardar audio para adjuntarlo a la imagen. Tras cerrar la pantalla de Editar, se le indicará que guarde la imagen. Puede elegir guardarla en un archivo existente, guardarla como un archivo nuevo o no guardarla. MODO DE HACER UNA PROYECCIÓN DE DIAPOSITIVAS PhotoBase le permite crear proyecciones de diapositivas con imágenes fijas y vídeos con o sin una pista de audio. Puede previsualizar las proyecciones de diapositivas en el programa o exportarlas a su disco duro o CD (se requiere un programa de "tostar" CD). Cómo previsualizar una proyección de diapositivas: 1.Haga clic en Crear en el menú y luego haga clic en "Ejecutar proyección de diapositivas" 2.Elija que la presentación se ejecute sin parar (marque la casilla de Autobucles), utilice efectos de transición entre las diapositivas (marque la casilla de Efectos), establezca el tiempo de visualización de las imágenes fijas y establezca las opciones de audio (si así se desea). 3.Durante la proyección de diapositivas, pulse Esc para abandonar. Cómo crear una proyección de diapositivas: 1.Haga clic en Crear en el menú y luego haga clic en "Crear proyección de diapositivas." Alternativamente, puede hacer clic en Hacer proyección de diapositivas en la barra de herramientas. 2.Se iniciará el proceso de creación. El primer paso es seleccionar las imágenes y vídeos de la carpeta/del álbum actuales que desearía incluir en la presentación. Resalte los archivos que desearía utilizar y luego haga clic en Agregar>. Para agregar a la presentación todos los archivos disponibles, haga clic en Agregar todo>. Para eliminar archivos haga clic en el botón de Eliminar respectivo. 3. El siguiente paso del proceso de creación es seleccionar las opciones de audio. Puede excluir el audio o reproducir una sola pista de audio. Si elige incluir una pista de audio, haga clic en Examinar para ubicar y seleccionar el archivo de audio. 4. El paso final es seleccionar el destino de guardar. Puede elegir "tostar" la presentación
7 11 12 en un CD o guardarla en el disco duro. Si elige guardarla en el disco duro, puede dar un nombre al archivo de aplicación (el archivo que ejecuta para iniciar la Proyección de diapositivas) y seleccionar el directorio en que guardar la presentación. MODO DE REALIZAR UNA PELÍCULA QUICKTIME PhotoBase le permite crear archivos de película QuickTime, que se parecen a las Proyecciones de diapositivas. La diferencia está en el formato de archivo utilizado por cada opción, así como en las opciones disponibles durante el proceso creativo. MODO DE HACER UN ÁLBUM WEB Los álbumes web son básicamente álbumes que se pueden ver como páginas web. Cómo crear un Álbum web: 1.Haga clic en Crear en el menú y después en "Crear Álbum web". Alternativamente, puede hacer clic en Hacer un Álbum web en la Barra de herramientas. 2.Comenzará el proceso de creación. El primer paso supone la selección de los archivos en la carpeta/el álbum actuales que le gustaría incluir en la presentación. Resalte los archivos que desea utilizar y haga clic en Agregar>. Para añadir a la presentación todos los archivos disponibles, haga clic en Agregar todo>. Haga clic en el botón de Eliminar para eliminar archivos. 3.El siguiente paso en el proceso de creación es la selección de las opciones de diseño. Dé un nombre al Álbum web y seleccione el número de columnas e hileras de miniaturas que quiere que tenga cada página del álbum. También puede seleccionar el tamaño de miniatura (pequeño, mediano o grande) y configurar el color de fondo de las páginas. 4.Luego elija el texto que desea que se visualice en el Álbum web. Elija entre fechas, descripciones, nombres y tamaños de archivo. 5.El paso final es seleccionar el destino de guardar. Puede elegir "tostar" la presentación en un CD o guardarla en el disco duro. Si elige guardarla en el disco duro, puede dar un nombre al archivo HTML (el archivo que ejecuta para iniciar el Álbum web) y seleccionar el directorio en que guardar la presentación. Para crear una película QuickTime: 1.Seleccione las miniaturas de imagen que desee utilizar en la película. 2.Haga clic en Crear en el menú y luego haga clic en "Crear película QuickTime." 3.Se inicia el proceso de creación. El primer paso es la selección del color de fondo para la película y la fijación del tiempo de visualización para las imágenes fijas. También se puede establecer la resolución o las dimensiones de la película. Marcando el cuadro de Ampliar elemento pequeño se puede crear eficazmente una película con imágenes fijas que tendrá más consistencia de tamaño que tendría si no se hubiera marcado este cuadro. 4. Luego sólo tiene que dar un nombre a la película y seleccionar el directorio en que guardar el archivo. IMPRIMIR PhotoBase permite imprimir archivos de imágenes individuales, miniaturas seleccionadas o los álbumes completos.
8 13 14 Cómo imprimir una imagen individual: 1.Haga clic en Archivo en el menú y luego haga clic en "Imprimir." Alternativamente, puede hacer clic en Imprimir en la Barra de herramientas. En la ventana emergente, haga clic en Impresión de imágenes. 2.Cuando aparece la imagen en la previsualización, puede hacer clic y arrastrar la imagen por la página a cualquier ubicación. 3.Marque la casilla de Agregar título para incluir un título de texto en la impresión. En la previsualización, haga clic doble en la casilla de texto para agregar/editar el título. Arrastre la casilla de texto a la ubicación deseada. 4.Marque la casilla de Agregar marco si desea que se imprima un filete negro alrededor de la imagen. 5.Marque las casilla apropiadas de Centrar para centrar la imagen y/o el título. 6.Use la regleta para ajustar el tamaño de impresión. Se enumerarán el ancho, alto y salida (PPP) encima de la regleta. 7.Haga clic en Configuración de la Impresión para ver y editar las propiedades de la impresora; haga clic en Imprimir para imprimir. Para imprimir miniaturas seleccionadas: 1.Haga clic en Archivo en el menú y luego haga clic en "Imprimir." Alternativamente, puede hacer clic en Imprimir en la Barra de herramientas. En la ventana emergente, haga clic en Impresión de los archivos de imagen seleccionados. 2.En la ventana siguiente, elija el tamaño de impresión de las imágenes en el menú desplegable de Tamaño de impresión. Marque los cuadros de Autogirar y Autorecortar para que el programa manipule automáticamente las imágenes para que se ajusten de la mejor manera al tamaño de la imagen seleccionada. Puede previsualizar todas las páginas antes de imprimirlas. Para imprimir hojas de contacto de miniaturas: 1.Haga clic en Archivo en el menú y luego haga clic en "Imprimir." Alternativamente, puede hacer clic en Imprimir en la Barra de herramientas. En la ventana emergente, haga clic en Imprimir álbum. 2.Configure las propiedades de impresión como desee antes de imprimir. Las opciones varían entre impresoras. LA BARRA DE ENLACES POPULARES La Barra de enlaces populares, que está en la parte inferior del escritorio de PhotoBase, ofrece un acceso rápido a otras aplicaciones. Haga clic con el botón derecho sobre la Barra de enlaces populares para visualizar la lista de propiedades de la misma. Cómo añadir un programa a la Barra de enlaces populares: 1.Haga clic doble en la Barra de enlaces populares o haga clic en Enlaces populares en el menú y elija "Agregar". 2.Examine el directorio que contenga el archivo del programa que desee añadir. 3.Resalte el archivo y luego haga clic en Elegir.
9 15 Cómo eliminar un programa de la Barra de enlaces populares: 1.Resalte el programa que desea eliminar. 2.Haga clic en Enlaces populares en el menú y luego elija "Eliminar". Cómo ejecutar un programa en la Barra de enlaces populares: Haga clic doble en el icono apropiado de la Barra de enlaces populares. Cómo abrir un archivo utilizando un programa de la Barra de enlaces populares: Arrastre una miniatura al icono correspondiente de la Barra de enlaces populares. NOTAS ACERCA DE LA ADQUISICIÓN DE IMÁGENES Al adquirir imágenes, es importante recordar que el controlador del dispositivo respectivo ejecuta y transfiere la información del archivo al programa. Si experimenta algún problema, póngase en contacto con el fabricante del dispositivo. Es posible que necesite una actualización del controlador. AYUDA ADICIONAL Para más ayuda, ejecute el archivo Ayuda en-línea. Haga clic en Ayuda en el menú y luego haga clic en "Ayuda de PhotoBase." Vaya ahí para una información más detallada sobre los diferentes comandos del menú y otras funciones del programa.
Win - Version 1.7 Mac - Version 1.6
 Win - Version 1.7 Mac - Version 1.6 Contactos internacionales de atención al cliente de ArcSoft Inc Norteamérica 46601 Fremont Blvd Fremont, CA 94538 Tel.:1.510.440.9901 Fax:1.510.440.1270 Sitio web:www.arcsoft.com
Win - Version 1.7 Mac - Version 1.6 Contactos internacionales de atención al cliente de ArcSoft Inc Norteamérica 46601 Fremont Blvd Fremont, CA 94538 Tel.:1.510.440.9901 Fax:1.510.440.1270 Sitio web:www.arcsoft.com
Para ingresar a la aplicación Microsoft PowerPoint 97, los pasos que se deben seguir pueden ser los siguientes:
 Descripción del ambiente de trabajo Entrar y salir de la aplicación Para ingresar a la aplicación Microsoft PowerPoint 97, los pasos que se deben seguir pueden ser los siguientes: A través del botón :
Descripción del ambiente de trabajo Entrar y salir de la aplicación Para ingresar a la aplicación Microsoft PowerPoint 97, los pasos que se deben seguir pueden ser los siguientes: A través del botón :
Manual Impress Impress Impress Impress Impress Draw Impress Impress
 Manual Impress Se puede definir Impress como una aplicación dirigida fundamentalmente a servir de apoyo en presentaciones o exposiciones de los más diversos temas, proyectando una serie de diapositivas
Manual Impress Se puede definir Impress como una aplicación dirigida fundamentalmente a servir de apoyo en presentaciones o exposiciones de los más diversos temas, proyectando una serie de diapositivas
HP Backup and Recovery Manager
 HP Backup and Recovery Manager Manual de usuario Version 1.0 Índice Introducción Instalación Cómo se instala Opciones de idioma HP Backup and Recovery Manager Recordatorios Copias de sguridad programadas
HP Backup and Recovery Manager Manual de usuario Version 1.0 Índice Introducción Instalación Cómo se instala Opciones de idioma HP Backup and Recovery Manager Recordatorios Copias de sguridad programadas
Recursos de Aprendizaje
 1.0 Entorno del programa 2.0 Creación de un nuevo programa 2.1 Guardar un programa o una lista de posiciones 2.2 La apertura de una lista de programa o de posiciones 2.3 El cierre de una lista de programas
1.0 Entorno del programa 2.0 Creación de un nuevo programa 2.1 Guardar un programa o una lista de posiciones 2.2 La apertura de una lista de programa o de posiciones 2.3 El cierre de una lista de programas
Retrospect 9 para Mac Anexo de la Guía del usuario
 Retrospect 9 para Mac Anexo de la Guía del usuario 2 Anexo de la Guía del usuario de Retrospect 9 www.retrospect.com 2011 Retrospect, Inc. Todos los derechos reservados. Guía del usuario de Retrospect
Retrospect 9 para Mac Anexo de la Guía del usuario 2 Anexo de la Guía del usuario de Retrospect 9 www.retrospect.com 2011 Retrospect, Inc. Todos los derechos reservados. Guía del usuario de Retrospect
Guía rápida. Nero BackItUp. Ahead Software AG
 Guía rápida Nero BackItUp Ahead Software AG Información sobre derechos de autor y marcas comerciales El manual del usuario de Nero BackItUp y todo su contenido son propiedad de Ahead Software y están protegidos
Guía rápida Nero BackItUp Ahead Software AG Información sobre derechos de autor y marcas comerciales El manual del usuario de Nero BackItUp y todo su contenido son propiedad de Ahead Software y están protegidos
MANUAL DE USUARIO DE SKYDRIVE
 MANUAL DE USUARIO DE SKYDRIVE Página 1 de 8 CONTENIDO 1. CARACTEERÍSTICAS DEL SKYDRIVE... 3 2. MODO DE USO DEL SKYDRIVE... 3 Página 2 de 8 MANUAL DE USUARIO DE SKY-DRIVE Este manual está dirigido a la
MANUAL DE USUARIO DE SKYDRIVE Página 1 de 8 CONTENIDO 1. CARACTEERÍSTICAS DEL SKYDRIVE... 3 2. MODO DE USO DEL SKYDRIVE... 3 Página 2 de 8 MANUAL DE USUARIO DE SKY-DRIVE Este manual está dirigido a la
Instructivo de Microsoft Windows
 Instructivo de Microsoft Windows El presente instructivo corresponde a una guía básica para el manejo de los programas y la adquisición de conceptos en relación a estos utilitarios. No obstante ello, para
Instructivo de Microsoft Windows El presente instructivo corresponde a una guía básica para el manejo de los programas y la adquisición de conceptos en relación a estos utilitarios. No obstante ello, para
GUÍA RÁPIDA DE TRABAJOS CON ARCHIVOS.
 GUÍA RÁPIDA DE TRABAJOS CON ARCHIVOS. 1 Direcciones o Ubicaciones, Carpetas y Archivos Botones de navegación. El botón Atrás permite volver a carpetas que hemos examinado anteriormente. El botón Arriba
GUÍA RÁPIDA DE TRABAJOS CON ARCHIVOS. 1 Direcciones o Ubicaciones, Carpetas y Archivos Botones de navegación. El botón Atrás permite volver a carpetas que hemos examinado anteriormente. El botón Arriba
Menús. Gestor de Menús
 Menús Para dar acceso a las categorías, artículos y generar espacio para los módulos se deben crear menús, éstos son enlaces a determinado recurso en el portal Web, sin ellos no es posible visualizar ninguno
Menús Para dar acceso a las categorías, artículos y generar espacio para los módulos se deben crear menús, éstos son enlaces a determinado recurso en el portal Web, sin ellos no es posible visualizar ninguno
Para crear formularios se utiliza la barra de herramientas Formulario, que se activa a través del comando Ver barra de herramientas.
 Formularios TEMA: FORMULARIOS. 1. INTRODUCCIÓN. 2. CREACIÓN DE FORMULARIOS. 3. INTRODUCIR DATOS EN UN FORMULARIO. 4. MODIFICAR UN FORMULARIO 5. MANERAS DE GUARDAR UN FORMULARIO. 6. IMPRIMIR FORMULARIOS.
Formularios TEMA: FORMULARIOS. 1. INTRODUCCIÓN. 2. CREACIÓN DE FORMULARIOS. 3. INTRODUCIR DATOS EN UN FORMULARIO. 4. MODIFICAR UN FORMULARIO 5. MANERAS DE GUARDAR UN FORMULARIO. 6. IMPRIMIR FORMULARIOS.
Novell Vibe 4.0. Marzo de 2015. Inicio rápido. Inicio de Novell Vibe. Introducción a la interfaz de Novell Vibe y sus funciones
 Novell Vibe 4.0 Marzo de 2015 Inicio rápido Cuando se empieza a usar Novell Vibe, en primer lugar se recomienda configurar un área de trabajo personal y crear un área de trabajo de Este documento explica
Novell Vibe 4.0 Marzo de 2015 Inicio rápido Cuando se empieza a usar Novell Vibe, en primer lugar se recomienda configurar un área de trabajo personal y crear un área de trabajo de Este documento explica
POWER POINT XP. Tema 5: Presentaciones. Tema 9.- POWER POINT XP. Objetivos. Tipos de documentos Power Point (I) Qué es Power Point?
 Objetivos UNIVERSIDAD REY JUAN CARLOS Tema 5: Presentaciones POWER POINT XP Conocer las posibilidades que ofrece Power Point XP Presentar las características de Power Point XP Aprender su uso y manejo
Objetivos UNIVERSIDAD REY JUAN CARLOS Tema 5: Presentaciones POWER POINT XP Conocer las posibilidades que ofrece Power Point XP Presentar las características de Power Point XP Aprender su uso y manejo
bla bla Guard Guía del usuario
 bla bla Guard Guía del usuario Guard Guard: Guía del usuario fecha de publicación Viernes, 24. Julio 2015 Version 2.0.0 Copyright 2006-2015 OPEN-XCHANGE Inc., La propiedad intelectual de este documento
bla bla Guard Guía del usuario Guard Guard: Guía del usuario fecha de publicación Viernes, 24. Julio 2015 Version 2.0.0 Copyright 2006-2015 OPEN-XCHANGE Inc., La propiedad intelectual de este documento
Para ingresar a la aplicación Microsoft Word 97, los pasos que se deben seguir pueden ser los siguientes:
 Acceso a la aplicación Descripción del ambiente de trabajo Para ingresar a la aplicación Microsoft Word 97, los pasos que se deben seguir pueden ser los siguientes: A través del botón Inicio: 1. Seleccionar
Acceso a la aplicación Descripción del ambiente de trabajo Para ingresar a la aplicación Microsoft Word 97, los pasos que se deben seguir pueden ser los siguientes: A través del botón Inicio: 1. Seleccionar
CÓMO CREAR NUESTRO CATÁLOGO
 CÓMO CREAR NUESTRO CATÁLOGO Mediante la aplicación (http://www.prensasoft.com/programas/conline) podemos crear nuestros propios catálogos. Para crear un catálogo necesitamos: - Varios productos que mostrar,
CÓMO CREAR NUESTRO CATÁLOGO Mediante la aplicación (http://www.prensasoft.com/programas/conline) podemos crear nuestros propios catálogos. Para crear un catálogo necesitamos: - Varios productos que mostrar,
Ariba Network Guía de inicio rápido para proveedores
 Ariba Network Guía de inicio rápido para proveedores Índice Gestión de funciones y usuarios... 3 Creación de una función... 3 Creación de un usuario... 5 Modificación de un usuario... 7 Configuración de
Ariba Network Guía de inicio rápido para proveedores Índice Gestión de funciones y usuarios... 3 Creación de una función... 3 Creación de un usuario... 5 Modificación de un usuario... 7 Configuración de
VBus.net *11202499* Visualización Descarga de datos Creación de diagramas. Manual. www.resol.com
 VBus.net Visualización Descarga de datos Creación de diagramas *11202499* 11202499 El contenido de este documento está protegido por derechos de autor. es Manual www.resol.com es Contenido 1 VBus.net...
VBus.net Visualización Descarga de datos Creación de diagramas *11202499* 11202499 El contenido de este documento está protegido por derechos de autor. es Manual www.resol.com es Contenido 1 VBus.net...
Figura 1 Abrir nueva hoja de cálculo
 1. DISEÑO DE UNA HOJA Para abrir una hoja de cálculo existente en el espacio de trabajo del usuario, debe ir al menú Archivo > Abrir, o bien desde el botón Abrir archivo de la barra de herramientas, o
1. DISEÑO DE UNA HOJA Para abrir una hoja de cálculo existente en el espacio de trabajo del usuario, debe ir al menú Archivo > Abrir, o bien desde el botón Abrir archivo de la barra de herramientas, o
Digitales Emitidos Versión 1.0
 Comprobantes Fiscales Digitales Emitidos Versión 1.0 rápido seguro confiable ÍNDICE 1. Introducción 3 1.1 Notas de esta guía 3 1.2 Paneles 3 1.3 Navegación 4 2. Comprobantes Fiscales Digitales Emitidos
Comprobantes Fiscales Digitales Emitidos Versión 1.0 rápido seguro confiable ÍNDICE 1. Introducción 3 1.1 Notas de esta guía 3 1.2 Paneles 3 1.3 Navegación 4 2. Comprobantes Fiscales Digitales Emitidos
MACROS Y FORMULARIOS
 MACROS Y FORMULARIOS Para poder realizar formularios en Excel es necesario ubicar el menú programador Qué hacer si no aparece el menú programador? En algunos equipos no aparece este menú, por lo que es
MACROS Y FORMULARIOS Para poder realizar formularios en Excel es necesario ubicar el menú programador Qué hacer si no aparece el menú programador? En algunos equipos no aparece este menú, por lo que es
MANUAL BÁSICO DE WRITER
 MANUAL BÁSICO DE WRITER Los contenidos que vamos a tratar en este pequeño manual son los siguientes: 1. 2. 3. 4. 5. 6. 7. 8. Qué es OpenOffice y qué es Writer? Cómo accedemos a Writer? Principales opciones
MANUAL BÁSICO DE WRITER Los contenidos que vamos a tratar en este pequeño manual son los siguientes: 1. 2. 3. 4. 5. 6. 7. 8. Qué es OpenOffice y qué es Writer? Cómo accedemos a Writer? Principales opciones
MANUAL DE USO DEL PROGRAMA ARKITOOL 2012
 MANUAL DE USO DEL PROGRAMA ARKITOOL 2012 Editado por: Ideas y Programas, S.L. San Román de los Montes 25-Enero-2012. ARKITool, ARKIplan, ARKITool Plus son marcas registradas por Ideas y Programas, S.L.
MANUAL DE USO DEL PROGRAMA ARKITOOL 2012 Editado por: Ideas y Programas, S.L. San Román de los Montes 25-Enero-2012. ARKITool, ARKIplan, ARKITool Plus son marcas registradas por Ideas y Programas, S.L.
Para utilizar esta nueva funcionalidad usted debe hacer lo siguiente: Figura 1. Ventana buscar usuarios para modificar.
 Manejo de NIIF Sistema Administrativo Windows (SAW) Ahora el software administrativo (SAW) incluye las NIIF para facilitar el manejo de esta normativa en las actividades contables de su empresa. Este instructivo
Manejo de NIIF Sistema Administrativo Windows (SAW) Ahora el software administrativo (SAW) incluye las NIIF para facilitar el manejo de esta normativa en las actividades contables de su empresa. Este instructivo
LICENCIA DE USO Y CERTIFICADO DE GARANTÍA
 LICENCIA DE USO Y CERTIFICADO DE GARANTÍA Nomiconta s.l., concede al poseedor de este certificado, licencia para el uso del programa Nomiconta TPV, en los términos previstos en la legislación vigente.
LICENCIA DE USO Y CERTIFICADO DE GARANTÍA Nomiconta s.l., concede al poseedor de este certificado, licencia para el uso del programa Nomiconta TPV, en los términos previstos en la legislación vigente.
Mac OS X 10.6 Snow Leopard Guía de instalación y configuración
 Mac OS X 10.6 Snow Leopard Guía de instalación y configuración Lea este documento antes de instalar Mac OS X, ya que contiene información importante acerca del proceso de instalación de Mac OS X. Requisitos
Mac OS X 10.6 Snow Leopard Guía de instalación y configuración Lea este documento antes de instalar Mac OS X, ya que contiene información importante acerca del proceso de instalación de Mac OS X. Requisitos
XnView. Creado por maxpayne8@gmail.com y dinoapla@gmail.com.
 XnView Manual para el usuario Con este manual se enseñaran los pasos para editar sus imágenes. Contenido: Requerimientos: Windows 95/98/NT/ME/XP Pentium, 8 MB libres en el disco y Nero 4 (solamente es
XnView Manual para el usuario Con este manual se enseñaran los pasos para editar sus imágenes. Contenido: Requerimientos: Windows 95/98/NT/ME/XP Pentium, 8 MB libres en el disco y Nero 4 (solamente es
ESCUELA DE ADMINISTRACIÓN
 ESCUELA DE ADMINISTRACIÓN PROGRAMA: TÉCNICO GESTIÓN DEL TALENTO HUMANO SUBMÓDULO INFORMÁTICA I CONTENIDO 1 MANEJO DE DOCUMENTOS Y ARCHIVOS... 3 1.1 ARCHIVOS... 3 1.2 CREAR DOCUMENTO NUEVO... 3 1.3 GUARDAR
ESCUELA DE ADMINISTRACIÓN PROGRAMA: TÉCNICO GESTIÓN DEL TALENTO HUMANO SUBMÓDULO INFORMÁTICA I CONTENIDO 1 MANEJO DE DOCUMENTOS Y ARCHIVOS... 3 1.1 ARCHIVOS... 3 1.2 CREAR DOCUMENTO NUEVO... 3 1.3 GUARDAR
Plataforma Helvia. Manual de Administración. Bitácora. Versión 6.06.04
 Plataforma Helvia Manual de Administración Bitácora Versión 6.06.04 ÍNDICE Acceso a la administración de la Bitácora... 3 Interfaz Gráfica... 3 Publicaciones... 4 Cómo Agregar una Publicación... 4 Cómo
Plataforma Helvia Manual de Administración Bitácora Versión 6.06.04 ÍNDICE Acceso a la administración de la Bitácora... 3 Interfaz Gráfica... 3 Publicaciones... 4 Cómo Agregar una Publicación... 4 Cómo
WINDOWS. Iniciando Windows. El mouse
 Windows es un sistema operativo, cuyo nombre lo debe al principal elemento de trabajo, la ventana - en inglés window -. Este tiene características como: Multitarea: durante una sesión de trabajo, es posible
Windows es un sistema operativo, cuyo nombre lo debe al principal elemento de trabajo, la ventana - en inglés window -. Este tiene características como: Multitarea: durante una sesión de trabajo, es posible
Introducción a Visual Studio.Net
 Introducción a Visual Studio.Net Visual Studio es un conjunto completo de herramientas de desarrollo para la generación de aplicaciones Web ASP.NET, Servicios Web XML, aplicaciones de escritorio y aplicaciones
Introducción a Visual Studio.Net Visual Studio es un conjunto completo de herramientas de desarrollo para la generación de aplicaciones Web ASP.NET, Servicios Web XML, aplicaciones de escritorio y aplicaciones
Guía de instalación en Windows Vista /Windows 7
 MFC-8220 Guía de instalación en Windows Vista / 7 Antes de utilizar el equipo, es necesario configurar el hardware e instalar el controlador. Lea la Guía de configuración rápida y esta Guía de instalación
MFC-8220 Guía de instalación en Windows Vista / 7 Antes de utilizar el equipo, es necesario configurar el hardware e instalar el controlador. Lea la Guía de configuración rápida y esta Guía de instalación
Un botón puede tener hasta cuatro estados diferentes. Cada estado representa el aspecto del botón en respuesta a un evento del ratón:
 Estados de botón Un botón puede tener hasta cuatro estados diferentes. Cada estado representa el aspecto del botón en respuesta a un evento del ratón: El estado Arriba es el estado predeterminado o aspecto
Estados de botón Un botón puede tener hasta cuatro estados diferentes. Cada estado representa el aspecto del botón en respuesta a un evento del ratón: El estado Arriba es el estado predeterminado o aspecto
Version 4. For Windows & Macintosh. ArcSoft Inc. Puntos de contacto de apoyo al cliente en todo el mundo
 Version 4 ArcSoft Inc. Puntos de contacto de apoyo al cliente en todo el mundo Norteamérica 46601 Fremont Blvd Fremont, CA 94538 Tel.:1.510.440.9901 Fax:1.510.440.1270 Sitio web:www.arcsoft.com C. electrónico:
Version 4 ArcSoft Inc. Puntos de contacto de apoyo al cliente en todo el mundo Norteamérica 46601 Fremont Blvd Fremont, CA 94538 Tel.:1.510.440.9901 Fax:1.510.440.1270 Sitio web:www.arcsoft.com C. electrónico:
S I S T E M A E N L Í N E A
 S I S T E M A E N L Í N E A El Sistema en Línea de AGROIDEAS - Programa de Compensaciones para la Competitividad es la herramienta mediante la cual las Organizaciones de Productores Agrarios podrán inscribirse
S I S T E M A E N L Í N E A El Sistema en Línea de AGROIDEAS - Programa de Compensaciones para la Competitividad es la herramienta mediante la cual las Organizaciones de Productores Agrarios podrán inscribirse
Manual de usuario. Modulo Configurador V.1.0.1
 Manual de usuario Modulo Configurador V.1.0.1 Tabla De Contenido 1.) Modulo Configurador 3 1.1) Estructura del modulo configurador 3 1.2) Configuración de datos generales de la empresa 4 a) Ficha de datos
Manual de usuario Modulo Configurador V.1.0.1 Tabla De Contenido 1.) Modulo Configurador 3 1.1) Estructura del modulo configurador 3 1.2) Configuración de datos generales de la empresa 4 a) Ficha de datos
Instituto Mar de Cortés Elaborar Documentos en Procesador de Texto
 Instituto Mar de Cortés Elaborar Documentos en Procesador de Texto Configurar página Cuando estamos escribiendo en un documento Word es como si lo hiciéramos en una hoja de papel que luego puede ser impresa.
Instituto Mar de Cortés Elaborar Documentos en Procesador de Texto Configurar página Cuando estamos escribiendo en un documento Word es como si lo hiciéramos en una hoja de papel que luego puede ser impresa.
Microsoft Office XP Excel XP (I)
 PRÁCTICA 1 HOJA DE CÁLCULO Microsoft Office XP Excel XP (I) 1. Entrar en Windows 98 (ver práctica 1), y en el Excel abriendo el icono Microsoft Office del escritorio y seleccionar el icono Microsoft Excel,
PRÁCTICA 1 HOJA DE CÁLCULO Microsoft Office XP Excel XP (I) 1. Entrar en Windows 98 (ver práctica 1), y en el Excel abriendo el icono Microsoft Office del escritorio y seleccionar el icono Microsoft Excel,
Tutorial de PowerPoint
 Tutorial de PowerPoint Este documento pretende explicar la elaboración de la presentación Los Planetas del Sistema Solar que se comenta en el apartado II de la Guía del curso. Las imágenes utilizadas están
Tutorial de PowerPoint Este documento pretende explicar la elaboración de la presentación Los Planetas del Sistema Solar que se comenta en el apartado II de la Guía del curso. Las imágenes utilizadas están
Módulo 8: Ofimática básica. Unidad didáctica 4: Introducción y modificación de datos. Access
 Módulo 8: Ofimática básica Unidad didáctica 4: Introducción y modificación de datos Access UNIDAD DIDÁCTICA 4 Introducción y modificación de datos Créditos Autor/es: Fuentes Innovación y Cualificación
Módulo 8: Ofimática básica Unidad didáctica 4: Introducción y modificación de datos Access UNIDAD DIDÁCTICA 4 Introducción y modificación de datos Créditos Autor/es: Fuentes Innovación y Cualificación
CENTRO DE INVESTIGACIÓN CIENTÍFICA Y DE EDUCACIÓN SUPERIOR DE ENSENADA, BAJA CALIFORNIA Departamento de Cómputo / Dirección de Telemática ÍNDICE
 HOJA 1 DE 17 ÍNDICE 1 Interfaz Web... 2 1.1 Acceso a la nube CICESE utilizando la interfaz Web.... 2 1.2 Pantalla principal de la interfaz Web.... 3 2 Administrar archivos desde la interfaz Web... 5 2.1
HOJA 1 DE 17 ÍNDICE 1 Interfaz Web... 2 1.1 Acceso a la nube CICESE utilizando la interfaz Web.... 2 1.2 Pantalla principal de la interfaz Web.... 3 2 Administrar archivos desde la interfaz Web... 5 2.1
1. La nueva interfaz del programa
 1. La nueva interfaz del programa 13 1. La nueva interfaz del programa 1.1 La interfaz del nuevo Flash CS4 Al acceder por primera vez a Adobe Flash CS4 llama la atención la nueva disposición de las paletas,
1. La nueva interfaz del programa 13 1. La nueva interfaz del programa 1.1 La interfaz del nuevo Flash CS4 Al acceder por primera vez a Adobe Flash CS4 llama la atención la nueva disposición de las paletas,
APUNTES DE WINDOWS. Windows y sus Elementos INSTITUTO DE CAPACITACIÓN PROFESIONAL. Elementos de Windows
 1 APUNTES DE WINDOWS Unidad 1: Windows y sus Elementos Elementos de Windows Escritorio: Es la pantalla que aparece cuando se inicia una sesión con Windows, desde aquí es de donde se administra el computador.
1 APUNTES DE WINDOWS Unidad 1: Windows y sus Elementos Elementos de Windows Escritorio: Es la pantalla que aparece cuando se inicia una sesión con Windows, desde aquí es de donde se administra el computador.
Introducción. Introducción a NTI Shadow. Información general de la pantalla de Bienvenida
 Introducción Introducción a NTI Shadow Bienvenido a NTI Shadow. Nuestro software permite a los usuarios programar trabajos de copia de seguridad continuos que copian el contenido de una o más carpetas
Introducción Introducción a NTI Shadow Bienvenido a NTI Shadow. Nuestro software permite a los usuarios programar trabajos de copia de seguridad continuos que copian el contenido de una o más carpetas
La visualización de la ventana de Word tiene las siguientes partes:
 TRABAJANDO CON WORD Ventanas de Word La visualización de la ventana de Word tiene las siguientes partes: Visualización de página Barra de título, Barra de Menús, donde se indica el nombre de la aplicación
TRABAJANDO CON WORD Ventanas de Word La visualización de la ventana de Word tiene las siguientes partes: Visualización de página Barra de título, Barra de Menús, donde se indica el nombre de la aplicación
reemplaza menú archivo y esta situado en la esquina superior izquierda de estos programas de
 Taller de Computación Básica Curso de Apoyo a la Modalidad Presencial Lección 1: Conociendo Word Indicaciones: 1. Identifica los elementos principales e interfaz de Word. 2. Maneja los elementos principales
Taller de Computación Básica Curso de Apoyo a la Modalidad Presencial Lección 1: Conociendo Word Indicaciones: 1. Identifica los elementos principales e interfaz de Word. 2. Maneja los elementos principales
Vamos a ver las dos formas básicas de arrancar PowerPoint.
 Iniciar Powerpoint Vamos a ver las dos formas básicas de arrancar PowerPoint. 1) Desde el botón Inicio situado, normalmente, en la esquina inferior izquierda de la pantalla. Coloca el cursor y haz clic
Iniciar Powerpoint Vamos a ver las dos formas básicas de arrancar PowerPoint. 1) Desde el botón Inicio situado, normalmente, en la esquina inferior izquierda de la pantalla. Coloca el cursor y haz clic
GUIA COMPLEMENTARIA PARA EL USUARIO DE AUTOAUDIT. Versión N 02 Fecha: 2011-Febrero Apartado: Archivos Anexos ARCHIVOS ANEXOS
 ARCHIVOS ANEXOS Son los documentos, hojas de cálculo o cualquier archivo que se anexa a las carpetas, subcarpetas, hallazgos u otros formularios de papeles de trabajo. Estos archivos constituyen la evidencia
ARCHIVOS ANEXOS Son los documentos, hojas de cálculo o cualquier archivo que se anexa a las carpetas, subcarpetas, hallazgos u otros formularios de papeles de trabajo. Estos archivos constituyen la evidencia
Herramientas de Google
 1 Índice de contenido Licencia y condiciones de uso...3 Introducción...4 Picasa...5 Acceso a Álbumes web Picasa...5 Subir fotos en línea...6 Organizar nuestras fotos...8 Etiquetas en las fotos...10 Editar
1 Índice de contenido Licencia y condiciones de uso...3 Introducción...4 Picasa...5 Acceso a Álbumes web Picasa...5 Subir fotos en línea...6 Organizar nuestras fotos...8 Etiquetas en las fotos...10 Editar
Indice de Cuentas por Pagar
 Indice de Cuentas por Pagar I Cuentas por Pagar..... 1 1. Configuración... 2 2. Grupos. 4 2.1. Crear Grupos..... 4 2.1.1. Asignar Proveedores a un grupo. 6 2.1.2. Configuración de Compras..... 6 2.1.3.
Indice de Cuentas por Pagar I Cuentas por Pagar..... 1 1. Configuración... 2 2. Grupos. 4 2.1. Crear Grupos..... 4 2.1.1. Asignar Proveedores a un grupo. 6 2.1.2. Configuración de Compras..... 6 2.1.3.
2. Doctores 2.1. Dar de alta un doctor 2.2. Buscar un doctor 2.3. Editar un doctor 2.4. Borrar un doctor
 ADMINISTRACIÓN. 1. Pacientes 1.1. Dar de alta un paciente 1.2. Buscar un paciente 1.3. Editar un paciente 1.4. Borrar un paciente 1.5. Realizar pagos 1.6. Facturar desde un paciente 1.7. Facturar actuaciones
ADMINISTRACIÓN. 1. Pacientes 1.1. Dar de alta un paciente 1.2. Buscar un paciente 1.3. Editar un paciente 1.4. Borrar un paciente 1.5. Realizar pagos 1.6. Facturar desde un paciente 1.7. Facturar actuaciones
EDICIÓN Y FORMATO (II)
 EDICIÓN Y FORMATO (II) 1. INTRODUCCIÓN Writer dispone de una serie de barras de herramientas predeterminadas, en las que se encuentran botones de acceso directo a comandos específicos que se activan con
EDICIÓN Y FORMATO (II) 1. INTRODUCCIÓN Writer dispone de una serie de barras de herramientas predeterminadas, en las que se encuentran botones de acceso directo a comandos específicos que se activan con
Instalación del software Polycom HDX y de las opciones
 Instalación del software Polycom HDX y de las opciones Con la actualización del software Polycom o con la compra de opciones adicionales del sistema, su organización continúa beneficiándose de la última
Instalación del software Polycom HDX y de las opciones Con la actualización del software Polycom o con la compra de opciones adicionales del sistema, su organización continúa beneficiándose de la última
Ofimática Aplicada UNIDAD II : HERRAMIENTAS DE ESCRITORIO WORD
 Ofimática Aplicada UNIDAD II : HERRAMIENTAS DE ESCRITORIO WORD Contenido: Edición Básica. Formato del documento (color, efecto y tamaño) Ejercicios Elaborado por: Lic. Ronald Méndez 1 Guía Rápida de Microsoft
Ofimática Aplicada UNIDAD II : HERRAMIENTAS DE ESCRITORIO WORD Contenido: Edición Básica. Formato del documento (color, efecto y tamaño) Ejercicios Elaborado por: Lic. Ronald Méndez 1 Guía Rápida de Microsoft
[MyPaint] Guía de inicio
![[MyPaint] Guía de inicio [MyPaint] Guía de inicio](/thumbs/30/13952296.jpg) Guía de inicio 1 Índice Introducción... 3 Menú principal... 3 Barra de herramientas... 4 Lienzo... 4 Archivo... 5 Editar... 7 Ver... 8 Brocha... 10 Color... 11 Capas... 13 Hoja de pruebas... 15 Glosario...
Guía de inicio 1 Índice Introducción... 3 Menú principal... 3 Barra de herramientas... 4 Lienzo... 4 Archivo... 5 Editar... 7 Ver... 8 Brocha... 10 Color... 11 Capas... 13 Hoja de pruebas... 15 Glosario...
F-Series Desktop Manual Del Usuario
 F-Series Desktop Manual Del Usuario F20 es Espanõl Contenido Leyenda de iconos y texto...3 Definición de F-Series Desktop...4 Instalación de F-Series Desktop en el ordenador...4 Suscripción a la información
F-Series Desktop Manual Del Usuario F20 es Espanõl Contenido Leyenda de iconos y texto...3 Definición de F-Series Desktop...4 Instalación de F-Series Desktop en el ordenador...4 Suscripción a la información
De Word 2010 a Office 365 para empresas
 De Word 2010 a Office 365 para empresas Haga el cambio Como el aspecto del escritorio de Microsoft Word 2013 es diferente de las versiones anteriores, le ofrecemos una breve introducción a las nuevas características
De Word 2010 a Office 365 para empresas Haga el cambio Como el aspecto del escritorio de Microsoft Word 2013 es diferente de las versiones anteriores, le ofrecemos una breve introducción a las nuevas características
Sophos Anti-Virus para Mac OS X Ayuda
 Sophos Anti-Virus para Mac OS X Ayuda Para ordenadores en red o independientes con Mac OS X versión 10.4 o posterior Versión: 8 Edición: abril de 2012 Contenido 1 Acerca de Sophos Anti-Virus...3 2 Detectar
Sophos Anti-Virus para Mac OS X Ayuda Para ordenadores en red o independientes con Mac OS X versión 10.4 o posterior Versión: 8 Edición: abril de 2012 Contenido 1 Acerca de Sophos Anti-Virus...3 2 Detectar
MATERIAL 2 EXCEL 2007
 INTRODUCCIÓN A EXCEL 2007 MATERIAL 2 EXCEL 2007 Excel 2007 es una planilla de cálculo, un programa que permite manejar datos de diferente tipo, realizar cálculos, hacer gráficos y tablas; una herramienta
INTRODUCCIÓN A EXCEL 2007 MATERIAL 2 EXCEL 2007 Excel 2007 es una planilla de cálculo, un programa que permite manejar datos de diferente tipo, realizar cálculos, hacer gráficos y tablas; una herramienta
Guía básica administrar documentos
 www.novosoft.es Guía básica administrar documentos Cada administrador de incaweb es responsable de gestionar los documentación bajo su responsabilidad. Dicha gestión incluye la creación, la modificación
www.novosoft.es Guía básica administrar documentos Cada administrador de incaweb es responsable de gestionar los documentación bajo su responsabilidad. Dicha gestión incluye la creación, la modificación
Manual de Nero ImageDrive
 Manual de Nero ImageDrive Nero AG Información sobre copyright y marcas comerciales El manual de Nero ImageDrive y todo su contenido están protegidos por las leyes de copyright y son propiedad de Nero AG.
Manual de Nero ImageDrive Nero AG Información sobre copyright y marcas comerciales El manual de Nero ImageDrive y todo su contenido están protegidos por las leyes de copyright y son propiedad de Nero AG.
Guía del usuario de Gateway Web Client Avigilon. Versión 5.6
 Guía del usuario de Gateway Web Client Avigilon Versión 5.6 2006-2015 Avigilon Corporation. Todos los derechos reservados. No se concede ninguna licencia relativa a ningún copyright, diseño industrial,
Guía del usuario de Gateway Web Client Avigilon Versión 5.6 2006-2015 Avigilon Corporation. Todos los derechos reservados. No se concede ninguna licencia relativa a ningún copyright, diseño industrial,
Manual LiveBox APLICACIÓN ANDROID. http://www.liveboxcloud.com
 2014 Manual LiveBox APLICACIÓN ANDROID http://www.liveboxcloud.com LiveBox Srl no asume responsabilidades o garantías sobre el contenido y uso de ésta documentación y declina cualquier garantía explicita
2014 Manual LiveBox APLICACIÓN ANDROID http://www.liveboxcloud.com LiveBox Srl no asume responsabilidades o garantías sobre el contenido y uso de ésta documentación y declina cualquier garantía explicita
Características y ventajas de WinZip
 Características y ventajas de WinZip Métodos de compresión Zip disponibles Existen varios métodos de compresión de archivos disponibles. Zip es el más conocido y es un formato abierto que ha evolucionado
Características y ventajas de WinZip Métodos de compresión Zip disponibles Existen varios métodos de compresión de archivos disponibles. Zip es el más conocido y es un formato abierto que ha evolucionado
Publicando información en Internet.
 Publicando información en Internet. Que es un sitio Web? Es un conjunto de archivos computacionales (imágenes, animaciones, etc) y páginas Web referentes a un tema en particular, incluye una página inicial
Publicando información en Internet. Que es un sitio Web? Es un conjunto de archivos computacionales (imágenes, animaciones, etc) y páginas Web referentes a un tema en particular, incluye una página inicial
CAPÍTULO 17: ASPECTOS BÁSICOS DEL SISTEMA OPERATIVO WINDOWS
 CAPÍTULO 17: ASPECTOS BÁSICOS DEL SISTEMA OPERATIVO WINDOWS Tecnologías informáticas en la escuela 379 17 ASPECTOS BÁSICOS DEL SISTEMA OPERATIVO WINDOWS 17.1 INTRODUCCIÓN Existe una gran cantidad de SO,
CAPÍTULO 17: ASPECTOS BÁSICOS DEL SISTEMA OPERATIVO WINDOWS Tecnologías informáticas en la escuela 379 17 ASPECTOS BÁSICOS DEL SISTEMA OPERATIVO WINDOWS 17.1 INTRODUCCIÓN Existe una gran cantidad de SO,
Tutorial de Introducción a la Informática Tema 0 Windows. Windows. 1. Objetivos
 1. Objetivos Este tema de introducción es el primero que debe seguir un alumno para asegurar que conoce los principios básicos de informática, como el manejo elemental del ratón y el teclado para gestionar
1. Objetivos Este tema de introducción es el primero que debe seguir un alumno para asegurar que conoce los principios básicos de informática, como el manejo elemental del ratón y el teclado para gestionar
Manual de Instrucciones
 Manual de Instrucciones INDICE Acceso...3 Iniciando la aplicación...3 Inicio sesión: Ventanas de login...4 Ventana de login inicial...4 Ventana de login estándar...5 Ventana de inicio...7 Descripción de
Manual de Instrucciones INDICE Acceso...3 Iniciando la aplicación...3 Inicio sesión: Ventanas de login...4 Ventana de login inicial...4 Ventana de login estándar...5 Ventana de inicio...7 Descripción de
Manual de operación Radix Audio Manager v3. Manual de operación... 1. Tabla de contenidos... 2. Instalación... 4
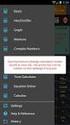 Manual de operación Página 1 Tabla de contenidos Manual de operación... 1 Tabla de contenidos... 2 Instalación... 4 Corriendo el sistema por primera vez... 7 Licencia... 8 Añadiendo estaciones... 9 Pantalla
Manual de operación Página 1 Tabla de contenidos Manual de operación... 1 Tabla de contenidos... 2 Instalación... 4 Corriendo el sistema por primera vez... 7 Licencia... 8 Añadiendo estaciones... 9 Pantalla
TUTORIAL DIDÁCTICO Material recomendado. PICASA Crear un álbum de fotos compartido
 TUTORIAL DIDÁCTICO Material recomendado PICASA Crear un álbum de fotos compartido ÍNDICE PRESENTACIÓN... 3 PASOS A SEGUIR... 3 1. Entrar en Picasa.... 3 2. Crear una cuenta... 4 3. Instalar el software
TUTORIAL DIDÁCTICO Material recomendado PICASA Crear un álbum de fotos compartido ÍNDICE PRESENTACIÓN... 3 PASOS A SEGUIR... 3 1. Entrar en Picasa.... 3 2. Crear una cuenta... 4 3. Instalar el software
Un kilobyte (KB) son 1024 bytes, un Megabyte (MB) son 1024 KB, un Gigabyte son 1024 Mb
 El Explorador de Windows es la herramienta básica en un Sistema Operativo porque con ella controlaremos toda la información que tenemos guardada en nuestro disco duro, disquete, CD, USB, etc. Terminología
El Explorador de Windows es la herramienta básica en un Sistema Operativo porque con ella controlaremos toda la información que tenemos guardada en nuestro disco duro, disquete, CD, USB, etc. Terminología
1 MANUAL DE INSTALACIÓN
 1 MANUAL DE INSTALACIÓN El software necesario para la ejecución de las aplicaciones se incluye en el apartado software del cd del proyecto. Aún así, a continuación se explica como poder descargar los programas
1 MANUAL DE INSTALACIÓN El software necesario para la ejecución de las aplicaciones se incluye en el apartado software del cd del proyecto. Aún así, a continuación se explica como poder descargar los programas
DIRECCIÓN DE SISTEMAS DE INFORMACIÓN DEPARTAMENTO CERES
 DIRECCIÓN DE SISTEMAS DE INFORMACIÓN DEPARTAMENTO CERES RENOVACIÓN DEL CERTIFICADO CON MOZILLA FIREFOX EN SOFTWARE O TARJETA CRIPTOGRÁFICA (WINDOWS Y MAC) NOMBRE FECHA Elaborado por: Soporte Técnico 23/02/2011
DIRECCIÓN DE SISTEMAS DE INFORMACIÓN DEPARTAMENTO CERES RENOVACIÓN DEL CERTIFICADO CON MOZILLA FIREFOX EN SOFTWARE O TARJETA CRIPTOGRÁFICA (WINDOWS Y MAC) NOMBRE FECHA Elaborado por: Soporte Técnico 23/02/2011
ASISTENCIA TÉCNICA A LA SEGURIDAD INFORMÁTICA EN PYMES MANUAL KEEPASS WINDOWS
 ASISTENCIA TÉCNICA A LA SEGURIDAD INFORMÁTICA EN PYMES MANUAL KEEPASS WINDOWS Qué es y cómo se usa KeePass? Hoy se hace necesaria la utilización de información de acceso y contraseña para poder iniciar
ASISTENCIA TÉCNICA A LA SEGURIDAD INFORMÁTICA EN PYMES MANUAL KEEPASS WINDOWS Qué es y cómo se usa KeePass? Hoy se hace necesaria la utilización de información de acceso y contraseña para poder iniciar
Manual del Profesor Campus Virtual UNIVO
 Manual del Profesor Campus Virtual UNIVO Versión 2.0 Universidad de Oriente UNIVO Dirección de Educación a Distancia INDICE 1. Campus Virtual. 03 1.1 Accesos al Curso 04 1.2 Interfaz del Curso...06 1.3
Manual del Profesor Campus Virtual UNIVO Versión 2.0 Universidad de Oriente UNIVO Dirección de Educación a Distancia INDICE 1. Campus Virtual. 03 1.1 Accesos al Curso 04 1.2 Interfaz del Curso...06 1.3
GUÍA DEL ADMINISTRADOR DE TI
 GUÍA DEL ADMINISTRADOR DE TI Contenido 1. Introducción...2 2. Registrar usuarios...3 2.1. Crear una cuenta de Learning Center...3 2.2. Crear usuarios...3 2.2.1. Crear usuarios uno por uno...4 2.2.2. Importar
GUÍA DEL ADMINISTRADOR DE TI Contenido 1. Introducción...2 2. Registrar usuarios...3 2.1. Crear una cuenta de Learning Center...3 2.2. Crear usuarios...3 2.2.1. Crear usuarios uno por uno...4 2.2.2. Importar
Ayuda de instalación (Español) Primeros pasos
 Primeros pasos Ayuda de instalación (Español) Nos alegramos de que se haya decidido por nuestro producto y esperamos que esté totalmente satisfecho(a) con su nuevo software G DATA. Si algo no funcionara
Primeros pasos Ayuda de instalación (Español) Nos alegramos de que se haya decidido por nuestro producto y esperamos que esté totalmente satisfecho(a) con su nuevo software G DATA. Si algo no funcionara
INTRODUCCIÓN VISIO 2007. Manual de Referencia para usuarios. Salomón Ccance CCANCE WEBSITE
 INTRODUCCIÓN VISIO 2007 Manual de Referencia para usuarios Salomón Ccance CCANCE WEBSITE INTRODUCCIÓN LA INTERFAZ DE VISIO DIBUJAR FORMAS Dibujar Línea: 1. En la barra de herramientas Dibujo, haga clic
INTRODUCCIÓN VISIO 2007 Manual de Referencia para usuarios Salomón Ccance CCANCE WEBSITE INTRODUCCIÓN LA INTERFAZ DE VISIO DIBUJAR FORMAS Dibujar Línea: 1. En la barra de herramientas Dibujo, haga clic
UNYDOS CONSULTING S.A MANUAL DE USUARIO PLATAFORMA WEB DE INTERPRISE ADMINISTRATIVO 4.0
 UNYDOS CONSULTING S.A MANUAL DE USUARIO PLATAFORMA WEB DE INTERPRISE ADMINISTRATIVO 4.0 2012 1 CONTENIDO INTRODUCCIÓN... 4 1. COMO INGRESAR AL SISTEMA... 5 2. MANEJO DE CONENIDOS WEB... 7 2.1 Áreas de
UNYDOS CONSULTING S.A MANUAL DE USUARIO PLATAFORMA WEB DE INTERPRISE ADMINISTRATIVO 4.0 2012 1 CONTENIDO INTRODUCCIÓN... 4 1. COMO INGRESAR AL SISTEMA... 5 2. MANEJO DE CONENIDOS WEB... 7 2.1 Áreas de
Microsoft OneNote 2010
 Microsoft OneNote 2010 OneNote es una versión electrónica de un bloc de notas en el que se escriben notas, recordatorios, ideas, pensamientos y anotaciones de todo tipo. Ofrece un lienzo de forma libre
Microsoft OneNote 2010 OneNote es una versión electrónica de un bloc de notas en el que se escriben notas, recordatorios, ideas, pensamientos y anotaciones de todo tipo. Ofrece un lienzo de forma libre
Novedades en QuarkXPress 2015
 Novedades en QuarkXPress 2015 CONTENIDO Contenido Novedades en QuarkXPress 2015...3 Características nuevas...4 Aplicación de 64 bits...4 Variables de contenido...4 Tablas en línea...5 Notas al pie y notas
Novedades en QuarkXPress 2015 CONTENIDO Contenido Novedades en QuarkXPress 2015...3 Características nuevas...4 Aplicación de 64 bits...4 Variables de contenido...4 Tablas en línea...5 Notas al pie y notas
Combinar comentarios y cambios de varios documentos en un documento
 Combinar comentarios y cambios de varios documentos en un documento Si envía un documento a varios revisores para que lo revisen y cada uno de ellos devuelve el documento, puede combinar los documentos
Combinar comentarios y cambios de varios documentos en un documento Si envía un documento a varios revisores para que lo revisen y cada uno de ellos devuelve el documento, puede combinar los documentos
Este botón situado en la barra de título de la ventana de la aplicación, nos da acceso a un menú mediante el cual podemos, entre otras opciones:
 Botón de Office [Información extraída de la página web http://www.adrformacion.com/cursos/wordb2007/leccion1/tutorial3.html] Este botón situado en la barra de título de la ventana de la aplicación, nos
Botón de Office [Información extraída de la página web http://www.adrformacion.com/cursos/wordb2007/leccion1/tutorial3.html] Este botón situado en la barra de título de la ventana de la aplicación, nos
Navegación en SAP ECC. Junio 2012
 Navegación en SAP ECC Junio 2012 TM Información General Instructor: Duración: 1 Hora Horario: Objetivo del Adiestramiento Ofrecer a los participantes los conocimientos funcionales necesarios que le permitirán
Navegación en SAP ECC Junio 2012 TM Información General Instructor: Duración: 1 Hora Horario: Objetivo del Adiestramiento Ofrecer a los participantes los conocimientos funcionales necesarios que le permitirán
Usar Office 365 en un iphone o ipad
 Usar Office 365 en un iphone o ipad Guía de inicio rápido Consultar el correo Configure su iphone o ipad para enviar y recibir correo desde su cuenta de Office 365. Consultar el calendario esté donde esté
Usar Office 365 en un iphone o ipad Guía de inicio rápido Consultar el correo Configure su iphone o ipad para enviar y recibir correo desde su cuenta de Office 365. Consultar el calendario esté donde esté
PowerPoint 2010 Introducción a Microsoft Office PowerPoint 2010
 PowerPoint 2010 Introducción a Microsoft Office PowerPoint 2010 Contenido CONTENIDO... 1 DESCRIPCIÓN DE LA VENTANA PRINCIPAL... 2 INTRODUCCIÓN A POWERPOINT WEB APP... 8 1 Descripción de la ventana principal
PowerPoint 2010 Introducción a Microsoft Office PowerPoint 2010 Contenido CONTENIDO... 1 DESCRIPCIÓN DE LA VENTANA PRINCIPAL... 2 INTRODUCCIÓN A POWERPOINT WEB APP... 8 1 Descripción de la ventana principal
OpenOffice.org Calc MANUAL CALC 1.INTRODUCCIÓN... 2 2. ENTORNO... 3 1.1 BARRAS DE MENÚ... 3 1.2 PERSONALIZACIÓN DE BARRAS... 4
 MANUAL CALC Índice de contenido 1.INTRODUCCIÓN... 2 2. ENTORNO... 3 1.1 BARRAS DE MENÚ... 3 1.2 PERSONALIZACIÓN DE BARRAS... 4 3. MANEJO DE DOCUMENTOS... 5 2.1 ABRIR DOCUMENTOS... 5 2.2 GUARDAR DOCUMENTOS
MANUAL CALC Índice de contenido 1.INTRODUCCIÓN... 2 2. ENTORNO... 3 1.1 BARRAS DE MENÚ... 3 1.2 PERSONALIZACIÓN DE BARRAS... 4 3. MANEJO DE DOCUMENTOS... 5 2.1 ABRIR DOCUMENTOS... 5 2.2 GUARDAR DOCUMENTOS
Manual de Nero MediaStreaming para MCE
 Manual de Nero MediaStreaming para MCE Nero AG Información sobre copyright y marcas comerciales Este manual y todo su contenido son propiedad de Nero AG y están protegidos por las leyes de copyright. Todos
Manual de Nero MediaStreaming para MCE Nero AG Información sobre copyright y marcas comerciales Este manual y todo su contenido son propiedad de Nero AG y están protegidos por las leyes de copyright. Todos
La hoja de cálculo EXCEL. Conceptos básicos
 La hoja de cálculo EXCEL Conceptos básicos Conceptos básicos Hoja de cálculo. Concepto. El programa Excel -Elementos básicos:!hoja y libro!barra de títulos!barra de menús!barras de herramientas o de iconos!barra
La hoja de cálculo EXCEL Conceptos básicos Conceptos básicos Hoja de cálculo. Concepto. El programa Excel -Elementos básicos:!hoja y libro!barra de títulos!barra de menús!barras de herramientas o de iconos!barra
Manual de Usuario SOFTWARE DESPACHO JURIDICO 2015.
 1 Tú imagínalo, nosotros lo desarrollamos. Manual de Usuario SOFTWARE DESPACHO JURIDICO 2015. VERSIÓN 2.0 Contenido Requerimientos del Sistema... 4 Instalación de los Prerrequisitos del Sistema... 4 Instalación
1 Tú imagínalo, nosotros lo desarrollamos. Manual de Usuario SOFTWARE DESPACHO JURIDICO 2015. VERSIÓN 2.0 Contenido Requerimientos del Sistema... 4 Instalación de los Prerrequisitos del Sistema... 4 Instalación
WorldShip Instalación en una estación de trabajo única o de grupo de trabajo
 INSTRUCCIONES DE PREINSTALACIÓN: Este documento muestra cómo utilizar el DVD de Worldship para instalar Worldship. También puede instalar WorldShip desde la Web. Diríjase a la siguiente página web y haga
INSTRUCCIONES DE PREINSTALACIÓN: Este documento muestra cómo utilizar el DVD de Worldship para instalar Worldship. También puede instalar WorldShip desde la Web. Diríjase a la siguiente página web y haga
Compartir en línea. Cargar archivos. Principios básicos. Compartir en línea
 Share Online 2.0 2007 Nokia. Reservados todos los derechos. Nokia, Nokia Connecting People y Nseries son marcas comerciales o registradas de Nokia Corporation. El resto de los productos y nombres de compañías
Share Online 2.0 2007 Nokia. Reservados todos los derechos. Nokia, Nokia Connecting People y Nseries son marcas comerciales o registradas de Nokia Corporation. El resto de los productos y nombres de compañías
Guía de instalación de Gesclivet.
 Guía de instalación de Gesclivet. Índice 1. Previo a la instalación 2. Instalación en un único puesto de trabajo 3. Instalación en una Red de ordenadores 3.1. Instalación en el puesto Servidor 3.2. Instalación
Guía de instalación de Gesclivet. Índice 1. Previo a la instalación 2. Instalación en un único puesto de trabajo 3. Instalación en una Red de ordenadores 3.1. Instalación en el puesto Servidor 3.2. Instalación
SISTEMA DE APARTADO DE SALAS PARA EVENTOS
 SISTEMA DE APARTADO DE SALAS PARA EVENTOS Dirección General de Comunicaciones e Informática Febrero 2008 1 INDICE 1. Objetivos del Sistema... 3 10. Solución de problemas... 23 2. Introducción... 4 3. Requisitos...
SISTEMA DE APARTADO DE SALAS PARA EVENTOS Dirección General de Comunicaciones e Informática Febrero 2008 1 INDICE 1. Objetivos del Sistema... 3 10. Solución de problemas... 23 2. Introducción... 4 3. Requisitos...
MANUAL BÁSICO DE INFORMATICA
 MANUAL BÁSICO DE INFORMÁTICA EL ESCRITORIO 1 El escritorio es la primera pantalla que aparece o que se ve después de encendre la PC. Puede contener accesos directos a los programas, documentos, carpetas
MANUAL BÁSICO DE INFORMÁTICA EL ESCRITORIO 1 El escritorio es la primera pantalla que aparece o que se ve después de encendre la PC. Puede contener accesos directos a los programas, documentos, carpetas
Dolby Digital en Nero Tutorial
 Tutorial Nero AG Content 1 Dolby Digital en Nero 3 1 Qué es Dolby... Digital? 3 2 Dolby Digital... en las aplicaciones 4 Sonido envolvente en Nero SoundTrax Cambiar distribución del sonido envolvente...
Tutorial Nero AG Content 1 Dolby Digital en Nero 3 1 Qué es Dolby... Digital? 3 2 Dolby Digital... en las aplicaciones 4 Sonido envolvente en Nero SoundTrax Cambiar distribución del sonido envolvente...
GUÍA DE INSTRUCCIONES ACTIVACIÓN DE MICROSOFT OFFICE 2010 EN SU PORTÁTIL / NETBOOK
 GUÍA DE INSTRUCCIONES ACTIVACIÓN DE MICROSOFT OFFICE 2010 EN SU PORTÁTIL / NETBOOK e-academy Inc. Documento Confidencial TABLA DE CONTENIDO RECUPERACIÓN DE SU CLAVE... 3 INSCRIPCIÓN... 3 RECUPERACIÓN DE
GUÍA DE INSTRUCCIONES ACTIVACIÓN DE MICROSOFT OFFICE 2010 EN SU PORTÁTIL / NETBOOK e-academy Inc. Documento Confidencial TABLA DE CONTENIDO RECUPERACIÓN DE SU CLAVE... 3 INSCRIPCIÓN... 3 RECUPERACIÓN DE
Oficina de Tecnologías de la Información y Comunicaciones MANUAL DE USUARIO. Diseño básico para elaboración de banners en Macromedia Fireworks 8
 MANUAL DE USUARIO Diseño básico para elaboración de banners en Macromedia Fireworks 8 Pág. 1 de 13 ÍNDICE 1. INTRODUCCION... 3 2. EL ESPACIO DE TRABAJO DE FIREWORKS... 3 3. CREAR UN NUEVO DOCUMENTO...
MANUAL DE USUARIO Diseño básico para elaboración de banners en Macromedia Fireworks 8 Pág. 1 de 13 ÍNDICE 1. INTRODUCCION... 3 2. EL ESPACIO DE TRABAJO DE FIREWORKS... 3 3. CREAR UN NUEVO DOCUMENTO...
UF0320: Aplicaciones informáticas de tratamiento de textos
 UF0320: Aplicaciones informáticas de tratamiento de textos TEMA 1. Conceptos generales y características fundamentales del programa de tratamiento de textos TEMA 2. Introducción, desplazamiento del cursor,
UF0320: Aplicaciones informáticas de tratamiento de textos TEMA 1. Conceptos generales y características fundamentales del programa de tratamiento de textos TEMA 2. Introducción, desplazamiento del cursor,
