TUTORIAL DE CORREO INSTITUCIONAL DEL MSP BS
|
|
|
- Felisa Domínguez Lozano
- hace 7 años
- Vistas:
Transcripción
1 TUTORIAL DE CORREO INSTITUCIONAL DEL MSP BS NAVEGAR POR CLIENTE WEB DE ZIMBRA Al iniciar sesión, verás una pantalla similar a la que se muestra abajo. Esta es la vista de Correo. La vista cambia cuando utilizas otra aplicación, como la Libreta de direcciones o la Agenda. Opción Encabezado de la ventana Pestañas de las aplicaciones Panel Resumen Agenda en miniatura Barra de herramientas Panel de contenido Panel de lectura Barra de búsqueda Descripción El encabezado de la ventana muestra: Cuadro de búsqueda Nombre de usuario con el que has iniciado la sesión. Las aplicaciones a las que puedes acceder se enumeran en las pestañas de esta fila. El panel Resumen muestra: Carpetas: carpetas del sistema (Bandeja de entrada, Enviados, Borradores, Spam (y Papelera) Búsquedas: consultas de búsqueda que has creado y guardado para uso futuro. Etiquetas: cualquier etiqueta que hubieras creado. Zimlets: enlaces que se han creado para integrarse con aplicaciones de terceros desde tu buzón de correo. La opción de agenda en miniatura es opcional. Puedes desactivar la agenda en miniatura en la página Preferencias>Agenda. La barra de herramientas muestra las acciones que puedes tomar con la aplicación actual. La sección del panel de contenido cambiará según la aplicación que estés usando. Al visualizar la Bandeja de entrada, verás todos los mensajes o conversaciones que incluya. Los mensajes de correo electrónico se muestran en el panel de lectura si dispones de esta función activada. Activa esta función en el menú desplegable Ver de la barra de herramientas de correo. En esta sección se muestran las opciones de búsqueda. También puedes guardar las búsquedas desde aquí. Organizar tu cuenta Cliente web de Zimbra ofrece varias maneras de organizar elementos en tu cuenta. Puedes usar estas funciones, como carpetas, etiquetas y marcas, junto a la función de búsqueda para encontrar y recuperar tus mensajes fácilmente.
2 Usar carpetas Las carpetas se utilizan para organizar los mensajes de correo entrantes y salientes. Puedes crear tus propias carpetas o utilizar las carpetas definidas por el sistema: Carpetas personales. Las carpetas que creas para organizar tu correo aparecen en la lista Carpetas del panel Resumen. Los nombres de las carpetas de nivel superior no pueden ser iguales a los de otras carpetas de nivel superior de tu buzón de correo, agenda o libreta de direcciones. Carpetas del sistema. No se pueden mover, cambiar de nombre ni eliminar las carpetas del sistema. Las siguientes son carpetas del sistema: Bandeja de entrada. Los nuevos correos llegan a la bandeja de entrada. Enviados. Se guarda una copia de todos los mensajes que envías en la carpeta Enviados. Borradores. Los mensajes que has redactado pero no enviado se guardan en la carpeta Borradores. Spam. La mayoría de los mensajes automáticos no solicitados (spam o correo basura) se gestiona con un filtro anti-spam antes de que esos mensajes lleguen a tu bandeja de entrada. El correo que posiblemente sea correo spam, pero que no sabemos con certeza que lo sea, podría colocarse en la carpeta Spam. Papelera. Los elementos que eliminas se colocan en la Papelera y permanecen ahí hasta que vacíes la papelera manualmente o se vacíe de forma automática. Usar etiquetas Puedes utilizar las etiquetas para ayudar a clasificar y organizar tus mensajes de correo, conversaciones, elementos de la agenda, contactos, maletín o tareas. Puedes tener etiquetas para tareas o una etiqueta de proyecto para ordenar el correo, y puedes buscar todos los elementos que tengan una etiqueta en particular. Usar marcas El icono de la bandera al lado de los mensajes es un indicador para saber si se ha marcado o no ese mensaje. Puedes usar esta herramienta para indicar que se trata de un elemento importante o para distinguir un mensaje o una conversación de otros elementos menos importantes.
3 Mover el panel de lectura Puedes cambiar la pantalla a una vista de tres paneles, con el panel Resumen a la izquierda, el panel de contenido en el centro y el panel de lectura a la derecha. En la barra de herramientas, haz clic en Ver y selecciona si deseas que el panel de lectura se muestre a la derecha, abajo, o si prefieres desactivarlo. Redactar y enviar mensajes GESTIONAR MENSAJES Puedes redactar un mensaje y enviarlo inmediatamente después, redactar un borrador y volver a él más adelante para terminarlo y enviarlo, o puedes redactar el mensaje y especificar una hora futura para enviarlo. Puedes personalizar las opciones para redactar mensajes en la página Preferencias>Correo. Redactar un nuevo mensaje En función de tus preferencias de correo, al hacer clic en Nuevo mensaje, aparece una pestaña Redactar en la barra de herramientas de la aplicación o se abre la página de redacción en una ventana nueva. 1. En la pestaña Correo, haz clic en Nuevo mensaje. En función de tus preferencias de correo, se abre la página de redacción en blanco en una nueva pestaña o se abre como una
4 ventana de redacción nueva. 2. Escribe las direcciones de correo de los destinatarios a quienes deseas enviar el mensaje en el cuadro de texto Para:. Escribe la dirección o haz clic en Para para buscar entre los contactos o en la lista general de direcciones. Nota: puedes arrastrar el globo de dirección y soltarlo en los cuadros de texto CC o CCO, y puedes copiar el globo de dirección si haces clic en CTRL+C. 3. Si tienes configurada más de una identidad de correo (también conocida como perfil),de:aparece encima del campo Para:. Selecciona la identidad que deseas utilizar para el correo. 4. (Opcional) En Opciones, haz clic en Firmas y selecciona la firma que se debe añadir al mensaje. 5. Marcar el nivel de prioridad de un mensaje: Puedes indicar el nivel de importancia de un mensaje. Por ejemplo, si tienes una solicitud que necesita una respuesta lo antes posible. El destinatario ve la marca de prioridad del mensaje en el buzón y en el mensaje. (Opcional) Para enviar una copia del correo a otros destinatarios (CC) o enviar una copia oculta (CCO) sin el conocimiento de los destinatarios, escribe las direcciones de correo en los campos CC y CCO. Nota:puedes enviar un mensaje sin ninguna dirección en el campo "Para" si hay direcciones en el campo CC o CCO. 6. En el campo Asunto:, informa al destinatario de qué se trata el mensaje. 7. Añadir un archivo adjunto a un mensaje: Puedes adjuntar documentos, hojas de cálculo, fotos, presentaciones y otros tipos de archivos a tu mensaje de correo.(hasta 7 MB) Redacta el mensaje del correo. Debajo del campo Asunto, haz clic en Adjuntar y selecciona Mi PC.Selecciona los archivos y haz clic en Abrir. Los nombres de los archivos aparecen debajo del cuadro de texto Asunto.
5 Haz clic en Enviar para enviar el mensaje de correo. 8. Se guarda una copia del mensaje enviado en la carpeta Enviados. Imprimir un mensaje de una conversación 1. Abre la conversación y selecciona el mensaje que deseas imprimir. 2. Al final del mensaje, haz clic en el icono de engranajes y selecciona Imprimir. El mensaje se abrirá en una nueva ventana. Aparecerá un cuadro de diálogo de impresión estándar. 3. Selecciona una impresora. Haz clic en Aceptar. El mensaje se enviará a la impresora seleccionada. 4. Cierra la ventana del mensaje. Imprimir un mensaje de correo electrónico El tamaño de fuente predeterminado utilizado al imprimir un mensaje es de 12 puntos. Puedes cambiar esta opción en la pestaña Preferencias>página General. 1. Haz clic con el botón derecho en el mensaje y selecciona Imprimir. El mensaje se abrirá en una nueva ventana. Aparecerá un cuadro de diálogo de impresión estándar. 2. Selecciona una impresora. Haz clic en Aceptar. El mensaje se enviará a la impresora seleccionada. 3. Cierra la ventana del mensaje. Personalizar las opciones para redactar mensajes Desde tus preferencias, puedes optar por crear mensajes simples de texto sin formato o crear mensajes con estilo HTML; además, puedes configurar firmas y perfiles que se apliquen a los mensajes que envíes. Además de las opciones de redacción de mensajes, entre las demás opciones que puedes configurar se incluyen: solicitudes de notificación de lectura, redacción de mensajes en una nueva ventana y pasar el corrector ortográfico en los mensajes antes de enviarlos. 1. Ve a la página Preferencias>Correo, sección Redactar mensajes. 2. Selecciona cómo deseas que se envíen los mensajes, Como HTML o Como texto.
6 3. Si seleccionas Como HTML, en los menús desplegables selecciona el estilo de Fuente,Tamaño y Color. 4. En Configuración, selecciona las opciones para gestionar la redacción de mensajes. Opción Guardar borradores automáticamente al redactar los mensajes Solicitar siempre notificación de lectura Responder/reenviar usando el formato del mensaje original Descripción A medida que redactas un mensaje, periódicamente se guarda una copia en la carpeta Borradores. Todos los mensajes que envíes solicitarán que se te envíe una notificación de lectura cuando el destinatario abra el mensaje. Cuando configures esta opción como valor predeterminado, puedes cambiarla para mensajes de correo individuales desde el menú desplegable Opciones en la barra de herramientas de redacción. Incluso si el editor de textos predeterminado es diferente al del mensaje recibido, activa esta casilla para responder al mensaje con el mismo formato que el del mensaje original. Esto resulta útil para asegurarse de que el destinatario puede obtener el mensaje en el mejor formato que pueda leer.
7 (Opcional) Haz clic en Administra tus firmas para ir a la página Preferencias de firmas y añadir firmas que se puedan utilizar al enviar mensajes. En el cuadro de texto Nombre, escribe un nombre descriptivo para identificar la firma. Puedes crear varias firmas, por lo que te resultará útil utilizar un nombre que puedas identificar. Opcional) Para redactar en texto sin formato, haz clic en Formato en HTML y selecciona Texto sin formato. En la sección Utilizar firmas, selecciona la firma predeterminada del menú desplegable para usar con los mensajes que envíes desde las distintas cuentas. Selecciona la ubicación de la firma en el mensaje. Selecciona Encima del mensaje para añadir tu firma al final de tu respuesta y antes de los mensajes incluidos. Selecciona Debajo de los mensajes para añadir tu firma al final del mensaje. Haz clic en Guardar. GESTIONAR CONTACTOS Añadir un contacto nuevo 1. Ve a la página Contactos y selecciona Nuevo contacto. 2. Introduce la información del contacto y carga una foto, si así lo deseas.
8 Un signo más junto a un cuadro de texto indica que puedes añadir más de una entrada. Por ejemplo, en el cuadro de texto Teléfono, puedes añadir los números de móvil, hogar, trabajo y otros teléfonos. 3. Para añadir un cuadro de texto personalizado, selecciona Otros del menú desplegable del cuadro de texto e introduce la información. 4. Selecciona cómo y dónde deseas guardar el contacto en la esquina superior derecha de la pantalla. En Guardar como, selecciona cómo deseas archivar el nombre. Por defecto, aparece apellido, nombre. En Ubicación, selecciona en qué libreta de direcciones deseas guardar el contacto. 5. Haz clic en Guardar. Crear un grupo de contactos Puedes combinar varias direcciones de correo en un Grupo de contactos cuando quieras enviar el mismo mensaje a todos. Al Grupo de contactos se le asigna un nombre, llamado alias de correo. Cuando envías un correo al nombre de un grupo de contactos, todas las personas cuyas direcciones estén incluidas en la lista del grupo de contactos se añadirán al campo de dirección. 1. Ve a la página Contactos y selecciona Opciones>Grupo de contactos>nuevo grupo de contactos. 2. Escribe un nombre para el grupo. 3. Haz clic en Aceptar. Añade miembros y direcciones de correo al grupo de contacto con la función Editar grupo. Crear una agenda GESTIONAR AGENDAS Hay una agenda creada para ti. Puedes crear agendas adicionales para estar al tanto de los distintos tipos de funciones. Por ejemplo, puedes crear una agenda para anotar las actividades del trabajo, otra para tus citas personales y otra para las actividades de la empresa.
9 Añadir una agenda 1. Haz clic en la pestaña Agenda. 2. En la barra de herramientas, selecciona Nuevo>Agenda. 3. En el cuadro de texto Nombre, escribe el nombre de la agenda. 4. Selecciona un color para visualizar las actividades de la agenda. 5. Para evitar que otras personas vean tu agenda al planificar citas, selecciona Excluir esta agenda cuando se informe de tiempo libre/ocupado. 6. Para sincronizar esta agenda con una agenda remota, selecciona Sincronizar citas desde la agenda remota. Escribe la dirección URL del archivo ical remoto. 7. Haz clic en Aceptar. Verás la nueva agenda en la lista de agendas. Puedes configurar las siguientes opciones en Preferencias>Agenda. No te olvides de hacer clic en Guardar para guardar cualquier cambio que realices en tus preferencias. Vista predeterminada. Por defecto, se utiliza la semana laboral. Las vistas disponibles son: Día, Semana Laboral, Semana, Mes, Lista y Agenda. Empezar la semana el. Indica con qué día de la semana quieres que empiecen las semanas de tu agenda. Visibilidad de la cita predeterminada. Puedes escoger entre pública o privada. Por defecto, las citas son públicas salvo que se haya señalado que es una notificación de cita privada. Siempre mostrar la agenda en miniatura. Indica si quieres que se visualice la agenda en miniatura en la parte inferior del panel de resumen.
10 Mostrar la agenda semanal. Cuando esta opción se encuentra activada, se visualizan los números de las semanas en la agenda en miniatura. Añadir automáticamente las citas recibidas a la agenda. Si habilitas esta opción, las invitaciones que se te envíen a tu bandeja de entrada se añadirán automáticamente a tu agenda. Puedes aceptar o rechazar la invitación. Compartir agendas Puedes compartir tus agendas con usuarios internos o externos. Compartir una agenda es una manera de permitir que los demás vean o administren tus horarios. Puedes elegir que la agenda sea sólo de consulta o permitir que alguien cree reuniones o administre las invitaciones. Cuando compartes tus agendas con usuarios internos, puedes seleccionar el tipo de acceso que pueden tener estos usuarios: Controlador: este permiso otorga acceso completo para ver y modificar la agenda. Administrador: este permiso otorga acceso completo para ver, modificar, compartir y revocar los elementos compartidos de la agenda. Espectador: este permiso otorga acceso de sólo lectura. Los usuarios externos y el público tienen acceso de sólo lectura. Los usuarios con acceso de administrador o controlador pueden crear convocatorias de reuniones y enviarlas a otras personas en tu nombre, así como aceptar y rechazar invitaciones en tu nombre. La agenda que compartes muestra el horario de tus citas privadas como ocupado, pero no muestra detalles sobre la cita. Cuando creas un uso compartido, puedes seleccionar si deseas permitir que los usuarios o grupos internos y los usuarios externos vean los detalles de tus citas privadas.
11 Nota: Se puede realizar con Carpetas y Contactos Programar citas, reuniones y eventos Puedes crear citas, reuniones y eventos únicos o recurrentes. Mientras creas una cita, puedes ver si los asistentes están disponibles antes de invitarlos, reservar una sala y equipos, y escribir un mensaje para que se envíe con las invitaciones. Las actividades programadas pueden ser: Citas. Una cita es una actividad programada que no incluye a otras personas o recursos. Al programar la cita, no se envía ningún mensaje de correo electrónico para confirmarla. Eventos. Un evento es una actividad que dura todo el día. Aparecen en el encabezado del programa de la agenda. Reuniones. Las reuniones son citas que incluyen a otros. Al crear una reunión, hay que seleccionar los asistentes y los recursos y enviarles una invitación por correo electrónico.
12 Crear una cita rápidamente La opción Añadido rápido hace que sea fácil y rápido crear una cita tú mismo. Nota: La función Añadido rápido es una opción. Si prefieres que siempre se abra la página Cita al hacer doble clic o arrastrar el cursor en la agenda, desactiva esta opción desde las preferencias de tu agenda. Crear una reunión desde la página de citas Puedes crear una cita desde la pestaña Agenda. 1. En el encabezado Agenda, haz clic en Nueva cita. 2. Si el campo De aparece encima de la línea Asunto, has creado más de un perfil para tu cuenta. Selecciona la identidad que deseas utilizar al crear esta cita. 3. En el cuadro de texto Asunto, añade una breve descripción de la reunión. El texto que añadas aquí servirá como descripción de la cita en la agenda.
13 4. Define el día y la hora de comienzo y final. Si la cita es recurrente, en Repetir, selecciona la frecuencia con la que se debe programar la cita. Selecciona Evento durante todo el día para que esta cita dure todo el día. 5. En el cuadro de texto Asistentes, escribe las direcciones de correo electrónico, separando con un (;). A medida que escribas los nombres, se abrirá el Programador y aparecerá el estado de libre/ocupado de los asistentes. Para ayudarte a encontrar un momento en el que todos los asistentes estén disponibles, haz clic en Sugerir hora. Aparece un calendario con la disponibilidad. Si algunos asistentes no están obligados a presentarse en la reunión pero quieres invitarlos, selecciona Mostrar opcionales y escribe las direcciones de correo en el campo. 6. En el cuadro de texto Ubicación, introduce dónde es la reunión. Si el lugar figura en el directorio de la empresa, al empezar a escribir verás una lista de las ubicaciones que coinciden. También puedes hacer clic en Sugerir una ubicación para ver una lista de las ubicaciones disponibles en la empresa. 7. Haz clic en Mostrar equipo si deseas reservar recursos del equipo que se hayan identificado en el directorio de tu empresa. 8. En Mostrar, selecciona la opción Libre/ocupado para esta cita, en cuál agenda se debe añadir la cita y si esta cita se debe marcar como privada. 9. En el menú desplegable Recordatorio, define una notificación de alarma para recordar la cita. 10. Para recibir una notificación de esta reunión, selecciona la casilla correspondiente, Correo o SMS. Si no has configurado un método de notificación, haz clic en Configurar para ir a la página Preferencias de>notificación para configurar. 11. En el cuadro de texto debajo de Programador, escribe un mensaje de correo que se incluirá en la invitación a la cita. Para añadir archivos adjuntos, haz clic en el icono del portapapeles en la barra de herramientas. 12. El valor por defecto es pedir a los asistentes que respondan a la invitación. Si no quieres una respuesta de los asistentes, en la barra de herramientas de la agenda, haz clic en Opciones>Solicitar respuesta para quitar la marca de verificación. 13. Si no deseas enviar la invitación en este momento, haz clic en Guardar. De lo contrario, haz clic en Enviar. Crear una tarea GESTIONAR TAREAS Para crear una tarea nueva, escribe el nombre de la tarea en la lista de tareas o abre una nueva página de tareas y añade información detallada acerca de la tarea, incluyendo notas y archivos adjuntos. Crear una tarea detallada Puedes usar tus listas de tareas para crear tareas y hacer un seguimiento de ellas. Además, puedes escribir notas y adjuntar archivos para poder acceder a ellos con facilidad desde la tarea. Resulta útil disponer de todos los datos relevantes cuando compartes tu lista de tareas con otros. Puedes estimar la duración del proyecto al especificar su fecha de inicio y de finalización y determinar su prioridad. Al crear la tarea, puedes seleccionar su estado como No se ha iniciado o Procesando, y seleccionar el porcentaje completado.
14 1. Ve a la página Tarea y selecciona Nueva tarea. 2. En la sección Detalles, introduce la información de la tarea. Sólo es obligatorio especificar el Asunto para asignar un nombre a la tarea. 3. En la sección Progreso, introduce la información para rastrear el progreso de la tarea. Esta información no es obligatoria para la tarea. Opción Estado Porcentaje Fecha de inicio Fecha de entrega Recordatorio Alertas Añadir archivos adjuntos Descripción Selecciona el estado de esta tarea. Puedes volver a abrir esta tarea y cambiar el estado en cualquier momento. Selecciona un porcentaje que corresponderá al estado de la tarea. Puedes volver a abrir esta tarea y cambiar el porcentaje cualquier momento. Define la fecha de inicio de la tarea. Define la fecha final de la tarea. Configura una fecha y hora de recordatorio. Si has configurado una alerta por correo o SMS en la página Preferencias>Notificaciones, marca la casilla correspondiente para el recordatorio. Si no has configurado una notificación, haz clic en Configurar para ir a la página Preferencias>Notificaciones configurar. Haz clic en Añadir archivos adjuntos en la barra de herramientas para añadir las notas que desees en el campo de texto y para añadir archivos adjuntos. 4. Haz clic en Guardar.
Qué es Microsoft Outlook? 9. Iniciar/salir de Outlook 2016 9. El panel de carpetas 12. Utilizar la barra de navegación 14
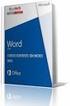 Entorno Qué es Microsoft Outlook? 9 Iniciar/salir de Outlook 2016 9 El panel de carpetas 12 Utilizar la barra de navegación 14 La barra de tareas pendientes 17 El panel de lectura 19 El panel de personas
Entorno Qué es Microsoft Outlook? 9 Iniciar/salir de Outlook 2016 9 El panel de carpetas 12 Utilizar la barra de navegación 14 La barra de tareas pendientes 17 El panel de lectura 19 El panel de personas
Gmail: firmas, etiquetas y filtros
 Tu Gmail tiene un diseño distinto de este? Para solucionarlo, cambia al nuevo diseño. Gmail: firmas, etiquetas y filtros A continuación, te mostramos cómo configurar tu firma para el correo electrónico,
Tu Gmail tiene un diseño distinto de este? Para solucionarlo, cambia al nuevo diseño. Gmail: firmas, etiquetas y filtros A continuación, te mostramos cómo configurar tu firma para el correo electrónico,
TUTORIAL SOBRE USO DEL CORREO ELECTRÓNICO EN HOTMAIL
 A continuación se describen las acciones que usted debe realizar para: 1) Enviar mensaje 2) Recepción de mensajes 3) Organizar los mensajes 4) Contactos Cada uno de ellos incluyen diferentes opciones,
A continuación se describen las acciones que usted debe realizar para: 1) Enviar mensaje 2) Recepción de mensajes 3) Organizar los mensajes 4) Contactos Cada uno de ellos incluyen diferentes opciones,
MANUAL DE USUARIO CORREO INSTITUCIONAL GOBIERNO DE TABASCO
 MANUAL DE USUARIO CORREO INSTITUCIONAL GOBIERNO DE TABASCO 2019-2024 MANUAL CORREO @TABASCO.GOB.MX Funciones principales de servicio de correo: Correo Contactos (libreta de direcciones) Agenda Tareas Consejos
MANUAL DE USUARIO CORREO INSTITUCIONAL GOBIERNO DE TABASCO 2019-2024 MANUAL CORREO @TABASCO.GOB.MX Funciones principales de servicio de correo: Correo Contactos (libreta de direcciones) Agenda Tareas Consejos
MANUAL DE USUARIO. Correo Electrónico ZIMBRA
 Pág. MANUAL DE USUARIO Correo Electrónico ZIMBRA CONTENIDO 1. INTRODUCCIÓN A ZIMBRA... 3 2. CORREO ELECTRÓNICO... 4 2.1. Redactar un correo electrónico... 4 2.2. Nuevo mensaje... 4 2.3. Barra de menú para
Pág. MANUAL DE USUARIO Correo Electrónico ZIMBRA CONTENIDO 1. INTRODUCCIÓN A ZIMBRA... 3 2. CORREO ELECTRÓNICO... 4 2.1. Redactar un correo electrónico... 4 2.2. Nuevo mensaje... 4 2.3. Barra de menú para
4.2 COMBINAR CORRESPONDENCIA UTILIZANDO OTROS ORÍ-
 4.2 COMBINAR CORRESPONDENCIA UTILIZANDO OTROS ORÍ- GENES DE DATOS Los nombres, las direcciones y otros tipos de información que podemos incluir en los documento de la combinación de correspondencia pueden
4.2 COMBINAR CORRESPONDENCIA UTILIZANDO OTROS ORÍ- GENES DE DATOS Los nombres, las direcciones y otros tipos de información que podemos incluir en los documento de la combinación de correspondencia pueden
Manual para usuarios USO DE OUTLOOK. Universidad Central del Este
 Manual para usuarios USO DE OUTLOOK Universidad Central del Este Contenido 1. QUÉ ES Y PARA QUE SIRVE OFFICE 365?... 3 1.1 CÓMO ENTRAR A LA PLATAFORMA DE OFFICE 365 DE LA UCE?... 3 2. QUÉ ES OUTLOOK?...
Manual para usuarios USO DE OUTLOOK Universidad Central del Este Contenido 1. QUÉ ES Y PARA QUE SIRVE OFFICE 365?... 3 1.1 CÓMO ENTRAR A LA PLATAFORMA DE OFFICE 365 DE LA UCE?... 3 2. QUÉ ES OUTLOOK?...
3. CREAR FORMULARIOS 3.1. CREAR FORMULARIOS CREAR UN FORMULARIO CON EL ASISTENTE PARA FORMULARIOS UNIDAD 3- CREAR FORMULARIOS
 3. CREAR FORMULARIOS Los formularios sirven como interfaz de usuario de una base de datos en Access, simplificando el modo de navegación entre los objetos y las características que define y organizan las
3. CREAR FORMULARIOS Los formularios sirven como interfaz de usuario de una base de datos en Access, simplificando el modo de navegación entre los objetos y las características que define y organizan las
INSTRUCTIVO OFFICE 365 Uso de las Tareas
 INSTRUCTIVO OFFICE 365 Uso de las Tareas La carpeta Tareas sirve para realizar un seguimiento de las cosas que necesita hacer, pero que no desea que estén en su calendario. Esta carpeta almacena las tareas
INSTRUCTIVO OFFICE 365 Uso de las Tareas La carpeta Tareas sirve para realizar un seguimiento de las cosas que necesita hacer, pero que no desea que estén en su calendario. Esta carpeta almacena las tareas
HP Color LaserJet serie CP3525 - Tareas de impresión
 Utilizar las funciones del controlador para Windows Abrir el controlador de la impresora En el menú Archivo del programa de software, haga clic en Imprimir. Seleccione la impresora y haga clic en Propiedades
Utilizar las funciones del controlador para Windows Abrir el controlador de la impresora En el menú Archivo del programa de software, haga clic en Imprimir. Seleccione la impresora y haga clic en Propiedades
Manual de usuario Mensajería Centro Virtual de Educación
 Manual de usuario Mensajería Centro Virtual de Educación ÍNDICE 1. CÓMO ENTRAR EN LA MENSAJERÍA... 3 2. DESCRIPCIÓN DEL MENÚ... 4 3. LEER UN MENSAJE... 6 4. CREAR, RESPONDER O REENVIAR UN MENSAJE... 7
Manual de usuario Mensajería Centro Virtual de Educación ÍNDICE 1. CÓMO ENTRAR EN LA MENSAJERÍA... 3 2. DESCRIPCIÓN DEL MENÚ... 4 3. LEER UN MENSAJE... 6 4. CREAR, RESPONDER O REENVIAR UN MENSAJE... 7
INSTRUCTIVO OFFICE 365. Uso del Calendario
 INSTRUCTIVO OFFICE 365 Uso del Calendario Office 365 ofrece un Calendario que les permitirá gestionar citas, reuniones de trabajo o incluso remitir un mensaje, entre otras posibilidades. Se ingresa desde
INSTRUCTIVO OFFICE 365 Uso del Calendario Office 365 ofrece un Calendario que les permitirá gestionar citas, reuniones de trabajo o incluso remitir un mensaje, entre otras posibilidades. Se ingresa desde
Controlador UPD PCL 5 para impresoras HP LaserJet series P4010 y P4510: impresión
 1 Abrir el controlador de la impresora En el menú Archivo del programa de software, haga clic en Imprimir. Seleccione la impresora y haga clic en Propiedades o Preferencias. 2 Obtener ayuda sobre cualquier
1 Abrir el controlador de la impresora En el menú Archivo del programa de software, haga clic en Imprimir. Seleccione la impresora y haga clic en Propiedades o Preferencias. 2 Obtener ayuda sobre cualquier
Abrir y cerrar Outlook 2010
 Si es usted usuario habitual de la suite Microsoft Office, sabrá que la instalación se realiza en bloque, es decir, al instalar la suite Office 2010 se instalará automáticamente también esta versión de
Si es usted usuario habitual de la suite Microsoft Office, sabrá que la instalación se realiza en bloque, es decir, al instalar la suite Office 2010 se instalará automáticamente también esta versión de
Outlook Web App (OWA)
 Outlook Web App (OWA) 2010 Tabla de contenido 1. Qué es Outlook Web App (OWA) 2010?... 3 2. Acceso a OWA:... 3 3. Navegando en OWA... 5 4. Secciones de OWA... 5 5. Ventana de correo OWA... 6 5.1 Cambiar
Outlook Web App (OWA) 2010 Tabla de contenido 1. Qué es Outlook Web App (OWA) 2010?... 3 2. Acceso a OWA:... 3 3. Navegando en OWA... 5 4. Secciones de OWA... 5 5. Ventana de correo OWA... 6 5.1 Cambiar
Cómo hacer un pedido por Internet en youravon.com
 Cómo hacer un pedido por Internet en youravon.com La sección mis pedidos de youravon.com es tu punto de partida para todo lo relacionado con los pedidos de tus Clientes y los pedidos que envíes a AVON.
Cómo hacer un pedido por Internet en youravon.com La sección mis pedidos de youravon.com es tu punto de partida para todo lo relacionado con los pedidos de tus Clientes y los pedidos que envíes a AVON.
Configurar Office 365 en un teléfono Android
 Configurar Office 365 en un teléfono Android Guía de inicio rápido Comprobar correo electrónico Configure su teléfono Android para enviar y recibir correo desde su cuenta de Office 365. Consultar su calendario
Configurar Office 365 en un teléfono Android Guía de inicio rápido Comprobar correo electrónico Configure su teléfono Android para enviar y recibir correo desde su cuenta de Office 365. Consultar su calendario
Las nuevas Guías dinámicas cambiarán radicalmente tu forma de dibujar Por Steve Bain
 Las nuevas Guías dinámicas cambiarán radicalmente tu forma de dibujar Por Steve Bain De vez en cuando, sale una nueva función de dibujo, tan innovadora que puede cambiar totalmente tu forma de dibujar.
Las nuevas Guías dinámicas cambiarán radicalmente tu forma de dibujar Por Steve Bain De vez en cuando, sale una nueva función de dibujo, tan innovadora que puede cambiar totalmente tu forma de dibujar.
Guía Uso Calendario de Correo Institucional Para Alumnos del CECYTE Guanajuato
 Guía Uso Calendario de Correo Institucional Para Alumnos del CECYTE Al acceder al Portal del correo institucional del CECYTE presionar el botón de Calendario. Agregar reuniones, citas y otros eventos al
Guía Uso Calendario de Correo Institucional Para Alumnos del CECYTE Al acceder al Portal del correo institucional del CECYTE presionar el botón de Calendario. Agregar reuniones, citas y otros eventos al
KD-01340 Comunicación y Organización de Actividades y Citas con Microsoft Outlook 2013
 Gold Learning Gold Business Intelligence Silver Data Plataform Comunicación y Organización de Actividades y Citas con Microsoft Outlook 2013 www.ked.com.mx Por favor no imprimas este documento si no es
Gold Learning Gold Business Intelligence Silver Data Plataform Comunicación y Organización de Actividades y Citas con Microsoft Outlook 2013 www.ked.com.mx Por favor no imprimas este documento si no es
HP LaserJet serie P3010 Tareas de impresión
 Utilizar las funciones del controlador para Windows Abrir el controlador de la impresora En el menú Archivo del programa de software, haga clic en Imprimir. Seleccione la impresora y haga clic en Propiedades
Utilizar las funciones del controlador para Windows Abrir el controlador de la impresora En el menú Archivo del programa de software, haga clic en Imprimir. Seleccione la impresora y haga clic en Propiedades
HP LaserJet serie CM1312 MFP Tareas de impresión
 HP LaserJet serie CM3 MFP Tareas de impresión Crear un folleto Crear un folleto Abra el controlador de la impresora y haga clic en la ficha Acabado. Haga clic en Imprimir en ambas caras. 3 En la lista
HP LaserJet serie CM3 MFP Tareas de impresión Crear un folleto Crear un folleto Abra el controlador de la impresora y haga clic en la ficha Acabado. Haga clic en Imprimir en ambas caras. 3 En la lista
FRONTPAGE I LECCIÓN N 1
 Conceptos básicos del funcionamiento de FrontPage Una vez completadas estas lecciones, podrá: Abrir y obtener una vista previa de un sitio Web basado en FrontPage. Abrir y obtener una vista previa de una
Conceptos básicos del funcionamiento de FrontPage Una vez completadas estas lecciones, podrá: Abrir y obtener una vista previa de un sitio Web basado en FrontPage. Abrir y obtener una vista previa de una
Configuración de Calendar para administradores
 Configuración de Calendar para administradores En esta guía 1. Personalizar la configuración para compartir calendarios 2. Importar el calendario anterior 3. Añadir salas y otros recursos 4. Configurar
Configuración de Calendar para administradores En esta guía 1. Personalizar la configuración para compartir calendarios 2. Importar el calendario anterior 3. Añadir salas y otros recursos 4. Configurar
Í n d i c e d e t a l l a d o
 Í n d i c e d e t a l l a d o Unidad 1.. Elementos de Excel2007 Iniciar Excel2007 La pantalla inicial Las barras Ayuda Qué es y para qué sirve Excel2007? Compaginar dos sesiones Unidad 2. Empezando a trabajar
Í n d i c e d e t a l l a d o Unidad 1.. Elementos de Excel2007 Iniciar Excel2007 La pantalla inicial Las barras Ayuda Qué es y para qué sirve Excel2007? Compaginar dos sesiones Unidad 2. Empezando a trabajar
Facturas de los clientes en MyHerbalife.com
 Facturas de los clientes en MyHerbalife.com Facturas de los clientes Los Asociados pueden crear con facilidad facturas nuevas para el cliente en MyHerbalife.com desde un principio o con cada pedido existente
Facturas de los clientes en MyHerbalife.com Facturas de los clientes Los Asociados pueden crear con facilidad facturas nuevas para el cliente en MyHerbalife.com desde un principio o con cada pedido existente
HERRAMIENTAS AVANZADAS PARA LA GESTIÓN DE PROYECTOS
 HERRAMIENTAS AVANZADAS PARA LA GESTIÓN DE PROYECTOS Sesión 01: Introducción al WBS Chart Pro Objetivo de la sesión Conocer las generalidades del WBS Chart Pro. Conocer las funcionalidades y comandos principales
HERRAMIENTAS AVANZADAS PARA LA GESTIÓN DE PROYECTOS Sesión 01: Introducción al WBS Chart Pro Objetivo de la sesión Conocer las generalidades del WBS Chart Pro. Conocer las funcionalidades y comandos principales
Usar Office 365 en Windows Phone
 Usar Office 365 en Windows Phone Guía de inicio rápido Comprobar correo electrónico Configure su Windows Phone para enviar y recibir correo desde su cuenta de Office 365. Consultar su calendario allí donde
Usar Office 365 en Windows Phone Guía de inicio rápido Comprobar correo electrónico Configure su Windows Phone para enviar y recibir correo desde su cuenta de Office 365. Consultar su calendario allí donde
OmniTouch 8400 Instant Communications Suite Integración con Microsoft Outlook
 OmniTouch 8400 Instant Communications Suite Guía de referencia rápida R6.1 Alcatel-Lucent OmniTouch 8400 Instant Communications Suite ofrece servicios de altísimo nivel cuando se combina con Microsoft
OmniTouch 8400 Instant Communications Suite Guía de referencia rápida R6.1 Alcatel-Lucent OmniTouch 8400 Instant Communications Suite ofrece servicios de altísimo nivel cuando se combina con Microsoft
ALCHEMY SEARCH VERSIÓN 8.2 GUIA DE REFERENCIA RÁPIDA
 ALCHEMY SEARCH VERSIÓN 8.2 GUIA DE REFERENCIA RÁPIDA 1. El programa Captaris Alchemy... 3 2. Como abrir una Base de Datos... 4 3. Como buscar información... 5 3.1 La pestaña Perfil del documento.... 6
ALCHEMY SEARCH VERSIÓN 8.2 GUIA DE REFERENCIA RÁPIDA 1. El programa Captaris Alchemy... 3 2. Como abrir una Base de Datos... 4 3. Como buscar información... 5 3.1 La pestaña Perfil del documento.... 6
1. En Lync, haga clic en Agregar un contacto, Agregar un contacto de fuera de mi empresa.
 Para agregar un contacto de Skype a Lync 2013 1. En Lync, haga clic en Agregar un contacto, Agregar un contacto de fuera de mi empresa. 2. En la lista de proveedores de contacto disponibles, seleccione
Para agregar un contacto de Skype a Lync 2013 1. En Lync, haga clic en Agregar un contacto, Agregar un contacto de fuera de mi empresa. 2. En la lista de proveedores de contacto disponibles, seleccione
TUTORIAL: CREACIÓN DE UN NEGOCIO EN PILOTO AUTOMÁTICO PARA VENTA DE PRODUCTOS DIGITALES
 TUTORIAL: CREACIÓN DE UN NEGOCIO EN PILOTO AUTOMÁTICO PARA VENTA DE PRODUCTOS DIGITALES MILENIUM DIGITAL Para iniciar un Negocio de Venta en Internet necesita 3 cosas: Un blog, un procesador de pagos como
TUTORIAL: CREACIÓN DE UN NEGOCIO EN PILOTO AUTOMÁTICO PARA VENTA DE PRODUCTOS DIGITALES MILENIUM DIGITAL Para iniciar un Negocio de Venta en Internet necesita 3 cosas: Un blog, un procesador de pagos como
Ayuda. Mensajes del sistema. Iniciar/Cerrar sesión. Iconos del panel de control
 Ayuda Para obtener información y asistencia, compruebe lo siguiente: Guía del usuario para obtener información sobre el uso del sistema Xerox 4595. Para obtener asistencia en línea, vaya a: www.xerox.com
Ayuda Para obtener información y asistencia, compruebe lo siguiente: Guía del usuario para obtener información sobre el uso del sistema Xerox 4595. Para obtener asistencia en línea, vaya a: www.xerox.com
Microsoft Outlook poseer una cuenta de correo electrónico crear una cuenta CREAR UNA CUENTA Nombre de usuario contraseña
 Pasos para el uso del correo electrónico o email. Para este ejemplo vamos a usar el servidor de correo Microsoft Outlook, aunque cualquier otro funciona de manera muy similar. Lo principal es poseer una
Pasos para el uso del correo electrónico o email. Para este ejemplo vamos a usar el servidor de correo Microsoft Outlook, aunque cualquier otro funciona de manera muy similar. Lo principal es poseer una
PERIODO 2 SOFTWARE MANEJADOR DE BASE DE DATOS CONCEPTOS BASICOS DE MICROSOFT ACCESS
 PERIODO 2 SOFTWARE MANEJADOR DE BASE DE DATOS CONCEPTOS BASICOS DE MICROSOFT ACCESS CONTENIDOS INICIAR MICROSOFT ACCESS CERRAR MICROSOFT ACCESS LA PANTALLA INICIAL DE MICROSOFT ACCESS CREAR UNA BASE DE
PERIODO 2 SOFTWARE MANEJADOR DE BASE DE DATOS CONCEPTOS BASICOS DE MICROSOFT ACCESS CONTENIDOS INICIAR MICROSOFT ACCESS CERRAR MICROSOFT ACCESS LA PANTALLA INICIAL DE MICROSOFT ACCESS CREAR UNA BASE DE
Ayuda básica relativa al interfaz web
 Ayuda básica relativa al interfaz web El webmail es un cliente de correo que nos permite visualizar los mensajes de nuestras cuentas de email a través de una página web, pudiendo acceder desde cualquier
Ayuda básica relativa al interfaz web El webmail es un cliente de correo que nos permite visualizar los mensajes de nuestras cuentas de email a través de una página web, pudiendo acceder desde cualquier
Tarjeta de inicio rápido para Good Mobile Messaging
 Tarjeta de inicio rápido para Good Mobile Messaging Indicadores de pantalla Mensaje nuevo no leído Mensaje respondido Mensaje de prioridad alta Mensaje marcado como finalizado Nuevo email Solicitud de
Tarjeta de inicio rápido para Good Mobile Messaging Indicadores de pantalla Mensaje nuevo no leído Mensaje respondido Mensaje de prioridad alta Mensaje marcado como finalizado Nuevo email Solicitud de
: Microsoft Outlook 2007.pdf
 de Chile Microsoft Outlook 2007 Instructivo Básico Versión : 1.00 Preparado por Preparado para Autor : Subdirección de Telecomunicaciones y Servicios : : Bárbara Orellana Lavoz Fecha de creación : 23 de
de Chile Microsoft Outlook 2007 Instructivo Básico Versión : 1.00 Preparado por Preparado para Autor : Subdirección de Telecomunicaciones y Servicios : : Bárbara Orellana Lavoz Fecha de creación : 23 de
Imagen ::: Mapas de imágenes Diseño de materiales multimedia. Web 2.0. 2.12 Mapas de imágenes
 222 2.12 Mapas de imágenes 223 2.12 Mapas de imágenes 2.12.1 Qué es un mapa de imagen? Un mapa de imagen es una imagen que contiene una o más áreas invisibles llamadas zonas activas. Cada una está asociada
222 2.12 Mapas de imágenes 223 2.12 Mapas de imágenes 2.12.1 Qué es un mapa de imagen? Un mapa de imagen es una imagen que contiene una o más áreas invisibles llamadas zonas activas. Cada una está asociada
Guía de Google Cloud Print
 Guía de Google Cloud Print Versión A SPA Definición de las notas En esta guía del usuario se utiliza el siguiente estilo de nota: Las notas le indican cómo responder ante situaciones que pueden presentarse,
Guía de Google Cloud Print Versión A SPA Definición de las notas En esta guía del usuario se utiliza el siguiente estilo de nota: Las notas le indican cómo responder ante situaciones que pueden presentarse,
MANUAL VIII. firma de correo electrónico. GRUPO FAMSA, S.A.B. DE C.V. Furniture Electronics Appliances
 MANUAL firma de correo electrónico. Furniture Electronics Appliances VIII. GRUPO FAMSA, S.A.B. DE C.V. ÍNDICE 1-. FIRMA ELECTRÓNICA OUTLOOK PÁGINA 2 2-. FIRMA ELECTRÓNICA ZIMBRA PÁGINA 9 3-. FIRMA ELECTRÓNICA
MANUAL firma de correo electrónico. Furniture Electronics Appliances VIII. GRUPO FAMSA, S.A.B. DE C.V. ÍNDICE 1-. FIRMA ELECTRÓNICA OUTLOOK PÁGINA 2 2-. FIRMA ELECTRÓNICA ZIMBRA PÁGINA 9 3-. FIRMA ELECTRÓNICA
CREAR UNA CUENTA EN TWITTER PASO A PASO.
 CREAR UNA CUENTA EN TWITTER PASO A PASO. Crear una cuenta en Twitter es algo que cada día están haciendo más y más profesionales y empresas que necesitan mejorar su visibilidad en Internet y al mismo tiempo,
CREAR UNA CUENTA EN TWITTER PASO A PASO. Crear una cuenta en Twitter es algo que cada día están haciendo más y más profesionales y empresas que necesitan mejorar su visibilidad en Internet y al mismo tiempo,
Tabla de contenido. P á g i n a 2
 MANUAL DE CLIENTES P á g i n a 2 Tabla de contenido Ingreso de Clientes... 3 Inicio de sesión de un cliente por primera vez... 3 Crear Cuenta... 3 Actualización de los Datos... 6 Inicio de sesión de un
MANUAL DE CLIENTES P á g i n a 2 Tabla de contenido Ingreso de Clientes... 3 Inicio de sesión de un cliente por primera vez... 3 Crear Cuenta... 3 Actualización de los Datos... 6 Inicio de sesión de un
Microsoft Outlook. Microsoft Outlook
 Microsoft Outlook Microsoft Outlook es una aplicación de gestión de correo, así como agenda personal, que nos permite la comunicación con miles de personas en todo el mundo a través de mensajes electrónicos.
Microsoft Outlook Microsoft Outlook es una aplicación de gestión de correo, así como agenda personal, que nos permite la comunicación con miles de personas en todo el mundo a través de mensajes electrónicos.
Manual para realizar convocatorias DOCUMENTACIÓN SKYPE EMPRESARIAL
 Manual para realizar convocatorias DOCUMENTACIÓN SKYPE EMPRESARIAL Manual para realizar convocatorias. Documentación Skype Empresarial Contenido 1 Introducción... 2 1.1 Objetivo... 2 1.2 Alcance... 2 2
Manual para realizar convocatorias DOCUMENTACIÓN SKYPE EMPRESARIAL Manual para realizar convocatorias. Documentación Skype Empresarial Contenido 1 Introducción... 2 1.1 Objetivo... 2 1.2 Alcance... 2 2
Microsoft Office Word 2007
 Introducción: Continuando con los temas considerados en el temario, iniciamos con el procesador de texto, usualmente llamados documentos y contienen una gran variedad de funcionalidades y entre otras cosas
Introducción: Continuando con los temas considerados en el temario, iniciamos con el procesador de texto, usualmente llamados documentos y contienen una gran variedad de funcionalidades y entre otras cosas
Instructivo. DESTINADO A USUARIOS DE LAS CUENTAS DE CORREO BAJO EL
 Instructivo ACCEDER A LAS CUENTAS DE CORREO @SANTAFE.EDU.AR DESTINADO A USUARIOS DE LAS CUENTAS DE CORREO BAJO EL DOMINIO @santafe.edu.ar Versión 2 Septiembre 2017 Dirección General de Planificación y
Instructivo ACCEDER A LAS CUENTAS DE CORREO @SANTAFE.EDU.AR DESTINADO A USUARIOS DE LAS CUENTAS DE CORREO BAJO EL DOMINIO @santafe.edu.ar Versión 2 Septiembre 2017 Dirección General de Planificación y
INSTRUCTIVO PARA ACCEDER A LAS CUENTAS DE
 INSTRUCTIVO PARA ACCEDER A LAS CUENTAS DE CORREO @SANTAFE.EDU.AR El presente documento está dirigido a los usuarios de las cuentas de correo bajo el dominio @santafe.edu.ar Ł Cómo acceder al correo? Desde
INSTRUCTIVO PARA ACCEDER A LAS CUENTAS DE CORREO @SANTAFE.EDU.AR El presente documento está dirigido a los usuarios de las cuentas de correo bajo el dominio @santafe.edu.ar Ł Cómo acceder al correo? Desde
INSTITUTO ELECTORAL DEL ESTADO DE MÉXICO SECRETARÍA EJECUTIVA UNIDAD DE INFORMÁTICA Y ESTADÍSTICA
 INSTITUTO ELECTORAL DEL ESTADO DE MÉXICO SECRETARÍA EJECUTIVA UNIDAD DE INFORMÁTICA Y ESTADÍSTICA Guía de uso del Correo Electrónico Institucional Outlook Web App. Noviembre de 2014 Correo Electrónico
INSTITUTO ELECTORAL DEL ESTADO DE MÉXICO SECRETARÍA EJECUTIVA UNIDAD DE INFORMÁTICA Y ESTADÍSTICA Guía de uso del Correo Electrónico Institucional Outlook Web App. Noviembre de 2014 Correo Electrónico
Correo electrónico 12/02/2015.
 Correo electrónico Correo electrónico nombre@servidor.extensión Nombre: es el que identifica al usuario. Cada usuario tendrá un nombre único. Está formado por palabras separadas por punto. Servidor: nombre
Correo electrónico Correo electrónico nombre@servidor.extensión Nombre: es el que identifica al usuario. Cada usuario tendrá un nombre único. Está formado por palabras separadas por punto. Servidor: nombre
1.4. CONFIGURAR PRESENTACIONES PARA SU IMPRESIÓN O GUARDADO
 1.4. CONFIGURAR PRESENTACIONES PARA SU IMPRESIÓN O GUARDADO Imprimir presentaciones Una presentación Power Point puede incluir muchos tipos de información; la información de las diapositivas está orientada
1.4. CONFIGURAR PRESENTACIONES PARA SU IMPRESIÓN O GUARDADO Imprimir presentaciones Una presentación Power Point puede incluir muchos tipos de información; la información de las diapositivas está orientada
Seminario 54. Microsoft Outlook
 Seminario 54. Microsoft Outlook Contenidos 1. Introducción 2. Uso y práctica de la herramienta 1. Entorno de trabajo. 1. Panel de carpetas y barra de navegación. 2. Panel central. 3. Panel de lectura.
Seminario 54. Microsoft Outlook Contenidos 1. Introducción 2. Uso y práctica de la herramienta 1. Entorno de trabajo. 1. Panel de carpetas y barra de navegación. 2. Panel central. 3. Panel de lectura.
Manual de uso del sistema de Webmail y Trabajo en Grupo
 Manual de uso del sistema de Webmail y Trabajo en Grupo Índice Acceder al sistema...3 Módulo Correo...3 Redactar correos...4 Mover y borrar correos...6 Etiquetar y marcar mensajes...6 Ordenar mensajes...6
Manual de uso del sistema de Webmail y Trabajo en Grupo Índice Acceder al sistema...3 Módulo Correo...3 Redactar correos...4 Mover y borrar correos...6 Etiquetar y marcar mensajes...6 Ordenar mensajes...6
1. Registro del profesor
 1. Registro del profesor La Guía Para Emplear EDMODO Paso 1: Haga clic en el link Soy Profesor de Edmodo.com Paso 2: Rellene el formulario de registro. 2. Crear un Grupo Paso 1: Haga clic en el enlace
1. Registro del profesor La Guía Para Emplear EDMODO Paso 1: Haga clic en el link Soy Profesor de Edmodo.com Paso 2: Rellene el formulario de registro. 2. Crear un Grupo Paso 1: Haga clic en el enlace
UTILIZACIÓN DE UNA CUENTA DE CORREO ELECTRÓNICO. Acceso al correo electrónico
 Acceso al correo electrónico Pasamos ahora a lo que sería usar la cuenta de correo que nos hicimos en la clase anterior. Lo primero que hacemos es entrar en la página web de Yahoo y localizar el icono
Acceso al correo electrónico Pasamos ahora a lo que sería usar la cuenta de correo que nos hicimos en la clase anterior. Lo primero que hacemos es entrar en la página web de Yahoo y localizar el icono
Herramientas Google Aplicadas a Educación. Segunda parte
 Segunda parte Índice de contenido Índice de contenido... 1 Calendar: configuración de recordatorios, compartir contenido y mucho más... 2 Cómo configurar recordatorios de eventos... 2 Cómo configurar notificaciones
Segunda parte Índice de contenido Índice de contenido... 1 Calendar: configuración de recordatorios, compartir contenido y mucho más... 2 Cómo configurar recordatorios de eventos... 2 Cómo configurar notificaciones
1. Actividades previas: Actualizar el perfil personal
 1. Actividades previas: Actualizar el perfil personal Para actualizar el perfil personal, sigue estos pasos: Haz clic en Participantes: A continuación selecciona la pestaña Editar Información: Incluye
1. Actividades previas: Actualizar el perfil personal Para actualizar el perfil personal, sigue estos pasos: Haz clic en Participantes: A continuación selecciona la pestaña Editar Información: Incluye
Manual Configuración de Adobe Reader para la validación de la firma de un documento
 Manual Configuración de Adobe Reader para la validación de la firma de un documento Documento SIGNE_PAPET. Ver. 1.0 Fecha de aplicación 14/01/2011 Este documento ha sido generado por el Departamento de
Manual Configuración de Adobe Reader para la validación de la firma de un documento Documento SIGNE_PAPET. Ver. 1.0 Fecha de aplicación 14/01/2011 Este documento ha sido generado por el Departamento de
Chat. Público-Privado
 Chat Público-Privado 1 Contenido 1. Chat Público 1.1 Qué es el chat público? 1.2 Cómo usar el chat público? 1.3 Cómo saber el si el administrador esta o no disponible o en línea? 2. Chat Privado 2.1 Qué
Chat Público-Privado 1 Contenido 1. Chat Público 1.1 Qué es el chat público? 1.2 Cómo usar el chat público? 1.3 Cómo saber el si el administrador esta o no disponible o en línea? 2. Chat Privado 2.1 Qué
OUTLOOK Objetivos
 Objetivos El curso de Outlook 2007, pretende familiarizar a los usuarios con las funcionalidades de Microsoft Outlook 2007 que le permitan desde como enviar y recibir correos electrónicos, hasta planificar
Objetivos El curso de Outlook 2007, pretende familiarizar a los usuarios con las funcionalidades de Microsoft Outlook 2007 que le permitan desde como enviar y recibir correos electrónicos, hasta planificar
Opciones avanzadas. Impresión de páginas de separación. Impresora láser Phaser 4500
 Opciones avanzadas Este tema incluye: Impresión de páginas de separación en la página 2-45 Impresión de varias páginas en una sola hoja (N imágenes) en la página 2-46 Impresión de imágenes en negativo
Opciones avanzadas Este tema incluye: Impresión de páginas de separación en la página 2-45 Impresión de varias páginas en una sola hoja (N imágenes) en la página 2-46 Impresión de imágenes en negativo
V Que es? Acceder a Trabajando en Información adicional. Que es?
 Que es? es el servicio de correo en web de Google. Combina las mejores funciones del correo electrónico tradicional con la tecnología de búsqueda de Google, de esta manera encontrará mensajes fácilmente.
Que es? es el servicio de correo en web de Google. Combina las mejores funciones del correo electrónico tradicional con la tecnología de búsqueda de Google, de esta manera encontrará mensajes fácilmente.
Conceptos bá sicos de Outlook
 Conceptos bá sicos de Outlook Outlook es una herramienta potente para administrar el correo electrónico, los contactos, el calendario y las tareas. Para usarla del modo más eficaz, primero debe entender
Conceptos bá sicos de Outlook Outlook es una herramienta potente para administrar el correo electrónico, los contactos, el calendario y las tareas. Para usarla del modo más eficaz, primero debe entender
Nuevo Webmail UNLu. Ingreso a la nueva interfaz del Webmail 2. Breve descripción de la nueva interfaz de usuario 2
 Universidad Nacional de Luján Dirección General de Sistemas Nuevo Webmail UNLu Ingreso a la nueva interfaz del Webmail 2 Correo Breve descripción de la nueva interfaz de usuario 2 Opciones de listado de
Universidad Nacional de Luján Dirección General de Sistemas Nuevo Webmail UNLu Ingreso a la nueva interfaz del Webmail 2 Correo Breve descripción de la nueva interfaz de usuario 2 Opciones de listado de
Microsoft Office Outlook NIVEL: BÁSICO Duración: 7 horas
 Microsoft Office Outlook NIVEL: BÁSICO Duración: 7 horas OBJETIVO: Al finalizar el curso el participante será capaz de enviar correos desde Microsoft Office Outlook 2013, programar citas, reuniones y eventos
Microsoft Office Outlook NIVEL: BÁSICO Duración: 7 horas OBJETIVO: Al finalizar el curso el participante será capaz de enviar correos desde Microsoft Office Outlook 2013, programar citas, reuniones y eventos
Organización de los contenidos en Joomla!
 Organización de los contenidos en Joomla! Para darle forma al contenido de nuestra web podríamos seguir estos pasos: 1. Crear una estructura de categorías que organizarán a los artículos. 2. Escribir los
Organización de los contenidos en Joomla! Para darle forma al contenido de nuestra web podríamos seguir estos pasos: 1. Crear una estructura de categorías que organizarán a los artículos. 2. Escribir los
1.5. CONFIGURAR LIBROS Y HOJAS DE CÁLCULO PARA IMPRIMIRLOS O GUARDARLOS.
 1.5. CONFIGURAR LIBROS Y HOJAS DE CÁLCULO PARA IMPRIMIRLOS O GUARDARLOS. 34 Imprimir el contenido de un libro. Un libro de Excel puede contener muchas hojas de datos distintas. Puedes imprimir parte o
1.5. CONFIGURAR LIBROS Y HOJAS DE CÁLCULO PARA IMPRIMIRLOS O GUARDARLOS. 34 Imprimir el contenido de un libro. Un libro de Excel puede contener muchas hojas de datos distintas. Puedes imprimir parte o
Año del Buen Servicio al Ciudadano PROCEDIMIENTO CALENDARIO EN OFFICE 365
 PROCEDIMIENTO CALENDARIO EN OFFICE 365 1 Rol Nombre Cargo Fechas Elaboración 07/02/2017 Revisión Aprobación 2 Contenido 1. FINALIDAD... 4 2. APLICACIÓN CALENDARIO.... 4 2. COMPARTIR CALENDARIO... 9 3.
PROCEDIMIENTO CALENDARIO EN OFFICE 365 1 Rol Nombre Cargo Fechas Elaboración 07/02/2017 Revisión Aprobación 2 Contenido 1. FINALIDAD... 4 2. APLICACIÓN CALENDARIO.... 4 2. COMPARTIR CALENDARIO... 9 3.
Microsoft Office 2016: Word, Excel, PowerPoint, Outlook y OneNote 2016 Domine las funciones avanzadas de la suite Microsoft
 Documentos y plantillas Editar un documento PDF en Word 7 Crear una plantilla 9 Modificar una plantilla de documento 12 Cambiar la plantilla asociada a un documento 12 Contenidos especificos Buscar texto
Documentos y plantillas Editar un documento PDF en Word 7 Crear una plantilla 9 Modificar una plantilla de documento 12 Cambiar la plantilla asociada a un documento 12 Contenidos especificos Buscar texto
Ingresar por OWA a Office 365
 Ingresar por OWA a Office 365 Contenido Introducción... 3 Ingreso a OWA (Correo Web)... 3 Correo electrónico... 6 Crear mensaje... 6 Eliminar correo... 7 Mover correos... 7 Vistas (Filtros)... 9 Calendario...
Ingresar por OWA a Office 365 Contenido Introducción... 3 Ingreso a OWA (Correo Web)... 3 Correo electrónico... 6 Crear mensaje... 6 Eliminar correo... 7 Mover correos... 7 Vistas (Filtros)... 9 Calendario...
Fondo de escritorio Como hemos comentado, lo primero que vemos al iniciar Windows es el escritorio, el
 Organizar ventanas Desde la barra de tareas podemos organizar todas las ventanas que tengamos abiertas. Así, podemos colocarlas en Cascada, Mosaico horizontal o Mosaico vertical. Para organizar las ventanas:
Organizar ventanas Desde la barra de tareas podemos organizar todas las ventanas que tengamos abiertas. Así, podemos colocarlas en Cascada, Mosaico horizontal o Mosaico vertical. Para organizar las ventanas:
FAQs sobre el Eee Pad TF201
 FAQs sobre el Eee Pad TF201 S6915 Administración de archivos... 2 Cómo accedo a mis datos almacenados en una tarjeta microsd, una tarjeta SD y un dispositivo USB?... 2 Cómo muevo un archivo seleccionado
FAQs sobre el Eee Pad TF201 S6915 Administración de archivos... 2 Cómo accedo a mis datos almacenados en una tarjeta microsd, una tarjeta SD y un dispositivo USB?... 2 Cómo muevo un archivo seleccionado
Cómo administrar una cuenta de correo electrónico?
 Cómo administrar una cuenta de correo electrónico? Guía de apoyo 1. Para comenzar 1.1 Abrir el navegador de internet 1.2 Ir a la página del proveedor de correo: http://gmail.com 1.3 Seleccionar Crear una
Cómo administrar una cuenta de correo electrónico? Guía de apoyo 1. Para comenzar 1.1 Abrir el navegador de internet 1.2 Ir a la página del proveedor de correo: http://gmail.com 1.3 Seleccionar Crear una
Otra cosa a configurar son las propiedades de la conexión. En el cuadro de diálogo
 3.5. Utilizar Fuentes Externas De Datos 1 En esta sección aprenderá a crear conexiones de datos en Excel que le permitirán trabajar con una base de datos de Microsoft Access, un sitio Web, un archivo de
3.5. Utilizar Fuentes Externas De Datos 1 En esta sección aprenderá a crear conexiones de datos en Excel que le permitirán trabajar con una base de datos de Microsoft Access, un sitio Web, un archivo de
GuíaTécnica de la Plataforma e-learning
 GuíaTécnica de la Plataforma e-learning 1. Guía para navegadores no actualizados a las últimas versiones disponibles Cómo acceder 1. Accede a la dirección web 2. Introduce tus claves de acceso (Es indiferente
GuíaTécnica de la Plataforma e-learning 1. Guía para navegadores no actualizados a las últimas versiones disponibles Cómo acceder 1. Accede a la dirección web 2. Introduce tus claves de acceso (Es indiferente
MANUAL DE USUARIO SERVICIO DE CORREO ZIMBRA
 MINISTERIO DE DEFENSA MANUAL DE USUARIO SERVICIO DE CORREO ZIMBRA 1. INTRODUCCION El cliente web de Zimbra ofrece unas avanzadas funcionalidades, casi al mismo nivel que una aplicación de escritorio, pero
MINISTERIO DE DEFENSA MANUAL DE USUARIO SERVICIO DE CORREO ZIMBRA 1. INTRODUCCION El cliente web de Zimbra ofrece unas avanzadas funcionalidades, casi al mismo nivel que una aplicación de escritorio, pero
Importante Recuerda que el espacio en disco asignado a las carpetas IMAP está limitado. Sólo podrás subir mensajes si queda espacio suficiente.
 MS. OUTLOOK 2007: CONFIGURAR UNA CUENTA IMAP CON DOMINO DE CORREO @UJAEN.ES Vicerrectorado de Tecnologías de la Información y Comunicación - Servicio de Informática Este documento explica cómo comenzar
MS. OUTLOOK 2007: CONFIGURAR UNA CUENTA IMAP CON DOMINO DE CORREO @UJAEN.ES Vicerrectorado de Tecnologías de la Información y Comunicación - Servicio de Informática Este documento explica cómo comenzar
DIRECCIÓN DE SISTEMAS DE INFORMACIÓN DEPARTAMENTO CERES
 DIRECCIÓN DE SISTEMAS DE INFORMACIÓN DEPARTAMENTO CERES MANUAL USO DE CORREO SEGURO OUTLOOK 2010 NOMBRE FECHA Elaborado por: Soporte Técnico 14/03/2013 Revisado por: Aprobado por: HISTÓRICO DEL DOCUMENTO
DIRECCIÓN DE SISTEMAS DE INFORMACIÓN DEPARTAMENTO CERES MANUAL USO DE CORREO SEGURO OUTLOOK 2010 NOMBRE FECHA Elaborado por: Soporte Técnico 14/03/2013 Revisado por: Aprobado por: HISTÓRICO DEL DOCUMENTO
Diferencias de un vistazo
 Diferencias de un vistazo Puede que en algún momento hayas utilizado la versión para el consumidor (como Microsoft Office 2013) de Microsoft Excel fuera del trabajo. Ahora que estás utilizando Google Apps
Diferencias de un vistazo Puede que en algún momento hayas utilizado la versión para el consumidor (como Microsoft Office 2013) de Microsoft Excel fuera del trabajo. Ahora que estás utilizando Google Apps
Impresión. Contenido TECNOLOGÍA WORD
 Contenido 1. Imprimir un archivo... 2 2. Vista previa de una página antes de imprimirla... 2 3. Imprimir en orientación horizontal... 2 4. Imprimir un documento con marcas de revisión... 3 4.1 Imprimir
Contenido 1. Imprimir un archivo... 2 2. Vista previa de una página antes de imprimirla... 2 3. Imprimir en orientación horizontal... 2 4. Imprimir un documento con marcas de revisión... 3 4.1 Imprimir
Guía de inicio rápido de CourseSites ESP. CourseSites por Blackboard 2011
 Guía de inicio rápido de CourseSites ESP CourseSites por Blackboard 2011 Lecciones de Inicio Rápido Creando una Cuenta Nueva... 2 Creando un Nuevo Curso... 5 Renombrar Elementos del Menú... 9 Agregando
Guía de inicio rápido de CourseSites ESP CourseSites por Blackboard 2011 Lecciones de Inicio Rápido Creando una Cuenta Nueva... 2 Creando un Nuevo Curso... 5 Renombrar Elementos del Menú... 9 Agregando
UNIDAD 1. Compartir y mantener libros. 1.3. Mantener libros de uso compartido. Preparar un libro para compartir
 1.3. Mantener libros de uso compartido 1 En las secciones que siguen se tratan los pasos básicos que hay que seguir para preparar un libro de uso compartido, las técnicas que se pueden emplear para compartir
1.3. Mantener libros de uso compartido 1 En las secciones que siguen se tratan los pasos básicos que hay que seguir para preparar un libro de uso compartido, las técnicas que se pueden emplear para compartir
Universidad de la República Facultad de Ciencias Económicas y de Administración Entorno Virtual de Aprendizaje TUTORIAL DE USO PARA ESTUDIANTES
 Universidad de la República Facultad de Ciencias Económicas y de Administración Entorno Virtual de Aprendizaje TUTORIAL DE USO PARA ESTUDIANTES INGRESO AL ENTORNO VIRTUAL DE APRENDIZAJE (EVA) Para trabajar
Universidad de la República Facultad de Ciencias Económicas y de Administración Entorno Virtual de Aprendizaje TUTORIAL DE USO PARA ESTUDIANTES INGRESO AL ENTORNO VIRTUAL DE APRENDIZAJE (EVA) Para trabajar
VERSIÓN 5.1/5.2 TUTORIAL PARA WEBACCESS HTML 3
 VERSIÓN 5.1/5.2 TUTORIAL PARA WEBACCESS HTML 3 TM TUTORIAL DE GROUPWISE 5.2 Gracias a GroupWise WebAccess podrá acceder al correo y al calendario mediante un explorador de Web compatible con HTML 3. Envío
VERSIÓN 5.1/5.2 TUTORIAL PARA WEBACCESS HTML 3 TM TUTORIAL DE GROUPWISE 5.2 Gracias a GroupWise WebAccess podrá acceder al correo y al calendario mediante un explorador de Web compatible con HTML 3. Envío
MANUAL DE POSTULACIÓN EN LÍNEA PROGRAMA DE MOVILIDAD ESTUDIANTIL ESTUDIOS PARCIALES EN EL EXTRANJERO
 MANUAL DE POSTULACIÓN EN LÍNEA ESTUDIOS PARCIALES EN EL EXTRANJERO Dirección de Relaciones Internacionales Universidad de Chile INTRODUCCIÓN El sistema de Postulación en línea es una herramienta que la
MANUAL DE POSTULACIÓN EN LÍNEA ESTUDIOS PARCIALES EN EL EXTRANJERO Dirección de Relaciones Internacionales Universidad de Chile INTRODUCCIÓN El sistema de Postulación en línea es una herramienta que la
Manual de ayuda de la herramienta de comunicación privada Correo Interno
 Manual de ayuda de la herramienta de comunicación privada Correo Interno Contenido Introducción... 3 Configuración del bloque... 3 Gestión del bloque... 4 Lista de contactos... 8 Creación y envío de nuevos
Manual de ayuda de la herramienta de comunicación privada Correo Interno Contenido Introducción... 3 Configuración del bloque... 3 Gestión del bloque... 4 Lista de contactos... 8 Creación y envío de nuevos
Configuración correo en Oficinas Locales
 Configuración correo en Oficinas Locales Con la apertura del protocolo pop3 de los servidores de correo a Internet es ahora posible configurar un cliente de correo (Outlook, Outlook Express, Eudora, etc.)
Configuración correo en Oficinas Locales Con la apertura del protocolo pop3 de los servidores de correo a Internet es ahora posible configurar un cliente de correo (Outlook, Outlook Express, Eudora, etc.)
TUTORIAL CITAS EN LÍNEA
 TUTORIAL CITAS EN LÍNEA 1. Ingresar a citas en línea a través del portal www.minsa.gob.pe/citas. Se visualizará la siguiente interfaz, en donde se muestran 3 links. 2. Si desea reservar una cita en el
TUTORIAL CITAS EN LÍNEA 1. Ingresar a citas en línea a través del portal www.minsa.gob.pe/citas. Se visualizará la siguiente interfaz, en donde se muestran 3 links. 2. Si desea reservar una cita en el
IMÁGENES, AUTOFORMAS Y WORDART
 WORD EJERCICIO 7 IMÁGENES, AUTOFORMAS Y WORDART Para el ejercicio te harán falta dos archivos de imagen: Teléfono rojo.wmf y Ordenador.wmf. Descárgalos de la web del módulo en la carpeta Word de tu memoria
WORD EJERCICIO 7 IMÁGENES, AUTOFORMAS Y WORDART Para el ejercicio te harán falta dos archivos de imagen: Teléfono rojo.wmf y Ordenador.wmf. Descárgalos de la web del módulo en la carpeta Word de tu memoria
Guía de impresión y escaneado con dispositivos móviles para Brother iprint&scan (Android )
 Guía de impresión y escaneado con dispositivos móviles para Brother iprint&scan (Android ) Tabla de contenido Antes de utilizar su equipo Brother... Definiciones de notas... Marcas comerciales... Introducción...
Guía de impresión y escaneado con dispositivos móviles para Brother iprint&scan (Android ) Tabla de contenido Antes de utilizar su equipo Brother... Definiciones de notas... Marcas comerciales... Introducción...
WorkBook Windows 7. WorkBook
 WorkBook 35 Sesión N 1: Descripción de Windows Objetivos Conocer los elementos que conforman el entorno de trabajo en Microsoft Windows 7. Identificar y realizar el funcionamiento de los procesos básicos
WorkBook 35 Sesión N 1: Descripción de Windows Objetivos Conocer los elementos que conforman el entorno de trabajo en Microsoft Windows 7. Identificar y realizar el funcionamiento de los procesos básicos
COLEGIO ALBANIA PHIDIAS ACADEMICO MANUAL FAMILIARES
 Estimadas Familias: Reciban un cordial saludo. Este instructivo los guiará en el uso del sistema de información académica Phidias. Esperamos que sea de gran utilidad para ustedes. COMO INGRESAR A PHIDIAS
Estimadas Familias: Reciban un cordial saludo. Este instructivo los guiará en el uso del sistema de información académica Phidias. Esperamos que sea de gran utilidad para ustedes. COMO INGRESAR A PHIDIAS
I. Características principales
 1 I. Características principales A. Qué es Zotero? Zotero es un gestor o manejador de referencias bibliográficas, de acceso libre, que trabaja como una extensión del navegador Firefox. Permite a los usuarios
1 I. Características principales A. Qué es Zotero? Zotero es un gestor o manejador de referencias bibliográficas, de acceso libre, que trabaja como una extensión del navegador Firefox. Permite a los usuarios
1.1 CONFIGURACIÓN DE LAS OPCIONES DE WORD
 1.1 CONFIGURACIÓN DE LAS OPCIONES DE WORD CONFIGURACIÓN DE LAS OPCIONES DE PROGRAMA PREDETERMINADAS Puede realizar estas opciones en el cuadro de diálogo Opciones de Word (véase la figura 1.1). En este
1.1 CONFIGURACIÓN DE LAS OPCIONES DE WORD CONFIGURACIÓN DE LAS OPCIONES DE PROGRAMA PREDETERMINADAS Puede realizar estas opciones en el cuadro de diálogo Opciones de Word (véase la figura 1.1). En este
TRATAMIENTO DE TEXTO Y CORREO ELECTRÓNICO - OFFICE 2010
 TRATAMIENTO DE TEXTO Y CORREO ELECTRÓNICO - OFFICE 2010 Duración en horas: 40 OBJETIVOS DEL CURSO Curso que enseña el manejo del procesador de textos Word, que le permitirá darle un acabado profesional
TRATAMIENTO DE TEXTO Y CORREO ELECTRÓNICO - OFFICE 2010 Duración en horas: 40 OBJETIVOS DEL CURSO Curso que enseña el manejo del procesador de textos Word, que le permitirá darle un acabado profesional
WEBEX: CUDI. Qué es WebEx?
 WEBEX: CUDI Qué es WebEx? WebEx es una plataforma de software que provee el servicio de colaboración a distancia bajo demanda, tal como es la videoconferencia. Permite a los usuarios compartir documentos,
WEBEX: CUDI Qué es WebEx? WebEx es una plataforma de software que provee el servicio de colaboración a distancia bajo demanda, tal como es la videoconferencia. Permite a los usuarios compartir documentos,
Migrar a Outlook 2010
 En esta guía Microsoft Microsoft Outlook 2010 es bastante diferente a Outlook 2003; por ello hemos creado esta guía, para ayudar a minimizar la curva de aprendizaje. Léala para conocer las partes principales
En esta guía Microsoft Microsoft Outlook 2010 es bastante diferente a Outlook 2003; por ello hemos creado esta guía, para ayudar a minimizar la curva de aprendizaje. Léala para conocer las partes principales
El Procesador de textos Writer
 El Procesador de textos Writer Cómo creo un documento de texto? Una de las tareas más habituales que realizamos a diario en nuestro ordenador es escribir un documento de texto. Guadalinex te ofrece un
El Procesador de textos Writer Cómo creo un documento de texto? Una de las tareas más habituales que realizamos a diario en nuestro ordenador es escribir un documento de texto. Guadalinex te ofrece un
Herramienta de comunicación privada: Mensajería y Usuarios en línea
 Herramienta de comunicación privada: Mensajería y Usuarios en línea Contenido O USUARIOS EN LÍNEA Y BLOQUE DE MENSAJES... 3 Introducción... 3 Configuración... 3 Enviar un mensaje... 4 O USUARIOS EN LÍNEA
Herramienta de comunicación privada: Mensajería y Usuarios en línea Contenido O USUARIOS EN LÍNEA Y BLOQUE DE MENSAJES... 3 Introducción... 3 Configuración... 3 Enviar un mensaje... 4 O USUARIOS EN LÍNEA
