Sistema de Ayuda Económica Web
|
|
|
- Álvaro Ponce Carrasco
- hace 8 años
- Vistas:
Transcripción
1 Sistema de Ayuda Económica Web Página 1 de 64
2 Instructivo para el Usuario de la Entidad Mutual Página 2 de 64
3 1. Duración de la Sesión Transcurrido 30 min sin haber operado el sistema, se cerrará la sesión, mostrando una ventana donde indica que la sesión ha finalizado (pantalla 1.Sesión Finalizada). Luego de presionar el botón aceptar deberá volver a introducir la clave de acceso para volver a operar. (Pantalla 1.Sesión Finalizada) 2. Funcionamiento general de la Aplicación 2.1 Requisito previo Para poder ingresar a descargar el formulario de los Anexos de la resolución 1418/03 deberá contar con un código de acceso. Ver cómo obtener el código de acceso otorgado por el INAES 2.2 Requerimiento mínimo de software Sistema Operativo Windows 98, Windows 2000, Windows XP, Windows Vista Internet Explorer 6 y 7, FireFox versión 2 y 3. Office 2000, Página 3 de 64
4 Aclaración: si al descargar el archivo no lo descarga en formato Excel y lo abre directamente como una pagina Web, sobre el link de descarga apretar con el botón derecho del Mouse y seleccionar guardar como para que pueda guardar el Formulario. 2.3 Funcionamiento de la Aplicación 1. Al ingresar a la página Web del INAES ( ó ( el usuario de la entidad Mutual deberá identificarse con su código de acceso otorgado por este Organismo. (Pantalla 2.Ingreso a la Pagina Web. Código de Acceso). Pantalla 2.Ingreso a la Pagina Web. Código de Acceso 2. En la pantalla 2 se observa remarcado en rojo donde debe ingresar el código de acceso y luego presionar el botón Buscar. La aplicación Web mostrará la siguiente pantalla (Pantalla 3. Nuevas opciones para la entidad), donde se observan diferentes pestañas con nuevas opciones disponibles para la entidad. Página 4 de 64
5 Pantalla 3. Nuevas opciones para la entidad. Introducción a las diferentes opciones 3. Al hacer clic sobre la pestaña de Datos, podrá observar los datos de la Entidad que tenemos registrados como legales en el Organismo. En caso de no coincidir podrá actualizarlos. (Pantalla 3) Si La entidad observara que la denominación, localidad, partido o provincia no corresponden a los datos correctos de la entidad deberá tramitar la reforma del estatuto de la entidad. Por lo que la página muestra un link hacia la Res. Nº 4069/05 donde en el artículo 2 indica como se debe proceder para modificar los mismos. Ver la siguiente figura: Si necesita modificar el resto de los datos, podrá hacerlo seleccionando la opción Cambiar datos, la cual habilitará a la entidad para actualizar los datos permitidos (Pantalla 4. Cambiar datos). Página 5 de 64
6 Pantalla 4. Cambiar datos Una vez actualizados los datos, la aplicación informará a la entidad que los datos fueron guardados y a continuación mostrará un botón para Generar la Nota con los datos actualizados. (Pantalla 5. Opción Generar Nota). Pantalla 5. Opción Generar Nota Página 6 de 64
7 La aplicación está advirtiendo que para que la actualización se vea reflejada en nuestros padrones y en la página Web del inaes, deberá enviar al INAES la nota con los cambios firmada por el presidente y secretario. Al presionar el botón Generar Nota, la aplicación generará la nota con los cambios para que la entidad sólo tenga que firmarla y enviarla al INAES. * (Pantalla 6. Modelo de Nota que emite la aplicación) Pantalla 6. Modelo de Nota que emite la aplicación *Imprimir las copias necesarias Cuando la entidad ingrese con su código de acceso la próxima vez, y sólo en caso que hubiera modificado algún dato, observará un icono informativo al costado derecho indicando que se encuentra pendiente, esperando la confirmación mediante nota de la entidad, ver Pantalla 7. Icono informativo Página 7 de 64
8 Pantalla 7. Icono informativo Al presionar sobre el icono observará una pequeña ventana (Pantalla 8. Comparación de Datos) que le mostrará los datos declarados legalmente ante el INAES y los que informó recientemente, mostrando la fecha de actualización. Este icono estará visible hasta que la nota que la entidad envió al INAES llegue al área de Coordinación de Fiscalización Mutual quienes actualizarán los datos debidamente. Sólo así en un posterior ingreso se mostrarán los datos actualizados. Página 8 de 64
9 Pantalla 8. Comparación de Datos 4. Al hacer clic sobre la pestaña de Trámites, podrá consultar todos los trámites que la entidad posee en el Organismo, observando el número de entrada, fecha en que se inició, carátula, agregados, etc. (Pantalla 9. Trámites). Pantalla 9. Trámites. 5. Al hacer clic sobre la pestaña de Ayuda Económica, encontrará las nuevas opciones disponibles para poder descargar y subir el Formulario de los Anexos de la Resolución 1418/03. Página 9 de 64
10 Podrá cargar datos del Informe de Auditoria, información con respecto a un Plan de Regularización y Saneamiento, entre otras cosas. (Pantalla 10. Ayuda Económica). Pantalla 10. Ayuda Económica. 6. Al hacer clic sobre la pestaña Reimprimir, podrá reimprimir notas y Formularios (de las nuevas opciones disponibles) que generó la entidad utilizando su código de Acceso. (Pantalla 11. Reimprimir). Página 10 de 64
11 Pantalla 11. Reimprimir. En el momento en que el usuario de la entidad haya terminado de utilizar cualquiera de estas nuevas opciones disponibles, podrá Cerrar su sesión que inició en el momento en que ingresó su código de acceso en la página Web. Para ello deberá presionar sobre el botón (Cerrar sesión) que se encuentra en el extremo superior derecho, ver imagen a continuación: 3. Opciones de Ayuda Económica 3.1 Completar Presentación de Anexos (Resolución 1418/03): 1. El usuario de la Entidad deberá seleccionar la Pestaña correspondiente a Ayuda Económica para poder operar, ver imagen a continuación: Página 11 de 64
12 2. La aplicación mostrará los datos a completar para la presentación de los Anexos de la Resolución 1418/03. (Pantalla 12. Datos a completar para la presentación de Anexos). (Pantalla 12. Datos a completar para la presentación de Anexos) 3. Primero deberá seleccionar el período que presentará, eligiendo mes y Año, ver Pantalla 13. (Pantalla 13. Selección del Período a presentar) 4. Si el período que seleccionó para la presentación de los Anexos se encuentra vencido, la aplicación le mostrará un mensaje a modo Informativo indicándole cual fue su fecha de vencimiento. Pantalla 14.a) Presentación fuera de término. Según Res. 1418/03 Las entidades deberán cargar y enviar al INAES mensualmente la información de los Anexos dentro de los (20) días hábiles de cerrado el mes que presentan. De todas maneras el período podrá cargarlo igual. Página 12 de 64
13 (Pantalla 14. a)presentación fuera de término. 5. Si elige y selecciona un período, el cual ya fue presentado por la Web del INAES, la aplicación detectará que se trata de una rectificativa del período presentado, por lo que automáticamente mostrará una leyenda indicando que se trata de una Rectificación, seguida del número de rectificativa para el período en cuestión. Ver Pantalla 14. b) Rectificación de un período. La entidad podrá presentar hasta 4 (cuatro) rectificaciones por período. (Pantalla 14. b)rectificación de un período) 3.2 Situación en caso de que la Entidad prestó el Servicio de Ayuda Económica en el período seleccionado Si no prestó el servicio de Ayuda económica para el período seleccionado, ver punto 3.5, página Si la Entidad prestó el servicio de Ayuda Económica en el período que seleccionó deberá tildar la opción correspondiente a Sí y completar los campos que se muestran, ver Pantalla 15. Página 13 de 64
14 (Pantalla 15. Selección de la opción Si). 2. Deberá ingresar el número de Acta y la fecha de la misma en los campos correspondientes a la presentación del periodo que seleccionó. Para ello debe ingresar el número de Acta en el recuadro correspondiente, y luego hacer clic en el icono ubicado a la derecha del recuadro de Fecha. Al hacerlo desplegará el calendario para que seleccione la Fecha del Acta, ver Pantalla 16. (Pantalla 16. Ingreso del Nro. de Acta y selección de la Fecha de la misma) 3. Luego deberá hacer clic en el icono ubicado a la derecha del recuadro de Fecha de arqueo. Al hacerlo desplegará el calendario para que seleccione la Fecha de arqueo correspondiente, ver Pantalla 17. Página 14 de 64
15 (Pantalla 17. Selección de Fecha de arqueo) 4. A modo informativo, la aplicación muestra la Fecha de cierre de Balance de acuerdo al estatuto social vigente, ver Pantalla 18. Si su cierre de balance difiere del que se muestra en nuestra página llame al INAES para que actualicen este dato. (Pantalla 18. La aplicación muestra la Fecha de cierre de balance) 5. Para avanzar deberá presionar sobre el botón Continuar. La aplicación controlará que haya ingresado los datos indicados anteriormente. En el caso de que algunos de los valores necesarios no hayan sido seleccionados, mostrará una pequeña ventana de advertencia y no dejará avanzar hasta completar los mismos. (Pantallas donde se muestran las ventanas de advertencias 19,20,21) Página 15 de 64
16 Pantalla 19. Seleccione el mes del periodo a presentar Pantalla 20. Seleccione el año del periodo a presentar Pantalla 21. Seleccione la fecha de arqueo 6. Luego de presionar el botón Continuar, mostrará el Reglamento de Ayuda Económica que posee aprobado la Entidad por el INAES, ver Pantalla 22. Página 16 de 64
17 Pantalla 22 Reglamento de Ayuda Económica Aprobado para la Entidad En esta pantalla se observa el reglamento aprobado para la entidad, en este caso posee el reglamento de Fondos provenientes de los ahorros de sus asociados, muestra el numero de resolución y la fecha de su aprobación. De poseer los dos reglamentos de Ayuda Económica aprobados, su vista se verá como la Pantalla 23. Pantalla 23. Entidad con dos reglamento de Ayuda Económica aprobados 7. Para cualquiera de los casos anteriores, la entidad observará el reglamento que posee aprobado y a continuación un link para poder descargar el Formulario de los anexos de acuerdo al reglamento que posee aprobado. Página 17 de 64
18 En caso de que el reglamento no coincide con el que realmente tiene en vigencia la entidad, no deberá descargar el Formulario hasta llamar al área de Coordinación del Registro Nacional de Mutuales para que solucionen el inconveniente. 8. Al ingresar al link para descargar el Formulario de los Anexos, mostrará una ventana para descargarlo como se observa en la Pantalla 24. Pantalla 24. Ventana donde seleccionar Guardar 9. Deberá presionar el botón Guardar e indicar el lugar de su PC donde desea guardar el Formulario de los Anexos de la Resolución 1418 como se observa en la Pantalla 25. Página 18 de 64
19 Pantalla 25. Ventana donde indicar el destino del Formulario. 10. Al presionar el botón Guardar mostrará una pequeña ventana indicando el progreso de la descarga del Formulario hasta completarla, ver Pantalla 26. Pantalla 26. Ventana que indica la descarga completa del Formulario 11. Si para la descarga del archivo no tiene tildada la opción Cerrar el diálogo al terminar la carga deberá presionar el botón cerrar. Con esto concluye la descarga del Formulario de los Anexos correspondiente al período que eligió. Página 19 de 64
20 3.3 Si la entidad no posee Reglamento de Ayuda Económica Aprobado La aplicación Web le mostrará una página como se observa en la Pantalla 27. Pantalla 27. Pantalla que se muestra en caso de que no existan reglamentos aprobados ante el INAES. Esta pantalla estará disponible por el período de 6 meses a partir del lanzamiento de la aplicación (abril de 2009) para regularizar la situación de las entidades que figuren en nuestro sistema que no poseen reglamento de ayuda económica aprobado. 1. Para este caso, la entidad de acuerdo al Reglamento que tenga aprobado seleccionará el link que le corresponda (sólo uno de los tres) para poder descargar el Formulario de los Anexos de la Resolución 1418/03. Ver punto 3.2 del 8 al Para regularizar o consultar sobre su situación deberá llamar al área de Coordinación de Registro de Mutuales cuyo teléfono se muestra en la pantalla 27. Página 20 de 64
21 3.4 Cargar Datos de adecuación de Reglamento Esta opción está disponible para aquellas entidades que posean una adecuación en su reglamento. 1. Observará un link para Cargar datos de Adecuación del Reglamento como se observa en la Pantalla 28. Pantalla 28. Link para cargar datos de adecuación de Reglamento en caso de poseer la Entidad el mismo. 2. Al ingresar al Link para Cargar datos de adecuación de Reglamento el sistema mostrará la siguiente pantalla (Pantalla 29). Pantalla 29. Datos con respecto a la adecuación del reglamento que deberá Completar la entidad. Página 21 de 64
22 3. Para la carga deberá seleccionar: a. Reglamento con adecuación b. Nro de Acta de Comisión Directiva c. Fecha de la realización de la Asamblea de la Comisión Directiva Al terminar debe presionar el botón Aceptar. De lo contrario si desea cancelar presionará sobre el link Volver. Al presionar el botón Aceptar mostrará un mensaje indicando que los datos fueron guardados como se observa en la Pantalla 30. Pantalla 30. Mensaje que indica que los datos han sido guardados 4. Si presiona sobre el link Salir y Volver a la página de inicio, la aplicación volverá a la página que muestra el contenido de la pestaña de Ayuda Económica. 5. Si presiona sobre el link Salir y volver a la página anterior, la aplicación volverá a la pantalla para la descarga de los Anexos. 6. Cuando la entidad ingrese en otra oportunidad a esta página, observará los datos de Adecuación que cargó con anterioridad, como se observa en la Pantalla 31 a modo de ejemplo: Página 22 de 64
23 Pantalla 31. Datos de adecuación de Reglamento que cargó la Entidad Si en el futuro necesita cargar los datos de adecuación nuevamente, puede hacerlo ingresando al link Cargar datos de adecuación de Reglamento. La aplicación mantendrá un historial de los datos que ingrese. 3.5 Cómo debe hacer si la Entidad No prestó el Servicio? 1. Si la Entidad no prestó el Servicio de Ayuda Económica, deberá tildar la opción No, la aplicación ocultará los campos que no deba completar y mostrará el botón Generar Comprobante, ver Pantalla 32. Pantalla 32. Selección que debe realizar la entidad en caso de no haber prestado Servicio para el período seleccionado Página 23 de 64
24 2. Al presionar el botón Generar Comprobante, la aplicación emitirá el comprobante de Envío de Anexos de Acuerdo a la Resolución 1418/03 como se muestra en la Pantalla 33. Pantalla 33. Comprobante vacío que indica que No prestó Servicio de Ayuda Econ. Página 24 de 64
25 3. Este comprobante de envío de Anexos de acuerdo a la Resolución 1418/03 se emite vacío y con una leyenda que dice: No presta servicio de ayuda Económica. El mismo deberá ser impreso y firmado por las autoridades mencionadas para enviarlo al INAES. 4. Cómo completar el Formulario de los Anexos de la Resolución 1418/ Requerimientos previos Previamente debe haber descargado el Formulario de Anexos de acuerdo al reglamento que tenga aprobado. Ver Punto 3 Apartado B Una vez guardado el Formulario en una ubicación de su PC, no necesitará de Internet para el llenado del mismo. Podrá trabajar el tiempo necesario que le lleve completar el formulario de los anexos en forma local. 4.2 Configurar en Microsoft Excel Debe controlar que su configuración se encuentre como se detalla a continuación para poder trabajar con el Formulario de los Anexos de la Resolución 1418/2003: 1. En el menú Herramientas, elija Macro y, a continuación, Seguridad. 2. Dentro de la ventana Seguridad, en la pestaña Nivel de seguridad, debe elegir la opción de Medio ó Bajo. Página 25 de 64
26 3. En la pestaña correspondiente a Editores de confianza debe tildar la opción Confiar en el acceso a proyectos de Visual Basic, luego presionar sobre el botón Aceptar. Cierre el archivo y vuelva a abrirlo. 4. Al abrir el archivo nuevamente le mostrará una ventana de Advertencia de seguridad, en la cual deberá presionar sobre el botón Habilitar macros. Página 26 de 64
27 Si al abrir el Formulario le aparece una ventana como la que se muestra a continuación Debe presionar el botón Sí, para que el Control ActiveX se inicialice con la configuración de su documento. 4.3 Cómo proceder a completar el formulario? Aclaraciones: Prestar atención en el llenado de los Formularios, los mismos se confeccionarán en PESOS. En cuanto a las tasas las mismas se expresarán en TANTO POR CIENTO. 1. Abrir el Formulario guardado que descargó de la página Web del INAES, para ello debemos buscarlo en la ubicación de la PC guardado, ver Pantalla 34. Página 27 de 64
28 Pantalla 34. Ubicar el Formulario descargado de la página Web De acuerdo a las configuraciones que posea en Microsoft Excel, si al abrir el Formulario la aplicación le muestra una ventana con las indicaciones de configuración como se muestra en la Pantalla 35. Deberá seguir los pasos indicados en la misma, que también se encuentran detallados en Requerimientos previos del Apartado D de este tutorial. Pantalla 35. Ventana Informativa que se mostrará en caso de no poseer una adecuada configuración en su EXCEL para poder operar. Página 28 de 64
29 Si la configuración es correcta al abrir el Formulario, le mostrará una ventana de advertencia como se muestra en la Pantalla 36 Pantalla 36. Ventana de advertencia sobre las macros 2. Debe presionar el botón Habilitar macros para que el Formulario no pierda su funcionalidad, a continuación observará la pestaña correspondiente a Datos de la Entidad como se muestra en la Pantalla 37. Pantalla 37. Pestaña que contiene Datos de la Entidad Página 29 de 64
30 Esta pantalla corresponde a la primera pestaña que contiene los datos de la entidad. Los mismos son insertados desde la aplicación Web al Formulario en el momento en que la entidad realiza la descarga del mismo. En ella se observan datos declarados legalmente de la entidad y datos con respecto al período que presenta los anexos correspondientes a la resolución 1418/03, los cuales completó desde la página Web del INAES. 3. Deberá seleccionar la Hoja del Formulario correspondiente al para comenzar a cargar sus datos como se observa en la Pantalla 38. Pantalla 38. Pestaña correspondiente al 4. El usuario de la entidad deberá completar las celdas en blanco correspondientes a cada ítem según corresponda. Las celdas de color Verde son formulas que muestran directamente el resultado y permanecen bloqueadas. El formulario valida que para cada celda que complete de la columna correspondiente a Saldo Fin Periodo, deberá completar la celda de la misma fila correspondiente a Promedio Periodo, ver Pantalla 39 y 40. Página 30 de 64
31 Pantalla 39. Ventana que indica que debe completar la celda Al presionar el botón aceptar se posicionará en la celda remarcándola de color rojo. de la ventana, la aplicación correspondiente Pantalla 40. La celda que falta completar se marca en rojo Una vez que complete el valor, el color desaparecerá, ver Pantalla 41. Página 31 de 64
32 Pantalla Una vez completados los datos del, deberá pasar al I, presionando sobre la Hoja del Formulario correspondiente, ver Pantalla 42. Pantalla 42. Página 32 de 64
33 En el I deberá completar los datos de acuerdo a su reglamento: Si la entidad posee aprobado el Reglamento Fondos Provenientes de los Ahorros de los Asociados, deberá completar el Apartado A y el Apartado B. Si la entidad posee aprobado el Reglamento Recursos Propios, deberá completar solamente el Apartado B. El Formulario en este caso mostrará bloqueado el apartado que no debe completar. Una vez completados los apartados correspondientes, dependiendo del reglamento que tenga aprobado la entidad, la aplicación validará que haya ingresado la Cantidad de Ctas de asociados vigentes, tanto para el apartado A, como para el Apartado B. Pantalla 43 En la pantalla 43 observamos que la entidad no completó la celda correspondiente a Cant. De Ctas de asoc. Vigentes del apartado B. Al presionar sobre el botón Aceptar, el Formulario se posicionará sobre la celda que debe completar, en la Pantalla 44 observamos la celda completa. Página 33 de 64
34 Pantalla Una vez completo el I pasamos a completar el II, el Formulario no dejará avanzar al siguiente anexo si no completó los datos validados del I. Este Anexo se muestra diferente, dependiendo del reglamento que tenga aprobado la entidad: Si la entidad posee aprobado el Reglamento Fondos Provenientes de los Ahorros de los Asociados el II (Relaciones) se mostrará como en la Pantalla 45. Página 34 de 64
35 Pantalla 45 La celda remarcada con un círculo rojo corresponde al Porcentaje del Fondo de Garantía, mostrando un 10 % para todas las entidades. Este valor no podrá modificarse. También podemos observar que los valores negativos que la entidad introduzca en las celdas que comprende el punto 1 del apartado B se mostrarán en color rojo a modo de alerta para la entidad y para control del INAES. Si la entidad posee aprobado el Reglamento Recursos Propios el Anexo III (Relaciones) se mostrará como en la Pantalla 46. Página 35 de 64
36 Pantalla 46 Para este tipo de reglamento los ítems correspondientes al apartado A estarán vacíos y bloqueados. 7. Una vez completa la primera parte del II (Relaciones), deberá desplazarse hacia abajo para continuar cargando el II (Relaciones Técnicas). Las únicas celdas que deberá completar la entidad, en caso de ser necesario son las correspondientes al punto 3 del Apartado C, todos los valores restantes se mostrarán mediante cálculos y referencias a otros puntos del Formulario. Página 36 de 64
37 Pantalla 47 La aplicación validará que si ingresó datos en la celda correspondiente a Ayudas Económicas que superan el Límite Máximo, deberán ingresar la cantidad de Socios que superan dicho valor. De igual forma, si ingresó datos en la celda correspondiente a Ahorros que superan el Límite Máximo, deberán ingresar la cantidad de Socios que superan dicho valor. El formulario controlará mostrando un mensaje de advertencia y se posicionará sobre la celda que corresponde completar, ver Pantalla 47. Si la entidad completó algunas o todas las celdas del punto 3, deberá completar los datos del Plan de Regularización y Saneamiento. De no completar los datos del Plan de Regularización y Saneamiento al momento de guardar los datos mostrará un mensaje indicando que debe completar el mismo, ver Pantalla 48. Página 37 de 64
38 Pantalla 48 Al presionar el botón Aceptar, la aplicación lo llevará a la pestaña donde deberá completar los datos del Plan de Regularización y Saneamiento como se muestra en la Pantalla 49. Página 38 de 64
39 Pantalla 49 La Entidad deberá completar número del Acta de Asamblea del Consejo Directivo (si no posee numeración dejar en blanco) y la fecha del Acta. 8. Completados estos datos pasará al V (Pantalla 50): Página 39 de 64
40 Pantalla 50 La entidad deberá completar las celdas que no se encuentran bloqueadas, y como mínimo deberá mostrar un valor mayor a cero en el punto 1 de la columna correspondiente a SAL DE DEU. PERIODO. La entidad sólo podrá ingresar valores positivos. En caso de ingresar un valor negativo el formulario mostrará una ventana de advertencia como se observa en la Pantalla 51. Página 40 de 64
41 Pantalla 51 Si el valor del punto 5 (Previsiones a constituir (Anexo v)) es mayor al valor del punto 4. (Previsiones incobrables acumuladas), deberá completar para poder concluir la carga, los datos del Plan de Regularización y Saneamiento (en el caso de que no lo haya completado todavía). Ver pantalla 52. Pantalla Completados estos datos pasará al Anexo V: La entidad al posicionarse sobre la primera celda de cada columna observará un cartel que le indicará la forma en la que debe ingresar el valor, ver Pantalla 53. Página 41 de 64
42 Pantalla 53 El Formulario calculará en el caso del ejemplo el 30% de el 30% de 20 y lo mostrará automáticamente en la celda de color verde donde dice Total, la suma de ambos cálculos, en este caso es 171. Trabajará de igual forma para las demás columnas, calculando los porcentajes indicados. 10. Una vez completado el formulario, se procederá a guardar el mismo, podemos hacerlo desde el menú: Archivo Guardar, O directamente presionando en la Barra de herramientas estándar, el ícono Guardar. Es recomendable siempre ir guardando desde un comienzo, ver Pantalla 54. Página 42 de 64
43 Pantalla 54. De esta manera quedará guardado el Formulario de los Anexos en la ubicación de la PC que le haya indicado. Luego se procederá a subir el Formulario completo a la página Web del INAES. 5. Cómo enviar el Formulario de los Anexos de la Resolución 1418/ Cómo proceder a subir en nuestra página Web el Formulario de los Anexos completo? 1. El usuario de la Entidad deberá seleccionar la Pestaña correspondiente a Ayuda Económica: 2. La aplicación mostrará primero los datos a completar para la presentación de los Anexos de la Resolución 1418/03. A continuación mostrará el o los períodos que la entidad bajó previamente, ver lo remarcado en rojo en la Pantalla 55. Página 43 de 64
44 Pantalla En este ejemplo vemos que la entidad tiene pendiente para subir el período 1/2009. Para que este link aparezca, previamente debe haber descargado el Formulario correspondiente al período que se menciona. 2. Se deberá ingresar al link Subir Formulario Completado de Ayuda Económica Período XX/XX, seleccionando el período que subirá. Al hacerlo le mostrará un botón Examinar como en la pantalla 56 Pantalla Se deberá presionar sobre el botón Examinar para elegir el directorio donde se encuentra ubicado el Formulario completo de los Anexos, ver Pantalla 57. Página 44 de 64
45 Pantalla 57 Se presionará el botón Abrir una vez seleccionado el formulario. Mientras aguarda a que el Formulario elegido sea transferido, la aplicación mostrará el siguiente mensaje: 4. Luego, la aplicación indicará si el Formulario fue subido con éxito como se observa en la Pantalla 58. Pantalla A continuación deberá presionar sobre el link Imprimir comprobante, el cual generará el comprobante mostrado en la pantalla 59, el que se deberá imprimir y firmar por las autoridades mencionadas en el mismo. Luego se deberá adjuntar a los Anexos firmados para presentarlos por Mesa de Entradas, Salidas y Archivo del INAES. Página 45 de 64
46 Pantalla Si la entidad intentó subir un Formulario que no corresponde con el período que seleccionó, la aplicación le mostrará un mensaje de error, indicando lo que sucedió. Ver Pantalla 60-a). 7. Si la entidad intentó subir un Formulario incorrecto que no fue generado por la aplicación Web mostrará un mensaje de alerta, ver Pantallas 60-b) Página 46 de 64
47 8. Si la entidad intentó subir un Formulario que no corresponde a la misma, es decir que los datos como matricula, provincia, etcétera, no son de la entidad en cuestión, la aplicación mostrará un mensaje como se observa en la Pantalla 60-c) Pantalla 60-a). Pantalla 60-b). Pantalla 60 c) 9. La aplicación validará que la entidad haya completado todos los anexos en forma debida, para ello controlará cada uno y mostrará un mensaje de error en caso de encontrar algún dato incompleto (ver Pantalla 61) que deberá completar y volver a subir para que la aplicación genere el comprobante de modo correcto. Página 47 de 64
48 Pantalla 61 En este ejemplo, la entidad deberá completar el Anexo que le esté indicando el mensaje, y volver a subir el Formulario completo. Concluyendo: De esta forma, la entidad cargó por Web los Anexos de la Resolución 1418/03. El link para subir el Formulario completo que antes figuraba como pendiente desaparece al subir el mismo. El circuito para terminar la presentación será con la impresión de los Anexos junto con el comprobante generado, firmados por el Presidente, Tesorero, Secretario, Auditor Externo y órgano de Fiscalización. La Entidad deberá presentar toda esta información por Mesa de Entradas, Salidas y Archivo del INAES. 5.2 Rectificación para un período determinado En caso de tratarse de una Rectificación para un período determinado, deberá seguir los pasos del Apartado B, D y E. Al generarse el comprobante de envío de los Anexos mostrará un mensaje que se trata de una rectificación, seguido de un link que conduce a la impresión por pantalla y papel del comprobante, ver pantallas 62- a y 62-b. Página 48 de 64
49 Pantalla 62-a. La entidad debe presionar sobre el link Imprimir comprobante Pantalla 62-b. Comprobante de envío de Anexos de acuerdo a Res. 1418/03 Página 49 de 64
50 Lo único que varía en el comprobante es que menciona en el encabezado que se trata de una Rectificación, y el número de la rectificativa. La entidad podrá rectificar hasta 4 veces el mismo período. 6. Información sobre el Plan de Regularización y Saneamiento 6.1 Seguimiento de lo Informado en el Plan de Regularización y Saneamiento Si la Entidad completó los Datos del Plan de Regularización y Saneamiento en el Formulario de los Anexos, la Aplicación Web mostrará un link donde deberá ingresar una vez que lo informado en el plan haya sido aprobado o no por asamblea. Ver pantalla 63. Para ello contará con 120 días hábiles a partir de la fecha indicada en el formulario del plan de regularización y saneamiento (Aprobado por el Consejo Directivo que informó). Este link irá actualizándose día a día indicando la cantidad de días que le restan a la entidad para que informe. Durante los últimos 30 días el link se mostrará de color rojo para alertar a la entidad. Pantalla 63. Cuando la Entidad posea los datos solicitados, deberá ingresar al link para informar, entonces se mostrará la Pantalla 64 Página 50 de 64
51 Pantalla 64 En ella la entidad deberá seleccionar la Decisión del Órgano de Administración. Si selecciona Elaboración del Plan de Reg. y Saneamiento, al presionar el botón Aceptar el aplicativo mostrará una ventana con datos a completar como se observa en la Pantalla 65. Pantalla 65. Deberá ingresar el número de Acta, en caso de poseer de la Asamblea, y la fecha en que se realizó la misma. A continuación seleccionará un estado: Página 51 de 64
52 Y luego ingresará una breve observación con respecto al estado que seleccionó. Por último presionará el botón Aceptar y mostrará un mensaje como en la Pantalla 67. Pantalla 66. Con esta información ingresada, la aplicación ya no mostrará el link para la carga de los datos correspondientes al período que cargó. Si elige No elaboración del Plan de Reg. y Saneamiento: Significa que la Decisión del órgano de Administración fue No elaborar el Plan de Regularización y Saneamiento. La aplicación no le pedirá que ingrese ningún dato. Sólo deberá presionar el botón Aceptar y a continuación le informará que su opción fue guardada. 7. Informe de Auditoría 7.1 Carga de datos del Informe de Auditoría Las entidades deberán informar y presentar trimestralmente datos relacionados con el Informe de Auditoría, para ello, desde la aplicación Web observarán un link para hacerlo, ver Pantalla 67. Página 52 de 64
53 Dependiendo de la fecha actual, mostrará el vencimiento para el informe solicitado. Una vez alcanzada la fecha de cierre del trimestre, la entidad tiene 50 días hábiles para informar electrónicamente y presentar ante el INAES en forma impresa el Informe trimestral de Auditoria. Pantalla Deberán ingresar al link Cargar datos del Informe de Auditoría, a continuación la aplicación mostrará una ventana a completar como se observa en la pantalla 68. Página 53 de 64
54 Pantalla En esta ventana deberán cargar los datos del profesional interviniente, matricula del mismo, para la cual deberá seleccionar a que provincia corresponde como se muestra en la Pantalla 69, luego deberá ingresar el Tomo compuesto de 6 dígitos como máximo, y por último el folio compuesto de 6 dígitos como máximo, si no posee folio debe dejar este campo vacío. Debajo de la matrícula debe ingresar sólo dígitos sin guiones correspondientes al Nro. de CUIT. Fecha de certificación ante el Consejo de Profesionales de Ciencias Económicas del Informe. Página 54 de 64
55 Pantalla Luego se deberá completar la síntesis del Informe de Auditoria. Para ello deberá seleccionar una de las opciones disponibles en relación al informe emitido por dicho profesional, de acuerdo a lo que se muestra en la Pantalla 70. Pantalla 70 Para todas las opciones que elija, salvo para la opción Opinión favorable sin salvedades deberá ingresar una breve descripción en el campo observación como se muestra en la Pantalla 71. Página 55 de 64
56 Pantalla 71 Con relación al libro de auditoría externa exigido por la Resolución 1418/03 se deberá completar los siguientes campos (ver Pantalla 72): 4. Número de rúbrica: Deberá seleccionar una letra o un espacio en blanco según corresponda, luego ingresar el número de rúbrica que puede estar compuesto de hasta 5(cinco) dígitos. Organismo que rubrica: Ingresar el nombre del organismo que procedió a dicha rúbrica. Fecha de rúbrica: Seleccionar la fecha de la rúbrica. Ultimo folio utilizado al cierre del período bajo informe: La aplicación no dejará ingresar un número inferior al informado en el período anterior. Pantalla Luego de completar todos los datos deberá presionar el botón Enviar. La aplicación emitirá un comprobante como se muestra en la Pantalla 73. Si presiona el botón Limpiar los campos cargados quedaran en blanco y deberá volver a cargar. Página 56 de 64
57 Pantalla 73. Deberán imprimir este comprobante y enviarlo junto con el Informe original del auditor externo en soporte papel firmado por el mismo al INAES. Página 57 de 64
58 8. Anexos de la Resolución 1418/03 Página 58 de 64
59 Página 59 de 64
60 Página 60 de 64
61 Página 61 de 64
62 Página 62 de 64
63 Página 63 de 64
64 Tabla de Contenidos 1. Duración de la Sesión Funcionamiento general de la Aplicación Requisito previo Requerimiento mínimo de software Funcionamiento de la Aplicación Opciones de Ayuda Económica Completar Presentación de Anexos (Resolución 1418/03): Situación en caso de que la Entidad prestó el Servicio de Ayuda Económica en el período seleccionado Si la entidad no posee Reglamento de Ayuda Económica Aprobado Cargar Datos de adecuación de Reglamento Cómo debe hacer si la Entidad No prestó el Servicio? Cómo completar el Formulario de los Anexos de la Resolución 1418/ Requerimientos previos Configurar en Microsoft Excel Cómo proceder a completar el formulario? Cómo enviar el Formulario de los Anexos de la Resolución 1418/ Cómo proceder a subir en nuestra página Web el Formulario de los Anexos completo? Rectificación para un período determinado Información sobre el Plan de Regularización y Saneamiento Seguimiento de lo Informado en el Plan de Regularización y Saneamiento Informe de Auditoría Carga de datos del Informe de Auditoría Anexos de la Resolución 1418/ Tabla de Contenidos Página 64 de 64
SISTEMA DE SERVICIO DE CREDITO COOPERATIVA RES. 7207/12
 SISTEMA DE SERVICIO DE CREDITO COOPERATIVA RES. 7207/12 Instructivo para el Usuario de la Entidad Cooperativa Tabla de Contenidos Tabla de Contenidos... 3 1. Funcionamiento general de la Aplicación...
SISTEMA DE SERVICIO DE CREDITO COOPERATIVA RES. 7207/12 Instructivo para el Usuario de la Entidad Cooperativa Tabla de Contenidos Tabla de Contenidos... 3 1. Funcionamiento general de la Aplicación...
La primera pantalla que le aparece es la solicitud de su cuenta de usuario y clave deacceso.
 1. Como Ingresar al Sistema El sistema se encuentra publicado en la dirección www.csj.gov.py/gestion y puede acceder directamente escribiendo la dirección en la barra de su navegador o ingresando a la
1. Como Ingresar al Sistema El sistema se encuentra publicado en la dirección www.csj.gov.py/gestion y puede acceder directamente escribiendo la dirección en la barra de su navegador o ingresando a la
Ayuda para la instalación Componente Firma Digital INDICE. 1 Configuración previa...2. 1.1 Configuración Internet Explorer para ActiveX...
 INDICE 1 Configuración previa...2 1.1 Configuración Internet Explorer para ActiveX...2 1.2 Problemas comunes en sistema operativo Windows...8 1.2.1 Usuarios con sistema operativo Windows XP con el Service
INDICE 1 Configuración previa...2 1.1 Configuración Internet Explorer para ActiveX...2 1.2 Problemas comunes en sistema operativo Windows...8 1.2.1 Usuarios con sistema operativo Windows XP con el Service
Certificado Cumplimiento de Obligaciones en línea.
 Certificado Cumplimiento de Obligaciones en línea. Manual de Usuario DIRECCIÓN DEL TRABAJO TABLA DE CONTENIDOS Introducción... 3 Menú... 4 Mis Empresas... 6 Detalle Empresa... 8 Detalle Obra... 11 Nueva
Certificado Cumplimiento de Obligaciones en línea. Manual de Usuario DIRECCIÓN DEL TRABAJO TABLA DE CONTENIDOS Introducción... 3 Menú... 4 Mis Empresas... 6 Detalle Empresa... 8 Detalle Obra... 11 Nueva
Dirección Alumnos. Av. Benjamín Aráoz 800 - C.P. 4000 - Tucumán - Argentina Tels.: 0054 (0381) 4847355 Fax: 4310171 - Internet: www.filo.unt.edu.
 Perfil docente Interfaz en general para el perfil docente Inicio de sesión Al ingresar el docente tiene la opción de Ver mensajes que haya enviado la unidad académica a todos los docentes o alguno propio
Perfil docente Interfaz en general para el perfil docente Inicio de sesión Al ingresar el docente tiene la opción de Ver mensajes que haya enviado la unidad académica a todos los docentes o alguno propio
Pagos. Si desea acceder directamente a un capítulo, posicionese sobre el número de página y haga clic.
 Pagos Introducción... 2 Horarios del Servicio... 2 Permisos del Operador... 2 Contactos AFIP... 4 Empresas Relacionadas... 4 Paso 1: Presentación... 5 Paso 2: Confección... 18 Paso 3: Autorización... 20
Pagos Introducción... 2 Horarios del Servicio... 2 Permisos del Operador... 2 Contactos AFIP... 4 Empresas Relacionadas... 4 Paso 1: Presentación... 5 Paso 2: Confección... 18 Paso 3: Autorización... 20
2_trabajar con calc I
 Al igual que en las Tablas vistas en el procesador de texto, la interseccción de una columna y una fila se denomina Celda. Dentro de una celda, podemos encontrar diferentes tipos de datos: textos, números,
Al igual que en las Tablas vistas en el procesador de texto, la interseccción de una columna y una fila se denomina Celda. Dentro de una celda, podemos encontrar diferentes tipos de datos: textos, números,
Manual Operativo Sistema de Postulación Online
 Manual Operativo Sistema de Postulación Online Este Manual está diseñado en forma genérica para apoyar el proceso de postulación en línea, las Bases de cada Concurso definen los requerimientos oficiales
Manual Operativo Sistema de Postulación Online Este Manual está diseñado en forma genérica para apoyar el proceso de postulación en línea, las Bases de cada Concurso definen los requerimientos oficiales
Sistema de Gestión Portuaria Sistema de Gestión Portuaria Uso General del Sistema
 Sistema de Gestión Portuaria Uso General del Sistema Uso General del Sistema Página 1 de 21 Contenido Contenido... 2 1.Ingreso al Sistema... 3 2.Uso del Menú... 6 3.Visualizar Novedades del Sistema...
Sistema de Gestión Portuaria Uso General del Sistema Uso General del Sistema Página 1 de 21 Contenido Contenido... 2 1.Ingreso al Sistema... 3 2.Uso del Menú... 6 3.Visualizar Novedades del Sistema...
MANUAL DE LA APLICACIÓN HELP DESK
 CASAMOTOR MANUAL DE LA APLICACIÓN HELP DESK Desarrollado por: NOVIEMBRE, 2012 BOGOTÁ D.C. - COLOMBIA INTRODUCCIÓN Este documento es el manual de la aplicación de Help Desk de Casamotor, producto desarrollado
CASAMOTOR MANUAL DE LA APLICACIÓN HELP DESK Desarrollado por: NOVIEMBRE, 2012 BOGOTÁ D.C. - COLOMBIA INTRODUCCIÓN Este documento es el manual de la aplicación de Help Desk de Casamotor, producto desarrollado
Manual para solicitar folios de comprobantes digitales MANUAL PARA SOLICITAR FOLIOS DE COMPROBANTES DIGITALES
 MANUAL PARA SOLICITAR FOLIOS DE COMPROBANTES DIGITALES Manual para solicitar folios de comprobantes digitales. 1. Introducción 1.1 Objetivo. El objetivo de este documento es mostrar los pasos necesarios
MANUAL PARA SOLICITAR FOLIOS DE COMPROBANTES DIGITALES Manual para solicitar folios de comprobantes digitales. 1. Introducción 1.1 Objetivo. El objetivo de este documento es mostrar los pasos necesarios
MANUAL DE USUARIO PARA EL TRÁMITE CERTIFICACIÓN DE VUELO SEGURO DIRECCIÓN GENERAL DE AERONÁUTICA CIVIL
 MANUAL DE USUARIO PARA EL TRÁMITE CERTIFICACIÓN DE VUELO SEGURO DIRECCIÓN GENERAL DE AERONÁUTICA CIVIL Contenido 1) Link del sistema... 3 2) Solicitud de creación de cuenta de usuario... 3 3) Creación
MANUAL DE USUARIO PARA EL TRÁMITE CERTIFICACIÓN DE VUELO SEGURO DIRECCIÓN GENERAL DE AERONÁUTICA CIVIL Contenido 1) Link del sistema... 3 2) Solicitud de creación de cuenta de usuario... 3 3) Creación
Operación de Microsoft Word
 Generalidades y conceptos Combinar correspondencia Word, a través de la herramienta combinar correspondencia, permite combinar un documento el que puede ser una carta con el texto que se pretende hacer
Generalidades y conceptos Combinar correspondencia Word, a través de la herramienta combinar correspondencia, permite combinar un documento el que puede ser una carta con el texto que se pretende hacer
Bienes De Capital-Bonos. Manual usuario contadores. Manual usuario contadores. Versión: 1.1 1 de 19
 Bienes De Capital-Bonos 1 de 19 Introducción El presente Manual de Usuario tiene como objetivo detallar la metodología para la utilización del Sistema de Certificación de Comprobantes de la Secretaría
Bienes De Capital-Bonos 1 de 19 Introducción El presente Manual de Usuario tiene como objetivo detallar la metodología para la utilización del Sistema de Certificación de Comprobantes de la Secretaría
Manual Instalación de certificados digitales en Outlook 2000
 Manual Instalación de certificados digitales en Outlook 2000 Documento SIGNE_GCSWIE. Ver. 1.0 Fecha de aplicación 12/07/2011 Seguridad documental Este documento ha sido generado por el Departamento de
Manual Instalación de certificados digitales en Outlook 2000 Documento SIGNE_GCSWIE. Ver. 1.0 Fecha de aplicación 12/07/2011 Seguridad documental Este documento ha sido generado por el Departamento de
[MANUAL DE USUARIO VUCE DGS0005] [Escribir texto] MINISTERIO DE COMERCIO EXTERIOR Y TURISMO - MINCETUR. Ventanilla Única de Comercio Exterior - VUCE
![[MANUAL DE USUARIO VUCE DGS0005] [Escribir texto] MINISTERIO DE COMERCIO EXTERIOR Y TURISMO - MINCETUR. Ventanilla Única de Comercio Exterior - VUCE [MANUAL DE USUARIO VUCE DGS0005] [Escribir texto] MINISTERIO DE COMERCIO EXTERIOR Y TURISMO - MINCETUR. Ventanilla Única de Comercio Exterior - VUCE](/thumbs/34/17123965.jpg) 2011 [Escribir texto] MINISTERIO DE COMERCIO EXTERIOR Y TURISMO - MINCETUR Ventanilla Única de Comercio Exterior - VUCE [MANUAL DE USUARIO VUCE DGS0005] El presente documento es una guía para el Usuario
2011 [Escribir texto] MINISTERIO DE COMERCIO EXTERIOR Y TURISMO - MINCETUR Ventanilla Única de Comercio Exterior - VUCE [MANUAL DE USUARIO VUCE DGS0005] El presente documento es una guía para el Usuario
Manual de Usuario Sistema de Médicos. Proyecto:
 Manual de Usuario Sistema de Médicos Proyecto: Cliente: Septiembre de 2012 Contenido Generalidades... 3 Acceso al sistema... 3 Generalidades de los módulos... 5 Seguridad... 8 Registro en línea... 8 Perfil
Manual de Usuario Sistema de Médicos Proyecto: Cliente: Septiembre de 2012 Contenido Generalidades... 3 Acceso al sistema... 3 Generalidades de los módulos... 5 Seguridad... 8 Registro en línea... 8 Perfil
Programa Piloto de Notificación Electrónica en el. Consejo de la Magistratura de la Provincia de Salta. Instructivos para la
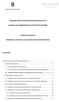 Programa Piloto de Notificación Electrónica en el Consejo de la Magistratura de la Provincia de Salta Instructivos para la Instalación y Acceso a una Cuenta de Correo Electrónico Contenidos Formas de acceso
Programa Piloto de Notificación Electrónica en el Consejo de la Magistratura de la Provincia de Salta Instructivos para la Instalación y Acceso a una Cuenta de Correo Electrónico Contenidos Formas de acceso
CONSEJO DE AUDITORIA INTERNA GENERAL DE GOBIERNO CMM 2014. Manual de usuario
 CONSEJO DE AUDITORIA INTERNA GENERAL DE GOBIERNO CMM 2014 Manual de usuario Manual operativo con relación a aplicación CMM 2014 Contenido Requerimientos... 2 Instalación... 3 Ejecutar... 5 Uso de aplicación...
CONSEJO DE AUDITORIA INTERNA GENERAL DE GOBIERNO CMM 2014 Manual de usuario Manual operativo con relación a aplicación CMM 2014 Contenido Requerimientos... 2 Instalación... 3 Ejecutar... 5 Uso de aplicación...
SISTEMA DE REGISTRO DE TRANSACCIONES BURSATILES BAGSA MANUAL DE USUARIO
 SISTEMA DE REGISTRO DE TRANSACCIONES BURSATILES BAGSA MANUAL DE USUARIO Consideraciones Iniciales I. El sistema está desarrollado bajo un entorno web por lo que puede ser accedido desde cualquier cliente
SISTEMA DE REGISTRO DE TRANSACCIONES BURSATILES BAGSA MANUAL DE USUARIO Consideraciones Iniciales I. El sistema está desarrollado bajo un entorno web por lo que puede ser accedido desde cualquier cliente
SISTEMA DE APARTADO DE SALAS PARA EVENTOS
 SISTEMA DE APARTADO DE SALAS PARA EVENTOS Dirección General de Comunicaciones e Informática Febrero 2008 1 INDICE 1. Objetivos del Sistema... 3 10. Solución de problemas... 23 2. Introducción... 4 3. Requisitos...
SISTEMA DE APARTADO DE SALAS PARA EVENTOS Dirección General de Comunicaciones e Informática Febrero 2008 1 INDICE 1. Objetivos del Sistema... 3 10. Solución de problemas... 23 2. Introducción... 4 3. Requisitos...
Tarjetas Inteligentes
 Instituto de Estadística y Registro de la Industria de la Construcción Av. Paseo Colón 823 Entrepiso C.P.(1063). Bs.As. Argentina. Tel. 0800-222-1500/ 4363-3800 Tarjetas Inteligentes Manual de Usuario
Instituto de Estadística y Registro de la Industria de la Construcción Av. Paseo Colón 823 Entrepiso C.P.(1063). Bs.As. Argentina. Tel. 0800-222-1500/ 4363-3800 Tarjetas Inteligentes Manual de Usuario
Poder Judicial de Costa Rica
 Poder Judicial de Costa Rica Sistema de Gestión en línea Versión 3.2.0.0 Manual de Usuario PODER JUDICIAL Autor: Dep. Tecnología de la Información Tabla de contenido Sistema de Gestión en Línea, Consulta
Poder Judicial de Costa Rica Sistema de Gestión en línea Versión 3.2.0.0 Manual de Usuario PODER JUDICIAL Autor: Dep. Tecnología de la Información Tabla de contenido Sistema de Gestión en Línea, Consulta
Comisión Nacional de Bancos y Seguros
 Comisión Nacional de Bancos y Seguros Manual de Usuario Capturador de Pólizas División de Servicios a Instituciones Financieras Mayo de 2011 2 Contenido 1. Presentación... 3 1.1 Objetivo... 3 2. Descarga
Comisión Nacional de Bancos y Seguros Manual de Usuario Capturador de Pólizas División de Servicios a Instituciones Financieras Mayo de 2011 2 Contenido 1. Presentación... 3 1.1 Objetivo... 3 2. Descarga
APLICATIVO WEB DE USUARIO Y ADMINISTRADOR PARA SISTEMAS INTEGRADOS DE GESTIÓN
 APLICATIVO WEB DE USUARIO Y ADMINISTRADOR PARA SISTEMAS INTEGRADOS DE GESTIÓN APLICATIVO WEB DE USUARIO Y ADMINISTRADOR PARA SISTEMAS INTEGRADOS DE GESTIÓN INGRESO AL SISTEMA: A continuación se podrá observar
APLICATIVO WEB DE USUARIO Y ADMINISTRADOR PARA SISTEMAS INTEGRADOS DE GESTIÓN APLICATIVO WEB DE USUARIO Y ADMINISTRADOR PARA SISTEMAS INTEGRADOS DE GESTIÓN INGRESO AL SISTEMA: A continuación se podrá observar
Manual de Usuario del Sistema Integral de Información Académica y. Administrativa, portal de Alumnos
 Manual de Usuario del Sistema Integral de Información Académica y Octubre de 2014 Contenido 1. Información general... 1 2. Ingreso al sistema... 2 3. Operación del sistema... 3 3.1 Menú Datos... 3 3.2
Manual de Usuario del Sistema Integral de Información Académica y Octubre de 2014 Contenido 1. Información general... 1 2. Ingreso al sistema... 2 3. Operación del sistema... 3 3.1 Menú Datos... 3 3.2
Diplomado en. Servicio Nacional. De Facilitadores Judiciales
 Diplomado en Servicio Nacional De Facilitadores Judiciales Manual de ayuda para el alumno sobre el uso de la plataforma informática 1 Diplomado en Servicio Nacional de Facilitadores Judiciales Manejo de
Diplomado en Servicio Nacional De Facilitadores Judiciales Manual de ayuda para el alumno sobre el uso de la plataforma informática 1 Diplomado en Servicio Nacional de Facilitadores Judiciales Manejo de
La ventana de Microsoft Excel
 Actividad N 1 Conceptos básicos de Planilla de Cálculo La ventana del Microsoft Excel y sus partes. Movimiento del cursor. Tipos de datos. Metodología de trabajo con planillas. La ventana de Microsoft
Actividad N 1 Conceptos básicos de Planilla de Cálculo La ventana del Microsoft Excel y sus partes. Movimiento del cursor. Tipos de datos. Metodología de trabajo con planillas. La ventana de Microsoft
Manual de Usuarios Contratistas y Consultores
 Departamento de Registros y de Consultores del MOP Manual de Usuarios Contratistas y Consultores Registro de Contratistas y Consultores Versión 6.0 Versiones del Manual Versión Mejora Fecha 1.0 Versión
Departamento de Registros y de Consultores del MOP Manual de Usuarios Contratistas y Consultores Registro de Contratistas y Consultores Versión 6.0 Versiones del Manual Versión Mejora Fecha 1.0 Versión
Manual de Usuario UCMCompra
 Manual de Usuario UCMCompra Este manual está orientado a los usuarios iniciales del sistema tales como Secretarias y Jefes de Área y le introducirá en los conceptos básicos del uso de la plataforma UCMCompra,
Manual de Usuario UCMCompra Este manual está orientado a los usuarios iniciales del sistema tales como Secretarias y Jefes de Área y le introducirá en los conceptos básicos del uso de la plataforma UCMCompra,
DECLARACIONES JURADAS Y PAGOS
 DECLARACIONES JURADAS Y PAGOS 13 14 PRESENTACIÓN DE DECLARACIÓN JURADA Presentar la Declaracion Jurada es muy fácil con Marangatú. Acceda al sistema con su Clave de Acceso, seleccione la opción de Declaraciones
DECLARACIONES JURADAS Y PAGOS 13 14 PRESENTACIÓN DE DECLARACIÓN JURADA Presentar la Declaracion Jurada es muy fácil con Marangatú. Acceda al sistema con su Clave de Acceso, seleccione la opción de Declaraciones
Dirección General de Tecnologías de la Información y Comunicaciones. Dirección de Tecnología de la Información y Tecnologías
 Uso Interno Página 1 de 21 Fecha de Elaboración: 28/02/2014 Fecha de Creación 28/02/2014 Autor BITÁCORA DE CAMBIOS DEL DOCUMENTO FECHA DE CAMBIO NÚMERO VERSIÓN AUTOR DEL CAMBIO DESCRIPCIÓN DEL CAMBIO 28/02/2014
Uso Interno Página 1 de 21 Fecha de Elaboración: 28/02/2014 Fecha de Creación 28/02/2014 Autor BITÁCORA DE CAMBIOS DEL DOCUMENTO FECHA DE CAMBIO NÚMERO VERSIÓN AUTOR DEL CAMBIO DESCRIPCIÓN DEL CAMBIO 28/02/2014
GERENCIA DE COMPRAS Y LOGISTICA DEPARTAMENTO DE GESTION Y SOPORTE MANUAL DE USUARIO: PORTAL DE PROVEEDORES SRM
 GERENCIA DE COMPRAS Y LOGISTICA DEPARTAMENTO DE GESTION Y SOPORTE MANUAL DE USUARIO: PORTAL DE PROVEEDORES SRM Manual de Usuario- Noviembre de 2013 1. Objetivo El presente documento tiene por objeto instruir
GERENCIA DE COMPRAS Y LOGISTICA DEPARTAMENTO DE GESTION Y SOPORTE MANUAL DE USUARIO: PORTAL DE PROVEEDORES SRM Manual de Usuario- Noviembre de 2013 1. Objetivo El presente documento tiene por objeto instruir
MANUAL DE USUARIO PARA INGRESO DE ESTADOS FINANCIEROS
 MANUAL DE USUARIO PARA INGRESO DE ESTADOS FINANCIEROS ÍNDICE OBJETO... 3 ALCANCE... 3 REQUERIMIENTOS Y CONSIDERACIONES... 3 PROCEDIMIENTO PARA INGRESO DE ESTADOS FINANCIEROS... 4 1. REGISTRO DE USUARIOS...
MANUAL DE USUARIO PARA INGRESO DE ESTADOS FINANCIEROS ÍNDICE OBJETO... 3 ALCANCE... 3 REQUERIMIENTOS Y CONSIDERACIONES... 3 PROCEDIMIENTO PARA INGRESO DE ESTADOS FINANCIEROS... 4 1. REGISTRO DE USUARIOS...
Gastos Reales Web Manual de Usuario
 Gastos Reales Web Manual de Usuario Unidad Informática Diciembre 2009 1 Índice de contenido 1Invocación al guardar un formulario...3 2Invocación desde una grilla...5 3Ingreso por primera vez...6 4Procesamiento
Gastos Reales Web Manual de Usuario Unidad Informática Diciembre 2009 1 Índice de contenido 1Invocación al guardar un formulario...3 2Invocación desde una grilla...5 3Ingreso por primera vez...6 4Procesamiento
MANUAL DE USUARIO FACTURACIÓN ELECTRÓNICA
 MANUAL DE USUARIO FACTURACIÓN ELECTRÓNICA Proveedores PLATAFORMA FACTURACIÓN ELECTRÓNICA PARA PROVEEDORES DE LA JUNTA DE COMUNIDADES DE CASTILLA LA MANCHA. Índice 1. INTRODUCCIÓN... 3 2. ACCESO A LA PLATAFORMA
MANUAL DE USUARIO FACTURACIÓN ELECTRÓNICA Proveedores PLATAFORMA FACTURACIÓN ELECTRÓNICA PARA PROVEEDORES DE LA JUNTA DE COMUNIDADES DE CASTILLA LA MANCHA. Índice 1. INTRODUCCIÓN... 3 2. ACCESO A LA PLATAFORMA
Guía de uso del sistema CV-Online
 Guía de uso del sistema CV-Online 1.- Registro. a.- Pasos para completar el formulario. 2.- Ingreso al sistema. a.- Olvidó su Usuario o contraseña? b.- Consulta. c.- Crear nueva cuenta. 3.- Administrador
Guía de uso del sistema CV-Online 1.- Registro. a.- Pasos para completar el formulario. 2.- Ingreso al sistema. a.- Olvidó su Usuario o contraseña? b.- Consulta. c.- Crear nueva cuenta. 3.- Administrador
INSTRUCTIVO PARA EL SISTEMA DE REPORTE EN LINEA - SIREL
 INSTRUCTIVO PARA EL SISTEMA DE REPORTE EN LINEA - SIREL UNIDAD DE INFORMACIÓN Y ANALISIS FINANCIERO UIAF 2013 1 Contenido Generalidades:... 3 1. Solicitud de usuario:... 4 2. Matriz de Autenticación...
INSTRUCTIVO PARA EL SISTEMA DE REPORTE EN LINEA - SIREL UNIDAD DE INFORMACIÓN Y ANALISIS FINANCIERO UIAF 2013 1 Contenido Generalidades:... 3 1. Solicitud de usuario:... 4 2. Matriz de Autenticación...
Llenado del formulario F201 (ó F201a) versión 3
 Llenado del formulario F201 (ó F201a) versión 3 IMPORTANTE: el llenado correcto del formulario es fundamental para realizar correctamente la citación a la parte empleadora con la información necesaria
Llenado del formulario F201 (ó F201a) versión 3 IMPORTANTE: el llenado correcto del formulario es fundamental para realizar correctamente la citación a la parte empleadora con la información necesaria
Manual Consultas Web - PC Sistel Ver 486R4+ - USUARIO JEFATURA
 PCSISTEL Ver 486R4+ Diseñado y Desarrollado por Visual Soft S.A.C. Todos los Derechos reservados. 2006 Este producto y su respectiva documentación así como el nombre PCSISTEL se encuentra debidamente registradas
PCSISTEL Ver 486R4+ Diseñado y Desarrollado por Visual Soft S.A.C. Todos los Derechos reservados. 2006 Este producto y su respectiva documentación así como el nombre PCSISTEL se encuentra debidamente registradas
Manual del Sistema Extranet de Proveedores. Extranet de Proveedores. Versión 3.0. Manual de Usuario
 Extranet de Proveedores Versión 3.0 Manual de Usuario 1 Tabla de Contenido Introducción.. 3 Ingreso al Sistema.. 4 Definición de las Opciones Del Menú.. 4 FACTURAS.. 5 Anticipos Otorgados.. 5 Facturas
Extranet de Proveedores Versión 3.0 Manual de Usuario 1 Tabla de Contenido Introducción.. 3 Ingreso al Sistema.. 4 Definición de las Opciones Del Menú.. 4 FACTURAS.. 5 Anticipos Otorgados.. 5 Facturas
INTRODUCCIÓN OBJETIVO REQUERIMIENTOS. Qué es SIRO?
 ÍNDICE INTRODUCCIÓN OBJETIVOS REQUERIMIENTOS INGRESO POR PRIMERA VEZ INGRESO AL SISTEMA TIPOS DE USUARIO SECCIÓN 1: IMPRENTAS Impresiones Busqueda SECCIÓN 2: OPERADORES Pedidos Búsqueda CERRAR SESIÓN 3
ÍNDICE INTRODUCCIÓN OBJETIVOS REQUERIMIENTOS INGRESO POR PRIMERA VEZ INGRESO AL SISTEMA TIPOS DE USUARIO SECCIÓN 1: IMPRENTAS Impresiones Busqueda SECCIÓN 2: OPERADORES Pedidos Búsqueda CERRAR SESIÓN 3
INSTRUCTIVO PARA REGISTRO ELECTRÓNICO DE DEJA SIN EFECTO PERMISOS Y FERIADOS. Enero 2013. www.contraloria.cl
 INSTRUCTIVO PARA REGISTRO ELECTRÓNICO DE DEJA SIN EFECTO PERMISOS Y FERIADOS Enero 2013 www.contraloria.cl Santiago, 14 de diciembre de 2012 Estimados/as Usuarios/as: Se les informa que a contar de hoy,
INSTRUCTIVO PARA REGISTRO ELECTRÓNICO DE DEJA SIN EFECTO PERMISOS Y FERIADOS Enero 2013 www.contraloria.cl Santiago, 14 de diciembre de 2012 Estimados/as Usuarios/as: Se les informa que a contar de hoy,
Portal Del Emisor MANUAL DEL USUARIO. Plataforma de Facturación Electrónica
 Portal Del Emisor MANUAL DEL USUARIO Plataforma de Facturación Electrónica 1. Índice 1. Índice... 2 2. Descripción General... 3 2.1. Alcance... 3 2.2. Flujo de navegación... 4 2.3. Perfil del Usuario...
Portal Del Emisor MANUAL DEL USUARIO Plataforma de Facturación Electrónica 1. Índice 1. Índice... 2 2. Descripción General... 3 2.1. Alcance... 3 2.2. Flujo de navegación... 4 2.3. Perfil del Usuario...
Para poder ingresar al mismo, es necesario tener instalado el programa Mozilla Firefox
 Sistema de Trámites Manual del Usuario Versión Diciembre /2011 INGRESO AL SISTEMA Para poder ingresar al mismo, es necesario tener instalado el programa Mozilla Firefox Luego en la Barra de Navegacion
Sistema de Trámites Manual del Usuario Versión Diciembre /2011 INGRESO AL SISTEMA Para poder ingresar al mismo, es necesario tener instalado el programa Mozilla Firefox Luego en la Barra de Navegacion
MANUAL DE USUARIO DE LA SECRETARÍA VIRTUAL ESCUELA INTERNACIONAL DE CIENCIAS DE LA SALUD ÍNDICE
 ÍNDICE 1. Acceso a la Secretaría Virtual... 2 1.1. Dirección de la web de la Secretaría Virtual... 2 2. Cómo registrarnos como usuarios en la Secretaría Virtual?... 3 2.1. Elegir el país donde queremos
ÍNDICE 1. Acceso a la Secretaría Virtual... 2 1.1. Dirección de la web de la Secretaría Virtual... 2 2. Cómo registrarnos como usuarios en la Secretaría Virtual?... 3 2.1. Elegir el país donde queremos
SISTEMA DE CARGA DEL BALANCE ANUAL PARA COOPERATIVAS Y MUTUALES
 SISTEMA DE CARGA DEL BALANCE ANUAL PARA COOPERATIVAS Y MUTUALES Página Nº: 1 INSTRUCTIVO PARA EL USUARIO Página Nº: 2 COOPERATIVAS Y MUTUALES PROCEDIMIENTO PARA LA TRANSMISION ELECTRONICA DEL BALANCE ANUAL
SISTEMA DE CARGA DEL BALANCE ANUAL PARA COOPERATIVAS Y MUTUALES Página Nº: 1 INSTRUCTIVO PARA EL USUARIO Página Nº: 2 COOPERATIVAS Y MUTUALES PROCEDIMIENTO PARA LA TRANSMISION ELECTRONICA DEL BALANCE ANUAL
Gestión Administrativa. Supervisor Económico o Supervisor de Caja
 Gestión Administrativa Supervisor Económico o Supervisor de Caja 1. Introducción....1 2. Menú principal del rol supervisor económico....1 2.1 Submenú Facturación...2 2.2 Submenú Caja..2 3. Operaciones
Gestión Administrativa Supervisor Económico o Supervisor de Caja 1. Introducción....1 2. Menú principal del rol supervisor económico....1 2.1 Submenú Facturación...2 2.2 Submenú Caja..2 3. Operaciones
Instalación del Admin CFDI
 Instalación del Admin CFDI Importante!!!Antes de comenzar verifique los requerimientos de equipo esto podrá verlo en la guía 517 en nuestro portal www.control2000.com.mx en el apartado de soporte, ahí
Instalación del Admin CFDI Importante!!!Antes de comenzar verifique los requerimientos de equipo esto podrá verlo en la guía 517 en nuestro portal www.control2000.com.mx en el apartado de soporte, ahí
Manual de usuarios Asignación y Pago en Línea AGENCIA ISBN COLOMBIA
 Manual de usuarios Asignación y Pago en Línea AGENCIA ISBN COLOMBIA Abril de 2014 1 REQUERIMIENTOS DEL NAVEGADOR Tenga en cuenta que para un correcto funcionamiento, debe tener habilitadas las ventanas
Manual de usuarios Asignación y Pago en Línea AGENCIA ISBN COLOMBIA Abril de 2014 1 REQUERIMIENTOS DEL NAVEGADOR Tenga en cuenta que para un correcto funcionamiento, debe tener habilitadas las ventanas
MANUAL DE USUARIO COOPERATIVAS
 MANUAL DE USUARIO COOPERATIVAS TABLA DE CONTENIDO 1 INTRODUCCIÓN... 3 2 INGRESO AL SISTEMA... 4 2.1. PANTALLA Y RUTA DE ACCESO...4 2.2. REGISTRO DE USUARIOS...5 2.3. CAMBIAR CONTRASEÑA...9 2.4. RECORDAR
MANUAL DE USUARIO COOPERATIVAS TABLA DE CONTENIDO 1 INTRODUCCIÓN... 3 2 INGRESO AL SISTEMA... 4 2.1. PANTALLA Y RUTA DE ACCESO...4 2.2. REGISTRO DE USUARIOS...5 2.3. CAMBIAR CONTRASEÑA...9 2.4. RECORDAR
DIRECCIÓN GENERAL DE RENTAS
 Ministerio de Economía, Hacienda y Finanzas DIRECCIÓN GENERAL DE RENTAS Provincia de Formosa APLICATIVO WEB DEL INSTITUTO DE PENSIONES SOCIALES V 1.00 INSTRUCTIVO DE AYUDA OBJETIVO Esta Ayuda proveerá
Ministerio de Economía, Hacienda y Finanzas DIRECCIÓN GENERAL DE RENTAS Provincia de Formosa APLICATIVO WEB DEL INSTITUTO DE PENSIONES SOCIALES V 1.00 INSTRUCTIVO DE AYUDA OBJETIVO Esta Ayuda proveerá
MANUAL DE USUARIO CORREDOR
 ASEGURADORA ANCÓN MANUAL DE USUARIO CORREDOR 2012 INTRODUCCIÓN El sistema de Cotizaciones de Pólizas Web es un portal que permite la creación de cotizaciones de pólizas vía web. El sistema permite la creación
ASEGURADORA ANCÓN MANUAL DE USUARIO CORREDOR 2012 INTRODUCCIÓN El sistema de Cotizaciones de Pólizas Web es un portal que permite la creación de cotizaciones de pólizas vía web. El sistema permite la creación
Notas para la instalación de un lector de tarjetas inteligentes.
 Notas para la instalación de un lector de tarjetas inteligentes. Índice 0. Obtención de todo lo necesario para la instalación. 3 1. Comprobación del estado del servicio Tarjeta inteligente. 4 2. Instalación
Notas para la instalación de un lector de tarjetas inteligentes. Índice 0. Obtención de todo lo necesario para la instalación. 3 1. Comprobación del estado del servicio Tarjeta inteligente. 4 2. Instalación
MANUAL DE USUARIO SIMPIOJO TE CNICO
 MANUAL DE USUARIO SIMPIOJO TE CNICO SIAFESON 2014 Sistema de Información y Monitoreo de Piojo Harinoso de la Vid Elaborado por: Lorenia Hoyos Editor: Alejandro J. Lagunes Colaboradores: Bernardo Pérez,
MANUAL DE USUARIO SIMPIOJO TE CNICO SIAFESON 2014 Sistema de Información y Monitoreo de Piojo Harinoso de la Vid Elaborado por: Lorenia Hoyos Editor: Alejandro J. Lagunes Colaboradores: Bernardo Pérez,
Manual de Usuario Cuadratura Emitidos
 Manual de Usuario Cuadratura Emitidos Público Noviembre 2011 Si este documento es impreso, no es un documento controlado. La referencia válida a este documento se encuentra en: Q:\SGC\PR\Interconectar
Manual de Usuario Cuadratura Emitidos Público Noviembre 2011 Si este documento es impreso, no es un documento controlado. La referencia válida a este documento se encuentra en: Q:\SGC\PR\Interconectar
MANUAL DE USUARIO PARA PRESENTACIÓN ELECTRÓNICA DE ESTADOS FINANCIEROS Y SUS ANEXOS
 MANUAL DE USUARIO PARA PRESENTACIÓN ELECTRÓNICA DE ESTADOS FINANCIEROS Y SUS ANEXOS ÍNDICE OBJETO... 3 ALCANCE... 3 REQUERIMIENTOS Y CONSIDERACIONES... 3 PROCEDIMIENTO PARA PRESENTACIÓN ELECTRÓNICA DE
MANUAL DE USUARIO PARA PRESENTACIÓN ELECTRÓNICA DE ESTADOS FINANCIEROS Y SUS ANEXOS ÍNDICE OBJETO... 3 ALCANCE... 3 REQUERIMIENTOS Y CONSIDERACIONES... 3 PROCEDIMIENTO PARA PRESENTACIÓN ELECTRÓNICA DE
Manual de uso de la Consola de Administración para usuarios Administradores.
 Manual de uso de la Consola de Administración para usuarios Administradores. I. ACCESO A LA CONSOLA DE ADMINISTRACIÓN 1. Para acceder a la consola de administración abra desde Internet Explorer la dirección
Manual de uso de la Consola de Administración para usuarios Administradores. I. ACCESO A LA CONSOLA DE ADMINISTRACIÓN 1. Para acceder a la consola de administración abra desde Internet Explorer la dirección
e-invoicing Guía de usuario Online Billing
 e-invoicing Guía de usuario Online Billing 1 Para cualquier consulta por favor póngase en contacto con : Email: einvoicing.es@tnt.com Tel: 916606000 Contenido Bienvenido a Online Billing 3 Registro en
e-invoicing Guía de usuario Online Billing 1 Para cualquier consulta por favor póngase en contacto con : Email: einvoicing.es@tnt.com Tel: 916606000 Contenido Bienvenido a Online Billing 3 Registro en
BANCA ELECTRÓNICA PARA EMPRESAS (BEE)
 Banca Electrónica para Empresas (BEE) es una aplicación desarrollada por Red Link S.A. y puesta a disposición de sus clientes por el BANCO DE CORRIENTES. Al tratarse de una aplicación diseñada para ser
Banca Electrónica para Empresas (BEE) es una aplicación desarrollada por Red Link S.A. y puesta a disposición de sus clientes por el BANCO DE CORRIENTES. Al tratarse de una aplicación diseñada para ser
Almacenamiento de CFD de Proveedores
 Almacenamiento de CFD de Proveedores v. 1.4 Mayo 2011 Act. Julio 2011 Act. Agosto 2011 I N D I C E Contenido PREPARAR EL SISTEMA PARA USARLO... 1 NAVEGADOR... 1 CONFIGURACIÓN... 1 QUÉ HAGO SI EL SISTEMA
Almacenamiento de CFD de Proveedores v. 1.4 Mayo 2011 Act. Julio 2011 Act. Agosto 2011 I N D I C E Contenido PREPARAR EL SISTEMA PARA USARLO... 1 NAVEGADOR... 1 CONFIGURACIÓN... 1 QUÉ HAGO SI EL SISTEMA
Santa Fe Empresas. Transferencias Electrónicas de Fondos. Manual del Usuario Funciones del Cliente Marzo de 2009. Página 1 de 19
 Santa Fe Empresas Transferencias Electrónicas de Fondos Manual del Usuario Funciones del Cliente Marzo de 2009 Página 1 de 19 1. Contenido 2. Descripción general del procedimiento... 3 3. Funciones del
Santa Fe Empresas Transferencias Electrónicas de Fondos Manual del Usuario Funciones del Cliente Marzo de 2009 Página 1 de 19 1. Contenido 2. Descripción general del procedimiento... 3 3. Funciones del
CheckOUT HELP DESK. Una vez en sesión, UD. Podrá registrar problemas, consultas y hacer un seguimiento de los problemas que UD. ha ingresado.
 CheckOUT HELP DESK CHECKOUT IT implementará un cambio en el modo de atención en el servicio de Soporte Técnico. De ahora en más, UD. podrá registrar los problemas, consultas, etc. que esté teniendo con
CheckOUT HELP DESK CHECKOUT IT implementará un cambio en el modo de atención en el servicio de Soporte Técnico. De ahora en más, UD. podrá registrar los problemas, consultas, etc. que esté teniendo con
PORTAL DE PROVEEDORES MANUAL DE FACTURACIÓN
 PORTAL DE PROVEEDORES MANUAL DE FACTURACIÓN TABLA CONTENIDO A. CONFIDENCIALIDAD... 2 B. MAPA Y PROCESO DE LA APLICACION... 3 C. ACCESO AL PORTAL DE PROVEEDORES... 5 APARTADO PARA PROVEEDORES... 6 i. CONSULTAS...
PORTAL DE PROVEEDORES MANUAL DE FACTURACIÓN TABLA CONTENIDO A. CONFIDENCIALIDAD... 2 B. MAPA Y PROCESO DE LA APLICACION... 3 C. ACCESO AL PORTAL DE PROVEEDORES... 5 APARTADO PARA PROVEEDORES... 6 i. CONSULTAS...
COMISIÓN NACIONAL PARA EL USO EFICIENTE DE LA ENERGÍA
 COMISIÓN NACIONAL PARA EL USO EFICIENTE DE LA ENERGÍA PROGRAMA DE EFICIENCIA ENERGÉTICA SISTEMA DE CONTROLY SEGUIMIENTO DE INDICADORES DEL CONSUMO DE ENERGÍA HERRAMIENTA ELECTRÓNICA DE INDICADORES DEL
COMISIÓN NACIONAL PARA EL USO EFICIENTE DE LA ENERGÍA PROGRAMA DE EFICIENCIA ENERGÉTICA SISTEMA DE CONTROLY SEGUIMIENTO DE INDICADORES DEL CONSUMO DE ENERGÍA HERRAMIENTA ELECTRÓNICA DE INDICADORES DEL
Haga clic en los recuadros donde indica la mano y regrese al inicio del capítulo al hacer clic en el título de la sección donde se encuentra
 Cómo gestiono el Plan Anual de Adquisiciones de mi Entidad en el SECOP II? Crear equipo Crear Plan Anual de Adquisiciones Publicar Plan Anual de Adquisiciones Modificar Plan Anual de Adquisiciones Buscar
Cómo gestiono el Plan Anual de Adquisiciones de mi Entidad en el SECOP II? Crear equipo Crear Plan Anual de Adquisiciones Publicar Plan Anual de Adquisiciones Modificar Plan Anual de Adquisiciones Buscar
MANUAL DE USUARIO DE CUENTAS DE CORREO
 MANUAL DE USUARIO DE CUENTAS DE CORREO Existen dos formas de consultar el correo, por Interfaz Web (Webmail), la cual se realiza desde un navegador de Internet, o mediante un cliente de Correo, tal como
MANUAL DE USUARIO DE CUENTAS DE CORREO Existen dos formas de consultar el correo, por Interfaz Web (Webmail), la cual se realiza desde un navegador de Internet, o mediante un cliente de Correo, tal como
Manual de Usuario SATCAFE Sistema para Te cnico
 Manual de Usuario SATCAFE Sistema para Te cnico. TABLA DE CONTENIDO I. INTRODUCCIÓN... 2 II. REQUERIMIENTOS... 2 III. SITIO WEB... 2 IV. INICIAR SESIÓN... 3 V. MUESTREO (CAPTURA WEB)... 6 VI. REGISTROS
Manual de Usuario SATCAFE Sistema para Te cnico. TABLA DE CONTENIDO I. INTRODUCCIÓN... 2 II. REQUERIMIENTOS... 2 III. SITIO WEB... 2 IV. INICIAR SESIÓN... 3 V. MUESTREO (CAPTURA WEB)... 6 VI. REGISTROS
SISTEMA ETAP en línea Estándares Tecnológicos para la Administración Pública
 JEFATURA DE GABINETE DE MINISTROS SISTEMA ETAP en línea Estándares Tecnológicos para la Administración Pública Manual para los Organismos Índice Índice... 2 Descripción... 3 Cómo solicitar la intervención
JEFATURA DE GABINETE DE MINISTROS SISTEMA ETAP en línea Estándares Tecnológicos para la Administración Pública Manual para los Organismos Índice Índice... 2 Descripción... 3 Cómo solicitar la intervención
Instalar el aplicativo con un usuario que sea administrador del sistema, e instalar para todos los usuarios.
 SISTEMA DE PRESENTACION DE AVALES Este aplicativo puede utilizarse para presentar ante las Juntas Electorales Partidarias los avales de cada lista. Permite la carga, la actualización y la impresión de
SISTEMA DE PRESENTACION DE AVALES Este aplicativo puede utilizarse para presentar ante las Juntas Electorales Partidarias los avales de cada lista. Permite la carga, la actualización y la impresión de
Manual de Capacitación y de Usuario
 Manual de Capacitación y de Usuario Módulo: Máquinas Registradoras Junio -2011 Tabla de Contenido 1.- INTRODUCCIÓN... 3 2.- DEFINICIONES GENERALES... 3 ESQUEMA COMÚN PARA LAS PANTALLAS... 3 ELEMENTO: PAGINADOR...
Manual de Capacitación y de Usuario Módulo: Máquinas Registradoras Junio -2011 Tabla de Contenido 1.- INTRODUCCIÓN... 3 2.- DEFINICIONES GENERALES... 3 ESQUEMA COMÚN PARA LAS PANTALLAS... 3 ELEMENTO: PAGINADOR...
INSTRUCTIVO DEL PROCESO DE REPROGRAMACIÓN DE CRÉDITO SOLIDARIO WWW.CREDITOSOLIDARIO.CL
 INSTRUCTIVO DEL PROCESO DE REPROGRAMACIÓN DE CRÉDITO SOLIDARIO WWW.CREDITOSOLIDARIO.CL Contenido La reprogramación paso a paso... 3 Paso 1: Actualizar datos... 7 Paso 2: Simular Reprogramación... 9 Paso
INSTRUCTIVO DEL PROCESO DE REPROGRAMACIÓN DE CRÉDITO SOLIDARIO WWW.CREDITOSOLIDARIO.CL Contenido La reprogramación paso a paso... 3 Paso 1: Actualizar datos... 7 Paso 2: Simular Reprogramación... 9 Paso
Portal de Solicitudes de Apoyo Ventanilla Única de Atención Pre-registro
 Portal de Solicitudes de Apoyo Ventanilla Única de Atención Pre-registro Página 1 de 23 Fecha de Elaboración: 11/ 01/2014 Revisiones BITÁCORA DE CAMBIOS DEL DOCUMENTO Fecha de Creación 11/01/14 Autor Tomas
Portal de Solicitudes de Apoyo Ventanilla Única de Atención Pre-registro Página 1 de 23 Fecha de Elaboración: 11/ 01/2014 Revisiones BITÁCORA DE CAMBIOS DEL DOCUMENTO Fecha de Creación 11/01/14 Autor Tomas
Lo primero que debemos hacer es seleccionar el Cliente en el campo Nombre :
 Aquí es donde administramos la Cuenta corriente de nuestros Clientes (previamente ingresados en la ventana Clientes). Como Agregar un registro de Cuenta corriente: Lo primero que debemos hacer es seleccionar
Aquí es donde administramos la Cuenta corriente de nuestros Clientes (previamente ingresados en la ventana Clientes). Como Agregar un registro de Cuenta corriente: Lo primero que debemos hacer es seleccionar
INSTRUCTIVO DE USO BANCA VIRTUAL EMPRESAS
 INSTRUCTIVO DE USO BANCA VIRTUAL EMPRESAS 1 Seleccione con un click el tema a consultar. I. INTRODUCCIÓN... 4 II. INGRESO... 5 III. PANTALLA INICIAL Y POSICIÓN CONSOLIDADA... 8 IV. CONSULTA DE CUENTAS...
INSTRUCTIVO DE USO BANCA VIRTUAL EMPRESAS 1 Seleccione con un click el tema a consultar. I. INTRODUCCIÓN... 4 II. INGRESO... 5 III. PANTALLA INICIAL Y POSICIÓN CONSOLIDADA... 8 IV. CONSULTA DE CUENTAS...
MANUAL DE USUARIO SIMCHA TE CNICO
 MANUAL DE USUARIO SIMCHA TE CNICO Sistema de Información y Monitoreo de Chapulín SIAFESON 2014 Elaborado por: Lorenia Hoyos Editor: Alejandro J. Lagunes Colaboradores: Bernardo Pérez, Linda Herrera, Javier
MANUAL DE USUARIO SIMCHA TE CNICO Sistema de Información y Monitoreo de Chapulín SIAFESON 2014 Elaborado por: Lorenia Hoyos Editor: Alejandro J. Lagunes Colaboradores: Bernardo Pérez, Linda Herrera, Javier
Manual Portal Proveedores (Proveedores)
 Manual Portal Proveedores (Proveedores) Autor: Ivan Orlando Fierro Ramos Fecha Actualización: 20/10/2015 Página 1 de 17 Contenido MANUAL DE USUARIO PORTAL DE PROVEEDORES... 3 Descripción de iconos... 3
Manual Portal Proveedores (Proveedores) Autor: Ivan Orlando Fierro Ramos Fecha Actualización: 20/10/2015 Página 1 de 17 Contenido MANUAL DE USUARIO PORTAL DE PROVEEDORES... 3 Descripción de iconos... 3
MANUAL TRAMITACIÓN PROCEDIMIENTO
 MANUAL TRAMITACIÓN PROCEDIMIENTO GESTIÓN ACADÉMICA: EXPEDICIÓN DE CERTIFICACIONES ACADÉMICAS Índice 1.- Introducción...3 2.- Esquema de tramitación...4 3.- Tramitación...5 Paso 1. Acceder al Escritorio
MANUAL TRAMITACIÓN PROCEDIMIENTO GESTIÓN ACADÉMICA: EXPEDICIÓN DE CERTIFICACIONES ACADÉMICAS Índice 1.- Introducción...3 2.- Esquema de tramitación...4 3.- Tramitación...5 Paso 1. Acceder al Escritorio
Comisión Nacional de Bancos y Seguros
 Comisión Nacional de Bancos y Seguros Manual de Usuario Transacciones UIF División de Servicios a Instituciones Financieras 10 2 Contenido 1. Presentación... 3 1.1 Objetivo... 3 2. Descarga e Instalación
Comisión Nacional de Bancos y Seguros Manual de Usuario Transacciones UIF División de Servicios a Instituciones Financieras 10 2 Contenido 1. Presentación... 3 1.1 Objetivo... 3 2. Descarga e Instalación
ESTE INSTRUCTIVO ESTA DIRIGIDO A LOS CONTRIBUYENTES DE TASA POR INSPECCIÓN DE SEGURIDAD E HIGIENE IMPORTANTE
 ESTE INSTRUCTIVO ESTA DIRIGIDO A LOS CONTRIBUYENTES DE TASA POR INSPECCIÓN DE SEGURIDAD E HIGIENE IMPORTANTE Para tener acceso a Consultas de Deudas, confección de Declaración Jurada (DJ) o impresión de
ESTE INSTRUCTIVO ESTA DIRIGIDO A LOS CONTRIBUYENTES DE TASA POR INSPECCIÓN DE SEGURIDAD E HIGIENE IMPORTANTE Para tener acceso a Consultas de Deudas, confección de Declaración Jurada (DJ) o impresión de
Instructivo. GENERACIÓN DE DDJJ e IMPRESIÓN DE BOLETAS DE PAGO IMPUESTO SOBRE LOS INGRESOS BRUTOS - TASA POR INSPECCIÓN DE SEGURIDAD E HIGIENE
 Instructivo GENERACIÓN DE DDJJ e IMPRESIÓN DE BOLETAS DE PAGO IMPUESTO SOBRE LOS INGRESOS BRUTOS - TASA POR INSPECCIÓN DE SEGURIDAD E HIGIENE Cómo comenzar a operar? Luego de haber ingresado su usuario
Instructivo GENERACIÓN DE DDJJ e IMPRESIÓN DE BOLETAS DE PAGO IMPUESTO SOBRE LOS INGRESOS BRUTOS - TASA POR INSPECCIÓN DE SEGURIDAD E HIGIENE Cómo comenzar a operar? Luego de haber ingresado su usuario
Instructivo para la utilización del E-learning
 1 2 Instructivo para la utilización del E-learning El E-learning es una plataforma que nos permitirá interactuar con los profesores y compañeros, consultar material de estudio, evacuar dudas y presentar
1 2 Instructivo para la utilización del E-learning El E-learning es una plataforma que nos permitirá interactuar con los profesores y compañeros, consultar material de estudio, evacuar dudas y presentar
Contenido. Email: capacitacion@u cursos.cl / Teléfono: 9782450
 GMI Contenido PUBLICAR AVISO... 3 CREAR PROCESO DE SELECCIÓN... 6 VER/ELIMINAR AVISOS PUBLICADOS... 8 ETAPAS DE UN PROCESO DE SELECCIÓN... 10 SECCIONES DE LOS PROCESOS DE SELECCIÓN (GPS)... 21 PERSONALIZAR
GMI Contenido PUBLICAR AVISO... 3 CREAR PROCESO DE SELECCIÓN... 6 VER/ELIMINAR AVISOS PUBLICADOS... 8 ETAPAS DE UN PROCESO DE SELECCIÓN... 10 SECCIONES DE LOS PROCESOS DE SELECCIÓN (GPS)... 21 PERSONALIZAR
MANUAL DE AYUDA MÓDULOS 2011 MACOS
 MANUAL DE AYUDA MÓDULOS 2011 MACOS Agencia Tributaria Centro de Atención Telefónica Departamento de INFORMÁTICA TRIBUTARIA ÍNDICE MÓDULOS 2011 INTRODUCCIÓN...3 Requisitos previos. Máquina Virtual de Java...
MANUAL DE AYUDA MÓDULOS 2011 MACOS Agencia Tributaria Centro de Atención Telefónica Departamento de INFORMÁTICA TRIBUTARIA ÍNDICE MÓDULOS 2011 INTRODUCCIÓN...3 Requisitos previos. Máquina Virtual de Java...
Factura Electrónica. Soluciones y Administración de Software S.A. de C.V. Software AD
 Factura Electrónica Soluciones y Administración de Software S.A. de C.V. Software AD Facturación Electrónica Debe configurar sus datos electrónicos, previamente tramitados en el SAT, contar con Firma Electrónica
Factura Electrónica Soluciones y Administración de Software S.A. de C.V. Software AD Facturación Electrónica Debe configurar sus datos electrónicos, previamente tramitados en el SAT, contar con Firma Electrónica
Datos Personales... 8. Datos Académicos... 9. Datos socioeconómicos... 11
 MANUAL DE USUARIO CONTENIDO Introducción... 3 Requerimientos de software y hardware... 4 Ingreso a la página de inicio del sistema... 5 Registrarse como aspirante a beca... 6 Datos Personales... 8 Datos
MANUAL DE USUARIO CONTENIDO Introducción... 3 Requerimientos de software y hardware... 4 Ingreso a la página de inicio del sistema... 5 Registrarse como aspirante a beca... 6 Datos Personales... 8 Datos
Instructivo para el uso de Mis Cuentas (Sistema de Registro Fiscal)
 Página1 Instructivo para el uso de Mis Cuentas (Sistema de Registro Fiscal) Página2 Contenido 1. Introducción 2. Ingreso a la aplicación 3. Uso de los servicios de Mis Cuentas (Sistema de Registro Fiscal)
Página1 Instructivo para el uso de Mis Cuentas (Sistema de Registro Fiscal) Página2 Contenido 1. Introducción 2. Ingreso a la aplicación 3. Uso de los servicios de Mis Cuentas (Sistema de Registro Fiscal)
S I S T E M A E N L Í N E A
 S I S T E M A E N L Í N E A El Sistema en Línea de AGROIDEAS - Programa de Compensaciones para la Competitividad es la herramienta mediante la cual las Organizaciones de Productores Agrarios podrán inscribirse
S I S T E M A E N L Í N E A El Sistema en Línea de AGROIDEAS - Programa de Compensaciones para la Competitividad es la herramienta mediante la cual las Organizaciones de Productores Agrarios podrán inscribirse
MINISTERIO DE HACIENDA VICEMINISTERIO DE PRESUPUESTO Y CONTADURÍA
 MINISTERIO DE HACIENDA VICEMINISTERIO DE PRESUPUESTO Y CONTADURÍA UNIDAD EJECUTORA PROGRAMA MAFP PROGRAMA DE MODERNIZACION DE LA ADMINISTRACION FINANCIERA PÚBLICA SISTEMA INTEGRADO DE GESTION Y MODERNIZACION
MINISTERIO DE HACIENDA VICEMINISTERIO DE PRESUPUESTO Y CONTADURÍA UNIDAD EJECUTORA PROGRAMA MAFP PROGRAMA DE MODERNIZACION DE LA ADMINISTRACION FINANCIERA PÚBLICA SISTEMA INTEGRADO DE GESTION Y MODERNIZACION
Bienvenido al sistema de Curriculum Digital CVDigital
 CVDigital 1 Bienvenido al sistema de Curriculum Digital CVDigital Este programa se ha desarrollado con el fin de llevar a cabo Certificaciones y Recertificaciones de los profesionales a partir del ingreso
CVDigital 1 Bienvenido al sistema de Curriculum Digital CVDigital Este programa se ha desarrollado con el fin de llevar a cabo Certificaciones y Recertificaciones de los profesionales a partir del ingreso
MANUAL DEL USUARIO INGRESO
 MANUAL DEL USUARIO INGRESO DE EXPEDIENTES VIA WEB CAMARA NACIONAL DE APELACIONES EN LO COMERCIAL Objetivo 2 Requisitos 2 Modalidad de Operación 2 Modalidad de Conexión 2 Procedimiento de Operación 2 Autenticación
MANUAL DEL USUARIO INGRESO DE EXPEDIENTES VIA WEB CAMARA NACIONAL DE APELACIONES EN LO COMERCIAL Objetivo 2 Requisitos 2 Modalidad de Operación 2 Modalidad de Conexión 2 Procedimiento de Operación 2 Autenticación
Plataforma e-ducativa Aragonesa. Manual de Administración. Bitácora
 Plataforma e-ducativa Aragonesa Manual de Administración Bitácora ÍNDICE Acceso a la administración de la Bitácora...3 Interfaz Gráfica...3 Publicaciones...4 Cómo Agregar una Publicación...4 Cómo Modificar
Plataforma e-ducativa Aragonesa Manual de Administración Bitácora ÍNDICE Acceso a la administración de la Bitácora...3 Interfaz Gráfica...3 Publicaciones...4 Cómo Agregar una Publicación...4 Cómo Modificar
INSTRUCCIONES PARA REALIZAR LA FACTURA ELECTRÓNICA COMO REGISTRARSE?
 INSTRUCCIONES PARA REALIZAR LA FACTURA ELECTRÓNICA Caso 1: Registrarse Caso 2: Hacer Factura Electrónica Caso 3: Ver mis Facturas Caso 4: Herramienta para calcular RFC COMO REGISTRARSE? Para realizar una
INSTRUCCIONES PARA REALIZAR LA FACTURA ELECTRÓNICA Caso 1: Registrarse Caso 2: Hacer Factura Electrónica Caso 3: Ver mis Facturas Caso 4: Herramienta para calcular RFC COMO REGISTRARSE? Para realizar una
Traslado de Copias y Presentación de Escritos. Manual de Usuario V.3.1
 Traslado de Copias y Presentación de Escritos Manual de Usuario V.3.1 Página: 2 45 INDICE INTRODUCCIÓN... 3 1 ACCESO A LA APLICACIÓN... 3 2 PROCESO DE FIRMA... 4 3 TRASLADOS PENDIENTES DE ACEPTAR POR EL
Traslado de Copias y Presentación de Escritos Manual de Usuario V.3.1 Página: 2 45 INDICE INTRODUCCIÓN... 3 1 ACCESO A LA APLICACIÓN... 3 2 PROCESO DE FIRMA... 4 3 TRASLADOS PENDIENTES DE ACEPTAR POR EL
Guía de instalación y manejo de la Ficha Docente CONEAU Incentivos
 Guía de instalación y manejo de la Ficha Docente CONEAU Incentivos Instalación 1. Haga clic en la siguiente dirección: www.coneau.gob.ar/archivos/fd/instalarfdci.exe 2. Aparecerá un cuadro de diálogo,
Guía de instalación y manejo de la Ficha Docente CONEAU Incentivos Instalación 1. Haga clic en la siguiente dirección: www.coneau.gob.ar/archivos/fd/instalarfdci.exe 2. Aparecerá un cuadro de diálogo,
AUTORIZACIÓN DE COMERCIALIZACIÓN EXCEPCIONAL DE MEDICAMENTOS DE USO HUMANO GUÍA PARA LA SOLICITUD DE UNA AUTORIZACIÓN DE COMERCIALIZACIÓN EXCEPCIONAL
 AUTORIZACIÓN DE COMERCIALIZACIÓN EXCEPCIONAL DE MEDICAMENTOS DE USO HUMANO GUÍA PARA LA SOLICITUD DE UNA AUTORIZACIÓN DE COMERCIALIZACIÓN EXCEPCIONAL Versión: 20/10/2008-1 - ÍNDICE 1 Descripción general
AUTORIZACIÓN DE COMERCIALIZACIÓN EXCEPCIONAL DE MEDICAMENTOS DE USO HUMANO GUÍA PARA LA SOLICITUD DE UNA AUTORIZACIÓN DE COMERCIALIZACIÓN EXCEPCIONAL Versión: 20/10/2008-1 - ÍNDICE 1 Descripción general
MINISTERIO DE HACIENDA VICEMINISTERIO DE PRESUPUESTO Y CONTADURÍA
 MINISTERIO DE HACIENDA VICEMINISTERIO DE PRESUPUESTO Y CONTADURÍA UNIDAD EJECUTORA PROGRAMA MAFP PROGRAMA DE MODERNIZACION DE LA ADMINISTRACION FINANCIERA PÚBLICA SISTEMA INTEGRADO DE GESTION Y MODERNIZACION
MINISTERIO DE HACIENDA VICEMINISTERIO DE PRESUPUESTO Y CONTADURÍA UNIDAD EJECUTORA PROGRAMA MAFP PROGRAMA DE MODERNIZACION DE LA ADMINISTRACION FINANCIERA PÚBLICA SISTEMA INTEGRADO DE GESTION Y MODERNIZACION
MANUAL DE TRANSMISION DE DATOS Software Sistema de Efectores Sistema Interactivo de Información
 MANUAL DE TRANSMISION DE DATOS Software Sistema de Efectores Sistema Interactivo de Información 2009 Año de Homenaje a Raúl Scalabrini Ortiz I. DESCARGADELSOFTWARESISTEMADEEFECTORES ParadescargarelsoftwareSistemadeEfectoresrealicelossiguientespasos:
MANUAL DE TRANSMISION DE DATOS Software Sistema de Efectores Sistema Interactivo de Información 2009 Año de Homenaje a Raúl Scalabrini Ortiz I. DESCARGADELSOFTWARESISTEMADEEFECTORES ParadescargarelsoftwareSistemadeEfectoresrealicelossiguientespasos:
ANEXO (NÓMINA DE CANDIDATOS EN SOPORTE INFORMÁTICO
 ELECCIONES MUNICIPALES ANEXO (NÓMINA DE CANDIDATOS EN SOPORTE INFORMÁTICO Las autoridades nacionales de los Partidos Políticos y las Agrupaciones Políticas deberán confeccionar las nóminas de los candidatos
ELECCIONES MUNICIPALES ANEXO (NÓMINA DE CANDIDATOS EN SOPORTE INFORMÁTICO Las autoridades nacionales de los Partidos Políticos y las Agrupaciones Políticas deberán confeccionar las nóminas de los candidatos
