Guía de la interfaz de usuario de access Introducción a access Crear tablas en una base de datos. Crear informes sencillos
|
|
|
- Julio Medina de la Fuente
- hace 6 años
- Vistas:
Transcripción
1 Access Guía de la interfaz de usuario de access 2007 Introducción a access 2007 Crear tablas en una base de datos Crear informes sencillos Introducción a las consultas Filtros: limitar el número de registros en una vista 1
2 Guía de la interfaz de usuario de Access 2007 La nueva interfaz de usuario es el resultado de una exhaustiva investigación y pruebas de eficacia. Su diseño permite encontrar más fácilmente los comandos necesarios. Información general La nueva interfaz de usuario de Office Access 2007 incluye varios elementos que definen cómo se interactúa con el producto. Estos nuevos elementos se eligieron para ayudar al usuario a controlar Access y encontrar más rápidamente los comandos necesarios. El nuevo diseño también permite detectar con facilidad las características que, de lo contrario, se quedarían ocultos debajo de las capas de las barras de herramientas y los menús. Además, el usuario podrá comenzar a trabajar con mayor rapidez gracias a la nueva página Introducción a Microsoft Office Access, que proporciona acceso rápido para comenzar a usar el producto, inclusive un conjunto de plantillas de diseño profesional. El elemento más significativo de la nueva interfaz de usuario se denomina cinta de opciones, que forma parte de la Interfaz de usuario de Microsoft Office Fluent. La cinta de opciones es la cinta a la largo de la parte superior de la ventana del programa que contiene grupos de comandos. La cinta de opciones de Office Fluent proporciona una ubicación única para los comandos y reemplaza fundamentalmente los menús y barras de herramientas. En la cinta de opciones hay fichas que combinan los comandos de manera significativa. En Office Access 2007, las principales fichas de la cinta de opciones son Inicio, Crear, Datos externos y Herramientas de base de datos. Cada ficha contiene grupos de comandos relacionados y estos grupos incluyen algunos de los demás elementos de la nueva interfaz de usuario, como la galería, que es un nuevo tipo de control que presenta visualmente las opciones. Los principales elementos de la nueva interfaz de usuario de Office Access 2007 son: Introducción a Microsoft Office Access: La página que se muestra cuando se inicia Access desde el botón Inicio o un acceso directo de escritorio. Cinta de opciones de Office Fluent: Es el área situada en la parte superior de la ventana del programa donde se pueden elegir los comandos. Ficha de comandos: Comandos combinados de manera significativa. Ficha de comandos contextual: Es una ficha de comandos que aparece según el contexto, es decir, según el objeto con el que se trabaje o la tarea que se esté llevando a cabo. Galería: Es un control que muestra visualmente una opción de modo que se ven los resultados que se van a obtener. 2
3 Barra de herramientas de acceso rápido: Es una sola barra de herramientas estándar que aparece en la cinta de opciones y permite obtener acceso con un solo clic a los comandos más usados, como Guardar y Deshacer. Panel de exploración: Es el área situada a la izquierda de la ventana donde se muestran los objetos de la base de datos. El panel de exploración reemplaza la ventana Base de datos de las versiones anteriores de Access. Documentos con fichas: Los formularios, tablas, consultas, informes, páginas y macros se muestran como documentos con fichas. Barra de estado: Es la barra situada en la parte inferior de la ventana del programa en la que se muestra la información de estado y que incluye botones que permiten cambiar la vista. Minibarra de herramientas: Es un elemento que aparece de manera transparente encima del texto seleccionado para que se pueda aplicar fácilmente formato al texto. Introducción a Microsoft Office Access Cuando se inicia Office Access 2007 haciendo clic en el botón Inicio de Windows o un acceso directo de escritorio (pero no haciendo clic en una base de datos), aparece la página Introducción a Microsoft Office Access. Esta página muestra lo que se puede hacer para comenzar a trabajar en Office Access Por ejemplo, se puede crear una base de datos en blanco, crear una base de datos a partir de una plantilla o abrir una base de datos reciente (si se ha abierto alguna base de datos anteriormente). También se puede ir directamente a Microsoft Office Online para obtener más información sobre 2007 Microsoft Office system y Office Access 2007, o bien, hacer clic en el botón de Microsoft Office y usar el menú para abrir una base de datos existente. 3
4 Abrir una nueva base de datos en blanco 1. Inicie Access desde el menú Inicio o desde un acceso directo. 2. Aparecerá la página Introducción a Microsoft Office Access. 3. En la página Introducción a Microsoft Office Access, bajo Nueva base de datos en blanco, haga clic en Base de datos en blanco. 4. En el panel Base de datos en blanco, en el cuadro Nombre de archivo, escriba un nombre de archivo o use el nombre proporcionado. 5. Haga clic en Crear. 6. Se crea una nueva base de datos y se abre una nueva tabla en la vista Hoja de datos. Office Access 2007 incluye una serie de plantillas y se pueden descargar más plantillas desde Microsoft Office Online. Qué es una plantilla? En el contexto de Office Access 2007, se trata de una base de datos previamente diseñada con tablas, formularios e informes de diseño profesional. Las plantillas proporcionan una gran ventaja a la hora de crear una nueva base de datos. Crear una nueva base de datos a partir de una plantilla destacada 1. Inicie Access desde el menú Inicio o desde un acceso directo. 2. Aparecerá la página Introducción a Microsoft Office Access. 3. En la página Introducción a Microsoft Office Access, bajo Plantillas destacadas en línea, haga clic en una plantilla. 4. En el cuadro Nombre de archivo situado a la derecha, escriba un nombre de archivo o use el nombre proporcionado. 5. Opcionalmente, active Crear y vincular la base de datos a un sitio de Windows SharePoint Services si desea vincular a un sitio de Windows SharePoint Services. 6. Haga clic en Crear -o bien- Haga clic en Descargar Access crea la nueva base de datos a partir de la plantilla y la abre. Se pueden descargar plantillas adicionales de Office Online directamente desde la interfaz de usuario de Office Access Crear una nueva base de datos a partir de una plantilla de Microsoft Office Online 1. Inicie Access desde el menú Inicio o desde un acceso directo. 2. Aparecerá la página Introducción a Microsoft Office Access. 3. En la página Introducción a Microsoft Office Access, en el panel Categorías de plantillas, haga clic en una categoría y, cuando aparezcan las plantillas de esa categoría, haga clic en una de ellas. 4. En el cuadro Nombre de archivo situado a la derecha, escriba un nombre de archivo o use el nombre proporcionado. 5. Haga clic en Descargar. 4
5 Access descarga automáticamente la plantilla, crea una nueva base de datos a partir de esa plantilla, la almacena en la carpeta de documentos (por ejemplo, la carpeta Mis documentos) y abre la base de datos. Cuando se abre (o se crea y se abre) una base de datos, Access agrega el nombre de archivo y la ubicación de la base de datos a una lista interna de los documentos más recientemente usados. Esta lista aparece en la página Introducción a Microsoft Office Access, de modo que se pueden abrir fácilmente las bases de datos más recientemente usadas. Abrir una base de datos recientemente usada 1. Inicie Access. 2. En la página Introducción a Microsoft Office Access, bajo Abrir base de datos reciente, haga clic en la base de datos que desee abrir. 3. Access abre la base de datos. Abrir una base de datos mediante el botón de Microsoft Office Access 1. Inicie Access. 2. Haga clic en el botón de Microsoft Office, y haga clic en la base de datos que desee abrir, si aparece en el panel derecho del menú. -o bien- Haga clic en el botón de Microsoft Office y, a continuación, haga clic en Abrir. Cuando aparezca el cuadro de diálogo Abrir, escriba un nombre de archivo y, a continuación, haga clic en Abrir. 3. Se abre la base de datos. Cinta de opciones La cinta de opciones de Office Fluent reemplaza fundamentalmente los menús y barras de herramientas, además de proporcionar la principal interfaz de comandos de Office Access Una de las principales ventajas de la cinta de opciones es que fusiona en una sola ubicación las tareas o los puntos de entrada que solían requerir la visualización de menús, barras de herramientas, paneles de tareas u otros componentes de la interfaz de usuario. De este modo, sólo hay una ubicación donde hay que buscar los comandos. Cuando se abre una base de datos, la cinta de opciones aparece en la parte superior de la ventana principal de Office Access 2007, donde se muestran los comandos en la ficha de comando activa. 5
6 La cinta de opciones se compone de varias fichas que contienen comandos. En Office Access 2007, las fichas de comandos principales son Inicio, Crear, Diseño de página y Herramientas de base de datos. Cada ficha contiene grupos de comandos relacionados, y estos grupos contienen algunos de los demás elementos de la nueva interfaz de usuario, como la galería, que es un nuevo tipo de control que presenta las opciones visualmente. Los comandos de la cinta de opciones tienen en cuenta el objeto actualmente activo. Por ejemplo, si hay una tabla abierta en la vista Hoja de datos y se hace clic en Formulario de la ficha Crear en el grupo Formularios, Office Access 2007 crea el formulario basándose en la tabla activa. Es decir, se escribe el nombre de la tabla activa en la propiedad OrigenDelRegistro (RecordSource) del formulario. Se pueden usar métodos abreviados de teclado con la cinta de opciones. Todos los métodos abreviados de las versiones anteriores de Access siguen vigentes. El sistema de acceso de teclado reemplaza los aceleradores de menú de las versiones anteriores de Access. Este sistema usa indicadores pequeños de una sola letra o una combinación de letras que aparecen en la cinta de opciones e indican el método abreviado de teclado que activa el control situado debajo. Cuando se selecciona una ficha de comandos, se pueden explorar los comandos disponibles en esa ficha. Seleccionar una ficha de comandos O bien, 1. Inicie Access. 2. Haga clic en la ficha que desee. 1. Inicie Access. 2. Presione y suelte la tecla ALT. 3. Aparecen las sugerencias de teclado. 4. Presione la tecla o las teclas mostradas en la sugerencia de teclado correspondiente a la ficha de comandos que desee seleccionar. 6
7 Un comando se puede ejecutar de varias maneras. La forma más rápida y más directa es usar el método abreviado de teclado asociado al comando. Si conoce el método abreviado de una versión anterior de Access, también deberá funcionar en Office Access Para obtener más información sobre los métodos abreviados de teclado, vea Métodos abreviados de teclado de Access. Ejecutar un comando Haga clic en la ficha correspondiente al comando. La tabla siguiente muestra un ejemplo representativo de las fichas y comandos disponibles en cada ficha. Las fichas y comandos disponibles cambian dependiendo de lo que se esté haciendo. Ficha de comandos Acciones comunes que se pueden realizar Inicio Seleccionar una vista diferente. Copiar y pegar del Portapapeles. Configurar las actuales características de fuente. Configurar la actual alineación de fuente. Aplicar formato de texto enriquecido a un campo memo. Trabajar con registros (Actualizar, Nuevo, Guardar, Eliminar, Totales, Ortografía, Más). Ordenar y filtrar los registros. Buscar registros. Crear Crear una nueva tabla vacía. Crear una nueva tabla mediante una plantilla de tabla. Crear una lista en un sitio de SharePoint y una tabla en la base de datos actual que se vincule a la lista recién creada. Crear una nueva tabla vacía en la vista Diseño 7
8 Crear un nuevo formulario basado en la tabla o consulta activa. Crear una nueva tabla dinámico o un nuevo gráfico dinámico. Crear un nuevo informe basado en la tabla o consulta activa. Crear una nueva consulta, macro, módulo o módulo de clase. Datos externos Importar o Vincular a datos externos. Exportar datos. Recopilar y actualizar datos a través de correo electrónico. Trabajar con listas de SharePoint sin conexión. Crear importaciones y exportaciones guardadas. Mover algunas o todas las partes de una base de datos a un sitio de SharePoint nuevo o existente. Herramientas de base de datos Iniciar el Editor de Visual Basic o ejecutar una macro. Crear y ver relaciones entre las tablas. Mostrar u ocultar dependencias de objetos o la hoja de propiedades Ejecutar el Documentador de base de datos o analizar el rendimiento. Mover datos a Microsoft SQL Server o a una base de datos de Access (Sólo tablas). Ejecutar el Administrador de tablas vinculadas Administrar los complementos de Access. Crear o editar un módulo de Visual Basic para Aplicaciones (VBA). 8
9 Haga clic en el control que represente el comando. Asimismo, si conoce el método abreviado de teclado correspondiente al comando de una versión anterior de Access, aplíquelo mediante el teclado. Fichas de comandos contextuales Además de las fichas de comandos estándar, Office Access 2007 usa un nuevo elemento de interfaz de usuario de Office Professional 2007 denominado ficha de comandos contextual. Según el contexto (es decir, según el objeto con el que se trabaje o la tarea que se esté llevando a cabo), puede que aparezca una o varias fichas de comandos contextuales junto a las fichas de comandos estándar. Activar una ficha de comandos contextual O bien, 1. Haga clic en la ficha de comandos contextual. 2. Presione y suelte la tecla ALT. 3. Aparecen las teclas de acceso. 4. Presione la tecla o las teclas mostradas en la tecla de acceso correspondiente a la ficha de comandos contextual. Las fichas de comandos contextuales contienen comandos y características que se usan en un contexto específico. Por ejemplo, cuando se abre una tabla en la vista Diseño, las fichas contextuales contienen comandos que se aplican únicamente cuando se trabaja con una tabla en esa vista. Otro ejemplo: cuando se abre una tabla en la vista Diseño, aparece una ficha de comandos contextual denominada Diseño junto a la ficha Herramientas avanzadas. Cuando se hace clic en la ficha Diseño, en la cinta de opciones se muestran los comandos que están disponibles únicamente cuando el objeto está en la vista Diseño. Galerías La nueva interfaz de usuario de Office Access 2007 también incluye un nuevo control denominado galería. El control de galería funciona conjuntamente con la cinta de opciones y centra la atención en obtener los resultados deseados. En vez de mostrar simplemente los comandos, el control de galería muestra el resultado de usar dichos comandos. El objetivo es proporcionar una forma visual de explorar y ver lo que Office Access 2007 puede hacer, centrando la atención en los resultados y no sólo en los propios comandos. 9
10 Las galerías tienen diferentes formas y tamaños. Hay un diseño de cuadrícula, una representación similar a un menú que se despliega, e incluso un diseño de cinta de opciones que coloca el contenido de la galería en la cinta de opciones. Ocultar la cinta de opciones Puede que a veces se requiera un poco más de espacio en el área de trabajo. Por ese motivo, se puede contraer la cinta de opciones de modo que quede únicamente la barra con las fichas de comandos. Para cerrar la cinta de opciones, haga doble clic en la ficha de comandos activa. Para volver a abrirla, vuelva a hacer doble clic en la ficha de comandos activa. Ocultar y restaurar la cinta de opciones 1. Haga doble clic en la ficha de comandos activa (la ficha activa es la ficha resaltada). 2. Haga de nuevo doble clic en la ficha de comandos activa para restaurar la cinta de opciones. Barra de herramientas de acceso rápido La barra de herramientas de acceso rápido es, de forma predeterminada, un área reducida adyacente a la cinta de opciones que permite obtener acceso a los comandos con un solo clic. El conjunto predeterminado de comandos se compone de los comandos que más se usan, como Guardar, Deshacer y Rehacer. No obstante, cada usuario puede personalizar la barra de herramientas de acceso rápido de modo que incluya los comandos que use con más frecuencia. Asimismo, puede modificar la ubicación de la barra de herramientas y cambiar el tamaño pequeño predeterminado a grande. La minibarra de herramientas aparece junto a las fichas de comandos en la cinta de opciones. Cuando se cambia al tamaño grande, la barra de herramientas aparece debajo y a lo largo de toda la cinta de opciones. 10
11 Personalizar la barra de herramientas de acceso rápido 1. Haga clic en la primera flecha desplegable a la derecha en la barra de herramientas. 2. Haga clic en Personalizar barra de herramientas de acceso rápido y, a continuación, en Más comandos. 3. En el cuadro de diálogo Opciones de Access, seleccione el comando o los comandos que desee agregar y, a continuación, haga clic en Agregar. 4. Para quitar un comando, resáltelo en la lista a la derecha y, a continuación, haga clic en Quitar. Asimismo, puede hacer doble clic en el comando en la lista. 5. Cuando termine, haga clic en Aceptar. Panel de exploración Cuando se abre una base de datos o se crea una nueva, los nombres de los objetos de la base de datos aparecen en el panel de exploración. Los objetos de la base de datos son las tablas, los formularios, los informes, las páginas, las macros y los módulos. El panel de exploración reemplaza la ventana Base de datos de las versiones anteriores de Access: si utilizaba la ventana Base de datos para llevar a cabo una tarea en una versión anterior, ahora va a realizar esa tarea mediante el panel de exploración de Office Access Por ejemplo, si desea agregar una fila a una tabla en la vista Hoja de datos, abra esa tabla en el panel de exploración. 11
12 Para abrir un objeto de base de datos o aplicar un comando a un objeto de base de datos, haga clic con el botón secundario en el objeto y seleccione un elemento del menú contextual. Los comandos del menú contextual varían según el tipo de objeto. Abrir un objeto de base de datos, como una tabla, un formulario o un informe O bien, O bien, 1. En el panel de exploración, haga doble clic en el objeto. 2. En el panel de exploración, seleccione el objeto y, a continuación, presione ENTRAR. 3. En el panel de exploración, haga clic con el botón secundario en un objeto. 4. En el menú contextual, haga clic en un elemento de menú. Observe que puede configurar una opción para que se abran los objetos con un solo clic en el cuadro de diálogo Opciones de exploración. En el panel de exploración se dividen los objetos de la base de datos en categorías que contienen grupos. Algunas son categorías predefinidas pero también se pueden crear grupos personalizados. De forma predeterminada, el panel de exploración aparece cuando se abre una base de datos en Office Access 2007, inclusive las bases de datos creadas con versiones anteriores de Access. Para impedir que el panel de exploración aparezca de forma predeterminada, configure una opción de programa. En los siguientes pasos, se explica cómo se lleva a cabo cada acción. Para mostrar u ocultar el panel de exploración 1. Haga clic en el botón situado en la esquina superior derecha del panel de exploración, o presione F11. Impedir que el panel de exploración aparezca de forma predeterminada 1. Haga clic en el botón de Microsoft Office y, a continuación, haga clic en Opciones de Access. 2. Aparecerá el cuadro de diálogo Opciones de Access. 3. En el panel izquierdo, haga clic en Base de datos actual. 4. Bajo Exploración, desactive la casilla de verificación Mostrar panel de exploración y, a continuación, haga clic en Aceptar. 12
13 Documentos con fichas En Office Access 2007, se pueden mostrar los objetos de la base de datos en documentos con fichas en vez de ventanas superpuestas. Para el uso interactivo diario, puede que prefiera la interfaz de documentos con fichas. Para habilitar o deshabilitar los documentos con fichas, configure Opciones de Access (vea Mostrar u ocultar fichas de documentos, más adelante en este artículo). Sin embargo, si cambia la configuración de los documentos con fichas, es preciso cerrar y volver a abrir la base de datos para que la nueva configuración surta efecto. Mostrar u ocultar fichas de documentos 1. Haga clic en el botón de Microsoft Office y, a continuación, haga clic en Opciones de Access. 2. Aparecerá el cuadro de diálogo Opciones de Access. 3. En el panel izquierdo, haga clic en Base de datos actual. 4. En la sección Opciones de aplicación, bajo Opciones de la ventana de documentos, seleccione Documentos con fichas. 5. Active o desactive la casilla de verificación Mostrar fichas de documento. Al desactivar la casilla de verificación, se desactivan las fichas de documento. 6. Haga clic en Aceptar. Barra de estado Al igual que en las versiones anteriores de Access, en Office Access 2007 se puede mostrar una barra de estado en la parte inferior de la ventana. Este elemento estándar de la interfaz de usuario sigue siendo el lugar donde aparecen los mensajes de estado, las sugerencias de propiedades, los indicadores de progreso, etc. En Office Access 2007, la barra de estado desempeña asimismo dos funciones estándar que también se ven en la barra de estado de otros programas de Office Professional 2007: el cambio de vista o ventana y el zoom. Los controles disponibles en la barra de estado permiten cambiar la ventana activa entre una de las vistas disponibles. Si se visualiza un objeto que admita un zoom variable, se puede ajustar el nivel de zoom para ampliar o alejar mediante el control deslizante en la barra de estado. La barra de estado se puede habilitar o deshabilitar en el cuadro de diálogo Opciones de Access. 13
14 Mostrar u ocultar la barra de estado 1. Haga clic en el botón de Microsoft Office y, a continuación, haga clic en Opciones de Access. 2. Aparecerá el cuadro de diálogo Opciones de Access. 3. En el panel izquierdo, haga clic en Base de datos actual. 4. Bajo Opciones de aplicación, active o desactive la casilla de verificación Mostrar barra de estado. Al desactivar la casilla de verificación, se desactiva la visualización de la barra de estado. 5. Haga clic en Aceptar. Minibarra de herramientas Una de las operaciones más comunes realizadas en cualquier programa de Office Professional 2007 es la aplicación de formato a texto. En las versiones anteriores de Access, la aplicación de formato a texto requería a menudo el uso de un menú o la visualización de la barra de herramientas Formato. En Office Access 2007, se puede aplicar formato a texto con mayor facilidad mediante la minibarra de herramientas. Cuando se selecciona texto para aplicarle formato, la minibarra de herramientas aparece automáticamente encima del texto seleccionado. Si se aproxima el puntero del mouse (ratón) a la minibarra de herramientas, ésta se intensifica gradualmente y se puede usar para aplicar negrita, cursiva, tamaño de fuente, color, etc. Cuando se aleja el puntero de la minibarra de herramientas, ésta se atenúa gradualmente. Si desea no usar la minibarra de herramientas para aplicar formato a una selección de texto, aleje el puntero unos píxeles y la minibarra de herramientas desaparece. Dar formato a texto mediante la minibarra de herramientas 1. Seleccione el texto al que desee aplicar formato. 2. La minibarra de herramientas aparece de manera transparente encima del texto. 3. Aplique formato utilizando la minibarra de herramientas. 14
15 Introducción a Access 2007 Hay varias formas de comenzar a trabajar con Microsoft Office Access 2007, dependiendo de si usa Access por primera vez, está moviendo datos de otro programa de bases de datos u hojas de cálculo a Access, o de si está actualizando desde una versión anterior de Access. Empezar a usar Access por primera vez Office Access 2007 incluye varias mejoras gracias a las cuales la creación de una base de datos resulta más fácil que nunca. Los usuarios que hayan creado bases de datos en versiones anteriores de Access percibirán cómo estas nuevas y mejores características aceleran el proceso de creación. Cuando inicie Office Access 2007, la primera pantalla que aparece es la página Introducción a Microsoft Office Access, a menos que inicie Access haciendo doble clic en un archivo de base de datos específico de Access, en cuyo caso se abre esa base de datos. La página Introducción a Microsoft Office Access es el punto de partida a partir del cual se puede crear una nueva base de datos, abrir una base de datos existente o ver contenido destacado de Microsoft Office Online. Crear una base de datos mediante una plantilla Access incluye una gran variedad de plantillas que se pueden usar para acelerar el proceso de creación de bases de datos. Una plantilla es una base de datos lista para usar que contiene todas las tablas, consultas (consulta: pregunta sobre los datos almacenados en las tablas o solicitud para llevar a cabo una acción en los datos. Una consulta puede unir datos de varias tablas para servir como origen de datos de un formulario, informe o página de acceso a datos.), formularios e informes necesarios para llevar a cabo una tarea específica. Por ejemplo, hay plantillas que se pueden usar para realizar un seguimiento de problemas, administrar contactos o gastos. Algunas plantillas contienen varios registros de ejemplo que ayudan a mostrar su uso. Las plantillas de base de datos pueden usarse tal cual o pueden personalizarse de modo que se ajusten a las necesidades específicas del usuario. 1. Inicie Access en caso de que no esté en ejecución todavía. 2. Si ya hay abierta una base de datos, haga lo siguiente para mostrar la página Introducción a Microsoft Office Access: 3. Haga clic en el Botón Microsoft Office y, a continuación, haga clic en Cerrar base de datos. 15
16 Aparecen varias plantillas bajo Plantillas destacadas en línea, en la página Introducción a Microsoft Office Access, y se mostrarán más plantillas si hace clic en una de las categorías de Categorías de plantillas, en el lado izquierdo de la ventana de Access. Puede descargar más plantillas desde el sitio Web de Microsoft Office (vea la siguiente sección Descargar una plantilla desde Microsoft Office Online para obtener información más detallada). 4. Haga clic en la plantilla que desee usar. En el panel situado a la derecha en la ventana de Access, se sugiere un nombre para la base de datos en el cuadro Nombre de archivo. Puede editar el nombre de archivo y especificar otra carpeta. De manera opcional, puede crear una base de datos y vincularla a un sitio de Microsoft Windows SharePoint Services Haga clic en Crear (o bien, haga clic en Descargar para obtener una plantilla de Office Online). 6. Access crea y abre la base de datos. Se muestra un formulario, en el que puede comenzar a escribir datos. 7. Haga clic en el encabezado de fila del registro que desee eliminar (el encabezado de fila es el cuadro o la barra justo a la izquierda del registro). 8. En la ficha Inicio, en el grupo Registros, haga clic en Eliminar. Para comenzar a escribir datos, haga clic en la primera celda vacía del formulario y comience a escribir. Tras haber escrito algunos registros, puede usar el panel de exploración para ver si hay otros formularios o informes que desee usar. 16
17 Descargar una plantilla desde Microsoft Office Online Si no encuentra una plantilla que se ajuste a sus necesidades en la página Introducción a Microsoft Office Access, podrá explorar el sitio Web de Office Online, donde hay más plantillas. 1. Inicie Access en caso de que no esté en ejecución todavía. 2. Si ya hay abierta una base de datos, haga lo siguiente para mostrar la página Introducción a Microsoft Office Access: 3. Haga clic en el Botón Microsoft Office y, a continuación, haga clic en Cerrar base de datos. 4. Cerca de la parte inferior de la página Introducción a Microsoft Office Access, bajo Más en Office Online, haga clic en Plantillas. 5. Se abre el sitio Web de Office Online en una ventana nueva del explorador. 6. Use las herramientas de búsqueda en el sitio de Office Online para buscar y descargar la plantilla que desee. Tras descargar una plantilla, la nueva base de datos se almacena en una de las siguientes carpetas: Microsoft Windows Vista c:\users\nombre de usuario\documents Microsoft Windows Server 2003 o Microsoft Windows XP c:\documents and Settings\nombre de usuario\mis documentos La próxima vez que desee trabajar con esa base de datos, use Access o el Explorador de Windows para abrirla desde esa ubicación. Crear una base de datos desde cero Si ninguna de las plantillas se ajusta a sus necesidades o si tiene datos en otro programa que desee importar a Access, quizás decida que es mejor crear una base de datos desde cero. Para la mayoría de las aplicaciones, esto suele implicar uno o varios de los siguientes puntos: 1. Crear nuevas tablas y, a continuación, escribir, pegar o importar datos a esas tablas. 2. Importar datos desde otros orígenes, por lo que se crean nuevas tablas en el proceso. Crear una base de datos en blanco 1. Inicie Access. 2. En la página Introducción a Microsoft Office Access, haga clic en Base de datos en blanco. 17
18 3. En el panel Base de datos en blanco, escriba un nombre de archivo en el cuadro Nombre de archivo. Si no especifica ninguna extensión, Access la agregará. La ubicación predeterminada es una de las siguientes: a. Microsoft Windows Vista c:\users\nombre de usuario\documents b. Microsoft Windows Server 2003 o Microsoft Windows XP c:\documents and Settings\nombre de usuario\mis documentos 4. Para cambiar la ubicación del archivo, haga clic en Examinar, situado junto al cuadro Nombre de archivo, busque la nueva ubicación y, a continuación, haga clic en Aceptar. 5. Haga clic en Crear. 6. Access crea la base de datos y, a continuación, abre una tabla vacía (denominada Tabla1) en la vista Hoja de datos (vista Hoja de datos: ventana que muestra datos de una tabla, formulario, consulta, vista o procedimiento almacenado con formato de filas y columnas. En la vista Hoja de datos, puede editar campos, buscar y agregar o eliminar datos.). 7. Access sitúa el cursor en la primera celda vacía de la columna Agregar nuevo campo. 8. Para agregar datos, comience a escribir, o bien, pegue datos de otro origen tal y como se describe en la sección Pegar datos de otro origen en una tabla de Access, más adelante en este artículo. 9. Si no desea escribir datos en este momento, haga clic en Cerrar. Agregar una tabla Puede agregar una nueva tabla a una base de datos existente mediante las herramientas del grupo Tablas en la ficha Crear. Haga clic en Tabla para crear una tabla en blanco en la vista Hoja de datos. Puede usar la vista Hoja de datos para comenzar a escribir datos inmediatamente y para que Access cree la estructura de tabla, o bien, puede usar la Vista Diseño (vista Diseño: ventana que muestra el diseño de estos objetos de base de datos: tablas, consultas, formularios, informes, macros y páginas de acceso a datos. En la vista Diseño, puede crear objetos de base de datos nuevos y 18
19 modificar el diseño de otros existentes) para crear primero la estructura de tabla y, a continuación, cambiar a la vista Hoja de datos para escribir los datos. Independientemente de la vista en la que comience a trabajar, siempre puede cambiar a la otra vista mediante los botones Ver en la barra de estado de la ventana Access. Insertar una tabla, empezando en la vista Hoja de datos 1. En la vista Hoja de datos, puede escribir los datos inmediatamente y dejar que Access cree la estructura de tabla en segundo plano. Los nombres de los campos se asignan por números (Campo1, Campo2, etc.) y Access define el tipo de datos basándose en el tipo de los datos que se escriben. 2. En la ficha Crear, en el grupo Tablas, haga clic en Tabla. 3. Access crea la tabla y coloca el cursor en la primera celda vacía de la columna Agregar nuevo campo. 4. En la ficha Hoja de datos, en el grupo Campos y columnas, haga clic en Nuevo campo. 5. Access muestra el panel Plantillas de campos, que contiene una lista de los tipos de campos más comunes. Si arrastra uno de estos campos hasta la hoja de datos, Access agregará un campo con ese nombre y establecerá sus propiedades en un valor apropiado para ese tipo de campo. Las propiedades se pueden cambiar más adelante. Debe arrastrar el campo hasta el área de la hoja de datos que contiene datos. Aparece una barra de inserción vertical, que muestra dónde se va a ubicar el campo. 6. Para agregar datos, comience a escribir en la primera celda vacía, o bien, pegue datos de otro origen tal y como se describe más adelante en este artículo. 7. Para cambiar el nombre de una columna (o campo), haga doble clic en su encabezado y escriba el nuevo nombre. Se recomienda asignar a cada campo un nombre significativo de modo que sepa lo que contiene cuando lo vea en el panel Lista de campos. 8. Para mover una columna, selecciónela haciendo clic en su encabezado y, a continuación, arrástrela hasta la ubicación que desee. También puede seleccionar varias columnas contiguas y arrastrarlas juntas hasta una nueva ubicación. Insertar una tabla, empezando en la vista Diseño 1. En la vista Diseño, cree primero la estructura de la nueva tabla. A continuación, cambie a la vista Hoja de datos para escribir los datos, o bien, introduzca los datos con algún otro método, como una operación de pegar o anexar datos. 2. En la ficha Crear, en el grupo Tablas, haga clic en Diseño de tabla. 3. Para cada campo de la tabla, escriba un nombre en la columna Nombre de campo y, a continuación, seleccione un tipo de datos en la lista Tipo de datos. 4. Si lo desea, puede escribir una descripción para cada campo en la columna Descripción. Esa descripción se muestra en la barra de estado cuando el punto de inserción se encuentra en ese campo y se utiliza como texto de la barra de estado para todos los controles que cree arrastrando el campo desde el panel Lista de campos hasta un formulario o informe, así como todos los controles creados para ese campo por el Asistente para formularios o el Asistente para informes. 19
20 Tras agregar todos los campos, guarde la tabla: Haga clic en el Botón Microsoft Office y, a continuación, haga clic en Guardar. Puede comenzar a escribir datos en la tabla en cualquier momento. Para ello, cambie a la vista Hoja de datos, haga clic en la primera celda vacía y comience a escribir. Asimismo, puede pegar datos de otro origen tal y como se describe en la siguiente sección. Si, tras escribir algunos datos, desea agregar uno o varios campos a la tabla, comience a escribir en la columna Agregar nuevo campo en la vista Hoja de datos, o bien, agregue los nuevos campos mediante los comandos del grupo Campos y columnas en la ficha Hoja de datos. Para obtener más información sobre la creación de tablas, incluido el uso de plantillas de tabla, vea el artículo Crear tablas en una base de datos. Pegar datos de otro origen en una tabla de Access Si los datos están actualmente almacenados en otro programa, como Office Excel 2007, puede copiar y pegar esos datos en una tabla de Access. En general, se obtienen los mejores resultados si los datos ya están separados en columnas, como es el caso de una hoja de cálculo de Excel. Si los datos se encuentran en un programa de procesamiento de texto, se recomienda separar las columnas de datos mediante tabulaciones, o bien, convertir los datos en una tabla en el programa de procesamiento de texto antes de copiarlos. Si es necesario editar o manipular los datos (por ejemplo, separar nombres completos en nombre y apellidos), quizás desee hacerlo antes de copiarlos, sobre todo si no está familiarizado con este Access. Cuando se pegan datos en una tabla vacía, Access configura el tipo de datos de cada campo de acuerdo con el tipo de los datos ubicados en él. Por ejemplo, si un campo pegado contiene únicamente fechas, Access aplica el tipo de datos Fecha/Hora a ese campo. Si el campo pegado contiene únicamente las palabras "sí" y "no", Access aplica el tipo de datos Sí/No a ese campo. Access asigna nombres a los campos dependiendo de lo que encuentre en la primera fila de datos pegados. Si la primera fila de datos pegados es del mismo tipo que las filas siguientes, Access determina que la primera fila forma parte de los datos y asigna nombres de campo genéricos (F1, F2, etc.). Si la primera fila de datos pegados no es similar a las siguientes filas, Access determina que la primera fila consiste en nombres de campos. Access asigna nombres a los campos en consecuencia y no se incluye la primera fila en los datos. Si Access asigna nombres de campo genéricos, deberá cambiar los nombres de los campos lo antes posible para evitar confusiones. 20
21 Siga este procedimiento: 1. Guarde la tabla. 2. Haga clic en el Botón Microsoft Office y, a continuación, haga clic en Guardar. 3. En la vista Hoja de datos, haga doble clic en cada encabezado de columna y, a continuación, escriba un nombre de campo válido para cada columna. Puede parecer que está escribiendo datos, pero la fila de encabezado de columna contiene nombres de campo y no contiene datos. 4. Guarde la tabla de nuevo. Importar datos de otro origen Puede que haya recopilado datos en otro programa y desee importarlos a Access. O bien, puede que trabaje con personas que almacenan sus datos en otros programas y desee usar esos datos en Access. En ambos casos, Access permite importar con facilidad datos de otros programas. Se pueden importar datos desde una hoja de Excel, una tabla de otra base de datos de Access, una lista de SharePoint o diversos otros orígenes. El proceso varía ligeramente en función del origen, pero las siguientes instrucciones le sirven de punto de partida: 1. En la ficha Datos Externos, en el grupo Importar, haga clic en el comando correspondiente al tipo de archivo que va a importar. 2. Por ejemplo, si va a importar datos de una hoja de cálculo de Excel, haga clic en Excel. Si no aparece el tipo de programa correcto, haga clic en Más. 3. En el cuadro de diálogo Obtener datos externos, haga clic en Examinar para ir al archivo de datos de origen, o bien, escriba la ruta de acceso completa al archivo de datos de origen en el cuadro Nombre de archivo. 4. Haga clic en la opción deseada bajo Especifique cómo y dónde desea almacenar los datos en la base de datos actual. Puede crear una nueva tabla usando los datos importados, anexando los datos a una tabla existente o creando una tabla vinculada que mantenga un vínculo al origen de datos. 5. Haga clic en Aceptar. 6. Access inicia el Asistente para importación. 7. Siga las instrucciones del Asistente para importación. El procedimiento exacto depende de la opción de importación o vinculación que haya elegido. 8. En la última página del asistente, haga clic en Finalizar. 9. Access preguntará si desea guardar los detalles de la operación de importación que acaba de finalizar. 10. Si cree que va a realizar de nuevo la misma operación de importación, haga clic en Guardar los pasos de la importación y escriba los detalles. 21
22 11. Entonces se podrá reproducir fácilmente la operación de importación; para ello, haga clic en Importaciones guardadas en el grupo Importar en la ficha Datos externos, seleccione la especificación de importación y, después, haga clic en Ejecutar. 12. Si no desea guardar los detalles de la operación, haga clic en Cerrar. Access importa los datos a una nueva tabla y, a continuación, muestra la tabla bajo Tablas en el panel de exploración. Abrir una base de datos existente de Access 1. Haga clic en el Botón Microsoft Office y, a continuación, haga clic en Abrir. 2. Haga clic en un acceso directo del cuadro de diálogo Abrir, o bien, en el cuadro Buscar en, haga clic en la unidad o carpeta que contenga la base de datos que desee. 3. En la lista de carpetas, haga doble clic en las carpetas hasta que se abra la carpeta que contiene la base de datos. 4. Cuando encuentre la base de datos, siga uno de estos procedimientos: Para abrir la base de datos en modo predeterminado de apertura, haga doble clic en ella. Si desea abrir la base de datos para el acceso compartido en un entorno multiusuario (base de datos multiusuario (compartida): base de datos que permite que más de un usuario tenga acceso y modifique el mismo conjunto de datos al mismo tiempo.), de modo que usted y otros usuarios puedan leer y escribir al mismo tiempo en la base de datos, haga clic en Abrir. Si desea abrir la base de datos para el acceso de sólo lectura, de modo que se pueda ver pero no modificar la base de datos, haga clic en la flecha situada junto al botón Abrir y, a continuación, haga clic en Abrir como de sólo lectura. Si desea abrir la base de datos para el acceso exclusivo, de modo que ningún otro usuario pueda abrirla mientras usted la tenga abierta, haga clic en la flecha situada junto al botón Abrir y, a continuación, haga clic en Abrir en modo exclusivo. Para abrir la base de datos como sólo lectura, haga clic en la flecha que aparece junto al botón Abrir y elija Abrir en modo exclusivo. Los demás usuarios podrán abrir la base de datos, pero tendrán acceso de sólo lectura. 5. Si no encuentra la base de datos que desea abrir 6. En el cuadro de diálogo Abrir, haga clic en el acceso directo Mi PC, o bien, en el cuadro Buscar en, haga clic en Mi PC. 7. En la lista de unidades, haga clic con el botón secundario del mouse (ratón) en la unidad en la que cree que podría estar la base de datos y, a continuación, haga clic en Buscar. 8. Especifique los criterios de búsqueda y, a continuación, presione ENTRAR para buscar la base de datos. 9. Si encuentra la base de datos, ábrala haciendo doble clic en ella en el cuadro de diálogo Resultados de la búsqueda. 22
23 Como la búsqueda se inició desde el cuadro de diálogo Abrir, deberá hacer clic en Cancelar en ese cuadro de diálogo antes de abrir la base de datos. Sugerencias: Para abrir una de las últimas bases de datos que se hayan abierto, haga clic en el nombre de archivo en la lista Abrir base de datos reciente en la página Introducción a Microsoft Office Access. Access abre la base de datos y aplica la misma configuración de opciones que tenía la base de datos la última vez que la abrió. Si no se muestra la lista de archivos usados recientemente, haga clic en el botón de Microsoft Office y, a continuación haga clic en Opciones de Access. Se abre el cuadro de diálogo Opciones de Access. Haga clic en la categoría Avanzadas y, a continuación, en la sección Mostrar, active la casilla de verificación Archivos usados recientemente. También puede especificar el número de archivos usados recientemente que desea que se muestren en la lista, hasta un máximo de 9. Si va a abrir una base de datos haciendo clic en el botón Microsoft Office y utilizando el comando Abrir, puede ver una lista de accesos directos a bases de datos que ha abierto anteriormente haciendo clic en Documentos recientes en el cuadro de diálogo Abrir. Importar datos desde una hoja de cálculo u otro programa Si está familiarizado con otros programas de bases de datos u hojas de cálculo, probablemente ya sepa cómo funcionan estas aplicaciones y para qué se usan las bases de datos. Access se diferencia de la mayoría de las demás aplicaciones de bases de datos porque permite crear bases de datos relacionales (base de datos relacional: tipo de base de datos que almacena información en tablas. Utiliza valores de dos tablas para relacionar datos de una con datos de la otra. En una base de datos relacional, se suele almacenar un tipo de datos específico sólo una vez.). Access también ofrece numerosas opciones para trabajar con otros programas de bases de datos, como SQL Server. Importar una hoja de cálculo de Excel a Access Muchos usuarios comienzan a explorar Access después de crear primero una lista en Excel, que es una excelente aplicación para iniciar una lista. Sin embargo, a medida que crece la lista, se vuelve más difícil de organizar y actualizar. Mover la lista a Access suele ser el siguiente paso lógico. La estructura de una tabla de base de datos es similar a la de una hoja de cálculo, ya que los datos se almacenan en filas y columnas. Como consecuencia, suele ser fácil importar una hoja de cálculo a una tabla de una base de datos. La principal diferencia entre almacenar datos en una hoja de cálculo y almacenarlos en una base de datos reside en la forma en que los datos están organizados. Si simplemente se importa una hoja de cálculo completa como una nueva tabla en una base de datos, no se resolverán los problemas asociados a la organización y la actualización de los datos, sobre todo si la hoja de cálculo contiene datos redundantes. Para solucionar esos problemas, es preciso dividir los datos de la hoja de cálculo en tablas independientes. 23
24 Cada una de esas tablas contiene datos relacionados. Para obtener más información sobre la organización de datos en las tablas, vea el artículo Conceptos básicos del diseño de una base de datos. Access incluye el Asistente para analizar tablas, que puede ayudar a llevar a cabo este proceso. Tras importar los datos a una tabla, el asistente ayuda a dividir la tabla en tablas independientes. Cada una de esas tablas contiene datos que no están duplicados en ninguna de las demás tablas. El asistente crea asimismo las relaciones necesarias entre las tablas. Para obtener más información sobre las relaciones, vea la sección Relaciones en una base de datos, más adelante en este artículo. Importar una hoja de cálculo de Excel como una tabla en una nueva base de datos de Office Access Haga clic en el Botón Microsoft Office y, a continuación, haga clic en Nuevo. 2. Escriba un nombre para la nueva base de datos en el cuadro Nombre de archivo y, a continuación, haga clic en Crear. 3. Cierre Tabla1. 4. Cuando se le pregunte si desea guardar los cambios realizados en el diseño de Tabla1, haga clic en No. 5. En la ficha Datos externos, en el grupo Importar, haga clic en Excel. 6. En el cuadro de diálogo Obtener datos externos, haga clic en Examinar. 7. Use el cuadro de diálogo Abrir archivo para buscar el archivo. 8. Seleccione el archivo y, a continuación, haga clic en Abrir. 9. En el cuadro de diálogo Obtener datos externos, asegúrese de que está seleccionada la opción Importar el origen de datos en una nueva tabla de la base de datos actual. 10. Haga clic en Aceptar. 11. Se inicia el Asistente para importación de hojas de cálculo, que hace algunas preguntas sobre los datos. 12. Siga las instrucciones haciendo clic en Siguiente o Atrás para moverse entre las páginas. En la última página del asistente, haga clic en Finalizar. 13. Access importa los datos a una nueva tabla y, a continuación, la muestra bajo Todas las tablas en el panel de exploración. Usar el Asistente para analizar tablas para organizar los datos Tras importar los datos a una tabla de Access, puede usar el Asistente para analizar tablas con el fin de identificar rápidamente los datos extensibles. El asistente proporciona una manera sencilla de organizar los datos duplicados en tablas independientes, de modo que se pueden guardar de la manera más eficaz posible. Access conserva la tabla original como copia de seguridad y, a continuación, crea tablas nuevas que se pueden usar como base para la aplicación de bases de datos. 24
25 1. Abra la base de datos Access que contiene la tabla que desee analizar. 2. En la ficha Herramientas de base de datos, en el grupo Analizar, haga clic en Analizar. 3. Se inicia el Asistente para analizar tablas. 4. En caso de que el concepto de normalización sea nuevo para usted, el asistente incluye dos páginas de introducción que contienen un tutorial breve con botones en los que se puede hacer clic para ver ejemplos. Si no ve esas páginas sino la casilla de verificación Desea mostrar las páginas de introducción?, actívela y, después, haga dos veces clic en Atrás para ver la introducción. Si no desea ver de nuevo esas páginas tras leer la introducción, desactive la casilla de verificación. 5. En la página que comienza con la frase Qué tabla contiene campos con valores repetidos en muchos registros?, seleccione la tabla que desee analizar y, a continuación, haga clic en Siguiente. 6. Puede dejar que el asistente decida qué campos se incluyen en qué tablas, o bien, puede decidirlo usted mismo. Si sigue las instrucciones del asistente, podrá cambiar el diseño de la tabla en la siguiente página del asistente. 7. Haga clic en Siguiente. En esta página debe especificar qué tablas contienen qué campos. Si dejó que el asistente tomara las decisiones, debería ver varias tablas conectadas mediante líneas de relación. En caso contrario, Access crea una sola tabla con todos los campos. En ambos casos, se pueden realizar cambios en esta página. 8. Puede arrastrar campos de una tabla hasta un área en blanco de la página para crear una nueva tabla que contenga esos campos. Access pedirá un nombre de tabla. 9. Puede arrastrar campos de una tabla a otra si cree que se van a almacenar más eficazmente en esa otra tabla. 10. A la mayoría de las tablas se les asigna un campo Id. o Id. único generado. Para obtener más información sobre los campos Id., haga clic en Sugerencias en la esquina superior derecha del asistente. 11. Para deshacer un cambio, haga clic en el botón Deshacer. 12. Para cambiar el nombre de una tabla, haga doble clic en su barra de título, escriba el nuevo nombre y, a continuación, haga clic en Aceptar. 13. Tras organizar los campos a su manera, haga clic en Siguiente. 14. Si el asistente encuentra registros con valores muy similares, los identificará como posibles errores tipográficos y presentará una pantalla en la que se puede confirmar lo que se va a hacer con ellos. Desplácese por la lista para buscar los que tengan valores en la columna Corrección y, a continuación, haga clic en el elemento apropiado de la lista desplegable. Seleccione Dejar tal y como está para que el asistente no cambie el valor. Cuando termine, haga clic en Siguiente. 15. El asistente le pregunta si desea crear una consulta que se parezca a la tabla original. Si ya ha creado formularios e informes basados en la tabla original, se recomienda crear esa consulta. Si elige Sí, crear la consulta, el asistente cambia el nombre de la tabla original anexando "_ANTERIOR" al nombre de la tabla. A continuación, asigna un nombre a la nueva consulta usando el nombre de la tabla original. Los formularios e informes basados en la tabla usan ahora la consulta para sus datos y siguen funcionando como antes. 16. Haga clic en Finalizar. 25
26 El asistente crea las nuevas tablas según lo especificado y, a continuación, las abre. Ciérrelas cuando termine de comprobar los resultados. Trabajar con datos de otros programas Office Access 2007 incluye características que permiten trabajar con datos almacenados en otros programas. Crear una nueva base de datos de Access que se vincule a datos con otro formato de archivo. Puede usar Access para abrir un archivo con otro formato como un archivo de texto, dbase o una hoja de cálculo. Access crea automáticamente una base de datos de Access y vincula el archivo. Haga clic en el Botón Microsoft Office y, a continuación, haga clic en Abrir. En el cuadro de diálogo Abrir, haga clic en el tipo de archivo que desee abrir en la lista desplegable Tipo de archivo. Si no está seguro del tipo, haga clic en Todos los archivos (*.*). Si es preciso, vaya a la carpeta que contenga el archivo que desee abrir. Cuando encuentre el archivo, haga doble clic en él para abrirlo. Siga las instrucciones del asistente. En la última página del asistente, haga clic en Finalizar. Importar o vincular datos a una base de datos existente de Access Puede importar datos de otros orígenes y programas a tablas de Access de modo que los datos se encuentren en el archivo de Access, o bien, puede vincular a los datos desde Access de modo que los datos permanecen en el archivo original (fuera del archivo de Access). Importar o vincular datos En la ficha Datos externos, en el grupo Importar, haga clic en el formato en el que estén almacenados los datos. Puede importar o vincular datos de los formatos siguientes: Microsoft Office Access Microsoft Office Excel Microsoft Windows SharePoint Services Archivos de texto Archivos XML Bases de datos ODBC Documentos HTML Microsoft Office Outlook dbase Paradox Lotus
27 Aparece el cuadro de diálogo Obtener datos externos. Siga las instrucciones que aparecen en el cuadro de diálogo. Access importará o vinculará los datos a la base de datos. Para la mayoría de los formatos, es preciso especificar la ubicación de los datos y elegir cómo se desea almacenar los datos en la base de datos. Usar una base de datos de una versión anterior en varias versiones de Access Si la base de datos o el proyecto de Access se creó en Access 2000 o posterior, se puede usar la base de datos o el proyecto en la versión de Access en la que se creó o en cualquier versión posterior, incluso si el archivo tiene la seguridad habilitada. Por ejemplo, los archivos de Access 2000 se pueden usar en las versiones desde Access 2000 hasta Office Access 2007 y los archivos de Access se pueden usar en las versiones desde Access hasta Office Access Puede haber situaciones en las que desee conservar los datos en una versión anterior de Access, pero puede que haya usuarios con una versión posterior de Access que quieran establecer vínculos a dichos datos y, además, beneficiarse de algunas de las funciones de la versión posterior. La solución pasa por crear una nueva base de datos "cliente" en la versión posterior (que incluya formularios, informes, consultas y macros, pero no tablas) y vincularla a las tablas del archivo de la versión anterior. Siga uno de los siguientes procedimientos, en función de si la base de datos está incluida en un archivo o si está dividida en una aplicación de cliente/servidor (aplicación de servidor o de cliente: aplicación formada por un archivo de base de datos "de servidor" que contiene tablas y copias de un archivo de base de datos "de cliente" en el que se encuentran los demás objetos de base de datos con vínculos a las tablas de servidor.). Usar una base de datos de Access de un solo archivo en diferentes versiones de Access Si todas las tablas, formularios y otros objetos de la base de datos de Access están incluidos en un archivo.mdb y desea usar la base de datos en varias versiones de Access, puede crear una base de datos cliente en una versión posterior y vincularla al archivo original. Los usuarios con la versión anterior de Access podrán seguir usando la base de datos original. Los usuarios que tengan una versión posterior pueden usar la nueva base de datos cliente para vincular los mismos datos. Use el siguiente procedimiento para convertir la base de datos a cualquiera de los tres formatos más recientes: Access 2000, Access o Access Este comando conserva el formato original de la base de datos original y crea una copia con el formato especificado. 27
28 1. Cierre el archivo de Access. Si el archivo es una base de datos de Access multiusuario ubicada en un servidor o una carpeta compartida, asegúrese de que ningún otro usuario lo tenga abierto. 2. Inicie Access Haga clic en el Botón Microsoft Office y, a continuación, haga clic en Abrir. 4. Vaya a la ubicación del archivo que desee convertir y, a continuación, haga doble clic en él para abrirlo. 5. Si se abre un formulario cuando inicie la base de datos, ciérrelo. 6. Haga clic en el botón de Microsoft Office, seleccione Guardar como y, a continuación, en Guardar base de datos en otro formato, haga clic en el formato al que desee convertir el archivo. 7. En el cuadro de diálogo Guardar como, escriba un nombre para la nueva base de datos. 8. Haga clic en Guardar. Divida la base de datos convertida en una aplicación cliente/servidor siguiendo este procedimiento: 1. En la ficha Herramientas de base de datos, en el grupo Mover datos, haga clic en Base de datos de Access. 2. En el cuadro de diálogo Divisor de base de datos, haga clic en Dividir base de datos. 3. Escriba un nombre para la base de datos servidor y, después, haga clic en Dividir. 4. Elimine la base de datos de servidor creada por la herramienta Divisor de base de datos. Tenga cuidado de no eliminar la base de datos original. 5. Vincule la nueva base de datos cliente a las tablas de la base de datos original: En la ficha Herramientas de base de datos, en el grupo Herramientas de base de datos, haga clic en Administrador de tablas vinculadas. 6. Haga clic en Seleccionar todo y, a continuación, active la casilla de verificación Preguntar siempre por la nueva ubicación. 7. Haga clic en Aceptar, vaya a la base de datos de la versión anterior y, a continuación, haga doble clic en ella. 8. Si el proceso se ha realizado correctamente, Access mostrará un mensaje en el que se indica que se han actualizado correctamente todas las tablas vinculadas seleccionadas. Ahora, puede mejorar la nueva base de datos de cliente de modo que admita nuevas características para los usuarios que hayan actualizado a Access 2000, Access o a Access Los usuarios con versiones anteriores pueden seguir usando la base de datos de la versión anterior. Si lo desea, también puede convertir la nueva base de datos cliente en otra versión. Por ejemplo, si la base de datos original estaba en formato Access 2000, puede crear una base de datos cliente Access para los usuarios que tengan esta versión y un base de datos cliente Access 2007 para los usuarios que tengan esta versión. Ambas versiones cliente se vincularán a los datos del archivo de Access
29 Usar una aplicación cliente/servidor en distintas versiones de Access Si la base de datos Access ya es una aplicación cliente/servidor (aplicación de servidor o de cliente: aplicación formada por un archivo de base de datos "de servidor" que contiene tablas y copias de un archivo de base de datos "de cliente" en el que se encuentran los demás objetos de base de datos con vínculos a las tablas de servidor.), sólo tiene que convertir el cliente al formato de archivo de Access 2000, Access o Access No es preciso realizar cambios en la base de datos de servidor. El siguiente procedimiento muestra cómo se usa el comando Guardar base de datos como para convertir la base de datos cliente a cualquiera de los tres formatos más recientes: Access 2000, Access o Access Este comando conserva el formato original de la base de datos original y crea una copia en el formato especificado. 1. Cierre la base de datos cliente. Si el archivo es una base de datos de Access multiusuario ubicada en un servidor o una carpeta compartida, asegúrese de que ningún otro usuario lo tenga abierto. 2. Inicie Access Haga clic en el Botón Microsoft Office y, a continuación, haga clic en Abrir. 4. Vaya a la ubicación de la base de datos de cliente y, a continuación, haga doble clic en ella para abrirla. 5. Si aparece un formulario cuando abra la base de datos, ciérrelo. 6. Haga clic en el botón de Microsoft Office, seleccione Guardar como y, a continuación, en Guardar base de datos en otro formato, haga clic en el formato al que desee convertir el archivo. 7. En el cuadro de diálogo Guardar como, escriba un nombre para la nueva base de datos. 8. Haga clic en Guardar. Ahora, puede mejorar la nueva base de datos de cliente de modo que admita nuevas características para los usuarios que hayan actualizado a Access 2000, Access o a Access Crear tablas en una base de datos Cuando se crea una base de datos, los datos se almacenan en tablas, que son listas de filas y columnas basadas en temas. Por ejemplo, puede crear una tabla Contactos para almacenar una lista de nombres, direcciones y números de teléfono, o una tabla Productos para almacenar información sobre productos. Siempre debe empezar a diseñar una base de datos creando primero sus tablas, incluso antes de crear otros objetos de base de datos. Antes de crear tablas, debe examinar cuidadosamente sus requisitos y diseñar la base de datos para determinar las tablas que necesita. Para obtener una introducción a la preparación y diseño de una base de datos, vea el artículo Conceptos básicos del diseño de una base de datos. 29
30 Qué es una tabla? Una tabla contiene datos sobre un tema en concreto, como empleados o productos. Cada registro de una tabla contiene información sobre un elemento, como un determinado empleado. Un registro se compone de campos, como un nombre, una dirección y un número de teléfono. Los registros se suelen denominar también filas y los campos, columnas. Registro o fila Campo o columna La base de datos puede contener muchas tablas, cada una de ellas con información sobre un tema diferente. Cada tabla, a su vez, puede contener muchos campos de diferentes tipos, como texto, números, fechas e imágenes. En la lista siguiente se indican algunos ejemplos de tablas comunes que puede crear. Una tabla de clientes con los clientes de su empresa y sus direcciones Un catálogo de los productos en venta con precios e imágenes de cada artículo Una tabla de tareas para controlar las tareas y los plazos Un inventario de equipo o stock disponible Debe planear y diseñar la base de datos con cuidado para asegurarse de que tiene un diseño correcto y evitar así tener que realizar muchos cambios posteriormente. Para obtener información sobre cómo planear y diseñar una base de datos, vea el artículo Conceptos básicos del diseño de una base de datos. Crear una tabla nueva Una base de datos simple, como una lista de contactos, puede contener sólo una tabla, pero hay muchas bases de datos que contienen varias tablas. Cuando crea una nueva base de datos, crea un nuevo archivo que sirve de contenedor para todos los objetos de la base de datos, incluidas las tablas. Puede crear una tabla creando una nueva base de datos, insertando una tabla en una base de datos existente o importando o vinculando una tabla desde otro origen de datos, como un libro de Microsoft Office Excel 2007, un documento de Microsoft Office Word 2007, un archivo de texto u otra base de datos. Cuando crea una nueva base de datos en blanco, se 30
31 inserta automáticamente una nueva tabla vacía. A continuación, puede escribir datos para empezar a definir los campos. Crear una tabla en una nueva base de datos 1. Haga clic en el Botón Microsoft Office y, a continuación, haga clic en Nuevo. 2. En el cuadro Nombre de archivo, escriba el nombre del archivo. Para cambiar la ubicación, haga clic en el icono de carpeta para buscar la ubicación. 3. Haga clic en Crear. 4. Se abre la nueva base de datos, se crea una nueva tabla denominada Tabla1 y se abre en la vista Hoja de datos. Crear una tabla en una base de datos existente 1. Haga clic en el Botón Microsoft Office y, a continuación, haga clic en Abrir. 2. En el cuadro de diálogo Abrir, seleccione y abra la base de datos. 3. En la ficha Crear, en el grupo Tablas, haga clic en Tabla. 4. Se inserta una nueva tabla en la base de datos y la tabla se abre en la vista Hoja de datos. Crear una tabla a partir de una plantilla de tabla Para crear una tabla Contactos, Tareas, Problemas, Eventos o Activos, tal vez desee partir de una de las plantillas de tablas para estos temas que se incluyen en Office Access Las plantillas de tablas se diseñaron para que fueran compatibles con las listas de Microsoft Windows SharePoint Services 3.0 del mismo nombre. 1. Haga clic en el Botón Microsoft Office y, a continuación, haga clic en Abrir. 2. En el cuadro de diálogo Abrir, seleccione y abra la base de datos. 3. En la ficha Crear, en el grupo Tablas, haga clic en Plantillas de tabla y, a continuación, seleccione una de las plantillas disponibles de la lista. 4. Se inserta una nueva tabla basada en la plantilla de tabla que ha seleccionado. 31
32 Importar o vincular para crear una tabla Puede crear una tabla importando o vinculando información almacenada en otro lugar. Por ejemplo, puede importar o vincular a la información de una hoja de cálculo de Excel, una lista de SharePoint, un archivo XML, otra base de datos de Access, una carpeta de Microsoft Office Outlook 2007 y otros orígenes distintos. Cuando se importa la información, se crea una copia de la información en una nueva tabla de la base de datos actual. Sin embargo, cuando se vincula a la información, se crea una tabla vinculada en la base de datos que representa un vínculo activo a la información existente almacenada en otro lugar. Por tanto, cuando cambie los datos en la tabla vinculada, los cambiará también en el origen, con algunas excepciones (vea la nota a continuación). Cuando se cambia la información en el origen mediante otro programa, ese cambio queda reflejado en la tabla vinculada. Crear una nueva tabla importando o vinculando datos externos 1. Para usar una base de datos existente, en el menú Archivo, haga clic en Abrir. 2. En el cuadro de diálogo Abrir, seleccione y abra la base de datos. 3. Para crear una nueva base de datos, en el menú Archivo, haga clic en Nuevo. 4. En el cuadro de texto Nombre de archivo, escriba el nombre del archivo. Para cambiar la ubicación, haga clic en el icono de carpeta. 5. Haga clic en Crear. 6. Se abre la nueva base de datos, se crea una nueva tabla denominada Tabla1 y se abre en la vista Hoja de datos. 7. En la ficha Datos externos, en el grupo Importar, haga clic en uno de los orígenes de datos disponibles. 8. Siga las instrucciones de los cuadros de diálogo. 9. Access crea la nueva tabla y la muestra en el panel de exploración. Crear una tabla a partir de una lista de SharePoint Puede crear una tabla en la base de datos que importe o se vincule a una lista de SharePoint. Esta lista puede existir previamente, en cuyo caso puede importarla o crear un vínculo a la misma, o bien, puede crear una nueva lista personalizada o una nueva lista basada en una plantilla predefinida. Las plantillas predefinidas de Office Access 2007 son Contactos, Tareas, Problemas y Eventos. 32
33 1. En primer lugar, abra la base de datos en la que desea crear la tabla. 2. Haga clic en el Botón Microsoft Office y, a continuación, haga clic en Abrir. 3. En el cuadro de diálogo Abrir, seleccione y abra la base de datos. 4. En la ficha Crear, en el grupo Tablas, haga clic en Listas de SharePoint. 5. A continuación, siga uno de estos procedimientos: 6. Crear la lista a partir de una plantilla a. Haga clic en Contactos, Tareas, Problemas o Eventos. b. En el cuadro de diálogo Crear nueva lista, escriba la dirección URL del sitio de SharePoint donde desee almacenar la lista. Escriba también el nombre de la nueva lista de SharePoint y especifique una descripción. c. Si desea que la tabla vinculada se abra una vez creada, active la casilla de verificación Abrir la lista al finalizar (aparece activada de forma predeterminada). En caso contrario, desactive la casilla de verificación. d. Haga clic en Aceptar. 7. Crear una nueva lista personalizada a. Haga clic en Personalizado. b. En el cuadro de diálogo Crear nueva lista, escriba la dirección URL del sitio de SharePoint donde desee almacenar la lista. Escriba también el nombre de la nueva lista de SharePoint y especifique una descripción. c. Si desea que la tabla vinculada se abra una vez creada, active la casilla de verificación Abrir la lista al finalizar (aparece activada de forma predeterminada). En caso contrario, desactive la casilla de verificación. d. Haga clic en Aceptar. 8. Importar los datos de una lista existente a. Haga clic en Lista de SharePoint existente. b. En el cuadro de diálogo Obtener datos externos, escriba la dirección URL del sitio de SharePoint que contiene la lista. c. Haga clic en Importar el origen de datos en una nueva tabla de la base de datos actual. d. Haga clic en Siguiente. e. Active la casilla de verificación situada junto a las listas de SharePoint que desea importar. f. Haga clic en Aceptar. 9. Vincular a una lista existente a. Haga clic en Lista de SharePoint existente. b. En el cuadro de diálogo Obtener datos externos, escriba la dirección URL del sitio de SharePoint que contiene la lista. c. Haga clic en Vincular al origen de datos creando una tabla vinculada. d. Haga clic en Siguiente. e. Active la casilla de verificación situada junto a las listas de SharePoint que desea vincular. f. Haga clic en Aceptar. 33
34 Agregar campos a una tabla en la vista Hoja de datos Los elementos de información de los que se desea realizar un seguimiento se almacenan en campos (denominados también columnas). Por ejemplo, en una tabla Contactos podría crear campos para el apellido, el nombre, el número de teléfono y la dirección, entre otros. Para una tabla Productos, podría crear campos para el nombre del producto, el identificador del producto y el precio. Es importante elegir los campos con cuidado. Por ejemplo, no es recomendable crear un campo para almacenar un campo calculado; es mejor dejar que Office Access 2007 calcule el valor cuando sea necesario. Cuando elija los campos, intente almacenar la información en sus partes más pequeñas posibles. Por ejemplo, en lugar de almacenar un nombre completo, es preferible almacenar el apellido y el nombre por separado. Por regla general, si necesita realizar informes, ordenar o realizar búsquedas o cálculos con un elemento de información, ponga ese elemento en una columna independiente. Para obtener más información sobre el diseño de una base de datos y la selección de campos, vea el artículo Conceptos básicos del diseño de una base de datos. Un campo tiene determinadas características que lo definen. Por ejemplo, cada campo tiene un nombre que lo identifica inequívocamente dentro de la tabla. También tiene un tipo de datos en consonancia con la información que almacena. El tipo de datos determina los valores que se pueden almacenar y las operaciones que se pueden realizar, así como la cantidad de espacio de almacenamiento provista para cada valor. Cada campo tiene también un grupo de opciones denominadas propiedades que definen las características formales o funcionales del campo. Por ejemplo, la propiedad Formato define el formato de presentación del campo, es decir, qué apariencia tendrá cuando se muestre. Cuando se crea una nueva tabla, la tabla se abre en la vista Hoja de datos. Puede agregar inmediatamente un campo escribiendo información en la columna Agregar nuevo campo. Agregar un nuevo campo a una tabla existente 1. Haga clic en el Botón Microsoft Office y, a continuación, haga clic en Abrir. 2. En el cuadro de diálogo Abrir, seleccione y abra la base de datos. 3. En el panel de exploración, haga doble clic en una de las tablas disponibles para abrirla. 4. Escriba los datos en la celda situada debajo del título de columna Agregar nuevo campo. 34
35 Agregar un nuevo campo a una tabla nueva 1. Haga clic en el Botón Microsoft Office y, a continuación, haga clic en Abrir. 2. En el cuadro de diálogo Abrir, seleccione y abra la base de datos. 3. En la ficha Crear, en el grupo Tablas, haga clic en Tabla. 4. Access inserta una nueva tabla en la base de datos y la abre en la vista Hoja de datos. 5. Escriba los datos en la celda situada debajo del título de columna Agregar nuevo campo. Cuando especifique datos en la nueva columna, Office Access 2007 utilizará la información especificada para reconocer el tipo de datos adecuado al campo. Por ejemplo, si escribe una fecha en la columna, como 1/1/2006, Office Access 2007 examina la información especificada, determina que se trata de una fecha y define el tipo de datos del campo en Fecha/Hora. Si Access no puede determinar el tipo de datos a partir de la información especificada, define el tipo de datos en Texto. En la tabla siguiente se indica cómo funciona la detección automática de tipos de datos en la vista Hoja de datos. Si escribe: Office Access 2007 crea un campo con el tipo de datos: Antonio Texto Hipervínculo Puede utilizar cualquier prefijo válido de protocolo de Internet. Por ejemplo, y mailto: son prefijos válidos Número, entero largo Número, entero largo ,99 Número, doble 50000,389 Número, doble 35
36 31/12/2006 Fecha/Hora Los formatos de fecha y hora reconocidos son los de la configuración regional del usuario. 31 de diciembre de 2006 Fecha/Hora 10:50:23 Fecha/Hora 10:50 a.m. Fecha/Hora 17:50 Fecha/Hora 12,50 $ Moneda El símbolo de moneda reconocido es el de la configuración regional del usuario. 21,75 Número, doble 123,00% Número, doble 3,46E+03 Número, doble Además de determinar el tipo de datos, Office Access 2007 puede definir la propiedad Formato, según los datos que especifique. Por ejemplo, si escribe 10:50 a.m., Access define el tipo de datos Fecha/Hora y la propiedad Formato como hora mediana. Si desea definir explícitamente el tipo de datos y el formato de un campo reemplazando la opción proporcionada por Office Access 2007, debe utilizar los comandos del grupo Formato y tipo de datos de la ficha Hoja de datos. 36
37 Definir explícitamente el tipo de datos 1. En la ficha Hoja de datos, en el grupo Formato y tipo de datos, haga clic en Tipo de datos. 2. Haga clic en el tipo de datos que desee. 3. Definir explícitamente el formato 4. En la ficha Hoja de datos, en el grupo Formato y tipo de datos, haga clic en Formato. 5. Haga clic en el formato que desee. Cuando agrega un campo escribiendo información en la celda situada debajo del título Agregar nuevo campo, Office Access 2007 asigna automáticamente un nombre al campo. Estos nombres empiezan por Campo1 para el primer campo, Campo2 para el segundo campo, y así sucesivamente. Es recomendable usar nombres de campo más descriptivos. Puede cambiar el nombre del campo haciendo clic con el botón secundario del mouse (ratón) en su título y haciendo clic después en Cambiar nombre de columna en el menú contextual. Los nombres de campo pueden contener un máximo de 64 caracteres (letras o números), incluidos espacios. Debe procurar asignar nombres descriptivos a los campos para que pueda identificarlos fácilmente cuando vea o edite registros. Por ejemplo, puede utilizar nombres de campo como Apellido, Dirección y Teléfono particular. Agregar campos mediante plantillas de campos Algunas veces es más sencillo elegir un campo de una lista predefinida de campos que crearlo manualmente. Puede utilizar el panel de tareas Plantillas de campos para elegir un campo de una lista predefinida. Office Access 2007 incluye un conjunto de plantillas de campos integradas que le pueden ahorrar mucho tiempo a la hora de crear campos. Para crear un nuevo campo mediante una plantilla de campos, debe mostrar el panel Plantillas de campos y, a continuación, arrastrar y colocar una o varias plantillas en la tabla abierta en la vista Hoja de datos. Una plantilla de campo es un conjunto predefinido de características y propiedades que describen un campo. La definición de plantilla de campo incluye un nombre de campo, un tipo de datos, una configuración de la propiedad de formato del campo y un número de propiedades adicionales de un campo que, en conjunto, forman un modelo que sirve como punto de partida para crear un nuevo campo. 37
38 1. Asegúrese de que la tabla está en la vista Hoja de datos. 2. En la ficha Hoja de datos, en el grupo Campos y columnas, haga clic en Nuevo campo. 3. Aparece el panel Plantillas de campos. 4. Seleccione uno o varios campos en el panel Plantillas de campos y arrástrelos a la tabla. Cuando aparezca la línea de inserción, coloque el campo en su posición. 5. El campo aparece en la hoja de datos. Las plantillas de campos son modelos. Proporcionan un punto de partida a partir del cual puede crear un nuevo campo. Pero éste no es el único punto de partida desde el que puede crear un nuevo campo. Además de crear un nuevo campo desde una plantilla de campo, puede crearlo también desde un campo existente en otra tabla. Agregar un campo de una tabla existente Si utiliza una base de datos que contiene varias tablas, puede agregar un campo de otra tabla. De hecho, es muy probable que algunas de estas tablas estén relacionadas. En una base de datos relacional, la información se almacena en tablas distintas basadas en temas y, después, se definen relaciones que proporcionan al sistema de administración de bases de datos lo que necesita para reunir la información según se precise. Office Access 2007 permite crear un nuevo campo agregándolo de otra tabla relacionada o de otra tabla para la que no se ha creado una relación. El campo se agrega mediante la lista de campos, que contiene los campos disponibles de otras tablas de la base de datos. 38
39 1. Abrir el panel Lista de campos 2. Haga clic en el Botón Microsoft Office y, a continuación, haga clic en Abrir. 3. En el cuadro de diálogo Abrir, seleccione y abra la base de datos. 4. En el panel de exploración, haga doble clic en la tabla a la que desea agregar un campo existente. 5. La tabla se abre en la vista Hoja de datos. 6. En la ficha Hoja de datos, en el grupo Campos y columnas, haga clic en Agregar campos existentes. 7. Aparece el panel Lista de campos. 8. En el panel Lista de campos se muestran todas las otras tablas de la base de datos agrupadas en categorías. Cuando trabaja con una tabla en la vista Hoja de datos, se muestran dos categorías en el panel Lista de campos: Campos disponibles en tablas relacionadas y Campos disponibles en otras tablas. La primera categoría contiene todas las tablas con las que la tabla abierta mantiene una relación. La segunda categoría contiene todas las tablas con las que la tabla no tiene ninguna relación. Al hacer clic en el signo más (+) situado junto a la tabla, aparece una lista de todos los campos disponibles en esa tabla. Para agregar un campo a la tabla, arrastre y coloque el campo que desee del panel Lista de campos en la tabla en la vista Hoja de datos. Agregar un campo desde el panel Lista de campos 1. Haga clic en el Botón Microsoft Office y, a continuación, haga clic en Abrir. 2. En el cuadro de diálogo Abrir, seleccione y abra la base de datos. 3. En el panel de exploración, haga doble clic en la tabla a la que desea agregar un campo existente. 4. La tabla se abre en la vista Hoja de datos. 5. En la ficha Hoja de datos, en el grupo Campos y columnas, haga clic en Agregar campos existentes. 6. Aparece el panel Lista de campos. 7. Haga clic en el signo más (+) situado junto a la tabla que contiene la lista de campos de esa tabla. 39
40 8. Arrastre el campo que desee del panel Lista de campos a la tabla en la vista Hoja de datos. 9. Cuando aparezca la línea de inserción, coloque el campo en su posición. 10. Se inicia el Asistente para búsquedas. 11. Siga las instrucciones para utilizar el asistente. 12. Cuando termine de utilizar el asistente, aparecerá el campo en la tabla en la vista Hoja de datos. Definir el tipo de datos de un campo en la vista Hoja de datos Office Access 2007 suele detectar correctamente el tipo de datos para un campo creado en la vista Hoja de datos. Algunas veces, sin embargo, tendrá que modificar la decisión tomada por Access. Por ejemplo, si tiene dos identificadores de producto que sirven para identificar los productos que vende y escribe un identificador numérico, como 1003, en una tabla en la vista Hoja de datos, la característica de detección automática de tipos de datos definirá un tipo de datos numérico para el campo. Sin embargo, sólo se deben utilizar tipos de datos numéricos para los campos que participan en cálculos aritméticos. Normalmente, los identificadores como un identificador de producto deben almacenarse con el tipo de datos Texto. Si desea definir explícitamente el tipo de datos y el formato de un campo reemplazando la opción proporcionada por Office Access 2007, debe utilizar los comandos del grupo Formato y tipo de datos de la ficha Datos. Definir explícitamente el tipo de datos 1. En la ficha Hoja de datos, en el grupo Formato y tipo de datos, haga clic en Tipo de datos. 2. Haga clic en el tipo de datos que desee. 3. Utilice la tabla siguiente para determinar el tipo de datos correcto. 40
41 Definir explícitamente el formato 1. En la ficha Hoja de datos, en el grupo Formato y tipo de datos, haga clic en Formato. 2. Haga clic en el formato que desee. En la tabla siguiente se describen los tipos de datos disponibles para los campos en Office Access Tipo de datos Almacena Tamaño Texto Caracteres alfanuméricos Se utiliza para texto o para texto y números que no se emplean en cálculos, como Id. de producto. Hasta 255 caracteres. Memo Caracteres alfanuméricos (con una longitud mayor de 255 caracteres) o texto con formato de texto enriquecido. Se utiliza para texto que contiene más de 255 caracteres o que utiliza formato de texto enriquecido. Las notas, las descripciones largas y los párrafos con formato como negrita o cursiva son ejemplos comunes de datos para los que se utilizaría un campo Memo. Hasta 1 gigabyte de caracteres o 2 gigabytes de almacenamiento (2 bytes por carácter), de los cuales puede mostrar caracteres en un control. Número Valores numéricos (enteros o valores fraccionarios). a para almacenar números utilizados en cálculos, salvo los monetarios, para los que se utiliza el tipo de datos Moneda. 1, 2, 4 u 8 bytes, o 16 bytes cuando se utiliza para Id. de réplica. Fecha/Hora Fechas y horas. Se utiliza para almacenar valores de fecha y hora. Tenga en cuenta que cada valor almacenado contiene un componente de fecha y otro de hora. 8 bytes. Moneda Valores monetarios. Se utiliza para almacenar valores monetarios (importes). 8 bytes. Autonumérico Valor numérico único que Office Access 2007 inserta automáticamente cuando se agrega un registro. 4 bytes o 16 bytes cuando se utiliza para Id. de réplica. 41
42 Se utiliza para generar valores exclusivos que se puedan emplear como clave principal. Tenga en cuenta que en los campos autonuméricos los valores pueden aumentar secuencialmente en un incremento especificado o aleatoriamente. Sí/No Valores booleanos. Se utiliza para campos Verdadero/Falso que pueden contener uno de dos valores posibles: Sí/No o Verdadera/Falso, por ejemplo. 1 bit (8 bits = 1 byte). Objeto OLE Objetos OLE u otros datos binarios. Se utiliza para almacenar objetos OLE de otras aplicaciones de Microsoft Windows. Hasta 1 gigabyte. Datos adjuntos Fotografías, imágenes, archivos binarios, archivos de Office. Es el tipo de datos que se prefiere para almacenar imágenes digitales y cualquier tipo de archivo binario. Para los datos adjuntos comprimidos, 2 gigabytes. Para los datos adjuntos no comprimidos, alrededor de 700 k, según la capacidad de compresión de los datos adjuntos. Hipervínculo Hipervínculos. Se utiliza para almacenar hipervínculos y proporcionar acceso con un solo clic a páginas Web a través de una dirección URL (localizador uniforme de recursos) o a archivos a través de un nombre en formato UNC (convención de nomenclatura universal). Puede crear también vínculos a los objetos de Access almacenados en una base de datos. Hasta 1 gigabyte de caracteres o 2 gigabytes de almacenamiento (2 bytes por carácter), de los cuales puede mostrar caracteres en un control. Asistente para búsquedas En realidad no es un tipo de datos; inicia el Asistente para búsquedas. Se utiliza para iniciar el Asistente para búsquedas y crear un campo que utilice un cuadro combinado para buscar un valor de otra tabla, consulta o lista de valores. Basado en una tabla o consulta: el tamaño de la columna asociada. Basado en un valor: el tamaño del campo Texto utilizado para almacenar el valor. 42
43 Guardar una tabla Después de agregar campos a una tabla, debe guardar su diseño. Cuando guarde una tabla por primera vez, asígnele un nombre que describa la información que contiene. Puede utilizar hasta 64 caracteres (letras o números), incluidos espacios. Por ejemplo, podría asignar a una tabla el nombre Clientes, Inventario de piezas o Productos. O bien, O bien, Haga clic en el Botón Microsoft Office y, a continuación, haga clic en Guardar. Haga clic con el botón secundario del mouse en la ficha de documento de la tabla y, a continuación, haga clic en Guardar en el menú contextual. Haga clic en Guardar en la Barra de herramientas de acceso rápido. Si es la primera vez que guarda la tabla, escriba un nombre para la tabla y, a continuación, haga clic en Aceptar. Definir la clave principal La clave principal de una tabla consta de uno o varios campos que identifican inequívocamente cada fila almacenada en la tabla. Normalmente, hay un número de identificación exclusivo, como un número de Id., un número de serie o un código que sirve de clave principal. Por ejemplo, en una tabla Clientes, cada cliente podría tener un número de Id. de cliente distinto. El campo Id. de cliente sería, en ese caso, la clave principal de la tabla. Un buen candidato para una clave principal debe tener varias características. En primer lugar, debe identificar inequívocamente cada fila. En segundo lugar, nunca debe estar vacío ni ser nulo (siempre debe contener un valor). En tercer lugar, casi nunca (o, preferiblemente, nunca) debe cambiar. Access utiliza campos de clave principal para reunir rápidamente los datos de varias tablas. Siempre debe especificar una clave principal para una tabla. Access crea automáticamente un índice para la clave principal, que permite agilizar las consultas y otras operaciones. Access comprueba también que cada registro tiene un valor en el campo de clave principal y que éste es siempre distinto. Cuando crea una nueva tabla en la vista Hoja de datos, Access crea automáticamente una clave principal y le asigna un nombre de campo de Id. y el tipo de datos Autonumérico. El campo está oculto en la vista Hoja de datos, pero se puede ver en la vista Diseño. 43
44 Cambiar a la vista Diseño O bien, O bien, Haga clic con el botón secundario del mouse en la ficha del documento y, a continuación, haga clic en Vista Diseño. Haga clic con el botón secundario del mouse en el nombre de tabla en el panel de exploración y, a continuación, haga clic en Vista Diseño. Haga clic en Vista Diseño en la barra de estado de Access. Para cambiar o quitar la clave principal, o para definir la clave principal de una tabla que aún no tiene ninguna, debe utilizar la vista Diseño. Establecer o cambiar la clave principal 1. Abra la tabla en la vista Diseño. 2. Seleccione el campo o los campos que desea utilizar como clave principal. 3. Para seleccionar un campo, haga clic en el selector de filas del campo que desee. 4. Para seleccionar varios campos, presione la tecla CTRL y haga clic en el selector de filas de cada campo. 5. En la ficha Diseño, en el grupo Herramientas, haga clic en Clave principal. 6. Se agrega un indicador de clave a la izquierda del campo o campos que ha especificado como clave principal. Quitar la clave principal 1. Abra la tabla en la vista Diseño. 2. Haga clic en el selector de filas de la clave principal actual. 3. Si la clave principal consta de un solo campo, haga clic en el selector de filas de ese campo. 4. Si la clave principal consta de varios campos, haga clic en el selector de filas de todos los campos de la clave principal. 5. En la ficha Diseño, en el grupo Herramientas, haga clic en Clave principal. 6. El indicador de clave se quita del campo o campos que especificó previamente como clave principal. 44
45 Definir las propiedades de los campos Puede controlar la apariencia de la información, impedir que se especifiquen entradas incorrectas, especificar valores predeterminados, agilizar las operaciones de búsqueda y ordenación y controlar otras características de la apariencia y del funcionamiento definiendo propiedades de campo. Por ejemplo, puede aplicar formato a los números para facilitar su lectura o puede definir una regla de validación que deba satisfacerse para la información especificada en un campo. El tipo de datos del campo determina las propiedades que se pueden definir. Por ejemplo, la propiedad SóloAnexar sólo se aplica a un campo definido en el tipo de datos Memo. No se puede definir esta propiedad en un campo con otro tipo de datos. Access utiliza la definición de las propiedades de un campo al consultar y editar los datos. Por ejemplo, las propiedades Formato, MáscaraDeEntrada y Título afectan al modo en que la información aparece en las hojas de datos de tabla y consulta. Asimismo, todos los controles de los nuevos formularios o informes basados en los campos de la tabla heredan de forma predeterminada la misma definición de propiedades. Para definir el valor predeterminado de un campo o exigir que el usuario especifique un valor, se usan otras propiedades que Access obliga a respetar cuando se agregan o se editan datos de la tabla. Definir una propiedad de campo para una tabla en la vista Hoja de datos 1. Abra la tabla en la vista Hoja de datos. 2. Haga clic en el campo para el que desea definir la propiedad. 3. En la ficha Hoja de datos, en el grupo Tipo de datos y formato, seleccione uno de los siguientes comandos: Única define la propiedad Indixado. Se requiere: activa o desactiva el valor de la propiedad Requerido. Si se ha definido en Sí, se establece en No. Si se ha definido en No, se establece en Sí. En la vista Hoja de datos, se pueden definir pocas propiedades de campo. Para definir otras propiedades de campo, debe abrir la tabla en la vista Diseño. Para tener acceso y definir la lista completa de propiedades de campo, debe utilizar la vista Diseño. 45
46 Definir una propiedad de campo para una tabla en la vista Diseño Abra la tabla en la vista Diseño. En la parte superior de la cuadrícula de diseño de la tabla, haga clic en el campo para el que desea definir propiedades (o desplácese a ese campo mediante las teclas de dirección). Access muestra las propiedades de este campo en la parte inferior de la cuadrícula de diseño de la tabla. El tipo de datos del campo determina las propiedades que se pueden definir. En la parte inferior de la ventana, bajo Propiedades del campo, haga clic en el cuadro de la propiedad del campo que desea definir. También puede presionar F6 y desplazarse a la propiedad con las teclas de dirección. Especifique un valor para la propiedad o, si aparece una flecha en el margen derecho del cuadro de propiedad, haga clic en la flecha para seleccionar un valor de una lista de valores de la propiedad. En la tabla siguiente se muestran las propiedades de campo disponibles. Utilice esta propiedad de campo Para TamañoDelCampo Definir el tamaño máximo de los datos almacenados con el tipo de datos Texto, Número o Autonumérico. Formato Personalizar el modo en que aparece el campo cuando se muestra o imprime. LugaresDecimales Especificar el número de posiciones decimales utilizadas al mostrar números. NuevosValores Indicar si el valor de un campo Autonumérico aumenta o recibe un valor aleatorio. MáscaraDeEntrada Mostrar caracteres de edición como guía para la entrada de datos. Título Definir el texto que se muestra de forma predeterminada en las etiquetas de los formularios, informes y consultas. ValorPredeterminado Asignar automáticamente un valor predeterminado a un campo cuando se agregan nuevos registros. 46
47 ReglaDeValidación Proporcionar una expresión que debe ser verdadera cuando se agrega o cambia el valor del campo. TextoDeValidación Especificar el texto que aparece cuando un valor infringe la expresión ReglaDeValidación. Requerido Exigir que se especifiquen datos en un campo. PermitirLongitudCero Permitir que se especifique (estableciendo la propiedad en Sí) una cadena de longitud cero ("") en un campo Texto o Memo. Indizado Agilizar el acceso a los datos de un campo mediante la creación y utilización de un índice. CompresiónUnicode Comprimir el texto almacenado en este campo cuando se especifica una gran cantidad de texto (> caracteres) ModoIME ModoDeOracionesIME EtiquetasInteligentes SóloAnexar Controlar la conversión de caracteres en la versión asiática de Windows. Controlar la conversión de caracteres en la versión asiática de Windows. Anexar una tarjeta inteligente al campo. Permitir el control de versiones (estableciendo la propiedad en Sí) de un campo Memo. FormatoDeTexto Seleccionar Texto enriquecido para almacenar texto como HTML y permitir el formato de texto enriquecido. Seleccionar Texto sin formato para almacenar sólo texto. AlineaciónDelTexto Precisión Especificar la alineación predeterminada del texto dentro de un control. Especificar el número total de dígitos permitidos, incluidos los que aparecen a la derecha y a la izquierda de la coma decimal. Escala Especificar el número máximo de dígitos que pueden almacenarse a la derecha y a la izquierda de la coma decimal. 47
48 Si desea disponer de más espacio para proporcionar o modificar la configuración de una propiedad en el cuadro de propiedad, presione MAYÚS+F2 para mostrar el cuadro Zoom. Si va a especificar una máscara de entrada o una expresión de validación y desea obtener ayuda, haga clic en situado junto al cuadro de propiedad para mostrar el generador correspondiente. O bien, O bien, Para guardar los cambios, haga clic en Guardar en la Barra de herramientas de acceso rápido. Haga clic con el botón secundario del mouse en la ficha de documento de la tabla y, a continuación, haga clic en Guardar en el menú contextual. Haga clic en el Botón Microsoft Office y, a continuación, haga clic en Guardar. En la tabla siguiente se proporciona información adicional sobre las propiedades de campo TamañoDelCampo, Formato y NuevosValores. Propiedad Tamaño del Campo Descripción Texto Escriba un valor hasta un máximo de 255 caracteres. Los campos de texto pueden tener entre 1 y 255 caracteres. Para campos de texto más grandes, utilice el tipo de datos Memo. Número Seleccione una de las opciones siguientes: Byte: para valores numéricos comprendidos entre 0 y 255. El requisito de almacenamiento es de un solo byte. Entero: para valores numéricos comprendidos entre y El requisito de almacenamiento es de dos bytes. Entero largo: para valores numéricos comprendidos entre ,648 y ,647. El requisito de almacenamiento es de cuatro bytes. Sugerencia: Utilice un entero largo para almacenar como clave externa el valor que aparece en el campo Autonumérico de clave principal de otra tabla. 48
49 Simple: para valores numéricos de punto flotante comprendidos entre -3,4 x y +3,4 x y hasta siete dígitos significativos. El requisito de almacenamiento es de cuatro bytes. Doble: para valores numéricos de punto flotante comprendidos entre -1,797 x y +1,797 x y hasta 15 dígitos significativos. El requisito de almacenamiento es de ocho bytes. Id. de réplica: para almacenar un identificador global exclusivo necesario para la réplica. El requisito de almacenamiento es de 16 bytes. Tenga en cuenta que el formato de archivo.accdb no admite la réplica. Decimal: para valores numéricos comprendidos entre -9, x y +9, x El requisito de almacenamiento es de 12 bytes. Autonumérico Seleccione una de las opciones siguientes: Entero largo: para los valores numéricos exclusivos comprendidos entre 1 hasta cuando la propiedad de campo NuevosValores se ha establecido en Incremento, y entre ,648 y ,647 cuando la propiedad de campo NuevosValores se ha establecido en Aleatoria. El requisito de almacenamiento es de cuatro bytes. Id. de réplica: para almacenar un identificador global exclusivo necesario para la réplica. El requisito de almacenamiento es de 16 bytes. Tenga en cuenta que el formato de archivo.accdb no admite la réplica. Propiedad Formato Texto Número Puede definir un formato personalizado. Para obtener más información, vea Formato de datos en tablas, formularios e informes. Seleccione una de las opciones siguientes: Número general: muestra el número tal como se escribe. Por ejemplo, 3456,789 aparece como 3456,789. Moneda: muestra el número con el separador de miles y aplica la configuración de las opciones de configuración regional y de idioma del Panel de control para los importes negativos, los símbolos decimales y de moneda y las posiciones decimales. 49
50 Por ejemplo, 3456,789 aparece como 3.456,789 $. Euro: muestra el número con el símbolo de moneda de euro, independientemente del símbolo especificado en las opciones de configuración regional y de idioma. Fijo: muestra al menos un dígito y aplica la configuración de las opciones de configuración regional y de idioma del Panel de control para los importes negativos, los símbolos decimales y de moneda y las posiciones decimales. Por ejemplo, 3456,789 aparece como 3456,79. Estándar: muestra el número con el separador de miles y aplica la configuración de las opciones de configuración regional y de idioma del Panel de control para los importes negativos, los símbolos decimales y las posiciones decimales. No muestra el símbolo de moneda. Por ejemplo, 3456,789 aparece como 3.456,79. Porcentaje: multiplica el valor por 100 y muestra el número con el signo de porcentaje al final. Aplica la configuración de las opciones de configuración regional y de idioma del Panel de control para los importes negativos, los símbolos decimales y las posiciones decimales. Por ejemplo, 0,3456 aparece como 35%. Científico: muestra el valor en la notación científica estándar. Por ejemplo, 3456,789 aparece como 3,46E+03. Fecha/Hora Seleccione uno de siguientes formatos de presentación predefinidos: Fecha general: muestra el valor mediante una combinación de la configuración de fecha corta y hora larga. Fecha larga: muestra el valor utilizando la configuración de fecha larga definida en las opciones de configuración regional y de idioma del Panel de control. Fecha mediana: muestra el valor mediante el formato dd-mmm-aa (14-jul-06, por ejemplo). 50
51 Fecha corta: muestra el valor utilizando la configuración de fecha corta definida en las opciones de configuración regional y de idioma del Panel de control. Hora larga: muestra el valor utilizando la configuración de hora definida en las opciones de configuración regional y de idioma del Panel de control. Hora mediana: muestra el valor utilizando el formato HH:MM PM., donde HH es la hora, MM son los minutos y PM es a.m. o p.m. La hora puede estar comprendida entre 1 y 12, y los minutos entre 0 y 59. Hora corta: muestra el valor utilizando el formato HH:MM, donde HH es la hora y MM son los minutos. La hora puede estar comprendida entre 0 y 23 y los minutos entre 0 y 59. Sí/No Seleccione una de las opciones siguientes: Verdadero/Falso: muestra el valor como Verdadero o Falso. Sí/No: muestra el valor como Sí o No. Activado/Desactivado: muestra el valor como Activado o Desactivado. Nota: En las opciones anteriores, Activado, Verdadero y Sí son equivalentes, y Falso, No y Desactivado son también equivalentes. Propiedad NuevosValores Autonumérico Seleccione una de las opciones siguientes (sólo para el tipo de datos Autonumérico): Incremento: inicia el valor en 1 y lo incrementa en 1 para cada nuevo registro. Aleatorio: empieza con un valor aleatorio y asigna un valor aleatorio a cada nuevo registro. 51
52 Definir las propiedades de las tablas Además de las propiedades de campo, pude definir propiedades que se apliquen a toda la tabla y a todos los registros. Estas propiedades se definen en la hoja de propiedades de la tabla. Definir una propiedad de tabla 1. Abra la tabla en la vista Diseño. 2. En la ficha Diseño, en el grupo Herramientas, haga clic en Hoja de propiedades. 3. Se muestra la hoja de propiedades de la tabla. 4. Haga clic en el cuadro de la propiedad que desea definir. 5. Escriba un valor para la propiedad. En la tabla siguiente se muestran las propiedades de tabla disponibles. Utilice esta propiedad de tabla Para Descripción Proporcionar una descripción de la tabla. PresentaciónPredeterminada ReglaDeValidación TextoDeValidación Filtro OrdenarPor NombreHojaSecundariaDeDatos Definir la hoja de datos, la tabla dinámica o el gráfico dinámico como la vista predeterminada al abrirse la tabla. Especificar una expresión que debe ser verdadera cuando se agregue o se modifique un registro. Especificar el texto que aparece cuando un registro infringe la expresión de ReglaDeValidación. Definir criterios de modo que se muestren únicamente las filas coincidentes en la vista Hoja de datos. Seleccionar uno o varios campos para especificar el criterio de ordenación predeterminado de las filas en la vista Hoja de datos. Indicar si va a aparecer una hoja secundaria de datos en la vista Hoja de datos y, en caso afirmativo, qué tabla o consulta va a proporcionar las filas de la hoja secundaria de datos. 52
53 VincularCamposSecundarios Mostrar los campos de la tabla o consulta usada para la hoja secundaria de datos que coinciden con el campo o los campos de clave principal de esta tabla. VincularCamposPrincipales Mostrar el campo o los campos de clave principal de esta tabla que coinciden con los campos secundarios de la hoja secundaria de datos. AltoHojaSecundariaDeDatos Indicar si se van a expandir y mostrar todas las filas disponibles de la hoja secundaria de datos (valor predeterminado) al abrirse, o definir el alto de la ventana de hoja secundaria de datos de modo que se muestre al abrirse. HojaSecundariaDeDatosExpandida Indicar si van a expandirse todas las hojas secundarias de datos al abrirse la tabla. Orientación Definir la orientación de la vista, según si el idioma se lee de izquierda a derecha o de derecha a izquierda. MostrarVistasEnSharePoint Indicar si los formularios e informes asociados a esta tabla deben estar disponibles en el menú Ver de Windows SharePoint Services si la base de datos se ha publicado en un sitio de SharePoint. FiltrarAlCargar Aplicar automáticamente los criterios de filtro de la propiedad Filtro (estableciendo su valor en Sí) cuando se abre la tabla en la vista Hoja de datos. OrdenarPorAlCargar Aplicar automáticamente los criterios de ordenación de la propiedad OrdenarPor (estableciendo su valor en Sí) cuando se abre la tabla en la vista Hoja de datos. Si desea disponer de más espacio para proporcionar o modificar un valor en el cuadro de propiedad, presione MAYÚS+F2 para mostrar el cuadro Zoom. Si va a definir la propiedad ReglaDeValidación en una expresión y desea obtener ayuda, haga clic en situado junto al cuadro de propiedad ReglaDeValidación para mostrar el Generador de expresiones.. 53
54 O bien, O bien, Para guardar los cambios, haga clic en Guardar en la Barra de herramientas de acceso rápido. Haga clic con el botón secundario del mouse en la ficha de documento de la tabla y, a continuación, haga clic en Guardar en el menú contextual. Haga clic en el Botón Microsoft Office y, a continuación, haga clic en Guardar. Crear informes sencillos Puede crear una amplia variedad de informes en Microsoft Office Access 2007, desde los más sencillos a los más complejos. Por ejemplo, debe comenzar por pensar en el origen de los registros del informe. Aunque el informe sea un listado sencillo de registros o un resumen agrupado de las ventas realizadas por zona comercial, primero debe determinar qué campos contienen los datos que desea ver en el registro y en qué tablas o consultas residen. Después de elegir el origen de los registros, normalmente le parecerá más sencillo crear el informe utilizando un asistente para informes. El Asistente para informes es una característica de Access que le guía por una serie de preguntas y, a continuación, genera un informe tomando como base las respuestas proporcionadas. Elegir un origen de registros Los informes constan de información extraída de una tabla o consulta, así como de la información almacenada en el diseño del informe, como etiquetas, encabezados y gráficos. La tabla o consulta que proporciona los datos subyacentes también se conoce como origen de registros del informe. Si los campos que desea incluir se encuentran todos en una sola tabla, utilice dicha tabla como origen de registros. Si los campos se encuentran en más de una tabla, le será más conveniente utilizar una o más consultas como origen de registros. Puede que dichas consultas ya existan en la base de datos, o bien, puede ser necesario crear consultas específicas que cubran las necesidades del informe. En la sección Vea también encontrará vínculos que le permitirán obtener acceso a más información sobre las consultas. Crear un informe mediante la herramienta de informes La herramienta Informe es la manera más rápida de crear un informe, porque lo genera inmediatamente sin solicitarle ningún tipo de información. El informe muestra todos los campos de la tabla o consulta subyacente. La herramienta Informe puede no crear el producto final terminado que desea obtener en última instancia, pero resulta muy útil para ver rápidamente los datos subyacentes. Después, puede guardar el informe y modificarlo en la vista Presentación o en la vista Diseño para que se adapte mejor a sus propósitos. 54
55 1. En el panel de exploración, haga clic en la tabla o consulta en la que desea basar el informe. 2. En la ficha Crear, en el grupo Informes, haga clic en Informe. 3. Access crea y muestra el informe en la vista Presentación. Después de ver el informe, puede guardarlo y, a continuación, cerrar tanto el informe como la tabla o consulta subyacente que ha utilizado como origen de registros. La próxima vez que abra el informe, Access mostrará los datos más recientes del origen de registros. Crear un informe mediante el Asistente para informes Puede utilizar el Asistente para informes para ser más selectivo acerca de los campos que van a aparecer en el informe. También puede especificar cómo se agrupan y se ordenan los datos, y puede utilizar los campos de más de una tabla o consulta, siempre que haya especificado de antemano las relaciones entre las tablas y consultas. 1. En la ficha Crear, en el grupo Informes, haga clic en Asistente para informes. 2. Siga las instrucciones de las páginas del Asistente para informes. En la última, haga clic en Finalizar. En la Vista preliminar del informe, éste aparece tal y como se imprimirá. También puede ampliarlo para ver mejor determinados detalles. Crear etiquetas utilizando el Asistente para etiquetas 1. Utilice el Asistente para etiquetas para crear fácilmente etiquetas de una amplia variedad de tamaños. 2. En el panel de exploración, abra la tabla o consulta que pasará a ser el origen de registros para las etiquetas haciendo doble clic en ella. 3. En la ficha Crear, en el grupo Informes, haga clic en Etiquetas. 4. Siga las instrucciones de las páginas del Asistente para etiquetas. En la última, haga clic en Finalizar. Access muestra las etiquetas en la Vista preliminar para que pueda verlas tal como aparecerán cuando se imprima. Puede utilizar el control deslizante en la barra de estado de Access para ampliar sus detalles. Crear un informe utilizando la herramienta Informe en blanco Si no está interesado en utilizar la herramienta Informe o el Asistente para informes, puede utilizar la herramienta Informe en blanco para crear un informe desde el principio. Puede resultar una forma muy rápida de crear un informe, especialmente si está pensando en incluir sólo unos pocos campos en él. El siguiente procedimiento muestra cómo utilizar la herramienta Informe en blanco: 1. En la ficha Crear, en el grupo Informes, haga clic en Informe en blanco. 55
56 2. Se muestra un informe en blanco en la Vista Presentación y el panel Lista de campos (lista de campos: ventana que enumera todos los campos del origen de registros u objeto de base de datos subyacente, excepto en la vista Diseños de las páginas de acceso a datos. En esta vista, se enumeran todos los orígenes de registros y sus campos en la base de datos subyacente.) se muestra a la derecha de la ventana de Access. 3. En el panel Lista de campos, haga clic en el signo que está más junto a la tabla o tablas que contienen los campos que desea ver en el informe. 4. Arrastre cada campo al informe, de uno en uno, o mantenga presionada la tecla CTRL y seleccione varios campos y arrástrelos al informe al mismo tiempo. 5. Con las herramientas del grupo Controles en la ficha Formato, se puede agregar un logotipo, título, números de páginas o la fecha y hora del informe. Obtener información sobre las secciones del informe En Access, el diseño de los informes se divide en secciones. Puede ver las secciones del informe en la vista Diseño. Para crear informes útiles, debe comprender cómo funciona cada sección. Por ejemplo, la sección en la que eligió colocar un control calculado determina cómo calcula Access los resultados. En la lista siguiente se muestra un resumen de los tipos de sección y sus usos: Encabezado del informe: Esta sección se imprime una vez al principio del informe. El encabezado del informe se utiliza para ofrecer información que normalmente aparecería en una página de portada, como un logotipo o un título y una fecha. Cuando se coloca un control calculado que utiliza la función de agregado Sum (Suma) en el encabezado del informe, el resultado de la suma se calcula para todo el informe. El encabezado del informe se imprime antes del encabezado de página. Encabezado de página: Esta sección se imprime al principio de cada página. Por ejemplo, para repetir el título del informe en todas las páginas se utiliza el encabezado de página. Encabezado de grupo: Esta sección se imprime al principio de cada grupo de registros y se utiliza para imprimir el nombre del grupo. Por ejemplo, en un informe cuyos datos estén agrupados por productos, el encabezado de grupo se utiliza para imprimir el nombre de los productos. Cuando se coloca un control calculado que utiliza la función Suma en el encabezado de grupo, la cantidad resultante de la suma corresponde al grupo actual. Detalle: Esta sección se imprime una vez por cada fila del origen de registros. En ella se colocan los controles que constituyen el cuerpo principal del informe. 56
57 Pie del grupo: Esta sección se imprime al final de cada grupo de registros. Los pies de grupo se utilizan para imprimir información de resumen para un grupo. Pie de página: Esta sección se imprime al final de cada página. Los pies de página se utilizan para imprimir números de página o información sobre cada página. Pie del informe: Esta sección se imprime una vez al final del informe. Los pies del informe se utilizan para imprimir totales de los informes u otra información de resumen de todo el informe. Obtener información sobre los controles Los controles son objetos que muestran datos, realizan acciones y le permiten ver y trabajar con información que enriquece la interfaz de usuario, como etiquetas e imágenes. Control dependiente: Los controles cuyo origen de datos son campos de una tabla o una consulta se denominan controles dependientes. Los controles dependientes se usan para mostrar valores contenidos en los campos de las bases de datos. Los valores pueden ser texto, fechas, números, valores Sí/No, imágenes o gráficos. El tipo más común de control dependiente es el cuadro de texto. Por ejemplo, un cuadro de texto de un formulario que muestre los apellidos de un empleado podría obtener esta información del campo Apellidos de la tabla Empleados. Control independiente: Los controles que no tienen orígenes de datos (un campo o expresión) son controles independientes. Puede utilizar los controles independientes para mostrar información, líneas, rectángulos e imágenes. Por ejemplo, una etiqueta que muestra el título de un informe es un control independiente. Control calculado: Los controles cuyo origen de datos es una expresión en lugar de un campo son controles calculados. El valor que desea que aparezca en el control se especifica definiendo una expresión como el origen de los datos del control. Una expresión es una combinación de operadores (como por ejemplo = y + ), nombres de controles, nombres de campos, funciones que devuelven un único valor y valores constantes. Por ejemplo, la siguiente expresión calcula el precio de un artículo con un descuento del 25 por ciento multiplicando el valor del campo Precio unidad por un valor constante (0,75). = [Precio unidad] * 0,75 Una expresión puede usar los datos de un campo de la tabla o consulta subyacente de un informe, o bien, de un control incluido en el informe. Cuando cree un informe, posiblemente lo más eficaz sea agregar y organizar primero todos los controles dependientes, especialmente si son la mayoría de los controles del informe. Después puede agregar los controles independientes y calculados que completen el diseño utilizando las herramientas del grupo Controles en la ficha Diseño. 57
58 Los controles se enlazan con un campo especificando el campo del cual toma los datos el control. El campo del cual toma los datos el control. Puede crear un control enlazado con el campo seleccionado arrastrando el campo desde el panel Lista de campos hasta el informe. El panel Lista de campos muestra los campos de la tabla o consulta subyacente del informe. Para mostrar el panel Lista de campos, en la ficha Diseño, en el grupo Controles, haga clic en Agregar campos existentes. Como alternativa, puede enlazar un campo con un control escribiendo el nombre del campo en el propio control o en el cuadro del valor OrigenDelControl de la hoja de propiedades del control. La hoja de propiedades define las características del control, como su nombre, su origen de datos y su formato. Utilizar el panel Lista de campos es la mejor manera de crear un control por dos motivos: Un control dependiente lleva adjunta una etiqueta y la etiqueta toma como título predeterminado el nombre del campo (o el título definido para el campo en la tabla o consulta subyacente), por lo que no es necesario escribir manualmente el título. Los controles dependientes heredan muchos de los mismos valores del campo de la tabla o consulta subyacente (como las propiedades Formato, LugaresDecimales y Máscara De Entrada). Por tanto, puede estar seguro de que estas propiedades del campo seguirán siendo las mismas cuando cree un control dependiente de dicho campo. Si ya ha creado un control independiente y desea enlazarlo con un campo, ajuste la propiedad OrigenDelControl al nombre del campo. Para obtener información detallada sobre la propiedad OrigenDelControl, busque "OrigenDelControl" en la Ayuda. Ajustar el informe en la vista Presentación Después de crear un informe, puede ajustar su diseño con precisión trabajando en la vista Presentación. Con los datos del informe como guía, puede ajustar el ancho de las columnas, reorganizar las columnas y agregar niveles de grupo y totales. Puede colocar nuevos campos en el diseño del informe y establecer las propiedades para el informe y sus controles. Para cambiar a la vista Presentación, haga clic con el botón secundario en el nombre del informe en el panel de exploración y, a continuación, haga clic en Vista Presentación. Access muestra el informe en la vista Presentación. Puede utilizar la hoja de propiedades para modificar las propiedades del informe así como de sus controles y secciones. Para mostrar la hoja de propiedades, presione F4. Puede usar el panel Lista de campos para agregar campos de la tabla o consulta subyacente al informe. Para mostrar el panel Lista de campos, realice una de las acciones siguientes: 58
59 En la ficha Formato, en el grupo Controles, haga clic en Agregar campos existentes. Presione ALT+F8. Se pueden agregar campos arrastrándolos desde el panel Lista de campos hasta el informe. Ajustar el informe en la vista Diseño Puede ajustar el diseño del informe con precisión trabajando en la vista Diseño. Puede agregar nuevos controles y campos al informe agregándolos a la cuadrícula de diseño. La hoja de propiedades le permite tener acceso a un mayor número de propiedades que puede establecer para personalizar el informe. Para cambiar a la vista Diseño, haga clic con el botón secundario en el nombre del informe en el panel de exploración y, a continuación, haga clic en Vista Diseño. Access muestra el informe en la vista Diseño. La hoja Propiedades se utiliza para modificar las propiedades del informe en sí y los controles y secciones que contiene. Para mostrar la hoja de propiedades, presione F4. El panel Lista de campos se emplea para agregar al diseño del informe campos de la tabla o la consulta subyacentes. Para mostrar el panel Lista de campos, lleve a cabo una de las siguientes acciones: 1. En la ficha Formato, en el grupo Controles, haga clic en Agregar campos existentes. 2. Presione ALT+F8. 3. Se pueden agregar campos arrastrándolos desde el panel Lista de campos hasta el informe. 4. Agregar campos del panel Lista de campos 5. Para agregar un solo campo, arrástrelo desde el panel Lista de campos a la sección del informe donde desee mostrarlo. 6. Para agregar varios campos al mismo tiempo, mantenga presionada la tecla CTRL y haga clic en los campos que desea. A continuación, arrastre los campos seleccionados hasta el informe. 7. Al colocar los campos en una sección del informe, Access crea un cuadro de texto dependiente para cada uno de esos campos e incluye automáticamente un control de etiqueta junto a cada uno de ellos. 59
60 Agregar controles al informe Algunos controles se crean automáticamente, como el control de cuadro de texto dependiente que se crea al agregar al informe un campo desde el panel Lista de campos. Se pueden crear otros controles en la vista Diseño mediante las herramientas del grupo Controles en la ficha Diseño tab. Averiguar el nombre de una herramienta Coloque el puntero del mouse sobre la herramienta. Access muestra el nombre de la herramienta. Crear un control utilizando las herramientas del grupo Controles 1. Haga clic en la herramienta correspondiente al tipo de control que desee agregar. Por ejemplo, para crear una casilla de verificación, haga clic en la herramienta Casilla de verificación. 2. Haga clic en la cuadrícula del informe donde desea colocar la esquina superior izquierda del control. Haga clic una vez para crear un control de tamaño predeterminado, o bien, haga clic en la herramienta y arrástrela en la cuadrícula de diseño para crear un control que tenga el tamaño deseado. Si no coloca correctamente el control al primer intento, muévalo con la ayuda del procedimiento siguiente: 1. Haga clic en el control para seleccionarlo. 2. Sitúe el puntero sobre el control hasta que se convierta en una flecha de cuatro puntas. 3. Arrastre el control a la ubicación deseada. Este procedimiento crea un control "independiente". Si el tipo de control puede mostrar datos (un cuadro de texto o casilla de verificación, por ejemplo), es necesario especificar un nombre de campo o una expresión en la propiedad OrigenDelControl para el control antes de mostrar ningún dato. Muestre la hoja de propiedades. Para mostrar la hoja de propiedades en la Vista Diseño, realice una de las siguientes acciones: En la ficha Diseño, en el grupo Herramientas, haga clic en Hoja de propiedades. Presione F4. 60
61 Guarde el trabajo Una vez guardado el diseño del informe, puede usarlo siempre que lo necesite. El diseño del informe sigue igual, pero los datos se actualizan cada vez que imprime el informe. Si cambian las necesidades del informe, puede modificar el diseño del mismo o crear un nuevo y similar basado en el original. Guarde el diseño del informe Haga clic en el Botón Microsoft Office y, a continuación, haga clic en Guardar. También puede hacer clic en Guardar en la Barra de herramientas de acceso rápido. Si el informe no tiene título, escriba un nombre en el cuadro Nombre del informe y haga clic en Aceptar. Guarde el diseño del informe con un nombre distinto Haga clic en el Botón Microsoft Office y, a continuación, haga clic en Guardar como. En el cuadro de diálogo Guardar como, escriba un nombre en el cuadro Guardar informe en, seleccione Informe en el cuadro Como y haga clic en Aceptar. Ver, imprimir o enviar el informe como mensaje de correo electrónico Una vez guardado el diseño del informe, puede usarlo una y otra vez. El diseño del informe sigue igual, pero los datos se actualizan cada vez que imprime el informe. Si cambian las necesidades del informe, puede modificar el diseño del mismo o crear un nuevo y similar basado en el original. Ver el informe Existen varias formas para ver el informe. El método que elija dependerá de lo que desea hacer con el informe y de los datos: Si desea realizar cambios provisionales en los datos que aparezcan en el informe antes de imprimirlo, o si desea copiar los datos del informe al Portapapeles, utilice la vista Informe. Si desea poder cambiar el diseño del informe mientras ve los datos, utilice la vista Presentación. Si simplemente desea ver el aspecto del informe cuando se vaya a imprimir, utilice la Vista preliminar. Ver el informe en la vista Informe La vista Informe es la vista predetermina que se utiliza cuando se hace doble clic en un informe en el panel de exploración. Si el informe no está abierto, haga doble clic sobre él en el panel de exploración para verlo en la vista Informe. 61
62 Si el informe ya está abierto, haga clic con el botón secundario en el nombre del informe en el panel de exploración y, a continuación, haga clic en Vista Informes Trabajar con los datos en la vista Informe En la Vista Informes, puede seleccionar texto y copiarlo en el Portapapeles. Para seleccionar filas completas, haga clic y arrastre en el margen derecho las fichas que desea seleccionar. A continuación puede copiar estas filas en el Portapapeles siguiendo uno de estos procedimientos: En la ficha Inicio, en el grupo Portapapeles, haga clic en Copiar. Haga clic con el botón secundario en las filas seleccionadas y, a continuación, haga clic en Copiar. Método abreviado de teclado Presione CTRL+C. Mostrar sólo las filas que desee usando filtros Se pueden aplicar filtros directamente al informe sin dejar la vista Informe. Por ejemplo, si se tiene la columna "País/región" y se desea ver sólo aquellas filas donde está "Canadá", siga el procedimiento siguiente: 1. Busque la palabra "Canadá" en el informe y haga clic con el botón secundario sobre ella. 2. Haga clic en Igual a "Canadá". 3. Access creará y aplicará el filtro. Crear un filtro más detallado 1. Haga clic con el botón secundario del mouse en el campo que desee filtrar. 2. Haga clic en Filtros comunes. 3. Haga clic en la condición del filtro deseada. 4. Especifique los criterios. 5. Activar y desactivar un filtro Puede alternar entre mostrar contenido filtrado y no filtrado haciendo clic en Alternar filtro en el grupo Ordenar y filtrar de la ficha Inicio. De esta manera no se elimina el filtro: simplemente se activa y se desactiva. Quitar un filtro 1. Haga clic con el botón secundario del mouse en el campo cuyo filtro desea quitar. 2. Haga clic en Quitar filtro. Una vez que se haya eliminado un filtro, no se podrá volver a activar usando el comando Alternar filtro. Tendrá que volver a crear el filtro. 62
63 Obtener una vista previa del informe utilizando Vista preliminar Haga clic con el botón secundario en el informe en el panel de exploración y, a continuación, haga clic en Vista preliminar en el menú contextual. Puede utilizar los botones de desplazamiento para ver las páginas de un informe sequencialmente, o para ir directamente a cualquiera de ellas. Haga clic para mostrar la primera página. Haga clic para mostrar la página anterior. Haga clic para mostrar la página siguiente. Haga clic para mostrar la última página. Escriba el número de página en este cuadro y presione ENTRAR para ir a una página concreta. En la Vista preliminar, puede acercar la imagen para ver detalles concretos o alejarla para ver la disposición de los datos en la página. Con el cursor dentro del informe, haga clic una vez. Para invertir el efecto del zoom, haga clic de nuevo. También puede utilizar el control del zoom en la barra de estado de Access para acercar o alejar la imagen. Para cerrar la Vista preliminar, realice una de estas acciones: En la ficha Vista preliminar, haga clic en Cerrar vista preliminar. Haga clic con el botón secundario en el informe en el panel de exploración y elija Vista Presentación o Vista Diseño en el menú contextual. Imprimir el informe Un informe se puede imprimir desde cualquier vista, con independencia de que esté abierto o cerrado. Antes de imprimirlo, es conveniente asegurarse bien de la configuración de página, como márgenes u orientación. Access guarda la configuración de página junto con el informe, de modo que sólo es preciso establecerla una vez. Sin embargo, podrá modificarla posteriormente si cambian sus necesidades de impresión. Cambiar la configuración de página Abra el informe en Vista preliminar. Puede cambiar la configuración de la página en cualquier vista, pero Vista preliminar es mejor porque puede ver inmediatamente el efecto de cualquier cambio realizado. 63
64 En la ficha Vista preliminar, en el grupo Diseño de página, haga clic en Vertical o en Horizontal para definir la orientación de la página; en Tamaño para establecer el tamaño del papel; en Márgenes para ajustar los márgenes, etc. Una vez hecho el cambio, utilice los botones de exploración para ver varias páginas y asegurarse de que no se ha creado ningún problema de formato en las páginas siguientes. Enviar el informe a una impresora Abra el informe en cualquier vista o selecciónelo en el panel de exploración. Haga clic en el Botón Microsoft Office y, a continuación, haga clic en Imprimir. Access mostrará el cuadro de diálogo Imprimir. Especifique las opciones deseadas, como la impresora, el intervalo de impresión o el número de copias. Haga clic en Aceptar. Enviar el informe por correo electrónico Puede enviar su informe a los destinatarios como mensaje de correo electrónico en lugar de imprimir una copia de papel. En el panel de exploración, haga clic en el informe para seleccionarlo, haga clic en el botón Microsoft Office y, a continuación, en Correo electrónico. En el cuadro de diálogo Enviar objeto como, dentro de la lista Seleccionar el formato de resultados, haga clic en el formato de archivo que desee utilizar. Rellene los demás cuadros de diálogo que aparezcan. En el programa de correo electrónico, escriba los detalles del mensaje y envíelo. 64
65 Introducción a las consultas Cuando desee revisar, agregar, cambiar o eliminar datos de su base de datos, considere la posibilidad de usar una consulta. Al utilizar una consulta, puede responder a preguntas muy específicas acerca de sus datos que serían difíciles de responder mirando directamente la tabla de datos. Puede usar las consultas para filtrar los datos, realizar cálculos con ellos y resumirlos. También puede usar consultas para automatizar muchas tareas de administración de datos y revisar los cambios realizados en los datos antes de confirmarlos. Información general Una consulta es una solicitud de los resultados de los datos, de las acciones de los datos o de ambos. Puede usar una consulta para responder a una pregunta sencilla, realizar cálculos, combinar datos de diferentes tablas o incluso para agregar, cambiar o eliminar datos de una tabla. Las consultas que se utilizan para recuperar datos de una tabla o realizar cálculos se denominan consultas de selección. Las consultas que agregan, cambian o eliminan datos se denominan consultas de acción. En este artículo se proporciona información básica acerca de las consultas así como ejemplos de los diferentes tipos de consultas. Para obtener más información sobre cada tipo de consulta, busque en la Ayuda o haga clic en los vínculos que aparecen en la sección Vea también de este artículo. También puede utilizar una consulta para proporcionar datos para un formulario o informe. En una base de datos debidamente diseñada, los datos que desea presentar mediante un formulario o informe se encuentran a menudo en varias tablas. Al utilizar una consulta, puede reunir los datos que desee usar antes de diseñar su formulario o informe. 65
66 Mostrar cómo configurar Northwind Haga clic en el botón de Microsoft Office y, a continuación, haga clic en Nuevo. 2. En el panel izquierdo, bajo Categorías de plantillas, haga clic en Plantillas locales. 3. Bajo Plantillas locales, haga clic en Northwind 2007 y, a continuación, haga clic en Crear. 4. Siga las instrucciones que aparecen en la página Northwind Traders (en la ficha de objeto Pantalla de inicio) para abrir la base de datos y, a continuación, cierre la ventana Cuadro de diálogo de inicio de sesión. Mirar un subconjunto de los datos de una tabla Puede que en ocasiones desee revisar todos los datos de una tabla, pero otras veces quizá desee revisar sólo los datos de determinados campos o revisar los datos sólo si ciertos campos cumplen determinados criterios. Para revisar los datos utilizando criterios, utilice una consulta de selección. Suponga que desea comprobar una lista de productos y sus precios. Puede crear una consulta que devuelva la información de productos y precios siguiendo este procedimiento: 1. Abra Northwind En el grupo Otros de la ficha Crear, haga clic en Diseño de consulta. 3. En el cuadro de diálogo Mostrar tabla, en la ficha Tablas, haga doble clic en Productos. 4. Cierre el cuadro de diálogo Mostrar tabla. 5. En la tabla Productos, haga doble clic en Nombre de producto y en Precio listado para agregar estos campos a la cuadrícula de diseño de la consulta. 6. En el grupo Resultados de la ficha Diseño, haga clic en Ejecutar. 7. La consulta se ejecuta y muestra una lista de productos y precios. Revisar los datos de más de una tabla a la vez Las tablas de una base de datos debidamente diseñada establecen relaciones lógicas entre sí. Estas relaciones existen en función de los campos que las tablas tienen en común. Cuando desee comprobar los datos de tablas relacionadas, utilice una consulta de selección. Suponga que desea comprobar los pedidos de los clientes que viven en una determinada ciudad. Los datos sobre los pedidos y los clientes están almacenados en dos tablas de la misma base de datos. Cada tabla tiene un campo Id. de cliente, que forma la base de una relación uno a varios entre las dos tablas. Puede crear una consulta que devuelva los pedidos de los clientes de una determinada ciudad, como Las Vegas, siguiendo este procedimiento: 1. Abra Northwind En el grupo Otros de la ficha Crear, haga clic en Diseño de consulta. 66
67 3. En el cuadro de diálogo Mostrar tabla, en la ficha Tablas, haga doble clic en Clientes y en Pedidos. 4. Cierre el cuadro de diálogo Mostrar tabla. 5. Fíjese en la línea, denominada combinación, que conecta el campo Id. de la tabla Clientes con el campo Id. de cliente de la tabla Pedidos. Esta línea muestra la relación entre las dos tablas. 6. En la tabla Clientes, haga doble clic en Compañía y en Ciudad para agregar estos campos a la cuadrícula de diseño de la consulta. 7. En la cuadrícula de diseño de la consulta, en la columna Ciudad, desactive la casilla de verificación de la fila Mostrar. 8. En la fila Criterios de la columna Ciudad, escriba 'Las Vegas' (incluya las comillas simples). 9. Al desactivar la casilla de verificación Mostrar, se evita que la consulta muestre la ciudad en sus resultados; al escribir 'Las Vegas' en la fila Criterios, indica que desea ver sólo los registros donde el valor del campo Ciudad sea Las Vegas. En este caso, la consulta devuelve sólo los clientes de Las Vegas : Compañía L y Compañía AA. 10. Tenga en cuenta que no tiene que mostrar un campo para usarlo con un criterio. 11. En la tabla Pedidos, haga doble clic en Id. de pedido y en Fecha de pedido para agregar estos campos a las siguientes dos columnas de la cuadrícula de diseño de la consulta. 12. En el grupo Resultados de la ficha Diseño, haga clic en Ejecutar. 13. La consulta se ejecuta y muestra una lista con los pedidos de los clientes de Las Vegas. 14. Presione CTRL+G para guardar la consulta. 15. Aparecerá el cuadro de diálogo Guardar como. 16. En el cuadro Nombre de la consulta, escriba Pedidos por ciudad y, a continuación, haga clic en Aceptar. Formular variaciones de una pregunta utilizando parámetros con una consulta Puede que en ocasiones desee ejecutar una consulta que sólo se diferencie ligeramente de otra existente. Puede cambiar la consulta original para usar su nuevo criterio, pero si desea ejecutar con frecuencia variaciones de una consulta concreta, considere la posibilidad de usar una consulta de parámetros. Cuando ejecuta una consulta de parámetros, la consulta solicita los valores de los campos y, a continuación, usa los valores especificados para crear los criterios de la consulta. En el ejemplo anterior, creó una consulta que devuelve los pedidos de los clientes de Las Vegas. Puede modificar la consulta de modo que le pida la ciudad cada vez que la ejecute siguiendo este procedimiento: 1. Abra Northwind Haga clic en Barra Ancho del panel para mostrar el panel de exploración. 3. Nota: Este paso no es necesario si ya se muestra el panel de exploración. 67
68 4. En el panel de exploración, haga clic con el botón secundario del mouse (ratón) en la consulta denominada Pedidos por ciudad (que creó en la sección anterior) y, a continuación, haga clic en Vista Diseño en el menú contextual. 5. En la cuadrícula de diseño de la consulta, en la fila Criterios de la columna Ciudad, elimine 'Las Vegas' y, a continuación, escriba [ Para qué ciudad?]. 6. La cadena [ Para qué ciudad?] es su solicitud de parámetro. Los corchetes indican que desea que la consulta solicite un parámetro, y el texto (en este caso, Para qué ciudad?) es la pregunta que se muestra en la solicitud. 7. Active la casilla de verificación en la fila Mostrar de la columna Ciudad de manera que se muestre la ciudad en los resultados de la consulta. 8. En el grupo Resultados de la ficha Diseño, haga clic en Ejecutar. 9. La consulta solicita que indique un valor para Ciudad. 10. Escriba Nueva York y, a continuación, presione ENTRAR. 11. La consulta se ejecuta y muestra los pedidos de los clientes de Nueva York. Pero qué sucede si no sabe qué valores puede especificar? Para que los parámetros sean más flexibles, use caracteres comodín como parte del mensaje: 1. En la ficha Inicio, en el grupo Vistas, haga clic en Ver y, a continuación, en Vista Diseño. 2. En la cuadrícula de diseño de la consulta, en la fila Criterios de la columna Ciudad, escriba Como [ Para qué ciudad?]&"*". 3. En esta solicitud de parámetros, la palabra clave Como, el símbolo de la "y" comercial (&) y el asterisco (*) entre comillas permiten al usuario escribir una combinación de caracteres, incluidos caracteres comodín, para que se devuelva una gran variedad de resultados. Por ejemplo, si el usuario escribe *, la consulta devolverá todas las ciudades; si el usuario escribe L, la consulta devolverá todas las ciudades que empiecen por la letra "L" y si el usuario escribe *s*, la consulta devolverá todas las ciudades que contengan la letra "s". 4. En el grupo Resultados de la ficha Diseño, haga clic en Ejecutar. 5. En la solicitud de consulta, escriba Nueva y, a continuación, presione ENTRAR. 6. La consulta se ejecuta y muestra los pedidos de los clientes de Nueva York. Especificar los tipos de datos de los parámetros También puede especificar qué tipo de datos debe aceptar un parámetro. Puede establecer el tipo de datos para cualquier parámetro, pero es especialmente importante establecer el tipo de datos para los datos numéricos, de moneda o de fecha y hora. Cuando se especifica el tipo de datos que debe aceptar un parámetro, los usuarios ven un mensaje de error más útil si especifican el tipo de datos equivocado, por ejemplo, texto cuando se espera moneda. Para especificar el tipo de datos de los parámetros de una consulta, siga este procedimiento: 68
69 1. Con la consulta abierta en la vista Diseño, en la ficha Diseño, en el grupo Mostrar u ocultar, haga clic en Parámetros. 2. En el cuadro de diálogo Parámetros de la consulta, en la columna Parámetro, escriba la solicitud de cada parámetro para el que desee especificar el tipo de datos. Asegúrese de que cada parámetro coincida con la solicitud que utiliza en la fila Criterios de la cuadrícula de diseño de la consulta. 3. En la columna Tipo de datos, seleccione el tipo de datos para cada parámetro. Realizar cálculos basados en sus datos La mayor parte del tiempo, no se usan las tablas para calcular valores basados en datos de la misma base de datos. Por ejemplo, la tabla Detalles de pedido de Northwind 2007 no almacena los subtotales de los productos porque el subtotal correspondiente a un producto dado se calcula utilizando los datos almacenados en los campos Cantidad, Precio y Descuento de la tabla Detalles de pedido. En algunos casos, los valores calculados ya no están actualizados porque cambian los valores en los que se basan. Por ejemplo, no debe almacenar la edad de una persona en una tabla porque cada año tendrá que actualizar el valor; en su lugar, almacene la fecha de nacimiento de la persona y, a continuación, use una expresión en una consulta para calcular su edad. Siga el procedimiento que se detalla a continuación para crear una consulta que calcule los subtotales de los productos basándose en los datos de la tabla Detalles de pedido. 1. Abra Northwind En el grupo Otros de la ficha Crear, haga clic en Diseño de consulta. 3. En el cuadro de diálogo Mostrar tabla, en la ficha Tablas, haga doble clic en Detalles de pedido. 4. Cierre el cuadro de diálogo Mostrar tabla. 5. En la tabla Detalles de pedido, haga doble clic en Id. de producto para agregar este campo a la primera columna de la cuadrícula de diseño de la consulta. 6. En la segunda columna de la cuadrícula, haga clic con el botón secundario del mouse en la fila Campo y, a continuación, haga clic en Zoom en el menú contextual. 7. En el cuadro Zoom, escriba o pegue lo siguiente: Subtotal: ([Cantidad]*[Precio])-([Cantidad]*[Precio]*[Descuento]) 8. Haga clic en Aceptar. 9. Este es el campo calculado. El campo calculado multiplica la cantidad de cada producto por el precio de dicho producto, multiplica la cantidad de cada producto por el precio y el descuento de dicho producto y, a continuación, resta el descuento total del precio total. 10. En el grupo Resultados de la ficha Diseño, haga clic en Ejecutar. 69
70 11. Se ejecuta la consulta y, a continuación, se muestra una lista de productos y subtotales, por pedido. 12. Presione CTRL+G para guardar la consulta y, a continuación, asígnele el nombre Subtotales de productos. Mirar datos resumidos o agregados Cuando utiliza tablas para registrar las transacciones o almacenar datos numéricos que se usan periódicamente, resulta útil poder comprobar los datos agregados, como las sumas o los promedios. Microsoft Office Access 2007 proporciona una nueva característica, la fila Total, que permite revisar los datos agregados en cualquier hoja de datos. Agregue una fila Total a la consulta Subtotales de productos que ha creado en el ejemplo anterior siguiendo este procedimiento: Ejecute la consulta Subtotales de productos y deje los resultados abiertos en la vista Hoja de datos. 1. En la ficha Inicio, en el grupo Registros, haga clic en Totales. 2. Aparecerá una nueva fila en la parte inferior de la hoja de datos con la palabra Total en la primera columna. 3. Haga clic en la celda de la última fila de la hoja de datos denominada Total. 4. Observe que aparecerá una flecha en la celda. 5. Haga clic en la flecha para ver las funciones de agregado disponibles. 6. Dado que la columna contiene datos de texto, hay sólo dos opciones: Ninguno y Cuenta. 7. Seleccione Cuenta. 8. El contenido de la celda cambia de Total a una cuenta de los valores de la columna. 9. Haga clic en la celda adyacente (la segunda columna). 10. Observe que aparecerá una flecha en la celda. 11. Haga clic en la flecha y, a continuación, en Suma. 12. El campo muestra una suma de los valores de la columna. 13. Deje la consulta abierta en la vista Hoja de datos. Crear una consulta de totales para obtener resúmenes más complejos La fila Total de una hoja de datos es muy útil, pero para preguntas más complejas, se utiliza una consulta de totales. Una consulta de totales es una consulta de selección que permite agrupar y resumir los datos. Por ejemplo, suponga que desea ver las ventas totales por producto. En una consulta de totales, puede usar Suma, una función de agregado, para ver las ventas totales por producto. 70
71 Siga el procedimiento que se detalla a continuación para modificar la consulta Subtotales de productos para obtener subtotales resumidos por producto. 1. En la ficha Inicio, en el grupo Vistas, haga clic en Ver y, a continuación, en Vista Diseño. 2. Se abre la consulta Subtotales de productos en la vista Diseño. 3. En el grupo Mostrar u ocultar de la ficha Diseño, haga clic en Totales. 4. Aparece la fila Totales en la cuadrícula de diseño de la consulta. 5. Puede agrupar por valores de campo mediante la fila Totales en la cuadrícula de diseño. 6. Puede agregar una fila Total de hoja de datos a los resultados de una consulta de totales. 7. Cuando utiliza la fila Totales en la cuadrícula de diseño, debe elegir una función de agregado para cada campo. Si no desea realizar un cálculo en un campo, puede agrupar por ese campo. 8. En la segunda columna de la cuadrícula de diseño, en la fila Total, seleccione Suma en la lista desplegable. 9. En el grupo Resultados de la ficha Diseño, haga clic en Ejecutar. 10. La consulta se ejecuta y, a continuación, muestra una lista de productos con subtotales. 11. Presione CTRL+G para guardar la consulta. Deje la consulta abierta. Crear una consulta de tabla de referencias cruzadas para agregar otro nivel de agrupamiento Ahora, suponga que desea comprobar los subtotales de los productos, pero también desea agregar por mes, de modo que cada fila muestre los subtotales de un producto y cada columna muestre los subtotales de producto de un mes. Para mostrar los subtotales de un producto y los subtotales de producto de un mes, use una consulta de tabla de referencias cruzadas. Puede modificar nuevamente la consulta Subtotales de productos de manera que la consulta devuelva filas con los subtotales de producto y columnas con los subtotales mensuales. 1. En la ficha Inicio, en el grupo Vistas, haga clic en Ver y, a continuación, en Vista Diseño. 2. En el grupo Configuración de consultas, haga clic en Mostrar tabla. 3. En el cuadro de diálogo Mostrar tabla, haga doble clic en Pedidos y, a continuación, haga clic en Cerrar. 4. En el grupo Tipo de consulta de la ficha Diseño, haga clic en Tabla de referencias cruzadas. 5. En la cuadrícula de diseño, la fila Mostrar está oculta y se muestra la fila Tabla de referencias cruzadas. 71
72 6. En la tercera columna de la cuadrícula de diseño, haga clic con el botón secundario del mouse en la fila Campo y, a continuación, haga clic en Zoom en el menú contextual. Se abrirá el cuadro Zoom 7. En el cuadro Zoom, escriba o pegue lo siguiente: Mes: "Mes " & ParcFecha("m", [Fecha de pedido]) 8. Haga clic en Aceptar. 9. En la fila Tabla de referencias cruzadas, seleccione los valores siguientes en la lista desplegable: Encabezado de filapara la primera columna, Valor para la segunda columna y Encabezado de columna para la tercera columna. 10. En el grupo Resultados de la ficha Diseño, haga clic en Ejecutar. 11. Se ejecuta la consulta y se muestran los subtotales de producto, agregados por mes. 12. Presione CTRL+G para guardar la consulta. Crear una nueva tabla utilizando datos de otras tablas Puede usar una consulta de creación de tabla para crear una nueva tabla a partir de datos almacenados en otras tablas. Por ejemplo, suponga que desea enviar datos referentes a los pedidos de Chicago a un socio empresarial de Chicago que use Access para preparar sus informes. En lugar de enviar todos los datos de los pedidos, desea restringirlos a los datos específicos de los pedidos de Chicago. Puede crear una consulta de selección que contenga los datos de los pedidos de Chicago y, a continuación, utilizar la consulta de selección para crear la nueva tabla siguiendo este procedimiento: Abra Northwind Para ejecutar una consulta de creación de tabla, quizá necesite habilitar el contenido de la base de datos utilizando la barra de mensajes, que aparece debajo de la cinta de opciones (parte de la Interfaz de usuario de Microsoft Office Fluent) si la base de datos no es de confianza al abrirla. Cómo habilitar la base de datos 1. En la barra de mensajes, haga clic en Opciones. 2. Aparecerá el cuadro de diálogo Opciones de seguridad de Microsoft Office. 3. Haga clic en Habilitar este contenido y, a continuación, en Aceptar Cierre el formulario del cuadro de diálogo de inicio de sesión. 6. En el grupo Otros de la ficha Crear, haga clic en Diseño de consulta. 7. En el cuadro de diálogo Mostrar tabla, haga doble clic en Detalles de pedido y en Pedidos. 72
73 8. Cierre el cuadro de diálogo Mostrar tabla. 9. En la tabla Pedidos, haga doble clic en Id. de cliente y en Ciudad dest para agregar estos campos a la cuadrícula de diseño. 10. En la tabla Detalles de pedido, haga doble clic en Id. de pedido, Id. de producto, Cantidad, Precio y Descuento para agregar estos campos a la cuadrícula de diseño. 11. En la columna Ciudad dest de la cuadrícula de diseño, active la casilla situada en la fila Mostrar. En la fila Criterios, escriba 'Chicago' (incluidas las comillas simples). 12. Compruebe los resultados de la consulta antes de utilizarlos para crear la tabla. 13. En el grupo Resultados de la ficha Diseño, haga clic en Ejecutar. 14. Presione CTRL+G para guardar la consulta. 15. Aparecerá el cuadro de diálogo Guardar como. 16. En el cuadro Nombre de la consulta, escriba Consulta de pedidos de Chicago y, a continuación, haga clic en Aceptar. 17. En la ficha Inicio, en el grupo Vistas, haga clic en Ver y, a continuación, en Vista Diseño. 18. En el grupo Tipo de consulta de la ficha Diseño, haga clic en Crear tabla. 19. Aparecerá el cuadro de diálogo Crear tabla. 20. En el cuadro de diálogo Crear tabla, en el cuadro Nombre de tabla, escriba Pedidos de Chicago y, a continuación, haga clic en Aceptar. 21. En el grupo Resultados de la ficha Diseño, haga clic en Ejecutar. 22. En el cuadro de diálogo de confirmación, haga clic en Sí para confirmar. 23. Se crea la nueva tabla, que aparece en el panel de exploración. 24. En el grupo Resultados de la ficha Diseño, haga clic en Ejecutar. 25. Como ya existe la tabla Pedidos de Chicago, aparecerá un cuadro de diálogo de advertencia. 26. Haga clic en No para cancelar la acción y cerrar el cuadro de diálogo. Agregar datos a una tabla utilizando datos de otras tablas Puede utilizar una consulta de datos anexados para recuperar datos de una o varias tablas y agregar dichos datos a otra tabla. Suponga que creó una tabla para compartirla con un socio empresarial de Chicago, pero se da cuenta de que el socio también trabaja con clientes del área de Milwaukee. Ahora desea agregar a la tabla filas con datos del área de Milwaukee antes de compartir la tabla con su socio. Puede agregar datos del área de Milwaukee a la tabla Pedidos de Chicago creada en el ejemplo anterior siguiendo este procedimiento: 1. Abra la consulta denominada "Consulta de pedidos de Chicago" en la vista Diseño. 2. En el grupo Tipo de consulta de la ficha Diseño, haga clic en Anexar. Se abrirá el cuadro de diálogo Anexar. 3. En el cuadro de diálogo Anexar, haga clic en la flecha del cuadro Nombre de tabla y, a continuación, seleccione Pedidos de Chicago en la lista desplegable. 73
74 4. Haga clic en Aceptar. 5. Se cierra el cuadro de diálogo Anexar. En la cuadrícula de diseño, desaparece la fila Mostrar y aparece la fila Anexar a. 6. En la cuadrícula de diseño, en la fila Criterios de la columna Ciudad dest, elimine 'Chicago' y, a continuación, escriba 'Milwaukee'. 7. En la fila Anexar a, seleccione el campo adecuado para cada columna. 8. En este ejemplo, los valores de la fila Anexar a deben coincidir con los de la fila Campo, pero no es obligatorio para que funcionen las consultas de datos anexados. 9. En el grupo Resultados de la ficha Diseño, haga clic en Ejecutar. Cambiar datos de forma automatizada Puede usar una consulta de actualización para cambiar los datos de las tablas y para escribir los criterios con los que especificar las filas que deben actualizarse. Una consulta de actualización permite revisar los datos actualizados antes de realizar la actualización. En el ejemplo anterior, anexó filas a la tabla Pedidos de Chicago. En esta tabla, el campo Id. de producto muestra el identificador de producto numérico. Para que los datos resulten más útiles para los informes, quizá prefiera reemplazar los identificadores de producto con los nombres de producto. Para ello, primero debe cambiar de Número a Texto el tipo de datos del campo Id. de producto de la tabla Pedidos de Chicago de manera que ese campo acepte nombres de producto. Puede actualizar los valores de la tabla Pedidos de Chicago siguiendo este procedimiento: 1. Abra la tabla Pedidos de Chicago en la vista Diseño. 2. En la fila Id. de producto, cambie el tipo de datos de Número a Texto. 3. Guarde y cierre la tabla Pedidos de Chicago. 4. En el grupo Otros de la ficha Crear, haga clic en Diseño de consulta. 5. En el cuadro de diálogo Mostrar tabla, haga doble clic en Pedidos de Chicago y en Productos. 6. Cierre el cuadro de diálogo Mostrar tabla. 7. En el grupo Tipo de consulta de la ficha Diseño, haga clic en Actualizar. 8. En la cuadrícula de diseño, desaparecen las filas Ordenar y Mostrar y aparece la fila Actualizar a. 9. En la tabla Pedidos de Chicago, haga doble clic en Id. de producto para agregar este campo a la cuadrícula de diseño. 10. En la cuadrícula de diseño, en la fila Actualizar a de la columna Id. de producto, escriba o pegue lo siguiente: [Productos].[Nombre de producto] Sugerencia: Puede usar una consulta de actualización para eliminar los valores de campo si utiliza una cadena vacía ("") o un valor NULL en la fila Actualizar a. 74
75 11. En la fila Criterios, escriba o pegue lo siguiente: [Id. de producto] Como ([Productos].[Id]) 12. La palabra clave Como es necesaria porque los campos que va a comparar contienen tipos de datos diferentes (Id. de producto son datos de texto mientras que Id. son datos numéricos). 13. Puede comprobar qué valores van a cambiar debido a una consulta de actualización viendo la consulta en la vista Hoja de datos. 14. En la ficha Diseño, en el grupo Resultados, haga clic en Ver y después en Vista Hoja de datos. 15. La consulta devuelve una lista con los identificadores de producto que se van a actualizar. 16. En el grupo Resultados de la ficha Diseño, haga clic en Ejecutar. 17. Cuando abra la tabla Pedidos de Chicago, verá que los valores numéricos del campo Id. de producto se han reemplazado con los nombres de producto de la tabla Productos. Eliminar datos de forma automatizada Puede usar una consulta de eliminación para eliminar datos de las tablas o para escribir los criterios que especifiquen las filas que se deben eliminar. Una consulta de eliminación permite revisar las filas que se eliminarán antes de realizar la eliminación. Suponga que va a enviar la tabla Pedidos de Chicago (actualizada en el ejemplo anterior) a su socio empresarial de Chicago y se da cuenta de que algunas de las filas contienen diversos campos vacíos. Desea eliminar estas filas vacías antes de enviar la tabla. Podrá abrir la tabla y eliminar las filas manualmente, pero quizá le resulte más útil usar una consulta de eliminación si hay que eliminar bastantes filas y tiene claros los criterios para especificar las filas que deben eliminarse. Puede usar una consulta para eliminar de la tabla Pedidos de Chicago las filas que no tengan un valor para Id. de pedido siguiendo este procedimiento: 1. En el grupo Otros de la ficha Crear, haga clic en Diseño de consulta. 2. En el cuadro de diálogo Mostrar tabla, haga doble clic en Pedidos de Chicago. 3. Cierre el cuadro de diálogo Mostrar tabla. 4. En el grupo Tipo de consulta de la ficha Diseño, haga clic en Eliminar. 5. En la cuadrícula de diseño, desaparecen las filas Ordenar y Mostrar y aparece la fila Eliminar. 6. En la tabla Pedidos de Chicago, haga doble clic en Id. de pedido para agregarlo a la cuadrícula. 7. En la cuadrícula de diseño, en la fila Criterios de la columna Id. de pedido, escriba Es Nulo. 8. En el grupo Resultados de la ficha Diseño, haga clic en Ejecutar. 75
76 Filtros: limitar el número de registros en una vista Para buscar uno o varios registros más específicos en un formulario o imprimir registros específicos en un informe, una tabla o una consulta, puede usar un filtro. Un filtro limita una vista de datos a registros específicos sin que haya que cambiar el diseño de la consulta, formulario o informe subyacente. Por ejemplo, en lugar de explorar una lista de productos de 100 páginas para buscar los elementos cuyo precio oscile entre los $50 y $100 o en lugar de crear un informe más pequeño que muestre únicamente esos productos, se puede aplicar un filtro a los datos para que se muestren únicamente los registros de la tabla Productos cuyo campo Precio tenga un valor comprendido entre $50 y $100. En este artículo se describe cómo se aplican y se guardan los filtros. No se aborda el uso de filtros gráficos ni el uso de filtros en otros programas de Office, como Microsoft Office Excel 2007 o Microsoft Office Outlook Vea la Ayuda de estos programas para obtener más información. Introducción a los filtros Un filtro cambia los datos que muestra un formulario o informe en una vista sin cambiar el diseño de ese formulario o informe. Un filtro puede considerarse como un criterio o una regla que se especifica para un campo. El criterio identifica los valores de campo que el usuario desea ver. Cuando se aplica el filtro, se incluyen en la vista únicamente los registros que contienen los valores que se desean ver. El resto permanece oculto hasta que se quita el filtro. Los filtros se aplican y se quitan fácilmente. En Microsoft Office Access 2007, hay filtros comunes integrados en cada vista que muestra datos, inclusive la vista Presentación. La disponibilidad de los comandos de filtro depende del tipo y de los valores del campo. Por ejemplo, es posible ver únicamente los registros de las personas cuyo cumpleaños se celebre en un mes específico haciendo clic en los comandos de menú apropiados. Los filtros disponibles dependen del tipo de datos en la columna seleccionada. Los filtros Todas las fechas del período omiten la parte correspondiente al día y al año de los valores de fecha. 76
77 Cuando se aplica un filtro, la vista se actualiza para mostrar únicamente los registros que coinciden con los criterios. En este caso, se verán únicamente los registros de cliente donde la parte correspondiente al mes en el campo denominado Fecha de nacimiento sea el mes de abril. Todos los demás registros permanecen ocultos. Los iconos en el encabezado de columna y la barra del explorador de registros indican que la vista actual está filtrada por la columna Fecha de nacimiento. Si se sitúa el mouse (ratón) sobre el encabezado de columna, aparece una información en pantalla con el actual criterio de filtro. Cuando se aplica un filtro a una columna a la que ya se ha aplicado un filtro, se quita el filtro anterior antes de que se aplique el nuevo filtro. Por ejemplo, si ya se ha aplicado un filtro al campo denominado Fecha de nacimiento para que se muestren los cumpleaños del mes de abril, cuando se aplique un filtro para ver los cumpleaños del mes de febrero, el resultado incluirá sólo los cumpleaños del mes de febrero. Access quita automáticamente el filtro que devolvió únicamente los cumpleaños de abril antes de aplicar el segundo filtro. Si bien se puede aplicar a los campos un solo filtro a la vez, se puede especificar un filtro diferente para cada campo presente en la vista. Por ejemplo, para ver los nombres de los contactos que residen en el Reino Unido y cuyo cumpleaños se celebra en el mes de abril, se puede filtrar la tabla Contactos por el campo PaísRegión y también por el campo Fecha de nacimiento. Cuando se filtran varios campos en una sola vista, se combinan los filtros mediante el operador Y de la siguiente manera: PaísRegión = Reino Unido Y mes de Fecha de nacimiento = abril 77
78 Con los resultados filtrados se puede trabajar de la misma manera que con la vista inicial; por ejemplo, los datos se pueden editar y es posible moverse a otros registros. Para volver a la vista sin filtrar, es preciso quitar los filtros. Al quitar temporalmente un filtro, se quita el filtro de la vista de modo que se puede volver a la vista original sin filtrar. En el grupo Ordenar y filtrar de la ficha Inicio, se puede hacer clic en Alternar filtro para pasar de la vista filtrada a la vista sin filtrar, y viceversa. Para quitar un filtro de manera permanente de una vista, borre el filtro. Para obtener información sobre cómo borrar los filtros, vea la sección Borrar o guardar un filtro. La configuración de un filtro permanece activa hasta que se cierra el objeto, incluso si se cambia a otra vista del objeto. En otra palabras, si se filtra un formulario en la vista Hoja de datos, la configuración del filtro permanecerá activa si se cambia a la vista Formulario o Presentación, y permanecerá activa hasta que se cierre el formulario. Si se guarda el objeto mientras está activo el filtro, éste estará disponible la próxima vez que se abra el objeto. El valor de la propiedad FiltrarAlCargar (FilterOnLoad) determina si se aplica la configuración de filtro la próxima vez que se abra el objeto. Si el valor de la propiedad FiltrarAlCargar de una tabla, una consulta, un formulario o un informe está establecido en Sí, se aplicará la última configuración de filtro cuando se vuelva a abrir el objeto. Tipos de filtro Office Access 2007 incluye varios filtros para cada tipo de datos. Estos filtros están disponibles como comandos de menú en las siguientes vistas: Hoja de datos, Formulario, Informe y Presentación. Además de estos filtros, también se puede filtrar un formulario o una hoja de datos rellenando un formulario (que se denomina Filtro por formulario). Si desea disponer de mayor flexibilidad y está familiarizado con las expresiones, puede crear filtros propios mediante las opciones de la ficha de documentos Filtro. A continuación se proporciona un poco más de información sobre cada tipo de filtro disponible en Access. Filtros comunes Hay varios filtros comunes disponibles como comandos de menú contextual, de modo que el usuario no tiene que perder tiempo creando criterios de filtro correctos. Para obtener acceso a estos comandos, haga clic en el botón secundario del mouse en el campo que desee filtrar. Salvo para los campos Objeto OLE y los campos que muestran valores calculados, todos los tipos de campo ofrecen filtros comunes. La lista de filtros disponibles depende del tipo de datos y de los valores del campo seleccionado. 78
79 Por ejemplo, para ver los filtros disponibles para el campo denominado Fecha de nacimiento: En la ficha Inicio, en el grupo Ordenar y filtrar, haga clic en Filtro. Filtros de fecha comunes Para filtrar por valores específicos, use la lista de casillas de verificación. La lista incluye todos los valores que se muestran actualmente en el campo. Para filtrar por un intervalo de valores, haga clic en uno de estos filtros y especifique los valores requeridos. Por ejemplo, para ver los cumpleaños que se celebran entre la fecha de hoy y el fin de año, haga clic en Entre y, a continuación, especifique las fechas inicial y final apropiadas en el cuadro de diálogo Entre. Para ver todos los cumpleaños que se celebran en una fecha específica, use la lista de valores. En una vista sin filtrar, la lista de valores de cada campo presenta todos los valores únicos almacenados en ese campo. Nota: Cuando se ha filtrado una vista, la lista de valores de cada campo muestra sólo los valores únicos visibles en la vista. Por ejemplo, si se ha filtrado el campo PaísRegión para que muestre únicamente los registros con el valor EE.UU., la lista de valores del campo Nombre completo incluirá sólo los nombres de las personas residentes en Estados Unidos. Para ver más valores en la lista de valores, quite algunos o todos los filtros de la vista. Es importante tener en cuenta que los valores de un campo de fecha afectan a la lista de filtros específicos de un tipo. Si el valor de fecha más reciente de un campo de fecha pertenece a los dos últimos años, se verá una lista de filtros más larga y más detallada. Si ninguna de las fechas de un campo tiene menos de dos años de antigüedad, se verá la lista de filtros más corta. 79
80 Listas de filtros comunes de fecha larga y corta Filtro por selección Si el valor que desea usar como base para un filtro está actualmente seleccionado, podrá filtrar rápidamente la vista haciendo clic en uno de los comandos de selección. Los comandos disponibles varían dependiendo del tipo de datos del valor seleccionado. Estos comandos también están disponibles en el menú contextual del campo, al que se obtiene acceso haciendo clic con el botón secundario en el campo. Por ejemplo, si está seleccionado el valor 21/2/1967 en el campo denominado Fecha de nacimiento, en la ficha Inicio, en el grupo Ordenar y filtrar, haga clic en Selección para mostrar el filtro por comandos de selección. 80
81 La lista de comandos incluye automáticamente el valor actual, por lo que no hay que escribirlo. La lista de comandos también depende de la porción del valor que se haya seleccionado. Por ejemplo, si se seleccionan sólo algunos de los caracteres del valor, se verá una lista diferente de comandos, dependiendo de la parte del campo que se haya seleccionado. Filtro que usa el inicio de un valor de campo......la parte central de un valor de campo......o el final de un valor de campo. El comando Selección no está disponible para los datos adjuntos. Filtro por formulario Esta técnica resulta útil cuando se desea filtrar por varios campos en un formulario o una hoja de datos, o bien, cuando se intenta buscar un registro específico. Access crea un formulario o una hoja de datos en blanco similar al formulario o a la hoja de datos original. A continuación, permite al usuario rellenar tantos campos como desee. Una vez finalizado, Access busca los registros que contengan los valores especificados. Por ejemplo, si desea buscar todos los registros de cliente en los que el título de la persona de contacto sea Propietario y esa persona resida en Guadalajara o en Toledo, abra el formulario Clientes y, en la ficha Inicio, en el grupo Ordenar y filtrar, haga clic en Filtro u orden avanzado y, a continuación, haga clic en Filtro por formulario. Escriba el primer conjunto de valores, haga clic en la ficha O y, a continuación, escriba el siguiente conjunto de valores. Observe que si desea que un valor de campo funcione como filtro independientemente de los demás valores de campo, deberá especificar ese valor en la ficha Buscar y cada ficha O. Cada ficha O representa un conjunto alternativo de valores de filtro. Para cambiar el filtro: En la ficha Inicio, en el grupo Ordenar y filtrar, haga clic en Alternar filtro. Access muestra únicamente los registros que coincidan con los valores especificados. 81
Fundamentos de Excel
 Fundamentos de Excel Excel es una potente aplicación de hoja de cálculo y análisis de datos. Pero para usarla del modo más eficaz, es necesario comprender primero los aspectos básicos. Este tutorial presenta
Fundamentos de Excel Excel es una potente aplicación de hoja de cálculo y análisis de datos. Pero para usarla del modo más eficaz, es necesario comprender primero los aspectos básicos. Este tutorial presenta
Fundamentos de Word. Identificar los elementos de la interfaz de usuario que puede usar para realizar las tareas básicas.
 Fundamentos de Word Word es una potente aplicación de procesamiento de texto y diseño. Pero para usarla del modo más eficaz, es necesario comprender primero los aspectos básicos. Este tutorial presenta
Fundamentos de Word Word es una potente aplicación de procesamiento de texto y diseño. Pero para usarla del modo más eficaz, es necesario comprender primero los aspectos básicos. Este tutorial presenta
Como usar un documento WORD
 Como usar un documento WORD Abrir un nuevo documento y empezar a escribir 1. Haga clic en la pestaña Archivo. 2. Haga clic en Nuevo. 3. Haga doble clic en Documento en blanco. Inicio de la página Crear
Como usar un documento WORD Abrir un nuevo documento y empezar a escribir 1. Haga clic en la pestaña Archivo. 2. Haga clic en Nuevo. 3. Haga doble clic en Documento en blanco. Inicio de la página Crear
Diseño de página y configurar un documento
 Contenido 1. Abrir un nuevo documento y empezar a escribir... 3 1.1 Abrir en blanco:... 3 1.2 Crear a partir de una plantilla... 3 1.3 Guardar y reutilizar plantillas... 3 2. Cambiar los márgenes de página...
Contenido 1. Abrir un nuevo documento y empezar a escribir... 3 1.1 Abrir en blanco:... 3 1.2 Crear a partir de una plantilla... 3 1.3 Guardar y reutilizar plantillas... 3 2. Cambiar los márgenes de página...
Microsoft. desde Access 2003
 En esta guía Microsoft Access 2010 es bastante diferente a Access 2003; por ello hemos creado esta guía, para ayudar a minimizar la curva de aprendizaje. Léala para conocer las partes principales de la
En esta guía Microsoft Access 2010 es bastante diferente a Access 2003; por ello hemos creado esta guía, para ayudar a minimizar la curva de aprendizaje. Léala para conocer las partes principales de la
Fundamentos de PowerPoint
 Fundamentos de PowerPoint Pow erpoint es una potente aplicación de presentaciones. Pero para usarla del modo más eficaz, es necesario comprender primero los aspectos básicos. Este tutorial presenta algunas
Fundamentos de PowerPoint Pow erpoint es una potente aplicación de presentaciones. Pero para usarla del modo más eficaz, es necesario comprender primero los aspectos básicos. Este tutorial presenta algunas
Tablas en vista hoja de datos
 Contenido 1. Comprender lo que son las columnas en hojas de datos... 2 2. Agregar una columna mediante la vista Hoja de datos... 3 3. Quitar una columna mediante la vista Hoja de datos... 3 4. Agregar
Contenido 1. Comprender lo que son las columnas en hojas de datos... 2 2. Agregar una columna mediante la vista Hoja de datos... 3 3. Quitar una columna mediante la vista Hoja de datos... 3 4. Agregar
Tablas. Contenido TECNOLOGÍA WORD
 Contenido 1. Utilización de tablas rápidas... 2 1.1 Insertar una tabla mediante el uso de tablas rápidas... 2 1.2 Agregar una tabla a la galería de tablas rápidas... 2 2. Dibujar una tabla... 3 3. Convertir
Contenido 1. Utilización de tablas rápidas... 2 1.1 Insertar una tabla mediante el uso de tablas rápidas... 2 1.2 Agregar una tabla a la galería de tablas rápidas... 2 2. Dibujar una tabla... 3 3. Convertir
Al entrar en Excel nos aparecerá la siguiente ventana:
 ELEMENTOS DE LA PANTALLA DE EXCEL. Al entrar en Excel nos aparecerá la siguiente ventana: 1 2 3 4 8 9 10 5 6 7 11 15 12 14 13 En la que se distinguen las siguientes partes: 1. Barra de Inicio Rápido (Nueva
ELEMENTOS DE LA PANTALLA DE EXCEL. Al entrar en Excel nos aparecerá la siguiente ventana: 1 2 3 4 8 9 10 5 6 7 11 15 12 14 13 En la que se distinguen las siguientes partes: 1. Barra de Inicio Rápido (Nueva
DIPLOMADO EN LINEA FORMATO Y OPERACIONES EN EXCEL
 DIPLOMADO EN LINEA FORMATO Y OPERACIONES EN EXCEL Instructor: Lic. Gerardo González Narváez CENTRO DE CAPACITACION Y CALIDAD TLALNEPANTLA TOLTECAS 40 COL. SAN JAVIER 53 99 54 73 http://www.ccct.org.mx
DIPLOMADO EN LINEA FORMATO Y OPERACIONES EN EXCEL Instructor: Lic. Gerardo González Narváez CENTRO DE CAPACITACION Y CALIDAD TLALNEPANTLA TOLTECAS 40 COL. SAN JAVIER 53 99 54 73 http://www.ccct.org.mx
PERIODO 3 HOJA DE CÁLCULO CONCEPTOS INTERMEDIOS OPERACIONES CON CELDAS, FILAS Y COLUMNAS EN EXCEL SELECCIONAR COPIAR MOVER BORRAR
 PERIODO 3 HOJA DE CÁLCULO CONCEPTOS INTERMEDIOS CONTENIDOS OPERACIONES CON LIBROS DE TRABAJO EN EXCEL GUARDAR UN LIBRO CERRAR UN LIBRO. CREAR UN NUEVO LIBRO. ABRIR UN LIBRO OPERACIONES CON CELDAS, FILAS
PERIODO 3 HOJA DE CÁLCULO CONCEPTOS INTERMEDIOS CONTENIDOS OPERACIONES CON LIBROS DE TRABAJO EN EXCEL GUARDAR UN LIBRO CERRAR UN LIBRO. CREAR UN NUEVO LIBRO. ABRIR UN LIBRO OPERACIONES CON CELDAS, FILAS
Manual de Access. RGA Training & Solutions
 Manual de Access RGA Training & Solutions Módulo II Creación de una Macro de Interfaz de Usuario INFORMACION GENERAL Las macros pueden estar incluidas en objetos de macro (que a veces reciben el nombre
Manual de Access RGA Training & Solutions Módulo II Creación de una Macro de Interfaz de Usuario INFORMACION GENERAL Las macros pueden estar incluidas en objetos de macro (que a veces reciben el nombre
UNIDAD 2- LA CREACIÓN DE TABLAS EN ACCESS 2010
 2. CREACIÓN DE TABLAS Cuando se crea una base de datos, los datos se almacenan en tablas, que son listas de filas y columnas basadas en temas. Siempre debe empezar a diseñar una base de datos creando primero
2. CREACIÓN DE TABLAS Cuando se crea una base de datos, los datos se almacenan en tablas, que son listas de filas y columnas basadas en temas. Siempre debe empezar a diseñar una base de datos creando primero
UNIVERSIDAD DE INGENIERÍAS Y CIENCIAS DEL NORESTE CURSO INTENSIVO DE EXCEL
 UNIVERSIDAD DE INGENIERÍAS Y CIENCIAS DEL NORESTE CURSO INTENSIVO DE EXCEL Contenido Introducción... 5 Partes principales del programa... 5 Tipos de punteros... 7 Crear libros... 8 Abrir libros nuevos
UNIVERSIDAD DE INGENIERÍAS Y CIENCIAS DEL NORESTE CURSO INTENSIVO DE EXCEL Contenido Introducción... 5 Partes principales del programa... 5 Tipos de punteros... 7 Crear libros... 8 Abrir libros nuevos
2. Inserta la tabla. Para comenzar el proceso de creación de la tabla, tendrás que insertar una en tu hoja de cálculo.
 CREACIÓN DE TABLAS EN MICROSOFT OFFICE EXCEL 1. Selecciona un rango de celdas. Las celdas pueden contener datos, pueden estar vacías o ambos. Si no estás seguro, no tendrás todavía que seleccionar las
CREACIÓN DE TABLAS EN MICROSOFT OFFICE EXCEL 1. Selecciona un rango de celdas. Las celdas pueden contener datos, pueden estar vacías o ambos. Si no estás seguro, no tendrás todavía que seleccionar las
3.2. MANEJO DEL ENTORNO
 3.2. MANEJO DEL ENTORNO 3.2.1 Hoja de cálculo. Un libro nuevo de Microsoft Excel de manera predeterminada presenta tres hojas de cálculo. Si lo desea, puede modificar lo anterior aplicando el siguiente
3.2. MANEJO DEL ENTORNO 3.2.1 Hoja de cálculo. Un libro nuevo de Microsoft Excel de manera predeterminada presenta tres hojas de cálculo. Si lo desea, puede modificar lo anterior aplicando el siguiente
Abrir y explorar plantillas de Word
 Abrir y explorar plantillas de Word Ejercicio 1: utilizar una plantilla para una carta de empresa El programa Word está abierto con un documento en blanco. Va a abrir una plantilla de carta disponible
Abrir y explorar plantillas de Word Ejercicio 1: utilizar una plantilla para una carta de empresa El programa Word está abierto con un documento en blanco. Va a abrir una plantilla de carta disponible
Ejercicio corto. Ejercicio corto. Ejercicio corto. Lección 1: Introducción a Word. Lección 2: Modificaciones de documentos
 Lección 1: Introducción a Word 1 Cómo se guarda una copia del documento actual sin modificar la versión original? 2 Qué dos formas hay de cerrar un documento? 3 Qué ocurre al hacer clic en el botón que
Lección 1: Introducción a Word 1 Cómo se guarda una copia del documento actual sin modificar la versión original? 2 Qué dos formas hay de cerrar un documento? 3 Qué ocurre al hacer clic en el botón que
Elementos esenciales de Word
 Word 2013 Elementos esenciales de Word Área académica de Informática 2015 Elementos esenciales de Word Iniciar Microsoft Word 2013 Para entrar en Microsoft Word 2013 Haz clic en el botón Inicio para ir
Word 2013 Elementos esenciales de Word Área académica de Informática 2015 Elementos esenciales de Word Iniciar Microsoft Word 2013 Para entrar en Microsoft Word 2013 Haz clic en el botón Inicio para ir
Migrar a Outlook 2010
 En esta guía Microsoft Microsoft Outlook 2010 es bastante diferente a Outlook 2003; por ello hemos creado esta guía, para ayudar a minimizar la curva de aprendizaje. Léala para conocer las partes principales
En esta guía Microsoft Microsoft Outlook 2010 es bastante diferente a Outlook 2003; por ello hemos creado esta guía, para ayudar a minimizar la curva de aprendizaje. Léala para conocer las partes principales
Guía de Visio Crear un diagrama de flujo básico. 1. Elegir y abrir una plantilla. 2. Arrastrar y conectar formas. 3. Agregar texto a las formas.
 Guía de Visio 2010 Existen muchos tipos de diagramas de Visio, pero puede usar los mismos tres pasos básicos para crear casi todos ellos: 1. Elegir y abrir una plantilla. 2. Arrastrar y conectar formas.
Guía de Visio 2010 Existen muchos tipos de diagramas de Visio, pero puede usar los mismos tres pasos básicos para crear casi todos ellos: 1. Elegir y abrir una plantilla. 2. Arrastrar y conectar formas.
Microsoft Excel. Manejo de Software para Microcomputadoras
 Microsoft Excel Manejo de Software para Microcomputadoras Como comenzó todo? Lotus 1-2-3... La competencia principal iba a ser Lotus 1-2-3, el cual creció hasta convertirse en líder del mercado. No obstante,
Microsoft Excel Manejo de Software para Microcomputadoras Como comenzó todo? Lotus 1-2-3... La competencia principal iba a ser Lotus 1-2-3, el cual creció hasta convertirse en líder del mercado. No obstante,
Para ingresar a la aplicación Microsoft Access 97, los pasos que se deben seguir pueden ser los siguientes:
 Descripción del ambiente de trabajo Entrar y salir de la aplicación Para ingresar a la aplicación Microsoft Access 97, los pasos que se deben seguir pueden ser los siguientes: A través del botón : 1. Seleccionar
Descripción del ambiente de trabajo Entrar y salir de la aplicación Para ingresar a la aplicación Microsoft Access 97, los pasos que se deben seguir pueden ser los siguientes: A través del botón : 1. Seleccionar
CURSO DE COMPUTACIÓN 2 TEMA: Excel 2007 (básico) [ACTIVIDAD 9] Manejo de la hoja de Cálculo Excel 2007
![CURSO DE COMPUTACIÓN 2 TEMA: Excel 2007 (básico) [ACTIVIDAD 9] Manejo de la hoja de Cálculo Excel 2007 CURSO DE COMPUTACIÓN 2 TEMA: Excel 2007 (básico) [ACTIVIDAD 9] Manejo de la hoja de Cálculo Excel 2007](/thumbs/55/36489847.jpg) CURSO DE COMPUTACIÓN 2 TEMA: Excel 2007 (básico) [ACTIVIDAD 9] Manejo de la hoja de Cálculo Excel 2007 1 Al entrar en Excel nos aparecerá la siguiente ventana 1.- ABRE UN NUEVO LIBRO DE Excel. 2.- EN LA
CURSO DE COMPUTACIÓN 2 TEMA: Excel 2007 (básico) [ACTIVIDAD 9] Manejo de la hoja de Cálculo Excel 2007 1 Al entrar en Excel nos aparecerá la siguiente ventana 1.- ABRE UN NUEVO LIBRO DE Excel. 2.- EN LA
Estilos y temas. Contenido TECNOLOGÍA WORD
 Contenido 1. Crear un estilo rápido... 2 2. Cambiar un estilo... 2 3. Aplicar un estilo... 3 4. Hacer que un conjunto de estilos rápidos sea el conjunto de estilos predeterminado... 3 4.1 Elegir un conjunto
Contenido 1. Crear un estilo rápido... 2 2. Cambiar un estilo... 2 3. Aplicar un estilo... 3 4. Hacer que un conjunto de estilos rápidos sea el conjunto de estilos predeterminado... 3 4.1 Elegir un conjunto
1. COMPARTIR Y MANTENER LIBROS
 1. COMPARTIR Y MANTENER LIBROS Muchas de las habilidades que se evalúan en este capítulo guardan relación con el uso compartido de un libro, aunque otras muchas que se aplican al trabajo que uno realiza
1. COMPARTIR Y MANTENER LIBROS Muchas de las habilidades que se evalúan en este capítulo guardan relación con el uso compartido de un libro, aunque otras muchas que se aplican al trabajo que uno realiza
Curso de formación de Microsoft Office Access 2007
 Curso de formación de Microsoft Office Access 2007 Contenido del curso Introducción: rápido, fácil, sencillo Lección 1: Un nuevo comienzo Lección 2: Perfecto, volvamos al trabajo Lección 3: Guardar sus
Curso de formación de Microsoft Office Access 2007 Contenido del curso Introducción: rápido, fácil, sencillo Lección 1: Un nuevo comienzo Lección 2: Perfecto, volvamos al trabajo Lección 3: Guardar sus
Ordenar y filtrar listas
 Ordenar y filtrar listas Excel es un excelente experto en números, pero también es ideal para crear y administrar listas. En una lista puede ordenar de todo, desde direcciones de correo electrónico hasta
Ordenar y filtrar listas Excel es un excelente experto en números, pero también es ideal para crear y administrar listas. En una lista puede ordenar de todo, desde direcciones de correo electrónico hasta
Ejecutar Microsoft Excel Salir de Excel Usar y administrar la cinta de opciones 17. Descubrir la pestaña ARCHIVO 19
 Entorno Ejecutar Microsoft Excel 20 13 Salir de Excel 2013 17 Usar y administrar la cinta de opciones 17 Descubrir la pestaña ARCHIVO 19 Deshacer las últimas operaciones 20 Rehacer operaciones anuladas
Entorno Ejecutar Microsoft Excel 20 13 Salir de Excel 2013 17 Usar y administrar la cinta de opciones 17 Descubrir la pestaña ARCHIVO 19 Deshacer las últimas operaciones 20 Rehacer operaciones anuladas
Creación de presentaciones
 1.1 LECCIÓN 1 Creación de presentaciones Una vez completada esta lección, podrá: Iniciar Microsoft PowerPoint. Explorar la ventana de PowerPoint. Elegir un método para iniciar una presentación. Crear una
1.1 LECCIÓN 1 Creación de presentaciones Una vez completada esta lección, podrá: Iniciar Microsoft PowerPoint. Explorar la ventana de PowerPoint. Elegir un método para iniciar una presentación. Crear una
LA HOJA DE CÁLCULO HOJA DE CÁLCULO:
 LA HOJA DE CÁLCULO HOJA DE CÁLCULO: es una herramienta que permite realizar cálculos u operaciones matemáticas, estadísticas financieras y de tabla de base de datos. También se pueden crear y extraer gráficos
LA HOJA DE CÁLCULO HOJA DE CÁLCULO: es una herramienta que permite realizar cálculos u operaciones matemáticas, estadísticas financieras y de tabla de base de datos. También se pueden crear y extraer gráficos
Pantalla de Word. Códigos de acceso rápido. Corregir ortografía: Minimizar/Ampliar/Cerrar. Título. Menús. Estándar. Formato. Reglas. Cursor.
 Pantalla de Word Menús Título Minimizar/Ampliar/Cerrar Estándar Formato Reglas Cursor Scroll Barra de dibujo Barra de estado Códigos de acceso rápido Negrita: Subrayado: Cursiva: Abrir archivo: Guardar
Pantalla de Word Menús Título Minimizar/Ampliar/Cerrar Estándar Formato Reglas Cursor Scroll Barra de dibujo Barra de estado Códigos de acceso rápido Negrita: Subrayado: Cursiva: Abrir archivo: Guardar
Manual del Usuario de Microsoft Access Formularios - Página 1. Tema V: Formularios. V.1. Creación de un Formulario
 Manual del Usuario de Microsoft Access Formularios - Página 1 Tema V: Formularios V.1. Creación de un Formulario Un formulario es un diseño que permite introducir, cambiar y ver los registros de una base
Manual del Usuario de Microsoft Access Formularios - Página 1 Tema V: Formularios V.1. Creación de un Formulario Un formulario es un diseño que permite introducir, cambiar y ver los registros de una base
1 Introducción a Excel Configuración de la ventana de la aplicación 3 Mecanismos de importación y exportación de ficheros
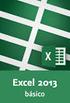 1 Introducción a Excel 2013 1.1 Información general 1.2 Tratar y editar hojas de cálculo 1.3 Trabajar con las hojas de cálculo 1.4 Introducción de datos 1.5 Referencias a celdas 1.6 Imprimir hojas de cálculo
1 Introducción a Excel 2013 1.1 Información general 1.2 Tratar y editar hojas de cálculo 1.3 Trabajar con las hojas de cálculo 1.4 Introducción de datos 1.5 Referencias a celdas 1.6 Imprimir hojas de cálculo
Microsoft Project 2013
 Microsoft Project 2013 SALOMÓN CCANCE Project 2013 Salomón Ccance www.ccance.net CCANCE WEBSITE ANEXO 2. MANEJO DE VISTAS Y TABLAS. 2.1. ELEMENTOS DE VISUALIZACIÓN DE MICROSOFT OFFICE PROJECT PROFESSIONAL
Microsoft Project 2013 SALOMÓN CCANCE Project 2013 Salomón Ccance www.ccance.net CCANCE WEBSITE ANEXO 2. MANEJO DE VISTAS Y TABLAS. 2.1. ELEMENTOS DE VISUALIZACIÓN DE MICROSOFT OFFICE PROJECT PROFESSIONAL
Código IN_0035. Nombre WORD Categoría INFORMÁTICA. Modalidad ONLINE. Duración 50 HORAS. Vídeo. Audio. Objetivos
 WORD 2010 Código IN_0035 Nombre WORD 2010 Categoría INFORMÁTICA Duración 50 HORAS Modalidad ONLINE Audio SI Vídeo SI Objetivos OPERACIONES DE EDICIÓN. BUSCAR Y REEMPLAZAR TEXTO. REVISAR LA ORTOGRAFÍA Y
WORD 2010 Código IN_0035 Nombre WORD 2010 Categoría INFORMÁTICA Duración 50 HORAS Modalidad ONLINE Audio SI Vídeo SI Objetivos OPERACIONES DE EDICIÓN. BUSCAR Y REEMPLAZAR TEXTO. REVISAR LA ORTOGRAFÍA Y
Figura 17 Barra de iconos
 2. MANEJO DE HERRAMIENTAS AVANZADAS 2.1.Ordenamiento Especifica los criterios de clasificación para visualizar los datos. Para acceder a este comando de un clic en el Símbolo Ordenar en las barras de base
2. MANEJO DE HERRAMIENTAS AVANZADAS 2.1.Ordenamiento Especifica los criterios de clasificación para visualizar los datos. Para acceder a este comando de un clic en el Símbolo Ordenar en las barras de base
1. Nueva rejilla de datos
 1. Nueva rejilla de datos Se ha cambiado la rejilla de presentación de datos en algunos apartados de la aplicación. Con este nuevo componente podrá: Ordenar los datos por una o varias columnas y buscar
1. Nueva rejilla de datos Se ha cambiado la rejilla de presentación de datos en algunos apartados de la aplicación. Con este nuevo componente podrá: Ordenar los datos por una o varias columnas y buscar
LABORATORIO Nº 9 TABLAS DINÁMICAS
 OBJETIVO Mejorar el nivel de comprensión y el manejo de las destrezas del estudiante para utilizar tablas dinámicas en Microsoft Excel. 1) DEFINICIÓN Las tablas dinámicas permiten resumir y analizar fácilmente
OBJETIVO Mejorar el nivel de comprensión y el manejo de las destrezas del estudiante para utilizar tablas dinámicas en Microsoft Excel. 1) DEFINICIÓN Las tablas dinámicas permiten resumir y analizar fácilmente
Formularios. Contenido TECNOLOGÍA WORD
 Contenido 1. Crear un formulario... 2 2. Agregar protección al formulario... 3 2.1 Proteger partes de un formulario:... 4 2.2 Proteger todos los controles de un formulario... 4 3. Controles de contenido...
Contenido 1. Crear un formulario... 2 2. Agregar protección al formulario... 3 2.1 Proteger partes de un formulario:... 4 2.2 Proteger todos los controles de un formulario... 4 3. Controles de contenido...
Otros elementos comunes
 1. PROPIEDADES DE LOS ARCHIVOS V amos a seguir viendo cosas que puedes utilizar en las aplicaciones de Office 2010. Al crear un documento, además de añadir el contenido que debe tener, una posibilidad
1. PROPIEDADES DE LOS ARCHIVOS V amos a seguir viendo cosas que puedes utilizar en las aplicaciones de Office 2010. Al crear un documento, además de añadir el contenido que debe tener, una posibilidad
En esta lección vamos a ver más utilidades y opciones sobre la
 1. PEGADO ESPECIAL En esta lección vamos a ver más utilidades y opciones sobre la edición de hojas de cálculo de Excel que te pueden ayudar en tu trabajo. Ya sabes cómo cortar o copiar y pegar datos de
1. PEGADO ESPECIAL En esta lección vamos a ver más utilidades y opciones sobre la edición de hojas de cálculo de Excel que te pueden ayudar en tu trabajo. Ya sabes cómo cortar o copiar y pegar datos de
IMPORTACIÓN Y EXPORTACIÓN DESDE OTRAS APLICACIONES DEL PAQUETE OFIMÁTICO
 UNIDAD DIDÁCTICA IMPORTACIÓN Y EXPORTACIÓN DESDE OTRAS APLICACIONES DEL PAQUETE OFIMÁTICO El objetivo de este tema es: 1. Aprender a importar y exportar datos con Excel desde otras aplicaciones de Office
UNIDAD DIDÁCTICA IMPORTACIÓN Y EXPORTACIÓN DESDE OTRAS APLICACIONES DEL PAQUETE OFIMÁTICO El objetivo de este tema es: 1. Aprender a importar y exportar datos con Excel desde otras aplicaciones de Office
PHOTOSHOP Concepto.- Espacio de trabajo.-
 PHOTOSHOP Concepto.- Photoshop es una tienda de fotos, programa de diseño para alterar tomas fotográficas, creando efectos a partir de filtros de color y capas. Espacio de trabajo.- Cree y manipule documentos
PHOTOSHOP Concepto.- Photoshop es una tienda de fotos, programa de diseño para alterar tomas fotográficas, creando efectos a partir de filtros de color y capas. Espacio de trabajo.- Cree y manipule documentos
Ficha Revisar. Grupo Revisión
 Ficha Revisar Grupo Revisión Ortografía Verifica la ortografía del texto en las hojas de cálculo y gráficos, incluyendo el texto de los cuadros de texto, botones, encabezados y pies de página, notas de
Ficha Revisar Grupo Revisión Ortografía Verifica la ortografía del texto en las hojas de cálculo y gráficos, incluyendo el texto de los cuadros de texto, botones, encabezados y pies de página, notas de
Unidad 2. Elementos de Word2007 (I)
 Unidad 2. Elementos de Word2007 (I) Vamos a ver varias formas de iniciar Word2007 y cuales son los elementos básicos de Word2007, la pantalla, las barras, etc. Aprenderemos cómo se llaman, donde están
Unidad 2. Elementos de Word2007 (I) Vamos a ver varias formas de iniciar Word2007 y cuales son los elementos básicos de Word2007, la pantalla, las barras, etc. Aprenderemos cómo se llaman, donde están
PLAN DE ESTUDIOS DE INFORMÁTICA TERCER GRADO DE SECUNDARIA
 PLAN DE ESTUDIOS DE INFORMÁTICA TERCER GRADO DE SECUNDARIA Consideraciones iniciales: 1. Presentar el reglamento del aula de medios (uso correcto de las computadoras, medidas de seguridad en el aula, uso
PLAN DE ESTUDIOS DE INFORMÁTICA TERCER GRADO DE SECUNDARIA Consideraciones iniciales: 1. Presentar el reglamento del aula de medios (uso correcto de las computadoras, medidas de seguridad en el aula, uso
CURSO EXPERTO EN MICROSOFT EXCEL 2013.
 Objetivos y Temario CURSO EXPERTO EN MICROSOFT EXCEL 2013. OBJETIVOS Este curso de excel presenta con detalle las diferentes funciones de la popular hoja de cálculo Microsoft Excel 2013; se dirige a todas
Objetivos y Temario CURSO EXPERTO EN MICROSOFT EXCEL 2013. OBJETIVOS Este curso de excel presenta con detalle las diferentes funciones de la popular hoja de cálculo Microsoft Excel 2013; se dirige a todas
1.1. Iniciar Excel 2010
 Excel es un programa del tipo Hoja de Cálculo que permite realizar operaciones con números organizados en una cuadrícula. Es útil para realizar desde simples sumas hasta cálculos de préstamos hipotecarios.
Excel es un programa del tipo Hoja de Cálculo que permite realizar operaciones con números organizados en una cuadrícula. Es útil para realizar desde simples sumas hasta cálculos de préstamos hipotecarios.
Manejo de Filas, Columnas, Celdas y Rangos
 Manejo de Filas, Columnas, Celdas y Rangos Selección de filas Selección de columnas Selección de celdas y rangos Ingresar, editar y eliminar datos Tipos de datos Agregar nombres a celdas y rangos Insertar
Manejo de Filas, Columnas, Celdas y Rangos Selección de filas Selección de columnas Selección de celdas y rangos Ingresar, editar y eliminar datos Tipos de datos Agregar nombres a celdas y rangos Insertar
Entorno de trabajo de Excel 2010
 Entorno de trabajo de Excel 2010 Descripción de la ventana principal Barra de herramientas de acceso Rápido Fichas Barra de Título Cinta de opciones Ayuda de Ms. Excel Nombre de celda activa Encabezado
Entorno de trabajo de Excel 2010 Descripción de la ventana principal Barra de herramientas de acceso Rápido Fichas Barra de Título Cinta de opciones Ayuda de Ms. Excel Nombre de celda activa Encabezado
Cómo utilizar Conference Manager para Microsoft Outlook
 Cómo utilizar Conference Manager para Microsoft Outlook Mayo de 2012 Contenido Capítulo 1: Cómo utilizar Conference Manager para Microsoft Outlook... 5 Introducción a Conference Manager para Microsoft
Cómo utilizar Conference Manager para Microsoft Outlook Mayo de 2012 Contenido Capítulo 1: Cómo utilizar Conference Manager para Microsoft Outlook... 5 Introducción a Conference Manager para Microsoft
EXCEL 2010 CUADERNILLO N 2
 SELECCIÓN DE CELDAS, FILAS Y COLUMNAS E INTERPRETACIÓN DE LOS DATOS Antes de introducir cualquier información en la hoja de cálculo, deberá seleccionarse la celda que se desea usar. Cuando se selecciona
SELECCIÓN DE CELDAS, FILAS Y COLUMNAS E INTERPRETACIÓN DE LOS DATOS Antes de introducir cualquier información en la hoja de cálculo, deberá seleccionarse la celda que se desea usar. Cuando se selecciona
Introducción a Windows 98
 CCEEA - Introducción a la Computación Página 1 de 6 Introducción a Windows 98 Trabajaremos con Windows 98, el sistema operativo instalado en las computadoras del Laboratorio. Se basa en la idea del uso
CCEEA - Introducción a la Computación Página 1 de 6 Introducción a Windows 98 Trabajaremos con Windows 98, el sistema operativo instalado en las computadoras del Laboratorio. Se basa en la idea del uso
Microsoft Excel 2003 (Completo)
 Página 1 Horas de teoría: 32 Horas de práctica: 29 Precio del Curso: 198 Curso para aprender a utilizar la hoja de cálculo Microsoft Excel 2003, explicando todas las funciones que la aplicación posee y
Página 1 Horas de teoría: 32 Horas de práctica: 29 Precio del Curso: 198 Curso para aprender a utilizar la hoja de cálculo Microsoft Excel 2003, explicando todas las funciones que la aplicación posee y
Microsoft Excel 2003 (Completo)
 Microsoft Excel 2003 (Completo) Curso para aprender a utilizar la hoja de cálculo Microsoft Excel 2003, explicando todas las funciones que la aplicación posee y viendo el uso de este programa para crear
Microsoft Excel 2003 (Completo) Curso para aprender a utilizar la hoja de cálculo Microsoft Excel 2003, explicando todas las funciones que la aplicación posee y viendo el uso de este programa para crear
Crear gráficos en Excel Un gráfico es la representación gráfica de los datos de una hoja de cálculo y facilita su interpretación.
 CREACIÓN DE GRÁFICOS EN MICROSOFT OFFICE EXCEL Vamos a ver cómo crear gráficos a partir de unos datos introducidos en una hoja de cálculo. Así resultará más sencilla la interpretación de los datos. Terminología
CREACIÓN DE GRÁFICOS EN MICROSOFT OFFICE EXCEL Vamos a ver cómo crear gráficos a partir de unos datos introducidos en una hoja de cálculo. Así resultará más sencilla la interpretación de los datos. Terminología
Charla N 7: Impresión.
 1 Charla N 7: Impresión. Objetivos Generales: Impresión de áreas de información de los libros o las hojas respectivamente, presentación de trabajos previos a su impresión, e impresión de información seleccionada.
1 Charla N 7: Impresión. Objetivos Generales: Impresión de áreas de información de los libros o las hojas respectivamente, presentación de trabajos previos a su impresión, e impresión de información seleccionada.
Operación de Microsoft Word
 Uso de los estilos de Word Trabajar con estilos Los estilos son una de las capacidades más importantes de un procesador de textos. Gracias a ellos es relativamente fácil dar formato a un documento, y más
Uso de los estilos de Word Trabajar con estilos Los estilos son una de las capacidades más importantes de un procesador de textos. Gracias a ellos es relativamente fácil dar formato a un documento, y más
Manual para el Dibujo de Flujograma mediante Microsoft Visio TECNOLOGÍAS DE LA ADMINISTRACIÓN PÚBLICA MATERIAL DE CÁTEDRA
 2016 Manual para el Dibujo de Flujograma mediante Microsoft Visio TECNOLOGÍAS DE LA ADMINISTRACIÓN PÚBLICA MATERIAL DE CÁTEDRA Microsoft Visio es un software de dibujo vectorial para Microsoft Windows,
2016 Manual para el Dibujo de Flujograma mediante Microsoft Visio TECNOLOGÍAS DE LA ADMINISTRACIÓN PÚBLICA MATERIAL DE CÁTEDRA Microsoft Visio es un software de dibujo vectorial para Microsoft Windows,
ALMACENAMIENTO Y RECUPERACIÓN DE UN LIBRO
 UNIDAD DIDÁCTICA ALMACENAMIENTO Y RECUPERACIÓN DE UN LIBRO Los objetivos de este tema son: 1. Aprender a crear un nuevo libro de trabajo de Excel para empezar a trabajar. 2. Saber cómo guardar los cambios
UNIDAD DIDÁCTICA ALMACENAMIENTO Y RECUPERACIÓN DE UN LIBRO Los objetivos de este tema son: 1. Aprender a crear un nuevo libro de trabajo de Excel para empezar a trabajar. 2. Saber cómo guardar los cambios
Microsoft Excel 2013 Completo
 Microsoft Excel 2013 Completo Duración: 50.00 horas Descripción La hoja de cálculo es una herramienta básica para realizar operaciones aritméticas de una forma rápida y sencilla. Asimismo permite la presentación
Microsoft Excel 2013 Completo Duración: 50.00 horas Descripción La hoja de cálculo es una herramienta básica para realizar operaciones aritméticas de una forma rápida y sencilla. Asimismo permite la presentación
5.3 CREAR FORMULARIOS
 5.3 CREAR FORMULARIOS Los formularios están diseñados para obtener información específica, hay diferentes tipos de formularios, como por ejemplo, facturas, formularios de pedidos, de registro DISEÑAR UN
5.3 CREAR FORMULARIOS Los formularios están diseñados para obtener información específica, hay diferentes tipos de formularios, como por ejemplo, facturas, formularios de pedidos, de registro DISEÑAR UN
Contenido. Introducción Usando di Monitoring como un usuario normal Uso de di Monitoring como un operador de entrada de datos...
 1 Contenido Introducción... 3 Características principales... 3 Los niveles de usuario... 4 El aprendizaje de di Monitoring... 4 Usando di Monitoring como un usuario normal... 5 Acceso a di Monitoring...
1 Contenido Introducción... 3 Características principales... 3 Los niveles de usuario... 4 El aprendizaje de di Monitoring... 4 Usando di Monitoring como un usuario normal... 5 Acceso a di Monitoring...
UTILIZAMIENTO DE PLANILLA ELECTRÓNICA MS OFFICE EXCEL 2007
 PLAN DE CAPACITACION 2012 OPERACIÓN DE COMPUTADORAS Y PROGRAMAS DE OFIMATICA UTILIZAMIENTO DE PLANILLA ELECTRÓNICA MS OFFICE EXCEL 2007 MATERIAL DE CONSULTA Nº 3 Junio 2012 CONTENIDO 1. MICROSOFT EXCEL
PLAN DE CAPACITACION 2012 OPERACIÓN DE COMPUTADORAS Y PROGRAMAS DE OFIMATICA UTILIZAMIENTO DE PLANILLA ELECTRÓNICA MS OFFICE EXCEL 2007 MATERIAL DE CONSULTA Nº 3 Junio 2012 CONTENIDO 1. MICROSOFT EXCEL
Al realizar este curso, el alumno adquirirá las siguientes habilidades y conocimientos:
 EXCEL 2007 OBJETIVOS Al realizar este curso, el alumno adquirirá las siguientes habilidades y conocimientos: Conceptos básicos sobre hojas de cálculo. Aspecto e interfaz de Microsoft Excel. Gestión de
EXCEL 2007 OBJETIVOS Al realizar este curso, el alumno adquirirá las siguientes habilidades y conocimientos: Conceptos básicos sobre hojas de cálculo. Aspecto e interfaz de Microsoft Excel. Gestión de
Pasos para cambiar la orientación de la página
 Pasos para cambiar la orientación de la página Paso 1: Selecciona la pestaña Diseño de Página y haz clic en la opción Orientación ubicada en el grupo Configuración de la Página. Paso 2: Haz clic izquierdo
Pasos para cambiar la orientación de la página Paso 1: Selecciona la pestaña Diseño de Página y haz clic en la opción Orientación ubicada en el grupo Configuración de la Página. Paso 2: Haz clic izquierdo
Primeros pasos en Word capítulo 01
 Primeros pasos en Word 2007 capítulo 01 Primeros pasos en Word 2007 primeros pasos 1.1 Qué es Microsoft Word? Word es un editor de texto que se sitúa entre los más populares del mercado. Desde las primeras
Primeros pasos en Word 2007 capítulo 01 Primeros pasos en Word 2007 primeros pasos 1.1 Qué es Microsoft Word? Word es un editor de texto que se sitúa entre los más populares del mercado. Desde las primeras
bla bla Documentos Guía del usuario
 bla bla Documentos Guía del usuario Documentos Documentos: Guía del usuario fecha de publicación Miércoles, 05. Noviembre 2014 Version 7.6.1 Copyright 2006-2014 OPEN-XCHANGE Inc., La propiedad intelectual
bla bla Documentos Guía del usuario Documentos Documentos: Guía del usuario fecha de publicación Miércoles, 05. Noviembre 2014 Version 7.6.1 Copyright 2006-2014 OPEN-XCHANGE Inc., La propiedad intelectual
Métodos abreviados del teclado
 Muestra las filas ocultas de la selección. Muestra las columnas ocultas de la selección. Aplica el contorno a las celdas seleccionadas. Quita el contorno de las celdas seleccionadas. Aplica el formato
Muestra las filas ocultas de la selección. Muestra las columnas ocultas de la selección. Aplica el contorno a las celdas seleccionadas. Quita el contorno de las celdas seleccionadas. Aplica el formato
INSTITUTO ELECTORAL DEL ESTADO DE MÉXICO SECRETARÍA EJECUTIVA UNIDAD DE INFORMÁTICA Y ESTADÍSTICA
 INSTITUTO ELECTORAL DEL ESTADO DE MÉXICO SECRETARÍA EJECUTIVA UNIDAD DE INFORMÁTICA Y ESTADÍSTICA Guía de uso del Correo Electrónico Institucional Outlook Web App. Noviembre de 2014 Correo Electrónico
INSTITUTO ELECTORAL DEL ESTADO DE MÉXICO SECRETARÍA EJECUTIVA UNIDAD DE INFORMÁTICA Y ESTADÍSTICA Guía de uso del Correo Electrónico Institucional Outlook Web App. Noviembre de 2014 Correo Electrónico
Área de trabajo. Control de Zoom (acercamiento) Minimizar, restaurar ventana. Barra de título. Ayuda. Fichas. Barras de herramientas de acceso rápido
 Iniciar Excel Identificar las partes que componen la pantalla principal. Realizar movimientos a través de la hoja de cálculo. Seleccionar celdas y rangos. Capturar información. Guardar el archivo. Proteger
Iniciar Excel Identificar las partes que componen la pantalla principal. Realizar movimientos a través de la hoja de cálculo. Seleccionar celdas y rangos. Capturar información. Guardar el archivo. Proteger
QUANTUM COMPUTACION CURSO DE PLANILLA ELECTRONICA MICROSOFT EXCEL 2013
 00088 CURSO QDE PLANILLA ELECTRONICAMICROSOFT EXCEL 2007 CAPÍTULO 1: INTRODUCCIÓN PLANILLAS ELECTRÓNICAS Qué es Excel? Orígenes de las Hojas de Cálculo Propiedades de las Planillas Electrónicas CAPÍTULO
00088 CURSO QDE PLANILLA ELECTRONICAMICROSOFT EXCEL 2007 CAPÍTULO 1: INTRODUCCIÓN PLANILLAS ELECTRÓNICAS Qué es Excel? Orígenes de las Hojas de Cálculo Propiedades de las Planillas Electrónicas CAPÍTULO
En Microsoft Office Word 2007 se puede insertar una tabla eligiendo un diseño entre varias tablas con formato previo
 Tablas de datos En Microsoft Office Word 2007 se puede insertar una tabla eligiendo un diseño entre varias tablas con formato previo (rellenas con datos de ejemplo) o seleccionando el número de filas y
Tablas de datos En Microsoft Office Word 2007 se puede insertar una tabla eligiendo un diseño entre varias tablas con formato previo (rellenas con datos de ejemplo) o seleccionando el número de filas y
índice MÓDULO 1: Word 2007 Parte 1ª Word 2007 TEMA 1. Primeros Pasos TEMA 2. Introducir Texto TEMA 3. Trabajar con un Documento
 MÓDULO 1: Word 2007 Parte 1ª TEMA 1. Primeros Pasos Comenzar una Sesión de Word 2007 La Barra de Título Sistema de Menús Ribbon, Banda de Opciones Barra de Acceso Rápido Botón Office La Barra de Estado
MÓDULO 1: Word 2007 Parte 1ª TEMA 1. Primeros Pasos Comenzar una Sesión de Word 2007 La Barra de Título Sistema de Menús Ribbon, Banda de Opciones Barra de Acceso Rápido Botón Office La Barra de Estado
MICROSOFT EXCEL 2010
 MICROSOFT EXCEL 2010 1. AVANZADO Nº Horas:24 Objetivos: Descripción de funciones avanzadas de la hoja de cálculo Microsoft Excel 2010, viendo el uso de fórmulas, funciones y gráficos en los libros de Excel.
MICROSOFT EXCEL 2010 1. AVANZADO Nº Horas:24 Objetivos: Descripción de funciones avanzadas de la hoja de cálculo Microsoft Excel 2010, viendo el uso de fórmulas, funciones y gráficos en los libros de Excel.
Migrar a OneNote 2010
 En esta guía Microsoft Microsoft OneNote 2010 es bastante diferente a OneNote 2007; por ello hemos creado esta guía, para ayudar a minimizar la curva de aprendizaje. Léala para conocer las partes principales
En esta guía Microsoft Microsoft OneNote 2010 es bastante diferente a OneNote 2007; por ello hemos creado esta guía, para ayudar a minimizar la curva de aprendizaje. Léala para conocer las partes principales
En este manual usted conocerá algunos de estos comandos y también la forma correcta de utilizar el teclado.
 El teclado es el medio principal para escribir información en el equipo pero también se puede usar para controlarlo. Si conoce el funcionamiento de unos pocos comandos, podrá trabajar de un modo más eficaz.
El teclado es el medio principal para escribir información en el equipo pero también se puede usar para controlarlo. Si conoce el funcionamiento de unos pocos comandos, podrá trabajar de un modo más eficaz.
MICROSOFT EXCEL 2007 (FÁCIL)
 MICROSOFT EXCEL 2007 (FÁCIL) Módulo 1: Introducción a Office 2007 Se presenta la suite ofimática Microsoft Office 2007, describiendo los programas que la forman y viendo los elementos y características
MICROSOFT EXCEL 2007 (FÁCIL) Módulo 1: Introducción a Office 2007 Se presenta la suite ofimática Microsoft Office 2007, describiendo los programas que la forman y viendo los elementos y características
MINDJET MINDMANAGER 8.0
 MINDJET MINDMANAGER 8.0 INTRODUCCIÓN MindManager, Es un programa comercial de mapas mentales (mind map por sus descripción en inglés) desarrollado por Mindjet Corporation. Los mapas mentales creados en
MINDJET MINDMANAGER 8.0 INTRODUCCIÓN MindManager, Es un programa comercial de mapas mentales (mind map por sus descripción en inglés) desarrollado por Mindjet Corporation. Los mapas mentales creados en
1. Introducción Hoja de cálculos Iniciar Excel 2013
 1. Introducción 1.1. Hoja de cálculos Una hoja de cálculo es un tipo de documento, que permite manipular datos numéricos y alfanuméricos dispuestos en forma de tablas compuestas por celdas. Son organizadas
1. Introducción 1.1. Hoja de cálculos Una hoja de cálculo es un tipo de documento, que permite manipular datos numéricos y alfanuméricos dispuestos en forma de tablas compuestas por celdas. Son organizadas
El botón inicio contiene los siguientes elementos:
 TABLA DE CONTENIDO MICROSOFT WINDOWS... 2 1. EL ESCRITORIO... 2 2. BOTON INICIO:... 2 2.1 Apagar el sistema:... 2 2.2 Ejecutar:... 2 2.3 Ayuda:... 2 2.4 Buscar:... 3 2.5 Configuración:... 3 2.6 Documentos:...
TABLA DE CONTENIDO MICROSOFT WINDOWS... 2 1. EL ESCRITORIO... 2 2. BOTON INICIO:... 2 2.1 Apagar el sistema:... 2 2.2 Ejecutar:... 2 2.3 Ayuda:... 2 2.4 Buscar:... 3 2.5 Configuración:... 3 2.6 Documentos:...
Herramientas Google Aplicadas a Educación
 Índice de contenido Google Sites: cómo crear, editar y compartir un sitio... 2 Cómo acceder a los sitios... 2 Cómo crear tu sitio... 3 Utilizar una plantilla de sitios... 3 Seleccionar un tema para el
Índice de contenido Google Sites: cómo crear, editar y compartir un sitio... 2 Cómo acceder a los sitios... 2 Cómo crear tu sitio... 3 Utilizar una plantilla de sitios... 3 Seleccionar un tema para el
La manera más sencilla de agregar texto a una diapositiva es escribirlo directamente en cualquier marcador de posición definido para tal fin.
 Trabajar con texto Agregar texto a las diapositivas La manera más sencilla de agregar texto a una diapositiva es escribirlo directamente en cualquier marcador de posición definido para tal fin. Marcador
Trabajar con texto Agregar texto a las diapositivas La manera más sencilla de agregar texto a una diapositiva es escribirlo directamente en cualquier marcador de posición definido para tal fin. Marcador
Índice general 1. Excel. Fácil y rápido. Luis Navarro - Santiago Travería
 Índice general 1 Excel 2016 Fácil y rápido Luis Navarro - Santiago Travería 2 Excel 2016 Fácil y Rápido Excel 2016 Fácil y rápido Luis Navarro - Santiago Travería De la edición: INFORBOOK'S, S.L. Se ha
Índice general 1 Excel 2016 Fácil y rápido Luis Navarro - Santiago Travería 2 Excel 2016 Fácil y Rápido Excel 2016 Fácil y rápido Luis Navarro - Santiago Travería De la edición: INFORBOOK'S, S.L. Se ha
PLANTILLAS Y MACROS. También veremos cómo crear una Macro en Excel que automatice una tarea, de forma que al ejecutarla agilice el trabajo.
 UNIDAD DIDÁCTICA PLANTILLAS Y MACROS Los objetivos de este tema son: 1. Aprender a crear y a utilizar una plantilla de Excel. 2. Entender qué es una macro en Excel y su utilidad. 3. Crear una macro y ejecutarla.
UNIDAD DIDÁCTICA PLANTILLAS Y MACROS Los objetivos de este tema son: 1. Aprender a crear y a utilizar una plantilla de Excel. 2. Entender qué es una macro en Excel y su utilidad. 3. Crear una macro y ejecutarla.
Microsoft Office XP Excel XP (II)
 PRÁCTICA 2 HOJA DE CÁLCULO Microsoft Office XP Excel XP (II) 0. Nombres de las hojas de cálculo. Los nombres de las hojas de cálculo de un libro de trabajo pueden ser modificados, de manera que puedan
PRÁCTICA 2 HOJA DE CÁLCULO Microsoft Office XP Excel XP (II) 0. Nombres de las hojas de cálculo. Los nombres de las hojas de cálculo de un libro de trabajo pueden ser modificados, de manera que puedan
ARCHIVOS DE LA APLICACIÓN DE TRATAMIENTOS DE TEXTOS, UBICACIÓN, TIPO Y OPERACIONES CON ELLOS
 UNIDAD DIDÁCTICA ARCHIVOS DE LA APLICACIÓN DE TRATAMIENTOS DE TEXTOS, UBICACIÓN, TIPO Y OPERACIONES CON ELLOS Los objetivos de este tema son: 1. Aprender a crear un nuevo documento para empezar a escribir
UNIDAD DIDÁCTICA ARCHIVOS DE LA APLICACIÓN DE TRATAMIENTOS DE TEXTOS, UBICACIÓN, TIPO Y OPERACIONES CON ELLOS Los objetivos de este tema son: 1. Aprender a crear un nuevo documento para empezar a escribir
Excel 2013 Completo. Duración: Objetivos: Contenido: 80 horas
 Excel 2013 Completo Duración: 80 horas Objetivos: Descripción del funcionamiento básico de la hoja de cálculo Microsoft Excel 2013, viendo las funciones disponibles en este programa a la hora de crear
Excel 2013 Completo Duración: 80 horas Objetivos: Descripción del funcionamiento básico de la hoja de cálculo Microsoft Excel 2013, viendo las funciones disponibles en este programa a la hora de crear
Migrar a PowerPoint 2010
 En esta guía Microsoft Microsoft PowerPoint 2010 es bastante diferente a PowerPoint 2003; por ello hemos creado esta guía, para ayudar a minimizar la curva de aprendizaje. Léala para conocer las partes
En esta guía Microsoft Microsoft PowerPoint 2010 es bastante diferente a PowerPoint 2003; por ello hemos creado esta guía, para ayudar a minimizar la curva de aprendizaje. Léala para conocer las partes
Introducción Mic i ro r s o of o t t W or o d r
 Introducción Microsoft Word Qué es el Microsoft Word? Word es uno de los procesadores de texto, más utilizados para trabajar con documentos en la actualidad. Casi no existe persona con computadora, que
Introducción Microsoft Word Qué es el Microsoft Word? Word es uno de los procesadores de texto, más utilizados para trabajar con documentos en la actualidad. Casi no existe persona con computadora, que
Índice general. Pág. N. 1
 Pág. N. 1 Índice general CAPÍTULO 1: NATURALEZA DE LOS PROYECTOS 1.1. PROYECTOS 1.1.1. Definición de proyecto 1.1.2. Características 1.1.3. Ejemplos de proyectos 1.1.4. Diagramas que ayudan a la gestión
Pág. N. 1 Índice general CAPÍTULO 1: NATURALEZA DE LOS PROYECTOS 1.1. PROYECTOS 1.1.1. Definición de proyecto 1.1.2. Características 1.1.3. Ejemplos de proyectos 1.1.4. Diagramas que ayudan a la gestión
icloud: Solución de calendarios duplicados después de configurar la aplicación de calendarios para Calendario icloud
 icloud: Solución de calendarios duplicados después de configurar la aplicación de calendarios para Calendario icloud Síntomas Después de pasar los datos de Calendario para OS X Mountain Lion, ical para
icloud: Solución de calendarios duplicados después de configurar la aplicación de calendarios para Calendario icloud Síntomas Después de pasar los datos de Calendario para OS X Mountain Lion, ical para
En esta lección creará un dibujo de las piezas y ensamblaje de las Lecciones 1 y 2 en múltiples hojas. Esta lección incluye:
 Page 1 of 11 Lección 3 - Dibujos En esta lección creará un dibujo de las piezas y ensamblaje de las Lecciones 1 y 2 en múltiples hojas. Esta lección incluye: Abrir una plantilla de dibujo y editar un formato
Page 1 of 11 Lección 3 - Dibujos En esta lección creará un dibujo de las piezas y ensamblaje de las Lecciones 1 y 2 en múltiples hojas. Esta lección incluye: Abrir una plantilla de dibujo y editar un formato
Temario Word Nº apartado Título apartado Tipo apartado
 Temario Word 2007 Nº lección 1 Introducción 1 Qué es un procesador de texto? T 2 Entrar y salir de Word T 5 Cuestionario C 2 El entorno de trabajo 1 Interfaz del programa T 2 Simulación S 3 Botón de Office
Temario Word 2007 Nº lección 1 Introducción 1 Qué es un procesador de texto? T 2 Entrar y salir de Word T 5 Cuestionario C 2 El entorno de trabajo 1 Interfaz del programa T 2 Simulación S 3 Botón de Office
CREACIÓN DE CARTAS, SOBRES Y ETIQUETAS PARA ENVÍO MASIVO DE CORRESPONDENCIA
 UNIDAD DIDÁCTICA CREACIÓN DE CARTAS, SOBRES Y ETIQUETAS PARA ENVÍO MASIVO DE CORRESPONDENCIA Los objetivos de este tema son: 1. Conocer cómo funciona el asistente de Word para crear correspondencia, creando
UNIDAD DIDÁCTICA CREACIÓN DE CARTAS, SOBRES Y ETIQUETAS PARA ENVÍO MASIVO DE CORRESPONDENCIA Los objetivos de este tema son: 1. Conocer cómo funciona el asistente de Word para crear correspondencia, creando
INTRODUCCIÓN THINK-CELL. Manual de Referencia para usuarios. Salomón Ccance CCANCE WEBSITE
 INTRODUCCIÓN THINK-CELL Manual de Referencia para usuarios Salomón Ccance CCANCE WEBSITE INTRODUCCIÓN En este capítulo, un tutorial paso a paso le mostrará cómo crear un gráfico a partir de un garabato
INTRODUCCIÓN THINK-CELL Manual de Referencia para usuarios Salomón Ccance CCANCE WEBSITE INTRODUCCIÓN En este capítulo, un tutorial paso a paso le mostrará cómo crear un gráfico a partir de un garabato
FUSIÓN DE DOCUMENTOS PROCEDENTES DE OTRAS APLICACIONES DEL PAQUETE OFIMÁTICO UTILIZANDO LA INSERCIÓN DE OBJETOS DEL MENÚ INSERTAR
 UNIDAD DIDÁCTICA FUSIÓN DE DOCUMENTOS PROCEDENTES DE OTRAS APLICACIONES DEL PAQUETE OFIMÁTICO UTILIZANDO LA INSERCIÓN DE OBJETOS DEL MENÚ INSERTAR Los objetivos de este tema son: 1. Aprender a insertar
UNIDAD DIDÁCTICA FUSIÓN DE DOCUMENTOS PROCEDENTES DE OTRAS APLICACIONES DEL PAQUETE OFIMÁTICO UTILIZANDO LA INSERCIÓN DE OBJETOS DEL MENÚ INSERTAR Los objetivos de este tema son: 1. Aprender a insertar
Fila: Es un conjunto de varias celdas dispuestas en sentido horizontal.
 Que Es Excel? Excel es un programa que permite la manipulación de libros y hojas de calculo. En Excel, un libro es el archivo en que se trabaja y donde se almacenan los datos. Como cada libro puede contener
Que Es Excel? Excel es un programa que permite la manipulación de libros y hojas de calculo. En Excel, un libro es el archivo en que se trabaja y donde se almacenan los datos. Como cada libro puede contener
Objetivos y Temario CURSO ACCESS NIVEL AVANZADO
 Objetivos y Temario CURSO ACCESS 2010. NIVEL AVANZADO OBJETIVOS Access 2010 es la última versión del conocido gestor de bases de datos de Microsoft, un programa que aprenderá a utilizar con este curso
Objetivos y Temario CURSO ACCESS 2010. NIVEL AVANZADO OBJETIVOS Access 2010 es la última versión del conocido gestor de bases de datos de Microsoft, un programa que aprenderá a utilizar con este curso
