_PLATAFORMA DE REGISTRO SECTOR APNFD MANUAL DE USUARIO JUNIO, 2017 COMISIÓN NACIONAL DE BANCOS Y SEGUROS / UNIDAD DE INTELIGENCIA FINANCIERA
|
|
|
- Lidia Coronel Bustos
- hace 6 años
- Vistas:
Transcripción
1 COMISIÓN NACIONAL DE BANCOS Y SEGUROS / UNIDAD DE INTELIGENCIA FINANCIERA _PLATAFORMA DE REGISTRO SECTOR APNFD MANUAL DE USUARIO JUNIO, 2017 URMOPRELAFT / UIF 1 CNBS
2 Departamento Fecha Versión Unidad de Registro, Monitoreo y Prevención de Lavado de Activos y Financiamiento del Terrorismo (URMOPRELAFT) Unidad de Inteligencia Financiera (U I F) 13-junio URMOPRELAFT / UIF 2 CNBS
3 Tabla de Contenido COMISIÓN NACIONAL DE BANCOS Y SEGUROS / UNIDAD DE INTELIGENCIA FINANCIERA OBJETIVO DEL MANUAL DISEÑO CONCEPTUAL Plataforma de Registro APNFD Actores del Proceso... 9 Gestor de Registro... 9 Usuario de Registro... 9 Oficial de Registro... 9 Constancia de Registro Proceso de Registro NORMAS DE SEGURIDAD Normas Generales Uso de Contraseñas UTILIZACIÓN DE VARIABLES Botones Usados en el Sistema Estados del Proceso de Registro Requisitos Para el Proceso de REGISTRO Documentación Para Persona Natural: Documentación Para Persona Jurídica: INSCRIPCION DE PERSONA NATURAL INSCRIPCION DE PERSONA NATURAL POR SI MISMO CREACION DE USUARIO Solicitud de usuario de registro Usuario Identidad y Contraseña: Acuerdo de confidencialidad y protección de datos Verificación de cuenta de usuario de registro Aceptación cuenta de usuario de registro Confirmación Correo Electrónico Cuenta de usuario en El Portal Solicitud de Código de verificación Recibo Código de Seguridad Ingreso y envío del Código de Seguridad URMOPRELAFT / UIF 3 CNBS
4 Proceso de Inscripción Selección de Persona Natural Sección Sector Sección Persona Documento Principal Información del cónyuge: Información del Colegio Profesional al que Pertenece: Contacto Telefónico: Dirección Domicilio Información de Dirección Laboral: Dirección Laboral Impuesto Sobre la Renta: Editar Información Adicional: Bandeja Mis APNFDs : Envío de Solicitud: Correciones: Declaración Jurada: Constancia de Registro Inscripción en el Registro APNFD INSCRIPCIÓN DE PERSONA NATURAL POR MEDIO DE APODERADO LEGAL CREACION DE USUARIO Solicitud de usuario de registro Usuario Identidad y Contraseña: Acuerdo de confidencialidad y protección de datos Verificación de cuenta de usuario de registro Aceptación cuenta de usuario de registro Confirmación Correo Electrónico Cuenta de usuario en El Portal Solicitud de Código de verificación Recibo Código de Seguridad Ingreso y envío del Código de Seguridad Proceso de Inscripción Selección de Persona Natural Sector: Sección Persona: Documento Principal: Información del cónyuge: Información del Colegio Profesional al que Pertenece: URMOPRELAFT / UIF 4 CNBS
5 Contacto Telefónico: Dirección Domicilio: Información de Dirección Laboral: Dirección Laboral: Impuesto Sobre la Renta: Editar Información Adicional: Bandeja Mis APNFDs : Envío de Solicitud: Correcciones: Declaración Jurada: Constancia de Registro Inscripción en el Registro APNFD INSCRIPCIÓN DE PERSONA JURÍDICA INSCRIPCIÓN DE PERSONA JURIDICA POR EL PROPIETARIO CREACION DE USUARIO Solicitud de usuario de registro Usuario Identidad y Contraseña: Acuerdo de confidencialidad y protección de datos Verificación de cuenta de usuario de registro Aceptación cuenta de usuario de registro Confirmación Correo Electrónico Cuenta de usuario en El Portal Solicitud de Código de verificación Recibo Código de Seguridad Ingreso y envío del Código de Seguridad Proceso de Inscripción Ingreso de información de persona jurídica: Información del sector Sección Persona Contacto Electrónico Persona Jurídica: Cámara de Comercio Contacto Telefónico Dirección Principal Servicio de Empresa de Energía Eléctrica Información Económico Financiera Impuesto Sobre la Renta Periodo Anterior URMOPRELAFT / UIF 5 CNBS
6 APNFD Persona Jurídica Editar: Agencias/Sucursales Propietario (Socios) Información del Propietario Sección Persona Documento Principal Bandeja Tareas Correcciones: Declaración Jurada Constancia de Registro Inscripción en el Registro APNFD INSCRIPCIÓN DE PERSONA JURÍDICA POR EL GERENTE GENERAL O REPRESENTANTE LEGAL CREACION DE USUARIO Solicitud de usuario de registro Usuario Identidad y Contraseña: Acuerdo de confidencialidad y protección de datos Verificación de cuenta de usuario de registro Aceptación cuenta de usuario de registro Confirmación Correo Electrónico Cuenta de usuario en El Portal Solicitud de Código de verificación Recibo Código de Seguridad Ingreso y envío del Código de Seguridad Proceso de Inscripción Ingreso de información de persona jurídica: Información del sector Sección Persona Contacto Electrónico Cámara de Comercio Contacto Telefónico Dirección Principal Servicio de Empresa de Energía Eléctrica Información Económico Financiera Impuesto Sobre la Renta Periodo Anterior APNFD Persona Jurídica Editar: Agencias/Sucursales Socios Información del Socio URMOPRELAFT / UIF 6 CNBS
7 Sección Persona Documento Principal Representante Legal Sección Persona Documento Principal Bandeja Tareas Correcciones: Declaración Jurada Constancia de Registro Inscripción en el Registro APNFD URMOPRELAFT / UIF 7 CNBS
8 1 OBJETIVO DEL MANUAL El presente Manual tiene como objetivo ofrecer al Sujeto Obligado una herramienta electrónica diseñada para que las personas naturales y jurídicas que realizan actividades y profesiones no financieras, puedan registrarse desde cualquier punto del país, a través de la plataforma denominada El Portal Web APNFD, ante la Unidad Responsable del Registro, Monitoreo y Prevención del Lavado de Activos y Financiamiento del Terrorismo (URMOPRELAFT), en cumplimiento a lo establecido en el Artículo 11 de la Ley para la Regulación de Actividades y Profesiones no Financieras Designadas; 9 y 11 de la Norma para el Registro de personas naturales y jurídicas indicadas en la Ley antes relacionada. URMOPRELAFT / UIF 8 CNBS
9 2 DISEÑO CONCEPTUAL 2.1 Plataforma de Registro APNFD Es un proceso de registro electrónico diseñado para las personas naturales y jurídicas que se dediquen a Actividades y Profesiones No Financieras Designadas, para la creación de usuario, ingreso de información y documentación para su inscripción en el registro a través del Portal Web APNFD. 2.2 Actores del Proceso Gestor de Registro Es la persona natural dentro de un Órgano de Autorregulación u otro autorizado por la CNBS, nombrado como enlace para recibir a través de la plataforma, revisar y verificar en primera instancia la información y documentación de la solicitud de registro del Sujeto Obligado. Usuario de Registro Es la persona natural encargada de realizar el registro del Sujeto Obligado, que en el caso de personas naturales será el mismo profesional interesado o su apoderado legal; y en el caso de personas jurídicas será el Propietario, Gerente General o Representante Legal. Oficial de Registro Es la persona natural dentro de la URMOPRELAFT nombrada como técnico responsable de validar la información y documentación de la solicitud de registro del Sujeto Obligado para el posterior proceso de aprobación de registro. Constancia de Registro Documento emitido por la CNBS a través del cual se acredita la inscripción del Sujeto Obligado en el Registro APNFD. 2.3 Proceso de Registro En éste se visualizan los principales pasos del proceso. URMOPRELAFT / UIF 9 CNBS
10 3 NORMAS DE SEGURIDAD 3.1 Normas Generales a) b) c) d) e) f) g) h) Toda la información solicitada e ingresada a través del PORTAL WEB APNFD, será utilizada exclusivamente con el propósito para el cual fue requerido, y se deben ingresar los datos e información marcada como obligatoria. Los datos e información personal proporcionados por el usuario al registrarse en el PORTAL WEB APNFD, están resguardados tecnológicamente y sólo puede acceder a ellos el mismo usuario a través de su contraseña o, en aquellos casos en que el usuario requiera designar a otra persona. El usuario de registro es el único responsable del uso de su contraseña y de los datos e información ingresada en el PORTAL WEB APNFD y para disminuir los riesgos la Comisión Nacional de Bancos Y Seguros (CNBS) recomienda al usuario salir del Portal y cerrar la ventana de su navegador cuando finalice su actividad, sobre todo si comparte o utiliza una computadora en una biblioteca, un centro comercial, un café Internet o en cualquier otro lugar público. La Comisión Nacional de Bancos y Seguros posee un sistema de protección tecnológico razonable que va desde sus servidores hasta la salida a Internet, para proteger la confidencialidad, seguridad e integridad de sus datos e información personal, su revelación no autorizada, el mal uso o alteración; ninguna transmisión por Internet puede garantizar su seguridad al 100%. La Comisión Nacional de Bancos y Seguros a través de la Unidad de Registro, Monitoreo y Prevención del Lavado de Activos y Financiamiento del Terrorismo (URMOPRELAFT), no se responsabiliza por violaciones a la seguridad más allá del control razonable aplicado. La Comisión Nacional de Bancos y Seguros no compartirá con terceros ni revelará la información confidencial que ingresan los usuarios, excepto que tenga expresa autorización de quienes se suscribieron o cuando ha sido requerida por autoridad competente. La Comisión Nacional de Bancos y Seguros se reserva el derecho de verificar y validar los datos e información proporcionada en el PORTAL WEB APNFD, por lo que el usuario autoriza a la misma a realizar las verificaciones y validaciones que considere pertinentes, reservándose el derecho de realizar las gestiones que correspondan en caso de encontrarse inconsistencias. El acceso al PORTAL WEB APNFD se limita a lo establecido en los artículos 20 y 21 de la Norma para el Registro APNFD. URMOPRELAFT / UIF 10 CNBS
11 3.2 Uso de Contraseñas a) Las contraseñas deben ser complejas, no se deben utilizar nombres de familiares, fechas de cumpleaños, aniversarios, etc. b) Se prohíbe el uso de contraseñas cíclicas. El sistema almacenará y recordará las últimas claves utilizadas por cada usuario para evitar la reutilización. c) Si el usuario sospecha que la privacidad de su contraseña peligra, podrá realizar los cambios que sean necesarios en el sistema. d) Las claves de acceso deberán tener como mínimo 6 caracteres (letras, números o símbolos). e) La contraseña no debe compartirse con ninguna otra persona y debe guardarse en un lugar seguro y de acceso restringido. URMOPRELAFT / UIF 11 CNBS
12 4 UTILIZACIÓN DE VARIABLES 4.1 Botones Usados en el Sistema Crear cuenta de usuario Ingresar al sistema de registro Agregar persona natural y jurídica Volver a la pantalla anterior Guardar información del registro Buscar archivo para adjuntar Subir archivos adjuntos Buscar Fecha en el calendario Adjuntar archivo Seleccionar de una lista predeterminada Eliminar datos Dirección persona natural y jurídica Editar información persona jurídica Eliminar información persona jurídica Seleccionar de una lista Guardar datos de una sección Crear cuenta Declaración Jurada Agregar persona Nueva Acción a realizar 4.2 Estados del Proceso de Registro El proceso de registro consta de los siguientes estados: a) En creación: comprende desde la solicitud de creación de la cuenta de usuario hasta la asignación del código de verificación. b) En revisión: cuando el usuario ha completado la información y adjuntado la documentación requerida, y remitida la solicitud de inscripción para su aprobación. c) En espera Declaración: cuando el usuario de registro está pendiente que el Gestor de Registro revise y verifique la información y documentación, para generar, imprimir, firmar y enviar la Declaración Jurada. d) Para correcciones: cuando en el proceso de revisión se encuentran inconsistencias en la información o documentación y se envía notificación al usuario de registro para que sea corregida. e) Inscrito: cuando el Sujeto Obligado ha completado satisfactoriamente el proceso de registro. Estos estados se reflejan en la bandeja de Tareas, la cual debe ser revisada por el usuario de registro después de cada acción realizada o de recibir un correo electrónico. URMOPRELAFT / UIF 12 CNBS
13 5 Requisitos Para el Proceso de REGISTRO El Usuario puede considerar las siguientes recomendaciones para facilitar su proceso de registro: Tener disponible en forma electrónica los siguientes documentos requeridos y mencionados en el Anexo 2 de la Norma de Registro: 5.1 Documentación Para Persona Natural: a) Documento de identificación como ser identidad o pasaporte, carné de residente. b) Carné o Constancia de afiliación a la Cámara de Comercio o colegio profesional. c) Recibo de energía eléctrica. d) Los documentos mencionados anteriormente pueden adjuntarse en los formatos siguientes: Word, PDF, JPG. e) Los campos marcados con asterisco (*), son de llenado obligatorio. f) Los nombres o cualquier información a ingresar, debe ser escrita sin tildes, sin guiones y con letras mayúsculas. 5.2 Documentación Para Persona Jurídica: a) Poder General de Administración. b) Escritura de Constitución de Sociedad. c) RTN de la sociedad. d) Constancia de afiliación a la Cámara de Comercio. e) Recibo de energía eléctrica. f) Datos de la información económico financiera de la sociedad. g) Documento de identificación como ser identidad o pasaporte, carné de residente, para personas naturales. h) Documento de identificación, para los socios personas jurídicas para este punto considerar los literales del a) al g). i) Los documentos mencionados anteriormente pueden adjuntarse en los formatos siguientes: Word, PDF, JPG. j) Los campos marcados con asterisco (*), son de llenado obligatorio. k) Los nombres o cualquier información a ingresar, debe ser escrita sin tildes, sin guiones y con letras mayúsculas. URMOPRELAFT / UIF 13 CNBS
14 6 INSCRIPCION DE PERSONA NATURAL 6.1 INSCRIPCION DE PERSONA NATURAL POR SI MISMO CREACION DE USUARIO Para ingresar al Portal Web APNFD, en adelante El Portal, el Usuario de registro debe dar clic en el sitio: desde cualquiera de los exploradores: remitiéndolo a la pantalla de la Plataforma de Registro: Solicitud de usuario de registro Para crear su cuenta de usuario pulsar el botón completar los siguientes campos: lo llevará a la pantalla Registrar, debiendo URMOPRELAFT / UIF 14 CNBS
15 Usuario 1. Primer Nombre: Ingresar el primer nombre como aparece en su documento de identificación. 2. Segundo Nombre: Ingresar el segundo nombre como aparece en su documento de identificación. 3. Primer Apellido: Ingresar el primer apellido como aparece en su documento de identificación. 4. Segundo Apellido: Ingresar el segundo apellido como aparece en su documento de identificación Identidad 5. Tipo de identidad: Seleccionar el tipo de documento de identificación. 6. Número Identidad: ingresar el número de identificación. 7. País: seleccionar el país de emisión del documento de identificación y Contraseña: 8. ingresar su correo electrónico. 9. Contraseña: ingresar la contraseña de acuerdo a los requisitos descritos en esta pantalla, como ser: Longitud mínima de (6) caracteres. Mínimo un caracter especial. Letras mayúsculas y minúsculas. Números. 10. Confirmar contraseña: Ingresar nuevamente la misma contraseña del paso anterior (9). Una vez ingresados los datos se visualizará la pantalla como se muestra a continuación: Acuerdo de confidencialidad y protección de datos Una vez completados los datos de la pantalla anterior, se solicitará su lectura y aceptación de las políticas de confidencialidad, las cuales deben ser aceptadas por el usuario, dando clic en la casilla Si ; posteriormente pulsar el botón URMOPRELAFT / UIF 15 CNBS
16 Verificación de cuenta de usuario de registro Posterior a la creación de su cuenta de usuario, el sistema le enviará a su correo electrónico la verificación, y desde el cual debe confirmar su aceptación. Aceptación cuenta de usuario de registro Una vez enviada su solicitud de verificación, recibirá en su correo electrónico un mensaje para confirmar su cuenta de usuario, como se muestra: Confirmación Correo Electrónico Cuando confirme su correo electrónico, el sistema le enviará el siguiente mensaje para que pueda ingresar a la plataforma de registro debiendo pulsar donde se le indica: Cuenta de usuario en El Portal Posterior a su confirmación de correo, le llevará a la siguiente pantalla para que ingrese su correo electrónico y contraseña, además digitar el código mostrado y dar un clic en Ingresar : URMOPRELAFT / UIF 16 CNBS
17 Solicitud de Código de verificación Con la acción anterior, se le mostrará la siguiente pantalla donde debe pulsar Enviar, para recibir un código de seguridad en su correo electrónico. Recibo Código de Seguridad Recibirá un mensaje en su correo electrónico conteniendo el código de seguridad, como se muestra: Ingreso y envío del Código de Seguridad El código de seguridad recibido debe ser ingresado de inmediato en el campo Código, como se muestra a continuación y pulsar el botón Enviar : URMOPRELAFT / UIF 17 CNBS
18 Proceso de Inscripción Una vez confirmado el código de seguridad, se mostrará una nueva pantalla en la cual se visualizan varias bandejas debiendo pulsar Mis APNFDs para dar inicio. Al dar clic en Mis APNFDs se mostrará la siguiente pantalla donde podrá seleccionar el tipo de persona natural o jurídica a inscribir. En esta pantalla debe pulsar según corresponda. y se desplegarán dos opciones, de las cuales debe seleccionar Selección de Persona Natural Para dar inicio al proceso de registro, el Usuario de registro debe seleccionar Agregar Persona Natural como se muestra: URMOPRELAFT / UIF 18 CNBS
19 La plataforma lo llevará a la pantalla: Persona Natural >> Nueva, debiendo completar cada uno de los campos indicados en los literales de la A a la I: Sección Sector Sector: Seleccionar de la lista la actividad o profesión que corresponda. Subsector: Seleccionar de la lista lo que corresponda. Rol usuario: Seleccionar de la lista Propio(a) Sección Persona Los datos personales ingresados anteriormente en la solicitud de usuario (6.1.3) como nombres, apellidos y correo electrónico se reflejarán automaticamente en esta sección URMOPRELAFT / UIF 19 CNBS
20 Primer Nombre: Ingresar el primer nombre como aparece en su documento de identificación. Segundo nombre: Ingresar el segundo nombre como aparece en su documento de identificación. Primer Apellido: Ingresar el primer apellido como aparece en su documento de identificación. Segundo apellido: Ingresar el segundo apellido como aparece en su documento de identificación. Fecha Nacimiento: Ingresar la fecha de nacimiento, utilizando el formato día, mes y año (dd/mm/año) o pulsar el botón para seleccionar la fecha en el calendario. Género: Seleccionar el género que corresponda. Correo Electrónico: Ingresar el correo electrónico. Nacionalidad: Seleccionar la nacionalidad que corresponda. Estado Civil: Seleccionar el estado civil que corresponda. Es o ha sido una Persona Expuesta Políticamente (PEP): Seleccionar si la persona natural es o ha sido una Persona Expuesta Políticamente (PEP) Documento Principal Los datos personales ingresados anteriormente en la solicitud de usuario (6.1.3) como Tipo de Documento y Número de Documento se reflejarán automaticamente en esta sección Tipo de Documento: Seleccionar el que corresponda. Número de Documento: Ingresar el número de documento. País: Seleccionar el país de emisión del documento de Identificación. Adjunto: Pulsar el botón y adjuntar el documento. Al pulsar el botón le aperturará una ventana de su computadora para realizar la búsqueda de la carpeta donde tiene los documentos que necesitará para el registro. URMOPRELAFT / UIF 20 CNBS
21 Seleccionado el archivo correspondiente, pulsar el botón a la plataforma de registro. para que el documento sea adjuntado Información del cónyuge: Si su selección es Si, se desplegarán los campos de información a completar. Primer Nombre: Ingresar el primer nombre del cónyuge. Segundo Nombre: Ingresar el segundo nombre del cónyuge. Primer Apellido: Ingresar el primer apellido del cónyuge. Segundo Apellido: Ingresar el segundo apellido del cónyuge. Es o ha sido una Persona Expuesta Políticamente (PEP): Seleccionar si el cónyuge es o ha sido una Persona Expuesta Políticamente (PEP). Documento Principal del conyuge: Tipo de Documento: Seleccionar el que corresponda. Número de Documento: Ingresar el número de identificación. País: Seleccionar el país de emisión del documento de identificación. Adjunto: Pulsar el botón para adjuntar el documento. URMOPRELAFT / UIF 21 CNBS
22 Información del Colegio Profesional al que Pertenece: 1. Colegio Profesional: Seleccionar el colegio profesional al que pertenece. 2. # Colegiación/Carné: Ingresar el número de colegiación o carné. 3. Adjunto Carné/Constancia: Pulsar el botón para adjuntar el documento Contacto Telefónico: 1. Tipo: Seleccionar según corresponda. 2. Número Telefónico: Ingresar el número de teléfono. URMOPRELAFT / UIF 22 CNBS
23 3. País: Seleccionar el país al que pertenece el número proporcionado Dirección Domicilio País: Seleccionar el país de residencia. Departamento: Seleccionar el Departamento donde reside. Municipio: Seleccionar el Municipio donde reside. Aldea Caserío Barrio Colonia: Seleccionar la aldea, caserío, barrio o colonia de su domicilio personal. Barrio/Colonia: Ingresar el nombre del barrio o colonia donde reside. Sector/Edificio: Ingresar el sector o edifico donde reside; este campo acepta ingresar datos alfanuméricos. Bloque/Piso: Ingresar el bloque o piso donde reside; este campo acepta ingresar datos alfanuméricos. Casa/Apto-Local: Ingresar el número o letra de casa o apartamento; este campo acepta ingresar datos alfanuméricos. Avenida: Ingresar la avenida donde reside; este campo acepta ingresar datos alfanuméricos. Calle: Ingresar la calle donde reside; este campo acepta ingresar datos alfanuméricos. Otras Referencias: Ingresar información relevante del domicilio; este campo acepta ingresar datos alfanuméricos. Servicio de Energía Eléctrica: Clave Contrato: Ingresar la clave del recibo de energía eléctrica. Recibo de Luz: Pulsar el botón y adjuntar el recibo de luz donde reside la persona. Contacto Telefónico Número Telefónico: Ingresar el número de teléfono del domicilio. Tipo:Seleccionar según corresponda. País: Seleccionar el país al que pertenece el número proporcionado. URMOPRELAFT / UIF 23 CNBS
24 Información de Dirección Laboral: Dirección Laboral País: Seleccionar el país donde labora. Departamento: Seleccionar el Departamento donde labora. Municipio: Seleccionar el Municipio donde labora. Aldea Caserío Barrio Colonia: Seleccionar la aldea, caserío, barrio o colonia donde labora. Barrio/Colonia: Ingresar el nombre del barrio o colonia donde labora. Sector/Edificio: Ingresar el sector o edifico donde labora; este campo acepta ingresar datos alfanuméricos. Bloque/Piso: Ingresar el bloque o piso donde labora; este campo acepta ingresar datos alfanuméricos. Casa/Apto-Local: Ingresar el número o letra de casa o apartamento donde labora; este campo acepta ingresar datos alfanuméricos. Avenida: Ingresar la avenida donde labora; este campo acepta ingresar datos alfanuméricos. Calle: Ingresar la calle donde labora; este campo acepta ingresar datos alfanuméricos. Otras Referencias: Ingresar información relevante del lugar donde labora; este campo acepta ingresar datos alfanuméricos. Contacto Telefónico Número Telefónico: Ingresar el número de teléfono del lugar donde labora. Tipo: Seleccionar según corresponda. País: Seleccionar el país al que pertenece el número proporcionado. URMOPRELAFT / UIF 24 CNBS
25 Impuesto Sobre la Renta: Total Neto en Lempiras: Seleccionar el importe que pagó de Impuesto Sobre la Renta del año anterior. Al pulsar en el campo Seleccione, se deplegarán los datos mostrados y seleccionar el rango que corresponde: RECOMENDACIÓN: Si el Usuario de registro desea revisar la información ingresada, deberá movilizarse en la pantalla a través del cursor para verificar la información. Si pulsa el botón la información ingresada. SE BORRARÁ URMOPRELAFT / UIF 25 CNBS
26 Una vez verificados los datos ingresados, pulsar el botón datos que ingresó: y se mostrará la pantalla con los URMOPRELAFT / UIF 26 CNBS
27 Editar Información Adicional: En la siguiente pantalla, además de la información ingresada, el Usuario de registro tiene la opción de adicionar información, según se muestra: URMOPRELAFT / UIF 27 CNBS
28 Una vez agregada la información adicional, pulsar el botón Si el Usuario desea realizar cambios en la información ingresada lo puede hacer pulsando el botón cuando en el campo Estado APNFD, su estatus es En Creación. URMOPRELAFT / UIF 28 CNBS
29 Con la acción anteriror aparecerá la siguiente pantalla, en la cual podrá realizar los cambios que considere; posteriormente pulsar el botón para guardar los cambios. URMOPRELAFT / UIF 29 CNBS
30 Bandeja Mis APNFDs : El Usuario de registro debe ingresar a la bandeja Mis APNFDs para verificar las acciones que debe realizar para continuar con el proceso. Posteriormente pulsar el botón, como se muestra a continuación: Envío de Solicitud: Al presionar el botón Solicitud. se desplegarán dos opciones: de las cuales debe elegir Enviar Su solicitud será recibida y revisada por el Gestor y/o Oficial de Registro; una vez finalizado este proceso, a través de la plataforma de registro recibirá uno de los siguientes mensajes: 1. Realizar corrección de la información de la Solicitud de Registro. 2. La solicitud ha pasado la primera revisión por favor adjuntar declaración jurada impresa. Por favor revise. URMOPRELAFT / UIF 30 CNBS
31 Correciones: En caso del numeral 1., proceder a realizar las correcciones solicitadas, para lo cual debe ingresar a la bandeja Tareas y, en el campo Actividad, le aparecerá el estatus de su solicitud; dar clic al mensaje Realizar Correccion de la informacion de la Solicitud de Registro, como se muestra. En la siguiente pantalla se muestran los campos marcados con una X, que corresponden a las correciones que se deben realizar, el usuario debe de ir al final del formulario y dar click al boton de luego el usuario debe ingresar a la pestaña Mis APNFDs y buscar el registro APNFD del cual se pide las correciones y dar click en el boton de editar una vez que se ha ingresado al registro el usuario debe buscar los campos que debe corregir, en el caso de ser un numero, , nombre o cualquier tipo de dato que se ha digitado de manera erronea por parte del usuario puede dar click en la casilla y sobre la marca X se habilitara nuevamente dicha casilla para efectuar los cambios solicitados por el gestor de registro. URMOPRELAFT / UIF 31 CNBS
32 Si el usuario de registro adjunto de manera erronea un documento este puede dar click al boton de y adjuntar un nuevo documento. Una vez realizadas todas las correcciones sugeridas por el gestor de registro, el usuario debe ingresar a la bandeja Tareas y pulsar el botón Al pulsar el botón, se muestra la opción Reenviar Solicitud, a lo cual debe dar clic para que sea enviada nuevamente la solicitud: URMOPRELAFT / UIF 32 CNBS
33 Ingresar nuevamente a su bandeja Mis APNFDs, y se mostrará el estatus En revisión : Declaración Jurada: Después que el Gestor de Registro/Oficial de Registro ha realizado las revisiones correspondientes, el usuario de registro, recibirá un mensaje en su correo electrónico; este es el mismo mensaje enunciado en el numeral 2 del punto : Para continuar con el proceso, el Usuario de registro debe ingresar a la bandeja Tareas, mostrándose la siguiente pantalla donde le indica que debe realizar la acción Generar Declaración. Posteriormente debe ingresar a su bandeja Tareas y pulsar en. URMOPRELAFT / UIF 33 CNBS
34 Y se mostrará la pantalla siguiente, en la cual debe pulsar. A continuación se mostrará la pantalla donde se encuentra la Declaración Jurada, la cual debe imprimir, firmar, escanear y archivar. Para enviar la Declaración Jurada debidamente firmada debe ingresar a la bandeja Tareas. URMOPRELAFT / UIF 34 CNBS
35 Y se mostrará la pantalla siguiente la que debe pulsar. Cuando la Declaración Jurada ha sido impresa, firmada y escaneada, debe adjuntarse a la plataforma de registro pulsando el botón para adjuntarla y luego pulsar el botón Y se mostrará la siguiente pantalla donde pulsará la opción Enviar Solicitud y Declaración. Constancia de Registro La URMOPRELAFT verificará la información y documentación de la solicitud de inscripción para su aprobación y posterior emisión de la Constancia de Registro, para lo cual se enviará un mensaje a su correo electrónico conteniendo el documento adjunto. URMOPRELAFT / UIF 35 CNBS
36 Finalmente, el usuario de registro podrá imprimir la Constancia de Registro. Inscripción en el Registro APNFD Al contar con su Constancia de Registro, ingresar en la bandeja Mis APNFDs, y en el campo Estado APNFD, significa que su inscripción en la plataforma de registro, se ha realizado con éxito y su estatus final será Inscrita. URMOPRELAFT / UIF 36 CNBS
37 6.2 INSCRIPCIÓN DE PERSONA NATURAL POR MEDIO DE APODERADO LEGAL CREACION DE USUARIO Para ingresar al Portal Web APNFD, en adelante El Portal, el Usuario de registro debe dar clic en el sitio: desde cualquiera de los exploradores: remitiéndolo a la pantalla de la Plataforma de Registro: Solicitud de usuario de registro Para crear su cuenta de usuario pulsar el botón lo llevará a la pantalla Registrar, debiendo completar los siguientes campos: URMOPRELAFT / UIF 37 CNBS
38 Usuario 1. Primer Nombre: Ingresar el primer nombre como aparece en su documento de identificación. 2. Segundo Nombre: Ingresar el segundo nombre como aparece en su documento de identificación. 3. Primer Apellido: Ingresar el primer apellido como aparece en su documento de identificación. 4. Segundo Apellido: Ingresar el segundo apellido como aparece en su documento de identificación Identidad 5. Tipo de identidad: Seleccionar el tipo de documento de identificación. 6. Número Identidad: ingresar el número de identificación. 7. País: seleccionar el país de emisión del documento de identificación y Contraseña: 8. ingresar su correo electrónico. 9. Contraseña: ingresar la contraseña de acuerdo a los requisitos descritos en esta pantalla, como ser: Longitud mínima de (6) caracteres. Mínimo un caracter especial. Letras mayúsculas y minúsculas. Números. 10. Confirmar contraseña: Ingresar nuevamente la misma contraseña del paso anterior (9). Una vez ingresados los datos se visualizará la pantalla como se muestra a continuación: Acuerdo de confidencialidad y protección de datos Una vez completados los datos de la pantalla anterior, se solicitará su lectura y aceptación de las políticas de confidencialidad, las cuales deben ser aceptadas por el usuario, dando clic en la casilla Si ; posteriormente pulsar el botón URMOPRELAFT / UIF 38 CNBS
39 Verificación de cuenta de usuario de registro Posterior a la creación de su cuenta de usuario, el sistema le enviará a su correo electrónico la verificación, y desde el cual debe confirmar su aceptación. Aceptación cuenta de usuario de registro Una vez enviada su solicitud de verificación, recibirá en su correo electrónico un mensaje para confirmar su cuenta de usuario, como se muestra: Confirmación Correo Electrónico Cuando confirme su correo electrónico, el sistema le enviará el siguiente mensaje para que pueda ingresar a la plataforma de registro debiendo pulsar donde se le indica: Cuenta de usuario en El Portal Posterior a su confirmación de correo, le llevará a la siguiente pantalla para que ingrese su correo electrónico y contraseña, además digitar el código mostrado y dar un clic en Ingresar : URMOPRELAFT / UIF 39 CNBS
40 Solicitud de Código de verificación Con la acción anterior, se le mostrará la siguiente pantalla donde debe pulsar Enviar, para recibir un código de seguridad en su correo electrónico. Recibo Código de Seguridad Recibirá un mensaje en su correo electrónico conteniendo el código de seguridad, como se muestra: Ingreso y envío del Código de Seguridad El código de seguridad recibido debe ser ingresado de inmediato en el campo Código, como se muestra a continuación y pulsar el botón Enviar : URMOPRELAFT / UIF 40 CNBS
41 Proceso de Inscripción Una vez confirmado el código de seguridad, se mostrará una nueva pantalla en la cual se visualizan varias bandejas debiendo pulsar Mis APNFDs para dar inicio. Al dar clic en Mis APNFDs se mostrará la siguiente pantalla donde podrá seleccionar el tipo de persona natural o jurídica a inscribir. En esta pantalla debe pulsar Agregar Persona Natural. y se desplegarán dos opciones, de las cuales debe seleccionar Selección de Persona Natural Para dar inicio al proceso de registro, el Usuario de registro debe seleccionar Agregar Persona Natural como se muestra: URMOPRELAFT / UIF 41 CNBS
42 La plataforma lo llevará a la pantalla: Persona Natural >> Nueva, debiendo completar cada uno de los campos indicados en los literales A-I de la persona a inscribir: Sector: Sector: Seleccionar de la lista la actividad o profesión que corresponda. Subsector: Seleccionar de la lista lo que corresponda. Rol usuario: Seleccionar de la lista Apoderado Legal. Al seleccionar la opción Apoderado Legal, le aparecerá el campo Carta Poder y pulsar el botón para adjuntar el documento Sección Persona: URMOPRELAFT / UIF 42 CNBS
43 Primer Nombre: Ingresar el primer nombre como aparece en su documento de identificación. Segundo nombre: Ingresar el segundo nombre como aparece en su documento de identificación. Primer Apellido: Ingresar el primer apellido como aparece en su documento de identificación. Segundo apellido: Ingresar el segundo apellido como aparece en su documento de identificación. Fecha Nacimiento: Ingresar la fecha de nacimiento, utilizando el formato día, mes y año (dd/mm/año) o pulsar el botón para seleccionar la fecha en el calendario. Género: Seleccionar el género que corresponda. Correo Electrónico: Ingresar el correo electrónico. Nacionalidad: Seleccionar la nacionalidad que corresponda. Estado Civil: Seleccionar el estado civil que corresponda. Es o ha sido una Persona Expuesta Políticamente (PEP): Seleccionar si la persona natural es o ha sido una Persona Expuesta Políticamente (PEP) Documento Principal: Tipo de Documento: Seleccionar el que corresponda. Número de Documento: Ingresar el número de documento. País: Seleccionar el país de emisión del documento de Identificación. Adjunto: Pulsar el botón y adjuntar el documento. Al pulsar el botón le aperturará una ventana de su computadora para realizar la búsqueda de la carpeta donde tiene los documentos que necesitará para el registro. URMOPRELAFT / UIF 43 CNBS
44 Seleccionado el archivo correspondiente, pulsar el botón a la plataforma de registro. para que el documento sea adjuntado Información del cónyuge: Si su selección es Si, se desplegarán los campos de información a completar. Primer Nombre: Ingresar el primer nombre del cónyuge. Segundo Nombre: Ingresar el segundo nombre del cónyuge. Primer Apellido: Ingresar el primer apellido del cónyuge. Segundo Apellido: Ingresar el segundo apellido del cónyuge. Es o ha sido una Persona Expuesta Políticamente (PEP): Seleccionar si el cónyuge es o ha sido una Persona Expuesta Políticamente (PEP). Documento Principal del conyuge: Tipo de Documento: Seleccionar el que corresponda. Número de Documento: Ingresar el número de identificación. País: Seleccionar el país de emisión del documento de identificación. Adjunto: Pulsar el botón para adjuntar el documento. URMOPRELAFT / UIF 44 CNBS
45 Información del Colegio Profesional al que Pertenece: 1. Colegio Profesional: Seleccionar el colegio profesional al que pertenece. 2. # Colegiación/Carné: Ingresar el número de colegiación o carné. 3. Adjunto Carné/Constancia: Pulsar el botón para adjuntar el documento Contacto Telefónico: 1. Tipo:Seleccionar según corresponda. 2. Número Telefónico: Ingresar el número de teléfono. 3. País: Seleccionar el país al que pertenece el número proporcionado. URMOPRELAFT / UIF 45 CNBS
46 Dirección Domicilio: País: Seleccionar el país de residencia. Departamento: Seleccionar el Departamento donde reside. Municipio: Seleccionar el Municipio donde reside. Aldea Caserío Barrio Colonia: Seleccionar la aldea, caserío, barrio o colonia de su domicilio personal. Barrio/Colonia: Ingresar el nombre del barrio o colonia donde reside. Sector/Edificio: Ingresar el sector o edifico donde reside; este campo acepta ingresar datos alfanuméricos. Bloque/Piso: Ingresar el bloque o piso donde reside; este campo acepta ingresar datos alfanuméricos. Casa/Apto-Local: Ingresar el número o letra de casa o apartamento; este campo acepta ingresar datos alfanuméricos. Avenida: Ingresar la avenida donde reside; este campo acepta ingresar datos alfanuméricos. Calle: Ingresar la calle donde reside; este campo acepta ingresar datos alfanuméricos. Otras Referencias: Ingresar información relevante del domicilio; este campo acepta ingresar datos alfanuméricos. Servicio de Energía Eléctrica: Clave Contrato: Ingresar la clave del recibo de energía eléctrica. Recibo de Luz: Pulsar el botón y adjuntar el recibo de luz donde reside la persona. Contacto Telefónico: Número Telefónico: Ingresar el número de teléfono del domicilio. Tipo:Seleccionar según corresponda. País: Seleccionar el país al que pertenece el número proporcionado. URMOPRELAFT / UIF 46 CNBS
47 Información de Dirección Laboral: H I Dirección Laboral: País: Seleccionar el país donde labora. Departamento: Seleccionar el Departamento donde labora. Municipio: Seleccionar el Municipio donde labora. Aldea Caserío Barrio Colonia: Seleccionar la aldea, caserío, barrio o colonia donde labora. Barrio/Colonia: Ingresar el nombre del barrio o colonia donde labora. Sector/Edificio: Ingresar el sector o edifico donde labora; este campo acepta ingresar datos alfanuméricos. Bloque/Piso: Ingresar el bloque o piso donde labora; este campo acepta ingresar datos alfanuméricos. Casa/Apto-Local: Ingresar el número o letra de casa o apartamento donde labora; este campo acepta ingresar datos alfanuméricos. Avenida: Ingresar la avenida donde labora; este campo acepta ingresar datos alfanuméricos. Calle: Ingresar la calle donde labora; este campo acepta ingresar datos alfanuméricos. Otras Referencias: Ingresar información relevante del lugar donde labora; este campo acepta ingresar datos alfanuméricos. Contacto Telefónico: Número Telefónico: Ingresar el número de teléfono del lugar donde labora. Tipo: Seleccionar según corresponda. País: Seleccionar el país al que pertenece el número proporcionado. URMOPRELAFT / UIF 47 CNBS
48 Impuesto Sobre la Renta: Total Neto en Lempiras: Seleccionar el importe que pagó de Impuesto Sobre la Renta del año anterior. Al pulsar en el campo Seleccione, se deplegarán los datos mostrados y seleccionar el rango que corresponde: RECOMENDACIÓN: Si el Usuario de registro desea revisar la información ingresada, deberá movilizarse en la pantalla a través del cursor para verificar la información. Si pulsa el botón SE BORRARÁ la información ingresada. Una vez verificados los datos ingresados, pulsar el botón datos que ingresó: y se mostrará la pantalla con los URMOPRELAFT / UIF 48 CNBS
49 URMOPRELAFT / UIF 49 CNBS
50 Editar Información Adicional: En la siguiente pantalla, además de la información ingresada, el Usuario de registro tiene la opción de adicionar información, según se muestra: URMOPRELAFT / UIF 50 CNBS
51 Una vez agregada la información adicional, pulsar el botón Si el Usuario desea realizar cambios en la información ingresada lo puede hacer pulsando el botón cuando en el campo Estado APNFD, su estatus es En Creación. URMOPRELAFT / UIF 51 CNBS
52 Con la acción anteriror aparecerá la siguiente pantalla, en la cual podrá realizar los cambios que considere; posteriormente pulsar el botón para guardar los cambios. Bandeja Mis APNFDs : El Usuario de registro debe ingresar a la bandeja Mis APNFDs para verificar las acciones que debe realizar para continuar con el proceso. URMOPRELAFT / UIF 52 CNBS
53 Posteriormente pulsar el botón, como se muestra a continuación: Envío de Solicitud: Al presionar el botón se desplegarán dos opciones: de las cuales debe elegir Enviar Solicitud. Su solicitud será recibida y revisada por el Gestor y/o Oficial de Registro; una vez finalizado este proceso, a través de la plataforma de registro, recibirá uno de los siguientes mensajes: 1. Realizar corrección de la información de la Solicitud de Registro. 2. La solicitud ha pasado la primera revisión por favor adjuntar declaración jurada impresa. Por favor revise Correcciones: En caso del numeral 1., proceder a realizar las correcciones solicitadas, para lo cual debe ingresar a la bandeja Tareas y, en el campo Actividad, le aparecerá el estatus de su solicitud; dar clic al mensaje Realizar Correccion de la informacion de la Solicitud de Registro, como se muestra. En la siguiente pantalla se muestran los campos marcados con una X, que corresponden a las correciones que se deben realizar, el usuario debe de ir al final del formulario y dar click al boton de URMOPRELAFT / UIF 53 CNBS
54 luego el usuario debe ingresar a la pestaña Mis APNFDs y buscar el registro APNFD del cual se pide las correciones y dar click en el boton de editar una vez que se ha ingresado al registro el usuario debe buscar los campos que debe corregir, en el caso de ser un numero, , nombre o cualquier tipo de dato que se ha digitado de manera erronea por parte del usuario puede dar click en la casilla y sobre la marca X se habilitara nuevamente dicha casilla para efectuar los cambios solicitados por el gestor de registro. URMOPRELAFT / UIF 54 CNBS
55 Si el usuario de registro adjunto de manera erronea un documento este puede dar click al boton de y adjuntar un nuevo documento. Una vez realizadas todas las correcciones sugeridas por el gestor de registro, el usuario debe ingresar a la bandeja Tareas y pulsar el botón Al pulsar el botón, se muestra la opción Reenviar Solicitud, a lo cual debe dar clic para que sea enviada nuevamente la solicitud: Ingresar nuevamente a su bandeja Mis APNFDs, y se mostrará el estatus En revisión : URMOPRELAFT / UIF 55 CNBS
56 Declaración Jurada: Después que el Gestor de Registro/Oficial de Registro ha realizado las revisiones correspondientes, el usuario de registro, recibirá un mensaje en su correo electrónico; este es el mismo mensaje enunciado en el numeral 2 del punto : Para continuar con el proceso, el usuario de registro debe ingresar a la bandeja Tareas, mostrándose la siguiente pantalla donde le indica que debe realizar la acción Generar Declaración. Posteriormente debe ingresar a su bandeja Tareas y pulsar en Y se mostrará la pantalla siguiente, en la cual debe pulsar URMOPRELAFT / UIF 56 CNBS
57 A continuación se mostrará la pantalla donde se encuentra la Declaración Jurada, la cual debe imprimir, firmar, escanear y archivar. Para enviar la Declaración Jurada debidamente firmada debe ingresar a la bandeja Tareas. Y se mostrará la pantalla siguiente la que debe pulsar Cuando la Declaración Jurada ha sido impresa, firmada y escaneada, debe adjuntarse a la plataforma de registro pulsando el botón para adjuntar la Declaración Jurada ya firmada y luego pulsar el botón URMOPRELAFT / UIF 57 CNBS
58 Y se mostrará la siguiente pantalla donde pulsará la opción Enviar Solicitud y Declaración. Constancia de Registro La URMOPRELAFT verificará la información y documentación de la solicitud de inscripción para su aprobación y posterior emisión de la Constancia de Registro, para lo cual se enviará un mensaje a su correo electrónico conteniendo el documento adjunto. URMOPRELAFT / UIF 58 CNBS
59 Finalmente, el usuario de registro podrá imprimir la Constancia de Registro. Inscripción en el Registro APNFD Al contar con su Constancia de Registro, ingresar en la bandeja Mis APNFDs, y en el campo Estado APNFD, significa que su inscripción en la plataforma de registro, se ha realizado con éxito y su estatus final será Inscrita. URMOPRELAFT / UIF 59 CNBS
60 7 INSCRIPCIÓN DE PERSONA JURÍDICA 7.1 INSCRIPCIÓN DE PERSONA JURIDICA POR EL PROPIETARIO CREACION DE USUARIO Para ingresar al Portal Web APNFD, en adelante El Portal, el Usuario de registro debe dar clic en el sitio: desde cualquiera de los exploradores: remitiéndolo a la pantalla de la Plataforma de Registro: Solicitud de usuario de registro Para crear su cuenta de usuario pulsar el botón lo llevará a la pantalla Registrar, debiendo completar los siguientes campos: URMOPRELAFT / UIF 60 CNBS
61 Usuario 1. Primer Nombre: Ingresar el primer nombre como aparece en su documento de identificación. 2. Segundo Nombre: Ingresar el segundo nombre como aparece en su documento de identificación. 3. Primer Apellido: Ingresar el primer apellido como aparece en su documento de identificación. 4. Segundo Apellido: Ingresar el segundo apellido como aparece en su documento de identificación Identidad 5. Tipo de identidad: Seleccionar el tipo de documento de identificación. 6. Número Identidad: ingresar el número de identificación. 7. País: seleccionar el país de emisión del documento de identificación y Contraseña: 8. ingresar su correo electrónico. 9. Contraseña: ingresar la contraseña de acuerdo a los requisitos descritos en esta pantalla, como ser: o Longitud mínima de (6) caracteres. o Mínimo un caracter especial. o Letras mayúsculas y minúsculas. o Números. 10. Confirmar contraseña: Ingresar nuevamente la misma contraseña del paso anterior (9). Una vez ingresados los datos se visualizará la pantalla como se muestra a continuación: Acuerdo de confidencialidad y protección de datos Una vez completados los datos de la pantalla anterior, se solicitará su lectura y aceptación de las políticas de confidencialidad, las cuales deben ser aceptadas por el usuario, dando clic en la casilla Si ; posteriormente pulsar el botón URMOPRELAFT / UIF 61 CNBS
62 Verificación de cuenta de usuario de registro Posterior a la creación de su cuenta de usuario, el sistema le enviará a su correo electrónico la verificación, y desde el cual debe confirmar su aceptación. Aceptación cuenta de usuario de registro Una vez enviada su solicitud de verificación, recibirá en su correo electrónico un mensaje para confirmar su cuenta de usuario, como se muestra: Confirmación Correo Electrónico Cuando confirme su correo electrónico, el sistema le enviará el siguiente mensaje para que pueda ingresar a la plataforma de registro debiendo pulsar donde se le indica: Cuenta de usuario en El Portal Posterior a su confirmación de correo, le llevará a la siguiente pantalla para que ingrese su correo electrónico y contraseña, además digitar el código mostrado y dar un clic en Ingresar : URMOPRELAFT / UIF 62 CNBS
63 Solicitud de Código de verificación Con la acción anterior, se le mostrará la siguiente pantalla donde debe pulsar Enviar, para recibir un código de seguridad en su correo electrónico. Recibo Código de Seguridad Recibirá un mensaje en su correo electrónico conteniendo el código de seguridad, como se muestra: Ingreso y envío del Código de Seguridad El código de seguridad recibido debe ser ingresado de inmediato en el campo Código, como se muestra a continuación y pulsar el botón Enviar : URMOPRELAFT / UIF 63 CNBS
64 Proceso de Inscripción Una vez confirmado el código de seguridad, se mostrará una nueva pantalla en la cual se visualizan varias bandejas debiendo pulsar Mis APNFDs para dar inicio. Al dar clic en Mis APNFDs se mostrará la siguiente pantalla donde podrá seleccionar el tipo de persona natural o jurídica a inscribir. En esta pantalla debe pulsar y se desplegarán dos opciones, de las cuales debe seleccionar Agregar Persona Jurídica, como se muestra: URMOPRELAFT / UIF 64 CNBS
65 Ingreso de información de persona jurídica: El usuario de registro deberá completar todos los campos con la información requerida. URMOPRELAFT / UIF 65 CNBS
66 Información del sector 1. Sector: se desplegarán los diferentes sectores entre los cuales debe seleccionar el que corresponda a la persona jurídica a inscribirse. 2. Subsector: se desplegará la actividad económica o comercial que realiza la persona jurídica y debe seleccionar la que corresponda. 3. Rol Usuario: se desplegarán las opciones Propietario, Gerente General o Representante Legal, debiendo seleccionar Propietario. 4. Poder General Administración: No debe agregar documento Sección Persona 1. Nombre o Razón Social: Ingresar el nombre de la persona jurídica como aparece en la escritura de constitución de sociedad. 2. Nombre Comercial: Ingresar el nombre comercial como se identifica la sociedad. 3. Tipo Sociedad: Seleccionar el tipo de sociedad que correponda. 4. Fecha Constitución: Ingresar la fecha en que se constituyó la sociedad. 5. Escritura: Pulsar el botón para adjuntar el documento de escritura de constitución. 6. RTN: Ingresar el número de RTN de la persona jurídica. 7. Adjunto: Pulsar el botón para adjuntar la copia del RTN. URMOPRELAFT / UIF 66 CNBS
67 Contacto Electrónico 1. Sitio Web: Ingresar la dirección web de la persona jurídica. 2. Correo electrónico: Ingresar el correo electrónico de la persona jurídica. 3. Página Facebook: Ingresar la dirección en Facebook de la persona jurídica Persona Jurídica: 1. Notario Autorizante: ingresar el nombre completo del notario. 2. No. Instrumento Público: Ingresar el número de instrumento. 3. Fecha del Instrumento Público: Ingresar la fecha del instrumento. 4. Registro Mercantil Departamento: Ingresar el Departamento de la inscripción. 5. Número Matrícula: ingresar el número de matrícula. 6. Número Inscripción : ingresar el número de inscripción. 7. Número de Tomo:ingresar el número de tomo Cámara de Comercio 1. Cámara Comercio/Asociación: Seleccionar la cámara o asociación a la que pertenece. 2. Departamento Registro: Seleccionar el departamento de la cámara o asociación donde se afilió. URMOPRELAFT / UIF 67 CNBS
68 3. Municipio Registro: Seleccionar el municipio de la cámara o asociación donde se afilió. 4. Número Inscripción: Ingresar el número de afiliación. 5. Adjunto Constancia: Pulsar el botón para adjuntar el documento Contacto Telefónico 1. Tipo: Seleccionar si el número telefónico a ingresar es fijo, móvil, fax u otro. 2. País: Seleccionar el país al que corresponde el número telefónico. 3. Número Teléfono: Ingresar el número de teléfono Dirección Principal 1. Propia: Seleccionar la opción SI, cuando el inmueble donde opera la persona jurídica es de su propiedad; y NO en caso de arrendar. 2. País: Seleccionar Honduras. 3. Departamento: Seleccionar el Departamento de la dirección principal donde opera. 4. Municipio: Seleccionar el Municipio de la dirección principal donde opera. 5. Aldea Caserío Barrio Colonia: Seleccionar la aldea, caserío, barrio o colonia de la dirección principal donde opera. 6. Barrio/Colonia: Ingresar el barrio o colonia de la dirección principal donde opera. 7. Sector/Edificio: Ingresar nombre del sector o edificio de la dirección principal donde opera. 8. Bloque/piso: Ingresar el número o letra de bloque o piso de la dirección principal donde opera. 9. Casa/Apto-Local: Ingresar el número de casa, apartamento o local de la dirección principal donde opera. URMOPRELAFT / UIF 68 CNBS
69 10. Avenida: Ingresar el nombre de la avenida de la dirección principal donde opera. 11. Calle: Ingresar el número o nombre de la calle de la dirección principal donde opera. 12. Otras Referencias: Ingresar otra información relevante para ubicar la dirección Servicio de Empresa de Energía Eléctrica 1. Clave Contrato: Ingresar el número de clave que aparece en su recibo. 2. Recibo de Luz: Adjuntar copia pulsando el botón Información Económico Financiera 1. Ingresos Ventas o Servicio: Ingresar el monto 2. Activos Fijos: Ingresar el monto. 3. Patrimonio: Ingresar el monto. 4. Pasivo: Ingresar el monto. 5. Gastos: Ingresar el monto. 6. Número de Empleados: Ingresar la cantidad de personal contratado. URMOPRELAFT / UIF 69 CNBS
70 Impuesto Sobre la Renta Periodo Anterior 1. Total Neto en lempiras: Seleccionar la opción que corresponda. RECOMENDACIÓN: Si desea revisar la información ingresada deberá movilizarse en la pantalla a través del cursor o del mouse, para verificar la información. Si pulsa el botón SE BORRARÁ la información ingresada. Luego debe pulsar el botón se mostrará la pantalla con la información ingresada; Si cuenta con agencias o sucursales adicionales llenar los campo nuevos a completar. URMOPRELAFT / UIF 70 CNBS
71 APNFD Persona Jurídica Editar: En esta pantalla, además de la información ingresada, el Usuario de registro debe agregar información, como ser Agencias/Sucursales, Socios y Representante Legal, como se muestra en las pestañas señaladas: Agencias/Sucursales En esta pantalla podrá agregar la información de las Agencias/Sucursales, si aplica, pulsando el botón URMOPRELAFT / UIF 71 CNBS
72 Y se desplegará la siguiente pantalla para completar los datos solicitados 1. Agencia Sucursal: Ingresar el nombre de la agencia o sucursal. 2. País: Seleccionar Honduras. 3. Departamento: Seleccionar el Departamento que corresponda. 4. Municipio: Seleccionar el Municipio Los datos ingresados anteriormente deben guardarse pulsando el botón Para agregar otra agencia o sucursal, debe presionar nuevamente el botón Agencias/Sucursales. de la pantalla Una vez ingresada la información requerida, pulsar el botón Propietario (Socios) Para ingresar la información del propietario, la pestaña se mostrará activa al estar marcada en color rojo y debe pulsar el botón URMOPRELAFT / UIF 72 CNBS
73 Posteriormente se mostrará la pantalla siguiente en la que debe pulsar el botón Se desplegarán 2 opciones de las cuales deberá seleccionar Agregar Persona Natural. Información del Propietario % Participación: ingresar el valor de la particpacion accionaria que en este caso es del 100%. URMOPRELAFT / UIF 73 CNBS
74 Sección Persona Los datos personales ingresados anteriormente en la solicitud de usuario de registro (7.1.2) como nombres, apellidos y correo electrónico se reflejarán automaticamente en esta sección 2. Primer Nombre: Ingresar el primer nombre como aparece en el documento de identificación. 3. Segundo Nombre: Ingresar el segundo nombre como aparece en el documento de identificación. 4. Primer apellido: Ingresar el primer apellido como aparece en el documento de identificación. 5. Segundo Apellido: Ingresar el segundo apellido como aparece en el documento de identificación. 6. Fecha de Nacimiento: Ingresar la fecha de nacimiento, utilizando el formato día, mes y año (dd/mm/año) o pulsar el botón para seleccionar la fecha en el calendario. 7. Nacionalidad: Seleccionar la nacionalidad. 8. Género: Seleccionar el género que corresponda. 9. Estado Civil: Seleccionar el que corresponda. 10. Correo Electrónico: Ingresar la dirección del correo electrónico. 11. Es o ha sido una Persona Expuesta Políticamente (PEP): Selección según corresponda Documento Principal Los datos personales ingresados anteriormente en la solicitud de usuario (7.1.3) como Tipo de Documento, Número de Documento y país se reflejarán automaticamente en esta sección 12. Tipo de Documento: Seleccionar el que corresponda entre las opciones: Tarjeta de identidad, Registro Tributario Nacional, Pasaporte, Carné Residencia. 13. Número de Documento: Ingresar el número de documento. 14. País: Seleccionar el país de emisión del documento de identificación. 15. Adjunto: Pulsar el botón y adjuntar el documento. 16. Informacion del Cónyuge: al seleccionar si se desplegará la siguiente pantalla: URMOPRELAFT / UIF 74 CNBS
75 17. Primer Nombre: Ingresar el primer nombre como aparece en el documento de identificacion. 18. Segundo Nombre: Ingresar el segundo nombre como aparece en el documento de identificacion. 19. Primer Apellido: Ingresar el primer apellido como aparece en el documento de identificacion. 20. Segundo Apellido: Ingresar el segundo apellido como aparece en el documento de identificacion. 21. Tipo de Documento: Seleccionar el documento que corresponda. 22. Número de Documento: Ingresar el número de identificación. 23. País: Seleccionar Honduras. 24. Adjunto: Adjuntar el documento de identificación del cónyuge. Al finalizar de ingresar la información requerida, pulsar el botón los datos del propietario ya ingresado. y se mostrará la pantalla con Una vez guardado y enviado el formulario de inscripción de la persona jurídica, el usuario de registro recibirá un correo electrónico con el mensaje Una tarea le fue asignada, como se muestra: URMOPRELAFT / UIF 75 CNBS
76 Bandeja Tareas Es la pantalla de la plataforma de registro donde se indican las acciones que debe realizar el usuario de registro, para continuar con el proceso. En esta pantalla debe pulsar el boton Enviar Solicitud. y se desplegarán 2 opciones, de las cuales debe dar clic en Con la acción Enviar Solicitud, como se muestra en la pantalla anterior, el usuario de registro debe ingresar a la bandeja Mis APNFDs para ver el estatus de su solicitud, según se muestra: Su solicitud será recibida y revisada por el Gestor / Oficial de Registro; una vez finalizado este proceso, a través de la plataforma de registro, recibirá uno de los siguientes mensajes: 1. Realizar corrección de la información de la Solicitud de Registro. 2. La solicitud ha pasado la primera revisión por favor adjuntar declaración jurada impresa. Por favor revise. Correcciones: En caso del numeral 1 debe proceder a realizar las correcciones solicitadas, para lo cual debe ingresar a la bandeja Tareas, y en el campo actividad, le aparecerá el estatus de su solicitud; debe dar clic al mensaje Realizar Correccion de la informacion de la Solicitud de Registro, como se muestra. URMOPRELAFT / UIF 76 CNBS
77 En la siguiente pantalla se muestran los campos marcados con una X, que corresponden a las correciones que se deben realizar, el usuario debe de ir al final del formulario y dar click al boton de luego el usuario debe ingresar a la pestaña Mis APNFDs y buscar el registro APNFD del cual se pide las correciones y dar click en el boton de editar una vez que se ha ingresado al registro el usuario debe buscar los campos que debe corregir, en el caso de ser un numero que se ha digitado de manera erronea por parte del usuario puede dar click en la casilla y sobre la marca X se habilitara nuevamente dicha casilla para efectuar los cambios solicitados por el gestor de registro. Si el usuario de registro adjunto de manera erronea un documento este puede dar click al boton de y adjuntar un nuevo documento. Si el usuario desea realizar cambio en un documento adjunto de las secciones de socio o representante legal se debe dar click en el boton editar persona y luego presionar el boton para eliminar el documento que se ha adjuntado de manera erronea; aparecera una pantalla de confirmación si el usuario desea eliminar el documento debe presionar Borrar, sino debe presionar cancelar URMOPRELAFT / UIF 77 CNBS
78 Una vez realizadas todas las correcciones sugeridas por el gestor de registro, el usuario debe ingresar a la bandeja Tareas y pulsar el botón Al pulsar el botón, se muestra la opción Reenviar Solicitud, a lo cual debe dar clic para que sea enviada nuevamente la solicitud: Ingresar nuevamente a su bandeja Mis APNFDs, y se mostrará el estatus En revisión : Declaración Jurada Después que el Gestor de Registro ha realizado las revisiones correspondientes, el usuario de registro, recibirá un mensaje en su correo electrónico; este es el mismo mensaje enunciado en el numeral 2 del punto : URMOPRELAFT / UIF 78 CNBS
79 Para continuar con el proceso, el usuario de registro debe ingresar a la bandeja Tareas, mostrándose la siguiente pantalla donde le indica que debe realizar la acción Generar Declaración. Posteriormente debe ingresar a su bandeja Tareas y pulsar en Se mostrará la pantalla siguiente, debe pulsar el botón en ella: y cumplir los pasos descritos URMOPRELAFT / UIF 79 CNBS
80 A continuación se mostrará la pantalla donde se encuentra la Declaración Jurada, la cual debe imprimir, firmar, escanear y archivar. Para enviar la Declaración Jurada debidamente firmada debe ingresar a la bandeja Tareas : Y se mostrará la pantalla siguiente en la que debe pulsar Una vez que la Declaración Jurada ha sido impresa, firmada y escaneada, debe adjuntarse a la plataforma de registro pulsando para adjuntar la declaracion jurada ya firmada y luego pulsar URMOPRELAFT / UIF 80 CNBS
81 Y se mostrará la siguiente pantalla, donde debe posicionar el cursor en el botón Enviar Solicitud y Declaración : y pulsar Constancia de Registro La URMOPRELAFT verificará la información y documentación de la solicitud de inscripción para su aprobación y posterior emisión de la Constancia de Registro APNFD, para lo cual llegará un mensaje a su correo electrónico contendiendo la constancia de registro en un documento adjunto. Finalmente imprimir la Constancia de Registro. URMOPRELAFT / UIF 81 CNBS
82 Inscripción en el Registro APNFD Al contar con su Constancia de Registro, ingresar en la bandeja Mis APNFDs, y en el campo Estado APNFD, significa que su inscripción en la plataforma de registro, se ha realizado con éxito y su estatus final será Inscrita. URMOPRELAFT / UIF 82 CNBS
83 7.2 INSCRIPCIÓN DE PERSONA JURÍDICA POR EL GERENTE GENERAL O REPRESENTANTE LEGAL CREACION DE USUARIO Para ingresar al Portal Web APNFD, en adelante El Portal, el Usuario de registro debe dar clic en el sitio: desde cualquiera de los exploradores: remitiéndolo a la pantalla de la Plataforma de Registro: Solicitud de usuario de registro Para crear su cuenta de usuario pulsar el botón lo llevará a la pantalla Registrar, debiendo completar los siguientes campos: URMOPRELAFT / UIF 83 CNBS
84 Usuario 1. Primer Nombre: Ingresar el primer nombre como aparece en su documento de identificación. 2. Segundo Nombre: Ingresar el segundo nombre como aparece en su documento de identificación. 3. Primer Apellido: Ingresar el primer apellido como aparece en su documento de identificación. 4. Segundo Apellido: Ingresar el segundo apellido como aparece en su documento de identificación Identidad 5. Tipo de identidad: Seleccionar el tipo de documento de identificación. 6. Número Identidad: ingresar el número de identificación. 7. País: seleccionar el país de emisión del documento de identificación y Contraseña: 8. ingresar su correo electrónico. 9. Contraseña: ingresar la contraseña de acuerdo a los requisitos descritos en esta pantalla, como ser: o Longitud mínima de (6) caracteres. o Mínimo un caracter especial. o Letras mayúsculas y minúsculas. o Números. 10. Confirmar contraseña: Ingresar nuevamente la misma contraseña del paso anterior (9). Una vez ingresados los datos se visualizará la pantalla como se muestra a continuación: Acuerdo de confidencialidad y protección de datos Una vez completados los datos de la pantalla anterior, se solicitará su lectura y aceptación de las políticas de confidencialidad, las cuales deben ser aceptadas por el usuario, dando clic en la casilla Si ; posteriormente pulsar el botón URMOPRELAFT / UIF 84 CNBS
85 Verificación de cuenta de usuario de registro Posterior a la creación de su cuenta de usuario, el sistema le enviará a su correo electrónico la verificación, y desde el cual debe confirmar su aceptación. Aceptación cuenta de usuario de registro Una vez enviada su solicitud de verificación, recibirá en su correo electrónico un mensaje para confirmar su cuenta de usuario, como se muestra: Confirmación Correo Electrónico Cuando confirme su correo electrónico, el sistema le enviará el siguiente mensaje para que pueda ingresar a la plataforma de registro debiendo pulsar donde se le indica: Cuenta de usuario en El Portal Posterior a su confirmación de correo, le llevará a la siguiente pantalla para que ingrese su correo electrónico y contraseña, además digitar el código mostrado y dar un clic en Ingresar : URMOPRELAFT / UIF 85 CNBS
86 Solicitud de Código de verificación Con la acción anterior, se le mostrará la siguiente pantalla donde debe pulsar Enviar, para recibir un código de seguridad en su correo electrónico. Recibo Código de Seguridad Recibirá un mensaje en su correo electrónico conteniendo el código de seguridad, como se muestra: Ingreso y envío del Código de Seguridad El código de seguridad recibido debe ser ingresado de inmediato en el campo Código, como se muestra a continuación y pulsar el botón Enviar : URMOPRELAFT / UIF 86 CNBS
87 Proceso de Inscripción Una vez confirmado el código de seguridad, se mostrará una nueva pantalla en la cual se visualizan varias bandejas debiendo pulsar Mis APNFDs para dar inicio. Al dar clic en Mis APNFDs se mostrará la siguiente pantalla donde podrá seleccionar el tipo de persona natural o jurídica a inscribir. En esta pantalla debe pulsar y se desplegarán dos opciones, de las cuales debe seleccionar Agregar Persona Jurídica, como se muestra: URMOPRELAFT / UIF 87 CNBS
88 Ingreso de información de persona jurídica: El usuario de registro deberá completar todos los campos con la información requerida. URMOPRELAFT / UIF 88 CNBS
89 Información del sector 1. Sector: se desplegarán los diferentes sectores entre los cuales debe seleccionar el que corresponda a la persona jurídica a inscribirse. 2. Subsector: se desplegará la actividad económica o comercial que realiza la persona jurídica y debe seleccionar la que corresponda: 3. Rol Usuario: se desplegarán las opciones Propietario, Gerente General o Representante Legal, debiendo seleccionar la que corresponda a Gerente General o Representante Legal. 4. Al seleccionar al Gerente General o Representante Legal debe pulsar el botón y se mostrará la pantalla siguiente: Al pulsar el botón se aperturará una ventana de su computadora para realizar la búsqueda de la carpeta donde tiene los documentos que necesitará para el registro. Seleccionado el archivo correspondiente, pulsar el botón a la plataforma de registro. para que el documento sea adjutado URMOPRELAFT / UIF 89 CNBS
90 Sección Persona 1. Nombre o Razón Social: Ingresar el nombre de la persona jurídica como aparece en la escritura de constitución de sociedad. 2. Nombre Comercial: Ingresar el nombre comercial como se identifica la sociedad. 3. Tipo Sociedad: Seleccionar el tipo de sociedad que correponda. 4. Fecha Constitución: Ingresar la fecha en que se constituyó la sociedad. 5. Escritura: Pulsar el botón para adjuntar el documento de escritura de constitución. 6. RTN: Ingresar el número de RTN de la persona jurídica. 7. Adjunto: Pulsar el botón para adjuntar la copia del RTN Contacto Electrónico 1. Sitio Web: Ingresar la dirección web de la persona jurídica. 2. Correo electrónico: Ingresar el correo electrónico de la persona jurídica. 3. Página Facebook: Ingresar la dirección en Facebook de la persona jurídica. D. Persona Jurídica: URMOPRELAFT / UIF 90 CNBS
91 1. Notario Autorizante: ingresar el nombre completo del notario. 2. No. Instrumento Público: Ingresar el número de instrumento. 3. Fecha del Instrumento Público: Ingresar la fecha del instrumento. 4. Registro Mercantil Departamento: Ingresar el Departamento de la inscripción. 5. Número Matrícula: ingresar el número de matrícula. 6. Número Inscripción : ingresar el número de inscripción. 7. Número de Tomo:ingresar el número de tomo Cámara de Comercio 1. Cámara Comercio/Asociación: Seleccionar la cámara o asociación a la que pertenece. 2. Departamento Registro: Seleccionar el departamento de la cámara o asociación donde se afilió. 3. Municipio Registro: Seleccionar el municipio de la cámara o asociación donde se afilió. 4. Número Inscripción: Ingresar el número de afiliación. 5. Adjunto Constancia: Pulsar el botón para adjuntar el documento Contacto Telefónico 1. Tipo: Seleccionar si el número telefónico a ingresar es fijo, móvil, fax u otro. 2. País: Seleccionar el país al que corresponde el número telefónico. 3. Número Teléfono: Ingresar el número de teléfono. URMOPRELAFT / UIF 91 CNBS
92 Dirección Principal 1. Propia: Seleccionar la opción SI, cuando el inmueble donde opera la persona jurídica es de su propiedad; y NO en caso de arrendar. 2. País: Seleccionar Honduras. 3. Departamento: Seleccionar el Departamento de la dirección principal donde opera. 4. Municipio: Seleccionar el Municipio de la dirección principal donde opera. 5. Aldea Caserío Barrio Colonia: Seleccionar la aldea, caserío, barrio o colonia de la dirección principal donde opera. 6. Barrio/Colonia: Ingresar el barrio o colonia de la dirección principal donde opera. 7. Sector/Edificio: Ingresar nombre del sector o edificio de la dirección principal donde opera. 8. Bloque/piso: Ingresar el número o letra de bloque o piso de la dirección principal donde opera. 9. Casa/Apto-Local: Ingresar el número de casa, apartamento o local de la dirección principal donde opera. 10. Avenida: Ingresar el nombre de la avenida de la dirección principal donde opera. 11. Calle: Ingresar el número o nombre de la calle de la dirección principal donde opera. 12. Otras Referencias: Ingresar otra información relevante para ubicar la dirección Servicio de Empresa de Energía Eléctrica. 1. Clave Contrato: Ingresar el número de clave que aparece en su recibo. 2. Recibo de Luz: Adjuntar copia pulsando el botón URMOPRELAFT / UIF 92 CNBS
93 Información Económico Financiera 1. Ingresos Ventas o Servicio: Ingresar el monto. 2. Activos Fijos: Ingresar el monto. 3. Patrimonio: Ingresar el monto. 4. Pasivo: Ingresar el monto. 5. Gastos: Ingresar el monto. 6. Número de Empleados: Ingresar la cantidad de personal contratado Impuesto Sobre la Renta Periodo Anterior 1. Total Neto en lempiras: Seleccionar la opción que corresponda. RECOMENDACIÓN: Si desea revisar la información ingresada deberá movilizarse en la pantalla a través del cursor o del mouse, para verificar la información. Si pulsa el botón SE BORRARÁ la información ingresada. Luego debe pulsar el botón se mostrará la pantalla con la información ingresada; URMOPRELAFT / UIF 93 CNBS
94 URMOPRELAFT / UIF 94 CNBS
95 APNFD Persona Jurídica Editar: En esta pantalla, además de la información ingresada, el Usuario de registro debe agregar información, como ser Agencias/Sucursales, Socios y Representante Legal, como se muestra en las pestañas señaladas: Agencias/Sucursales En esta pantalla podrá agregar la información de las Agencias/Sucursales, si aplica, pulsando el botón URMOPRELAFT / UIF 95 CNBS
96 Y se desplegará la siguiente pantalla para completar los datos solicitados 1. Agencia Sucursal: Ingresar el nombre de la agencia o sucursal. 2. País: Seleccionar Honduras. 3. Departamento: Seleccionar el Departamento que corresponda. 4. Municipio: Seleccionar el Municipio. Los datos ingresados anteriormente deben guardarse pulsando el botón Para agregar otra agencia o sucursal, debe presionar nuevamente el botón Agencias/Sucursales. de la pantalla Socios Para ingresar la información de los socios, la pestaña se mostrará activa al estar marcada en color rojo y debe pulsar el botón Posteriormente se mostrará la pantalla siguiente en la que debe pulsar el botón URMOPRELAFT / UIF 96 CNBS
97 Se desplegarán 2 opciones de las cuales deberá seleccionar la que corresponda, para poder ingresar la información de los Socios. Información del Socio % Participación: ingresar el valor de la particpacion accionaria. URMOPRELAFT / UIF 97 CNBS
98 Sección Persona 2. Primer Nombre: Ingresar el primer nombre como aparece en el documento de identificación. 3. Segundo Nombre: Ingresar el segundo nombre como aparece en el documento de identificación. 4. Primer apellido: Ingresar el primer apellido como aparece en el documento de identificación. 5. Segundo Apellido: Ingresar el segundo apellido como aparece en el documento de identificación. 6. Fecha de Nacimiento: Ingresar la fecha de nacimiento, utilizando el formato día, mes y año (dd/mm/año) o pulsar el botón para seleccionar la fecha en el calendario. 7. Nacionalidad: Seleccionar la nacionalidad. 8. Género: Seleccionar el género que corresponda. 9. Estado Civil: Seleccionar el que corresponda. 10. Correo Electrónico: Ingresar la dirección del correo electrónico. 11. Es o ha sido una Persona Expuesta Políticamente (PEP): Selección según corresponda Documento Principal 12. Tipo de Documento: Seleccionar el que corresponda entre las opciones: Tarjeta de identidad, Registro Tributario Nacional, Pasaporte, Carné Residencia. 13. Número de Documento: Ingresar el número de documento. 14. País: Seleccionar el país de emisión del documento de identificación. 15. Adjunto: Pulsar el botón y adjuntar el documento. 16. Informacion del Cónyuge: al seleccionar si se desplegará la siguiente pantalla: URMOPRELAFT / UIF 98 CNBS
99 17. Primer Nombre: Ingresar el primer nombre como aparece en el documento de identificacion. 18. Segundo Nombre: Ingresar el segundo nombre como aparece en el documento de identificacion. 19. Primer Apellido: Ingresar el primer apellido como aparece en el documento de identificacion. 20. Segundo Apellido: Ingresar el segundo apellido como aparece en el documento de identificacion. 21. Tipo de Documento: Seleccionar el documento que corresponda. 22. Número de Documento: Ingresar el número de identificación. 23. País: Seleccionar Honduras. 24. Adjunto: Adjuntar el documento de identificación del cónyuge. Al finalizar de ingresar la información requerida, pulsar el botón y se mostrará la pantalla con los datos del socio ya ingresado; Si es necesario agregar más socios, repetir el procedimiento antes expuesto. Representante Legal Para ingresar la información del Representante Legal, la pestaña se mostrará activa al estar marcada en color rojo y debe pulsar el botón URMOPRELAFT / UIF 99 CNBS
100 Posteriormente se mostrará la pantalla en la que debe pulsar el botón Y se mostrará la pantalla con los campos de la información a ingresar del Representante Legal 1. Cargo: Al desplegar este campo, seleccionar el cargo que ocupa el Representante legal entre las opciones siguientes: Propietario, Socio, Gerente, Representante Legal, Consultor, Contador, Empleado Contrato Laboral, Empleado Planilla, Empleado Por Hora, Practicante. 2. Adjunto Poder: Pulsar el botón y adjuntar el documento donde se nombra a la persona como Representante Legal. URMOPRELAFT / UIF 100 CNBS
101 Sección Persona 3. Primer Nombre: Ingresar el primer nombre como aparece en el documento de identificación. 4. Segundo Nombre: Ingresar el segundo nombre como aparece en el documento de identificación. 5. Primer apellido: Ingresar el primer apellido como aparece en el documento de identificación. 6. Segundo Apellido: Ingresar el segundo apellido como aparece en el documento de identificación. 7. Fecha de Nacimiento: Ingresar la fecha de nacimiento, utilizando el formato día, mes y año (dd/mm/año) o pulsar el botón para seleccionar la fecha en el calendario. 8. Nacionalidad: Seleccionar la nacionalidad. 9. Género: Seleccionar el género. 10. Estado Civil: Seleccionar el que corresponda. 11. Correo Electrónico: Ingresar la dirección del correo electrónico. 12. Es o ha sido una Persona Expuesta Políticamente (PEP): Seleccionar según corresponda Documento Principal 13. Tipo de Documento: Seleccionar el que corresponda entre las opciones: Tarjeta de identidad, Registro Tributario Nacional, Pasaporte, Carné Residencia. 14. Número de Documento: Ingresar el número de documento. 15. País: Seleccionar el país de emisión del documento de identificación. 16. Adjunto: Pulsar el botón para adjuntar el documento requerido. 17. Información del Cónyuge: al seleccionar si se desplegará la siguiente pantalla: URMOPRELAFT / UIF 101 CNBS
102 18. Primer Nombre: Ingresar el primer nombre del cónyuge. 19. Segundo Nombre: Ingresar el segundo nombre del cónyuge. 20. Primer Apellido: Ingresar el primer apellido del cónyuge. 21. Segundo Apellido: Ingresar el segundo apellido del cónyuge. 22. Tipo de Documento: Seleccionar el que corresponda entre las opciones: Tarjeta de identidad, Registro Tributario Nacional, Pasaporte, Carnet Residencia. 23. Número de Documento: Ingresar el número de documento. 24. País: Seleccionar el país de emisión del documento de identificación. 25. Adjunto: Pulsar el botón para adjuntar el documento requerido. Una vez ingresada la información requerida, pulsar el botón Una vez guardado y enviado el formulario de inscripción de la APNFD, recibirá un correo electrónico con el mensaje Una tarea le fue asignada, como se muestra: Bandeja Tareas Es la pantalla de la plataforma de registro donde se indican las acciones que debe realizar el usuario de registro, para continuar con el proceso. En esta pantalla debe pulsar el boton Enviar Solicitud. y se desplegarán 2 opciones, de las cuales debe dar clic en URMOPRELAFT / UIF 102 CNBS
103 Con la acción Enviar Solicitud, como se muestra en la pantalla anterior, el usuario de registro debe ingresar a la bandeja Mis APNFDs para ver el estatus de su solicitud, según se muestra: Su solicitud será recibida y revisada por el Gestor / Oficial de Registro; una vez finalizado este proceso, a través de la plataforma de registro, recibirá uno de los siguientes mensajes: 1. Realizar corrección de la información de la Solicitud de Registro. 2. La solicitud ha pasado la primera revisión por favor adjuntar declaración jurada impresa. Por favor revise. Correcciones: En caso del numeral 1 debe proceder a realizar las correcciones solicitadas, para lo cual debe ingresar a la bandeja Tareas, y en el campo actividad, le aparecerá el estatus de su solicitud; debe dar clic al mensaje Realizar Correccion de la informacion de la Solicitud de Registro, como se muestra. En la siguiente pantalla se muestran los campos marcados con una X, que corresponden a las correciones que se deben realizar, el usuario debe de ir al final del formulario y dar click al boton de URMOPRELAFT / UIF 103 CNBS
104 luego el usuario debe ingresar a la pestaña Mis APNFDs y buscar el registro APNFD del cual se pide las correciones y dar click en el boton de editar una vez que se ha ingresado al registro el usuario debe buscar los campos que debe corregir, en el caso de ser un numero que se ha digitado de manera erronea por parte del usuario puede dar click en la casilla y sobre la marca X se habilitara nuevamente dicha casilla para efectuar los cambios solicitados por el gestor de registro. Si el usuario de registro adjunto de manera erronea un documento este puede dar click al boton de y adjuntar un nuevo documento. Si el usuario desea realizar cambio en un documento adjunto de las secciones de socio o representante legal se debe dar click en el boton editar persona y luego presionar el boton para eliminar el documento que se ha adjuntado de manera erronea; aparecera una pantalla de confirmación si el usuario desea eliminar el documento debe presionar Borrar, sino debe presionar cancelar Una vez realizadas todas las correcciones sugeridas por el gestor de registro, el usuario debe ingresar a la bandeja Tareas y pulsar el botón URMOPRELAFT / UIF 104 CNBS
105 Al pulsar el botón, se muestra la opción Reenviar Solicitud, a lo cual debe dar clic para que sea enviada nuevamente la solicitud: Ingresar nuevamente a su bandeja Mis APNFDs, y se mostrará el estatus En revisión : Declaración Jurada Después que el Gestor de Registro ha realizado las revisiones correspondientes, el usuario de registro, recibirá un mensaje en su correo electrónico; este es el mismo mensaje enunciado en el numeral 2 del punto : Para continuar con el proceso, el usuario de registro debe ingresar a la bandeja Tareas, mostrándose la siguiente pantalla donde le indica que debe realizar la acción Generar Declaración. URMOPRELAFT / UIF 105 CNBS
106 Posteriormente debe ingresar a su bandeja Tareas y pulsar en Se mostrará la pantalla siguiente, debe pulsar el botón en ella: y cumplir los pasos descritos A continuación se mostrará la pantalla donde se encuentra la Declaración Jurada, la cual debe imprimir, firmar, escanear y archivar. Para enviar la Declaración Jurada debidamente firmada debe ingresar a la bandeja Tareas : Y se mostrará la pantalla siguiente en la que debe pulsar URMOPRELAFT / UIF 106 CNBS
1. Introducción Acceso al e-tax Solicitud de Inscripción Persona Natural... 7
 CONTENIDO 1. Introducción... 3 2. Acceso al e-tax 2.0... 4 3. Solicitud de Inscripción Persona Natural... 7 4. Solicitud de Inscripción de Persona Jurídica... 29 2 1. INTRODUCCIÓN El e-tax 2.0 ofrece a
CONTENIDO 1. Introducción... 3 2. Acceso al e-tax 2.0... 4 3. Solicitud de Inscripción Persona Natural... 7 4. Solicitud de Inscripción de Persona Jurídica... 29 2 1. INTRODUCCIÓN El e-tax 2.0 ofrece a
Manual de Usuario para Proponentes
 Manual de Usuario para Proponentes Sistema de Información para la Inscripción de Proponentes Puerto de Santa Marta Tabla de Contenido INTRODUCCIÓN... 2 CONVENCIONES DEL MANUAL... 3 1. ACCESO AL SISTEMA...
Manual de Usuario para Proponentes Sistema de Información para la Inscripción de Proponentes Puerto de Santa Marta Tabla de Contenido INTRODUCCIÓN... 2 CONVENCIONES DEL MANUAL... 3 1. ACCESO AL SISTEMA...
Contraloría General de la República
 Contraloría General de la República GERENCIA DE ESTUDIOS Y GESTIÓN PÚBLICA Manual de usuario: INFOBRAS MANUAL PARA ENTIDADES MÓDULO DE CREACIÓN Y/O DESACTIVACIÓN DE USUARIOS INFOBRAS, A TRAVÉS DEL SISTEMA
Contraloría General de la República GERENCIA DE ESTUDIOS Y GESTIÓN PÚBLICA Manual de usuario: INFOBRAS MANUAL PARA ENTIDADES MÓDULO DE CREACIÓN Y/O DESACTIVACIÓN DE USUARIOS INFOBRAS, A TRAVÉS DEL SISTEMA
MANUAL DE PROCEDIMIENTO REGISTRO ÚNICO DEL ESTUDIANTE
 MANUAL DE PROCEDIMIENTO REGISTRO ÚNICO DEL ESTUDIANTE Paso 1 - Ingresar a la plataforma Acceda a través del siguiente enlace www.mec.gov.py/rue Paso 2 Crear usuario Para crear la cuenta debe seguir los
MANUAL DE PROCEDIMIENTO REGISTRO ÚNICO DEL ESTUDIANTE Paso 1 - Ingresar a la plataforma Acceda a través del siguiente enlace www.mec.gov.py/rue Paso 2 Crear usuario Para crear la cuenta debe seguir los
PROCEDIMIENTO PARA GENERAR LOS REQUERIMIENTOS DE SELLOS DIGITALES
 PROCEDIMIENTO PARA GENERAR LOS REQUERIMIENTOS DE SELLOS DIGITALES 1. Requerimiento de Sellos El Usuario que desee realizar una Solicitud de Sello Digital debe ingresar a la siguiente dirección Web y descargar
PROCEDIMIENTO PARA GENERAR LOS REQUERIMIENTOS DE SELLOS DIGITALES 1. Requerimiento de Sellos El Usuario que desee realizar una Solicitud de Sello Digital debe ingresar a la siguiente dirección Web y descargar
Cómo obtener Usuario y Contraseña
 Cómo obtener Usuario y Contraseña www.recibodesueldo.lapampa.gov.ar Para obtener el usuario y la clave de acceso al sistema de Emisión de Recibo de Haberes, deberá contar entre sus manos con el último
Cómo obtener Usuario y Contraseña www.recibodesueldo.lapampa.gov.ar Para obtener el usuario y la clave de acceso al sistema de Emisión de Recibo de Haberes, deberá contar entre sus manos con el último
Sistema de Contrataciones Administrativas Electrónicas (SISCAE)
 REPÚBLICA DE NICARAGUA MINISTERIO DE HACIENDA Y CRÉDITO PÚBLICO DIRECCIÓN GENERAL DE CONTRATACIONES DEL ESTADO Sistema de Contrataciones Administrativas Electrónicas (SISCAE) GUÍA DE USUARIO INSCRIPCIÓN
REPÚBLICA DE NICARAGUA MINISTERIO DE HACIENDA Y CRÉDITO PÚBLICO DIRECCIÓN GENERAL DE CONTRATACIONES DEL ESTADO Sistema de Contrataciones Administrativas Electrónicas (SISCAE) GUÍA DE USUARIO INSCRIPCIÓN
MANUAL DE USUARIO. Actualización de Información General y Solicitud de Clave de Acceso
 MANUAL DE USUARIO Actualización de Información General y Solicitud de Clave de Acceso Versión: 04 Actualización de Información General y Solicitud de Clave de Acceso VERSION 04 FECHA: 18/06/13 CONTROL
MANUAL DE USUARIO Actualización de Información General y Solicitud de Clave de Acceso Versión: 04 Actualización de Información General y Solicitud de Clave de Acceso VERSION 04 FECHA: 18/06/13 CONTROL
MANUAL DE USUARIO SISTEMA DE POSTULACIÓN EN LINEA Cartas de Recomendación
 MANUAL DE USUARIO SISTEMA DE POSTULACIÓN EN LINEA Cartas de Recomendación http://spl.conicyt.cl CONICYT PROGRAMA FORMACIÓN DE CAPITAL HUMANO AVANZADO CONTENIDOS INTRODUCCIÓN... 2 1. PLAZO PARA ENVÍO DE
MANUAL DE USUARIO SISTEMA DE POSTULACIÓN EN LINEA Cartas de Recomendación http://spl.conicyt.cl CONICYT PROGRAMA FORMACIÓN DE CAPITAL HUMANO AVANZADO CONTENIDOS INTRODUCCIÓN... 2 1. PLAZO PARA ENVÍO DE
MANUAL DEL ADMINISTRADO PARA LA CERTIFICACIÓN DE ESTUDIOS AMBIENTALES CON INNOVACIÓN TECNOLÓGICA DE PLANTAS DE HARINA Y ACEITE DE PESCADO TUPA 85
 MANUAL DEL ADMINISTRADO PARA LA CERTIFICACIÓN DE ESTUDIOS AMBIENTALES CON INNOVACIÓN TECNOLÓGICA DE PLANTAS DE HARINA Y ACEITE DE PESCADO TUPA 85 Versión 2.0.0 ABRIL 2016 Versión 2.0.0 Identificación del
MANUAL DEL ADMINISTRADO PARA LA CERTIFICACIÓN DE ESTUDIOS AMBIENTALES CON INNOVACIÓN TECNOLÓGICA DE PLANTAS DE HARINA Y ACEITE DE PESCADO TUPA 85 Versión 2.0.0 ABRIL 2016 Versión 2.0.0 Identificación del
Guía de uso del Sistema de Declaración Jurada Sistema Control E- Learning
 Guía de uso del Sistema de Declaración Jurada Sistema Control E- Learning Unidad de Administración de Franquicia Tributaria Perfil de Organismo Técnico de Capacitación Versión 6.0 Noviembre de 2016 Contenido
Guía de uso del Sistema de Declaración Jurada Sistema Control E- Learning Unidad de Administración de Franquicia Tributaria Perfil de Organismo Técnico de Capacitación Versión 6.0 Noviembre de 2016 Contenido
Manual de usuario Tramitación Electrónica Tribunal Constitucional de Chile
 Manual de usuario Tramitación Electrónica Tribunal Constitucional de Chile El presente documento tiene por objetivo explicar el funcionamiento de la tramitación electrónica de causas y expedientes para
Manual de usuario Tramitación Electrónica Tribunal Constitucional de Chile El presente documento tiene por objetivo explicar el funcionamiento de la tramitación electrónica de causas y expedientes para
MANUAL DE USUARIO DE SOLICITUD DE CARTA DE CRÉDITO DE IMPORTACIÓN EN LA PÁGINA WEB DEL BPE
 MANUAL DE USUARIO DE SOLICITUD DE CARTA DE CRÉDITO DE IMPORTACIÓN EN LA PÁGINA WEB DEL BPE ÍNDICE CONTENIDO Pág. Objetivo 2 2 I. Ingreso de Solicitud de Carta de Crédito de Importación en la página web
MANUAL DE USUARIO DE SOLICITUD DE CARTA DE CRÉDITO DE IMPORTACIÓN EN LA PÁGINA WEB DEL BPE ÍNDICE CONTENIDO Pág. Objetivo 2 2 I. Ingreso de Solicitud de Carta de Crédito de Importación en la página web
Requerimiento para accesar al Módulo de Planilla SIPE
 Requerimiento para accesar al Módulo de Planilla SIPE Primer Paso: Descarga de firma digital PROCESO 1 ACCESO A SIPE 1. El Representante Legal, una vez obtenido EL SOBRE DE SEGURIDAD de la CSS, que contiene
Requerimiento para accesar al Módulo de Planilla SIPE Primer Paso: Descarga de firma digital PROCESO 1 ACCESO A SIPE 1. El Representante Legal, una vez obtenido EL SOBRE DE SEGURIDAD de la CSS, que contiene
1. Registro de proveedores en Mer-Link
 Instructivo Registro de Proveedores en Mer- Link P-PS-123-02-2016 Contenido 1. Registro de proveedores en Mer-Link... 3 2. Completar formulario de registro de proveedores... 8 3. Registro/Sustitución de
Instructivo Registro de Proveedores en Mer- Link P-PS-123-02-2016 Contenido 1. Registro de proveedores en Mer-Link... 3 2. Completar formulario de registro de proveedores... 8 3. Registro/Sustitución de
1. Usted deberá ingresar al portal para generar su registro y obtener su factura.
 CÓMO REGISTRARSE EN EL PORTAL 1. Usted deberá ingresar al portal para generar su registro y obtener su factura. 2. En la página inicial se mostrará la ubicación en el ticket de venta de los requisitos
CÓMO REGISTRARSE EN EL PORTAL 1. Usted deberá ingresar al portal para generar su registro y obtener su factura. 2. En la página inicial se mostrará la ubicación en el ticket de venta de los requisitos
GUIA INSCRIPCIÓN EN SICERCO
 GUIA INSCRIPCIÓN EN SICERCO OBJETIVO: Este documento tiene como fin indicar los pasos que se deben llevar acabo para la inscripción del constructor responsable de la instalación a SICERCO Sistema de información
GUIA INSCRIPCIÓN EN SICERCO OBJETIVO: Este documento tiene como fin indicar los pasos que se deben llevar acabo para la inscripción del constructor responsable de la instalación a SICERCO Sistema de información
Manual de Usuario de la Aplicación Web Gestión de Convenio y Becas - RELEXT 2015 UNIVERSIDAD ESTATAL PENÍNSULA DE SANTA ELENA
 UNIVERSIDAD ESTATAL PENÍNSULA DE SANTA ELENA DIRECCIÓN DE TECNOLOGÍA DE LA INFORMACIÓN Y COMUNICACIONES APLICACIÓN WEB DE RELACIONES EXTERNAS MANUAL DE USUARIO USUARIO: ADMINISTRADOR DE SISTEMAS ACCESO
UNIVERSIDAD ESTATAL PENÍNSULA DE SANTA ELENA DIRECCIÓN DE TECNOLOGÍA DE LA INFORMACIÓN Y COMUNICACIONES APLICACIÓN WEB DE RELACIONES EXTERNAS MANUAL DE USUARIO USUARIO: ADMINISTRADOR DE SISTEMAS ACCESO
GUÍA DE USUARIO SOLICITUD DE CERTIFICACIÓN HISTÓRICA DE CALIFICACIONES
 CÓDIGO: VERSIÓN: FECHA: SA-P60-G06 1 Abril de 2013 GUÍA DE USUARIO SOLICITUD DE CERTIFICACIÓN HISTÓRICA DE CALIFICACIONES La Certificación Histórica de Calificaciones, que contiene todo el historial académico
CÓDIGO: VERSIÓN: FECHA: SA-P60-G06 1 Abril de 2013 GUÍA DE USUARIO SOLICITUD DE CERTIFICACIÓN HISTÓRICA DE CALIFICACIONES La Certificación Histórica de Calificaciones, que contiene todo el historial académico
Sistema de Información Académica Universidad de Caldas. Instructivo Solicitudes en línea Bienestar Universitario
 Instructivo Solicitudes en línea Bienestar Universitario Sistema de Información Académica Universidad de Caldas Instructivo Solicitudes en línea Bienestar Universitario Tabla de contenido Introducción...
Instructivo Solicitudes en línea Bienestar Universitario Sistema de Información Académica Universidad de Caldas Instructivo Solicitudes en línea Bienestar Universitario Tabla de contenido Introducción...
Índice General. 1. Inicio de Sesión Menú de Opciones 4
 Manual de usuario del Sistema de plantillas de personal de escuelas particulares Página 1 de 16 Índice General 1. Inicio de Sesión 2 2. Menú de Opciones 4 2.1 Actualizar Plantilla 4 2.1.1 Actualizar Empleado
Manual de usuario del Sistema de plantillas de personal de escuelas particulares Página 1 de 16 Índice General 1. Inicio de Sesión 2 2. Menú de Opciones 4 2.1 Actualizar Plantilla 4 2.1.1 Actualizar Empleado
SISTEMA DE INFORMACIÓN DE CARRERA MAGISTERIAL SICAM
 SISTEMA DE INFORMACIÓN DE CARRERA MAGISTERIAL SICAM PÁGINAS PARA MOSTRAR EL FUNCIONAMIENTO DEL SICAM Secretaria de Educación y Cultura: http://www.sec-coahuila.gob.mx PÁGINAS PARA MOSTRAR EL FUNCIONAMIENTO
SISTEMA DE INFORMACIÓN DE CARRERA MAGISTERIAL SICAM PÁGINAS PARA MOSTRAR EL FUNCIONAMIENTO DEL SICAM Secretaria de Educación y Cultura: http://www.sec-coahuila.gob.mx PÁGINAS PARA MOSTRAR EL FUNCIONAMIENTO
RECUPERACIÓN Y CAMBIO DE CONTRASEÑA EN EL CAMPUS VIRTUAL
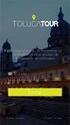 RECUPERACIÓN Y CAMBIO DE CONTRASEÑA EN EL CAMPUS VIRTUAL Material para uso exclusivo de los usuarios de ADEX Campus Virtual. PRESENTACIÓN El Campus Virtual es la plataforma de apoyo al proceso de educación
RECUPERACIÓN Y CAMBIO DE CONTRASEÑA EN EL CAMPUS VIRTUAL Material para uso exclusivo de los usuarios de ADEX Campus Virtual. PRESENTACIÓN El Campus Virtual es la plataforma de apoyo al proceso de educación
MANUAL DE INSTRUCCIONES PARA LA SOLICITUD DE AYUDAS
 MANUAL DE INSTRUCCIONES PARA LA SOLICITUD DE AYUDAS Contenido Introducción...2 Registro...2 Iniciar sesión...4 Solicitar ayuda...4 Página de proyectos solicitados...5 Completar solicitud Página de proyecto...5
MANUAL DE INSTRUCCIONES PARA LA SOLICITUD DE AYUDAS Contenido Introducción...2 Registro...2 Iniciar sesión...4 Solicitar ayuda...4 Página de proyectos solicitados...5 Completar solicitud Página de proyecto...5
Facturación electrónica de Primas
 Facturación electrónica de Primas 1. Facturación desde las pantallas de Emisión y de Endosos (Cliente / Servidor) 2. Facturación desde las pantalla de Emisión y de Endosos (Versión WEB) 3. Pantalla de
Facturación electrónica de Primas 1. Facturación desde las pantallas de Emisión y de Endosos (Cliente / Servidor) 2. Facturación desde las pantalla de Emisión y de Endosos (Versión WEB) 3. Pantalla de
- 1 - MANUAL DE USUARIO - AFILIADOS CONTENIDO
 CONTENIDO INSCRIPCION DE SU ESTABLECIMIENTO... 2 MODIFICACIÓN DE CONTRASEÑA... 5 RECUPERACIÓN DE CONTRASEÑA... 6 HACER UNA SOLICITUD... 8 VISUALIZAR DATOS... 10 CONTACTO... 11 MODIFICAR UN CONTACTO...
CONTENIDO INSCRIPCION DE SU ESTABLECIMIENTO... 2 MODIFICACIÓN DE CONTRASEÑA... 5 RECUPERACIÓN DE CONTRASEÑA... 6 HACER UNA SOLICITUD... 8 VISUALIZAR DATOS... 10 CONTACTO... 11 MODIFICAR UN CONTACTO...
Procedimiento para presentar la solicitud de inscripción al Registro de Usuarios Calificados
 Procedimiento para presentar la solicitud de inscripción al Registro de Usuarios Calificados Guía para el Usuario Comisión Reguladora de Energía Ciudad de México, abril de 2016. El contenido de este documento
Procedimiento para presentar la solicitud de inscripción al Registro de Usuarios Calificados Guía para el Usuario Comisión Reguladora de Energía Ciudad de México, abril de 2016. El contenido de este documento
Grandes Compras. Mayo 2013
 Grandes Compras Mayo 2013 INGRESO A MERCADO PUBLICO El usuario debe ingresar a www.mercadopublico.cl a través de la página principal, completando su nombre de usuario y contraseña. Una vez que el usuario
Grandes Compras Mayo 2013 INGRESO A MERCADO PUBLICO El usuario debe ingresar a www.mercadopublico.cl a través de la página principal, completando su nombre de usuario y contraseña. Una vez que el usuario
Registro de Proveedores v2
 SGP v2 Registro de Proveedores v2 MANUAL DE USUARIO - PROVEEDORES Confidencialidad Este documento contiene información confidencial y propietaria de YPFB Chaco S.A. INDICE Indice... 2 Introduccion... 4
SGP v2 Registro de Proveedores v2 MANUAL DE USUARIO - PROVEEDORES Confidencialidad Este documento contiene información confidencial y propietaria de YPFB Chaco S.A. INDICE Indice... 2 Introduccion... 4
MANUAL DE USUARIO Registro de Mediadores Familiares: Mediador
 MANUAL DE USUARIO Registro de Mediadores Familiares: Mediador INDICE INDICE... 2 1. INTRODUCCION... 3 2. OBJETIVOS... 3 2.1. Objetivo General... 3 2.2. Objetivos Específicos... 3 3. INGRESO AL SISTEMA
MANUAL DE USUARIO Registro de Mediadores Familiares: Mediador INDICE INDICE... 2 1. INTRODUCCION... 3 2. OBJETIVOS... 3 2.1. Objetivo General... 3 2.2. Objetivos Específicos... 3 3. INGRESO AL SISTEMA
Manual de Consulta de Bases y Cuotas Ingresadas en el Régimen Especial de Trabajadores por cuenta propia o Autónomos
 SUBDIRECCIÓN GENERAL DE AFILIACIÓN, COTIZACIÓN Y GESTIÓN DEL SISTEMA RED Manual de Consulta de Bases y Cuotas Ingresadas en el Régimen Especial de Trabajadores por cuenta propia o Autónomos Octubre de
SUBDIRECCIÓN GENERAL DE AFILIACIÓN, COTIZACIÓN Y GESTIÓN DEL SISTEMA RED Manual de Consulta de Bases y Cuotas Ingresadas en el Régimen Especial de Trabajadores por cuenta propia o Autónomos Octubre de
REGISTRO DE NUEVO USUARIO AL SISTEMA
 REGISTRO DE NUEVO USUARIO AL SISTEMA Para que pueda ingresar una nueva solicitud al sistema INFOMEX, es necesario que se registre. Una vez registrado, mediante su nombre de usuario y contraseña, puede
REGISTRO DE NUEVO USUARIO AL SISTEMA Para que pueda ingresar una nueva solicitud al sistema INFOMEX, es necesario que se registre. Una vez registrado, mediante su nombre de usuario y contraseña, puede
SISTEMA NACIONAL DE REGISTRO DE LA MICRO Y PEQUEÑA EMPRESA
 SISTEMA NACIONAL DE REGISTRO DE LA MICRO Y PEQUEÑA EMPRESA Manual de Usuario Versión 1.0 Oficina de Tecnologías de la Información y Comunicaciones Oficina General de Estadística y Tecnologías de la Información
SISTEMA NACIONAL DE REGISTRO DE LA MICRO Y PEQUEÑA EMPRESA Manual de Usuario Versión 1.0 Oficina de Tecnologías de la Información y Comunicaciones Oficina General de Estadística y Tecnologías de la Información
MANUAL DE USUARIO SINOE: Sistema de Notificaciones Electrónicas Octubre de 2016
 GERENCIA DE INFORMÁTICA MANUAL DE USUARIO SINOE: Sistema de Notificaciones Electrónicas Octubre de 2016 Desarrollado por la Sub-gerencia de Desarrollo de Sistemas de Información Poder Judicial INDICE 1.
GERENCIA DE INFORMÁTICA MANUAL DE USUARIO SINOE: Sistema de Notificaciones Electrónicas Octubre de 2016 Desarrollado por la Sub-gerencia de Desarrollo de Sistemas de Información Poder Judicial INDICE 1.
Manual de Usuario Sistema de Postulación en línea
 Manual de Usuario Sistema de Postulación en línea Recomendadores y envío de Cartas de Recomendación http://spl.conicyt.cl/ CONICYT PROGRAMA FORMACIÓN DE CAPITAL HUMANO AVANZADO CONTENIDOS INTRODUCCIÓN........
Manual de Usuario Sistema de Postulación en línea Recomendadores y envío de Cartas de Recomendación http://spl.conicyt.cl/ CONICYT PROGRAMA FORMACIÓN DE CAPITAL HUMANO AVANZADO CONTENIDOS INTRODUCCIÓN........
Inscripción de Agente de Transporte Marítimo Ministerio de Economía y Finanzas:
 Inscripción de Agente de Transporte Marítimo Ministerio de Economía y Finanzas: Descripción. Inscripción de agente de transporte marítimo. Qué requisitos previos debo cumplir para la realización del trámite?
Inscripción de Agente de Transporte Marítimo Ministerio de Economía y Finanzas: Descripción. Inscripción de agente de transporte marítimo. Qué requisitos previos debo cumplir para la realización del trámite?
CONFECAMARAS. Manuales de Usuario del RUES. Venta y Expedición de Certificados Electrónicos De Cámaras de Comercio En la página web del RUES
 1 Manuales de Usuario del RUES Venta y Expedición de Certificados Electrónicos De Cámaras de Comercio En la página web del RUES Versión 2.0 Fecha: Junio 4 de 2015 Elaboró: Yarly Díaz CONFECAMARAS 4 3.
1 Manuales de Usuario del RUES Venta y Expedición de Certificados Electrónicos De Cámaras de Comercio En la página web del RUES Versión 2.0 Fecha: Junio 4 de 2015 Elaboró: Yarly Díaz CONFECAMARAS 4 3.
Solicitud de Certificación Histórica de Calificaciones por Grado Académico Contenido
 Solicitud de Certificación Histórica de Calificaciones por Grado Académico Contenido Solicitud de Certificación Histórica de Calificaciones... 1 Solicitud de Certificación Histórica de Calificaciones...
Solicitud de Certificación Histórica de Calificaciones por Grado Académico Contenido Solicitud de Certificación Histórica de Calificaciones... 1 Solicitud de Certificación Histórica de Calificaciones...
PROGRAMA JÓVENES EN LA INVESTIGACIÓN Y DESARROLLO TECNOLÓGICO
 Página 1 de 12 PROGRAMA JÓVENES EN LA INVESTIGACIÓN Y DESARROLLO TECNOLÓGICO SISTEMA DE REGISTRO DE PROYECTOS DE INVESTIGACIÓN CIENTÍFICA Y DESARROLLO TECNOLÓGICO MANUAL DE USUARIO 204 Unidad responsable
Página 1 de 12 PROGRAMA JÓVENES EN LA INVESTIGACIÓN Y DESARROLLO TECNOLÓGICO SISTEMA DE REGISTRO DE PROYECTOS DE INVESTIGACIÓN CIENTÍFICA Y DESARROLLO TECNOLÓGICO MANUAL DE USUARIO 204 Unidad responsable
CONSULTA Y GENERACIÓN DE CÓDIGOS DE EXTRANJEROS
 CONSULTA Y GENERACIÓN DE CÓDIGOS DE EXTRANJEROS Manual de Usuario Externo Versión: 01 Fecha de aprobación: 24/12/2015 CONTROL DE CAMBIOS Versión Sección y/o página Descripción de la modificación Fecha
CONSULTA Y GENERACIÓN DE CÓDIGOS DE EXTRANJEROS Manual de Usuario Externo Versión: 01 Fecha de aprobación: 24/12/2015 CONTROL DE CAMBIOS Versión Sección y/o página Descripción de la modificación Fecha
Guía de Usuario del Registro de Organismos Intermedios
 Guía de Usuario del Registro de Organismos Intermedios 1 Se debe ingresar a la página de internet del Sistema de Transparencia PyME: http://www.fondopyme.gob.mx Para proceder al registro del Organismo
Guía de Usuario del Registro de Organismos Intermedios 1 Se debe ingresar a la página de internet del Sistema de Transparencia PyME: http://www.fondopyme.gob.mx Para proceder al registro del Organismo
MANUAL DE AUTENTICACIÓN DE USUARIO ACCIÓN FIDUCIARIA
 MANUAL DE AUTENTICACIÓN DE USUARIO ACCIÓN FIDUCIARIA En el siguiente manual se explica el proceso de solicitud, validación y verificación de la cuenta que se emplea para ingresar inicialmente al producto
MANUAL DE AUTENTICACIÓN DE USUARIO ACCIÓN FIDUCIARIA En el siguiente manual se explica el proceso de solicitud, validación y verificación de la cuenta que se emplea para ingresar inicialmente al producto
Manual. Ingreso Demandas y Escritos Oficina Judicial Virtual
 Manual Ingreso Demandas y Escritos Oficina Judicial Virtual Versión 1 18.06.2016 Índice 1. Introducción... 3 2. Ingreso Oficina Judicial Virtual:... 4 3. Acceso con Clave única:... 4 4. Ingreso Demandas
Manual Ingreso Demandas y Escritos Oficina Judicial Virtual Versión 1 18.06.2016 Índice 1. Introducción... 3 2. Ingreso Oficina Judicial Virtual:... 4 3. Acceso con Clave única:... 4 4. Ingreso Demandas
Cómo ingresar a al portal COMPR.AR?
 Contenido Introducción.2 Ingreso usuarios 3 Ingreso y Confirmación de Ofertas 4 Buscar Proceso de Compra..5 Adquirir Pliego.5 Ingresar Consulta.7 Ingresar Ofertas 8 Paso 1: Completar nombre de la oferta
Contenido Introducción.2 Ingreso usuarios 3 Ingreso y Confirmación de Ofertas 4 Buscar Proceso de Compra..5 Adquirir Pliego.5 Ingresar Consulta.7 Ingresar Ofertas 8 Paso 1: Completar nombre de la oferta
Manual de Usuario. Ventanilla Única de Comercio Exterior Mexicano Solicitud de revisión documental.
 México, D.F., a marzo de 2013. Asómate a ventanilla es única Manual de Usuario Ventanilla Única de Comercio Exterior Mexicano Solicitud de revisión documental. Captura de Certificado de Sanidad Acuícola
México, D.F., a marzo de 2013. Asómate a ventanilla es única Manual de Usuario Ventanilla Única de Comercio Exterior Mexicano Solicitud de revisión documental. Captura de Certificado de Sanidad Acuícola
Manual de Obtención del Certificado del sello Digital
 Manual de Obtención del Certificado del sello Digital Certificado de Firma Electrónica Avanzada Si usted ya cuenta con su Firma Electrónica Avanzada Fiel, el siguiente paso para ser emisor de Comprobantes
Manual de Obtención del Certificado del sello Digital Certificado de Firma Electrónica Avanzada Si usted ya cuenta con su Firma Electrónica Avanzada Fiel, el siguiente paso para ser emisor de Comprobantes
Guía del Sistema. Solicitante. Instituto de Acceso a la Información Pública del Distrito Federal
 Guía del Sistema Solicitante Instituto de Acceso a la Información Pública del Distrito Federal Requerimientos Técnicos Para operar el Sistema INFOMEXDF, su equipo de cómputo debe contar al menos con: Hardware
Guía del Sistema Solicitante Instituto de Acceso a la Información Pública del Distrito Federal Requerimientos Técnicos Para operar el Sistema INFOMEXDF, su equipo de cómputo debe contar al menos con: Hardware
Ingreso de Facturas Electrónicas
 Ingreso de Facturas Electrónicas Ingreso al sistema 3 Página del Portal de proveedores 5 Ingresar Facturas 6 Validación de Facturas con Orden de compra (Pedido) 8 Índice Validación de Facturas con CWID
Ingreso de Facturas Electrónicas Ingreso al sistema 3 Página del Portal de proveedores 5 Ingresar Facturas 6 Validación de Facturas con Orden de compra (Pedido) 8 Índice Validación de Facturas con CWID
Manual de Usuario Web FONTUR
 Manual de Usuario Web FONTUR Versión 1.0 Septiembre 2013 Dirigido a: FIDUCOLDEX S.A. AVISO DE CONFIDENCIALIDAD: Este documento es confidencial y para uso exclusivo de la entidad a quien va dirigida. No
Manual de Usuario Web FONTUR Versión 1.0 Septiembre 2013 Dirigido a: FIDUCOLDEX S.A. AVISO DE CONFIDENCIALIDAD: Este documento es confidencial y para uso exclusivo de la entidad a quien va dirigida. No
MANUAL DE USUARIO PRODUCTOS HIGIE NICOS. Cambios Post Registro
 MANUAL DE USUARIO PRODUCTOS HIGIE NICOS Cambios Post Registro Roles de operación en plataforma Regístrelo... 3 Ciudadano... 3 Solicitante... 3 Tramitador Autorizado... 3 Cambios Post Registro... 5 Menú...
MANUAL DE USUARIO PRODUCTOS HIGIE NICOS Cambios Post Registro Roles de operación en plataforma Regístrelo... 3 Ciudadano... 3 Solicitante... 3 Tramitador Autorizado... 3 Cambios Post Registro... 5 Menú...
Guía para la presentación electrónica de Certificados de Eficiencia Energética en la Comunidad Autónoma de Cantabria
 Guía para la presentación electrónica de Certificados de Eficiencia Energética en la Comunidad Autónoma de Cantabria Acceda a la presentación electrónica de certificados de eficiencia energética desde
Guía para la presentación electrónica de Certificados de Eficiencia Energética en la Comunidad Autónoma de Cantabria Acceda a la presentación electrónica de certificados de eficiencia energética desde
INSTRUCTIVO PARA ENVIOS DE TRABAJOS
 INSTRUCTIVO PARA ENVIOS DE TRABAJOS GENERACION DE USUARIO El envío de trabajos se realizará a través del sitio web de gestión de conferencias de la UNC. Ingrese al link disponible del Congreso Ciencia
INSTRUCTIVO PARA ENVIOS DE TRABAJOS GENERACION DE USUARIO El envío de trabajos se realizará a través del sitio web de gestión de conferencias de la UNC. Ingrese al link disponible del Congreso Ciencia
MODULO DE MANTENIMIENTO PERIODICO VIA EXTRANET
 GERENCIA DE ADMINISTRACIÓN PVDES-MANTENIMIENTO EXTRANET INSTITUCIONAL PERIODICO UNIDAD DE INFORMATICA Versión 1.2 PAG 1 de 18 17 de julio de 2012 MODULO DE MANTENIMIENTO PERIODICO VIA EXTRANET Impreso:17/07/2012
GERENCIA DE ADMINISTRACIÓN PVDES-MANTENIMIENTO EXTRANET INSTITUCIONAL PERIODICO UNIDAD DE INFORMATICA Versión 1.2 PAG 1 de 18 17 de julio de 2012 MODULO DE MANTENIMIENTO PERIODICO VIA EXTRANET Impreso:17/07/2012
SISTEMA DE FORMACIÓN DOCENTE. Manual de registro y acceso al sistema (Participantes)
 SISTEMA DE FORMACIÓN DOCENTE Manual de registro y acceso al sistema (Participantes) TABLA DE CONTENIDO 1 INTRODUCCIÓN... 2 1.1 Objetivo... 4 1.2 Objetivos específicos... 4 2 ACCESO AL SISTEMA... 6 2.1
SISTEMA DE FORMACIÓN DOCENTE Manual de registro y acceso al sistema (Participantes) TABLA DE CONTENIDO 1 INTRODUCCIÓN... 2 1.1 Objetivo... 4 1.2 Objetivos específicos... 4 2 ACCESO AL SISTEMA... 6 2.1
SOLICITUD DE PREINSCRIPCIÓN EN TÍTULOS PROPIOS UNIVERSIDAD REY JUAN CARLOS CURSO ACADÉMICO
 SOLICITUD DE PREINSCRIPCIÓN EN TÍTULOS PROPIOS UNIVERSIDAD REY JUAN CARLOS CURSO ACADÉMICO 2013-14 Manual del Alumno Contenido 1 Introducción... 2 2 Plazos de Preinscripción... 2 3 Plazos de Matrícula...
SOLICITUD DE PREINSCRIPCIÓN EN TÍTULOS PROPIOS UNIVERSIDAD REY JUAN CARLOS CURSO ACADÉMICO 2013-14 Manual del Alumno Contenido 1 Introducción... 2 2 Plazos de Preinscripción... 2 3 Plazos de Matrícula...
Y FUNCIONAL. Allí cada postulante deberá consignar, el número de CUIL, su fecha de nacimiento y el sexo. Luego, presionar sobre el botón Siguiente.
 INSCRIPCIÓN A LA COBERTURA DE CARGOS VACANTES DE LA ESTRUCTURA ORGÁNICA ADMINISTRATIVA Y FUNCIONAL. Para realizar la inscripción para la cobertura de cargos vacantes en carácter de interino suplente e
INSCRIPCIÓN A LA COBERTURA DE CARGOS VACANTES DE LA ESTRUCTURA ORGÁNICA ADMINISTRATIVA Y FUNCIONAL. Para realizar la inscripción para la cobertura de cargos vacantes en carácter de interino suplente e
DETALLE DE LA FUNCIONALIDAD DEL SISTEMA. Ingreso al sistema PREINSCRIPCIÓN DEL RUC POR INTERNET
 DETALLE DE LA FUNCIONALIDAD DEL SISTEMA Ingreso al sistema PREINSCRIPCIÓN DEL RUC POR INTERNET Para acceder al aplicativo el contribuyente deberá ingresar a SERVICIOS EN LÍNEA, dentro de Consultas Públicas
DETALLE DE LA FUNCIONALIDAD DEL SISTEMA Ingreso al sistema PREINSCRIPCIÓN DEL RUC POR INTERNET Para acceder al aplicativo el contribuyente deberá ingresar a SERVICIOS EN LÍNEA, dentro de Consultas Públicas
INSTITUTO ELECTORAL DEL ESTADO DE MÉXICO SECRETARÍA EJECUTIVA UNIDAD DE INFORMÁTICA Y ESTADÍSTICA
 INSTITUTO ELECTORAL DEL ESTADO DE MÉXICO SECRETARÍA EJECUTIVA UNIDAD DE INFORMÁTICA Y ESTADÍSTICA Guía de uso del Correo Electrónico Institucional Outlook Web App. Noviembre de 2014 Correo Electrónico
INSTITUTO ELECTORAL DEL ESTADO DE MÉXICO SECRETARÍA EJECUTIVA UNIDAD DE INFORMÁTICA Y ESTADÍSTICA Guía de uso del Correo Electrónico Institucional Outlook Web App. Noviembre de 2014 Correo Electrónico
CARTILLA INFORMATIVA PROCESO DE EXPORTACIÓN EXPORTADORES HABITUALES - DESPACHANTES DE ADUANA
 I. Objetivo CARTILLA INFORMATIVA PROCESO DE EXPORTACIÓN EXPORTADORES HABITUALES - DESPACHANTES DE ADUANA El nuevo proceso de salida de mercancías tiene por objetivo simplificar y agilizar las operaciones
I. Objetivo CARTILLA INFORMATIVA PROCESO DE EXPORTACIÓN EXPORTADORES HABITUALES - DESPACHANTES DE ADUANA El nuevo proceso de salida de mercancías tiene por objetivo simplificar y agilizar las operaciones
GUIA PASO A PASO PARA COMPLETAR LOS DATOS SOLICITADOS EN EL FORMULARIO DE INSCRIPCIÓN EN LÍNEA
 GUIA PASO A PASO PARA COMPLETAR LOS DATOS SOLICITADOS EN EL FORMULARIO DE INSCRIPCIÓN EN LÍNEA SOLICITUD DE INSCRIPCION Pagina -1- CONSIDERACIONES GENERALES PARA TENER EN CUENTA AL COMPLETAR LOS DATOS
GUIA PASO A PASO PARA COMPLETAR LOS DATOS SOLICITADOS EN EL FORMULARIO DE INSCRIPCIÓN EN LÍNEA SOLICITUD DE INSCRIPCION Pagina -1- CONSIDERACIONES GENERALES PARA TENER EN CUENTA AL COMPLETAR LOS DATOS
DECLARACIÓN JURADA WEB DEL AGENTE. PRP-SG-SIN-019 Fecha de Vigencia: 22/10/2013 Pág.1 de 6
 Fecha de Vigencia: 22/10/2013 Pág.1 de 6 1. OBJETIVO Definir la metodología de acceso y de carga para la declaración jurada en el Sistema de Padrón de Agentes de la Administración Pública. 2. ALCANCE A
Fecha de Vigencia: 22/10/2013 Pág.1 de 6 1. OBJETIVO Definir la metodología de acceso y de carga para la declaración jurada en el Sistema de Padrón de Agentes de la Administración Pública. 2. ALCANCE A
SISTEMA ELECTRÓNICO DE CONTRATACIONES DEL ESTADO - SEACE - MANUAL DE USUARIO PARA PROVEEDORES DEL ESTADO
 SISTEMA ELECTRÓNICO DE CONTRATACIONES DEL ESTADO - SEACE - MANUAL DE USUARIO PARA PROVEEDORES DEL ESTADO REGISTRO DE PARTICIPANTE Y PRESENTACIÓN DE PROPUESTAS EN PROCESOS ELECTRÓNICOS DE ADJUDICACIÓN DE
SISTEMA ELECTRÓNICO DE CONTRATACIONES DEL ESTADO - SEACE - MANUAL DE USUARIO PARA PROVEEDORES DEL ESTADO REGISTRO DE PARTICIPANTE Y PRESENTACIÓN DE PROPUESTAS EN PROCESOS ELECTRÓNICOS DE ADJUDICACIÓN DE
MANUAL DE USUARIO SUAPORTE CESANTÍAS
 CONTENIDO INTRODUCCIÓN... 2 1. AUTENTICACIÓN EN EL SISTEMA... 2 2. ELABORACIÓN DE PLANILLAS... 5 2.1. ELABORAR PLANILLA EN LÍNEA... 5 2.2. ELABORACIÓN DE PLANILLAS CON LA ÚLTIMA AUTOLIQUIDACIÓN DE PILA...
CONTENIDO INTRODUCCIÓN... 2 1. AUTENTICACIÓN EN EL SISTEMA... 2 2. ELABORACIÓN DE PLANILLAS... 5 2.1. ELABORAR PLANILLA EN LÍNEA... 5 2.2. ELABORACIÓN DE PLANILLAS CON LA ÚLTIMA AUTOLIQUIDACIÓN DE PILA...
Manual de Programación y Automatización para Pagos de Planillas
 Manual de Programación y Automatización para Pagos de Planillas Banco Promerica https://www.bancopromerica.com.gt/ Guatemala Índice Introducción 3 Requisitos para esta función 4 Definiciones 4 Administración
Manual de Programación y Automatización para Pagos de Planillas Banco Promerica https://www.bancopromerica.com.gt/ Guatemala Índice Introducción 3 Requisitos para esta función 4 Definiciones 4 Administración
Manual de Usuario Perfil Proveedor
 Manual de Usuario Perfil Proveedor Contenido 1. INTRODUCCIÓN...3 2. REQUISITOS TÉCNICOS...4 3. AUTENTICACIÓN AL PORTAL FACTURAS NEGOCIABLES - USUARIO PROVEEDOR...5 4. CONSULTAS DE FACTURAS NEGOCIABLES...
Manual de Usuario Perfil Proveedor Contenido 1. INTRODUCCIÓN...3 2. REQUISITOS TÉCNICOS...4 3. AUTENTICACIÓN AL PORTAL FACTURAS NEGOCIABLES - USUARIO PROVEEDOR...5 4. CONSULTAS DE FACTURAS NEGOCIABLES...
1- Cómo solicitar una Cita 2- Cómo subir Documentos al Portal 3.- Cómo solicitar Servicios en el Portal
 Bienvenido a CEMC, en este Portal Usted podrá solicitar una cita y subir los documentos requeridos de una forma muy sencilla y rápida. El siguiente instructivo le enseñará como realizar ambos procesos
Bienvenido a CEMC, en este Portal Usted podrá solicitar una cita y subir los documentos requeridos de una forma muy sencilla y rápida. El siguiente instructivo le enseñará como realizar ambos procesos
Oficina Virtual CDH Instructivo -
 Objetivo del instructivo Al final de este instructivo podrás: Oficina Virtual CDH Instructivo - Consultar y tramitar las solicitudes dispuestas en la plataforma: descargar tus Certificados laborales, Comprobantes
Objetivo del instructivo Al final de este instructivo podrás: Oficina Virtual CDH Instructivo - Consultar y tramitar las solicitudes dispuestas en la plataforma: descargar tus Certificados laborales, Comprobantes
IMPUESTO A LAS GANANCIAS 4ta. CATEGORÍA
 IMPUESTO A LAS GANANCIAS 4ta. CATEGORÍA A partir del 01 de enero de 2015, de acuerdo a la normativa de AFIP, todo el personal, de cualquier escalafón, perteneciente a la Administración Central, estará
IMPUESTO A LAS GANANCIAS 4ta. CATEGORÍA A partir del 01 de enero de 2015, de acuerdo a la normativa de AFIP, todo el personal, de cualquier escalafón, perteneciente a la Administración Central, estará
[TÍTULO DEL DOCUMENTO]
![[TÍTULO DEL DOCUMENTO] [TÍTULO DEL DOCUMENTO]](/thumbs/53/30954616.jpg) [TÍTULO DEL DOCUMENTO] [Subtítulo del documento] Inscripción de Proveedores Los proveedores deben registrarse en el portal para poder operar en el COMPR.AR. Se recomienda ingresar a través del explorador
[TÍTULO DEL DOCUMENTO] [Subtítulo del documento] Inscripción de Proveedores Los proveedores deben registrarse en el portal para poder operar en el COMPR.AR. Se recomienda ingresar a través del explorador
Mi Buzón Electrónico Cuenta Receptora
 Mi Buzón Electrónico Cuenta Receptora Manual de usuario Versión 1.0 BE-CAPMA-019 V 1.0 Confidencial y Restringido Nov. 10, 2014 Página 1 de 23 CONTENIDO MI BUZÓN ELECTRÓNICO... 3 GUÍA DE INGRESO A MI BUZÓN
Mi Buzón Electrónico Cuenta Receptora Manual de usuario Versión 1.0 BE-CAPMA-019 V 1.0 Confidencial y Restringido Nov. 10, 2014 Página 1 de 23 CONTENIDO MI BUZÓN ELECTRÓNICO... 3 GUÍA DE INGRESO A MI BUZÓN
Ayuda para entrar a EVA Unidad de Capacitación
 Ayuda para entrar a EVA Unidad de Capacitación El EVA de la Universidad es una aplicación web, y como tal, se accede por medio de un navegador web (Mozilla Firefox, Microsoft Internet Explorer, Google
Ayuda para entrar a EVA Unidad de Capacitación El EVA de la Universidad es una aplicación web, y como tal, se accede por medio de un navegador web (Mozilla Firefox, Microsoft Internet Explorer, Google
Manual de Registro de Proveedores. Sistema de Compras TOYOSA S.A.
 Manual de Registro de Proveedores Sistema de Compras TOYOSA S.A. Para el registro de su empresa en el Sistema de Compras de TOYOSA debe realizar las 3 siguientes acciones: 1. Registrar sus datos en el
Manual de Registro de Proveedores Sistema de Compras TOYOSA S.A. Para el registro de su empresa en el Sistema de Compras de TOYOSA debe realizar las 3 siguientes acciones: 1. Registrar sus datos en el
Manual de Usuario Registro de Exportador por primera vez Sistema de Registro Único de Exportador (RUE)
 Manual de Usuario Registro de Exportador por primera vez Sistema de Registro Único de Exportador (RUE) 1 ÍNDICE 1. INGRESO A LA PLATAFORMA VIRTUAL 4 1.1 Ingreso a través de Quiero Exportar 4 1.2 Ingreso
Manual de Usuario Registro de Exportador por primera vez Sistema de Registro Único de Exportador (RUE) 1 ÍNDICE 1. INGRESO A LA PLATAFORMA VIRTUAL 4 1.1 Ingreso a través de Quiero Exportar 4 1.2 Ingreso
Instructivo Anulación y Corrección de Documentos registrados en SIAPER Registro Electrónico para Municipalidades
 Instructivo Anulación y Corrección de Documentos registrados en SIAPER Registro Electrónico para Municipalidades 1 El siguiente instructivo especifica los pasos a seguir para la corrección de documentos
Instructivo Anulación y Corrección de Documentos registrados en SIAPER Registro Electrónico para Municipalidades 1 El siguiente instructivo especifica los pasos a seguir para la corrección de documentos
MANUAL DE USUARIO DE LA EXTRANET DEL MINISTERIO DE COMERCIO EXTERIOR Y TURISMO
 MANUAL DE USUARIO DE LA EXTRANET DEL MINISTERIO DE COMERCIO EXTERIOR Y TURISMO Página 1 de 15 ÍNDICE 1. VISTA GENERAL DE LA EXTRANET 2. AUTENTICACIÓN PARA EL INGRESO A LA EXTRANET 2.1 AUTENTICACIÓN SOL:
MANUAL DE USUARIO DE LA EXTRANET DEL MINISTERIO DE COMERCIO EXTERIOR Y TURISMO Página 1 de 15 ÍNDICE 1. VISTA GENERAL DE LA EXTRANET 2. AUTENTICACIÓN PARA EL INGRESO A LA EXTRANET 2.1 AUTENTICACIÓN SOL:
efact Facturación Electrónica
 2013-2014 Manual de usuario efact Facturación Electrónica Modulo Facturación DEVELOPMENT & CONSULTING STRATEGIES S DE RL. 1 INDICE 1. ACCESO AL SISTEMA. 1.1. INGRESE SUS DATOS. 2. PANTALLA PRINCIPAL EFACT
2013-2014 Manual de usuario efact Facturación Electrónica Modulo Facturación DEVELOPMENT & CONSULTING STRATEGIES S DE RL. 1 INDICE 1. ACCESO AL SISTEMA. 1.1. INGRESE SUS DATOS. 2. PANTALLA PRINCIPAL EFACT
INSTRUCTIVO - REGISTRO DE NUEVOS USUARIOS - S.U.A.P.M.
 INSTRUCTIVO - REGISTRO DE NUEVOS USUARIOS - S.U.A.P.M. 1- ACCESO: a. Ingresar Página Poder Judicial de la Nación: www.pjn.gov.ar.- NOTA: Desde el Navegador de Mozilla Firefox podrá acceder al sistema sin
INSTRUCTIVO - REGISTRO DE NUEVOS USUARIOS - S.U.A.P.M. 1- ACCESO: a. Ingresar Página Poder Judicial de la Nación: www.pjn.gov.ar.- NOTA: Desde el Navegador de Mozilla Firefox podrá acceder al sistema sin
MANUAL EMPRESA CONTRATISTA VERSIÓN 3.0
 Servicios Administrativos Ltda. Departamento de Desarrollo de Software. MANUAL EMPRESA CONTRATISTA VERSIÓN 3.0 ACREDITACIÓN CODELCO RESOURCE MANAGER Hector Toledo ELABORADO POR Víctor Avello REVISADO POR
Servicios Administrativos Ltda. Departamento de Desarrollo de Software. MANUAL EMPRESA CONTRATISTA VERSIÓN 3.0 ACREDITACIÓN CODELCO RESOURCE MANAGER Hector Toledo ELABORADO POR Víctor Avello REVISADO POR
Tasa de Vigilancia. Tutorial de vigilado Taux
 Tasa de Vigilancia Contenido Contenido.2 1. Introducción... 3 1. Objetivo y alcance... 4 2. Ingreso al Sistema... 5 3. Modificar contraseña... 6 4. Tasa vigilancia... 7 4.1 Certificado de ingresos... 7
Tasa de Vigilancia Contenido Contenido.2 1. Introducción... 3 1. Objetivo y alcance... 4 2. Ingreso al Sistema... 5 3. Modificar contraseña... 6 4. Tasa vigilancia... 7 4.1 Certificado de ingresos... 7
Guía Inscripción en el RFC con CURP Sin actividad económica
 Guía Inscripción en el RFC con CURP Sin actividad económica Página 1 de 9 Índice I. Introducción... 3 II. Inscripción en el RFC con CURP... 3 a. Procedimiento de inscripción en el RFC con CURP... 3 Página
Guía Inscripción en el RFC con CURP Sin actividad económica Página 1 de 9 Índice I. Introducción... 3 II. Inscripción en el RFC con CURP... 3 a. Procedimiento de inscripción en el RFC con CURP... 3 Página
Manual de Operación. Módulo de convenios del SIEM
 Módulo de convenios del SIEM Responsable: Carlos W. Andrés Cruz Vigencia desde 29/08/2011 V1.2 Página 1 de 25 Control de cambios Versión Fecha Secciones Asunto Autor Revisado 1.2 29/08/2011 Introducción
Módulo de convenios del SIEM Responsable: Carlos W. Andrés Cruz Vigencia desde 29/08/2011 V1.2 Página 1 de 25 Control de cambios Versión Fecha Secciones Asunto Autor Revisado 1.2 29/08/2011 Introducción
MANUAL DE QUEJAS Y RECLAMOS OFICINA DE SISTEMAS E INFORMATICA ESCUELA SUPERIOR DE ADMINISTRACION PÚBLICA
 MANUAL DE QUEJAS Y RECLAMOS OFICINA DE SISTEMAS E INFORMATICA ESCUELA SUPERIOR DE ADMINISTRACION PÚBLICA Centro de Atención al Ciudadano - Usuario Peticionario. Al ingresar el sistema le mostrara la siguiente
MANUAL DE QUEJAS Y RECLAMOS OFICINA DE SISTEMAS E INFORMATICA ESCUELA SUPERIOR DE ADMINISTRACION PÚBLICA Centro de Atención al Ciudadano - Usuario Peticionario. Al ingresar el sistema le mostrara la siguiente
MANUAL PARA EL REGISTRO DEL PROGRAMAS DE CURSO Y PLANES DE CLASE PRESENCIAL SISTEMA - SISARP
 MANUAL PARA EL REGISTRO DEL PROGRAMAS DE CURSO Y PLANES DE CLASE PRESENCIAL SISTEMA - SISARP Liga/URL del sistema: http://cda.itson.edu.mx/sisarp Pantalla de Inicio de Sesión. Para ingresar al sistema
MANUAL PARA EL REGISTRO DEL PROGRAMAS DE CURSO Y PLANES DE CLASE PRESENCIAL SISTEMA - SISARP Liga/URL del sistema: http://cda.itson.edu.mx/sisarp Pantalla de Inicio de Sesión. Para ingresar al sistema
Sumario. Propósito. Capturista Gubernamental
 Sumario Propósito El propósito del manual es permitir al Capturista Gubernamental realizar una solicitud nueva o realizar una solicitud subsecuente de una persona Moral, Física, No Contribuyente, Extranjero
Sumario Propósito El propósito del manual es permitir al Capturista Gubernamental realizar una solicitud nueva o realizar una solicitud subsecuente de una persona Moral, Física, No Contribuyente, Extranjero
Desafío Emprende 2016
 Manual para la entrega de proyectos Desafío Emprende 2016 Convocatoria que premia los mejores proyectos emprendedores desarrollados con la metodología del KitCaixa Jóvenes Emprendedores 1 INTRODUCCIÓN
Manual para la entrega de proyectos Desafío Emprende 2016 Convocatoria que premia los mejores proyectos emprendedores desarrollados con la metodología del KitCaixa Jóvenes Emprendedores 1 INTRODUCCIÓN
Manual de: Postulación, Validación y Asignación de Becas. Dirección General de Misiones Universitarias. Dirección de Estudiantes - Área de Becas
 Manual de: Postulación, Validación y Asignación de Becas Dirección General de Misiones Universitarias Dirección de Estudiantes - Área de Becas 1 GENERAR SOLICITUD DE BECA (Estudiante) 1. Ingreso a Servicios
Manual de: Postulación, Validación y Asignación de Becas Dirección General de Misiones Universitarias Dirección de Estudiantes - Área de Becas 1 GENERAR SOLICITUD DE BECA (Estudiante) 1. Ingreso a Servicios
SIGMA. Manual de Uso del Alumno. Registro de Capacitadores y Manipuladores de Alimentos REGISTRO DE CAPACITADORES Y MANIPULADORES DE ALIMENTOS [1]
![SIGMA. Manual de Uso del Alumno. Registro de Capacitadores y Manipuladores de Alimentos REGISTRO DE CAPACITADORES Y MANIPULADORES DE ALIMENTOS [1] SIGMA. Manual de Uso del Alumno. Registro de Capacitadores y Manipuladores de Alimentos REGISTRO DE CAPACITADORES Y MANIPULADORES DE ALIMENTOS [1]](/thumbs/54/33920742.jpg) SIGMA Manual de Uso del Alumno Registro de Capacitadores y Manipuladores de Alimentos REGISTRO DE CAPACITADORES Y MANIPULADORES DE ALIMENTOS [1] Contenido 1. Introducción... 3 2. Registro... 3 3. Ingreso
SIGMA Manual de Uso del Alumno Registro de Capacitadores y Manipuladores de Alimentos REGISTRO DE CAPACITADORES Y MANIPULADORES DE ALIMENTOS [1] Contenido 1. Introducción... 3 2. Registro... 3 3. Ingreso
NOTA: Previo al ingreso como persona moral, el Representante Legal deberá contar con su número de CVU. Ver Guía para el Representante Legal.
 NUEVOS USUARIOS NOTA: Previo al ingreso como persona moral, el Representante Legal deberá contar con su número de CVU. Ver Guía para el Representante Legal. Qué tengo que hacer para inscribirme? Ingrese
NUEVOS USUARIOS NOTA: Previo al ingreso como persona moral, el Representante Legal deberá contar con su número de CVU. Ver Guía para el Representante Legal. Qué tengo que hacer para inscribirme? Ingrese
PRECALIFICACIÓN INSTRUCTIVO PARA EL REGISTRO DE SOLICITANTES REGISTRO DE SOLICITANTES PASO 1 PASO 2
 PRECALIFICACIÓN INSTRUCTIVO PARA EL REGISTRO DE SOLICITANTES REGISTRO DE SOLICITANTES A continuación se explica paso a paso el instructivo para registrarse y participar en la Precalificación para la Contratación
PRECALIFICACIÓN INSTRUCTIVO PARA EL REGISTRO DE SOLICITANTES REGISTRO DE SOLICITANTES A continuación se explica paso a paso el instructivo para registrarse y participar en la Precalificación para la Contratación
UNIDAD REGULADORA DE SERVICIOS DE COMUNICACIÓN URSEC. Trámites en Línea. Solicitud de Grabación
 UNIDAD REGULADORA DE SERVICIOS DE COMUNICACIÓN URSEC Trámites en Línea Solicitud de Grabación 1 Contenido SOLICITUD DE GRABACIÓN ORGANISMO: UNIDAD REGULADORA DE SERVICIOS DE COMUNICACIONES....3 DESCRIPCIÓN....3
UNIDAD REGULADORA DE SERVICIOS DE COMUNICACIÓN URSEC Trámites en Línea Solicitud de Grabación 1 Contenido SOLICITUD DE GRABACIÓN ORGANISMO: UNIDAD REGULADORA DE SERVICIOS DE COMUNICACIONES....3 DESCRIPCIÓN....3
Portal de Recepcion CFD Mainland Farms, S.A. de C.V.
 Portal de Recepcion CFD Mainland Farms, S.A. de C.V. 1 ACCESO Por medio del Navegador de Internet se debera ingresar con la siguiente URL al portal de Recepción de Factura Electronica http://mainlandrecep.ekomercio.com
Portal de Recepcion CFD Mainland Farms, S.A. de C.V. 1 ACCESO Por medio del Navegador de Internet se debera ingresar con la siguiente URL al portal de Recepción de Factura Electronica http://mainlandrecep.ekomercio.com
Benemérita Universidad Autónoma de Puebla Dirección de Servicio Social INSTRUCTIVO DE TRABAJO PARA REGISTRO DE EMPRESAS
 INSTRUCTIVO DE TRABAJO PARA REGISTRO DE EMPRESAS Toda empresa del sector público, social y privado que desee establecer convenio con la BUAP o Carta Compromiso para la asignación de prestadores de servicio
INSTRUCTIVO DE TRABAJO PARA REGISTRO DE EMPRESAS Toda empresa del sector público, social y privado que desee establecer convenio con la BUAP o Carta Compromiso para la asignación de prestadores de servicio
Inscripción Online Contenido
 Inscripción Online 2017 Contenido Inscripción Online 2017... 1 Inicio... 2 Alta de Usuario... 2 Inscripción Online... 4 Solicitud de Turno... 6 Impresión del Comprobante... 8 Pantallas de Datos a Completar...
Inscripción Online 2017 Contenido Inscripción Online 2017... 1 Inicio... 2 Alta de Usuario... 2 Inscripción Online... 4 Solicitud de Turno... 6 Impresión del Comprobante... 8 Pantallas de Datos a Completar...
Sistema de Turnos Web Hospital Italiano La Plata
 Sistema de Turnos Web Hospital Italiano La Plata Manual de ayuda Índice 1. Acceder 2. Registro de usuario 3. Olvidé mi contraseña 4. Inicio de sesión 5. Sección de inicio del sistema 6. Revisión de datos
Sistema de Turnos Web Hospital Italiano La Plata Manual de ayuda Índice 1. Acceder 2. Registro de usuario 3. Olvidé mi contraseña 4. Inicio de sesión 5. Sección de inicio del sistema 6. Revisión de datos
 http://observatorio.digemid.minsa.gob.pe MANUAL DE USUARIO FARMACIAS / BOTICAS 1. MODULO DE INSCRIPCIÓN Este módulo permite que los establecimientos farmacéuticos (Farmacias y Boticas) se inscriban al
http://observatorio.digemid.minsa.gob.pe MANUAL DE USUARIO FARMACIAS / BOTICAS 1. MODULO DE INSCRIPCIÓN Este módulo permite que los establecimientos farmacéuticos (Farmacias y Boticas) se inscriban al
Instructivo. Transacciones Electrónicas. Presentación y confección de DDJJ
 Acceso al sistema: el usuario para generar la DJ de deberá ingresar al aplicativo previamente descargado de la web de ARBA ingresando al siguiente link: http://www.arba.gov.ar/apartados/agentes/informacion/electronicas.asp?apartado=agente
Acceso al sistema: el usuario para generar la DJ de deberá ingresar al aplicativo previamente descargado de la web de ARBA ingresando al siguiente link: http://www.arba.gov.ar/apartados/agentes/informacion/electronicas.asp?apartado=agente
ENVÍOS INTERNACIONALES. Declaración Simplificada de Envíos Postales Internacionales
 ENVÍOS INTERNACIONALES Declaración Simplificada de Envíos Postales Internacionales Tené en cuenta que para poder operar con este servicio tendrás que utilizar los navegadores Mozilla Fiferox o Internet
ENVÍOS INTERNACIONALES Declaración Simplificada de Envíos Postales Internacionales Tené en cuenta que para poder operar con este servicio tendrás que utilizar los navegadores Mozilla Fiferox o Internet
Esta funciona los 365 días del año y a cualquier hora del día.
 Enseguida te presentamos la herramienta en línea que permite a nuestros clientes y gerenciales de restaurante facturar los consumos de manera rápida y precisa, tanto para KFC como para Pizza Hut. Esta
Enseguida te presentamos la herramienta en línea que permite a nuestros clientes y gerenciales de restaurante facturar los consumos de manera rápida y precisa, tanto para KFC como para Pizza Hut. Esta
Sistema Integrado de Gestión Turística SIGETUR. Gerencia de Recaudación y Fiscalización INATUR
 Sistema Integrado de Gestión Turística SIGETUR Gerencia de Recaudación y Fiscalización INATUR QUÉ ES EL SIGETUR? Es una plataforma tecnológica diseñada para facilitar la gestión y el control de las actividades
Sistema Integrado de Gestión Turística SIGETUR Gerencia de Recaudación y Fiscalización INATUR QUÉ ES EL SIGETUR? Es una plataforma tecnológica diseñada para facilitar la gestión y el control de las actividades
COMO PRESENTAR LA DECLARACION RESPONSABLE CON CERTIFICADO DIGITAL
 COMO PRESENTAR LA DECLARACION RESPONSABLE CON CERTIFICADO DIGITAL 1. Desde la página web de la Consejería de Turismo y Deporte podrá acceder a los formularios del Registro de Turismo de Andalucía, y se
COMO PRESENTAR LA DECLARACION RESPONSABLE CON CERTIFICADO DIGITAL 1. Desde la página web de la Consejería de Turismo y Deporte podrá acceder a los formularios del Registro de Turismo de Andalucía, y se
