Sistema DWT Iniciar Sesión Recuperar contraseña Cambiar Contraseña Cerrar Sesión Pantalla de Inicio...
|
|
|
- Antonio Romero Giménez
- hace 6 años
- Vistas:
Transcripción
1
2 Índice Sistema DWT... 5 Iniciar Sesión... 5 Recuperar contraseña... 5 Cambiar Contraseña... 6 Cerrar Sesión... 6 Pantalla de Inicio... 7 Roles de usuario... 7 Administración... 9 Registro de cambios... 9 Pacientes... 9 Visitas subsecuentes Catálogos Centros de entrenamiento Clases Directorio Educación DM Escolaridad Estados Estado civil Etiquetas Medicamentos Países Sitios Multimedia Folletos Videos educativos... 19
3 Videos cortos Usuarios Conexión con Expediente Clínico Electrónico Externo Nuevo expediente Servicio de mensajería SMS Clínica Virtual Lecturas de glucosa Gráfica Multimedia Clases Exportar Historial Cuestionario Reporte Visita subsecuente Resumen Notificaciones Nueva visita subsecuente Agregar nuevo paciente Clases Registrar Grupos Agenda Centro de mensajes Configuración de Recordatorios de Clases Configuración de Recordatorios de Citas con el Médico y Laboratorios Configuración de Mensajes de Motivación Categorías Mensajes Configuración de Calendarios Modelo Nuevo Calendario Duplicar calendario Configuración de Cuestionarios Nueva pregunta... 44
4 Configuración de Alertas por respuestas de encuesta de Pacientes Editar Alerta Reportes Reporte de asistencia Reporte de citas Reporte de clases Reporte de cuestionarios Reporte de lecturas de glucosa Reporte de mensaje push Reporte de mensajes sms Reporte de multimedia Reporte de pacientes Reporte de usuarios Reporte de visitas subsecuentes Reporte de apego a cuestionarios... 53
5 Sistema DWT Dulce Wireless Tijuana En este manual se describen las funciones del sistema web del proyecto DWT. Se muestran las pantallas e instrucciones para gestionar el contenido dentro del sistema y funciona en conjunto con la aplicación móvil. Iniciar Sesión Para iniciar sesion ingrese su correo electrónico y contraseña, haga clic en el botón Recuperar contraseña 1. Si olvidó su contraseña haga clic en el vínculo Ha olvidado su contraseña?
6 2. Capture su correo electrónico. 3. Haga clic en el botón de Recuperar. En breve le llegará un mensaje de correo con su contraseña. Cambiar Contraseña 1. Haga clic en el mensaje de Hola usuario que se encuentra en la parte superior derecha. 2. Ingrese la nueva contraseña en los campos de Contraseña y Confirmar contraseña. 3. Haga clic en el botón de Guardar. Cerrar Sesión El botón de Cerrar Sesión se encuentra en la parte superior derecha de la pantalla. La sesión expirará automáticamente después de 30 minutos de inactividad.
7 Pantalla de Inicio En la pantalla principal de inicio se muestra: Los menús en la barra superior. El número de pacientes inscritos al programa. El número de pacientes activos en el sistema. El número de clases agendadas del día. El número de citas agendadas del día. El detalle de las próximas citas con los campos de folio de la cita, etiqueta, nombre del paciente, nombre del doctor (en caso de ser cita de laboratorio este campo aparecerá vacío), fecha y hora de la cita. Roles de usuario Paciente: es el usuario que está registrado en el programa de DWT, este usuario puede iniciar sesión en el sistema, así como en la aplicación móvil. Doctor: El usuario podrá iniciar sesión en el sistema, crear pacientes nuevos. Este usuario podrá agendar citas médicas y de laboratorio a pacientes. Enfermera: El usuario podrá iniciar sesión en el sistema, así como en la aplicación móvil. Maneja el registro de paciente, consultar toda la información de su registro e historial. El usuario podrá registrar las visitas subsecuentes, agendar citas médicas y de laboratorio, así como configurar el Centro de Mensajes. Promotora: Es el usuario que impartirá y registrará a los pacientes en las clases.
8 Coordinador de promotora: usuario médico o trabajadora social que coordina a las promotoras y sus clases. Administrador: Este usuario tendrá acceso a manejar todo el sistema DWT y la aplicación móvil. Solo éste usuario podrá editar la información personal del paciente. Puede crear nuevos usuarios y administrar contraseñas. El usuario también podrá configurar todo lo relacionado con la aplicación y la funcionalidad del sistema web.
9 Administración En este menú se muestran las opciones de Registro de cambios, Catálogos, Multimedia, Usuarios, Conexión con Expediente Clínico Electrónico Externo y el Servicio de mensajería SMS. Todas estas secciones, a excepción de aquellas que alimentan el DWTS y la DWTMA, cuentan con opciones como Agregar nuevo, Editar, ver el Detalle y Eliminar. Todos los catálogos cuentan con filtros que facilitan la búsqueda de un registro en específico utilizando la información de las diferentes columnas o por un rango de fechas. Cada catálogo muestra un listado de hasta diez registros por página. El paginado se indica en la parte inferior derecha de cada sección. Para agregar un nuevo registro, el botón de Agregar nuevo se encuentra siempre en la parte superior derecha de la pantalla. Para editar un registro, debe presionar el vínculo de Editar que se encuentra en la pantalla principal del catálogo. Aquí también se encuentra el botón para Eliminar registros. Para ver los detalles de un registro, haga clic en el vínculo de Detalles. Registro de cambios En este menú se encuentran los catálogos relacionados con los productos como Atributos, Clasificaciones, Proveedores, entre otros. Pacientes Aquí se genera el reporte de auditoría de pacientes donde se muestran los cambios realizados en las diferentes secciones del registro de un paciente como lo son: Actividad Física Historial Médico Datos demográficos Alimentación Cuestionarios Envíos y Referencias Laboratorios Examen físico
10 Visitas subsecuentes Aquí se genera el reporte de auditoría de visitas subsecuentes, donde se muestran los cambios realizados en las diferentes secciones del registro de visitas subsecuentes como lo son: Visita subsecuente Medicamentos Laboratorios Pie y tobillo Envíos Referencias Para exportar el reporte a un archivo CSV seleccione los filtros deseados y haga clic en Generar Reporte. Después haga clic en el botón Exportar.
11 Catálogos En este menú se encuentran todos los catálogos que alimentan el DWTS y el DWTMA, la mayoría de éstos cuenta con opciones como Agregar nuevo, editar, ver el detalle y eliminar. Para editar un registro solo haga clic en el vínculo de Editar de la pantalla principal de un catálogo, realice los cambios necesarios y haga clic en Guardar. Si desea eliminar un registro, presione el botón de Eliminar. Haga clic en el vínculo de Detalles de la pantalla principal de un catálogo para consultar su información sin realizar ningún cambio. En cada pantalla principal se enlistarán 10 registros por página. En la parte inferior de cada lista se tienen los botones de paginado. A continuación, se explica la función de cada uno y como agregar un nuevo registro. Centros de entrenamiento En este catálogo se agregan los centros de entrenamiento donde se llevarán a cabo las clases. Agregar nuevo centro Para crear un nuevo registro siga las instrucciones: 1. Haga clic en Nuevo Centro. 2. Capture el nombre del centro de entrenamiento. 3. Haga clic en Guardar.
12 Clases En este catálogo se enlistan las clases que se impartirán por promotoras. Puede hacer uso de los filtros disponibles para realizar búsquedas específicas ya sea por folio de la clase, nombre o número de orden. Agregar nueva clase Para crear un nuevo registro siga las instrucciones: 1. Haga clic en Nueva clase. 2. Capture el nombre de la clase y el orden numérico que tendrá. 3. Haga clic en Guardar. Directorio En este catálogo se registran los datos de contacto del personal involucrado en el programa DWT.
13 Agregar nuevo contacto Para crear un nuevo registro siga las instrucciones: 1. Haga clic en Nuevo contacto. 2. Capture el nombre del contacto, el puesto que ejerce y el número telefónico 3. Haga clic en Guardar. Educación DM En este catálogo se administran los datos que muestra el campo Educación DM en la sección de Envíos Referencias en Clínica Virtual. Agregar nuevo registro Para crear un nuevo registro siga las instrucciones: 1. Haga clic en Nuevo registro. 2. Capture el nombre. 3. Haga clic en Guardar.
14 Escolaridad En este catálogo se registran los datos de Escolaridad que llenan el campo en la sección Datos generales de Clínica virtual. Agregar nueva escolaridad 1. Haga clic en el botón Nueva escolaridad. 2. Capture el campo de escolaridad. 3. Haga clic en Guardar. Estados En este catálogo se registran los Estados del País para la sección Domicilio de Clínica virtual.
15 Agregar nuevo estado 1. Haga clic en el botón Nuevo estado. 2. Seleccione el país. 3. Capture el nombre del Estado y su abreviatura. 4. Haga clic en Guardar. Estado civil En este catálogo se registran los datos de Estado civil para la sección Otros datos de Clínica virtual. Agregar nuevo estado civil 1. Haga clic en el botón Nuevo estado civil. 2. Capture el nombre del Estado Civil. 3. Haga clic en Guardar.
16 Etiquetas En este catálogo se registran los colores de las etiquetas que serán usadas en la Agenda. Agregar nueva etiqueta 1. Haga clic en el botón Nueva etiqueta. 2. Capture el nombre de la etiqueta. 3. Seleccione el color de la etiqueta. 4. Agregue una breve descripción. 5. Haga clic en Guardar. Medicamentos En este catálogo se registran los medicamentos para la sección de Clínica Virtual y Visita subsecuente.
17 Países En este catálogo se registran los medicamentos para la sección de Clínica Virtual y Visita subsecuente. Sitios En este catálogo se registran los sitios para la sección de Datos generales en Clínica Virtual. Agregar nuevo sitio 1. Haga clic en el botón Nuevo sitio. 2. Capture el nombre del sitio. 3. Ingrese el número de consultorios disponibles. 4. Haga clic en Guardar.
18 Multimedia En esta sección se encuentran los catálogos de Folletos, Videos educativos y cortos. Estos se mostrarán en la aplicación móvil DWTMA. Para editar un registro solo haga clic en el vínculo de Editar de la pantalla principal de un catálogo, realice los cambios necesarios y haga clic en Guardar. Si desea eliminar un registro, presione el botón de Eliminar. Haga clic en el vínculo de Detalles de la pantalla principal de un catálogo para consultar su información sin realizar ningún cambio. Folletos En este catálogo se administran los folletos que el cliente consulta en la aplicación móvil. Agregar nuevo folleto 1. Haga clic en el botón Nuevo folleto. 2. Capture el título del folleto. 3. Seleccione el archivo para cargar. 4. Capture el orden que tendrá el folleto en la lista. 5. Escriba una breve descripción del folleto. 6. Haga clic en Guardar.
19 Videos educativos En este catálogo se administran los videos educativos que el paciente consulta en la aplicación móvil. Agregar nuevo video educativo 1. Haga clic en el botón Nuevo video educativo. 2. Capture el título del video. 3. Ingrese la duración del video en formato hh:mm:ss. 4. Seleccione el video a cargar. 5. Capture el orden que tendrá el video en la lista. 6. Escriba una breve descripción del video educativo. 7. Haga clic en Guardar.
20 Videos cortos En este catálogo se administran los videos cortos que el paciente consulta en la aplicación móvil. Agregar nuevo video corto 1. Haga clic en el botón Nuevo video corto. 2. Capture el título del video. 3. Ingrese la duración del video en formato hh:mm:ss. 4. Seleccione el video a cargar. 5. Capture el orden que tendrá el video en la lista. 6. Escriba una breve descripción del video educativo. 7. Haga clic en Guardar.
21 Usuarios En este catálogo se administran los usuarios del DWTS y el DWTMA. Agregar nuevo usuario Para crear un nuevo registro siga las instrucciones: 1. Haga clic en Nuevo usuario. 2. Capture el nombre y apellidos del usuario. 3. Seleccione el rol, puede ser: Administrador, Promotora, Doctor, Enfermera y Coordinador de promotora. 4. Capture el nombre de usuario con el que iniciará sesión. Este deberá tener un mínimo de 8 dígitos. 5. Ingrese el número telefónico de celular y el correo electrónico. 6. Capture la contraseña en los dos campos correspondientes. La contraseña debe contener al menos 16 dígitos y contener mínimo una letra minúscula, mayúscula, números y símbolos especiales. 7. Haga clic en Guardar.
22 Los pacientes registrados también se enlistarán en el catálogo de Usuarios, pero solo podrán ser consultados en Detalles. Para editar la información de un Usuario haga clic en el vínculo de Editar, haga los cambios necesarios y presione Guardar. Si desea eliminar un usuario, haga clic en el botón de Eliminar. Cambiar contraseña Para cambiar la contraseña de un usuario: 1. Presione el botón de Contraseña. 2. Capture la nueva contraseña en los dos campos requeridos. La contraseña debe contener al menos 16 dígitos y contener mínimo una letra minúscula, mayúscula, números y símbolos especiales. 3. Haga clic en Guardar. Conexión con Expediente Clínico Electrónico Externo En este menú se administran las conexiones con el expediente clínico electrónico externo. Nuevo expediente 1. Haga clic en Nuevo expediente. 2. Ingrese el usuario. 3. Copie el token. Si desea generar uno nuevo haga clic en el botón. 4. Seleccione la casilla Habilitado para habilitar la conexión.
23 Servicio de mensajería SMS En este menú se administra el servicio de mensajería SMS con el cual se enviarán las notificaciones a los pacientes que no cuentan con Smartphone. En esta pantalla se muestra el Api key, el crédito disponible, la fecha y el usuario que realizó la última modificación. Para editar el API Key: 1. Haga clic en Editar. 2. Ingrese el nuevo código. 3. Haga clic en Guardar para registrar el cambio.
24 Clínica Virtual Aquí se encuentra la relación de todos los pacientes dados de alta en el programa. En esta pantalla se enlistan los pacientes por Número de Seguro Social (NSS), Nombre, Apellido, Celular y si está activo o no. Para encontrar de una manera rápida los pacientes, haga uso de los filtros de la parte superior. Para cada paciente se tendrán las siguientes opciones: Lecturas de glucosa En esta sección se encuentran las lecturas de glucosa sincronizadas ya sea por el paciente o la enfermera. En la parte superior se muestran los Datos Generales del paciente. En Adjuntar Archivo, cargue el archivo para sincronizar las lecturas de glucosa. En Lecturas se muestra la fecha, hora y valor de cada Lectura de glucosa del paciente.
25 Gráfica En la parte inferior de la pantalla de Lectura de Glucosa se muestra el botón de Gráfica. Haga clic en el botón para mostrar la gráfica con los valores actuales del paciente. Multimedia En esta sección se muestra la relación de videos educativos, videos cortos y folletos que ha visto el paciente. Cada que el paciente consulte uno de ellos, se registrará el título, la sección, fecha y hora en que se vio el contenido multimedia. Clases En esta sección se muestran las clases a las que ha sido asignado el paciente. En la parte superior se encuentran los Datos Generales como NSS, Nombre, Sitio, Fecha de ingreso, Edad y Género.
26 También se enlistan las clases por nombre y fecha de asistencia. Exportar Los datos de la clínica virtual pueden ser exportados a archivos tipo PDF. Se pueden exportar secciones del paciente como de la visita subsecuente, entre ellos está el Historial Médico, Alimentación, Cuestionarios, Laboratorios, entre otros. Seleccione las casillas de los datos que desea exportar y haga clic en el botón de Exportar.
27 Historial Aquí se muestra el historial de Laboratorios y Examen físico de cada visita subsecuente. En la parte superior se muestran los Datos Generales del paciente y debajo se encuentra la tabla comparativa de los valores por cada campo en Laboratorios y Examen físico.
28 Cuestionario En esta sección se encuentran los resultados de los cuestionarios que ha contestado el paciente. En la parte superior se encuentran los datos generales del paciente. Debajo se encuentra una tabla con los valores de Número de folio del cuestionario, fecha y hora. Haga clic en el vínculo de Detalles para ver los resultados de la encuesta. Reporte En esta sección se encuentra el historial de los niveles de glucosa en ayunas y postprandial que el paciente ha capturado en cada encuesta.
29 Visita subsecuente En esta sección se tiene el registro de todas las visitas subsecuentes del paciente. En la parte superior se tienen los datos generales del paciente, así como los botones de Resumen y Notificaciones. Resumen Al hacer clic en el botón de Resumen se abrirá la siguiente pantalla emergente mostrando los principales campos a manera de Resumen. Los valores que están en rojo son los que requieren atención ya que están fuera de rango.
30 Haga clic en el botón Exportar para crear un archivo PDF del resumen. A continuación, se muestra un ejemplo. Notificaciones Al hacer clic en el botón de Notificaciones se abrirá la siguiente pantalla emergente mostrando información de valores de laboratorio como Triglicéridos, Depuración de creatinina, Glucosa baja o alta, entre otros.
31 En la sección de Alertas próximas citas se encuentran las fechas de las últimas citas Dental, Vacuna influenza, Oftalmología y Revisión de pie de alto riesgo. Los campos marcados en rojo son los que requieren atención. Nueva visita subsecuente Para crear una visita subsecuente haga clic en el botón de Nueva visita. Si es la primera vez que se registra una visita subsecuente, se tomarán los valores capturados en el registro del paciente. Si no es la primera vez, se mostrarán los valores de la visita anterior.
32 Capture los campos de cada sección: a) Visita Subsecuente b) Medicamentos c) Laboratorios d) Pie y Tobillo e) Envíos Referencias Algunos campos indican el tipo de medición como kg, cm, lpm, dd/mm/yyyy, entre otros. Haga clic en el botón Guardar para crear la nueva visita subsecuente. Agregar nuevo paciente Aquí se pueden agregar los registros de nuevos pacientes al DWTS. Para agregar un nuevo paciente siga las instrucciones: 1. Haga clic en el botón Nuevo paciente. 2. Seleccione el sitio del paciente. 3. Capture los datos personales como NSS, Nombre y Apellidos, Fecha de nacimiento, Genero, Escolaridad, Domicilio, entre otros. 4. Ingrese los campos para cada una de las secciones: Historial médico, Medicamentos actuales, Actividad física, Alimentación, Cuestionarios, Envíos y referencias, Laboratorios y Examen Físico. 5. Haga clic en el botón de Guardar.
33 Editar, ver detalles o eliminar un paciente Si desea editar la información de un paciente solo haga clic en el vínculo de Editar. Realice los cambios necesarios y haga clic en Guardar. Si desea eliminar el registro del paciente haga clic en el botón de Eliminar. Para consultar la información del paciente, haga clic en el vínculo de Detalles. Clases En esta sección se mostrarán las clases disponibles que hay para impartir en los centros de entrenamiento. En la pantalla principal de clases se enlistan las clases con datos como Folio, Nombre, Promotora, Grupo, fecha y status actual. Agregar nueva clase 1. Haga clic en el botón Nueva clase. 2. Seleccione la Clase de la lista. 3. Ingrese el número de clase. Este debe ser un número del 1 al Seleccione la fecha. Solo serán aceptadas fechas del día en curso en adelante. 5. Ingrese la hora y duración de la clase. Esta debe ser en formato HH:MM y en 24 horas. 6. Escriba y seleccione de la lista el nombre de la promotora.
34 7. Capture el nombre del Centro de entretenimiento. Si el centro existe, aparecerá de la lista de autocompletar, de lo contrario este se agregará a la lista de Centros. 8. Seleccione el grupo de la lista. 9. Seleccione un color de etiqueta de la lista. 10. Ingrese un comentario breve. 11. Verifique que los pacientes en la tabla de abajo sean los deseados. 12. Haga clic en Guardar. Registrar Haga clic en el vínculo de Registrar para indicar qué pacientes asistieron a la clase. Se mostrarán los datos generales de la clase como número de folio, nombre de la clase, fecha y hora, duración, promotora, centro de entrenamiento, grupo y comentarios. Debajo se mostrará el listado de pacientes que están asignados a la clase. Seleccione en la casilla los pacientes a registrar y haga clic en Guardar. Una vez guardado el registro, éste ya no se podrá editar de nuevo y aparecerá un mensaje notificando que la asistencia ya fue tomada.
35 Editar, eliminar y ver detalles Si desea editar una clase haga clic en el vínculo de Editar, realice los cambios necesarios y haga clic en el botón de Guardar. Si desea eliminar la clase haga clic en el botón Eliminar. Para ver los detalles una Clase haga clic en el botón de Detalles. Grupos En esta sección se crean los grupos donde se agregarán los pacientes para asignarse a clases y calendarios para envío de mensajes. Agregar Nuevo Grupo 1. Haga clic en el botón de Nuevo grupo. 2. Capture el nombre del Grupo. 3. Seleccione el calendario para Featured Phone. 4. Seleccione el calendario para Smart Phone. 5. Ingrese la fecha para iniciar actividades, esta fecha debe ser un lunes.
36 6. De la lista de pacientes, marque el recuadro de los que estarán dentro del grupo. Es importante mencionar que los grupos no pueden ser eliminados. 7. Para facilitar la búsqueda de pacientes se tiene un filtro por Número de Seguro Social, Nombre y Apellido. Capture el campo deseado y haga clic en Filtrar para realizar la búsqueda. Si desea agregar al grupo a todos los pacientes disponibles, haga clic en el recuadro de Seleccionar todo. 8. Haga clic en Guardar. Editar, ver detalles y eliminar un grupo Los grupos pueden ser editados para cambiar el nombre y agregar o eliminar pacientes. Para editar un grupo solo presione el vínculo de Editar. Si un grupo ha sido asignado a un paciente, este ya no puede ser eliminado. Agenda En esta sección se puede crear, modificar y eliminar citas ya sea médicas o de laboratorio. Aquí también se enlistan las clases pendientes que tiene el paciente.
37 Nueva cita Para agregar una nueva cita médica o de laboratorio siga los pasos a continuación: 1. Haga clic en Nueva cita. 2. Seleccione el tipo de cita ya sea Medica o Laboratorio. 3. Escriba el nombre del paciente y selecciónelo de la lista que aparece. 4. Escriba el nombre del doctor y selecciónelo de la lista que se muestra. 5. Seleccione el color de la etiqueta que se mostrara en la agenda. 6. Capture la fecha de la cita. Solo serán aceptada la fecha actual en adelante. 7. Ingrese la hora, esta debe ser en formato HH:MM y en 24 hrs. 8. Haga clic en el botón de Guardar. Editar y ver detalles Si desea editar una clase pendiente: 1. Vaya a la Agenda y haga clic en el vínculo de Editar 2. Realice los cambios necesarios 3. Haga clic en el botón Guardar 4. Si desea eliminar la clase, haga clic en el botón Eliminar.
38 Para editar información de una clase anterior haga clic en el botón de Editar. Y capture los cambios necesarios. Para finalizar haga clic en Guardar. Centro de mensajes En esta sección se configuran los diferentes mensajes, recordatorios y alertas para la aplicación móvil DWTMA. Configuración de Recordatorios de Clases Aquí se configuran los recordatorios que se enviaran para cada clase vía notificación push o sms. Para una búsqueda rápida, haga uso de los filtros por número de folio de la clase, nombre, promotora, nombre del grupo y fecha de la clase. Por default aparecerán clases pendientes, si desea consultar las anteriores haga clic en Ver fechas anteriores. Para configurar un recordatorio: 1. Haga clic en el vínculo de Configurar. 2. Ingrese las horas de anticipación para el envío del recordatorio. 3. Capture el mensaje que quiere enviar. 4. Haga clic en Guardar.
39 Configuración de Recordatorios de Citas con el Médico y Laboratorios Aquí se configuran los recordatorios que se enviarán para cada cita ya sea laboratorio o cita médica. Para una búsqueda rápida, haga uso de los filtros por número de folio de la clase, color de etiqueta de la cita, nombre del paciente, promotora, fecha y hora de la cita. En la parte superior derecha se puede filtrar por tipo de cita ya sea médica o de laboratorio. Por default aparecerán clases pendientes, si desea consultar las anteriores haga clic en Ver fechas anteriores. Para configurar un recordatorio: 1. Haga clic en el vínculo de Configurar. 2. Ingrese las horas de anticipación para el envío del recordatorio. 3. Capture el mensaje que quiere enviar. 4. Haga clic en Guardar.
40 Configuración de Mensajes de Motivación Categorías Aquí se enlistan las categorías de los mensajes motivacionales que serán enviados a los pacientes vía notificación. Para una búsqueda rápida, haga uso de los filtros por número de folio, nombre de la categoría y abreviación. Se puede cambiar el nombre de la categoría y la abreviación con la que se identifica, haga clic en Editar. Si desea consultar la información, haga clic en Detalles. Mensajes Aquí se enlistan los mensajes motivacionales que serán enviados a los pacientes vía notificación. Para una búsqueda rápida, haga uso de los filtros por número de folio, numero de índice y categoría.
41 Se puede editar la categoría y el contenido del mensaje, solo haga clic en Editar. Si desea eliminar el mensaje, haga clic en el botón de Eliminar. Si desea consultar la información, haga clic en el vínculo de Detalles. Configuración de Calendarios Modelo Aquí se configuran los calendarios con los cuales se programarán los mensajes motivacionales para los pacientes. Para una búsqueda rápida haga uso de los filtros por nombre, tipo de calendario (FP o Smartphone), y hora de envío. Si desea editar un calendario existente haga clic en el vínculo de Editar. El botón de eliminar se encuentra dentro de esta sección, pero tenga en cuenta que si el calendario ya fue asignado a un grupo, los pacientes aun recibirán los mensajes pendientes dentro del calendario.
42 Nuevo Calendario Para agregar un nuevo calendario: 1. Haga clic en Nuevo calendario. 2. En Datos generales, capture el nombre del calendario. 3. Si el paciente cuenta con celular Smartphone seleccione la casilla Calendario para Smartphone. De lo contrario, déjela vacía. 4. Aparecerá el siguiente mensaje de confirmación. 5. En Actividades por Semana, haga clic en Agregar semana. Se agregará la siguiente semana del calendario con los 7 días sin actividad. 6. Haga clic en el símbolo de para agregar una actividad a un día de la semana. Un día puede tener más de una actividad, agregue las que sean necesarias. 7. Si desea programar un cuestionario, marque la casilla de Cuestionario. Si desea agregar también un mensaje, repita el paso Seleccione una categoría de la lista.
43 9. Seleccione un mensaje de la lista. 10. Haga clic en Aceptar para agregar la actividad. 11. Al terminar de agregar actividades a los días y semanas al calendario, haga clic en Guardar. Duplicar calendario Si desea crear un nuevo calendario basándose en uno ya existente puede usar la opción de Duplicar. Creará un calendario exactamente igual al seleccionado, puede agregar, editar o eliminar el contenido sin alterar el calendario original. Para crear un calendario duplicado: 1. Haga clic en el vínculo de Duplicar del calendario deseado. 2. Ingrese el nombre para el calendario. 3. Haga clic en el botón de Duplicar.
44 Configuración de Cuestionarios Aquí se agregan las preguntas que serán enviadas en el cuestionario. Para una búsqueda rápida, haga uso de los filtros por folio, pregunta y número de orden. Nueva pregunta Para agregar una nueva pregunta al cuestionario: 1. Haga clic en Nueva pregunta. 2. Capture la pregunta del cuestionario. 3. Escriba el número de orden. Este es el orden en el que se enlistan las preguntas. 4. Haga clic en Guardar.
45 Configuración de Alertas por respuestas de encuesta de Pacientes En esta sección se enlistan las alertas que reciben los usuarios enfermera y promotora cuando el paciente sube un valor fuera de rango el cuestionario. Editar Alerta Para editar el contenido de una alerta y a quien será enviado: 1. Haga clic en Editar. 2. Seleccione el indicador de la alerta, puede ser Celular o Numero de Seguro Social. 3. Ingrese el mensaje que será enviado como alerta. 4. En Usuarios, seleccione los usuarios a los cuales les llegara la alerta. 5. Haga clic en Guardar.
46 Reportes A continuación, se describen los diferentes reportes que puede generar en el sistema. Todos los reportes cuentan con filtros para un resultado personalizado. Si desea un reporte general, solo haga clic en el botón de Generar reporte. Reporte de asistencia Este reporte enlista las asistencias por clase. Los filtros disponibles son: Fecha, lugar de entrenamiento, promotora y número de seguro social. Para generar el reporte: 1. Utilice los filtros necesarios 2. Haga clic en Generar reporte. 3. Haga clic en Exportar si desea descargar el reporte a un archivo de Excel. En el reporte de asistencia se muestran las columnas de número de seguro social, nombre, apellido, nombre de la promotora y nombre del centro de entrenamiento. Además, están separados por nombre y fecha de la clase. Reporte de citas En este reporte se enlistan las citas médicas y de laboratorio que han sido agendadas para el paciente. Los filtros disponibles son: Fecha, numero de celular, doctor y el color de etiqueta que tiene la cita. Para generar el reporte: 1. Utilice los filtros necesarios 2. Haga clic en Generar reporte. 3. Haga clic en Exportar si desea descargar el reporte a un archivo de Excel.
47 En el reporte de citas se muestran las columnas de número de folio de la cita, nombre del paciente, nombre del doctor (esta columna puede estar vacía si la cita fue de laboratorio), color de la etiqueta, fecha y hora. Reporte de clases Aquí se enlistan las clases que han sido agendadas en el sistema. Los filtros disponibles son: Fecha, número de celular, doctor y el color de etiqueta que tiene la cita. Para crear el reporte: 1. Ingrese los filtros necesarios. 2. Haga clic en Generar reporte. 3. Si desea guardar el reporte haga clic en Exportar para crear un archivo CSV. En el reporte de clases se muestran las columnas de centro de entrenamiento, nombre de la clase, nombre de la promotora, fecha de la clase y si la asistencia fue revisada. Reporte de cuestionarios Este reporte muestra las respuestas que ha dado un paciente en los cuestionarios. Los filtros disponibles son por número de seguro social, por nombre, apellido y número de celular, así como por un rango de fechas en específico.
48 Para crear el reporte: 1. Ingrese los filtros necesarios. 2. Haga clic en Generar reporte. 3. Si desea guardar el reporte haga clic en Exportar para crear un archivo de CSV. En el reporte de cuestionarios se muestran los datos generales del paciente como número de seguro social, nombre, apellidos y número de celular. Se tienen las columnas de número de folio, fecha y hora, así como cada una de las preguntas del cuestionario. Reporte de lecturas de glucosa Este reporte muestra los resultados de las lecturas de glucosa que se han sincronizado al sistema. El reporte cuenta con los filtros de número de seguro social, nombre y apellidos del paciente, número de celular y un rango de fechas para una búsqueda más específica. Para crear el reporte: 1. Ingrese los filtros necesarios. 2. Haga clic en Generar reporte. 3. Si desea guardar el reporte haga clic en Exportar para crear un archivo CSV. En el reporte de lectura de glucosa se muestran los datos generales del paciente como número de seguro social, nombre, apellidos y número de celular. Se tienen las columnas de fecha, hora y el valor de la glucosa.
49 Reporte de mensaje push Este reporte muestra los mensajes que se han enviado a la aplicación móvil. Los filtros disponibles son por nombre de paciente (si el paciente recibe la notificación), el nombre del personal (la notificación es hacia el personal médico), el tipo de notificación (ya sea clase, cita, mensaje/cuestionario o cancelación) y un rango de fechas en específico. Para crear el reporte: 1. Ingrese los filtros necesarios. 2. Haga clic en Generar reporte. 3. Si desea guardar el reporte haga clic en Exportar para crear un archivo CSV. En el reporte de mensajes push se muestra las columnas de nombre de paciente que recibe la notificación, el nombre del staff médico que recibió el mensaje, el tipo de notificación, el mensaje que se envía y la fecha. Reporte de mensajes sms Este reporte muestra los mensajes sms que se han enviado a los pacientes que no cuentan con smartphones. Los filtros disponibles en este reporte son por nombre de paciente, tipo de notificación y un rango de fechas en específico. Para crear el reporte: 1. Ingrese los filtros necesarios. 2. Haga clic en Generar reporte. 3. Si desea guardar el reporte haga clic en Exportar para crear un archivo CSV.
50 En el reporte de mensajes sms se muestran las columnas de nombre de paciente, tipo de notificación (clase, cita, mensaje/cuestionario o cancelación), mensaje que se envía y la fecha. Reporte de multimedia Este reporte se enlistan los folletos, videos cortos y videos educativos que ha consultado el paciente en el sistema o aplicación. Los filtros disponibles son número de seguro social, nombre del paciente, apellidos, número de celular y por rango de fechas. Para crear el reporte: 1. Ingrese los filtros necesarios. 2. Haga clic en Generar reporte. 3. Si desea guardar el reporte haga clic en Exportar para crear un archivo CSV. En el reporte de multimedia se muestran los datos generales del paciente como número de seguro social, nombre, apellidos y numero de celular. Además, se muestran las columnas de Titulo del archivo consultado, fecha de consulta y la sección en la que se encuentra.
51 Reporte de pacientes Este reporte se muestra el registro de los pacientes activos del sistema. Los filtros disponibles son número de seguro social, nombre del paciente, apellidos, número de celular y por rango de fechas. Para crear el reporte: 1. Ingrese los filtros necesarios. 2. Haga clic en Generar reporte. 3. Si desea guardar el reporte haga clic en Exportar para crear un archivo CSV. En el reporte de pacientes se muestran los datos del paciente como sitio donde recibe consulta, número de seguro social, nombre, apellidos y número de celular. Además, se muestran las columnas de fecha de nacimiento, escolaridad, género, domicilio, teléfono, estado civil, etc. Reporte de usuarios Este reporte muestra el registro de los usuarios del sistema. Los filtros disponibles son nombre de usuario, nombre y apellidos, número de celular, tipo de usuario y si está activo o no. Para crear el reporte: 1. Ingrese los filtros necesarios. 2. Haga clic en Generar reporte. 3. Si desea guardar el reporte haga clic en Exportar para crear un archivo CSV. En el reporte de usuarios se muestran las columnas de nombre, apellidos, rol, nombre de usuario, celular, activo (sí o no), correo electrónico, quien creo el usuario, fecha de creación,
52 modificado por, fecha de modificación, así como quién eliminó el usuario y la fecha, si aplica. Reporte de visitas subsecuentes Este reporte se muestra el registro de visitas subsecuentes de cada paciente. Los filtros disponibles son número de seguro social, nombre del paciente, apellidos, número de celular y por rango de fechas. Para crear el reporte: 1. Ingrese los filtros necesarios. 2. Haga clic en Generar reporte. 3. Si desea guardar el reporte haga clic en Exportar para crear un archivo CSV. En el reporte de multimedia se muestran los datos generales del paciente como número de seguro social, nombre, apellidos y celular. Además, se muestran las columnas de mes en el que se encuentra del proyecto, consultorio, enfermero, fecha de visita subsecuente, fecha de visita previa, peso, talla, índice de masa corporal, entre otros valores que se capturan durante la visita.
53 Reporte de apego a cuestionarios Este reporte se muestra el apego a cuestionarios, es decir el número de recordatorios que se le han enviado al paciente y el número de respuestas que éste ha dado. Los filtros disponibles son número de celular, número de seguro social y un rango de fechas para una búsqueda más específica. Para crear el reporte: 1. Ingrese los filtros necesarios. 2. Haga clic en Generar reporte. 3. Si desea guardar el reporte haga clic en Exportar para crear un archivo CSV. En el reporte se muestran las columnas de número de celular, número de seguro social, nombre, número de recordatorios enviados y número de respuestas recibidas.
Manual de Usuario. SMS Inteligente
 Manual de Usuario SMS Inteligente Contenido 1.Introducción... 3 2. Características y requerimientos del equipo de cómputo... 3 3. Requerimientos previos...3 4. Cómo utilizar el portal...4 Ingreso al Portal:...4
Manual de Usuario SMS Inteligente Contenido 1.Introducción... 3 2. Características y requerimientos del equipo de cómputo... 3 3. Requerimientos previos...3 4. Cómo utilizar el portal...4 Ingreso al Portal:...4
Centro Internacional de Mejoramiento de Maíz y Trigo
 Registro de Productores Página 1 de 35 Contenido Centro Internacional de 1. Introducción... 3 2. Ver Correo Electrónico de Bienvenida... 4 3. Modificar Datos Adicionales y Activación de Cuenta... 4 4.
Registro de Productores Página 1 de 35 Contenido Centro Internacional de 1. Introducción... 3 2. Ver Correo Electrónico de Bienvenida... 4 3. Modificar Datos Adicionales y Activación de Cuenta... 4 4.
MANUAL DE GUARANI PERFIL DOCENTE
 MANUAL DE GUARANI PERFIL DOCENTE BREVE INTRODUCCIÓN El sistema GUARANI es el sistema informático por medio del cual los docentes de las facultades realizan trámites como: consulta de alumnos inscriptos,
MANUAL DE GUARANI PERFIL DOCENTE BREVE INTRODUCCIÓN El sistema GUARANI es el sistema informático por medio del cual los docentes de las facultades realizan trámites como: consulta de alumnos inscriptos,
Manual Usuario Portal Contabilidad
 Manual Usuario Portal Contabilidad Autor: Ivan Orlando Fierro Ramos Fecha Actualización: 14/05/2015 Página 1 de 17 Contenido Manual De Usuario Portal De Contabilidad... 3 Descripción de iconos... 3 INGRESO
Manual Usuario Portal Contabilidad Autor: Ivan Orlando Fierro Ramos Fecha Actualización: 14/05/2015 Página 1 de 17 Contenido Manual De Usuario Portal De Contabilidad... 3 Descripción de iconos... 3 INGRESO
MANUAL DE USUARIO APLICACIÓN CRM
 MANUAL DE USUARIO APLICACIÓN CRM OFICINA DE MERCADEO INSTITUCIONAL USUARIO: MERCADEO Para ingresar a la aplicación debe diligenciar los campos Usuario y Clave, luego haga clic sobre el botón Ingresar.
MANUAL DE USUARIO APLICACIÓN CRM OFICINA DE MERCADEO INSTITUCIONAL USUARIO: MERCADEO Para ingresar a la aplicación debe diligenciar los campos Usuario y Clave, luego haga clic sobre el botón Ingresar.
Manual de usuario Portal de Proveedores
 Manual de usuario Portal de Proveedores 1 de 19 propiedad industrial vigentes. Inicio de sesión Campo usuario: Nombre de usuario registrado en el sistema, puede estar compuesto por letras, números y los
Manual de usuario Portal de Proveedores 1 de 19 propiedad industrial vigentes. Inicio de sesión Campo usuario: Nombre de usuario registrado en el sistema, puede estar compuesto por letras, números y los
MANUAL DE USUARIO APLICATIVO CRM OFICINA DE MERCADEO INSTITUCIONAL
 MANUAL DE USUARIO APLICATIVO CRM OFICINA DE MERCADEO INSTITUCIONAL USUARIO: DIRECTOR DE PROGRAMA Para ingresar a la aplicación debe diligenciar los campos Usuario y Clave, luego haga clic sobre el botón
MANUAL DE USUARIO APLICATIVO CRM OFICINA DE MERCADEO INSTITUCIONAL USUARIO: DIRECTOR DE PROGRAMA Para ingresar a la aplicación debe diligenciar los campos Usuario y Clave, luego haga clic sobre el botón
Manual de Usuario Portal Comprobaciones
 Manual de Usuario Portal Comprobaciones Autor: Iván Orlando Fierro Ramos Fecha Actualización: 10/03/2016 Página 1 de 37 Contenido MANUAL PORTAL DE COMPROBACIONES... 4 Descripción de iconos... 4 REGISTRARSE
Manual de Usuario Portal Comprobaciones Autor: Iván Orlando Fierro Ramos Fecha Actualización: 10/03/2016 Página 1 de 37 Contenido MANUAL PORTAL DE COMPROBACIONES... 4 Descripción de iconos... 4 REGISTRARSE
Sistema de Información de Operaciones Policiales
 Manual de usuario Sistema de Información de Operaciones Policiales Cliente Ministerio de Obras Públicas y Transportes (MOPT) Versión: 1.0 Tabla de contenidos Ingreso a la aplicación... 3 buscar registro
Manual de usuario Sistema de Información de Operaciones Policiales Cliente Ministerio de Obras Públicas y Transportes (MOPT) Versión: 1.0 Tabla de contenidos Ingreso a la aplicación... 3 buscar registro
Manual Portal Nomina
 Manual Portal Nomina Descripción de iconos Icono Acción Descargar documento en PDF Descargar documento en XML Hace la búsqueda Documentos Asociados Perfiles Ver usuarios Indica que alguna tarea se está
Manual Portal Nomina Descripción de iconos Icono Acción Descargar documento en PDF Descargar documento en XML Hace la búsqueda Documentos Asociados Perfiles Ver usuarios Indica que alguna tarea se está
MANUAL DEL DOCENTE Contenido
 MANUAL DEL DOCENTE Contenido 1. Usuario y Contraseña... 3 2. Desbloquear tu cuenta... 4 3. Pantalla principal... 5 4. Buzón... 5 5. Encuestas personalizadas... 6 6. Escolares (Revisar Kardex Académico
MANUAL DEL DOCENTE Contenido 1. Usuario y Contraseña... 3 2. Desbloquear tu cuenta... 4 3. Pantalla principal... 5 4. Buzón... 5 5. Encuestas personalizadas... 6 6. Escolares (Revisar Kardex Académico
Guía de inicio rápido de CitiManager Titulares de tarjetas
 Kurzanleitung für Commercial Cards Kunden XXXXXX XXXXXX 1 Guía de inicio rápido de CitiManager Titulares de tarjetas Julio 2015 Treasury and Trade Solutions Guía de inicio rápido de CitiManager Titulares
Kurzanleitung für Commercial Cards Kunden XXXXXX XXXXXX 1 Guía de inicio rápido de CitiManager Titulares de tarjetas Julio 2015 Treasury and Trade Solutions Guía de inicio rápido de CitiManager Titulares
SISTEMA PARA GESTIÓN DE RECURSOS ACADÉMICOS MÓDULO DE RESERVACIONES
 SISTEMA PARA GESTIÓN DE RECURSOS ACADÉMICOS MANUAL DEL USUARIO VER 1.0 Centro de Investigación Científica de Yucatán, A.C. Sistema para Gestión de Recursos Académicos Versión 1.0 El sistema para Gestión
SISTEMA PARA GESTIÓN DE RECURSOS ACADÉMICOS MANUAL DEL USUARIO VER 1.0 Centro de Investigación Científica de Yucatán, A.C. Sistema para Gestión de Recursos Académicos Versión 1.0 El sistema para Gestión
Manual de Autogestión. Sistema SIU GUARANI 3W. Perfil Docente
 Manual de Autogestión Sistema SIU GUARANI 3W Perfil Docente Facultad de Ciencias Exactas, Químicas y Naturales 2017 -Extracto de documento de la UNdeSanJuan- INGRESO AL SISTEMA Manual de Autogestión SIU-GUARANI
Manual de Autogestión Sistema SIU GUARANI 3W Perfil Docente Facultad de Ciencias Exactas, Químicas y Naturales 2017 -Extracto de documento de la UNdeSanJuan- INGRESO AL SISTEMA Manual de Autogestión SIU-GUARANI
Manual re-crea POS Online
 Manual re-crea POS Online INDICE Contenido 1. Inicio de Sesión... 1 2. Dashboard... 1 3. Configuraciones... 2 4. Mi compañía... 3 5. Administración... 5 6. Sucursales*... 6 7. Usuarios... 7 8. Categorías...
Manual re-crea POS Online INDICE Contenido 1. Inicio de Sesión... 1 2. Dashboard... 1 3. Configuraciones... 2 4. Mi compañía... 3 5. Administración... 5 6. Sucursales*... 6 7. Usuarios... 7 8. Categorías...
MANUAL DE USUARIO. Consulta en Línea Digicel
 MANUAL DE USUARIO Consulta en Línea Digicel Contenido 1 INTRODUCCION... 4 2 INICIO... 5 2.1 Enlace de regreso al inicio del sistema.... 5 2.2 Inscripción al sistema.... 5 2.3 Inicio de sesión.... 5 2.4
MANUAL DE USUARIO Consulta en Línea Digicel Contenido 1 INTRODUCCION... 4 2 INICIO... 5 2.1 Enlace de regreso al inicio del sistema.... 5 2.2 Inscripción al sistema.... 5 2.3 Inicio de sesión.... 5 2.4
Manual de Usuario. Subasta Segura
 Contenido Página Inicio... 3 (1) INICIO DE SESIÓN... 4 (2) MENÚ DE OPCIONES... 5 (3) SECCIÓN DE INFORMACIÓN... 7 (4) SECCIÓN DE SUBASTA... 9 (5) QUIÉNES SOMOS?... 10 (6) CONTACTO... 11 Registro de Comprador...
Contenido Página Inicio... 3 (1) INICIO DE SESIÓN... 4 (2) MENÚ DE OPCIONES... 5 (3) SECCIÓN DE INFORMACIÓN... 7 (4) SECCIÓN DE SUBASTA... 9 (5) QUIÉNES SOMOS?... 10 (6) CONTACTO... 11 Registro de Comprador...
La Factura Electrónica de una manera: Fácil, Práctica y Sencilla. Manual de Distribuidor
 La Factura Electrónica de una manera: Fácil, Práctica y Sencilla. Manual de Distribuidor Scafandraa Software Factory S.A. de C.V. Septiembre 2012 Tabla de Contenidos Manual de Distribuidor... 1 Introducción...
La Factura Electrónica de una manera: Fácil, Práctica y Sencilla. Manual de Distribuidor Scafandraa Software Factory S.A. de C.V. Septiembre 2012 Tabla de Contenidos Manual de Distribuidor... 1 Introducción...
Manual de Usuario ADMINISTRADOR EXTERNO
 Manual de Usuario ADMINISTRADOR EXTERNO Tel. 01 800 63 22 887 1. Ingreso al Sistema Para acceder al sistema Administrador Externo se deben seguir las instrucciones listadas a continuación. 1. En la pantalla
Manual de Usuario ADMINISTRADOR EXTERNO Tel. 01 800 63 22 887 1. Ingreso al Sistema Para acceder al sistema Administrador Externo se deben seguir las instrucciones listadas a continuación. 1. En la pantalla
Manual de Clientes Facturación Electrónica Coca Cola-FEMSA
 Manual de Clientes Facturación Electrónica Coca Cola-FEMSA 1 TABLA DE CONTENIDOS 1. Acceso al portal...3 2. Ver y descargar documentos...6 3. Cambio de correo y contraseña... 16 4. Cerrar sesión... 17
Manual de Clientes Facturación Electrónica Coca Cola-FEMSA 1 TABLA DE CONTENIDOS 1. Acceso al portal...3 2. Ver y descargar documentos...6 3. Cambio de correo y contraseña... 16 4. Cerrar sesión... 17
GUIA PARA EL USO DE E-BANKING. Transacciones a un solo click!
 GUIA PARA EL USO DE E-BANKING Transacciones a un solo click! 2 Transacciones a un solo click! CONTENIDO A. Bienvenido a e-banking...3 B. Cómo acceder a e-banking?...3 C. Cómo cambiar la clave de acceso?...5
GUIA PARA EL USO DE E-BANKING Transacciones a un solo click! 2 Transacciones a un solo click! CONTENIDO A. Bienvenido a e-banking...3 B. Cómo acceder a e-banking?...3 C. Cómo cambiar la clave de acceso?...5
Facturación Electrónica CFDI V-3.3
 Facturación Electrónica CFDI V-3.3 Manual Facturación Gratuita V-3.3 Página 1 de 37 INDICE I.- REGISTRO... 3 II.- PORTAL FACTURACION GRATUITO V.3.3... 7 II.1.- MENU PRINCIPAL.... 8 III.- ALTA DE EMPRESA...
Facturación Electrónica CFDI V-3.3 Manual Facturación Gratuita V-3.3 Página 1 de 37 INDICE I.- REGISTRO... 3 II.- PORTAL FACTURACION GRATUITO V.3.3... 7 II.1.- MENU PRINCIPAL.... 8 III.- ALTA DE EMPRESA...
Portal ING Commercial Card. Guía de referencia rápida de administrador del programa
 Portal ING Commercial Card Guía de referencia rápida de administrador del programa Introducción Esta guía de referencia rápida proporciona información sobre la administración del programa, para gestionar
Portal ING Commercial Card Guía de referencia rápida de administrador del programa Introducción Esta guía de referencia rápida proporciona información sobre la administración del programa, para gestionar
MANUAL DE USUARIO. Consulta en Línea Digicel
 MANUAL DE USUARIO Consulta en Línea Digicel Contenido 1 INTRODUCCION... 4 2 INICIO... 5 2.1 Enlace de regreso al inicio del sistema.... 5 2.2 Inscripción al sistema.... 5 2.3 Inicio de sesión.... 5 2.4
MANUAL DE USUARIO Consulta en Línea Digicel Contenido 1 INTRODUCCION... 4 2 INICIO... 5 2.1 Enlace de regreso al inicio del sistema.... 5 2.2 Inscripción al sistema.... 5 2.3 Inicio de sesión.... 5 2.4
SECRETARIA DE EDUCACIÓN SUBSECRETARIA DE PLANEACIÓN Y ADMINISTRACIÓN PROCEDIMIENTO: SISTEMA DE GESTIÓN, CONTROL DE PETICIONES CIUDADANAS
 Página 1 de 31 SECRETARIA DE EDUCACIÓN SUBSECRETARIA DE PLANEACIÓN Y ADMINISTRACIÓN PROCEDIMIENTO: SISTEMA DE GESTIÓN, CONTROL DE PETICIONES CIUDADANAS Página 2 de 31 Para acceder al sitio tendrá que seguir
Página 1 de 31 SECRETARIA DE EDUCACIÓN SUBSECRETARIA DE PLANEACIÓN Y ADMINISTRACIÓN PROCEDIMIENTO: SISTEMA DE GESTIÓN, CONTROL DE PETICIONES CIUDADANAS Página 2 de 31 Para acceder al sitio tendrá que seguir
INSTRUCTIVO SIU GUARANÍ WEB Perfil Docente
 INSTRUCTIVO SIU GUARANÍ WEB Perfil Docente http://guaraniweb.fch.unicen.edu.ar/guarani INDICE modificado 1. INICIAR SESIÓN... 3 2. RECUPERAR CONTRASEÑA... 3 3. CAMBIAR PASSWORD... 4 4. CAMBIAR DIRECCIÓN
INSTRUCTIVO SIU GUARANÍ WEB Perfil Docente http://guaraniweb.fch.unicen.edu.ar/guarani INDICE modificado 1. INICIAR SESIÓN... 3 2. RECUPERAR CONTRASEÑA... 3 3. CAMBIAR PASSWORD... 4 4. CAMBIAR DIRECCIÓN
GUIA PARA EL USO DE E-BANKING. Transacciones a un solo click!
 GUIA PARA EL USO DE E-BANKING Transacciones a un solo click! 2 Transacciones a un solo click! CONTENIDO A. Bienvenido a e-banking...3 B. Cómo acceder a e-banking?...3 C. Cómo cambiar la clave de acceso?...5
GUIA PARA EL USO DE E-BANKING Transacciones a un solo click! 2 Transacciones a un solo click! CONTENIDO A. Bienvenido a e-banking...3 B. Cómo acceder a e-banking?...3 C. Cómo cambiar la clave de acceso?...5
Manual de uso del Portal de Usuarios Ticket Empresarial
 Manual de uso del Portal de Usuarios Ticket Empresarial 1 ÍNDICE 1 Introducción... 3 Funciones del portal de Usuarios... 3 Acceso... 4 2 Generalidades del Sistema... 7 Menú Principal... 7 Iconografía...
Manual de uso del Portal de Usuarios Ticket Empresarial 1 ÍNDICE 1 Introducción... 3 Funciones del portal de Usuarios... 3 Acceso... 4 2 Generalidades del Sistema... 7 Menú Principal... 7 Iconografía...
Ingresar // Iniciar sesión
 MANUAL DE USUARIO 1 Índice 3 5 7 9 11 13 15 16 20 22 23 24 Ingresar // Iniciar sesión Ingrese el Nombre de usuario. Ingrese la Contraseña. Ingrese el Captcha, si no es legible lo podrá cambiar dando clic
MANUAL DE USUARIO 1 Índice 3 5 7 9 11 13 15 16 20 22 23 24 Ingresar // Iniciar sesión Ingrese el Nombre de usuario. Ingrese la Contraseña. Ingrese el Captcha, si no es legible lo podrá cambiar dando clic
TRIBUNAL DE LO CONTENCIOSO ADMINISTRATIVO DEL ESTADO DE GUANAJUATO JUICIO EN LÍNEA. Manual para el usuario externo (con cuenta registrada) Versión 1.
 TRIBUNAL DE LO CONTENCIOSO ADMINISTRATIVO DEL ESTADO DE GUANAJUATO JUICIO EN LÍNEA Manual para el usuario externo (con cuenta registrada) Versión 1.0 17 de noviembre de 2015 1 ÍNDICE 1. Presentar una demanda
TRIBUNAL DE LO CONTENCIOSO ADMINISTRATIVO DEL ESTADO DE GUANAJUATO JUICIO EN LÍNEA Manual para el usuario externo (con cuenta registrada) Versión 1.0 17 de noviembre de 2015 1 ÍNDICE 1. Presentar una demanda
TRIBUNAL DE LO CONTENCIOSO ADMINISTRATIVO DEL ESTADO DE GUANAJUATO JUICIO EN LÍNEA. Manual para el usuario externo (con cuenta registrada) Versión 1.
 TRIBUNAL DE LO CONTENCIOSO ADMINISTRATIVO DEL ESTADO DE GUANAJUATO JUICIO EN LÍNEA Manual para el usuario externo (con cuenta registrada) Versión 1.1 07 de marzo de 2016 1 ÍNDICE 1. Presentar una demanda
TRIBUNAL DE LO CONTENCIOSO ADMINISTRATIVO DEL ESTADO DE GUANAJUATO JUICIO EN LÍNEA Manual para el usuario externo (con cuenta registrada) Versión 1.1 07 de marzo de 2016 1 ÍNDICE 1. Presentar una demanda
APLICACIÓN WEB PARA LA RECOLECCIÓN DE INFORMACIÓN PARA LA INVESTIGACIÓN DE MERCADOS EN LA EMPRESA DATAPLUS COLOMBIA S.A.S.
 APLICACIÓN WEB PARA LA RECOLECCIÓN DE INFORMACIÓN PARA LA INVESTIGACIÓN DE MERCADOS EN LA EMPRESA DATAPLUS COLOMBIA S.A.S. MANUEL ALEJANDRO JIMÉNEZ MATEUS HAROLD JHOVANY LÓPEZ MEDINA ANEXO I TUTOR ING.
APLICACIÓN WEB PARA LA RECOLECCIÓN DE INFORMACIÓN PARA LA INVESTIGACIÓN DE MERCADOS EN LA EMPRESA DATAPLUS COLOMBIA S.A.S. MANUEL ALEJANDRO JIMÉNEZ MATEUS HAROLD JHOVANY LÓPEZ MEDINA ANEXO I TUTOR ING.
CALIFICACIONES FINALES MANUAL PARA DOCENTES
 CALIFICACIONES FINALES MANUAL PARA DOCENTES Mayo / 2016 Índice Índice... 1 Introducción... 2 Objetivo... 2 Conceptos importantes... 2 Cómo funciona?... 3 Inscripción de cursos y prerrequisitos... 3 Manuales
CALIFICACIONES FINALES MANUAL PARA DOCENTES Mayo / 2016 Índice Índice... 1 Introducción... 2 Objetivo... 2 Conceptos importantes... 2 Cómo funciona?... 3 Inscripción de cursos y prerrequisitos... 3 Manuales
1- Cómo solicitar una Cita 2- Cómo subir Documentos al Portal 3.- Cómo solicitar Servicios en el Portal
 Bienvenido a CEMC, en este Portal Usted podrá solicitar una cita y subir los documentos requeridos de una forma muy sencilla y rápida. El siguiente instructivo le enseñará como realizar ambos procesos
Bienvenido a CEMC, en este Portal Usted podrá solicitar una cita y subir los documentos requeridos de una forma muy sencilla y rápida. El siguiente instructivo le enseñará como realizar ambos procesos
Guía de usuario. Docentes. AutoServicio de PowerCAMPUS. Preparado por: Arleene Mejías Universidad de Puerto Rico Recinto de Río Piedras
 0 Guía de usuario AutoServicio de PowerCAMPUS 2012 Docentes Preparado por: Arleene Mejías Universidad de Puerto Rico Recinto de Río Piedras 1 Tabla de contenido 1.0 Accesar AutoServicio de PowerCAMPUS
0 Guía de usuario AutoServicio de PowerCAMPUS 2012 Docentes Preparado por: Arleene Mejías Universidad de Puerto Rico Recinto de Río Piedras 1 Tabla de contenido 1.0 Accesar AutoServicio de PowerCAMPUS
Ministerio de Economía, Industria y Comercio (MEIC) -Trámites Costa Rica- Manual de usuario: Administrador Institucional. Cliente
 Manual de usuario: Administrador Institucional Sistema de Simplificación de Trámites y Mejora Regulatoria Cliente Ministerio de Economía, Industria y Comercio (MEIC) -Trámites Costa Rica- Versión: 1.0
Manual de usuario: Administrador Institucional Sistema de Simplificación de Trámites y Mejora Regulatoria Cliente Ministerio de Economía, Industria y Comercio (MEIC) -Trámites Costa Rica- Versión: 1.0
Haciendo clic en esta opción se despliega el siguiente submenú de operaciones.
 - Menú Inicial de operaciones Disponibles antes de iniciar la sesión con el usuario: Iniciar Sesión: haciendo clic en esta opción puede ingresar al sistema. Deberá ingresar en el campo Identificación su
- Menú Inicial de operaciones Disponibles antes de iniciar la sesión con el usuario: Iniciar Sesión: haciendo clic en esta opción puede ingresar al sistema. Deberá ingresar en el campo Identificación su
Manual de Proveedor. QAudit (Sistema Web de Homologación) Information Technology, SGS del Perú. Junio 2017
 Manual de Proveedor (Sistema Web de Homologación) Information Technology, SGS del Perú Junio 2017 CONTENIDO 1 ACCESO AL SISTEMA... 3 2 MENÚ DE OPCIONES... 4 2.1 PROVEEDORES... 4 2.1.1 ACTUALIZAR INFORMACIÓN...
Manual de Proveedor (Sistema Web de Homologación) Information Technology, SGS del Perú Junio 2017 CONTENIDO 1 ACCESO AL SISTEMA... 3 2 MENÚ DE OPCIONES... 4 2.1 PROVEEDORES... 4 2.1.1 ACTUALIZAR INFORMACIÓN...
Manual Portal Web. [Web SistemaTae VENTA DE RECARGA ELECTRÓNICA] SISTEMATAE
![Manual Portal Web. [Web SistemaTae VENTA DE RECARGA ELECTRÓNICA] SISTEMATAE Manual Portal Web. [Web SistemaTae VENTA DE RECARGA ELECTRÓNICA] SISTEMATAE](/thumbs/75/71638622.jpg) WWW.SISTEMATAE.NET Manual Portal Web [Web SistemaTae VENTA DE RECARGA ELECTRÓNICA] SISTEMATAE 2016 WWW. S I S T E M A T A E. N E T S O P O R T E @ S I S T E M A T A E. N E T HISTORIAL DE CAMBIOS VERSION
WWW.SISTEMATAE.NET Manual Portal Web [Web SistemaTae VENTA DE RECARGA ELECTRÓNICA] SISTEMATAE 2016 WWW. S I S T E M A T A E. N E T S O P O R T E @ S I S T E M A T A E. N E T HISTORIAL DE CAMBIOS VERSION
Manual de Usuario Portal Pasajeros
 AEROVIAS DE MEXICO S.A DE C.V Manual de Usuario Portal Pasajeros Versión 1.0 10-01-17 ÍNDICE Acceso al Portal Pasajeros... 1 Generar facturas... 4 Datos fiscales... 6 Nueva factura...11 Mis Facturas...12
AEROVIAS DE MEXICO S.A DE C.V Manual de Usuario Portal Pasajeros Versión 1.0 10-01-17 ÍNDICE Acceso al Portal Pasajeros... 1 Generar facturas... 4 Datos fiscales... 6 Nueva factura...11 Mis Facturas...12
CALIFICACIONES FINALES MANUAL PARA DOCENTES
 CALIFICACIONES FINALES MANUAL PARA DOCENTES Dirección de Registros Académicos MAYO 2017 Índice Índice... 1 I. Introducción... 2 1.1 Objetivo... 2 1.2 Conceptos importantes... 2 II. Cómo funciona?... 3
CALIFICACIONES FINALES MANUAL PARA DOCENTES Dirección de Registros Académicos MAYO 2017 Índice Índice... 1 I. Introducción... 2 1.1 Objetivo... 2 1.2 Conceptos importantes... 2 II. Cómo funciona?... 3
Philaxmed Documentation
 Philaxmed Documentation Publicación 0.0.1 Javier Paredes 25 de January de 2017 Contenido: 1. Manual 1 1.1. Modulos................................................. 1 1.2. Ultimas Versiones............................................
Philaxmed Documentation Publicación 0.0.1 Javier Paredes 25 de January de 2017 Contenido: 1. Manual 1 1.1. Modulos................................................. 1 1.2. Ultimas Versiones............................................
Sistema Automatizado de Servicio Social (S.A.S.S.) Guía de usuario para el uso del Portal S.A.S.S.
 Sistema Automatizado de Servicio Social (S.A.S.S.) Guía de usuario para el uso del Portal S.A.S.S. TABLA DE CONTENIDO 1 OBJETIVO 1 2 CARACTERÍSTICAS DE REQUERIMIENTO DEL EQUIPO... 1 3 DESCRIPCIÓN DEL PORTAL
Sistema Automatizado de Servicio Social (S.A.S.S.) Guía de usuario para el uso del Portal S.A.S.S. TABLA DE CONTENIDO 1 OBJETIVO 1 2 CARACTERÍSTICAS DE REQUERIMIENTO DEL EQUIPO... 1 3 DESCRIPCIÓN DEL PORTAL
Manual de Usuario Sistema del Colegio de Médicos y Cirujanos. Proyecto:
 Manual de Usuario Sistema del Colegio de Médicos y Cirujanos Proyecto: Cliente: Agosto de 2012 Contenido Generalidades... 3 Acceso al sistema... 3 Generalidades de los módulos... 5 Seguridad... 8 Listar
Manual de Usuario Sistema del Colegio de Médicos y Cirujanos Proyecto: Cliente: Agosto de 2012 Contenido Generalidades... 3 Acceso al sistema... 3 Generalidades de los módulos... 5 Seguridad... 8 Listar
NATIONAL SOFT HOTELES GUÍA DE CONFIGURACIÓN DEL FORMATO DE FACTURAS
 NATIONAL SOFT HOTELES Versión 3.0 GUÍA DE CONFIGURACIÓN DEL FORMATO DE FACTURAS National Soft de México INDICE GENERAL 1. INTRODUCCIÓN... 2 2. CONFIGURACIÓN DEL FORMATO DE TEXTO... 2 3. CONFIGURACIÓN DEL
NATIONAL SOFT HOTELES Versión 3.0 GUÍA DE CONFIGURACIÓN DEL FORMATO DE FACTURAS National Soft de México INDICE GENERAL 1. INTRODUCCIÓN... 2 2. CONFIGURACIÓN DEL FORMATO DE TEXTO... 2 3. CONFIGURACIÓN DEL
Centro Internacional de Mejoramiento de Maíz y Trigo
 Registro de Usuarios Técnico Página 1 de 31 Contenido Centro Internacional de 1. Introducción... 3 2. Ver Correo Electrónico de Bienvenida... 4 3. Modificar Datos Adicionales y Activación de Cuenta...
Registro de Usuarios Técnico Página 1 de 31 Contenido Centro Internacional de 1. Introducción... 3 2. Ver Correo Electrónico de Bienvenida... 4 3. Modificar Datos Adicionales y Activación de Cuenta...
Manual de Usuario SATCAFE Sistema de Administración de datos Meteorológicos
 Manual de Usuario SATCAFE Sistema de Administración de datos Meteorológicos TABLA DE CONTENIDO I. INTRODUCCIÓN... 2 II. REQUERIMIENTOS... 2 III. SITIO WEB... 2 IV. INICIAR SESIÓN... 3 V. ESTACIONES ALTA...
Manual de Usuario SATCAFE Sistema de Administración de datos Meteorológicos TABLA DE CONTENIDO I. INTRODUCCIÓN... 2 II. REQUERIMIENTOS... 2 III. SITIO WEB... 2 IV. INICIAR SESIÓN... 3 V. ESTACIONES ALTA...
Manual de Usuario Sistema Citas Web
 Manual de Usuario Sistema Citas Web Caja Costarricense del Seguro Social Versión 2.0 Fecha: 31-08-2017 Contenido 1. Inicio... 3 2. Ver Centros de Salud... 4 3. Registrar o Regístrese... 5 4. Iniciar Sesión...
Manual de Usuario Sistema Citas Web Caja Costarricense del Seguro Social Versión 2.0 Fecha: 31-08-2017 Contenido 1. Inicio... 3 2. Ver Centros de Salud... 4 3. Registrar o Regístrese... 5 4. Iniciar Sesión...
MÓDULO ADMINISTRATIVO MANUAL CIERRE DE PROYECTOS
 MÓDULO ADMINISTRATIVO MANUAL CIERRE DE PROYECTOS Contenido 1. CARACTERÍSTICAS DEL MANUAL.... 3 2. REQUISITOS PARA EL CIERRE.... 3 3. USUARIOS QUE INTERVIENEN EN EL PROCESO.... 3 4. PROCESO DE CIERRE DE
MÓDULO ADMINISTRATIVO MANUAL CIERRE DE PROYECTOS Contenido 1. CARACTERÍSTICAS DEL MANUAL.... 3 2. REQUISITOS PARA EL CIERRE.... 3 3. USUARIOS QUE INTERVIENEN EN EL PROCESO.... 3 4. PROCESO DE CIERRE DE
INSTRUCTIVO DE APLICATIVO UCNC MOVIL. Versión Dirigido a: Administradores del Aplicativo: UCNC Móvil
 INSTRUCTIVO DE APLICATIVO UCNC MOVIL Versión 1.0.0 Dirigido a: Administradores del Aplicativo: UCNC Móvil Página 2 de 25 Contenido GUÍA OPERATIVA... 3 Acceso al aplicativo web... 3 Creación y Consulta
INSTRUCTIVO DE APLICATIVO UCNC MOVIL Versión 1.0.0 Dirigido a: Administradores del Aplicativo: UCNC Móvil Página 2 de 25 Contenido GUÍA OPERATIVA... 3 Acceso al aplicativo web... 3 Creación y Consulta
MANUAL DE USUARIO SIMARP TECNICO
 MANUAL DE USUARIO SIMARP TECNICO SIAFESON 2014 Sistema de Información y Monitoreo de Ácaro Rojo de las Palmas Elaborado por: Lorenia Hoyos Editor: Alejandro J. Lagunes Colaboradores: Bernardo Pérez, Linda
MANUAL DE USUARIO SIMARP TECNICO SIAFESON 2014 Sistema de Información y Monitoreo de Ácaro Rojo de las Palmas Elaborado por: Lorenia Hoyos Editor: Alejandro J. Lagunes Colaboradores: Bernardo Pérez, Linda
 Esta ayuda le apoyará durante el proceso de PRE-REGISTRO, para ello deberá tener instalado en su equipo el programa Adobe Reader 8.0 o superior. Si no cuenta con él, descárguelo aquí. Contenido... 1...
Esta ayuda le apoyará durante el proceso de PRE-REGISTRO, para ello deberá tener instalado en su equipo el programa Adobe Reader 8.0 o superior. Si no cuenta con él, descárguelo aquí. Contenido... 1...
GUÍA DE USUARIOS PARA CAPTURA DE SOLICITUDES PARTICIPANTES DEL CONCURSO NACIONAL DE FOTOGRAFÍA CIENTÍFICA 2013 ÍNDICE
 GUÍA DE USUARIOS PARA CAPTURA DE SOLICITUDES PARTICIPANTES DEL CONCURSO NACIONAL DE FOTOGRAFÍA CIENTÍFICA 2013 ÍNDICE Página 1. REQUISITOS PARA USAR EL SISTEMA 2 2. ENTRADA AL SISTEMA 5 3. PANTALLAS DE
GUÍA DE USUARIOS PARA CAPTURA DE SOLICITUDES PARTICIPANTES DEL CONCURSO NACIONAL DE FOTOGRAFÍA CIENTÍFICA 2013 ÍNDICE Página 1. REQUISITOS PARA USAR EL SISTEMA 2 2. ENTRADA AL SISTEMA 5 3. PANTALLAS DE
CNGfac. Sistema de Facturación Electrónica Manual de Usuario Asociación
 2012 CNGfac Sistema de Facturación Electrónica Manual de Usuario Asociación Contenido INTRODUCCIÓN... 4 OBJETIVOS... 5 1 CNGfac SISTEMA DE FACTURACIÓN ELECTRÓNICA... 6 2 USUARIO... 8 2.1 Acción Cambio
2012 CNGfac Sistema de Facturación Electrónica Manual de Usuario Asociación Contenido INTRODUCCIÓN... 4 OBJETIVOS... 5 1 CNGfac SISTEMA DE FACTURACIÓN ELECTRÓNICA... 6 2 USUARIO... 8 2.1 Acción Cambio
MANUAL LIBRANZAS PARA EL APORTANTE SOI - Pagos Complementarios Noviembre de 2015
 Con el firme propósito de seguir brindando a nuestros clientes el mejor servicio, SOI Pagos de Seguridad Social ha desarrollado el servicio Pagos Complementarios que le permitirá realizar aportes de créditos
Con el firme propósito de seguir brindando a nuestros clientes el mejor servicio, SOI Pagos de Seguridad Social ha desarrollado el servicio Pagos Complementarios que le permitirá realizar aportes de créditos
Facturación Electrónica CFDI. Manual Facturación Gratuita
 Facturación Electrónica CFDI Manual Facturación Gratuita 1 INDICE * URL del servicio de facturación gratuito * Selección de servicio * Solicitud de Usuario para Acceso al Sistema de Facturación Electrónica
Facturación Electrónica CFDI Manual Facturación Gratuita 1 INDICE * URL del servicio de facturación gratuito * Selección de servicio * Solicitud de Usuario para Acceso al Sistema de Facturación Electrónica
INSTRUCCIONES DE USO DE SISTEMA DE BANCA EN LINEA (NETBANK)
 INSTRUCCIONES DE USO DE SISTEMA DE BANCA EN LINEA (NETBANK) ACCESO CON CÓDIGO DE ACCESO A INTERNET (IAC) 1. Introduzca su número de cliente en el campo Identificación de usuario. (Su número de cliente
INSTRUCCIONES DE USO DE SISTEMA DE BANCA EN LINEA (NETBANK) ACCESO CON CÓDIGO DE ACCESO A INTERNET (IAC) 1. Introduzca su número de cliente en el campo Identificación de usuario. (Su número de cliente
Sistema de Innovación Herramienta Educativa. Cursos y Diplomados Centro Virtual de Aprendizaje
 Sistema de Innovación Herramienta Educativa Cursos y Diplomados Centro Virtual de Aprendizaje 2015 Cómo accedo al Sistema? http://www.centroscomunitariosdeaprendizaje.org.mx/ Cómo accedo al Sistema? Para
Sistema de Innovación Herramienta Educativa Cursos y Diplomados Centro Virtual de Aprendizaje 2015 Cómo accedo al Sistema? http://www.centroscomunitariosdeaprendizaje.org.mx/ Cómo accedo al Sistema? Para
UNIVERSIDAD VERACRUZANA Sistema de Atención Integral a la Salud Reservación de Citas por Internet
 Guía para el Usuario RESERVACIÓN DE CITAS POR INTERNET MÓDULOS XALAPA Y VERACRUZ Febrero/2011 AVISO IMPORTANTE Última Revisión: 14/Feb/2011 Esta Guía se encuentra en el Portal de Producción, por lo tanto,
Guía para el Usuario RESERVACIÓN DE CITAS POR INTERNET MÓDULOS XALAPA Y VERACRUZ Febrero/2011 AVISO IMPORTANTE Última Revisión: 14/Feb/2011 Esta Guía se encuentra en el Portal de Producción, por lo tanto,
Instructivo para el uso del sistema e-guías:
 Instructivo para el uso del sistema e-guías: La creación de guías electrónicas podrá realizarse mediante una aplicación web, web service, o por servicio de mensaje corto (SMS). A efectos de realizar las
Instructivo para el uso del sistema e-guías: La creación de guías electrónicas podrá realizarse mediante una aplicación web, web service, o por servicio de mensaje corto (SMS). A efectos de realizar las
Manual Usuario GNcys Contabilidad Electrónica Gncys Contabilidad Electrónica. Manual de usuario. Version: Draft 0.001
 Gncys Contabilidad Electrónica Manual de usuario Version: Draft 0.001 1 Contenido Introducción... 3 Inicio de sesión... 4 Pantalla de Inicio... 5 Cuentas contables... 6 Captura de cuentas... 7 Importación
Gncys Contabilidad Electrónica Manual de usuario Version: Draft 0.001 1 Contenido Introducción... 3 Inicio de sesión... 4 Pantalla de Inicio... 5 Cuentas contables... 6 Captura de cuentas... 7 Importación
Manual de Usuario (Escuela)
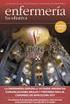 Manual de Usuario (Escuela) Sistema de Administración Virtual del Programa Escuelas de Calidad 1. Acceso al Sitio Dirección del sitio http://148.235.6.244/pec/inicio.aspx. Para iniciar con el sistema,
Manual de Usuario (Escuela) Sistema de Administración Virtual del Programa Escuelas de Calidad 1. Acceso al Sitio Dirección del sitio http://148.235.6.244/pec/inicio.aspx. Para iniciar con el sistema,
Abasto de medicamentos e insumos de laboratorio v1.0
 Abasto de medicamentos e insumos de laboratorio v1.0 Contenido 1. Acceso al sistema... 3 2. Capturar reporte diario de abasto cero... 5 2.1 Envío de reporte diario de abasto cero... 5 2.2 Consulta y actualización
Abasto de medicamentos e insumos de laboratorio v1.0 Contenido 1. Acceso al sistema... 3 2. Capturar reporte diario de abasto cero... 5 2.1 Envío de reporte diario de abasto cero... 5 2.2 Consulta y actualización
MANUAL. Módulo de Devoluciones Web
 MANUAL Módulo de Devoluciones Web ÍNDICE Qué es el módulo de Devoluciones Web y para qué sirve? Cómo ingresar? Primer ingreso a Devoluciones Web Cómo administro los usuarios que pueden acceder a esta plataforma?
MANUAL Módulo de Devoluciones Web ÍNDICE Qué es el módulo de Devoluciones Web y para qué sirve? Cómo ingresar? Primer ingreso a Devoluciones Web Cómo administro los usuarios que pueden acceder a esta plataforma?
Padrón de Trabajadores Capacitados. Sistema de Registro de la Capacitación Empresarial. Guía de uso
 Padrón de Trabajadores Capacitados Sistema de Registro de la Capacitación Empresarial Guía de uso Dirección General de Capacitación Contenido: 1. Acceso al sistema... 3 2. Funcionalidades... 3 3. Menú:
Padrón de Trabajadores Capacitados Sistema de Registro de la Capacitación Empresarial Guía de uso Dirección General de Capacitación Contenido: 1. Acceso al sistema... 3 2. Funcionalidades... 3 3. Menú:
Manual de Usuario: Perfil Funcionario
 Tabla de Contenido Manual de Usuario: Perfil Funcionario... 3 1. Registrarse en el sistema... 3 2. Consultar concursos... 5 2.1. Participar en un concurso... 6 3. Ingreso al sistema... 8 4. Página de Inicio...
Tabla de Contenido Manual de Usuario: Perfil Funcionario... 3 1. Registrarse en el sistema... 3 2. Consultar concursos... 5 2.1. Participar en un concurso... 6 3. Ingreso al sistema... 8 4. Página de Inicio...
Manual de Usuarios: Sistema de Registro de Alfabetizados y Cursos del Plan Nacional de Alfabetización Tecnológica (PNAT)
 Ministerio del Poder Popular para Ciencia y Tecnología Fundación Infocentro Gerencia de Tecnología Plan Nacional de Alfabetización Tecnológica (PNAT) Manual de Usuarios: Sistema de Registro de Alfabetizados
Ministerio del Poder Popular para Ciencia y Tecnología Fundación Infocentro Gerencia de Tecnología Plan Nacional de Alfabetización Tecnológica (PNAT) Manual de Usuarios: Sistema de Registro de Alfabetizados
Guía Gestión Pedagógica. Dirección de Planeación y Proyectos
 Guía Gestión Pedagógica Dirección de Planeación y Proyectos 1 Contenido Guía de usuario... 1 Pantalla principal Gestión Pedagógica... 3 Gestión Pedagógica... 4 Resultados y logros... 4 Prueba Enlace...
Guía Gestión Pedagógica Dirección de Planeación y Proyectos 1 Contenido Guía de usuario... 1 Pantalla principal Gestión Pedagógica... 3 Gestión Pedagógica... 4 Resultados y logros... 4 Prueba Enlace...
MANUAL DE USUARIO REGISTRAR SOLICITUD DE ACREDITACIÓN. HTSIGA001 CACEI Versión: 1.1
 MANUAL DE USUARIO REGISTRAR SOLICITUD DE ACREDITACIÓN HTSIGA001 CACEI Versión: 1.1 Introducción Este manual tiene como objetivo instruir al usuario acerca de las funcionalidades que ofrece el Sistema Integral
MANUAL DE USUARIO REGISTRAR SOLICITUD DE ACREDITACIÓN HTSIGA001 CACEI Versión: 1.1 Introducción Este manual tiene como objetivo instruir al usuario acerca de las funcionalidades que ofrece el Sistema Integral
Ayuda para el usuario de Forcepoint Secure Messaging
 Ayuda para el usuario de Forcepoint Secure Messaging Bienvenido a Forcepoint Secure Messaging, una herramienta que proporciona un portal seguro para la transmisión y la visualización de datos personales
Ayuda para el usuario de Forcepoint Secure Messaging Bienvenido a Forcepoint Secure Messaging, una herramienta que proporciona un portal seguro para la transmisión y la visualización de datos personales
Formación Manual Gestión de eventos
 MANUAL DE USUARIO Gestión de eventos Página 1 de 15 Tabla de contenido 1. Cómo usar el manual de usuario... 3 2. Gestión de eventos... 4 2.1 Introducción a la herramienta... 4 2.2 Precondiciones a tener
MANUAL DE USUARIO Gestión de eventos Página 1 de 15 Tabla de contenido 1. Cómo usar el manual de usuario... 3 2. Gestión de eventos... 4 2.1 Introducción a la herramienta... 4 2.2 Precondiciones a tener
Entorno Virtual de Aprendizaje. Guía de usuario
 Entorno Virtual de Aprendizaje Guía de usuario Entorno Virtual de Aprendizaje Bienvenido! Cada uno de sus libros le brinda acceso a la sección Entorno virtual de aprendizaje, una herramienta basada en
Entorno Virtual de Aprendizaje Guía de usuario Entorno Virtual de Aprendizaje Bienvenido! Cada uno de sus libros le brinda acceso a la sección Entorno virtual de aprendizaje, una herramienta basada en
MANUAL DE USUARIO PEXIM SOLICITAR PERMISOS DE IMPORTACIÓN Y EXPORTACIÓN CAPTURISTA GUBERNAMENTAL
 MANUAL DE USUARIO PEXIM SOLICITAR PERMISOS DE IMPORTACIÓN Y EXPORTACIÓN CAPTURISTA GUBERNAMENTAL Versión: 1.0.0 Fecha de Publicación: 16 de julio de 2012 Propósito Sumario El propósito del manual es proporcionar
MANUAL DE USUARIO PEXIM SOLICITAR PERMISOS DE IMPORTACIÓN Y EXPORTACIÓN CAPTURISTA GUBERNAMENTAL Versión: 1.0.0 Fecha de Publicación: 16 de julio de 2012 Propósito Sumario El propósito del manual es proporcionar
UPS CampusShip Guía de inicio rápido Julio de 2010
 2010 United Parcel Service of America, Inc. UPS, la marca UPS y el color marrón son marcas registradas de United Parcel Service of America, Inc. Todos los derechos reservados. UPS CampusShip Guía de inicio
2010 United Parcel Service of America, Inc. UPS, la marca UPS y el color marrón son marcas registradas de United Parcel Service of America, Inc. Todos los derechos reservados. UPS CampusShip Guía de inicio
Índice. Acceso al Sistema Recuperar Contraseña Salir del Sistema Facturación Reporte de depósitos Mi Red Sistema de Ventas Recargas Reportes Contacto
 Índice Acceso al Sistema Recuperar Contraseña Salir del Sistema Facturación Reporte de depósitos Mi Red Sistema de Ventas Recargas Reportes Contacto Acceso al Sistema Para ingresar a la plataforma SEGUTAE
Índice Acceso al Sistema Recuperar Contraseña Salir del Sistema Facturación Reporte de depósitos Mi Red Sistema de Ventas Recargas Reportes Contacto Acceso al Sistema Para ingresar a la plataforma SEGUTAE
Se deberá registrar un usuario desde la página principal de la SME Mex 17. Clic en el botón Registro y llena la forma correspondiente.
 REGISTRO DE SEDE 2 Registro de Usuario Se deberá registrar un usuario desde la página principal de la SME Mex 17. Clic en el botón Registro y llena la forma correspondiente. Una vez registrado recibirás
REGISTRO DE SEDE 2 Registro de Usuario Se deberá registrar un usuario desde la página principal de la SME Mex 17. Clic en el botón Registro y llena la forma correspondiente. Una vez registrado recibirás
Sistema Integral de Fiscalización (SIF)
 Sistema Integral de Fiscalización (SIF) Guía de Registro Contable de Reconocimiento de Saldos de Precampaña y Campaña en el proceso Ordinario Ejercicio 2016 Sistema Integral de Fiscalización Versión 3.0
Sistema Integral de Fiscalización (SIF) Guía de Registro Contable de Reconocimiento de Saldos de Precampaña y Campaña en el proceso Ordinario Ejercicio 2016 Sistema Integral de Fiscalización Versión 3.0
Manual de usuario RVE 2.0. Módulo Inhabilitaciones
 Manual de usuario RVE 2.0 1 Introducción... 3 2 Ingreso al Sistema... 3 3 Página de Bienvenida al Sistema... 5 4 Funcionalidades de Inhabilitaciones... 6 5 Buscar Inhabilitaciones... 6 6 Ingreso de Inhabilitación...
Manual de usuario RVE 2.0 1 Introducción... 3 2 Ingreso al Sistema... 3 3 Página de Bienvenida al Sistema... 5 4 Funcionalidades de Inhabilitaciones... 6 5 Buscar Inhabilitaciones... 6 6 Ingreso de Inhabilitación...
UNIVERSIDAD DE GUADALAJARA MANUAL DE USUARIO DEL MÓDULO DE SERVICIO SOCIAL POR DEPENDENCIAS
 UNIVERSIDAD DE GUADALAJARA MANUAL DE USUARIO DEL MÓDULO DE SERVICIO SOCIAL POR DEPENDENCIAS Guadalajara, Jalisco; a 31 de Octubre de 2011 INDICE Pág. I. INTRODUCCIÓN...............................................
UNIVERSIDAD DE GUADALAJARA MANUAL DE USUARIO DEL MÓDULO DE SERVICIO SOCIAL POR DEPENDENCIAS Guadalajara, Jalisco; a 31 de Octubre de 2011 INDICE Pág. I. INTRODUCCIÓN...............................................
Manual Registro de Asistencia. Sistema de Control de Asistencia WEB (Checa, No Checa y Mixto)
 Manual Registro de Asistencia Sistema de Control de Asistencia WEB (Checa, No Checa y Mixto) Anexo: (*) Los campos son obligatorios en caso en que no se haya seleccionado un valor se mostrara el siguiente
Manual Registro de Asistencia Sistema de Control de Asistencia WEB (Checa, No Checa y Mixto) Anexo: (*) Los campos son obligatorios en caso en que no se haya seleccionado un valor se mostrara el siguiente
Yanbal CERTIFICADOS DE RETENCIÓN DIGITALES. Manual de Administrador
 Yanbal CERTIFICADOS DE RETENCIÓN DIGITALES Manual de Administrador CONTENIDO 1 COMO UTILIZAR ESTE MANUAL... 4 1.1 PROPÓSITO DEL DOCUMENTO... 4 2 APLICACIÓN... 5 2.1 CONSULTAR NIT.... 6 2.2 EXPEDIR CERTIFICADO...
Yanbal CERTIFICADOS DE RETENCIÓN DIGITALES Manual de Administrador CONTENIDO 1 COMO UTILIZAR ESTE MANUAL... 4 1.1 PROPÓSITO DEL DOCUMENTO... 4 2 APLICACIÓN... 5 2.1 CONSULTAR NIT.... 6 2.2 EXPEDIR CERTIFICADO...
Manual de Usuario de la Aplicación Web Gestión de Convenio y Becas - RELEXT 2015 UNIVERSIDAD ESTATAL PENÍNSULA DE SANTA ELENA
 UNIVERSIDAD ESTATAL PENÍNSULA DE SANTA ELENA DIRECCIÓN DE TECNOLOGÍA DE LA INFORMACIÓN Y COMUNICACIONES APLICACIÓN WEB DE RELACIONES EXTERNAS MANUAL DE USUARIO USUARIO: ADMINISTRADOR DE SISTEMAS ACCESO
UNIVERSIDAD ESTATAL PENÍNSULA DE SANTA ELENA DIRECCIÓN DE TECNOLOGÍA DE LA INFORMACIÓN Y COMUNICACIONES APLICACIÓN WEB DE RELACIONES EXTERNAS MANUAL DE USUARIO USUARIO: ADMINISTRADOR DE SISTEMAS ACCESO
MANUAL DE USUARIO PARA EL SISTEMA DE INFORMACIÓN
 MANUAL DE USUARIO PARA EL SISTEMA DE INFORMACIÓN ACADEMIA LOCAL DE CISCO CÚCUTA, NORTE DE SANTANDER Tabla de contenido CÓMO ACCEDER AL SISTEMA DE INFORMACIÓN?... 2 PÁGINA PRINCIPAL... 3 INICIAR SESIÓN...
MANUAL DE USUARIO PARA EL SISTEMA DE INFORMACIÓN ACADEMIA LOCAL DE CISCO CÚCUTA, NORTE DE SANTANDER Tabla de contenido CÓMO ACCEDER AL SISTEMA DE INFORMACIÓN?... 2 PÁGINA PRINCIPAL... 3 INICIAR SESIÓN...
Portal de consulta para usuarios Manual de usuario. V1.0. Diciembre de 2013
 Portal de consulta para usuarios http://portal.ipler.com Manual de usuario V1.0. Diciembre de 2013 Contenidos CONTENIDO INTRODUCCIÓN... 1 REQUISITOS DEL SISTEMA... 1 ACCESO AL PORTAL... 1 Registro... 2
Portal de consulta para usuarios http://portal.ipler.com Manual de usuario V1.0. Diciembre de 2013 Contenidos CONTENIDO INTRODUCCIÓN... 1 REQUISITOS DEL SISTEMA... 1 ACCESO AL PORTAL... 1 Registro... 2
CALIFICACIONES FINALES MANUAL PARA DOCENTES
 CALIFICACIONES FINALES MANUAL PARA DOCENTES Índice Índice... 1 Introducción... 2 Objetivo... 2 Conceptos importantes... 2 Cómo funciona?... 3 Inscripción de cursos y prerrequisitos... 3 Manuales Paso a
CALIFICACIONES FINALES MANUAL PARA DOCENTES Índice Índice... 1 Introducción... 2 Objetivo... 2 Conceptos importantes... 2 Cómo funciona?... 3 Inscripción de cursos y prerrequisitos... 3 Manuales Paso a
Manual de
 Rif: J-40631929-5 Celular: +584166084655 E-mail: freddyp19@gmail.com Web: www.idearsistemas.com.ve Caracas, 21/12/2015 Manual de http://isac.com.ve/isaac/ Sistema De Administración de Condominio Índice
Rif: J-40631929-5 Celular: +584166084655 E-mail: freddyp19@gmail.com Web: www.idearsistemas.com.ve Caracas, 21/12/2015 Manual de http://isac.com.ve/isaac/ Sistema De Administración de Condominio Índice
MANUAL DE USUARIO DE SOLICITUD DE CARTA DE CRÉDITO DE IMPORTACIÓN EN LA PÁGINA WEB DEL BPE
 MANUAL DE USUARIO DE SOLICITUD DE CARTA DE CRÉDITO DE IMPORTACIÓN EN LA PÁGINA WEB DEL BPE ÍNDICE CONTENIDO Pág. Objetivo 2 2 I. Ingreso de Solicitud de Carta de Crédito de Importación en la página web
MANUAL DE USUARIO DE SOLICITUD DE CARTA DE CRÉDITO DE IMPORTACIÓN EN LA PÁGINA WEB DEL BPE ÍNDICE CONTENIDO Pág. Objetivo 2 2 I. Ingreso de Solicitud de Carta de Crédito de Importación en la página web
Manual de Usuario IMOnline. User manual IMOnline
 Manual de Usuario IMOnline User manual IMOnline 1 Índice 1. Inicio de sesión..3 1.1. Utilización de credenciales ya existentes.....3 1.2. Olvidó la contraseña?...3 1.3. Contraseña bloqueada?...5 1.4. Cambiar
Manual de Usuario IMOnline User manual IMOnline 1 Índice 1. Inicio de sesión..3 1.1. Utilización de credenciales ya existentes.....3 1.2. Olvidó la contraseña?...3 1.3. Contraseña bloqueada?...5 1.4. Cambiar
Proceso de Consulta y Selección de Libros De Secundaria Vía Web
 - 2018 Hoja 1 de 17 Proceso de Consulta y Selección de Libros De Secundaria Vía Web -2018 Página 1 - 2018 Hoja 2 de 17 Índice 1 Perfil del Maestro... 3 1.1 Consulta de Libro... 3 1.2 Registro del Maestro...
- 2018 Hoja 1 de 17 Proceso de Consulta y Selección de Libros De Secundaria Vía Web -2018 Página 1 - 2018 Hoja 2 de 17 Índice 1 Perfil del Maestro... 3 1.1 Consulta de Libro... 3 1.2 Registro del Maestro...
SISTEMA DE INFORMACION EN ASISTENCIA SOCIAL MÓDULO DE ASISTENCIA JURÍDICA
 MÓDULO DE ASISTENCIA JURÍDICA Para ingresar al sistema, debe de consultar la siguiente dirección web en su navegador: http://www.aguascalientes.gob.mx/dif/ Donde aparecerá el Portal del Gobierno del Estado
MÓDULO DE ASISTENCIA JURÍDICA Para ingresar al sistema, debe de consultar la siguiente dirección web en su navegador: http://www.aguascalientes.gob.mx/dif/ Donde aparecerá el Portal del Gobierno del Estado
INICIO. Dentro de la sección de inicio encontrará las siguientes herramientas
 GUIA DE USUARIO INDICE 1. Inicio 2. Centro de Mensajería Envío de mensajes a. Enviar mensaje individual b. Enviar mensaje grupal c. Programar envío de mensaje grupal d. Enviar mensaje personalizado e.
GUIA DE USUARIO INDICE 1. Inicio 2. Centro de Mensajería Envío de mensajes a. Enviar mensaje individual b. Enviar mensaje grupal c. Programar envío de mensaje grupal d. Enviar mensaje personalizado e.
MANUAL DE USUARIO PARA OPERADORES SISTEMA DE GESTIÓN DOCUMENTARIO DE LA UNT
 MANUAL DE USUARIO PARA OPERADORES SISTEMA DE GESTIÓN DOCUMENTARIO DE LA UNT 1. INGRESAR AL SISTEMA Para ingresar al Sistema de Gestión Documentario de la UNT (SGDUNT), primero ingrese a la página web de
MANUAL DE USUARIO PARA OPERADORES SISTEMA DE GESTIÓN DOCUMENTARIO DE LA UNT 1. INGRESAR AL SISTEMA Para ingresar al Sistema de Gestión Documentario de la UNT (SGDUNT), primero ingrese a la página web de
Guía rápida de usuario
 Guía rápida de usuario Índice Denuncia de robos 3 Realización de una denuncia 4 Detalles de la denuncia: sección 1 Especificación del equipo 5 Detalles de la denuncia: sección 2 Información sobre los hechos
Guía rápida de usuario Índice Denuncia de robos 3 Realización de una denuncia 4 Detalles de la denuncia: sección 1 Especificación del equipo 5 Detalles de la denuncia: sección 2 Información sobre los hechos
Manual de usuario personal médico en consulta externa
 Página: N/A Manual de usuario personal médico en consulta externa Carrera 10 No 27-51 Residencias Tequendama Torre Norte Of. 214 Teléfono: +571 323 85 55-018000-111335 www.sanidadfuerzasmilitares.mil.co
Página: N/A Manual de usuario personal médico en consulta externa Carrera 10 No 27-51 Residencias Tequendama Torre Norte Of. 214 Teléfono: +571 323 85 55-018000-111335 www.sanidadfuerzasmilitares.mil.co
INSTITUTO SAN JUAN DE DIOS
 INSTITUTO SAN JUAN DE DIOS Señores Padres de familia y/o acudientes Ciudad Apreciados padres de familia le damos una cordial bienvenida a nuestro software académico: Por favor siga puntualmente el procedimiento
INSTITUTO SAN JUAN DE DIOS Señores Padres de familia y/o acudientes Ciudad Apreciados padres de familia le damos una cordial bienvenida a nuestro software académico: Por favor siga puntualmente el procedimiento
MANUAL DE REFERENCIA PARA PROFESORES
 Acceso al Portal Web MANUAL DE REFERENCIA PARA PROFESORES Para tener acceso a las Opciones de Profesor deben entrar al Portal Web de la Universidad de Panamá, a la siguiente dirección: http://www.up.ac.pa
Acceso al Portal Web MANUAL DE REFERENCIA PARA PROFESORES Para tener acceso a las Opciones de Profesor deben entrar al Portal Web de la Universidad de Panamá, a la siguiente dirección: http://www.up.ac.pa
Portal de Recepcion CFD Mainland Farms, S.A. de C.V.
 Portal de Recepcion CFD Mainland Farms, S.A. de C.V. 1 ACCESO Por medio del Navegador de Internet se debera ingresar con la siguiente URL al portal de Recepción de Factura Electronica http://mainlandrecep.ekomercio.com
Portal de Recepcion CFD Mainland Farms, S.A. de C.V. 1 ACCESO Por medio del Navegador de Internet se debera ingresar con la siguiente URL al portal de Recepción de Factura Electronica http://mainlandrecep.ekomercio.com
VERTIENTE FIDEICOMISO MÓDULO DE CFDI MANUAL DE USUARIO
 INSTITUTO POLITÉCNICO NACIONAL COORDINACIÓN GENERAL DE SERVICIOS INFORMÁTICOS COORDINACIÓN DEL SISTEMA INSTITUCIONAL DE INFORMACIÓN SIG@ VERTIENTE FIDEICOMISO MÓDULO DE CFDI MANUAL DE USUARIO Versión 1.2
INSTITUTO POLITÉCNICO NACIONAL COORDINACIÓN GENERAL DE SERVICIOS INFORMÁTICOS COORDINACIÓN DEL SISTEMA INSTITUCIONAL DE INFORMACIÓN SIG@ VERTIENTE FIDEICOMISO MÓDULO DE CFDI MANUAL DE USUARIO Versión 1.2
INGRESO AL SISTEMA V 1.2
 INGRESO AL SISTEMA V 1.2 BIENVENIDO A IPROVEEDOR Esta es la pagina de inicio de Iproveedor. En el lado derecho encontrará el área de validación o ingreso de usuarios donde deberá digitar su usuario y contraseña
INGRESO AL SISTEMA V 1.2 BIENVENIDO A IPROVEEDOR Esta es la pagina de inicio de Iproveedor. En el lado derecho encontrará el área de validación o ingreso de usuarios donde deberá digitar su usuario y contraseña
