GUIA APLICACIÓN DE SOLICITUDES POR INTERNET. Gestión de Cursos, Certificados de Aptitud Profesional y Tarjetas de Cualificación de Conductores ÍNDICE
|
|
|
- Carmen Díaz Santos
- hace 6 años
- Vistas:
Transcripción
1 ÍNDICE ACCESO A LA APLICACIÓN HOMOLOGACIÓN DE CURSOS INICIAR EXPEDIENTE CONSULTA DE EXPEDIENTES RENUNCIA A LA HOMOLOGACIÓN MECÁNICA DE CURSOS COMUNICACIÓN INICIAL MODIFICACIÓN DE CURSOS Contenido y/o fechas Sustitución de profesores Baja de alumnos Alta de alumnos FINALIZACIÓN DE CURSOS MODIFICACIÓN DE DATOS INSCRIPCIÓN A EXAMEN...57 Página 1
2 Acceso a lla aplliicaciión A.- Este primer paso de acceso a la aplicación es común a todas las acciones que podemos realizar con ella. La primera pantalla que encontramos es la de selección del certificado de la empresa con la que queremos trabajar en la aplicación, y la posibilidad de indicar si somos los titulares de la empresa o el representante de la misma. Para continuar, debemos seleccionar uno de los certificados y el tipo de empresa que somos. También se puede entrar a la aplicación como alumno individual. Página 2
3 B.- En el siguiente paso la aplicación le pedirá que le indique con qué provincia quiere trabajar. Para ello, debe seleccionar primero una comunidad autónoma y pulsar el botón Seleccionar para ver después las provincias de ésta. Una vez tengamos seleccionada la que queremos, pulsaremos el botón Aceptar. C. Si hemos entrado como representante, después de la selección de CA el sistema nos pedirá el CIF de la empresa que vayamos a representar. Cuando rellenemos el campo, pulsaremos aceptar Página 3
4 1..-- Homollogaciión de cursos Iniciar expediente A Para acceder a la parte del inicio de expediente de la homologación de cursos debemos pinchar en la opción Homologación de cursos del menú y después en Iniciar expediente Página 4
5 B Una vez hecho esto se nos mostrará el primero de los pasos a dar. Se nos mostrará la información referente al domicilio de notificación y a la empresa que el programa haya recuperado de la base de datos. No obstante podemos modificarlos si es necesario. Después debemos pulsar en Aceptar. Página 5
6 C En este paso seleccionaremos el tipo de curso del que deseamos la homologación de la lista superior. Bajo esta lista encontramos dos campos donde debemos rellenar el nombre del curso y el número de alumnos de qué constara. Hecho esto pulsaremos sobre el botón Confirmar Página 6
7 D Como siguiente paso, se nos pedirá que completemos la información referente a los módulos que contiene el tipo de curso que hemos seleccionado en el paso anterior. Para rellenar un módulo seleccionamos uno de la lista superior y pulsamos sobre el botón Completar. En los pasos D 1 veremos como completar un módulo y en el paso D 2 como visualizar la información de un módulo ya completo. Una vez que el programa tenga la información necesaria podemos pulsar el botón Confirmar para continuar con el proceso. Página 7
8 D 1 En esta pantalla veremos, en su parte superior la información del módulo y la materia seleccionados, y en la parte inferior los campos que debemos rellenar. Se pide el número de profesores que impartirán el módulo, y las horas que durará este módulo. Cuando tengamos rellena esta parte con la información del módulo, pulsando el botón Aceptar volveremos a la pantalla del paso D y a la selección de módulo/materia. Debemos repetir este proceso por cada uno de los módulos del curso hasta que rellenemos todos los necesarios Página 8
9 D 2 Si seleccionamos un módulo cuya información ya hayamos rellenado y pulsamos sobre el botón Visualizar se nos mostrará un detalle del contenido del módulo seleccionado, aunque seguiremos teniendo los mismos controles y las mismas acciones que las descritas en el paso D. Página 9
10 E En este momento el programa nos pedirá que adjuntemos un documento PDF con el contenido programado para nuestro curso, así como los datos relativos al pago de las tasas. Al pulsar sobre el botón examinar, se abrirá una ventana con la cual podremos navegar entre las carpetas de nuestro ordenador y seleccionar el documento PDF que deseamos adjuntar. Tras haberlo seleccionado y completado los datos del pago pulsaremos sobre el botón Aceptar y continuaremos con el siguiente paso. Página 10
11 F En el último paso del proceso de homologación el sistema nos muestra la pantalla con el resumen de todos los datos que ha ido recogiendo en los pasos anteriores. Si se está conforme con la información recogida se pulsará el botón aceptar para que el sistema firme y grabe los datos del trámite que hemos realizado. En caso contrario podemos volver atrás pinchando en la opción del menú Iniciar expediente ya descrito en el paso A. Página 11
12 G Una vez grabada la información, el sistema nos facilita un acuse de recibo referente al trámite que acabamos de realizar Página 12
13 1.2.- Consulta de expedientes A Para acceder a la consulta de expedientes debemos pulsar en la opción Consulta de expedientes dentro del apartado de la Homologación de cursos. Dentro encontraremos dos opciones distintas para realizar la consulta. Consultando por titular, obtendremos todos los expedientes de la empresa titular y llegaremos directamente a una pantalla con resultados como la mostrada en el punto C. Consultando por número de expediente necesitaremos introducir los parámetros de la búsqueda y obtendremos la información del expediente concreto de manera directa. Página 13
14 B En la pantalla de Consulta por número de expediente son necesarios el organismo, el número de expediente y el año correspondientes al que queremos buscar. Rellenando los campos y pulsando en Aceptar obtendremos la información del expediente, como la mostrada en el punto D C En la pantalla de Consulta por titular se obtiene una lista de resultados como la mostrada debajo. De entre los expedientes mostrados bastara con pinchar sobre el número de expediente que estemos buscando para acceder a su información. Página 14
15 D Al final, indistintamente del camino que hayamos seguido, se obtiene una pantalla que muestra la información que contiene el expediente. Para salir de esta pantalla basta con pulsar sobre Volver o sobre una de las opciones del menú izquierdo. Página 15
16 1.3.- Renuncia a la homologación A Para renunciar a la homologación de un curso se accede pinchando en la opción Renuncia a la homologación Página 16
17 B Una vez hemos accedido debemos comenzar seleccionando la homologación del curso a la que queremos renunciar. En esta lista solo se mostrarán aquellas homologaciones de cursos que no se estén impartiendo en el momento de querer hacer la renuncia. Cuando hayamos hecho la selección debemos pulsar sobre Confirmar C El sistema mostrará en este paso una pantalla con la información de la homologación. Si estamos de acuerdo pulsaremos sobre Continuar Página 17
18 D En este punto el sistema nos facilita el acuse de recibo del trámite que acabamos de finalizar. Página 18
19 2..-- Mecániica de cursos Comunicación inicial A En el menú principal del apartado de Mecánica de cursos seleccionaremos la opción Comunicación inicial. Página 19
20 B Una vez hecho esto se nos mostrará la primera de las pantallas de la comunicación inicial. En la parte superior se muestra una lista con los cursos que tenemos homologados, y mas abajo los centros que tenemos en los que podemos impartir el curso. Debemos seleccionar el curso y el centro en que queramos que se realice y después rellenar en los campos inferiores el horario y contenido para el curso y las fechas en que comenzará y finalizará. Cuando toda esta información este completa, pulsando el botón Confirmar accederemos al siguiente paso. Página 20
21 C En el siguiente de los pasos se nos muestra una lista que contiene los módulos de que consta el curso y también nos indica si hemos completado o no añadiendo los profesores que imparten las clases a la información que ya se tiene. Hasta que todos ellos no estén completos no podremos continuar con el paso siguiente. De este modo, lo próximo que debemos hacer es seleccionar uno de los módulos y pulsar sobre el botón Editar. También podríamos ver el contenido de los datos que hemos rellenado seleccionando un módulo y pulsando el botón Visualizar como veremos en el paso C.1 Página 21
22 C 1 En esta pantalla tendremos los mismos controles sobre la aplicación que los explicados en el punto C, además de visualizar toda la información relativa al modulo que tuviéramos seleccionado en el momento de pulsar el botón. Página 22
23 D Esta pantalla muestra la información referente al módulo y una lista con los profesores que lo imparten. En el primer acceso a este punto la lista de los profesores no tendrá contenido. Para añadir un nuevo profesor al módulo pulse en el botón Añadir. Puede también eliminar profesores de la lista pulsando el botón eliminar. Página 23
24 E Para añadir los profesores a la información del módulo que estamos completando debemos buscarle entre los que ya haya dados de alta introduciendo su DNI y pulsando el botón Buscar. El botón Volver nos hará regresar a la pantalla anterior sin guardar ninguna de las acciones que estemos haciendo en este momento. Página 24
25 F Cuando el profesor que se ha buscado se encuentra dado de alta, la siguiente pantalla muestra su información y permite rellenar la fecha en el que comenzará a impartirse este módulo y también el lugar y el tipo de clase. Cuando terminemos de completar los datos pulsaremos el botón Seleccionar. Pulsando el botón volver saldremos de la búsqueda de los profesores y llegaremos de nuevo al punto anterior donde hemos visto todos los datos del módulo seleccionado, sin tener efecto ninguno de las acciones que estuviésemos realizando en ese momento. Página 25
26 G Dependiendo del número de profesores que se tenga definido que impartan este modulo, tendremos que añadir mas hasta que rellenar los necesarios. Hecho esto pulsando el botón aceptar volveremos a la lista, donde nuestro módulo aparecerá completo. Debemos repetir el proceso D, E y F hasta tener en nuestra lista todos los módulos como completos. Entonces pulsaremos el botón Confirmar para avanzar al próximo punto de la aplicación. Si queremos cambiar datos podemos seleccionar de nuevo un módulo y pulsar el botón Editar y volver a los pasos anteriores. Página 26
27 H En este punto debemos añadir alumnos al curso. La pantalla que se nos muestra facilita un campo donde introduciremos un DNI y podremos buscarlo si ya estaba dado de alta por ocasiones anteriores, o añadirlo por primera vez. En la parte inferior encontramos una lista que nos informará de los alumnos que vayamos añadiendo en este proceso. En el paso H 1 veremos como añadir un alumno que ya se encuentra de anteriores ocasiones. En el punto H 2 veremos como dar de alta a un alumno que nunca antes fue inscrito en un curso. Una vez terminados estos pasos y tras haber rellenado la información sobre los alumnos pulsaremos el botón Siguiente para avanzar en el proceso. Página 27
28 H 1 Introducimos el DNI del alumno y pulsamos el botón Buscar. Si el alumno se encuentra en la base de datos, la aplicación recuperará todos los datos referentes a él y nos los mostrará. Para añadirlo al curso necesitaremos seleccionar de la lista el motivo de inscripción al curso del alumno y pulsar el botón Seleccionar. Pulsando el botón Limpiar el programa cancelará la búsqueda y ocultará los datos del alumno que hubiésemos buscado. Página 28
29 H 2 Introducimos el DNI del alumno que deseamos añadir y pulsamos el botón Nuevo. Haciendo esto la aplicación nos muestra una pantalla donde rellenar los datos del nuevo alumno. Además del motivo de la inscripción en el curso, que lo seleccionaremos de una lista, es necesario añadir los diferentes permisos de conducir que tenga, y se explica en el apartado H 2.1. Para añadir un permiso pulsaremos el botón Añadir permiso. La selección de provincia y población del alumno tiene un manejo idéntico al explicado en el punto B del manual. Una vez se hayan rellenado los datos, permisos y motivo, el programa nos permitirá insertar el alumno pulsando el botón Insertar. Página 29
30 H 2.1 El proceso para añadir un permiso de conducir a un alumno es muy sencillo. En la pantalla tenemos una lista de la que seleccionaremos el tipo de permiso que tiene el alumno y las fechas de expedición y caducidad del mismo. Cuando tengamos todos los datos completos y estemos listos para seguir pulsaremos el botón Añadir. El botón Volver regresaría a la pantalla anterior sin guardar ninguna de las acciones que nos encontremos actualmente realizando. Página 30
31 I En este punto del proceso, el programa muestra un resumen con la información que se ha ido recogiendo y rellenando durante los pasos anteriores, y que será firmada y enviada para grabarse en la base de datos y completar así el trámite. Si está conforme con los datos pulse el botón Aceptar. En caso contrario pulse Volver para regresar al paso anterior. Si hemos aceptado, al finalizar todo el proceso, obtenemos un acuse de recibo correspondiente al trámite realizado. Página 31
32 2.2.- Modificación de cursos A Para acceder a la modificación de cursos debemos seleccionar la opción Modificación de cursos dentro del menú de mecánica de cursos Dentro de la modificación de cursos nos encontraremos con 3 opciones distintas de modificación que veremos en detalle mas adelante. Página 32
33 Contenido y/o fechas A El primer paso para modificar el contenido y/o las fechas de un curso será seleccionar uno de los centros que tengamos inscritos de entre la lista de disponibles. Después pasaremos al siguiente paso pulsando sobre Confirmar. Página 33
34 B El primer paso para modificar el contenido y/o las fechas de un curso será seleccionar uno de la lista de los cursos que haya en el centro seleccionado anteriormente. Marcamos el que queramos y pulsamos sobre Confirmar C En la siguiente pantalla podemos volver a rellenar el horario y las fechas del curso para que sean modificadas. Cuando rellenemos la información necesaria pulsamos en Confirmar Página 34
35 D En el siguiente paso nos encontraremos con los distintos módulos que conforman el curso. Si deseamos realizar una modificación en los datos de alguno de ellos debemos seleccionar el que queramos de la lista y pulsar en Editar. E Haciendo esto la pantalla mostrará un aspecto como el anterior además de mostrar los datos del módulo seleccionado. Si queremos podemos seleccionar cualquier otro siguiendo las instrucciones del paso D. Si queremos modificar algunos de los datos bastará con que rellenemos los campos y pulsemos sobre el botón Actualizar. Para terminar de modificar cuando estemos listos pulsaremos Confirmar Página 35
36 F En este punto el sistema nos muestra el resumen de la acción actual, Si queremos continuar el trámite de modificación pulsaremos sobre Aceptar para firmar y enviar los datos con los cambios. F La última pantalla de este proceso nos muestra un acuse de recibo referente al trámite que hemos realizado. Página 36
37 Sustitución de profesores A Para acceder a la sustitución de profesores se debe seleccionar la opción dentro del apartado de Modificación de cursos de la Mecánica de cursos. Nada mas entrar a la aplicación debemos pasar por 2 pantallas exactamente iguales al paso A y B explicados en el apartado de modificación de fechas y/o contenido. Esto nos servirá para seleccionar uno de nuestros centros y después uno de los cursos que existan en el centro que hemos seleccionado. A partir de este momento continuamos con el proceso en el paso B. Página 37
38 B En este punto el sistema nos facilita un campo en el que debemos introducir el DNI del profesor que queremos sustituir en el curso. Lo escribimos y pulsamos el botón Buscar C Hecho esto la pantalla cambiará de aspecto y mostrará en su parte inferior todos los resultados en los que haya encontrado este profesor. Es decir, todos los módulos diferentes dentro del curso en los que imparta clase. Para realizar la sustitución debemos seleccionar el módulo de la lista y buscar en el apartado inferior al profesor que será el sustituto mediante su número de DNI. Página 38
39 D Cuando hayamos buscado al sustituto, y siempre que haya sido posible, el sistema mostrará la lista de los módulos del curso y los profesores con la información ya actualizada. Podemos repetir este proceso de sustitución hasta que quedemos conformes con los cambios. El siguiente paso será pinchar sobre Continuar. Página 39
40 E El sistema mostrará entonces una pantalla de resumen donde nos muestre las sustituciones que van a ser realizadas. Si estamos conformes pulsaremos sobre el botón Finalizar para completar el proceso. F En el último de los pasos, la aplicación nos facilita un acuse de recibo referente al trámite que acabamos de completar. Página 40
41 Baja de alumnos A Para acceder a la finalización de cursos debemos pulsar en la opción de Baja de alumnos que se encuentra en el menú de modificación en la Mecánica de cursos. Nada mas entrar a la aplicación debemos pasar por 2 pantallas exactamente iguales al paso A y B explicados en el apartado de modificación de fechas y/o contenido. Esto nos servirá para seleccionar uno de nuestros centros y después uno de los cursos que existan en el centro que hemos seleccionado. A partir de este momento continuamos con el proceso en el paso B. Página 41
42 B En este punto la aplicación muestra la lista de alumnos inscritos en el curso que se ha seleccionado. Debemos marcar el alumnos que queremos dar de baja y seleccionar de una lista el motivo por el cual se le va a excluir del curso. Cuando tengamos marcadas las opciones que queremos pulsaremos sobre el botón Confirmar C Hecho esto llegaremos a la pantalla de resumen, donde veremos los detalles de la baja que vamos a realizar. Si estamos conformes pulsaremos sobre Aceptar y terminaremos el proceso obteniendo un acuse de recibo referente a nuestro tramite, como el descrito en el punto F del apartado anterior. Página 42
43 Alta de alumnos El módulo se encuentra en la siguiente ubicación: Mecánica de cursos Modificación de cursos Alta de alumnos Gracias a esta nueva funcionalidad, la aplicación ahora permite gestionar la lista de alumnos que asistirán a un curso cuyo inicio haya sido previamente comunicado y que aún no ha empezado, esto es, incorporar nuevos alumnos o eliminarlos de la lista de asistentes al curso. Página 43
44 1.- Selección de centro En esta primera pantalla, seleccionamos en el menú uno de los centros disponibles de nuestra empresa y pulsamos Confirmar 2.- Selección de curso En la pantalla aparecen aquellos cursos comunicados por el centro que aún no han comenzado a impartirse. Marcamos el curso y pulsamos Confirmar Página 44
45 3.- Gestión de alumnos Esta es la pantalla principal del módulo, desde donde se seleccionarán finalmente qué alumnos asistirán al curso. Hay varias opciones disponibles. - Buscar - Nuevo - Eliminar - Cancelar - Siguiente Página 45
46 3.1.- Buscar Al pulsar el botón Buscar, siempre que se haya rellenado previamente el campo DNI, se buscará en el sistema a un alumno existente en la base de datos, para traer sus datos a la pantalla. Al pulsar el botón Limpiar, volveremos a la pantalla anterior sin realizar ningún cambio. Al pulsar el botón Seleccionar, incorporaremos el alumno a la lista de alumnos. Página 46
47 3.2.- Nuevo Pulsando este botón se muestra un formulario desde el que introducir los datos de un alumno nuevo. Al rellenar los campos correspondientes y pulsar el botón Añadir, el alumno es incorporado a la lista de alumnos Eliminar Seleccionando uno de los alumnos de la lista inferior y pulsando el botón Eliminar, lo borramos de la lista Cancelar Al pulsar este botón Cancelar, volvemos a la pantalla anterior, de selección de cursos, sin realizar ningún cambio. Página 47
48 3.5.- Siguiente Pulsando el botón Siguiente, confirmamos la lista de alumnos y aparece la pantalla de resumen. 4.- Resumen En esta pantalla se muestra un resumen de las acciones realizadas. Muestra información sobre el curso escogido, y la lista de alumnos final. Para confirmar dichas acciones, debemos seleccionar el certificado digital del menú, y pulsar el botón Aceptar Página 48
49 5.- Acuse de recibo Finalmente, la última pantalla permite descargar un acuse de recibo con información del trámite realizado, si se pulsa sobre el enlace. Página 49
50 2.3.- Finalización de cursos A Para acceder a la finalización de cursos se debe seleccionar la opción en menú de la mecánica de cursos. Nada mas entrar a la aplicación debemos pasar por 2 pantallas exactamente iguales al paso A y B explicados en el apartado de modificación de fechas y/o contenido. Esto nos servirá para seleccionar uno de nuestros centros y después uno de los cursos que existan en el centro que hemos seleccionado. A partir de este momento continuamos con el proceso en el paso B Página 50
51 B En este punto la aplicación muestra una lista con los alumnos inscritos al curso. De esta lista debemos seleccionar los alumnos que queramos completar porque al finalizar el curso tengan como resultado APTO. Cuando se accede por primera vez a esta pantalla todos los alumnos aparecen como no aptos. Debemos completar este proceso para cada alumno que queramos poner como APTO. Seleccionamos el alumno de la lista y pulsamos Completar Página 51
52 C En este apartado tenemos que rellenar la información que necesitan los alumnos que vayan a ser designados como APTO. Además de mostrar los datos del alumno el sistema necesita que adjuntemos dos imágenes, una con la foto y otra con la firma del alumno. Para cada una de ellas debemos pulsar en los botones Examinar. Haciendo esto se abrirá una ventana que nos permitirá navegar entre las carpetas de nuestro ordenador y seleccionar la imagen correspondiente. Cuando hayamos rellenado todo lo necesario pulsaremos en Confirmar Página 52
53 D Después de haber rellenado los datos del alumno, este aparecerá en la lista general como APTO. Debemos reproducir este proceso para designar los alumnos aptos que deseemos. Una vez hayamos terminado pulsaremos sobre Confirmar E En este paso el sistema nos facilita el resumen de la accion realizada. Si estamos de acuerdo con los datos, estos serán firmados y enviados cuando pulsemos sobre confirmar F En este último paso del proceso, el sistema nos facilitará el acuse de recibo. Página 53
54 3..-- Modiiffiicaciión de datos A Para llegar a la modificación de datos bastará con pulsar sobre el enlace Modificación de datos del menú principal de la aplicación. Dentro encontraremos otra selección de opciones donde sólo veremos la acción Datos de empresa Página 54
55 B Después llegaremos a la pantalla de introducción de datos. En esta se muestran los datos de nuestra empresa, que el sistema ha recuperado de la base de datos. Sobre ellos nosotros podemos hacer las modificaciones que necesitemos. Cuando lo datos queden como deseamos debemos pulsar sobre Confirmar Página 55
56 C La pantalla con la que nos encontraremos a continuación será la del resumen de las modificaciones que hayamos realizado. Si estamos conformes con los nuevos datos que tendrá nuestra empresa pulsaremos Confirmar y terminaremos el proceso. D En el último de los pasos del proceso la aplicación nos devolverá un acuse de recibo correspondiente al trámite que acabamos de realizar. Página 56
57 4..-- IInscriipciión a examen A Para acceder a la opción de inscripción a examen bastará con seleccionarla dentro del menú principal. NOTA: Aquellos usuarios que durante el acceso a la aplicación se hayan identificado como alumnos sólo dispondrán de esta acción en la aplicación. Página 57
58 B Para localizar al alumno que queremos inscribir en un examen el sistema necesita que introduzcamos el DNI y la fecha de nacimiento del alumno. Cuando tengamos rellenos estos campos pulsaremos sobre Consultar C De esta manera obtendremos en la parte inferior de la pantalla un resultado de la búsqueda del alumno. Si estamos conformes pulsaremos sobre Aceptar Página 58
59 D El siguiente paso que encontraremos será el de seleccionar el examen al que queremos inscribir nuestro alumno de la lista que nos muestre el sistema. Pulsaremos sobre Seleccionar E De la misma manera que en el paso C, el sistema mostrará la información de la selección que hemos hecho. Si realmente estamos conformes con inscribir al alumno en dicho examen pulsaremos sobre Aceptar Página 59
60 F En el siguiente paso el sistema necesita que le introduzcamos los datos de la fecha en que hicimos el abono para la inscripción en el examen, y unos datos de contacto opcionales. Cuando rellenemos los campos necesarios pulsaremos sobre Aceptar Página 60
61 G En este punto podremos ver el resumen del resultado de la inscripción al examen. Si estamos de acuerdo los datos serán firmados digitalmente y grabados en el sistema cuando pulsemos sobre Aceptar Página 61
62 H En este último paso del proceso obtendremos un acuse de recibo de la acción realizada. Página 62
Manual de uso de la Sede Electrónica
 Manual de uso de la Sede Electrónica Objeto El objetivo del presente documento es exponer los conceptos básicos necesarios, para operar y utilizar fácilmente la Sede Electrónica de la Universidad de La
Manual de uso de la Sede Electrónica Objeto El objetivo del presente documento es exponer los conceptos básicos necesarios, para operar y utilizar fácilmente la Sede Electrónica de la Universidad de La
Manual de Usuario Teletramitación Permuta con Cambio de Máquina de Permisos Tipo B
 Manual de Usuario Teletramitación Permuta con Cambio de Máquina de Permisos Tipo B Aplicación para la Tramitación de Expedientes de la Administración Índice 1.-Permuta de Máquinas de Permisos Tipo B...
Manual de Usuario Teletramitación Permuta con Cambio de Máquina de Permisos Tipo B Aplicación para la Tramitación de Expedientes de la Administración Índice 1.-Permuta de Máquinas de Permisos Tipo B...
Sede Electrónica GUÍA RÁPIDA DE UN PROCEDIMIENTO TELEMÁTICO DE ESTELA
 Sede Electrónica GUÍA RÁPIDA DE UN PROCEDIMIENTO TELEMÁTICO DE ESTELA 1 ÍNDICE 1. ACCESO AL PROCEDIMIENTO...3 2. PRESENTACIÓN DE LA SOLICITUD...6 TABLA DE IMÁGENES Imagen 1.- Acceso al catálogo de procedimientos
Sede Electrónica GUÍA RÁPIDA DE UN PROCEDIMIENTO TELEMÁTICO DE ESTELA 1 ÍNDICE 1. ACCESO AL PROCEDIMIENTO...3 2. PRESENTACIÓN DE LA SOLICITUD...6 TABLA DE IMÁGENES Imagen 1.- Acceso al catálogo de procedimientos
Manual de Usuario Teletramitación Cambio de Máquina Tipo B/B+ en Salones de Juego. Aplicación para la Tramitación de Expedientes de la Administración
 Manual de Usuario Teletramitación Cambio de Máquina Tipo B/B+ en Salones de Juego Aplicación para la Tramitación de Expedientes de la Administración Índice 1.-Cambio de Máquina de Tipo B/B+ en Salones...
Manual de Usuario Teletramitación Cambio de Máquina Tipo B/B+ en Salones de Juego Aplicación para la Tramitación de Expedientes de la Administración Índice 1.-Cambio de Máquina de Tipo B/B+ en Salones...
Esta parte es común a todos los flujos posibles del trámite.
 1 Pasos del Trámite 1.1 ACUERDO DE INICIO DEL TRÁMITE DE CANCELACIÓN DE OFICIO Esta parte es común a todos los flujos posibles del trámite. Se añade al menú de Expedientes una nueva opción: Iniciar trámite
1 Pasos del Trámite 1.1 ACUERDO DE INICIO DEL TRÁMITE DE CANCELACIÓN DE OFICIO Esta parte es común a todos los flujos posibles del trámite. Se añade al menú de Expedientes una nueva opción: Iniciar trámite
HOJA DE SERVICIOS Y CERTIFICADO PARA ACREDITACIÓN
 Sede Electrónica HOJA DE SERVICIOS Y CERTIFICADO PARA ACREDITACIÓN GUÍA RÁPIDA DEL PROCEDIMIENTO TELEMÁTICO 1 ÍNDICE 1. ACCESO AL PROCEDIMIENTO...3 2. PRESENTACIÓN DE LA SOLICITUD...5 3. ACCESO A LA HOJA
Sede Electrónica HOJA DE SERVICIOS Y CERTIFICADO PARA ACREDITACIÓN GUÍA RÁPIDA DEL PROCEDIMIENTO TELEMÁTICO 1 ÍNDICE 1. ACCESO AL PROCEDIMIENTO...3 2. PRESENTACIÓN DE LA SOLICITUD...5 3. ACCESO A LA HOJA
PROMOCIÓN INTERNA P.A.S.
 Sede Electrónica PROMOCIÓN INTERNA P.A.S. GUÍA RÁPIDA DEL PROCEDIMIENTO TELEMÁTICO. 1 INDICE PROMOCIÓN INTERNA P.A.S... 1 GUÍA RÁPIDA DEL PROCEDIMIENTO TELEMÁTICO.... 1 1. INTRODUCCIÓN...4 2. ACCESO AL
Sede Electrónica PROMOCIÓN INTERNA P.A.S. GUÍA RÁPIDA DEL PROCEDIMIENTO TELEMÁTICO. 1 INDICE PROMOCIÓN INTERNA P.A.S... 1 GUÍA RÁPIDA DEL PROCEDIMIENTO TELEMÁTICO.... 1 1. INTRODUCCIÓN...4 2. ACCESO AL
Consejería de Innovación, Ciencia y Empresa
 Consejería de Innovación, Ciencia y Empresa Versión: v01r01 Fecha: 12/01/2010 Queda prohibido cualquier tipo de explotación y, en particular, la reproducción, distribución, comunicación pública y/o transformación,
Consejería de Innovación, Ciencia y Empresa Versión: v01r01 Fecha: 12/01/2010 Queda prohibido cualquier tipo de explotación y, en particular, la reproducción, distribución, comunicación pública y/o transformación,
RPCC. Registro de Productos de Calidad Certificada. CONSEJERÍA DE AGRICULTURA, PESCA y DESARROLLO RURAL. y Producción Ecológica.
 RPCC Registro de Productos de Calidad Certificada CONSEJERÍA DE AGRICULTURA, PESCA y DESARROLLO RURAL Dirección General de Calidad, Industrias Agroalimentarias y Producción Ecológica. Servicio de Calidad
RPCC Registro de Productos de Calidad Certificada CONSEJERÍA DE AGRICULTURA, PESCA y DESARROLLO RURAL Dirección General de Calidad, Industrias Agroalimentarias y Producción Ecológica. Servicio de Calidad
SOLICITUD AYUDAS DE MEDIACIÓN UNIVERSITARIA
 Sede Electrónica SOLICITUD AYUDAS DE MEDIACIÓN UNIVERSITARIA GUÍA RÁPIDA DEL PROCEDIMIENTO TELEMÁTICO 1 ÍNDICE 1. ACCESO AL PROCEDIMIENTO...3 2. PRESENTACIÓN DE LA SOLICITUD...6 TABLA DE IMÁGENES Imagen
Sede Electrónica SOLICITUD AYUDAS DE MEDIACIÓN UNIVERSITARIA GUÍA RÁPIDA DEL PROCEDIMIENTO TELEMÁTICO 1 ÍNDICE 1. ACCESO AL PROCEDIMIENTO...3 2. PRESENTACIÓN DE LA SOLICITUD...6 TABLA DE IMÁGENES Imagen
Guía rápida de uso de portafirmas. Guía rápida de uso de Portafirmas Usuario con perfil firmante. Universidad de Sevilla.
 Guía rápida de uso de Portafirmas Usuario con perfil firmante Universidad de Sevilla Página 1 de 13 0. Uso de portafirmas en la Universidad de Sevilla Portafirmas es una herramienta desarrollada por la
Guía rápida de uso de Portafirmas Usuario con perfil firmante Universidad de Sevilla Página 1 de 13 0. Uso de portafirmas en la Universidad de Sevilla Portafirmas es una herramienta desarrollada por la
PRESENTACIÓN DE INSTANCIAS Y SOLICITUDES (MODELO GENÉRICO)
 Sede Electrónica PRESENTACIÓN DE INSTANCIAS Y SOLICITUDES (MODELO GENÉRICO) GUÍA RÁPIDA DEL PROCEDIMIENTO TELEMÁTICO 1 ÍNDICE 1. ACCESO AL PROCEDIMIENTO...3 2. PRESENTACIÓN DE LA SOLICITUD...6 2.1. Cumplimentación
Sede Electrónica PRESENTACIÓN DE INSTANCIAS Y SOLICITUDES (MODELO GENÉRICO) GUÍA RÁPIDA DEL PROCEDIMIENTO TELEMÁTICO 1 ÍNDICE 1. ACCESO AL PROCEDIMIENTO...3 2. PRESENTACIÓN DE LA SOLICITUD...6 2.1. Cumplimentación
Registro Electrónico Común (REC) Guía de usuario Presentación de una solicitud con certificado. Versión 2.0
 Registro Electrónico Común (REC) Guía de usuario Presentación de una solicitud con certificado Versión 2.0 Índice Requisitos / Configuración para utilización de certificados... 3 1.1. Instalación de autofirma
Registro Electrónico Común (REC) Guía de usuario Presentación de una solicitud con certificado Versión 2.0 Índice Requisitos / Configuración para utilización de certificados... 3 1.1. Instalación de autofirma
MANUAL DE USO DE LA APLICACIÓN DE BOLSA DE PRÁCTICAS EXTRACURRICULARES Y EMPLEO MÓDULO DE CANDIDATOS
 MANUAL DE USO DE LA APLICACIÓN DE BOLSA DE PRÁCTICAS EXTRACURRICULARES Y EMPLEO MÓDULO DE CANDIDATOS Fecha: 04/02/2016 Nombre documento: MNL_BOLSADEEMPLEO_CANDIDATOS.pdf Versión: 1.3 Implemental Systems
MANUAL DE USO DE LA APLICACIÓN DE BOLSA DE PRÁCTICAS EXTRACURRICULARES Y EMPLEO MÓDULO DE CANDIDATOS Fecha: 04/02/2016 Nombre documento: MNL_BOLSADEEMPLEO_CANDIDATOS.pdf Versión: 1.3 Implemental Systems
1. Envío masivo de documentos al registro de salida (#37175)
 En esta actualización se han realizado los siguientes cambios en la aplicación: 1. Envío masivo de documentos al registro de salida (#37175) 1 1.1 Envío masivo de documento al registro desde el mantenimiento
En esta actualización se han realizado los siguientes cambios en la aplicación: 1. Envío masivo de documentos al registro de salida (#37175) 1 1.1 Envío masivo de documento al registro desde el mantenimiento
SOLICITUD DE INFORME DE ACTIVIDADES INVESTIGADORAS.
 Sede Electrónica SOLICITUD DE INFORME DE ACTIVIDADES INVESTIGADORAS. GUÍA RÁPIDA DEL PROCEDIMIENTO TELEMÁTICO. 1 INDICE 1. ACCESO AL PROCEDIMIENTO... 4 1.1. PARA INICIAR la presentación de una nueva solicitud...4
Sede Electrónica SOLICITUD DE INFORME DE ACTIVIDADES INVESTIGADORAS. GUÍA RÁPIDA DEL PROCEDIMIENTO TELEMÁTICO. 1 INDICE 1. ACCESO AL PROCEDIMIENTO... 4 1.1. PARA INICIAR la presentación de una nueva solicitud...4
Guía rápida para la creación de eventos. Gestiona y promociona tus eventos forma fácil y eficaz.
 Guía rápida para la creación de eventos Gestiona y promociona tus eventos forma fácil y eficaz. ÍNDICE Introducción Panel de organizador Panel creación de evento Datos iniciales Categorías Palabras clave
Guía rápida para la creación de eventos Gestiona y promociona tus eventos forma fácil y eficaz. ÍNDICE Introducción Panel de organizador Panel creación de evento Datos iniciales Categorías Palabras clave
Introducción de datos en el. Plan de Organización. Docente de los Departamentos
 GUÍA DE MANEJO Introducción de datos en el Plan de Organización Docente de los Departamentos INCIDENCIAS: Unidad.planificacion.docente@uva.es 1 INDICE 1 INTRODUCCIÓN... 3 2 CONFIGURACIÓN... 3 3 ENTRADA
GUÍA DE MANEJO Introducción de datos en el Plan de Organización Docente de los Departamentos INCIDENCIAS: Unidad.planificacion.docente@uva.es 1 INDICE 1 INTRODUCCIÓN... 3 2 CONFIGURACIÓN... 3 3 ENTRADA
Aplicación para la Solicitud telemática de tarjetas para tacógrafo digital Manual de Usuario
 MINISTERIO DE FOMENTO Secretaría de Estado de Infraestructuras, Transporte y Vivienda Secretaría General de Transporte Dirección General de Transporte Terrestre Aplicación para la Solicitud telemática
MINISTERIO DE FOMENTO Secretaría de Estado de Infraestructuras, Transporte y Vivienda Secretaría General de Transporte Dirección General de Transporte Terrestre Aplicación para la Solicitud telemática
Manual de Usuario Teletramitación Carnets Profesionales de Bingos. Aplicación para la Tramitación de Expedientes de la Administración
 Manual de Usuario Teletramitación Carnets Profesionales de Bingos Aplicación para la Tramitación de Expedientes de la Administración Índice 1.-Carnets Profesionales de Bingos... 3 1.1.-Introducir los datos
Manual de Usuario Teletramitación Carnets Profesionales de Bingos Aplicación para la Tramitación de Expedientes de la Administración Índice 1.-Carnets Profesionales de Bingos... 3 1.1.-Introducir los datos
SOLICITUD DE INFORMACIÓN DE OFICIO A UNIVERSIDADES Y OTROS ORGANISMOS
 MINISTERIO DE EDUCACIÓN SUBSECRETARÍA SUBDIRECCIÓN GENERAL DE TECNOLOGIAS DE LA INFORMACIÓN Y COMUNICACIONES. AYUDA SOLICITUD DE INFORMACIÓN DE OFICIO A UNIVERSIDADES Y OTROS ORGANISMOS (SEDE ELECTRÓNICA
MINISTERIO DE EDUCACIÓN SUBSECRETARÍA SUBDIRECCIÓN GENERAL DE TECNOLOGIAS DE LA INFORMACIÓN Y COMUNICACIONES. AYUDA SOLICITUD DE INFORMACIÓN DE OFICIO A UNIVERSIDADES Y OTROS ORGANISMOS (SEDE ELECTRÓNICA
CREACION DEL LIBRO REGISTRO DE OPERACIONES ECONOMICAS
 CREACION DEL LIBRO REGISTRO DE OPERACIONES ECONOMICAS INDICE 1.- CREACION DEL LIBRO POR PRIMERA VEZ... 2 1º PERSONA FISICA... 4 2º ENTIDADES EN REGIMEN DE ATRIBUCION DE RENTAS Y HERENCIAS PENDIENTES DEL
CREACION DEL LIBRO REGISTRO DE OPERACIONES ECONOMICAS INDICE 1.- CREACION DEL LIBRO POR PRIMERA VEZ... 2 1º PERSONA FISICA... 4 2º ENTIDADES EN REGIMEN DE ATRIBUCION DE RENTAS Y HERENCIAS PENDIENTES DEL
Manual de Usuario de Autoriza
 Manual de Usuario de Autoriza 1 Tabla de contenido 1. Introducción...3 2. Autorregistro...4 3. Página de Login Autoriza...8 4. Olvido de Contraseña...9 5. Gestión de Datos Personales... 11 a. Modificación
Manual de Usuario de Autoriza 1 Tabla de contenido 1. Introducción...3 2. Autorregistro...4 3. Página de Login Autoriza...8 4. Olvido de Contraseña...9 5. Gestión de Datos Personales... 11 a. Modificación
Unidad 2. Crear una Presentación (I)
 Unidad 2. Crear una Presentación (I) A continuación veremos cómo crear una Presentación. PowerPoint nos permite crear una presentación de formas distintas, bien a través del asistente que es muy útil cuando
Unidad 2. Crear una Presentación (I) A continuación veremos cómo crear una Presentación. PowerPoint nos permite crear una presentación de formas distintas, bien a través del asistente que es muy útil cuando
Otros Trámites de Renovaciones de Marcas y Nombres comerciales (OTERS) Manual de Usuario
 Otros Trámites de Renovaciones de Marcas y Nombres comerciales () Manual de Usuario Página: 1 de 27 Sede Electrónica... 3 Acceso... 3 Otros Trámites Electrónicos de Renovación de Signos... 5 Descarga del
Otros Trámites de Renovaciones de Marcas y Nombres comerciales () Manual de Usuario Página: 1 de 27 Sede Electrónica... 3 Acceso... 3 Otros Trámites Electrónicos de Renovación de Signos... 5 Descarga del
CORPME. Sala de Firmas. Autor/es:
 CORPME Sala de Firmas Autor/es: Colegio de Registradores Última modificación: 25 de julio de 2012 ÍNDICE 1 INTRODUCCIÓN... 3 2 ACCESO A LA APLICACIÓN... 4 3 LISTADO DE SALAS DE FIRMAS... 6 3.1 DESCRIPCIÓN...6
CORPME Sala de Firmas Autor/es: Colegio de Registradores Última modificación: 25 de julio de 2012 ÍNDICE 1 INTRODUCCIÓN... 3 2 ACCESO A LA APLICACIÓN... 4 3 LISTADO DE SALAS DE FIRMAS... 6 3.1 DESCRIPCIÓN...6
Formularios telemáticos. Manual de usuario
 Manual de usuario ÍNDICE 1. Introducción a la aplicación web... 3 2. Inicio del procedimiento... 4 3. Ingreso en el procedimiento... 5 4. Aviso... 7 5. Datos... 8 6. Documentos... 11 7. Verificación...
Manual de usuario ÍNDICE 1. Introducción a la aplicación web... 3 2. Inicio del procedimiento... 4 3. Ingreso en el procedimiento... 5 4. Aviso... 7 5. Datos... 8 6. Documentos... 11 7. Verificación...
MANUAL DE USUARIO PARA TRAMITACIÓN DE SOLICITUDES EN EL PROGRAMA MOVALT-INFRAESTRUCTURA
 MANUAL DE USUARIO PARA TRAMITACIÓN DE SOLICITUDES EN EL PROGRAMA MOVALT-INFRAESTRUCTURA Versión Enero 2018 PRESENTACIÓN DE SOLICITUDES Acceder al trámite Para comenzar la presentación de solicitudes, se
MANUAL DE USUARIO PARA TRAMITACIÓN DE SOLICITUDES EN EL PROGRAMA MOVALT-INFRAESTRUCTURA Versión Enero 2018 PRESENTACIÓN DE SOLICITUDES Acceder al trámite Para comenzar la presentación de solicitudes, se
Guía para descargar certificado electrónico desde el ordenador (con DNIe)
 Guía para descargar certificado electrónico desde el ordenador (con DNIe) PRIMERA PARTE. DESCARGA E INSTALACIÓN DEL CERTIFICADO En primer lugar, deberemos tener una serie de REQUISITOS cubiertos para poder
Guía para descargar certificado electrónico desde el ordenador (con DNIe) PRIMERA PARTE. DESCARGA E INSTALACIÓN DEL CERTIFICADO En primer lugar, deberemos tener una serie de REQUISITOS cubiertos para poder
Manual de Uso. Pasos a seguir para la tramitación telemática de las autorizaciones
 Manual de Uso Pasos a seguir para la tramitación telemática de las autorizaciones Versión 3 Junio 2015 Acreditaciones para la tramitación telemática en nombre de un tercero Manual de usuario ÍNDICE 1 Introducción...
Manual de Uso Pasos a seguir para la tramitación telemática de las autorizaciones Versión 3 Junio 2015 Acreditaciones para la tramitación telemática en nombre de un tercero Manual de usuario ÍNDICE 1 Introducción...
Manual de usuario para el alta de representantes legales y autorizados de ONGDs
 Abril 2016 Manual de usuario para el alta de representantes legales y autorizados de ONGDs Índice 1 INTRODUCCIÓN Y OBJETIVOS... 4 2 REQUISITOS PREVIOS... 4 3 REPRESENTANTE LEGAL... 4 4 AUTORIZADOS....
Abril 2016 Manual de usuario para el alta de representantes legales y autorizados de ONGDs Índice 1 INTRODUCCIÓN Y OBJETIVOS... 4 2 REQUISITOS PREVIOS... 4 3 REPRESENTANTE LEGAL... 4 4 AUTORIZADOS....
PROCEDIMIENTO- I. Preinscripción al
 PROCEDIMIENTO- I Preinscripción al Encuentro Nacional de Familias y de Hermanos DOWN ESPAÑA 1/18 Este documento tiene como objetivo recoger las posibles dudas que puedan surgir a lo largo de los procesos
PROCEDIMIENTO- I Preinscripción al Encuentro Nacional de Familias y de Hermanos DOWN ESPAÑA 1/18 Este documento tiene como objetivo recoger las posibles dudas que puedan surgir a lo largo de los procesos
GUIA APLICACIÓN DE SOLICITUDES POR INTERNET. Gestión de Cursos, Certificados de Aptitud Profesional y Tarjetas de Cualificación de Conductores ÍNDICE
 ÍNDICE ACCESO A LA APLICACIÓN... 2 1.- HOMOLOGACIÓN DE CURSOS... 4 1.1.- INICIAR EXPEDIENTE... 4 1.2.- CONSULTA DE EXPEDIENTES... 13 1.3.- RENUNCIA A LA HOMOLOGACIÓN... 16 2.- MECÁNICA DE CURSOS... 19
ÍNDICE ACCESO A LA APLICACIÓN... 2 1.- HOMOLOGACIÓN DE CURSOS... 4 1.1.- INICIAR EXPEDIENTE... 4 1.2.- CONSULTA DE EXPEDIENTES... 13 1.3.- RENUNCIA A LA HOMOLOGACIÓN... 16 2.- MECÁNICA DE CURSOS... 19
En la parte inferior de la pantalla se podrá ver el estado de la última copia y la fecha y hora actual.
 Guía de Usuario Esta Guía de Usuario del programa de Copias de Seguridad le ayudará a conocer el funcionamiento del programa para que pueda personalizar el salvado de sus documentos con gran facilidad.
Guía de Usuario Esta Guía de Usuario del programa de Copias de Seguridad le ayudará a conocer el funcionamiento del programa para que pueda personalizar el salvado de sus documentos con gran facilidad.
Manual de usuario. Fichas de seguimiento de obras y proyectos
 Conselleria d'infraestructures i Transport. Generalitat Valenciana, Conselleria d'infraestructures i Transport. Generalitat Valenciana Tabla de contenidos 1. Introducción... 1 2. Presentar informe inicial
Conselleria d'infraestructures i Transport. Generalitat Valenciana, Conselleria d'infraestructures i Transport. Generalitat Valenciana Tabla de contenidos 1. Introducción... 1 2. Presentar informe inicial
ENTIDAD GESTORA O COLABORADORA GUÍA RÁPIDA DEL SISTEMA
 ENTIDAD GESTORA O COLABORADORA GUÍA RÁPIDA DEL SISTEMA DELT@ INDICE 1 ENTIDAD GESTORA O COLABORADORA... 3 1.1 ADMINISTRADOR DE ENTIDAD GESTORA O COLABORADORA... 3 1.1.1 Requisitos previos... 3 1.1.2 Registro
ENTIDAD GESTORA O COLABORADORA GUÍA RÁPIDA DEL SISTEMA DELT@ INDICE 1 ENTIDAD GESTORA O COLABORADORA... 3 1.1 ADMINISTRADOR DE ENTIDAD GESTORA O COLABORADORA... 3 1.1.1 Requisitos previos... 3 1.1.2 Registro
AYUDAS Y SUBVENCIONES IDAE GUÍA DE USUARIO OFICINA VIRTUAL
 AYUDAS Y SUBVENCIONES IDAE GUÍA DE USUARIO OFICINA VIRTUAL PRESENTACIÓN DE SOLICITUDES Acceder al trámite Para comenzar la presentación de solicitudes, se debe acceder a la SEDE ELECTRONICA de IDAE publicada
AYUDAS Y SUBVENCIONES IDAE GUÍA DE USUARIO OFICINA VIRTUAL PRESENTACIÓN DE SOLICITUDES Acceder al trámite Para comenzar la presentación de solicitudes, se debe acceder a la SEDE ELECTRONICA de IDAE publicada
SOLICITUD AYUDAS ESTUDIO JUNTA ANDALUCÍA-USE
 Sede Electrónica SOLICITUD AYUDAS ESTUDIO JUNTA ANDALUCÍA-USE GUÍA RÁPIDA DEL PROCEDIMIENTO TELEMÁTICO 1 ÍNDICE 1. ACCESO AL PROCEDIMIENTO...4 2. PRESENTACIÓN DE LA SOLICITUD....7 2.1. Terceros habilitados...13
Sede Electrónica SOLICITUD AYUDAS ESTUDIO JUNTA ANDALUCÍA-USE GUÍA RÁPIDA DEL PROCEDIMIENTO TELEMÁTICO 1 ÍNDICE 1. ACCESO AL PROCEDIMIENTO...4 2. PRESENTACIÓN DE LA SOLICITUD....7 2.1. Terceros habilitados...13
Sistema de Gestión y almacenamiento de archivos en el Campus Virtual
 Sistema de Gestión y almacenamiento de archivos en el Campus Virtual Página 1 de 15 GESTIÓN DE ARCHIVOS Dentro del Campus Virtual vamos a tener distintas formas de seleccionar y gestionar los archivos.
Sistema de Gestión y almacenamiento de archivos en el Campus Virtual Página 1 de 15 GESTIÓN DE ARCHIVOS Dentro del Campus Virtual vamos a tener distintas formas de seleccionar y gestionar los archivos.
SISTEMA DE INFORMACIÓN PARA LA GESTIÓN DE CURSOS, CERTIFICADOS DE APTITUD PROFESIONAL Y TARJETAS DE CUALIFICACIÓN DE CONDUCTORES.
 Manual de usuario V 1.23 SISTEMA DE INFORMACIÓN PARA LA GESTIÓN DE CURSOS, CERTIFICADOS DE APTITUD PROFESIONAL Y TARJETAS DE CUALIFICACIÓN DE CONDUCTORES. En Madrid a 16 de octubre de 2015 ÍNDICE ÍNDICE...
Manual de usuario V 1.23 SISTEMA DE INFORMACIÓN PARA LA GESTIÓN DE CURSOS, CERTIFICADOS DE APTITUD PROFESIONAL Y TARJETAS DE CUALIFICACIÓN DE CONDUCTORES. En Madrid a 16 de octubre de 2015 ÍNDICE ÍNDICE...
Presentación de Escritos de Trámite (sin Traslado. de Copias)
 Presentación de Escritos de Trámite (sin Traslado Bienvenido! A partir de ahora se podrán presentar escritos los 365 días del año, las 24 horas gracias a la presentación electrónica a través de LexNET.
Presentación de Escritos de Trámite (sin Traslado Bienvenido! A partir de ahora se podrán presentar escritos los 365 días del año, las 24 horas gracias a la presentación electrónica a través de LexNET.
PRESENTACIÓN DE RECURSOS: ALZADA/ REPOSICIÓN/ RPVJL.
 Sede Electrónica PRESENTACIÓN DE RECURSOS: ALZADA/ REPOSICIÓN/ RPVJL. GUÍA RÁPIDA DEL PROCEDIMIENTO TELEMÁTICO. 1 INDICE 1. ACCESO AL PROCEDIMIENTO...4 2. PRESENTAR UN NUEVO RECURSO...8 2.1 CUMPLIMENTAR
Sede Electrónica PRESENTACIÓN DE RECURSOS: ALZADA/ REPOSICIÓN/ RPVJL. GUÍA RÁPIDA DEL PROCEDIMIENTO TELEMÁTICO. 1 INDICE 1. ACCESO AL PROCEDIMIENTO...4 2. PRESENTAR UN NUEVO RECURSO...8 2.1 CUMPLIMENTAR
Manual de publicación en Mi Colegio Portalfarma.com
 Manual de publicación en Mi Colegio Portalfarma.com (Documentos y Enlaces) Para publicar contenidos en el área de Mi Colegio dentro de Portalfarma.com debe seguir los siguientes pasos: 1. Introducir usuario
Manual de publicación en Mi Colegio Portalfarma.com (Documentos y Enlaces) Para publicar contenidos en el área de Mi Colegio dentro de Portalfarma.com debe seguir los siguientes pasos: 1. Introducir usuario
MANUAL DE REGISTRO ELECTRÓNICO
 MANUAL DE REGISTRO ELECTRÓNICO COMISIÓN NACIONAL DE ENERGÍA DE LOS MERCADOS Y LA COMPETENCIA INFORMACION PROPIEDAD DE LA COMISIÓN NACIONAL DE LOS MERCADOS Y LA COMPETENCIA. Todos los derechos reservados
MANUAL DE REGISTRO ELECTRÓNICO COMISIÓN NACIONAL DE ENERGÍA DE LOS MERCADOS Y LA COMPETENCIA INFORMACION PROPIEDAD DE LA COMISIÓN NACIONAL DE LOS MERCADOS Y LA COMPETENCIA. Todos los derechos reservados
Generador de Etiquetas
 Generador de Etiquetas Dentro del menú Listados/Etiq, se encuentran las utilidades para la generación de etiquetas. Hay dos modos de creación de etiquetas, según se desee generar una etiqueta sin acceder
Generador de Etiquetas Dentro del menú Listados/Etiq, se encuentran las utilidades para la generación de etiquetas. Hay dos modos de creación de etiquetas, según se desee generar una etiqueta sin acceder
Presentación de Recurso de Queja
 Presentación de Recurso de Queja Bienvenido! A partir de ahora se podrán presentar escritos los 365 días del año, las 24 horas gracias a la presentación electrónica a través de LexNET. Para presentar un
Presentación de Recurso de Queja Bienvenido! A partir de ahora se podrán presentar escritos los 365 días del año, las 24 horas gracias a la presentación electrónica a través de LexNET. Para presentar un
MANUAL DE USO DE LA APLICACIÓN DE BOLSA DE PRÁCTICAS EXTRACURRICULARES Y EMPLEO MÓDULO DE EMPRESAS
 MANUAL DE USO DE LA APLICACIÓN DE BOLSA DE PRÁCTICAS EXTRACURRICULARES Y EMPLEO MÓDULO DE EMPRESAS Fecha: 04/02/2016 Nombre documento: MNL_BOLSADEEMPLEO_EMPRESAS.pdf Versión: 1.4 Implemental Systems Página
MANUAL DE USO DE LA APLICACIÓN DE BOLSA DE PRÁCTICAS EXTRACURRICULARES Y EMPLEO MÓDULO DE EMPRESAS Fecha: 04/02/2016 Nombre documento: MNL_BOLSADEEMPLEO_EMPRESAS.pdf Versión: 1.4 Implemental Systems Página
AGENCIA PÚBLICA ANDALUZA DE EDUCACIÓN
 AGENCIA PÚBLICA ANDALUZA DE EDUCACIÓN CONSEJERÍA DE EDUCACIÓN MANUAL USUARIO APLICACIÓN WEB PROVEEDORES Fecha de Última Actualización: 24/09/2015 11:40:00 Versión: V01 Hoja de Control de Documento Documento
AGENCIA PÚBLICA ANDALUZA DE EDUCACIÓN CONSEJERÍA DE EDUCACIÓN MANUAL USUARIO APLICACIÓN WEB PROVEEDORES Fecha de Última Actualización: 24/09/2015 11:40:00 Versión: V01 Hoja de Control de Documento Documento
Presentación de Escritos. de Trámite
 Presentación de Escritos de Trámite Bienvenido! A partir de ahora se podrán presentar escritos los 365 días del año, las 24 horas, gracias a la presentación electrónica a través de LexNET (https://lexnet.justicia.es)
Presentación de Escritos de Trámite Bienvenido! A partir de ahora se podrán presentar escritos los 365 días del año, las 24 horas, gracias a la presentación electrónica a través de LexNET (https://lexnet.justicia.es)
Manual de Usuario Teletramitación Permuta tipo B. Aplicación para la Tramitación de Expedientes de la Administración
 Manual de Usuario Teletramitación Permuta tipo B Aplicación para la Tramitación de Expedientes de la Administración Indice 2. Tramitación de Máquinas de Juego... 3 2.3 Permuta Máquinas...4 Selección del
Manual de Usuario Teletramitación Permuta tipo B Aplicación para la Tramitación de Expedientes de la Administración Indice 2. Tramitación de Máquinas de Juego... 3 2.3 Permuta Máquinas...4 Selección del
Cuando hacemos uso de los grupos, se tendrán los permisos asignados al grupo, en todas las carpetas y documentos del sitio.
 En Sharepoint se puede controlar quién y cómo podrá acceder a las carpetas y documentos. Deberá ser la persona encargada de la administración del sitio quien lo gestione a través de los Grupos, aunque
En Sharepoint se puede controlar quién y cómo podrá acceder a las carpetas y documentos. Deberá ser la persona encargada de la administración del sitio quien lo gestione a través de los Grupos, aunque
Ayuda Proceso de Inscripción
 Ayuda Proceso de Inscripción Encuentro Nacional de Familias y de Hermanos DOWN ESPAÑA 1/23 Fase I - Pre-inscripción al Encuentro de familias Este documento tiene como objetivo recoger las posibles dudas
Ayuda Proceso de Inscripción Encuentro Nacional de Familias y de Hermanos DOWN ESPAÑA 1/23 Fase I - Pre-inscripción al Encuentro de familias Este documento tiene como objetivo recoger las posibles dudas
MANUAL DE USUARIO. Buzón de notificaciones electrónicas. Fecha: 8 de junio de Manual de usuario Buzón de Notificaciones Electrónicas 1 / 19
 MANUAL DE USUARIO Buzón de notificaciones electrónicas Fecha: 8 de junio de 2016 Manual de usuario Buzón de Notificaciones Electrónicas 1 / 19 ÍNDICE Introducción... 3 Objetivos y descripción general...
MANUAL DE USUARIO Buzón de notificaciones electrónicas Fecha: 8 de junio de 2016 Manual de usuario Buzón de Notificaciones Electrónicas 1 / 19 ÍNDICE Introducción... 3 Objetivos y descripción general...
Manual de Usuario CESS Contestación Electrónica Suspensos Signos (CESS) Manual de Usuario
 Contestación Electrónica Suspensos Signos () Manual de Usuario Página: 1 de 29 Sede Electrónica... 3 Acceso... 3 Contestación Electrónica de Suspensos de Renovación de Signos... 5 Descarga del Formulario
Contestación Electrónica Suspensos Signos () Manual de Usuario Página: 1 de 29 Sede Electrónica... 3 Acceso... 3 Contestación Electrónica de Suspensos de Renovación de Signos... 5 Descarga del Formulario
Presentación de Escritos de Trámite (con Traslado de Copias)
 Presentación de Escritos de Trámite (con Traslado de Copias) (con Traslado de Copias) Bienvenido! A partir de ahora se podrán presentar escritos los 365 días del año, las 24 horas gracias a la presentación
Presentación de Escritos de Trámite (con Traslado de Copias) (con Traslado de Copias) Bienvenido! A partir de ahora se podrán presentar escritos los 365 días del año, las 24 horas gracias a la presentación
PROYECTO FINAL DE CARRERA Manual de Usuario.
 TFC.NET PROYECTO FINAL DE CARRERA Manual de Usuario. HOTEL SPA Raúl Taravillo Puras Consultor: David Gañán Jiménez Mayo-Junio 2010. CONTENIDO 1. APLICACIÓN ADMINISTRACIÓN... 3 TIPOS DE SERVICIOS... 5 SERVICIOS...
TFC.NET PROYECTO FINAL DE CARRERA Manual de Usuario. HOTEL SPA Raúl Taravillo Puras Consultor: David Gañán Jiménez Mayo-Junio 2010. CONTENIDO 1. APLICACIÓN ADMINISTRACIÓN... 3 TIPOS DE SERVICIOS... 5 SERVICIOS...
IRAKASLE.NET Herramienta de Comunicación
 IRAKASLE.NET Herramienta de Comunicación La web de correo electrónico Irakasle.net Irakasle.net es un servidor de correo que el Departamento de Educación del Gobierno Vasco pone a disposición de todos
IRAKASLE.NET Herramienta de Comunicación La web de correo electrónico Irakasle.net Irakasle.net es un servidor de correo que el Departamento de Educación del Gobierno Vasco pone a disposición de todos
ITACA La aplicación de Gestión de Identidad
 ITACA La aplicación de Gestión de Identidad Índice La aplicación de Gestión de Identidad 3 Cambiar mis datos personales 3 Cambiar Contraseña 6 Administración de Usuarios 7 Creación de Usuario 10 Añadir
ITACA La aplicación de Gestión de Identidad Índice La aplicación de Gestión de Identidad 3 Cambiar mis datos personales 3 Cambiar Contraseña 6 Administración de Usuarios 7 Creación de Usuario 10 Añadir
Secretaría General Departamento de Sistemas y Tecnologías de la Información
 Registro de usuario físico Opciones de usuario físico Registro de Entidad y Responsable Opciones de usuario Responsable Registro de usuario físico asociado a Entidad Opciones usuario físico asociado a
Registro de usuario físico Opciones de usuario físico Registro de Entidad y Responsable Opciones de usuario Responsable Registro de usuario físico asociado a Entidad Opciones usuario físico asociado a
GUÍA BÁSICA DE ACCESO ON-LINE A SU COMUNIDAD Y PROPIEDAD
 N U E VA G U Í A GUÍA BÁSICA DE ACCESO ON-LINE A SU COMUNIDAD Y PROPIEDAD w w w. a d m i n i s t r a c i o n e s p a r e j a. c o m C/del Mar, Nº23 Edf. Toto Centro 3ºC 29740 Torre del Mar e-mail: info@administracionespareja.com
N U E VA G U Í A GUÍA BÁSICA DE ACCESO ON-LINE A SU COMUNIDAD Y PROPIEDAD w w w. a d m i n i s t r a c i o n e s p a r e j a. c o m C/del Mar, Nº23 Edf. Toto Centro 3ºC 29740 Torre del Mar e-mail: info@administracionespareja.com
Cuestionario Empresas Gestoras de Viviendas Turísticas
 Cuestionario Empresas Gestoras de Viviendas Turísticas Junio 2010 Manual de usuario Página 1 ÍNDICE 1. Requisitos y Acceso por primera vez... 3 2. Generalidades... 6 2.1. Funcionamiento de la barra de
Cuestionario Empresas Gestoras de Viviendas Turísticas Junio 2010 Manual de usuario Página 1 ÍNDICE 1. Requisitos y Acceso por primera vez... 3 2. Generalidades... 6 2.1. Funcionamiento de la barra de
Unidad Técnica Manual GERES (Solicitudes y Reservas)
 Unidad Técnica SIGMA@ Manual GERES (Solicitudes y Reservas) Índice (Puedes pulsar en el texto para ir a la sección correspondiente) Solicitud de reserva y Reserva... 3 Buscar recurso por identificación...
Unidad Técnica SIGMA@ Manual GERES (Solicitudes y Reservas) Índice (Puedes pulsar en el texto para ir a la sección correspondiente) Solicitud de reserva y Reserva... 3 Buscar recurso por identificación...
APORTACIÓN DOCUMENTOS A SOLICITUD BECAS DEL M.E.
 Sede Electrónica APORTACIÓN DOCUMENTOS A SOLICITUD BECAS DEL M.E. GUÍA RÁPIDA DEL PROCEDIMIENTO TELEMÁTICO 1 ÍNDICE 1. ACCESO AL PROCEDIMIENTO...3 2. PRESENTACION DE LA SOLICITUD...6 2.1. Terceros habilitados...9
Sede Electrónica APORTACIÓN DOCUMENTOS A SOLICITUD BECAS DEL M.E. GUÍA RÁPIDA DEL PROCEDIMIENTO TELEMÁTICO 1 ÍNDICE 1. ACCESO AL PROCEDIMIENTO...3 2. PRESENTACION DE LA SOLICITUD...6 2.1. Terceros habilitados...9
Manual de ayuda para la Solicitud Telemática de Cheques Guardería. Manual de ayuda para la Solicitud Telemática de Cheques Guardería
 Manual de ayuda para la Solicitud Telemática de Cheques Guardería Contenido 1.Introducción... 3 2.Alta de una Solicitud... 4 3.Resumen de la Solicitud... 9 4.Justificante de Solicitud... 12 1.Borrador
Manual de ayuda para la Solicitud Telemática de Cheques Guardería Contenido 1.Introducción... 3 2.Alta de una Solicitud... 4 3.Resumen de la Solicitud... 9 4.Justificante de Solicitud... 12 1.Borrador
COMPATIBILIDAD ACTIVIDADES PÚBLICAS / PRIVADAS (PDI).
 Sede Electrónica COMPATIBILIDAD ACTIVIDADES PÚBLICAS / PRIVADAS (PDI). GUÍA RÁPIDA DEL PROCEDIMIENTO TELEMÁTICO. 1 INDICE 1. ACCESO AL PROCEDIMIENTO...5 2.1 CUMPLIMENTAR DATOS A EFECTOS DE NOTIFICACIÓN...7
Sede Electrónica COMPATIBILIDAD ACTIVIDADES PÚBLICAS / PRIVADAS (PDI). GUÍA RÁPIDA DEL PROCEDIMIENTO TELEMÁTICO. 1 INDICE 1. ACCESO AL PROCEDIMIENTO...5 2.1 CUMPLIMENTAR DATOS A EFECTOS DE NOTIFICACIÓN...7
MANUAL USUARIO Realizar una solicitud en la Sede Electrónica
 Ministerio de Agricultura, Alimentación y Medio Ambiente MANUAL USUARIO VERSIÓN 0.2 Madrid, Enero de 2014 ÍNDICE 1. ACCESO A LA SEDE ELECTRÓNICA... 4 2. IDENTIFICACIÓN EN LA SEDE ELECTRÓNICA... 5 3. SELECCIÓN
Ministerio de Agricultura, Alimentación y Medio Ambiente MANUAL USUARIO VERSIÓN 0.2 Madrid, Enero de 2014 ÍNDICE 1. ACCESO A LA SEDE ELECTRÓNICA... 4 2. IDENTIFICACIÓN EN LA SEDE ELECTRÓNICA... 5 3. SELECCIÓN
Presentación de Recurso de Casación
 Presentación de Recurso de Casación Bienvenido! A partir de ahora se podrán presentar escritos los 365 días del año, las 24 horas gracias a la presentación electrónica a través de LexNET. Para presentar
Presentación de Recurso de Casación Bienvenido! A partir de ahora se podrán presentar escritos los 365 días del año, las 24 horas gracias a la presentación electrónica a través de LexNET. Para presentar
Presentación de Escritos Iniciadores de Asunto
 Presentación de Escritos Iniciadores de Asunto Bienvenido! A partir de ahora se podrán presentar escritos los 365 días del año, las 24 horas gracias a la presentación electrónica a través de LexNET. Para
Presentación de Escritos Iniciadores de Asunto Bienvenido! A partir de ahora se podrán presentar escritos los 365 días del año, las 24 horas gracias a la presentación electrónica a través de LexNET. Para
Presentación de Escritos Iniciadores de Ejecución
 Presentación de Escritos Iniciadores de Ejecución Bienvenido! A partir de ahora se podrán presentar escritos los 365 días del año, las 24 horas gracias a la presentación electrónica a través de LexNET.
Presentación de Escritos Iniciadores de Ejecución Bienvenido! A partir de ahora se podrán presentar escritos los 365 días del año, las 24 horas gracias a la presentación electrónica a través de LexNET.
Tutorial Solicitud General en la Sede Electrónica de la ULL
 Tutorial Solicitud General en la Sede Electrónica de la ULL Informe SEDE ELECTRÓNICA Fecha documento 04/10/2013 Última versión 2.0 Nombre Solicitud General Identificador del informe SOLICITUD GENERAL Descripción
Tutorial Solicitud General en la Sede Electrónica de la ULL Informe SEDE ELECTRÓNICA Fecha documento 04/10/2013 Última versión 2.0 Nombre Solicitud General Identificador del informe SOLICITUD GENERAL Descripción
PARA EMPEZAR TU AUTOMATRICULA, LO PRIMERO QUE TIENES QUE HACER ES:
 PARA EMPEZAR TU AUTOMATRICULA, LO PRIMERO QUE TIENES QUE HACER ES: Conectarte a automatrícula pulsado la opción correspondiente en la página principal de la web de la Universidad de Castilla-La Mancha
PARA EMPEZAR TU AUTOMATRICULA, LO PRIMERO QUE TIENES QUE HACER ES: Conectarte a automatrícula pulsado la opción correspondiente en la página principal de la web de la Universidad de Castilla-La Mancha
Oficina Virtual para el Registro de Asociaciones de Consumidores (RCOV) Manual de Usuario. Julio de 2014
 Oficina Virtual para el Registro de Asociaciones de Consumidores (RCOV) Julio de 2014 Queda prohibido cualquier tipo de explotación y, en particular, la reproducción, distribución, comunicación pública
Oficina Virtual para el Registro de Asociaciones de Consumidores (RCOV) Julio de 2014 Queda prohibido cualquier tipo de explotación y, en particular, la reproducción, distribución, comunicación pública
Presentación de Escritos Iniciadores de Ejecución
 Presentación de Escritos Iniciadores de Ejecución Bienvenido! A partir de ahora se podrán presentar escritos los 365 días del año, las 24 horas gracias a la presentación electrónica a través de LexNET.
Presentación de Escritos Iniciadores de Ejecución Bienvenido! A partir de ahora se podrán presentar escritos los 365 días del año, las 24 horas gracias a la presentación electrónica a través de LexNET.
MANUAL USUARIO Realizar una solicitud en la Sede Electrónica
 Ministerio de Agricultura y Pesca, Alimentación y Medio Ambiente MANUAL USUARIO VERSIÓN 0.3 Madrid, Octubre de 2017 ÍNDICE 1. ACCESO A LA SEDE ELECTRÓNICA... 4 2. IDENTIFICACIÓN EN LA SEDE ELECTRÓNICA...
Ministerio de Agricultura y Pesca, Alimentación y Medio Ambiente MANUAL USUARIO VERSIÓN 0.3 Madrid, Octubre de 2017 ÍNDICE 1. ACCESO A LA SEDE ELECTRÓNICA... 4 2. IDENTIFICACIÓN EN LA SEDE ELECTRÓNICA...
Manual de usuario. Tramitación de inspecciones periódicas de ascensores: La visión de las empresas conservadoras
 Manual de usuario Tramitación de inspecciones periódicas de ascensores: La visión de las empresas conservadoras 2 de Noviembre de 2009 Índice 1. INTRODUCCIÓN... 3 2. ACCESO AL PORTAL DE TRAMITACIÓN...
Manual de usuario Tramitación de inspecciones periódicas de ascensores: La visión de las empresas conservadoras 2 de Noviembre de 2009 Índice 1. INTRODUCCIÓN... 3 2. ACCESO AL PORTAL DE TRAMITACIÓN...
MODELO 190. Seleccionamos Declaración de I.R.P.F.: información para modelos 111 y 190 y nos aparece la siguiente pantalla:
 MODELO 190 Desde Rayuela podremos generar un fichero en formato.pdf con información sobre las retenciones practicadas a cada perceptor y los importes totales de las percepciones, así como de las retenciones
MODELO 190 Desde Rayuela podremos generar un fichero en formato.pdf con información sobre las retenciones practicadas a cada perceptor y los importes totales de las percepciones, así como de las retenciones
Manual de Usuario Teletramitación Cambio de Máquina tipo B. Aplicación para la Tramitación de Expedientes de la Administración
 Manual de Usuario Teletramitación Cambio de Máquina tipo B Aplicación para la Tramitación de Expedientes de la Administración Indice 2. Tramitación de Máquinas de Juego... 3 2.1 Cambio de Máquina...4 Selección
Manual de Usuario Teletramitación Cambio de Máquina tipo B Aplicación para la Tramitación de Expedientes de la Administración Indice 2. Tramitación de Máquinas de Juego... 3 2.1 Cambio de Máquina...4 Selección
ACCESO PORTAL STI INDICE. 1 Entrada al portal. 1.1 Nuevo usuario. 1.2 Usuario existente. (Recuperación de contraseña) 2 Pagina Inicial.
 ACCESO PORTAL STI INDICE 1 Entrada al portal. 1.1 Nuevo usuario. 1.2 Usuario existente. (Recuperación de contraseña) 2 Pagina Inicial. 2.1 Registro de Usuario. 2.1.1 Usuario ya existente. 2.1.2 Nuevo Usuario.
ACCESO PORTAL STI INDICE 1 Entrada al portal. 1.1 Nuevo usuario. 1.2 Usuario existente. (Recuperación de contraseña) 2 Pagina Inicial. 2.1 Registro de Usuario. 2.1.1 Usuario ya existente. 2.1.2 Nuevo Usuario.
HELPMATE INSTALACION ELECTRICA
 HELPMATE INSTALACION ELECTRICA La aplicación Helpmate Instalación Eléctrica está disponible desde la pantalla principal de Helpmate. La utilidad de este programa es realizar ofertas y /ó pedidos de los
HELPMATE INSTALACION ELECTRICA La aplicación Helpmate Instalación Eléctrica está disponible desde la pantalla principal de Helpmate. La utilidad de este programa es realizar ofertas y /ó pedidos de los
COMUNICACIÓN DE INICIO DE PROYECTO
 Plan Extraordinario por el Empleo COMUNICACIÓN DE INICIO DE PROYECTO Consejería Economía, Empresas y Empleo Versión 1.0 Febrero 2016 Plan Extraordinario por el Empleo ORIGEN Área de Organización y Desarrollo
Plan Extraordinario por el Empleo COMUNICACIÓN DE INICIO DE PROYECTO Consejería Economía, Empresas y Empleo Versión 1.0 Febrero 2016 Plan Extraordinario por el Empleo ORIGEN Área de Organización y Desarrollo
Manual de usuario para cumplimentar la solicitud de subvención para proyectos de cooperación
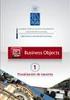 Mayo 2016 Manual de usuario para cumplimentar la solicitud de subvención para proyectos de cooperación Índice 1 INTRODUCCIÓN Y OBJETIVOS... 5 2 REQUISITOS PREVIOS... 5 3 SUBVENCIONES A PROYECTOS DE COOPERACIÓN...
Mayo 2016 Manual de usuario para cumplimentar la solicitud de subvención para proyectos de cooperación Índice 1 INTRODUCCIÓN Y OBJETIVOS... 5 2 REQUISITOS PREVIOS... 5 3 SUBVENCIONES A PROYECTOS DE COOPERACIÓN...
GUÍA DE ACCESO AL PORTAL DE LICITACIÓN Y PRESENTACIÓN DE OFERTAS
 GUÍA DE ACCESO AL PORTAL DE LICITACIÓN Y PRESENTACIÓN DE OFERTAS Contenido Acceso al Portal de Licitación Electrónica... 3 Localización de un expediente en el Portal de Licitación... 5 Requisitos técnicos...
GUÍA DE ACCESO AL PORTAL DE LICITACIÓN Y PRESENTACIÓN DE OFERTAS Contenido Acceso al Portal de Licitación Electrónica... 3 Localización de un expediente en el Portal de Licitación... 5 Requisitos técnicos...
Presentación de Escritos de Personación
 Presentación de Escritos de Personación Bienvenido! A partir de ahora se podrán presentar escritos los 365 días del año, las 24 horas gracias a la presentación electrónica a través de LexNET. Para presentar
Presentación de Escritos de Personación Bienvenido! A partir de ahora se podrán presentar escritos los 365 días del año, las 24 horas gracias a la presentación electrónica a través de LexNET. Para presentar
Guía de Registro de proveedores en el Portal de Compras de Pernod Ricard
 Guía de Registro de proveedores en el Portal de Compras de Pernod Ricard 1. Registro de proveedor El proveedor se registrará en el Portal de Compras de PERNOD RICARD, cuya url es: www.suppliers.pernod-ricard-iberia.com
Guía de Registro de proveedores en el Portal de Compras de Pernod Ricard 1. Registro de proveedor El proveedor se registrará en el Portal de Compras de PERNOD RICARD, cuya url es: www.suppliers.pernod-ricard-iberia.com
Solicitud de Inscripción en el RFFR
 Solicitud de Inscripción en el RFFR Para la creación de un expediente nuevo en el registro RFFR debe generarse una solicitud de que será enviada al ministerio para su procesamiento. Es necesario que el
Solicitud de Inscripción en el RFFR Para la creación de un expediente nuevo en el registro RFFR debe generarse una solicitud de que será enviada al ministerio para su procesamiento. Es necesario que el
Ayuda para la generación de remesas de Adeudos directos SEPA (CORE-COR1-B2B)
 Ayuda para la generación de remesas de Adeudos directos SEPA (CORE-COR1-B2B) Normas 19-14 / 19-15/ 19-44 SISTEMAS DE PAGO E INTERCAMBIO GESTIÓN DE DESCUENTO, CHEQUES Y DOMICILIACIONES Julio 2016 Este documento
Ayuda para la generación de remesas de Adeudos directos SEPA (CORE-COR1-B2B) Normas 19-14 / 19-15/ 19-44 SISTEMAS DE PAGO E INTERCAMBIO GESTIÓN DE DESCUENTO, CHEQUES Y DOMICILIACIONES Julio 2016 Este documento
APLICACIÓN WEB DE GESTIÓN RESUMEN DE CARACTERÍSTICAS Y FUNCIONALIDADES
 APLICACIÓN WEB DE GESTIÓN RESUMEN DE CARACTERÍSTICAS Y FUNCIONALIDADES 2 El presente manual pretende resumir las características más comunes y útiles de la aplicación de gestión a través de internet que
APLICACIÓN WEB DE GESTIÓN RESUMEN DE CARACTERÍSTICAS Y FUNCIONALIDADES 2 El presente manual pretende resumir las características más comunes y útiles de la aplicación de gestión a través de internet que
Manual de Usuario PDI
 Universidad de Jaén Manual de Usuario PDI Plataforma de Cursos de Formación del PDI Vicerrectorado de Docencia y Profesorado Tabla de contenido 1. Introducción al perfil de usuario PDI 3 2. Consultar cursos
Universidad de Jaén Manual de Usuario PDI Plataforma de Cursos de Formación del PDI Vicerrectorado de Docencia y Profesorado Tabla de contenido 1. Introducción al perfil de usuario PDI 3 2. Consultar cursos
MANUAL DE USUARIO PROFESORES
 MANUAL DE USUARIO PROFESORES Índice ÍNDICE... 1 RESUMEN... 1 FICHA DE PROFESOR... 1 INSCRIPCIÓN DE PROFESOR... 4 RELACIÓN DE CANDIDATOS... 8 MODIFICACIÓN DE PROFESORES... 9 Resumen En este documento se
MANUAL DE USUARIO PROFESORES Índice ÍNDICE... 1 RESUMEN... 1 FICHA DE PROFESOR... 1 INSCRIPCIÓN DE PROFESOR... 4 RELACIÓN DE CANDIDATOS... 8 MODIFICACIÓN DE PROFESORES... 9 Resumen En este documento se
ACTEON Manual de Usuario
 SUBDIRECCIÓN GENERAL DE TECNOLOGÍAS DE LA INFORMACIÓN Y DE LAS COMUNICACIONES Referencia: ACT(DSI)MU01 Nº Versión: 1.00 Fecha: ÍNDICE 1. INTRODUCCIÓN...3 1.1. OBJETO DE ESTE DOCUMENTO... 3 1.2. ALCANCE...
SUBDIRECCIÓN GENERAL DE TECNOLOGÍAS DE LA INFORMACIÓN Y DE LAS COMUNICACIONES Referencia: ACT(DSI)MU01 Nº Versión: 1.00 Fecha: ÍNDICE 1. INTRODUCCIÓN...3 1.1. OBJETO DE ESTE DOCUMENTO... 3 1.2. ALCANCE...
CAPITULO DE PROVISIONES DE FONDOS Y SUPLIDOS. Índice 1.- PROVISIONES DE FONDOS SUPLIDOS... 6
 CAPITULO DE PROVISIONES DE FONDOS Y SUPLIDOS Índice 1.- PROVISIONES DE FONDOS... 2 2.- SUPLIDOS... 6 1 1.- PROVISIONES DE FONDOS Las provisiones de fondos son cantidades percibidas de nuestro cliente con
CAPITULO DE PROVISIONES DE FONDOS Y SUPLIDOS Índice 1.- PROVISIONES DE FONDOS... 2 2.- SUPLIDOS... 6 1 1.- PROVISIONES DE FONDOS Las provisiones de fondos son cantidades percibidas de nuestro cliente con
Professional v Manual de avisos por SMS
 Professional v1.8.1.11 Manual de avisos por SMS 1 Microsoft Access y Microsoft SQL Server son marcas registradas por Microsoft Corporation. Cualquier otro nombre de producto referenciado en esta guía es
Professional v1.8.1.11 Manual de avisos por SMS 1 Microsoft Access y Microsoft SQL Server son marcas registradas por Microsoft Corporation. Cualquier otro nombre de producto referenciado en esta guía es
REGISTRO ONLINE. Gestión de mis datos. Colegio de Registradores 11/03/2016
 REGISTRO ONLINE Gestión de mis datos Colegio de Registradores 11/03/2016 COLEGIO DE REGISTRADORES DE ESPAÑA Diego de León, 21-28006 Madrid Tel.: +34 91 270 16 99 902 181 442 ÍNDICE 1 INTRODUCCIÓN... 3
REGISTRO ONLINE Gestión de mis datos Colegio de Registradores 11/03/2016 COLEGIO DE REGISTRADORES DE ESPAÑA Diego de León, 21-28006 Madrid Tel.: +34 91 270 16 99 902 181 442 ÍNDICE 1 INTRODUCCIÓN... 3
AYUDAS Y SUBVENCIONES IDAE GUÍA DE USUARIO OFICINA VIRTUAL
 AYUDAS Y SUBVENCIONES IDAE GUÍA DE USUARIO OFICINA VIRTUAL PRESENTACIÓN DE SOLICITUDES Acceder al trámite Para comenzar la presentación de solicitudes, se debe acceder a la Oficina Virtual de IDAE a través
AYUDAS Y SUBVENCIONES IDAE GUÍA DE USUARIO OFICINA VIRTUAL PRESENTACIÓN DE SOLICITUDES Acceder al trámite Para comenzar la presentación de solicitudes, se debe acceder a la Oficina Virtual de IDAE a través
SISTEMA DE INFORMACIÓN DEL CENTRO COORDINADOR DE CEICS
 MINISTERIO DE SANIDAD, SERVICIOS SOCIALES E IGUALDAD SISTEMA DE INFORMACIÓN DEL CENTRO COORDINADOR DE CEICS INDICE 1. INTRODUCCIÓN... 3 2. ACCESO A LA APLICACIÓN... 4 2.1. IDENTIFICACIÓN DEL PROMOTOR...
MINISTERIO DE SANIDAD, SERVICIOS SOCIALES E IGUALDAD SISTEMA DE INFORMACIÓN DEL CENTRO COORDINADOR DE CEICS INDICE 1. INTRODUCCIÓN... 3 2. ACCESO A LA APLICACIÓN... 4 2.1. IDENTIFICACIÓN DEL PROMOTOR...
VENTANILLA TELEMÁTICA
 Ministerio de Industria, Turismo y Comercio Instituto para la Reestructuración de la Minería del Carbón y Desarrollo Alternativo de las Comarcas Mineras VENTANILLA TELEMÁTICA Manual de Usuario (Ciudadano)
Ministerio de Industria, Turismo y Comercio Instituto para la Reestructuración de la Minería del Carbón y Desarrollo Alternativo de las Comarcas Mineras VENTANILLA TELEMÁTICA Manual de Usuario (Ciudadano)
APLICACIÓN: CUADROS HORARIOS (DAE)
 APLICACIÓN: CUADROS HORARIOS (DAE) Índice Pág. REQUISITOS PREVIOS... 3 PROCESOS DE APERTURA... 3 PLANTILLAS... 5 AULAS... 7 GRUPOS... 8 PROFESORES... 13 RETRIBUCIÓN DE CARGOS... 18 PROCESOS DE VALIDACIÓN...
APLICACIÓN: CUADROS HORARIOS (DAE) Índice Pág. REQUISITOS PREVIOS... 3 PROCESOS DE APERTURA... 3 PLANTILLAS... 5 AULAS... 7 GRUPOS... 8 PROFESORES... 13 RETRIBUCIÓN DE CARGOS... 18 PROCESOS DE VALIDACIÓN...
Portal de Facturación (servicio de facturación electrónica para empresas proveedoras del Ayuntamiento de Alzira)
 Portal de Facturación (servicio de facturación electrónica para empresas proveedoras del Ayuntamiento de Alzira) ic 1 Portal de Facturación Índice 1. Introducción. 2. Requisitos. 3. Solicitud de alta de
Portal de Facturación (servicio de facturación electrónica para empresas proveedoras del Ayuntamiento de Alzira) ic 1 Portal de Facturación Índice 1. Introducción. 2. Requisitos. 3. Solicitud de alta de
Acceso al sistema Para acceder al área privada es necesario tener los datos de acceso. Ver el punto No tengo los datos de acceso
 Acceso al sistema Para acceder al área privada es necesario tener los datos de acceso. Ver el punto No tengo los datos de acceso Cómo accedo a la aplicación? 1. Acceder a la web de ASTIMEF: http://www.astimef.com
Acceso al sistema Para acceder al área privada es necesario tener los datos de acceso. Ver el punto No tengo los datos de acceso Cómo accedo a la aplicación? 1. Acceder a la web de ASTIMEF: http://www.astimef.com
