MANUAL INTELISIS INTELISIS MÉXICO, D.F. Av. Reforma No 2654 Colonia Lomas Altas, C.P Knowledge Management
|
|
|
- Gloria Castro Camacho
- hace 6 años
- Vistas:
Transcripción
1 MÉXICO, D.F. Av. Reforma No 2654 Colonia Lomas Altas, C.P Contáctanos Tel: + 52 (55) Fax:+ 52 (55) Knowledge Management Contacto Ing. Carlos Villanueva Quevedo cvillanueva@intelisis.com Web Site MANUAL 2800
2 MANUAL PRODUCCION Versión 2800 Edición 03
3 Prohibida la reproducción total o parcial de este documento. Versión 2800 Fecha de Emisión 24 / Octubre / 2005 Elaboró Ing. Pedro A. Rodríguez Chávez Revisó Ing. Carlos Israel Villanueva Quevedo
4 INDICE I. INTRODUCCION Objetivo... 6 II. ACCESO A Descripción de campos... 7 III. ESTRUCTURA DEL ERP Movimientos del módulo... 9 IV. DESCRIPCION DEL TABLERO DE CONTROL Elementos que integran el Tablero de Control Filtros de Búsqueda a) Buscar b) Movimiento c) Estatus d) Fecha e) Usuario f) Sucursal Área de Movimientos Realizados Formas de Presentación Botones de Acceso V. PANTALLA DE CAPTURA Barras de menú y herramientas Menú Archivo Menú Edición Menú Ver Carpeta Datos Generales Detalle VI. MOVIMIENTOS PARA PRODUCCION Ruta de Acceso AVANCE Clave de afectación Funcionalidad Pantalla de Captura Afectación del Movimiento CANCELACION ORDEN Clave de afectación Funcionalidad Pantalla de Captura Afectación del Movimiento ENTRADA PRODUCCION Clave de afectación Funcionalidad Pantalla de Captura Afectación del Movimiento ORDEN PRODUCCION Clave de afectación Funcionalidad Pantalla de Captura Afectación del Movimiento RETROCESO Clave de afectación Funcionalidad Pantalla de Captura Afectación del Movimiento VII. EXPLORADORES Ruta de Acceso Descripción de la ventana Explorador... 44
5 1.1 Barra de Herramientas Filtros de Búsqueda a) Buscar b) Movimiento c) Estatus b) Fecha c) Moneda d) Sucursal e) Proyecto f) UEN Filtros de Árbol Área de datos Totalizadores Exploradores del Módulo PRODUCCION PRODUCCION (DETALLE) PENDIENTES (DETALLE) VIII. REPORTES Ruta de Acceso a) Reportes del módulo COSTOS POR RUTA ORDENES DE PRODUCCION PENDIENTES IX. HERRAMIENTAS Ruta de Acceso Avanzar Lote (uno por uno) Avanzar Lote (en lista) ANEXO 1 - FLUJO DE LOS MOVIMIENTOS DE PRODUCCION ANEXO 2 CLAVES DE AFECTACIÓN DE LOS MOVIMIENTOS DE PRODUCCION TABLA DE IMAGENES GLOSARIO Y SIGLAS GLOSARIO Y SIGLAS... 66
6 MI-MC-PROD /OCTUBRE/ / JUNIO / de 67 I. INTRODUCCION El Módulo de Producción se utiliza para registrar la información y actividades involucradas a la producción, manufactura, maquila de los artículos y productos que la empresa comercializa o genera. El Sistema permite al proceso de producción generar las diferentes órdenes requeridas para satisfacer las necesidades de un producto terminado, tanto de órdenes planeadas e independientes. El proceso de producción depende mucho de la configuración de este módulo, porque el proceso solo interactúa con lo configurado anteriormente, con este proceso se tiene que dar seguimiento según las capacidades de cada centro de trabajo y a las ordenes generadas. Entre las ventajas que proporciona el módulo de Producción están: Mantener control preciso de la producción. Mantener la lista de materiales e insumos actualizada de acuerdo al consumo de producción. Tener control preciso de las mermas, tiempos muertos y reprocesos. Controlar el avance y estatus de cada proceso en producción. Llevar control de la emisión de órdenes de producción y de cancelación de estas. Tener control de horarios, turnos de trabajo del personal, tiempos de producción, centros de trabajo y almacenes relacionados, Manejar correctamente las situaciones que se presentan en la producción. Tener controlada la capacidad de producción por centro de trabajo, equipo, ruta y personal. Se puede definir que productos pueden ser realizados por la empresa y cuales se requiere de maquila y cargar el costo en el producto. Integrar desde un inicio los cargos de mano de obra, gastos directos e indirectos al costo del producto. Se controlan los flujos de manufactura del producto disminuyendo la variabilidad de los procesos. Permite transportar datos a Excel y Acrobat. 1. Objetivo Controlar las operaciones involucradas que la administración de la producción requiere, controlando las fases del proceso y manteniendo la información del estatus de cada producto al día y así proporcionar un manejo fácil y seguro, fungiendo como guía al usuario sobre el correcto funcionamiento de los elementos que intervienen al ejecutar y utilizar el modulo de Producción del Sistema Intelisis.
7 MI-MC-PROD /OCTUBRE/ / JUNIO / de 67 II. ACCESO A Seleccione el Icono de Acceso directo a Intelisis. Imagen 1 Icono Intélisis En la ventana Acceso Intélisis registre los siguientes datos. 1. Descripción de campos USUARIO: CONTRASEÑA: Registre el nombre de usuario correspondiente. Ingrese la contraseña Imagen 2 Acceso Intélisis USUARIO DEMO DEMO CONTRASEÑA NOTA: Se puede utilizar este usuario y contraseña, sin embargo es necesario que el administrador del sistema establezca permisos, roles y usuarios adecuados. EMPRESA: Seleccione la Empresa Correspondiente
8 MI-MC-PROD /OCTUBRE/ / JUNIO / de 67 Imagen 3 Selección de empresa SUCURSAL: Seleccione el número de sucursal correspondiente. Imagen 4 Selección de sucursal Presione el botón Imagen 5 Ejemplo Acceso Intélisis
9 MI-MC-PROD /OCTUBRE/ / JUNIO / de 67 III. ESTRUCTURA DEL ERP Imagen 6 Pantalla Principal Intélisis La estructura del ERP esta dada por Menús, Módulos y Movimientos. Cuentas: Se refiere a los diferentes catálogos de información con los que cuenta Intélisis. P. ej. Artículos, Personal, Proveedores, etc. Módulos: Son las diferentes áreas que conforman una empresa y que controlan una serie de operaciones vitales e interrelacionadas. P. ej. Ventas, Inventarios, Compras, Cuentas por Pagar, Recursos Humanos, etc. Movimientos: Son las operaciones que realizan los módulos. P. ej. Pedido, Factura, Transferencia, Gasto, etc. 1. Movimientos del módulo Avance Cancelacion Orden Entrada Produccion Orden Produccion Retroceso IV. DESCRIPCION DEL TABLERO DE CONTROL Ruta de Acceso Paso 1 Ir al Menú principal / Procesos / Módulo del sistema Después de acceder a la ruta antes indicada la primera pantalla que aparecerá será, el Tablero de Control. NOTA: Para efectos de Ejemplo, se seleccionó el Módulo de Inventarios, lo mismo aplica para cualquier otro módulo. La barra azul de la pantalla es la Barra de Título, la cual indica el nombre de la ventana y el módulo al cual pertenece el tablero de control.
10 MI-MC-PROD /OCTUBRE/ / JUNIO / de 67 Imagen 7 Tablero de Control Al desplegarse el Tablero de Control se mostraran todos aquellos movimientos que se han ejecutado dentro del módulo. De acuerdo a las necesidades del usuario para ver la información el tablero le permitirá solicitar información específica por medio de sus filtros de búsqueda, los cuales ofrecen varias alternativas para mostrar dicha información, o bien el usuario puede configurar una vista en el tablero de control de acuerdo a los datos que desee observar. 1. Elementos que integran el Tablero de Control A continuación se mencionarán las partes que integran el tablero, así como se describirá la funcionalidad de los mismos: 1.1 Filtros de Búsqueda a) Buscar Imagen 8 Filtro Buscar Facilita la búsqueda de registros que contengan la(s) letra(s) o caracteres que usted indique en este campo, por lo que el resultado de la búsqueda estará en función de los caracteres que se capturen en dicho filtro. Para buscar registros que empiecen con uno o varios caracteres, captúrelos en el campo del Filtro y oprima <Enter>. Puede utilizar el comodín asterisco (*) que le ayuda a considerar cualquier carácter (letra o número) en el orden que lo coloque, es decir al principio, en medio o al final de la cadena.
11 MI-MC-PROD /OCTUBRE/ / JUNIO / de 67 Por ejemplo: Si teclea CTE* aparecerán elementos como: CTE0001, CTE0002, etc. Para regresar a la vista original, borre el campo del Filtro y teclee <Enter>. b) Movimiento Imagen 9 Filtro Movimiento Al presionar el botón de este filtro, se desplegará una lista de todos los movimientos que integran el Módulo en el cual se encuentre, y al seleccionar una de las opciones el tablero mostrará la información relacionada con dicha opción. c) Estatus Imagen 10 Filtro Estatus Este filtro se utiliza para desplegar solo aquellos movimientos cuyo estatus sea el que se indico en este campo. Cada movimiento puede tener estatus diferente. Al seleccionar el botón se desplegarán todas las posiciones que contempla el sistema de los movimientos para visualizarse en el cuerpo de la pantalla: a) Todos, muestra todos los movimientos no importando el estatus que tuviesen. b) En firme, muestra todos aquellos movimientos que se encuentran validados o aprobados. c) Sin afectar, muestra aquellos movimientos que se han creado en el módulo pero que no han sido afectados. Se distingue por que no contempla ningún icono que indique alguna acción. d) Por confirmar, muestra los movimientos que necesitan ser confirmados para poder continuar el flujo. e) Borrador, esta opción muestra todos los movimientos que al ser afectados quedaron con estatus borrador hasta que se vuelvan a afectar f) Pendientes Se muestran aquellos movimientos que están por pasar a concluir su proceso o pasarán a otra etapa y que están esperando para ser ejecutados. Se distinguen o se marcan por el icono el cual se antepone automáticamente en el nombre del movimiento que se desglosan en el cuerpo de la pantalla. g) Sincronización, Se mostraran todos aquellos movimientos que se han generado por otras sucursales y los cuales el seguimiento especial lo tiene la matriz. Los movimientos con este estatus están señalados con el siguiente icono. h) Concluidos, Se muestran aquellos movimientos que ya terminaron su proceso dentro del modulo se distinguen porque se marcan con el icono el cual se antepone
12 MI-MC-PROD /OCTUBRE/ / JUNIO / de 67 automáticamente en el nombre del movimiento que se desglosan en el cuerpo de la pantalla. i) Cancelados, Se muestran aquellos movimientos que fueron eliminados antes de concluir su proceso por alguna razón dentro del módulo, se marca automáticamente con el icono anteponiéndose al inicio del nombre del movimiento que se desglosa en el cuerpo de la pantalla. d) Fecha Imagen 11 Filtro Fecha Con este filtro se podrá indicar que se muestren los movimientos realizados agrupados por fecha. Este campo cuenta con varias alternativas para poder visualizar la información en el cuerpo de la pantalla: a) Todo. Muestra todos los movimientos del módulo que contemplan fecha de vencimiento. b) Hoy. Muestra aquellos movimientos del día. c) Ayer. Muestra aquellos movimientos que se vencieron el día anterior. d) Mañana. Muestra aquellos movimientos que están por vencerse al día siguiente. e) Esta Semana. Muestra aquellos movimientos que se vencieron durante los días de operación dependiendo de la fecha de hoy, es la que considera el sistema. f) Semana Pasada. Muestra los movimientos que se vencieron durante los 7 días anteriores de la fecha de hoy. g) Este Mes. Muestra aquellos movimientos que están por vencerse y ya han sido vencidos, durante el mes activo en el que se esta operando. h) Mes Móvil. Se muestra aquellos movimientos que se han vencido contemplando un rango determinado la fecha del día de hoy y la fecha del mes pasado, por ejemplo, entre hoy 25 de septiembre y 25 de agosto del mismo año. i) Mes Pasado. Se muestra aquellos movimientos que se vencieron el mes anterior en el que estamos trabajando. j) Este año. Se muestra todos aquellos movimientos que ya han sido vencidos y que están por vencerse, cuyo periodo es el año activo en el que estamos trabajando. k) Año Móvil. Se muestra aquellos movimientos vencidos, contemplan la fecha de hoy y la de hace un año. l) Año Pasado. Se muestra aquellos movimientos vencidos, anteriores al año en el que estamos trabajando. m) Específica. Se muestra aquellos movimientos que se han vencido o se vencerán de acuerdo a una fecha indicada. Al seleccionar esta opción se despliega la siguiente pantalla la cual indica el periodo que se desea visualizar.
13 MI-MC-PROD /OCTUBRE/ / JUNIO / de 67 Imagen 12 Ventana Fecha específica e) Usuario Imagen 13 Filtro Usuario Este filtro se utiliza para que el Tablero de Control muestre sólo los movimientos originados por un usuario especifico o de todos, con apoyo del botón se enlistan todos aquellos que están registrados en el sistema, a partir del Menú General/Configurar/Usuarios/Usuarios. (ver Manual de Configuración y Cuentas para mayor información.) f) Sucursal Imagen 14 Filtro Sucursal Se utiliza para indicarle al Tablero de Control de que sucursal específicamente se desean ver los movimientos. Se debe considerar que la Matriz es quien da el seguimiento para la conclusión de los mismos, siendo esta, quien concentra todas las acciones de todas las sucursales dentro de este módulo, o en su caso se podrá visualizar todas las sucursales activas registradas en el Sistema. En la siguiente ventana se visualizan los movimientos realizados en el módulo de Producción, y los que se muestran son resultado del uso de los filtros antes mencionados. Cabe mencionar que invariablemente al ingresar al Tablero de Control, los movimientos visualizados son los que se encuentran en estatus Pendiente y Sin Afectar. Imagen 15 Tablero de Control Los nombres de columnas también son filtros de información que acomodan los movimientos en orden alfabético ascendente o descendente. Esto se puede realizar al presionar el nombre de la columna.
14 MI-MC-PROD /OCTUBRE/ / JUNIO / de 67 NOTA: Al presionar el encabezado de la columna <Movimiento>, organizara los movimientos en orden alfabético ascendente y al volver a presionar cambiara el orden de los movimientos a descendente. El resto de las columnas tienen la misma lógica de funcionamiento. 1.2 Área de Movimientos Realizados Además de mostrar la información de los movimientos registrados cuenta con un menú secundario que aparece al presionar el botón derecho del Mouse sobre esta área. Imagen 16 Menú secundario Las opciones que presenta son las siguientes: 1. Abrir: Con esta opción se podrá acceder y visualizar el movimiento seleccionado. 2. Propiedades: Al seleccionar esta opción, aparecen las propiedades (resumen) del movimiento seleccionado en el Tablero de Control. La ventana de Propiedades del Movimiento sólo es información de consulta, ya que no podrá hacer cambio alguno.
15 MI-MC-PROD /OCTUBRE/ / JUNIO / de 67 Imagen 17 Propiedades del movimiento De forma adicional, aparecen botones para conocer a detalle la información como: Posición. Indica los movimientos que originaron el movimiento seleccionado (origen) y/o el movimiento que fue generado. Examinar. Muestra una presentación preliminar del movimiento seleccionado con sus detalles. Anexos. Muestra los documentos digitalizados que se incluyeron en el movimiento. Póliza. En caso de tener una conexión contable para el movimiento, y haber generado las pólizas, aparecerá habilitado éste botón mostrando la información de la póliza contable generada para el movimiento Usuarios. Muestra los usuarios que afectaron el movimiento durante el proceso. Tareas. Muestra las tareas relacionadas con ese movimiento. Tiempos. Muestra el tiempo que se tardó el movimiento es ser afectado por uno o varios usuarios en el proceso. Cerrar. Cierra la ventana Propiedades del Movimiento 3. Localizar: Esta opción permite localizar movimientos utilizando un valor de búsqueda. Por ejemplo: el Nombre del Movimiento, el Consecutivo, el Concepto, las Fechas de Emisión, etc.
16 MI-MC-PROD /OCTUBRE/ / JUNIO / de 67 Imagen 18 Ventana Localizar 4. Localizar Siguiente: Una vez que se indicó en la opción la localización de algún valor, con ésta opción se puede repetir la búsqueda hacia otros movimientos. 5. Imprimir: Esta opción manda imprimir la vista del Tablero de Control con los movimientos que ahí aparecen. 6. Presentación Preliminar: Esta opción muestra una presentación preliminar de la impresión de la información del Tablero de Control. Imagen 19 Ventana Presentación Preeliminar 7. Enviar a Excel: Envía la información del Tablero de Control a Excel en un archivo listo para guardarse con otro nombre. 8. Personalizar Vista: Permite personalizar la vista de acuerdo a las necesidades particulares que se tengan.
17 MI-MC-PROD /OCTUBRE/ / JUNIO / de Formas de Presentación Imagen 20 Ventana Personalizar Vista ICONO NOMBRE DESCRIPCIÓN Actualizar Iconos grandes Iconos pequeños Vista con detalles Al presionar este botón se actualiza la información generada en el sistema. Indica al tablero generar una vista de la información en forma de botones grandes. Vista de Información con Botones Pequeños. Al presionar este icono el tablero desplegara la información en forma de botones pequeños. Le indica al tablero mostrar la información de los movimientos y sus detalles en forma de lista. 1.4 Botones de Acceso BOTÓN DESCRIPCIÓN Con este botón podrá consultar la información detallada de cada uno de los movimientos o en su caso dar su continuidad para concluirlo al hacer clic en él. Al presionar este botón podrá iniciar el proceso para registrar un nuevo movimiento de un cliente en específico, para aumentar o disminuir la cuenta por pagar de este. Al presionar este botón se cerrara la pantalla del tablero de control automáticamente. V. PANTALLA DE CAPTURA Ruta de Acceso Paso 1 Paso 2 Paso 3 Ir al Menú principal / hacer clic en Procesos Seleccionar el Módulo de Producción Presionar el botón Nuevo en el Tablero de Control. La pantalla de captura de los Movimientos esta integrada por carpetas y se dividen en dos partes, la parte del Encabezado y el Detalle.
18 MI-MC-PROD /OCTUBRE/ / JUNIO / de 67 Imagen 21 Pantalla Principal Inventarios La pantalla deberá llenarse con la información requerida para la realización de los movimientos, introduciendo los datos necesarios en los campos y en las carpetas correspondientes de acuerdo a las necesidades de operación. 1. Barras de menú y herramientas Por omisión la Barra del Menú y la Barra de Herramientas se despliegan en la parte superior de la pantalla de captura, la barra de herramientas contiene los iconos para acceder rápidamente a algunas opciones de los menús. A continuación de se hace una descripción de los menús y sus opciones. 1.1 Menú Archivo
19 MI-MC-PROD /OCTUBRE/ / JUNIO / de 67 Imagen 22 Menú Archivo A continuación se describe brevemente el uso de cada opción del menú: OPCION TECLAS RÁPIDAS DESCRIPCION Nuevo Ctrl+N Esta opción se permite capturar un nuevo movimiento. Copiar Abrir Localizar Guardar Cambios Personal Involucrado Mayús+F11 Ctrl+A Mayús+F3 Ctrl+G Esta opción le permite copiar los datos de un movimiento registrado hacia un movimiento nuevo, la diferencia es que al afectarlo el sistema le asigna un consecutivo diferente del movimiento original, tratandolo como un movimiento diferente. Despliega el tablero de control para que elija el movimiento que desee abrir para continuar su flujo, revisarlo o concluirlo. Esta opción permite localizar movimientos utilizando un valor de búsqueda. (Para más detalles ver punto 1.2 Área de movimientos realizados de este manual). Guarda todos los cambios que se hayan efectuado en la pantalla de captura. Permite capturar el personal que esta involucrado en el movimiento.
20 MI-MC-PROD /OCTUBRE/ / JUNIO / de 67 OPCION TECLAS RÁPIDAS DESCRIPCION Imagen 23 Ventana Personal Involucrado Muestra la pantalla de evaluaciones del movimiento, donde se permite consultar las realizadas o hacer nuevas evaluaciones. Evaluaciones Imagen 24 Ventana Evaluaciones Propiedades Esta opción muestra la pantalla con las propiedades de un movimiento. (Para más detalles ver punto 1.2 Área de movimientos realizados de este manual). Imprimir Presentación Preliminar Plantillas Office Ctrl+P Alt+F11 Ctrl+F11 Abre el cuadro de diálogo Imprimir que permite editar las opciones de configuración de la(s) impresora(s) instaladas. Muestra una vista previa del movimiento que tenga abierto. Permite utilizar plantillas (contratos, facturas) realizadas en las aplicaciones de Microsoft Office con los datos generados por Intélisis.
21 MI-MC-PROD /OCTUBRE/ / JUNIO / de 67 OPCION TECLAS RÁPIDAS DESCRIPCION Imagen 25 Ventana Plantillas Office Esta nueva funcionalidad permite manejar plantillas de Microsoft InfoPath desde intelisis, abrir la aplicación Microsoft InfoPath, guardar plantillas, rellenar formularios, así como asociar las plantillas a un movimiento. Aquí se puede hacer una asignación de uno o varios formularios a un tipo de movimiento, al asignarle los formularios correspondientes al movimiento. Formas Alt+F10 Cada movimiento puede guardar su propia información, y funciona de manera similar a los anexos, puede ser una forma de captura extra del sistema, pero asociada a un movimiento. El formulario de Info Path debe ser diseñado por el usuario a sus necesidades, y debe estar en un directorio compartido donde se haya publicado la plantilla InfoPath. Esta opción le hace una revisión completa del movimiento que este realizando antes de afectarlo y de existir algún problema se le comunicara por medio de una ventana de Información. Verificar Situación Ctrl+F12 Imagen 26 Ventana Información Si un movimiento presenta el requerimiento de una autorización, el usuario con privilegios suficientes deberá elegir esta opción para abrir la ventana situaciones y
22 MI-MC-PROD /OCTUBRE/ / JUNIO / de 67 OPCION TECLAS RÁPIDAS DESCRIPCION proceder a la validación del movimiento. Las situaciones frenan el flujo de una operación lo que hacen es requerir la validación de un usuario en específico para poder continuar con el flujo del movimiento. Esta opción despliega la siguiente ventana donde se podrá realizar el cambio de sucursal aplicada a un movimiento generado, siempre y cuando no haya sido concluido. Sucursal Ctrl+U Afectar Eliminar F12 Imagen 27 Pantalla Cambiar sucursal Afecta el movimiento que se este generando y lo cambia de estatus automáticamente. Esta opción permite eliminar del sistema aquellos movimientos que han sido capturados pero que no fueron afectados. Los movimientos afectados no podrán eliminarse, en este caso se deberá elegir la opción Cancelar. Esta opción es una personalización que se puede hacer a cada empresa y elaborando un programa específico permite importar información de formato.txt a un movimiento. Importar Importar PDT Imagen 28 Pantalla Cambiar sucursal Esta opción sirve para realizar Trasferencias de Datos Personales (PDT) entre una PC y una Palm, actualizando la información existente.
23 MI-MC-PROD /OCTUBRE/ / JUNIO / de 67 OPCION TECLAS RÁPIDAS DESCRIPCION Imagen 29 Pantalla Sincro de datos PDT & PC Cancelar Cuando este habilitada esta opción se podrán cancelar los movimientos. Al cancelarse el movimiento se marcará automáticamente con el icono anteponiéndose al inicio del nombre de dicho movimiento, lo cual se puede ver en la pantalla del Tablero de control. Se utiliza para copiar los partidas pendientes de un movimiento a otro de un mismo Proveedor, las cuales se agregan en el detalle del movimiento. Ejemplo basado en el movimiento pedido: Copiar Pendientes F7 1. Genera o abra el archivo de una requisición pendiente de afectar y utilice la opción Copiar pendientes se abre la siguiente pantalla mostrando las partidas pendientes de otros movimientos. Imagen 30 Pantalla Movimiento Pendiente
24 MI-MC-PROD /OCTUBRE/ / JUNIO / de 67 OPCION TECLAS RÁPIDAS DESCRIPCION 2. Seleccione solo las partidas que desee incluir en el movimiento y después presione el botón Agregar. Las partidas se agregaran en el detalle del movimiento. Cerrar Alt+F4 Esta opción cerrara automáticamente la pantalla de captura del módulo correspondiente. 1.2 Menú Edición OPCION Campos Extras TECLAS RÁPIDAS Ctrl+1 Imagen 31 Menú Edición DESCRIPCIÓN En esta versión se pueden agregar campos extra a las cuentas y movimientos sin necesidad de utilizar Intélisis SDK o que los haga el área de desarrollo. En esta opción se capturan los campos que se configuraron para el movimiento, y que se encuentran agrupados en carpetas de acuerdo a los grupos que se dieron de alta.
25 MI-MC-PROD /OCTUBRE/ / JUNIO / de 67 OPCION TECLAS RÁPIDAS DESCRIPCIÓN Si un campo no se captura y es requerido entonces el sistema mandará el siguiente mensaje "El campo X del Grupo Y es requerido". Si se tiene alguna validación (creada al configurar el campo extra), de acuerdo a los datos y la validación, el sistema mandará el mensaje "Dato Incorrecto". Imagen 32 Ventana Campos Extras Totalizar F8 En los casos que un importe registrado en el encabezado de un movimiento sea mayor que la suma de los importes desglosados en el detalle del movimiento, haga clic en totalizar para igualar el importe del encabezado con el importe total del detalle. Si selecciona esta opción le permitirá editar las opciones de los artículos antes de afectar el movimiento por medio de las siguiente ventana: Asistente Artículos Asistente Códigos de Barras Alt+F7 Mayús+F7 Imagen 33 Pantalla Opciones Si hace clic en esta opción, aparece la siguiente pantalla para agregar el número de serie de un artículo en específico.
26 MI-MC-PROD /OCTUBRE/ / JUNIO / de 67 OPCION TECLAS RÁPIDAS DESCRIPCIÓN Imagen 34 Ventana Código Esta opción despliega la siguiente ventana para agregar los números de serie de varios artículos al mismo tiempo (en forma de lote). Asistente Código de Barras (en Lote) Ctrl+F7 Imagen 35 Pantalla Asistente para Códigos de Barra Si selecciona esta opción, se abre la siguiente pantalla donde podrá registrar los números de serie y pedimentos de los artículos que lo requieran. Series/ Lotes del Artículo Ctrl+S Gastos Anexos.. Tareas Ctrl+T Imagen 36 Pantalla Especificar VIN Se registran todos los gastos adicionales generados en la producción Muestra la siguiente pantalla que permite agregar actividades necesarias para llevar a cabo un movimiento.
27 MI-MC-PROD /OCTUBRE/ / JUNIO / de 67 OPCION TECLAS RÁPIDAS DESCRIPCIÓN Imagen 37 Ventana Tareas Sirven para incluir a los movimientos referencias, comentarios, imágenes, archivos, o direcciones de internet, Esta funcionalidad permite digitalizar (mediante un scanner), formatos de gastos, como son, recibos de teléfono, luz, renta, etc. que le permitan al usuario consultar todo tipo de anexos que se quieran registrar que intervengan en los Gastos. Para registrar un anexo, se utiliza el icono y se capturan los campos que aparecen en pantalla, al seleccionar la pestaña Detalles. Anexos F4 Imagen 38 Ventana Editar Anexos Se verifica la pestaña Lista y aparece el tipo seleccionado y el nombre. Dé clic en el botón Guardar y cerrar para generar
28 MI-MC-PROD /OCTUBRE/ / JUNIO / de 67 OPCION TECLAS RÁPIDAS el archivo anexo. DESCRIPCIÓN Anexos Detalle Ctrl+F4 Imagen 39 Ventana Anexos Esta opción tiene la misma funcionalidad del comando anterior, a diferencia que esta última aplica los anexos al artículo y no al movimiento. 1.3 Menú Ver
29 MI-MC-PROD /OCTUBRE/ / JUNIO / de 67 Imagen 40 Menú Ver OPCION Anterior TECLAS RAPIDAS Ctrl+, DESCRIPCION Muestra el movimiento que se haya generado antes de darle la opción de afectar. Por ejemplo: si en el movimiento Solicitud, se indicó la opción Afectar, y de las opciones que aparecen en la pantalla se seleccionó Anticipo, al indicar Anterior, aparece el movimiento Solicitud. Siguiente Ctrl+. Muestra el movimiento que se haya generado después de darle la opción de afectar. Catálogo s Lista de Artículos Disponibles Ctrl+L Este elemento del menú se utiliza para visualizar los diferentes catálogos que tiene un artículo. Esta opción te permite consultar la cantidad de artículos disponibles a través de la siguiente ventana.
30 MI-MC-PROD /OCTUBRE/ / JUNIO / de 67 OPCION TECLAS RAPIDAS DESCRIPCION Imagen 41 Pantalla Existencias Disponibles El icono Almacén ubicado en la parte superior de la ventana permite analizar la disponibilidad de artículos por almacén en caso de contar con varios almacenes. Esta opción solo muestra la disponibilidad del artículo que se este comercializando en el movimiento. A diferencia de la opción anterior que muestra la lista de todos los artículos disponibles. Disponible del Artículo Ctrl+D Imagen 42 Pantalla Disponible del Artículo Información del Artículo Mayús+Ctrl+I Muestra la siguiente pantalla con la información de un producto en específico. Del lado izquierdo de la ventana se aprecia el nombre del artículo, tipo, estatus, precio de lista, etc. Y del lado derecho se muestra el almacén y la cantidad de artículos disponibles para venta.
31 MI-MC-PROD /OCTUBRE/ / JUNIO / de 67 OPCION TECLAS RAPIDAS DESCRIPCION Imagen 43 Pantalla Información del Artículo Despliega información sobre el lote seleccionado, dando los artículos que se encuentran en este y sus características. Información del Lote Producción Mayús+Ctrl.+ L Imagen 44 Pantalla Información de Serie/Lote Producción Esta opción muestra la siguiente pantalla con el tiempo que utiliza un usuario determinado en generar un movimiento. Tiempos Imagen 45 Ventana Tiempos Política del Mayús+Ctrl.+ Es una pantalla informativa que permite conocer las
32 MI-MC-PROD /OCTUBRE/ / JUNIO / de 67 OPCION TECLAS RAPIDAS DESCRIPCION Movimiento O políticas que se hayan definido en la configuración en función al tipo de Movimiento que se esta manejando. Política del Concepto Mayús+Ctrl.+ N Imagen 46 Ventana Políticas de Movimiento Es una pantalla informativa que permite conocer las políticas que se hayan definido en la configuración en función al tipo de Concepto utilizado en el movimiento. Imagen 47 Ventana Políticas del Concepto Muestra todo el flujo de un proceso en el cual esta involucrado un movimiento en cuestión. En otras palabras describe los movimientos origen y/o destino generados del mismo. Posición del movimiento Imagen 48 Ventana Posición del movimiento Nota: Algunas de las opciones de los diferentes menús antes descritas podrán no estar habilitadas para seleccionarse, esto puede deberse a la configuración del sistema o del usuario que no tenga los atributos para utilizarlas, del movimiento que se este ejecutando o del estatus en que se encuentre este.
33 MI-MC-PROD /OCTUBRE/ / JUNIO / de Carpeta Datos Generales Imagen 49 Pantalla Captura Datos Generales Los campos que presenta esta pestaña son: NOMBRE Movimiento Proyecto UEN Moneda Fecha Emisión Fecha Inicio Concepto DESCRIPCIÖN Campo que indica el movimiento a realizar dentro del modulo correspondiente. Campo para seleccionar el proyecto que está relacionado al movimiento o las personas que se están contratando La Unidad Estratégica de Negocios es un clasificador el cual ayuda a dividir a una empresa en áreas, departamentos, zonas, etc. de acuerdo a criterios de una planeación estratégica. Establece el tipo de moneda con la que se realizara el movimiento. Indica la fecha en que se origino el movimiento, generalmente aparece automáticamente la fecha local o del Servidor. Fecha en que se da inicio el movimiento (p. ej fecha de programación de inicio de la producción). Establece la razón/justificación por la cual se origina el movimiento
34 MI-MC-PROD /OCTUBRE/ / JUNIO / de 67 Forma de Envío Referencias Observaciones Indica la manera de trasladar un bien o servicio a su destino final Detonador de un movimiento generado. Son anotaciones estándar que se podrán agregar a los movimientos. 2.1 Detalle Los campos que presenta esta sección son: NOMBRE Lote Articulo Cantidad Unidad Inventario DESCRIPCIÖN Este campo (número del lote de Producción de la orden) permite seleccionar de los Pendientes cual aplicar. El Lote es un conjunto de artículos similares que se agrupan con un fin determinado, el cual puede ser editado manualmente o de manera automática. Se indica la clave de la mercancía o servicio con el que comercializa la empresa Número de artículos o unidades requeridas. Cantidad que se toma por medida o término de comparación de las demás de su especie. De acuerdo a la configuración del artículo al capturar la Cantidad, de forma automática indicará el número real de unidades que ingresaran en el modulo de Inventarios. VI. MOVIMIENTOS PARA PRODUCCION A continuación se detalla la funcionalidad de los movimientos a realizar en este módulo. Ruta de Acceso Paso 1 Paso 2 Paso 3 Ir al Menú principal / Procesos Seleccionar el Módulo de Producción En la pantalla <Tablero de Control - Compras> presione el botón Nuevo, después seleccione en el campo Movimiento el movimiento a realizar. NOTA: Se debe considerar que la ruta de acceso es igual para cada uno de ellos. 1. AVANCE
35 MI-MC-PROD /OCTUBRE/ / JUNIO / de Clave de afectación PROD.A 1.2 Funcionalidad Se genera el avance de la producción a las líneas de ensamble, o hacia otro centro de trabajo, ya sea en la misma empresa o maquila. Cuando un producto pasa por un proceso de producción que involucra mas de un centro de trabajo hay que hacer un avance para pasar del centro 1 al 2, otro para pasar del 2 al 3, otro para pasar del n-1 al n, es importante mencionar que una orden de producción que pasa por mas de un centro de trabajo, no se debe afectar para generar la Entrada de Producción hasta que se hallan echo todos los Avances. 1.3 Pantalla de Captura Este movimiento activa el siguiente campo en la pantalla de captura: CAMPO NIVEL DESCRIPCIÓN Centro de Trabajo Estación Centro Destino Estación Destino Tiempo Mano de Obra Maquila Indirectos Detalle Detalle Detalle Detalle Detalle Detalle Detalle Detalle Indica el Centro de Trabajo en donde se realizará la transformación de los materiales ó ensamble, dando así continuidad al proceso de producción. Señala la maquina, la cual pertenece a un Centro de Trabajo en donde se llevara a cabo la transformación de los materiales para la obtención del producto final. Indica el siguiente Centro de Trabajo por el que el producto debe de pasar para llegar a su término. Indica la Estación de Trabajo a la cual se ara el avance para continuar con el flujo de su proceso de producción Muestra el tiempo que el proceso requiere para su elaboración. Señala el costo referente a la Mano de Obra que involucra la realización en este proceso para la obtención del producto terminado. Indica el importe a pagar en el caso de requerir un trabajo por parte de un externo. Presenta los costos asociados con la elaboración o fabricación de un bien o servicio que no se pueden identificar físicamente. Para realizar este movimiento es necesario haber realizado el movimiento referente a la Transferencia de los materiales (para más información revisar el movimiento Orden Transferencia en el manual MI-MC-INV-001 y llevarlo a una Transferencia con estatus Concluido), así como el del Consumo (revisar el movimiento Orden Consumo del manual MI- MC-INV-001 para generar y Concluir el Consumo Material) de los mismos en la siguiente ruta:
36 MI-MC-PROD /OCTUBRE/ / JUNIO / de 67 Menú principal / Procesos / Inventarios / <Seleccionar Orden Transferencia y Orden Consumo respectivamente> Imagen 50 Pantalla Transferencia Concluida
37 MI-MC-PROD /OCTUBRE/ / JUNIO / de 67 Imagen 51 Pantalla Consumo Material Concluida 1.4 Afectación del Movimiento Afectar el movimiento proveniente del movimiento Orden Producción para pasar del estatus Sin Afectar a Concluido. En el caso de que el producto terminado presente más de un proceso presionar el icono para regresar a la Orden de Producción origen y generar tantos Avances como subproceso requiera el producto, es decir, pasar del Centro de Trabajo 1 al 2, otro para pasar del 2 al 3, otro para pasar del n-1 al n. Para este caso no es posible editar los campos en estatus Concluido en el menú Edición / Campos. 2.1 Clave de afectación PROD.CO 2.2 Funcionalidad 2. CANCELACION ORDEN La cancelación de la orden de producción se genera cuando ya no es requerida la elaboración del producto o artículo, puede ser parcial o completa. La cancelación puede deberse a diversos factores los cuales afectan la programación de la producción.
38 MI-MC-PROD /OCTUBRE/ / JUNIO / de Pantalla de Captura Este movimiento activa los siguientes campos en la pantalla de captura: CAMPO NIVEL DESCRIPCIÓN Centro de Trabajo Centro Destino Detalle Detalle Indica el Centro de Trabajo en donde se localiza actualmente el artículo en transformación para llegar a ser producto terminado Indica el siguiente Centro de Trabajo por el que el producto debe de pasar para llegar a su término. 2.4 Afectación del Movimiento Una vez verificados los datos hasta el nivel detalle, afectar el movimiento de Cancelación Producción procedente de la Orden de Producción, el cual queda en estatus Concluido. Para este caso no es posible editar los campos en estatus Concluido en el menú Edición / Campos. 3.1 Clave de afectación PROD.E 3.2 Funcionalidad 3. ENTRADA PRODUCCION La entrada de producción es el ingreso de los artículos elaborados por la empresa, ya terminados a almacenes considerando ya útil el producto para su comercialización o utilización en otras líneas. 3.3 Pantalla de Captura Este movimiento activa los siguientes campos en la pantalla de captura: Merma CAMPO NIVEL DESCRIPCIÓN Detalle Aquí se captura el porcentaje de la materia prima que no puede utilizarse Desp. Detalle Indica el porcentaje de desperdicio de la materia prima. Centro de Detalle Indica el Centro de Trabajo en donde se realizará la
39 MI-MC-PROD /OCTUBRE/ / JUNIO / de 67 Trabajo Estación Almacén Fecha Entrega Tipo Tiempo Mano de Obra Maquila Indirectos Detalle Detalle Detalle Detalle Detalle Detalle Detalle Detalle transformación de los materiales ó ensamble, dando así fin al proceso de producción. Señala la maquina, la cual pertenece a un Centro de Trabajo en donde se llevara a cabo la transformación de los materiales para la obtención del producto final. Se utiliza para indicar a nivel detalle el almacén destino donde se requiere la entrega de cada artículo. Indica la fecha de entrega de la mercancía o productos terminados. Se utiliza para especificar a nivel detalle la salida, merma, devolución o desperdicio en que se requiere cada artículo Muestra el tiempo que el proceso requiere para su elaboración. Señala el costo referente a la Mano de Obra que involucra la realización en este proceso para la obtención del producto terminado. Indica el importe a pagar en el caso de requerir un trabajo por parte de un externo. Presenta los costos asociados con la elaboración o fabricación de un bien o servicio que no se pueden identificar físicamente. 3.4 Afectación del Movimiento Aplicar la Entrada Producción al Lote correspondiente al Pedido origen una vez corrido el Planeador y hecho los respectivos Avances. Afectar el movimiento para pasar del estatus Sin Afectar a Concluido. Para este caso no es posible editar los campos en estatus Concluido en el menú Edición / Campos. 4.1 Clave de afectación PROD.O 4.2 Funcionalidad 4. ORDEN PRODUCCION Las Ordenes de Producción son movimientos ya autorizados por parte el encargado de Producción para que se realice la transformación de materiales y materias primas en productos terminados.
40 MI-MC-PROD /OCTUBRE/ / JUNIO / de Pantalla de Captura Este movimiento activa el siguiente campo en la pantalla de captura: Prioridad Almacén CAMPO NIVEL DESCRIPCIÓN Fecha Entrega Check movimiento destino Destino Ruta Almacén Cliente Fecha Requerida Encabezado Encabezado Encabezado Encabezado Detalle Detalle Detalle Detalle Detalle Indica el nivel de importancia del movimiento (Alta, normal o baja). Campo donde se indica el identificador del lugar específico donde se depositan mercancías o productos terminados. Indica la fecha de entrega de la mercancía o productos terminados. Al activarse ordenara al sistema desplegar el campo Destino a nivel detalle. Indica hacia cual movimiento (Pedido) será dirigida la Orden de Producción. Es la secuencia de operaciones por las que tiene que procesarse un artículo. Se utiliza para indicar a nivel detalle el almacén destino donde se requiere la entrega de cada artículo Sirve para especificar a que cliente se le venderá ese artículo. Indica la fecha en que se establece un compromiso con el cliente para la entrega del servicio o producto comercializado. 4.4 Afectación del Movimiento Aplicar la Orden Producción al Lote correspondiente al Pedido origen una vez corrido el Planeador. Se requiere Afectar la orden, al realizar esta operación intelisis nos muestra una pantalla con el programa del Artículo, sus Materiales y Ruta como se muestra a continuación, confirmando al oprimir el icono de Aceptar.
41 MI-MC-PROD /OCTUBRE/ / JUNIO / de 67 Imagen 52 Pantalla Programa Orden Producción Del Borrador generado de la orden hay que Afectarlo para Confirmar presionando el botón Si de la pantalla desplegada, para cambiar el estatus a Pendiente. Imagen 53 Ventana Confirmación Al presionar el icono de Afectación aparece el cuadro del cual se pueden seleccionar los movimientos a generar para concluir el movimiento (en primer instancia se debe de generar los movimientos de Avance correspondientes). Imagen 54 Movimiento predecesor a la Orden de Producción Indicar la cantidad a afectar (p. ej. Indicada para realizar un movimiento parcial o bien Pendiente para todo lo que aun no se había afectado).
42 MI-MC-PROD /OCTUBRE/ / JUNIO / de 67 Imagen 55 Concluir movimiento Orden Producción Una vez concluidos los movimientos de Avance, regresar a la Orden Producción origen y afectar nuevamente para desplegar el cuadro para seleccionar el siguiente movimiento a generar, por lo que se deberá elegir Entrada Producción. Imagen 56 Movimiento predecesor a la Orden Producción Indicar la cantidad a afectar (p. ej. Indicada para realizar un movimiento parcial, o bien Pendiente para todo lo que aun no se había afectado). Imagen 57 Concluir movimiento Orden Producción En estatus Pendiente es posible editar el campo a Afectar a nivel detalle y en el menú Edición / Campos se puede modificar el siguiente concepto: Referencia.
43 MI-MC-PROD /OCTUBRE/ / JUNIO / de Clave de afectación 5. RETROCESO PROD.R 5.2 Funcionalidad Es la Acción contraria al Avance, se genera un retroceso en la cadena de producción, es causado por errores en el producto, mala calidad, deficiencias en la programación, equivocaciones en los materiales o aquellas acciones que generan que sea necesario regresar la producción a los centros de trabajo anteriores para su reacondicionado o espera de nuevas órdenes para finalizar la producción de los artículos retrocedidos. 5.3 Pantalla de Captura Este movimiento activa los siguientes campos en la pantalla de captura: CAMPO NIVEL DESCRIPCIÓN Centro de Trabajo Estación Centro Destino Estación Destino Tiempo Mano de Obra Maquila Indirectos Detalle Detalle Detalle Detalle Detalle Detalle Detalle Detalle Indica el Centro de Trabajo en el cual se encuentra actualmente el producto. Señala la maquina, la cual pertenece a un Centro de Trabajo en donde se llevara a cabo dicho retrabado. Indica el Centro de Trabajo en donde se realizará la reproceso (retrabado) de los materiales ó ensamble, dando así continuidad al proceso de producción. Indica la Estación de Trabajo a la cual se hará el reproceso/retrabajo para continuar con el flujo en su proceso de producción. Muestra el tiempo que el proceso requiere para su elaboración. Señala el costo referente a la Mano de Obra que involucra la realización en este proceso para la obtención del producto terminado. Indica el importe a pagar en el caso de requerir un trabajo por parte de un externo. Presenta los costos asociados con la elaboración o fabricación de un bien o servicio que no se pueden identificar físicamente. Para realizar este movimiento es necesario haber realizado previamente el movimiento de Avance (ver como se realiza el movimiento con este nombre en el presente manual) al cual se le aplicara el Retroceso. 5.4 Afectación del Movimiento
44 MI-MC-PROD /OCTUBRE/ / JUNIO / de 67 Una vez verificados los datos hasta el nivel detalle, afectar el movimiento de Reproceso proveniente de la Orden de Producción, el cual queda en estatus Concluido. Para este caso no es posible editar los campos en estatus Concluido en el menú Edición / Campos. VII. EXPLORADORES Los Exploradores sirven para obtener información del sistema de forma dinámica ya que incluyen filtros de búsqueda para requerir solo la información necesaria, el usuario podrá utilizar dichos filtros para visualizar la información de acuerdo a sus necesidades. Para poder realizar consultas en los exploradores es necesario indicar al sistema los usuarios con los privilegios suficientes para utilizar esta parte del menú en Menú principal Configurar / Usuarios / Accesos. Para configurar el acceso de los usuarios refiérase al Manual de Configuración MI-MC-CONF. A continuación se detalla la funcionalidad de los exploradores de este módulo. Ruta de Acceso Paso 1 Ir al Menú principal / Exploradores Paso 2 Seleccionar el Módulo de Producción Paso 3 Seleccionar el explorador deseado NOTA: Se debe considerar que la ruta de acceso es igual para cada uno de ellos. 1. Descripción de la ventana Explorador
45 MI-MC-PROD /OCTUBRE/ / JUNIO / de Barra de Herramientas Imagen 58 Partes del Explorador A continuación se describe la funcionalidad de los botones de la barra de herramientas: Botón 1.2 Filtros de Búsqueda a) Buscar Descripción Permite cerrar la ventana del explorador. Imprime los datos presentados en el explorador a la(s) impresora(s) configurada. Muestra la vista preeliminar del explorador. Traslada los datos mostrados en el explorador a una hoja de Microsoft Excel. Abre la ventana de Información del Artículo. Muestra las propiedades del movimiento seleccionado. Permite personalizar la vista del explorador. Imagen 59 Filtro Buscar
46 MI-MC-PROD /OCTUBRE/ / JUNIO / de 67 Facilita la búsqueda de registros que contengan la(s) letra(s) o caracteres que usted indique en este campo, por lo que el resultado de la búsqueda estará en función de los caracteres que se capturen en dicho filtro. Para buscar registros que empiecen con uno o varios caracteres, captúrelos en el campo del Filtro y oprima <Enter>. Puede utilizar el comodín asterisco (*) que le ayuda a considerar cualquier carácter (letra o número) en el orden que lo coloque, es decir al principio, en medio o al final de la cadena. Por ejemplo: Si teclea CTE* aparecerán elementos como: CTE0001, CTE0002, etc. Para regresar a la vista original, borre el campo del Filtro y teclee <Enter>. b) Movimiento Imagen 60 Filtro Movimiento Al presionar el botón de este filtro, se desplegará una lista de todos los movimientos que integran el Módulo en el cual se encuentre, y al seleccionar una de las opciones el tablero mostrará la información relacionada con dicha opción. c) Estatus Imagen 61 Filtro Estatus Este filtro se utiliza para desplegar solo aquellos movimientos cuyo estatus sea el que se indico en este campo. Cada movimiento puede tener estatus diferente. Al seleccionar el botón se desplegarán todas las posiciones que contempla el sistema de los movimientos para visualizarse en el cuerpo de la pantalla: a) En firme, muestra todos aquellos movimientos que se encuentran validados o aprobados. b) Pendientes Se muestran aquellos movimientos que están por pasar a concluir su proceso o pasarán a otra etapa y que están esperando para ser ejecutados. Se distinguen o se marcan por el icono el cual se antepone automáticamente en el nombre del movimiento que se desglosan en el cuerpo de la pantalla. c) Concluidos, Se muestran aquellos movimientos que ya terminaron su proceso dentro del modulo se distinguen porque se marcan con el icono el cual se antepone automáticamente en el nombre del movimiento que se desglosan en el cuerpo de la pantalla. d) Cancelados, Se muestran aquellos movimientos que fueron eliminados antes de concluir su proceso por alguna razón dentro del módulo, se marca
47 MI-MC-PROD /OCTUBRE/ / JUNIO / de 67 automáticamente con el icono anteponiéndose al inicio del nombre del movimiento que se desglosa en el cuerpo de la pantalla. b) Fecha Imagen 62 Filtro Fecha Con este filtro se podrá indicar que se muestren los movimientos que ya han sido concluidos o que están por concluirse. Este campo cuenta con varias alternativas para poder visualizar la información en el cuerpo de la pantalla: a) Todo. Muestra todos los movimientos del modulo que contemplan fecha de vencimiento. b) Hoy. Muestra aquellos movimientos del día. c) Ayer. Muestra aquellos movimientos que se vencieron el día anterior. d) Mañana. Muestra aquellos movimientos que están por vencerse al día siguiente. e) Esta Semana. Muestra aquellos movimientos que se vencieron durante los días de operación dependiendo de la fecha de hoy, es la que considera el sistema. f) Semana Pasada. Muestra los movimientos que se vencieron durante los 7 días anteriores de la fecha de hoy. g) Este Mes. Muestra aquellos movimientos que están por vencerse y ya han sido vencidos, durante el mes activo en el que se esta operando. h) Mes Móvil. Se muestra aquellos movimientos que se han vencido contemplando un rango determinado la fecha del día de hoy y la fecha del mes pasado, por ejemplo, entre hoy 25 de septiembre y 25 de agosto del mismo año. i) Mes Pasado. Se muestra aquellos movimientos que se vencieron el mes anterior en el que estamos trabajando. j) Este año. Se muestra todos aquellos movimientos que ya han sido vencidos y que están por vencerse, cuyo periodo es el año activo en el que estamos trabajando. k) Año Móvil. Se muestra aquellos movimientos vencidos, contemplan la fecha de hoy y la de hace un año. l) Año Pasado. Se muestra aquellos movimientos vencidos, anteriores al año en el que estamos trabajando. m) Específica. Se muestra aquellos movimientos que se han vencido o se vencerán de acuerdo a una fecha indicada. Al seleccionar esta opción se repliega la siguiente pantalla que indica el periodo deseado a visualizar. Imagen 63 Fecha Específica
48 MI-MC-PROD /OCTUBRE/ / JUNIO / de 67 c) Moneda Imagen 64 Filtro Moneda Este filtro permite seleccionar los movimientos que se hayan realizado con una moneda determinada, siempre y cuando este dada de alta en la configuración del sistema y existan movimientos con este tipo de cambio. d) Sucursal Imagen 65 Filtro Sucursal Se utiliza para indicarle al tablero de control la sucursal especifica de la cual se desean ver sus movimientos, considerando que la matriz es quien le da el seguimiento especial para concluirse los mismos, siendo esta, quien, concentra todas las acciones de todas las sucursales dentro de este modulo, o en su caso se podrá visualizar a su vez todas las sucursales activas registradas en el Sistema. e) Proyecto Imagen 66 Filtro Proyecto Este filtro se utiliza para ordenarle al Tablero de Control que muestre solo los movimientos originados por un usuario especifico o en su caso de todos, con apoyo del botón se enlista todos aquellos que están registrados en el sistema, a partir del Menú General/ Configurar/ usuarios/ usuarios, ver Manual de Configuración y Cuentas para mayor información. f) UEN Imagen 67 Filtro UEN Este filtro se utiliza para ordenarle al Tablero de Control que muestre solo los movimientos. En la siguiente ventana se visualizan los movimientos realizados en el módulo, y los que se muestran son resultado del uso de los filtros antes mencionados.
49 MI-MC-PROD /OCTUBRE/ / JUNIO / de 67 Imagen 68 Explorador Producción Las columnas cuyos nombres se pueden apreciar en la ventana también son filtros de información que acomodan los movimientos. Este acomodo de información se puede apreciar si se presiona el botón con el nombre de la columna. NOTA: Al presionar el encabezado de la columna <Movimiento>, organizara los movimientos en orden alfabético ascendente y al volver a presionar cambiara el orden de los movimientos a descendente. El resto de las columnas tienen la misma lógica de funcionamiento. 1.3 Filtros de Árbol Este filtro muestra agrupados todos los movimientos, en forma de carpetas, de las diferentes Clasificaciones, Subclasificaciones y Conceptos según sea el explorador que este en uso.
50 MI-MC-PROD /OCTUBRE/ / JUNIO / de 67 Imagen 69 Filtro de Árbol 1.4 Área de datos Muestra la relación de movimientos realizados en el módulo. 1.5 Totalizadores Muestra el total de Impuestos, Importe, Existencias, Disponibles, Reservado, Valor Promedio, Valor Estándar, Saldo por todos movimientos que se encuentran en la vista del explorador. 2. Exploradores del Módulo Producción Producción (Detalle) Pendientes (Detalle) 1.1. PRODUCCION Este explorador refleja los movimientos realizados en este modulo en un periodo de tiempo definido a través de la siguiente información: Movimiento, Fecha de Emisión, Fecha Inicio, Fecha Conclusión y Almacén. Para ver las subclasificaciones es necesario dar clic en el botón.
51 MI-MC-PROD /OCTUBRE/ / JUNIO / de 67 Imagen 70 Explorador Movimientos de Producción 1.2. PRODUCCION (DETALLE) Este explorador desglosa los datos de cada partida involucrada en el modulo de Producción con la diferencia de que también presenta información recolectada a nivel detalle mostrando la siguiente información: Movimiento, Fecha de Emisión, Artículo, Ruta, Centro de Trabajo, Almacén, Cantidad, Costo Unitario y Costo Total. Para ver las subclasificaciones es necesario dar clic en el botón.
52 MI-MC-PROD /OCTUBRE/ / JUNIO / de 67 Imagen 71 Explorador Producción (Detalla) 1.3. PENDIENTES (DETALLE) Este explorador muestra la relación de movimientos realizados en el módulo con estatus Pendiente, desglosando datos extraídos del nivel Detalle y con el filtro de árbol clasificador, mostrando como información: Movimiento, Cliente, Nombre Corto, Fecha Emisión, Fecha Requerida y Saldo. Para ver las subclasificaciones y conceptos es necesario dar clic en el botón.
53 MI-MC-PROD /OCTUBRE/ / JUNIO / de 67 VIII. REPORTES Imagen 72 Explorador Producción Pendientes (Detalle) Ruta de Acceso Paso 1 Paso 2 Paso 3 Ir al Menú principal / Reportes Seleccionar el Módulo de Producción Seleccionar el reporte a consultar NOTA: Se debe considerar que la ruta de acceso es igual para cada uno de ellos. Los Reportes son la presentación de la información, determinada por variables o filtros. Esta información se encuentra en la Base de Datos. Las variables pueden ser condiciones determinadas y delimitadas por el usuario para la generación de un Reporte. Cada Reporte contempla varias modalidades, por lo que son todos aquellos elementos que integran el reporte de este módulo. En todas las opciones que se presentan, el usuario debe determinar los rangos que desea desplegar en el reporte. Además es posible establecer el orden en que la información será distribuida, o bien, si se prefiere un reporte detallado. En cada una de las pantallas previas se encuentran los siguientes iconos: CAMPO / BOTÓN Cierra la ventana. DESCRIPCIÓN Imprime los datos seleccionados. Muestra una vista preeliminar de la información solicitada. Dentro del Reporte y como encabezado, aparecen el Nombre del Reporte, el Ejercicio y el nombre de la Empresa, debajo de este encabezado se presentan las columnas que organizan la información con base a los filtros y variables seleccionadas, y en la parte inferior, aparecen los Subtotales, Totales y Gran Totales de la información. En la vista preliminar de los reportes aparecen los siguientes iconos para el manejo del mismo: CAMPO / BOTÓN Cierra el Reporte. Envía el reporte a impresión. DESCRIPCIÓN Envía la información del reporte a Excel para su tratamiento.
54 MI-MC-PROD /OCTUBRE/ / JUNIO / de 67 Asigna márgenes o recuadro a toda la información del reporte. Guardar el reporte como documento portátil (.PDF) en la ruta que se designe. Genera un correo electrónico y agrega el archivo del reporte (PDF) listo para que se envíe a un destinatario. Muestra el reporte en formato de Acrobat (PDF). Se va a la primer hoja del reporte. Regresa a la hoja anterior. Avanza a la siguiente hoja. Se va a la última hoja del reporte. A continuación se detalla la funcionalidad de cada uno de los reportes de este módulo. a) Reportes del módulo Costos por Ruta Ordenes de Producción Pendientes 1. COSTOS POR RUTA El reporte presenta los costos por ruta de Producción por artículo fabricado, acumulando los costos por centro de trabajo, donde incluye los costos por material, por mano de obra y por indirectos, dando un total por Ruta. Se despliega la siguiente ventana denominada Forma Previa:
55 MI-MC-PROD /OCTUBRE/ / JUNIO / de 67 Imagen 73 Ventana Costos por Ruta CAMPO Del Artículo:, Al Artículo: Categoría: Grupo: Familia: Línea: Fabricante: DESCRIPCIÓN Sirven para seleccionar el rango de artículos de los cuales se genera el reporte. Se refiere a la Categoría del artículo que se desea consultar, por omisión aparece el valor (Todos). A través de él se puede seleccionar el Grupo de artículos a consultar del cual por omisión aparece como (Todos). Se refiere a la Familia del artículo que se desea consultar, por omisión aparece el valor (Todos). A través de él se puede consultar por Línea de artículos del cual por omisión aparece como (Todos). Se refiere al Fabricante del artículo que se desea consultar, por omisión aparece el valor (Todos). Ruta: Moneda: Del Centro:, Al Centro: Desglosar: Vista preeliminar: A través de él se indica la secuencia de operaciones por las que tiene que procesarse un artículo. Indicar la moneda en la cual se realizaron los movimientos de compras y que se deben integrar en el reporte. Indica el rango de los Centros de Trabajo de los cuales se genera el reporte. Al indicarle que Si aparecerá la información más detallada del reporte.
56 MI-MC-PROD /OCTUBRE/ / JUNIO / de 67 Imagen 74 Reporte Costos por Ruta de Producción 2. ORDENES DE PRODUCCION PENDIENTES El reporte de Órdenes de Producción presenta información de las órdenes de Producción que tienen un estatus Pendiente, en el cual muestra los pendientes por centro de trabajo, fecha de emisión, lote, artículo, la cantidad original y la pendiente, % por surtir, almacén y por último la ruta. Se despliega la siguiente ventana denominada Forma Previa: Imagen 75 Ventana Ordenes de Producción Pendientes
57 MI-MC-PROD /OCTUBRE/ / JUNIO / de 67 CAMPO De la Fecha:, A la Fecha: Del Artículo:, Al Artículo: Categoría: Grupo: Familia: Línea: Fabricante: Ruta: Moneda: Sucursal: UEN: Almacén: Del Centro:, Al Centro: DESCRIPCIÓN Indicar el rango o periodo de fecha de la que se desea obtener el reporte. Sirven para seleccionar el rango de artículos de los cuales se genera el reporte. Se refiere a la Categoría del artículo que se desea consultar, por omisión aparece el valor (Todos). A través de él se puede seleccionar el Grupo de artículos a consultar del cual por omisión aparece como (Todos). Se refiere a la Familia del artículo que se desea consultar, por omisión aparece el valor (Todos). A través de él se puede consultar por Línea de artículos del cual por omisión aparece como (Todos). Se refiere al Fabricante del artículo que se desea consultar, por omisión aparece el valor (Todos). A través de él se indica la secuencia de operaciones por las que tiene que procesarse un artículo. Indicar la moneda en la cual se realizaron los movimientos de compras y que se deben integrar en el reporte. Seleccionar la sucursal de donde se desea sacar el reporte. Indicar el tipo de Unidad de Empresa de Negocios que se desee consultar. Indica el almacén del cual se desee consultar. Indica el rango de los Centros de Trabajo de los cuales se genera el reporte. Vista preeliminar:
58 MI-MC-PROD /OCTUBRE/ / JUNIO / de 67 Imagen 76 Reporte Orden de Producción Pendientes IX. HERRAMIENTAS Las herramientas son procesos útiles para reducir el tiempo de realización de algunos procedimientos dentro del Módulo de Producción, al igual que simplifica los pasos para ejecutar algún movimiento, concentrando varios movimientos en uno solo y afectando también diferentes artículos o almacenes en un solo movimiento. Ruta de Acceso Paso 1 Ir al Menú principal / Herramientas Paso 2 Seleccionar el Módulo de Producción Paso 3 Seleccionar la herramienta a utilizar 1. Avanzar Lote (uno por uno) Esta herramienta es utilizada para realizar el procesamiento de Avanzar la Orden de Producción hasta la generación de la Entrada de Producción para Concluirla de forma automatica. Esta herramienta funciona de la siguiente manera: 1. Esta herramienta abre la siguiente pantalla en la cual se debe registrar el número de Lote ó Serie del cual se desea generar la Entrada de Producción y presionar el botón Avanzar un Lote.
59 MI-MC-PROD /OCTUBRE/ / JUNIO / de 67 Imagen 77 Ventana Avanzar un Lote 2. Al concluir el proceso muestra la ventana de Información Indicando que el Movimiento de Avance se realizo exitosamente en el Módulo de Producción, finalmente presionar el botón Aceptar: Imagen 78 Ventana Información 2. Avanzar Lote (en lista) Esta herramienta a diferencia de la anterior tiene la ventaja de dar continuidad en el proceso de producción a más de una Orden de Producción a la vez, realizando el Avance del Centro de Trabajo 1 al Centro de Trabajo 2, los que están en el 2 al 3 y así sucesivamente. Esta herramienta funciona de la siguiente manera: 1. Al seleccionar esta herramienta, se abre la siguiente pantalla en la cual se debe registrar el número de Lote ó Serie del cual se desea generar los movimientos de Avance al presionar el botón Avanzar Lista.
60 MI-MC-PROD /OCTUBRE/ / JUNIO / de 67 Imagen 79 Pantalla Avanzar Lista de Lotes 3. Al concluir el proceso muestra la ventana de Información indicando que los Movimientos Avanzados se llevaron a cabo exitosamente en el Módulo de Producción, finalmente presionar el botón Aceptar: Imagen 80 Ventana Información
61 MI-MC-PROD /OCTUBRE/ / JUNIO / de 67 ANEXO 1 - FLUJO DE LOS MOVIMIENTOS DE PRODUCCION
62 MI-MC-PROD /OCTUBRE/ / JUNIO / de 67
INTELISIS MÉXICO, D.F. Av. Reforma No 2654 Colonia Lomas Altas, C.P Contáctanos Tel: + 52 (55) Fax:+ 52 (55)
 Manual de Usuario Intelisis 2009 INTELISIS MÉXICO, D.F. Av. Reforma No 2654 Colonia Lomas Altas, C.P. 11950 Contáctanos Tel: + 52 (55) 50 81 12 12 Fax:+ 52 (55) 50 81 12 13 Web Sites - www.intelisis.com
Manual de Usuario Intelisis 2009 INTELISIS MÉXICO, D.F. Av. Reforma No 2654 Colonia Lomas Altas, C.P. 11950 Contáctanos Tel: + 52 (55) 50 81 12 12 Fax:+ 52 (55) 50 81 12 13 Web Sites - www.intelisis.com
Flujo de Inventarios
 Flujo de Inventarios Documentación Intelisis. Derechos Reservados. Publicado en http://docs.intelisis.info 1. Introducción 3 1.1 DEFINICIONES GENERALES Y APLICACIÓN CON EL ERP 4 1.2 VERSIONES DISPONIBLES
Flujo de Inventarios Documentación Intelisis. Derechos Reservados. Publicado en http://docs.intelisis.info 1. Introducción 3 1.1 DEFINICIONES GENERALES Y APLICACIÓN CON EL ERP 4 1.2 VERSIONES DISPONIBLES
Módulo de Ingresos. Versión 1.0.
 Módulo de Ingresos Versión 1.0 rápido seguro confiable Índice Introducción Comprobantes Clientes Facturación Cuentas por Cobrar Seleccionar Comprobante Ingresos Descuentos y Devoluciones Estado de Cuenta
Módulo de Ingresos Versión 1.0 rápido seguro confiable Índice Introducción Comprobantes Clientes Facturación Cuentas por Cobrar Seleccionar Comprobante Ingresos Descuentos y Devoluciones Estado de Cuenta
Manual de usuario Portal de Proveedores
 Manual de usuario Portal de Proveedores 1 de 19 propiedad industrial vigentes. Inicio de sesión Campo usuario: Nombre de usuario registrado en el sistema, puede estar compuesto por letras, números y los
Manual de usuario Portal de Proveedores 1 de 19 propiedad industrial vigentes. Inicio de sesión Campo usuario: Nombre de usuario registrado en el sistema, puede estar compuesto por letras, números y los
INTELISIS INTELISIS MÉXICO, D.F. Av. Reforma No 2654 PH1 Colonia Lomas Altas, C.P
 MÉXICO, D.F. Av. Reforma No 2654 PH1 Colonia Lomas Altas, C.P. 11950 Contáctanos Tel: + 52 (55) 50 81 12 12 Fax:+ 52 (55) 50 81 12 13 Web Site www.intelisis.com Software Development Contacto: Daniel Soria
MÉXICO, D.F. Av. Reforma No 2654 PH1 Colonia Lomas Altas, C.P. 11950 Contáctanos Tel: + 52 (55) 50 81 12 12 Fax:+ 52 (55) 50 81 12 13 Web Site www.intelisis.com Software Development Contacto: Daniel Soria
Guía de Módulo de Egresos
 Guía de Módulo de Egresos Versión 1.0 Tel. 01 800 63 22 887 ÍNDICE -INTRODUCCIÓN...3 1.-Módulo de Egresos...4 1.1- Comprobantes...5 1.2-Proveedores...6 1.3- Gastos y Compras...11 1.4-Cuentas por Pagar...15
Guía de Módulo de Egresos Versión 1.0 Tel. 01 800 63 22 887 ÍNDICE -INTRODUCCIÓN...3 1.-Módulo de Egresos...4 1.1- Comprobantes...5 1.2-Proveedores...6 1.3- Gastos y Compras...11 1.4-Cuentas por Pagar...15
Sistema Integral de Tesorería Módulo de Control Financiero Manual de Operación
 Aplicaciones y Servicios de Información EMPRESS S.C. Página 1 de 20 CONTENIDO Breve descripción del... 3 Menú Archivos... 4 Saldos Bancarios.-...4 Catálogo de Movimientos Bancarios.-...5 Administración
Aplicaciones y Servicios de Información EMPRESS S.C. Página 1 de 20 CONTENIDO Breve descripción del... 3 Menú Archivos... 4 Saldos Bancarios.-...4 Catálogo de Movimientos Bancarios.-...5 Administración
CEDIS SISTEMA ADMINISTRATIVO PARA EL CONTROL DE BARES Y RESTAURANTES SOFT RESTAURANT (Versión 8.0.0) National Soft de México
 CEDIS SISTEMA ADMINISTRATIVO PARA EL CONTROL DE BARES Y RESTAURANTES SOFT RESTAURANT (Versión 8.0.0) National Soft de México El módulo CEDIS le permite administrar los pedidos realizados desde las sucursales
CEDIS SISTEMA ADMINISTRATIVO PARA EL CONTROL DE BARES Y RESTAURANTES SOFT RESTAURANT (Versión 8.0.0) National Soft de México El módulo CEDIS le permite administrar los pedidos realizados desde las sucursales
Planeación. Documentación Intelisis. Publicado en docs.intelisis.com Sujeto a cambios sin previo aviso.
 Planeación Documentación Intelisis. Publicado en docs.intelisis.com Sujeto a cambios sin previo aviso. Planeación 1 Introducción 1.1 1.2 1.3 Objetivos generales y aplicaciones con el ERP 4 Diagrama de
Planeación Documentación Intelisis. Publicado en docs.intelisis.com Sujeto a cambios sin previo aviso. Planeación 1 Introducción 1.1 1.2 1.3 Objetivos generales y aplicaciones con el ERP 4 Diagrama de
Módulo de Bancos. Versión 1.0.
 Módulo de Bancos Versión 1.0 rápido seguro confiable ÍNDICE Introducción Módulo de Bancos Crear Banco/Caja Tipo de Moviemientos Movimientos Editar un Movimiento Concilia Movimientos Estado de Cuenta Bancario
Módulo de Bancos Versión 1.0 rápido seguro confiable ÍNDICE Introducción Módulo de Bancos Crear Banco/Caja Tipo de Moviemientos Movimientos Editar un Movimiento Concilia Movimientos Estado de Cuenta Bancario
BANCA ELECTRÓNICA PARA EMPRESAS GUÍA DE APLICACIONES / SISTEMAS PARA CLIENTES USUARIO FINAL PAGOS AFIP
 GUÍA DE APLICACIONES / SISTEMAS PARA CLIENTES PAGOS AFIP Pagos AFIP Página 2 de 44 1 Objetivo...3 2 Consideraciones Generales...3 3 Pagos AFIP...4 3.1 Cargar Pagos...4 3.1.1 Volantes de pago generados
GUÍA DE APLICACIONES / SISTEMAS PARA CLIENTES PAGOS AFIP Pagos AFIP Página 2 de 44 1 Objetivo...3 2 Consideraciones Generales...3 3 Pagos AFIP...4 3.1 Cargar Pagos...4 3.1.1 Volantes de pago generados
Flujo Importación. Documentación Intelisis. Derechos Reservados. Publicado en
 Flujo Importación Documentación Intelisis. Derechos Reservados. Publicado en http://docs.intelisis.info 1. Introducción 3 1.1 DEFINICIONES GENERALES Y APLICACIÓN CON EL ERP 4 1.2 VERSIONES DISPONIBLES
Flujo Importación Documentación Intelisis. Derechos Reservados. Publicado en http://docs.intelisis.info 1. Introducción 3 1.1 DEFINICIONES GENERALES Y APLICACIÓN CON EL ERP 4 1.2 VERSIONES DISPONIBLES
Convocatoria C Convocatoria 2016
 Convocatoria C003-2015-01 Convocatoria 2016 Manual de Usuario Responsable Legal de la Empresa Septiembre 2015 Índice INDICACIONES GENERALES... 3 ACCESO AL SISTEMA... 5 INFORMACIÓN DE LA EMPRESA... 9 REGISTRO
Convocatoria C003-2015-01 Convocatoria 2016 Manual de Usuario Responsable Legal de la Empresa Septiembre 2015 Índice INDICACIONES GENERALES... 3 ACCESO AL SISTEMA... 5 INFORMACIÓN DE LA EMPRESA... 9 REGISTRO
Diagrama del Proceso de Compras
 Diagrama del Proceso de Compras ERP SuperADMINISTRADOR Funcionalidad Proceso de Compras Noviembre 2015 pág. 5-1 5.1 Configuración de Catálogos 5.1.1 Cuentas de COMPRAS Entrar al Menú Compras y seleccionar
Diagrama del Proceso de Compras ERP SuperADMINISTRADOR Funcionalidad Proceso de Compras Noviembre 2015 pág. 5-1 5.1 Configuración de Catálogos 5.1.1 Cuentas de COMPRAS Entrar al Menú Compras y seleccionar
Atención a Proveedores
 Atención a Proveedores Documentación Intelisis. Derechos Reservados. Publicado en http://docs.intelisis.info 1. Introducción 3 1.1 DEFINICIONES GENERALES Y APLICACIÓN CON EL ERP 4 1.2 VERSIONES DISPONIBLES
Atención a Proveedores Documentación Intelisis. Derechos Reservados. Publicado en http://docs.intelisis.info 1. Introducción 3 1.1 DEFINICIONES GENERALES Y APLICACIÓN CON EL ERP 4 1.2 VERSIONES DISPONIBLES
Manual de Gastos. Documentación Intelisis. Derechos Reservados. Publicado en
 Manual de Gastos Documentación Intelisis. Derechos Reservados. 1 Introducción 3 1.1 DEFINICIONES GENERALES Y APLICACIÓN CON EL ERP 3 1.2 VERSIONES DISPONIBLES 3 1.3 DIAGRAMA DE INTEGRACIÓN 4 1.4 DIAGRAMA
Manual de Gastos Documentación Intelisis. Derechos Reservados. 1 Introducción 3 1.1 DEFINICIONES GENERALES Y APLICACIÓN CON EL ERP 3 1.2 VERSIONES DISPONIBLES 3 1.3 DIAGRAMA DE INTEGRACIÓN 4 1.4 DIAGRAMA
MANUAL DE USUARIO PEXIM SOLICITAR PERMISOS DE IMPORTACIÓN Y EXPORTACIÓN CAPTURISTA GUBERNAMENTAL
 MANUAL DE USUARIO PEXIM SOLICITAR PERMISOS DE IMPORTACIÓN Y EXPORTACIÓN CAPTURISTA GUBERNAMENTAL Versión: 1.0.0 Fecha de Publicación: 16 de julio de 2012 Propósito Sumario El propósito del manual es proporcionar
MANUAL DE USUARIO PEXIM SOLICITAR PERMISOS DE IMPORTACIÓN Y EXPORTACIÓN CAPTURISTA GUBERNAMENTAL Versión: 1.0.0 Fecha de Publicación: 16 de julio de 2012 Propósito Sumario El propósito del manual es proporcionar
Página Principal Registro de Cuenta de Acceso Registro de Cuenta de Usuario Requisitos de Emisión... 7
 Índice Página Principal... 2 Registro de Cuenta de Acceso... 2 Registro de Cuenta de Usuario... 5 Requisitos de Emisión... 7 Datos Fiscales de Emisor... 8 Registro de Datos Fiscales de Receptor... 10 Emisión
Índice Página Principal... 2 Registro de Cuenta de Acceso... 2 Registro de Cuenta de Usuario... 5 Requisitos de Emisión... 7 Datos Fiscales de Emisor... 8 Registro de Datos Fiscales de Receptor... 10 Emisión
Manual de Aleph catalogación (Módulo)
 A. Ingresar al módulo de Catalogación de Aleph 1. Ir al menú de inicio ubicado en la barra de tareas y hacer clic. 2. Ubicar el ícono de Catalogación y hacer clic. 3. Es necesario contar con una clave
A. Ingresar al módulo de Catalogación de Aleph 1. Ir al menú de inicio ubicado en la barra de tareas y hacer clic. 2. Ubicar el ícono de Catalogación y hacer clic. 3. Es necesario contar con una clave
MANUAL DE USUARIO. Solicitudes- Reembolsos. Con Seguros SURA, asegúrate de vivir
 MANUAL DE USUARIO Solicitudes- Reembolsos Contenido Introducción.... 3 Captura de Solicitudes de Pago.... 3 1. Captura de Solicitud... 3 2. Adjuntar Archivos... 9 3. Validación de Presupuesto....13 4.
MANUAL DE USUARIO Solicitudes- Reembolsos Contenido Introducción.... 3 Captura de Solicitudes de Pago.... 3 1. Captura de Solicitud... 3 2. Adjuntar Archivos... 9 3. Validación de Presupuesto....13 4.
Manual del sistema de pre documentación Dypaq
 Manual del sistema de pre documentación Dypaq El sistema de pre documentación de Dypaq fue diseñado para brindar a nuestros clientes agilidad en el proceso de pre documentación, así como soluciones a sus
Manual del sistema de pre documentación Dypaq El sistema de pre documentación de Dypaq fue diseñado para brindar a nuestros clientes agilidad en el proceso de pre documentación, así como soluciones a sus
ACREDITACIÓN. Entrar al menú Atención Educativa \ Acreditación se muestra la siguiente pantalla: Programar fechas y sedes de aplicación
 1 ÍNDICE Organización de la aplicación...3 Registro de Fechas y Sedes de Aplicación...3 Aplicadores...6 Exámenes...7 Calificar Examen...10 Hoja de respuestas...10 Calificación por Lote...12 Resumen...13
1 ÍNDICE Organización de la aplicación...3 Registro de Fechas y Sedes de Aplicación...3 Aplicadores...6 Exámenes...7 Calificar Examen...10 Hoja de respuestas...10 Calificación por Lote...12 Resumen...13
FUNCIONALIDAD EN EL ERP SA DIAGRAMA DE PROCESO
 FUNCIONALIDAD EN EL ERP SA DIAGRAMA DE PROCESO ERP SuperADMINISTRADOR Funcionalidad Proceso de Producción Julio 2015 pág. 9-1 12.1 CONFIGURACION PARA POSTPRODUCCION Y PRODUCCION UNITARIA 12.1.1 Captura
FUNCIONALIDAD EN EL ERP SA DIAGRAMA DE PROCESO ERP SuperADMINISTRADOR Funcionalidad Proceso de Producción Julio 2015 pág. 9-1 12.1 CONFIGURACION PARA POSTPRODUCCION Y PRODUCCION UNITARIA 12.1.1 Captura
CONTRA RECIBO POR SELECCIÓN
 CONTRA RECIBO POR SELECCIÓN El sistema Facturación cuenta con un módulo especial para la elaboración de contra recibos, al cual se puede accesar a través de la opción Contra Recibo por Selección dentro
CONTRA RECIBO POR SELECCIÓN El sistema Facturación cuenta con un módulo especial para la elaboración de contra recibos, al cual se puede accesar a través de la opción Contra Recibo por Selección dentro
Manual de Mejoras y Cambios en el Portal de Proveedores
 Manual de Mejoras y Cambios en el Portal de Proveedores A continuación encontrarán una pequeña explicación de las mejoras y cambios que se implementarán el 1 de Diciembre 2014 en el manejo de la información
Manual de Mejoras y Cambios en el Portal de Proveedores A continuación encontrarán una pequeña explicación de las mejoras y cambios que se implementarán el 1 de Diciembre 2014 en el manejo de la información
MANUAL DE USUARIO PARA LA DECLARACIÓN INFORMATIVA SOBRE EL ISR DIFERIDO EN CONSOLIDACION FISCAL 19-A Versión 2.0.0
 PARA LA DECLARACIÓN INFORMATIVA SOBRE EL ISR DIFERIDO EN CONSOLIDACION FISCAL 19-A Versión 2.0.0 El Servicio de Administración Tributaria (SAT), pone a su disposición una guía para interactuar con la DECLARACIÓN
PARA LA DECLARACIÓN INFORMATIVA SOBRE EL ISR DIFERIDO EN CONSOLIDACION FISCAL 19-A Versión 2.0.0 El Servicio de Administración Tributaria (SAT), pone a su disposición una guía para interactuar con la DECLARACIÓN
Guía de uso del Sistema de Declaración Jurada Sistema Control E- Learning
 Guía de uso del Sistema de Declaración Jurada Sistema Control E- Learning Unidad de Administración de Franquicia Tributaria Perfil de Organismo Técnico de Capacitación Versión 6.0 Noviembre de 2016 Contenido
Guía de uso del Sistema de Declaración Jurada Sistema Control E- Learning Unidad de Administración de Franquicia Tributaria Perfil de Organismo Técnico de Capacitación Versión 6.0 Noviembre de 2016 Contenido
MANUAL DE USUARIO Technoware S.A de C.V Tel. (735) y (735) Correo:
 MANUAL DE USUARIO INTRODUCCIÓN Technofact, es un sistema de facturación electrónica que permite trabajar al usuario final solo con tener una conexión a internet; funciona con todos los navegadores y en
MANUAL DE USUARIO INTRODUCCIÓN Technofact, es un sistema de facturación electrónica que permite trabajar al usuario final solo con tener una conexión a internet; funciona con todos los navegadores y en
Índice. Introducción. Menú Tablero. Menú Productos. Menú Ventas. Menú Análisis. Menú Usuarios. Menú Configuración. Glosario... 8
 MANUAL DE USO Índice Introducción 2 Menú Tablero Menú Productos Menú Ventas Menú Análisis Menú Usuarios Menú Configuración Glosario 8 1 lntroducción Conociendo Vonus 1. Qué es Vonus? 2. Tipo de paquetes
MANUAL DE USO Índice Introducción 2 Menú Tablero Menú Productos Menú Ventas Menú Análisis Menú Usuarios Menú Configuración Glosario 8 1 lntroducción Conociendo Vonus 1. Qué es Vonus? 2. Tipo de paquetes
MANUAL DE QUEJAS Y RECLAMOS OFICINA DE SISTEMAS E INFORMATICA ESCUELA SUPERIOR DE ADMINISTRACION PÚBLICA
 MANUAL DE QUEJAS Y RECLAMOS OFICINA DE SISTEMAS E INFORMATICA ESCUELA SUPERIOR DE ADMINISTRACION PÚBLICA Centro de Atención al Ciudadano - Usuario Peticionario. Al ingresar el sistema le mostrara la siguiente
MANUAL DE QUEJAS Y RECLAMOS OFICINA DE SISTEMAS E INFORMATICA ESCUELA SUPERIOR DE ADMINISTRACION PÚBLICA Centro de Atención al Ciudadano - Usuario Peticionario. Al ingresar el sistema le mostrara la siguiente
Manual de operación del usuario
 Manual de operación del usuario Proceso: Cuentas por Pagar Subproceso: Análisis de información Nombre de la Actividad de la Transacción: Integración de saldos de proveedores 2 de 10 Objetivo Mostrar al
Manual de operación del usuario Proceso: Cuentas por Pagar Subproceso: Análisis de información Nombre de la Actividad de la Transacción: Integración de saldos de proveedores 2 de 10 Objetivo Mostrar al
FACTURAR PEDIMENTO. Es posible acceder a este módulo desde el menú Facturar \ Facturar Pedimento o bien desde el
 FACTURAR PEDIMENTO Es posible acceder a este módulo desde el menú Facturar \ Facturar Pedimento o bien desde el acceso directo. En este módulo podrá realizar la facturación de su operación, pudiendo agregar
FACTURAR PEDIMENTO Es posible acceder a este módulo desde el menú Facturar \ Facturar Pedimento o bien desde el acceso directo. En este módulo podrá realizar la facturación de su operación, pudiendo agregar
Diagrama del Proceso de Cuentas por Pagar
 Diagrama del Proceso de Cuentas por Pagar ERP SuperADMINISTRADOR Funcionalidad Proceso de Cuentas por Pagar Noviembre 2015 pág. 6-1 6.1 Configuración 6.1.1 Asignación de Póliza Entrar al Menú Cuentas por
Diagrama del Proceso de Cuentas por Pagar ERP SuperADMINISTRADOR Funcionalidad Proceso de Cuentas por Pagar Noviembre 2015 pág. 6-1 6.1 Configuración 6.1.1 Asignación de Póliza Entrar al Menú Cuentas por
Manual de Usuario de la Aplicación Web Gestión de Convenio y Becas - RELEXT 2015 UNIVERSIDAD ESTATAL PENÍNSULA DE SANTA ELENA
 UNIVERSIDAD ESTATAL PENÍNSULA DE SANTA ELENA DIRECCIÓN DE TECNOLOGÍA DE LA INFORMACIÓN Y COMUNICACIONES APLICACIÓN WEB DE RELACIONES EXTERNAS MANUAL DE USUARIO USUARIO: ADMINISTRADOR DE SISTEMAS ACCESO
UNIVERSIDAD ESTATAL PENÍNSULA DE SANTA ELENA DIRECCIÓN DE TECNOLOGÍA DE LA INFORMACIÓN Y COMUNICACIONES APLICACIÓN WEB DE RELACIONES EXTERNAS MANUAL DE USUARIO USUARIO: ADMINISTRADOR DE SISTEMAS ACCESO
Facturación electrónica de Primas
 Facturación electrónica de Primas 1. Facturación desde las pantallas de Emisión y de Endosos (Cliente / Servidor) 2. Facturación desde las pantalla de Emisión y de Endosos (Versión WEB) 3. Pantalla de
Facturación electrónica de Primas 1. Facturación desde las pantallas de Emisión y de Endosos (Cliente / Servidor) 2. Facturación desde las pantalla de Emisión y de Endosos (Versión WEB) 3. Pantalla de
- 1 - MANUAL DE USUARIO - AFILIADOS CONTENIDO
 CONTENIDO INSCRIPCION DE SU ESTABLECIMIENTO... 2 MODIFICACIÓN DE CONTRASEÑA... 5 RECUPERACIÓN DE CONTRASEÑA... 6 HACER UNA SOLICITUD... 8 VISUALIZAR DATOS... 10 CONTACTO... 11 MODIFICAR UN CONTACTO...
CONTENIDO INSCRIPCION DE SU ESTABLECIMIENTO... 2 MODIFICACIÓN DE CONTRASEÑA... 5 RECUPERACIÓN DE CONTRASEÑA... 6 HACER UNA SOLICITUD... 8 VISUALIZAR DATOS... 10 CONTACTO... 11 MODIFICAR UN CONTACTO...
Coordinación de Sistemas y tecnologías. Elaborado por: Marcela Encinas 02/05/08 Pág.1
 02/05/08 Pág.1 Captura de una Solicitud de Viático En la pantalla principal se realiza la captura de una solicitud de viático. Esta página se compone de varias secciones. En la primera sección se encuentran
02/05/08 Pág.1 Captura de una Solicitud de Viático En la pantalla principal se realiza la captura de una solicitud de viático. Esta página se compone de varias secciones. En la primera sección se encuentran
SIIGO Pyme Plus. Informes Control Cruces de Documentos. Cartilla I
 SIIGO Pyme Plus Informes Control Cruces de Documentos Cartilla I Tabla de Contenido 1. Presentación 2. Qué son Inventarios? 3. Qué son Informes? 4. Qué son Informes de Control Cruces de Documentos? 5.
SIIGO Pyme Plus Informes Control Cruces de Documentos Cartilla I Tabla de Contenido 1. Presentación 2. Qué son Inventarios? 3. Qué son Informes? 4. Qué son Informes de Control Cruces de Documentos? 5.
SISTEMA DE CONSULTAS PAGOS DE PROVEEDORES
 SISTEMA DE CONSULTAS PAGOS DE PROVEEDORES CONTENIDO Manual de usuario... 3 Presentación... 3 SECCION 1. Características Generales del Sistema... 3 Inicio... 3 Consultar Documentos... 4 Consultar Pagos...
SISTEMA DE CONSULTAS PAGOS DE PROVEEDORES CONTENIDO Manual de usuario... 3 Presentación... 3 SECCION 1. Características Generales del Sistema... 3 Inicio... 3 Consultar Documentos... 4 Consultar Pagos...
Manual de usuario RVE 2.0. Módulo Inhabilitaciones
 Manual de usuario RVE 2.0 1 Introducción... 3 2 Ingreso al Sistema... 3 3 Página de Bienvenida al Sistema... 5 4 Funcionalidades de Inhabilitaciones... 6 5 Buscar Inhabilitaciones... 6 6 Ingreso de Inhabilitación...
Manual de usuario RVE 2.0 1 Introducción... 3 2 Ingreso al Sistema... 3 3 Página de Bienvenida al Sistema... 5 4 Funcionalidades de Inhabilitaciones... 6 5 Buscar Inhabilitaciones... 6 6 Ingreso de Inhabilitación...
REGISTRO DE NUEVO USUARIO AL SISTEMA
 REGISTRO DE NUEVO USUARIO AL SISTEMA Para que pueda ingresar una nueva solicitud al sistema INFOMEX, es necesario que se registre. Una vez registrado, mediante su nombre de usuario y contraseña, puede
REGISTRO DE NUEVO USUARIO AL SISTEMA Para que pueda ingresar una nueva solicitud al sistema INFOMEX, es necesario que se registre. Una vez registrado, mediante su nombre de usuario y contraseña, puede
SISTEMA DE INFORMACIÓN DEL REGISTRO FEDERAL DE LAS ORGANIZACIONES DE LA SOCIEDAD CIVIL (SIRFOSC) MANUAL DE USUARIO. Tipo de Usuario: OSC
 SISTEMA DE INFORMACIÓN DEL REGISTRO FEDERAL DE LAS ORGANIZACIONES DE LA SOCIEDAD CIVIL (SIRFOSC) MANUAL DE USUARIO Tipo de Usuario: OSC 1 Contenido Introducción... 3 Trámite de Inscripción... 4 Capturar
SISTEMA DE INFORMACIÓN DEL REGISTRO FEDERAL DE LAS ORGANIZACIONES DE LA SOCIEDAD CIVIL (SIRFOSC) MANUAL DE USUARIO Tipo de Usuario: OSC 1 Contenido Introducción... 3 Trámite de Inscripción... 4 Capturar
Emisión de Comprobantes con Código de Barras Bidimensional (CBB) con los sistemas Aspel. En Aspel-SAE 5.0
 Emisión de Comprobantes con Código de Barras Bidimensional (CBB) con los sistemas Aspel En Aspel-SAE 5.0 I. Configuración del CBB 1. Obtener la aprobación de folios impresos y el archivo correspondiente
Emisión de Comprobantes con Código de Barras Bidimensional (CBB) con los sistemas Aspel En Aspel-SAE 5.0 I. Configuración del CBB 1. Obtener la aprobación de folios impresos y el archivo correspondiente
CNGfac. Sistema de Facturación Electrónica Manual de Usuario Asociación
 2012 CNGfac Sistema de Facturación Electrónica Manual de Usuario Asociación Contenido INTRODUCCIÓN... 4 OBJETIVOS... 5 1 CNGfac SISTEMA DE FACTURACIÓN ELECTRÓNICA... 6 2 USUARIO... 8 2.1 Acción Cambio
2012 CNGfac Sistema de Facturación Electrónica Manual de Usuario Asociación Contenido INTRODUCCIÓN... 4 OBJETIVOS... 5 1 CNGfac SISTEMA DE FACTURACIÓN ELECTRÓNICA... 6 2 USUARIO... 8 2.1 Acción Cambio
Instructivo Configuración de Máquinas Fiscales
 Instructivo Configuración de Máquinas Fiscales Estimado usuario le facilitamos este instructivo para guiarlo a través de la configuración de su máquina fiscal. Al momento que decida configurar su máquina
Instructivo Configuración de Máquinas Fiscales Estimado usuario le facilitamos este instructivo para guiarlo a través de la configuración de su máquina fiscal. Al momento que decida configurar su máquina
MANUAL. Módulo de Devoluciones Web
 MANUAL Módulo de Devoluciones Web ÍNDICE Qué es el módulo de Devoluciones Web y para qué sirve? Cómo ingresar? Primer ingreso a Devoluciones Web Cómo administro los usuarios que pueden acceder a esta plataforma?
MANUAL Módulo de Devoluciones Web ÍNDICE Qué es el módulo de Devoluciones Web y para qué sirve? Cómo ingresar? Primer ingreso a Devoluciones Web Cómo administro los usuarios que pueden acceder a esta plataforma?
MANUAL DE USUARIO SUAPORTE CESANTÍAS
 CONTENIDO INTRODUCCIÓN... 2 1. AUTENTICACIÓN EN EL SISTEMA... 2 2. ELABORACIÓN DE PLANILLAS... 5 2.1. ELABORAR PLANILLA EN LÍNEA... 5 2.2. ELABORACIÓN DE PLANILLAS CON LA ÚLTIMA AUTOLIQUIDACIÓN DE PILA...
CONTENIDO INTRODUCCIÓN... 2 1. AUTENTICACIÓN EN EL SISTEMA... 2 2. ELABORACIÓN DE PLANILLAS... 5 2.1. ELABORAR PLANILLA EN LÍNEA... 5 2.2. ELABORACIÓN DE PLANILLAS CON LA ÚLTIMA AUTOLIQUIDACIÓN DE PILA...
SISTEMA DE CONTROL DE REQUERIMIENTOS
 SISTEMA DE CONTROL DE REQUERIMIENTOS MANUAL DE USUARIO DESCRIPCIÓN DEL SISTEMA EL sistema de Control de Requerimientos tiene por finalidad brindar a los usuarios un mejor control de los servicios que brinda,
SISTEMA DE CONTROL DE REQUERIMIENTOS MANUAL DE USUARIO DESCRIPCIÓN DEL SISTEMA EL sistema de Control de Requerimientos tiene por finalidad brindar a los usuarios un mejor control de los servicios que brinda,
Manual de Usuario. Sistema de Administración de Ventas y Facturación Electrónica. Cof:fe
 Manual de Usuario Sistema de Administración de Ventas y Facturación Electrónica Cof:fe Elaborado por: Javier Ponce de León Versión: 1.0 Fecha: 04 de Diciembre del 2012 Última revisión: 04 de Diciembre
Manual de Usuario Sistema de Administración de Ventas y Facturación Electrónica Cof:fe Elaborado por: Javier Ponce de León Versión: 1.0 Fecha: 04 de Diciembre del 2012 Última revisión: 04 de Diciembre
A continuación se describe paso a paso el proceso para realizar el ajuste de costos o escalatoria de una obra.
 A continuación se describe paso a paso el proceso para realizar el ajuste de costos o escalatoria de una obra. 1.- Hacer copia de la obra Es necesario conservar la obra original sin cambios y que guarde
A continuación se describe paso a paso el proceso para realizar el ajuste de costos o escalatoria de una obra. 1.- Hacer copia de la obra Es necesario conservar la obra original sin cambios y que guarde
efact Facturación Electrónica
 2013-2014 Manual de usuario efact Facturación Electrónica Modulo Facturación DEVELOPMENT & CONSULTING STRATEGIES S DE RL. 1 INDICE 1. ACCESO AL SISTEMA. 1.1. INGRESE SUS DATOS. 2. PANTALLA PRINCIPAL EFACT
2013-2014 Manual de usuario efact Facturación Electrónica Modulo Facturación DEVELOPMENT & CONSULTING STRATEGIES S DE RL. 1 INDICE 1. ACCESO AL SISTEMA. 1.1. INGRESE SUS DATOS. 2. PANTALLA PRINCIPAL EFACT
ANAGOLF. Sitio administrativo, Facturación. Manual de usuario. Melquisedeth Soto Paniagua 10/09/2013
 2013 ANAGOLF Sitio administrativo, Facturación Manual de usuario Melquisedeth Soto Paniagua 10/09/2013 Tabla de contenido 1. Configuración... 3 1.1. Tipo de cambio... 3 1.2. Conceptos de pago... 4 1.3.
2013 ANAGOLF Sitio administrativo, Facturación Manual de usuario Melquisedeth Soto Paniagua 10/09/2013 Tabla de contenido 1. Configuración... 3 1.1. Tipo de cambio... 3 1.2. Conceptos de pago... 4 1.3.
Grandes Compras. Mayo 2013
 Grandes Compras Mayo 2013 INGRESO A MERCADO PUBLICO El usuario debe ingresar a www.mercadopublico.cl a través de la página principal, completando su nombre de usuario y contraseña. Una vez que el usuario
Grandes Compras Mayo 2013 INGRESO A MERCADO PUBLICO El usuario debe ingresar a www.mercadopublico.cl a través de la página principal, completando su nombre de usuario y contraseña. Una vez que el usuario
Emisión de Comprobantes Fiscales con Código de Barras Bidimensional (CBB) con los sistemas Aspel. En Aspel-SAE 5.0
 Emisión de Comprobantes Fiscales con Código de Barras Bidimensional (CBB) con los sistemas Aspel I. Configuración del CBB En Aspel-SAE 5.0 1. Obtener la aprobación de folios impresos y el archivo correspondiente
Emisión de Comprobantes Fiscales con Código de Barras Bidimensional (CBB) con los sistemas Aspel I. Configuración del CBB En Aspel-SAE 5.0 1. Obtener la aprobación de folios impresos y el archivo correspondiente
Herramienta Procesar Notas-Notas de Crédito para notas negativas
 negativas Documentación Intelisis. Derechos Reservados. Publicado en http://docs.intelisis.info negativas 1 Introducción 1.1 Introducción 4 2 Con guración 2.1 Con guración 6 3 Funcionalidad 3.1 3.2 Herramienta
negativas Documentación Intelisis. Derechos Reservados. Publicado en http://docs.intelisis.info negativas 1 Introducción 1.1 Introducción 4 2 Con guración 2.1 Con guración 6 3 Funcionalidad 3.1 3.2 Herramienta
MÓDULO MONITOR DE PRODUCCIÓN PROFESIONAL SISTEMA ADMINISTRATIVO PARA EL CONTROL DE BARES Y RESTAURANTES SOFT RESTAURANT (Versión 9.0.
 MÓDULO MONITOR DE PRODUCCIÓN PROFESIONAL SISTEMA ADMINISTRATIVO PARA EL CONTROL DE BARES Y RESTAURANTES SOFT RESTAURANT (Versión 9.0.0 PRO) National Soft de México MÓDULO MONITOR DE PRODUCCIÓN PROFESIONAL.
MÓDULO MONITOR DE PRODUCCIÓN PROFESIONAL SISTEMA ADMINISTRATIVO PARA EL CONTROL DE BARES Y RESTAURANTES SOFT RESTAURANT (Versión 9.0.0 PRO) National Soft de México MÓDULO MONITOR DE PRODUCCIÓN PROFESIONAL.
SISTEMA ELECTRÓNICO DE CONTRATACIONES MANUAL DE USUARIO FINAL MÓDULO DE PROVEEDORES Y CONTRATISTAS
 HOJA 1 DE 32 SISTEMA ELECTRÓNICO DE CONTRATACIONES MANUAL DE USUARIO FINAL MÓDULO DE PROVEEDORES Y CONTRATISTAS Versión 1.0 HOJA 2 DE 32 1. Contenido 1. Requerimientos... 4 1.1. Instalación de Navegador
HOJA 1 DE 32 SISTEMA ELECTRÓNICO DE CONTRATACIONES MANUAL DE USUARIO FINAL MÓDULO DE PROVEEDORES Y CONTRATISTAS Versión 1.0 HOJA 2 DE 32 1. Contenido 1. Requerimientos... 4 1.1. Instalación de Navegador
Manual de Usuario SIGECOF REGISTRO DE ASIENTO DE AJUSTE
 Manual de Usuario SIGECOF APROBADO POR: JEFE DE LA ONCOP Punto: DGAT-002-2016 De Fecha: 15/07/2016 CONTROL DE REVISIONES Y ACTUALIZACIONES Nº de Versión Fecha de Aprobación y/o Actualización Punto de Cuenta
Manual de Usuario SIGECOF APROBADO POR: JEFE DE LA ONCOP Punto: DGAT-002-2016 De Fecha: 15/07/2016 CONTROL DE REVISIONES Y ACTUALIZACIONES Nº de Versión Fecha de Aprobación y/o Actualización Punto de Cuenta
Manual Para la Captura de Anteproyecto de Departamento
 º Introducción La DIPRENA en su compromiso de modernizar el proceso presupuestario y apoyar el desarrollo de las capacidades tecnológicas y los recursos humanos en las entidades del Sector Público, se
º Introducción La DIPRENA en su compromiso de modernizar el proceso presupuestario y apoyar el desarrollo de las capacidades tecnológicas y los recursos humanos en las entidades del Sector Público, se
Manual de usuario SISTEMA LOGISTICO, MODULO DE ADUANA
 GERENCIA DE TECNOLOGÍA DE LA INFORMACIÓN Y LA TELECOMUNICACIONES SISTEMA LOGISTICO, MODULO DE CONTROL ADUANAL Manual de usuario SISTEMA LOGISTICO, MODULO DE ADUANA GERENCIA DE TECNOLOGÍA DE LA INFORMACIÓN
GERENCIA DE TECNOLOGÍA DE LA INFORMACIÓN Y LA TELECOMUNICACIONES SISTEMA LOGISTICO, MODULO DE CONTROL ADUANAL Manual de usuario SISTEMA LOGISTICO, MODULO DE ADUANA GERENCIA DE TECNOLOGÍA DE LA INFORMACIÓN
INSTRUCTIVO BASICO DE RADICADO INTERNO PARA EL MANEJO DEL SISTEMA DE GESTIÓN DOCUMENTAL MERCURIO WEB VERSIÓN 6.0
 INSTRUCTIVO BASICO DE RADICADO INTERNO PARA EL MANEJO DEL SISTEMA DE GESTIÓN DOCUMENTAL MERCURIO WEB VERSIÓN 6.0 2015 INGRESO PAGINA PRINCIPAL En la página principal ingresa el usuario y la contraseña.
INSTRUCTIVO BASICO DE RADICADO INTERNO PARA EL MANEJO DEL SISTEMA DE GESTIÓN DOCUMENTAL MERCURIO WEB VERSIÓN 6.0 2015 INGRESO PAGINA PRINCIPAL En la página principal ingresa el usuario y la contraseña.
Mejoras en el Re-instalable 06 de Aspel-BANCO 4.0
 Mejoras en el Re-instalable 06 de Aspel-BANCO 4.0 En este número de Enlace Aspel, se describen las mejoras que se realizaron al Sistema Aspel- BANCO 4.0 con el re-instalable No.6, la forma en la que se
Mejoras en el Re-instalable 06 de Aspel-BANCO 4.0 En este número de Enlace Aspel, se describen las mejoras que se realizaron al Sistema Aspel- BANCO 4.0 con el re-instalable No.6, la forma en la que se
Manual del usuario. La primera vez que ingrese al sistema, deberá registrar su dirección de correo electrónico.
 Manual del usuario IMPORTANTE: Si tiene dudas o inconvenientes en el uso del Sistema comuníquese a los teléfonos (021) 4177031/2 o escribanos a timbrado@hacienda.gov.py Ingreso al sistema El usuario deberá
Manual del usuario IMPORTANTE: Si tiene dudas o inconvenientes en el uso del Sistema comuníquese a los teléfonos (021) 4177031/2 o escribanos a timbrado@hacienda.gov.py Ingreso al sistema El usuario deberá
Migrar a Outlook 2010
 En esta guía Microsoft Microsoft Outlook 2010 es bastante diferente a Outlook 2003; por ello hemos creado esta guía, para ayudar a minimizar la curva de aprendizaje. Léala para conocer las partes principales
En esta guía Microsoft Microsoft Outlook 2010 es bastante diferente a Outlook 2003; por ello hemos creado esta guía, para ayudar a minimizar la curva de aprendizaje. Léala para conocer las partes principales
FASE DE REGISTRO Prueba Nacional de Exploración Vocacional INSTRUCTIVOS PARA OFFICE
 FASE DE REGISTRO Prueba Nacional de Exploración Vocacional 2015-2016 INSTRUCTIVOS PARA OFFICE Fecha de elaboracion: Octubre 2009 OPSU: OROPSU/DR,VQ,MLR Modificado: OPSU: Rafael Santoyo, Enero 2011 OPSU:
FASE DE REGISTRO Prueba Nacional de Exploración Vocacional 2015-2016 INSTRUCTIVOS PARA OFFICE Fecha de elaboracion: Octubre 2009 OPSU: OROPSU/DR,VQ,MLR Modificado: OPSU: Rafael Santoyo, Enero 2011 OPSU:
MANUAL INTELISIS. Knowledge Management. Intélisis México, D. F. Tehuantepec No. 118 Col. Roma Sur, C.P México, D.F.
 MANUAL INTELISIS Intélisis México, D. F. Tehuantepec No. 118 Col. Roma Sur, C.P. 06760 México, D.F. Contáctanos Tel.: + 52 (55) 52 65 65 00 Fax: + 52 (55) 52 65 65 52 Web Site www.intelisis.com Knowledge
MANUAL INTELISIS Intélisis México, D. F. Tehuantepec No. 118 Col. Roma Sur, C.P. 06760 México, D.F. Contáctanos Tel.: + 52 (55) 52 65 65 00 Fax: + 52 (55) 52 65 65 52 Web Site www.intelisis.com Knowledge
MANUAL DE USUARIO DE SOLICITUD DE CARTA DE CRÉDITO DE IMPORTACIÓN EN LA PÁGINA WEB DEL BPE
 MANUAL DE USUARIO DE SOLICITUD DE CARTA DE CRÉDITO DE IMPORTACIÓN EN LA PÁGINA WEB DEL BPE ÍNDICE CONTENIDO Pág. Objetivo 2 2 I. Ingreso de Solicitud de Carta de Crédito de Importación en la página web
MANUAL DE USUARIO DE SOLICITUD DE CARTA DE CRÉDITO DE IMPORTACIÓN EN LA PÁGINA WEB DEL BPE ÍNDICE CONTENIDO Pág. Objetivo 2 2 I. Ingreso de Solicitud de Carta de Crédito de Importación en la página web
Operaciones básicas con hojas de cálculo
 Operaciones básicas con hojas de cálculo Insertar hojas de cálculo. Para insertar rápidamente una hoja de cálculo nueva al final de las hojas de cálculo existentes, haga clic en la ficha Insertar hoja
Operaciones básicas con hojas de cálculo Insertar hojas de cálculo. Para insertar rápidamente una hoja de cálculo nueva al final de las hojas de cálculo existentes, haga clic en la ficha Insertar hoja
PORTAL PAGO PRESTADORES WEB
 PORTAL PAGO PRESTADORES WEB MANUAL DE INGRESO SOLICITUD DE PAGO ISAPRE BANMÉDICA Nombre: Operaciones Versión documento 1.3 Versión del sistema 2.0.11 Contenido 1 CAMBIO CORREO ELECTRONICO... 4 A. Ingreso
PORTAL PAGO PRESTADORES WEB MANUAL DE INGRESO SOLICITUD DE PAGO ISAPRE BANMÉDICA Nombre: Operaciones Versión documento 1.3 Versión del sistema 2.0.11 Contenido 1 CAMBIO CORREO ELECTRONICO... 4 A. Ingreso
WorkManager E.D. Manual guía de usuario Diseñador de formularios
 WorkManager E.D. Manual guía de usuario Diseñador de formularios En esta sección se crean y diseñan formularios. Para ingresar, clic en el menú Configuración/ Diseñador de formularios. Lista de formularios
WorkManager E.D. Manual guía de usuario Diseñador de formularios En esta sección se crean y diseñan formularios. Para ingresar, clic en el menú Configuración/ Diseñador de formularios. Lista de formularios
Diagrama del Proceso de Comisiones
 Diagrama del Proceso de Comisiones ERP SuperADMINISTRADOR Guía de Comisiones Noviembre 2015 pág. 2A- 1 2A.1.1 Configurar Vendedores y Perfiles Entrar a Configuración / Usuarios, Vendedores y/o Trabajadores.
Diagrama del Proceso de Comisiones ERP SuperADMINISTRADOR Guía de Comisiones Noviembre 2015 pág. 2A- 1 2A.1.1 Configurar Vendedores y Perfiles Entrar a Configuración / Usuarios, Vendedores y/o Trabajadores.
Guía rápida. Admintour. Recepción
 Guía rápida Admintour Recepción Diciembre 2015 INDICE 1. Apertura de Caja, 4 2. Verificación y carga del tipo de cambio, 5 3. Informe de mucamas, 7 4. Informe de autos, 7 5. Informe de desayunos, 8 6.
Guía rápida Admintour Recepción Diciembre 2015 INDICE 1. Apertura de Caja, 4 2. Verificación y carga del tipo de cambio, 5 3. Informe de mucamas, 7 4. Informe de autos, 7 5. Informe de desayunos, 8 6.
Sistema de Cotizaciones UABC
 UNIVERSIDAD AUTÓNOMA DE BAJA CALIFORNIA Coordinación de Servicios Administrativos Sistema de Cotizaciones UABC Manual de Usuario Proveedor Abril, 2015 Tabla de contenido 1 Introducción... 3 1.1 Objetivo
UNIVERSIDAD AUTÓNOMA DE BAJA CALIFORNIA Coordinación de Servicios Administrativos Sistema de Cotizaciones UABC Manual de Usuario Proveedor Abril, 2015 Tabla de contenido 1 Introducción... 3 1.1 Objetivo
Instructivo. VIDEOS EN: Capítulo 1. Lotes
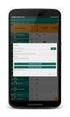 LOTES Instructivo Capítulo 1. Lotes Los lotes de mercancía hacen referencia a la partida de elaboración de productos que se adquieren en la empresa para ser comercializados y en el cual se necesita tener
LOTES Instructivo Capítulo 1. Lotes Los lotes de mercancía hacen referencia a la partida de elaboración de productos que se adquieren en la empresa para ser comercializados y en el cual se necesita tener
MANUAL DE USUARIO Registro de Mediadores Familiares: Mediador
 MANUAL DE USUARIO Registro de Mediadores Familiares: Mediador INDICE INDICE... 2 1. INTRODUCCION... 3 2. OBJETIVOS... 3 2.1. Objetivo General... 3 2.2. Objetivos Específicos... 3 3. INGRESO AL SISTEMA
MANUAL DE USUARIO Registro de Mediadores Familiares: Mediador INDICE INDICE... 2 1. INTRODUCCION... 3 2. OBJETIVOS... 3 2.1. Objetivo General... 3 2.2. Objetivos Específicos... 3 3. INGRESO AL SISTEMA
MANUALES DE USO DE CENGAGE: Usuario lector
 MANUALES DE USO DE CENGAGE: Usuario lector Por: Susana C. Perea O. Julio 2013 Revisión: Dic 2013 1 Índice 1. USO DEL SISTEMA... 2 2. ACCESO A LA APLICACIÓN... 2 3. USO DEL SISTEMA... 2 3.1INICIO... 2 3.2
MANUALES DE USO DE CENGAGE: Usuario lector Por: Susana C. Perea O. Julio 2013 Revisión: Dic 2013 1 Índice 1. USO DEL SISTEMA... 2 2. ACCESO A LA APLICACIÓN... 2 3. USO DEL SISTEMA... 2 3.1INICIO... 2 3.2
Instructivo Costo Promedio Ponderado en el software administrativo
 en el software administrativo Utilizar Costo Promedio Ponderado El costo promedio ponderado consiste en determinar un promedio, sumando los valores existentes en el inventario con los valores de las nuevas
en el software administrativo Utilizar Costo Promedio Ponderado El costo promedio ponderado consiste en determinar un promedio, sumando los valores existentes en el inventario con los valores de las nuevas
Seven ERP Guía De Referencia Presupuesto Financiero
 Seven ERP Guía De Referencia Presupuesto Financiero Digital WARE Ltda. Calle 72 # 12-65 P.2 Bogotá, Colombia 2004 Digital Ware, Ltda. Todos Los Derechos Reservados Toda la documentación utilizada en Seven
Seven ERP Guía De Referencia Presupuesto Financiero Digital WARE Ltda. Calle 72 # 12-65 P.2 Bogotá, Colombia 2004 Digital Ware, Ltda. Todos Los Derechos Reservados Toda la documentación utilizada en Seven
Crear Plan de Estudios en SMA
 Crear Plan de Estudios en SMA El Plan de Estudio es útil para listar y organizar las asignaturas que corresponden a los diferentes semestres de un programa Se puede acceder a esta opción teniendo en cuenta
Crear Plan de Estudios en SMA El Plan de Estudio es útil para listar y organizar las asignaturas que corresponden a los diferentes semestres de un programa Se puede acceder a esta opción teniendo en cuenta
GUÍA DE USUARIO PARA LA APLICACIÓN DE PAGOS DE PLANILLA EN E-BANKING. Transacciones a un solo click!
 GUÍA DE USUARIO PARA LA APLICACIÓN DE PAGOS DE PLANILLA EN E-BANKING Transacciones a un solo click! 2 Transacciones a un solo click! CONTENIDO A. Bienvenido a e-banking, un servicio ágil, cómodo y seguro...3
GUÍA DE USUARIO PARA LA APLICACIÓN DE PAGOS DE PLANILLA EN E-BANKING Transacciones a un solo click! 2 Transacciones a un solo click! CONTENIDO A. Bienvenido a e-banking, un servicio ágil, cómodo y seguro...3
Adquisición y Activación de Licencias
 Adquisición y Activación de Licencias Pasos a seguir para la Adquisición y Activación de Licencias 1. Procedimiento de Adquisición 1.1. Para adquirir las licencias en Venezuela, debes comunicarte con departamento
Adquisición y Activación de Licencias Pasos a seguir para la Adquisición y Activación de Licencias 1. Procedimiento de Adquisición 1.1. Para adquirir las licencias en Venezuela, debes comunicarte con departamento
MANUAL DE USUARIO SISTEMA ADMINISTRATIVO
 1 MANUAL DE USUARIO SISTEMA ADMINISTRATIVO INDICE 1. PRESENTACIÓN... 2 2. OBJETIVO... 3 3. LO QUE DEBE CONOCER EL USUARIO... 4 4. MODULO DE ALMACÉN... 5 5. MODULO DE ACTIVOS FIJOS... 8 6. MODULO DE CONTABILIDAD...
1 MANUAL DE USUARIO SISTEMA ADMINISTRATIVO INDICE 1. PRESENTACIÓN... 2 2. OBJETIVO... 3 3. LO QUE DEBE CONOCER EL USUARIO... 4 4. MODULO DE ALMACÉN... 5 5. MODULO DE ACTIVOS FIJOS... 8 6. MODULO DE CONTABILIDAD...
Manual de Usuario Solicitar Permiso Sanitario Previo de Importación de Productos-Usuario Externo
 Manual de Usuario Solicitar Permiso Sanitario Previo de Importación de Productos-Usuario Externo Versión: 1.0.0 Fecha de Publicación: 05 de Febrero de 2013 Sumario Propósito El propósito del manual es
Manual de Usuario Solicitar Permiso Sanitario Previo de Importación de Productos-Usuario Externo Versión: 1.0.0 Fecha de Publicación: 05 de Febrero de 2013 Sumario Propósito El propósito del manual es
MANUAL DE USUARIO ADMINISTRACIÓN DE DISTRIBUIDORES
 MANUAL DE USUARIO ADMINISTRACIÓN DE DISTRIBUIDORES INTRODUCCIÓN El presente manual tiene como objetivo ilustrar a los usuarios sobre la funcionalidad del sistema de Administración de Distribuidores de
MANUAL DE USUARIO ADMINISTRACIÓN DE DISTRIBUIDORES INTRODUCCIÓN El presente manual tiene como objetivo ilustrar a los usuarios sobre la funcionalidad del sistema de Administración de Distribuidores de
Ingreso de Facturas Electrónicas
 Ingreso de Facturas Electrónicas Ingreso al sistema 3 Página del Portal de proveedores 5 Ingresar Facturas 6 Validación de Facturas con Orden de compra (Pedido) 8 Índice Validación de Facturas con CWID
Ingreso de Facturas Electrónicas Ingreso al sistema 3 Página del Portal de proveedores 5 Ingresar Facturas 6 Validación de Facturas con Orden de compra (Pedido) 8 Índice Validación de Facturas con CWID
Guía para dar turnos a través del 0800
 Programa de Asistencia Previsional Provincial Guía para dar turnos a través del 0800 Este sistema le permitirá generar el turno de los beneficiarios que se comunican telefónicamente a través del 0800 9990280
Programa de Asistencia Previsional Provincial Guía para dar turnos a través del 0800 Este sistema le permitirá generar el turno de los beneficiarios que se comunican telefónicamente a través del 0800 9990280
Sistema Rentax Manual de Usuario -Agente de Percepción- Carga de DDJJ de Agentes de Percepción -Extranet-Con Clave Fiscal
 Sistema Rentax Manual de Usuario -Agente de Percepción- Carga de DDJJ de Agentes de Percepción -Extranet-Con Clave Fiscal Página 1 de 31 Índice 1. Introducción... 3 2. Generalidades del Sistema... 3 2.1.
Sistema Rentax Manual de Usuario -Agente de Percepción- Carga de DDJJ de Agentes de Percepción -Extranet-Con Clave Fiscal Página 1 de 31 Índice 1. Introducción... 3 2. Generalidades del Sistema... 3 2.1.
MANUAL DEL USUARIO DE SAC (SISTEMA DE ARCHIVOS COMPARTIDOS)
 MANUAL DEL USUARIO DE SAC (SISTEMA DE ARCHIVOS COMPARTIDOS) MANUAL DEL USUARIO DE SAC... 1 REQUERIMIENTOS MÍNIMOS... 1 ACCESO AL SISTEMA... 1 FUNCIONALIDAD DEL SISTEMA... 1 ENTRADA AL SISTEMA (TODOS LOS
MANUAL DEL USUARIO DE SAC (SISTEMA DE ARCHIVOS COMPARTIDOS) MANUAL DEL USUARIO DE SAC... 1 REQUERIMIENTOS MÍNIMOS... 1 ACCESO AL SISTEMA... 1 FUNCIONALIDAD DEL SISTEMA... 1 ENTRADA AL SISTEMA (TODOS LOS
Uso del Portal Mercado Público.
 Uso del Portal Mercado Público www.mercadopublico.cl OBJETIVOS Conocer el Sistema de Compras Públicas. Utilizar las distintas funcionalidades para realizar sus procesos de adquisición por Convenio Marco,
Uso del Portal Mercado Público www.mercadopublico.cl OBJETIVOS Conocer el Sistema de Compras Públicas. Utilizar las distintas funcionalidades para realizar sus procesos de adquisición por Convenio Marco,
MANUAL INTELISIS INTELISIS MÉXICO, D.F. Av. Reforma No 2654 Colonia Lomas Altas, C.P
 MÉXICO, D.F. Av. Reforma No 2654 Colonia Lomas Altas, C.P. 11950 Contáctanos Tel: + 52 (55) 50 81 12 12 Fax:+ 52 (55) 50 81 12 13 Knowledge Management Contacto Ing. Carlos Villanueva Quevedo cvillanueva@intelisis.com
MÉXICO, D.F. Av. Reforma No 2654 Colonia Lomas Altas, C.P. 11950 Contáctanos Tel: + 52 (55) 50 81 12 12 Fax:+ 52 (55) 50 81 12 13 Knowledge Management Contacto Ing. Carlos Villanueva Quevedo cvillanueva@intelisis.com
Actualización de versión en red descargada de internet
 Actualización de versión en red descargada de internet Proceso de actualización de versión Importante!!! Generar respaldo de la información de sus empresas antes de llevar a cabo el proceso de actualización.
Actualización de versión en red descargada de internet Proceso de actualización de versión Importante!!! Generar respaldo de la información de sus empresas antes de llevar a cabo el proceso de actualización.
TARJETAS: POS INTEGRADO
 TARJETAS: POS INTEGRADO El módulo TESORERÍA contempla tres modalidades de trabajo con respecto a las tarjetas de crédito/débito: POS integrado: bajo esta modalidad se evita el ingreso manual de datos tanto
TARJETAS: POS INTEGRADO El módulo TESORERÍA contempla tres modalidades de trabajo con respecto a las tarjetas de crédito/débito: POS integrado: bajo esta modalidad se evita el ingreso manual de datos tanto
4. Directorio. 4.1 Institución. Introducción
 4. Directorio Introducción El módulo directorio comprende información relacionada con instituciones, colecciones, grupos y personas, organizada en forma de catálogos. Está compuesto por tres secciones
4. Directorio Introducción El módulo directorio comprende información relacionada con instituciones, colecciones, grupos y personas, organizada en forma de catálogos. Está compuesto por tres secciones
Registro de Proveedores v2
 SGP v2 Registro de Proveedores v2 MANUAL DE USUARIO - PROVEEDORES Confidencialidad Este documento contiene información confidencial y propietaria de YPFB Chaco S.A. INDICE Indice... 2 Introduccion... 4
SGP v2 Registro de Proveedores v2 MANUAL DE USUARIO - PROVEEDORES Confidencialidad Este documento contiene información confidencial y propietaria de YPFB Chaco S.A. INDICE Indice... 2 Introduccion... 4
La versión del sistema de la consola del JAVA recomendado es la Esta aplicación opera en cualquier Sistema Operativo Windows.
 GUÍA DE USUARIO PARA LA DECLARACIÓN DE INFORMATIVA MÚLTIPLE El Servicio de Administración Tributaria (SAT), pone a su disposición una guía para el llenado de la DECLARACIÓN INFORMATIVA MÚLTIPLE 2005, con
GUÍA DE USUARIO PARA LA DECLARACIÓN DE INFORMATIVA MÚLTIPLE El Servicio de Administración Tributaria (SAT), pone a su disposición una guía para el llenado de la DECLARACIÓN INFORMATIVA MÚLTIPLE 2005, con
Microsoft Project 2013
 Microsoft Project 2013 SALOMÓN CCANCE Project 2013 Salomón Ccance www.ccance.net CCANCE WEBSITE ANEXO 2. MANEJO DE VISTAS Y TABLAS. 2.1. ELEMENTOS DE VISUALIZACIÓN DE MICROSOFT OFFICE PROJECT PROFESSIONAL
Microsoft Project 2013 SALOMÓN CCANCE Project 2013 Salomón Ccance www.ccance.net CCANCE WEBSITE ANEXO 2. MANEJO DE VISTAS Y TABLAS. 2.1. ELEMENTOS DE VISUALIZACIÓN DE MICROSOFT OFFICE PROJECT PROFESSIONAL
MANUAL DE USUARIO VU ASIGNAR ROL USUARIOS EXTERNO
 MANUAL DE USUARIO VU ASIGNAR ROL USUARIOS EXTERNO Sumario Propósito El propósito del manual es proporcionar información del sistema al Usuario externo, sobre cómo administrar un tercero, así como también
MANUAL DE USUARIO VU ASIGNAR ROL USUARIOS EXTERNO Sumario Propósito El propósito del manual es proporcionar información del sistema al Usuario externo, sobre cómo administrar un tercero, así como también
Mi Buzón Electrónico Cuenta Receptora
 Mi Buzón Electrónico Cuenta Receptora Manual de usuario Versión 1.0 BE-CAPMA-019 V 1.0 Confidencial y Restringido Nov. 10, 2014 Página 1 de 23 CONTENIDO MI BUZÓN ELECTRÓNICO... 3 GUÍA DE INGRESO A MI BUZÓN
Mi Buzón Electrónico Cuenta Receptora Manual de usuario Versión 1.0 BE-CAPMA-019 V 1.0 Confidencial y Restringido Nov. 10, 2014 Página 1 de 23 CONTENIDO MI BUZÓN ELECTRÓNICO... 3 GUÍA DE INGRESO A MI BUZÓN
Manual del Integrador Contable Premium Soft
 Manual del Integrador Contable Premium Soft Desarrollado por el TSU. Douglas D. Diaz A. El módulo de Integración Contable permite registrar la información de manera automática al sistema de Contabilidad
Manual del Integrador Contable Premium Soft Desarrollado por el TSU. Douglas D. Diaz A. El módulo de Integración Contable permite registrar la información de manera automática al sistema de Contabilidad
Situaciones Binarias
 Situaciones Binarias Documentación Intelisis. Derechos Reservados. Publicado en http://docs.intelisis.info. Situaciones Binarias 1 Introducción 1.1 Introducción 4 2 Con guración 2.1 2.2 Con guración General
Situaciones Binarias Documentación Intelisis. Derechos Reservados. Publicado en http://docs.intelisis.info. Situaciones Binarias 1 Introducción 1.1 Introducción 4 2 Con guración 2.1 2.2 Con guración General
