Seminario 52. Microsoft Office 365
|
|
|
- Marina Aguilar Rey
- hace 6 años
- Vistas:
Transcripción
1 Seminario 52. Microsoft Office 365
2 Contenidos 1. Qué es Office Servicios de Office Portal de Microsoft Office Configuración básica Microsoft Office Microsoft Outlook Web App 6. Configuración, uso y práctica de Microsoft Outlook Web App
3 Microsoft Office 365 Que es Office 365 Es una plataforma de servicios alojados en la nube que combina productos Microsoft para ofrecer servicios online como Microsoft Lync, Microsoft Skype, Microsoft SharePoint Online y Microsoft Office Professional Plus.
4 Microsoft Office 365 Beneficios de Office 365 Es una solución completa y flexible que ofrece a los usuarios la capacidad de trabajar en cualquier momento y desde cualquier lugar.
5 Microsoft Office 365 Beneficios de Office 365 Ello significa que podrán por ejemplo comunicarse por videoconferencia con cualquier persona y crear reuniones en línea a través de Skype o Lync, trabajar con documentos en línea a través de Microsoft Office Professional Plus Online, guardar y compartir su trabajo en tiempo real con SharePoint y utilizar el correo electrónico, programar actividades en su calendario, crear tareas y obtener información de los contactos con Microsoft Outlook Web App desde todo tipo de dispositivos.
6 Servicios de Microsoft Office 365 Servicios de Microsoft Office 365 Microsoft SharePoint Online Permite trabajar con distintas personas en los mismos documentos y presentaciones compartidos sin importar donde se encuentre, realizar cambios que distintos usuarios puedan observar y comentar in situ. Microsoft Lync Permite localizar y contactar con compañeros al instante, organizar reuniones de audio y video online, compartir documentos y enviar presentaciones sin importar el lugar donde se encuentre.
7 Servicios de Microsoft Office 365 Servicios de Microsoft Office 365 Microsoft Office Professional Plus Entorno de aplicaciones de productividad que están completamente integradas con Exchange, SharePoint y Lync Microsoft Word Microsoft Excel Microsoft PowerPoint Microsoft Access Microsoft OneNote Microsoft Publisher Microsoft Outlook Microsoft OneDrive
8 Servicios de Microsoft Office 365 Servicios de Microsoft Office 365 Microsoft Office Web Apps Office Web Apps es la herramienta en línea para las aplicaciones de Word, Excel, PowerPoint, Outlook, etc. que permite a los usuarios a acceder a documentos desde cualquier lugar. Pueden ver, compartir y trabajar en documentos en línea con otros a través de PC, dispositivos móviles y navegadores Web.
9 Servicios de Microsoft Office 365 Servicios de Microsoft Office 365 Microsoft Exchange Online Una cuenta de Microsoft Exchange es una cuenta de correo electrónico profesional o educativa. La organización que proporciona la cuenta de correo de Exchange tiene un departamento de tecnología y comunicaciones (TI) que ejecuta un programa denominado Microsoft Exchange Server. Este servidor proporciona el servicio de correo electrónico Por lo tanto, Microsoft Exchange Online proporciona acceso a correo electrónico, calendario, contactos y tareas a través de los PCs, navegadores y dispositivos móviles. Proporciona las funcionalidades de Microsoft Exchange Server como un servicio basado en nube.
10 Servicios de Microsoft Office 365 Características de Exchange Online El usuario final de carácter funcional que utiliza la cuenta de correo electrónico utiliza el programa cliente de correo denominada Microsoft Outlook Web App
11 Portal Microsoft Office 365 Portal Microsoft Office 365 Para configurar, administrar y acceder a los servicios es necesario registrase en el portal de Microsoft 365. Para acceder a esta plataforma lo primero que debe hacer es ingresar al portal de Office 365 bien a través de un buscador o bien directamente informando la siguiente URL:
12 Portal Microsoft Office 365 Portal Microsoft Office 365
13 Portal Microsoft Office 365 Acceso a Portal Microsoft Office 365 Informar credenciales Usuario: Cuenta o correo Contraseña El primer inicio de sesión se exige actualizar la contraseña ya que trata de una contraseña temporal. Informar en Contraseña Anterior la contraseña temporal proporcionada por el administrador Informar tanto en Nueva Contraseña como en Confirmación Contraseña la nueva contraseña, esta es la contraseña se utilizará para acceder cada vez que quiera entrar a la plataforma. Hacer click en Enviar
14 Portal Microsoft Office 365 Portal Microsoft Office 365 Tras actualizar la contraseña se regresa a la pagina de inicio del Portal de Office 365 para ingresar usuario y definitivamente nueva contraseña
15 Portal Microsoft Office 365 Portal Microsoft Office 365 Al hacer clic en Iniciar Sesión se presentara la siguiente pantalla de inicio dentro de la plataforma.
16 Portal Microsoft Office 365 Configuración Microsoft Office 365 Al pulsar el icono Office situado en la parte superior izquierda de la pantalla se habilita el panel de selección de servicios y aplicaciones. En función del tipo cuenta de Microsoft Office 365 contratada encontramos unas u otras herramientas y servicios disponibles como se muestra a continuación.
17 Portal Microsoft Office 365 Configuración Microsoft Office 365 Outlook: software cliente de correo electrónico de Microsoft. Calendario: gestión de eventos a través de Microsoft Outlook. Personas: gestor de contactos a través de Microsoft Outlook OneDrive: gestor almacenamiento de contenidos en la nube. Tareas: gestor de actividades y tareas a través de Microsoft Outlook. Word: procesador de texto online Excel: herramienta de hoja de calculo online PowerPoint: herramienta de presentaciones en la nube OneNote: herramienta online que facilita la toma de notas y recogida de información Sway: software de presentación de diapositivas o videos en línea.
18 Portal Microsoft Office 365 Configuración Microsoft Office 365 Skype: software propietario distribuido por Microsoft que permite comunicaciones de texto, voz y vídeo sobre Internet. Bing: buscador web de Microsoft. MSN: The Microsoft Network es una colección de servicios de internet ofrecidos por Microsoft. Flow: servicio que tiene como objetivo crear flujos de trabajo automatizados entre sus aplicaciones y servicios favoritos para sincronizar archivos, obtener notificaciones y recopilar datos, entre otras operaciones Lync: cliente de reuniones que establece una conexión virtual permitiendo mantener conversaciones, compartir el escritorio y las aplicaciones y trabajar conjuntamente en tiempo real directamente desde el equipo con otros usuarios.
19 Portal Microsoft Office 365 Configuración Microsoft Office 365
20 Portal Microsoft Office 365 Configuración Microsoft Office 365 Si pulsamos en el icono simbolizado por un interrogante accedemos a la ayuda Nos encontramos las siguientes opciones: Ayuda online Términos Privacidad y cookies Accesibilidad Cambiar idioma
21 Portal Microsoft Office 365 Configuración Microsoft Office 365 Nos encontramos las siguientes opciones: Ayuda online: enlace a la URL de acceso a los contenidos de ayuda y aprendizaje de Office 365
22 Portal Microsoft Office 365 Configuración Microsoft Office 365 Términos: se especifican las condiciones de contrato de servicios de Microsoft.
23 Portal Microsoft Office 365 Configuración Microsoft Office 365 Privacidad y cookies: Declaración de privacidad de Microsoft
24 Portal Microsoft Office 365 Configuración Microsoft Office 365 Accesibilidad: se especifican las condiciones de contrato de servicios de Microsoft
25 Portal Microsoft Office 365 Configuración Microsoft Office 365 Por otra parte, si se pulsa en el extremo superior derecho de la pantalla sobre el nombre de usuario se accede a la configuración de la cuenta de usuario de Office 365. Se encuentran disponibles las siguientes opciones Mi perfil Mi Cuenta Cerrar sesión
26 Portal Microsoft Office 365 Configuración Microsoft Office 365 Mi perfil: permite editar y actualizar información del perfil usuario Imagen de usuario. Nombre de usuario. Información personal. Información de facturación. Información de contacto. Correo electrónico. Teléfono. Dirección.
27 Portal Microsoft Office 365 Configuración Microsoft Office 365
28 Portal Microsoft Office 365 Configuración Microsoft Office 365 Mi cuenta: permite editar y actualizar información de la cuenta de usuario Editar imagen de usuario. Editar nombre de usuario. Cambiar contraseña correo electrónico. Agregar o actualizar información y opciones pago. Consultar compras recientes. Dispositivos electrónicos vinculados. de
29 Portal Microsoft Office 365 Configuración Microsoft Office 365
30 Portal Microsoft Office 365 Escritorio de Microsoft Office 365 En la parte central de la pantalla de inicio se alojan accesos directos de las distintas herramientas y servicios disponibles. Por último, en la parte inferior del escritorio aparecen elementos de trabajo recientes de utilizados la herramienta. Pulsando sobre cada uno de estos enlaces se habilita la aplicación web correspondiente (OWA, Word WebApp, Excel WebApp, etc.) y la opción de abrir los documentos recientes alojados en el espacio OneDrive del usuario
31 Portal Microsoft Office 365 Configuración Microsoft Office 365
32 Portal Microsoft Office 365 Configuración Microsoft Office 365
33 Microsoft Outlook Web App La herramienta de Microsoft Outlook Web App de Office 365 tiene apariencia análoga a la aplicación instalada de forma local en el equipo del usuario pero con características añadidas además de mayor capacidad de almacenamiento. Para iniciar la herramienta de correo electrónico online, 2 formas diferentes de acceso: Hacer clic en el icono del acceso directo correspondiente ubicado en la parte central de la pantalla de inicio del portal Office 365 o bien Habilitar panel de aplicaciones a través del ubicado en la parte superior izquierda de la pantalla y se pulsa finalmente el icono de la aplicación. Al abrirse la aplicación, se inicializa la misma en una nueva pestaña del navegador web correspondiente.
34 Microsoft Outlook Web App Acceso a través de enlace directo del escritorio
35 Microsoft Outlook Web App Acceso a través del panel de aplicaciones
36 Bandeja de entrada Cuando se accede a Microsoft Outlook Web App lo primero que se observa es la bandeja de entrada
37 Bandeja de entrada Si se pulsa en el extremo superior izquierdo de la pantalla se habilita el panel de aplicaciones de Office 365 de igual forma que si se realiza desde la pantalla de inicio del portal. Pulsando sobre cualquier aplicación, esta se inicializa en una nueva pestaña del navegador web.
38 Bandeja de entrada
39 Bandeja de entrada
40 Opciones de configuración Microsoft Web App Se pulsamos en el icono simbolizado a través de una tuerca en la parte superior derecha de la pantalla de la herramienta. se accede a la configuración Se habilitan las siguientes opciones de configuración rápida: Temas Vista de la conversación Panel de lectura Bandeja de entrada prioritarios Imagen de remitente Agrupar mensajes por fecha Vista previa de datos adjuntos Texto de vista previa de mensaje
41 Opciones de configuración Microsoft Web App
42 Opciones de configuración Microsoft Web App Se pueden explorar opciones de configuración a través de la barra de búsqueda Por otra parte, en la parte inferior de las opciones de configuración se encuentra las opciones avanzadas: Temas Vista de la conversación Panel de lectura Bandeja de entrada prioritarios Imagen de remitente Agrupar mensajes por fecha Vista previa de datos adjuntos Texto de vista previa de mensaje
43 Nuevas características y funcionalidades de correo Se ha añadido nuevas funcionalidades y procesos de trabajo con mensajes en la bandeja de entrada respecto a la versión local de Outlook Acceso con un solo clic para filtrar correos El correo de Office 365 permite filtrar los correos con un solo clic: Todos: es la opción definida que permite ver todos los correos. No Leídos: los correos que aún no ha revisado o abierto. Para Mí: los correos que son exclusivamente para el usuario. Marcados: los correos que están marcados por algún motivo, porque es un correo importante, porque tiene una tarea asociada o porque es algo que tiene que tener presente.
44 Nuevas características y funcionalidades de correo
45 Nuevas características y funcionalidades de correo Asimismo, permite ordenar la lista de correo por carpeta por fecha, remitente y tamaño.
46 Nuevas características y funcionalidades de correo Aplicaciones o complementos para Outlook Agregan características al correo. Por ejemplo, si un mensaje contiene una dirección postal, una aplicación de Outlook agregará una pestaña con un mapa e indicaciones para llegar a dicha dirección.
47 Nuevas características de correo Redacción en línea Además de leer el correo, se puede redactar respuestas y reenviar mensajes dentro del panel de lectura. Asimismo, se mantiene la opción de abrir la respuesta en una nueva ventana.
48 Nuevas características de correo
49 Nuevas características de correo Arrastrar y soltar para agregar un archivo adjunto En algunos exploradores se puede agregar un archivo adjunto a un mensaje arrastrándolo desde el escritorio hasta el formulario del mensaje.
50 Nuevas características de correo Buscar borradores rápidamente No es necesario ir a la carpeta de borradores o abrir una conversación para buscar los borradores. Las conversaciones en las que se haya iniciado un nuevo mensaje se quedarán marcadas de forma clara en la vista de la lista.
51 Nuevas características de correo Limitar los resultados de búsqueda con un solo clic Se puede restringir de forma rápida los resultados de una búsqueda seleccionando una opción para cambiar las carpetas incluidas en la búsqueda y el período de tiempo ésta.
52 Lista de carpetas En la parte izquierda de la pantalla los correos están organizados en carpetas: Bandeja de entrada Borradores Enviados Eliminados Correos no deseados Archivados En cada uno de estas carpetas y dentro de ellas se puede de igual forma filtrar los correos. Igualmente, Outlook Web App permite ordenar los correos por Fecha, Remitente, Destinatario, Asunto, Importancia, tamaño, etc.
53 Lista de carpetas Asimismo, Outlook Web App permite visualizar los correos como Mensajes o como conversaciones.
54 Barra de búsqueda El buscador de Outlook Web App permite buscar correos y contactos simplemente haciendo clic en la barra de búsqueda situada en la parte superior central de la pantalla. Basta con informar algún término clave del correo o el nombre de su emisor para localizar correos y el nombre de usuario para buscar contactos.
55 Barra de búsqueda El buscador de Outlook Web App permite asimismo filtrar la búsqueda correos y contactos discriminando o diferenciando entre las distintas carpetas disponibles: Todas las carpetas Bandeja de entrada Elementos eliminados Elementos enviados Archivo
56 Barra de búsqueda Una vez que la aplicación identifique coincidencias con las palabras o términos clave tanto en la lista de correo como en la lista de contactos para que muestre los resultados de la búsqueda. Resultados en la lista de correo
57 Lista de Resultados en la lista de contactos
58 Lista de mensajes La lista de mensajes muestra los mensajes ubicados en la carpeta seleccionada actual.
59 Lista de mensajes Los mensajes mostrados pueden administrarse seleccionando un filtro o mediante una búsqueda. La lista de mensajes dispone de herramientas que permiten administrar de forma rápida y ágil algunas tareas. Seleccionando los iconos situados en la parte derecha de la lista de mensajes se puede eliminar un mensaje o una conversación o agregar una marca. Otros iconos mostrarán que mensajes tienen datos adjuntos, su importancia (alta, media, baja) y cuantos elementos sin leer existen en una conversación.
60 Lista de mensajes Haciendo clic con el botón derecho secundaria en un mensaje se visuliza un menú de opciones. Son las siguientes: Responder Responder a todos Reenviar Eliminar Archivo Mover Marcar como leído Marcar Anclar
61 Lista de mensajes Marcar como correo no deseado Crear regla Mostrar en lector inmersivo Abrir en una nueva pestaña
62 Lista de mensajes Haciendo clic sobre el triángulo situado a la izquierda de un mensaje se expande una conversación visualizando todos los mensajes de la misma.
63 Panel de lectura En el panel de lectura se muestran los mensajes. No solo se leen mensajes en el panel, también permite responder a los mismos sin necesidad de abrir una nueva ventana. Basta con seleccionar Responder Responder a todos Reenviar en la parte superior de un mensaje para responderlo. Aparecerá un mensaje en blanco en el panel de lectura situado en la parte superior de la conversación. Para modificar el estado de lectura de un mensaje, se utiliza las opciones de Marcar como leído y Marcar como no leído.
64 Panel de lectura
65 Panel de lectura Para visualizar un menú con más opciones, seleccionar el icono simbolizado con 3 puntos del menú ampliado
66 Crear y responder mensaje Para crear un nuevo mensaje basta con hacer clic en el botón + Nuevo correo y redactar el mensaje.
67 Crear y responder mensaje Tras redactar el mensaje e indicar el asunto, se añade uno o varios destinatarios en la sección Para y se pulsa Enviar.
68 Crear y responder mensaje Si se desea añadir destinarios en copia y/o copia oculta se detallan las direcciones de correo de los destinatarios en las secciones CC y CCO respectivamente. Si el destinatario se encuentra en nuestra lista de contactos y la aplicación identifica al mismo lo muestra como sugerencia.
69 Crear y responder mensaje Para responder a un mensaje recibido se pulsa el vínculo situado en la parte superior de cada mensaje en el panel de lectura de la aplicación. Al pulsar Responder (RE). Responder a todos Reenviar aparecerá un nuevo mensaje en el panel de lectura (FW). Al responder a un mensaje, el asunto se copia automáticamente y se agrega al principio de un prefijo que indica que es una repuesta (RE:). El texto del mensaje original se copia automáticamente en el nuevo mensaje. En el caso de reenvio el Pulsar Enviar en la parte superior del mensaje para expedirlo al destinatario.
70 Crear, responder y enviar mensaje Responder un mensaje
71 Crear, responder y enviar mensaje Enviar un mensaje como respuesta
72 Crear y responder mensaje Una vez que el mensaje ha sido definitivamente enviado el correo se aloja en la bandeja de enviados
73 Adjuntar elementos en un mensaje Para agregar datos adjuntos en un mensaje, pulsar en primer el icono simbolizado por un clip,
74 Adjuntar elementos en un mensaje En segundo lugar seleccionar el archivo desde su ubicación y pulsar Abrir para adjuntarlo al mensaje.
75 Adjuntar elementos en un mensaje Indicar destinatario Para (CC y CCO si es pertinente) y Asunto. Para más opciones pulsar el icono del menú extendido Enviar el mensaje
76 Calendario El calendario permite crear y seguir citas y reuniones. Con OWA se pueden crear varios calendarios, establecer vínculos de calendarios de otras personas y compartir su calendario con otros miembros de la organización. Para acceder al calendario se pulsa el icono simbolizado con un calendario situado en el extremo inferior izquierdo del panel de lista de carpetas. Tras pulsar el icono, el calendario se inicial za en una nueva pestaña del navegador web
77 Calendario Asimismo se puede acceder al calendario desde el escritorio de Office 360 pulsando el icono de acceso directo ubicado en la parte central de la pantalla o bien desde el panel de aplicaciones
78 Calendario
79 Calendario
80 Calendario El calendario puede visualizarse de 4 formas diferentes: Día Semana laboral Semana Mes
81 Calendario Día
82 Calendario Semana Laboral
83 Calendario Semana
84 Calendario Mes
85 Calendario Para desplazarse entre distintas fechas del calendario basta con pulsar los botones de desplazamiento simbolizados por flechas o bien seleccionar e mes correspondiente. Estas opciones se encuentras alojadas en la parte superior central de la pantalla. Igualmente, se puede seleccionar fechas desde el panel izquierdo del calendario
86 Calendario Para desplazarse entre distintas fechas del calendario basta con pulsar los botones de desplazamiento simbolizados por flechas o bien seleccionar Hoy o el mes correspondiente. Estas opciones se encuentras alojadas en la parte superior central de la pantalla. Igualmente, se puede seleccionar fechas desde el panel izquierdo del calendario
87 Calendario Si pulsamos sobre el botón situado en el extremo superior izquierdo de la pantalla simbolizado por 3 líneas horizontal se habilita el panel del calendario. Si pulsamos de nuevo se oculta de nuevo.
88 Eventos del calendario Para obtener una vista rápida de un evento basta con hacer clic sobre él.
89 Eventos del calendario Un evento que un determinado usuario haya creado aparecerá como creador y mantendrá un vínculo que permita editarlo o eliminarlo.
90 Eventos del calendario Un evento o reunión a la que un usuario haya sido invitado incluirá vínculos para responder a la invitación. Si el organizador ha incluido una invitación en línea a la reunión, los invitados visualizarán un vínculo para acceder a la reunión.
91 Eventos del calendario Mensaje de correo electrónico de invitación al evento
92 Eventos del calendario Calendario del invitado al evento
93 Crear eventos del calendario Para crear un nuevo evento se pulsa en la opción + Nuevo evento situado en la parte superior izquierda de la pantalla.
94 Crear eventos del calendario Un evento puede ser una cita, una reunión o cualquier otro acontecimiento que puede durar incluso todo el día. Aparece en pantalla un nuevo formulario donde se informa y se completan los datos del nuevo evento.
95 Crear eventos del calendario Aparece en pantalla un nuevo formulario donde se informan los siguientes datos del nuevo evento: Título de evento Fechas del evento Hora inicio y hora fin del evento Ubicación del evento Repetir: seleccionar el patrón de repetición, con qué frecuencia se realizará el mismo evento Nunca Todos los días Todas las semanas Todos los años
96 Crear eventos del calendario
97 Crear eventos del calendario Recordatorios
98 Crear eventos del calendario Pulsar Guardar para acumular el evento en el calendario o descartar para no hacerlo.
99 Tareas Una tarea es un elemento creado a través de Outlook Web App sobre la que desea hacer un seguimiento hasta que sea completada. OWA permite crear, editar, clasificar y administrar tareas. Es posible crear tareas de un mensaje de correo electrónico que se haya marcado para su seguimiento o pueden ser nuevas entradas de la lista de tareas pendientes que han añadido. Se puede acceder a tareas de Outlook desde el panel de aplicaciones de Office 360 de igual forma que para el resto de servicios Asimismo, para acceder a tareas desde el propio Outlook Web App basta con pulsar el icono correspondiente ubicado en la parte inferior del panel principal de carpetas. Tareas se inicializará en una nuevo pestaña del navegador web.
100 Tareas
101 Tareas
102 Creación de tareas Para crear una nueva tarea pulsar la opción + Nuevo ubicada tras la barra de menú en la parte central de la pantalla. Aparece una nueva sección en la pantalla donde se especifica: Asunto de la tarea Vencimiento Detalles Descripción de la tarea.
103 Creación de tareas
104 Creación de tareas Pulsando en Mostrar detalles se informan datos adicionales de la tarea: Fecha de inicio y fecha de finalización Estado de la tarea Porcentaje de cumplimiento Prioridad Aviso y repetición Horas de trabajo total y trabajo real Kilometraje Facturación Empresa
105 Creación de tareas
106 Creación de tareas
107 Creación de tareas
108 Creación de tareas
109 Creación de tareas
110 Creación de tareas Tras informar todos los datos relevantes se pulsa el botón Guardar para salvar la tarea.
111 Consulta y edición de tareas Las tareas guardadas se muestran en el panel principal de tareas. En la parte izquierda de la pantalla aparecen listadas En la parte derecha de la pantalla se muestra el detalle la tarea seleccionada de la lista Se permite filtrar tareas por los siguientes criterios: Todas Activas Vencidas Completadas Igualmente se pueden ordenar las tareas por diferentes criterios como fecha de inicio, fecha de vencimiento, estado, asunto, prioridad, etc.
112 Consulta y edición de tareas
113 Consulta y edición de tareas
114 Creación de tareas
115 Consulta y edición de tareas Se puede editar la información de la tarea desde la parte derecha de la pantalla donde muestra el detalle la tarea pulsando el botón de modificar. Aparece la ventana de creación y edición de la tarea donde se modifican los datos que procedan. Pulsar guardar para salvar los datos.
116 Consulta y edición de tareas
117 Consulta y edición de tareas Por ultimo, concretar que se permite eliminar una tarea desde la lista de tareas pulsando el icono correspondiente simbolizado por una papelera y ubicado en la etiqueta de la tarea junto a otros iconos o O bien pulsando el botón de eliminar alojado justo encima en la barra de menú.
118 Consulta y edición de tareas
119 6. Preguntas y Dudas
120 Muchas Gracias!!
INSTITUTO ELECTORAL DEL ESTADO DE MÉXICO SECRETARÍA EJECUTIVA UNIDAD DE INFORMÁTICA Y ESTADÍSTICA
 INSTITUTO ELECTORAL DEL ESTADO DE MÉXICO SECRETARÍA EJECUTIVA UNIDAD DE INFORMÁTICA Y ESTADÍSTICA Guía de uso del Correo Electrónico Institucional Outlook Web App. Noviembre de 2014 Correo Electrónico
INSTITUTO ELECTORAL DEL ESTADO DE MÉXICO SECRETARÍA EJECUTIVA UNIDAD DE INFORMÁTICA Y ESTADÍSTICA Guía de uso del Correo Electrónico Institucional Outlook Web App. Noviembre de 2014 Correo Electrónico
Pilotaje Educamos 2.0. Guía rápida para FAMILIAS
 Pilotaje Educamos 2.0 Guía rápida para FAMILIAS ÍNDICE 1. INTRODUCCIÓN... 3 2. CÓMO ACCEDER?... 3 3. LA PÁGINA PRINCIPAL... 5 3.1. Cabecera superior... 5 3.2. Menú lateral izquierdo... 6 3.3. Zona de trabajo...
Pilotaje Educamos 2.0 Guía rápida para FAMILIAS ÍNDICE 1. INTRODUCCIÓN... 3 2. CÓMO ACCEDER?... 3 3. LA PÁGINA PRINCIPAL... 5 3.1. Cabecera superior... 5 3.2. Menú lateral izquierdo... 6 3.3. Zona de trabajo...
Pilotaje Educamos 2.0. Guía rápida para FAMILIAS. Versión 1.0 (20 de enero de 2015)
 Pilotaje Educamos 2.0 Guía rápida para FAMILIAS Versión 1.0 (20 de enero de 2015) ÍNDICE 1. INTRODUCCIÓN... 3 2. CÓMO ACCEDER?... 3 3. LA PÁGINA PRINCIPAL... 4 3.1. Cabecera superior... 4 3.2. Menú lateral
Pilotaje Educamos 2.0 Guía rápida para FAMILIAS Versión 1.0 (20 de enero de 2015) ÍNDICE 1. INTRODUCCIÓN... 3 2. CÓMO ACCEDER?... 3 3. LA PÁGINA PRINCIPAL... 4 3.1. Cabecera superior... 4 3.2. Menú lateral
Guía rápida para FAMILIAS
 Educamos 2.0 Guía rápida para FAMILIAS ÍNDICE 1. INTRODUCCIÓN... 3 2. CÓMO ACCEDER?... 3 3. LA PÁGINA PRINCIPAL... 4 3.1. Cabecera superior... 4 3.2. Menú lateral izquierdo... 5 3.3. Zona de trabajo...
Educamos 2.0 Guía rápida para FAMILIAS ÍNDICE 1. INTRODUCCIÓN... 3 2. CÓMO ACCEDER?... 3 3. LA PÁGINA PRINCIPAL... 4 3.1. Cabecera superior... 4 3.2. Menú lateral izquierdo... 5 3.3. Zona de trabajo...
Manual de usuario Mensajería Centro Virtual de Educación
 Manual de usuario Mensajería Centro Virtual de Educación ÍNDICE 1. CÓMO ENTRAR EN LA MENSAJERÍA... 3 2. DESCRIPCIÓN DEL MENÚ... 4 3. LEER UN MENSAJE... 6 4. CREAR, RESPONDER O REENVIAR UN MENSAJE... 7
Manual de usuario Mensajería Centro Virtual de Educación ÍNDICE 1. CÓMO ENTRAR EN LA MENSAJERÍA... 3 2. DESCRIPCIÓN DEL MENÚ... 4 3. LEER UN MENSAJE... 6 4. CREAR, RESPONDER O REENVIAR UN MENSAJE... 7
Manual Office 365 para usuario final
 Manual Office 365 para usuario final Contenido Objetivo... 4 Audiencia... 4 Contenido... 4 Qué es Office 365?... 5 Por qué usar Office 365?... 5 1- Iniciar Sesión y Configuraciones Iniciales... 6 1.1-
Manual Office 365 para usuario final Contenido Objetivo... 4 Audiencia... 4 Contenido... 4 Qué es Office 365?... 5 Por qué usar Office 365?... 5 1- Iniciar Sesión y Configuraciones Iniciales... 6 1.1-
Guía rápida para FAMILIAS
 Educamos 2.0 Guía rápida para FAMILIAS ÍNDICE 1. INTRODUCCIÓN... 3 2. CÓMO ACCEDER?... 3 3. LA PÁGINA PRINCIPAL... 4 3.1. Cabecera superior... 4 3.2. Menú lateral izquierdo... 5 3.3. Zona de trabajo...
Educamos 2.0 Guía rápida para FAMILIAS ÍNDICE 1. INTRODUCCIÓN... 3 2. CÓMO ACCEDER?... 3 3. LA PÁGINA PRINCIPAL... 4 3.1. Cabecera superior... 4 3.2. Menú lateral izquierdo... 5 3.3. Zona de trabajo...
Guía de usuario Outlook Web Access
 Guía de usuario Outlook Web Access OWA 2010 Tabla de Contenido INTRODUCCIÓN:... 2 1.- AUTENTICACIÓN:... 3 2.- SELECCIÓN DEL IDIOMA Y ZONA HORARIA... 5 3.- COMPONENTES DE LA NUEVA INTERFACE OWA 2010...
Guía de usuario Outlook Web Access OWA 2010 Tabla de Contenido INTRODUCCIÓN:... 2 1.- AUTENTICACIÓN:... 3 2.- SELECCIÓN DEL IDIOMA Y ZONA HORARIA... 5 3.- COMPONENTES DE LA NUEVA INTERFACE OWA 2010...
5.1 Enviar correo electrónico
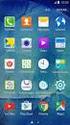 5. Enviar correo electrónico.- En tu servicio de correo electrónico, te pido que te ubiques en el botón Nuevo y le des clic, a continuación, se desplegara un menú en donde debes elegir la opción Mensaje
5. Enviar correo electrónico.- En tu servicio de correo electrónico, te pido que te ubiques en el botón Nuevo y le des clic, a continuación, se desplegara un menú en donde debes elegir la opción Mensaje
Pilotaje Educamos 2.0. Guía rápida para FAMILIAS. Versión 1.0 (20 de enero de 2015)
 Pilotaje Educamos 2.0 Guía rápida para FAMILIAS Versión 1.0 (20 de enero de 2015) ÍNDICE 1. INTRODUCCIÓN... 3 2. CÓMO ACCEDER?... 3 3. LA PÁGINA PRINCIPAL... 4 3.1. Cabecera superior... 4 3.2. Menú lateral
Pilotaje Educamos 2.0 Guía rápida para FAMILIAS Versión 1.0 (20 de enero de 2015) ÍNDICE 1. INTRODUCCIÓN... 3 2. CÓMO ACCEDER?... 3 3. LA PÁGINA PRINCIPAL... 4 3.1. Cabecera superior... 4 3.2. Menú lateral
Interfaz Web de Correo adaptada a dispositivos móviles
 Interfaz Web de Correo adaptada a dispositivos móviles Índice de contenido Introducción...1 Autenticación...2 Menú principal...4 Bandeja de entrada...5 Gestión de contactos...12 Introducción. Mediante
Interfaz Web de Correo adaptada a dispositivos móviles Índice de contenido Introducción...1 Autenticación...2 Menú principal...4 Bandeja de entrada...5 Gestión de contactos...12 Introducción. Mediante
Configuración de Office 365 en un iphone o ipad
 Configuración de Office 365 en un iphone o ipad Guía de inicio rápido Consultar el correo Configure su iphone o ipad para enviar y recibir correos electrónicos desde su cuenta de Office 365. Consultar
Configuración de Office 365 en un iphone o ipad Guía de inicio rápido Consultar el correo Configure su iphone o ipad para enviar y recibir correos electrónicos desde su cuenta de Office 365. Consultar
GUÍA BÁSICA DE SHAREPOINT
 GUÍA BÁSICA DE SHAREPOINT 1. Qué es SharePoint? SharePoint es una herramienta diseñada por Microsoft para la gestión documental y el trabajo en equipo. Está formada por una serie de productos y elementos
GUÍA BÁSICA DE SHAREPOINT 1. Qué es SharePoint? SharePoint es una herramienta diseñada por Microsoft para la gestión documental y el trabajo en equipo. Está formada por una serie de productos y elementos
UNIDAD 1: FUNDAMENTACIÓN DE LAS TIC ADMINISTRACIÓN DE OFFICE 365
 UNIDAD 1: FUNDAMENTACIÓN DE LAS TIC ADMINISTRACIÓN DE OFFICE 365 QUÉ ES LA COMPUTACIÓN EN LA NUBE? La computación en la nube también conocida como cloud computing, por su denominación en inglés es un nuevo
UNIDAD 1: FUNDAMENTACIÓN DE LAS TIC ADMINISTRACIÓN DE OFFICE 365 QUÉ ES LA COMPUTACIÓN EN LA NUBE? La computación en la nube también conocida como cloud computing, por su denominación en inglés es un nuevo
Introducción a Correo - 1-
 Cómo acceder al Correo Web (Outlook) con la cuenta del Portal? 1. Acceder al Portal de Educación (www. educa.jcyl.es) y autenticarse con sus credenciales de usuario. 2. Una vez hecho lo anterior, hacer
Cómo acceder al Correo Web (Outlook) con la cuenta del Portal? 1. Acceder al Portal de Educación (www. educa.jcyl.es) y autenticarse con sus credenciales de usuario. 2. Una vez hecho lo anterior, hacer
Guía Uso Calendario de Correo Institucional Para Alumnos del CECYTE Guanajuato
 Guía Uso Calendario de Correo Institucional Para Alumnos del CECYTE Al acceder al Portal del correo institucional del CECYTE presionar el botón de Calendario. Agregar reuniones, citas y otros eventos al
Guía Uso Calendario de Correo Institucional Para Alumnos del CECYTE Al acceder al Portal del correo institucional del CECYTE presionar el botón de Calendario. Agregar reuniones, citas y otros eventos al
Manual del Usuario. Servicio de Correo Electrónico Oficial. Versión 02
 Manual del Usuario Servicio de Correo Electrónico Oficial Versión 02 Contenido 1. Servicio de Correo Electrónico Oficial: Webmail...3 2. Ingreso...3 3. Barra de Secciones...4 4. Sección Correos...4 Barra
Manual del Usuario Servicio de Correo Electrónico Oficial Versión 02 Contenido 1. Servicio de Correo Electrónico Oficial: Webmail...3 2. Ingreso...3 3. Barra de Secciones...4 4. Sección Correos...4 Barra
Manual de ayuda de la herramienta de comunicación privada Correo Interno
 Manual de ayuda de la herramienta de comunicación privada Correo Interno Contenido Introducción... 3 Configuración del bloque... 3 Gestión del bloque... 4 Lista de contactos... 8 Creación y envío de nuevos
Manual de ayuda de la herramienta de comunicación privada Correo Interno Contenido Introducción... 3 Configuración del bloque... 3 Gestión del bloque... 4 Lista de contactos... 8 Creación y envío de nuevos
Con estas nuevas herramientas, tendrás acceso a:
 BIENVENIDO A! Alpinistas innovamos para mejorar!! Ahora utilizaremos Office 365, que reúne las mejores herramientas de comunicación, colaboración y productividad, para que Alpina se encuentre siempre conectado.
BIENVENIDO A! Alpinistas innovamos para mejorar!! Ahora utilizaremos Office 365, que reúne las mejores herramientas de comunicación, colaboración y productividad, para que Alpina se encuentre siempre conectado.
Ayuda básica relativa al interfaz web
 Ayuda básica relativa al interfaz web El webmail es un cliente de correo que nos permite visualizar los mensajes de nuestras cuentas de email a través de una página web, pudiendo acceder desde cualquier
Ayuda básica relativa al interfaz web El webmail es un cliente de correo que nos permite visualizar los mensajes de nuestras cuentas de email a través de una página web, pudiendo acceder desde cualquier
Guía básica. Primer Acceso. Version 1.0 (5 de diciembre 2014)
 Guía básica Primer Acceso Version 1.0 (5 de diciembre 2014) ÍNDICE 1. INTRODUCCIÓN... 3 2. CÓMO ACCEDER?... 3 3. LA PÁGINA PRINCIPAL... 4 3.1. Cabecera superior... 4 3.2. Menú lateral izquierdo... 6 3.3.
Guía básica Primer Acceso Version 1.0 (5 de diciembre 2014) ÍNDICE 1. INTRODUCCIÓN... 3 2. CÓMO ACCEDER?... 3 3. LA PÁGINA PRINCIPAL... 4 3.1. Cabecera superior... 4 3.2. Menú lateral izquierdo... 6 3.3.
V Que es? Acceder a Trabajando en Información adicional. Que es?
 Que es? es el servicio de correo en web de Google. Combina las mejores funciones del correo electrónico tradicional con la tecnología de búsqueda de Google, de esta manera encontrará mensajes fácilmente.
Que es? es el servicio de correo en web de Google. Combina las mejores funciones del correo electrónico tradicional con la tecnología de búsqueda de Google, de esta manera encontrará mensajes fácilmente.
INTRANET DE LA UNIVERSIDAD PONTIFICIA DE COMILLAS
 INTRANET DE LA UNIVERSIDAD PONTIFICIA DE COMILLAS Versión: 1.0 - MANUAL DE USUARIO 1 de 19 CONTENIDO 1 INTRODUCCIÓN... 3 2 MÓDULOS COMUNES A TODOS LOS PERFILES DE USUARIO... 3 2.1 Logotipo... 4 2.2 Menú
INTRANET DE LA UNIVERSIDAD PONTIFICIA DE COMILLAS Versión: 1.0 - MANUAL DE USUARIO 1 de 19 CONTENIDO 1 INTRODUCCIÓN... 3 2 MÓDULOS COMUNES A TODOS LOS PERFILES DE USUARIO... 3 2.1 Logotipo... 4 2.2 Menú
Gmail: enviar, responder, adjuntar archivos e imprimir
 Gmail: enviar, responder, adjuntar archivos e imprimir Bienvenido a Gmail. Esto documento le dará un panorama de cómo Gmail puede facilitarle la vida. Empecemos! Recibidos Cuando accede a Gmail, verá una
Gmail: enviar, responder, adjuntar archivos e imprimir Bienvenido a Gmail. Esto documento le dará un panorama de cómo Gmail puede facilitarle la vida. Empecemos! Recibidos Cuando accede a Gmail, verá una
Guía básica padres de familia. Correo electrónico en Educamos. Version 1.0 (21 de febrero 2017)
 Guía básica padres de familia Correo electrónico en Educamos Version 1.0 (21 de febrero 2017) 1 CONTENIDO CONTENIDO... 2 1. INTRODUCCIÓN... 3 2. CÓMO ENVIAR UN MENSAJE?... 3 2.1. Enviar un mensaje con
Guía básica padres de familia Correo electrónico en Educamos Version 1.0 (21 de febrero 2017) 1 CONTENIDO CONTENIDO... 2 1. INTRODUCCIÓN... 3 2. CÓMO ENVIAR UN MENSAJE?... 3 2.1. Enviar un mensaje con
Guía básica padres de familia. Correo electrónico en Educamos. Version 1.1 (1 de marzo 2017)
 Guía básica padres de familia Correo electrónico en Educamos Version 1.1 (1 de marzo 2017) 1 CONTENIDO CONTENIDO... 2 1. INTRODUCCIÓN... 3 2. CÓMO ENVIAR UN MENSAJE?... 3 2.1. Enviar un mensaje con el
Guía básica padres de familia Correo electrónico en Educamos Version 1.1 (1 de marzo 2017) 1 CONTENIDO CONTENIDO... 2 1. INTRODUCCIÓN... 3 2. CÓMO ENVIAR UN MENSAJE?... 3 2.1. Enviar un mensaje con el
también puedes utilizar Office Web Apps para crear y leer documentos.
 La UFG ahora dispone de un conjunto de correo electrónico y herramientas web que te ayudarán a trabajar de forma más ágil y cómoda. Este conjunto de herramientas se integra en Office 365, que incluye tus
La UFG ahora dispone de un conjunto de correo electrónico y herramientas web que te ayudarán a trabajar de forma más ágil y cómoda. Este conjunto de herramientas se integra en Office 365, que incluye tus
Año del Buen Servicio al Ciudadano PROCEDIMIENTO CALENDARIO EN OFFICE 365
 PROCEDIMIENTO CALENDARIO EN OFFICE 365 1 Rol Nombre Cargo Fechas Elaboración 07/02/2017 Revisión Aprobación 2 Contenido 1. FINALIDAD... 4 2. APLICACIÓN CALENDARIO.... 4 2. COMPARTIR CALENDARIO... 9 3.
PROCEDIMIENTO CALENDARIO EN OFFICE 365 1 Rol Nombre Cargo Fechas Elaboración 07/02/2017 Revisión Aprobación 2 Contenido 1. FINALIDAD... 4 2. APLICACIÓN CALENDARIO.... 4 2. COMPARTIR CALENDARIO... 9 3.
Manual LiveBox APPLICACIÓN IOS FLAVIA.
 2014 Manual LiveBox APPLICACIÓN IOS FLAVIA http://www.liveboxcloud.com LiveBox Srl no asume responsabilidades o garantías sobre el contenido y uso de ésta documentación y declina cualquier garantía explicita
2014 Manual LiveBox APPLICACIÓN IOS FLAVIA http://www.liveboxcloud.com LiveBox Srl no asume responsabilidades o garantías sobre el contenido y uso de ésta documentación y declina cualquier garantía explicita
La primera vez los usuarios accederán con un nombre de usuario y contraseña facilitados por el Colegio
 1. CÓMO ACCEDER? La versión 2 de Educamos está optimizada para Chrome. El acceso se hará desde la página web del Colegio: www.presentaciondemaria.es. Clicando en el icono Educamos (izquierda) La primera
1. CÓMO ACCEDER? La versión 2 de Educamos está optimizada para Chrome. El acceso se hará desde la página web del Colegio: www.presentaciondemaria.es. Clicando en el icono Educamos (izquierda) La primera
. Conceptos generales 1
 WINDOWS. Conceptos generales 1 A- Introducción 1 B- Utilizar las funciones táctiles 2 C- Iniciar Windows 8 4 D- Descripción de la página de Inicio de Windows 8 5 E- Visualizar la interfaz Escritorio 6
WINDOWS. Conceptos generales 1 A- Introducción 1 B- Utilizar las funciones táctiles 2 C- Iniciar Windows 8 4 D- Descripción de la página de Inicio de Windows 8 5 E- Visualizar la interfaz Escritorio 6
Universidad Francisco Gavidia
 La UFG ahora dispone de un conjunto de herramientas web, correo electrónico y colaboración que pueden ayudarte a trabajar de forma más ágil y cómoda y a la vez te permitirán obtener habilidades para el
La UFG ahora dispone de un conjunto de herramientas web, correo electrónico y colaboración que pueden ayudarte a trabajar de forma más ágil y cómoda y a la vez te permitirán obtener habilidades para el
Al abrir Onenote por primera vez el sistema te mostrará un cuaderno de notas modelo con ejemplos e instrucciones básicas de uso de la aplicación.
 1 Abre desde tu equipo PC o Portátil la aplicación Onenote 016. Debes tener instalado en tu equipo Office 65 Pro Plus 016 o superior. (Haz clic en buscar o búsqueda de Windows y escribe Onenote). Te recomendamos
1 Abre desde tu equipo PC o Portátil la aplicación Onenote 016. Debes tener instalado en tu equipo Office 65 Pro Plus 016 o superior. (Haz clic en buscar o búsqueda de Windows y escribe Onenote). Te recomendamos
Descripción General. Tu cuenta de Google Apps institucional te proporciona espacio ilimitado para almacenar y organizar archivos
 GOOGLE DRIVE Descripción General Google Drive permite almacenar, crear, modificar, compartir y acceder a documentos, archivos y carpetas de todo tipo en un único lugar: la Nube. Tendrás acceso a los archivos
GOOGLE DRIVE Descripción General Google Drive permite almacenar, crear, modificar, compartir y acceder a documentos, archivos y carpetas de todo tipo en un único lugar: la Nube. Tendrás acceso a los archivos
. El entorno Enviar un mensaje de correo electrónico 10
 MICROSOFT OUTLOOK. El entorno 1 A- Abrir/salir de Outlook 206 1 B- El panel de carpetas 2 C- Utilizar la barra de navegación 3 D- La barra de tareas pendientes 4 E- El panel de lectura 6 F- El panel de
MICROSOFT OUTLOOK. El entorno 1 A- Abrir/salir de Outlook 206 1 B- El panel de carpetas 2 C- Utilizar la barra de navegación 3 D- La barra de tareas pendientes 4 E- El panel de lectura 6 F- El panel de
Introducción a la Informática e Internet
 Introducción a la Informática e Internet 1 Trabajar con Windows XP 1.1 Iniciar Windows XP 1.2 Salir de Windows XP 1.3 Cerrar sesión 1.4 Práctica Aprender a manejar el ratón 1.5 Práctica Salir e iniciar
Introducción a la Informática e Internet 1 Trabajar con Windows XP 1.1 Iniciar Windows XP 1.2 Salir de Windows XP 1.3 Cerrar sesión 1.4 Práctica Aprender a manejar el ratón 1.5 Práctica Salir e iniciar
Manual de Usuario Corporativo
 Manual de Usuario Email Corporativo Cómo obtengo mi cuenta Email? Para obtener su cuenta Email Corporativo debe enviar un correo a soporte@colegioiberoamericano.cl indicando los siguientes datos: Nombre
Manual de Usuario Email Corporativo Cómo obtengo mi cuenta Email? Para obtener su cuenta Email Corporativo debe enviar un correo a soporte@colegioiberoamericano.cl indicando los siguientes datos: Nombre
Manual de uso. Skype INACAP para Windows
 Manual de uso Skype INACAP para Windows 1 Manual de uso Skype INACAP para Windows Introducción Skype for business es una plataforma de comunicaciones unificadas. Con esta plataforma se puede mantener
Manual de uso Skype INACAP para Windows 1 Manual de uso Skype INACAP para Windows Introducción Skype for business es una plataforma de comunicaciones unificadas. Con esta plataforma se puede mantener
OUTLOOK. Configuración del correo institucional de Office 365 en el cliente Outlook local para equipos Windows
 OUTLOOK Configuración del correo institucional de Office 365 en el cliente Outlook local para equipos Windows Gerencia de Servicios Tecnológicos UNIMINUTO 2018 1. Qué es Office 365? Office 365 es una plataforma
OUTLOOK Configuración del correo institucional de Office 365 en el cliente Outlook local para equipos Windows Gerencia de Servicios Tecnológicos UNIMINUTO 2018 1. Qué es Office 365? Office 365 es una plataforma
Tutorial Correo Web UC 2017
 Tutorial Correo Web UC 2017 Servicio de Informática de la Universidad de Cantabria Breve tutorial con las novedades y funciones más comunes del Correo Web (versión 2017) de la Universidad de Cantabria.
Tutorial Correo Web UC 2017 Servicio de Informática de la Universidad de Cantabria Breve tutorial con las novedades y funciones más comunes del Correo Web (versión 2017) de la Universidad de Cantabria.
Formación al usuario en Microsoft Office 365
 Formación al usuario en Microsoft Office 365 1 INTRODUCCIÓN La capacidad de disponer de aplicaciones ofimáticas para trabajar desde cualquier lugar, en cualquier momento, además del correo electrónico,
Formación al usuario en Microsoft Office 365 1 INTRODUCCIÓN La capacidad de disponer de aplicaciones ofimáticas para trabajar desde cualquier lugar, en cualquier momento, además del correo electrónico,
Outlook. Descarga del contenido para móvil
 Outlook Descarga del contenido para móvil Outlook, es un servicio de comunicación asincrónica en el cual podremos comunicarnos con cualquier persona que posea una cuenta de correo electrónico. Correo electrónico
Outlook Descarga del contenido para móvil Outlook, es un servicio de comunicación asincrónica en el cual podremos comunicarnos con cualquier persona que posea una cuenta de correo electrónico. Correo electrónico
MANUAL DEL USUARIO. Página Web. https://www.sfacilminube.com
 MANUAL DEL USUARIO Página Web https://www.sfacilminube.com 1 Contenido Página principal..3 Administración de archivos.5 Crear carpetas...7 Subir archivos..7 Filtrar archivo..8 Navegar entre carpetas 8
MANUAL DEL USUARIO Página Web https://www.sfacilminube.com 1 Contenido Página principal..3 Administración de archivos.5 Crear carpetas...7 Subir archivos..7 Filtrar archivo..8 Navegar entre carpetas 8
H&O SYSTEM S.A.C. Consultores en Sistemas de Información
 H&O SYSTEM S.A.C. Consultores en Sistemas de Información Calle Viña Tovar Nº 173 Urb. Los Jardines de Surco Santiago de Surco Central Telefónica: 7197870 / 7197873 / 715-1589 / 715-1590 / RPC: 986647724
H&O SYSTEM S.A.C. Consultores en Sistemas de Información Calle Viña Tovar Nº 173 Urb. Los Jardines de Surco Santiago de Surco Central Telefónica: 7197870 / 7197873 / 715-1589 / 715-1590 / RPC: 986647724
GUÍA SOBRE BIBLIOTECA DE DOCUMENTOS DE SHAREPOINT
 GUÍA SOBRE BIBLIOTECA DE DOCUMENTOS DE SHAREPOINT 1. Qué es una Biblioteca de documentos? Lugar donde almacenar, crear y actualizar archivos, compartirlos con otros miembros, trabajar en conjunto y acceder
GUÍA SOBRE BIBLIOTECA DE DOCUMENTOS DE SHAREPOINT 1. Qué es una Biblioteca de documentos? Lugar donde almacenar, crear y actualizar archivos, compartirlos con otros miembros, trabajar en conjunto y acceder
Una vez descargada e instalada la aplicación en nuestro Smartphone hallaremos el icono con el cual se ejecuta la aplicación:
 HYU-Connect es el software gratuito de Hyundai para conectarse a sus equipos desde smartphones rápidamente mediante P2P. Está disponible para sistemas operativos ios (iphone) y Android. Sirve para conectarse
HYU-Connect es el software gratuito de Hyundai para conectarse a sus equipos desde smartphones rápidamente mediante P2P. Está disponible para sistemas operativos ios (iphone) y Android. Sirve para conectarse
Outlook 2007, navegación y herramientas para internet
 Outlook 2007, navegación y herramientas para internet Curso para aprender a utilizar el programa organizador personal Microsoft Outlook 2007, que permite manejar la información personal y profesional que
Outlook 2007, navegación y herramientas para internet Curso para aprender a utilizar el programa organizador personal Microsoft Outlook 2007, que permite manejar la información personal y profesional que
PLATAFORMA DE FORMACIÓN MANUAL DEL ALUMNO
 PLATAFORMA DE FORMACIÓN MANUAL DEL ALUMNO 1. Plataforma de Formación... 1 2. Validación de usuario y contraseña... 1 3. Barra superior... 3 4. Menú de navegación... 4 5. Acceso a las actividades formativas...
PLATAFORMA DE FORMACIÓN MANUAL DEL ALUMNO 1. Plataforma de Formación... 1 2. Validación de usuario y contraseña... 1 3. Barra superior... 3 4. Menú de navegación... 4 5. Acceso a las actividades formativas...
La Ventana de Inicio. capítulo 04
 La Ventana de Inicio capítulo 04 La Ventana de Inicio ventana inicio Cuando arranca aparece la ventana de inicio o start screen por defecto. También se puede acceder a ella de distintas formas desde el
La Ventana de Inicio capítulo 04 La Ventana de Inicio ventana inicio Cuando arranca aparece la ventana de inicio o start screen por defecto. También se puede acceder a ella de distintas formas desde el
Herramientas Google Aplicadas a Educación
 Índice de contenido Google Drive: accede a tus archivos y organízalos... 2 Cómo configurar Google Drive... 2 Conoce tu google drive... 3 Mi unidad... 3 Compartido conmigo... 4 Destacados y Reciente...
Índice de contenido Google Drive: accede a tus archivos y organízalos... 2 Cómo configurar Google Drive... 2 Conoce tu google drive... 3 Mi unidad... 3 Compartido conmigo... 4 Destacados y Reciente...
COMO UTILIZAR GMAIL MÓDULO 3. EL CORREO ELECTRÓNICO EN GMAIL. QUÉ ES GMAIL?
 MÓDULO 3. EL CORREO ELECTRÓNICO EN GMAIL. QUÉ ES GMAIL? Gmail es un servicio gratuito de correo web basado en búsquedas que incluye más de 2.600 megabytes (2,6 gigabytes) de espacio de almacenamiento.
MÓDULO 3. EL CORREO ELECTRÓNICO EN GMAIL. QUÉ ES GMAIL? Gmail es un servicio gratuito de correo web basado en búsquedas que incluye más de 2.600 megabytes (2,6 gigabytes) de espacio de almacenamiento.
OUTLOOK Objetivos
 Objetivos El curso de Outlook 2007, pretende familiarizar a los usuarios con las funcionalidades de Microsoft Outlook 2007 que le permitan desde como enviar y recibir correos electrónicos, hasta planificar
Objetivos El curso de Outlook 2007, pretende familiarizar a los usuarios con las funcionalidades de Microsoft Outlook 2007 que le permitan desde como enviar y recibir correos electrónicos, hasta planificar
Manual del administrador
 Manual del administrador Manual del administrador ÍNDICE 1. Cómo empezar a usar la plataforma... 5 1.1. Acceder a la plataforma... 5 1.2. Salir de la plataforma... 6 1.3. Mi perfil... 7 1.3.1. Consultar
Manual del administrador Manual del administrador ÍNDICE 1. Cómo empezar a usar la plataforma... 5 1.1. Acceder a la plataforma... 5 1.2. Salir de la plataforma... 6 1.3. Mi perfil... 7 1.3.1. Consultar
Curso de Outlook Simulación - Familiarizándonos con el entorno de trabajo
 Curso de Outlook 2003 1 Introducción a Outlook 1.1 Conceptos generales 1.2 Vídeo real - Ventajas 1.3 Protocolos de transporte - SMTP, POP3 1.4 Direcciones de correo electrónico 1.5 Entrar en Microsoft
Curso de Outlook 2003 1 Introducción a Outlook 1.1 Conceptos generales 1.2 Vídeo real - Ventajas 1.3 Protocolos de transporte - SMTP, POP3 1.4 Direcciones de correo electrónico 1.5 Entrar en Microsoft
Lección 5: Cómo crear y compartir documentos a través de mi cuenta en a-prueba.com?
 Correo electrónico a-prueba.com Lección 5: Cómo crear y compartir documentos a través de mi cuenta en a-prueba.com? Cada cuenta de correo electrónico en A-PRUEBA.COM está integrada al avanzado conjunto
Correo electrónico a-prueba.com Lección 5: Cómo crear y compartir documentos a través de mi cuenta en a-prueba.com? Cada cuenta de correo electrónico en A-PRUEBA.COM está integrada al avanzado conjunto
Introducción a Outlook Web App
 Introducción a Outlook Web App Curso práctico tomado de documentación Microsoft en http://office.microsoft.com/eses/support/introduccion-a-outlook-web-app-ha102824596.aspx. Puede que haya usado Outlook
Introducción a Outlook Web App Curso práctico tomado de documentación Microsoft en http://office.microsoft.com/eses/support/introduccion-a-outlook-web-app-ha102824596.aspx. Puede que haya usado Outlook
@unam.mx. Manual del Usuario de correo electrónico. dgtic
 dgtic DGTIC FESI Universidad Nacional Autónoma de México Dirección General de Cómputo y de Tecnologías de la Información y Comunicación Facultad de Estudios Superiores Iztacala Manual del Usuario de correo
dgtic DGTIC FESI Universidad Nacional Autónoma de México Dirección General de Cómputo y de Tecnologías de la Información y Comunicación Facultad de Estudios Superiores Iztacala Manual del Usuario de correo
Curso Introducción a la informática e Internet
 OBJETIVOS DEL CURSO Con la realización de este curso conseguirá conocer los aspectos fundamentales que le permitirán utilizar un ordenador para su trabajo o su vida particular. Trabajar con el sistema
OBJETIVOS DEL CURSO Con la realización de este curso conseguirá conocer los aspectos fundamentales que le permitirán utilizar un ordenador para su trabajo o su vida particular. Trabajar con el sistema
CÓMO ACCEDER? C O L E G I O S A G R A D O C O R A Z Ó N
 CÓMO ACCEDER? Para acceder a EDUCAMOS pueden hacerlo desde la web del colegio www.sagradocorazonmadrid.es pulsando en el icono o directamente desde: https://sagradocorazon-hcsvp-madrid.educamos.com La
CÓMO ACCEDER? Para acceder a EDUCAMOS pueden hacerlo desde la web del colegio www.sagradocorazonmadrid.es pulsando en el icono o directamente desde: https://sagradocorazon-hcsvp-madrid.educamos.com La
Google Apps en Office 365 para empresas
 Google Apps en Office 365 para empresas Haga el cambio Office 365 para empresas tiene un aspecto distinto con Google Apps. Al iniciar sesión, se le presentará esta vista como introducción. Pasadas las
Google Apps en Office 365 para empresas Haga el cambio Office 365 para empresas tiene un aspecto distinto con Google Apps. Al iniciar sesión, se le presentará esta vista como introducción. Pasadas las
DESCARGA OFFICE 365 PROFESSIONAL PLUS MANUAL DE USUARIO DESCARGA OFFICE 365 PROFESSIONAL PLUS MANUAL DE USUARIO
 MANUAL DE USUARIO DESCARGA OFFICE 365 PROFESSIONAL PLUS DESCARGA OFFICE 365 PROFESSIONAL PLUS Office Professional Plus le permite trabajar en colaboración, al otorgarle más control sobre el cumplimiento
MANUAL DE USUARIO DESCARGA OFFICE 365 PROFESSIONAL PLUS DESCARGA OFFICE 365 PROFESSIONAL PLUS Office Professional Plus le permite trabajar en colaboración, al otorgarle más control sobre el cumplimiento
GUÍA DE USUARIO: DROPBOX
 GUÍA DE USUARIO: DROPBOX En esta guía de usuario de Dropbox se proponen las principales posibilidades de esta herramienta web para el almacenamiento de archivos de tamaño ilimitado. Se trata de una herramienta
GUÍA DE USUARIO: DROPBOX En esta guía de usuario de Dropbox se proponen las principales posibilidades de esta herramienta web para el almacenamiento de archivos de tamaño ilimitado. Se trata de una herramienta
En primera instancia, visualizará una barra de herramientas que permanecerá visible a lo largo de la
 - cos- es sencilla e intuitiva. En primera instancia, visualizará una barra de herramientas que permanecerá visible a lo largo de la Correo Redactar Contactos Opciones Ayuda Marcar Más el cual ingresan
- cos- es sencilla e intuitiva. En primera instancia, visualizará una barra de herramientas que permanecerá visible a lo largo de la Correo Redactar Contactos Opciones Ayuda Marcar Más el cual ingresan
Guía para el Usuario
 Guía para el Usuario ÍNDICE DE CONTENIDOS INGRESAR...3 REGISTRARSE...4 INGRESAR...4 INICIO...5 MI PERFIL...7 APARIENCIA DE NUESTRA PÁGINA DE PERFIL...8 CONFIGURACIÓN...9 EDITAR PERFIL...10 FOTO DEL PERFIL...12
Guía para el Usuario ÍNDICE DE CONTENIDOS INGRESAR...3 REGISTRARSE...4 INGRESAR...4 INICIO...5 MI PERFIL...7 APARIENCIA DE NUESTRA PÁGINA DE PERFIL...8 CONFIGURACIÓN...9 EDITAR PERFIL...10 FOTO DEL PERFIL...12
Manual de Usuario Webmail Horde
 UNIVERSIDAD NACIONAL DE LA PLATA Manual de Usuario Webmail Horde 1 mesadeayuda@cespi.unlp.edu.ar Índice Acceso al Sistema Webmail 3 Leer los mensaje de correo electrónico 4 Borrar los mensajes de correo
UNIVERSIDAD NACIONAL DE LA PLATA Manual de Usuario Webmail Horde 1 mesadeayuda@cespi.unlp.edu.ar Índice Acceso al Sistema Webmail 3 Leer los mensaje de correo electrónico 4 Borrar los mensajes de correo
Contenido. Página1 GRUPOS DE OFFICE 365 U N I V E R S I D A D D E A L C A L Á, P A T R I M O N I O D E L A H U M A N I D A D
 Contenido QUÉ ES UN GRUPO EN OFFICE 365?... 2 PARA QUÉ SIRVEN LOS GRUPOS?... 2 CLASES DE GRUPOS... 3 BUSCAR GRUPOS... 4 LEER CONVERSACIONES DE UN GRUPO... 6 VER, AGREGAR O QUITAR MIEMBROS DE UN GRUPO...
Contenido QUÉ ES UN GRUPO EN OFFICE 365?... 2 PARA QUÉ SIRVEN LOS GRUPOS?... 2 CLASES DE GRUPOS... 3 BUSCAR GRUPOS... 4 LEER CONVERSACIONES DE UN GRUPO... 6 VER, AGREGAR O QUITAR MIEMBROS DE UN GRUPO...
2.7 Vínculos rápidos. 2.8 Añadir contactos. 2.9 Enviar un mensaje Personalizar nuestros mensajes Transferir archivos. 2.
 1 Correo electrónico 1.1 Qué es el correo electrónico 1.2 Ventajas 1.3 Protocolos de transporte smtp, pop 1.4 Las direcciones de correo electrónico 1.5 Outlook Express 1.6 Configuración de una cuenta de
1 Correo electrónico 1.1 Qué es el correo electrónico 1.2 Ventajas 1.3 Protocolos de transporte smtp, pop 1.4 Las direcciones de correo electrónico 1.5 Outlook Express 1.6 Configuración de una cuenta de
MANUAL DE USUARIO Gestión documental
 SEMILLAS Sistema de gestión de ensayos MANUAL DE USUARIO Contenido ACCESO A SITIO.... 2 CREACION DE NUEVOS USUARIOS.... 3 Dar de alta un usuario.... 7 CREAR BIBLIOTECAS DE DOCUMENTOS.... 11 Como crear
SEMILLAS Sistema de gestión de ensayos MANUAL DE USUARIO Contenido ACCESO A SITIO.... 2 CREACION DE NUEVOS USUARIOS.... 3 Dar de alta un usuario.... 7 CREAR BIBLIOTECAS DE DOCUMENTOS.... 11 Como crear
MANUAL DEL ALUMNO. (Se recomienda la lectura de completa de esta guía de alumno, ya que le evitarán disfunciones en la utilización del curso.
 MANUAL DEL ALUMNO (Se recomienda la lectura de completa de esta guía de alumno, ya que le evitarán disfunciones en la utilización del curso.) 2 Contenido 1. Introducción.... 3 2. Acceso a la plataforma....
MANUAL DEL ALUMNO (Se recomienda la lectura de completa de esta guía de alumno, ya que le evitarán disfunciones en la utilización del curso.) 2 Contenido 1. Introducción.... 3 2. Acceso a la plataforma....
Manual de usuario Webmail
 Manual de usuario Webmail Contenido 1. Cómo conectarse al servicio Webmail... 3 2. Cómo desconectarse del servicio Webmail... 4 3. Visualización de correos electrónicos... 4 4. Cómo enviar un nuevo correo
Manual de usuario Webmail Contenido 1. Cómo conectarse al servicio Webmail... 3 2. Cómo desconectarse del servicio Webmail... 4 3. Visualización de correos electrónicos... 4 4. Cómo enviar un nuevo correo
1. Introducción Manual de usuario Acceso a la aplicación Creación de un nuevo usuario... 5
 MANUAL DE USO Contenido 1. Introducción... 3 2. Manual de usuario... 4 2.1. Acceso a la aplicación... 4 2.2. Creación de un nuevo usuario... 5 2.3. Búsqueda de compañeros... 10 2.4. Modificación del perfil...
MANUAL DE USO Contenido 1. Introducción... 3 2. Manual de usuario... 4 2.1. Acceso a la aplicación... 4 2.2. Creación de un nuevo usuario... 5 2.3. Búsqueda de compañeros... 10 2.4. Modificación del perfil...
Gestor documental (1.5.0) Manual de Usuario Genérico
 Gestor documental (1.5.0) Manual de Usuario Genérico Gestor documental (1.5.0) Manual de Usuario 04/06/2015 GESTOR DOCUMENTAL (1.5.0) Manual de Usuario Índice 1 Introducción...6 2 Acceso A La Aplicación...7
Gestor documental (1.5.0) Manual de Usuario Genérico Gestor documental (1.5.0) Manual de Usuario 04/06/2015 GESTOR DOCUMENTAL (1.5.0) Manual de Usuario Índice 1 Introducción...6 2 Acceso A La Aplicación...7
SkyDrive Antonio Luis Lallena Passas
 Microsoft es un servicio de almacenamiento en la nube que nos permite almacenar los archivos que creemos con Microsoft Office Web Apps así como otro tipo de archivos como fotos o música. La dirección de
Microsoft es un servicio de almacenamiento en la nube que nos permite almacenar los archivos que creemos con Microsoft Office Web Apps así como otro tipo de archivos como fotos o música. La dirección de
Manual del Participante. 1. Escribir en el navegador la siguiente dirección para acceder: https://cursos.redca.org/redca/login/
 Manual del Participante Acceder al curso virtual 1. Escribir en el navegador la siguiente dirección para acceder: https://cursos.redca.org/redca/login/ 2. Se mostrará la pantalla de ingreso a la plataforma
Manual del Participante Acceder al curso virtual 1. Escribir en el navegador la siguiente dirección para acceder: https://cursos.redca.org/redca/login/ 2. Se mostrará la pantalla de ingreso a la plataforma
Calidad. Manual de Usuario, 15 de septiembre 2009
 Manual de Usuario, Calidad 15 de septiembre 2009 En el presente manual de usuario, se mostraran las actividades principales que se pueden llevar a cabo dentro del sistema de calidad de DIF Sonora El sistema
Manual de Usuario, Calidad 15 de septiembre 2009 En el presente manual de usuario, se mostraran las actividades principales que se pueden llevar a cabo dentro del sistema de calidad de DIF Sonora El sistema
USAR EL PLUG-IN PARA MS OUTLOOK
 USAR EL PLUG-IN PARA MS OUTLOOK Cómo puedo 1. Clasificar los registros como Zoho 2. Sincronizar Contactos, Tareas y Calendario Asignación de campos Sincronización Tareas Asignación de campos Sincronización
USAR EL PLUG-IN PARA MS OUTLOOK Cómo puedo 1. Clasificar los registros como Zoho 2. Sincronizar Contactos, Tareas y Calendario Asignación de campos Sincronización Tareas Asignación de campos Sincronización
- CCO: - CC: - Hojas de cálculo - Contactos y direcciones PINCHAR AQUI
 62. Detecte los errores en la siguiente dirección de correo electrónico: ana.baranda@yahoo - No debe existir un punto que separe el nombre y el apellido - Debe existir la indicación de tipo de dominio
62. Detecte los errores en la siguiente dirección de correo electrónico: ana.baranda@yahoo - No debe existir un punto que separe el nombre y el apellido - Debe existir la indicación de tipo de dominio
ENTORNO GOOGLE. El Navegador. CFIE Ciudad Rodrigo. Judith Gutiérrez Hernández
 ENTORNO GOOGLE El Navegador Judith Gutiérrez Hernández CFIE Ciudad Rodrigo Características del navegador Web Gratuito Rápido Sencillo Fiable Características del menú de chrome Nueva ventana de incógnito:
ENTORNO GOOGLE El Navegador Judith Gutiérrez Hernández CFIE Ciudad Rodrigo Características del navegador Web Gratuito Rápido Sencillo Fiable Características del menú de chrome Nueva ventana de incógnito:
WebCursos. Manual de Usuario
 WebCursos Manual de Usuario Tabla de contenido Antecedentes... 1 1. DOCENTE... 2 Menú de usuario... 4 Barra de Personalización... 4 Bloques de Acceso Rápido... 9 Seccion de Asignatura MIS CURSOS... 11
WebCursos Manual de Usuario Tabla de contenido Antecedentes... 1 1. DOCENTE... 2 Menú de usuario... 4 Barra de Personalización... 4 Bloques de Acceso Rápido... 9 Seccion de Asignatura MIS CURSOS... 11
índice MÓDULO 1: Internet Explorer 6.0 Parte 1ª Herramientas de Comunicación: Internet Explorer 6.0 TEMA 1. La Red TEMA 2.
 MÓDULO 1: Internet Explorer 6.0 Parte 1ª TEMA 1. La Red Definición de Internet Historia de Internet La Red Militar y la Incorporación Universitaria La Popularización de Internet Características de Internet
MÓDULO 1: Internet Explorer 6.0 Parte 1ª TEMA 1. La Red Definición de Internet Historia de Internet La Red Militar y la Incorporación Universitaria La Popularización de Internet Características de Internet
Guía de usuario de colaboración de vídeo del cliente ShoreTel Connect 9 de diciembre de 2016
 de colaboración de vídeo del cliente ShoreTel Connect 9 de diciembre de 2016 Este documento contiene información relativa a la creación, edición, visualización y cancelación de una invitación de videoconferencia
de colaboración de vídeo del cliente ShoreTel Connect 9 de diciembre de 2016 Este documento contiene información relativa a la creación, edición, visualización y cancelación de una invitación de videoconferencia
Herramientas de los terminales futro: Intranet, procesador de texto, presentaciones, hoja de cálculo y correo electrónico Via Express
 Herramientas de los terminales futro: Intranet, procesador de texto, presentaciones, hoja de cálculo y correo electrónico Via Express Distrito Sanitario Jaén Nordeste Página 1 de 25 Introducción Desde
Herramientas de los terminales futro: Intranet, procesador de texto, presentaciones, hoja de cálculo y correo electrónico Via Express Distrito Sanitario Jaén Nordeste Página 1 de 25 Introducción Desde
Novell. Novell Teaming 1.0. novdocx (es) 6 April 2007 EXPLORAR EL PORTLET DE BIENVENIDA DESPLAZARSE CON NOVELL TEAMING NAVIGATOR.
 Guía de inicio rápido de Novell Teaming Novell Teaming 1.0 Julio de 2007 INICIO RÁPIDO www.novell.com Novell Teaming El término Novell Teaming que aparece en este documento se aplica a todas las versiones
Guía de inicio rápido de Novell Teaming Novell Teaming 1.0 Julio de 2007 INICIO RÁPIDO www.novell.com Novell Teaming El término Novell Teaming que aparece en este documento se aplica a todas las versiones
Manual del alumno virtus360 Software
 Manual del alumno 2 Manual del alumno Tabla de contenidos 0 Part I Acceder a la plataforma 4 1 Reestablecer... contraseña 5 2 Confirmar... cambio de contraseña 6 Part II Elementos básicos de virtusclass
Manual del alumno 2 Manual del alumno Tabla de contenidos 0 Part I Acceder a la plataforma 4 1 Reestablecer... contraseña 5 2 Confirmar... cambio de contraseña 6 Part II Elementos básicos de virtusclass
Aplicación COAC MURCIA CRM Módulo Calendario. Módulo Calendario. 1
 Módulo Calendario 1 www.audalabs.net Contenido INTRODUCCIÓN... 3 MÓDULO CALENDARIO... 4 Añadiendo un Evento al Calendario... 7 Añadiendo una Tarea al Calendario... 10 Compartir Calendarios... 11 Compartición
Módulo Calendario 1 www.audalabs.net Contenido INTRODUCCIÓN... 3 MÓDULO CALENDARIO... 4 Añadiendo un Evento al Calendario... 7 Añadiendo una Tarea al Calendario... 10 Compartir Calendarios... 11 Compartición
MANUAL DEL ALUMNO PLATAFORMA EDUCATIVA EDUCACIÓN PARA EL DESARROLLO
 MANUAL DEL ALUMNO EDUCACIÓN PARA EL DESARROLLO CONTENIDO 3 4 9 13 17 19 29 34 35 37 Introducción Requisitos tecnológicos Configuración Pop ups Configuración para permitir cookies Acceso y navegación de
MANUAL DEL ALUMNO EDUCACIÓN PARA EL DESARROLLO CONTENIDO 3 4 9 13 17 19 29 34 35 37 Introducción Requisitos tecnológicos Configuración Pop ups Configuración para permitir cookies Acceso y navegación de
MANUAL CORREO ELECTRÓNICO
 MANUAL CORREO ELECTRÓNICO Contenido Configuración de correo institucional en Outlook... 3 Configuración de correo institucional en Gmail... 10 Configuración de correo institucional en Hotmail... 16 Configuración
MANUAL CORREO ELECTRÓNICO Contenido Configuración de correo institucional en Outlook... 3 Configuración de correo institucional en Gmail... 10 Configuración de correo institucional en Hotmail... 16 Configuración
8. MI PORTAL Qué es
 8. MI PORTAL 8. 1. Qué es Mi Portal es el área personalizada de SABIO, accesible para los usuarios identificados. La información guardada en esta área se mantendrá de una sesión a otra y estará accesible
8. MI PORTAL 8. 1. Qué es Mi Portal es el área personalizada de SABIO, accesible para los usuarios identificados. La información guardada en esta área se mantendrá de una sesión a otra y estará accesible
6. COPIAR ANOTACIONES ENTRE EDICIONES DE UNA MISMA OBRA
 THOMSON REUTERS PROVIEWTM es la aplicación de Thomson Reuters que permite el acceso a una colección de manuales de derecho en formato electrónico. 1. CÓMO ACCEDER 2. BIBLIOTECA 3. LECTURA DE UN LIBRO 4.
THOMSON REUTERS PROVIEWTM es la aplicación de Thomson Reuters que permite el acceso a una colección de manuales de derecho en formato electrónico. 1. CÓMO ACCEDER 2. BIBLIOTECA 3. LECTURA DE UN LIBRO 4.
b. Tecleamos la dirección
 1. FORMAS DE ACCESO EducaMadrid pone a disposición de toda la comunicad escolar un servidor de correo electrónico sencillo de utilizar que no s va a permitir establecer comunicación con otros profesores,
1. FORMAS DE ACCESO EducaMadrid pone a disposición de toda la comunicad escolar un servidor de correo electrónico sencillo de utilizar que no s va a permitir establecer comunicación con otros profesores,
Mensajería de escritorio CallPilot para Microsoft Outlook
 Mensajería de escritorio CallPilot para Microsoft Outlook La Mensajería de escritorio CallPilot puede utilizarse con Outlook 2003 y Outlook 2007. Mensajes de CallPilot Una vez que CallPilot se encuentra
Mensajería de escritorio CallPilot para Microsoft Outlook La Mensajería de escritorio CallPilot puede utilizarse con Outlook 2003 y Outlook 2007. Mensajes de CallPilot Una vez que CallPilot se encuentra
Correo institucional y nuevas funcionalidades
 Correo institucional y nuevas funcionalidades AUTENTICACION, CARACTERISTICAS Y BENEFICIOS Dirección General de Tecnologías de Información UNIVERSIDAD VERACRUZANA DEPARTAMENTO DE SERVICIOS INFORMATICOS
Correo institucional y nuevas funcionalidades AUTENTICACION, CARACTERISTICAS Y BENEFICIOS Dirección General de Tecnologías de Información UNIVERSIDAD VERACRUZANA DEPARTAMENTO DE SERVICIOS INFORMATICOS
ASN071 - Introducción a la Informática e Internet
 ASN071 - Introducción a la Informática e Internet Acción formativa Curso: Introducción a la Informática e Internet Modalidad formativa: teleformación. Duración: 28h Objetivos Con la realización de este
ASN071 - Introducción a la Informática e Internet Acción formativa Curso: Introducción a la Informática e Internet Modalidad formativa: teleformación. Duración: 28h Objetivos Con la realización de este
Manual de instalación y uso de Applicación.
 Manual de instalación y uso de Applicación. Contenido 1. Características Técnicas de los Dispositivos soportado... 4 2. Instalación Metlife Construyendo Contigo MetaLife 1.1 desde MetlifeApps (tienda corporativa
Manual de instalación y uso de Applicación. Contenido 1. Características Técnicas de los Dispositivos soportado... 4 2. Instalación Metlife Construyendo Contigo MetaLife 1.1 desde MetlifeApps (tienda corporativa
Guía rápida de uso de portafirmas. Guía rápida de uso de Portafirmas Usuario con perfil firmante. Universidad de Sevilla.
 Guía rápida de uso de Portafirmas Usuario con perfil firmante Universidad de Sevilla Página 1 de 13 0. Uso de portafirmas en la Universidad de Sevilla Portafirmas es una herramienta desarrollada por la
Guía rápida de uso de Portafirmas Usuario con perfil firmante Universidad de Sevilla Página 1 de 13 0. Uso de portafirmas en la Universidad de Sevilla Portafirmas es una herramienta desarrollada por la
GUÍA DEL ALUMNO PRIMEROS PASOS EN EL CAMPUS
 GUÍA DEL ALUMNO PRIMEROS PASOS EN EL CAMPUS Para acceder al campus debe insertar la siguiente URL: http://campus.plataformaelearning.com Secciones públicas Al entrar encontrará las siguientes secciones:
GUÍA DEL ALUMNO PRIMEROS PASOS EN EL CAMPUS Para acceder al campus debe insertar la siguiente URL: http://campus.plataformaelearning.com Secciones públicas Al entrar encontrará las siguientes secciones:
Outlook Web App (OWA)
 Outlook Web App (OWA) 2010 Tabla de contenido 1. Qué es Outlook Web App (OWA) 2010?... 3 2. Acceso a OWA:... 3 3. Navegando en OWA... 5 4. Secciones de OWA... 5 5. Ventana de correo OWA... 6 5.1 Cambiar
Outlook Web App (OWA) 2010 Tabla de contenido 1. Qué es Outlook Web App (OWA) 2010?... 3 2. Acceso a OWA:... 3 3. Navegando en OWA... 5 4. Secciones de OWA... 5 5. Ventana de correo OWA... 6 5.1 Cambiar
Migrar a Outlook 2010
 En esta guía Microsoft Microsoft Outlook 2010 es bastante diferente a Outlook 2003; por ello hemos creado esta guía, para ayudar a minimizar la curva de aprendizaje. Léala para conocer las partes principales
En esta guía Microsoft Microsoft Outlook 2010 es bastante diferente a Outlook 2003; por ello hemos creado esta guía, para ayudar a minimizar la curva de aprendizaje. Léala para conocer las partes principales
COLEGIO LIBRE DE ESTUDIOS UNIVERSITARIOS
 COLEGIO LIBRE DE ESTUDIOS UNIVERSITARIOS ESPACIO 365 Elaborado por: Revisado: Aprobado por: 1 INDICE I. Actividades básicas 1.1 INGRESAR A LA PLATAFORMA DE ESPACIO 365... 4 1.2 CREACIÓN DE UN GRUPO...
COLEGIO LIBRE DE ESTUDIOS UNIVERSITARIOS ESPACIO 365 Elaborado por: Revisado: Aprobado por: 1 INDICE I. Actividades básicas 1.1 INGRESAR A LA PLATAFORMA DE ESPACIO 365... 4 1.2 CREACIÓN DE UN GRUPO...
