Manual de Configuración USDK Versión 8
|
|
|
- Beatriz Gutiérrez Núñez
- hace 5 años
- Vistas:
Transcripción
1 Manual de Configuración USDK Versión 8
2 Tabla de contenido 1. Aranda Service Desk Consola de usuario USDK V Definición Configuración para el tipo de autenticación: Autenticación con Directorio Activo Autenticación LDAP Linux Tipos de ingreso Habilitar acceso anónimo Panel de novedades Definición Configuración y activación de noticias: Crear una noticia en configuración ASDK Encuestas pendientes Registro de casos con el Wizard Definición Configuración del Wizard de creación de casos Precondiciones de configuración Alistamiento de ambiente para Wizard Creación de casos: Uso de CIs en la consola de USDK Consultar articulos de la Base de Conocimiento Definicion: Consulta de articulos: Personalizar consola USDK V Definición Configuración... 54
3 Control de cambios Fecha de creación Aranda CMDB V8 Manual de Instalación y Uso Julio 11 Versión Julio 24 Versión Octubre 11 Versión Agosto 21 Versión 4 Cargo Responsable Redactor Técnico - Preventa Germán Hernández german.hernandez@arandasoft.com
4 1. Aranda Service Desk Consola de usuario USDK V8 1.1 Definición La consola de usuario de Aranda Service USDK V8, es el sitio web en el cual el usuario final podrá ingresar y realizar diferentes tareas como creación de casos, consulta de casos creados, responder encuestas de satisfacción, consultar la base de conocimientos, ver noticias, entre otras. Ingreso a la consola Para acceder a la consola web USDK V8, es necesario ingresar mediante el navegador web a la URL: http(s)://nombre_servidor:puerto/usdkv8/ 1.2 Configuración para el tipo de autenticación: Autenticación con Directorio Activo Para configurar la autenticación con directorio activo se debe realizar el siguiente procedimiento: Dar clic en las siguientes opciones: Inicio > Todos los programas > Aranda Software > Aranda Tools > Profile. En la siguiente pantalla, seleccionar la opción Tipo de Autenticación:
5 La autenticación Aranda es la autenticación que estará por defecto, luego dar clic en la opción Nuevo: A continuación, completar la información: Nombre: Digitar el nombre exacto del dominio Seguridad: Digitar 0 sin seguridad -1 con seguridad Ruta: Digitar LDAP://IpServerActiveDirectory Cadena de usuario: Digitar {0} o NombreDominio\{0}. Esto dependerá del dominio Y finalmente hacer clic en la opción aceptar.
6 Nota: AL escoger únicamente la opción de la autenticación con el Directorio Activo solo será posible ingresar a las soluciones de Aranda con dicha autenticación. Si desear tener un tipo de autenticación mixta (Autenticación Aranda y Autenticación con el Directorio Activo) se debe escoger la opción Mixta en el primer recuadro y luego señalar el tipo de autenticación que deseamos para la autenticación por defecto: Nota: El servidor de Aranda debe tener visibilidad al servidor del Directorio Activo Autenticación LDAP Linux Para configurar la autenticación con LDAP Linux se debe realizar el siguiente procedimiento: Dar clic en las siguientes opciones: Inicio > Todos los programas > Aranda Software > Aranda Tools > Profile. En la siguiente pantalla, seleccionar la opción Tipo de Autenticación:
7 La autenticación Aranda es la autenticación que estará por defecto, luego dar clic en la opción Nuevo: A continuación, completar la información: Nombre: Digitar el nombre exacto del dominio. Seguridad: Digitar 0 sin seguridad 1 con seguridad. Ruta: Digitamos LDAP://ServidorDominio/NombreDominio Cadena de usuario: digitamos uid={0}, ou=people,o=nombredominio. Esto dependerá del dominio Finalmente hacer clic en la opción aceptar. Nota: AL escoger únicamente la opción de la autenticación con el Directorio Activo solo será posible ingresar a las soluciones de Aranda con dicha autenticación.
8 Si desear tener un tipo de autenticación mixta (Autenticación Aranda y Autenticación con el Directorio Activo) se debe escoger la opción Mixta en el primer recuadro y luego señalar el tipo de autenticación que deseamos para la autenticación por defecto: 1.3 Tipos de ingreso Para ingresar a la consola, existen 3 tipos de ingreso: a. Usuario registrado: Elegir el Tipo de autenticación según sea el caso (Propia: Aranda o Integrada al directorio activo: Dominio_empresa ), digitar los datos del Usuario y Contraseña creados previamente en la herramienta y dar clic en Acceder. b. Usuario anónimo*: Seleccionar la opción Acceso anónimo y dar clic en Acceder. Esta opción solo está disponible cuando el administrador de la herramienta decide habilitarla (Ver la sección Habilitar el Acceso Anónimo de este documento).
9 1.4 Habilitar acceso anónimo Para habilitar el acceso de usuarios anónimos a la consola USDK V8 debe realizar la siguiente configuración: En la consola de Usuarios y Seguridad Aranda Profile, crear un usuario genérico al cual se le va asociar el ingreso anónimo.
10 Luego, en la consola de Configuración y Administración Aranda Blogik (BASDK), asociar el usuario creado al proyecto, así: ITIL > Usuarios por Proyecto > Asociar > Y proceder a buscarlo y seleccionarlo. Luego, en BASDK, asociar el usuario a los servicios que tendrá acceso, así: ITIL > Categorías > Buscar en su respectivo Proceso y Categoría, uno a uno el Servicio y seleccionarlo > Editar > Usuarios y Compañías > Usuarios > Asociar Y buscar el usuario y seleccionarlo. Posteriormente dar clic en la opción Guardar y Salir.
11 Por último, ir a Consola de Usuario > Opciones de Acceso y marcar la casilla Habilitar acceso anónimo, buscar el usuario creado y asociarlo. c. Usuario nuevo (registro)*: Seleccionar la opción Registrarse
12 Diligenciar la información mínima requerida y dar clic en la opción Registrarse. Nombre Correo electrónico Cedula Teléfono Contraseña Por último, elegir Tipo de autenticación : Aranda, digitar los datos del Usuario > Correo electrónico registrado y Contraseña creados en el paso anterior y dar clic en Acceder. Esta opción solo está disponible cuando el administrador de la herramienta decide habilitarla. Ver siguiente sección. Habilitar el registro de usuarios Nota: Temporalmente la habilitación de registro de usuarios se realiza por base de datos. En próximas liberaciones se podrá realizar desde la consola BLogik. Modificar mediante un script de base de datos, la tabla SETINGENERAL, así: UPDATE SETINGENERAL SET SETVALUE = 1 WHERE SETID = 2223; --COMMIT; --en Oracle Resultado: Donde para el SETID = 2223, Si SETVALUE = 1 Permite el registro de usuarios Si SETVALUE = 0 No Permite el registro de usuarios
13 Configurar un proyecto y unos servicios por defecto El proyecto por defecto será aquel que cargue a todos los usuarios que se auto registren con la opción Registrarse e ingresen como nuevos. Así mismo, los servicios que se configuren por defecto, serán los que podrán solicitar estos usuarios. Para configurar el proyecto por defecto y sus servicios por defecto en la consola USDKV8, se deben seguir los pasos que se describen a continuación: 1. Para establecer el proyecto por defecto, modificar mediante un script de base de datos, la tabla SETINGENERAL, así: UPDATE SETINGENERAL SET SETVALUE = # WHERE SETID = 2128; --COMMIT; --en Oracle Para el SETID = 2128, Donde # es el id (campo FL_INT_ID ) del proyecto que se desea configurar por defecto y que está en la tabla ASDK_PROJECTS Ejemplo: Si deseo configurar el proyecto Servicio al Cliente por defecto, consulto la tabla ASDK_PROJECTS y obtengo su id FL_INT_ID select * from ASDK_PROJECTS Resultado: FL_INT_ID = 3 Luego realizo el UPDATE a la tabla SETINGENERAL, así: UPDATE SETINGENERAL SET SETVALUE = 3 WHERE SETID = 2128; --COMMIT; --en Oracle Resultado: 2. Para establecer los servicios por defecto, modificar mediante un script de base de datos, la tabla ASDK_SERVICE_PROJECT, así: INSERT INTO ASDK_SERVICE_PROJECT (project_id, service_id) VALUES (#, $); --COMMIT; --en Oracle
14 Donde # es el id (campo FL_INT_ID ) del proyecto al que pertenece el servicio que se desea configurar por defecto y que está en la tabla ASDK_PROJECTS Donde $ es el id (campo FL_INT_SERVICE_ID ) del servicio que se desea configurar por defecto y que está en la tabla ASDK_SERVICE Ejemplo: Si deseo configurar por defecto el servicio Sugerencias del proyecto Servicio al Cliente, consulto primero la tabla ASDK_PROJECTS y obtengo el id FL_INT_ID del proyecto select * from ASDK_PROJECTS Resultado: FL_INT_ID = 3 Luego, consulto la tabla ASDK_SERVICE y obtengo el id FL_INT_SERVICE_ID del servicio, asegurándome que coincida con el id del proyecto FL_INT_PROJECT_ID =3 Select *from ASDK_SERVICE Resultado: FL_INT_SERVICE_ID = 54, FL_INT_PROJECT_ID = 3 Por último, realizo el INSERT a la tabla ASDK_SERVICE_PROJECT, así: INSERT INTO ASDK_SERVICE_PROJECT (project_id, service_id) VALUES (3, 54); --COMMIT; --en Oracle Resultado:
15 Permitir el cambio de contraseña de los usuarios Para permitir que los usuarios modifiquen la contraseña, ingresar a la Consola de Administración BASDK y seleccionar la opción Detalles Cliente. Al ingresar a esta pantalla, marcar el recuadro habilitando la opción Permitir que el cliente edite sus detalles. Realizando la marcación del recuadro, el usuario será capaz de modificar detalles como el nombre y la contraseña.
16 2. Panel de novedades 2.1 Definición En el panel de novedades se podrán visualizar las encuestas y las noticias publicadas en el portal. Para acceder al panel de novedades, deberá dar clic en el icono ubicado en la esquina superior derecha de la pantalla sobre la palabra novedades Posteriormente se desplegará la siguiente pantalla 2.2 Configuración y activación de noticias: Activación módulo de noticias: La configuración del módulo de noticias en la consola de configuración BASDK web, permite habilitar esta sección de información en la consola de usuario USDK V8. A continuación, paso a paso del proceso de configuración: Ingresar al sitio de administración y configuración de Aranda Service Desk.
17 Desde la barra de iconos vertical izquierda de la consola, diríjase a la opción Configuración > Noticias. En el área de trabajo de la consola se presentan: El listado desplegable de proyectos, la configuración general y el listado de las noticias creadas por proyecto En la parte superior de la consola, seleccione el proyecto al que serán adicionadas las noticias. La primera vez que ingrese a la consola de configuración, el módulo aparecerá en estado inactivo para todos los proyectos existentes.
18 En la sección Configuración General de noticias del área de trabajo, seleccione la opción Activar el módulo, habilitando así, la sección de noticias en la consola USDK V8 para el proyecto escogido. Nota: Si el módulo de noticias es activado, pero no existen noticias para visualizar, la sección de noticias de la consola USDK, no estará visible. En cualquier momento el módulo de noticias puede ser deshabilitado, aunque existan noticias creadas, por lo cual la sección de noticias no será visible en la consola de usuario de USDK. 2.3 Crear una noticia en configuración ASDK En la sección Noticias del área de trabajo, haga clic en Adicionar Noticia; posteriormente, se habilitará la ventana Nueva Noticia, allí podrá completar la información básica de la misma para el proyecto escogido; la información requerida es: Título Descripción de la noticia Imagen asociada Criterios de publicación de la noticia Tiempo de novedad de la noticia Visualización de la noticia en inicio de sesión Noticia prioritaria URL de redirección
19 Guardar la noticia Guardar borrador de la noticia Listado de noticias Edición de una noticia en configuración ASDK Eliminación de una noticia en configuración ASDK Buscar una noticia en configuración ASDK Nota: Por defecto, al abrir el formulario de nueva noticia, la opción publicar inmediatamente aparecerá activa. Título de la noticia En este campo se define el título o nombre de la noticia, el cual podrá tener un máximo de 140 caracteres. Descripción de la noticia En este campo, se describe detalladamente el contenido de la noticia, dicho contenido puede ser editado utilizando el texto enriquecido (Negrita, cursiva, subrayado, centrar, justificar, alinear a la izquierda y/o derecha, cambiar el tipo, tamaño y color de letra) y agregando una imagen relacionada. La descripción de la noticia no debe superar los 4000 caracteres.
20 Imagen asociada noticia puede contener como máximo una imagen relacionada; para insertarla, en la barra de herramientas del campo Descripción, seleccione Imagen. Se habilitará la ventana Adjuntar Imagen donde podrá buscar una imagen local o escoger una previamente almacenada, la cual será insertada en la noticia. Nota: Cada imagen no podrá exceder el tamaño de 200KB; las dimensiones que debe tener son: 250 Ancho * 110 de Alto. Los formatos permitidos para la imagen son: jpg, gif, bmp, png, jpeg. 1. Seleccione la imagen deseada 2. Presiones el botón Subir, para cargar la imagen en el listado; todas las imágenes subidas, serán cargadas en un catálogo de imágenes almacenadas en el AFS (Aranda FILE SERVER), las cuales podrán ser utilizadas por el usuario cuando lo requiera; las imágenes están organizadas por nombre, tamaño y fecha en que se actualizó la imagen. 3. Seleccione una imagen del listado y presione el botón Aceptar, inmediatamente la imagen será incluida en la descripción de la noticia; después de haber insertado la imagen en la noticia, el usuario podrá cambiarla de posición, pero no podrá modificar su tamaño o duplicarla dentro del texto. Nota: Si el usuario requiere borrar una imagen de la lista, podrá eliminar imágenes, siempre y cuando estas, no se encuentren asociadas a una o más noticias.
21 Criterios de publicación de la noticia En este campo se definen los parámetros de publicación de la noticia en la consola de usuario USDK. Publicación Inmediata: Al habilitar esta opción, la noticia creada, será publicada de manera automática en la consola de usuario de USDK sin embargo no se activarán las opciones de programación de fecha y hora de publicación. Programar publicación También, podrá configurar una fecha y una hora para publicar la noticia en la consola de usuario de USDK V8; esta fecha deberá ser superior a la fecha actual, en caso de ingresar una fecha de publicación no válida, no podrá guardar la noticia
22 Definir el orden de aparición de la noticia: En la parte inferior de la ventana Editar > Noticia, se encuentra el campo orden, allí, se asigna un número que representa un orden secuencial de aparición del registro para su visualización posterior en la consola de usuario de USDK. Nota: El listado de números disponibles en el campo orden de aparición, varía dependiendo de la cantidad de noticias o registros creados previamente; si no existen noticias registradas, el orden de aparición no se puede seleccionar. Tiempo de novedad de la noticia: En este campo se define el tiempo, en días en los cuales estará publicada la noticia en la consola de usuario USDK. Visualización de la noticia en inicio de sesión: Las noticias también pueden ser publicadas en la pantalla de inicio de sesión, mediante la realización del siguiente procedimiento: Es necesario activar la visualización de noticas en el inicio de sesión, ingresando a la consola Blogik > Consola de Usuario > Opciones de Acceso y marcar Visualizar módulo de noticias en el inicio de sesión.
23 Para publicar las noticias ingresar a la opción Configuración, luego seleccionar la opción Noticias; posterior a la creación de la noticia, habilite la visualización de la noticia en inicio de sesión en el cuadro como lo muestra la imagen. Al marcar este cuadro se habilita la visualización de la noticia en la pantalla de inicio de sesión y se visualizará de esta forma:
24 Noticia prioritaria: En este campo se define la prioridad de la noticia marcando el recuadro, la noticia quedara marcada con una bandera que indica su prioridad. URL de redirección Cuando la noticia está ubicada en una URL externa, es necesario copiar la URL y guardarla, de esta forma cuando el usuario de clic sobre la misma, será direccionado a la URL.
25 Y sera visible de la siguiente manera: En el link externo de la noticia almacenada:
26 Guardar la noticia: Al terminar de modificar la noticia, presione el botón Guardar en la ventana Editar > Noticia; si la opción publicar inmediatamente se encuentra habilitada, la noticia quedará publicada en la consola de usuario de USDK. Guardar borrador de noticia: Si presiona el botón Guardar Borrador, la noticia no será publicada en USDK (Aunque tenga habilitada la opción respectiva), sino que quedará en estado borrador hasta que se guarde en forma definitiva. Nota: Después de guardar una noticia, ésta aparecerá inmediatamente en la lista de noticias, donde se visualizará el orden, la fecha de publicación, el estado, el título de la noticia y la frase inicial de la descripción; si la noticia se encuentra o no publicada, determinará la aparición de datos en la columna orden y fecha de publicación. Listado de noticias En la parte central del área de trabajo del módulo de Noticias, podrá acceder al listado de noticias disponibles, donde podrá editarlas, establecer el orden de aparición o eliminar los registros generados.
27 Edición de una noticia en configuración ASDK En la sección Listado de Noticias del área de trabajo, seleccione una noticia del listado creado y haga clic sobre el link del título de la noticia para modificar la información registrada. Se habilitará la ventana Editar/Noticia donde podrá modificar características, como el título, descripción, parámetros de publicación y orden de aparición. Eliminación de una noticia en configuración ASDK En la parte central del área de trabajo de la sección de Noticias acceda al listado de noticias disponibles y en el campo Orden, haga clic en el cuadro correspondiente a la noticia o noticias que desea Borrar o Guardar como Borrador.
28 Si presiona el botón Borrar, se habilitará un mensaje de advertencia para confirmar la eliminación; si aprueba la acción, los registros de las noticias serán eliminados. Si presiona el botón Guardar Borrador, la noticia no será publicada en USDK y el registro queda en estado borrador hasta que se guarde en forma definitiva. Nota: Cuando el usuario elimina una noticia, si esta se encuentra publicada, dejará de aparecer en la consola de usuario de USDK. Buscar una noticia en configuración ASDK Las noticias creadas, pueden ser consultadas en la consola de Configuración ASDK a través de una búsqueda de noticias, por los campos título y descripción; para realizar la búsqueda de una noticia, siga los siguientes pasos: En el área de trabajo de la sección Noticias identifique el campo de búsqueda (Como se ve en la imagen al final del procedimiento). La consulta puede realizarla por título, nombre de la noticia o descripción del registro. Defina el criterio de consulta en el campo de búsqueda y presione el botón Buscar para generar la consulta de las noticias.
29 En la sección Listado de Noticias, se muestran los registros de noticias encontrados para el criterio o variable definido; seleccione el título de la noticia para acceder a la información del registro o editar la noticia consultada. Para visualizar las noticias, que ahora están disponibles en la pantalla de inicio, como se visualiza en la siguiente imagen: Sólo basta con dar clic sobre el título de la misma.
30 Y se cargará la noticia en pantalla como lo muestra esta pantalla O en caso de ser un link externo:
31 2.4 Encuestas pendientes Si tiene encuestas pendientes por responder y desea acceder a ellas, debe dar clic en el botón Ver encuestas : Se listarán las encuestas pendientes por cada uno de los casos, donde deberá dar clic en Responder : Allí se abre la página de la Encuesta, donde puede responderla normalmente y por último dar clic en el botón Enviar Encuesta
32 3. Registro de casos con el Wizard 3.1 Definición El Wizard de creación de casos va a permitir crear casos de una manera fluida y dinámica para el usuario, gracias a la nueva interfaz intuitiva que permite al usuario navegar a través del paso a paso de durante la creación de una solicitud sin omitir ningún detalle. Este documento se presenta como una guía general para que pueda configurar y hacer uso de la nueva funcionalidad de creación de caso mediante Wizard en la consola de usuarios web USDK V8 Se encuentra disponible a partir de la versión del instalador Aranda.ASDK.WebV8.Installer.exe y versión de base de datos La habilitación o des habilitación de creación de caso mediante Wizard, la podrá realizar desde la consola Blogik. El uso del Wizard sólo cambia la manera de crear un caso, no altera la funcionalidad de la consola de usuarios web USDKv8. En la creación de caso con la funcionalidad de Wizard cuenta con las mismas opciones que en la creación de caso en la manera tradicional, con una mejora visual y un flujo más interactivo. La configuración del Wizard afecta a todos los proyectos, no es por proyecto. El Wizard también toma las configuraciones de Branding aplicadas a la consola USDKv8. El campo asunto ahora será diligenciado automáticamente con el nombre del servicio y la categoría seleccionada, esto para el método tradicional y el método Wizard en la creación de caso. El usuario podrá borrar el contenido automático que la consola coloca en el asunto e ingresar uno personalizado.
33 3.2 Configuración del Wizard de creación de casos En esta sección se detalla la forma como debe realizar la configuración del Wizard desde la consola de configuración web BASDK y algunos aspectos requeridos para poder realizar esta acción Precondiciones de configuración 1. Contar con un usuario administrador 2. Estar asociado al menos a un proyecto 3. La configuración solo le puede realizar en la consola de configuración web BASDK A continuación, paso de paso de la configuración de esta funcionalidad: Ingresar a la consola de configuración web BASDK con usuario y contraseña válida de un administrador. Ingresar al menú Opciones > Resumen. En la sección de Opciones específicas, encontrará el recuadro para marcar y activar la creación de casos por Wizard USDK. Al guardar los cambios. La funcionalidad ha sido activada.
34 3.2.2 Alistamiento de ambiente para Wizard En esta sección se explicará cómo preparar los Proyectos, Servicios y las Categorías para que se visualicen correctamente en la creación de casos mediante Wizard en la consola de usuarios web USDK V8. Ingresar a la consola de configuración web BASDK, ingresar a Opciones > Proyectos, elegir el proyecto deseado y dar clic derecho para Editar. En la pantalla de edición del proyecto usted podrá editar: Nombre Descripción Administrador Estado Imagen Nota: Validar que el Proyecto cuente con una descripción y de no ser así, suministrar una, para que no se visualice la tarjeta vacía al momento de crear un caso. El Proyecto admite un máximo de 255 caracteres en la descripción.
35 Las dimensiones para las imágenes de los proyectos son: 200 * 100 Una vez realizada esta configuración para cada proyecto las imágenes y las descripciones se visualizarán de esta manera: Para personalizar las categorías que existen en la consola; por favor ingresar a la consola de configuración web BASDK, ingresar a la opción ITIL > Categorías.
36 Seleccionar la Categoría deseada y dar clic en la opción Editar categoría: En esta pantalla se van a desplegar las opciones principales para la personalización de la categoría: Nombre Padre Especialista Descripción Icono
37 Nota: Las Categorías ahora cuentan con un campo Descripción, se debe suministrar una breve descripción para que no se visualice la tarjeta vacía al momento de crear un caso. La Categoría admite un máximo de 4000 caracteres en la descripción. Las tarjetas de categorías no incluyen imagen. Una vez realizada esta configuración, así se visualiza la tarjeta de la Categoría después de ser configurada. Para personalizar los servicios que existen en la consola; por favor ingresar a la consola de configuración web BASDK. Ingresar a la opción ITIL > Categorías. En la parte derecha, seleccionar el servicio deseado y dar clic en la opción Editar.
38 En esta pantalla se van a desplegar las opciones principales para la personalización del servicio como: Nombre Estado Imagen Descripción Usuarios Nota: Las dimensiones para las imágenes del servicio son: 100 * 100
39 Nota: Validar que el servicio cuente con una descripción y de no ser así, suministrar una breve descripción para que no se visualice la tarjeta vacía al momento de crear un caso. El servicio admite un máximo de 4000 caracteres en la descripción. Una vez realizada esta configuración para, así se visualiza la tarjeta del servicio después de ser configurada. Una vez realizada esta configuración para cada categoría y proyecto, las imágenes y las descripciones se visualizarán de esta manera: Categoría:
40 Proyecto: Servicio: Una vez realizada esta configuración, la creación de casos con el nuevo Wizard está lista para usar. A continuación, paso a paso de la creación de casos: 3.3 Creación de casos: En esta sección se explicará paso a paso la forma como se debe realizar correctamente la creación de casos mediante Wizard en la consola de usuarios web USDK V8. Ingresar a la consola de usuarios web USDK V8 con un usuario que tenga un proyecto asociado y posteriormente dar clic en la opción Registrar caso.
41 Siga los pasos que se describen a continuación: 1. Seleccionar el Proyecto: La creación de caso mediante Wizard ofrece una mejora gráfica que permite que el usuario pueda crear caso de forma más interactiva. En la parte superior se visualiza una línea de tiempo donde el primer paso es la selección del Proyecto, para el presente ejemplo se selecciona el proyecto Gestión Humana.
42 Cada tarjeta de proyecto contiene una imagen representativa y un campo donde se visualiza el nombre del proyecto y la descripción del mismo. 2. Seleccionar el Servicio: Una vez seleccionado el Proyecto, la consola dirige al usuario al siguiente paso donde se visualizan los Servicios, en la parte superior de la consola se indica en que parte del proceso de creación del caso se encuentra: Cada tarjeta de servicio contiene una imagen representativa y un campo donde se visualiza el nombre del servicio y la descripción del mismo. 3. Seleccionar la categoría y dar clic en la opción Continuar. Posterior a la selección del servicio, la consola dirige al usuario al siguiente paso donde se visualizan las categorías del servicio seleccionado. Creación del caso: Una vez realizado los pasos 1, 2 y 3 descritos anteriormente, la consola nos lleva automáticamente al formulario de creación de casos, el cual cuenta con las mismas características y funcionalidades que en la creación de casos con el método tradicional.
43 4. Digitar el Asunto y la Descripción del caso. De ser necesario puede usar la opción, Adjuntar archivos y diligencie los Datos adicionales. Por último, dar clic en la opción Crear caso : Se confirmará la creación del caso y se re direccionará al Listado de Mis casos
44 Navegación en La Línea de Tiempo: El usuario podrá regresar en a cualquier paso de la creación del caso pulsando el punto al cual desea retornar, es decir, si se encuentra en el formulario de la creación del caso y desea regresar a la selección del Servicio, debe pulsar el primer punto del Servicio y la consola automáticamente lo retorna a esta pantalla donde podrá realizar nuevamente la selección. Consulta y seguimiento de casos Al ingresar al portal, puede consultar y hacer seguimiento a sus casos de la siguiente manera: 1. Dar clic en Mis casos
45 2. Buscar y seleccionar el caso del listado que se carga en pantalla O buscar el caso por palabras claves del Nombre del Servicio, el Asunto o el Número del caso y seleccionarlo:
46 También puede hacer uso de los filtros de búsqueda y de los parámetros de ordenamiento disponibles: 3. Luego de seleccionar el caso a consultar, en el panel derecho encontrará: Detalle del caso
47 En donde puede ampliar el área de la Descripción y de la Solución (cuando exista) para una mejor visualización, dando clic en el botón : Además, también puede ver lo siguiente: Datos adicionales Donde podrá visualizar información adicional que este contenida en los campos adicionales que define el usuario de acuerdo a sus necesidades.
48 Notas: Además de visualizarlas puede añadir nuevas notas dando clic en Añadir nota, ingresándola y dando clic en Guardar : Se visualizará la nueva nota con fecha y hora: Adjuntos Además de visualizarlos al dar clic en su nombre, puede añadir nuevos archivos dando clic en Adjuntar archivo o eliminar un archivo dando clic en el botón.
49 Creación de casos a nombre de otra persona En esta sección se explicará cómo crear casos a nombre de otra persona en la consola de usuarios web USDK V8. A continuación, la descripción del paso a paso: Ingresar a la consola de configuración web BASDK, ingresar a Opciones > Proyecto. Y habilitar la creación de caso con la marcación en el recuadro como lo muestra la imagen: En este mismo recuadro es posible activar opciones como: Búsqueda de usuario por compañía Búsqueda de usuario por proyecto
50 3.4 Uso de CIs en la consola de USDK Al ingresar a la consola, dar clic en Servicio y seleccionar la pestaña CI s y activar la opción Requerir CI para la creación de caso el usuario podrá activar una o más de las siguientes opciones: Asociados al servicio: El usuario en la USDK solo podrá ver y seleccionar los CIs asociados a este servicio. (En la parte inferior derecha de la imagen podrán ver el icono de lupa para asociar los CIS al servicio. Responsable del CI: El usuario en la USDK solo podrá ver y seleccionar los CIs en los cuales él sea el responsable. Todos: El usuario en la USDK solo podrá ver y seleccionar todos los CIs del proyecto Al activar esta funcionalidad en la consola USDK será visible de la siguiente manera:
51 4. Consultar articulos de la Base de Conocimiento 4.1 Definicion: La base de conocimiento de Aranda es centro de información que permite consultar, editar y actualizar la documentación generada de todos los contenidos relacionados que se administren en la consola. 4.2 Consulta de articulos: Al ingresar al portal, puede consultar los artículos de la Base de Conocimiento de la siguiente manera: 1. Dar clic en el botón Articulos 2. En el panel central encontrará los artículos clasificados por Artículos más consultados, Artículos mejor calificados y Artículos nuevos
52 3. En el panel izquierdo encontrará las diferentes Categorías para buscar los artículos 4. También puede buscar un artículo al ir digitando una palabra clave en la barra de búsqueda:
53 5. Simplemente busque y seleccione el Artículo de su interés para abrirlo: Por último, si el artículo fue o no de su interés, puede calificarlo dándole una puntuación, agregándole un comentario y dando clic en Calificar :
54 5. Personalizar consola USDK V8 5.1 Definición La personalización de la consola va a permitir que el usuario agregue y modifique imágenes, colores y fuentes de acuerdo a sus preferencias. 5.2 Configuración A continuación, se presentan todos los requerimientos y configuraciones necesarias para realizar la personalización del sitio web de USDK V8. 1. Se modifican básicamente las imágenes del sitio y los esquemas de colores para la personalización de USDK V8. El detalle de las imágenes y fuentes modificables son los siguientes: Para personalizar el branding ingresar a Consola de Usuario > Configuración de branding. A continuación, la siguiente pantalla se va a desplegar:
55 En la parte superior derecha podemos visualizar las opciones de personalización disponibles: Título de la mesa de servicio: Este es definido por el usuario dependiendo del área que va usar la mesa de servicios. Ejemplo de nombres: Recursos Humanos, IT, Nombre de la compañía, etc. Posición del Login: Este es definido por el usuario dependiendo de la posición deseada para el Login, las opciones disponibles son: Alineado a la izquierda:
56 Centrado: Color primario: Corresponde al esquema de color principal de sitio, es decir lo resaltado en los cuadros. Color de fondo para el encabezado: Corresponde al esquema de color de la banda superior de la pantalla identificado como el fondo del encabezado, es decir lo resaltado en el cuadro.
57 Color fuente para el encabezado: Corresponde al esquema de color de la fuente del encabezado, el texto ubicado en la banda superior, es decir lo resaltado en el cuadro. Color de fuente para el Login: Corresponde al color de la fuente, el texto ubicado en la pantalla de Login, es decir lo resaltado en el cuadro. Logo para el Login. Dimensiones (221px * 33px) Corresponde a una imagen personalizable que puede definir el usuario de acuerdo a sus preferencias. Ejemplo: Logo de la compañía.
58 Imagen para el banner (Dimensiones 1280px * 198px) Corresponde a una imagen personalizable que puede definir el usuario de acuerdo a sus preferencias. Ejemplo: Recuadro en rojo. Fondos para el Login (Dimensiones 1280px * 670px) Corresponde a una imagen personalizable que puede definir el usuario de acuerdo a sus preferencias, está ubicada al fondo en la pantalla como la imagen de gran tamaño que abarca toda la pantalla de inicio de sesión, es posible configurar transiciones con diversas imágenes en esta sección. Ver recuadro en rojo. Logo para el encabezado (Dimensiones 285px * 60px) Corresponde a una imagen personalizable que puede definir el usuario de acuerdo a sus preferencias, está ubicada en la parte superior abajo del logo como lo resalta el cuadro en rojo.
59 Logo para aplicaciones móviles (Dimensiones 200px * 200px) Las versiones de consola USDK V8 para IOS y ANDROID actualmente publicadas en la tienda de aplicaciones, cuentan con la posibilidad de cambiar algunos colores e imágenes como el branding básico, a continuación, se describe cuáles son las opciones y como se pueden configurar en la aplicación móvil. En las consolas móviles de USDK V8, encontrará que el color se evidencia en los botones, iconos y Labels de la aplicación; y el Logo, al momento de iniciar sesión en la aplicación y en la opción ( Perfil Cuenta ). Si no se tuviese esta configuración, el color por defecto es salmón y el logo por defecto el de Aranda. Ejemplos de Interfaz luego de la configuración: Nota: Favor tener en cuenta las dimensiones de las imágenes para la personalización.
60 Al finalizar con la personalización de la consola deberá marcar el recuadro de la opción: Habilitar el Branding: Y dar clic en la opción Guardar. Al finalizar con estas configuraciones y refrescar el sitio web USDK V8, se deben visualizar las nuevas imágenes y esquemas de colores que previamente configuró.
Manual de Configuración de USDK
 Manual de Configuración de USDK Tabla de Contenido 1. Aranda Service Desk consola de usuario USDK V8... 4 1.1 Definición:... 4 1.2 Configuración para el tipo de autenticación:... 4 1.2.1 Autenticación
Manual de Configuración de USDK Tabla de Contenido 1. Aranda Service Desk consola de usuario USDK V8... 4 1.1 Definición:... 4 1.2 Configuración para el tipo de autenticación:... 4 1.2.1 Autenticación
Documentación Noticias
 Documentación Noticias En el nuevo módulo de Noticias, podrá realizar las siguientes acciones: Activar el módulo para cada proyecto. Publicar Noticias por proyecto Guardar como borrador noticias existentes
Documentación Noticias En el nuevo módulo de Noticias, podrá realizar las siguientes acciones: Activar el módulo para cada proyecto. Publicar Noticias por proyecto Guardar como borrador noticias existentes
CASO 10029: Se realiza ajuste en procedimientos de base de datos para que el campo de comentario del caso no lleve NULL por defecto.
 NOMBRE DEL PRODUCTO: ARANDA SERVICE DESK WEB 8.11.0 VERSIÓN DE ACTUALIZACIÓN QUE SE LIBERA: 8.11.0 LISTADO DE ARCHIVOS Nombre de Archivo Versión Tamaño (En Bytes) Destino del Archivo (Ruta) DESCRIPCION
NOMBRE DEL PRODUCTO: ARANDA SERVICE DESK WEB 8.11.0 VERSIÓN DE ACTUALIZACIÓN QUE SE LIBERA: 8.11.0 LISTADO DE ARCHIVOS Nombre de Archivo Versión Tamaño (En Bytes) Destino del Archivo (Ruta) DESCRIPCION
Tamaño (En Bytes) CASO 10089: Se ajusta consola ASDKRC1 para que en la creación de un caso no se muestren las categorías inactivas.
 NOMBRE DEL PRODUCTO: ARANDA SERVICE DESK WEB RC1 8.11.0 VERSIÓN DE ACTUALIZACIÓN QUE SE LIBERA: 8.11.0 LISTADO DE ARCHIVOS Nombre de Archivo Versión Tamaño (En Bytes) Destino del Archivo (Ruta) DESCRIPCION
NOMBRE DEL PRODUCTO: ARANDA SERVICE DESK WEB RC1 8.11.0 VERSIÓN DE ACTUALIZACIÓN QUE SE LIBERA: 8.11.0 LISTADO DE ARCHIVOS Nombre de Archivo Versión Tamaño (En Bytes) Destino del Archivo (Ruta) DESCRIPCION
Aranda SERVICE DESK WEB
 NOMBRE DEL PRODUCTO: ARANDA SERVICE DESK WEB 8.15.1 VERSIÓN DE ACTUALIZACIÓN QUE SE LIBERA: 8.15.1 FECHA DE LIBERACIÓN: 27/10/2017 LISTADO DE ARCHIVOS Nombre de Archivo Versión Tamaño (En Bytes) Destino
NOMBRE DEL PRODUCTO: ARANDA SERVICE DESK WEB 8.15.1 VERSIÓN DE ACTUALIZACIÓN QUE SE LIBERA: 8.15.1 FECHA DE LIBERACIÓN: 27/10/2017 LISTADO DE ARCHIVOS Nombre de Archivo Versión Tamaño (En Bytes) Destino
CASO 10332: Se implementa el módulo de "Envío de Correo" y "Búsqueda de Casos Similares", para casos que se encuentran en un estado "Cerrado".
 NOMBRE DEL PRODUCTO: ARANDA SERVICE DESK WEB V8 8.15.1 VERSIÓN DE ACTUALIZACIÓN QUE SE LIBERA: 8.15.1 FECHA DE LIBERACIÓN 27/10/2017 LISTADO DE ARCHIVOS Nombre de Archivo Versión Tamaño (En Bytes) Destino
NOMBRE DEL PRODUCTO: ARANDA SERVICE DESK WEB V8 8.15.1 VERSIÓN DE ACTUALIZACIÓN QUE SE LIBERA: 8.15.1 FECHA DE LIBERACIÓN 27/10/2017 LISTADO DE ARCHIVOS Nombre de Archivo Versión Tamaño (En Bytes) Destino
CASO 10277: Se realiza ajuste en el módulo de encuestas para que sea posible editar o inactivar una encuesta que ha sido utilizada anteriormente.
 NOMBRE DEL PRODUCTO: ARANDA SERVICE DESK WEB V8 8.18.1 VERSIÓN DE ACTUALIZACIÓN QUE SE LIBERA: 8.18.1 FECHA DE LIBERACIÓN 13/08/2018 LISTADO DE ARCHIVOS Nombre de Archivo Versión Tamaño (En Bytes) Destino
NOMBRE DEL PRODUCTO: ARANDA SERVICE DESK WEB V8 8.18.1 VERSIÓN DE ACTUALIZACIÓN QUE SE LIBERA: 8.18.1 FECHA DE LIBERACIÓN 13/08/2018 LISTADO DE ARCHIVOS Nombre de Archivo Versión Tamaño (En Bytes) Destino
Aranda SERVICE DESK WEB
 NOMBRE DEL PRODUCTO: ARANDA SERVICE DESK WEB V8 8.12.1 VERSIÓN DE ACTUALIZACIÓN QUE SE LIBERA: 8.12.1 FECHA DE LIBERACIÓN 04/11/2016 LISTADO DE ARCHIVOS Nombre de Archivo Versión Tamaño (En Bytes) Destino
NOMBRE DEL PRODUCTO: ARANDA SERVICE DESK WEB V8 8.12.1 VERSIÓN DE ACTUALIZACIÓN QUE SE LIBERA: 8.12.1 FECHA DE LIBERACIÓN 04/11/2016 LISTADO DE ARCHIVOS Nombre de Archivo Versión Tamaño (En Bytes) Destino
Número de Revisión Fecha de Revisión Descripción Responsable. 1.0 Junio 2017 Creación Juan Sebastian Puerto
 Aranda Chat Número de Revisión Fecha de Revisión Descripción Responsable 1.0 Junio 2017 Creación Juan Sebastian Puerto Tabla de contenido Tabla de contenido... 2 CONFIGURACION GENERAL... 3 POR PROYECTO...
Aranda Chat Número de Revisión Fecha de Revisión Descripción Responsable 1.0 Junio 2017 Creación Juan Sebastian Puerto Tabla de contenido Tabla de contenido... 2 CONFIGURACION GENERAL... 3 POR PROYECTO...
Aranda SERVICE DESK WEB NOMBRE DEL PRODUCTO:
 NOMBRE DEL PRODUCTO: ARANDA SERVICE DESK WEB VERSIÓN DE ACTUALIZACIÓN QUE SE LIBERA: 8.10.1 LISTADO DE ARCHIVOS Nombre de Archivo Versión Tamaño (En Bytes) Destino del Archivo (Ruta) DESCRIPCION DE CADA
NOMBRE DEL PRODUCTO: ARANDA SERVICE DESK WEB VERSIÓN DE ACTUALIZACIÓN QUE SE LIBERA: 8.10.1 LISTADO DE ARCHIVOS Nombre de Archivo Versión Tamaño (En Bytes) Destino del Archivo (Ruta) DESCRIPCION DE CADA
Aranda Query Manager V 9.0 Manual de Instalación y Uso
 Aranda Query Manager V 9.0 Manual de Instalación y Uso Tabla de Contenido 1. Introducción... 4 2. Requisitos De Hardware Y Software... 5 3. Instalación... 5 4. Uso de Aranda Query Manager... 11 4.1 Licenciamiento...
Aranda Query Manager V 9.0 Manual de Instalación y Uso Tabla de Contenido 1. Introducción... 4 2. Requisitos De Hardware Y Software... 5 3. Instalación... 5 4. Uso de Aranda Query Manager... 11 4.1 Licenciamiento...
MANUAL DE USUARIO SISTEMA INTEGRADO DE GESTIÓN DE SOLICITUDES VERSIÒN DEL DOCUMENTO 1.0 PRESENTADO A UNIVERSIDAD DE COLOMBIA SEDE MEDELLÌN
 MANUAL DE USUARIO SISTEMA INTEGRADO DE GESTIÓN DE SOLICITUDES VERSIÒN DEL DOCUMENTO 1.0 PRESENTADO A UNIVERSIDAD DE COLOMBIA SEDE MEDELLÌN SISTEMA INTEGRADO DE GESTIÒN DE SOLICITUDES Página 1 de 76 TABLA
MANUAL DE USUARIO SISTEMA INTEGRADO DE GESTIÓN DE SOLICITUDES VERSIÒN DEL DOCUMENTO 1.0 PRESENTADO A UNIVERSIDAD DE COLOMBIA SEDE MEDELLÌN SISTEMA INTEGRADO DE GESTIÒN DE SOLICITUDES Página 1 de 76 TABLA
Aranda SERVICE DESK WEB NOMBRE DEL PRODUCTO:
 NOMBRE DEL PRODUCTO: ARANDA SERVICE DESK WEB VERSIÓN DE ACTUALIZACIÓN QUE SE LIBERA: 8.3.0 LISTADO DE ARCHIVOS Nombre de Archivo Versión Tamaño (En Bytes) Destino del Archivo (Ruta) DESCRIPCION DE CADA
NOMBRE DEL PRODUCTO: ARANDA SERVICE DESK WEB VERSIÓN DE ACTUALIZACIÓN QUE SE LIBERA: 8.3.0 LISTADO DE ARCHIVOS Nombre de Archivo Versión Tamaño (En Bytes) Destino del Archivo (Ruta) DESCRIPCION DE CADA
Instructivo de Acceso y Utilización del WEBMAIL
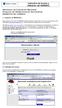 Ministerio de Educación Nacional Proyecto de Modernización Secretarías SERVICIO DE CORREO 1. Ingreso al WEBMAIL Para ingresar al servicio de WEBMAIL deberá ingresar a través de su browser de Internet al
Ministerio de Educación Nacional Proyecto de Modernización Secretarías SERVICIO DE CORREO 1. Ingreso al WEBMAIL Para ingresar al servicio de WEBMAIL deberá ingresar a través de su browser de Internet al
PLAN DE TRABAJO PROFESORAL PERFIL PROFESOR
 PLAN DE TRABAJO PROFESORAL PERFIL PROFESOR TABLA DE CONTENIDO INGRESO AL SISTEMA... 2 REGISTRO DE ACTIVIDADES... 3 Registrar un horario para una o varias semanas.... 9 Registrar varios horarios en un mismo
PLAN DE TRABAJO PROFESORAL PERFIL PROFESOR TABLA DE CONTENIDO INGRESO AL SISTEMA... 2 REGISTRO DE ACTIVIDADES... 3 Registrar un horario para una o varias semanas.... 9 Registrar varios horarios en un mismo
CONFIGURACIÓN DE CUESTIONARIOS EN LÍNEA
 CONFIGURACIÓN DE CUESTIONARIOS EN LÍNEA CONTENIDO 1. CÓMO HABILITAR EL PORTLET DE ADMINISTRACIÓN DE CUESTIONARIOS?... 3 2. CÓMO CREAR UN NUEVO CUESTIONARIO?... 4 3. CÓMO LLENAR EL FORMULARIO DEL CUESTIONARIO...
CONFIGURACIÓN DE CUESTIONARIOS EN LÍNEA CONTENIDO 1. CÓMO HABILITAR EL PORTLET DE ADMINISTRACIÓN DE CUESTIONARIOS?... 3 2. CÓMO CREAR UN NUEVO CUESTIONARIO?... 4 3. CÓMO LLENAR EL FORMULARIO DEL CUESTIONARIO...
Aranda Service Desk Versión 8 Consola Especialista
 Aranda Service Desk Versión 8 Consola Especialista Tabla de Contenido ARANDA SERVICE DESK V8 CONSOLA ESPECIALISTA... 6 1. RESUMEN... 6 2. MÓDULO DE SOLICITUDES CONSOLA WEB DE ESPECIALISTAS... 11 2.1 LISTADO
Aranda Service Desk Versión 8 Consola Especialista Tabla de Contenido ARANDA SERVICE DESK V8 CONSOLA ESPECIALISTA... 6 1. RESUMEN... 6 2. MÓDULO DE SOLICITUDES CONSOLA WEB DE ESPECIALISTAS... 11 2.1 LISTADO
Herramienta web de apoyo al proceso de Mejoramiento Continuo Módulos: Auditorias Internas de Calidad Toma de Acciones Correctivas, Preventivas y de Me
 Herramienta web de apoyo al proceso de Mejoramiento Continuo Módulos: Auditorias Internas de Calidad Toma de Acciones Correctivas, Preventivas y de Mejora Sergio Lubo -Yineth Perez Agosto 2010 Apartes
Herramienta web de apoyo al proceso de Mejoramiento Continuo Módulos: Auditorias Internas de Calidad Toma de Acciones Correctivas, Preventivas y de Mejora Sergio Lubo -Yineth Perez Agosto 2010 Apartes
Destino del Archivo (Ruta)
 NOMBRE DEL PRODUCTO: ARANDA SERVICE DESK VERSIÓN DE ACTUALIZACIÓN QUE SE LIBERA: 8.7.0 LISTADO DE ARCHIVOS Nombre de Archivo Versión Tamaño (En Bytes) Destino del Archivo (Ruta) ServiceDesk.exe 8.7.0.3
NOMBRE DEL PRODUCTO: ARANDA SERVICE DESK VERSIÓN DE ACTUALIZACIÓN QUE SE LIBERA: 8.7.0 LISTADO DE ARCHIVOS Nombre de Archivo Versión Tamaño (En Bytes) Destino del Archivo (Ruta) ServiceDesk.exe 8.7.0.3
Manual de back Mi ETB
 Manual de back Mi ETB 1. MODULO DE NOTIFICACIONES Para el acceso a este módulo ingresamos al portal back de MI ETB a través de la dirección http://servicioalcliente.etb.com.co/back/back/login.aspx, con
Manual de back Mi ETB 1. MODULO DE NOTIFICACIONES Para el acceso a este módulo ingresamos al portal back de MI ETB a través de la dirección http://servicioalcliente.etb.com.co/back/back/login.aspx, con
Manual de Usuario SATCAFE Sistema de Administración de datos Meteorológicos
 Manual de Usuario SATCAFE Sistema de Administración de datos Meteorológicos TABLA DE CONTENIDO I. INTRODUCCIÓN... 2 II. REQUERIMIENTOS... 2 III. SITIO WEB... 2 IV. INICIAR SESIÓN... 3 V. ESTACIONES ALTA...
Manual de Usuario SATCAFE Sistema de Administración de datos Meteorológicos TABLA DE CONTENIDO I. INTRODUCCIÓN... 2 II. REQUERIMIENTOS... 2 III. SITIO WEB... 2 IV. INICIAR SESIÓN... 3 V. ESTACIONES ALTA...
CASO 8728: Se implementa la asociación de Servicios a Procedimientos de Tareas en la consola BASDK, para esto se debe tener en cuenta:
 NOMBRE DEL PRODUCTO: ARANDA SERVICE DESK VERSIÓN DE ACTUALIZACIÓN QUE SE LIBERA: 8.12.0 FECHA DE LIBERACIÓN 14/10/2016 LISTADO DE ARCHIVOS Nombre de Archivo Versión Tamaño (En Bytes) Destino del Archivo
NOMBRE DEL PRODUCTO: ARANDA SERVICE DESK VERSIÓN DE ACTUALIZACIÓN QUE SE LIBERA: 8.12.0 FECHA DE LIBERACIÓN 14/10/2016 LISTADO DE ARCHIVOS Nombre de Archivo Versión Tamaño (En Bytes) Destino del Archivo
Para ingresar a la pagina oficial de la organización, ingrese a:
 v2.0 1 2 Para ingresar a la pagina oficial de la organización, ingrese a: http://www.ofixpres.com.co/ 3 Luego diríjase a la opción Iniciar Sesión que se encuentra en la parte superior-derecho de la pantalla
v2.0 1 2 Para ingresar a la pagina oficial de la organización, ingrese a: http://www.ofixpres.com.co/ 3 Luego diríjase a la opción Iniciar Sesión que se encuentra en la parte superior-derecho de la pantalla
Crear y programar mensaje para mailing. Plataforma IDA ITD Chile
 Crear y programar mensaje para mailing Plataforma IDA ITD Chile CONTENIDO 1. Crear y Programar Mailing Masivo... 3 1.1 Crea tu mensaje... 3 Contenido... 3 1.2 Desde un archivo... 4 Contenido... 4 1.3 Desde
Crear y programar mensaje para mailing Plataforma IDA ITD Chile CONTENIDO 1. Crear y Programar Mailing Masivo... 3 1.1 Crea tu mensaje... 3 Contenido... 3 1.2 Desde un archivo... 4 Contenido... 4 1.3 Desde
Registro de Proveedores v2
 SGP v2 Registro de Proveedores v2 MANUAL DE USUARIO - PROVEEDORES Confidencialidad Este documento contiene información confidencial y propietaria de YPFB Chaco S.A. INDICE Indice... 2 Introduccion... 4
SGP v2 Registro de Proveedores v2 MANUAL DE USUARIO - PROVEEDORES Confidencialidad Este documento contiene información confidencial y propietaria de YPFB Chaco S.A. INDICE Indice... 2 Introduccion... 4
MACROPROCESO DESARROLLO DE LA COMUNIDAD EDUCATIVA PROCESO VINCULACION Y
 MACROPROCESO DESARROLLO DE LA COMUNIDAD EDUCATIVA PROCESO VINCULACION Y ADMINISTRACIÓN DE LA INFORMACIÓN DEL EGRESADO MANUAL DE USUARIO REVISADO POR Ingeniero de Proyectos APROBADO POR Secretaria de relación
MACROPROCESO DESARROLLO DE LA COMUNIDAD EDUCATIVA PROCESO VINCULACION Y ADMINISTRACIÓN DE LA INFORMACIÓN DEL EGRESADO MANUAL DE USUARIO REVISADO POR Ingeniero de Proyectos APROBADO POR Secretaria de relación
En la siguiente ventana, haga clic en Selecciona archivos para escoger la imagen que va a subir. 3. Haga clic para seleccionar los archivos.
 Dirección de Informática Académica DIA PUCP Cómo insertar una imagen? Insertar una Imagen Para añadir una imagen, haga clic en el botón Añadir objeto. 1. Haga clic para añadir una imagen. Inmediatamente
Dirección de Informática Académica DIA PUCP Cómo insertar una imagen? Insertar una Imagen Para añadir una imagen, haga clic en el botón Añadir objeto. 1. Haga clic para añadir una imagen. Inmediatamente
INSTRUCTIVO DE APLICATIVO UCNC MOVIL. Versión Dirigido a: Administradores del Aplicativo: UCNC Móvil
 INSTRUCTIVO DE APLICATIVO UCNC MOVIL Versión 1.0.0 Dirigido a: Administradores del Aplicativo: UCNC Móvil Página 2 de 25 Contenido GUÍA OPERATIVA... 3 Acceso al aplicativo web... 3 Creación y Consulta
INSTRUCTIVO DE APLICATIVO UCNC MOVIL Versión 1.0.0 Dirigido a: Administradores del Aplicativo: UCNC Móvil Página 2 de 25 Contenido GUÍA OPERATIVA... 3 Acceso al aplicativo web... 3 Creación y Consulta
Manual de usuario Aula Virtual de Prosergen
 Manual de usuario Aula Virtual de Prosergen Contenido 1. Requisitos del sistema... 3 2. Ingreso al Sistema... 3 3. Editar el perfil de usuario... 6 4. Cursos... 8 5. Actividades... 9 5.1 Actividades de
Manual de usuario Aula Virtual de Prosergen Contenido 1. Requisitos del sistema... 3 2. Ingreso al Sistema... 3 3. Editar el perfil de usuario... 6 4. Cursos... 8 5. Actividades... 9 5.1 Actividades de
PLAN DE TRABAJO PROFESORAL PERFIL ADMINISTRADOR
 PLAN DE TRABAJO PROFESORAL PERFIL ADMINISTRADOR TABLA DE CONTENIDO INGRESO AL SISTEMA... 2 CONFIGURACIÓN AL INICIO DEL SEMESTRE... 3 Registrar los parámetros por período... 3 Importar actividades... 6
PLAN DE TRABAJO PROFESORAL PERFIL ADMINISTRADOR TABLA DE CONTENIDO INGRESO AL SISTEMA... 2 CONFIGURACIÓN AL INICIO DEL SEMESTRE... 3 Registrar los parámetros por período... 3 Importar actividades... 6
HERRAMIENTA DE PERSONALIZACIÓN MANUAL DE COMERCIOS
 HERRAMIENTA DE PERSONALIZACIÓN MANUAL DE COMERCIOS Versión: 1.0 26/05/2015 Referencia RS.TE.AEA.MAN.0020 Ref RS.XX.XXX.XXX.000N 26/05/2015 Versión: 1.0 i HERRAMIENTA DE PERSONALIZACIÓN.
HERRAMIENTA DE PERSONALIZACIÓN MANUAL DE COMERCIOS Versión: 1.0 26/05/2015 Referencia RS.TE.AEA.MAN.0020 Ref RS.XX.XXX.XXX.000N 26/05/2015 Versión: 1.0 i HERRAMIENTA DE PERSONALIZACIÓN.
Manual de usuario Plataforma registro y participación en las Maratones de lectura Haz que tu cuento sea leer!
 Manual de usuario Plataforma registro y participación en las Maratones de lectura Haz que tu cuento sea leer! Septiembre de 2017 1 P á g i n a Contenido I. Instrucciones para el registro...3 1. Hacer el
Manual de usuario Plataforma registro y participación en las Maratones de lectura Haz que tu cuento sea leer! Septiembre de 2017 1 P á g i n a Contenido I. Instrucciones para el registro...3 1. Hacer el
ARANDA SERVICE DESK WEB VERSIÓN DE ACTUALIZACIÓN QUE SE LIBERA: LISTADO DE ARCHIVOS Tamaño (En Bytes)
 NOMBRE DEL PRODUCTO: ARANDA SERVICE DESK WEB VERSIÓN DE ACTUALIZACIÓN QUE SE LIBERA: 8.1.14 LISTADO DE ARCHIVOS Nombre de Archivo Versión Tamaño (En Bytes) Destino del Archivo (Ruta) DESCRIPCION DE CADA
NOMBRE DEL PRODUCTO: ARANDA SERVICE DESK WEB VERSIÓN DE ACTUALIZACIÓN QUE SE LIBERA: 8.1.14 LISTADO DE ARCHIVOS Nombre de Archivo Versión Tamaño (En Bytes) Destino del Archivo (Ruta) DESCRIPCION DE CADA
Plataforma de Comunicación y Marketing para Clubes y Federaciones
 Plataforma de Comunicación y Marketing para Clubes y Federaciones Tutorial para gestionar Novedades, Banners, Agenda y descarga de Ranking EGT 2 Indice del Tutorial 1- Página inicial y Login.. 3 2- Ingreso
Plataforma de Comunicación y Marketing para Clubes y Federaciones Tutorial para gestionar Novedades, Banners, Agenda y descarga de Ranking EGT 2 Indice del Tutorial 1- Página inicial y Login.. 3 2- Ingreso
Contenido GUÍA MOODLE DOCENTE... 2 Objetivos... 2 Objetivo General Objetivo Específico Guía para acceder al Moodle...
 Contenido GUÍA MOODLE DOCENTE... 2 Objetivos... 2 Objetivo General.-... 2 Objetivo Específico.-... 2 Guía para acceder al Moodle... 2 Descripción de la página principal... 3 Idioma.-... 3 Menú principal.-...
Contenido GUÍA MOODLE DOCENTE... 2 Objetivos... 2 Objetivo General.-... 2 Objetivo Específico.-... 2 Guía para acceder al Moodle... 2 Descripción de la página principal... 3 Idioma.-... 3 Menú principal.-...
MANUAL DE USO DEL SISTEMA
 MANUAL DE USO DEL SISTEMA Página 1 de 23 INDICE 1. GESTION DE USUARIOS...3 1.1 Crear usuario...3 1.2 Iniciar sesión...4 1.3 Pantalla de inicio y menú...5 1.4 Modificar datos personales...6 1.5 Cambiar
MANUAL DE USO DEL SISTEMA Página 1 de 23 INDICE 1. GESTION DE USUARIOS...3 1.1 Crear usuario...3 1.2 Iniciar sesión...4 1.3 Pantalla de inicio y menú...5 1.4 Modificar datos personales...6 1.5 Cambiar
Manual de Usuario. Mi Tienda en Línea
 Manual de Usuario Mi Tienda en Línea Contenido Beneficios en Línea... 3 Página Inicial... 3 Área de Ingreso y/o Registro... 4 Nuevo Usuario... 5 Inicio de Sesión... 8 Olvidó su Contraseña?...10 Menú de
Manual de Usuario Mi Tienda en Línea Contenido Beneficios en Línea... 3 Página Inicial... 3 Área de Ingreso y/o Registro... 4 Nuevo Usuario... 5 Inicio de Sesión... 8 Olvidó su Contraseña?...10 Menú de
Manual de instalación, configuración y uso
 Manual de instalación, configuración y uso Tabla de Contenido 1. Introducción... 4 2. Requisitos De Hardware Y Software... 6 3. Instalación... 7 4. Licenciamiento... 13 5. Configuración Inicial Administración...
Manual de instalación, configuración y uso Tabla de Contenido 1. Introducción... 4 2. Requisitos De Hardware Y Software... 6 3. Instalación... 7 4. Licenciamiento... 13 5. Configuración Inicial Administración...
MANUAL DE USUARIO PARA EL SISTEMA DE INFORMACIÓN
 MANUAL DE USUARIO PARA EL SISTEMA DE INFORMACIÓN ACADEMIA LOCAL DE CISCO CÚCUTA, NORTE DE SANTANDER Tabla de contenido CÓMO ACCEDER AL SISTEMA DE INFORMACIÓN?... 2 PÁGINA PRINCIPAL... 3 INICIAR SESIÓN...
MANUAL DE USUARIO PARA EL SISTEMA DE INFORMACIÓN ACADEMIA LOCAL DE CISCO CÚCUTA, NORTE DE SANTANDER Tabla de contenido CÓMO ACCEDER AL SISTEMA DE INFORMACIÓN?... 2 PÁGINA PRINCIPAL... 3 INICIAR SESIÓN...
INSTRUCTIVO SUJETO OBLIGADO
 DISEÑO E IMPLEMENTACIÓN DEL SISTEMA DE INFORMACIÓN PARA EL REGISTRO, SEGUIMIENTO, MONITOREO Y GENERACIÓN DEL INDICE DE CUMPLIMIENTO (ITA) DE LOS SUJETOS OBLIGADOS DE LA LEY 1712 DE 2014. INSTRUCTIVO SUJETO
DISEÑO E IMPLEMENTACIÓN DEL SISTEMA DE INFORMACIÓN PARA EL REGISTRO, SEGUIMIENTO, MONITOREO Y GENERACIÓN DEL INDICE DE CUMPLIMIENTO (ITA) DE LOS SUJETOS OBLIGADOS DE LA LEY 1712 DE 2014. INSTRUCTIVO SUJETO
PLAN DE TRABAJO PROFESORAL PERFIL DECANO / JEFE DE DEPARTAMENTO
 PLAN DE TRABAJO PROFESORAL PERFIL DECANO / JEFE DE DEPARTAMENTO TABLA DE CONTENIDO INGRESO AL SISTEMA... 2 CURSOS EN POSGRADO... 3 REGISTRO DEL AVAL... 7 REGISTRO DE ACTIVIDADES... 11 Registrar un horario
PLAN DE TRABAJO PROFESORAL PERFIL DECANO / JEFE DE DEPARTAMENTO TABLA DE CONTENIDO INGRESO AL SISTEMA... 2 CURSOS EN POSGRADO... 3 REGISTRO DEL AVAL... 7 REGISTRO DE ACTIVIDADES... 11 Registrar un horario
1. Registro de Empresa para convocatorias de Práctica Profesional
 1. Registro de Empresa para convocatorias de Práctica Profesional Para ingresar a la sección Registrar Empresa el usuario debe dirigirse a la dirección http://practicasprofesionales.ean.edu.co/general/crearempresa.
1. Registro de Empresa para convocatorias de Práctica Profesional Para ingresar a la sección Registrar Empresa el usuario debe dirigirse a la dirección http://practicasprofesionales.ean.edu.co/general/crearempresa.
NOTIFICACIONES PUSH APP MOVIL ANDROID ASDK Y USDK. Luis Fernando Leal Quitian
 NOTIFICACIONES PUSH APP MOVIL ANDROID ASDK Y USDK Luis Fernando Leal Quitian Contenido NOTIFICACIONES PUSH... 2 Aranda Push Windows Service REGLAS PARA PUSH... 2 Configuración Reglas PUSH. NOTIFICACIÓN
NOTIFICACIONES PUSH APP MOVIL ANDROID ASDK Y USDK Luis Fernando Leal Quitian Contenido NOTIFICACIONES PUSH... 2 Aranda Push Windows Service REGLAS PARA PUSH... 2 Configuración Reglas PUSH. NOTIFICACIÓN
HELPPEOPLE CORE Boletín de la Versión s
 HELPPEOPLE CORE Boletín de la Versión 6.6.3.4 s48.2014 Elaborado por: Investigación y Desarrollo Helppeople Software Boletín de Versiones E ste boletín permite informar los cambios realizados en la aplicación,
HELPPEOPLE CORE Boletín de la Versión 6.6.3.4 s48.2014 Elaborado por: Investigación y Desarrollo Helppeople Software Boletín de Versiones E ste boletín permite informar los cambios realizados en la aplicación,
Manual de usuario. Registro de PACC de la UE OFICINA NORMATIVA DE CONTRATACION Y ADQUISICIONES DEL ESTADO V. 1.0
 Manual de usuario Registro de PACC de la UE OFICINA NORMATIVA DE CONTRATACION Y ADQUISICIONES DEL ESTADO V. 1.0 Contenido Registro PACC de la Unidad Ejecutora (UE)... 2 Registro de documento PACC de la
Manual de usuario Registro de PACC de la UE OFICINA NORMATIVA DE CONTRATACION Y ADQUISICIONES DEL ESTADO V. 1.0 Contenido Registro PACC de la Unidad Ejecutora (UE)... 2 Registro de documento PACC de la
SISTEMA SIETE REGISTRO DE USUARIOS MÓDULO - REGISTRO DE ESTABLECIMIENTOS TURÍSTICOS. Manual de Usuario Externo Registro de Establecimientos
 SISTEMA SIETE REGISTRO DE USUARIOS MÓDULO - REGISTRO DE ESTABLECIMIENTOS TURÍSTICOS Manual de Usuario Externo Registro de Establecimientos Agosto del 2015 1 Tabla de Contenido 1 TABLA DE CONTENIDO... 2
SISTEMA SIETE REGISTRO DE USUARIOS MÓDULO - REGISTRO DE ESTABLECIMIENTOS TURÍSTICOS Manual de Usuario Externo Registro de Establecimientos Agosto del 2015 1 Tabla de Contenido 1 TABLA DE CONTENIDO... 2
MANUAL DE GUARANI PERFIL DOCENTE
 MANUAL DE GUARANI PERFIL DOCENTE BREVE INTRODUCCIÓN El sistema GUARANI es el sistema informático por medio del cual los docentes de las facultades realizan trámites como: consulta de alumnos inscriptos,
MANUAL DE GUARANI PERFIL DOCENTE BREVE INTRODUCCIÓN El sistema GUARANI es el sistema informático por medio del cual los docentes de las facultades realizan trámites como: consulta de alumnos inscriptos,
MANUAL EMPRESAS LINK 2.0
 MANUAL EMPRESAS LINK 2.0 UNIVERSIDAD DEL VALLE Versión 1.0 Fecha Creación 29-Mayo-2013 Tabla de contenido 1. Introducción... 3 2. Descripción del Link Manual Empresa... 3 2.1. Objetivo... 3 3. Flujo de
MANUAL EMPRESAS LINK 2.0 UNIVERSIDAD DEL VALLE Versión 1.0 Fecha Creación 29-Mayo-2013 Tabla de contenido 1. Introducción... 3 2. Descripción del Link Manual Empresa... 3 2.1. Objetivo... 3 3. Flujo de
SIIGO Pyme Plus. Administración de Tareas. Cartilla I
 SIIGO Pyme Plus Administración de Tareas Cartilla I Tabla de Contenido 1. Presentación 2. Qué es Administración de Tareas? 3. Cuál es la Ruta para Definir o Crear Tareas? 4. Cuáles son los Datos que Solicita
SIIGO Pyme Plus Administración de Tareas Cartilla I Tabla de Contenido 1. Presentación 2. Qué es Administración de Tareas? 3. Cuál es la Ruta para Definir o Crear Tareas? 4. Cuáles son los Datos que Solicita
MANUAL DE USUARIO EDUTOOLS
 Universidad Nacional de Colombia Sede Manizales Grupo de Investigación en Ambientes Inteligentes Adaptativos GAIA Creado por: Juan Sebastian Espinosa Trejos MANUAL DE USUARIO EDUTOOLS V. 1 Implementación
Universidad Nacional de Colombia Sede Manizales Grupo de Investigación en Ambientes Inteligentes Adaptativos GAIA Creado por: Juan Sebastian Espinosa Trejos MANUAL DE USUARIO EDUTOOLS V. 1 Implementación
ARANDA SERVICE DESK WEB
 NOMBRE DEL PRODUCTO Aranda: ARANDA SERVICE DESK WEB VERSIÓN DE ACTUALIZACIÓN QUE SE LIBERA: 8.1.9 LISTADO DE ARCHIVOS Nombre de Archivo Versión Tamaño (En Bytes) Destino del Archivo (Ruta) DESCRIPCION
NOMBRE DEL PRODUCTO Aranda: ARANDA SERVICE DESK WEB VERSIÓN DE ACTUALIZACIÓN QUE SE LIBERA: 8.1.9 LISTADO DE ARCHIVOS Nombre de Archivo Versión Tamaño (En Bytes) Destino del Archivo (Ruta) DESCRIPCION
Manual Portal Docentes
 Manual Portal Docentes ÍNDICE PORTAL DOCENTE EN LINEA Cambio de Password. 3 Recuperación Claves de Acceso.. 5-6 OPCIÓN ASISTENCIA Ingreso de Asistencia.. 7-11 OPCIÓN CALIFICACIONES Ingreso de Calificaciones..
Manual Portal Docentes ÍNDICE PORTAL DOCENTE EN LINEA Cambio de Password. 3 Recuperación Claves de Acceso.. 5-6 OPCIÓN ASISTENCIA Ingreso de Asistencia.. 7-11 OPCIÓN CALIFICACIONES Ingreso de Calificaciones..
TABLA DE CONTENIDO. Cómo acceder a la Plataforma Virtual de Educación a Distancia? 1. Cómo editar tu perfil de usuario? 2
 Universidad de Córdoba Sistema de Educación a Distancia Manual del Estudiante Diseñado por: G-RED Unicórdoba 2011 Herramientas de Moodle Universidad de Córdoba, Transformándonos para transformar TABLA
Universidad de Córdoba Sistema de Educación a Distancia Manual del Estudiante Diseñado por: G-RED Unicórdoba 2011 Herramientas de Moodle Universidad de Córdoba, Transformándonos para transformar TABLA
Nuevo Webmail UNLu. Ingreso a la nueva interfaz del Webmail 2. Breve descripción de la nueva interfaz de usuario 2
 Universidad Nacional de Luján Dirección General de Sistemas Nuevo Webmail UNLu Ingreso a la nueva interfaz del Webmail 2 Correo Breve descripción de la nueva interfaz de usuario 2 Opciones de listado de
Universidad Nacional de Luján Dirección General de Sistemas Nuevo Webmail UNLu Ingreso a la nueva interfaz del Webmail 2 Correo Breve descripción de la nueva interfaz de usuario 2 Opciones de listado de
Ministerio de Economía, Industria y Comercio (MEIC) -Trámites Costa Rica- Manual de usuario: Administrador Institucional. Cliente
 Manual de usuario: Administrador Institucional Sistema de Simplificación de Trámites y Mejora Regulatoria Cliente Ministerio de Economía, Industria y Comercio (MEIC) -Trámites Costa Rica- Versión: 1.0
Manual de usuario: Administrador Institucional Sistema de Simplificación de Trámites y Mejora Regulatoria Cliente Ministerio de Economía, Industria y Comercio (MEIC) -Trámites Costa Rica- Versión: 1.0
Instructivo para el uso del sistema e-guías:
 Instructivo para el uso del sistema e-guías: La creación de guías electrónicas podrá realizarse mediante una aplicación web, web service, o por servicio de mensaje corto (SMS). A efectos de realizar las
Instructivo para el uso del sistema e-guías: La creación de guías electrónicas podrá realizarse mediante una aplicación web, web service, o por servicio de mensaje corto (SMS). A efectos de realizar las
DESINSTALACIÓN DEL JAVA ACTUAL.
 DESINSTALACIÓN DEL JAVA ACTUAL. 1) Ingresar al panel de control y dar clic en el icono de Agregar o quitar programas. Luego aparece una lista con todos los programas instalados. 2) Dar clic sobre los iconos
DESINSTALACIÓN DEL JAVA ACTUAL. 1) Ingresar al panel de control y dar clic en el icono de Agregar o quitar programas. Luego aparece una lista con todos los programas instalados. 2) Dar clic sobre los iconos
Manual Portal Proveedores (Usuarios)
 Manual Portal Proveedores (Usuarios) Autor: Ivan Orlando Fierro Ramos Fecha Actualización: 20/10/2015 Página 1 de 20 Contenido MANUAL DE USUARIO PORTAL DE PROVEEDORES... 3 Descripción de iconos... 3 REGISTRARSE
Manual Portal Proveedores (Usuarios) Autor: Ivan Orlando Fierro Ramos Fecha Actualización: 20/10/2015 Página 1 de 20 Contenido MANUAL DE USUARIO PORTAL DE PROVEEDORES... 3 Descripción de iconos... 3 REGISTRARSE
Centro de Perfeccionamiento, Experimentación e Investigaciones Pedagógicas Ministerio de Educación
 Centro de Perfeccionamiento, Experimentación e Investigaciones Pedagógicas Ministerio de Educación Plataforma Tecnológica Carrera Docente Primera etapa Plataforma Tecnológica Carrera Docente (CPEIP) Primera
Centro de Perfeccionamiento, Experimentación e Investigaciones Pedagógicas Ministerio de Educación Plataforma Tecnológica Carrera Docente Primera etapa Plataforma Tecnológica Carrera Docente (CPEIP) Primera
MANUAL DE USUARIO ADMINISTRACION DE KEYPASS
 MANUAL DE USUARIO ADMINISTRACION DE KEYPASS 1. Introducción El propósito de este documento es proveer información de la administración y parametrización de keypass; en el documento se puede visualizar
MANUAL DE USUARIO ADMINISTRACION DE KEYPASS 1. Introducción El propósito de este documento es proveer información de la administración y parametrización de keypass; en el documento se puede visualizar
Módulo Información y Publicaciones.
 Módulo Información y Publicaciones. PROYECTO MANUAL FUNCIONALIDADES I-DATUM CLIENTE INTERNO SIIGSA Santiago, 20 de noviembre de 2012 INDICE MÓDULO DE CENTROS DE INFORMACION Y PUBLICACIONES.... 3 Motor
Módulo Información y Publicaciones. PROYECTO MANUAL FUNCIONALIDADES I-DATUM CLIENTE INTERNO SIIGSA Santiago, 20 de noviembre de 2012 INDICE MÓDULO DE CENTROS DE INFORMACION Y PUBLICACIONES.... 3 Motor
MINISTERIO DE EDUCACIÓN
 MINISTERIO DE EDUCACIÓN SISTEMA DE INSCRIPCIONES OLIMPIADA CIENTÍFICA ESTUDIANTIL PLURINACIONAL BOLIVIANA MANUAL DE USUARIO VERSIÓN 2 ABRIL 2018 INDICE 1. ACCESO Y FUNCIONALIDAD DEL SISTEMA... 1 2. TIPOS
MINISTERIO DE EDUCACIÓN SISTEMA DE INSCRIPCIONES OLIMPIADA CIENTÍFICA ESTUDIANTIL PLURINACIONAL BOLIVIANA MANUAL DE USUARIO VERSIÓN 2 ABRIL 2018 INDICE 1. ACCESO Y FUNCIONALIDAD DEL SISTEMA... 1 2. TIPOS
1. Si está interesado en ingresar la Hoja de Vida para vacantes que se presente de la Universidad Javeriana en Bogotá, ingresa a
 Guía Práctica portal candidatos Externos. Personas que no trabajan en la Universidad Javeriana, interesadas en ingresar su hoja de vida al Portal de Candidatos. 1. Si está interesado en ingresar la Hoja
Guía Práctica portal candidatos Externos. Personas que no trabajan en la Universidad Javeriana, interesadas en ingresar su hoja de vida al Portal de Candidatos. 1. Si está interesado en ingresar la Hoja
MANUAL DE USUARIO PLATAFORMA ESTATAL DE TRANSPARENCIA
 MANUAL DE USUARIO PLATAFORMA ESTATAL DE TRANSPARENCIA Dirección General de Tecnologías de Información y Comunicaciones Índice Tema Página 1. Introducción... 1 2. Ingreso al Portal de Transparencia... 1
MANUAL DE USUARIO PLATAFORMA ESTATAL DE TRANSPARENCIA Dirección General de Tecnologías de Información y Comunicaciones Índice Tema Página 1. Introducción... 1 2. Ingreso al Portal de Transparencia... 1
I. Acceder a perfil de socio. Para acceder a su perfil de socio, debe utilizar los datos de acceso otorgados por un administrador.
 Índice I. Acceder a perfil de socio... 2 II. Concesiones perfil socio... 4 1. Agregar concesión... 4 2. Editar concesión... 5 3. Eliminar una concesión... 7 III. Campañas... 8 4. Ver detalle de una campaña...
Índice I. Acceder a perfil de socio... 2 II. Concesiones perfil socio... 4 1. Agregar concesión... 4 2. Editar concesión... 5 3. Eliminar una concesión... 7 III. Campañas... 8 4. Ver detalle de una campaña...
MANUAL DEL USUARIO PARA EL INGRESO A LA PÁGINA WEB DE ID&S LTDA
 MANUAL DEL USUARIO PARA EL INGRESO A LA PÁGINA WEB DE ID&S LTDA VERSIÓN. 2 OCTUBRE DE 2009 PREPARADO POR: Dirección de Calidad ID&S Ltda REVISADO POR: Gerencia de Mercadeo y Ventas ID&S Ltda INTRODUCCIÓN
MANUAL DEL USUARIO PARA EL INGRESO A LA PÁGINA WEB DE ID&S LTDA VERSIÓN. 2 OCTUBRE DE 2009 PREPARADO POR: Dirección de Calidad ID&S Ltda REVISADO POR: Gerencia de Mercadeo y Ventas ID&S Ltda INTRODUCCIÓN
MANUAL DE USO DE bpcrm
 1 Login 1.- Iniciar sesión dentro del programa. Hay que indicar el usuario, contraseña del usuario, base de datos (Empresa), y servidor. 2.-Pantalla general del Programa. En esta se pueden ver todas las
1 Login 1.- Iniciar sesión dentro del programa. Hay que indicar el usuario, contraseña del usuario, base de datos (Empresa), y servidor. 2.-Pantalla general del Programa. En esta se pueden ver todas las
HQBDOC. Manual para el usuario Proyecto UCENTRAL
 HQBDOC Manual para el usuario Proyecto UCENTRAL Índice de Capítulos 1. Introducción... 3 1.1 Resumen... 3 2. Descripción de Sistema... 3 2.1 Login... 3 2.3 Banner / Menú... 6 2.4 Módulos Mi Cuenta... 6
HQBDOC Manual para el usuario Proyecto UCENTRAL Índice de Capítulos 1. Introducción... 3 1.1 Resumen... 3 2. Descripción de Sistema... 3 2.1 Login... 3 2.3 Banner / Menú... 6 2.4 Módulos Mi Cuenta... 6
Formación Manual Gestión de eventos
 MANUAL DE USUARIO Gestión de eventos Página 1 de 15 Tabla de contenido 1. Cómo usar el manual de usuario... 3 2. Gestión de eventos... 4 2.1 Introducción a la herramienta... 4 2.2 Precondiciones a tener
MANUAL DE USUARIO Gestión de eventos Página 1 de 15 Tabla de contenido 1. Cómo usar el manual de usuario... 3 2. Gestión de eventos... 4 2.1 Introducción a la herramienta... 4 2.2 Precondiciones a tener
Revisión Documental. Sistema de Auditoría. Unidad Técnica de Fiscalización
 Revisión Documental Sistema de Auditoría Unidad Técnica de Fiscalización Índice Inicio de Sesión... 3 Selección de Configuración... 4 Menú y bara de acciones.... 5 Bandeja de Contabilidades... 7 Revisión
Revisión Documental Sistema de Auditoría Unidad Técnica de Fiscalización Índice Inicio de Sesión... 3 Selección de Configuración... 4 Menú y bara de acciones.... 5 Bandeja de Contabilidades... 7 Revisión
UNIVERSIDAD TÉCNICA DEL NORTE FACULTAD DE INGENIERÍA EN CIENCIAS APLICADAS CARRERA DE INGENIERÍA EN SISTEMAS COMPUTACIONALES
 UNIVERSIDAD TÉCNICA DEL NORTE FACULTAD DE INGENIERÍA EN CIENCIAS APLICADAS CARRERA DE INGENIERÍA EN SISTEMAS COMPUTACIONALES TRABAJO DE GRADO PREVIO A LA OBTENCIÓN DEL TÍTULO DE INGENIERO EN SISTEMAS COMPUTACIONALES
UNIVERSIDAD TÉCNICA DEL NORTE FACULTAD DE INGENIERÍA EN CIENCIAS APLICADAS CARRERA DE INGENIERÍA EN SISTEMAS COMPUTACIONALES TRABAJO DE GRADO PREVIO A LA OBTENCIÓN DEL TÍTULO DE INGENIERO EN SISTEMAS COMPUTACIONALES
MANUAL DE USUARIO LLENADO DE PLAN DE MEJORA. HTSIGA004-CACEI Versión: 1.3
 MANUAL DE USUARIO LLENADO DE PLAN DE MEJORA HTSIGA004-CACEI Versión: 1.3 Introducción Este manual tiene como objetivo instruir al usuario acerca de las funcionalidades que ofrece el Sistema Integral para
MANUAL DE USUARIO LLENADO DE PLAN DE MEJORA HTSIGA004-CACEI Versión: 1.3 Introducción Este manual tiene como objetivo instruir al usuario acerca de las funcionalidades que ofrece el Sistema Integral para
Instructivo para la programación y seguimiento de la ejecución del presupuesto físico financiero 2017
 MINISTERIO DE HACIENDA DIRECCION GENERAL DE PRESUPUESTO (DIGEPRES) Instructivo para la programación y seguimiento de la ejecución del presupuesto físico financiero 2017 Diciembre 2016 REPÚBLICA DOMINICANA
MINISTERIO DE HACIENDA DIRECCION GENERAL DE PRESUPUESTO (DIGEPRES) Instructivo para la programación y seguimiento de la ejecución del presupuesto físico financiero 2017 Diciembre 2016 REPÚBLICA DOMINICANA
Manual Gestión de Ambientes. Contenido 1. PLANEACIÓN Adicionar ambiente a ficha Modificación de una programación...
 Manual Gestión de Ambientes Contenido 1. PLANEACIÓN... 3 1.1 Adicionar ambiente a ficha... 3 1.2 Modificación de una programación... 5 1.3 Crear el Perfil... 6 1.3 Actualizar vigencia y dedicación de instructores...
Manual Gestión de Ambientes Contenido 1. PLANEACIÓN... 3 1.1 Adicionar ambiente a ficha... 3 1.2 Modificación de una programación... 5 1.3 Crear el Perfil... 6 1.3 Actualizar vigencia y dedicación de instructores...
MANUAL DE USUARIO JEFE OGA / AUXILIAR OGA
 Contenido MANUAL DE USUARIO JEFE OGA / AUXILIAR OGA... 3 1. Ingreso al sistema por primera vez, cambio de contraseña.... 3 1.1. Administrador CGR registró al Jefe OGA o de un Auxiliar OGA en la entidad:...
Contenido MANUAL DE USUARIO JEFE OGA / AUXILIAR OGA... 3 1. Ingreso al sistema por primera vez, cambio de contraseña.... 3 1.1. Administrador CGR registró al Jefe OGA o de un Auxiliar OGA en la entidad:...
Guía Práctica portal candidatos Externos.
 Guía Práctica portal candidatos Externos. Personas que no trabajan en la Universidad Javeriana, interesadas en ingresar su hoja de vida al Portal de Candidatos. 1. Si está interesado en ingresar la Hoja
Guía Práctica portal candidatos Externos. Personas que no trabajan en la Universidad Javeriana, interesadas en ingresar su hoja de vida al Portal de Candidatos. 1. Si está interesado en ingresar la Hoja
MANUAL DE USUARIO ADMINISTRACIÓN DE DISTRIBUIDORES
 MANUAL DE USUARIO ADMINISTRACIÓN DE DISTRIBUIDORES INTRODUCCIÓN El presente manual tiene como objetivo ilustrar a los usuarios sobre la funcionalidad del sistema de Administración de Distribuidores de
MANUAL DE USUARIO ADMINISTRACIÓN DE DISTRIBUIDORES INTRODUCCIÓN El presente manual tiene como objetivo ilustrar a los usuarios sobre la funcionalidad del sistema de Administración de Distribuidores de
CARTILLA PARA EL USO DEL SISTEMA DE GENERACIÓN DE CERTIFICADOS DE HOMOLOGACIÓN PARA LA VENTA DE EQUIPOS TERMINALES MÓVILES. Versión 1.
 CARTILLA PARA EL USO DEL SISTEMA DE GENERACIÓN DE CERTIFICADOS DE HOMOLOGACIÓN PARA LA VENTA DE EQUIPOS TERMINALES MÓVILES Versión 1.0 Septiembre de 2012 Tabla de contenido A QUIEN ESTÁ DIRIGIDA?... 3
CARTILLA PARA EL USO DEL SISTEMA DE GENERACIÓN DE CERTIFICADOS DE HOMOLOGACIÓN PARA LA VENTA DE EQUIPOS TERMINALES MÓVILES Versión 1.0 Septiembre de 2012 Tabla de contenido A QUIEN ESTÁ DIRIGIDA?... 3
Portal Beneficiario. Pagina 1
 Portal Beneficiario Pagina 1 TABLA DE CONTENIDO Estimado Beneficiario... 3 Registración... 4 Primer Ingreso... 6 Menú Principal... 8 Olvide Mi contraseña... 8 Consultar Autorización... 10 Enviar Autorización...
Portal Beneficiario Pagina 1 TABLA DE CONTENIDO Estimado Beneficiario... 3 Registración... 4 Primer Ingreso... 6 Menú Principal... 8 Olvide Mi contraseña... 8 Consultar Autorización... 10 Enviar Autorización...
Se soluciona el problema presentado al registrar usuarios desde USDKV8, ahora se realiza siempre el registro de la cédula ingresada.
 NOMBRE DEL PRODUCTO: ARANDA SERVICE DESK WEB V8 8.19.1 VERSIÓN DE ACTUALIZACIÓN QUE SE LIBERA: 8.19.1 FECHA DE LIBERACIÓN 03/12/2018 LISTADO DE ARCHIVOS Nombre de Archivo Versión Tamaño (En Bytes) Destino
NOMBRE DEL PRODUCTO: ARANDA SERVICE DESK WEB V8 8.19.1 VERSIÓN DE ACTUALIZACIÓN QUE SE LIBERA: 8.19.1 FECHA DE LIBERACIÓN 03/12/2018 LISTADO DE ARCHIVOS Nombre de Archivo Versión Tamaño (En Bytes) Destino
Manual de Usuario para la inscripción de participantes. Rol: Director IIEE
 Manual de Usuario para la inscripción de participantes Rol: Director IIEE XV OLIMPIADA NACIONAL ESCOLAR DE MATEMÁTICA ONEM 2018 Índice 1. Introducción... 3 1.1. Glosario... 3 1.1.1. Glosario de términos...
Manual de Usuario para la inscripción de participantes Rol: Director IIEE XV OLIMPIADA NACIONAL ESCOLAR DE MATEMÁTICA ONEM 2018 Índice 1. Introducción... 3 1.1. Glosario... 3 1.1.1. Glosario de términos...
Manual de usuario de aplicación web Mister Chef.
 Manual de usuario de aplicación web Mister Chef. Introducción. Este manual pretende ser una guía en el uso del aplicativo Mister Chef. En su contenido podremos observar los aspectos más esenciales para
Manual de usuario de aplicación web Mister Chef. Introducción. Este manual pretende ser una guía en el uso del aplicativo Mister Chef. En su contenido podremos observar los aspectos más esenciales para
Sistema de Registro Único de Organizaciones Sociales. Manual de Usuario
 Sistema de Registro Único de Organizaciones Sociales Sistema de Registro Único de Organizaciones Sociales Manual de Usuario Página 1 de 34 ÍNDICE DE CONTENIDO 1 INTRODUCCIÓN... 5 2 ESTRUCTURA DEL SISTEMA...
Sistema de Registro Único de Organizaciones Sociales Sistema de Registro Único de Organizaciones Sociales Manual de Usuario Página 1 de 34 ÍNDICE DE CONTENIDO 1 INTRODUCCIÓN... 5 2 ESTRUCTURA DEL SISTEMA...
MANUAL DEL USUARIO SUAPORTE CESANTÍAS
 CONTENIDO INTRODUCCIÓN... 2 1. AUTENTICACIÓN EN EL SISTEMA... 2 2. ELABORACIÓN DE PLANILLAS... 4 2.1. ELABORAR PLANILLA EN LÍNEA... 4 2.2. ELABORACIÓN DE PLANILLAS CON LA ÚLTIMA AUTOLIQUIDACIÓN DE PILA...
CONTENIDO INTRODUCCIÓN... 2 1. AUTENTICACIÓN EN EL SISTEMA... 2 2. ELABORACIÓN DE PLANILLAS... 4 2.1. ELABORAR PLANILLA EN LÍNEA... 4 2.2. ELABORACIÓN DE PLANILLAS CON LA ÚLTIMA AUTOLIQUIDACIÓN DE PILA...
Manual de Usuario Externo Requerimientos
 Manual de Usuario Externo Requerimientos Página 1 de 16 Tabla de contenido 1 Listado de requerimientos... 3 1.1 Búsqueda por detalle... 4 2 Registro de requerimientos... 5 2.1 Agregar detalle... 5 2.2
Manual de Usuario Externo Requerimientos Página 1 de 16 Tabla de contenido 1 Listado de requerimientos... 3 1.1 Búsqueda por detalle... 4 2 Registro de requerimientos... 5 2.1 Agregar detalle... 5 2.2
Cómo ingresar a las aulas virtuales de la Universidad Externado de Colombia?
 Cómo ingresar a las aulas virtuales de la Universidad Externado de Colombia? Desde su navegador web (Google Chrome, Internet Explorer, Mozilla etc.) ingrese a la dirección: https://comunidadvirtual.uexternado.edu.co/
Cómo ingresar a las aulas virtuales de la Universidad Externado de Colombia? Desde su navegador web (Google Chrome, Internet Explorer, Mozilla etc.) ingrese a la dirección: https://comunidadvirtual.uexternado.edu.co/
Gestión de Noticia Portal de Dirección de Postgrados Dirección de Tecnologías de Información, Universidad de Concepción.
 Gestión de Noticia Portal de Dirección de Postgrados Dirección de Tecnologías de Información, Universidad de Concepción. Junio - 2012 Nuevo portal de Postgrado Pagina: 1 Tabla de Contenidos Portal de Postgrados...3
Gestión de Noticia Portal de Dirección de Postgrados Dirección de Tecnologías de Información, Universidad de Concepción. Junio - 2012 Nuevo portal de Postgrado Pagina: 1 Tabla de Contenidos Portal de Postgrados...3
Instructivo Funcional
 Instructivo Funcional Calle Federico Geraldino #94, Ensanche Paraíso Tel. (809)701-6092 / 701-6095 Web site: www.gi.com.do Email: info@gi.com.do Santo Domingo, D. N. 14 de Marzo 2017 GI-I-018 Contenido
Instructivo Funcional Calle Federico Geraldino #94, Ensanche Paraíso Tel. (809)701-6092 / 701-6095 Web site: www.gi.com.do Email: info@gi.com.do Santo Domingo, D. N. 14 de Marzo 2017 GI-I-018 Contenido
Manual de usuario personal asistencial en consulta externa
 Página: N/A Manual de usuario personal asistencial en consulta externa Carrera 10 No 27-51 Residencias Tequendama Torre Norte Of. 214 Teléfono: +571 323 85 55-018000-111335 www.sanidadfuerzasmilitares.mil.co
Página: N/A Manual de usuario personal asistencial en consulta externa Carrera 10 No 27-51 Residencias Tequendama Torre Norte Of. 214 Teléfono: +571 323 85 55-018000-111335 www.sanidadfuerzasmilitares.mil.co
CEMEX Go. Pedidos. Versión 2.1
 Pedidos Versión 2.1 Pedidos En un esfuerzo para innovar y mejorar nuestra experiencia del cliente, CEMEX ha creado una solución digital integrada llamada que te permitirá manejar tu negocio en tiempo real.
Pedidos Versión 2.1 Pedidos En un esfuerzo para innovar y mejorar nuestra experiencia del cliente, CEMEX ha creado una solución digital integrada llamada que te permitirá manejar tu negocio en tiempo real.
INSTITUTO HISPANO INGLES DEPARTAMENTO INFORMÁTICA. Guía rápida para el Profesor
 INSTITUTO HISPANO INGLES DEPARTAMENTO INFORMÁTICA Guía rápida para el Profesor Guía Rápida SesWeb para Profesores IHI Ingreso a la Plataforma SesWEB v3.1 1. Ingresar al Navegador Internet Explorer versión
INSTITUTO HISPANO INGLES DEPARTAMENTO INFORMÁTICA Guía rápida para el Profesor Guía Rápida SesWeb para Profesores IHI Ingreso a la Plataforma SesWEB v3.1 1. Ingresar al Navegador Internet Explorer versión
CONTENIDO Consulta y Actualización Gestionar cláusula Creación Gestionar Contratos Creación
 ANEXO B. CONTENIDO INTRODUCCIÓN DESCRIPCIÓN DEL FUNCIONAMIENTO ESTRUCTURA 1. MÓDULO PRECONTRACTUAL 1.1. Página principal 1.2. Iniciar sesión 1.3. Persona Natural 1.3.1. Registro 1.3.2. Diligenciamiento
ANEXO B. CONTENIDO INTRODUCCIÓN DESCRIPCIÓN DEL FUNCIONAMIENTO ESTRUCTURA 1. MÓDULO PRECONTRACTUAL 1.1. Página principal 1.2. Iniciar sesión 1.3. Persona Natural 1.3.1. Registro 1.3.2. Diligenciamiento
Ciudad de México. Sistema de Servicio Social. Manual de usuario (institución)
 Ciudad de México Manual de usuario (institución) Enero de 2004 ÍNDICE 1 ACCESO AL SISTEMA...1 1.1 Pantalla de validación...1 1.2 Inicio del módulo...1 2 MENÚ...3 2.1 Cambio contraseña...3 2.2 Datos institución...4
Ciudad de México Manual de usuario (institución) Enero de 2004 ÍNDICE 1 ACCESO AL SISTEMA...1 1.1 Pantalla de validación...1 1.2 Inicio del módulo...1 2 MENÚ...3 2.1 Cambio contraseña...3 2.2 Datos institución...4
MANUAL DE USUARIO SUAPORTE CESANTÍAS
 CONTENIDO INTRODUCCIÓN... 2 1. AUTENTICACIÓN EN EL SISTEMA... 2 2. ELABORACIÓN DE PLANILLAS... 5 2.1. ELABORAR PLANILLA EN LÍNEA... 5 2.2. ELABORACIÓN DE PLANILLAS CON LA ÚLTIMA AUTOLIQUIDACIÓN DE PILA...
CONTENIDO INTRODUCCIÓN... 2 1. AUTENTICACIÓN EN EL SISTEMA... 2 2. ELABORACIÓN DE PLANILLAS... 5 2.1. ELABORAR PLANILLA EN LÍNEA... 5 2.2. ELABORACIÓN DE PLANILLAS CON LA ÚLTIMA AUTOLIQUIDACIÓN DE PILA...
Manual de Usuario. endocrinologiaelsalvador.com
 Manual de Usuario endocrinologiaelsalvador.com 1 Ingresar al Panel administrador del sitio web Debe entrar al administrador colocando esta dirección en el explorador (Explorer,firefox) http://www.funeraleslasflores.com/wp-admin
Manual de Usuario endocrinologiaelsalvador.com 1 Ingresar al Panel administrador del sitio web Debe entrar al administrador colocando esta dirección en el explorador (Explorer,firefox) http://www.funeraleslasflores.com/wp-admin
