Contenidos. A. General 4. B. Ingresar al sistema: 4. C. Ventana Principal Ituran Sistema Web para la administración de flotas online en tiempo real.
|
|
|
- María Victoria Cano Pereyra
- hace 8 años
- Vistas:
Transcripción
1
2 Contenidos A. General 4 B. Ingresar al sistema: 4 C. Ventana Principal Ituran Sistema Web para la administración de flotas online en tiempo real. 7 Barra de Herramientas 8 D. Usar la ventana de Mapa. 8 Cambiar las escalas del Mapa. 9 Centrar y mover el mapa 10 Imprimir Mapas 11 Medir distancias en el mapa. 11 E. Localizar vehículos. 14 Definir el despliegue de columna en la tabla de localización de vehículos. 15 Clasificar la Tabla de localización de vehículos. 15 Imprimir la Tabla de localización de vehículos 16 F. Administración de vehículos 16 Enviar pedidos de localización de vehículos. 17 Desplegar detalles de los vehículos 18 Visualizar la leyenda Estados. 21 Enviar comandos operacionales a los vehículos. 23 2
3 G. Administración de regiones geográficas 24 Destinar capas a los usuarios. 24 Desplegar el árbol de capas. 26 Búsqueda de entidades geográficas. 27 Crear regiones geográficas (Capas y entidades geográficas) 28 H. Localización de direcciones. 35 Búsqueda de direcciones. 35 Planear una ruta entre dos direcciones. 36 I. Generar reportes 38 J. Estados y Alertas 46 Definir Estados 46 Definir Regla. 50 Visualizar alertas de Reglas 54 K. Administrar el sistema. 55 Administrar a los usuarios. 55 Administrar vehículos y grupos. 56 Configurar grupo de vehículos por usuario. 60 Administración de Contactos. 61 Definir la Identificación del conductor. 62 Administración de Conductores 63 3
4 A. General Esta guía describe cómo usar el sistema para la administración online de flotas en tiempo real. El sistema suministra herramientas de administración, alertas de tiempo real, opciones de informes diversas, y más, para modernizar la organización del uso vehicular. B. Ingresar al sistema: 1) En su explorador de Internet, navegar a Aparecerá la página de ITURAN. Figura 1. Ingreso al sistema 2) Ingresar Nombre de Usuario y Contraseña y hacer clic en BIEN. Después de la autentificación de los detalles para ingresar, la ventana principal, Ituran Tiempo Real del sistema de administración de flotas, aparecerá. Ver figura 2. 4
5 Figura 2.Ituran Ventana principal Si se ingresa un nombre de usuario o contraseña incorrectos, aparecerá el siguiente mensaje, 0. Figura 3. Ingreso al sistema Error. 5
6 Si olvidó su contraseña, hacer en clic en Olvidé mi contraseña. El siguiente mensaje aparecerá, notificándolo con el número de contacto del Soporte de Ituran, ver 0. Figura 4. Centro de Soporte. El centro de Soporte de Ituran le suministrará la ayuda necesaria. Ingresar como un usuario diferente: Desde el menú principal, seleccionar Principal Intercambiar Usuario. La ventana principal se cierra y aparece en la ventana el Ingreso al sistema, ver 0. Salir del sistema: Desde la ventana principal, seleccionar Principal Salida. La ventana principal se cierra. Nota Si el sistema está inactivo por 10 horas, automáticamente usted será deslogueado. 6
7 C. Ventana Principal Ituran Sistema Web para la administración de flotas online en tiempo real. 0 y 0 describen los componentes principales de la ventana. Numero Nombre Descripción Figura 5.Ventana Principal Tabla 1.Descripción de la Ventana Principal Menú principal Barra de Herramientas Árbol de plataformas CAPAS Búsqueda de dirección Detalles del Cliente Barra de herramientas del Mapa Permite el acceso a las funciones del sistema. Permite un rápido acceso a las características más comúnmente usadas del sistema, ver Error! No se encuentra el origen de la referencia.ra de Herramientas en la página 7. Despliega detalles de un vehículo o grupo de vehículos, ver Error! No se encuentra el origen de la referencia. en la página17. Permite definir y administrar distritos geográficos y capas, ver Administración de regiones geográficas en la página 24. Desplegar la flecha de dirección del vehículo en el mapa y para localizar direcciones y rutas, ver Localización de direcciones. en la página31. Desplegar los detalles del cliente actualmente conectado al sistema y el nombre de usuario del usuario actual. Permite, según las necesidades, hacer la ventana del mapa a medida, ver U en la página 7. Los reportes de administración solo estarán disponibles si se suscribe al servicio. Los reportes de administración suministran resúmenes de administración, por ejemplo, los detalles de cada viaje de cada vehículo. 7
8 Numero Nombre Descripción Ventana Mapa Desplegar los mapas, ver Usar la ventana Mapa en la página 7. Tabla de Localización del vehículo Líneas separadoras Desplegar una tabla enlistando todos los vehículos definidos en el sistema junto con su localización, estado, y velocidad, ver Enviar pedidos de Localización de vehículos en la página 18. Arrastrar éstas para asignar espacio al mapa, árbol de vehículos, y tabla de localización de vehículos. Haciendo clic en los cubos marrones también mueve la línea separadora horizontal. Barra de Herramientas 0 describe la barra de herramientas del sistema, consiste de las funciones más comúnmente usadas. Tabla 2. Barra de Herramientas Simbolo Nombre Descripción Informes Reproducción Permite generar varios informes, ver Gene en la página 34. Mostrar ventana de Alertas Detalles de plataforma seleccionados Seleccionar comandos de operación Mostrar definiciones de estado Definiciones de regla Desplegar las alertas activas en el sistema, ver Error! No se encuentra el origen de la referencia. de regla en la página 48. Desplegar los detalles de los vehículos actualmente seleccionados, ver Den la página 18. Permite enviar comandos al vehículo seleccionado actualmente, ver Enviar comandos operacionales a los vehículos. en la página 22. Permite definir varios estados del sistema, ver Definir Estados o en la página 41. Permite definir varios reglamentos del sistema (alertas), ver Defin en la página 50. D. Usar la ventana de Mapa. La ventana del mapa despliega el mapa definido por el sistema y es actualizado cada 30 segundos. También se puede presionar la tecla <F5> del teclado para iniciar dicha actualización. 0 enlista los posibles tipos de mapas y como desplegarlos. 8
9 Tabla 3.Tipos de mapas Tipo de mapa Símbolo de mapa Menú principal Figura Vector Mapa/Mapa vectorial Mapas Vectores y seleccionar una escala. Despliegue de Mapa Vector Cambiar las escalas del Mapa. Se puede cambiar la escala de un determinado mapa de las siguientes maneras: Usar la rueda del mouse. Ajustar el zoom en la parte izquierda de la visualización. Ver 0. Figura 10. Herramienta de Zoom. Hacer clic en y arrastrar el mouse hasta definir el área de foco, ver 0. 9
10 Figura 11.Definir un área de foco Hacer clic derecho en la localización con el mouse y seleccionar Mapa Zoom (+) o Mapa Zoom (-). Hacer clic y luego hacer clic en el mapa para sacar el zoom. Cuando el mouse señala cualquier área en la ventana del mapa, girar la rueda del mouse para agregar zoom o quitárselo. Mientras que el mapa se está actualizando, el símbolo se despliega en la esquina derecha de la parte superior del mapa. Cuando la actualización se completa, el sistema despliega el mapa en la escala seleccionada. Centrar y mover el mapa Para centrar el mapa en una determinada localización: Hacer Clic en. El símbolo del centro azul se despliega en el mapa. Arrastrar el símbolo hasta la localización deseada y hacer clic en el mapa hasta ese punto. El sistema centra el mapa en la localización seleccionada, ver 0. O Figura 12. Centrar el mapa en una localización determinada. 10
11 Hacer clic con el botón derecho en la localización deseada en el mapa y seleccionar Mover al Centro. Este sistema centra el mapa en la localización seleccionada. Para mover el mapa: Hacer Clic en O y arrastrar el mapa hasta la posición deseada. Usar las flechas del lado izquierdo del mapa. ver 0. Para desplegar el mapa entero. Figura 13. Mover el mapa. Hacer Clic en. El mapa regresa a su estado inicial. Imprimir Mapas Para imprimir el mapa actual: Hacer clic en y seleccionar una impresora. Medir distancias en el mapa. Para medir distancias entre dos puntos en el mapa: 1) Hacer clic en, hacer clic en el origen, y arrastrar el mouse a destino. 11
12 Destino Distancia Medida (metros) Origen Figura15. Medir la distancia entre dos punto en el mapa. El sistema marca el origen con una bandera verde, el destino con un triángulo azul, y despliega la distancia medida entre los. 2) Hacer clic una vez más con el mouse en el punto de destino para completar la operación. Figura 16. Medida finalizada. Nota Después de completar la medida, la herramienta de medición todavía está activa. Se puede hacer clic inmediatamente en el punto de origen para la próxima medición. 12
13 Para medir la distancia de una ruta con localizaciones intermediarias: 1) Hacer clic en, clic en el origen, y clic en los puntos intermedios de la orden deseada. Origen Distancia total medida (metros) Distancia del 1º escenario Puntos intermediarios Figura 17. Medir una ruta. Note Se puede usar una medición de ruta para medir distancia entre dos puntos que no están conectados por una ruta de línea recta. 13
14 E. Localizar vehículos. 0 muestra la tabla de localización de vehículos desplegada debajo de la ventana del mapa. La tabla de localización de vehículos detalla la última localización en la cual el sistema localizó cada vehículo. Figura 19.Tabla de localización de vehículos. 0 describe la información desplegada en la tabla de localización de vehículos. Tabla 5.Tabla de localización de vehículos Columnas Nombre de la Columna Nombre Conductor Última Ubicación Última dirección conocida Estado Velocidad Entidades Geográficas Odómetro Explicación El nombre del vehículo. El nombre de la persona que maneja el vehículo. La hora y la fecha de la última vez que el sistema localizó el vehículo. La dirección en la que el sistema localizó el vehículo por última vez. Si ninguna dirección está disponible el sistema nota que la dirección no está definida. Si el sistema nunca ha localizado el vehículo exitosamente con anterioridad o si el hardware no ha sido instalado en el vehículo todavía, el sistema nota que el vehículo no ha sido localizado. Los símbolos representan mensajes enviados por la unidad vehicular remota al sistema de administración. La velocidad y dirección del viaje cuando el vehículo es localizado por el sistema. Las entidades geográficas en las que se localiza el vehículo. El número de kilómetros recorridos, como informado por la unidad remota en el vehículo. 14
15 Definir el despliegue de columna en la tabla de localización de vehículos. Se puede hacer a medida la tabla de localización de vehículos al esconder y revelar columnas en la tabla. Hacer a medida el despliegue de la tabla de localización de vehículos: 1) Desde el menú principal, seleccionar Herramientas Visualizar Columnas. La ventana de Visualizar Columnas aparece, ver 0. Figura 20. Tabla de localización de vehículos Vista de Columnas 2) Chequear las columnas que se desean revelar y limpiar aquellas que se desea esconder. 3) Hacer clic en Guardar. Las columnas que se chequearon ahora aparecen en la tabla de localización de vehículos de la ventana principal. Clasificar la Tabla de localización de vehículos. Para clasificar vehículos en la tabla de localización de vehículos: Hacer clic en el encabezado de la columna por el cual se clasifica la tabla de localización de vehículos. El sistema ordena la tabla de manera adecuada. Hacer clic para retroceder la orden. 15
16 Imprimir la Tabla de localización de vehículos Para imprimir la tabla de localización de vehículos: 4) En la base de la tabla de localización de vehículos, hacer clic en. La Ventana para imprimir la tabla de localización de vehículos aparece. 5) Seleccionar una impresora y hacer clic en Imprimir. La tabla se envía para ser impresa. F. Administración de vehículos El árbol de Plataformas se sitúa a la izquierda de la ventana principal y despliega todos los vehículos definidos en el sistema. Los vehículos se dividen en grupos y subgrupos, /status representados en color verde. Para información de cómo administrar los grupos, ver Configuios en la página 60. Cada grupo tiene un símbolo. Para información de cómo configurar símbolos, ver Error! No se encuentra el origen de la referencia. en la página Error! Marcador no definido.. Plataformas Hacer clic en junto a un grupo para expandir el grupo y visualizar todos sus vehículos o clic en para contraer el grupo y esconder sus vehículos. Para desplegar vehículos o grupo de vehículos en el mapa, chequear los ítems relevantes de esta manera:.limpiar el cuadro de chequeo para esconderlo. 16
17 Vehículo chequeado en el árbol de vehículos El vehículo aparece en el mapa Figura 22. Desplegar los vehículos en el mapa Hacer clic en cualquier vehículo chequeado en el árbol de vehículos para centrar el mapa en ese vehículo. Enviar pedidos de localización de vehículos. Se puede iniciar un pedido para detectar la localización de un vehículo en el cual se instaló una unidad de RF. Para enviar un pedido de localización de vehículo: 6) Seleccionar un vehículo en el árbol de vehículos o un vehículo de la tabla de localización de vehículos. 7) Desde el menú principal, seleccionar Plataforma Enviar pedido de ubicación. O Hacer clic con el botón derecho en el vehículo (de la tabla) y Enviar pedido de localización. La ventana Enviar pedido de ubicación aparece. Al final del proceso de detección, la ventana despliega la localización actualizada del vehículo seleccionado, ver 0. 17
18 Desplegar detalles de los vehículos Para desplegar detalles de los vehículos: Figura 23. Pedido de localización de vehículos 8) Seleccionar un vehículo en el árbol de vehículos o de la tabla de localización de vehículos. 9) Desde el menú principal, seleccionar Plataforma Editar detalles de plataforma. O Hacer clic derecho sobre el vehículo y seleccionar Editar detalles de plataforma. O Hacer clic sobre. La ventana de Detalles de Plataforma aparece, ver 0. 18
19 Figura 24. Detalles de plataforma 0 describe las herramientas disponibles en la barra de herramientas de la ventana de detalles de plataforma. Tabla 6. Ventana de detalles de plataforma Herramientas Símbolo Nombre Descripción Ir a ubicación actual Enviar pedido de ubicación Rastro Editor de Estados Test Centra el mapa en el vehículo seleccionado, despliega el vehículo con un símbolo relampagueante en forma de círculo, y selecciona el vehículo en la tabla de localización de vehículos. Envía un pedido para detectar la localización actual del vehículo. Relevante solo para vehículo en los cuales se instaló una unidad remota RF, ver Enviar Pedido de Localización de vehículos en la página Error! Marcador no definido.. Instruye el sistema para que rastreé el vehículo seleccionado..el sistema centra el mapa en el vehículo rastreado y actualice el despliegue en la pantalla cada 30 segundos. Permite definir varios estados, ver Definir Estados en la página 46. Permite definir varias reglas de alerta, ver Error! No se encuentra el origen de la referencia. en la página Error! Marcador no definido.. 19
20 Símbolo Nombre Descripción Comandos operacionales Cargar informes y reproducción Permite definir y enviar varios comandos al vehículo seleccionado, ver Enviar comandos Operacionales a vehículoenviar comandos operacionales a los vehículos. En la página 23. Permite generara varios reportes, ver Gene en la página 38. La ventana de los detalles del vehículo está dividida en tres etiquetas. 0 describe los campos en las tres etiquetas. Tabla 7. La ventana de los detalles del vehículo Campos Nombre del campo Descripción Básico Nombre Grupo principal Nombre del conductor actual Dirección actual Áreas Estados Velocidad título Odómetro Número de registro de patente Información adicional El nombre del vehículo. El nombre del grupo al cual pertenece el vehículo. El nombre del conductor actual del vehículo. La última localización en la que el sistema localizó el vehículo. Las entidades geográficas en las que el vehículo es localizado. Los Estados que aplican al vehículo. La Velocidad y destino actual del vehículo. La distancia recorrida como informada por el vehículo. El registro del número del vehículo. Permite ingresar notas importantes para el vehículo aquí. Avanzado Fabricante Modelo Color Año Ubicación actual Ubicación, está mal escrito en el sistema El fabricante del vehículo. El modelo del vehículo. El color del vehículo. El año de fabricación del vehículo. La localización actual del vehículo. El código de las unidades de localización instaladas en el vehículo. 20
21 Nombre del campo Fecha de vencimiento del seguro Fecha de vencimiento del a licencia del vehículo cancelar la selección de conductor Detalles de la falla del conductor Últimas indicaciones Nombre Valor Tiempo Ícono Restaurar Descripción La fecha de vencimiento del seguro del vehículo. La fecha de vencimiento de la licencia del vehículo. Si se chequea un conductor cancelado, el sistema no acepta los detalles del conductor en falla del vehículo (El siguiente campo). Detalles del conductor en falla del vehículo: Nombre del conductor, dirección, número de celular, número fijo. Este conductor aparece en los informes de administración y en los detalles de los conductores para este vehículo. El nombre de la indicación. El último valor de la indicación. La hora y la fecha en que la indicación fue grabada en el sistema. El símbolo de la indicación. Un botón para resetear la indicación (Si es posible). Visualizar la leyenda Estados. Se puede visualizar la leyenda Estados actual y prevalente en un vehículo para decidir qué acciones son requeridas. Para visualizar los estados actuales de un vehículo: 1) Seleccionar un vehículo en el árbol de plataforma o en la tabla de localización de vehículos. 2)Desde el menú principal, seleccionar Plataforma O Estados de leyendas Hacer clic derecho en el vehículo y seleccionar Estados de leyendas. 3) La ventana Estado de leyendas aparece, ver 0. 21
22 Figura 25. Estados de leyenda Cada flecha en la ventana representa un estado prevaleciente en el vehículo. 0 describe los campos en la ventana de leyenda de estados. Tabla 8. Ventana de Estados de leyenda Campos Campo Ícono Estados Detalle Un símbolo gráfico representa el estado. Una descripción del estado. Los siguientes, son los posibles estados: Ignición no aprobada Motor en marcha Motor apagado Vehículo Vehículo detenido Velocidad Interruptor de arranque encendido Interruptor de arranque apagado El vehículo ha sido detenido con el motor en marcha La etiqueta del ID Personal no se usó antes de la ignición (si el sistema de identificación del conductor está instalado en el vehículo). El motor del vehículo está en marcha. El motor del vehículo está apagado. El vehículo ha estado en marcha al menos por cierta cantidad de segundos y ha alcanzado una velocidad de 5km/h. El vehículo a descendido su velocidad por debajo de los 5km/h durante al menos cierta cantidad de segundos. El vehículo ha excedido su límite de velocidad durante al menos cierta cantidad de segundos. El interruptor de arranque del vehículo ha sido encendido. El interruptor de arranque del vehículo ha sido apagado. El vehículo ha sido detenido con el motor en marcha durante al menos cierta cantidad de segundos. 22
23 Campo Actualizar hora Restaurar Detalle La hora y la fecha cuando el sistema grabó la actualización. Si al estado le falta un estado opuesto, se puede hacer click en reset y cancelar el estado. Para información en pares de estados, ver Figura 47. Mostrar definiciones de estado en la página 41. Enviar comandos operacionales a los vehículos. Se puede enviar comandos operacionales a los vehículos en los que están instaladas unidades remotas que pueden soportar esta característica. Adicionalmente, es posible enviar emitir comandos según los permisos del cliente en el sitio. Por ejemplo, se puede instalar un sistema para prevenir ignición en determinado momento del día o de la semana. El sistema permite la ignición del vehículo según el programa definido y almacenado en la unidad y/o al enviar comandos vía la ventana de comandos. Enviar comandos al vehículo: 1) Seleccionar un vehículo en el árbol de plataforma o en la tabla de localización de vehículos. 2) Hacer clic derecho en el vehículo y seleccionar Comandos Operacionales. La ventana de Comandos Operacionales aparece, ver 0. Figura 26.Comandos Operacionales. 0 describe los campos en la ventana de Comandos Operacionales. Tabla 9. Ventana de Comandos Operacionales-Campos Campo Ubicación de unidad de dirección Descripción La dirección (código) de la unidad remota instalada en el vehículo. 23
24 Campo Perfil Comandos disponibles Comando Estado Descripción El nombre del perfil actualmente cargado por el sistema. El perfil convierte las transmisiones codificadas de la unidad remota en mensajes con sentido. La lista de comandos disponibles para enviarse por el sistema. La lista de comandos Una indicación si el comando ha sido exitosamente enviado a una unidad específica. 3) Seleccionar el comando para enviar al vehículo y hacer clic en Enviar. Nota Cuando se envían señales al vehículo, tener cuidado para evitar errores. G. Administración de regiones geográficas El sistema permite crear capas lógicas que contienen las siguientes regiones geográficas: Punto de referencias Entidades geográficas Rutas Sub-capas Nota La tabla de localización de vehículos (figura 19) nota las regiones geográficas en las que el sistema localiza los vehículos. Se puede destinar una capa a cada usuario. Alternativamente, se puede destinar capas según tipos de actividad u otros criterios. Destinar capas a los usuarios. Es posible configurar capas específicas para que puedan ser visualizadas por el usuario. 24
25 Para configurar que capas están desplegadas en el árbol de capas: 1) Desde el menú principal, seleccionar Administración Administración de capas. La ventana Gestión de usuario capa aparece, ver 0. Lo mismo, es lo que dice el sistema Figura 27. Gestión de usuario capa 2) Desde la lista desplegable Usuarios, seleccionar el usuario a quien se desea destinar la capa. 3) Chequear las capas para revelar y limpiar capas para esconder de los usuarios seleccionados y hacer clic en Actualizar el árbol. Mientras la visualización se actualice, el sistema visualice el en la esquina superior derecha del mapa. 4) Cuando haya finalizado, hacer clic en Cancelar para cerrar la ventana Layer User Management. 25
26 Desplegar el árbol de capas. Para accede al árbol de capas: Hacer clic en la etiqueta Todas las Capas de clientes ubicadas a la derecha de la ventana del mapa. El Árbol de capas es revelado, ver 0. Figura28. Árbol de capas 26
27 Hacer clic en junto a una región para expandir la región y visualizar todas sus sub-regiones en el árbol, o hacer clic en para esconderlas. Chequear una región para centrar el mapa en esa región, ver 0. Si se desea representar una región por su nombre, limpiar Mostrar área de una región, ver 0. Búsqueda de entidades geográficas. Figura 29. Desplegar regiones en el mapa. Para buscar entidades geográficas: 1) Hacer clic en Geográfico, ver la parte del botón de la 0. O Desde el menú principal, Geográfico Buscar entidades geográficas. La ventana de Búsqueda de entidades geográficas aparece, ver figura 30. 2) En Buscar, tipo de nombre de la entidad geográfica que se desea encontrar. 27
28 3) Hacer clic en Buscar. Figura30. Buscar entidades geográficas. 4) Hacer clic en las flechas en cualquiera de los nombres de la tabla para clasificar los resultados. 5) Si se desea visualizar alguna de las entidades en el mapa, seleccionar la entidad en Buscar resultados y hacer clic en Seleccionar. La ventana de Buscar entidades geográficas se cierra. Crear regiones geográficas (Capas y entidades geográficas) Puede crear entidades geográficas al usar tanto el Asistente de creación del área o la ventana Editar capas geográficas. Para crear entidades geográficas utilizando el Asistente de creación (del área): 1) Hacer clic derecho en el mapa y seleccionar agregar punto de referencia, agregar área o agregar ruta. El Asistente de creación (del área) aparece, ver 0. Figura 31. Asistente de creación del área 28
29 Para una entidad de Punto de referencia, el entorno del asistente es de color verde, para un área el color es azul, y para una ruta el color es marrón.. 2) Escribir un Nombre para la nueva entidad y hacer clic en Siguiente. 3) Seleccionar la Capa debajo de la cual se colocará la nueva entidad y hacer clic en Siguiente. 4) Si se crea una unidad de ruta, ingresar el ancho para la ruta y hacer clic en Siguiente. 5) Hacer clic en Comenzar a dibujar y dibujar uno de los siguientes: Punto de referencia Hacer clic en el mapa en el deseado Punto de referencia y arrastrar el mouse para crear un círculo alrededor del punto deseado (mientras se arrastra, el sistema despliega el radio del círculo en metros) Área Dibujar un polígono en el punto deseado. Cada clic en el mapa agrega otro punto al polígono. Para cerrar el polígono, hacer clic en el primer punto nuevamente (resaltado con un círculo). 29
30 Ruta Dibujar la ruta deseada en el mapa. Cada clic en el mapa agrega otro punto a la ruta. Para completar la ruta, hacer clic en último punto nuevamente (resaltado con un círculo rojo). Para crear entidades geográficas con la ventana de edición de capas geográficas: 1) Seleccionar una entidad geográfica en el árbol de capas. 2)Desde el menú principal seleccionar Geográfica Editar capas geográficas O Hacer clic derecho en la entidad geográfica y seleccionar Editar entidades geográficas. La ventana de Editar capas geográficas aparece, ver 0. 30
31 Figura32. Editar Capas geográficas. La ventana de Editar capas geográficas suministra herramientas para controlar el mapa. Para la explicación de estas herramientas, ver Usar la Ventana del Mapa en la página7. 0 describe como crear y borrar regiones geográficas. Tabla 10.Crear regiones geográficas. 31
32 Symbol Agregar capa Agregar punto de referencia Descripcion Desde el árbol en el lado izquierdo de la ventana de Editar capas geográficas seleccionar una capa y hacer clic en Agregar una capa. El sistema crea una nueva capa y la aloja debajo de la capa seleccionada. Desde el árbol en el lado izquierdo de la ventana Editar capas geográficas, seleccionar una capa y hacer clic en Agregar Punto de referencia. El sistema crea una nueva Punto de referencia y la aloja debajo de la capa seleccionada. Se puede editar el radio de la Punto de referencia y otros detalles en el lado derecho de la ventana. Hacer clic en Guardar, cuando haya finalizado. 32
33 Symbol Agregar área Descripcion Desde el árbol en el lado izquierdo de la ventana Editar capas geográficas, seleccionar una capa y hacer clic en Agregar Área. Hacer clic en el mapa, aparece un círculo rojo. Marcar el área deseada haciendo clic en las esquinas. Cerrar el área al hacer clic en el círculo rojo. Hacer clic en el círculo rojo otra vez para finalizar la operación. El sistema crea un área nueva y la aloja dentro de la capa seleccionada. Se puede editar detalles del área en el lado derecho de la ventana. Hacer clic en Guardar cuando haya finalizado. 33
34 Symbol Agregar ruta Descripcion Desde el árbol en el lado izquierdo de la ventana Editar capas geográficas, seleccionar una capa y hacer clic en Agregar Ruta. Hacer clic en el mapa, aparece un círculo rojo. Arrastrar el mouse a lo largo de la ruta. Hacer clic en el botón del mouse para cambiar la dirección y continuar arrastrando el mouse. Hacer doble clic en el punto final. El sistema crea una nueva ruta y la aloja debajo de la capa seleccionada. Descripción área geográfica Se puede editar detalles de la ruta en el lado derecho de la ventana. Hacer clic en Guardar cuando haya finalizado. Desde el árbol en el lado izquierdo de la ventana Editar capas geográficas, seleccionar una entidad geográfica y hacer clic en Borrar Entidad geográfica. Para editar una entidad geográfica: 1) Desde el árbol en el lado izquierdo de la ventana Editar capas geográficas, seleccionar una entidad geográfica. El sistema centra el mapa alrededor de la entidad seleccionada. 2) En el lado derecho de la ventana, editar los detalles de la entidad. 3) Hacer clic en Guardar. 34
35 H. Localización de direcciones. Búsqueda de direcciones. El sistema permite localizar una dirección y visualizarla en el mapa. Para acceso a la búsqueda de direcciones: Hacer clic en la etiqueta Búsqueda de dirección en el lado derecho de la ventana del mapa. La etiqueta Búsqueda de dirección se revela, ver 0. Para localizar una dirección: Figura 33. Búsqueda de dirección 1) En el área de Buscar por dirección, ingresar tanta información de la dirección como sea posible. 2) Hacer clic en Ir a la dirección. El sistema permite que se visualice la dirección en el centro del mapa rápidamente, ver 0. Adicionalmente, el sistema despliega la latitud y la longitud de la dirección en el área de Buscar por Coordenada (mal escrito en el sistema). Para localizar un Punto de referencia: 1) En el área Buscar por Coordenada, ingresar la latitud y la longitud de la Punto de referencia. 2) Hacer clic en Ir a la Coordenada. Coordenada (mal escrito en el sistema) El sistema visualiza al Punto de referencia en el centro del mapa rápidamente, ver 0. 35
36 Figura 34. Búsqueda de dirección Resultado. Para salvar el resultado de la búsqueda como una Punto de referencia: Hacer clic en Establecer como punto de referencia. El punto seleccionado se agrega al árbol de capas, ver Visualizar el árbol de capas en la página 26. Para comenzar una nueva búsqueda de direcciones: Hacer clic en Limpiar Todo e ingresar los detalles de una nueva búsqueda de dirección. Planear una ruta entre dos direcciones. Se puede planear una ruta entre dos direcciones y visualizarla en el mapa. Para cambiar el planeamiento de la ruta: En la etiqueta Búsqueda de dirección, hacer clic en Cambiar a ruta de planeamiento. La etiqueta Ruta de planeamiento se revela, ver 0. 36
37 Para planear la ruta entre dos direcciones: Figura 35. Ruta de Planeamiento 1)Establecer el Origen de la ruta al seleccionar una de las siguientes opciones de la lista desplegable Seleccionar por: Dirección Ingresar los detalles de la dirección: Ciudad, Calle, Número, Estado. Punto del Mapa Hacer clic en el punto del mapa. El sistema automáticamente llena todos los detalles del punto. Plataforma Seleccionar un vehículo en el mapa. El sistema automáticamente llena todos los detalles del vehículo. Para información de cómo visualizar vehículos en el mapa, ver Error! No se encuentra el origen de la referencia. en la página 17. 2) Establecer el Destino de la ruta de la misma forma. 3) Hacer clic en Calcular. El sistema calcula y despliega la ruta sugerida en color verde en el mapa, ver 0. 37
38 Figura 36. Planeamiento de Ruta-Resultado I. Generar reportes El sistema permite generar una gran variedad de reportes para optimizar el uso de la organización de los vehículos de flotas. Se puede limitar los reportes por hora, lugar, y otros criterios. Adicionalmente, después de configurara un reporte de interés, se puede guardarlo y generarlo cuandoquiera que se necesite. 0 describe los tipos de reportes disponibles en el sistema. Tabla 11. Tipos de Reportes. Símbolo de reporte Nombre del reporte Kilometraje Ubicación Detalle Visualiza el kilometraje como informado por el vehículo durante un pedido de tiempo. Localización de vehículo en intervalos cortos y configurables. Velocidad Detener el informe Visualiza la información de los vehículos cuando hacen su recorrido con específica velocidad o rapidez. Visualiza la información del vehículo durante determinados períodos de tiempo. Por defecto, el reporte despliega una línea única que contiene el número de paradas en un período de tiempo. Alternativamente, el informe puede desplegar todos los detalles de cada parada. También es posible presentar un reporte combinado. Los detalles que contiene este reporte incluye dirección, distancia entre las paradas, el nombre del conductor y la duración de la parada. 38
39 Símbolo de reporte Nombre del reporte Informe de mensaje Informe encendido apagado Mover el informw Informe Inactivo Informe genérico Detalle Desplegar los mensajes y estados que se reciben de los vehículos, por ejemplo ignición y velocidad. Es posible filtrar la información y recibir, por ejemplo un reporte únicamente sobre estados de ignición. Despliega información sobre el momento en el motor del vehículo se enciende (verde) o se apaga (rojo). Despliega viajes y paradas que el vehículo reporta durante un tiempo span determinado. El resumen del reporte despliega el total del tiempo de viaje (verde) y el tiempo total de paradas (rojo). Despliega el tiempo en el que el vehículo está parado (cuando el motor estaba encendido por un determinado tiempo pero no estaba circulando) El resumen del reporte nota el tiempo total en el que el auto no estuvo circulando y las localizaciones en las cuales esto sucedió. Despliega toda la información anteriormente mencionada. Para abrir el editor de reportes programados: 1) Seleccionar un vehículo en el árbol de Plataforma o en la tabla de localización de vehículos. 2) Hacer clic derecho en el vehículo y seleccionar Informes Reproducción. Se visualiza un sub menú que enlista todos los reportes disponibles. 3) Seleccionar el reporte deseado. O Hacer clic en La ventana de Editor de informes preprogramados aparece, ver 0. La tabla de Informar datos está en la parte superior. 39
40 Para configurar reportes: Figura 37. Editor de informes preprogramados 1) Ingresar un Nombre con significado y una Descripción para el reporte. Los parámetros que permanecen en la etiqueta Informar datos están como sólo lectura. 2) Si se desea limitar el reporte a un específico periodo de tiempo, hacer clic en la etiqueta Período de Tiempo y configurar un período de tiempo, ver 0. 40
41 Figura 38. Editor de informes preprogramados Período de Tiempo 3) Si se desea limitar el reporte a través de cierto vehículo, hacer clic en la etiqueta Plataformas y seleccionar los vehículos deseados, ver 0. Figura 39. Editor de informes preprogramados Vehículos. 4) Si se desea limitar el reporte a través de ciertas localizaciones geográficas, hacer clic en la etiqueta Filtro por área y seleccionar las localizaciones deseadas, ver 0. 41
42 Figura 40. Editor de informes preprogramados Reducción Geográfica. 5) Si se desea limitar el reporte a través de conductores específicos, hacer clic en la etiqueta Conductores y seleccionar los conductores deseados, ver 0. Figura 41. Editor de informes preprogramados Conductores 6) Si se ha especificado un reporte Genérico y se desea seleccionar qué columnas deben aparecer, hacer clic en la etiqueta Visualizar Columnas y seleccionar las columnas que se deben incluir en el reporte, ver 0. 42
43 Figura 42. Editor de informes preprogramados Columnas 7) Si se ha especificado un reporte Genérico y se desea seleccionar únicamente argumentos, hacer clic en la etiqueta Argumento seleccionado. Esta etiqueta permite criterios de interés y recibir imágenes precisas del estado del vehículo de flotas. Sólo el criterio que se especificó aparecerá en el reporte, por ejemplo Velocidad y Dirección, ver 0. Por ejemplo, si se elige el criterio Velocidad, seleccionar Más grande que, e ingresar el valor 110, El resultado será un reporte cuyo contenido sea únicamente vehículos con velocidades de 110km/h. Figura 43. Editor de informes preprogramados Argumentos seleccionados 43
44 8) Hacer clic en Reporte. El sistema prepara y despliega el reporte, ver 0. Para agregar un Nuevo reporte y guardarlo: 1) Hacer Clic en Agregar en la ventana de Editor de informes preprogramados ver 0. La ventana de Agregar un Nuevo Informe aparece, ver 0. 2) Seleccionar el tipo de reporte deseado. Figura 44. Agregar un Nuevo Reporte/Informe 3) Escribir un Nombre de Informe con significado para el Nuevo reporte. 4) Hacer clic en Bien El sistema crea un Nuevo reporte y lo despliega en la Lista de reportes programados en el lado izquierdo de él Editor de informes preprogramados in, ver 0. Se puede editar el reporte estableciendo cualquier hora y generándola en cualquier momento sin tener que editarla nuevamente. 44
45 La Figura 45 muestra un ejemplo de un reporte generado. Figura 45. Ejemplo de un reporte 0 describe las acciones que se pueden realizar en un reporte abierto. Tabla 12. Ejemplo de Reporte Tareas disponibles Acción Reproducir Exportar a Excel Detalle Después de seleccionar un vehículo del reporte, el botón de Reproducir se vuelve activo. El hacer clic en Reproducir abre la ventana de Reproducción, ver 0. La ventana de Reproducción despliega un mapa con la ruta del vehículo seleccionado. Los botones azules en el lado derecho de la parte de abajo permiten reproducir el viaje en el mapa y los campos en el lado izquierdo de la parte inferior describen puntos intermedios en el viaje como si fueran grabados por el sistema durante el viaje. Crea un archivo Excel que posee el contenido del reporte. El sistema permite guardar el archivo (se puede abrir cuando se haya finalizado) o abrir el archive (se puede salvar cuando se desee). 45
46 Acción Exportar a PDF IMPRIMIR Detalle Crea un archive en formato PDF que posee el contenido del reporte.. El sistema permite guardar el archivo (se puede abrir cuando se haya finalizado) o abrir el archive (se puede salvar cuando se desee). Imprime los archivos. Figura 46. Reproducir. J. Estados y Alertas Se puede definir lo siguiente: Estados Definen un evento que ocurre en un vehículo como un estado asociado al vehículo. Alertas Definen una combinación específica de estados como una alerta. Se puede también definir una acción requerida por la alerta, por ejemplo, enviar un o un mensaje de texto a un teléfono móvil. Definir Estados Para definir un estado: 1) Desde el menú principal, seleccionar Estado de Definiciones (Está escrito de manera diferente en el programa) O 46
47 Hacer clic en. La ventana de Mostrar definiciones de estado aparece, ver 0. Figura 47. Mostrar definiciones de estado La lista de estados aparece en la parte de arriba de la ventana. 0 describe los campos en la lista. 47
48 Tabla 13. Definiciones de Estado-Lista de Estados. Columna Permitido Nombre de status Ícono Descripción Detalle Chequear el estado para volverlo active en el sistema o limpiarlo para volverlo inactivo. El nombre del estado. El símbolo del estado. La descripción del estado. 2) Para crear un Nuevo estado, hacer clic en Agregar. El sistema agrega un nuevo estado al final de la lista de estados la despliega en la etiqueta Resumen. 3) Configurar los parámetros descriptos en la 0. 4) Chequear Permitido si el estado no tiene un estado opuesto. Un ejemplo de un estado que no tiene un estado opuesto es velocidad. Para información de como reiniciar un estado como este, ver Visualizar la leyenda de Estados en la página 21. Limpiar Volver a establecer permitido si el estado es uno de un par. Un ejemplo de estados de un par de estados es abrir y cerrar la puerta. El Tipo de Estado se configura luego. 5) Hacer clic en la etiqueta Plataformas y seleccionar vehículos con los cuales asociar los estados. 6) Hacer clic en la etiqueta Tipo de estado, ver 0. Figura 48. Mostrar definiciones de estado Tipo de Estado. 7) En la lista Tipo de Estado seleccionado Nombre, seleccionar el tipo de estado. El sistema despliega una descripción del tipo de estado. Por ejemplo: Capa Geográfica interna Indica que un vehículo ha ingresado a entidades geográficas definidas en la etiqueta de Contexto geográfico. 48
49 Capa Geográfica Externa Indica que un vehículo ha salido de entidades geográficas definidas en la etiqueta de Contexto geográfico. 8) Si desea limitar el estado de una entidad geográfica específica, hacer clic en la Etiqueta de Contexto geográfico, chequear Permitir filtro geográfico y seleccionar las entidades geográficas con las cuales asociar el estado. Por defecto, todas las entidades geográficas se seleccionan. 9) Hacer clic en la etiqueta Resumen y revisar los parámetros que se han configurado. 10) Hacer clic en Solicitar para guardar los cambios. 11) Se puede ejecutar lo siguiente: Duplicar El sistema duplica el estado seleccionado. Hacer cambios y guardar los nuevos estados. Eliminar El sistema borra el estado seleccionado. Actualizar El sistema actualiza la ventana de Mostrar definiciones de estado. 12) Hacer clic en Cambiar a Vehículo. En la ventana de Estado de Definiciones (ver 0) se puede seleccionar los vehículos para examinar sus estados actuales. 49
50 Figura 49. Estado de Definiciones 13) Hacer clic en Cambiar a visualizar Lista si se desea regresar a la lista de estados. 14) Hacer clic en Cancelar para salir de la ventana Estado de Definiciones Definir Regla. Definir Reglas: 1) Desde el menú principal, seleccionar Herramientas Regla. O Hacer clic en. 50
51 La ventana de Regla aparece, ver 0. Figura 50. Definiciones de Regla La lista de reglas se despliega en la parte superior de la ventana Definiciones de Regla. 0 describe los campos en la lista de reglas. Tabla 14. Definiciones de Reglas Lista de Reglas Columna Permitido Nombre Descripción Detalle Chequear la regla para activarla o borrar la regla para esconderla en el sistema. El nombre de la regla. La descripción de la regla. 2) Para crear una nueva regla, hacer clic Agregar. El sistema agrega una regla nueva en la parte final de la lista de reglas y despliega la etiqueta Resumen. 3) Configurar los parámetros descriptos en la 0. 4) Hacer clic en la etiqueta Estados y chequear los estados Asociados a la regla. 51
52 5) Si se desea demorar el comienzo de la regla, chequear Demora de la Regla y configurar la duración de la demora. Por ejemplo, si se definió una regla de ignición de motor, demorar la regla por algunos minutos va a prevenir que la regla pero permite que esta se vuelva activa si el conductor encendió el motor solo para cambiar el lugar de estacionamiento. 6) Si se desea limitar la duración de la regla, chequear Duración de la Regla y configurar la duración. Por ejemplo, si se definió una regla para hacer un pedido de localización periódica de un vehículo cuando un vehículo entra a una entidad geográfica, pero el sistema no recibió un reporte de que el vehículo había salido de la entidad geográfica, establecer la Duración de la Regla a una hora cancelará el pedido de localización periódica después de que una hora haya transcurrido. 7) Hacer clic en la etiqueta Plataformas y seleccionar vehículos para asociarlos con la regla. 8) Hacer clic en la etiqueta Procedimientos y seleccionar cuales de los siguientes procedimientos se asocian a la regla. Procedimiento El sistema envía un mensaje electrónico o un mensaje de texto a un teléfono móvil. Selecciona receptores del sistema de contactos y de parámetros de mensajes. Para información de cómo agregar contactos al sistema, ver Figura 60. Administración de Contactos os en la página 55. Enviar un mensaje de texto SMS requiere una tercer parte abastecedora. Procedimiento de investigación de ubicación El sistema emite pedido de localización, ver Enviar pedido de localización de vehículos en la página Error! Marcador no definido.. Seleccionar si el pedido de localización es de Única Vez o Cíclico. Si se selecciona Cíclico, configurar el periodo. Procedimiento de operaciones de Mapas El sistema centra el mapa en el vehículo de importancia. Seleccionar Centro del mapa o iniciar Rastro. Procedimiento de alerta de plataforma La Ventana de Alerta aparece de repente, ver Visualizar Alerta de reglas en la página Error! Marcador no definido.. Configurar la Política de Alerta y Elegir Archivo de Sonido de Alerta. Procedimiento de apariencia visual Tel sistema despliega un símbolo junto al vehículo en el mapa. Seleccionar el símbolo. 9) Hacer clic en la etiqueta Resumen y revisar los parámetros que se pueden configurar. 10) Hacer clic en Solicitar para guardar los cambios. 52
53 11) Se puede realizar lo siguiente: Duplicar El sistema duplica la regla seleccionada. Hacer modificaciones y guardar la nueva regla. Eliminar El sistema elimina la regla seleccionada. Actualizar El sistema actualiza la ventana de Definiciones de Regla. 12) Hacer clic en Ir a Vista de Plataformas. En la ventana Definiciones de Regla Por Plataforma/ Plataforma Disponibles (ver 0), se puede seleccionar vehículos y examinar sus alertas activas. Figura 51. Definiciones de Regla Por Plataforma 13) Hacer clic en ir a vista de lista para regresar a la lista de alertas. 14) Hacer clic en Cancelar para cerrar la ventana. 53
54 Visualizar alertas de Reglas Si se ha configurado una alerta para activar la ventana de alerta, la siguiente ventana aparecerá de repente cuando la alarma se vuelva activa, ver 0. 0 describe la ventana de Alertas de Regla. Figura 52. Alertas de Regla. Tabla 15. Alertas de Reglas Descripciones de la Columna Columna Nombre de la regla Nombre de la plataforma Tiempo Descripción Estados Entidades geográficas. Explicación El nombre de la regla El número de registro del vehículo. La hora y la fecha cuando se registró la alerta en el sistema. La descripción de la alerta. El estado asociado con la alerta. Las entidades geográficas en las que los vehículos fueron localizados cuando se activó la alerta. Ocuparse de una Alertas: 1) Seleccionar una alerta. 54
55 2) Hacer lo siguiente para reconocer la alerta: Hacer clic en Descartar si se terminó de manejar la alerta. Hacer clic en Reposo si se desea recibir una alerta adicional. Configurar un período de tiempo después del cual se recibirá la siguiente alerta. La ventana de Alertas de Regla se cierra. 3) Hacer clic en Abrir detalles de Plataforma para la ventana de Detalles de Plataforma para el vehículo que provocó la alerta (ver Figura 24. Detalles de plataforma en la página 19). 4) Hacer clic en Abrir detalles de Regla para abrir la ventana de Definiciones de Regla para el vehículo que provocó la alerta (ver Definiciones de Regla en la página 43). K. Administrar el sistema. Administrar a los usuarios. El administrador del sistema o usuarios privilegiados pueden administrar las cuentas de los usuarios. Para administrar conductores y usuarios: Desde el menú principal, seleccionar Administración Administración de Contactos. La ventana de Administración de Contactos aparece, ver 0. Figura 53. Administración de Contactos 0 describe los campos en la ventana de Administración de usuarios. Tabla 16. Administración de Usuarios Campos Campo Estado Nombre Explicación Indica si la cuenta del usuario está activa. If cleared, este usuario no aparece en el sistema. El nombre del usuario. 55
56 Campo Contraseña Descripción La hora de la última conexión Explicación La contraseña del usuario. Una descripción del usuario La hora y la fecha en la que el usuario se conectó al sistema por última vez. Hacer clic en las flechas en un nombre de la columna para clasificar a los usuarios de acuerdo con esa columna. Usar los botones de las flechas y los números de página en la parte de abajo de la ventana para desplazarse entre los usuarios. En Registros por página(dónde está esto?), establecer el número de usuarios para visualizar en cada página.. Para editar los detalles de un usuario, hacer clic en el link de Editar link en la flecha principal. Editar los detalles y hacer clic en el link Actualizar. Para agregar un Nuevo usuario al sistema, hacer clic en el botón Agregar Nuevo en la parte de debajo de la ventana. El sistema agrega una nueva flecha, ver 0. Figura 54. Detalles de Contactos Agregar Contacto Ingresar los detalles del Nuevo Usuario y hacer clic en Guardar. Administrar vehículos y grupos. El administrador del sistema o usuarios privilegiados pueden crear y administrar grupos de vehículos (para todos los usuarios). Para crear y administrar grupos de vehículos: 1) Desde el menú principal, seleccionar Admin Administración de grupos de plataforma. La ventana de Administración de grupos de plataforma aparece, ver 0. 56
57 Figura 55.Administración de grupos de plataforma 1) Hacer clic en el botón en el lado izquierdo para expandir el árbol de vehículos. Para crear un árbol de vehículos: 1) Seleccionar un grupo en el árbol de vehículos debajo del cual se creará el nuevo grupo de vehículo. 15) Hacer clic en Agregar Grupo. La ventana del Grupo Nuevo aparece en la sección izquierda, ver 0. 57
58 Figura 56. Administración de grupos de plataforma- Grupo Nuevo. 3) Ingresar un Nombre para el grupo y elegir un ícono. 4) Hacer clic en Bien. Para renombrara un grupo de vehículos: Seleccionar un grupo de vehículos, hacer clic en Renombrar, y editar el nombre. Para borrar un grupo de vehículos: Seleccionar un grupo de vehículos y hacer clic en Remover Grupo. Para agregar un vehículo al grupo de vehículos: 1) Seleccionar un grupo de vehículos en el árbol de vehículos y hacer clic en Agregar Plataforma. La ventana Agregar aparece en la sección izquierda, ver 0. 58
59 Figura 57. Administración de grupos de plataforma- Agregar grupo de vehículos. 2) En la lista Los vehículos no se asignaron para este grupo, seleccionar los vehículos para agregar al grupo y hacer clic en Bien. Para remover un vehículo del grupo de vehículos: 1) Seleccionar un grupo de vehículos en el árbol de vehículos y hacer clic en Remover Plataforma. La ventana Remover Plataforma aparece en la sección derecha, ver 0. 59
60 Figura 58. Administración de grupo Remover Plataforma 2) En la lista de Plataformas en grupo asignadas, seleccionar los vehículos para remover los grupos y hacer clic en Bien. Configurar grupo de vehículos por usuario. El administrador del sistema o usuarios privilegiados pueden configurar que grupo de vehículos está disponible para cada usuario. Para configurar grupos de vehículos por usuario: 1) Desde el menú principal, hacer clic en Herramientas Administración de Contactos y Conductores. La ventana de Administración/ Gestión de conductores usuarios aparece, ver 0. 60
61 Figura 59. Gestión de conductores usuarios 2) Desde la lista de Usuarios, seleccionar el usuario a quien configurarle el grupo de vehículos disponible. 3) Desde la lista Conductores asociados, seleccionar los conductores que están disponibles para los usuarios seleccionados. 4) Hacer clic en Solicitar para guardar los cambios. La ventana permanece abierta, permitiendo repetir el proceso para otro usuario. 5) hacer clic en Bien para que se cierre la ventana. Administración de Contactos. El administrador del sistema o usuarios privilegiados pueden registrar usuarios en el sistema y administrar los detalles de los contactos. Rastrear usuarios puede ayudar a localizar personas importantes cuando surgen los problemas. Administrar contactos: Desde el menú principal, seleccionar Admin Administración de Contactos. La ventana de Administración de Contactos aparece, ver 0. 61
62 Figura 60. Administración de Contactos Para agregar un Nuevo contacto, ingresar los detalles del contacto en el botón vacío de la fleche y hacer clic en Agregar Contacto. Para editar detalles del contacto, hacer clic en Editar en la flecha relevante, editar los detalles, hacer clic en Guardar. Para borrar un contacto, hacer clic en Eliminar en la flecha relevante. Definir la Identificación del conductor. El administrador del sistema o usuarios privilegiados pueden administrar los conductores del sistema. Para administrar conductores: Desde el menú principal, seleccionar Herramientas Administración de detalles Conductores. La ventana de Detalles de los Conductores aparece, ver 0. Figura 61. Administración de Conductores 62
63 0 describe los campos en la ventana de detalles de conductores. Tabla 17. Administración de Conductores Campos Campo Bloqueado Primer Nombre Apellido Código Dirección Teléfono Celular Detalle Indica si el conductor está activo en el sistema. Falso el conductor no está en la lista del sistema. Verdadero el conductor está en la lista del sistema. Nombre del conductor. Apellido del conductor. El código del conductor. La dirección del conductor. El número de teléfono del conductor. El número de celular del conductor. Para editar los detalles del conductor, hacer clic en el link Editar link en la flecha relevante. Editar los detalles y hacer clic en el link Actualizar. Ingresar los detalles del nuevo conductor y hacer clic en Guardar. Para agregar un Nuevo conductor al sistema, hacer clic Agregar Nuevo en la parte de debajo de la ventana. El sistema agrega una nueva flecha, ver 0. Ingresar los detalles del Nuevo conductor y hacer clic Guardar. Para eliminar un conductor, hacer clic en Eliminar en la flecha relevante. Administración de Conductores El administrador del sistema o usuarios privilegiados pueden asociar conductores con usuarios específicos, posibilitando que el usuario maneje a los conductores. Para administrar los conductores: 1) Desde el menú principal, seleccionar Administración Gestión de conductores usuarios. La ventana de Gestión de conductores usuarios aparece, ver 0 63
64 Figura 62. Administración de Usuarios y Conductores 2) Desde la lista Usuarios, seleccionar el usuario con quien se asociará el conductor. 3) En la lista Conductores asociados, seleccionar los conductores que se pueden visualizar cuando el usuario seleccionado se logue al sistema. 4) Hacer clic en Aplicar para guardar los cambios. La ventana permanece abierta, permitiendo que se repita el proceso para otro usuario. 5) Hacer clic en OK para cerrar la ventana. 64
Manual de guía para Clientes Sistema MoTrack
 Manual de guía para Clientes Sistema MoTrack Contenido 1) introducción 2) Ingresar 3) Principal 4) Mapas 4.1) Mapa de los Móviles 4.2) Mapa de Flota de Móviles 5) Reportes 5.1) Reportes Detallados Reportes
Manual de guía para Clientes Sistema MoTrack Contenido 1) introducción 2) Ingresar 3) Principal 4) Mapas 4.1) Mapa de los Móviles 4.2) Mapa de Flota de Móviles 5) Reportes 5.1) Reportes Detallados Reportes
1 Introducción. Titulo
 8 1 Introducción Brindamos soluciones para usted o su empresa que apoyan su gestión de negocio; aplicaciones para inteligencia corporativa, desarrollos de última tecnología y servicios en línea que pueden
8 1 Introducción Brindamos soluciones para usted o su empresa que apoyan su gestión de negocio; aplicaciones para inteligencia corporativa, desarrollos de última tecnología y servicios en línea que pueden
Nota: Se puede tener un acceso directo definido o podemos entrar a través de la
 Objetivo: explotar la información eventual en línea, utilizando libros y hojas con una estructura inicial con opción a modificarse de acuerdo a la necesidad del usuario. Después de haber instalado la herramienta
Objetivo: explotar la información eventual en línea, utilizando libros y hojas con una estructura inicial con opción a modificarse de acuerdo a la necesidad del usuario. Después de haber instalado la herramienta
Colombia GPS Manual del usuario Funciones de usuario final
 Colombia GPS Manual del usuario Funciones de usuario final Login: Visita www.colombiagps.com.co entra al menú acceso usuarios, aparecerá una nueva ventana, En la esquina superior derecha de la pantalla
Colombia GPS Manual del usuario Funciones de usuario final Login: Visita www.colombiagps.com.co entra al menú acceso usuarios, aparecerá una nueva ventana, En la esquina superior derecha de la pantalla
Manual para el uso del Correo Electrónico Institucional Via Webmail
 Manual para el uso del Correo Electrónico Institucional Via Webmail Accesando la pagina de webmail DIFSON El primer paso va a ser entrar a la página de internet donde se encuentra el correo de DIFSON.
Manual para el uso del Correo Electrónico Institucional Via Webmail Accesando la pagina de webmail DIFSON El primer paso va a ser entrar a la página de internet donde se encuentra el correo de DIFSON.
MANUAL DE LA APLICACIÓN HELP DESK
 CASAMOTOR MANUAL DE LA APLICACIÓN HELP DESK Desarrollado por: NOVIEMBRE, 2012 BOGOTÁ D.C. - COLOMBIA INTRODUCCIÓN Este documento es el manual de la aplicación de Help Desk de Casamotor, producto desarrollado
CASAMOTOR MANUAL DE LA APLICACIÓN HELP DESK Desarrollado por: NOVIEMBRE, 2012 BOGOTÁ D.C. - COLOMBIA INTRODUCCIÓN Este documento es el manual de la aplicación de Help Desk de Casamotor, producto desarrollado
APLICATIVO WEB DE USUARIO Y ADMINISTRADOR PARA SISTEMAS INTEGRADOS DE GESTIÓN
 APLICATIVO WEB DE USUARIO Y ADMINISTRADOR PARA SISTEMAS INTEGRADOS DE GESTIÓN APLICATIVO WEB DE USUARIO Y ADMINISTRADOR PARA SISTEMAS INTEGRADOS DE GESTIÓN INGRESO AL SISTEMA: A continuación se podrá observar
APLICATIVO WEB DE USUARIO Y ADMINISTRADOR PARA SISTEMAS INTEGRADOS DE GESTIÓN APLICATIVO WEB DE USUARIO Y ADMINISTRADOR PARA SISTEMAS INTEGRADOS DE GESTIÓN INGRESO AL SISTEMA: A continuación se podrá observar
Manual para el usuario
 Manual para el usuario www.quiktrakchile.com Bienvenido a quiktrakchile.com Por favor tómese el tiempo de leer este manual de usuario antes de operar el sistema. QuikTrak apunta a proveer una interfaz
Manual para el usuario www.quiktrakchile.com Bienvenido a quiktrakchile.com Por favor tómese el tiempo de leer este manual de usuario antes de operar el sistema. QuikTrak apunta a proveer una interfaz
MANUAL DE USO DEL SISTEMA DE LOCALIZACION Y MONITOREO SATELITAL
 MANUAL DE USO DEL SISTEMA DE LOCALIZACION Y MONITOREO SATELITAL 1. Ingreso al sistema Cada usuario del sistema debe tener una cuenta y clave de acceso, Además cada usuario pertenece a un grupo y perfil
MANUAL DE USO DEL SISTEMA DE LOCALIZACION Y MONITOREO SATELITAL 1. Ingreso al sistema Cada usuario del sistema debe tener una cuenta y clave de acceso, Además cada usuario pertenece a un grupo y perfil
Manual del Sistema Extranet de Proveedores. Extranet de Proveedores. Versión 3.0. Manual de Usuario
 Extranet de Proveedores Versión 3.0 Manual de Usuario 1 Tabla de Contenido Introducción.. 3 Ingreso al Sistema.. 4 Definición de las Opciones Del Menú.. 4 FACTURAS.. 5 Anticipos Otorgados.. 5 Facturas
Extranet de Proveedores Versión 3.0 Manual de Usuario 1 Tabla de Contenido Introducción.. 3 Ingreso al Sistema.. 4 Definición de las Opciones Del Menú.. 4 FACTURAS.. 5 Anticipos Otorgados.. 5 Facturas
Manual de uso de la Consola de Administración para usuarios Administradores.
 Manual de uso de la Consola de Administración para usuarios Administradores. I. ACCESO A LA CONSOLA DE ADMINISTRACIÓN 1. Para acceder a la consola de administración abra desde Internet Explorer la dirección
Manual de uso de la Consola de Administración para usuarios Administradores. I. ACCESO A LA CONSOLA DE ADMINISTRACIÓN 1. Para acceder a la consola de administración abra desde Internet Explorer la dirección
Sistema de Gestión Portuaria Sistema de Gestión Portuaria Uso General del Sistema
 Sistema de Gestión Portuaria Uso General del Sistema Uso General del Sistema Página 1 de 21 Contenido Contenido... 2 1.Ingreso al Sistema... 3 2.Uso del Menú... 6 3.Visualizar Novedades del Sistema...
Sistema de Gestión Portuaria Uso General del Sistema Uso General del Sistema Página 1 de 21 Contenido Contenido... 2 1.Ingreso al Sistema... 3 2.Uso del Menú... 6 3.Visualizar Novedades del Sistema...
Para ingresar a la aplicación Microsoft PowerPoint 97, los pasos que se deben seguir pueden ser los siguientes:
 Descripción del ambiente de trabajo Entrar y salir de la aplicación Para ingresar a la aplicación Microsoft PowerPoint 97, los pasos que se deben seguir pueden ser los siguientes: A través del botón :
Descripción del ambiente de trabajo Entrar y salir de la aplicación Para ingresar a la aplicación Microsoft PowerPoint 97, los pasos que se deben seguir pueden ser los siguientes: A través del botón :
MANUAL DE USUARIO COOPERATIVAS
 MANUAL DE USUARIO COOPERATIVAS TABLA DE CONTENIDO 1 INTRODUCCIÓN... 3 2 INGRESO AL SISTEMA... 4 2.1. PANTALLA Y RUTA DE ACCESO...4 2.2. REGISTRO DE USUARIOS...5 2.3. CAMBIAR CONTRASEÑA...9 2.4. RECORDAR
MANUAL DE USUARIO COOPERATIVAS TABLA DE CONTENIDO 1 INTRODUCCIÓN... 3 2 INGRESO AL SISTEMA... 4 2.1. PANTALLA Y RUTA DE ACCESO...4 2.2. REGISTRO DE USUARIOS...5 2.3. CAMBIAR CONTRASEÑA...9 2.4. RECORDAR
Operación de Microsoft Word
 Generalidades y conceptos Combinar correspondencia Word, a través de la herramienta combinar correspondencia, permite combinar un documento el que puede ser una carta con el texto que se pretende hacer
Generalidades y conceptos Combinar correspondencia Word, a través de la herramienta combinar correspondencia, permite combinar un documento el que puede ser una carta con el texto que se pretende hacer
MANUAL PAGINA WEB ALASCORPCA MANUAL PARA EL USO DE LA PAGINA WEB ALASCORP.
 MANUAL PAGINA WEB ALASCORPCA MANUAL PARA EL USO DE LA PAGINA WEB ALASCORP. MANUAL PARA EL USO DE LA PAGINA WEB DE ALASCORP WWW.ALASCORPCA.COM.VE O WWW.ALASCORPCA.COM Mediante este manual se explicara cuales
MANUAL PAGINA WEB ALASCORPCA MANUAL PARA EL USO DE LA PAGINA WEB ALASCORP. MANUAL PARA EL USO DE LA PAGINA WEB DE ALASCORP WWW.ALASCORPCA.COM.VE O WWW.ALASCORPCA.COM Mediante este manual se explicara cuales
Los datos a ingresar se detallan a continuación.
 Figura No. IV-70 Los datos a ingresar se detallan a continuación. Tipo: Seleccionar a través del filtro el tipo de expediente que se ingresará, los cuales pueden ser premios o ascensos, este campo será
Figura No. IV-70 Los datos a ingresar se detallan a continuación. Tipo: Seleccionar a través del filtro el tipo de expediente que se ingresará, los cuales pueden ser premios o ascensos, este campo será
Operación Microsoft Access 97
 Trabajar con Controles Características de los controles Un control es un objeto gráfico, como por ejemplo un cuadro de texto, un botón de comando o un rectángulo que se coloca en un formulario o informe
Trabajar con Controles Características de los controles Un control es un objeto gráfico, como por ejemplo un cuadro de texto, un botón de comando o un rectángulo que se coloca en un formulario o informe
O C T U B R E 2 0 1 3 SOPORTE CLIENTE. Manual de Usuario Versión 1. VERSIÓN 1 P á g i n a 1
 SOPORTE CLIENTE Manual de Usuario Versión 1 VERSIÓN 1 P á g i n a 1 Contenido Contenido... 2 INTRODUCCIÓN... 3 DESCRIPCIÓN ACTIVIDADES... 4 1. INICIO... 4 2. REGISTRAR NUEVO CLIENTE... 5 1.1 INGRESO DE
SOPORTE CLIENTE Manual de Usuario Versión 1 VERSIÓN 1 P á g i n a 1 Contenido Contenido... 2 INTRODUCCIÓN... 3 DESCRIPCIÓN ACTIVIDADES... 4 1. INICIO... 4 2. REGISTRAR NUEVO CLIENTE... 5 1.1 INGRESO DE
WINDOWS. Iniciando Windows. El mouse
 Windows es un sistema operativo, cuyo nombre lo debe al principal elemento de trabajo, la ventana - en inglés window -. Este tiene características como: Multitarea: durante una sesión de trabajo, es posible
Windows es un sistema operativo, cuyo nombre lo debe al principal elemento de trabajo, la ventana - en inglés window -. Este tiene características como: Multitarea: durante una sesión de trabajo, es posible
APUNTES DE WINDOWS. Windows y sus Elementos INSTITUTO DE CAPACITACIÓN PROFESIONAL. Elementos de Windows
 1 APUNTES DE WINDOWS Unidad 1: Windows y sus Elementos Elementos de Windows Escritorio: Es la pantalla que aparece cuando se inicia una sesión con Windows, desde aquí es de donde se administra el computador.
1 APUNTES DE WINDOWS Unidad 1: Windows y sus Elementos Elementos de Windows Escritorio: Es la pantalla que aparece cuando se inicia una sesión con Windows, desde aquí es de donde se administra el computador.
1.- MENU DE CONTROL O MENU VENTANA: permite cerrar la ventana cambiarla de tamaño y pasar a otra ventana
 EXCEL PRÓLOGO Microsoft Excel es una hoja de cálculo de gran capacidad y fácil uso. Excel no solo es una hoja de calculo, sino también tiene capacidad para diseñar bases de datos (listas) de forma totalmente
EXCEL PRÓLOGO Microsoft Excel es una hoja de cálculo de gran capacidad y fácil uso. Excel no solo es una hoja de calculo, sino también tiene capacidad para diseñar bases de datos (listas) de forma totalmente
Contenido. Email: capacitacion@u cursos.cl / Teléfono: 9782450
 GMI Contenido PUBLICAR AVISO... 3 CREAR PROCESO DE SELECCIÓN... 6 VER/ELIMINAR AVISOS PUBLICADOS... 8 ETAPAS DE UN PROCESO DE SELECCIÓN... 10 SECCIONES DE LOS PROCESOS DE SELECCIÓN (GPS)... 21 PERSONALIZAR
GMI Contenido PUBLICAR AVISO... 3 CREAR PROCESO DE SELECCIÓN... 6 VER/ELIMINAR AVISOS PUBLICADOS... 8 ETAPAS DE UN PROCESO DE SELECCIÓN... 10 SECCIONES DE LOS PROCESOS DE SELECCIÓN (GPS)... 21 PERSONALIZAR
Manual de Usuario SMS Inteligente
 Manual de Usuario SMS Inteligente 1 Contenido 1. Introducción... 3 2. Características y requerimientos del equipo de cómputo... 3 3. Requerimientos previos... 3 4. Cómo utilizar el portal... 4 Ingreso
Manual de Usuario SMS Inteligente 1 Contenido 1. Introducción... 3 2. Características y requerimientos del equipo de cómputo... 3 3. Requerimientos previos... 3 4. Cómo utilizar el portal... 4 Ingreso
CAPÍTULO 4. EL EXPLORADOR DE WINDOWS XP
 CAPÍTULO 4. EL EXPLORADOR DE WINDOWS XP Características del Explorador de Windows El Explorador de Windows es una de las aplicaciones más importantes con las que cuenta Windows. Es una herramienta indispensable
CAPÍTULO 4. EL EXPLORADOR DE WINDOWS XP Características del Explorador de Windows El Explorador de Windows es una de las aplicaciones más importantes con las que cuenta Windows. Es una herramienta indispensable
Operación Microsoft PowerPoint 97
 Ejecución y control de una presentación Formas de ejecutar una presentación En función de las necesidades, una presentación con diapositivas puede ejecutarse de tres formas diferentes. A través de la opción
Ejecución y control de una presentación Formas de ejecutar una presentación En función de las necesidades, una presentación con diapositivas puede ejecutarse de tres formas diferentes. A través de la opción
WALMAR CONTROL EN RUTA MANUAL DE USUARIO ADMINISTRACION EMANAGER 6
 WALMAR CONTROL EN RUTA MANUAL DE USUARIO ADMINISTRACION EMANAGER 6 P á g i n a 2 ÍNDICE Administración... 6 Configuración... 6 Usuarios... 6 Mantenedores... 8 Niveles de usuarios... 8 Geografía... 10 Indicadores...
WALMAR CONTROL EN RUTA MANUAL DE USUARIO ADMINISTRACION EMANAGER 6 P á g i n a 2 ÍNDICE Administración... 6 Configuración... 6 Usuarios... 6 Mantenedores... 8 Niveles de usuarios... 8 Geografía... 10 Indicadores...
MANUAL DE USUARIO SIMDIA CQ TRASPATIO ADMINISTRADOR JUNTA
 MANUAL DE USUARIO SIMDIA CQ TRASPATIO ADMINISTRADOR JUNTA SIAFESON 2015 Sistema de Monitoreo de Diaphorina Elaborado por: Lorenia Hoyos Editor: Alejandro J. Lagunes Colaboradores: Bernardo Pérez, Linda
MANUAL DE USUARIO SIMDIA CQ TRASPATIO ADMINISTRADOR JUNTA SIAFESON 2015 Sistema de Monitoreo de Diaphorina Elaborado por: Lorenia Hoyos Editor: Alejandro J. Lagunes Colaboradores: Bernardo Pérez, Linda
Kepler 8.0 USO DEL ERP
 Kepler 8.0 USO DEL ERP CONTENIDO 1. Introducción... 3 2. Inicio del sistema... 3 3. Pantalla inicial... 4 4. Barra de menús... 5 a) Menú archivo... 5 b) Menú edición... 6 c) Menú Ver... 6 5. Ayuda... 8
Kepler 8.0 USO DEL ERP CONTENIDO 1. Introducción... 3 2. Inicio del sistema... 3 3. Pantalla inicial... 4 4. Barra de menús... 5 a) Menú archivo... 5 b) Menú edición... 6 c) Menú Ver... 6 5. Ayuda... 8
MANUAL DE USUARIO SIMPIOJO TE CNICO
 MANUAL DE USUARIO SIMPIOJO TE CNICO SIAFESON 2014 Sistema de Información y Monitoreo de Piojo Harinoso de la Vid Elaborado por: Lorenia Hoyos Editor: Alejandro J. Lagunes Colaboradores: Bernardo Pérez,
MANUAL DE USUARIO SIMPIOJO TE CNICO SIAFESON 2014 Sistema de Información y Monitoreo de Piojo Harinoso de la Vid Elaborado por: Lorenia Hoyos Editor: Alejandro J. Lagunes Colaboradores: Bernardo Pérez,
JDLink Guía de referencia rápida
 JDLink Guía de referencia rápida Qué es JDLink? JDLink es un sistema de gestión de flotas diseñado para establecer conexiones remotas entre los propietarios y administradores y sus equipos, proporcionando
JDLink Guía de referencia rápida Qué es JDLink? JDLink es un sistema de gestión de flotas diseñado para establecer conexiones remotas entre los propietarios y administradores y sus equipos, proporcionando
Sociedad de Seguros de Vida del Magisterio Nacional. Sistema de Pignoraciones Web. Manual de Usuario. Marzo, 2012.
 Sociedad de Seguros de Vida del Magisterio Nacional Sistema de Pignoraciones Web Manual de Usuario Marzo, 2012. Elaborado por: Ing. Isaías Chavarría Mora. 1 Contenido 2 Introducción... 4 3 Consideraciones
Sociedad de Seguros de Vida del Magisterio Nacional Sistema de Pignoraciones Web Manual de Usuario Marzo, 2012. Elaborado por: Ing. Isaías Chavarría Mora. 1 Contenido 2 Introducción... 4 3 Consideraciones
Manual de usuario administrador. Correo Exchange Administrado
 Manual de usuario administrador Correo Exchange Administrado Triara.com SA de CV Todos los derechos reservados Esta guía no puede ser reproducido ni distribuida en su totalidad ni en parte, en cualquier
Manual de usuario administrador Correo Exchange Administrado Triara.com SA de CV Todos los derechos reservados Esta guía no puede ser reproducido ni distribuida en su totalidad ni en parte, en cualquier
MANUAL DE USUARIO. SISTEMA DE INVENTARIO DE OPERACIONES ESTADÍSTICAS.
 MANUAL DE USUARIO. SISTEMA DE INVENTARIO DE OPERACIONES ESTADÍSTICAS. INDICE Cómo Ingresar al Sistema?... 1 Autenticación de Usuario... 2 Pantalla Principal del Sistema de Operaciones Estadisticas... 3
MANUAL DE USUARIO. SISTEMA DE INVENTARIO DE OPERACIONES ESTADÍSTICAS. INDICE Cómo Ingresar al Sistema?... 1 Autenticación de Usuario... 2 Pantalla Principal del Sistema de Operaciones Estadisticas... 3
FedEx Ship Manager Software. Guía del usuario
 Guía del usuario 1 Bienvenido! Qué es FedEx Ship Manager Software? FedEx Ship Manager (FSM) es una herramienta que le ayuda a gestionar sus envíos de una manera más rápida y sencilla. FSM le simplifica
Guía del usuario 1 Bienvenido! Qué es FedEx Ship Manager Software? FedEx Ship Manager (FSM) es una herramienta que le ayuda a gestionar sus envíos de una manera más rápida y sencilla. FSM le simplifica
MANUAL DE USUARIO INTRANET CONSULTA DE INVENTARIOS ( I C I )
 MANUAL DE USUARIO INTRANET CONSULTA DE INVENTARIOS ( I C I ) 2012 Introducción e Índice 2012 2 de 37 INTRODUCCIÓN El Sistema de Consulta de Bienes por Área es un desarrollo que permite tener acceso al
MANUAL DE USUARIO INTRANET CONSULTA DE INVENTARIOS ( I C I ) 2012 Introducción e Índice 2012 2 de 37 INTRODUCCIÓN El Sistema de Consulta de Bienes por Área es un desarrollo que permite tener acceso al
CONVERSOR LIBROS DE REGISTRO (IVA IGIC) Agencia Tributaria DEPARTAMENTO DE INFORMÁTICA TRIBUTARIA
 CONVERSOR LIBROS DE REGISTRO (IVA IGIC) Agencia Tributaria DEPARTAMENTO DE INFORMÁTICA TRIBUTARIA ÍNDICE DEL DOCUMENTO 1. INTRODUCCIÓN...2 1.1. REQUISITOS TÉCNICOS...2 2. DECLARACIONES...3 2.1. CREAR UNA
CONVERSOR LIBROS DE REGISTRO (IVA IGIC) Agencia Tributaria DEPARTAMENTO DE INFORMÁTICA TRIBUTARIA ÍNDICE DEL DOCUMENTO 1. INTRODUCCIÓN...2 1.1. REQUISITOS TÉCNICOS...2 2. DECLARACIONES...3 2.1. CREAR UNA
Accede a su DISCO Virtual del mismo modo como lo Hace a su disco duro, a través de:
 Gemelo Backup Online DESKTOP Manual DISCO VIRTUAL Es un Disco que se encuentra en su PC junto a las unidades de discos locales. La información aquí existente es la misma que usted ha respaldado con su
Gemelo Backup Online DESKTOP Manual DISCO VIRTUAL Es un Disco que se encuentra en su PC junto a las unidades de discos locales. La información aquí existente es la misma que usted ha respaldado con su
MANUAL DE USUARIO DESKTOP
 2013 TEM SOLUCIONES MANUAL DE USUARIO DESKTOP Usuario Desktop Tem Soluciones TABLA DE CONTENIDO INTRODUCCIÓN... 3 LOGIN... 4 Login... 4 PÁGINA DE BIENVENIDA... 4 ENVIAR SMS... 5 Solo SMS (Single SMS):...
2013 TEM SOLUCIONES MANUAL DE USUARIO DESKTOP Usuario Desktop Tem Soluciones TABLA DE CONTENIDO INTRODUCCIÓN... 3 LOGIN... 4 Login... 4 PÁGINA DE BIENVENIDA... 4 ENVIAR SMS... 5 Solo SMS (Single SMS):...
CRM para ipad Manual para Usuario
 CRM para ipad Manual para Usuario Manual del CRM en el ipad para usuario. Contenido: Apartado 1 Concepto General. Visión general y concepto de Delpro(CRM). Apartado 2 Conexión y Sistema Delpro. Configuración
CRM para ipad Manual para Usuario Manual del CRM en el ipad para usuario. Contenido: Apartado 1 Concepto General. Visión general y concepto de Delpro(CRM). Apartado 2 Conexión y Sistema Delpro. Configuración
Manual Operativo Sistema de Postulación Online
 Manual Operativo Sistema de Postulación Online Este Manual está diseñado en forma genérica para apoyar el proceso de postulación en línea, las Bases de cada Concurso definen los requerimientos oficiales
Manual Operativo Sistema de Postulación Online Este Manual está diseñado en forma genérica para apoyar el proceso de postulación en línea, las Bases de cada Concurso definen los requerimientos oficiales
Manual para el administrador de cuentas personales o familiares
 Manual para el administrador de cuentas personales o familiares Versión 2.0 Agosto 2011 Contenido 1. Introducción... 3 2. Módulo de administración... 3 3. Editor de Eventos... 4 3.1 Creación de Eventos...
Manual para el administrador de cuentas personales o familiares Versión 2.0 Agosto 2011 Contenido 1. Introducción... 3 2. Módulo de administración... 3 3. Editor de Eventos... 4 3.1 Creación de Eventos...
MANUAL DE USUARIO SIMTO TÉCNICO MUESTREO
 MANUAL DE USUARIO SIMTO TÉCNICO MUESTREO SIAFESON 2014 Sistema de Monitoreo de TRIPS ORIENTAL Elaborado por: Lorenia Hoyos Editor: Alejandro J. Lagunes Colaboradores: Bernardo Pérez, Octavio Saavedra,
MANUAL DE USUARIO SIMTO TÉCNICO MUESTREO SIAFESON 2014 Sistema de Monitoreo de TRIPS ORIENTAL Elaborado por: Lorenia Hoyos Editor: Alejandro J. Lagunes Colaboradores: Bernardo Pérez, Octavio Saavedra,
Manual de operación Tausend Monitor
 Manual de operación Tausend Monitor Luego de haber realizado satisfactoriamente el proceso de instalación, al iniciar el programa le aparecerá la siguiente ventana: El usuario principal y con el primero
Manual de operación Tausend Monitor Luego de haber realizado satisfactoriamente el proceso de instalación, al iniciar el programa le aparecerá la siguiente ventana: El usuario principal y con el primero
Comisión Nacional de Bancos y Seguros
 Comisión Nacional de Bancos y Seguros Manual de Usuario Capturador de Pólizas División de Servicios a Instituciones Financieras Mayo de 2011 2 Contenido 1. Presentación... 3 1.1 Objetivo... 3 2. Descarga
Comisión Nacional de Bancos y Seguros Manual de Usuario Capturador de Pólizas División de Servicios a Instituciones Financieras Mayo de 2011 2 Contenido 1. Presentación... 3 1.1 Objetivo... 3 2. Descarga
Boleta Digital 2010 Manual de Usuario
 Boleta Digital 2010 Manual de Usuario Este documento tiene como objetivo la descripción general, de la instalación, componente y manejo de la aplicación para el llenado e impresión de las boletas de la
Boleta Digital 2010 Manual de Usuario Este documento tiene como objetivo la descripción general, de la instalación, componente y manejo de la aplicación para el llenado e impresión de las boletas de la
CRM para ipad Manual para Usuario
 CRM para ipad Manual para Usuario Manual del CRM en el ipad para usuario. Contenido: Apartado 1 Concepto General. Visión general y concepto de Delpro(CRM). Apartado 2 Conexión y Sistema Delpro. Configuración
CRM para ipad Manual para Usuario Manual del CRM en el ipad para usuario. Contenido: Apartado 1 Concepto General. Visión general y concepto de Delpro(CRM). Apartado 2 Conexión y Sistema Delpro. Configuración
Segur-Track GTS. Sistema de Seguimiento y Localización de Vehículos. Manual de la Aplicación de Gestión
 página: 1 Guía de Uso Aplicación de Gestión GTS v1.1 Segur-Track GTS Sistema de Seguimiento y Localización de Vehículos Manual de la Aplicación de Gestión página: 2 Guía de Uso Aplicación de Gestión GTS
página: 1 Guía de Uso Aplicación de Gestión GTS v1.1 Segur-Track GTS Sistema de Seguimiento y Localización de Vehículos Manual de la Aplicación de Gestión página: 2 Guía de Uso Aplicación de Gestión GTS
Servicio Webmail. La fibra no tiene competencia
 Servicio Webmail La fibra no tiene competencia Contenido 1. INTERFAZ WEBMAIL 3 2. BARRA SUPERIOR 3 3. CORREO 3 3.1. Barra de herramientas de correo 4 3.2. Sección carpetas de correo 9 3.3. Sección de contenidos
Servicio Webmail La fibra no tiene competencia Contenido 1. INTERFAZ WEBMAIL 3 2. BARRA SUPERIOR 3 3. CORREO 3 3.1. Barra de herramientas de correo 4 3.2. Sección carpetas de correo 9 3.3. Sección de contenidos
Manual PARA EL ADMINISTRADOR DE LA WEB DE PRÁCTICAS PRE PROFESIONALES Y PASANTÍAS
 Manual PARA EL ADMINISTRADOR DE LA WEB DE PRÁCTICAS PRE PROFESIONALES Y PASANTÍAS UNIVERSIDAD TÉCNICA DE MANABÍ Dirección General de Vinculación con la Sociedad FLUJOGRAMA DE PROCESOS USADOS EN LA WEB
Manual PARA EL ADMINISTRADOR DE LA WEB DE PRÁCTICAS PRE PROFESIONALES Y PASANTÍAS UNIVERSIDAD TÉCNICA DE MANABÍ Dirección General de Vinculación con la Sociedad FLUJOGRAMA DE PROCESOS USADOS EN LA WEB
Guía de inicio rápido a
 Guía de inicio rápido a Office 365 para pequeñas empresas La experiencia web La experiencia de aplicaciones de escritorio La experiencia móvil Ayuda y comunidad de Office 365 Microsoft Office 365 para
Guía de inicio rápido a Office 365 para pequeñas empresas La experiencia web La experiencia de aplicaciones de escritorio La experiencia móvil Ayuda y comunidad de Office 365 Microsoft Office 365 para
Operación de Microsoft Excel
 Representación gráfica de datos Generalidades Excel puede crear gráficos a partir de datos previamente seleccionados en una hoja de cálculo. El usuario puede incrustar un gráfico en una hoja de cálculo,
Representación gráfica de datos Generalidades Excel puede crear gráficos a partir de datos previamente seleccionados en una hoja de cálculo. El usuario puede incrustar un gráfico en una hoja de cálculo,
MANUAL DE USUARIO FACTURACIÓN ELECTRÓNICA
 MANUAL DE USUARIO FACTURACIÓN ELECTRÓNICA Proveedores PLATAFORMA FACTURACIÓN ELECTRÓNICA PARA PROVEEDORES DE LA JUNTA DE COMUNIDADES DE CASTILLA LA MANCHA. Índice 1. INTRODUCCIÓN... 3 2. ACCESO A LA PLATAFORMA
MANUAL DE USUARIO FACTURACIÓN ELECTRÓNICA Proveedores PLATAFORMA FACTURACIÓN ELECTRÓNICA PARA PROVEEDORES DE LA JUNTA DE COMUNIDADES DE CASTILLA LA MANCHA. Índice 1. INTRODUCCIÓN... 3 2. ACCESO A LA PLATAFORMA
DCISERVICIOS, SA DE CV
 DCISERVICIOS, SA DE CV MANUAL DE OPERACIÓN WEB. PERFIL ADMINISTRADOR. SISTEMA DE FACTURACIÓN ELECTRÓNICA PARA GENERACIÓN DE CFDI Enlace para accesar al sistema de facturación electrónica y generación de
DCISERVICIOS, SA DE CV MANUAL DE OPERACIÓN WEB. PERFIL ADMINISTRADOR. SISTEMA DE FACTURACIÓN ELECTRÓNICA PARA GENERACIÓN DE CFDI Enlace para accesar al sistema de facturación electrónica y generación de
MANUAL DE USUARIOS DEL SISTEMA MESA DE SOPORTE PARA SOLICITAR SERVICIOS A GERENCIA DE INFORMATICA
 MANUAL DE USUARIOS DEL SISTEMA MESA DE SOPORTE PARA SOLICITAR SERVICIOS A Usuario Propietario: Gerencia de Informática Usuario Cliente: Todos los usuarios de ANDA Elaborada por: Gerencia de Informática,
MANUAL DE USUARIOS DEL SISTEMA MESA DE SOPORTE PARA SOLICITAR SERVICIOS A Usuario Propietario: Gerencia de Informática Usuario Cliente: Todos los usuarios de ANDA Elaborada por: Gerencia de Informática,
Guías _SGO. Gestione administradores, usuarios y grupos de su empresa. Sistema de Gestión Online
 Guías _SGO Gestione administradores, usuarios y grupos de su empresa Sistema de Gestión Online Índice General 1. Parámetros Generales... 4 1.1 Qué es?... 4 1.2 Consumo por Cuentas... 6 1.3 Días Feriados...
Guías _SGO Gestione administradores, usuarios y grupos de su empresa Sistema de Gestión Online Índice General 1. Parámetros Generales... 4 1.1 Qué es?... 4 1.2 Consumo por Cuentas... 6 1.3 Días Feriados...
Sistema de Ayuda a la Explotación. Manual de Usuario
 Sistema de Ayuda a la Explotación Manual de Usuario Índice de contenido Sistema de Ayuda a la Explotación...1 Manual de Usuario...1 Login...3 Panel de Control...3 Gestión de Flotas y Dispositivos...4 Agregar
Sistema de Ayuda a la Explotación Manual de Usuario Índice de contenido Sistema de Ayuda a la Explotación...1 Manual de Usuario...1 Login...3 Panel de Control...3 Gestión de Flotas y Dispositivos...4 Agregar
MiCRM Enlace [App] Bienvenido a MiCRM Enlace.
![MiCRM Enlace [App] Bienvenido a MiCRM Enlace. MiCRM Enlace [App] Bienvenido a MiCRM Enlace.](/thumbs/27/11755093.jpg) Bienvenido a MiCRM Enlace. Manual de usuario para el uso de la aplicación móvil. 1 Primeros pasos Las aplicación móvil de MiCRM Enlace es el complemento perfecto para la plataforma web que permite la administración
Bienvenido a MiCRM Enlace. Manual de usuario para el uso de la aplicación móvil. 1 Primeros pasos Las aplicación móvil de MiCRM Enlace es el complemento perfecto para la plataforma web que permite la administración
MANUAL DE FACTURACIÓN TOUCH SCREEN
 MANUAL DE FACTURACIÓN TOUCH SCREEN Tabla de Contenido Contenido Pág. CAPITULO 1... 3 CARACTERÍSTICAS Y BENEFICIOS... 3 CAPITULO 2... 4 ENTRADAS Y SALIDAS DEL MODULO... 4 Visión general... 4 Contenido del
MANUAL DE FACTURACIÓN TOUCH SCREEN Tabla de Contenido Contenido Pág. CAPITULO 1... 3 CARACTERÍSTICAS Y BENEFICIOS... 3 CAPITULO 2... 4 ENTRADAS Y SALIDAS DEL MODULO... 4 Visión general... 4 Contenido del
PSI Gestión es un sistema multiusuario que le permite 2 tipos de configuraciones:
 CARACTERISTICAS DEL SISTEMA PSI Gestión es un sistema multiusuario que le permite 2 tipos de configuraciones: Sólo Servidor: Una sola computadora con el sistema instalado en modo Administrador. Pueden
CARACTERISTICAS DEL SISTEMA PSI Gestión es un sistema multiusuario que le permite 2 tipos de configuraciones: Sólo Servidor: Una sola computadora con el sistema instalado en modo Administrador. Pueden
BIENVENIDO A Dhl PROVIEW GuíA DEl usuario
 BIENVENIDO A Dhl PROVIEW GuíA DEl usuario PROVIEW Dhl PROVIEW le DA CONTROl TOTAl sobre sus ENVíOs. DHL ProView es una herramienta de rastreo en línea que permite tener visibilidad de los envíos y programar
BIENVENIDO A Dhl PROVIEW GuíA DEl usuario PROVIEW Dhl PROVIEW le DA CONTROl TOTAl sobre sus ENVíOs. DHL ProView es una herramienta de rastreo en línea que permite tener visibilidad de los envíos y programar
GERENCIA DE COMPRAS Y LOGISTICA DEPARTAMENTO DE GESTION Y SOPORTE MANUAL DE USUARIO: PORTAL DE PROVEEDORES SRM
 GERENCIA DE COMPRAS Y LOGISTICA DEPARTAMENTO DE GESTION Y SOPORTE MANUAL DE USUARIO: PORTAL DE PROVEEDORES SRM Manual de Usuario- Noviembre de 2013 1. Objetivo El presente documento tiene por objeto instruir
GERENCIA DE COMPRAS Y LOGISTICA DEPARTAMENTO DE GESTION Y SOPORTE MANUAL DE USUARIO: PORTAL DE PROVEEDORES SRM Manual de Usuario- Noviembre de 2013 1. Objetivo El presente documento tiene por objeto instruir
Dirección de Recursos Materiales Sistema de Requisiciones ÍNDICE. Acceso al sistema 2. Registro de requisiciones 4. Registro bien de catálogo 4
 ÍNDICE Tema Pag. Acceso al sistema 2 Registro de requisiciones 4 Registro bien de catálogo 4 Entrega (lugar de envío) 10 Distribución contable 14 Registro de un bien genérico 18 Cotizaciones 20 Consultas
ÍNDICE Tema Pag. Acceso al sistema 2 Registro de requisiciones 4 Registro bien de catálogo 4 Entrega (lugar de envío) 10 Distribución contable 14 Registro de un bien genérico 18 Cotizaciones 20 Consultas
SISTEMA DE RASTREO SATELITAL EN TIEMPO REAL MANUAL DEL USUARIO
 SISTEMA DE RASTREO SATELITAL EN TIEMPO REAL MANUAL DEL USUARIO La información de este documento no puede ser alterada o cambiada sin la autorización escrita de Electrónica Industrial Quantom Ltda. El logo
SISTEMA DE RASTREO SATELITAL EN TIEMPO REAL MANUAL DEL USUARIO La información de este documento no puede ser alterada o cambiada sin la autorización escrita de Electrónica Industrial Quantom Ltda. El logo
Manual del usuario USO DEL MERCADO
 Manual del usuario USO DEL MERCADO Pagina El mercado...1 El área de trabajo...1 Colocación de sus productos...2 Encontrando ofertas y demandas...3 Haciendo y recibiendo propuestas...4 Aceptando una propuesta...5
Manual del usuario USO DEL MERCADO Pagina El mercado...1 El área de trabajo...1 Colocación de sus productos...2 Encontrando ofertas y demandas...3 Haciendo y recibiendo propuestas...4 Aceptando una propuesta...5
Manual de Usuario SATCAFE Sistema para Te cnico
 Manual de Usuario SATCAFE Sistema para Te cnico. TABLA DE CONTENIDO I. INTRODUCCIÓN... 2 II. REQUERIMIENTOS... 2 III. SITIO WEB... 2 IV. INICIAR SESIÓN... 3 V. MUESTREO (CAPTURA WEB)... 6 VI. REGISTROS
Manual de Usuario SATCAFE Sistema para Te cnico. TABLA DE CONTENIDO I. INTRODUCCIÓN... 2 II. REQUERIMIENTOS... 2 III. SITIO WEB... 2 IV. INICIAR SESIÓN... 3 V. MUESTREO (CAPTURA WEB)... 6 VI. REGISTROS
Manual Interfaz de Usuario CLS Perú DATA WEB Manual de usuario. Manual de uso de la interfaz web de CLS Perú DATA WEB. Versión del Manual: 0.
 Manual Interfaz de Usuario CLS Perú DATA WEB Manual de usuario Manual de uso de la interfaz web de CLS Perú DATA WEB Versión del Manual: 0.74 Contenido 1. SOBRE CLS Perú DATA WEB... 4 1.1. REQUISITOS MÍNIMOS
Manual Interfaz de Usuario CLS Perú DATA WEB Manual de usuario Manual de uso de la interfaz web de CLS Perú DATA WEB Versión del Manual: 0.74 Contenido 1. SOBRE CLS Perú DATA WEB... 4 1.1. REQUISITOS MÍNIMOS
Visor de presupuestos en Android
 Visor de presupuestos en Android NEODATA tiene el placer y el orgullo de darle la bienvenida al nuevo Visor de presupuestos, esta herramienta fue diseñada pensando en la necesidad de acceder a presupuestos
Visor de presupuestos en Android NEODATA tiene el placer y el orgullo de darle la bienvenida al nuevo Visor de presupuestos, esta herramienta fue diseñada pensando en la necesidad de acceder a presupuestos
Formularios. Formularios Diapositiva 1
 Formularios Crear un formulario utilizando el Asistente para formularios Modificación en vista Diseño Adición de Controles a un Formulario Adición de un Subformulario a un formulario Formularios Diapositiva
Formularios Crear un formulario utilizando el Asistente para formularios Modificación en vista Diseño Adición de Controles a un Formulario Adición de un Subformulario a un formulario Formularios Diapositiva
Móvil Seguro. Guía de Usuario Terminales Android
 Móvil Seguro Guía de Usuario Terminales Android Índice 1 Introducción...2 2 Descarga e instalación de Móvil Seguro...3 3 Registro del producto...5 4 Funciones de Móvil Seguro...7 4.1 Antivirus... 7 4.1
Móvil Seguro Guía de Usuario Terminales Android Índice 1 Introducción...2 2 Descarga e instalación de Móvil Seguro...3 3 Registro del producto...5 4 Funciones de Móvil Seguro...7 4.1 Antivirus... 7 4.1
Guía de Usuario (GU) Consulta Web Maxiflota. Introducción. Secciones Principales. Página de Inicio
 Introducción Esta Guía describe los pasos a seguir para la utilización la aplicación web, Consulta Web Maxiflota, usada por los usuarios afiliados al servicio de Maxiflota de Petróleos Delta para monitorear
Introducción Esta Guía describe los pasos a seguir para la utilización la aplicación web, Consulta Web Maxiflota, usada por los usuarios afiliados al servicio de Maxiflota de Petróleos Delta para monitorear
GuÍa rápida de uso. westlaw chile
 GuÍa rápida de uso westlaw chile guía rápida de uso de westlaw chile Área legal como acceder Ingreso Para acceder a nuestra nueva plataforma de información, debe ingresar a nuestro sitio oficial www.puntolex.cl
GuÍa rápida de uso westlaw chile guía rápida de uso de westlaw chile Área legal como acceder Ingreso Para acceder a nuestra nueva plataforma de información, debe ingresar a nuestro sitio oficial www.puntolex.cl
Instalación del Admin CFDI
 Instalación del Admin CFDI Importante!!!Antes de comenzar verifique los requerimientos de equipo esto podrá verlo en la guía 517 en nuestro portal www.control2000.com.mx en el apartado de soporte, ahí
Instalación del Admin CFDI Importante!!!Antes de comenzar verifique los requerimientos de equipo esto podrá verlo en la guía 517 en nuestro portal www.control2000.com.mx en el apartado de soporte, ahí
La pestaña Inicio contiene las operaciones más comunes sobre copiar, cortar y pegar, además de las operaciones de Fuente, Párrafo, Estilo y Edición.
 Microsoft Word Microsoft Word es actualmente (2009) el procesador de textos líder en el mundo gracias a sus 500 millones de usuarios y sus 25 años de edad. Pero hoy en día, otras soluciones basadas en
Microsoft Word Microsoft Word es actualmente (2009) el procesador de textos líder en el mundo gracias a sus 500 millones de usuarios y sus 25 años de edad. Pero hoy en día, otras soluciones basadas en
INGENIERIA EN MICROCONTROLADORES. Guía de Usuario para Cursos On-Line. www.i-micro.com. Manual
 INGENIERIA EN MICROCONTROLADORES Guía de Usuario para Cursos On-Line Manual G U I A D E U S U A R I O P A R A C U R S O S O N L I N E Ingeniería en Microcontroladores Teléfono 044 55 11 29 55 05 E-mail:
INGENIERIA EN MICROCONTROLADORES Guía de Usuario para Cursos On-Line Manual G U I A D E U S U A R I O P A R A C U R S O S O N L I N E Ingeniería en Microcontroladores Teléfono 044 55 11 29 55 05 E-mail:
Sistema María Pedido de Etiquetas Manual de Usuario
 Sistema María Pedido de Etiquetas Manual de Usuario Unidad Informática Agosto 2012 Copyright 2012 Fondo Nacional de Recursos - Se permite la distribución y la copia literal de este artículo en su totalidad
Sistema María Pedido de Etiquetas Manual de Usuario Unidad Informática Agosto 2012 Copyright 2012 Fondo Nacional de Recursos - Se permite la distribución y la copia literal de este artículo en su totalidad
ÍNDICE A. MENÚ HORIZONTAL 1. VEHÍCULOS B. MENÚ VERTICAL 1. ALARMAS 2. VEHÍCULOS C. BOTONES EN BARRA SUPERIOR 1. BOTÓN CONFIGURACIÓN
 INTRO La nueva interfaz de PWD 5.5 es más ergonómica e intuitiva ya que ha sido rediseñada para tener una visualización de mapas más cómoda y ágil. Ahora, los menús pueden ocultarse o expandirse. La versión
INTRO La nueva interfaz de PWD 5.5 es más ergonómica e intuitiva ya que ha sido rediseñada para tener una visualización de mapas más cómoda y ágil. Ahora, los menús pueden ocultarse o expandirse. La versión
Haga clic en los recuadros donde indica la mano y regrese al inicio del capítulo al hacer clic en el título de la sección donde se encuentra
 Cómo gestiono el Plan Anual de Adquisiciones de mi Entidad en el SECOP II? Crear equipo Crear Plan Anual de Adquisiciones Publicar Plan Anual de Adquisiciones Modificar Plan Anual de Adquisiciones Buscar
Cómo gestiono el Plan Anual de Adquisiciones de mi Entidad en el SECOP II? Crear equipo Crear Plan Anual de Adquisiciones Publicar Plan Anual de Adquisiciones Modificar Plan Anual de Adquisiciones Buscar
V i s i t a V i r t u a l e n e l H o s p i t a l
 V i s i t a V i r t u a l e n e l H o s p i t a l Manual de Restauración del PC Septiembre 2011 TABLA DE CONTENIDOS SOBRE EL SOFTWARE... 3 CONSIDERACIONES ANTES DE RESTAURAR... 4 PROCEDIMIENTO DE RECUPERACION...
V i s i t a V i r t u a l e n e l H o s p i t a l Manual de Restauración del PC Septiembre 2011 TABLA DE CONTENIDOS SOBRE EL SOFTWARE... 3 CONSIDERACIONES ANTES DE RESTAURAR... 4 PROCEDIMIENTO DE RECUPERACION...
PROYECTOS, FORMULACIÓN Y CRITERIOS DE EVALUACIÓN
 PROYECTOS, FORMULACIÓN Y CRITERIOS DE EVALUACIÓN GESTIÓN DE PROYECTOS CON PLANNER AVC APOYO VIRTUAL PARA EL CONOCIMIENTO GESTIÓN DE PROYECTOS CON PLANNER Planner es una poderosa herramienta de software
PROYECTOS, FORMULACIÓN Y CRITERIOS DE EVALUACIÓN GESTIÓN DE PROYECTOS CON PLANNER AVC APOYO VIRTUAL PARA EL CONOCIMIENTO GESTIÓN DE PROYECTOS CON PLANNER Planner es una poderosa herramienta de software
Manual Word 2010. Correspondencia
 Manual Word 2010 Correspondencia CONTENIDO Combinar correspondencia Procedimiento para combinar correspondencia Sobres Etiquetas Aplicar criterios de filtro Trabajar con campos de word COMBINAR CORRESPONDENCIA
Manual Word 2010 Correspondencia CONTENIDO Combinar correspondencia Procedimiento para combinar correspondencia Sobres Etiquetas Aplicar criterios de filtro Trabajar con campos de word COMBINAR CORRESPONDENCIA
ÍNDICE: Página. 1. Ingreso al Sistema. 1.1. Ingreso para personal del SAT. 1.2. Ingreso para usuarios. 1.2.2. Recuperación de Contraseña
 MANUAL DE USUARIO 1 ÍNDICE: Página 1. Ingreso al Sistema 1.1. Ingreso para personal del SAT 1.2. Ingreso para usuarios 1.2.2. Recuperación de Contraseña 2. Pantalla principal de la aplicación 3. Clientes
MANUAL DE USUARIO 1 ÍNDICE: Página 1. Ingreso al Sistema 1.1. Ingreso para personal del SAT 1.2. Ingreso para usuarios 1.2.2. Recuperación de Contraseña 2. Pantalla principal de la aplicación 3. Clientes
Manual del Usuario de NOVIT GPS. Le llegará un Email como éste. Nombre completo;
 Manual del Usuario de NOVIT GPS. Le llegará un Email como éste. Nombre completo; Gracias por registrarse en NOVIT GPS. Con esta cuenta podrá monitorear sus dispositivos GPS. En este link confirma su alta
Manual del Usuario de NOVIT GPS. Le llegará un Email como éste. Nombre completo; Gracias por registrarse en NOVIT GPS. Con esta cuenta podrá monitorear sus dispositivos GPS. En este link confirma su alta
Race Manager by Master Timing Guía del usuario GUIA RACE MANAGER. Eventronic, SL
 GUIA RACE MANAGER Eventronic, SL DESCRIPCIÓN DEL PROGRAMA El Race Manager es un programa que se creó para facilitar el trabajo de la dirección de carrera de un evento durante y después de una carrera.
GUIA RACE MANAGER Eventronic, SL DESCRIPCIÓN DEL PROGRAMA El Race Manager es un programa que se creó para facilitar el trabajo de la dirección de carrera de un evento durante y después de una carrera.
Manual de Usuario Receptor
 Manual de Usuario Receptor Índice Acceso al Sistema Acceso por primera vez Recuperación de Contraseña Opciones del Sistema 1. Inicio 2. Clientes 2.1. Receptores CFD 2.1.1. Agregar un Nuevo Cliente 2.1.2.
Manual de Usuario Receptor Índice Acceso al Sistema Acceso por primera vez Recuperación de Contraseña Opciones del Sistema 1. Inicio 2. Clientes 2.1. Receptores CFD 2.1.1. Agregar un Nuevo Cliente 2.1.2.
Monitoreo Satelital. Manual del Usuario V.1.1. Geotronik S. A. S.
 Monitoreo Satelital Manual del Usuario V.1.1 Geotronik S. A. S. Contenido 1. ACCESO A LA PLATAFORMA AVL... 4 2. INTERFACE... 5 2.1 Barra de Accesos Rápidos... 5 2.2 Barra de Menú... 6 2.3 Barra de Sección...
Monitoreo Satelital Manual del Usuario V.1.1 Geotronik S. A. S. Contenido 1. ACCESO A LA PLATAFORMA AVL... 4 2. INTERFACE... 5 2.1 Barra de Accesos Rápidos... 5 2.2 Barra de Menú... 6 2.3 Barra de Sección...
MANUAL DE USUARIO APLICACIÓN DE RASTREO QTRACK
 MANUAL DE USUARIO APLICACIÓN DE RASTREO QTRACK El presente manual establece las acciones y procedimientos para el uso de la aplicación de rastreo y gestión de los equipos Qtrack. Por favor lea detenidamente
MANUAL DE USUARIO APLICACIÓN DE RASTREO QTRACK El presente manual establece las acciones y procedimientos para el uso de la aplicación de rastreo y gestión de los equipos Qtrack. Por favor lea detenidamente
M a n u a l d e l U s u a r i o
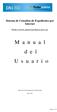 Sistema de Consultas de Expedientes por Internet h t t p : / / w w w. j u s t i c i a c h a c o. g o v. a r M a n u a l d e l U s u a r i o Dirección de Tecnología de la Información Año: 2011 Página 1
Sistema de Consultas de Expedientes por Internet h t t p : / / w w w. j u s t i c i a c h a c o. g o v. a r M a n u a l d e l U s u a r i o Dirección de Tecnología de la Información Año: 2011 Página 1
Tobii Communicator 4. Introducción
 Tobii Communicator 4 Introducción BIENVENIDO A TOBII COMMUNICATOR 4 Tobii Communicator 4 permite que las personas con discapacidades físicas o comunicativas utilicen un equipo o dispositivo para comunicación.
Tobii Communicator 4 Introducción BIENVENIDO A TOBII COMMUNICATOR 4 Tobii Communicator 4 permite que las personas con discapacidades físicas o comunicativas utilicen un equipo o dispositivo para comunicación.
TRÁFICO DE PISO 2. Rev. 1 15/04/09
 TRÁFICO DE PISO 2 Manual de Usuario Rev. 1 15/04/09 Manual del Usuario. Tráfico de Piso 2. Qué es Tráfico de Piso? Se denomina Tráfico de Piso a la afluencia de personas al showroom del concesionario,
TRÁFICO DE PISO 2 Manual de Usuario Rev. 1 15/04/09 Manual del Usuario. Tráfico de Piso 2. Qué es Tráfico de Piso? Se denomina Tráfico de Piso a la afluencia de personas al showroom del concesionario,
Guadalinex Básico Impress
 1 IMPRESS: Editor de Presentaciones Impress es un programa con el que podemos crear diapositivas, transparencias y presentaciones con una variada gama de efectos sin demasiadas complicaciones. Objetivos:
1 IMPRESS: Editor de Presentaciones Impress es un programa con el que podemos crear diapositivas, transparencias y presentaciones con una variada gama de efectos sin demasiadas complicaciones. Objetivos:
Es el listado de los productos que están ofertados en la página.
 1 Productos Es el listado de los productos que están ofertados en la página. En la tabla de productos hay las siguientes columnas: Casilla de verificación: sirve para seleccionar uno o varios productos
1 Productos Es el listado de los productos que están ofertados en la página. En la tabla de productos hay las siguientes columnas: Casilla de verificación: sirve para seleccionar uno o varios productos
Manual de Usuario FACTURA99 FACTURACIÓN. Factura99 FACTURA 99
 Factura99 Manual de Usuario FACTURA99 FACTURACIÓN FACTURA 99 CONTENIDO 1 Asistente de Registro Paso a Paso... 4 1.1 Paso 1... 4 1.2 Paso 2... 5 1.3 Paso 3... 5 1.4 Paso 4... 6 1.5 Paso 5... 6 2 Tablero
Factura99 Manual de Usuario FACTURA99 FACTURACIÓN FACTURA 99 CONTENIDO 1 Asistente de Registro Paso a Paso... 4 1.1 Paso 1... 4 1.2 Paso 2... 5 1.3 Paso 3... 5 1.4 Paso 4... 6 1.5 Paso 5... 6 2 Tablero
Sección de Introducción.
 Sección de Introducción. Imagen 1: Nueva pantalla de bienvenida. La primer pantalla que los usuarios visualizarán, en la última versión del software, es la sección de Introducción. Aquí los usuarios pueden
Sección de Introducción. Imagen 1: Nueva pantalla de bienvenida. La primer pantalla que los usuarios visualizarán, en la última versión del software, es la sección de Introducción. Aquí los usuarios pueden
Guía de Instalación. Seguridad Esencial PC Tools
 Guía de Instalación Seguridad Esencial PC Tools Contenido Instalación de Seguridad Esencial PC Tools Configuraciones Adicionales Agregar excepciones Instalación de Seguridad Esencial PC Tools Sigue los
Guía de Instalación Seguridad Esencial PC Tools Contenido Instalación de Seguridad Esencial PC Tools Configuraciones Adicionales Agregar excepciones Instalación de Seguridad Esencial PC Tools Sigue los
Comisión Nacional de Bancos y Seguros
 Comisión Nacional de Bancos y Seguros Manual de Usuario Transacciones UIF División de Servicios a Instituciones Financieras 10 2 Contenido 1. Presentación... 3 1.1 Objetivo... 3 2. Descarga e Instalación
Comisión Nacional de Bancos y Seguros Manual de Usuario Transacciones UIF División de Servicios a Instituciones Financieras 10 2 Contenido 1. Presentación... 3 1.1 Objetivo... 3 2. Descarga e Instalación
Fundamentos CAPÍTULO 1. Contenido
 CAPÍTULO 1 Fundamentos En este capítulo encontrará instrucciones rápidas y sencillas que le permitirán poner manos a la obra de inmediato. Aprenderá también a utilizar la ayuda en pantalla, que le será
CAPÍTULO 1 Fundamentos En este capítulo encontrará instrucciones rápidas y sencillas que le permitirán poner manos a la obra de inmediato. Aprenderá también a utilizar la ayuda en pantalla, que le será
Database Manager Manual del usuario DMAN-ES-01/09/10
 Database Manager Manual del usuario DMAN-ES-01/09/10 La información que contiene este manual no tiene carácter contractual y puede estar sujeta a cambios sin previo aviso. La aplicación a la que se hace
Database Manager Manual del usuario DMAN-ES-01/09/10 La información que contiene este manual no tiene carácter contractual y puede estar sujeta a cambios sin previo aviso. La aplicación a la que se hace
Manual del Usuario Aplicación. Tener en cuenta que para acceder a nuestros servicios web y Mobile es necesario tener el servicio de Chevystar activo
 Manual del Usuario Aplicación Tener en cuenta que para acceder a nuestros servicios web y Mobile es necesario tener el servicio de Chevystar activo AGREGAR VEHÍCULOS A SU CUENTA Al utilizar por primera
Manual del Usuario Aplicación Tener en cuenta que para acceder a nuestros servicios web y Mobile es necesario tener el servicio de Chevystar activo AGREGAR VEHÍCULOS A SU CUENTA Al utilizar por primera
CONTENIDO. Business Objects
 CONTENIDO CAPÍTULO I. INTRODUCCIÓN 3 CAPÍTULO II: INTRODUCCIÓN A LA PLATAFORMA 4 INGRESO A LA PLATAFORMA 4 INTERFAZ DEL USUARIO 5 CAPÍTULO III: REPORTES 7 VISUALIZACIÓN Y CONSULTAS DE UN REPORTE 7 GUARDAR
CONTENIDO CAPÍTULO I. INTRODUCCIÓN 3 CAPÍTULO II: INTRODUCCIÓN A LA PLATAFORMA 4 INGRESO A LA PLATAFORMA 4 INTERFAZ DEL USUARIO 5 CAPÍTULO III: REPORTES 7 VISUALIZACIÓN Y CONSULTAS DE UN REPORTE 7 GUARDAR
