OPTAC Visor de Flotas. Manual de Instrucciones
|
|
|
- Yolanda Josefina Agüero Iglesias
- hace 8 años
- Vistas:
Transcripción
1 OPTAC Visor de Flotas Manual de Instrucciones Stoneridge Limited Claverhouse Industrial Park Dundee DD4 9UB Atención al cliente: Versión del documento 3.0 Número de serie: Page 1
2 Tabla de Contenidos 1 TERMINOLOGÍA INTRODUCCIÓN INSTALACIÓN REQUISITOS DEL ORDENADOR INSTALACIÓN DEL SOFTWARE LLAVE DEL SOFTWARE ACTIVACIÓN DEL SOFTWARE INSTALACIÓN FINALIZADA RENOVACIÓN DE LA LICENCIA DEL SOFTWARE Cuenta atrás de la licencia de renovación Caducidad de la licencia del software HERRAMIENTA OPTAC Descarga automática de la herramienta OPTAC Visión general Descarga automática Configuración Salir y detener la descarga automática de la herramienta OPTAC Configuración Sobre OPTAC Salir VU CONFIGURACIÓN CONFIGURACIÓN DE LA BASE DE DATOS CONFIGURACIÓN INTERNACIONAL FRECUENCIA DEL RECORDATORIO DE COPIA DE SEGURIDAD PANTALLA DE CONEXIÓN AL SISTEMA PANTALLA DE CONEXIÓN AL SISTEMA OPERACIONES CENTRO DE DATOS Herramienta de descarga OPTAC Herramienta de descarga CITO Lector de tarjetas Importar datos Importar la descarga desde servidor (No disponible con Vista) VER DATOS Visor de la VU Símbolos de actividades Gráfico de 7 días Modo del zoom Conductor/vehículo desconocido Superposiciones Datos descargados de las tarjetas Datos descargados de la VU Datos del conductor Datos del vehículo Datos de velocidad Gráfico de 24 horas Modo zoom de 1 hora de velocidad CENTRO DE INFORMES Eventos y Fallos Informe de exceso de velocidad Total de la actividad de los conductores Aviso de conducción de más de cuatro horas y media Informe de tarjetas no descargadas Informe de tarjetas no descargadas Detallado Versión del documento 3.0 Número de serie: Page 2
3 Informe de tarjetas no descargadas Resumen Informe de VU no descargadas Informe de VU no descargadas - Detallado Informe de VU no descargadas Resumen Recordatorio de de descargas de tarjetas Recordatorio de desdecargas de la VU Informe de copias de seguridad Informe de firma digital no válida Informe de la distancia recorrida de vehículos Informe de distancia recorrida Detallado Informe de distancia recorrida - Resumido Distancia recorrida por los conductores Informe de distancia recorrida Detallado Informe de distancia recorrida Resumido Vista preliminar/editar notas ADMINISTRACION Recordatorio de copias de seguridad Añadir usuario Editar detalles de usuarios Borrar usuario Configuración de la Base de Datos Ajustes Internacionales Información sobre la licencia y su período de caducidad Ajustes del recordatorio de descarga de la tarjeta y de la VU Configurar la Herramienta OPTAC Configurar la Herramienta Selccionar País Conductores y vehículos activos/inactivos EXPORTAR DATOS Exportar datos de VU de un vehículo Exportar datos de varios tacógrafos por fecha de descarga Exportar datos de la tarjeta del conductor Exportar varias tarjetas por fecha de descarga Exportar todos los datos por fecha de descarga Exportar actividades a un archivo CSV Vehículo Conductor Exportar eventos y fallos a un archivo CSV Vehículo Conductor Exportar registros de velocidad a un archivo CSV Exportar actividades del conductor con la extension CSV Exportar descarga especiales MANTENIMIENTO Borrar datos anteriores a 13 meses Borrar datos anteriores a 25 meses Borrar datos anteriores a 60 meses o más Copia de seguridad de la base de datos Restaurar base de datos Copia de seguridad de la base de datos - Servidor Restaurar base de datos - Servidor AYUDA Ver los componentes instalados del programa Manual del Visor de Flotas OPTAC Manual de la herramienta OPTAC Contactar con Stoneridge vía Diagnóstico de la herramienta OPTAC SOLUCIÓN DE PROBLEMAS LA IMPRESORA NO FUNCIONA FALLOS DEL CENTRO DE DESCARGA Herramienta de descarga CITO Versión del documento 3.0 Número de serie: Page 3
4 7.2.2 Lector de tarjetas FALLO DE EXPORTACIÓN Fallo en el Fallo de diagnosis de la herramienta OPTAC FALLO AL BORRAR DATOS Versión del documento 3.0 Número de serie: Page 4
5 1 Terminología VU: tacógrafo digital (unidad intravehicular) que guarda la información del conductor y del vehículo y se usa para controlar las horas de trabajo del conductor. Llave del software: es una pequeña herramienta que se conecta al ordenador para autentificar el software. Asistente: un programa de ordenador que sirve para guiarle a través de las diferentes partes del sistema, paso a paso. Buscador de Internet: aplicación del software usado para buscar una página Web. Acuerdo de la licencia del software: el acuerdo de licencia es el contrato entre el fabricante y el usuario del software. El visor de flotas OPTAC funciona bajo licencia de Stoneridge Electronics Ltd. Código de activación: código encriptado para activar la llave del software. Ordenador cliente: un ordenador que no está conectado en red. CSV: Los ficheros CSV (del inglés comma-separated values) son un tipo de documento sencillo para representar datos en forma de tabla, en las que las columnas se separan por comas y las filas por saltos de línea. 2 Introducción Este manual describe cómo usar el software Visor de Flotas OPTAC. OPTAC ha sido diseñado para un uso sencillo y fácil aprendizaje, pero como todo paquete de software sofisticado, deberá invertir un poco de tiempo en su aprendizaje. Si encuentra dificultades, por favor contacte con soporte técnico. El número de teléfono de atención al cliente puede encontrarse en la cubierta de este manual. Sin embargo antes de llamar, vaya al capítulo de Solución de Problemas. Este capítulo 7 contiene una lista de soluciones de los problemas que puede ir encontrando; al mismo tiempo deberá utilizar el capítulo 6.7 para asistencia. Versión del documento 3.0 Número de serie: Page 5
6 3 Instalación 3.1 Requisitos del ordenador El software OPTAC funciona con ordenadores personales IBM con Windows 2000, XP y VISTA. OPTAC es un programa de 32-bit que no trabaja con versiones anteriores de Windows. Las especificaciones de RAM y de procesador mínimo dependen del sistema operativo. Windows 2000 SP4: Procesador Intel/AMD 1.5 GHz 512 MB RAM Windows XP SP2: Procesador Intel/AMD 2 GHz 512 MB RAM Windows VISTA Procesador Multi Core Intel/AMD 2 GB RAM 2GHz Resolución de pantalla: 800 x colores Una vez instalado y en uso, sus datos típicos ocuparan100 MB del espacio de su disco duro. Esto dependerá de la información que se guarde en el sistema. Para instalar OPTAC, necesitará un lector de CD-ROM. Para usar la aplicación OPTAC necesitará 2 puertos USB libres (uno para la herramienta de CITO y otro para el dongle). Puede usar cualquier impresora compatible con Windows para imprimir informes. Si no está seguro de que su ordenador cumple los requisitos necesarios, por favor contacte con atención al cliente de Stoneridge Electronics. 3.2 Instalación del Software 1. Asegúrese que no hay otro programa ejecutándose (incluidos o Microsoft Office) 2. Introduzca el CD de instalación en el lector (se asume que será D:\). 3. La configuración del programa debe comenzar automáticamente, si no, pulse el botón de Comienzo, seleccione ejecutar y en el recuadro de texto escriba D:\setup para comenzar la instalación. 4. Por favor siga las instrucciones, aceptando los directorios que aparecen. La instalación le pedirá reiniciar su ordenador, es normal. 5. Finalmente su sistema estará configurado y será activado, OPTAC estará preparado para usarse. Versión del documento 3.0 Número de serie: Page 6
7 3.3 Llave del software De acuerdo con el acuerdo de la licencia del software, cuando se ejecuta OPTAC se comprobará automáticamente que la llave del software (o dongle) está conectada a su ordenador. Si no es así, no podrá continuar y el siguiente mensaje aparecerá en la pantalla. Figura 3.1 Detección del dongle Conecte la llave del software directamente al puerto USB de su ordenador y pulse Siguiente Figura 3.2 Conexión del dongle Versión del documento 3.0 Número de serie: Page 7
8 3.4 Activación del software La primera vez que ejecuta OPTAC se le pedirá que active su software. Es esencial para la utilización del software. Aparecerá la siguiente pantalla. Se le pedirá que genere un código de activación, el cual permite que tenga acceso al software. Aparecerá la siguiente pantalla: Figura 3.3 Activación del software Por favor pulse en el siguiente link Pulse para generar el código de activación. Un buscador de Internet aparecerá, permitiéndole abrir y ver diferentes pasos para generar su código de activación. Copie y pegue el código en la casilla y pulse Siguiente. Se activará su software y estará listo para usarse. Si desea ver la página Web de Stoneridge, pulse en el link Stoneridge y la página Web se abrirá automáticamente si está conectado a Internet. 3.5 Instalación finalizada En este momento, deberá tener instalado y activado el software OPTAC. Todo está listo y ya puede empezar a usar su software. Versión del documento 3.0 Número de serie: Page 8
9 3.6 Renovación de la licencia del software Este producto funciona bajo el acuerdo de licencia, que en general caduca en 365 días, haciendo que el software no se pueda utilizar a no ser que la licencia se renueve. Cuando su licencia esté cercar de su caducidad, aparecerá la siguiente pantalla Cuenta atrás de la licencia de renovación Figura 3.4 Renovación de la licencia del software Esto deberá permitirle usar su software durante 30 días hasta que la cuenta atrás se complete. Por favor pulse Siguiente para ir a la pantalla de activación o Cancelar para iniciar la aplicación. Versión del documento 3.0 Número de serie: Page 9
10 3.6.2 Caducidad de la licencia del software Cuando su licencia caduque no tendrá acceso a la aplicación OPTAC. Aparecerán las siguientes pantallas o para renovar su licencia o para exportar datos de la VU o de la tarjeta que previamente haya importado: La primera pantalla que aparece confirma que la licencia ha caducado. Figura 3.5 Caducidad de la licencia Pantalla de inicio Pulse Siguiente para continuar con la renovación de la licencia y para exportar datos de la VU y tarjeta. Versión del documento 3.0 Número de serie: Page 10
11 Seleccione eventos y fallos del vehículo o del conductor pulsando la opción correspondiente y pulse Siguiente para continuar. Cuando se selecciona una opción la casilla que la acompaña cambia de a. Figura 3.6 Caducidad de la licencia Renovación de la licencia/exportar datos Para reactivar el software pulse en Reactivar el software y pulse Siguiente. La siguiente pantalla es la de activación del software tal como se describe en la sección 3.4 Activación del software. Por favor siga las instrucciones para reactivar su software. Para exportar los datos de la VU y de la tarjeta pulse en Exportar datos de la tarjeta y VU y pulse Siguiente para continuar: Figura 3.7 Caducidad de la licencia Confirmar detalles de usuario Ponga su nombre de usuario y contraseña en la casilla y pulse Siguiente para continuar: Versión del documento 3.0 Número de serie: Page 11
12 Figura 3.8 Caducidad de la licencia Seleccione destino del archivo Para seleccionar el destino del archivo con sus datos debe pulsar Buscar y aparecerá una pantalla para buscar su carpeta. Figura 3.9 Caducidad de la licencia Buscar carpeta Versión del documento 3.0 Número de serie: Page 12
13 Seleccione una capeta y pulse en Aceptar para volver a la pantalla anterior. Figura 3.10 Caducidad de la licencia Destino del archivo seleccionado Notará que el destino de su carpeta ha aparecido en la casilla debajo del botón de Buscar. Pulse Siguiente para exportar los datos de la VU y de la tarjeta al destino especificado. Aparecerá la siguiente pantalla: Figura 3.11 Caducidad de la licencia Confirmar exportación Pulse Finalizar para cerrar la aplicación. Versión del documento 3.0 Número de serie: Page 13
14 3.7 Herramienta OPTAC Una de las principales características de la herramienta de OPTAC es la habilidad de descargar información desde el tacógrafo y desde las tarjetas. Estos datos pueden activarse fácilmente en el software OPTAC del Visor de Flotas. Si necesita más información, consulte el manual de la Herramienta OPTAC. Figura 3.12 Herramienta de descarga OPTAC Versión del documento 3.0 Número de serie: Page 14
15 3.7.1 Descarga automática de la herramienta OPTAC Visión general La descarga automática de la herramienta OPTAC se instalará en su ordenador al mismo tiempo que el programa Visor de Flotas OPTAC. El objetivo de esta aplicación es la detención automática de la herramienta OPTAC una vez encendida y conectada a su ordenador. La aplicación descargará automáticamente los archivos nuevos al programa OPTAC Visor de Flotas. Una vez instalado la aplicación se ejecutará en su sistema y podrá ver en la bandeja de su escritorio el siguiente icono: Descarga automática de la herramienta OPTAC Figura 3.13 Descarga automática de la herramienta OPTAC Si arrastra el ratón hasta el icono aparecerá un mensaje confirmando el estado de la aplicación: Figura 3.14 Descarga automática de la herramienta OPTAC - Ejecutándose Descarga automática Cuando conecte la herramienta de descarga OPTAC a su ordenador y la encienda, la descarga automática de la herramienta OPTA empezará a descargar los nuevos archivos dentro el programa OPTAC Visor de Flotas. Notará que el icono de la bandeja empezará a cambiar de color, indicándole que los archivos se están descargando en el programa OPTAC: Descarga de archivos Figura 3.15 Descarga automática de la herramienta OPTAC - Descarga automática Versión del documento 3.0 Número de serie: Page 15
16 Puede configurar esta aplicación para que aparezca la barra de progreso de los archivos que se están descargando (vaya a Instrucciones de configuración para saber cómo), aparecerá la siguiente pantalla: Figura 3.16 Descarga automática de la herramienta OPTAC barra de progreso Pulse Ocultar para cerrar la pantalla. Cuando haya terminado la descarga de los archivos en el programa OPTAC aparecerá la siguiente pantalla, para indicarle que debe desconectar la herramienta de su PC: Figura 3.17 Descarga automática de la herramienta OPTAC Finalizada la transferencia de datos Si algún archivo no se ha descargado, la herramienta OPTAC le avisará: Figura 3.18 Descarga automática de la herramienta OPTAC Fallo en la descarga Pulse Cerrar para salir de esta pantalla. Versión del documento 3.0 Número de serie: Page 16
17 Si algún archivo falla en la verificación de la firma digital, aparecerá la siguiente pantalla: Figura 3.19 Descarga automática de la herramienta OPTAC Firma digital no válida Pulse Cerrar para salir de esta pantalla. Versión del documento 3.0 Número de serie: Page 17
18 Configuración Para modificar la descarga automática de la herramienta OPTAC, haga un clic con el botón derecho de su ratón en el icono de la bandeja, de este modo aparecerá un menú de opciones: Empezar Parar Configuración Sobre Salir Figura 3.20 Descarga automática de la herramienta OPTAC Configuración Salir y detener la descarga automática de la herramienta OPTAC Para detener la descarga automática de la herramienta OPTAC, pulse en Parar. De este modo el menú desaparecerá y el color del icono en su bandeja cambiará: Figura 3.21 Descarga automática de la herramienta OPTAC Configuración - Parar Detención de la descarga automática de la herramienta OPTAC Figura 3.22 Descarga automática de la herramienta OPTAC Configuración - Parar Versión del documento 3.0 Número de serie: Page 18
19 Si pulsa con el botón derecho de su ratón de nuevo en el icono, notará que Empezar no está en gris y puede pulsarlo, en cambio la palabra Parar no estará disponible. Seleccione Empezar para reiniciar la aplicación y cambiar el icono en su bandeja: Figura 3.23 Descarga automática de la herramienta OPTAC Configuración - Empezar Descarga automática de la herramienta OPTAC ejecutándose Figura 3.24 Descarga automática de la herramienta OPTAC - Ejecutándose Configuración Si, después desea seleccionar Configuración aparecerá la siguiente pantalla: Figura 3.25 Descarga automática de la herramienta OPTAC Configuración Figura 3.26 Descarga automática de la herramienta OPTAC Configuración Desde aquí puede seleccionar borrar automáticamente los archivos de la herramienta OPTAC después de descargarse; o mostrar la barra de progreso, la cual muestra el proceso de descarga de los archivos. Versión del documento 3.0 Número de serie: Page 19
20 Figura 3.27 Descarga automática de la herramienta OPTAC la barra de progreso Para seleccionar una opción marque la casilla vacía ( ) próxima a la opción que desea marcar ( ). Para eliminar la selección, simplemente marque la casilla de nuevo y borrará la marca ( ). Versión del documento 3.0 Número de serie: Page 20
21 Sobre OPTAC La pantalla Sobre le mostrará la versión de la aplicación con una breve descripción del funcionamiento de la aplicación; para salir pulse Cerrar. Figura 3.28 Descarga automática de la herramienta OPTAC Configuración - Sobre OPTAC Figura 3.29 Descarga automática de la herramienta OPTAC Configuración - Sobre OPTAC Salir Pulsando en Salir cerrará la aplicación de descarga automática de la herramienta OPTAC. Figura 3.30 Descarga automática de la herramienta OPTAC Configuración - Salir Versión del documento 3.0 Número de serie: Page 21
22 3.8 VU El tacógrafo digital graba la información del conductor y del vehículo y es usado para controlar legalmente las horas de conducción del conductor. Guarda esta información digitalmente y se conecta con la herramienta de OPTAC para usarse con el software del Visor OPTAC. El software Visor de Flotas funciona con todo tipo de tacógrafos homologados y tarjetas. Figura 3.31 VU La herramienta OPTAC y la VU se comunican a través de un cable. Figura 3.32 OPTAC y VU El cable USB se conecta desde su PC a la herramienta de descarga OPTAC para descargar los datos de la VU al software visor de flotas. Figura 3.33 OPTAC y PC Versión del documento 3.0 Número de serie: Page 22
23 4 Configuración 4.1 Configuración de la base de datos Cuando comience la aplicación por primera vez, le aparecerá la pantalla de conexión a la base de datos. Para configurar la conexión a la base de datos, seleccione o Cliente o Servidor. Cuando se selecciona una opción el indicador que le acompaña cambia de a. Figura 4.1 Configuración de la base de datos Se recomienda que elija la instalación Cliente, la opción de servidor es recomendable para organizaciones complejas y con un departamento de informática. Si desea instalar su base de datos en el servidor, contacte con su equipo de informática para comenzar el proceso. 4.2 Configuración internacional Antes de usar el sistema por primera vez tendrá la oportunidad de cambiar el idioma que desee utilizar (el idioma que aparece implícito es inglés) Figura 4.2 Configuración internacional Versión del documento 3.0 Número de serie: Page 23
24 4.3 Frecuencia del recordatorio de copia de seguridad Deberá configurar la frecuencia del recordatorio de la copia de seguridad antes de empezar la aplicación por vez primera. La frecuencia del recordatorio controla cada cuanto tiempo se le recordará hacer una copia de su base de datos. Se recomienda que haga copias de seguridad cada día diario ; para seleccionar una alternativa pulse en la lista. Figura 4.3 Pantalla de selección del recordatorio de la copia de seguridad Cuando esté satisfecho con la opción elegida, seleccione Siguiente para confirmar y continuar con la siguiente pantalla, que mostrará el mensaje de confirmación. Pulse Finalizar para salir. Figura 4.4 Frecuencia del recordatorio de copias de seguridad configurado Versión del documento 3.0 Número de serie: Page 24
25 5 Pantalla de conexión al sistema Tras completar las áreas principales de configuración, aparecerá la siguiente pantalla. En este momento deberá introducir el nombre de usuario y contraseña para acceder al sistema. 5.1 Pantalla de conexión al sistema Figura 5.1 Pantalla de conexión al sistema Inicialmente, no habrá usuarios, lo que significa que deberá entrar en el sistema como administrador para crear a los usuarios. Para entrar como administrador debe usar admin para el nombre de usuario y admin para la contraseña. Si desea visitar la pagina Web de OPTAC en cualquier momento, puede pulsar el icono de OPTAC en la parte superior izquierda. Si desea visitar la pagina Web de Stoneridge puede pulsar el logo de Stoneridge el parte superior derecha. Ambos botones le llevaran directamente a las correspondientes páginas Web. Por razones de seguridad, se debe cambiar la contraseña cuando se conecte por primera vez. La nueva contraseña es la que debe usar a partir de este momento. Figura 5.2 Contraseña de Admin Versión del documento 3.0 Número de serie: Page 25
26 6 Operaciones Este capítulo le mostrará la funcionalidad del software Visor de Flotas OPTAC. Se asume que el software OPTAC ha sido instalado en su ordenador, como se describe en la sección 3.2 Instalación del Software. Figura 6.1 Pantalla del menú principal Versión del documento 3.0 Número de serie: Page 26
27 Desde el menú principal puede seleccionar: - Centro de Datos Introducir información en la base de datos - Ver Datos Ver datos de forma grafica. - Informes Crear informes de la información de la base de datos. - Exportar Exportar datos crudos, datos digitales a un archivo(s). - Mantenimiento Crear operaciones de mantenimiento en la base de datos. - Administrador Funciones administrativas. - Ayuda Ver los archivos de ayuda. - Desconectarse Salir de la aplicación y volver a la pantalla de entrada en el sistema - Salir Apagar el sistema. Versión del documento 3.0 Número de serie: Page 27
28 6.1 Centro de datos El centro de datos contiene todas las funciones que necesita para transferir información a la base de datos. Puede transferir la información desde diferente fuentes: Herramienta de descarga OPTAC Herramienta de descarga CITO Lector de tarjetas Importar datos Importar desde un servidor remoto (no disponible con Vista) Herramienta de descarga OPTAC Para descargar datos de la herramienta de descarga OPTAC, por favor seleccione Herramienta de descarga OPTAC y pulse Siguiente. Figura 6.2 Centro de datos (herramienta de descarga OPTAC) Pantalla de inicio Versión del documento 3.0 Número de serie: Page 28
29 Ahora seleccione el origen de la herramienta OPTAC. Pulse Buscar para abrir la pantalla y buscar el directorio correspondiente. Figura 6.3 Centro de datos (herramienta de descarga OPTAC) Buscar la herramienta Seleccione el origen de la herramienta de descarga OPTAC y pulse Aceptar. Figura 6.4 Centro de datos (herramienta de descarga OPTAC) Buscar Versión del documento 3.0 Número de serie: Page 29
30 Notará que el directorio en el que se encuentra la información ha aparecido en la casilla debajo del botón de Buscar. Pulse Siguiente para exportar los datos de la VU y de la tarjeta al programa. Aparecerá la siguiente pantalla: Figura 6.5 Centro de datos (herramienta de descarga OPTAC) Seleccione directorio Seleccione si desea borrar los archivos de la herramienta después de haber guardado los archivos en el sistema, pulse Sí o No. Cuando seleccione una opción el círculo que aparece junto a la palabra cambia de a. (Aviso: si algunos archivos no se ha guardado correctamente, no se borrarán de la herramienta OPTAC). Pulse Siguiente para empezar a importar. Figura 6.6 Centro de datos (herramienta de descarga OPTAC) Opción para borrar archivo(s) Versión del documento 3.0 Número de serie: Page 30
31 Una vez que los archivos que hayan importado, aparecerá la siguiente pantalla. Pulse Finalizar para salir de la aplicación. Si la importación no se ha realizado con éxito por favor vaya la sección 7 Solución de problemas. Figura 6.7 Centro de datos (herramienta de descarga OPTAC) Descarga finalizada Versión del documento 3.0 Número de serie: Page 31
32 6.1.2 Herramienta de descarga CITO Esta sección del centro de datos le permitirá importar datos desde la herramienta CITO. Seleccione Herramienta de descarga CITO y luego pulse Siguiente para empezar la descarga. Figura 6.8 Centro de descarga (herramienta de descarga CITO) Pantalla de inicio Una vez que los archivos se hayan importado, aparecerá la siguiente pantalla. Pulse Finalizar para salir de la aplicación. Si la importación no se ha realizado con éxito por favor vaya la sección 7 Solución de problemas. Figura 6.9 Centro de datos (herramienta de descarga CITO) Operación finalizada Versión del documento 3.0 Número de serie: Page 32
33 6.1.3 Lector de tarjetas Esta sección del centro de datos le permitirá importar datos desde un lector de tarjetas. Seleccione Lector de tarjetas y luego pulse Siguiente para empezar la descarga. Figura 6.10 Centro de datos (lector de tarjetas) Pantalla de inicio Una vez que los archivos que hayan importado, aparecerá la siguiente pantalla. Pulse Finalizar para salir de la aplicación. Si la importación no se ha realizado con éxito por favor vaya la sección 7 Solución de problemas. Figura 6.11 Centro de datos (lector de tarjetas) Operación finalizada Versión del documento 3.0 Número de serie: Page 33
34 6.1.4 Importar datos Esta sección del centro de datos le permitirá importar datos desde cualquier carpeta de su ordenador. Seleccione la carpeta y luego pulse Siguiente para empezar la descarga. Figura 6.12 Centro de datos (importar datos) Pantalla de inicio Pulse en Buscar para abrir la pantalla con la que poder buscar la carpeta. Figura 6.13 Centro de datos (importar datos) Seleccione el directorio Versión del documento 3.0 Número de serie: Page 34
35 Una vez que haya seleccionado un directorio válido, por favor pulse Aceptar. Figura 6.14 Centro de datos (importar datos) Buscar Notará que el destino de su carpeta ha aparecido en la casilla debajo del botón de Buscar. Pulse Siguiente para continuar. Figura 6.15 Centro de datos (importar datos) Mostrar origen Versión del documento 3.0 Número de serie: Page 35
36 Esta pantalla le permite seleccionar el tipo de archivos disponibles para descargar; aquellas con extension legal o todos los archivos disponibles. Figura 6.16 Centro de datos (importar Datos) Filtrando extensiones Esta pantalla le permite seleccionar los archivos que desee importar. Para seleccionar un elemento de la lista, marque la casilla ( ) o pulse el botón de Todo. Puede eliminar la selección de elementos desmarcando las casillas ( ) o pulsando el botón de Ninguno. Si ha seleccionado Todos los archivos con extensión en el paso anterior, se mostrarán todos los archivos de la carpeta sin importar su extension. Sin embargo, si ha seleccionado Todos lo archivos con extensión legal, sólo estos archivos serán reconocidos y mostrados. Figura 6.17 Centro de datos (importar datos) Selección de archivos Versión del documento 3.0 Número de serie: Page 36
37 Elija si desea borrar los archivos del directorio seleccionando Si o No después de haberlos guardado (Aviso: si alguno de los archivos no se guardan correctamente, los archivos, en cuestión no se borrarán). Cuando seleccione una opción el círculo que aparece junto a la palabra cambia de a. Pulse siguiente para importar. Figura 6.18 Centro de datos (importar datos) Opción para borrar archivos Una vez que se haya importado la información, aparecerá la siguiente pantalla. Pulse Finalizar Para volver al menú principal. Figura 6.19 Centro de datos (importar datos) Operación finalizada Versión del documento 3.0 Número de serie: Page 37
38 6.1.5 Importar la descarga desde servidor (No disponible con Vista) Esta sección del Centro de Datos le permitirá importar datos directamente desde un servidor remoto. Para hacer esto, seleccione importar la descarga desde servidor de la lista y pulse Siguiente. Figura 6.20 Centro de descargas (Importar descarga desde servidor) Pantalla de inicio En la siguiente pantalla se le pedirá que escriba sus datos del servido. Esto incluye Empresa, Usuario, y Contraseña. Una vez que haya escrito estos detalles, pulse Siguiente para empezar a descargar datos. Figura 6.21 Centro de descargas (Importar descarga desde servidor) Datos de entrada Versión del documento 3.0 Número de serie: Page 38
39 Una vez que se haya completado la importación, aparecerá la siguiente pantalla. Pulse Finalizar para volver al menú principal. Figura 6.22 Centro de descargas (Importar descarga desde servidor) Finalizar Versión del documento 3.0 Número de serie: Page 39
40 6.2 Ver datos El asistente para ver los datos permite al usuario ver datos gráficamente que están en la base de datos de OPTAC. Existen las siguientes opciones: Datos descargados de la tarjeta Datos descargados de la VU Datos del conductor Datos del vehículo Datos de velocidad Visor de la VU Símbolos de actividades - Conducción - Disponibilidad - Trabajo activo - Ferry - Descanso - Parada - Fuera de ámbito Aviso: los colores de los símbolos se relacionan con los colores del gráfico (Ej.: el símbolo rojo implica que las actividades que aparecen en el gráfico en rojo son actividades de conducción). Versión del documento 3.0 Número de serie: Page 40
41 Gráfico de 7 días Después de seguir el proceso de selección de conductores y datos de la VU podrá ver gráficos de un periodo de 7 días. Este gráfico contiene toda la información para un conductor/vehículo en un periodo de 7 días, comenzando desde la fecha seleccionada en el proceso. Figura 6.23 Ver datos Gráfico de siete días Versión del documento 3.0 Número de serie: Page 41
42 Aparecerán 3 días de información al mismo tiempo. Para ver cada día de los siete, use la barra en la parte derecha de la pantalla. Cada gráfico contiene 24 horas de actividad, empezando a media noche. Debajo del gráfico aparece el total de las diferentes actividades, las cuales están identificadas con un círculo rojo en la pantalla que aparece. Use la barra para moverse por los 7 días que aparecen Figura 6.24 Ver datos Gráfico de siete días - símbolos Pulse Imprimir todo si desea imprimir el gráfico con los siete días. Pulse Finalizar si desea cerrar esta pantalla y volver al menú principal. Versión del documento 3.0 Número de serie: Page 42
43 Modo del zoom Podrá aumentar un periodo de 24 horas pulsando dos veces en cualquiera de las actividades del gráfico. Esta nueva pantalla le muestra 24 horas de información, empezando 15 minutos antes de la primera actividad que pulse. Para activar el zoom pulse en el área de la gráfica, creará una imagen similar a la que se muestra: Figura 6.25 Ver datos Modo de zoom El modo de zoom contiene la misma actividad que la gráfica mostrada en un periodo de siete días. La actividad total que aparece en el periodo de 24 horas es de, por ejemplo de media noche a media noche. El modo del zoom muestra lugar de inicio y de fin para cualquier actividad seleccionada. La característica de este zoom es que le permite ver todos los detalles de actividades individuales. Para ver los detalles de actividades, simplemente ponga el ratón sobre la actividad que desea ver, se volverá negra y le mostrará los detalles. Figura 6.26 Ver datos Modo del zoom Detalles de actividades Una casilla aparecerá, esta casilla contiene el inicio y fin de la actividad, la duración y el vehículo/conductor asociado a la actividad. Si la actividad es una entrada manual, aparecerá en rojo, véase el ejemplo. Versión del documento 3.0 Número de serie: Page 43
44 Figura 6.27 Ver datos Modo del zoom Entrada manual Conductor/vehículo desconocido Si un gráfico contiene actividad que no está asociado a un conductor/vehículo, el bloque de actividad aparecerá rallado. Esto puede aparecer cuando el vehículo ha sido conducido sin tarjeta del conductor. Figura 6.28 Ver datos Modo del zoom Entrada manual Conductor/vehículo desconocido Cuando hay actividad con un conductor o vehículo desconocido, aparecerá el siguiente botón: Si pulsa este botón, aparecerá una pantalla que contiene actividades con conductores y vehículos desconocidos. Figura 6.29 Ver datos Pantalla de conductores/vehículos desconocidos Versión del documento 3.0 Número de serie: Page 44
45 Superposiciones Si una actividad se superpone a otra con el mismo conductor/vehículo, aparecerá una superposición. En el gráfico las superposiciones aparecen representadas con una sólida línea roja sobre las actividades superpuestas. Figura 6.30 Ver datos - Superposiciones Si pone el cursor en la línea roja superior, podrá ver los detalles de la superposición. Figura 6.31 Ver datos Cursor sobre la superposición Para ver una actividad de superposición, simplemente pulse en la línea roja de la superposición y podrá ver un gráfico similar al que aparece abajo. Figura 6.32 Ver datos Cursor sobre la superposición Modo de zoom de superposición Versión del documento 3.0 Número de serie: Page 45
46 Cuando hay múltiples superposiciones, aparecerá el siguiente botón: Si pulsa en ese botón, aparecerá una pantalla con las actividades de las superposiciones. Figura 6.33 Ver datos Lista de múltiples superposiciones Versión del documento 3.0 Número de serie: Page 46
47 6.2.2 Datos descargados de las tarjetas Esta sección del asistente le permitirá ver los datos descargados de la tarjeta. Seleccione datos descargados de la tarjeta de la lista y pulse Siguiente para continuar. Figura 6.34 Ver datos (datos descargados de la tarjeta) Pantalla de inicio Seleccione la tarjeta que desea ver y pulse Siguiente. La casilla próxima al botón de Buscar le permite buscar a través de los conductores de la lista. Para buscar el conductor, escriba el nombre del conductor, pulse buscar, y el conductor aparecerá en la lista. Figura 6.35 Ver datos (datos descargados de la tarjeta) Seleccionar tarjeta Versión del documento 3.0 Número de serie: Page 47
48 El visor le mostrará 7 días de la información por lo que deberá seleccionar el día de comienzo de los 7 días. Para moverse entre meses debe pulsar en los siguientes botones,, o pulsar en el nombre del mes, o del año para seleccionar un específico año. Figura 6.36 Ver datos (datos descargados de la tarjeta) Fecha de inicio Ahora la información aparecerá en un formato gráfico. Figura 6.37 Ver datos (datos descargados de la tarjeta) Ver actividades Versión del documento 3.0 Número de serie: Page 48
49 6.2.3 Datos descargados de la VU Esta sección le permitirá ver los datos descargados de la VU. Seleccione Datos descargados de la VU de la lista y pulse Siguiente para continuar. Figura 6.38 Ver datos (datos descargados de la VU) Pantalla de inicio Seleccione un vehículo que desee ver y pulse Siguiente. La casilla próxima al botón de buscar le permite buscar a través de la lista de vehículos. Para buscar un vehículo, escriba la matrícula de éste y pulse buscar; el vehículo aparecerá en la lista. Figura 6.39 Ver datos (datos descargados de la VU) Seleccionar vehículo Versión del documento 3.0 Número de serie: Page 49
50 El visor le mostrará 7 días de la información por lo que deberá seleccionar el primer día de comienzo de los 7 días. Para moverse entre los meses pulse o, o pulse el nombre del mes, p. ej. Octubre para ir directamente a ese mes, pulse un año específico para, p.ej para ir ese año. Figura 6.40 Ver datos (datos descargados de la VU) Fecha de inicio Ahora los datos aparecerá en formato gráfico (si desea más información, por favor véase la sección 6.2 Ver datos). Figura 6.41 Ver datos (datos descargados de la VU) Ver actividad Versión del documento 3.0 Número de serie: Page 50
51 6.2.4 Datos del conductor Esta sección le permite ver los datos del conductor. Los datos del conductor son todos los datos de un conductor específico que se han obtenido desde la descarga de la VU y de las tarjetas (aviso: tener datos del este conductor no implica que se haya hecho la descarga para este conductor) Figura 6.42 Ver datos (datos del conductor) Pantalla de inicio Seleccione un conductor y pulse Siguiente. La casilla próxima al botón de Buscar le permite buscar a través de los conductores de la lista. Para buscar el conductor, escriba el nombre del conductor, pulse buscar, y el conductor aparecerá en la lista. Figura 6.43 Ver datos (datos del conductor) Seleccionar conductor Versión del documento 3.0 Número de serie: Page 51
52 El visor le mostrará 7 días de la información por lo que deberá seleccionar el primer día de comienzo de los 7 días. Para moverse entre los meses pulse o, o pulse el nombre del mes, p. ej. Octubre para ir directamente a ese mes, pulse un año específico para, p.ej para ir ese año. (Aviso: los días en negrita tienen información del conductor seleccionado) Figura 6.44 Ver datos (datos del conductor) Fecha de inicio Ahora se mostrarán los datos en formato gráfico (para más información sobre esta pantalla, por favor vaya a la sección 6.2 Ver datos) Figura 6.45 Ver datos (datos del conductor) Ver actividad Versión del documento 3.0 Número de serie: Page 52
53 6.2.5 Datos del vehículo Esta sección le permitirá ver los datos del vehículo. Estos datos son toda la información obtenida desde las descargas de la VU y la tarjeta (Aviso: tener los datos del vehículo no implica que haya habido una descarga de la VU para ese vehículo) Figura 6.46 Ver datos (datos del vehículo) Pantalla de inicio Seleccionar un vehículo y luego pulsar Siguiente. La casilla próxima al botón de buscar le permite buscar a través de la lista de vehículos. Para buscar un vehículo, escriba la matrícula de éste y pulse buscar; el vehículo aparecerá en la lista. Figura 6.47 Ver datos (datos del vehículo) Seleccionar vehículo Versión del documento 3.0 Número de serie: Page 53
54 El visor le mostrará 7 días de la información por lo que deberá seleccionar el primer día de comienzo de los 7 días. Para moverse entre los meses pulse o, o pulse el nombre del mes, p. ej. Octubre para ir directamente a ese mes, pulse un año específico para, p.ej para ir ese año. (Aviso: los días en negrita tienen información del vehículo seleccionado) Figura 6.48 Ver datos (datos del vehículo) Fecha de inicio Ahora se mostrarán los datos en formato gráfico (para más información sobre esta pantalla, por favor vaya a la sección 6.2 Ver datos) Figura 6.49 Ver datos (datos del vehículo) Ver actividades Versión del documento 3.0 Número de serie: Page 54
55 6.2.6 Datos de velocidad Esta sección le permitirá ver datos de la velocidad del vehículo. Los datos de la velocidad del vehículo aparecen detallados en los datos de la VU (aviso: tener datos del vehículo no implica que se haya realizado la descarga de la VU de ese vehículo). La VU sólo puede mantener 24 horas de velocidad, se podrá realizar la descarga especial para recoger esta información. Seleccione datos de velocidad de la lista y pulse Siguiente para continuar. Figura 6.50 Ver datos (datos de velocidad) Pantalla de inicio Seleccione un vehículo y pulse Siguiente. La casilla próxima al botón de buscar le permite buscar a través de la lista de vehículos. Para buscar un vehículo, escriba la matrícula de éste y pulse buscar; el vehículo aparecerá en la lista. Figura 6.51 Ver datos (datos de velocidad) Seleccionar vehículo Versión del documento 3.0 Número de serie: Page 55
56 El visor le mostrará 7 días de la información por lo que deberá seleccionar el primer día de comienzo de los 7 días. Para moverse entre los meses pulse o, o pulse el nombre del mes, p. ej. Octubre para ir directamente a ese mes, pulse un año específico para, p.ej para ir ese año. (Aviso: los días en negrita tienen información del vehículo seleccionado) Figura 6.52 Ver datos (datos de velocidad) Fecha de inicio Ahora aparecerán los datos en formato gráfico, como se puede ver en las siguientes secciones: Versión del documento 3.0 Número de serie: Page 56
57 Gráfico de 24 horas Después de haber seguido las instrucciones del asistente para la ver los datos de velocidad, el primer gráfico que aparecerá en la pantalla es el de 24 horas. Este gráfico contiene todos los datos de velocidad para un vehículo y una fecha seleccionada. Figura 6.53 Ver velocidad Gráfico de 24 horas El gráfico contiene 24 horas de información, empezando desde media noche. La parte de abajo de la pantalla contiene toda la información del gráfico en un formato nográfico. Cada record de velocidad contiene 60 segundos de datos, permitiéndole ver rápidamente la velocidad del vehículo en cada momento. Para ver con mayor detalle, pulse en +; para ocultar la información, pulse -, y se ocultarán los detalles. Pulse en Exportar a XML o Exportar a CSV para exportar los datos que aparecen de la parte inferior de la pantalla a XML o a un archivo CSV. Versión del documento 3.0 Número de serie: Page 57
58 Modo zoom de 1 hora de velocidad Podrá usar el zoom para ver o 1 hora o 5 minutos pulsando en el área del gráfico. La primera vez que pulse en el gráfico, aparecerá 1 hora y pulsando otra vez podrá ver 5 minutos. Para salir del zoom pulse en la lupa. Figura 6.54 Ver velocidad Modo del zoom - 1 hora Figura 6.55 Ver velocidad Modo del zoom - 5 minutos Versión del documento 3.0 Número de serie: Page 58
59 6.3 Centro de informes El centro de informes le permite imprimir varios informes usando la información de la base de datos Eventos y Fallos Este informe le muestra todos los eventos y fallos guardados y descargados desde la VU/tarjetas dentro de un periodo de tiempo determinado. Figura 6.56 Centro de informe (eventos y fallos) Pantalla de inicio Versión del documento 3.0 Número de serie: Page 59
60 Elija una fecha de inicio y fin del informe y pulse Siguiente. Para moverse entre los meses pulse o, o pulse el nombre del mes, p. ej. Octubre para ir directamente a ese mes, pulse un año específico para, p.ej para ir ese año. Figura 6.57 Centro de informes (eventos y fallos) Seleccionar periodo de tiempo Seleccione la casilla para elegir el tipo de clasificaión del informe. Figura 6.58 Centro de informes (eventos y Fallos) Selección de la clasificación Versión del documento 3.0 Número de serie: Page 60
61 Se ha generado el informe. Si desea adjuntar alguna nota, pulse Siguiente para pasar a la siguiente pantalla, la cual le ofrece la opción en la que puede escribir su nota, si no quiere hacer esto, pulse imprimir para imprimir el documento, Guardar para guardarlo, o Finalizar para terminar la operación. Pulse en el informe para ver una imagen más grande. Para salir pulse la x que aparece en la esquina superior derecha. Figura 6.59 Centro de informes (eventos y fallos) Vista preliminar Tras haber añadido notas al informe, pulse Siguiente para volver a la pantalla de impresión preliminar. Compruebe que sus notas aparecen en el informe. Figura 6.60 Centro de informes (eventos y fallos) Notas Versión del documento 3.0 Número de serie: Page 61
62 6.3.2 Informe de exceso de velocidad Este informe le muestra todos los eventos de exceso de velocidad grabados de la VU durante un periodo de tiempo. Figura 6.61 Centro de informes (eventos de exceso de velocidad) Pantalla de inicio Elija una fecha de inicio y fin del informe y pulse Siguiente. Para moverse entre los meses pulse o, o pulse el nombre del mes, p. ej. Octubre para ir directamente a ese mes, pulse un año específico para, p.ej para ir ese año. Figura 6.62 Centro de informes (eventos de exceso de velocidad) Seleccionar periodo de tiempo Versión del documento 3.0 Número de serie: Page 62
63 Seleccione la casilla para elegir el tipo de clasificaión del informe Figura 6.63 Centro de informes (eventos de exceso de velocidad) Selección de la clasificación Se ha generado el informe. Si desea adjuntar alguna nota, pulse Siguiente para pasar a la siguiente pantalla, la cual tiene la opción en la que puede escribir su nota, si no quiere hacer esto, pulse Imprimir para imprimir el documento, Guardar para guardarlo, o Finalizar para terminar la operación. Pulse en el informe para ver una imagen más grande. Para salir pulse la x que aparece en la esquina superior derecha-. Figura 6.64 Centro de informes (eventos de exceso de velocidad) Vista preliminar Versión del documento 3.0 Número de serie: Page 63
64 Tras haber añadido notas al informe, pulse Siguiente para volver a la pantalla de impresión preliminar. Compruebe que sus notas aparecen en el informe. Figura 6.65 Centro de informes (eventos de exceso de velocidad) Notas Versión del documento 3.0 Número de serie: Page 64
65 6.3.3 Total de la actividad de los conductores Este informe le muestra el total de las actividades de cada conductor para un periodo de tiempo seleccionado. Figura 6.66 Centro de informes (total de la actividad del conductor) Pantalla de inicio Seleccione un número de conductores de la lista y pulse Siguiente. Para seleccionar elementos de forma individual, marque la casilla correspondiente ( ) o pulse el botón Todo de la lista. Puede eliminar los elementos seleccionados, eliminando la marca en la casilla ( ) o pulsando el botón de Ninguno. La casilla próxima al botón de Buscar le permite buscar a través de los conductores de la lista. Para buscar el conductor, escriba el nombre del conductor, pulse buscar, y el conductor aparecerá en la lista. Figura 6.67 Centro de informes (total de la actividad del conductor) Seleccionar conductor Versión del documento 3.0 Número de serie: Page 65
66 Elija una fecha de inicio y fin del informe y pulse Siguiente. Para moverse entre los meses pulse o, o pulse el nombre del mes, p. ej. Octubre para ir directamente a ese mes, pulse un año específico para, p.ej para ir ese año. Figura 6.68 Centro de informes (total de la actividad del conductor) Seleccionar periodo de tiempo Se ha generado el informe. Si desea adjuntar alguna nota, pulse Siguiente para pasar a la siguiente pantalla, la cual tiene la opción en la que puede escribir su nota, si no quiere hacer esto, pulse imprimir para imprimir el documento, Guardar para guardarlo, o Finalizar para terminar la operación. Pulse en el informe para ver una imagen más grande. Para salir pulse la x que aparece en la esquina superior derecha-. Figura 6.69 Centro de informes (total de la actividad del conductor) Vista preliminar Versión del documento 3.0 Número de serie: Page 66
67 Tras haber añadido notas al informe, pulse Siguiente para volver a la pantalla de impresión preliminar. Compruebe que sus notas aparecen en el informe. Figura 6.70 Centro de informes (total de la actividad del conductor) - Notas Versión del documento 3.0 Número de serie: Page 67
68 6.3.4 Aviso de conducción de más de cuatro horas y media El propósito de este informe es mostrar la lista de actividades que hayan excedido el máximo de conducción de 4 horas y media sin un descanso apropiado. Para comprobar que ha habido una infracción deberá comprobar los datos de este informe. Pulse siguiente para continuar. Figura 6.71 Centro de informes (aviso de conducción de 4 horas y media) Pantalla de inicio. Seleccione un número de conductores de la lista y pulse Siguiente. Para seleccionar elementos de forma individual, marque la casilla correspondiente ( ) o pulse el botón Todo de la lista. Puede eliminar los elementos seleccionados, debe eliminar la marca en la casilla ( ) o pulsando el botón de Ninguno. La casilla próxima al botón de Buscar le permite buscar a través de los conductores de la lista. Para buscar el conductor, escriba el nombre del conductor, pulse buscar, y el conductor aparecerá en la lista. Figura 6.72 Centro de informes (aviso de conducción de 4 horas y media) Versión del documento 3.0 Número de serie: Page 68
69 Seleccionar conductor Elija una fecha de inicio y fin del informe y pulse Siguiente. Para moverse entre los meses pulse o, o pulse el nombre del mes, p. ej. Octubre para ir directamente a ese mes, pulse un año específico para, p.ej para ir ese año. Figura 6.73 Centro de informes (aviso de conducción de 4 horas y media) Seleccionar periodo de tiempo Se ha generado el informe. Si desea adjuntar alguna nota, pulse Siguiente para pasar a la siguiente pantalla, la cual tiene la opción en la que puede escribir su nota, si no quiere hacer esto, pulse imprimir para imprimir el documento, Guardar para guardarlo, o Finalizar para terminar la operación. Pulse en el informe para ver una imagen más grande. Para salir pulse la x que aparece en la esquina superior derecha-. Figura 6.74 Centro de informes (aviso de conducción de 4 horas y media) Vista preliminar Versión del documento 3.0 Número de serie: Page 69
F-Series Desktop Manual Del Usuario
 F-Series Desktop Manual Del Usuario F20 es Espanõl Contenido Leyenda de iconos y texto...3 Definición de F-Series Desktop...4 Instalación de F-Series Desktop en el ordenador...4 Suscripción a la información
F-Series Desktop Manual Del Usuario F20 es Espanõl Contenido Leyenda de iconos y texto...3 Definición de F-Series Desktop...4 Instalación de F-Series Desktop en el ordenador...4 Suscripción a la información
Introducción. Introducción a NTI Shadow. Información general de la pantalla de Bienvenida
 Introducción Introducción a NTI Shadow Bienvenido a NTI Shadow. Nuestro software permite a los usuarios programar trabajos de copia de seguridad continuos que copian el contenido de una o más carpetas
Introducción Introducción a NTI Shadow Bienvenido a NTI Shadow. Nuestro software permite a los usuarios programar trabajos de copia de seguridad continuos que copian el contenido de una o más carpetas
DataMAX pa r a PS3. Manual del Usuario V1.0
 DataMAX pa r a PS3 Manual del Usuario V1.0 IMPORTANTE! Debe seguir los pasos de este manual antes de que pueda usar tarjetas de memoria de 8, 16, 32 o 64MB de otras compañías en su PlayStation 3. Índice
DataMAX pa r a PS3 Manual del Usuario V1.0 IMPORTANTE! Debe seguir los pasos de este manual antes de que pueda usar tarjetas de memoria de 8, 16, 32 o 64MB de otras compañías en su PlayStation 3. Índice
DIRECCIÓN DE SISTEMAS DE INFORMACIÓN DEPARTAMENTO CERES
 DIRECCIÓN DE SISTEMAS DE INFORMACIÓN DEPARTAMENTO CERES RENOVACIÓN DEL CERTIFICADO CON MOZILLA FIREFOX EN SOFTWARE O TARJETA CRIPTOGRÁFICA (WINDOWS Y MAC) NOMBRE FECHA Elaborado por: Soporte Técnico 23/02/2011
DIRECCIÓN DE SISTEMAS DE INFORMACIÓN DEPARTAMENTO CERES RENOVACIÓN DEL CERTIFICADO CON MOZILLA FIREFOX EN SOFTWARE O TARJETA CRIPTOGRÁFICA (WINDOWS Y MAC) NOMBRE FECHA Elaborado por: Soporte Técnico 23/02/2011
Guía de instalación de Gesclivet.
 Guía de instalación de Gesclivet. Índice 1. Previo a la instalación 2. Instalación en un único puesto de trabajo 3. Instalación en una Red de ordenadores 3.1. Instalación en el puesto Servidor 3.2. Instalación
Guía de instalación de Gesclivet. Índice 1. Previo a la instalación 2. Instalación en un único puesto de trabajo 3. Instalación en una Red de ordenadores 3.1. Instalación en el puesto Servidor 3.2. Instalación
Mac OS X 10.6 Snow Leopard Guía de instalación y configuración
 Mac OS X 10.6 Snow Leopard Guía de instalación y configuración Lea este documento antes de instalar Mac OS X, ya que contiene información importante acerca del proceso de instalación de Mac OS X. Requisitos
Mac OS X 10.6 Snow Leopard Guía de instalación y configuración Lea este documento antes de instalar Mac OS X, ya que contiene información importante acerca del proceso de instalación de Mac OS X. Requisitos
HP Backup and Recovery Manager
 HP Backup and Recovery Manager Manual de usuario Version 1.0 Índice Introducción Instalación Cómo se instala Opciones de idioma HP Backup and Recovery Manager Recordatorios Copias de sguridad programadas
HP Backup and Recovery Manager Manual de usuario Version 1.0 Índice Introducción Instalación Cómo se instala Opciones de idioma HP Backup and Recovery Manager Recordatorios Copias de sguridad programadas
Retrospect 9 para Mac Anexo de la Guía del usuario
 Retrospect 9 para Mac Anexo de la Guía del usuario 2 Anexo de la Guía del usuario de Retrospect 9 www.retrospect.com 2011 Retrospect, Inc. Todos los derechos reservados. Guía del usuario de Retrospect
Retrospect 9 para Mac Anexo de la Guía del usuario 2 Anexo de la Guía del usuario de Retrospect 9 www.retrospect.com 2011 Retrospect, Inc. Todos los derechos reservados. Guía del usuario de Retrospect
MANUAL DE AYUDA INSTALACIÓN VERSIÓN DEMO
 MANUAL DE AYUDA INSTALACIÓN VERSIÓN DEMO Fecha última revisión: Marzo 2016 INDICE DE CONTENIDOS MANUAL DE INSTALACIÓN DEMO GOTELGEST.NET... 3 1. INSTALACIÓN DEMO GOTELGEST.NET... 3 2. DESINSTALACIÓN DE
MANUAL DE AYUDA INSTALACIÓN VERSIÓN DEMO Fecha última revisión: Marzo 2016 INDICE DE CONTENIDOS MANUAL DE INSTALACIÓN DEMO GOTELGEST.NET... 3 1. INSTALACIÓN DEMO GOTELGEST.NET... 3 2. DESINSTALACIÓN DE
PLANES DE EMPRESA ICEX CONSOLIDA. Manual de Usuario
 PLANES DE EMPRESA ICEX CONSOLIDA Manual de Usuario INDICE 1. INTRODUCCIÓN... 3 2. VISIÓN GENERAL DEL PROCESO... 3 3. REQUISITOS TÉCNICOS... 4 3.1. Sistema Operativo y Navegador web... 4 3.2. Firma Digital
PLANES DE EMPRESA ICEX CONSOLIDA Manual de Usuario INDICE 1. INTRODUCCIÓN... 3 2. VISIÓN GENERAL DEL PROCESO... 3 3. REQUISITOS TÉCNICOS... 4 3.1. Sistema Operativo y Navegador web... 4 3.2. Firma Digital
V-Safe 100. Guía del usuario. Febrero de 2005
 V-Safe 100 Guía del usuario Febrero de 2005 1 Guía del usuario V-Safe 100 Derechos reservados Verbatim Corporation 2005 INFORMACIÓN DE CONTROL DEL DOCUMENTO N de control del documento: Cargo Nombre Fecha
V-Safe 100 Guía del usuario Febrero de 2005 1 Guía del usuario V-Safe 100 Derechos reservados Verbatim Corporation 2005 INFORMACIÓN DE CONTROL DEL DOCUMENTO N de control del documento: Cargo Nombre Fecha
GUÍA PGA SISTEMA EXTRANJERO
 GUÍA PGA SISTEMA EXTRANJERO Contenidos GUÍA PGA ENSEÑANZAS EXTRANJERAS... 1 1.-INSTALACION Y MANEJO DE LA APLICACIÓN... 2 1.1.- Instalación de la PGA.... 2 1.2.- La primera vez:... 2 1.3.- El menú de la
GUÍA PGA SISTEMA EXTRANJERO Contenidos GUÍA PGA ENSEÑANZAS EXTRANJERAS... 1 1.-INSTALACION Y MANEJO DE LA APLICACIÓN... 2 1.1.- Instalación de la PGA.... 2 1.2.- La primera vez:... 2 1.3.- El menú de la
Manual de Usuario SOFTWARE DESPACHO JURIDICO 2015.
 1 Tú imagínalo, nosotros lo desarrollamos. Manual de Usuario SOFTWARE DESPACHO JURIDICO 2015. VERSIÓN 2.0 Contenido Requerimientos del Sistema... 4 Instalación de los Prerrequisitos del Sistema... 4 Instalación
1 Tú imagínalo, nosotros lo desarrollamos. Manual de Usuario SOFTWARE DESPACHO JURIDICO 2015. VERSIÓN 2.0 Contenido Requerimientos del Sistema... 4 Instalación de los Prerrequisitos del Sistema... 4 Instalación
Boot Camp Manual de instalación y configuración
 Boot Camp Manual de instalación y configuración Contenido 3 Introducción 3 Requisitos 4 Visión general de la instalación 4 Paso 1: Comprobar si hay actualizaciones disponibles 4 Paso 2: Preparar el Mac
Boot Camp Manual de instalación y configuración Contenido 3 Introducción 3 Requisitos 4 Visión general de la instalación 4 Paso 1: Comprobar si hay actualizaciones disponibles 4 Paso 2: Preparar el Mac
Secretaría de Salud. Subsecretaria de Innovación y Calidad. Dirección General de Calidad y Educación en Salud
 Secretaría de Salud Subsecretaria de Innovación y Calidad Dirección General de Calidad y Educación en Salud Dirección General Adjunta de Calidad en Salud Dirección de Mejora de Procesos Manual de Usuario
Secretaría de Salud Subsecretaria de Innovación y Calidad Dirección General de Calidad y Educación en Salud Dirección General Adjunta de Calidad en Salud Dirección de Mejora de Procesos Manual de Usuario
Descarga Automática. Manual de Usuario. Operador del Mercado Ibérico de Energía - Polo Español Alfonso XI, 6 28014 Madrid
 Descarga Automática Manual de Usuario Operador del Mercado Ibérico de Energía - Polo Español Alfonso XI, 6 28014 Madrid Versión 5.2 Fecha: 2008-10-15 Ref : MU_DescargaAutomática.doc ÍNDICE 1 INTRODUCCIÓN...
Descarga Automática Manual de Usuario Operador del Mercado Ibérico de Energía - Polo Español Alfonso XI, 6 28014 Madrid Versión 5.2 Fecha: 2008-10-15 Ref : MU_DescargaAutomática.doc ÍNDICE 1 INTRODUCCIÓN...
ÍNDICE. Acceso a nivel de agencias...3. Organización por carpetas...4. Descarga de facturas desde el portal...5. Búsquedas de facturas...
 ÍNDICE Acceso a nivel de agencias...3 Organización por carpetas...4 Descarga de facturas desde el portal...5 Búsquedas de facturas...8 Configurar notificaciones por e-mail...11 3 Bienvenido al manual de
ÍNDICE Acceso a nivel de agencias...3 Organización por carpetas...4 Descarga de facturas desde el portal...5 Búsquedas de facturas...8 Configurar notificaciones por e-mail...11 3 Bienvenido al manual de
GUÍA DE INSTALACIÓN DE SOFTWARE SISTEMA MULFIFUNCIÓNAL DIGITAL INTRODUCCIÓN ANTES DE LA INSTALACIÓN
 GUÍA DE INSTALACIÓN DE SOFTWARE SISTEMA MULFIFUNCIÓNAL DIGITAL INTRODUCCIÓN ANTES DE LA INSTALACIÓN INSTALANDO EL CONTROLADOR DE LA IMPRESORA CÓMO CONECTARSE A UN ORDENADOR CÓMO CONFIGURAR EL CONTROLADOR
GUÍA DE INSTALACIÓN DE SOFTWARE SISTEMA MULFIFUNCIÓNAL DIGITAL INTRODUCCIÓN ANTES DE LA INSTALACIÓN INSTALANDO EL CONTROLADOR DE LA IMPRESORA CÓMO CONECTARSE A UN ORDENADOR CÓMO CONFIGURAR EL CONTROLADOR
A continuación, se detalla el uso de los accesorios más comunes:
 4 Los Accesorios de Windows I El sistema operativo Windows incorpora una serie de programas de utilidad general, de forma que pueda trabajar con su ordenador sin tener que recurrir a programas comerciales.
4 Los Accesorios de Windows I El sistema operativo Windows incorpora una serie de programas de utilidad general, de forma que pueda trabajar con su ordenador sin tener que recurrir a programas comerciales.
WorldShip Instalación en una estación de trabajo única o de grupo de trabajo
 INSTRUCCIONES DE PREINSTALACIÓN: Este documento muestra cómo utilizar el DVD de Worldship para instalar Worldship. También puede instalar WorldShip desde la Web. Diríjase a la siguiente página web y haga
INSTRUCCIONES DE PREINSTALACIÓN: Este documento muestra cómo utilizar el DVD de Worldship para instalar Worldship. También puede instalar WorldShip desde la Web. Diríjase a la siguiente página web y haga
Manual de Instrucciones
 Manual de Instrucciones INDICE Acceso...3 Iniciando la aplicación...3 Inicio sesión: Ventanas de login...4 Ventana de login inicial...4 Ventana de login estándar...5 Ventana de inicio...7 Descripción de
Manual de Instrucciones INDICE Acceso...3 Iniciando la aplicación...3 Inicio sesión: Ventanas de login...4 Ventana de login inicial...4 Ventana de login estándar...5 Ventana de inicio...7 Descripción de
GUÍA RÁPIDA DE TRABAJOS CON ARCHIVOS.
 GUÍA RÁPIDA DE TRABAJOS CON ARCHIVOS. 1 Direcciones o Ubicaciones, Carpetas y Archivos Botones de navegación. El botón Atrás permite volver a carpetas que hemos examinado anteriormente. El botón Arriba
GUÍA RÁPIDA DE TRABAJOS CON ARCHIVOS. 1 Direcciones o Ubicaciones, Carpetas y Archivos Botones de navegación. El botón Atrás permite volver a carpetas que hemos examinado anteriormente. El botón Arriba
Manual del usuario. Flash Point Genius. FLASH POINT GENIUS: Programación Serial para turismos
 Manual del usuario Flash Point Genius FLASH POINT GENIUS: Programación Serial para turismos 2010 INDICE 1. INTRODUCCIÓN 3 2. COMPONENTES DEL SISTEMA FLASH POINT 3 3. REQUISITOS DEL SISTEMA 4 4. INSTALACIÓN
Manual del usuario Flash Point Genius FLASH POINT GENIUS: Programación Serial para turismos 2010 INDICE 1. INTRODUCCIÓN 3 2. COMPONENTES DEL SISTEMA FLASH POINT 3 3. REQUISITOS DEL SISTEMA 4 4. INSTALACIÓN
Guía de instalación en Windows Vista /Windows 7
 MFC-8220 Guía de instalación en Windows Vista / 7 Antes de utilizar el equipo, es necesario configurar el hardware e instalar el controlador. Lea la Guía de configuración rápida y esta Guía de instalación
MFC-8220 Guía de instalación en Windows Vista / 7 Antes de utilizar el equipo, es necesario configurar el hardware e instalar el controlador. Lea la Guía de configuración rápida y esta Guía de instalación
Aplicación para control y gestión de presencia ACCESS CONTROL (Versión. BASIC)
 1 2 1 Introducción Aplicación para control y gestión de presencia ACCESS CONTROL (Versión. BASIC) AccessControl es un eficaz sistema para gestionar la presencia de sus empleados mediante huella dactilar.
1 2 1 Introducción Aplicación para control y gestión de presencia ACCESS CONTROL (Versión. BASIC) AccessControl es un eficaz sistema para gestionar la presencia de sus empleados mediante huella dactilar.
CORREO ELECTRÓNICO GMAIL. 1 Enviar correo electrónico... 2. 1.2 Acceder a una cuenta de correo electrónico... 2
 CORREO ELECTRÓNICO GMAIL 1 Enviar correo electrónico... 2 1.2 Acceder a una cuenta de correo electrónico.... 2 1.3 Destacar el propósito principal de las carpetas de correo electrónico: Recibidos, Bandeja
CORREO ELECTRÓNICO GMAIL 1 Enviar correo electrónico... 2 1.2 Acceder a una cuenta de correo electrónico.... 2 1.3 Destacar el propósito principal de las carpetas de correo electrónico: Recibidos, Bandeja
Proyectos de Innovación Docente
 Proyectos de Innovación Docente Manual de Usuario Vicerrectorado de Docencia y Profesorado Contenido INTRODUCCIÓN... 3 DATOS PERSONALES... 6 Modificar email... 6 Modificar contraseña... 7 GESTIÓN PROYECTOS...
Proyectos de Innovación Docente Manual de Usuario Vicerrectorado de Docencia y Profesorado Contenido INTRODUCCIÓN... 3 DATOS PERSONALES... 6 Modificar email... 6 Modificar contraseña... 7 GESTIÓN PROYECTOS...
1 MANUAL DE INSTALACIÓN
 1 MANUAL DE INSTALACIÓN El software necesario para la ejecución de las aplicaciones se incluye en el apartado software del cd del proyecto. Aún así, a continuación se explica como poder descargar los programas
1 MANUAL DE INSTALACIÓN El software necesario para la ejecución de las aplicaciones se incluye en el apartado software del cd del proyecto. Aún así, a continuación se explica como poder descargar los programas
V i s i t a V i r t u a l e n e l H o s p i t a l
 V i s i t a V i r t u a l e n e l H o s p i t a l Manual de Restauración del PC Septiembre 2011 TABLA DE CONTENIDOS SOBRE EL SOFTWARE... 3 CONSIDERACIONES ANTES DE RESTAURAR... 4 PROCEDIMIENTO DE RECUPERACION...
V i s i t a V i r t u a l e n e l H o s p i t a l Manual de Restauración del PC Septiembre 2011 TABLA DE CONTENIDOS SOBRE EL SOFTWARE... 3 CONSIDERACIONES ANTES DE RESTAURAR... 4 PROCEDIMIENTO DE RECUPERACION...
Intego NetUpdate X4 Manual del usuario
 Intego NetUpdate X4 Manual del usuario Manual del usuario de Intego NetUpdate X4 Página 1 Intego NetUpdate X4 para Macintosh 2005 Intego. Reservados todos los derechos. Intego Austin, Texas 78746 Este
Intego NetUpdate X4 Manual del usuario Manual del usuario de Intego NetUpdate X4 Página 1 Intego NetUpdate X4 para Macintosh 2005 Intego. Reservados todos los derechos. Intego Austin, Texas 78746 Este
MANUAL BÁSICO DE WRITER
 MANUAL BÁSICO DE WRITER Los contenidos que vamos a tratar en este pequeño manual son los siguientes: 1. 2. 3. 4. 5. 6. 7. 8. Qué es OpenOffice y qué es Writer? Cómo accedemos a Writer? Principales opciones
MANUAL BÁSICO DE WRITER Los contenidos que vamos a tratar en este pequeño manual son los siguientes: 1. 2. 3. 4. 5. 6. 7. 8. Qué es OpenOffice y qué es Writer? Cómo accedemos a Writer? Principales opciones
Guía para la migración de asignaturas de grado y másteres al nuevo espacio docente para el curso 2015/2016
 Guía para la migración de asignaturas de grado y másteres al nuevo espacio docente para el curso 2015/2016 El presente manual ha sido elaborado antes de la puesta en producción de la plataforma para el
Guía para la migración de asignaturas de grado y másteres al nuevo espacio docente para el curso 2015/2016 El presente manual ha sido elaborado antes de la puesta en producción de la plataforma para el
MANUAL DE USO DEL PROGRAMA ARKITOOL 2012
 MANUAL DE USO DEL PROGRAMA ARKITOOL 2012 Editado por: Ideas y Programas, S.L. San Román de los Montes 25-Enero-2012. ARKITool, ARKIplan, ARKITool Plus son marcas registradas por Ideas y Programas, S.L.
MANUAL DE USO DEL PROGRAMA ARKITOOL 2012 Editado por: Ideas y Programas, S.L. San Román de los Montes 25-Enero-2012. ARKITool, ARKIplan, ARKITool Plus son marcas registradas por Ideas y Programas, S.L.
Guía para la Descarga e Instalación de Certificados Camerales en formato Software. Sistemas Windows
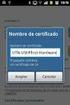 de Certificados Camerales en formato Software. Sistemas Windows Versión 3.0 10 de Diciembre de 2010 1. Descarga del Certificado digital... 3 2. Instalación del Certificado en Software... 8 2.1 Selección
de Certificados Camerales en formato Software. Sistemas Windows Versión 3.0 10 de Diciembre de 2010 1. Descarga del Certificado digital... 3 2. Instalación del Certificado en Software... 8 2.1 Selección
Si tiene preguntas o comentarios sobre este manual, póngase en contacto con nuestro equipo de soporte a través de support@ephorus.com.
 GUÍA DEL USUARIO INTRODUCCIÓN Estimado instructor: Gracias por descargar esta guía del usuario de Ephorus. Si tiene alguna pregunta, póngase en contacto con el usuario principal 1 de Ephorus correspondiente
GUÍA DEL USUARIO INTRODUCCIÓN Estimado instructor: Gracias por descargar esta guía del usuario de Ephorus. Si tiene alguna pregunta, póngase en contacto con el usuario principal 1 de Ephorus correspondiente
Instalación del programa PSPP y obtención de una distribución de frecuencias.
 Práctica 2. Instalación del programa PSPP y obtención de una distribución de frecuencias. Con esta práctica instalaremos el programa PSPP. El programa es un software específico para el análisis estadístico
Práctica 2. Instalación del programa PSPP y obtención de una distribución de frecuencias. Con esta práctica instalaremos el programa PSPP. El programa es un software específico para el análisis estadístico
MANEJANDO FICHEROS Y CARPETAS
 Tutorial 1 MANEJANDO FICHEROS Y CARPETAS 1.1.- Creando carpetas Para organizar la información que almacenamos en nuestros ordenadores, tenemos una elemento denominado carpeta. Vamos a ver cómo, usando
Tutorial 1 MANEJANDO FICHEROS Y CARPETAS 1.1.- Creando carpetas Para organizar la información que almacenamos en nuestros ordenadores, tenemos una elemento denominado carpeta. Vamos a ver cómo, usando
ESPAÑOL BLACK-VS. Guía de uso e instalación
 ESPAÑOL BLACK-VS Guía de uso e instalación ÍNDICE 1 INTRODUCCIÓN... 2 2 INSTALACIÓN Y PUESTA EN MARCHA... 2 3 REGISTRO DE LA APLICACIÓN... 4 4 CONFIGURACIÓN DE LAS CONEXIONES... 6 5 CONEXIÓN... 9 5.1
ESPAÑOL BLACK-VS Guía de uso e instalación ÍNDICE 1 INTRODUCCIÓN... 2 2 INSTALACIÓN Y PUESTA EN MARCHA... 2 3 REGISTRO DE LA APLICACIÓN... 4 4 CONFIGURACIÓN DE LAS CONEXIONES... 6 5 CONEXIÓN... 9 5.1
Servicio de Informática Vicerrectorado de Tecnologías de la Información y la Comunicación
 Vicerrectorado de Tecnologías de la Información y la Comunicación Conexión mediante Escritorio Remoto de Windows Última Actualización 22 de enero de 2015 Histórico de cambios Fecha Descripción Autor 16/09/13
Vicerrectorado de Tecnologías de la Información y la Comunicación Conexión mediante Escritorio Remoto de Windows Última Actualización 22 de enero de 2015 Histórico de cambios Fecha Descripción Autor 16/09/13
Índice. Esta Guía rápida del usuario le ayudará a empezar a utilizar IRISPen TM Executive 7.
 Esta Guía rápida del usuario le ayudará a empezar a utilizar IRISPen TM Executive 7. Las descripciones de esta guía están basadas en el sistema operativo Windows 7. Lea esta guía antes de utilizar el escáner
Esta Guía rápida del usuario le ayudará a empezar a utilizar IRISPen TM Executive 7. Las descripciones de esta guía están basadas en el sistema operativo Windows 7. Lea esta guía antes de utilizar el escáner
Para ingresar a la aplicación Microsoft Word 97, los pasos que se deben seguir pueden ser los siguientes:
 Acceso a la aplicación Descripción del ambiente de trabajo Para ingresar a la aplicación Microsoft Word 97, los pasos que se deben seguir pueden ser los siguientes: A través del botón Inicio: 1. Seleccionar
Acceso a la aplicación Descripción del ambiente de trabajo Para ingresar a la aplicación Microsoft Word 97, los pasos que se deben seguir pueden ser los siguientes: A través del botón Inicio: 1. Seleccionar
FORMACIÓN A DISTANCIA: CURSO EN UNIDAD USB
 FORMACIÓN A DISTANCIA: CURSO EN UNIDAD USB GUÍA DE INSTALACIÓN, ACTIVACIÓN Y EJECUCIÓN DE UN CURSO DESDE UNA UNIDAD USB Resumen de uso de pendrive: A) Si deja insertado una unidad USB al encender su PC,
FORMACIÓN A DISTANCIA: CURSO EN UNIDAD USB GUÍA DE INSTALACIÓN, ACTIVACIÓN Y EJECUCIÓN DE UN CURSO DESDE UNA UNIDAD USB Resumen de uso de pendrive: A) Si deja insertado una unidad USB al encender su PC,
IRISPen Air 7. Guía rápida del usuario. (Windows & Mac OS X)
 IRISPen Air 7 Guía rápida del usuario (Windows & Mac OS X) Esta Guía rápida del usuario le ayudará a empezar a utilizar el IRISPen Air TM 7. Le recomendamos que la lea antes de utilizar el escáner y el
IRISPen Air 7 Guía rápida del usuario (Windows & Mac OS X) Esta Guía rápida del usuario le ayudará a empezar a utilizar el IRISPen Air TM 7. Le recomendamos que la lea antes de utilizar el escáner y el
Guía rápida de instalación
 Guía rápida de instalación Microsoft Windows Vista / XP / 2000 / 2003 / 2008 Protegemos su Mundo Digital ESET NOD32 Antivirus le provee a su computadora protección de última generación contra códigos maliciosos.
Guía rápida de instalación Microsoft Windows Vista / XP / 2000 / 2003 / 2008 Protegemos su Mundo Digital ESET NOD32 Antivirus le provee a su computadora protección de última generación contra códigos maliciosos.
APUNTES DE WINDOWS. Windows y sus Elementos INSTITUTO DE CAPACITACIÓN PROFESIONAL. Elementos de Windows
 1 APUNTES DE WINDOWS Unidad 1: Windows y sus Elementos Elementos de Windows Escritorio: Es la pantalla que aparece cuando se inicia una sesión con Windows, desde aquí es de donde se administra el computador.
1 APUNTES DE WINDOWS Unidad 1: Windows y sus Elementos Elementos de Windows Escritorio: Es la pantalla que aparece cuando se inicia una sesión con Windows, desde aquí es de donde se administra el computador.
Gesfincas. INSTALACIÓN DE LA APLICACIÓN (Monopuesto y Red Local)
 Gesfincas INSTALACIÓN DE LA APLICACIÓN (Monopuesto y Red Local) GESFINCAS precisa ser instalado en el disco duro de su ordenador (en los supuestos de versiones para Red Local, en el Servidor del sistema
Gesfincas INSTALACIÓN DE LA APLICACIÓN (Monopuesto y Red Local) GESFINCAS precisa ser instalado en el disco duro de su ordenador (en los supuestos de versiones para Red Local, en el Servidor del sistema
Para ingresar a la aplicación Microsoft PowerPoint 97, los pasos que se deben seguir pueden ser los siguientes:
 Descripción del ambiente de trabajo Entrar y salir de la aplicación Para ingresar a la aplicación Microsoft PowerPoint 97, los pasos que se deben seguir pueden ser los siguientes: A través del botón :
Descripción del ambiente de trabajo Entrar y salir de la aplicación Para ingresar a la aplicación Microsoft PowerPoint 97, los pasos que se deben seguir pueden ser los siguientes: A través del botón :
CERTIFICADOS ELECTRÓNICOS Y LECTORES DE TARJETAS LTC31 USB
 CERTIFICADOS ELECTRÓNICOS Y LECTORES DE TARJETAS LTC31 USB I. LECTORES DE TARJETAS... 2 II. INSTALACIÓN DE DRIVERS DEL LECTOR DE TARJETAS LTC31 USB... 2 1. Instalación del lector LTC3x USB en Windows 2000
CERTIFICADOS ELECTRÓNICOS Y LECTORES DE TARJETAS LTC31 USB I. LECTORES DE TARJETAS... 2 II. INSTALACIÓN DE DRIVERS DEL LECTOR DE TARJETAS LTC31 USB... 2 1. Instalación del lector LTC3x USB en Windows 2000
Twido Twido Windows Executive Loader Wizard Ayuda en pantalla. spa Versión 3.2
 Twido Twido Windows Executive Loader Wizard Ayuda en pantalla spa Versión 3.2 2 Tabla de materias Acerca de este libro................................... 5 Capítulo 1 Utilización de Twido Executive Loader
Twido Twido Windows Executive Loader Wizard Ayuda en pantalla spa Versión 3.2 2 Tabla de materias Acerca de este libro................................... 5 Capítulo 1 Utilización de Twido Executive Loader
Guía de instalación del Fiery proserver
 Guía de instalación del Fiery proserver En este documento, se describe cómo instalar el EFI Fiery proserver. Está destinado a los clientes que deseen instalar el Fiery proserver sin la ayuda de un técnico
Guía de instalación del Fiery proserver En este documento, se describe cómo instalar el EFI Fiery proserver. Está destinado a los clientes que deseen instalar el Fiery proserver sin la ayuda de un técnico
MANUAL DE USUARIO DE LA HERAMIENTA CONFIGURACION DE PRESUPUESTOS PARA DISTRIBUIDORES
 MANUAL DE USUARIO DE LA HERAMIENTA CONFIGURACION DE PRESUPUESTOS PARA DISTRIBUIDORES Joma ha creado una herramienta con la cual, usted, como distribuidor, podrá generar presupuestos de las agrupaciones
MANUAL DE USUARIO DE LA HERAMIENTA CONFIGURACION DE PRESUPUESTOS PARA DISTRIBUIDORES Joma ha creado una herramienta con la cual, usted, como distribuidor, podrá generar presupuestos de las agrupaciones
Sharpdesk V3.5. Guía de instalación: Edición con clave de producto. Versión 1.0
 Sharpdesk V3.5 Guía de instalación: Edición con clave de producto Versión 1.0 Derechos de autor Los derechos de autor de este software pertenecen a Sharp Corporation. La reproducción, adaptación o traducción
Sharpdesk V3.5 Guía de instalación: Edición con clave de producto Versión 1.0 Derechos de autor Los derechos de autor de este software pertenecen a Sharp Corporation. La reproducción, adaptación o traducción
Guía de usuario del Administrador CPA BT icomms
 Guía de usuario del Administrador CPA BT icomms Enero 2015 Contenido Bienvenido... 3 Usuarios... 3 Convenciones de texto... 3 Siglas... 4 Publicaciones relacionadas... 4 Cómo obtener ayuda... 4 Capítulo
Guía de usuario del Administrador CPA BT icomms Enero 2015 Contenido Bienvenido... 3 Usuarios... 3 Convenciones de texto... 3 Siglas... 4 Publicaciones relacionadas... 4 Cómo obtener ayuda... 4 Capítulo
Usar Office 365 en un iphone o ipad
 Usar Office 365 en un iphone o ipad Guía de inicio rápido Consultar el correo Configure su iphone o ipad para enviar y recibir correo desde su cuenta de Office 365. Consultar el calendario esté donde esté
Usar Office 365 en un iphone o ipad Guía de inicio rápido Consultar el correo Configure su iphone o ipad para enviar y recibir correo desde su cuenta de Office 365. Consultar el calendario esté donde esté
Documentación del Terminal
 Documentación del Terminal 1. Descripción El Programa de Preventa-Autoventa FacturaPlus está diseñado para su utilización en PDAs incluyendo en este paquete además una aplicación para PC con la que gestionar
Documentación del Terminal 1. Descripción El Programa de Preventa-Autoventa FacturaPlus está diseñado para su utilización en PDAs incluyendo en este paquete además una aplicación para PC con la que gestionar
Asistente Liberador de Espacio. Manual de Usuario
 1 Manual de Usuario 2 Introducción...3 Qué es el?...3 Propósito de la aplicación...3 Precauciones y recomendaciones al momento de usar el Asistente...3 Cuándo se abre o cierra el Asistente?...4 Conceptos
1 Manual de Usuario 2 Introducción...3 Qué es el?...3 Propósito de la aplicación...3 Precauciones y recomendaciones al momento de usar el Asistente...3 Cuándo se abre o cierra el Asistente?...4 Conceptos
MANUAL DE INSTALACIÓN
 MANUAL DE INSTALACIÓN MANUAL DE INSTALACIÓN DE GOTELGEST.NET En este breve manual sobre la instalación de la aplicación de Gotelgest.net se explicará todo el proceso que hay que llevar a cabo para que
MANUAL DE INSTALACIÓN MANUAL DE INSTALACIÓN DE GOTELGEST.NET En este breve manual sobre la instalación de la aplicación de Gotelgest.net se explicará todo el proceso que hay que llevar a cabo para que
Guía rápida. Nero BackItUp. Ahead Software AG
 Guía rápida Nero BackItUp Ahead Software AG Información sobre derechos de autor y marcas comerciales El manual del usuario de Nero BackItUp y todo su contenido son propiedad de Ahead Software y están protegidos
Guía rápida Nero BackItUp Ahead Software AG Información sobre derechos de autor y marcas comerciales El manual del usuario de Nero BackItUp y todo su contenido son propiedad de Ahead Software y están protegidos
Hay programas que convierten al PC en un equipo de música
 1. ESCRIBIR CON EL PC Hay programas que convierten al PC en un equipo de música para oír CDs de tus cantantes favoritos. Con tu PC también puedes conectarte a Internet para enviar mensajes, chatear o ver
1. ESCRIBIR CON EL PC Hay programas que convierten al PC en un equipo de música para oír CDs de tus cantantes favoritos. Con tu PC también puedes conectarte a Internet para enviar mensajes, chatear o ver
Ayuda de Opciones del Fiery 1.3 (servidor)
 2015 Electronics For Imaging. La información de esta publicación está cubierta por los Avisos legales para este producto. 28 de enero de 2015 Contenido 3 Contenido...5 Activar una opción del Fiery...5
2015 Electronics For Imaging. La información de esta publicación está cubierta por los Avisos legales para este producto. 28 de enero de 2015 Contenido 3 Contenido...5 Activar una opción del Fiery...5
Departamento Nacional de Planeación República de Colombia
 Departamento Nacional de Planeación República de Colombia Manual de Instalación y Evaluación de Proyectos de Inversión Pública (MGA), en Sistemas Operativos Dirección de Inversiones y Finanzas Públicas
Departamento Nacional de Planeación República de Colombia Manual de Instalación y Evaluación de Proyectos de Inversión Pública (MGA), en Sistemas Operativos Dirección de Inversiones y Finanzas Públicas
T3-Rondas V 1.1. Help-Pc, S.L. C/ Pintor Pau Roig, 39 L-5 08330 Premià de Mar Barcelona Tel. (93) 754 90 19 Fax 93 752 35 18 marketing@t2app.
 T3-Rondas V 1.1 1 Indice 1 Requisitos mínimos 3 2 Instalación 3 2.1 Instalación del software 3 2.2 Instalación del terminal 4 3 Configuración Inicial 4 3.1 Crear terminales 5 3.2 Crear puntos de lectura
T3-Rondas V 1.1 1 Indice 1 Requisitos mínimos 3 2 Instalación 3 2.1 Instalación del software 3 2.2 Instalación del terminal 4 3 Configuración Inicial 4 3.1 Crear terminales 5 3.2 Crear puntos de lectura
Guía de Instalación y Administración
 Guía de Instalación y Administración Contenido Introducción...2 Instalación del programa... 3 Confirmación de los requisitos de instalación... 5 Instalación en una PC... 6 Instalación en red... 7 Instalación
Guía de Instalación y Administración Contenido Introducción...2 Instalación del programa... 3 Confirmación de los requisitos de instalación... 5 Instalación en una PC... 6 Instalación en red... 7 Instalación
MANUAL DE USO Agencias de viaje NEOTURISMO.COM 902 088 908
 MANUAL DE USO Agencias de viaje NEOTURISMO.COM 80 Madrid (España) 90 088 908 GUÍA RÁPIDA Agencias de viaje NEOTURISMO.COM QUIERES FORMAR PARTE DE NUESTRO EQUIPO DE COLABORADORES? QUIERES VENDER NUESTROS
MANUAL DE USO Agencias de viaje NEOTURISMO.COM 80 Madrid (España) 90 088 908 GUÍA RÁPIDA Agencias de viaje NEOTURISMO.COM QUIERES FORMAR PARTE DE NUESTRO EQUIPO DE COLABORADORES? QUIERES VENDER NUESTROS
Manual de usuario para Android de la aplicación PORTAFIRMAS MÓVIL
 Manual de usuario para Android de la aplicación PORTAFIRMAS MÓVIL Índice 1 Introducción... 5 1.1 Perfil de la aplicación... 5 1.2 Requisitos técnicos... 5 2 Manual de usuario... 7 2.1 Instalación del certificado...
Manual de usuario para Android de la aplicación PORTAFIRMAS MÓVIL Índice 1 Introducción... 5 1.1 Perfil de la aplicación... 5 1.2 Requisitos técnicos... 5 2 Manual de usuario... 7 2.1 Instalación del certificado...
Porqué Nemetschek cambió su sistema de protección de software a NemSLock?
 Preguntas acerca de NemSLock (Nemetschek Software Lock) Preguntas frecuentes de soporte técnico (FAQ) Categoría: Technik->Licencias Programas: Allplan 2015 Allplan 2014 Allplan 2013 Allplan 2012 Allplan
Preguntas acerca de NemSLock (Nemetschek Software Lock) Preguntas frecuentes de soporte técnico (FAQ) Categoría: Technik->Licencias Programas: Allplan 2015 Allplan 2014 Allplan 2013 Allplan 2012 Allplan
Manual de uso y manejo del Escritorio UTPL : Windows 7 Manual de descarga de Ebooks
 Manual de uso y manejo del Escritorio UTPL : Windows 7 Manual de descarga de Ebooks Modalidad Abierta y a Distancia Periodo académico: Octubre2015 Febrero 2016 Índice Descarga e instalación del Escritorio
Manual de uso y manejo del Escritorio UTPL : Windows 7 Manual de descarga de Ebooks Modalidad Abierta y a Distancia Periodo académico: Octubre2015 Febrero 2016 Índice Descarga e instalación del Escritorio
GUÍA BÁSICA DE USO DEL SISTEMA RED
 SUBDIRECCIÓN GENERAL DE INSCRIPCIÓN, AFILIACION Y RECAUDACIÓN EN PERIODO VOLUNTARIO GUÍA BÁSICA DE USO DEL SISTEMA RED Marzo 2005 MINISTERIO DE TRABAJO Y ASUNTOS SOCIALES TESORERÍA GENERAL DE LA SEGURIDAD
SUBDIRECCIÓN GENERAL DE INSCRIPCIÓN, AFILIACION Y RECAUDACIÓN EN PERIODO VOLUNTARIO GUÍA BÁSICA DE USO DEL SISTEMA RED Marzo 2005 MINISTERIO DE TRABAJO Y ASUNTOS SOCIALES TESORERÍA GENERAL DE LA SEGURIDAD
Manual de instalación de SnapMusic Mobile
 Manual de instalación de SnapMusic Mobile Contenido V1.0 Capítulo 1: Instalación del hardware SnapMusic Mobile 700...2 1.1 Contenido del paquete...2 1.2 Requisitos del sistema...2 1.3 Instalación del hardware...2
Manual de instalación de SnapMusic Mobile Contenido V1.0 Capítulo 1: Instalación del hardware SnapMusic Mobile 700...2 1.1 Contenido del paquete...2 1.2 Requisitos del sistema...2 1.3 Instalación del hardware...2
Cuando use KEOPS.Pack&Ship Desktop las opciones típicas son:
 1 ÍNDICE ÍNDICE... 2 Introducción... 3 1.1.El conjunto KEOPS... 3 1.1.1.KEOPS.Locate&Select... 3 1.1.2. KEOPS.Pack&Ship Desktop... 3 1.1.3. KEOPS.Track&Trace... 4 1.2.Requerimientos... 4 2.Instalación...
1 ÍNDICE ÍNDICE... 2 Introducción... 3 1.1.El conjunto KEOPS... 3 1.1.1.KEOPS.Locate&Select... 3 1.1.2. KEOPS.Pack&Ship Desktop... 3 1.1.3. KEOPS.Track&Trace... 4 1.2.Requerimientos... 4 2.Instalación...
PROCEDIMIENTO DE ENLACE TCPIP
 DISPOSITIVOS TCP/IP. Los dispositivos TCP/IP son equipos autónomos que funcionan de forma independiente a la PC y que tiene incorporado el procesamiento de identificación por medio de la huella digital,
DISPOSITIVOS TCP/IP. Los dispositivos TCP/IP son equipos autónomos que funcionan de forma independiente a la PC y que tiene incorporado el procesamiento de identificación por medio de la huella digital,
Instrucciones de instalación de IBM SPSS Modeler (licencia concurrente)
 Instrucciones de instalación de IBM SPSS Modeler (licencia concurrente) Contenido Instrucciones para la instalación.... 1 Requisitos del sistema........... 1 Instalación............... 1 Instalación desde
Instrucciones de instalación de IBM SPSS Modeler (licencia concurrente) Contenido Instrucciones para la instalación.... 1 Requisitos del sistema........... 1 Instalación............... 1 Instalación desde
Programa de Ayuda HERES
 Departamento de Hacienda y Administración Pública Dirección General de Tributos Programa de Ayuda HERES AVISO IMPORTANTE Si ya tiene instalado HERES no realice el proceso de instalación que contiene este
Departamento de Hacienda y Administración Pública Dirección General de Tributos Programa de Ayuda HERES AVISO IMPORTANTE Si ya tiene instalado HERES no realice el proceso de instalación que contiene este
Proceso de cifrado. La fortaleza de los algoritmos es que son públicos, es decir, se conocen todas las transformaciones que se aplican al documento
 Qué es AT-Encrypt nos permitirá dotar de contraseña a cualquier documento o carpeta. Este documento o carpeta sólo será legible por aquel que conozca la contraseña El funcionamiento del cifrado (o encriptación)
Qué es AT-Encrypt nos permitirá dotar de contraseña a cualquier documento o carpeta. Este documento o carpeta sólo será legible por aquel que conozca la contraseña El funcionamiento del cifrado (o encriptación)
bla bla Guard Guía del usuario
 bla bla Guard Guía del usuario Guard Guard: Guía del usuario fecha de publicación Viernes, 24. Julio 2015 Version 2.0.0 Copyright 2006-2015 OPEN-XCHANGE Inc., La propiedad intelectual de este documento
bla bla Guard Guía del usuario Guard Guard: Guía del usuario fecha de publicación Viernes, 24. Julio 2015 Version 2.0.0 Copyright 2006-2015 OPEN-XCHANGE Inc., La propiedad intelectual de este documento
Manual de configuración de Adobe Reader para la validación de la firma de un documento Versión 1.0
 Manual de configuración de Adobe Reader para la validación de la firma de un documento Versión 1.0 Página 1 de 12 Índice de contenidos Introducción...3 Método 1: Instalar los certificados de Firmaprofesional
Manual de configuración de Adobe Reader para la validación de la firma de un documento Versión 1.0 Página 1 de 12 Índice de contenidos Introducción...3 Método 1: Instalar los certificados de Firmaprofesional
CÓMO CREAR NUESTRO CATÁLOGO
 CÓMO CREAR NUESTRO CATÁLOGO Mediante la aplicación (http://www.prensasoft.com/programas/conline) podemos crear nuestros propios catálogos. Para crear un catálogo necesitamos: - Varios productos que mostrar,
CÓMO CREAR NUESTRO CATÁLOGO Mediante la aplicación (http://www.prensasoft.com/programas/conline) podemos crear nuestros propios catálogos. Para crear un catálogo necesitamos: - Varios productos que mostrar,
Curso online de capacitación en Diátesis Hemorrágica
 Avalado por: Sociedad Española de Trombosis y Hemostasia Sociedad Española de Hematología y Hemoterapia www. diadhema. c o m Sociedad Española de Hematología y Oncología Pediátricas 3.ª edición Curso online
Avalado por: Sociedad Española de Trombosis y Hemostasia Sociedad Española de Hematología y Hemoterapia www. diadhema. c o m Sociedad Española de Hematología y Oncología Pediátricas 3.ª edición Curso online
Manual Time One Software control de horarios
 Manual Time One Software control de horarios C/ Salva 63, 3º, 1ª 08004 Barcelona ( España ) Telf.: 93 329 34 35 Mail: info@bioclave.com Web: www.bioclave.com Índice 1 - Instalación.....3 2 - Guía inicio
Manual Time One Software control de horarios C/ Salva 63, 3º, 1ª 08004 Barcelona ( España ) Telf.: 93 329 34 35 Mail: info@bioclave.com Web: www.bioclave.com Índice 1 - Instalación.....3 2 - Guía inicio
CUALQUIERA, NO ES NECESARIO DISPONER DE ADSL
 INDICE 1. Qué tipo de conexión a internet necesito?...1 2. Qué sistema operativo tengo que tener?...1 3. Y qué navegador?...1 4. Necesito alguna impresora específica para el visado?...1 5. Qué más tengo
INDICE 1. Qué tipo de conexión a internet necesito?...1 2. Qué sistema operativo tengo que tener?...1 3. Y qué navegador?...1 4. Necesito alguna impresora específica para el visado?...1 5. Qué más tengo
Manual de instalación del PVR-TV 7131
 Manual de instalación del PVR-TV 7131 Contenido V1.0 Capítulo 1: Instalación del hardware PVR-TV 7131...2 1.1 Contenido del paquete...2 1.2 Requisitos del sistema...2 1.3 Instalación del hardware...2 Capítulo
Manual de instalación del PVR-TV 7131 Contenido V1.0 Capítulo 1: Instalación del hardware PVR-TV 7131...2 1.1 Contenido del paquete...2 1.2 Requisitos del sistema...2 1.3 Instalación del hardware...2 Capítulo
S I S T E M A E N L Í N E A
 S I S T E M A E N L Í N E A El Sistema en Línea de AGROIDEAS - Programa de Compensaciones para la Competitividad es la herramienta mediante la cual las Organizaciones de Productores Agrarios podrán inscribirse
S I S T E M A E N L Í N E A El Sistema en Línea de AGROIDEAS - Programa de Compensaciones para la Competitividad es la herramienta mediante la cual las Organizaciones de Productores Agrarios podrán inscribirse
TEMA 4: CORREO ELECTRÓNICO: OUTLOOK 2007 CORREO ELECTRÓNICO: OUTLOOK 2007 2 EJECUTAR EL ENTORNO DE TRABAJO GESTIÓN DE CORREO ELECTRÓNICO 3
 TEMA 4: CORREO ELECTRÓNICO: OUTLOOK 2007 CORREO ELECTRÓNICO: OUTLOOK 2007 2 EJECUTAR 2 EL ENTORNO DE TRABAJO 3 GESTIÓN DE CORREO ELECTRÓNICO 3 Configurar cuenta de correo 3 Recepción y envío de mensajes
TEMA 4: CORREO ELECTRÓNICO: OUTLOOK 2007 CORREO ELECTRÓNICO: OUTLOOK 2007 2 EJECUTAR 2 EL ENTORNO DE TRABAJO 3 GESTIÓN DE CORREO ELECTRÓNICO 3 Configurar cuenta de correo 3 Recepción y envío de mensajes
Manual del usuario TakePOS
 Manual del usuario TakePOS Descarga de la aplicación Muchas gracias por obtener TakePOS. Desde la página oficial http://www.takepos.com puede descargar siempre la última versión. Si dispone de códigos
Manual del usuario TakePOS Descarga de la aplicación Muchas gracias por obtener TakePOS. Desde la página oficial http://www.takepos.com puede descargar siempre la última versión. Si dispone de códigos
Aplicación de gestión TPC Manual usuario: Tramitación
 Aplicación de gestión TPC Manual usuario: Tramitación ÍNDICE DE CONTENIDOS 1. Introducción pág. 2 2. Conexión y desconexión.pág. 3 3. Gestión TPC.pág. 5 4. Nueva solicitud..pág. 16 5. Gestión de incidencias
Aplicación de gestión TPC Manual usuario: Tramitación ÍNDICE DE CONTENIDOS 1. Introducción pág. 2 2. Conexión y desconexión.pág. 3 3. Gestión TPC.pág. 5 4. Nueva solicitud..pág. 16 5. Gestión de incidencias
Guía de Instalación de Delphi Diagnostics para Vista.
 Guía de Instalación de Delphi Diagnostics para Vista. Delphi Diagnostics Antes de seguir con esta guía, asegúrese de que, en caso de tener Bluetooth en su unidad, esté apagado / desactivado en este momento
Guía de Instalación de Delphi Diagnostics para Vista. Delphi Diagnostics Antes de seguir con esta guía, asegúrese de que, en caso de tener Bluetooth en su unidad, esté apagado / desactivado en este momento
MANUAL DE OPERACIÓN BÁSICA WEBMAIL
 MANUAL DE OPERACIÓN BÁSICA WEBMAIL Tabla de contenido 1. OBJETIVO... 2 2. COMO INGRESAR A SU CUENTA DE CORREO... 2 3. DESCRIPCIÓN DE MENÚ... 3 4. LEER UN MENSAJE... 4 5. CREAR, RESPONDER O REENVIAR UN
MANUAL DE OPERACIÓN BÁSICA WEBMAIL Tabla de contenido 1. OBJETIVO... 2 2. COMO INGRESAR A SU CUENTA DE CORREO... 2 3. DESCRIPCIÓN DE MENÚ... 3 4. LEER UN MENSAJE... 4 5. CREAR, RESPONDER O REENVIAR UN
- 1 - ÍNDICE. Haga clic en Instalar Software. PASO 3: Primero le hará falta elegir su lengua en esta pantalla:
 GUÍA DE INSTALACIÓN PASO A PASO DEL SOFTWARE PARA WINDOWS VISTA Número 3.2 Gracias por haber comprado este dispositivo Roadpilot. Esta guía de instalación le ayudará a instalar el software y los controladores
GUÍA DE INSTALACIÓN PASO A PASO DEL SOFTWARE PARA WINDOWS VISTA Número 3.2 Gracias por haber comprado este dispositivo Roadpilot. Esta guía de instalación le ayudará a instalar el software y los controladores
Manual del usuario de Crystal Reports. Instalar Crystal Reports XI Release 2
 Manual del usuario de Crystal Reports Instalar Crystal Reports XI Release 2 Instalar Crystal Reports XI Release 2 Instalar Crystal Reports XI Release 2 El Asistente de instalación de Crystal Reports trabaja
Manual del usuario de Crystal Reports Instalar Crystal Reports XI Release 2 Instalar Crystal Reports XI Release 2 Instalar Crystal Reports XI Release 2 El Asistente de instalación de Crystal Reports trabaja
Tutorial de Introducción a la Informática Tema 0 Windows. Windows. 1. Objetivos
 1. Objetivos Este tema de introducción es el primero que debe seguir un alumno para asegurar que conoce los principios básicos de informática, como el manejo elemental del ratón y el teclado para gestionar
1. Objetivos Este tema de introducción es el primero que debe seguir un alumno para asegurar que conoce los principios básicos de informática, como el manejo elemental del ratón y el teclado para gestionar
PC BACKUP IPLAN REALIZACIÓN Y RECUPERACIÓN DE BACKUPS - WINDOWS
 PC BACKUP IPLAN REALIZACIÓN Y RECUPERACIÓN DE BACKUPS - WINDOWS 1. INTRODUCCIÓN El presente instructivo tiene como objetivo ayudarte en la instalación y puesta en marcha del servicio PC Backup IPLAN. De
PC BACKUP IPLAN REALIZACIÓN Y RECUPERACIÓN DE BACKUPS - WINDOWS 1. INTRODUCCIÓN El presente instructivo tiene como objetivo ayudarte en la instalación y puesta en marcha del servicio PC Backup IPLAN. De
QUÉ ES HOMEBASE? Encontrar Libros
 QUÉ ES HOMEBASE? HomeBase 2.3 es el software de gerencia de inventario que permite no perder de vista sus libros, catálogos, desideratas, clientes y facturas. Usted puede agregar nuevas entradas, actualizar
QUÉ ES HOMEBASE? HomeBase 2.3 es el software de gerencia de inventario que permite no perder de vista sus libros, catálogos, desideratas, clientes y facturas. Usted puede agregar nuevas entradas, actualizar
Muchos programas de aplicación contienen herramientas para proteger la información, por ejemplo, Microsoft Word que te permite:
 Seguridad de información. Importancia. Seguridad informática, son las técnicas desarrolladas para proteger los equipos informáticos individuales y conectados en una red frente a daños accidentales o intencionados.
Seguridad de información. Importancia. Seguridad informática, son las técnicas desarrolladas para proteger los equipos informáticos individuales y conectados en una red frente a daños accidentales o intencionados.
Instrucciones del programa para la presentación de solicitudes de ayudas del Plan Nacional de I+D+i 2008-2011
 para la presentación de solicitudes de ayudas del Plan Nacional de I+D+i Marzo 2008 ÍNDICE 1. Introducción... 2 2. Requisitos para ejecutar la aplicación... 2 3. Descarga de la aplicación... 3 4. Funcionamiento
para la presentación de solicitudes de ayudas del Plan Nacional de I+D+i Marzo 2008 ÍNDICE 1. Introducción... 2 2. Requisitos para ejecutar la aplicación... 2 3. Descarga de la aplicación... 3 4. Funcionamiento
1.- INSTALACIÓN 2.- REGISTRO
 Para instalar el programa Amigo, simplemente introduzca el CD en el lector de su equipo, y se iniciará el menú de instalación, si el programa no se inicia automáticamente, ejecute AmigoInicio.exe desde
Para instalar el programa Amigo, simplemente introduzca el CD en el lector de su equipo, y se iniciará el menú de instalación, si el programa no se inicia automáticamente, ejecute AmigoInicio.exe desde
Índice... 2 Introducción a Heracles... 3 Instalar Heracles... 4 Instalar Heracles en la PDA... 6
 Índice Índice... 2 Introducción a Heracles... 3 Instalar Heracles... 4 Instalar Heracles en la PDA... 6 Utilizar Heracles con Factura Plus o TPV Plus... 9 Configurar Factura Plus/TPV Plus... 9 Configurar
Índice Índice... 2 Introducción a Heracles... 3 Instalar Heracles... 4 Instalar Heracles en la PDA... 6 Utilizar Heracles con Factura Plus o TPV Plus... 9 Configurar Factura Plus/TPV Plus... 9 Configurar
Formulario de solicitud electrónico PAP. Guía para solicitantes 2013
 COMISIÓN EUROPEA Dirección General de Educación y Cultura Programa de Aprendizaje Permanente Convocatoria 2013 Formulario de solicitud electrónico PAP Guía para solicitantes 2013 Índice I. Introducción
COMISIÓN EUROPEA Dirección General de Educación y Cultura Programa de Aprendizaje Permanente Convocatoria 2013 Formulario de solicitud electrónico PAP Guía para solicitantes 2013 Índice I. Introducción
Recursos de Aprendizaje
 1.0 Entorno del programa 2.0 Creación de un nuevo programa 2.1 Guardar un programa o una lista de posiciones 2.2 La apertura de una lista de programa o de posiciones 2.3 El cierre de una lista de programas
1.0 Entorno del programa 2.0 Creación de un nuevo programa 2.1 Guardar un programa o una lista de posiciones 2.2 La apertura de una lista de programa o de posiciones 2.3 El cierre de una lista de programas
