CORPORACIÓN DE ASISTENCIA JUDICIAL
|
|
|
- Óscar Alejandro Flores Segura
- hace 8 años
- Vistas:
Transcripción
1 CORPORACIÓN DE ASISTENCIA JUDICIAL
2 INTRODUCCIÓN SENDACAJ es un sistema de registro consulta y estadísticas que permite a sus usuarios obtener la información de forma rápida y automática trabajando en una interfase Web (ambiente Web) a la que se puede ingresar a cualquier hora y desde cualquier lugar (ciudad o país) donde uno se encuentre. Con SENDACAJ podemos generar la búsqueda de una causa o de un patrocinado por distintos criterios (Rut; Consultorio mes etc.) terminar una causa obtener listados de causas iniciadas etc. 1.- VENTANA PRINCIPAL Para acceder al sistema SENDACAJ debemos entrar al sitio Web: donde aparecerá la ventana de bienvenida (fig.1). Para ingresar al sistema debemos llenar las casillas Usuario (nuestro Rut) y Clave (personal) luego hacemos clic en Entrar. Fig PANEL DE ADMINISTRACION SENDACAJ Al abrirse encontramos el Panel de Administración de SENDACAJ o SENDAPANEL el que muestra algunos iconos que nos permitirán ingresar a distintos espacios del sistema. Estos son: 2
3 Fig MENUS SENDACAJ Cambio de Clave Este menú nos permitirá cambiar nuestra clave. Nota: En caso de olvido avisar (enviar un correo) al Sub Director de su Región. Sistema Modulo principal del sistema que permite el ingreso y seguimiento de las distintas consultas y causas procesadas en los diferentes consultorios. Agregar Usuarios Modulo que permite la incorporación o eliminación de usuarios. Nota. Uso exclusivo de Subdirección. Cerrar Sesión Medio por el cual se finaliza la sesión del usuario SISTEMA Para ingresar al Sistema SENDACAJ debemos hacer clic en la palabra (Sistema) este nos abrirá un menú de Opciones de Sistema tal como se muestra en la figura siguiente. El Sistema consta de cuatro módulos o espacios de trabajo pero sólo en uno de ellos se registra información. 3
4 Las cuatro opciones o módulos son las siguientes: 1.- Registro. Este es el lugar en que se hace el registro o ingreso de la información. Sólo aquí se registra información por ejemplo para ingresar datos de un patrocinado u orientado para actualizar un juicio o una mediación etc. 2.- Informes y reportes. Este es un lugar sólo para buscar información. Aquí encontramos información más completa y detallada de consultas y causas. 3.- Estadísticas. Este módulo sirve para obtener información estadística tabulada. 4.- Gestión de Patrocinados. Aquí se busca información de los patrocinados o beneficiarios que han sido registrados en el sendacaj. Es una Base de Datos de nuestros beneficiarios o patrocinados. MODULO: Registro. Explicaremos ahora como funciona el Registro. Al Registro debemos ingresar cada día. Este es el lugar o módulo en que se trabaja cada día. Aquí se hace el ingreso de personas el ingreso de consultas y de todos los procedimientos sean estos juicios procedimientos sociales o RAC. Aquí la palabra (Registro) es la puerta de entrada de toda nueva consulta o de todo nuevo Patrocinado o Beneficiario. También es el lugar al que hay que entrar para actualizar la información de un Procedimiento sea este un juicio una mediación una apelación un procedimiento social o administrativo. De estos cuatro MODULOS el único que se usa para ingresar información es el Registro. 4
5 Registro: es el lugar digital en que hacemos el ingreso de la información de los Usuarios de las Consultas (Orientación e información) y de los Procedimientos sean estos Judiciales Colaborativos Administrativos u otros. Informes y reportes. Permite obtener información detallada por Reportes o Listados de Consultas (Orientación e Información); Procedimientos Iniciados (juicios mediación Rac Recursos etc.); Procedimientos Terminados Privilegios de Pobreza etc.. Estadística. Permite obtener información en números de Procedimientos materias rango de edad de usuarios de Consultorios etc. Esta información se puede obtener por día mes o año. Gestión de Patrocinados. Aquí esta la Base de datos de todos los Usuarios que han sido registrados en el sistema. Basta pinchar ahí (gestió de patrocinados) e ingresar un Rut o un nombre y se recibidrá la información. Como dijimos antes el único espacio en que se trabaja o se ingresa información es en el Registro. Veamos como. Al pinchar en Registro se nos abre la siguiente pantalla: Fig. 3 Ingresos. Permite ingresar personas por su RUT. Al pinchar en la palabra Ingresos aparece un espacio para escribir el RUT. Si ya han sido registradas antes en la pantalla siguiente aparecerán todos sus datos personales. Si es primera vez que se ingresa deberán completarse sus datos personales. Los espacios están en blanco. Edición de consultas. Aquí están todas aquellas consultas que no han sido cerradas (cerrar consulta). También aquellas que han quedado En estudio. Son consultas que no están terminadas por lo que se debe revisar a las que están en esa situación y completarlas. Edición de Procedimientos. Aquí están todos los procedimientos activos o vigentes. Los juicios que se están tramitando los trámites administrativos en desarrollo las mediaciones que aun 5
6 no terminan etc. Cada vez que Ud. quiere registrar el avance de un juicio o de un procedimiento debe ingresar aquí y buscarlo. Lo puede buscar por el Rut o nombre del Patrocinado. Por la materia. Por el Procedimiento mismo (Procedimientos Civil Ordinario Procedimiento de Tribunales de Familia etc.) Explicación. Vemos como se hace el ingreso de información Ingreso de Usuarios o bien Consultas (Orientación e Información) Para que hacemos clic en Ingresos? Este Icono se usará cada vez que tengamos un nuevo Beneficiario (o Patrocinado) o una nueva consulta. Al hacer Clic sobre la palabra (Ingresos) se desplegara la siguiente ventana: Fig. 4 Aquí se ingresa del RUT del patrocinado o de la persona que se esta atendiendo. En esta acción pueden darse dos situaciones: Situación Nº 1 El RUT de la persona no se encuentre registrado en nuestro sistema. En cuyo caso deberá llenarse el Formulario Ingreso Ficha Patrocinado con la información del beneficiario que allí se solicita. En ese Formulario se registrarán los datos referentes al patrocinado (o beneficiario) con la finalidad de mantener esta información disponible. 6
7 Cabe hacer notar que esta ficha se llenara sólo una vez por cada patrocinado; luego los datos quedan disponibles en el sistema y se agregan a cada nueva consulta o causa del mismo Patrocinado. Fig. 5 Esta información es indispensable y se deben llenar todo los campos. Todos los datos son de la mayor importancia ya que permiten perfilar al usuario que atendemos y le dan sentido a la existencia de las Corporaciones. Verificar la fecha de nacimiento. Consultar siempre al usuario para completar la información. Situación Nº 2 Si el Rut ingresado ya esta registrado en ese caso el sistema nos abre una ventana que se llama Orientación Información o Diagnóstico Profesional. 7
8 (colocar aquí una Ficha completa de los datos personales) En la primera parte aparecen los datos de la persona que consulta o pide orientación. Más abajo con el nombre de Datos de Consulta y Orientación o Diagnóstico Profesional está el cuadro que hay que llenar con los datos de la consulta y la orientación o diagnóstico profesional entregado al solicitante. Como se ingresa un Consulta (Orientación e Información) Primero. Se selecciona la materia que normalmente será Jurídica. Luego se selecciona entre las múltiples opciones la materia especifica de la consulta por ejemplo Familia. Alimentos. Segundo. El Tipo de Consulta regularmente será Nueva por lo que nada se hará en esta parte. Salvo que se trate de una persona que consulta sólo por el estado en que se encuentra su juicio o procedimiento. Si ese es el caso se colocará la opción Seguimiento. Además se indicará si la información del estado de su juicio fue entregada en Secretaría o por un Profesional. Repetimos. Si la Consulta es Nueva que será la regla general nada se hará en esta parte ya que el Sistema asigna la calidad de Nueva en forma automática. Tercero. Resultado de la Consulta. En esta parte definiremos lo que ocurrió con la Consulta. Esta normalmente terminará en una Orientación por lo que elegiremos esa opción (Orientación). Cuarto: De inmediato escribiremos un resumen muy breve de la orientación o diagnóstico que le hemos dado a la persona. Esto se hará en el cuadro que se llama Orientación o Diagnóstico Profesional. Describir brevemente la orientación o el diagnóstico es de la mayor importancia. Hágalo siempre!. Quinto. Una vez escrita la orientación o Diagnóstico Profesional nos vamos a la parte de abajo y colocamos el punto verde (usando el mousse) en la opción que dice : Cerrar Consulta. Esto debe hacerse siempre pues en caso contrario la Consulta permanece incompleta (abierta) Con esto hemos registrado una Consulta (Orientación e Información) la que permanece disponible para imprimirla si es necesario o para consultarla más tarde. Si la Consulta es compleja o requiere un estudio. Hacemos todo igual en los pasos primero y segundo. Al llegar al Tercero (Resultado de la Consulta) elegiremos la opción En estudio. En el punto cuarto escribiremos un breve resumen de la consulta y lo que haremos para solucionarla. Finalmente abajo se dejará en punto verde en la opción Guardar datos. Esa es una Consulta que quedó pendiente. No está cerrada. Ingreso de un Procedimientos (juicio mediación OIP Rac etc.) Para iniciar un nuevo Procedimiento los pasos son: 1.- Sistema. 2.-Registro. 3.- Ingresos. Si la Consulta deriva en un juicio mediación administrativo social u otro procedimiento en ese caso los dos primeros pasos son iguales. En el tercero (Resultado de la Consulta) se elegirá la opción Inicio de Procedimiento. Luego nos iremos al cuadro Orientación o Diagnóstico Profesional y escribiremos ahí lo que haremos por ejemplo: Se iniciará un juicio de alimentos. Se le piden documentos al interesado. Se le cita para el día del mes de a firmar la demanda (o el poder). A continuación iremos a la parte de abajo y colocaremos el punto verde en la opción Generar Procedimiento. 8
9 Generar Procedimiento. Marcar para generar el Procedimiento o causa. Fig. 9 Al hacerlo se activa la nómina de Procedimientos. Elegimos el que corresponda en este ejemplo (juicio de alimentos) la opción será Tribunales de Familia. Finalmente pulsamos el botón Enviar. Hecho lo anterior nos aparece un aviso Se enviarán todos los datos que lo aceptamos. Con eso se ha generado un Procedimiento en el Sistema. Pero no está completa la información. Por eso nos aparece una pantalla en cuya parte superior están los datos del 9
10 patrocinado (o Consultante). En la parte de debajo de esa pantalla aparecen los Datos de la Causa o Procedimiento. En esa parte completamos la información de la siguiente forma: Primero. Señalamos la materia específica según las opciones que allí aparecen. Segundo. Si ya tenemos la información del Tribunal y el Rol o Rit. Seleccionamos la Jurisdicción (Corte de Apelaciones) y seleccionamos el Tribunal que corresponde al caso. Luego anotamos el Rol o Rit. Si no está esa información (Tribunal y Rol) lo dejamos pendiente para completarla tan pronto se disponga de la información. Regla importante: En los casos de Tribunales de Familia de Tribunales con RIT debe escribirse así: Primero la Letra C (si es contencioso u otra según corresponda); luego un guión el numero o rol de la causa luego otro guión y el año completo O sea así: C Cuando se registra una audiencia (en Bitácora) debe escribirse el RIT igual. En el caso de Tribunales que tienen rol o rit correlativo y sin letra se escribirá igual pero omitiendo la letra inicial. Repetimos: Si aun no se cuenta con el Rit o Rol se pasa por alto esa información. Eso si que una vez obtenido se debe completar esa información. Sólo así se contará como un caso judicial. Tercero: Luego deberá indicarse el Profesional Responsable del caso y el Postulante si lo hubiera. Cuarto: A continuación debe señalarse la Cuantía. Con números de corrido. Sin puntos. Ejemplo se demandan tres años de servicios y uno de desahucio. La remuneración mensual es de Doscientos mil pesos en ese caso la cuantía es de Ochocientos mil pesos. En el casillero se escribirá: Finalmente y esto es muy importante. Se indica el estado de la causa. Estado de la Causa: En esta opción se debe seleccionar las alternativas (o etapas) que corresponda al estado de avance del procedimiento elegido. El Estado de la causa es fundamental y debe ser actualizado cada vez que se produce un avance de la causa. Este trabajo debe ser ejecutado siempre por un profesional (o por el postulante a cargo de la causa). Debe agregarse sólo las etapas por las que ha pasado la causa (cada causa puede tener un mismo procedimiento pero no necesariamente pasa por las mismas etapas). Antes de terminar la causa deben quedar registradas todas las etapas por las que pasó esa causa. Según el procedimiento de que se trata son las etapas que se han considerado. Es importante registrar siempre (cuando aparecen) las etapas de Recopilación de Antecedentes y luego Estudio de los Antecedentes ya que esto se hace en cada juicio o procedimiento. Luego a medida que el procedimiento (juicio mediación u otro) avanza se irán actualizando con la etapa que corresponde. 10
11 Cada vez que se actualiza el Procedimiento (juicio u otro) el Sistema agrega esa nueva etapa al Historial de la causa. IMPORTANTE: El Sistema me da la opción de ingresar comentarios o información cada vez que estoy editando el procedimiento. Al editar aparece en destacado: Ingresar comentario. Esta opción permite escribir información del caso o juicio y tenerla siempre disponible (Se va agregando cada comentario con su fecha y texto). Se puede usar aun cuando no se haga un cambio de etapa. Es muy recomendable hacer uso de esta herramienta para tener información detallada precisa y con fecha de cada caso. Cada vez que necesitamos actualizar una causa (o Procedimiento) hacemos el siguiente recorrido. 1.- Sistema. 2.- Registro. 3.- Edición de Procedimientos. 4.- Opciones de Búsqueda. Con el Rut del patrocinado vamos directo a su (o a sus) causa (s). 5.- abrimos la causa pinchando en el nombre que esta escrito en color azul. 6.- Vamos a la parte que dice Editar causa. 7.- Al editarse vamos a estado de la causa y la actualizamos ingresando la etapa que corresponde. En este momento podemos usar la opción Ingresar comentario. 8.- Finalmente Enviar. La causa quedó actualizada. En esta ventana (Resumen de Causa) aparece la información que contiene hasta ese momento la causa. Si queremos actualizar la causa debemos pinchar el botón Editar Datos. Al hacerlo se abre la ventana Edición de Datos y estamos en condiciones de modificar la información de esa causa. Esta será la opción que debemos tomar cada vez que se quiera actualizar la causa. 11
12 Fig. 11 Al pinchar en Editar datos pasamos a la siguiente pantalla. Como se puede observar en la parte superior de la pantalla están los Datos Patrocinado (datos personales del usuario o Patrocinado). En la zona intermedia de la pantalla están los Datos Causa (los datos del caso causa o juicio en tramitación). Finalmente en la parte baja de la pantalla están las llamadas Opciones Complementarias. Aquí encontrará herramientas para por ejemplo ingresar los datos de la contraparte. Ficha de Mediación Emisión de Privilegio de Pobreza; Instrucciones para el Postulante o para el Receptor del Consultorio etc. Así es esta pantalla: 12
13 En esta pantalla (a la que llegó tras hacer click en Editar Datos) se ingresa la información para mantener al día los procedimientos especialmente los Juicios. Esto debe hacerse cada vez que el juicio tiene un avance. Para actualizar esta información Ud. debe ir a Estado de la causa y allí buscar la etapa que corresponde al estado actual del juicio. Por ejemplo si se notificó la 13
14 demanda hay una etapa que se llama Notificación de la Demanda. Si se realizó la Audiencia Preparatoria hay una etapa que se llama Audiencia Preparatoria etc. Cada etapa se ingresa una vez que se ha realizado. El juicio debe indicar su estado actual no lo que viene. Ingresar comentario. Tal como se ha dicho antes cada vez que se actualiza un juicio se puede ingresar un comentario. Incluso sin que se cambie la etapa se puede ingresar un comentario. Por ejemplo que se encargó la notificación de la demanda al receptor de turno. Cada comentario quedará registrado con su fecha y autor lo que permite tener un detalle minucioso de cada juicio. Enviar: Sirve para guardar (o archivar) los datos en la Base (o bodega) electrónica que tiene el Sistema SENDACAJ. Por ello debemos asegurarnos de llenar todas las casillas obligatorias con la información en forma correcta ya que esta quedará registrada en la Base de datos convirtiéndose en la información disponible para toda consulta o causa. Una vez enviada la información el sistema actualizará la estadística en forma automática y generará una consulta que luego podrá ser buscada por distintos criterios (Rut mes Consultorio etc.). Cómo es esto? Veamos un ejemplo. Para ello hacemos clic en Listado de Consultas. Opciones Complementarias. Aquí encontrará herramientas para por ejemplo ingresar los Datos de la contraparte. Ficha de Mediación Emisión de Privilegio de Pobreza; Instrucciones para el Postulante o para el Receptor del Consultorio etc. Para usarlas basta pinchar sobre una ellas. Se encuentra en la parte baja de la pantalla (una vez que se ha hecho uso de la opción Editar datos). Explicaremos algunas de ellas: Ingresar Anexo Esta Opción se encuentra en la ventana Edición de Datos y sirve para registrar cualquier situación anexa (incidente exhorto precautoria otros) que afecta o tiene incidencia en esa causa por ejemplo un incidente de Nulidad de todo lo obrado o un exhorto para notificar a una persona en otra ciudad etc. En esos casos o en otros similares se puede usar la opción Ingreso Anexo. El sistema asignará la fecha y se puede actualizar dejar un comentario etc. Una vez ingresada la información al igual que cualquier cambio la información debe ser enviada mediante la opción Enviar. 14
15 Esta herramienta es de gran utilidad para registrar (o justificar) el atraso de una causa como suele ocurrir con la tramitación de los exhortos por ejemplo. Si en una causa hay un Anexo ingresado en la ventana Resumen de Causa (Fig. Nº11) aparecerá la palabra Ver. Si Ud quiere conocer el contenido de ese Anexo debe pinchar en la palabra Ver. Privilegio de Pobreza. Una vez que Ud. pincha (en Opciones Complementarias) Privilegio de Pobreza se presentará la siguiente pantalla: Fig. 13 Fig
16 Emitir Privilegio de Pobreza La opción aparece como Privilegio de pobreza al pinchar allí aparece la ventana indicada en la Fig. 14. Al momento de emitir este documento se debe indicar el motivo o la razón para emitir ese Privilegio de Pobreza por ejemplo Se otorga el presente certificado para ingresar demanda en tribunales causa RIT Nº. del Primer Juzgado de Letras de Copiapó. o bien Se otorga el presente certificado para solicitar copia de una inscripción de dominio en el Conservador de Bienes Raíces de Coquimbo del inmueble inscrito a fs Nº.. del Registro de Propiedades del Conservador indicado.. También podrá decir del inmueble ubicado en calle Miramar Nº 235 Caldera El Sistema asigna automáticamente el Certificado al Abogado Jefe del Consultorio. Si este no se encuentra y es urgente se puede usar la opción Abogado Subrogante en ese caso deberá escribirse el nombre del Abogado Subrogante en el espacio encuadrado en blanco que se encuentra a continuación de la palabra Abogado Subrogante. Una vez cumplido lo anterior se pincha la opción Enviar y queda listo para su impresión. Si se necesita una copia esta estará disponible en el Listado de Privilegios de Pobreza Terminar Causa. Para registrar el término de una causa en el sistema SENDACAJ se usa la opción Terminar causa que aparece en la parte inferior de la ventana Edición de Datos. Antes de terminarla se debe completar la información sobre la Forma de Término (Si a caisa terminó por acuerdo de las partes por sentencia etc.) y sobre el Tipo de Resultado (si la sentencia fue favorable desfavorable etc.). Hay que tener presente que al tomar esta opción Terminar Causa y luego Enviar la causa queda cerrada y no es posible efectuar ninguna modificación posterior. Atención! Nota: Una vez completada la información que se va a registrar debe enviarse a la base de datos (hosting o bodega) haciendo clic sobre la barra (o botón) Enviar. Es recomendable hacerlo de inmediato. A partir de ese momento (desde que los datos de una causa son enviados ( Enviar ) a la Base de Datos (Hosting) se puede buscar la causa ingresando a. Sistema; Registro: Edición de Procedimientos. 16
17 MODULO. Informes y Reportes. Bajo este Icono encontramos información de las Consultas registradas; los Procedimientos Iniciados )(Todos); los Procedimientos Terminados (todos); Los Priviliegios de Pobreza emitidos (por Sistema); los Informes Favorables emitidos (por Sistema); las Diligencias encargadas al Receptor del Consultorio Los Informes encargadas a la Asistente Social del Consultorio. La información contenida en Informes y Reportes es solo para ver para imprimir etc.. No se puede modificar. LISTADO DE CONSULTAS Y PROCEDIMIENTOS. Al ingresar en este icono se desplegará la siguiente ventana: (Ingresar aquí la pantalla actual) Informes Favorables Privilegios de Pobreza. Reporte Y Listados.) Informes favorables. Son aquellos documentos que re requieren para acceder a la Mediación. Privilegios. Listado de todos los Privilegios de Pobreza emitidos. De cada uno de ellos se puede sacar copia. Buscar Reporte: Cuadro resumen de actividades registradas por la unidad de que se trata. Se puede obtener por mes por año etc. Listados. Aquí se puede haya Listados de Consulta Listado de Procedimientos Iniciados y Listados de Procedimientos Terminados. De cada caso se puede obtener un resumen e imprimirlo. 17
18 Al hacer clic en Listados (Listas de consultas y/o procedimientos) desplegará la siguiente ventana: : En esta ventana Ud tiene tres alternativas: Listado de Consultas: se despliega la siguiente ventana con varias alternativas de búsqueda de Listados de Consultas ingresadas. Puede pedirlas por día por mes etc.: Listado de procedimientos Iniciados: Puede obtener Listados de Procedimientos por Usuario (colocando el RUT); por Materias (Alimentos); Por Procedimientos (por ejemplo todos los procedimientos iniciados por ) etc. También puede pedirlos por lasos de tiempo (día mes año). Las mismas alternativas ofrece la opción Listado de Procedimientos Terminados. 18
19 Como se puede apreciar en esta ventana Ud. podrá: Listar Causas por Rut del Patrocinado: Entrega todas las Consultas asociadas a ese RUT y permite ubicar una consulta específica. Listar por nombre del Patrocinado Listar Causa por Profesional responsable Listar Causa por Postulante asignado Listar Causa por Procedimientos. (ej. Todos los Procedimientos de Familia.) Listar Causa por Materia. (Por ejemplo. Divorcio.) Listar Causa por Tipo de ingreso que podrá ser Judicial o Extrajudicial Listar Causa por Mes: Esta opción entrega todas las consultas emitidas del mes y año que indiquemos. Listar Causas por Año: Opción que entregará un listado de todas las consultas del año asignado. Al listar la (s) consultas por cualquiera de los criterios que nos ofrece el sistema nos mostrará el resultado en el siguiente formato: (Colocar aquí una pantalla distinta a la que había) Al Listar los Procedimientos Iniciados los mostrará la información en el siguiente formato. (Poner aquí una pantalla con Listado de Procedimientos Iniciados) MODULO: Estadísticas. Aquí se produce información estadística en números y datos. Se puede obtener información instantánea del Registro diario. Los abogados jefes pueden hallar información precisa de lo que ocurre en su Consultorio día a día. Hay información por materia. Por Procedimientos. Por profesionales etc. Como se pide: 19
20 Ingresar a Sistema y luego hacer Click en la palabra Estadística. Aquí buscar la opción que se necesita: Si Ud. necesita saber el ingreso de consultas y procedimientos por Profesional debe ir a la parte superior de la pantalla donde dice Opciones de Búsqueda. Con el mouse haga click sobre el cuadrado que antecede a la palabra Profesional (aparece un visto bueno de color verde). Luego baje a la parte media de la pantalla e indique el Periodo: Aquí debe indicar si la quiere por día. En ese caso debe poner el punto verde de esa opción en el círculo que antecede a la palabra día luego indicar mes y año. Si es por mes el círculo que antecede a mes y luego indicar año. Finalmente si Ud. se desempeña en una Sub Dirección Regional o en una Dirección Zonal debe ir a la parte baja de la pantalla e indicar el Centro (Consultorio) del que pide información. Si lo desea puede ser de todos los que integran su Región o Zona. Una vez presentada la información Ud. la puede graficar pinchando en la palabra gráfico que aparece ahí. MODULO: Gestión de Patrocinados. Aquí Ud. podrá buscar los datos personales y los servicios que ha recibido un usuario registrado en el sendacaj. Para ello piche en la frase Gestión de Patrocinados. Luego ingrese el Rut que desea consultar y tendrá la información. (pinche Ver). Si no tiene el Rut puede ingresar el nombre y el apellido y tendrá todos los nombres que coinciden con el ingresado. (pinche Ver en el que estima que es el correcto. Toda la información del Sendacaj se puede imprimir. Consulta frecuente: Qué hacer con las causas que están en tramitación desde antes de iniciarse el registro SENDACAJ (01 de abril del 2006) Se pueden ingresar paulatinamente (a medida que los usuarios concurren a consultar por ellas). Se siguen las mismas reglas anteriores sólo que la primera etapa que se registra es la que corresponde al estado actual de la causa.. Botones de navegación. El Sistema SENDACAJ cuenta con algunos botones de navegación que son los principales. 20
21 Uno es que permite regresar al menú anterior. Otro es Enviar y/o Guardar cambios esta opción siempre es para enviar la información al Hosting o Base de datos que la institución mantiene en Internet. Este botón Enviar es para guardar la información en forma segura. No se debe usar la barra de herramientas del explorador (la que aparece aquí abajo) para trabajar dentro del sistema SENDACAJ. 21
Poder Judicial de Costa Rica
 Poder Judicial de Costa Rica Sistema de Gestión en línea Versión 3.2.0.0 Manual de Usuario PODER JUDICIAL Autor: Dep. Tecnología de la Información Tabla de contenido Sistema de Gestión en Línea, Consulta
Poder Judicial de Costa Rica Sistema de Gestión en línea Versión 3.2.0.0 Manual de Usuario PODER JUDICIAL Autor: Dep. Tecnología de la Información Tabla de contenido Sistema de Gestión en Línea, Consulta
Programa diseñado y creado por 2014 - Art-Tronic Promotora Audiovisual, S.L.
 Manual de Usuario Programa diseñado y creado por Contenido 1. Acceso al programa... 3 2. Opciones del programa... 3 3. Inicio... 4 4. Empresa... 4 4.2. Impuestos... 5 4.3. Series de facturación... 5 4.4.
Manual de Usuario Programa diseñado y creado por Contenido 1. Acceso al programa... 3 2. Opciones del programa... 3 3. Inicio... 4 4. Empresa... 4 4.2. Impuestos... 5 4.3. Series de facturación... 5 4.4.
GUIA APLICACIÓN DE SOLICITUDES POR INTERNET. Gestión de Cursos, Certificados de Aptitud Profesional y Tarjetas de Cualificación de Conductores ÍNDICE
 ÍNDICE ACCESO A LA APLICACIÓN... 2 1.- HOMOLOGACIÓN DE CURSOS... 4 1.1.- INICIAR EXPEDIENTE... 4 1.2.- CONSULTA DE EXPEDIENTES... 13 1.3.- RENUNCIA A LA HOMOLOGACIÓN... 16 2.- MECÁNICA DE CURSOS... 19
ÍNDICE ACCESO A LA APLICACIÓN... 2 1.- HOMOLOGACIÓN DE CURSOS... 4 1.1.- INICIAR EXPEDIENTE... 4 1.2.- CONSULTA DE EXPEDIENTES... 13 1.3.- RENUNCIA A LA HOMOLOGACIÓN... 16 2.- MECÁNICA DE CURSOS... 19
MANUAL PARA GESTIÓN DE INCIDENCIAS INFORMÁTICAS
 MANUAL PARA GESTIÓN DE INCIDENCIAS INFORMÁTICAS En este manual aprenderemos a introducir un Ticket de Soporte (Incidencia Informática) y ver todo el proceso hasta que se resuelve. Para poder escribir Tickets
MANUAL PARA GESTIÓN DE INCIDENCIAS INFORMÁTICAS En este manual aprenderemos a introducir un Ticket de Soporte (Incidencia Informática) y ver todo el proceso hasta que se resuelve. Para poder escribir Tickets
MANUAL DE LA APLICACIÓN HELP DESK
 CASAMOTOR MANUAL DE LA APLICACIÓN HELP DESK Desarrollado por: NOVIEMBRE, 2012 BOGOTÁ D.C. - COLOMBIA INTRODUCCIÓN Este documento es el manual de la aplicación de Help Desk de Casamotor, producto desarrollado
CASAMOTOR MANUAL DE LA APLICACIÓN HELP DESK Desarrollado por: NOVIEMBRE, 2012 BOGOTÁ D.C. - COLOMBIA INTRODUCCIÓN Este documento es el manual de la aplicación de Help Desk de Casamotor, producto desarrollado
MANUAL DEL USUARIO INGRESO
 MANUAL DEL USUARIO INGRESO DE EXPEDIENTES VIA WEB CAMARA NACIONAL DE APELACIONES EN LO COMERCIAL Objetivo 2 Requisitos 2 Modalidad de Operación 2 Modalidad de Conexión 2 Procedimiento de Operación 2 Autenticación
MANUAL DEL USUARIO INGRESO DE EXPEDIENTES VIA WEB CAMARA NACIONAL DE APELACIONES EN LO COMERCIAL Objetivo 2 Requisitos 2 Modalidad de Operación 2 Modalidad de Conexión 2 Procedimiento de Operación 2 Autenticación
Para la versión actual 8.0 Internet Explorer, la ventana nueva se muestra así:
 Internet Explorer A continuación se mostrara algunas configuraciones que tienen relación con el uso del navegador, para el proceso de impresión por parte de lo usuarios. Se debe tener en cuenta que el
Internet Explorer A continuación se mostrara algunas configuraciones que tienen relación con el uso del navegador, para el proceso de impresión por parte de lo usuarios. Se debe tener en cuenta que el
Contenido. Email: capacitacion@u cursos.cl / Teléfono: 9782450
 GMI Contenido PUBLICAR AVISO... 3 CREAR PROCESO DE SELECCIÓN... 6 VER/ELIMINAR AVISOS PUBLICADOS... 8 ETAPAS DE UN PROCESO DE SELECCIÓN... 10 SECCIONES DE LOS PROCESOS DE SELECCIÓN (GPS)... 21 PERSONALIZAR
GMI Contenido PUBLICAR AVISO... 3 CREAR PROCESO DE SELECCIÓN... 6 VER/ELIMINAR AVISOS PUBLICADOS... 8 ETAPAS DE UN PROCESO DE SELECCIÓN... 10 SECCIONES DE LOS PROCESOS DE SELECCIÓN (GPS)... 21 PERSONALIZAR
MANUAL DE AYUDA TAREA PROGRAMADA COPIAS DE SEGURIDAD
 MANUAL DE AYUDA TAREA PROGRAMADA COPIAS DE SEGURIDAD Fecha última revisión: Diciembre 2010 Tareas Programadas TAREAS PROGRAMADAS... 3 LAS TAREAS PROGRAMADAS EN GOTELGEST.NET... 4 A) DAR DE ALTA UN USUARIO...
MANUAL DE AYUDA TAREA PROGRAMADA COPIAS DE SEGURIDAD Fecha última revisión: Diciembre 2010 Tareas Programadas TAREAS PROGRAMADAS... 3 LAS TAREAS PROGRAMADAS EN GOTELGEST.NET... 4 A) DAR DE ALTA UN USUARIO...
Manual de Usuario del Sistema Integral de Información Académica y. Administrativa, portal de Alumnos
 Manual de Usuario del Sistema Integral de Información Académica y Octubre de 2014 Contenido 1. Información general... 1 2. Ingreso al sistema... 2 3. Operación del sistema... 3 3.1 Menú Datos... 3 3.2
Manual de Usuario del Sistema Integral de Información Académica y Octubre de 2014 Contenido 1. Información general... 1 2. Ingreso al sistema... 2 3. Operación del sistema... 3 3.1 Menú Datos... 3 3.2
SISTEMA DE APARTADO DE SALAS PARA EVENTOS
 SISTEMA DE APARTADO DE SALAS PARA EVENTOS Dirección General de Comunicaciones e Informática Febrero 2008 1 INDICE 1. Objetivos del Sistema... 3 10. Solución de problemas... 23 2. Introducción... 4 3. Requisitos...
SISTEMA DE APARTADO DE SALAS PARA EVENTOS Dirección General de Comunicaciones e Informática Febrero 2008 1 INDICE 1. Objetivos del Sistema... 3 10. Solución de problemas... 23 2. Introducción... 4 3. Requisitos...
Manual de Usuario SATCAFE Sistema para Te cnico
 Manual de Usuario SATCAFE Sistema para Te cnico. TABLA DE CONTENIDO I. INTRODUCCIÓN... 2 II. REQUERIMIENTOS... 2 III. SITIO WEB... 2 IV. INICIAR SESIÓN... 3 V. MUESTREO (CAPTURA WEB)... 6 VI. REGISTROS
Manual de Usuario SATCAFE Sistema para Te cnico. TABLA DE CONTENIDO I. INTRODUCCIÓN... 2 II. REQUERIMIENTOS... 2 III. SITIO WEB... 2 IV. INICIAR SESIÓN... 3 V. MUESTREO (CAPTURA WEB)... 6 VI. REGISTROS
MANUAL DE USUARIO GESTIÓN DE EXPEDIENTES
 Directiva N -2011-ED Normas para el uso del Sistema de Información de Apoyo a la Administración Documental y de Archivo SINAD Anexo N II SISTEMA DE INFORMACIÓN DE APOYO A LA ADMINISTRACIÓN DOCUMENTAL Y
Directiva N -2011-ED Normas para el uso del Sistema de Información de Apoyo a la Administración Documental y de Archivo SINAD Anexo N II SISTEMA DE INFORMACIÓN DE APOYO A LA ADMINISTRACIÓN DOCUMENTAL Y
Manual Operativo Sistema de Postulación Online
 Manual Operativo Sistema de Postulación Online Este Manual está diseñado en forma genérica para apoyar el proceso de postulación en línea, las Bases de cada Concurso definen los requerimientos oficiales
Manual Operativo Sistema de Postulación Online Este Manual está diseñado en forma genérica para apoyar el proceso de postulación en línea, las Bases de cada Concurso definen los requerimientos oficiales
Guía rápida de la Oficina Virtual (Solicit@V5) Área Web y Administración Electrónica
 Guía rápida de la Oficina Virtual (Solicit@V5) Área Web y Administración Electrónica HOJA DE CONTROL Título Nombre del Fichero Autores Guía rápida de la Oficina Virtual (Solicit@V5) UHU_GuiaRapidaSolicita_V5.pdf
Guía rápida de la Oficina Virtual (Solicit@V5) Área Web y Administración Electrónica HOJA DE CONTROL Título Nombre del Fichero Autores Guía rápida de la Oficina Virtual (Solicit@V5) UHU_GuiaRapidaSolicita_V5.pdf
MANUAL DE USUARIOS DEL SISTEMA MESA DE SOPORTE PARA SOLICITAR SERVICIOS A GERENCIA DE INFORMATICA
 MANUAL DE USUARIOS DEL SISTEMA MESA DE SOPORTE PARA SOLICITAR SERVICIOS A Usuario Propietario: Gerencia de Informática Usuario Cliente: Todos los usuarios de ANDA Elaborada por: Gerencia de Informática,
MANUAL DE USUARIOS DEL SISTEMA MESA DE SOPORTE PARA SOLICITAR SERVICIOS A Usuario Propietario: Gerencia de Informática Usuario Cliente: Todos los usuarios de ANDA Elaborada por: Gerencia de Informática,
Manual de Usuarios Contratistas y Consultores
 Departamento de Registros y de Consultores del MOP Manual de Usuarios Contratistas y Consultores Registro de Contratistas y Consultores Versión 6.0 Versiones del Manual Versión Mejora Fecha 1.0 Versión
Departamento de Registros y de Consultores del MOP Manual de Usuarios Contratistas y Consultores Registro de Contratistas y Consultores Versión 6.0 Versiones del Manual Versión Mejora Fecha 1.0 Versión
UAM MANUAL DE EMPRESA. Universidad Autónoma de Madrid
 MANUAL DE EMPRESA Modo de entrar en ÍCARO Para comenzar a subir una oferta de empleo, el acceso es a través del siguiente enlace: http://icaro.uam.es A continuación, aparecerá la página de inicio de la
MANUAL DE EMPRESA Modo de entrar en ÍCARO Para comenzar a subir una oferta de empleo, el acceso es a través del siguiente enlace: http://icaro.uam.es A continuación, aparecerá la página de inicio de la
Manual Oficina Web de Clubes (FBM)
 Manual Oficina Web de Clubes (FBM) INTRODUCCIÓN: La Oficina Web de Clubes de Intrafeb es la oficina virtual desde la que un club podrá realizar las siguientes operaciones durante la temporada: 1. Ver información
Manual Oficina Web de Clubes (FBM) INTRODUCCIÓN: La Oficina Web de Clubes de Intrafeb es la oficina virtual desde la que un club podrá realizar las siguientes operaciones durante la temporada: 1. Ver información
MANUAL DE PRACTICUM12 PARA CENTROS EDUCATIVOS ÁMBITO MÁSTER
 MANUAL DE PRACTICUM12 PARA CENTROS EDUCATIVOS ÁMBITO MÁSTER Centros educativos de la Comunidad de Madrid que deseen ser centros de prácticas de los alumnos del Máster en Profesorado de ESO y Bachillerato,
MANUAL DE PRACTICUM12 PARA CENTROS EDUCATIVOS ÁMBITO MÁSTER Centros educativos de la Comunidad de Madrid que deseen ser centros de prácticas de los alumnos del Máster en Profesorado de ESO y Bachillerato,
Manual del usuario del Módulo de Administración de Privilegios del Sistema Ingresador (MAPSI)
 Manual del usuario del Módulo de Administración de Privilegios del Sistema Ingresador (MAPSI) 1. Introducción El presente manual representa una guía rápida que ilustra la utilización del Módulo de Administración
Manual del usuario del Módulo de Administración de Privilegios del Sistema Ingresador (MAPSI) 1. Introducción El presente manual representa una guía rápida que ilustra la utilización del Módulo de Administración
MANUAL DE AYUDA HERRAMIENTA DE APROVISIONAMIENTO
 MANUAL DE AYUDA HERRAMIENTA DE APROVISIONAMIENTO Fecha última revisión: Junio 2011 INDICE DE CONTENIDOS HERRAMIENTA DE APROVISIONAMIENTO... 3 1. QUÉ ES LA HERRAMIENTA DE APROVISIONAMIENTO... 3 HERRAMIENTA
MANUAL DE AYUDA HERRAMIENTA DE APROVISIONAMIENTO Fecha última revisión: Junio 2011 INDICE DE CONTENIDOS HERRAMIENTA DE APROVISIONAMIENTO... 3 1. QUÉ ES LA HERRAMIENTA DE APROVISIONAMIENTO... 3 HERRAMIENTA
O C T U B R E 2 0 1 3 SOPORTE CLIENTE. Manual de Usuario Versión 1. VERSIÓN 1 P á g i n a 1
 SOPORTE CLIENTE Manual de Usuario Versión 1 VERSIÓN 1 P á g i n a 1 Contenido Contenido... 2 INTRODUCCIÓN... 3 DESCRIPCIÓN ACTIVIDADES... 4 1. INICIO... 4 2. REGISTRAR NUEVO CLIENTE... 5 1.1 INGRESO DE
SOPORTE CLIENTE Manual de Usuario Versión 1 VERSIÓN 1 P á g i n a 1 Contenido Contenido... 2 INTRODUCCIÓN... 3 DESCRIPCIÓN ACTIVIDADES... 4 1. INICIO... 4 2. REGISTRAR NUEVO CLIENTE... 5 1.1 INGRESO DE
Instalación del Admin CFDI
 Instalación del Admin CFDI Importante!!!Antes de comenzar verifique los requerimientos de equipo esto podrá verlo en la guía 517 en nuestro portal www.control2000.com.mx en el apartado de soporte, ahí
Instalación del Admin CFDI Importante!!!Antes de comenzar verifique los requerimientos de equipo esto podrá verlo en la guía 517 en nuestro portal www.control2000.com.mx en el apartado de soporte, ahí
Sistema de Inscripciones en Línea de la Olimpiada Mexicana de Matemáticas, Delegación Yucatán MANUAL DE USUARIO
 Sistema de Inscripciones en Línea de la Olimpiada Mexicana de MANUAL DE USUARIO CONTENIDO 1. Introducción.... 3 2. Ventana Inicial.... 3 3. Registro de un usuario.... 4 4. Iniciar sesión... 6 5. Inscribir
Sistema de Inscripciones en Línea de la Olimpiada Mexicana de MANUAL DE USUARIO CONTENIDO 1. Introducción.... 3 2. Ventana Inicial.... 3 3. Registro de un usuario.... 4 4. Iniciar sesión... 6 5. Inscribir
Manual para tramitar publicaciones por línea de crédito (instituciones estatales)
 Manual para tramitar publicaciones por línea de crédito (instituciones estatales) Primero es necesario aclarar que en este trámite estarán involucradas dos personas, el solicitante institucional (realiza
Manual para tramitar publicaciones por línea de crédito (instituciones estatales) Primero es necesario aclarar que en este trámite estarán involucradas dos personas, el solicitante institucional (realiza
ICARO MANUAL DE LA EMPRESA
 ICARO MANUAL DE LA EMPRESA 1. ENTRANDO EN ICARO Para acceder al Programa ICARO tendremos que entrar en http://icaro.ual.es Figura 1 A continuación os aparecerá la página de Inicio del aplicativo ICARO.
ICARO MANUAL DE LA EMPRESA 1. ENTRANDO EN ICARO Para acceder al Programa ICARO tendremos que entrar en http://icaro.ual.es Figura 1 A continuación os aparecerá la página de Inicio del aplicativo ICARO.
Manual del Usuario. Sistema de Help Desk
 Manual del Usuario Sistema de Help Desk Objetivo del Manual El siguiente manual tiene como objetivo proveer la información necesaria para la correcta utilización del sistema Help Desk. Describe los procedimientos
Manual del Usuario Sistema de Help Desk Objetivo del Manual El siguiente manual tiene como objetivo proveer la información necesaria para la correcta utilización del sistema Help Desk. Describe los procedimientos
MANUAL DE USUARIO SIMPIOJO TE CNICO
 MANUAL DE USUARIO SIMPIOJO TE CNICO SIAFESON 2014 Sistema de Información y Monitoreo de Piojo Harinoso de la Vid Elaborado por: Lorenia Hoyos Editor: Alejandro J. Lagunes Colaboradores: Bernardo Pérez,
MANUAL DE USUARIO SIMPIOJO TE CNICO SIAFESON 2014 Sistema de Información y Monitoreo de Piojo Harinoso de la Vid Elaborado por: Lorenia Hoyos Editor: Alejandro J. Lagunes Colaboradores: Bernardo Pérez,
PANEL DE CONTROL (Zona de Administración) MANUAL DE USO Por conexanet. Revisión 1.1 Fecha 2006-08
 PANEL DE CONTROL (Zona de Administración) MANUAL DE USO Por conexanet Revisión 1.1 Fecha 2006-08 Índice 1. Acceder 2. Menú 3. Gestión Básica 3.1 Añadir 3.2 Editar 3.3 Eliminar 3.4 Eliminación de registros
PANEL DE CONTROL (Zona de Administración) MANUAL DE USO Por conexanet Revisión 1.1 Fecha 2006-08 Índice 1. Acceder 2. Menú 3. Gestión Básica 3.1 Añadir 3.2 Editar 3.3 Eliminar 3.4 Eliminación de registros
Cómo creo las bandejas del Registro de Entrada /Salida y de Gestión de Expedientes?
 Preguntas frecuentes Cómo creo las bandejas del Registro de Entrada /Salida y de Gestión de Expedientes? Atención! Esta opción es de configuración y solamente la prodrá realizar el administrador de la
Preguntas frecuentes Cómo creo las bandejas del Registro de Entrada /Salida y de Gestión de Expedientes? Atención! Esta opción es de configuración y solamente la prodrá realizar el administrador de la
MANUAL DE USUARIO DE LA APLICACIÓN DE ACREDITACION DE ACTIVIDADES DE FORMACION CONTINUADA. Perfil Entidad Proveedora
 MANUAL DE USUARIO DE LA APLICACIÓN DE ACREDITACION DE ACTIVIDADES DE FORMACION CONTINUADA Perfil Entidad Proveedora El objetivo del módulo de Gestión de Solicitudes vía Internet es facilitar el trabajo
MANUAL DE USUARIO DE LA APLICACIÓN DE ACREDITACION DE ACTIVIDADES DE FORMACION CONTINUADA Perfil Entidad Proveedora El objetivo del módulo de Gestión de Solicitudes vía Internet es facilitar el trabajo
Manual de Usuario Sistema de Médicos. Proyecto:
 Manual de Usuario Sistema de Médicos Proyecto: Cliente: Septiembre de 2012 Contenido Generalidades... 3 Acceso al sistema... 3 Generalidades de los módulos... 5 Seguridad... 8 Registro en línea... 8 Perfil
Manual de Usuario Sistema de Médicos Proyecto: Cliente: Septiembre de 2012 Contenido Generalidades... 3 Acceso al sistema... 3 Generalidades de los módulos... 5 Seguridad... 8 Registro en línea... 8 Perfil
MANUAL DE AYUDA. SAT Móvil (Movilidad del Servicio Técnico)
 MANUAL DE AYUDA SAT Móvil (Movilidad del Servicio Técnico) Fecha última revisión: Abril 2015 INDICE DE CONTENIDOS INTRODUCCION SAT Móvil... 3 CONFIGURACIONES PREVIAS EN GOTELGEST.NET... 4 1. INSTALACIÓN
MANUAL DE AYUDA SAT Móvil (Movilidad del Servicio Técnico) Fecha última revisión: Abril 2015 INDICE DE CONTENIDOS INTRODUCCION SAT Móvil... 3 CONFIGURACIONES PREVIAS EN GOTELGEST.NET... 4 1. INSTALACIÓN
MANUAL BASICO DE WEBEX
 MANUAL BASICO DE WEBEX Webex es un servicio de web conferencias y soluciones de colaboración, lo que significa que nos permite crear una conferencia por internet en la cual además de vernos los unos a
MANUAL BASICO DE WEBEX Webex es un servicio de web conferencias y soluciones de colaboración, lo que significa que nos permite crear una conferencia por internet en la cual además de vernos los unos a
MANUAL DE USUARIO DE LA SECRETARÍA VIRTUAL ESCUELA INTERNACIONAL DE CIENCIAS DE LA SALUD ÍNDICE
 ÍNDICE 1. Acceso a la Secretaría Virtual... 2 1.1. Dirección de la web de la Secretaría Virtual... 2 2. Cómo registrarnos como usuarios en la Secretaría Virtual?... 3 2.1. Elegir el país donde queremos
ÍNDICE 1. Acceso a la Secretaría Virtual... 2 1.1. Dirección de la web de la Secretaría Virtual... 2 2. Cómo registrarnos como usuarios en la Secretaría Virtual?... 3 2.1. Elegir el país donde queremos
Sistema de Gestión Portuaria Sistema de Gestión Portuaria Uso General del Sistema
 Sistema de Gestión Portuaria Uso General del Sistema Uso General del Sistema Página 1 de 21 Contenido Contenido... 2 1.Ingreso al Sistema... 3 2.Uso del Menú... 6 3.Visualizar Novedades del Sistema...
Sistema de Gestión Portuaria Uso General del Sistema Uso General del Sistema Página 1 de 21 Contenido Contenido... 2 1.Ingreso al Sistema... 3 2.Uso del Menú... 6 3.Visualizar Novedades del Sistema...
Manual Web Alexia Profesor. Índice
 Sebastián Suárez 2011 Manual Web Alexia Profesor Índice Entrada (Login) 03 Pantalla de Inicio 03 Barra de menús 04 Definir controles 05 Evaluar controles 06 Elementos comunes en pantallas de evaluación
Sebastián Suárez 2011 Manual Web Alexia Profesor Índice Entrada (Login) 03 Pantalla de Inicio 03 Barra de menús 04 Definir controles 05 Evaluar controles 06 Elementos comunes en pantallas de evaluación
ALGUNAS AYUDAS PARA EL ACCESO AL AULA DIGITAL Contenido
 ALGUNAS AYUDAS PARA EL ACCESO AL AULA DIGITAL Contenido Tabla de contenido 1 INFORMACIÓN PERSONAL... 2 1.1 Cómo ingresar al Aula Digital?... 2 1.2 Qué hacer si olvida su contraseña?... 2 1.3 Qué veo cuando
ALGUNAS AYUDAS PARA EL ACCESO AL AULA DIGITAL Contenido Tabla de contenido 1 INFORMACIÓN PERSONAL... 2 1.1 Cómo ingresar al Aula Digital?... 2 1.2 Qué hacer si olvida su contraseña?... 2 1.3 Qué veo cuando
Notas para la instalación de un lector de tarjetas inteligentes.
 Notas para la instalación de un lector de tarjetas inteligentes. Índice 0. Obtención de todo lo necesario para la instalación. 3 1. Comprobación del estado del servicio Tarjeta inteligente. 4 2. Instalación
Notas para la instalación de un lector de tarjetas inteligentes. Índice 0. Obtención de todo lo necesario para la instalación. 3 1. Comprobación del estado del servicio Tarjeta inteligente. 4 2. Instalación
Certificado Cumplimiento de Obligaciones en línea.
 Certificado Cumplimiento de Obligaciones en línea. Manual de Usuario DIRECCIÓN DEL TRABAJO TABLA DE CONTENIDOS Introducción... 3 Menú... 4 Mis Empresas... 6 Detalle Empresa... 8 Detalle Obra... 11 Nueva
Certificado Cumplimiento de Obligaciones en línea. Manual de Usuario DIRECCIÓN DEL TRABAJO TABLA DE CONTENIDOS Introducción... 3 Menú... 4 Mis Empresas... 6 Detalle Empresa... 8 Detalle Obra... 11 Nueva
INSTALACIÓN DE MEDPRO
 1 Estimado Cliente: Uno de los objetivos que nos hemos marcado con nuestra nueva plataforma de gestión, es que un cliente pueda instalar MedPro y realizar su puesta en marcha de forma autónoma. Siga paso
1 Estimado Cliente: Uno de los objetivos que nos hemos marcado con nuestra nueva plataforma de gestión, es que un cliente pueda instalar MedPro y realizar su puesta en marcha de forma autónoma. Siga paso
Manual del usuario USO DEL MERCADO
 Manual del usuario USO DEL MERCADO Pagina El mercado...1 El área de trabajo...1 Colocación de sus productos...2 Encontrando ofertas y demandas...3 Haciendo y recibiendo propuestas...4 Aceptando una propuesta...5
Manual del usuario USO DEL MERCADO Pagina El mercado...1 El área de trabajo...1 Colocación de sus productos...2 Encontrando ofertas y demandas...3 Haciendo y recibiendo propuestas...4 Aceptando una propuesta...5
MANUAL DE NAVEGACIÓN DEL SIIA-WEB versión 1.0. http://148.216.31.29:8080/siia/ PRONAD
 MANUAL DE NAVEGACIÓN DEL SIIA-WEB versión 1.0 http://148.216.31.29:8080/siia/ PRONAD II C o n t e n i d o 1 Tabla de contenido C o n t e n i d o... I 1. Bienvenido...III 2. Antes de Comenzar...III 3. Iniciando
MANUAL DE NAVEGACIÓN DEL SIIA-WEB versión 1.0 http://148.216.31.29:8080/siia/ PRONAD II C o n t e n i d o 1 Tabla de contenido C o n t e n i d o... I 1. Bienvenido...III 2. Antes de Comenzar...III 3. Iniciando
Reglas de Uso del PACE
 (PACE) Reglas de Uso del PACE Dirección de Operación y Financiamiento Dirección General de Bachillerato SUBSECRETARÍA DE EDUCACIÓN MEDIA SUPERIOR 1 CONTENIDO Introducción... 3 Requisitos para operar el
(PACE) Reglas de Uso del PACE Dirección de Operación y Financiamiento Dirección General de Bachillerato SUBSECRETARÍA DE EDUCACIÓN MEDIA SUPERIOR 1 CONTENIDO Introducción... 3 Requisitos para operar el
Manual del Usuario Quipux Pastaza
 Manual del Usuario Quipux Pastaza Quipux Sistema de Gestión Documental Quipux 2 Introducción El presente documento es el manual de usuario sobre el sistema documental Quipux, herramienta informática que
Manual del Usuario Quipux Pastaza Quipux Sistema de Gestión Documental Quipux 2 Introducción El presente documento es el manual de usuario sobre el sistema documental Quipux, herramienta informática que
MANUAL DE INSTRUCCIONES PARA LOS USUARIOS DEL CONTROL DE PRESENCIA
 SERVICIO DE ADMINISTRACIÓN DE PERSONAL MANUAL DE INSTRUCCIONES PARA LOS USUARIOS DEL CONTROL DE PRESENCIA (V-1.0 NOV. - 2010) Hoja de Contr ol de Modificaciones PROPIEDAD UNIVERSIDAD DE CÓRDOBA TÍTULO
SERVICIO DE ADMINISTRACIÓN DE PERSONAL MANUAL DE INSTRUCCIONES PARA LOS USUARIOS DEL CONTROL DE PRESENCIA (V-1.0 NOV. - 2010) Hoja de Contr ol de Modificaciones PROPIEDAD UNIVERSIDAD DE CÓRDOBA TÍTULO
Plantillas Office. Manual de usuario Versión 1.1
 Manual de usuario Para comprender y seguir este manual es necesario: Disponer del fichero lasolucion50.exe Asegurarse de trabajar con la versión 5.0.0.7 o superior. Para comprobar que versión esta utilizando
Manual de usuario Para comprender y seguir este manual es necesario: Disponer del fichero lasolucion50.exe Asegurarse de trabajar con la versión 5.0.0.7 o superior. Para comprobar que versión esta utilizando
Manual para navegar en portal HDI Seguros
 Manual para navegar en portal HDI Seguros Objetivo de la Presentación Aprender a usar las herramientas que nos proporciona la Compañía para reducir tiempo y costo a la hora de cotizar, solicitar, imprimir
Manual para navegar en portal HDI Seguros Objetivo de la Presentación Aprender a usar las herramientas que nos proporciona la Compañía para reducir tiempo y costo a la hora de cotizar, solicitar, imprimir
Una vez que tengamos el padrón de un determinado tributo con todos sus datos actualizados, podemos generar los recibos de ese padrón.
 11. RECIBOS. Desde esta opción de Menú vamos a completar el proceso de gestión de los diferentes tributos, generando recibos, informes de situación, impresiones, etc. 11.1. GENERACIÓN DE RECIBOS. Una vez
11. RECIBOS. Desde esta opción de Menú vamos a completar el proceso de gestión de los diferentes tributos, generando recibos, informes de situación, impresiones, etc. 11.1. GENERACIÓN DE RECIBOS. Una vez
Notificaciones y Presentaciones Electrónicas en portal Web
 Notificaciones y Presentaciones Electrónicas en portal Web Consideraciones previas: Para poder acceder al portal con derecho de firma, deberá tener token instalado y conectado a la computadora antes de
Notificaciones y Presentaciones Electrónicas en portal Web Consideraciones previas: Para poder acceder al portal con derecho de firma, deberá tener token instalado y conectado a la computadora antes de
MANUAL DE USUARIO: AGENCIA DE VIAJES Configuración. Principales funcionalidades
 MANUAL DE USUARIO: AGENCIA DE VIAJES Configuración. Principales funcionalidades ÍNDICE DE CONTENIDOS RESUMEN.2 DESARROLLO 1. Registro..2 2. Configuración.4 2.a) Ver y editar perfil..5 2.b) Configurar la
MANUAL DE USUARIO: AGENCIA DE VIAJES Configuración. Principales funcionalidades ÍNDICE DE CONTENIDOS RESUMEN.2 DESARROLLO 1. Registro..2 2. Configuración.4 2.a) Ver y editar perfil..5 2.b) Configurar la
Manual de Usuario FACTURA99 FACTURACIÓN. Factura99 FACTURA 99
 Factura99 Manual de Usuario FACTURA99 FACTURACIÓN FACTURA 99 CONTENIDO 1 Asistente de Registro Paso a Paso... 4 1.1 Paso 1... 4 1.2 Paso 2... 5 1.3 Paso 3... 5 1.4 Paso 4... 6 1.5 Paso 5... 6 2 Tablero
Factura99 Manual de Usuario FACTURA99 FACTURACIÓN FACTURA 99 CONTENIDO 1 Asistente de Registro Paso a Paso... 4 1.1 Paso 1... 4 1.2 Paso 2... 5 1.3 Paso 3... 5 1.4 Paso 4... 6 1.5 Paso 5... 6 2 Tablero
OFICINA VIRTUAL SIS MANUAL DE TUTOR
 OFICINA VIRTUAL SIS MANUAL DE TUTOR Copyright 2005 SENA - CEV Comunidad Educativa Virtual - Todos los derechos reservados. BUSCAR IMPRIMIR TABLA DE CONTENIDOS Página 1 de 22 BUSCAR IMPRIMIR TABLA DE CONTENIDOS
OFICINA VIRTUAL SIS MANUAL DE TUTOR Copyright 2005 SENA - CEV Comunidad Educativa Virtual - Todos los derechos reservados. BUSCAR IMPRIMIR TABLA DE CONTENIDOS Página 1 de 22 BUSCAR IMPRIMIR TABLA DE CONTENIDOS
Manual hosting acens
 Manual hosting acens Contenido Acceso al panel de control de cliente... 3 Asociar un dominio a mi Hosting... 5 Acceso al panel de administración del hosting... 7 INICIO - Visión general del estado de nuestro
Manual hosting acens Contenido Acceso al panel de control de cliente... 3 Asociar un dominio a mi Hosting... 5 Acceso al panel de administración del hosting... 7 INICIO - Visión general del estado de nuestro
Plataforma e-ducativa Aragonesa. Manual de Administración. Bitácora
 Plataforma e-ducativa Aragonesa Manual de Administración Bitácora ÍNDICE Acceso a la administración de la Bitácora...3 Interfaz Gráfica...3 Publicaciones...4 Cómo Agregar una Publicación...4 Cómo Modificar
Plataforma e-ducativa Aragonesa Manual de Administración Bitácora ÍNDICE Acceso a la administración de la Bitácora...3 Interfaz Gráfica...3 Publicaciones...4 Cómo Agregar una Publicación...4 Cómo Modificar
Guía de uso del sistema CV-Online
 Guía de uso del sistema CV-Online 1.- Registro. a.- Pasos para completar el formulario. 2.- Ingreso al sistema. a.- Olvidó su Usuario o contraseña? b.- Consulta. c.- Crear nueva cuenta. 3.- Administrador
Guía de uso del sistema CV-Online 1.- Registro. a.- Pasos para completar el formulario. 2.- Ingreso al sistema. a.- Olvidó su Usuario o contraseña? b.- Consulta. c.- Crear nueva cuenta. 3.- Administrador
Crear la base de datos antes de la instalación de Wordpress.
 Introducción En este tutorial básico sobre instalar Wordpress en tu propio hosting mediante un panel de control cpanel y aprenderás como personalizar las bases de datos MySQL que utiliza Wordpress. Para
Introducción En este tutorial básico sobre instalar Wordpress en tu propio hosting mediante un panel de control cpanel y aprenderás como personalizar las bases de datos MySQL que utiliza Wordpress. Para
MANUAL TRAMITACIÓN PROCEDIMIENTO
 MANUAL TRAMITACIÓN PROCEDIMIENTO GESTIÓN ACADÉMICA: EXPEDICIÓN DE CERTIFICACIONES ACADÉMICAS Índice 1.- Introducción...3 2.- Esquema de tramitación...4 3.- Tramitación...5 Paso 1. Acceder al Escritorio
MANUAL TRAMITACIÓN PROCEDIMIENTO GESTIÓN ACADÉMICA: EXPEDICIÓN DE CERTIFICACIONES ACADÉMICAS Índice 1.- Introducción...3 2.- Esquema de tramitación...4 3.- Tramitación...5 Paso 1. Acceder al Escritorio
Primeros pasos en el aula virtual
 Primeros pasos en el aula virtual Cómo trabajaremos? El recorrido de formación que les proponemos se desarrolla en dos módulos de trabajo que contienen cinco y diez clases respectivamente (ver Programa
Primeros pasos en el aula virtual Cómo trabajaremos? El recorrido de formación que les proponemos se desarrolla en dos módulos de trabajo que contienen cinco y diez clases respectivamente (ver Programa
Novedades PhotoGestion 5
 Novedades PhotoGestion 5 En este documento repasamos las novedades más importantes de la versión 5 del programa PhotoGestion. Explicaremos cada novedad, como funciona y como se configura. Contenido Envío
Novedades PhotoGestion 5 En este documento repasamos las novedades más importantes de la versión 5 del programa PhotoGestion. Explicaremos cada novedad, como funciona y como se configura. Contenido Envío
SISTEMA DE REGISTRO DE TRANSACCIONES BURSATILES BAGSA MANUAL DE USUARIO
 SISTEMA DE REGISTRO DE TRANSACCIONES BURSATILES BAGSA MANUAL DE USUARIO Consideraciones Iniciales I. El sistema está desarrollado bajo un entorno web por lo que puede ser accedido desde cualquier cliente
SISTEMA DE REGISTRO DE TRANSACCIONES BURSATILES BAGSA MANUAL DE USUARIO Consideraciones Iniciales I. El sistema está desarrollado bajo un entorno web por lo que puede ser accedido desde cualquier cliente
El e-commerce de Grupo JAB es una herramienta que permite a los clientes del Grupo, realizar un amplio conjunto de servicios de consulta, petición y
 El de Grupo JAB es una herramienta que permite a los clientes del Grupo, realizar un amplio conjunto de servicios de consulta, petición y compra en los diversos almacenes del Grupo JAB. En concreto podremos:
El de Grupo JAB es una herramienta que permite a los clientes del Grupo, realizar un amplio conjunto de servicios de consulta, petición y compra en los diversos almacenes del Grupo JAB. En concreto podremos:
Bibliotecas Escolares. Perfil de Lector.
 Bibliotecas Escolares. Perfil de Lector. 2012 Como usuario Lector de AbiesWeb, podrás acceder al catálogo de fondos, solicitar reservas, ver tus préstamos activos, ver el historial de tus lecturas, escribir
Bibliotecas Escolares. Perfil de Lector. 2012 Como usuario Lector de AbiesWeb, podrás acceder al catálogo de fondos, solicitar reservas, ver tus préstamos activos, ver el historial de tus lecturas, escribir
MANUAL DE USO DE LA APLICACIÓN
 MANUAL DE USO DE LA APLICACIÓN ÍNDICE 1. Acceso a la aplicación 2. Definición de funciones 3. Plantillas 4. Cómo crear una nueva encuesta 5. Cómo enviar una encuesta 6. Cómo copiar una encuesta 7. Cómo
MANUAL DE USO DE LA APLICACIÓN ÍNDICE 1. Acceso a la aplicación 2. Definición de funciones 3. Plantillas 4. Cómo crear una nueva encuesta 5. Cómo enviar una encuesta 6. Cómo copiar una encuesta 7. Cómo
MANUAL DE USUARIO SIMCHA TE CNICO
 MANUAL DE USUARIO SIMCHA TE CNICO Sistema de Información y Monitoreo de Chapulín SIAFESON 2014 Elaborado por: Lorenia Hoyos Editor: Alejandro J. Lagunes Colaboradores: Bernardo Pérez, Linda Herrera, Javier
MANUAL DE USUARIO SIMCHA TE CNICO Sistema de Información y Monitoreo de Chapulín SIAFESON 2014 Elaborado por: Lorenia Hoyos Editor: Alejandro J. Lagunes Colaboradores: Bernardo Pérez, Linda Herrera, Javier
Unidad Didáctica 12. La publicación
 Unidad Didáctica 12 La publicación Contenido 1. Desarrollar y explotar 2. Definición del Sitio 3. Alojar nuestra primera página Web 4. Configurar la conexión FTP U.D. 12 La publicación 1. Desarrollar y
Unidad Didáctica 12 La publicación Contenido 1. Desarrollar y explotar 2. Definición del Sitio 3. Alojar nuestra primera página Web 4. Configurar la conexión FTP U.D. 12 La publicación 1. Desarrollar y
GUÍA DE USUARIO PARA LA PRESENTACIÓN DE PROYECTOS DE DESARROLLO TECNOLÓGICO Y SOCIAL PDTS
 GUÍA DE USUARIO PARA LA PRESENTACIÓN DE PROYECTOS DE DESARROLLO TECNOLÓGICO Y SOCIAL PDTS 1. REQUERIMIENTOS DEL SISTEMA... 3 2. ACCESO AL SISTEMA... 4 3. SOLAPA INICIO... 4 4. SOLAPA RESUMEN IP... 5 5.
GUÍA DE USUARIO PARA LA PRESENTACIÓN DE PROYECTOS DE DESARROLLO TECNOLÓGICO Y SOCIAL PDTS 1. REQUERIMIENTOS DEL SISTEMA... 3 2. ACCESO AL SISTEMA... 4 3. SOLAPA INICIO... 4 4. SOLAPA RESUMEN IP... 5 5.
Ayuntamiento de Eivissa
 MANUAL DE ACCESO Y TRAMITACIÓN EN LA SEDE ELECTRÓNICA 1 ACCESO A LA SEDE ELECTRÓNICA. Para acceder a la sede electrónica del Ayuntamiento de Eivissa, se debe introducir en el navegador de Internet la dirección
MANUAL DE ACCESO Y TRAMITACIÓN EN LA SEDE ELECTRÓNICA 1 ACCESO A LA SEDE ELECTRÓNICA. Para acceder a la sede electrónica del Ayuntamiento de Eivissa, se debe introducir en el navegador de Internet la dirección
Campus Virtual Global FRR-UTN. Manual del Alumno
 Manual de Usuario Alumno Campus Virtual FRRe 1 Contenido ACCESO AL CAMPUS VIRTUAL...3 INGRESO A UN AULA VIRTUAL:...5 PERSONAS - PARTICIPANTES...6 2 Acceso al Campus Virtual Se accede por medio de un navegador
Manual de Usuario Alumno Campus Virtual FRRe 1 Contenido ACCESO AL CAMPUS VIRTUAL...3 INGRESO A UN AULA VIRTUAL:...5 PERSONAS - PARTICIPANTES...6 2 Acceso al Campus Virtual Se accede por medio de un navegador
Manual Consultas Web - PC Sistel Ver 486R4+ - USUARIO JEFATURA
 PCSISTEL Ver 486R4+ Diseñado y Desarrollado por Visual Soft S.A.C. Todos los Derechos reservados. 2006 Este producto y su respectiva documentación así como el nombre PCSISTEL se encuentra debidamente registradas
PCSISTEL Ver 486R4+ Diseñado y Desarrollado por Visual Soft S.A.C. Todos los Derechos reservados. 2006 Este producto y su respectiva documentación así como el nombre PCSISTEL se encuentra debidamente registradas
M a n u a l d e l U s u a r i o
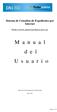 Sistema de Consultas de Expedientes por Internet h t t p : / / w w w. j u s t i c i a c h a c o. g o v. a r M a n u a l d e l U s u a r i o Dirección de Tecnología de la Información Año: 2011 Página 1
Sistema de Consultas de Expedientes por Internet h t t p : / / w w w. j u s t i c i a c h a c o. g o v. a r M a n u a l d e l U s u a r i o Dirección de Tecnología de la Información Año: 2011 Página 1
GUÍA DE USUARIO: GOOGLE DRIVE
 GUÍA DE USUARIO: GOOGLE DRIVE Google Drive es una herramienta telemática de la web 2.0 que permite el trabajo virtual de forma colaborativa. En Google Drive podemos encontrar una barra de navegación en
GUÍA DE USUARIO: GOOGLE DRIVE Google Drive es una herramienta telemática de la web 2.0 que permite el trabajo virtual de forma colaborativa. En Google Drive podemos encontrar una barra de navegación en
CONFEDERACIÓN DE EMPRESARIOS DE MÁLAGA
 GUÍA DEL ALUMNO 1 Introducción 2 Acceso a la plataforma 3 Cerrar sesión 4 Estructura del curso virtual 5 Foros 5.1 No quiero recibir copias de los foros en mi email 6 Mensajería Interna 7 Como subir tareas
GUÍA DEL ALUMNO 1 Introducción 2 Acceso a la plataforma 3 Cerrar sesión 4 Estructura del curso virtual 5 Foros 5.1 No quiero recibir copias de los foros en mi email 6 Mensajería Interna 7 Como subir tareas
Guía para el tratamiento en Allegro de recibos para centros no pertenecientes a la Generalitat Valenciana.
 Guía para el tratamiento en Allegro de recibos para centros no pertenecientes a la Generalitat Valenciana. Esta guía muestra como proceder en la configuración y posterior uso de la aplicación Allegro en
Guía para el tratamiento en Allegro de recibos para centros no pertenecientes a la Generalitat Valenciana. Esta guía muestra como proceder en la configuración y posterior uso de la aplicación Allegro en
MANUAL DE USUARIO PIFTE - ESPAÑA
 Programa Iberoamericano de Formación Técnica Especializada PIFTE-ESPAÑA MANUAL DE USUARIO PIFTE - ESPAÑA 1. Acceso a la información de las Convocatorias de PIFTE-España 2. Procedimiento para solicitar
Programa Iberoamericano de Formación Técnica Especializada PIFTE-ESPAÑA MANUAL DE USUARIO PIFTE - ESPAÑA 1. Acceso a la información de las Convocatorias de PIFTE-España 2. Procedimiento para solicitar
Manual del Usuario. Portal Web Para uso exclusivo de Ministros de Estado.
 Manual del Usuario Portal Web Para uso exclusivo de Ministros de Estado. Índice de contenido Pimi 2011... 3 Ingreso al Portal... 3 Manual de Usuario... 4 Vista Perfil Privado... 5 Navegación por Perfil
Manual del Usuario Portal Web Para uso exclusivo de Ministros de Estado. Índice de contenido Pimi 2011... 3 Ingreso al Portal... 3 Manual de Usuario... 4 Vista Perfil Privado... 5 Navegación por Perfil
SERVICIO NACIONAL DE APRENDIZAJE- SENA PROCESO RELACIONAMIENTO EMPRESARIAL Y GESTION DEL CLIENTE
 SERVICIO NACIONAL DE APRENDIZAJE- SENA PROCESO RELACIONAMIENTO EMPRESARIAL Y GESTION DEL CLIENTE Instructivo Gestión de Encuestas y Sondeos en CRM Versión 01 02/07/2015 CONTENIDO INSTRUCTIVO GESTIÓN DE
SERVICIO NACIONAL DE APRENDIZAJE- SENA PROCESO RELACIONAMIENTO EMPRESARIAL Y GESTION DEL CLIENTE Instructivo Gestión de Encuestas y Sondeos en CRM Versión 01 02/07/2015 CONTENIDO INSTRUCTIVO GESTIÓN DE
Formas de Pago y Efectos en Facturas de Venta WhitePaper Febrero de 2007
 Formas de Pago y Efectos en Facturas de Venta WhitePaper Febrero de 2007 Contenidos 1. Propósito 3 2. Cuentas Bancarias 4 2.1. Dar de alta un banco 4 3. Formas de pago 6 3.1. Cómo crear formas de pago
Formas de Pago y Efectos en Facturas de Venta WhitePaper Febrero de 2007 Contenidos 1. Propósito 3 2. Cuentas Bancarias 4 2.1. Dar de alta un banco 4 3. Formas de pago 6 3.1. Cómo crear formas de pago
Servicios Educativos Del Estado De Chihuahua Sistema Integral de Presupuestos y Materiales. Indice. Introducción... 2. Barra de Herramientas...
 Indice Página Introducción... 2 Acceso al Sistema... 3 Barra de Herramientas... 4 Menú Principal... 5 Operación Catálogos Reportes Consultas Entradas Por Orden de Compra... 6 Entradas Directas... 8 Salidas
Indice Página Introducción... 2 Acceso al Sistema... 3 Barra de Herramientas... 4 Menú Principal... 5 Operación Catálogos Reportes Consultas Entradas Por Orden de Compra... 6 Entradas Directas... 8 Salidas
Comisión Nacional de Bancos y Seguros
 Comisión Nacional de Bancos y Seguros Manual de Usuario Capturador de Pólizas División de Servicios a Instituciones Financieras Mayo de 2011 2 Contenido 1. Presentación... 3 1.1 Objetivo... 3 2. Descarga
Comisión Nacional de Bancos y Seguros Manual de Usuario Capturador de Pólizas División de Servicios a Instituciones Financieras Mayo de 2011 2 Contenido 1. Presentación... 3 1.1 Objetivo... 3 2. Descarga
Gestión de incidencias
 Gestión de incidencias Manual de Uso Marzo de 2013 Ibai Sistemas Índice Objetivo del Manual... 3 Para que sirve la aplicación de gestión de incidencias de Ibai Sistemas S.A.... 3 Acceso a la aplicación...
Gestión de incidencias Manual de Uso Marzo de 2013 Ibai Sistemas Índice Objetivo del Manual... 3 Para que sirve la aplicación de gestión de incidencias de Ibai Sistemas S.A.... 3 Acceso a la aplicación...
CURSO DE CORREO ELECTRÓNICO (OUTLOOK EXPRESS) MODULO AVANZADO
 ALVARADO 103 SERVICIOS INFORMATICOS Y DE INTERNET TEL.: 4219401 www.visorsal.com E-MAIL: info@visorsal.com CURSO DE CORREO ELECTRÓNICO (OUTLOOK EXPRESS) MODULO AVANZADO CONFIGURACIÓN DE UNA CUENTA DE CORREO
ALVARADO 103 SERVICIOS INFORMATICOS Y DE INTERNET TEL.: 4219401 www.visorsal.com E-MAIL: info@visorsal.com CURSO DE CORREO ELECTRÓNICO (OUTLOOK EXPRESS) MODULO AVANZADO CONFIGURACIÓN DE UNA CUENTA DE CORREO
Mantenimiento Limpieza
 Mantenimiento Limpieza El programa nos permite decidir qué tipo de limpieza queremos hacer. Si queremos una limpieza diaria, tipo Hotel, en el que se realizan todos los servicios en la habitación cada
Mantenimiento Limpieza El programa nos permite decidir qué tipo de limpieza queremos hacer. Si queremos una limpieza diaria, tipo Hotel, en el que se realizan todos los servicios en la habitación cada
Manual del Usuario Groupware
 Manual del Usuario Groupware por Dionisio Antón (antond@quersystem.com) v1.0 Con este manual usted podrá trabajar con la herramienta Groupware de la plataforma Open-Xchange Índice: 1 Portal... 2 2 Calendario...
Manual del Usuario Groupware por Dionisio Antón (antond@quersystem.com) v1.0 Con este manual usted podrá trabajar con la herramienta Groupware de la plataforma Open-Xchange Índice: 1 Portal... 2 2 Calendario...
Cómo solicitar un volante de Padrón Residencia ( individual) a través de la Web municipal?
 Cómo solicitar un volante de Padrón Residencia ( individual) a través de la Web municipal? Descripción: Volantes de empadronamiento de personas inscritas en el Padrón de Habitantes del Ayuntamiento de
Cómo solicitar un volante de Padrón Residencia ( individual) a través de la Web municipal? Descripción: Volantes de empadronamiento de personas inscritas en el Padrón de Habitantes del Ayuntamiento de
Diplomado en. Servicio Nacional. De Facilitadores Judiciales
 Diplomado en Servicio Nacional De Facilitadores Judiciales Manual de ayuda para el alumno sobre el uso de la plataforma informática 1 Diplomado en Servicio Nacional de Facilitadores Judiciales Manejo de
Diplomado en Servicio Nacional De Facilitadores Judiciales Manual de ayuda para el alumno sobre el uso de la plataforma informática 1 Diplomado en Servicio Nacional de Facilitadores Judiciales Manejo de
Manual de operación Tausend Monitor
 Manual de operación Tausend Monitor Luego de haber realizado satisfactoriamente el proceso de instalación, al iniciar el programa le aparecerá la siguiente ventana: El usuario principal y con el primero
Manual de operación Tausend Monitor Luego de haber realizado satisfactoriamente el proceso de instalación, al iniciar el programa le aparecerá la siguiente ventana: El usuario principal y con el primero
APLICATIVO WEB DE USUARIO Y ADMINISTRADOR PARA SISTEMAS INTEGRADOS DE GESTIÓN
 APLICATIVO WEB DE USUARIO Y ADMINISTRADOR PARA SISTEMAS INTEGRADOS DE GESTIÓN APLICATIVO WEB DE USUARIO Y ADMINISTRADOR PARA SISTEMAS INTEGRADOS DE GESTIÓN INGRESO AL SISTEMA: A continuación se podrá observar
APLICATIVO WEB DE USUARIO Y ADMINISTRADOR PARA SISTEMAS INTEGRADOS DE GESTIÓN APLICATIVO WEB DE USUARIO Y ADMINISTRADOR PARA SISTEMAS INTEGRADOS DE GESTIÓN INGRESO AL SISTEMA: A continuación se podrá observar
Accede a su DISCO Virtual del mismo modo como lo Hace a su disco duro, a través de:
 Gemelo Backup Online DESKTOP Manual DISCO VIRTUAL Es un Disco que se encuentra en su PC junto a las unidades de discos locales. La información aquí existente es la misma que usted ha respaldado con su
Gemelo Backup Online DESKTOP Manual DISCO VIRTUAL Es un Disco que se encuentra en su PC junto a las unidades de discos locales. La información aquí existente es la misma que usted ha respaldado con su
SISTEMA DE ATENCIÓN y GESTIÓN MANUAL DEL USUARIO. SAyGeS v2.0
 SAyGeS v2.0 1. Usuario 1.1. INGRESO Ingrese usuario y contraseña. Posteriormente hacer click en Conectar. El sistema le mostrará su pantalla principal, compuesta de Cinco pestañas: Alta Ticket Alta Tramite
SAyGeS v2.0 1. Usuario 1.1. INGRESO Ingrese usuario y contraseña. Posteriormente hacer click en Conectar. El sistema le mostrará su pantalla principal, compuesta de Cinco pestañas: Alta Ticket Alta Tramite
Manual PARA EL ADMINISTRADOR DE LA WEB DE PRÁCTICAS PRE PROFESIONALES Y PASANTÍAS
 Manual PARA EL ADMINISTRADOR DE LA WEB DE PRÁCTICAS PRE PROFESIONALES Y PASANTÍAS UNIVERSIDAD TÉCNICA DE MANABÍ Dirección General de Vinculación con la Sociedad FLUJOGRAMA DE PROCESOS USADOS EN LA WEB
Manual PARA EL ADMINISTRADOR DE LA WEB DE PRÁCTICAS PRE PROFESIONALES Y PASANTÍAS UNIVERSIDAD TÉCNICA DE MANABÍ Dirección General de Vinculación con la Sociedad FLUJOGRAMA DE PROCESOS USADOS EN LA WEB
MANUAL DE USUARIO ARCHIVO
 MANUAL DE USUARIO ARCHIVO ÍNDICE Páginas 1. INTRODUCCIÓN... 1 2. MENÚ PRINCIPAL... 2 2.1 TABLAS... 2 2.1.1. Localización... 4 2.1.2. Tipos de Documentos... 4 2.1.3. Tipos Auxiliares... 6 2.2. DOCUMENTOS...
MANUAL DE USUARIO ARCHIVO ÍNDICE Páginas 1. INTRODUCCIÓN... 1 2. MENÚ PRINCIPAL... 2 2.1 TABLAS... 2 2.1.1. Localización... 4 2.1.2. Tipos de Documentos... 4 2.1.3. Tipos Auxiliares... 6 2.2. DOCUMENTOS...
MANUAL DE USUARIO SIMTO TÉCNICO MUESTREO
 MANUAL DE USUARIO SIMTO TÉCNICO MUESTREO SIAFESON 2014 Sistema de Monitoreo de TRIPS ORIENTAL Elaborado por: Lorenia Hoyos Editor: Alejandro J. Lagunes Colaboradores: Bernardo Pérez, Octavio Saavedra,
MANUAL DE USUARIO SIMTO TÉCNICO MUESTREO SIAFESON 2014 Sistema de Monitoreo de TRIPS ORIENTAL Elaborado por: Lorenia Hoyos Editor: Alejandro J. Lagunes Colaboradores: Bernardo Pérez, Octavio Saavedra,
Guía del Gestor de anuncios por Acuerdo de Publicación
 Nombre del documento: Gestor de Anuncios por. Fecha de creación: 15-10-2013; Versión: 4.0. 1. INTRODUCCIÓN El es una vía de acceso al registro electrónico del BOPB que permite la presentación electrónica
Nombre del documento: Gestor de Anuncios por. Fecha de creación: 15-10-2013; Versión: 4.0. 1. INTRODUCCIÓN El es una vía de acceso al registro electrónico del BOPB que permite la presentación electrónica
Manual de usuario: General
 Manual de usuario: General Descripción Este documento está dirigido a todo el público general que esté interesado en participar en alguna disciplina deportiva para lo cual deberá primero inscribirse en
Manual de usuario: General Descripción Este documento está dirigido a todo el público general que esté interesado en participar en alguna disciplina deportiva para lo cual deberá primero inscribirse en
WALMAR CONTROL EN RUTA MANUAL DE USUARIO ADMINISTRACION EMANAGER 6
 WALMAR CONTROL EN RUTA MANUAL DE USUARIO ADMINISTRACION EMANAGER 6 P á g i n a 2 ÍNDICE Administración... 6 Configuración... 6 Usuarios... 6 Mantenedores... 8 Niveles de usuarios... 8 Geografía... 10 Indicadores...
WALMAR CONTROL EN RUTA MANUAL DE USUARIO ADMINISTRACION EMANAGER 6 P á g i n a 2 ÍNDICE Administración... 6 Configuración... 6 Usuarios... 6 Mantenedores... 8 Niveles de usuarios... 8 Geografía... 10 Indicadores...
MANUAL DE USUARIO SISTEMA DE ALMACEN DIF SONORA
 MANUAL DE USUARIO SISTEMA DE ALMACEN DIF SONORA DICIEMBRE 2007. El Sistema de Almacén fue desarrollado con la finalidad de facilitar a los usuarios el proceso de entradas y salidas del almacén mediante
MANUAL DE USUARIO SISTEMA DE ALMACEN DIF SONORA DICIEMBRE 2007. El Sistema de Almacén fue desarrollado con la finalidad de facilitar a los usuarios el proceso de entradas y salidas del almacén mediante
Introducción a los sitios de SharePoint en Office 365
 Introducción a los sitios de SharePoint en Office 365 Universidad Central del Este Contenido 1. QUÉ ES UN SITIO SHAREPOINT?... 3 2. CÓMO INGRESAR AL ÁREA DE SITIOS?... 3 3. DESCRIPCIÓN GENERAL DEL ÁREA
Introducción a los sitios de SharePoint en Office 365 Universidad Central del Este Contenido 1. QUÉ ES UN SITIO SHAREPOINT?... 3 2. CÓMO INGRESAR AL ÁREA DE SITIOS?... 3 3. DESCRIPCIÓN GENERAL DEL ÁREA
