Elaboración de documentos Word accesibles
|
|
|
- Ernesto Blázquez Rey
- hace 7 años
- Vistas:
Transcripción
1 Elaboración de documentos Word accesibles Contenido Elaboración de documentos Word accesibles 1 Introducción 2 Título del documento 2 Texto alternativo de imágenes y objetos 3 Evitar objetos flotantes 4 Títulos de objetos 5 Texto alternativo y encabezados de tablas 7 Estructuras simples de tablas 10 Evitar celdas vacías 10 Encabezados y opciones de estilos 10 Panel de Navegación y títulos cortos 12 Tabla de contenidos 13 Idioma 17 Texto de enlaces 19 Evitar espacios en blanco 20 Formularios 22 Encabezado de página y pie de página 22 Referencias: nota al pie y nota al final 23 Características de fuente 24 Numeración de páginas 24 Evitar marcas de agua 25 Columnas 25 Leyendas, Transcripción o Audiodescripción en audio o video 26 Comprobar la accesibilidad de tu documento de Word 27 Crear un archivo PDF desde Word 28 Bibliografía 36 Contacto 37 Aviso 37 1
2 Introducción Los documentos en formato Word son en la mayoría de los casos consultados electrónicamente por lo que es importante hacerlos accesibles. La accesibilidad permite que las personas con discapacidad puedan tener acceso a los contenidos utilizando tecnologías de asistencia como lectores o amplificadores de pantalla. Personas con problemas de visión o ceguera, discapacidad de aprendizaje o cognitiva, discapacidad motriz, etc. serán beneficiadas si el documento cumple con los requerimientos de accesibilidad. Si un documento de Word es relativamente sencillo, se puede hacer 100% accesible. Si el documento es más complejo, pueden existir ciertas limitantes. Un documento sencillo puede incluir texto, encabezados, imágenes (con texto alternativo) y/o tablas simples. Un documento complejo puede incluir cajas de texto, elementos flotantes (gráficos, Smart Art, Word Art, Formas, etc.), encabezado de página, pie de página, tablas complejas, etc. Si este es el caso, se puede considerar desde un inicio crear el documento en otro formato (por ejemplo, HTML). O realizarlo en Word y cumplir la con la accesibilidad hasta donde sea posible para posteriormente exportarlo a otro formato donde se pueda complementar la accesibilidad faltante (por ejemplo, PDF o HTML). Título del documento Es muy importante que el documento tenga un título descriptivo del contenido. 1. Seleccionar Archivo 2. Capturar Título en Propiedades Nota: también hay otros campos opcionales que se pueden capturar, por ejemplo: etiquetas, comentarios, autor, etc. 2
3 Texto alternativo de imágenes y objetos El texto alternativo es reconocido por tecnologías de asistencia, de tal forma que las personas con discapacidad visual que no puedan ver la imagen, puedan recibir la información equivalente. Un texto alternativo debe incluirse para cualquiera de los siguientes objetos que transmitan contenido en el documento: Fotos o imágenes Smart Art Word Art Formas Gráficos Tablas Videos Archivos de audio El texto alternativo se incluye de la siguiente manera: 1. Botón derecho sobre la imagen o el objeto 2. Ir a Formato de imagen a. (para tablas ir a propiedades de la tabla) b. (para objetos ir a formato de objeto) 3. Ir a ícono de Diseño y propiedades a. (para tablas ir a pestaña Texto alternativo ) 4. Ir a Texto alternativo 5. Ingresar la Descripción 3
4 a. Las descripciones deben de ser concisas y transmitir el contenido de acuerdo a su contexto. b. Si es una imagen, evite escribir la palabra imagen, ya que el lector de pantalla lo indicará. c. Evite repetir información que ya se encuentra presente en texto. En cuyo caso, posiblemente no sea necesario un alterno. 6. Cerrar Nota: el texto alternativo debe ser breve, por ejemplo: una o dos líneas. Si la descripción del objeto es muy larga se debe ofrecer en algún lugar del documento, por ejemplo: en un párrafo después del objeto o mediante un enlace que redireccione a otra sección del documento. Nota: si el objeto es una gráfica, se puede ofrecer una tabla para transmitir la información equivalente. Nota 2: si la imagen es decorativa, simplemente evite agregar un texto alternativo. Evitar objetos flotantes Imágenes u objetos que no están alineados con el texto pueden ser inaccesibles para usuarios con tecnologías de asistencia. Algunos lectores de pantalla no reconocen los objetos flotantes. Otros sí, pero generalmente fuera de contexto y como consecuencia puede que no sean comprensibles. Por ello se deben alinear los objetos al texto para que sean leídos conforme al flujo del documento: 1. Seleccionar el objeto 2. Seleccionar Ajustar al texto en pestaña Formato de Herramientas de imagen 3. Seleccionar En línea con el texto 4
5 En ocasiones, esto puede afectar la presentación, sobre todo si se desea crear contenidos con múltiples objetos que solo tienen sentido cuando se visualizan. Por ejemplo: un diagrama de flujo. Adicionalmente, puede que no sea viable agregar múltiples textos alternativos. En este caso se podría ingresar todo como imagen y agregar un texto alternativo (el cual en caso de no ser suficiente, se puede complementar con texto en el documento). Títulos de objetos En algunas imágenes, gráficos u objetos (Smart Art o Word Art) también es posible agregar títulos: 1. Botón derecho sobre el objeto 2. Seleccionar Insertar título 5
6 3. Capturar título 4. Aceptar 6
7 Dichos títulos, generalmente serán accesibles con lectores de pantalla. Sin embargo, como prioridad se debe ofrecer un texto alternativo del objeto, sobre todo si se piensa exportar a otro formato. Nota: si tiene Word en inglés esta opción aparece como Captions. Texto alternativo y encabezados de tablas Para empezar, asegúrese de que la tabla se haya creado con Insertar tabla y no Dibujar tabla. Para las tablas de datos, es necesario agregar un texto alternativo que describa la información que contienen: 7
8 1. Ir a la tabla 2. Botón derecho y clic en Propiedades de tabla 3. Ir a pestaña Texto alternativo 4. Ingresar Descripción 8
9 Es necesario también agregar los títulos de las columnas y configurarlos como encabezados: En cuanto a diseño de encabezados: 1. Seleccionar Diseño de Herramientas de tabla 2. Elegir un Estilo de tabla 3. En las Opciones de estilo de tabla seleccionar la opción de Fila de encabezado Nota: también se pueden seleccionar otras opciones de diseño. Para definir los encabezados y que las tecnologías de asistencia los reconozcan como tal (independientemente de su diseño): 1. Ir a la fila inicial (encabezado) 2. Botón derecho y clic en Propiedades de tabla 3. Ir a la pestaña de Fila 4. Seleccionar el checkbox Repetir como fila de encabezados en cada página 9
10 Nota: en Word solo es posible volver accesibles las tablas simples. Es decir, las tablas que tienen la primera fila como encabezado para todas las columnas. Si tiene tablas complejas en Word (celdas combinadas, múltiples encabezados, etc.) no podrá hacerla accesible, en cuyo caso se recomienda simplificar las tablas o exportar el documento a HTML o PDF (en donde se tendrá que complementar la accesibilidad). Por otro lado, algunas veces puede ser viable utilizar una tabla para dar diseño o formato a los elementos. Esto debido a que los objetos flotantes no son accesibles para tecnologías de asistencia. Estructuras simples de tablas Evitar la combinación de celdas dentro de tablas o la utilización de tablas anidadas facilita la navegación. Cuando una persona utiliza lector de pantalla y se topa con tablas complicadas la navegación se vuelve complicada y la información incomprensible. Para comprobar lo navegable de la estructura de una tabla y cómo será percibida por la persona que utiliza el lector de pantalla se recomienda realizar la siguiente prueba: 1. Seleccionar la primera celda de la tabla 2. Presionar la tecla Tab repetidamente y asegurarse que el foco se mueve siguiendo la lógica deseada. Nota: Si es necesario combinar o separar celdas, se debe utilizar la función de Combinar celdas y Dividir celdas de las Herramientas de tabla en la pestaña de Presentación y comprobar la navegación en la tabla con el tabulador. Evitar celdas vacías Una celda en blanco puede desorientar a un usuario con lector de pantalla o dar la impresión de que no hay más información en la tabla. En su lugar, se puede utilizar el número 0 o N/A de No Aplica. En general, para darle formato a una tabla lo más accesible es utilizar las Herramientas de tabla de Diseño y Presentación. Encabezados y opciones de estilos El uso de encabezados y párrafos facilitan la lectura sobre todo en documentos muy largos. Estos elementos dan estructura, tanto visual como para usuarios que dependen de una tecnología de asistencia. 10
11 Los usuarios con lector de pantalla van a navegar primero en los encabezados para saber que contiene el documento y a donde quieren ir. Para crear un encabezado real y no solo de forma visual (con diseño), haga lo siguiente: 1. Seleccionar el texto que va a ser encabezado 2. Ir a Inicio 3. Ir a Estilos y seleccionar en la galería de estilos el tipo de encabezado apropiado de acuerdo a su importancia, por ejemplo: Título 1, Título 2, Título 3, etc. Nota: en el Panel de Navegación, estos encabezados se van agregando automáticamente. Estos estilos prediseñados automáticamente por Word, se pueden editar y personalizar para que queden con el diseño deseado. Para ello: 1. Posicionar el mouse en el estilo que desea modificar 2. Clic en botón derecho 3. Seleccionar Modificar 4. Cambiar el formato 5. Aceptar 11
12 Los lectores de pantalla reconocen los niveles de encabezado, por lo que se debe seguir un orden lógico. Por ejemplo, el encabezado 2 se deriva del encabezado 1, el encabezado 4 del encabezado 3, etc. La misma estructura debe de mantenerse en todo el documento. De esta forma se asiste al usuario en la navegación del documento y en encontrar información en base a su estructura e importancia. Panel de Navegación y títulos cortos El uso de un título corto en el encabezado facilita la rápida navegación del documento al escanearlo o mediante la utilización del Panel de Navegación. Para visualizar el panel: 1. Seleccionar Vista 2. En Mostrar seleccionar Panel de navegación 12
13 Como resultado en la columna izquierda se mostrará el panel, donde se podrá dar clic en cualquiera de los encabezados para ubicar el foco en determinada sección del documento. Tabla de contenidos De la estructura de encabezados creados también se podrá crear la Tabla de contenidos, la cual también es accesible con lectores de pantalla: 1. Posicionar el foco en la ubicación del documento donde se desea agregar la tabla de contenidos 2. Seleccionar pestaña Referencias 3. Seleccionar Tabla de contenidos 4. Seleccionar el estilo de tabla deseado 13
14 Como resultado se agrega la tabla: Nota: evite utilizar un Carácter de relleno (..) ya que el lector de pantalla puede reconocer los puntos y en algunos casos decir el número de puntos (para no repetir la palabra punto tantas veces), pero como también viene el número de página el usuario con lector se puede confundir. Para editar la tabla de contenidos: 1. Seleccionar pestaña Referencias 2. Seleccionar Tabla de contenidos 3. Seleccionar Tabla de contenido personalizada 14
15 4. Seleccionar en el combobox Carácter de relleno la opción (ninguno). También puede cambiar: a. El formato: Clásico, Sofisticado, Elegante, Moderno, etc. b. Los niveles deseados de encabezados (1 al 9) que se mostrarán c. Si se desea mostrar el número de páginas, etc. 5. Aceptar 15
16 Como resultado se actualiza la tabla sin los puntos de relleno: Conforme se vayan agregando los encabezados (con los Estilos ), la tabla de contenidos se debe ir actualizando: 1. Ir a tabla de contenidos 2. Seleccionar Actualizar tabla 3. Seleccionar Actualizar toda la tabla 4. Aceptar 16
17 Como resultado se muestra el nuevo encabezado en la Tabla de Contenidos: Nota: Si no desea el encabezado en el panel de navegación o en la tabla de contenidos, puede seleccionar el texto y la opción No mostrar en la barra de contenido que se encuentra en el combobox de Agregar texto en la pestaña de Referencias. Idioma Para que un lector de pantalla pronuncie en el idioma correcto, se debe indicar el idioma default del documento: 17
18 1. Seleccionar Archivo 2. Seleccionar Opciones 3. Seleccionar Idioma 4. Elija el idioma y seleccione Establecer como predeterminado 5. Aceptar Para especificar ciertas palabras o frases en un idioma diferente al default: 1. Seleccionar el párrafo deseado 2. Seleccionar Revisar 3. Seleccionar Idioma 4. Seleccionar Establecer idioma de corrección 18
19 5. Seleccionar el idioma 6. Aceptar Nota: en el caso de múltiples idiomas, no todos los lectores de pantalla reconocerán adecuadamente los cambios de idioma. Texto de enlaces Generalmente, los textos de enlaces deben proveer una descripción clara de la liga de destino y no una dirección URL. Evite textos genéricos como Clic aquí o Leer más. 1. Seleccionar el texto 2. Seleccionar botón de Vínculos en Insertar 3. Seleccionar Hipervínculo 19
20 4. Ingresar en el campo de Texto la información deseada 5. En el campo de Dirección se quedará la dirección URL 6. Aceptar Dicho texto se verá en el documento en sustitución al dominio o dirección web. Nota: en algunos casos puede ser necesario que se incluya tanto el texto del vínculo como la dirección URL, por ejemplo si el documento será consultado digitalmente y en formato impreso. Evitar espacios en blanco Para darle formato a los textos o párrafos del documento, hay que evitar en la manera de lo posible utilizar el tabulador o espacios en blanco (creados con la 20
21 barra espaciadora). De lo contrario el lector de pantalla al detectar caracteres en blanco notificará repetitivamente en blanco en blanco en blanco en blanco, lo que podría ser molesto para el usuario o entenderse como el fin del documento. Para dar formato en estos casos, lo más accesible es utilizar las opciones de Párrafo en el botón derecho y configurar la Sangría y/o Espaciado deseados. 21
22 Formularios En Word se pueden crear formularios en la pestaña de Desarrollador : 1. Ir a Archivo 2. Seleccionar Opciones 3. Seleccionar Personalizar cinta de opciones 4. En Pestañas principales, seleccionar el checkbox Desarrollador Sin embargo se recomienda utilizar otro programa, por ejemplo Adobe Acrobat Pro DC. O hacerlos directamente en HTML. Encabezado de página y pie de página No todas las tecnologías de asistencia pueden ingresar al contenido de encabezados y pie de página, por lo que algunos no sabrán que ahí hay información. Por ello evite poner información relevante en esa ubicación y si lo hace, asegúrese de que dicha información sea accesible en otro sitio del documento. 22
23 Referencias: nota al pie y nota al final Cuando agregue notas al pie o al final, hágalo con las herramientas de Word que se encuentran en la pestaña de Referencias para que los lectores de pantalla indiquen al usuario que hay una nota y este, la relacione y la pueda consultar si así lo desea. 1. Ubicar el foco en donde se desea agregar la nota 2. Seleccionar Referencias 3. Seleccionar Insertar nota al pie o Nota al final Nota: de preferencia evite ofrecer información relevante en estas notas. El usuario con lector tiene que ir al texto de la nota y luego regresar a la ubicación anterior, la cual puede no ser tan fácil de encontrar. Adicionalmente puede que algunos lectores de pantalla no interpreten la relación adecuadamente. 23
24 Características de fuente Algunos formatos como: Negrita Cursiva Subrayado Tachado subíndice (por ejemplo: H2O) superíndice (por ejemplo: X 2 ) Generalmente van a ser ignorados por los lectores de pantalla. Es decir, van a leer el texto normal y no van a mencionar ninguna indicación que marque la diferencia. Lo mismo pasa con los colores. Si desea resaltar algo, no dependa del diseño y transmítalo de manera textual. Por ejemplo: Nota, Importante, Advertencia, etc. Numeración de páginas Se recomienda que siempre se utilice la herramienta de Word para numerar las páginas: 1. Seleccionar Insertar 2. Seleccionar Número de página Tome en consideración que si el número de página se inserta en el encabezado o pie de página, puede que no sea completamente accesible para todos los usuarios, sobre todo los que utilizan tecnologías de asistencia. Aunque si es un documento que constantemente se va a estar editando, probablemente esta sea la mejor opción para el autor. Sin embargo, si es un documento en su versión final, probablemente sea mejor que el autor se tome el tiempo de insertar cada página del documento en la opción Posición Actual. 24
25 Evitar marcas de agua Una marca de agua ( Diseño > Marca de agua ) puede no ser reconocida por tecnologías de asistencia, por lo que (en la medida de lo posible) se debe evitar. Adicionalmente la marca de agua también puede obstaculizar la legibilidad. Si el uso de una marca de agua es imperativo asegúrese que la información que contiene la marca de agua se encuentre en algún lugar del documento, preferentemente al inicio. Columnas Los textos en varias columnas serán accesibles con lector de pantalla siempre y cuando se utilice la herramienta de Word para crearlas: 1. Seleccionar Formato 2. Seleccionar Columnas 25
26 Leyendas, Transcripción o Audiodescripción en audio o video Si se utiliza algún componente de audio o video es necesario ofrecer una alternativa como leyendas (mejor conocidas como captions en inglés), transcripción o audiodescripción. Por ejemplo: Fonseca - Eres Mi Sueño.mp3 Letra de la canción Eres mi sueño Autor: Fonseca Donde me digas voy, donde quieras estoy/ Eres la única que mueve mis sentidos por eso te quiero/ Y eres mi adoración oye tu eres mi sol/ Cosita linda tu sonrisa me transforma y me lleva al cielo/ Por tus ojos me muero/ Daría la vuelta al mundo entero/ Y eres la razón de mis cuentos / Doy gracias al cielo, por poder quererte como yo te quiero Coro: Sueño, tu eres mi sueño/ Ay que nadie me levante y entre tus sueños/ Yo quiero enamorarte/ No soy tu dueño/ Solo quiero abrazarte Por tus ojos me muero/ Daría la vuelta al mundo entero/ Y eres la razón de mis cuentos/ Doy gracias al cielo por poder quererte como yo te quiero 26
27 Es que yo por ti me muero/ Tu eres todo lo que quiero/y me despierto entre tus sueños/ Y me quedo en tus recuerdos (bis) Sueño, tu eres mi sueño/ Que nadie me levante y entre tus sueños/ Yo quiero enamorarte/ No soy tu dueño/ Solo quiero abrazarte Comprobar la accesibilidad de tu documento de Word Para comprobar la accesibilidad de un documento y recibir retroalimentación, existe una herramienta automática en Word, Excel y Power Point. Se recomienda utilizarla para conocer los resultados de la inspección. 1. Ir a Archivo e Información 2. Seleccionar Comprobar si hay problemas 3. Seleccionar Comprobar accesibilidad Nota: esta herramienta puede detectar problemas de accesibilidad, pero siempre debe tomar en consideración el análisis lógico que solo un humano puede realizar. El Comprobador de accesibilidad marca tres problemas diferentes: 27
28 Error: Verá un error cuando el contenido dificulta o impide la comprensión del archivo a personas con discapacidades. Advertencia: Se muestra una advertencia de accesibilidad para el contenido que en la mayoría de los casos, no en todos, dificulta la comprensión del archivo a personas con discapacidades. Sugerencia: Se muestra una sugerencia de accesibilidad para el contenido que las personas con discapacidades pueden comprender, pero que podría organizarse o presentarse de mejor manera para optimizar su experiencia. Crear un archivo PDF desde Word Al crear un documento PDF desde Word es importante mantener las características de accesibilidad en las cuales ya se ha trabajado. De tal manera que permanezcan en el nuevo formato (por ejemplo: textos alternativos, 28
29 encabezados, etc.). Para ello, al guardar el archivo se deben realizar los siguientes pasos: 5. Ir a Archivo 6. Seleccionar Guardar como 7. Seleccionar el tipo PDF 8. Seleccionar Opciones 9. Seleccionar en Incluir información no imprimible a. Crear marcadores usando - Títulos b. Propiedades del documento c. Etiquetas de la estructura del documento para accesibilidad 10. Deseleccionar en Opciones PDF a. Texto de mapas de bits cuando las fuentes no están incrustadas 11. Aceptar 29
30 Nota: para asegurar la accesibilidad del documento en PDF se recomienda realizar una verificación en Adobe Acrobat Pro y complementar a accesibilidad en caso de ser necesario. Si se tiene instalado Adobe Acrobat Pro en la computadora, en Word se agregará una pestaña llamada ACROBAT en la cual se deben configurar las características de conversión de un PDF: 1. Seleccionar Preferencias 2. Ir a pestaña de Configuración 3. Asegurar que en Configuración de la aplicación los siguientes checkbox se encuentren seleccionados: a. Crear marcadores b. Agregar vínculos c. Activar accesibilidad y reflujo con archivo Adobe PDF etiquetado 30
31 4. Ir a pestaña de Seguridad 5. Asegurar que el checkbox Restringir la edición y la impresión del documento. Se necesitará una contraseña para cambiar esta configuración de permisos no este seleccionado Nota: si el autor desea forzosamente activar esta funcionalidad, deberá asegurar que el checkbox Activar el acceso a texto de dispositivos lectores de pantalla para usuarios con problemas de visión se encuentre seleccionado. 31
32 6. Ir a pestaña de Word 7. Asegurar que el checkbox Convertir vínculos de notas al pie y notas al final esté seleccionado 32
33 8. Ir a pestaña de Marcadores 9. Asegurar que el checkbox Convertir títulos en Word en marcadores se encuentre seleccionado 10. Aceptar 33
34 Una vez que la configuración se realizó adecuadamente, en la misma pestaña llamada ACROBAT se convierte en PDF de la siguiente manera: 1. Seleccionar Crear PDF 2. Seleccionar Opciones 34
35 3. Asegurar que la opción Convertir encabezados de Word en marcadores esté seleccionada 4. Aceptar 5. Guardar Una segunda opción para convertir en PDF es en la pestaña ARCHIVO : 1. Seleccionar Guardar como PDF 35
36 2. Seleccionar Opciones 3. Asegurar que la opción Convertir encabezados de Word en marcadores esté seleccionada 4. Aceptar 5. Guardar Nota: para crear un PDF es mejor utilizar la configuración de Acrobat (pero esto solo estará disponible en Word, si se tiene instalado Acrobat). Nota: considere que si está utilizando una computadora Mac al convertir el PDF es posible que no se guarde el etiquetado o las características de accesibilidad. Bibliografía Crear documentos Word accesibles HA aspx Normas que usa el Comprobador de accesibilidad 651e08f2-0fc3-4e10-aaca-74b4a67101c1?ui=en-US&rs=es-MX&ad=US&omkt=es-MX Publicar como PDF o XPS db2451fa MS Word Accessibility Techniques at Deque University 36
37 Contacto Página principal de HearColors Dirección: Sierra Picacho #3 Col. Lomas de Chapultepec Ciudad de México C.P: Teléfonos: (+52 55) (+52 55) Aviso El presente material se puede compartir (copiar y redistribuir en cualquier medio o formato) y adaptar (editar y crear un nuevo documento a partir del presente material) bajo las siguientes condiciones: el reconocimiento a HearColors de los créditos, indicando si se realizaron cambios. Su uso no comercial y su distribución bajo las mismas condiciones que se mencionan. 37
Elaboración de documentos PowerPoint accesibles
 Contenido Elaboración de documentos PowerPoint accesibles Elaboración de documentos PowerPoint accesibles 1 Introducción 1 Plantillas 1 Título y orden de lectura 2 Idioma 5 Texto alternativo de imágenes
Contenido Elaboración de documentos PowerPoint accesibles Elaboración de documentos PowerPoint accesibles 1 Introducción 1 Plantillas 1 Título y orden de lectura 2 Idioma 5 Texto alternativo de imágenes
Elaboración de documentos Excel accesibles
 Elaboración de documentos Excel accesibles Contenido Elaboración de documentos Excel accesibles 1 Introducción 1 Tablas 1 Insertar la tabla 1 Evitar celdas vacías 3 Evitar filas o columnas vacías 4 Evitar
Elaboración de documentos Excel accesibles Contenido Elaboración de documentos Excel accesibles 1 Introducción 1 Tablas 1 Insertar la tabla 1 Evitar celdas vacías 3 Evitar filas o columnas vacías 4 Evitar
Elaboración de documentos Word accesibles
 Elaboración de documentos Word accesibles Contenido Elaboración de documentos Word accesibles 1 Introducción 2 Título del documento 2 Texto alternativo de imágenes y objetos 2 Evitar objetos flotantes
Elaboración de documentos Word accesibles Contenido Elaboración de documentos Word accesibles 1 Introducción 2 Título del documento 2 Texto alternativo de imágenes y objetos 2 Evitar objetos flotantes
Elaboración de documentos InDesign accesibles
 Contenido Elaboración de documentos InDesign accesibles Elaboración de documentos InDesign accesibles 1 Introducción 1 Título y autor 2 Estilos de párrafo para encabezados 3 Herramienta de texto 6 Estilo
Contenido Elaboración de documentos InDesign accesibles Elaboración de documentos InDesign accesibles 1 Introducción 1 Título y autor 2 Estilos de párrafo para encabezados 3 Herramienta de texto 6 Estilo
Elaboración de documentos Excel accesibles
 Elaboración de documentos Excel accesibles Contenido Elaboración de documentos Excel accesibles Introducción Tablas Insertar la tabla Evitar celdas vacías Evitar filas o columnas vacías Evitar celdas combinadas
Elaboración de documentos Excel accesibles Contenido Elaboración de documentos Excel accesibles Introducción Tablas Insertar la tabla Evitar celdas vacías Evitar filas o columnas vacías Evitar celdas combinadas
Preparación de los Documentos de Word para obtener ficheros PDF Accesibles
 Guía de Referencia rápida accesibilidad en documentos Introducción Añadir estructura a documentos Word Graficos e imágenes textos Textos alternativos Columnas Estilos y encabezados Teclas rapidas para
Guía de Referencia rápida accesibilidad en documentos Introducción Añadir estructura a documentos Word Graficos e imágenes textos Textos alternativos Columnas Estilos y encabezados Teclas rapidas para
Índice general. Pág. N. 1
 Pág. N. 1 Índice general CAPÍTULO 1: NOVEDADES PRINCIPALES WORD 2013 1.1. LOGO SIMPLE DE WORD 1.2. NUEVA APARIENCIA DE LA CINTA DE OPCIONES 1.2.1. Iniciar sesión 1.2.2. Barra de estado o información 1.2.3.
Pág. N. 1 Índice general CAPÍTULO 1: NOVEDADES PRINCIPALES WORD 2013 1.1. LOGO SIMPLE DE WORD 1.2. NUEVA APARIENCIA DE LA CINTA DE OPCIONES 1.2.1. Iniciar sesión 1.2.2. Barra de estado o información 1.2.3.
Elaboración de documentos PDF accesibles
 Elaboración de documentos PDF accesibles Contenido Elaboración de documentos PDF accesibles 1 Introducción 2 Accesos directos en Acrobat 3 Restricciones de acceso al documento 5 Título 6 Etiquetado 8 Opción
Elaboración de documentos PDF accesibles Contenido Elaboración de documentos PDF accesibles 1 Introducción 2 Accesos directos en Acrobat 3 Restricciones de acceso al documento 5 Título 6 Etiquetado 8 Opción
Formularios. Contenido TECNOLOGÍA WORD
 Contenido 1. Crear un formulario... 2 2. Agregar protección al formulario... 3 2.1 Proteger partes de un formulario:... 4 2.2 Proteger todos los controles de un formulario... 4 3. Controles de contenido...
Contenido 1. Crear un formulario... 2 2. Agregar protección al formulario... 3 2.1 Proteger partes de un formulario:... 4 2.2 Proteger todos los controles de un formulario... 4 3. Controles de contenido...
CURSO EXPERTO EN MICROSOFT EXCEL 2013.
 Objetivos y Temario CURSO EXPERTO EN MICROSOFT EXCEL 2013. OBJETIVOS Este curso de excel presenta con detalle las diferentes funciones de la popular hoja de cálculo Microsoft Excel 2013; se dirige a todas
Objetivos y Temario CURSO EXPERTO EN MICROSOFT EXCEL 2013. OBJETIVOS Este curso de excel presenta con detalle las diferentes funciones de la popular hoja de cálculo Microsoft Excel 2013; se dirige a todas
1. PRIMEROS PASOS EN WORD
 1 ÍNDICE 1. PRIMEROS PASOS EN WORD... 3 2. GUARDAR UN DOCUMENTO DE WORD... 3 3. BARRA DE HERRAMIENTAS... 6 4. FORMATO DE DOCUMENTO... 9 5. INSERCIÓN Y AGREGAR OBJETOS... 12 6. IMPRESIÓN DE DOCUMENTO...
1 ÍNDICE 1. PRIMEROS PASOS EN WORD... 3 2. GUARDAR UN DOCUMENTO DE WORD... 3 3. BARRA DE HERRAMIENTAS... 6 4. FORMATO DE DOCUMENTO... 9 5. INSERCIÓN Y AGREGAR OBJETOS... 12 6. IMPRESIÓN DE DOCUMENTO...
Tablas. Contenido TECNOLOGÍA WORD
 Contenido 1. Utilización de tablas rápidas... 2 1.1 Insertar una tabla mediante el uso de tablas rápidas... 2 1.2 Agregar una tabla a la galería de tablas rápidas... 2 2. Dibujar una tabla... 3 3. Convertir
Contenido 1. Utilización de tablas rápidas... 2 1.1 Insertar una tabla mediante el uso de tablas rápidas... 2 1.2 Agregar una tabla a la galería de tablas rápidas... 2 2. Dibujar una tabla... 3 3. Convertir
Microsoft Word 2003 (Completo)
 Página 1 Horas de teoría: 28 Horas de práctica: 34 Precio del Curso: 179 Curso para conocer y aprender a manejar el procesador de textos Microsoft Word 2003, explicando las funciones necesarias para el
Página 1 Horas de teoría: 28 Horas de práctica: 34 Precio del Curso: 179 Curso para conocer y aprender a manejar el procesador de textos Microsoft Word 2003, explicando las funciones necesarias para el
MICROSOFT WORD AVANZADO. Nº Horas: 18. Objetivos:
 MICROSOFT WORD 2003 1. AVANZADO Nº Horas: 18 Objetivos: Curso para conocer y aprender a manejar el procesador de textos Microsoft Word 2003, explicando las funciones necesarias para el manejo del programa
MICROSOFT WORD 2003 1. AVANZADO Nº Horas: 18 Objetivos: Curso para conocer y aprender a manejar el procesador de textos Microsoft Word 2003, explicando las funciones necesarias para el manejo del programa
Código IN_0035. Nombre WORD Categoría INFORMÁTICA. Modalidad ONLINE. Duración 50 HORAS. Vídeo. Audio. Objetivos
 WORD 2010 Código IN_0035 Nombre WORD 2010 Categoría INFORMÁTICA Duración 50 HORAS Modalidad ONLINE Audio SI Vídeo SI Objetivos OPERACIONES DE EDICIÓN. BUSCAR Y REEMPLAZAR TEXTO. REVISAR LA ORTOGRAFÍA Y
WORD 2010 Código IN_0035 Nombre WORD 2010 Categoría INFORMÁTICA Duración 50 HORAS Modalidad ONLINE Audio SI Vídeo SI Objetivos OPERACIONES DE EDICIÓN. BUSCAR Y REEMPLAZAR TEXTO. REVISAR LA ORTOGRAFÍA Y
1. PRIMEROS PASOS EN POWERPOINT... 3
 1 ÍNDICE 1. PRIMEROS PASOS EN POWERPOINT... 3 2. GUARDAR UN DOCUMENTO DE POWERPOINT... 3 3. BARRA DE HERRAMIENTAS... 5 4. FORMATO DE PRESENTACIÓN... 8 5. INSERCIÓN Y AGREGAR OBJETOS... 9 6. IMPRESIÓN DE
1 ÍNDICE 1. PRIMEROS PASOS EN POWERPOINT... 3 2. GUARDAR UN DOCUMENTO DE POWERPOINT... 3 3. BARRA DE HERRAMIENTAS... 5 4. FORMATO DE PRESENTACIÓN... 8 5. INSERCIÓN Y AGREGAR OBJETOS... 9 6. IMPRESIÓN DE
Iniciar PowerPoint Salir de PowerPoint Descripción de la pantalla de trabajo de PowerPoint Ver el menú contextual 17
 Generalidades Iniciar PowerPoint 2016 13 Salir de PowerPoint 2016 14 Descripción de la pantalla de trabajo de PowerPoint 2016 14 Ver el menú contextual 17 Usar y administrar la cinta de opciones 18 Adaptar
Generalidades Iniciar PowerPoint 2016 13 Salir de PowerPoint 2016 14 Descripción de la pantalla de trabajo de PowerPoint 2016 14 Ver el menú contextual 17 Usar y administrar la cinta de opciones 18 Adaptar
SESIÓN 5: WORD 2013 USO DE ESTILOS ESQUEMAS [SESIÓN 5] WORD 2013 APLICAR ESTILOS
![SESIÓN 5: WORD 2013 USO DE ESTILOS ESQUEMAS [SESIÓN 5] WORD 2013 APLICAR ESTILOS SESIÓN 5: WORD 2013 USO DE ESTILOS ESQUEMAS [SESIÓN 5] WORD 2013 APLICAR ESTILOS](/thumbs/54/33672753.jpg) SESIÓN 5: WORD 2013 USO DE ESTILOS APLICAR ESTILOS Los Estilos ayudan a aplicar formatos predefinidos para diversas secciones de un documento. Los estilos se encuentran en el grupo Estilos en la ficha
SESIÓN 5: WORD 2013 USO DE ESTILOS APLICAR ESTILOS Los Estilos ayudan a aplicar formatos predefinidos para diversas secciones de un documento. Los estilos se encuentran en el grupo Estilos en la ficha
PLAN DE ESTUDIOS DE INFORMÁTICA SEGUNDO GRADO DE SECUNDARIA
 PLAN DE ESTUDIOS DE INFORMÁTICA SEGUNDO GRADO DE SECUNDARIA Consideraciones iniciales: 1. Presentar el reglamento del aula de medios (uso correcto de las computadoras, medidas de seguridad en el aula,
PLAN DE ESTUDIOS DE INFORMÁTICA SEGUNDO GRADO DE SECUNDARIA Consideraciones iniciales: 1. Presentar el reglamento del aula de medios (uso correcto de las computadoras, medidas de seguridad en el aula,
Writer Procesador de Textos
 Writer Procesador de Textos Apuntes Semana: 2 M. En C.M.V. Alejandro González Reyes Sangría: Consiste en la separación que se deja entre el margen de un documento y el inicio de un párrafo. En este sentido,
Writer Procesador de Textos Apuntes Semana: 2 M. En C.M.V. Alejandro González Reyes Sangría: Consiste en la separación que se deja entre el margen de un documento y el inicio de un párrafo. En este sentido,
MICROSOFT WORD AVANZADO. Nº Horas: 30. Objetivos:
 MICROSOFT WORD 2010 1. AVANZADO Nº Horas: 30 Objetivos: Curso para conocer y aprender a manejar el procesador de textos Microsoft Word 2010, explicando las funciones necesarias para el manejo del programa
MICROSOFT WORD 2010 1. AVANZADO Nº Horas: 30 Objetivos: Curso para conocer y aprender a manejar el procesador de textos Microsoft Word 2010, explicando las funciones necesarias para el manejo del programa
1. Aplica formato a un documento y genera en forma automática el índice del mismo, con eficiencia y eficacia.
 Taller de Computación Básica Curso de Apoyo a la Modalidad Presencial Lección 4: Índices, Estilos y Tablas de Contenido Indicaciones: 1. Aplica formato a un documento y genera en forma automática el índice
Taller de Computación Básica Curso de Apoyo a la Modalidad Presencial Lección 4: Índices, Estilos y Tablas de Contenido Indicaciones: 1. Aplica formato a un documento y genera en forma automática el índice
Lección 5: Cómo crear y compartir documentos a través de mi cuenta en a-prueba.com?
 Correo electrónico a-prueba.com Lección 5: Cómo crear y compartir documentos a través de mi cuenta en a-prueba.com? Cada cuenta de correo electrónico en A-PRUEBA.COM está integrada al avanzado conjunto
Correo electrónico a-prueba.com Lección 5: Cómo crear y compartir documentos a través de mi cuenta en a-prueba.com? Cada cuenta de correo electrónico en A-PRUEBA.COM está integrada al avanzado conjunto
Herramientas Google Aplicadas a Educación
 Índice de contenido Google Sites: cómo crear, editar y compartir un sitio... 2 Cómo acceder a los sitios... 2 Cómo crear tu sitio... 3 Utilizar una plantilla de sitios... 3 Seleccionar un tema para el
Índice de contenido Google Sites: cómo crear, editar y compartir un sitio... 2 Cómo acceder a los sitios... 2 Cómo crear tu sitio... 3 Utilizar una plantilla de sitios... 3 Seleccionar un tema para el
ESCUELA DE INFORMÁTICA TÉCNICO EN SISTEMAS LABORAL SUBMÓDULO PROCESADOR DE TEXTO
 1 FORMATOS BÁSICOS Estos formatos permiten controlar la presentación del texto en un documento de varias formas, con el formato de fuente: estilo texto (negrita, cursiva, normal), Tamaño, Color u otra
1 FORMATOS BÁSICOS Estos formatos permiten controlar la presentación del texto en un documento de varias formas, con el formato de fuente: estilo texto (negrita, cursiva, normal), Tamaño, Color u otra
Tema 5. Formato de documentos. Establecer un fondo de color Agregar una marca de agua Colocar un borde alrededor de las páginas de un documento
 Tema 5. Formato de documentos Establecer un fondo de color Agregar una marca de agua Colocar un borde alrededor de las páginas de un documento Tema 5. Formato de documentos Agregar número de página a un
Tema 5. Formato de documentos Establecer un fondo de color Agregar una marca de agua Colocar un borde alrededor de las páginas de un documento Tema 5. Formato de documentos Agregar número de página a un
Fundamentos de Excel
 Fundamentos de Excel Excel es una potente aplicación de hoja de cálculo y análisis de datos. Pero para usarla del modo más eficaz, es necesario comprender primero los aspectos básicos. Este tutorial presenta
Fundamentos de Excel Excel es una potente aplicación de hoja de cálculo y análisis de datos. Pero para usarla del modo más eficaz, es necesario comprender primero los aspectos básicos. Este tutorial presenta
5.3 CREAR FORMULARIOS
 5.3 CREAR FORMULARIOS Los formularios están diseñados para obtener información específica, hay diferentes tipos de formularios, como por ejemplo, facturas, formularios de pedidos, de registro DISEÑAR UN
5.3 CREAR FORMULARIOS Los formularios están diseñados para obtener información específica, hay diferentes tipos de formularios, como por ejemplo, facturas, formularios de pedidos, de registro DISEÑAR UN
PROCESADORES DE TEXTO. MICROSOFT WORD.
 PROCESADORES DE TEXTO. MICROSOFT WORD. VENTANA DE MICROSOFT WORD Nombre documento Barra Títulos Barra menús Herramientas estándar Herramientas formato Reglas Área Edición Iconos Vista Barras desplazamiento
PROCESADORES DE TEXTO. MICROSOFT WORD. VENTANA DE MICROSOFT WORD Nombre documento Barra Títulos Barra menús Herramientas estándar Herramientas formato Reglas Área Edición Iconos Vista Barras desplazamiento
Centro de Capacitación en Informática
 Operación Microsoft Word 97 Página 2 Administración Nacional de Educación Pública Consejo de Educación Técnico Profesional Programa de Recursos Humanos Éste material fue desarrollado por el Centro de Capacitación
Operación Microsoft Word 97 Página 2 Administración Nacional de Educación Pública Consejo de Educación Técnico Profesional Programa de Recursos Humanos Éste material fue desarrollado por el Centro de Capacitación
Formato de una presentación
 Formato de una presentación capítulo 17 Formato de una presentación formato (presentación) En esta unidad aprenderá a crear presentaciones mediante plantillas y a configurar el formato de cada diapositiva,
Formato de una presentación capítulo 17 Formato de una presentación formato (presentación) En esta unidad aprenderá a crear presentaciones mediante plantillas y a configurar el formato de cada diapositiva,
Qué es un Procesador de textos? Iniciar Word. Microsoft Word Microsoft Office 2010
 Microsoft Word 2010 Qué es un Procesador de textos? Un procesador de textos es una herramienta que sirve para el manejo de textos en general. Con un programa como éste es posible crear desde una carta
Microsoft Word 2010 Qué es un Procesador de textos? Un procesador de textos es una herramienta que sirve para el manejo de textos en general. Con un programa como éste es posible crear desde una carta
En Microsoft Office Word 2007 se puede insertar una tabla eligiendo un diseño entre varias tablas con formato previo
 Tablas de datos En Microsoft Office Word 2007 se puede insertar una tabla eligiendo un diseño entre varias tablas con formato previo (rellenas con datos de ejemplo) o seleccionando el número de filas y
Tablas de datos En Microsoft Office Word 2007 se puede insertar una tabla eligiendo un diseño entre varias tablas con formato previo (rellenas con datos de ejemplo) o seleccionando el número de filas y
Ejercicio corto. Ejercicio corto. Ejercicio corto. Lección 1: Introducción a Word. Lección 2: Modificaciones de documentos
 Lección 1: Introducción a Word 1 Cómo se guarda una copia del documento actual sin modificar la versión original? 2 Qué dos formas hay de cerrar un documento? 3 Qué ocurre al hacer clic en el botón que
Lección 1: Introducción a Word 1 Cómo se guarda una copia del documento actual sin modificar la versión original? 2 Qué dos formas hay de cerrar un documento? 3 Qué ocurre al hacer clic en el botón que
Combinación de correspondencia en Microsoft Office Word 2003
 Combinación de correspondencia en Microsoft Office Word 2003 Si necesitamos enviar una misma carta a diferentes destinatarios y direcciones, la herramienta combinación de correspondencia de Word nos es
Combinación de correspondencia en Microsoft Office Word 2003 Si necesitamos enviar una misma carta a diferentes destinatarios y direcciones, la herramienta combinación de correspondencia de Word nos es
Microsoft Office PowerPoint 2003 Experto
 Microsoft Office PowerPoint 2003 Experto Índice 1. Trabajar con esquemas 2. Editar imágenes 3. Incrustar y vincular 4. Revisiones y anotaciones 5. Protección 6. Personalización 7. Intervalos 1 Trabajar
Microsoft Office PowerPoint 2003 Experto Índice 1. Trabajar con esquemas 2. Editar imágenes 3. Incrustar y vincular 4. Revisiones y anotaciones 5. Protección 6. Personalización 7. Intervalos 1 Trabajar
Truco para encontrar y reemplazar líneas manuales por marcas de párrafo
 1 Truco para encontrar y reemplazar líneas manuales por marcas de párrafo Esto se hace desde el menú Edición -> Buscar y Reemplazar En vez de buscar una palabra y reemplazarla por otra, esta herramienta
1 Truco para encontrar y reemplazar líneas manuales por marcas de párrafo Esto se hace desde el menú Edición -> Buscar y Reemplazar En vez de buscar una palabra y reemplazarla por otra, esta herramienta
Fundamentos de Word. Identificar los elementos de la interfaz de usuario que puede usar para realizar las tareas básicas.
 Fundamentos de Word Word es una potente aplicación de procesamiento de texto y diseño. Pero para usarla del modo más eficaz, es necesario comprender primero los aspectos básicos. Este tutorial presenta
Fundamentos de Word Word es una potente aplicación de procesamiento de texto y diseño. Pero para usarla del modo más eficaz, es necesario comprender primero los aspectos básicos. Este tutorial presenta
APLICACIONES MICROINFORMÁTICA Apuntes de WORD 2.007
 DOCUMENTOS 1.1. Crear un documento nuevo. 1.2. Cerrar un documento. 1.3. Abrir un documento con el que hemos trabajado últimamente. 1.4. Guardar un documento con otro nombre. SELECCIONAR 2.1. Marcar un
DOCUMENTOS 1.1. Crear un documento nuevo. 1.2. Cerrar un documento. 1.3. Abrir un documento con el que hemos trabajado últimamente. 1.4. Guardar un documento con otro nombre. SELECCIONAR 2.1. Marcar un
SESIÓN 6 INTRODUCCIÓN A POWER POINT
 SESIÓN 6 INTRODUCCIÓN A POWER POINT I. CONTENIDOS: 1. Barra de título. 2. Barra de estado. 3. Barra de desplazamiento. 4. Barra de menús. 5. Barra de herramientas. 6. Opciones de visualización en Power
SESIÓN 6 INTRODUCCIÓN A POWER POINT I. CONTENIDOS: 1. Barra de título. 2. Barra de estado. 3. Barra de desplazamiento. 4. Barra de menús. 5. Barra de herramientas. 6. Opciones de visualización en Power
Módulo Presentaciones. Objetivos del módulo
 Módulo Presentaciones A continuación se describe el programa de estudio correspondiente al modulo Presentaciones, el cual constituye la base para el examen teórico y práctico de este modulo. Objetivos
Módulo Presentaciones A continuación se describe el programa de estudio correspondiente al modulo Presentaciones, el cual constituye la base para el examen teórico y práctico de este modulo. Objetivos
GLOSARIO DE CONCEPTOS Y TÉRMINOS
 GLOSARIO DE OFFICE GLOSARIO DE CONCEPTOS Y TÉRMINOS 1. Que es power point: Es un programa que pertenece a Microsoft office el cual fue diseñado para crear presentaciones, ya que incorpora una gran cantidad
GLOSARIO DE OFFICE GLOSARIO DE CONCEPTOS Y TÉRMINOS 1. Que es power point: Es un programa que pertenece a Microsoft office el cual fue diseñado para crear presentaciones, ya que incorpora una gran cantidad
Dar formato a la hoja de cálculo
 Dar formato a la hoja de cálculo Dar formato a la Hoja de Cálculo Podemos modificar el aspecto de la información de las celdas seleccionadas, para esto utilizaremos las opciones de la ficha Inicio de la
Dar formato a la hoja de cálculo Dar formato a la Hoja de Cálculo Podemos modificar el aspecto de la información de las celdas seleccionadas, para esto utilizaremos las opciones de la ficha Inicio de la
MICROSOFT WORD 2013 (COMPLETO)
 MICROSOFT WORD 2013 (COMPLETO) Curso para conocer y aprender a manejar el procesador de textos Microsoft Word 2013, perteneciente a la suite ofimática Microsoft Office 2013, explicando todas las funciones
MICROSOFT WORD 2013 (COMPLETO) Curso para conocer y aprender a manejar el procesador de textos Microsoft Word 2013, perteneciente a la suite ofimática Microsoft Office 2013, explicando todas las funciones
Unidad 3: Personalizar Excel
 Unidad 3: Personalizar Excel 3.0 Introducción Puesto que está realizando este curso, posiblemente usted pase o crea que va a pasar un tiempo significativo trabajando con Excel. Por lo tanto, debería saber
Unidad 3: Personalizar Excel 3.0 Introducción Puesto que está realizando este curso, posiblemente usted pase o crea que va a pasar un tiempo significativo trabajando con Excel. Por lo tanto, debería saber
Especialista TIC en Adobe Acrobat 9 Professional. Creación, Diseño y Edición Digital
 Especialista TIC en Adobe Acrobat 9 Professional Creación, Diseño y Edición Digital Ficha Técnica Categoría Creación, Diseño y Edición Digital Referencia 2722-1301 Precio 31.16 Euros Sinopsis Formación
Especialista TIC en Adobe Acrobat 9 Professional Creación, Diseño y Edición Digital Ficha Técnica Categoría Creación, Diseño y Edición Digital Referencia 2722-1301 Precio 31.16 Euros Sinopsis Formación
Elaboración de Documentos en Procesadores de Textos
 Las tablas permiten organizar la información en filas y columnas, de forma que se pueden realizar operaciones y tratamientos sobre las filas y columnas. Por ejemplo, obtener el valor medio de los datos
Las tablas permiten organizar la información en filas y columnas, de forma que se pueden realizar operaciones y tratamientos sobre las filas y columnas. Por ejemplo, obtener el valor medio de los datos
WORD Descripción. 2. Objetivos del curso. 3. Duración
 WORD 2007 1. Descripción Dirigido a personal administrativo, auxiliares, personal de secretariado, trabajadores en departamentos de atención telefónica, back office, redactores, editores, copiadores de
WORD 2007 1. Descripción Dirigido a personal administrativo, auxiliares, personal de secretariado, trabajadores en departamentos de atención telefónica, back office, redactores, editores, copiadores de
MICROSOFT OFFICE 2010
 MICROSOFT OFFICE 2010 DURACION: 50 HORAS OBJETIVOS: o OBJETIVO GENERAL: Capacitar al alumno para el perfecto manejo de los principales programas que componen Microsoft Office 2010, así como el manejo de
MICROSOFT OFFICE 2010 DURACION: 50 HORAS OBJETIVOS: o OBJETIVO GENERAL: Capacitar al alumno para el perfecto manejo de los principales programas que componen Microsoft Office 2010, así como el manejo de
Área Académica: Licenciatura en Derecho. Profesor: Lic. Virginia Argüelles Pascual
 Área Académica: Licenciatura en Derecho Materia: Computación III Profesor: Lic. Virginia Argüelles Pascual Periodo: Julio-Diciembre 2011 Tema: Power Point Resumen Este trabajo da una idea de como iniciar
Área Académica: Licenciatura en Derecho Materia: Computación III Profesor: Lic. Virginia Argüelles Pascual Periodo: Julio-Diciembre 2011 Tema: Power Point Resumen Este trabajo da una idea de como iniciar
Presentaciones Multimedia Práctica 1
 Presentaciones Multimedia Práctica 1 INSTRUCCIONES Crear una presentación nueva en Blanco Escribir el texto Aplicaciones Clave como el título de la diapositiva actual y Word, Excel y PowerPoint como subtítulo
Presentaciones Multimedia Práctica 1 INSTRUCCIONES Crear una presentación nueva en Blanco Escribir el texto Aplicaciones Clave como el título de la diapositiva actual y Word, Excel y PowerPoint como subtítulo
Elementos esenciales de Power- Point
 PowerPoint 2013 Elementos esenciales de Power- Point Área académica de Informática 2015 Elementos esenciales de PowerPoint Introducción PowerPoint es un programa, que nos ofrece la posibilidad de crear
PowerPoint 2013 Elementos esenciales de Power- Point Área académica de Informática 2015 Elementos esenciales de PowerPoint Introducción PowerPoint es un programa, que nos ofrece la posibilidad de crear
Código IN_0034. Nombre WORD 2007 MEDIO. Categoría INFORMÁTICA. Modalidad ONLINE. Duración 25 HORAS. Vídeo. Audio. Objetivos
 WORD 2007 MEDIO Código IN_0034 Nombre WORD 2007 MEDIO Categoría INFORMÁTICA Duración 25 HORAS Modalidad ONLINE Audio SI Vídeo SI Objetivos OPERACIONES DE EDICIÓN. BUSCAR Y REEMPLAZAR TEXTO. REVISAR LA
WORD 2007 MEDIO Código IN_0034 Nombre WORD 2007 MEDIO Categoría INFORMÁTICA Duración 25 HORAS Modalidad ONLINE Audio SI Vídeo SI Objetivos OPERACIONES DE EDICIÓN. BUSCAR Y REEMPLAZAR TEXTO. REVISAR LA
Cómputo con WORD, EXCEL, POWERPOINT e INTERNET
 ÁREA: MÓDULOS DE ACTUALIZACIÓN Cómputo con WORD, EXCEL, POWERPOINT e INTERNET PRESENTACIÓN Word, Excel y PowerPoint son herramientas de uso muy generalizado, cuya eficacia permite un fácil manejo en una
ÁREA: MÓDULOS DE ACTUALIZACIÓN Cómputo con WORD, EXCEL, POWERPOINT e INTERNET PRESENTACIÓN Word, Excel y PowerPoint son herramientas de uso muy generalizado, cuya eficacia permite un fácil manejo en una
Word 2000 para principiantes
 Word 2000 para principiantes Es nuevo usando Word 2000? Aún si nunca ha usado un procesador de texto antes, se dará cuenta de que Word 2000 hace las cosas simples y fáciles a la hora de crear documentos
Word 2000 para principiantes Es nuevo usando Word 2000? Aún si nunca ha usado un procesador de texto antes, se dará cuenta de que Word 2000 hace las cosas simples y fáciles a la hora de crear documentos
Inicio rápido: Ver informes
 Guía para el cliente Esta guía le muestra cómo crear, guardar, ver y exportar informes estándar y personalizados en Microsoft Business Center. Para empezar, inicie sesión en Business Center y seleccione
Guía para el cliente Esta guía le muestra cómo crear, guardar, ver y exportar informes estándar y personalizados en Microsoft Business Center. Para empezar, inicie sesión en Business Center y seleccione
Recomendaciones Sobre Etiquetas y Páginas
 Recomendaciones Sobre Etiquetas y Páginas Índice Etiquetas y Páginas. pág Editor de Texto: Atto. pág Herramientas del Editor. pág 4 4 Hipervinculos. pág 7 5 Imágenes. pág 9 6 Video. pág Material elaborado
Recomendaciones Sobre Etiquetas y Páginas Índice Etiquetas y Páginas. pág Editor de Texto: Atto. pág Herramientas del Editor. pág 4 4 Hipervinculos. pág 7 5 Imágenes. pág 9 6 Video. pág Material elaborado
EXCEL 2010 CUADERNILLO N 2
 SELECCIÓN DE CELDAS, FILAS Y COLUMNAS E INTERPRETACIÓN DE LOS DATOS Antes de introducir cualquier información en la hoja de cálculo, deberá seleccionarse la celda que se desea usar. Cuando se selecciona
SELECCIÓN DE CELDAS, FILAS Y COLUMNAS E INTERPRETACIÓN DE LOS DATOS Antes de introducir cualquier información en la hoja de cálculo, deberá seleccionarse la celda que se desea usar. Cuando se selecciona
MANUAL PRÁCTICO PARA HACER TEXTOS ACCESIBLES PARA ESTUDIANTES CON DIVERSIDAD FUNCIONAL
 MANUAL PRÁCTICO PARA HACER TEXTOS ACCESIBLES PARA ESTUDIANTES CON DIVERSIDAD FUNCIONAL Extracto del texto original elaborado por Aima Tafur Peral OIPD (2011) Universidad Complutense de Madrid Universidad
MANUAL PRÁCTICO PARA HACER TEXTOS ACCESIBLES PARA ESTUDIANTES CON DIVERSIDAD FUNCIONAL Extracto del texto original elaborado por Aima Tafur Peral OIPD (2011) Universidad Complutense de Madrid Universidad
COLEGIO PABLO DE TARSO IED CONSTRUCCION DE PROYECTOS DE VIDA PRODUCTIVOS DREAMWEAVER UNO- PRÁCTICAS DOC RAUL MONROY PAMPLONA
 Metas de comprensión cuarto periodo Comprende sus responsabilidades a la hora de formular sus propuestas como soluciones a problemas reales que impliquen el uso de las tecnologías de información y la gestión
Metas de comprensión cuarto periodo Comprende sus responsabilidades a la hora de formular sus propuestas como soluciones a problemas reales que impliquen el uso de las tecnologías de información y la gestión
Introducción. Word Autor: Viviana M. Lloret Prof. de Matemática e Informática Blog: aulamatic.blogspot.com
 Introducción Word 2003 Autor: Viviana M. Lloret Prof. de Matemática e Informática Blog: aulamatic.blogspot.com Procesador de Textos Un procesador de texto es un software informático utilizado para la creación
Introducción Word 2003 Autor: Viviana M. Lloret Prof. de Matemática e Informática Blog: aulamatic.blogspot.com Procesador de Textos Un procesador de texto es un software informático utilizado para la creación
Pasos para cambiar la orientación de la página
 Pasos para cambiar la orientación de la página Paso 1: Selecciona la pestaña Diseño de Página y haz clic en la opción Orientación ubicada en el grupo Configuración de la Página. Paso 2: Haz clic izquierdo
Pasos para cambiar la orientación de la página Paso 1: Selecciona la pestaña Diseño de Página y haz clic en la opción Orientación ubicada en el grupo Configuración de la Página. Paso 2: Haz clic izquierdo
Diseño de página y configurar un documento
 Contenido 1. Abrir un nuevo documento y empezar a escribir... 3 1.1 Abrir en blanco:... 3 1.2 Crear a partir de una plantilla... 3 1.3 Guardar y reutilizar plantillas... 3 2. Cambiar los márgenes de página...
Contenido 1. Abrir un nuevo documento y empezar a escribir... 3 1.1 Abrir en blanco:... 3 1.2 Crear a partir de una plantilla... 3 1.3 Guardar y reutilizar plantillas... 3 2. Cambiar los márgenes de página...
Iniciar Microsoft Access Salir de Microsoft Access Utilizar/administrar la cinta de opciones 12. El panel de navegación 14
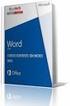 Generalidades Iniciar Microsoft Access 2016 9 Salir de Microsoft Access 2016 12 Utilizar/administrar la cinta de opciones 12 El panel de navegación 14 Deshacer/rehacer las acciones 16 Utilizar la Ayuda
Generalidades Iniciar Microsoft Access 2016 9 Salir de Microsoft Access 2016 12 Utilizar/administrar la cinta de opciones 12 El panel de navegación 14 Deshacer/rehacer las acciones 16 Utilizar la Ayuda
CURSO MICROSOFT POWERPOINT 2013 (NIVEL BÁSICO)
 Objetivos y Temario CURSO MICROSOFT POWERPOINT 2013 (NIVEL BÁSICO) OBJETIVOS Este curso, dirigido a toda persona principiante en el uso del programa, le presenta en detalle las funciones básicas que debe
Objetivos y Temario CURSO MICROSOFT POWERPOINT 2013 (NIVEL BÁSICO) OBJETIVOS Este curso, dirigido a toda persona principiante en el uso del programa, le presenta en detalle las funciones básicas que debe
Ficha Revisar. Grupo Revisión
 Ficha Revisar Grupo Revisión Ortografía Verifica la ortografía del texto en las hojas de cálculo y gráficos, incluyendo el texto de los cuadros de texto, botones, encabezados y pies de página, notas de
Ficha Revisar Grupo Revisión Ortografía Verifica la ortografía del texto en las hojas de cálculo y gráficos, incluyendo el texto de los cuadros de texto, botones, encabezados y pies de página, notas de
Recomendaciones Sobre Etiquetas y Páginas
 Recomendaciones Sobre Etiquetas y Páginas Índice Etiquetas. pág Atto, Nuevo Editor de Texto. pág Herramientas del Editor pág 4 4 Hipervinculos. pág 7 5 Imágenes. pág 9 6 Video. pág Material elaborado por
Recomendaciones Sobre Etiquetas y Páginas Índice Etiquetas. pág Atto, Nuevo Editor de Texto. pág Herramientas del Editor pág 4 4 Hipervinculos. pág 7 5 Imágenes. pág 9 6 Video. pág Material elaborado por
MANUAL DE USUARIO. Solicitudes- Reembolsos. Con Seguros SURA, asegúrate de vivir
 MANUAL DE USUARIO Solicitudes- Reembolsos Contenido Introducción.... 3 Captura de Solicitudes de Pago.... 3 1. Captura de Solicitud... 3 2. Adjuntar Archivos... 9 3. Validación de Presupuesto....13 4.
MANUAL DE USUARIO Solicitudes- Reembolsos Contenido Introducción.... 3 Captura de Solicitudes de Pago.... 3 1. Captura de Solicitud... 3 2. Adjuntar Archivos... 9 3. Validación de Presupuesto....13 4.
NATIONAL SOFT HOTELES GUÍA DE CONFIGURACIÓN DEL FORMATO DE FACTURAS
 NATIONAL SOFT HOTELES Versión 3.0 GUÍA DE CONFIGURACIÓN DEL FORMATO DE FACTURAS National Soft de México INDICE GENERAL 1. INTRODUCCIÓN... 2 2. CONFIGURACIÓN DEL FORMATO DE TEXTO... 2 3. CONFIGURACIÓN DEL
NATIONAL SOFT HOTELES Versión 3.0 GUÍA DE CONFIGURACIÓN DEL FORMATO DE FACTURAS National Soft de México INDICE GENERAL 1. INTRODUCCIÓN... 2 2. CONFIGURACIÓN DEL FORMATO DE TEXTO... 2 3. CONFIGURACIÓN DEL
Mindomo
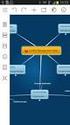 Mindomo www.mindomo.com Descripción: Mindomo es una herramienta en línea gratuita para crear mapas conceptuales, lo que le permite organizar ideas y pensamientos, planificar y monitorear proyectos, definir
Mindomo www.mindomo.com Descripción: Mindomo es una herramienta en línea gratuita para crear mapas conceptuales, lo que le permite organizar ideas y pensamientos, planificar y monitorear proyectos, definir
Cómo generar un blog
 Cómo generar un blog Patricia Martínez Falcón Erika Yazmin Avila Bonifacio Coordinación h@bitat puma Para crear un blog mediante Blogger es necesario contar con una contraseña en Google, además de la dirección
Cómo generar un blog Patricia Martínez Falcón Erika Yazmin Avila Bonifacio Coordinación h@bitat puma Para crear un blog mediante Blogger es necesario contar con una contraseña en Google, además de la dirección
Estilos y temas. Contenido TECNOLOGÍA WORD
 Contenido 1. Crear un estilo rápido... 2 2. Cambiar un estilo... 2 3. Aplicar un estilo... 3 4. Hacer que un conjunto de estilos rápidos sea el conjunto de estilos predeterminado... 3 4.1 Elegir un conjunto
Contenido 1. Crear un estilo rápido... 2 2. Cambiar un estilo... 2 3. Aplicar un estilo... 3 4. Hacer que un conjunto de estilos rápidos sea el conjunto de estilos predeterminado... 3 4.1 Elegir un conjunto
Excel 2016 Funciones básicas
 Entorno Ejecutar Excel 2016 7 Salir de Excel 2016 12 Usar y administrar la cinta de opciones 12 Descubrir la pestaña Archivo 14 Deshacer las últimas operaciones 15 Rehacer operaciones anuladas anteriormente
Entorno Ejecutar Excel 2016 7 Salir de Excel 2016 12 Usar y administrar la cinta de opciones 12 Descubrir la pestaña Archivo 14 Deshacer las últimas operaciones 15 Rehacer operaciones anuladas anteriormente
Introducción al firmware 2.0 para IPCorder
 Introducción al firmware.0 para IPCorder Puesta en marcha Bienvenido a la versión.0 del firmware para IPCorder. Esta guía le ayudará con las acciones básicas tales como agregar cámaras o visualizar el
Introducción al firmware.0 para IPCorder Puesta en marcha Bienvenido a la versión.0 del firmware para IPCorder. Esta guía le ayudará con las acciones básicas tales como agregar cámaras o visualizar el
HERRAMIENTAS DE MICROSOFT WORD 2010
 HERRAMIENTAS DE MICROSOFT WORD 2010 PRIMER AÑO PESTAÑAS INICIO INSERTAR - DISEÑO DE PÁGINA PROFESOR: MARIANO CIRANNA PESTAÑA INICIO: La pestaña de inicio, se divide en 5 grupos de botones. GRUPO PORTAPAPELES:
HERRAMIENTAS DE MICROSOFT WORD 2010 PRIMER AÑO PESTAÑAS INICIO INSERTAR - DISEÑO DE PÁGINA PROFESOR: MARIANO CIRANNA PESTAÑA INICIO: La pestaña de inicio, se divide en 5 grupos de botones. GRUPO PORTAPAPELES:
Objetivos. <?echo $telefono;?>
 MICROSOFT WORD 2003 Objetivos Curso para conocer y aprender a manejar el procesador de textos Microsoft Word 2003, explicando las funciones necesarias para el manejo del programa y la creación de documentos
MICROSOFT WORD 2003 Objetivos Curso para conocer y aprender a manejar el procesador de textos Microsoft Word 2003, explicando las funciones necesarias para el manejo del programa y la creación de documentos
Índice. Presentación Espacio de trabajo y gestión de archivos. Gestión de sitios y páginas
 Índice Índice Presentación.................................... 11 Espacio de trabajo y gestión de archivos Introducción....................................... 15 Lección 1. Acceder a Dreamweaver: la Ventana
Índice Índice Presentación.................................... 11 Espacio de trabajo y gestión de archivos Introducción....................................... 15 Lección 1. Acceder a Dreamweaver: la Ventana
EXPERTO EN OFIMATICA (65 HORAS) MODULO 1. WORD (19 HORAS. 12 HORAS TEORICAS Y 7 HORAS PRACTICAS)
 EXPERTO EN OFIMATICA (65 HORAS) MODULO 1. WORD 2007. (19 HORAS. 12 HORAS TEORICAS Y 7 HORAS PRACTICAS) Crear y modificar párrafos (2 horas: 1 teóricas y 1 prácticas) 1. Tabulaciones 2. Listas numeradas
EXPERTO EN OFIMATICA (65 HORAS) MODULO 1. WORD 2007. (19 HORAS. 12 HORAS TEORICAS Y 7 HORAS PRACTICAS) Crear y modificar párrafos (2 horas: 1 teóricas y 1 prácticas) 1. Tabulaciones 2. Listas numeradas
Microsoft PowerPoint 2007 Completo
 Microsoft PowerPoint 2007 Completo Duración: 50.00 horas Páginas del manual: 216 páginas Descripción Este curso permite conocer la aplicación Power Point 2007 desde los apartados más básicos hasta los
Microsoft PowerPoint 2007 Completo Duración: 50.00 horas Páginas del manual: 216 páginas Descripción Este curso permite conocer la aplicación Power Point 2007 desde los apartados más básicos hasta los
DAVID DIAZ VALDIVIA INFORMATICA APLICADA I
 DAVID DIAZ VALDIVIA 1978-1100-2100 2130-3 INFORMATICA APLICADA I 17 DE MAYO DEL 2013 1 1.-Una hoja de cálculo de Excel está formada por tres hojas diferentes 2.-El número de hojas de un libro puede variar
DAVID DIAZ VALDIVIA 1978-1100-2100 2130-3 INFORMATICA APLICADA I 17 DE MAYO DEL 2013 1 1.-Una hoja de cálculo de Excel está formada por tres hojas diferentes 2.-El número de hojas de un libro puede variar
Computación Aplicada. Universidad de Las Américas. Aula virtual de Computación Aplicada. Módulo de Word 2013 LIBRO 3
 Computación Aplicada Universidad de Las Américas Aula virtual de Computación Aplicada Módulo de Word 2013 LIBRO 3 Contenido REFERENCIAS EN WORD 2013... 3 NOTAS AL PIE... 3 NOTAS AL FINAL... 7 CITAS...
Computación Aplicada Universidad de Las Américas Aula virtual de Computación Aplicada Módulo de Word 2013 LIBRO 3 Contenido REFERENCIAS EN WORD 2013... 3 NOTAS AL PIE... 3 NOTAS AL FINAL... 7 CITAS...
Introducción Mic i ro r s o of o t t W or o d r
 Introducción Microsoft Word Qué es el Microsoft Word? Word es uno de los procesadores de texto, más utilizados para trabajar con documentos en la actualidad. Casi no existe persona con computadora, que
Introducción Microsoft Word Qué es el Microsoft Word? Word es uno de los procesadores de texto, más utilizados para trabajar con documentos en la actualidad. Casi no existe persona con computadora, que
ojovoz Una plataforma de código abierto para la creación de memorias comunitarias. Manual del usuario
 ojovoz Una plataforma de código abierto para la creación de memorias comunitarias. http://ojovoz.net Manual del usuario 1. CÓMO INSTALAR OJOVOZ. 1. ojovoz funciona en la mayoría de teléfonos con sistema
ojovoz Una plataforma de código abierto para la creación de memorias comunitarias. http://ojovoz.net Manual del usuario 1. CÓMO INSTALAR OJOVOZ. 1. ojovoz funciona en la mayoría de teléfonos con sistema
Tema: El uso del PowerPoint,
 Actividades formativas transversales obligatorias comunes Tema: El uso del PowerPoint, conceptos básicos, conceptos avanzados ACTIVIDAD 3>Bloque 3 Profesor: Javier Narciso Romero Catedrático de Universidad
Actividades formativas transversales obligatorias comunes Tema: El uso del PowerPoint, conceptos básicos, conceptos avanzados ACTIVIDAD 3>Bloque 3 Profesor: Javier Narciso Romero Catedrático de Universidad
Cómo utilizar Conference Manager para Microsoft Outlook
 Cómo utilizar Conference Manager para Microsoft Outlook Mayo de 2012 Contenido Capítulo 1: Cómo utilizar Conference Manager para Microsoft Outlook... 5 Introducción a Conference Manager para Microsoft
Cómo utilizar Conference Manager para Microsoft Outlook Mayo de 2012 Contenido Capítulo 1: Cómo utilizar Conference Manager para Microsoft Outlook... 5 Introducción a Conference Manager para Microsoft
Microsoft PowerPoint 2010 Completo
 Microsoft PowerPoint 2010 Completo Duración: 50.00 horas Descripción PowerPoint es una aplicación imprescindible para cualquier persona que precise realizar presentaciones y exposiciones. El curso de PowerPoint
Microsoft PowerPoint 2010 Completo Duración: 50.00 horas Descripción PowerPoint es una aplicación imprescindible para cualquier persona que precise realizar presentaciones y exposiciones. El curso de PowerPoint
CONFIGURACIÓN Y DISEÑO DE PÁGINA
 CONFIGURAR PÁGINA CONFIGURACIÓN Y DISEÑO DE PÁGINA Antes de comenzar a imprimir es necesario establecer las opciones de impresión desde la ficha: Diseño de Página. A continuación se muestra el grupo de
CONFIGURAR PÁGINA CONFIGURACIÓN Y DISEÑO DE PÁGINA Antes de comenzar a imprimir es necesario establecer las opciones de impresión desde la ficha: Diseño de Página. A continuación se muestra el grupo de
MANUAL DEL USUARIO CONFERENCIA EN LÍNEA IPLAN
 MANUAL DEL USUARIO CONFERENCIA EN LÍNEA IPLAN 1. Ingreso al sistema. Una vez que la cuenta haya sido creada recibirá un e-mail con su contraseña. Para ingresar al sistema deberá hacerlo en http://conferencia.iplan.com.ar
MANUAL DEL USUARIO CONFERENCIA EN LÍNEA IPLAN 1. Ingreso al sistema. Una vez que la cuenta haya sido creada recibirá un e-mail con su contraseña. Para ingresar al sistema deberá hacerlo en http://conferencia.iplan.com.ar
DEPARTAMENTO DE EDUCACIÓN VIRTUAL MANUAL PARA ETIQUETAS
 No. Manual-2013-09-30 DEPARTAMENTO DE EDUCACIÓN VIRTUAL MANUAL PARA ETIQUETAS Elaborado por: Departamento de Educación Virtual (dev@url.edu.gt ) Contenido 1. Insertar texto... 3 2. Insertar imagen... 5
No. Manual-2013-09-30 DEPARTAMENTO DE EDUCACIÓN VIRTUAL MANUAL PARA ETIQUETAS Elaborado por: Departamento de Educación Virtual (dev@url.edu.gt ) Contenido 1. Insertar texto... 3 2. Insertar imagen... 5
Microsoft Office 2016: Word, Excel, PowerPoint, Outlook y OneNote 2016 Domine las funciones avanzadas de la suite Microsoft
 Documentos y plantillas Editar un documento PDF en Word 7 Crear una plantilla 9 Modificar una plantilla de documento 12 Cambiar la plantilla asociada a un documento 12 Contenidos especificos Buscar texto
Documentos y plantillas Editar un documento PDF en Word 7 Crear una plantilla 9 Modificar una plantilla de documento 12 Cambiar la plantilla asociada a un documento 12 Contenidos especificos Buscar texto
 Superior de Windows 7 + Office 2010 Duración: 80 horas Modalidad: Online Coste Bonificable: 600 Objetivos del curso Formación superior en el uso y configuración de nuestro PC mediante el empleo del sistema
Superior de Windows 7 + Office 2010 Duración: 80 horas Modalidad: Online Coste Bonificable: 600 Objetivos del curso Formación superior en el uso y configuración de nuestro PC mediante el empleo del sistema
MICROSOFT WORD 2007 (FÁCIL)
 MICROSOFT WORD 2007 (FÁCIL) Módulo 1: Introducción a Office 2007 Se presenta la suite ofimática Microsoft Office 2007, describiendo los programas que la forman y viendo los elementos y características
MICROSOFT WORD 2007 (FÁCIL) Módulo 1: Introducción a Office 2007 Se presenta la suite ofimática Microsoft Office 2007, describiendo los programas que la forman y viendo los elementos y características
QUANTUM COMPUTACION CURSO DE PLANILLA ELECTRONICA MICROSOFT EXCEL 2013
 00088 CURSO QDE PLANILLA ELECTRONICAMICROSOFT EXCEL 2007 CAPÍTULO 1: INTRODUCCIÓN PLANILLAS ELECTRÓNICAS Qué es Excel? Orígenes de las Hojas de Cálculo Propiedades de las Planillas Electrónicas CAPÍTULO
00088 CURSO QDE PLANILLA ELECTRONICAMICROSOFT EXCEL 2007 CAPÍTULO 1: INTRODUCCIÓN PLANILLAS ELECTRÓNICAS Qué es Excel? Orígenes de las Hojas de Cálculo Propiedades de las Planillas Electrónicas CAPÍTULO
Guía del usuario de material multimedia SUD (ios)
 Guía del usuario de material multimedia SUD (ios) Introducción La aplicación Multimedia SUD se ha diseñado con el fin de ayudarle a organizar presentaciones con diferentes tipos de materiales multimedia
Guía del usuario de material multimedia SUD (ios) Introducción La aplicación Multimedia SUD se ha diseñado con el fin de ayudarle a organizar presentaciones con diferentes tipos de materiales multimedia
Elaboración de documentos PDF accesibles
 Elaboración de documentos PDF accesibles Contenido Elaboración de documentos PDF accesibles 1 Introducción 2 Accesos directos en Acrobat 2 Restricciones de acceso al documento 3 Título 3 Etiquetado 4 Idioma
Elaboración de documentos PDF accesibles Contenido Elaboración de documentos PDF accesibles 1 Introducción 2 Accesos directos en Acrobat 2 Restricciones de acceso al documento 3 Título 3 Etiquetado 4 Idioma
Aplicaciones y complementos
 Aplicaciones y complementos 1. Cómo mostrar Google Maps Google Maps ofrece una tecnología de asignación eficaz y fácil de usar, además de información comercial local que incluye ubicaciones, información
Aplicaciones y complementos 1. Cómo mostrar Google Maps Google Maps ofrece una tecnología de asignación eficaz y fácil de usar, además de información comercial local que incluye ubicaciones, información
FIRMA ELECTRÓNICA INSTALACIÓN Y USO DE CERTIFICADOS EN ARCHIVO PKCS#12 MANUAL DE USUARIO V1.1 14/07/2015
 FIRMA ELECTRÓNICA INSTALACIÓN Y USO DE CERTIFICADOS EN ARCHIVO PKCS#12 MANUAL DE USUARIO V1.1 14/07/2015 Dirección Nacional de Tecnologías de la Información y Comunicaciones Instalación de certificado
FIRMA ELECTRÓNICA INSTALACIÓN Y USO DE CERTIFICADOS EN ARCHIVO PKCS#12 MANUAL DE USUARIO V1.1 14/07/2015 Dirección Nacional de Tecnologías de la Información y Comunicaciones Instalación de certificado
Charla N 7: Impresión.
 1 Charla N 7: Impresión. Objetivos Generales: Impresión de áreas de información de los libros o las hojas respectivamente, presentación de trabajos previos a su impresión, e impresión de información seleccionada.
1 Charla N 7: Impresión. Objetivos Generales: Impresión de áreas de información de los libros o las hojas respectivamente, presentación de trabajos previos a su impresión, e impresión de información seleccionada.
Manual de Herramientas Digitales Para la Gestión del Conocimiento. Realizar una página web con WIX
 Manual de Herramientas Digitales Para la Gestión del Conocimiento. Realizar una página web con WIX Cómo realizar una página web: Trabajo con WIX: Creación de Cuenta, Selección de la plantilla, crear nuevas
Manual de Herramientas Digitales Para la Gestión del Conocimiento. Realizar una página web con WIX Cómo realizar una página web: Trabajo con WIX: Creación de Cuenta, Selección de la plantilla, crear nuevas
