MACROS - DEFINICIÓN. Abrir y organizar un conjunto de archivos que se usan conjuntamente. Acelerar las rutinas de dar formato y editar texto.
|
|
|
- Consuelo de la Fuente San Segundo
- hace 7 años
- Vistas:
Transcripción
1 Macros 1
2 Macros 2
3 MACROS - DEFINICIÓN Con las macros, podemos automatizar un conjunto de procedimientos y ejecutarlos con un único comando. Pueden ser grabaciones sencillas de pulsaciones, comandos y clics con los botones del ratón o programas sofisticados que se creen. El uso de macros nos hará ganar tiempo a la hora de realizar tareas repetitivas. Algunas de las tareas que podemos automatizar con una macro son las siguientes: Abrir y organizar un conjunto de archivos que se usan conjuntamente. Acelerar las rutinas de dar formato y editar texto. Abrir un documento y moverse inmediatamente a la última posición editada. Simplificar las selecciones de los cuadros de diálogo. La forma más fácil de crear una nueva macro es grabar las pulsaciones y comandos con el grabador de macros de Word. Cuando se activa el grabador de macros, Word almacena todas las pulsaciones y selecciones de comandos como comandos de Visual Basic. Podemos asignar las macros a botones de las barras de herramientas, o teclas de método abreviado. Después de grabar una macro, podremos reproducirla en cualquier momento: Haciendo clic en un botón. Pulsando teclas de método abreviado. Usando el cuadro de diálogo Macro. También podemos modificar una macro grabada o escribirla partiendo de cero utilizando Visual Basic. Visual Basic permite desarrollar macros complicadas que representen opciones, obtengan datos de los usuarios y que realicen virtualmente cualquier tarea de Word. Una macro de Word puede consistir en unas pocas líneas o en hasta cientos de líneas de código. Macros 3
4 MACROS GLOBALES Y DE PLANTILLA Se puede almacenar una macro tanto como una plantilla de documento sencilla como en una plantilla global. Por defecto, Word almacena las macros en la plantilla Normal (Normal.dot), de forma que se pueden usar con cualquier documento. Las macros de plantilla se almacenan en una plantilla específica y sólo estarán disponibles para los documentos basados en esa plantilla. Si cambiamos de opinión más adelante sobre la posición de la macro almacenada, podremos usar el Organizador para copiar macros de una plantilla a otra. Guardaremos las plantillas como plantillas globales sólo cuando se vayan a compartir por muchos documentos. Las macros diseñadas para un tipo específico de documento o para fines especializados deben ser guardadas con la plantilla asociada con ese tipo de documento. Macros 4
5 Macros 5
6 GRABAR Y GUARDAR MACROS Cuando se graban macros, Word aceptará solamente algunas acciones con el ratón para almacenarlas en una macro. Podemos usar el ratón para seleccionar los comandos pero no para mover o seleccionar texto dentro de un documento. Los cuadros de diálogo son grabados dentro de las macros sólo si se selecciona Aceptar. Esta acción graba las asignaciones de todas las opciones del cuadro de diálogo. Si los cuadros de diálogo tienen varias pestañas, sólo se pueden grabar las opciones de una pestaña cuando se seleccione Aceptar en dicha pestaña. Si se pulsa la tecla retroceso sobre texto que acabamos de teclear, no se grabará el texto suprimido. Algunos elementos, como la regla cambian entre las condiciones, en cuyo caso, la grabadora de macros graba un único estado, VerRegla. Si la regla está mostrada, VerRegla desactiva la regla y a la inversa. Como resultado, al ejecutar una macro grabada, se podría realmente desactivar la Regla cuando realmente queremos que se muestre. OJO!! Si queremos usar una macro en otro documento, debemos asegurarnos de que ninguno de sus comandos depende del documento original. GRABAR MACROS Antes de crear una macro, debemos decidir si vamos a afectar a una parte especial del documento, a una parte seleccionada del documento, o a todo el documento. Si la macro afecta siempre a una parte específica del documento, insertaremos marcadores en el documento que den nombre al texto o gráfico específicos de forma que la macro pueda moverse a esas posiciones que hayamos seleccionado cuando ejecutemos la macro, realizaremos la selección antes de comenzar a registrar la macro. Para grabar una macro que afecte a todo el documento, nos aseguraremos de que no hay nada seleccionado cuando comencemos a grabar. Abriremos la plantilla en la que deseemos almacenar la macro, y prepararemos el documento de forma que se encuentre en el mismo estado que, en el futuro, garantice el funcionamiento de la macr Si deseamos que la macro esté disponible para todos los documentos, basaremos el documento en la plantilla Normal.dot. Si queremos utilizar la macro solamente en los documentos con una plantilla específica, abriremos un documento basado en esa plantilla. Macros 6
7 NOTA: Podemos ver en qué plantilla está basado un documento seleccionado: Archivo, Propiedades. Para grabar una macro 1.- Abrimos un documento basado en la plantilla a la que deseemos aplicar la macro. Si hemos previsto hacer que la macro sea global, podemos abrir cualquier documento basado en cualquier plantilla, y seleccionar la plantilla Normal.dot en el cuadro de diálogo Grabar macro. 2.- Procedemos de una de las dos formas siguientes para abrir el cuadro de diálogo de la figura: Hacemos doble clic en el indicador GRB de la barra de estado. Seleccionamos Herramientas, Macro, Grabar nueva macro. 3.- Tecleamos un nombre para la macro en el cuadro de texto Nombre de macro. Los nombres de las macros deben comenzar con una letra, pero se pueden incluir números después de la primera letra. Pueden tener hasta 80 caracteres, y no pueden contener espacios o símbolos. Podemos utilizar una combinación de letras mayúsculas y minúsculas para identificar la macro más fácilmente. 4.- Si deseamos almacenar la macro como, nos aseguramos de seleccionar Todos los documentos (Normal.dot) en la lista Guardar macro en. Introducimos una descripción en el cuadro de texto Descripción para que nos ayude a recordar la función de la macro. Esta descripción se muestra en la barra de estado del cuadro de diálogo Macros cuando se selecciona el nombre de la macro. Se introducen automáticamente la fecha actual y el autor como descripción, pero puede ser más útil tener una descripción más informativa cuando se trabaja con las macros. Macros 7
8 5.- Seleccionamos Aceptar. El indicador GRB, que estaba difuminado, cambia a negrita y se mostrará la barra de herramientas Grabar macro en la ventana del documento como muestra la figura. El puntero del ratón tomará la forma de una cinta de cassette. 6.- Realizaremos las acciones que deseemos grabar. Si deseamos hacer una pausa en la macro, haremos clic en el botón Pausar grabación de la barra de herramientas Grabar macro. Haremos clic una segunda vez en ese botón para reanudar la grabación. 7.- Cuando hayamos terminado de introducir las acciones de la macro, procederemos de una de las siguientes formas: Seleccionamos el botón Detener grabación de la barra de herramientas Grabar macro para detener la grabación. Las letras del indicador GRB se difuminan cuando se detiene la grabación y desaparece el icono en forma de cassette. Seleccionamos el comando Herramientas, Macros, Detener grabación para detener la grabación. Tendremos cuidado para no asignar a su nueva macro el mismo nombre de otra macro existente en Word. Los nuevos comandos de macro reemplazarán a los existentes y Word puede no funcionar como debería. Para asegurarnos de que no vamos a utilizar un nombre de macro de Word, seleccionamos Herramientas, Macro, Macros y seleccionamos Comandos de Word en la lista Macros en para comprobar si el nombre se está utilizando. NOTA: Debemos utilizar uno de los procedimientos del paso 7 para detener la grabación. Seleccionando la barra de herramientas Detener la grabación no finaliza la grabación. Si observamos que el ratón y el teclado funcionan en forma más lenta de lo normal, es posible que se sigamos grabando la macro. Macros 8
9 ASIGNAR UNA MACRO A UNA BARRA DE HERRAMIENTAS Para hacer que una macro sea incluso más fácil de usar, podemos crear un botón en cualquier barra de herramientas y después hacer clic en el botón para ejecutar la macro. Si preferimos usar las teclas de método abreviado, podemos asignar la macro a una combinación específica de teclas. Para mayor flexibilidad, podemos asignar los dos métodos a la macro. Para asignar una macro a una barra de herramientas, seleccionamos: Herramientas, Macro, Grabar nueva macro para abrir el cuadro de diálogo Grabar macro que vimos en la figura anterior. Introducimos el nombre y la descripción de la macro y seleccionamos la plantilla donde se va a guardar la macro. Seleccionamos el icono Barras en el área Asignar macro a para abrir el cuadro de diálogo de la figura. Seleccionamos la pestaña Comandos, si no está ya seleccionada y hacemos una de las siguientes cosas: Si la barra de herramientas a la que deseamos agregar el botón está visible en la ventana del documento, haremos clic en la macro del cuadro Comandos y la arrastraremos desde el cuadro de diálogo a una posición de la barra de herramientas. Soltamos después el botón del ratón. El nuevo botón aparecerá en la barra de herramientas. Si la barra de herramientas no está visible, entonces hacemos clic en la pestaña Barras de herramientas y activamos la casilla de la barra de herramientas deseada. La barra de herramientas correspondiente se mostrará inmediatamente. Regresamos a la pestaña Comandos y arrastramos el comando de la macro a la barra de herramientas. Para cambiar las opciones del botón de la macro, seleccionamos la pestaña Opciones: Macros 9
10 ASIGNAR UNA MACRO A UNA COMBINACIÓN DE TECLAS Muchas personas prefieren utilizar el teclado en lugar del ratón para la mayor parte de las acciones. Para asignar una macro a una combinación de teclas: 1.- En el cuadro de diálogo Grabar macro, seleccionamos primero el icono Teclado después de introducir toda la información y antes de comenzar a grabar la macro. Se abrirá el cuadro de diálogo de la figura. 2.- Con el punto de inserción en el cuadro de texto Nueva tecla de método abreviado, pulsamos la combinación de teclas a las que deseamos asignar la macro. Si esta combinación está asignada ya, Word presenta una lista de la asignación actual debajo del cuadro Nueva tecla de método abreviado. Por ejemplo, si introdocimos Alt+F9, Word indicará que esa combinación está asignada a la macro de Word está asignada a VerCódigosDeCampo. 3.- Cambiamos la combinación de teclas por una que no esté ya asignada, seleccionamos después Asignar y después Cerrar para comenzar a grabar la macro. Si se asigna una nueva macro a una combinación de teclas, se reemplazará la asignación existente. Por ejemplo, Alt+F9 ya no mostraría los códigos de campo del documento, si es sustituido por otra macro con esa combinación de teclas. Macros 10
11 Si deseamos asignar una macro existente a una barra de herramientas o a una tecla de método abreviado, una que hayamos grabado previamente o proporcionada por Word, podemos usar el cuadro de diálogo Personalizar (Herramientas, Personalizar, pestaña Comandos). Seleccionamos Macros en la lista desplegable Categorías. Se mostrará una lista de macros disponibles en la plantilla actual. Haremos clic y arrastraremos hasta la barra de herramientas el comando de la macro como antes, o bien utilice el botón Teclado para abrir el cuadro de diálogo Personalizar teclado en donde podremos seleccionar la macro que deseemos y asignar una combinación de teclas de método abreviado. GUARDAR MACROS Una macro nueva no se guarda automáticamente en el disco sino que sólo es almacenada en la memoria. Es necesario guardar las macros de la plantilla antes de cerrar la plantilla a la cual están asignadas. Las macros globales deben ser guardadas antes de salir de Word. Cuando guardemos un documento cuya plantilla haya cambiado agregando una macro, Word preguntará si deseamos guardar los cambios de la plantilla. Si intentamos salir de Word y no hemos guardado las macros que hayamos agregado a la plantilla Normal, Word preguntará si deseamos guardar esos cambios. Macros 11
12 Macros 12
13 EJECUTAR MACROS La forma de ejecutar una macro depende de cómo la hayamos asignado (tecla de método abreviado, comando de menú, o barra de herramientas). Si no la hemos asignado de una de esas tres formas, ejecutará la macro usando el cuadro de diálogo Macros. Podemos ejecutar una macro global en cualquier momento puesto que la plantilla Normal está siempre disponible. Si deseamos ejecutar una macro que hayamos almacenado en una plantilla específica, debemos o bien abrir la plantilla en sí, o abrir un documento que esté basado en esa plantilla. Si la macro está diseñada para funcionar con elementos seleccionados, los seleccionamos antes. Para ejecutar la macro, pulsaremos la tecla de método abreviado o seleccionaremos el botón de la barra de herramientas. Para ejecutar una macro usando el cuadro de diálogo Macros, abriremos el documento correspondiente y, si la macro está diseñada para trabajar con texto seleccionado, lo seleccionaremos. Seleccionamos Herramientas, Macro, Macros y después del nombre de la macro en el cuadro de lista Nombre de la macro. Seleccionaremos Ejecutar. Si la macro que deseamos ejecutar no aparece en el cuadro de diálogo Macros, nos aseguramos de que hemos abierto un documento basado en la plantilla que la contiene. Podemos usar el Organizador para transferir una copia de la macro desde su plantilla actual a la Normal.dot, como se explica más adelante en la sección Gestionar macros. Puesto que los mismos comandos de Word son realmente macros, podemos mostrarlos y ejecutarlos directamente desde el cuadro de diálogo Macros. Seleccionando la opción Comandos de Word en la lista Macros en, se Macros 13
14 mostrará una lista de unos 1000 macros que corresponden a los comandos incorporados en Word. Muchos de los nombres de esos comandos están organizados por la categoría de los menús de Word. Vemos que muchos de esos comandos no aparecen en el menú de Word pero pueden ejecutarse desde el cuadro de diálogo Macro. El cuadro Descripción muestra una breve explicación de la macro seleccionada. Observemos que los botones Modificar, Crear y Eliminar están difuminados, lo que indica que no se puede cambiar la lista de comandos de Word ni ninguno de los comandos de las macros. COMPROBAR LA EXISTENCIA DE VIRUS Cuando seleccionemos ejecutar una macro de otro origen, como otro sistema o procedente del correo electrónico, Word muestra un cuadro de aviso sobre los virus de las macros. Un virus de macro puede ser activado al abrir un documento o una plantilla que tenga una macro infectada por el virus. Después invadirá nuestro sistema donde infectará todos los documentos que guarde. El virus puede ser transmitido a otras personas que abran esos documentos infectados. Si estamos seguros del origen de la macro, podemos seguir adelante y activar las macros. Si hay posibilidad de la existencia de virus, podemos abrir el documento o la plantilla con las macros desactivadas o no abrirlos en absoluto. Existe también la opción de mostrar el tema de Ayuda que trata de la comprobación de las macros de los documentos que puedan contener determinados virus. Macros 14
15 EJECUTAR MACROS AUTOMÁTICAMENTE Word permite crear macros que se ejecutan automáticamente cuando se abra o se cierre un documento al iniciar o salir de Word. Cuando creemos una macro que se ejecute automáticamente, debemos darle un nombre usando uno de los cinco nombres exclusivos de macros de la tabla. El nombre que escojamos depende de lo que deseemos que realice la macro. Por ejemplo, podemos crear una macro que haga una de las siguientes cosas: Abrir automáticamente el último documento en el que ha estado trabajando. Solicitar información a los usuarios cuando creen un nuevo documento con una plantilla particular. Hacer regresar a su configuración a la forma en que se encontraban cuando inició Word, eliminando todas las asignaciones especiales que hubiéramos agregado durante una sesión. Realizar operaciones que apliquen formato a un documento cuando se abra. Se puede crear sólo una macro con el nombre de macro AutoExec y AutoExit ya que son macros globales. Se pueden crear macros AutoNew, AutoOpen y AutoClose para diferentes plantillas o como macros globales. Todas esas macros están contenidas en la biblioteca de macros de Word. Las macros automáticas pueden ser almacenadas en la plantilla Normal o en otra o en un documento. La excepción es la macro AutoExec que debe ser almacenada en la plantilla Normal o en otra plantilla global en la carpeta Inicio para que se ejecute automáticamente cuando se inicie Word. Macros 15
16 Impedir que se ejecuten las macros automáticas Para impedir que se ejecute una macro, mantendremos pulsada la tecla Mayús mientras realicemos la acción que inicia la macro. Ejecutar macros desde un código de campo Si deseamos obtener unos resultados realmente espectaculares, podemos insertar un campo de Word en un documento que ejecute una macro. El campo (BotónMacro) puede ser mostrado en el documento como texto o como un gráfico. Cuando hagamos doble clic en el campo, Word ejecutará la macro asignada a él. Macros 16
17 Macros 17
18 MODIFICAR MACROS La grabadora de macros graba y almacena todas las acciones que se realicen en un documento de macro, como una o más instrucciones de Visual Basic. Emitir una instrucción de Visual Basic es lo mismo que seleccionar el comando correspondiente. Visual Basic, versión del popular lenguaje de programación BASIC, es utilizado en todas las aplicaciones de Microsoft Office. Podemos utilizarlo para modificar las instrucciones de las macros en forma muy parecida a un documento de texto normal. Para modificar una macro: 1.- Abrimos la plantilla que contenga la macro que desee modificar o abrimos un documento basado en esa plantilla y seleccionamos Herramientas, Macro, Macros. Seleccionamos el nombre de la macro en el cuadro de lista Nombre de la macro. 2.- Seleccionamos luego el botón Modificar. Se abrirá el editor de Visual Basic con el texto de la macro en la ventana de edición como se muestra en la figura. Haremos los cambios deseados como lo haríamos en un documento normal. Cuando hayamos terminado, seleccionamos Archivo, Cerrar y luego volver a Microsoft Word. La macro se guarda en la memoria, pero tendremos que guardarla con el documento para guardarla en el disco. Macros 18
19 ANÁLISIS DE UNA MACRO Antes de seguir, veamos el código generado al grabar una macro. Las primeras líneas muestran el nombre de la macro y unos comentarios. Todas las líneas que comiencen con apóstrofo son ignoradas por Word al ejecutar la macro y pueden tener cualquier tipo de información descriptiva. Por ejemplo, With y End With encierran las instrucciones de la macro que se refieren al mismo objeto, como a un texto seleccionado. Una línea With Selection.Font que el texto está seleccionado y que se ha abierto el cuadro de diálogo Font. La mayoría de las otras sentencias de una macro son opciones elegidas durante su grabación. Cada asignación es llamada una propiedad. Las dos últimas líneas cierran la macro y devuelven el control a Word. Eliminar comandos innecesarios Se pueden eliminar todas las instrucciones de Visual Basic relacionadas con las propiedades que no cambien sin perturbar el rendimiento de la macro. Igualmente los errores cometidos durante la grabación. Se eliminan comandos de una macro de la misma manera que se hace con otro texto: seleccione la línea y pulse Supr. La macro condensada se ejecutará más deprisa que la original. AGREGAR ANOTACIONES Y COMENTARIOS A UNA MACRO Las anotaciones y los comentarios son útiles para recordar qué está sucediendo en una macro. En Visual Basic hay tres procedimientos para agregar información a una macro que Word ignorará al ejecutarla: 1. La instrucción REM procede del BASIC primitivo y se utilizaba para identificar la línea como una observación o comentario (remark). 2. El apóstrofo es usado ahora generalmente para indicar anotaciones y comentarios que se deseen ver en la macro pero que se desea que Word ignore al ejecutarla. 3. Pueden usarse tabulaciones para sangrar el texto, lo cual ayuda a comprender la estructura jerárquica de la macro. Macros 19
20 A continuación se muestra un ejemplo de la utilización de comentarios y tabulaciones para explicar el comando beep de una macro: Sub BeepMacro( ) El comando Beep La instrucción Beep emite un sonido. Beep End Sub Macros 20
21 Macros 21
22 GESTIONAR LAS MACROS Es probable que vayamos acumulando macros que hayan sobrevivido a su utilidad. Es una buena idea mantenerlas actualizadas y bien organizadas. Word permite gestionar sus macros de muchas formas. Se puede cambiar el nombre y eliminarlas, así como copiarlas entre plantillas. Usando el cuadro de diálogo del Organizador (Herramientas, Macro, Macros, botón Organizador) de la figura se puede gestionar las macros copiándolas en plantillas diferentes o cambiándolas el nombre. Por defecto, Word almacena las macros en la plantilla Normal de forma que estarán disponibles para ser usadas con todos los documentos de Word. Sin embargo, si se crean macros para un documento específico, guárdelas en una plantilla de ese documento. Esta técnica ayuda a mantener las plantillas menos desordenadas. El Organizador de Word es una herramienta flexible para gestionar elementos del proyecto macro y, como las barras de herramientas, estilos y entradas de Autotexto. La pestaña Elementos del proyecto macro está dividida en dos zonas, derecha e izquierda con listas de macros en las plantillas seleccionadas. Si seleccionamos un nombre de macro de cada lista, esa plantilla se convierte en el foco de la operación y, si se deseamos copiar una macro, es el origen de ella. Los títulos encima de las listas alternan entre A o En, según la lista que tenga la macro seleccionada. Las flechas Copiar cambian también de dirección en la forma correspondiente. Si se han grabado varias macros nuevas en la plantilla o documento actual, serán agrupadas en un proyecto macro con el nombre NewMacros en lugar de presentarse separadas en una lista. NOTA: Si una plantilla está protegida, debemos desprotegerla antes de eliminar una macro o cambiar su nombre. Seleccionamos Herramientas, Desproteger documento. Se nos pedirá que introduzcamos la contraseña si hemos asignado alguna cuando se protegió el documento. COPIAR O MOVER MACROS ENTRE PLANTILLAS Algunas veces, es necesario copiar o mover una macro de una plantilla a otra. Para copiar o mover macros entre plantillas abiertas: 1.- Seleccionamos Herramientas, Macro, Macros, botón Organizador para ver el cuadro de diálogo Organizador de la figura. En el cuadro Macros disponibles en (lado izquierdo), seleccionamos la plantilla que tenga la macro que deseemos copiar o mover. Macros 22
23 2.- Si deseamos copiar una macro almacenada en una plantilla, que no esté abierta, seleccionamos el botón Cerrar archivo para cerrar la plantilla abierta, y seleccionamos después el botón Abrir archivo (es el botón anterior que cambia de función) para abrir la plantilla que deseemos. Aparecerá el cuadro diálogo Abrir en el cual se podrá seleccionar la plantilla en la cual se desee copiar o mover macros desde el cuadro de lista Macros disponibles en (lado derecho). 3.- Si se desea mover o copiar una plantilla que no esté abierta, seleccionamos el botón Abrir archivo para abrir la plantilla. Seleccionamos las macros que deseemos mover o copiar. Para seleccionar una serie de macros consecutivos, mantenemos pulsada la tecla Mayús y hacemos clic en el primero y en el último elemento de la serie. Para seleccionar individualmente varios macros no consecutivos, mantenemos pulsada Control y hacemos clic en cada elemento. 4.- Procedamos de una de las siguientes formas: Para copiar las macros, seleccionamos el botón Copiar. Para mover las macros, seleccionamos primero el botón Copiar para copiar las macros seleccionadas. A continuación, necesitamos eliminar las macros de la plantilla original. Las seleccionamos de nuevo en el cuadro de lista Macros disponibles en (lado izquierdo) y seleccionamos el botón Eliminar. Aparecerá un cuadro de diálogo que nos pide la conformidad para eliminar. Seleccionamos Sí para eliminar una única macro o Sí a todo para eliminar varias macros con una confirmación antes de cada eliminación. 5.- Si deseamos copiar o mover macros adicionales de otras plantillas, repetimos los Pasos 2 a 4. Seleccionamos luego el botón Cerrar. Nos aseguramos de seleccionar el botón Sí para guardar las plantillas y las macros al cerrar el documento (o las plantillas) o al salir de Word. Macros 23
24 ELIMINAR O CAMBIAR EL NOMBRE A UNA MACRO Si una macro está almacenada tanto globalmente (en Normal.dot) como en la plantilla activa, se la puede eliminar con el botón Eliminar del cuadro de diálogo Macro. Para eliminar una macro que esté almacenada en una plantilla sin abrir, utilizamos el cuadro de diálogo Organizador. También podemos cambiar el nombre de una macro en ese mismo cuadro de diálogo. Seguimos los pasos 1 a 4 de la tarea anterior pero, en lugar de seleccionar Copiar, seleccione Eliminar, o Cambiar nombre. Tecleamos el nuevo nombre y seleccionamos Aceptar. (Sólo se puede cambiar el nombre de una macro a la vez, por consiguiente deben seleccionarse de una en una). NOTA: No se puede eliminar una macro que esté abierta en una ventana de edición de macros. Si eliminamos una macro asignada actualmente al menú o a una barra de herramientas, Word suprime la asignación de la macro. Macros 24
Microsoft Word. Microsoft Word 2013 SALOMÓN CCANCE. Manual de Referencia para usuarios. Salomón Ccance CCANCE WEBSITE
 Microsoft Word SALOMÓN CCANCE Microsoft Word 2013 Manual de Referencia para usuarios Salomón Ccance CCANCE WEBSITE UNIDAD 20: MACROS 20.1. Introducción Al utilizar cotidianamente Word suelen surgir tareas
Microsoft Word SALOMÓN CCANCE Microsoft Word 2013 Manual de Referencia para usuarios Salomón Ccance CCANCE WEBSITE UNIDAD 20: MACROS 20.1. Introducción Al utilizar cotidianamente Word suelen surgir tareas
Manual Word Macros y Elementos rápidos
 Manual Word 2010 Macros y Elementos rápidos CONTENIDO Macros Grabar una macro Ejecutar una macro Macros Word permite automatizar tareas repetitivas mediante la creación de macros que consisten en una serie
Manual Word 2010 Macros y Elementos rápidos CONTENIDO Macros Grabar una macro Ejecutar una macro Macros Word permite automatizar tareas repetitivas mediante la creación de macros que consisten en una serie
- Si usas Open Office, puedes ver las instrucciones de como grabar una Macro en el siguiente enlace, o si lo prefieres en vídeo, aquí
 Qué es una macro? - Si usas Open Office, puedes ver las instrucciones de como grabar una Macro en el siguiente enlace, o si lo prefieres en vídeo, aquí Una macro es un conjunto de comandos o instrucciones
Qué es una macro? - Si usas Open Office, puedes ver las instrucciones de como grabar una Macro en el siguiente enlace, o si lo prefieres en vídeo, aquí Una macro es un conjunto de comandos o instrucciones
AUTOMATIZACIÓN DE TAREAS REPETITIVAS MEDIANTE GRABACIÓN DE MACROS
 UNIDAD DIDÁCTICA AUTOMATIZACIÓN DE TAREAS REPETITIVAS MEDIANTE GRABACIÓN DE MACROS Los objetivos de este tema son: 1. Entender la utilidad de una macro en Word y aprender a grabarla. 2. Conocer la utilización
UNIDAD DIDÁCTICA AUTOMATIZACIÓN DE TAREAS REPETITIVAS MEDIANTE GRABACIÓN DE MACROS Los objetivos de este tema son: 1. Entender la utilidad de una macro en Word y aprender a grabarla. 2. Conocer la utilización
PLANTILLAS Y MACROS. También veremos cómo crear una Macro en Excel que automatice una tarea, de forma que al ejecutarla agilice el trabajo.
 UNIDAD DIDÁCTICA PLANTILLAS Y MACROS Los objetivos de este tema son: 1. Aprender a crear y a utilizar una plantilla de Excel. 2. Entender qué es una macro en Excel y su utilidad. 3. Crear una macro y ejecutarla.
UNIDAD DIDÁCTICA PLANTILLAS Y MACROS Los objetivos de este tema son: 1. Aprender a crear y a utilizar una plantilla de Excel. 2. Entender qué es una macro en Excel y su utilidad. 3. Crear una macro y ejecutarla.
Crear una macro automáticamente
 Cuando trabajamos con un libro personalizado, es decir, un libro en el que hemos definido una serie de características específicas como pueden ser el tipo de letra, el color de ciertas celdas, los formatos
Cuando trabajamos con un libro personalizado, es decir, un libro en el que hemos definido una serie de características específicas como pueden ser el tipo de letra, el color de ciertas celdas, los formatos
... Herramientas para trabajar en el texto. Deshacer. anfora CAPÍTULO
 5 CAPÍTULO. Herramientas para trabajar en el texto........ Deshacer Si aparece en gris significa que no se puede utilizar, ya que en ese momento no hay nada para deshacer. Esta herramienta se utiliza en
5 CAPÍTULO. Herramientas para trabajar en el texto........ Deshacer Si aparece en gris significa que no se puede utilizar, ya que en ese momento no hay nada para deshacer. Esta herramienta se utiliza en
Unidad 2. Crear una Presentación (I)
 Unidad 2. Crear una Presentación (I) A continuación veremos cómo crear una Presentación. PowerPoint nos permite crear una presentación de formas distintas, bien a través del asistente que es muy útil cuando
Unidad 2. Crear una Presentación (I) A continuación veremos cómo crear una Presentación. PowerPoint nos permite crear una presentación de formas distintas, bien a través del asistente que es muy útil cuando
Elementos esenciales de Word
 Word 2013 Elementos esenciales de Word Área académica de Informática 2015 Elementos esenciales de Word Iniciar Microsoft Word 2013 Para entrar en Microsoft Word 2013 Haz clic en el botón Inicio para ir
Word 2013 Elementos esenciales de Word Área académica de Informática 2015 Elementos esenciales de Word Iniciar Microsoft Word 2013 Para entrar en Microsoft Word 2013 Haz clic en el botón Inicio para ir
INTRODUCCIÓN A IMPRESS 1. INTRODUCCIÓN
 X INTRODUCCIÓN A IMPRESS 1. INTRODUCCIÓN Se puede definir Impress como una aplicación dirigida fundamentalmente a servir de apoyo en presentaciones o exposiciones de los más diversos temas, proyectando
X INTRODUCCIÓN A IMPRESS 1. INTRODUCCIÓN Se puede definir Impress como una aplicación dirigida fundamentalmente a servir de apoyo en presentaciones o exposiciones de los más diversos temas, proyectando
PERIODO 3 HOJA DE CÁLCULO CONCEPTOS INTERMEDIOS OPERACIONES CON CELDAS, FILAS Y COLUMNAS EN EXCEL SELECCIONAR COPIAR MOVER BORRAR
 PERIODO 3 HOJA DE CÁLCULO CONCEPTOS INTERMEDIOS CONTENIDOS OPERACIONES CON LIBROS DE TRABAJO EN EXCEL GUARDAR UN LIBRO CERRAR UN LIBRO. CREAR UN NUEVO LIBRO. ABRIR UN LIBRO OPERACIONES CON CELDAS, FILAS
PERIODO 3 HOJA DE CÁLCULO CONCEPTOS INTERMEDIOS CONTENIDOS OPERACIONES CON LIBROS DE TRABAJO EN EXCEL GUARDAR UN LIBRO CERRAR UN LIBRO. CREAR UN NUEVO LIBRO. ABRIR UN LIBRO OPERACIONES CON CELDAS, FILAS
TRABAJO PRÁCTICO Nº 5. Abrir un documento nuevo en Excel. Guardarlo en la carpeta D:\ o E:\ COMPUTACION2 con el nombre: tp5-ej1- apellido.
 Computación II - 2014 - Facultad de Ciencias Agrarias y Forestales - UNLP 1 TRABAJO PRÁCTICO Nº 5 Este trabajo se comparte bajo una Licencia Creative Commons Macros en Excel Abrir un documento nuevo en
Computación II - 2014 - Facultad de Ciencias Agrarias y Forestales - UNLP 1 TRABAJO PRÁCTICO Nº 5 Este trabajo se comparte bajo una Licencia Creative Commons Macros en Excel Abrir un documento nuevo en
MICROSOFT EXCEL 2007 NIVEL AVANZADO. Contenido
 MICROSOFT EXCEL 2007 NIVEL AVANZADO GUÍA TEÓRICO-PRÁCTICA N 4 MACROS Contenido INTRODUCCION... 2 Crear una macro automáticamente... 2 Ejecutar una macro... 3 Actividad 1... 4 Asignar una macro a un botón...
MICROSOFT EXCEL 2007 NIVEL AVANZADO GUÍA TEÓRICO-PRÁCTICA N 4 MACROS Contenido INTRODUCCION... 2 Crear una macro automáticamente... 2 Ejecutar una macro... 3 Actividad 1... 4 Asignar una macro a un botón...
UNIDAD 10. Introducción
 UNIDAD 10 Introducción Una plantilla es un modelo o patrón para crear nuevos documentos. En una plantilla se guarda internamente el formato utilizado, es decir, el estilo de la fuente, el tamaño, etc.,
UNIDAD 10 Introducción Una plantilla es un modelo o patrón para crear nuevos documentos. En una plantilla se guarda internamente el formato utilizado, es decir, el estilo de la fuente, el tamaño, etc.,
CONTACTOS OUTLOOK Manual de Referencia para usuarios. Salomón Ccance CCANCE WEBSITE
 CONTACTOS OUTLOOK 2007 Manual de Referencia para usuarios Salomón Ccance CCANCE WEBSITE CONTACTOS En esta unidad vamos a ver lo que es la lista de contactos, la utilidad que tiene y cómo gestionarla. Hoy
CONTACTOS OUTLOOK 2007 Manual de Referencia para usuarios Salomón Ccance CCANCE WEBSITE CONTACTOS En esta unidad vamos a ver lo que es la lista de contactos, la utilidad que tiene y cómo gestionarla. Hoy
PARTE 1: Introducción
 POWERPOINT PARTE 1: Introducción Para iniciar el programa de PowerPoint podemos hacerlo: Desde el icono del escritorio Desde el botón Inicio Cuando abrimos el programa se nos abre una nueva ventana en
POWERPOINT PARTE 1: Introducción Para iniciar el programa de PowerPoint podemos hacerlo: Desde el icono del escritorio Desde el botón Inicio Cuando abrimos el programa se nos abre una nueva ventana en
MODULO 1 INTRODUCCION AL SISTEMA OPERATIVO
 MODULO 1 INTRODUCCION AL SISTEMA OPERATIVO MATERIAL DE APOYO. UID. ESTUDIOS A DISTANCIA Qué es un Sistema Operativo? Para que el computador pueda entender las órdenes que le transmitimos es necesario que
MODULO 1 INTRODUCCION AL SISTEMA OPERATIVO MATERIAL DE APOYO. UID. ESTUDIOS A DISTANCIA Qué es un Sistema Operativo? Para que el computador pueda entender las órdenes que le transmitimos es necesario que
COLEGIO GIMNASIO CERVANTES TALLER INICIAL MACROS CREAR UNA MACRO
 COLEGIO GIMNASIO CERVANTES TALLER INICIAL MACROS CREAR UNA MACRO En esta ocasión mostraré cómo crear una macro en Excel utilizando la grabadora de macros. La macro será un ejemplo muy sencillo pero permitirá
COLEGIO GIMNASIO CERVANTES TALLER INICIAL MACROS CREAR UNA MACRO En esta ocasión mostraré cómo crear una macro en Excel utilizando la grabadora de macros. La macro será un ejemplo muy sencillo pero permitirá
1. En primer lugar, abrimos la copia modificada del documento original.
 MÓDULO VII: TRABAJO COLABORATIVO 7.1. Comparar y combinar documentos La herramienta Comparar y combinar documentos nos permite comparar dos documentos (origen y destino) y ver las diferencias entre ellos
MÓDULO VII: TRABAJO COLABORATIVO 7.1. Comparar y combinar documentos La herramienta Comparar y combinar documentos nos permite comparar dos documentos (origen y destino) y ver las diferencias entre ellos
1. CREAR UNA MACRO UTILIZANDO LA GRABADORA DE MACROS.
 MACROS Una macro consiste en una serie de comandos e instrucciones que se agrupan en un solo comando, de forma que la tarea pueda realizarse automáticamente y, de esta forma, simplificar las tareas que
MACROS Una macro consiste en una serie de comandos e instrucciones que se agrupan en un solo comando, de forma que la tarea pueda realizarse automáticamente y, de esta forma, simplificar las tareas que
Microsoft Word. Microsoft Word 2013 SALOMÓN CCANCE. Manual de Referencia para usuarios. Salomón Ccance CCANCE WEBSITE
 Microsoft Word SALOMÓN CCANCE Microsoft Word 2013 Manual de Referencia para usuarios Salomón Ccance CCANCE WEBSITE UNIDAD 4: GUARDAR Y ABRIR DOCUMENTOS 4.1 Guardar y Guardar como Para guardar un documento
Microsoft Word SALOMÓN CCANCE Microsoft Word 2013 Manual de Referencia para usuarios Salomón Ccance CCANCE WEBSITE UNIDAD 4: GUARDAR Y ABRIR DOCUMENTOS 4.1 Guardar y Guardar como Para guardar un documento
ALMACENAMIENTO Y RECUPERACIÓN DE UN LIBRO
 UNIDAD DIDÁCTICA ALMACENAMIENTO Y RECUPERACIÓN DE UN LIBRO Los objetivos de este tema son: 1. Aprender a crear un nuevo libro de trabajo de Excel para empezar a trabajar. 2. Saber cómo guardar los cambios
UNIDAD DIDÁCTICA ALMACENAMIENTO Y RECUPERACIÓN DE UN LIBRO Los objetivos de este tema son: 1. Aprender a crear un nuevo libro de trabajo de Excel para empezar a trabajar. 2. Saber cómo guardar los cambios
OpenOffice Calc Básico HOJAS de CALCULO
 HOJAS de CALCULO El curso OpenOffice Calc I creado por KZgunea se encuentra bajo licencia Creative Commons de Atribución-NoComercial- CompartirIgual_3.0_ (CC-BY-NC-SA_3.0) Índice del curso 1. Qué es OpenOffice
HOJAS de CALCULO El curso OpenOffice Calc I creado por KZgunea se encuentra bajo licencia Creative Commons de Atribución-NoComercial- CompartirIgual_3.0_ (CC-BY-NC-SA_3.0) Índice del curso 1. Qué es OpenOffice
3.2. MANEJO DEL ENTORNO
 3.2. MANEJO DEL ENTORNO 3.2.1 Hoja de cálculo. Un libro nuevo de Microsoft Excel de manera predeterminada presenta tres hojas de cálculo. Si lo desea, puede modificar lo anterior aplicando el siguiente
3.2. MANEJO DEL ENTORNO 3.2.1 Hoja de cálculo. Un libro nuevo de Microsoft Excel de manera predeterminada presenta tres hojas de cálculo. Si lo desea, puede modificar lo anterior aplicando el siguiente
Excel Fundamentos de Excel. Área académica de Informática
 Excel 2010 Fundamentos de Excel Área académica de Informática 2014 Fundamentos de Excel Orientación sobre el software Microsoft Excel es una herramienta ideal para organizar y analizar datos, ahora aprenderás
Excel 2010 Fundamentos de Excel Área académica de Informática 2014 Fundamentos de Excel Orientación sobre el software Microsoft Excel es una herramienta ideal para organizar y analizar datos, ahora aprenderás
PERIODO 2-1 PRESENTADOR MULTIMEDIA POWERPOINT CONCEPTOS BÁSICOS INTRODUCCIÓN AL PROGRAMA MICROSOFT POWERPOINT
 CONTENIDOS: PERIODO 2-1 PRESENTADOR MULTIMEDIA POWERPOINT CONCEPTOS BÁSICOS INTRODUCCIÓN AL PROGRAMA MICROSOFT POWERPOINT INICIAR Y CERRAR POWERPOINT ENTORNO DE TRABAJO DE MICROSOFT POWERPOINT CREAR PRESENTACIONES
CONTENIDOS: PERIODO 2-1 PRESENTADOR MULTIMEDIA POWERPOINT CONCEPTOS BÁSICOS INTRODUCCIÓN AL PROGRAMA MICROSOFT POWERPOINT INICIAR Y CERRAR POWERPOINT ENTORNO DE TRABAJO DE MICROSOFT POWERPOINT CREAR PRESENTACIONES
Técnicas de Programación
 Técnicas de Programación U.D.1.2.- Programas informáticos de uso general: procesadores de texto y bases de datos. Una macro es una secuencia de comandos o combinación de teclas que se almacenan para un
Técnicas de Programación U.D.1.2.- Programas informáticos de uso general: procesadores de texto y bases de datos. Una macro es una secuencia de comandos o combinación de teclas que se almacenan para un
Macros y Visual Basic para Aplicaciones en Excel
 Macros y Visual Basic para Aplicaciones en Excel Introducción a las Macros Es un conjunto de instrucciones de código (programado) que permiten realizar una tarea determinada como así también expandir e
Macros y Visual Basic para Aplicaciones en Excel Introducción a las Macros Es un conjunto de instrucciones de código (programado) que permiten realizar una tarea determinada como así también expandir e
Primeros pasos en Word capítulo 01
 Primeros pasos en Word 2007 capítulo 01 Primeros pasos en Word 2007 primeros pasos 1.1 Qué es Microsoft Word? Word es un editor de texto que se sitúa entre los más populares del mercado. Desde las primeras
Primeros pasos en Word 2007 capítulo 01 Primeros pasos en Word 2007 primeros pasos 1.1 Qué es Microsoft Word? Word es un editor de texto que se sitúa entre los más populares del mercado. Desde las primeras
Cómo crear y ejecutar macros en
 Cómo crear y ejecutar macros en Writer Cómo crear y ejecutar macros en Writer 1 Cómo crear y ejecutar macros en Writer Índice Pág Qué son las macros en Writer?... 1 Cómo grabar macros en Writer... 1 Asignamos
Cómo crear y ejecutar macros en Writer Cómo crear y ejecutar macros en Writer 1 Cómo crear y ejecutar macros en Writer Índice Pág Qué son las macros en Writer?... 1 Cómo grabar macros en Writer... 1 Asignamos
POWER POINT Tema 1. Para salir de PowerPoint (suponiendo que se tiene abierto) puede:
 POWER POINT Tema 1 Aula Municipal de Informática-El Puerto de Santa María Entrar en power point (con Windows 7) 1. Hacer clic con el ratón en el botón Inicio. 2. Clic en Todos los Programas. 3. Hacer clic
POWER POINT Tema 1 Aula Municipal de Informática-El Puerto de Santa María Entrar en power point (con Windows 7) 1. Hacer clic con el ratón en el botón Inicio. 2. Clic en Todos los Programas. 3. Hacer clic
Práctica: OpenOffice IV Aplicar estilos e insertar. un índice de contenidos
 Práctica: OpenOffice IV Aplicar estilos e insertar un índice de contenidos Cuando un documento de texto es muy extenso y contiene varios apartados es muy difícil crear un índice temático que nos muestre
Práctica: OpenOffice IV Aplicar estilos e insertar un índice de contenidos Cuando un documento de texto es muy extenso y contiene varios apartados es muy difícil crear un índice temático que nos muestre
Introducción: La tarea que se debe llevar a cabo consiste en crear dos macros y guardarlas en una
 Objetivo En este trabajo práctico se aprenderá a crear una plantilla que contenga macros. Las macros creadas permitirán crear una firma denominada: InsertarFirma y y otra macro denominada: BorrarFirma,
Objetivo En este trabajo práctico se aprenderá a crear una plantilla que contenga macros. Las macros creadas permitirán crear una firma denominada: InsertarFirma y y otra macro denominada: BorrarFirma,
ÍNDICE INTRODUCCIÓN TEXTO
 POWERPOINT 2000 ÍNDICE INTRODUCCIÓN TEXTO QUÉ ES POWER POINT?...4 EJECUTAR POWER POINT...4 ABRIR PRESENTACIÓN...5 PANTALLA...9 ORGANIZAR VENTANAS...10 CERRAR PRESENTACIÓN...11 SALIR DE POWER POINT...12
POWERPOINT 2000 ÍNDICE INTRODUCCIÓN TEXTO QUÉ ES POWER POINT?...4 EJECUTAR POWER POINT...4 ABRIR PRESENTACIÓN...5 PANTALLA...9 ORGANIZAR VENTANAS...10 CERRAR PRESENTACIÓN...11 SALIR DE POWER POINT...12
Centrar Barra formato Formato de celdas Alineación Horizontal Derecha
 LECCIÓN 3ª Alinear los Datos Podemos llegar a las instrucciones para cambiar la alineación por varios caminos. Por ejemplo con los mismos datos que escribimos anteriormente ahora: A)Los números los vamos
LECCIÓN 3ª Alinear los Datos Podemos llegar a las instrucciones para cambiar la alineación por varios caminos. Por ejemplo con los mismos datos que escribimos anteriormente ahora: A)Los números los vamos
La forma más fácil e intuitiva de crear macros es crearlas mediante el grabador de macros del que dispone Excel.
 Unidad 18. Macros En esta unidad estudiaremos qué son las Macros, en qué nos pueden ayudar y cómo crear macros automáticamente. Esta unidad tratará de manera muy sencilla el tema de macros sin entrar en
Unidad 18. Macros En esta unidad estudiaremos qué son las Macros, en qué nos pueden ayudar y cómo crear macros automáticamente. Esta unidad tratará de manera muy sencilla el tema de macros sin entrar en
Al entrar en Excel nos aparecerá la siguiente ventana:
 ELEMENTOS DE LA PANTALLA DE EXCEL. Al entrar en Excel nos aparecerá la siguiente ventana: 1 2 3 4 8 9 10 5 6 7 11 15 12 14 13 En la que se distinguen las siguientes partes: 1. Barra de Inicio Rápido (Nueva
ELEMENTOS DE LA PANTALLA DE EXCEL. Al entrar en Excel nos aparecerá la siguiente ventana: 1 2 3 4 8 9 10 5 6 7 11 15 12 14 13 En la que se distinguen las siguientes partes: 1. Barra de Inicio Rápido (Nueva
Definición de una base de datos. Un manejador de base de datos es un programa que permite administrar y organizar una serie de datos.
 Definición de una base de datos. Un manejador de base de datos es un programa que permite administrar y organizar una serie de datos. Utilidad de una base de datos Ahora bien, en las bases de datos electrónicas
Definición de una base de datos. Un manejador de base de datos es un programa que permite administrar y organizar una serie de datos. Utilidad de una base de datos Ahora bien, en las bases de datos electrónicas
INSTITUCION EDUCATIVA MANUEL ANGEL ANACHURY AREA: TECNOLOGIA E INFORMATICA
 BASES DE DATOS (ACCES 2007) OBJETIVO: Conocer el concepto de bases de datos y su funcionalidad además de crear destrezas en su creación y manipulación. Elementos básicos de Access 2007 Vamos a ver cuáles
BASES DE DATOS (ACCES 2007) OBJETIVO: Conocer el concepto de bases de datos y su funcionalidad además de crear destrezas en su creación y manipulación. Elementos básicos de Access 2007 Vamos a ver cuáles
ACCIONES Photoshop. Primero explicaremos brevemente que son las Acciones de Photoshop y cómo utilizar esta interesante utilidad. Acciones Photoshop
 ACCIONES Photoshop Uno de los problemas que mas echa para atrás a mucha gente a la hora de procesar archivos en Photoshop, especialmente cuando estos requieren procesados complejos, es el tiempo que requiere
ACCIONES Photoshop Uno de los problemas que mas echa para atrás a mucha gente a la hora de procesar archivos en Photoshop, especialmente cuando estos requieren procesados complejos, es el tiempo que requiere
PRESENTACIONES CON IMPRESS INTRODUCCIÓN 1. CREAR UNA PRESENTACIÓN CON IMPRESS
 PRESENTACIONES CON IMPRESS INTRODUCCIÓN Impress es un programa que forma parte del conjunto de aplicaciones OpenOffice. Este programa nos permite crear presentaciones para realizar exposiciones, impartir
PRESENTACIONES CON IMPRESS INTRODUCCIÓN Impress es un programa que forma parte del conjunto de aplicaciones OpenOffice. Este programa nos permite crear presentaciones para realizar exposiciones, impartir
Descripción de la pantalla de Word
 Descripción de la pantalla de Word [Información extraída de la página http://www.adrformacion.com/cursos/wordb2007/leccion1/tutorial2.html] ] Al abrir la aplicación se observa una ventana típica de Windows,
Descripción de la pantalla de Word [Información extraída de la página http://www.adrformacion.com/cursos/wordb2007/leccion1/tutorial2.html] ] Al abrir la aplicación se observa una ventana típica de Windows,
1. En primer lugar, seleccionamos la celda o caracteres a los que queremos aplicar el nuevo formato.
 tema 3: FORmatEaR HOJaS DE CÁLCULO 3.1 aplicar y modificar formatos de celda El formato es lo que determina el aspecto que tendrá el contenido y los valores mostrados en una hoja de cálculo. Cuando abrimos
tema 3: FORmatEaR HOJaS DE CÁLCULO 3.1 aplicar y modificar formatos de celda El formato es lo que determina el aspecto que tendrá el contenido y los valores mostrados en una hoja de cálculo. Cuando abrimos
[Año] Manejo del Entorno PowerPoint 2007
![[Año] Manejo del Entorno PowerPoint 2007 [Año] Manejo del Entorno PowerPoint 2007](/thumbs/71/64421113.jpg) [Año] Manejo del Entorno PowerPoint 2007 0 MANEJO DEL ENTORNO Las presentaciones multimedia son aquellas que se Contenido utilizan en el mundo empresarial y educativo para Microsoft Power transmitir ideas,
[Año] Manejo del Entorno PowerPoint 2007 0 MANEJO DEL ENTORNO Las presentaciones multimedia son aquellas que se Contenido utilizan en el mundo empresarial y educativo para Microsoft Power transmitir ideas,
CAPÍTULO 4 Mi primera diapositiva
 CAPÍTULO 4 Mi primera diapositiva Crear una presentación sencilla Ahora que ya conocemos el entorno de trabajo, llega el momento de crear nuestra primera presentación. En esta presentación vamos a servirnos
CAPÍTULO 4 Mi primera diapositiva Crear una presentación sencilla Ahora que ya conocemos el entorno de trabajo, llega el momento de crear nuestra primera presentación. En esta presentación vamos a servirnos
Introducción Excel 2007
 Introducción Excel 2007 Microsoft Excel Introducción Básicamente, una hoja de cálculo es un programa que nos permite realizar cálculos aritméticos, estadísticos, financieros, etc., de manera automática,
Introducción Excel 2007 Microsoft Excel Introducción Básicamente, una hoja de cálculo es un programa que nos permite realizar cálculos aritméticos, estadísticos, financieros, etc., de manera automática,
ARCHIVOS DE LA APLICACIÓN DE TRATAMIENTOS DE TEXTOS, UBICACIÓN, TIPO Y OPERACIONES CON ELLOS
 UNIDAD DIDÁCTICA ARCHIVOS DE LA APLICACIÓN DE TRATAMIENTOS DE TEXTOS, UBICACIÓN, TIPO Y OPERACIONES CON ELLOS Los objetivos de este tema son: 1. Aprender a crear un nuevo documento para empezar a escribir
UNIDAD DIDÁCTICA ARCHIVOS DE LA APLICACIÓN DE TRATAMIENTOS DE TEXTOS, UBICACIÓN, TIPO Y OPERACIONES CON ELLOS Los objetivos de este tema son: 1. Aprender a crear un nuevo documento para empezar a escribir
PowerPoint 2010 Edición del contenido
 PowerPoint 2010 Edición del contenido Contenido CONTENIDO... 1 AGREGAR TEXTO A UNA DIAPOSITIVA... 2 MOVER Y COPIAR INFORMACIÓN... 5 PANEL DE TAREAS PORTAPAPELES... 7 TRABAJO CON DIAPOSITIVAS... 8 EDICIÓN
PowerPoint 2010 Edición del contenido Contenido CONTENIDO... 1 AGREGAR TEXTO A UNA DIAPOSITIVA... 2 MOVER Y COPIAR INFORMACIÓN... 5 PANEL DE TAREAS PORTAPAPELES... 7 TRABAJO CON DIAPOSITIVAS... 8 EDICIÓN
APRENDE A REALIZAR UNA MACRO
 Macros APRENDE A REALIZAR UNA MACRO OBJETIVO: El alumno: Aplicará las herramientas de Excel en la solución de problemas. Aprenderá a crear una macro. Agregar un control que controle el funcionamiento de
Macros APRENDE A REALIZAR UNA MACRO OBJETIVO: El alumno: Aplicará las herramientas de Excel en la solución de problemas. Aprenderá a crear una macro. Agregar un control que controle el funcionamiento de
DIPLOMADO EN LINEA FORMATO Y OPERACIONES EN EXCEL
 DIPLOMADO EN LINEA FORMATO Y OPERACIONES EN EXCEL Instructor: Lic. Gerardo González Narváez CENTRO DE CAPACITACION Y CALIDAD TLALNEPANTLA TOLTECAS 40 COL. SAN JAVIER 53 99 54 73 http://www.ccct.org.mx
DIPLOMADO EN LINEA FORMATO Y OPERACIONES EN EXCEL Instructor: Lic. Gerardo González Narváez CENTRO DE CAPACITACION Y CALIDAD TLALNEPANTLA TOLTECAS 40 COL. SAN JAVIER 53 99 54 73 http://www.ccct.org.mx
CORPORACIÓN UNIFICADA NACIONAL DE EDUCACIÓN SUPERIOR FACULTAD DE INGENIERIAS LINEA INFORMÁTICA
 CREACIÓN DE MACROS Una macro es un conjunto de mandatos y pulsaciones que forman un pequeño programa, los cuales pueden ser activados colectivamente dando el nombre de la macro que los contiene. Las macros
CREACIÓN DE MACROS Una macro es un conjunto de mandatos y pulsaciones que forman un pequeño programa, los cuales pueden ser activados colectivamente dando el nombre de la macro que los contiene. Las macros
1.3 APLICAR UNA PLANTILLA A UN DOCUMENTO
 1.3 APLICAR UNA PLANTILLA A UN DOCUMENTO UTILIZAR UNA PLANTILLA DE DOCUMENTO Word incluye varias plantillas de ejemplo, las tienes disponibles en Archivo>Nuevo (ver figura 1.6). Figura 1.6 Plantillas disponibles
1.3 APLICAR UNA PLANTILLA A UN DOCUMENTO UTILIZAR UNA PLANTILLA DE DOCUMENTO Word incluye varias plantillas de ejemplo, las tienes disponibles en Archivo>Nuevo (ver figura 1.6). Figura 1.6 Plantillas disponibles
LAS MACROS. Elaborado por: Diana E. López
 LAS MACROS Elaborado por: Diana E. López Las Macros son un método sencillo para llevar a cabo una o varias tareas básicas como abrir y cerrar formularios, mostrar u ocultar barras de herramientas, ejecutar
LAS MACROS Elaborado por: Diana E. López Las Macros son un método sencillo para llevar a cabo una o varias tareas básicas como abrir y cerrar formularios, mostrar u ocultar barras de herramientas, ejecutar
Preparación de las CAPÍTULO 6. Cambiar el orden de las diapositivas. Presentaciones con POWER POINT 2000
 CAPÍTULO 6. Preparación de las.... Presentaciones.... Cambiar el orden de las diapositivas Como ya sabemos, podemos realizar nuestras presentaciones creando transparencias, que luego mostraríamos con la
CAPÍTULO 6. Preparación de las.... Presentaciones.... Cambiar el orden de las diapositivas Como ya sabemos, podemos realizar nuestras presentaciones creando transparencias, que luego mostraríamos con la
Puedes añadir nuevos programas desde un disco o una unidad de CD-ROM, por ejemplo, un juego o el nuevo programa de contabilidad.
 tema 4: ELEmENtOS DE SOFtWaRE: PROGRamaS 4.1. agregar o quitar programas Una de las operaciones más frecuentes que realizarás con Windows será la de instalar programas de uso profesional o personal: juegos,
tema 4: ELEmENtOS DE SOFtWaRE: PROGRamaS 4.1. agregar o quitar programas Una de las operaciones más frecuentes que realizarás con Windows será la de instalar programas de uso profesional o personal: juegos,
Word 2010 Manejo de archivos
 Word 2010 Manejo de archivos Contenido CONTENIDO... 1 MANEJO DE ARCHIVOS... 2 WORD WEB APPS MANEJO DE ARCHIVOS... 7 1 Manejo de archivos Word nos permite crear un nuevo documento en blanco de las siguientes
Word 2010 Manejo de archivos Contenido CONTENIDO... 1 MANEJO DE ARCHIVOS... 2 WORD WEB APPS MANEJO DE ARCHIVOS... 7 1 Manejo de archivos Word nos permite crear un nuevo documento en blanco de las siguientes
CALENDARIO OUTLOOK Manual de Referencia para usuarios. Salomón Ccance CCANCE WEBSITE
 CALENDARIO OUTLOOK 2007 Manual de Referencia para usuarios Salomón Ccance CCANCE WEBSITE CALENDARIO Desde las más antiguas civilizaciones como la China, los Aztecas y pasando por los Romanos, el tiempo
CALENDARIO OUTLOOK 2007 Manual de Referencia para usuarios Salomón Ccance CCANCE WEBSITE CALENDARIO Desde las más antiguas civilizaciones como la China, los Aztecas y pasando por los Romanos, el tiempo
Lección 1: Conceptos básicos de PowerPoint Sección: Conocimientos Generales & Certificación
 PASO A PASO 01- Primer Mini Proyecto TEMA Iniciar PowerPoint (Windows 8) Iniciar PowerPoint (Windows 7) Cinta de opciones Minibarra de herramientas Barra de herramientas de acceso rápido s Sugerencias
PASO A PASO 01- Primer Mini Proyecto TEMA Iniciar PowerPoint (Windows 8) Iniciar PowerPoint (Windows 7) Cinta de opciones Minibarra de herramientas Barra de herramientas de acceso rápido s Sugerencias
Pantalla de Word. Códigos de acceso rápido. Corregir ortografía: Minimizar/Ampliar/Cerrar. Título. Menús. Estándar. Formato. Reglas. Cursor.
 Pantalla de Word Menús Título Minimizar/Ampliar/Cerrar Estándar Formato Reglas Cursor Scroll Barra de dibujo Barra de estado Códigos de acceso rápido Negrita: Subrayado: Cursiva: Abrir archivo: Guardar
Pantalla de Word Menús Título Minimizar/Ampliar/Cerrar Estándar Formato Reglas Cursor Scroll Barra de dibujo Barra de estado Códigos de acceso rápido Negrita: Subrayado: Cursiva: Abrir archivo: Guardar
CREAR Y GUARDAR DOCUMENTOS
 1.1. Cómo cargar Word 2016 Lección Nro. 01 CREAR Y GUARDAR DOCUMENTOS Este tema está pensado para las personas que nunca accedieron a Word. Aquí aprenderemos a crear y guardar nuestro primer documento.
1.1. Cómo cargar Word 2016 Lección Nro. 01 CREAR Y GUARDAR DOCUMENTOS Este tema está pensado para las personas que nunca accedieron a Word. Aquí aprenderemos a crear y guardar nuestro primer documento.
MODIFICACIÓN DE CONTENIDO
 CURSO DE EXCEL. Este curso está redactado, diseñado, compilado y publicado por Cursosindustriales.net. El alumno puede modificar, redactar, descargar e imprimir dicho documento siempre que referencie la
CURSO DE EXCEL. Este curso está redactado, diseñado, compilado y publicado por Cursosindustriales.net. El alumno puede modificar, redactar, descargar e imprimir dicho documento siempre que referencie la
Sesión No. 9. Contextualización INFORMÁTICA 1. Nombre: Hojas de cálculo (Microsoft Excel)
 INFORMÁTICA INFORMÁTICA 1 Sesión No. 9 Nombre: Hojas de cálculo (Microsoft Excel) Contextualización Microsoft Excel es un programa de hoja de cálculo electrónica que permite la representación gráfica y
INFORMÁTICA INFORMÁTICA 1 Sesión No. 9 Nombre: Hojas de cálculo (Microsoft Excel) Contextualización Microsoft Excel es un programa de hoja de cálculo electrónica que permite la representación gráfica y
En esta práctica vamos a realizar una base de datos sencilla pero completa mediante Microsoft Access.
 En esta práctica vamos a realizar una base de datos sencilla pero completa mediante Microsoft Access. Todas las bases tienen unos puntos comunes que debemos tener en cuenta, como son: entidades, tipos
En esta práctica vamos a realizar una base de datos sencilla pero completa mediante Microsoft Access. Todas las bases tienen unos puntos comunes que debemos tener en cuenta, como son: entidades, tipos
Microsoft OneNote. Descarga del contenido para móvil
 Microsoft OneNote OneNote es una versión electrónica de un bloc de notas en el que se escriben notas, recordatorios, ideas, pensamientos y anotaciones de todo tipo. Ofrece un lienzo de forma libre en el
Microsoft OneNote OneNote es una versión electrónica de un bloc de notas en el que se escriben notas, recordatorios, ideas, pensamientos y anotaciones de todo tipo. Ofrece un lienzo de forma libre en el
TRATAMIENTO DE DATOS
 Sesión 3 Tratamiento de datos TRATAMIENTO DE DATOS Objetivo Crear y administrar Estilos. Crear y administrar encabezados y pies de página. Aprender a dividir nuestra hoja y a inmovilizar paneles. Contenido
Sesión 3 Tratamiento de datos TRATAMIENTO DE DATOS Objetivo Crear y administrar Estilos. Crear y administrar encabezados y pies de página. Aprender a dividir nuestra hoja y a inmovilizar paneles. Contenido
POWERT POINT Tema 2. Para cambiar el color de fondo y los efectos de relleno de las diapositivas de una presentación:
 POWERT POINT Tema 2 Aula Municipal de Informática-El Puerto de Santa María Formato de diapositivas Para cambiar el color de fondo y los efectos de relleno de las diapositivas de una presentación: 1. Despliega
POWERT POINT Tema 2 Aula Municipal de Informática-El Puerto de Santa María Formato de diapositivas Para cambiar el color de fondo y los efectos de relleno de las diapositivas de una presentación: 1. Despliega
En la actualidad se requiere mucho escribir documentos de texto y Word es uno de los procesadores de palabras de Microsoft que ofrece entre otros las
 En la actualidad se requiere mucho escribir documentos de texto y Word es uno de los procesadores de palabras de Microsoft que ofrece entre otros las siguientes características y objetivos. 1 INTRODUCCIÓN
En la actualidad se requiere mucho escribir documentos de texto y Word es uno de los procesadores de palabras de Microsoft que ofrece entre otros las siguientes características y objetivos. 1 INTRODUCCIÓN
MANUAL DE USUARIO Gestión documental
 SEMILLAS Sistema de gestión de ensayos MANUAL DE USUARIO Contenido ACCESO A SITIO.... 2 CREACION DE NUEVOS USUARIOS.... 3 Dar de alta un usuario.... 7 CREAR BIBLIOTECAS DE DOCUMENTOS.... 11 Como crear
SEMILLAS Sistema de gestión de ensayos MANUAL DE USUARIO Contenido ACCESO A SITIO.... 2 CREACION DE NUEVOS USUARIOS.... 3 Dar de alta un usuario.... 7 CREAR BIBLIOTECAS DE DOCUMENTOS.... 11 Como crear
Para poder comenzar a trabajar con Excel, es necesario considerar los siguientes términos:
 Conceptos básicos de Excel Para poder comenzar a trabajar con Excel, es necesario considerar los siguientes términos: Libro de trabajo Un libro de trabajo es el archivo que creamos con Excel, es decir,
Conceptos básicos de Excel Para poder comenzar a trabajar con Excel, es necesario considerar los siguientes términos: Libro de trabajo Un libro de trabajo es el archivo que creamos con Excel, es decir,
UNIDAD 2 : BARRA DE FUNCIONES Y REGLA
 UNIDAD 2 : BARRA DE FUNCIONES Y REGLA Si no se visualiza la barra de funciones, activarla en Ver Barra de símbolos Barra de funciones 2.1. Cargar URL Esta opción no la practicaremos, ya que no se suele
UNIDAD 2 : BARRA DE FUNCIONES Y REGLA Si no se visualiza la barra de funciones, activarla en Ver Barra de símbolos Barra de funciones 2.1. Cargar URL Esta opción no la practicaremos, ya que no se suele
Laboratorio #1. Actividad 1
 Laboratorio #1 Este laboratorio está diseñado para que los alumnos trabajen en forma individual con un texto, utilizando las opciones de la aplicación Word. Para desarrollar este laboratorio debe abrir
Laboratorio #1 Este laboratorio está diseñado para que los alumnos trabajen en forma individual con un texto, utilizando las opciones de la aplicación Word. Para desarrollar este laboratorio debe abrir
Operación de Microsoft Word
 Uso de los estilos de Word Trabajar con estilos Los estilos son una de las capacidades más importantes de un procesador de textos. Gracias a ellos es relativamente fácil dar formato a un documento, y más
Uso de los estilos de Word Trabajar con estilos Los estilos son una de las capacidades más importantes de un procesador de textos. Gracias a ellos es relativamente fácil dar formato a un documento, y más
INTRODUCCIÓN A DRAW 1. INTRODUCCIÓN
 INTRODUCCIÓN A DRAW 1. INTRODUCCIÓN Hoy día cada vez son más las aplicaciones dedicadas al diseño y tratamiento de gráficos, desde el simple Microsoft Paint, hasta el complejo Photoshop o AutoCad. OpenOffice
INTRODUCCIÓN A DRAW 1. INTRODUCCIÓN Hoy día cada vez son más las aplicaciones dedicadas al diseño y tratamiento de gráficos, desde el simple Microsoft Paint, hasta el complejo Photoshop o AutoCad. OpenOffice
... La Primera Sesión con WORD Abrir. anfora CAPÍTULO 2. WORD 2000 La Primera Sesión con WORD 2000
 CAPÍTULO 2. La Primera Sesión con WORD 2000........ Abrir Cómo comenzamos un documento? Esta pregunta tiene dos respuestas, según se trate de que: 1) El documento que empieza a escribir sea nuevo. Si este
CAPÍTULO 2. La Primera Sesión con WORD 2000........ Abrir Cómo comenzamos un documento? Esta pregunta tiene dos respuestas, según se trate de que: 1) El documento que empieza a escribir sea nuevo. Si este
MICROSOFT POWERPOINT MICROSOFT POWERPOINT Manual de Referencia para usuarios. Salomón Ccance CCANCE WEBSITE
 MICROSOFT POWERPOINT MICROSOFT POWERPOINT 2013 Manual de Referencia para usuarios Salomón Ccance CCANCE WEBSITE TRABAJAR CON DIAPOSITIVAS 3.1. Insertar una nueva diapositiva Para apreciar mejor cómo se
MICROSOFT POWERPOINT MICROSOFT POWERPOINT 2013 Manual de Referencia para usuarios Salomón Ccance CCANCE WEBSITE TRABAJAR CON DIAPOSITIVAS 3.1. Insertar una nueva diapositiva Para apreciar mejor cómo se
MICROSOFT EXCEL MICROSOFT EXCEL Manual de Referencia para usuarios. Salomón Ccance CCANCE WEBSITE
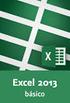 MICROSOFT EXCEL MICROSOFT EXCEL 2013 Manual de Referencia para usuarios Salomón Ccance CCANCE WEBSITE MACROS 18.1. Introducción Cuando trabajamos con un libro personalizado, es decir, un libro en el que
MICROSOFT EXCEL MICROSOFT EXCEL 2013 Manual de Referencia para usuarios Salomón Ccance CCANCE WEBSITE MACROS 18.1. Introducción Cuando trabajamos con un libro personalizado, es decir, un libro en el que
Profesor: Vicente Destruels Moreno. Practica guiada 1
 Práctica guiada 1 Uso de mascara rápida:creación de un marco Esta primera práctica nos servirá para introducirnos en el GIMP. La imagen sobre la que vamos a trabajar es la que puedes ver a continuación
Práctica guiada 1 Uso de mascara rápida:creación de un marco Esta primera práctica nos servirá para introducirnos en el GIMP. La imagen sobre la que vamos a trabajar es la que puedes ver a continuación
Para insertar el audio desde un archivo
 PowerPoint te permite incorporar audio a tu presentación. Por ejemplo, puedes agregar música de fondo a una diapositiva, un efecto de sonido e incluso grabar tu propia narración o comentario. Para insertar
PowerPoint te permite incorporar audio a tu presentación. Por ejemplo, puedes agregar música de fondo a una diapositiva, un efecto de sonido e incluso grabar tu propia narración o comentario. Para insertar
OPENOFFICE IMPRESS. Creación básica de presentaciones digitales
 OPENOFFICE IMPRESS Creación básica de presentaciones digitales Qué es OpenOffice Impress? Es la herramienta que nos ofrece OpenOffice para realizar presentaciones Las presentaciones permiten comunicar
OPENOFFICE IMPRESS Creación básica de presentaciones digitales Qué es OpenOffice Impress? Es la herramienta que nos ofrece OpenOffice para realizar presentaciones Las presentaciones permiten comunicar
ACTIVIDADES PEDAGÓGICAS: lee el material que se te presenta a continuación y responde estas preguntas en tu cuaderno:
 ACTIVIDADES PEDAGÓGICAS: lee el material que se te presenta a continuación y responde estas preguntas en tu cuaderno: 1. Qué son los accesorios de Windows? 2. Dónde encuentro los accesorios de Windows?
ACTIVIDADES PEDAGÓGICAS: lee el material que se te presenta a continuación y responde estas preguntas en tu cuaderno: 1. Qué son los accesorios de Windows? 2. Dónde encuentro los accesorios de Windows?
Calc I Primeros pasos: Entorno de trabajo, celdas y. rangos
 Calc I : Entorno de trabajo, celdas y rangos 1. Entorno de trabajo Entre la amplia variedad de software existente, las aplicaciones de ámbito general que más interesan a nivel del ámbito científico son
Calc I : Entorno de trabajo, celdas y rangos 1. Entorno de trabajo Entre la amplia variedad de software existente, las aplicaciones de ámbito general que más interesan a nivel del ámbito científico son
Animaciones y Transiciones. PowerPoint 2007
 Animaciones y Transiciones PowerPoint 2007 ANIMACIONES Y TRANSICIONES Animar textos y objetos Los distintos objetos que agregamos a las diapositivas los podemos animar recurriendo a la pestaña Animaciones,
Animaciones y Transiciones PowerPoint 2007 ANIMACIONES Y TRANSICIONES Animar textos y objetos Los distintos objetos que agregamos a las diapositivas los podemos animar recurriendo a la pestaña Animaciones,
Podemos configurar Internet Explorer para que nos muestre la página inicial al que queramos abrir el
 INTERNET INTERNET NIVEL MEDIO DE INTERNET ESTABLECIENDO PÁGINA DE INICIO: Podemos configurar Internet Explorer para que nos muestre la página inicial al que queramos abrir el programa. Para ello debemosir
INTERNET INTERNET NIVEL MEDIO DE INTERNET ESTABLECIENDO PÁGINA DE INICIO: Podemos configurar Internet Explorer para que nos muestre la página inicial al que queramos abrir el programa. Para ello debemosir
Office Mix para crear video tutoriales
 Office Mix para crear video tutoriales Office Mix es un complemento de PowerPoint que permite crear presentaciones multimedia integrando imágenes con títulos, audios y videos. Es una aplicación de carácter
Office Mix para crear video tutoriales Office Mix es un complemento de PowerPoint que permite crear presentaciones multimedia integrando imágenes con títulos, audios y videos. Es una aplicación de carácter
OpenOffice Writer I. PROCESADOR de TEXTOS
 OpenOffice Writer I PROCESADOR de TEXTOS Índice del curso 1. Qué es OpenOffice writer... 3 Introducción... 3 Descripción del entorno de trabajo de OpenOffice Writer... 3 2. Primeros pasos... 4 Crear un
OpenOffice Writer I PROCESADOR de TEXTOS Índice del curso 1. Qué es OpenOffice writer... 3 Introducción... 3 Descripción del entorno de trabajo de OpenOffice Writer... 3 2. Primeros pasos... 4 Crear un
Guía de Microsoft PowerPoint Primeros pasos
 Guía de Microsoft PowerPoint 06 Primeros pasos Guía de Microsoft Word 06 Contenido INTRODUCCIÓN... PANTALLA PRINCIPAL... CREAR UNA PRESENTACIÓN EN BLANCO... CREAR UNA PRESENTACIÓN CON PLANTILLAS...4 ABRIR
Guía de Microsoft PowerPoint 06 Primeros pasos Guía de Microsoft Word 06 Contenido INTRODUCCIÓN... PANTALLA PRINCIPAL... CREAR UNA PRESENTACIÓN EN BLANCO... CREAR UNA PRESENTACIÓN CON PLANTILLAS...4 ABRIR
Hipervínculos. Word Autor: Viviana M. Lloret Prof. de Matemática e Informática Blog: aulamatic.blogspot.com
 Hipervínculos Word 2003 Autor: Viviana M. Lloret Prof. de Matemática e Informática Blog: aulamatic.blogspot.com Microsoft Word Hipervínculos Un hipervínculo es un elemento de un documento electrónico que
Hipervínculos Word 2003 Autor: Viviana M. Lloret Prof. de Matemática e Informática Blog: aulamatic.blogspot.com Microsoft Word Hipervínculos Un hipervínculo es un elemento de un documento electrónico que
... Cómo empezar en ACCESS anfora CAPÍTULO. Introducción. Cómo iniciar ACCESS ACCESS 2000 Iniciar ACCESS 2000
 1 CAPÍTULO. Cómo empezar en ACCESS 2000........ Introducción Microsoft ACCESS 2000 es un sistema gestor de bases de datos relacional: herramienta que permite usar una base de datos (colección de datos
1 CAPÍTULO. Cómo empezar en ACCESS 2000........ Introducción Microsoft ACCESS 2000 es un sistema gestor de bases de datos relacional: herramienta que permite usar una base de datos (colección de datos
Tenemos varias opciones para abrir el programa. Una posibilidad es partir del botón Inicio.
 MICROSOFT WORD NIVEL BASICO DE WORD COMENZANDO MICROSOFT WORD ARRANCAR WORD Tenemos varias opciones para abrir el programa. Una posibilidad es partir del botón Inicio. Pulsamos el botón Inicio que se encuentra
MICROSOFT WORD NIVEL BASICO DE WORD COMENZANDO MICROSOFT WORD ARRANCAR WORD Tenemos varias opciones para abrir el programa. Una posibilidad es partir del botón Inicio. Pulsamos el botón Inicio que se encuentra
Manual de Herramientas. Carpetas, Etiquetas Y Libros. Pág. 1
 Manual de Herramientas Carpetas, Etiquetas Y Libros 1 2 CARPETAS El recurso Carpeta permite al profesor mostrar un grupo de archivos relacionados dentro de una única carpeta. Se puede subir un archivo
Manual de Herramientas Carpetas, Etiquetas Y Libros 1 2 CARPETAS El recurso Carpeta permite al profesor mostrar un grupo de archivos relacionados dentro de una única carpeta. Se puede subir un archivo
Microsoft Word. Microsoft Word 2013 SALOMÓN CCANCE. Manual de Referencia para usuarios. Salomón Ccance CCANCE WEBSITE
 Microsoft Word SALOMÓN CCANCE Microsoft Word 2013 Manual de Referencia para usuarios Salomón Ccance CCANCE WEBSITE UNIDAD 13:PLANTILLAS 13.1. Introducción Una plantilla es un modelo o patrón para crear
Microsoft Word SALOMÓN CCANCE Microsoft Word 2013 Manual de Referencia para usuarios Salomón Ccance CCANCE WEBSITE UNIDAD 13:PLANTILLAS 13.1. Introducción Una plantilla es un modelo o patrón para crear
Elementos esenciales de Word
 Word 2010 Elementos esenciales de Word Área académica de Informática 2014 Elementos esenciales de Word Iniciar Microsoft Word 2010 Para entrar en Microsoft Word 2010: Haz clic en el botón Inicio para ir
Word 2010 Elementos esenciales de Word Área académica de Informática 2014 Elementos esenciales de Word Iniciar Microsoft Word 2010 Para entrar en Microsoft Word 2010: Haz clic en el botón Inicio para ir
UNIDAD 6 TEMA 4: OFIMÁTICA AVANZADA. CLASE 04: PLANTILLAS
 UNIDAD 6 TEMA 4: OFIMÁTICA AVANZADA. CLASE 04: PLANTILLAS Una plantilla es un modelo o patrón para crear nuevos documentos. En una plantilla se guarda internamente el formato utilizado, es decir, el estilo
UNIDAD 6 TEMA 4: OFIMÁTICA AVANZADA. CLASE 04: PLANTILLAS Una plantilla es un modelo o patrón para crear nuevos documentos. En una plantilla se guarda internamente el formato utilizado, es decir, el estilo
CAPÍTULO 1. INTRODUCCIÓN. CONCEPTOS BÁSICOS
 CAPÍTULO 1. INTRODUCCIÓN. CONCEPTOS BÁSICOS PowerPoint es la herramienta que nos ofrece Microsoft Office para crear presentaciones. Las presentaciones son imprescindibles hoy en día ya que permiten comunicar
CAPÍTULO 1. INTRODUCCIÓN. CONCEPTOS BÁSICOS PowerPoint es la herramienta que nos ofrece Microsoft Office para crear presentaciones. Las presentaciones son imprescindibles hoy en día ya que permiten comunicar
Operaciones auxiliares con TIC
 Operaciones auxiliares con TIC Contenidos Qué es Microsoft Office PowerPoint 2007? Abrir y cerrar Microsoft Office PowerPoint 2007 Operaciones básicas con Microsoft Office PowerPoint. Tipos de Vistas.
Operaciones auxiliares con TIC Contenidos Qué es Microsoft Office PowerPoint 2007? Abrir y cerrar Microsoft Office PowerPoint 2007 Operaciones básicas con Microsoft Office PowerPoint. Tipos de Vistas.
Ficha Revisar. Grupo Revisión
 Ficha Revisar Grupo Revisión Ortografía Verifica la ortografía del texto en las hojas de cálculo y gráficos, incluyendo el texto de los cuadros de texto, botones, encabezados y pies de página, notas de
Ficha Revisar Grupo Revisión Ortografía Verifica la ortografía del texto en las hojas de cálculo y gráficos, incluyendo el texto de los cuadros de texto, botones, encabezados y pies de página, notas de
Manual de Recurso Multimedia. C/ Salado, 11. Local Sevilla
 Manual de Recurso Multimedia info@sagasoluciones.com C/ Salado, 11. Local 10. 41011 Sevilla +34 954 45 72 75 MANUAL RECURSO MULTIMEDIA CONTROL DEL DOCUMENTOS Realizado (28/12/2009) Inmaculada Peña Ruiz
Manual de Recurso Multimedia info@sagasoluciones.com C/ Salado, 11. Local 10. 41011 Sevilla +34 954 45 72 75 MANUAL RECURSO MULTIMEDIA CONTROL DEL DOCUMENTOS Realizado (28/12/2009) Inmaculada Peña Ruiz
CAPÍTULO 3. OPERACIONES CON ARCHIVOS
 CAPÍTULO 3. OPERACIONES CON ARCHIVOS Vamos a ver las operaciones referentes a archivos como abrir, nuevo, guardar, guardar como y cerrar para poder manejarlas sin problemas a la hora de trabajar con libros
CAPÍTULO 3. OPERACIONES CON ARCHIVOS Vamos a ver las operaciones referentes a archivos como abrir, nuevo, guardar, guardar como y cerrar para poder manejarlas sin problemas a la hora de trabajar con libros
1.5. CONFIGURAR Y MOSTRAR PRESENTACIONES CON DIAPOSITIVAS
 1.5. CONFIGURAR Y MOSTRAR PRESENTACIONES CON DIAPOSITIVAS Configurar Presentaciones Con Diapositivas Personalizadas Si necesitas entregar variaciones de una misma presentación a varias audiencias, puedes
1.5. CONFIGURAR Y MOSTRAR PRESENTACIONES CON DIAPOSITIVAS Configurar Presentaciones Con Diapositivas Personalizadas Si necesitas entregar variaciones de una misma presentación a varias audiencias, puedes
TAREAS OUTLOOK Manual de Referencia para usuarios. Salomón Ccance CCANCE WEBSITE
 TAREAS OUTLOOK 2007 Manual de Referencia para usuarios Salomón Ccance CCANCE WEBSITE TAREAS Si eres una persona muy ocupada que siempre tiene multitud de cosas que hacer, dispondrás de una libreta de anotaciones
TAREAS OUTLOOK 2007 Manual de Referencia para usuarios Salomón Ccance CCANCE WEBSITE TAREAS Si eres una persona muy ocupada que siempre tiene multitud de cosas que hacer, dispondrás de una libreta de anotaciones
