Manual Sucursal Electrónica
|
|
|
- Patricia Paz Vidal
- hace 8 años
- Vistas:
Transcripción
1 Manual Sucursal Electrónica
2 ÍNDICE I. II. III. IV. V. Introducción Ingreso a Sucursal Electrónica Consultas A. Cuentas Bancarias 1. Estado de Cuenta. Saldo. Historial Transaccional B. Tarjeta de Crédito 1. Saldo. Estado de Cuenta Transferencias A. Transferencias Locales B. Transferencias Ameritransfer (Regionales) C. Transferencias GuateACH D. Transferencias Múltiples E. Transferencias Internacionales Pagos A. Tarjeta de Crédito B. Servicios C. DeclaraGuate 1. Creación de Formulario. Pago de Formulario D. BancaSAT 1. Generación de Contrato. Pago de Formulario. Asiste WEB. Asiste Light VI. Seguridad A. Código BAC B. BacToken C. Permisos 1. Cómo ingresar a la sección permisos. Cómo asignar permisos a un usuario. Cómo agregar un usuario a una cuenta Internet. Cómo crear un grupo a una cuenta Internet. Cómo se puede habilitar o deshabilitar un usuario 6. Cómo asignar permisos específicos a un usuario D. Mancomunaciones Paso 1 1. Cómo agregar un usuario para la creación mancomunaciones Paso 1. Cómo administrar categorías en mancomunaciones 1.1 Categoría sin rango de montos 1. Categoría con 1 o más rangos de montos Paso 1. Cómo asignar los permisos para el grupo creado de mancomunaciones ÍNDICE
3 INTRODUCCIÓN 0 I INTRODUCCIÓN Disfrute de la conveniencia de realizar sus transacciones locales como regionales a través de Internet, mediante una conexión segura por Sucursal Electrónica de BAC Credomatic Guatemala. Con Sucursal Electrónica tendrá el acceso de sus productos y servicios que posea con BAC Credomatic a nivel local y regional. Podrá consultar y archivar estados de cuenta bancaria y tarjeta de crédito, transferir fondos entre cuentas locales y regionales, hacer transferencias en cualquier parte del mundo, pagar tarjetas de crédito Credomatic, realizar el manejo consolidado de todas las cuentas bancarias en Centroamérica, entre otros. 1 6 Beneficios que ofrece la Sucursal Electrónica: Seguridad en línea: Certificado Verisign 18 Bits (certificado de barra verde) Uso de dispositivos de seguridad Lenguaje bilingüe: Español - Inglés Uso amigable: parte de las virtudes del uso de la Sucursal Electrónica es la ejecución de sus transacciones en un mínimo de clics. Estructura de Sucursal Electrónica: 1. Pestañas de navegación: En esta sección encontrará todos los links de acceso para navegar por la Sucursal Electrónica y realizar consultas o transacciones.. Links comunes: En esta sección podrá acceder de manera rápida a las opciones de mayor uso.. Tipo de cambio: Acá encontrará el tipo de cambio actualizado diariamente.. Impresión: Usted podrá imprimir los detalles de las páginas que está consultando en la Sucursal Electrónica.. Moneda a consolidar: Le brindará la oportunidad para poder verificar cuál es la moneda en la que visualizará sus productos. 6. Links rápidos: Estos botones están colocados para realizar las acciones más comunes sobre una cuenta o tarjeta. De igual manera puede navegar a ellos por las pestañas de navegación.
4 INGRESO 0 II INGRESO A SUCURSAL ELECTRÓNICA Para ingresar a nuestra Sucursal Electrónica, digite la siguiente dirección electrónica en su navegador Una vez ingresado, seleccione el ícono de Sucursal Electrónica y el país Guatemala según el ejemplo.. Digite su usuario y contraseña para ingresar a nuestro sistema. 1
5 CONSULTAS 0 III CONSULTAS Consolidada: Encontrará agrupados todos sus productos de BAC y Credomatic, como cuentas.. Consulta de Saldo: Para obtener un detalle mayor de sus productos. Aquí encontrará sus movimientos recientes, retenidos y puntos/millas de sus tarjetas de crédito.. Estado de cuenta: Aquí podrá consultar su estado de cuenta actual e histórico de sus cuentas BAC (1 año) y tarjetas Credomatic (1 año).. Histórico Transaccional: En esta sección podrá consultar el detalle de los últimos meses de sus transacciones de pago de tarjeta, pago de impuestos, imágenes de cheques, transferencias bancarias y transferencias internacionales. Cuentas Bancarias Cómo consultar el Consolidado de la Cuenta? 1. Seleccionar la pestaña Consulta.. Seleccionar la opción Consolidado.. Le desplegará toda la información resumida de las cuentas que maneje en su Sucursal Electrónica.. Se verificará el monto neto obtenido en la cuenta.. Para descargar el reporte consolidado de las cuentas, se podrá imprimir en dos formatos.
6 CONSULTAS 06 1 Cómo consultar su Estado de Cuenta? 1. Ingresar en las pestañas de navegación en la sección de Consultas.. Seleccionar Estado de Cuenta.. Seleccionar su cuenta a consultar.. Seleccionar una fecha de inicio y una fecha final.. Opciones de descarga de estado de cuenta. Por defecto aparecerá el mes en curso para consultar el detalle de sus movimientos.
7 CONSULTAS 07 1 Cómo consultar su Saldo? 1. Ingresar en las pestañas de navegación en la sección de Consultas.. Seleccionar consulta de Saldo.. Seleccionar la cuenta a consultar.. Consultar el detalle de sus movimientos..1 Retenidos: Son todos aquellos consumos que se encuentran en proceso de débito a cuenta.. Diferidos: Son todos aquellos consumos que ya fueron debitados a la cuenta..1.
8 CONSULTAS 08 1 Cómo consultar su Histórico Transaccional? 1. Ingresar en las pestañas de navegación en la sección de Consultas.. Seleccionar Histórico Transaccional.. Seleccionar la cuenta a consultar.. Seleccionar una fecha de inicio y una fecha final. Por defecto aparecerá el mes en curso.. Colocar la opción Aceptar. 6. Le aparecerá todo el histórico de transacciones; lo podrá imprimir o descargar para una mayor comodidad. 6
9 CONSULTAS 09 1 Tarjeta de Crédito Cómo puede consultar su saldo? 1. Ingresar en las pestañas de navegación en la sección de Consultas.. Seleccionar Consulta de Saldo.. Seleccionar el número de tarjeta de crédito a consultar.. Se reflejará el disponible para compras, retiros y extrafinanciamiento.. Se reflejará el detalle de los saldos.
10 CONSULTAS 10 1 Cómo puede consultar su estado de cuenta? 1. Ingresar en las pestañas de navegación en la sección de Consultas.. Seleccionar Estado de Cuenta.. Seleccionar su cuenta a consultar.. Seleccionar que estado de cuenta es el que se va a verificar.. Consultar el detalle de sus movimientos y gastos
11 TRANFERENCIAS 11 IV TRANSFERENCIAS Transferencias Locales: transfiere entre cuentas BAC de Guatemala Transferencias Ameritransfer: transfiere de tu cuenta BAC a cuentas BAC Regionales. Transferencias GuateACH: transfiere de tu cuenta BAC hacia cuentas de bancos nacionales en días hábiles hasta las 11:0 a.m. para que sean operadas el mismo día. Transferencias Múltiples: Contiene varias cuentas destino asociadas a una misma cuenta origen, con las plantillas se almacenan ese conjunto de transferencias a manera de facilitar al usuario la realización de las transferencias. Se pueden almacenar hasta plantillas diferentes por cada tipo de transacción; cada plantilla puede contener un máximo de 10 diferentes transferencias. Transferencias Internacionales: A través de puedes realizar transferencias monetarias desde tus cuentas BAC hacia cuentas en cualquier parte del mundo. Para asegurar la exactitud en cada envío, el sistema requiere la creación de preregistros donde tu indicarás la información de las cuentas y tus respectivos bancos; una vez grabada, tu plantilla queda disponible para futuras transferencias a la misma cuenta, simplificando el procedimiento y eliminando la posibilidad de errores en la aplicación. Seguridad: Código BAC: Con este servicio podrás realizar tus transferencias de Cheque Electrónico (cuentas BAC y GuateACH), desde la Sucursal Electrónica con mayor seguridad, ya que se te solicitará ingresar un código, que sólo podrás obtener por medio de la tarjeta Código BAC. Para realizar transferencias a cuentas que no estén enlazadas se requerirá el uso de esta tarjeta.
12 TRANFERENCIAS 1 1 Tipos de Transferencias Transferencias Locales Seleccionar la pestaña de Transferencias.. Seleccionar la opción Locales.. Seleccionar tipo de transacción: (Individual o Múltiple).. Seleccionar la cuenta origen.. Digitar cuenta destino (Podrá colocar esta cuenta como favoritos)..1 Aparecerán automáticamente las cuentas destino pre registradas.. Digitar el número de cuenta al cual desea transferir (Por su seguridad le requerirá ingresar tres coordenadas de su tarjeta código BAC para completar la transferencia (Aplica solamente si tiene activo el servicio de cheque electrónico) 6. Colocar el monto a transferir. 7. Digitar la descripción de la transacción. 8. Seleccionar opción confirmar. 9. Verificar si en la confirmación de transferencia estan correctos los datos. 10. Digitar el correo electrónico si se quiere que se notifique la transacción (OPCIONAL). 11. Presionar el botón APLICAR. 11
13 TRANFERENCIAS 1 1 Transferencias Ameritransfer Seleccionar la pestaña de Transferencias.. Seleccionar la pestaña AMERITRANSFER.. Seleccionar tipo de transacción ( Individual o Múltiple).. Seleccionar la cuenta Origen.. Digitar la cuenta Destino (Puede agregar la cuenta a favoritos)..1 Aparecerán automáticamente las cuentas destino pre registradas.. Digitar el número de cuenta al cual desea transferir (Por su seguridad le requerirá ingresar tres coordenadas de su tarjeta código BAC para completar la transferencia (Aplica solamente si tiene activo el servicio de cheque electrónico) 6. Seleccionar Banco Destino. 7. Digitar el monto de la transferencia. 8. Digitar la Descripción de la tranferencia. 9. Seleccionar opción CONFIRMAR. 10. Verifica los datos ingresados. 11. Agregar correo electrónico si se quiere que se notifique la transferencia (OPCIONAL). 1. Digitar las coordenadas solicitas de Código BAC para confirmar la transferencia. 1. Presionar la opción CONFIRMAR. 1 1
14 TRANFERENCIAS 1 1 Transferencia GuateACH Ingresar a la pestaña de TRANSFERENCIAS.. Seleccionar la opción GUATEACH.. Seleccionar tipo de transacción (Multiple o Individual).. Colocar la cuenta origen..1 Aparecera automaticamente las cuentas pre registradas.. Digitar el número de cuenta al cual desea transferir *Aplica solamente si tiene activo el servicio de Cheque Electrónico). Colocar el Banco destino y la cuenta destino. 6. Colocar si es tipo de cuenta monetaria o de ahorro. 7. Ingresar el nombre de la persona que recibirá la transferencia. 8. Ingresar el monto que se desea transferir. 9. Digitar la descripción de la transferencia. 10. Ingresar el correo electrónico de la persona que envia la transferencia (opcional). 11. Ingresar el correo electrónico de la persona que recibe la transferencia (opcional) 1. Tiene un horario en específico para realizar la transferencia. Continua
15 TRANFERENCIAS 1 1. Verificar que los datos esten correctos. 1. Digitar las coordenadas solicitadas del código BAC. 1. Presionar APLICAR
16 TRANFERENCIAS 16 1 Transferencias Múltiples Cómo crear una plantilla? Ingresar a la pestaña de Transferencias.. Seleccionar la opción Locales.. Seleccionar la opción Mis Plantillas.. Desplegará la pantalla donde se registran todas las plantillas ya creadas y las nuevas por crear.. Seleccionar la opción Agregar Plantilla. 6. Introducir el nombre de la plantilla. 7. Seleccionar la cuenta origen. 8. Seleccionar las cuentas destino a las que se desea enviar la plantilla. Podrá digitar la cuenta destino si pretende realizar una transferencia a una cuenta no Pre registrada (Aplica si tiene el servicio de Cheque Electrónico). 9. Digitar el Monto a transferir. 10. Colocar la descripción de la plantilla a realizar. 11. Seleccionar la opción Agregar. 1. Los datos quedarán desplegados en la pantalla. 1. Seleccionar la opción Guardar. 1. La plantilla quedará guardada para poderla utilizar. 1
17 TRANFERENCIAS 17 1 Transferencias Múltiples Cómo realizar una transferencia múltiple? Seleccionar la pestaña transferencias.. Seleccionar la opción Locales.. Seleccionar el tipo de transacción (MULTIPLE).. Seleccionar la cuenta origen.. Seleccionar la plantilla que se va a utilizar. 6. Seleccionar las cuentas destino a las que se va a realizar las tranferencias. 7. Digitar los montos a transferir. ( El monto a transferir debe indicarse en la moneda de la cuenta destino). 8. Digitar la descripción de las tranferencias.. 9. Presionar la opción confirmar. Nota: Podremos agregar cuentas nuevas solamente si se tiene activo el servicio de cheque electrónico. 9
18 TRANFERENCIAS 18 1 Transferencias Internacionales Cómo descargar el contrato? 1. Ingresar a la pestaña de Transferencias.. Seleccionar la opción Internacionales.. Seleccionar la opción GUATEMALA para adquirir el contrato.. Imprimir el contrato y entregarlo en una de nuestras agencias BAC adjuntando fotocopia representación legal, cedula del representante legal (Jurídico) o fotocopia de cédula (Individual).
19 TRANFERENCIAS 19 1 Transferencias Internacionales Cómo habilitar las plantillas? 1. Ingresar a la pestaña de Transferencias.. Seleccionar la opción Internacionales.. Seleccionar la cuenta origen y presionar en crear plantilla.. Ingresar nombre de plantilla, banco beneficiario, banco intermediario, beneficiario y presionamos confirmar.. Verificar que la información este correcta y presionamos Guardar. Continua
20 TRANFERENCIAS Se genera pantalla de confirmación, donde la plantilla debe de ser aprobada por el usuario maestro. 7. Para aprobar la plantilla hay que ingresar a la sección de transacciones pendientes, dar un click en la plantilla creada y presionar ACEPTAR. 8. Se presenta una nueva pantalla con el resumen de la plantilla, nuevamente se verifican los datos ingresados y selecciona la opción APLICAR. 9. La plantilla queda pendiente de aprobación por el banco. Se tiene que imprimir, firmar la plantilla física y entregarla en una de nuestras agencias BAC 7 8 9
21 PAGOS 1 V PAGOS PAGOS Tarjeta de Crédito: Podrá realizar pagos de tarjetas de crédito Credomatic Guatemala. Servicios: Para realizar pago de facturas de diferentes servicios con su tarjeta de débito, crédito o cuenta BAC Credomatic. Comprobante de Pago: Es un documento en el cual el cliente hace constar que canceló su deuda durante dicho mes con su proveedor y este mismo lo va a respaldar por si tuviera algún inconviente en el futuro. DECLARAGUATE A través de la Sucursal Electrónica da la opción de procesar los formularios Declaraguate para una mayor comodidad y seguridad a nuestros clientes BAC Credomatic. Declaraguate es el nombre de un sistema por medio del cual los contribuyentes pueden llenar vía Internet diferentes formularios electrónicos para la declaración y el pago de impuestos. BANCASAT La Sucursal Electrónica ofrecé un sistema de declaración y pago de impuestos llamado Bancasat, esté servicio opera vía Internet a través de los bancos autorizados por la SAT. BancaSAT funciona de 8:00 horas a 0:00 horas de lunes a viernes, reduce costos y ofrece mayor confidencialidad en los trámites.
22 PAGOS 1 Tipos de Pagos Pago de Tarjeta de Crédito Seleccionar la pestaña de Pagos.. Seleccionar la opción Tarjeta de Crédito.. Seleccionar la tarjeta destino, le mostrará el listado de las tarjetas que tenga pre registradas y presionar el botón de Aplicar.. Se desplegará el detalle de la Tarjeta a pagar: Pago de contado, Pago mínimo o si se desea Digitar el monto del Pago, en moneda Quetzales y Dólares. Digite Otra Tarjeta Destino si no es la tarjeta propia la que se desea pagar (Aplica únicamente si tiene activo el servicio de Cheque Electrónico).. Seleccionar en la pestaña la cuenta bancaria con la que se realizará el pago 6. Presionar la opcion APLICAR. 7. Se mostrará la pantalla de confirmación del pago a realizar. 8. Presionar la opción APLICAR. 9. Se mostrará la pantalla de comprobante de pago el cual contiene los siguientes datos: número de la tarjeta, nombre, cantidad a pagar, número de la cuenta origen, nombre, monto del débito, referencia y la fecha de pago. 10. Podrá imprimir el comprobante del pago realizado. 10
23 PAGOS 1 Pago de Servicios 1. Seleccionar la pestaña de Pagos.. Seleccionar la opción de Servicios.. Encontraremos un menú con todos los servicios en los cuales se podrán realizar los pagos.. Ingresar al icono del Servicio que se desea pagar.. Podrá realizar el pago del Servicio con tarjeta de crédito, tarjeta de débito y/o cuenta bancaria, dependiendo las opciones de pago que tenga a su disposición. 6. Todos los comprobantes de pago, se podrán imprimir y consultar en la Opción de Histórico de Pagos 6
24 DECLARAGUATE 1 Declaraguate Cómo crear el formulario en la página Declaraguate para realizar el pago en nuestra Sucursal Electrónica? 1. Ingresar a la página Seleccionar icono de Declaraguate.. Seleccionar el nombre del formulario al que se realizará el pago.. Llenar el formulario mostrado. Continua
25 DECLARAGUATE 6. Al terminar de llenar el formulario validar la información. 6. Presionar la opción VALIDAR. 7. Aparecerá una pantalla donde deberá congelar la información del formulario. 8. El sistema automaticamente le proporcionará: Número de Acceso Número de formulario Número de contigencia 7 8
26 DECLARAGUATE 6 Como realizar el pago de formularios Declaraguate en nuestra Sucursal Electronica? Ingresar a la sucursal Electrónica con usuario y contraseña.. Seleccionar pestaña Pagos.. Seleccionar opción Servicios.. Dar clic en icono DECLARAGUATE e ingresar a boleta SAT Colocar Número de Formulario. (Datos generados en su formulario SAT) 6. Colocar Número de contingencia. (Datos generados en su formulario SAT) 7. Seleccionar el formulario a cancelar. 8. Seleccionar el producto con el que realizará el pago.(cuenta Bancaria / Tarjeta de Crédito). 9. Al finalizar de completar los datos solicitados presionar ACEPTAR. 10. Automáticamente le desplegara el comprobante de pago. (Opción Imprimir)
27 BANCASAT 7 1 BancaSAT Generación de contrato BancaSAT Ingresar a la pestaña de pagos.. Seleccionar la pestaña de IMPUESTOS.. Le desplegará la opción para crear el contrato del servicio.. Seleccionar la opción de Persona Individual.. Para la habilitación del contrato ingresar los siguientes datos: NIT, E- mail, documento de identificación. 6. Seleccionar la opción CONFIRMAR. 7. Le aparecerá como SOLICITUD ACEPTADA 8. Luego de verificar los datos ingresados presionar Aceptar. 9. Aparecerá el contrato listo para descargar. 10. Presionar la opción de Imprimir Contrato. 11. Firmar el área de contribuyente. 1. Debe imprimir copias del mismo, firmarlas en original y adjuntar lo siguiente: NIT Personal: - Fotocopia de identificación. NIT Empresarial: - Fotocopia de identificación de representante legal - Fotocopia de representación legal - Fotocopia de nombramiento del representante legal NOTA: Tiene 10 días hábiles para poder presentar el contrato de BancaSAT a cualquier agencia BAC. 10
28 BANCASAT Pago de Formularios 1. Ingresar a pestaña Pagos. Seleccionar pestaña Impuestos. Seleccionar su NIT.. Podremos encontrar dos formas para poder procesar los pagos de declaraciones o pago de impuestos los cuales son: Asiste WEB, Asiste Light. Asiste WEB 1. Seleccionar Opción Asiste WEB.. Seleccionar Formulario a utilizar.. Completar los datos solicitados en el formulario BancaSAT.. Verificar los datos ingresados.. Presionar Confirmar Declaración. 6. Desplegará la pantalla de confirmación de pago de impuestos. 7. Verificar que los datos estén correctos. 8. Seleccionar la cuenta bancaria con la que se va a cancelar el pago de impuestos. 9. Presionar Confirmar. 10. Automáticamente desplegará el resultado de pago de impuestos. 11. Confirmará que el pago fue realizado exitosamente. (Podrá imprimir el comprobante) 11
29 BANCASAT 9 Asiste Light AsisteLight es una herramienta que se utiliza para el llenado rápido y sencillo de formularios, mostrando cálculo en línea y la presentación visual del formulario. En la modalidad de AsisteLight, cada uno de los formularios consiste en un programa ejecutable (archivo exe) el cual se ejecuta en la PC del usuario, pero sin necesidad de realizar ninguna instalación, sólo se requiere un doble clic sobre la aplicación (el archivo exe). 1. Presionar Examinar para adjuntar el formulario a cancelar.. Seleccionar el formulario completado.. Seleccionar opción Abrir.. Presionar opción Cargar Archivo.. El sistema automáticamente validara que el formulario este correcto para poder procesar el pago. 6. Desplegará la pantalla de confirmación de pago de impuestos. 7. Verificar que los datos estén correctos. 8. Seleccionar la cuenta bancaria con la que se va a cancelar el pago de impuestos. 9. Presionar Confirmar. 10. Automáticamente desplegará el resultado de pago de impuestos. 11. Confirmará que el pago fue realizado exitosamente. (Podrá imprimir el comprobante) 11
30 SEGURIDAD 0 VI SEGURIDAD La Sucursal Electrónica le brinda la seguridad que necesita, ya que estamos comprometidos con la tranquilidad y seguridad de nuestros clientes, por eso creemos que es importante que tomemos en cuenta que poseemos diferentes medios de seguridad como: Bac Token Código BAC Permisos Mancomunaciones. CÓDIGO BAC Es una tarjeta la cual contiene coordenadas que le servirán para realizar sus transferencias de cheque electrónico con mayor seguridad. BAC TOKEN El Bac Token es un dispositivo portátil que ayuda en la autenticación del usuario, el cual tiene un pin numérico de 6 dígitos o clave dinámica que cambia cada 60 segundos, para tener mayor seguridad. PERMISOS El Usuario principal que tiene la totalidad de permisos de un producto en específico y tiene la autoridad para otorgar a uno o más usuarios Operadores diferentes permisos. MANCOMUNACIONES Se realiza una mancomunación cuando un usuario principal (Maestro) le da autorización a otros usuarios (Operadores) para que puedan realizar diferentes transacciones.
31 SEGURIDAD 1 Código BAC 1 Es una tarjeta que contiene coordenadas las cuales le servirán para realizar sus transferencias de cheque electrónico desde la Sucursal Electrónica con mayor seguridad, ya que se solicita ingresar tres coordenadas, que solo se podrán obtener por medio de su tarjeta de código BAC. Para realizar transferencias a cuentas que no estén enlazadas se requerirá el uso de esta tarjeta. Las transferencias a cuentas enlazadas o preregistradas no requerirán el uso de la tarjeta código BAC. 1 Cómo podemos utilizar el código BAC? Se utilizará al momento de confirmar sus transferencias a cuentas no enlazadas esto se refiere a cheque electrónico (Cuentas BAC y GuateACH, Ameritransfer), se le solicitará ingresar tres números, indicándole la fila y la columna, los cuales deberá extraer de su tarjeta de código BAC. Al ingresarlos correctamente, se realizará la transferencia. Nota: Para verificar cómo se puede utilizar el código BAC regresar a ver páginas 11 a la 17
32 SEGURIDAD BAC Token El Bac Token es un dispositivo portátil que ayuda en la autenticación del usuario, el cual tiene un pin numérico de 6 dígitos o clave dinámica que cambia cada 60 segundos, generando diferentes claves para tener mayor seguridad. Al utilizarlo usted tendrá una combinación o llave única al digitar el usuario, contraseña adicional y el número dado por el Token. El Token es intransferible para otro usuario. El Bac Token tiene un indicador que le dirá cuánto tiempo tiene el usuario para que genere una nueva clave. Beneficios: Aprobar plantillas para transferencias internacionales sin necesidad de ir a una agencia. Poder aprobar todas las transacciones de Cheque Electrónico. Realizar inclusiones en línea de referencias en planillas y proveedores (Cuentas Nuevas) Total seguridad al utilizar nuestra Sucursal Electrónica
33 SEGURIDAD Cómo utilizamos el Servicio de BAC Token en la Sucursal Electrónica? 1. Ingresar a la página o Introducir el Usuario.. Introducir la contraseña.. Dar Clic en el cuadro donde dice Mostrar Token.. Nos aparecerá una tercera opción donde colocamos la clave que nos muestra el Token.(Recordar que tenemos 60 segundos para digitar la contraseña). 6. Seleccionar la opción OK 7. Si la contraseña y la codificación del TOKEN son correctas ingresaremos inmediatamente a nuestra Sucursal Electrónica. 6
34 SEGURIDAD 1 6 Permisos Permisos en Sucursal Electrónica Usuario Maestro: Usuario principal que tiene la totalidad de permisos de un producto en específico y tiene la autoridad para otorgar a uno o más usuarios Operadores diferentes permisos. Usuario Operador: Usuario al que se le otorgan ciertos permisos a través de un usuario Maestro. Cómo ingresar a la sección de permisos 1. Seleccionar la pestaña GESTIONES.. Seleccionar la opción CONFIGURACIÓN PERSONAL.. Ubicarse en opciones de permisos.. Seleccionar la opción de Administración de Permisos.. Seleccionar la opción Cuenta Internet donde mostrará las opciones y la información relacionada a su CI como los usuarios operadores que han sido asociados y los grupos que han sido creados. 6. En usuarios de la cuenta Internet podrá agregar usuarios, habilitar o deshabilitar usuarios, eliminar usuarios y crear grupos con sus usuarios.
35 SEGURIDAD 1 6 Cómo podemos asignar un permiso a un usuario en nuestra sucursal electrónica? 1. Seleccionar la pestaña GESTIONES.. Seleccionar la opción CONFIGURACIÓN PERSONAL.. Ubicarse en opciones de permisos.. Seleccionar la opción ADMINISTRACIÓN DE PERMISOS.. Para asignar todos los permisos a un usuario, seleccionar sobre la opción TODOS de la fila correspondiente al grupo. 6. El sistema le mostrará un mensaje de confirmación, para la asignación de los permisos solicitados. 7. Para asignar todos los permisos de consulta a un grupo,seleccionar la opción solo consulta de la fila correspondiente al grupo. 8. El sistema le mostrará un mensaje de confirmación para la acción realizada. 7 8
36 SEGURIDAD Cómo agregar un usuario a una cuenta Internet? 1. Seleccionar la pestaña GESTIONES.. Seleccionar la opción CONFIGURACIÓN PERSONAL.. Ubicarse en opciones de permisos.. Seleccionar la opción Administración de permisos.. Seleccionar la opción AGREGAR USUARIO. 6. Ingresar el usuario de la persona que desea agregar. 7. Seleccionar la opción consultar. 8. Si el usuario buscado existe y no se encuentra asociado a la Cuenta Internet el sistema muestra el resultado de la búsqueda. 9. Para asociar el usuario seleccionado presionar la opción APLICAR. De lo contrario presionar cancelar. 10. El sistema lo dirigirá nuevamente a la pantalla inicial de Administración de Permisos 11. Si el usuario fue asociado correctamente, se mostrará como parte del listado de usuarios de la cuenta Internet
37 SEGURIDAD Cómo podemos crear un grupo en una cuenta Internet? Grupos: Es un núcleo de usuarios que está formado por usuarios Maestros y Operadores, a los cuales se les van a otorgar ciertos permisos para poder realizar transacciones mancomunadas. 1. Seleccionar la pestaña GESTIONES.. Seleccionar la opción CONFIGURACIÓN PERSONAL.. Ubicarse en la opción Administración de permisos.. Ya agregados los usuarios nuevos, dar clic en la opción CREAR GRUPO.. Aparecerán los usuarios agregados y el usuario principal. 6. Colocar en GRUPO el nombre con el cual lo vamos a identificar. 7. Seleccionar los usuario a agregar en el grupo. 8. Colocar cuantos usuarios se desean incluir para autorizar las transacciones en nuestras mancomunaciones. (Se pueden incluir todos los usuarios para que autoricen las transacciones). 9. Cuando ya hayamos completado los datos presionar la opción ACEPTAR. 10. Nos podremos dar cuenta que el grupo creado nos aparecerá en Grupos de la cuenta Internet.
38 SEGURIDAD Cómo podemos habilitar/deshabilitar usuarios? 1. Seleccionar la pestaña GESTIONES.. Seleccionar la opción CONFIGURACIÓN PERSONAL.. Ubicarse en opciones de permisos.. Seleccionar la opción ADMINISTRACIÓN DE PERMISOS.. Cuando un usuario maestro asocia un usuario operador, este queda por defecto habilitado en la Cuenta Internet, lo que significa que tienen algún acceso a los productos. 6. Si el usuario esta activo tendrá el estatus de DESACTIVAR. 7. Para deshabilitar un usuario significa que el usuario operador continua perteneciendo a la cuenta Internet pero no tiene acceso a los productos sobre los que tenia acceso. 8. Al deshabilitar el usuario le desplegara una pantalla para confirmar. 9. Presionar opción ACEPTAR. 10. Si el usuario esta deshabilitado aparecerá en estatus activar. 10
39 SEGURIDAD Cómo asignar permisos específicos a un usuario? 1. Seleccionar la pestaña GESTIONES.. Seleccionar la opción CONFIGURACIÓN PERSONAL.. Ubicarse en opciones de permisos.. Seleccionar la opción ADMINISTRACIÓN DE PERMISOS.. Presionar la opción de MODIFICAR en permisos. 6. Se mostrará la pantalla de permisos donde puede: Cambiar el grupo seleccionado para trabajar. Asignar permisos por producto a un grupo. Cambiar la cuanta seleccionada para trabajar con otra 7. Seleccionar la opción de producto al que se le va a asignar algún permiso. 8. Presionar opción ACEPTAR. 9. Seleccionar los permisos que se le quieren agregar o quitar al usuario. 10. Seleccionar la opción ACEPTAR. 11. El sistema lo redirige a la misma pantalla mostrando un mensaje de confirmación. 10
40 SEGURIDAD 0 1 Mancomunaciones Se realiza una mancomunación cuando un usuario principal (Maestro) le da autorización a otros usuarios (Operadores) para que puedan realizar diferentes transacciones que haya autorizado el usuario principal (Maestro) Se podrá utilizar más de un usuario para aprobar las transacciones realizadas, ése es el objetivo de realizar mancomunaciones. Paso 1 Cómo agregar un usuario para creación de mancomunaciones? 1. Ingresar a pestaña GESTIONES.. Ingresar a opción CONFIGURACIÓN PERSONAL. Dar clic en Administración de Permisos.. Seleccionar la opción Agregar Usuario.. Colocar el usuario que se desea agregar. 6. Presionar la opción CONSULTAR. 7. Corroborar que los datos del usuario sean los que se desea agregar. 8. Seleccionar la opción CONFIRMAR. 9. Al momento de confirmar el usuario le desplegará los datos del usuario a agregar. 10. Para confirmación digitar las coordenadas de su código BAC 11. Presionar la opción ACEPTAR. 1. Ya agregado el usuario podemos crear grupos, a los cuales les daremos los permisos para realizar nuestro grupo de mancomunaciones. Continua
41 SEGURIDAD Ya agregados los usuarios nuevos, dar clic en la opción CREAR GRUPO 1. Aparecerán los usuarios agregados y el usuario principal 1. Colocar en Grupo el nombre con el cual lo vamos a identificar 16. Seleccionar los usuarios a agregar en el grupo 17. Colocar cuantos usuarios se desean incluir para autorizar las transacciones en nuestras mancomunaciones. (Se pueden incluir todos los usuarios para que autoricen las transacciones) 18. Cuando los datos estén completados presionar la opción ACEPTAR. 19. Nos podremos dar cuenta que el grupo creado nos aparecerá en Grupos de la cuenta Internet.
42 SEGURIDAD 1 Paso : 1. Nuevamente regresar a la pestaña GESTIONES.. Opción CONFIGURACIÓN PERSONAL.. Seleccionar opción Administración de Mancomunaciones.. Presionar Agregar Categoría.. Podremos verificar que nos da diferentes opciones para poder delimitar los permisos que se quieren brindar para los demás usuarios.
43 SEGURIDAD Categoria sin rango de montos En esta categoría se podrá realizar grupos de mancomunaciones sin rangos de montos, es decir el usuario podrá aprobar transacciones que no sean monetarias. 1. Ingresar a la opción SELECCIONAR.. Ingresar a la opción MODIFICAR.. Indicará los grupos que se pueden asociar a la categoría de Mancomunaciones.. Seleccionar los grupos a asignar.. Dar clic en ACEPTAR. 6. Aparecerán ya asociados los grupos colocados en la categoría. 7. Colocar nombre a categoría. 8. Cuando ya estén completos los datos colocar la opción ACEPTAR. 9. Desplegará la confirmación de que la categoría fue agregada correctamente. 10. Si los datos y los grupos son los correctos presionar ACEPTAR. 11. Ya nos la mostrará la categoría creada en la pantalla principal como categoría nueva de mancomunaciones. 11
44 SEGURIDAD Categoría con 1 o más rangos de montos Categoría que delimita a poder definir aprobación de transacciones de monto 0 a un monto en específico. 1. Ingresar a la opción SELECCIONAR.. Colocar el nombre de la categoría a crear.. Ingresar a la opción APROBADORES para definir que grupos son los que darán las autorizaciones de las transacciones a realizar.. Seleccionar los grupos que aprobarán el primer rango de monto.. Seleccionar la opción ACEPTAR. 6. Para definir el monto máximo que se desea definir en esta categoría, ingresar a opción otro rango. 7. Colocar el monto máximo a definir en el rango Seleccionar los grupos a autorizar el segundo rango. 9. Presionar opción ACEPTAR. 10. Podremos visualizar que nos definirá automáticamente los rangos definidos con los cuales se van a trabajar. 11. Presionar ACEPTAR para dar finalizar los rangos creados. 1. Nos aparecerá automáticamente una pantalla donde nos dará la confirmación de que la categoría fue creada correctamente, con los rangos definidos. 1. Nos mostrará la categoría creada en la pantalla principal como categoría nueva de mancomunaciones.
45 SEGURIDAD Paso 1. Ingresar nuevamente a la pestaña GESTIONES.. Opción CONFIGURACIÓN PERSONAL.. Ingresar a opción Administración de Permisos.. Verificar el grupo creado donde se colocaron los usuarios a utilizar para las mancomunaciones.. Ingresar a opción PERMISOS. 6. Seleccionar la cuenta donde se van a dar los permisos de mancomunaciones. 7. Seleccionar que tipo de transacciones van incluir mancomunaciones. 8. Cuando ya se haya verificado a que opciones se les van a colocar permisos para mancomunaciones presionar ACEPTAR. 9. Desplegará la confirmación que los permisos han sido asignados correctamente. NOTA: Con Mancomunaciones podrá tener los beneficios que el usuario principal autorice como: Vista de consultas Transferencias a terceros Transferencias Internacionales, entre otros beneficios
Cómo ingresar a la Sucursal Electrónica?
 Tabla de Contenidos Cómo ingresar a la Sucursal Electrónica? 2 Página Principal 3 Cómo consultar o eliminar colaboradores o proveedores en mi plan de Proveedores o Planillas? 4 Consultas y Exclusiones
Tabla de Contenidos Cómo ingresar a la Sucursal Electrónica? 2 Página Principal 3 Cómo consultar o eliminar colaboradores o proveedores en mi plan de Proveedores o Planillas? 4 Consultas y Exclusiones
Instructivo I-000269
 Instructivo I-000269 Índice Alcance... 3 Conexión Bancaribe Qué es?... 3 Cuáles son los requisitos de afiliación?... 3 Qué operaciones se pueden realizar?... 3 Nuevo Usuario en Conexión Bancaribe?... 4
Instructivo I-000269 Índice Alcance... 3 Conexión Bancaribe Qué es?... 3 Cuáles son los requisitos de afiliación?... 3 Qué operaciones se pueden realizar?... 3 Nuevo Usuario en Conexión Bancaribe?... 4
MANUAL DE USO TRANSFERENCIAS A TERCEROS
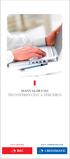 MANUAL DE USO TRANSFERENCIAS A TERCEROS www.bac.net www.credomatic.com 1. Cómo realizar una transferencia a terceros? a. Ingrese a www.bac.net/guatemala e ingrese su usuario y contraseña. b. Ingrese a
MANUAL DE USO TRANSFERENCIAS A TERCEROS www.bac.net www.credomatic.com 1. Cómo realizar una transferencia a terceros? a. Ingrese a www.bac.net/guatemala e ingrese su usuario y contraseña. b. Ingrese a
Santa Fe Empresas. Transferencias Electrónicas de Fondos. Manual del Usuario Funciones del Cliente Marzo de 2009. Página 1 de 19
 Santa Fe Empresas Transferencias Electrónicas de Fondos Manual del Usuario Funciones del Cliente Marzo de 2009 Página 1 de 19 1. Contenido 2. Descripción general del procedimiento... 3 3. Funciones del
Santa Fe Empresas Transferencias Electrónicas de Fondos Manual del Usuario Funciones del Cliente Marzo de 2009 Página 1 de 19 1. Contenido 2. Descripción general del procedimiento... 3 3. Funciones del
Manual de Usuario Transferencias Internacionales
 Manual de Usuario Transferencias Internacionales Banco Promerica https://www.bancopromerica.com.gt/ Guatemala Indice Introducción Definiciones Requisitos Transferencias Banca en Línea Transferencias por
Manual de Usuario Transferencias Internacionales Banco Promerica https://www.bancopromerica.com.gt/ Guatemala Indice Introducción Definiciones Requisitos Transferencias Banca en Línea Transferencias por
Comisión Nacional de Bancos y Seguros
 Comisión Nacional de Bancos y Seguros Manual de Usuario Capturador de Pólizas División de Servicios a Instituciones Financieras Mayo de 2011 2 Contenido 1. Presentación... 3 1.1 Objetivo... 3 2. Descarga
Comisión Nacional de Bancos y Seguros Manual de Usuario Capturador de Pólizas División de Servicios a Instituciones Financieras Mayo de 2011 2 Contenido 1. Presentación... 3 1.1 Objetivo... 3 2. Descarga
Transferencias. Si desea acceder directamente a un capítulo, posicionese sobre el número de página y haga clic.
 Transferencias Cantidad de pasos para llevar a cabo una transferencia... 2 Alternativas para crear una transferencia... 2 Permisos del Operador... 3 Horarios del servicio... 3 Paso 1: Confección... 4 Transferencia
Transferencias Cantidad de pasos para llevar a cabo una transferencia... 2 Alternativas para crear una transferencia... 2 Permisos del Operador... 3 Horarios del servicio... 3 Paso 1: Confección... 4 Transferencia
Manual para navegar en portal HDI Seguros
 Manual para navegar en portal HDI Seguros Objetivo de la Presentación Aprender a usar las herramientas que nos proporciona la Compañía para reducir tiempo y costo a la hora de cotizar, solicitar, imprimir
Manual para navegar en portal HDI Seguros Objetivo de la Presentación Aprender a usar las herramientas que nos proporciona la Compañía para reducir tiempo y costo a la hora de cotizar, solicitar, imprimir
MANUAL DE USUARIO COMPROBANTE ELECTRÓNICO APLICACIÓN GRATUITA
 2015 MANUAL DE USUARIO COMPROBANTE ELECTRÓNICO APLICACIÓN GRATUITA ÍNDICE Manual de operación para la elaboración de CFDI 1. Introducción... 3 2. Requerimientos para utilizar Comprobante Electrónico...
2015 MANUAL DE USUARIO COMPROBANTE ELECTRÓNICO APLICACIÓN GRATUITA ÍNDICE Manual de operación para la elaboración de CFDI 1. Introducción... 3 2. Requerimientos para utilizar Comprobante Electrónico...
HBE MANUAL DEL USUARIO PAGO DE SUELDOS
 HBE MANUAL DEL USUARIO PAGO DE SUELDOS Versión 1.0 20131127 Página 1 de 24 1-PAGO DESDE ARCHIVO 3 a) Acreditación a través de TXT diseñado por la empresa con el Diseño de Archivo suministrado por Banco
HBE MANUAL DEL USUARIO PAGO DE SUELDOS Versión 1.0 20131127 Página 1 de 24 1-PAGO DESDE ARCHIVO 3 a) Acreditación a través de TXT diseñado por la empresa con el Diseño de Archivo suministrado por Banco
INS INVERSIONES SAFI S.A.
 INS INVERSIONES SAFI S.A. MANUAL DE USUARIO INS INVERSIONES SAFI Página Privada 1 Control de Versiones Fecha Usuario Descripción 26/09/2014 Carlos Morales Mata Actualización del Manual se realiza la inclusión
INS INVERSIONES SAFI S.A. MANUAL DE USUARIO INS INVERSIONES SAFI Página Privada 1 Control de Versiones Fecha Usuario Descripción 26/09/2014 Carlos Morales Mata Actualización del Manual se realiza la inclusión
MANUAL DE LA APLICACIÓN HELP DESK
 CASAMOTOR MANUAL DE LA APLICACIÓN HELP DESK Desarrollado por: NOVIEMBRE, 2012 BOGOTÁ D.C. - COLOMBIA INTRODUCCIÓN Este documento es el manual de la aplicación de Help Desk de Casamotor, producto desarrollado
CASAMOTOR MANUAL DE LA APLICACIÓN HELP DESK Desarrollado por: NOVIEMBRE, 2012 BOGOTÁ D.C. - COLOMBIA INTRODUCCIÓN Este documento es el manual de la aplicación de Help Desk de Casamotor, producto desarrollado
INSTRUCTIVO DE USO BANCA VIRTUAL EMPRESAS
 INSTRUCTIVO DE USO BANCA VIRTUAL EMPRESAS 1 Seleccione con un click el tema a consultar. I. INTRODUCCIÓN... 4 II. INGRESO... 5 III. PANTALLA INICIAL Y POSICIÓN CONSOLIDADA... 8 IV. CONSULTA DE CUENTAS...
INSTRUCTIVO DE USO BANCA VIRTUAL EMPRESAS 1 Seleccione con un click el tema a consultar. I. INTRODUCCIÓN... 4 II. INGRESO... 5 III. PANTALLA INICIAL Y POSICIÓN CONSOLIDADA... 8 IV. CONSULTA DE CUENTAS...
Bienvenido a CitiDirect BE GUÍA PARA EL ADMINISTRADOR DEL SISTEMA
 Bienvenido a CitiDirect BE GUÍA PARA EL ADMINISTRADOR DEL SISTEMA Í N D I C E 1. Seguridad CitiDirect BE... 2 Servicio de Administración al Cliente en Portal Citidirect BE 2. Administración de Usuarios
Bienvenido a CitiDirect BE GUÍA PARA EL ADMINISTRADOR DEL SISTEMA Í N D I C E 1. Seguridad CitiDirect BE... 2 Servicio de Administración al Cliente en Portal Citidirect BE 2. Administración de Usuarios
Contenido. 1.1.Creación de Cuentas de Terceros... 4. 1.1.1 Edición de Cuentas de Terceros... 6. 1.2.Categorizar Movimientos... 7
 Contenido 1. Cuentas 1.1.Creación de Cuentas de Terceros............................................ 4 1.1.1 Edición de Cuentas de Terceros.......................................... 6 1.2.Categorizar Movimientos..................................................
Contenido 1. Cuentas 1.1.Creación de Cuentas de Terceros............................................ 4 1.1.1 Edición de Cuentas de Terceros.......................................... 6 1.2.Categorizar Movimientos..................................................
Manual del Usuario Home Banking
 Home Banking Manual del Usuario Home Banking Qué es Home Banking? Es un servicio que le permite administrar sus cuentas a través de Internet, realizando consultas y operaciones bancarias, desde cualquier
Home Banking Manual del Usuario Home Banking Qué es Home Banking? Es un servicio que le permite administrar sus cuentas a través de Internet, realizando consultas y operaciones bancarias, desde cualquier
Manual de Usuario Emisor
 Manual de Usuario Emisor Índice Acceso al Sistema Acceso por primera vez Recuperación de Contraseña Opciones del Sistema 1. Inicio 2. Clientes 2.1. Clientes y Receptores CFDI 2.1.1. Agregar un Nuevo Cliente
Manual de Usuario Emisor Índice Acceso al Sistema Acceso por primera vez Recuperación de Contraseña Opciones del Sistema 1. Inicio 2. Clientes 2.1. Clientes y Receptores CFDI 2.1.1. Agregar un Nuevo Cliente
Carrito de Compras. Esta opción dentro de Jazz la podremos utilizar como cualquier otro carrito de compras de una página de Internet.
 Carrito de Compras Esta opción dentro de Jazz la podremos utilizar como cualquier otro carrito de compras de una página de Internet. La forma de utilizar el Carrito de Compras es desde los comprobantes
Carrito de Compras Esta opción dentro de Jazz la podremos utilizar como cualquier otro carrito de compras de una página de Internet. La forma de utilizar el Carrito de Compras es desde los comprobantes
SERVICIO BODINTERNET GUÍA DE ACCESO AL MÓDULO DE CONSULTAS
 SERVICIO BODINTERNET GUÍA DE ACCESO AL MÓDULO DE CONSULTAS Enero 2013 Esta guía tiene como finalidad servir de apoyo a los usuarios de BodInternet para que puedan efectuar las siguientes operaciones a
SERVICIO BODINTERNET GUÍA DE ACCESO AL MÓDULO DE CONSULTAS Enero 2013 Esta guía tiene como finalidad servir de apoyo a los usuarios de BodInternet para que puedan efectuar las siguientes operaciones a
Manual del Usuario Quipux Pastaza
 Manual del Usuario Quipux Pastaza Quipux Sistema de Gestión Documental Quipux 2 Introducción El presente documento es el manual de usuario sobre el sistema documental Quipux, herramienta informática que
Manual del Usuario Quipux Pastaza Quipux Sistema de Gestión Documental Quipux 2 Introducción El presente documento es el manual de usuario sobre el sistema documental Quipux, herramienta informática que
PROCEDIMIENTOS PARA LA ELABORACIÓN DE DECLARACIONES POR INTERNET
 PROCEDIMIENTOS PARA LA ELABORACIÓN DE DECLARACIONES POR INTERNET DIRECCIÓN NACIONAL DE GESTIÓN TRIBUTARIA 2014 PROCEDIMIENTOS PARA LA ELABORACIÓN ÍNDICE Y CONTENDIO 1 OBTENCIÓN DE LA CLAVE DE SEGURIDAD
PROCEDIMIENTOS PARA LA ELABORACIÓN DE DECLARACIONES POR INTERNET DIRECCIÓN NACIONAL DE GESTIÓN TRIBUTARIA 2014 PROCEDIMIENTOS PARA LA ELABORACIÓN ÍNDICE Y CONTENDIO 1 OBTENCIÓN DE LA CLAVE DE SEGURIDAD
MANUAL DE BANCA ELECTRÓNICA
 MANUAL DE BANCA ELECTRÓNICA Cómo ingresar a Banca Electrónica? Para acceder a Banca Electrónica ingrese a www.pichincha.com, una vez en el sitio seleccione la opción de Banca Electrónica-Personas. Cómo
MANUAL DE BANCA ELECTRÓNICA Cómo ingresar a Banca Electrónica? Para acceder a Banca Electrónica ingrese a www.pichincha.com, una vez en el sitio seleccione la opción de Banca Electrónica-Personas. Cómo
Manual del Sistema Extranet de Proveedores. Extranet de Proveedores. Versión 3.0. Manual de Usuario
 Extranet de Proveedores Versión 3.0 Manual de Usuario 1 Tabla de Contenido Introducción.. 3 Ingreso al Sistema.. 4 Definición de las Opciones Del Menú.. 4 FACTURAS.. 5 Anticipos Otorgados.. 5 Facturas
Extranet de Proveedores Versión 3.0 Manual de Usuario 1 Tabla de Contenido Introducción.. 3 Ingreso al Sistema.. 4 Definición de las Opciones Del Menú.. 4 FACTURAS.. 5 Anticipos Otorgados.. 5 Facturas
Comisión Nacional de Bancos y Seguros
 Comisión Nacional de Bancos y Seguros Manual de Usuario Transacciones UIF División de Servicios a Instituciones Financieras 10 2 Contenido 1. Presentación... 3 1.1 Objetivo... 3 2. Descarga e Instalación
Comisión Nacional de Bancos y Seguros Manual de Usuario Transacciones UIF División de Servicios a Instituciones Financieras 10 2 Contenido 1. Presentación... 3 1.1 Objetivo... 3 2. Descarga e Instalación
Manual Suspensión de Cheques
 Índice Suspensión de Cheques 1. Introducción... 2. Descripción del Servicio... 2.1 Esquemas de suspensión... 3. Acceso... 4. Funcionalidad... 4.1 Estados de un lote... 5. Suspensión de cheques... 5.1 Suspensión
Índice Suspensión de Cheques 1. Introducción... 2. Descripción del Servicio... 2.1 Esquemas de suspensión... 3. Acceso... 4. Funcionalidad... 4.1 Estados de un lote... 5. Suspensión de cheques... 5.1 Suspensión
Pagos. Si desea acceder directamente a un capítulo, posicionese sobre el número de página y haga clic.
 Pagos Introducción... 2 Horarios del Servicio... 2 Permisos del Operador... 2 Contactos AFIP... 4 Empresas Relacionadas... 4 Paso 1: Presentación... 5 Paso 2: Confección... 18 Paso 3: Autorización... 20
Pagos Introducción... 2 Horarios del Servicio... 2 Permisos del Operador... 2 Contactos AFIP... 4 Empresas Relacionadas... 4 Paso 1: Presentación... 5 Paso 2: Confección... 18 Paso 3: Autorización... 20
MANUAL DE USUARIO: AGENCIA DE VIAJES Configuración. Principales funcionalidades
 MANUAL DE USUARIO: AGENCIA DE VIAJES Configuración. Principales funcionalidades ÍNDICE DE CONTENIDOS RESUMEN.2 DESARROLLO 1. Registro..2 2. Configuración.4 2.a) Ver y editar perfil..5 2.b) Configurar la
MANUAL DE USUARIO: AGENCIA DE VIAJES Configuración. Principales funcionalidades ÍNDICE DE CONTENIDOS RESUMEN.2 DESARROLLO 1. Registro..2 2. Configuración.4 2.a) Ver y editar perfil..5 2.b) Configurar la
Manual del usuario del Módulo de Administración de Privilegios del Sistema Ingresador (MAPSI)
 Manual del usuario del Módulo de Administración de Privilegios del Sistema Ingresador (MAPSI) 1. Introducción El presente manual representa una guía rápida que ilustra la utilización del Módulo de Administración
Manual del usuario del Módulo de Administración de Privilegios del Sistema Ingresador (MAPSI) 1. Introducción El presente manual representa una guía rápida que ilustra la utilización del Módulo de Administración
CONTENIDO. Transacciones de E-commerce.. 3-4. Transacciones Pendientes.. 5-6 Todas las Transacciones. Convertir a Venta 7
 MANUAL DE TRANSACCIONES DE ECOMMERCE - 1 - CONTENIDO INTRODUCCION Transacciones de E-commerce.. 3-4 Transacciones Pendientes.. 5-6 Todas las Transacciones Convertir a Venta 7 Modificar Monto de la autorización..
MANUAL DE TRANSACCIONES DE ECOMMERCE - 1 - CONTENIDO INTRODUCCION Transacciones de E-commerce.. 3-4 Transacciones Pendientes.. 5-6 Todas las Transacciones Convertir a Venta 7 Modificar Monto de la autorización..
Manual Agencia Virtual Empresas
 Manual Agencia Virtual Empresas 1. CÓMO SOLICITO LA AGENCIA VIRTUAL?...2 2. CÓMO DESBLOQUEO UN USUARIO DE LA AGENCIA VIRTUAL?...2 3. CÓMO INGRESO A LA AGENCIA VIRTUAL?...2 4. SOLICITUDES Y SERVICIOS...4
Manual Agencia Virtual Empresas 1. CÓMO SOLICITO LA AGENCIA VIRTUAL?...2 2. CÓMO DESBLOQUEO UN USUARIO DE LA AGENCIA VIRTUAL?...2 3. CÓMO INGRESO A LA AGENCIA VIRTUAL?...2 4. SOLICITUDES Y SERVICIOS...4
Contenido. » Manual de ayuda
 Transferencias y pagos > Pagos > Domiciliación Página 1 Contenido» Pagos Domiciliación Consulta 2» Pagos Domiciliación Alta 4» Domiciliación Alta Confirmación 7» Domiciliación Alta Aplicación 9» Pagos
Transferencias y pagos > Pagos > Domiciliación Página 1 Contenido» Pagos Domiciliación Consulta 2» Pagos Domiciliación Alta 4» Domiciliación Alta Confirmación 7» Domiciliación Alta Aplicación 9» Pagos
OBJETIVO DEL MANUAL... 3 Alta de Usuario... 5
 30/05/2012 PASO A PASO OBJETIVO DEL MANUAL... 3 Alta de Usuario... 5 Paso 1 - Pagina Web... 5 Paso 2 - Alta de Usuario... 6 Paso 3 - Ingreso de Usuario... 7 Paso 4 - Cambio de Contraseña... 8 Paso 5 -
30/05/2012 PASO A PASO OBJETIVO DEL MANUAL... 3 Alta de Usuario... 5 Paso 1 - Pagina Web... 5 Paso 2 - Alta de Usuario... 6 Paso 3 - Ingreso de Usuario... 7 Paso 4 - Cambio de Contraseña... 8 Paso 5 -
GUIA PARA EL USO DE E-BANKING. Transacciones a un solo clic!
 GUIA PARA EL USO DE E-BANKING Transacciones a un solo clic! 2 Transacciones a un solo click! CONTENIDO A. Bienvenido a e-banking...3 B. Cómo acceder a e-banking?...3 C. Cómo cambiar la clave de acceso?...5
GUIA PARA EL USO DE E-BANKING Transacciones a un solo clic! 2 Transacciones a un solo click! CONTENIDO A. Bienvenido a e-banking...3 B. Cómo acceder a e-banking?...3 C. Cómo cambiar la clave de acceso?...5
MANUAL DE CONTABILIDAD ELECTRÓNICA
 MANUAL DE CONTABILIDAD ELECTRÓNICA 2 INDICE: Emisión de catálogo de cuentas...página 3 Emisión de balanzas de comprobación...página 3 Emisión de pólizas de periodo..página 15 Emisión de auxiliares de folios
MANUAL DE CONTABILIDAD ELECTRÓNICA 2 INDICE: Emisión de catálogo de cuentas...página 3 Emisión de balanzas de comprobación...página 3 Emisión de pólizas de periodo..página 15 Emisión de auxiliares de folios
Poder Judicial de Costa Rica
 Poder Judicial de Costa Rica Sistema de Gestión en línea Versión 3.2.0.0 Manual de Usuario PODER JUDICIAL Autor: Dep. Tecnología de la Información Tabla de contenido Sistema de Gestión en Línea, Consulta
Poder Judicial de Costa Rica Sistema de Gestión en línea Versión 3.2.0.0 Manual de Usuario PODER JUDICIAL Autor: Dep. Tecnología de la Información Tabla de contenido Sistema de Gestión en Línea, Consulta
Manual de Usuario Comprador Presupuesto
 Manual de Usuario Comprador Presupuesto Servicio de Atención Telefónica: 5300569/ 5300570 Descripción General El módulo Presupuesto tiene la finalidad de ayudar a las empresas a tener un control de gestión
Manual de Usuario Comprador Presupuesto Servicio de Atención Telefónica: 5300569/ 5300570 Descripción General El módulo Presupuesto tiene la finalidad de ayudar a las empresas a tener un control de gestión
GUIA DE USO MEJORAS AGENCIA VIRTUAL EMPRESAS
 GUIA DE USO MEJORAS AGENCIA VIRTUAL EMPRESAS Para CONFIAR Cooperativa Financiera es muy importante mantener una constante comunicación con las empresas que cuentan con nuestro servicio de Agencia Virtual
GUIA DE USO MEJORAS AGENCIA VIRTUAL EMPRESAS Para CONFIAR Cooperativa Financiera es muy importante mantener una constante comunicación con las empresas que cuentan con nuestro servicio de Agencia Virtual
Manual de Usuario FACTURA99 FACTURACIÓN. Factura99 FACTURA 99
 Factura99 Manual de Usuario FACTURA99 FACTURACIÓN FACTURA 99 CONTENIDO 1 Asistente de Registro Paso a Paso... 4 1.1 Paso 1... 4 1.2 Paso 2... 5 1.3 Paso 3... 5 1.4 Paso 4... 6 1.5 Paso 5... 6 2 Tablero
Factura99 Manual de Usuario FACTURA99 FACTURACIÓN FACTURA 99 CONTENIDO 1 Asistente de Registro Paso a Paso... 4 1.1 Paso 1... 4 1.2 Paso 2... 5 1.3 Paso 3... 5 1.4 Paso 4... 6 1.5 Paso 5... 6 2 Tablero
Manual de Usuario Receptor
 Manual de Usuario Receptor Índice Acceso al Sistema Acceso por primera vez Recuperación de Contraseña Opciones del Sistema 1. Inicio 2. Clientes 2.1. Receptores CFD 2.1.1. Agregar un Nuevo Cliente 2.1.2.
Manual de Usuario Receptor Índice Acceso al Sistema Acceso por primera vez Recuperación de Contraseña Opciones del Sistema 1. Inicio 2. Clientes 2.1. Receptores CFD 2.1.1. Agregar un Nuevo Cliente 2.1.2.
Manual de Usuario Internet Banking
 Manual de Usuario Internet Banking Banco Promerica https://www.bancopromerica.com.gt/ Guatemala Indice Conceptos Ingreso y logeo Operaciones y visualización de consultas de cuentas Auto-servicio de Gestiones
Manual de Usuario Internet Banking Banco Promerica https://www.bancopromerica.com.gt/ Guatemala Indice Conceptos Ingreso y logeo Operaciones y visualización de consultas de cuentas Auto-servicio de Gestiones
PRESENTACIÓN DEL SERVICIO 3 MODALIDADES DE ACCESO 3 MODALIDADES DE PERMISOS PARA AUTORIZADOS DE PERSONA JURÍDICA 3 ACCESO A E-BANKING 4 PÁGINA DE
 PRESENTACIÓN DEL SERVICIO 3 MODALIDADES DE ACCESO 3 MODALIDADES DE PERMISOS PARA AUTORIZADOS DE PERSONA JURÍDICA 3 ACCESO A E-BANKING 4 PÁGINA DE INGRESO 4 HORARIOS DE ATENCIÓN 5 PÁGINA INICIAL, RESUMEN
PRESENTACIÓN DEL SERVICIO 3 MODALIDADES DE ACCESO 3 MODALIDADES DE PERMISOS PARA AUTORIZADOS DE PERSONA JURÍDICA 3 ACCESO A E-BANKING 4 PÁGINA DE INGRESO 4 HORARIOS DE ATENCIÓN 5 PÁGINA INICIAL, RESUMEN
Se recomienda utilizar esta herramienta de lunes a viernes de 9:00 a 17:00 hrs.
 MANUAL DE USUARIO BBVA Previsión AFP, siempre pensando en la comodidad de nuestros clientes, ha puesto a disposición de los empleadores este servicio electrónico que le permite realizar el pago de aportes
MANUAL DE USUARIO BBVA Previsión AFP, siempre pensando en la comodidad de nuestros clientes, ha puesto a disposición de los empleadores este servicio electrónico que le permite realizar el pago de aportes
RECOMENDACIONES PARA EL MANEJO SURCURSAL VIRTUAL EMPRESAS BANCOLOMBIA
 RECOMENDACIONES PARA EL MANEJO SURCURSAL VIRTUAL EMPRESAS BANCOLOMBIA Para que su experiencia en el manejo de la Sucursal Virtual Empresas Bancolombia sea más eficiente, tenga en cuenta lo siguiente: 1.
RECOMENDACIONES PARA EL MANEJO SURCURSAL VIRTUAL EMPRESAS BANCOLOMBIA Para que su experiencia en el manejo de la Sucursal Virtual Empresas Bancolombia sea más eficiente, tenga en cuenta lo siguiente: 1.
Guías _SGO. Gestione administradores, usuarios y grupos de su empresa. Sistema de Gestión Online
 Guías _SGO Gestione administradores, usuarios y grupos de su empresa Sistema de Gestión Online Índice General 1. Parámetros Generales... 4 1.1 Qué es?... 4 1.2 Consumo por Cuentas... 6 1.3 Días Feriados...
Guías _SGO Gestione administradores, usuarios y grupos de su empresa Sistema de Gestión Online Índice General 1. Parámetros Generales... 4 1.1 Qué es?... 4 1.2 Consumo por Cuentas... 6 1.3 Días Feriados...
Instructivo para el uso de Mis Cuentas (Sistema de Registro Fiscal)
 Página1 Instructivo para el uso de Mis Cuentas (Sistema de Registro Fiscal) Página2 Contenido 1. Introducción 2. Ingreso a la aplicación 3. Uso de los servicios de Mis Cuentas (Sistema de Registro Fiscal)
Página1 Instructivo para el uso de Mis Cuentas (Sistema de Registro Fiscal) Página2 Contenido 1. Introducción 2. Ingreso a la aplicación 3. Uso de los servicios de Mis Cuentas (Sistema de Registro Fiscal)
SOLICITUD DEL CERTIFICADO
 Tabla de Contenido MANUAL DEL USUARIO... Error! Marcador no definido. 1. Requerimiento de Certificación... 1 1.1 Llenar la forma... 2 1.2 Seleccionar el nivel de seguridad... 3 1.3 Generar las llaves...
Tabla de Contenido MANUAL DEL USUARIO... Error! Marcador no definido. 1. Requerimiento de Certificación... 1 1.1 Llenar la forma... 2 1.2 Seleccionar el nivel de seguridad... 3 1.3 Generar las llaves...
VERSION 2012.1 CIRCULAR # 71 JULIO 31 DE 2012
 VERSION 2012.1 CIRCULAR # 71 JULIO 31 DE 2012 Para un mejor aprovechamiento de cada actualización de las aplicaciones D&D CONTROL TOTAL 2.021, D&D CONTABILIDAD 2.021, PUNTO DE VENTA 2.021 y NOMINA 2.021,
VERSION 2012.1 CIRCULAR # 71 JULIO 31 DE 2012 Para un mejor aprovechamiento de cada actualización de las aplicaciones D&D CONTROL TOTAL 2.021, D&D CONTABILIDAD 2.021, PUNTO DE VENTA 2.021 y NOMINA 2.021,
Web de Letras Manual de usuario. Gestiona tus letras por internet
 Web de Letras Manual de usuario Gestiona tus letras por internet Introducción al Sistema 1. Introducción 2 2. Ingreso al Sistema 3 3. Ingreso a la Opción Registro de Planillas 4 3.1 Digitar Planilla 4
Web de Letras Manual de usuario Gestiona tus letras por internet Introducción al Sistema 1. Introducción 2 2. Ingreso al Sistema 3 3. Ingreso a la Opción Registro de Planillas 4 3.1 Digitar Planilla 4
APLICATIVO WEB DE USUARIO Y ADMINISTRADOR PARA SISTEMAS INTEGRADOS DE GESTIÓN
 APLICATIVO WEB DE USUARIO Y ADMINISTRADOR PARA SISTEMAS INTEGRADOS DE GESTIÓN APLICATIVO WEB DE USUARIO Y ADMINISTRADOR PARA SISTEMAS INTEGRADOS DE GESTIÓN INGRESO AL SISTEMA: A continuación se podrá observar
APLICATIVO WEB DE USUARIO Y ADMINISTRADOR PARA SISTEMAS INTEGRADOS DE GESTIÓN APLICATIVO WEB DE USUARIO Y ADMINISTRADOR PARA SISTEMAS INTEGRADOS DE GESTIÓN INGRESO AL SISTEMA: A continuación se podrá observar
MANUAL DE USUARIO CORREDOR
 ASEGURADORA ANCÓN MANUAL DE USUARIO CORREDOR 2012 INTRODUCCIÓN El sistema de Cotizaciones de Pólizas Web es un portal que permite la creación de cotizaciones de pólizas vía web. El sistema permite la creación
ASEGURADORA ANCÓN MANUAL DE USUARIO CORREDOR 2012 INTRODUCCIÓN El sistema de Cotizaciones de Pólizas Web es un portal que permite la creación de cotizaciones de pólizas vía web. El sistema permite la creación
Manual de Pagos y Transferencias
 Índice de Pagos y Transferencias 1. Pagos y transferencias... 2. Individuales... 2.1 Traspasos mismo Banco... 2.2 Traspasos Interbancarios... 2.3 Pagos mismo Banco... 2.4 Pagos Interbancarios... 2.5 Pagos
Índice de Pagos y Transferencias 1. Pagos y transferencias... 2. Individuales... 2.1 Traspasos mismo Banco... 2.2 Traspasos Interbancarios... 2.3 Pagos mismo Banco... 2.4 Pagos Interbancarios... 2.5 Pagos
SISTEMA PAGO ELECTRÓNICO
 SISTEMA PAGO ELECTRÓNICO ANMAT INSTRUCTIVO Generación y Pago de VEPs Instructivo para utilización de Pago Electrónico ANMAT Consideraciones generales: El sistema Pago Electrónico ANMAT es un servicio disponible
SISTEMA PAGO ELECTRÓNICO ANMAT INSTRUCTIVO Generación y Pago de VEPs Instructivo para utilización de Pago Electrónico ANMAT Consideraciones generales: El sistema Pago Electrónico ANMAT es un servicio disponible
MANUAL DE POLÍTICAS Y PROCESOS DE BANCA ELECTRÓNICA
 MANUAL DE POLÍTICAS Y PROCESOS DE BANCA ELECTRÓNICA Cómo ingresar a Banca Electrónica? Para acceder a Banca Electrónica ingrese a www.pichincha.com, una vez en el sitio seleccione la opción de Banca Electrónica-
MANUAL DE POLÍTICAS Y PROCESOS DE BANCA ELECTRÓNICA Cómo ingresar a Banca Electrónica? Para acceder a Banca Electrónica ingrese a www.pichincha.com, una vez en el sitio seleccione la opción de Banca Electrónica-
Guía rápida de la Oficina Virtual (Solicit@V5) Área Web y Administración Electrónica
 Guía rápida de la Oficina Virtual (Solicit@V5) Área Web y Administración Electrónica HOJA DE CONTROL Título Nombre del Fichero Autores Guía rápida de la Oficina Virtual (Solicit@V5) UHU_GuiaRapidaSolicita_V5.pdf
Guía rápida de la Oficina Virtual (Solicit@V5) Área Web y Administración Electrónica HOJA DE CONTROL Título Nombre del Fichero Autores Guía rápida de la Oficina Virtual (Solicit@V5) UHU_GuiaRapidaSolicita_V5.pdf
MANUAL DE USUARIOS PAGINA DE VENTA EN LINEA MEXITOURS
 MANUAL DE USUARIOS PAGINA DE VENTA EN LINEA MEXITOURS Por medio de la presente me permito, a nombre de todo el personal que labora en Mexitours, darle la más cordial bienvenida a nuestro nuevo sistema
MANUAL DE USUARIOS PAGINA DE VENTA EN LINEA MEXITOURS Por medio de la presente me permito, a nombre de todo el personal que labora en Mexitours, darle la más cordial bienvenida a nuestro nuevo sistema
Manual Consulta de Saldos
 Manual Consulta de Saldos Índice Consulta de Saldos y Movimientos 1. Introducción... 2. Información de cuentas... 2.1 Consulta de saldos... 2.2 Consulta de movimientos del día... 2.3 Movimientos históricos...
Manual Consulta de Saldos Índice Consulta de Saldos y Movimientos 1. Introducción... 2. Información de cuentas... 2.1 Consulta de saldos... 2.2 Consulta de movimientos del día... 2.3 Movimientos históricos...
INSTRUCCIONES BÁSICAS DE ACCESO AL PORTAL DEL CLIENTE
 Para poder acceder a la información como Cliente debe acceder a la Plataforma Digital y registrarse, tal como hacía hasta ahora, con su usuario y contraseña. Si no cuenta con sus datos de acceso, puede
Para poder acceder a la información como Cliente debe acceder a la Plataforma Digital y registrarse, tal como hacía hasta ahora, con su usuario y contraseña. Si no cuenta con sus datos de acceso, puede
Septiembre 2013. Podrá seleccionar las siguientes opciones:
 MANUAL DE USO 1 Septiembre 2013 Al ingresar en Patagonia e-bank Empresas, se desplegará la fecha y hora del último ingreso del usuario, como así también el teléfono del Centro Exclusivo de Atención e-bank
MANUAL DE USO 1 Septiembre 2013 Al ingresar en Patagonia e-bank Empresas, se desplegará la fecha y hora del último ingreso del usuario, como así también el teléfono del Centro Exclusivo de Atención e-bank
MANUAL USUARIO ADMINISTRADOR PORTAL DE INTERNET PERSONAS JURIDICAS
 PORTAL DE INTERNET PERSONAS JURIDICAS USUARIO ADMINISTRADOR 1. Para ingresar a nuestro Portal de Internet digite en la dirección de su navegador www.hfs.com.co o cualquiera de las direcciones electrónicas
PORTAL DE INTERNET PERSONAS JURIDICAS USUARIO ADMINISTRADOR 1. Para ingresar a nuestro Portal de Internet digite en la dirección de su navegador www.hfs.com.co o cualquiera de las direcciones electrónicas
Manual de usuario administrador. Correo Exchange Administrado
 Manual de usuario administrador Correo Exchange Administrado Triara.com SA de CV Todos los derechos reservados Esta guía no puede ser reproducido ni distribuida en su totalidad ni en parte, en cualquier
Manual de usuario administrador Correo Exchange Administrado Triara.com SA de CV Todos los derechos reservados Esta guía no puede ser reproducido ni distribuida en su totalidad ni en parte, en cualquier
Ingresar a http://cfd.sicofi.com.mx Y proporcionar los datos de usuario, correo electrónico y su contraseña
 Ingresar a http://cfd.sicofi.com.mx Y proporcionar los datos de usuario, correo electrónico y su contraseña A continuación se desplegará la pantalla principal del sistema. 1 Recuperación de Contraseña
Ingresar a http://cfd.sicofi.com.mx Y proporcionar los datos de usuario, correo electrónico y su contraseña A continuación se desplegará la pantalla principal del sistema. 1 Recuperación de Contraseña
SERVICIO BODINTERNET GUÍA DE ACCESO AL MÓDULO DE CONFIGURACIÓN
 SERVICIO BODINTERNET GUÍA DE ACCESO AL MÓDULO DE Enero 2013 Este documento tiene como objetivo establecer los pasos a seguir para que el usuario principal (Master) registrado al Servicio BODINTERNET, pueda
SERVICIO BODINTERNET GUÍA DE ACCESO AL MÓDULO DE Enero 2013 Este documento tiene como objetivo establecer los pasos a seguir para que el usuario principal (Master) registrado al Servicio BODINTERNET, pueda
MANUAL DE USUARIO SIIDJ MÓDULO DE SEGURIDAD CAPÍTULO II ADMINISTRADOR DE SEGURIDAD DEL CLIENTE ÍNDICE
 MANUAL DE USUARIO SIIDJ MÓDULO Código: MU-GT-IS-015 Versión: 3,3 Fecha: 02 Jul 2013 CAPÍTULO II ADMINISTRADOR DEL CLIENTE ÍNDICE 1 OBJETIVO... 2 2 ALCANCE... 2 3 INTRODUCCIÓN... 2 4 INGRESO AL MÓDULO...
MANUAL DE USUARIO SIIDJ MÓDULO Código: MU-GT-IS-015 Versión: 3,3 Fecha: 02 Jul 2013 CAPÍTULO II ADMINISTRADOR DEL CLIENTE ÍNDICE 1 OBJETIVO... 2 2 ALCANCE... 2 3 INTRODUCCIÓN... 2 4 INGRESO AL MÓDULO...
BANCO NACIONAL DE PANAMÁ, BANCO DE DESARROLLO AGROPECUARIO Y BANCO HIPOTECARIO NACIONAL
 BANCO NACIONAL DE PANAMÁ, BANCO DE DESARROLLO AGROPECUARIO Y BANCO HIPOTECARIO NACIONAL LICITACION ABREVIADA POR PONDERACIÓN Nº 2010-7-01-0-08-AV-000001 MANUAL DE SEGURIDAD TABLA DE CONTENIDO I. INTRODUCCIÓN
BANCO NACIONAL DE PANAMÁ, BANCO DE DESARROLLO AGROPECUARIO Y BANCO HIPOTECARIO NACIONAL LICITACION ABREVIADA POR PONDERACIÓN Nº 2010-7-01-0-08-AV-000001 MANUAL DE SEGURIDAD TABLA DE CONTENIDO I. INTRODUCCIÓN
Manual de usuarios Asignación y Pago en Línea AGENCIA ISBN COLOMBIA
 Manual de usuarios Asignación y Pago en Línea AGENCIA ISBN COLOMBIA Abril de 2014 1 REQUERIMIENTOS DEL NAVEGADOR Tenga en cuenta que para un correcto funcionamiento, debe tener habilitadas las ventanas
Manual de usuarios Asignación y Pago en Línea AGENCIA ISBN COLOMBIA Abril de 2014 1 REQUERIMIENTOS DEL NAVEGADOR Tenga en cuenta que para un correcto funcionamiento, debe tener habilitadas las ventanas
SISTEMA DE ATENCIÓN y GESTIÓN MANUAL DEL USUARIO. SAyGeS v2.0
 SAyGeS v2.0 1. Usuario 1.1. INGRESO Ingrese usuario y contraseña. Posteriormente hacer click en Conectar. El sistema le mostrará su pantalla principal, compuesta de Cinco pestañas: Alta Ticket Alta Tramite
SAyGeS v2.0 1. Usuario 1.1. INGRESO Ingrese usuario y contraseña. Posteriormente hacer click en Conectar. El sistema le mostrará su pantalla principal, compuesta de Cinco pestañas: Alta Ticket Alta Tramite
Manual de Usuario. Sistema de Facturación Electrónica FACTURACION EFECTIVA
 Manual de Usuario Sistema de Facturación Electrónica FACTURACION EFECTIVA 1 CONTENIDO Introducción 1 Registro de nuevo usuario 2 Acceso a la aplicación 3 Autenticación del usuario -----------------------------------------------------------------------------
Manual de Usuario Sistema de Facturación Electrónica FACTURACION EFECTIVA 1 CONTENIDO Introducción 1 Registro de nuevo usuario 2 Acceso a la aplicación 3 Autenticación del usuario -----------------------------------------------------------------------------
Manual de Usuario Comprador. Módulo Administración de Presupuesto. www.iconstruye.com. Iconstruy e S.A. Serv icio de Atención Telefónica: 486 11 11
 Manual de Usuario Comprador www.iconstruye.com Módulo Administración de Presupuesto Iconstruy e S.A. Serv icio de Atención Telefónica: 486 11 11 Índice ÍNDICE...1 DESCRIPCIÓN GENERAL...2 CONFIGURACIÓN...3
Manual de Usuario Comprador www.iconstruye.com Módulo Administración de Presupuesto Iconstruy e S.A. Serv icio de Atención Telefónica: 486 11 11 Índice ÍNDICE...1 DESCRIPCIÓN GENERAL...2 CONFIGURACIÓN...3
Buscar: Permite buscar registros por medio de catálogos. Procesar: Permite ejecutar una operación que involucra varios procesos.
 1 de 92 Nuevo: Permite incluir un nuevo registro en el sistema. Guardar: Permite almacenar un registro nuevo o actualizar si proviene de un catálogo. Buscar: Permite buscar registros por medio de catálogos.
1 de 92 Nuevo: Permite incluir un nuevo registro en el sistema. Guardar: Permite almacenar un registro nuevo o actualizar si proviene de un catálogo. Buscar: Permite buscar registros por medio de catálogos.
Preguntas frecuentes. Page 1 of 7
 Preguntas frecuentes 1. Por qué surge la alianza entre Banco Popular y PayPal?... 2 2. Qué servicios ofrece PayPal?... 2 3. Qué beneficios se obtienen a través del uso de PayPal?... 2 4. Qué beneficios
Preguntas frecuentes 1. Por qué surge la alianza entre Banco Popular y PayPal?... 2 2. Qué servicios ofrece PayPal?... 2 3. Qué beneficios se obtienen a través del uso de PayPal?... 2 4. Qué beneficios
MINISTERIO DE HACIENDA VICEMINISTERIO DE PRESUPUESTO Y CONTADURÍA
 MINISTERIO DE HACIENDA VICEMINISTERIO DE PRESUPUESTO Y CONTADURÍA UNIDAD EJECUTORA PROGRAMA MAFP PROGRAMA DE MODERNIZACION DE LA ADMINISTRACION FINANCIERA PÚBLICA SISTEMA INTEGRADO DE GESTION Y MODERNIZACION
MINISTERIO DE HACIENDA VICEMINISTERIO DE PRESUPUESTO Y CONTADURÍA UNIDAD EJECUTORA PROGRAMA MAFP PROGRAMA DE MODERNIZACION DE LA ADMINISTRACION FINANCIERA PÚBLICA SISTEMA INTEGRADO DE GESTION Y MODERNIZACION
MANUAL DE USUARIO DE LA SECRETARÍA VIRTUAL ESCUELA INTERNACIONAL DE CIENCIAS DE LA SALUD ÍNDICE
 ÍNDICE 1. Acceso a la Secretaría Virtual... 2 1.1. Dirección de la web de la Secretaría Virtual... 2 2. Cómo registrarnos como usuarios en la Secretaría Virtual?... 3 2.1. Elegir el país donde queremos
ÍNDICE 1. Acceso a la Secretaría Virtual... 2 1.1. Dirección de la web de la Secretaría Virtual... 2 2. Cómo registrarnos como usuarios en la Secretaría Virtual?... 3 2.1. Elegir el país donde queremos
Contenido 1 INTRODUCCIÓN. Universidad Pablo de Olavide, de Sevilla Vicerrectorado de TIC, Calidad e Innovación
 GUÍA PARA INICIAR UN TRÁMITE ELECTRÓNICO Contenido 1 INTRODUCCIÓN... 1 2 PRESENTACIÓN DEL TRÁMITE ELECTRÓNICO... 2 2.1 Requisitos Técnicos... 3 2.2 Iniciación... 3 2.3 Firmar un documento... 9 2.4 Adjuntar
GUÍA PARA INICIAR UN TRÁMITE ELECTRÓNICO Contenido 1 INTRODUCCIÓN... 1 2 PRESENTACIÓN DEL TRÁMITE ELECTRÓNICO... 2 2.1 Requisitos Técnicos... 3 2.2 Iniciación... 3 2.3 Firmar un documento... 9 2.4 Adjuntar
Manual de Usuario. Terra Factura Electrónica
 Manual de Usuario Terra Factura Electrónica Agosto 2014 Contenido Registro y Acceso 2 Configuraciones Globales 4 Catálogo de Clientes 5 Emisión 5 Captura de la Factura 6 Menú Administración. 9 Series y
Manual de Usuario Terra Factura Electrónica Agosto 2014 Contenido Registro y Acceso 2 Configuraciones Globales 4 Catálogo de Clientes 5 Emisión 5 Captura de la Factura 6 Menú Administración. 9 Series y
BANCA POR INTERNET EMPRESAS. Abrimos las puertas de una nueva sucursal en tu oficina. MANUAL DE USUARIO. www.bancofortaleza.com.bo
 BANCA POR INTERNET EMPRESAS Abrimos las puertas de una nueva sucursal en tu oficina. MANUAL DE USUARIO www.bancofortaleza.com.bo Bienvenido(a) al nuevo servicio que Banco Fortaleza pone a su disposición:
BANCA POR INTERNET EMPRESAS Abrimos las puertas de una nueva sucursal en tu oficina. MANUAL DE USUARIO www.bancofortaleza.com.bo Bienvenido(a) al nuevo servicio que Banco Fortaleza pone a su disposición:
MANUAL PLATAFORMA WEB AFILIACION ONLINE MANUAL DEL USUARIO
 MANUAL PLATAFORMA WEB AFILIACION ONLINE MANUAL DEL USUARIO SOBRE AFILIACIONES EN LINEA 1. Qué es Afiliaciones en Línea? Afiliaciones en Línea es una plataforma ofrecida por Cajacopi para que los interesados
MANUAL PLATAFORMA WEB AFILIACION ONLINE MANUAL DEL USUARIO SOBRE AFILIACIONES EN LINEA 1. Qué es Afiliaciones en Línea? Afiliaciones en Línea es una plataforma ofrecida por Cajacopi para que los interesados
CARTILLA PARA EL USO DEL SISTEMA DE GENERACIÓN DE CERTIFICADOS DE HOMOLOGACIÓN PARA LA VENTA DE EQUIPOS TERMINALES MÓVILES. Versión 1.
 CARTILLA PARA EL USO DEL SISTEMA DE GENERACIÓN DE CERTIFICADOS DE HOMOLOGACIÓN PARA LA VENTA DE EQUIPOS TERMINALES MÓVILES Versión 1.1 Noviembre de 2012 Tabla de contenido A QUIEN ESTÁ DIRIGIDA?... 3 PROCEDIMIENTO
CARTILLA PARA EL USO DEL SISTEMA DE GENERACIÓN DE CERTIFICADOS DE HOMOLOGACIÓN PARA LA VENTA DE EQUIPOS TERMINALES MÓVILES Versión 1.1 Noviembre de 2012 Tabla de contenido A QUIEN ESTÁ DIRIGIDA?... 3 PROCEDIMIENTO
Certificado Cumplimiento de Obligaciones en línea.
 Certificado Cumplimiento de Obligaciones en línea. Manual de Usuario DIRECCIÓN DEL TRABAJO TABLA DE CONTENIDOS Introducción... 3 Menú... 4 Mis Empresas... 6 Detalle Empresa... 8 Detalle Obra... 11 Nueva
Certificado Cumplimiento de Obligaciones en línea. Manual de Usuario DIRECCIÓN DEL TRABAJO TABLA DE CONTENIDOS Introducción... 3 Menú... 4 Mis Empresas... 6 Detalle Empresa... 8 Detalle Obra... 11 Nueva
BICSA E-BANKING. .Manual de Usuario
 Click here to enter text.click here to enter text. Click here to enter text. BICSA E-BANKING.Manual de Usuario Publicado.22.09.2014. Publicado 22-sep-2014 Versión 0.1. Tabla de Contenido 1 ACERCA DE ESTE
Click here to enter text.click here to enter text. Click here to enter text. BICSA E-BANKING.Manual de Usuario Publicado.22.09.2014. Publicado 22-sep-2014 Versión 0.1. Tabla de Contenido 1 ACERCA DE ESTE
Manual de usuario Contabilidad Electrónica
 Manual de usuario Contabilidad Electrónica Control de versiones Versión Responsable Fecha de elaboración Descripción de la versión 1.0 Jorge Robles Elaboración del documento Autorización Versión Responsable
Manual de usuario Contabilidad Electrónica Control de versiones Versión Responsable Fecha de elaboración Descripción de la versión 1.0 Jorge Robles Elaboración del documento Autorización Versión Responsable
Guía del usuario. Centro de facturación de UPS
 Guía del usuario Centro de facturación de UPS 2014 United Parcel Service of America, Inc. UPS, el logotipo gráfico de UPS y el color marrón son marcas registradas de United Parcel Service of America, Inc.
Guía del usuario Centro de facturación de UPS 2014 United Parcel Service of America, Inc. UPS, el logotipo gráfico de UPS y el color marrón son marcas registradas de United Parcel Service of America, Inc.
1. Emisiones... 6 2. Pago de Amortizaciones... 7 3. Pago de Intereses... 8 4. Consulta de Precios de Emisiones... 9 5. Transacciones Diarias...
 Sistema de Administración y Custodia de Valores Manual de Participante Octubre 2013 2 Contenido Accesos al Sistema... 4 Opciones del Sistema.... 5 Consulta:... 6 1. Emisiones... 6 2. Pago de Amortizaciones...
Sistema de Administración y Custodia de Valores Manual de Participante Octubre 2013 2 Contenido Accesos al Sistema... 4 Opciones del Sistema.... 5 Consulta:... 6 1. Emisiones... 6 2. Pago de Amortizaciones...
Factura Electrónica. Soluciones y Administración de Software S.A. de C.V. Software AD
 Factura Electrónica Soluciones y Administración de Software S.A. de C.V. Software AD Facturación Electrónica Debe configurar sus datos electrónicos, previamente tramitados en el SAT, contar con Firma Electrónica
Factura Electrónica Soluciones y Administración de Software S.A. de C.V. Software AD Facturación Electrónica Debe configurar sus datos electrónicos, previamente tramitados en el SAT, contar con Firma Electrónica
Ministerio de Economía y Finanzas Dirección General de Tesorería PROCEDIMIENTO PARA EL REGISTRO DE LA CONSULTA WEB EN LINEA DE LOS PROVEEDORES
 Ministerio de Economía y Finanzas Dirección General de Tesorería PROCEDIMIENTO PARA EL REGISTRO DE LA CONSULTA WEB EN LINEA DE LOS PROVEEDORES Panamá, 11 de Junio de 2007 Página de Entrada al Sistema Cuenta
Ministerio de Economía y Finanzas Dirección General de Tesorería PROCEDIMIENTO PARA EL REGISTRO DE LA CONSULTA WEB EN LINEA DE LOS PROVEEDORES Panamá, 11 de Junio de 2007 Página de Entrada al Sistema Cuenta
Implementación de SAP Business One Arq-Studio & Spazio Cánepa
 Implementación de SAP Business One Arq-Studio & Spazio Cánepa Manual de Usuario Facturación y Cobranzas Versión 1.0 Diciembre 2010 TABLA DE CONTENIDOS I. EMISIÓN DE FACTURA/BOLETA...3 1.1. FACTURA DE RESERVA
Implementación de SAP Business One Arq-Studio & Spazio Cánepa Manual de Usuario Facturación y Cobranzas Versión 1.0 Diciembre 2010 TABLA DE CONTENIDOS I. EMISIÓN DE FACTURA/BOLETA...3 1.1. FACTURA DE RESERVA
Contenido. » Manual de ayuda
 Administración > Otras cuentas > Alta de cuentas > Página 1 Contenido» Alta de cuentas 2» Cuentas bancarias 2» Confirmación de alta Cuentas bancarias 6» Respuesta de alta Cuentas bancarias 7» Tarjetas
Administración > Otras cuentas > Alta de cuentas > Página 1 Contenido» Alta de cuentas 2» Cuentas bancarias 2» Confirmación de alta Cuentas bancarias 6» Respuesta de alta Cuentas bancarias 7» Tarjetas
MANUAL DE USUARIO COOPERATIVAS
 MANUAL DE USUARIO COOPERATIVAS TABLA DE CONTENIDO 1 INTRODUCCIÓN... 3 2 INGRESO AL SISTEMA... 4 2.1. PANTALLA Y RUTA DE ACCESO...4 2.2. REGISTRO DE USUARIOS...5 2.3. CAMBIAR CONTRASEÑA...9 2.4. RECORDAR
MANUAL DE USUARIO COOPERATIVAS TABLA DE CONTENIDO 1 INTRODUCCIÓN... 3 2 INGRESO AL SISTEMA... 4 2.1. PANTALLA Y RUTA DE ACCESO...4 2.2. REGISTRO DE USUARIOS...5 2.3. CAMBIAR CONTRASEÑA...9 2.4. RECORDAR
Contenido. Email: capacitacion@u cursos.cl / Teléfono: 9782450
 GMI Contenido PUBLICAR AVISO... 3 CREAR PROCESO DE SELECCIÓN... 6 VER/ELIMINAR AVISOS PUBLICADOS... 8 ETAPAS DE UN PROCESO DE SELECCIÓN... 10 SECCIONES DE LOS PROCESOS DE SELECCIÓN (GPS)... 21 PERSONALIZAR
GMI Contenido PUBLICAR AVISO... 3 CREAR PROCESO DE SELECCIÓN... 6 VER/ELIMINAR AVISOS PUBLICADOS... 8 ETAPAS DE UN PROCESO DE SELECCIÓN... 10 SECCIONES DE LOS PROCESOS DE SELECCIÓN (GPS)... 21 PERSONALIZAR
1.- GENERAL. 2.- INGRESO AL SISTEMA.
 Contenido 1.- GENERAL.... 3 2.- INGRESO AL SISTEMA.... 3 2.1.- Ingreso y uso del sistema.... 3 3.- AMBIENTE DE TRABAJO.... 4 4.- GESTIÓN DE COMPROBANTES.... 5 4.1.- AGREGAR COMPROBANTE.... 5 4.1.1.- Agregar
Contenido 1.- GENERAL.... 3 2.- INGRESO AL SISTEMA.... 3 2.1.- Ingreso y uso del sistema.... 3 3.- AMBIENTE DE TRABAJO.... 4 4.- GESTIÓN DE COMPROBANTES.... 5 4.1.- AGREGAR COMPROBANTE.... 5 4.1.1.- Agregar
DCISERVICIOS, SA DE CV
 DCISERVICIOS, SA DE CV MANUAL DE OPERACIÓN WEB. PERFIL ADMINISTRADOR. SISTEMA DE FACTURACIÓN ELECTRÓNICA PARA GENERACIÓN DE CFDI Enlace para accesar al sistema de facturación electrónica y generación de
DCISERVICIOS, SA DE CV MANUAL DE OPERACIÓN WEB. PERFIL ADMINISTRADOR. SISTEMA DE FACTURACIÓN ELECTRÓNICA PARA GENERACIÓN DE CFDI Enlace para accesar al sistema de facturación electrónica y generación de
Manual de Capacitación y de Usuario
 Manual de Capacitación y de Usuario Módulo: Máquinas Registradoras Junio -2011 Tabla de Contenido 1.- INTRODUCCIÓN... 3 2.- DEFINICIONES GENERALES... 3 ESQUEMA COMÚN PARA LAS PANTALLAS... 3 ELEMENTO: PAGINADOR...
Manual de Capacitación y de Usuario Módulo: Máquinas Registradoras Junio -2011 Tabla de Contenido 1.- INTRODUCCIÓN... 3 2.- DEFINICIONES GENERALES... 3 ESQUEMA COMÚN PARA LAS PANTALLAS... 3 ELEMENTO: PAGINADOR...
Servicios Educativos Del Estado De Chihuahua Sistema Integral de Presupuestos y Materiales. Indice. Introducción... 2. Barra de Herramientas...
 Indice Página Introducción... 2 Acceso al Sistema... 3 Barra de Herramientas... 4 Menú Principal... 5 Operación Catálogos Reportes Consultas Entradas Por Orden de Compra... 6 Entradas Directas... 8 Salidas
Indice Página Introducción... 2 Acceso al Sistema... 3 Barra de Herramientas... 4 Menú Principal... 5 Operación Catálogos Reportes Consultas Entradas Por Orden de Compra... 6 Entradas Directas... 8 Salidas
Aspel- 2.0. Índice: Beneficios Requerimientos Técnicos Características Instalación Configuración Funcionamiento
 2.0 Índice: Beneficios Requerimientos Técnicos Características Instalación Configuración Funcionamiento 2.0 Aspel-FACTURe 2.0 es un sistema dirigido a personas físicas y morales que no poseen una solución
2.0 Índice: Beneficios Requerimientos Técnicos Características Instalación Configuración Funcionamiento 2.0 Aspel-FACTURe 2.0 es un sistema dirigido a personas físicas y morales que no poseen una solución
Contenido. » Manual de ayuda
 Transferencias y Pagos > Transferencias > Otras Cuentas > Contenido» Transferencia a otras cuentas Terceros Banamex 2» Confirmación - Transferencia a otras cuentas - Terceros Banamex 5» Aplicación - Transferencia
Transferencias y Pagos > Transferencias > Otras Cuentas > Contenido» Transferencia a otras cuentas Terceros Banamex 2» Confirmación - Transferencia a otras cuentas - Terceros Banamex 5» Aplicación - Transferencia
CONFIGURACIÓN PARA CORREO ELECTRÓNICO SEGURO CON MOZILLA
 PÚBLICA Página Página 1 de 15 1 OBJETIVO Este manual tiene como objetivo servir de guía para los usuarios que desean utilizar su cliente de correo Mozilla para enviar correo electrónico seguro mediante
PÚBLICA Página Página 1 de 15 1 OBJETIVO Este manual tiene como objetivo servir de guía para los usuarios que desean utilizar su cliente de correo Mozilla para enviar correo electrónico seguro mediante
BANCA ELECTRÓNICA PARA EMPRESAS (BEE)
 Banca Electrónica para Empresas (BEE) es una aplicación desarrollada por Red Link S.A. y puesta a disposición de sus clientes por el BANCO DE CORRIENTES. Al tratarse de una aplicación diseñada para ser
Banca Electrónica para Empresas (BEE) es una aplicación desarrollada por Red Link S.A. y puesta a disposición de sus clientes por el BANCO DE CORRIENTES. Al tratarse de una aplicación diseñada para ser
Tarjetas Inteligentes
 Instituto de Estadística y Registro de la Industria de la Construcción Av. Paseo Colón 823 Entrepiso C.P.(1063). Bs.As. Argentina. Tel. 0800-222-1500/ 4363-3800 Tarjetas Inteligentes Manual de Usuario
Instituto de Estadística y Registro de la Industria de la Construcción Av. Paseo Colón 823 Entrepiso C.P.(1063). Bs.As. Argentina. Tel. 0800-222-1500/ 4363-3800 Tarjetas Inteligentes Manual de Usuario
Conciliación bancaria en CheqPAQ Cargado de estado de cuenta
 Conciliación bancaria en CheqPAQ Cargado de estado de cuenta Introducción Con la finalidad de mantenerte informado respecto a todos los cambios y mejoras de los productos de CONTPAQ i, ponemos a tu disposición
Conciliación bancaria en CheqPAQ Cargado de estado de cuenta Introducción Con la finalidad de mantenerte informado respecto a todos los cambios y mejoras de los productos de CONTPAQ i, ponemos a tu disposición
Manual de Pago a Tarjeta de Crédito
 Índice Manual de Pago a Tarjeta de Crédito 1. Introducción... 2. Alta de Tarjetas de Crédito Beneficiarias... 2.1 Alta Tarjetas de Crédito Bancomer... 2.2 Alta Tarjetas de Crédito de Otros Bancos... 3.
Índice Manual de Pago a Tarjeta de Crédito 1. Introducción... 2. Alta de Tarjetas de Crédito Beneficiarias... 2.1 Alta Tarjetas de Crédito Bancomer... 2.2 Alta Tarjetas de Crédito de Otros Bancos... 3.
Novedades de la versión 3.1.2 Factura Electrónica en AdminPAQ
 Novedades de la versión 3.1.2 Factura Electrónica en AdminPAQ Beneficio A partir de esta versión AdminPAQ cuenta con la posibilidad de emitir Facturas Electrónicas y otros documentos de acuerdo a los estándares
Novedades de la versión 3.1.2 Factura Electrónica en AdminPAQ Beneficio A partir de esta versión AdminPAQ cuenta con la posibilidad de emitir Facturas Electrónicas y otros documentos de acuerdo a los estándares
