Trabajo con documentos
|
|
|
- Miguel Santos Ríos
- hace 7 años
- Vistas:
Transcripción
1 1. ABRIR DOCUMENTOS V amos a continuar con la introducción a los distintos programas de la suite ofimática Microsoft Office 2013, viendo algunas de sus características comunes. Recuerda que lo que veamos se puede aplicar a cualquiera de los programas de Office (Word, Excel, PowerPoint...). De esta forma es más fácil el uso de los distintos programas, porque comparten el entorno, la manera de abrir y guardar documentos, el sistema de ayuda, etc. En esta lección nos centraremos en el trabajo con los documentos de estos programas. Lo primero que vamos a ver es cómo abrir documentos que tengamos guardados en el equipo o en cualquier otro sitio. En el apartado Abrir de la Vista Backstage tenemos varias opciones. Así, lo primero que encontramos es la posibilidad de abrir un documento que hemos utilizado recientemente, para lo que simplemente tendremos que seleccionarlo de la lista. Adicionalmente, podremos abrir un documento desde nuestro espacio personal SkyDrive o desde cualquier ubicación del equipo. SkyDrive es la ubicación predeterminada para abrir y guardar archivos en Office Esto se debe al enfoque que se desea aplicar a la hora de trabajar con documentos. Copyright Computer Aided Elearning, S.A. 1
2 La idea principal es que tengamos los documentos siempre disponibles, independientemente del equipo o dispositivo que utilicemos. Esto se puede conseguir guardando los documentos en SkyDrive, ya que es un espacio que Microsoft pone a disposición de todos los usuarios que tienen una cuenta Microsoft. Este espacio se encuentra en sus servidores de Internet, en lo que se conoce como "la nube". Claro está, que nosotros podemos seguir esta indicación de Microsoft o seguir guardando nuestros documentos en el equipo. Todo dependerá de lo que necesitemos. En la sección Documentos recientes de la vista Backstage irán apareciendo los documentos más recientes con los que vayas trabajando, desapareciendo de esta lista los documentos antiguos. Puedes hacer que el acceso a un determinado documento reciente no desaparezca de esta lista, a pesar de que trabajes con otros documentos. Para esto, pulsa en el icono de la chincheta que aparece a la derecha de su nombre ; de esta forma, este icono cambiará a una chincheta clavada, para indicarte que dicho archivo aparecerá siempre en esta lista, como si lo "fijaras" en este menú; además, el archivo pasará a mostrarse en la parte superior de la lista. Si vuelves a pulsar en el icono de la chincheta clavada se desclavará, con lo que el acceso al archivo puede desaparecer de la lista de Documentos recientes al ir trabajando con otros documentos. Además, aquí encontramos un botón muy interesante, que nos permite recuperar documentos en los que trabajamos pero que no guardamos. Las aplicaciones de Office guardan por su cuenta, cada cierto tiempo, los cambios que efectuamos en los documentos. Esto permite recuperarlos si se ha producido un corte de luz o la aplicación ha dejado de funcionar. En definitiva, si te ha ocurrido algún problema o simplemente no guardaste un documento que te gustaría recuperar, puedes intentarlo con esta opción y comprobar el estado del documento la última vez que la aplicación hizo un autoguardado automático. Para que esto funcione así, es necesario tener habilitadas las opciones Guardar información de Autorrecuperación y Conservar la última versión autoguardada cuando se cierra sin guardar. Encontrarás estas opciones en la categoría Guardar del cuadro de opciones generales de Word. 2
3 Independientemente de la ubicación que elijas, accederás al cuadro de diálogo Abrir. Se trata de un uno de los cuadros de diálogo más utilizados en Office y funciona exactamente igual en cualquiera de las aplicaciones de Office, permitiéndote abrir un documento que ya esté creado. Desde este cuadro de diálogo puedes abrir rápidamente cualquier documento, sin importar dónde se encuentre: en tu disco duro, en alguna carpeta compartida de tu red local, etc. Los campos y botones de la parte superior del cuadro sirven para organizar el contenido de la carpeta, la forma de ver el contenido, etc. Desde los botones de la parte superior puedes ir hacia atrás o hacia delante, recorriendo las distintas carpetas que has ido mostrando en el cuadro de diálogo. También aparece un campo con la ubicación actual y un cuadro de búsqueda para buscar archivos en la vista actual. El botón Nueva carpeta permite crear nuevas subcarpetas en la carpeta actualmente seleccionada. Entre otras opciones, desde el menú del botón Organizar puedes copiar, cortar y pegar documentos de una carpeta a otra, cambiar el nombre de las carpetas o de los documentos, eliminarlos y establecer varias opciones de diseño, para mostrar o no ciertos elementos en este cuadro. Copyright Computer Aided Elearning, S.A. 3
4 El menú del botón Vistas sirve para indicar cómo se deben mostrar los archivos y carpetas en este cuadro (en forma de lista, viendo sus detalles, en forma de icono, etc.). En principio se muestra el contenido de la biblioteca Documentos del usuario actual de Windows, aunque puedes acceder a cualquier otra carpeta para ver qué hay en ella. En la parte izquierda del cuadro puedes ver y acceder a las distintas carpetas de tu equipo. Para ver el contenido de una carpeta solo tienes que seleccionarla en esta lista de carpetas. Desde el botón que se encuentra a la derecha del campo Nombre de archivo, en la parte inferior derecha del cuadro de diálogo, puedes indicar el tipo de documentos que quieres ver en esta ventana. Por ejemplo, desplegando la lista de tipos podrías indicar que se muestren documentos de versiones anteriores de Office e incluso los creados con otras aplicaciones. Después de seleccionar el archivo adecuado, puedes pulsar el botón Abrir para abrirlo. Fíjate que este botón tiene una flecha en su parte derecha. Si haces clic en esta flecha se abrirá un menú con otras opciones relacionadas con la manera de abrir el documento. 4
5 Por ejemplo, puedes abrir el documento como de solo lectura, con lo que te aseguras de que no podrás modificarlo; o abrirlo como una copia, trabajando con una copia del documento y dejando el documento tal como está en el disco sin modificar. La opción Abrir y reparar puede ser útil para reparar y recuperar el contenido de un archivo que te haya causado problemas o errores, que esté dañado o que no se pueda abrir normalmente. Al abrir un archivo en la Vista protegida tendrá las funciones de edición del documento deshabilitadas, lo que te puede servir para aumentar la seguridad en caso de que no conozcas de manera fiable el origen del documento o proceda de una fuente potencialmente no segura, por ejemplo, de Internet o como contenido adjunto en un mensaje de correo electrónico. Como has visto, el cuadro de diálogo de Abrir tiene muchas cosas. Este cuadro es estándar en el sistema operativo Windows, por lo que también aparece en otros programas. 2. CREAR NUEVOS DOCUMENTOS O tra de las cosas que más se suelen hacer relacionadas con los documentos es crear nuevos documentos. Puedes hacer esto utilizando la vista Backstage, eligiendo la opción Nuevo. Por ejemplo, puedes crear un documento en blanco, preparado para empezar a escribir en él e introducir los elementos que quieras (imágenes, tablas, etc.). Copyright Computer Aided Elearning, S.A. 5
6 O puedes utilizar alguna plantilla, que es como un modelo o patrón que se utiliza al crear un documento, para que te sirva de ayuda. Vemos que aparecen distintas plantillas, que se clasifican según su temática. Así, tenemos plantillas para cartas, currículos, faxes, etiquetas, tarjetas, calendarios, etc. Y dentro de cada una de estas categorías, disponemos de distintas plantillas que se adaptan a los gustos o necesidades de todo el mundo. Al seleccionar una plantilla podrás ver una vista previa de la misma, para que te hagas una idea del aspecto que tendrá el documento. 6
7 Como las plantillas ya tienen muchos elementos (textos en el formato adecuado, dibujos, fondos, etc.), con solo hacer unos pequeños cambios e introducir el texto adecuado lograrás tener un documento con un aspecto profesional. De esta forma, Office hace la mayor parte del trabajo. Aunque utilices una plantilla, siempre puedes modificar el documento, añadiendo o eliminando elementos del mismo, cambiando el formato de la forma que quieras, etc. Es decir, que utilizar una plantilla no te limita a la hora de crear y modificar documentos. Ahora lo único que tendrías que hacer es completar el documento, escribiendo los datos particulares de tu carta y el texto. Los tipos de letra, formato, colores, etc., son los de la plantilla. Ten en cuenta que, aunque hayas utilizado una plantilla para crear un nuevo documento, todos los cambios que hagas se aplican sobre el documento, sin que cambie para nada la plantilla. Así la podrás utilizar en otros documentos. Además de las plantillas que aparecen en la vista Backstage, también puedes utilizar las plantillas que te ofrece Microsoft a través de Internet, en el sitio web de Microsoft Office. Para ello, podrás utilizar el campo de búsqueda de la parte superior. Fíjate en la imagen de la página siguiente, en la que también aparece el botón para volver a la lista inicial de plantillas. En la parte derecha de la pantalla puedes ver subcategorías de la categoría elegida. Por ejemplo, para este caso podrías obtener plantillas para folletos de anuncios, marketing, educación, etc. Además, también es posible que nos sugieran plantillas para otras aplicaciones de Office, si para el tema que buscas la aplicación con la que estás trabajando no dispone de ninguna plantilla adecuada. Copyright Computer Aided Elearning, S.A. 7
8 Existe una gran cantidad de plantillas que puedes utilizar para crear tus documentos. Además, los usuarios también pueden crear sus propias plantillas y enviarlas al sitio web de Microsoft Office, así como puntuar o valorar las plantillas, información que puedes ver en la vista previa de la plantilla. Así pues, con las plantillas podrás hacer documentos con un aspecto profesional en muy poco tiempo. 3. GUARDAR DOCUMENTOS El botón Guardar de la Barra de herramientas de acceso rápido hace lo mismo que la opción Guardar de la vista Backstage, por lo que es lo mismo utilizar esta opción que pulsar este botón Este botón se suele utilizar para guardar el documento de una manera rápida. U na vez has acabado de trabajar con un documento, el siguiente paso es guardarlo para conservar los cambios que hayas hecho y poder recuperarlo y seguir trabajando con él en otro momento. Con la opción Guardar de la vista Backstage guardarás el documento. Si es la primera vez que guardas el documento, aparecerá la opción Guardar como, para que indiques el nombre y la ubicación donde lo vas a guardar. Por lo tanto, para la primera vez, ambas opciones llevarán a Guardar como. Sin embargo, si ya habías guardado el documento antes (es decir, que ya tiene un nombre), la opción Guardar guardará el documento automáticamente, sin pasar por Guardar como. 8
9 Deberemos indicar dónde vamos a guardar el documento. Como ya hemos comentado en alguna ocasión, la ubicación predeterminada es el espacio SkyDrive de la cuenta de nuestro usuario de Windows (siempre que estemos utilizando una cuenta Microsoft y no una cuenta local). Si has instalado la aplicación de escritorio de SkyDrive de Windows, entonces tendrás una carpeta con el nombre SkyDrive en tu disco duro, que también puedes utilizar, ya que está sincronizada con el contenido almacenado en la nube. Pulsando en el botón Examinar, aparece el cuadro de diálogo Guardar como y vemos el contenido del espacio SkyDrive, con sus tres carpetas iniciales: Documentos, Fotos y Público. Si guardas el documento aquí, podrás acceder a él desde cualquier dispositivo o equipo en el que utilices la misma cuenta Microsoft. Copyright Computer Aided Elearning, S.A. 9
10 Si eliges guardarlo en el equipo, también accederás al mismo cuadro de diálogo. Por defecto, la ubicación inicial es la biblioteca Documentos. Este cuadro de diálogo Guardar como es muy parecido al de Abrir: panel de navegación con las carpetas de tu ordenador, botones y campos de la parte superior del cuadro... Igual que antes, si guardas el documento en el equipo, por defecto lo harás en la biblioteca Documentos del usuario, pero puedes elegir cualquier otra carpeta. Después de elegir la ubicación deseada, tienes que indicar el nombre del documento y el formato con el que quieres que se guarde a través de la lista Tipo (fíjate en la imagen anterior). En este ejemplo, en principio el documento se graba con el formato de Documento de Word, con extensión docx. Otros programas utilizarán sus propios formatos; por ejemplo, en Excel los documentos se guardan por defecto en formato de Libro de Excel (xlsx), mientras que en PowerPoint se guardan como Presentación de PowerPoint (pptx). Dependiendo del programa de Office de que se trate, desde la lista Tipo podrás elegir distintos formatos para guardar el documento: RTF, página web... Las extensiones de los formatos predeterminados en Word, Excel y PowerPoint añaden una x o una m a las extensiones antiguas de Office. La letra x indica que el formato del archivo es XML, mientras que la m indica un archivo XML que además tiene macros. De esta forma, las extensiones de archivo de los formatos de documentos más comunes en los programas de Office 2013 son: Word: Documento: docx Documento con macros: docm Plantilla: dotx Plantilla con macros: dotm 10
11 Excel: Libro: xlsx Libro con macros: xlsm Plantilla: xltx Plantilla con macros: xltm PowerPoint: Presentación: pptx Presentación con macros: pptm Plantilla: potx Plantilla con macros: potm La opción Guardar miniatura permite guardar una vista en miniatura del documento, que se puede ver, por ejemplo, en el Panel de detalles del Explorador de Windows al seleccionar el archivo. Cuando hayas indicado el nombre y la ubicación, pulsa en el botón Guardar y guardarás el documento. Podrás comprobar que el nombre que has establecido aparece en la barra de título de la aplicación, en la parte de arriba de su ventana. Si ahora continúas trabajando con el documento, haciendo más cambios, podrás guardarlo cuando quieras pulsando el botón Guardar de la Barra de herramientas de acceso rápido o con la opción Guardar de la vista Backstage. Ya no tendrás que volver a indicar el nombre ni la ubicación donde guardar el archivo a través del cuadro Guardar como. Eso sí, si una vez has guardado un documento, quieres guardarlo con otro nombre o en otra ubicación distinta, puedes utilizar la opción Guardar como para volver a ver el cuadro de diálogo e indicar los datos adecuados. En cuanto a la opción Compartir de la Vista Backstage, si hemos guardado el documento en SkyDrive, desde aquí podremos obtener un enlace para enviarlo a otras personas y que puedan acceder a dicho documento. Otras posibilidades de compartir el documento son enviarlo por correo electrónico o incluso publicarlo como una entrada en un blog. Copyright Computer Aided Elearning, S.A. 11
12 Por ejemplo, en el caso de elegir la opción Correo electrónico, podrás enviar el documento como un archivo adjunto e incluso convertirlo en un PDF al mismo tiempo, de forma que el destinatario no pueda modificarlo fácilmente. Office 2013 usa los formatos de archivo basados en XML que ya se usaban en las versiones de Office 2007 y Office Por lo tanto, los documentos creados con Word 2013 o Excel 2013, por ejemplo, pueden abrirse directamente con las versiones 2007 y DOCUMENTOS DE VERSIONES ANTERIORES DE OFFICE L os formatos de los archivos de los programas de esta versión de Office son distintos a los formatos de alguna de las versiones anteriores. En esta versión se utiliza el formato Microsoft Office Open XML, lo que significa que los documentos se guardan utilizando XML, lo que reduce el tamaño de los archivos, mejora la recuperación de datos en los archivos dañados y facilita el compartir datos entre programas, entre otras características. De esta forma, el formato predeterminado de los documentos de Word es docx, en Excel es xlsx y en PowerPoint es pptx. Si quieres compartir un documento con alguna persona que tiene una versión anterior de Office (por ejemplo, mandárselo por correo electrónico), puedes guardar el documento con el formato anterior. Para ello, selecciona la opción Exportar en la vista Backstage y haz clic en el botón Cambiar el tipo de archivo. 12
13 En realidad, estas opciones son equivalentes a acceder al cuadro Guardar como y seleccionar el formato en la lista Tipo. Desde aquí puedes seleccionar la opción adecuada para guardar el documento con el formato de una versión más vieja o incluso en otros formatos (como texto sin formato o RTF, por ejemplo). En este caso, podemos elegir la opción Documento de Word Al guardar un archivo con un formato de una versión anterior, aparece un comprobador de compatibilidad, que te dice las cosas de esta versión de la aplicación que se van a perder o que van a cambiar de aspecto. Pulsa el botón Continuar para guardar finalmente el documento con el formato anterior. De esta forma, las personas que tengan una versión anterior de Office podrán abrir y modificar el documento, aunque perderemos las características especiales de la versión 2013 que no aparecen en las versiones antiguas. Es decir, que el formato doc no permite aplicar todas las opciones que el formato docx si hablamos de Word y de forma equivalente para el resto de aplicaciones de Office. Copyright Computer Aided Elearning, S.A. 13
14 De todas formas, no es necesario convertir un documento a una versión anterior para que los usuarios con esta versión puedan verlo. Si el usuario tiene una versión actualizada de Office 2000, Office XP u Office 2003 (es decir, con todos los parches y service packs proporcionados por Microsoft), al abrir un documento que está con el formato de la versión de Office 2010, aparecerá un mensaje indicando que el documento se creó con una versión posterior de la aplicación. También se les preguntará si quieren descargar un convertidor para abrir y trabajar con este tipo de documento. Este convertidor es gratuito y está disponible en los sitios web de Microsoft Office y Microsoft Update. Por otro lado, fíjate en la figura siguiente que en el título de la ventana de Word aparece el texto [Modo de compatibilidad]. Al abrir un documento creado con una versión anterior de Office, aparece este texto [Modo de compatibilidad] en el título de la ventana, indicando que el archivo se ha creado con una versión anterior y que, por lo tanto, no podrás usar todas las características de esta nueva versión. Si guardas el documento se seguirá guardando con el formato de la versión anterior. Si quieres guardarlo con el formato de esta nueva versión, utiliza la opción Documento de Word (*.docx) en el cuadro Guardar como. En esta lección hemos visto las opciones básicas relacionadas con el trabajo con los documentos de Office. Además de estas, hay otras características comunes que es útil conocer (vista previa e impresión, propiedades de los documentos...). 14
Trabajo con documentos
 1. ABRIR DOCUMENTOS V amos a continuar con la introducción a los distintos programas de la suite informática Microsoft Office 2010, viendo algunas de sus características comunes. Recuerda que lo que veamos
1. ABRIR DOCUMENTOS V amos a continuar con la introducción a los distintos programas de la suite informática Microsoft Office 2010, viendo algunas de sus características comunes. Recuerda que lo que veamos
Otros elementos comunes
 1. PROPIEDADES DE LOS ARCHIVOS V amos a seguir viendo cosas que puedes utilizar en las aplicaciones de Office 2010. Al crear un documento, además de añadir el contenido que debe tener, una posibilidad
1. PROPIEDADES DE LOS ARCHIVOS V amos a seguir viendo cosas que puedes utilizar en las aplicaciones de Office 2010. Al crear un documento, además de añadir el contenido que debe tener, una posibilidad
Introducción a Office
 Introducción a Office 1. LOS PROGRAMAS DE OFFICE E n cualquier tipo de empresa o negocio se maneja una gran cantidad de información: citas, mensajes, formularios, encuestas, faxes, listas, informes, propuestas,
Introducción a Office 1. LOS PROGRAMAS DE OFFICE E n cualquier tipo de empresa o negocio se maneja una gran cantidad de información: citas, mensajes, formularios, encuestas, faxes, listas, informes, propuestas,
Microsoft Word. Microsoft Word 2013 SALOMÓN CCANCE. Manual de Referencia para usuarios. Salomón Ccance CCANCE WEBSITE
 Microsoft Word SALOMÓN CCANCE Microsoft Word 2013 Manual de Referencia para usuarios Salomón Ccance CCANCE WEBSITE UNIDAD 4: GUARDAR Y ABRIR DOCUMENTOS 4.1 Guardar y Guardar como Para guardar un documento
Microsoft Word SALOMÓN CCANCE Microsoft Word 2013 Manual de Referencia para usuarios Salomón Ccance CCANCE WEBSITE UNIDAD 4: GUARDAR Y ABRIR DOCUMENTOS 4.1 Guardar y Guardar como Para guardar un documento
Guardar y abrir documentos (I)
 Guardar y abrir documentos (I) Guardar. Guardar como Materia: Computación Puedes utilizar los comandos Guardar y Guardar como... del Botón Office (o el icono de la barra de acceso rápido) para guardar
Guardar y abrir documentos (I) Guardar. Guardar como Materia: Computación Puedes utilizar los comandos Guardar y Guardar como... del Botón Office (o el icono de la barra de acceso rápido) para guardar
ARCHIVOS DE LA APLICACIÓN DE TRATAMIENTOS DE TEXTOS, UBICACIÓN, TIPO Y OPERACIONES CON ELLOS
 UNIDAD DIDÁCTICA ARCHIVOS DE LA APLICACIÓN DE TRATAMIENTOS DE TEXTOS, UBICACIÓN, TIPO Y OPERACIONES CON ELLOS Los objetivos de este tema son: 1. Aprender a crear un nuevo documento para empezar a escribir
UNIDAD DIDÁCTICA ARCHIVOS DE LA APLICACIÓN DE TRATAMIENTOS DE TEXTOS, UBICACIÓN, TIPO Y OPERACIONES CON ELLOS Los objetivos de este tema son: 1. Aprender a crear un nuevo documento para empezar a escribir
Obtener ayuda y otros recursos
 1. EL SISTEMA DE AYUDA S igamos viendo los aspectos más básicos de los programas de Microsoft Office 2013, centrándonos ahora en cómo nos puede ayudar a hacer las cosas. Aunque los programas de Office
1. EL SISTEMA DE AYUDA S igamos viendo los aspectos más básicos de los programas de Microsoft Office 2013, centrándonos ahora en cómo nos puede ayudar a hacer las cosas. Aunque los programas de Office
Dos de los elementos más importante de cualquier sistema operativo son los archivos y las carpetas.
 Archivos y carpetas Introducción Dos de los elementos más importante de cualquier sistema operativo son los archivos y las carpetas. Los archivos son el componente que permite almacenar prácticamente toda
Archivos y carpetas Introducción Dos de los elementos más importante de cualquier sistema operativo son los archivos y las carpetas. Los archivos son el componente que permite almacenar prácticamente toda
Obtener ayuda y recursos
 1. EL SISTEMA DE AYUDA S igamos viendo los aspectos más básicos de los programas de Microsoft Office 2010, centrándonos ahora en cómo nos puede ayudar a hacer las cosas. Aunque los programas de Office
1. EL SISTEMA DE AYUDA S igamos viendo los aspectos más básicos de los programas de Microsoft Office 2010, centrándonos ahora en cómo nos puede ayudar a hacer las cosas. Aunque los programas de Office
Informes 1. INTRODUCCIÓN
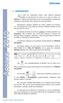 1. INTRODUCCIÓN A sí como los formularios tienen como objetivo principal facilitar la introducción de datos en la base de datos, los informes se utilizan para presentar de una forma agradable y profesional
1. INTRODUCCIÓN A sí como los formularios tienen como objetivo principal facilitar la introducción de datos en la base de datos, los informes se utilizan para presentar de una forma agradable y profesional
ALMACENAMIENTO Y RECUPERACIÓN DE UN LIBRO
 UNIDAD DIDÁCTICA ALMACENAMIENTO Y RECUPERACIÓN DE UN LIBRO Los objetivos de este tema son: 1. Aprender a crear un nuevo libro de trabajo de Excel para empezar a trabajar. 2. Saber cómo guardar los cambios
UNIDAD DIDÁCTICA ALMACENAMIENTO Y RECUPERACIÓN DE UN LIBRO Los objetivos de este tema son: 1. Aprender a crear un nuevo libro de trabajo de Excel para empezar a trabajar. 2. Saber cómo guardar los cambios
UTILIZACIÓN DE PLANTILLAS Y ASISTENTES QUE INCORPORA LA APLICACIÓN Y CREACIÓN DE PLANTILLAS PROPIAS
 UNIDAD DIDÁCTICA UTILIZACIÓN DE PLANTILLAS Y ASISTENTES QUE INCORPORA LA APLICACIÓN Y CREACIÓN DE PLANTILLAS PROPIAS Los objetivos de este tema son: 1. Aprender a utilizar las plantillas de office. 2.
UNIDAD DIDÁCTICA UTILIZACIÓN DE PLANTILLAS Y ASISTENTES QUE INCORPORA LA APLICACIÓN Y CREACIÓN DE PLANTILLAS PROPIAS Los objetivos de este tema son: 1. Aprender a utilizar las plantillas de office. 2.
Índice. Índice... 2 Presentación... 3 Botón Office... 6 Ficha Inicio... 10
 Índice Índice... 2... 3 Botón Office... 6 Ficha Inicio... 10 2 Como ya comentamos al ver el Word el año pasado, el Excel también se encuentra en todas las versiones que ha habido del paquete ofimático
Índice Índice... 2... 3 Botón Office... 6 Ficha Inicio... 10 2 Como ya comentamos al ver el Word el año pasado, el Excel también se encuentra en todas las versiones que ha habido del paquete ofimático
El sistema Microsoft Office 2007 introdujo nuevos formatos de archivo basados en XML llamados formatos Open XML de Microsoft Office.
 7. COMPARTIR DATOS DE LAS HOJAS DE CÁLCULO CON OTROS USUARIOS. Las habilidades que se evalúan en este capítulo guardan relación con las formas de guardar, enviar y anotar libros. De forma más concreta,
7. COMPARTIR DATOS DE LAS HOJAS DE CÁLCULO CON OTROS USUARIOS. Las habilidades que se evalúan en este capítulo guardan relación con las formas de guardar, enviar y anotar libros. De forma más concreta,
CAPÍTULO 3. OPERACIONES CON ARCHIVOS
 CAPÍTULO 3. OPERACIONES CON ARCHIVOS Vamos a ver las operaciones referentes a archivos como abrir, nuevo, guardar, guardar como y cerrar para poder manejarlas sin problemas a la hora de trabajar con libros
CAPÍTULO 3. OPERACIONES CON ARCHIVOS Vamos a ver las operaciones referentes a archivos como abrir, nuevo, guardar, guardar como y cerrar para poder manejarlas sin problemas a la hora de trabajar con libros
UNIDAD 2. CREAR, ABRIR Y CERRAR UNA BASE DE DATOS
 UNIDAD 2. CREAR, ABRIR Y CERRAR UNA BASE DE DATOS 2.1 Crear una base de datos De momento vamos a crear una base de datos en blanco y luego la rellenaremos. Para crear una nueva base de datos debemos: Hacer
UNIDAD 2. CREAR, ABRIR Y CERRAR UNA BASE DE DATOS 2.1 Crear una base de datos De momento vamos a crear una base de datos en blanco y luego la rellenaremos. Para crear una nueva base de datos debemos: Hacer
En ocasiones, nos puede interesar guardar una página web para
 1. ALMACENAR LAS PÁGINAS En ocasiones, nos puede interesar guardar una página web para poder visualizarla posteriormente, incluso sin disponer de una conexión a Internet. Para ello, utiliza el comando
1. ALMACENAR LAS PÁGINAS En ocasiones, nos puede interesar guardar una página web para poder visualizarla posteriormente, incluso sin disponer de una conexión a Internet. Para ello, utiliza el comando
GUARDAR Y ABRIR DOCUMENTOS
 GUARDAR Y ABRIR DOCUMENTOS Guardar y Guardar como Para guardar un documento puedes utilizar los comandos Guardar y Guardar como... de la pestaña Archivo, o bien el icono de la barra de acceso rápido. Al
GUARDAR Y ABRIR DOCUMENTOS Guardar y Guardar como Para guardar un documento puedes utilizar los comandos Guardar y Guardar como... de la pestaña Archivo, o bien el icono de la barra de acceso rápido. Al
Introducción a Outlook 2010
 1. QUÉ ES OUTLOOK L as aplicaciones pertenecientes a Office 2010 se adaptan perfectamente al trabajo cotidiano en una oficina o empresa. Sin embargo, en una oficina se genera y se debe manejar un gran
1. QUÉ ES OUTLOOK L as aplicaciones pertenecientes a Office 2010 se adaptan perfectamente al trabajo cotidiano en una oficina o empresa. Sin embargo, en una oficina se genera y se debe manejar un gran
Colocar datos en la Web
 1. INSERTAR HIPERVÍNCULOS E xcel, al igual que el resto de programas de la familia de Office 2013, está preparado para trabajar y crear documentos con tecnología de web, es decir, que trabajan a través
1. INSERTAR HIPERVÍNCULOS E xcel, al igual que el resto de programas de la familia de Office 2013, está preparado para trabajar y crear documentos con tecnología de web, es decir, que trabajan a través
IESTP MOTUPE MICROSOFT WORD 2016
 Iniciar Word 2016 Lo primero que hay que hacer para trabajar con Word 2016 es, obviamente, arrancar el programa. Podemos hacerlo de varias formas: 1. Desde el menú Inicio. Al menú Inicio se accede desde
Iniciar Word 2016 Lo primero que hay que hacer para trabajar con Word 2016 es, obviamente, arrancar el programa. Podemos hacerlo de varias formas: 1. Desde el menú Inicio. Al menú Inicio se accede desde
Word 2010 Manejo de archivos
 Word 2010 Manejo de archivos Contenido CONTENIDO... 1 MANEJO DE ARCHIVOS... 2 WORD WEB APPS MANEJO DE ARCHIVOS... 7 1 Manejo de archivos Word nos permite crear un nuevo documento en blanco de las siguientes
Word 2010 Manejo de archivos Contenido CONTENIDO... 1 MANEJO DE ARCHIVOS... 2 WORD WEB APPS MANEJO DE ARCHIVOS... 7 1 Manejo de archivos Word nos permite crear un nuevo documento en blanco de las siguientes
CREAR Y GUARDAR DOCUMENTOS
 1.1. Cómo cargar Word 2016 Lección Nro. 01 CREAR Y GUARDAR DOCUMENTOS Este tema está pensado para las personas que nunca accedieron a Word. Aquí aprenderemos a crear y guardar nuestro primer documento.
1.1. Cómo cargar Word 2016 Lección Nro. 01 CREAR Y GUARDAR DOCUMENTOS Este tema está pensado para las personas que nunca accedieron a Word. Aquí aprenderemos a crear y guardar nuestro primer documento.
Introducción a Office
 1. LOS PROGRAMAS DE OFFICE E n cualquier tipo de empresa o negocio se maneja una gran cantidad de información: citas, mensajes, formularios, encuestas, faxes, listas, informes, propuestas, albaranes, facturas,
1. LOS PROGRAMAS DE OFFICE E n cualquier tipo de empresa o negocio se maneja una gran cantidad de información: citas, mensajes, formularios, encuestas, faxes, listas, informes, propuestas, albaranes, facturas,
La ventana del Explorador de Windows 7
 La ventana del Explorador de Windows 7 Al abrir tu Explorador de Windows te encontrarás con una ventana similar a la de la imagen. Puede que el aspecto cambie un poco ya que la podemos configurar a nuestro
La ventana del Explorador de Windows 7 Al abrir tu Explorador de Windows te encontrarás con una ventana similar a la de la imagen. Puede que el aspecto cambie un poco ya que la podemos configurar a nuestro
POWER POINT Tema 1. Para salir de PowerPoint (suponiendo que se tiene abierto) puede:
 POWER POINT Tema 1 Aula Municipal de Informática-El Puerto de Santa María Entrar en power point (con Windows 7) 1. Hacer clic con el ratón en el botón Inicio. 2. Clic en Todos los Programas. 3. Hacer clic
POWER POINT Tema 1 Aula Municipal de Informática-El Puerto de Santa María Entrar en power point (con Windows 7) 1. Hacer clic con el ratón en el botón Inicio. 2. Clic en Todos los Programas. 3. Hacer clic
Tecnologías de la información y la comunicación Clase 8 Martes, 25 de Agosto de 2009
 TEMA INTEGRADOR: CONCEPTOS SUBSIDIARIOS: TEMÁTICA: Objetivo: Bibliografía(s) o URLS Medios de comunicación Software de aplicaciones Abrir, guardar y cerrar un documento Adquirir conocimientos básicos del
TEMA INTEGRADOR: CONCEPTOS SUBSIDIARIOS: TEMÁTICA: Objetivo: Bibliografía(s) o URLS Medios de comunicación Software de aplicaciones Abrir, guardar y cerrar un documento Adquirir conocimientos básicos del
Unidad N 3. Operaciones con archivos.
 Unidad N 3. Operaciones con archivos. Vamos a ver las operaciones referentes a archivos, como Abrir, Nuevo, Guardar, Guardar como y Cerrar, para poder manejarlas sin problemas a la hora de trabajar con
Unidad N 3. Operaciones con archivos. Vamos a ver las operaciones referentes a archivos, como Abrir, Nuevo, Guardar, Guardar como y Cerrar, para poder manejarlas sin problemas a la hora de trabajar con
UNIDAD 10. Introducción
 UNIDAD 10 Introducción Una plantilla es un modelo o patrón para crear nuevos documentos. En una plantilla se guarda internamente el formato utilizado, es decir, el estilo de la fuente, el tamaño, etc.,
UNIDAD 10 Introducción Una plantilla es un modelo o patrón para crear nuevos documentos. En una plantilla se guarda internamente el formato utilizado, es decir, el estilo de la fuente, el tamaño, etc.,
UTILIZAMIENTO DE PLANILLA ELECTRÓNICA MS OFFICE EXCEL 2007
 PLAN DE CAPACITACION 2012 OPERACIÓN DE COMPUTADORAS Y PROGRAMAS DE OFIMATICA UTILIZAMIENTO DE PLANILLA ELECTRÓNICA MS OFFICE EXCEL 2007 MATERIAL DE CONSULTA Nº 3 Junio 2012 CONTENIDO 1. MICROSOFT EXCEL
PLAN DE CAPACITACION 2012 OPERACIÓN DE COMPUTADORAS Y PROGRAMAS DE OFIMATICA UTILIZAMIENTO DE PLANILLA ELECTRÓNICA MS OFFICE EXCEL 2007 MATERIAL DE CONSULTA Nº 3 Junio 2012 CONTENIDO 1. MICROSOFT EXCEL
Ejemplos de importar información (Excel)
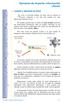 Ejemplos de importar información (Excel) 1. ACCESO A ARCHIVOS DE TEXTO A veces es necesario trabajar con datos que no tenemos en nuestro ordenador o que han sido creados con otras aplicaciones distintas
Ejemplos de importar información (Excel) 1. ACCESO A ARCHIVOS DE TEXTO A veces es necesario trabajar con datos que no tenemos en nuestro ordenador o que han sido creados con otras aplicaciones distintas
Aveces es necesario trabajar con datos que no tenemos
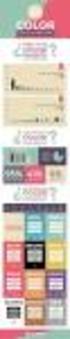 1. ACCESO A ARCHIVOS DE TEXTO Aveces es necesario trabajar con datos que no tenemos en nuestro ordenador o que han sido creados con otras aplicaciones distintas a Excel. Por ejemplo, podrías tener un archivo
1. ACCESO A ARCHIVOS DE TEXTO Aveces es necesario trabajar con datos que no tenemos en nuestro ordenador o que han sido creados con otras aplicaciones distintas a Excel. Por ejemplo, podrías tener un archivo
HERRAMIENTAS INFORMATICAS MYRIAM LUCIA ECHAVARRIA
 Curso de Excel 2010 2013 OPERACIONES CON ARCHIVOS. UNIVERSIDAD DE ANTIOQUIA HERRAMIENTAS INFORMATICAS MYRIAM LUCIA ECHAVARRIA OPERACIONES CON ARCHIVOS Vamos a ver las operaciones referentes a archivos
Curso de Excel 2010 2013 OPERACIONES CON ARCHIVOS. UNIVERSIDAD DE ANTIOQUIA HERRAMIENTAS INFORMATICAS MYRIAM LUCIA ECHAVARRIA OPERACIONES CON ARCHIVOS Vamos a ver las operaciones referentes a archivos
MICROSOFT EXCEL MICROSOFT EXCEL Manual de Referencia para usuarios. Salomón Ccance CCANCE WEBSITE
 MICROSOFT EXCEL MICROSOFT EXCEL 2013 Manual de Referencia para usuarios Salomón Ccance CCANCE WEBSITE OPERACIONES CON ARCHIVOS 3.1. Guardar un libro de trabajo Cuando empezamos a crear un libro de trabajo
MICROSOFT EXCEL MICROSOFT EXCEL 2013 Manual de Referencia para usuarios Salomón Ccance CCANCE WEBSITE OPERACIONES CON ARCHIVOS 3.1. Guardar un libro de trabajo Cuando empezamos a crear un libro de trabajo
Unidad 2. Crear una Presentación (I)
 Unidad 2. Crear una Presentación (I) A continuación veremos cómo crear una Presentación. PowerPoint nos permite crear una presentación de formas distintas, bien a través del asistente que es muy útil cuando
Unidad 2. Crear una Presentación (I) A continuación veremos cómo crear una Presentación. PowerPoint nos permite crear una presentación de formas distintas, bien a través del asistente que es muy útil cuando
SESIÓN 7 MANEJO DE DOCUMENTOS.
 SESIÓN 7 MANEJO DE DOCUMENTOS. I. CONTENIDOS: 1. Abrir documentos nuevos o ya existentes. 2. Guardar y cerrar documentos. 3. Guardar automáticamente documentos. 4. Cambiar el directorio por defecto. 5.
SESIÓN 7 MANEJO DE DOCUMENTOS. I. CONTENIDOS: 1. Abrir documentos nuevos o ya existentes. 2. Guardar y cerrar documentos. 3. Guardar automáticamente documentos. 4. Cambiar el directorio por defecto. 5.
INCIO DE WORD. Mis primeros pasos
 INCIO DE WORD Mis primeros pasos Descripción breve Este tema está pensado para las personas que no conocen nada de Word. Este contenido es una mezcla de recopilaciones (Aula Clic), y ediciones también
INCIO DE WORD Mis primeros pasos Descripción breve Este tema está pensado para las personas que no conocen nada de Word. Este contenido es una mezcla de recopilaciones (Aula Clic), y ediciones también
Elementos esenciales de Word
 Word 2013 Elementos esenciales de Word Área académica de Informática 2015 Elementos esenciales de Word Iniciar Microsoft Word 2013 Para entrar en Microsoft Word 2013 Haz clic en el botón Inicio para ir
Word 2013 Elementos esenciales de Word Área académica de Informática 2015 Elementos esenciales de Word Iniciar Microsoft Word 2013 Para entrar en Microsoft Word 2013 Haz clic en el botón Inicio para ir
Podemos configurar Internet Explorer para que nos muestre la página inicial al que queramos abrir el
 INTERNET INTERNET NIVEL MEDIO DE INTERNET ESTABLECIENDO PÁGINA DE INICIO: Podemos configurar Internet Explorer para que nos muestre la página inicial al que queramos abrir el programa. Para ello debemosir
INTERNET INTERNET NIVEL MEDIO DE INTERNET ESTABLECIENDO PÁGINA DE INICIO: Podemos configurar Internet Explorer para que nos muestre la página inicial al que queramos abrir el programa. Para ello debemosir
Manejo de la hoja de cálculo Calc. 1. Cómo abrir y guardar un archivo de Calc?
 Manejo de la hoja de cálculo Calc 1. Cómo abrir y guardar un archivo de Calc? 1. ABRIR UN ARCHIVO NUEVO DE CALC 1.1. Podemos pulsar Aplicaciones Oficina Open Office Calc. Al abrir el programa, se nos abre
Manejo de la hoja de cálculo Calc 1. Cómo abrir y guardar un archivo de Calc? 1. ABRIR UN ARCHIVO NUEVO DE CALC 1.1. Podemos pulsar Aplicaciones Oficina Open Office Calc. Al abrir el programa, se nos abre
Uno de los problemas más cotidianos al que nos enfrentamos
 1. PARA QUÉ SIRVE ACCESS Uno de los problemas más cotidianos al que nos enfrentamos en nuestra actividad laboral es el poder administrar la distinta información que manejamos continuamente: información
1. PARA QUÉ SIRVE ACCESS Uno de los problemas más cotidianos al que nos enfrentamos en nuestra actividad laboral es el poder administrar la distinta información que manejamos continuamente: información
UNIDAD 17. IMPORTAR Y EXPORTAR DATOS
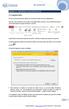 UNIDAD 17. IMPORTAR Y EXPORTAR DATOS 17.1 Importar datos Access te permite importar objetos de otra base de datos a la tuya rápidamente. Para ello, sólo tendremos que acudir a la pestaña Datos externos,
UNIDAD 17. IMPORTAR Y EXPORTAR DATOS 17.1 Importar datos Access te permite importar objetos de otra base de datos a la tuya rápidamente. Para ello, sólo tendremos que acudir a la pestaña Datos externos,
CONTACTOS OUTLOOK A OFFICE 365 (3 PASOS)
 2017 HELPDESK Toni Romano CONTACTOS OUTLOOK A OFFICE 365 (3 PASOS) PASO 1 Para la exportación de contactos desde el gestor de correo electrónico Outlook; en versiones 2003 y 2007, deberemos seguir las
2017 HELPDESK Toni Romano CONTACTOS OUTLOOK A OFFICE 365 (3 PASOS) PASO 1 Para la exportación de contactos desde el gestor de correo electrónico Outlook; en versiones 2003 y 2007, deberemos seguir las
Gestión de las páginas web frecuentemente visitadas.
 Gestión de las páginas web frecuentemente visitadas Explica cómo guardar las páginas web que se han visitado, así como las imágenes que aparecen en dichas páginas web. Además, estudia la forma de copiar
Gestión de las páginas web frecuentemente visitadas Explica cómo guardar las páginas web que se han visitado, así como las imágenes que aparecen en dichas páginas web. Además, estudia la forma de copiar
Tema 1. Introducción a OpenOffice Writer
 Tema 1: Introducción a OpenOffice 1 Tema 1 Introducción a OpenOffice Índice de contenido Prefacio...2 Gestión básica de documentos...2 Tema 1: Introducción a OpenOffice 2 Prefacio Este curso tiene como
Tema 1: Introducción a OpenOffice 1 Tema 1 Introducción a OpenOffice Índice de contenido Prefacio...2 Gestión básica de documentos...2 Tema 1: Introducción a OpenOffice 2 Prefacio Este curso tiene como
Correo electrónico 1. REDACTAR MENSAJES
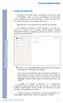 1. REDACTAR MENSAJES D urante esta lección vamos a profundizar en el uso de la app Correo, viendo las tareas más habituales que realizamos cuando trabajamos con el correo electrónico. Veremos que estas
1. REDACTAR MENSAJES D urante esta lección vamos a profundizar en el uso de la app Correo, viendo las tareas más habituales que realizamos cuando trabajamos con el correo electrónico. Veremos que estas
D2: Nuevo: Desde aquí puedes crear una nueva presentación o elegir entre la variedad de plantillas que te ofrece Power Point.
 P Á G I N A 1 D E 5 TECNOLOGIA II 3ER BLOQUE SEMANA 22 al 26 DE ENERO 22 DE ENERO D1: Funcionamiento de la vista Backstage Desde la Vista Backstage se van a abrir las opciones para guardar, abrir, imprimir
P Á G I N A 1 D E 5 TECNOLOGIA II 3ER BLOQUE SEMANA 22 al 26 DE ENERO 22 DE ENERO D1: Funcionamiento de la vista Backstage Desde la Vista Backstage se van a abrir las opciones para guardar, abrir, imprimir
Microsoft Word. Microsoft Word 2013 SALOMÓN CCANCE. Manual de Referencia para usuarios. Salomón Ccance CCANCE WEBSITE
 Microsoft Word SALOMÓN CCANCE Microsoft Word 2013 Manual de Referencia para usuarios Salomón Ccance CCANCE WEBSITE UNIDAD 13:PLANTILLAS 13.1. Introducción Una plantilla es un modelo o patrón para crear
Microsoft Word SALOMÓN CCANCE Microsoft Word 2013 Manual de Referencia para usuarios Salomón Ccance CCANCE WEBSITE UNIDAD 13:PLANTILLAS 13.1. Introducción Una plantilla es un modelo o patrón para crear
Algunas funciones de Microsoft Office Word 2007
 Algunas funciones de Microsoft Office Word 2007 Pestaña Insertar Dentro de esta pestaña se encuentran todos los objetos que se pueden insertar a un documento además de los saltos y encabezados y pie de
Algunas funciones de Microsoft Office Word 2007 Pestaña Insertar Dentro de esta pestaña se encuentran todos los objetos que se pueden insertar a un documento además de los saltos y encabezados y pie de
MICROSOFT WORD INTRODUCCIÓN
 MICROSOFT WORD 2010 1.- INTRODUCCIÓN El procesador de textos del paquete ofimático de Microsoft Office es una herramienta muy potente, como veremos durante las prácticas con este programa, dispone de una
MICROSOFT WORD 2010 1.- INTRODUCCIÓN El procesador de textos del paquete ofimático de Microsoft Office es una herramienta muy potente, como veremos durante las prácticas con este programa, dispone de una
UNIDAD 6 TEMA 4: OFIMÁTICA AVANZADA. CLASE 04: PLANTILLAS
 UNIDAD 6 TEMA 4: OFIMÁTICA AVANZADA. CLASE 04: PLANTILLAS Una plantilla es un modelo o patrón para crear nuevos documentos. En una plantilla se guarda internamente el formato utilizado, es decir, el estilo
UNIDAD 6 TEMA 4: OFIMÁTICA AVANZADA. CLASE 04: PLANTILLAS Una plantilla es un modelo o patrón para crear nuevos documentos. En una plantilla se guarda internamente el formato utilizado, es decir, el estilo
Operaciones auxiliares con TIC
 Operaciones auxiliares con TIC Contenidos Qué es Microsoft Office PowerPoint 2007? Abrir y cerrar Microsoft Office PowerPoint 2007 Operaciones básicas con Microsoft Office PowerPoint. Tipos de Vistas.
Operaciones auxiliares con TIC Contenidos Qué es Microsoft Office PowerPoint 2007? Abrir y cerrar Microsoft Office PowerPoint 2007 Operaciones básicas con Microsoft Office PowerPoint. Tipos de Vistas.
Crear una plantilla basada en una plantilla existente
 MICROSOFT WORD Crear una plantilla basada en una plantilla existente Una plantilla permite guardar los estilos de presentación, de texto, etc. para automatizar el trabajo. Un documento nuevo se basa en
MICROSOFT WORD Crear una plantilla basada en una plantilla existente Una plantilla permite guardar los estilos de presentación, de texto, etc. para automatizar el trabajo. Un documento nuevo se basa en
PowerPoint ofrece diversas maneras para crear una nueva presentación.
 Manejo básico de una presentación Crear una nueva presentación PowerPoint ofrece diversas maneras para crear una nueva presentación. Al iniciar una nueva sesión de trabajo con PowerPoint se presenta la
Manejo básico de una presentación Crear una nueva presentación PowerPoint ofrece diversas maneras para crear una nueva presentación. Al iniciar una nueva sesión de trabajo con PowerPoint se presenta la
ACTIVIDADES DE RECUPERACION PRIMER SEMESTRE 2018 GRADO NOVENO
 ACTIVIDADES DE RECUPERACION PRIMER SEMESTRE 2018 GRADO NOVENO 1. Elabora una estructura donde apliques los conceptos vistos. 2. Realiza un plegable sobre las estructuras y sus partes. 3. Resuelve las siguientes
ACTIVIDADES DE RECUPERACION PRIMER SEMESTRE 2018 GRADO NOVENO 1. Elabora una estructura donde apliques los conceptos vistos. 2. Realiza un plegable sobre las estructuras y sus partes. 3. Resuelve las siguientes
Más sobre la edición de hojas
 1. PEGADO ESPECIAL E n esta lección vamos a ver más utilidades y opciones sobre la edición de hojas de cálculo de Excel que te pueden ayudar en tu trabajo. Ya sabes cómo cortar o copiar y pegar datos de
1. PEGADO ESPECIAL E n esta lección vamos a ver más utilidades y opciones sobre la edición de hojas de cálculo de Excel que te pueden ayudar en tu trabajo. Ya sabes cómo cortar o copiar y pegar datos de
PERIODO 2-1 PRESENTADOR MULTIMEDIA POWERPOINT CONCEPTOS BÁSICOS INTRODUCCIÓN AL PROGRAMA MICROSOFT POWERPOINT
 CONTENIDOS: PERIODO 2-1 PRESENTADOR MULTIMEDIA POWERPOINT CONCEPTOS BÁSICOS INTRODUCCIÓN AL PROGRAMA MICROSOFT POWERPOINT INICIAR Y CERRAR POWERPOINT ENTORNO DE TRABAJO DE MICROSOFT POWERPOINT CREAR PRESENTACIONES
CONTENIDOS: PERIODO 2-1 PRESENTADOR MULTIMEDIA POWERPOINT CONCEPTOS BÁSICOS INTRODUCCIÓN AL PROGRAMA MICROSOFT POWERPOINT INICIAR Y CERRAR POWERPOINT ENTORNO DE TRABAJO DE MICROSOFT POWERPOINT CREAR PRESENTACIONES
MODULO I: OFIMÁTICA UNIDAD DIDACTICA 4: CREACION DE PRESENTACIONES EN POWER POINT
 OBJETIVOS.- MODULO I: OFIMÁTICA UNIDAD DIDACTICA 4: CREACION DE PRESENTACIONES EN POWER POINT El participante contará con la información básica, clara y necesaria para la creación de presentaciones en
OBJETIVOS.- MODULO I: OFIMÁTICA UNIDAD DIDACTICA 4: CREACION DE PRESENTACIONES EN POWER POINT El participante contará con la información básica, clara y necesaria para la creación de presentaciones en
Nombre(s): Apellidos: Teléfono. ** 1 **
 Nombre(s): Apellidos: Teléfono E-mail ** 1 ** RECORDEMOS La computadora División de la Computadora Hardware Periféricos de la computadora Entrada Proceso Salida Almacenamiento ** 2 ** Software Sistema
Nombre(s): Apellidos: Teléfono E-mail ** 1 ** RECORDEMOS La computadora División de la Computadora Hardware Periféricos de la computadora Entrada Proceso Salida Almacenamiento ** 2 ** Software Sistema
Abrir y explorar plantillas de Word
 Abrir y explorar plantillas de Word Ejercicio 1: utilizar una plantilla para una carta de empresa El programa Word está abierto con un documento en blanco. Va a abrir una plantilla de carta disponible
Abrir y explorar plantillas de Word Ejercicio 1: utilizar una plantilla para una carta de empresa El programa Word está abierto con un documento en blanco. Va a abrir una plantilla de carta disponible
doc CLOUD Guía rápida
 doc CLOUD Guía rápida Sumario Introducción Qué necesita para trabajar con a3doc CLOUD?... 2 Características de a3doc CLOUD... 2 Fuentes de información de a3doc CLOUD... 3 Flujo de trabajo de a3 CLOUD...
doc CLOUD Guía rápida Sumario Introducción Qué necesita para trabajar con a3doc CLOUD?... 2 Características de a3doc CLOUD... 2 Fuentes de información de a3doc CLOUD... 3 Flujo de trabajo de a3 CLOUD...
Unidad 1. Mi primer documento (I)
 Unidad 1. Mi primer documento (I) Este tema está pensado para las personas que no conocen nada de Word 2007, si ya has usado Word 2007 puedes pasar a la Unidad 2. Aquí aprenderemos a crear y guardar nuestro
Unidad 1. Mi primer documento (I) Este tema está pensado para las personas que no conocen nada de Word 2007, si ya has usado Word 2007 puedes pasar a la Unidad 2. Aquí aprenderemos a crear y guardar nuestro
INSTITUTO INTERNACIONAL BRITANIA LIGTHART NIVEL: SECUNDARIA GRUPO: 1 A, B CICLO ESCOLAR PROFESOR: LUIS HERNANDEZ RAMOS
 P Á G I N A 1 D E 5 TECNOLOGIA I 3ER BLOQUE 22 DE ENERO La barra de herramientas de acceso rápido La Barra de herramientas de acceso rápido está localizada sobre la Cinta de opciones, en la esquina superior
P Á G I N A 1 D E 5 TECNOLOGIA I 3ER BLOQUE 22 DE ENERO La barra de herramientas de acceso rápido La Barra de herramientas de acceso rápido está localizada sobre la Cinta de opciones, en la esquina superior
INTRODUCCION A POWER POINT. Primeros Pasos. Descripción breve Hablaremos de Power Point. Este contenido es propio, y se usa para fines educativos.
 INTRODUCCION A POWER POINT Primeros Pasos Descripción breve Hablaremos de Power Point. Este contenido es propio, y se usa para fines educativos. Urcia Vega, Carlos Felipe. Carlosuv92@gmail.com Concepto
INTRODUCCION A POWER POINT Primeros Pasos Descripción breve Hablaremos de Power Point. Este contenido es propio, y se usa para fines educativos. Urcia Vega, Carlos Felipe. Carlosuv92@gmail.com Concepto
OPENOFFICE IMPRESS. Creación básica de presentaciones digitales
 OPENOFFICE IMPRESS Creación básica de presentaciones digitales Qué es OpenOffice Impress? Es la herramienta que nos ofrece OpenOffice para realizar presentaciones Las presentaciones permiten comunicar
OPENOFFICE IMPRESS Creación básica de presentaciones digitales Qué es OpenOffice Impress? Es la herramienta que nos ofrece OpenOffice para realizar presentaciones Las presentaciones permiten comunicar
Guía de Windows XP. Realizado por: Ads. Roberto Véliz
 Republica Bolivariana de Venezuela Universidad Centroccidental Lisandro Alvarado Decanato de Medicina Programa de Enfermería Asignatura: Introducción a la Computación Guía de Windows XP Realizado por:
Republica Bolivariana de Venezuela Universidad Centroccidental Lisandro Alvarado Decanato de Medicina Programa de Enfermería Asignatura: Introducción a la Computación Guía de Windows XP Realizado por:
XML y Excel 1. QUÉ ES XML
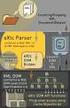 1. QUÉ ES XML X ML (extensible Markup Language, lenguaje extensible de marcado) es un meta-lenguaje que sirve para definir lenguajes de marcado o de etiquetas que podemos usar para diversas funciones.
1. QUÉ ES XML X ML (extensible Markup Language, lenguaje extensible de marcado) es un meta-lenguaje que sirve para definir lenguajes de marcado o de etiquetas que podemos usar para diversas funciones.
CONTACTOS OUTLOOK EXPRESS A OFFICE 365 (3 PASOS)
 2017 HELPDESK Toni Romano CONTACTOS OUTLOOK EXPRESS A OFFICE 365 (3 PASOS) PASO 1 Para la exportación de contactos desde el gestor de correo electrónico Outlook Express deberemos seguir las siguientes
2017 HELPDESK Toni Romano CONTACTOS OUTLOOK EXPRESS A OFFICE 365 (3 PASOS) PASO 1 Para la exportación de contactos desde el gestor de correo electrónico Outlook Express deberemos seguir las siguientes
Práctica 3: Presentaciones con OpenOffice I
 Práctica 3: A lo largo de este curso veremos como crear presentaciones de diapositivas de forma rápida y sencilla. Utilizaremos una aplicación de software libre especialmente diseñada para la creación
Práctica 3: A lo largo de este curso veremos como crear presentaciones de diapositivas de forma rápida y sencilla. Utilizaremos una aplicación de software libre especialmente diseñada para la creación
CENTRO DE INDUSTRIA Y SERVICIOS DEL META
 CENTRO DE INDUSTRIA Y SERVICIOS DEL META INDICE UNIDAD 19 19 Compartir Documentos 1 19.1 Exportar Como Pagina Web 2 19.2 Enviar Documentos Por Fax O Correo Electrónico 3,4 Avanzado: Preparar Un Libro Para
CENTRO DE INDUSTRIA Y SERVICIOS DEL META INDICE UNIDAD 19 19 Compartir Documentos 1 19.1 Exportar Como Pagina Web 2 19.2 Enviar Documentos Por Fax O Correo Electrónico 3,4 Avanzado: Preparar Un Libro Para
En este ejercicio vamos a ver los componentes que forman parte de la. pantalla de composición de un correo electrónico, cómo se compone un
 CORREOS EN OUTLOOK. En este ejercicio vamos a ver los componentes que forman parte de la pantalla de composición de un correo electrónico, cómo se compone un correo y cómo se envía. Hemos de saber identificar
CORREOS EN OUTLOOK. En este ejercicio vamos a ver los componentes que forman parte de la pantalla de composición de un correo electrónico, cómo se compone un correo y cómo se envía. Hemos de saber identificar
Nimbus, servicios en la nube. Google Drive para PC
 Nimbus, servicios en la nube 1 /MAC permite sincronizar el contenido de tu Google Drive en una carpeta de tu disco duro. La sincronización es bidireccional: cualquier cambio que hagas en tu Drive en Internet
Nimbus, servicios en la nube 1 /MAC permite sincronizar el contenido de tu Google Drive en una carpeta de tu disco duro. La sincronización es bidireccional: cualquier cambio que hagas en tu Drive en Internet
En esta lección vamos a ver más utilidades y opciones sobre la
 1. PEGADO ESPECIAL En esta lección vamos a ver más utilidades y opciones sobre la edición de hojas de cálculo de Excel que te pueden ayudar en tu trabajo. Ya sabes cómo cortar o copiar y pegar datos de
1. PEGADO ESPECIAL En esta lección vamos a ver más utilidades y opciones sobre la edición de hojas de cálculo de Excel que te pueden ayudar en tu trabajo. Ya sabes cómo cortar o copiar y pegar datos de
Microsoft Word. Microsoft Word 2013 SALOMÓN CCANCE. Manual de Referencia para usuarios. Salomón Ccance CCANCE WEBSITE
 Microsoft Word SALOMÓN CCANCE Microsoft Word 2013 Manual de Referencia para usuarios Salomón Ccance CCANCE WEBSITE UNIDAD 1: MI PRIMER DOCUMENTO 1.1 Novedades de Word 2013 Esta versión de Word 2013 trae
Microsoft Word SALOMÓN CCANCE Microsoft Word 2013 Manual de Referencia para usuarios Salomón Ccance CCANCE WEBSITE UNIDAD 1: MI PRIMER DOCUMENTO 1.1 Novedades de Word 2013 Esta versión de Word 2013 trae
Módulo Instalación en ordenadores con conexión a Internet
 Módulo 1 El presente es un módulo introductorio en el cual se expone cómo instalar el programa JClic, actualizarlo y se hace una visión general de las dos herramientas de las que se compone: JClic player:
Módulo 1 El presente es un módulo introductorio en el cual se expone cómo instalar el programa JClic, actualizarlo y se hace una visión general de las dos herramientas de las que se compone: JClic player:
1.5. CONFIGURAR LOS DOCUMENTOS PARA IMPRIMIRLOS O GUARDARLOS. Además de estas soluciones, puedes especificar los siguientes ajustes de impresión.
 41 1.5. CONFIGURAR LOS DOCUMENTOS PARA IMPRIMIRLOS O GUARDARLOS. CONFIGURAR LOS DOCUMENTOS PARA LA IMPRESIÓN A la hora de imprimir un documento, Word te permite especificar qué parte del documento quieres
41 1.5. CONFIGURAR LOS DOCUMENTOS PARA IMPRIMIRLOS O GUARDARLOS. CONFIGURAR LOS DOCUMENTOS PARA LA IMPRESIÓN A la hora de imprimir un documento, Word te permite especificar qué parte del documento quieres
Excel te permite tener varias ventanas en el escritorio. Y para
 1. VENTANAS Excel te permite tener varias ventanas en el escritorio. Y para qué te puede servir esto? Con esto podrás ver a la vez dos o más libros de trabajo, partes distintas de una hoja e incluso hojas
1. VENTANAS Excel te permite tener varias ventanas en el escritorio. Y para qué te puede servir esto? Con esto podrás ver a la vez dos o más libros de trabajo, partes distintas de una hoja e incluso hojas
Manual de configuración de Adobe Reader para la validación de la firma de un documento.
 Manual de configuración de Adobe Reader para la validación de la firma de un documento. Versión 1.0 Este documento esta basado en el publicado por el Ministerio de la Presidencia, se encuentra disponible
Manual de configuración de Adobe Reader para la validación de la firma de un documento. Versión 1.0 Este documento esta basado en el publicado por el Ministerio de la Presidencia, se encuentra disponible
DIPLOMADO EN LINEA FORMATO Y OPERACIONES EN EXCEL
 DIPLOMADO EN LINEA FORMATO Y OPERACIONES EN EXCEL Instructor: Lic. Gerardo González Narváez CENTRO DE CAPACITACION Y CALIDAD TLALNEPANTLA TOLTECAS 40 COL. SAN JAVIER 53 99 54 73 http://www.ccct.org.mx
DIPLOMADO EN LINEA FORMATO Y OPERACIONES EN EXCEL Instructor: Lic. Gerardo González Narváez CENTRO DE CAPACITACION Y CALIDAD TLALNEPANTLA TOLTECAS 40 COL. SAN JAVIER 53 99 54 73 http://www.ccct.org.mx
El objeto fundamental en una presentación PowerPoint es la
 1. CREAR DIAPOSITIVAS El objeto fundamental en una presentación PowerPoint es la diapositiva. En cada una de las diapositivas insertaremos el texto y el resto de elementos que formarán el mensaje que queremos
1. CREAR DIAPOSITIVAS El objeto fundamental en una presentación PowerPoint es la diapositiva. En cada una de las diapositivas insertaremos el texto y el resto de elementos que formarán el mensaje que queremos
Introducción a Office
 1. LOS PROGRAMAS DE OFFICE E n cualquier tipo de empresa o negocio se maneja una gran cantidad de información: citas, mensajes, formularios, encuestas, faxes, listas, informes, propuestas, albaranes, facturas,
1. LOS PROGRAMAS DE OFFICE E n cualquier tipo de empresa o negocio se maneja una gran cantidad de información: citas, mensajes, formularios, encuestas, faxes, listas, informes, propuestas, albaranes, facturas,
Word y el Web LECCIÓN 10. Una vez completada esta lección, podrá:
 10.1 LECCIÓN 10 Word y el Web Una vez completada esta lección, podrá: Enviar un documento como datos adjuntos de un mensaje de correo electrónico. Ver un documento en Vista previa de la página Web. Guardar
10.1 LECCIÓN 10 Word y el Web Una vez completada esta lección, podrá: Enviar un documento como datos adjuntos de un mensaje de correo electrónico. Ver un documento en Vista previa de la página Web. Guardar
MANUAL DE USUARIO Gestión documental
 SEMILLAS Sistema de gestión de ensayos MANUAL DE USUARIO Contenido ACCESO A SITIO.... 2 CREACION DE NUEVOS USUARIOS.... 3 Dar de alta un usuario.... 7 CREAR BIBLIOTECAS DE DOCUMENTOS.... 11 Como crear
SEMILLAS Sistema de gestión de ensayos MANUAL DE USUARIO Contenido ACCESO A SITIO.... 2 CREACION DE NUEVOS USUARIOS.... 3 Dar de alta un usuario.... 7 CREAR BIBLIOTECAS DE DOCUMENTOS.... 11 Como crear
Conocer la nueva interfaz de Word 2010
 Conocer la nueva interfaz de Word 00 Como novedad general de la versión 00 de Office encontramos la posibilidad de cancelar el proceso de apertura de las aplicaciones. Al iniciar cualquiera de los programas
Conocer la nueva interfaz de Word 00 Como novedad general de la versión 00 de Office encontramos la posibilidad de cancelar el proceso de apertura de las aplicaciones. Al iniciar cualquiera de los programas
Organizar e imprimir hojas
 1. VENTANAS E xcel te permite tener varias ventanas en el escritorio. Y para qué te puede servir esto? Con esto podrás ver a la vez dos o más libros de trabajo, partes distintas de una hoja e incluso hojas
1. VENTANAS E xcel te permite tener varias ventanas en el escritorio. Y para qué te puede servir esto? Con esto podrás ver a la vez dos o más libros de trabajo, partes distintas de una hoja e incluso hojas
Gmail permite exportar rápidamente tu lista de contactos a un archivo CSV. A continuación, te indicamos cómo:
 Introducción Si usted utiliza habitualmente Outlook (POP) para gestionar su correo, contactos y agenda, ya dispone de una copia local de estos datos y no es necesario que realice los pasos descritos a
Introducción Si usted utiliza habitualmente Outlook (POP) para gestionar su correo, contactos y agenda, ya dispone de una copia local de estos datos y no es necesario que realice los pasos descritos a
1.1. Iniciar Excel 2010
 Excel es un programa del tipo Hoja de Cálculo que permite realizar operaciones con números organizados en una cuadrícula. Es útil para realizar desde simples sumas hasta cálculos de préstamos hipotecarios.
Excel es un programa del tipo Hoja de Cálculo que permite realizar operaciones con números organizados en una cuadrícula. Es útil para realizar desde simples sumas hasta cálculos de préstamos hipotecarios.
Introducción al PowerPoint
 Introducción al PowerPoint capítulo 15 Introducción al PowerPoint introducción 15.1. Qué es PowerPoint? Microsoft PowerPoint es una aplicación desarrollada por Microsoft para sistemas operativos Windows
Introducción al PowerPoint capítulo 15 Introducción al PowerPoint introducción 15.1. Qué es PowerPoint? Microsoft PowerPoint es una aplicación desarrollada por Microsoft para sistemas operativos Windows
UNIDAD III PRESENTACIÓN CON DIAPOSITIVAS
 UNIDAD III PRESENTACIÓN CON DIAPOSITIVAS 1.- Entorno de Microsoft Power Point Lic. Silvia Mireya Hernández Hermosillo. 1 INICIO DE POWER POINT 1.1 Pasos para entrar a Power Point 1. Da clic en el botón
UNIDAD III PRESENTACIÓN CON DIAPOSITIVAS 1.- Entorno de Microsoft Power Point Lic. Silvia Mireya Hernández Hermosillo. 1 INICIO DE POWER POINT 1.1 Pasos para entrar a Power Point 1. Da clic en el botón
Configuración de Office 365 en un iphone o ipad
 Configuración de Office 365 en un iphone o ipad Guía de inicio rápido Consultar el correo Configure su iphone o ipad para enviar y recibir correos electrónicos desde su cuenta de Office 365. Consultar
Configuración de Office 365 en un iphone o ipad Guía de inicio rápido Consultar el correo Configure su iphone o ipad para enviar y recibir correos electrónicos desde su cuenta de Office 365. Consultar
Qué es Microsoft Word?... 2 Cómo ingresar a Microsoft Word?... 2 Cómo salir de Microsoft Word?... 4
 Contenido Conociendo Microsoft Office Word... 2 Qué es Microsoft Word?... 2 Cómo ingresar a Microsoft Word?... 2 Cómo salir de Microsoft Word?... 4 Trabajando con Microsoft Office Word... 5 Menú de Arranque
Contenido Conociendo Microsoft Office Word... 2 Qué es Microsoft Word?... 2 Cómo ingresar a Microsoft Word?... 2 Cómo salir de Microsoft Word?... 4 Trabajando con Microsoft Office Word... 5 Menú de Arranque
Mis claves versión 1.2. Mis claves. versión 1.2. Manual de usuario
 Mis claves Manual de usuario Pertusoft 09/03/2012 0 Índice 1. Iniciar aplicación por primera vez... 2 2. Acceso a la aplicación... 2 3. Estructura y organización de datos... 3 3.1 - Categorías... 3 3.1.1
Mis claves Manual de usuario Pertusoft 09/03/2012 0 Índice 1. Iniciar aplicación por primera vez... 2 2. Acceso a la aplicación... 2 3. Estructura y organización de datos... 3 3.1 - Categorías... 3 3.1.1
Lección 5: Cómo crear y compartir documentos a través de mi cuenta en a-prueba.com?
 Correo electrónico a-prueba.com Lección 5: Cómo crear y compartir documentos a través de mi cuenta en a-prueba.com? Cada cuenta de correo electrónico en A-PRUEBA.COM está integrada al avanzado conjunto
Correo electrónico a-prueba.com Lección 5: Cómo crear y compartir documentos a través de mi cuenta en a-prueba.com? Cada cuenta de correo electrónico en A-PRUEBA.COM está integrada al avanzado conjunto
Plantillas en Microsoft Word
 Plantillas en Microsoft Word Introducción Una plantilla es un modelo o patrón para crear nuevos documentos, donde ya viene establecida la estructura y el formato de los elementos que contendrá: estilo
Plantillas en Microsoft Word Introducción Una plantilla es un modelo o patrón para crear nuevos documentos, donde ya viene establecida la estructura y el formato de los elementos que contendrá: estilo
Objetivo: El alumno aprenderá las diferentes formas para abrir el programa de Microsoft Word.
 PRÁCTICA # 1. Objetivo: El alumno aprenderá las diferentes formas para abrir el programa de Microsoft Word. Primer forma para abrir Word: 1. Clic en el botón INICIO de la barra de tareas 2. Se abrirá un
PRÁCTICA # 1. Objetivo: El alumno aprenderá las diferentes formas para abrir el programa de Microsoft Word. Primer forma para abrir Word: 1. Clic en el botón INICIO de la barra de tareas 2. Se abrirá un
Microsoft Word. Microsoft Word 2013 SALOMÓN CCANCE. Manual de Referencia para usuarios. Salomón Ccance CCANCE WEBSITE
 Microsoft Word SALOMÓN CCANCE Microsoft Word 2013 Manual de Referencia para usuarios Salomón Ccance CCANCE WEBSITE UNIDAD 9: IMPRESIÓN 9.1. Antes de imprimir Antes de imprimir es interesante echar un vistazo
Microsoft Word SALOMÓN CCANCE Microsoft Word 2013 Manual de Referencia para usuarios Salomón Ccance CCANCE WEBSITE UNIDAD 9: IMPRESIÓN 9.1. Antes de imprimir Antes de imprimir es interesante echar un vistazo
El entorno de Word 2016
 El entorno de Word 2016 Elementos de la pantalla Al arrancar Word aparece una pantalla muy similar a la siguiente: La ventana de Word se puede personalizar, para cambiar las herramientas y botones que
El entorno de Word 2016 Elementos de la pantalla Al arrancar Word aparece una pantalla muy similar a la siguiente: La ventana de Word se puede personalizar, para cambiar las herramientas y botones que
Todas las tareas que se realizan en un computador implican el uso de archivos y carpetas.
 Ciudadano Digital Nivel 1: Introducción a los Computadores Lección 2: Archivos y Carpetas 1. Qué son los Archivos y Carpetas Todas las tareas que se realizan en un computador implican el uso de archivos
Ciudadano Digital Nivel 1: Introducción a los Computadores Lección 2: Archivos y Carpetas 1. Qué son los Archivos y Carpetas Todas las tareas que se realizan en un computador implican el uso de archivos
