Tabla de contenido Características y Beneficios... 5 Consejos de Seguridad... 6 ZONAS HOME... 6 Zona 1. Header o Encabezado... 7 Zona 2. Menú...
|
|
|
- Patricia Núñez Rey
- hace 6 años
- Vistas:
Transcripción
1
2 Tabla de contenido Características y Beneficios... 5 Consejos de Seguridad... 6 ZONAS HOME... 6 Zona 1. Header o Encabezado... 7 Zona 2. Menú... 8 Zona 3. Área Principal... 8 Zona 4. Side Bar... 9 Zona 5 Footer- Pie de Página Ingreso al Portal Transaccional Acceso al portal empresarial FUNCIONALIDADES TRANSVERSALES Exportar a Excel y/o PDF Link Contextual Filtros Carro de transacciones Carro de Consultas CONSULTAS SALDOS Por Producto Consolidado MOVIMIENTOS Hoy Días Anteriores Devoluciones Cheques Extractos RECAUDOS Hoy Días Anteriores Adquirencia ARCHIVOS DE INFORMACIÓN
3 2.4.1 Descarga TRANSACCIONES REALIZADAS TRANSACCIONES PAGOS Servicios Públicos y Privados Impuestos Seguridad Social PILA TRANSFERENCIAS Internas, Aval, ACH Pago Obligaciones Internas y Aval Pago Tarjeta de Crédito Carga de Archivos Consulta de archivos Cargar Archivo Envío de Archivos Programar Archivos Ver Detalle de Archivo Ver Registros Anular o Cancelar Archivos Actualizar Estado de Archivo Inscripciones Facilidades Autorizaciones SERVICIO AL CLIENTE BLOQUEOS Productos ACTIVACIONES Cheques Consulta Estado de Cheque ADMINISTRACIÓN
4 5.1 USUARIOS Perfiles Usuarios Inscripción de Alertas Cambio de Clave e Imagen Propia Cambio de clave para usuarios Activación/Inactivación Consulta de Actividad PRODUCTOS Nombres SEGURIDAD Configuración de Montos por Servicio Configuración de Autorizaciones Administración de IP S Administración de Token s Parámetros Generales y de Seguridad
5 Características y Beneficios Seguridad y agilidad al realizar transacciones a través de nuestra nueva plataforma web empresarial. Acceso desde tu computador o Tablet en cualquier explorador: Internet Explorer 9 a 11, Google Chrome 12 a 42, Mozilla Firefox 7 a 36 y Safari 6 a 8. Cuenta con menú desplegable, consultas por filtros específicos, carros de transacciones y consultas, mensajes de notificación al usuario. Cuenta con imagen de seguridad para cada usuario añadiendo un nivel adicional de seguridad. Tranquilidad al realizar tus pagos, transferencias y consultas, ya que puedes ingresar a través de internet desde donde te encuentres. Permite administrar tus montos y topes transaccionales. Cuenta con link Olvido su clave para que puedas gestionar y obtener tu clave sin moverte de tu computador o sin acercarte al banco. Puedes consultar y/o transar con todos tus productos cuenta de ahorros, cuenta corriente, tarjeta de crédito, crédito, crédito rotativo y CDT. Puedes realizar transferencias desde tus cuentas Av. Villas a cualquier entidad de grupo aval y o del sistema financiero en Colombia. Pagar, inscribir, programar y/o domiciliar tus Servicios Públicos y Privados. Pagar los parafiscales de tus empleados con un solo clic. Confirmación con tu clave dinámica de token para todos los servicios transaccionales y administrativos. 5
6 Consejos de Seguridad Imagen 1 ZONAS HOME 4. IERFACES DE ENTRADA Y SALIDA DE DATOS El Home del portal transaccional empresarial está dividido en 5 zonas: 1. La zona 1 el Header o Encabezado. 2. La zona 2 el Menú. 3. La zona 3 el Área Principal. 4. La zona 4 el Side Bar. 5. La zona 5 el Footer o Pie. 6
7 Imagen 2 Zona 1. Header o Encabezado 1. Logo del Banco y/o del aplicativo: Al hacer clic sobre el logo del banco te diriges a la interfaz inicial Mi Banco. 2. Fecha actual y Hora Ingreso 3. Dirección IP desde la cual el usuario está accediendo. 4. Botón Imprimir Pantalla 5. Botón de Salida segura del sitio. 7
8 Zona 2. Menú Al hacer clic sobre algún ítem del menú se desplegaran 2 subniveles sobre el mismo y se ocultará al mover el cursor en otra opción del menú. Muestra las opciones de cada servicio de acuerdo al paquete de servicios o perfil asignado, logrando de esta forma mayor posibilidad de selección del usuario. Zona 3. Área Principal Se despliegan las diferentes funcionalidades definidas por el Banco de acuerdo al perfil del usuario que ha ingresado. Esta zona al mostrar una información muy extensa generará un scroll al lado derecho del navegador dejando todas las otras zonas menos el header, y el Side Bar de forma fija. 8
9 Zona 4. Side Bar 1. Información de Usuario y Empresa Esta sección contiene los datos principales del usuario en sesión y empresa. También contiene el link Usted tiene x Mensajes el cual indica el número de mensajes que tiene el usuario sin revisar, dichos mensajes indicar que la clave está próxima a vencer. Adicionalmente presenta los link Contraseña e Imagen de Seguridad los cuales dirigen al usuario al servicio Cambio de clave e imagen propia en donde pueden cambiar su clave o imagen de seguridad. 9
10 2. Link de Autorizaciones y Notificaciones Usted tiene n Autorizaciones : Indica el número de autorizaciones pendientes que tienes, al oprimir el link el sistema te dirige al servicio Autorizaciones. Usted tiene n Notificaciones : Indican el número de notificaciones que tiene el usuario por revisar, Las notificaciones te informar del cambio de estado de tus archivos cargados en el servicio carga de archivo y domiciliación masiva en servicios públicos y privados. 10
11 3. Publicidad En esta sección encontraras nuestras promociones y la información que debes saber sobre nuestro portal. Zona 5 Footer- Pie de Página En esta sección encuentras: Link Contáctenos: Al oprimir el link encuentras la información de contacto de la entidad. Link Términos y condiciones Legales: Al oprimir el link encuentras los términos y condiciones legales para utilizar nuestro portal web transaccional. 11
12 1. Ingreso al Portal Transaccional 1.1 Acceso al portal empresarial Para acceder a los servicios de nuestro Portal Web Empresarial desde cualquier navegador debes ingresar a la dirección En la parte superior izquierda de la página selecciona la opción Banca Empresarial. Al seleccionar la opción banca empresarial el sistema despliega una nueva interfaz en donde debes seleccionar la opción Ingreso al Portal Empresarial 12
13 13
14 FUNCIONALIDADES TRANSVERSALES El nuevo portal empresarial pone a tu disposición varias funcionalidades aplicables a dos o más servicios las cuales se presentan a continuación: Exportar a excel y/o a PDF Link Contextual Filtros Carro de transacciones Carro de consultas Exportar a Excel y/o PDF La exportación en PDF contiene toda información (resultado generado por la consulta), considerando los registros no visualizados si tiene paginación y estructura de presentación que se despliega en pantalla a excepción de iconos, botones, radiobuttons y checkboxes. Para realizar la exportación a PDF el portal dispone del botón Exportar a PDF en donde al dar clic despliega documento en formato PDF. 14
15 La exportación en EXCEL contiene toda información (resultado generado por la consulta), considerando los registros no visualizados si tiene paginación, junto con el detalle de los registros y estructura de presentación que se despliega en pantalla a excepción de iconos, botones, radiobuttons y checkboxes. Para realizar la exportación a excel el portal dispone del botón Exportar a Excel en donde al dar clic despliega documento en formato.xls. 15
16 Link Contextual Los link contextuales o enlaces contextuales son ayudas que el portal presenta en algunos servicios los cuales podrás visualizar al pasar el cursor sobre el título del servicio en la zona principal y que contienen accesos directos a otros servicios relacionados. Filtros Para el resultado de cualquier tipo de consulta se utiliza el componente gráfico de filtros, el cual aparece contraído por defecto. Cuando el usuario da clic este expande el contenido permitiéndole ingresar las opciones de filtro que requiera y seguir añadiendo más filtros, con la posibilidad de eliminarlos independientemente o de forma masiva. El contenido puede contraerse nuevamente en caso de que el usuario no desee filtrar la consulta o también en caso de que efectué la consulta y requiera cargar nuevamente los datos de la tabla. 16
17 Carro de transacciones El nuevo portal empresarial pone a disposición de nuestros usuarios la funcionalidad de carro de transacciones la cual te permite realizar transacciones múltiples sin necesidad de repetir el proceso varias veces. Utiliza el carro de transacciones por medio de los siguientes pasos: Ingresa a la pantalla de nuevas transacciones. Adiciona a la lista hasta diez transacciones. 17
18 Continúa el flujo de acuerdo a lo descrito en cada servicio. Carro de Consultas El nuevo portal empresarial pone a disposición de nuestros usuarios la funcionalidad de carro de consultas la cual te permite consultar varios productos sin repetir el proceso uno a uno. Utiliza el carro de consultas por medio de los siguientes pasos: 1. Ingresa a la pantalla de consulta del servicio. 2. Oprime el botón. 18
19 Recuerda que puedes adicionar hasta 10 productos para realizar tu consulta. 3. El sistema adiciona los productos a consultar al carro. 3. Continúa con el flujo de acuerdo a lo descrito en el servicio. 2. CONSULTAS Por medio de este menú puedes realizar la consulta de los saldos de tus productos Cuenta de Ahorro, Cuenta Corriente, Tarjeta de Crédito, Crédito, CDT y Crédito Rotativo. Además puedes consultar tus movimientos y recaudos del día o de días anteriores. También tienes a tu disposición la consulta de las transacciones realizadas únicamente por el portal por medio del servicio Consulta de Transacciones Realizadas. Adicionalmente puedes consultar, visualizar y si lo deseas descargar los archivos que hayas solicitado por los demás servicios de consulta. Por medio de este menú puedes acceder a los siguientes servicios: Saldos Por Producto Consolidado 19
20 Movimientos Hoy Días Anteriores Devoluciones Cheques Extractos Recaudos Hoy Días Anteriores Adquirencia Archivos de Información Descarga Transacciones Realizadas Mi Banco 2.1 SALDOS Por Producto Por medio de este servicio puede realizar la consulta de los saldos de tus productos cuenta de ahorro, cuenta corriente, tarjeta de crédito, crédito, crédito rotativo y CDT del producto seleccionado, exportar el resultado de tu consulta en formato excel y pdf e imprimir. Para acceder a este servicio debes seleccionar el Menú Consultas y dar clic en la opción Por Producto. 20
21 Imagen 3 El sistema despliega la pantalla principal del servicio en donde podrás seleccionar el Tipo, Nombre y Número de producto, deberás oprimir el botón consultar para ver el resumen de tu consulta. Al dar clic en el botón consultar puedes ver el resultado de la consulta, exportar a Excel, PDF y/o imprimir la información en pantalla. 21
22 2.1.2 Consolidado Por medio de este servicio puedes visualizar la sumatoria de los saldos agrupados por tipo de producto, cuentas de ahorro, cuentas corriente, tarjetas de crédito, créditos, créditos rotativos y CDT. También puedes exportar el resultado de tu consulta en formato excel y pdf e imprimir. Para acceder a este servicio debes seleccionar el Menú Consultas y dar clic en la opción Consolidado. El sistema despliega la información de todos los productos consolidados asociados. 22
23 Al dar clic sobre el icono puedes visualizar el saldo de todos los productos o cuentas del tipo seleccionado, también puedes ver el detalle de cada cuenta, exportar a excel, pdf o imprimir la información en pantalla. 23
24 2.2 MOVIMIENTOS Hoy Por medio de este servicio puedes realizar la consulta de los movimientos del día realizados con tus cuentas de ahorro y/o cuentas corriente, visualizar el resumen y el detalle de los movimientos o novedades efectuadas durante el día por producto específico, por medio del componente de solicitud de archivos puedes solicitar un archivo en los formatos indicados con la consulta realizada. Para acceder a este servicio debes seleccionar el Menú Consultas y dar clic en la Hoy. El sistema despliega la pantalla principal del servicio en donde podrás seleccionar el Tipo, Nombre y Número de producto. 24
25 Al dar clic en el botón consultar puedes ver el resultado de la consulta, exportar a Excel, PDF y/o imprimir la información en pantalla. 25
26 Si deseas solicitar un archivo con el resultado de tu consulta o sí el resultado de la consulta supera los 200 registros, por favor selecciona el Tipo de Archivo y da clic en el botón Solicitar Archivo Días Anteriores Por medio de este servicio puedes realizar la consulta de los movimientos de días anteriores realizados con tus cuentas de ahorro o cuentas corriente, visualizar el resumen y el detalle de los movimientos o novedades efectuados durante el día por producto específico, por medio del componente de solicitud de archivos puedes solicitar un archivo en los formatos indicados con la consulta realizada. Para acceder a este servicio debes seleccionar el Menú Consultas y dar clic en la Días Anteriores. 26
27 El sistema despliega la pantalla principal del servicio en donde podrás seleccionar el Tipo, Nombre y Número de producto. Puede hacer más específica tu consulta y filtrar por fecha y valor a consultar. Al dar clic en el botón consultar puedes ver el resultado de la consulta, exportar a Excel, PDF y/o imprimir la información en pantalla. 27
28 2.2.3 Devoluciones Cheques Por medio de este servicio puedes realizar la consulta de devoluciones de cheques girados y recibidos. Para acceder a este servicio debes seleccionar el Menú Consultas y dar clic en la opción Devoluciones Cheques. 28
29 El sistema despliega la pantalla principal del servicio en donde podrás seleccionar el Tipo, Nombre y Número de producto y adicionar a la lista de productos la consulta a realizar, puedes adicionar hasta diez productos o si lo prefieres puedes seleccionar la opción todos y realizar la consulta. Para filtrar tu consulta puedes seleccionar periodo específico, valor y tipo de devolución. 29
30 2.2.4 Extractos Por medio de este servicio puedes solicitar y consultar los extractos de tus cuentas de ahorro y corriente y de tu crédito rotativo. Para acceder a este servicio debes seleccionar el Menú Consultas y dar clic en la opción Extractos. 30
31 El sistema despliega la pantalla principal del servicio que te permite solicitar tu extracto. Imagen 4 31
32 Imagen 5 Puedes realizar la descargar del extracto solicitado en el servicio Consultas Archivos de Información Descarga. 2.3 RECAUDOS Hoy Por medio de este servicio puedes consultar la información de los recaudos depósitos o pagos en tu cuenta generados durante el transcurso del día. Para acceder a este servicio debes seleccionar el Menú Consultas/Recaudos y dar clic en la opción Hoy. 32
33 Selecciona la cuenta de ahorro o cuenta corriente a consultar y el tipo de recaudo o si lo deseas selecciona la opción todos los recaudos. 33
34 Imagen 6 Puedes ver el resultado de tu consulta, ver el detalle de cada uno de los recaudos, exportar a excel, pdf, imprimir o solicitar un archivo con el resultado completo de tu consulta por medio del botón Solicitar Archivo seleccionando el formato deseado. Recuerda que si solicitas un tipo de archivo puedes consultarlo o descargarlo por medio del servicio descarga en el menú Consultas/Archivos de Información/Descarga 34
35 2.3.2 Días Anteriores Por medio de este servicio puedes consultar de los recaudos realizados con tus cuentas de ahorro o cuentas corriente en las fechas inmediatamente anteriores a la fecha actual de la solución. Para acceder a este servicio debes seleccionar el Menú Consultas/Recaudos y dar clic en la opción Días Anteriores. 35
36 Puedes ver el resultado de tu consulta, ver el detalle de cada uno de los recaudos, exportar a excel, pdf, imprimir o solicitar un archivo con el resultado completo de tu consulta por medio del botón Solicitar Archivo seleccionando el formato deseado. 36
37 Recuerda que si solicitas un tipo de archivo puedes consultarlo o descargarlo por medio del servicio descarga en el menú Consultas/Archivos de Información/Descarga 37
38 2.3.3 Adquirencia Por medio de este servicio puedes visualizar las compras realizadas en los establecimientos de comercio sobre tus cuentas de ahorro o cuentas corriente. Puedes consultar tu adquirencia detallada o totalizada. Para acceder a este servicio debes seleccionar el Menú Consultas/Recaudos y dar clic en la opción Adquirencia. El sistema despliega la pantalla principal en la cual puedes seleccionar los parámetros y realizar tu consulta. 38
39 Al oprimir el botón consultar puedes ver el resumen de tu consulta detallada o totalizada. También puedes ver el detalle de cada uno de los registros en la tabla y exportar a excel y pdf el resultado de tu consulta. 39
40 Recuerda que si solicitas un tipo de archivo puedes consultarlo o descargarlo por medio del servicio descarga en el menú Consultas/Archivos de Información/Descarga. 2.4 ARCHIVOS DE INFORMACIÓN Descarga Por medio de este servicio puedes consultar y descargar los archivos disponibles y solicitados por las funcionalidades listadas a continuación. Para acceder a este servicio debes seleccionar el Menú Consultas/Archivos de Información y dar clic en la opción Descarga. 40
41 Movimientos Hoy Movimientos Días Anteriores Recaudos Hoy Recaudos Días Anteriores Recaudos Adquirencia (detallada y Totalizada) Remesas Extractos Transacciones Realizadas Consulta de Actividad El sistema despliega la pantalla principal del servicio en donde puedes consultar el o los archivos que deseas descargar. Los estados en los cuales se puede estar un archivo son: Solicitado: Cuando has solicitado el archivo y éste encuentra en proceso para ser generado. Disponible: El archivo se encuentra disponible para ser descargado. Descargado: Ya has realizado la descarga del archivo. Rechazado: Cuando se presenta algún error durante el proceso de generación del archivo y debes solicitarlo nuevamente en el servicio que deseas. 41
42 Al dar clic en el botón consultar el sistema despliega la pantalla de resultado de la consulta, aquí puedes descarga el archivo que desees mediante el ícono Descargar Archivo previsto para tal fin. 2.5 TRANSACCIONES REALIZADAS Por medio de este servicio puedes consultar las transacciones monetarias que hayas realizadas en el portal web, exceptuando carga de archivos. Para acceder a este servicio debes seleccionar el Menú Consultas y dar clic en la opción Transacciones Realizadas. 42
43 El sistema despliega la pantalla inicial del servicio en el cual siguiendo unos sencillos pasos puedes realizar tu consulta. Si deseas realizar una consulta general selecciona en los combos Servicio, Tipo Producto y Nombre Producto Origen la opción Todos. 43
44 En esta pantalla puedes visualizar las transacciones monetarias realizadas en el periodo de tiempo consultado, también puedes ver el Detalle de cada una de las transacciones, exportar a excel, pdf y/o solicitar un archivo. También puedes conocer la descripción de la glosa de la columna de estado por medio de la ayuda Descripción de Estados. Recuerda que si solicitas un tipo de archivo puedes consultarlo o descargarlo por medio del servicio descarga en el menú Consultas/Archivos de Información/Descarga. 44
45 3. TRANSACCIONES Por medio de este menú puedes pagar, inscribir, domiciliar y/o programar tus servicios públicos y privados. Realizar transferencias entres tus cuentas del banco av. villas, también puedes transferir dinero hacia cualquier cuenta de ahorros o cuenta corriente de una entidad financiera en Colombia. Sin moverte de tu oficina puedes realizar el pago de tus obligaciones y/o tarjetas de crédito. Realizar movimientos masivos por medio de carga de archivos. Inscribir tus cuentas como ayuda para transferencias y Autorizar o Rechazar las transacciones que por seguridad requieran tu autorización antes de su realización. Pagos Servicios Públicos y Privados Transferencias Internas, Aval y ACH Pago Obligaciones Internas y Aval Tarjetas de Crédito Dirigidos-Tarjetas de Crédito Carga de Archivos Inscripciones Facilidades Autorizaciones 45
46 3.1 PAGOS Servicios Públicos y Privados Por medio de este servicio puedes: Visualizar las últimas transacciones realizadas. Inscribir servicios, eliminar y Ver el detalle de la inscripción. Pagar, domiciliar y des domiciliar facturas. Modificar Inscripciones y domiciliaciones. Ver el detalle de la factura. Pagar servicios con y sin inscripción. Consultar los pagos de servicios domiciliados. Ver NIE (Número de identificación electrónico) registrados, que no recibieron factura en el periodo consultado. Consultar tus pagos realizados. El sistema despliega la pantalla Ultimas Transacciones en la cual puedes consultar los últimos pagos realizados a través del portal. Adicionalmente puedes 46
47 acceder a las funcionalidades de Administración de Pagos de Servicios, Ver NIE sin Factura y Resumen de Pagos Domiciliados oprimiendo cada Tab Administración de Pago Servicios Públicos El sistema despliega la pantalla en la cual puedes realizar tus pagos de servicios públicos y privados con y sin inscripción, inscribir un nuevo servicio, consultar tus inscripciones con facturas disponibles para pago, pago múltiple, domiciliar o desdomiciliar. Consultar tus servicios inscritos sin factura disponible para pago y consultar tus pagos programados. 47
48 1. Inscribir un nuevo servicio Te permite inscribir un servicio con o sin factura para posteriormente realizar tus pagos. 48
49 El sistema despliega la pantalla en donde puedes realizar la inscripción de tu servicio público o privado. 49
50 Si no conoces la Id única del servicio. Oprime el botón ayuda el cual despliega en una pantalla emergente un ejemplo de la imagen de tu factura en el cual te muestra donde puedes encontrar el número en tu factura. 50
51 No olvides tener a la mano tu dispositivo token para confirmar tu transacción de manera segura. Para consultar tus inscripciones por favor dirígete nuevamente a la pantalla de administración de pago de servicios y selecciona el acordeón Inscripciones o Inscripciones sin Factura. 51
52 2. Pagar sin Inscripción Te permite pagar un servicio público y privado sin haber realizado previamente su inscripción. El sistema despliega la pantalla en donde puedes realizar el pago de un servicio sin inscripción. 52
53 53
54 Imagen 7 Para consultar tus pagos por favor dirígete a la pantalla de últimas transacciones. 3. Acordeón Inscripciones En la pantalla Administración de Pago de Servicios encontraras el acordeón de inscripciones en donde puedes: 1. Ver el detalle de tu servicio inscrito. 54
55 2. Modificar la inscripción y/o domiciliación. 3. Domiciliar 4. Eliminar Inscripción 5. Des domiciliar 6. Pago Múltiple 7. Pagar 8. Eliminar Factura 1. Ver Detalle Para ver el detalle de tu factura ubica el cursor sobre el icono 1 de la pantalla anterior. El sistema despliega una pantalla emergente. 2. Modificar Permite modificar la inscripción y/o domiciliación de la factura. 55
56 Al oprimir el icono modificar el sistema despliega la pantalla de Modificar, en la cual puedes seleccionar si deseas modificar la inscripción y/o la domiciliación de tu servicio. Es importante tener en cuenta que si no has realizado la domiciliación de tu servicio únicamente podrás modificar la inscripción del mismo. 56
57 a La sección delimitada y marcada con la letra a únicamente se visualiza cuando has realizado la domiciliación de tu factura y se ha marcado en la sección Seleccione la acción a realizar la opción Domiciliación. 57
58 a 7. Confirma tu transacción digitando tu clave dinámica de token. 8. Oprime el botón. La sección delimitada y marcada con la letra a únicamente se visualiza cuando has realizado la domiciliación de tu factura y se ha marcado en la sección Seleccione la acción a realizar la opción Domiciliación en la pantalla anterior. 58
59 9. Oprime el botón y finaliza la transacción. 3. Domiciliar Para el portal banca empresarial domiciliar es realizar la programación de pagos de tus facturas de manera recurrente en el tiempo, una opción para que olvides la rutina de pagar y sea el banco quien lo haga por ti. Para domiciliar tus facturas sigue los siguientes pasos: 59
60 60
61 2. Selecciona tipo y nombre de producto. 3. Selecciona y digita las condiciones de pago. 4. Marca la opción con la cual deseas que se realice tu pago. 5. Oprime el botón y finaliza la transacción. 61
62 6. Confirma tu transacción digitando tu clave dinámica de token. 7. Oprime el botón. 8. Oprime el botón y finaliza la transacción. 62
63 4. Eliminar Inscripción Permite eliminar una inscripción. Para eliminar una inscripción siga los siguientes pasos: 63
64 2. Confirma tu transacción digitando tu clave dinámica de token. 3. Oprime el botón. 8. Oprime el botón y finaliza la transacción. 5. Des-domiciliar o Eliminar domiciliación Permite eliminar la programación recurrente o domiciliación de la factura que desees. Para eliminar una domiciliación sigue los siguientes pasos: 64
65 2. Confirma tu transacción digitando tu clave dinámica de token. 3. Oprime el botón. 65
66 6. Pago Múltiple Permite realizar el pago de varias facturas. Para realizar tu pago múltiple sigue los siguientes pasos: 66
67 3. Selecciona tipo y nombre de producto. 4. Digita valor a pagar si el convenio permite pagos parciales. 5. Selecciona fecha de pago. 4. Verifica el valor a pagar si tu convenio no permite pagos parciales. 6. Oprime el botón. Recuerda que no todos los convenios permiten hacer pagos parciales de tus facturas, únicamente permiten realizar el pago por el valor exacto de la factura. No olvides tener a la mano tu dispositivo token para confirmar tu transacción de manera segura. 67
68 6. Digita tu clave dinámica token. 7. Oprime el botón. Jamás compartas tus claves y usuarios con otras personas. Recuerda tu No. De Autorización para cualquier solicitud respecto a tu transacción. Ten en cuenta que si el sistema no genera número de autorización es porque la transacción no se realizó exitosamente. 68
69 7. Oprime el botón y finaliza tu transacción. 7. Pagar Permite realizar el pago la factura seleccionada. Para realizar tu pago múltiple sigue los siguientes pasos: 69
70 1. Selecciona la factura a pagar 2. Oprime la flecha para consultar la información de pago. 70
71 3. Oprime el botón. 4. Seleccione tipo y nombre de producto. 5. Digita valor a pagar si el convenio permite pagos parciales o confirma el valor de tu pago. 6. Ingresa información de pago. 7. Oprime el botón. Recuerda que no todos los convenios permiten hacer pagos parciales de tus facturas, únicamente permiten realizar el pago por el valor exacto de la factura. No olvides tener a la mano tu dispositivo token para confirmar tu transacción de manera segura. 71
72 8. Digita tu clave dinámica token. 9. Oprime el botón. 9. Oprime el botón y finaliza la transacción. 8. Eliminar Factura Permite eliminar la factura seleccionada. Para realizar tu pago múltiple sigue los siguientes pasos: 72
73 1. Selecciona la factura que deseas eliminar. 2. Oprime la flecha para consultar la información de pago. 3. Oprime el botón. 4. Digita tu clave dinámica de token. 5. Oprime el botón. No olvides tener a la mano tu dispositivo token para confirmar tu transacción de manera segura. 5. Oprime el botón y finaliza la transacción. 73
74 4. Acordeón Inscripciones sin Factura En la pantalla Administración de Pago de Servicios encontraras el acordeón de inscripciones sin factura en donde puedes. 1. Ver detalle 2. Pagar 3. Modificar 4. Eliminar 5. Pago Múltiple 1. Ver Detalle Para conocer el proceso para ver el detalle por favor oprime el Link 2. Pagar Permite realizar el pago seleccionado. Para realizar tu pago sigue los siguientes pasos: 1. Oprime el ícono. 74
75 2. Selecciona tipo y nombre de producto. 3. Digita valor a pagar. 4. Selecciona fecha de pago 5. Oprime el botón. No olvides tener a la mano tu dispositivo token para confirmar tu transacción de manera segura. 6. Digita tu clave dinámica token. 7. Oprime el botón. 75
76 7. Oprime el botón y finaliza la transacción. 3. Modificar Para conocer el proceso para modificar la inscripción sin factura por favor oprime el Link 4. Eliminar Para conocer el proceso para eliminar la inscripción sin factura por favor oprime el Link 5. Pago Múltiple Para conocer el proceso de pago múltiple por favor oprime el Link. 5. Acordeón Pagos Programados En la pantalla Administración de Pago de Servicios encontraras el acordeón de Pagos Programados en donde puedes. 1. Ver detalle 2. Modificar 3. Anular 76
77 1. Ver Detalle Para conocer el proceso para ver el detalle por favor oprime el Link 2. Modificar Para conocer el proceso para ver el detalle por favor oprime el Link 3. Anular Permite anular el pago programado que desees. Para realizar la anulación de tu pago programado debes seguir los siguientes pasos: 1. Oprime el ícono. No olvides tener a la mano tu dispositivo token para confirmar tu transacción de manera segura. 77
78 2. Digita la clave dinámica de token. 3. Oprime el botón. Recuerda que al anular tu pago programado la transacción no se realizará en la fecha estimada. Por lo cual debes realizar el pago por la opción o Programar de nuevo el pago de tu factura por la opción Pagar. 4. Oprime el botón y finaliza la transacción Ver NIE Sin Factura Por medio de esta interfaz puedes visualizar las facturas de los servicios inscritos que no han recibido o no tienen facturas disponibles para pago durante determinado periodo. 78
79 Ubique el cursor sobre la pestaña y oprima. El sistema despliega la pantalla Ver NIE Sin Factura Impuestos Por medio de este servicio puedes al realizar el pago pago impuestos y a su vez consultar los últimos pagos que hayas realizado a través del portal. 79
80 El sistema despliega la pantalla principal del servicio Ultimas Transacciones la cual te permite consultar tus últimos pagos realizados y acceder a la pestaña de Nuevas Transacciones en donde podrás realizar tus nuevos pagos Nuevas Transacciones Pago de Impuestos Para realizar el pago de tus impuestos por favor sigue los siguientes pasos: 80
81 1. Ubica el cursor sobre la pestaña y oprime. 2. Selecciona tipo y nombre de producto con el cual deseas pagar. 81
82 82
83 3.1.3 Seguridad Social PILA Por medio de este servicio puedes al realizar el pago pago de tu planilla de aportes de seguridad social y a su vez consultar los últimos pagos que hayas realizado a través del portal. 83
84 Imagen 8 El sistema despliega la pantalla principal del servicio Ultimas Transacciones la cual te permite consultar tus últimos pagos realizados y acceder a la pestaña de Nuevas Transacciones en donde podrás realizar tus nuevos pagos Nuevas Transacciones Seguridad Social PILA Para realizar el pago de tus aportes de seguridad social PILA por favor sigue los siguientes pasos: 84
85 1. Ubica el cursor sobre la pestaña y oprime. El sistema despliega la pantalla Nuevas Transacciones por medio de la cual es posible realizar el pago de los aportes de seguridad social PILA. 2. Selecciona tipo y nombre de producto con el cual deseas realizar el pago. 3. Selecciona operador y modalidad de pago y digita el número de planilla a pagar. 85
86 4. Oprime el botón para consultar la información de la planilla a pagar. 5. Oprime el botón. 6. Confirma la información de pago 7. Digita tu clave dinámica de token 8. Oprime el botón 86
87 No olvides tener a la mano tu dispositivo token para confirmar tu transacción de manera segura. 9. Para finalizar la transacción oprime el botón El botón finalizar redirige a la pantalla de últimas transacciones donde podrás consultar el pago realizado. 87
88 3.2 TRANSFERENCIAS Internas, Aval, ACH Por medio de este servicio puedes realizar transferencias entre tus cuentas de ahorro y corriente del banco Av. Villas, y desde tus cuentas del banco hacia cualquier cuenta de ahorros o cuenta corriente del sistema financiero en Colombia. También puedes crear y guardar plantillas para reutilizarlas Para acceder a este servicio debes seleccionar el Menú Transacciones/Transferencias/Internas, Aval, ACH. Adicionalmente por medio de este servicio tienes más opciones para realizar tus transacciones de manera ágil y rápida: 1. Realizar Transferencias una a una 2. Reutilizar transacciones 3. Transferencia Programada 4. Modificar transferencias programadas 5. Anular transferencias programadas. 6. Realizar Transferencias múltiples 7. Crear plantillas a partir de la creación de transacciones múltiples 8. Modificar plantillas 9. Eliminar plantillas El sistema despliega la pantalla principal del servicio Ultimas Transacciones la cual te permite consultar tus últimas transferencias realizadas, reutilizar una transferencia realizada y acceder a las demás funcionalidades del servicio. 88
89 Pantalla de Últimas Transacciones Realizar Transferencias Una a Una Por medio de la pantalla de Nuevas Transacciones puedes realizar transferencias entre tus cuentas de ahorro y corriente del banco Av. Villas, y desde tus cuentas del banco hacia cualquier cuenta de ahorros o cuenta corriente del sistema financiero en Colombia. Debes tener en cuenta que si seleccionas una fecha superior a la del día actual en el campo, se guardará como una transacción programada. 89
90 1. Ubica el cursor sobre la pestaña y oprime. Nuevas Transacciones 2. Selecciona tipo y nombre de producto origen de la transferencia. 3. Digita el valor a transferir. 4. Selecciona y digita los datos del producto destino de la transferencia. 5. Oprime el botón. Recuerde que las transferencias ACH requieren asociación de cuenta en oficinas. 90
91 6. Confirma tu transacción. 7. Digita tu clave dinámica de token. 8. Oprime el botón. No olvides tener a la mano tu dispositivo token para confirmar tu transacción de manera segura. 91
92 9. Asegúrate de guardar el No. De Autorización de tu transacción. 10. Oprime el botón y finaliza la transacción. El botón finalizar redirige a la pantalla de últimas transacciones donde podrás consultar las transferencias realizadas Reutilizar transacciones Esta funcionalidad es una ayuda que te permite reutilizar una transferencia realizada. Para reutilizar una transferencia debes dirigirte a la pantalla de últimas transacciones y seguir los siguientes pasos: 92
93 1. Selecciona la transferencia a reutilizar. 2. Oprime el botón. Al dar clic en el botón reutilizar el sistema despliega la pantalla de nuevas transacciones con la información de la transacción pre-cargada y la fecha actual, para finalizar la reutilización sigue los pasos del flujo de transacción una a una Programar transferencias Desde la pantalla Nuevas Transacciones puedes programar tus transferencias para que se realicen en la fecha que desees siguiendo los siguientes pasos: 93
94 1. Selecciona tipo y nombre de producto origen de la transferencia. 2. Selecciona la fecha de la transferencia mayor a la fecha actual. 3. Digita y selecciona los datos de la cuenta destino de la transferencia. 4. Oprime el botón. 94
95 5. Digita tu clave dinámica de token. 6. Oprime el botón. 7. Verifica la fecha en la cual se realizará transferencia y el estado Programada 8. Oprime el botón y finaliza la transacción. Para consultar tus transferencias programadas debes dirigirte a la pantalla Transacciones Programadas 95
96 Modificar transferencias programadas Desde la pantalla Transacciones Programadas puedes modificar tus transacciones programadas, para realizar esta operación por favor realiza los siguientes pasos: Pantalla Transacciones Programadas 1. Oprime el icono. 2. Modifica los datos de la transferencia que desees. 3. Oprime el botón. 96
97 4. Digita la clave dinámica de token y confirma la transacción. 5. Oprime el botón. 6. Verifica los datos modificados. 7. Oprime el botón y finaliza la transacción. 97
98 Anular transferencias programadas Desde la pantalla Transacciones Programadas puedes anular (anular una transferencia programada implica que la transacción no se realizará en la fecha programada tus transferencias programadas siguiendo los siguientes pasos: 1. Oprima el ícono. 2. Verifique la información de la transferencia que 3. Digita la clave dinámica de token. 4. Oprime el botón. 98
99 5. Verifica el estado de la transacción debe ser Anulada 6. Oprime el botón y finaliza la transacción Realizar Transferencias múltiples Ahora la plataforma de internet empresas te permite realizar transferencias múltiples con un máximo de diez transacciones en una. Desde la pantalla de nuevas transacciones puedes realizar esta operación por medio de los siguientes pasos: 99
100 1. Selecciona tipo y nombre de producto origen. 2. Selecciona y digita los datos de la cuenta destino y el valor a transferir. 3. Oprime el botón. 100
101 4. El sistema despliega el carro de transacciones en donde se agregan las transferencias a realizar. El botón se inhabilitará luego de agregar la décima transacción. 5. Cuando hayas terminado de agregar tus transacciones oprime el botón. 6. Confirma la información de tus transferencias. 7. Digita la clave dinámica de token. 8. Oprime el botón. 101
102 9. No olvides guardar el No. de Autorización de cada transacción. 10. Verifica el estado de cada transacción. Si deseas guardar tus transacciones múltiples como plantilla asigna un nombre y oprime el botón guardar. 11. Oprime el botón y finaliza las transacciones Guardar Plantillas Puedes guardar tus transferencias múltiples como plantillas y así utilizarlas cada vez que necesites realizarlas sin necesidad de volver a inscribir todos los datos. Desde la pantalla de resultado de transferencias múltiples los siguientes pasos: Imagen 9 1.Asigna un nombre a la plantilla y oprime el botón guardar. 102
103 2. Verifica que tu plantilla haya sido guardada y oprime el botón. 3.3 Pago Obligaciones Internas y Aval Por medio de este servicio puedes realizar el pago de las obligaciones contraídas con el banco Av. Villas o con otra entidad del grupa Aval. Adicionalmente por medio de este servicio tienes más opciones para realizar tus transacciones de manera ágil y rápida. Para acceder a este servicio debes seleccionar el Menú Transacciones, Pago Obligaciones y dar clic en la opción Internas y Aval. El sistema despliega la pantalla Ultimas Transacciones en la cual puedes consultar tus últimos pagos realizados, reutilizar un pago y acceder a la pantalla Nuevas Transacciones donde puedes realizar el pago de la obligación. 103
104 Últimas Transacciones Pagar una Obligación Para realizar el pago de una obligación debes tener en cuenta que dependiendo del tipo de obligación y la clase de pago podrás realizar o no abonos extraordinarios ya sea para reducir plazo o cuota o únicamente realizar un pago normal. Tipo de Obligación Crédito Hipotecario Crédito Rotativo Otro Créditos Clase de Pago Pago Normal Abono Extraordinario Pago Normal Abono Extraordinario Pago Normal Abono Extraordinario Complemento Clase de Pago N/A Abono Para Reducir Plazo Abono Para Reducir Cuota N/A Varias Cuotas Abono Para Reducir Plazo Abono Para Reducir Cuota N/A Varias Cuotas Abono Para Reducir Plazo Abono Para Reducir Cuota Recuerda seguir los siguientes pasos: 104
105 1. Ubica el cursor sobre la pestaña y oprime. 2. Selecciona el producto de cual deseas debitar el pago. 3. Ingresa los datos de la obligación a pagar. 4. Oprime el botón. Recuerda que si deseas realizar el pago de una obligación de otra entidad o de una obligación que no tengas inscrita debes seleccionar la opción Otros Créditos en el combo obligación y diligenciar los campos adicionales: Entidad Financiera y Tipo de Obligación. 105
106 5. Confirma los datos de la obligación a pagar. 6. Digita tu clave dinámica de token. 7. Oprime el botón. 106
107 8. No olvides guardar el No. de Autorización. 9. Oprime el botón y finaliza la transacción. El botón finalizar redirige a la pantalla de Ultimas Transacciones donde puedes visualizar la transacción realizada Reutilizar pago Por medio de esta funcionalidad puedes realizar el pago de una obligación reutilizando un pago que hayas realizado previamente lo que te permite ahorrar tiempo al momento de ingresar la información. Puedes realizar ésta operación por medio de la pantalla de Ultimas Transacciones por medio de los siguientes pasos: 1. Selecciona el pago a reutilizar. 2. Oprime el botón. 107
108 Al dar clic en el botón reutilizar el sistema despliega la pantalla de nuevas transacciones con la información de la transacción pre-cargada y la fecha actual. Para finalizar la reutilización sigue los pasos del flujo pagar una obligación Pago Tarjeta de Crédito Por medio de este servicio puedes realizar el pago de las tarjetas de crédito Visa o Master Card del banco Av. Villas o de otros bancos. Adicionalmente por medio de este servicio puedes reutilizar tus transacciones y así realizar nuevos pagos de manera ágil y rápida. Para acceder a este servicio debes seleccionar el Menú Transacciones, Pago Obligaciones y dar clic en la opción Tarjeta de Crédito El sistema despliega la pantalla Ultimas Transacciones en la cual puedes consultar tus últimos pagos realizados, reutilizar un pago y acceder a la pantalla Nuevas Transacciones donde puedes realizar el pago de una tarjeta de crédito. 108
109 Ultimas Transacciones Pago Tarjeta de Crédito Pagar Tarjeta de Crédito Por medio de la pantalla de Nuevas Transacciones puedes realizar el pago de una tarjeta de crédito inscrita o no en el canal. Para realizar el pago de una tarjeta de crédito por favor sigue los siguientes pasos: 1. Ubicar el cursor sobre la pestaña y oprime. 109
110 2. Selecciona el producto con el cual deseas realizar el pago. 3. Ingresa la información de la tarjeta que deseas pagar. 4. Digita el valor a pagar. 5. Oprime el botón. Para realizar el pago debes tener en cuenta: Para el campo Tarjeta de Crédito : Si se selecciona una tarjeta que tenga asociada en el portar el campo No. Tarjeta se debe cargar automáticamente. Al seleccionar una Tarjeta propia en el campo Tarjeta de Crédito, el campo No. Tarjeta se debe mostrar en claro (visible) en esta interfaz, este campo no es editable. Al seleccionar una tarjeta de crédito asociada al canal en el campo "Tarjeta de Crédito", los campos "Entidad Financiera" y "Tipo de Tarjeta", no se desplegarán en esta interfaz. Para el campo Tarjeta de Crédito : si se selecciona Otras Tarjetas debe seleccionar la Entidad Financiera inscrita en la red ACH/CENIT, el Tipo de Tarjeta y debe ingresar el No. Tarjeta. 110
111 6. Confirma los datos de tu pago. 7. Digita la clave dinámica de token. 8. Oprime el botón. No olvides tener a la mano tu dispositivo token para confirmar tu transacción de manera segura. 9. Verifica el estado de la transacción. 10. Oprime el botón y finaliza la transacción. 111
112 3.4 Carga de Archivos Por medio de este servicio puedes realizar el cargue de archivos para realizar: Recarga Tarjetas Débito Plus Pre notificaciones Débito ACH Pre notificaciones Crédito Pagos a Terceros Pago Servicios de Nómina Pago Libranzas Apertura de Nómina Masiva Débito ACH Base de Datos Recaudos Abono a Cuenta AFC Pago a Proveedores Internos Para acceder a este servicio debes seleccionar el Menú Transacciones y dar clic en la opción Carga de Archivos. El sistema despliega la pantalla principal del servicio: 112
113 Para realizar la carga el archivo primero debes generar los archivos por los generadores dispuestos por el banco para tal fin o por el aplicativo con el cual la empresa realice la creación de los mismos: Tipo de Archivo Recarga Tarjetas Débito Plus Pre notificaciones Débito ACH Pre notificaciones Crédito Pagos a Terceros Pago Serv icios de Nómina Pago Libranzas Apertura de Nómina Masiva Débito ACH Base de Datos Recaudos Abono a Cuenta AFC Pago a Prov eedores I nternos Generador Pago de Nomina Pago a prov eedores Pago a prov eedores Pago a prov eedores Pago de Nómina Pago de Nomina Apertura de Nómina Masiva Pago a prov eedores Base de Datos Recaudos Pago de Nomina Pago de Nomina Por medio de este servicio puedes: Consultar archivos Cargar Archivos Enviar archivos al banco Programar Archivos Ver Detalle de Archivo Ver Registros Anular o Cancelar Archivos Actualizar Estado de Archivo 113
114 3.4.1 Consulta de archivos Por medio de la pestaña Consultar puedes realizar la consulta de las transacciones de carga de archivos que has realizado por medio del portal. Debes tener en cuenta que el nombre del archivo es el que hayas asignado en el momento de la carga en el campo Nombre Archivo. Recuerda que puedes utilizar los filtros disponibles para hacer más detallada tu consulta. Para realizar la consulta de archivos por favor sigue los siguientes pasos: 1.Selecciona y digita los parámetros de consulta. 2. Oprime el botón. 3. Visualiza el resultado de la consulta. Si deseas conocer el significado de la sigla que se visualiza en la columna estado de la tabla de resultado de la consulta de archivos debes ubicar el cursor sobre el vínculo 114
115 ubicado en la parte superior derecha de la tabla y se desplegara una tabla con la descripción de la sigla y estado. Debes tener en cuenta que si tu archivo se encuentra errado debes ubicar el cursor sobre el ícono warning y visualizar el mensaje que te informara el error que tiene el archivo cargado, en éste caso deberás generar nuevamente el archivo y repetir el proceso de carga Cargar Archivo Una vez generado el archivo podrás realizar el cargue del archivo siguiendo los siguientes pasos: 115
116 1.Ubica el cursor sobre la pestaña y oprime. 2. Selecciona el Tipo de Archivo que deseas cargar. 116
117 3. Digita el nombre del archivo. Si tus archivos cuentan con encripción selecciona método de encripción. 4. Oprime el icono. 5. Selecciona el archivo a cargar. 6. Oprime el botón. 117
118 7. Verifica la información. 8. Oprime el botón. 9. Valida el resultado y oprime el botón. Recuerda que tu archivo se encontrará en proceso de carga, por lo cual debes ingresar nuevamente a la pantalla de consulta de archivos para verificar el estado de la transacción y realizar el envío del archivo al banco Envío de Archivos Luego de haber realizado la carga del archivo y que el mismo cumpla con las validaciones y estructura esperada. Debes realizar el envío del mismo al banco. Para realizar este proceso por favor sigue los siguientes pasos: 118
119 1. Consulta el archivo que deseas enviar. 2. Selecciona el archivo. 3. Oprime el botón. Debes tener en cuenta que si tu archivo se encuentra en estado inválido INV no podrás enviar el archivo al banco. Debes ubicar el cursor sobre el ícono warning y visualizar el mensaje que te informara el error que tiene el archivo cargado, en éste caso deberás generar nuevamente el archivo y repetir el proceso de carga. 4. Confirma los datos de la transacción. 5. Oprime el botón. 119
120 6. Verifica el resultado de la transacción. 7. Oprime el botón y finaliza la transacción Programar Archivos Puedes programar el envió de un archivo para una fecha futura en el momento de la carga. Para programar el envío de un archivo la fecha que seleccionas el en campo Programar Archivo debe ser superior a la fecha actual y la fecha de programación debe ser igual a la fecha que se encuentra dentro del archivo. Para programar el envío de un archivo por favor sigue los siguientes pasos: 1.Ingresa los datos del archivo a programar. 2. Selecciona la fecha de programación de envío. 120
121 3. Adjunta el archivo. 4. Oprime el botón. 4. Oprime el botón. 5. Consulta el resultado de la carga del archivo. 121
122 6. Selecciona el archivo para programar su envío. 7. Oprime el botón. 8. Confirma la transacción y oprime el botón. 9. Verifica el resultado de la transacción. 10. Valida el estado debe ser Programado y la fecha de programación. 11. Oprime el botón. 122
123 Para confirmar que el archivo quedo en estado Programado repite el proceso de consulta de archivos Ver Detalle de Archivo Puedes ver el detalle del archivo cargado por medio de icono definido para tal fin. Para ver el detalle de un archivo por favor sigue los siguientes pasos: 1. Ingresa a la pantalla de consulta de archivos. 2. Ubica el cursor sobre el icono y da clic. El sistema despliega la pantalla de ver detalle del archivo. Desde esta pantalla también puedes ver uno los registros del archivo cargado. Debes tener en cuenta que si el archivo se encuentra en estado Invalido o Cargando no podrás consultar el detalle del archivo. 123
124 3. Visualiza el detalle del archivo Ver Registros Puedes consultar los registros del archivo. Para ver los registros del archivo debes realizarlo desde la pantalla de ver detalle de archivo y seguir los siguientes pasos: 124
125 1. Desde la pantalla de ver detalle oprime el botón Ver Registros. 2. Consulta los registros del archivo cargado Anular o Cancelar Archivos Por medio de esta funcionalidad puedes realizar la anulación o cancelación de un archivo dependiendo del estado en el que se encuentre en el sistema. Únicamente puedes anular un archivo en estado programado y únicamente puedes cancelar un archivo en estado cargado o recargado. Puedes realizar cualquiera de las dos acciones desde la pantalla de consulta de archivos. 125
126 1. Ingresa a la pantalla de consulta de archivos cargados. 2. Oprime el icono Anular/Cancelar. Recuerda que dependiendo del estado del archivo puedes anular o cancelar el archivo seleccionado. Cancelar como en la imagen anterior o anular como en la imagen siguiente. 2. Oprime el icono Anular/Cancelar. 126
127 3. Confirma la transacción. 4. Oprime el botón. 5. Verifica el resultado de tu transacción. 6. Oprime el botón. Recuerda que para verificar la cancelación o anulación del archivo debes dirigirte a la pantalla de consulta de archivos y validar el estado Actualizar Estado de Archivo Luego de realizar el envío del archivo puedes actualizar su estado para verificar si ya fue procesado por el banco. Para realizar la actualización de estado del archivo debes ubicarte en la pantalla de consulta de archivos y oprimir el ícono definido para tal fin: 127
128 Oprime el ícono para actualizar el estado del archivo seleccionado. Acciones a Realizar por Estado de Archivo De acuerdo al estado en el que se encuentra el archivo puedes realizar las siguientes acciones: 3.5 Inscripciones ESTADO ENVIAR ACCIONES A REALIZAR ACTUALIZAR ESTADO VER DETALLE (incluye ver detalle registros) ANULAR/ CANCELAR CARGADO X X X X CARGANDO INVALIDO POR AUTORIZAR X X PROGRAMADO X X ENVIANDO X ENVIADO X X PROCESANDO X X PROCESADO X CANCELADO X ANULADO X RECHAZADO POR TIEMPO X RECHAZADO POR USUARIO RECHAZADO X RECARGADO X X NO EJECUTADO CADUCADO VENCIDO Facilidades Por medio de este servicio puedes inscribir y consultar tus cuentas destino para realizar tus transferencias. Este servicio es una ayuda y permite que tus cuentas destino inscritas puedan ser seleccionadas en el combo producto destino al realizar tus transferencias internas, AVAL y ACH. Para acceder a este servicio Ingresa al menú Transacciones/Inscripciones/Facilidades 128
129 Consultar productos destino inscritos Modificar productos destino inscritos Eliminar productos destino inscritos Adicionar o inscribir nuevos productos destino Consulta de productos destino inscritos Por medio de la pantalla principal del servicio puedes realizar las siguientes acciones: Para realizar la consulta de tus productos inscritos como ayuda para realizar transferencias por favor sigue los siguientes pasos: 1.Ingresa los parámetros de consulta. 2. Oprime el botón. 129
130 3. El sistema despliega la tabla con el resultado de tus productos inscritos como destino Modificar productos destino inscritos Para modificar tus productos destino inscritos como ayuda para realizar transferencias por favor sigue los siguientes pasos: 2. Consulta el producto destino a modificar. 1. Oprime el icono modificar. 130
131 4. Realiza las modificaciones que necesites. 3. Oprime el botón. 5. Ingresa la clave dinámica de token y confirma tu transacción. 6. Oprime el botón. 131
132 8. Verifica el resultado de tu transacción. 7. Para finalizar tu transacción oprime el botón Eliminar productos destino inscritos Para eliminar tus productos destino inscritos como ayuda para realizar transferencias por favor sigue los siguientes pasos. Debes tener en cuenta que así no tengas tus productos inscritos por este servicio puedes realizar transferencias sin ninguna restricción. 2. Consulta el producto destino a eliminar Oprime el icono eliminar de la tabla. 132
133 3. Confirma la transacción e ingresa tu clave dinámica de token. 4. Oprime el botón. Recuerda tener a la mano tu dispositivo token para realizar transacciones de manera segura. 5. Verifica el resultado de tu transacción. 6. Para finalizar tu transacción oprime el botón Adicionar o inscribir nuevos productos destino. Podrás adicionar productos destino desde la pantalla principal del servicio. Para adicionar o inscribir tus productos destino como ayuda para realizar transferencias debes seguir los siguientes pasos: 133
134 1. Oprime el botón. Recuerda que solo puedes asociar cuentas de ahorro o cuentas corriente como productos destino para realizar transferencias internas, aval y ACH. 2. Ingresa los datos del producto a inscribir o asociar. 3. Oprime el botón. 4. Digita tu clave dinámica de token. 5. Oprime el botón. 134
135 7. Verifica el resultado de la transacción. 6. Oprime el botón y finaliza la transacción. 3.6 Autorizaciones
136
137
138 4. SERVICIO AL CLIENTE Por medio menú puedes acceder a los servicios que te permiten realizar bloqueos de productos, órdenes de no pago de cheques y activaciones de cheques. Bloqueos Productos Ordenes de No Pago Consulta Órdenes de No Pago Activaciones Cheques 4.1 BLOQUEOS Productos Por medio de este servicio puedes realizar el bloqueo de productos del Banco Av. Villas que se encuentren inscritos y no inscritos en el portal. Únicamente podrás realizar el bloqueo de Cuentas de Ahorro, Cuentas Corriente y Tarjeta de Crédito. Debes tener en cuenta que al realizar el bloqueo de producto únicamente podrás realizar consultas con el producto bloqueado y que para realizar el desbloqueo deberás acercarte a una oficina del Banco. Para acceder al servicio debes seguir la ruta Servicio al Cliente/Bloqueos/Productos. El sistema despliega la pantalla principal del servicio en donde podrás realizar el bloqueo de tus productos. 138
139 Para realizar el bloqueo de tus productos del banco Av. Villas por favor sigue los siguientes pasos: 1 Selecciona el tipo de producto. 2 Selecciona o digita el número de producto. Debes tener en cuenta que si vas a bloquear un producto inscrito debes seleccionarlo de la lista, si vas a bloquear un producto no inscrito debes dar clic en el botón otro producto y digitar el número. 139
140 3 Digita el número de producto a bloquear. 2 Oprime el botón. 5 Digita la clave dinámica de token. 4 Oprime el botón. 7 Verifica el resultado de tu transacción. 6 Oprime el botón y finaliza la transacción Ordenes de No Pago Por medio de este servicio puedes realizar el bloqueo de un cheque por pérdida, fraude, hurto o bloqueo temporal. Para acceder al servicio debes seguir la ruta Servicio al Cliente/Bloqueos/Órdenes de No Pago. 140
141 El sistema despliega la pantalla principal del servicio en donde podrás realizar la orden de no pago de un cheque o un rango de cheques por medio de los siguientes pasos: 141
142 1 Selecciona tipo y nombre de producto. No olvides tener a la mano el número de chequera y el número de cheque para realizar el bloqueo. 2 Selecciona el causal de bloqueo. 142
143 3 Ingresa el número o rango de cheques a bloquear. 4 Oprime el botón. No olvides tener a la mano tu dispositivo token para confirmar tu transacción de manera segura. 5 Ingresa la clave dinámica de token. 6 Oprime el botón. 143
144 7 Verifique el resultado de la transacción. 8 Oprime el botón para finalizar la transacción Consulta Órdenes de No Pago Por medio de este servicio puedes realizar la consulta de los cheques bloqueados. Para acceder al servicio debes seguir la ruta Servicio al Cliente/Bloqueos/Consulta de Órdenes de No Pago. El sistema despliega la pantalla principal del servicio en donde podrás realizar la consulta de los cheques por medio de los siguientes pasos: 144
145 1 Selecciona el nombre y tipo de producto. 2 Selecciona el periodo de consulta. 3 Oprime el botón 4. Realiza tu consulta. 145
146 4.2 ACTIVACIONES Cheques Por medio de este servicio puedes realizar la activación de los cheques por rangos, previamente solicitados en forma continua al Banco, también puedes realizar la consulta de los cheques activos. Para acceder al servicio debes seguir la ruta Servicio al Cliente/Activaciones/Cheques. El sistema despliega la pantalla principal del servicio en donde podrás realizar: Activación Consulta Activación Puedes realizar la activación de cheques en la pantalla de activación por medio de los siguientes pasos: 146
147 1 Selecciona tipo y nombre de producto. No olvides tener el No. de chequera y número de cheques para la activación. 2 Digita el No. de chequera y el rango de cheques. 3 Oprime el botón. 4 Digita tu clave dinámica de token. 5 Oprime el botón. 147
148 6 Verifica el resultado de la transacción. 7 Oprime el botón para finalizar la transacción Consulta Puedes realizar la consulta de tus cheques activados en la pantalla de consulta por medio de los siguientes pasos: 1 Selecciona tipo y nombre de producto. 2 Ingresa el No. de la chequera a consultar y el periodo de consulta. 3 Oprime el botón. 148
149 4 Revisa el resultado de tu consulta. 4.3 Consulta Estado de Cheque Por medio de este servicio puedes realizar la consulta de estado de un cheque previamente solicitado al Banco, Para acceder al servicio debes seguir la ruta Servicio al Cliente/Consulta Estado de Cheque. El sistema despliega la pantalla principal del servicio en la cual podrás realizar la consulta del estado de cheque por medio de los siguientes pasos: 149
150 1 Selecciona tipo y nombre de producto. 2 Digita No. Cheque y No. de chequera a la cual pertenece el cheque. 3. Oprime el botón. 4. El sistema despliega el resultado en la parte inferior de la pantalla. 150
151 5. ADMINISTRACIÓN Por medio de este menú puedes realizar la administración de tus usuarios secundarios, podrás realizar la administración de topes de la empresa y de tus usuarios, realizar la configuración de seguridad de tu portal y configurar tus autorizaciones. Ahora tú decides cuáles son tus topes transaccionales por servicio y por archivo así como los topes de tus usuarios secundarios. Por medio de este menú puedes acceder a los siguientes servicios: Usuarios o Perfiles o Usuarios o Inscripción de Alertas o Cambio de clave e imagen propia o Cambio de clave para usuarios o Activación/Inactivación o Consulta de actividad Productos o Nombres 151
152 Seguridad o Configuración de Montos por Servicio o Configuración de Autorizaciones o Administración de IP s o Administración de Token o Parámetros generales y de seguridad 5.1 USUARIOS Perfiles Por medio de este servicio puedes administrar los permisos de acceso a las acciones de los servicios que son contratados por tu empresa ante el banco, de acuerdo con el paquete de servicios adquiridos, agrupándolos por perfiles. Para acceder al servicio debes seguir la ruta Administración/Usuarios/Perfiles El sistema despliega la pantalla principal del servicio en donde puedes: Consultar Perfiles Crear Perfil Modificar Perfil Eliminar Perfil Consultar Perfiles Desde la pantalla principal del servicio puedes realizar la consulta de perfiles creados: 152
153 Crear Perfil Desde la pantalla Crear Perfil del servicio el Usuario Administrador podrá realizar la creación de los perfiles los cuales tendrán los privilegios y accesos que configures para los usuarios secundarios. Recuerda que es necesario crear inicialmente los perfiles para crear posterior a ellos tus usuarios. 1 Ubique el cursor sobre la pestaña y oprima 2 Ingrese los datos del perfil a crear. 153
154 154
155 3 Ubique el cursor sobre el acordeón del servicio y oprima. 4 Seleccione las acciones que desea que el perfil tenga. 5 Oprima el botón. Debes repetir los pasos tres y cuatro descritos anteriormente para realizar la asignación de servicios que necesites. 155
156 6 Confirma tu transacción. 7 Verifica que los servicios y acciones asignadas sean las necesarias. 8 Ingresa tu clave dinámica de token. 9 Oprime el botón. No olvides tener a la mano tu dispositivo token para confirmar tu transacción de manera segura. 156
157 10 Verifica el resultado de tu transacción. 11 Oprime el botón y finaliza tu transacción Modificar Perfil Desde la pantalla Consultar Perfil del servicio puedes realizar la modificación de los perfiles que hayas creado. Para realizar esta acción por favor sigue los siguientes pasos: 1 Ubique el cursor sobre el ícono y oprima. El sistema despliega la pantalla de modificar en la cual puedes modificar los datos del perfil servicios y acciones. En ésta pantalla por favor sigue los pasos del 2 al 11 del flujo de crear perfil. 157
158 Eliminar Perfil Desde la pantalla Consultar Perfil del servicio puedes realizar la eliminación de los perfiles que hayas creado, debes tener en cuenta que si el perfil ya ha sido asignado a un usuario no podrás eliminar el perfil, primero deberas modificar el usuario y cambiar su perfil. Para realizar esta acción por favor sigue los siguientes pasos: 1 Ubique el cursor sobre el ícono y oprima. 158
159 2 Confirma la transacción y digita tu clave dinámica de token. 3 Oprime el botón. 4. Verifica el resultado de tu transacción. 5. Oprime el botón y finaliza tu transacción Usuarios Por medio de este servicio puedes administrar tus usuarios. Para acceder al servicio debes seguir la ruta Administración/Usuarios/Usuarios 159
160 El sistema despliega la pantalla principal del servicio. Esta funcionalidad te permite: Consultar Usuarios Crear Nuevos Usuarios Configurar y Modificar: o Información de Usuario o Asignar Productos o Asignar Topes o Asignar y o modificar días y horarios de acceso Asignar Contraseña Eliminar usuarios Consultar Usuarios Desde la pantalla principal del servicio Consultar puedes realizar la consulta de tus usuarios creados. Para que tu consulta sea más detallada puedes filtrar tu consulta por Usuario, nombre de usuario, tipo y número de identificación y perfil. Puedes realizar tu consulta por medio de los siguientes pasos: 160
161 2. Ingresa los parámetros de Consulta. 1. Oprime el botón. El sistema despliega el resultado de la consulta en la parte inferior de la pantalla de acuerdo a los parámetros ingresados. 3. Revisa el resultado de tu consulta. Recuerda que puedes exportar a excel, PDF o imprimir el resultado de la consulta realizada Crear Usuarios Desde la pantalla Crear del servicio el Usuario Administrador podrá realizar la creación de los usuarios secundarios y asignar sus privilegios topes horarios y permisos. Recuerda que es necesario crear inicialmente los perfiles para crear tus usuarios secundarios. Para realizar esta acción sigue los siguientes pasos: 161
162 1. Ingresa los datos del usuario a crear. 2. Selecciona el perfil a asignar. a. 3. Oprime el botón. Debes tener en cuenta que si marcas la opción Permite recibir alertas delimitada en rojo y marcada con la letra a deberás ingresar obligatoriamente el correo electrónico y el celular del usuario. 162
163 4. Ingresa tu clave dinámica de token. 5. Oprime el botón. No olvides tener a la mano tu dispositivo token para confirmar tu transacción de manera segura. 163
164 6. Verifica el resultado de tu transacción. 7. Oprime el botón y finaliza la transacción. Recuerda que para consultar los usuarios creados debes dirigirte a la pantalla de consultar usuarios Configurar y Modificar Desde la pantalla Consultar Usuarios del servicio puedes configurar y modificar tus usuarios secundarios y de esta manera permitir que los mismos puedan realizar transacciones en el portal con las condiciones que desees asignar. Puedes acceder por medio de los siguientes pasos: 1. Desde la pantalla de Consultar Usuarios realiza la consulta de usuarios. 164
165 7. Ubica el cursor y oprime el ícono correspondiente. El sistema despliega la pantalla de Configurar y Modificar en donde podrás realizar las siguientes acciones: 1. Consultar Información Principal 2. Modificar Información de Usuario 3. Asignar Productos 4. Asignar Topes 5. Asignar y o modificar días y horarios de acceso 6. Generar Contraseña
166 1. Consultar Información Principal Puedes consultar la información detallada del usuario desde la pantalla de Configurar y Modificar por medio de los siguientes pasos: 1. Ubica el cursor sobre la pestaña y oprime. Recuerda mantener actualizada la información de tus usuarios secundarios, es muy importante para que reciban sus alertas a sus correos electrónicos y celulares. 166
167 2. Realiza la consulta de la información deseada. 2. Modificar Información de Usuario Puedes modificar la información de un usuario secundario desde la pantalla de Configurar y Modificar por medio de los siguientes pasos: 1. Ubica el cursor sobre la pestaña y oprime. El sistema despliega la pantalla de Información de Usuario donde puedes realizar las modificaciones que desees. Debes tener en cuenta que el único campo que no se permite modificar es el Usuario si deseas modificarlo deberás eliminar el usuario actual para crear uno nuevo con la información deseada. 167
168 2. Repite los pasos del flujo de creación de usuario y finaliza la transacción. 3. Asignar Productos Desde la pantalla Configurar y Modificar puedes acceder a la pestaña de Asignar Productos donde debes realizar la asignación de productos a cada uno de tus usuarios secundarios de acuerdo a las atribuciones que desees darles para permitirles realizar transacciones y/o consultas. Realiza la asignación de productos a tus usuarios secundarios por medio de los siguientes pasos: 1. Ubica el cursor sobre la pestaña y oprime. 168
169 El sistema despliega la pantalla de Asignar Productos donde se listan todos los productos de la empresa para que puedas asignar al usuario los que necesites. 2. Expande los acordeones para visualizar la información de los productos. 3. Selecciona los productos que deseas asignar. 4. Oprime el botón. 169
170 5. Confirma tu transacción. 6. Ingresa tu clave dinámica de token. 7. Oprime el botón. No olvides tener a la mano tu dispositivo token para confirmar tu transacción de manera segura. 170
171 8. Verifica el resultado de tu transacción. 9. Oprime el botón y finaliza la transacción. Luego de haber realizado la asignación de productos deberás realizar la asignación de topes para que el usuario pueda realizar consultas y transacciones de lo contrario el sistema no le permitira al usuario acceder a los servicios. 4. Asignar Topes Desde la pantalla Configurar y Modificar puedes acceder a la pestaña de Asignar Topes donde posterior a la asignación de productos puedes realizar la asignación de 171
172 topes a cada uno de tus usuarios secundarios por producto. Realiza la asignación de topes por producto y servicios para cada uno de tus usuarios secundarios por medio de los siguientes pasos: 1. Ubica el cursor y oprime sobre la pestaña. Debes tener en cuenta que los topes aplican para servicios y tipos de archivo en los cuales realices movimientos de dinero. Los topes configurados deberán realizarse de la siguiente manera: El orden en el que se debe desplegar y validar la Configuración de Topes para Servicios es: Transacción Diario Mensual en donde Transacción < o = Archivo < o = Diario < o = Mensual Transacción: Equivale al valor tope que puede tener una transacción. Diario: Equivale al valor tope permitido diariamente (valida contra el acumulado de los valores de las transacciones programadas, pendientes de autorizar y exitosas en el día). Mensual: Equivale al valor tope permitido mensualmente (valida contra el acumulado de los valores de las transacciones programadas, pendientes de autorizar y exitosas en el mes). El orden en el que se debe desplegar y validar la Configuración de Topes para Tipos de Archivos es: Transacción Archivo Diario Mensual en donde Transacción < o = Archivo < o = Diario < o = Mensual Transacción (registro): Equivale al valor tope que puede tener cada registro dentro del archivo para cada Tipo de archivo. Archivo: Equivale al valor total tope que puede tener un archivo para cada Tipo de archivo (valida contra el total de la suma de los valores de todos los registros pertenecientes al archivo). Diario: equivale al valor tope permitido diariamente para transacciones realizadas con archivo para cada Tipo de archivo (valida contra el acumulado de los valores de las transacciones realizadas con dicho tipo de 172
173 archivo exitosamente en el día) Mensual: equivale al valor tope permitido mensualmente para transacciones realizadas con archivo para cada Tipo de archivo (valida contra el acumulado de los valores de las transacciones realizadas con dicho tipo de archivo exitosamente en el mes). Debes tener en cuenta que si algún tope queda en cero el usuario no podrá realizar transacciones para el servicio y producto en cuestión. 173
174 3. Ingresa los topes por producto por servicio. 2. Ingresa los topes por producto por tipo de archivo. 4. Oprime el botón. 174
175 5. Confirma los topes asignados por servicio. 5. Confirma los topes asignados por tipo de archivo. 6. Ingresa tu clave dinámica de token. 7. Oprime el botón. 175
176 8. Verifica el resultado de tu transacción. 9. Oprime el botón y finaliza la transacción. 5. Asignar y o modificar días y horarios de acceso Desde la pantalla Configurar y Modificar puedes acceder a la pestaña de Días y Horarios donde puedes asignar los días y horarios en los cuales el usuario 176
177 secundario creado puede ingresar al portal empresarial. Debes tener en cuenta que no es obligatoria la asignación de días y horarios teniendo en cuenta que el usuario secundario hereda los horarios de acceso de la empresa. Para asignar días y horarios a tus usuarios secundarios sigue los siguientes pasos: 1. Ubica el cursor sobre la pestaña y oprime. 2. Selecciona e ingresa los días y horarios de acceso. 4. Oprime el botón. 177
178 Debes tener en cuenta que puedes realizar la configuración manual, acceso todo el día y sin acceso todo el día y oprimir el botón guardar. Posterior a que hayas configurado todos los días oprime el botón continuar. 5. Ingresa tu clave dinámica de token. 6. Oprime el botón. 7. Verifica el resultado de tu transacción. 8. Oprime el botón y finaliza la transacción. 178
179 6. Asignar Contraseña Desde la pantalla Configurar y Modificar puedes acceder a la pestaña de Contraseña donde puedes asignar la primera contraseña del usuario secundario. Debes tener en cuenta que al asignar la contraseña por medio de este tab también estas activando tu usuario secundario para permitir su acceso al portal si la asignas por algún otro servicio de contraseña no se activara y deberás realizar el proceso de activación por medio del servicio Activación/Inactivación descrito para tal fin. Para realizar esta acción sigue los siguientes pasos: 1. Ubica el cursor sobre la pestaña y oprime. Debes verificar los datos del usuario al cual se le está realizando la generación de contraseña. 2. Oprime el botón. 179
180 3. Ingresa tu clave dinámica de token. 4. Oprime el botón. 5. Visualiza la clave y guárdala de forma segura. 6. Oprime el botón y finaliza la transacción Eliminar Usuarios Desde la pantalla Consultar Usuarios del servicio puedes eliminar tus usuarios secundarios. Al eliminar un usuario también se eliminar todas las alertas que el mismo tenga inscritas. Puedes realizar la eliminación de usuario de la siguiente manera: 180
181 1. Consulta el usuario que deseas eliminar. 2. Ubica el cursor sobre el ícono y da clic. 3. Digita tu clave dinámica de token. 4. Oprime el botón. 5. Verifique el resultado de la transacción. 6. Oprima el botón Inscripción de Alertas Por medio de este servicio puedes administrar las inscripciones de las alertas de los usuarios, esto incluye la inscripción, consulta, modificación y eliminación. Para acceder al servicio debes seguir la ruta Administración/Usuarios/Inscripción de Alertas 181
182 El sistema despliega la pantalla principal del servicio. Esta funcionalidad te permite: Consulta de alertas Inscripción de alertas Modificación de alertas Eliminación de alertas Consulta de Alertas Desde la pantalla principal del servicio Consultar puedes realizar la consulta de las alertas creadas. Puedes realizar tu consulta por medio de los siguientes pasos: 182
183 1. Ubique el cursor sobre la pestaña y oprima. El sistema despliega la pantalla Consultar. 2. Selecciona los parámetros de consulta. 3. Oprime el botón. 4. Visualiza el resultado de tu consulta Inscripción de Alertas Desde la pantalla Inscribir Alerta del servicio puedes realizar la inscripción de alertas y asignar el usuario quien va a recibir la alerta cada vez que se ejecute la acción para la cual fue inscrita la alerta. Puedes inscribir una alerta por medio de los siguientes pasos: 183
184 1. Ubica el cursor sobre la pestaña y oprime. El sistema despliega la pantalla de Inscribir Alerta donde debe seleccionar la información de la alerta a crear. 3. Selecciona la información de la alerta a crear. 2. Oprime el botón. 4. Oprime el botón. 184
185 Al seleccionar el usuario para el cual se va a inscribir la alerta el sistema despliega una zona con la información de correo electrónico y celular del usuario. 5. Selecciona el o los medios a los cuales será enviada la alerta. 6. Oprime el botón. 7. Digita tu clave dinámica de token. 8. Oprime el botón. 185
186 9. Verifica el resultado de tu transacción. 10. Oprime el botón y finaliza la transacción Modificación de Alerta Puedes modificar una alerta desde la pantalla de Consultar Alertas por medio de los siguientes pasos: 1. Ubica el cursor sobre el ícono y oprime. 186
187 3. Modifica la información necesaria. 2. Oprime el botón Eliminación de Alerta Desde la pantalla Consultar de Alertas del servicio puedes eliminar las alertas creadas por medio de los siguientes pasos: 1. Ubica el cursor y oprime el ícono. 187
188 3. Digita tu clave dinámica de token. 2. Oprime el botón. 5. Verifica el resultado de tu transacción. 4. Oprime el botón y finaliza la transacción Cambio de Clave e Imagen Propia Por medio de este servicio puedes realizar el cambio de tu clave de acceso y tu imagen de seguridad con las cuales accedes a la solución. Para acceder al servicio debes seguir la ruta Administración/Usuarios/Cambio de Clave e Imagen Propia: 188
189 El sistema despliega la pantalla principal donde podrás realizar el cambio de tu clave, cambio de imagen de seguridad o las dos acciones de forma simultánea. Para realizar únicamente el cambio de clave debes seleccionar la opción Cambio de Clave : 189
190 Para realizar únicamente el cambio de imagen debes seleccionar la opción Cambio de Imagen : Si deseas realizar las dos acciones simultáneamente debes seleccionar las dos opciones. Puedes realizar el cambio de tu clave y/o imagen por medio de los siguientes pasos: 3. Selecciona la o las acciones a realizar. 2. Ingresa los datos de tu clave actual y tu nueva clave. 1. Selecciona la categoría de la imagen a asignar. 190
191 Recuerda que puedes seleccionar entre las categorías: Alimentos, animales, viajes, arte, deporte, hogar, industrial, plantas, símbolos, tecnología y viajes: 5. Selecciona la imagen que deseas asignar. 4. Oprime el botón. 191
192 6. Oprime el botón. 8. Ingresa tu clave dinámica de token. 7. Oprime el botón. 10. Verifica el resultado de tu transacción. 9. Oprime el botón y finaliza la transacción. Debes tener en cuenta que al dar clic en el botón finalizar se cerrara tu sesión y deberas acceder nuevamente al portal con tus nuevas credenciales. 192
193 5.1.5 Cambio de clave para usuarios Por medio de este servicio puedes realizar la modificación o asignación de las claves a otros usuarios de la empresa. El sistema despliega la pantalla principal del servicio en donde puedes realizar el cambio de clave de un usuario por medio de los siguientes pasos: 2. Selecciona el usuario al cual vas asignar o cambiar la clave. 1. Oprime el botón. El sistema despliega la información del usuario. 193
194 3. Oprime el botón. 5. Digite su clave dinámica de token. 4. Oprime el botón. Al oprimir el botón el portal genera la nueva contraseña para el usuario. 7. No olvides guardar la clave para el usuario. 6. Oprime el botón y finaliza la transacción. En el siguiente acceso al portal del usuario al cual se le asigno su nueva clave se solicitaran las nuevas credenciales generadas Activación/Inactivación El servicio de activación e inactivación te permite efectuar el cambio de estado de uno o varios usuarios de la empresa. Si el usuario se encuentra en estado inactivo no podrá acceder al portal y por consiguiente no podrá realizar transacciones por tal razón si deseas que el usuario tenga acceso al portal y pueda realizar transacciones 194
195 deberás cambiar su estado a Activo. Para acceder a este servicio debes seguir la ruta: Administración/Usuarios/Activación/Inactivación El sistema despliega la pantalla principal donde podrás realizar el cambio de estado de uno o varios usuarios. Activar usuarios Inactivar usuarios Activar Usuarios Desde la pantalla principal del servicio puedes realizar la activación de uno o varios usuarios y de ésta manera permitir su acceso al portal. Puedes activar usuarios por medio de los siguientes pasos: 195
196 2. Selecciona los usuarios en estado inactivo. 1. Oprime el botón. Debes tener en cuenta que también puedes realizar la selección por nombre usuario y tipo y número de identificación pero deberá estar en estado inactivo. 4. Selecciona el o los usuarios a activar. 3. Oprime el botón. 6. Digita la clave dinámica de token. 5. Oprime el botón. 196
197 8. Verifica el resultado de tu transacción. 7. Oprime el botón y finaliza la transacción Inactivar Usuarios Desde la pantalla principal del servicio puedes realizar la inactivación de uno o varios usuarios de forma indefinida o por un periodo de tiempo determinado y de ésta manera no permitir su acceso al portal. Puedes inactivar usuarios por medio de los siguientes pasos: 1. Selecciona los usuarios en estado activo. 2. Oprime el botón. Debes tener en cuenta que también puedes realizar la selección por nombre usuario y tipo y número de identificación pero deberá estar en estado activo. 3. Selecciona el o los usuarios a inactivar. 4. Oprime el botón. 197
198 Puedes inactivar el o los usuario por Periodo de Tiempo y seleccionar las fechas en las cuales estarán inactivos o puedes inactivar el o los usuarios por Periodo Indefinido y no será necesario seleccionar las fechas. 5. Selecciona la opción deseada. 6. Selecciona el periodo de tiempo de inactivación. 7. Oprime el botón. 8. Verifica el resultado de tu transacción. 9. Oprime el botón y finaliza la transacción Consulta de Actividad Por medio de este servicio puedes realizar la consulta de las actividades realizadas por los usuarios de la empresa dentro de los parámetros de consulta establecidos. 198
199 Para acceder a este servicio debes seguir la ruta Administración/Usuarios/Consulta de Actividad: El sistema despliega la pantalla principal donde podrás realizar la consulta de actividad de tus usuarios. Para realizar la consulta de actividad en el portal transaccional de tus usuarios por favor realiza los siguientes pasos: 199
200 2. Digita o selecciona el usuario. 1. Ingresa los parámetros de consulta. 4. Oprime el botón. El portal despliega el resultado de tu consulta. 200
201 5.2 PRODUCTOS Nombres Por medio de este servicio puedes realizar el cambio de uno o de todos los nombres de tus productos asociados. Para acceder a este servicio por favor sigue la siguiente ruta: Administración/Productos/Nombres. El sistema despliega la pantalla principal del servicio donde puedes cambiar los nombres de tus productos. Para realizar esta acción sigue los siguientes pasos: Debes tener en cuenta que si deseas modificar únicamente un producto debes oprimir el ícono modificar en la tabla en el registro del producto específico pero si deseas modificar el nombre de todos tus productos por favor oprime el botón modificar: 1. Oprime el botón o el ícono. 201
202 3. Modifica el nombre del o los productos. 2. Finalmente oprime el botón. Al oprimir el botón aceptar se modifica el nombre del producto y continuas en la misma pantalla. 5.3 SEGURIDAD Configuración de Montos por Servicio Por medio de este servicio el usuario administrador de la empresa puede realizar la correspondiente parametrización de montos para los servicios y tipos de archivos marcados como monetarios en la solución que maneja cada banco. Para acceder al servicio debes seguir la ruta Administración/Seguridad/Configuración de Montos por Servicio El sistema despliega la pantalla principal del servicio. En donde el usuario administrador deberá configurar los montos de la empresa para poder realizar transacciones monetarias por medio de los siguientes pasos: 202
203 3. Ingresa los valores de los topes por cada servicio. 2. Ingresa los valores de los topes por cada tipo de archivo. 1. Oprime el botón. Puedes ingresar los montos uno a uno o utilizar la ayuda de la sección ingrese los valores a replicar para ingresarlos de forma masiva. Con respecto a los montos debes tener en cuenta que: El orden en el que se debe desplegar y validar la Configuración de Topes para Servicios es: Transacción Diario Mensual en donde Transacción < o = Archivo < o = Diario < o = Mensual Transacción: Equivale al valor tope que puede tener una transacción. Diario: Equivale al valor tope permitido diariamente (valida contra el 203
204 acumulado de los valores de las transacciones programadas, pendientes de autorizar y exitosas en el día). Mensual: Equivale al valor tope permitido mensualmente (valida contra el acumulado de los valores de las transacciones programadas, pendientes de autorizar y exitosas en el mes). El orden en el que se debe desplegar y validar la Configuración de Topes para Tipos de Archivos es: Transacción Archivo Diario Mensual en donde Transacción < o = Archivo < o = Diario < o = Mensual Transacción (registro): Equivale al valor tope que puede tener cada registro dentro del archivo para cada Tipo de archivo. Archivo: Equivale al valor total tope que puede tener un archivo para cada Tipo de archivo (valida contra el total de la suma de los valores de todos los registros pertenecientes al archivo). Diario: equivale al valor tope permitido diariamente para transacciones realizadas con archivo para cada Tipo de archivo (valida contra el acumulado de los valores de las transacciones realizadas con dicho tipo de archivo exitosamente en el día) Mensual: equivale al valor tope permitido mensualmente para transacciones realizadas con archivo para cada Tipo de archivo (valida contra el acumulado de los valores de las transacciones realizadas con dicho tipo de archivo exitosamente en el mes). Debes tener en cuenta que si algún tope queda en cero el usuario no podrá realizar transacciones para el servicio y producto en cuestión. 204
205 6. Confirma los valores de los montos configurados. 5. Digita tu clave dinámica de token. 4. Oprime el botón. 205
206 7. Oprime el botón. Luego de realizar la configuración de montos tu y tus usuarios secundarios podrán comenzar a realizar transacciones, debes tener en cuenta que los valores de cada transacción se acumulan diario y mensualmente y van sumando a tu tope configurado por lo que deberas tener en cuenta al momento de realizar una transacción. La configuración realizada se actualiza inmediatamente la realizas, la acumulación de montos transados se realiza mensualmente y de la misma manera se reinician tus acumulados al iniciar cada nuevo mes Configuración de Autorizaciones Por medio de este servicio puedes consultar y administrar las configuraciones de autorizaciones para los servicios que te permiten solicitar autorización para la realización de transacciones. Para acceder al servicio debes seguir la ruta Administración/Seguridad/Configuración de Autorizaciones 206
207 El portal despliega la pantalla principal del servicio en donde podrás: Consultar Autorizaciones Creadas: Desde la pantalla de Autorizaciones Creadas puedes: o Ver Detalle o Reutilizar o Eliminar Autorizaciones Creadas Crear Autorizaciones Consultar Roles Creados Crear Rol Asignar Usuarios Debes tener en cuenta que para crear una autorizacion debes seguir los siguientes pasos: 1. Crear Rol 2. Asignar Usuarios 3. Crear Autorización 207
208 Consultar Autorizaciones Creadas Desde la pantalla principal del servicio Autorizaciones Creadas puedes realizar la consulta de las autorizaciones creadas. Puedes realizar tu consulta por medio de los siguientes pasos: 1. Ubica el cursor sobre la pestaña Autorizaciones Creadas 2. Realiza tu consulta. Ver Detalle Desde la pantalla de Autorizaciones Creadas puedes Ver el Detalle de las autorizaciones creadas por medio del ícono Ver Detalle previsto para tal fin. 1. Ubica el cursor y da clic sobre el ícono. 208
209 2. Visualiza el detalle de la autorización. Reutilizar Desde la pantalla de Autorizaciones Creadas puedes Reutilizar una autorización creada por medio del ícono Reutilizar previsto para tal fin. 1. Ubica el cursor y da clic sobre el ícono. 3. Selecciona el servicio en donde reutilizaras la autorización. 2. Oprime el botón. 209
210 5. Digita tu clave dinámica de token. 4. Oprime el botón. 7. Verifica el resultado de tu transacción. 6. Oprime el botón y finaliza tu transacción. Eliminar Autorizaciones Creadas Desde la pantalla de Autorizaciones Creadas puedes Eliminar una configuración de autorización creada por medio del ícono Eliminar previsto para tal fin. Debes tener en cuenta que desde el momento en que se elimina la configuración de autorización el servicio para la cual estaba configurada no solicitara más autorizaciones cuando se ejecute la transacción. 210
211 1. Ubique el cursor sobre el ícono y oprima. 2. Oprima el botón. 3. Ingrese su clave dinámica de token. 4. Oprima el botón y finaliza la transacción Crear Configuración de Autorización Desde la pantalla Crear Autorización del servicio el Usuario Administrador o el usuario secundario con permisos podrán realizar la creación de las configuraciones de autorización y de ésta manera controlar que las transacciones soliciten autorización antes de su realización. Recuerda que es necesario realizar primero la creación de roles, asignación de usuarios y por último realizar la creación de la configuración de autorización. Para realizar esta acción sigue los siguientes pasos: 211
212 2. Selecciona el servicio y categoría a la cual se le configura autorización. 1. Oprime el botón. La sección delimitada en rojo únicamente estará visible para los servicios que implican transacciones de movimientos de dinero como transferencias, pago de impuestos o pago de servicios publicos. 5. Ingresa la información del monto. 4. Ingresa la información del grupo autorizador. 3. Oprime el botón. 212
213 8. Si deseas puedes modificar la información del grupo. 7. Si deseas puedes adicionar otro rol. 6. Oprime el botón. 10. Si deseas puedes adicionar hasta 10 grupos autorizadores. 9. Oprime el botón. 213
214 12. Verifica la información. 11. Oprime el botón. Puedes adicionar hasta diez montos y hasta diez grupos autorizadores para brindar mayor seguridad a la ejecución de tus transacciones. 14. Digita tu clave dinámica de token. 13. Oprime el botón. 214
215 15. Verifica el resultado de tu transacción. 16. Oprime el botón y finaliza tu transacción Consultar roles creados Desde la pantalla del servicio Roles Creados puedes realizar la consulta de las de los roles creados por medio de los siguientes pasos: 1. Ubica el cursor sobre la pantalla y oprime. 2. Realiza tu consulta. 215
216 Crear Rol Desde la pantalla del servicio Crear Rol puedes realizar la creación de roles los cuales deberás asignar a tus autorizaciones en el momento de la creación por medio de los siguientes pasos: 1. Ingresa la información y estado del rol a crear. 2. Oprime el botón. Debes tener en cuenta que si el estado del rol es Inactivo no podrás asignarlo en el momento de crear una configuración de autorización. 3. Digita tu clave dinámica de token. 4. Oprime el botón. 4. Oprime el botón y finaliza tu transacción. 216
217 Asignar Usuarios Desde la pantalla del servicio Asignación de Usuarios puedes realizar la asignación de usuarios luego de la creación de roles para que los puedas asignar a tus autorizaciones en el momento de la creación por medio de los siguientes pasos: 2. Selecciona el rol y el usuario a asignar. 1. Oprime el botón. Recuerda que puedes adicionar hasta diez usuarios por rol o si lo deseas por medio del icono eliminar (señalado con rojo en la imagen) puedes desasignar el usuario deseado del rol. También debes tener en cuenta que un usuario solo puede pertenecer a un rol por lo cual si deseas cambiar un usuario de rol deberás primero eliminarlo del rol actual y luego asignarlo al nuevo. 3. Oprime el botón. 217
218 4. Oprime el botón. 5. Digita tu clave dinámica de token. 6. Oprime el botón y finaliza la transacción Administración de IP S Por medio de este servicio el usuario puede realizar la correspondiente parametrización de IP permitidas para la empresa para acceso al portal o para usuarios específicos. Para acceder al servicio debes seguir la ruta Administración/Seguridad/Administración de IP S. El portal despliega la pantalla principal del servicio en donde podrás: Parametrizar una IP o un rango de IP S Parametrizar una IP por usuario específico. Eliminar una(s) IP(S) parametrizadas 218
219 Modificar una(s) IP(S) parametrizadas Parametrizar una IP o un rango de IP S Por medio de esta funcionalidad puedes realizar el registro de IP s permitidas para la empresas adicionar una o un rango de IP s. acceso a la solución, con solo seguir estos pasos: 1. Debes ingresar a la pantalla Administración de IP s. 2. Oprime el botón. El portal despliega la pantalla en donde podrás adicionar una IP o un rango de IP s. 219
220 3. Ingresa la información a registrar. 4. Oprime el botón. 6. Oprime el botón. 5. Digita tu clave dinámica de token. 7. Oprime el botón y finaliza la transacción Recuerda que puedes adicionar tantas direcciones IP como necesites solo debes repetir los pasos descritos anteriormente Parametrizar una IP por usuario específico. Por medio de esta funcionalidad puedes realizar el registro de IP permitida para un usuario específico para su acceso al portal con solo seguir estos pasos: 1. Debes ingresar a la pantalla Parametrización de IP s por Usuario. 220
221 2. Oprime el botón. 3. Ingresa la información requerida. 4. Oprime el botón. 5. Digita tu clave dinámica de token. 6. Oprime el botón. 7. Oprime el botón y finaliza la transacción. 221
222 A partir de este momento el usuario al cual se le asigno la IP únicamente podra acceder a la solución desde la misma Eliminar una(s) IP(S) parametrizada(s) Desde la pantalla de Parametrización de IP(S) o Parametrización de IP por Usuario puedes eliminar una IP o un rango de IP s que hayas parametrizado previamente por medio del ícono previsto para tal fin. Puedes eliminar la IP por medio de los siguientes pasos: Pantalla Parametrización de IP s 1. Ubica el cursor sobre el ícono y oprime. Pantalla Parametrización de IP s por Usuario 1. Ubica el cursor sobre el ícono y oprime. 222
223 3. Digita tu clave dinámica de token. 2. Oprime el botón. 4. Oprime el botón y finaliza la transacción Modificar una(s) IP(S) parametrizada(s) Desde la pantalla de Parametrización de IP(S) o Parametrización de IP por Usuario puedes modificar una IP o un rango de IP s que hayas parametrizado previamente por medio del ícono previsto para tal fin. Puedes modificar la IP por medio de los siguientes pasos: Pantalla Parametrización de IP s 1. Ubica el cursor sobre el icono y oprime. 223
224 Pantalla Parametrización de IP s por Usuario 1. Ubica el cursor sobre el icono y oprime. 3. Modifica la información deseada. 2. Oprime el botón. 5. Digita tu clave dinámica de token. 4. Oprime el botón. 224
225 6. Oprime el botón y finaliza la transacción Administración de Token s Este servicio te permite administrar, cambiar de estado y visualizar los token que han sido asociados a la empresa. Por medio de este servicio podrás realizar la asignación de Tokens a los usuarios secundarios, lo cual permitirá tener un mayor control sobre las transacciones que se realicen, ya que refuerzas el sistema de autenticación utilizado en el portal de Banca Empresarial al digitar además de usuario y contraseña, la clave que genera el dispositivo. Para acceder a este servicio sigue la ruta Administración/Seguridad/Administración de Tokens. El sistema despliega la pantalla principal del servicio donde puedes asignar y administrar los token de tus usuarios secundarios: 225
226 Asignar Token Desde la pantalla principal del servicio Administrar Tokens puedes asignar Tokens a tus usuarios secundarios por medio de los siguientes pasos: Puedes asignar token si eliges la acción asignar y eliges el usuario al cual se desea asignar token el sistema desplegará la relación de los tokens en inventario para que se realice la asignación del mismo Parámetros Generales y de Seguridad Este servicio te permite realizar la configuración de Parámetros Generales y Parámetros de Seguridad propios de la empresa. Para acceder a este servicio debes seguir la ruta: Administración/Seguridad/Parámetros Generales y de Seguridad. El sistema despliega la pantalla principal del servicio donde puedes asignar y/o modificar tus parámetros de seguridad y tus parámetros generales que aplicaran para todos los usuarios de la empresa incluyendo el usuario administrador. 226
227 Debes tener en cuenta que el banco ya ha prestablecido unos parámetros generales y de seguridad los cuales no podras sobrepasar al momento de configurar. Tus parámetros deben ser igual o más restrictivos que los del banco Asignar y/o modificar Parámetros de Seguridad Desde la pantalla de Parámetros de Seguridad puedes modificar los parámetros de seguridad del portal para la empresa: Para realizar esta acción sigue estos pasos: 2. Modifica los parámetros deseados. 1. Oprime el botón. 227
228 4. Digita tu clave dinámica de token. 3. Oprime el botón. 5. Oprime el botón y finaliza tu transacción Asignar y/o modificar Parámetros de Seguridad Desde la pantalla de Parámetros Generales puedes modificar los parámetros generales del portal para la empresa: Para realizar esta acción sigue estos pasos: 2. Modifica los parámetros generales deseados. 1. Oprime el botón 228
229 4. Digita tu clave dinámica de token. 3. Oprime el botón. 5. Oprime el botón y finaliza la transacción. 229
230 230
MANUAL CUENTAS AFC PARA EL APORTANTE SOI - Pagos Complementarios Noviembre de 2015
 Con el firme propósito de seguir brindando a nuestros clientes el mejor servicio, SOI Pagos de Seguridad Social ha desarrollado el servicio Pagos Complementarios que le permitirá realizar aportes de créditos
Con el firme propósito de seguir brindando a nuestros clientes el mejor servicio, SOI Pagos de Seguridad Social ha desarrollado el servicio Pagos Complementarios que le permitirá realizar aportes de créditos
GUÍA DE USUARIO PARA LA APLICACIÓN DE PAGOS DE PLANILLA EN E-BANKING. Transacciones a un solo click!
 GUÍA DE USUARIO PARA LA APLICACIÓN DE PAGOS DE PLANILLA EN E-BANKING Transacciones a un solo click! 2 Transacciones a un solo click! CONTENIDO A. Bienvenido a e-banking, un servicio ágil, cómodo y seguro...3
GUÍA DE USUARIO PARA LA APLICACIÓN DE PAGOS DE PLANILLA EN E-BANKING Transacciones a un solo click! 2 Transacciones a un solo click! CONTENIDO A. Bienvenido a e-banking, un servicio ágil, cómodo y seguro...3
Recuerde que para utilizar Fondo en Línea es necesario habilitar los puertos 8081 y 8082.
 1 Recuerde que para utilizar Fondo en Línea es necesario habilitar los puertos 8081 y 8082. 1. INGRESO A FONDO EN LÍNEA Ingrese a través de Internet Explorer a la página Web del Fondo Nacional del Ahorro:
1 Recuerde que para utilizar Fondo en Línea es necesario habilitar los puertos 8081 y 8082. 1. INGRESO A FONDO EN LÍNEA Ingrese a través de Internet Explorer a la página Web del Fondo Nacional del Ahorro:
CALIFICACIONES FINALES MANUAL PARA DOCENTES
 CALIFICACIONES FINALES MANUAL PARA DOCENTES Mayo / 2016 Índice Índice... 1 Introducción... 2 Objetivo... 2 Conceptos importantes... 2 Cómo funciona?... 3 Inscripción de cursos y prerrequisitos... 3 Manuales
CALIFICACIONES FINALES MANUAL PARA DOCENTES Mayo / 2016 Índice Índice... 1 Introducción... 2 Objetivo... 2 Conceptos importantes... 2 Cómo funciona?... 3 Inscripción de cursos y prerrequisitos... 3 Manuales
MANUAL. Módulo de Devoluciones Web
 MANUAL Módulo de Devoluciones Web ÍNDICE Qué es el módulo de Devoluciones Web y para qué sirve? Cómo ingresar? Primer ingreso a Devoluciones Web Cómo administro los usuarios que pueden acceder a esta plataforma?
MANUAL Módulo de Devoluciones Web ÍNDICE Qué es el módulo de Devoluciones Web y para qué sirve? Cómo ingresar? Primer ingreso a Devoluciones Web Cómo administro los usuarios que pueden acceder a esta plataforma?
GUÍA DE USUARIO SOLICITUD DE CERTIFICACIÓN HISTÓRICA DE CALIFICACIONES
 CÓDIGO: VERSIÓN: FECHA: SA-P60-G06 1 Abril de 2013 GUÍA DE USUARIO SOLICITUD DE CERTIFICACIÓN HISTÓRICA DE CALIFICACIONES La Certificación Histórica de Calificaciones, que contiene todo el historial académico
CÓDIGO: VERSIÓN: FECHA: SA-P60-G06 1 Abril de 2013 GUÍA DE USUARIO SOLICITUD DE CERTIFICACIÓN HISTÓRICA DE CALIFICACIONES La Certificación Histórica de Calificaciones, que contiene todo el historial académico
SISTEMA ELECTRÓNICO DE CONTRATACIONES MANUAL DE USUARIO FINAL MÓDULO DE PROVEEDORES Y CONTRATISTAS
 HOJA 1 DE 32 SISTEMA ELECTRÓNICO DE CONTRATACIONES MANUAL DE USUARIO FINAL MÓDULO DE PROVEEDORES Y CONTRATISTAS Versión 1.0 HOJA 2 DE 32 1. Contenido 1. Requerimientos... 4 1.1. Instalación de Navegador
HOJA 1 DE 32 SISTEMA ELECTRÓNICO DE CONTRATACIONES MANUAL DE USUARIO FINAL MÓDULO DE PROVEEDORES Y CONTRATISTAS Versión 1.0 HOJA 2 DE 32 1. Contenido 1. Requerimientos... 4 1.1. Instalación de Navegador
MANUAL DE USUARIO DE SOLICITUD DE CARTA DE CRÉDITO DE IMPORTACIÓN EN LA PÁGINA WEB DEL BPE
 MANUAL DE USUARIO DE SOLICITUD DE CARTA DE CRÉDITO DE IMPORTACIÓN EN LA PÁGINA WEB DEL BPE ÍNDICE CONTENIDO Pág. Objetivo 2 2 I. Ingreso de Solicitud de Carta de Crédito de Importación en la página web
MANUAL DE USUARIO DE SOLICITUD DE CARTA DE CRÉDITO DE IMPORTACIÓN EN LA PÁGINA WEB DEL BPE ÍNDICE CONTENIDO Pág. Objetivo 2 2 I. Ingreso de Solicitud de Carta de Crédito de Importación en la página web
- 1 - MANUAL DE USUARIO - AFILIADOS CONTENIDO
 CONTENIDO INSCRIPCION DE SU ESTABLECIMIENTO... 2 MODIFICACIÓN DE CONTRASEÑA... 5 RECUPERACIÓN DE CONTRASEÑA... 6 HACER UNA SOLICITUD... 8 VISUALIZAR DATOS... 10 CONTACTO... 11 MODIFICAR UN CONTACTO...
CONTENIDO INSCRIPCION DE SU ESTABLECIMIENTO... 2 MODIFICACIÓN DE CONTRASEÑA... 5 RECUPERACIÓN DE CONTRASEÑA... 6 HACER UNA SOLICITUD... 8 VISUALIZAR DATOS... 10 CONTACTO... 11 MODIFICAR UN CONTACTO...
Contenido INTRODUCCIÓN... 3 Etapas de validación... 3 OBJETIVOS VALIDADOR FACTURACIÓN ELECTRÓNICA USUARIO
 2012 1 Contenido INTRODUCCIÓN... 3 Etapas de validación... 3 OBJETIVOS... 3 1 VALIDADOR FACTURACIÓN ELECTRÓNICA... 4 2 USUARIO... 5 2.1 Acción Cambio de contraseña... 5 2.2 Acción Salir... 6 3 DOCUMENTOS...
2012 1 Contenido INTRODUCCIÓN... 3 Etapas de validación... 3 OBJETIVOS... 3 1 VALIDADOR FACTURACIÓN ELECTRÓNICA... 4 2 USUARIO... 5 2.1 Acción Cambio de contraseña... 5 2.2 Acción Salir... 6 3 DOCUMENTOS...
Manual de Usuario Perfil Proveedor
 Manual de Usuario Perfil Proveedor Contenido 1. INTRODUCCIÓN...3 2. REQUISITOS TÉCNICOS...4 3. AUTENTICACIÓN AL PORTAL FACTURAS NEGOCIABLES - USUARIO PROVEEDOR...5 4. CONSULTAS DE FACTURAS NEGOCIABLES...
Manual de Usuario Perfil Proveedor Contenido 1. INTRODUCCIÓN...3 2. REQUISITOS TÉCNICOS...4 3. AUTENTICACIÓN AL PORTAL FACTURAS NEGOCIABLES - USUARIO PROVEEDOR...5 4. CONSULTAS DE FACTURAS NEGOCIABLES...
Solicitud de Certificación Histórica de Calificaciones por Grado Académico Contenido
 Solicitud de Certificación Histórica de Calificaciones por Grado Académico Contenido Solicitud de Certificación Histórica de Calificaciones... 1 Solicitud de Certificación Histórica de Calificaciones...
Solicitud de Certificación Histórica de Calificaciones por Grado Académico Contenido Solicitud de Certificación Histórica de Calificaciones... 1 Solicitud de Certificación Histórica de Calificaciones...
Portal del Colaborador https://portalrh.carvajal.com/ Bienvenidos
 Portal del Colaborador https://portalrh.carvajal.com/ Bienvenidos Introducción al portal El portal del Colaborador, es la plataforma donde podrás modificar y actualizar información personal, visualizar
Portal del Colaborador https://portalrh.carvajal.com/ Bienvenidos Introducción al portal El portal del Colaborador, es la plataforma donde podrás modificar y actualizar información personal, visualizar
Grandes Compras. Mayo 2013
 Grandes Compras Mayo 2013 INGRESO A MERCADO PUBLICO El usuario debe ingresar a www.mercadopublico.cl a través de la página principal, completando su nombre de usuario y contraseña. Una vez que el usuario
Grandes Compras Mayo 2013 INGRESO A MERCADO PUBLICO El usuario debe ingresar a www.mercadopublico.cl a través de la página principal, completando su nombre de usuario y contraseña. Una vez que el usuario
Manual de usuario RVE 2.0. Módulo Inhabilitaciones
 Manual de usuario RVE 2.0 1 Introducción... 3 2 Ingreso al Sistema... 3 3 Página de Bienvenida al Sistema... 5 4 Funcionalidades de Inhabilitaciones... 6 5 Buscar Inhabilitaciones... 6 6 Ingreso de Inhabilitación...
Manual de usuario RVE 2.0 1 Introducción... 3 2 Ingreso al Sistema... 3 3 Página de Bienvenida al Sistema... 5 4 Funcionalidades de Inhabilitaciones... 6 5 Buscar Inhabilitaciones... 6 6 Ingreso de Inhabilitación...
MANUAL DE USUARIO FORMATO RECIBO DE PAGO DE CUOTA VOLUNTARIA. Alcaldía de Sincelejo Secretaría de Hacienda Impuestos Municipales
 MANUAL DE USUARIO FORMATO 5000 - RECIBO DE PAGO DE CUOTA VOLUNTARIA Alcaldía de Sincelejo Secretaría de Hacienda Impuestos Municipales TABLA DE CONTENIDO VISIÓN GENERAL 4 ASISTENTE DE DECLARACIÓN WEB DE
MANUAL DE USUARIO FORMATO 5000 - RECIBO DE PAGO DE CUOTA VOLUNTARIA Alcaldía de Sincelejo Secretaría de Hacienda Impuestos Municipales TABLA DE CONTENIDO VISIÓN GENERAL 4 ASISTENTE DE DECLARACIÓN WEB DE
BANCA ELECTRÓNICA PARA EMPRESAS GUÍA DE APLICACIONES / SISTEMAS PARA CLIENTES USUARIO FINAL PAGOS AFIP
 GUÍA DE APLICACIONES / SISTEMAS PARA CLIENTES PAGOS AFIP Pagos AFIP Página 2 de 44 1 Objetivo...3 2 Consideraciones Generales...3 3 Pagos AFIP...4 3.1 Cargar Pagos...4 3.1.1 Volantes de pago generados
GUÍA DE APLICACIONES / SISTEMAS PARA CLIENTES PAGOS AFIP Pagos AFIP Página 2 de 44 1 Objetivo...3 2 Consideraciones Generales...3 3 Pagos AFIP...4 3.1 Cargar Pagos...4 3.1.1 Volantes de pago generados
Guía de uso del Sistema de Declaración Jurada Sistema Control E- Learning
 Guía de uso del Sistema de Declaración Jurada Sistema Control E- Learning Unidad de Administración de Franquicia Tributaria Perfil de Organismo Técnico de Capacitación Versión 6.0 Noviembre de 2016 Contenido
Guía de uso del Sistema de Declaración Jurada Sistema Control E- Learning Unidad de Administración de Franquicia Tributaria Perfil de Organismo Técnico de Capacitación Versión 6.0 Noviembre de 2016 Contenido
Uso del Portal Mercado Público.
 Uso del Portal Mercado Público www.mercadopublico.cl OBJETIVOS Conocer el Sistema de Compras Públicas. Utilizar las distintas funcionalidades para realizar sus procesos de adquisición por Convenio Marco,
Uso del Portal Mercado Público www.mercadopublico.cl OBJETIVOS Conocer el Sistema de Compras Públicas. Utilizar las distintas funcionalidades para realizar sus procesos de adquisición por Convenio Marco,
Indice I. INTRODUCCIÓN SEGURIDAD DE ACCESO REGISTRO DEL VALOR FLETE CONSULTAS V. GRÁFICAS. MANUAL GENERADORES DE CARGA RNDC Septiembre 2014 Versión 1
 MANUAL GENERADORES DE CARGA RNDC Septiembre 2014 Versión 1 Indice I. INTRODUCCIÓN II. SEGURIDAD DE ACCESO III. REGISTRO DEL VALOR FLETE IV. CONSULTAS V. GRÁFICAS Ministerio de Transporte - Manual generadores
MANUAL GENERADORES DE CARGA RNDC Septiembre 2014 Versión 1 Indice I. INTRODUCCIÓN II. SEGURIDAD DE ACCESO III. REGISTRO DEL VALOR FLETE IV. CONSULTAS V. GRÁFICAS Ministerio de Transporte - Manual generadores
ANAGOLF. Sitio administrativo, Facturación. Manual de usuario. Melquisedeth Soto Paniagua 10/09/2013
 2013 ANAGOLF Sitio administrativo, Facturación Manual de usuario Melquisedeth Soto Paniagua 10/09/2013 Tabla de contenido 1. Configuración... 3 1.1. Tipo de cambio... 3 1.2. Conceptos de pago... 4 1.3.
2013 ANAGOLF Sitio administrativo, Facturación Manual de usuario Melquisedeth Soto Paniagua 10/09/2013 Tabla de contenido 1. Configuración... 3 1.1. Tipo de cambio... 3 1.2. Conceptos de pago... 4 1.3.
Manual de Usuarios: Sistema de Registro de Alfabetizados y Cursos del Plan Nacional de Alfabetización Tecnológica (PNAT)
 Ministerio del Poder Popular para Ciencia y Tecnología Fundación Infocentro Gerencia de Tecnología Plan Nacional de Alfabetización Tecnológica (PNAT) Manual de Usuarios: Sistema de Registro de Alfabetizados
Ministerio del Poder Popular para Ciencia y Tecnología Fundación Infocentro Gerencia de Tecnología Plan Nacional de Alfabetización Tecnológica (PNAT) Manual de Usuarios: Sistema de Registro de Alfabetizados
PORTAL PAGO PRESTADORES WEB
 PORTAL PAGO PRESTADORES WEB MANUAL DE INGRESO SOLICITUD DE PAGO ISAPRE BANMÉDICA Nombre: Operaciones Versión documento 1.3 Versión del sistema 2.0.11 Contenido 1 CAMBIO CORREO ELECTRONICO... 4 A. Ingreso
PORTAL PAGO PRESTADORES WEB MANUAL DE INGRESO SOLICITUD DE PAGO ISAPRE BANMÉDICA Nombre: Operaciones Versión documento 1.3 Versión del sistema 2.0.11 Contenido 1 CAMBIO CORREO ELECTRONICO... 4 A. Ingreso
Convocatoria C Convocatoria 2016
 Convocatoria C003-2015-01 Convocatoria 2016 Manual de Usuario Responsable Legal de la Empresa Septiembre 2015 Índice INDICACIONES GENERALES... 3 ACCESO AL SISTEMA... 5 INFORMACIÓN DE LA EMPRESA... 9 REGISTRO
Convocatoria C003-2015-01 Convocatoria 2016 Manual de Usuario Responsable Legal de la Empresa Septiembre 2015 Índice INDICACIONES GENERALES... 3 ACCESO AL SISTEMA... 5 INFORMACIÓN DE LA EMPRESA... 9 REGISTRO
Tabla de contenido MANUAL DE USUARIO GESTION DEL TOKEN OTP PARA APLICACIONES WEB
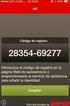 Tabla de contenido 1. INTRODUCCIÓN... 2 2. OBJETIVO... 2 3. ALCANCE... 2 4. DEFINICIONES... 2 2.1 ACTIVAR USUARIO... 6 2.2 ACTIVAR TOKEN... 9 2.3 CAMBIAR CONTRASEÑA OTP...10 2.4 ENVIAR OTP AL CORREO...12
Tabla de contenido 1. INTRODUCCIÓN... 2 2. OBJETIVO... 2 3. ALCANCE... 2 4. DEFINICIONES... 2 2.1 ACTIVAR USUARIO... 6 2.2 ACTIVAR TOKEN... 9 2.3 CAMBIAR CONTRASEÑA OTP...10 2.4 ENVIAR OTP AL CORREO...12
MANUAL DE USUARIO. Actualización de Información General y Solicitud de Clave de Acceso
 MANUAL DE USUARIO Actualización de Información General y Solicitud de Clave de Acceso Versión: 04 Actualización de Información General y Solicitud de Clave de Acceso VERSION 04 FECHA: 18/06/13 CONTROL
MANUAL DE USUARIO Actualización de Información General y Solicitud de Clave de Acceso Versión: 04 Actualización de Información General y Solicitud de Clave de Acceso VERSION 04 FECHA: 18/06/13 CONTROL
Ud. puede excluir cuotas que no desea rendir y se encuentran incluidas en su último informe de preliquidación. Para ello siga los siguientes pasos:
 Cobranza Cómo accedo al de detalle de mis preliquidaciones? 2. Desde allí Ud. tendrá acceso a una lista de las cuentas de productor que solicitó gestionar. 3. Haga clic en el botón para visualizar la lista
Cobranza Cómo accedo al de detalle de mis preliquidaciones? 2. Desde allí Ud. tendrá acceso a una lista de las cuentas de productor que solicitó gestionar. 3. Haga clic en el botón para visualizar la lista
Manual de usuario Portal de Proveedores
 Manual de usuario Portal de Proveedores 1 de 19 propiedad industrial vigentes. Inicio de sesión Campo usuario: Nombre de usuario registrado en el sistema, puede estar compuesto por letras, números y los
Manual de usuario Portal de Proveedores 1 de 19 propiedad industrial vigentes. Inicio de sesión Campo usuario: Nombre de usuario registrado en el sistema, puede estar compuesto por letras, números y los
Departamento de Tecnologías de la Información
 Departamento de Tecnologías de la Información Guía para el ingreso de notas Ingresar a la dirección uvirtual.uaca.ac.cr (sin utilizar www) Seleccionar el Portal de Profesores, Dando clic sobre la imagen
Departamento de Tecnologías de la Información Guía para el ingreso de notas Ingresar a la dirección uvirtual.uaca.ac.cr (sin utilizar www) Seleccionar el Portal de Profesores, Dando clic sobre la imagen
Sistema de Proveedores SISPROV Portal del Proveedor
 Sistema de Proveedores SISPROV Portal del Proveedor Inscripción del Proveedor 1. Cómo Ingreso al SISPROV Portal del Proveedor? En la página web de GMP tenemos un link para ingresar al sistema SISPROV.
Sistema de Proveedores SISPROV Portal del Proveedor Inscripción del Proveedor 1. Cómo Ingreso al SISPROV Portal del Proveedor? En la página web de GMP tenemos un link para ingresar al sistema SISPROV.
Guía de Módulo de Egresos
 Guía de Módulo de Egresos Versión 1.0 Tel. 01 800 63 22 887 ÍNDICE -INTRODUCCIÓN...3 1.-Módulo de Egresos...4 1.1- Comprobantes...5 1.2-Proveedores...6 1.3- Gastos y Compras...11 1.4-Cuentas por Pagar...15
Guía de Módulo de Egresos Versión 1.0 Tel. 01 800 63 22 887 ÍNDICE -INTRODUCCIÓN...3 1.-Módulo de Egresos...4 1.1- Comprobantes...5 1.2-Proveedores...6 1.3- Gastos y Compras...11 1.4-Cuentas por Pagar...15
Tasa de Vigilancia. Tutorial de vigilado Taux
 Tasa de Vigilancia Contenido Contenido.2 1. Introducción... 3 1. Objetivo y alcance... 4 2. Ingreso al Sistema... 5 3. Modificar contraseña... 6 4. Tasa vigilancia... 7 4.1 Certificado de ingresos... 7
Tasa de Vigilancia Contenido Contenido.2 1. Introducción... 3 1. Objetivo y alcance... 4 2. Ingreso al Sistema... 5 3. Modificar contraseña... 6 4. Tasa vigilancia... 7 4.1 Certificado de ingresos... 7
CNGfac. Sistema de Facturación Electrónica Manual de Usuario Asociación
 2012 CNGfac Sistema de Facturación Electrónica Manual de Usuario Asociación Contenido INTRODUCCIÓN... 4 OBJETIVOS... 5 1 CNGfac SISTEMA DE FACTURACIÓN ELECTRÓNICA... 6 2 USUARIO... 8 2.1 Acción Cambio
2012 CNGfac Sistema de Facturación Electrónica Manual de Usuario Asociación Contenido INTRODUCCIÓN... 4 OBJETIVOS... 5 1 CNGfac SISTEMA DE FACTURACIÓN ELECTRÓNICA... 6 2 USUARIO... 8 2.1 Acción Cambio
MANUAL DE GUARANI PERFIL ALUMNO
 MANUAL DE GUARANI PERFIL ALUMNO BREVE INTRODUCCIÓN El sistema GUARANI es el sistema informático por medio del cual los alumnos de las facultades realizan los trámites relativos a su carrera, en forma online
MANUAL DE GUARANI PERFIL ALUMNO BREVE INTRODUCCIÓN El sistema GUARANI es el sistema informático por medio del cual los alumnos de las facultades realizan los trámites relativos a su carrera, en forma online
Manual de uso. Web Proveedores VER
 Manual de uso Web Proveedores VER Índice Introducción Acceso con usuario y contraseña Avisos de calidad Consulta de aviso por número Consulta de aviso por rango de fechas Detalles del aviso Compras Consulta
Manual de uso Web Proveedores VER Índice Introducción Acceso con usuario y contraseña Avisos de calidad Consulta de aviso por número Consulta de aviso por rango de fechas Detalles del aviso Compras Consulta
Sistema de Atención al Ciudadano - SAC. Ministerio de Educación Nacional. Manual de Usuario del Sistema Rol Ciudadano
 DB SYSTEM LTDA: proveedor de aplicaciones, soluciones y servicios de tecnología innovadores y efectivos que permiten alcanzar mayor productividad para su negocio. Sistema de Atención al Ciudadano - SAC
DB SYSTEM LTDA: proveedor de aplicaciones, soluciones y servicios de tecnología innovadores y efectivos que permiten alcanzar mayor productividad para su negocio. Sistema de Atención al Ciudadano - SAC
Manual de Usuario de la Aplicación Web Gestión de Convenio y Becas - RELEXT 2015 UNIVERSIDAD ESTATAL PENÍNSULA DE SANTA ELENA
 UNIVERSIDAD ESTATAL PENÍNSULA DE SANTA ELENA DIRECCIÓN DE TECNOLOGÍA DE LA INFORMACIÓN Y COMUNICACIONES APLICACIÓN WEB DE RELACIONES EXTERNAS MANUAL DE USUARIO USUARIO: ADMINISTRADOR DE SISTEMAS ACCESO
UNIVERSIDAD ESTATAL PENÍNSULA DE SANTA ELENA DIRECCIÓN DE TECNOLOGÍA DE LA INFORMACIÓN Y COMUNICACIONES APLICACIÓN WEB DE RELACIONES EXTERNAS MANUAL DE USUARIO USUARIO: ADMINISTRADOR DE SISTEMAS ACCESO
MANUAL DE USUARIO SUAPORTE CESANTÍAS
 CONTENIDO INTRODUCCIÓN... 2 1. AUTENTICACIÓN EN EL SISTEMA... 2 2. ELABORACIÓN DE PLANILLAS... 5 2.1. ELABORAR PLANILLA EN LÍNEA... 5 2.2. ELABORACIÓN DE PLANILLAS CON LA ÚLTIMA AUTOLIQUIDACIÓN DE PILA...
CONTENIDO INTRODUCCIÓN... 2 1. AUTENTICACIÓN EN EL SISTEMA... 2 2. ELABORACIÓN DE PLANILLAS... 5 2.1. ELABORAR PLANILLA EN LÍNEA... 5 2.2. ELABORACIÓN DE PLANILLAS CON LA ÚLTIMA AUTOLIQUIDACIÓN DE PILA...
Ingreso de Calificaciones WEB Instructivo de Referencia y Manual de Consulta
 Ingreso de Calificaciones WEB Instructivo de Referencia y Manual de Consulta Responsables de Contenidos: Área Desarrollo de Sistemas con el apoyo de DGPA CONSIDERACIONES PREVIAS Este instructivo lo guiará
Ingreso de Calificaciones WEB Instructivo de Referencia y Manual de Consulta Responsables de Contenidos: Área Desarrollo de Sistemas con el apoyo de DGPA CONSIDERACIONES PREVIAS Este instructivo lo guiará
MANUAL DE USUARIO Centro de Programación Terrestre CPT II (Contenedores) Tabla de contenido
 hace S O C I E D AD P O R T U AR I A R E G I O N AL D E B U E N AV E N T U R A S. A. Página 2 MANUAL DE USUARIO Centro de Programación Terrestre CPT II (Contenedores) EMPRESAS DE TRASPORTE Tabla de contenido
hace S O C I E D AD P O R T U AR I A R E G I O N AL D E B U E N AV E N T U R A S. A. Página 2 MANUAL DE USUARIO Centro de Programación Terrestre CPT II (Contenedores) EMPRESAS DE TRASPORTE Tabla de contenido
Manual de Usuario Perfil Participante
 Manual de Usuario Perfil Participante Contenido 1. INTRODUCCIÓN...3 2. REQUISITOS TÉCNICOS...4 3. AUTENTICACIÓN AL PORTAL FACTURAS NEGOCIABLES - USUARIO PARTICIPANTE...5 4. CONSULTAS DE FACTURAS NEGOCIABLES...9
Manual de Usuario Perfil Participante Contenido 1. INTRODUCCIÓN...3 2. REQUISITOS TÉCNICOS...4 3. AUTENTICACIÓN AL PORTAL FACTURAS NEGOCIABLES - USUARIO PARTICIPANTE...5 4. CONSULTAS DE FACTURAS NEGOCIABLES...9
GUÍA DE USUARIOSISTEMA SAI FUNDACIÓNUNIVERSITARIADEL AREA ANDINA
 GUÍA DE USUARIOSISTEMA SAI FUNDACIÓNUNIVERSITARIADEL AREA ANDINA TABLADECONTENIDO PROCESO REAJUSTES ULISES... 3 1. CONDICIONES PREVIAS Y OBSERVACIONES GENERALES... 3 Para que un estudiante pueda realizar
GUÍA DE USUARIOSISTEMA SAI FUNDACIÓNUNIVERSITARIADEL AREA ANDINA TABLADECONTENIDO PROCESO REAJUSTES ULISES... 3 1. CONDICIONES PREVIAS Y OBSERVACIONES GENERALES... 3 Para que un estudiante pueda realizar
Contenido. Introducción Usando di Monitoring como un usuario normal Uso de di Monitoring como un operador de entrada de datos...
 1 Contenido Introducción... 3 Características principales... 3 Los niveles de usuario... 4 El aprendizaje de di Monitoring... 4 Usando di Monitoring como un usuario normal... 5 Acceso a di Monitoring...
1 Contenido Introducción... 3 Características principales... 3 Los niveles de usuario... 4 El aprendizaje de di Monitoring... 4 Usando di Monitoring como un usuario normal... 5 Acceso a di Monitoring...
CEDIS SISTEMA ADMINISTRATIVO PARA EL CONTROL DE BARES Y RESTAURANTES SOFT RESTAURANT (Versión 8.0.0) National Soft de México
 CEDIS SISTEMA ADMINISTRATIVO PARA EL CONTROL DE BARES Y RESTAURANTES SOFT RESTAURANT (Versión 8.0.0) National Soft de México El módulo CEDIS le permite administrar los pedidos realizados desde las sucursales
CEDIS SISTEMA ADMINISTRATIVO PARA EL CONTROL DE BARES Y RESTAURANTES SOFT RESTAURANT (Versión 8.0.0) National Soft de México El módulo CEDIS le permite administrar los pedidos realizados desde las sucursales
Introducción. Si desea acceder directamente a un capítulo, posicionese sobre el número de página y haga clic.
 Introducción Introducción... 1 Navegación del Servicio... 2 Requerimientos técnicos... 6 Conceptos Generales... 7 Acceso por persona... 7 Unificación de la identificación o login... 7 Niveles de operadores...
Introducción Introducción... 1 Navegación del Servicio... 2 Requerimientos técnicos... 6 Conceptos Generales... 7 Acceso por persona... 7 Unificación de la identificación o login... 7 Niveles de operadores...
Ingreso de Facturas Electrónicas
 Ingreso de Facturas Electrónicas Ingreso al sistema 3 Página del Portal de proveedores 5 Ingresar Facturas 6 Validación de Facturas con Orden de compra (Pedido) 8 Índice Validación de Facturas con CWID
Ingreso de Facturas Electrónicas Ingreso al sistema 3 Página del Portal de proveedores 5 Ingresar Facturas 6 Validación de Facturas con Orden de compra (Pedido) 8 Índice Validación de Facturas con CWID
GUIA PARA EL USUARIO REGISTRO NACIONAL DE SANCIONES DE DESTITUCION Y DESPIDO RNSDD
 1. INTRODUCCIÓN GUIA PARA EL USUARIO REGISTRO NACIONAL DE SANCIONES DE DESTITUCION Y DESPIDO RNSDD El presente manual tiene por finalidad instruir a los usuarios del Sistema Informático del Registro Nacional
1. INTRODUCCIÓN GUIA PARA EL USUARIO REGISTRO NACIONAL DE SANCIONES DE DESTITUCION Y DESPIDO RNSDD El presente manual tiene por finalidad instruir a los usuarios del Sistema Informático del Registro Nacional
SIIGO WINDOWS. Procesos Programación de Pagos. Cartilla
 SIIGO WINDOWS Procesos Programación de Pagos Cartilla I Tabla de Contenido 1. Presentación 2. Qué es una Programación de Pagos? 3. Cuál es la Ruta para Ejecutar la Programación de Pagos? 4. Cuáles son
SIIGO WINDOWS Procesos Programación de Pagos Cartilla I Tabla de Contenido 1. Presentación 2. Qué es una Programación de Pagos? 3. Cuál es la Ruta para Ejecutar la Programación de Pagos? 4. Cuáles son
HOME BANKING. Manual de Usuario Persona Natural. Aviso Importante:
 HOME BANKING Manual de Usuario Persona Natural Aviso Importante: Antes de ingresar y efectuar operaciones en el Home Banking, sírvase leer detalladamente el presente Manual de Usuario, que contiene información,
HOME BANKING Manual de Usuario Persona Natural Aviso Importante: Antes de ingresar y efectuar operaciones en el Home Banking, sírvase leer detalladamente el presente Manual de Usuario, que contiene información,
MANUAL DE USUARIO Registro de Mediadores Familiares: Mediador
 MANUAL DE USUARIO Registro de Mediadores Familiares: Mediador INDICE INDICE... 2 1. INTRODUCCION... 3 2. OBJETIVOS... 3 2.1. Objetivo General... 3 2.2. Objetivos Específicos... 3 3. INGRESO AL SISTEMA
MANUAL DE USUARIO Registro de Mediadores Familiares: Mediador INDICE INDICE... 2 1. INTRODUCCION... 3 2. OBJETIVOS... 3 2.1. Objetivo General... 3 2.2. Objetivos Específicos... 3 3. INGRESO AL SISTEMA
Registro de Proveedores v2
 SGP v2 Registro de Proveedores v2 MANUAL DE USUARIO - PROVEEDORES Confidencialidad Este documento contiene información confidencial y propietaria de YPFB Chaco S.A. INDICE Indice... 2 Introduccion... 4
SGP v2 Registro de Proveedores v2 MANUAL DE USUARIO - PROVEEDORES Confidencialidad Este documento contiene información confidencial y propietaria de YPFB Chaco S.A. INDICE Indice... 2 Introduccion... 4
MANUAL DE USUARIO MEDIOS DE PAGO - SISEC. Para: CRC. (Centro de Reconocimiento de Conductores) Versión de la plantilla
 MANUAL DE USUARIO MEDIOS DE PAGO - SISEC Para: CRC (Centro de Reconocimiento de Conductores) Versión de la plantilla 2012-03-12 TABLA DE CONTENIDO 1 CONTROL DE CAMBIOS... 3 2 INTRODUCCIÓN... 4 2.1 PROPÓSITO...
MANUAL DE USUARIO MEDIOS DE PAGO - SISEC Para: CRC (Centro de Reconocimiento de Conductores) Versión de la plantilla 2012-03-12 TABLA DE CONTENIDO 1 CONTROL DE CAMBIOS... 3 2 INTRODUCCIÓN... 4 2.1 PROPÓSITO...
Plataforma de Obra Eléctrica MANUAL DE USUARIO
 MANUAL DE USUARIO ÍNDICE INTRODUCCIÓN... 3 Configuracion de Internet... 4 Navegación de Plataforma... 9 Menus... 10 Control... 10 Admon/Contabilidad... 19 Obras... 25 Consultas y Reportes... 50 Cerrar
MANUAL DE USUARIO ÍNDICE INTRODUCCIÓN... 3 Configuracion de Internet... 4 Navegación de Plataforma... 9 Menus... 10 Control... 10 Admon/Contabilidad... 19 Obras... 25 Consultas y Reportes... 50 Cerrar
Instructivo para el uso de los sistemas Canon On Line y SPWeb
 Instructivo para el uso de los sistemas Canon On Line y SPWeb A efectos de realizar todo el proceso de declaración y pago del canon de producción, se deberán utilizar dos sistemas Canon On Line y SPWeb,
Instructivo para el uso de los sistemas Canon On Line y SPWeb A efectos de realizar todo el proceso de declaración y pago del canon de producción, se deberán utilizar dos sistemas Canon On Line y SPWeb,
MANUAL DE USUARIO ADMINISTRACIÓN DE DISTRIBUIDORES
 MANUAL DE USUARIO ADMINISTRACIÓN DE DISTRIBUIDORES INTRODUCCIÓN El presente manual tiene como objetivo ilustrar a los usuarios sobre la funcionalidad del sistema de Administración de Distribuidores de
MANUAL DE USUARIO ADMINISTRACIÓN DE DISTRIBUIDORES INTRODUCCIÓN El presente manual tiene como objetivo ilustrar a los usuarios sobre la funcionalidad del sistema de Administración de Distribuidores de
Régimen de Sinceramiento Fiscal. Cómo incorporo mi deuda a la moratoria de la Ley ?
 Régimen de Sinceramiento Fiscal Cómo incorporo mi deuda a la moratoria de la Ley 27.260? Tené en cuenta que para ingresar al servicio deberás contar con: Clave Fiscal con nivel de seguridad 2, como mínimo
Régimen de Sinceramiento Fiscal Cómo incorporo mi deuda a la moratoria de la Ley 27.260? Tené en cuenta que para ingresar al servicio deberás contar con: Clave Fiscal con nivel de seguridad 2, como mínimo
Sistema de Presentación y Gestión de Proyectos Instructivo para la carga de Proyectos.
 Sistema de Presentación y Gestión de Proyectos Instructivo para la carga de Proyectos. El sistema está diseñado para ejecutarse en Internet Explorer. Si utiliza otro navegador podrán presentarse inconvenientes.
Sistema de Presentación y Gestión de Proyectos Instructivo para la carga de Proyectos. El sistema está diseñado para ejecutarse en Internet Explorer. Si utiliza otro navegador podrán presentarse inconvenientes.
Manual de Usuario Web FONTUR
 Manual de Usuario Web FONTUR Versión 1.0 Septiembre 2013 Dirigido a: FIDUCOLDEX S.A. AVISO DE CONFIDENCIALIDAD: Este documento es confidencial y para uso exclusivo de la entidad a quien va dirigida. No
Manual de Usuario Web FONTUR Versión 1.0 Septiembre 2013 Dirigido a: FIDUCOLDEX S.A. AVISO DE CONFIDENCIALIDAD: Este documento es confidencial y para uso exclusivo de la entidad a quien va dirigida. No
Registrar y administrar a los usuarios de CaDeFi Contabilidad Electrónica. Ir a www.cadefi-sc.mx Clic en Entrar y Clic en Crear una Cuenta.
 CaDeFi Contabilidad Electrónica. Guía Rápida 1.- Registro de usuarios Registrar y administrar a los usuarios de CaDeFi Contabilidad Electrónica. Ir a www.cadefi-sc.mx Clic en Entrar y Clic en Crear una
CaDeFi Contabilidad Electrónica. Guía Rápida 1.- Registro de usuarios Registrar y administrar a los usuarios de CaDeFi Contabilidad Electrónica. Ir a www.cadefi-sc.mx Clic en Entrar y Clic en Crear una
MANUAL DE USUARIO VU ASIGNAR ROL USUARIOS EXTERNO
 MANUAL DE USUARIO VU ASIGNAR ROL USUARIOS EXTERNO Sumario Propósito El propósito del manual es proporcionar información del sistema al Usuario externo, sobre cómo administrar un tercero, así como también
MANUAL DE USUARIO VU ASIGNAR ROL USUARIOS EXTERNO Sumario Propósito El propósito del manual es proporcionar información del sistema al Usuario externo, sobre cómo administrar un tercero, así como también
Guía de Solicitud de apoyo
 Guía de Solicitud de apoyo Requisitos del sistema Para que el Sistema Emprendedor funcione adecuadamente en su computadora, se recomienda utilizar: -La versión más reciente de Internet Explorer 9 o superior,
Guía de Solicitud de apoyo Requisitos del sistema Para que el Sistema Emprendedor funcione adecuadamente en su computadora, se recomienda utilizar: -La versión más reciente de Internet Explorer 9 o superior,
CONFECAMARAS. Manuales de Usuario del RUES. Venta y Expedición de Certificados Electrónicos De Cámaras de Comercio En la página web del RUES
 1 Manuales de Usuario del RUES Venta y Expedición de Certificados Electrónicos De Cámaras de Comercio En la página web del RUES Versión 2.0 Fecha: Junio 4 de 2015 Elaboró: Yarly Díaz CONFECAMARAS 4 3.
1 Manuales de Usuario del RUES Venta y Expedición de Certificados Electrónicos De Cámaras de Comercio En la página web del RUES Versión 2.0 Fecha: Junio 4 de 2015 Elaboró: Yarly Díaz CONFECAMARAS 4 3.
1. DIAGRAMA DE PROCESO
 Elaboración de Órdenes de Pedido (Procedimientos Según Demanda o Convenio Marco) P-PS-107-09-2014 Contenido 1. 2. 3. 4. 5. 6. DIAGRAMA DE PROCESO... 3 INGRESO AL FORMULARIO ELECTRONICO DE LA ORDEN DE PEDIDO...
Elaboración de Órdenes de Pedido (Procedimientos Según Demanda o Convenio Marco) P-PS-107-09-2014 Contenido 1. 2. 3. 4. 5. 6. DIAGRAMA DE PROCESO... 3 INGRESO AL FORMULARIO ELECTRONICO DE LA ORDEN DE PEDIDO...
CAJA DE COMPENSACION FAMILIAR COMFACUNDI
 CAJA DE COMPENSACION FAMILIAR COMFACUNDI MANUAL USUARIO SISTEMA TRANSACCIONAL Contenido 1. INICIO... 3 2. REGISTRO... 4 2.1. REGISTRO DE UNA EMPRESA... 4 2.2. REGISTRO DE UN TRABAJADOR... 7 2.3. REGISTRO
CAJA DE COMPENSACION FAMILIAR COMFACUNDI MANUAL USUARIO SISTEMA TRANSACCIONAL Contenido 1. INICIO... 3 2. REGISTRO... 4 2.1. REGISTRO DE UNA EMPRESA... 4 2.2. REGISTRO DE UN TRABAJADOR... 7 2.3. REGISTRO
MANUAL DE QUEJAS Y RECLAMOS OFICINA DE SISTEMAS E INFORMATICA ESCUELA SUPERIOR DE ADMINISTRACION PÚBLICA
 MANUAL DE QUEJAS Y RECLAMOS OFICINA DE SISTEMAS E INFORMATICA ESCUELA SUPERIOR DE ADMINISTRACION PÚBLICA Centro de Atención al Ciudadano - Usuario Peticionario. Al ingresar el sistema le mostrara la siguiente
MANUAL DE QUEJAS Y RECLAMOS OFICINA DE SISTEMAS E INFORMATICA ESCUELA SUPERIOR DE ADMINISTRACION PÚBLICA Centro de Atención al Ciudadano - Usuario Peticionario. Al ingresar el sistema le mostrara la siguiente
MANUAL DE USUARIO PARA OPERADORES SISTEMA DE GESTIÓN DOCUMENTARIO DE LA UNT
 MANUAL DE USUARIO PARA OPERADORES SISTEMA DE GESTIÓN DOCUMENTARIO DE LA UNT 1. INGRESAR AL SISTEMA Para ingresar al Sistema de Gestión Documentario de la UNT (SGDUNT), primero ingrese a la página web de
MANUAL DE USUARIO PARA OPERADORES SISTEMA DE GESTIÓN DOCUMENTARIO DE LA UNT 1. INGRESAR AL SISTEMA Para ingresar al Sistema de Gestión Documentario de la UNT (SGDUNT), primero ingrese a la página web de
Instalación, ingreso y manejo de la aplicación móvil Coonfie. (COONFIMOVIL APP) para las cuentas de asociados adultos.
 Código IN-CO-07 Versión 1 Vigencia 01-abr-2016 Pagina 1 de 11 1. OBJETIVO Contribuir como una herramienta de gestión para el seguimiento y control procesos en las cuentas de ahorro y crédito de cada asociado
Código IN-CO-07 Versión 1 Vigencia 01-abr-2016 Pagina 1 de 11 1. OBJETIVO Contribuir como una herramienta de gestión para el seguimiento y control procesos en las cuentas de ahorro y crédito de cada asociado
Manual de Usuario Módulo Autorización de Movimiento Sistema de Fiscalización de Acuicultura (SIFA)
 FECHA: 23/06/2014 PAG: 1 of 61 Rev No: 0.1 Manual de Usuario Módulo Autorización de Movimiento Sistema de Fiscalización de Acuicultura (SIFA) Página 1 de 61 FECHA: 23/06/2014 PAG: 2 of 61 Rev No: 0.1 Tabla
FECHA: 23/06/2014 PAG: 1 of 61 Rev No: 0.1 Manual de Usuario Módulo Autorización de Movimiento Sistema de Fiscalización de Acuicultura (SIFA) Página 1 de 61 FECHA: 23/06/2014 PAG: 2 of 61 Rev No: 0.1 Tabla
Esta funciona los 365 días del año y a cualquier hora del día.
 Enseguida te presentamos la herramienta en línea que permite a nuestros clientes y gerenciales de restaurante facturar los consumos de manera rápida y precisa, tanto para KFC como para Pizza Hut. Esta
Enseguida te presentamos la herramienta en línea que permite a nuestros clientes y gerenciales de restaurante facturar los consumos de manera rápida y precisa, tanto para KFC como para Pizza Hut. Esta
DIRECCIÓN GENERAL DE REGISTRO CIVIL, IDENTIFICACIÓN Y CEDULACIÓN. Sistema Nacional de Identificación Ciudadana. Manual de Usuario
 DIRECCIÓN GENERAL DE REGISTRO CIVIL, IDENTIFICACIÓN Y Sistema Nacional de Identificación Ciudadana Manual de Usuario ABRIL 2015 VERSION 1.2 Contenido CONTENIDO... 2 1. INTRODUCCIÓN... 3 2. OBJETIVOS DEL
DIRECCIÓN GENERAL DE REGISTRO CIVIL, IDENTIFICACIÓN Y Sistema Nacional de Identificación Ciudadana Manual de Usuario ABRIL 2015 VERSION 1.2 Contenido CONTENIDO... 2 1. INTRODUCCIÓN... 3 2. OBJETIVOS DEL
Instructivo para el uso de la Oficina Virtual
 para el uso de la Oficina Virtual COM_INS_1 Versión:2 Página 1 de para el uso de la Oficina Virtual Documento Versión 2 del 27/02/2015 Elaborado por: Líder Funcional Gerencia de Desarrollo Canales e Integración
para el uso de la Oficina Virtual COM_INS_1 Versión:2 Página 1 de para el uso de la Oficina Virtual Documento Versión 2 del 27/02/2015 Elaborado por: Líder Funcional Gerencia de Desarrollo Canales e Integración
MANUAL DE USUARIO PARA EL SISTEMA BCR COMERCIAL
 MSA-GRE-ACE-03-14 MANUAL DE USUARIO PARA EL SISTEMA BCR COMERCIAL Gestión de Recursos Administración de Canales Electrónicos Vigencia: 17/01/2014 Versión: 1 Página 1 de 62 Vigencia: 17/01/2014 Versión:
MSA-GRE-ACE-03-14 MANUAL DE USUARIO PARA EL SISTEMA BCR COMERCIAL Gestión de Recursos Administración de Canales Electrónicos Vigencia: 17/01/2014 Versión: 1 Página 1 de 62 Vigencia: 17/01/2014 Versión:
Manual de Usuario Presentación Liquidación y Pago de la Contribución a la CRC.
 Manual de Usuario Presentación Liquidación y Pago de la Contribución a la CRC. Gestión Diciembre de 2014 Calle 59A Bis # 5-53 Piso 9. Bogotá D.C., Colombia. Código postal 110231. Tel +57 1 3198300 Línea
Manual de Usuario Presentación Liquidación y Pago de la Contribución a la CRC. Gestión Diciembre de 2014 Calle 59A Bis # 5-53 Piso 9. Bogotá D.C., Colombia. Código postal 110231. Tel +57 1 3198300 Línea
Sistema de Viáticos al exterior. Manual Funcionarios. Oficina de Recursos Humanos Universidad de Costa Rica
 Sistema de Viáticos al exterior Manual Funcionarios Oficina de Recursos Humanos Universidad de Costa Rica TABLA DE CONTENIDOS Inicio del Sistema... 3 Solicitud de viáticos al exterior... 4 Agregar un registro....
Sistema de Viáticos al exterior Manual Funcionarios Oficina de Recursos Humanos Universidad de Costa Rica TABLA DE CONTENIDOS Inicio del Sistema... 3 Solicitud de viáticos al exterior... 4 Agregar un registro....
Validar un Comprobante Fiscal Digital
 Validar un Comprobante Fiscal Digital Este tutorial va destinando a los usuarios que contengan la facturación electrónica en el sistema VSControlTotal y deseen validar si el comprobante fiscal se ha timbrado
Validar un Comprobante Fiscal Digital Este tutorial va destinando a los usuarios que contengan la facturación electrónica en el sistema VSControlTotal y deseen validar si el comprobante fiscal se ha timbrado
Manual de usuario. Plataforma de Validación
 Manual de usuario Plataforma de Validación Índice Consideraciones técnicas... 3 Pantalla de Inicio... 5 1.1 Login Validación 5 Pantalla de Bienvenida... 6 1.2 Menú administración 6 1.3 Menú Créditos 7
Manual de usuario Plataforma de Validación Índice Consideraciones técnicas... 3 Pantalla de Inicio... 5 1.1 Login Validación 5 Pantalla de Bienvenida... 6 1.2 Menú administración 6 1.3 Menú Créditos 7
Mejoras en el Re-instalable 06 de Aspel-BANCO 4.0
 Mejoras en el Re-instalable 06 de Aspel-BANCO 4.0 En este número de Enlace Aspel, se describen las mejoras que se realizaron al Sistema Aspel- BANCO 4.0 con el re-instalable No.6, la forma en la que se
Mejoras en el Re-instalable 06 de Aspel-BANCO 4.0 En este número de Enlace Aspel, se describen las mejoras que se realizaron al Sistema Aspel- BANCO 4.0 con el re-instalable No.6, la forma en la que se
MINISTERIO DE SALUD Y PROTECCIÓN SOCIAL BOGOTÁ, AGOSTO DE 2015
 CERTIFICADOS DE DEFUNCION ANTECEDENTE PARA REGISTRO CIVIL EN INSTITUCIONES PRESTADORAS DE SERVICIOS DE SALUD A TRAVÉS DE LA FIRMA MÓDULO DE NACIMIENTOS Y DEFUNCIONES DEL REGISTRO UNICO DE AFILIADOS RUAF
CERTIFICADOS DE DEFUNCION ANTECEDENTE PARA REGISTRO CIVIL EN INSTITUCIONES PRESTADORAS DE SERVICIOS DE SALUD A TRAVÉS DE LA FIRMA MÓDULO DE NACIMIENTOS Y DEFUNCIONES DEL REGISTRO UNICO DE AFILIADOS RUAF
1. Introducción Acceso al e-tax Solicitud de Inscripción Persona Natural... 7
 CONTENIDO 1. Introducción... 3 2. Acceso al e-tax 2.0... 4 3. Solicitud de Inscripción Persona Natural... 7 4. Solicitud de Inscripción de Persona Jurídica... 29 2 1. INTRODUCCIÓN El e-tax 2.0 ofrece a
CONTENIDO 1. Introducción... 3 2. Acceso al e-tax 2.0... 4 3. Solicitud de Inscripción Persona Natural... 7 4. Solicitud de Inscripción de Persona Jurídica... 29 2 1. INTRODUCCIÓN El e-tax 2.0 ofrece a
Cuáles son las transacciones disponibles en ECONET?
 Cuáles son las transacciones disponibles en ECONET? Podrá realizar las siguientes operaciones bancarias: Saldos de cajas de ahorro. Saldos de cuentas corrientes. Cuota de préstamos. Extractos de cuentas.
Cuáles son las transacciones disponibles en ECONET? Podrá realizar las siguientes operaciones bancarias: Saldos de cajas de ahorro. Saldos de cuentas corrientes. Cuota de préstamos. Extractos de cuentas.
CFN con documento Previo SISPAP
 CFN con documento Previo SISPAP ICA El contenido de este documento es confidencial. Este documento no puede ser reproducido, en su totalidad o parcialmente, ni mostrado a terceros, ni utilizado para otros
CFN con documento Previo SISPAP ICA El contenido de este documento es confidencial. Este documento no puede ser reproducido, en su totalidad o parcialmente, ni mostrado a terceros, ni utilizado para otros
SISTEMA DEL PROGRAMA INSTITUCIONAL
 Manual de Usuario Sesión Tutorado SIPIT SISTEMA DEL PROGRAMA INSTITUCIONAL DE TUTORÍAS www.tutorias.unach.mx Índice Ingreso al sistema... 2 Requisitos del sistema... 4 Inicio de sesión... 4 Módulo de perfil...
Manual de Usuario Sesión Tutorado SIPIT SISTEMA DEL PROGRAMA INSTITUCIONAL DE TUTORÍAS www.tutorias.unach.mx Índice Ingreso al sistema... 2 Requisitos del sistema... 4 Inicio de sesión... 4 Módulo de perfil...
Módulo de Ingresos. Versión 1.0.
 Módulo de Ingresos Versión 1.0 rápido seguro confiable Índice Introducción Comprobantes Clientes Facturación Cuentas por Cobrar Seleccionar Comprobante Ingresos Descuentos y Devoluciones Estado de Cuenta
Módulo de Ingresos Versión 1.0 rápido seguro confiable Índice Introducción Comprobantes Clientes Facturación Cuentas por Cobrar Seleccionar Comprobante Ingresos Descuentos y Devoluciones Estado de Cuenta
AGENTES DE RETENCIÓN Tabla de contenido 1.- Acceso al Sistema 2.- Utilización del sistema 3.- Equipo de Trabajo 4.- Contacto
 MANUAL DE USUARIO Tabla de contenido 1.- Acceso al Sistema... 3 1.1.- Como ingresar?... 3 1.2.- Selección del Agente... 4 2.- Utilización del sistema... 5 2.1.- Practicar Retenciones.... 5 2.1.1.- El proveedor
MANUAL DE USUARIO Tabla de contenido 1.- Acceso al Sistema... 3 1.1.- Como ingresar?... 3 1.2.- Selección del Agente... 4 2.- Utilización del sistema... 5 2.1.- Practicar Retenciones.... 5 2.1.1.- El proveedor
Manual de Operación. Módulo de convenios del SIEM
 Módulo de convenios del SIEM Responsable: Carlos W. Andrés Cruz Vigencia desde 29/08/2011 V1.2 Página 1 de 25 Control de cambios Versión Fecha Secciones Asunto Autor Revisado 1.2 29/08/2011 Introducción
Módulo de convenios del SIEM Responsable: Carlos W. Andrés Cruz Vigencia desde 29/08/2011 V1.2 Página 1 de 25 Control de cambios Versión Fecha Secciones Asunto Autor Revisado 1.2 29/08/2011 Introducción
MANUAL DE USUARIO MUTACIONES
 MANUAL DE USUARIO MUTACIONES Este nuevo servicio le permitirá diligenciar los formatos requeridos para los trámites de Cambio de Actividad Comercios, Cambio de Direcciones, Cambio de Nombre Comercial de
MANUAL DE USUARIO MUTACIONES Este nuevo servicio le permitirá diligenciar los formatos requeridos para los trámites de Cambio de Actividad Comercios, Cambio de Direcciones, Cambio de Nombre Comercial de
Sistema de Facturación OAF. Manual de Usuario. Universidad de Costa Rica
 Sistema de Facturación OAF Manual de Usuario Universidad de Costa Rica TABLA DE CONTENIDOS INGRESO AL SISTEMA... 3 Olvidé mi clave... 3 Ingreso... 4 Menú lateral... 5 Menú superior... 5 Selección de Unidad...
Sistema de Facturación OAF Manual de Usuario Universidad de Costa Rica TABLA DE CONTENIDOS INGRESO AL SISTEMA... 3 Olvidé mi clave... 3 Ingreso... 4 Menú lateral... 5 Menú superior... 5 Selección de Unidad...
MANUAL SYS APOLO - NÓMINA
 2016 MANUAL SYS APOLO - NÓMINA SYS SOFTWARE Y SOLUCIONES Ltda. Nit 900107246-0 01/01/2016 COMO INGRESAR AL PROGRAMA Se debe ingresar al programa con el usuario y la contraseña como muestra la imagen: Realizada
2016 MANUAL SYS APOLO - NÓMINA SYS SOFTWARE Y SOLUCIONES Ltda. Nit 900107246-0 01/01/2016 COMO INGRESAR AL PROGRAMA Se debe ingresar al programa con el usuario y la contraseña como muestra la imagen: Realizada
NIVELES DE AUTORIZACIÓN
 6. NIVELES DE AUTORIZACIÓN Con esta funcionalidad, podrás determinar cuántos usuarios se requieren para autorizar las transacciones monetarias en Azulnet. En el primer nivel, visualizarás el número de
6. NIVELES DE AUTORIZACIÓN Con esta funcionalidad, podrás determinar cuántos usuarios se requieren para autorizar las transacciones monetarias en Azulnet. En el primer nivel, visualizarás el número de
Manual de usuario SISTEMA LOGISTICO, MODULO DE ADUANA
 GERENCIA DE TECNOLOGÍA DE LA INFORMACIÓN Y LA TELECOMUNICACIONES SISTEMA LOGISTICO, MODULO DE CONTROL ADUANAL Manual de usuario SISTEMA LOGISTICO, MODULO DE ADUANA GERENCIA DE TECNOLOGÍA DE LA INFORMACIÓN
GERENCIA DE TECNOLOGÍA DE LA INFORMACIÓN Y LA TELECOMUNICACIONES SISTEMA LOGISTICO, MODULO DE CONTROL ADUANAL Manual de usuario SISTEMA LOGISTICO, MODULO DE ADUANA GERENCIA DE TECNOLOGÍA DE LA INFORMACIÓN
PROYECTO MASI MANUAL DE USUARIO FACILITO AGENTE DE RETENCIÓN RC-IVA MODELO DE ADMINISTRACIÓN DEL SISTEMA IMPOSITIVO. Fecha: 01/09/2016. Versión: 1.
 MODELO DE ADMINISTRACIÓN DEL SISTEMA IMPOSITIVO MANUAL DE USUARIO FACILITO AGENTE DE RETENCIÓN RC-IVA Fecha: 01/09/2016 Versión: 1.0 Revisiones Registro de Cambios Fecha Autor Versión Referencia del Cambio
MODELO DE ADMINISTRACIÓN DEL SISTEMA IMPOSITIVO MANUAL DE USUARIO FACILITO AGENTE DE RETENCIÓN RC-IVA Fecha: 01/09/2016 Versión: 1.0 Revisiones Registro de Cambios Fecha Autor Versión Referencia del Cambio
Contenido. 1. Solicitar recepción de bienes y servicios... 3
 Instructivo para solicitar recepción de bienes y servicios. P-PS-101-07-2014 Contenido 1. Solicitar recepción de bienes y servicios... 3 1. Solicitar recepción de bienes y servicios Cuando las Instituciones
Instructivo para solicitar recepción de bienes y servicios. P-PS-101-07-2014 Contenido 1. Solicitar recepción de bienes y servicios... 3 1. Solicitar recepción de bienes y servicios Cuando las Instituciones
Oficina Virtual CDH Instructivo -
 Objetivo del instructivo Al final de este instructivo podrás: Oficina Virtual CDH Instructivo - Consultar y tramitar las solicitudes dispuestas en la plataforma: descargar tus Certificados laborales, Comprobantes
Objetivo del instructivo Al final de este instructivo podrás: Oficina Virtual CDH Instructivo - Consultar y tramitar las solicitudes dispuestas en la plataforma: descargar tus Certificados laborales, Comprobantes
Instructivo 3: Ingreso de datos para completar la solicitud de inscripción.
 Instructivo 3: Ingreso de datos para completar la solicitud de inscripción. Propósito Este documento está dirigido a aquellas empresas que no estén registradas en el Directorio de Empresas Industriales.
Instructivo 3: Ingreso de datos para completar la solicitud de inscripción. Propósito Este documento está dirigido a aquellas empresas que no estén registradas en el Directorio de Empresas Industriales.
Manual de Usuario Consulta Puntos de Entrega Saber 3o. 5o. y 9o.
 Manual de Usuario Consulta Puntos de Entrega Saber 3o. 5o. y 9o. CONTENIDO 1. GENERALIDADES 2. INGRESO A LA APLICACIÓN 3. ACCESO DE USUARIO 4. TERMINOS Y CONDICIONES 5. FUNCIONALIDADES 5.1. PROGRAMACIÓN
Manual de Usuario Consulta Puntos de Entrega Saber 3o. 5o. y 9o. CONTENIDO 1. GENERALIDADES 2. INGRESO A LA APLICACIÓN 3. ACCESO DE USUARIO 4. TERMINOS Y CONDICIONES 5. FUNCIONALIDADES 5.1. PROGRAMACIÓN
Coordinación de Sistemas y tecnologías. Elaborado por: Marcela Encinas 02/05/08 Pág.1
 02/05/08 Pág.1 Captura de una Solicitud de Viático En la pantalla principal se realiza la captura de una solicitud de viático. Esta página se compone de varias secciones. En la primera sección se encuentran
02/05/08 Pág.1 Captura de una Solicitud de Viático En la pantalla principal se realiza la captura de una solicitud de viático. Esta página se compone de varias secciones. En la primera sección se encuentran
Caja de Compensacion Familiar del Cauca Comfacauca
 Caja de Compensacion Familiar del Cauca Comfacauca Manual de Uso Módulo Trabajadores www.comfacauca.com Síganos en: Bienvenido (a) Comfacauca presenta a la comunidad, el nuevo módulo de consulta en línea
Caja de Compensacion Familiar del Cauca Comfacauca Manual de Uso Módulo Trabajadores www.comfacauca.com Síganos en: Bienvenido (a) Comfacauca presenta a la comunidad, el nuevo módulo de consulta en línea
Guía de inicio rápido de CitiManager Titulares de tarjetas
 Kurzanleitung für Commercial Cards Kunden XXXXXX XXXXXX 1 Guía de inicio rápido de CitiManager Titulares de tarjetas Julio 2015 Treasury and Trade Solutions Guía de inicio rápido de CitiManager Titulares
Kurzanleitung für Commercial Cards Kunden XXXXXX XXXXXX 1 Guía de inicio rápido de CitiManager Titulares de tarjetas Julio 2015 Treasury and Trade Solutions Guía de inicio rápido de CitiManager Titulares
MANUAL DE USUARIO RUV++
 MANUAL DE USUARIO RUV++ Administración de Usuarios Insurgentes Sur 1685, pisos 5 y 6, Colonia Guadalupe Inn, C. P. 01020, México, D. F Contenido 1. Introducción... 2 2. Objetivos... 2 3. Requerimientos...
MANUAL DE USUARIO RUV++ Administración de Usuarios Insurgentes Sur 1685, pisos 5 y 6, Colonia Guadalupe Inn, C. P. 01020, México, D. F Contenido 1. Introducción... 2 2. Objetivos... 2 3. Requerimientos...
Manual de llenado del concentrado de gastos y reporte financiero para el responsable administrativo
 Manual de llenado del concentrado de gastos y reporte financiero para el responsable administrativo Primera parte (Captura del concentrado de gastos y primer envío al Despacho Contable) Convocatoria 2016
Manual de llenado del concentrado de gastos y reporte financiero para el responsable administrativo Primera parte (Captura del concentrado de gastos y primer envío al Despacho Contable) Convocatoria 2016
