MANUAL TRAMITACIÓN PROCEDIMIENTO
|
|
|
- Josefina Flores Miranda
- hace 6 años
- Vistas:
Transcripción
1 MANUAL TRAMITACIÓN PROCEDIMIENTO Gestión Académica: Solicitud acreditación de la competencia lingüística de la lengua extranjera en los estudios de Grado de la Universidad de Granada
2 Índice 1.- Introducción Esquema de tramitación Tramitación....6 Paso 1. Acceder al Escritorio de tramitación... 6 Paso 2. Buscar expedientes... 7 Paso 3. Seleccionar expediente... 7 Paso 4. Recepción y registro de la solicitud Paso 5. Estudio de la solicitud... 9 Paso 5.1 Subsanación de la solicitud... 9 Paso 5.1.a. Subsanación recibida Paso 5.1.b. Cierre del expediente Paso 6. Tramitación de la solicitud y notificación al interesado Título con informe previo favorable Generación de la resolución Firma de la Resolución Opción 1: Firma de la resolución con firma electrónica Opción 2: Firma de la resolución con firma manuscrita Incorporar resolución firmada manualmente Notificación de Resolución Fin del Trámite Título con informe previo desfavorable Generación documento resolución denegatoria Firma de la resolución Opción 1: Firma de la resolución con firma electrónica Opción 2: Firma de la resolución con firma manuscrita Incorporar resolución firmada manualmente Notificación de la resolución de denegación Fin del Trámite Título sin informe previo de la comisión a Comisión acepta certificación Generación documento Resolución Firma de la Resolución Opción 1: Firma de la resolución con firma electrónica Opción 2: Firma de la resolución con firma manuscrita Incorporar resolución firmada manualmente Notificación de la resolución Fin del Trámite b.- Título no admitido por comisión Generación resolución denegatoria Firma de la Resolución Opción 1: Firma de la resolución con firma electrónica de 108
3 Opción 2: Firma de la resolución con firma manuscrita Incorporar resolución firmada manualmente Notificación de la resolución Fin del Trámite de 108
4 1.- Introducción. El presente documento pretende ser una ayuda práctica para todos los usuarios tramitadores de expedientes relativos a las solicitudes recibidas para la Certificación de Idiomas a Grados realizadas a través de la Sede Electrónica de la Universidad de Granada. Este documento está enfocado de forma gráfica, por lo que muestra, a través de la captura de las pantallas, cada una de las fases por las que el tramitador del procedimiento deberá ir pasando al realizar la tramitación de los expedientes. 4 de 108
5 2.- Esquema de tramitación. El modelo de fases de este procedimiento responde al siguiente esquema: 5 de 108
6 3.- Tramitación. Paso 1. Acceder al Escritorio de tramitación: igual que para cualquier otro procedimiento de Administración Electrónica). A través de la url: se entra en la siguiente pantalla donde seleccionaremos Usuario y Clave (los mismos que en nuestro acceso identificado) para acceder al escritorio de tramitación. 6 de 108
7 Paso 2. Buscar expedientes: el escritorio de tramitación es personal, es decir, cada persona podrá acceder exclusivamente a los expedientes en los que se encuentra dado de alta como tramitador. Una vez dentro de nuestro escritorio podremos buscar los expedientes que están en alguna fase de tramitación y se correspondan con procedimientos en los que se está dado de alta como tramitador. Para el objeto de este documento, en el buscador de expedientes habrá que seleccionar los filtros necesarios para buscar los expedientes correspondientes a Certificación Idiomas a Grados. Aparecerán los expedientes que tenemos pendientes de tramitar (en cualquier fase) según los criterios establecidos. Paso 3. Seleccionar expediente: Aparecerá un listado con todos los expedientes relativos a las solicitudes comentadas y que están pendientes de realización de alguna tarea por parte del tramitador. Seleccionar el expediente sobre el que se desea realizar la tramitación pulsando sobre el número del expediente. Esta acción da acceso a toda la información 7 de 108
8 relacionada con la tramitación del expediente (situación, evolución, documentos, ) y las posibles acciones, transiciones, eventos y tareas pendientes de realizar según el estado del expediente. Paso 4. Recepción y registro de la solicitud. Toda nueva solicitud recibida realiza un asiento en el registro electrónico de la Universidad de Granada y crea un nuevo expediente en la plataforma de tramitación electrónica. La solicitud recibida y el título de idiomas presentados se puede visualizar y/o descargar realizando consecutivamente los siguientes pasos: 1. Pulsar sobre el icono que aparece en la parte inferior de la pantalla con forma de carpeta (rodeado con elipse negra en la imagen siguiente). 2. Pulsar sobre en el icono con una flecha verde que aparece en la última columna a la derecha del respectivo documento. 8 de 108
9 Paso 5. Estudio de la solicitud. Importante: Una vez recibida la solicitud telemática no se comenzará la tramitación del expediente creado, hasta que el solicitante no se persone en Secretaría y presente el Título a acreditar y ser verificada su autenticidad por el personal. En este punto inicial de la tramitación existen dos posibles opciones para realizar sobre la misma (transiciones), en función de la verificación respecto a la solicitud recibida: o Opción 1: La solicitud recibida no es correcta y/o completa y se solicita la subsanación al interesado. Pulsar dos veces sobre la transición CEIGRA- 011-SUBSANACIÓN DE LA SOLICITUD. (Continuar con las instrucciones en el Paso 5.1 Subsanación de la solicitud). o Opción 2: Una vez entregado el certificado en Secretaría y verificada su autenticidad, se pasa a la tramitación del expediente. Pulsar dos veces sobre la transición CEIGRA-010-CERTIFICADO ENTREGADO EN SECRETARÍA. (Continuar con las instrucciones en el Paso 6. Tramitación de la solicitud y notificación al interesado). Paso 5.1 Subsanación de la solicitud Una vez analizada la solicitud y comprobada que es necesario que se realice subsanación por parte del interesado, hacer doble click sobre la Transición CEIGRA-011-SUBSANACIÓN DE LA SOLICITUD. Se abrirá una ventana como la que se muestra a continuación. 9 de 108
10 Pinchar en Documentos (2) y Otras Tareas (0) (marcado en rojo en la imagen anterior). Se abrirá la siguiente ventana: 10 de 108
11 En la pantalla anterior, pincharemos en la Tarea NOT-SUBSANA - NOTIFICACIÓN DE SUBSANACIÓN y se abrirá la ventana pequeña que también se puede ver en la imagen anterior. Pinchar en el Botón Aceptar. Nos aparece la ventana que se muestra a continuación: 11 de 108
12 Pinchar en el Botón Iniciar. Con esta acción, hemos generado la tarea que nos va a permitir notificar al interesado la necesidad de que se subsane las deficiencias detectadas en la solicitud del procedimiento. Ahora, vamos a la parte derecha de la pantalla para consultar los Documentos y Otras Tareas del Expediente para realizar la Notificación al interesado. Pinchar en el icono marcado con círculo amarillo en la imagen siguiente. 12 de 108
13 Pinchar en el icono marcado con círculo rojo en la imagen anterior. Se abre la pantalla siguiente. En esta pantalla hay precargado el Asunto y una plantilla del Cuerpo del mail a enviar al solicitante. Ambos pueden ser modificados para su mayor adecuación al mensaje a enviar al solicitante. En el Cuerpo del mensaje hay escritas algunas de las posibles causas que pueden motivar la necesidad de subsanación, por lo que debemos de modificar el texto para dejar la/s que corresponda o escribir la que aplique al caso concreto. Una vez el Asunto y Texto del mensaje sea el conveniente, pinchar en el botón Aceptar. 13 de 108
14 Se producirá en envío al interesado y se cerrará la ventana anterior. La pantalla volverá a mostrar la información del expediente. En este punto hay que esperar a que el solicitante incorpore la documentación requerida. En esta situación hay dos posibilidades: o El interesado realiza la subsanación requerida. Continuar en el punto 5.1.a. Subsanación recibida. o Haya pasado el plazo establecido y el interesado no ha incorporado lo requerido. Continuar en el punto 5.1.b. Cierre del expediente. Paso 5.1.a. Subsanación recibida. Una vez el interesado realice la incorporación requerida, automáticamente, todo el personal de secretaría dado de alta en el procedimiento recibirá un mail informándole de ello y el documento será incorporado al expediente. 14 de 108
15 A partir de este momento, se pude consultar la documentación de subsanación incorporada accediendo a los Documentos y otras tareas del expediente (pinchando en el icono marcado con elipse amarilla en la imagen siguiente). Pinchar en el icono rodeado con elipse roja para abrir y consultar el documento incorporado. Una vez comprobada la documentación recibida, se presentan dos posibilidades: o Opción 1: El expediente no ha sido subsanado de forma satisfactoria. Volver al principio de este Paso 5.1 para volver a enviar una notificación requiriendo documentación adicional. o Opción 2: El expediente ha sido subsanado adecuadamente. Continuar con los puntos siguientes. Pinchar en Transiciones (2) y Eventos (0). Doble click en CEIGRA_FINS FIN DE SUBSANACIÓN. 15 de 108
16 En la ventana que se abre pinchar en el botón Tramitar y cerrar la ventana de notificación. El expediente volvería al estado inicial para el reinicio de su tramitación. La ventana que se verá es del tipo: Pulsar dos veces sobre la transición CEIGRA-010-CERTIFICADO ENTREGADO EN SECRETARÍA. (Continuar con las instrucciones en el Paso 6. Tramitación de la solicitud y notificación al interesado). Paso 5.1.b. Cierre del expediente. Si transcurrido el plazo establecido para la subsanación, el interesado no ha realizado acción alguna al respecto, pasamos a cerrar el expediente. Pinchar en Transiciones (2) y Eventos (0). 16 de 108
17 Doble click en CEIGRA_SUBF CIERRRE DEL EXPEDIENTE SIN SUBSANAR. Pulsar Tramitar y nos informa. El expediente pasa a estar en Estado FINALIZADO. En caso de que hagamos la Búsqueda comentada en el Paso 2, veremos que el expediente tramitado ya no aparece en el Listado resultante. Para consultar éste o cualquier otro Expediente, en estado Finalizado, tenemos que filtrar la Búsqueda seleccionando el check Cerrados. Paso 6. Tramitación de la solicitud y notificación al interesado. Una vez presentado el Certificado en secretaría, hacer doble click sobre la Transición CEIGRA-010-CERTIFICADO ENTREGADO EN SECRETARÍA. Siempre que deseemos pasar de Fase en la tramitación de un Expediente aparecerá una ventana de confirmación en la que pulsaremos sobre Tramitar si realmente queremos realizar el Cambio de Fase o Cancelar para volver atrás y realizar cualquier acción adicional en la Fase actual. Pulsar en Tramitar. El Sistema nos informará del Cambio de Fase que se va a producir mostrando una ventana con la información que se puede ver en la siguiente imagen. Una vez pasado de fase el expediente pasará a tener las siguientes transacciones: 17 de 108
18 En este punto existen tres posibles opciones a realizar sobre la misma (transiciones), en función de la consulta respecto a la certificación recibida, que hay que realizar en la aplicación SIGA en el apartado de Títulos: o Opción 1 Título con informe previo favorable: Cuando en la solicitud se aporte un título que en la base de datos de SIGA ya aparezca con informe favorable de la comisión de acreditación lingüística. Pulsar dos veces sobre la transición a CEIGRA-ACEP-ACEPTACION DEL CERTIFICADO. (Continuar con las instrucciones recogidas en el punto Punto 3.1 Título con informe previo favorable). o Opción 2 Título con informe previo desfavorable. Cuando en la solicitud se aporte un título que en la base de datos de SIGA ya aparezca con informe desfavorable de la comisión de acreditación lingüística. Pulsar dos veces sobre la transición CEIGRA-FINN-DOCUMENTO NO VALIDO. (Continuar con las instrucciones en el punto Punto 3.2 Título con informe previo desfavorable). o Opción 3 Título sin informe previo de la Comisión: Solicitud de Certificación de idioma aportando un título que no aparezca en SIGA. Pulsar dos veces sobre la transición CEIGRA_003- CEIGRA- CERTIFICADO DUDOSO, ENVIO A LA COMISION. (Continuar con las instrucciones en el Punto 3.3 Título sin informe previo de la Comisión). 18 de 108
19 3.1.- Título con informe previo favorable Hacer doble click sobre CEIGRA-ACEP-ACEPTACION DEL CERTIFICADO. Generación de la resolución. Al realizar el cambio de Fase, se producirá la actualización de toda la información relacionada con la tramitación del expediente (situación, evolución, documentos, ) y las posibles acciones, transiciones, eventos y tareas pendientes de realizar según el estado del expediente. En esta fase, se dispone de una única alternativa de transición (CEIGRA-002 NOTIFICACIÓN DE LA RESOLUCIÓN). Si consultamos la Evolución del expediente, observamos los cambios en la progresión de la tramitación del expediente (pinchando sobre el icono rodeado en fucsia). 19 de 108
20 En este momento, si intentamos pasar de Fase, el sistema nos dará el error que se muestra en la imagen siguiente. 20 de 108
21 Este error, tal y como se indica en el mensaje, es debido a que existe una Tarea obligatoria que no ha sido realizada por nuestra parte. Pinchar en Documentos (2) y Otras Tareas (rodeado con elipse roja en la imagen anterior). Se abre la ventana que se adjunta a continuación y donde se comprueba la existencia de dos tareas. Ve que la tarea obligatoria a realizar es la generación de la Resolución a comunicar al interesado. El documento con la Resolución será generado automáticamente por el sistema al ejecutar la tarea. Hacer doble click sobre RESA- RESOLUCION ACEPTADA. Aparecerá una ventana emergente en la que se debe de aceptar la generación de la Resolución. Existe la posibilidad de introducir Observaciones. 21 de 108
22 Pinchar en botón Generar. Se informará de la correcta realización de la tarea. El documento con la Resolución generado, como ya se comentó en un punto anterior, puede ser consultado a través del icono de acceso a Documentos y otras tareas del expediente (forma de carpeta de la zona inferior derecha de la pantalla rodeada en rojo en la imagen anterior). En la última columna de la derecha de la línea correspondiente a este documento aparecen cinco iconos que permiten realizar sobre el mismo las siguientes acciones: o Gestión de Notificaciones: Esta acción no es necesario realizarla puesto que el sistema ha sido configurado para que los interesados sean asignados automáticamente a la notificación a realizar (señalado con flecha de color amarillo en la imagen siguiente). o Notificar la Resolución: En este icono realizaremos el envío de la Notificación al solicitante con la Resolución adjunta al mensaje (señalado con flecha de color verde en la imagen siguiente). 22 de 108
23 o Editar documento: en esta acción podremos visualizar y actualizar la Resolución generada y que será enviada. (señalado con flecha de color azul en la imagen siguiente). o Firmar documento: Pinchar sobre el icono en forma de cabeza (señalado con flecha de color negro en la imagen siguiente). o Eliminar la Resolución: eliminaríamos el documento y tendríamos que volver a incorporarlo. (señalado con flecha de color fucsia en la imagen siguiente). Firma de la Resolución. En este momento de la tramitación del expediente, previa a la Notificación, existen dos posibilidades: o Opción 1: Firma de la resolución con firma electrónica. o Opción 2: Firma de la resolución con firma manuscrita. 23 de 108
24 Opción 1: Firma de la resolución con firma electrónica. Pinchar sobre el icono con forma de cabeza (marcado con flecha negra en imagen anterior). Aparecerá la ventana mostrada en la siguiente imagen en la cual observamos el estado de firma del documento, inicialmente no está firmado. Pinchar sobre el firmante que aparece. Se abrirá una nueva ventana con la información mostrada en la siguiente imagen. 24 de 108
25 Pulsar botón Firmar. Se abre la ventana emergente mostrada en la imagen siguiente. 25 de 108
26 Pulsar el botón Enviar a Portafirmas. Se abre la nueva ventana que se adjunta a continuación. 26 de 108
27 Pinchar en Aceptar. Se abrirá la nueva ventana que se adjunta a continuación. 27 de 108
28 Para comprobar el correcto envío de la resolución a la bandeja de documentos pendientes de firma del firmante, ver que el botón Enviar a Portafirmas se ha quedado deshabilitado y que al hacer click sobre él no se realiza ninguna acción. Cerrar la ventana pulsando en el aspa de la esquina superior derecha. En este momento si consultamos los documentos relativos al expediente, observaríamos que el documento de Notificación está Pendiente de firma. Esperar hasta que el/los firmante/s realicen el firmado del documento a través de Portafimas. Una vez Firmado el documento por quien corresponda, automáticamente el estado del documento se actualizará a Firmado y el sistema enviará un mail a todo el personal dado de Alta en el procedimiento comunicándolo. En la siguiente imagen se puede comprobar este estado Pendiente de Firma en el que permanecerá hasta que sea firmado. 28 de 108
29 Opción 2: Firma de la resolución con firma manuscrita. Pinchar sobre el icono para editar el documento (forma de papel con lápiz marcado con flecha azul en imagen anterior). Aparecerá la ventana mostrada en la siguiente imagen en la cual se abre en modo edición el documento generado con la resolución. En este momento se pueden hacer las modificaciones que sean necesarias al documento. 29 de 108
30 Pinchar en icono de Acrobat (rodeado en fucsia en la imagen anterior). Se abre una nueva ventana con el programa Acrobat y el documento anterior abierto. 30 de 108
31 Pinchar en Archivo Guardar como Guardar el documento en nuestro equipo para su posterior impresión, firma manual y digitalización. Incorporar resolución firmada manualmente. Hacer doble click sobre CEIGRA_IN NOTIFICACIÓN INCORPORADA FIRMADA. Aparecerá una ventana emergente en la que se debe de seleccionar de nuestro equipo el documento con la Resolución firmada manualmente para su incorporación al expediente. Existe la posibilidad de introducir Observaciones. 31 de 108
32 Se abre ventana confirmando correcta incorporación del documento. 32 de 108
33 Pinchar sobre el aspa para cerrar la ventana. En este momento si consultamos los documentos relativos al expediente, observaríamos que se ha asociado al expediente el documento incorporado con la Notificación firmada manualmente. 33 de 108
34 En la última columna de la derecha de la línea correspondiente a este documento aparecen cuatro iconos que permiten realizar sobre el mismo las siguientes acciones: o Gestión de Notificaciones/Interesados: Esta acción no es necesaria realizarla puesto que el sistema ha sido configurado para que los interesados sean asignados automáticamente a la notificación a realizar (señalado con flecha de color amarillo en la imagen anterior). o Notificación del documento: En este icono realizaremos el envío de la Notificación al solicitante con la Resolución adjunta al mensaje (señalado con flecha de color verde en la imagen anterior). o Descarga documento: en esta acción podremos visualizar y/o descargar la Resolución incorporada y que será enviada. (señalado con flecha de color azul en la imagen anterior). o Eliminar el documento: eliminaríamos el documento y tendríamos que volver a incorporarlo. (señalado con flecha de color negro en la imagen anterior). 34 de 108
35 Notificación de Resolución. Una vez el documento haya sido firmado (manuscrito o electrónicamente), hay que pasar a la siguiente fase de la tramitación del expediente. Al pasar de fase, se realizará automáticamente el Registro de salida de la resolución a notificar al interesado. En caso de que intentáramos realizar la Notificación al interesado antes de realizar esta transición, el Sistema nos notificará un error indicándolo. Las imágenes siguientes muestran las capturas de las pantallas con estas situaciones. o Si el documento fue firmado manualmente e incorporado. Al pinchar sobre el icono Notificación del documento incorporado se abre la ventana de la imagen siguiente. Escribir el cuerpo del mensaje a enviar (como mínimo hay que insertar un espacio en blanco en este campo). Pinchar en el botón Enviar. 35 de 108
36 o Si el documento fue firmado digitalmente. Al pinchar sobre el icono Notificación del documento generado una vez firmado, se abre la ventana de la imagen siguiente. Escribir el cuerpo del mensaje a enviar (como mínimo hay que insertar un espacio en blanco en este campo). Pinchar en el botón Enviar. En cualquiera de los dos casos anteriores el Sistema nos notificará el error que se muestra en la siguiente pantalla. 36 de 108
37 Hacer doble click sobre la única Transición en este punto CEIGRA-002 NOTIFICACIÓN DE LA RESOLUCIÓN. 37 de 108
38 Pulsar en Tramitar. El sistema informará del resultado. Una vez pasado de fase, se realiza la notificación al interesado del expediente de la resolución. o Si el documento fue firmado manualmente e incorporado. Pinchar sobre el icono Notificación del documento incorporado. Se abre la ventana de la imagen siguiente. 38 de 108
39 Escribir el cuerpo del mensaje a enviar (como mínimo hay que insertar un espacio en blanco en este campo). Pinchar en el botón Enviar. o Si el documento fue firmado digitalmente. Pinchar sobre el icono Notificación del documento generado una vez firmado. Se abre la ventana de la imagen siguiente. 39 de 108
40 Escribir el cuerpo del mensaje a enviar (como mínimo hay que insertar un espacio en blanco en este campo). Pinchar en el botón Enviar. En cualquiera de los dos casos anteriores el Sistema nos notificará la realización del envío. Fin del Trámite. Pasar a la siguiente Fase haciendo doble click en la Transición CEIGRA-FINS CEIGRA EL CERTIFICADO ES VALIDO. Pulsar Tramitar y nos informa. El expediente pasa a estar en Estado FINALIZADO. En caso de que hagamos la Búsqueda comentada en el Paso 2, veremos que el expediente tramitado ya no aparece en el Listado resultante. 40 de 108
41 Para consultar éste o cualquier otro Expediente, en estado Finalizado. Tal y como se muestra en las siguiente imagen, filtrar la Búsqueda seleccionando el check Cerrados (según se ve en la imagen siguiente) Título con informe previo desfavorable Hacer doble click sobre CEIGRA-FINN-DOCUMENTO NO VALIDO. 41 de 108
42 Siempre que deseemos pasar de Fase en la tramitación de un Expediente aparecerá una ventana de confirmación en la que pulsaremos sobre Tramitar si realmente queremos realizar el Cambio de Fase o Cancelar para volver atrás y realizar cualquier acción adicional en la Fase actual. Pulsar en Tramitar. El Sistema nos informará del Cambio de Fase que se va a producir mostrando una ventana con la información que se puede ver en la siguiente imagen. Al realizar el cambio de Fase, se producirá la actualización de toda la información relacionada con la tramitación del expediente (situación, evolución, documentos, ) y las posibles acciones, transiciones, eventos y tareas pendientes de realizar según el estado del expediente. 42 de 108
43 En esta fase, se dispone de una única alternativa de transición (CEIGRA-003 NOTIFICACIÓN AL INTERESADO). Si consultamos la Evolución del expediente, observamos los cambios en la progresión de la tramitación del expediente. En este momento, si intentamos pasar de Fase, el sistema nos dará el error que se muestra en la imagen siguiente. 43 de 108
44 Este error, tal y como se indica en el mensaje, es debido a que existe una Tarea obligatoria que no ha sido realizada por nuestra parte. Pinchar en Documentos (2) y Otras Tareas (rodeado con elipse roja en la imagen anterior). Se abre la ventana que se adjunta a continuación y donde se comprueba la existencia de dos tareas. ve que la tarea obligatoria a realizar es la generación de la Notificación denegatoria a comunicar al interesado. Generación documento resolución denegatoria El documento con la notificación será generado automáticamente por el sistema al ejecutar la tarea. Hacer doble click sobre NOT_GEN NOTIFICACION DENEGATORIA. Aparecerá una ventana emergente en la que se debe de aceptar la generación de la Resolución. Existe la posibilidad de introducir Observaciones. 44 de 108
45 Pinchar en botón Generar. Se informará de la correcta realización de la tarea. El documento con la Resolución generado, como ya se comentó en un punto anterior, puede ser consultado a través del icono de acceso a Documentos y otras tareas del expediente (forma de carpeta de la zona inferior derecha de la pantalla rodeada en rojo en la imagen anterior). En la última columna de la derecha de la línea correspondiente a este documento aparecen cinco iconos que permiten realizar sobre el mismo las siguientes acciones: o Notificación del documento: En este icono realizaremos el envío de la Notificación al solicitante con la Resolución adjunta al mensaje (señalado con flecha de color verde en la imagen siguiente). o Editar documento: en esta acción podremos visualizar y actualizar la Resolución generada y que será enviada. (señalado con flecha de color azul en la imagen siguiente). Destacar que la plantilla con la Resolución de denegación generada directamente por el tramitador, incluye los 4 motivos genéricos por los que puede ser denegada una solicitud. Por lo tanto en este 45 de 108
46 momento el tramitador tendrá que decidir sobre cual de los 4 motivos es el adecuado a poner en la resolución, eliminando los otros tres. De modo que se actualiza el documento dejando el texto adecuado. Una vez concluido esto hay que darle a Guardar, el segundo botón empezando por la izquierda del editor de textos. Finalmente cerrar el editor.. o Firmantes del documento: Acción necesaria para la firma electrónica de la notificación a comunicar al interesado. Icono en forma de cabeza (señalado con flecha de color negro en la imagen siguiente). o Eliminar la tarea: eliminaríamos el documento y tendríamos que volver a incorporarlo. (señalado con flecha de color fucsia en la imagen siguiente). Firma de la resolución. En este momento de la tramitación del expediente, previa a la Notificación, existen dos posibilidades: 46 de 108
47 o Opción 1: Firma de la resolución con firma electrónica. o Opción 2: Firma de la resolución con firma manuscrita. Opción 1: Firma de la resolución con firma electrónica. Pinchar sobre el icono con forma de cabeza (marcado con flecha negra en imagen anterior). Aparecerá la ventana mostrada en la siguiente imagen en la cual observamos el estado de firma del documento, inicialmente no está firmado. Pinchar sobre el firmante que aparece. Se abrirá una nueva ventana con la información mostrada en la siguiente imagen. 47 de 108
48 Seleccionar el Empleado que firmará la Notificación. Pulsar botón Firmar. Se abre la ventana emergente mostrada en la imagen siguiente. 48 de 108
49 Pulsar el botón Enviar a Portafirmas. Se abre la nueva ventana que se adjunta a continuación. 49 de 108
50 Pinchar en Aceptar. Se abrirá la nueva ventana que se adjunta a continuación. 50 de 108
51 Para comprobar el correcto envío de la resolución a la bandeja de documentos pendientes de firma del firmante, ver que el botón Enviar a Portafirmas se ha quedado deshabilitado y que al hacer click sobre él no se realiza ninguna acción. Cerrar la ventana pulsando en el aspa de la esquina superior derecha. En este momento si consultamos los documentos relativos al expediente, observaríamos que el documento de Notificación está Pendiente de firma. Esperar hasta que el/los firmante/s realicen el firmado del documento a través de Portafimas. Una vez Firmado el documento por quien corresponda, automáticamente el estado del documento se actualizará a Firmado y el sistema enviará un mail a todo el personal dado de Alta en el procedimiento comunicándolo. En la siguiente imagen se puede comprobar este estado Pendiente de Firma en el que permanecerá hasta que sea firmado. 51 de 108
52 Opción 2: Firma de la resolución con firma manuscrita. Pinchar sobre el icono para editar el documento (forma de papel con lápiz marcado con flecha azul en una imagen previa). Aparecerá la ventana mostrada en la siguiente imagen en la cual se abre en modo edición el documento generado conteniendo la resolución denegatoria. En este momento se pueden hacer las modificaciones que sean necesarias al documento. Pinchar en icono de Acrobat (rodeado en fucsia en la imagen siguiente). Se abre una nueva ventana con el programa Acrobat y el documento anterior abierto. 52 de 108
53 53 de 108
54 Pinchar en Archivo Guardar como Guardar el documento en nuestro equipo para su posterior impresión, firma manual y digitalización. Incorporar resolución firmada manualmente. Hacer doble click sobre CEIGRA_IN NOTIFICACIÓN INCORPORADA FIRMADA. Aparecerá una ventana emergente en la que se debe de seleccionar de nuestro equipo el documento con la Resolución firmada manualmente para su incorporación al expediente. Existe la posibilidad de introducir Observaciones. 54 de 108
55 Se abre ventana confirmando correcta incorporación del documento. 55 de 108
56 Pinchar sobre el aspa para cerrar la ventana. En este momento si consultamos los documentos relativos al expediente, observaríamos que se ha asociado al expediente el documento incorporado con la Notificación denegatoria firmada manualmente. 56 de 108
57 En la última columna de la derecha de la línea correspondiente a este documento aparecen cuatro iconos que permiten realizar sobre el mismo las siguientes acciones: o Gestión de Notificaciones/Interesados: Esta acción no es necesaria realizarla puesto que el sistema ha sido configurado para que los interesados sean asignados automáticamente a la notificación a realizar (señalado con flecha de color amarillo en la imagen anterior). o Notificación del documento: En este icono realizaremos el envío de la Notificación al solicitante con la Resolución adjunta al mensaje (señalado con flecha de color verde en la imagen anterior). o Descarga documento: en esta acción podremos visualizar y/o descargar la Resolución incorporada y que será enviada. (señalado con flecha de color negro en la imagen anterior). o Eliminar el documento: eliminaríamos el documento y tendríamos que volver a incorporarlo. (señalado con flecha de color azul en la imagen anterior). 57 de 108
58 Notificación de la resolución de denegación. Una vez el documento haya sido firmado (manual o digitalmente), hay que pasar a la siguiente fase de la tramitación del expediente. En este momento se realizaría automáticamente la anotación correspondiente en el Registro de salida. En caso de que intentáramos realizar la Notificación al interesado antes de realizar esta transición, el Sistema nos notificará un error indicándolo. Las imágenes siguientes muestran las capturas de las pantallas con estas situaciones. o Si el documento fue firmado manualmente e incorporado. Al pinchar sobre el icono Notificación del documento incorporado se abre la ventana de la imagen siguiente. Escribir el cuerpo del mensaje a enviar (como mínimo hay que insertar un espacio en blanco en este campo). Pinchar en el botón Enviar. 58 de 108
59 o Si el documento fue firmado digitalmente. Al pinchar sobre el icono Notificación del documento generado una vez firmado, se abre la ventana de la imagen siguiente. Escribir el cuerpo del mensaje a enviar (como mínimo hay que insertar un espacio en blanco en este campo). Pinchar en el botón Enviar. En cualquiera de los dos casos anteriores el Sistema nos notificará el error que se muestra en la siguiente pantalla. 59 de 108
60 Para la realización de la inscripción en el Registro de salida de la Notificación hay que pasar a la siguiente Fase y éste se realiza automáticamente. Siguiendo pasos comentados para el cambio de Fase, hacemos doble click sobre la única Transición en este punto CEIGRA-003 NOTIFICACIÓN AL INTERESADO. 60 de 108
61 Pulsar en Tramitar. El sistema informará del resultado. En este punto hay dos posibilidades: o Si el documento fue firmado manualmente e incorporado. Pinchar sobre el icono Notificación del documento incorporado. Se abre la ventana de la imagen siguiente. 61 de 108
62 Escribir el cuerpo del mensaje a enviar (como mínimo hay que insertar un espacio en blanco en este campo). Pinchar en el botón Enviar. o Si el documento fue firmado digitalmente. Pinchar sobre el icono Notificación del documento generado una vez firmado. Se abre la ventana de la imagen siguiente. 62 de 108
63 Escribir el cuerpo del mensaje a enviar (como mínimo hay que insertar un espacio en blanco en este campo). Pinchar en el botón Enviar. En cualquiera de los dos casos anteriores el Sistema nos notificará la realización de la acción. Fin del Trámite. Pasar a la siguiente Fase haciendo doble click en la Transición CEIGRA-FINN CEIGRA CERTIFICADO NO VALIDO Y NO SE ENVIA AL TRIBUNAL. Pulsar Tramitar y nos informa. El expediente pasa a estar en Estado FINALIZADO. En caso de que hagamos la Búsqueda comentada en el Paso 2, veremos que el expediente tramitado ya no aparece en el Listado resultante. 63 de 108
64 Para consultar éste o cualquier otro Expediente, en estado Finalizado. Tenemos que filtrar la Búsqueda seleccionando el check Cerrados Título sin informe previo de la comisión. Hacer doble click sobre CEIGRA-003-CEIGRA- CERTIFICADO DUDOSO, ENVIO A LA COMISION. En la ventana emergente que se abre (se ve en la imagen anterior) se podrá incluir en el Campo Observaciones todo lo que se considere necesario que deba de ser tenido en cuenta por la Comisión en el momento del estudio del certificado presentado. Debe tener en cuenta que solamente la información incluida en el campo Observaciones de este cambio de fase le aparecerá a la Comisión. Pulsar en Tramitar. El Sistema nos informará del Cambio de Fase que se va a producir mostrando una ventana con la información que se puede ver en la siguiente imagen. 64 de 108
65 En esta fase, el usuario envía a la Comisión la consulta sobre el certificado recibido y quedará a la espera de la respuesta. Una vez la Comisión haya estudiado el expediente, todo el personal dado de Alta en este procedimiento, recibirá un mail notificándoselo. Destacar que sólo aparecerá un informe adjunto al expediente si lo que ha resuelto la comisión es negativo, en caso positivo, no tiene por qué aparecer ningún documento. adicional en el expediente. En función de la decisión de la Comisión, la tramitación se continuará por alguno de los dos caminos siguientes: o Punto 3.3.a : Título admitido por comisión. o Punto 3.3.b : Título no admitido por comisión 65 de 108
66 3.3.a Comisión acepta certificación. La Comisión habrá ejecutado la transición CEIGRA-RESA RESOLUCIÓN ACEPTADA. El expediente se encontrará en el estado mostrado en la imagen siguiente: Generación documento Resolución. Si consultamos la Evolución del expediente, observamos los cambios en la progresión de la tramitación del expediente (pinchando sobre el icono rodeado en fucsia en la imagen anterior). 66 de 108
67 En este momento, si intentamos pasar a la Fase de Notificación de la Resolución, el sistema nos dará el error que se muestra en la imagen siguiente. Este error, tal y como se indica en el mensaje, es debido a que existe una Tarea obligatoria que no ha sido realizada por nuestra parte. Pinchar en Documentos (2) y Otras Tareas (rodeado con elipse roja en la imagen anterior). Se abre la ventana que se adjunta a continuación y donde se comprueba la existencia de dos tareas. ve que la tarea obligatoria a realizar es la generación de la Resolución a comunicar al interesado. El documento con la resolución será generado automáticamente por el sistema al ejecutar la tarea. Hacer doble click sobre RESA- RESOLUCION ACEPTADA. Aparecerá una ventana emergente en la que se debe de aceptar la generación de la Resolución. Existe la posibilidad de introducir Observaciones. 67 de 108
68 Pinchar en botón Generar. Se informará de la correcta realización de la tarea. El documento con la Resolución generado, como ya se comentó en un punto anterior, puede ser consultado a través del icono de acceso a Documentos y otras tareas del expediente (forma de carpeta de la zona inferior derecha de la pantalla marcado con círculo rojo en imagen anterior). En la última columna de la derecha de la línea correspondiente a este documento aparecen cinco iconos que permiten realizar sobre el mismo las siguientes acciones: o Gestión de Notificaciones: Esta acción no es necesaria realizarla puesto que el sistema ha sido configurado para que los interesados sean asignados automáticamente a la notificación a realizar (señalado con flecha de color amarillo en la imagen siguiente). o Notificar la Resolución: En este icono realizaremos el envío de la Notificación al solicitante con la Resolución adjunta al mensaje (señalado con flecha de color verde en la imagen siguiente). 68 de 108
69 o Editar documento: en esta acción podremos visualizar y actualizar la Resolución generada y que será enviada. (señalado con flecha de color azul en la imagen siguiente). o Firmar documento: Pinchar sobre el icono en forma de cabeza (señalado con flecha de color negro en la imagen siguiente). o Eliminar la Resolución: eliminaríamos el documento y tendríamos que volver a incorporarlo. (señalado con flecha de color fucsia en la imagen siguiente). Firma de la Resolución. En este momento de la tramitación del expediente, previa a la Notificación, existen dos posibilidades: o Opción 1: Firma de la resolución con firma electrónica. o Opción 2: Firma de la resolución con firma manuscrita. 69 de 108
70 Opción 1: Firma de la resolución con firma electrónica. Pinchar sobre el icono con forma de cabeza (marcado con flecha negra en imagen anterior). Aparecerá la ventana mostrada en la siguiente imagen en la cual observamos el estado de firma del documento, inicialmente no está firmado. Pinchar sobre el firmante que aparece. Se abrirá una nueva ventana con la información mostrada en la siguiente imagen. 70 de 108
71 Seleccionar el Empleado que firmará la Notificación. Pulsar botón Firmar. Se abre la ventana emergente mostrada en la imagen siguiente. 71 de 108
72 Pulsar el botón Enviar a Portafirmas. Se abre la nueva ventana que se adjunta a continuación. 72 de 108
73 Pinchar en Aceptar. Se abrirá la nueva ventana que se adjunta a continuación. 73 de 108
74 Para comprobar el correcto envío de la resolución a la bandeja de documentos pendientes de firma del firmante, ver que el botón Enviar a Portafirmas se ha quedado deshabilitado y que al hacer click sobre él no se realiza ninguna acción. Cerrar la ventana pulsando en el aspa de la esquina superior derecha. En este momento si consultamos los documentos relativos al expediente, observaríamos que el documento de Notificación está Pendiente de firma. Esperar hasta que el/los firmante/s realicen el firmado del documento a través de Portafimas. Una vez Firmado el documento por quien corresponda, automáticamente el estado del documento se actualizará a Firmado y el sistema enviará un mail a todo el personal dado de Alta en el procedimiento comunicándolo. En la siguiente imagen se puede comprobar este estado Pendiente de Firma en el que permanecerá hasta que sea firmado. 74 de 108
75 Opción 2: Firma de la resolución con firma manuscrita. Pinchar sobre el icono para editar el documento (forma de papel con lápiz marcado con flecha azul en la última imagen del Paso 8). Aparecerá la ventana mostrada en la siguiente imagen en la cual se abre en modo edición el documento generado en el Paso 8. En este momento se pueden hacer las modificaciones que sean necesarias al documento. 75 de 108
76 Pinchar en icono de Acrobat (rodeado en fucsia en la imagen anterior). Se abre una nueva ventana con el programa Acrobat y el documento anterior abierto. 76 de 108
77 Pinchar en Archivo Guardar como Guardar el documento en nuestro equipo para su posterior impresión, firma manual y digitalización. Incorporar resolución firmada manualmente. Hacer doble click sobre CEIGRA_IN NOTIFICACIÓN INCORPORADA FIRMADA. Aparecerá una ventana emergente en la que se debe de seleccionar de nuestro equipo el documento con la Resolución firmada manualmente para su incorporación al expediente. Existe la posibilidad de introducir Observaciones. 77 de 108
78 Se abre ventana confirmando correcta incorporación del documento. 78 de 108
79 Pinchar sobre el aspa para cerrar la ventana. En este momento si consultamos los documentos relativos al expediente, observaríamos que se ha asociado al expediente el documento incorporado con la Notificación firmada manualmente. 79 de 108
80 En la última columna de la derecha de la línea correspondiente a este documento aparecen cuatro iconos que permiten realizar sobre el mismo las siguientes acciones: o Gestión de Notificaciones/Interesados: Esta acción no es necesaria realizarla puesto que el sistema ha sido configurado para que los interesados sean asignados automáticamente a la notificación a realizar (señalado con flecha de color amarillo en la imagen anterior). o Notificación del documento: En este icono realizaremos el envío de la Notificación al solicitante con la Resolución adjunta al mensaje (señalado con flecha de color verde en la imagen anterior). o Descarga documento: en esta acción podremos visualizar y/o descargar la Resolución incorporada y que será enviada. (señalado con flecha de color azul en la imagen anterior). o Eliminar el documento: eliminaríamos el documento y tendríamos que volver a incorporarlo. (señalado con flecha de color negro en la imagen anterior). 80 de 108
81 Notificación de la resolución. Una vez el documento haya sido firmado (manual o digitalmente), realizar la anotación correspondiente en el Registro de salida. En caso de que intentáramos realizar la Notificación al interesado antes de realizar el archivo del expediente, el Sistema nos notificará un error indicándolo. Las imágenes siguientes muestran las capturas de las pantallas con estas situaciones. o Si el documento fue firmado manualmente e incorporado. Al pinchar sobre el icono Notificación del documento incorporado se abre la ventana de la imagen siguiente. Escribir el cuerpo del mensaje a enviar (como mínimo hay que insertar un espacio en blanco en este campo). Pinchar en el botón Enviar. o Si el documento fue firmado digitalmente. 81 de 108
82 Al pinchar sobre el icono Notificación del documento generado una vez firmado, se abre la ventana de la imagen siguiente. Escribir el cuerpo del mensaje a enviar (como mínimo hay que insertar un espacio en blanco en este campo). Pinchar en el botón Enviar. En cualquiera de los dos casos anteriores el Sistema nos notificará el error que se muestra en la siguiente pantalla. 82 de 108
83 Para la realización de la inscripción en el Registro de salida de la Notificación hay que pasar a la siguiente Fase y éste se realiza automáticamente. Siguiendo pasos comentados para el cambio de Fase, hacemos doble click sobre la única Transición en este punto CEIGRA-002 NOTIFICACIÓN DE LA RESOLUCIÓN. 83 de 108
84 Pulsar en Tramitar. El sistema informará del resultado. Una vez el documento haya sido registrado correctamente en el registro de salida de la universidad, se notifica al interesado del expediente. o Si el documento fue firmado manualmente e incorporado. Pinchar sobre el icono Notificación del documento incorporado. Se abre la ventana de la imagen siguiente. Escribir el cuerpo del mensaje a enviar (como mínimo hay que insertar un espacio en blanco en este campo). Pinchar en el botón Enviar. o Si el documento fue firmado digitalmente. Pinchar sobre el icono Notificación del documento generado una vez firmado. 84 de 108
85 Se abre la ventana de la imagen siguiente. Escribir el cuerpo del mensaje a enviar (como mínimo hay que insertar un espacio en blanco en este campo). Pinchar en el botón Enviar. En cualquiera de los dos casos anteriores el Sistema nos notificará la realización del envío. Fin del Trámite. Pasar a la siguiente Fase haciendo doble click en la Transición CEIGRA-FINS CEIGRA EL CERTIFICADO ES VALIDO. Pulsar Tramitar y nos informa. El expediente pasa a estar en Estado FINALIZADO. En caso de que hagamos la Búsqueda comentada en el Paso 2, veremos que el expediente tramitado ya no aparece en el Listado resultante. Para consultar éste o cualquier otro Expediente, en estado Finalizado. Tal y como se muestra en las siguiente imagen, filtrar la Búsqueda seleccionando el check Cerrados (según se ve en la imagen siguiente). 85 de 108
86 3.3.b.- Título no admitido por comisión. En este caso la Comisión ha considerado que la solicitud de Certificación no debe ser aceptada. La comisión habrá pasado a la fase de Resolución denegada, por tanto, habrá ejecutado la transición CEIGRA-RESD-RESOLUCION DENEGADA. El expediente se encontrará en el estado mostrado en la imagen siguiente: 86 de 108
87 En esta fase, se dispone de dos alternativas de transición: o CEIGRA_006 VOLVER AL INICIO Esta transición sólo debe realizarse en caso de que el Informe de la Comisión así lo requiera. Es decir, cuando el informe favorable o desfavorable esté condicionado a la aportación de documentación adicional por parte del solicitante. Al realizar esta transición el expediente volverá al punto de partida de la Tramitación con el objetivo de que se le comunique al interesado la subsanación que debe de realizar a su solicitud. Los pasos a realizar son: Hacer doble click en CEIGRA_006 VOLVER AL INICIO. Pinchar en botón Tramitar. Continuar con las instrucciones desde el Paso de 108
88 o CEIGRA-003 NOTIFICACIÓN AL INTERESADO. En este caso el informe de la Comisión es desfavorable y se pasa a generar la resolución correspondiente. Continuar en los puntos siguientes. En este momento, si intentamos pasar a la Fase de Notificación, el sistema nos dará el error que se muestra en la imagen siguiente. Este error, tal y como se indica en el mensaje, es debido a que existe una Tarea obligatoria que no ha sido realizada por nuestra parte. Pinchar en Documentos (2) y Otras Tareas (rodeado con elipse roja en la imagen anterior). Se abre la ventana que se adjunta a continuación y donde se comprueba la existencia de dos tareas. ve que la tarea obligatoria a realizar es la generación de la Notificación denegatoria a comunicar al interesado. Generación resolución denegatoria. El documento con la notificación será generado automáticamente por el sistema al ejecutar la tarea. 88 de 108
89 Hacer doble click sobre NOT_GEN NOTIFICACION DENEGATORIA. Aparecerá una ventana emergente en la que se debe de aceptar la generación de la Resolución. Existe la posibilidad de introducir Observaciones. Pinchar en botón Generar. Se informará de la correcta realización de la tarea. El documento con la Resolución generado, como ya se comentó en un punto anterior, puede ser consultado a través del icono de acceso a Documentos y otras tareas del expediente (forma de carpeta de la zona inferior derecha de la pantalla rodeada en rojo en la imagen anterior). En la última columna de la derecha de la línea correspondiente a este documento aparecen cinco iconos que permiten realizar sobre el mismo las siguientes acciones: o Notificación del documento: En este icono realizaremos el envío de la Notificación al solicitante con la Resolución adjunta al mensaje (señalado con flecha de color verde en la imagen siguiente). 89 de 108
90 o Editar documento: en esta acción podremos visualizar y actualizar la Resolución generada y que será enviada. (señalado con flecha de color azul en la imagen siguiente). Destacar que como el expediente había sido enviado y por tanto resuelto por parte de la Comisión, el texto que aparece será únicamente el motivo con el que ha resuelto la comisión y no debe ser modificado al sustituir las variables en la Resolución. Pulsar botón Guardar (segundo botón empezando por la izquierda del editor de textos) y cerrar el editor o Firmantes del documento: Acción necesaria para la firma electrónica de la notificación a comunicar al interesado. Icono en forma de cabeza (señalado con flecha de color negro en la imagen siguiente). o Eliminar la tarea: eliminaríamos el documento y tendríamos que volver a incorporarlo. (señalado con flecha de color fucsia en la imagen siguiente). Firma de la Resolución. 90 de 108
91 En este momento de la tramitación del expediente, previa a la Notificación, existen dos posibilidades: o Opción 1: Firma de la resolución con firma electrónica. o Opción 2: Firma de la resolución con firma manuscrita. Opción 1: Firma de la resolución con firma electrónica. Pinchar sobre el icono con forma de cabeza (marcado con flecha negra en imagen anterior). Aparecerá la ventana mostrada en la siguiente imagen en la cual observamos el estado de firma del documento, inicialmente no está firmado. Pinchar sobre el firmante que aparece. Se abrirá una nueva ventana con la información mostrada en la siguiente imagen. 91 de 108
92 Seleccionar el Empleado que firmará la Notificación. Pulsar botón Firmar. Se abre la ventana emergente mostrada en la imagen siguiente. 92 de 108
93 Pulsar el botón Enviar a Portafirmas. Se abre la nueva ventana que se adjunta a continuación. 93 de 108
94 Pinchar en Aceptar. Se abrirá la nueva ventana que se adjunta a continuación. 94 de 108
95 Para comprobar el correcto envío de la resolución a la bandeja de documentos pendientes de firma del firmante, ver que el botón Enviar a Portafirmas se ha quedado deshabilitado y que al hacer click sobre él no se realiza ninguna acción. Cerrar la ventana pulsando en el aspa de la esquina superior derecha. En este momento si consultamos los documentos relativos al expediente, observaríamos que el documento de Notificación está Pendiente de firma. Esperar hasta que el/los firmante/s realicen el firmado del documento a través de Portafimas. Una vez Firmado el documento por quien corresponda, automáticamente el estado del documento se actualizará a Firmado y el sistema enviará un mail a todo el personal dado de Alta en el procedimiento comunicándolo. En la siguiente imagen se puede comprobar este estado Pendiente de Firma en el que permanecerá hasta que sea firmado. 95 de 108
96 Opción 2: Firma de la resolución con firma manuscrita. Pinchar sobre el icono para editar el documento (forma de papel con lápiz marcado con flecha azul en la última imagen del Paso 16). Aparecerá la ventana mostrada en la siguiente imagen en la cual se abre en modo edición el documento generado en el Paso 16. En este momento se pueden hacer las modificaciones que sean necesarias al documento. Pinchar en icono de Acrobat (rodeado en fucsia en la imagen anterior). Se abre una nueva ventana con el programa Acrobat y el documento anterior abierto. 96 de 108
97 97 de 108
98 Pinchar en Archivo Guardar como Guardar el documento en nuestro equipo para su posterior impresión, firma manual y digitalización. Incorporar resolución firmada manualmente. Hacer doble click sobre CEIGRA_IN NOTIFICACIÓN INCORPORADA FIRMADA. Aparecerá una ventana emergente en la que se debe de seleccionar de nuestro equipo el documento con la Resolución firmada manualmente para su incorporación al expediente. Existe la posibilidad de introducir Observaciones. 98 de 108
99 Se abre ventana confirmando correcta incorporación del documento. 99 de 108
100 Pinchar sobre el aspa para cerrar la ventana. En este momento si consultamos los documentos relativos al expediente, observaríamos que se ha asociado al expediente el documento incorporado con la Notificación denegatoria firmada manualmente. 100 de 108
101 En la última columna de la derecha de la línea correspondiente a este documento aparecen cuatro iconos que permiten realizar sobre el mismo las siguientes acciones: o Gestión de Notificaciones/Interesados: Esta acción no es necesaria realizarla puesto que el sistema ha sido configurado para que los interesados sean asignados automáticamente a la notificación a realizar (señalado con flecha de color amarillo en la imagen anterior). o Notificación del documento: En este icono realizaremos el envío de la Notificación al solicitante con la Resolución adjunta al mensaje (señalado con flecha de color verde en la imagen anterior). o Descarga documento: en esta acción podremos visualizar y/o descargar la Resolución incorporada y que será enviada. (señalado con flecha de color negro en la imagen anterior). o Eliminar el documento: eliminaríamos el documento y tendríamos que volver a incorporarlo. (señalado con flecha de color azul en la imagen anterior). 101 de 108
102 Notificación de la resolución. Una vez el documento haya sido firmado (manual o digitalmente), hay que pasar a la siguiente fase de la tramitación del expediente. En este momento se realizará automáticamente la anotación correspondiente en el Registro de salida. En caso de que intentáramos realizar la Notificación al interesado antes de realizar esta transición, el Sistema nos notificará un error indicándolo. Las imágenes siguientes muestran las capturas de las pantallas con estas situaciones. o Si el documento fue firmado manualmente e incorporado. Al pinchar sobre el icono Notificación del documento incorporado se abre la ventana de la imagen siguiente. Escribir el cuerpo del mensaje a enviar (como mínimo hay que insertar un espacio en blanco en este campo). Pinchar en el botón Enviar. 102 de 108
103 o Si el documento fue firmado digitalmente. Al pinchar sobre el icono Notificación del documento generado una vez firmado, se abre la ventana de la imagen siguiente. Escribir el cuerpo del mensaje a enviar (como mínimo hay que insertar un espacio en blanco en este campo). Pinchar en el botón Enviar. En cualquiera de los dos casos anteriores el Sistema nos notificará el error que se muestra en la siguiente pantalla. 103 de 108
104 Para la realización de la inscripción en el Registro de salida de la Notificación hay que pasar a la siguiente Fase y éste se realiza automáticamente. Siguiendo pasos comentados para el cambio de Fase, hacemos doble click sobre la única Transición en este punto CEIGRA-003 NOTIFICACIÓN AL INTERESADO. 104 de 108
105 Pulsar en Tramitar. El sistema informará del resultado. Una vez el documento haya sido registrado correctamente en el registro de salida de la universidad, se notifica al interesado del expediente. o Si el documento fue firmado manualmente e incorporado. Pinchar sobre el icono Notificación del documento incorporado. Se abre la ventana de la imagen siguiente. 105 de 108
106 Escribir el cuerpo del mensaje a enviar (como mínimo hay que insertar un espacio en blanco en este campo). Pinchar en el botón Enviar. o Si el documento fue firmado digitalmente. Pinchar sobre el icono Notificación del documento generado una vez firmado. Se abre la ventana de la imagen siguiente. 106 de 108
SOLICITUD DE INFORME DE ACTIVIDADES INVESTIGADORAS.
 Sede Electrónica SOLICITUD DE INFORME DE ACTIVIDADES INVESTIGADORAS. GUÍA RÁPIDA DEL PROCEDIMIENTO TELEMÁTICO. 1 INDICE 1. ACCESO AL PROCEDIMIENTO... 4 1.1. PARA INICIAR la presentación de una nueva solicitud...4
Sede Electrónica SOLICITUD DE INFORME DE ACTIVIDADES INVESTIGADORAS. GUÍA RÁPIDA DEL PROCEDIMIENTO TELEMÁTICO. 1 INDICE 1. ACCESO AL PROCEDIMIENTO... 4 1.1. PARA INICIAR la presentación de una nueva solicitud...4
HOJA DE SERVICIOS Y CERTIFICADO PARA ACREDITACIÓN
 Sede Electrónica HOJA DE SERVICIOS Y CERTIFICADO PARA ACREDITACIÓN GUÍA RÁPIDA DEL PROCEDIMIENTO TELEMÁTICO 1 ÍNDICE 1. ACCESO AL PROCEDIMIENTO...3 2. PRESENTACIÓN DE LA SOLICITUD...5 3. ACCESO A LA HOJA
Sede Electrónica HOJA DE SERVICIOS Y CERTIFICADO PARA ACREDITACIÓN GUÍA RÁPIDA DEL PROCEDIMIENTO TELEMÁTICO 1 ÍNDICE 1. ACCESO AL PROCEDIMIENTO...3 2. PRESENTACIÓN DE LA SOLICITUD...5 3. ACCESO A LA HOJA
PROMOCIÓN INTERNA P.A.S.
 Sede Electrónica PROMOCIÓN INTERNA P.A.S. GUÍA RÁPIDA DEL PROCEDIMIENTO TELEMÁTICO. 1 INDICE PROMOCIÓN INTERNA P.A.S... 1 GUÍA RÁPIDA DEL PROCEDIMIENTO TELEMÁTICO.... 1 1. INTRODUCCIÓN...4 2. ACCESO AL
Sede Electrónica PROMOCIÓN INTERNA P.A.S. GUÍA RÁPIDA DEL PROCEDIMIENTO TELEMÁTICO. 1 INDICE PROMOCIÓN INTERNA P.A.S... 1 GUÍA RÁPIDA DEL PROCEDIMIENTO TELEMÁTICO.... 1 1. INTRODUCCIÓN...4 2. ACCESO AL
SOLICITUD de ANTICIPOS REINTEGRABLES
 SOLICITUD de ANTICIPOS REINTEGRABLES Portal del Empleado / SIGEM Departamento de CENPRI 20/09/11 Índice de contenido SOLICITUD ELECTRÓNICA DEL EMPLEADO... 3 SECCIÓN PARA EMPLEADOS / USUARIOS... 3 SECCIÓN
SOLICITUD de ANTICIPOS REINTEGRABLES Portal del Empleado / SIGEM Departamento de CENPRI 20/09/11 Índice de contenido SOLICITUD ELECTRÓNICA DEL EMPLEADO... 3 SECCIÓN PARA EMPLEADOS / USUARIOS... 3 SECCIÓN
Sede Electrónica GUÍA RÁPIDA DE UN PROCEDIMIENTO TELEMÁTICO DE ESTELA
 Sede Electrónica GUÍA RÁPIDA DE UN PROCEDIMIENTO TELEMÁTICO DE ESTELA 1 ÍNDICE 1. ACCESO AL PROCEDIMIENTO...3 2. PRESENTACIÓN DE LA SOLICITUD...6 TABLA DE IMÁGENES Imagen 1.- Acceso al catálogo de procedimientos
Sede Electrónica GUÍA RÁPIDA DE UN PROCEDIMIENTO TELEMÁTICO DE ESTELA 1 ÍNDICE 1. ACCESO AL PROCEDIMIENTO...3 2. PRESENTACIÓN DE LA SOLICITUD...6 TABLA DE IMÁGENES Imagen 1.- Acceso al catálogo de procedimientos
Incorporación del nivel B1 al expediente
 Agenda de Tramitación G-ONCE Incorporación del nivel B1 al expediente Guías del tramitador 1 Introducción El objetivo de esta guía es servir de apoyo al personal de las Secretarías de los Centros en la
Agenda de Tramitación G-ONCE Incorporación del nivel B1 al expediente Guías del tramitador 1 Introducción El objetivo de esta guía es servir de apoyo al personal de las Secretarías de los Centros en la
Gestión de Concursos de Méritos Portal: Solicitud de Concursos
 Gestión de Concursos de Méritos Portal: Solicitud de Concursos MANUAL DE USUARIO Reducido Noviembre 2013 Contenido CONTENIDO... 2 1. PASOS A SEGUIR.... 3 1.1 Acceso al Portal.... 3 1.2 Acceso al concurso....
Gestión de Concursos de Méritos Portal: Solicitud de Concursos MANUAL DE USUARIO Reducido Noviembre 2013 Contenido CONTENIDO... 2 1. PASOS A SEGUIR.... 3 1.1 Acceso al Portal.... 3 1.2 Acceso al concurso....
Manual Aura Subvenciones
 Manual Aura Subvenciones SUBVENCIONES PARA CATÁSTROFES NATURALES Manual Usuario Versión 1.2 Fecha de revisión 29/12/2015 Aura v1.2 / 1 ÍNDICE 1 ACCESO A LA APLICACIÓN... 3 2 SOLICITUD... 8 2.1 Nueva solicitud...
Manual Aura Subvenciones SUBVENCIONES PARA CATÁSTROFES NATURALES Manual Usuario Versión 1.2 Fecha de revisión 29/12/2015 Aura v1.2 / 1 ÍNDICE 1 ACCESO A LA APLICACIÓN... 3 2 SOLICITUD... 8 2.1 Nueva solicitud...
MANUAL TRAMITACIÓN PROCEDIMIENTO
 MANUAL TRAMITACIÓN PROCEDIMIENTO GESTIÓN ACADÉMICA: EXPEDICIÓN DE CERTIFICACIONES ACADÉMICAS Índice 1.- Introducción...3 2.- Esquema de tramitación...4 3.- Tramitación...5 Paso 1. Acceder al Escritorio
MANUAL TRAMITACIÓN PROCEDIMIENTO GESTIÓN ACADÉMICA: EXPEDICIÓN DE CERTIFICACIONES ACADÉMICAS Índice 1.- Introducción...3 2.- Esquema de tramitación...4 3.- Tramitación...5 Paso 1. Acceder al Escritorio
Nota de Régimen Interior (N.R.I.)
 e-co comunicaciones 4 Nota de Régimen Interior (N.R.I.) Guías e-co 4 NOTA DE RÉGIMEN INTERIOR (N.R.I.) Qué es? El tipo de comunicación e-co NRI ha sido diseñado para sustituir a la denominada Nota Interna
e-co comunicaciones 4 Nota de Régimen Interior (N.R.I.) Guías e-co 4 NOTA DE RÉGIMEN INTERIOR (N.R.I.) Qué es? El tipo de comunicación e-co NRI ha sido diseñado para sustituir a la denominada Nota Interna
Portal de Facturación (servicio de facturación electrónica para empresas proveedoras del Ayuntamiento de Alzira)
 Portal de Facturación (servicio de facturación electrónica para empresas proveedoras del Ayuntamiento de Alzira) ic 1 Portal de Facturación Índice 1. Introducción. 2. Requisitos. 3. Solicitud de alta de
Portal de Facturación (servicio de facturación electrónica para empresas proveedoras del Ayuntamiento de Alzira) ic 1 Portal de Facturación Índice 1. Introducción. 2. Requisitos. 3. Solicitud de alta de
SOLICITUD AYUDAS DE MEDIACIÓN UNIVERSITARIA
 Sede Electrónica SOLICITUD AYUDAS DE MEDIACIÓN UNIVERSITARIA GUÍA RÁPIDA DEL PROCEDIMIENTO TELEMÁTICO 1 ÍNDICE 1. ACCESO AL PROCEDIMIENTO...3 2. PRESENTACIÓN DE LA SOLICITUD...6 TABLA DE IMÁGENES Imagen
Sede Electrónica SOLICITUD AYUDAS DE MEDIACIÓN UNIVERSITARIA GUÍA RÁPIDA DEL PROCEDIMIENTO TELEMÁTICO 1 ÍNDICE 1. ACCESO AL PROCEDIMIENTO...3 2. PRESENTACIÓN DE LA SOLICITUD...6 TABLA DE IMÁGENES Imagen
PRESENTACIÓN DE RECURSOS: ALZADA/ REPOSICIÓN/ RPVJL.
 Sede Electrónica PRESENTACIÓN DE RECURSOS: ALZADA/ REPOSICIÓN/ RPVJL. GUÍA RÁPIDA DEL PROCEDIMIENTO TELEMÁTICO. 1 INDICE 1. ACCESO AL PROCEDIMIENTO...4 2. PRESENTAR UN NUEVO RECURSO...8 2.1 CUMPLIMENTAR
Sede Electrónica PRESENTACIÓN DE RECURSOS: ALZADA/ REPOSICIÓN/ RPVJL. GUÍA RÁPIDA DEL PROCEDIMIENTO TELEMÁTICO. 1 INDICE 1. ACCESO AL PROCEDIMIENTO...4 2. PRESENTAR UN NUEVO RECURSO...8 2.1 CUMPLIMENTAR
Manual de usuario de la tramitación telemática de Reclamaciones Versión: 03 (30/10/2014)
 Manual de usuario de la tramitación telemática de SECRETARIA DE ESTADO DE TELECOMUNICACIONES Y PARA LA SOCIEDAD DE LA INFORMACIÓN DIRECCIÓN GENERAL DE TELECOMUNICACIONES Y TECNOLOGÍAS DE LA INFORMACIÓN.
Manual de usuario de la tramitación telemática de SECRETARIA DE ESTADO DE TELECOMUNICACIONES Y PARA LA SOCIEDAD DE LA INFORMACIÓN DIRECCIÓN GENERAL DE TELECOMUNICACIONES Y TECNOLOGÍAS DE LA INFORMACIÓN.
Portal de Facturación (servicio de facturación electrónica para empresas proveedoras del Ayuntamiento de Alzira)
 Portal de Facturación (servicio de facturación electrónica para empresas proveedoras del Ayuntamiento de Alzira) ic 1 Portal de Facturación Índice 1. Introducción 2. Requisitos 3. Solicitud de alta de
Portal de Facturación (servicio de facturación electrónica para empresas proveedoras del Ayuntamiento de Alzira) ic 1 Portal de Facturación Índice 1. Introducción 2. Requisitos 3. Solicitud de alta de
Guía rápida de uso de portafirmas. Guía rápida de uso de Portafirmas Usuario con perfil firmante. Universidad de Sevilla.
 Guía rápida de uso de Portafirmas Usuario con perfil firmante Universidad de Sevilla Página 1 de 13 0. Uso de portafirmas en la Universidad de Sevilla Portafirmas es una herramienta desarrollada por la
Guía rápida de uso de Portafirmas Usuario con perfil firmante Universidad de Sevilla Página 1 de 13 0. Uso de portafirmas en la Universidad de Sevilla Portafirmas es una herramienta desarrollada por la
Grandes Compras. Mayo 2013
 Grandes Compras Mayo 2013 INGRESO A MERCADO PUBLICO El usuario debe ingresar a www.mercadopublico.cl a través de la página principal, completando su nombre de usuario y contraseña. Una vez que el usuario
Grandes Compras Mayo 2013 INGRESO A MERCADO PUBLICO El usuario debe ingresar a www.mercadopublico.cl a través de la página principal, completando su nombre de usuario y contraseña. Una vez que el usuario
CONSIDERACIONES GENERALES DEL FUNCIONAMIENTO DEL PROGRAMA
 CONSIDERACIONES GENERALES DEL FUNCIONAMIENTO DEL PROGRAMA Indice 1. CAMPOS OBLIGATORIOS Y ERRORES... 2 2.- MENUS DESPLEGABLES Y CAMPOS QUE SE AUTOCOMPLETAN... 6 3.- UTILIDADES DEL PROGRAMA DE AYUDA...
CONSIDERACIONES GENERALES DEL FUNCIONAMIENTO DEL PROGRAMA Indice 1. CAMPOS OBLIGATORIOS Y ERRORES... 2 2.- MENUS DESPLEGABLES Y CAMPOS QUE SE AUTOCOMPLETAN... 6 3.- UTILIDADES DEL PROGRAMA DE AYUDA...
SOLICITUD DE INFORMACIÓN DE OFICIO A UNIVERSIDADES Y OTROS ORGANISMOS
 MINISTERIO DE EDUCACIÓN SUBSECRETARÍA SUBDIRECCIÓN GENERAL DE TECNOLOGIAS DE LA INFORMACIÓN Y COMUNICACIONES. AYUDA SOLICITUD DE INFORMACIÓN DE OFICIO A UNIVERSIDADES Y OTROS ORGANISMOS (SEDE ELECTRÓNICA
MINISTERIO DE EDUCACIÓN SUBSECRETARÍA SUBDIRECCIÓN GENERAL DE TECNOLOGIAS DE LA INFORMACIÓN Y COMUNICACIONES. AYUDA SOLICITUD DE INFORMACIÓN DE OFICIO A UNIVERSIDADES Y OTROS ORGANISMOS (SEDE ELECTRÓNICA
PRESENTACIÓN DE LA DOCUMENTACIÓN EN LA SEDE ELECTRÓNICA DE LA DIPUTACIÓN DE SALAMANCA. OBJETIVOS... 2 REQUISITOS PREVIOS... 2
 PLANES 2016-2017 PRESENTACIÓN DE LA DOCUMENTACIÓN EN LA SEDE ELECTRÓNICA DE LA DIPUTACIÓN DE SALAMANCA. Contenido OBJETIVOS... 2 REQUISITOS PREVIOS... 2 DESCRIPCIÓN DEL PROCEDIMIENTO.... 4 EJECUCIÓN DEL
PLANES 2016-2017 PRESENTACIÓN DE LA DOCUMENTACIÓN EN LA SEDE ELECTRÓNICA DE LA DIPUTACIÓN DE SALAMANCA. Contenido OBJETIVOS... 2 REQUISITOS PREVIOS... 2 DESCRIPCIÓN DEL PROCEDIMIENTO.... 4 EJECUCIÓN DEL
e-co trámites Visto bueno, Traslado y Respuesta a la Solicitud de Informe Jurídico Guías e-co
 e-co e-co trámites trámites 22 Visto bueno, Traslado y Respuesta a la Solicitud de Informe Jurídico Guías e-co 7 Visto bueno y traslado Sra. Secretaria General Asesoría Jurídica Unidad solicitante Respuesta
e-co e-co trámites trámites 22 Visto bueno, Traslado y Respuesta a la Solicitud de Informe Jurídico Guías e-co 7 Visto bueno y traslado Sra. Secretaria General Asesoría Jurídica Unidad solicitante Respuesta
IDENTIFICACIÓN DE CONDUCTOR/A CON CERTIFICADO DIGITAL
 IDENTIFICACIÓN DE CONDUCTOR/A CON CERTIFICADO DIGITAL 1 El trámite electrónico de identificación de conductor/a desde la página Tràmits.gencat (http://tramits.gencat.cat) puede realizarse con contraseña
IDENTIFICACIÓN DE CONDUCTOR/A CON CERTIFICADO DIGITAL 1 El trámite electrónico de identificación de conductor/a desde la página Tràmits.gencat (http://tramits.gencat.cat) puede realizarse con contraseña
e-co trámites 1 Solicitud de Informe Jurídico Guías e-co 6
 e-co trámites 1 Solicitud de Informe Jurídico Guías e-co 6 SOLICITUD DE EMISIÓN DE INFORME POR ASESORÍA JURÍDICA Solicitud Sra. Secretaria General Asesoría Jurídica Unidad solicitante Sra. Secretaria General
e-co trámites 1 Solicitud de Informe Jurídico Guías e-co 6 SOLICITUD DE EMISIÓN DE INFORME POR ASESORÍA JURÍDICA Solicitud Sra. Secretaria General Asesoría Jurídica Unidad solicitante Sra. Secretaria General
Firma de Actas Académicas
 Firma de Actas Académicas CON ESTE PROCEDIMIENTO ES POSIBLE FIRMAR LAS ACTAS ELECTRONICAMENTE Y REMITIRLAS DE FORMA TELEMÁTICA A LA SECRETARIA DEL CENTRO CORRESPONDIENTE. Este procedimiento sólo se puede
Firma de Actas Académicas CON ESTE PROCEDIMIENTO ES POSIBLE FIRMAR LAS ACTAS ELECTRONICAMENTE Y REMITIRLAS DE FORMA TELEMÁTICA A LA SECRETARIA DEL CENTRO CORRESPONDIENTE. Este procedimiento sólo se puede
GUÍA PARA TRAMITAR UN EXPEDIENTE DESDE MI CARPETA
 GUÍA PARA TRAMITAR UN EXPEDIENTE DESDE MI CARPETA Guía para tramitar un expediente desde Mi Carpeta. En primer lugar léase en la sección de Preguntas Frecuentes (FAQ) Qué Requisitos Técnicos debe cumplir
GUÍA PARA TRAMITAR UN EXPEDIENTE DESDE MI CARPETA Guía para tramitar un expediente desde Mi Carpeta. En primer lugar léase en la sección de Preguntas Frecuentes (FAQ) Qué Requisitos Técnicos debe cumplir
ACCESO A LA APLICACIÓN
 AYUDA DE LA APLICACIÓN Para esta aplicación se puede utilizar un navegador Internet Explorer 7.0 / Firefox 1.0. Siendo la resolución mínima recomendada la de 1024 x 768 píxeles. ACCESO A LA APLICACIÓN
AYUDA DE LA APLICACIÓN Para esta aplicación se puede utilizar un navegador Internet Explorer 7.0 / Firefox 1.0. Siendo la resolución mínima recomendada la de 1024 x 768 píxeles. ACCESO A LA APLICACIÓN
MANUAL DE USUARIO PEXIM SOLICITAR PERMISOS DE IMPORTACIÓN Y EXPORTACIÓN CAPTURISTA GUBERNAMENTAL
 MANUAL DE USUARIO PEXIM SOLICITAR PERMISOS DE IMPORTACIÓN Y EXPORTACIÓN CAPTURISTA GUBERNAMENTAL Versión: 1.0.0 Fecha de Publicación: 16 de julio de 2012 Propósito Sumario El propósito del manual es proporcionar
MANUAL DE USUARIO PEXIM SOLICITAR PERMISOS DE IMPORTACIÓN Y EXPORTACIÓN CAPTURISTA GUBERNAMENTAL Versión: 1.0.0 Fecha de Publicación: 16 de julio de 2012 Propósito Sumario El propósito del manual es proporcionar
MANUAL DEL USUARIO PARA EL APLICATIVO DEL SIBOL BOLSA MERCANTIL DE COLOMBIA
 CODIGO PAGINA 1 DE 26 MANUAL DEL USUARIO PARA EL APLICATIVO DEL SIBOL BOLSA MERCANTIL DE COLOMBIA PERFIL USUARIO CODIGO PAGINA 2 DE 26 Tabla de Contenido 1 REGISTRO DE USUARIOS... 3 2 PERFIL USUARIO...
CODIGO PAGINA 1 DE 26 MANUAL DEL USUARIO PARA EL APLICATIVO DEL SIBOL BOLSA MERCANTIL DE COLOMBIA PERFIL USUARIO CODIGO PAGINA 2 DE 26 Tabla de Contenido 1 REGISTRO DE USUARIOS... 3 2 PERFIL USUARIO...
- 1 - MANUAL DE USUARIO - AFILIADOS CONTENIDO
 CONTENIDO INSCRIPCION DE SU ESTABLECIMIENTO... 2 MODIFICACIÓN DE CONTRASEÑA... 5 RECUPERACIÓN DE CONTRASEÑA... 6 HACER UNA SOLICITUD... 8 VISUALIZAR DATOS... 10 CONTACTO... 11 MODIFICAR UN CONTACTO...
CONTENIDO INSCRIPCION DE SU ESTABLECIMIENTO... 2 MODIFICACIÓN DE CONTRASEÑA... 5 RECUPERACIÓN DE CONTRASEÑA... 6 HACER UNA SOLICITUD... 8 VISUALIZAR DATOS... 10 CONTACTO... 11 MODIFICAR UN CONTACTO...
MINISTERIO DE ECONOMÍA Y COMPETITIVIDAD
 AYUDAS PARA CONTRATOS PREDOCTORALES PARA LA FORMACIÓN DE DOCTORES CONVOCATORIA 2013 INSTRUCCIONES PARA REALIZAR LA JUSTIFICACIÓN CIENTÍFICO-TÉCNICA INFORME 24 MESES (REFERENCIAS: BES-2013-XXXXX) INDICE
AYUDAS PARA CONTRATOS PREDOCTORALES PARA LA FORMACIÓN DE DOCTORES CONVOCATORIA 2013 INSTRUCCIONES PARA REALIZAR LA JUSTIFICACIÓN CIENTÍFICO-TÉCNICA INFORME 24 MESES (REFERENCIAS: BES-2013-XXXXX) INDICE
Infolex Nube Release Mayo 2016
 Infolex Nube Release Mayo 2016 ÍNDICE EXPEDIENTES... 3 ORDENAR POR Nº DE EXPEDIENTE...3 EDITAR EXPEDIENTES...3 ACTUACIONES... 4 ORDENACIÓN POR FECHA Y AJUSTE DEL TEXTO...4 ARRASTRAR CORREOS ELECTRÓNICOS
Infolex Nube Release Mayo 2016 ÍNDICE EXPEDIENTES... 3 ORDENAR POR Nº DE EXPEDIENTE...3 EDITAR EXPEDIENTES...3 ACTUACIONES... 4 ORDENACIÓN POR FECHA Y AJUSTE DEL TEXTO...4 ARRASTRAR CORREOS ELECTRÓNICOS
INSTRUCTIVO BASICO DE RADICADO INTERNO PARA EL MANEJO DEL SISTEMA DE GESTIÓN DOCUMENTAL MERCURIO WEB VERSIÓN 6.0
 INSTRUCTIVO BASICO DE RADICADO INTERNO PARA EL MANEJO DEL SISTEMA DE GESTIÓN DOCUMENTAL MERCURIO WEB VERSIÓN 6.0 2015 INGRESO PAGINA PRINCIPAL En la página principal ingresa el usuario y la contraseña.
INSTRUCTIVO BASICO DE RADICADO INTERNO PARA EL MANEJO DEL SISTEMA DE GESTIÓN DOCUMENTAL MERCURIO WEB VERSIÓN 6.0 2015 INGRESO PAGINA PRINCIPAL En la página principal ingresa el usuario y la contraseña.
INSPECCIÓN GUÍA RÁPIDA DEL SISTEMA
 INSPECCIÓN GUÍA RÁPIDA DEL SISTEMA DELT@ INDICE 1 INSPECCIÓN... 3 1.1 ADMINISTRADOR DE INSPECCIÓN... 3 1.1.1 Requisitos previos... 3 1.1.2 Registro como administrador... 3 1.1.3 Acceso a la aplicación...
INSPECCIÓN GUÍA RÁPIDA DEL SISTEMA DELT@ INDICE 1 INSPECCIÓN... 3 1.1 ADMINISTRADOR DE INSPECCIÓN... 3 1.1.1 Requisitos previos... 3 1.1.2 Registro como administrador... 3 1.1.3 Acceso a la aplicación...
. REGISTRO DE ENFERMEDADES RARAS
 . REGISTRO DE ENFERMEDADES RARAS Guía del Usuario ÍNDICE 1 INTRODUCCIÓN... 2 2 NUEVA SOLICITUD... 3 2.1 PESTAÑA DATOS DEL PACIENTE... 3 2.2 PESTAÑA DATOS DEL SOLICITANTE... 4 2.3 PESTAÑA DATOS DE ENFERMEDAD...
. REGISTRO DE ENFERMEDADES RARAS Guía del Usuario ÍNDICE 1 INTRODUCCIÓN... 2 2 NUEVA SOLICITUD... 3 2.1 PESTAÑA DATOS DEL PACIENTE... 3 2.2 PESTAÑA DATOS DEL SOLICITANTE... 4 2.3 PESTAÑA DATOS DE ENFERMEDAD...
Guía de Ayuda Portal OPE
 Guía de Ayuda Portal OPE ÍNDICE 1 INFORMACIÓN GENERAL... 2 1.1 DATOS OBLIGATORIOS... 2 1.2 DESPLEGABLES... 2 2 ACCESO A LA APLICACIÓN... 3 2.1 DATOS PERSONALES... 4 2.2 SEGUNDA VEZ Y SUCESIVAS... 5 3 GESTIONES
Guía de Ayuda Portal OPE ÍNDICE 1 INFORMACIÓN GENERAL... 2 1.1 DATOS OBLIGATORIOS... 2 1.2 DESPLEGABLES... 2 2 ACCESO A LA APLICACIÓN... 3 2.1 DATOS PERSONALES... 4 2.2 SEGUNDA VEZ Y SUCESIVAS... 5 3 GESTIONES
Manual del usuario de la Plataforma de Tramitación Electrónica
 Manual del usuario de la Plataforma de Tramitación Electrónica http://www.upm.es Edición: 1.1 https://sede-electronica.upm.es Fecha: 05-03-2012 Con la colaboración de: El Ministerio de Industria, Turismo
Manual del usuario de la Plataforma de Tramitación Electrónica http://www.upm.es Edición: 1.1 https://sede-electronica.upm.es Fecha: 05-03-2012 Con la colaboración de: El Ministerio de Industria, Turismo
MANUAL DE USUARIO DEL SISTEMA MATEGE
 MANUAL DE USUARIO DEL SISTEMA MATEGE Índice del documento: INTRODUCCIÓN... 4 REQUISITOS... 5 ACCESO AL SISTEMA... 5 MATRICULACIÓN DE VEHÍCULOS... 5 Gestor Administrativo... 5 Empleado de Gestoría... 5
MANUAL DE USUARIO DEL SISTEMA MATEGE Índice del documento: INTRODUCCIÓN... 4 REQUISITOS... 5 ACCESO AL SISTEMA... 5 MATRICULACIÓN DE VEHÍCULOS... 5 Gestor Administrativo... 5 Empleado de Gestoría... 5
Manual del Servicio de Consulta de autorizados RED que gestionan una empresa.
 Manual del Servicio de Consulta de autorizados RED que gestionan una empresa. Abril de 2016 Contenido 1 Introducción... 3 2 Acceso al servicio... 3 2.1 Acceso con Certificado Digital... 4 2.2 Acceso con
Manual del Servicio de Consulta de autorizados RED que gestionan una empresa. Abril de 2016 Contenido 1 Introducción... 3 2 Acceso al servicio... 3 2.1 Acceso con Certificado Digital... 4 2.2 Acceso con
SOLICITUD DE PREINSCRIPCIÓN EN TÍTULOS PROPIOS UNIVERSIDAD REY JUAN CARLOS CURSO ACADÉMICO
 SOLICITUD DE PREINSCRIPCIÓN EN TÍTULOS PROPIOS UNIVERSIDAD REY JUAN CARLOS CURSO ACADÉMICO 2013-14 Manual del Alumno Contenido 1 Introducción... 2 2 Plazos de Preinscripción... 2 3 Plazos de Matrícula...
SOLICITUD DE PREINSCRIPCIÓN EN TÍTULOS PROPIOS UNIVERSIDAD REY JUAN CARLOS CURSO ACADÉMICO 2013-14 Manual del Alumno Contenido 1 Introducción... 2 2 Plazos de Preinscripción... 2 3 Plazos de Matrícula...
MANUAL DE USUARIO IMMEX REGISTRO PROGRAMA NUEVO CONTROLADORAS
 MANUAL DE USUARIO IMMEX REGISTRO PROGRAMA NUEVO CONTROLADORAS Versión: 1.0.0 Fecha de Publicación: 9 de julio de 2012 Propósito Sumario El propósito del manual es proporcionar información del sistema al
MANUAL DE USUARIO IMMEX REGISTRO PROGRAMA NUEVO CONTROLADORAS Versión: 1.0.0 Fecha de Publicación: 9 de julio de 2012 Propósito Sumario El propósito del manual es proporcionar información del sistema al
PORTAL DEL EMPLEADO Manual de usuario
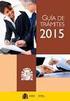 PORTAL DEL EMPLEADO Manual de usuario 1. INTRODUCCIÓN...3 2. ACCESO AL PORTAL DEL EMPLEADO...3 3. ESTRUCTURA DEL PORTAL...4 MIS DATOS...5 DATOS PERSONALES...5 DATOS FAMILIARES...7 DATOS BANCARIOS...9 DATOS
PORTAL DEL EMPLEADO Manual de usuario 1. INTRODUCCIÓN...3 2. ACCESO AL PORTAL DEL EMPLEADO...3 3. ESTRUCTURA DEL PORTAL...4 MIS DATOS...5 DATOS PERSONALES...5 DATOS FAMILIARES...7 DATOS BANCARIOS...9 DATOS
REGISTRO PÚBLICO CONCURSAL
 REGISTRO PÚBLICO CONCURSAL Sala de Firmas Colegio de Registradores 12/02/2016 COLEGIO DE REGISTRADORES DE ESPAÑA Diego de León, 21-28006 Madrid Tel.: +34 91 270 16 99 902 181 442 ÍNDICE 1 INTRODUCCIÓN...
REGISTRO PÚBLICO CONCURSAL Sala de Firmas Colegio de Registradores 12/02/2016 COLEGIO DE REGISTRADORES DE ESPAÑA Diego de León, 21-28006 Madrid Tel.: +34 91 270 16 99 902 181 442 ÍNDICE 1 INTRODUCCIÓN...
Cómo dar de alta la solicitud de beca con certificado digital?
 Para dar de alta una solicitud con certificado digital, debes acceder pinchando en el siguiente enlace Una vez que hayas accedido al mismo, el sistema validará los componentes necesarios para llevar a
Para dar de alta una solicitud con certificado digital, debes acceder pinchando en el siguiente enlace Una vez que hayas accedido al mismo, el sistema validará los componentes necesarios para llevar a
TUTORIAL FIRMADOR WEB Versión 2.0
 Hermes Administrador Procesos e Información HAPI TUTORIAL FIRMADOR WEB Versión 2.0 Identificación del documento Datos del Documento Nombre de archivo: tutorial firmador web.docx Fecha de creación: 14 enero
Hermes Administrador Procesos e Información HAPI TUTORIAL FIRMADOR WEB Versión 2.0 Identificación del documento Datos del Documento Nombre de archivo: tutorial firmador web.docx Fecha de creación: 14 enero
PRESENTACIÓN ELECTRÓNICA CON CHROME
 GUÍAS DE AYUDA DE LA SEDE ELECTRÓNICA DE LA XUNTA DE GALICIA PRESENTACIÓN ELECTRÓNICA CON CHROME Página 2 de 11 Para hacer una presentación electrónica en la sede de Xunta empleando Google Chrome, debe
GUÍAS DE AYUDA DE LA SEDE ELECTRÓNICA DE LA XUNTA DE GALICIA PRESENTACIÓN ELECTRÓNICA CON CHROME Página 2 de 11 Para hacer una presentación electrónica en la sede de Xunta empleando Google Chrome, debe
ADMISIÓN EN CENTROS QUE IMPARTEN ENSEÑANZAS DE IDIOMAS GESTIÓN DE LA SOLICITUD. V.1.02 (abril 2015)
 ADMISIÓN EN CENTROS QUE IMPARTEN ENSEÑANZAS DE IDIOMAS GESTIÓN DE LA SOLICITUD V.1.02 (abril 2015) ACCESO A LA PLATAFORMA Para presentar una solicitud para acceder a enseñanzas de idiomas, lo haremos de
ADMISIÓN EN CENTROS QUE IMPARTEN ENSEÑANZAS DE IDIOMAS GESTIÓN DE LA SOLICITUD V.1.02 (abril 2015) ACCESO A LA PLATAFORMA Para presentar una solicitud para acceder a enseñanzas de idiomas, lo haremos de
Manual de usuario Clientes. ExpandIT Internet Shop
 1 Manual de usuario Clientes ExpandIT Internet Shop 2 Al entrar en la Web de FECSA (www.fecsa.net), encontrará esta página. Si lo que desea es realizar pedidos a través de ella, deberá pinchar en el botón
1 Manual de usuario Clientes ExpandIT Internet Shop 2 Al entrar en la Web de FECSA (www.fecsa.net), encontrará esta página. Si lo que desea es realizar pedidos a través de ella, deberá pinchar en el botón
Manual de usuario. Tramitación de inspecciones periódicas de ascensores: La visión de las empresas conservadoras
 Manual de usuario Tramitación de inspecciones periódicas de ascensores: La visión de las empresas conservadoras 2 de Noviembre de 2009 Índice 1. INTRODUCCIÓN... 3 2. ACCESO AL PORTAL DE TRAMITACIÓN...
Manual de usuario Tramitación de inspecciones periódicas de ascensores: La visión de las empresas conservadoras 2 de Noviembre de 2009 Índice 1. INTRODUCCIÓN... 3 2. ACCESO AL PORTAL DE TRAMITACIÓN...
Cuestionario Empresas Gestoras de Viviendas Turísticas
 Cuestionario Empresas Gestoras de Viviendas Turísticas Junio 2010 Manual de usuario Página 1 ÍNDICE 1. Requisitos y Acceso por primera vez... 3 2. Generalidades... 6 2.1. Funcionamiento de la barra de
Cuestionario Empresas Gestoras de Viviendas Turísticas Junio 2010 Manual de usuario Página 1 ÍNDICE 1. Requisitos y Acceso por primera vez... 3 2. Generalidades... 6 2.1. Funcionamiento de la barra de
MANUAL USUARIO Realizar una solicitud en la Sede Electrónica
 Ministerio de Agricultura, Alimentación y Medio Ambiente MANUAL USUARIO VERSIÓN 0.2 Madrid, Enero de 2014 ÍNDICE 1. ACCESO A LA SEDE ELECTRÓNICA... 4 2. IDENTIFICACIÓN EN LA SEDE ELECTRÓNICA... 5 3. SELECCIÓN
Ministerio de Agricultura, Alimentación y Medio Ambiente MANUAL USUARIO VERSIÓN 0.2 Madrid, Enero de 2014 ÍNDICE 1. ACCESO A LA SEDE ELECTRÓNICA... 4 2. IDENTIFICACIÓN EN LA SEDE ELECTRÓNICA... 5 3. SELECCIÓN
MANUAL USUARIO DE LA PLATAFORMA PROVINCIAL DE NOTIFICACIONES TELEMÁTICAS
 MANUAL USUARIO DE LA PLATAFORMA PROVINCIAL DE NOTIFICACIONES TELEMÁTICAS ENERO 2011 Índice de contenido 1.INTRODUCCIÓN A LA PLATAFORMA PROVINCIAL DE NOTIFICACIONES COMPARECE... 3 2.ACCESO E INSTALACIÓN...3
MANUAL USUARIO DE LA PLATAFORMA PROVINCIAL DE NOTIFICACIONES TELEMÁTICAS ENERO 2011 Índice de contenido 1.INTRODUCCIÓN A LA PLATAFORMA PROVINCIAL DE NOTIFICACIONES COMPARECE... 3 2.ACCESO E INSTALACIÓN...3
Guía de uso de la plataforma
 Guía de uso de la plataforma VIRTUAL CLASSROOM ACADEMIC MANAGEMENT BIBLIOTECA VIRTUAL 1 ÍNDICE Introducción Home myagora+ access Virtual library Virtual classroom Academic management Menú de herramientas.
Guía de uso de la plataforma VIRTUAL CLASSROOM ACADEMIC MANAGEMENT BIBLIOTECA VIRTUAL 1 ÍNDICE Introducción Home myagora+ access Virtual library Virtual classroom Academic management Menú de herramientas.
GUÍA PARA PADRES O TUTORES
 GUÍA PARA PADRES O TUTORES PARA LA CUMPLIMENTACIÓN DE SOLICITUDES DE PRÉSTAMO DE LIBROS DE TEXTO CURSO 2013/14 versión 1.0 fecha: 12/06/2013 Quién ha de presentar la solicitud...3 Llegar hasta la pantalla
GUÍA PARA PADRES O TUTORES PARA LA CUMPLIMENTACIÓN DE SOLICITUDES DE PRÉSTAMO DE LIBROS DE TEXTO CURSO 2013/14 versión 1.0 fecha: 12/06/2013 Quién ha de presentar la solicitud...3 Llegar hasta la pantalla
Los pasos a seguir para cumplimentar la solicitud son los siguientes: A continuación, se detallarán cada uno de estos apartados.
 Los pasos a seguir para cumplimentar la solicitud son los siguientes: 1. Comprobación de acceso. 2. Acceso al Sistema. 3. Panel de Solicitudes. 4. Formulario Web de Solicitud. 5. Contacto para incidencias
Los pasos a seguir para cumplimentar la solicitud son los siguientes: 1. Comprobación de acceso. 2. Acceso al Sistema. 3. Panel de Solicitudes. 4. Formulario Web de Solicitud. 5. Contacto para incidencias
INSTRUCCIONES PRESENTACIÓN DE CUENTAS ANUALES EN EL REGISTRO MERCANTIL
 INSTRUCCIONES PRESENTACIÓN DE CUENTAS ANUALES EN EL REGISTRO MERCANTIL ContaSOL te permite preparar las Cuentas Anuales para su depósito en el Registro Mercantil. Una vez creado el archivo, lo puedes abrir
INSTRUCCIONES PRESENTACIÓN DE CUENTAS ANUALES EN EL REGISTRO MERCANTIL ContaSOL te permite preparar las Cuentas Anuales para su depósito en el Registro Mercantil. Una vez creado el archivo, lo puedes abrir
Tareas y métodos de evaluación
 Tareas y métodos de evaluación Las tareas y los métodos de evaluación: Tareas Métodos de evaluación Autor Aula Virtual URJC online 1 Tabla de contenidos Tareas... 3 Cómo crear una tarea... 3 Crear tareas...
Tareas y métodos de evaluación Las tareas y los métodos de evaluación: Tareas Métodos de evaluación Autor Aula Virtual URJC online 1 Tabla de contenidos Tareas... 3 Cómo crear una tarea... 3 Crear tareas...
Sistema de Gestión Académica. Prácticas en Empresas
 Sistema de Gestión Académica Servicio de Informática Área de Gestión Abril de 2004 1 Introducción... 3 2 Interfaz... 4 2.1 Pantalla Inicio 4 2.2 Lista de valores 5 2.3 Salir y grabar 5 2.4 Tipos de datos
Sistema de Gestión Académica Servicio de Informática Área de Gestión Abril de 2004 1 Introducción... 3 2 Interfaz... 4 2.1 Pantalla Inicio 4 2.2 Lista de valores 5 2.3 Salir y grabar 5 2.4 Tipos de datos
En la parte inferior de la pantalla se podrá ver el estado de la última copia y la fecha y hora actual.
 Guía de Usuario Esta Guía de Usuario del programa de Copias de Seguridad le ayudará a conocer el funcionamiento del programa para que pueda personalizar el salvado de sus documentos con gran facilidad.
Guía de Usuario Esta Guía de Usuario del programa de Copias de Seguridad le ayudará a conocer el funcionamiento del programa para que pueda personalizar el salvado de sus documentos con gran facilidad.
FOCO GESTIÓN DE GRUPOS
 FOCO GESTIÓN DE GRUPOS MANUAL DE USUARIO BECAS ÍNDICE 1. INTRODUCCIÓN... 3 2. BÚSQUEDA DE BECAS... 4 3. ALTA DE BECAS... 7 3.1 INCORPORAR ALUMNO... 11 3.2 MODIFICACIÓN DE ALUMNO... 12 3.3 ELIMINAR ALUMNO...
FOCO GESTIÓN DE GRUPOS MANUAL DE USUARIO BECAS ÍNDICE 1. INTRODUCCIÓN... 3 2. BÚSQUEDA DE BECAS... 4 3. ALTA DE BECAS... 7 3.1 INCORPORAR ALUMNO... 11 3.2 MODIFICACIÓN DE ALUMNO... 12 3.3 ELIMINAR ALUMNO...
Solicitudes Material de Almacén
 Solicitudes de Material de Almacén Sistema de Turno Electrónico Solicitudes de Material de Almacén Usuarios del Poder Judicial MANUAL DEL USUARIO PARA LOS OPERATIVOS Realizado por: Sistema Morelos ISC
Solicitudes de Material de Almacén Sistema de Turno Electrónico Solicitudes de Material de Almacén Usuarios del Poder Judicial MANUAL DEL USUARIO PARA LOS OPERATIVOS Realizado por: Sistema Morelos ISC
09/12/2010 Módulo de Proveedores
 Botones de la Barra de Herramientas / Otros botones Nuevo registro Guardar información La pantalla se limpiará de datos de registros anteriores y se estará en disposición de comenzar a meter la información
Botones de la Barra de Herramientas / Otros botones Nuevo registro Guardar información La pantalla se limpiará de datos de registros anteriores y se estará en disposición de comenzar a meter la información
Firma digital de actas académicas. Manual de Usuario perfil Profesor
 Firma digital de actas académicas ÍNDICE ÍNDICE... 1 1 Descripción del sistema... 2 1.1 Objeto... 2 1.2 Alcance... 2 1.3 Funcionalidades... 2 2 Acceso al sistema... 3 3 Operativa del Sistema: perfil profesor...
Firma digital de actas académicas ÍNDICE ÍNDICE... 1 1 Descripción del sistema... 2 1.1 Objeto... 2 1.2 Alcance... 2 1.3 Funcionalidades... 2 2 Acceso al sistema... 3 3 Operativa del Sistema: perfil profesor...
PLAN DE APOYO MUNICIPAL 2016
 PLAN DE APOYO MUNICIPAL 2016 PRESENTACIÓN DE LA DOCUMENTACIÓN EN LA SEDE ELECTRÓNICA DE LA DIPUTACIÓN DE SALAMANCA. Contenido OBJETIVOS... 2 REQUISITOS PREVIOS... 2 DESCRIPCIÓN DEL PROCEDIMIENTO.... 3
PLAN DE APOYO MUNICIPAL 2016 PRESENTACIÓN DE LA DOCUMENTACIÓN EN LA SEDE ELECTRÓNICA DE LA DIPUTACIÓN DE SALAMANCA. Contenido OBJETIVOS... 2 REQUISITOS PREVIOS... 2 DESCRIPCIÓN DEL PROCEDIMIENTO.... 3
Ingreso de Facturas Electrónicas
 Ingreso de Facturas Electrónicas Ingreso al sistema 3 Página del Portal de proveedores 5 Ingresar Facturas 6 Validación de Facturas con Orden de compra (Pedido) 8 Índice Validación de Facturas con CWID
Ingreso de Facturas Electrónicas Ingreso al sistema 3 Página del Portal de proveedores 5 Ingresar Facturas 6 Validación de Facturas con Orden de compra (Pedido) 8 Índice Validación de Facturas con CWID
MANUAL DE INICIO DE CURSO EN PLATAFORMA E-LEARNING
 MANUAL DE INICIO DE CURSO EN PLATAFORMA E-LEARNING El primer paso para entrar a realizar el curso es abrir el explorador de Internet y escribir la dirección web correspondiente. En nuestro caso es http://www.fpgestion.es/aulavirtual
MANUAL DE INICIO DE CURSO EN PLATAFORMA E-LEARNING El primer paso para entrar a realizar el curso es abrir el explorador de Internet y escribir la dirección web correspondiente. En nuestro caso es http://www.fpgestion.es/aulavirtual
Las personas usuarias de pueden acceder desde dos sitios diferentes:
 Manual de Uso de la Web Privada Actualizado a Febrero de 2010 1. Introducción. La Web Privada de GEScontrat@ es un espacio a disposición de las personas usuarias de la aplicación GEScontrat@ en la que
Manual de Uso de la Web Privada Actualizado a Febrero de 2010 1. Introducción. La Web Privada de GEScontrat@ es un espacio a disposición de las personas usuarias de la aplicación GEScontrat@ en la que
Manual TAD. Instructivo de uso TAD AABE
 Manual TAD Instructivo de uso TAD AABE IMPORTANTE Para poder ingresar a Trámites a distancia primero hay que adherir al servicio de la AFIP ingresando con la clave fiscal PASO 1 Acceder al Sistema de Tramitación
Manual TAD Instructivo de uso TAD AABE IMPORTANTE Para poder ingresar a Trámites a distancia primero hay que adherir al servicio de la AFIP ingresando con la clave fiscal PASO 1 Acceder al Sistema de Tramitación
Manual de Uso. Pasos a seguir para la tramitación telemática de las autorizaciones
 Manual de Uso Pasos a seguir para la tramitación telemática de las autorizaciones Versión 3 Junio 2015 Acreditaciones para la tramitación telemática en nombre de un tercero Manual de usuario ÍNDICE 1 Introducción...
Manual de Uso Pasos a seguir para la tramitación telemática de las autorizaciones Versión 3 Junio 2015 Acreditaciones para la tramitación telemática en nombre de un tercero Manual de usuario ÍNDICE 1 Introducción...
MANUAL DE USUARIO PROFESORES
 MANUAL DE USUARIO PROFESORES Índice ÍNDICE... 1 RESUMEN... 1 FICHA DE PROFESOR... 1 INSCRIPCIÓN DE PROFESOR... 4 RELACIÓN DE CANDIDATOS... 8 MODIFICACIÓN DE PROFESORES... 9 Resumen En este documento se
MANUAL DE USUARIO PROFESORES Índice ÍNDICE... 1 RESUMEN... 1 FICHA DE PROFESOR... 1 INSCRIPCIÓN DE PROFESOR... 4 RELACIÓN DE CANDIDATOS... 8 MODIFICACIÓN DE PROFESORES... 9 Resumen En este documento se
SOLICITUD ON-LINE. Si el centro tiene solicitudes on-line pendientes, lo primero que verá cuando entre en la aplicación, será el siguiente mensaje:
 SOLICITUD ON-LINE En esta guía se van a explicar brevemente los pasos que el centro tiene que seguir para gestionar las solicitudes de admisión que los/las solicitantes han realizado por internet. Una
SOLICITUD ON-LINE En esta guía se van a explicar brevemente los pasos que el centro tiene que seguir para gestionar las solicitudes de admisión que los/las solicitantes han realizado por internet. Una
MANUAL. Módulo de Devoluciones Web
 MANUAL Módulo de Devoluciones Web ÍNDICE Qué es el módulo de Devoluciones Web y para qué sirve? Cómo ingresar? Primer ingreso a Devoluciones Web Cómo administro los usuarios que pueden acceder a esta plataforma?
MANUAL Módulo de Devoluciones Web ÍNDICE Qué es el módulo de Devoluciones Web y para qué sirve? Cómo ingresar? Primer ingreso a Devoluciones Web Cómo administro los usuarios que pueden acceder a esta plataforma?
Supervisor v4.6. Apéndice 1. Herramientas automatizadas de gestión remota
 v4.6 Apéndice 1 Herramientas automatizadas de gestión remota ÍNDICE DE CONTENIDOS 1. INTRODUCCIÓN... 4 2. RONDAS... 5 2.1 RONDA MANUAL... 5 2.2 RONDAS AUTOMÁTICAS... 5 2.2.1 Definición de una ronda...
v4.6 Apéndice 1 Herramientas automatizadas de gestión remota ÍNDICE DE CONTENIDOS 1. INTRODUCCIÓN... 4 2. RONDAS... 5 2.1 RONDA MANUAL... 5 2.2 RONDAS AUTOMÁTICAS... 5 2.2.1 Definición de una ronda...
PEMAT PETICIONES DE MATERIAL. Manual Usuario Versión 1.0 Fecha de revisión 02/24/2012 Realizado por Equipo de Desarrollo PHP. PEMAT v1.
 PEMAT PETICIONES DE MATERIAL Manual Usuario Versión 1.0 Fecha de revisión 02/24/2012 Realizado por Equipo de Desarrollo PHP PEMAT v1.0 / 1 ÍNDICE 1... 3 2... 5 2.1. Departamentos... 6 2.2. Edificios...
PEMAT PETICIONES DE MATERIAL Manual Usuario Versión 1.0 Fecha de revisión 02/24/2012 Realizado por Equipo de Desarrollo PHP PEMAT v1.0 / 1 ÍNDICE 1... 3 2... 5 2.1. Departamentos... 6 2.2. Edificios...
PROYECTO FINAL DE CARRERA Manual de Usuario.
 TFC.NET PROYECTO FINAL DE CARRERA Manual de Usuario. HOTEL SPA Raúl Taravillo Puras Consultor: David Gañán Jiménez Mayo-Junio 2010. CONTENIDO 1. APLICACIÓN ADMINISTRACIÓN... 3 TIPOS DE SERVICIOS... 5 SERVICIOS...
TFC.NET PROYECTO FINAL DE CARRERA Manual de Usuario. HOTEL SPA Raúl Taravillo Puras Consultor: David Gañán Jiménez Mayo-Junio 2010. CONTENIDO 1. APLICACIÓN ADMINISTRACIÓN... 3 TIPOS DE SERVICIOS... 5 SERVICIOS...
MANUAL DE INSTRUCCIONES PARA LA SOLICITUD DE AYUDAS
 MANUAL DE INSTRUCCIONES PARA LA SOLICITUD DE AYUDAS Contenido Introducción...2 Registro...2 Iniciar sesión...4 Solicitar ayuda...4 Página de proyectos solicitados...5 Completar solicitud Página de proyecto...5
MANUAL DE INSTRUCCIONES PARA LA SOLICITUD DE AYUDAS Contenido Introducción...2 Registro...2 Iniciar sesión...4 Solicitar ayuda...4 Página de proyectos solicitados...5 Completar solicitud Página de proyecto...5
FCS03-3 Manual de Usuario ED. 2 MANUAL DE USUARIO
 MANUAL DE USUARIO 1 ÍNDICE 1 INTRODUCCIÓN... 3 2 ENTRADA AL SISTEMA... 3 2.1 Acceso a la aplicación... 3 2.2 Usuario Autenticado... 4 2.3 Cuenta... 4 2.4 Contraseña... 5 2.5 Página de inicio... 6 3 ALUMNOS...
MANUAL DE USUARIO 1 ÍNDICE 1 INTRODUCCIÓN... 3 2 ENTRADA AL SISTEMA... 3 2.1 Acceso a la aplicación... 3 2.2 Usuario Autenticado... 4 2.3 Cuenta... 4 2.4 Contraseña... 5 2.5 Página de inicio... 6 3 ALUMNOS...
- MANUAL DE USUARIO - KZ GUÍA DE PRODUCCIÓN
 - MANUAL DE USUARIO - KZ GUÍA DE PRODUCCIÓN Aplicación: Kz Guía Producción Instagi Instagi Teléfono: 943424465-943466874 Email: instagi@instagi.com Índice 1. Introducción...6 1.1. Acceso...6 1.2. Registro...7
- MANUAL DE USUARIO - KZ GUÍA DE PRODUCCIÓN Aplicación: Kz Guía Producción Instagi Instagi Teléfono: 943424465-943466874 Email: instagi@instagi.com Índice 1. Introducción...6 1.1. Acceso...6 1.2. Registro...7
Guía de uso del Sistema de Declaración Jurada Sistema Control E- Learning
 Guía de uso del Sistema de Declaración Jurada Sistema Control E- Learning Unidad de Administración de Franquicia Tributaria Perfil de Organismo Técnico de Capacitación Versión 6.0 Noviembre de 2016 Contenido
Guía de uso del Sistema de Declaración Jurada Sistema Control E- Learning Unidad de Administración de Franquicia Tributaria Perfil de Organismo Técnico de Capacitación Versión 6.0 Noviembre de 2016 Contenido
ROCA ACERO PORTAL ROCA ACERO MANUAL PROVEEDORES (PORTAL WEB VER 7.9.2)
 ROCA ACERO PORTAL ROCA ACERO MANUAL PROVEEDORES () Índice Recepción de Facturas... Página 2. Inicio de Sesión del Proveedor... Página 3. Estructura... Página 4. Datos Proveedor... Página 5. Ingresar Facturas...
ROCA ACERO PORTAL ROCA ACERO MANUAL PROVEEDORES () Índice Recepción de Facturas... Página 2. Inicio de Sesión del Proveedor... Página 3. Estructura... Página 4. Datos Proveedor... Página 5. Ingresar Facturas...
UNION TEMPORAL indenovagse SUPERINTENDENCIA DEL SUBSIDIO FAMILIAR PROCEDIMIENTO GENÉRICO. Proyecto. Manual de uso. Título. Realizado por.
 Proyecto Título PROCEDIMIENTO GENÉRICO Manual de uso Realizado por Dirigido a UNION TEMPORAL indenovagse SUPERINTENDENCIA DEL SUBSIDIO FAMILIAR Fecha 26/09/2014 Versión 2.0 OBJETIVO Este manual tiene como
Proyecto Título PROCEDIMIENTO GENÉRICO Manual de uso Realizado por Dirigido a UNION TEMPORAL indenovagse SUPERINTENDENCIA DEL SUBSIDIO FAMILIAR Fecha 26/09/2014 Versión 2.0 OBJETIVO Este manual tiene como
DISTAFARMA: APLICACIÓN PARA LA VENTA A DISTANCIA DE MEDICAMENTOS DE USO HUMANO NO SUJETOS A PRESCRIPCIÓN MÉDICA MANUAL PARA LA OFICINA DE FARMACIA
 DISTAFARMA: APLICACIÓN PARA LA VENTA A DISTANCIA DE DE USO HUMANO NO SUJETOS A PRESCRIPCIÓN MÉDICA MANUAL PARA LA OFICINA DE FARMACIA VERSIÓN: 23/06/2015 Página 1 de 16 ÍNDICE 1. DESCRIPCIÓN GENERAL DE
DISTAFARMA: APLICACIÓN PARA LA VENTA A DISTANCIA DE DE USO HUMANO NO SUJETOS A PRESCRIPCIÓN MÉDICA MANUAL PARA LA OFICINA DE FARMACIA VERSIÓN: 23/06/2015 Página 1 de 16 ÍNDICE 1. DESCRIPCIÓN GENERAL DE
CORRECCIÓN DE. Agencia Tributaria DECLARACIONES INFORMATIVAS Centro de Atención Telefónica. Departamento de INFORMÁTICA TRIBUTARIA
 CORRECCIÓN DE DECLARACIONES INFORMATIVAS 2010 Agencia Tributaria Centro de Atención Telefónica Departamento de INFORMÁTICA TRIBUTARIA ÍNDICE CORRECCIÓN DE DECLARACIONES INFORMATIVAS IDENTIFICACIÓN Y ACCESO...3
CORRECCIÓN DE DECLARACIONES INFORMATIVAS 2010 Agencia Tributaria Centro de Atención Telefónica Departamento de INFORMÁTICA TRIBUTARIA ÍNDICE CORRECCIÓN DE DECLARACIONES INFORMATIVAS IDENTIFICACIÓN Y ACCESO...3
SISTEMA INTEGRADO DE GESTIÓN ADMINISTRATIVA SIGA.NET
 SISTEMA INTEGRADO DE GESTIÓN ADMINISTRATIVA SIGA.NET MANUAL DE USUARIO CAJA CHICA CAJERAS 2011 1. CAPÍTULO I Funcionalidades del Módulo de Caja Chica 1.1 Ingreso al Sistema Ingrese al url http://srvsql/siganet
SISTEMA INTEGRADO DE GESTIÓN ADMINISTRATIVA SIGA.NET MANUAL DE USUARIO CAJA CHICA CAJERAS 2011 1. CAPÍTULO I Funcionalidades del Módulo de Caja Chica 1.1 Ingreso al Sistema Ingrese al url http://srvsql/siganet
RECOMENDACIONES PARA LA CUMPLIMENTACIÓN DE LA APLICACIÓN INFORMÁTICA DE F. C. T.
 RECOMENDACIONES PARA LA CUMPLIMENTACIÓN DE LA APLICACIÓN INFORMÁTICA DE F. C. T. Consideraciones Generales: - La utilización de la Aplicación Informática no exime de la firma y tramitación del Convenio
RECOMENDACIONES PARA LA CUMPLIMENTACIÓN DE LA APLICACIÓN INFORMÁTICA DE F. C. T. Consideraciones Generales: - La utilización de la Aplicación Informática no exime de la firma y tramitación del Convenio
Plan Renove de Extremadura Manual de usuario para establecimientos adheridos al Plan Renove Electrodomésticos
 Plan Renove de Extremadura 2016 Manual de usuario para establecimientos adheridos al Plan Renove Electrodomésticos 0 INDICE DE CONTENIDOS: 1. Introducción y acceso a la aplicación informática... 2 2. Claves
Plan Renove de Extremadura 2016 Manual de usuario para establecimientos adheridos al Plan Renove Electrodomésticos 0 INDICE DE CONTENIDOS: 1. Introducción y acceso a la aplicación informática... 2 2. Claves
Inscripción de Agente de Transporte Marítimo Ministerio de Economía y Finanzas:
 Inscripción de Agente de Transporte Marítimo Ministerio de Economía y Finanzas: Descripción. Inscripción de agente de transporte marítimo. Qué requisitos previos debo cumplir para la realización del trámite?
Inscripción de Agente de Transporte Marítimo Ministerio de Economía y Finanzas: Descripción. Inscripción de agente de transporte marítimo. Qué requisitos previos debo cumplir para la realización del trámite?
Gestor de Licencias Perfil Clubes v.1.3
 Gestor de Licencias Perfil Clubes v.1.3 Índice 1. ACCESO AL GESTOR... 3 2. ACCESO CLUBES... 4 2.1 ADMINSTRADOR PERFIL CLUBES... 4 2.2 PORTADA... 4 2.3 CONFIGURACIÓN... 5 2.4 CONTACTOS... 6 2.5 TRAMITACIÓN
Gestor de Licencias Perfil Clubes v.1.3 Índice 1. ACCESO AL GESTOR... 3 2. ACCESO CLUBES... 4 2.1 ADMINSTRADOR PERFIL CLUBES... 4 2.2 PORTADA... 4 2.3 CONFIGURACIÓN... 5 2.4 CONTACTOS... 6 2.5 TRAMITACIÓN
PROCEDIMIENTO DE RECONOCIMIENTO DE TRIENIOS. Web Empleado / SIGEM 15/11/12. Departamento de CENPRI
 PROCEDIMIENTO DE RECONOCIMIENTO DE TRIENIOS Web Empleado / SIGEM Departamento de CENPRI 15/11/12 Índice de contenido 1.INTRODUCCIÓN...3 2. TRAMITACIÓN DESDE SIGEM...3 2.1. BORRADOR DE DECRETO DE RECONOCIMIENTO
PROCEDIMIENTO DE RECONOCIMIENTO DE TRIENIOS Web Empleado / SIGEM Departamento de CENPRI 15/11/12 Índice de contenido 1.INTRODUCCIÓN...3 2. TRAMITACIÓN DESDE SIGEM...3 2.1. BORRADOR DE DECRETO DE RECONOCIMIENTO
. REGISTRO DE ENFERMEDADES RARAS
 . REGISTRO DE ENFERMEDADES RARAS Ref.: manualusuario.doc 1 / 24 INDICE 1 INTRODUCCIÓN... 3 2 NUEVA SOLICITUD... 4 2.1 PESTAÑA DATOS DEL PACIENTE... 4 2.2 PESTAÑA DATOS DEL SOLICITANTE... 5 2.3 PESTAÑA
. REGISTRO DE ENFERMEDADES RARAS Ref.: manualusuario.doc 1 / 24 INDICE 1 INTRODUCCIÓN... 3 2 NUEVA SOLICITUD... 4 2.1 PESTAÑA DATOS DEL PACIENTE... 4 2.2 PESTAÑA DATOS DEL SOLICITANTE... 5 2.3 PESTAÑA
Manual de usuario Mensajería Centro Virtual de Educación
 Manual de usuario Mensajería Centro Virtual de Educación ÍNDICE 1. CÓMO ENTRAR EN LA MENSAJERÍA... 3 2. DESCRIPCIÓN DEL MENÚ... 4 3. LEER UN MENSAJE... 6 4. CREAR, RESPONDER O REENVIAR UN MENSAJE... 7
Manual de usuario Mensajería Centro Virtual de Educación ÍNDICE 1. CÓMO ENTRAR EN LA MENSAJERÍA... 3 2. DESCRIPCIÓN DEL MENÚ... 4 3. LEER UN MENSAJE... 6 4. CREAR, RESPONDER O REENVIAR UN MENSAJE... 7
Manual de usuario de configuración de Navegadores para Sede Electrónica del SEPE
 Manual de usuario de configuración de Navegadores para Sede Electrónica del SEPE V4.2 Octubre de 2015 Ver. 4.0 Página 1 de 40 C/ Condesa de Venadito 9 Índice 1. OBJETIVOS... 3 2. REQUISITOS GENERALES...
Manual de usuario de configuración de Navegadores para Sede Electrónica del SEPE V4.2 Octubre de 2015 Ver. 4.0 Página 1 de 40 C/ Condesa de Venadito 9 Índice 1. OBJETIVOS... 3 2. REQUISITOS GENERALES...
MANUAL PERITO/OPERADOR
 MANUAL PERITO/OPERADOR Innovación y Desarrollo en Aplicaciones de Software, S.A. de C.V. Página 1 La información contenida en este manual tiene como objetivo: Proporcionar al OPERADOR, el conocimiento
MANUAL PERITO/OPERADOR Innovación y Desarrollo en Aplicaciones de Software, S.A. de C.V. Página 1 La información contenida en este manual tiene como objetivo: Proporcionar al OPERADOR, el conocimiento
PROCEDIMIENTO DE SOLICITUD DE ACCESO A LA APLICACIÓN DE EXPEDICIÓN DE INSTRUMENTOS COBRATORIOS DE INGRESOS NO TRIBUTARIOS (INTECO)
 MINISTERIO DE ECONOMÍA Y HACIENDA SECRETARÍA DE ESTADO DE HACIENDA Y PRESUPUESTOS INTERVENCIÓN GENERAL DE LA ADMINISTRACIÓN DEL ESTADO PROCEDIMIENTO DE SOLICITUD DE ACCESO A LA APLICACIÓN DE EXPEDICIÓN
MINISTERIO DE ECONOMÍA Y HACIENDA SECRETARÍA DE ESTADO DE HACIENDA Y PRESUPUESTOS INTERVENCIÓN GENERAL DE LA ADMINISTRACIÓN DEL ESTADO PROCEDIMIENTO DE SOLICITUD DE ACCESO A LA APLICACIÓN DE EXPEDICIÓN
D. Gestionar Usuarios de una Comunidad
 D. Gestionar Usuarios de una Comunidad Comunidad Virtual. Gestión de usuarios Sitio: AULA VIRTUAL Formación en línea del profesorado Curso: Espacios web y recursos educativos en EducaMadrid Libro: D. Gestionar
D. Gestionar Usuarios de una Comunidad Comunidad Virtual. Gestión de usuarios Sitio: AULA VIRTUAL Formación en línea del profesorado Curso: Espacios web y recursos educativos en EducaMadrid Libro: D. Gestionar
Traslados de copias entre Procuradores
 Traslados de copias entre Procuradores INTRODUCCIÓN El Traslado de copias : es el procedimiento por el cual los Procuradores pueden presentar copias de documentos en un Órgano Judicial, y en los buzones
Traslados de copias entre Procuradores INTRODUCCIÓN El Traslado de copias : es el procedimiento por el cual los Procuradores pueden presentar copias de documentos en un Órgano Judicial, y en los buzones
Guía para la presentación electrónica de Certificados de Eficiencia Energética en la Comunidad Autónoma de Cantabria
 Guía para la presentación electrónica de Certificados de Eficiencia Energética en la Comunidad Autónoma de Cantabria Acceda a la presentación electrónica de certificados de eficiencia energética desde
Guía para la presentación electrónica de Certificados de Eficiencia Energética en la Comunidad Autónoma de Cantabria Acceda a la presentación electrónica de certificados de eficiencia energética desde
Manual de Ayuda para SNP APP Capitanes. Índice: 1- Descargar la aplicación App SNP para capitanes.
 Manual de Ayuda para SNP APP Capitanes. Índice: 1- Descargar la aplicación App SNP para capitanes. 2- Localizar el icono en tu repositorio y bienvenida. 3- Pantalla solicitud de móvil. 4- Pantalla Términos
Manual de Ayuda para SNP APP Capitanes. Índice: 1- Descargar la aplicación App SNP para capitanes. 2- Localizar el icono en tu repositorio y bienvenida. 3- Pantalla solicitud de móvil. 4- Pantalla Términos
CÓMO PARTICIPAR EN LICITACIONES DE METRO DE MADRID
 CÓMO PARTICIPAR EN LICITACIONES DE METRO DE MADRID ACCESO A LA APLICACIÓN SRM PARA DESCARGA DE PLIEGOS / PRESENTACIÓN DE OFERTAS 1 TRAMITACIÓN DE LICITACIONES EN METRO DE MADRID Metro de Madrid dispone
CÓMO PARTICIPAR EN LICITACIONES DE METRO DE MADRID ACCESO A LA APLICACIÓN SRM PARA DESCARGA DE PLIEGOS / PRESENTACIÓN DE OFERTAS 1 TRAMITACIÓN DE LICITACIONES EN METRO DE MADRID Metro de Madrid dispone
Secretaría General Departamento de Sistemas y Tecnologías de la Información
 Registro de usuario físico Opciones de usuario físico Registro de Entidad y Responsable Opciones de usuario Responsable Registro de usuario físico asociado a Entidad Opciones usuario físico asociado a
Registro de usuario físico Opciones de usuario físico Registro de Entidad y Responsable Opciones de usuario Responsable Registro de usuario físico asociado a Entidad Opciones usuario físico asociado a
GUÍA DE USUARIO SOLICITUD DE CERTIFICACIÓN HISTÓRICA DE CALIFICACIONES
 CÓDIGO: VERSIÓN: FECHA: SA-P60-G06 1 Abril de 2013 GUÍA DE USUARIO SOLICITUD DE CERTIFICACIÓN HISTÓRICA DE CALIFICACIONES La Certificación Histórica de Calificaciones, que contiene todo el historial académico
CÓDIGO: VERSIÓN: FECHA: SA-P60-G06 1 Abril de 2013 GUÍA DE USUARIO SOLICITUD DE CERTIFICACIÓN HISTÓRICA DE CALIFICACIONES La Certificación Histórica de Calificaciones, que contiene todo el historial académico
