Índice del Manual de usuario SIIEI. Reportes_de_Incidencias...62 Reportes_Personal...63 Mantenimiento...74 Respaldo_y_recuperación_de_información...
|
|
|
- Manuela Juárez Serrano
- hace 8 años
- Vistas:
Transcripción
1 Índice del Manual de usuario SIIEI Registro_de_informacion...3 Plantel...3 Aulas...4 Inscripciones...7 Reportes_de_inscripciones...14 Verificador_de_información...16 Control_escolar...18 Asistencia_de_alumnos...18 Autorización_de_salida...19 Reportes_de_control_escolar...20 Asociaciones...27 Reportes_de_asociaciones...29 Estadísticas_Reportes...33 Inventarío...39 Preinventarío...39 Inventarío...42 Reportes_de_inventario...45 Recursos_Humanos...55 Incidencias...60 Reportes_de_Incidencias...62 Reportes_Personal...63 Mantenimiento...74 Respaldo_y_recuperación_de_información...74 Entidad...75 Usuarios...76 Revisión_de_discos...78 Formateo_de_discos...78 Envío_de_discos...79 Actualizacion_de_la_sección_y_estrato...82 Historico_de_la_actualización :39 1
2 Reportes Acta administrativa 51 Solicitud de donación de bienes 52 Relación de niños inscritos 15 Contrato de donación 52 Credencial 16 Solicitud de dictamen técnico 53 Verificador de control escolar 18 Solicitud de mobiliario 54 Lista mensual de asistencias 23 Cambio de adscripción de bienes muebles 54 Kardex 24 Incidencias que repercuten en pago 62 Solicitud de autorización 24 Incidencias que no repercuten en pago 62 Lista de salida autorizada 25 Plantilla de personal 66 Altas bajas y cambios 25 Crédito Escalafónario II 67 Listas para asistencia 26 Crédito Escalafónario IV 67 Registro De preescolar III 26 Acta administrativa RH 68 Vigilancia nutricional 27 Acta por abandono de empleo 69 Seguridad escolar 31 Acta de entrega recepción 69 Club Ambiental 32 Acta constitutiva OEE 70 Informe estadístico mensual 34 Documentos de carrera magisterial 71 Estadística Inicial 35 Cédula del registro de indicadores del OE 72 Estadística final 37 Citatorio P/trabajadores de base 73 Oficio de solicitud 41 Citatorio p/la representación Sindical 73 Solicitudes 49 Resguardo 50 Inventario 50 Tarjeta global de bienes inmuebles 51 2
3 Registro de Información Nombre Este apartado esta dirigido a capturar el nombre del director(a) del plantel así como su sexo. Una vez que se han dando de alta los usuarios del sistema, se debe capturar toda la información de la escuela. Para ello es necesario ingresar a cada uno de sus módulos dentro de menú principal, para dar de alta, modificar, borrar, consultar e imprimir los datos del plantel, inmueble, alumnos y personal. Es recomendable iniciar la captura del registro de información con los datos del inmueble. A continuación se describen los pasos a seguir. Plantel Opciones Este lugar esta reservado para la captura del turno, la coordinación, el tipo de sostenimiento del plantel y asignar el tipo de plantel ( si es adaptado o no) Al terminar la captura, la pantalla queda como la siguiente: 1. Dar clic en el módulo 2. Dar clic en el submódulo de identificación del plantel 3. En la pantalla que se presenta, capturar la información que se requiere. Datos de la escuela Otros Escribir los datos del plantel, tales como calle y número, colonia, delegación, código postal, fax teléfono y extensión En este apartado se captura el inicio de funciones del plantel, el ciclo escolar correspondiente, la zona escolar y la clave económica 11:39 3
4 4. Dar clic en el botón, para guardar la información. 5. Se presenta un mensaje de confirmación, dar clic en el botón Aceptar. 6. Para terminar la sesión de captura, dar clic en el botón Cambios Si se requiere hacer algún cambio en los datos del plantel, ingresar nuevamente a la pantalla de captura, realizar las modificaciones y guardarlas, se presenta un mensaje para confirmar; dar clic en el botón Aceptar para actualizar los cambios o, seleccionar Cancelar para cancelar la operación. Aulas En la ventana de Aulas se capturan los datos de la superficie, servicios y características generales del inmueble. A continuación se describen los pasos a seguir: 1. Dar clic en el módulo 2. Dar clic en el submódulo aulas 3. En la ventana que se muestra, capturar la siguiente información. Secciones que atiende el CENDI Aulas existentes Capacidad las aulas de Número de grupos actuales Aulas adaptadas Número de grupos actuales Aulas existentes Aulas adaptadas Aquí se darán de alta las secciones que atiende el CENDI, Lactantes, Maternal, Preescolar Se dará de alta el total de aulas que existen por estrato Por estrato se dará la capacidad que tienen las aulas para atender alumnos Por estrato se capturara el número de grupos con los que cuenta el plantel Se capturara el total de alas que se adaptaron para cada uno de los estratos Se capturara el número de grupos actuales por estrato de edad que contenga el centro Se contabilizara el número de aulas existentes por estrato de edad Se contabilizara el número de aulas existentes adaptadas por estrato de edad 4
5 Capacidad las aulas de Se capturara el total de las aulas existentes por estrato de edad Al terminar la captura, la pantalla queda como la siguiente: 11:39 5
6 5. Se presenta la ventana de confirmación, dar clic en el botón Sí. 6. Para terminar la sesión de captura, dar clic en el 4. Para navegar entre las pantallas utilizamos los siguientes botones, para avanzar y retroceder respectivamente en las pantallas, y utilizamos para guardar la información. botón Antes de salir de la pantalla de captura, guardar los cambios de lo contrario se pierden. 7. El siguiente botón nos saca del submódulo de plantel Cambios Si se requiere hacer algún cambio en los datos de las aulas, ingresar nuevamente a la pantalla de captura, realizar las modificaciones y guardarlas, se presenta un mensaje para confirmar; dar clic en el botón Sí para actualizar los cambios o, seleccionar No para cancelar la operación. 6
7 Inscripciones Este submódulo, permite realizar altas, bajas y modificaciones en los datos de los alumnos. Consta de cuatro pantallas. A continuación se describe el procedimiento a seguir. Inscripción de alumnos 1. Dar clic en el módulo 2. Dar clic en el submódulo inscripción de alumnos 3. Dar clic en el submódulo de nueva inscripción 4. Para dar de alta a los alumnos, registrar los siguientes datos. CURP Si el aspirante cuenta con la información se captura. En caso de no tenerlo, el segmento raíz, se calcula automáticamente. Apellido Paterno Apellido Materno Nombre (s) Escribir los datos tal y como aparecen en el acta de nacimiento. Fecha de nac. Se debe escribir con el siguiente formato (aaaa/mm/dd) Por ejemplo: 1993/ 10 /16. Sexo Dar clic en la opción que corresponda. Entidad federativa de nacimiento Sección, Estrato, Grupo y Edad Turno Heterogéneos Tipo de Sangre Sección y estrato sugerido Seleccionar el estado de nacimiento. Indicar la sección estrato y grupo al que se inscribe el alumno. Indicar el turno en el que estará inscrito el alumno. Cuando se da de alta a un niño en un grupo heterogéneo se tendrá que teclear el estrato y la sección en donde se ubicara al niño deacuerdo con la edad que este tenga. Seleccionar el grupo sanguíneo del alumno. Con base en la edad del alumno el sistema calculará de manera automática el grado y el grupo donde el alumno tendría que estar ubicado. 11:39 7
8 Al terminar la captura, la pantalla queda como la siguiente: Dependiendo del documento, son las opciones que se activan en la pantalla de captura. A continuación se mencionan los datos, para cada una de las opciones: 5. Se presenta la pantalla Tipo de documento, registrar los siguientes datos: Acta de nacimiento sin CURP o CRIP Entidad Federativa de Registro Municipio Registro Año de Registro de Número de libro del acta Número de foja del acta Seleccionar la Entidad Federativa donde se registro el nacimiento del aspirante. Indicar el municipio de la Entidad Federativa donde se registro el nacimiento del aspirante. Capturar los cuatro dígitos del año de registro. Capturar cuatro dígitos del número de libro. Capturar cinco dígitos del número de la foja. En la pantalla Alumnos, en el campo DOCTO. PROBATORIO la información se presenta automáticamente, escribir el número de folio del documento. Tipo de documento probatorio Seleccionar el tipo de documento. Actas con CURP o CRIP 8
9 Escribir la CURP o CRIP del acta de nacimiento (15 dígitos) que se encuentra en la parte superior derecha del documento. En la pantalla Alumnos, en el campo DOCTO. PROBATORIO la información se presenta automáticamente, escribir el número de folio del documento. Documento Migratorio Capturar el Registro Nacional Extranjero o Número de Expediente del Documento (siete dígitos) el cual debe estar debidamente legalizado. En la pantalla Alumnos, en el campo DOCTO. PROBATORIO la información se presenta automáticamente, escribir el número de folio del documento. Documento de Naturalización de SRE Registrar el año (dos dígitos) y el número de registro o expediente (cinco dígitos). La carta debe estar legalizada. En la pantalla Alumnos, en el campo DOCTO. PROBATORIO la información se presenta automáticamente, escribir el número de folio del documento. Errores de origen (En el documento) Si el documento probatorio tiene errores, seleccionar él o los datos incorrectos. 6. Cuando se ubica a un alumno en un grupo heterogéneo, el sistema enviara una pantalla con la cual nos indica que se debe dar de alta la sección y el estrato para ubicar al niño. En la parte inferior de la pantalla se ubican 3 cuadros de texto donde solo se captura la información de niños en grupos heterogéneos. al dar clic en el botón aceptar nos manda a la parte inferior de la pantalla: En este lugar damos de alta al alumno en el grupo heterogéneo ubicado en la sección y el estrato correspondiente. 7. Para salir de la pantalla se da clic en el siguiente botón el cual nos manda a la siguiente pantalla: 11:39 9
10 Colonia C.P. Teléfono pertenece. Indicar la colonia. Al seleccionar este campo, se presenta de forma automática el código postal. En caso de que sean ceros o el número esté incorrecto, corregirlo. Escribir el número telefónico. 10. Al terminar la captura la pantalla queda de la siguiente forma: 8. Damos paso a dar de alta los datos del domicilio particular dando un clic en 9. Se da de alta la siguiente información Calle y número Escribir la calle y el número donde habita el solicitante. Entidad Seleccionar la entidad a la que corresponde el domicilio. Delegación Elegir la delegación a la que 10
11 11. Para salir de la pantalla se da clic en el siguiente botón el cual nos manda a la siguiente pantalla: tutor Nombre Fecha de nacimiento Entidad de nacimiento Estado civil Escolaridad Lugar de trabajo seleccionar a la persona que se va a capturar Se escribe el nombre de la persona que se selecciono Se captura la fecha de nacimiento de la persona Se selecciona la entidad de nacimiento de la persona Se selecciona el estado civil de la persona Se captura el grado máximo de estudios Se piden los datos generales del trabajo donde labora la persona por su hubiera alguna emergencia que atender: lugar de trabajo, domicilio, código, horario, ocupación, teléfono y extensión. 14. Al terminar con la captura la pantalla queda de la siguiente forma: 12. Damos paso a dar de alta los datos del padre o tutor 13. Se captura la siguiente información Padre, madre o Se presenta una opción para 11:39 11
12 16. A continuación pasaremos a capturar los datos 15. Para salir de la pantalla se da clic en el siguiente botón el cual nos manda a la siguiente pantalla: adicionales 17. Este submódulo solicita los siguientes datos: Proyecto Seleccionar si el alumno se inscribe a un proyecto especial. Discapacidad En caso de que el alumno tenga alguna discapacidad, seleccionar la opción adecuada. Si la 12
13 Alergias Fecha de alta o baja Observaciones Agudeza visual Detección de Nutrición discapacidad no se encuentra en la lista, elegir la opción Otra y escribirla en el cuadro de texto. Capturar en caso de que se padezca de alguna alergia En estas opciones se capturan la fecha de alta o fecha de baja según sea el caso y si es baja una descripción del motivo de baja Cualquier comentario anexo que se desee Detección de la agudeza visual Seleccionar el grado de nutrición del niño (normal, moderada o severa). Derechohabiencia Indicar si el niño cuenta con el servicio médico de alguna institución. 18. Para salir de la pantalla se da clic en el siguiente botón el cual nos manda a la siguiente pantalla: 19. para guardar los datos que capturamos damos un clic a 11:39 13
14 de esta forma damos de alta a un alumno, a continuación describiremos los demás botones de esta opción: 20. El siguiente botón muestra la lista de alumnos reportes: para realizar una búsqueda 21. El siguiente botón muestra la lista de alumnos para realizar una eliminación de algún registro 22. El siguiente botón nos saca del submódulo de inscripción de alumnos 2. Del cuadro desplegable seleccionamos el turno a trabajar: matutino, vespertino, mixto o todos. Reportes 1. El submódulo de reportes nos envía a la pantalla de turnos, donde seleccionaremos el turno de los alumnos para a si poder trabajar los Damos clic en el icono de aceptar, con esto realizaremos un filtro para seleccionar a los alumnos a trabajar, acto siguiente se presentara la pantalla de reportes con las siguientes opciones: Relación de niños inscritos Credenciales 14
15 5. Para imprimir los reportes damos clic en el botón correspondiente y ratificamos con. Los reportes obtenidos se encuentran en la pagina: 6. Para salir de este submódulo damos clic en y nos manda al modulo principal de inscripciones 3. Para visualizar los reportes tenemos que seleccionar el tipo de reporte que se necesita, la secciona a la que pertenece el estrato y grupo del alumno. 4. Para que el reporte sea visualizado tendremos que dar un clic en el botón de aceptar esta opción. 11:39 15
16 Relación de niños inscritos Credencial 16
17 Verificador de información Este submódulo verifica la información de los alumnos, domicilio, tutor y datos adicionales, nos presenta una vista previa de los datos y un reporte: 2. Si se requiere el reporte impreso se da clic en el botón, el reporte que nos manda se encuentra en la siguiente pagina 3. Final mente para regresar a la pantalla de inscripción, damos clic en el siguiente botón Para salir del submódulo de inscripciones y regresar al menú principal damos clic en el botón de salir. Estando ya en el menú principal el siguiente submódulo que revisaremos será, control escolar. 1. Para visualizar el reporte solo se da clic en el siguiente botón 11:39 17
18 Verificador de control escolar (Reporte) Control escolar 1. Estando en el menú principal damos clic en el siguiente botón. Esto nos llevara ala pantalla principal de control escolar: Asistencia de alumnos 2. El primer submódulo que se nos presenta es el submódulo de asistencia de alumnos, aquí se registra la asistencia diaria de los alumnos, esta pantalla nos solicita el mes, día, sección, estrato y grupo que queremos registrar. 18
19 4. Guardar la información se da clic e inmediatamente manda un mensaje de verificación. para guardar la información simplemente se da un clic al botón de aceptar. 5. Para salir del control de asistencia simplemente se le da un clic al botón y regresamos al menú principal de control escolar. 3. La navegación en esta pantalla esta dada por los siguientes botones Avance, se utiliza para ver la siguiente parte de la lista Regreso, para regresar al inicio de la lista Autorización de salida 1. El siguiente submódulo en el menú principal es el de autorización de salida, este submódulo solicita la siguiente información: Fecha Hora El día de la salida La hora de salida 11:39 19
20 Comentarios Los comentarios incluyen los insumos necesarios para la salida programada que se llevara a cabo La pantalla debe de quedar de la siguiente manera: Si se desea guardar el registro simplemente se da clic en la opción de aceptar de lo contrario se le da clic a la opción cancelar. 3. De igual manera para salir de este submódulo y regresar al menú principal de control escolar se da clic en el botón salir. El siguiente submódulo es el de: Reportes 7. Para realizar los reportes de control escolar se da 2. Para guardar la información se da clic en el siguiente botón e inmediatamente se manda un aviso de confirmación clic en el botón correspondiente en seguida nos envía a la pantalla de turnos, donde seleccionaremos el turno de los alumnos para a si poder trabajar los 20
21 reportes: Del cuadro desplegable seleccionamos el turno a trabajar: matutino, vespertino, mixto o todos. Damos clic en el icono de aceptar, con esto realizaremos un filtro para seleccionar a los alumnos a trabajar, acto siguiente se presentara la pantalla de reportes. La lista de los reportes que genera este submódulo es la siguiente: Lista mensual de asistencias. Kardex. Solicitud de autorización. Lista de salida autorizada. Altas bajas y cambios. 11:39 21
22 Listas para asistencia. Registro de niños de preescolar III que al 1 de septiembre tengan 6 años cumplidos. Vigilancia nutricional. 4. y finalmente para salir del submódulo de control escolar damos un clic en el botón de salir y regresamos al menú principal del SIIEI. Para realizar estos reportes, en primera instancia se debe de seleccionar el tipo de reporte que se quiera, la sección, el estrato, grupo, y el mes del cual se desea el reporte. 1. Para visualizar el reporte seleccionado se da clic en seguido del botón para verificar la opción de visualización del reporte deseado en pantalla. 2. Para obtener el reporte seleccionado se da clic en seguido del botón para verificar la opción de visualización del reporte deseado. Los reportes anteriormente seleccionados se encuentran en la pagina: 3. Para salir de submódulo de reportes de control escolar damos un clic y de esta forma regresamos al menú principal de control escolar. 22
23 Reportes de Control escolar Lista mensual de asistencias Kardex 11:39 23
24 Solicitud de autorización Lista de salida autorizada 24
25 Altas, bajas y Cambios Listas para asistencia 11:39 25
26 Registro de preescolar III Vigilancia nutricional 26
27 Listado de edades Asociaciones Este submódulo permite registrar a los integrantes de las asociaciones del plantel. A continuación se describe el procedimiento a seguir: Altas 1. Dar clic en el submódulo 2. Se presenta la pantalla Asociaciones, indicar la clave de la asociación 3. Seleccionar la Identificación de la persona que va a participar. 4. Para alumno, madre, padre o tutor, escribir la CURP del alumno, para los profesores el RFC, en caso de no tener el dato hacer lo siguiente: Alumno Oprimir la tecla ENTER, en la pantalla que aparece, escribir el grado y grupo del alumno. Dar clic en el botón Para seleccionar el alumno, dar doble clic. Profesor Oprimir la tecla ENTER Para seleccionar el profesor, dar doble clic. 11:39 27
28 Madre, Padre o Tutor Oprimir la tecla ENTER, en la pantalla que aparece, escribir el grado y grupo del alumno Dar clic en el botón Para seleccionar el alumno dar doble clic. 5. De forma automática se muestran los datos correspondientes *. 6. Seleccionar el tipo de asociación. 7. Indicar la función a desempeñar. 8. Si se requiere hacer alguna observación, escribirla. 9. El botón imprime los datos que se encuentran en la pantalla. Al terminar la captura, la pantalla queda como la siguiente: 10. Al finalizar la captura, dar clic en el botón para guardar los datos. 11. En el mensaje que se muestra, dar clic en el botón Aceptar. Consultas, cambios y bajas * Si no aparece el nombre de la madre, padre o tutor, verificar la información en el módulo Registro de Información, submódulo Alumnos. 1. Dar clic en el submódulo 2. Se presenta la pantalla de captura, escribir la clave de la asociación a consultar. 3. En la pantalla Asociaciones, se muestra la información. 28
29 Reportes Este submódulo facilita la creación de los reportes Escolar: necesarios de Club Ambiental y Seguridad 4. A continuación se describen los botones que aparecen en la pantalla. Imprimir la información de la pantalla. Borrar el registro. Seguridad Escolar Guardar los cambios. 1. Elegir Seguridad escolar Salir de la pantalla de captura. 11:39 29
30 2. En la pantalla que se muestra: Club Ambiental 1. Elegir Club ambiental 2. En la pantalla que se presenta, escribir el Nombre y Lema del Club Ambiental. Se ingresan los datos como fecha en la que se elabora el acta, así como la hora de inicio y fin de la junta del comité, después de haber ingresado los datos se da clic en el icono de salir. 3. Se presenta la siguiente pantalla. 3. Dar clic en el botón 4. Se presenta la siguiente pantalla 4. Para ver el documento antes de imprimir, dar clic en el botón 5. Dar clic en el botón para imprimir el reporte. 5. Para ver el documento antes de imprimir, dar clic en el botón 6. Dar clic en el botón para imprimir el reporte. Ver formato en la pag97 Para finalizar, dar clic en el botón Para finalizar, dar clic en el botón 30
31 Seguridad escolar Seguridad escolar 11:39 31
32 Club ambiental 32
33 Estadísticas alumnos a trabajar, acto siguiente se presentara la pantalla de reportes 8. El submódulo de estadísticas nos presenta la siguiente pantalla Esta es la pantalla principal del submódulo de estadísticas y esta nos presenta los siguientes reportes: Estadística mensual. Estadística de inicio de curso. Estadística de fin de cursos. 2. Para mandar a impresión los reportes damos un clic en el botón de impresión. Y nos presenta la siguiente pantalla: 1. Del cuadro desplegable seleccionamos el turno a trabajar: matutino, vespertino, mixto o todos. Damos clic en el icono de aceptar, con esto realizaremos un filtro para seleccionar a los 11:39 33
34 Para salir de este submódulo simplemente damos clic en el botón para salir. Esta acción nos manda al menú principal de estadísticas para abandonar esta pantalla damos clic en el botón correspondiente del sistema.. Y regresamos a menú principal El siguiente modulo que es el de inventario. 3. Para ver el documento antes de imprimir, dar clic en el botón y después dar clic en el botón para realizar la opción seleccionada 4. Dar clic en el botón para imprimir el reporte y después dar clic en el botón para realizar la opción seleccionada 34
35 Informe Estadístico mensual Estadística inicial 11:39 35
36 36
37 11:39 37
38 Estadística final 38
39 11:39 39
40 Inventario 1. Para registrar datos en este modulo damos clic en el botón de inventario, este nos lleva a la pantalla principal del menú de inventarios: 2. Se presenta la pantalla Preinventario. 3. El número de folio es asignado por el sistema automáticamente. 4. Dar clic en el cuadro Denominación y presionar la tecla ENTER. 5. De la lista desplegable, seleccionar el bien y dar clic en el botón Aceptar. 6. Escribir la cantidad de bienes. 7. La fecha de registro es asignada automáticamente por el sistema. 8. El botón imprime los datos que se encuentran en la pantalla. 9. Dar clic en el botón, para guardar la información. Al terminar la captura, la pantalla queda como la siguiente: Preinventario Este submódulo permite realizar los oficios de solicitud de alta de bienes muebles del plantel. Altas 1. Dar clic en el submódulo 40
41 14. A continuación se describen los botones de la pantalla. Ver el oficio antes de imprimir. Imprimir el oficio de Solicitud. Ver el oficio en la página Salir de la pantalla. 15. Dar clic en el botón, para salir de la ventana Preinventario. Imprimir el Oficio de Solicitud 12. Se presenta la pantalla Preinventario, dar clic en el botón 13. En la pantalla Oficio de Solicitud, escribir el rango de fechas en que se dio de alta el bien. 11:39 41
42 Oficio de solicitud Consultas 1. Se presenta la pantalla Preinventario, escribir el número de folio y aparece automáticamente la información del bien. 2. A continuación se describen los botones de la pantalla Imprimir la información de la pantalla. Imprimir el oficio de solicitud de alta. Eliminar un registro (mientras los bienes no han sido asignados) Guardar los cambios. Salir de la pantalla de captura. Cuando salimos de esta pantalla nos manda al menú principal de inventarios. 42
43 Inventario Este submódulo permite registrar el número de inventario asignado por la Dirección General de Recursos Materiales a los bienes que se dieron de alta en el preinventario. Altas 9. Si la fecha de asignación que muestra el sistema, no es correcta, corregirla. 10. Escribir los comentarios que requiera, en el cuadro Observaciones. 11. Seleccionar la Ubicación del Bien. 12. Elegir el Tipo de adquisición. 1. Dar clic en el submódulo Ver formato en la página 2. Se presenta la pantalla Inventario. 3. Escribir el número de folio del bien, que se dio en el Preinventario. 4. Se muestra la información correspondiente. 5. Escribir el número de inventario que se asignó. 6. Si la fecha de alta que muestra el sistema, no es correcta, corregirla. 7. Escribir el Valor Unitario en Pesos 8. Escribir el RFC, de la persona responsable del resguardo, en caso de no tener el dato hacer lo siguiente: Oprimir la tecla ENTER. Seleccionar a la persona Dar clic en el botón Aceptar. 13. El botón imprime los datos que se encuentran en la pantalla. Al terminar la captura, la pantalla queda como la siguiente: 14. Al terminar la captura, dar clic en el botón para guardar la información. 11:39 43
44 15. Se presenta un mensaje para indica el número de registros *., que se van a generar, dar clic en el botón Aceptar 16. Dar clic en el botón, para salir de la pantalla. Consultas Cambios 1. Dar clic en el submódulo Nos presenta una nueva pantalla donde seleccionamos el bien que queremos modificar 3. Realizar los cambios necesarios y dar clic en el botón para guardar la información. 4. Dar clic en el botón, para salir Seleccionamos el bien y damos clic en el botón Aceptar. 2. Se muestran los datos correspondientes. * El número de registros es igual al número de bienes dados de alta en el Preinventario Observación, cuando se da de alta un Equipo de computo automáticamente el sistema nos llevara a una nueva pantalla para capturar las características individuales de este equipo: Aquí se hace el registro del equipo de computo, con el que cuenta el plantel, dividiéndolo por sus características. 1. En la ventana que se muestra, capturar la siguiente información. Características Se capturara el numero de 44
45 generales. Características especificas serie el numero de inventario la marca, modelo su uso y procedencia Se capturara el procesador, capacidad del disco duro, capacidad de memoria ram. Cuenta con Tipos de dispositivos periféricos (aditamentos) con los que cuenta Tipo de sistema operativo Paquetería, sistemas y aplicaciones El sistema bajo el cual opera la computadora Aquí hace una referencia hacia el tipo de software con que cuenta la computadora Antivirus Capturamos el sistema detector de virus informáticos con los que cuenta el equipo Al terminar la captura, la pantalla queda como la siguiente: 2. Dar clic en el botón para guardar la información D ar clic en el botón, para salir de la pantalla 11:39 45
46 Reportes de inventarios Este submódulo permite generar los documentos necesarios para el control de los recursos materiales con los que cuenta el plantel. Al dar clic en el botón nos presenta el menú principal de reportes de inventario: 3. Se presenta la siguiente pantalla, dar clic en la lista desplegable, elegir el inmueble y dar clic en el botón Agregar o Agregar todos. Solicitudes 1. Elegir Solicitudes 2. En la pantalla que se presenta, seleccionar si la solicitud es de baja o reparación del bien. 4. Para cerrar la pantalla, dar clic en el botón 5. Indicar el número de oficio, las Observaciones y/o c.c.p. 46
47 1. Para ver el documento antes de imprimir, dar clic en el botón 3. Para ver el documento antes de imprimir, dar clic en el botón 2. Dar clic en el botón para imprimir la solicitud. 4. Dar clic en el botón para imprimir las listas. 3. Para finalizar, dar clic en el botón 5. Para finalizar, dar clic en el botón Resguardos Inventario 1. Elegir Resguardos 1. Elegir Inventario 2. En la pantalla que se presenta, escribir el RFC de la persona que tiene el resguardo, u oprimir la tecla ENTER y en la lista que se presenta seleccionarla. 2. En la pantalla que se presenta, escribir el RFC de la persona que tiene el resguardo, indicar si es alta, baja o asignación y el periodo. 11:39 47
48 3. Para ver el documento antes de imprimir, dar clic en el botón 4. Dar clic en el botón para imprimir la tarjeta. Ver formato en la pág. 5. Para finalizar, dar clic en el botón 3. Para ver el documento antes de imprimir, dar clic en el botón 4. Dar clic en el botón para imprimir el reporte. 5. Para finalizar, dar clic en el botón Tarjeta de Bienes Muebles Reportes especiales 1. Elegir Reportes especiales 2. Se presenta la siguiente pantalla. 1. Elegir Tarjeta de bienes muebles 2. Se presenta la siguiente pantalla. los reportes que presenta este submódulo son los siguientes: 48
49 Acta administrativa Solicitud de donación de bienes Contrato de donación Solicitud dictamen técnico Solicitud de mobiliario escolar Cambio de Adscripción de Bienes Muebles En los siguientes reportes: Acta administrativa Solicitud de mobiliario escolar Cambio de adscripción de bienes muebles Nos presentara la siguiente pantalla solicitándonos información para el llenado automático del reporte 3. Para ver el documento antes de imprimir, dar clic en el botón 4. Dar clic en el botón para imprimir la tarjeta. Para finalizar, dar clic en el botón Para salir finalmente del submódulo de inventarios damos clic botón correspondiente y regresamos al menú principal del SIIEI. 11:39 49
50 El siguiente modulo que se revisara será el de Recursos Humanos Resguardo Solicitudes 50
51 Inventario Tarjeta global de bienes inmuebles 11:39 51
52 Acta administrativa Solicitud de donación de bienes 52
53 Contrato de donación 11:39 53
54 Solicitud de dictamen técnico Solicitud de mobiliario escolar 54
55 Formato de cambio de adscripción de bienes muebles Altas 1. Dar clic en el submódulo Al dar clic en este botón nos manda al menú principal de recursos humanos: 2. Damos clic en el botón de plantilla de personal. Y nos presenta la siguiente pantalla: Recursos Humanos Este submódulo consta de dos pantallas para realizar altas, bajas, cambios y consultas de los datos personales y laborales del personal, docente y administrativo del plantel. A continuación se describen los pasos a seguir: 11:39 55
56 va a dar de alta. En caso de que no se tenga, continuar con la captura de los demás datos y el sistema lo calcula automáticamente. En el apellido paterno, materno y nombre las vocales se escriben sin acento. Escribir la fecha de nacimiento con el siguiente formato aaaa/mm/dd. Seleccionar la opción adecuada para sexo, entidad de nacimiento y estado civil. Capturar el número de la cédula profesional con ocho dígitos. 3. En esta pantalla se da clic en el botón para que nos de acceso a los botones de datos del personal y formato único En datos del personal se captura la siguiente información Identificación Escribir el Registro Federal de Contribuyente de la persona que se Domicilio Particular Fecha Ingreso de Escribir la calle y número, seleccionar la entidad, delegación y colonia donde habita la persona. Dar clic en el cuadro CP, de forma automática se presenta el código postal, si no es correcto, corregirlo. Escribir las fechas de ingreso a la Federación, a la SEP y al Plantel *, con el siguiente formato aaaa/mm/dd. Todos los campos de * La fecha de ingreso al Plantel debe ser posterior o igual a la fecha de ingreso a la S.E.P. y está a la fecha de ingreso a la Federación. 56
57 Estudios Grupo que atiende fecha deben llenarse, de lo contrario el sistema envía un mensaje indicando que falta la fecha, dar clic en el botón Aceptar. El cursor queda en el espacio vacío. Seleccionar la escolaridad **, escribir la especialidad y otros estudios, en caso de que se tengan. Escribir el grado y grupo al que se asigna el profesor, si es un administrativo dejar el espacio vacío. Fecha de Baja Este campo se llena en el momento que la persona deja de prestar sus servicios en el plantel. Al terminar la captura, la pantalla queda como la siguiente: 4. Dar clic en el botón para salvar la información y para imprimir el oficio generado se da clic en el botón, para salir de esta pantalla se da clic en el botón y regresamos al submódulo de plantilla de personal. Formato único ** Para el caso de docentes la escolaridad mínima es Licenciatura en Educación Primaria. 11:39 57
58 1. Damos clic en el botón de formato único para que aparezca una pantalla en la que se, capturara la información de la(s) plaza(s) y carrera magisterial. Plaza 1 Seleccionar el tipo de nombramiento, y escribir la clave con el siguiente formato; once dígitos, punto decimal, un dígito, un espacio, una literal y diez dígitos. Por ejemplo, E El tipo de nombramiento, la clave y fecha son datos relacionados, si alguno de ellos es incorrecto el sistema envía un mensaje de error, dar clic en el botón Aceptar, el cursor queda en el dato incorrecto. Los quinquenios, se calculan tomando como referencia la fecha de ingreso, en la lista desplegable, seleccionar la opción correspondiente. Por ejemplo: 10 años de antigüedad Q2 Plaza 1 De la lista desplegable Licenciatura, seleccionar la opción correspondiente. Por ejemplo: Dar clic en la casilla FC si el profesor cuenta con Fomento Cocurricular. Seleccionar la función a desempeñar e indicar si se encuentra dentro de la Carrera Magisteri al Plaza 2 Otro empleo nómina de la escuela. Para los profesores de música, artística y educación física, indicar el número de horas. Si desempeña una comisión, seleccionarla. Seleccionar la vertiente de acuerdo a la función del docente. 1 para Profesores 2 para Directores 3 para Docentes que desempeñan una labor administrativa. Elegir el nivel. Escribir la fecha de ingreso al programa * con el siguiente formato aaaa/mm/dd y la clave única. Si la persona cuenta con otra plaza, escribir los datos. Sin embargo, este espacio puede quedar vacío. Dar un clic en la opción adecuada. Al terminar la captura, la pantalla queda como la siguiente: * La fecha de ingreso a Carrera Magisterial debe ser del año 1992 o posterior. 58
59 El cursor regresa a la pantalla de captura, para complementar los datos. 4. Dentro de menú principal el botón guarda los datos que se capturaron en la pantallas, e inmediatamente se habilitan los botones que nos llevan a los submódulos de : incidencias, 2. Al finalizar la captura, dar clic en el botón, se presenta la pantalla del submenú de plantilla de personal 3. Si falta capturar algún dato principal, el sistema envía un mensaje similar al siguiente, dar clic en el botón Aceptar. consultas y eliminación. Consultas, cambios y bajas 1. En menú principal, dar clic en el botón 2. Se presenta una lista con el personal que se ha registrado en el sistema. 11:39 59
60 3. Elegir el nombre de la persona a consultar, y dar clic en el botón 4. En la pantalla Personal, se presenta la información. Incidencias Este submódulo permite registrar incidencias que repercuten o no en el pago del personal de la escuela. 1. Dentro del modulo principal de plantilla de personal dar clic en el submódulo 2. En la pantalla de captura, dar clic en el botón 3. Se presenta una lista con el personal que se ha registrado en el sistema, elegir el nombre de la persona. 4. Dar clic en el botón Sí, para continuar. 60
61 5. En la pantalla Incidencias, se presenta la información de la persona. 6. Si se requiere hacer alguna observación, escribirla. 7. Indicar si la incidencia repercute o no en el pago y seleccionar el tipo. 8. Escribir la fecha inicial y final de la incidencia. 9. La fecha de reanudación, la calcula el sistema. 10. Para registrar otra incidencia de la misma persona, dar clic en el botón 11. Dar clic en el botón Si, para registrar las incidencias. Imprimir el oficio de Solicitud. Salir de la pantalla. Al terminar la captura, la pantalla queda como la siguiente: 16. El botón imprime los datos que se encuentran en la pantalla. 17. Al finalizar el registro de incidencias, dar clic en el botón para guardar los datos, posteriormente enviará una pantalla para agregar observaciones y/o C.C.P. 18. A continuación se describen los botones de la pantalla. Ver el oficio antes de imprimir. 11:39 61
62 Incidencias que no repercuten en pago Incidencias que repercuten en pago 62
63 Consultas, cambios y bajas 5. A continuación se describen los botones de la pantalla 1. Dar clic en el submódulo Consulta de personal. 2. En la pantalla de captura, dar clic en el botón Muestra la siguiente incidencia. 3. Se presenta una lista con el personal que se ha registrado en el sistema, elegir el nombre de la persona a consultar. 4. En la pantalla Incidencias, se presenta la información. Regresa a la incidencia anterior. Agregar incidencias. Borrar incidencias. Guarda los cambios. Imprimir el oficio de Solicitud. Ver el oficio en la página Salir de pantalla. Reportes de personal En este submódulo se emiten la Plantilla de Personal, los reportes de las Incidencias que repercuten o no en el pago y las Constancias de Cobro y Trabajo. 1. Dentro del menú principal de recursos humanos 11:39 63
64 Ingresar al módulo e inmediatamente nos manda a la pantalla principal de reportes: 3. La parte comprendida como reportes especiales nos presenta la pantalla 2. Elegir dentro de las opciones que nos presenta para impresión: Plantilla de personal Crédito escalafónario II Crédito escalafónario IV Acta Administrativa Acta por Abandono de empleo Acta Administrativa de entrega recepcion Acta constitutiva del OEE 64
65 Documentos de carrera magisterial Cédula registro de indicadores OE Citatorio para trabajadores de Base Citatorio para representante Sindical En su caso nos presentara la pantalla para elegir el nombre y el curp de la persona involucrada en el reporte: Al seleccionar cualquiera de estos reportes nos presentara una pantalla solicitándonos información para el llenado automático de los reportes: Seleccionamos y damos clic en el botón aceptar, para continuar con los datos que nos solicita la pantalla. 11:39 65
66 Se describen los botones que aparecen en pantalla Imprimir el reporte Plantilla de personal Mostrar el reporte en vista previa Aceptar opción seleccionada Salir Para salir del modulo de recursos humanos damos clic en el botón de salir,, y regresamos al menú principal del sistema. 66
67 Crédito escalafónario II Crédito escalafónario IV 11:39 67
68 Acta administrativa 68
69 Acta por abandono de empleo Acta de entrega-recepción 11:39 69
70 Acta constitutiva del OEE 70
71 Documentos de carrera magisterial 11:39 71
72 Cédula del registro de indicadores de OE 72
73 Citatorio para trabajadores de base Citatorio para la representación sindical 11:39 73
74 Mantenimiento Este submódulo permite especificar las reparaciones y servicios que requiere el plantel,. A continuación se describe el menú principal del modulo de mantenimiento. 2. Seleccionamos la unidad donde se quiere respaldar o de donde se va a restaurar la información, si son se cuenta con la información correspondiente damos clic en el botón de examinar e inmediatamente aparecerá una pantalla para seleccionar la trayectoria en la cual se gravara o recuperara nuestra información. 1. Las primeras funciones que describiremos será el respaldo y recuperación de información: al dar clic en cualquiera de las dos opciones aparece la siguiente pantalla: Elegimos la trayectoria y damos select. 74
75 3. Regresando a la pantalla antes mencionada damos clic en aceptar y automáticamente se realizara el respaldo o recuperación que seleccionamos. 4. Al terminar el proceso enviara una pantalla informándonos del estado de nuestro proceso, damos un clic en aceptar y esto nos llevara al menú principal del modulo de mantenimiento. Entidad Este submódulo permite agregar entidades federativas, dentro del menú principal de mantenimiento: 1. Dar clic en el botón 2. Seleccionar la entidad de la lista Entidades disponibles, dando doble clic. La entidad se muestra en la lista Entidades en Uso. Nota: al realizar una recuperación de información esta substituirá a la que tenemos en nuestro sistema. 11:39 75
76 2. Se presenta la ventana Acceso al SIIEI, seleccionar el nombre del director y dar clic en el botón Nuevo. 3. Dar clic en el botón para guardar los cambios. 4. Para salir de la pantalla, dar clic en el botón Usuarios Esta herramienta permite realizar cambios, dar de alta o baja a los usuarios del sistema. El usuario con nivel de administrador es quien debe utilizar este submódulo, dentro del menú principal de mantenimiento: 1. Seleccionar el submódulo 76
77 3. Escribir el nombre del nuevo usuario y presionar la tecla ENTER. 5. Se presenta la ventana Atención, para confirmar el alta del usuario, dar clic en el botón Aceptar. 1. Presionar la tecla ENTER y escribir una contraseña para el acceso al SIIEP y dar ENTER. 2. Escribir la misma contraseña para confirmarla y presionar la tecla ENTER. 3. Asignar los permisos * al usuario. 4. Dar clic en el botón Aceptar. Para cambiar los permisos de un usuario: 1. De la lista desplegable Usuario, elegir al usuario 2. Realizar los cambios que se requieran. 3. Dar clic en el botón Cambiar. 4. En el mensaje que se presenta, dar clic en el botón Aceptar. Para borrar un usuario: 1. De la lista desplegable Usuario, elegir al usuario 2. Dar clic en el botón Borrar. 3. En el mensaje que se presenta, dar clic en el botón Aceptar. * Los permisos que se asignan a otros usuarios, diferentes al Administrador, los determina el director del plantel. 11:39 77
78 Revisión de Discos Este submódulo permite ver el contenido del disco flexible. 4. Dar clic en el botón para salir de la pantalla. Formateo de Discos Esta herramienta se utiliza para borrar la información que contiene un disco flexible y verificar que no este dañado. 1. Seleccionar el submódulo 2. Insertar el disco en la unidad A: y dar clic en el botón 1. Seleccionar el submódulo Aceptar. 2. Se muestra el siguiente mensaje. 3. Se presenta una pantalla con la información que contiene el disco. 3. Insertar el disco en la unidad A: y dar clic en el botón Aceptar. Si el disco flexible tiene información se presenta un aviso indicando que será borrada. Si no se desea eliminar la información del disco, cambiarlo y dar clic en el botón Sí. 4. Para continuar, dar clic en el botón Sí 78
79 ENTER. Revisar que la muesca del disco esté hacía arriba y dar clic en el botón Aceptar. 5. Se presenta la siguiente ventana, presionar la tecla ENTER. Se muestra un porcentaje indicando el avance del formateo. 6. Al terminar, se presenta la información del disco y pregunta si se desea formatear otro, escribir la tecla N y presionar la tecla Envío de discos Una de las actividades administrativas del plantel, es enviar la información de los alumnos, personal y bienes a las diferentes áreas que se la requieren. Para este fin el sistema cuenta con la herramienta Envío de discos, que a continuación se describe. 1. Seleccionar el submódulo 2. Si se desea cancelar el proceso, dar clic en el botón No. Para continuar dar clic en el botón Sí. 11:39 79
80 3. En la pantalla Envío de discos, elegir la opción que se requiere (por disco de 3 ½ o por envió a través de la correo electrónico y dar clic en el botón 5. Al terminar el envío, se apaga el indicador de la unidad de disco flexible. 6. Para salir, dar clic en el botón Si es por correo electrónico: 7. Elegir la opción de edunet XX1, seleccionar la opción que se requiere y dar clic en el botón inmediatamente aparecerá la siguiente pantalla: Si es por disco: 4. Insertar el disco en la unidad a: y dar clic en el botón Aceptar. 80
81 Se da un clic en el botón enviar para que el correo se En esta pantalla se declara el nombre del remitente y su dirección de correo electrónico. En la siguiente pantalla muestra información acerca del envió que se realizara,, solicita la siguiente información Destinatario, copia y asunto del envió. En una ventana adicional se muestran los archivos adjuntos que llevan la información. mande a la persona indicada: Existen otros botones: Adjuntar (enviar un archivo seleccionado Eliminar (un archivo que no se quiere enviar) Salir de la aplicación del envió 11:39 81
82 Por ultimo nos manda un mensaje avisándonos que se envió correctamente los archivos a través del correo El proceso inicia respaldando la información anterior al día en que se realice la actualización, para informar esto el sistema manda el siguiente mensaje: Actualización de la sección y estrato (Promoción) Dentro del modulo de mantenimiento ubicamos el icono siguiente: Al oprimir el botón marcado como Si, el archivo de recuperación es substituido por uno nuevo, si damos clic en el botón No, el proceso será cancelado. Al darle clic iniciara un proceso de promoción de los alumnos: Recuperación del archivo histórico de la actualización. Dentro del modulo de mantenimiento ubicamos el icono siguiente: Calculando la edad que tienen estos y ubicándolos respectivamente en la sección y estrato correspondiente. Para recuperar la información antes de la promoción de los alumnos damos un clic en este botón. 82
83 Para salir del SIIEI damos clic en el menú de salir Al iniciar el proceso nos manda una ventana de dialogo, la cual nos indica que se recupera un archivo de información que fue generado antes de realizar la promoción de los alumnos (histórico de promociones)., y el sistema nos manda una pantalla de verificación: Para revisar cualquier proceso de promoción de alumnos o recuperación de archivo histórico, es recomendable imprimir una hoja con la estadística mensual antes y después de correr cualquiera de los dos procesos. Para salir del submódulo de mantenimiento: Dar clic en el botón. Damos clic en SI y salimos del sistema. Salimos al menú principal del sistema: 11:39 83
84 84
85 SISTEMA INTEGRAL DE INFORMACIÓN PARA EDUCACIÓN INICIAL SIIEI MANUAL DE OPERACIÓN MÉXICO DF ABRIL DEL :39 85
Sistema Integral de Información Escolar para Preescolar. SIIEPre. Manual de Operación
 Sistema Integral de Información Escolar para Preescolar SIIEPre Manual de Operación México D.F. Septiembre de 2009 REGISTRO DE INFORMACIÓN 5 REPORTES 54 ALUMNOS 7 CONTROL ESCOLAR 54 PERSONAL 11 LISTA DE
Sistema Integral de Información Escolar para Preescolar SIIEPre Manual de Operación México D.F. Septiembre de 2009 REGISTRO DE INFORMACIÓN 5 REPORTES 54 ALUMNOS 7 CONTROL ESCOLAR 54 PERSONAL 11 LISTA DE
Facturación Impresa con Código Bidimensional
 Manual de Operación Facturación Impresa con Código Bidimensional GNCYS 1 INDICE Manual de Usuario de GNcys Facturas CBB. Inicio de sesión...3 Pantalla...4 Ingreso de datos generales de la empresa...5 Ingreso
Manual de Operación Facturación Impresa con Código Bidimensional GNCYS 1 INDICE Manual de Usuario de GNcys Facturas CBB. Inicio de sesión...3 Pantalla...4 Ingreso de datos generales de la empresa...5 Ingreso
Los datos a ingresar se detallan a continuación.
 Figura No. IV-70 Los datos a ingresar se detallan a continuación. Tipo: Seleccionar a través del filtro el tipo de expediente que se ingresará, los cuales pueden ser premios o ascensos, este campo será
Figura No. IV-70 Los datos a ingresar se detallan a continuación. Tipo: Seleccionar a través del filtro el tipo de expediente que se ingresará, los cuales pueden ser premios o ascensos, este campo será
MANUAL DE USUARIOS DEL SISTEMA MESA DE SOPORTE PARA SOLICITAR SERVICIOS A GERENCIA DE INFORMATICA
 MANUAL DE USUARIOS DEL SISTEMA MESA DE SOPORTE PARA SOLICITAR SERVICIOS A Usuario Propietario: Gerencia de Informática Usuario Cliente: Todos los usuarios de ANDA Elaborada por: Gerencia de Informática,
MANUAL DE USUARIOS DEL SISTEMA MESA DE SOPORTE PARA SOLICITAR SERVICIOS A Usuario Propietario: Gerencia de Informática Usuario Cliente: Todos los usuarios de ANDA Elaborada por: Gerencia de Informática,
GUÍA EXPEDIENTE DEL EMPLEADO
 GUÍA EXPEDIENTE DEL EMPLEADO 0 INDICE I.- INTRODUCCIÓN...2 II.- ACTUALIZACIÓN DE DATOS GENERALES. 3 III.- OPCIONES GENERALES....4 EDITAR FECHAS DE INGRESO...5 IV.- CURSOS SOLICITADOS........6 DISPONIBILIDAD
GUÍA EXPEDIENTE DEL EMPLEADO 0 INDICE I.- INTRODUCCIÓN...2 II.- ACTUALIZACIÓN DE DATOS GENERALES. 3 III.- OPCIONES GENERALES....4 EDITAR FECHAS DE INGRESO...5 IV.- CURSOS SOLICITADOS........6 DISPONIBILIDAD
Padrón de Trabajadores Capacitados. Guía de uso del sistema
 Padrón de Trabajadores Capacitados Guía de uso del sistema Contenido: 1. Registro de la empresa... 2 2. Acceso al sistema... 5 3. Funcionalidades... 5 4. Menú: Empresa... 5 4.1 Datos generales... 6 4.2
Padrón de Trabajadores Capacitados Guía de uso del sistema Contenido: 1. Registro de la empresa... 2 2. Acceso al sistema... 5 3. Funcionalidades... 5 4. Menú: Empresa... 5 4.1 Datos generales... 6 4.2
Manual de Usuario del Sistema Integral de Información Académica y. Administrativa, portal de Alumnos
 Manual de Usuario del Sistema Integral de Información Académica y Octubre de 2014 Contenido 1. Información general... 1 2. Ingreso al sistema... 2 3. Operación del sistema... 3 3.1 Menú Datos... 3 3.2
Manual de Usuario del Sistema Integral de Información Académica y Octubre de 2014 Contenido 1. Información general... 1 2. Ingreso al sistema... 2 3. Operación del sistema... 3 3.1 Menú Datos... 3 3.2
Autorización para la Inscripción en el Registro del despacho de mercancías de las empresas, conforme al artículo 100 de la Ley Aduanera
 Autorización para la Inscripción en el Registro del despacho de mercancías de las empresas, conforme al artículo 100 de la Ley Aduanera Manual de usuario Índice Propósito...2 Precondiciones...2 Autorización
Autorización para la Inscripción en el Registro del despacho de mercancías de las empresas, conforme al artículo 100 de la Ley Aduanera Manual de usuario Índice Propósito...2 Precondiciones...2 Autorización
Dirección General de Tecnologías de la Información y Comunicaciones. Dirección de Tecnología de la Información y Tecnologías
 Uso Interno Página 1 de 21 Fecha de Elaboración: 28/02/2014 Fecha de Creación 28/02/2014 Autor BITÁCORA DE CAMBIOS DEL DOCUMENTO FECHA DE CAMBIO NÚMERO VERSIÓN AUTOR DEL CAMBIO DESCRIPCIÓN DEL CAMBIO 28/02/2014
Uso Interno Página 1 de 21 Fecha de Elaboración: 28/02/2014 Fecha de Creación 28/02/2014 Autor BITÁCORA DE CAMBIOS DEL DOCUMENTO FECHA DE CAMBIO NÚMERO VERSIÓN AUTOR DEL CAMBIO DESCRIPCIÓN DEL CAMBIO 28/02/2014
Manual para navegar en portal HDI Seguros
 Manual para navegar en portal HDI Seguros Objetivo de la Presentación Aprender a usar las herramientas que nos proporciona la Compañía para reducir tiempo y costo a la hora de cotizar, solicitar, imprimir
Manual para navegar en portal HDI Seguros Objetivo de la Presentación Aprender a usar las herramientas que nos proporciona la Compañía para reducir tiempo y costo a la hora de cotizar, solicitar, imprimir
Reglas de Uso del PACE
 (PACE) Reglas de Uso del PACE Dirección de Operación y Financiamiento Dirección General de Bachillerato SUBSECRETARÍA DE EDUCACIÓN MEDIA SUPERIOR 1 CONTENIDO Introducción... 3 Requisitos para operar el
(PACE) Reglas de Uso del PACE Dirección de Operación y Financiamiento Dirección General de Bachillerato SUBSECRETARÍA DE EDUCACIÓN MEDIA SUPERIOR 1 CONTENIDO Introducción... 3 Requisitos para operar el
Servicios Educativos Del Estado De Chihuahua Sistema Integral de Presupuestos y Materiales. Indice. Introducción... 2. Barra de Herramientas...
 Indice Página Introducción... 2 Acceso al Sistema... 3 Barra de Herramientas... 4 Menú Principal... 5 Operación Catálogos Reportes Consultas Entradas Por Orden de Compra... 6 Entradas Directas... 8 Salidas
Indice Página Introducción... 2 Acceso al Sistema... 3 Barra de Herramientas... 4 Menú Principal... 5 Operación Catálogos Reportes Consultas Entradas Por Orden de Compra... 6 Entradas Directas... 8 Salidas
Manual del Usuario Quipux Pastaza
 Manual del Usuario Quipux Pastaza Quipux Sistema de Gestión Documental Quipux 2 Introducción El presente documento es el manual de usuario sobre el sistema documental Quipux, herramienta informática que
Manual del Usuario Quipux Pastaza Quipux Sistema de Gestión Documental Quipux 2 Introducción El presente documento es el manual de usuario sobre el sistema documental Quipux, herramienta informática que
MANUAL DE LA APLICACIÓN HELP DESK
 CASAMOTOR MANUAL DE LA APLICACIÓN HELP DESK Desarrollado por: NOVIEMBRE, 2012 BOGOTÁ D.C. - COLOMBIA INTRODUCCIÓN Este documento es el manual de la aplicación de Help Desk de Casamotor, producto desarrollado
CASAMOTOR MANUAL DE LA APLICACIÓN HELP DESK Desarrollado por: NOVIEMBRE, 2012 BOGOTÁ D.C. - COLOMBIA INTRODUCCIÓN Este documento es el manual de la aplicación de Help Desk de Casamotor, producto desarrollado
Dirección de Recursos Materiales Sistema de Requisiciones ÍNDICE. Acceso al sistema 2. Registro de requisiciones 4. Registro bien de catálogo 4
 ÍNDICE Tema Pag. Acceso al sistema 2 Registro de requisiciones 4 Registro bien de catálogo 4 Entrega (lugar de envío) 10 Distribución contable 14 Registro de un bien genérico 18 Cotizaciones 20 Consultas
ÍNDICE Tema Pag. Acceso al sistema 2 Registro de requisiciones 4 Registro bien de catálogo 4 Entrega (lugar de envío) 10 Distribución contable 14 Registro de un bien genérico 18 Cotizaciones 20 Consultas
DCISERVICIOS, SA DE CV
 DCISERVICIOS, SA DE CV MANUAL DE OPERACIÓN WEB. PERFIL ADMINISTRADOR. SISTEMA DE FACTURACIÓN ELECTRÓNICA PARA GENERACIÓN DE CFDI Enlace para accesar al sistema de facturación electrónica y generación de
DCISERVICIOS, SA DE CV MANUAL DE OPERACIÓN WEB. PERFIL ADMINISTRADOR. SISTEMA DE FACTURACIÓN ELECTRÓNICA PARA GENERACIÓN DE CFDI Enlace para accesar al sistema de facturación electrónica y generación de
Programa de Capacitación de Asistencia en la Dispensación de Medicamentos y demás Insumos para la Salud en Farmacias Curso en Línea
 Programa de Capacitación de Asistencia en la Dispensación de Medicamentos y demás Insumos para la Salud en Farmacias Curso en Línea MANUAL DE ASISTENTE EN LA DISPENSACIÓN 1 CONTENIDO 1. INTRODUCCIÓN...
Programa de Capacitación de Asistencia en la Dispensación de Medicamentos y demás Insumos para la Salud en Farmacias Curso en Línea MANUAL DE ASISTENTE EN LA DISPENSACIÓN 1 CONTENIDO 1. INTRODUCCIÓN...
Contenido. Email: capacitacion@u cursos.cl / Teléfono: 9782450
 GMI Contenido PUBLICAR AVISO... 3 CREAR PROCESO DE SELECCIÓN... 6 VER/ELIMINAR AVISOS PUBLICADOS... 8 ETAPAS DE UN PROCESO DE SELECCIÓN... 10 SECCIONES DE LOS PROCESOS DE SELECCIÓN (GPS)... 21 PERSONALIZAR
GMI Contenido PUBLICAR AVISO... 3 CREAR PROCESO DE SELECCIÓN... 6 VER/ELIMINAR AVISOS PUBLICADOS... 8 ETAPAS DE UN PROCESO DE SELECCIÓN... 10 SECCIONES DE LOS PROCESOS DE SELECCIÓN (GPS)... 21 PERSONALIZAR
Guia Rapida. Facturación x Internet. Supermercados Internacionales HEB, S.A. de C.V. Tabla de Contenido
 Guia Rapida Facturación x Internet Tabla de Contenido 1. Introducción...1-2 1.1 PROPÓSITO Y ALCANCE... 1-2 1.2 CONTACTOS... 1-2 2. Acceso al Sistema...2-3 2.1 COMO ACCEDER AL SISTEMA DE FACTURACIÓN...
Guia Rapida Facturación x Internet Tabla de Contenido 1. Introducción...1-2 1.1 PROPÓSITO Y ALCANCE... 1-2 1.2 CONTACTOS... 1-2 2. Acceso al Sistema...2-3 2.1 COMO ACCEDER AL SISTEMA DE FACTURACIÓN...
Sistema de Administración de Documentos (SIAD)
 1 MINISTERIO DE SALUD PÚBLICA Y ASISTENCIA SOCIAL Sistema de Administración de Documentos (SIAD) Versión 1.0-10-2014 Sistema de Información Gerencial de Salud SIGSA Guatemala, octubre 2014 2 Contenido
1 MINISTERIO DE SALUD PÚBLICA Y ASISTENCIA SOCIAL Sistema de Administración de Documentos (SIAD) Versión 1.0-10-2014 Sistema de Información Gerencial de Salud SIGSA Guatemala, octubre 2014 2 Contenido
Manual de Usuario. Terra Factura Electrónica
 Manual de Usuario Terra Factura Electrónica Agosto 2014 Contenido Registro y Acceso 2 Configuraciones Globales 4 Catálogo de Clientes 5 Emisión 5 Captura de la Factura 6 Menú Administración. 9 Series y
Manual de Usuario Terra Factura Electrónica Agosto 2014 Contenido Registro y Acceso 2 Configuraciones Globales 4 Catálogo de Clientes 5 Emisión 5 Captura de la Factura 6 Menú Administración. 9 Series y
MANUAL DE USUARIO. SISTEMA DE INVENTARIO DE OPERACIONES ESTADÍSTICAS.
 MANUAL DE USUARIO. SISTEMA DE INVENTARIO DE OPERACIONES ESTADÍSTICAS. INDICE Cómo Ingresar al Sistema?... 1 Autenticación de Usuario... 2 Pantalla Principal del Sistema de Operaciones Estadisticas... 3
MANUAL DE USUARIO. SISTEMA DE INVENTARIO DE OPERACIONES ESTADÍSTICAS. INDICE Cómo Ingresar al Sistema?... 1 Autenticación de Usuario... 2 Pantalla Principal del Sistema de Operaciones Estadisticas... 3
Sistema de Captura de Expedientes de Trabajadores
 Sistema de Captura de Expedientes de Trabajadores Junio, 2007 Página 1 Índice 1. 1.Generalidades del. 3 1.1. Descripción del módulo 3 1.2. Propósito de este manual 3 2. Instalación del 3 3. Navegación
Sistema de Captura de Expedientes de Trabajadores Junio, 2007 Página 1 Índice 1. 1.Generalidades del. 3 1.1. Descripción del módulo 3 1.2. Propósito de este manual 3 2. Instalación del 3 3. Navegación
MANUAL DE USUARIO PARA LA DECLARACIÓN INFORMATIVA DE OPERACIONES CON TERCEROS. Versión 1.1.5
 PARA LA DECLARACIÓN INFORMATIVA DE OPERACIONES CON TERCEROS Versión 1.1.5 El Servicio de Administración Tributaria (SAT), pone a su disposición una guía para interactuar con la DECLARACIÓN INFORMATIVA
PARA LA DECLARACIÓN INFORMATIVA DE OPERACIONES CON TERCEROS Versión 1.1.5 El Servicio de Administración Tributaria (SAT), pone a su disposición una guía para interactuar con la DECLARACIÓN INFORMATIVA
MANUAL DE USUARIO GESTIÓN DE EXPEDIENTES
 Directiva N -2011-ED Normas para el uso del Sistema de Información de Apoyo a la Administración Documental y de Archivo SINAD Anexo N II SISTEMA DE INFORMACIÓN DE APOYO A LA ADMINISTRACIÓN DOCUMENTAL Y
Directiva N -2011-ED Normas para el uso del Sistema de Información de Apoyo a la Administración Documental y de Archivo SINAD Anexo N II SISTEMA DE INFORMACIÓN DE APOYO A LA ADMINISTRACIÓN DOCUMENTAL Y
[MANUAL DE CAPACITACION SPARH NET]
![[MANUAL DE CAPACITACION SPARH NET] [MANUAL DE CAPACITACION SPARH NET]](/thumbs/25/6486097.jpg) [MANUAL DE CAPACITACION SPARH NET] Modulo de Nómina Captura de kardex por persona (Inasistencias) (Inasistencias) Contenido Objetivos del manual... 3 Alcance del manual... 3 Introducción al sistema SPARH
[MANUAL DE CAPACITACION SPARH NET] Modulo de Nómina Captura de kardex por persona (Inasistencias) (Inasistencias) Contenido Objetivos del manual... 3 Alcance del manual... 3 Introducción al sistema SPARH
Sistema Integral de Escuelas Particulares
 Manual de Usuario Sistema Integral de Escuelas Particulares (SIEP) Índice 1. Requerimientos del SIEP.. 1 2. Documentación necesaria.... 1 3. Ingreso al SIEP....... 2 4. Forma de pago para solicitud de
Manual de Usuario Sistema Integral de Escuelas Particulares (SIEP) Índice 1. Requerimientos del SIEP.. 1 2. Documentación necesaria.... 1 3. Ingreso al SIEP....... 2 4. Forma de pago para solicitud de
Manual PARA EL ADMINISTRADOR DE LA WEB DE PRÁCTICAS PRE PROFESIONALES Y PASANTÍAS
 Manual PARA EL ADMINISTRADOR DE LA WEB DE PRÁCTICAS PRE PROFESIONALES Y PASANTÍAS UNIVERSIDAD TÉCNICA DE MANABÍ Dirección General de Vinculación con la Sociedad FLUJOGRAMA DE PROCESOS USADOS EN LA WEB
Manual PARA EL ADMINISTRADOR DE LA WEB DE PRÁCTICAS PRE PROFESIONALES Y PASANTÍAS UNIVERSIDAD TÉCNICA DE MANABÍ Dirección General de Vinculación con la Sociedad FLUJOGRAMA DE PROCESOS USADOS EN LA WEB
MANUAL DE USUARIO SISTEMA DE ALMACEN DIF SONORA
 MANUAL DE USUARIO SISTEMA DE ALMACEN DIF SONORA DICIEMBRE 2007. El Sistema de Almacén fue desarrollado con la finalidad de facilitar a los usuarios el proceso de entradas y salidas del almacén mediante
MANUAL DE USUARIO SISTEMA DE ALMACEN DIF SONORA DICIEMBRE 2007. El Sistema de Almacén fue desarrollado con la finalidad de facilitar a los usuarios el proceso de entradas y salidas del almacén mediante
CAPACITAR AL PERSONAL INVOLUCRADO EN EL CONTROL ESCOLAR, SOBRE EL USO Y OPERACIÓN DEL SISTEMA ESTATAL DE CONTROL ESCOLAR(SECE).
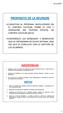 PROPOSITO DE LA REUNION CAPACITAR AL PERSONAL INVOLUCRADO EN EL CONTROL ESCOLAR, SOBRE EL USO Y OPERACIÓN DEL SISTEMA ESTATAL DE CONTROL ESCOLAR(SECE). EXPONERLES LAS BONDADES Y BENEFICIOS QUE SE OBTENDRAN
PROPOSITO DE LA REUNION CAPACITAR AL PERSONAL INVOLUCRADO EN EL CONTROL ESCOLAR, SOBRE EL USO Y OPERACIÓN DEL SISTEMA ESTATAL DE CONTROL ESCOLAR(SECE). EXPONERLES LAS BONDADES Y BENEFICIOS QUE SE OBTENDRAN
Manual de Usuario Emisor
 Manual de Usuario Emisor Índice Acceso al Sistema Acceso por primera vez Recuperación de Contraseña Opciones del Sistema 1. Inicio 2. Clientes 2.1. Clientes y Receptores CFDI 2.1.1. Agregar un Nuevo Cliente
Manual de Usuario Emisor Índice Acceso al Sistema Acceso por primera vez Recuperación de Contraseña Opciones del Sistema 1. Inicio 2. Clientes 2.1. Clientes y Receptores CFDI 2.1.1. Agregar un Nuevo Cliente
MANUAL DE USUARIO SISTEMA DE FACTURACION ELECTRÓNICA
 Manual de Usuario CONSULTORES INFORMATICOS EN TI Sistema de Facturación Electrónica por Internet A manera de facilitar la operación de nuestros clientes, en CIATI nos hemos dado a la tarea de desarrollar
Manual de Usuario CONSULTORES INFORMATICOS EN TI Sistema de Facturación Electrónica por Internet A manera de facilitar la operación de nuestros clientes, en CIATI nos hemos dado a la tarea de desarrollar
Sistema de Inscripciones en Línea de la Olimpiada Mexicana de Matemáticas, Delegación Yucatán MANUAL DE USUARIO
 Sistema de Inscripciones en Línea de la Olimpiada Mexicana de MANUAL DE USUARIO CONTENIDO 1. Introducción.... 3 2. Ventana Inicial.... 3 3. Registro de un usuario.... 4 4. Iniciar sesión... 6 5. Inscribir
Sistema de Inscripciones en Línea de la Olimpiada Mexicana de MANUAL DE USUARIO CONTENIDO 1. Introducción.... 3 2. Ventana Inicial.... 3 3. Registro de un usuario.... 4 4. Iniciar sesión... 6 5. Inscribir
FIREFOX 33; GOOGLE CHROME 39; SAFARI 5; IEXPLORER 10
 Para usar correctamente el sistema en línea, favor de usar las siguientes versiones o versiones superiores de cualquiera de los siguientes navegadores de internet. Pueden actualizarse los navegadores en
Para usar correctamente el sistema en línea, favor de usar las siguientes versiones o versiones superiores de cualquiera de los siguientes navegadores de internet. Pueden actualizarse los navegadores en
Manual de Usuario. Sistema de Facturación Electrónica FACTURACION EFECTIVA
 Manual de Usuario Sistema de Facturación Electrónica FACTURACION EFECTIVA 1 CONTENIDO Introducción 1 Registro de nuevo usuario 2 Acceso a la aplicación 3 Autenticación del usuario -----------------------------------------------------------------------------
Manual de Usuario Sistema de Facturación Electrónica FACTURACION EFECTIVA 1 CONTENIDO Introducción 1 Registro de nuevo usuario 2 Acceso a la aplicación 3 Autenticación del usuario -----------------------------------------------------------------------------
Manual de Usuario del SIBOLTRA V3.5.1
 Manual de Usuario del SIBOLTRA V3.5.1 Manual de Usuario SIBOLTRA V3.5.1-1 Tabla de Contenido 1. Introducción 1.1 Acceso a el SIBOLTRA.3 1.2 Funciones principales del SIBOLTRA... 4 2. Empresas 2.1 Registro.6
Manual de Usuario del SIBOLTRA V3.5.1 Manual de Usuario SIBOLTRA V3.5.1-1 Tabla de Contenido 1. Introducción 1.1 Acceso a el SIBOLTRA.3 1.2 Funciones principales del SIBOLTRA... 4 2. Empresas 2.1 Registro.6
Manual para la obtención del certificado del sello digital. Manual para la obtención del certificado del sello digital
 Manual para la obtención del certificado del sello digital Manual para la obtención del certificado del sello digital. 1. Introducción 1.1. Objetivo. El objetivo de este documento es proporcionarle al
Manual para la obtención del certificado del sello digital Manual para la obtención del certificado del sello digital. 1. Introducción 1.1. Objetivo. El objetivo de este documento es proporcionarle al
LEY CONTRA EL DELITO DE LAVADO DE DINERO O ACTIVOS. CIRCULAR CNBS No. XXXX. CAPTURADOR Lavado de Activos v5.0
 LEY CONTRA EL DELITO DE LAVADO DE DINERO O ACTIVOS CIRCULAR CNBS No. XXXX CAPTURADOR Lavado de Activos v5.0 COMISION NACIONAL DE BANCOS Y SEGUROS HONDURAS C. A. ( WWW.CNBS.GOV.HN ) #$#%&& &&'#& '# El Sistema
LEY CONTRA EL DELITO DE LAVADO DE DINERO O ACTIVOS CIRCULAR CNBS No. XXXX CAPTURADOR Lavado de Activos v5.0 COMISION NACIONAL DE BANCOS Y SEGUROS HONDURAS C. A. ( WWW.CNBS.GOV.HN ) #$#%&& &&'#& '# El Sistema
Operación de Microsoft Word
 Generalidades y conceptos Combinar correspondencia Word, a través de la herramienta combinar correspondencia, permite combinar un documento el que puede ser una carta con el texto que se pretende hacer
Generalidades y conceptos Combinar correspondencia Word, a través de la herramienta combinar correspondencia, permite combinar un documento el que puede ser una carta con el texto que se pretende hacer
ÍNDICE ... 3. Paso 1- Acceso ... 6. Paso 2 - Identificación ... 10. Paso 3 Datos de la declaración. Paso 4 Selección de tipo de pago... 17 ...
 ÍNDICE INTRODUCCIÓN... 2 Paso - Acceso... 3 Paso 2 - Identificación... 6 Paso 3 Datos de la declaración... 0 Paso 4 Selección de tipo de pago... 7 Paso 5 Procesamiento de Pago... 9 Reimprimir Talón...
ÍNDICE INTRODUCCIÓN... 2 Paso - Acceso... 3 Paso 2 - Identificación... 6 Paso 3 Datos de la declaración... 0 Paso 4 Selección de tipo de pago... 7 Paso 5 Procesamiento de Pago... 9 Reimprimir Talón...
Sociedad de Seguros de Vida del Magisterio Nacional. Sistema de Pignoraciones Web. Manual de Usuario. Marzo, 2012.
 Sociedad de Seguros de Vida del Magisterio Nacional Sistema de Pignoraciones Web Manual de Usuario Marzo, 2012. Elaborado por: Ing. Isaías Chavarría Mora. 1 Contenido 2 Introducción... 4 3 Consideraciones
Sociedad de Seguros de Vida del Magisterio Nacional Sistema de Pignoraciones Web Manual de Usuario Marzo, 2012. Elaborado por: Ing. Isaías Chavarría Mora. 1 Contenido 2 Introducción... 4 3 Consideraciones
TESORERIA DE LA FEDERACION MANUAL DE USUARIO PARA EL MANTENIMIENTO DE BENEFICIARIOS
 MANUAL DE PARA EL MANTENIMIENTO DE BENEFICIARIOS Octubre, 2003 10 2003 2 de 32 INDICE PAGINA I. OBJETIVO 3 II. REQUERIMIENTOS 3 III. TIPOS DE BENEFICIARIOS 4 IV. DESCRIPCION DE LOS ESTATUS DE LAS CUENTAS
MANUAL DE PARA EL MANTENIMIENTO DE BENEFICIARIOS Octubre, 2003 10 2003 2 de 32 INDICE PAGINA I. OBJETIVO 3 II. REQUERIMIENTOS 3 III. TIPOS DE BENEFICIARIOS 4 IV. DESCRIPCION DE LOS ESTATUS DE LAS CUENTAS
Manual Oficina Web de Clubes (FBM)
 Manual Oficina Web de Clubes (FBM) INTRODUCCIÓN: La Oficina Web de Clubes de Intrafeb es la oficina virtual desde la que un club podrá realizar las siguientes operaciones durante la temporada: 1. Ver información
Manual Oficina Web de Clubes (FBM) INTRODUCCIÓN: La Oficina Web de Clubes de Intrafeb es la oficina virtual desde la que un club podrá realizar las siguientes operaciones durante la temporada: 1. Ver información
Manual de Usuario FACTURA99 FACTURACIÓN. Factura99 FACTURA 99
 Factura99 Manual de Usuario FACTURA99 FACTURACIÓN FACTURA 99 CONTENIDO 1 Asistente de Registro Paso a Paso... 4 1.1 Paso 1... 4 1.2 Paso 2... 5 1.3 Paso 3... 5 1.4 Paso 4... 6 1.5 Paso 5... 6 2 Tablero
Factura99 Manual de Usuario FACTURA99 FACTURACIÓN FACTURA 99 CONTENIDO 1 Asistente de Registro Paso a Paso... 4 1.1 Paso 1... 4 1.2 Paso 2... 5 1.3 Paso 3... 5 1.4 Paso 4... 6 1.5 Paso 5... 6 2 Tablero
Manual del usuario del Módulo de Administración de Privilegios del Sistema Ingresador (MAPSI)
 Manual del usuario del Módulo de Administración de Privilegios del Sistema Ingresador (MAPSI) 1. Introducción El presente manual representa una guía rápida que ilustra la utilización del Módulo de Administración
Manual del usuario del Módulo de Administración de Privilegios del Sistema Ingresador (MAPSI) 1. Introducción El presente manual representa una guía rápida que ilustra la utilización del Módulo de Administración
INSTRUCTIVO PARA EL REGISTRO DE LA SEGUNDA SESIÓN DE LOS CONSEJOS ESCOLARES DE PARTICIPACIÓN SOCIAL
 INSTRUCTIVO PARA EL REGISTRO DE LA SEGUNDA SESIÓN DE LOS CONSEJOS ESCOLARES DE PARTICIPACIÓN SOCIAL Octubre de 2014 ÍNDICE Página 1. 1. Registro de la segunda sesión del Consejo Escolar de Participación
INSTRUCTIVO PARA EL REGISTRO DE LA SEGUNDA SESIÓN DE LOS CONSEJOS ESCOLARES DE PARTICIPACIÓN SOCIAL Octubre de 2014 ÍNDICE Página 1. 1. Registro de la segunda sesión del Consejo Escolar de Participación
Padrón de proveedores y contratistas de la UNAM Guía de Usuario
 Padrón de proveedores y contratistas de la UNAM Guía de Usuario DIRECCIÓN DE ORGANIZACIÓN Y SISTEMAS Departamento de Organización y Sistemas abril de 2015 Índice 1. Objetivo... 2 2.- Botones de uso común,
Padrón de proveedores y contratistas de la UNAM Guía de Usuario DIRECCIÓN DE ORGANIZACIÓN Y SISTEMAS Departamento de Organización y Sistemas abril de 2015 Índice 1. Objetivo... 2 2.- Botones de uso común,
Registro de empresas
 Registro de empresas Guía para el registro de empresas al sistema Redes Infonavit Redes Infonavit es un sistema de comunicación administrado por el Infonavit, en donde se registra y contiene gran cantidad
Registro de empresas Guía para el registro de empresas al sistema Redes Infonavit Redes Infonavit es un sistema de comunicación administrado por el Infonavit, en donde se registra y contiene gran cantidad
Hacer clic sobre la figura, para extraer todos los registros o presionar la tecla F2.
 b) Adicionar grados Para llevar a cabo esta operación el usuario deberá realizar los siguientes pasos: Recuperar la información, para realizar esta operación el usuario puede hacerla de las siguientes
b) Adicionar grados Para llevar a cabo esta operación el usuario deberá realizar los siguientes pasos: Recuperar la información, para realizar esta operación el usuario puede hacerla de las siguientes
Web de Letras Manual de usuario. Gestiona tus letras por internet
 Web de Letras Manual de usuario Gestiona tus letras por internet Introducción al Sistema 1. Introducción 2 2. Ingreso al Sistema 3 3. Ingreso a la Opción Registro de Planillas 4 3.1 Digitar Planilla 4
Web de Letras Manual de usuario Gestiona tus letras por internet Introducción al Sistema 1. Introducción 2 2. Ingreso al Sistema 3 3. Ingreso a la Opción Registro de Planillas 4 3.1 Digitar Planilla 4
MANUAL DE USUARIO SIMPIOJO TE CNICO
 MANUAL DE USUARIO SIMPIOJO TE CNICO SIAFESON 2014 Sistema de Información y Monitoreo de Piojo Harinoso de la Vid Elaborado por: Lorenia Hoyos Editor: Alejandro J. Lagunes Colaboradores: Bernardo Pérez,
MANUAL DE USUARIO SIMPIOJO TE CNICO SIAFESON 2014 Sistema de Información y Monitoreo de Piojo Harinoso de la Vid Elaborado por: Lorenia Hoyos Editor: Alejandro J. Lagunes Colaboradores: Bernardo Pérez,
Manual de usuario administrador. Correo Exchange Administrado
 Manual de usuario administrador Correo Exchange Administrado Triara.com SA de CV Todos los derechos reservados Esta guía no puede ser reproducido ni distribuida en su totalidad ni en parte, en cualquier
Manual de usuario administrador Correo Exchange Administrado Triara.com SA de CV Todos los derechos reservados Esta guía no puede ser reproducido ni distribuida en su totalidad ni en parte, en cualquier
Manual de Bitácora Electrónica de Rastreo de Residuos
 Manual de Bitácora Electrónica de Rastreo de Residuos Para ingresar al sistema se deberá abrir el explorador web, enseguida se deberá ingresar en la barra de direcciones del explorador la dirección localhost/manifiesto,
Manual de Bitácora Electrónica de Rastreo de Residuos Para ingresar al sistema se deberá abrir el explorador web, enseguida se deberá ingresar en la barra de direcciones del explorador la dirección localhost/manifiesto,
Facturación Electrónica CFDI. Proveedor Autorizado de Certificados (PAC) CFDI (Comprobante Fiscal Digital a través de Internet)
 Facturación Electrónica CFDI Proveedor Autorizado de Certificados (PAC) CFDI (Comprobante Fiscal Digital a través de Internet) Para continuar con el trámite y que usted pueda empezar a facturar debe accesar
Facturación Electrónica CFDI Proveedor Autorizado de Certificados (PAC) CFDI (Comprobante Fiscal Digital a través de Internet) Para continuar con el trámite y que usted pueda empezar a facturar debe accesar
Ingresar a http://cfd.sicofi.com.mx Y proporcionar los datos de usuario, correo electrónico y su contraseña
 Ingresar a http://cfd.sicofi.com.mx Y proporcionar los datos de usuario, correo electrónico y su contraseña A continuación se desplegará la pantalla principal del sistema. 1 Recuperación de Contraseña
Ingresar a http://cfd.sicofi.com.mx Y proporcionar los datos de usuario, correo electrónico y su contraseña A continuación se desplegará la pantalla principal del sistema. 1 Recuperación de Contraseña
COMISIÓN NACIONAL PARA EL AHORRO DE ENERGÍA
 COMISIÓN NACIONAL PARA EL AHORRO DE ENERGÍA PROGRAMA DE EFICIENCIA ENERGÉTICA SISTEMA DE CONTROLY SEGUIMIENTO DE INDICADORES DEL CONSUMO DE ENERGÍA HERRAMIENTA ELECTRÓNICA DE INDICADORES DEL CONSUMO DE
COMISIÓN NACIONAL PARA EL AHORRO DE ENERGÍA PROGRAMA DE EFICIENCIA ENERGÉTICA SISTEMA DE CONTROLY SEGUIMIENTO DE INDICADORES DEL CONSUMO DE ENERGÍA HERRAMIENTA ELECTRÓNICA DE INDICADORES DEL CONSUMO DE
Manual de Capacitación y de Usuario
 Manual de Capacitación y de Usuario Módulo: Máquinas Registradoras Junio -2011 Tabla de Contenido 1.- INTRODUCCIÓN... 3 2.- DEFINICIONES GENERALES... 3 ESQUEMA COMÚN PARA LAS PANTALLAS... 3 ELEMENTO: PAGINADOR...
Manual de Capacitación y de Usuario Módulo: Máquinas Registradoras Junio -2011 Tabla de Contenido 1.- INTRODUCCIÓN... 3 2.- DEFINICIONES GENERALES... 3 ESQUEMA COMÚN PARA LAS PANTALLAS... 3 ELEMENTO: PAGINADOR...
UNYDOS CONSULTING S.A MANUAL DE USUARIO PLATAFORMA WEB DE INTERPRISE ADMINISTRATIVO 4.0
 UNYDOS CONSULTING S.A MANUAL DE USUARIO PLATAFORMA WEB DE INTERPRISE ADMINISTRATIVO 4.0 2012 1 CONTENIDO INTRODUCCIÓN... 4 1. COMO INGRESAR AL SISTEMA... 5 2. MANEJO DE CONENIDOS WEB... 7 2.1 Áreas de
UNYDOS CONSULTING S.A MANUAL DE USUARIO PLATAFORMA WEB DE INTERPRISE ADMINISTRATIVO 4.0 2012 1 CONTENIDO INTRODUCCIÓN... 4 1. COMO INGRESAR AL SISTEMA... 5 2. MANEJO DE CONENIDOS WEB... 7 2.1 Áreas de
SISTEMA DE REGISTRO DE TRANSACCIONES BURSATILES BAGSA MANUAL DE USUARIO
 SISTEMA DE REGISTRO DE TRANSACCIONES BURSATILES BAGSA MANUAL DE USUARIO Consideraciones Iniciales I. El sistema está desarrollado bajo un entorno web por lo que puede ser accedido desde cualquier cliente
SISTEMA DE REGISTRO DE TRANSACCIONES BURSATILES BAGSA MANUAL DE USUARIO Consideraciones Iniciales I. El sistema está desarrollado bajo un entorno web por lo que puede ser accedido desde cualquier cliente
Manual de usuario Sistema DeclarINEGI v. 2.0
 Manual de usuario Sistema DeclarINEGI v. 2.0 CONTENIDO INTRODUCCION... 1 REQUERIMENTOS TÉCNICOS DEL SISTEMA... 1 REQUERIMIENTOS DE INFORMACIÓN... 1 DEFINICIONES PARA FACILITAR LA PRESENTACIÓN DE LA DECLARACIÓN
Manual de usuario Sistema DeclarINEGI v. 2.0 CONTENIDO INTRODUCCION... 1 REQUERIMENTOS TÉCNICOS DEL SISTEMA... 1 REQUERIMIENTOS DE INFORMACIÓN... 1 DEFINICIONES PARA FACILITAR LA PRESENTACIÓN DE LA DECLARACIÓN
TUTORIAL FACTURACION ELECTRONICA.
 TUTORIAL FACTURACION ELECTRONICA. 1. INGRESAR AL SISTEMA. En su navegador web, ingrese a www.impuestox.com. Posteriormente de clic en el botón rojo de la parte superior derecha de la pantalla Ir al Sistema.
TUTORIAL FACTURACION ELECTRONICA. 1. INGRESAR AL SISTEMA. En su navegador web, ingrese a www.impuestox.com. Posteriormente de clic en el botón rojo de la parte superior derecha de la pantalla Ir al Sistema.
CERTIFICACIÓN DE MEDIOS DE IDENTIFICACIÓN ELECTRÓNICA
 CERTIFICACIÓN DE MEDIOS DE IDENTIFICACIÓN ELECTRÓNICA La certificación del medio de identificación electrónica es el proceso que le permitirá disponer del certificado, la llave privada y la contraseña
CERTIFICACIÓN DE MEDIOS DE IDENTIFICACIÓN ELECTRÓNICA La certificación del medio de identificación electrónica es el proceso que le permitirá disponer del certificado, la llave privada y la contraseña
DIRECCIÓN GENERAL DE TECNOLOGÍA DE LA INFORMACIÓN. Manual de ayuda para trámites de Instituciones Educativas
 HOJA 1 DE 43 MANUAL DE AYUDA PARA TRÁMITES DE INSTITUCIONES EDUCATIVAS DE LA DIRECCIÓN GENERAL DE PROFESIONES, ADSCRITA A LA SUBSECRETARÍA DE EDUCACIÓN SUPERIOR DIRECCIÓN GENERAL DE TECNOLOGÍA SECRETARÍA
HOJA 1 DE 43 MANUAL DE AYUDA PARA TRÁMITES DE INSTITUCIONES EDUCATIVAS DE LA DIRECCIÓN GENERAL DE PROFESIONES, ADSCRITA A LA SUBSECRETARÍA DE EDUCACIÓN SUPERIOR DIRECCIÓN GENERAL DE TECNOLOGÍA SECRETARÍA
Proceso de Consulta y Selección de Libros de Secundaria Vía Web 2014-2015
 Hoja 1 de 13 Proceso de Consulta y Selección de Libros de Secundaria Vía Web Página 1 Hoja 2 de 13 Índice 1 Perfil Profesor... 3 1.1 Registro de profesor... 3 1.2 Selección de Libros... 6 1.3 Editar mis
Hoja 1 de 13 Proceso de Consulta y Selección de Libros de Secundaria Vía Web Página 1 Hoja 2 de 13 Índice 1 Perfil Profesor... 3 1.1 Registro de profesor... 3 1.2 Selección de Libros... 6 1.3 Editar mis
Manual de Usuario SATCAFE Sistema para Te cnico
 Manual de Usuario SATCAFE Sistema para Te cnico. TABLA DE CONTENIDO I. INTRODUCCIÓN... 2 II. REQUERIMIENTOS... 2 III. SITIO WEB... 2 IV. INICIAR SESIÓN... 3 V. MUESTREO (CAPTURA WEB)... 6 VI. REGISTROS
Manual de Usuario SATCAFE Sistema para Te cnico. TABLA DE CONTENIDO I. INTRODUCCIÓN... 2 II. REQUERIMIENTOS... 2 III. SITIO WEB... 2 IV. INICIAR SESIÓN... 3 V. MUESTREO (CAPTURA WEB)... 6 VI. REGISTROS
Guía de referencia para mytnt. mytnt. C.I.T Tecnología Aplicada al Cliente cit.es@tnt.com - 902111248
 mytnt Índice A mytnt B Acceder a MyTNT por primera vez B.1 Registro en mytnt B.1.1 Registro en mytnt con cuenta TNT B.1.2 Registro en mytnt sin cuenta TNT C Menú principal de MyTNT 1 MODIFICAR CONFIGURACIÓN
mytnt Índice A mytnt B Acceder a MyTNT por primera vez B.1 Registro en mytnt B.1.1 Registro en mytnt con cuenta TNT B.1.2 Registro en mytnt sin cuenta TNT C Menú principal de MyTNT 1 MODIFICAR CONFIGURACIÓN
Manual de Usuario. Factura Electrónica Bancomer
 Manual de Usuario Factura Electrónica Bancomer Junio 2011 Contenido Configuraciones 2 Certificados de Sello Digital 2 Emisión 3 Clientes 3 Captura 4 Menú Administración. 7 Series y Folios. 7 Clientes.
Manual de Usuario Factura Electrónica Bancomer Junio 2011 Contenido Configuraciones 2 Certificados de Sello Digital 2 Emisión 3 Clientes 3 Captura 4 Menú Administración. 7 Series y Folios. 7 Clientes.
OPERACIONES BASICAS. 1. Menú. 2. Barra de Herramientas. 3. Área de trabajo. 3.1 Operaciones Básicas. Revisión 3.0
 OPERACIONES BASICAS Para iniciar el software EDC IDSE V 3.00 lo primero que debemos hacer es abrir el programa en el menú Inicio de Windows, Programas, EDCIDSE y luego EDCIDSE 3.0 Cuando inicia el EDC
OPERACIONES BASICAS Para iniciar el software EDC IDSE V 3.00 lo primero que debemos hacer es abrir el programa en el menú Inicio de Windows, Programas, EDCIDSE y luego EDCIDSE 3.0 Cuando inicia el EDC
GUÍA DE ACCESO, REGISTRO Y GENERACIÓN DE PERFIL DE LA POBLACIÓN OBJETIVO DEL PROGRAMA PARA EL DESARROLLO DE LA INDUSTRIA DEL SOFTWARE (PROSOFT)
 DIRECCIÓN GENERAL DE COMERCIO INTERIOR Y ECONOMÍA DIGITAL GUÍA DE ACCESO, REGISTRO Y GENERACIÓN DE PERFIL DE LA POBLACIÓN OBJETIVO DEL PROGRAMA PARA EL DESARROLLO DE LA INDUSTRIA DEL SOFTWARE (PROSOFT)
DIRECCIÓN GENERAL DE COMERCIO INTERIOR Y ECONOMÍA DIGITAL GUÍA DE ACCESO, REGISTRO Y GENERACIÓN DE PERFIL DE LA POBLACIÓN OBJETIVO DEL PROGRAMA PARA EL DESARROLLO DE LA INDUSTRIA DEL SOFTWARE (PROSOFT)
INSTRUCTIVO PARA EL ACCESO AL SISTEMA DE BECAS (SISBEC) Instituciones Particulares
 INSTRUCTIVO PARA EL ACCESO AL SISTEMA DE BECAS (SISBEC) Instituciones Particulares El presente instructivo es una guía para facilitar el acceso al Sistema de Becas, y posteriormente efectuar el registro
INSTRUCTIVO PARA EL ACCESO AL SISTEMA DE BECAS (SISBEC) Instituciones Particulares El presente instructivo es una guía para facilitar el acceso al Sistema de Becas, y posteriormente efectuar el registro
Manual para el uso del Correo Electrónico Institucional Via Webmail
 Manual para el uso del Correo Electrónico Institucional Via Webmail Accesando la pagina de webmail DIFSON El primer paso va a ser entrar a la página de internet donde se encuentra el correo de DIFSON.
Manual para el uso del Correo Electrónico Institucional Via Webmail Accesando la pagina de webmail DIFSON El primer paso va a ser entrar a la página de internet donde se encuentra el correo de DIFSON.
SECCIÓN I. INGRESO AL SISTEMA AUTOMATIZADO. Acceso a la aplicación.
 MANUAL PARA EL INGRESO, LLENADO Y PRESENTACIÓN DE LA DECLARACIÓN DE MERCANCÍAS DONADAS A FAVOR DEL FISCO FEDERAL CONFORME AL ARTÍCULO 61,FRACCIÓN XVII DE LA LEY ADUANERA Y SU ANEXO 1, UTILIZANDO EL SISTEMA
MANUAL PARA EL INGRESO, LLENADO Y PRESENTACIÓN DE LA DECLARACIÓN DE MERCANCÍAS DONADAS A FAVOR DEL FISCO FEDERAL CONFORME AL ARTÍCULO 61,FRACCIÓN XVII DE LA LEY ADUANERA Y SU ANEXO 1, UTILIZANDO EL SISTEMA
Manual de Afiliación
 Índice de 1. Introducción... 2.... 2.1 de nómina por captura... 2.2 de Tarjetas de Pagos por captura... 2.3 por importación... 3 4 4 6 12 Manual de usuario / Página 2 Introducción 1. Introducción El servicio
Índice de 1. Introducción... 2.... 2.1 de nómina por captura... 2.2 de Tarjetas de Pagos por captura... 2.3 por importación... 3 4 4 6 12 Manual de usuario / Página 2 Introducción 1. Introducción El servicio
COMISIÓN NACIONAL PARA EL USO EFICIENTE DE LA ENERGÍA
 COMISIÓN NACIONAL PARA EL USO EFICIENTE DE LA ENERGÍA PROGRAMA DE EFICIENCIA ENERGÉTICA SISTEMA DE CONTROLY SEGUIMIENTO DE INDICADORES DEL CONSUMO DE ENERGÍA HERRAMIENTA ELECTRÓNICA DE INDICADORES DEL
COMISIÓN NACIONAL PARA EL USO EFICIENTE DE LA ENERGÍA PROGRAMA DE EFICIENCIA ENERGÉTICA SISTEMA DE CONTROLY SEGUIMIENTO DE INDICADORES DEL CONSUMO DE ENERGÍA HERRAMIENTA ELECTRÓNICA DE INDICADORES DEL
Manual de Usuario Receptor
 Manual de Usuario Receptor Índice Acceso al Sistema Acceso por primera vez Recuperación de Contraseña Opciones del Sistema 1. Inicio 2. Clientes 2.1. Receptores CFD 2.1.1. Agregar un Nuevo Cliente 2.1.2.
Manual de Usuario Receptor Índice Acceso al Sistema Acceso por primera vez Recuperación de Contraseña Opciones del Sistema 1. Inicio 2. Clientes 2.1. Receptores CFD 2.1.1. Agregar un Nuevo Cliente 2.1.2.
Manual de Pagos y Transferencias
 Índice de Pagos y Transferencias 1. Pagos y transferencias... 2. Individuales... 2.1 Traspasos mismo Banco... 2.2 Traspasos Interbancarios... 2.3 Pagos mismo Banco... 2.4 Pagos Interbancarios... 2.5 Pagos
Índice de Pagos y Transferencias 1. Pagos y transferencias... 2. Individuales... 2.1 Traspasos mismo Banco... 2.2 Traspasos Interbancarios... 2.3 Pagos mismo Banco... 2.4 Pagos Interbancarios... 2.5 Pagos
ÍNDICE: Página. 1. Ingreso al Sistema. 1.1. Ingreso para personal del SAT. 1.2. Ingreso para usuarios. 1.2.2. Recuperación de Contraseña
 MANUAL DE USUARIO 1 ÍNDICE: Página 1. Ingreso al Sistema 1.1. Ingreso para personal del SAT 1.2. Ingreso para usuarios 1.2.2. Recuperación de Contraseña 2. Pantalla principal de la aplicación 3. Clientes
MANUAL DE USUARIO 1 ÍNDICE: Página 1. Ingreso al Sistema 1.1. Ingreso para personal del SAT 1.2. Ingreso para usuarios 1.2.2. Recuperación de Contraseña 2. Pantalla principal de la aplicación 3. Clientes
MANUAL DE USUARIO DE CUENTAS DE CORREO
 MANUAL DE USUARIO DE CUENTAS DE CORREO Existen dos formas de consultar el correo, por Interfaz Web (Webmail), la cual se realiza desde un navegador de Internet, o mediante un cliente de Correo, tal como
MANUAL DE USUARIO DE CUENTAS DE CORREO Existen dos formas de consultar el correo, por Interfaz Web (Webmail), la cual se realiza desde un navegador de Internet, o mediante un cliente de Correo, tal como
Alexa. Sistema de Reservas de Aulas y VideoBeam. Docentes y Jefe de Audiovisuales. Manual de Usuario:
 Sistema de Reservas de Aulas y VideoBeam Manual de Usuario: Docentes y Jefe de Audiovisuales Manual de Usuario, Sistema Universidad de Santander UDES 2014 Página 1 Contenido INTRODUCCIÓN... 3 INGRESO SISTEMA
Sistema de Reservas de Aulas y VideoBeam Manual de Usuario: Docentes y Jefe de Audiovisuales Manual de Usuario, Sistema Universidad de Santander UDES 2014 Página 1 Contenido INTRODUCCIÓN... 3 INGRESO SISTEMA
Manual Agencia Virtual Empresas
 Manual Agencia Virtual Empresas 1. CÓMO SOLICITO LA AGENCIA VIRTUAL?...2 2. CÓMO DESBLOQUEO UN USUARIO DE LA AGENCIA VIRTUAL?...2 3. CÓMO INGRESO A LA AGENCIA VIRTUAL?...2 4. SOLICITUDES Y SERVICIOS...4
Manual Agencia Virtual Empresas 1. CÓMO SOLICITO LA AGENCIA VIRTUAL?...2 2. CÓMO DESBLOQUEO UN USUARIO DE LA AGENCIA VIRTUAL?...2 3. CÓMO INGRESO A LA AGENCIA VIRTUAL?...2 4. SOLICITUDES Y SERVICIOS...4
Manual de Usuario Sistema de Médicos. Proyecto:
 Manual de Usuario Sistema de Médicos Proyecto: Cliente: Septiembre de 2012 Contenido Generalidades... 3 Acceso al sistema... 3 Generalidades de los módulos... 5 Seguridad... 8 Registro en línea... 8 Perfil
Manual de Usuario Sistema de Médicos Proyecto: Cliente: Septiembre de 2012 Contenido Generalidades... 3 Acceso al sistema... 3 Generalidades de los módulos... 5 Seguridad... 8 Registro en línea... 8 Perfil
Manual de la aplicación WEB. Versión: 1.0.2
 Manual de la aplicación WEB Versión: 1.0.2 Fecha: 17/11/2015 Índice de contenido Registrar a contribuyente...3 Ingreso a la aplicación web...4 Ajustes del sistema...4 Datos del contribuyente...6 Certificados...7
Manual de la aplicación WEB Versión: 1.0.2 Fecha: 17/11/2015 Índice de contenido Registrar a contribuyente...3 Ingreso a la aplicación web...4 Ajustes del sistema...4 Datos del contribuyente...6 Certificados...7
IEXPLORER 9; FIREFOX 15; GOOGLE CHROME 21; SAFARI 5
 Para usar correctamente el sistema en línea, favor de usar las siguientes versiones o versiones superiores de cualquiera de los siguientes navegadores de internet. Pueden actualizarse los navegadores en
Para usar correctamente el sistema en línea, favor de usar las siguientes versiones o versiones superiores de cualquiera de los siguientes navegadores de internet. Pueden actualizarse los navegadores en
MANUAL DE TESORERÍA / COMPROBACIÓN DE
 MANUAL DE TESORERÍA / COMPROBACIÓN DE GASTOS SAACG.NET 2014 CONTENIDO Información General... 3 COMPROBACION DE GASTOS DESDE TESORERÍA... 4 Nueva Comprobación de Gastos... 5 Modificar una Comprobación de
MANUAL DE TESORERÍA / COMPROBACIÓN DE GASTOS SAACG.NET 2014 CONTENIDO Información General... 3 COMPROBACION DE GASTOS DESDE TESORERÍA... 4 Nueva Comprobación de Gastos... 5 Modificar una Comprobación de
INDETEC MANUAL DE GASTOS POR COMPROBAR SAACG.NET
 MANUAL DE GASTOS POR COMPROBAR SAACG.NET 2014 CONTENIDO Información General... 3 GASTOS POR COMPROBAR DESDE TESORERÍA... 4 Nuevo Gasto por Comprobar... 5 Modificar Gasto por Comprobar... 10 Cancelar Gasto
MANUAL DE GASTOS POR COMPROBAR SAACG.NET 2014 CONTENIDO Información General... 3 GASTOS POR COMPROBAR DESDE TESORERÍA... 4 Nuevo Gasto por Comprobar... 5 Modificar Gasto por Comprobar... 10 Cancelar Gasto
FDR Electrónicos. Su mejor opción en tecnología y servicios computacionales. Manual de uso para programa de facturación electrónica
 Manual de uso para programa de facturación electrónica El programa de facturación FactureYa que acaba de adquirir a través de FDR Electrónicos es intuitivo y fácil de utilizar. En el presente manual se
Manual de uso para programa de facturación electrónica El programa de facturación FactureYa que acaba de adquirir a través de FDR Electrónicos es intuitivo y fácil de utilizar. En el presente manual se
MANUAL DE USUARIO LLENADO DE FORMATOS PLANTILLAS DEL PROGRAMA DE ESTIMULOS A LA CALIDAD DOCENTE
 MANUAL DE USUARIO LLENADO DE FORMATOS PLANTILLAS DEL PROGRAMA DE ESTIMULOS A LA CALIDAD DOCENTE TABLA DE CONTENIDO TABLA DE CONTENIDO... 1 1. BIENVENIDA... 2 2. PANTALLA IDENTIFICARSE.... 3 3. PANTALLA
MANUAL DE USUARIO LLENADO DE FORMATOS PLANTILLAS DEL PROGRAMA DE ESTIMULOS A LA CALIDAD DOCENTE TABLA DE CONTENIDO TABLA DE CONTENIDO... 1 1. BIENVENIDA... 2 2. PANTALLA IDENTIFICARSE.... 3 3. PANTALLA
Sistema de Gestión Portuaria Sistema de Gestión Portuaria Uso General del Sistema
 Sistema de Gestión Portuaria Uso General del Sistema Uso General del Sistema Página 1 de 21 Contenido Contenido... 2 1.Ingreso al Sistema... 3 2.Uso del Menú... 6 3.Visualizar Novedades del Sistema...
Sistema de Gestión Portuaria Uso General del Sistema Uso General del Sistema Página 1 de 21 Contenido Contenido... 2 1.Ingreso al Sistema... 3 2.Uso del Menú... 6 3.Visualizar Novedades del Sistema...
Sistema de Información de Tutorías y Asesorías Académicas
 Universidad Autónoma del Estado de Hidalgo Dirección General de Servicios Estudiantiles Dirección de Tutorías Sistema de Información de Tutorías y Asesorías Académicas Manual del Usuario Febrero 2013.
Universidad Autónoma del Estado de Hidalgo Dirección General de Servicios Estudiantiles Dirección de Tutorías Sistema de Información de Tutorías y Asesorías Académicas Manual del Usuario Febrero 2013.
Comprobantes Fiscales Digitales por Internet. Sistema de facturación electrónica. Manual de usuario
 Sistema de facturación electrónica Manual de usuario Índice. Página de inicio... 1 Proceso de registro 2 Activar cuenta de acceso.... 2 Pasos para comenzar a facturar 3 Mis datos de Facturación.. 4 Cargar
Sistema de facturación electrónica Manual de usuario Índice. Página de inicio... 1 Proceso de registro 2 Activar cuenta de acceso.... 2 Pasos para comenzar a facturar 3 Mis datos de Facturación.. 4 Cargar
Manual de Uso y Manejo del Modulo de Entrega y Recepción Municipal
 Manual de Uso y Manejo del Modulo de Entrega y Recepción Municipal Sistema Integral de Administración Hacendaria Municipal (SIAHM), Versión 2015 Contenido Módulo de Entrega y Recepción Municipal.... 3
Manual de Uso y Manejo del Modulo de Entrega y Recepción Municipal Sistema Integral de Administración Hacendaria Municipal (SIAHM), Versión 2015 Contenido Módulo de Entrega y Recepción Municipal.... 3
Instructivo para el uso de Mis Cuentas (Sistema de Registro Fiscal)
 Página1 Instructivo para el uso de Mis Cuentas (Sistema de Registro Fiscal) Página2 Contenido 1. Introducción 2. Ingreso a la aplicación 3. Uso de los servicios de Mis Cuentas (Sistema de Registro Fiscal)
Página1 Instructivo para el uso de Mis Cuentas (Sistema de Registro Fiscal) Página2 Contenido 1. Introducción 2. Ingreso a la aplicación 3. Uso de los servicios de Mis Cuentas (Sistema de Registro Fiscal)
Contenido 1 INTRODUCCIÓN. Universidad Pablo de Olavide, de Sevilla Vicerrectorado de TIC, Calidad e Innovación
 GUÍA PARA INICIAR UN TRÁMITE ELECTRÓNICO Contenido 1 INTRODUCCIÓN... 1 2 PRESENTACIÓN DEL TRÁMITE ELECTRÓNICO... 2 2.1 Requisitos Técnicos... 3 2.2 Iniciación... 3 2.3 Firmar un documento... 9 2.4 Adjuntar
GUÍA PARA INICIAR UN TRÁMITE ELECTRÓNICO Contenido 1 INTRODUCCIÓN... 1 2 PRESENTACIÓN DEL TRÁMITE ELECTRÓNICO... 2 2.1 Requisitos Técnicos... 3 2.2 Iniciación... 3 2.3 Firmar un documento... 9 2.4 Adjuntar
MANUAL DE USUARIO NOTARIO. Portal de Trámites Notariales. Municipio de Saltillo
 MANUAL DE USUARIO NOTARIO Portal de Trámites Notariales Municipio de Saltillo Contenido 1. Propósito del Documento.... 3 2. Introducción.... 4 3. Ingreso al Sistema... 5 3.1 Ingresar al Sistema.... 5 4.
MANUAL DE USUARIO NOTARIO Portal de Trámites Notariales Municipio de Saltillo Contenido 1. Propósito del Documento.... 3 2. Introducción.... 4 3. Ingreso al Sistema... 5 3.1 Ingresar al Sistema.... 5 4.
MANUAL DE REFERENCIA DEL SERVICIO DE MONITOREO WEB DE VENTAS
 MANUAL DE REFERENCIA DEL SERVICIO DE MONITOREO WEB DE VENTAS BIENVENIDO Bienvenido al módulo de monitoreo web del sistema Soft Restaurant, el sistema que le permite administrar su restaurante o bar sin
MANUAL DE REFERENCIA DEL SERVICIO DE MONITOREO WEB DE VENTAS BIENVENIDO Bienvenido al módulo de monitoreo web del sistema Soft Restaurant, el sistema que le permite administrar su restaurante o bar sin
MANUAL DE USUARIO-SITOP ADMINISTRACIÓN DE CONTRATOS
 MANUAL DE USUARIO-SITOP ADMINISTRACIÓN DE CONTRATOS 1 TABLA DE CONTENIDO 1 CONTENIDO 2 INTRODUCCIÓN... 3 3 Objetivo... 3 4 INTERFAZ GRÁFICA... 3 4.1 Ingreso al Sistema... 3 4.2 Usuario del Sistema... 4
MANUAL DE USUARIO-SITOP ADMINISTRACIÓN DE CONTRATOS 1 TABLA DE CONTENIDO 1 CONTENIDO 2 INTRODUCCIÓN... 3 3 Objetivo... 3 4 INTERFAZ GRÁFICA... 3 4.1 Ingreso al Sistema... 3 4.2 Usuario del Sistema... 4
Módulo de Control de Inventarios de Bienes Muebles en Planteles Educativos
 Sistema de Información Educativa Manual de Usuario Módulo de Control de Inventarios de Bienes Muebles en Planteles Educativos Sistema de Información Educativa: Control de Inventario de Bienes Muebles en
Sistema de Información Educativa Manual de Usuario Módulo de Control de Inventarios de Bienes Muebles en Planteles Educativos Sistema de Información Educativa: Control de Inventario de Bienes Muebles en
Guía para el registro
 Universidad Nacional Autónoma de México COORDINACIÓN DE UNIVERSIDAD ABIERTA Y EDUCACIÓN A DISTANCIA Centro de Capacitación a Distancia de la Procedimiento previo para el acceso a la plataforma A medida
Universidad Nacional Autónoma de México COORDINACIÓN DE UNIVERSIDAD ABIERTA Y EDUCACIÓN A DISTANCIA Centro de Capacitación a Distancia de la Procedimiento previo para el acceso a la plataforma A medida
VENTA. Err-1: Error Interno problemas con la red, la base de datos o con las aplicaciones del REPUVE
 VENTA Err-1: Error Interno problemas con la red, la base de datos o con las aplicaciones del REPUVE Por problemas en la red, en la base de datos o por alguna otra contingencia/falla en las aplicaciones
VENTA Err-1: Error Interno problemas con la red, la base de datos o con las aplicaciones del REPUVE Por problemas en la red, en la base de datos o por alguna otra contingencia/falla en las aplicaciones
Manual Básico de Facturación Electrónica
 Manual Básico de Facturación Electrónica 14 VENEGAS & CHÁVEZ CONSULTORES, S.C. http://venegaschavez-consultores.com Contenido Generales... 2 Unidades de Venta... 4 Catálogo de Servicios... 5 Catálogo de
Manual Básico de Facturación Electrónica 14 VENEGAS & CHÁVEZ CONSULTORES, S.C. http://venegaschavez-consultores.com Contenido Generales... 2 Unidades de Venta... 4 Catálogo de Servicios... 5 Catálogo de
