net cash Manual SIT Servicio Integral de Tesorería adelante.
|
|
|
- Bernardo Vera del Río
- hace 6 años
- Vistas:
Transcripción
1 Servicio Integral de Tesorería adelante.
2 Manual de SIT. Introducción. Definición.2 Pagador SIT - Dispersión.3 Tipos de pagos.4 Modalidades de contratación del convenio SIT.5 Menú principal del SIT 2. Pagador proveedores 2. Administración de proveedores 2.. Alta puntual de proveedores 2..2 Baja puntual de proveedores 2..3 Cambio puntual de proveedores 2..4 Importación de archivos de proveedores 2.2 Consultas de proveedores 2.2. Proveedores Consulta puntual de proveedores Consulta masiva de proveedores Archivos de proveedores Catálogo de proveedores 3. Pagador pagos 3. Administración de pagos 3.. Alta puntual de pagos 3..2 Baja puntual de pagos 3..3 Importación de archivo de pagos 3.2 Consultas de pagos 3.2. Pagos Consulta puntual de pagos Consulta masiva de pagos Pagos pendientes de liquidar Remisión de pagos Comprobantes de pagos Archivos de pagos Base de datos de pagos
3 Manual de SIT 4. Proveedor consulta de pagos 4. Consulta puntual de pagos recibidos 4.2 Consulta masiva de pagos 5. Configuración de servicios SIT y firmas 5. Configuración de servicios SIT 5.2 Firmas 6. Software off-line SIT 6. Instalación software off-line SIT 6.2 Generación de un archivo de proveedores 6.3 Generación de un archivo de pagos 6.4 Generación de comprobantes de pagos en PDF 7. Anexos Anexo A Horarios del SIT Anexo B Layouts del SIT Anexo C Códigos de respuesta del SIT
4 . SIT - Dispersión SIT-Dispersión. Definición Servicio Integral de Tesorería (SIT), servicio que permite realizar a las empresas operaciones de dispersión y concentración de pagos a través de Bancomer net cash y otros canales. La empresa en el SIT puede funcionar como: SIT Dispersión: En esta figura la empresa realiza pagos de forma segura y flexible a proveedores o terceros. SIT Concentración: El SIT permite llevar un control de los pagos recibidos de otras empresas. IMPORTANTE La mayor parte de la funcionalidad se encuentre en la parte de SIT Dispersión..2 Pagador SIT - Dispersión Plataforma flexible de dispersión de pagos a proveedores o terceros a través de Bancomer net cash, a cuentas Bancomer, convenios CIE, cuentas de otros Bancos nacionales e internacionales y el pago en ventanilla; con la posibilidad de programarlos hasta con 45 días de anticipación. En SIT Dispersión lo primero que la empresa debe hacer es dar de alta a los proveedores, a fin de crear el catálogo de proveedores. En SIT Dispersión lo primero que la empresa debe hacer es dar de alta a los proveedores, a fin de Posteriormente, debe efectuar los pagos. Los tipos de pago son los siguientes (ver sección de Tipos de pago): Pago en ventanilla Pagos Bancomer Pagos Interbancarios (nacionales) Pagos Internacionales Por último, se hace el envío de confirmación del pago vía o mensaje SMS al proveedor. Página
5 .3 Tipos de pago Se tienen 4 tipos de pago, los cuales se detallan a continuación: Pago en ventanilla Pago en ventanilla es una instrucción de pago que da de alta la empresa a fin de que el beneficiario realice el cobro en sucursal bancaria El pago tiene vigencia desde la fecha de pago hasta la fecha de vencimiento El cliente puede capturar dos beneficiarios para que uno de ellos realice el cobro en sucursal o en forma mancomunada El cliente define la forma en que se identificará el beneficiario en sucursal: tipo y número de identificación Los datos que se solicitan al beneficiario en ventanilla para realizar el pago son: convenio, concepto, referencia e importe (opcional) Los pagos son liquidados de acuerdo al monto en efectivo o en cheque de caja especial (sin cobro de comisión): Menor o igual a $50,000 se liquida en efectivo Mayor a $50,000 se liquida en cheque de caja especial sin cobro de comisión También el cliente puede definir por cada pago que la liquidación se realice con cheque de caja especial Sólo aplica en moneda nacional MXP Pago Bancomer Tipo de pago automático que se realiza entre cuentas Bancomer, la de cargo del cliente y la de abono del proveedor La cuenta del proveedor puede ser a Cuentas Bancomer de 0 dígitos o cuenta CLABE de 8 dígitos Por otro lado se pueden hacer pagos a un convenio CIE Bancomer En este tipo de pago opera la funcionalidad de reintentos durante el día Como todo pago automático es indispensable el previo registro del proveedor en el catálogo de proveedores Aplican en MXP, USD y EUR al uno por uno y con diferente divisa, lo que implica compra venta de divisas Los pagos Bancomer se pueden hacer entre las mismas cuentas del cliente Pago Interbancario Tipo de pago automático que se realiza desde la cuenta Bancomer de cargo hacia la cuenta interbancaria del proveedor de cualquier banco nacional Existen dos formas en que se puede realizar el pago: SPEI (mismo día) TEF (día siguiente) La referencia numérica y el motivo de pagos son dos datos importantes para que el cliente distinga la operación de dispersión SIT es responsable de entregar la instrucción de pago al banco destino y éste es el responsable de hacer el depósito o bien reportar la devolución del pago, informando la causa de rechazo Como todo pago automático, es indispensable el previo registro del proveedor en el catálogo de proveedores Sólo aplica en moneda nacional MXP net cash SIT-Dispersión Página 2
6 Pago Internacional Tipo de pago automático que se genera desde una cuenta nacional Bancomer hacia una cuenta en el extranjero El pago internacional puede ser a USA y al resto del mundo Existen dos formas en la que se puede realizar el pago internacional: SWIFT: Pagos de alto valor para USA y resto del mundo. Dependiendo del horario en que se envía y de la divisa destino, puede ser aplicado el mismo día (divisa destino USD, CAD, EUR, CHF, GBP, JPY, SEK) ACH: Pagos de bajo valor sólo para USA con abono en la cuenta destino valor día siguiente (divisa destino USD) Son de gran importancia los códigos ABA o BIC: Código ABA (ABA Routing Number): Es un código creado por la Asociación de Estados Unidos con el cual se facilita el envío de transferencias electrónicas de dinero entre bancos. Este código consta de 9 dígitos, es numérico y sólo aplica para pagos internacionales a USA Código BIC (Bank Identifier Code): Identifica la sucursal de la institución financiera en el mundo. Este código consta de dígitos alfanuméricos, aplica para pagos internacionales al resto del mundo Se puede definir un detalle de pago que se envía al banco destino y sirve como información adicional para identificar el pago, aplica para pagos internacionales al resto del mundo SIT es responsable de entregar la instrucción de pago al sistema SWIFT (The Society For Worldwide Interbank Financial Telecommunication) y éste es el responsable de hacer el envío del pago al banco destino o bien reportar la devolución del pago, informando la causa de rechazo Como todo pago automático es indispensable el previo registro del proveedor en el catálogo de proveedores Cada banco tiene un esquema tarifario que lo hace efectivo al momento de realizar el depósito (lo deduce del importe del pago). Las comisiones que cada banco cobre no son responsabilidad de BBVA Bancomer net cash SIT-Dispersión Página 3
7 .4 Modalidades de contratación del convenio SIT net cash SIT-Dispersión Tipo de pagos El convenio SIT al darse de alta tiene por default Pagos Bancomer y Pagos Interbancarios (SPEI y TEF) En la contratación se deben solicitar los siguientes tipos de pago: Pago en ventanilla: Sin o con importe obligatorio Liquidación con cheque de caja sin importar el importe Ráfaga personalizada. Texto libre definido por la empresa para cada pago o de forma general por convenio Pago a convenio CIE Pago Internacional: Pago Internacional vía SWIFT Pago Internacional vía ACH Tipo de cargo Existen tres tipos de cargo a la cuenta dispersora: Consolidado: Un único cargo por todos los pagos y lotes de un proceso Lote: Un cargo por los pagos contenidos en el archivo enviado Detalle: Por cado pago se aplica un cargo en la cuenta dispersora Confirmación de pagos Es el envío de un o mensaje SMS al proveedor o tercero sobre la confirmación del pago Aplica para todos los tipos de pago, incluyendo los pagos en ventanilla Cuentas Adicionales y Alternas Se pueden definir cuentas adicionales, las cuales podrán ser seleccionadas como cuenta de dispersión al momento de realizar el envío del pago Cuenta alterna a la cuenta principal y para cada cuenta adicional, en caso de que alguna de ellas no tenga fondos se realiza un fondeo automático sobre la cuenta alterna definida Reintentos Sólo aplica para pagos Bancomer e Internacionales Si al momento de que se ejecute el proceso de aplicación la cuenta dispersora no tiene saldo disponible suficiente, se vuelve a intentar el pago en el siguiente proceso de aplicación Los reintentos se realizan durante el día de acuerdo a la fecha de operación del pago Página 4
8 SIT-Dispersión.5 Menú principal del SIT Para entrar a la funcionalidad del SIT en Bancomer net cash haga clic en la opción Pagos y Transferencias y posteriormente seleccione la opción del menú SIT. Dentro del SIT existen tres grandes opciones: Pagador Proveedores Pagador Pagos Proveedor Consulta de Pagos 2. Pagador proveedores Dentro del menú Pagador Proveedores, se integran las siguientes dos funcionalidades: Administración de Proveedores, con la que podrá realizar de manera puntual o masiva el mantenimiento al catálogo de proveedores, incluyendo las operaciones de altas, cambios y bajas Consultas, con la que podrá visualizar la información de los proveedores de manera individual o masiva, ya sea en pantalla o a través de archivos en Excel o TXT 2. Administración de proveedores 2.. Alta puntual de proveedores. Para realizar una alta puntual de proveedores, haga clic en la opción de Pagador Proveedores del menú SIT. Página 5
9 Pagador Proveedores 2. Después ingrese a la opción de Administración de Proveedores. 3. Seleccione el Número de Convenio SIT, marque la opción de Alta y presione el botón Aceptar. 2 3 IMPORTANTE Dé clic en Descargar Software off-line para iniciar el proceso de descarga del software, el cual le permitirá elaborar de manera muy simple archivos de proveedores y pagos. N.º 2 3 Campo Longitud Tipo Descripción Número de Convenio Divisa Instrucción Por default Seleccionar un convenio SIT del combo box Número de Convenio. Dato que se presenta automáticamente y representa la divisa del convenio seleccionado. Indicar el tipo de instrucción que se requiera: Alta, Baja o Cambio. Para este caso Alta. 4. Ingrese los datos que se le solicitan y al finalizar haga clic en el botón Aceptar Página 6
10 Pagador Proveedores Esta pantalla es dinámica, ya que presenta diferentes campos de acuerdo al tipo de cuenta seleccionado (sección Defina la cuenta del proveedor ). Por otro lado también varían los campos de acuerdo al tipo de confirmación (sección Seleccione el esquema de notificación ). En caso de seleccionar el campo Tipo de Cuenta Bancomer, los campos que se presentan son: 7 8 En caso de seleccionar en el campo Tipo de Cuenta Otro Banco y el indicador Cta. Clabe, los campos que se presentan son: En caso de seleccionar en el campo Tipo de Cuenta Otro Banco y el indicador Cta. extranjero USA o Cta. extranjero resto del mundo, los campos que se presentan son: En caso de seleccionar esquema de notificación Mail, los campos que se presentan son: 7 8 En caso de seleccionar esquema de notificación SMS, los campos que se presentan son: 20 9 Página 7
11 Pagador Proveedores N.º Campo Longitud Tipo Descripción Clave del proveedor Régimen del proveedor Nombre del proveedor RFC y homoclave del proveedor Alfanumérico Alfanumérico Alfanumérico Clave de proveedor. Es el nombre con el que se identificará en el SIT al proveedor que se está dando de alta dentro del Catálogo de proveedores. Debe capturar caracteres de la A a la Z, del 0 al 9, sin Ñ, sin caracteres especiales, sin espacios al principio, sin espacios intermedios. La clase de personalidad jurídica a la que corresponde el proveedor, la cual puede ser: Física o Moral. Se presenta un combo box con las posibles opciones. Nombre o razón social del proveedor. Debe capturar sin Ñ, sin caracteres especiales, sin espacios al principio. RFC (Registro Federal de Contribuyentes) y homoclave del proveedor sin guiones, ni caracteres especiales. 5 Tipo de proveedor Clasificación que se desea dar al proveedor, los valores posibles son: Preferente, Normal y otros. Se presenta un combo box con las posibles opciones. 6 Grupo -0 Alfanumérico Clave de grupo para el control de proveedores del cliente. 7 Tipo de Cuenta Bancomer Tipo de Cuenta Bancomer del proveedor, los valores posibles son: Cuenta Bancomer (0 dígitos) Cuenta CLABE Bancomer (8 dígitos) Convenio CIE (8 dígitos) Se presenta un combo box con las posibles opciones. 8 9 Cuenta Bancomer Tipo de Cuenta otro Banco* 8, 0 o 8 Numérico Número de la cuenta Bancomer a 0 o 8 posiciones, o número de convenio CIE a 8 posiciones, de acuerdo a lo indicado en el campo Tipo de Cuenta Bancomer. Tipo de Cuenta otro Banco del proveedor, los valores posibles son: Cuenta CLABE interbancaria Cuenta extranjero USA Cuenta extranjero resto del mundo Se presenta un combo box con las posibles opciones. Página 8
12 Pagador Proveedores 0 Cuenta otro banco 8 Numérico Número de la cuenta otro banco: Para Cuenta CLABE interbancaria, 8 posiciones Para Cuenta extranjero USA, de acuerdo al número de cuenta del banco destino Cuenta extranjero resto del mundo, también de acuerdo al número de cuenta del banco destino Divisa Destino o Por default Este campo aplica para Cuenta extranjero USA y Cuenta extranjero resto del mundo, en donde se pueden seleccionar 8 divisas: USD: Dólar americano CAD: Dólar canadiense EUR: Euro CHF: Franco suizo SEK: Corona sueca GBP: Libra esterlina JPY: Yen japonés Para Cuenta CLABE interbancaria, por default se presenta MXP pesos mexicanos. 2 Banco Destino Para Cuenta Bancomer la divisa destino es por default de acuerdo a la divisa del convenio y no es necesario indicarla. Sólo aplica y se presenta para Cuenta CLABE, es el nombre del otro banco en la que radica la cuenta del proveedor, el sistema preselecciona el banco con base en la Cuenta CLABE (sólo aplica y se presenta para Cuenta CLABE interbancaria). 3 Clave del banco ABA -9 Alfanumérico El código ABA (ABA Routing Number) es un código creado por la Asociación de Banqueros Americana que sirve para identificar a una institución financiera en Estados Unidos con el cual se facilita el envío de transferencias electrónicas de dinero entre bancos. Este código consta de 9 dígitos y es numérico. (Sólo aplica y se presenta para Cuenta extranjero USA) Clave del banco BIC - El código BIC (Bank Identifier Code) cada banco participante en la plataforma SWIFT tiene una identificación única conocida como BIC. Es el código que identifica al banco destino de posiciones alfanuméricas. (Sólo aplica y se presenta para Cuenta extranjero resto del mundo). Página 9
13 Pagador Proveedores 4 5 Dirección del proveedor Ciudad del proveedor Alfanumérico Alfanumérico Dirección del proveedor. (Sólo aplica para pagos Internacionales). Ciudad del proveedor. (Sólo aplica para pagos Internacionales). 6 País del proveedor -35 Alfanumérico País del proveedor. (Sólo aplica para pagos Internacionales). 7 Esquema de notificación Indica si se enviarán confirmaciones de los pagos al proveedor o no, los valores posibles son: Sin confirmación, Mail o SMS. Se presenta combo box con las posibles opciones. 8 Mail -50 Alfanumérico En caso de que en el campo anterior se haya seleccionado , es la dirección de correo electrónico a la que se enviarán los correos de confirmación. 9 Compañía de telefonía celular Ejemplo: m.juarez@gmail.com En el caso de que en el campo anterior se haya seleccionado mensaje SMS, se presenta un combo box con las posibles compañías de telefonía celular. 20 Número de celular con clave LADA 0 Numérico Las opciones posibles son: MOVISTAR, IUSACELL, TELCEL, UNEFON y NEXTEL. Número de celular incluyendo la clave LADA. Ejemplo: A continuación se muestra un ejemplo de llenado de esta pantalla, a fin de presentar la secuencia en navegación de un alta de proveedor. Página 0
14 5. Revise que la información sea correcta, si encuentra algún error dé clic en el botón Volver para realizar la corrección; si todo está bien oprima el botón Aceptar. net cash Pagador Proveedores 6. Para obtener el comprobante de la operación haga clic en Comprobante o autorice la operación presionando el botón Firmar. 7. Ingrese su Clave de operaciones y la Clave ASD de su dispositivo Acceso Seguro Digital Bancomer. Después haga clic en el botón Aceptar. Página
15 Pagador Proveedores IMPORTANTE Para que se pueda llevar a cabo la operación, es necesario que la firma se encuentre al 00%, por lo que desde esta opción podrá agregar más firmas a través del botón Otros firmantes. Si desea llevar a cabo el proceso de firma en otro momento, podrá hacerlo desde la opción Firmas que se encuentra en el menú principal. 8. Por último, el sistema emite la pantalla de Operación exitosa, en caso de requerir una impresión presionar el botón Comprobante. IMPORTANTE En la pantalla de Operación exitosa se presentan las siguientes secciones: Datos de confirmación de la transferencia: Folio de firma y folio único de la operación proporcionado por el canal Estado operación: Porcentaje firmado y el estado de la operación Detalle de firmas: Acción, usuario, porcentaje aportado y fecha Página 2
16 2..2 Baja puntual de proveedores net cash Pagador Proveedores. Para realizar una baja puntual de proveedores, el primer paso consiste en ingresar a la opción de Pagador Proveedores del menú principal SIT. 2. Haga clic en Administración de Proveedores. 3. Seleccione el Número de Convenio SIT, marque la opción de Baja y presione el botón Aceptar. 2 3 N.º 2 3 Campo Longitud Tipo Descripción Número de Convenio Divisa Instrucción Por default Seleccionar un convenio SIT del combo box Número de Convenio. Dato que se presenta automáticamente y representa la divisa del convenio seleccionado. Indicar el tipo de instrucción que se requiera: Alta, Baja o Cambio. Para este caso Baja. Página 3
17 4. Ingrese la clave del proveedor y haga clic en el botón Aceptar. net cash Pagador Proveedores N.º Campo Longitud Tipo Descripción Clave del proveedor -30 Alfanumérico Nombre con el que es identificado el proveedor en el catálogo de proveedores. Debe capturar caracteres de la A a la Z, del 0 al 9, sin Ñ, sin caracteres especiales, sin espacios al principio, sin espacios intermedios. 5. Si la información es correcta, presione Aceptar para que se lleve a cabo la baja; en caso contrario haga clic en Volver. 6. Al finalizar, podrá ver el resumen con la información del proveedor que eliminó, aquí puede obtener el comprobante de la operación dando clic en el botón Comprobante. Página 4
18 2..3 Cambio puntual de proveedores net cash Pagador Proveedores. Para realizar un cambio puntual de proveedores, deberá dar clic en la opción de Pagador Proveedores del menú principal SIT. 2. Ingrese a la opción de Administración de Proveedores. 3. Seleccione el convenio SIT, marque la opción de Cambio y dé clic en el botón Aceptar. 2 3 N.º 2 3 Campo Longitud Tipo Descripción Número de Convenio Divisa Instrucción Por default Seleccionar un convenio SIT del combo box Número de Convenio. Dato que se presenta automáticamente y representa la divisa del convenio seleccionado. Indicar el tipo de instrucción que se requiera: Alta, Baja o Cambio. Para este caso Baja. Página 5
19 4. Ingrese la clave del proveedor al que desea realizar cambios, después presione el botón Aceptar. net cash Pagador Proveedores N.º Campo Longitud Tipo Descripción Clave del proveedor -30 Alfanumérico Nombre con el que es identificado el proveedor en el catálogo de proveedores. Debe capturar caracteres de la A a la Z, del 0 al 9, sin Ñ, sin caracteres especiales, sin espacios al principio y sin espacios intermedios. 5. En esta sección solamente se mostrarán los datos que son susceptibles de cambio, realice los cambios que requiera y haga clic en el botón Aceptar para realizar el cambio; en caso contrario presione Volver N.º 2 Campo Longitud Tipo Descripción Régimen del proveedor RFC y homoclave del proveedor 2-3 Alfanumérico La clase de personalidad jurídica a la que corresponde el proveedor, la cual puede ser: Física o Moral. Se presenta un combo box con las posibles opciones. RFC (Registro Federal de Contribuyentes) y homoclave del proveedor sin guiones, ni caracteres especiales. Página 6
20 3 Tipo de proveedor Pagador Proveedores Clasificación que se desea dar al proveedor, los valores posibles son: Preferente, Normal y otros. 4 Grupo -0 Alfanumérico Se presenta un combo box con las posibles opciones. Clave de grupo para el control de proveedores del cliente 5 Esquema de notificación Indica si se enviarán confirmaciones de los pagos al proveedor o no, los valores posibles son: Sin confirmación, Mail o SMS. Se presenta combo box con las posibles opciones. 6 Mail -50 Alfanumérico En caso de que en el campo anterior se haya seleccionado Mail es la dirección de correo electrónico a la que se enviarán los correos de confirmación. Ejemplo: m.juarez@gmail.com 7 Compañía de telefonía celular En el caso de que en el campo anterior se haya seleccionado mensaje SMS, se presenta un combo box con las posibles compañías de telefonía celular. Las opciones posibles son: MOVISTAR, IUSACELL, TELCEL, UNEFON y NEXTEL. 8 Número de celular con clave LADA 0 Numérico Número de celular incluyendo la clave LADA. Ejemplo: IMPORTANTE No todos los datos del proveedor pueden ser modificados, solamente se permiten cambios en Régimen del proveedor, RFC y homoclave, Tipo de proveedor, Grupo, Esquema de notificación, Mail, Compañía de telefonía celular y Número de celular con clave LADA ; por lo tanto, si requiere modificar un dato distinto a los anteriores como Cuenta o Clave del proveedor, es necesario que realice la baja del proveedor y el alta con los nuevos datos. 6. Se presenta la pantalla con la información modificada, si ésta es correcta, haga clic en el botón Aceptar, de lo contrario oprima Volver. Página 7
21 7. Si requiere el comprobante de la operación, haga clic en el botón Comprobante. net cash Pagador Proveedores 2..4 Importación de archivos de proveedores. Para realizar la importación de un archivo de proveedores, ingrese a la opción de Pagador Proveedores del menú principal SIT. 2. Haga clic en la opción de Administración de Proveedores. 3. Seleccione el convenio SIT, marque la opción de Importación, haga clic en el botón Examinar y seleccione la ruta en la que se encuentra el archivo de proveedores que desea importar, por último presione el botón Aceptar. 2 3 Página 8
22 N.º Campo Longitud Tipo Descripción Número de Convenio Divisa Instrucción Examinar Por default Botón Seleccionar un convenio SIT del combo box Número de Convenio. Dato que se presenta automáticamente y representa la divisa del convenio seleccionado. Indicar el tipo de instrucción que se requiera: Alta, Baja o Cambio. Para este caso Baja. Presionar el botón Examinar e indicar la ruta en la que se tiene almacenado el archivo a importar. net cash Pagador Proveedores IMPORTANTE El archivo a importar debe cumplir con el Layout de proveedores predefinido (ver Anexo B - Layout de proveedores y pagos). Al momento de hacer la importación del archivo el sistema ejecuta una primer validación local del archivo, en donde se valida que cumpla con la estructura definida (registros, campos, longitud y naturaleza). El archivo puede contener instrucciones de Alta, Cambios o Baja de proveedores. 4. A continuación, se muestra una pantalla con las cifras control del archivo de proveedores importado, en las cuales se indica la fecha de alta, descripción y nombre del archivo, así como el número de operaciones de alta, baja, cambios y detalle del archivo, si la información es correcta, haga clic en el botón Aceptar, en caso contrario presione Volver. IMPORTANTE El Detalle del Archivo apoya en la revisión del contenido del mismo al momento de crearlo y en el proceso de firma, en la consulta de Archivos de proveedores y Operaciones Pendientes de Firma (botón Ver Detalle ). Los campos que se despliegan en la sección de Detalle del Archivo son: Instrucción, Clave del proveedor, Divisa Bancomer, Tipo de Cuenta Bancomer, Cuenta Bancomer, Divisa Cuenta otros Bancos, Tipo de Cuenta otros Bancos, Cuenta otros Bancos, Código ABA o BIC, Tipo de persona, Nombre o Razón Social, RFC (Registro Federal de Contribuyente) y Tipo de confirmación. El Ver Detalle únicamente aplica para archivos de hasta 750 registros. Página 9
23 5. Si requiere el comprobante de la operación presione Comprobante o autorice la operación haciendo clic en el botón Firmar. En esta pantalla también se despliega el Detalle del archivo. net cash Pagador Proveedores 6. Ingrese su Clave de operaciones y la Clave ASD de su dispositivo Acceso Seguro Digital Bancomer. Después haga clic en el botón Aceptar. En esta pantalla se tendrá el botón Ver Detalle, a través del cual se podrá consultar el contenido del archivo. Al hacer clic en el botón Ver Detalle se despliega el contenido del archivo en una ventana independiente. Página 20
24 Pagador Proveedores IMPORTANTE Para que se pueda llevar a cabo la operación, es necesario que la firma se encuentre al 00%, por lo que desde esta opción podrá agregar más firmas a través del botón Otros firmantes. Si desea llevar a cabo el proceso de firma en otro momento, podrá hacerlo desde la opción Firmas que se encuentra en el menú principal. 7. Para que el archivo pueda llegar al banco, es necesario que éste sea Enviado, después de haber sido 00% firmado, para llevar a cabo este paso haga clic en el botón Enviar. Página 2
25 Pagador Proveedores 8. Aquí podrá visualizar un resumen del archivo, si la información es correcta haga clic en Aceptar para que se despliegue la pantalla de Operación Exitosa con la que termina el proceso de envío. 9. Se despliega la pantalla de Operación Exitosa con la que termina el proceso de envío. Si requiere obtener el Comprobante oprima el botón correspondiente. IMPORTANTE Los estados por los que pasa un archivo de proveedores en el proceso de importación son: PF Creado, es cuando se realiza la importación. PE Firmado, es cuando se ha firmado en un 00%. AU Enviado, es cuando se ha enviado al Banco. Dentro de la Importación de archivos de proveedores se permiten agregar y eliminar registros, bajo las siguientes condiciones: Aplica para ARCHIVOS con estatus PF Creado Aplica para ARCHIVOS de hasta 00 registros Se podrán agregar o eliminar proveedores con diferentes tipos de cuenta: Cuentas Bancomer y Convenios CIE Cuentas Otros Bancomer: Interbancarias e Internacionales Acepta hasta 0 movimientos entre agregar y eliminar registros Página 22
26 Pagador Proveedores 2.2 Consultas de proveedores La consulta de proveedores está dividida en tres partes: Proveedores: Es en donde se puede realizar la consulta puntual de un proveedor conociendo la Clave del proveedor. Por otro lado también se puede realizar la consulta masiva de proveedores, cuya información se entrega en un archivo Excel o TXT con el mismo layout de proveedores, y contiene los que han sido registrados hasta el último día hábil del mes inmediato anterior a la consulta. Archivos de proveedores: En esta consulta se pueden consultar los archivos de proveedores, sus estatus, y contenidos, asimismo en esta consulta usted puede efectuar otras operaciones en el archivo como es Eliminar, Exportar, Firmar, Enviar, etc. Catálogo de proveedores: Es otro tipo de consulta masiva, la cual contiene los proveedores existentes en el catálogo hasta el día hábil anterior a la consulta, la información se entrega en un archivo Excel o TXT con un layout definido Proveedores Consulta puntual de proveedores. Para realizar una consulta puntual de proveedores, haga clic en la opción de Pagador Proveedores del menú principal SIT. Página 23
27 Pagador Proveedores 2. Ingrese a la opción de Consultas. 3. Marque la opción de Proveedores y haga clic en el botón Aceptar. 4. Seleccione el convenio SIT a consultar, elija la opción de Consulta Puntual e indique la Clave del proveedor, por último oprima el botón Aceptar N.º Campo Longitud Tipo Descripción Número de Convenio Divisa Criterios de consulta Clave de proveedor -30 Por default Alfanumérico Seleccionar un convenio SIT del combo box Número de Convenio. Dato que se presenta automáticamente y representa la divisa del convenio seleccionado. Existen dos opciones: Consulta Puntual y Consulta Masiva. Para este caso Consulta Puntual. Clave de proveedor. Nombre con el que es identificado el proveedor en el catálogo de proveedores. Debe capturar caracteres de la A a la Z, del 0 al 9, sin Ñ, sin caracteres especiales, sin espacios al principio, sin espacios intermedios. Página 24
28 5. Si el registro del proveedor está en el catálogo de proveedores, el sistema mostrará la información de éste y le permitirá obtener el comprobante o realizar la exportación de los datos en formato Excel y TXT. net cash Pagador Proveedores Consulta masiva de proveedores. Para realizar una consulta masiva de proveedores, el primer paso consiste en hacer clic en la opción Pagador Proveedores del menú principal SIT. 2. Haga clic en la opción de Consultas. Página 25
29 Pagador Proveedores 3. Seleccione la opción de Proveedores y presione el botón Aceptar. 4. Seleccione el convenio SIT que desea consultar, marque la opción de Consulta Masiva y de clic en el botón Aceptar. 2 3 N.º 2 3 Campo Longitud Tipo Descripción Número de Convenio Divisa Criterios de consulta Por default Seleccionar un convenio SIT del combo box Número de Convenio. Dato que se presenta automáticamente y representa la divisa del convenio seleccionado. Existen dos opciones: Consulta Puntual y Consulta Masiva. Para este caso Consulta Masiva. 5. Elija el formato en el que prefiere exportar la información (resultado de la consulta), éstos pueden ser Excel o TXT y haga clic en el botón Exportar para que inicie la exportación, en ambos casos podrá guardar el archivo exportado. Página 26
30 Pagador Proveedores IMPORTANTE La información de proveedores se entrega de acuerdo al layout de proveedores y contiene los proveedores registrados hasta el último día hábil del mes inmediato anterior Archivos de proveedores La consulta de archivos de proveedores le permite conocer el estado de los lotes, así como el detalle de estos, adicionalmente, desde aquí podrá Borrar, Eliminar, Firmar y Enviar archivos. Los estados de un archivo de proveedores son: PF Creado, es cuando se realiza la importación, es el único estatus que puede ser eliminado o borrado. FP Firmado Parcial, el archivo no ha sido firmado en su totalidad. PE Firmado, es cuando se ha firmado en un 00%. AU Enviado, es cuando se ha enviado al banco. VA Validado, es cuando el sistema proporciona la respuesta de validación en donde se informa cuáles serán los registros susceptibles de ser aceptados o rechazados en el proceso de operación. OP Operado, el sistema realiza la operación exitosamente. RV Rechazado, es cuando el sistema realiza la operación y el archivo es rechazado. CA Cancelado, el archivo ya fue eliminado y sólo se puede consultar. IMPORTANTE Los archivos serán automáticamente eliminados por el sistema SIT a los 90 días naturales de su creación. A continuación se muestran la funcionalidad de consulta de Archivo de Proveedores:. Para realizar una consulta de archivos de proveedores, debe dar clic en la opción de Pagador Proveedores del menú principal SIT. Página 27
31 2. Haga clic en la opción de Consultas. net cash Pagador Proveedores 3. Seleccione la opción de Archivos de Proveedores y presione el botón Aceptar. 4. Se mostrarán los archivos de proveedores que existan al momento de la consulta, indicando para cada uno de ellos su descripción, número de registros u operaciones, fecha de alta y el estatus. Para visualizar el detalle del archivo, haga clic sobre la descripción de éste. Página 28
32 Pagador Proveedores 5. Se desplegará la pantalla Detalle, con los datos del archivo seleccionado y mostrará el estatus del mismo, así como los botones disponibles para cada uno. Las opciones disponibles están en función del estatus del archivo: PF Creado, se puede firmar (se sigue el flujo descrito en importación de archivos), borrar (se elimina completamente), eliminar (se queda con estatus de CA Cancelado, para que pueda ser consultado después de haber sido eliminado) y consultar. Cuando el archivo es de hasta 00 registros se permiten agregar y eliminar registros. FP Firmado Parcial, se puede firmar (se sigue el flujo descrito en importación de archivos), borrar (se elimina completamente), eliminar (se queda con estatus de CA Cancelado, para que pueda ser consultado después de haber sido eliminado) y consultar. PE Firmado, se puede eliminar y consultar. AU Enviado, únicamente se puede consultar. VA Validado, únicamente se puede consultar. OP Operado, se puede consultar y es donde el cliente puede visualizar el resultado de cada registro detalle (Operaciones exitosas y Operaciones rechazadas). RV Rechazado, sólo se puede consultar. CA Cancelado, se puede consultar aún después de que fue eliminado. Página 29
33 IMPORTANTE Cuando un archivo es eliminado (botón Eliminar ) queda con estatus CA Cancelado, a fin de poderse consultar posteriormente. Sin embargo, cuando es borrado (botón Borrar ) el archivo se elimina por completo y ya no puede ser consultado. net cash Pagador Proveedores Ejemplo de un archivo con estatus PF Creado y FP Firmado Parcialmente: En un archivo con estatus PF Creado, se presentan los botones Firmar, Borrar, Eliminar e Imprimir, adicionalmente se tiene el botón Exportar (a través del cual se puede consultar el contenido del archivo). Al momento de firmar un archivo con estatus PF Creado, el usuario podrá consultar el detalle del archivo con el botón Ver Detalle. Página 30
34 Al hacer clic en el botón Ver Detalle, se despliega el contenido del archivo en una ventana independiente. El Ver Detalle únicamente aplica para archivos de hasta 750 registros. net cash Pagador Proveedores Ejemplo de un archivo con estatus PE - FIRMADO: En un archivo con estatus PE FIRMADO, se presentan los botones de Eliminar e Imprimir, así como el botón Exportar (a través del cual se puede consultar el contenido del archivo). Página 3
35 Ejemplo de un archivo con estatus AU Enviado, VA Validado, OP Operado, RV Rechazado y CA - Cancelado: En un archivo con estatus AU Enviado, VA Validado, OP Operado, RV Rechazado o CA Cancelado, se presentan los botones Imprimir y Exportar (a través del cual se puede consultar el contenido del archivo). net cash Pagador Proveedores Catálogo de proveedores. Para realizar una consulta al Catálogo de proveedores, el primer paso consiste en hacer clic en la opción Pagador Proveedores del menú principal SIT. 2. Haga clic en la opción de Consultas. Página 32
36 Pagador Proveedores 3. Seleccione la opción de Catálogo de proveedores y presione el botón Aceptar. 4. Seleccione el convenio SIT que desea consultar y dé clic en el botón Exportar. 2 N.º 2 Campo Longitud Tipo Descripción Número de Convenio Divisa Por default Seleccionar un convenio SIT del combo box Número de Convenio. Dato que se presenta automáticamente y representa la divisa del convenio seleccionado. IMPORTANTE El Catálogo de proveedores se entrega en layout definido en formato EXP y contiene los proveedores registrados hasta el último día hábil inmediato anterior. Este archivo puede ser exportado en la herramienta de apoyo de Bancomer net cash. Página 33
37 3. Pagador Pagos net cash Pagador Proveedores En esta opción se integra la funcionalidad de Administración de Pagos, en la que podrá realizar de manera puntual o masiva la dispersión de pagos a sus proveedores o beneficiarios, así como las bajas de pagos aún no aplicados. También está disponible la funcionalidad de Consultas, con la que podrá visualizar la información de los pagos de manera individual o masiva, ya sea en pantalla o a través de la exportación de archivos en Excel o TXT. 3. Administración de pagos 3.. Alta puntual de pagos. Para realizar una alta puntual de un pago ingrese a la opción de Pagador Pagos del menú principal SIT. 2. Haga clic en la opción de Administración de Pagos. 3. Seleccione el convenio SIT y la cuenta asociada al convenio (que se desea sea la cuenta de dispersión), marque la opción de Alta y de la lista desplegable elija el tipo de pago a realizar: Pago automático o Pago ventanilla, por último dé clic en el botón Aceptar. IMPORTANTE Existen dos tipos de pago: Pago automático (PDA): Es la instrucción de depósito electrónico e incluye las siguientes formas de pago: Cuentas Bancomer Convenio CIE Cuentas otros bancos mismo día (SPEI) Cuentas otros bancos día siguiente (TEF) Cuentas Internacionales vía SWIFT (Banco extranjero USA y resto del mundo) Cuentas Internacionales vía ACH (Banco extranjero USA, únicamente USD) Pago en ventanilla (PDV): Es la instrucción de pago en ventanilla bancaria a un beneficiario específico. Página 34
38 Pagador Proveedores N.º Campo Longitud Tipo Descripción Número de Convenio Alias Cuenta Asociada Divisa Instrucción Tipo de pago Por default Seleccionar un convenio SIT del combo box Número de Convenio. Nombre con el que se identifica el convenio dentro de Administración y control. Seleccionar la cuenta asociada al convenio que se desea que sea la cuenta de dispersión (en donde se ejerce el cargo). Esta cuenta puede ser la cuenta dispersora principal o alguna de las cuentas Adicionales. Dato que se presenta automáticamente y representa la divisa del convenio seleccionado. El tipo de instrucción es Alta, Baja o Importación. Para este caso Alta. Existen dos opciones: Pago Automático (Pago a Cuentas Bancomer, Interbancarias e Internacionales) y Pago en Ventanilla. IMPORTANTE Dé clic en Descargar Software off-line para iniciar el proceso de descarga del software, el cual le permitirá elaborar de manera muy simple archivos de proveedores y pagos. 4. De acuerdo a la selección de Tipo de pago (Pago automático o Pago en ventanilla) que haya realizado en el paso anterior, se mostrará la pantalla de captura correspondiente. Ingrese los datos que se le solicitan, para finalizar haga clic en el botón Aceptar. Para Pago automático, se mostrará la pantalla para el alta puntual de Pagos automáticos, esta pantalla a su vez es dinámica, de acuerdo a la forma de pago seleccionada. Página 35
39 Pagador Proveedores En caso de seleccionar en el campo Forma de pago, el indicador Cuentas Bancomer o Convenio CIE, los campos que se presentan son los mismos, no existen campos especiales para estos tipos de pago: En caso de seleccionar en el campo Forma de pago, el indicador Cuentas otros bancos mismo día o Cuentas otros bancos día siguiente, los campos especiales que se solicitan son Referencia numérica y Motivo de pago : 9 8 En caso de seleccionar en el campo Forma de pago, el indicador Cuentas internacionales vía SWIFT o Cuentas internacionales vía ACH, el campo especial que se solicita es Detalle de pago : IMPORTANTE Los pagos Internacionales vía SWIFT dados de alta en forma puntual se aplicarán mismo día dependiendo de la divisa de depósito (USD hasta las 5:30 hrs., EUR hasta las 09:30 hrs.). Página 36
40 Pagador Proveedores Pagador Pagos 0 N.º Campo Longitud Tipo Descripción Clave del proveedor Referencia Tipo de pago Importe del pago en la divisa de depósito Alfanumérico Alfanumérico Numérico 5 Fecha de pago Clave de proveedor, debe capturar caracteres de la A a la Z, del 0 al 9, sin Ñ, sin caracteres especiales, sin espacios al principio, sin espacios intermedios. Es el identificador del proveedor al que se realizará el pago, el cual fue dado registrado previamente en el catálogo de proveedores. Referencia del pago, de la A a la Z, del 0 al 9, sin Ñ, sin caracteres especiales, sin espacios al principio, sin espacios intermedios. Este campo hace diferente y único al pago. Tipo de documento que se está pagando, los valores posibles son: Factura, Factura de servicios y otros. Es un dato para el control propio de la empresa. Importe del pago, usar números con punto decimal y dos decimales, sin comas. Fecha en la que se realizará el pago, seleccione del calendario la fecha, debe ser día hábil bancario y no debe ser mayor de 45 días posteriores a la fecha del día. 6 Forma de pago Forma en la que desea realizar el pago, los valores posibles son: Cuentas Bancomer Convenio CIE Cuentas otros bancos mismo día Cuentas otros bancos día siguiente Cuentas Internacionales vía SWIFT Cuentas Internacionales vía ACH De acuerdo a la Forma de pago seleccionada los campos especiales se presentan de forma automática. Página 37
41 Pagador Pagos Pagador Pagos 7 Confirmar pago a proveedor 8 Referencia numérica Indicador de confirmación del pago a proveedor, los valores posibles son: SI o NO. En caso de seleccionar SI Se envía un o mensaje SMS al proveedor a fin de confirmar el pago. -7 Numérico Número de 7 posiciones el cual tiene como objetivo proporcionar más información del pago. Aplica sólo pagos a cuentas interbancarias. 9 Motivo de pago -20 Alfanumérico Texto libre de captura en donde el cliente tiene la opción de especificar más información del pago. Este campo se verá reflejado en la leyenda de abono en la cuenta del banco destino. Aplica sólo pagos a cuentas interbancarias. 0 Detalle de pago -40 Alfanumérico Texto libre de captura en donde el cliente puede informar el detalle del pago. Aplica sólo para pagos Internacionales. Para Pago en ventanilla, se mostrará la pantalla para el alta puntual de pagos en ventanilla, esta pantalla a su vez es dinámica, de acuerdo al tipo de confirmación de pago seleccionada En caso de elegir como esquema de notificación SMS en un Pago en ventanilla, se solicitan los datos del celular. 4 5 Campos dinámicos Según la contratación del convenio SIT, es posible que se muestren en pantalla los campos de Ráfaga o Cheque de caja o ambos, adicionales al indicador de Mancomunidad que se muestra por default. Estos campos permiten proporcionar ciertas características a los pagos en ventanilla. Página 38
42 7 6 No. 2 Campo Longitud Tipo Descripción Tipo de pago Concepto 3 Referencia -20 Alfanumérico 4 Importe del pago Tipo de documento que se está pagando, los valores posibles son: Factura, Factura de Servicios y Otros. Se presenta un combo box con las posibles opciones. -30 Alfanumérico Concepto del pago. Información que junto con la referencia hace diferente y único cada pago. Debe capturar caracteres de la A a la Z, del 0 al 9, sin Ñ, sin caracteres especiales, sin espacios al principio, sin espacios intermedios. Referencia del pago. Es lo que hace diferente y único cada pago. Debe capturar caracteres de la A a la Z, del 0 al 9, sin Ñ, sin caracteres especiales, sin espacios al principio, sin espacios intermedios. La Referencia y el Concepto son requeridos al momento de la liquidación del pago. 3-5 Numérico Importe del pago usar enteros sin comas, punto decimal y dos decimales. 5 Fecha de pago Fecha en la que se realizará el pago, seleccione del calendario la fecha, debe ser día hábil bancario y no debe ser mayor de 45 días posteriores a la fecha del día. Se presenta un calendario para seleccionar la fecha. Página 39
43 Fecha de vencimiento Nombre del beneficiario Tipo de identificación beneficiario Nombre del beneficiario 2 Tipo de identificación beneficiario Alfanumérico Alfanumérico Fecha hasta la que se podrá realizar el cobro del pago, después de esta fecha el pago se caduca y no podrá ser cobrado por el beneficiario, seleccione del calendario la fecha, puede ser hasta de un año posterior a la fecha del pago. Se presenta un calendario para seleccionar la fecha. Nombre completo del primer beneficiario del pago, de la A a la Z, del 0 al 9, sin caracteres especiales, con espacios intermedios. Clave de identificación que el beneficiario del pago en ventanilla mostrará al cajero, los valores posibles son: Credencial de elector Pasaporte vigente Cartilla servicio militar nacional Licencia de conducir Identificación oficial Se presenta un combo box con las posibles opciones. Nombre completo del segundo beneficiario del pago (cuando exista), de la A a la Z, del 0 al 9, sin caracteres especiales, con espacios intermedios. Clave de identificación que el beneficiario del pago en ventanilla mostrará al cajero, los valores posibles son: Esquema de notificación 2 Mail -50 Alfanumérico Credencial de elector Pasaporte vigente Cartilla servicio militar nacional Licencia de conducir Identificación oficial Se presenta un combo box con las posibles opciones. Indica si se enviará confirmación del pago al proveedor o no, los valores posibles son: Sin confirmación, Mail o SMS. Se presenta combo box con las posibles opciones. En caso de que en el campo anterior se haya seleccionado Mail es la dirección de correo electrónico a la que se enviarán los correos de confirmación. Ejemplo: m.suarez@gmail.com Página 40
44 Pagador Pagos 3 Mancomunidad Indicador Al marcar este indicador, el sistema pide la captura obligatoria de dos beneficiarios. 4 Compañía de Telefonía celular Esta funcionalidad obliga a los dos beneficiarios a firmar el comprobante de pago al momento de la liquidación en sucursal. Número de celular incluyendo la clave LADA. Ejemplo: Número de celular con clave LADA 0 Numérico En el caso de que en el campo se haya seleccionado mensaje SMS, se presenta un combo box con las posibles compañías de telefonía celular. Las opciones posibles son: MOVISTAR, IUSACELL, TELCEL, UNEFON y NEXTEL. 6 Ráfaga 350 Alfanumérico En caso de que el convenio SIT tenga contratada la funcionalidad de Ráfaga, se muestra en pantalla el campo para captura de la leyenda que será impresa en el comprobante de pago que se entrega a los beneficiarios en sucursal. Texto libre de 350 caracteres. 7 Cheque de caja Indicador En caso de que el convenio SIT tenga contratada esta funcionalidad de Cheque de Caja, se muestra en pantalla el indicador que establece que el pago en sucursal deberá realizarse con Cheque de Caja especial sin importar el monto. A continuación se muestra un ejemplo de llenado de un alta de Pago Automático, a fin de presentar la secuencia en navegación de un alta de pagos. Página 4
45 5. Revise que los datos sean correctos. Si encuentra algún error, presione el botón Volver para realizar la corrección, si la información es correcta haga clic en el botón Aceptar. 6. Si requiere imprimir el Comprobante presione el botón correspondiente o autorice la operación haciendo clic en el botón Firmar. 7. Ingrese su Clave de operaciones y la Clave ASD de su dispositivo Acceso Seguro Digital Bancomer. Después haga clic en el botón Aceptar. Página 42
46 IMPORTANTE Para que se pueda llevar a cabo la operación, es necesario que la firma se encuentre al 00%, por lo que desde esta opción podrá agregar más firmas a través del botón Otros firmantes. Si desea llevar a cabo el proceso de firma en otro momento, podrá hacerlo desde la opción Firmas que se encuentra en el menú principal. 8. Por último, el sistema emite la pantalla de Operación exitosa, en caso de requerir una impresión presionar el botón Comprobante. IMPORTANTE En la pantalla de Operación exitosa se presentan las siguientes secciones: Datos de confirmación de la transferencia: Folio de firma y folio único de la operación proporcionado por el canal Estado operación: Porcentaje firmado y el estado de la operación Detalle de firmas: Acción, usuario, porcentaje aportado y fecha Información del tipo de cambio Para un Pago Bancomer con diferente divisa o bien un Pago Internacional vía SWIFT o ACH, en donde exista una compra venta de divisas, en la pantalla antes de la autorización del pago y en la pantalla de Operación exitosa, se despliegan los campos: En el momento del envío: Tipo de cambio/compra (en el momento del envío), Tipo de cambio/venta (en el momento del envío), Importe en la divisa de depósito e Importe a cargar en la cuenta del convenio (aproximado). Página 43
47 Después de la operación del pago: Tipo de cambio/compra, Tipo de cambio/venta, Importe en la divisa de depósito e Importe de cargo en la cuenta del convenio. Ejemplo de Información de Tipo de cambio en el momento del envío: net cash Ejemplo de Información de Tipo de cambio de un pago después de haber sido operado: 3..2 Baja puntual de pagos. Para realizar una baja puntual de un pago ingrese a la opción de Pagador pagos del menú principal SIT. 2. Haga clic en la opción de Administración de Pagos. Página 44
48 3. Seleccione el convenio SIT y la cuenta asociada al convenio, marque la opción de Baja y dé clic en el botón Aceptar N.º Campo Longitud Tipo Descripción Número de Convenio Alias Cuenta Asociada Divisa Instrucción Por default Seleccionar un convenio SIT del combo box Número de Convenio. Nombre con el que se identifica el convenio dentro de Administración y control. Seleccionar la cuenta asociada al convenio que se desea que sea la cuenta de dispersión (en donde se ejerce el cargo). Esta cuenta puede ser la cuenta dispersora principal o alguna de las cuentas Adicionales. Dato que se presenta automáticamente y representa la divisa del convenio seleccionado. El tipo de instrucción es Alta, Baja o Importación. Para este caso, Baja. 4. Se mostrará la pantalla de captura correspondiente. Ingrese los datos que se le solicitan, para finalizar haga clic en el botón Aceptar. 3 2 Página 45
49 N.º 2 3 Campo Longitud Tipo Descripción Clave de proveedor Referencia Fecha de pago Alfanumérico Alfanumérico Clave de proveedor, debe capturar caracteres de la A a la Z, del 0 al 9, sin Ñ, sin caracteres especiales, sin espacios al principio, sin espacios intermedios. Referencia del pago, de la A a la Z, del 0 al 9, sin Ñ, sin caracteres especiales, sin espacios al principio, sin espacios intermedios. Este campo hace diferente y único al pago. Fecha de operación del pago a dar de baja, seleccione del calendario la fecha, debe ser día hábil bancario y no debe ser mayor de 45 días posteriores a la fecha del día. Este campo no es obligatorio. 5. Revise que los datos sean correctos. Si encuentra algún error, presione el botón Volver para realizar la corrección, si la información es correcta haga clic en el botón Aceptar. 6. Al finalizar, podrá ver el resumen con la información del pago que eliminó, aquí puede obtener el comprobante de la operación dando clic en el botón Comprobante. Página 46
50 Pagador Pagos 3..3 Importación de archivo de pagos. Para realizar la importación de un archivo de pagos ingrese a la opción de Pagador pagos del menú principal SIT. 2. Haga clic en la opción de Administración de Pagos. 3. Seleccione el convenio SIT y la cuenta asociada al convenio (que se desea sea la cuenta de dispersión), marque la opción de Importación, haga clic en el botón Examinar, elija la ruta en la que se encuentra el archivo de pagos que desea importar, seleccione el tipo de Layout de pagos, el cual puede ser corto 256 posiciones o normal 366 posiciones. Por último presione el botón Aceptar Página 47
51 No Campo Longitud Tipo Descripción Número de Convenio Alias Cuenta Asociada Divisa Instrucción Examinar Layout Por default Botón Seleccionar un convenio SIT del combo box Número de Convenio. Nombre con el se identifica el convenio dentro de Administración y control. Seleccionar la cuenta asociada al convenio que se desea que sea la cuenta de dispersión (en donde se ejerce el cargo). Esta cuenta puede ser la cuenta dispersora principal o alguna de las cuentas Adicionales. Dato que se presenta automáticamente y representa la divisa del convenio seleccionado. El tipo de instrucción es Alta, Baja o Importación. Para este caso Alta. Presionar el botón Examinar e indicar la ruta en la que se tiene almacenado el archivo a importar. Se cuenta con dos tipos de layout: Corto (256 posiciones) y Normal (366 posiciones). IMPORTANTE El archivo a importar debe cumplir con el layout de pagos predefinido (ver Anexo B - Layout de proveedores y pagos). Al momento de hacer la importación del archivo el sistema ejecuta una validación local del archivo, en donde se valida que cumpla con la estructura definida (registros, campos, longitud y naturaleza). Existen dos tipos de layout: Corto (256 posiciones) y Normal (366 posiciones). Cabe señalar que el archivo de pagos es mixto, es decir se pueden incluir todos los tipos de pago, se pueden considerar diferentes fechas de pago (programar pagos con 45 días de anticipación) e instrucciones de altas o bajas de pagos. 4. A continuación, podrá ver en pantalla las cifras control del archivo de pagos, en las cuales se indica la fecha de alta, la descripción y nombre del archivo, el número de operaciones de alta y baja con los importes correspondientes, así como el detalle del archivo, si la información es correcta, haga clic en el botón Aceptar, en caso contrario oprima el botón Volver. Página 48
52 IMPORTANTE El Detalle del Archivo apoya en la revisión del contenido del mismo al momento de crearlo y en el proceso de firma, en la consulta de Archivos de pagos y Operaciones Pendientes de Firma (botón Ver Detalle ). Los campos que se despliegan en la sección de Detalle del Archivo son: Instrucción, Referencia, Clave del proveedor o Concepto, Código de operación, Divisa, Importe del pago y Fecha de pago. El Ver Detalle únicamente aplica para archivos de hasta 750 registros. 5. Para obtener el Comprobante presione el botón correspondiente o autorice la operación dando clic en el botón Firmar. En esta pantalla también se despliega el Detalle del archivo. net cash 6. Después de hacer clic en Firmar, ingrese su Clave de operaciones y la Clave ASD de su dispositivo Acceso Seguro Digital Bancomer. Después oprima el botón Aceptar. Página 49
53 Al hacer clic en el botón Ver Detalle se despliega el contenido del archivo en una ventana independiente. El Ver Detalle únicamente aplica para archivos de hasta 750 registros. IMPORTANTE Para que se pueda llevar a cabo la operación, es necesario que la firma se encuentre al 00%, por lo que desde esta opción podrá agregar más firmas a través del botón Otros firmantes. Si desea llevar a cabo el proceso de firma en otro momento, podrá hacerlo desde la opción Firmas que se encuentra en el menú principal. 7. Para que el archivo pueda llegar al banco, es necesario que lo envíe, una vez que haya sido firmado al 00%, para llevar a cabo esta acción haga clic en el botón Enviar. Página 50
54 8. Verifique que la información sea correcta y haga clic en el botón Aceptar para que se despliegue la pantalla de Operación Exitosa. Con este paso concluye el proceso de envío, si requiere obtener su Comprobante oprima el botón correspondiente. IMPORTANTE Los estados por los que pasará un archivo de pagos en este proceso son: PF Creado (cuando se realiza la importación, pasos al 4) PE Firmado (cuando se ha firmado en un 00%, paso 5 y 6) AU Enviado (cuando se ha enviado al banco, paso 7 y 8) 9. Se despliega la pantalla de Operación Exitosa con la que termina el proceso de envío. Si requiere obtener el Comprobante oprima el botón correspondiente. Página 5
55 Dentro de la Importación de archivos de pagos se permiten agregar y eliminar registros bajo las siguientes condiciones: Aplica para ARCHIVOS con estatus PF Creado Aplica para ARCHIVOS de hasta 00 registros Se podrán agregar o eliminar todo tipo de pagos: Pagos en ventanilla Pagos automáticos: Cuentas Bancomer y Convenios CIE Pagos Interbancarios Pagos Interncionales Acepta hasta 0 movimientos entre Agregar y Eliminar registros Para Layout Normal y Corto 3.2 Consultas de pagos La consulta de pagos puede ser en los tres tipos siguientes: a) Pagos: Consulta Puntual: En donde puede realizar la consulta puntual de un pago conociendo la Clave del proveedor o concepto de pagos, la Referencia y Fecha de pago. Consulta Masiva: Está integrada por las siguientes consultas: Pagos pendientes de liquidar: En la que se muestran los pagos en ventanilla que al día hábil inmediato anterior a la fecha de la consulta no han sido cobrados por el beneficiario, la salida de esta consulta es un archivo en formato Excel o TXT con el mismo layout de pagos. Página 52
56 Remisión de pagos: En esta consulta se informa sobre los pagos que hayan presentado un cambio en el estatus del mismo, es decir, de vigente a caducado, de vigente a cobrado o pagado y de vigente a eliminado, existen dos tipos de remisión: Remisión Parcial: Esta consulta se puede obtener durante el día (Programada, Matutina, Vespertina, Vespertina 2 y Nocturna). La salida de esta consulta es un archivo en formato Excel o TXT con el mismo layout de pagos (corto y normal). Remisión Total: Adicionalmente de las 5 remisiones parciales, existe la remisión total, en ésta se puede consultar el resultado de los pagos de todo el día actual y 5 días atrás. La salida de esta consulta es un archivo en formato Excel o TXT con el mismo layout de pagos (corto y normal). Comprobantes de Pagos: En ésta se muestran los comprobantes individuales en un formato de impresión TXT, de cada uno de los pagos aplicados exitosamente y cobrados en la fecha de consulta, la cual puede ser seleccionada de entre los 5 días hábiles anteriores. b) Archivo de pagos: En esta consulta se visualizan los archivos o lotes de pagos, su estatus, y contenido, asimismo se pueden efectuar otras operaciones en el archivo como es Eliminar, Exportar, Firmar, Enviar, etc. La salida de esta consulta es un archivo en formato Excel o TXT con el mismo layout de pagos con el que se realizó la importación. c) Base de datos de pagos: En esta consulta se puede obtener una exportación en Excel o TXT de todos los pagos existentes durante un periodo determinado (fecha inicio fecha fin) Pagos Consulta puntual de pagos. Ingrese a la opción de Pagador Pagos del menú principal SIT. 2. Haga clic en la opción de Consultas. Página 53
57 Pagador Pagos 3. Seleccione la opción Pagos y presione el botón Aceptar. 4. Seleccione el convenio SIT, marque la opción Consulta Puntual e indique la clave del proveedor o concepto del pago, la referencia y la fecha del pago, por último oprima el botón Aceptar No Campo Longitud Tipo Descripción Número de Convenio Divisa Criterios de consulta Clave de proveedor o Concepto Referencia Fecha de pago Por default Alfanumérico Alfanumérico Seleccionar un convenio SIT del combo box Número de Convenio. Dato que se presenta automáticamente y representa la divisa del convenio seleccionado. Se tienen dos criterios de consulta: consulta puntual y consulta masiva. Para este caso Consulta Puntual. Clave de proveedor o Concepto, debe capturar caracteres de la A a la Z, del 0 al 9, sin Ñ, sin caracteres especiales, sin espacios al principio, sin espacios intermedios. Es el identificador del proveedor al que se realizará el pago, el cual fue registrado previamente en el catálogo de proveedores. En caso de un Pago en Ventanilla es el concepto del pago. Referencia del pago, de la A a la Z, del 0 al 9, sin Ñ, sin caracteres especiales, sin espacios al principio, sin espacios intermedios. Este campo hace diferente y único al pago. Fecha en la que se realizará o realizó el pago, seleccione del calendario la fecha, debe ser día hábil bancario y no debe ser mayor de 45 días posteriores a la fecha del día. Página 54
58 Si existe el registro del pago a consultar en el SIT, el sistema mostrará la información de éste y le permitirá obtener el comprobante o realizar la exportación de los datos en formato Excel y TXT Consulta masiva de pagos Pagos pendientes de liquidar. Ingrese a la opción de Pagador Pagos del menú principal SIT. 2. Haga clic en la opción de Consultas. Página 55
59 3. Seleccione la opción Pagos y presione el botón Aceptar. 4. Seleccione el convenio SIT, marque la opción Consulta Masiva y especifique la consulta a realizar Pagos pendientes de liquidar, por último haga clic en el botón Aceptar No. 2 3 Campo Longitud Tipo Descripción Número de Convenio Divisa Criterios de consulta Por default Seleccionar un convenio SIT del combo box Número de Convenio. Dato que se presenta automáticamente y representa la divisa del convenio seleccionado. Se tienen dos criterios de consulta consulta: puntual y consulta masiva. Para este caso Consulta Masiva. 4 Tipo de consulta Se tiene tres tipos de consulta Pagos pendientes de liquidar, Remisión de pagos y Comprobantes de pagos. Para este caso Pagos pendientes de liquidar. 5. Si existen pagos en ventanilla en el SIT que, hasta un día hábil antes del día actual, no han sido cobrados por los beneficiarios, el sistema generará un archivo con la información de estos para su exportación en formato Excel y TXT. Seleccione el formato y tipo de layout que desea consultar (Normal o Corto) y oprima el botón Aceptar. Página 56
60 IMPORTANTE La consulta muestra los pagos pendientes de liquidar hasta un día hábil antes de la fecha de consulta Remisión de pagos. Para realizar la consulta de remisión de pagos, el primer paso consiste en hacer clic en la opción de Pagador pagos del menú principal SIT. 2. Haga clic en la opción de Consultas. 3. Seleccione la opción Pagos y presione el botón Aceptar. 4. Seleccione el convenio SIT, marque la opción Consulta masiva y especifique la consulta a realizar Remisión de pagos, después, seleccione la fecha a consultar la cual puede ser día actual o una fecha anterior de hasta cinco días hábiles anteriores, por último de oprima el botón Aceptar. Página 57
61 2 3 4 No Campo Longitud Tipo Descripción Número de Convenio Divisa Criterios de consulta Tipo de consulta Por default Seleccionar un convenio SIT del combo box Número de Convenio. Dato que se presenta automáticamente y representa la divisa del convenio seleccionado. Se tienen dos criterios de consulta: Consulta Puntual y Consulta Masiva. Para este caso Consulta Masiva. Se tiene tres tipos de consulta Pagos pendientes de liquidar, Remisión de pagos y Comprobantes de pagos. Para este caso Remisión de pagos. Remisión Parcial, seleccionar el día actual y entonces se podrá seleccionar la remisión de acuerdo al horario que se desea consultar. Remisión Total, seleccionar el informe del día actual y 5 días atrás. 5. En caso de haber seleccionado el día actual, cuando de clic en Aceptar deberá elegir la Remisión parcial de acuerdo al horario que desea consultar, indique el Formato para la exportación (Excel o TXT), el tipo de Layout que desea consultar (Normal o Corto) y oprima el botón Exportar. En caso de haber seleccionado alguna fecha anterior, el sistema generará un archivo con la Remisión Total de la fecha seleccionada (pagos que cambiaron de estatus), debe indicar el Formato de exportación (Excel o TXT) y el tipo de layout que desea consultar (Normal o Corto) y por último oprima el botón Exportar. IMPORTANTE En la consulta de Remisión de pagos se informa sobre los pagos que hayan presentado un cambio en el estatus del mismo, es decir, de vigente a caducado, de vigente a cobrado o pagado y de vigente a eliminado, existen dos tipos de remisión: Remisión Parcial: Esta consulta se puede obtener durante el día. La salida de esta consulta es un archivo en formato Excel o TXT con el mismo layout de pagos (corto y normal). Remisión Total: Adicionalmente de las remisiones parciales, existe la remisión total, en ésta se puede consultar el resultado de los pagos de todo el día seleccionado (día actual y 45 días atrás). La salida de esta consulta es un archivo en formato Excel o TXT con el mismo layout de pagos (corto y normal). Página 58
62 2 3 N.º Campo Longitud Tipo Descripción Movimientos Se despliegan las opciones de Remisión Parcial de acuerdo al horario en el que se está realizando la consulta. Existen 5 remisiones parciales: Programadas, Matutina, Vespertina, Vespertina 2 y Nocturna. Este campo sólo se presenta al haberse seleccionado como fecha de consulta el día de hoy. 2 3 Formato Layout Existen dos posibles formatos: Excel o TXT. Existen dos tipos de layout: Corto (256 posiciones) y normal (366 posiciones) Comprobantes de pagos. Para realizar la consulta de comprobantes de pagos, el primer paso consiste en hacer clic en la opción de Pagador pagos del menú principal SIT. 2. Haga clic en la opción de Consultas. Página 59
63 3. Seleccione la opción Pagos y presione el botón Aceptar. 4. Seleccione el convenio SIT, marque la opción Consulta masiva y especifique la consulta a realizar Comprobantes de pagos, después, elija la Fecha a consultar, la cual puede ser de hasta 45 días hábiles anteriores, por último oprima el botón Aceptar No Campo Longitud Tipo Descripción Número de Convenio Divisa Criterios de consulta Tipo de consulta Por default Seleccionar un convenio SIT del combo box Número de Convenio. Dato que se presenta automáticamente y representa la divisa del convenio seleccionado. Se tienen dos criterios de consulta: Consulta Puntual y Consulta Pasiva. Para este caso Consulta Masiva. Se tiene tres tipos de consulta Pagos pendientes de liquidar, Remisión de pagos y Comprobantes de pagos. Para este caso Comprobantes de pagos. Página 60
64 5. Si existen en el SIT pagos cuyo estatus a la fecha de la consulta sean de cobrados para pagos en ventanilla o pagados para pagos automáticos, el sistema generará un archivo con la información de éstos para su exportación en formato de impresión TXT. net cash N.º Campo Longitud Tipo Descripción Formato Existen dos posibles formatos: Texto y Texto para PDF Texto: Despliega archivo de texto con comprobantes de pagos estructurado Texto para PDF: Despliega archivo de texto con un layout predefinido que puede ser importado en el Software off-line de SIT para la generación de archivo de comprobantes en PDF IMPORTANTE Tome en cuenta que esta consulta muestra los pagos cuyo estatus a la fecha de la consulta sea de pagado o cobrado Archivos de pagos La consulta de archivos de pagos le permite conocer el estado de los lotes (archivos), así como el detalle de estos, adicionalmente, desde aquí podrá: eliminar, firmar y enviar archivos. Los estados de un lote (archivo) de pagos son: PF Creado, es cuando se realiza la importación, es el único estatus que puede ser eliminado o borrado. FP Firmado Parcial, el archivo no ha sido firmado en su totalidad. PE Firmado, es cuando se ha firmado en un 00%. AU Enviado, es cuando se ha enviado al banco. VA Validado, es cuando el sistema proporciona la respuesta de validación en donde se informa cuáles serán los registros susceptibles de ser aceptados o rechazados en el proceso de operación. OP Operado, el sistema realiza la operación exitosamente. RV Rechazado, es cuando el sistema realiza la operación y el archivo es rechazado. CA Cancelado, el archivo ya fue eliminado y sólo se puede consultar. Página 6
65 Un archivo toma el estado de OP una vez que el sistema SIT ha procesado el contenido del mismo en sus horarios de aplicación, el estado de VA y RV lo asigna el sistema después de su validación (VA) y en caso de que por algún error en el header no sea posible aplicarlo el archivo se rechazará (RV). IMPORTANTE Los archivos serán automáticamente eliminados por el sistema SIT a los 90 días naturales de su creación. A continuación se muestra la consulta de Archivos de pagos:. Para realizar una consulta de archivos de pagos, debe dar clic en la opción de Pagador Pagos del menú principal SIT. 2. Haga clic en la opción de Consultas. 3. Seleccione la opción de Archivos de pagos y oprima el botón Aceptar. 4. Aquí podrá visualizar los archivos de pagos que existan al momento de la consulta, donde se indica para cada uno de ellos la descripción, número de registros u operaciones, fecha de alta y el estatus. Para visualizar el detalle del archivo, haga clic sobre la descripción de éste. Página 62
66 5. Después se despliega la pantalla Detalle, con los datos del archivo que seleccionó y le muestra el estatus del mismo, así como las opciones disponibles a realizar de acuerdo a éste. Las opciones disponibles están en función del estatus del archivo: PF Creado, se puede firmar (se sigue el flujo descrito en importación de archivos), borrar (se elimina completamente), eliminar (se queda con estatus de CA Cancelado, para que pueda ser consultado después de haber sido eliminado) y consultar. Cuando el archivo es de hasta 00 registros se permiten Agregar y Eliminar registros. FP Firmado Parcial, se puede firmar (se sigue el flujo descrito en importación de archivos), borrar (se elimina completamente), eliminar (se queda con estatus de CA Cancelado, para que pueda ser consultado después de haber sido eliminado) y consultar (al igual que un archivo PF Creado). PE - Firmado, se puede eliminar y consultar. AU Enviado, únicamente se puede consultar. VA Validado, únicamente se puede consultar. OP Operado, se puede consultar y es donde el cliente puede visualizar el resultado de cada registro detalle (Operaciones exitosas y Operaciones rechazadas). RV Rechazado, sólo se puede consultar. CA Cancelado, se puede consultar aún después de que fue eliminado. Página 63
67 IMPORTANTE Cuando un archivo es eliminado (botón Eliminar ) queda con estatus CA Cancelado, a fin de poderse consultar posteriormente. Sin embargo cuando es borrado (botón Borrar ) el archivo se elimina por completo y ya no puede ser consultado. Ejemplo de un archivo con estatus PF Creado y FP Firmado Parcial: En un archivo con Estatus PF Creado o FP Firmado Parcial, se presentan los botones Firmar, Borrar, Eliminar e Imprimir, adicionalmente se tiene el botón Exportar (a través del cual se puede consultar el contenido del archivo). En el proceso de firmar un archivo con estatus PF Creado, el usuario podrá consultar el detalle del archivo con el botón Ver Detalle. Página 64
68 Al hacer clic en el botón Ver Detalle se despliega el contenido del archivo en una ventana independiente. El Ver Detalle únicamente aplica para archivos de hasta 750 registros. net cash Ejemplo de un archivo con estatus PE - Firmado: En un archivo con estatus PE Firmado, se presentan los botones de Eliminar e Imprimir, así como el botón Exportar (a través del cual se puede consultar el contenido del archivo). Página 65
69 Ejemplo de un archivo con estatus AU Enviado, VA Validado, OP Operado, RV Rechazado y CA - Cancelado: En un archivo con Estatus AU Enviado, VA Validado, OP Operado, RV Rechazado o CA Cancelado, se presentan los botones Imprimir y Exportar (a través del cual se puede consultar el contenido del archivo). Página 66
70 3.2.3 Consultas de la base de datos de pagos. Para realizar consultar la Base de datos de pagos, debe dar clic en la opción de Pagador Pagos del menú principal SIT. 2. Haga clic en la opción de Consultas. 3. Seleccione la opción de Base de datos de pagos y oprima el botón Aceptar. 4. Seleccione el Número de Convenio SIT y especifique el rango de fechas que se desea consultar Página 67
71 No. 2 3 Campo Longitud Tipo Descripción Número de Convenio Divisa Fecha Inicial Por default Calendario Seleccionar un convenio SIT del combo box Número de Convenio. Dato que se presenta automáticamente y representa la divisa del convenio seleccionado. Fecha de inicio del periodo a consultar. 4 Fecha Final Calendario Fecha final del periodo a consultar. IMPORTANTE El resultado de la exportación es un archivo en formato TXT, el cual contiene todos los pagos existentes en el periodo especificado. El archivo de la Base de datos de pagos puede ser importado en la herramienta de apoyo a fin de poder hacer filtros de consulta. 4. Proveedor Consulta de Pagos Los proveedores que tengan contratado el servicio SIT podrán a través de Bancomer net cash, consultar los pagos recibidos o por recibir de sus clientes o pagadores, esta consulta se realiza seleccionando la opción Proveedor consulta de pagos del menú principal del servicio SIT, y cuenta con dos opciones, la consulta puntual de un pago y la consulta masiva de pagos recibidos. IMPORTANTE El proveedor debe conocer el convenio SIT con el que le hacen pagos y su clave de proveedor, ya que ambos son datos requeridos en las consultas. 4. Consulta puntual de pagos recibidos. Para que el proveedor pueda realizar una consulta puntual de pagos, el primer paso consiste en elegir la opción Proveedor consulta de pagos del menú principal SIT. 2. El sistema solicitará seleccionar la cuenta de la que requiere hacer la consulta de pago, seleccione el Número de cuenta y oprima Aceptar. 2 Página 68
72 No. 2 Campo Longitud Tipo Descripción Número de cuenta Tipo de cuenta Por default Seleccionar una cuenta del combo box Número de cuenta. Despliega el tipo de cuenta previamente seleccionada. 3. Después deberá seleccionar el Número de Convenio o el Nombre de la empresa; marque la opción Consulta Puntual, indique Clave de proveedor y Referencia del pago a consultar y por último hacer clic en Aceptar N.º 2 Campo Longitud Tipo Descripción Número de Convenio Nombre Seleccionar un convenio SIT del combo box Número de Convenio. Seleccionar el nombre de la empresa que realizó los pagos que se desean consultar. 3 Divisa Por default Dato que se presenta automáticamente y representa la divisa del convenio seleccionado. 4 Tipo de consulta Se cuenta con dos tipos de consulta Puntual y Masiva. Para este caso Consulta Puntual. 5 6 Clave de proveedor Referencia Alfanumérico Alfanumérico Clave de proveedor, debe capturar caracteres de la A a la Z, del 0 al 9, sin Ñ, sin caracteres especiales, sin espacios al principio, sin espacios intermedios. Es la clave con la que la empresa que realiza el pago dio de alta al proveedor. Referencia del pago, de la A a la Z, del 0 al 9, sin Ñ, sin caracteres especiales, sin espacios al principio, sin espacios intermedios. Este campo hace diferente y único al pago. Página 69
73 4. Si el pago se encuentra registrado en el SIT, el sistema mostrará la información de éste, incluyendo el estatus, si el proveedor requiere podrá obtener un comprobante haciendo clic en el botón Comprobante o bien Exportar la información a un archivo en formato Excel o TXT. 4.2 Consulta masiva de pagos. Para que el proveedor pueda realizar una consulta masiva de pagos, el primer paso consiste en hacer clic en la opción Proveedor consulta de pagos del menú principal SIT. 2. El sistema solicitará seleccionar la cuenta de la que requiere hacer la consulta de pago, seleccione el Número de cuenta y oprima Aceptar. 2 N.º 2 Campo Longitud Tipo Descripción Número de cuenta Tipo de cuenta Por default Seleccionar una cuenta del combo box Número de cuenta. Despliega el tipo de cuenta previamente seleccionada. Página 70
74 3. Después deberá seleccionar el Número de Convenio o el Nombre de la empresa, marque la opción Consulta Masiva, indique Clave de proveedor, el Estatus que se desea consultar (Todos, Disponible, Pagado, Rechazado y Vencido), el Importe (rango) y la Fecha de pago a consultar, por último hacer clic en Aceptar N.º 2 Campo Longitud Tipo Descripción Número de Convenio Nombre Seleccionar un convenio SIT del combo box Número de Convenio. Seleccionar el nombre de la empresa que realizó los pagos que se desean consultar. 3 Divisa Por default Dato que se presenta automáticamente y representa la divisa del convenio seleccionado. 4 Tipo de consulta Se cuenta con dos tipos de consulta Puntual y Masiva. Para este caso Consulta Masiva. 5 6 Clave de proveedor Estatus -30 Alfanumérico Clave de proveedor, debe capturar caracteres de la A a la Z, del 0 al 9, sin Ñ, sin caracteres especiales, sin espacios al principio, sin espacios intermedios. Es la clave con la que la empresa que realiza el pago dio de alta al proveedor. Se despliegan todos los estatus posibles de un pago: Disponible, Pagado, Rechazado, y Vencido. Para este caso Pagado. Página 7
75 4. Si existe(n) pago(s) registrado(s) en el SIT que cumplan con las condiciones de la consulta, el sistema mostrará la información de los mismos, incluyendo el estatus. Para obtener el detalle de cada pago, haga clic sobre la Referencia del pago en cuestión. Si requiere un Comprobante oprima el botón correspondiente, o bien para exportar la información a un archivo en formato Excel o TXT, haga clic en Exportar. net cash 5. El sistema mostrará la información detallada del pago seleccionado y le permitirá obtener un comprobante, haga clic en el botón Comprobante o bien para exportar la información a un archivo en formato Excel o TXT oprima el botón Exportar. Página 72
76 Pagador Pagos 5. Configuración de Servicios SIT y Firmas 5. Configuración de servicios - SIT A fin de que cada usuario opere el SIT a través de Bancomer net cash, es necesario se realice la Configuración de los servicios SIT para cada uno de ellos. Los servicios del SIT son los siguientes: Pagador Proveedores Pagador Pagos Proveedor Consulta de Pagos Para la configuración de servicios del SIT, es necesario hacerlo dentro de la funcionalidad Administración y Control dentro de Bancomer net cash (que se encuentra arriba del lado izquierdo), siguiendo los siguientes pasos:. Entre a la funcionalidad Administración y Control. 2. Dé clic a la opción Administración de Usuarios. Página 73
77 3. Seleccione Alta o Modificación/Baja. net cash Pagador Pagos 4. El usuario debe ser dado de alta previamente desde la opción de Alta o Modificación/Baja ; dé clic en el botón Configuración de servicios. 5. Estando dentro de Configuración de servicios, asigne los servicios del SIT. Se pueden asignar todos los servicios del SIT poniendo una palomita en la opción SIT, o bien, seleccionar cada servicio poniendo la palomita a cada uno. Página 74
78 6. Una vez seleccionados los servicios, presione la liga Configurar para cada uno de los servicios asignados. 7. Se desplegarán todas las cuentas / convenios asociados al Bancomer net cash del cliente. En esta pantalla, marque las cuentas que se desea asociar a los servicios asignados. IMPORTANTE Para SIT Pagador Proveedores se deben asignar convenios SIT (son los que en su momento fueron proporcionados por su ejecutivo). Para SIT Pagador Pagos también se deben asignar convenios SIT. Para SIT Proveedor Consulta de Pagos, se deben asignar las cuentas que estarán recibiendo pagos y que se desean consultar. Página 75
79 8. Una vez realizada la Configuración de servicios para el usuario es necesario presionar el botón Validación de usuario y después presionar el botón Aceptar. Con esto el usuario podrá operar los servicios del SIT asignados. net cash 5.2 Firmas Para que se pueda llevar a cabo la operación, es necesario que la firma se encuentre al 00%. Para completar el proceso de firmas podrá hacerlo desde la opción Firmas que se encuentra en el menú principal, de acuerdo a los siguientes pasos:. Haga clic en la opción de Firmas del menú SIT y seleccione la opción Firma Operaciones. 2. Defina los Criterios de selección (Fecha de creación, Importe total de operación, Servicio y Estado) y presione el botón Aceptar Página 76
80 N.º Campo Longitud Tipo Descripción Fecha de creación Desde: Fecha de creación Hasta: Importe total de operación Desde: Importe total de operación Hasta: Servicio Estado -5-5 Calendario Calendario Númerico Númerico Fecha del inicio del periodo (dd-mm-aaaa). Fecha de fin del periodo (dd-mm-aaaa). Importe inicial que se considere se encuentre la operación que se desea firmar. Importe final que se considere se encuentre la operación que se desea firmar. Combo de selección que contiene las posibles opciones de servicio. Para SIT aplican: SIT Pagador proveedores SIT Pagador pagos Combo de selección que contiene las posibles opciones de Estado: Las opciones posibles pueden ser: Creado (PF) Firmado parcial (FP) Firmado (PE) Vencido (VE) 3. Seleccione del listado la operación que se desea firmar y presione el botón Firmar. 4. Ingrese su Clave de operaciones y la Clave ASD de su dispositivo Acceso Seguro Digital Bancomer. Después haga clic en el botón Aceptar. Página 77
81 En el proceso de firmar un archivo con estatus PF Creado, el usuario podrá consultar el detalle del archivo con el botón Ver Detalle. Al hacer clic en el botón Ver Detalle se despliega el contenido del archivo en una ventana independiente. El Ver Detalle únicamente aplica para archivos de hasta 750 registros. net cash IMPORTANTE Para que se pueda llevar a cabo la operación, es necesario que la firma se encuentre al 00%, por lo que desde esta opción podrá agregar más firmas a través del botón Otros firmantes. Si desea llevar a cabo el proceso de firma en otro momento, podrá hacerlo desde la opción Firmas que se encuentra en el menú principal. Página 78
82 5. Para que el archivo pueda llegar al banco, es necesario que éste sea enviado, después de haber sido 00% firmado, para llevar a cabo este paso haga clic en el botón Enviar. 6. Aquí podrá visualizar un resumen del archivo, si la información es correcta haga clic en Aceptar para que se despliegue la pantalla de Operación Exitosa con la que termina el proceso de envío. 7. Se despliega la pantalla de Operación Exitosa con la que termina el proceso de envío. Si requiere obtener el Comprobante oprima el botón correspondiente. Página 79
83 Proveedor Consulta de Pagos 6. Software off-line SIT Para facilitar el armado y la captura de los archivos de proveedores y pagos (en los layouts correspondientes), el SIT tiene disponible una herramienta fuera de línea, conocida como Software off-line, la cual debe ser instalada en el equipo donde se usará, para lo que es necesario que baje la aplicación haciendo clic en la liga de Descargar software off-line del menú de Administración de proveedores o del menú de Administración de pagos del SIT y posteriormente deberá llevar a cabo los siguientes pasos de instalación. A continuación se explicará de manera breve la instalación y el uso de la herramienta. 6. Instalación software off-line SIT. Instale el software SIT en su PC. 2. Haga clic en la liga de Descargar software offl-line del SIT del menú de Administración de Proveedores o del menú de Administración de pagos. 3. El sistema preguntará si desea ejecutar o guardar el archivo, presione la opción de Ejecutar. Página 80
84 4. Al ejecutar el archivo InstalarTB.exe, se desplegará una alerta de inicio de instalación. 5. Posteriormente el sistema desplegará el Wizard de instalación de la aplicación, presione la opción Siguiente>. Página 8
85 6. Si después de leer los términos de la licencia para el uso de este software está de acuerdo, marque la opción de Acepto los términos del acuerdo de licencia y haga clic en Siguiente>. 7. El sistema le indicará la ruta en la que instalará la aplicación, si está de acuerdo presione el botón Siguiente>, de lo contrario haga clic en Cambiar e indique la ruta de su elección. Página 82
86 8. El sistema le indicará que está listo para iniciar la instalación, por lo que solamente será necesario presionar el botón Instalar. 9. Aparece la pantalla de InstallShield Wizard completado, solamente presione el botón Finalizar. Página 83
87 Configuración de Servicios-SIT y Firmas 0. Acceda a la ruta donde instaló el software o en su sección de programas elija la carpeta SIT y presione el ícono de Sistema Integral de Tesorería. Sistema Integral Tesoreria IMPORTANTE Se recomienda realizar la instalación del software periódicamente con objeto de asegurar que se esté operando con la última versión.. A continuación se abrirá la ventana de acceso al software SIT, elija la opción deseada del menú izquierdo para comenzar a trabajar. Página 84
88 Configuración de Servicios-SIT y Firmas 6.2 Generación de un archivo de proveedores. Después hacer clic en el ícono Sistema Integral de Tesorería de su escritorio, seleccione del menú izquierdo la opción Proveedores. 2. Se desplegará en automático el formulario de captura de DATOS GENERALES y la pestaña de DATOS DEL PROVEEDOR. Si el archivo ya existe y se desea modificar, deberá presionar el ícono Abrir, posteriormente podrá modificar, agregar o eliminar registros en la rejilla de datos del formulario. 3. Capture los DATOS DEL PROVEEDOR y DATOS DE LA CUENTA, en sus respectivas plantillas para cada registro de proveedores que vaya a realizar, al terminar dé clic en el botón de Guardar. Página 85
89 Configuración de Servicios-SIT y Firmas 4. Indique la ubicación y nombre del archivo. 6.3 Generación de un archivo de pagos. Después hacer clic en el icono de Sistema Integral de Tesorería de su escritorio, seleccione del menú izquierdo la opción Pagos. Página 86
90 Configuración de Servicios-SIT y Firmas 2. Se desplegará en automático el formulario de captura de DATOS GENERALES y las opciones de captura para PAGO AUTOMÁTICO y PAGO EN VENTANILLA. Si el archivo ya existe y se desea modificar, deberá presionar el ícono Abrir, posteriormente podrá modificar, agregar o eliminar registros en la rejilla de datos del formulario. 3. Registre la información solicitada en la pestaña de DATOS GENERALES, para Pagos automáticos los cuales incluyen: pagos a cuentas Bancomer, pagos a convenios CIE, pagos a otros bancos nacionales e internacionales; debe registrar los datos en la pestaña identificada como PAGO AUTOMÁTICO y para los pagos en ventanilla registre los datos en la pestaña marcada como PAGO EN VENTANILLA, al terminar dé clic en el botón de Guardar. Página 87
91 Configuración de Servicios-SIT y Firmas 4. Indique la ubicación y nombre del archivo. 6.4 Generación de un archivo de pagos en PDF. Después hacer clic en el ícono de Sistema Integral de Tesorería de su escritorio, seleccione del menú izquierdo la opción Comprobantes PDF. Página 88
92 Configuración de Servicios-SIT y Firmas 2. Se desplegará en automático el formulario de importación de Comprobantes PDF. Deberá presionar el ícono Abrir para poder seleccionar el archivo de comprobantes de pagos TXT para PDF que exportó de SIT Bancomer net cash y que desea generar en formato PDF en el software off-line. 3. Se desplegará una ventana donde se podrá seleccionar la ruta y el archivo de comprobantes de pagos que se desea generar en formato PDF. Es necesario presionar el botón Abrir. Página 89
93 Configuración de Servicios-SIT y Firmas 4. Se presentarán en pantalla los pagos contenidos en el archivo, separados por tipo de pago y se activará el botón Generar Comprobantes PDF. Al seleccionar este botón, el sistema generará un archivo de comprobantes de pago en formato PDF con la información contenida en el archivo de texto seleccionado. 5. Al seleccionar el botón Generar Comprobantes PDF, el sistema solicitará la ruta y el nombre del archivo con el que se desea guardar la información. Página 90
94 Configuración de Servicios-SIT y Firmas 6. El software comienza con la generación del archivo y al terminar su proceso pregunta si desea abrir el documento. 7. Al presionar Sí en la alerta del sistema para abrir el archivo, se abrirá en automático su archivo de comprobantes de pagos masivos SIT en PDF. Página 9
net cash Manual SIT Servicio Integral de Tesorería
 Servicio Integral de Tesorería 1. SIT-Dispersión 1.1 Definición 1.2 Pagador SIT-Dispersión 1.3 Tipos de pagos 1.4 Modalidades de contratación del convenio SIT 1.5 Menú principal del SIT 2. Pagador proveedores
Servicio Integral de Tesorería 1. SIT-Dispersión 1.1 Definición 1.2 Pagador SIT-Dispersión 1.3 Tipos de pagos 1.4 Modalidades de contratación del convenio SIT 1.5 Menú principal del SIT 2. Pagador proveedores
Manual Crediproveedores Comprador
 Índice Manual Crediproveedores Proveedor 1. Introducción... 2. Descripción del Servicio... 3. Documentos... 3.1 Alta,Baja y Cambios... 3.1.1 Alta de Documentos Puntual... 3.1.2 Alta de Documentos Masiva...
Índice Manual Crediproveedores Proveedor 1. Introducción... 2. Descripción del Servicio... 3. Documentos... 3.1 Alta,Baja y Cambios... 3.1.1 Alta de Documentos Puntual... 3.1.2 Alta de Documentos Masiva...
Manual de Depósito Empresarial DEM
 Índice DEM 1. Introducción... 1.1 Módulo... 1.2 Consulta... 2. 2. Pendiente de Liberar... 2.1 Consulta... 2.2 Liberación y detalle de las diferencias... 3. Liberadas... 3.1 Consulta... 3.2 Detalle de las
Índice DEM 1. Introducción... 1.1 Módulo... 1.2 Consulta... 2. 2. Pendiente de Liberar... 2.1 Consulta... 2.2 Liberación y detalle de las diferencias... 3. Liberadas... 3.1 Consulta... 3.2 Detalle de las
Manual del Sistema Único de Autodeterminación (SUA)
 Manual del Sistema Único de Autodeterminación (SUA) Índice Manual SUA 1. Descripción... 3 2. Alta de Pago... 5 3.... 7 3.1 Estado validado... 9 3.2 Estado creado... 11 3.3 Firma de lotes... 12 3.4 Estado
Manual del Sistema Único de Autodeterminación (SUA) Índice Manual SUA 1. Descripción... 3 2. Alta de Pago... 5 3.... 7 3.1 Estado validado... 9 3.2 Estado creado... 11 3.3 Firma de lotes... 12 3.4 Estado
Manual Centralización de Cuentas
 Índice Centralización de Cuentas 1. Introducción... 2. Descripción del servicio... 3. Características... 3.1 Modalidades de Barrido... 3.1 Coberturas de saldos... 3.2 Benefícios... 4. Acceso... 5.... 5.1
Índice Centralización de Cuentas 1. Introducción... 2. Descripción del servicio... 3. Características... 3.1 Modalidades de Barrido... 3.1 Coberturas de saldos... 3.2 Benefícios... 4. Acceso... 5.... 5.1
Tutorial. La banca electrónica. brinda eficiencia a mi Empresa. Comodidad, facilidad y seguridad
 La banca electrónica brinda eficiencia a mi Empresa El servicio de Banca Electrónica le permite realizar operaciones bancarias, orientado a satisfacer necesidades de la administración de la tesorería.
La banca electrónica brinda eficiencia a mi Empresa El servicio de Banca Electrónica le permite realizar operaciones bancarias, orientado a satisfacer necesidades de la administración de la tesorería.
Manual de Consulta de Saldos. net cash
 net cash 1. Introducción 2. Descripción del servicio 3. 3 4 5 3.1 Acceso a BBVA Bancomer net cash 3.2 Privilegios para el servicio 3.3 Acceso al servicio de saldos 3.4 Personalización de grupos de cuentas
net cash 1. Introducción 2. Descripción del servicio 3. 3 4 5 3.1 Acceso a BBVA Bancomer net cash 3.2 Privilegios para el servicio 3.3 Acceso al servicio de saldos 3.4 Personalización de grupos de cuentas
Manual Pago de Impuestos GDF
 Índice Pago de Impuestos GDF 1. Introducción... 3 2. Servicios... 4 3.... 5 4. Consulta e impresión de comprobantes... 15 Manual de usuario / Página 2 Introducción 1. Introducción El objetivo de éste manual
Índice Pago de Impuestos GDF 1. Introducción... 3 2. Servicios... 4 3.... 5 4. Consulta e impresión de comprobantes... 15 Manual de usuario / Página 2 Introducción 1. Introducción El objetivo de éste manual
Manual de Cobranza Empresarial Especializada
 Índice Cobranza Empresarial Especializada 1. Introducción...3 1.1 Módulos...3 2. Navegación...4 2.1 Elección de cuenta retiro...4 2.2 Criterios de selección (consulta)...4 3. Documentos por Pagar...6 3.1
Índice Cobranza Empresarial Especializada 1. Introducción...3 1.1 Módulos...3 2. Navegación...4 2.1 Elección de cuenta retiro...4 2.2 Criterios de selección (consulta)...4 3. Documentos por Pagar...6 3.1
Transferencias a Bancos Nacionales. Cash Management/Banca Digital
 Transferencias a Bancos Nacionales Cash Management/Banca Digital Transferencias Bancos Nacionales Ingrese al portal www.monex.com.mx preferentemente a través de Internet Explorer. De clic en ACCESO A MONEX..
Transferencias a Bancos Nacionales Cash Management/Banca Digital Transferencias Bancos Nacionales Ingrese al portal www.monex.com.mx preferentemente a través de Internet Explorer. De clic en ACCESO A MONEX..
Tutorial. La banca electrónica. es seguro, fácil y es para tí
 La banca electrónica es seguro, fácil y es para tí El servicio de Banca Electrónica le permite realizar operaciones bancarias (consultas, transferencias y pagos) a través de internet, desde la comodidad
La banca electrónica es seguro, fácil y es para tí El servicio de Banca Electrónica le permite realizar operaciones bancarias (consultas, transferencias y pagos) a través de internet, desde la comodidad
MANUAL DE USUARIO PEXIM SOLICITAR PERMISOS DE IMPORTACIÓN Y EXPORTACIÓN CAPTURISTA GUBERNAMENTAL
 MANUAL DE USUARIO PEXIM SOLICITAR PERMISOS DE IMPORTACIÓN Y EXPORTACIÓN CAPTURISTA GUBERNAMENTAL Versión: 1.0.0 Fecha de Publicación: 16 de julio de 2012 Propósito Sumario El propósito del manual es proporcionar
MANUAL DE USUARIO PEXIM SOLICITAR PERMISOS DE IMPORTACIÓN Y EXPORTACIÓN CAPTURISTA GUBERNAMENTAL Versión: 1.0.0 Fecha de Publicación: 16 de julio de 2012 Propósito Sumario El propósito del manual es proporcionar
Tutorial. La banca electrónica. es seguro, fácil y es para tí
 La banca electrónica es seguro, fácil y es para tí El servicio de Banca Electrónica le permite realizar operaciones bancarias (consultas, transferencias y pagos) a través de internet, desde la comodidad
La banca electrónica es seguro, fácil y es para tí El servicio de Banca Electrónica le permite realizar operaciones bancarias (consultas, transferencias y pagos) a través de internet, desde la comodidad
Consultas... 1 A. Saldo General... 4 Búsqueda... 6 Imprimir... 8 Consulta de movimientos... 9 Creación de modelos de exportación B.
 Consultas 1 Consultas... 1 A. Saldo General... 4 Búsqueda... 6 Imprimir... 8 Consulta de movimientos... 9 Creación de modelos de exportación... 11 B. Saldos por Producto... 18 C. Saldos por Grupo... 21
Consultas 1 Consultas... 1 A. Saldo General... 4 Búsqueda... 6 Imprimir... 8 Consulta de movimientos... 9 Creación de modelos de exportación... 11 B. Saldos por Producto... 18 C. Saldos por Grupo... 21
ÁREA: FINANCIERA MÓDULO DE INGRESOS.
 ÁREA: FINANCIERA MÓDULO DE INGRESOS www.fel.mx Índice INTRODUCCIÓN...3 COMPROBANTES...5 CLIENTES...6 FACTURACIÓN...8 CUENTAS POR COBRAR...12 INGRESOS...14 DESCUENTOS Y DEVOLUCIONES...15 ESTADO DE CUENTA...24
ÁREA: FINANCIERA MÓDULO DE INGRESOS www.fel.mx Índice INTRODUCCIÓN...3 COMPROBANTES...5 CLIENTES...6 FACTURACIÓN...8 CUENTAS POR COBRAR...12 INGRESOS...14 DESCUENTOS Y DEVOLUCIONES...15 ESTADO DE CUENTA...24
Manual de Módulo de Ingresos
 Manual de Módulo de Ingresos Versión 1.0 rápido seguro confiable www.folios.com ÍNDICE Introducción... 1. Área financiera módulo de ingresos... Comprobantes... Clientes... Facturación... Cuentas por cobrar...
Manual de Módulo de Ingresos Versión 1.0 rápido seguro confiable www.folios.com ÍNDICE Introducción... 1. Área financiera módulo de ingresos... Comprobantes... Clientes... Facturación... Cuentas por cobrar...
MANUAL DE OPER MANU AL DE OPER CIÓ CIÓ SISTE SIS MA WEB Versión 2.0
 MANUAL DE OPERACIÓN SISTEMA BONO WEB MANUAL DE OPERACIÓN SISTEMA BONO WEB Versión 2.0 Para ingresar al sistema siga la siguiente ruta: www.fonasa.cl prestadores Servicios en linea Acceso Bono Web Se desplegara
MANUAL DE OPERACIÓN SISTEMA BONO WEB MANUAL DE OPERACIÓN SISTEMA BONO WEB Versión 2.0 Para ingresar al sistema siga la siguiente ruta: www.fonasa.cl prestadores Servicios en linea Acceso Bono Web Se desplegara
GUIA PARA EL USO DE E-BANKING. Transacciones a un solo click!
 GUIA PARA EL USO DE E-BANKING Transacciones a un solo click! 2 Transacciones a un solo click! CONTENIDO A. Bienvenido a e-banking...3 B. Cómo acceder a e-banking?...3 C. Cómo cambiar la clave de acceso?...5
GUIA PARA EL USO DE E-BANKING Transacciones a un solo click! 2 Transacciones a un solo click! CONTENIDO A. Bienvenido a e-banking...3 B. Cómo acceder a e-banking?...3 C. Cómo cambiar la clave de acceso?...5
Manual Pago SAR-ISSSTE
 Índice Manual Pago SAR-ISSSTE 1. Introducción... 2. Servicios... 3. Pago... 4. Consulta e Impresión de Comprobantes... 3 4 5 10 Manual de usuario / Página 2 Introducción 1. Introducción Este servicio permitirá
Índice Manual Pago SAR-ISSSTE 1. Introducción... 2. Servicios... 3. Pago... 4. Consulta e Impresión de Comprobantes... 3 4 5 10 Manual de usuario / Página 2 Introducción 1. Introducción Este servicio permitirá
ÁREA: FINANCIERA MÓDULO DE EGRESOS.
 ÁREA: FINANCIERA MÓDULO DE EGRESOS www.fel.mx Índice INTRODUCCIÓN...3 COMPROBANTES...5 PROVEEDORES...6 GASTOS Y COMPRAS...10 CUENTAS POR PAGAR...13 Seleccionar comprobante...17 Pago efectivo de IVA...18
ÁREA: FINANCIERA MÓDULO DE EGRESOS www.fel.mx Índice INTRODUCCIÓN...3 COMPROBANTES...5 PROVEEDORES...6 GASTOS Y COMPRAS...10 CUENTAS POR PAGAR...13 Seleccionar comprobante...17 Pago efectivo de IVA...18
MANUAL DE USUARIO PEXIM SOLICITAR PERMISO IMPORTACIÓN R8 (9MODALIDADES)
 MANUAL DE USUARIO PEXIM SOLICITAR PERMISO IMPORTACIÓN R8 (9MODALIDADES) Versión: 1.0.0 Fecha de Publicación: 16 de julio de 2012 Propósito Sumario El propósito del manual es proporcionar información del
MANUAL DE USUARIO PEXIM SOLICITAR PERMISO IMPORTACIÓN R8 (9MODALIDADES) Versión: 1.0.0 Fecha de Publicación: 16 de julio de 2012 Propósito Sumario El propósito del manual es proporcionar información del
Guía para realizar pagos por medio de Scotia Nómina
 Guía para realizar pagos por Scotia por Regístrate en 1. Podrás registrar al Usuario Administrador en la página principal de : 2 por 2. Ingresa la información solicitada por el sistema: Número de cliente:
Guía para realizar pagos por Scotia por Regístrate en 1. Podrás registrar al Usuario Administrador en la página principal de : 2 por 2. Ingresa la información solicitada por el sistema: Número de cliente:
2. Principales opciones del Proceso de Cuentas por Cobrar. Índice
 2. Principales opciones del Proceso de Cuentas por Cobrar Índice 3.1 Captura de Pagos................................................ 3-2 3.2 Captura de Anticipos............................................
2. Principales opciones del Proceso de Cuentas por Cobrar Índice 3.1 Captura de Pagos................................................ 3-2 3.2 Captura de Anticipos............................................
Manual Reportes SICOCO
 Índice Manual Reportes SICOCO 1. Introducción... 2. Descripción del servicio... 3. Características... 3.1 Horários de operación... 3.2 Esquema tarifários... 4. Acceso... 5. Funcionalidad... 5.1 Consulta
Índice Manual Reportes SICOCO 1. Introducción... 2. Descripción del servicio... 3. Características... 3.1 Horários de operación... 3.2 Esquema tarifários... 4. Acceso... 5. Funcionalidad... 5.1 Consulta
Módulo de Ingresos. Versión 1.0.
 Módulo de Ingresos Versión 1.0 rápido seguro confiable Índice Introducción Comprobantes Clientes Facturación Cuentas por Cobrar Seleccionar Comprobante Ingresos Descuentos y Devoluciones Estado de Cuenta
Módulo de Ingresos Versión 1.0 rápido seguro confiable Índice Introducción Comprobantes Clientes Facturación Cuentas por Cobrar Seleccionar Comprobante Ingresos Descuentos y Devoluciones Estado de Cuenta
Manual de Módulo de Egresos
 Manual de Módulo de Egresos Versión 1.0 rápido seguro confiable www.folios.com ÍNDICE Introducción... 1. Área financiera, Módulo de egresos... Comprobantes... Proveedores... Gastos y compras... Cuentas
Manual de Módulo de Egresos Versión 1.0 rápido seguro confiable www.folios.com ÍNDICE Introducción... 1. Área financiera, Módulo de egresos... Comprobantes... Proveedores... Gastos y compras... Cuentas
Manual de Conciliación TPV s
 Manual de Conciliación TPV s TPV s Conciliación TPV s 1. Introducción 2. Descripción del Servicio 3. Criterios de Selección 4. Navegación 5. Horarios del Servicio 1 2 3 4 9 Introducción 1. Introducción
Manual de Conciliación TPV s TPV s Conciliación TPV s 1. Introducción 2. Descripción del Servicio 3. Criterios de Selección 4. Navegación 5. Horarios del Servicio 1 2 3 4 9 Introducción 1. Introducción
Transferencias a Bancos Internacionales por archivo e individual. Cash Management/Banca Digital
 Transferencias a Bancos Internacionales por archivo e individual Cash Management/Banca Digital Transferencias Bancos Internacionales Ingrese al portal www.monex.com.mx preferentemente a través de Internet
Transferencias a Bancos Internacionales por archivo e individual Cash Management/Banca Digital Transferencias Bancos Internacionales Ingrese al portal www.monex.com.mx preferentemente a través de Internet
Manual Pago de Impuestos TESOFE
 Manual Pago de Impuestos TESOFE Índice Manual Pago de Impuestos TESOFE 1. Introducción... 2. Servicios... 3. Pago de Impuestos y Servicios... 4. Consulta e Impresión de Comprobantes... 3 4 5 9 Manual de
Manual Pago de Impuestos TESOFE Índice Manual Pago de Impuestos TESOFE 1. Introducción... 2. Servicios... 3. Pago de Impuestos y Servicios... 4. Consulta e Impresión de Comprobantes... 3 4 5 9 Manual de
Guía de Módulo de Egresos
 Guía de Módulo de Egresos Versión 1.0 Tel. 01 800 63 22 887 ÍNDICE -INTRODUCCIÓN...3 1.-Módulo de Egresos...4 1.1- Comprobantes...5 1.2-Proveedores...6 1.3- Gastos y Compras...11 1.4-Cuentas por Pagar...15
Guía de Módulo de Egresos Versión 1.0 Tel. 01 800 63 22 887 ÍNDICE -INTRODUCCIÓN...3 1.-Módulo de Egresos...4 1.1- Comprobantes...5 1.2-Proveedores...6 1.3- Gastos y Compras...11 1.4-Cuentas por Pagar...15
net cash Manual de Firmas y Envío
 net cash 1. Introducción 3 2. 4 Criterios de Selección 4 2.1 Individual 7 2.2 Múltiple 12 2.2.1 Puntual 13 2.2.2 Archivo 21 3. Envío Operaciones 30 3.1 Individual 31 3.2 Múltiple 33 4. Consulta de Operaciones
net cash 1. Introducción 3 2. 4 Criterios de Selección 4 2.1 Individual 7 2.2 Múltiple 12 2.2.1 Puntual 13 2.2.2 Archivo 21 3. Envío Operaciones 30 3.1 Individual 31 3.2 Múltiple 33 4. Consulta de Operaciones
Sistema Integral de Fiscalización (SIF)
 Sistema Integral de Fiscalización (SIF) Guía de Registro Contable de Reconocimiento de Saldos de Precampaña y Campaña en el proceso Ordinario Ejercicio 2016 Sistema Integral de Fiscalización Versión 3.0
Sistema Integral de Fiscalización (SIF) Guía de Registro Contable de Reconocimiento de Saldos de Precampaña y Campaña en el proceso Ordinario Ejercicio 2016 Sistema Integral de Fiscalización Versión 3.0
Manual de Usuario Solicitar Permiso Sanitario Previo de Importación de Productos-Usuario Externo
 Manual de Usuario Solicitar Permiso Sanitario Previo de Importación de Productos-Usuario Externo Versión: 1.0.0 Fecha de Publicación: 05 de Febrero de 2013 Sumario Propósito El propósito del manual es
Manual de Usuario Solicitar Permiso Sanitario Previo de Importación de Productos-Usuario Externo Versión: 1.0.0 Fecha de Publicación: 05 de Febrero de 2013 Sumario Propósito El propósito del manual es
Procedimiento de devolución de subsidios de trabajadores del Sector Público y de Empresas Privadas con convenio
 Procedimiento de devolución de subsidios de trabajadores del Sector Público y de Empresas Privadas con convenio 1 Objetivo Disponibilizar información que permita agilizar el cobro y respectivo pago, de
Procedimiento de devolución de subsidios de trabajadores del Sector Público y de Empresas Privadas con convenio 1 Objetivo Disponibilizar información que permita agilizar el cobro y respectivo pago, de
MANUAL CESANTÍAS PARA EL APORTANTE SOI - Pagos Complementarios Noviembre de 2015
 Con el firme propósito de seguir brindando a nuestros clientes el mejor servicio, SOI Pagos de Seguridad Social ha desarrollado el servicio Pagos Complementarios que le permitirá realizar aportes de créditos
Con el firme propósito de seguir brindando a nuestros clientes el mejor servicio, SOI Pagos de Seguridad Social ha desarrollado el servicio Pagos Complementarios que le permitirá realizar aportes de créditos
Pagos Complementarios SOI Pagos de Seguridad Social Cesantías Bienvenido!
 Con el firme propósito de seguir brindando a nuestros clientes el mejor servicio, SOI Pagos de Seguridad Social ha desarrollado el servicio Pagos Complementarios que le permitirá realizar aportes de créditos
Con el firme propósito de seguir brindando a nuestros clientes el mejor servicio, SOI Pagos de Seguridad Social ha desarrollado el servicio Pagos Complementarios que le permitirá realizar aportes de créditos
Manual de usuario para la operación del Sistema de Elaboración y Pago de Declaraciones de los Impuestos de Hospedaje y de Erogaciones por
 Manual de usuario para la operación del Sistema de Elaboración y Pago de Declaraciones de los Impuestos de Hospedaje y de Erogaciones por Remuneraciones al Trabajo Personal (Nómina). Contenido. Contenido....
Manual de usuario para la operación del Sistema de Elaboración y Pago de Declaraciones de los Impuestos de Hospedaje y de Erogaciones por Remuneraciones al Trabajo Personal (Nómina). Contenido. Contenido....
Manual de Banca en Línea B + Banca en Línea B +
 Banca en Línea B + Transferencias a otros bancos (SPEI) Versión.marzo2017 1 Contenido DESCRIPCIÓN... 3 PROCEDIMIENTO DE REGISTRO... 4 Consulta y registro de cuentas... 4 Modificación de cuentas... 8 Eliminación
Banca en Línea B + Transferencias a otros bancos (SPEI) Versión.marzo2017 1 Contenido DESCRIPCIÓN... 3 PROCEDIMIENTO DE REGISTRO... 4 Consulta y registro de cuentas... 4 Modificación de cuentas... 8 Eliminación
Manual de Banca en Línea B + Banca en Línea B +
 Banca en Línea B + Transferencias internacionales Versión.marzo2017 1 Contenido DESCRIPCIÓN... 3 PROCEDIMIENTO CONSULTA Y REGISTRO DE CUENTAS... 4 Consulta y detalle de cuentas internacionales... 4 Alta
Banca en Línea B + Transferencias internacionales Versión.marzo2017 1 Contenido DESCRIPCIÓN... 3 PROCEDIMIENTO CONSULTA Y REGISTRO DE CUENTAS... 4 Consulta y detalle de cuentas internacionales... 4 Alta
Guía Básica de. Nómina Banorte. en Nómina Web
 Guía Básica de Nómina Banorte en Nómina Web Banorte te ofrece diferentes, sólidas e innovadoras soluciones diseñadas para tu empresa con el respaldo del Banco Fuerte de México. CONTENIDO Asignación de
Guía Básica de Nómina Banorte en Nómina Web Banorte te ofrece diferentes, sólidas e innovadoras soluciones diseñadas para tu empresa con el respaldo del Banco Fuerte de México. CONTENIDO Asignación de
Manual SIPARE IMSS - INFONAVIT
 Índice Manual SIPARE IMSS - INFONAVIT 1. Descripción... 2. Pago... 3. Consulta... 3 5 11 Manual de usuario / Página 2 Descripción 1. Descripción El SIPARE IMSS INFONAVIT es el servicio mediante el cual
Índice Manual SIPARE IMSS - INFONAVIT 1. Descripción... 2. Pago... 3. Consulta... 3 5 11 Manual de usuario / Página 2 Descripción 1. Descripción El SIPARE IMSS INFONAVIT es el servicio mediante el cual
Manual de Usuario Ventanilla Única de Comercio Exterior Mexicano Aviso de Productos Químicos Esenciales -Usuarios Externos
 Manual de Usuario Ventanilla Única de Comercio Exterior Mexicano Aviso de Productos Químicos Esenciales -Usuarios Externos Versión: 1.0.0 Fecha de Publicación: 22 de febrero de 2013 Sumario Propósito El
Manual de Usuario Ventanilla Única de Comercio Exterior Mexicano Aviso de Productos Químicos Esenciales -Usuarios Externos Versión: 1.0.0 Fecha de Publicación: 22 de febrero de 2013 Sumario Propósito El
La Factura Electrónica de una manera: Fácil, Práctica y Sencilla. Manual de Distribuidor
 La Factura Electrónica de una manera: Fácil, Práctica y Sencilla. Manual de Distribuidor Scafandraa Software Factory S.A. de C.V. Septiembre 2012 Tabla de Contenidos Manual de Distribuidor... 1 Introducción...
La Factura Electrónica de una manera: Fácil, Práctica y Sencilla. Manual de Distribuidor Scafandraa Software Factory S.A. de C.V. Septiembre 2012 Tabla de Contenidos Manual de Distribuidor... 1 Introducción...
Módulo de Ingresos. Versión Tel
 Módulo de Ingresos Versión 1.0 Tel. 01 800 63 22 887 Índice Introducción Comprobantes Clientes Facturación Cuentas x Cobrar Seleccionar Comprobante Ingresos Descuentos y Devoluciones Estado de Cuenta Aplicación
Módulo de Ingresos Versión 1.0 Tel. 01 800 63 22 887 Índice Introducción Comprobantes Clientes Facturación Cuentas x Cobrar Seleccionar Comprobante Ingresos Descuentos y Devoluciones Estado de Cuenta Aplicación
Emite CFDI con Aspel-FACTURe 3.0
 Emite CFDI con Aspel-FACTURe 3.0 Los usuarios de la versión 2.0 y 2.5 de FACTURe, podrán importar la información a FACTURe 3.0, teniendo así los parámetros, base de datos, XML y PDF que manejaban en la
Emite CFDI con Aspel-FACTURe 3.0 Los usuarios de la versión 2.0 y 2.5 de FACTURe, podrán importar la información a FACTURe 3.0, teniendo así los parámetros, base de datos, XML y PDF que manejaban en la
Módulo de Bancos. Versión 1.0.
 Módulo de Bancos Versión 1.0 rápido seguro confiable ÍNDICE Introducción Módulo de Bancos Crear Banco/Caja Tipo de Moviemientos Movimientos Editar un Movimiento Concilia Movimientos Estado de Cuenta Bancario
Módulo de Bancos Versión 1.0 rápido seguro confiable ÍNDICE Introducción Módulo de Bancos Crear Banco/Caja Tipo de Moviemientos Movimientos Editar un Movimiento Concilia Movimientos Estado de Cuenta Bancario
Capítulo 3. Transacciones con moneda extranjera
 Visión general Transacciones con moneda Introducción Dentro de CONTPAQ i CONTABILIDAD es posible registrar movimientos tanto en moneda nacional como en moneda. Para trabajar con monedas s debe analizar
Visión general Transacciones con moneda Introducción Dentro de CONTPAQ i CONTABILIDAD es posible registrar movimientos tanto en moneda nacional como en moneda. Para trabajar con monedas s debe analizar
VERTIENTE FIDEICOMISO MÓDULO DE CFDI MANUAL DE USUARIO
 INSTITUTO POLITÉCNICO NACIONAL COORDINACIÓN GENERAL DE SERVICIOS INFORMÁTICOS COORDINACIÓN DEL SISTEMA INSTITUCIONAL DE INFORMACIÓN SIG@ VERTIENTE FIDEICOMISO MÓDULO DE CFDI MANUAL DE USUARIO Versión 1.2
INSTITUTO POLITÉCNICO NACIONAL COORDINACIÓN GENERAL DE SERVICIOS INFORMÁTICOS COORDINACIÓN DEL SISTEMA INSTITUCIONAL DE INFORMACIÓN SIG@ VERTIENTE FIDEICOMISO MÓDULO DE CFDI MANUAL DE USUARIO Versión 1.2
MANUAL LIBRANZAS PARA EL APORTANTE SOI - Pagos Complementarios Noviembre de 2015
 Con el firme propósito de seguir brindando a nuestros clientes el mejor servicio, SOI Pagos de Seguridad Social ha desarrollado el servicio Pagos Complementarios que le permitirá realizar aportes de créditos
Con el firme propósito de seguir brindando a nuestros clientes el mejor servicio, SOI Pagos de Seguridad Social ha desarrollado el servicio Pagos Complementarios que le permitirá realizar aportes de créditos
TAEMOVILMC. Contenido
 Manual web Contenido INGRESO AL SISTEMA...2 Sistema de Recargas TAEMOVILMC...4 Consultar saldos...4 Oficina virtual...4 Iconos de Acceso rápido...5 Cuentas Bancarias...5 Secciones de TAEMOVILMC...6 Recarga
Manual web Contenido INGRESO AL SISTEMA...2 Sistema de Recargas TAEMOVILMC...4 Consultar saldos...4 Oficina virtual...4 Iconos de Acceso rápido...5 Cuentas Bancarias...5 Secciones de TAEMOVILMC...6 Recarga
INSTRUCCIONES DE USO DE SISTEMA DE BANCA EN LINEA (NETBANK)
 INSTRUCCIONES DE USO DE SISTEMA DE BANCA EN LINEA (NETBANK) ACCESO CON CÓDIGO DE ACCESO A INTERNET (IAC) 1. Introduzca su número de cliente en el campo Identificación de usuario. (Su número de cliente
INSTRUCCIONES DE USO DE SISTEMA DE BANCA EN LINEA (NETBANK) ACCESO CON CÓDIGO DE ACCESO A INTERNET (IAC) 1. Introduzca su número de cliente en el campo Identificación de usuario. (Su número de cliente
MANUAL DE USUARIO PARA LA DECLARACIÓN INFORMATIVA SOBRE EL ISR DIFERIDO EN CONSOLIDACION FISCAL 19-A Versión 2.0.0
 PARA LA DECLARACIÓN INFORMATIVA SOBRE EL ISR DIFERIDO EN CONSOLIDACION FISCAL 19-A Versión 2.0.0 El Servicio de Administración Tributaria (SAT), pone a su disposición una guía para interactuar con la DECLARACIÓN
PARA LA DECLARACIÓN INFORMATIVA SOBRE EL ISR DIFERIDO EN CONSOLIDACION FISCAL 19-A Versión 2.0.0 El Servicio de Administración Tributaria (SAT), pone a su disposición una guía para interactuar con la DECLARACIÓN
Operación Digicheck- Usuario Operador
 Operación Digicheck- Usuario Operador PCM HBMX HIGHLY RESTRICTED (amend as appropriate) Usuario Operador 2 Captura Al ingresar al módulo de Digicheck se muestra una pantalla de bienvenida Para proceder
Operación Digicheck- Usuario Operador PCM HBMX HIGHLY RESTRICTED (amend as appropriate) Usuario Operador 2 Captura Al ingresar al módulo de Digicheck se muestra una pantalla de bienvenida Para proceder
Guía Domiciliación de Ahorro Voluntario F2-V1
 Guía Domiciliación de Ahorro Voluntario F2-V1 Contenido Formato Domiciliación de Ahorro Voluntario Generación del formato Llenado de la Domiciliación Digitalización en Mesa de Control Virtual (MCV) Consulta
Guía Domiciliación de Ahorro Voluntario F2-V1 Contenido Formato Domiciliación de Ahorro Voluntario Generación del formato Llenado de la Domiciliación Digitalización en Mesa de Control Virtual (MCV) Consulta
Manual Equipo y Material Biome dico
 Manual Equipo y Material Biome dico Índice Roles de operación en plataforma Regístrelo... 4 Ciudadano... 4 Solicitante... 4 Tramitador Autorizado... 4 Inscripción... 6 Menú... 6 Formulario... 7 Datos del
Manual Equipo y Material Biome dico Índice Roles de operación en plataforma Regístrelo... 4 Ciudadano... 4 Solicitante... 4 Tramitador Autorizado... 4 Inscripción... 6 Menú... 6 Formulario... 7 Datos del
Manual de Usuario. Ventanilla Única de Comercio Exterior Mexicano Solicitud de revisión documental.
 México, D.F., a marzo de 2013. Asómate a ventanilla es única Manual de Usuario Ventanilla Única de Comercio Exterior Mexicano Solicitud de revisión documental. Captura de Certificado de Sanidad Acuícola
México, D.F., a marzo de 2013. Asómate a ventanilla es única Manual de Usuario Ventanilla Única de Comercio Exterior Mexicano Solicitud de revisión documental. Captura de Certificado de Sanidad Acuícola
Cambios en la configuración del portal. Cómo emitir un CFDI versión 3.3?
 Cambios en la configuración del portal Cómo emitir un CFDI versión 3.3? Índice de Contenido 1.- Acceso al Sistema... 3 2.- Configurar Régimen Fiscal... 4 3.- Actualización de Conceptos... 5 3.1- Actualización
Cambios en la configuración del portal Cómo emitir un CFDI versión 3.3? Índice de Contenido 1.- Acceso al Sistema... 3 2.- Configurar Régimen Fiscal... 4 3.- Actualización de Conceptos... 5 3.1- Actualización
Sistema de captura de pedimentos CAAAREM3 MANUAL DEL USUARIO COVE
 Sistema de captura de pedimentos CAAAREM3 MANUAL DEL USUARIO COVE VERSIÓN 3.1.0 Septiembre 2012 1 INDICE 1. SE CONFIGURA... 3 a) IMPORTADORES... 3 b) CATALOGO DE CONSULTAS... 4 2. CORRELATIVO... 5 3. CAPTURA....
Sistema de captura de pedimentos CAAAREM3 MANUAL DEL USUARIO COVE VERSIÓN 3.1.0 Septiembre 2012 1 INDICE 1. SE CONFIGURA... 3 a) IMPORTADORES... 3 b) CATALOGO DE CONSULTAS... 4 2. CORRELATIVO... 5 3. CAPTURA....
Venta de Tiempo Aire y Pagos con Tarjeta en Aspel-CAJA 4.0 con Punto Clave
 Venta de Tiempo Aire y Pagos con Tarjeta en Aspel-CAJA 4.0 con Punto Clave El sistema Aspel-CAJA permite la venta de tiempo aire así como pagos por internet, el servicio actualmente es con la empresa PUNTO
Venta de Tiempo Aire y Pagos con Tarjeta en Aspel-CAJA 4.0 con Punto Clave El sistema Aspel-CAJA permite la venta de tiempo aire así como pagos por internet, el servicio actualmente es con la empresa PUNTO
Pagos en línea MANUAL DE CLIENTE
 Pagos en línea MANUAL DE CLIENTE introducción Agradecemos tu interés en este servicio y te damos la bienvenida a este manual. Con la finalidad de mantenernos a la vanguardia en innovación; así como también
Pagos en línea MANUAL DE CLIENTE introducción Agradecemos tu interés en este servicio y te damos la bienvenida a este manual. Con la finalidad de mantenernos a la vanguardia en innovación; así como también
Manual de Pagos y Transferencias
 Índice de Pagos y Transferencias 1. Pagos y transferencias... 2. Individuales... 2.1 Traspasos mismo Banco... 2.2 Traspasos Interbancarios... 2.3 Pagos mismo Banco... 2.4 Pagos Interbancarios... 2.5 Pagos
Índice de Pagos y Transferencias 1. Pagos y transferencias... 2. Individuales... 2.1 Traspasos mismo Banco... 2.2 Traspasos Interbancarios... 2.3 Pagos mismo Banco... 2.4 Pagos Interbancarios... 2.5 Pagos
MANUAL DE GUARANI PERFIL DOCENTE
 MANUAL DE GUARANI PERFIL DOCENTE BREVE INTRODUCCIÓN El sistema GUARANI es el sistema informático por medio del cual los docentes de las facultades realizan trámites como: consulta de alumnos inscriptos,
MANUAL DE GUARANI PERFIL DOCENTE BREVE INTRODUCCIÓN El sistema GUARANI es el sistema informático por medio del cual los docentes de las facultades realizan trámites como: consulta de alumnos inscriptos,
Manual de Clientes Facturación Electrónica Coca Cola-FEMSA
 Manual de Clientes Facturación Electrónica Coca Cola-FEMSA 1 TABLA DE CONTENIDOS 1. Acceso al portal...3 2. Ver y descargar documentos...6 3. Cambio de correo y contraseña... 16 4. Cerrar sesión... 17
Manual de Clientes Facturación Electrónica Coca Cola-FEMSA 1 TABLA DE CONTENIDOS 1. Acceso al portal...3 2. Ver y descargar documentos...6 3. Cambio de correo y contraseña... 16 4. Cerrar sesión... 17
PORTAL PAGO PRESTADORES WEB
 PORTAL PAGO PRESTADORES WEB MANUAL DE INGRESO SOLICITUD DE PAGO ISAPRE BANMÉDICA Nombre: Operaciones Versión documento 1.3 Versión del sistema 2.0.11 Contenido 1 CAMBIO CORREO ELECTRONICO... 4 A. Ingreso
PORTAL PAGO PRESTADORES WEB MANUAL DE INGRESO SOLICITUD DE PAGO ISAPRE BANMÉDICA Nombre: Operaciones Versión documento 1.3 Versión del sistema 2.0.11 Contenido 1 CAMBIO CORREO ELECTRONICO... 4 A. Ingreso
Beneficios tributarios a personas de la tercera edad
 Beneficios tributarios a personas de la tercera edad Guía para llenar y enviar el formato de registro de comprobantes de venta para solicitudes enviadas por Internet Por favor lea esta Guía previo ingreso
Beneficios tributarios a personas de la tercera edad Guía para llenar y enviar el formato de registro de comprobantes de venta para solicitudes enviadas por Internet Por favor lea esta Guía previo ingreso
Funcionalidad en el ERP SA Diagrama de Proceso
 Funcionalidad en el ERP SA Diagrama de Proceso ERP SuperADMINISTRADOR Funcionalidad Proceso de Cuentas por Cobrar Noviembre 2015 pág. 3-1 Funcionalidad en el ERP SA Configuración 3.1.1 CLIENTES/DEUDORES
Funcionalidad en el ERP SA Diagrama de Proceso ERP SuperADMINISTRADOR Funcionalidad Proceso de Cuentas por Cobrar Noviembre 2015 pág. 3-1 Funcionalidad en el ERP SA Configuración 3.1.1 CLIENTES/DEUDORES
Manual de Usuario Sistema de Gestión de Remates
 Manual de Usuario Sistema de Gestión de Remates Versión: [1.0.0] Confidencialidad del Documento. El contenido de este documento es propiedad de IMSS, y es confidencial. Cualquier reproducción del todo
Manual de Usuario Sistema de Gestión de Remates Versión: [1.0.0] Confidencialidad del Documento. El contenido de este documento es propiedad de IMSS, y es confidencial. Cualquier reproducción del todo
CARTILLA PARA EL USO DEL SISTEMA DE GENERACIÓN DE CERTIFICADOS DE HOMOLOGACIÓN PARA LA VENTA DE EQUIPOS TERMINALES MÓVILES. Versión 1.
 CARTILLA PARA EL USO DEL SISTEMA DE GENERACIÓN DE CERTIFICADOS DE HOMOLOGACIÓN PARA LA VENTA DE EQUIPOS TERMINALES MÓVILES Versión 1.0 Septiembre de 2012 Tabla de contenido A QUIEN ESTÁ DIRIGIDA?... 3
CARTILLA PARA EL USO DEL SISTEMA DE GENERACIÓN DE CERTIFICADOS DE HOMOLOGACIÓN PARA LA VENTA DE EQUIPOS TERMINALES MÓVILES Versión 1.0 Septiembre de 2012 Tabla de contenido A QUIEN ESTÁ DIRIGIDA?... 3
Manual de Catálogos Freight Ideas S.A. de C.V. Información Pública
 0 Manual de Catálogos 1 Contenido 1. Configuración de Catálogos.... 2 2. Empresas.... 3 3. Régimen Fiscal.... 12 4. Unidad de Medida.... 15 5. Productos... 19 6. Moneda.... 23 7. Clientes.... 26 8. Historial
0 Manual de Catálogos 1 Contenido 1. Configuración de Catálogos.... 2 2. Empresas.... 3 3. Régimen Fiscal.... 12 4. Unidad de Medida.... 15 5. Productos... 19 6. Moneda.... 23 7. Clientes.... 26 8. Historial
Manual de usuario Portal de Proveedores
 Manual de usuario Portal de Proveedores 1 de 19 propiedad industrial vigentes. Inicio de sesión Campo usuario: Nombre de usuario registrado en el sistema, puede estar compuesto por letras, números y los
Manual de usuario Portal de Proveedores 1 de 19 propiedad industrial vigentes. Inicio de sesión Campo usuario: Nombre de usuario registrado en el sistema, puede estar compuesto por letras, números y los
Facturación Electrónica CFDI V-3.3
 Facturación Electrónica CFDI V-3.3 Manual Facturación Gratuita V-3.3 Página 1 de 37 INDICE I.- REGISTRO... 3 II.- PORTAL FACTURACION GRATUITO V.3.3... 7 II.1.- MENU PRINCIPAL.... 8 III.- ALTA DE EMPRESA...
Facturación Electrónica CFDI V-3.3 Manual Facturación Gratuita V-3.3 Página 1 de 37 INDICE I.- REGISTRO... 3 II.- PORTAL FACTURACION GRATUITO V.3.3... 7 II.1.- MENU PRINCIPAL.... 8 III.- ALTA DE EMPRESA...
MANUAL CUENTAS AFC PARA EL APORTANTE SOI - Pagos Complementarios Noviembre de 2015
 Con el firme propósito de seguir brindando a nuestros clientes el mejor servicio, SOI Pagos de Seguridad Social ha desarrollado el servicio Pagos Complementarios que le permitirá realizar aportes de créditos
Con el firme propósito de seguir brindando a nuestros clientes el mejor servicio, SOI Pagos de Seguridad Social ha desarrollado el servicio Pagos Complementarios que le permitirá realizar aportes de créditos
GUÍA PARA EL PAGO CON CHEQUE ELECTRÓNICO DE OTROS BANCOS (TRANSFERENCIA)
 GUÍA PARA EL PAGO CON CHEQUE ELECTRÓNICO DE OTROS BANCOS (TRANSFERENCIA) Estimado Proveedor o contratista, a continuación le presentamos una breve guía que lo ayudará en el proceso de pago mediante transferencia
GUÍA PARA EL PAGO CON CHEQUE ELECTRÓNICO DE OTROS BANCOS (TRANSFERENCIA) Estimado Proveedor o contratista, a continuación le presentamos una breve guía que lo ayudará en el proceso de pago mediante transferencia
PORTAL PAGO PRESTADORES WEB
 PORTAL PAGO PRESTADORES WEB MANUAL DE INGRESO SOLICITUD DE PAGO ISAPRE VIDA TRES Nombre: Operaciones Versión documento 1.3 Versión del sistema 2.0.11 Contenido A. Ingreso a la Aplicación... 4 1 CAMBIO
PORTAL PAGO PRESTADORES WEB MANUAL DE INGRESO SOLICITUD DE PAGO ISAPRE VIDA TRES Nombre: Operaciones Versión documento 1.3 Versión del sistema 2.0.11 Contenido A. Ingreso a la Aplicación... 4 1 CAMBIO
Manual de emisión de comprobante con configuración global Contenido
 1 2 Manual de emisión de comprobante con configuración global Contenido 1.- Ingreso a sistema... 3 2.- Registro de cliente... 4 3.- Registro de productos o servicios... 6 4.- Generación de comprobantes...
1 2 Manual de emisión de comprobante con configuración global Contenido 1.- Ingreso a sistema... 3 2.- Registro de cliente... 4 3.- Registro de productos o servicios... 6 4.- Generación de comprobantes...
Sistema de Cotizaciones UABC
 UNIVERSIDAD AUTÓNOMA DE BAJA CALIFORNIA Coordinación de Servicios Administrativos Sistema de Cotizaciones UABC Manual de Usuario Proveedor Abril, 2015 Tabla de contenido 1 Introducción... 3 1.1 Objetivo
UNIVERSIDAD AUTÓNOMA DE BAJA CALIFORNIA Coordinación de Servicios Administrativos Sistema de Cotizaciones UABC Manual de Usuario Proveedor Abril, 2015 Tabla de contenido 1 Introducción... 3 1.1 Objetivo
Manual de Módulo de Bancos
 Manual de Módulo de Bancos Versión 1.0 Tel. 01 800 63 22 887 ÍNDICE -INTRODUCCIÓN...3 1.1-Módulo de Bancos...4 1.2- Crear Banco/Caja...5 1.3-Tipo de Movimientos...7 1.4- Movimientos...9 1.5-Editar un Movimiento...13
Manual de Módulo de Bancos Versión 1.0 Tel. 01 800 63 22 887 ÍNDICE -INTRODUCCIÓN...3 1.1-Módulo de Bancos...4 1.2- Crear Banco/Caja...5 1.3-Tipo de Movimientos...7 1.4- Movimientos...9 1.5-Editar un Movimiento...13
Facturar en Línea MÓDULO DE INGRESOS Versión 1.0 Proveedor autorizado de certificación SAT Número de aprobación: 55029
 Facturar en Línea www.fel.mx MÓDULO DE INGRESOS Versión 1.0 55029 Proveedor autorizado de certificación SAT Número de aprobación: 55029 ÍNDICE INTRODUCCIÓN...3 MÓDULO DE INGRESOS...4 COMPROBANTES...4 CLIENTES...5
Facturar en Línea www.fel.mx MÓDULO DE INGRESOS Versión 1.0 55029 Proveedor autorizado de certificación SAT Número de aprobación: 55029 ÍNDICE INTRODUCCIÓN...3 MÓDULO DE INGRESOS...4 COMPROBANTES...4 CLIENTES...5
MANUAL DE USUARIO. Consulta en Línea Digicel
 MANUAL DE USUARIO Consulta en Línea Digicel Contenido 1 INTRODUCCION... 4 2 INICIO... 5 2.1 Enlace de regreso al inicio del sistema.... 5 2.2 Inscripción al sistema.... 5 2.3 Inicio de sesión.... 5 2.4
MANUAL DE USUARIO Consulta en Línea Digicel Contenido 1 INTRODUCCION... 4 2 INICIO... 5 2.1 Enlace de regreso al inicio del sistema.... 5 2.2 Inscripción al sistema.... 5 2.3 Inicio de sesión.... 5 2.4
Manual de Usuario Guía Bond.
 Contenido Sistema Guías Mexpost Cliente... 2 Ingreso.... 2 Configuración de la dirección.... 3 Administración de Destinatarios.... 5 Recuperación de Destinatarios (Catálogos)... 9 Creación de Envíos....
Contenido Sistema Guías Mexpost Cliente... 2 Ingreso.... 2 Configuración de la dirección.... 3 Administración de Destinatarios.... 5 Recuperación de Destinatarios (Catálogos)... 9 Creación de Envíos....
GUÍA PARTE 2 PAGOS A PROVEEDORES
 GUÍA PARTE 2 PAGOS A PROVEEDORES 1 INTRODUCCIÓN La presente guía tiene la finalidad de presentar los pasos para realizar un pago a proveedores el usuario master o por niveles de aprobación, cómo se puede
GUÍA PARTE 2 PAGOS A PROVEEDORES 1 INTRODUCCIÓN La presente guía tiene la finalidad de presentar los pasos para realizar un pago a proveedores el usuario master o por niveles de aprobación, cómo se puede
GUIA PARA EL USO DE E-BANKING. Transacciones a un solo click!
 GUIA PARA EL USO DE E-BANKING Transacciones a un solo click! 2 Transacciones a un solo click! CONTENIDO A. Bienvenido a e-banking...3 B. Cómo acceder a e-banking?...3 C. Cómo cambiar la clave de acceso?...5
GUIA PARA EL USO DE E-BANKING Transacciones a un solo click! 2 Transacciones a un solo click! CONTENIDO A. Bienvenido a e-banking...3 B. Cómo acceder a e-banking?...3 C. Cómo cambiar la clave de acceso?...5
1. Acceso a los conversores de pagos.
 El conversor de pagos SAP es una herramienta que le permite generar la estructura para realizar pagos en lote en formato SAP, ya sea diligenciando directamente la información de los pagos en el conversor
El conversor de pagos SAP es una herramienta que le permite generar la estructura para realizar pagos en lote en formato SAP, ya sea diligenciando directamente la información de los pagos en el conversor
Manual de uso del Portal de Usuarios Ticket Empresarial
 Manual de uso del Portal de Usuarios Ticket Empresarial 1 ÍNDICE 1 Introducción... 3 Funciones del portal de Usuarios... 3 Acceso... 4 2 Generalidades del Sistema... 7 Menú Principal... 7 Iconografía...
Manual de uso del Portal de Usuarios Ticket Empresarial 1 ÍNDICE 1 Introducción... 3 Funciones del portal de Usuarios... 3 Acceso... 4 2 Generalidades del Sistema... 7 Menú Principal... 7 Iconografía...
BANCA ELECTRÓNICA PARA EMPRESAS GUÍA DE APLICACIONES / SISTEMAS PARA CLIENTES USUARIO FINAL PAGOS AFIP
 GUÍA DE APLICACIONES / SISTEMAS PARA CLIENTES PAGOS AFIP Pagos AFIP Página 2 de 44 1 Objetivo...3 2 Consideraciones Generales...3 3 Pagos AFIP...4 3.1 Cargar Pagos...4 3.1.1 Volantes de pago generados
GUÍA DE APLICACIONES / SISTEMAS PARA CLIENTES PAGOS AFIP Pagos AFIP Página 2 de 44 1 Objetivo...3 2 Consideraciones Generales...3 3 Pagos AFIP...4 3.1 Cargar Pagos...4 3.1.1 Volantes de pago generados
PROCESO ADJUDICACION Y LIQUIDACION GARANTIAS LIQUIDAS EN SAF 1. ADJUDICACION DE GARANTIAS COMO ABONO O LIQUIDACION DE CREDITO
 1. ADJUDICACION DE GARANTIAS COMO ABONO O LIQUIDACION DE CREDITO La adjudicación de garantías se llevará a cabo cuando el cliente tenga mora mayor a 60 días en el pago de su crédito, es decir de 61 días
1. ADJUDICACION DE GARANTIAS COMO ABONO O LIQUIDACION DE CREDITO La adjudicación de garantías se llevará a cabo cuando el cliente tenga mora mayor a 60 días en el pago de su crédito, es decir de 61 días
Atención al Público en Ventanilla
 Atención al Público en Ventanilla Introducción Este documento tiene por finalidad explicar el proceso para poder atender al público en las diferentes operaciones que estos pueden realizar en tiempo real.
Atención al Público en Ventanilla Introducción Este documento tiene por finalidad explicar el proceso para poder atender al público en las diferentes operaciones que estos pueden realizar en tiempo real.
Manual de Usuario Página Web
 Manual de Usuario Página Web REGLAS DE OPERACIÓN El Objeto de este documento es definir reglas para la operación que debe seguir un comercio que vende Productos Electrónicos, así como clarificar las responsabilidades
Manual de Usuario Página Web REGLAS DE OPERACIÓN El Objeto de este documento es definir reglas para la operación que debe seguir un comercio que vende Productos Electrónicos, así como clarificar las responsabilidades
Puesta en marcha de Aspel-FACTURe4.0
 Puesta en marcha de Aspel-FACTURe4.0 Para comenzar a utilizar el sistema de Aspel-FACTURe 4.0 se debe: 1. Instalar y activar la versión 4.0 de Aspel-FACTURe. 2. Activación del sistema. 3. Agregar el RFC
Puesta en marcha de Aspel-FACTURe4.0 Para comenzar a utilizar el sistema de Aspel-FACTURe 4.0 se debe: 1. Instalar y activar la versión 4.0 de Aspel-FACTURe. 2. Activación del sistema. 3. Agregar el RFC
Manual de Usuario Ventanilla Digital Mexicana de Comercio Exterior Certificado Fitosanitario de Exportación-Usuario Externo
 Manual de Usuario Ventanilla Digital Mexicana de Comercio Exterior Certificado Fitosanitario de Exportación-Usuario Externo Sumario Propósito Proporcionar información del sistema al usuario final, sobre
Manual de Usuario Ventanilla Digital Mexicana de Comercio Exterior Certificado Fitosanitario de Exportación-Usuario Externo Sumario Propósito Proporcionar información del sistema al usuario final, sobre
SISTEMA ÚNICO DE REGISTRO DE INFORMACIÓN CREACIÓN Y MODIFICACIÓN DE USUARIOS
 SISTEMA ÚNICO DE REGISTRO DE INFORMACIÓN CREACIÓN Y MODIFICACIÓN DE USUARIOS VERSIÓN 1.1 FECHA: 10/03/2016 Revisiones BITÁCORA DE CAMBIOS DEL DOCUMENTO Fecha de Creación 03/02/2016 Autor Omar Ignacio Martínez
SISTEMA ÚNICO DE REGISTRO DE INFORMACIÓN CREACIÓN Y MODIFICACIÓN DE USUARIOS VERSIÓN 1.1 FECHA: 10/03/2016 Revisiones BITÁCORA DE CAMBIOS DEL DOCUMENTO Fecha de Creación 03/02/2016 Autor Omar Ignacio Martínez
GUÍA DE USUARIO PARA LA APLICACIÓN DE PAGOS MÚLTIPLES ACH EN E-BANKING. Transacciones a un solo clic!
 GUÍA DE USUARIO PARA LA APLICACIÓN DE PAGOS MÚLTIPLES ACH EN E-BANKING Transacciones a un solo clic! GUÍA PARA LA APLICACIÓN DE PAGOS MÚLTIPLES ACH EN E-BANKING 2 CONTENIDO A. Bienvenido a e-banking, un
GUÍA DE USUARIO PARA LA APLICACIÓN DE PAGOS MÚLTIPLES ACH EN E-BANKING Transacciones a un solo clic! GUÍA PARA LA APLICACIÓN DE PAGOS MÚLTIPLES ACH EN E-BANKING 2 CONTENIDO A. Bienvenido a e-banking, un
Manual de Usuario. Ventanilla Única de Comercio Exterior Mexicano. Certificado Zoosanitario para Exportación - Usuarios Externos
 México, D.F., abril de 2013. Asómate a ventanilla es única Manual de Usuario Ventanilla Única de Comercio Exterior Mexicano Certificado Zoosanitario para Exportación - Usuarios Externos Sumario Propósito
México, D.F., abril de 2013. Asómate a ventanilla es única Manual de Usuario Ventanilla Única de Comercio Exterior Mexicano Certificado Zoosanitario para Exportación - Usuarios Externos Sumario Propósito
Emite CFDI con Aspel-FACTURe Móvil
 Emite CFDI con Aspel-FACTURe Móvil Aspel-FACTURe Móvil genera Comprobantes Fiscales Digitales por Internet (CFDI) a través de una aplicación Web. Para generar comprobantes se deben realizar los siguientes
Emite CFDI con Aspel-FACTURe Móvil Aspel-FACTURe Móvil genera Comprobantes Fiscales Digitales por Internet (CFDI) a través de una aplicación Web. Para generar comprobantes se deben realizar los siguientes
Manual de usuario Recepción Facturas y validador SAT. Validador WEB
 Recepción Facturas y validador SAT Contenido Introducción... 3 Requisitos tecnológicos... 3 Principal... 3 Iniciar sesión... 4 Recuperar contraseña... 6 Cambiar contraseña... 8 Validar... 10 Consultar...
Recepción Facturas y validador SAT Contenido Introducción... 3 Requisitos tecnológicos... 3 Principal... 3 Iniciar sesión... 4 Recuperar contraseña... 6 Cambiar contraseña... 8 Validar... 10 Consultar...
FactureYa. Guía Rápida para Formularios de Compra 2011 v3.0.1
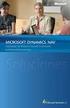 FactureYa Guía Rápida para Formularios de Compra 2011 v3.0.1 Introducción La presente guía le servirá al usuario para agilizar la captura de los datos que son necesarios en la compra de FactureYa para
FactureYa Guía Rápida para Formularios de Compra 2011 v3.0.1 Introducción La presente guía le servirá al usuario para agilizar la captura de los datos que son necesarios en la compra de FactureYa para
MANUAL DE USUARIO DE SOLICITUD DE CARTA DE CRÉDITO DE IMPORTACIÓN EN LA PÁGINA WEB DEL BPE
 MANUAL DE USUARIO DE SOLICITUD DE CARTA DE CRÉDITO DE IMPORTACIÓN EN LA PÁGINA WEB DEL BPE ÍNDICE CONTENIDO Pág. Objetivo 2 2 I. Ingreso de Solicitud de Carta de Crédito de Importación en la página web
MANUAL DE USUARIO DE SOLICITUD DE CARTA DE CRÉDITO DE IMPORTACIÓN EN LA PÁGINA WEB DEL BPE ÍNDICE CONTENIDO Pág. Objetivo 2 2 I. Ingreso de Solicitud de Carta de Crédito de Importación en la página web
Ventanilla Única de Comercio Exterior Mexicano Solicitud de Requisitos Fitosanitarios para Importación Usuario Externo
 Manual de Usuario México, D.F., a 24 de enero de 2013 Asómate a ventanilla es única Ventanilla Única de Comercio Exterior Mexicano Solicitud de Requisitos Fitosanitarios para Importación Usuario Externo
Manual de Usuario México, D.F., a 24 de enero de 2013 Asómate a ventanilla es única Ventanilla Única de Comercio Exterior Mexicano Solicitud de Requisitos Fitosanitarios para Importación Usuario Externo
Manual de venta de Tiempo aire WEB
 Manual de venta de Tiempo aire WEB ESTRUCTURA DEL APLICATIVO Usuario: Es el número de identificación registrado para entrar al aplicativo. Contraseña: Es la clave de acceso asociada al usuario para entrar
Manual de venta de Tiempo aire WEB ESTRUCTURA DEL APLICATIVO Usuario: Es el número de identificación registrado para entrar al aplicativo. Contraseña: Es la clave de acceso asociada al usuario para entrar
GUIA PARA RECUPERACIÓN DE FACTURAS. Acceso a Clientes
 GUIA PARA RECUPERACIÓN DE FACTURAS Acceso a Clientes LLANO DE LA TORRE pone a su disposición una Plataforma Web muy sencilla de utilizar para recuperación de Facturas Electrónicas tanto en formato PDF
GUIA PARA RECUPERACIÓN DE FACTURAS Acceso a Clientes LLANO DE LA TORRE pone a su disposición una Plataforma Web muy sencilla de utilizar para recuperación de Facturas Electrónicas tanto en formato PDF
