SISTEMA UNICO DE REGISTRO Y SEGUIMIENTO DE DOCUMENTACIONES / EXPEDIENTES
|
|
|
- Víctor Manuel Contreras Rico
- hace 8 años
- Vistas:
Transcripción
1 001: SISTEMA UNICO DE REGISTRO Y SEGUIMIENTO DE DOCUMENTACIONES/EXPEDIENTES - 1 MANUAL DEL USUARIO SISTEMA UNICO DE REGISTRO Y SEGUIMIENTO DE DOCUMENTACIONES / EXPEDIENTES Versión 1.2 (Agosto 2005) Código del Sistema: 001 Sigla del Sistema: SURSDE Ud. puede acceder a la última versión de este manual y a otros documentos relacionados al SURSDE en la dirección de Intranet: Ante cualquier consulta envíenos un a informatica@msaludsgo.gov.ar
2 001: SISTEMA UNICO DE REGISTRO Y SEGUIMIENTO DE DOCUMENTACIONES/EXPEDIENTES - 2 TABLA DE CONTENIDOS OBJETIVO DEL SISTEMA... 3 VENTAJAS DEL SISTEMA... 3 CONSIDERACIONES GENERALES... 6 Sobre las Documentaciones:... 6 Sobre los Organismos, Areas y Usuarios:... 7 REQUISITOS MINIMOS DEL SISTEMA... 8 FUNCIONAMIENTO ACCESO AL SISTEMA REGISTRO DE DOCUMENTACIONES Registrar Nueva Documentación Completar Datos ENTRADAS / SALIDAS DE DOCUMENTACIONES REGISTRADAS Salidas de Documentaciones (emisión de pases) Entradas de Documentaciones (recepción de pases) CONSULTAR UNA DOCUMENTACIÓN REGISTRADA GLOSAR / DESGLOSAR: LOCALIZAR DOCUMENTACIONES Registradas en el organismo Pendientes de Recepción Ubicadas en el Organismo Buscar SOPORTE TÉCNICO Ingresar nuevo Ticket Consultar Ticket... 35
3 001: SISTEMA UNICO DE REGISTRO Y SEGUIMIENTO DE DOCUMENTACIONES/EXPEDIENTES - 3 OBJETIVO DEL SISTEMA Centralizar el registro y seguimiento de los trámites administrativos dentro del ámbito de los Organismos pertenecientes al Ministerio de Salud y Desarrollo Social de la Provincia de Santiago del Estero, a saber: - Código 33: MINISTERIO DE SALUD Y DESARROLLO SOCIAL - Código 54: SUBSECRETARIA DE DESARROLLO SOCIAL - Código 100: DIRECCION DE SERVICIOS SOCIALES VENTAJAS DEL SISTEMA Unificación de sistemas: Antes, algunos organismos poseían sus propios sistemas independientes de registro de expedientes, los cuales servían sólo para ese organismo no existiendo conexión alguna entre los sistemas de otros organismos. Con la implementación del Sistema Único de Registro y Seguimiento de Documentaciones / Expedientes (SURSDE), no sólo se logra unificar el uso de un sistema sino que también se proporciona esta herramienta a organismos que nunca tuvieron uno. Centralización de la información: Al contar con un único sistema de registro y seguimiento de documentaciones, los datos están centralizados en una sola base de datos. De esta manera, el acceso a los mismos está al alcance de cualquier organismo en tiempo y en forma inmediata. Normalización, homogenización y estandarización de los datos: Los datos registrados en el SURSDE se encuentran normalizados logrando una homogenización de los mismos e imponiendo un estándar. Mayor control interno y externo: Ya que para el sistema cada organismo posee áreas, a través del las cuales las documentaciones también pueden ser giradas, el control se extiende no sólo entre distintos organismos sino también entre las distintas áreas de un mismo organismo. De esta manera, se puede saber que documentaciones se registraron en el organismo; que documentaciones se encuentran en un área; que documentaciones se encuentran pendientes de
4 001: SISTEMA UNICO DE REGISTRO Y SEGUIMIENTO DE DOCUMENTACIONES/EXPEDIENTES - 4 recepción por un área; cuales fueron giradas y pendientes de recepción por un área destino; etc. Auditoría: Cada usuario que se conecta al sistema es identificado por su nombre de usuario y contraseña. Desde que ingresa hasta que sale del sistema (cierre de sesión) se registran todas las operaciones que realiza. De esta manera, se puede saber que hizo el usuario cuando estuvo conectado. Agilidad en la consulta: Con el SURSDE, saber en que organismo y área del mismo se encuentra una documentación y conocer todos sus movimientos, es algo inmediato. Ya sea con el número de asunto o el número de expediente de la documentación o accediendo a la opción de búsqueda que posee el sistema, a través de la cual las documentaciones pueden ser ubicadas por tipo de documentación (expedientes, notas, etc.), por organismo en la que se registró, por rango de fechas en las que se registró, por iniciador, por tipo de asunto y por asunto o por la combinación de las mismas, ubicar una documentación se convierte en una tarea sencilla y ágil. Transparencia: Nunca más expedientes encajonados o dormidos. Gracias al SURSDE, el iniciador de un trámite administrativo tiene la posibilidad de conocer vía internet, con el número de asunto asignado al trámite o número de expediente, el lugar en el que se encuentra el mismo y los lugares (organismos / áreas) por los que se movió, conociendo fecha y hora en cada caso. Independencia de plataforma: El SURSDE puede ser usado desde cualquier computadora ya sea PC, machintosh, solaris, etc. y desde cualquier sistema operativo, ya sea windows, linux, os/2, etc. que pueda ejecutar un navegador web. Requerimientos mínimos de hardware y software: Para poder usar el SURSDE, sólo se necesita una computadora conectada a internet que corra cualquier navegador web, como el Internet Explorer, Mozilla, etc. No se necesita instalar ningún soft adicional ya que el SURSDE se ejecuta del lado del servidor a través de un navegador web. Consultas On Line: Gracias a que el sistema registra los datos online en internet, desde cualquier computadora conectada a internet se pueden realizar las consultas necesarias al sistema y operarlo totalmente. Facilidad de uso: El SURSDE fue diseñado pensando en la facilidad de uso para el usuario. Todas las operaciones que se pueden realizar en el sistema son simples e intuitivas. No requiere de una gran cantidad de horas de capacitación, con sólo
5 001: SISTEMA UNICO DE REGISTRO Y SEGUIMIENTO DE DOCUMENTACIONES/EXPEDIENTES - 5 leer el manual del sistema en menos de una hora el usuario estará en condiciones de operarlo. Soporte técnico permanente: El SURSDE posee incorporado un sistema de tickets de soporte técnico, a través de los cuales, los usuarios autorizados pueden solicitar al área de soporte técnico distintos requerimientos tales como altas y bajas de usuarios, altas de tipos de asuntos del organismo, altas de áreas, modificaciones generales, etc. Actualización permanente: El equipo de desarrollo de la Dirección General de Tecnología e Informática de la Secretaría General de la Gobernación tiene a su cargo el desarrollo y mantenimiento del SURSDE. Como es sabido, todo sistema sufre en su vida modificaciones las cuales obligan aun constante mantenimiento perfectivo, predictivo y/o adaptativo del sistema. Este equipo de desarrolladores se encuentran en permanente análisis de cada caso presentado por los usuarios para poder responder en tiempo y en forma de los posibles requerimientos que se presenten.
6 001: SISTEMA UNICO DE REGISTRO Y SEGUIMIENTO DE DOCUMENTACIONES/EXPEDIENTES - 6 CONSIDERACIONES GENERALES Sobre las Documentaciones: Los trámites administrativos son iniciados a través de la presentación de documentaciones ingresadas a los correspondientes Organismos. A estas documentaciones se les asigna un único número global de trámite administrativo denominado número de asunto. Cuando a una documentación se le asigna un número de asunto se dice que la documentación fue registrada en el sistema por el organismo que recibió la documentación. Existen distintos tipos de documentaciones que pueden ingresar a cualquier organismo, por ejemplo: Expedientes, Notas, Trámites Internos, Trámites Especiales, Sobres Cerrados. Si el tipo de documentación no se encuentra en el anterior listado (el cual puede ampliarse), existe un tipo de documentación denominado Otro para indicar puntualmente que tipo es. Los asuntos de cada documentación están tipificados según cada organismo. Por ejemplo, el organismo cuyo código es el 33 (Ministerio de Salud y Desarrollo Social) posee los siguientes tipos de asuntos: Pedido de Audiencia; Inscripción de Títulos; Reclamo Sueldo; Cobro Factura; Subsidio, Pedido; Solicitud Designación; Notificación Legal. Si el tipo de asunto no se encuentra en el anterior listado (el cual puede ampliarse), existe un tipo de asunto denominado Otro para indicar puntualmente que tipo es. Existen distintos tipos de Iniciadores de un trámite: Personas Físicas. En este caso se registra el DNI de la persona como identificador único. Si no se encuentra en la base de datos existe la posibilidad de darla de alta. Personas Jurídicas. En este caso se registra el CUIT de la entidad. Si no se encuentra en la base de datos existe la posibilidad de darla de alta. Organismos de la repartición pública (cada uno con su correspondiente código). Cuando no se poseen los datos para cargar en la base de datos personas físicas o jurídicas, por ejemplo, el sistema contempla la posibilidad de poder especificar libremente el tipo de iniciador. Por ejemplo se puede poner el nombre y apellido solamente o si son varios, los nombres de todos los iniciadores. Sólo en los casos en que el iniciador representa a una persona jurídica u organismo, se deben especificar los datos del mismo.
7 001: SISTEMA UNICO DE REGISTRO Y SEGUIMIENTO DE DOCUMENTACIONES/EXPEDIENTES - 7 Sobre los Organismos, Areas y Usuarios: Cada Organismo posee Areas. Cada Area posee uno o más empleados. Cada empleado sólo pertenece a un área de un organismo. Los empleados autorizados a utilizar el sistema se denominan usuarios. Los usuarios están autorizados a recibir y girar documentaciones encontradas únicamente en su área. Cada usuario posee un nombre de usuario y una contraseña de acceso al sistema. Cuando el usuario ingresa al sistema se validan esos datos y se registra todo el movimiento que realiza el usuario en el sistema (auditoria). En todos los organismos existe una única área en particular denominada generalmente Mesa de Entradas, la cual es la única autorizada para: Registrar por primera vez las documentaciones del organismo del cual depende (generar nuevo número de asunto). Convertir en Expediente una documentación generada o no en el organismo del cual depende. Recibir y enviar (realizar pases) documentaciones desde y hacia otro Organismo. Glosar una documentación (generalmente Expedientes) a otro ya existente (ambos previamente ingresados al sistema de seguimiento, o sea que cada uno cuenta con su propio número de asunto) y ambos encontrados en el área con el atributo de mesa de entradas. Dividir una documentación ingresada en distintas documentaciones cada una con su propio número de asunto. Esto es sólo permitido en los casos en que cada una de ellas deba dirigirse a distintos organismos. Reubicar una documentación en el sistema. En todos los organismos existe un área en particular denominada generalmente Archivo. Cuando se gira / pasa una documentación al área con el atributo Archivo, se considera que el trámite administrativo finalizó. La documentación girada al archivo del organismo puede después ser movida sólo por el área que envió la documentación al archivo.
8 001: SISTEMA UNICO DE REGISTRO Y SEGUIMIENTO DE DOCUMENTACIONES/EXPEDIENTES - 8 REQUISITOS MINIMOS DEL SISTEMA Los requisitos mínimos necesarios para el funcionamiento del sistema son los siguientes: - Acceso a la Intranet de la Dirección General de Informática del Ministerio de Salud y Desarrollo Social (consulte a esa dirección si sus equipos están conectados). - PC que pueda correr cualquiera de los siguientes navegadores (en orden de preferencia): Internet Explorer versión 5 o superior; Mozilla Fire Fox versión 1 o superior; Netscape 4.7.x o superior. Si su PC utiliza el sistema operativo Linux, se aconseja utilizar el navegador Mozilla versión 1 o superior. - Impresora de cualquier tipo, preferentemente Láser o Chorro de tinta.
9 001: SISTEMA UNICO DE REGISTRO Y SEGUIMIENTO DE DOCUMENTACIONES/EXPEDIENTES - 9 FUNCIONAMIENTO 1. ACCESO AL SISTEMA El usuario deberá abrir cualquier navegador web, como por ejemplo el Internet Explorer o el Fire Fox, dando doble clic en el ícono del mismo: Icono de Internet Explorer en el Escritorio de windows (2 clics) Icono de Internet Explorer en la Barra de Tareas Windows (1 clic) Zona Dirección Luego, en la zona Dirección deberá escribir para ingresar a la Intranet del Ministerio de Salud y Desarrollo Socia. El contenido de la página web que verá a continuación, puede variar ya que se irán incorporando contenidos nuevos. Al momento de imprimirse el presente manual, la página posee el siguiente formato:
10 001: SISTEMA UNICO DE REGISTRO Y SEGUIMIENTO DE DOCUMENTACIONES/EXPEDIENTES - 10 Acceso a la Intranet del Ministerio de Salud y Desarrollo Social Luego deberá dar un clic en el link denominado Acceso al Sistema Único de Registro y Seguimiento de Documentaciones / Expedientes, se abrirá una nueva ventana del navegador en la que le será solicitado el ingreso de sus datos de acceso. Existen dos niveles de seguridad: Nivel 1: Acceso para todos los usuarios autorizados a utilizar el sistema 001, aquellos que poseen un nombre de usuario y contraseña proporcionados por la Dirección General de Informática del Ministerio de Salud y Desarrollo Social (si Ud. no posee su nombre de usuario, solicítelo a dicha Dirección, a través de su inmediato superior). Todos los usuarios del sistema conocen los datos de acceso. (Ver Figura 1) Nivel 2: Identificación del usuario. Cada usuario ingresa sus datos de acceso. (Ver Figuras 2.a y 2.b)
11 001: SISTEMA UNICO DE REGISTRO Y SEGUIMIENTO DE DOCUMENTACIONES/EXPEDIENTES Figura Figura 2.a - Una vez que se ingresaron correctamente los datos de acceso del nivel 1, aparece una primer pantalla en la que se redirecciona a la validación del nivel 2: Datos del usuario.
12 001: SISTEMA UNICO DE REGISTRO Y SEGUIMIENTO DE DOCUMENTACIONES/EXPEDIENTES Figura 2.b - En esta pantalla se solicita al usuario que ingrese sus datos de nombre de usuario y contraseña, los cuales son validados. Una vez validados los datos, el sistema da la bienvenida al usuario y se muestra el menú principal del mismo: - Figura 3 - En la zona superior izquierda se observa el nombre del sistema y la identificación del usuario informando el Organismo y el Area al que pertenece. En la zona superior derecha aparecen los links Cerrar Sesión : Este link deberá pulsar el usuario cada vez que termina de usar el sistema; Cambiar Contraseña : Permite al usuario cambiar su contraseña y Soporte Técnico : Desde donde envían los usuarios autorizados consultas o pedidos al área de Soporte Técnico de la Dir. de Informática MSyDS. Luego aparece el menú con las distintas opciones del sistema y en la zona central aparecen las últimas novedades del sistema.
13 001: SISTEMA UNICO DE REGISTRO Y SEGUIMIENTO DE DOCUMENTACIONES/EXPEDIENTES REGISTRO DE DOCUMENTACIONES El registro de una documentación consiste en ingresar por primera vez los datos de la misma en el sistema (fecha de inicio, tipo de documentación, número de folios, iniciador, tipo de asunto y asunto). Existen dos maneras de registrar una documentación en el sistema: La primera, es utilizada en los casos en que la mesa de entradas del organismo receptor debe evitar demoras al momento de recibir la documentación. En tal caso, el registro de la documentación se realiza en dos etapas. En la primer etapa (opción Registrar Nueva del menú del sistema) sólo se cargan 4 datos básicos a los efectos de agilizar la carga y generar un certificado de recepción de la documentación con su correspondiente número de asunto. Con éste número, el iniciador puede consultar posteriormente el estado del trámite. De esta manera, se evitan largas esperas del iniciador. En la segunda etapa, se completan los datos de la documentación con mayor detalle y tranquilidad (opciones Completar Datos o Completar Datos y Girar del menú del sistema). La otra manera de registrar una documentación consiste en realizar los pasos descriptos en la anterior, pero en uno solo y con la opción de generar también el pase. Para ello se utiliza la opción del sistema Registrar y comp. Nueva o Registrar y Girar Nueva, respectivamente. IMPORTANTE: Sólo los usuarios pertenecientes a un área con atributo Mesa de Entradas pueden registrar y completar los datos de una documentación. Es decir, toda documentación ingresa por primera vez por la mesa de entradas de cada organismo. 2.1 Registrar Nueva Documentación Para registrar una nueva documentación se deberá dar un clic en el link Registrar Nueva (ver figura 4). Una vez seleccionada esa opción, aparecerá la siguiente página:
14 001: SISTEMA UNICO DE REGISTRO Y SEGUIMIENTO DE DOCUMENTACIONES/EXPEDIENTES Figura 4 - En esta página se solicita el ingreso de la fecha de inicio de la documentación, el nombre del iniciador, el asunto y la cantidad de folios con los que ingresa la documentación. Una vez ingresados estos datos (si o si los 4 datos son obligatorios) se genera un certificado de recepción de la documentación el cual consta de dos partes, una que es entregada al iniciador y otra que queda como carátula de la documentación. La parte entregada al iniciador deberá estar firmada por el operador que recepcionó la documentación. En esta etapa, se pretende despachar lo más pronto posible al iniciador, evitando de esta manera que se genere una cola de espera muy larga. Es por ello que los datos que se registren no deberán ser tan detallados ya que en una posterior etapa se completan los mismos. Lo que interesa es que el iniciador se lleve su certificado de recepción en el que figura el número de asunto asignado a la documentación que presentó, de tal manera que las posteriores consultas sobre el estado del trámite lo haga haciendo referencia a ese número.
15 001: SISTEMA UNICO DE REGISTRO Y SEGUIMIENTO DE DOCUMENTACIONES/EXPEDIENTES - 15 A continuación un ejemplo de Registrar Nueva : Se cargan los datos: fecha de inicio, iniciador, el asunto y el número de folios. Luego se da un clic en el botón Registrar Entrada Se genera un nuevo número de asunto (el 49/2005 en el ejemplo), un certificado de recepción y la carátula de la documentación, los cuales son impresos, entregando el certificado al iniciador y la carátula adjuntada a la documentación.
16 001: SISTEMA UNICO DE REGISTRO Y SEGUIMIENTO DE DOCUMENTACIONES/EXPEDIENTES - 16 Una vez cerradas las ventanas del certificado de recepción y de la carátula de la documentación, se muestran los datos del registro con la posibilidad de reimprimir el certificado de recepción (link Imprimir Certificado ) y la carátula (link Imprimir Carátula ). También se puede dar un clic en el link Completar los datos de la Documentación..., para completar los datos de la misma (ver Completar Datos a continuación) IMPORTANTE: Para saber si existen documentaciones pendientes de completar datos deberá dar un clic en el link Pendientes de completar, ubicado en la zona Localizar Documentaciones del menú. Aparecerá un listado de todas las documentaciones que se encuentran pendientes de completar sus datos. 2.2 Completar Datos Una vez registrada la documentación desde la opción Registrar Nueva, debe completarse los datos de la misma ya que de lo contrario el sistema no permitirá girarla a ningún área interna ni externa. Para completar los datos de la documentación se puede pulsar el link Completar datos de la Documentación... inmediatamente después de haber registrado los datos iniciales o también puede hacerse desde el menú principal seleccionando la opción Completar Datos. En este último caso, el sistema le pedirá que ingrese el número del Asunto.
17 001: SISTEMA UNICO DE REGISTRO Y SEGUIMIENTO DE DOCUMENTACIONES/EXPEDIENTES - 17 ejemplo. La página con el formulario para completar datos se detalla a continuación en el Se observa que en la misma los datos Fecha de Inicio, número de folios, y el grupo de campos denominados Registrar Salida no están habilitados, es decir, no se pueden ingresar datos en ellos. Más adelante se verá la utilidad de los mismos (caso Registrar y Girar Nueva).
18 001: SISTEMA UNICO DE REGISTRO Y SEGUIMIENTO DE DOCUMENTACIONES/EXPEDIENTES - 18 Siguiendo con el ejemplo: Como la documentación fue cargada desde Registrar Nueva, la fecha de inicio y la cantidad de folios no se puede modificar. Se indica el tipo de documentación (EXPEDIENTE, NOTA, OTRO,...). Si se selecciona OTRO, se especifica cual. Si se selecciona EXPEDIENTE, se registra el número, código y año del expediente. Sólo se completan una de las tres opciones (Persona Física o Persona Jurídica u Organismo). Si el iniciador es una persona física, se registra su DNI. Desde el botón? se puede consultar o desde el botón Agregar Persona Física se puede dar de alta. Si el iniciador es una persona jurídica, se registra su CUIT. Desde el botón? se puede consultar o desde el botón Agregar Persona Jurídica se puede dar de alta. Si se selecciona OTRO, en tipo de asunto, se especifica cual. Si el iniciador es una persona Jurídica o un Organismo, en el campo Firmante se debe especificar el nombre de la persona que firma la documentación por parte de la entidad que representa. Si el iniciador es una persona física y no se dispone del número de documento, en Firmante debe escribirse su nombre completo. Los Tipos de Asunto de una documentación dependen del organismo en el que se está registrando la misma. Cada Organismo deberá proporcionar esa información. Por defecto, los campos Firmante y Asunto toman los valores ingresados en la opción Registrar Nueva con los valores ingresados en Iniciador y Asunto. Esos valores pueden cambiarse sin ningún inconveniente.
19 001: SISTEMA UNICO DE REGISTRO Y SEGUIMIENTO DE DOCUMENTACIONES/EXPEDIENTES - 19 Una vez completados los datos, se pulsa el botón Grabar. El sistema valida la información cargada y si no hay errores, el sistema muestra un mensaje informando que se completó exitosamente la documentación: Página que se muestra una vez completados los datos de la documentación. En la misma se invita al usuario a través del link Registrar Salida a registrar la salida de la documentación del área del usuario. (Ver opción Salida del menú principal del sistema, punto 3.1). En los casos en que se desee completar los datos de una documentación e inmediatamente girarlos, se puede seleccionar la opción Completar Datos y Girar del menú principal del sistema, en vez de seleccionar la opción de Completar Datos. En los casos en que se desee hacer el registro de la documentación, completar datos y girarla, puede seleccionarse la opción Registrar y Girar Nueva del menú principal del sistema.
20 001: SISTEMA UNICO DE REGISTRO Y SEGUIMIENTO DE DOCUMENTACIONES/EXPEDIENTES ENTRADAS / SALIDAS DE DOCUMENTACIONES REGISTRADAS Los giros o pases de documentaciones pueden realizarse entre las mismas áreas de un organismo (internos) o entre organismos distintos (externos). En el caso en que se desee girar una documentación a otro organismo, sólo puede hacerse a través del área con atributo Mesa de Entradas del organismo origen, siendo automáticamente asignado el giro al área con atributo de Mesa de Entradas del organismo destino. 3.1 Salidas de Documentaciones (emisión de pases) Cuando se desea girar una documentación a otra área del organismo o a otro organismo, se debe seleccionar la opción Salida del menú principal. Para girar una documentación ésta debe estar en el área origen, de lo contrario el sistema informará que la misma no se encuentra ahí. Si desea obtener el listado de las documentaciones que se encuentran en su área, deberá dar un clic en el link Encontradas en ésta área ubicado en la zona Localizar Documentaciones del menú. Siguiendo con el ejemplo, giraremos la documentación cuyo nro. de asunto es 49/2005, la cual actualmente se encuentra en el área Mesa General de Entradas del Ministerio de Salud y Desarrollo Social, hacia el área Dirección de Despacho del Ministro :
21 001: SISTEMA UNICO DE REGISTRO Y SEGUIMIENTO DE DOCUMENTACIONES/EXPEDIENTES - 21 Se indica el número de asunto o si se desea se puede indicar el número de expediente de la documentación (si fuera expediente). Una vez que el sistema localiza la documentación, cuyo número de asunto fuera ingresado en la página anterior, se invita al usuario a completar los datos del giro/pase. Los datos que se solicitan son:
22 001: SISTEMA UNICO DE REGISTRO Y SEGUIMIENTO DE DOCUMENTACIONES/EXPEDIENTES Texto del Informe: Se especifica en forma resumida que se hizo cuando la documentación se encontraba en el área. Por ejemplo, si el área fuera de asesoría legal del organismo, en texto del informe podría ir: Se produjo dictámen Nº 108 de fecha 1 de Agosto de Texto del Pase: Se indica el texto que se desea imprimir en el pase. Por ejemplo, se gira a sus efectos con copia de dictamen nº Nueva Cantidad de Folios: Se indica la cantidad de folios con los que se envía la documentación al área destino. Si el pase impreso debe integrar la documentación con un número de folio, deberá sumarse en uno la cantidad con la que se gira. - Area destino: Si fuera Interna: Se selecciona del menú desplegable el área destino. Si fuera Externa: Si se conoce el código del Organismo se lo indica en el primer campo. Si se desea consultar en la base de datos, se da un clic en el botón? con lo cual se abre un popup (ventana emergente) de consulta de Organismos. Ventana emergente para la consulta de Organismos. En la misma se puede escribir parte del nombre del organismo que se desea consultar, por ejemplo contaduría, para consultar el organismo Contaduría General de la Provincia. El sistema mostrará como resultado:
23 001: SISTEMA UNICO DE REGISTRO Y SEGUIMIENTO DE DOCUMENTACIONES/EXPEDIENTES - 23 Aparece en una lista los organismos (en el ejemplo un solo organismo figura en la misma) que responden a la consulta. Dando un clic en el botón <-, se pone en los campos de área Externa del pase los datos del organismo destino. Una vez cargado los datos, se pulsa el botón Registrar Pase. El sistema valida los datos ingresados y si no existe ningún error se imprime el pase: En este ejemplo se gira la documentación 49/2005 al área interna Dirección de Despacho del Ministro con 1 folio. Este
24 001: SISTEMA UNICO DE REGISTRO Y SEGUIMIENTO DE DOCUMENTACIONES/EXPEDIENTES - 24 pase deberá ser firmado por alguien del área receptora, quedando como constancia de recepción para el emisor. IMPORTANTE: Si se desea conocer el listado de documentaciones que fueron giradas por el área del usuario a cualquier área destino (ya sea interna o externa) y que se encuentran pendientes de recepción por el área destino, deberá dar un clic en el link Giradas y Pendientes de Recepción que se encuentra en la zona Localizar Documentaciones del menú. 3.2 Entradas de Documentaciones (recepción de pases) El ingreso de documentaciones a un área se lo realiza desde la opción Entrada del menú principal. Para registrar la operación, la documentación debe haber sido previamente girada al área desde la cual se desea registrar la entrada. Para saber si existen pases pendientes de recepción, es decir, entradas pendientes, se puede seleccionar la opción Pases Pendientes de Recepción del menú principal. Seleccionando esa opción el sistema mostrará un listado de las documentaciones que cumplen esa condición (si las hubiere). Siguiendo con el ejemplo: En este ejemplo vemos como el usuario del área Dirección de Despacho del Ministro, hacia la cual fuera girada la documentación
25 001: SISTEMA UNICO DE REGISTRO Y SEGUIMIENTO DE DOCUMENTACIONES/EXPEDIENTES - 25 anteriormente, recepciona la misma ingresando el número de asunto y la cantidad de folios con las que ingresa la documentación. Luego de presionar el botón Aceptar, el sistema valida que realmente exista un pase dirigido a esa área y que la cantidad de folios sea la misma. Si no existen errores, se registra la entrada: Una vez registrada la entrada, el sistema informa tal situación e invita al usuario a registrar la salida desde el link Registrar Salida del asunto Nº49/ y también permite ver los datos de la documentación desde el link Ver datos del asunto 49/ IMPORTANTE: Si se desea conocer el listado de documentaciones que se encuentran pendientes de recepción por el área del usuario, deberá dar un clic en el link Pendientes de Recepción que se encuentra en la zona Localizar Documentaciones del menú. 4. CONSULTAR UNA DOCUMENTACIÓN REGISTRADA Desde el menú principal del sistema se puede consultar una documentación ingresando su número de asunto o su número de expediente:
26 001: SISTEMA UNICO DE REGISTRO Y SEGUIMIENTO DE DOCUMENTACIONES/EXPEDIENTES - 26 Una vez ingresado el número de asunto o el número de Expediente de la documentación, el sistema valida que los datos sean correctos y que la misma exista en la base de datos. Una vez encontrada, muestra los datos de la misma con todos los movimientos realizados (pases, gloses, etc.): En una primera parte se observan los datos de la documentación: Nº de Asunto; Tipo de Documentación, Organismo donde se Registró; Iniciador; Tipo de Asunto; Asunto; etc. A continuación se observa el detalle de los movimientos de la documentación informando los ingresos y salidas de la misma a las áreas correspondientes, con su
27 001: SISTEMA UNICO DE REGISTRO Y SEGUIMIENTO DE DOCUMENTACIONES/EXPEDIENTES - 27 respectivo informe y texto de pase. Para interpretar esto debe leerse de abajo hacia arriba, siendo el primer renglón de arriba el último estado de la documentación. A la derecha de cada movimiento existe un link Impr. Pase a través del cual se puede imprimir el pase de la documentación tal como si fuera el momento en que se generó el mismo. Esta opción es útil cuando por algún problema no se pudo imprimir el pase de una documentación. Desde esta misma página se puede: - Convertir una documentación a expediente, dando un clic en el link Transformar a expediente esta documentación.... (Sólo los usuarios de Mesa de Entradas del Organismo pueden convertir en expediente una documentación, siempre y cuando la documentación se encuentre en el área del usuario). El sistema solicita que se ingrese el número de expediente y si el mismo no existe ya en la base de datos, transforma la documentación en expediente: En este ejemplo se transforma la documentación cuyo número de asunto es el 49/2005 a expediente cuyo número es El resultado de esta operación es la siguiente:
28 001: SISTEMA UNICO DE REGISTRO Y SEGUIMIENTO DE DOCUMENTACIONES/EXPEDIENTES - 28 Ahora, la documentación 49/2005 pasa a ser, en vez de nota, expediente. - Modificar: Permite modificar los datos de una documentación registrada siempre y cuando el usuario pertenezca a un área con atributo de mesa de entradas del organismo en la que se registró la misma. Las modificaciones sólo pueden hacerse en el transcurso del día en que se registró la documentación. Desde el día siguiente al registro de la documentación en adelante, no podrán modificarse los datos de la misma, para ello deberán enviar tickets de soporte técnico los usuarios habilitados (ver más adelante el punto 7. SOPORTE TECNICO). - Imprimir Certificado: Permite imprimir el certificado de recepción de la documentación, el cual es entregado al iniciador en los casos que sean necesarios. - Imprimir Carátula: Permite reimprimir la carátula que se imprime en el momento del registro de la documentación. Esta opción es útil cuando por algún motivo no se pudo imprimir la misma en el momento en que se estaba registrando la documentación (por ej. Porque la impresora no andaba, no había papel, se perdió la carátula, etc.).
29 001: SISTEMA UNICO DE REGISTRO Y SEGUIMIENTO DE DOCUMENTACIONES/EXPEDIENTES Registrar Entrada: Desde este link se puede ir directamente a la página de registro de entrada de la documentación sin necesidad de tipear el número de asunto. - Registrar Salida: Desde este link se puede ir directamente a la página de registro de salida de la documentación sin necesidad de tipear el número de asunto. 5. GLOSAR / DESGLOSAR: 5.1 Glosar El glosado puede ser tanto de un expediente como de cualquier otro tipo de documentación. Para ello se deberá dar un clic en el link Glosar del menú principal del sistema: En ésta página sólo debe informarse al sistema el número de expediente a glosar (en el caso de que la documentación sea expediente) o el número de asunto (en el caso en que no sea expediente) y el número de expediente/asunto al cual se desea glosar. El
30 001: SISTEMA UNICO DE REGISTRO Y SEGUIMIENTO DE DOCUMENTACIONES/EXPEDIENTES - 30 sistema hará los controles necesarios y si no existe inconveniente alguno, procederá con el glose. Cuando una documentación está glosada a otra, no se pueden realizar pases de la misma a ningún área, ya que se considera que se está moviendo junto con la documentación principal. 5.2 Desglosar Para desglosar una documentación de otra, se debe dar un clic en el link Desglosar del menú principal. El sistema pedirá que se ingrese el número de expediente/asunto que se desea desglosar: Si los datos son correctos, el desglose se lleva a cabo y la documentación vuelve a tener autonomía para ser girada hacia cualquier área. 6. LOCALIZAR DOCUMENTACIONES
31 001: SISTEMA UNICO DE REGISTRO Y SEGUIMIENTO DE DOCUMENTACIONES/EXPEDIENTES Registradas en el organismo A través de esa opción del menú principal, el sistema emite un listado de todas las documentaciones registradas en el organismo. 6.2 Pendientes de Recepción Para conocer el listado de documentaciones pendientes de recepción por el área en la que se encuentra el usuario, deberá darse un clic en la opción Pendientes de Recepción del menú principal. 6.3 Ubicadas en el Organismo Para conocer las documentaciones que actualmente se encuentran en el organismo, sean o no registradas en el mismo, se debe seleccionar la opción Ubicadas en el Organismo. De esta manera el sistema puede mostrar el listado de las documentaciones ubicadas en todo el organismo o en un área en particular. 6.4 Buscar Si se desea localizar una documentación y no se conoce su número de asunto ni su numero de expediente (si fuera expte.), puede seleccionarse la opción Buscar del menú principal. A través de esta opción, puede localizarse una documentación utilizando distintos filtros. Los filtros que no complete ignorará el sistema, centrándose solamente en aquellos que tengan algún valor. Por ejemplo si se desea localizar una nota registrado en la Sec. Gral. de la Gobernación entre las fechas 01/01/ /02/2005 y cuyo asunto tenga al menos las palabras pedido de audiencia, deberá completar el formulario de la siguiente manera:
32 001: SISTEMA UNICO DE REGISTRO Y SEGUIMIENTO DE DOCUMENTACIONES/EXPEDIENTES - 32 El sistema buscará en toda su base de datos aquellas documentaciones que respondan a los criterios de consulta registrados en la página anterior. Si encuentra documentaciones, las presentará en un listado. 7. SOPORTE TÉCNICO En la zona superior derecha, arriba del menú principal del sistema, existe un link denominado Soporte Técnico. Dando un clic en el mismo se accede al sistema de envíos de tickets de soporte técnico dirigidos al Área de Soporte Técnico de la Dirección General de Informática del Ministerio de Salud y Desarrollo Social. Otra forma directa de acceder es ingresando en el navegador la dirección A través del mismo, los usuarios autorizados (no todos los usuarios tienen permiso para usar el sistema de soporte técnico), pueden enviar solicitudes o consultas como por ejemplo modificaciones en los datos, informe de errores del sistema, alta de usuarios, bajas de usuarios, etc. Los usuarios autorizados deberán informar su dirección de ya que también a través de la misma el sistema comunica al usuario el estado de los tickets de soporte técnico. Cuando el usuario accede al sistema de soporte técnico aparece la siguiente pantalla:
33 001: SISTEMA UNICO DE REGISTRO Y SEGUIMIENTO DE DOCUMENTACIONES/EXPEDIENTES - 33 Menú principal del Sistema de Soporte Técnico versión 1.0. Las operaciones que se pueden realizar son las siguientes: Ingresar nuevo Ticket Consultar Ticket 7.1 Ingresar nuevo Ticket Dando un clic en el link Ingresar Nuevo Ticket el usuario llena un formulario con los siguientes datos (ver figura 7.1): Tema: Se selecciona del menú desplegable el tema sobre el cual se desea enviar un ticket de soporte técnico. Si el tema no se encuentra enunciado en la lista, se debe seleccionar la opción OTRO. Sub Tema: Este dato es opcional, si se desea no se lo completa. El objeto del mismo es definir dentro del tema principal un sub tema para mayor claridad en la solicitud/consulta.. Consulta / Solicitud: Aquí se debe especificar con la mayor claridad posible y detalle cual es la consulta, solicitud o problema.
34 001: SISTEMA UNICO DE REGISTRO Y SEGUIMIENTO DE DOCUMENTACIONES/EXPEDIENTES Figura Una vez llenado el formulario, se pulsa el botón Enviar, y el sistema muestra a continuación los datos ingresados informando que se envió exitosamente el ticket:
Para poder ingresar al mismo, es necesario tener instalado el programa Mozilla Firefox
 Sistema de Trámites Manual del Usuario Versión Diciembre /2011 INGRESO AL SISTEMA Para poder ingresar al mismo, es necesario tener instalado el programa Mozilla Firefox Luego en la Barra de Navegacion
Sistema de Trámites Manual del Usuario Versión Diciembre /2011 INGRESO AL SISTEMA Para poder ingresar al mismo, es necesario tener instalado el programa Mozilla Firefox Luego en la Barra de Navegacion
Pagos. Si desea acceder directamente a un capítulo, posicionese sobre el número de página y haga clic.
 Pagos Introducción... 2 Horarios del Servicio... 2 Permisos del Operador... 2 Contactos AFIP... 4 Empresas Relacionadas... 4 Paso 1: Presentación... 5 Paso 2: Confección... 18 Paso 3: Autorización... 20
Pagos Introducción... 2 Horarios del Servicio... 2 Permisos del Operador... 2 Contactos AFIP... 4 Empresas Relacionadas... 4 Paso 1: Presentación... 5 Paso 2: Confección... 18 Paso 3: Autorización... 20
MANUAL DE USUARIOS DEL SISTEMA MESA DE SOPORTE PARA SOLICITAR SERVICIOS A GERENCIA DE INFORMATICA
 MANUAL DE USUARIOS DEL SISTEMA MESA DE SOPORTE PARA SOLICITAR SERVICIOS A Usuario Propietario: Gerencia de Informática Usuario Cliente: Todos los usuarios de ANDA Elaborada por: Gerencia de Informática,
MANUAL DE USUARIOS DEL SISTEMA MESA DE SOPORTE PARA SOLICITAR SERVICIOS A Usuario Propietario: Gerencia de Informática Usuario Cliente: Todos los usuarios de ANDA Elaborada por: Gerencia de Informática,
GUIA ACTIVIDAD TAD (TRAMITACIÓN A DISTANCIA) SISTEMA DE ADMINISTRACIÓN DE DOCUMENTOS ELECTRÓNICOS SADE
 GUIA ACTIVIDAD TAD (TRAMITACIÓN A DISTANCIA) SISTEMA DE ADMINISTRACIÓN DE DOCUMENTOS ELECTRÓNICOS SADE Gerencia Operativa de Capacitación y Formación Continua 1 Con el objetivo de agilizar los tiempos
GUIA ACTIVIDAD TAD (TRAMITACIÓN A DISTANCIA) SISTEMA DE ADMINISTRACIÓN DE DOCUMENTOS ELECTRÓNICOS SADE Gerencia Operativa de Capacitación y Formación Continua 1 Con el objetivo de agilizar los tiempos
Sistema de Gestión Portuaria Sistema de Gestión Portuaria Uso General del Sistema
 Sistema de Gestión Portuaria Uso General del Sistema Uso General del Sistema Página 1 de 21 Contenido Contenido... 2 1.Ingreso al Sistema... 3 2.Uso del Menú... 6 3.Visualizar Novedades del Sistema...
Sistema de Gestión Portuaria Uso General del Sistema Uso General del Sistema Página 1 de 21 Contenido Contenido... 2 1.Ingreso al Sistema... 3 2.Uso del Menú... 6 3.Visualizar Novedades del Sistema...
MANUAL DEL USUARIO INGRESO
 MANUAL DEL USUARIO INGRESO DE EXPEDIENTES VIA WEB CAMARA NACIONAL DE APELACIONES EN LO COMERCIAL Objetivo 2 Requisitos 2 Modalidad de Operación 2 Modalidad de Conexión 2 Procedimiento de Operación 2 Autenticación
MANUAL DEL USUARIO INGRESO DE EXPEDIENTES VIA WEB CAMARA NACIONAL DE APELACIONES EN LO COMERCIAL Objetivo 2 Requisitos 2 Modalidad de Operación 2 Modalidad de Conexión 2 Procedimiento de Operación 2 Autenticación
Comisión Nacional de Bancos y Seguros
 Comisión Nacional de Bancos y Seguros Manual de Usuario Capturador de Pólizas División de Servicios a Instituciones Financieras Mayo de 2011 2 Contenido 1. Presentación... 3 1.1 Objetivo... 3 2. Descarga
Comisión Nacional de Bancos y Seguros Manual de Usuario Capturador de Pólizas División de Servicios a Instituciones Financieras Mayo de 2011 2 Contenido 1. Presentación... 3 1.1 Objetivo... 3 2. Descarga
Diplomado en. Servicio Nacional. De Facilitadores Judiciales
 Diplomado en Servicio Nacional De Facilitadores Judiciales Manual de ayuda para el alumno sobre el uso de la plataforma informática 1 Diplomado en Servicio Nacional de Facilitadores Judiciales Manejo de
Diplomado en Servicio Nacional De Facilitadores Judiciales Manual de ayuda para el alumno sobre el uso de la plataforma informática 1 Diplomado en Servicio Nacional de Facilitadores Judiciales Manejo de
Manual de Usuario Sistema de Médicos. Proyecto:
 Manual de Usuario Sistema de Médicos Proyecto: Cliente: Septiembre de 2012 Contenido Generalidades... 3 Acceso al sistema... 3 Generalidades de los módulos... 5 Seguridad... 8 Registro en línea... 8 Perfil
Manual de Usuario Sistema de Médicos Proyecto: Cliente: Septiembre de 2012 Contenido Generalidades... 3 Acceso al sistema... 3 Generalidades de los módulos... 5 Seguridad... 8 Registro en línea... 8 Perfil
Enviar y recibir mensajes a través de la plataforma
 Enviar y recibir mensajes a través de la plataforma Esta actividad consiste en enviar mensajes a través de la plataforma y leer mensajes enviados por otros. Envío de mensajes En muchas ocasiones, dentro
Enviar y recibir mensajes a través de la plataforma Esta actividad consiste en enviar mensajes a través de la plataforma y leer mensajes enviados por otros. Envío de mensajes En muchas ocasiones, dentro
Notas para la instalación de un lector de tarjetas inteligentes.
 Notas para la instalación de un lector de tarjetas inteligentes. Índice 0. Obtención de todo lo necesario para la instalación. 3 1. Comprobación del estado del servicio Tarjeta inteligente. 4 2. Instalación
Notas para la instalación de un lector de tarjetas inteligentes. Índice 0. Obtención de todo lo necesario para la instalación. 3 1. Comprobación del estado del servicio Tarjeta inteligente. 4 2. Instalación
Manual de Usuario Cuadratura Emitidos
 Manual de Usuario Cuadratura Emitidos Público Noviembre 2011 Si este documento es impreso, no es un documento controlado. La referencia válida a este documento se encuentra en: Q:\SGC\PR\Interconectar
Manual de Usuario Cuadratura Emitidos Público Noviembre 2011 Si este documento es impreso, no es un documento controlado. La referencia válida a este documento se encuentra en: Q:\SGC\PR\Interconectar
MANUAL DE LA APLICACIÓN HELP DESK
 CASAMOTOR MANUAL DE LA APLICACIÓN HELP DESK Desarrollado por: NOVIEMBRE, 2012 BOGOTÁ D.C. - COLOMBIA INTRODUCCIÓN Este documento es el manual de la aplicación de Help Desk de Casamotor, producto desarrollado
CASAMOTOR MANUAL DE LA APLICACIÓN HELP DESK Desarrollado por: NOVIEMBRE, 2012 BOGOTÁ D.C. - COLOMBIA INTRODUCCIÓN Este documento es el manual de la aplicación de Help Desk de Casamotor, producto desarrollado
MANUAL DE USUARIO FACTURACIÓN ELECTRÓNICA
 MANUAL DE USUARIO FACTURACIÓN ELECTRÓNICA Proveedores PLATAFORMA FACTURACIÓN ELECTRÓNICA PARA PROVEEDORES DE LA JUNTA DE COMUNIDADES DE CASTILLA LA MANCHA. Índice 1. INTRODUCCIÓN... 3 2. ACCESO A LA PLATAFORMA
MANUAL DE USUARIO FACTURACIÓN ELECTRÓNICA Proveedores PLATAFORMA FACTURACIÓN ELECTRÓNICA PARA PROVEEDORES DE LA JUNTA DE COMUNIDADES DE CASTILLA LA MANCHA. Índice 1. INTRODUCCIÓN... 3 2. ACCESO A LA PLATAFORMA
Manual del Usuario Sistema P.RE.D.I.
 Manual del Usuario Sistema P.RE.D.I. Índice Introducción... 3 Página de Acceso del Público en General... 3 Opción nro 1: El Documento consultado se encuentra en algunas en alguna de las oficinas del Predi....
Manual del Usuario Sistema P.RE.D.I. Índice Introducción... 3 Página de Acceso del Público en General... 3 Opción nro 1: El Documento consultado se encuentra en algunas en alguna de las oficinas del Predi....
Manual del Usuario. Sistema de Help Desk
 Manual del Usuario Sistema de Help Desk Objetivo del Manual El siguiente manual tiene como objetivo proveer la información necesaria para la correcta utilización del sistema Help Desk. Describe los procedimientos
Manual del Usuario Sistema de Help Desk Objetivo del Manual El siguiente manual tiene como objetivo proveer la información necesaria para la correcta utilización del sistema Help Desk. Describe los procedimientos
Accede a su DISCO Virtual del mismo modo como lo Hace a su disco duro, a través de:
 Gemelo Backup Online DESKTOP Manual DISCO VIRTUAL Es un Disco que se encuentra en su PC junto a las unidades de discos locales. La información aquí existente es la misma que usted ha respaldado con su
Gemelo Backup Online DESKTOP Manual DISCO VIRTUAL Es un Disco que se encuentra en su PC junto a las unidades de discos locales. La información aquí existente es la misma que usted ha respaldado con su
Traslado de Copias y Presentación de Escritos. Manual de Usuario V.3.1
 Traslado de Copias y Presentación de Escritos Manual de Usuario V.3.1 Página: 2 45 INDICE INTRODUCCIÓN... 3 1 ACCESO A LA APLICACIÓN... 3 2 PROCESO DE FIRMA... 4 3 TRASLADOS PENDIENTES DE ACEPTAR POR EL
Traslado de Copias y Presentación de Escritos Manual de Usuario V.3.1 Página: 2 45 INDICE INTRODUCCIÓN... 3 1 ACCESO A LA APLICACIÓN... 3 2 PROCESO DE FIRMA... 4 3 TRASLADOS PENDIENTES DE ACEPTAR POR EL
Adelacu Ltda. www.adelacu.com Fono +562-218-4749. Graballo+ Agosto de 2007. Graballo+ - Descripción funcional - 1 -
 Graballo+ Agosto de 2007-1 - Índice Índice...2 Introducción...3 Características...4 DESCRIPCIÓN GENERAL...4 COMPONENTES Y CARACTERÍSTICAS DE LA SOLUCIÓN...5 Recepción de requerimientos...5 Atención de
Graballo+ Agosto de 2007-1 - Índice Índice...2 Introducción...3 Características...4 DESCRIPCIÓN GENERAL...4 COMPONENTES Y CARACTERÍSTICAS DE LA SOLUCIÓN...5 Recepción de requerimientos...5 Atención de
FOROS. Manual de Usuario
 FOROS Manual de Usuario Versión: 1.1 Fecha: Septiembre de 2014 Tabla de Contenidos 1. INTRODUCCIÓN... 4 1.1 Propósito... 4 1.2 Definiciones, acrónimos y abreviaturas... 4 2. ESPECIFICACIONES TÉCNICAS...
FOROS Manual de Usuario Versión: 1.1 Fecha: Septiembre de 2014 Tabla de Contenidos 1. INTRODUCCIÓN... 4 1.1 Propósito... 4 1.2 Definiciones, acrónimos y abreviaturas... 4 2. ESPECIFICACIONES TÉCNICAS...
Servicio de Alta, Baja, Modificación y Consulta de usuarios Medusa
 Documentos de Proyecto Medusa Documentos de: Serie: Manuales Servicio de Alta, Baja, Modificación y Consulta del documento: Fecha 22 de febrero de 2007 Preparado por: José Ramón González Luis Aprobado
Documentos de Proyecto Medusa Documentos de: Serie: Manuales Servicio de Alta, Baja, Modificación y Consulta del documento: Fecha 22 de febrero de 2007 Preparado por: José Ramón González Luis Aprobado
Sistema de Administración de Documentos (SIAD)
 1 MINISTERIO DE SALUD PÚBLICA Y ASISTENCIA SOCIAL Sistema de Administración de Documentos (SIAD) Versión 1.0-10-2014 Sistema de Información Gerencial de Salud SIGSA Guatemala, octubre 2014 2 Contenido
1 MINISTERIO DE SALUD PÚBLICA Y ASISTENCIA SOCIAL Sistema de Administración de Documentos (SIAD) Versión 1.0-10-2014 Sistema de Información Gerencial de Salud SIGSA Guatemala, octubre 2014 2 Contenido
Administración Local Soluciones
 SISTEMA INTEGRADO DE GESTIÓN DE EXPEDIENTES MODULAR (SIGM) MANUAL DE USUARIO DE ARCHIVO PRÉSTAMOS Y CONSULTAS SIGM v3 Administración Local Soluciones Control de versiones Versión Fecha aprobación Cambio
SISTEMA INTEGRADO DE GESTIÓN DE EXPEDIENTES MODULAR (SIGM) MANUAL DE USUARIO DE ARCHIVO PRÉSTAMOS Y CONSULTAS SIGM v3 Administración Local Soluciones Control de versiones Versión Fecha aprobación Cambio
Una vez que tengamos el padrón de un determinado tributo con todos sus datos actualizados, podemos generar los recibos de ese padrón.
 11. RECIBOS. Desde esta opción de Menú vamos a completar el proceso de gestión de los diferentes tributos, generando recibos, informes de situación, impresiones, etc. 11.1. GENERACIÓN DE RECIBOS. Una vez
11. RECIBOS. Desde esta opción de Menú vamos a completar el proceso de gestión de los diferentes tributos, generando recibos, informes de situación, impresiones, etc. 11.1. GENERACIÓN DE RECIBOS. Una vez
Guía del Gestor de anuncios por Acuerdo de Publicación
 Nombre del documento: Gestor de Anuncios por. Fecha de creación: 15-10-2013; Versión: 4.0. 1. INTRODUCCIÓN El es una vía de acceso al registro electrónico del BOPB que permite la presentación electrónica
Nombre del documento: Gestor de Anuncios por. Fecha de creación: 15-10-2013; Versión: 4.0. 1. INTRODUCCIÓN El es una vía de acceso al registro electrónico del BOPB que permite la presentación electrónica
Poder Judicial de Costa Rica
 Poder Judicial de Costa Rica Sistema de Gestión en línea Versión 3.2.0.0 Manual de Usuario PODER JUDICIAL Autor: Dep. Tecnología de la Información Tabla de contenido Sistema de Gestión en Línea, Consulta
Poder Judicial de Costa Rica Sistema de Gestión en línea Versión 3.2.0.0 Manual de Usuario PODER JUDICIAL Autor: Dep. Tecnología de la Información Tabla de contenido Sistema de Gestión en Línea, Consulta
MANUAL DE USUARIO COOPERATIVAS
 MANUAL DE USUARIO COOPERATIVAS TABLA DE CONTENIDO 1 INTRODUCCIÓN... 3 2 INGRESO AL SISTEMA... 4 2.1. PANTALLA Y RUTA DE ACCESO...4 2.2. REGISTRO DE USUARIOS...5 2.3. CAMBIAR CONTRASEÑA...9 2.4. RECORDAR
MANUAL DE USUARIO COOPERATIVAS TABLA DE CONTENIDO 1 INTRODUCCIÓN... 3 2 INGRESO AL SISTEMA... 4 2.1. PANTALLA Y RUTA DE ACCESO...4 2.2. REGISTRO DE USUARIOS...5 2.3. CAMBIAR CONTRASEÑA...9 2.4. RECORDAR
CAPÍTULO 4. EL EXPLORADOR DE WINDOWS XP
 CAPÍTULO 4. EL EXPLORADOR DE WINDOWS XP Características del Explorador de Windows El Explorador de Windows es una de las aplicaciones más importantes con las que cuenta Windows. Es una herramienta indispensable
CAPÍTULO 4. EL EXPLORADOR DE WINDOWS XP Características del Explorador de Windows El Explorador de Windows es una de las aplicaciones más importantes con las que cuenta Windows. Es una herramienta indispensable
SISTEMA DE APARTADO DE SALAS PARA EVENTOS
 SISTEMA DE APARTADO DE SALAS PARA EVENTOS Dirección General de Comunicaciones e Informática Febrero 2008 1 INDICE 1. Objetivos del Sistema... 3 10. Solución de problemas... 23 2. Introducción... 4 3. Requisitos...
SISTEMA DE APARTADO DE SALAS PARA EVENTOS Dirección General de Comunicaciones e Informática Febrero 2008 1 INDICE 1. Objetivos del Sistema... 3 10. Solución de problemas... 23 2. Introducción... 4 3. Requisitos...
Manual de usuario. Facturación Electrónica por Internet CFD-I. EdifactMx Free EMISION GRATUITA. Versión 3.0
 Manual de usuario Facturación Electrónica por Internet CFD-I Versión 3.0 EdifactMx Free EMISION GRATUITA 0 INDICE MANUAL EDIFACTMX FREE CARATULA PRINCIPAL---------------------------------------------------------------
Manual de usuario Facturación Electrónica por Internet CFD-I Versión 3.0 EdifactMx Free EMISION GRATUITA 0 INDICE MANUAL EDIFACTMX FREE CARATULA PRINCIPAL---------------------------------------------------------------
Plataforma Helvia. Manual de Administración Administración General. Versión 6.08.05
 Plataforma Helvia Manual de Administración Administración General Versión 6.08.05 Índice de contenidos INTRODUCCIÓN... 3 ENFOQUE...3 LA ADMINISTRACIÓN GENERAL...3 ACCESO A LA ADMINISTRACIÓN GENERAL...
Plataforma Helvia Manual de Administración Administración General Versión 6.08.05 Índice de contenidos INTRODUCCIÓN... 3 ENFOQUE...3 LA ADMINISTRACIÓN GENERAL...3 ACCESO A LA ADMINISTRACIÓN GENERAL...
UNIVERSIDAD DE ANTIOQUIA DIRECCIÓN DE DESARROLLO INSTITUCIONAL GESTIÓN INFORMÁTICA Agosto 24 de 2015
 Agosto 4 de 05 Introducción Este documento constituye el manual de usuario del sistema de gestión de solicitudes utilizado para el soporte, asesoría y acompañamiento a los usuarios de los servicios institucionales
Agosto 4 de 05 Introducción Este documento constituye el manual de usuario del sistema de gestión de solicitudes utilizado para el soporte, asesoría y acompañamiento a los usuarios de los servicios institucionales
Portal de Soporte. Guía de usuario
 Portal de Soporte Guía de usuario v1.0 11 03 2014 Introducción El objetivo de esta guía es proporcionar al usuario la información necesaria para realizar las siguientes tareas: --Registrarse en el portal
Portal de Soporte Guía de usuario v1.0 11 03 2014 Introducción El objetivo de esta guía es proporcionar al usuario la información necesaria para realizar las siguientes tareas: --Registrarse en el portal
G R U P O S INDICE Cómo crear una cuenta en ARQA? Cómo tener un grupo en ARQA? Secciones y funcionalidades de los grupos Configuración del grupo
 INDICE Cómo crear una cuenta en ARQA? 4 Cómo tener un grupo en ARQA? 5 Secciones y funcionalidades de los grupos 6 Muro del Grupo 6 Compartir Textos 8 Compartir Imágenes 9 Compartir videos 10 Compartir
INDICE Cómo crear una cuenta en ARQA? 4 Cómo tener un grupo en ARQA? 5 Secciones y funcionalidades de los grupos 6 Muro del Grupo 6 Compartir Textos 8 Compartir Imágenes 9 Compartir videos 10 Compartir
Manual del Usuario. Portal Web Para uso exclusivo de Ministros de Estado.
 Manual del Usuario Portal Web Para uso exclusivo de Ministros de Estado. Índice de contenido Pimi 2011... 3 Ingreso al Portal... 3 Manual de Usuario... 4 Vista Perfil Privado... 5 Navegación por Perfil
Manual del Usuario Portal Web Para uso exclusivo de Ministros de Estado. Índice de contenido Pimi 2011... 3 Ingreso al Portal... 3 Manual de Usuario... 4 Vista Perfil Privado... 5 Navegación por Perfil
Manual de Usuario Sistema de Ticket -Help Desk Portal Clientes
 Manual de Usuario Sistema de Ticket -Help Desk Portal Clientes SECRETARIA DE PLANIFICACION Y GESTION INSTITUCIONAL www.redecofi.unc.edu.ar AÑO 2010 Manual Sistema Ticket OTRS Página 1 de 1 www.redecofi.unc.edu.ar/otrs
Manual de Usuario Sistema de Ticket -Help Desk Portal Clientes SECRETARIA DE PLANIFICACION Y GESTION INSTITUCIONAL www.redecofi.unc.edu.ar AÑO 2010 Manual Sistema Ticket OTRS Página 1 de 1 www.redecofi.unc.edu.ar/otrs
Manual de Usuarios Contratistas y Consultores
 Departamento de Registros y de Consultores del MOP Manual de Usuarios Contratistas y Consultores Registro de Contratistas y Consultores Versión 6.0 Versiones del Manual Versión Mejora Fecha 1.0 Versión
Departamento de Registros y de Consultores del MOP Manual de Usuarios Contratistas y Consultores Registro de Contratistas y Consultores Versión 6.0 Versiones del Manual Versión Mejora Fecha 1.0 Versión
Manual del Sistema Extranet de Proveedores. Extranet de Proveedores. Versión 3.0. Manual de Usuario
 Extranet de Proveedores Versión 3.0 Manual de Usuario 1 Tabla de Contenido Introducción.. 3 Ingreso al Sistema.. 4 Definición de las Opciones Del Menú.. 4 FACTURAS.. 5 Anticipos Otorgados.. 5 Facturas
Extranet de Proveedores Versión 3.0 Manual de Usuario 1 Tabla de Contenido Introducción.. 3 Ingreso al Sistema.. 4 Definición de las Opciones Del Menú.. 4 FACTURAS.. 5 Anticipos Otorgados.. 5 Facturas
Introducción a la Firma Electrónica en MIDAS
 Introducción a la Firma Electrónica en MIDAS Firma Digital Introducción. El Módulo para la Integración de Documentos y Acceso a los Sistemas(MIDAS) emplea la firma digital como método de aseguramiento
Introducción a la Firma Electrónica en MIDAS Firma Digital Introducción. El Módulo para la Integración de Documentos y Acceso a los Sistemas(MIDAS) emplea la firma digital como método de aseguramiento
1. PERFIL DE LOS ADMINISTRADORES DE LA MESA DE AYUDA... 3 2. INGRESO A LA APLICACIÓN... 4 3. ENVIAR UN TICKET... 6 4. VER TICKETS EXISTENTES...
 INDICE 1. PERFIL DE LOS ADMINISTRADORES DE LA MESA DE AYUDA... 3 2. INGRESO A LA APLICACIÓN... 4 3. ENVIAR UN TICKET... 6 4. VER TICKETS EXISTENTES... 7 5. BASE DE CONOCIMIENTOS... 8 6. PANEL DE ADMINISTRACIÓN...
INDICE 1. PERFIL DE LOS ADMINISTRADORES DE LA MESA DE AYUDA... 3 2. INGRESO A LA APLICACIÓN... 4 3. ENVIAR UN TICKET... 6 4. VER TICKETS EXISTENTES... 7 5. BASE DE CONOCIMIENTOS... 8 6. PANEL DE ADMINISTRACIÓN...
Ayuda para la instalación Componente Firma Digital INDICE. 1 Configuración previa...2. 1.1 Configuración Internet Explorer para ActiveX...
 INDICE 1 Configuración previa...2 1.1 Configuración Internet Explorer para ActiveX...2 1.2 Problemas comunes en sistema operativo Windows...8 1.2.1 Usuarios con sistema operativo Windows XP con el Service
INDICE 1 Configuración previa...2 1.1 Configuración Internet Explorer para ActiveX...2 1.2 Problemas comunes en sistema operativo Windows...8 1.2.1 Usuarios con sistema operativo Windows XP con el Service
DOCUMENTOS COMPARTIDOS CON GOOGLE DOCS
 DOCUMENTOS COMPARTIDOS CON GOOGLE DOCS 1. Introducción Los ambientes de aprendizaje acompañados de trabajos colaborativos como estrategia se revierten en actividades de diferente índole (análisis de videos,
DOCUMENTOS COMPARTIDOS CON GOOGLE DOCS 1. Introducción Los ambientes de aprendizaje acompañados de trabajos colaborativos como estrategia se revierten en actividades de diferente índole (análisis de videos,
Sistema de Cursos. Instituto de Estudios Judiciales Actividades del año 2xxx
 Sistema de Cursos Instituto de Estudios Judiciales Actividades del año 2xxx Introducción Este sistema fue desarrollado en el año 2010, por el Departamento de Desarrollo Informático dependiente de la Subsecretaría
Sistema de Cursos Instituto de Estudios Judiciales Actividades del año 2xxx Introducción Este sistema fue desarrollado en el año 2010, por el Departamento de Desarrollo Informático dependiente de la Subsecretaría
SISTEMA DE GESTIÓN DE INCIDENCIAS Y REQUERIMIENTOS MESA DE AYUDA SINAT MANUAL DE USUARIO
 SISTEMA DE GESTIÓN DE INCIDENCIAS Y REQUERIMIENTOS MESA DE AYUDA SINAT MANUAL DE USUARIO 1 Objetivo del Manual Elaborado por: Revisado por: Aprobado por: Fecha: 13/08/2015 Difusión: Información del Manual
SISTEMA DE GESTIÓN DE INCIDENCIAS Y REQUERIMIENTOS MESA DE AYUDA SINAT MANUAL DE USUARIO 1 Objetivo del Manual Elaborado por: Revisado por: Aprobado por: Fecha: 13/08/2015 Difusión: Información del Manual
Manual de Usuario FACTURA99 FACTURACIÓN. Factura99 FACTURA 99
 Factura99 Manual de Usuario FACTURA99 FACTURACIÓN FACTURA 99 CONTENIDO 1 Asistente de Registro Paso a Paso... 4 1.1 Paso 1... 4 1.2 Paso 2... 5 1.3 Paso 3... 5 1.4 Paso 4... 6 1.5 Paso 5... 6 2 Tablero
Factura99 Manual de Usuario FACTURA99 FACTURACIÓN FACTURA 99 CONTENIDO 1 Asistente de Registro Paso a Paso... 4 1.1 Paso 1... 4 1.2 Paso 2... 5 1.3 Paso 3... 5 1.4 Paso 4... 6 1.5 Paso 5... 6 2 Tablero
MANUAL DE USUARIO PIFTE - ESPAÑA
 Programa Iberoamericano de Formación Técnica Especializada PIFTE-ESPAÑA MANUAL DE USUARIO PIFTE - ESPAÑA 1. Acceso a la información de las Convocatorias de PIFTE-España 2. Procedimiento para solicitar
Programa Iberoamericano de Formación Técnica Especializada PIFTE-ESPAÑA MANUAL DE USUARIO PIFTE - ESPAÑA 1. Acceso a la información de las Convocatorias de PIFTE-España 2. Procedimiento para solicitar
INTRODUCCIÓN OBJETIVO REQUERIMIENTOS. Qué es SIRO?
 ÍNDICE INTRODUCCIÓN OBJETIVOS REQUERIMIENTOS INGRESO POR PRIMERA VEZ INGRESO AL SISTEMA TIPOS DE USUARIO SECCIÓN 1: IMPRENTAS Impresiones Busqueda SECCIÓN 2: OPERADORES Pedidos Búsqueda CERRAR SESIÓN 3
ÍNDICE INTRODUCCIÓN OBJETIVOS REQUERIMIENTOS INGRESO POR PRIMERA VEZ INGRESO AL SISTEMA TIPOS DE USUARIO SECCIÓN 1: IMPRENTAS Impresiones Busqueda SECCIÓN 2: OPERADORES Pedidos Búsqueda CERRAR SESIÓN 3
Manual de INTRANET. Introducción... 2. Objetivo de este Manual... 2. Convenciones y estándares a utilizar... 2. Convenciones de formato de texto...
 Manual de INTRANET Introducción... 2 Objetivo de este Manual... 2 Convenciones y estándares a utilizar... 2 Convenciones de formato de texto... 2 Convenciones del uso del mouse... 2 Convenciones del uso
Manual de INTRANET Introducción... 2 Objetivo de este Manual... 2 Convenciones y estándares a utilizar... 2 Convenciones de formato de texto... 2 Convenciones del uso del mouse... 2 Convenciones del uso
O C T U B R E 2 0 1 3 SOPORTE CLIENTE. Manual de Usuario Versión 1. VERSIÓN 1 P á g i n a 1
 SOPORTE CLIENTE Manual de Usuario Versión 1 VERSIÓN 1 P á g i n a 1 Contenido Contenido... 2 INTRODUCCIÓN... 3 DESCRIPCIÓN ACTIVIDADES... 4 1. INICIO... 4 2. REGISTRAR NUEVO CLIENTE... 5 1.1 INGRESO DE
SOPORTE CLIENTE Manual de Usuario Versión 1 VERSIÓN 1 P á g i n a 1 Contenido Contenido... 2 INTRODUCCIÓN... 3 DESCRIPCIÓN ACTIVIDADES... 4 1. INICIO... 4 2. REGISTRAR NUEVO CLIENTE... 5 1.1 INGRESO DE
Programa diseñado y creado por 2014 - Art-Tronic Promotora Audiovisual, S.L.
 Manual de Usuario Programa diseñado y creado por Contenido 1. Acceso al programa... 3 2. Opciones del programa... 3 3. Inicio... 4 4. Empresa... 4 4.2. Impuestos... 5 4.3. Series de facturación... 5 4.4.
Manual de Usuario Programa diseñado y creado por Contenido 1. Acceso al programa... 3 2. Opciones del programa... 3 3. Inicio... 4 4. Empresa... 4 4.2. Impuestos... 5 4.3. Series de facturación... 5 4.4.
Manual del sistema Sistema de solicitud de información OsTicket v1.9.5.1-.9
 Manual del sistema Sistema de solicitud de información OsTicket v1.9.5.1-.9 El presente manual ha sido elaborado por la Unidad de Transparencia (UTI) del Comité Ejecutivo Estatal en Jalisco del Partido
Manual del sistema Sistema de solicitud de información OsTicket v1.9.5.1-.9 El presente manual ha sido elaborado por la Unidad de Transparencia (UTI) del Comité Ejecutivo Estatal en Jalisco del Partido
CheckOUT HELP DESK. Una vez en sesión, UD. Podrá registrar problemas, consultas y hacer un seguimiento de los problemas que UD. ha ingresado.
 CheckOUT HELP DESK CHECKOUT IT implementará un cambio en el modo de atención en el servicio de Soporte Técnico. De ahora en más, UD. podrá registrar los problemas, consultas, etc. que esté teniendo con
CheckOUT HELP DESK CHECKOUT IT implementará un cambio en el modo de atención en el servicio de Soporte Técnico. De ahora en más, UD. podrá registrar los problemas, consultas, etc. que esté teniendo con
Sistema de Soporte a Clientes
 Sistema de Soporte a Clientes Noviembre 2009 Copyright Kwell 2K9 TABLA DE CONTENIDO Sistema de Soporte a Clientes 3 Reporte de Problemas 4 1. Acceso y uso del Sistema 5 2. Ingreso y envío de datos 5 3.
Sistema de Soporte a Clientes Noviembre 2009 Copyright Kwell 2K9 TABLA DE CONTENIDO Sistema de Soporte a Clientes 3 Reporte de Problemas 4 1. Acceso y uso del Sistema 5 2. Ingreso y envío de datos 5 3.
Campus Virtual, Escuela de Ingeniería Mecánica Guía Estudiante
 Contenido Índice de ilustraciones... 2 Inscribirse en el campus... 3 Ingresar al campus virtual... 4 Inscripción a un curso... 5 Iniciar sesión en el campus virtual... 6 Modificar datos de inscripción...
Contenido Índice de ilustraciones... 2 Inscribirse en el campus... 3 Ingresar al campus virtual... 4 Inscripción a un curso... 5 Iniciar sesión en el campus virtual... 6 Modificar datos de inscripción...
Aplicativo Mesa de Ayuda para Administradores.
 Aplicativo Mesa de Ayuda para Administradores. Perfil de los Administradores de la Mesa de Ayuda La función de la Mesa de Ayuda es proveer a la comunidad de usuarios de SIAPE un punto único de contacto
Aplicativo Mesa de Ayuda para Administradores. Perfil de los Administradores de la Mesa de Ayuda La función de la Mesa de Ayuda es proveer a la comunidad de usuarios de SIAPE un punto único de contacto
www.efectivale.com.mx
 EFECTIVALEMR Pedidos a Granel SISTEMA DE PEDIDOS A GRANEL POR INTERNET MANUAL DE USUARIO Sistema para realizar la compra de vales a granel por medio de la página www.efectivale.com.mx DEPARTAMENTO DE SISTEMAS
EFECTIVALEMR Pedidos a Granel SISTEMA DE PEDIDOS A GRANEL POR INTERNET MANUAL DE USUARIO Sistema para realizar la compra de vales a granel por medio de la página www.efectivale.com.mx DEPARTAMENTO DE SISTEMAS
Tarjetas Inteligentes
 Instituto de Estadística y Registro de la Industria de la Construcción Av. Paseo Colón 823 Entrepiso C.P.(1063). Bs.As. Argentina. Tel. 0800-222-1500/ 4363-3800 Tarjetas Inteligentes Manual de Usuario
Instituto de Estadística y Registro de la Industria de la Construcción Av. Paseo Colón 823 Entrepiso C.P.(1063). Bs.As. Argentina. Tel. 0800-222-1500/ 4363-3800 Tarjetas Inteligentes Manual de Usuario
Clave Fiscal. Manual del Sistema. - Administración de Relaciones -
 Clave Fiscal Manual del Sistema - Administración de Relaciones - Subdirección General de Sistemas y Telecomunicaciones Página 1 de 16 Indice Indice... 1 Administración de Relaciones... 3 1. Acceso de un
Clave Fiscal Manual del Sistema - Administración de Relaciones - Subdirección General de Sistemas y Telecomunicaciones Página 1 de 16 Indice Indice... 1 Administración de Relaciones... 3 1. Acceso de un
Manual de administración Administración General V 7.08.03
 Manual de administración Administración General Versión 7.08.03 Página 1 Índice de contenidos Introducción... 3 Enfoque... 3 La Administración General... 3 Acceso a la Administración General... 4 Acceso
Manual de administración Administración General Versión 7.08.03 Página 1 Índice de contenidos Introducción... 3 Enfoque... 3 La Administración General... 3 Acceso a la Administración General... 4 Acceso
Manual del Usuario Quipux Pastaza
 Manual del Usuario Quipux Pastaza Quipux Sistema de Gestión Documental Quipux 2 Introducción El presente documento es el manual de usuario sobre el sistema documental Quipux, herramienta informática que
Manual del Usuario Quipux Pastaza Quipux Sistema de Gestión Documental Quipux 2 Introducción El presente documento es el manual de usuario sobre el sistema documental Quipux, herramienta informática que
Gastos Reales Web Manual de Usuario
 Gastos Reales Web Manual de Usuario Unidad Informática Diciembre 2009 1 Índice de contenido 1Invocación al guardar un formulario...3 2Invocación desde una grilla...5 3Ingreso por primera vez...6 4Procesamiento
Gastos Reales Web Manual de Usuario Unidad Informática Diciembre 2009 1 Índice de contenido 1Invocación al guardar un formulario...3 2Invocación desde una grilla...5 3Ingreso por primera vez...6 4Procesamiento
Requerimientos técnicos
 SUSCRIPCION Requerimientos técnicos... 2 Suscripción... 3 PASO 1 Acceso al sitio... 3 PASO 2 Identificación de la Empresa... 4 PASO 3 Contratación de servicios... 4 PASO 4 Adhesión de Bancos... 5 PASO
SUSCRIPCION Requerimientos técnicos... 2 Suscripción... 3 PASO 1 Acceso al sitio... 3 PASO 2 Identificación de la Empresa... 4 PASO 3 Contratación de servicios... 4 PASO 4 Adhesión de Bancos... 5 PASO
APLICATIVO WEB DE USUARIO Y ADMINISTRADOR PARA SISTEMAS INTEGRADOS DE GESTIÓN
 APLICATIVO WEB DE USUARIO Y ADMINISTRADOR PARA SISTEMAS INTEGRADOS DE GESTIÓN APLICATIVO WEB DE USUARIO Y ADMINISTRADOR PARA SISTEMAS INTEGRADOS DE GESTIÓN INGRESO AL SISTEMA: A continuación se podrá observar
APLICATIVO WEB DE USUARIO Y ADMINISTRADOR PARA SISTEMAS INTEGRADOS DE GESTIÓN APLICATIVO WEB DE USUARIO Y ADMINISTRADOR PARA SISTEMAS INTEGRADOS DE GESTIÓN INGRESO AL SISTEMA: A continuación se podrá observar
GUIA COMPLEMENTARIA PARA EL USUARIO DE AUTOAUDIT. Versión N 02 Fecha: 2011-Febrero Apartado: Archivos Anexos ARCHIVOS ANEXOS
 ARCHIVOS ANEXOS Son los documentos, hojas de cálculo o cualquier archivo que se anexa a las carpetas, subcarpetas, hallazgos u otros formularios de papeles de trabajo. Estos archivos constituyen la evidencia
ARCHIVOS ANEXOS Son los documentos, hojas de cálculo o cualquier archivo que se anexa a las carpetas, subcarpetas, hallazgos u otros formularios de papeles de trabajo. Estos archivos constituyen la evidencia
Mantenimiento Limpieza
 Mantenimiento Limpieza El programa nos permite decidir qué tipo de limpieza queremos hacer. Si queremos una limpieza diaria, tipo Hotel, en el que se realizan todos los servicios en la habitación cada
Mantenimiento Limpieza El programa nos permite decidir qué tipo de limpieza queremos hacer. Si queremos una limpieza diaria, tipo Hotel, en el que se realizan todos los servicios en la habitación cada
INSTALACIÓN DE MEDPRO
 1 Estimado Cliente: Uno de los objetivos que nos hemos marcado con nuestra nueva plataforma de gestión, es que un cliente pueda instalar MedPro y realizar su puesta en marcha de forma autónoma. Siga paso
1 Estimado Cliente: Uno de los objetivos que nos hemos marcado con nuestra nueva plataforma de gestión, es que un cliente pueda instalar MedPro y realizar su puesta en marcha de forma autónoma. Siga paso
INSTRUCTIVO PARA BENEFICIARIOS REGISTRO Y ACCESO A SERVICIOS EN LINEA
 INSTRUCTIVO PARA BENEFICIARIOS REGISTRO Y ACCESO A SERVICIOS EN LINEA CONTENIDO 1 QUE ES SERVICIOS EN LINEA?... 2 2 REQUISITOS PARA ACCEDER A SERVICIOS EN LINEA... 2 3 ESTABLECER EL SITIO DE SERVICIOS
INSTRUCTIVO PARA BENEFICIARIOS REGISTRO Y ACCESO A SERVICIOS EN LINEA CONTENIDO 1 QUE ES SERVICIOS EN LINEA?... 2 2 REQUISITOS PARA ACCEDER A SERVICIOS EN LINEA... 2 3 ESTABLECER EL SITIO DE SERVICIOS
Guía nuevo panel de clientes Hostalia
 Guía nuevo panel de clientes Hostalia Cardenal Gardoki, 1 48008 BILBAO (Vizcaya) Teléfono: 902 012 199 www.hostalia.com 1. Estructura del panel de administración El panel de control presenta un diseño
Guía nuevo panel de clientes Hostalia Cardenal Gardoki, 1 48008 BILBAO (Vizcaya) Teléfono: 902 012 199 www.hostalia.com 1. Estructura del panel de administración El panel de control presenta un diseño
Manual del usuario del Módulo de Administración de Privilegios del Sistema Ingresador (MAPSI)
 Manual del usuario del Módulo de Administración de Privilegios del Sistema Ingresador (MAPSI) 1. Introducción El presente manual representa una guía rápida que ilustra la utilización del Módulo de Administración
Manual del usuario del Módulo de Administración de Privilegios del Sistema Ingresador (MAPSI) 1. Introducción El presente manual representa una guía rápida que ilustra la utilización del Módulo de Administración
MANUAL DEL SISTEMA DE INFORMACIÓN DE EXPEDIENTES DEL GOBIERNO DE LA CIUDAD DE SANTA FE
 MANUAL DEL SISTEMA DE INFORMACIÓN DE EXPEDIENTES DEL GOBIERNO DE LA CIUDAD Subsecretaría de Reforma y Modernización del Estado Programa Municipio Digital ÍNDICE Características del sistema... 2 Funcionalidades...
MANUAL DEL SISTEMA DE INFORMACIÓN DE EXPEDIENTES DEL GOBIERNO DE LA CIUDAD Subsecretaría de Reforma y Modernización del Estado Programa Municipio Digital ÍNDICE Características del sistema... 2 Funcionalidades...
PLANES DE EMPRESA ICEX CONSOLIDA. Manual de Usuario
 PLANES DE EMPRESA ICEX CONSOLIDA Manual de Usuario INDICE 1. INTRODUCCIÓN... 3 2. VISIÓN GENERAL DEL PROCESO... 3 3. REQUISITOS TÉCNICOS... 4 3.1. Sistema Operativo y Navegador web... 4 3.2. Firma Digital
PLANES DE EMPRESA ICEX CONSOLIDA Manual de Usuario INDICE 1. INTRODUCCIÓN... 3 2. VISIÓN GENERAL DEL PROCESO... 3 3. REQUISITOS TÉCNICOS... 4 3.1. Sistema Operativo y Navegador web... 4 3.2. Firma Digital
SISTEMA DE ATENCIÓN y GESTIÓN MANUAL DEL USUARIO. SAyGeS v2.0
 SAyGeS v2.0 1. Usuario 1.1. INGRESO Ingrese usuario y contraseña. Posteriormente hacer click en Conectar. El sistema le mostrará su pantalla principal, compuesta de Cinco pestañas: Alta Ticket Alta Tramite
SAyGeS v2.0 1. Usuario 1.1. INGRESO Ingrese usuario y contraseña. Posteriormente hacer click en Conectar. El sistema le mostrará su pantalla principal, compuesta de Cinco pestañas: Alta Ticket Alta Tramite
CONFIGURACION AVANZADA DE MOZILLA THUNDERBIRD
 CONFIGURACION AVANZADA DE MOZILLA THUNDERBIRD Carpetas sin Conexión... 2 Gestión de mensajes enviados... 3 Gestión de mensajes eliminados... 6 Firma Digital... 8 Envío de mensajes firmados digitalmente...
CONFIGURACION AVANZADA DE MOZILLA THUNDERBIRD Carpetas sin Conexión... 2 Gestión de mensajes enviados... 3 Gestión de mensajes eliminados... 6 Firma Digital... 8 Envío de mensajes firmados digitalmente...
Instituto Argentino de Capacitación Profesional y Tecnológica para el Comercio
 INACAP Instituto Argentino de Capacitación Profesional y Tecnológica para el Comercio Manual de la aplicación web de facilidades para contadores y liquidadores de sueldos Vers. 1.0 Noviembre 2009 Contenido
INACAP Instituto Argentino de Capacitación Profesional y Tecnológica para el Comercio Manual de la aplicación web de facilidades para contadores y liquidadores de sueldos Vers. 1.0 Noviembre 2009 Contenido
MANUAL DE AYUDA HERRAMIENTA DE APROVISIONAMIENTO
 MANUAL DE AYUDA HERRAMIENTA DE APROVISIONAMIENTO Fecha última revisión: Junio 2011 INDICE DE CONTENIDOS HERRAMIENTA DE APROVISIONAMIENTO... 3 1. QUÉ ES LA HERRAMIENTA DE APROVISIONAMIENTO... 3 HERRAMIENTA
MANUAL DE AYUDA HERRAMIENTA DE APROVISIONAMIENTO Fecha última revisión: Junio 2011 INDICE DE CONTENIDOS HERRAMIENTA DE APROVISIONAMIENTO... 3 1. QUÉ ES LA HERRAMIENTA DE APROVISIONAMIENTO... 3 HERRAMIENTA
Manual Consultas Web - PC Sistel Ver 486R4+ - USUARIO JEFATURA
 PCSISTEL Ver 486R4+ Diseñado y Desarrollado por Visual Soft S.A.C. Todos los Derechos reservados. 2006 Este producto y su respectiva documentación así como el nombre PCSISTEL se encuentra debidamente registradas
PCSISTEL Ver 486R4+ Diseñado y Desarrollado por Visual Soft S.A.C. Todos los Derechos reservados. 2006 Este producto y su respectiva documentación así como el nombre PCSISTEL se encuentra debidamente registradas
port@firmas V.2.3.1 Manual de Portafirmas V.2.3.1
 Manual de Portafirmas V.2.3.1 1 1.- Introducción 2.- Acceso 3.- Interfaz 4.- Bandejas de peticiones 5.- Etiquetas 6.- Búsquedas 7.- Petición de firma 8.- Redactar petición 9.- Firma 10.- Devolución de
Manual de Portafirmas V.2.3.1 1 1.- Introducción 2.- Acceso 3.- Interfaz 4.- Bandejas de peticiones 5.- Etiquetas 6.- Búsquedas 7.- Petición de firma 8.- Redactar petición 9.- Firma 10.- Devolución de
MANUAL DE USUARIO. SISTEMA DE INVENTARIO DE OPERACIONES ESTADÍSTICAS.
 MANUAL DE USUARIO. SISTEMA DE INVENTARIO DE OPERACIONES ESTADÍSTICAS. INDICE Cómo Ingresar al Sistema?... 1 Autenticación de Usuario... 2 Pantalla Principal del Sistema de Operaciones Estadisticas... 3
MANUAL DE USUARIO. SISTEMA DE INVENTARIO DE OPERACIONES ESTADÍSTICAS. INDICE Cómo Ingresar al Sistema?... 1 Autenticación de Usuario... 2 Pantalla Principal del Sistema de Operaciones Estadisticas... 3
Instructivo para el uso de Mis Cuentas (Sistema de Registro Fiscal)
 Página1 Instructivo para el uso de Mis Cuentas (Sistema de Registro Fiscal) Página2 Contenido 1. Introducción 2. Ingreso a la aplicación 3. Uso de los servicios de Mis Cuentas (Sistema de Registro Fiscal)
Página1 Instructivo para el uso de Mis Cuentas (Sistema de Registro Fiscal) Página2 Contenido 1. Introducción 2. Ingreso a la aplicación 3. Uso de los servicios de Mis Cuentas (Sistema de Registro Fiscal)
Certificado Cumplimiento de Obligaciones en línea.
 Certificado Cumplimiento de Obligaciones en línea. Manual de Usuario DIRECCIÓN DEL TRABAJO TABLA DE CONTENIDOS Introducción... 3 Menú... 4 Mis Empresas... 6 Detalle Empresa... 8 Detalle Obra... 11 Nueva
Certificado Cumplimiento de Obligaciones en línea. Manual de Usuario DIRECCIÓN DEL TRABAJO TABLA DE CONTENIDOS Introducción... 3 Menú... 4 Mis Empresas... 6 Detalle Empresa... 8 Detalle Obra... 11 Nueva
MANUAL DE USUARIO SIIDJ MÓDULO DE SEGURIDAD CAPÍTULO II ADMINISTRADOR DE SEGURIDAD DEL CLIENTE ÍNDICE
 MANUAL DE USUARIO SIIDJ MÓDULO Código: MU-GT-IS-015 Versión: 3,3 Fecha: 02 Jul 2013 CAPÍTULO II ADMINISTRADOR DEL CLIENTE ÍNDICE 1 OBJETIVO... 2 2 ALCANCE... 2 3 INTRODUCCIÓN... 2 4 INGRESO AL MÓDULO...
MANUAL DE USUARIO SIIDJ MÓDULO Código: MU-GT-IS-015 Versión: 3,3 Fecha: 02 Jul 2013 CAPÍTULO II ADMINISTRADOR DEL CLIENTE ÍNDICE 1 OBJETIVO... 2 2 ALCANCE... 2 3 INTRODUCCIÓN... 2 4 INGRESO AL MÓDULO...
Contenido. Email: capacitacion@u cursos.cl / Teléfono: 9782450
 GMI Contenido PUBLICAR AVISO... 3 CREAR PROCESO DE SELECCIÓN... 6 VER/ELIMINAR AVISOS PUBLICADOS... 8 ETAPAS DE UN PROCESO DE SELECCIÓN... 10 SECCIONES DE LOS PROCESOS DE SELECCIÓN (GPS)... 21 PERSONALIZAR
GMI Contenido PUBLICAR AVISO... 3 CREAR PROCESO DE SELECCIÓN... 6 VER/ELIMINAR AVISOS PUBLICADOS... 8 ETAPAS DE UN PROCESO DE SELECCIÓN... 10 SECCIONES DE LOS PROCESOS DE SELECCIÓN (GPS)... 21 PERSONALIZAR
Manual Oficina Web de Clubes (FBM)
 Manual Oficina Web de Clubes (FBM) INTRODUCCIÓN: La Oficina Web de Clubes de Intrafeb es la oficina virtual desde la que un club podrá realizar las siguientes operaciones durante la temporada: 1. Ver información
Manual Oficina Web de Clubes (FBM) INTRODUCCIÓN: La Oficina Web de Clubes de Intrafeb es la oficina virtual desde la que un club podrá realizar las siguientes operaciones durante la temporada: 1. Ver información
GedicoPDA: software de preventa
 GedicoPDA: software de preventa GedicoPDA es un sistema integrado para la toma de pedidos de preventa y gestión de cobros diseñado para trabajar con ruteros de clientes. La aplicación PDA está perfectamente
GedicoPDA: software de preventa GedicoPDA es un sistema integrado para la toma de pedidos de preventa y gestión de cobros diseñado para trabajar con ruteros de clientes. La aplicación PDA está perfectamente
Bienvenido al sistema de Curriculum Digital CVDigital
 CVDigital 1 Bienvenido al sistema de Curriculum Digital CVDigital Este programa se ha desarrollado con el fin de llevar a cabo Certificaciones y Recertificaciones de los profesionales a partir del ingreso
CVDigital 1 Bienvenido al sistema de Curriculum Digital CVDigital Este programa se ha desarrollado con el fin de llevar a cabo Certificaciones y Recertificaciones de los profesionales a partir del ingreso
M a n u a l d e l U s u a r i o
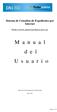 Sistema de Consultas de Expedientes por Internet h t t p : / / w w w. j u s t i c i a c h a c o. g o v. a r M a n u a l d e l U s u a r i o Dirección de Tecnología de la Información Año: 2011 Página 1
Sistema de Consultas de Expedientes por Internet h t t p : / / w w w. j u s t i c i a c h a c o. g o v. a r M a n u a l d e l U s u a r i o Dirección de Tecnología de la Información Año: 2011 Página 1
Manual de usuario para Facturación Electrónica 2011
 Contenido Manual de usuario Facturación Electrónica.... 2 Requisitos... 2 Registro de usuario.... 2 Inicio de sesión.... 4 Cerrar Sesión.... 4 Mi cuenta.... 5 Datos Personales.... 5 Información Fiscal...
Contenido Manual de usuario Facturación Electrónica.... 2 Requisitos... 2 Registro de usuario.... 2 Inicio de sesión.... 4 Cerrar Sesión.... 4 Mi cuenta.... 5 Datos Personales.... 5 Información Fiscal...
MANUAL PARA OBTENER SELLOS DIGITALES
 MANUAL PARA OBTENER SELLOS DIGITALES REQUISITOS PARA OBTENER EL SELLO DIGITAL: 1.-Tener los archivos de la Firma Electrónica Avanzada (FIEL) previamente obtenidos del SAT, estos archivos son un archivo
MANUAL PARA OBTENER SELLOS DIGITALES REQUISITOS PARA OBTENER EL SELLO DIGITAL: 1.-Tener los archivos de la Firma Electrónica Avanzada (FIEL) previamente obtenidos del SAT, estos archivos son un archivo
Plataforma e-ducativa Aragonesa. Manual de Administración. Bitácora
 Plataforma e-ducativa Aragonesa Manual de Administración Bitácora ÍNDICE Acceso a la administración de la Bitácora...3 Interfaz Gráfica...3 Publicaciones...4 Cómo Agregar una Publicación...4 Cómo Modificar
Plataforma e-ducativa Aragonesa Manual de Administración Bitácora ÍNDICE Acceso a la administración de la Bitácora...3 Interfaz Gráfica...3 Publicaciones...4 Cómo Agregar una Publicación...4 Cómo Modificar
INSTITUTO NACIONAL DE SEGUROS DIRECCIÓN DE INFORMÁTICA. Manual de Usuario de SeVins Módulo INSonline. Versión: #1
 INSTITUTO NACIONAL DE SEGUROS DIRECCIÓN DE INFORMÁTICA Manual de Usuario de SeVins Módulo INSonline Versión: #1 Fecha actualización anterior: Fecha última actualización: Página: 2 de 70 Tabla de contenidos
INSTITUTO NACIONAL DE SEGUROS DIRECCIÓN DE INFORMÁTICA Manual de Usuario de SeVins Módulo INSonline Versión: #1 Fecha actualización anterior: Fecha última actualización: Página: 2 de 70 Tabla de contenidos
Procedimiento para realizar la configuración de Internet Explorer y usar el Sistema de reservaciones Go! Res versión 4.x
 Procedimiento para realizar la configuración de Internet Explorer y usar el Sistema de reservaciones Go! Res versión 4.x Ayuda en línea: http://globallearningcenter.wspan.com/méxico/pdfs/documentation/configuración%20internet%2
Procedimiento para realizar la configuración de Internet Explorer y usar el Sistema de reservaciones Go! Res versión 4.x Ayuda en línea: http://globallearningcenter.wspan.com/méxico/pdfs/documentation/configuración%20internet%2
Manual para navegar en portal HDI Seguros
 Manual para navegar en portal HDI Seguros Objetivo de la Presentación Aprender a usar las herramientas que nos proporciona la Compañía para reducir tiempo y costo a la hora de cotizar, solicitar, imprimir
Manual para navegar en portal HDI Seguros Objetivo de la Presentación Aprender a usar las herramientas que nos proporciona la Compañía para reducir tiempo y costo a la hora de cotizar, solicitar, imprimir
Manual de Usuario Canal Empresa FACTEL
 Manual de Usuario Canal Empresa FACTEL INDICE DE CONTENIDO 1. GLOSARIO Y DOCUMENTACION DE REFERENCIA...4 1.1. GLOSARIO DE TERMINOS... 4 1.2. DOCUMENTACION DE REFERENCIA... 4 2. INTRODUCCION...5 2.1. OBJETO...
Manual de Usuario Canal Empresa FACTEL INDICE DE CONTENIDO 1. GLOSARIO Y DOCUMENTACION DE REFERENCIA...4 1.1. GLOSARIO DE TERMINOS... 4 1.2. DOCUMENTACION DE REFERENCIA... 4 2. INTRODUCCION...5 2.1. OBJETO...
MANUAL PARA GESTIÓN DE INCIDENCIAS INFORMÁTICAS
 MANUAL PARA GESTIÓN DE INCIDENCIAS INFORMÁTICAS En este manual aprenderemos a introducir un Ticket de Soporte (Incidencia Informática) y ver todo el proceso hasta que se resuelve. Para poder escribir Tickets
MANUAL PARA GESTIÓN DE INCIDENCIAS INFORMÁTICAS En este manual aprenderemos a introducir un Ticket de Soporte (Incidencia Informática) y ver todo el proceso hasta que se resuelve. Para poder escribir Tickets
PROGRAMA PARA LA RECEPCIÓN VALIDACIÓN Y RESGUARDO DE DOCUMENTOS FISCALES VERSIÓN 1.00 MANUAL DE OPERACIÓN
 PROGRAMA PARA LA RECEPCIÓN VALIDACIÓN Y RESGUARDO DE DOCUMENTOS FISCALES VERSIÓN 1.00 MANUAL DE OPERACIÓN ENERO 2014 Versión 1.00 Página 1 de 12 CONTENIDO 1.- Introducción 2.- Entrar y Salir del Programa
PROGRAMA PARA LA RECEPCIÓN VALIDACIÓN Y RESGUARDO DE DOCUMENTOS FISCALES VERSIÓN 1.00 MANUAL DE OPERACIÓN ENERO 2014 Versión 1.00 Página 1 de 12 CONTENIDO 1.- Introducción 2.- Entrar y Salir del Programa
GUÍA DE USUARIO: GOOGLE DRIVE
 GUÍA DE USUARIO: GOOGLE DRIVE Google Drive es una herramienta telemática de la web 2.0 que permite el trabajo virtual de forma colaborativa. En Google Drive podemos encontrar una barra de navegación en
GUÍA DE USUARIO: GOOGLE DRIVE Google Drive es una herramienta telemática de la web 2.0 que permite el trabajo virtual de forma colaborativa. En Google Drive podemos encontrar una barra de navegación en
Oficina Virtual Manual del usuario
 Oficina Virtual Manual del usuario AJUNTAMENT D ALGEMESÍ 1/24 Índice 1. Introducción.. 3 2. Oficina Virtual.. 3 2.1. Organización... 3 2.2. Idioma 5 2.3. Información del portal 5 3. Perfiles de usuario
Oficina Virtual Manual del usuario AJUNTAMENT D ALGEMESÍ 1/24 Índice 1. Introducción.. 3 2. Oficina Virtual.. 3 2.1. Organización... 3 2.2. Idioma 5 2.3. Información del portal 5 3. Perfiles de usuario
 1 ÍNDICE... 3 Instalación... 4 Proceso de instalación en red... 6 Solicitud de Código de Activación... 11 Activación de Licencia... 14 2 3 REQUERIMIENTOS TÉCNICOS E INSTALACIÓN Requerimientos Técnicos
1 ÍNDICE... 3 Instalación... 4 Proceso de instalación en red... 6 Solicitud de Código de Activación... 11 Activación de Licencia... 14 2 3 REQUERIMIENTOS TÉCNICOS E INSTALACIÓN Requerimientos Técnicos
