idempartes Versión :
|
|
|
- María Teresa Cabrera Ortiz de Zárate
- hace 8 años
- Vistas:
Transcripción
1 Idemsoft, S.L. idempartes Versión : Todos los derechos reservados. Queda prohibida, la reproducción total o parcial de este manual sin autorización expresa del autor.
2 Página 1 de 37 INDICE I.- GENERALIDADES...2 II.- INTRODUCCION... 2 III.- GLOSARIO... 3 IV.- BOTONES... 3 V.- ACCESO IdemPartes de Viajero...5 VI.- BASE DE DATOS...7 VII.- MENU GENERAL PARTES VIAJERO NUEVO PARTE MODIFICACION/BORRADO DE PARTE CLIENTES Crear un nuevo Cliente Buscar un Cliente Modificar datos de un Cliente Borrar un Cliente Imprimir Clientes LISTADO LIBRO REGISTRO VIAJERO ENVIO INFORMACION GUARDIA CIVIL/POLICIA FICHEROS/UTILIDADES EMPRESA Crear Empresa Modificar datos Empresa USUARIOS Crear un nuevo Usuario Borrar un Usuario COPIA DE SEGURIDAD RUTA PROGRAMA Barra de herramientas/dock LICENCIA Borrado de la base de datos VIII.- CALCULADORA... 35
3 Página 2 de 37 I.-GENERALIDADES. Este Manual les va a guiar a través del funcionamiento del programa. Es obvio que todas las habilidades que encierran, no se pueden incluir en un manual. El manejo diario es la mejor manera para obtener unos rendimientos óptimos. II.- INTRODUCCION. IdemPartes de Viajero está diseñado para gestionar rápida, eficaz y fácilmente la obligación legal de enviar los Partes de Viajero a la Guardia Civil o Policía, según la legislación vigente. Para ello consta de una serie de Ficheros donde se almacena toda la información necesaria para llevar a cabo dicha gestión. Estos son: - EMPRESA en cuestión, que en este caso será el Hotel, Apartamento, Hostal,... - CLIENTES. - PARTES DE VIAJEROS Y LIBRO REGISTRO IdemPartes de Viajero selecciona automáticamente tanto el Formato presentación de Números, como el Formato presentación de la Fecha, dependiendo de la opción seleccionada en el sistema operativo. Por ejemplo Usar la coma [,] como decimal y el punto [.] como separador de miles. A continuación, se explica detalladamente el funcionamiento de IdemPartes.
4 Página 3 de 37 III.- GLOSARIO. - Campo: parte específica de una ficha que identifica una parte de ésta. Por ejemplo, el nombre de un Cliente. - Ficha: bloque de información. Por ejemplo, todos los datos de un Cliente. - Fichero: conjunto de fichas. Por ejemplo, el fichero Clientes, que contiene los datos de todos los Clientes, dados de alta en la Base de Datos. - Base de Datos: lugar donde guarda la Gestión toda la información que creamos y que utilizamos en el programa (Data). - Dar de Alta:guardar en la base de datos la información que introducimos en el programa al hacer «clic» en el botón GRABAR de los diferentes mantenimientos. - Mantenimientos:Aplicaciones del programa que se entra a través de los diferentes menús. Por ejemplo haciendo «clic» en Clientes en el menú Ficheros se accede al mantenimiento de Clientes. IV.- BOTONES A lo largo de toda la Aplicación hay una serie de botones que siempre que aparecen tienen el mismo significado. Estos botones son: - Calculadora Botón por el cual se puede acceder a la calculadora que proporciona la Aplicación. Se puede acceder a ella desde cualquier punto de la Gestión. Se trata de una calculadora que puede realizar operaciones básicas en cualquier tipo de moneda, incluyendo los Euros, dándonos el cambio de forma automática a euros. - Anular Este botón permite la anulación de los datos de una ficha restableciendo los anteriores. Esta opción es útil en el caso en que se modifique los datos de una determinada ficha y luego se quiera dejar como estaba. Es importante destacar que todo esto funcionará si no se ha pulsado previamente el botón de Grabar; sino, los datos de la ficha se habrán grabado en el fichero y para modificarlos habrá que reescribirlos de nuevo. Esta tecla permite también salir de la pantalla que estemos y normalmente tiene asociada la tecla «escape».
5 Página 4 de 37 - Grabar Permite grabar los datos de una ficha en el fichero correspondiente. - Primer Registro Muestra, los datos del primer registro del fichero. - Ultimo Registro Muestra los datos del último registro del fichero. - Registro Anterior Muestra los datos del registro anterior. - Registro Siguiente Muestra los datos del registro siguiente. - Borrar Borrar la ficha que se muestra por pantalla. - Imprimir Imprime los datos, informes, etc..., - Manual El manual se abrirá haciendo clic el botón Manual. - Cambio de Usuario Haciendo «clic» en el campo con el nombre del usuario conectado podremos cambiar de usuario, sin salir del programa.
6 Página 5 de ACCESO POR PRIMERA VEZ. V.- ACCESO A IDEMPARTES. Haciendo «doble clic» sobre el icono de IdemPartes, la primera vez que entremos, tendremos la opción de crear una nueva Base de Datos, o por otra parte, se podrá abrir una Base de datos ya existente, como se explica más adelante, en el apartado Base de Datos. Primero visualizaremos la ventana de presentación del programa, la cual solo aparecerá en el caso que no hayamos introducido la Licencia en el programa. Para introducir la Licencia hay que hacer «clic» en el botón LICENCIA para introducir los códigos Nº de Serie del Producto, el Código de la Licencia, que habrá suministrado Idemsoft, S.L.y, hacer «clic» en el botón GRABAR, momento en el cual desaparecerá la limitación por fecha de finalización. En el caso de ser una base de datos de la Demo para probar el programa y no querer introducir la Licencia hacer «clic» en SEGUIR, y poner en la ventana de acceso el Usuario Demo y la Clave Demo. Cuando se cree una nueva base de datos IdemPartes pedirá que se introduzca el nombre del Usuario y su Clave, así como el nombre de la empresa. El nombre de la empresa tiene que ser el mismo que el de la Licencia. La configuración del monitor de un PC para ver correctamente las pantallas de IdemPartes tendrá que ser de al menos 800 por 600 pixeles. Para cambiar esta configuración primero haremos «clic» con el botón derecho del ratón sobre el fondo de la pantalla del monitor, seleccionar la opción Propiedades de la ventana que hemos visualizado y, hacer «clic» sobre la etiqueta de Configuración de la ventana de Propiedades de pantalla. Ya aquí, deberemos seleccionar la configuración indicada desde donde pone Area de la pantalla.
7 Página 6 de ACCESO A IDEMPARTES La primera pantalla que aparece es la ventana de presentación del programa, cuando todavía no se ha introducido la Licencia. Hay que hacer «clic» en el botón SEGUIR para acceder a la ventana de selección de Usuario, donde se pide el nombre de USUARIO y la CLAVE. Una vez este puesta la Licencia esta ventana aparecerá directamente, sin visualizar previamente la ventana de presentación mencionada anteriormente. Si por error se introduce otra clave que no es la correcta, la Gestión no permitirá la entrada a la misma de dicho Usuario. Si se desea cambiar la Clave de acceso del usuario, pulsaremos el botón CAMBIO CLAVE). (F3- InmoBell nos pedirá que indiquemos la nueva clave y para comprobar que no nos equivocamos al introducirla repetiremos la clave. Al hacer «clic» en el botón F2- GRABAR IdemPartes guardará la nueva clave del usuario seleccionado.
8 Página 7 de 37 VI.- BASE DE DATOS 1.-WINDOWS La primera vez que abre el programa, haciendo «doble clic» sobre el icono que ejecuta el mismo, podremos crear una Base de Datos o abrir la Base de Datos de la versión DEMO. Para crear la Base de Datos hay que pulsar el botón New (Nuevo).Mostrará una ventana con el nombre de Partes, el cual podremos cambiar. Una vez estemos seguros del nombre, haremos «clic» sobre Guardar, para que se cree la nueva Base de Datos. La gestión guardará la Base de Datos con la extensión (.4dd) Este proceso puede tardar unos minutos. Seleccionada la Base de Datos, se ejecutará el programa, a partir de ahora de forma automática, con la Base de Datos elegida. Si queremos cambiar la Base de Datos, inmediatamente después de hacer «doble clic» sobre el icono que ejecuta el programa, mantendremos pulsada la tecla «Alt». Podremos crear una Nueva Base de Datos de la forma explicada anteriormente. 2.-MACINTOSH La primera vez que abre el programa, haciendo «doble clic» sobre el icono que ejecuta el mismo, podremos crear una Base de Datos o abrir la Base de Datos de la versión DEMO. Para crear una nueva Base de Datos haremos «clic» en el botón Nuevo (New). Mostrará una ventana con el nombre de la gestión, el cual podremos cambiar. Una vez estemos seguros del nombre, haremos «clic» sobre Guardar, para que se cree la nueva Base de Datos. Este proceso puede tardar unos minutos. Seleccionada la Base de Datos, se ejecutará el programa, a partir de ahora de forma automática, con la Base de Datos elegida. Si queremos cambiar la Base de Datos, inmediatamente después de hacer «doble clic» sobre el icono que ejecuta el programa, mantendremos pulsada la tecla «Alt». Podremos crear una Nueva Base de Datos de la forma explicada anteriormente.
9 Página 8 de 37 VII.- MENÚ GENERAL Como se puede observar en la siguiente pantalla, en el Menú General de IdemPartes, vemos los siguientes botones: Partes Viajero, Clientes/Listado Libro Registro Viajero/Envío Información, Ficheros/Utilidades. Además, haciendo «clic» en este botón podremos visualizar e imprimir el manual como se explica en el apartado de Botones. Desde aquí también podrán conectarse a nuestra página Web o enviarnos un e_mail haciendo «clic» en los botones correspondientes. Haciendo «clic» en el campo con el nombre del usuario conectado podremos cambiar de usuario, introduciendo el nombre y la clave del usuario que desea conectarse, sin tener que salir del programa y volver a entrar.
10 Página 9 de 37 En el apartado de Ficheros y Utilidades tenemos los mantenimiento de la imagen que comentaremos más adelante. :
11 Página 10 de PARTES VIAJERO. Haciendo clic sobre este botón, o bien con la tecla F2, accederemos al mantenimiento de partes de viajero, desde donde podremos crear, modificar o eliminar partes. Desde aquí podremos buscar por nombre y apellidos, número y/o fecha de partes de viajero. O bien, hacer clic sobre Nuevo para crear uno nuevo.
12 Página 11 de NUEVO PARTE. Solo tendremos que buscar por nombre y apellidos, Nº de Documento de identidad, o teléfono. Si no existe el cliente (viajero) podremos crearlo desde el botón de este mantenimiento. sin salir Confirmar o modificar la fecha de entrada. Hacer clic sobre el botón Grabar o teclear la tecla F2. Cada vez que creemos un nuevo parte, nos preguntará si queremos imprimir la hoja de registro, con el formato legal en vigor, que según la ley es de inexcusable firma por parte del viajero. - OCR- Reconocedor de documentos. Si ha contratado el módulo OCR, tan solo tendrá que hacer click sobre el botón y seguir las instrucciones. De esta forma le creará la ficha del cliente y lo asignará al parte de vaijero. En la ficha del cliente le guardará la fotografía y firma (si la tiene el documento identificativo), y copia del propio documento. Este módulo le permite reconocer documentos identificativos como D.N.I., Permiso de conducir, Permiso de residencia,... de más de 100 paises. En el caso de que detecte que el documento escaneado tiene dos caras le pedirá dar la vuelta al documento para reconocerlo.
13 Página 12 de 37 Cuando de la vuelta al documento haga clic sobre la imagen o presione la tecla retorno. Una vez terminado el escaneo, realizará el proceso de OCR y nos mostrará los datos obtenidos. Ya solo nos resta confirmar que todos los datos son correctos. Si algún dato no fuese correcto podríamos modificarlo desde aquí. En el caso de que HotelBell compruebe que ya existe el cliente, nos mostrará en rojo los datos que no coinciden (si fuese el caso) con lo que tenemos en la ficha. La utilidad sirve para capitalizar todos los campos de la ficha.
14 Página 13 de MODIFICACION/BORRADO DE PARTE. Desde la pantalla de entrada buscaremos el(los) parte(s) que queramos modificar o borrar. Y nos lo mostrará en un pantalla para que podamos seleccionarlos. Borrado desde el listado Seleccionaremos el(los) partes que queremos borrar y haremos luego clic en el botón Borrar. Modificación Hacer doble clic sobre el deseado, para que nos entre en la pantalla de modificación. Ahora podremos:
15 Página 14 de 37 1) Cambiar el cliente(viajero) por medio de las distintas posibilidades de búsqueda o dándolo de alta si no existe. 2) Modificar la fecha de entrada. 3) Número de Parte El programa controla automáticamente : a) Que no existan dos partes con el mismo número, en el mismo año. b) Que no existan dos entradas de un mismo cliente en un mismo día. Cuando queramos grabar los cambios, lo haremos con el botón grabar. Borrado desde el parte. Haremos clic en el botón borrar
16 Página 15 de CLIENTES. En este fichero se almacena toda la información referente a los Clientes de dicho Hotel. Para acceder a ella, habrá que pulsar el botón CLIENTES, desde el Mantenimiento de Ficheros, en el Menú General. Al entrar en el mantenimiento, IdemPartes preguntará si se desea ver todos los Clientes dados de alta hasta el momento. Según sea la respuesta, mostrará un listado u otro: - Si la respuesta es SI, aparecerá un listado con todos los Clientes almacenados en la Base de Datos y ordenados alfabéticamente. - Por el contrario, si la respuesta es NO, habrá que seleccionar los criterios de búsqueda para que así solo aparezca el listado con los Clientes deseados. Una vez se tiene el listado con todos los Clientes, ya se puede proceder a realizar las acciones que a continuación se detalla. Se ha dividido la ficha en dos partes: Datos Obligatorios. Son los datos que inexcusablemente hay que rellenar para que se impriman y envíe la información según la ley.
17 Página 16 de 37 - Nacionalidad. IdemPartes se entrega con la lista de países, según requiere la D.G.P., de manera que no se debe modificar, si quieren estar conforme a la ley de 11/08/ Documento Identificativo. En tipo de documento, IdemPartes se entrega con los tipos admitidos por la D.G.P según la ley la ley de 11/08/2003. Cuando introduzca un número de documento, HotelBell comprueba si existe algún cliente con este mismo número. Si tiene suscrito el mantenimiento anual, las nuevas versiones mantendrán actualizados estos ficheros. De no ser así, deberá hacerlo usted manualmente. Datos Contacto. Son los datos de dirección, teléfonos y Crear un nuevo cliente. Cada vez que entre un cliente nuevo en el Hotel, crearemos una ficha con información del mismo para poder asignarlo a las reservas de las habitaciones y poder facturar e imprimir la ficha del viajero con sus datos. Para dar de alta un nuevo Cliente, habrá que pulsar el botón NUEVO. En la ficha del nuevo cliente introduciremos la información en las diferentes "pestañas", según que información sea. Al acabar de introducir todos los datos, hay que pulsar el botón (GRABAR), desde cualquiera de las "pestañas" de la ficha del cliente, para que así quede archivado el cliente en la Base de Datos Buscar un Cliente. Hay dos formas de buscar un Cliente que ya esté dado de alta, para consultar o cambiar algún dato. Al pulsar el botón CLIENTES, desde el mantenimiento de Ficheros y IdemPartes preguntará si se desea ver todos los Clientes dados de alta hasta el momento:
18 Página 17 de Si se contesta NO, a la pregunta de si se quiere ver todos, entonces aparecerá una ventana de búsqueda, para hacer la selección. Podremos buscar por Nombre y Apellidos, DNI, Teléfono, Empresa y Nacionalidad, además de poder combinar estos criterios. Con introducir los primeros dígitos en el campo correspondiente al hacer «clic» en el botón F5- BUSCAR IdemPartes localizará los clientes según hayamos marcado la opción empieza por o contiene. De todas formas, aunque tengamos localizados solo algunos clientes, siempre podremos visualizar todos los clientes haciendo «clic» en el botón TODOS. El botón nos permitirá buscar, a la vez, un texto en nombre y apellidos. 2- Si por el contrario, se contesta que SI, aparecerá el listado con todos los que están almacenados en la Base de Datos, y se podrá buscar alguno en concreto, pulsando el botón BUSCAR. Una vez en la pantalla de clientes localizados podremos hacer búsquedas rápidas de otros clientes haciendo «clic» en el botón BUSCAR. En esta ventana podemos combinar varios criterios de búsqueda como Nombre, DNI, Teléfono del cliente y, Nacionalidad. En estos criterios podemos indicar algunos caracteres y IdemPartes localizará los clientes que empiecen o contengan la parte del nombre o DNI que hemos introducido según esté marcada la opción empieza por o contiene
19 Página 18 de 37 Una vez localizado en la lista el Cliente deseado, haciendo «doble clic» sobre él, se entrará en la correspondiente ficha, donde se podrá modificar lo que nos interese. Además también podremos imprimir Etiquetas de los Clientes e, Informes de los clientes localizados haciendo «clic» en los botones correspondientes. Al pulsar el botón ETIQUETAS seleccionaremos los campos que queremos imprimir en la etiqueta (por ejemplo nombre del cliente, dirección, teléfono, ) pinchando con el ratón sobre el campo y arrastrándolo hasta la etiqueta de la derecha. También podemos escribir un texto y pasarlo a la etiqueta con el botón. Podemos cambiar los atributos de los campos seleccionados como tipo de letra, color, así como, las características de las etiquetas como número de las mismas, tamaño de la etiqueta, orientación vertical u horizontal Con el botón INFORMES podremos realizar informes de los clientes localizados, seleccionando los campos como dirección, teléfono,. La fila Encabezamiento corresponde al título del campo seleccionado, en la fila Detalle visualizaremos la información que tengamos en IdemPartes sobre dicho campo, aunque en esta fila podremos indicar un textos, visualizando el mismo y no la información del campo seleccionado. En la fila Total podremos hacer operaciones. Podremos cambiar los atributos del texto del informe como tipo de letra, color,, tanto del encabezamiento, como de la información del informe y las operaciones que se pueden indicar en el total. Una vez tengamos confeccionado el informe podremos imprimirlo, guardarlo como fichero,, Ejemplo : Imprimir etiquetas para enviar a clientes de Valencia - Primero. Seleccionaremos los clientes que hayan nacido en el mes de Octubre. Para ello : Desde el menú Ficheros «clic» en el botón CLIENTES y contestar NO a la pregunta de si se quiere ver todos. En el campo Población indicaremos Valencia y haremos clic en el botón F5- BUSCAR. - Segundo. Haremos «clic» en el botón ETIQUETAS. Haremos «clic» en el campo Nombre y Apellidos y sin soltar lo arrastraremos al espacio reservado para etiquetas, y repetiremos lo mismo para cada dato del cliente que sea necesario. Deberemos seleccionar la disposición y características de las etiquetas. - Tercero. Haremos «clic» en el botón IMPRIMIR. Imprimirá las etiquetas de aquellos clientes que son de Valencia.
20 Página 19 de 37 Ahora solo nos quedará pegar las etiquetas en los sobres que enviaremos a dichos clientes Modificar datos de un Cliente. Para poder modificar los datos de un Cliente, dado de alta previamente, habrá que localizarlo primero, de la forma que se ha explicado en el apartado anterior, y después, tan solo hay que poner el cursor donde se desee introducir nuevos datos. Después de realizar los cambios oportunos, habrá que grabarlos, para que estos se modifiquen, pulsando el botón (GRABAR) Borrar un Cliente. Para borrar de la Base de Datos algún Cliente almacenado, hay que seleccionarlo del listado, haciendo «doble clic» sobre él y después, pulsando el botón (BORRAR). Antes de proceder al borrado, IdemPartes pedirá confirmación y si la respuesta el afirmativa, lo eliminará de la Base de Datos Imprimir Clientes. Podremos imprimir Etiquetas de los Clientes localizados e, Informes de los mismos haciendo «clic» en los botones correspondientes, desde la pantalla de Clientes localizados.
21 Página 20 de LISTADO LIBRO REGISTRO VIAJERO POR FECHAS. Desde este mantenimiento podemos listar el libro de registro de Viajero por fechas. Podremos también exportarlo en fichero de texto, para poder abrirlo con cualquier tratamiento de textos o para abrirlo desde cualquier hoja de cálculo.
22 Página 21 de ENVIO INFORMACION A D.G.G.CIVIL/D.G.P.. Desde este mantenimiento, podremos enviar el informe de partes, con tan solo seleccionar el día y hacer clic en el botón "Enviar" Caso Guardia Civil y Mossos: Si tenemos puestos los datos en Ficheros->Empresa- >Guardia Civil, con solo hacer clic en el botón "Enviar", IdemPartes se encarga de todo. Nos pedirá confirmar el lugar donde guardar el histórico de ficheros enviados y de forma automática enviará la información de los partes de viajero. Caso Policía : Nos pedirá confirmar el lugar donde guardar el histórico de ficheros enviados y de forma automática se conectará a la Web a través del navegador de Internet. Una vez nos identifiquemos en la Web de la policía, tendremos que entrar en el mantenimiento de enviar datos, localizar el fichero que hemos guardado desde IdemPartes y enviarlo. IMPORTANTE : En ambos casos, la opción "Solo viajeros NO enviados", no deberíamos desmarcarla, salvo solicitud por parte de la D.G.G.Civil/D.G.P., ya que de lo contrario se enviarán fichas de viajeros ya enviadas y nos dará un error.
23 Página 22 de FICHEROS/UTILIDADES EMPRESA. En esta ficha se almacena toda la información referente a la Empresa de la que se trate, en este caso, del Hotel que vaya a utilizar IdemPartes. La ficha de la empresa se divide en distintos apartados : Podremos acceder a cada uno de ellos haciendo clic en la pestaña correspondiente. a) General.Datos generales del Hotel. Aquí se recoge la información básica de los datos de la empresa : Nombre, Dirección,... b) Guardia Civil/Policía/Mossos. Se recoge toda la información necesaria para poder cumplir con las obligaciones según la ley 11 de julio de c) e_mail. Aquí introduciremos la cuenta de correo electrónico de la empresa, así como la forma de conexión, a través de SMTP.
24 Página 23 de Crear la Empresa. Cuando creemos una nueva base de datos, IdemPartes nos mostrará una pantalla en la cual introduciremos los datos del Hotel. Estos datos los podemos introducir cuando creamos la Base de datos o una vez hemos entrado haciendo «clic» en el botón EMPRESA del menú Ficheros. - Los datos generales, como Nombre, Población, Dirección, Provincia, Identificación Fiscal, País, Código Postal, Teléfono y Fax y el NIF o CIF según corresponda. - Contador : Parte de Viajero. Este campo es en el que está indicado el número actual de parte de viajero, que se imprime tanto en la Ficha de Admisión del Viajero como en el Parte de Viajero. La diferencia es simplemente el formato en el que se imprimen.
25 Página 24 de 37 Haciendo «clic» en la "pestaña" Policía/Guardia Civil/Mossos: - En este apartado introduciremos toda la información necesaria para cumplir con las obligaciones según la ley 11 de julio del En Nombre Comercial: indicaremos el nombre comercial, por el que es conocido el establecimiento, con un máximo de 40 caracteres. En Sexo: indicaremos el título y clave por el que distinguiremos los sexos. En Web envío D.G.G.Civil/D.G.P.: indicaremos la Web correspondiente.. Si hemos modificado estos campos y queremos volver a los estándar para el envío a la D.G.G.Civil/D.G.P. (España) solo tendremos que hacer clic en el botón "Datos según D.G.G.Civil/D.G.P. España" y naturalmente Grabar. HotelBell PARTES nos facilita el envío de los partes con dos sistemas (el segundo sólo válido, de momento, para Guardia Civil) 1) En Programación diaria envío de partes: Desde aquí podemos programar una alarma para que todos los días a la hora que le
26 Página 25 de 37 indiquemos, nos recuerde que hay que enviar el informe. Además de recordarnos el envío, nos lanzará el programa de envío de partes. 2) En Envío automático, cada minutos: Desde aquí tan solo tendremos que poner los minutos y HotelBell PARTES se encargará ver si hay partes pendientes de enviar y en su caso los enviará, sin necesidad de intervención del usuario. MUY IMPORTANTE : El programa debe estar en marcha para que pueda enviar de forma automática los partes. En Código D.G.G.Civil/D.G.P./Mossos: Este código es asignado por la D.G.G.Civil/D.G.P y es necesario para enviar los partes por Internet. En Clave D.G.G.Civil/D.G.P.: Esta clave es asignada por la D.G.G.Civil/D.G.P y es necesario para enviar los partes por Internet. No en el caso de los Mossos. Para obtener este código y la clave deberán acreditarse ante la dependencia policial/guardia civil de su demarcación. Para ello deben rellenar el formulario, que pueden obtener en nuestro sitio Web : - Formato.pdf (Adobe Acrobat Reader) - Formato.doc (Microsoft Word) En Nº Siguiente Fichero Envío D.G.G.Civil/D.G.P./Mossos: Este contador no deberemos modificarlo normalmente. Se usa para el fichero de envío a la D.G.G.Civil/D.G.P./Mossos y es un valor del 0 al 999. Cuando llegue al 999 automáticamente se iniciará en 000. En Último Nº Fichero Enviado D.G.G.Civil/D.G.P./Mossos: Este contador no deberemos modificarlo normalmente. Se usa para control del fichero de envío a la D.G.G.Civil/D.G.P. y es un valor del 0 al 999. En Archivar Informes envío a D.G.G.Civil/D.G.P:/Mossos Aquí se indicará donde queremos guardar los informes que enviaremos. De esta forma podremos revisarlos o borrarlos. Los ficheros se nombran de acuerdo con un formato definido, de manera que el nombre debe coincidir con el del usuario asignado y la extensión con el número de orden. De manera que si nos asignan el numero de usuario : JKPA Los ficheros que se enviaran serán: JKPA JKPA
27 Página 26 de 37 Si tiene un programa distinto de HotelBell PARTES que le genere los Partes de Viajero, pueden indicar la carpeta en la que van a guardar los ficheros generados por su aplicación y HotelBell PARTES los enviará de forma automática. Si el envío es correcto los ficheros se guardan en la carpeta que hemos indicado anteriormente para archivar los ficheros enviado (En Archivar Informes envío a D.G.G.Civil/D.G.P:/Mossos ), de lo contrario se lo indicará y lo mantendrá en esta carpeta. Haciendo «clic» en la "pestaña" E_MAIL : - E_Mail. En este campo indicaremos la dirección de correo electrónico. - SMTP. En este campo indicaremos el servidor de correo saliente con el que trabajemos. Así mismo, en el caso que requiera autenticación, marcaremos esta opción y pondremos el nombre de usuario y la clave. Si seleccionamos Control Copia Seguridad 4D Backup, cada vez que salimos de IdemPartes, nos informa de cuando fue la última copia y nos da la posibilidad de realizar la copia de seguridad. Esta opción la podemos marcar sea cual sea la "pestaña" que esté seleccionada, es común a las tres partes de la ficha de la Empresa.
28 Página 27 de 37 Una vez introducidos en la ficha, todos los datos que se acaba de mencionar, habrá que grabarlos, pulsando el botón GRABAR, para que así puedan quedar almacenados en la Base de Datos Modificar datos de la Empresa Para modificar los datos del Hotel una vez grabados, tan solo hay que entrar en la pantalla donde están todos los datos, de la manera mencionada anteriormente y proceder a su modificación. Al igual que antes, hay que grabar las modificaciones que se hagan, haciendo «clic» en el botón GRABAR.
29 Página 28 de USUARIOS. En este fichero se encuentra almacenada toda la información de aquellos Usuarios que tienen acceso a la Gestión. Por tanto, para acceder a dicho mantenimiento, hay que hacer «clic» en el botón USUARIOS, desde el menú de Ficheros Crear un Nuevo Usuario. Para dar de alta en la Base de Datos a un Usuario, primero hay que pulsar el botón NUEVO y posteriormente proceder a introducir todos los datos en la ficha correspondiente. Estos datos son: - Nombre del Usuario, con el que se identificará al entrar en IdemPartes. - Clave. Haciendo «clic» en el botón (CLAVE ACCESO) podremos introducir la clave de acceso del usuario. (Ver apartado V- 2.- Acceso IdemPartes). Al introducirla será invisible y a medida que se van introduciendo los dígitos aparecerán en forma de asterisco con el fin de aportar mayor seguridad al Usuario. - Nombre y Apellidos del mismo. - La opción Inactivo se selecciona cuando se vaya a dar de baja al Usuario. Al acabar de introducir todos los datos de la ficha, habrá que grabarlos para que el nuevo Usuario quede archivado en la Base de Datos, pulsando el botón GRABAR Buscar un Usuario. Para buscar un Usuario dado de alta en la Gestión previamente, se procederá de la misma forma que en Clientes, seleccionando posteriormente del listado, el Usuario en cuestión. Para entrar en la ficha del Usuario deseado, hay que hacer doble «clic» sobre él y
30 Página 29 de 37 IdemPartes mostrará la información del mismo, tal como: nombre del Usuario, Nombre y Apellidos del mismo. A partir de entonces, se podrá realizar las modificaciones, si se desea, sin olvidar por último, GRABAR los cambios realizados.
31 Página 30 de COPIA DE SEGURIDAD. Esta función es muy importante ya que permite copiar toda la información que poseemos en la Gestión para que ante los posibles fallos que pueden hacer perder dicha información, ésta se pueda recuperar. A continuación enumeramos algunos de los casos más frecuentes que pueden provocar pérdidas de información: 1.- Fallos externos del equipo como cortes de luz. 2.- Fallos internos del equipo como fallos en la CPU, discos, etc. 3.- Robos, incendios, etc. Para que la información se pueda recuperar cuando se produce alguno de los anteriores casos, es aconsejable lo siguiente: en el primer caso copiar la información en cualquier disco; en el segundo caso copiarla en un disco diferente del de trabajo y en el tercer caso copiarla en discos extraibles (CD, discos ópticos,...). Usted debe elegir la combinación apropiada según el nivel de seguridad que quiera. Solo Cliente - Servidor, al pulsar el botón Copia de Seguridad, situado en el menú de Ficheros veremos la siguiente pantalla en la cual la Gestión mostrará los usuarios conectados. Pulsando el botón EMPEZAR COPIA SEGURIDAD, IdemPartes nos permitirá dar un tiempo de demora para el comienzo de la copia ya que durante el tiempo que dure ésta, los usuarios no podrán trabajar. IdemPartes avisará de ésto a los usuarios conectados. Para realizar la copia utilizaremos la siguiente ventana en la cual deberá estar seleccionada la opción Datos ( ya que es donde se guarda toda la información que hemos introducido de IdemPartes y, si se pierde la información por cualquier causa, no se podría recuperar). También se podrá hacer copias de seguridad del programa seleccionando el cuadro correspondiente, así como los ficheros, estén o no relacionados con la Gestión, seleccionando el icono correspondiente a ficheros.
32 Página 31 de 37 Se puede seleccionar el número de juegos distintos que queramos para guardar la copia, recomendándose un mínimo de tres juegos..la primera copia se hará en el primer juego, la siguiente en el segundo y así sucesivamente hasta completar el número de juegos que se ha seleccionado, A partir de esa copia, la siguiente se empezará a hacer en el primer juego, borrando el juego más antiguo y así sucesivamente. Si hemos marcado desde la ficha de Empresa la opción Control Copia Seguridad 4D Backup, cada vez que salgamos del programa, si no hemos hecho copia en un periodo de un día, IdemPartes nos pedirá que hagamos la copia de seguridad para que no se nos olvide hacer dicha copia.
33 Página 32 de RUTA PROGRAMA. Este botón nos permite tener localizado tanto el programa IdemPartes como los datos del mismo que estamos utilizando. Al hacer «clic» en el botón RUTA PROGRAMA visualizaremos en la pantalla una ventana en la que se detalla la localización del programa IdemPartes donde pone Programa y de la información que guardamos en la base de datos del programa, donde pone Datos.
34 Página 33 de BARRA DE HERRAMIENTAS/DOCK. Se da la posibilidad tanto en windows (barra de herramientas) como en MacOs (Dock) de que el usuario defina como lo tiene en el sistema. De esta forma la aplicación se abrirá respetando el espacio, en el caso de que este activo, que ocupe la barra de herramientas (o Dock en MacOs).
35 Página 34 de LICENCIA. Este mantenimiento sirve para introducir o actualizar el Nº de Serie del Producto, el Código de la Licencia en los siguientes casos: - El caso que tengamos instalada la versión Demo y hayamos adquirido la Licencia de Uso. - El caso que actualice la versión del programa. - El caso que se contraten nuevos Usuarios. Hay que introducir los códigos Nº de Serie del Producto, el Código de la Licencia, que habrá suministrado IdemSoft, S.L., para ese propósito y hacer «clic» en el botón GRABAR.
36 Página 35 de BORRADO DE LA BASE DE DATOS. Esta opción nos permite, solo en versión demostración, borrar toda la información para poder iniciar desde cero nuestra base de datos.
37 Página 36 de 37 VIII.- CALCULADORA. IdemPartes proporciona a lo largo de toda la Aplicación, una Calculadora con el fin de hacer más cómodo y rápido los cálculos. Se accede a ella, desde diversas pantallas, como son: el Menú Principal, ficha de Reservas, ficha de Facturas, etc. Se podrá realizar las operaciones básicas que se necesite, como son: sumas, restas, multiplicaciones, etc... La Calculadora realiza los cálculos deseados y a la vez que muestra los resultados en euros y en la moneda que esté seleccionada. Además puede realizar los cálculos en cualquier moneda. Por defecto lo hará en pesetas, aunque se puede seleccionar la moneda deseada, simplemente haciendo «clic» en los botones con las banderas de los diferentes países. Además podremos copiar el importe de la calculadora haciendo "clic" sobre dicho importe, para luego poder pegarlo donde nos interese, pulsando "Control + V" si el sistema operativo es Windows y "Manzanita + V" se es Macintosh.
Región de Murcia Consejería de Educación, Ciencia e Investigación. Manual Usuario FCT
 . Manual Usuario FCT Murcia, 9 de Julio de 2007 Manual de Usuario FCT v1.0 pág. 2 de 73 ÍNDICE Manual Usuario FCT...1 1. Tipos de usuarios... 4 2. Modelo de navegación... 5 3. Servicios... 6 3.1. Convenios...
. Manual Usuario FCT Murcia, 9 de Julio de 2007 Manual de Usuario FCT v1.0 pág. 2 de 73 ÍNDICE Manual Usuario FCT...1 1. Tipos de usuarios... 4 2. Modelo de navegación... 5 3. Servicios... 6 3.1. Convenios...
6.1. Conoce la papelera
 Unidad 6. La papelera de Reciclaje 6.1. Conoce la papelera La papelera no es más que un espacio en el disco duro reservado para almacenar la información que eliminamos, evitando que esta información aparezca,
Unidad 6. La papelera de Reciclaje 6.1. Conoce la papelera La papelera no es más que un espacio en el disco duro reservado para almacenar la información que eliminamos, evitando que esta información aparezca,
Curso Internet Básico - Aularagon
 Antes de empezar es necesario que tengas claro algunas cosas: para configurar esta cuenta de correo, debes saber que el POP y el SMTP en este caso son mail.aragon.es; esta cuenta de correo hay que solicitarla
Antes de empezar es necesario que tengas claro algunas cosas: para configurar esta cuenta de correo, debes saber que el POP y el SMTP en este caso son mail.aragon.es; esta cuenta de correo hay que solicitarla
Manual para Empresas Prácticas Curriculares
 Manual para Empresas Prácticas Curriculares ÍNDICE 1. Introducción... 3. Registro y Acceso... 3.1. Registro Guiado... 4.1. Registro Guiado Datos Básicos... 5.1. Registro Guiado Contactos... 5 3. Creación
Manual para Empresas Prácticas Curriculares ÍNDICE 1. Introducción... 3. Registro y Acceso... 3.1. Registro Guiado... 4.1. Registro Guiado Datos Básicos... 5.1. Registro Guiado Contactos... 5 3. Creación
La ventana de Microsoft Excel
 Actividad N 1 Conceptos básicos de Planilla de Cálculo La ventana del Microsoft Excel y sus partes. Movimiento del cursor. Tipos de datos. Metodología de trabajo con planillas. La ventana de Microsoft
Actividad N 1 Conceptos básicos de Planilla de Cálculo La ventana del Microsoft Excel y sus partes. Movimiento del cursor. Tipos de datos. Metodología de trabajo con planillas. La ventana de Microsoft
GUÍA RÁPIDA DE TRABAJOS CON ARCHIVOS.
 GUÍA RÁPIDA DE TRABAJOS CON ARCHIVOS. 1 Direcciones o Ubicaciones, Carpetas y Archivos Botones de navegación. El botón Atrás permite volver a carpetas que hemos examinado anteriormente. El botón Arriba
GUÍA RÁPIDA DE TRABAJOS CON ARCHIVOS. 1 Direcciones o Ubicaciones, Carpetas y Archivos Botones de navegación. El botón Atrás permite volver a carpetas que hemos examinado anteriormente. El botón Arriba
CÓMO CREAR NUESTRO CATÁLOGO
 CÓMO CREAR NUESTRO CATÁLOGO Mediante la aplicación (http://www.prensasoft.com/programas/conline) podemos crear nuestros propios catálogos. Para crear un catálogo necesitamos: - Varios productos que mostrar,
CÓMO CREAR NUESTRO CATÁLOGO Mediante la aplicación (http://www.prensasoft.com/programas/conline) podemos crear nuestros propios catálogos. Para crear un catálogo necesitamos: - Varios productos que mostrar,
MANUAL DE USUARIO ARCHIVO
 MANUAL DE USUARIO ARCHIVO ÍNDICE Páginas 1. INTRODUCCIÓN... 1 2. MENÚ PRINCIPAL... 2 2.1 TABLAS... 2 2.1.1. Localización... 4 2.1.2. Tipos de Documentos... 4 2.1.3. Tipos Auxiliares... 6 2.2. DOCUMENTOS...
MANUAL DE USUARIO ARCHIVO ÍNDICE Páginas 1. INTRODUCCIÓN... 1 2. MENÚ PRINCIPAL... 2 2.1 TABLAS... 2 2.1.1. Localización... 4 2.1.2. Tipos de Documentos... 4 2.1.3. Tipos Auxiliares... 6 2.2. DOCUMENTOS...
MANUAL BÁSICO DE WRITER
 MANUAL BÁSICO DE WRITER Los contenidos que vamos a tratar en este pequeño manual son los siguientes: 1. 2. 3. 4. 5. 6. 7. 8. Qué es OpenOffice y qué es Writer? Cómo accedemos a Writer? Principales opciones
MANUAL BÁSICO DE WRITER Los contenidos que vamos a tratar en este pequeño manual son los siguientes: 1. 2. 3. 4. 5. 6. 7. 8. Qué es OpenOffice y qué es Writer? Cómo accedemos a Writer? Principales opciones
2. Doctores 2.1. Dar de alta un doctor 2.2. Buscar un doctor 2.3. Editar un doctor 2.4. Borrar un doctor
 ADMINISTRACIÓN. 1. Pacientes 1.1. Dar de alta un paciente 1.2. Buscar un paciente 1.3. Editar un paciente 1.4. Borrar un paciente 1.5. Realizar pagos 1.6. Facturar desde un paciente 1.7. Facturar actuaciones
ADMINISTRACIÓN. 1. Pacientes 1.1. Dar de alta un paciente 1.2. Buscar un paciente 1.3. Editar un paciente 1.4. Borrar un paciente 1.5. Realizar pagos 1.6. Facturar desde un paciente 1.7. Facturar actuaciones
GUÍA PGA SISTEMA EXTRANJERO
 GUÍA PGA SISTEMA EXTRANJERO Contenidos GUÍA PGA ENSEÑANZAS EXTRANJERAS... 1 1.-INSTALACION Y MANEJO DE LA APLICACIÓN... 2 1.1.- Instalación de la PGA.... 2 1.2.- La primera vez:... 2 1.3.- El menú de la
GUÍA PGA SISTEMA EXTRANJERO Contenidos GUÍA PGA ENSEÑANZAS EXTRANJERAS... 1 1.-INSTALACION Y MANEJO DE LA APLICACIÓN... 2 1.1.- Instalación de la PGA.... 2 1.2.- La primera vez:... 2 1.3.- El menú de la
Instalación del programa PSPP y obtención de una distribución de frecuencias.
 Práctica 2. Instalación del programa PSPP y obtención de una distribución de frecuencias. Con esta práctica instalaremos el programa PSPP. El programa es un software específico para el análisis estadístico
Práctica 2. Instalación del programa PSPP y obtención de una distribución de frecuencias. Con esta práctica instalaremos el programa PSPP. El programa es un software específico para el análisis estadístico
MANUAL TIENDA VIRTUAL. Paseo del Gran Capitán, Nº 62, 37006 Salamanca. Telf.: 923 121 363 Fax: 923 090 381 comercial@verial.es
 MANUAL TIENDA VIRTUAL Paseo del Gran Capitán, Nº 62, 37006 Salamanca. Telf.: 923 121 363 Fax: 923 090 381 comercial@verial.es Alta de nuevos clientes Para darse de alta como nuevo cliente pulse el botón
MANUAL TIENDA VIRTUAL Paseo del Gran Capitán, Nº 62, 37006 Salamanca. Telf.: 923 121 363 Fax: 923 090 381 comercial@verial.es Alta de nuevos clientes Para darse de alta como nuevo cliente pulse el botón
PLANES DE EMPRESA ICEX CONSOLIDA. Manual de Usuario
 PLANES DE EMPRESA ICEX CONSOLIDA Manual de Usuario INDICE 1. INTRODUCCIÓN... 3 2. VISIÓN GENERAL DEL PROCESO... 3 3. REQUISITOS TÉCNICOS... 4 3.1. Sistema Operativo y Navegador web... 4 3.2. Firma Digital
PLANES DE EMPRESA ICEX CONSOLIDA Manual de Usuario INDICE 1. INTRODUCCIÓN... 3 2. VISIÓN GENERAL DEL PROCESO... 3 3. REQUISITOS TÉCNICOS... 4 3.1. Sistema Operativo y Navegador web... 4 3.2. Firma Digital
Combinar comentarios y cambios de varios documentos en un documento
 Combinar comentarios y cambios de varios documentos en un documento Si envía un documento a varios revisores para que lo revisen y cada uno de ellos devuelve el documento, puede combinar los documentos
Combinar comentarios y cambios de varios documentos en un documento Si envía un documento a varios revisores para que lo revisen y cada uno de ellos devuelve el documento, puede combinar los documentos
MANUAL DEL PROGRAMA DE ASESORAMIENTO (Asesores) Navegador y limpiar caché/cookies...2 Acceso al programa de Asesoramiento... 7
 MANUAL DEL PROGRAMA DE ASESORAMIENTO (Asesores) Índice Pasos previos a la visualización del programa: Navegador y limpiar caché/cookies...2 Acceso al programa de Asesoramiento... 7 Conceptos e información
MANUAL DEL PROGRAMA DE ASESORAMIENTO (Asesores) Índice Pasos previos a la visualización del programa: Navegador y limpiar caché/cookies...2 Acceso al programa de Asesoramiento... 7 Conceptos e información
MANUAL DE AYUDA MÓDULO GOTELGEST.NET PREVENTA/AUTOVENTA
 MANUAL DE AYUDA MÓDULO GOTELGEST.NET PREVENTA/AUTOVENTA Fecha última revisión: Septiembre 2014 MANUAL DE AYUDA MÓDULO GOTELGEST.NET PREVENTA/AUTOVENTA MÓDULO GOTELGEST.NET MÓVIL... 3 1. INTRODUCCIÓN A
MANUAL DE AYUDA MÓDULO GOTELGEST.NET PREVENTA/AUTOVENTA Fecha última revisión: Septiembre 2014 MANUAL DE AYUDA MÓDULO GOTELGEST.NET PREVENTA/AUTOVENTA MÓDULO GOTELGEST.NET MÓVIL... 3 1. INTRODUCCIÓN A
Tutorial de Introducción a la Informática Tema 0 Windows. Windows. 1. Objetivos
 1. Objetivos Este tema de introducción es el primero que debe seguir un alumno para asegurar que conoce los principios básicos de informática, como el manejo elemental del ratón y el teclado para gestionar
1. Objetivos Este tema de introducción es el primero que debe seguir un alumno para asegurar que conoce los principios básicos de informática, como el manejo elemental del ratón y el teclado para gestionar
ÍNDICE. Acceso a nivel de agencias...3. Organización por carpetas...4. Descarga de facturas desde el portal...5. Búsquedas de facturas...
 ÍNDICE Acceso a nivel de agencias...3 Organización por carpetas...4 Descarga de facturas desde el portal...5 Búsquedas de facturas...8 Configurar notificaciones por e-mail...11 3 Bienvenido al manual de
ÍNDICE Acceso a nivel de agencias...3 Organización por carpetas...4 Descarga de facturas desde el portal...5 Búsquedas de facturas...8 Configurar notificaciones por e-mail...11 3 Bienvenido al manual de
HERRAMIENTA DE CONTROL DE PLAGIOS MANUAL DE AYUDA
 HERRAMIENTA DE CONTROL DE PLAGIOS MANUAL DE AYUDA Índice Introducción... 1 Sobre la herramienta Turnitin... 2 Uso de la herramienta Tareas en poliformat... 3 Crear una Tarea para usar con Turnitin....
HERRAMIENTA DE CONTROL DE PLAGIOS MANUAL DE AYUDA Índice Introducción... 1 Sobre la herramienta Turnitin... 2 Uso de la herramienta Tareas en poliformat... 3 Crear una Tarea para usar con Turnitin....
Para crear formularios se utiliza la barra de herramientas Formulario, que se activa a través del comando Ver barra de herramientas.
 Formularios TEMA: FORMULARIOS. 1. INTRODUCCIÓN. 2. CREACIÓN DE FORMULARIOS. 3. INTRODUCIR DATOS EN UN FORMULARIO. 4. MODIFICAR UN FORMULARIO 5. MANERAS DE GUARDAR UN FORMULARIO. 6. IMPRIMIR FORMULARIOS.
Formularios TEMA: FORMULARIOS. 1. INTRODUCCIÓN. 2. CREACIÓN DE FORMULARIOS. 3. INTRODUCIR DATOS EN UN FORMULARIO. 4. MODIFICAR UN FORMULARIO 5. MANERAS DE GUARDAR UN FORMULARIO. 6. IMPRIMIR FORMULARIOS.
GESTIÓN DE CERTIFICADOS DE HOMOLOGACIÓN A TRAVÉS DE INTERNET.
 GESTIÓN DE CERTIFICADOS DE HOMOLOGACIÓN A TRAVÉS DE INTERNET. DTI, S.A. ha desarrollado una aplicación para la gestión de los certificados de instalaciones de láminas Solarcheck en vehículos a través de
GESTIÓN DE CERTIFICADOS DE HOMOLOGACIÓN A TRAVÉS DE INTERNET. DTI, S.A. ha desarrollado una aplicación para la gestión de los certificados de instalaciones de láminas Solarcheck en vehículos a través de
GUÍA BÁSICA DE USO DEL SISTEMA RED
 SUBDIRECCIÓN GENERAL DE INSCRIPCIÓN, AFILIACION Y RECAUDACIÓN EN PERIODO VOLUNTARIO GUÍA BÁSICA DE USO DEL SISTEMA RED Marzo 2005 MINISTERIO DE TRABAJO Y ASUNTOS SOCIALES TESORERÍA GENERAL DE LA SEGURIDAD
SUBDIRECCIÓN GENERAL DE INSCRIPCIÓN, AFILIACION Y RECAUDACIÓN EN PERIODO VOLUNTARIO GUÍA BÁSICA DE USO DEL SISTEMA RED Marzo 2005 MINISTERIO DE TRABAJO Y ASUNTOS SOCIALES TESORERÍA GENERAL DE LA SEGURIDAD
GUIA APLICACIÓN DE SOLICITUDES POR INTERNET. Gestión de Cursos, Certificados de Aptitud Profesional y Tarjetas de Cualificación de Conductores ÍNDICE
 ÍNDICE ACCESO A LA APLICACIÓN... 2 1.- HOMOLOGACIÓN DE CURSOS... 4 1.1.- INICIAR EXPEDIENTE... 4 1.2.- CONSULTA DE EXPEDIENTES... 13 1.3.- RENUNCIA A LA HOMOLOGACIÓN... 16 2.- MECÁNICA DE CURSOS... 19
ÍNDICE ACCESO A LA APLICACIÓN... 2 1.- HOMOLOGACIÓN DE CURSOS... 4 1.1.- INICIAR EXPEDIENTE... 4 1.2.- CONSULTA DE EXPEDIENTES... 13 1.3.- RENUNCIA A LA HOMOLOGACIÓN... 16 2.- MECÁNICA DE CURSOS... 19
Estructurar la información dentro del ordenador:
 Estructurar la información dentro del ordenador: Aprender a estructurar la información dentro del ordenador, para facilitar su manejo y búsqueda. Las carpetas se utilizan para clasificar los documentos
Estructurar la información dentro del ordenador: Aprender a estructurar la información dentro del ordenador, para facilitar su manejo y búsqueda. Las carpetas se utilizan para clasificar los documentos
SISTEMA DE APARTADO DE SALAS PARA EVENTOS
 SISTEMA DE APARTADO DE SALAS PARA EVENTOS Dirección General de Comunicaciones e Informática Febrero 2008 1 INDICE 1. Objetivos del Sistema... 3 10. Solución de problemas... 23 2. Introducción... 4 3. Requisitos...
SISTEMA DE APARTADO DE SALAS PARA EVENTOS Dirección General de Comunicaciones e Informática Febrero 2008 1 INDICE 1. Objetivos del Sistema... 3 10. Solución de problemas... 23 2. Introducción... 4 3. Requisitos...
MIGRACIÓN DEL MOODLE A MESTRE A CASA
 MIGRACIÓN DEL MOODLE A MESTRE A CASA En este documento, vamos a explicar cuál es el proceso que debemos de seguir para traspasar los cursos del Moodle actual de Linux Centres al Moodle de Mestre a Casa.
MIGRACIÓN DEL MOODLE A MESTRE A CASA En este documento, vamos a explicar cuál es el proceso que debemos de seguir para traspasar los cursos del Moodle actual de Linux Centres al Moodle de Mestre a Casa.
MANEJANDO FICHEROS Y CARPETAS
 Tutorial 1 MANEJANDO FICHEROS Y CARPETAS 1.1.- Creando carpetas Para organizar la información que almacenamos en nuestros ordenadores, tenemos una elemento denominado carpeta. Vamos a ver cómo, usando
Tutorial 1 MANEJANDO FICHEROS Y CARPETAS 1.1.- Creando carpetas Para organizar la información que almacenamos en nuestros ordenadores, tenemos una elemento denominado carpeta. Vamos a ver cómo, usando
Comercial Cartas de Fidelización
 Comercial Cartas de Fidelización El objetivo es poder enviar, de una forma sencilla a través de e-mail, textos en su idioma a todos los clientes que cumplen determinadas características. En principio,
Comercial Cartas de Fidelización El objetivo es poder enviar, de una forma sencilla a través de e-mail, textos en su idioma a todos los clientes que cumplen determinadas características. En principio,
APLICATIVO DE GESTIÓN INTEGRAL DE LA FORMACIÓN DE LA ESCUELA DE PROTECCIÓN CIUDADANA DE CASTILLA- LA MANCHA. Manual para ALUMNOS
 APLICATIVO DE GESTIÓN INTEGRAL DE LA FORMACIÓN DE LA ESCUELA DE PROTECCIÓN CIUDADANA DE CASTILLA- LA MANCHA Manual para ALUMNOS INDICE. ENTRADA A LA APLICACIÓN.... 3 COMO ENTRAR EN LA APLICACIÓN.... 3
APLICATIVO DE GESTIÓN INTEGRAL DE LA FORMACIÓN DE LA ESCUELA DE PROTECCIÓN CIUDADANA DE CASTILLA- LA MANCHA Manual para ALUMNOS INDICE. ENTRADA A LA APLICACIÓN.... 3 COMO ENTRAR EN LA APLICACIÓN.... 3
A continuación, se detalla el uso de los accesorios más comunes:
 4 Los Accesorios de Windows I El sistema operativo Windows incorpora una serie de programas de utilidad general, de forma que pueda trabajar con su ordenador sin tener que recurrir a programas comerciales.
4 Los Accesorios de Windows I El sistema operativo Windows incorpora una serie de programas de utilidad general, de forma que pueda trabajar con su ordenador sin tener que recurrir a programas comerciales.
Documentación del Terminal
 Documentación del Terminal 1. Descripción El Programa de Preventa-Autoventa FacturaPlus está diseñado para su utilización en PDAs incluyendo en este paquete además una aplicación para PC con la que gestionar
Documentación del Terminal 1. Descripción El Programa de Preventa-Autoventa FacturaPlus está diseñado para su utilización en PDAs incluyendo en este paquete además una aplicación para PC con la que gestionar
Manual Usuario Manual Usuario
 Manual Usuario Con la colaboración de : TABLA DE CONTENIDOS 1 Introducción... 7 2 Consideraciones generales... 8 2.1 Perfiles de acceso... 8 2.1.1 Administrador Intress... 8 2.1.2 Administrador entidad...
Manual Usuario Con la colaboración de : TABLA DE CONTENIDOS 1 Introducción... 7 2 Consideraciones generales... 8 2.1 Perfiles de acceso... 8 2.1.1 Administrador Intress... 8 2.1.2 Administrador entidad...
MANUAL DE PRACTICUM12 PARA CENTROS EDUCATIVOS ÁMBITO MÁSTER
 MANUAL DE PRACTICUM12 PARA CENTROS EDUCATIVOS ÁMBITO MÁSTER Centros educativos de la Comunidad de Madrid que deseen ser centros de prácticas de los alumnos del Máster en Profesorado de ESO y Bachillerato,
MANUAL DE PRACTICUM12 PARA CENTROS EDUCATIVOS ÁMBITO MÁSTER Centros educativos de la Comunidad de Madrid que deseen ser centros de prácticas de los alumnos del Máster en Profesorado de ESO y Bachillerato,
Módulo 8: Ofimática básica. Unidad didáctica 4: Introducción y modificación de datos. Access
 Módulo 8: Ofimática básica Unidad didáctica 4: Introducción y modificación de datos Access UNIDAD DIDÁCTICA 4 Introducción y modificación de datos Créditos Autor/es: Fuentes Innovación y Cualificación
Módulo 8: Ofimática básica Unidad didáctica 4: Introducción y modificación de datos Access UNIDAD DIDÁCTICA 4 Introducción y modificación de datos Créditos Autor/es: Fuentes Innovación y Cualificación
MANUAL PARA EMPRESAS PRÁCTICAS CURRICULARES
 MANUAL PARA EMPRESAS PRÁCTICAS CURRICULARES ÍNDICE 1. Introducción... 3. Registro y Acceso... 3.1. Registro Guiado... 4.1. Registro Guiado Datos Básicos... 5.1. Registro Guiado Contactos... 6 3. Creación
MANUAL PARA EMPRESAS PRÁCTICAS CURRICULARES ÍNDICE 1. Introducción... 3. Registro y Acceso... 3.1. Registro Guiado... 4.1. Registro Guiado Datos Básicos... 5.1. Registro Guiado Contactos... 6 3. Creación
MANUAL DE REFERENCIA (VERSIÓN 1.1)
 MANUAL DE REFERENCIA (VERSIÓN 1.1) Índice 1.Presentación...4 2.Acceso al programa...5 3.Clientes...5 4. Citas...7 5. Proveedores...8 6. Presupuestos...9 6.1 Crear presupuestos... 9 6.2 Buscar presupuestos...
MANUAL DE REFERENCIA (VERSIÓN 1.1) Índice 1.Presentación...4 2.Acceso al programa...5 3.Clientes...5 4. Citas...7 5. Proveedores...8 6. Presupuestos...9 6.1 Crear presupuestos... 9 6.2 Buscar presupuestos...
MANUAL DE USO DEL PROGRAMA ARKITOOL 2012
 MANUAL DE USO DEL PROGRAMA ARKITOOL 2012 Editado por: Ideas y Programas, S.L. San Román de los Montes 25-Enero-2012. ARKITool, ARKIplan, ARKITool Plus son marcas registradas por Ideas y Programas, S.L.
MANUAL DE USO DEL PROGRAMA ARKITOOL 2012 Editado por: Ideas y Programas, S.L. San Román de los Montes 25-Enero-2012. ARKITool, ARKIplan, ARKITool Plus son marcas registradas por Ideas y Programas, S.L.
Vamos a ver las dos formas básicas de arrancar PowerPoint.
 Iniciar Powerpoint Vamos a ver las dos formas básicas de arrancar PowerPoint. 1) Desde el botón Inicio situado, normalmente, en la esquina inferior izquierda de la pantalla. Coloca el cursor y haz clic
Iniciar Powerpoint Vamos a ver las dos formas básicas de arrancar PowerPoint. 1) Desde el botón Inicio situado, normalmente, en la esquina inferior izquierda de la pantalla. Coloca el cursor y haz clic
Software para Seguimiento de Clientes. Descripción del Producto
 Software para Seguimiento de Clientes Descripción del Producto Descripción del Sistema Es un completo sistema que permite tener un mejor control y manejo sobre clientes antiguos y nuevos, ya que permite
Software para Seguimiento de Clientes Descripción del Producto Descripción del Sistema Es un completo sistema que permite tener un mejor control y manejo sobre clientes antiguos y nuevos, ya que permite
<SOLICITUD DE CLAVE SAC> MANUAL DE USUARIO
 MANUAL DE USUARIO ÍNDICE 1 INTRODUCCIÓN... 3 1.1 Descripción de la aplicación... 3 1.2 Alcance de la aplicación... 3 1.3 Usuarios de la aplicación (roles)... 3 1.4 Acceso a la
MANUAL DE USUARIO ÍNDICE 1 INTRODUCCIÓN... 3 1.1 Descripción de la aplicación... 3 1.2 Alcance de la aplicación... 3 1.3 Usuarios de la aplicación (roles)... 3 1.4 Acceso a la
PROGRAMA INFORMÁTICO PARA LA CUMPLIMENTACIÓN DE RECETAS EN FORMATO XML VERSIÓN: 1.0
 PROGRAMA INFORMÁTICO PARA LA CUMPLIMENTACIÓN DE RECETAS EN FORMATO XML VERSIÓN: 1.0 MARZO 2013 1 Índice de contenido 1. Introducción......3 2. Instalación...5 3. Menú Opciones...6 3.1. Abrir directorio
PROGRAMA INFORMÁTICO PARA LA CUMPLIMENTACIÓN DE RECETAS EN FORMATO XML VERSIÓN: 1.0 MARZO 2013 1 Índice de contenido 1. Introducción......3 2. Instalación...5 3. Menú Opciones...6 3.1. Abrir directorio
Índice general de materias LECCIÓN 7 74
 Índice general de materias LECCIÓN 7 74 BUSCAR 74 BUSCAR CON FORMATO 77 REEMPLAZAR 78 REEMPLAZAR CON FORMATO 79 NOTAS AL PIE DE PÁGINA 79 CONFIGURAR LAS NOTAS 81 INSERTAR NOTAS AL PIE 83 MODIFICAR NOTAS
Índice general de materias LECCIÓN 7 74 BUSCAR 74 BUSCAR CON FORMATO 77 REEMPLAZAR 78 REEMPLAZAR CON FORMATO 79 NOTAS AL PIE DE PÁGINA 79 CONFIGURAR LAS NOTAS 81 INSERTAR NOTAS AL PIE 83 MODIFICAR NOTAS
Acceso a la aplicación de solicitud de subvenciones (Planes de Formación 2014)
 Acceso a la aplicación de solicitud de subvenciones (Planes de Formación 2014) Pantalla general de acceso Desde ella se accede a las diferentes convocatorias para poder completar y enviar las solicitudes.
Acceso a la aplicación de solicitud de subvenciones (Planes de Formación 2014) Pantalla general de acceso Desde ella se accede a las diferentes convocatorias para poder completar y enviar las solicitudes.
ESFINGE Estadísticas de las Industrias del Gas Manual de Usuario Ciudadano ÍNDICE
 Manual de Usuario ÍNDICE 1. INTRODUCCIÓN... 3 2. ACCESO A LA APLICACIÓN... 4 2.1. ALTA NUEVO USUARIO... 5 2.2. RECORDATORIO CLAVES DE ACCESO... 7 2.3. AUTENTICARSE EN EL SISTEMA... 8 3. ESTRUCTURA DE LA
Manual de Usuario ÍNDICE 1. INTRODUCCIÓN... 3 2. ACCESO A LA APLICACIÓN... 4 2.1. ALTA NUEVO USUARIO... 5 2.2. RECORDATORIO CLAVES DE ACCESO... 7 2.3. AUTENTICARSE EN EL SISTEMA... 8 3. ESTRUCTURA DE LA
CALCULAR NOTAS CON EXCEL
 CALCULAR NOTAS CON EXCEL Este documento pretende ser una iniciación sencilla a Excel. Empezaremos indicando cómo se abre un libro Excel. A continuación debemos pensar cómo queremos organizar nuestra información
CALCULAR NOTAS CON EXCEL Este documento pretende ser una iniciación sencilla a Excel. Empezaremos indicando cómo se abre un libro Excel. A continuación debemos pensar cómo queremos organizar nuestra información
Versión 4 - Tutoriales
 Antes de empezar a utilizar el programa es necesario configurarlo para adaptarlo a nuestras necesidades o preferencias. Lo primero que vamos a hacer es introducir los datos básicos de la farmacia, de modo
Antes de empezar a utilizar el programa es necesario configurarlo para adaptarlo a nuestras necesidades o preferencias. Lo primero que vamos a hacer es introducir los datos básicos de la farmacia, de modo
Manual de Instrucciones
 Manual de Instrucciones INDICE Acceso...3 Iniciando la aplicación...3 Inicio sesión: Ventanas de login...4 Ventana de login inicial...4 Ventana de login estándar...5 Ventana de inicio...7 Descripción de
Manual de Instrucciones INDICE Acceso...3 Iniciando la aplicación...3 Inicio sesión: Ventanas de login...4 Ventana de login inicial...4 Ventana de login estándar...5 Ventana de inicio...7 Descripción de
QUÉ ES HOMEBASE? Encontrar Libros
 QUÉ ES HOMEBASE? HomeBase 2.3 es el software de gerencia de inventario que permite no perder de vista sus libros, catálogos, desideratas, clientes y facturas. Usted puede agregar nuevas entradas, actualizar
QUÉ ES HOMEBASE? HomeBase 2.3 es el software de gerencia de inventario que permite no perder de vista sus libros, catálogos, desideratas, clientes y facturas. Usted puede agregar nuevas entradas, actualizar
GESTIÓN DOCUMENTAL PARA EL SISTEMA DE CALIDAD
 GESTIÓN DOCUMENTAL PARA EL SISTEMA DE CALIDAD Manual de usuario 1 - ÍNDICE 1 - ÍNDICE... 2 2 - INTRODUCCIÓN... 3 3 - SELECCIÓN CARPETA TRABAJO... 4 3.1 CÓMO CAMBIAR DE EMPRESA O DE CARPETA DE TRABAJO?...
GESTIÓN DOCUMENTAL PARA EL SISTEMA DE CALIDAD Manual de usuario 1 - ÍNDICE 1 - ÍNDICE... 2 2 - INTRODUCCIÓN... 3 3 - SELECCIÓN CARPETA TRABAJO... 4 3.1 CÓMO CAMBIAR DE EMPRESA O DE CARPETA DE TRABAJO?...
TEMA 5: HOJAS DE CÁLCULO. Edición de hojas de cálculo con OpenOffice Calc
 TEMA 5: HOJAS DE CÁLCULO Edición de hojas de cálculo con OpenOffice Calc Qué vamos a ver? Qué es una hoja de cálculo y para qué sirve El entorno de trabajo de OpenOffice Calc Edición básica de hojas de
TEMA 5: HOJAS DE CÁLCULO Edición de hojas de cálculo con OpenOffice Calc Qué vamos a ver? Qué es una hoja de cálculo y para qué sirve El entorno de trabajo de OpenOffice Calc Edición básica de hojas de
Notarnet S.L. Manual Instalación
 Notarnet S.L. Manual Instalación Este documento contiene información necesaria para: la solicitud de licencia de DigiFactIn 2.0 la descarga e instalación de requisitos previos a la instalación de DigiFactIn
Notarnet S.L. Manual Instalación Este documento contiene información necesaria para: la solicitud de licencia de DigiFactIn 2.0 la descarga e instalación de requisitos previos a la instalación de DigiFactIn
Manual de usuario para Android de la aplicación PORTAFIRMAS MÓVIL
 Manual de usuario para Android de la aplicación PORTAFIRMAS MÓVIL Índice 1 Introducción... 5 1.1 Perfil de la aplicación... 5 1.2 Requisitos técnicos... 5 2 Manual de usuario... 7 2.1 Instalación del certificado...
Manual de usuario para Android de la aplicación PORTAFIRMAS MÓVIL Índice 1 Introducción... 5 1.1 Perfil de la aplicación... 5 1.2 Requisitos técnicos... 5 2 Manual de usuario... 7 2.1 Instalación del certificado...
Base de datos en Access
 Unidad 6.-Bases de Datos en Access Autor: Dr. Ramón Roque Hernández http://ramonroque.com/materias/pootec.htm ramonroque@yahoo.com Colaboradores: Ing. Gloria Ma. Rodríguez Morales grodríguez@itnuevolaredo.edu.mx
Unidad 6.-Bases de Datos en Access Autor: Dr. Ramón Roque Hernández http://ramonroque.com/materias/pootec.htm ramonroque@yahoo.com Colaboradores: Ing. Gloria Ma. Rodríguez Morales grodríguez@itnuevolaredo.edu.mx
Proyectos de Innovación Docente
 Proyectos de Innovación Docente Manual de Usuario Vicerrectorado de Docencia y Profesorado Contenido INTRODUCCIÓN... 3 DATOS PERSONALES... 6 Modificar email... 6 Modificar contraseña... 7 GESTIÓN PROYECTOS...
Proyectos de Innovación Docente Manual de Usuario Vicerrectorado de Docencia y Profesorado Contenido INTRODUCCIÓN... 3 DATOS PERSONALES... 6 Modificar email... 6 Modificar contraseña... 7 GESTIÓN PROYECTOS...
Google Docs. Iniciar el programa
 Google Docs Google Docs es un sencillo pero potente procesador de texto, hoja de cálculo y editor de presentaciones, todo en línea. Nos permite crear nuevos documentos, editar los que ya teníamos o compartirlos
Google Docs Google Docs es un sencillo pero potente procesador de texto, hoja de cálculo y editor de presentaciones, todo en línea. Nos permite crear nuevos documentos, editar los que ya teníamos o compartirlos
FOCO GESTIÓN DE GRUPOS
 FOCO GESTIÓN DE GRUPOS MANUAL DE USUARIO CONVENIO DE PRÁCTICAS ÍNDICE 1. INTRODUCCIÓN... 3 2. BÚSQUEDA DE CONVENIOS... 3 3. ALTA CONVENIO... 5 4. MODIFICACIÓN DEL CONVENIO... 18 5. ELIMINAR CONVENIO...
FOCO GESTIÓN DE GRUPOS MANUAL DE USUARIO CONVENIO DE PRÁCTICAS ÍNDICE 1. INTRODUCCIÓN... 3 2. BÚSQUEDA DE CONVENIOS... 3 3. ALTA CONVENIO... 5 4. MODIFICACIÓN DEL CONVENIO... 18 5. ELIMINAR CONVENIO...
CONCEPTOS BASICOS. Febrero 2003 Página - 1/10
 CONCEPTOS BASICOS Febrero 2003 Página - 1/10 EL ESCRITORIO DE WINDOWS Se conoce como escritorio la zona habitual de trabajo con windows, cuando iniciamos windows entramos directamente dentro del escritorio,
CONCEPTOS BASICOS Febrero 2003 Página - 1/10 EL ESCRITORIO DE WINDOWS Se conoce como escritorio la zona habitual de trabajo con windows, cuando iniciamos windows entramos directamente dentro del escritorio,
UTILIZACIÓN DE UNA CUENTA DE CORREO ELECTRÓNICO (NUEVO) Acceso al correo electrónico
 Acceso al correo electrónico Pasamos ahora a lo que sería usar la cuenta de correo que nos hicimos en la clase anterior. Lo primero que hacemos es entrar en la página web de Yahoo y localizar el icono
Acceso al correo electrónico Pasamos ahora a lo que sería usar la cuenta de correo que nos hicimos en la clase anterior. Lo primero que hacemos es entrar en la página web de Yahoo y localizar el icono
CORREO ELECTRÓNICO GMAIL. 1 Enviar correo electrónico... 2. 1.2 Acceder a una cuenta de correo electrónico... 2
 CORREO ELECTRÓNICO GMAIL 1 Enviar correo electrónico... 2 1.2 Acceder a una cuenta de correo electrónico.... 2 1.3 Destacar el propósito principal de las carpetas de correo electrónico: Recibidos, Bandeja
CORREO ELECTRÓNICO GMAIL 1 Enviar correo electrónico... 2 1.2 Acceder a una cuenta de correo electrónico.... 2 1.3 Destacar el propósito principal de las carpetas de correo electrónico: Recibidos, Bandeja
Formulario de solicitud electrónico PAP. Guía para solicitantes
 COMISIÓN EUROPEA Dirección General de Educación y Cultura Programa de Aprendizaje Permanente Convocatoria 2010 Formulario de solicitud electrónico PAP Guía para solicitantes Índice I. Introducción 2 II.
COMISIÓN EUROPEA Dirección General de Educación y Cultura Programa de Aprendizaje Permanente Convocatoria 2010 Formulario de solicitud electrónico PAP Guía para solicitantes Índice I. Introducción 2 II.
MANUAL DE USUARIO. DEL PMS Turismo
 MANUAL DE USUARIO DEL PMS Turismo ÍNDICE 1. INTRODUCCIÓN... 4 1.1. Conceptos básicos... 4 1.2. Acceso al PMS... 4 2. TUTORIAL PASO A PASO... 6 3. CONFIGURACIÓN... 7 4. ALERTAS... 8 5. CLIENTES... 8 5.1.
MANUAL DE USUARIO DEL PMS Turismo ÍNDICE 1. INTRODUCCIÓN... 4 1.1. Conceptos básicos... 4 1.2. Acceso al PMS... 4 2. TUTORIAL PASO A PASO... 6 3. CONFIGURACIÓN... 7 4. ALERTAS... 8 5. CLIENTES... 8 5.1.
MANUAL DE USUARIO DE LA HERAMIENTA CONFIGURACION DE PRESUPUESTOS PARA DISTRIBUIDORES
 MANUAL DE USUARIO DE LA HERAMIENTA CONFIGURACION DE PRESUPUESTOS PARA DISTRIBUIDORES Joma ha creado una herramienta con la cual, usted, como distribuidor, podrá generar presupuestos de las agrupaciones
MANUAL DE USUARIO DE LA HERAMIENTA CONFIGURACION DE PRESUPUESTOS PARA DISTRIBUIDORES Joma ha creado una herramienta con la cual, usted, como distribuidor, podrá generar presupuestos de las agrupaciones
1 MANUAL DE INSTALACIÓN
 1 MANUAL DE INSTALACIÓN El software necesario para la ejecución de las aplicaciones se incluye en el apartado software del cd del proyecto. Aún así, a continuación se explica como poder descargar los programas
1 MANUAL DE INSTALACIÓN El software necesario para la ejecución de las aplicaciones se incluye en el apartado software del cd del proyecto. Aún así, a continuación se explica como poder descargar los programas
MANUAL DE AYUDA TAREA PROGRAMADA COPIAS DE SEGURIDAD
 MANUAL DE AYUDA TAREA PROGRAMADA COPIAS DE SEGURIDAD Fecha última revisión: Diciembre 2010 Tareas Programadas TAREAS PROGRAMADAS... 3 LAS TAREAS PROGRAMADAS EN GOTELGEST.NET... 4 A) DAR DE ALTA UN USUARIO...
MANUAL DE AYUDA TAREA PROGRAMADA COPIAS DE SEGURIDAD Fecha última revisión: Diciembre 2010 Tareas Programadas TAREAS PROGRAMADAS... 3 LAS TAREAS PROGRAMADAS EN GOTELGEST.NET... 4 A) DAR DE ALTA UN USUARIO...
Índice de documentos. ANEXO II Manual de Electra Versión 1 Junio de 2015 NOTA: Gestión de Electricidad
 ANEXO II Manual de Electra Versión 1 Junio de 2015 Índice de documentos 1. Usuarios 2. Interlocutores 3. Inventario de puntos de suministro 4. Proceso de agrupación de puntos de suministro y licitación
ANEXO II Manual de Electra Versión 1 Junio de 2015 Índice de documentos 1. Usuarios 2. Interlocutores 3. Inventario de puntos de suministro 4. Proceso de agrupación de puntos de suministro y licitación
NOTIFICACIÓN DE MOVIMIENTOS DE ESTUPEFACIENTES POR PARTE DE LOS LABORATORIOS FARMACÉUTICOS Y ALMACENES MAYORISTAS DE DISTRIBUCIÓN
 NOTIFICACIÓN DE MOVIMIENTOS DE ESTUPEFACIENTES POR PARTE DE LOS LABORATORIOS FARMACÉUTICOS Y ALMACENES MAYORISTAS DE DISTRIBUCIÓN GUÍA PARA LA PRESENTACIÓN DE NOTIFICACIONES Versión: 27/06/2012-1 ÍNDICE:
NOTIFICACIÓN DE MOVIMIENTOS DE ESTUPEFACIENTES POR PARTE DE LOS LABORATORIOS FARMACÉUTICOS Y ALMACENES MAYORISTAS DE DISTRIBUCIÓN GUÍA PARA LA PRESENTACIÓN DE NOTIFICACIONES Versión: 27/06/2012-1 ÍNDICE:
Manual de ayuda para la utilización del Correo Interno en el Campus Virtual
 Manual de ayuda para la utilización del Correo Interno en el Campus Virtual Página 1 de 12 Contenido 1. INTRODUCCIÓN... 3 2. CONFIGURACIÓN DEL BLOQUE DE CORREO INTERNO... 3 3. GESTIÓN DEL CORREO... 4 4.
Manual de ayuda para la utilización del Correo Interno en el Campus Virtual Página 1 de 12 Contenido 1. INTRODUCCIÓN... 3 2. CONFIGURACIÓN DEL BLOQUE DE CORREO INTERNO... 3 3. GESTIÓN DEL CORREO... 4 4.
reemplaza menú archivo y esta situado en la esquina superior izquierda de estos programas de
 Taller de Computación Básica Curso de Apoyo a la Modalidad Presencial Lección 1: Conociendo Word Indicaciones: 1. Identifica los elementos principales e interfaz de Word. 2. Maneja los elementos principales
Taller de Computación Básica Curso de Apoyo a la Modalidad Presencial Lección 1: Conociendo Word Indicaciones: 1. Identifica los elementos principales e interfaz de Word. 2. Maneja los elementos principales
Formulario de solicitud electrónico PAP. Guía para solicitantes 2013
 COMISIÓN EUROPEA Dirección General de Educación y Cultura Programa de Aprendizaje Permanente Convocatoria 2013 Formulario de solicitud electrónico PAP Guía para solicitantes 2013 Índice I. Introducción
COMISIÓN EUROPEA Dirección General de Educación y Cultura Programa de Aprendizaje Permanente Convocatoria 2013 Formulario de solicitud electrónico PAP Guía para solicitantes 2013 Índice I. Introducción
Introducción a Microsoft Word
 La barra de herramientas de Word La barra de herramientas de Word ha evolucionado a través de las distintas versiones, manteniéndose más o menos constante desde la versión 97 hasta la 2003 y cambiando
La barra de herramientas de Word La barra de herramientas de Word ha evolucionado a través de las distintas versiones, manteniéndose más o menos constante desde la versión 97 hasta la 2003 y cambiando
NORMA 19.14 (SEPA) 22/11/2013
 NORMA 19.14 (SEPA) 22/11/2013 1. Descripción La aplicación de generación de ficheros de adeudos permite generar fácilmente Órdenes para que su banco efectúe el cobro de recibos a clientes creando una Base
NORMA 19.14 (SEPA) 22/11/2013 1. Descripción La aplicación de generación de ficheros de adeudos permite generar fácilmente Órdenes para que su banco efectúe el cobro de recibos a clientes creando una Base
GUIA DE USUARIO PARA LOS REPRESENTANTES DE EMPRESAS. SOLICITUD DE INSCRIPCIÓN DE UNA EMPRESA EN EL REGISTRO.-
 GUIA DE USUARIO PARA LOS REPRESENTANTES DE EMPRESAS. SOLICITUD DE INSCRIPCIÓN DE UNA EMPRESA EN EL REGISTRO.- Para poder realizar una solicitud de inscripción los representantes de empresa deben estar
GUIA DE USUARIO PARA LOS REPRESENTANTES DE EMPRESAS. SOLICITUD DE INSCRIPCIÓN DE UNA EMPRESA EN EL REGISTRO.- Para poder realizar una solicitud de inscripción los representantes de empresa deben estar
SECRETARÍA VIRTUAL Perfil Ciudadano
 SECRETARÍA VIRTUAL Perfil Ciudadano Marzo 2012 ÍNDICE 1. INTRODUCCIÓN...1 3. COMPONENTES NECESARIOS...3 4. TELETRAMITAR UNA SOLICITUD...4 4.1 Enviar una solicitud...4 4.1.1. Grabación de la solicitud...5
SECRETARÍA VIRTUAL Perfil Ciudadano Marzo 2012 ÍNDICE 1. INTRODUCCIÓN...1 3. COMPONENTES NECESARIOS...3 4. TELETRAMITAR UNA SOLICITUD...4 4.1 Enviar una solicitud...4 4.1.1. Grabación de la solicitud...5
TEMA 27: FACTURACIÓN Y RECTIFICACIÓN DE FACTURAS DE VENTAS EN SAP. CONTRATOS EMVISL EN SAP R/3
 TEMA 27: FACTURACIÓN Y RECTIFICACIÓN DE FACTURAS DE VENTAS EN SAP. CONTRATOS EMVISL EN SAP R/3 Elementos de partida: Descripción general del proceso de negocio Se describe el tratamiento de la creación
TEMA 27: FACTURACIÓN Y RECTIFICACIÓN DE FACTURAS DE VENTAS EN SAP. CONTRATOS EMVISL EN SAP R/3 Elementos de partida: Descripción general del proceso de negocio Se describe el tratamiento de la creación
Sistema de Gestión Académica TESEO. Revisión 1.0. Servicio de Informática Área de Gestión (GESTIÓN DE RESÚMENES DE TESIS DOCTORALES)
 Sistema de Gestión Académica TESEO (GESTIÓN DE RESÚMENES DE TESIS DOCTORALES) Revisión 1.0 Servicio de Informática Área de Gestión Mayo de 2004 INDICE INDICE... 1 1 Introducción... 1 2 Procedimiento....
Sistema de Gestión Académica TESEO (GESTIÓN DE RESÚMENES DE TESIS DOCTORALES) Revisión 1.0 Servicio de Informática Área de Gestión Mayo de 2004 INDICE INDICE... 1 1 Introducción... 1 2 Procedimiento....
GIROS Bancarios en NOTIN
 GIROS Bancarios en NOTIN El proceso general consiste en generar desde la factura deseada un "GIRO", desde "GIROS" (acceso desde "facturas", botón inferior/derecha) seleccionar aquellos que deseamos incluir
GIROS Bancarios en NOTIN El proceso general consiste en generar desde la factura deseada un "GIRO", desde "GIROS" (acceso desde "facturas", botón inferior/derecha) seleccionar aquellos que deseamos incluir
Programa de Fabricación para Android
 Programa de Fabricación para Android Presentación: Este es un programa dirigido a la dirección, planificación, gestión, guardado y presentación de la fabricación, en este caso de una imprenta de generación
Programa de Fabricación para Android Presentación: Este es un programa dirigido a la dirección, planificación, gestión, guardado y presentación de la fabricación, en este caso de una imprenta de generación
Alta. En la plataforma. Uned- lued - Formatic. Patricia Rodríguez Mara Aguiar
 Alta En la plataforma Uned- lued - Formatic Patricia Rodríguez Mara Aguiar Índice 1 CÓMO DARSE DE ALTA EN LA PLATAFORMA ALF?... 1 1.1 REGISTRARSE EN LA PLATAFORMA... 1 1.2 USUARIOS CON CUENTA DE CORREO
Alta En la plataforma Uned- lued - Formatic Patricia Rodríguez Mara Aguiar Índice 1 CÓMO DARSE DE ALTA EN LA PLATAFORMA ALF?... 1 1.1 REGISTRARSE EN LA PLATAFORMA... 1 1.2 USUARIOS CON CUENTA DE CORREO
Una vez que tengamos el padrón de un determinado tributo con todos sus datos actualizados, podemos generar los recibos de ese padrón.
 11. RECIBOS. Desde esta opción de Menú vamos a completar el proceso de gestión de los diferentes tributos, generando recibos, informes de situación, impresiones, etc. 11.1. GENERACIÓN DE RECIBOS. Una vez
11. RECIBOS. Desde esta opción de Menú vamos a completar el proceso de gestión de los diferentes tributos, generando recibos, informes de situación, impresiones, etc. 11.1. GENERACIÓN DE RECIBOS. Una vez
CAPITULO DE BIENES AFECTOS O DE INVERSIÓN
 CAPITULO DE BIENES AFECTOS O DE INVERSIÓN INDICE: A ACCESO POR PRIMERA VEZ - PANTALLA DE REGISTRO DE UN NUEVO BIEN:... 3 1 - DATOS GENERALES:... 4 A. ALTA:... 4 B. BAJA:... 8 C. MEJORA DE BIEN... 9 D.
CAPITULO DE BIENES AFECTOS O DE INVERSIÓN INDICE: A ACCESO POR PRIMERA VEZ - PANTALLA DE REGISTRO DE UN NUEVO BIEN:... 3 1 - DATOS GENERALES:... 4 A. ALTA:... 4 B. BAJA:... 8 C. MEJORA DE BIEN... 9 D.
FeriaOnline.com C/Llamaquique Nº 4 Tfno: 985256655 33005 Oviedo mail: info@feriaonline.com Url: www.feriaonline.com
 FeriaOnline.com C/Llamaquique Nº 4 Tfno: 985256655 33005 Oviedo mail: info@feriaonline.com Url: www.feriaonline.com 6.1 Creación de materiales con MS Office ÍNDICE: 1.- DOCUMENTACIÓN CON WORD 1.1 Los Hipervínculos
FeriaOnline.com C/Llamaquique Nº 4 Tfno: 985256655 33005 Oviedo mail: info@feriaonline.com Url: www.feriaonline.com 6.1 Creación de materiales con MS Office ÍNDICE: 1.- DOCUMENTACIÓN CON WORD 1.1 Los Hipervínculos
2011-2012 RESOLUCIÓN DE ERRORES EN MOODLE CAMPUS VIRTUAL-BIRTUALA UPV-EHU
 2011-2012 RESOLUCIÓN DE ERRORES EN MOODLE CAMPUS VIRTUAL-BIRTUALA UPV-EHU Antecedentes:... 2 1. Introducción... 3 2. Imágenes que no se visualizan... 3 3. URLs de recursos o actividades que no son autocontenido...
2011-2012 RESOLUCIÓN DE ERRORES EN MOODLE CAMPUS VIRTUAL-BIRTUALA UPV-EHU Antecedentes:... 2 1. Introducción... 3 2. Imágenes que no se visualizan... 3 3. URLs de recursos o actividades que no son autocontenido...
RADION Registro Central de Actividades Laborales con Exposición a la Radiación Natural. Manual de Usuario
 RADION Registro Central de Actividades Laborales con Manual de Usuario 1 ÍNDICE 1. INTRODUCCIÓN... 3 2. LOGIN... 4 3. ENVÍO INSTALACIONES... 6 4. BUSCAR INSTALACIONES... 11 5. GESTIÓN DE USUARIOS... 13
RADION Registro Central de Actividades Laborales con Manual de Usuario 1 ÍNDICE 1. INTRODUCCIÓN... 3 2. LOGIN... 4 3. ENVÍO INSTALACIONES... 6 4. BUSCAR INSTALACIONES... 11 5. GESTIÓN DE USUARIOS... 13
Guía básica administrar documentos
 www.novosoft.es Guía básica administrar documentos Cada administrador de incaweb es responsable de gestionar los documentación bajo su responsabilidad. Dicha gestión incluye la creación, la modificación
www.novosoft.es Guía básica administrar documentos Cada administrador de incaweb es responsable de gestionar los documentación bajo su responsabilidad. Dicha gestión incluye la creación, la modificación
PANTALLA INICIAL APARTADOS DE LA APLICACIÓN. En la pantalla inicial el usuario dispone de diferentes apartados en la barra izquierda:
 PANTALLA INICIAL APARTADOS DE LA APLICACIÓN En la pantalla inicial el usuario dispone de diferentes apartados en la barra izquierda: Accesos: Entidades: accede a los datos de la entidades para crear o
PANTALLA INICIAL APARTADOS DE LA APLICACIÓN En la pantalla inicial el usuario dispone de diferentes apartados en la barra izquierda: Accesos: Entidades: accede a los datos de la entidades para crear o
Primeros pasos para una configuración rápida de la tienda.
 Manual de usuarios Primeros pasos para una configuración rápida de la tienda. Cómo obtener, en pocos pasos, una tienda lista para poder vender: le mostramos lo rápido y sencillo que resulta crear una tienda
Manual de usuarios Primeros pasos para una configuración rápida de la tienda. Cómo obtener, en pocos pasos, una tienda lista para poder vender: le mostramos lo rápido y sencillo que resulta crear una tienda
Bienvenido al sistema de Curriculum Digital CVDigital
 CVDigital 1 Bienvenido al sistema de Curriculum Digital CVDigital Este programa se ha desarrollado con el fin de llevar a cabo Certificaciones y Recertificaciones de los profesionales a partir del ingreso
CVDigital 1 Bienvenido al sistema de Curriculum Digital CVDigital Este programa se ha desarrollado con el fin de llevar a cabo Certificaciones y Recertificaciones de los profesionales a partir del ingreso
La visualización de la ventana de Word tiene las siguientes partes:
 TRABAJANDO CON WORD Ventanas de Word La visualización de la ventana de Word tiene las siguientes partes: Visualización de página Barra de título, Barra de Menús, donde se indica el nombre de la aplicación
TRABAJANDO CON WORD Ventanas de Word La visualización de la ventana de Word tiene las siguientes partes: Visualización de página Barra de título, Barra de Menús, donde se indica el nombre de la aplicación
MANUAL DE USO Agencias de viaje NEOTURISMO.COM 902 088 908
 MANUAL DE USO Agencias de viaje NEOTURISMO.COM 80 Madrid (España) 90 088 908 GUÍA RÁPIDA Agencias de viaje NEOTURISMO.COM QUIERES FORMAR PARTE DE NUESTRO EQUIPO DE COLABORADORES? QUIERES VENDER NUESTROS
MANUAL DE USO Agencias de viaje NEOTURISMO.COM 80 Madrid (España) 90 088 908 GUÍA RÁPIDA Agencias de viaje NEOTURISMO.COM QUIERES FORMAR PARTE DE NUESTRO EQUIPO DE COLABORADORES? QUIERES VENDER NUESTROS
1 MANUAL DE USUARIO DE LAS FUNCIONALIDADES WEB EN WWW.COIIM.ES PARA EL VISADO DIGITAL
 WWW.COIIM.ES PARA EL VISADO DIGITAL PÁGINA 1 DE 28 1 MANUAL DE USUARIO DE LAS FUNCIONALIDADES WEB EN WWW.COIIM.ES PARA EL VISADO DIGITAL La pantalla principal del sitio dedicado al visado Digital en la
WWW.COIIM.ES PARA EL VISADO DIGITAL PÁGINA 1 DE 28 1 MANUAL DE USUARIO DE LAS FUNCIONALIDADES WEB EN WWW.COIIM.ES PARA EL VISADO DIGITAL La pantalla principal del sitio dedicado al visado Digital en la
TEMA 4: CORREO ELECTRÓNICO: OUTLOOK 2007 CORREO ELECTRÓNICO: OUTLOOK 2007 2 EJECUTAR EL ENTORNO DE TRABAJO GESTIÓN DE CORREO ELECTRÓNICO 3
 TEMA 4: CORREO ELECTRÓNICO: OUTLOOK 2007 CORREO ELECTRÓNICO: OUTLOOK 2007 2 EJECUTAR 2 EL ENTORNO DE TRABAJO 3 GESTIÓN DE CORREO ELECTRÓNICO 3 Configurar cuenta de correo 3 Recepción y envío de mensajes
TEMA 4: CORREO ELECTRÓNICO: OUTLOOK 2007 CORREO ELECTRÓNICO: OUTLOOK 2007 2 EJECUTAR 2 EL ENTORNO DE TRABAJO 3 GESTIÓN DE CORREO ELECTRÓNICO 3 Configurar cuenta de correo 3 Recepción y envío de mensajes
Guía para la migración de asignaturas de grado y másteres al nuevo espacio docente para el curso 2015/2016
 Guía para la migración de asignaturas de grado y másteres al nuevo espacio docente para el curso 2015/2016 El presente manual ha sido elaborado antes de la puesta en producción de la plataforma para el
Guía para la migración de asignaturas de grado y másteres al nuevo espacio docente para el curso 2015/2016 El presente manual ha sido elaborado antes de la puesta en producción de la plataforma para el
Cuando use KEOPS.Pack&Ship Desktop las opciones típicas son:
 1 ÍNDICE ÍNDICE... 2 Introducción... 3 1.1.El conjunto KEOPS... 3 1.1.1.KEOPS.Locate&Select... 3 1.1.2. KEOPS.Pack&Ship Desktop... 3 1.1.3. KEOPS.Track&Trace... 4 1.2.Requerimientos... 4 2.Instalación...
1 ÍNDICE ÍNDICE... 2 Introducción... 3 1.1.El conjunto KEOPS... 3 1.1.1.KEOPS.Locate&Select... 3 1.1.2. KEOPS.Pack&Ship Desktop... 3 1.1.3. KEOPS.Track&Trace... 4 1.2.Requerimientos... 4 2.Instalación...
OBTENER DATOS EXTERNOS
 La herramienta Obtener datos externos nos va a permitir llevar a Excel datos que proceden de otras fuentes de datos, como archivos de texto o bases de datos, para su posterior tratamiento y análisis con
La herramienta Obtener datos externos nos va a permitir llevar a Excel datos que proceden de otras fuentes de datos, como archivos de texto o bases de datos, para su posterior tratamiento y análisis con
Documentación del CK-BaaB
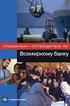 Activos Fijos Esta opción se utiliza para dar de Alta, de Baja, Consultar y/o Modificar los Activos Fijos. Se definirán los Activos, los Inmovilizados Materiales e Inmateriales, siempre que estén sometidos
Activos Fijos Esta opción se utiliza para dar de Alta, de Baja, Consultar y/o Modificar los Activos Fijos. Se definirán los Activos, los Inmovilizados Materiales e Inmateriales, siempre que estén sometidos
Programa Presupuestos de Sevillana de Informática.
 Programa Presupuestos de Sevillana de Informática. Introducción. En sus inicios, el programa Presupuestos estaba pensado únicamente para escribir e imprimir presupuestos, facilitando el trabajo con un
Programa Presupuestos de Sevillana de Informática. Introducción. En sus inicios, el programa Presupuestos estaba pensado únicamente para escribir e imprimir presupuestos, facilitando el trabajo con un
L U I S P A T I Ñ O IN FOR M Á T I C A SIS T E M A S AVA N Z A DOS
 1 1 EFACTURA ONLINE... 3 1.1 INTERFACE DE EFACTURA ONLINE... 3 1.2 BARRA SUPERIOR... 4 1.3 ÁREA DE TRABAJO. PESTAÑAS... 4 2 EMPRESAS... 5 3 PERSONALIZAR FACTURA... 7 4 CLIENTES... 8 5 FACTURAR... 9 5.1
1 1 EFACTURA ONLINE... 3 1.1 INTERFACE DE EFACTURA ONLINE... 3 1.2 BARRA SUPERIOR... 4 1.3 ÁREA DE TRABAJO. PESTAÑAS... 4 2 EMPRESAS... 5 3 PERSONALIZAR FACTURA... 7 4 CLIENTES... 8 5 FACTURAR... 9 5.1
Microsoft Office XP Excel XP (I)
 PRÁCTICA 1 HOJA DE CÁLCULO Microsoft Office XP Excel XP (I) 1. Entrar en Windows 98 (ver práctica 1), y en el Excel abriendo el icono Microsoft Office del escritorio y seleccionar el icono Microsoft Excel,
PRÁCTICA 1 HOJA DE CÁLCULO Microsoft Office XP Excel XP (I) 1. Entrar en Windows 98 (ver práctica 1), y en el Excel abriendo el icono Microsoft Office del escritorio y seleccionar el icono Microsoft Excel,
