PROVEEDOR SISTEMA ELECTRÓNICO DE CONTRATACIONES PÚBLICAS (SECOP) MANUAL DE USUARIO. PDF created with pdffactory Pro trial version
|
|
|
- Gonzalo Peña Giménez
- hace 8 años
- Vistas:
Transcripción
1 MANUAL DE USUARIO 1
2 ÍNDICE CAPÍTULO 1: INTRODUCCIÓN 1.1. Objetivo del Manual 1.2. Qué es el Sistema Electrónico de Contrataciones Públicas? 1.3. Cómo se accede al Sistema Electrónico de Contrataciones Públicas? CAPÍTULO 2: RECURSOS TECNOLÓGICOS 2.1. Requerimientos mínimos de Hardware 2.2. Acceso a Internet 2.3. Requerimientos mínimos de Software CAPÍTULO 3: INGRESO AL SECOP COMO 3.1. Consideraciones Generales 3.2. Preinscripción en el SIPRO 9 9 CAPÍTULO 4: CONSULTA Y OBTENCIÓN DE PLIEGOS 4.1. Consideraciones Generales 4.2. Consultar y Obtener Pliegos CAPÍTULO 5: ENVÍO DE OFERTAS 5.1. Consideraciones Generales 5.2. Envío de Ofertas CAPÍTULO 6: MANIFESTAR INTERES 6.1. Consideraciones generales 6.2. Manifestar interés CAPÍTULO 7: CONTACTAR UOC 7.1. Consideraciones Generales 7.2. Enviar Consultas al Organismo Contratante CAPÍTULO 8: SEGUIMIENTO 8.1 Consideraciones Generales 8.2 Consulta de Contrataciones Públicas Electrónicas CAPÍTULO 9: OPCIONES DEL USUARIO 9.1. Consideraciones Generales 9.2. Personalizar vistas 9.3. Actualizar datos 9.4. Mis participaciones CAPÍTULO 10: AYUDA 10.1 Como funciona 10.2 Manual de Usuario 10.3 Preguntas Frecuentes
3 CAPÍTULO 1: INTRODUCCIÓN OBJETIVO DEL MANUAL QUÉ ES EL SISTEMA ELECTRÓNICO DE CONTRATACIONES PÚBLICAS? CÓMO SE ACCEDE AL SISTEMA ELECTRÓNICO DE CONTRATACIONES PÚBLICAS? 3
4 1. Introducción 1.1. Objetivo del Manual El objetivo del presente Manual del Usuario es describir el modo de operar el Sistema Electrónico de Contrataciones Públicas (SECOP) por parte del Proveedor Qué es el SECOP? El SECOP es una herramienta tecnológica de avanzada, que permite efectuar la gestión de las contrataciones públicas a través de Internet, tanto para los organismos contratantes como para los proveedores. A través del SECOP, se podrá obtener información sobre la totalidad de las contrataciones electrónicas que realicen los organismos de la Administración Pública Nacional. Mediante el Decreto Nº 1818/2006, el Poder Ejecutivo Nacional reglamentó el uso obligatorio del SECOP para los procedimientos de "Contratación Directa por Trámite Simplificado", que lleven a cabo los organismos de la Administración Pública Nacional. De todos modos, según lo establece el mencionado decreto, la implementación del Sistema se hará de forma progresiva en los diferentes organismos de la Administración Pública Nacional Cómo se accede al SECOP? El acceso al SECOP se hará a través del sitio Argentina Compra ( mediante el acceso directo ACCESO A CONTRATACIONES ELECTRÓNICAS, que se encuentra ubicado en la parte superior derecha de su pantalla. Al ingresar tendrá dos opciones: a) Ingresar sin Usuario y Contraseña: Los Proveedores que no ingresen con Usuario y Contraseña, sólo podrán consultar las Contrataciones Electrónicas y los pliegos de bases y condiciones particulares y demás documentos asociados a las mismas. No podrán realizar acciones en el SECOP, como por ejemplo enviar ofertas. Para poseer Usuario y Contraseña deberá estar Pre-inscripto en el Sistema de Información de Proveedores (SIPRO). (Ver Capítulo 3). b) Ingresar con Usuario y Contraseña: Para ello deberá ingresar en el Link ACCESO PARA ORGANISMOS Y ES oprimiendo el Botón INGRESAR. En caso que el proveedor ya hubiese ingresado al sitio Argentina Compra con su Usuario y Contraseña, al acceder en ACCESO A CONTRATACIONES ELECTRÓNICAS no será necesario volver a ingresar su Usuario y Contraseña. 4
5 Los Proveedores que ingresen con su Usuario y Contraseña, podrán consultar las Contrataciones Electrónicas, los pliegos de bases y condiciones particulares, y demás documentos asociados a las mismas. Asimismo, podrán realizar acciones en el Sistema como por ejemplo: manifestar interés en alguna contratación, enviar ofertas, efectuar el seguimiento de las contrataciones en las que participa, etc. 5
6 CAPÍTULO 2: RECURSOS TECNOLÓGICOS REQUERIMIENTOS MÍNIMOS DE HARDWARE ACCESO A INTERNET REQUERIMIENTOS MÍNIMOS DE SOFTWARE 6
7 2. Recursos tecnológicos 2.1. Requerimientos Mínimos de Hardware Procesador: Pentium 2 o compatible Memoria: 128 MB Disco: 2 GB 2.2. Acceso a Internet Vía Protocolos http y https 2.3. Requerimientos Mínimos de Software Sistema Operativo: Windows 95/98/ME/2000/XP o Linux Browser: MS Internet Explorer 6 o superior, Netscape 7 o superior, Mozilla firefox 1.5 o superior. Plug-in flash Visualizador PDF Descompresor formato Zip Microsoft Office 97, Open Office o similar 7
8 CAPÍTULO 3: INGRESO AL SECOP COMO CONSIDERACIONES GENERALES PR-EINSCRIPCIÓN EN EL SIPRO 8
9 3. Ingreso al SECOP como Proveedor 3.1. Consideraciones Generales Para poder ingresar al SECOP como Proveedor del Estado y hacer uso de todas las funcionalidades que el sistema le ofrece, es necesario estar inscripto o pre-inscripto en el Sistema de Información de Proveedores (SIPRO), y de esta forma usted contará con su Usuario y Contraseña que le permitirá participar de las contrataciones públicas en un ambiente seguro y confiable. Si usted está interesado en participar de las contrataciones públicas (sean tradicionales o electrónicas) y no se encuentra inscripto o pre-inscripto en el SIPRO, usted deberá comenzar con la Preinscripción en el SIPRO Pre-inscripción en el SIPRO Obtención de Usuario y Contraseña para participar como proveedor del Estado Para ingresar con Usuario y Contraseña al Sistema y así poder operar en el mismo, deberá realizar la Preinscripción en el SIPRO. Para ello deberá seguir los siguientes pasos: 1- Ingresar al Sitio de la Oficina Nacional de Contrataciones, Argentina Compra ( 2- Ingresar al acceso directo que figura en la parte superior derecha denominado COMO SER DEL ESTADO. Aviso importante: Como una ayuda adicional, podrá ingresar al link VER TUTORIAL en donde encontrará una demo explicando los principales pasos de la Pre-inscripción. 3- Acceder al Link ANEXOS E INFORMES. 4- Acceder al archivo que corresponda a su tipo de personería, el que contiene los formularios necesarios para realizar su Pre-inscripción. Por ejemplo, si se trata de una de una Sociedad (S.A., S.R.L., etc.), para la preinscripción deberá ingresar en FORMULARIOS PARA PERSONAS JURIDICAS. 5- Guardar los archivos en su PC. 6- Completar los formularios de los archivos que guardó en su PC (formularios en formato Excel). 7- Volver al acceso directo del sitio Web COMO SER DEL ESTADO. 8- Acceder en el Link FORMULARIO DE PRE-INSCRIPCION. 9- Oprimir el Botón COMENZAR LA PRE-INSCRIPCION. 10- Ingresar su Número de Clave Única de Identificación Tributaria en el campo CUIT sin guiones ni espacios. 11- Seleccionar su tipo de proveedor en el desplegable PERSONERIA. 12- Oprimir el Botón CONFIRMAR E INSERTAR DATOS BASICOS. 9
10 13- Completar el formulario que aparece en su pantalla sin olvidar los campos marcados como obligatorios. 14- Una vez completado el formulario oprima el Botón CONFIRMAR E INSERTAR ANEXOS. 15- Incorpore los formularios Excel (anexos) que anteriormente descargó y completó (pasos 4, 5 y 6). 16- Oprima el Botón CONFIRMAR E INSERTAR INFORMES. 17- Incorpore los formularios Excel (informes) que anteriormente descargó y completó (pasos 4, 5 y 6). 18- Oprima el Botón CONFIRMAR Y VER EL RESUMEN. El sistema le mostrará un resumen de la información ingresada, pudiendo confirmar o cancelar la Pre-inscripción. 19- Si Confirmó la Pre-inscripción deberá oprimir el Botón ACEPTAR del Aviso que aparecerá en la pantalla. 20- Una vez validada la Pre-inscripción, recibirá un correo electrónico a la dirección que usted haya ingresado, a través del cual generará su contraseña para utilizar el Sistema. 10
11 CAPÍTULO 4: CONSULTA Y OBTENCIÓN DE PLIEGOS CONSIDERACIONES GENERALES CONSULTAR Y OBTENER PLIEGOS 11
12 4.1. Consideraciones Generales La opción Pliegos Vigentes del Menú de la izquierda de la pantalla estará habilitada para todos los proveedores, cuenten o no con Usuario y Contraseña. Ingresando a esta sección del Menú podrá visualizar o bajar a su PC los pliegos de bases y condiciones particulares, y demás documentos asociados de las Contrataciones Públicas Electrónicas que estuvieran vigentes. Las Contrataciones Públicas Electrónicas vigentes son aquellas cuya fecha de cierre para la presentación de ofertas no expiró. Las Contrataciones Públicas Electrónicas figurarán en este Estado durante el período comprendido entre la fecha de publicación en el sitio público y la fecha y hora límite para la presentación de ofertas Consultar y Obtener Pliegos Para consultar o bajar a su PC los Pliegos y documentos asociados de las Contrataciones Públicas Electrónicas vigentes, deberá: 1- Ingresar haciendo clic en el botón Pliegos Vigentes del tablero a la izquierda de su pantalla 1 12
13 2- Aparecerá la siguiente pantalla: Allí podrá realizar la búsqueda por los siguientes parámetros: Contratación Nº: ingresar el número de la Contratación Objeto/Descripción: indicar el objeto de la contratación o bien la descripción. Organismos: elegir el organismo que lleva adelante el procedimiento que desea encontrar.(ctrl-click para selecciones múltiples. Shift-click para seleccionar grupos. Para cancelar su selección, ctrl click.) Lugar de Provisión (Provincia): seleccione la provincia en donde se deberá dar cumplimiento a la prestación. (Ctrl-click para selecciones múltiples. Shift-click para seleccionar grupos. Para cancelar su selección, ctrl click.) Rubros: deberá presionar el botón BUSCAR RUBROS para elegir uno del catálogo de las Naciones Unidas. Podrá completar todos los criterios de búsqueda, sólo alguno o bien ninguno. En este último caso el sistema le traerá un listado de todas las Contrataciones Públicas Electrónicas vigentes. 13
14 3- Hacer clic en el botón. El sistema traerá el listado de las Contrataciones Públicas Electrónicas Vigentes que concuerden con su criterio de búsqueda. NOTA: El Botón sirve para borrar los datos ingresados. 4- En la pantalla a la que acceda luego de ejecutar la búsqueda se exhibirán los siguientes títulos de columnas: Nuevo! Indica que la Contratación Pública Electrónica ha sido publicada recientemente. Contratación Nº: Indica el número y año de la contratación. Organismo: Indica el Organismo Contratante. (bajar documento): Permite bajar los documentos asociados al procedimiento. Estado: Indica el estado del procedimiento. (En este caso siempre serán contrataciones vigentes.) El sistema le permitirá a través de esta pantalla obtener los documentos de dos maneras diferentes: a. En forma inmediata haciendo clic en el botón de la contratación seleccionada. b. Haciendo un clic sobre el Número de Contratación o el Organismo y luego haciendo clic en el Botón OBTENER DOCUMENTOS y luego en el botón 5- Luego aparecerá una pantalla de descarga de archivos mediante la que podrá abrir o bien guardar el documento en su PC. Se recomienda para la correcta visualización de los mismos, guardarlos en su pc). NOTA: En caso de no contar con las herramientas adecuadas, el sistema le ofrece la posibilidad de bajar e instalar los programas para ver los documentos que se encuentran publicados. Hacer un clic sobre el nombre del programa. 6- Una vez obtenido el documento hacer un clic en el botón. 14
15 CAPÍTULO 5: ENVÍO DE OFERTAS CONSIDERACIONES GENERALES ENVÍO DE OFERTAS 15
16 5.1. Consideraciones Generales Solo podrán enviar ofertas aquellos proveedores que cuenten con Usuario y Contraseña. Para obtenerlos deberá seguir los pasos enumerados en el Capítulo 3 del presente Manual. La opción Envío de Ofertas, del Menú de la izquierda de la pantalla estará habilitada para todos los proveedores, cuenten o no con Usuario y Contraseña. Ingresando a esta sección podrá visualizar todas las Contrataciones Públicas Electrónicas vigentes. No obstante, al clickear en el Botón requerirá su Usuario y Contraseña. de una Contratación en particular el Sistema le Las ofertas deberán ser ingresadas en el Formulario estándar de Cotización que provee el sistema. Las ofertas deberán enviarse a través del sistema y serán recibidas hasta la fecha y hora límite establecida en el pliego de bases y condiciones de cada contratación. Sólo se admitirá una oferta por proveedor, no obstante cada proveedor podrá presentar en el período de vigencia de la Contratación Pública Electrónica, más de una oferta completa en forma sucesiva, considerándose válida sólo la última ingresada al Sistema. Las ofertas ingresadas a través del sitio público serán almacenadas por el Sistema en un buzón electrónico, donde permanecerán inaccesibles para cualquier persona, hasta la fecha y hora fijadas para la apertura de las mismas. 16
17 5.2. Envío de Ofertas NOTA: Para obtener, el formulario estándar de cotización deberá ingresar dentro del menú Ayuda, en la opción Manual de Usuario del menú de la izquierda de la pantalla, hacer un clic en Formulario de Cotización y guardar el archivo en su PC. Este formulario será el que deberá completar con su oferta en cada contratación en la que desee presentarse como oferente. Para enviar ofertas en una Contratación Pública Electrónica, deberá: 1- Ingresar haciendo un clic en el botón Enviar Oferta del tablero a la izquierda de su pantalla 1 2- El sistema traerá el listado de todas las Contrataciones Públicas Electrónicas Vigentes en las que puede enviar ofertas, exhibiendo los siguientes títulos de columnas: Nuevo:! Indica que la Contratación Pública Electrónica ha sido publicada recientemente. Contratación Nº: Indica el número y año de la contratación. Organismo: Indica el Organismo Contratante. (envío de oferta): Permite enviar ofertas. Fecha y Hora Límite de Recepción de Ofertas: Indica la fecha y hora hasta la que se podrán presentar ofertas en cada contratación. 17
18 NOTA: Podrá ordenar el listado por Nº de Contratación, por Organismo o por Fecha y Hora límite de Recepción de ofertas, con solo hacer clic en el título correspondiente. El sistema le permitirá a través de esta pantalla enviar oferta de dos maneras diferentes: a. En forma inmediata haciendo clic en el botón de la fila que corresponda a la contratación elegida. b. Haciendo clic sobre el Número de Contratación o el Organismo y luego haciendo clic en el Botón ENVIAR OFERTA. 3- Si ingresó al sistema sin Usuario y Contraseña, aparecerá una pantalla para ingresar su CUIT (sin guiones ni espacios) y Contraseña. 4- Luego del paso anterior, o bien si ingresó directamente al sistema con su Usuario y Contraseña aparecerá una pantalla en la que se mostrarán los Términos y Condiciones de Uso del Sistema para su verificación, y en caso de ser aceptados, deberá hacer clic en el botón ACEPTAR. NOTA: La aceptación de los Términos y Condiciones de Uso del Sistema es requisito indispensable para poder presentar ofertas en una Contratación Pública Electrónica. 5- Seguidamente, el sistema presentará la Declaración Jurada de que el proveedor posee toda la documentación solicitada en el pliego de Bases y Cláusulas Particulares, y en caso de aceptar la misma, deberá hacer clic en el botón ACEPTAR. NOTA: La aceptación de la Declaración Jurada es requisito indispensable para poder presentar ofertas en una Contratación Pública Electrónica. 6- Luego, el sistema presentará la Declaración Jurada de Habilidad de Contratar. Deberá leer los datos contenidos en la misma y en el caso en que no se encuentre incurso en ninguna de las causales de inhabilidad para contratar con el Estado, deberá hacer clic en el botón ACEPTAR. NOTA: La aceptación de la Declaración Jurada de Habilidad para Contratar es requisito indispensable para poder presentar oferta en una Contratación Pública Electrónica. 7- Luego de efectuadas las acciones de los puntos 4, 5 y 6 -en forma positiva- el sistema le mostrará una pantalla en la que podrá adjuntar su oferta. Deberá ingresar en el campo TEXTO PERSONAL, un texto que no supere los 20 caracteres, que será encriptado junto con su oferta y será incluido para identificar su oferta en el Acta de Apertura que se publicará en el sitio público. Para adjuntar su oferta deberá hacer clic en el Botón Archivo. del campo denominado NOTA: Para verificar la hora en la que Ud. está enviando la oferta, puede acceder a la hora del servidor haciendo un clic sobre 18
19 8- Una vez que haga clic en el Botón Examinar, buscar el documento Formulario de Cotización en el directorio de su PC, seleccionarlo haciendo un clic sobre el mismo y luego hacer clic en el botón 10- Repetir la operación del punto 9 de acuerdo a la cantidad de documentos que necesite adjuntar en cada uno de los campos de la pantalla. El sistema le permitirá adjuntar hasta seis archivos 11- Luego hacer clic en el Botón NOTA: Al enviar la oferta, el sistema verificará que el archivo enviado no contenga virus. En el caso que el mismo esté infectado, el sistema le informará y deberá adjuntar otro archivo. 12- Aparecerá una pantalla en la que se mostrarán los siguientes datos: Organismo: Nombre del Organismo contratante Unidad Operativa de Compras: Identificación del Área de Contrataciones del Organismo Contratante. Contratación Nº : Número y año de la contratación. Objeto: descripción del objeto de la contratación Su número de comprobante es: número que el sistema le asigna al envío de su oferta Su texto personal es: exhibe el texto ingresado en el paso anterior. Fecha de presentación: fecha y hora en que envió su oferta por el SECOP. 13- Si desea contar con una impresión de la pantalla antes descripta, presione el botón 14- Si desea enviar otra oferta, hacer clic en la acción Volver a Envío de Ofertas 19
20 CAPÍTULO 6: MANIFESTAR INTERÉS CONSIDERACIONES GENERALES MANIFESTAR INTERÉS 20
21 6.1. Consideraciones Generales Los proveedores con Usuario y Contraseña podrán Manifestar interés en las contrataciones vigentes en las que deseen participar. En ese caso, sus datos quedarán asociados a la contratación de que se trate y recibirán un correo electrónico de aviso sobre las aclaraciones o modificaciones que eventualmente pudieran producirse en las Contrataciones Públicas Electrónicas en las que hubieren manifestado interés. 6.2 Manifestar interés Los interesados podrán Manifestar interés según las siguientes alternativas: a) A través de la opción Pliegos Vigentes del Menú a la izquierda de su pantalla. Deberá seguir los pasos enumerados en el Capítulo 4 del Presente Manual. Cuando llegue al paso 3 y acceda a la pantalla que lista las Contrataciones Públicas Electrónicas Vigentes, podrá: Hacer clic en el Botón de la fila que corresponda a la contratación en la que desee manifestar interés: o si ingresó con Usuario y Contraseña y no manifestó interés en ese procedimiento previamente, le aparecerá un mensaje preguntándole si desea manifestar interés. Oprima el Botón SI o NO, según si desea o no manifestar interés. Si oprime el Botón SI habrá manifestado interés. Si oprime el Botón NO en la pantalla siguiente le aparecerá el link Si desea manifestar interés en esta instancia podrá hacerlo haciendo un clic sobre el link mencionado. o Si ingresó sin Usuario y Contraseña haciendo clic en el Botón de la fila de la Contratación elegida, en la pantalla a la que acceda le aparecerá el link Si desea manifestar interés deberá hacer clic en dicho link y en ese momento el sistema le solicitará que ingrese su Usuario y Contraseña, al ingresarlos y hacer clic en aceptar habrá manifestado interés. b) A través de la acción directa que ofrece el SECOP por medio del link Presione aquí para manifestar su interés cuando accede a la Vista Principal de los datos generales de una Contratación Pública Electrónica Vigente. Por ejemplo: Accediendo desde las opciones Pliegos Vigentes Envío de Ofertas Seguimiento y Vigentes, del Menú de la izquierda de la pantalla. Deberá seguir los pasos de los Capítulos 4, 5 u 8, según corresponda hasta obtener el listado de Contrataciones Públicas Electrónicas Vigentes y luego: Hacer clic sobre el Número de Contratación o el Organismo y en la pantalla a la que acceda encontrará el link 21
22 o o Si entró con Usuario y Contraseña, haciendo clic en dicho link habrá manifestado interés. Si entró sin Usuario y Contraseña en ese momento el sistema solicitará que ingrese tales datos, y al ingresarlos y hacer clic en aceptar habrá manifestado interés. NOTA: Una vez que haya manifestado interés, aparecerá la siguiente leyenda como aviso: Actualmente usted ya ha manifestado su interés en el presente Procedimiento y recibirá un de aviso sobre las aclaraciones y modificaciones que eventualmente pudiesen producirse. c) A través de la opción CONTACTAR UOC, ya que al efectuar la consulta al organismo, el sistema registrará al usuario en forma automática como interesado que ha manifestado interés. d) A través de la opción ENVIAR OFERTA, ya que al hacerlo el sistema registrará al usuario en forma automática como interesado que ha manifestado interés. 22
23 CAPÍTULO 7: CONTACTAR UOC CONSIDERACIONES GENERALES ENVIAR CONSULTAS AL ORGANISMO CONTRATANTE 23
24 7.1. Consideraciones Generales Los interesados podrán efectuar consultas y solicitar aclaraciones al Organismo Contratante a través de la opción que brinda el SECOP Contactar UOC. Dichas consultas podrán efectuarse en el lapso de tiempo que va desde la fecha de la publicación hasta 72 hs. antes de la fecha límite para la recepción de ofertas de la Contratación Pública Electrónica. Cumplido este plazo la opción de Contactar UOC desaparecerá del menú del sistema. El envío de una consulta a través del SECOP, generará un correo electrónico Aviso de Consulta a la dirección de correo electrónico del Organismo (automáticamente el sistema asignará un número de recepción para el interesado como comprobante del envío). 7.2 Contactar UOC Los interesados podrán Contactar UOC de diferentes formas mediante el sistema, a saber: A través de la acción directa que ofrece el SECOP por medio del Botón cuando accede a la Vista Principal de los datos generales de una Contratación Pública Electrónica Vigente. Para ello deberá: 1- Acceder por las siguientes opciones del sistema: Pliegos Vigentes Envío de Ofertas Seguimiento y Vigentes, del Menú de la izquierda dela pantalla. 2- Seguir los pasos de los Capítulos 4, 5 u 8, según corresponda hasta obtener el listado de Contrataciones Públicas Electrónicas Vigentes y luego: 3- Hacer clic sobre el Número de Contratación o el Organismo y en la pantalla a la que acceda encontrará el Botón 24
25 4- Hacer clic en el Botón o o Si entró con Usuario y Contraseña, podrá seguir con el siguiente paso. Si entró sin Usuario y Contraseña, en ese momento el sistema solicitará que ingrese tales datos y al ingresarlos y hacer clic en Ingresar podrá pasar al siguiente paso. 5- La pantalla a la que accederá exhibirá los siguientes datos: Fecha: día, mes y año en que está ingresando la consulta Organismo: Nombre del Organismo Contratante Unidad Operativa de Contrataciones: Identificación del Área de Compras del Organismo Contratante Número de Contratación: número y año de la Contratación Pública Electrónica sobre la que realizará la consulta. Objeto: descripción del objeto de la contratación. Fecha y hora de Cierre: momento hasta el cual se permite la presentación de ofertas en la contratación. Tipo de Comunicación: Podrá elegir en el desplegable el tipo de comunicación que realizará al Organismo Contratante, según el estado en que se encuentre la contratación. El tipo de comunicación podrá ser: Comunicación de errores, consulta sobre pliegos y no mantenimiento de oferta. Razón Social: Identifica a quien realiza la consulta. Nombre y Apellido: Deberá ingresar los datos del consultante. identifica el mail de quien realiza la consulta 25
26 Teléfono: identifica el número de teléfono de quien realiza la consulta. Observaciones: Campo para ingresar el texto de la consulta. 6- Luego de completar los datos correspondientes hacer clic en el Botón 7- En la pantalla a la que acceda el sistema le comunicará la fecha y hora en la que su consulta fue enviada y asimismo le otorgará un número de recepción y la posibilidad de imprimir la constancia. Si no accede a esta pantalla verifique si le falta completar algún campo obligatorio. 8- Podrá volver a la búsqueda de contrataciones haciendo clic en ese link del final de la pantalla o bien acceder a otra opción del Menú del sistema. 26
27 CAPÍTULO 8: SEGUIMIENTO CONSIDERACIONES GENERALES CONSULTA DE CONTRATACIONES PÚBLICAS ELECTRÓNICAS 27
28 8.1. Consideraciones Generales La opción Seguimiento del Menú de la izquierda de la pantalla estará habilitada para todos los proveedores, cuenten o no con Usuario y Contraseña. No obstante, al acceder a alguna opción que implique realizar una acción en el sistema, el mismo le requerirá Usuario y Contraseña. Ingresando a esta sección podrá visualizar todas las Contrataciones Públicas Electrónicas, agrupadas por estado. Las Contrataciones Públicas Electrónicas podrán encontrarse en alguno de los siguientes Estados: Vigentes Bajo Evaluación Adjudicadas Sin efecto Históricas 8.2 Consulta de Contrataciones Públicas Electrónicas Para consultar las Contrataciones Públicas Electrónicas según su estado, deberá ingresar, haciendo un clic a la opción Seguimiento del menú a la izquierda de su pantalla 28
29 8.2.1 Vigentes 1- Para acceder a las Contrataciones Públicas Electrónicas Vigentes, hacer clic sobre la opción Vigentes de la consola a la izquierda de la pantalla. 2- La pantalla a la que accederá le permitirá realizar la búsqueda por las siguientes opciones: Todos: accederá a todas las contrataciones vigentes. Organismos: le permitirá filtrar la búsqueda de las contrataciones vigentes de un organismo en particular. Región: le permitirá filtrar la búsqueda de las contrataciones vigentes por Provincia. Rubros: filtrará la búsqueda de las contrataciones vigentes por rubros comerciales. Hacer clic en la opción seleccionada. 3- El sistema traerá como resultado las contrataciones públicas electrónicas vigentes que correspondan a su criterio de búsqueda. Como proveedor, usted podrá ordenar el listado de contrataciones al que acceda por Número de Contratación o por Fecha y Hora límite de Recepción de Ofertas haciendo un clic en el título de la columna correspondiente. 4- El sistema le permitirá a través de esta pantalla -en la que se listan las Contrataciones Electrónicas- realizar lo siguiente: a- Acceder a los detalles de la Contratación haciendo clic en Nº de Contratación o nombre del Organismo de la fila seleccionada: b- Enviar ofertas haciendo clic en el Botón. Para enviar su oferta deberá seguir los pasos expuestos en el Capítulo 5. c- Obtener documentos haciendo clic en el Botón. Para obtener los documentos deberá seguir los pasos expuestos en el Capítulo Bajo Evaluación Para acceder a las Contrataciones Públicas Electrónicas Bajo Evaluación, hacer clic sobre la opción Bajo Evaluación de la consola a la izquierda de la pantalla. Durante este período, comprendido entre la fecha y hora de cierre de envío de ofertas y el momento de la adjudicación de la contratación, usted podrá realizar las siguientes acciones: Realizar notificaciones a la Unidad Operativa de Compras ( no mantenimiento de oferta o comunicaciones de errores ). Recibir avisos sobre novedades (resultado provisorio o anulaciones). Recibir solicitud de documentación adicional en caso de que corresponda (documentación de SIPRO, otra documentación relativa a la contratación, etc). 29
30 8.2.3 Adjudicadas Para acceder a las Contrataciones Públicas Electrónicas Adjudicadas, hacer clic sobre la opción Adjudicadas de la consola a la izquierda de la pantalla. A partir de su adjudicación la contratación permanecerá en este estado por un período determinado por el Organismo, a partir del cual pasará a estado históricas. Durante este período usted podrá: Recibir citación para perfeccionamiento del contrato (recepción de Orden de Compra, etc.). Recibir avisos sobre novedades (resultado definitivo, revocaciones o anulaciones) Sin efecto Para acceder a las Contrataciones Públicas Electrónicas dejadas Sin efecto, hacer clic sobre la opción Sin efecto de la consola a la izquierda de la pantalla. Esta función facilita visualizar las contrataciones dejadas sin efecto y conocer el motivo de tal decisión. Asimismo podrá ver los documentos y detalles de dicha contratación Históricas Para acceder a las Contrataciones Públicas Electrónicas Históricas, hacer clic sobre la opción Históricas de la consola a la izquierda de la pantalla. 30
31 CAPÍTULO 9: OPCIONES DEL USUARIO CONSIDERACIONES GENERALES PERSONALIZAR VISTAS ACTUALIZAR DATOS MIS PARTICIPACIONES 31
32 9.1. Consideraciones Generales Como proveedor, el sistema le brinda la posibilidad de personalizar las vistas al momento de la búsqueda de las contrataciones. Para esto, deberá dirigirse a Opciones de Usuario del Menú de la izquierda de la pantalla. Para que se desplieguen las opciones Personalizar vistas - Actualizar Datos y Mis Participaciones, será necesario que ingrese con su Usuario y Contraseña Personalizar vistas Como proveedor, El SECOP le brinda la posibilidad de seleccionar y personalizar las búsquedas o vistas de las contrataciones de su interés. Podrán elegir sólo procedimientos relacionadas a su industria o categoría, para que cada vez que acceda al sitio pueda encontrar la información de forma más rápida y sencilla. Por ejemplo, podrá restringir la visualización de Contrataciones Vigentes para el rubro "Equipo, Accesorios y Suministros de Oficina" (Código Catálogo de Naciones Unidas: ) para procedimientos de "Córdoba" solamente. 1- Para ello deberá ingresar haciendo un clic en la opción Personalizar Vistas del Menú a la izquierda de su pantalla 2- Presionar la opción Editar Vista 32
33 3- Deberá seleccionar cada una de las etapas sobre la que desee configurar su vista personalizada (Vigentes Bajo Evaluación Adjudicados Históricos Sin efecto). 4- Luego accederá a una pantalla en la que deberá seleccionar: Organismo o grupo de Organismos sobre el cual desee personalizar vista. Lugar de Provisión (Provincia). Rubros. 5- Una vez seleccionada las opciones el punto 4 deberá presionar el botón para aceptar los cambios efectuados. De esta manera, cada vez que ingresa a sus Vistas personalizadas podrá visualizar las Contrataciones Públicas Electrónicas que respondan a los criterios elegidos por usted en Editar Vista. Nota: En Visualización Inicial, puede elegir que contrataciones serán las primeras que se exhiban en el momento de ingresar a la opción Personalizar vistas, haciendo un clic sobre el casillero asignado al estado elegido 9.3 Actualizar datos Recuerde que para acceder a esta opción deberá haber ingresado con su Usuario y Contraseña, caso contrario esta opción no aparecerá en su pantalla. Esta opción le permitirá mantener actualizados los datos que hubiera cargado al realizar la inscripción en el SIPRO. 1- Para ello deberá ingresar haciendo un clic en la opción Actualizar Datos en el Menú a la izquierda de su pantalla 2- Accederá a la pantalla Editar detalles en la que podrá modificar los datos allí consignados. 3- Una vez que haya modificado los datos que desee, deberá guardar los cambios efectuados, presionando el botón Guardar. 4- Luego accederá a la pantalla para Confirmar Detalles, en donde podrá confirmar los datos modificados en la pantalla anterior o bien modificar datos, haciendo clic en el botón correspondiente. 33
34 9.4 Mis participaciones Recuerde que para acceder a esta opción deberá haber ingresado con su Usuario y Contraseña, caso contrario esta opción no aparecerá en su pantalla. Esta opción le permitirá ver el historial de sus participaciones en las Contrataciones Públicas Electrónicas. 1- Para ello deberá ingresar haciendo un clic en la opción Mis participaciones del Menú a la izquierda de su pantalla 2- Accederá a una pantalla en la que podrá realizar la búsqueda utilizando los filtros que se detallan a continuación: Organismos: Aquí podrá seleccionar el Organismo Contratante. Unidad Operativa de Compras: En el caso en que el Organismo Contratante cuente con varias Unidades Operativas de Contrataciones podrá elegir una de ellas. Tipo de Participación: Aquí deberá filtrar su búsqueda por el tipo de participación realizada. Podrá optar por Demostración de Interés Comunicación con UOC Presentación de Ofertas Adjudicación de Procedimientos Ordenes de Compra. Fecha desde: Podrá ingresar la fecha desde la cual desea realizar la búsqueda. Fecha hasta: Podrá ingresar la fecha hasta la cual desea realizar la búsqueda. 3- Luego de ingresados los parámetros de búsqueda correspondientes presione el Botón Buscar y el sistema, traerá el listado de las Contrataciones Públicas Electrónicas que concuerden con su criterio de búsqueda. 34
35 CAPÍTULO10: AYUDA COMO FUNCIONA MANUAL DE USUARIO PREGUNTAS FRECUENTES 35
36 10.1. Como Funciona Al ingresar haciendo un clic en la opción Ayuda del Menú a la izquierda de su pantalla accederá a una explicación del funcionamiento del SECOP. La Ayuda le brindará información sobre las acciones que puede realizar en el sitio según el estado de la Contratación Pública Electrónica Manual de Usuario La opción Manual de Usuario le ofrece el acceso al presente manual, con la información de cómo operar el SECOP, así como descargar en su PC el/los archivos que se encuentren disponibles, haciendo un clic sobre el nombre del que desee descargar. Para acceder, deberá hacer clic en la opción Manual de Usuario del Menú de la izquierda de su pantalla. Por otro lado, el sistema le facilitará descargar en su PC, en caso que fuere necesario, los programas Winzip y Adobe Acrobat Reader, para la correcta visualización de los documentos Preguntas Frecuentes En esta opción podrá visualizar las preguntas habituales sobre el sistema en general. Para tomar conocimiento de las mismas, deberá ingresar en el link Preguntas Frecuentes del Menú de la izquierda de su Pantalla. 36
SISTEMA ETAP en línea Estándares Tecnológicos para la Administración Pública
 JEFATURA DE GABINETE DE MINISTROS SISTEMA ETAP en línea Estándares Tecnológicos para la Administración Pública Manual para los Organismos Índice Índice... 2 Descripción... 3 Cómo solicitar la intervención
JEFATURA DE GABINETE DE MINISTROS SISTEMA ETAP en línea Estándares Tecnológicos para la Administración Pública Manual para los Organismos Índice Índice... 2 Descripción... 3 Cómo solicitar la intervención
Manual de Usuario del Sistema RECIBOS DE HABERES UNLu Contacto:
 Manual de Usuario del Sistema RECIBOS DE HABERES UNLu Agosto 2015 Contacto: e-mail: recibos_web@unlu.edu.ar teléfono: (02323) 423979/423171 Interno 1236 INDICE Pág. 1. Introducción 2 2. Acceso al sistema
Manual de Usuario del Sistema RECIBOS DE HABERES UNLu Agosto 2015 Contacto: e-mail: recibos_web@unlu.edu.ar teléfono: (02323) 423979/423171 Interno 1236 INDICE Pág. 1. Introducción 2 2. Acceso al sistema
Aplicación para la gestión de información de evaluadores.
 Aplicación para la gestión de información de evaluadores. Manual para el Usuario Noviembre 2006, V 01 Unpabimodal Aplicación para la gestión de Información de Evaluadores- Capítulo 1 Capítulo 1: Introducción
Aplicación para la gestión de información de evaluadores. Manual para el Usuario Noviembre 2006, V 01 Unpabimodal Aplicación para la gestión de Información de Evaluadores- Capítulo 1 Capítulo 1: Introducción
NOTIFICACIÓN DE MOVIMIENTOS DE ESTUPEFACIENTES POR PARTE DE LOS LABORATORIOS FARMACÉUTICOS Y ALMACENES MAYORISTAS DE DISTRIBUCIÓN
 NOTIFICACIÓN DE MOVIMIENTOS DE ESTUPEFACIENTES POR PARTE DE LOS LABORATORIOS FARMACÉUTICOS Y ALMACENES MAYORISTAS DE DISTRIBUCIÓN GUÍA PARA LA PRESENTACIÓN DE NOTIFICACIONES Versión: 27/06/2012-1 ÍNDICE:
NOTIFICACIÓN DE MOVIMIENTOS DE ESTUPEFACIENTES POR PARTE DE LOS LABORATORIOS FARMACÉUTICOS Y ALMACENES MAYORISTAS DE DISTRIBUCIÓN GUÍA PARA LA PRESENTACIÓN DE NOTIFICACIONES Versión: 27/06/2012-1 ÍNDICE:
MANUAL DE USO DEL SISTEMA
 MANUAL DE USO DEL SISTEMA Página 1 de 23 INDICE 1. GESTION DE USUARIOS...3 1.1 Crear usuario...3 1.2 Iniciar sesión...4 1.3 Pantalla de inicio y menú...5 1.4 Modificar datos personales...6 1.5 Cambiar
MANUAL DE USO DEL SISTEMA Página 1 de 23 INDICE 1. GESTION DE USUARIOS...3 1.1 Crear usuario...3 1.2 Iniciar sesión...4 1.3 Pantalla de inicio y menú...5 1.4 Modificar datos personales...6 1.5 Cambiar
PROYECTO MASI MODELO DE ADMINISTRACIÓN DEL SISTEMA IMPOSITIVO
 MODELO DE ADMINISTRACIÓN DEL SISTEMA IMPOSITIVO MANUAL DE USUARIO FACILITO Módulo: Núcleo Fecha: 10/03/2015 Versión: 2.0 Revisiones Registro de Cambios Fecha Autor Version Referencia del Cambio Revisores
MODELO DE ADMINISTRACIÓN DEL SISTEMA IMPOSITIVO MANUAL DE USUARIO FACILITO Módulo: Núcleo Fecha: 10/03/2015 Versión: 2.0 Revisiones Registro de Cambios Fecha Autor Version Referencia del Cambio Revisores
Digitales Emitidos Versión 1.0
 Comprobantes Fiscales Digitales Emitidos Versión 1.0 rápido seguro confiable ÍNDICE 1. Introducción 3 1.1 Notas de esta guía 3 1.2 Paneles 3 1.3 Navegación 4 2. Comprobantes Fiscales Digitales Emitidos
Comprobantes Fiscales Digitales Emitidos Versión 1.0 rápido seguro confiable ÍNDICE 1. Introducción 3 1.1 Notas de esta guía 3 1.2 Paneles 3 1.3 Navegación 4 2. Comprobantes Fiscales Digitales Emitidos
Cómo se realiza la solicitud de certificados que posibilitan la firma digital de documentos?
 Cómo se realiza la solicitud de certificados que posibilitan la firma digital de documentos? La AFIP es un organismo que ha obtenido la licencia para actuar como proveedor de servicios de certificación
Cómo se realiza la solicitud de certificados que posibilitan la firma digital de documentos? La AFIP es un organismo que ha obtenido la licencia para actuar como proveedor de servicios de certificación
UNIVERSIDAD NACIONAL DE CÓRDOBA MANUAL DE GUARANI3W - PERFIL DOCENTE
 - Menú Inicial de operaciones Disponibles antes de iniciar la sesión con el usuario: Iniciar Sesión: haciendo clic en esta opción puede ingresar al sistema. Deberá ingresar en el campo Identificación su
- Menú Inicial de operaciones Disponibles antes de iniciar la sesión con el usuario: Iniciar Sesión: haciendo clic en esta opción puede ingresar al sistema. Deberá ingresar en el campo Identificación su
Sociedad de Seguros de Vida del Magisterio Nacional. Sistema de Pignoraciones Web. Manual de Usuario. Marzo, 2012.
 Sociedad de Seguros de Vida del Magisterio Nacional Sistema de Pignoraciones Web Manual de Usuario Marzo, 2012. Elaborado por: Ing. Isaías Chavarría Mora. 1 Contenido 2 Introducción... 4 3 Consideraciones
Sociedad de Seguros de Vida del Magisterio Nacional Sistema de Pignoraciones Web Manual de Usuario Marzo, 2012. Elaborado por: Ing. Isaías Chavarría Mora. 1 Contenido 2 Introducción... 4 3 Consideraciones
ÍNDICE. Acceso a nivel de agencias...3. Organización por carpetas...4. Descarga de facturas desde el portal...5. Búsquedas de facturas...
 ÍNDICE Acceso a nivel de agencias...3 Organización por carpetas...4 Descarga de facturas desde el portal...5 Búsquedas de facturas...8 Configurar notificaciones por e-mail...11 3 Bienvenido al manual de
ÍNDICE Acceso a nivel de agencias...3 Organización por carpetas...4 Descarga de facturas desde el portal...5 Búsquedas de facturas...8 Configurar notificaciones por e-mail...11 3 Bienvenido al manual de
Bienvenido al sistema de Curriculum Digital CVDigital
 CVDigital 1 Bienvenido al sistema de Curriculum Digital CVDigital Este programa se ha desarrollado con el fin de llevar a cabo Certificaciones y Recertificaciones de los profesionales a partir del ingreso
CVDigital 1 Bienvenido al sistema de Curriculum Digital CVDigital Este programa se ha desarrollado con el fin de llevar a cabo Certificaciones y Recertificaciones de los profesionales a partir del ingreso
Sistema de Presentación y Gestión de Proyectos
 Sistema de Presentación y Gestión de Proyectos Ventanilla Permanente: Recursos Humanos Altamente Calificados El sistema está diseñado para ejecutarse en Internet Explorer. Si utiliza otro navegador podrán
Sistema de Presentación y Gestión de Proyectos Ventanilla Permanente: Recursos Humanos Altamente Calificados El sistema está diseñado para ejecutarse en Internet Explorer. Si utiliza otro navegador podrán
Manual para consultar la cuenta de correo por webmail
 Manual para consultar la cuenta de correo por webmail Para ingresar a su cuenta de correo vía web; se debe utilizar un Navegador de Internet, entre los más comunes están Internet Explorer, Mozilla Firefox,
Manual para consultar la cuenta de correo por webmail Para ingresar a su cuenta de correo vía web; se debe utilizar un Navegador de Internet, entre los más comunes están Internet Explorer, Mozilla Firefox,
Manual correo electrónico sobre webmail
 Manual correo electrónico sobre webmail Para ingresar a su cuenta de correo vía web; se debe utilizar un Navegador de Internet, entre los más comunes están Internet Explorer, Mozilla Firefox, Google Chrome,
Manual correo electrónico sobre webmail Para ingresar a su cuenta de correo vía web; se debe utilizar un Navegador de Internet, entre los más comunes están Internet Explorer, Mozilla Firefox, Google Chrome,
ANEXO (NÓMINA DE CANDIDATOS EN SOPORTE INFORMÁTICO
 ELECCIONES MUNICIPALES ANEXO (NÓMINA DE CANDIDATOS EN SOPORTE INFORMÁTICO Las autoridades nacionales de los Partidos Políticos y las Agrupaciones Políticas deberán confeccionar las nóminas de los candidatos
ELECCIONES MUNICIPALES ANEXO (NÓMINA DE CANDIDATOS EN SOPORTE INFORMÁTICO Las autoridades nacionales de los Partidos Políticos y las Agrupaciones Políticas deberán confeccionar las nóminas de los candidatos
MANUAL DE USUARIO MÓDULO Web
 MANUAL DE USUARIO MÓDULO Web 3.6.0 Sistema de diligenciamiento validación y análisis Proyecto: Manual del Usuario Versión: 3.6.0 Documento: Elaboró: Nasly Pereira Fecha Revisión: 18-06-2014 Aprobó: Fecha
MANUAL DE USUARIO MÓDULO Web 3.6.0 Sistema de diligenciamiento validación y análisis Proyecto: Manual del Usuario Versión: 3.6.0 Documento: Elaboró: Nasly Pereira Fecha Revisión: 18-06-2014 Aprobó: Fecha
SISTEMA DE APARTADO DE SALAS PARA EVENTOS
 SISTEMA DE APARTADO DE SALAS PARA EVENTOS Dirección General de Comunicaciones e Informática Febrero 2008 1 INDICE 1. Objetivos del Sistema... 3 10. Solución de problemas... 23 2. Introducción... 4 3. Requisitos...
SISTEMA DE APARTADO DE SALAS PARA EVENTOS Dirección General de Comunicaciones e Informática Febrero 2008 1 INDICE 1. Objetivos del Sistema... 3 10. Solución de problemas... 23 2. Introducción... 4 3. Requisitos...
ESFINGE Estadísticas de las Industrias del Gas Manual de Usuario Ciudadano ÍNDICE
 Manual de Usuario ÍNDICE 1. INTRODUCCIÓN... 3 2. ACCESO A LA APLICACIÓN... 4 2.1. ALTA NUEVO USUARIO... 5 2.2. RECORDATORIO CLAVES DE ACCESO... 7 2.3. AUTENTICARSE EN EL SISTEMA... 8 3. ESTRUCTURA DE LA
Manual de Usuario ÍNDICE 1. INTRODUCCIÓN... 3 2. ACCESO A LA APLICACIÓN... 4 2.1. ALTA NUEVO USUARIO... 5 2.2. RECORDATORIO CLAVES DE ACCESO... 7 2.3. AUTENTICARSE EN EL SISTEMA... 8 3. ESTRUCTURA DE LA
INSTRUCTIVO PARA LA PRESENTACIÓN ON LINE DE PROYECTOS
 INSTRUCTIVO PARA LA PRESENTACIÓN ON LINE DE PROYECTOS La presentación debe realizarse a través del Sistema de Gestión de Proyectos (SGP), utilizando el navegador Internet Explorer. Una vez completada la
INSTRUCTIVO PARA LA PRESENTACIÓN ON LINE DE PROYECTOS La presentación debe realizarse a través del Sistema de Gestión de Proyectos (SGP), utilizando el navegador Internet Explorer. Una vez completada la
SECRETARÍA VIRTUAL Perfil Ciudadano
 SECRETARÍA VIRTUAL Perfil Ciudadano Marzo 2012 ÍNDICE 1. INTRODUCCIÓN...1 3. COMPONENTES NECESARIOS...3 4. TELETRAMITAR UNA SOLICITUD...4 4.1 Enviar una solicitud...4 4.1.1. Grabación de la solicitud...5
SECRETARÍA VIRTUAL Perfil Ciudadano Marzo 2012 ÍNDICE 1. INTRODUCCIÓN...1 3. COMPONENTES NECESARIOS...3 4. TELETRAMITAR UNA SOLICITUD...4 4.1 Enviar una solicitud...4 4.1.1. Grabación de la solicitud...5
UNIVERSIDAD DE BUENOS AIRES. :: PROYECTOS CyT :: Sistema Integral de Gestión y Evaluación. - 1ra Edición -
 MANUAL DEL ESPECIALISTA :: PROYECTOS CyT :: - 1ra Edición - ÍNDICE 1. INTRODUCCIÓN... 3 2. PAUTAS GENERALES PARA LA EVALUACIÓN... 3 3. INSTRUCTIVO DE EVALUACIÓN... 3 3.1. Características generales... 3
MANUAL DEL ESPECIALISTA :: PROYECTOS CyT :: - 1ra Edición - ÍNDICE 1. INTRODUCCIÓN... 3 2. PAUTAS GENERALES PARA LA EVALUACIÓN... 3 3. INSTRUCTIVO DE EVALUACIÓN... 3 3.1. Características generales... 3
MANUAL PARA EL PROCESO DE VERIFICACION LABORAL PLATAFORMA WEB CERILAPCHILE S. A. V 3.0
 MANUAL PARA EL PROCESO DE VERIFICACION LABORAL PLATAFORMA WEB CERILAPCHILE S. A. V 3.0 I N D I C E 1. Objetivo... 3 2. Pasos del Proceso de Verificación... 3 3. Modalidad de Pago... 4 3.1 La empresa principal
MANUAL PARA EL PROCESO DE VERIFICACION LABORAL PLATAFORMA WEB CERILAPCHILE S. A. V 3.0 I N D I C E 1. Objetivo... 3 2. Pasos del Proceso de Verificación... 3 3. Modalidad de Pago... 4 3.1 La empresa principal
Manual de ayuda para crear y gestionar Tareas, como actividad evaluable
 Manual de ayuda para crear y gestionar Tareas, como actividad evaluable Contenido TAREAS.... 3 CONFIGURACIÓN.... 3 GESTIÓN Y CALIFICACIÓN DE TAREAS.... 8 TAREAS. Mediante esta herramienta podemos establecer
Manual de ayuda para crear y gestionar Tareas, como actividad evaluable Contenido TAREAS.... 3 CONFIGURACIÓN.... 3 GESTIÓN Y CALIFICACIÓN DE TAREAS.... 8 TAREAS. Mediante esta herramienta podemos establecer
MANUAL DE USUARIO Registro de Mediadores Familiares: Postulación
 MANUAL DE USUARIO Registro de Mediadores Familiares: Postulación INDICE INDICE... 2 1. INTRODUCCION... 3 2. OBJETIVOS... 3 2.1. Objetivo General... 3 2.2. Objetivos Específicos... 3 3. INGRESO AL SISTEMA
MANUAL DE USUARIO Registro de Mediadores Familiares: Postulación INDICE INDICE... 2 1. INTRODUCCION... 3 2. OBJETIVOS... 3 2.1. Objetivo General... 3 2.2. Objetivos Específicos... 3 3. INGRESO AL SISTEMA
Proyectos de Innovación Docente
 Proyectos de Innovación Docente Manual de Usuario Vicerrectorado de Docencia y Profesorado Contenido INTRODUCCIÓN... 3 DATOS PERSONALES... 6 Modificar email... 6 Modificar contraseña... 7 GESTIÓN PROYECTOS...
Proyectos de Innovación Docente Manual de Usuario Vicerrectorado de Docencia y Profesorado Contenido INTRODUCCIÓN... 3 DATOS PERSONALES... 6 Modificar email... 6 Modificar contraseña... 7 GESTIÓN PROYECTOS...
GUÍA BÁSICA DE USO DEL SISTEMA RED
 SUBDIRECCIÓN GENERAL DE INSCRIPCIÓN, AFILIACION Y RECAUDACIÓN EN PERIODO VOLUNTARIO GUÍA BÁSICA DE USO DEL SISTEMA RED Marzo 2005 MINISTERIO DE TRABAJO Y ASUNTOS SOCIALES TESORERÍA GENERAL DE LA SEGURIDAD
SUBDIRECCIÓN GENERAL DE INSCRIPCIÓN, AFILIACION Y RECAUDACIÓN EN PERIODO VOLUNTARIO GUÍA BÁSICA DE USO DEL SISTEMA RED Marzo 2005 MINISTERIO DE TRABAJO Y ASUNTOS SOCIALES TESORERÍA GENERAL DE LA SEGURIDAD
STOCK CONTROL CENTER Edicion BASICA
 STOCK CONTROL CENTER Edicion BASICA SCC Básico, sistema con un equilibrio entre costo y prestaciones, su bajo costo y su simplicidad hace de esta herramienta útil para el control de stock, y ventas. Con
STOCK CONTROL CENTER Edicion BASICA SCC Básico, sistema con un equilibrio entre costo y prestaciones, su bajo costo y su simplicidad hace de esta herramienta útil para el control de stock, y ventas. Con
Sistema de la Base de Datos Unificada del RENCAP. Manual del Usuario Empresa Prestataria
 Sistema de la Base de Datos Unificada del RENCAP Manual del Usuario Empresa Prestataria 1 Índice de Contenidos 1. Solicitud de Inscripción Empresa Prestataria: Pág. 4 A) Persona Física o Jurídica Pág.
Sistema de la Base de Datos Unificada del RENCAP Manual del Usuario Empresa Prestataria 1 Índice de Contenidos 1. Solicitud de Inscripción Empresa Prestataria: Pág. 4 A) Persona Física o Jurídica Pág.
GUIA PARA EL USO DE E-BANKING. Transacciones a un solo clic!
 GUIA PARA EL USO DE E-BANKING Transacciones a un solo clic! 2 Transacciones a un solo click! CONTENIDO A. Bienvenido a e-banking...3 B. Cómo acceder a e-banking?...3 C. Cómo cambiar la clave de acceso?...5
GUIA PARA EL USO DE E-BANKING Transacciones a un solo clic! 2 Transacciones a un solo click! CONTENIDO A. Bienvenido a e-banking...3 B. Cómo acceder a e-banking?...3 C. Cómo cambiar la clave de acceso?...5
MANUAL DE USUARIO UNIDADES ADMINISTRADORAS
 MANUAL DE USUARIO UNIDADES ADMINISTRADORAS Este documento ha sido generado por Soft Office para uso exclusivo de la Agencia Nacional de Promoción Científica y Tecnológica y su contenido es confidencial.
MANUAL DE USUARIO UNIDADES ADMINISTRADORAS Este documento ha sido generado por Soft Office para uso exclusivo de la Agencia Nacional de Promoción Científica y Tecnológica y su contenido es confidencial.
Requerimientos técnicos
 SUSCRIPCION Requerimientos técnicos... 2 Suscripción... 3 PASO 1 Acceso al sitio... 3 PASO 2 Selección de servicio Pagos AFIP... 4 PASO 3 Aceptación de Contratos... 4 PASO 4 Ingreso de Datos... 5 PASO
SUSCRIPCION Requerimientos técnicos... 2 Suscripción... 3 PASO 1 Acceso al sitio... 3 PASO 2 Selección de servicio Pagos AFIP... 4 PASO 3 Aceptación de Contratos... 4 PASO 4 Ingreso de Datos... 5 PASO
Manual de Usuario Plan Sueldos
 Manual de Usuario Plan Sueldos El menú Plan Sueldos le permitirá administrar la nómina de empleados y gestionar acreditaciones en forma ágil y segura obteniendo a su vez información del estado de cada
Manual de Usuario Plan Sueldos El menú Plan Sueldos le permitirá administrar la nómina de empleados y gestionar acreditaciones en forma ágil y segura obteniendo a su vez información del estado de cada
Manual. Sistema De. Plataforma Virtual. Docente. Estudiante MANUAL MANUAL DE MANUAL. del Usuario. Coordinador. MICROSOFT PowerPoint 2007. v2.
 Plataforma Virtual Learning Management System MANUAL DE Sistema De Trámites Versión 2.0 Manual MANUAL DE MANUAL DE del Usuario MICROSOFT MICROSOFT WORD EXCEL 2007 2007 PowerPoint 2007 Estudiante Coordinador
Plataforma Virtual Learning Management System MANUAL DE Sistema De Trámites Versión 2.0 Manual MANUAL DE MANUAL DE del Usuario MICROSOFT MICROSOFT WORD EXCEL 2007 2007 PowerPoint 2007 Estudiante Coordinador
Enviar solicitud. www.funding-guide.de. Procedimiento
 Enviar solicitud Procedimiento 1. Si usted desea hacer una solicitud de beca mediante el portal del DAAD, tome en cuenta que el acceso se hace mediante el banco de datos de becas del DAAD y no directamente
Enviar solicitud Procedimiento 1. Si usted desea hacer una solicitud de beca mediante el portal del DAAD, tome en cuenta que el acceso se hace mediante el banco de datos de becas del DAAD y no directamente
P/. Factura Electrónica D/. Manual de Usuario Proveedores
 Control documental Versión del Fecha Autor Modificaciones/Comentarios documento 1.0 10/02/2011 Diputación de Teruel Versión inicial del documento 1.1 05/04/2011 Diputación de Teruel Revisado estilo 1.2
Control documental Versión del Fecha Autor Modificaciones/Comentarios documento 1.0 10/02/2011 Diputación de Teruel Versión inicial del documento 1.1 05/04/2011 Diputación de Teruel Revisado estilo 1.2
Acceso a la aplicación de solicitud de subvenciones (Planes de Formación 2014)
 Acceso a la aplicación de solicitud de subvenciones (Planes de Formación 2014) Pantalla general de acceso Desde ella se accede a las diferentes convocatorias para poder completar y enviar las solicitudes.
Acceso a la aplicación de solicitud de subvenciones (Planes de Formación 2014) Pantalla general de acceso Desde ella se accede a las diferentes convocatorias para poder completar y enviar las solicitudes.
MANUAL USO CENTRO DE PAGOS VIRTUAL AV VILLAS CPV REALIZA TUS PAGOS VICEPRESIDENCIA COMERCIAL GERENCIA BANCA EMPRESAS DIRECCIÓN COMERCIAL DE CONVENIOS
 MANUAL USO CENTRO DE PAGOS VIRTUAL AV VILLAS CPV REALIZA TUS PAGOS VICEPRESIDENCIA COMERCIAL GERENCIA BANCA EMPRESAS DIRECCIÓN COMERCIAL DE CONVENIOS Septiembre de 2012 1 REALIZA TUS PAGOS En esta opción
MANUAL USO CENTRO DE PAGOS VIRTUAL AV VILLAS CPV REALIZA TUS PAGOS VICEPRESIDENCIA COMERCIAL GERENCIA BANCA EMPRESAS DIRECCIÓN COMERCIAL DE CONVENIOS Septiembre de 2012 1 REALIZA TUS PAGOS En esta opción
Notificaciones y Presentaciones Electrónicas en portal Web
 Notificaciones y Presentaciones Electrónicas en portal Web Consideraciones previas: Para poder acceder al portal con derecho de firma, deberá tener token instalado y conectado a la computadora antes de
Notificaciones y Presentaciones Electrónicas en portal Web Consideraciones previas: Para poder acceder al portal con derecho de firma, deberá tener token instalado y conectado a la computadora antes de
Guía de inicio rápido del Administrador de Colecciones de WorldShare de OCLC
 Guía de inicio rápido del Administrador de Colecciones de WorldShare de OCLC Verificación del símbolo de OCLC de preferencia y de las credenciales del servidor proxy... 1 Opciones de edición de MARC...
Guía de inicio rápido del Administrador de Colecciones de WorldShare de OCLC Verificación del símbolo de OCLC de preferencia y de las credenciales del servidor proxy... 1 Opciones de edición de MARC...
Guía del Usuario. Transferencia de Archivos
 Sistema de Compras online de Drogueria Sur S.A. Guía del Usuario Transferencia de Archivos Villarino 46/58 Tel/Fax: 0291-5507777 e-mail: sursa@drogueriasur.com.ar www.drogueriasur.com.ar (B8000JIB) Bahía
Sistema de Compras online de Drogueria Sur S.A. Guía del Usuario Transferencia de Archivos Villarino 46/58 Tel/Fax: 0291-5507777 e-mail: sursa@drogueriasur.com.ar www.drogueriasur.com.ar (B8000JIB) Bahía
PROYECTO SAGA ENDESA, CHILECTRA, ENERSIS Y FILIALES LATAM MANUAL DEL PROVEEDOR
 PROYECTO SAGA ENDESA, CHILECTRA, ENERSIS Y FILIALES LATAM MANUAL DEL PROVEEDOR TABLA DE CONTENIDO 1.- INTRODUCCIÓN 4 1.1 Fundamentos del SAGA 4 1.2 Destinatarios 4 1.3 Acceso al Portal de Compras 4 2.-
PROYECTO SAGA ENDESA, CHILECTRA, ENERSIS Y FILIALES LATAM MANUAL DEL PROVEEDOR TABLA DE CONTENIDO 1.- INTRODUCCIÓN 4 1.1 Fundamentos del SAGA 4 1.2 Destinatarios 4 1.3 Acceso al Portal de Compras 4 2.-
2.1.1.2 Explicación usuario y contraseña para entidades nuevas no inscritas a la CNG
 Para la instalación y operación del CHIP-Local en una Entidad Reportante se tienen dos instrumentos básicos: La página Web www.chip.gov.co y la ayuda del CHIP-Local. En la guía para la Instalación y operación
Para la instalación y operación del CHIP-Local en una Entidad Reportante se tienen dos instrumentos básicos: La página Web www.chip.gov.co y la ayuda del CHIP-Local. En la guía para la Instalación y operación
CARTILLA PARA EL USO DEL SISTEMA DE GENERACIÓN DE CERTIFICADOS DE HOMOLOGACIÓN PARA LA VENTA DE EQUIPOS TERMINALES MÓVILES. Versión 1.
 CARTILLA PARA EL USO DEL SISTEMA DE GENERACIÓN DE CERTIFICADOS DE HOMOLOGACIÓN PARA LA VENTA DE EQUIPOS TERMINALES MÓVILES Versión 1.1 Noviembre de 2012 Tabla de contenido A QUIEN ESTÁ DIRIGIDA?... 3 PROCEDIMIENTO
CARTILLA PARA EL USO DEL SISTEMA DE GENERACIÓN DE CERTIFICADOS DE HOMOLOGACIÓN PARA LA VENTA DE EQUIPOS TERMINALES MÓVILES Versión 1.1 Noviembre de 2012 Tabla de contenido A QUIEN ESTÁ DIRIGIDA?... 3 PROCEDIMIENTO
:: PROYECTOS CyT :: Sistema Integral de Gestión y Evaluación. - 1ra Edición -
 U N IVERSIDAD D E BUENOS AIRES MANUAL DEL POSTULANTE A BECA DE DOCTORADO :: PROYECTOS CyT :: - 1ra Edición - ÍNDICE 1. INTRODUCCIÓN... 3 2. ASPECTOS GENERALES... 3 2.1. Creación de Usuario y obtención
U N IVERSIDAD D E BUENOS AIRES MANUAL DEL POSTULANTE A BECA DE DOCTORADO :: PROYECTOS CyT :: - 1ra Edición - ÍNDICE 1. INTRODUCCIÓN... 3 2. ASPECTOS GENERALES... 3 2.1. Creación de Usuario y obtención
Manual de configuración de Adobe Reader para la validación de la firma de un documento Versión 1.0
 Manual de configuración de Adobe Reader para la validación de la firma de un documento Versión 1.0 Página 1 de 12 Índice de contenidos Introducción...3 Método 1: Instalar los certificados de Firmaprofesional
Manual de configuración de Adobe Reader para la validación de la firma de un documento Versión 1.0 Página 1 de 12 Índice de contenidos Introducción...3 Método 1: Instalar los certificados de Firmaprofesional
Manuales de Mozilla Thunderbird
 Que es Mozilla Thunderbird? Es un cliente de correo electrónico de la Fundación Mozilla. El objetivo de Thunderbird fue desarrollar un software más liviano y rápido mediante la extracción y rediseño del
Que es Mozilla Thunderbird? Es un cliente de correo electrónico de la Fundación Mozilla. El objetivo de Thunderbird fue desarrollar un software más liviano y rápido mediante la extracción y rediseño del
Cómo ingresar a la Sucursal Electrónica?
 Tabla de Contenidos Cómo ingresar a la Sucursal Electrónica? 2 Página Principal 3 Cómo consultar o eliminar colaboradores o proveedores en mi plan de Proveedores o Planillas? 4 Consultas y Exclusiones
Tabla de Contenidos Cómo ingresar a la Sucursal Electrónica? 2 Página Principal 3 Cómo consultar o eliminar colaboradores o proveedores en mi plan de Proveedores o Planillas? 4 Consultas y Exclusiones
Pagos. Si desea acceder directamente a un capítulo, posicionese sobre el número de página y haga clic.
 Pagos Introducción... 2 Horarios del Servicio... 2 Permisos del Operador... 2 Contactos AFIP... 4 Empresas Relacionadas... 4 Paso 1: Presentación... 5 Paso 2: Confección... 18 Paso 3: Autorización... 20
Pagos Introducción... 2 Horarios del Servicio... 2 Permisos del Operador... 2 Contactos AFIP... 4 Empresas Relacionadas... 4 Paso 1: Presentación... 5 Paso 2: Confección... 18 Paso 3: Autorización... 20
MANUAL DE USUARIO ARCHIVO
 MANUAL DE USUARIO ARCHIVO ÍNDICE Páginas 1. INTRODUCCIÓN... 1 2. MENÚ PRINCIPAL... 2 2.1 TABLAS... 2 2.1.1. Localización... 4 2.1.2. Tipos de Documentos... 4 2.1.3. Tipos Auxiliares... 6 2.2. DOCUMENTOS...
MANUAL DE USUARIO ARCHIVO ÍNDICE Páginas 1. INTRODUCCIÓN... 1 2. MENÚ PRINCIPAL... 2 2.1 TABLAS... 2 2.1.1. Localización... 4 2.1.2. Tipos de Documentos... 4 2.1.3. Tipos Auxiliares... 6 2.2. DOCUMENTOS...
INDICE INTRODUCCIÓN... 3 CONCEPTOS GENERALES...
 Versión 2.0 Agosto 2007 INDICE INTRODUCCIÓN... 3 CONCEPTOS GENERALES... 4 MANEJO DE LA INFORMACIÓN...5 Botones de Uso General... 5 Ingreso de Datos... 5 INCIDENTES... 6 REGISTRO DE INCIDENTES... 6 INGRESO
Versión 2.0 Agosto 2007 INDICE INTRODUCCIÓN... 3 CONCEPTOS GENERALES... 4 MANEJO DE LA INFORMACIÓN...5 Botones de Uso General... 5 Ingreso de Datos... 5 INCIDENTES... 6 REGISTRO DE INCIDENTES... 6 INGRESO
Guía sobre el uso del Sistema de Autentificación Sistema Control E -Learning
 Guía sobre el uso del Sistema de Autentificación Sistema Control E -Learning Unidad de Administración de Franquicia Tributaria Perfil Participante Versión 5.0 Febrero de 2016 Contenido I) Introducción...
Guía sobre el uso del Sistema de Autentificación Sistema Control E -Learning Unidad de Administración de Franquicia Tributaria Perfil Participante Versión 5.0 Febrero de 2016 Contenido I) Introducción...
BANCA ELECTRÓNICA PARA EMPRESAS GUÍA DE APLICACIONES / SISTEMAS PARA CLIENTES USUARIO FINAL. PAGO DE IMPUESTOS y SERVICIOS
 GUÍA DE APLICACIONES / SISTEMAS PARA CLIENTES PAGO DE IMPUESTOS y SERVICIOS Pago de Impuestos y Servicios Página 2 de 45 1 Objetivo...3 2 Consideraciones Generales...3 3 Pago de Impuestos y Servicios...4
GUÍA DE APLICACIONES / SISTEMAS PARA CLIENTES PAGO DE IMPUESTOS y SERVICIOS Pago de Impuestos y Servicios Página 2 de 45 1 Objetivo...3 2 Consideraciones Generales...3 3 Pago de Impuestos y Servicios...4
PARKING ZONE v1.8 MANUAL DEL USUARIO
 PARKING ZONE v1.8 MANUAL DEL USUARIO Contenido 1. ABRIR LA APLICACIÓN 3 2. UBICACIÓN DEL SERVIDOR 3 3. ACCESO A LA APLICACIÓN 4 4. ADMINISTRACION TARIFAS 5 5. ADMINISTRACION CONFIGURACION 6 5.1. CONFIGURAR
PARKING ZONE v1.8 MANUAL DEL USUARIO Contenido 1. ABRIR LA APLICACIÓN 3 2. UBICACIÓN DEL SERVIDOR 3 3. ACCESO A LA APLICACIÓN 4 4. ADMINISTRACION TARIFAS 5 5. ADMINISTRACION CONFIGURACION 6 5.1. CONFIGURAR
para compras de menor cuantía La aplicación TeCuento se renueva para las compras menores
 Manual Tecuento para compras de menor cuantía La aplicación TeCuento se renueva para las compras menores Manual Tecuento para compras de menor cuantía La aplicación TeCuento se renueva para las compras
Manual Tecuento para compras de menor cuantía La aplicación TeCuento se renueva para las compras menores Manual Tecuento para compras de menor cuantía La aplicación TeCuento se renueva para las compras
Manual de solicitud de certificado URSE para personas.
 Manual de solicitud de certificado URSE para personas. Contenido Comenzar la gestión... 2 Bandeja de entrada... 4 Iniciar trámite... 5 Pantalla momentos... 8 Completando el formulario... 9 Habilitación
Manual de solicitud de certificado URSE para personas. Contenido Comenzar la gestión... 2 Bandeja de entrada... 4 Iniciar trámite... 5 Pantalla momentos... 8 Completando el formulario... 9 Habilitación
Para ingresar a la aplicación Microsoft PowerPoint 97, los pasos que se deben seguir pueden ser los siguientes:
 Descripción del ambiente de trabajo Entrar y salir de la aplicación Para ingresar a la aplicación Microsoft PowerPoint 97, los pasos que se deben seguir pueden ser los siguientes: A través del botón :
Descripción del ambiente de trabajo Entrar y salir de la aplicación Para ingresar a la aplicación Microsoft PowerPoint 97, los pasos que se deben seguir pueden ser los siguientes: A través del botón :
[MANUAL DE USUARIO VUCE DGS0005] [Escribir texto] MINISTERIO DE COMERCIO EXTERIOR Y TURISMO - MINCETUR. Ventanilla Única de Comercio Exterior - VUCE
![[MANUAL DE USUARIO VUCE DGS0005] [Escribir texto] MINISTERIO DE COMERCIO EXTERIOR Y TURISMO - MINCETUR. Ventanilla Única de Comercio Exterior - VUCE [MANUAL DE USUARIO VUCE DGS0005] [Escribir texto] MINISTERIO DE COMERCIO EXTERIOR Y TURISMO - MINCETUR. Ventanilla Única de Comercio Exterior - VUCE](/thumbs/34/17123965.jpg) 2011 [Escribir texto] MINISTERIO DE COMERCIO EXTERIOR Y TURISMO - MINCETUR Ventanilla Única de Comercio Exterior - VUCE [MANUAL DE USUARIO VUCE DGS0005] El presente documento es una guía para el Usuario
2011 [Escribir texto] MINISTERIO DE COMERCIO EXTERIOR Y TURISMO - MINCETUR Ventanilla Única de Comercio Exterior - VUCE [MANUAL DE USUARIO VUCE DGS0005] El presente documento es una guía para el Usuario
PLICATIVO WEB PARA LA AUTOMATIZACIÓN DEL PROCESO DE ACTUALIZACIÓN Y DEL PROCESO DE SINCRONIZACIÓN DE LOS
 APLICATIVO WEB PARA LA AUTOMATIZACIÓN DEL PROCESO DE ACTUALIZACIÓN Y DEL PROCESO DE SINCRONIZACIÓN DE LOS CATÁLOGOS DE PRODUCTOS FARMACÉUTICOS Y AFINES DEL SISMED Y DEL SIGA MANUAL DE USUARIO Lima - Peru
APLICATIVO WEB PARA LA AUTOMATIZACIÓN DEL PROCESO DE ACTUALIZACIÓN Y DEL PROCESO DE SINCRONIZACIÓN DE LOS CATÁLOGOS DE PRODUCTOS FARMACÉUTICOS Y AFINES DEL SISMED Y DEL SIGA MANUAL DE USUARIO Lima - Peru
Instructivo: Alumnos WEB
 Rev. 0 Página 1 de 20 Instructivo: Alumnos WEB Camino Centenario 2565 (B1897AVA) Gonnet, Pcia. de Buenos Aires Tel.: (0221) 484.2697 / 4521 www.unipe.edu.ar Rev. 0 Página 2 de 20 Elaboró Revisó Aprobó
Rev. 0 Página 1 de 20 Instructivo: Alumnos WEB Camino Centenario 2565 (B1897AVA) Gonnet, Pcia. de Buenos Aires Tel.: (0221) 484.2697 / 4521 www.unipe.edu.ar Rev. 0 Página 2 de 20 Elaboró Revisó Aprobó
MANUAL DEL SISTEMA DE INFORMACIÓN DE EXPEDIENTES DEL GOBIERNO DE LA CIUDAD DE SANTA FE
 MANUAL DEL SISTEMA DE INFORMACIÓN DE EXPEDIENTES DEL GOBIERNO DE LA CIUDAD Subsecretaría de Reforma y Modernización del Estado Programa Municipio Digital ÍNDICE Características del sistema... 2 Funcionalidades...
MANUAL DEL SISTEMA DE INFORMACIÓN DE EXPEDIENTES DEL GOBIERNO DE LA CIUDAD Subsecretaría de Reforma y Modernización del Estado Programa Municipio Digital ÍNDICE Características del sistema... 2 Funcionalidades...
SISTEMA InfoSGA Manual de Actualización Mensajeros Radio Worldwide C.A Código Postal 1060
 SISTEMA InfoSGA Manual de Actualización Mensajeros Radio Worldwide C.A Código Postal 1060 Elaborado por: Departamento de Informática Febrero 2012 SISTEMA InfoSGA _ Manual de Actualización 16/02/2012 ÍNDICE
SISTEMA InfoSGA Manual de Actualización Mensajeros Radio Worldwide C.A Código Postal 1060 Elaborado por: Departamento de Informática Febrero 2012 SISTEMA InfoSGA _ Manual de Actualización 16/02/2012 ÍNDICE
MANUAL PARA LA RESERVA Y COMPRA DE ENTRADAS PARA GRUPOS EN LA ZONA MONUMENTAL
 MANUAL PARA LA RESERVA Y COMPRA DE ENTRADAS PARA GRUPOS EN LA ZONA MONUMENTAL Barcelona, 11 de Julio de 2013 SUMARIO 1.- INTRODUCCIÓN... 3 1.1.- Navegadores homologados y requerimientos para el acceso...
MANUAL PARA LA RESERVA Y COMPRA DE ENTRADAS PARA GRUPOS EN LA ZONA MONUMENTAL Barcelona, 11 de Julio de 2013 SUMARIO 1.- INTRODUCCIÓN... 3 1.1.- Navegadores homologados y requerimientos para el acceso...
TEMA 4: CORREO ELECTRÓNICO: OUTLOOK 2007 CORREO ELECTRÓNICO: OUTLOOK 2007 2 EJECUTAR EL ENTORNO DE TRABAJO GESTIÓN DE CORREO ELECTRÓNICO 3
 TEMA 4: CORREO ELECTRÓNICO: OUTLOOK 2007 CORREO ELECTRÓNICO: OUTLOOK 2007 2 EJECUTAR 2 EL ENTORNO DE TRABAJO 3 GESTIÓN DE CORREO ELECTRÓNICO 3 Configurar cuenta de correo 3 Recepción y envío de mensajes
TEMA 4: CORREO ELECTRÓNICO: OUTLOOK 2007 CORREO ELECTRÓNICO: OUTLOOK 2007 2 EJECUTAR 2 EL ENTORNO DE TRABAJO 3 GESTIÓN DE CORREO ELECTRÓNICO 3 Configurar cuenta de correo 3 Recepción y envío de mensajes
[MANUAL DE USUARIO VUCE DGS003]
![[MANUAL DE USUARIO VUCE DGS003] [MANUAL DE USUARIO VUCE DGS003]](/thumbs/30/14022185.jpg) 2011 [Escribir texto] MINISTERIO DE COMERCIO EXTERIOR Y TURISMO - MINCETUR Ventanilla Única de Comercio Exterior - VUCE [MANUAL DE USUARIO VUCE DGS003] El presente documento es una guía para el Usuario
2011 [Escribir texto] MINISTERIO DE COMERCIO EXTERIOR Y TURISMO - MINCETUR Ventanilla Única de Comercio Exterior - VUCE [MANUAL DE USUARIO VUCE DGS003] El presente documento es una guía para el Usuario
Abrir el navegador web y escribir en la barra de direcciones lo siguiente: www.santafe.gov.ar/mediacion/
 INGRESO AL SISTEMA POR PRIMERA VEZ Abrir el navegador web y escribir en la barra de direcciones lo siguiente: www.santafe.gov.ar/mediacion/ Se ingresa al contenido titulado Mediación prejudicial obligatoria
INGRESO AL SISTEMA POR PRIMERA VEZ Abrir el navegador web y escribir en la barra de direcciones lo siguiente: www.santafe.gov.ar/mediacion/ Se ingresa al contenido titulado Mediación prejudicial obligatoria
CONTENIDO: Instructivo Carga de CV de Docentes. INSTRUCTIVO. Carga de CV de Docentes. Elaboró Revisó Aprobó. Fecha: Fecha: Fecha: ORIGINAL/COPIA
 Rev. 0 Página 1 de 19 CONTENIDO: Instructivo. Elaboró Revisó Aprobó Fecha: Fecha: Fecha: ORIGINAL/COPIA Rev. 0 Página 2 de 19 CONTENIDO 1. Objeto 2. Alcance del Aplicativo 3. Introducción al Aplicativo
Rev. 0 Página 1 de 19 CONTENIDO: Instructivo. Elaboró Revisó Aprobó Fecha: Fecha: Fecha: ORIGINAL/COPIA Rev. 0 Página 2 de 19 CONTENIDO 1. Objeto 2. Alcance del Aplicativo 3. Introducción al Aplicativo
Guía para el Portal de Profesores del Sistema de Información CLASS Académico
 Centro de Apoyo en Tecnologías de la Información y la Comunicación CATIC Guía para el Portal de Profesores del Sistema de Información CLASS Académico El Sistema de Información CLASS Académico es el sistema
Centro de Apoyo en Tecnologías de la Información y la Comunicación CATIC Guía para el Portal de Profesores del Sistema de Información CLASS Académico El Sistema de Información CLASS Académico es el sistema
Sistema de Gestión Académica TESEO. Revisión 1.0. Servicio de Informática Área de Gestión (GESTIÓN DE RESÚMENES DE TESIS DOCTORALES)
 Sistema de Gestión Académica TESEO (GESTIÓN DE RESÚMENES DE TESIS DOCTORALES) Revisión 1.0 Servicio de Informática Área de Gestión Mayo de 2004 INDICE INDICE... 1 1 Introducción... 1 2 Procedimiento....
Sistema de Gestión Académica TESEO (GESTIÓN DE RESÚMENES DE TESIS DOCTORALES) Revisión 1.0 Servicio de Informática Área de Gestión Mayo de 2004 INDICE INDICE... 1 1 Introducción... 1 2 Procedimiento....
Beneficios: HOJA: 1 DE 93
 SISFACEL es un Sistema de Facturación Electrónica, que fortalece la tecnología de su empresa, eleva la calidad de los procesos administrativos y lo ayuda a cumplir con los requerimientos sobre la emisión
SISFACEL es un Sistema de Facturación Electrónica, que fortalece la tecnología de su empresa, eleva la calidad de los procesos administrativos y lo ayuda a cumplir con los requerimientos sobre la emisión
Manual de Usuario VIAS. Ventanilla de Integración Automática y Seguimiento
 Manual de Usuario Ventanilla de Integración Automática y Seguimiento ÍNDICE DE CONTENIDOS INTRODUCCIÓN Sobre USO DEL SISTEMA 1. Login de Usuario 2. Panel Principal - Identificación de opciones generales
Manual de Usuario Ventanilla de Integración Automática y Seguimiento ÍNDICE DE CONTENIDOS INTRODUCCIÓN Sobre USO DEL SISTEMA 1. Login de Usuario 2. Panel Principal - Identificación de opciones generales
Sistema Integral SIEA Presentación de Informe Académico de Proyectos de Investigación GUÍA DE USUARIO
 Sistema Integral SIEA Presentación de Informe Académico de Proyectos de Investigación GUÍA DE USUARIO Si aún no tiene instalado Silverlight no podrá visualizar el contenido de la página. Automáticamente
Sistema Integral SIEA Presentación de Informe Académico de Proyectos de Investigación GUÍA DE USUARIO Si aún no tiene instalado Silverlight no podrá visualizar el contenido de la página. Automáticamente
Google Calendar. Google Calendar
 Google Calendar Tabla de contenido Tabla de contenido... 2 Introducción... 3 Qué es Google Calendar?... 3 Acceder y crear una cuenta de Google Calendar... 4 Creación de eventos... 11 Envío de invitaciones...
Google Calendar Tabla de contenido Tabla de contenido... 2 Introducción... 3 Qué es Google Calendar?... 3 Acceder y crear una cuenta de Google Calendar... 4 Creación de eventos... 11 Envío de invitaciones...
Dirección Alumnos. Av. Benjamín Aráoz 800 - C.P. 4000 - Tucumán - Argentina Tels.: 0054 (0381) 4847355 Fax: 4310171 - Internet: www.filo.unt.edu.
 Perfil docente Interfaz en general para el perfil docente Inicio de sesión Al ingresar el docente tiene la opción de Ver mensajes que haya enviado la unidad académica a todos los docentes o alguno propio
Perfil docente Interfaz en general para el perfil docente Inicio de sesión Al ingresar el docente tiene la opción de Ver mensajes que haya enviado la unidad académica a todos los docentes o alguno propio
[MANUAL DE USUARIO VUCE DGS0006] [Escribir texto] MINISTERIO DE COMERCIO EXTERIOR Y TURISMO - MINCETUR. Ventanilla Única de Comercio Exterior - VUCE
![[MANUAL DE USUARIO VUCE DGS0006] [Escribir texto] MINISTERIO DE COMERCIO EXTERIOR Y TURISMO - MINCETUR. Ventanilla Única de Comercio Exterior - VUCE [MANUAL DE USUARIO VUCE DGS0006] [Escribir texto] MINISTERIO DE COMERCIO EXTERIOR Y TURISMO - MINCETUR. Ventanilla Única de Comercio Exterior - VUCE](/thumbs/33/15803800.jpg) 2012 [Escribir texto] MINISTERIO DE COMERCIO EXTERIOR Y TURISMO - MINCETUR Ventanilla Única de Comercio Exterior - VUCE Mercancía Restringida [MANUAL DE USUARIO VUCE DGS0006] El presente documento es una
2012 [Escribir texto] MINISTERIO DE COMERCIO EXTERIOR Y TURISMO - MINCETUR Ventanilla Única de Comercio Exterior - VUCE Mercancía Restringida [MANUAL DE USUARIO VUCE DGS0006] El presente documento es una
Sistema de Gestión Portuaria Sistema de Gestión Portuaria Uso General del Sistema
 Sistema de Gestión Portuaria Uso General del Sistema Uso General del Sistema Página 1 de 21 Contenido Contenido... 2 1.Ingreso al Sistema... 3 2.Uso del Menú... 6 3.Visualizar Novedades del Sistema...
Sistema de Gestión Portuaria Uso General del Sistema Uso General del Sistema Página 1 de 21 Contenido Contenido... 2 1.Ingreso al Sistema... 3 2.Uso del Menú... 6 3.Visualizar Novedades del Sistema...
Manual para Empresas Prácticas Curriculares
 Manual para Empresas Prácticas Curriculares ÍNDICE 1. Introducción... 3. Registro y Acceso... 3.1. Registro Guiado... 4.1. Registro Guiado Datos Básicos... 5.1. Registro Guiado Contactos... 5 3. Creación
Manual para Empresas Prácticas Curriculares ÍNDICE 1. Introducción... 3. Registro y Acceso... 3.1. Registro Guiado... 4.1. Registro Guiado Datos Básicos... 5.1. Registro Guiado Contactos... 5 3. Creación
Software de Captura y Validación de Información Cambiaria
 Software de Captura y Validación de Información Cambiaria MANUAL DE USUARIO DIRECCIÓ N DE IMPUESTOS Y ADUANAS NACIONALES 2005 TABLA DE CONTENIDO Subdirección de Control Cambiario INTRODUCCIÓ N ALCANCE
Software de Captura y Validación de Información Cambiaria MANUAL DE USUARIO DIRECCIÓ N DE IMPUESTOS Y ADUANAS NACIONALES 2005 TABLA DE CONTENIDO Subdirección de Control Cambiario INTRODUCCIÓ N ALCANCE
Para utilizar esta nueva funcionalidad usted debe hacer lo siguiente: Figura 1. Ventana buscar usuarios para modificar.
 Manejo de NIIF Sistema Administrativo Windows (SAW) Ahora el software administrativo (SAW) incluye las NIIF para facilitar el manejo de esta normativa en las actividades contables de su empresa. Este instructivo
Manejo de NIIF Sistema Administrativo Windows (SAW) Ahora el software administrativo (SAW) incluye las NIIF para facilitar el manejo de esta normativa en las actividades contables de su empresa. Este instructivo
Online Banking Cash Management - Regímenes Informativos - Comunicación A 3602
 Contenido Online Banking Cash Management Regímenes Informativos Com. A 3602... 2 Pasos para enviar la solicitud al Banco a través de OBCM... 2 Captura de archivos... 2 Consulta de solicitudes generadas
Contenido Online Banking Cash Management Regímenes Informativos Com. A 3602... 2 Pasos para enviar la solicitud al Banco a través de OBCM... 2 Captura de archivos... 2 Consulta de solicitudes generadas
BENEFICIAR ENTIDAD COOPERATIVA MANUAL DE USUARIO SOLICITUD DE CREDITO VÍA WEB
 BENEFICIAR ENTIDAD COOPERATIVA MANUAL DE USUARIO SOLICITUD DE CREDITO VÍA WEB 2014 Manual diligenciamiento solicitud de crédito vía Web 1 INTRODUCCION Esta nueva opción que ponemos a disposición de nuestros
BENEFICIAR ENTIDAD COOPERATIVA MANUAL DE USUARIO SOLICITUD DE CREDITO VÍA WEB 2014 Manual diligenciamiento solicitud de crédito vía Web 1 INTRODUCCION Esta nueva opción que ponemos a disposición de nuestros
Instrucciones para utilizar el Software Generador como medio de envío Declaraciones Juradas Anual de Renta
 Documento actualizado el 31-01-2014 V1.0 Instrucciones para utilizar el Software Generador como medio de envío Declaraciones Juradas Anual de Renta Este documento describe el flujo de navegación y las
Documento actualizado el 31-01-2014 V1.0 Instrucciones para utilizar el Software Generador como medio de envío Declaraciones Juradas Anual de Renta Este documento describe el flujo de navegación y las
PLANES DE EMPRESA ICEX CONSOLIDA. Manual de Usuario
 PLANES DE EMPRESA ICEX CONSOLIDA Manual de Usuario INDICE 1. INTRODUCCIÓN... 3 2. VISIÓN GENERAL DEL PROCESO... 3 3. REQUISITOS TÉCNICOS... 4 3.1. Sistema Operativo y Navegador web... 4 3.2. Firma Digital
PLANES DE EMPRESA ICEX CONSOLIDA Manual de Usuario INDICE 1. INTRODUCCIÓN... 3 2. VISIÓN GENERAL DEL PROCESO... 3 3. REQUISITOS TÉCNICOS... 4 3.1. Sistema Operativo y Navegador web... 4 3.2. Firma Digital
SUMARIO. 2 Qué es conpay? 3 Acceso al sistema. 4 Como autorizar prestaciones. 7 Más funcionalidades de conpay. 12 Preguntas frecuentes
 MANUAL CONPAY SUMARIO 2 Qué es conpay? 2 Descripción del sistema 2 Qué puedes hacer con conpay 2 Requisitos técnicos 3 Acceso al sistema 4 Como autorizar prestaciones 4 Selección de colaboradores 5 Identificación
MANUAL CONPAY SUMARIO 2 Qué es conpay? 2 Descripción del sistema 2 Qué puedes hacer con conpay 2 Requisitos técnicos 3 Acceso al sistema 4 Como autorizar prestaciones 4 Selección de colaboradores 5 Identificación
STOCK CONTROL CENTER INVENTARIOS Y DEPOSITOS By PolakoSoft. www.stockcontrolcenter.com.ar M A N U A L. MAIL: info@stockcontrolcenter.com.
 STOCK CONTROL CENTER INVENTARIOS Y DEPOSITOS By PolakoSoft www.stockcontrolcenter.com.ar M A N U A L MAIL: info@stockcontrolcenter.com.ar MSN: oruotolo@hotmail.com Gestión de Entregas de Insumos Gestión
STOCK CONTROL CENTER INVENTARIOS Y DEPOSITOS By PolakoSoft www.stockcontrolcenter.com.ar M A N U A L MAIL: info@stockcontrolcenter.com.ar MSN: oruotolo@hotmail.com Gestión de Entregas de Insumos Gestión
Manual de Usuario Comprador Módulo de Compras
 Manual de Usuario Comprador Módulo de Compras Descripción General El módulo de Compras es un medio confiable, cómodo y de fácil manejo para gestionar sus adquisiciones. Este servicio permite desarrollar
Manual de Usuario Comprador Módulo de Compras Descripción General El módulo de Compras es un medio confiable, cómodo y de fácil manejo para gestionar sus adquisiciones. Este servicio permite desarrollar
GUÍA BÁSICA DE USO DEL SISTEMA RED
 SUBDIRECCIÓN GENERAL DE RECAUDACIÓN GUÍA BÁSICA DE USO DEL SISTEMA RED Junio 2010 MINISTERIO DE TRABAJO E INMIGRACIÓN TESORERÍA GENERAL DE LA SEGURIDAD SOCIAL INDICE 1. INTRODUCCIÓN... 3 2. ENVÍO Y RECEPCIÓN
SUBDIRECCIÓN GENERAL DE RECAUDACIÓN GUÍA BÁSICA DE USO DEL SISTEMA RED Junio 2010 MINISTERIO DE TRABAJO E INMIGRACIÓN TESORERÍA GENERAL DE LA SEGURIDAD SOCIAL INDICE 1. INTRODUCCIÓN... 3 2. ENVÍO Y RECEPCIÓN
Manual de usuario Sitio
 Versión 7.08.03 Página 1 Índice de contenidos Introducción... 3 Áreas del Sitio Web... 4 1. Encabezado... 4 2. Secciones y Páginas definidas... 5 3. Contenidos... 5 4. Novedades Destacadas... 5 5. Botones
Versión 7.08.03 Página 1 Índice de contenidos Introducción... 3 Áreas del Sitio Web... 4 1. Encabezado... 4 2. Secciones y Páginas definidas... 5 3. Contenidos... 5 4. Novedades Destacadas... 5 5. Botones
MANUAL DE USUARIO DE LA HERAMIENTA CONFIGURACION DE PRESUPUESTOS PARA DISTRIBUIDORES
 MANUAL DE USUARIO DE LA HERAMIENTA CONFIGURACION DE PRESUPUESTOS PARA DISTRIBUIDORES Joma ha creado una herramienta con la cual, usted, como distribuidor, podrá generar presupuestos de las agrupaciones
MANUAL DE USUARIO DE LA HERAMIENTA CONFIGURACION DE PRESUPUESTOS PARA DISTRIBUIDORES Joma ha creado una herramienta con la cual, usted, como distribuidor, podrá generar presupuestos de las agrupaciones
Manual etime para supervisores
 Contenido Introducción...3 Empezando a usar etime...4 Cómo entrar a etime?...5 *Cambiar su propia contraseña...5 Partes de pantalla principal...6 Funcionamiento estándar de las pantallas de captura...7
Contenido Introducción...3 Empezando a usar etime...4 Cómo entrar a etime?...5 *Cambiar su propia contraseña...5 Partes de pantalla principal...6 Funcionamiento estándar de las pantallas de captura...7
Gestión de contratos de adhesión a Oferta Pública en la Oficina Virtual
 Gestión de contratos de adhesión a Oferta Pública en la Oficina Virtual Objetivo Gas Natural Distribución pone a disposición de toda empresa instaladora o de Task Force que quiera convertirse en colaboradora
Gestión de contratos de adhesión a Oferta Pública en la Oficina Virtual Objetivo Gas Natural Distribución pone a disposición de toda empresa instaladora o de Task Force que quiera convertirse en colaboradora
GESTION DE REQUISICIONES VIA WEB MANUAL DEL USUARIO
 GESTION DE REQUISICIONES VIA WEB MANUAL DEL USUARIO UNIDAD DE SISTEMAS DE INFORMACION Y COMPUTO DEPARTAMENTO DE ADQUISICIONES INDICE Tema Página Objetivo 2 Portal del Departamento de Adquisiciones 3 Sección
GESTION DE REQUISICIONES VIA WEB MANUAL DEL USUARIO UNIDAD DE SISTEMAS DE INFORMACION Y COMPUTO DEPARTAMENTO DE ADQUISICIONES INDICE Tema Página Objetivo 2 Portal del Departamento de Adquisiciones 3 Sección
Sharpdesk V3.5. Guía de instalación: Edición con clave de producto. Versión 1.0
 Sharpdesk V3.5 Guía de instalación: Edición con clave de producto Versión 1.0 Derechos de autor Los derechos de autor de este software pertenecen a Sharp Corporation. La reproducción, adaptación o traducción
Sharpdesk V3.5 Guía de instalación: Edición con clave de producto Versión 1.0 Derechos de autor Los derechos de autor de este software pertenecen a Sharp Corporation. La reproducción, adaptación o traducción
Cómo contratar con la Universidad Nacional de Mar del Plata?
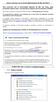 Para contratar con la Universidad Nacional de Mar del Plata, cada proveedor deberá estar incorporado al Sistema de Proveedores (SIPRO). Para iniciar el proceso de incorporación deberá realizar la "Preinscripción
Para contratar con la Universidad Nacional de Mar del Plata, cada proveedor deberá estar incorporado al Sistema de Proveedores (SIPRO). Para iniciar el proceso de incorporación deberá realizar la "Preinscripción
Manual WEBIECV. Público. Fecha de Aprobación 02-06-2014 Versión 2.0 Código DE-M-03
 Manual WEBIECV Público Fecha de Aprobación 02-06-2014 Versión 2.0 Código DE-M-03 HISTORIAL DE REVISIONES Versión Nº Fecha de Aprobación Descripción del Cambio 1.0 26/08/2013 Creación del Documento 2.0
Manual WEBIECV Público Fecha de Aprobación 02-06-2014 Versión 2.0 Código DE-M-03 HISTORIAL DE REVISIONES Versión Nº Fecha de Aprobación Descripción del Cambio 1.0 26/08/2013 Creación del Documento 2.0
SISTEMA DE GESTION INTEGRAL DE MATERIALES CONTROLADOS SIGIMAC Módulo de Usuarios Comerciales MUCOM MU 01 00 Vs.01
 SISTEMA DE GESTION INTEGRAL DE MATERIALES CONTROLADOS SIGIMAC Módulo de Usuarios Comerciales MUCOM MU 01 00 Vs.01 1 SIGIMAC MUCOM MU 01.00.Vs.01 Vigente a partir de 22 de Octubre de 2012. INDICE INDICE...2
SISTEMA DE GESTION INTEGRAL DE MATERIALES CONTROLADOS SIGIMAC Módulo de Usuarios Comerciales MUCOM MU 01 00 Vs.01 1 SIGIMAC MUCOM MU 01.00.Vs.01 Vigente a partir de 22 de Octubre de 2012. INDICE INDICE...2
2. Doctores 2.1. Dar de alta un doctor 2.2. Buscar un doctor 2.3. Editar un doctor 2.4. Borrar un doctor
 ADMINISTRACIÓN. 1. Pacientes 1.1. Dar de alta un paciente 1.2. Buscar un paciente 1.3. Editar un paciente 1.4. Borrar un paciente 1.5. Realizar pagos 1.6. Facturar desde un paciente 1.7. Facturar actuaciones
ADMINISTRACIÓN. 1. Pacientes 1.1. Dar de alta un paciente 1.2. Buscar un paciente 1.3. Editar un paciente 1.4. Borrar un paciente 1.5. Realizar pagos 1.6. Facturar desde un paciente 1.7. Facturar actuaciones
Operación de Microsoft Excel. Guía del Usuario Página 79. Centro de Capacitación en Informática
 Manejo básico de base de datos Unas de las capacidades de Excel es la de trabajar con listas o tablas de información: nombres, direcciones, teléfonos, etc. Excel puede trabajar con tablas de información
Manejo básico de base de datos Unas de las capacidades de Excel es la de trabajar con listas o tablas de información: nombres, direcciones, teléfonos, etc. Excel puede trabajar con tablas de información
Manual Usuario Manual Usuario
 Manual Usuario Con la colaboración de : TABLA DE CONTENIDOS 1 Introducción... 7 2 Consideraciones generales... 8 2.1 Perfiles de acceso... 8 2.1.1 Administrador Intress... 8 2.1.2 Administrador entidad...
Manual Usuario Con la colaboración de : TABLA DE CONTENIDOS 1 Introducción... 7 2 Consideraciones generales... 8 2.1 Perfiles de acceso... 8 2.1.1 Administrador Intress... 8 2.1.2 Administrador entidad...
Oficina Online. Manual del administrador
 Oficina Online Manual del administrador 2/31 ÍNDICE El administrador 3 Consola de Administración 3 Administración 6 Usuarios 6 Ordenar listado de usuarios 6 Cambio de clave del Administrador Principal
Oficina Online Manual del administrador 2/31 ÍNDICE El administrador 3 Consola de Administración 3 Administración 6 Usuarios 6 Ordenar listado de usuarios 6 Cambio de clave del Administrador Principal
