MANUAL DE USUARIO. Modulo COCO. (Contabilidad Analítica)
|
|
|
- Belén Godoy Franco
- hace 8 años
- Vistas:
Transcripción
1 MANUAL DE USUARIO Modulo COCO (Contabilidad Analítica)
2 Identificación del documento Código del documento FOR030-MUS-COCO Contabilidad Analítica v1.0.doc Nombre del documento Manual de Formación Módulo COCO (Contabilidad Analítica) Versión 1.0 Tipo documento: Formación Finalidad: Formación a usuarios Información del documento Preparado por: Lucy Araujo Fecha de entrega: Validado por Fecha de revisión: Firma: Fecha de validación: Control de Cambios Versión Fecha Descripción del Cambio FOR030-MUS-COCO Contabilidad Analítica v1.0.doc Página 2 de 156
3 Índice 1. Introducción Sociedad CO Sociedad de Controlling Jerarquía Estándar de Centros de Coste Datos maestros de Controlling Clases de Coste Crear clases de coste Clase de Coste Primario Clase de coste secundario Modificar Clases de coste Visualizar clase de coste Borrar clase de coste Visualizar Modificaciones Tratamiento Colectivo: Visualización de las clases de coste Borrado colectivo Grupos de clases de coste Crear grupos de clases de coste Modificar grupos de clases de coste Visualizar grupos de clases de coste Informe de datos maestros de clases de coste Centros de costes Tratamiento individual:crear centros de coste Tratamiento individual:modificar centros de coste Tratamiento individual : Visualizar centro de coste Tratamiento individual: Borrar centro de coste Tratamiento individual: Visualizar modificaciones Tratamiento colectivo: Modificar Tratamiento colectivo: Visualización Tratamiento colectivo : Borrar Grupos de Centros de Coste Crear grupos de centro de coste Grupos de centros de coste: Modificar Grupos de centros de coste: Visualizar Informe de datos maestros de centro de coste Valores estadísticos Tratamiento individual : Crear Tratamiento individual: Modificar valor estadístico Tratamiento individual: Visualizar valor estadístico Clases de actividad Tratamiento Individual: Crear clases de actividad Tratamiento Individual: Modificación de clases de actividad Tratamiento Individual: Visualizar clases de actividad Grupos de clases de actividad Crear grupos de clases de actividad Modificar grupo de clases de actividad Visualizar grupos de clases de actividad Informe de datos maestros de clases de actividad FOR030-MUS-COCO Contabilidad Analítica v1.0.doc Página 3 de 156
4 4.11. Órdenes Crear una orden Modificar y visualizar órdenes de CO Proceso de liquidación de las Órdenes de Mantenimiento Liquidación Individual Liquidación Colectiva Proceso de Cierre Comercial de las Órdenes de Mantenimiento Operaciones analíticas Traspasos Traspaso manual de costes y de ingresos primarios Traspaso de Partidas Individuales Anular traspaso de partidas individuales Distribución de costes Crear ciclo de distribución Modificar ciclo de distribución Borrar ciclo de distribución Ejecución de ciclos de distribución Proceso de Planificación Perfil del planificador Planificación manual Costes / Consumos de actividad Planificación de actividades / tarifas Planificación automática Copiar Plan en plan Real en plan Sistema de Información Informes Estándar Datos Maestros Centros de coste Clases de coste Clases de actividad Partidas Individuales Centros de coste: Real /Plan /Desviación Documentos de centros de coste Tarifas FOR030-MUS-COCO Contabilidad Analítica v1.0.doc Página 4 de 156
5 1. Introducción El módulo de SAP de Contabilidad Analítica (CO) permite planificar, asignar, controlar y supervisar el modelo de costes del Servicio Canario de la Salud (SCS). Los gastos generales se asignan a los GFH-centros de coste en los que se hayan producido las funciones que los hayan ocasionado. La contabilidad de centros de coste determina en qué lugar se producen los costes en la empresa. El sistema aporta una serie de métodos de imputación para seguir asignando los costes introducidos relativos a los centros de coste indicados a otros objetos de Controlling. Al final de un período contable, después de haber determinado las imputaciones, se comparan los costes plan con los costes reales. 2. Sociedad CO 2.1. Sociedad de Controlling La sociedad CO es la estructura organizativa básica que recoge todo el entorno de datos del sistema relacionados con el módulo de CO. Para representar la estructura de la organización en el sistema SAP, éste permite definir una única sociedad CO o varias. Cada sociedad CO contiene los objetos y valores definidos en ella. En este caso se trabaja con una sola sociedad CO "SCS". El conjunto de sociedades financieras queda agrupado en una o en varias sociedades de control de costes, o sociedades CO. La sociedad CO es la unidad organizativa básica que limita el área de trabajo de CO. Sobre ella definiremos la parametrización del módulo de controlling. Una Sociedad CO puede incluir una o varias sociedades FI, definiendo de esta manera una contabilidad interna multicompañía. En el caso de SCS, existen varias sociedades financieras: FOR030-MUS-COCO Contabilidad Analítica v1.0.doc Página 5 de 156
6 ACDS (A.C. DESAR. CAMB CLIMAT.) ACEC (AG.C.CALID.UNI.EVAL.EDU.) ACS (ACADEMIA CANARIA SEGURID.) APMU (AG.PROTEC.MEDIO URB.y NAT) CAC (Comunidad Autónoma de Canarias) CES (CONSEJO ECONOMICO Y SOCI) ICAP (INST.CANARIO ADMON. PCA.) ICCA (INST.C. CALIDAD AGROALIM.) ICI (Instituto Canario de la Igualdad) SCE (Servicio Canario de Empleo) ICIA (INST.C.INVESTIGA.AGRARIAS) ICV (INST.CANARIO DE VIVIENDA) ISTA (INST. CANARIO ESTADISTICA) RTPC (RADIOTELEVISION CANARIA) SCS (Servicio Canario de la Salud) Para todas las sociedades diferentes al SCS se ha definido un centro de coste por cada División. El centro de coste tiene la siguiente estructura: 4 dígitos de la Sociedad (Para los casos que la sociedad tiene una sola división) 4 dígitos de la Sociedad + 4 dígitos de la División +99 (Para los casos en el que la sociedad tiene más de una División) Si la Sociedad solo tiene 3 dígitos se añade un guión "_" 3. Jerarquía Estándar de Centros de Coste En el módulo de CO es necesario crear la jerarquía estándar de centros de coste con diferentes nodos o grupos donde deberán incluirse todos y cada uno de los GFH/centros de coste que existen en la estructura de costes de JSCS. Esta jerarquía no tiene por qué ser regular, es decir, no tienen por qué existir los mismos niveles en las distintas ramas de la jerarquía. FOR030-MUS-COCO Contabilidad Analítica v1.0.doc Página 6 de 156
7 La jerarquía estándar se tiene que asignar necesariamente a la sociedad CO. No obstante, los usuarios podrán definir tantas jerarquías alternativas o grupos de centros de coste como necesite, sin necesidad de tener que incluir en estas agrupaciones o jerarquías alternativas la totalidad de los centros de coste pertenecientes a la sociedad de costes. La jerarquía se crea como una etiqueta en el momento en el que rellenamos el campo jerarquía estándar del menú y Pulsamos el botón para Actualizar Sociedad CO. Para modificar la jerarquía estándar hay que acceder a la opción que se muestra a continuación en el menú funcional (OKEON): Para modificar la jerarquía estándar se puede utilizar los botones del menú y pulsar Tratar. FOR030-MUS-COCO Contabilidad Analítica v1.0.doc Página 7 de 156
8 Para insertar algún nodo nuevo o un crearnos algún Centro de Coste directamente desde esta pantalla, nos situamos encima del nodo de referencia y pulsamos Crear. Nos aparece una ventana con las opciones disponibles: o Centro de coste: creamos un Centro de coste a nivel inferior. o Grupo asignado a nivel inferior: inserta un nodo a nivel inferior. o Grupo en el mismo nivel: inserta un nodo al mismo nivel. También podemos arrastrar tanto los nodos como los Centros de coste y asignarlos o nivelarlos a otros. FOR030-MUS-COCO Contabilidad Analítica v1.0.doc Página 8 de 156
9 O para modificar la jerarquía estándar podemos situarnos sobre el nodo o grupo que se desea crear o modificar y seleccionar una de las opciones que se obtienen pinchando al botón derecho del ratón. 4. Datos maestros de Controlling 4.1. Clases de Coste Crear clases de coste Se necesita crear una Clase de Coste, El propósito de este procedimiento es mostrar cómo se crea una clase de coste Clase de Coste Primario En la contabilidad analítica, las cuentas de gastos e ingresos de la contabilidad financiera, se gestionan como clase de coste primario. Ruta de acceso a la transacción: Finanzas > Controlling > Contabilidad de centros de coste > Datos Maestros > Clase de Coste > Tratamiento individual > Crear Primario / Secundario. Transacciones (KA01, KA06). FOR030-MUS-COCO Contabilidad Analítica v1.0.doc Página 9 de 156
10 Se obtiene la pantalla Crear clase de coste: pantalla inicial con una ventana en la que nos pide indicar la sociedad CO. Las clases de coste primario deben haber sido creadas en la contabilidad financiera antes de poder ser introducidas en la contabilidad de costes: FOR030-MUS-COCO Contabilidad Analítica v1.0.doc Página 10 de 156
11 Clase de coste: Código de cuenta contable correspondiente en FI. Válido de / A: Periodo de validez de la clase de coste. Modelo: Clase de coste: Código de la clase de coste tipo en el caso de querer crear la clase de coste copiando los datos de un modelo. Sociedad CO: Sociedad CO a la que pertenece la clase de coste que se quiere utilizar como modelo. Presione Intro o presione el icono clase de coste: pantalla básica. para continuar se accede a la pantalla Crear FOR030-MUS-COCO Contabilidad Analítica v1.0.doc Página 11 de 156
12 En esta pantalla se deben introducir los siguientes datos: Denominación: Descripción corta de la clase de coste. El sistema la trae automáticamente de la denominación de la cuenta contable correspondiente de FI. Descripción: Descripción larga de la clase de coste. El sistema la trae automáticamente de la denominación de la cuenta contable correspondiente de FI. Tipo clase de coste: Se indica el tipo de clase de coste según las imputaciones que tenga que realizar la clase de coste. Para el SCS se van a crear unas clases de costes primarias diferenciando por el tipo de clase de coste: Tipo de clase de coste: 01 Costes primarios / ingresos que reducen los costes. Son las cuentas que pertenecen al grupo 6 del plan de cuentas. Tipo de clase de coste: 11 Ingresos. Son cuentas del grupo 7 del plan de cuentas Tipo de clase de coste: 90 Clase de coste estadística para cuenta. El sistema crea automáticamente las clases de costes de este tipo al crear clases FOR030-MUS-COCO Contabilidad Analítica v1.0.doc Página 12 de 156
13 de coste en el Controlling que tengan contabilidad de activos fijos, es decir, cuentas de balance (que sean asociadas) como las correspondientes a las cuentas de mayor en la Gestión financiera. No es posible modificar este tipo de clase de coste en la actualización de datos maestros CO. La contabilidad financiera no requiere imputaciones CO de tipo 90, no obstante, si se decide introducir una imputación CO, ésta se actualizará estadísticamente sólo para objetos CO reales. Accediendo a la pantalla Crear clase de coste: imputación propuesta, se puede indicar un centro de coste de imputación de dicha clase de coste: Tras introducir todos los datos, pulsar. La clase de coste es creada. En la barra de menú en la opción de Entorno podremos ir a visualizar la cuenta de mayor en el plan de cuentas o en la sociedad accediendo a la transacción de finanzas, sólo si se trata de clases de coste primarias. FOR030-MUS-COCO Contabilidad Analítica v1.0.doc Página 13 de 156
14 Clase de coste secundario A continuación se describe el procedimiento a seguir para dar de alta una clase de coste secundario. Finanzas > Controlling > Contabilidad de centros de coste > Datos maestros > Clase de coste > Tratamiento individual > Crear secundario. FOR030-MUS-COCO Contabilidad Analítica v1.0.doc Página 14 de 156
15 Se obtiene la pantalla Crear clase de coste: pantalla inicial, la misma que se obtiene al crear las clases de coste primarias. Las clases de coste secundarias no tienen cuentas de mayor correspondientes en finanzas y sólo se definen en Controlling. Serán utilizadas para operaciones internas de CO: mover costes entre centros de coste, de forma que no se conserve la naturaleza del coste original, o para realizar imputaciones entre un centro de coste y otro. Mediante la asignación del tipo de clase de coste, las clases de coste secundario pueden utilizarse para: liquidaciones de órdenes, facturación de actividades o sobrepartos. Tipo clase de coste: Tipo de clase de coste: 43 Facturación de actividades/procesos. Serán todas las cuentas de código alfanumérico que comiencen por F. Se han creado tantas clases de coste como puestos de trabajo se han definido en el módulo de mantenimiento Modificar Clases de coste La modificación de los datos maestros de una Clase de Coste se refiere a cualquiera de sus características, salvo al código que se le ha otorgado a la hora de dar el alta. Ruta de acceso: Finanzas > Controlling > Contabilidad de clases de coste > Datos Maestros > Clases de Coste > Tratamiento Individual > Modificar (KA02). FOR030-MUS-COCO Contabilidad Analítica v1.0.doc Página 15 de 156
16 En primer lugar tenemos que introducir el número de la cuenta contable que se quiere modificar y accedemos a la pantalla de datos básicos de la clase de coste en cuestión. En ella se realizan las variaciones oportunas, sobre una pantalla idéntica a la de la creación de la Clase de Coste. FOR030-MUS-COCO Contabilidad Analítica v1.0.doc Página 16 de 156
17 Denominación: Nombre de la clase de coste. Puede modificar este campo siempre que lo desee. Este campo no puede actualizarse temporalmente. Cada nuevo contenido de campo reemplaza siempre al previo, con lo que también se aplica a períodos pasados. Descripción: Descripción de la Clase de Coste. Cumple las mismas condiciones de modificación que la denominación de la clase de coste. Tipo de clase de coste: Determina la clase de movimiento en la que se puede utilizar una clase de coste Visualizar clase de coste Ruta de acceso vía transacción: Finanzas > Controlling> Contabilidad de Centros de Coste> Datos Maestros> Clase de coste > Tratamiento individual > Visualizar (KA03). FOR030-MUS-COCO Contabilidad Analítica v1.0.doc Página 17 de 156
18 En la pantalla Visualizar clase de coste: Pantalla inicial registre la clase de coste que quiere visualizar y pulse Intro o el botón de Datos maestros. A continuación se accede a la ventana Visualizar clase de coste: Pantalla básica Borrar clase de coste Ruta de acceso vía transacción: Finanzas > Controlling > Contabilidad de Centros de Coste> Datos Maestros> Clase de coste > Tratamiento individual > Borrar (KA04) FOR030-MUS-COCO Contabilidad Analítica v1.0.doc Página 18 de 156
19 Clase de coste: Código de la clase de coste. Valido de / a: Fechas de validez de la clase de coste Ejecución proceso fondo: Modo de ejecución para no sobrecargar el sistema.no impacta en el desarrollo del sistema. Ejecución de test: En este modo no se actualiza ni modifica ningún dato de la base de datos. Si no pulsamos el check de en modo test y presionamos ( Ejecutar ) recibiremos un mensaje de advertencia preguntando Desea que la clase de coste se borre? Seleccione Si, si está seguro de querer borrar la clase de coste. FOR030-MUS-COCO Contabilidad Analítica v1.0.doc Página 19 de 156
20 A continuación en la pantalla Borrar Clases de Coste: Pantalla Básica se despliega la información de la clase de coste a ser borrada. Para regresar al menú principal, seleccionar la flecha amarilla. FOR030-MUS-COCO Contabilidad Analítica v1.0.doc Página 20 de 156
21 Visualizar Modificaciones Existe una necesidad de visualizar las modificaciones realizadas en una clase de coste. Una vez realizados los cambios en los campos de las clases de coste, se guarda un registro permanente de todas las modificaciones realizadas. La visualización de las modificaciones presenta una lista interactiva con los campos modificados. De ser necesario, los campos opcionales De fecha modif. y modificado por pueden servir para delimitar la búsqueda de documentos modificados. Ruta de acceso vía transacción: Finanzas > Controlling > Contabilidad de Centros de Coste > Datos Maestros > Clase de coste > Tratamiento individual > Visualizar modificaciones (KA05): FOR030-MUS-COCO Contabilidad Analítica v1.0.doc Página 21 de 156
22 Clase de coste : Identificador de 10 caracteres que define la clase de coste. Sociedad CO: Registre la sociedad CO De fecha modif.: Fecha en la que se realizó la modificación Modificado por: Responsable de la modificación A continuación se muestra la pantalla Modificaciones de registros maestros generales, ya sea seleccionando los campos modificados dando doble clic al campo o bien una vez posicionado en el campo a visualizar, presionar el botón Seleccionar. Si desea visualizar todas las modificaciones, presione el botón Modificaciones (todas) de tal manera que pueda ver las modificaciones de todos los campos. FOR030-MUS-COCO Contabilidad Analítica v1.0.doc Página 22 de 156
23 Tratamiento Colectivo: Visualización de las clases de coste Existe una necesidad o deseo de visualizar más de una clase de coste. Este documento muestra el procedimiento para visualizar de manera masiva las clases de coste. Ruta de acceso vía transacción: Finanzas > Controlling > Contabilidad de Centros de Coste > Datos Maestros > Clases de coste > Tratamiento colectivo > Visualizar (KA23) En la pantalla Visualizar clases de coste: pantalla inicial registre la información en los campos, como se especifica en la siguiente tabla: FOR030-MUS-COCO Contabilidad Analítica v1.0.doc Página 23 de 156
24 Clase de coste A : Rango de clases de coste a ser visualizadas. Grupo de Clases de Coste: Identificador de 15 caracteres que define el grupo de clases de coste a ser visualizado. Clases de coste (Todas): Botón de selección, que permite seleccionar todas las clases de coste. Variante de Selección: Identificador de 14 caracteres que define una variante, la cual permite seleccionar clases de coste diferentes a los que se encuentran dentro de un rango o un grupo de clases de coste Parámetros Válido de a: Rango de validez de la clase de coste a ser visualizada Presione Ejecutar. Si desea visualizar cambios en los datos de las diferentes pestañas de la clase de coste, seleccione la clase de coste y presione Pasar a Datos Maestros FOR030-MUS-COCO Contabilidad Analítica v1.0.doc Página 24 de 156
25 Para salir presione icono de la flecha amarilla Borrado colectivo Existe una necesidad o deseo de borrar un grupo de clases de coste. Este documento muestra el procedimiento para borrar un grupo de clases de coste, según su fecha de validez o mediante una variante de selección. Ruta de acceso vía transacción: Finanzas > Controlling > Contabilidad de Centros de Coste > Datos Maestros > Clases de coste > Tratamiento colectivo > Borrar (KA24) FOR030-MUS-COCO Contabilidad Analítica v1.0.doc Página 25 de 156
26 En la pantalla Borrar clases de coste: Pantalla inicial registre la información en los campos, como se especifica en la siguiente tabla. FOR030-MUS-COCO Contabilidad Analítica v1.0.doc Página 26 de 156
27 Clase de Coste a : Rango de clases de coste a ser borradas. Grupo de Clases de Coste: Identificador de 15 caracteres que define el grupo de clases de coste a ser borrado. Clases de coste (Todas): Botón de selección, que permite seleccionar todas las clases de coste Variante de Selección: Identificador de 14 caracteres que define una variante, la cual permite seleccionar clases de coste diferentes a los que se encuentran dentro de un rango o un grupo de clases de coste Parámetros Válido de a: Rango de validez de la clase de coste a ser visualizada Presione Ejecutar. Si desea visualizar cambios en los datos de las diferentes pestañas de la clase de coste, seleccione la clase de coste y presione Pasar a Datos Maestros Control de proceso Ejecución proceso fondo: Modo de ejecución para no sobrecargar el sistema. No impacta en el desarrollo del sistema. Ejecución de test: En este modo no se actualiza ni modifica ningún dato de la base de datos. FOR030-MUS-COCO Contabilidad Analítica v1.0.doc Página 27 de 156
28 Si no pulsamos el check de en modo test y presionamos ( Ejecutar ) recibiremos un mensaje de advertencia preguntando Desea que la clase de coste se borre? Seleccione Si, si está seguro de querer borrar las clases de coste Grupos de clases de coste Los grupos de clases de coste son agrupaciones de clases de coste primarias o secundarias. Los grupos contribuyen a facilitar el trabajo en la planificación y en la contabilización de centros de coste. Los objetos de la misma clase pueden tratarse conjuntamente con las distintas transacciones. Las estructuras específicas de informes también se almacenan en grupos de clases de coste. Estos grupos se configuran como estructuras de árbol, colocando grupos de clases de coste como parte de un grupo de clases de coste superior. La definición de GRUPOS se realiza jerárquicamente mediante la creación de SUBGRUPOS denominados NODOS. Así, es posible realizar las consultas bien a nivel de un NODO dentro del grupo o a nivel del NODO superior (correspondiente al total del grupo). El número de niveles dentro de un grupo no está limitado Crear grupos de clases de coste A continuación se describen los pasos a seguir para la creación de un grupo de Clases de Coste: Ruta de acceso: Finanzas > Controlling > Contabilidad de clases de coste > Datos maestros > Grupos de Clases de Coste > Crear (KAH1). FOR030-MUS-COCO Contabilidad Analítica v1.0.doc Página 28 de 156
29 Se accede a la pantalla Crear grupo de clase de coste: pantalla inicial: FOR030-MUS-COCO Contabilidad Analítica v1.0.doc Página 29 de 156
30 En esta pantalla se introducen los siguientes datos: Grupo de clases de coste: Código o nombre deseado para el grupo a crear Modelo: Grupo de clases de coste: Grupo de clases de coste tipo que se desea utilizar como modelo para la creación. Plan de cuentas: Plan de cuentas al que pertenece el grupo de clases de coste que se quiere usar como modelo. Para el SCS se ha definido el plan de cuentas PSCS. FOR030-MUS-COCO Contabilidad Analítica v1.0.doc Página 30 de 156
31 Pulsar. Se accede a la pantalla Crear grupo de clases de coste estructura: En esta pantalla se introduce un texto que describa el grupo de clases de coste. Desde esta pantalla también: - Se crean grupos por debajo de éste (seleccionando el grupo y pulsando ). FOR030-MUS-COCO Contabilidad Analítica v1.0.doc Página 31 de 156
32 - Se añaden clases de coste a cada grupo (seleccionando el grupo y pulsando ). Para agregar Clases de coste a un grupo: Posicione el cursor en el grupo de clases de coste y haga clic en el botón de 'Nivel inferior' para comenzar a registrar grupos de clases de coste. Dé una descripción de cuenta para el grupo. Verá una serie de campos vacíos donde usted podrá registrar los grupos de clases de coste a adjuntar. Use la lista desplegable para ver posibles selecciones. Continúe construyendo el grupo de Clases de coste seleccionando los iconos de 'Mismo nivel' y 'Nivel inferior'. Cuando alcance el nivel inferior y desea agregar Clases de coste, haga clic en el icono de Clases de coste y agregue la clase de coste al grupo Tras introducir todos los datos, pulsar. El grupo de clases de coste queda creado. Para el SCS se ha creado un grupo de clases de coste, RESULTADOS, con la misma estructura que la cuenta de resultados. La actualización de este grupo de clases de coste se realizará de forma manual mediante la transacción de Modificar grupos de clases de coste. FOR030-MUS-COCO Contabilidad Analítica v1.0.doc Página 32 de 156
33 Modificar grupos de clases de coste Finanzas > Controlling > Contabilidad de Centros de Coste > Datos Maestros > Grupos de clases de coste > Modificar. Transacción: KAH2 FOR030-MUS-COCO Contabilidad Analítica v1.0.doc Página 33 de 156
34 Grupo de Clases de coste: Registre el nombre del grupo de clases de coste que desea modificar o elíjalo de la lista desplegable pulsando el icono. Sociedad CO: Si la sociedad CO no ha sido fijada aún, se abrirá una ventana emergente preguntándole por su sociedad CO. Presione 'ENTER' o el botón de 'Jerarquía'. En la pantalla Modificar Grupo de clases de coste: Estructura verá el grupo que ha elegido con sus valores asociados: FOR030-MUS-COCO Contabilidad Analítica v1.0.doc Página 34 de 156
35 Sólo se puede borrar un nodo o un grupo de clases de coste si no está utilizado, para ello seleccionar con un clic el grupo, pulsar el icono marcar y en la pantalla siguiente Eliminar. Si se quiere cambiar el nivel de un nodo se pulsa el botón marcar o F9 y en la siguiente pantalla pulsar los botones según lo que se quiera. Guarde los cambios presionando el botón presionando el botón. y retorne a la pantalla anterior Visualizar grupos de clases de coste Este proceso es para visualizar un Grupo de clases de coste. Aplica tanto para visualizar una Jerarquía estándar como una jerarquía alternativa. Esto permite ver varios grupos de clases de coste junto con sus valores. Ruta de acceso a la transacción por: Finanzas > Controlling > Contabilidad de clases de coste > Datos maestros > Grupo de clases de coste > Visualizar (KAH3) FOR030-MUS-COCO Contabilidad Analítica v1.0.doc Página 35 de 156
36 Grupo de Clases de coste: Registre el nombre del grupo de clases de coste que desea visualizar o elíjalo de la lista desplegable. Sociedad CO: Si la sociedad CO no ha sido fijada aún, se abrirá una ventana emergente preguntándole por su sociedad CO. Presione 'ENTER' o el botón de 'Jerarquía'. FOR030-MUS-COCO Contabilidad Analítica v1.0.doc Página 36 de 156
37 En la pantalla Visualizar Grupo de clases de coste: Estructura verá la estructura del grupo que ha elegido con sus valores asociados. Retorne a la pantalla anterior presionando el botón Informe de datos maestros de clases de coste La obtención de un listado resumen de todas las Clases de Coste dadas de alta en la sociedad de CO es directa a través de: Ruta de acceso: Finanzas / Controlling / Contabilidad de centros de coste / Sistema Info / Informes de la contabilidad Ceco / Índice de Datos Maestros / Clases de coste: Informe de datos maestros. En la pantalla inicial del informe se pueden limitar las condiciones de selección por varios campos: código de Clase de Coste, grupo de Clases de Coste, fechas de validez, etc. El informe se trata en detalle en el apartado del sistema de información. FOR030-MUS-COCO Contabilidad Analítica v1.0.doc Página 37 de 156
38 4.4. Centros de costes Tratamiento individual:crear centros de coste El centro de coste es una unidad organizativa en una sociedad CO y representa un emplazamiento claramente delimitado donde se producen los costes. Los centros de coste se utilizan para la imputación diferenciada de gastos generales en actividades organizativas basadas en la utilización de las áreas relevantes (función de determinación de costes) y para la contabilidad de costes diferenciados producidos en una organización (función de la contabilidad de costes). Todos los CENTROS de COSTE deben estar clasificados obligatoriamente dentro de la JERARQUÍA ESTÁNDAR. La jerarquía estándar es la que hemos asignado al crear la sociedad CO (JSCS). La creación de la JERARQUÍA ESTÁNDAR en SAP se ha realizado en la fase de Customizing del sistema. Sólo será necesario el mantenimiento por parte del usuario a nivel de modificación de la misma, debido a la creación de nuevos Centros de Coste que no se quieran incluir en alguno de los grupos ya existentes en la jerarquía. Es importante destacar que la asignación de Centros de Coste a grupos de la Jerarquía Estándar se realiza desde el mantenimiento de Centros de Coste. Finanzas > Controlling > Contabilidad de centros de coste > Datos maestros > Centro de coste > Tratamiento individual > Crear (KS01). FOR030-MUS-COCO Contabilidad Analítica v1.0.doc Página 38 de 156
39 Se accede a la pantalla Crear centro de coste: pantalla inicial: FOR030-MUS-COCO Contabilidad Analítica v1.0.doc Página 39 de 156
40 En esta pantalla deben introducirse los siguientes datos: Centro de coste: Código del centro de coste a crear Válido de / A: Periodo de validez para el que se crea el centro de coste Modelo: Centro de coste: Código del centro de coste tipo que se quiere tomar como modelo para la creación del centro de coste Sociedad CO: Sociedad CO a la que pertenece el centro de coste que se quiere tomar como modelo. Tras introducir los datos, pulsar, o el botón dedatos maestros o Enter. Se accede a la pantalla Crear centro de coste: pantalla básica: FOR030-MUS-COCO Contabilidad Analítica v1.0.doc Página 40 de 156
41 En esta pantalla deben introducirse los siguientes datos: Denominación: Descripción corta para el centro de coste Descripción: Descripción larga para el centro de coste Responsable: Nombre de la persona responsable Departamento: Se corresponde con el área de producción. Clase centro de coste: Código descriptivo que califica al centro de coste. Encontramos las entradas posibles pulsando F4 o pulsando el botón que aparece a la derecha del campo. Para SCS se han definido: FOR030-MUS-COCO Contabilidad Analítica v1.0.doc Página 41 de 156
42 o o o o I: Intermedio F:Final E:Estructural O:Otros Área de jerarquía: Grupo, dentro de la jerarquía estándar (JSCS), al que pertenece el Centro de Coste. Sociedad: Sociedad FI a la que pertenece el centro de coste (SCS,) División: Sólo si se funciona con divisiones. En nuestro caso habrá que introducir: División Denominación 0010 SERVICIOS CENTRALES DEL SERVICIO CANARIO DE LA SALUD Y DIRECCIONES DE AREA 0051 DIRECCIÓN GERENCIA HOSPITAL DE GRAN CANARIA DR. NEGRÍN 0052 DIRECCIÓN GERENCIA SERV. SÁNITÁRIOS LANZAROTE 0053 DIRECCIÓN GERENCIA SERV. SÁNITÁRIOS FUERTEVENTURA 0054 DIRECCIÓN GERENCIA COMPLEJO HOSPITALARIOMATERNO/INFANTIL 0055 DIRECCIÓN GERENCIA COMPLEJO HOSPITALARIO LACANDELARIA 0056 DIRECCIÓN GERENCIA SERV. SÁNITARIOSLÁ PALMA 0057 DIRECCIÓN GERENCIA SERV. SANITARIOS LA GOMERA 0058 DIRECCIÓN GERENCIA SERV. SANITARIOS EL HIERRO 0060 GERENCIA ATENCIÓN PRIMARIA GRAN CANARIA 0061 GERENCIA ATENCIÓN PRIMÁRIA TENERIFE 1052 AGENCIA TRIBUTARIA CANARIA 1041 AG.CAN. DE CALIDAD UNIVERSIT ACADEMIA CANARIA DE SEGURIDAD 1042 AG. PROT. DEL MEDI URB NAT 1000 CAJAS DE INGRESOS DE LA C.A.C. FOR030-MUS-COCO Contabilidad Analítica v1.0.doc Página 42 de 156
43 División Denominación 1001 PARLAMENTO 1005 DEUDA PÚBLICA 1006 PRESIDENCIA DEL GOBIERNO 1008 CONSEJ. PRESID, JUST E IGUALDA 1010 ECONOMÍA HACIENDA Y SEGURIDAD 1011 OBRAS PCAS, TRANSP Y POLIT.TER 1012 MED AMBIENTE Y ORD. TERRITOR AGRICULTURA, GANADERÍA, PESCA 1014 SANIDAD 1015 EMPLEO, INDUSTRIA Y COMERCIA 1016 TURISMO 1018 EDUCAC. UNIVERSI. Y SOSTENIBIL 1019 DIVERSAS CONSEJERÍAS 1020 TRANSF. CORPORA. LOCALES 1023 CULT. DEPOR, POL.SOCIA Y VIVIE 1070 CONSEJO ECONÓMICO Y SOCIAL 1043 INST.CANAR. ADMÓN PÚBLICA 1044 INST. CAN. CALIDAD AGROALIMEN 1047 IINST. CAN. DE INVESTIG.AGRARI 1048 INST. CAN. DE IGUALDAD 1049 INST. CAN. DE LA VIVIENDA 1045 INST. CAN. DE ESTADÍSTICA 1071 RADIOTELEVISIÓN CANARIA SERVICIO CANARIO DE EMPLEO 1072 AGENCIA TRIBUTARIA CANARIA Moneda: Moneda del centro de coste. Indicar EUR Presione Enter. Guarde los cambios presionando el botón mensaje El centro de coste ha sido creado.. Ud. recibirá el FOR030-MUS-COCO Contabilidad Analítica v1.0.doc Página 43 de 156
44 En el SCS la creación de los centros de coste se realizará por parte del responsable de control de gestión de cada hospital, y en el campo área de jerarquía se vinculará al nodo ALTAPROV, con denominación ALTA CECOS PENDIENTES DE APROBAR; en este grupo se guardarán todos los Centros de coste o GFH hasta que Servicios Centrales se encargue de revisarlos y darlos de alta en su correspondiente servicio. Pulsando la pestaña Control se puede bloquear un centro de coste para diferentes conceptos. Estos bloqueos aparecen por defecto establecidos por la clase de centros de coste a la que pertenece el centro de coste: FOR030-MUS-COCO Contabilidad Analítica v1.0.doc Página 44 de 156
45 Tratamiento individual:modificar centros de coste Acceso vía transacción: Finanzas > Controlling> Contabilidad de Centros de Coste > Datos Maestros > Centro de coste > Tratamiento individual > Modificar (KS02) En la pantalla Modificar centro de coste: pantalla inicial registre la información en los campos, como se especifica en la siguiente tabla y presione Enter, o el botón de Datos maestros o el botón de Ejecutar FOR030-MUS-COCO Contabilidad Analítica v1.0.doc Página 45 de 156
46 A continuación aparecerá la pantalla Modificar centro de coste:pantalla básica ; registre la información en los campos, como se especifica en la siguiente tabla: Centro Coste FOR030-MUS-COCO Contabilidad Analítica v1.0.doc Página 46 de 156
47 Realice las modificaciones en el centro de coste que crea oportunas y presione Enter. Presione el icono de Salvar para guardar los cambios realizados al centro de coste. Usted recibirá un mensaje del sistema, avisando que los cambios han sido realizados Tratamiento individual : Visualizar centro de coste Acceso vía transacción: Finanzas > Controlling > Contabilidad de Centros de Coste > Datos Maestros > Centro de coste > Tratamiento individual > Visualizar (KS03) FOR030-MUS-COCO Contabilidad Analítica v1.0.doc Página 47 de 156
48 En la pantalla Visualizar centro de coste: pantalla inicial registre la información en los campos, como se especifica en la siguiente tabla y presione Enter o el botón de Datos maestros o el botón de Ejecutar Centro Coste A continuación se mostrará la ventana Visualizar centro de coste: Pantalla básica Centro Coste FOR030-MUS-COCO Contabilidad Analítica v1.0.doc Página 48 de 156
49 Tratamiento individual: Borrar centro de coste Existe una necesidad de borrar un centro de coste existente. Acceso vía transacción: Finanzas > Controlling> Contabilidad de Centros de Coste > Datos Maestros > Centro de coste > Tratamiento individual > Borrar (KS04) FOR030-MUS-COCO Contabilidad Analítica v1.0.doc Página 49 de 156
50 En la pantalla Borrar centro de coste: pantalla inicial registre la información en los campos, como se especifica en la siguiente tabla. Centro Coste Centro de coste: Código del centro de coste. Valido de / a: Fechas de validez del centro de coste. Ejecución proceso fondo: Modo de ejecución para no sobrecargar el sistema.no impacta en el desarrollo del sistema. Ejecución de test: En este modo no se actualiza ni modifica ningún dato de la base de datos. Si no pulsamos el check de en modo test y presionamos ( Ejecutar ) recibiremos un mensaje de advertencia preguntando Desea que el centro de coste se borre? Seleccione Si, si está seguro de querer borrarlo Tratamiento individual: Visualizar modificaciones Existe una necesidad de visualizar las modificaciones realizadas en un centro de coste. Una vez realizados los cambios en los campos de los centros de coste, se guarda un registro permanente de todas las modificaciones realizadas. FOR030-MUS-COCO Contabilidad Analítica v1.0.doc Página 50 de 156
51 La visualización de las modificaciones presenta una lista interactiva con los campos modificados. De ser necesario, los campos opcionales De fecha modif y modificado por pueden servir para delimitar la búsqueda de documentos modificados. Acceso vía transacción: Finanzas > Controlling> Contabilidad de Centros de Coste > Datos Maestros > Centro de coste > Tratamiento individual > Visualizar modificaciones (KS05) FOR030-MUS-COCO Contabilidad Analítica v1.0.doc Página 51 de 156
52 Centro Coste Centro de coste : Identificador de 10 caracteres que define la clase de coste. Sociedad CO: Registre la sociedad CO De fecha modif.: Fecha en la que se realizó la modificación Modificado por: Responsable de la modificación A continuación se muestra la pantalla Modificaciones de registros maestros generales, ya sea seleccionando los campos modificados dando doble clic al campo o bien una vez posicionado en el campo a visualizar, presionar el botón Seleccionar. Si desea visualizar todas las modificaciones, presione el botón Modificaciones (todas) de tal manera que pueda ver las modificaciones de todos los campos.aquí podrá visualizar quien realizó la modificación, la hora, etc. FOR030-MUS-COCO Contabilidad Analítica v1.0.doc Página 52 de 156
53 Tratamiento colectivo: Modificar Acceso vía transacción: Finanzas > Controlling> Contabilidad de Centros de Coste > Datos Maestros > Centro de coste > Tratamiento colectivo > Modificar (KS12) En la pantalla Modificar centro de coste: pantalla inicial registre la información en los campos, como se especifica en la siguiente tabla. FOR030-MUS-COCO Contabilidad Analítica v1.0.doc Página 53 de 156
54 Centro de coste / GFH. a: Rango de centros de coste a ser modificados Grupo de centros de coste: Grupo de centros de coste a modificar Centros de coste (todos): Botón de selección, que permite seleccionar todos los centros de coste Variante de Selección: permite seleccionar centros de coste diferentes a los que se encuentran dentro de un rango o un grupo de centros de coste Parámetros Válido de a: Rango de validez de los centros de coste a modificar En función de la información seleccionada aparecerá la ventana Modificar centros de coste:tratamiento colectivo con la información de los centros de coste seleccionados para modificar. FOR030-MUS-COCO Contabilidad Analítica v1.0.doc Página 54 de 156
55 Centro Coste Centro Coste Centro Coste Presionamos Salvar. Un mensaje del sistema confirmará las modificaciones realizadas. Para salir presionamos el icono de la flecha amarilla Tratamiento colectivo: Visualización Acceso vía transacción: Finanzas > Controlling > Contabilidad de Centros de Coste > Datos Maestros > Centro de coste > Tratamiento colectivo > Modificar (KS13) FOR030-MUS-COCO Contabilidad Analítica v1.0.doc Página 55 de 156
56 En la pantalla Visualizar centro de coste: pantalla inicial registre la información en los campos, como se especifica en la siguiente tabla. FOR030-MUS-COCO Contabilidad Analítica v1.0.doc Página 56 de 156
57 Centro de coste A : Rango de centros de coste a ser visualizados. Grupo de Centros de Coste: Identificador de 15 caracteres que define el grupo de centros de coste a ser visualizado. Centros de coste (Todos): Botón de selección, que permite seleccionar todos los centros de coste. Variante de Selección: Identificador que define una variante, la cual permite seleccionar centros de coste diferentes a los que se encuentran dentro de un rango o un grupo de centros de coste. Parámetros Válido de a: Rango de validez de los centros de coste a ser visualizados Presione Ejecutar. Si desea visualizar los datos de las diferentes pestañas del centro de coste, selecciónelo y pulse doble click o en el menú de usuario seleccione Pasar a -> Datos Maestros FOR030-MUS-COCO Contabilidad Analítica v1.0.doc Página 57 de 156
58 Centros Coste Desde esta ventana también tenemos la posibilidad de crear un grupo de centros de coste: Seleccionamos con el ratón aquellos centros de coste que quereos agrupar y a continuación pulsamos el botón. Aparecerá una ventana para introducir el código del grupo de centros de coste y su descripción: Para regresar al menú principal, seleccionar la flecha amarilla FOR030-MUS-COCO Contabilidad Analítica v1.0.doc Página 58 de 156
59 Tratamiento colectivo : Borrar Acceso vía transacción: Finanzas > Controlling > Contabilidad de Centros de Coste > Datos Maestros > Centro de coste > Tratamiento colectivo > Borrar (KS14) En la pantalla Borrar centro de coste: Acceso registre la información en los campos, como se especifica en la siguiente tabla. FOR030-MUS-COCO Contabilidad Analítica v1.0.doc Página 59 de 156
60 Centro Coste Centro de coste A : Rango de centros de coste a ser borrados. Grupo de Centros de Coste: Identificador de 15 caracteres que define el grupo de centros de coste a ser borrado. Centros de coste (Todos): Botón de selección, que permite seleccionar todos los centros de coste. Variante de Selección: Identificador que define una variante, la cual permite seleccionar centros de coste diferentes a los que se encuentran dentro de un rango o un grupo de centros de coste. Parámetros Válido de a: Rango de validez de los centros de coste a ser borrados. Control de proceso Ejecución proceso fondo: Modo de ejecución para no sobrecargar el sistema. No impacta en el desarrollo del sistema. Ejecución de test: En este modo no se actualiza ni modifica ningún dato de la base de datos. FOR030-MUS-COCO Contabilidad Analítica v1.0.doc Página 60 de 156
61 Si no pulsamos el check de en modo test y presionamos ( Ejecutar ) recibiremos un mensaje de advertencia preguntando Desea el centro de coste se borre? Seleccione Si, si está seguro de querer borrar. Una pantalla con el detalle de la información a ser borrada aparecerá Grupos de Centros de Coste Los grupos de centros de coste son agrupaciones de centros de coste y se utilizan para reproducir la estructura de organización de la sociedad o una estructura alternativa. Un grupo de centros de coste almacena un conjunto de centros de coste con características similares. Los grupos contribuyen a facilitar el trabajo en la planificación y en la contabilización. Los objetos del mismo grupo pueden tratarse conjuntamente con las distintas transacciones. Esta actividad es definida como parte del mantenimiento de los datos maestros, lo cual le permite formar jerarquías de grupos de centros de coste Crear grupos de centro de coste Acceso vía transacción: Finanzas > Controlling > Contabilidad de Centros de Coste > Datos Maestros > Grupo de Centros de coste > Crear (KSH1) FOR030-MUS-COCO Contabilidad Analítica v1.0.doc Página 61 de 156
62 En la pantalla Crear grupo de centros de coste: pantalla inicial registre la información en los campos, como se especifica en la siguiente tabla. En esta pantalla se introducen los siguientes datos: Grupo de centros de coste: Código o nombre deseado para el grupo a crear Modelo: Grupo de centros de coste: Grupo de centros de coste tipo que se desea utilizar como modelo para la creación. Sociedad CO: Sociedad CO a la que pertenece el grupo de centros de coste que se quiere usar como modelo. Pulsar o. Se accede a la pantalla Crear grupo de centros de coste estructura: FOR030-MUS-COCO Contabilidad Analítica v1.0.doc Página 62 de 156
63 En esta pantalla se introduce un texto que describa el grupo de centros de coste. Desde esta pantalla también: - Se crean grupos por debajo de éste (seleccionando el grupo y pulsando ) - Se añaden centros de coste a cada grupo (seleccionando el grupo y pulsando ) Tras introducir los datos, pulsar. El grupo de centros de coste queda creado: Centro Coste Centros de Coste FOR030-MUS-COCO Contabilidad Analítica v1.0.doc Página 63 de 156
64 Grupos de centros de coste: Modificar Permite borrar o añadir valores al grupo de centros de coste, así como incluir nuevos subgrupos (Esto cuando el grupo es una jerarquía). Acceso vía transacción: Finanzas > Controlling > Contabilidad de Centros de Coste > Datos Maestros > Grupo de Centros de coste > Modificar (KSH2): En la pantalla Modificar grupo de centros de coste: pantalla inicial registre el grupo de centros de coste a ser modificado: FOR030-MUS-COCO Contabilidad Analítica v1.0.doc Página 64 de 156
65 En la pantalla Modificar Jerarquía estándar (Grupo de centros de coste): Estructura podrá visualizar el grupo, los sub-grupos y sus valores (centros de coste) asociados a él. Desde esta pantalla podrá cambiar la descripción del grupo, sin embargo la descripción de los centros de coste sólo se podrá modificar en el dato maestro de dicho centro de coste. Centro Coste Para añadir un grupo a un nivel inferior, posicione el cursor en el nivel más alto del grupo y presione el icono Nivel Inferior.Para agregar un grupo al mismo nivel, entonces posicione el cursor en un grupo del mismo nivel y presione el icono Mismo nivel. Registre el nombre del grupo, así como su descripción y salve los cambios realizados. FOR030-MUS-COCO Contabilidad Analítica v1.0.doc Página 65 de 156
66 Para agregar los centros de coste Posicione el cursor en la denominación del grupo y presione el icono Centro de coste, entonces aparecerá una serie de renglones vacíos en los cuales puede registrar los centros de coste. Los centros de coste sólo pueden ser agregados en el nivel más bajo de la estructura. Puede utilizar el matchcode para seleccionar el centro de coste adecuado. Para borrar un centro de coste que se encuentra dentro de un subgrupo o del grupo mismo, posicione el cursor en el centro de coste y presione el icono Marcar. Una vez que el centro de coste ha sido seleccionado, se borra presionando el icono eliminar estándar.. Este procedimiento no funciona si el grupo es parte de la jerarquía Si un centro de coste es añadido al grupo como parte de un rango, el primer y el último centro del grupo aparecen en una línea, seguidos por todos los centros de coste que se encuentran del rango. Presione el icono Grabar Grupos de centros de coste: Visualizar Acceso vía transacción: Finanzas > Controlling > Contabilidad de Centros de Coste > Datos Maestros > Grupo de Centros de coste > Visualizar (KSH3) FOR030-MUS-COCO Contabilidad Analítica v1.0.doc Página 66 de 156
67 En la pantalla Visualizar grupo de centros de coste: pantalla inicial registre el grupo de centros de coste a ser visualizado. En la pantalla Visualizar grupo de centros de coste: estructura. Podrá visualizar la jerarquía estándar o los grupos seleccionados. El grupo puede desplegar todos sus sub-grupos o puede ser comprimido, esto presionando los iconos desglosar todo o Comprimir totalmente. FOR030-MUS-COCO Contabilidad Analítica v1.0.doc Página 67 de 156
68 Podrá visualizar los datos maestros de los centros de coste que forman parte del grupo presionando el icono Centro de coste sobre el centro de coste. Una vez que haya terminado, presione la flecha amarilla para salir. o dando doble clic 4.6. Informe de datos maestros de centro de coste La obtención de un listado resumen de todos los Centros de Coste dados de alta en la sociedad de CO es directa a través de: Ruta de acceso: Finanzas / Controlling / Contabilidad de centros de coste / Sistema Info / Informes de la contabilidad Ceco / Índice de Datos Maestros / CeCo: Informe de datos maestros. En la pantalla inicial del informe se pueden limitar las condiciones de selección por varios campos: código del Centro de Coste, grupo de Centros de Coste, fechas de validez, etc. Si se seleccionan todos los centros de coste el listado que se obtiene es completo. El formato estándar de salida del informe presenta las columnas de código de centro de coste, denominación, responsable, departamento, clase de centro de coste, pero el usuario puede fácilmente modificar la estructura de columnas pulsando el botón o el orden de éstas arrastrándolas a la posición deseada. El informe obtenido de esta forma se puede imprimir y volcar a hoja de cálculo para su posterior tratamiento. También es posible clasificar los datos del informe atendiendo a diferentes criterios. Para ello es necesario pulsar el botón Clasificar ascendente o Clasificar descendente, pasándose a la pantalla en que se eligen los criterios de selección. El informe se trata en detalle en el apartado del sistema de información. FOR030-MUS-COCO Contabilidad Analítica v1.0.doc Página 68 de 156
69 4.7. Valores estadísticos Tratamiento individual: Crear Los valores estadísticos representan las actividades y magnitudes de un centro de coste y se miden en unidades de tiempo, espacio o cualquier otra medida. Se utilizan para el reparto y distribución de costes, constituyendo la base para el cargo en el objeto receptor. De momento no está contemplada su creación en el modelo global de gestión. Acceso a la transacción: Finanzas > Controlling > Contabilidad de centros de coste > Datos Maestros > Valores estadísticos > Tratamiento individual > Crear (KK01). Se accede a la pantalla Crear valor estadístico: Acceso: FOR030-MUS-COCO Contabilidad Analítica v1.0.doc Página 69 de 156
70 En esta pantalla deben introducirse los siguientes datos: Valor estadístico: Código alfanumérico elegido de longitud máxima de 6 dígitos. Modelo: Valor estadístico: Código del valor estadístico tipo elegido como modelo para la creación del valor estadístico Sociedad CO: Sociedad CO en la cual existe. Presione Intro o presione el icono o presione el botón Datos Maestros para continuar. Se accede a la pantalla Crear valor estadístico: Datos maestros: FOR030-MUS-COCO Contabilidad Analítica v1.0.doc Página 70 de 156
71 En esta pantalla deben introducirse los siguientes valores: Denominación: Texto breve de descripción. Unidad valor estad.: Unidad de cantidad o de tiempo en la que se han contabilizado las cantidades de referencia entradas de los valores estadísticos. Tipo de ratio: Campo que específica si los valores del ratio son iguales: Valores fijos (por ejemplo, número de empleados) Valores totales (por ejemplo, número de aparatos telefónicos empleados) Tratamiento individual: Modificar valor estadístico Acceso a la transacción: Finanzas > Controlling > Contabilidad de centros de coste > Datos Maestros > Valores estadísticos > Tratamiento individual > Modificar (KK02) FOR030-MUS-COCO Contabilidad Analítica v1.0.doc Página 71 de 156
72 En la pantalla Modificar valor estadístico: Acceso registrar la información en los campos tal como se especifica en la siguiente tabla: Valor estadístico: Introducir el código del valor estadístico a modificar. Presione Intro o presione el icono o presione el botón Datos Maestros para continuar. Se accede a la pantalla Modificar valor estadístico: Datos maestros: FOR030-MUS-COCO Contabilidad Analítica v1.0.doc Página 72 de 156
73 Modifique los campos denominación, Unidad valor estadístico o el tipo de ratio. Grabar el valor estadístico presionando el botón Grabar. El mensaje Los datos se han grabado aparecerá en la barra de estado en la parte inferior de la pantalla Tratamiento individual: Visualizar valor estadístico Acceso a la transacción: Finanzas > Controlling > Contabilidad de centros de coste > Datos Maestros > Valores estadísticos > Tratamiento individual > Visualizar (KK03). En la pantalla Visualizar valor estadístico: Acceso registrar el valor estadístico y Presiona Intro o presione el icono continuar. o presione el botón Datos Maestros para Se accede a la pantalla Visualizar valor estadístico: Datos maestros: FOR030-MUS-COCO Contabilidad Analítica v1.0.doc Página 73 de 156
74 4.8. Clases de actividad Tratamiento Individual: Crear clases de actividad La clase de actividad clasifica las actividades específicas facilitadas por un centro de coste junto con posiciones de imputación de costes. Las entradas de actividad procedentes de un centro de coste emisor implican que un receptor (otro centro de coste.), está utilizando los recursos del centro de coste emisor. La valoración de las cantidades de actividad se efectúa mediante un precio de imputación calculado en función de la estrategia de gestión. Para hacer la imputación, deberá crear las correspondientes Clases de Actividad y las Clases de Coste secundarias relacionadas con éstas en el sistema SAP para la imputación de actividades. Para el SCS se han creado tantas Clases de Actividad como puestos de trabajo se han definido en el módulo de Mantenimiento. FOR030-MUS-COCO Contabilidad Analítica v1.0.doc Página 74 de 156
75 Acceso a la transacción: Finanzas > Controlling > Contabilidad de centros de coste > Datos maestros > Clase de actividad > Tratamiento individual > Crear (KL01) FOR030-MUS-COCO Contabilidad Analítica v1.0.doc Página 75 de 156
76 Para crear una Clase de Actividad sólo se necesita darle código alfanumérico de seis dígitos y una fecha a partir de la cual empieza a ser operativa: Código: Código alfanumérico de seis dígitos máximo que identifica la Clase de Actividad que se va a crear. Válido de a: intervalo de tiempo en el que es operativa. Modelo: Clase de actividad: código de la Clase de Actividad modelo (si se crea como modelo de otra clase de actividad ya existente). Sociedad CO: sociedad a la que pertenece la clase de actividad introducida como modelo. Presione Intro o presione el icono o presione el botón Datos Maestros para continuar. Se accede a la ventana Crear clase de actividad: Pantalla básica FOR030-MUS-COCO Contabilidad Analítica v1.0.doc Página 76 de 156
77 Denominación: Denominación general de la clase de actividad. La clases de actividad correspondientes a mantenimiento comenzarán siempre con A_ Unidad de actividad: Unidad de medida en la que se mide una clase de actividad. Para el SCS las clases de actividad utilizarán la unidad Horas. Clases de CeCos: Determina para qué clases de centro de coste se admite una clase de actividad para la planificación y como emisor en la facturación interna de actividad. Tipo de clase de actividad: Indicador que establece la clase de planificación de volúmenes de actividad y de facturación de actividades: - 1 entrada manual, imputación manual FOR030-MUS-COCO Contabilidad Analítica v1.0.doc Página 77 de 156
78 Clase de coste de imputación interna: Las clases de actividades imputables se imputan bajo la clase de coste de facturación interna que se debe introducir aquí. Esta clase de coste se debe crear en el maestro de clases de coste como clase de coste secundaria del tipo "facturación interna de actividad". Indicador de tarifa: Indicador que establece cómo se determina la tarifa de una clase de actividad en un centro de coste: 1 Determinado autom. en base de la actividad plan 2 Cantidad real fijada: Si el indicador está fijado, se puede contabilizar una cantidad manual junto con la cantidad con la que se abona el objeto. Cantidad plan fijada: Si se fija este indicador, la cantidad planeada no se modifica con la reconciliación plan. Tarifa promedio: Indicador que determina que las tarifas de centros de coste/clases de actividad permanecen constantes para todo el ejercicio. Costes fijos predistrib: Indicador que especifica que esta clase de actividad o este proceso empresarial participa de la predistribución de costes fijos. Valores divergentes para imputación real: Estos datos únicamente se rellenarán si la actividad lleva un recálculo real al final del periodo. Una vez completados estos datos grabamos. Podemos bloquear el uso de una Clase de Actividad en la pestaña Indicador Tratamiento Individual: Modificación de clases de actividad Acceso a la transacción: Finanzas > Controlling > Contabilidad de centros de coste > Datos maestros > Clase de actividad > Tratamiento individual > Modificar (KL02) FOR030-MUS-COCO Contabilidad Analítica v1.0.doc Página 78 de 156
79 A la hora de efectuar modificaciones en los datos maestros de la clase de actividad, habrá que tener en cuenta que deben hacerse bien al principio o al final del ejercicio, con el objetivo de asegurar la coherencia de los mismos. Al planificar la clase de actividad se puede: Modificar el indicador de tarifas en todo momento. Modificar el tipo de clase de actividad siempre que no existan consumos de actividad en relación con receptores. Modificar la clase de coste de imputación siempre que no hayan sido planificados los volúmenes de actividad y no existan consumos de actividad en relación con receptores. Solamente se puede modificar el tipo de clase de actividad en los datos maestros de clase de actividad en el ámbito de ejercicio. FOR030-MUS-COCO Contabilidad Analítica v1.0.doc Página 79 de 156
80 Solamente se puede modificar la clase de coste de imputación en los datos maestros de clase de actividad al nivel de ejercicio. Guarde los cambios presionando el botón Tratamiento Individual: Visualizar clases de actividad Acceso a la transacción: Finanzas > Controlling > Contabilidad de centros de coste > Datos maestros > Clase de actividad > Tratamiento individual > Visualizar (KL03). En la pantalla Visualizar clase de actividad: Pantalla inicial registrar la información en los campos tal como se especifica en la siguiente tabla: FOR030-MUS-COCO Contabilidad Analítica v1.0.doc Página 80 de 156
81 Presione Intro o presione el icono o presione el botón Datos Maestros para continuar. Se accede a la ventana Visualizar clase de actividad: pantalla básica: FOR030-MUS-COCO Contabilidad Analítica v1.0.doc Página 81 de 156
82 4.9. Grupos de clases de actividad Crear grupos de clases de actividad Los Grupos de Clases de Actividad son estructuras flexibles y pueden ser utilizadas en los tratamientos colectivos de datos maestros, reportes, asignaciones, y objetos de autorización. Cada subgrupo representa un nivel de suma. Un Grupo de Clases de Actividad es único dentro de una Sociedad CO. Acceso a la transacción: Finanzas > Controlling > Contabilidad de centros de coste > Datos maestros > Grupo cl. actividad > Crear (KLH1) FOR030-MUS-COCO Contabilidad Analítica v1.0.doc Página 82 de 156
83 Grupo clases de actividad: Código alfanumérico de 15 dígitos como máximo. Modelo: Grupo de clases de actividad: El grupo de clases de actividad que se va a utilizar como modelo para crear uno nuevo. Sociedad CO: Sociedad CO a la que pertenece el grupo de clases de actividad modelo. Presione o Intro o el icono. Accedemos a la pantalla Visualizar Grupo de clases de actividad: Estructura FOR030-MUS-COCO Contabilidad Analítica v1.0.doc Página 83 de 156
84 En el ejemplo se ha creado un grupo de código PM_01 que agrupa las actividades de la cartera de servicios de mantenimiento. Marcar el nodo inicial o el subnodo (nodo origen) que va a ser directamente el nodo superior al nuevo nodo (en el ejemplo el nodo superior es PM_01). Presione el botón Nivel inferior va a ser inferior al nodo origen: para agregar un nuevo subnodo que Registre el nombre del nuevo nodo en el campo Nombre de set o seleccione un grupo de la lista de posibles entradas pulsando la flecha boca abajo. FOR030-MUS-COCO Contabilidad Analítica v1.0.doc Página 84 de 156
85 Registre una breve descripción del nuevo nodo en el campo descripción. Este campo se llenará por defecto si un grupo ya existente es referido. Marcar el nodo final al cual será asignado la clase de actividad haciendo un clic con el botón derecho del ratón. Las clases de actividad no pueden se asignadas a nodos que no son nodos finales. Para introducir una clase de actividad presione el botón Clase de actividad Introducir la clase deseada o buscar las existentes pulsando la flecha hacia abajo. Guarde presionando el botón Modificar grupo de clases de actividad Use esta transacción para modificar Grupos de Clases de Actividad: FOR030-MUS-COCO Contabilidad Analítica v1.0.doc Página 85 de 156
86 En la pantalla Modificar grupo de clases de actividad: Pantalla inicial registrar el grupo de clases de coste a modificar: Presione o Intro o el icono. Accedemos a la pantalla Modificar Grupo de clases de actividad: Estructura Para insertar un nuevo nodo al grupo marcar el nodo inicial o el subnodo (nodo origen) que va a ser directamente el nodo superior al nuevo nodo. En el caso del ejemplo sólo existe un nivel, con lo que el nodo superior será el PM-01. Presione el botón Nivel inferior para agregar un nuevo subnodo que va a ser inferior al nodo origen y a su vez un nodo superior del resto de subnodos. FOR030-MUS-COCO Contabilidad Analítica v1.0.doc Página 86 de 156
87 Registre el nombre del nuevo nodo en el campo Nombre de set o seleccione un grupo de la lista de posibles entradas. Registre una breve descripción del nuevo nodo en el campo descripción. Este campo se llenará por defecto si un grupo ya existente es referido. Guarde los cambios presionando el botón. El mensaje Las modificaciones han sido grabadas aparecerá en la barra de estado. Para eliminar la relación de una clase de actividad o un intervalo con el nodo final: Haga un clic con el botón del ratón en el nodo a borrar y pulse el botón Marcar. clase de actividad a eliminar del grupo se pondrá en rojo:. La Eliminar su relación haciendo clic en el botón Eliminar presionando el botón..guarde los cambios Visualizar grupos de clases de actividad Acceso a la transacción: Finanzas -> Controlling -> Contabilidad de centros de coste - > Datos maestros -> Grupo cl. actividad -> Visualizar (KLH3) FOR030-MUS-COCO Contabilidad Analítica v1.0.doc Página 87 de 156
88 Se accede a la ventana Visualizar Grupo de clases de actividad: Pantalla inicial Introduzca el código del grupo de la clase de coste a visualizar. Presione Intro o presione el icono o presione el botón Jerarquía y se mostrará la ventana de Visualizar grupos de clases de actividad: Estructura: FOR030-MUS-COCO Contabilidad Analítica v1.0.doc Página 88 de 156
89 4.10. Informe de datos maestros de clases de actividad Ruta de acceso: Fianzas / Controlling / Contabilidad de centros de coste / Sistema info / Informes de la contabilidad de CeCo / Índice de datos maestros / Cl. Actividad: Informe datos maestros. Si no se restringen las condiciones de selección, se puede obtener el listado completo. Dicho listado, por defecto, contendrá el código, descripción, clase de centro de coste pero esta estructura de informe se puede modificar por el usuario: orden de las columnas, campos, clasificaciones según varios criterios,... El informe se trata en detalle en el apartado del sistema de información Órdenes Crear una orden Las Ordenes CO son objetos CO que agrupan costes e ingresos actuales y planeados, datos estadísticos y de actividades. FOR030-MUS-COCO Contabilidad Analítica v1.0.doc Página 89 de 156
90 Dependiendo del propósito de la orden, los importes pueden ser liquidados en receptores tales como centros de coste, cuenta de mayor, etc. El flujo de entrada de datos así como el flujo de salida puede ser visualizado en los informes del Sistema de Información de Ordenes CO. En los informes estándar del sistema, el usuario puede navegar hasta el documento mismo, y más aún a las partidas individuales de este. El propósito de la orden se define en la parametrización de la Clase de Orden CO. El registro maestro de una Orden CO se crea vía menú e incluye los atributos establecidos en la clase de orden. Para el SCS las órdenes se van a corresponder con el concepto episodio Asistencial así como para la definición de colectores. Ruta de acceso: Finanzas > Controlling > Ordenes CO > Datos maestros > Orden > Crear FOR030-MUS-COCO Contabilidad Analítica v1.0.doc Página 90 de 156
91 Descripción de los campos: Clase de orden: Todas las órdenes se crean dentro de una clase. A través de la Clase de orden se determinan los parámetros que tienen influencia sobre la ejecución de la orden. En el caso de SCS se han creado tres clases de órdenes: o Z001: Ingresos asistenciales o Z002: Colector de costes ( Extra analítica ). o Z003: Ingresos no asistenciales En la clase de orden se determina el rango de número de las órdenes. Modelo de orden: Se puede crear una orden utilizando como modelo otra ya existente. Presione Intro o presione el icono ventana Crear orden CO. Datos maestros: o el botón Datos Maestros. Accederá a la FOR030-MUS-COCO Contabilidad Analítica v1.0.doc Página 91 de 156
92 Descripción de campos: Orden: nº de orden, es la clave que identifica una orden dentro del mandante. Cada orden llevará un rango de números implícito, dentro del cual se dará de alta la nueva orden. Texto breve: Descripción de la orden. Sociedad: El sistema la trae de la pantalla anterior si la Sociedad CO sólo tiene asignada una Sociedad FI. Centro de costes responsable: clave que identifica un centro de forma unívoca. Será el Centro de Coste/GFH, al que está asignada la orden organizativamente. Clase de objeto: Determina que tipo de orden estamos creando (en nuestro caso GG, Gastos Generales). Nº de orden externo: Para identificar las órdenes de forma más fácil se puede introducir en este campo cualquier clave externa, como por ejemplo la numeración que puedan tener los proyectos en un sistema externo. Una vez que hemos rellenado los campos obligatorios (que son los que aparecen con signo de ok en la pantalla), se graba la orden. FOR030-MUS-COCO Contabilidad Analítica v1.0.doc Página 92 de 156
93 Modificar y visualizar órdenes de CO Para visualizar o modificar una orden utilizaremos el siguiente menú de acceso o indicaremos la transacción: Presione Intro o el botón Datos Maestros. Accederá a la ventana Modificar orden CO. Datos maestros: FOR030-MUS-COCO Contabilidad Analítica v1.0.doc Página 93 de 156
94 Modificamos los datos deseados, por ejemplo el Texto breve, es decir, la descripción de la orden y pulsamos grabar. 5. Proceso de liquidación de las Órdenes de Mantenimiento 5.1. Liquidación Individual Acceso a la transacción: Finanzas > Controlling > Órdenes CO > Cierre Período > Funciones Individuales > Liquidación > Procesamiento Individual (KO88) FOR030-MUS-COCO Contabilidad Analítica v1.0.doc Página 94 de 156
95 Orden: Código de la orden de mantenimiento que queremos liquidar. Período de liquidación: Periodo hasta el que queremos liquidar las órdenes. Ejercicio: Ejercicio en el que se va a liquidar la orden. FOR030-MUS-COCO Contabilidad Analítica v1.0.doc Página 95 de 156
96 Forma de proceso: Seleccionaremos la opción de Automáticamente. Si queremos que la liquidación de la orden sea efectiva habrá que desmarcar el check de Ejec.test. Pulsando el botón accedemos a la ventana: Pulsando el botón liquidados: accedemos a la ventana de la Lista detallada de los valores FOR030-MUS-COCO Contabilidad Analítica v1.0.doc Página 96 de 156
97 Centro Coste Si queremos ver en detalle el Emisor y Receptor de los costes pulsando los botones: y Liquidación Colectiva Mediante esta transacción podremos realizar la liquidación de las órdenes de forma colectiva. Acceso a la transacción: Finanzas > Controlling > Órdenes CO > Cierre Período > Funciones Individuales > Liquidación > Tratamiento colectivo (KO8G) FOR030-MUS-COCO Contabilidad Analítica v1.0.doc Página 97 de 156
98 Variante de selección: Se creará una variante de selección por cada uno de los Hospitales. En el caso del Hospital Dr.Negrín la variante de selección será PM_NEGRIN, que agrupará las órdenes de Mantenimiento correspondientes. Pulsando el botón y accedemos a la ventana: En esta ventana se muestra el detalle de la liquidación efectuada y pulsando el botón, que aparece gracias a tener marcado en la ventana se accede al detalle de las órdenes de mantenimiento liquidadas: Centro Coste Centro Coste FOR030-MUS-COCO Contabilidad Analítica v1.0.doc Página 98 de 156
99 6. Proceso de Cierre Comercial de las Órdenes de Mantenimiento Una vez que se hayan liquidado las órdenes de mantenimiento se llevará a cabo su Cierre Comercial. Ruta de acceso: Logística > Mantenimiento > Gestión de Mantenimiento > Orden > Lista de órdenes > Modificar (IW38). Aparece la siguiente ventana: Pulsamos el botón de traer variante hospital, en el caso del ejemplo para el Hospital Negrín: y seleccionamos la correspondiente para cada FOR030-MUS-COCO Contabilidad Analítica v1.0.doc Página 99 de 156
100 Al seleccionar la variante con doble click cambian los campos de la ventana de selección de las órdenes: Concluido: Se seleccionan las órdenes cuyo status es cierre técnico. Clase de orden: Se seleccionan todas aquellas órdenes cuya clase de orden pertenece a las definidas por cada hospital, según la variante seleccionada. En el ejemplo, para la variante del Hospital Negrín se seleccionan las órdenes con clase de orden GCN y PGN. Período: Se incluyen todas las órdenes desde la fecha del día actual hasta dos años atrás. Status inclusivo: Se seleccionan aquellas órdenes que tengan estatus de cierre técnico. Pulsamos el botón de ejecutar las condiciones indicadas en la variante de selección: y obtenemos el listado de las órdenes que cumplen A continuación procedemos a hacer el cierre comercial, a través del menú Orden > Cierre > Cierre comercial: FOR030-MUS-COCO Contabilidad Analítica v1.0.doc Página 100 de 156
101 Aparecerá la siguiente ventana, en la que seleccionaremos la opción de Avisos Incluídos En el caso de que ocurra alguna anomalía y por algún motivo no pueda llevarse a cabo el cierre comercial de la orden aparecerá la siguiente ventana: FOR030-MUS-COCO Contabilidad Analítica v1.0.doc Página 101 de 156
102 Pulsando el botón del Log se detallará el error por el que la orden no se puede cerrar técnicamente. 7. Operaciones analíticas 7.1. Traspasos Este proceso le permite traspasar costes primarios a un objeto de costes diferente. En el caso del traspaso manual de costes e ingresos primarios le permite corregir contabilizaciones erróneas sin hacer referencia a ningún documento financiero. Podremos traspasar cuantías mediante una clase de coste de un centro de coste a otro, haya coste en el emisor o no, a diferencia del traspaso de partidas individuales en el que sí hacemos referencia a un documento financiero, aunque no afectamos a la contabilidad financiera y sí a la contabilidad analítica. Esto significa que puede volver a contabilizar costes primarios que previamente había imputado a una orden interna dada, un centro de coste, u otro objeto de costes en Contabilidad financiera. Vuelve a contabilizar estos costes a otros objetos de coste para cambiar la distribución original de la clase de coste. Ruta de acceso: Finanzas > Controlling > Contabilidad de centros de coste > Contabilizaciones reales: Traspaso manual costes > Registrar Traspaso manual ingresos > Registrar Traspaso de partidas individuales > Registrar FOR030-MUS-COCO Contabilidad Analítica v1.0.doc Página 102 de 156
103 Traspaso manual de costes y de ingresos primarios Ruta de acceso: Finanzas > Controlling > Contabilidad de centros de coste > Contabilizaciones reales >Traspaso manual costes > Registrar (KB11N) FOR030-MUS-COCO Contabilidad Analítica v1.0.doc Página 103 de 156
104 Ruta de acceso: Finanzas > Controlling > Contabilidad de centros de coste > Contabilizaciones reales >Traspaso manual ingresos > Registrar (KB41N) Centro Coste Centro Coste Un campo importante a tener en cuenta es la variante de entrada, que determina qué campos se van a visualizar en la pantalla y la entrada de la información. El sistema ofrece diferentes variantes de entrada para las distintas operaciones. En el caso de SCS la variante a utilizar será la de Centro de coste/ceco. Los datos que se introducen en esta pantalla son los siguientes: Fecha doc.: Fecha del documento a contabilizar. Fe. contab.: Fecha de contabilización del documento. Ceco ant.: Centro de coste emisor Cl. Coste: Clase de coste primarias que va a ser objeto de traspaso Importe: Cantidad a traspasar Mon.: Moneda (Euro) CeCo nuevo: Centro de coste receptor Pulse Intro una vez introducidos los datos para validarlos. Para grabar el traspaso de costes pulse Grabar y aparecerá el siguiente mensaje: FOR030-MUS-COCO Contabilidad Analítica v1.0.doc Página 104 de 156
105 Si pulsa doble clic sobre cualquier posición, línea, del documento accedemos a otra ventana que nos muestra la información detallada: Centro Coste Centro Coste Centro Coste Centro Coste Centro Coste Centro Coste FOR030-MUS-COCO Contabilidad Analítica v1.0.doc Página 105 de 156
106 Para visualizar el documento que acabamos de crear podemos acceder mediante la Ruta de acceso: Finanzas > Controlling > Contabilidad de centros de coste > Contabilizaciones reales >Traspaso manual costes> Visualizar (KB13N) Traspaso de Partidas Individuales Acceda a la transacción por: Finanzas > Controlling > Contabilidad de Centros de Coste > Contabilizaciones reales > Traspaso de partidas individuales > Registrar (KB61) El traspaso de partidas individuales le permite corregir errores de contabilización de costes e ingresos traspasando partidas individuales específicas desde documentos CO. Para hacerlo, el documento CO debe remitir al documento FI original; Introduciendo el número de documento de FI en la pantalla de registrar traspaso, automáticamente traerá las posiciones con imputación para corregir o traspasar. FOR030-MUS-COCO Contabilidad Analítica v1.0.doc Página 106 de 156
107 Si se ha traspasado una partida individual, no se puede anular el documento de FI, habría que anular el traspaso de la partida para poder anular el documento contable. A tener en cuenta: Cuando selecciona una partida individual para traspaso, el importe es tomado automáticamente desde el documento original para que el operador no tenga la posibilidad de equivocarse en el valor, cuando realice el traspaso. El usuario puede obtener el documento original de FI con la funcionalidad drill down dentro del Sistema de Información de CCA Contabilizaciones Reales. Nota: Una vez que el documento FI ha sido traspasado no puede ser corregido por otra transacción de traspaso. Para corregir un traspaso, el documento deberá ser anulado procediendo con la opción Anular. Para seleccionar el documento a traspasar pinchamos el matchcode del campo Número de documento. Aparecerá un listado con los números de documentos posibles a traspasar. FOR030-MUS-COCO Contabilidad Analítica v1.0.doc Página 107 de 156
108 También es posible la modificación de los elementos que aparecen en la pantalla inicial, mediante la opción de y aparecerá la siguiente pantalla y pudiendo ocultar o visualizar los campos que se deseen: Pulse individuales: Lista para continuar. Accedemos a la pantalla Registrar traspaso partidas Centro Coste Aquí seleccionamos las líneas a traspasar, pulsando el icono : FOR030-MUS-COCO Contabilidad Analítica v1.0.doc Página 108 de 156
109 Centro Coste Centro Coste Descripción de campos (imputaciones nuevas): Importe: Importe a traspasar. La suma de los importes a traspasar no podrá exceder del total del importe del apunte original. Texto: Se puede indicar un texto por posición a traspasar. Ce.coste/Orden: Receptor del traspaso. Para introducir una nueva línea de traspaso para esa posición, pulsamos Intro y aparecerá el botón imputación a otro receptor.. Pulse este botón para introducir una nueva Una vez introducidos los datos, para que se contabilicen, deberemos grabar pulsando. Estos documentos de CO se pueden visualizar. Acceda a la transacción por: Finanzas > Controlling > Contabilidad de Centros de Coste > Contabilizaciones reales > Traspaso de partidas individuales > Visualizar (KB63) FOR030-MUS-COCO Contabilidad Analítica v1.0.doc Página 109 de 156
110 Anular traspaso de partidas individuales Acceda a la transacción por: Finanzas > Controlling > Contabilidad de Centros de Coste > Contabilizaciones reales > Traspaso de partidas individuales > Anular (KB64). Cuando se anula un traspaso no se realiza ningún contrapunte, sino que sirve para mover los costes desde un objeto de coste a otro. Si en el traspaso de costes ha habido algún error mediante esta transacción lo desharemos. Los documentos de referencia que aparecen en el listado de documentos a anular son documentos de CO, mientras que en el traspaso de las partidas individuales son documentos de FI Distribución de costes La distribución y el sobreparto de costes son utilizados para distribuir los costes en los que ha incurrido un centro de coste durante el período contable, hacia los centros de coste receptores, dependiendo de las reglas de distribución previamente definidas por el usuario. Los ciclos de reparto de distribución de costes operan con Clases de Coste primarias, es decir, mantienen la naturaleza del coste. Se genera un documento interno de controlling en el que se abona el Centro de Coste emisor a través de la Clase de Coste primaria especificada y cargando en los receptores a través de la misma Clase de Coste el importe que les corresponda según el criterio fijado. Los ciclos están formados por segmentos. Se puede definir el segmento como la combinación de centros emisores y receptores que utilizan la misma regla de distribución de costes y constan de diez caracteres como máximo. Para cada segmento, hay que definir la clase o clases de coste primaria, a través de la cual se cargan los costes a los centros receptores y se descargan de los costes emisores. FOR030-MUS-COCO Contabilidad Analítica v1.0.doc Página 110 de 156
111 Crear ciclo de distribución Ruta de acceso: Controlling > Contabilidad de centros de coste > Cierre de período > Parametrizaciones actuales > Definir distribución Ciclo: Nombre del ciclo Fecha inicio: Fecha de inicio del ciclo A continuación introducimos la descripción del segmento y pulsamos el botón de añadir segmento. FOR030-MUS-COCO Contabilidad Analítica v1.0.doc Página 111 de 156
112 También es posible tomar como referencia un segmento existente y copiarlo, para ello se accede por la opción de menú Tratar Copiar segmento. Aparece una pantalla en la que se debe indicar qué segmento de qué ciclo se desea copiar y con qué denominación se desea copiar: FOR030-MUS-COCO Contabilidad Analítica v1.0.doc Página 112 de 156
113 Se accede a la pantalla Crear ciclo de distribución real: Segmento: Valores emisores Norma distrib.: Controla cómo se ha de efectuar la determinación de los valores emisores. Importes contabilizados: como valores contabilizados se emplean los movimientos contabilizados. Importes fijos: con estos importes se abonan los emisores directamente. Tarifas fijas: se define una tarifa en función de la cual se realiza el reparto; por ejemplo por cada empleado se reparten X pts., ésta es la tarifa. Pocentaje: indica qué parte de los valores seleccionados de los emisores se desea repartir. Si se indica el 100% se repartirán la totalidad de los importes y si se indica un valor menor únicamente se repartirá esa parte. Origen de los valores emisores: Valores reales o valores plan. Norma receptora: Indica en base a qué se van a repartir los emisores. Pueden ser: FOR030-MUS-COCO Contabilidad Analítica v1.0.doc Página 113 de 156
114 Partes variables: el reparto se realiza en función de un valor que varía de período a período. Importes fijos: se reparten unos valores concretos y cada receptor se carga directamente con estos importes. El importe por el que se abona el emisor es la suma de los importes receptores. Porcentajes fijos: el reparto del emisor a los receptores se realiza según unos porcentajes fijos para cada uno. El total de estos porcentajes nunca deberá sobrepasar el 100%, ahora bien si es inferior parte de lo que se quiere distribuir del emisor no se imputará a los receptores Partes fijas: se definen unas cantidades fijas en base a las cuales se reparten los emisores. La base emisora en este caso resulta ser siempre la suma de las bases de referencia receptoras Se accede a la pestaña Emisor / Receptor: Centro Coste Centro Coste FOR030-MUS-COCO Contabilidad Analítica v1.0.doc Página 114 de 156
115 Emisor: Centro de coste: Centro de coste, rango de centros de coste o grupo de centros de coste emisor Clase de coste: Clase de coste, rango de clases de coste o grupo de clases de coste emisores Receptor: Centro de coste: Centro de coste, rango de centros de coste o grupo de centros de coste receptor Se accede a la pestaña Val.emis.: En esta pantalla aparecen los siguientes campos: Porcentaje: indica qué parte de los valores seleccionados de los emisores se desea repartir. Si se indica el 100% se repartirán la totalidad de los importes y si se indica un valor menor únicamente se repartirá esa parte. El sistema toma este dato automáticamente de la primera carpeta si se ha seleccionado como norma Importes contabilizados. FOR030-MUS-COCO Contabilidad Analítica v1.0.doc Página 115 de 156
116 En el caso de que se haya seleccionado como norma Importes fijos o Tarifas fijas, no aparece el campo porcentaje sino el campo Importe o Tarifa (donde se introducen el importe o la tarifa a repartir). Se accede a la carpeta Base refer.recept: En esta carpeta aparecen los siguientes datos: Cl.cuotas var.: Valor en función del cual se realiza el reparto: Se puede realizar en función de los valores acumulados en los valores estadísticos (reales o plan) indicados. Se puede tomar como referencia los costes reales o plan acumulados en una clase de coste, rango o grupo. Si la norma receptora es importes fijos la pantalla de detalle es similar a la de porcentajes fijos. En este caso, para cada centro receptor hay que indicar el valor que se desea imputar a cada uno. El total imputado debe ser igual a lo repartido de los centros de coste emisores. FOR030-MUS-COCO Contabilidad Analítica v1.0.doc Página 116 de 156
117 Si la norma receptora es partes fijas la pantalla de detalle es igual a al que se emplea para porcentajes fijos y se deben introducir las partes fijas que se desean emplear. Pulse para grabar el ciclo Modificar ciclo de distribución Para modificar un ciclo existente, el acceso es el siguiente: Ruta de acceso: Finanzas Controlling Contabilidad de centros de coste Cierre de periodo Funciones individuales Imputaciones Distribución Detalles Ciclo Modificar: Si se entra a modificar un ciclo y se desea borrar un segmento, ir a su pantalla de definición y emplear la opción de menú: Tratar Borrar segmento. Una vez hechas todas las modificaciones de los ciclos, pulsar el botón Borrar ciclo de distribución Si se desea borrar un ciclo, el acceso es el siguiente: Ruta de acceso: Finanzas Controlling Contabilidad de centros de coste Cierre de periodo Funciones individuales Imputaciones Distribución Detalles Ciclo Borrar Se indica qué ciclo se quiere borrar y la fecha a partir de la que se ha definido, se pulsa INTRO y se borra el ciclo Ejecución de ciclos de distribución Ruta de acceso: Finanzas Controlling Contabilidad de centros de coste Cierre de periodo Funciones individuales Imputaciones Distribución FOR030-MUS-COCO Contabilidad Analítica v1.0.doc Página 117 de 156
118 En esta pantalla se introducen los siguientes campos: Periodo / A: Indicar para qué período/s (meses) se desea ejecutar el ciclo. Se puede ejecutar un ciclo para varios períodos a la vez. Los ciclos reales lo lógico es ejecutarlos período a período. Ejercicio: Indica para qué ejercicio se desea ejecutar el ciclo Ejecución proceso de fondo: Si se desea ejecutar el proceso en fondo, hay que marcar esta opción Ejecución de test: Si se marca esta opción al ejecutar el ciclo únicamente se generará un log con las incidencias de la ejecución. Si se ejecuta directamente en real los repartos se actualizan en la base de datos. List.detalladas: Si se marca esta opción tras finalizar el proceso de reparto se visualizan varias listas con información. Ciclo: Indicar el ciclo que se quiere ejecutar. Es posible ejecutar a la vez varios ciclos. En este caso, se ejecutan en el orden que se les indica y cada ejecución ya tiene en cuenta lo que se ha repartido en los ciclos anteriores. Fe.inicio: Fecha inicial a partir de la cual está definido el ciclo (es importante en la medida en que puede haber ciclos con el mismo nombre definidos para distintos períodos). FOR030-MUS-COCO Contabilidad Analítica v1.0.doc Página 118 de 156
119 Tras indicar todos los datos, pulsar el botón Distribución Ejecutar, o bien acceder por el menú: 8. Proceso de Planificación En el sistema SAP, las planificaciones siempre se realizan dentro de una versión plan. Al crear una sociedad CO, el sistema crea la versión plan 0, válida para cinco ejercicios contables. En lo referente a datos reales el sistema utiliza la versión 0. Pero además en R/3 pueden convivir varias planificaciones que correspondan a distintos escenarios, por ejemplo, una planificación optimista, una pesimista, otra más Probable, etc. Los datos de cada una de ellas se almacenan separadamente en distintas versiones plan y podremos crear tantas versiones plan como deseemos. Por defecto, el sistema nos proporciona las versiones: 0 Versión plan/real 1 Versión plan 2 Versión plan 8.1. Perfil del planificador Ruta de acceso: Finanzas > Controlling > Contabilidad de centros de coste > Planificación > Act.perfil planific (KP04) FOR030-MUS-COCO Contabilidad Analítica v1.0.doc Página 119 de 156
120 Se utilizan perfiles del planificador para controlar el proceso de planificación. Se estructuran jerárquicamente. Los layouts de planificación son pantallas de entrada divididas en áreas de planificación. En un perfil del planificador se especifica el layout de planificación a utilizar para cada área de planificación, como las clases de coste. El primer paso para la planificación es la activación del Perfil del Planificador. El perfil del planificador activado determina en función del área de planificación (en el Controlling de gastos generales), el layout de planificación con el que la planificación debe tener lugar. Para el SCS se ha definido el perfil planificador ZSCS, que es el que tendremos que seleccionar: FOR030-MUS-COCO Contabilidad Analítica v1.0.doc Página 120 de 156
121 Una vez seleccionado el perfil lo grabamos pulsando el botón de Maestro de usuario Planificación manual Costes / Consumos de actividad Planificación de costes primarios Ruta de acceso: Finanzas > Controlling > Contabilidad de centros de coste > Planificación > Costes / Consumos actividad > Modificar (KP06) La planificación en SAP se realiza por elementos individuales, por clase de coste y CeCo. Mediante esta transacción se planifica cada centro de coste o GFH por cada consumo de servicio que pueda darse. FOR030-MUS-COCO Contabilidad Analítica v1.0.doc Página 121 de 156
122 Se pueden definir distintas planificaciones (se considerarán varias versiones de la planificación). Se accede a la pantalla Planif.clases de coste/consumos actividad Modif: Acceso: En esta pantalla hay que rellenar los siguientes campos: Layout: En función del layout que seleccionemos aparecerá una ventana u otra. Para pasar al siguiente layout pulsaremos los botones. Versión plan: Indicar que versión se planifica: De periodo / A periodo: Rango de periodos para los que se desea realizar la planificación. FOR030-MUS-COCO Contabilidad Analítica v1.0.doc Página 122 de 156
123 Ejercicio: Ejercicio para el que se desea realizar la planificación. Centro de coste: Se puede introducir para planificar un centro de coste, un rango de centros de coste, o un grupo de centros de coste Clase de coste: Introducir la clase de coste, el rango de clases de coste o el grupo de clases de coste con las que se va a realizar la planificación. Entrada: Si se marca la opción Libre, y se ha considerado un rango de clases de coste o un grupo, en la pantalla de introducción de la planificación aparecerá en blanco el campo de clase de coste y hay que ir introduciéndolas a medida que se va planificando. En cambio, si se marca basado e/ formulario ya aparecen todas las clases de coste especificadas, una por línea. Para pasar a la pantalla siguiente pulsar el botón Pasar a Pantalla de resumen, o bien con la opción de menú Se accede así a la pantalla de definición de la planificación de costes. En el ejemplo se ha seleccionado el layout ZSCS-01, asociado a nuestro perfil de planificación ZSCS: FOR030-MUS-COCO Contabilidad Analítica v1.0.doc Página 123 de 156
124 Centro Coste En esta pantalla aparecen los siguientes campos: Versión: Es la versión que se ha seleccionado en la pantalla de entrada Periodo / a: Periodos para los que se realiza la planificación dentro del ejercicio seleccionado. Centro de coste: Centro de coste para el que se planifican las clases de coste que aparecen en los campos inferiores. Clase de coste: Clase de coste para las que se va a realizar la planificación. En el caso del ejemplo se ha definido la entrada en base a formulario y se ha introducido un grupo de clases de coste (G-Gastos). Aparecen así las clases de coste pertenecientes a dicho grupo para realizar la planificación en el centro de coste indicado. Csts.plan total: En este campo hay que introducir los costes que se quieren planificar en el centro de coste indicado para cada clase de coste considerada. FOR030-MUS-COCO Contabilidad Analítica v1.0.doc Página 124 de 156
125 En el caso de haber seleccionado el layout ZSCS-04 la ventana se nos mostraría en Excell, ya que está especialmente diseñada para ello: Centro Coste Importe Para introducir costes en el resto de centros de coste pulsamos los botones que nos permitirán ir avanzando o retrocediendo a los distintos centros de coste. Si pulsamos el botón aparecerá la ventana: Factor de revaluación: Porcentaje con el que se revalorará la planificación hecha de forma automática para las clases de coste primarias seleccionadas. Valor: Número que se añade a la planificación hecha de forma automática para las clases de coste primarias seleccionadas FOR030-MUS-COCO Contabilidad Analítica v1.0.doc Página 125 de 156
126 Para llevar a cabo dichas operaciones será necesario previamente marcar las posiciones deseadas pulsando en la columna. También a través del menú principal obtendremos las opciones: Planificación de actividades / tarifas Finanzas > Controlling > Contabilidad de centros de coste > Planificación > Prestación de actividades/ tarifas > Modificar ( KP26) Las Clases de Actividad se precisan para poder efectuar una facturación interna de actividades. En la facturación interna, las actividades prestadas por el Centro de Coste se utilizan como magnitudes de referencia de los costes. Para hacer la imputación, deberá crear las correspondientes Clases de Actividad y planificarles un valor para esa imputación. FOR030-MUS-COCO Contabilidad Analítica v1.0.doc Página 126 de 156
127 Centro Coste En esta pantalla hay que rellenar los siguientes campos: Layout: En función del layout que seleccionemos aparecerá una ventana u otra. Para pasar al siguiente layout pulsaremos los botones. Versión plan: Indicar que versión se planifica. De periodo / A periodo: Rango de periodos para los que se desea realizar la planificación. Ejercicio: Ejercicio para el que se desea realizar la planificación. Centro de coste: Se puede introducir para planificar un centro de coste, un rango de centros de coste, o un grupo de centros de coste Clase de actividad: Introducir la clase de actividad, el rango de clases de actividad o el grupo de clases de actividad con las que se va a realizar la planificación. FOR030-MUS-COCO Contabilidad Analítica v1.0.doc Página 127 de 156
128 Entrada: Si se marca la opción Libre, y se ha considerado un rango de clases de actividad o un grupo, en la pantalla de introducción de la planificación aparecerá en blanco el campo de clase de actividad y hay que ir introduciéndolas a medida que se va planificando. En cambio, si se marca basado e/ formulario ya aparecen todas las clases de actividad especificadas, una por línea. Para pasar a la pantalla siguiente pulsar el botón Pasar a Pantalla de resumen En el ejemplo se ha seleccionado el layout ZSCS-02:, o bien con la opción de menú Centro Coste Tarifa plan En esta ventana introducimos la tarifa plan para cada clase de actividad definida. En el caso de SCS la planificación de las actividades se realizará para el centro de coste de mantenimiento de cada hospital (5101MANT en el caso del hospital Dr.Negrín). FOR030-MUS-COCO Contabilidad Analítica v1.0.doc Página 128 de 156
129 Una vez introducidos todos los datos necesarios, grabamos. El sistema nos dará el siguientes mensaje:. Si quisiéramos verlo por periodos, seleccionamos una de las líneas y se pulsa el botón: introducida. obteniéndose los valores mensuales según la clave de distribución En el caso de seleccionar el layout ZSCS-07, la ventana nos mostrará la entrada de datos en Excell, como en el ejemplo: Tarifa plan 8.3. Planificación automática Esta herramienta de SAP R/3 nos permite copiar la planificación de una versión a otra, de un ejercicio a otro, de unos periodos a otros, de unos Centros de coste a otros..., o el real de un periodo o ejercicio como plan de otro. FOR030-MUS-COCO Contabilidad Analítica v1.0.doc Página 129 de 156
PROPUESTAS COMERCIALES
 PROPUESTAS COMERCIALES 1. Alcance... 2 2. Entidades básicas... 2 3. Circuito... 2 3.1. Mantenimiento de rutas... 2 3.2. Añadir ofertas... 5 3.2.1. Alta desde CRM... 5 3.2.2. Alta desde el módulo de Propuestas
PROPUESTAS COMERCIALES 1. Alcance... 2 2. Entidades básicas... 2 3. Circuito... 2 3.1. Mantenimiento de rutas... 2 3.2. Añadir ofertas... 5 3.2.1. Alta desde CRM... 5 3.2.2. Alta desde el módulo de Propuestas
Región de Murcia Consejería de Educación, Ciencia e Investigación. Manual Usuario FCT
 . Manual Usuario FCT Murcia, 9 de Julio de 2007 Manual de Usuario FCT v1.0 pág. 2 de 73 ÍNDICE Manual Usuario FCT...1 1. Tipos de usuarios... 4 2. Modelo de navegación... 5 3. Servicios... 6 3.1. Convenios...
. Manual Usuario FCT Murcia, 9 de Julio de 2007 Manual de Usuario FCT v1.0 pág. 2 de 73 ÍNDICE Manual Usuario FCT...1 1. Tipos de usuarios... 4 2. Modelo de navegación... 5 3. Servicios... 6 3.1. Convenios...
2. Doctores 2.1. Dar de alta un doctor 2.2. Buscar un doctor 2.3. Editar un doctor 2.4. Borrar un doctor
 ADMINISTRACIÓN. 1. Pacientes 1.1. Dar de alta un paciente 1.2. Buscar un paciente 1.3. Editar un paciente 1.4. Borrar un paciente 1.5. Realizar pagos 1.6. Facturar desde un paciente 1.7. Facturar actuaciones
ADMINISTRACIÓN. 1. Pacientes 1.1. Dar de alta un paciente 1.2. Buscar un paciente 1.3. Editar un paciente 1.4. Borrar un paciente 1.5. Realizar pagos 1.6. Facturar desde un paciente 1.7. Facturar actuaciones
Índice de documentos. ANEXO II Manual de Electra Versión 1 Junio de 2015 NOTA: Gestión de Electricidad
 ANEXO II Manual de Electra Versión 1 Junio de 2015 Índice de documentos 1. Usuarios 2. Interlocutores 3. Inventario de puntos de suministro 4. Proceso de agrupación de puntos de suministro y licitación
ANEXO II Manual de Electra Versión 1 Junio de 2015 Índice de documentos 1. Usuarios 2. Interlocutores 3. Inventario de puntos de suministro 4. Proceso de agrupación de puntos de suministro y licitación
Sistema de Gestión Académica TESEO. Revisión 1.0. Servicio de Informática Área de Gestión (GESTIÓN DE RESÚMENES DE TESIS DOCTORALES)
 Sistema de Gestión Académica TESEO (GESTIÓN DE RESÚMENES DE TESIS DOCTORALES) Revisión 1.0 Servicio de Informática Área de Gestión Mayo de 2004 INDICE INDICE... 1 1 Introducción... 1 2 Procedimiento....
Sistema de Gestión Académica TESEO (GESTIÓN DE RESÚMENES DE TESIS DOCTORALES) Revisión 1.0 Servicio de Informática Área de Gestión Mayo de 2004 INDICE INDICE... 1 1 Introducción... 1 2 Procedimiento....
P/. Factura Electrónica D/. Manual de Usuario Proveedores
 Control documental Versión del Fecha Autor Modificaciones/Comentarios documento 1.0 10/02/2011 Diputación de Teruel Versión inicial del documento 1.1 05/04/2011 Diputación de Teruel Revisado estilo 1.2
Control documental Versión del Fecha Autor Modificaciones/Comentarios documento 1.0 10/02/2011 Diputación de Teruel Versión inicial del documento 1.1 05/04/2011 Diputación de Teruel Revisado estilo 1.2
MANUAL DEL PROGRAMA DE ASESORAMIENTO (Asesores) Navegador y limpiar caché/cookies...2 Acceso al programa de Asesoramiento... 7
 MANUAL DEL PROGRAMA DE ASESORAMIENTO (Asesores) Índice Pasos previos a la visualización del programa: Navegador y limpiar caché/cookies...2 Acceso al programa de Asesoramiento... 7 Conceptos e información
MANUAL DEL PROGRAMA DE ASESORAMIENTO (Asesores) Índice Pasos previos a la visualización del programa: Navegador y limpiar caché/cookies...2 Acceso al programa de Asesoramiento... 7 Conceptos e información
TEMA 27: FACTURACIÓN Y RECTIFICACIÓN DE FACTURAS DE VENTAS EN SAP. CONTRATOS EMVISL EN SAP R/3
 TEMA 27: FACTURACIÓN Y RECTIFICACIÓN DE FACTURAS DE VENTAS EN SAP. CONTRATOS EMVISL EN SAP R/3 Elementos de partida: Descripción general del proceso de negocio Se describe el tratamiento de la creación
TEMA 27: FACTURACIÓN Y RECTIFICACIÓN DE FACTURAS DE VENTAS EN SAP. CONTRATOS EMVISL EN SAP R/3 Elementos de partida: Descripción general del proceso de negocio Se describe el tratamiento de la creación
Para utilizar esta nueva funcionalidad usted debe hacer lo siguiente: Figura 1. Ventana buscar usuarios para modificar.
 Manejo de NIIF Sistema Administrativo Windows (SAW) Ahora el software administrativo (SAW) incluye las NIIF para facilitar el manejo de esta normativa en las actividades contables de su empresa. Este instructivo
Manejo de NIIF Sistema Administrativo Windows (SAW) Ahora el software administrativo (SAW) incluye las NIIF para facilitar el manejo de esta normativa en las actividades contables de su empresa. Este instructivo
MANUAL DE USUARIO DE LA HERAMIENTA CONFIGURACION DE PRESUPUESTOS PARA DISTRIBUIDORES
 MANUAL DE USUARIO DE LA HERAMIENTA CONFIGURACION DE PRESUPUESTOS PARA DISTRIBUIDORES Joma ha creado una herramienta con la cual, usted, como distribuidor, podrá generar presupuestos de las agrupaciones
MANUAL DE USUARIO DE LA HERAMIENTA CONFIGURACION DE PRESUPUESTOS PARA DISTRIBUIDORES Joma ha creado una herramienta con la cual, usted, como distribuidor, podrá generar presupuestos de las agrupaciones
Proyectos de Innovación Docente
 Proyectos de Innovación Docente Manual de Usuario Vicerrectorado de Docencia y Profesorado Contenido INTRODUCCIÓN... 3 DATOS PERSONALES... 6 Modificar email... 6 Modificar contraseña... 7 GESTIÓN PROYECTOS...
Proyectos de Innovación Docente Manual de Usuario Vicerrectorado de Docencia y Profesorado Contenido INTRODUCCIÓN... 3 DATOS PERSONALES... 6 Modificar email... 6 Modificar contraseña... 7 GESTIÓN PROYECTOS...
5.8. REGISTRO DE FACTURAS.
 5.8. REGISTRO DE FACTURAS. Una factura es un documento probatorio de la realización de una operación económica que especifica cantidades, concepto, precio y demás condiciones de la operación. Este módulo
5.8. REGISTRO DE FACTURAS. Una factura es un documento probatorio de la realización de una operación económica que especifica cantidades, concepto, precio y demás condiciones de la operación. Este módulo
MANUAL DE USUARIO ARCHIVO
 MANUAL DE USUARIO ARCHIVO ÍNDICE Páginas 1. INTRODUCCIÓN... 1 2. MENÚ PRINCIPAL... 2 2.1 TABLAS... 2 2.1.1. Localización... 4 2.1.2. Tipos de Documentos... 4 2.1.3. Tipos Auxiliares... 6 2.2. DOCUMENTOS...
MANUAL DE USUARIO ARCHIVO ÍNDICE Páginas 1. INTRODUCCIÓN... 1 2. MENÚ PRINCIPAL... 2 2.1 TABLAS... 2 2.1.1. Localización... 4 2.1.2. Tipos de Documentos... 4 2.1.3. Tipos Auxiliares... 6 2.2. DOCUMENTOS...
Estimado usuario. Tabla de Contenidos
 Estimado usuario. El motivo del presente correo electrónico es mantenerle informado de las mejoras y cambios realizados en el software Orathor (Athor/Olimpo) en su versión 5.7.041 la cual ha sido recientemente
Estimado usuario. El motivo del presente correo electrónico es mantenerle informado de las mejoras y cambios realizados en el software Orathor (Athor/Olimpo) en su versión 5.7.041 la cual ha sido recientemente
Programa Presupuestos de Sevillana de Informática.
 Programa Presupuestos de Sevillana de Informática. Introducción. En sus inicios, el programa Presupuestos estaba pensado únicamente para escribir e imprimir presupuestos, facilitando el trabajo con un
Programa Presupuestos de Sevillana de Informática. Introducción. En sus inicios, el programa Presupuestos estaba pensado únicamente para escribir e imprimir presupuestos, facilitando el trabajo con un
Sistema Integral de Tesorería Módulo de Contabilidad Manual de Operación
 Aplicaciones y Servicios de Información EMPRESS S.C. Página 1 de 28 CONTENIDO Breve descripción del... 3 Menú Archivos... 4 Tipos de Cuentas.-...4 Cuentas Contables.-...4 Circunscripción.-...7 Menú Pólizas...
Aplicaciones y Servicios de Información EMPRESS S.C. Página 1 de 28 CONTENIDO Breve descripción del... 3 Menú Archivos... 4 Tipos de Cuentas.-...4 Cuentas Contables.-...4 Circunscripción.-...7 Menú Pólizas...
Para crear formularios se utiliza la barra de herramientas Formulario, que se activa a través del comando Ver barra de herramientas.
 Formularios TEMA: FORMULARIOS. 1. INTRODUCCIÓN. 2. CREACIÓN DE FORMULARIOS. 3. INTRODUCIR DATOS EN UN FORMULARIO. 4. MODIFICAR UN FORMULARIO 5. MANERAS DE GUARDAR UN FORMULARIO. 6. IMPRIMIR FORMULARIOS.
Formularios TEMA: FORMULARIOS. 1. INTRODUCCIÓN. 2. CREACIÓN DE FORMULARIOS. 3. INTRODUCIR DATOS EN UN FORMULARIO. 4. MODIFICAR UN FORMULARIO 5. MANERAS DE GUARDAR UN FORMULARIO. 6. IMPRIMIR FORMULARIOS.
MANUAL DE USUARIO PARA WEB DE SINIESTROS DE LIBERTY
 Manual de Usuario WEB siniestros para mediadores MANUAL DE USUARIO PARA WEB DE SINIESTROS DE LIBERTY Manual_Guia_Web_Siniestros v1.1 Mayo 2007 1 de 1 Manual de Usuario WEB siniestros para mediadores INDICE:
Manual de Usuario WEB siniestros para mediadores MANUAL DE USUARIO PARA WEB DE SINIESTROS DE LIBERTY Manual_Guia_Web_Siniestros v1.1 Mayo 2007 1 de 1 Manual de Usuario WEB siniestros para mediadores INDICE:
MANUAL DE USUARIOS DEL MODULO DE EVALUACIÓN DE DESEMPEÑO SISTEMA DE ADMINISTRACIÓN DE SERVIDORES PÚBLICOS (SASP)
 MINISTERIO DE ADMINISTRACIÓN PÚBLICA (MAP) Dirección de Tecnología de la Información y Comunicación MANUAL DE USUARIOS DEL MODULO DE EVALUACIÓN DE DESEMPEÑO SISTEMA DE ADMINISTRACIÓN DE SERVIDORES PÚBLICOS
MINISTERIO DE ADMINISTRACIÓN PÚBLICA (MAP) Dirección de Tecnología de la Información y Comunicación MANUAL DE USUARIOS DEL MODULO DE EVALUACIÓN DE DESEMPEÑO SISTEMA DE ADMINISTRACIÓN DE SERVIDORES PÚBLICOS
Controlling - CO. MANUAL DE USUARIO Datos Maestros y Procesos. P920_CO_Manual de usuario
 Controlling - CO MANUAL DE USUARIO P920_CO_Manual de usuario INDICE Contenido INTRODUCCION... 3 CAPITULO I: DATOS MAESTROS... 3 1.1 OBJETIVO... 3 1.2 CLASES DE COSTO PRIMARIAS... 3 1.3 CLASES DE COSTO
Controlling - CO MANUAL DE USUARIO P920_CO_Manual de usuario INDICE Contenido INTRODUCCION... 3 CAPITULO I: DATOS MAESTROS... 3 1.1 OBJETIVO... 3 1.2 CLASES DE COSTO PRIMARIAS... 3 1.3 CLASES DE COSTO
MANUAL DE USUARIO FINAL MODULO PS
 MANUAL DE USUARIO FINAL MODULO PS Implementación de la solución de Banco de Proyectos y la funcionalidad de Gestión de Proyectos a través del modulo Project System (PS) de la herramienta tecnológica SAP
MANUAL DE USUARIO FINAL MODULO PS Implementación de la solución de Banco de Proyectos y la funcionalidad de Gestión de Proyectos a través del modulo Project System (PS) de la herramienta tecnológica SAP
CASO PRÁCTICO DISTRIBUCIÓN DE COSTES
 CASO PRÁCTICO DISTRIBUCIÓN DE COSTES Nuestra empresa tiene centros de distribución en tres ciudades europeas: Zaragoza, Milán y Burdeos. Hemos solicitado a los responsables de cada uno de los centros que
CASO PRÁCTICO DISTRIBUCIÓN DE COSTES Nuestra empresa tiene centros de distribución en tres ciudades europeas: Zaragoza, Milán y Burdeos. Hemos solicitado a los responsables de cada uno de los centros que
Guía básica administrar documentos
 www.novosoft.es Guía básica administrar documentos Cada administrador de incaweb es responsable de gestionar los documentación bajo su responsabilidad. Dicha gestión incluye la creación, la modificación
www.novosoft.es Guía básica administrar documentos Cada administrador de incaweb es responsable de gestionar los documentación bajo su responsabilidad. Dicha gestión incluye la creación, la modificación
MANUAL DE AYUDA HERRAMIENTA DE APROVISIONAMIENTO
 MANUAL DE AYUDA HERRAMIENTA DE APROVISIONAMIENTO Fecha última revisión: Marzo 2016 INDICE DE CONTENIDOS HERRAMIENTA DE APROVISIONAMIENTO... 2 1. QUÉ ES LA HERRAMIENTA DE APROVISIONAMIENTO... 2 HERRAMIENTA
MANUAL DE AYUDA HERRAMIENTA DE APROVISIONAMIENTO Fecha última revisión: Marzo 2016 INDICE DE CONTENIDOS HERRAMIENTA DE APROVISIONAMIENTO... 2 1. QUÉ ES LA HERRAMIENTA DE APROVISIONAMIENTO... 2 HERRAMIENTA
Navegación en SAP ECC. Junio 2012
 Navegación en SAP ECC Junio 2012 TM Información General Instructor: Duración: 1 Hora Horario: Objetivo del Adiestramiento Ofrecer a los participantes los conocimientos funcionales necesarios que le permitirán
Navegación en SAP ECC Junio 2012 TM Información General Instructor: Duración: 1 Hora Horario: Objetivo del Adiestramiento Ofrecer a los participantes los conocimientos funcionales necesarios que le permitirán
GESTION DE REQUISICIONES VIA WEB MANUAL DEL USUARIO
 GESTION DE REQUISICIONES VIA WEB MANUAL DEL USUARIO UNIDAD DE SISTEMAS DE INFORMACION Y COMPUTO DEPARTAMENTO DE ADQUISICIONES INDICE Tema Página Objetivo 2 Portal del Departamento de Adquisiciones 3 Sección
GESTION DE REQUISICIONES VIA WEB MANUAL DEL USUARIO UNIDAD DE SISTEMAS DE INFORMACION Y COMPUTO DEPARTAMENTO DE ADQUISICIONES INDICE Tema Página Objetivo 2 Portal del Departamento de Adquisiciones 3 Sección
UNYDOS CONSULTING S.A MANUAL DE USUARIO PLATAFORMA WEB DE INTERPRISE ADMINISTRATIVO 4.0
 UNYDOS CONSULTING S.A MANUAL DE USUARIO PLATAFORMA WEB DE INTERPRISE ADMINISTRATIVO 4.0 2012 1 CONTENIDO INTRODUCCIÓN... 4 1. COMO INGRESAR AL SISTEMA... 5 2. MANEJO DE CONENIDOS WEB... 7 2.1 Áreas de
UNYDOS CONSULTING S.A MANUAL DE USUARIO PLATAFORMA WEB DE INTERPRISE ADMINISTRATIVO 4.0 2012 1 CONTENIDO INTRODUCCIÓN... 4 1. COMO INGRESAR AL SISTEMA... 5 2. MANEJO DE CONENIDOS WEB... 7 2.1 Áreas de
Figura 1 Abrir nueva hoja de cálculo
 1. DISEÑO DE UNA HOJA Para abrir una hoja de cálculo existente en el espacio de trabajo del usuario, debe ir al menú Archivo > Abrir, o bien desde el botón Abrir archivo de la barra de herramientas, o
1. DISEÑO DE UNA HOJA Para abrir una hoja de cálculo existente en el espacio de trabajo del usuario, debe ir al menú Archivo > Abrir, o bien desde el botón Abrir archivo de la barra de herramientas, o
Manual Usuario Manual Usuario
 Manual Usuario Con la colaboración de : TABLA DE CONTENIDOS 1 Introducción... 7 2 Consideraciones generales... 8 2.1 Perfiles de acceso... 8 2.1.1 Administrador Intress... 8 2.1.2 Administrador entidad...
Manual Usuario Con la colaboración de : TABLA DE CONTENIDOS 1 Introducción... 7 2 Consideraciones generales... 8 2.1 Perfiles de acceso... 8 2.1.1 Administrador Intress... 8 2.1.2 Administrador entidad...
1.- MENU DE CONTROL O MENU VENTANA: permite cerrar la ventana cambiarla de tamaño y pasar a otra ventana
 EXCEL PRÓLOGO Microsoft Excel es una hoja de cálculo de gran capacidad y fácil uso. Excel no solo es una hoja de calculo, sino también tiene capacidad para diseñar bases de datos (listas) de forma totalmente
EXCEL PRÓLOGO Microsoft Excel es una hoja de cálculo de gran capacidad y fácil uso. Excel no solo es una hoja de calculo, sino también tiene capacidad para diseñar bases de datos (listas) de forma totalmente
Manual de ayuda para crear y gestionar Tareas, como actividad evaluable
 Manual de ayuda para crear y gestionar Tareas, como actividad evaluable Contenido TAREAS.... 3 CONFIGURACIÓN.... 3 GESTIÓN Y CALIFICACIÓN DE TAREAS.... 8 TAREAS. Mediante esta herramienta podemos establecer
Manual de ayuda para crear y gestionar Tareas, como actividad evaluable Contenido TAREAS.... 3 CONFIGURACIÓN.... 3 GESTIÓN Y CALIFICACIÓN DE TAREAS.... 8 TAREAS. Mediante esta herramienta podemos establecer
Recursos de Aprendizaje
 1.0 Entorno del programa 2.0 Creación de un nuevo programa 2.1 Guardar un programa o una lista de posiciones 2.2 La apertura de una lista de programa o de posiciones 2.3 El cierre de una lista de programas
1.0 Entorno del programa 2.0 Creación de un nuevo programa 2.1 Guardar un programa o una lista de posiciones 2.2 La apertura de una lista de programa o de posiciones 2.3 El cierre de una lista de programas
Manual del Módulo de Programación y Formulación 2016
 Ministerio de Economía y Finanzas Manual del Módulo de Programación y Formulación 2016 Gobierno Nacional y Regional Marzo, 2015 INDICE 1. Acceso al Sistema y Entorno de Trabajo... 5 2. Usuario Pliego...
Ministerio de Economía y Finanzas Manual del Módulo de Programación y Formulación 2016 Gobierno Nacional y Regional Marzo, 2015 INDICE 1. Acceso al Sistema y Entorno de Trabajo... 5 2. Usuario Pliego...
Acceso a la aplicación de solicitud de subvenciones (Planes de Formación 2014)
 Acceso a la aplicación de solicitud de subvenciones (Planes de Formación 2014) Pantalla general de acceso Desde ella se accede a las diferentes convocatorias para poder completar y enviar las solicitudes.
Acceso a la aplicación de solicitud de subvenciones (Planes de Formación 2014) Pantalla general de acceso Desde ella se accede a las diferentes convocatorias para poder completar y enviar las solicitudes.
LABORATORIO Nº 2 GUÍA PARA REALIZAR FORMULAS EN EXCEL
 OBJETIVO Mejorar el nivel de comprensión y el manejo de las destrezas del estudiante para utilizar formulas en Microsoft Excel 2010. 1) DEFINICIÓN Una fórmula de Excel es un código especial que introducimos
OBJETIVO Mejorar el nivel de comprensión y el manejo de las destrezas del estudiante para utilizar formulas en Microsoft Excel 2010. 1) DEFINICIÓN Una fórmula de Excel es un código especial que introducimos
GUÍA BÁSICA DE USO DEL SISTEMA RED
 SUBDIRECCIÓN GENERAL DE INSCRIPCIÓN, AFILIACION Y RECAUDACIÓN EN PERIODO VOLUNTARIO GUÍA BÁSICA DE USO DEL SISTEMA RED Marzo 2005 MINISTERIO DE TRABAJO Y ASUNTOS SOCIALES TESORERÍA GENERAL DE LA SEGURIDAD
SUBDIRECCIÓN GENERAL DE INSCRIPCIÓN, AFILIACION Y RECAUDACIÓN EN PERIODO VOLUNTARIO GUÍA BÁSICA DE USO DEL SISTEMA RED Marzo 2005 MINISTERIO DE TRABAJO Y ASUNTOS SOCIALES TESORERÍA GENERAL DE LA SEGURIDAD
Manual de Usuario Módulo de Programación y Formulación 2015
 Ministerio de Economía y Finanzas Manual de Usuario Módulo de Programación y Formulación 2015 Gobierno Nacional y Regional Abril, 2014 INDICE 1. Acceso al Sistema y Entorno de Trabajo... 5 2. Usuario Pliego...
Ministerio de Economía y Finanzas Manual de Usuario Módulo de Programación y Formulación 2015 Gobierno Nacional y Regional Abril, 2014 INDICE 1. Acceso al Sistema y Entorno de Trabajo... 5 2. Usuario Pliego...
Manual de usuario. Modulo Configurador V.1.0.1
 Manual de usuario Modulo Configurador V.1.0.1 Tabla De Contenido 1.) Modulo Configurador 3 1.1) Estructura del modulo configurador 3 1.2) Configuración de datos generales de la empresa 4 a) Ficha de datos
Manual de usuario Modulo Configurador V.1.0.1 Tabla De Contenido 1.) Modulo Configurador 3 1.1) Estructura del modulo configurador 3 1.2) Configuración de datos generales de la empresa 4 a) Ficha de datos
Otros tipos de Consultas
 Otros tipos de Consultas Tabla de contenidos 1.- CONSULTA DE SELECCIÓN INTERACTIVA... 3 2.- CONSULTAS DE ACCIÓN... 4 3.- CONSULTAS DE TABLAS DE REFERENCIAS CRUZADAS... 6 Universidad de Salamanca Facultad
Otros tipos de Consultas Tabla de contenidos 1.- CONSULTA DE SELECCIÓN INTERACTIVA... 3 2.- CONSULTAS DE ACCIÓN... 4 3.- CONSULTAS DE TABLAS DE REFERENCIAS CRUZADAS... 6 Universidad de Salamanca Facultad
SISTEMA DE APARTADO DE SALAS PARA EVENTOS
 SISTEMA DE APARTADO DE SALAS PARA EVENTOS Dirección General de Comunicaciones e Informática Febrero 2008 1 INDICE 1. Objetivos del Sistema... 3 10. Solución de problemas... 23 2. Introducción... 4 3. Requisitos...
SISTEMA DE APARTADO DE SALAS PARA EVENTOS Dirección General de Comunicaciones e Informática Febrero 2008 1 INDICE 1. Objetivos del Sistema... 3 10. Solución de problemas... 23 2. Introducción... 4 3. Requisitos...
Manual de OpenOffice Impress
 Manual de OpenOffice Impress. Capítulo 4. Trabajando con gráficos, esquemas y plantillas 1 Manual de OpenOffice Impress Capítulo 4: Trabajando con gráficos, esquemas y plantillas Este material es una adaptación
Manual de OpenOffice Impress. Capítulo 4. Trabajando con gráficos, esquemas y plantillas 1 Manual de OpenOffice Impress Capítulo 4: Trabajando con gráficos, esquemas y plantillas Este material es una adaptación
SGF: Documentación de Referencia. Agrupar Órdenes de Pago. Versión [3.0]
![SGF: Documentación de Referencia. Agrupar Órdenes de Pago. Versión [3.0] SGF: Documentación de Referencia. Agrupar Órdenes de Pago. Versión [3.0]](/thumbs/29/13576319.jpg) SGF: Documentación de Referencia Agrupar Órdenes de Pago. Versión [3.0] 15/05/2015 Página2 de 29 TABLA DE CONTENIDO DOCUMENTACIÓN Y DESCRIPCIÓN DEL REQUERIMIENTO... 3 1. DESCRIPCIÓN DEL REQUERIMIENTO...
SGF: Documentación de Referencia Agrupar Órdenes de Pago. Versión [3.0] 15/05/2015 Página2 de 29 TABLA DE CONTENIDO DOCUMENTACIÓN Y DESCRIPCIÓN DEL REQUERIMIENTO... 3 1. DESCRIPCIÓN DEL REQUERIMIENTO...
Manual de ayuda para la utilización del Correo Interno en el Campus Virtual
 Manual de ayuda para la utilización del Correo Interno en el Campus Virtual Página 1 de 12 Contenido 1. INTRODUCCIÓN... 3 2. CONFIGURACIÓN DEL BLOQUE DE CORREO INTERNO... 3 3. GESTIÓN DEL CORREO... 4 4.
Manual de ayuda para la utilización del Correo Interno en el Campus Virtual Página 1 de 12 Contenido 1. INTRODUCCIÓN... 3 2. CONFIGURACIÓN DEL BLOQUE DE CORREO INTERNO... 3 3. GESTIÓN DEL CORREO... 4 4.
Manual de Solicitud de Altas y Bajas en el Régimen Especial de Trabajadores por cuenta propia o Autónomos.
 SUBDIRECCIÓN GENERAL DE RECAUDACIÓN Manual de Solicitud de Altas y Bajas en el Régimen Especial de Trabajadores por cuenta propia o Autónomos. Octubre de 2011 MINISTERIO DE TRABAJO E INMIGRACIÓN INDICE
SUBDIRECCIÓN GENERAL DE RECAUDACIÓN Manual de Solicitud de Altas y Bajas en el Régimen Especial de Trabajadores por cuenta propia o Autónomos. Octubre de 2011 MINISTERIO DE TRABAJO E INMIGRACIÓN INDICE
MANUAL DE USUARIO. Sistema de Administración de Proyectos de Vinculación con la Colectividad (SAPVC) MANUAL DE USUARIO DOCENTE
 PAGINA: 1 / 17 MANUAL DE USUARIO DOCENTE SISTEMA DE ADMINISTRACIÓN DE PROYECTOS DE VINCULACIÓN CON LA COLECTIVIDAD (SAPVC) UPSE PAGINA: 2 / 17 ÍNDICE 1 Introducción... 3 2 Generalidades del Sistema...
PAGINA: 1 / 17 MANUAL DE USUARIO DOCENTE SISTEMA DE ADMINISTRACIÓN DE PROYECTOS DE VINCULACIÓN CON LA COLECTIVIDAD (SAPVC) UPSE PAGINA: 2 / 17 ÍNDICE 1 Introducción... 3 2 Generalidades del Sistema...
SITRÁN ARAGÓN TRÁMITES Y SERVICIOS EN LÍNEA (WEB GANADEROS) SOLICITUD CERTIFICADOS SANITARIOS
 SITRÁN ARAGÓN TRÁMITES Y SERVICIOS EN LÍNEA (WEB GANADEROS) SOLICITUD CERTIFICADOS SANITARIOS Servicio de Ordenación y Sanidad Animal Julio 2012 v9 INDICE 1 INTRODUCCIÓN... 3 2 ESQUEMA DE FUNCIONAMIENTO
SITRÁN ARAGÓN TRÁMITES Y SERVICIOS EN LÍNEA (WEB GANADEROS) SOLICITUD CERTIFICADOS SANITARIOS Servicio de Ordenación y Sanidad Animal Julio 2012 v9 INDICE 1 INTRODUCCIÓN... 3 2 ESQUEMA DE FUNCIONAMIENTO
La ventana de Microsoft Excel
 Actividad N 1 Conceptos básicos de Planilla de Cálculo La ventana del Microsoft Excel y sus partes. Movimiento del cursor. Tipos de datos. Metodología de trabajo con planillas. La ventana de Microsoft
Actividad N 1 Conceptos básicos de Planilla de Cálculo La ventana del Microsoft Excel y sus partes. Movimiento del cursor. Tipos de datos. Metodología de trabajo con planillas. La ventana de Microsoft
Cierre y apertura en ContaPlus
 Cierre y apertura en ContaPlus Desde la Aplicación de ContaPlus disponemos de diferentes maneras para dar de alta el nuevo ejercicio; por ejemplo: Podemos crear empresa para nuevo ejercicio, sin necesidad
Cierre y apertura en ContaPlus Desde la Aplicación de ContaPlus disponemos de diferentes maneras para dar de alta el nuevo ejercicio; por ejemplo: Podemos crear empresa para nuevo ejercicio, sin necesidad
Promoción y comercialización online de experiencias turísticas en España a través del portal oficial de turismo de España www.spain.
 Promoción y comercialización online de experiencias turísticas en España a través del portal oficial de turismo de España www.spain.info Manual de usuario EXPERIENCIAS TURÍSTICAS Manual de usuario de la
Promoción y comercialización online de experiencias turísticas en España a través del portal oficial de turismo de España www.spain.info Manual de usuario EXPERIENCIAS TURÍSTICAS Manual de usuario de la
HERRAMIENTA DE CONTROL DE PLAGIOS MANUAL DE AYUDA
 HERRAMIENTA DE CONTROL DE PLAGIOS MANUAL DE AYUDA Índice Introducción... 1 Sobre la herramienta Turnitin... 2 Uso de la herramienta Tareas en poliformat... 3 Crear una Tarea para usar con Turnitin....
HERRAMIENTA DE CONTROL DE PLAGIOS MANUAL DE AYUDA Índice Introducción... 1 Sobre la herramienta Turnitin... 2 Uso de la herramienta Tareas en poliformat... 3 Crear una Tarea para usar con Turnitin....
Manual de usuario para Android de la aplicación PORTAFIRMAS MÓVIL
 Manual de usuario para Android de la aplicación PORTAFIRMAS MÓVIL Índice 1 Introducción... 5 1.1 Perfil de la aplicación... 5 1.2 Requisitos técnicos... 5 2 Manual de usuario... 7 2.1 Instalación del certificado...
Manual de usuario para Android de la aplicación PORTAFIRMAS MÓVIL Índice 1 Introducción... 5 1.1 Perfil de la aplicación... 5 1.2 Requisitos técnicos... 5 2 Manual de usuario... 7 2.1 Instalación del certificado...
BANCOS. Manejo de Bancos. Como crear una ficha de Banco? Como modificar los datos de una ficha de Banco? Como borrar una ficha de Banco?
 BANCOS El Sistema de Gestión Administrativa permite el manejo de los movimientos bancarios. Seleccionada la opción de Bancos, el sistema presentara las siguientes opciones. Manejo de Bancos Manejo de movimientos
BANCOS El Sistema de Gestión Administrativa permite el manejo de los movimientos bancarios. Seleccionada la opción de Bancos, el sistema presentara las siguientes opciones. Manejo de Bancos Manejo de movimientos
PROGRAMA DE GESTIÓN. Tutorial para usuarios del sistema de información
 PROGRAMA DE GESTIÓN Tutorial para usuarios del sistema de información Planeación Julio de 2014 0 Contenido 1. Cómo ingresar al sistema?... 1 2. Cómo ingresar un proyecto de gestión?... 3 3. Cómo aceptar
PROGRAMA DE GESTIÓN Tutorial para usuarios del sistema de información Planeación Julio de 2014 0 Contenido 1. Cómo ingresar al sistema?... 1 2. Cómo ingresar un proyecto de gestión?... 3 3. Cómo aceptar
Adaptación al NPGC. Introducción. NPGC.doc. Qué cambios hay en el NPGC? Telf.: 93.410.92.92 Fax.: 93.419.86.49 e-mail:atcliente@websie.
 Adaptación al NPGC Introducción Nexus 620, ya recoge el Nuevo Plan General Contable, que entrará en vigor el 1 de Enero de 2008. Este documento mostrará que debemos hacer a partir de esa fecha, según nuestra
Adaptación al NPGC Introducción Nexus 620, ya recoge el Nuevo Plan General Contable, que entrará en vigor el 1 de Enero de 2008. Este documento mostrará que debemos hacer a partir de esa fecha, según nuestra
Plataforma e-ducativa Aragonesa. Manual de Administración. Bitácora
 Plataforma e-ducativa Aragonesa Manual de Administración Bitácora ÍNDICE Acceso a la administración de la Bitácora...3 Interfaz Gráfica...3 Publicaciones...4 Cómo Agregar una Publicación...4 Cómo Modificar
Plataforma e-ducativa Aragonesa Manual de Administración Bitácora ÍNDICE Acceso a la administración de la Bitácora...3 Interfaz Gráfica...3 Publicaciones...4 Cómo Agregar una Publicación...4 Cómo Modificar
MATERIAL 2 EXCEL 2007
 INTRODUCCIÓN A EXCEL 2007 MATERIAL 2 EXCEL 2007 Excel 2007 es una planilla de cálculo, un programa que permite manejar datos de diferente tipo, realizar cálculos, hacer gráficos y tablas; una herramienta
INTRODUCCIÓN A EXCEL 2007 MATERIAL 2 EXCEL 2007 Excel 2007 es una planilla de cálculo, un programa que permite manejar datos de diferente tipo, realizar cálculos, hacer gráficos y tablas; una herramienta
MANUAL MÓDULO PMI MANUAL DE USUARIO SIGCE MÓDULO PLAN DE MEJORAMIENTO INSTITUCIONAL
 Página 1 de 152 MANUAL DE USUARIO SIGCE MÓDULO PLAN DE MEJORAMIENTO INSTITUCIONAL 1. MÓDULO DE MEJORAMIENTO INSTITUCIONAL... 2 2. MENÚ DESPLEGABLE... 4 3. MINISTERIO DE EDUCACIÓN... 5 3.1. PARÁMETROS PMI...
Página 1 de 152 MANUAL DE USUARIO SIGCE MÓDULO PLAN DE MEJORAMIENTO INSTITUCIONAL 1. MÓDULO DE MEJORAMIENTO INSTITUCIONAL... 2 2. MENÚ DESPLEGABLE... 4 3. MINISTERIO DE EDUCACIÓN... 5 3.1. PARÁMETROS PMI...
Tramitaciones de nuevas instalaciones de combustibles líquidos con proyecto MANUAL DE USUARIO
 Tramitaciones de nuevas instalaciones de combustibles líquidos con proyecto MANUAL DE USUARIO V1 Tramitaciones de nuevas instalaciones de combustibles líquidos con proyecto MANUAL DE USUARIO Pág. 1 Control
Tramitaciones de nuevas instalaciones de combustibles líquidos con proyecto MANUAL DE USUARIO V1 Tramitaciones de nuevas instalaciones de combustibles líquidos con proyecto MANUAL DE USUARIO Pág. 1 Control
Centro de Capacitación en Informática
 Fórmulas y Funciones Las fórmulas constituyen el núcleo de cualquier hoja de cálculo, y por tanto de Excel. Mediante fórmulas, se llevan a cabo todos los cálculos que se necesitan en una hoja de cálculo.
Fórmulas y Funciones Las fórmulas constituyen el núcleo de cualquier hoja de cálculo, y por tanto de Excel. Mediante fórmulas, se llevan a cabo todos los cálculos que se necesitan en una hoja de cálculo.
CÓMO CREAR NUESTRO CATÁLOGO
 CÓMO CREAR NUESTRO CATÁLOGO Mediante la aplicación (http://www.prensasoft.com/programas/conline) podemos crear nuestros propios catálogos. Para crear un catálogo necesitamos: - Varios productos que mostrar,
CÓMO CREAR NUESTRO CATÁLOGO Mediante la aplicación (http://www.prensasoft.com/programas/conline) podemos crear nuestros propios catálogos. Para crear un catálogo necesitamos: - Varios productos que mostrar,
GE Power Management. 6S``O[WS\bORS1]\TWUc`OQWÕ\g. GE-FILES 7\ab`cQQW]\Sa 539$ &
![GE Power Management. 6S``O[WS\bORS1]\TWUc`OQWÕ\g. GE-FILES 7\ab`cQQW]\Sa 539$ & GE Power Management. 6S``O[WS\bORS1]\TWUc`OQWÕ\g. GE-FILES 7\ab`cQQW]\Sa 539$ &](/thumbs/33/16064673.jpg) ')) GE Power Management 6S``O[WS\bORS1]\TWUc`OQWÕ\g /\ãzwawars@suwab`]arszawabs[o GE-FILES 7\ab`cQQW]\Sa 539$ & *(Ã3RZHUÃ0DQDJHPHQW +D\DOJRTXHQRHQFXHQWUD" $OJRQRHVWiVXILFLHQWHPHQWHFODUR" 6,Ã 7,(1(Ã $/*Ô1Ã
')) GE Power Management 6S``O[WS\bORS1]\TWUc`OQWÕ\g /\ãzwawars@suwab`]arszawabs[o GE-FILES 7\ab`cQQW]\Sa 539$ & *(Ã3RZHUÃ0DQDJHPHQW +D\DOJRTXHQRHQFXHQWUD" $OJRQRHVWiVXILFLHQWHPHQWHFODUR" 6,Ã 7,(1(Ã $/*Ô1Ã
Documentación del CK-BaaB
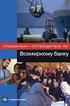 Activos Fijos Esta opción se utiliza para dar de Alta, de Baja, Consultar y/o Modificar los Activos Fijos. Se definirán los Activos, los Inmovilizados Materiales e Inmateriales, siempre que estén sometidos
Activos Fijos Esta opción se utiliza para dar de Alta, de Baja, Consultar y/o Modificar los Activos Fijos. Se definirán los Activos, los Inmovilizados Materiales e Inmateriales, siempre que estén sometidos
CONSIDERACIONES GENERALES DEL FUNCIONAMIENTO DEL PROGRAMA
 CONSIDERACIONES GENERALES DEL FUNCIONAMIENTO DEL PROGRAMA Indice 1. CAMPOS OBLIGATORIOS Y ERRORES... 2 2.- MENUS DESPLEGABLES Y CAMPOS QUE SE AUTOCOMPLETAN... 6 3.- UTILIDADES DEL PROGRAMA DE AYUDA...
CONSIDERACIONES GENERALES DEL FUNCIONAMIENTO DEL PROGRAMA Indice 1. CAMPOS OBLIGATORIOS Y ERRORES... 2 2.- MENUS DESPLEGABLES Y CAMPOS QUE SE AUTOCOMPLETAN... 6 3.- UTILIDADES DEL PROGRAMA DE AYUDA...
Flor +. Manual básico para enfermeras y auxiliares de Enfermería
 HOSPITAL UNIVERSITARIO REINA SOFÍA ÁREA DE ENFERMERÍA Flor +. Manual básico para enfermeras y auxiliares de Enfermería Consejería de Salud 0. ACCESO AL MÓDULO Para acceder al sistema informático del hospital
HOSPITAL UNIVERSITARIO REINA SOFÍA ÁREA DE ENFERMERÍA Flor +. Manual básico para enfermeras y auxiliares de Enfermería Consejería de Salud 0. ACCESO AL MÓDULO Para acceder al sistema informático del hospital
FECSA TIENDA ONLINE INTERNET SHOP
 FÁBRICA ESPAÑOLA DE CONFECCIONES S.A. FECSA TIENDA ONLINE INTERNET SHOP AYUDA GENERAL / MANUAL DE USUARIO ÍNDICE AYUDA GENERAL...- 2 - ENTRADA A LA APLICACIÓN / TIENDA ONLINE...- 3 - MENÚ PRINCIPAL...-
FÁBRICA ESPAÑOLA DE CONFECCIONES S.A. FECSA TIENDA ONLINE INTERNET SHOP AYUDA GENERAL / MANUAL DE USUARIO ÍNDICE AYUDA GENERAL...- 2 - ENTRADA A LA APLICACIÓN / TIENDA ONLINE...- 3 - MENÚ PRINCIPAL...-
Programa diseñado y creado por 2014 - Art-Tronic Promotora Audiovisual, S.L.
 Manual de Usuario Programa diseñado y creado por Contenido 1. Acceso al programa... 3 2. Opciones del programa... 3 3. Inicio... 4 4. Empresa... 4 4.2. Impuestos... 5 4.3. Series de facturación... 5 4.4.
Manual de Usuario Programa diseñado y creado por Contenido 1. Acceso al programa... 3 2. Opciones del programa... 3 3. Inicio... 4 4. Empresa... 4 4.2. Impuestos... 5 4.3. Series de facturación... 5 4.4.
FOCO GESTIÓN DE GRUPOS
 FOCO GESTIÓN DE GRUPOS MANUAL DE USUARIO CONVENIO DE PRÁCTICAS ÍNDICE 1. INTRODUCCIÓN... 3 2. BÚSQUEDA DE CONVENIOS... 3 3. ALTA CONVENIO... 5 4. MODIFICACIÓN DEL CONVENIO... 18 5. ELIMINAR CONVENIO...
FOCO GESTIÓN DE GRUPOS MANUAL DE USUARIO CONVENIO DE PRÁCTICAS ÍNDICE 1. INTRODUCCIÓN... 3 2. BÚSQUEDA DE CONVENIOS... 3 3. ALTA CONVENIO... 5 4. MODIFICACIÓN DEL CONVENIO... 18 5. ELIMINAR CONVENIO...
Plataforma Helvia. Manual de Administración. Bitácora. Versión 6.06.04
 Plataforma Helvia Manual de Administración Bitácora Versión 6.06.04 ÍNDICE Acceso a la administración de la Bitácora... 3 Interfaz Gráfica... 3 Publicaciones... 4 Cómo Agregar una Publicación... 4 Cómo
Plataforma Helvia Manual de Administración Bitácora Versión 6.06.04 ÍNDICE Acceso a la administración de la Bitácora... 3 Interfaz Gráfica... 3 Publicaciones... 4 Cómo Agregar una Publicación... 4 Cómo
Instalación del programa PSPP y obtención de una distribución de frecuencias.
 Práctica 2. Instalación del programa PSPP y obtención de una distribución de frecuencias. Con esta práctica instalaremos el programa PSPP. El programa es un software específico para el análisis estadístico
Práctica 2. Instalación del programa PSPP y obtención de una distribución de frecuencias. Con esta práctica instalaremos el programa PSPP. El programa es un software específico para el análisis estadístico
MANUAL DEL SISTEMA DE INFORMACIÓN DE EXPEDIENTES DEL GOBIERNO DE LA CIUDAD DE SANTA FE
 MANUAL DEL SISTEMA DE INFORMACIÓN DE EXPEDIENTES DEL GOBIERNO DE LA CIUDAD Subsecretaría de Reforma y Modernización del Estado Programa Municipio Digital ÍNDICE Características del sistema... 2 Funcionalidades...
MANUAL DEL SISTEMA DE INFORMACIÓN DE EXPEDIENTES DEL GOBIERNO DE LA CIUDAD Subsecretaría de Reforma y Modernización del Estado Programa Municipio Digital ÍNDICE Características del sistema... 2 Funcionalidades...
Manual de la empresa construyendoempleo.com
 Fundación Laboral de la Construcción 1 INTRODUCCIÓN Este manual explica las operaciones que puede realizar un usuario que accede como empresa al portal de Empleo de la Fundación Laboral de la Construcción.
Fundación Laboral de la Construcción 1 INTRODUCCIÓN Este manual explica las operaciones que puede realizar un usuario que accede como empresa al portal de Empleo de la Fundación Laboral de la Construcción.
Comerciales. Comisiones en Documentos de Venta WhitePaper Enero de 2008
 Comerciales. Comisiones en Documentos de Venta WhitePaper Enero de 2008 Contenidos 1. Propósito 3 2. Comerciales 4 3. Creación de tablas de comisiones 6 4. Cálculo de comisiones en documentos de ventas
Comerciales. Comisiones en Documentos de Venta WhitePaper Enero de 2008 Contenidos 1. Propósito 3 2. Comerciales 4 3. Creación de tablas de comisiones 6 4. Cálculo de comisiones en documentos de ventas
NORMA 19.14 (SEPA) 22/11/2013
 NORMA 19.14 (SEPA) 22/11/2013 1. Descripción La aplicación de generación de ficheros de adeudos permite generar fácilmente Órdenes para que su banco efectúe el cobro de recibos a clientes creando una Base
NORMA 19.14 (SEPA) 22/11/2013 1. Descripción La aplicación de generación de ficheros de adeudos permite generar fácilmente Órdenes para que su banco efectúe el cobro de recibos a clientes creando una Base
Manual de Usuario MÓDULO FITR. Gestión Bancaria
 MÓDULO FITR Gestión Bancaria Identificación del documento Código del documento FOR030-MUS-FITR Gestión Bancaria v1.3.doc Nombre del documento Manual de usuario de FITR (Gestión Bancaria) Versión V1.3 Tipo
MÓDULO FITR Gestión Bancaria Identificación del documento Código del documento FOR030-MUS-FITR Gestión Bancaria v1.3.doc Nombre del documento Manual de usuario de FITR (Gestión Bancaria) Versión V1.3 Tipo
BUSINESS OBJECTS EDICIÓN DE REPORTES NIVEL II
 BUSINESS OBJECTS EDICIÓN DE REPORTES NIVEL II [Escriba texto] Contenido CAPÍTULO I: ESTRUCTURANDO UN REPORTE... 4 CAPÍTULO II: FICHA DE INFORMES... 5 CAPÍTULO III: BARRA DE HERRAMIENTAS INFORME... 19 EJERCICIOS...
BUSINESS OBJECTS EDICIÓN DE REPORTES NIVEL II [Escriba texto] Contenido CAPÍTULO I: ESTRUCTURANDO UN REPORTE... 4 CAPÍTULO II: FICHA DE INFORMES... 5 CAPÍTULO III: BARRA DE HERRAMIENTAS INFORME... 19 EJERCICIOS...
PETICIÓN DE MATERIAL
 MANUAL PETICIÓN DE MATERIAL desde los CENTROS DE CONSUMO SISTEMA INTEGRAL DE GESTIÓN LOGÍSTICA (SIGLO) Índice 1.- Acceso a SIGLO: 1.1.- Acceso desde los futros. 1.2.- Acceso desde cualquier ordenador.
MANUAL PETICIÓN DE MATERIAL desde los CENTROS DE CONSUMO SISTEMA INTEGRAL DE GESTIÓN LOGÍSTICA (SIGLO) Índice 1.- Acceso a SIGLO: 1.1.- Acceso desde los futros. 1.2.- Acceso desde cualquier ordenador.
Manual de Uso Web profesional
 Manual de Uso Web profesional Versión 5 Junio 2015 ÍNDICE 0 Introducción... 3 1 Página principal de Mi área de trabajo... 4 2 Solicitudes... 5 3 Aportaciones... 13 4 Trabajos... 17 5 Los documentos a firmar...
Manual de Uso Web profesional Versión 5 Junio 2015 ÍNDICE 0 Introducción... 3 1 Página principal de Mi área de trabajo... 4 2 Solicitudes... 5 3 Aportaciones... 13 4 Trabajos... 17 5 Los documentos a firmar...
Informática I Notas del curso
 EXCEL Objetivo: Identificar la funcionalidad general de Excel, sus herramientas y recursos Excel Objetivo Particular: Conocer los métodos básicos de trabajo de Excel, para el manejo de registros, datos
EXCEL Objetivo: Identificar la funcionalidad general de Excel, sus herramientas y recursos Excel Objetivo Particular: Conocer los métodos básicos de trabajo de Excel, para el manejo de registros, datos
Módulo 8: Ofimática básica. Unidad didáctica 4: Introducción y modificación de datos. Access
 Módulo 8: Ofimática básica Unidad didáctica 4: Introducción y modificación de datos Access UNIDAD DIDÁCTICA 4 Introducción y modificación de datos Créditos Autor/es: Fuentes Innovación y Cualificación
Módulo 8: Ofimática básica Unidad didáctica 4: Introducción y modificación de datos Access UNIDAD DIDÁCTICA 4 Introducción y modificación de datos Créditos Autor/es: Fuentes Innovación y Cualificación
1.INTRODUCCIÓN... 6 2.INICIAR EXECUTER POS... 7 3.GENERALIDADES... 10 4.VENTAS...
 Tabla de Contenido 1.INTRODUCCIÓN... 6 2.INICIAR EXECUTER POS... 7 3.GENERALIDADES... 10 4.VENTAS... 15 4.1 AGREGAR ARTÍCULO... 15 4.2 ELIMINAR ARTÍCULO... 19 4.3 DEFINIR CANTIDAD POR ARTÍCULO... 21 4.4
Tabla de Contenido 1.INTRODUCCIÓN... 6 2.INICIAR EXECUTER POS... 7 3.GENERALIDADES... 10 4.VENTAS... 15 4.1 AGREGAR ARTÍCULO... 15 4.2 ELIMINAR ARTÍCULO... 19 4.3 DEFINIR CANTIDAD POR ARTÍCULO... 21 4.4
Cómo gestionar menús en Drupal 7
 Cómo gestionar menús en Drupal 7 Los menús en Drupal son unas herramientas muy poderosas porqué proporcionan maneras para que los visitantes de nuestro sitio puedan llegar a páginas específicas. Estos
Cómo gestionar menús en Drupal 7 Los menús en Drupal son unas herramientas muy poderosas porqué proporcionan maneras para que los visitantes de nuestro sitio puedan llegar a páginas específicas. Estos
Solmicro - expertis ERP El Albarán de Ventas.
 Solmicro-eXpertis ERP Gestión de Ventas Llamada a otras Unidades: Expediciones Pedido de Ventas Gestión de Tarifas Contabilidad Analítica Gestión de Ficheros EDI Título: Solmicro-eXpertis: Indice :: 1.
Solmicro-eXpertis ERP Gestión de Ventas Llamada a otras Unidades: Expediciones Pedido de Ventas Gestión de Tarifas Contabilidad Analítica Gestión de Ficheros EDI Título: Solmicro-eXpertis: Indice :: 1.
Operación de Microsoft Word
 Trabajar con tablas Las tablas permiten organizar la información y crear atractivos diseños de página con columnas paralelas de texto y gráficos. Las tablas pueden utilizarse para alinear números en columnas
Trabajar con tablas Las tablas permiten organizar la información y crear atractivos diseños de página con columnas paralelas de texto y gráficos. Las tablas pueden utilizarse para alinear números en columnas
Manual de usuario de Solmicro BI. Página 1
 Manual de usuario de Solmicro BI Página 1 Índice 1. Estructura general del sistema, 2. Estructura de presentación de la información, 3. Acceso a Solmicro BI y los diferentes cuadros de mando, 4. Partes
Manual de usuario de Solmicro BI Página 1 Índice 1. Estructura general del sistema, 2. Estructura de presentación de la información, 3. Acceso a Solmicro BI y los diferentes cuadros de mando, 4. Partes
Manual del Profesor Campus Virtual UNIVO
 Manual del Profesor Campus Virtual UNIVO Versión 2.0 Universidad de Oriente UNIVO Dirección de Educación a Distancia INDICE 1. Campus Virtual. 03 1.1 Accesos al Curso 04 1.2 Interfaz del Curso...06 1.3
Manual del Profesor Campus Virtual UNIVO Versión 2.0 Universidad de Oriente UNIVO Dirección de Educación a Distancia INDICE 1. Campus Virtual. 03 1.1 Accesos al Curso 04 1.2 Interfaz del Curso...06 1.3
Manual de Usuario Módulo de Tesorería Junta de Comunidades de Castilla-La Mancha Noviembre 2001 v.1.01
 Manual de Usuario Módulo de Tesorería Junta de Comunidades de Castilla-La Mancha v.1.01 Noviembre 2001 ÍNDICE 1 OBJETIVO... 5 2 DATOS MAESTROS... 6 2.1 Bancos General... 6 2.1.1 Mantenim. individual...
Manual de Usuario Módulo de Tesorería Junta de Comunidades de Castilla-La Mancha v.1.01 Noviembre 2001 ÍNDICE 1 OBJETIVO... 5 2 DATOS MAESTROS... 6 2.1 Bancos General... 6 2.1.1 Mantenim. individual...
Software para Seguimiento de Clientes. Descripción del Producto
 Software para Seguimiento de Clientes Descripción del Producto Descripción del Sistema Es un completo sistema que permite tener un mejor control y manejo sobre clientes antiguos y nuevos, ya que permite
Software para Seguimiento de Clientes Descripción del Producto Descripción del Sistema Es un completo sistema que permite tener un mejor control y manejo sobre clientes antiguos y nuevos, ya que permite
Departamento Nacional de Planeación República de Colombia
 Departamento Nacional de Planeación República de Colombia Modulo de Toma de Decisiones Metodología General para y Evaluación de Proyectos de Inversión Publica - MGA Dirección de Inversiones y Finanzas
Departamento Nacional de Planeación República de Colombia Modulo de Toma de Decisiones Metodología General para y Evaluación de Proyectos de Inversión Publica - MGA Dirección de Inversiones y Finanzas
EMPLEO NTIC`S II SEGUNDO SEMESTRE
 UNIVERSIDAD TECNICA DE AMBATO FACULTAD DE CONTABILIDAD Y AUDITORIA EMPLEO NTIC`S II SEGUNDO SEMESTRE Ing. Luz Perez SEMESTRE MARZO JULIO 2009 EXCEL Excel es un programa del tipo Hoja de Cálculo que permite
UNIVERSIDAD TECNICA DE AMBATO FACULTAD DE CONTABILIDAD Y AUDITORIA EMPLEO NTIC`S II SEGUNDO SEMESTRE Ing. Luz Perez SEMESTRE MARZO JULIO 2009 EXCEL Excel es un programa del tipo Hoja de Cálculo que permite
Índice Características Menú Empresa Menú Compras Menú Fichero Menú Tesorería Menú Listados Menú Informes Menú Ventas Menú Utilidades
 2 Índice 1. Características... 7 2. Menú Empresa Selección de Empresa... 15 Datos de Empresa... 16 Crear Nueva Empresa... 19 Eliminar Empresa... 19 Selección de Usuarios... 20 Copias de Seguridad... 21
2 Índice 1. Características... 7 2. Menú Empresa Selección de Empresa... 15 Datos de Empresa... 16 Crear Nueva Empresa... 19 Eliminar Empresa... 19 Selección de Usuarios... 20 Copias de Seguridad... 21
Una vez que tengamos el padrón de un determinado tributo con todos sus datos actualizados, podemos generar los recibos de ese padrón.
 11. RECIBOS. Desde esta opción de Menú vamos a completar el proceso de gestión de los diferentes tributos, generando recibos, informes de situación, impresiones, etc. 11.1. GENERACIÓN DE RECIBOS. Una vez
11. RECIBOS. Desde esta opción de Menú vamos a completar el proceso de gestión de los diferentes tributos, generando recibos, informes de situación, impresiones, etc. 11.1. GENERACIÓN DE RECIBOS. Una vez
Para ingresar a la aplicación Microsoft PowerPoint 97, los pasos que se deben seguir pueden ser los siguientes:
 Descripción del ambiente de trabajo Entrar y salir de la aplicación Para ingresar a la aplicación Microsoft PowerPoint 97, los pasos que se deben seguir pueden ser los siguientes: A través del botón :
Descripción del ambiente de trabajo Entrar y salir de la aplicación Para ingresar a la aplicación Microsoft PowerPoint 97, los pasos que se deben seguir pueden ser los siguientes: A través del botón :
NOTIFICACIÓN DE MOVIMIENTOS DE ESTUPEFACIENTES POR PARTE DE LOS LABORATORIOS FARMACÉUTICOS Y ALMACENES MAYORISTAS DE DISTRIBUCIÓN
 NOTIFICACIÓN DE MOVIMIENTOS DE ESTUPEFACIENTES POR PARTE DE LOS LABORATORIOS FARMACÉUTICOS Y ALMACENES MAYORISTAS DE DISTRIBUCIÓN GUÍA PARA LA PRESENTACIÓN DE NOTIFICACIONES Versión: 27/06/2012-1 ÍNDICE:
NOTIFICACIÓN DE MOVIMIENTOS DE ESTUPEFACIENTES POR PARTE DE LOS LABORATORIOS FARMACÉUTICOS Y ALMACENES MAYORISTAS DE DISTRIBUCIÓN GUÍA PARA LA PRESENTACIÓN DE NOTIFICACIONES Versión: 27/06/2012-1 ÍNDICE:
[MANUAL DE USUARIO VUCE DGS0005] [Escribir texto] MINISTERIO DE COMERCIO EXTERIOR Y TURISMO - MINCETUR. Ventanilla Única de Comercio Exterior - VUCE
![[MANUAL DE USUARIO VUCE DGS0005] [Escribir texto] MINISTERIO DE COMERCIO EXTERIOR Y TURISMO - MINCETUR. Ventanilla Única de Comercio Exterior - VUCE [MANUAL DE USUARIO VUCE DGS0005] [Escribir texto] MINISTERIO DE COMERCIO EXTERIOR Y TURISMO - MINCETUR. Ventanilla Única de Comercio Exterior - VUCE](/thumbs/34/17123965.jpg) 2011 [Escribir texto] MINISTERIO DE COMERCIO EXTERIOR Y TURISMO - MINCETUR Ventanilla Única de Comercio Exterior - VUCE [MANUAL DE USUARIO VUCE DGS0005] El presente documento es una guía para el Usuario
2011 [Escribir texto] MINISTERIO DE COMERCIO EXTERIOR Y TURISMO - MINCETUR Ventanilla Única de Comercio Exterior - VUCE [MANUAL DE USUARIO VUCE DGS0005] El presente documento es una guía para el Usuario
Manual de Instrucciones
 Manual de Instrucciones Presupuestos, Certificaciones, Pliegos de Condiciones y Control de Tiempos Control de Costes de Obra Estudios y Planes de Seguridad y Salud Contabilidad Analítica y Financiera Diferencias
Manual de Instrucciones Presupuestos, Certificaciones, Pliegos de Condiciones y Control de Tiempos Control de Costes de Obra Estudios y Planes de Seguridad y Salud Contabilidad Analítica y Financiera Diferencias
Gestión de Retales WhitePaper Noviembre de 2009
 Gestión de Retales WhitePaper Noviembre de 2009 Contenidos 1. Introducción 3 2. Almacén de retales 4 3. Propiedades de los materiales 6 4. Alta de retales 8 5. Utilización de retales en un lote de producción
Gestión de Retales WhitePaper Noviembre de 2009 Contenidos 1. Introducción 3 2. Almacén de retales 4 3. Propiedades de los materiales 6 4. Alta de retales 8 5. Utilización de retales en un lote de producción
MANUAL DE USUARIO SECTOR PRIVADO (RESUMEN)
 MANUAL USUARIO - SIDREP DESARROLLO DE UN SISTEMA DE DECLARACIÓN Y SEGUIMIENTO DE RESIDUOS PELIGROSOS MANUAL DE USUARIO SECTOR PRIVADO (RESUMEN) PREPARADO PARA COMISIÓN NACIONAL DEL MEDIO AMBIENTE, CONAMA
MANUAL USUARIO - SIDREP DESARROLLO DE UN SISTEMA DE DECLARACIÓN Y SEGUIMIENTO DE RESIDUOS PELIGROSOS MANUAL DE USUARIO SECTOR PRIVADO (RESUMEN) PREPARADO PARA COMISIÓN NACIONAL DEL MEDIO AMBIENTE, CONAMA
Manual de Instrucciones
 Manual de Instrucciones INDICE Acceso...3 Iniciando la aplicación...3 Inicio sesión: Ventanas de login...4 Ventana de login inicial...4 Ventana de login estándar...5 Ventana de inicio...7 Descripción de
Manual de Instrucciones INDICE Acceso...3 Iniciando la aplicación...3 Inicio sesión: Ventanas de login...4 Ventana de login inicial...4 Ventana de login estándar...5 Ventana de inicio...7 Descripción de
Manual de Usuario Comprador Módulo de Compras
 Manual de Usuario Comprador Módulo de Compras Descripción General El módulo de Compras es un medio confiable, cómodo y de fácil manejo para gestionar sus adquisiciones. Este servicio permite desarrollar
Manual de Usuario Comprador Módulo de Compras Descripción General El módulo de Compras es un medio confiable, cómodo y de fácil manejo para gestionar sus adquisiciones. Este servicio permite desarrollar
