MANUAL DE USUARIO DE LA APLICACIÓN INFORMATICA GESTION DE INVENTARIO DE BIENES MUEBLES (INVENTA) Servicio de Informática Universidad de Murcia
|
|
|
- Mariano Ríos Sandoval
- hace 8 años
- Vistas:
Transcripción
1 MANUAL DE USUARIO DE LA APLICACIÓN INFORMATICA GESTION DE INVENTARIO DE BIENES MUEBLES (INVENTA) Servicio de Informática Universidad de Murcia
2 INTRODUCCIÓN El desarrollo de esta nueva aplicación informática para la gestión de inventario de bienes muebles viene a paliar el déficit de información existente en la Universidad de Murcia en cuanto al registro, seguimiento y control del Inventario. Este módulo de Bienes Muebles será en breve completado con el Módulo de Inventario de Bienes Inmuebles e Instalaciones Técnicas. El objetivo principal de éste módulo es conocer en todo momento la cantidad, calidad, ubicación y valoración de todos los elementos que forman parte del inventario de Bienes Muebles de la Universidad de Murcia. Este manual pretende servir de base para la comprensión y correcta utilización del aplicativo informático desarrollado. Además de este documento, el módulo contiene una completa ayuda en línea sensible al contexto para informar y aclarar posibles dudas sobre el funcionamiento del programa que se puedan presentar. Para invocar esta ayuda hay que pulsar la tecla F1. 2
3 INDICE 1.- Visión General Glosario de Términos de Interés Criterios Generales para Inventariar a partir de Factura de Compra Datos de inventario a registrar para compras por Factura Formulario de Operación de Alta de Inventario por Factura de Compra Bloque de Datos de Operación (no accesible): Bloque de Datos de Operación de Alta Líneas de Elementos de la Operación de Alta Destinos por línea de Elementos de la Operación de Alta Datos de Detalle por Elemento de Destino Adquisiciones con Factura de Gastos independiente de Factura de Compra Registro de la factura de compra Registro de la factura de Gasto asociada con la compra Tipos de Formularios Diferentes formas de interacción Resumen de las teclas principales con las acciones que realizan Operaciones de Inventario Operación de Alta de Elementos Consulta de Operaciones de Alta de Inventario. INVM100C Mantenimiento de Operaciones de Alta de Inventario. INVM100G Operación de Validación de Alta de Inventario Operación de Modificación de Inventario Consulta de Operaciones de Modificación de Elementos de Inventario Mantenimiento de Operaciones de Modificación de Inventario. INVM200G Operación de Validación de Modificación de Inventario Operación de Baja de Elementos de Inventario Consulta de Operaciones de Baja de Elementos de Inventario. INVM300C Mantenimiento de Operaciones de Baja de Inventario. INVM300G Operación de Validación de Baja de Inventario Consulta de Bienes de Inventario Consulta de Elementos Principales. INVM400C Consulta de Elementos Principales. Ficha completa de Bienes. INVM400G Consulta de Accesorios. INVM500C Consulta de Accesorios. Ficha completa de Bienes Accesorios. INVM500G Generación de Documentos (LISTADOS) Documentos relacionados con el de Alta de Elementos Documentos relacionados con Modificaciones de Inventario Solicitud de Baja de Elementos de Inventario. INVM300R. 27 3
4 1.- Visión General Como se ha mencionado en la introducción el objetivo de éste módulo es conocer en todo momento la cantidad, calidad, ubicación y valoración de todos los elementos que forman parte del inventario de Bienes Muebles de la Universidad de Murcia. Esto se lleva a cabo mediante la definición de distintos tipos de Operaciones de Inventario que vienen a reflejar los cambios que sufre el mismo. Las operaciones definidas son: el Alta, Modificacion y Baja de elementos. Los elementos entran a formar parte del inventario a través de Operaciones de Alta. En una Operación de Alta se definen los datos de cantidad, calidad, ubicación y valoración de los elementos. Una vez completada la operación de alta el usuario debe CONSOLIDAR dicha operación (la operación puede quedar grabada sin la obligatoriedad de consolidarla, en cuyo caso podrá recuperarla para añadir o modificar los datos de la misma). Una vez consolidada la operación, usuarios de la Sección de Patrimonio, tras su revisión, procederán a la Validación del Alta. La validación del alta es la Operación que refleja la entrada de los elementos en el Inventario, generando los números de Inventario para los bienes involucrados en la Operación. Sobre los elementos de inventario pueden realizarse operaciones de Modificación, que sirve para reflejar los cambios de Ubicación y Operaciónes de Baja que reflejan la salida de los elementos del Inventario con indicación de la causa. Por último, cabe destacar las amortizaciones que se aplican sobre los elementos de inventario de acuerdo a la politicas establecidas al efecto. 2.- Glosario de Términos de Interés - Tipo de Gasto: es la clasificación del gasto que se hace según la naturaleza de los bienes de una factura de compra. - Tipo de Gasto Inventariable: aquellas clasificaciones que corresponden a elementos que, por su naturaleza, deben formar parte del Inventario. - Tipo de Gasto de Bien Mueble Inventariable: aquellas clasificaciones que corresponden a elementos que, por su naturaleza, deben formar parte del Inventario de Bienes Muebles. Los tipos de gasto que corresponden a bienes muebles inventariables son: MA Maquinaria ET Elementos de Transporte EI Equipos para proceso de Información MO Mobiliario UT Utillaje FA Fondo Histórico Artístico AI Aplicaciones Informáticas OI Otro inmovilizado Material OF Material de Oficina (para publicaciones adquiridas por los Servicios Generales, con cargo a la partida prensa, revistas, libros y otras publicaciones: 22001) - Familias de elementos y Tipos de elementos: Clasificación que se hace de los bienes muebles inventariables según catálogo definido por la Sección de Patrimonio. Todos los bienes deben corresponder a un tipo de elemento y los tipos de elementos se agrupan en familias. Las familias se corresponden con un determinado Tipo de Gasto de Bien Mueble Inventariable. Por ejemplo, para el tipo de gasto Mobiliario (MO) se define, entre otras, una familia llamada LAMPARAS, que a su vez consta de los tipos: PLAFON, APLIQUE, FAROL, FLEXO, FOCO, LAMPARA y OTRAS LAMPARAS. - Clases de Elementos (Principales y Accesorios): para evitar realizar el trámite completo de inventario sobre bienes que por sí sólos no tienen entidad suficiente (por ejemplo, porque para su 4
5 funcionamiento o uso adecuado requieran de otro elemento) se ha distinguido entre elementos Principales: los que realmente van a tener categoria de bienes inventariados (con su número de inventario) y Accesorios: que están asociados a éstos y que sin sus Principales no se obtiene un funcionamiento o uso adecuado. Por Ejemplo, para elementos informáticos se considera como principal ORDENADOR, IMPRESORA, a los que vamos a añadir por su movilidad los MONITORES y SCANNERS y, como accesorios el teclado, ratón, altavoces, tarjetas, ampliaciones de memoria, Discos Duros internos, etc. De éste modo, cuando se compre un disco duro interno, entre sus datos de inventario, en vez de proporcionar la ubicación física, hay que aportar el elemento principal (Ordenador) en donde se instale, quedando asociado a dicho elemento y finalizado su trámite de inventario, no se genera, para él, número de inventario. Esta distinción que en principio está hecha para el grupo de Equipos Informáticos podría trasladarse a cualquier otro grupo, siempre que se defina su clase en el catálogo de Familias y Tipos de Elementos. 3.- Criterios Generales para Inventariar a partir de Factura de Compra Este manual está dirigido, preferentemente, a los usuarios del aplicativo JUSTO que realizan la operación de Registro de Facturas, pues será éste el punto de inicio del registro de datos de Inventario de Bienes Muebles más popularmente usado. Seguidamente vamos a ver los puntos básicos a tener en cuenta en la relación entre los datos de registro de facturas y los datos de Inventario. Los criterios para forzar la entrada de datos de inventario de bienes muebles a partir de una factura deben ser alguno de los siguientes: 1. Que el tipo de gasto coresponda a Bien Mueble Inventariable (ver Glosario de Términos de Interes) y el importe sea igual o superior al límite para NO inventariar (6 euros- ver manual de Instrucciones para el mantenimiento del Inventario de Bienes Muebles). 2. Las factuas proforma no se inventarían. Se inventariarán las facturas en firme asociadas. 3. Aunque sí tienen el criterio de bien mueble inventariable, no se realiza el proceso normal de inventario por parte del usuario que introduce la factura, cuando se trata de tipo de gasto de patentes (PL, PI) ni para el caso de Revistas (RV). 4. ESTO YA NO SE USA, SÓLO SE USA LOS CRITERIOS 1-3. Que el subconcepto económico de la partida de la factura sea el (Prensa, revistas, libros y otras publicaciones) y el importe sea igual o superior al límite para NO inventariar. En este caso el tipo de gasto obligatorio para la factura es OF (Material de Oficina). 5. Un caso especial es el de inventario de libros (FB). Todo lo relativo a este proceso puede verse en el documento Manual inventario libros_departamentos_defin.doc. Con independencia de estos criterios para la obligatoriedad en la introducción de datos relativos a inventario, hay que introducir unos controles añadidos en el mantenimiento de facturas, para preservar las normas de las instrucciones básicas para el mantenimiento del inventario de la Universidad de Murcia: - No se permitirá que una factura tenga un tipo de gasto que corresponda a bien mueble inventariable (ver Glosario de Termnios de Interés) si su importe es inferior al límite para NO inventariar (GLOBAL.IMPMININVEN). - No se permitirá que una factura tenga tipo de gasto que corresponda a un Bien Mueble Inventariable si el subconcepto económico de la partida de la factura NO es de capítulo 6. - No es obligatorio inventariar bienes muebles que individualmente no lleguen al límite para inventariar ( 60 euros - ver manual de Instrucciones para el mantenimiento del Inventario de Bienes Muebles). Pero si se decide no inventariarlos no se les podrá indicar un tipo de gasto de Bien Mueble Inventariable, sino que se tramitará como gasto corriente. ESTO YA NO SE APLICA. Cuando el Tipo de Gasto indicado para la factura corresponda a un Bien Mueble Inventariable en el Mantenimiento de Facturas se habilitará un boton (que puede verse en este cuadro) que permitirá indicar los datos propios de la operación de alta de inventario para los bienes de la factura. 5
6 4.- Datos de inventario a registrar para compras por Factura Para poder grabar una factura de un tipo de gasto correspondiente a bien mueble inventariable, de forma que se pueda tramitar su pago, se deberá cumplimentar obligatoriamente, por cada tipo de bien distinto que aparezca en la factura, los datos de inventario correspondientes a: - Familia a la que pertenece el bien (con lista de valores), - Número de unidades, - Precio individual de cada elemento (impuestos incluidos, para esto se definirá un campo de precio unitario sin iva y otro para el porcentaje de iva, si en la fra. hubiese más de un tipo de iva el usuario deberá indicar el tipo de iva correspondiente. Si en la fra. hay un solo tipo de iva no hará falta indicarlo). - Unidad Administrativa a la que va a ser adscrito el bien, se tomará por defecto la de la factura. Con estos datos mínimos se puede grabar la factura para tramitar su pago, pero para iniciar el proceso de alta de inventario deberá cumplimentar además otros campos relativos a inventario: - Tipo de elemento al que pertenece el bien (desagregación de la familia con lista de valores). - Ubicación física: Edificio, bloque, planta, dependencia y ampliación de ubicación. - Para elementos del tipo Accesorios, habrá que indicarle el elemento principal al que debe asociarse. Ahora mismo puede no ser posible dicha asociación porque los bienes existentes no están introducidos en el sistema de inventario y por tanto no se puede hacer obligatorio, para estos casos se deberá especificar la ubicación como si fuese un principal, siendo aconsejable además usar el campo de ampliación de ubicación para indicar alguna referencia al principal donde se instala. Al grabar la operación se comprobará siempre que la suma de importes de líneas de elementos inventariados coincide con el importe de base + iva de la factura. Esto supone que si una factura consta de varios elementos de inventario, si se decide inventariar alguno de ellos habrá que inventariarlos todos, para mantener la coherencia de valoración entre factura e inventario. Si en la factura viniesen mezclados elementos inventariables y no inventariables habría que realizar un proceso de división de factura original en facturas hijas de forma que se separe lo que se quiere inventariar de lo que no. Habrá que contactar con el personal del registro de facturas del Area de Gestión Económica. Por otro lado, si en la factura viniesen elementos inventariables de distintos tipos de gasto habría que realizar, igualmente, el proceso de división de factura original en facturas hijas de forma que se separe lo que se quiere inventariar para cada tipo de gasto. 5.- Formulario de Operación de Alta de Inventario por Factura de Compra El paso previo para inventariar los elementos adquiridos mediante una factura de compra es la creación de una Operación de Alta de Inventario. Cuando el usuario que registra la factura pinche en el botón de Inventario le aparecerá una pantalla para la creación de la Operación de Alta de inventario, una vez cumplimentados los datos de inventario la operación deberá ser consolidada para proseguir con el trámite de inventario. 6
7 Los datos que aparecen en esta pantalla se estructuran en bloques Bloque de Datos de Operación (no accesible): - Número (al principio no visible) y Año de la Operación. - Fecha de la Operación. - Fecha de Consolidación de la Operación. - Fecha de Materialización de la Operación. Coincide con Fecha Validación. - Unidad Gestora de la Operación de Alta, la tomará de la unidad administrativa de la factura. Si la factura no la tuviese, se tomaría de la Unidad a la que el Peticionario de la factura estuviese asignado, si no hubiese peticionario en la factura, el campo Receptor del bloque siguiente correspondiente a los datos propios de operaciones de Alta, sería obligatorio y como Unidad gestora se tomaría la unidad a la que estuviese asignada el Receptor indicado. - Responsable de la Unidad Gestora de la Operación de Alta. - Descripción de la Operación - Fecha de Baja de la Operación - Unidad monetaria en la que se expresan los importes Bloque de Datos de Operación de Alta (en negrita aparecen los campos en donde está permitido que se introduzcan valores): - Forma de Adquisición de los bienes (siempre es Compra, no se puede cambiar). - Fecha de Adquisición (es igual a la fecha de emisión de la Factura no se puede cambiar). - Fecha de Validación del Alta y Fecha de Envío de Etiquetas (no se pueden tocar). - RSI número de referencia para las compras del Servicio de Informática. - Número y Año de registro de la factura asociada a la operación de alta de inventario (no se puede cambiar). - Proveedor (el de la factura). En general, no se puede cambiar, exceptuando los casos de facturas del tipo SUplido, donde habrá que indicar no el tercero de la factura, sino a quien realmente es el proveedor del bien. - Importe de Gastos. Son los gastos de instalación, transporte, etc., no incluidos directamente en el precio de los elementos, que vengan desglosados como tales en la factura (deben expresarse con IVA incluido). - Receptor, DNI de la persona que recepciona los bienes, si, por los datos de la factura no puede determinarse la Unidad que gestiona la operación, será obligatorio la cumplimentación de este campo. El receptor puede indicarse bien introduciendo su DNI o realizando una búsqueda por nombre en el campo que está acontinuación del DNI. Para realizar la búsqueda se podrá indicar parte del nombre/apellidos encerrado entre los comodines %, antes de ejecutar la búsqueda mediante la tecla de <lista de valores> (F12) Líneas de Elementos de la Operación de Alta. Aquí se especificará qué elementos bienes muebles inventariables se están adquiriendo. Se estructura en líneas. Deberá indicarse una línea para cada tipo de elemento distinto que aparezca en la factura. Se va a mostrar el bloque correspondiente una vez cumplimentados los datos de los elementos de esta factura en concreto, para que sirva de ejemplo: Por cada línea de elemento se especificará: - Familia a la que pertenece el elemento (con lista de valores). Las familias que se podrán seleccionar serán las definidas en el catálogo de elementos elaborado por la Sección de Patrimonio y que estén asociadas al tipo de gasto de la factura (que para el caso del ejemplo se trataba de una factura de tipo 7
8 de gasto MOBILIARIO). La familia puede dejarse en blanco y tratar de buscar el elemento por el campo siguiente de Tipo de Elemento. - Tipo de Elemento (con lista de valores). Si está definida la familia el tipo de elemento se elegirá de entre los existentes para la familia especificada. - Nº de Elementos, se indicará la cantidad de elementos de ese tipo que se están adquiriendo. - Importe de cada elemento. - Tipo de IVA aplicable a dicho elemento. Si la fra. sólo tiene un tipo de IVA no será posible especificar este valor, sino que vendrá puesto por defecto sin posibilidad de cambiarlo. - Importe de Gastos por elemento. Se pueden especificar gastos que vengan asignados en la factura a los elementos que se definen en la línea (este valor debe especificarse con impuestos incluidos). Como se ha visto anteriormente existe un importe de gastos global para la adquisición. Si se especifica valor para ese importe global y en las líneas de elementos no se especifica ningún valor para los gastos por elemento, el programa prorrateará los gastos globales de la adquisición entre todos los elementos definidos. - Precio por elemento, es el resultado de multiplicar el Importe de cada elemento por el tipo de IVA indicado sumandole los gastos por elemento. - Observaciones, indicaciones relevantes que se desee hacer sobre los elementos definidos Destinos por línea de Elementos de la Operación de Alta. Una vez especificados los elementos que forman parte de la adquisición hay que indicar cual es su destino en cuanto a la Unidad a la que se Adscriben dichos bienes y en cuanto a su ubicación física. Recordar que los destinos hay que especificarlos para cada una de las líneas de elementos de alta especificados. La siguiente imagen muestra un ejemplo de la especificación de destinos: En la imagen aparecen especificados los destinos para la línea de elementos que está resaltada con fondo azul. Los datos de destino que hay que aportar son: - Número de elementos a los que se va a aplicar el destino. - Unidad de Adscripción. Por defecto, sale la unidad que gestiona la adquisición, aunque no en todos los casos coinciden, pues existen unidades que gestionan adquisiciones para un grupo de unidades de la Universidad. - Edificio, Bloque, Planta y Dependencia, se refieren a la ubicación física de los bienes. Estos datos estarán asociados en su momento con el inventario de bienes inmuebles. En el momento actual sólo se tienen registrados los distintos edificios de la Universidad. Para proporcionar estos datos es obligatorio solicitar lista de valores. Debido a la carencia actual de división vertical y horizontal de los edificios, se ha previsto el siguiente campo Ampliación de Ubicación. - Ampliación de Ubicación. Sirve para ampliar la información sobre la ubicación física de los bienes, será de utilidad mientras no estén habilitados los datos de planta y dependencia de los edificios mediante el mantenimiento del inventario de bienes inmuebles. - Botón Duplicar Destino. Conforme se van indicando líneas de destino se guarda en memoria interna los datos de la última línea proporcionada, de modo que, si los datos de destino de la línea 8
9 actual coinciden, en todo o en gran parte, con los de la anterior se puede pulsar el botón para repetir lo introducido en la línea anterior. - Botón Detalle. Una vez especificados los datos de destino, existe otra pantalla para especificar detalles para alguno o todos los elementos del destino. Seguidamente vamos a ver el tema de detalles con más detalle Datos de Detalle por Elemento de Destino. Los datos de detalle se refieren a otras características de los elementos que se están definiendo que pueden servir para su correcta identificación. Los tipos de elementos para los que se pueden definir detalles son: Equipo para Proceso de Información, Maquinaria, Mobiliario, Aplicaciones Informáticas o Elementos de Transporte. Recordar que los detalles se especifican por línea de destino y exceptuando el dato de matrícula para vehículos siempre son opcionales. Seguidamente se va a mostrar una imagen con la ventana de detalles para la primera línea de destino de la primera línea de elementos del ejemplo que estamos siguiendo: En primer lugar, hacer notar que la ventana se divide en 2 bloques: Detalles del Elemento y Accesorios del elemento. Siempre nos estamos refiriendo, por tanto, a un elemento en particular. - En el título del bloque Detalles de Elemento se indica el elemento particular, para el que se definen los detalles, respecto de la totalidad de elementos del destino actual. Este elemento particular se refiere tanto al bloque de detalles como al bloque siguiente de Accesorios del Elemento. - Bloque Detalles del elemento. Se divide en tres partes, de las que sólo en una de ellas se podrá introducir información dependiendo del tipo de gasto: - Si el tipo de gasto es ET (elementos de transporte) estarán habilitados los campos de la primera parte del bloque: - Matrícula, Marca, Modelo, Número de Bastidor, tipo de Motor, Cubicaje del Motor. - Potencia Fiscal y Potencia en caballos. - Importe del Impuesto de circulación y del seguro. 9
10 - Fecha de vencimiento del seguro, Fecha de la ITV y periodicidad en meses de la revisión de la ITV. - Para los elementos de tipo Maquinaria (MA), Aplicaciones Informáticas (AI) o Equipos de proceso de información (EI) estará habilitada la parte central del bloque para poder indicar la Marca, Modelo y Número de serie del aparato que se defina. - Para elementos de tipo Mobiliario (MO). Los datos habilitados, para este caso serán los de la parte inferior del bloque (aunque también se puede indicar datos del bloque central: marca y modelo). Los campos propios de este tipo de elementos son: - Dimensión. Tres campos que se refieren, respectivamente por orden de izquierda a derecha, al Ancho, Largo y Alto del elemento que se defina, en centímetros. - Color. - Material. Un código a seleccionar de una lista de materiales definidos por la sección de Patrimonio. - Bloque Accesorios del elemento. Sirve para indicar los elementos del tipo accesorio que puedan venir en la factura con su valoración económica y que son asignables al elemento principal que se está definiendo. Si en la factura viniese algún accesorio, por ejemplo un modem, pero no estuviese relacionado con ningún elemento principal de la factura, se definirían en el bloque de Líneas de elementos de la operación de alta visto anteriormente. Por ejemplo, se adquiere un equipo formado por ordenador, monitor, impresora, teclado y ratón, para inventariar dicha compra sería preciso que en la factura vienese el detalle económico del coste del Ordenador, el Monitor y la Impresora, pues los tres son elementos principales relevantes, si además viene especificado el valor del teclado y el ratón éstos se incluirían como accesorios de la línea de elemento correspondiente al ordenador. Cuando en la Sección de Patrimonio se validara la operación de alta se asignaría un número de inventario para el Ordenador, otro para el Monitor y otro para la Impresora, quedando el teclado y el ratón asignados como accesorios al Ordenador. Si el teclado y raton no viniesen valorados en la factura se entendería que ya va incluido en lo que hemos llamado ordenador. Lo que sería incorrecto es no separar el elemento Monitor o Impresora del conjunto global Ordenador. Por último, cabe destacar en este bloque de Detalles, que para facilitar la introducción de información se ha habilitado, mediante un botón, la utilidad de Aplicar Información al resto de elementos, que permitirá repetir la información de detalle especificada para el último elemento al resto de elementos del mismo destino (línea de destino actual) o a todos los elementos de la línea de operación de alta (línea de elementos actual). Al pulsar dicho botón aparecerá la siguiente ventana: Adquisiciones con Factura de Gastos independiente de Factura de Compra. Se trata de compras de bienes que suponen la tramitación de más de una factura (ej. cuando existen gastos de instalación, transporte, seguros, etc. que son facturados en una factura distinta a la factura donde se compran los bienes). Hay, por tanto, que asociar más de una factura de Justo con una única operación de alta de inventario. No se va a forzar a que una factura tenga que estar registrada antes que la otra, sino que, para ser más flexibles, no se harán suposiciones sobre qué factura (la de gastos o la de compra) debe llegar antes. Hay que distinguir las 2 actuaciones a seguir dependiendo de la factura que se esté regitrando: Registro de la factura de compra 10
11 La factura de compra se registra de forma normal, asignado los elementos con la valoración que aparece en dicha factura. Este registro dará lugar a un número de operación de alta. Si se conoce la existencia de la factura de gastos, habrá que situarse sobre el campo etiquetado como Imp.Fras.Gast. del bloque Alta en Inventario y haciendo doble click con el ratón sobre ese campo aparecerá una ventana como la siguiente: En esta ventana se muestran todas las posibles facturas de gasto que están asociadas a la operación de inventario. Para añadir una nueva factura habrá que pulsar el botón Asociar Nueva Factura que mostrará una ventana para indicar el año y número de registro de la factura de gastos a asociar a la operación de inventario: Sobre estos campos existe una lista de valores para seleccionar posibles facturas de gasto candidatas, aunque si se conece el número y año de registro se puede indicar directamente. Hay que tener presente que las facturas que aparezcan aquí tienen que haber sido marcadas como facturas de gasto, es decir, debe haberse realizado el registro de las mismas como facturas de gasto de inventario (Ver el punto Registro de Factura de Gasto asociada con la compra). Lo que deberá cumplir la factura que se indique es que debe ser del mismo tipo de gasto, unidad de gasto y subcopcepto económico que los de la factura de compra. Cuando se consolide la operación de inventario aparecerá el importe de las facturas de gasto asociadas a dicha operación, momento en el cual el importe de las factuas de gasto se prorrateará entre los elementos indicados en la operación. Mientras no se consolide la operación de inventario, el importe de dichas facturas no aparecerá en dicho campo aunque la etiqueta del campo (Imp.Fras.Gast.) aparecerá resaltada en rojo para indicar que, la operación, tiene asociadas facturas de gasto, esta información podrá ser consultada haciendo doble click sobre el campo Imp.Fras.Gast. del bloque Alta en Inventario. Si NO se conoce la existencia de la factura de gastos, la operación se continuará normalmente pudiendo incluso llegar a consolidarse. 11
12 Registro de la factura de Gasto asociada con la compra Para reflejar en inventario la existencia de este tipo de facturas se procederá desde el mantenimiento de facturas de la misma forma que para facturas de compra de elementos inventariables. Las diferencias aparecen cuando al pulsar el botón de Inventario se pasa a la pantalla de datos de Inventario. La pantalla de datos de inventario va a tener el siguiente aspecto: Para indicar que una factura corresponde a gastos indepenedientes de la compra, en vez de ir al bloque de Líneas de Elementos, se pulsará el botón que aparece en la parte inferior de la pantalla: Factura de Gastos independiente de la compra Al pulsar el botón aparecerá una ventana con opciones que vienen a reflejar la situación que puede presentarse en estos casos: a) Que la factura de Compra ya esté registrada (y por tanto asociada a una operación de alta de inventario) o b) Que todavia no esté registrada la factura de compra. La ventana que aparece es la siguiente: 12
13 Vamos a ver qué hacer en cada caso. a) Se está tratando de asociar la factura de gasto a inventario y ya existe la operación de alta de inventario de la factura de compra. Se pulsará el botón Asociar Factura de Compra, para asociar la factura de gasto con la operación de inventario de la factura de compra. Nos aparecerá entonces una ventana que nos solicita el número de registro de la factura de compra a la que hay que asociarle esta factura de gasto. El número de registro se puede indicar directamente en la ventana o solicitando lista de valores donde se mostrarán las facturas de compra susceptibles de asociarse a la factura de gasto (mismo tipo de gasto, unidad orgánica y subconcepto económico). b) Se está tratando de asociar la factura de gasto a inventario y NO existe la operación de alta de inventario de la factura de compra. Se pulsará el botón Pendiente de Inventario, para marcar la factura, como factura de gasto de una compra de elementos de inventario de bienes muebles. Quedando pendiente, cuando se registre la factura de compra, de asignarle esta factura de gasto a la operación de alta de inventario de la factura de compra (Ver punto Registro de Factura de Compra). Para facturas de gasto que están pendientes de inventario como no hay operación de alta asociada a ellas no se puede imprimir el documento de solicitud de alta de inventario. Deberá remitirse fotocopia de la factura de gasto a la sección de Patrimonio junto con la factura de compra (cuando ambas coincidan en el tiempo) o bien separada de ésta para que se adjunte al expediente de la Compra. La asociación de facturas de gasto a operaciones de alta de inventario puede realizarse sea cual sea la situación de la operación de alta de inventario. Si la operación de alta ya estuviese consolidada, o validada el programa enviará un mensaje a la Sección de Patrimonio para que tengan constancia del hecho que se ha producido, de modo que cuando le llege la fotocopia de la factura realizar la operación de prorrateo de de importes entre los bienes asociados a la operación de alta de inventario. 6.- Tipos de Formularios Por formulario entendemos cada una de las ventanas que se abren dentro de la ventana principal de la aplicación. Clasificaremos los formularios de la aplicación en formularios de consulta y formularios de gestión, los primeros acaban en C mientras que los otros acaban en G, por ejemplo INVM100C y INVM100G. Podemos identificarlos por los datos de la cabecera del formulario que consta de: Formulario. Descripción de lo que hace el formulario. Usuario INVM100C Consulta de Operaciones de Alta de Inventario. PACOAR Los formularios se estructuran en bloques, un bloque es un conjunto de campos encerrado, normalmente, dentro de un marco (rectángulo pintado con una línea hundida) con un título. Normalmente para movernos entre bloques se usaran las acciones <Bloque Siguiente> y <Bloque Anterior>. Formulario de consulta. Sólo son para ver datos (no se realiza gestión de altas, bajas o modificaciones) se caracterizan por: 13
14 a) Tienen un bloque de Criterios de Consulta, éste siempre será el primer bloque de la ventana del formulario y tendrá los campos por los cuales se realizará la consulta. b) La ejecución de la consulta se realiza con la acción <Bloque Siguiente>. c) El resultado se obtiene en un bloque multiregistro situado justamente debajo. Sobre este bloque se podrá llamar al formulario de gestión del registro sobre el que se esté situado mediante la acción <Bloque Siguiente>. d) Desde el bloque de Criterios de Consulta también se podrá solicitar el alta de un nuevo registro mediante la acción <Insertar Registro> lo que nos llevará al formulario de gestión vacío. Formulario de gestión. Los formularios de gestión sirven para realizar las operaciones de alta, baja, modificaciones o consulta global de los datos de las distintas entidades definidas para la aplicación. A diferencia de los formularios de consultas, los formularios de gestión no siguen una línea de presentación estándar, y cada uno tiene su presentación y sus características que tendrán que ser explicadas individualmente. 7.- Diferentes formas de interacción. Se podrá interactuar con el programa a través del teclado, para ello se definen una serie de acciones a realizar asociadas a las cuales hay una tecla o combinación de teclas para invocar dicha acción. También tenemos la posibilidad de usar el ratón, en lugar del teclado, para invocar las acciones. Se ha hablado de posibilidad de uso, esto quiere decir que, también se puede interactuar con el programa, casi totalmente con el teclado, sin usar para nada el ratón (aunque en muchos casos no será lo más racional). La única acción que requiere obligatoriamente del uso del ratón es la invocación de pestañas y botones. La única acción que requiere obligatoriamente el uso del teclado es la invocación a la ayuda en línea mediante la tecla F Resumen de las teclas principales con las acciones que realizan. Alt+Insert Alta (Insertar Registro) Alt+Supr AvPag RePag F12 CTRL+K Mayús+F2 F2 F10 F4 Baja (Eliminar Registro) Bloque Siguiente ó Pantalla Completa Bloque Anterior Ayuda (muestra lista de valores posibles) Enseña las teclas disponibles Introducir consulta en bloque multiregistro Ejecutar consulta en bloque multiregistro (se utilizará siempre después de Mayús+F2 y poner los criterios de búsqueda) Cancelar el modo consulta. Validar cambios introducidos Salir. 14
15 Insert Nos pasa al modo de inserción/sobrescritura (dentro de la edición de un campo) Se desplaza hasta el primer registro de un bloque Se desplaza hasta el último registro de un bloque Flecha Arriba Flecha Abajo Tab, ENTER Mayús+Tab Ctrl+T Ctrl+p F5 Se va al registro anterior en un multiregistro Se va al registro siguiente en un multiregistro Campo siguiente Campo anterior Editar Campo. Muestra una pantallita para editar el campo sobre el que está situado el cursor. Se usa para campos que pueden recoger varias líneas de informacion. Imprimir (si se está en formulario de solicitud de documento o listado), o Imprimir Pantalla Configura las opciones de impresión. Recuento de registros recuperados. Limpia el contenido del registro. Limpia el contenido del bloque. May+F1 Crtl+C Crtl+X Crtl+V F1 Visualizar error. Cuando se producen errores del tipo "No se ha podido INSERTAR registro" o "No se ha podido MODIFICAR registro". Muestra más información sobre el error. Copia el texto seleccionado en el portapapeles. Borra el texto seleccionado y lo copia en el portapapeles. Pega el contenido del portapapeles. Ayuda sobre el programa 8.- Operaciones de Inventario. Como ya se mencionó anteriormente, cualquier evento que suponga una actualización del Inventario se refleja en el sistema informático a través de una Operación de Inventario. Las operaciones definidas son: el Alta, Validación de Alta, Modificación, Validación de Modificación y Baja de elementos Operación de Alta de Elementos. Las operaciones de alta sirven reflejar la inclusión de nuevos elementos de inventario en el sistema. Existen dos formularios para la gestión de las operaciones de alta de inventario: - Consulta de Operaciones de Alta de Inventario. INVM100C. - Mantenimiento de Operaciones de Alta de Inventario. INVM100G. Al seleccionar la opción de menú correspondiente a Operaciones Alta de Elementos aparecerá en primer lugar el formulario de Consulta de Operaciones de Alta de Inventario. 15
16 Consulta de Operaciones de Alta de Inventario. INVM100C. Desde esta opción se puede realizar la consulta de las Operaciones de Alta de Inventario a las que el Usuario tenga acceso. El formulario de consulta tiene la siguiente apariencia: Existe un primer bloque para indicar los criterios de selección que se desee que cumplan las operaciones que se quiera consultar. Los criterios de selección establecidos son: - Año de la Operación. - Intervalo de números de Operación. - Factura de compra asociada a la Operación. En este caso la consulta devolverá como mucho un registro que será el de la Operación asociada a la factura indicada. - Unidad Gestora de la adquisición. - Unidad de Adscripción. Por este criterio se buscara aquellas operaciones que tengan elementos adscritos a la unidad que se indique. - Situación de la Operación, con sus distintas posibilidades, se puede seleccionar varias de ellas: - En Elaboración - Pendiente de Validar (Operaciones en situación consolidada) - Pendiente de Colocar Etiquetas - Pendiente de Emitir Etiquetas - Anuladas - Forma de Adquisición (con lista de valores) En el bloque de Operaciones de Alta Seleccionadas aparecerá una línea por cada una de las Operaciones de alta que cumplan los criterios de selección establecidos y a las que el usuario tenga acceso 1. 1 Un usuario tiene acceso a una Operación de Alta si se cumple una de estas condiciones: 16
17 Sobre este bloque aparecerá resaltada la línea de operación actual. Pulsando la tecla Siguiente Bloque se invocará al formulario de Mantenimiento de Operaciones de Alta de Inventario con lo que podrá ver todos los datos de la operación de la línea resaltada. Con las teclas arriba, abajo y la barra de desplazamiento vertical podremos movernos entre todos los registros de Operación de Alta seleccionados. El últmio bloque de Datos de Operación mostrará la Unidad Gestora y la Descripción de la Operación de alta que se tenga resaltada en el bloque de Operaciones de Alta Seleccionadas Mantenimiento de Operaciones de Alta de Inventario. INVM100G. Desde este formulario el usuario podra ver o modificar (si la operación está en situación de Elaboración) una Operación de Alta de Inventario. Además, desde aquí también podrá invocar la impresión del documento de solicitud de alta de Inventario (si la operación está en situación Consolidada) mediante el botón, de la parte inferior derecha de la pantalla, Imprimir Solicitud de Alta. El detalle del funcionamiento del formulario ya se explicó en el punto 5 del manual Operación de Validación de Alta de Inventario. Esta operación se realiza por usuarios autorizados de la Sección de Patrimonio, una vez que les ha llegado debidamente firmado el documento de Solicitud de Alta de Inventario. Para incluir definitivamente los bienes en el inventario, es necesario validar la operación de alta, asignándoles un número de inventario de inventario único por cada bien individual (Ver consulta de bienes muebles inventariables en 8.7) Operación de Modificación de Inventario. Las operaciones de modificación reflejan el cambio de Ubicación física y/o de Unidad de Adscripción de los elementos de inventario Consulta de Operaciones de Modificación de Elementos de Inventario. INVM200C. Desde esta opción se puede realizar la consulta de las Operaciones de Modificación de Inventario a las que el Usuario tenga acceso. En la siguiente imagen se muestra el formulario de consulta donde se pueden distinguir los siguientes bloques: 1) Criterios de Selección de Operaciones de Modificación, con los siguientes campos: - Año de la Operación. - Intervalo de números de Operación. - Causa de la Modificación, con lista desplegable para elegir entre los valores: o Cambio de Unidad de Adscripción (para cesión de uso entre unidades). o Paso a, o Retorno de Almacén (caso especial del cambio de unidad de adscripción). o Etc. - Cambio de Ubicación solamente - Unidad de Adscripción cedente - Unidad de Adscripción cesionaria. Desde este bloque, de criterios de selección, se puede invocar la creación de una nueva operación de modificación, si en vez de realizar consulta se pulsa <Crear Registro>. 1. Que la Unidad Gestora de la operación sea a la que está asignado el usuario en Personal o corresponda a una unidad del mismo servicio que la unidad a la que está asignado en Personal. 2. Si la operación corresponde a una factura, que el usuario, por su perfil de Justo, pueda verla. 3. Que alguna de las unidades de adscripción indicadas para los bienes la unidad sea a la que está asignado al usuario en personal o corresponda a una unidad del mismo servicio. 17
18 2) En el bloque de Operaciones de Modificación Seleccionadas aparecerá una línea por cada una de las Operaciones de modificación que cumplan los criterios indicados y a las que el usuario tenga acceso. El acceso está aquí en función de la Unidad o Unidades que se vean involucradas en la modificación 2. 3) El últmio bloque mostrará la Unidad Gestora y la Descripción de la Operación de Modificación que se tenga resaltada en el bloque de Operaciones de Modificación Seleccionadas Mantenimiento de Operaciones de Modificación de Inventario. INVM200G. Desde este formulario el usuario puede ver, crear o modificar una Operación de Modificación de datos de Inventario. En la siguiente imagen podemos ver el formulario de Mantenimiento de Operaciones de Modificación de inventario, en el que se pueden distinguir los siguientes bloques de datos: 1) Datos genéricos de la Operación, donde aparece: Número (en principio no visible) y año de operación El tipo, es siempre modificación La fecha de Operación y Materialización (Validación) La unidad gestora de la operación Descripción de la operación. Fecha de Consolidación. 2) Datos propios de la Operación de Modificación: - Causa de la Modificación, con lista desplegable para elegir entre los valores: Cambio de Unidad de Adscripción (para cesión de uso entre unidades). Paso a, o Retorno de Almacén (caso especial del cambio de unidad de adscripción). Cambio de Ubicación solamente. Plan Renove Informática. - Unidad Cesionaria y Responsable de dicha unidad (no tendrá valor para los casos de cambio de ubicación solamente). 2 Un usuario tiene acceso a una Operación de Modificación si se cumple una de estas condiciones: 1) Que la Unidad Gestora de la operación (Uni. Cedente) sea a la que está asignado el usuario en Personal o corresponda a una unidad del mismo servicio que la unidad a la que está asignado en Personal. 2) Si la operación corresponde a cesión de uso, la unidad que el usuario tenga asignada sea la unidad cesionaria o alguna unidad del mismo servicio que la cesionaria. 18
19 3) Elementos a Modificar. Se especifican aquí los números de inventario de los elementos a los que se aplica la modificación y la posible nueva ubicación. Por cada línea de elementos se especificará Año de Inventario de los elementos de la línea. Intervalo (Inicial y final) de números de inventario. Nueva ubicación en cuanto a edificio, bloque, planta y dependencia (no obligatorio). Una vez especificados, los datos deberán ser grabados, con lo que se generará número de operación de inventario para la modificación. Posteriormente a su grabación, el usuario podrá volver a la modificación para completar o modificar los datos indicados con anterioridad. Una vez completados todos sus datos, la operación deberá ser consolidada (mediante el botón diseñado al efecto). Una vez consolidada no se admitirá que se realice ningún cambio sobre la operación. La consolidación puede tener distintos efectos dependiendo del tipo de Modificación. Como indirectamente ya se ha indicado, cabe distinguir dos tipos distintos de operaciones de modificación; las que suponen cambio de unidad de adscripción y las que no. Para las que suponen cambio de ubicación solamente, al consolidar la operación quedará reflejado en inventario los cambios realizados. Mientras que las que suponen cambio de unidad de adscripción, requieren una fase posterior de validación por parte de la Sección de Patrimonio, para que quede reflejada la modificación en el inventario. Así mismo, el cambio de adscripción requiere el envío de un documento generado por el programa con la firma de los dos responsables de las unidades involucradas (cedente y cesionaria) Operación de Validación de Modificación de Inventario. Esta operación se realiza por usuarios autorizados de la Sección de Patrimonio, una vez que les ha llegado debidamente firmado el documento de Solicitud de Modificación de Inventario. Sólo para modificaciones que suponen cambio de unidad de Adscripción de los bienes. 19
20 Una vez validada la operación se genera un documento que se enviará a la unidad cesionaria informándole de la formalización de la operación de modificación, que supone la adscripción de los bienes a dicha unidad Operación de Baja de Elementos de Inventario. Las operaciones de Baja de Elementos de Inventario reflejan la baja en el sistema de elementos de inventario por distintas causas Consulta de Operaciones de Baja de Elementos de Inventario. INVM300C. Desde esta opción se puede realizar la consulta de las Operaciones de Baja de Inventario a las que el Usuario tenga acceso. En la siguiente imagen se muestra el formulario de consulta donde se pueden distinguir los siguientes bloques: 1) Criterios de Selección de Operaciones de Baja, con los siguientes campos: - Año de la Operación. - Intervalo de números de Operación. - Causa de Baja, con lista desplegable para elegir entre distintos valores. - Intervalo de fechas de baja - Unidad Gestora de la Baja. Desde este bloque se puede invocar a la creación de una nueva operación de Baja, si en vez de realizar consulta se pulsa <Crear Registro>. 2) En el bloque de Operaciones de Baja Seleccionadas aparecerá una línea por cada una de las Operaciones de baja que cumplan los criterios indicados y a las que el usuario tenga acceso. El acceso está aquí en función de la Unidad Gestora de la baja. 3) El últimio bloque mostrará la Unidad Gestora y la Descripción de la Operación de Baja. 20
21 Mantenimiento de Operaciones de Baja de Inventario. INVM300G. Desde este formulario el usuario podra ver, crear o modificar una Operación de Baja de datos de Inventario. En la siguiente imagen podemos ver el formulario de Mantenimiento de Operaciones de Baja de inventario, en el que se pueden distinguir los siguientes bloques de datos: 1) Datos genéricos de la Operación, donde aparece: - Número (en principio no visible) y año de operación. - El tipo, es siempre Baja. - La fecha de Operación y Materialización. - Unidad Gestora de la Operación y Responsable de la misma. - Descripción de la operación. - Fecha de Consolidación. 2) Datos propios de la operación de Baja - Causa de Baja, con lista desplegable para elegir entre los valores: - Enajenación por compra. - Inutilidad, defecto, robo. - Fin de Cesión - Cesión temporal a otra Entidad. - Cesión definitiva - Otras Causas - Fecha de Baja - Documento de Ingreso asociado (para el caso de Bajas por Enajenación) - Descripción (opcional para completar la causa de baja) - Entidad Objeto de Cesión/Donación (identificador de la entidad, relacionado con Entidades de GENTE) - Fecha de inicio de Cesión, Fecha fin de cesión. 21
22 3) Elementos de Baja (se especifica aquí los números de inventario de los elementos/accesorios que se dan de baja por líneas de intervalos de elementos) - Año de inventario - Número de inventario inicial y final Una vez especificados, los datos deberán ser grabdos, con lo que se generará número de operación de inventario para la Baja. Posteriormente a su grabación, el usuario podrá volver a la modificación para completar o modificar los datos indicados con anterioridad. Una vez completados todos sus datos, la operación deberá ser consolidada (mediante el botón diseñado al efecto). Una vez consolidada se podrá generar el documento de solicitud de baja de elementos de inventario que una vez firmado se enviará a la Sección de Patrimoinio para que procedan a la validación de la Baja Operación de Validación de Baja de Inventario. Esta operación se realiza por usuarios autorizados de la Sección de Patrimonio, una vez que les ha llegado debidamente firmado el documento de Solicitud de Baja de Inventario. Una vez validada la operación de baja es cuando se reflejará la actualización del inventario, no pudiendose, por lo tanto, realizar ningún cambio sobre la operación Consulta de Bienes de Inventario. Se han definido unos formularios para consultar los elementos que forman parte del inventario: uno para consulta de bienes principales y otra para Accesorios. En ambos casos, al igual que en otras opciones, existe un primer formulario para indicar criterios de consulta que devuelve un conjunto de elementos de inventario y un segundo formulario que muestra en pantalla completa todos los datos del elemento seleccionado Consulta de Elementos Principales. INVM400C. Desde esta opción se realiza la consulta de elementos de inventario a los que el Usuario tenga acceso. En la siguiente imagen se muestra el formulario de consulta. 22
23 El primer bloque muestra los criterios de selección de bienes definidos: - Año de Inventario. - Intervalo de números de inventario. - Datos de la operación de alta (año de operación e intrvalos de números de operación) - Situación de los bienes. - Unidad de Adscripción. - Factura asociada al alta de los elementos. - Familia de Elementos. - Tipo de Elementos. El segundo bloque muestra los elementos que, cumpliendo los criterios de selección indicados, además, sean accesibles por el usuario 3. De entre los elementos seleccionados el usuario podrá ir a ver la ficha completa del mismo, mediante la tecla <Siguiente Bloque> sobre el elemento resaltado Consulta de Elementos Principales. Ficha completa de Bienes. INVM400G. Este formulario muestra la ficha completa de un elemento de inventario. El aspecto del formulario es el siguiente: 3 Un usuario podrá ver aquellos elementos de inventario que estén adscritos a la unidad que el usuario tiene definida en Personal o a una unidad perteneciente al mismo servicio que la definida en Personal. 23
24 En el primer bloque se muestran los datos propios del elemento. Mientras que en el segundo se muestran todas las operaciones relacionadas con dicho elemento. Siempre aparecerá al menos la operación que sirvió para dar de alta el elemento. Se han definido dos botones que muestran más información sobre el elemento: Accesorios: mostrará, si los tuviera, los accesorios relacionados con dicho elemento. Detalle: mostrará, si los tuviera, los datos de detalle que se definieron para el elemento en la operación de alta (ver punto 5.5 del manual para más información) Consulta de Accesorios. INVM500C. Desde esta opción se realiza la consulta de los accesorios de elementos de inventario a los que el Usuario tenga acceso. Existe un primer formulario para la consulta de accesorios con dos bloques. Bloque de criterios de selección predefinidos y que corresponden a: - Año e intervalo de números de accesorio de inventario. - Numero y Número de inventario padre (para consultar los accesorios de un determinado elemento principal) - Situación - Operaciones de alta relacionadas (año de operación e intervalo de números de operación). - Unidad de Adscripción - Número y año de factura que sirvió de base para la compra de los accesorios. - Familia. - Tipo de elementos. 24
25 Bloque de Accesorios seleccionados donde aparecen los accesorios que cumplen los criterios de selección y a los que el usuario tiene acceso Consulta de Accesorios. Ficha completa de Bienes Accesorios. INVM500G. Este formulario muestra la ficha completa de un accesorio. En el formulario, al igual que en la ficha de elementos principales, se pueden distinguir dos bloques, el correspondiente a los datos propios del accesorio y el bloque multiregistro que refleja, por cada línea, las operaciones que han incidido sobre el accesorio. Se define además, un botón para navegar al elemento padre asociado al accesorio. 9.- Generación de Documentos (LISTADOS). Por último, vamos a ver los distintos documentos que se pueden generar. Normalmente, las operaciónes que suponen actualización de inventario deben quedar reflejados mediante una rúbrica del responsable correspondiente en cada caso. El lanzamiento de los distintos documentos se realiza mediante la opción de Menu BIENES MUEBLES Listados. Para imprimir un documento hay que seleccionar primero el tipo de documento que se desee (se puede realizar la selección mediante lista de valores) y posteriormente aparecerá una ventana para indicar los parámetros necesarios para la generación del documento Documentos relacionados con el de Alta de Elementos. Las operaciones de alta sirven reflejar la inclusión de nuevos elementos de inventario en el sistema. Podemos distinguir dos tipos de documentos relacionados con operaciones de Alta: 4 Un usuario podrá ver aquellos accesorios asociados a principales a los que tenga acceso o si el accesorio aún no está relacionado con un principal podrá verlo si está adscrito a la unidad que el usuario tiene definida en Personal o a una unidad perteneciente al mismo servicio que la definida en Personal. 25
FOCO GESTIÓN DE GRUPOS
 FOCO GESTIÓN DE GRUPOS MANUAL DE USUARIO CONVENIO DE PRÁCTICAS ÍNDICE 1. INTRODUCCIÓN... 3 2. BÚSQUEDA DE CONVENIOS... 3 3. ALTA CONVENIO... 5 4. MODIFICACIÓN DEL CONVENIO... 18 5. ELIMINAR CONVENIO...
FOCO GESTIÓN DE GRUPOS MANUAL DE USUARIO CONVENIO DE PRÁCTICAS ÍNDICE 1. INTRODUCCIÓN... 3 2. BÚSQUEDA DE CONVENIOS... 3 3. ALTA CONVENIO... 5 4. MODIFICACIÓN DEL CONVENIO... 18 5. ELIMINAR CONVENIO...
2. Doctores 2.1. Dar de alta un doctor 2.2. Buscar un doctor 2.3. Editar un doctor 2.4. Borrar un doctor
 ADMINISTRACIÓN. 1. Pacientes 1.1. Dar de alta un paciente 1.2. Buscar un paciente 1.3. Editar un paciente 1.4. Borrar un paciente 1.5. Realizar pagos 1.6. Facturar desde un paciente 1.7. Facturar actuaciones
ADMINISTRACIÓN. 1. Pacientes 1.1. Dar de alta un paciente 1.2. Buscar un paciente 1.3. Editar un paciente 1.4. Borrar un paciente 1.5. Realizar pagos 1.6. Facturar desde un paciente 1.7. Facturar actuaciones
5.8. REGISTRO DE FACTURAS.
 5.8. REGISTRO DE FACTURAS. Una factura es un documento probatorio de la realización de una operación económica que especifica cantidades, concepto, precio y demás condiciones de la operación. Este módulo
5.8. REGISTRO DE FACTURAS. Una factura es un documento probatorio de la realización de una operación económica que especifica cantidades, concepto, precio y demás condiciones de la operación. Este módulo
MANUAL DE USUARIO ARCHIVO
 MANUAL DE USUARIO ARCHIVO ÍNDICE Páginas 1. INTRODUCCIÓN... 1 2. MENÚ PRINCIPAL... 2 2.1 TABLAS... 2 2.1.1. Localización... 4 2.1.2. Tipos de Documentos... 4 2.1.3. Tipos Auxiliares... 6 2.2. DOCUMENTOS...
MANUAL DE USUARIO ARCHIVO ÍNDICE Páginas 1. INTRODUCCIÓN... 1 2. MENÚ PRINCIPAL... 2 2.1 TABLAS... 2 2.1.1. Localización... 4 2.1.2. Tipos de Documentos... 4 2.1.3. Tipos Auxiliares... 6 2.2. DOCUMENTOS...
Para crear formularios se utiliza la barra de herramientas Formulario, que se activa a través del comando Ver barra de herramientas.
 Formularios TEMA: FORMULARIOS. 1. INTRODUCCIÓN. 2. CREACIÓN DE FORMULARIOS. 3. INTRODUCIR DATOS EN UN FORMULARIO. 4. MODIFICAR UN FORMULARIO 5. MANERAS DE GUARDAR UN FORMULARIO. 6. IMPRIMIR FORMULARIOS.
Formularios TEMA: FORMULARIOS. 1. INTRODUCCIÓN. 2. CREACIÓN DE FORMULARIOS. 3. INTRODUCIR DATOS EN UN FORMULARIO. 4. MODIFICAR UN FORMULARIO 5. MANERAS DE GUARDAR UN FORMULARIO. 6. IMPRIMIR FORMULARIOS.
Sistema de Gestión Académica TESEO. Revisión 1.0. Servicio de Informática Área de Gestión (GESTIÓN DE RESÚMENES DE TESIS DOCTORALES)
 Sistema de Gestión Académica TESEO (GESTIÓN DE RESÚMENES DE TESIS DOCTORALES) Revisión 1.0 Servicio de Informática Área de Gestión Mayo de 2004 INDICE INDICE... 1 1 Introducción... 1 2 Procedimiento....
Sistema de Gestión Académica TESEO (GESTIÓN DE RESÚMENES DE TESIS DOCTORALES) Revisión 1.0 Servicio de Informática Área de Gestión Mayo de 2004 INDICE INDICE... 1 1 Introducción... 1 2 Procedimiento....
MANUAL DE USUARIO DE LA HERAMIENTA CONFIGURACION DE PRESUPUESTOS PARA DISTRIBUIDORES
 MANUAL DE USUARIO DE LA HERAMIENTA CONFIGURACION DE PRESUPUESTOS PARA DISTRIBUIDORES Joma ha creado una herramienta con la cual, usted, como distribuidor, podrá generar presupuestos de las agrupaciones
MANUAL DE USUARIO DE LA HERAMIENTA CONFIGURACION DE PRESUPUESTOS PARA DISTRIBUIDORES Joma ha creado una herramienta con la cual, usted, como distribuidor, podrá generar presupuestos de las agrupaciones
La ventana de Microsoft Excel
 Actividad N 1 Conceptos básicos de Planilla de Cálculo La ventana del Microsoft Excel y sus partes. Movimiento del cursor. Tipos de datos. Metodología de trabajo con planillas. La ventana de Microsoft
Actividad N 1 Conceptos básicos de Planilla de Cálculo La ventana del Microsoft Excel y sus partes. Movimiento del cursor. Tipos de datos. Metodología de trabajo con planillas. La ventana de Microsoft
PLANES DE EMPRESA ICEX CONSOLIDA. Manual de Usuario
 PLANES DE EMPRESA ICEX CONSOLIDA Manual de Usuario INDICE 1. INTRODUCCIÓN... 3 2. VISIÓN GENERAL DEL PROCESO... 3 3. REQUISITOS TÉCNICOS... 4 3.1. Sistema Operativo y Navegador web... 4 3.2. Firma Digital
PLANES DE EMPRESA ICEX CONSOLIDA Manual de Usuario INDICE 1. INTRODUCCIÓN... 3 2. VISIÓN GENERAL DEL PROCESO... 3 3. REQUISITOS TÉCNICOS... 4 3.1. Sistema Operativo y Navegador web... 4 3.2. Firma Digital
Manual para Empresas Prácticas Curriculares
 Manual para Empresas Prácticas Curriculares ÍNDICE 1. Introducción... 3. Registro y Acceso... 3.1. Registro Guiado... 4.1. Registro Guiado Datos Básicos... 5.1. Registro Guiado Contactos... 5 3. Creación
Manual para Empresas Prácticas Curriculares ÍNDICE 1. Introducción... 3. Registro y Acceso... 3.1. Registro Guiado... 4.1. Registro Guiado Datos Básicos... 5.1. Registro Guiado Contactos... 5 3. Creación
Vamos a ver las dos formas básicas de arrancar PowerPoint.
 Iniciar Powerpoint Vamos a ver las dos formas básicas de arrancar PowerPoint. 1) Desde el botón Inicio situado, normalmente, en la esquina inferior izquierda de la pantalla. Coloca el cursor y haz clic
Iniciar Powerpoint Vamos a ver las dos formas básicas de arrancar PowerPoint. 1) Desde el botón Inicio situado, normalmente, en la esquina inferior izquierda de la pantalla. Coloca el cursor y haz clic
Índice general de materias LECCIÓN 7 74
 Índice general de materias LECCIÓN 7 74 BUSCAR 74 BUSCAR CON FORMATO 77 REEMPLAZAR 78 REEMPLAZAR CON FORMATO 79 NOTAS AL PIE DE PÁGINA 79 CONFIGURAR LAS NOTAS 81 INSERTAR NOTAS AL PIE 83 MODIFICAR NOTAS
Índice general de materias LECCIÓN 7 74 BUSCAR 74 BUSCAR CON FORMATO 77 REEMPLAZAR 78 REEMPLAZAR CON FORMATO 79 NOTAS AL PIE DE PÁGINA 79 CONFIGURAR LAS NOTAS 81 INSERTAR NOTAS AL PIE 83 MODIFICAR NOTAS
Acceso a la aplicación de solicitud de subvenciones (Planes de Formación 2014)
 Acceso a la aplicación de solicitud de subvenciones (Planes de Formación 2014) Pantalla general de acceso Desde ella se accede a las diferentes convocatorias para poder completar y enviar las solicitudes.
Acceso a la aplicación de solicitud de subvenciones (Planes de Formación 2014) Pantalla general de acceso Desde ella se accede a las diferentes convocatorias para poder completar y enviar las solicitudes.
MANUAL DE AYUDA MÓDULO GOTELGEST.NET PREVENTA/AUTOVENTA
 MANUAL DE AYUDA MÓDULO GOTELGEST.NET PREVENTA/AUTOVENTA Fecha última revisión: Septiembre 2014 MANUAL DE AYUDA MÓDULO GOTELGEST.NET PREVENTA/AUTOVENTA MÓDULO GOTELGEST.NET MÓVIL... 3 1. INTRODUCCIÓN A
MANUAL DE AYUDA MÓDULO GOTELGEST.NET PREVENTA/AUTOVENTA Fecha última revisión: Septiembre 2014 MANUAL DE AYUDA MÓDULO GOTELGEST.NET PREVENTA/AUTOVENTA MÓDULO GOTELGEST.NET MÓVIL... 3 1. INTRODUCCIÓN A
CÓMO CREAR NUESTRO CATÁLOGO
 CÓMO CREAR NUESTRO CATÁLOGO Mediante la aplicación (http://www.prensasoft.com/programas/conline) podemos crear nuestros propios catálogos. Para crear un catálogo necesitamos: - Varios productos que mostrar,
CÓMO CREAR NUESTRO CATÁLOGO Mediante la aplicación (http://www.prensasoft.com/programas/conline) podemos crear nuestros propios catálogos. Para crear un catálogo necesitamos: - Varios productos que mostrar,
Proyectos de Innovación Docente
 Proyectos de Innovación Docente Manual de Usuario Vicerrectorado de Docencia y Profesorado Contenido INTRODUCCIÓN... 3 DATOS PERSONALES... 6 Modificar email... 6 Modificar contraseña... 7 GESTIÓN PROYECTOS...
Proyectos de Innovación Docente Manual de Usuario Vicerrectorado de Docencia y Profesorado Contenido INTRODUCCIÓN... 3 DATOS PERSONALES... 6 Modificar email... 6 Modificar contraseña... 7 GESTIÓN PROYECTOS...
Guía básica administrar documentos
 www.novosoft.es Guía básica administrar documentos Cada administrador de incaweb es responsable de gestionar los documentación bajo su responsabilidad. Dicha gestión incluye la creación, la modificación
www.novosoft.es Guía básica administrar documentos Cada administrador de incaweb es responsable de gestionar los documentación bajo su responsabilidad. Dicha gestión incluye la creación, la modificación
MANUAL DE AYUDA HERRAMIENTA DE APROVISIONAMIENTO
 MANUAL DE AYUDA HERRAMIENTA DE APROVISIONAMIENTO Fecha última revisión: Marzo 2016 INDICE DE CONTENIDOS HERRAMIENTA DE APROVISIONAMIENTO... 2 1. QUÉ ES LA HERRAMIENTA DE APROVISIONAMIENTO... 2 HERRAMIENTA
MANUAL DE AYUDA HERRAMIENTA DE APROVISIONAMIENTO Fecha última revisión: Marzo 2016 INDICE DE CONTENIDOS HERRAMIENTA DE APROVISIONAMIENTO... 2 1. QUÉ ES LA HERRAMIENTA DE APROVISIONAMIENTO... 2 HERRAMIENTA
NOTIFICACIÓN DE MOVIMIENTOS DE ESTUPEFACIENTES POR PARTE DE LOS LABORATORIOS FARMACÉUTICOS Y ALMACENES MAYORISTAS DE DISTRIBUCIÓN
 NOTIFICACIÓN DE MOVIMIENTOS DE ESTUPEFACIENTES POR PARTE DE LOS LABORATORIOS FARMACÉUTICOS Y ALMACENES MAYORISTAS DE DISTRIBUCIÓN GUÍA PARA LA PRESENTACIÓN DE NOTIFICACIONES Versión: 27/06/2012-1 ÍNDICE:
NOTIFICACIÓN DE MOVIMIENTOS DE ESTUPEFACIENTES POR PARTE DE LOS LABORATORIOS FARMACÉUTICOS Y ALMACENES MAYORISTAS DE DISTRIBUCIÓN GUÍA PARA LA PRESENTACIÓN DE NOTIFICACIONES Versión: 27/06/2012-1 ÍNDICE:
GESTION DE REQUISICIONES VIA WEB MANUAL DEL USUARIO
 GESTION DE REQUISICIONES VIA WEB MANUAL DEL USUARIO UNIDAD DE SISTEMAS DE INFORMACION Y COMPUTO DEPARTAMENTO DE ADQUISICIONES INDICE Tema Página Objetivo 2 Portal del Departamento de Adquisiciones 3 Sección
GESTION DE REQUISICIONES VIA WEB MANUAL DEL USUARIO UNIDAD DE SISTEMAS DE INFORMACION Y COMPUTO DEPARTAMENTO DE ADQUISICIONES INDICE Tema Página Objetivo 2 Portal del Departamento de Adquisiciones 3 Sección
Manual de usuario. Modulo Configurador V.1.0.1
 Manual de usuario Modulo Configurador V.1.0.1 Tabla De Contenido 1.) Modulo Configurador 3 1.1) Estructura del modulo configurador 3 1.2) Configuración de datos generales de la empresa 4 a) Ficha de datos
Manual de usuario Modulo Configurador V.1.0.1 Tabla De Contenido 1.) Modulo Configurador 3 1.1) Estructura del modulo configurador 3 1.2) Configuración de datos generales de la empresa 4 a) Ficha de datos
Manual de ayuda para la utilización del Correo Interno en el Campus Virtual
 Manual de ayuda para la utilización del Correo Interno en el Campus Virtual Página 1 de 12 Contenido 1. INTRODUCCIÓN... 3 2. CONFIGURACIÓN DEL BLOQUE DE CORREO INTERNO... 3 3. GESTIÓN DEL CORREO... 4 4.
Manual de ayuda para la utilización del Correo Interno en el Campus Virtual Página 1 de 12 Contenido 1. INTRODUCCIÓN... 3 2. CONFIGURACIÓN DEL BLOQUE DE CORREO INTERNO... 3 3. GESTIÓN DEL CORREO... 4 4.
Manual de usuario para Android de la aplicación PORTAFIRMAS MÓVIL
 Manual de usuario para Android de la aplicación PORTAFIRMAS MÓVIL Índice 1 Introducción... 5 1.1 Perfil de la aplicación... 5 1.2 Requisitos técnicos... 5 2 Manual de usuario... 7 2.1 Instalación del certificado...
Manual de usuario para Android de la aplicación PORTAFIRMAS MÓVIL Índice 1 Introducción... 5 1.1 Perfil de la aplicación... 5 1.2 Requisitos técnicos... 5 2 Manual de usuario... 7 2.1 Instalación del certificado...
PROGRAMA INFORMÁTICO PARA LA CUMPLIMENTACIÓN DE RECETAS EN FORMATO XML VERSIÓN: 1.0
 PROGRAMA INFORMÁTICO PARA LA CUMPLIMENTACIÓN DE RECETAS EN FORMATO XML VERSIÓN: 1.0 MARZO 2013 1 Índice de contenido 1. Introducción......3 2. Instalación...5 3. Menú Opciones...6 3.1. Abrir directorio
PROGRAMA INFORMÁTICO PARA LA CUMPLIMENTACIÓN DE RECETAS EN FORMATO XML VERSIÓN: 1.0 MARZO 2013 1 Índice de contenido 1. Introducción......3 2. Instalación...5 3. Menú Opciones...6 3.1. Abrir directorio
Documentación del CK-BaaB
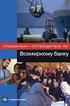 Activos Fijos Esta opción se utiliza para dar de Alta, de Baja, Consultar y/o Modificar los Activos Fijos. Se definirán los Activos, los Inmovilizados Materiales e Inmateriales, siempre que estén sometidos
Activos Fijos Esta opción se utiliza para dar de Alta, de Baja, Consultar y/o Modificar los Activos Fijos. Se definirán los Activos, los Inmovilizados Materiales e Inmateriales, siempre que estén sometidos
Documentación del Terminal
 Documentación del Terminal 1. Descripción El Programa de Preventa-Autoventa FacturaPlus está diseñado para su utilización en PDAs incluyendo en este paquete además una aplicación para PC con la que gestionar
Documentación del Terminal 1. Descripción El Programa de Preventa-Autoventa FacturaPlus está diseñado para su utilización en PDAs incluyendo en este paquete además una aplicación para PC con la que gestionar
Manual Usuario Manual Usuario
 Manual Usuario Con la colaboración de : TABLA DE CONTENIDOS 1 Introducción... 7 2 Consideraciones generales... 8 2.1 Perfiles de acceso... 8 2.1.1 Administrador Intress... 8 2.1.2 Administrador entidad...
Manual Usuario Con la colaboración de : TABLA DE CONTENIDOS 1 Introducción... 7 2 Consideraciones generales... 8 2.1 Perfiles de acceso... 8 2.1.1 Administrador Intress... 8 2.1.2 Administrador entidad...
SECRETARÍA VIRTUAL Perfil Ciudadano
 SECRETARÍA VIRTUAL Perfil Ciudadano Marzo 2012 ÍNDICE 1. INTRODUCCIÓN...1 3. COMPONENTES NECESARIOS...3 4. TELETRAMITAR UNA SOLICITUD...4 4.1 Enviar una solicitud...4 4.1.1. Grabación de la solicitud...5
SECRETARÍA VIRTUAL Perfil Ciudadano Marzo 2012 ÍNDICE 1. INTRODUCCIÓN...1 3. COMPONENTES NECESARIOS...3 4. TELETRAMITAR UNA SOLICITUD...4 4.1 Enviar una solicitud...4 4.1.1. Grabación de la solicitud...5
MANUAL DE USUARIO SOLICITUDES PCI MEDITERRÁNEO
 SOLICITUDES PCI MEDITERRÁNEO Índice 1. Introducción 3 2. Entrada al sistema 4 3. Alta y modificación de Proyectos y Acciones 8 3.1. TIPO A. Proyectos conjuntos de investigación 10 3.1.1. Coordinador español
SOLICITUDES PCI MEDITERRÁNEO Índice 1. Introducción 3 2. Entrada al sistema 4 3. Alta y modificación de Proyectos y Acciones 8 3.1. TIPO A. Proyectos conjuntos de investigación 10 3.1.1. Coordinador español
GUIA BÁSICA DE ABSYSNET PARA PRINCIPIANTES
 GUIA BÁSICA DE ABSYSNET PARA PRINCIPIANTES 1. INTRODUCCIÓN...1 2. ESCRITORIO...2 3. CATÁLOGO....4 4. LECTORES...11 5. CIRCULACIÓN...12 Préstamos....12 Renovaciones....13 Devoluciones...14 Reservas...14
GUIA BÁSICA DE ABSYSNET PARA PRINCIPIANTES 1. INTRODUCCIÓN...1 2. ESCRITORIO...2 3. CATÁLOGO....4 4. LECTORES...11 5. CIRCULACIÓN...12 Préstamos....12 Renovaciones....13 Devoluciones...14 Reservas...14
Instituto Mar de Cortés Elaborar Documentos en Procesador de Texto
 Instituto Mar de Cortés Elaborar Documentos en Procesador de Texto Configurar página Cuando estamos escribiendo en un documento Word es como si lo hiciéramos en una hoja de papel que luego puede ser impresa.
Instituto Mar de Cortés Elaborar Documentos en Procesador de Texto Configurar página Cuando estamos escribiendo en un documento Word es como si lo hiciéramos en una hoja de papel que luego puede ser impresa.
GESTIÓN DE CERTIFICADOS DE HOMOLOGACIÓN A TRAVÉS DE INTERNET.
 GESTIÓN DE CERTIFICADOS DE HOMOLOGACIÓN A TRAVÉS DE INTERNET. DTI, S.A. ha desarrollado una aplicación para la gestión de los certificados de instalaciones de láminas Solarcheck en vehículos a través de
GESTIÓN DE CERTIFICADOS DE HOMOLOGACIÓN A TRAVÉS DE INTERNET. DTI, S.A. ha desarrollado una aplicación para la gestión de los certificados de instalaciones de láminas Solarcheck en vehículos a través de
Menús. Gestor de Menús
 Menús Para dar acceso a las categorías, artículos y generar espacio para los módulos se deben crear menús, éstos son enlaces a determinado recurso en el portal Web, sin ellos no es posible visualizar ninguno
Menús Para dar acceso a las categorías, artículos y generar espacio para los módulos se deben crear menús, éstos son enlaces a determinado recurso en el portal Web, sin ellos no es posible visualizar ninguno
MANUAL DEL PROGRAMA DE ASESORAMIENTO (Asesores) Navegador y limpiar caché/cookies...2 Acceso al programa de Asesoramiento... 7
 MANUAL DEL PROGRAMA DE ASESORAMIENTO (Asesores) Índice Pasos previos a la visualización del programa: Navegador y limpiar caché/cookies...2 Acceso al programa de Asesoramiento... 7 Conceptos e información
MANUAL DEL PROGRAMA DE ASESORAMIENTO (Asesores) Índice Pasos previos a la visualización del programa: Navegador y limpiar caché/cookies...2 Acceso al programa de Asesoramiento... 7 Conceptos e información
INVENTARIO INTRODUCCIÓN RESUMEN DE PASOS
 INVENTARIO INTRODUCCIÓN Es habitual que en las empresas realicen a final de año un Inventario. Con este proceso se pretende controlar el nivel de stock existente, para iniciar el nuevo ejercicio, conociendo
INVENTARIO INTRODUCCIÓN Es habitual que en las empresas realicen a final de año un Inventario. Con este proceso se pretende controlar el nivel de stock existente, para iniciar el nuevo ejercicio, conociendo
Tabla De Contenido. 1) Modulo de compras 4. 1.1) Estructura del modulo de compras 4. a) Modo de acceso al modulo de compras 4
 Tabla De Contenido 1) Modulo de compras 4 1.1) Estructura del modulo de compras 4 a) Modo de acceso al modulo de compras 4 1.2) Registro de cotizaciones a proveedores 5 a) Carga de operaciones Guardadas
Tabla De Contenido 1) Modulo de compras 4 1.1) Estructura del modulo de compras 4 a) Modo de acceso al modulo de compras 4 1.2) Registro de cotizaciones a proveedores 5 a) Carga de operaciones Guardadas
MANUAL DE USUARIO SOLICITUDES PCI IBEROAMERICA
 SOLICITUDES PCI IBEROAMERICA Índice 1 - Introducción 3 2 - Entrada al sistema 4 3 - Alta y modificación de Proyectos y Acciones 8 3.1 - TIPO A. Proyectos conjuntos de investigación 10 3.1.1 - Coordinador
SOLICITUDES PCI IBEROAMERICA Índice 1 - Introducción 3 2 - Entrada al sistema 4 3 - Alta y modificación de Proyectos y Acciones 8 3.1 - TIPO A. Proyectos conjuntos de investigación 10 3.1.1 - Coordinador
TRAMITACIÓN DE LAS FACTURAS ELECTRÓNICAS GESTIÓN DE LAS UNIDADES TRAMITADORAS
 TRAMITACIÓN DE LAS FACTURAS ELECTRÓNICAS GESTIÓN DE LAS UNIDADES TRAMITADORAS Facturación electrónica a la UPCT. Obligaciones del proveedor. De conformidad con lo establecido en la Ley 25/2013 de 27 de
TRAMITACIÓN DE LAS FACTURAS ELECTRÓNICAS GESTIÓN DE LAS UNIDADES TRAMITADORAS Facturación electrónica a la UPCT. Obligaciones del proveedor. De conformidad con lo establecido en la Ley 25/2013 de 27 de
P/. Factura Electrónica D/. Manual de Usuario Proveedores
 Control documental Versión del Fecha Autor Modificaciones/Comentarios documento 1.0 10/02/2011 Diputación de Teruel Versión inicial del documento 1.1 05/04/2011 Diputación de Teruel Revisado estilo 1.2
Control documental Versión del Fecha Autor Modificaciones/Comentarios documento 1.0 10/02/2011 Diputación de Teruel Versión inicial del documento 1.1 05/04/2011 Diputación de Teruel Revisado estilo 1.2
Centro de Capacitación en Informática
 Fórmulas y Funciones Las fórmulas constituyen el núcleo de cualquier hoja de cálculo, y por tanto de Excel. Mediante fórmulas, se llevan a cabo todos los cálculos que se necesitan en una hoja de cálculo.
Fórmulas y Funciones Las fórmulas constituyen el núcleo de cualquier hoja de cálculo, y por tanto de Excel. Mediante fórmulas, se llevan a cabo todos los cálculos que se necesitan en una hoja de cálculo.
Índice de documentos. ANEXO II Manual de Electra Versión 1 Junio de 2015 NOTA: Gestión de Electricidad
 ANEXO II Manual de Electra Versión 1 Junio de 2015 Índice de documentos 1. Usuarios 2. Interlocutores 3. Inventario de puntos de suministro 4. Proceso de agrupación de puntos de suministro y licitación
ANEXO II Manual de Electra Versión 1 Junio de 2015 Índice de documentos 1. Usuarios 2. Interlocutores 3. Inventario de puntos de suministro 4. Proceso de agrupación de puntos de suministro y licitación
Flor +. Manual básico para enfermeras y auxiliares de Enfermería
 HOSPITAL UNIVERSITARIO REINA SOFÍA ÁREA DE ENFERMERÍA Flor +. Manual básico para enfermeras y auxiliares de Enfermería Consejería de Salud 0. ACCESO AL MÓDULO Para acceder al sistema informático del hospital
HOSPITAL UNIVERSITARIO REINA SOFÍA ÁREA DE ENFERMERÍA Flor +. Manual básico para enfermeras y auxiliares de Enfermería Consejería de Salud 0. ACCESO AL MÓDULO Para acceder al sistema informático del hospital
PROPUESTAS COMERCIALES
 PROPUESTAS COMERCIALES 1. Alcance... 2 2. Entidades básicas... 2 3. Circuito... 2 3.1. Mantenimiento de rutas... 2 3.2. Añadir ofertas... 5 3.2.1. Alta desde CRM... 5 3.2.2. Alta desde el módulo de Propuestas
PROPUESTAS COMERCIALES 1. Alcance... 2 2. Entidades básicas... 2 3. Circuito... 2 3.1. Mantenimiento de rutas... 2 3.2. Añadir ofertas... 5 3.2.1. Alta desde CRM... 5 3.2.2. Alta desde el módulo de Propuestas
PANTALLA INICIAL APARTADOS DE LA APLICACIÓN. En la pantalla inicial el usuario dispone de diferentes apartados en la barra izquierda:
 PANTALLA INICIAL APARTADOS DE LA APLICACIÓN En la pantalla inicial el usuario dispone de diferentes apartados en la barra izquierda: Accesos: Entidades: accede a los datos de la entidades para crear o
PANTALLA INICIAL APARTADOS DE LA APLICACIÓN En la pantalla inicial el usuario dispone de diferentes apartados en la barra izquierda: Accesos: Entidades: accede a los datos de la entidades para crear o
SITRÁN ARAGÓN TRÁMITES Y SERVICIOS EN LÍNEA (WEB GANADEROS) SOLICITUD CERTIFICADOS SANITARIOS
 SITRÁN ARAGÓN TRÁMITES Y SERVICIOS EN LÍNEA (WEB GANADEROS) SOLICITUD CERTIFICADOS SANITARIOS Servicio de Ordenación y Sanidad Animal Julio 2012 v9 INDICE 1 INTRODUCCIÓN... 3 2 ESQUEMA DE FUNCIONAMIENTO
SITRÁN ARAGÓN TRÁMITES Y SERVICIOS EN LÍNEA (WEB GANADEROS) SOLICITUD CERTIFICADOS SANITARIOS Servicio de Ordenación y Sanidad Animal Julio 2012 v9 INDICE 1 INTRODUCCIÓN... 3 2 ESQUEMA DE FUNCIONAMIENTO
MANUAL DE USUARIO DE TPV TÁCTIL
 MANUAL DE USUARIO DE TPV TÁCTIL 1 MANUAL DE USUARIO DE TPV TÁCTIL Índice Instalación del programa...3 Primeras configuraciones del programa TPV TACTIL...3 Impresión...6 Gestión de impresoras....7 Creación
MANUAL DE USUARIO DE TPV TÁCTIL 1 MANUAL DE USUARIO DE TPV TÁCTIL Índice Instalación del programa...3 Primeras configuraciones del programa TPV TACTIL...3 Impresión...6 Gestión de impresoras....7 Creación
Programa Presupuestos de Sevillana de Informática.
 Programa Presupuestos de Sevillana de Informática. Introducción. En sus inicios, el programa Presupuestos estaba pensado únicamente para escribir e imprimir presupuestos, facilitando el trabajo con un
Programa Presupuestos de Sevillana de Informática. Introducción. En sus inicios, el programa Presupuestos estaba pensado únicamente para escribir e imprimir presupuestos, facilitando el trabajo con un
Para utilizar esta nueva funcionalidad usted debe hacer lo siguiente: Figura 1. Ventana buscar usuarios para modificar.
 Manejo de NIIF Sistema Administrativo Windows (SAW) Ahora el software administrativo (SAW) incluye las NIIF para facilitar el manejo de esta normativa en las actividades contables de su empresa. Este instructivo
Manejo de NIIF Sistema Administrativo Windows (SAW) Ahora el software administrativo (SAW) incluye las NIIF para facilitar el manejo de esta normativa en las actividades contables de su empresa. Este instructivo
Novedades incluidas en Discovery 4.50
 Novedades incluidas en Discovery 4.50 Nuevo comprobante: Cotizaciones en ventas Se incorpora el registro de cotizaciones al sistema, ya sea en forma manual o mediante importación desde archivos de texto.
Novedades incluidas en Discovery 4.50 Nuevo comprobante: Cotizaciones en ventas Se incorpora el registro de cotizaciones al sistema, ya sea en forma manual o mediante importación desde archivos de texto.
GUIA APLICACIÓN DE SOLICITUDES POR INTERNET. Gestión de Cursos, Certificados de Aptitud Profesional y Tarjetas de Cualificación de Conductores ÍNDICE
 ÍNDICE ACCESO A LA APLICACIÓN... 2 1.- HOMOLOGACIÓN DE CURSOS... 4 1.1.- INICIAR EXPEDIENTE... 4 1.2.- CONSULTA DE EXPEDIENTES... 13 1.3.- RENUNCIA A LA HOMOLOGACIÓN... 16 2.- MECÁNICA DE CURSOS... 19
ÍNDICE ACCESO A LA APLICACIÓN... 2 1.- HOMOLOGACIÓN DE CURSOS... 4 1.1.- INICIAR EXPEDIENTE... 4 1.2.- CONSULTA DE EXPEDIENTES... 13 1.3.- RENUNCIA A LA HOMOLOGACIÓN... 16 2.- MECÁNICA DE CURSOS... 19
Servicios de Formación:
 Servicios de Formación: GEDILEC Y BBDD Proceso de Realización Inventario Pintor Tapiró, 22 08028 BARCELONA Telf.: 93 4400405 Fax: 93 4401104 Es habitual que en las empresas se realice a final de año un
Servicios de Formación: GEDILEC Y BBDD Proceso de Realización Inventario Pintor Tapiró, 22 08028 BARCELONA Telf.: 93 4400405 Fax: 93 4401104 Es habitual que en las empresas se realice a final de año un
Región de Murcia Consejería de Educación, Ciencia e Investigación. Manual Usuario FCT
 . Manual Usuario FCT Murcia, 9 de Julio de 2007 Manual de Usuario FCT v1.0 pág. 2 de 73 ÍNDICE Manual Usuario FCT...1 1. Tipos de usuarios... 4 2. Modelo de navegación... 5 3. Servicios... 6 3.1. Convenios...
. Manual Usuario FCT Murcia, 9 de Julio de 2007 Manual de Usuario FCT v1.0 pág. 2 de 73 ÍNDICE Manual Usuario FCT...1 1. Tipos de usuarios... 4 2. Modelo de navegación... 5 3. Servicios... 6 3.1. Convenios...
Estructurar la información dentro del ordenador:
 Estructurar la información dentro del ordenador: Aprender a estructurar la información dentro del ordenador, para facilitar su manejo y búsqueda. Las carpetas se utilizan para clasificar los documentos
Estructurar la información dentro del ordenador: Aprender a estructurar la información dentro del ordenador, para facilitar su manejo y búsqueda. Las carpetas se utilizan para clasificar los documentos
TEMA 27: FACTURACIÓN Y RECTIFICACIÓN DE FACTURAS DE VENTAS EN SAP. CONTRATOS EMVISL EN SAP R/3
 TEMA 27: FACTURACIÓN Y RECTIFICACIÓN DE FACTURAS DE VENTAS EN SAP. CONTRATOS EMVISL EN SAP R/3 Elementos de partida: Descripción general del proceso de negocio Se describe el tratamiento de la creación
TEMA 27: FACTURACIÓN Y RECTIFICACIÓN DE FACTURAS DE VENTAS EN SAP. CONTRATOS EMVISL EN SAP R/3 Elementos de partida: Descripción general del proceso de negocio Se describe el tratamiento de la creación
e-conocimiento Manual de uso
 2 Índice 1. Qué es e-conocimiento?... 3 Web del I+CS... 3 Web de los profesionales... 4 2. Cómo puedo acceder a la Web de los profesionales?... 6 3. Qué puedo encontrar en la Web de los profesionales?...
2 Índice 1. Qué es e-conocimiento?... 3 Web del I+CS... 3 Web de los profesionales... 4 2. Cómo puedo acceder a la Web de los profesionales?... 6 3. Qué puedo encontrar en la Web de los profesionales?...
SIIT SISTEMA INFORMÁTICO DE INSPECCIONES DE TRABAJO. Modulo de Planificación Manual de Usuario
 SISTEMA INFORMÁTICO DE INSPECCIONES DE TRABAJO Modulo de Planificación Manual de Usuario Oficina General de Estadística e Informática Oficina de Informática Unidad de Análisis y Desarrollo MÓDULO DE PLANIFICACIÓN
SISTEMA INFORMÁTICO DE INSPECCIONES DE TRABAJO Modulo de Planificación Manual de Usuario Oficina General de Estadística e Informática Oficina de Informática Unidad de Análisis y Desarrollo MÓDULO DE PLANIFICACIÓN
SISTEMA DE BECAS AL EXTERIOR
 SISTEMA DE BECAS AL EXTERIOR Manual del Becado En este manual se describen los diferentes procesos que ejecuta el becado en el desarrollo de sus estudios en el exterior. Todos los procesos serán ejecutados
SISTEMA DE BECAS AL EXTERIOR Manual del Becado En este manual se describen los diferentes procesos que ejecuta el becado en el desarrollo de sus estudios en el exterior. Todos los procesos serán ejecutados
01 Índice. GESTOR DE CONTENIDOS Manual de uso 01 ÍNDICE... 1 02 OBJETO DEL DOCUMENTO... 2 03 ESTRUCTURA GRÁFICA DEL SISTEMA... 3
 01 Índice 01 ÍNDICE..... 1 02 OBJETO DEL DOCUMENTO..... 2 03 ESTRUCTURA GRÁFICA DEL SISTEMA..... 3 04 GESTIÓN DE TABLAS..... 5 05 USO DE TABLAS EN ENVIDUR..... 15 06 GESTIÓN DE FUNCIONALIDAD ADICIONAL.
01 Índice 01 ÍNDICE..... 1 02 OBJETO DEL DOCUMENTO..... 2 03 ESTRUCTURA GRÁFICA DEL SISTEMA..... 3 04 GESTIÓN DE TABLAS..... 5 05 USO DE TABLAS EN ENVIDUR..... 15 06 GESTIÓN DE FUNCIONALIDAD ADICIONAL.
SEGUIMIENTO EDUCATIVO. Comunicaciones
 SEGUIMIENTO EDUCATIVO Comunicaciones Diciembre 2013 Índice 1.INTRODUCCIÓN...1 2.ACCESO...1 3.MENSAJERÍA...2 3.1 Grupos a los que pertenezco...3 3.2 Enviar mensaje...4 3.3 Mis mensajes...7 3.4 Papelera
SEGUIMIENTO EDUCATIVO Comunicaciones Diciembre 2013 Índice 1.INTRODUCCIÓN...1 2.ACCESO...1 3.MENSAJERÍA...2 3.1 Grupos a los que pertenezco...3 3.2 Enviar mensaje...4 3.3 Mis mensajes...7 3.4 Papelera
LABORATORIO Nº 2 GUÍA PARA REALIZAR FORMULAS EN EXCEL
 OBJETIVO Mejorar el nivel de comprensión y el manejo de las destrezas del estudiante para utilizar formulas en Microsoft Excel 2010. 1) DEFINICIÓN Una fórmula de Excel es un código especial que introducimos
OBJETIVO Mejorar el nivel de comprensión y el manejo de las destrezas del estudiante para utilizar formulas en Microsoft Excel 2010. 1) DEFINICIÓN Una fórmula de Excel es un código especial que introducimos
Figura 1 Abrir nueva hoja de cálculo
 1. DISEÑO DE UNA HOJA Para abrir una hoja de cálculo existente en el espacio de trabajo del usuario, debe ir al menú Archivo > Abrir, o bien desde el botón Abrir archivo de la barra de herramientas, o
1. DISEÑO DE UNA HOJA Para abrir una hoja de cálculo existente en el espacio de trabajo del usuario, debe ir al menú Archivo > Abrir, o bien desde el botón Abrir archivo de la barra de herramientas, o
CAPITULO DE BIENES AFECTOS O DE INVERSIÓN
 CAPITULO DE BIENES AFECTOS O DE INVERSIÓN INDICE: A ACCESO POR PRIMERA VEZ - PANTALLA DE REGISTRO DE UN NUEVO BIEN:... 3 1 - DATOS GENERALES:... 4 A. ALTA:... 4 B. BAJA:... 8 C. MEJORA DE BIEN... 9 D.
CAPITULO DE BIENES AFECTOS O DE INVERSIÓN INDICE: A ACCESO POR PRIMERA VEZ - PANTALLA DE REGISTRO DE UN NUEVO BIEN:... 3 1 - DATOS GENERALES:... 4 A. ALTA:... 4 B. BAJA:... 8 C. MEJORA DE BIEN... 9 D.
Manual de ayuda para crear y gestionar Tareas, como actividad evaluable
 Manual de ayuda para crear y gestionar Tareas, como actividad evaluable Contenido TAREAS.... 3 CONFIGURACIÓN.... 3 GESTIÓN Y CALIFICACIÓN DE TAREAS.... 8 TAREAS. Mediante esta herramienta podemos establecer
Manual de ayuda para crear y gestionar Tareas, como actividad evaluable Contenido TAREAS.... 3 CONFIGURACIÓN.... 3 GESTIÓN Y CALIFICACIÓN DE TAREAS.... 8 TAREAS. Mediante esta herramienta podemos establecer
Manual de Usuario del Correo Electrónico IBM Lotus inotes 8.5.1
 Manual de Usuario del Correo Electrónico IBM Lotus inotes 8.5.1 Índice 1. Control de acceso a Lotus inotes... 3 1.1. Dirección web o url para el acceso a lotus inotes... 3 1.2. Pantalla de autenticación...
Manual de Usuario del Correo Electrónico IBM Lotus inotes 8.5.1 Índice 1. Control de acceso a Lotus inotes... 3 1.1. Dirección web o url para el acceso a lotus inotes... 3 1.2. Pantalla de autenticación...
EMPLEO NTIC`S II SEGUNDO SEMESTRE
 UNIVERSIDAD TECNICA DE AMBATO FACULTAD DE CONTABILIDAD Y AUDITORIA EMPLEO NTIC`S II SEGUNDO SEMESTRE Ing. Luz Perez SEMESTRE MARZO JULIO 2009 EXCEL Excel es un programa del tipo Hoja de Cálculo que permite
UNIVERSIDAD TECNICA DE AMBATO FACULTAD DE CONTABILIDAD Y AUDITORIA EMPLEO NTIC`S II SEGUNDO SEMESTRE Ing. Luz Perez SEMESTRE MARZO JULIO 2009 EXCEL Excel es un programa del tipo Hoja de Cálculo que permite
DG.CO.P00.E03-Manual de Usuario Carpeta Ciudadana
 Resumen Manual de usuario de la Carpeta Ciudadana Contenido 1. Introducción... 3 1.1 Alcance... 3 1.2 Terminología y acrónimos... 3 2. Oficina Virtual... 4 2.1 Acceso... 4 2.2 Organización... 4 2.3 Idioma...
Resumen Manual de usuario de la Carpeta Ciudadana Contenido 1. Introducción... 3 1.1 Alcance... 3 1.2 Terminología y acrónimos... 3 2. Oficina Virtual... 4 2.1 Acceso... 4 2.2 Organización... 4 2.3 Idioma...
Manual del Profesor Campus Virtual UNIVO
 Manual del Profesor Campus Virtual UNIVO Versión 2.0 Universidad de Oriente UNIVO Dirección de Educación a Distancia INDICE 1. Campus Virtual. 03 1.1 Accesos al Curso 04 1.2 Interfaz del Curso...06 1.3
Manual del Profesor Campus Virtual UNIVO Versión 2.0 Universidad de Oriente UNIVO Dirección de Educación a Distancia INDICE 1. Campus Virtual. 03 1.1 Accesos al Curso 04 1.2 Interfaz del Curso...06 1.3
Programa diseñado y creado por 2014 - Art-Tronic Promotora Audiovisual, S.L.
 Manual de Usuario Programa diseñado y creado por Contenido 1. Acceso al programa... 3 2. Opciones del programa... 3 3. Inicio... 4 4. Empresa... 4 4.2. Impuestos... 5 4.3. Series de facturación... 5 4.4.
Manual de Usuario Programa diseñado y creado por Contenido 1. Acceso al programa... 3 2. Opciones del programa... 3 3. Inicio... 4 4. Empresa... 4 4.2. Impuestos... 5 4.3. Series de facturación... 5 4.4.
L U I S P A T I Ñ O IN FOR M Á T I C A SIS T E M A S AVA N Z A DOS
 1 1 EFACTURA ONLINE... 3 1.1 INTERFACE DE EFACTURA ONLINE... 3 1.2 BARRA SUPERIOR... 4 1.3 ÁREA DE TRABAJO. PESTAÑAS... 4 2 EMPRESAS... 5 3 PERSONALIZAR FACTURA... 7 4 CLIENTES... 8 5 FACTURAR... 9 5.1
1 1 EFACTURA ONLINE... 3 1.1 INTERFACE DE EFACTURA ONLINE... 3 1.2 BARRA SUPERIOR... 4 1.3 ÁREA DE TRABAJO. PESTAÑAS... 4 2 EMPRESAS... 5 3 PERSONALIZAR FACTURA... 7 4 CLIENTES... 8 5 FACTURAR... 9 5.1
NORMA 19.14 (SEPA) 22/11/2013
 NORMA 19.14 (SEPA) 22/11/2013 1. Descripción La aplicación de generación de ficheros de adeudos permite generar fácilmente Órdenes para que su banco efectúe el cobro de recibos a clientes creando una Base
NORMA 19.14 (SEPA) 22/11/2013 1. Descripción La aplicación de generación de ficheros de adeudos permite generar fácilmente Órdenes para que su banco efectúe el cobro de recibos a clientes creando una Base
Manual de usuario. Tramitación de inspecciones periódicas de ascensores: La visión de los organismos de control autorizado (OCAs)
 Manual de usuario Tramitación de inspecciones periódicas de ascensores: La visión de los organismos de control autorizado (OCAs) 2 de Noviembre de 2009 Índice 1. INTRODUCCIÓN... 3 2. ACCESO AL PORTAL DE
Manual de usuario Tramitación de inspecciones periódicas de ascensores: La visión de los organismos de control autorizado (OCAs) 2 de Noviembre de 2009 Índice 1. INTRODUCCIÓN... 3 2. ACCESO AL PORTAL DE
INSTRUCCIONES USO PORTAL DE FORMACIÓN. Índice. 1 Inicio...2. 2 Usuarios asociados a Cebek...3. 3 Usuarios NO asociados a Cebek...9
 INSTRUCCIONES USO PORTAL DE FORMACIÓN Índice 1 Inicio...2 1.1 Identifique su situación... 2 2 Usuarios asociados a Cebek...3 3 Usuarios NO asociados a Cebek...9 4 Uso del Portal de Formación... 13 4.1
INSTRUCCIONES USO PORTAL DE FORMACIÓN Índice 1 Inicio...2 1.1 Identifique su situación... 2 2 Usuarios asociados a Cebek...3 3 Usuarios NO asociados a Cebek...9 4 Uso del Portal de Formación... 13 4.1
BANCOS. Manejo de Bancos. Como crear una ficha de Banco? Como modificar los datos de una ficha de Banco? Como borrar una ficha de Banco?
 BANCOS El Sistema de Gestión Administrativa permite el manejo de los movimientos bancarios. Seleccionada la opción de Bancos, el sistema presentara las siguientes opciones. Manejo de Bancos Manejo de movimientos
BANCOS El Sistema de Gestión Administrativa permite el manejo de los movimientos bancarios. Seleccionada la opción de Bancos, el sistema presentara las siguientes opciones. Manejo de Bancos Manejo de movimientos
Reservas - Rooming List
 Reservas - Rooming List Desde esta pantalla obtendremos la rooming list del día o periodo solicitados. 1. Criterios para obtener la Rooming List En la parte derecha de la pantalla se nos ofrecen todas
Reservas - Rooming List Desde esta pantalla obtendremos la rooming list del día o periodo solicitados. 1. Criterios para obtener la Rooming List En la parte derecha de la pantalla se nos ofrecen todas
Manual Impress Impress Impress Impress Impress Draw Impress Impress
 Manual Impress Se puede definir Impress como una aplicación dirigida fundamentalmente a servir de apoyo en presentaciones o exposiciones de los más diversos temas, proyectando una serie de diapositivas
Manual Impress Se puede definir Impress como una aplicación dirigida fundamentalmente a servir de apoyo en presentaciones o exposiciones de los más diversos temas, proyectando una serie de diapositivas
Operación de Microsoft Word
 Trabajar con tablas Las tablas permiten organizar la información y crear atractivos diseños de página con columnas paralelas de texto y gráficos. Las tablas pueden utilizarse para alinear números en columnas
Trabajar con tablas Las tablas permiten organizar la información y crear atractivos diseños de página con columnas paralelas de texto y gráficos. Las tablas pueden utilizarse para alinear números en columnas
GUÍA RÁPIDA DE TRABAJOS CON ARCHIVOS.
 GUÍA RÁPIDA DE TRABAJOS CON ARCHIVOS. 1 Direcciones o Ubicaciones, Carpetas y Archivos Botones de navegación. El botón Atrás permite volver a carpetas que hemos examinado anteriormente. El botón Arriba
GUÍA RÁPIDA DE TRABAJOS CON ARCHIVOS. 1 Direcciones o Ubicaciones, Carpetas y Archivos Botones de navegación. El botón Atrás permite volver a carpetas que hemos examinado anteriormente. El botón Arriba
MANUAL DE AYUDA. SAT Móvil (Movilidad del Servicio Técnico)
 MANUAL DE AYUDA SAT Móvil (Movilidad del Servicio Técnico) Fecha última revisión: Abril 2015 INDICE DE CONTENIDOS INTRODUCCION SAT Móvil... 3 CONFIGURACIONES PREVIAS EN GOTELGEST.NET... 4 1. INSTALACIÓN
MANUAL DE AYUDA SAT Móvil (Movilidad del Servicio Técnico) Fecha última revisión: Abril 2015 INDICE DE CONTENIDOS INTRODUCCION SAT Móvil... 3 CONFIGURACIONES PREVIAS EN GOTELGEST.NET... 4 1. INSTALACIÓN
Elementos de Microsoft Word
 Contenido 1. Distintas formas de iniciar Word 2007... 2 2. Ayuda de Word... 2 3. Las barras de herramientas... 3 4. Funcionamiento de las pestañas. Cómo funcionan?... 4 5. Personalizar barra de acceso
Contenido 1. Distintas formas de iniciar Word 2007... 2 2. Ayuda de Word... 2 3. Las barras de herramientas... 3 4. Funcionamiento de las pestañas. Cómo funcionan?... 4 5. Personalizar barra de acceso
SISTEMA ACADEMICO-ADMINISTRATIVO MANUAL BÁSICO
 SISTEMA ACADEMICO-ADMINISTRATIVO MANUAL BÁSICO Ingreso a Banner y Manejo de la Interfase UNIVERSIDAD DEL NORTE BARRANQUILLA, Julio / 2006 TABLA DE CONTENIDO 1. INGRESO AL SISTEMA 1 2. MENU PRINCIPAL 3
SISTEMA ACADEMICO-ADMINISTRATIVO MANUAL BÁSICO Ingreso a Banner y Manejo de la Interfase UNIVERSIDAD DEL NORTE BARRANQUILLA, Julio / 2006 TABLA DE CONTENIDO 1. INGRESO AL SISTEMA 1 2. MENU PRINCIPAL 3
Manual de Uso Web profesional
 Manual de Uso Web profesional Versión 5 Junio 2015 ÍNDICE 0 Introducción... 3 1 Página principal de Mi área de trabajo... 4 2 Solicitudes... 5 3 Aportaciones... 13 4 Trabajos... 17 5 Los documentos a firmar...
Manual de Uso Web profesional Versión 5 Junio 2015 ÍNDICE 0 Introducción... 3 1 Página principal de Mi área de trabajo... 4 2 Solicitudes... 5 3 Aportaciones... 13 4 Trabajos... 17 5 Los documentos a firmar...
MANUAL DE USUARIO FACTURACIÓN ELECTRÓNICA
 MANUAL DE USUARIO FACTURACIÓN ELECTRÓNICA Proveedores PLATAFORMA FACTURACIÓN ELECTRÓNICA PARA PROVEEDORES DE LA JUNTA DE COMUNIDADES DE CASTILLA LA MANCHA. Índice 1. INTRODUCCIÓN... 3 2. ACCESO A LA PLATAFORMA
MANUAL DE USUARIO FACTURACIÓN ELECTRÓNICA Proveedores PLATAFORMA FACTURACIÓN ELECTRÓNICA PARA PROVEEDORES DE LA JUNTA DE COMUNIDADES DE CASTILLA LA MANCHA. Índice 1. INTRODUCCIÓN... 3 2. ACCESO A LA PLATAFORMA
Operación de Microsoft Excel. Guía del Usuario Página 79. Centro de Capacitación en Informática
 Manejo básico de base de datos Unas de las capacidades de Excel es la de trabajar con listas o tablas de información: nombres, direcciones, teléfonos, etc. Excel puede trabajar con tablas de información
Manejo básico de base de datos Unas de las capacidades de Excel es la de trabajar con listas o tablas de información: nombres, direcciones, teléfonos, etc. Excel puede trabajar con tablas de información
Cómo creo las bandejas del Registro de Entrada /Salida y de Gestión de Expedientes?
 Preguntas frecuentes Cómo creo las bandejas del Registro de Entrada /Salida y de Gestión de Expedientes? Atención! Esta opción es de configuración y solamente la prodrá realizar el administrador de la
Preguntas frecuentes Cómo creo las bandejas del Registro de Entrada /Salida y de Gestión de Expedientes? Atención! Esta opción es de configuración y solamente la prodrá realizar el administrador de la
MANUAL BÁSICO DE WRITER
 MANUAL BÁSICO DE WRITER Los contenidos que vamos a tratar en este pequeño manual son los siguientes: 1. 2. 3. 4. 5. 6. 7. 8. Qué es OpenOffice y qué es Writer? Cómo accedemos a Writer? Principales opciones
MANUAL BÁSICO DE WRITER Los contenidos que vamos a tratar en este pequeño manual son los siguientes: 1. 2. 3. 4. 5. 6. 7. 8. Qué es OpenOffice y qué es Writer? Cómo accedemos a Writer? Principales opciones
GENERACIÓN DE ANTICIPOS DE CRÉDITO
 GENERACIÓN DE ANTICIPOS DE CRÉDITO 1 INFORMACIÓN BÁSICA La aplicación de generación de ficheros de anticipos de crédito permite generar fácilmente órdenes para que la Caja anticipe el cobro de créditos
GENERACIÓN DE ANTICIPOS DE CRÉDITO 1 INFORMACIÓN BÁSICA La aplicación de generación de ficheros de anticipos de crédito permite generar fácilmente órdenes para que la Caja anticipe el cobro de créditos
TEMA 5: HOJAS DE CÁLCULO. Edición de hojas de cálculo con OpenOffice Calc
 TEMA 5: HOJAS DE CÁLCULO Edición de hojas de cálculo con OpenOffice Calc Qué vamos a ver? Qué es una hoja de cálculo y para qué sirve El entorno de trabajo de OpenOffice Calc Edición básica de hojas de
TEMA 5: HOJAS DE CÁLCULO Edición de hojas de cálculo con OpenOffice Calc Qué vamos a ver? Qué es una hoja de cálculo y para qué sirve El entorno de trabajo de OpenOffice Calc Edición básica de hojas de
Guía rápida de la Oficina Virtual (Solicit@V5) Área Web y Administración Electrónica
 Guía rápida de la Oficina Virtual (Solicit@V5) Área Web y Administración Electrónica HOJA DE CONTROL Título Nombre del Fichero Autores Guía rápida de la Oficina Virtual (Solicit@V5) UHU_GuiaRapidaSolicita_V5.pdf
Guía rápida de la Oficina Virtual (Solicit@V5) Área Web y Administración Electrónica HOJA DE CONTROL Título Nombre del Fichero Autores Guía rápida de la Oficina Virtual (Solicit@V5) UHU_GuiaRapidaSolicita_V5.pdf
manual rápido SOLUCION TPV ESPECIAL TIENDAS ALIMENTACIÓN
 manual rápido SOLUCION TPV ESPECIAL TIENDAS ALIMENTACIÓN SOFTWARE ESPECIALIZADO PARA TIENDAS DE ALIMENTACIÓN EMPIEZA A VENDER NADA MAS INSTALARLO... SIN NECESIDAD DE DAR DE ALTA ANTES TODOS LOS ARTÍCULOS!...
manual rápido SOLUCION TPV ESPECIAL TIENDAS ALIMENTACIÓN SOFTWARE ESPECIALIZADO PARA TIENDAS DE ALIMENTACIÓN EMPIEZA A VENDER NADA MAS INSTALARLO... SIN NECESIDAD DE DAR DE ALTA ANTES TODOS LOS ARTÍCULOS!...
APUNTES DE WINDOWS. Windows y sus Elementos INSTITUTO DE CAPACITACIÓN PROFESIONAL. Elementos de Windows
 1 APUNTES DE WINDOWS Unidad 1: Windows y sus Elementos Elementos de Windows Escritorio: Es la pantalla que aparece cuando se inicia una sesión con Windows, desde aquí es de donde se administra el computador.
1 APUNTES DE WINDOWS Unidad 1: Windows y sus Elementos Elementos de Windows Escritorio: Es la pantalla que aparece cuando se inicia una sesión con Windows, desde aquí es de donde se administra el computador.
- Dirigido a Centros Docentes- Versión 01-23/03/2010
 K Manual de usuario "Inventario TIC - Dirigido a Centros Docentes- Versión 01-23/03/2010 ÍNDICE ÍNDICE...1 1. INTRODUCCIÓN...2 Terminología utilizada... 2 2. DESCRIPCIÓN DEL SISTEMA...2 3. CONSIDERACIONES
K Manual de usuario "Inventario TIC - Dirigido a Centros Docentes- Versión 01-23/03/2010 ÍNDICE ÍNDICE...1 1. INTRODUCCIÓN...2 Terminología utilizada... 2 2. DESCRIPCIÓN DEL SISTEMA...2 3. CONSIDERACIONES
MANUAL DE USUARIO SECTOR PRIVADO (RESUMEN)
 MANUAL USUARIO - SIDREP DESARROLLO DE UN SISTEMA DE DECLARACIÓN Y SEGUIMIENTO DE RESIDUOS PELIGROSOS MANUAL DE USUARIO SECTOR PRIVADO (RESUMEN) PREPARADO PARA COMISIÓN NACIONAL DEL MEDIO AMBIENTE, CONAMA
MANUAL USUARIO - SIDREP DESARROLLO DE UN SISTEMA DE DECLARACIÓN Y SEGUIMIENTO DE RESIDUOS PELIGROSOS MANUAL DE USUARIO SECTOR PRIVADO (RESUMEN) PREPARADO PARA COMISIÓN NACIONAL DEL MEDIO AMBIENTE, CONAMA
Guía Ceconta Cloud Ceginfor S.L.
 Guía Ceconta Cloud Ceginfor S.L. Índice 1. Creación de una Empresa 3 2. Creación de una Tabla IVA 4 3. Creación de una cuenta 5 4. Cómo contabilizar una factura de compras 7 5. Cómo contabilizar una factura
Guía Ceconta Cloud Ceginfor S.L. Índice 1. Creación de una Empresa 3 2. Creación de una Tabla IVA 4 3. Creación de una cuenta 5 4. Cómo contabilizar una factura de compras 7 5. Cómo contabilizar una factura
Qué es y para qué sirve Excel2007?
 Excel es un programa del tipo Hoja de Cálculo que permite realizar operaciones con números organizados en una cuadrícula. Es útil para realizar desde simples sumas hasta cálculos de préstamos hipotecarios.
Excel es un programa del tipo Hoja de Cálculo que permite realizar operaciones con números organizados en una cuadrícula. Es útil para realizar desde simples sumas hasta cálculos de préstamos hipotecarios.
1.- MENU DE CONTROL O MENU VENTANA: permite cerrar la ventana cambiarla de tamaño y pasar a otra ventana
 EXCEL PRÓLOGO Microsoft Excel es una hoja de cálculo de gran capacidad y fácil uso. Excel no solo es una hoja de calculo, sino también tiene capacidad para diseñar bases de datos (listas) de forma totalmente
EXCEL PRÓLOGO Microsoft Excel es una hoja de cálculo de gran capacidad y fácil uso. Excel no solo es una hoja de calculo, sino también tiene capacidad para diseñar bases de datos (listas) de forma totalmente
Instructivo de Microsoft Excel 2003
 Instructivo de Microsoft Excel 2003 El presente instructivo corresponde a una guía básica para el manejo del programa y la adquisición de conceptos en relación a este utilitario. Que es Microsoft Excel?
Instructivo de Microsoft Excel 2003 El presente instructivo corresponde a una guía básica para el manejo del programa y la adquisición de conceptos en relación a este utilitario. Que es Microsoft Excel?
Versión 4 - Tutoriales
 Antes de empezar a utilizar el programa es necesario configurarlo para adaptarlo a nuestras necesidades o preferencias. Lo primero que vamos a hacer es introducir los datos básicos de la farmacia, de modo
Antes de empezar a utilizar el programa es necesario configurarlo para adaptarlo a nuestras necesidades o preferencias. Lo primero que vamos a hacer es introducir los datos básicos de la farmacia, de modo
ÍNDICE. Introducción 3. Listado de Códigos de Artículos 5. Anexo A. Partidas y Lotes 7. Anexo B. El Plan de Necesidades 9
 LICITACIÓN LABORATORIOS ICS 2016 VERSIÓN PROVEEDORES 3.0 MS ACCESS 2010 ÍNDICE Introducción 3 Listado de Códigos de Artículos 5 Anexo A. Partidas y Lotes 7 Anexo B. El Plan de Necesidades 9 Listado de
LICITACIÓN LABORATORIOS ICS 2016 VERSIÓN PROVEEDORES 3.0 MS ACCESS 2010 ÍNDICE Introducción 3 Listado de Códigos de Artículos 5 Anexo A. Partidas y Lotes 7 Anexo B. El Plan de Necesidades 9 Listado de
Sistema Integral de Tesorería Módulo de Contabilidad Manual de Operación
 Aplicaciones y Servicios de Información EMPRESS S.C. Página 1 de 28 CONTENIDO Breve descripción del... 3 Menú Archivos... 4 Tipos de Cuentas.-...4 Cuentas Contables.-...4 Circunscripción.-...7 Menú Pólizas...
Aplicaciones y Servicios de Información EMPRESS S.C. Página 1 de 28 CONTENIDO Breve descripción del... 3 Menú Archivos... 4 Tipos de Cuentas.-...4 Cuentas Contables.-...4 Circunscripción.-...7 Menú Pólizas...
