Procedimiento Plataforma Ambiente. Aprendizaje Docentes. Inacap Sede Virtual Chesterton 7028 Fono:
|
|
|
- Alba Acosta Medina
- hace 8 años
- Vistas:
Transcripción
1 Procedimiento Plataforma Ambiente Aprendizaje Docentes
2 Índice Introducción...4 Ingreso a la Plataforma Ambiente de Aprendizaje...5 Estructura de Asignatura b-learning...7 Webmail...11 Procedimiento de Ingreso a WebMail...11 Pantalla principal de Webmail...12 Crear Mail Personal...14 Crear Mail a Todo el Grupo Curso...15 Cómo Borrar un Mail?...18 Chat...19 Cómo realizar un Chat?...19 Pantalla del Chat...21 Formato de Colores...22 Como agregar formas en una conversación de Chat...23 Avisos...29 Publicación de un Aviso...29 Visualización del Aviso Creado...30 Diario Mural...31 Publicar un Diario Mural...31 Visualizar Diario Mural...32 Centro de Documentos...33 Acceder al Centro de Documentos...33 Publicación de Material...34 Visualización del Centro de Documentos...36 Guía de Actividades...37 Publicar una Guía de Actividades...37 Ayudantía...38 Cargar una Ayudantía...38 Mi Curso...41 Visualizar Mi Curso...41 Evaluación en Línea...42
3 Menú de Evaluación en Línea...42 Agregar Preguntas al Repositorio...43 Nueva Evaluación...44 Asignación y Habilitación de Evaluaciones...47 Ingreso Calificaciones...51 Cómo Ingresar Calificaciones?...51 Ingreso Ponderaciones...54 Cómo Ingresar Ponderaciones?...54 Disco Docente...56 Donde se encuentra el Disco Docente...57 Descripción del menú principal del Disco Docente...58 Disco Docente...59 Crear Carpeta...59 Subir Documentos...60 Consultar Uso de Espacio...63 Borrar Documentos...64 Borrar Carpeta...66 Disco Colaborativo...68 Donde se encuentra el Disco Colaborativo...69 Crear Carpeta...72 Subir Documentos...73 Asignar Permisos...74 Botón Subir Documentos del menú principal Consultar Uso de Espacio...77 Borrar Documentos...78 Borrar Carpeta...80 Botón Borrar Carpetas del menú Principal...80 Guía de actividades...82 Visualizar Guía de actividades Estadísticas...84 Visualizar Estadísticas...84 Equipo Sede Virtual...88
4 Introducción La educación a distancia es una modalidad que lleva más de 20 años ejecutándose en el mundo entero, enfrentando los desafíos que implica; hoy en día nos encontramos frente a una realidad muy compleja, en una sociedad basada en el conocimiento, donde las aptitudes de la persona se encuentran por sobre sus capacidades, haciendo latente un aprendizaje continuo; siendo la capacidad del auto-aprendizaje la mejor herramienta con que se cuenta hoy en día para lograr un correcto desarrollo laboral y profesional. INACAP, en su permanente preocupación por entregar a sus alumnos las habilidades necesarias para lograr el éxito profesional, ha innovado en su modelo educativo, centrándolo en el alumno, dejando a su alcance todas las herramientas necesarias para que lograr la formación de un profesional íntegro en su área laboral. Junto a todas las innovaciones que se realizan en la educación, INACAP ha creado el Campus Virtual, lugar donde se centra la gestión de las asignaturas virtuales de los distintos programas de estudio. Por medio de estas asignaturas, INACAP se hace presente una vez más en la vanguardia educativa en Chile; entregando durante el año 2007 educación virtual a más de alumnos. En toda innovación siempre es necesario contar con las mejores herramientas para lograr llevar a cabo todas las metas planteadas al principio, es por eso que INACAP cuenta con una plataforma desarrollada e implementada al interior de la institución y obteniendo una performance al más alto nivel, encontrándose en un perfeccionamiento continuo y adaptándose a las nuevas exigencias y necesidades de alumnos, docentes y administrativos de la institución. Junto a lo anterior es necesario hacer entrega de los procedimientos necesarios para que quien utilice la plataforma Ambiente Aprendizaje pueda tener una visión clara de los objetivos, funcionalidades y características con que cuenta. Por ello el Campus Virtual ha desarrollado este resumen práctico de cómo manejar las diversas herramientas con que contamos, para llevar a cabo con éxito el proceso virtual de las asignaturas. Los invitamos a utilizar el presente documento esperando que puedan obtener los pasos básicos para el uso de las herramientas y ante cualquier duda o comentario dejar abierto el correo del a Sede Virtual () junto al teléfono de Apoyo Tecnológico y
5 Ingreso a la Plataforma Ambiente de Aprendizaje Para ingresar a la Plataforma Ambiente de Aprendizaje, debe seguir el siguiente Procedimiento: 1.- Ingresar a y seleccionar Docente. 2.- Debe ingresar los datos de identificación de su cuenta (Usuario y Clave) y posteriormente presione el botón Entrar.
6 3.- Una vez dentro del Portal de Docentes, debe hacer clic en Ambiente de Enseñanza para ingresar a la Plataforma, donde encontrará el contenido de las asignaturas b-learning. Al ingresar a la plataforma de Ambiente de Aprendizaje, al costado izquierdo aparece la carga académica.
7 Estructura de Asignatura b-learning Para visualizar la estructura de la asignatura b-learning, debe presionar sobre el signo más (+), que se encuentra al costado izquierdo del curso b- Learning. Se desplegará el contenido de las unidades virtuales de la asignatura. Asignatura b-learning Contenidos Unidades Virtuales Una vez desplegado el contenido de la asignatura, debe presionar sobre el signo más que se encuentra al costado izquierdo del Nombre de la Unidad y se despegará el contenido.
8 Contenidos Unidad Virtual Para visualizar el contenido de la Unidad, sólo se debe elegir la unidad que se desea visualizar.
9 Para obtener una mejor visualización, es recomendable presionar sobre el botón Y presionar la tecla de Función F11. Obtendrá la siguiente visualización:
10 Para volver a la estructura de la asignatura, debe presionar sobre la imagen.
11 Webmail Correo electrónico con capacidad de almacenamiento de 5 GB, esta herramienta permite enviar mail masivos o mail de forma individual. Además de tener la capacidad de adjuntar archivos. Procedimiento de Ingreso a WebMail Ir a la página de clic en el botón WebMail. Ingresar información del usuario RUT y CLAVE, además de seleccionar perfil docente.
12 Con estos pasos ingresa al webmail. A continuación se explica como usarlo. Pantalla principal de Webmail
13 Al ingresar a podrás acceder a la siguiente página donde encontrarás las siguientes carpetas: Carpetas: Se encuentra al costado izquierdo de la pantalla (destacado de color azul). Bandeja de Entrada: Contiene los mensajes que ha recibido. Correos no deseados: Contiene los mensajes de remitentes de los cuales no quiero recibir correos. Borrador: Contiene los mensajes creados y que no ha enviado. Enviados: Contiene los mensajes enviados. Eliminados: Contiene los mensajes que ha borrado. Menú Principal: Contiene las principales acciones de Webmail (destacado de color amarillo). Nuevo: Permite crear un mail. Eliminar: Permite borrar un mensaje. Correo no deseado: Permite seleccionar los correos que no se quieren recibir en la bandeja principal. Mover a: Permite determinar a que carpetas se deriva el o los mensajes. Marcar como no leído: Permite marcar los mensajes ya revisados como no leídos. Comprobar correos: Permite identificar la dirección de correo a la cual se está enviando el mensaje.
14 Menú Inferior izquierdo (Destacado con color rojo) Today: Contiene los mensajes del día Correo: Permite regresar a la bandeja principal si te encuentras en otra aplicación. Contactos: Contiene las direcciones de correo que ha almacenado. Calendario: Permite revisar el calendario del mes en curso u otro. Además puedes ingresar información de las actividades diarias que quieres recordar. En la parte superior derecha de la pantalla encontrarás(destacado con turquesa): Opciones: Permite cambiar la configuración de mensajes, entrega la información personal, administrar las carpetas personales, etc. Crear Mail Personal Para acceder a esta herramienta se debe presionar sobre Nuevo del Menú del Webmail.
15 La pantalla para enviar un mail está compuesta de: De: Emisor del mensaje PARA: Es la dirección electrónica de la persona a quien va dirigido el mail. Asunto: sección donde se escribe el motivo del mail. Al costado de la pantalla encontrarán(marcado con verde): CC: Es la dirección electrónica de quienes se les enviará copia del mensaje. CO: es la dirección electrónica de quienes se les enviará una Copia oculta del mensaje Enviar: botón para enviar el mail que se creó. 2. Guardar Borrador: función para guardar el mail que se hizo y no se envió, para reutilizarlo en otra ocasión. 3. Adjuntar: Esta opción permite enviar archivos en el mensaje. 4. Ortografía: Herramienta que corrige ortografía del mail. 5. Prioridad: Determina la importancia o relevancia del mensaje. 6. Cancelar: Permite dejar sin efecto el envío del mensaje. Crear Mail a Todo el Grupo Curso Para crear un mail a todos los alumnos debe seguir los siguientes pasos: 1. Debe presionar sobre Nuevo del Menú del Webmail y se abrirá una pantalla como esta
16 2. Presiona sobre el botón y selecciona Contactos INACAP. 3. Selecciona la Asignatura de tu interés
17 4. Selecciona la opción TODOS los destinatarios y las direcciones de los alumnos de esa sección quedarán en el PARA del mensaje, una vez que presiones en Enviar Destinatarios. 5. Esta es la pantalla en la cual se escribe el mensaje y luego se presiona Enviar Aquí escribes el mensaje que llegará a la casilla de todos los alumnos de la sección seleccionada.
18 Cómo Borrar un Mail? Para borrar correos que tienen mucho tiempo, cadenas, publicidad, correos no deseados, sólo debes seleccionar el correo o los correos que se desee eliminar. Quedarán marcados con un visto bueno ( ). deberá presionar el botón Eliminar. Al ser seleccionado sólo NOTA: cuando elimina un correo, éste queda en la carpeta Eliminados, pero realmente no se ha borrado. Para ello, debes ingresar a esta carpeta y ahí marcarlo para borrarlo de la casilla.
19 Chat Herramienta de uso masivo, que permite establecer conversaciones en tiempo real, entre dos o más personas, teniendo la capacidad de conversar en salas privadas para una asignatura. Cómo realizar un Chat? 1. Deberá presionar en la asignatura en la cual se llevará a cabo la sesión de Chat y presionar sobre Chat
20 2. Seleccionar Sede 3. Seleccionar Asignatura 4. Seleccionar Sección 5. Seleccionar Sala Privada de la Asignatura. Sala Pública: estará accediendo a un espacio donde se encuentran todos los alumnos de INACAP que están actualmente en el Chat. Sala Común de la Asignatura: Permite al Tutor comunicarse con sus alumnos de la Asignatura, no diferenciando entre Sede y Sección. Sala Privada de la Asignatura: Es una comunicación sólo entre el Tutor y los alumnos de una determinada Asignatura de Sede y Sección. Presionar sobre el botón Ingresar. Aparece la pantalla de visualización del Chat.
21 Pantalla del Chat Sala actual Muro de Mensajes Visualización de los mensajes enviados por los usuarios Listado de Usuarios conectados al Chat Para enviar un mensaje, deberá seleccionar donde dice: Ingresa tu texto aquí, después de escribir el mensaje, deberá presionar la tecla Enter.
22 Formato de Colores En la figura A, se puede ver que la ventana de Chat tiene una simbología en la esquina inferior derecha. Figura A. Imagen de la ventana de Chat. Al presionar el símbolo indicado en la figura A, se podrán visualizar diferente opciones de formatos en letras que podremos ver en la figura B. Opciones de formato. Figura B. Opciones de formato.
23 En la figura B podemos ver la opciones que disponemos son para dar color a las palabras, subrayar o poner con negritas algún escrito. La única restricción que tiene la herramienta es seleccionar los tipos de colores y formatos antes de escribir el texto. Cómo agregar formas en una conversación de Chat Para agregar caritas (emoticons) a una conversación de Chat, debes escribir una combinación de símbolos mediante el uso del teclado, a continuación describiremos los símbolos que se pueden utilizar, eso teniendo en cuenta que antes de cada símbolo debe haber existido algún tipo de texto o un espacio en blanco. :) Carita contenta. :D Carita con una gran sonrisa. :P Carita sacando la lengua a un costado. :X Carita de confundido :( Carita triste : ( Carita llorando ;) Carita cerrando un ojo.
24 Foro Lugar donde el Alumno da su opinión con respecto a una pregunta que plantea el profesor tanto virtual, como presencial. Visualizar Foro Publicado Para utilizar la herramienta Foros, deberá: 1.- Ingresar a Ambiente Aprendizaje
25 2.- Se debe seleccionar la asignatura donde deseas visualizar el FORO, Recuerda que por cada asignatura tiene un foro diferente. 3.- Haces clic en Foro (Menú Superior)
26 4.- Al haber hecho clic en FORO aparecerá una ventana similar a la que se muestra a continuación Foros Publicados Lo que se muestra debajo de la palabra Título es una lista de los Foros publicados. Los foros que muestran a la izquierda un candado cerrado corresponden a foros cerrados que son de semanas anteriores y no se puede opinar en ellos. Los foros que se muestran a la izquierda un candado abierto encuentran activos y en ellos puedes dejar tu opinión. se 5.- Debes hacer clic en el foro activo de la semana que ha sido publicado. 6.- Para hacer tu opinión sobre la pregunta o consulta que se ha expuesto en el foro debes hacer clic en opinar.
27 Opiniones de los Alumnos 7.- A continuación debes escribir tu opinión en el cuadro de texto que se habilita en la parte inferior haces clic en enviar.
28 Escribir mensaje
29 Avisos Noticias que el docente podrá informar a sus alumnos, éstas aparecerán destacadas cada vez que el alumno ingrese al Ambiente Aprendizaje. Los avisos quedan publicados por período de tiempo determinado por el docente; por defecto la duración es de una semana. Publicación de un Aviso Para publicar un Aviso a los alumnos, deberá seguir los siguientes pasos: 1. Presionar sobre Avisos del Menú de la Plataforma 2. Seleccionar Sede 3. Seleccionar Asignatura 4. Seleccionar Sección 5. Presionar sobre Crear Nuevo Aviso 6. Asignarle un Título al Aviso, en el Campo Título de la Noticia. 7. Escribir el Aviso. 8. Establecer las Fechas de Publicación. El formato en que se ven las fechas, es día/mes/año. 9. Presionar sobre el botón Guardar, cuya imagen es un diskette. Título del Aviso Fechas de Publicación Crear Nuevo Aviso Guardar Aviso Al grabar el Aviso, el sistema muestra un mensaje de verificación, donde específica que el aviso se creó correctamente. Además, en Registro de Noticias, aparece el Aviso Creado. Al presionar sobre Salir, se vuelve a la plataforma, donde se visualizar el mensaje creado.
30 Visualización del Aviso Creado. El aviso creado, aparece en la pantalla principal de la plataforma Ambiente de Aprendizaje.
31 Diario Mural Con esta herramienta el docente podrá dejar mensajes que el alumno visualizará una vez que ingrese a Diario Mural, esta utilidad tiene la característica que el docente en caso de equivocar la información podrá modificarla cuantas veces quiera. Publicar un Diario Mural Para publicar un Diario Mural a los alumnos, deberá seguir los siguientes pasos: 1. Presionar sobre Diario Mural del Menú de la Plataforma 2. Seleccionar Sede 3. Seleccionar Asignatura 4. Seleccionar Sección 5. Escribir el Diario Mural 6. Establecer el Formato de Visualización del Texto 7. Presionar Guardar, cuya imagen es un disquette. Herramientas de Formato de texto. Guardar el Diario Mural Herramientas Edición de texto Una vez escrito el Diario Mural, al presionar Guardar, aparece una ventana de confirmación de Ingreso. Después, debe presionar sobre el botón Salir, para volver a la pantalla de la Plataforma.
32 Visualizar Diario Mural Para visualizar el Diario Mural Creado, debe: 1. Seleccionar la Asignatura y presionar sobre Diario Mural. Se cargará el Diario Mural al costado derecho de la Plataforma. 2. Posteriormente, seleccionar Sede, Asignatura y Sección.
33 Centro de Documentos Repositorio de información donde el Docente puede dejar todo el material que desee y al que los alumnos podrán acceder. Acceder al Centro de Documentos Para acceder a la aplicación Centro de Documentos, debe presionar sobre Centro Documentos de la Plataforma Ambiente de Aprendizaje. El Centro de Documentos, tiene las siguientes herramientas: Subir: Permite subir a una carpeta de nivel superior. Para ingresar a una carpeta, debe hacer doble clic sobre ella. Cortar: Permite cortar un documento publicado en el Centro de Documentos. Copiar: Permite copiar un documento. Pegar: Permite pegar un documento que ha sido cortado o copiado en el Centro de Documentos. Eliminar: Elimina un documento que ha sido publicado. Nueva Carpeta: Permite la creación de Carpetas, para una mejor administración del Centro de Documentos. Publicar Archivos: Permite subir archivos que están en nuestros computadores personales al Centro de Documentos.
34 Publicación de Material Para publicar un archivo, debe presionar sobre Publicar Archivos. Aparecerá una ventana, en la cual deberá: 1. Buscar el archivo que desee publicar, presionando sobre el botón Examinar. 2. Posteriormente deberá presionar sobre Enviar. Presionamos examinar. Buscamos el archivo en el disco duro.
35 Al presionar Enviar, el documento aparece en el Centro de Documentos.
36 Visualización del Centro de Documentos Para visualizar los archivos publicados, deberá seleccionar la Asignatura correspondiente y después presionar sobre Centro de Documentos
37 Guía de Actividades Mediante el correcto uso de esta opción, el profesor podrá plantear alternativas de estudio durante el semestre académico. Publicar una Guía de Actividades Para publicar una Guía de Actividades a los alumnos, deberá seguir los siguientes pasos: 1. Presionar sobre Guía Actividades del Menú de la Plataforma 2. Seleccionar Sede 3. Seleccionar Asignatura 4. Seleccionar Sección 5. Escribir el Diario Mural 6. Establecer el Formato de Visualización del Texto 7. Presionar Guardar, cuya imagen es un diskette. Herramientas de Formato de texto. Guardar la Guía de Actividades Herramientas de Edición de Texto Una vez escrita la Guía de Actividades, al presionar Guardar, aparece una ventana de confirmación de Ingreso. Después, debe presionar sobre el botón Salir, para volver a la pantalla de la Plataforma.
38 Ayudantía Son Ayudantías creadas para trece asignaturas, basadas en texto plano, en donde el alumno puede escoger libremente cual será su ayudantía, éstas no cuentan con Tutor asignado. Cargar una Ayudantía Para cargar una ayudantía en el Ambiente Aprendizaje, deberá seguir los siguientes pasos: 1. Presionar sobre Ayudantía del Menú de Herramienta de la Plataforma de Ambiente de Aprendizaje. Se cargarán las Ayudantías disponibles en la plataforma. 2. Seleccionar las ayudantías a cargar en la plataforma. 3. Presionar el botón Aceptar.
39 Ahora aparecen las ayudantías cargadas en su ambiente de Aprendizaje. Nota: El Menú de la plataforma desaparece. Para activarlo, debe presionar sobre el nombre de la asignatura, con la cual desea trabajar.
40
41 Mi Curso Entrega la posibilidad al alumno y al docente de poder saber quienes son los integrantes del grupo curso. Además, permite visualizar quiénes se encuentran conectados en ese minuto y cuáles son sus correos electrónicos de INACAP. Visualizar Mi Curso Para visualizar el Contenido de la herramienta Mi Curso, deberá seguir los siguientes pasos: 1. Presionar sobre Mi Curso del Menú de la Plataforma. 2. Seleccionar Sede 3. Seleccionar Asignatura 4. Seleccionar Sección
42 Evaluación en Línea Herramienta desde la cual se pueden agregar preguntas a un repositorio común, los tipos de preguntas son de verdaderos y falsos, selección simple y múltiples. Una vez agregadas las preguntas se podrán crear las evaluaciones, pudiendo escoger entre pruebas de 7 ó 14 preguntas. Además una vez que la prueba se ha rendido por parte de los alumnos, se pueden ver estadísticas y cómo fueron sus respuestas. Menú de Evaluación en Línea Para crear una Evaluación en Línea, deberá presionar sobre Evaluación en Línea del menú de la Plataforma de Ambiente Aprendizaje. Se desplegará el Menú de la Evaluación en Línea. Nueva Evaluación: Permite la creación de una Evaluación, para lo cual es necesario definir: o El nombre de la evaluación. o El capítulo que se evaluará. o El número de preguntas que tendrá la evaluación. o El número y tipo de preguntas a utilizar por cada nivel. Asignación y Habilitación de Evaluaciones: Permite asignar a los alumnos las evaluaciones creadas. Cuadro de Estadísticas: Entrega un resumen de las evaluaciones que los alumnos han realizado. Por cada alumno, entrega la evaluación que rindieron, incluyendo las preguntas buenas y malas.
43 Vista de Evaluaciones y Preguntas: Permite visualizar las preguntas y evaluaciones que han sido creadas. Agregar Preguntas al Repositorio: Permite agregar nuevas preguntas para crear una evaluación. Agregar Preguntas al Repositorio Al agregar una nueva pregunta debe tener claro el tipo de pregunta y el nivel de complejidad de cada una. Tipo de Pregunta: Corresponde al tipo de pregunta a utilizar. Existen 3 tipos de pregunta: o Selección Simple o Selección Múltiple o Verdadero y Falso Nivel de Complejidad: Se refiere a la complejidad asociada a cada pregunta: o Básica o Intermedia o Avanzada Procedimiento para Agregar una Pregunta 1. Seleccionar el Tipo de Pregunta 2. Seleccionar el Nivel de Complejidad 3. Seleccionar el Capítulo a evaluar 4. Ingresar el Texto del Encabezado de la Pregunta 5. Ingresar el Texto de Cada Opción y presionar el Botón OK. 6. Una vez ingresadas todas las opciones, hay que Seleccionar la Opción Correcta. 7. Finalmente hay que presionar el botón Agregar Pregunta al Repositorio.
44 Nueva Evaluación Para crear una Evaluación en Línea, debe seguir los siguientes pasos: 1. Escribir el Nombre de la Evaluación 2. Seleccionar el Capítulo que se evaluará 3. Seleccionar el número de preguntas 4. Seleccionar la Cantidad de Preguntas y el Tipo de Preguntas, de acuerdo a los distintos niveles de complejidad. 5. Presionar el Botón siguiente.
45 Al presionar el botón siguiente, se desplegará una pantalla, donde aparecen las diferentes preguntas asociadas al tipo de pregunta seleccionada para ese determinado nivel de complejidad. Deberá seleccionar las preguntas de acuerdo a la Pauta ingresada en la pantalla anterior. Una vez seleccionadas las diferentes preguntas, debe presionar sobre el botón enviar.
46 Al presionar el botón enviar, se desplegará la página que le indicará que su evaluación ha sido creada.
47 Es posible visualizar la evaluación creada al presionar sobre el nombre de la evaluación creada. Asignación y Habilitación de Evaluaciones Para asignar una evaluación creada a los alumnos, deberá seguir los siguientes pasos: 1. Seleccionar el nombre de la evaluación. 2. Seleccionar Sede. 3. Seleccionar Asignatura. 4. Seleccionar la Sección: aparecerá el listado de alumnos para esa sección. 5. Seleccionar el Nombre del alumno y presionar Aceptar.
48 Una vez seleccionado el alumno, éste aparece en el listado de alumnos.
49 Note que en el costado izquierdo, al lado del nombre del alumno aparece [ASIGNADO], esto significa que al Alumno se le ha asignado la evaluación, pero aún él no puede rendirla. Para que el alumno pueda rendir la evaluación, debe seleccionarlo del listado y presionar sobre el botón Habilitar Alumno. Ahora al costado derecho aparece [HABILITADO].
50
51 Ingreso Calificaciones Esta herramienta permite ingresar las notas de los alumnos seleccionando sede, curso y sección. Antes de poder ingresar una calificación, es necesario asociar la ponderación que tendrá cada evaluación (en la herramienta Ingresar Ponderaciones). Cómo Ingresar Calificaciones? Al presionar el botón Ingreso Calificaciones del menú herramientas, entramos a la ventana que permite ingresar las calificaciones de los alumnos, a continuación denotamos la secuencia a seguir: 1. Presionar sobre Ingreso Calificaciones. 2. Seleccionar Sede 3. Seleccionar Asignatura 4. Seleccionar Sección 5. Clic en buscar
52 El siguiente paso es seleccionar el Número de Evaluación.
53 El último paso es ingresar las notas y una vez que hemos terminado, presionamos Guardar y luego Salir.
54 Ingreso Ponderaciones En esta sección se definen las características de las evaluaciones programadas (su cantidad y número, el tipo de evaluación, fecha en que se tomará y el porcentaje de ponderación). Cómo Ingresar Ponderaciones? Al presionar el botón Ingreso de Ponderaciones del menú herramientas, entramos a la ventana que permite definir y editar las ponderaciones de las evaluaciones, a continuación describimos la secuencia a seguir: 1. Presionar sobre Ingreso Ponderaciones. 2. Seleccionar Sede 3. Seleccionar Asignatura 4. Seleccionar Sección 5. Clic en buscar
55 En la ventana que se despliega podemos editar y agregar ponderaciones haciendo clic en las casillas. Si queremos agregar una evaluación y su ponderación hacemos clic en Agregar.
56 En la ventana que se abre definimos Tipo de Evaluación, su Número, la Ponderación y su Fecha. Al terminar, clic en Guardar y después en Salir. Disco Docente El presente manual explica el funcionamiento de la herramienta incorporada a la plataforma (LMS) Ambiente Aprendizaje, cuya finalidad es poder generar una instancia donde docentes puedan almacenar sus archivos, consiguiendo disminuir el uso del correo WebMail. Ésta cumple la función de almacenar a distancia, (de forma remota) información útil para el docente. Sin permitir que otros usuarios (colegas y/o alumnos) puedan tener acceso. Ejemplo: Planificaciones. Datos Personales. Apuntes de la Asignatura, etc. Características y Ventajas Capacidad de almacenamiento de 200 MB. Su acceso puede ser desde cualquier lugar que cuente con una conexión a Internet. Disminución del uso del correo WebMail y Centro de Documentación. Los documentos publicados en el Disco Docente, son de su uso exclusivo. El docente cuenta con herramientas de administración, como: verificación de capacidad mantención de carpetas y archivos.
57 Dónde se encuentra el Disco Docente En el Ambiente Aprendizaje, deberá seguir los siguientes pasos para ingresar a su Disco Docente: 1. Debe seleccionar la asignatura, realizando dos clic sobre el + que se encuentra a la izquierda del nombre de ésta. 2. Al desplegar la asignatura debe hacer clic en el link Disco Docente, ubicado en el menú de la asignatura. 3. Se desplegará una nueva ventana donde encontrará las diversas herramientas del Disco Docente.
58 Descripción del menú principal del Disco Docente A. Atrás: Esta opción permite volver a la ventana principal del Disco Docente y realizar una actualización a los cambios efectuados (ejemplo: creación de carpetas, subir documentos, eliminación de archivos o carpetas). B. Consultar Uso de Espacio: Con este link se podrá verificar la capacidad máxima, disponible y utilizada del Disco Docente. C. Subir Documento: Desde esta opción podrá subir documentos a su Disco Docente. D. Borrar Documento: Elimina permanentemente documentos que se encuentran almacenados en el Disco Docente. E. Crear Carpeta: Desde este link podrá crear nuevas carpetas necesarias para la administración de sus archivos. F. Borrar Carpeta: Elimina permanentemente una carpeta que ha sido creada en el Disco Docente.
59 Disco Docente Crear Carpeta Antes de comenzar a subir documentos al Disco Docente es necesario crear una carpeta, en la cual se almacenarán los archivos que se desee subir. Para crear una carpeta debe hacer clic en botón Crear Carpeta, el cual se encuentra en el menú principal del Disco Docente. Botón Crear Carpeta del menú Principal. Luego de hacer clic en el botón Crear Carpeta del menú principal, se cargará la siguiente página: Esta página permitirá establecer el nombre con el que creará su carpeta, para esto debe Ingresar el nombre que desea asignar a la carpeta, por ejemplo Documentos. Luego de haber indicado el nombre con que creará la nueva carpeta haga clic en el botón Crear Carpeta, tal como se muestra en la imagen. Cuando el proceso finaliza en forma exitosa, aparecerá el mensaje Carpeta creada con éxito, el cual confirma que la operación se ha realizado con éxito.
60 Para volver a la venta principal del Disco Docente, haga clic en el botón Atrás, que se encuentra en el menú principal del Disco Docente. Botón Atrás del menú Principal. Subir Documentos Luego de haber creado una carpeta, en la cual almacenará sus documentos, puede comenzar a subir archivos al Disco Docente, para esto, desde la página principal del Disco Docente, debe seleccionar la carpeta en la cual subirá los documentos, haciendo clic en ella. Luego de hacer clic en la carpeta Documentos, se abrirá una nueva ventana que mostrará el contenido de la carpeta seleccionada, si la carpeta se encuentra sin archivos en su interior, mostrará el mensaje No se encontraron archivos. Para subir un nuevo documento, debe hacer clic en el botón Subir Documentos, que se encuentra en el menú principal del Disco Docente. Botón Subir Documentos del menú principal.
61 Luego de hacer clic en el botón Subir Documentos del menú principal, se mostrará la siguiente página. En esta página debe seleccionar los documentos o archivos que desea subir, para esto, debe hacer clic en el botón Examinar y luego seleccionar el archivo que desea almacenar en el Disco Docente. Al hacer clic aparecerá una ventana, en la cual debemos seleccionar el archivo que se desea almacenar en el Disco Docente y luego hacer clic en el botón Abrir. Al hacer clic en abrir, aparecerá la siguiente ventana.
62 Luego debe hacer clic en botón Subir Archivo, de esta forma, finalizará la publicación de los archivos. Botón Subir Archivos. Al finalizar la operación, aparecerá un mensaje de confirmación indicando que el archivo ha sido almacenado correctamente en el Disco Docente. Archivo Documento1.doc subido con éxito Para volver a la ventana principal debe realizar clic en el botón Atrás, que se encuentra en el menú principal del Disco Docente. Botón Atrás del menú Principal.
63 Consultar Uso de Espacio Si se desea verificar el Espacio utilizado en el Disco Docente, debe hacer clic en el Botón Consultar Uso de Espacio, que se encuentra en el menú principal del Disco Docente. Consultar Uso de Espacio Al hacer clic en el botón Consultar Uso de Espacio, aparecerá una página que indica el tamaño máximo, el disponible y el utilizado en el Disco Docente. Para volver a la página principal del Disco Docente haga clic en el botón atrás, que se encuentra disponible en el menú Principal del Disco Docente. Botón Atrás del menú Principal.
64 Borrar Documentos Si desea eliminar un archivo que ha sido publicado, debe hacer clic sobre la carpeta que contiene el archivo. De esta forma, se mostrará la lista de archivos que se encuentran almacenados dentro de la carpeta seleccionada. Luego debe hacer clic en el botón Borrar Documentos, que se encuentra en el menú principal del Disco Docente. Botón Borrar del menú principal. De esta forma se visualizará la siguiente página, la cual mostrará una lista de todos los documentos que se encuentran en la carpeta seleccionada.
65 Para eliminar archivos, debe activar la casilla de verificación correspondiente, tal como lo muestra la imagen. Luego, debe hacer clic en el botón Borrar, para así eliminar permanentemente los archivos seleccionados. Se mostrará un mensaje de confirmación que indica que los archivos han sido borrados con éxito. Para volver a la página principal del Disco Docente haga clic en el botón atrás, que se encuentra disponible en el menú Principal del Disco Docente. Botón Atrás del menú Principal.
66 Borrar Carpeta Si desea eliminar una carpeta, debe hacer clic en el botón Borrar Carpeta, que se encuentra en el menú Principal del Disco Docente. Botón Borrar Carpetas del menú Principal. Luego de hacer clic en el botón Borrar Carpeta se cargará una página que mostrará la lista de carpetas. Para eliminar la carpeta debe activar la casilla de verificación correspondiente y hacer clic en el botón borrar, tal como muestra la imagen. Luego, debe hacer clic en el botón Borrar, para eliminar permanentemente la carpeta.
67 Después de hacer clic en el botón borrar, se mostrará una página confirmando la eliminación permanente de las Carpetas. Luego de haber revisado el manual se encontrarán en condiciones de utilizar su Disco Docente.
68 Disco Colaborativo El presente manual explica el funcionamiento de la herramienta incorporada a la plataforma (LMS) Ambiente Aprendizaje, cuya finalidad es poder generar una instancia donde alumnos puedan subir archivos a un disco común para la asignatura, consiguiendo disminuir el uso del correo WebMail docente, para recibir trabajos de los alumnos o archivos de un peso mayor al permitido en el correo. El uso de esta herramienta, dependerá de las necesidades de cada grupo curso, teniendo en cuenta que el docente podrá dar diferentes permisos (Lectura, Escritura y Descarga); los archivos publicado por los alumnos, por defecto, podrá acceder a los contenidos sólo el docente de la asignatura, evitando la descarga por parte de los compañeros, en la eventualidad que el docente proporcione el permiso de descarga a un archivo, todo el grupo curso podrá verlo y descargarlo. Características y Ventajas: Capacidad de almacenamiento de 500 MB. Su acceso puede ser desde cualquier lugar que cuente con una conexión a Internet. Los documentos publicados por los alumnos de un grupo curso, pueden ser privados, impidiendo la copia de los archivos por descarga. Disminución del uso del correo WebMail. El docente cuenta con herramientas de administración del Disco Colaborativo, como: Verificación de capacidad Mantención de carpetas y archivos Administración de permisos sobre las carpetas y archivos.
69 Dónde se encuentra el Disco Colaborativo En el Ambiente Aprendizaje, deberá seguir los siguientes pasos para ingresar a su Disco Colaborativo: 1. Debe seleccionar la asignatura, realizando dos clic sobre el signo + que se encuentra a la izquierda del nombre. 2. Al desplegar la asignatura debe hacer clic en el link Centro de Documentación.
70 3. A continuación se debe hacer click en la herramienta Disco Colaborativo. 3.1 Icono Activado 3.2 Icono Desactivado 4. Se desplegará una nueva ventana donde encontrará las diversas herramientas del Disco Colaborativo.
71 Carpetas de Asignaturas Nota: Por cada Asignatura que tengan el alumno, tendrá una carpeta asociada. Descripción del menú principal del Disco Colaborativo G. Atrás: Esta opción permite volver a la ventana principal del Disco Colaborativo y realizar una actualización a los cambios efectuados (ejemplo: creación de carpetas, subir documentos, eliminación de archivos o carpetas). H. Consultar Uso de Espacio: Con este link se podrá verificar la capacidad máxima, disponible y utilizada del Disco Colaborativo. I. Subir Documento: Desde esta opción podrá subir documentos a su Disco Colaborativo. J. Borrar Documento: Elimina permanentemente documentos que se encuentran almacenados en el Disco Colaborativo. K. Crear Carpeta: Desde este link podrá crear nuevas carpetas necesarias para la administración de sus archivos. L. Borrar Carpeta: Elimina permanentemente una carpeta que ha sido creada en el Disco Colaborativo y todo su contenido. M. Permisos: Herramienta que asigna permisos de Escritura, Lectura, Descarga; para los alumnos.
72 Crear Carpeta Antes de comenzar a subir documentos al Disco Colaborativo es necesario crear una carpeta, en la cual se almacenarán los archivos que se desee subir. Para crear una carpeta debe hacer clic en botón Crear Carpeta, el cual se encuentra en el menú principal del Disco Colaborativo. Botón Crear Carpeta del menú Principal. Luego de hacer clic en el botón Crear Carpeta del menú principal, se cargará la siguiente página: Esta página permitirá establecer el nombre con el que creará su carpeta, para esto debe Ingresar el nombre que desea asignar a la carpeta, por ejemplo Documentos. Nota: los nombres con acentos y Ñ, pueden provocar alteraciones al nombre, por tal motivo recomendamos crear carpetas sin y ñ. Luego de haber indicado el nombre con que creará la nueva carpeta haga clic en el botón Crear Carpeta, tal como se muestra en la imagen. Cuando el proceso finaliza en forma exitosa, aparecerá el mensaje Carpeta creada con éxito, el cual confirma que la operación se ha realizado con éxito.
73 Para volver a la ventana principal del Disco Colaborativo, haga clic en el botón Atrás, que se encuentra en el menú principal del Disco Colaborativo. Subir Documentos Luego de haber creado una carpeta, en la cual almacenará sus documentos, puede comenzar a subir archivos al Disco Colaborativo, para esto, desde la página principal del Disco Colaborativo, debe seleccionar la carpeta en la cual subirá los documentos, haciendo clic en ella. Luego de hacer clic en la carpeta Documentos, se abrirá una nueva ventana que mostrará el contenido de la carpeta seleccionada, si la carpeta se encuentra sin archivos en su interior, mostrará el mensaje No se encontraron archivos. Para que el alumno pueda subir un nuevo documento, el docente debe dar Permiso de Escritura a la carpeta creada, para que a sus alumnos se les active la herramienta Subir Documento.
74 Asignar Permisos Asignar permisos consiste en dar una propiedad diferente, a las carpetas y archivos de los alumnos, estas propiedades se dividen en 3: Permiso de Lectura: el alumno podrá visualizar los archivos y carpetas que tengan esta propiedad. Permiso de Escritura: el alumno sólo podrá subir archivos al Disco Colaborativo, no podrá descargarlos. Permiso de Descarga: el alumno podrá descargar el archivo subido, teniendo la posibilidad de abrir o guardar el archivo seleccionado. Nota: Los permisos, se hacen validos, para todo el grupo curso asociado al docente.
75 Botón Subir Documentos del menú principal. Luego de hacer clic en el botón Subir Documentos del menú principal, se mostrará la siguiente página. En esta página debe seleccionar los documentos o archivos que desea subir, para esto, debe hacer clic en el botón Examinar y luego seleccionar el archivo que desea almacenar en el Disco Colaborativo. Al hacer clic aparecerá una ventana, en la cual debemos seleccionar el archivo que se desea almacenar en el Disco Colaborativo y luego hacer clic en el botón Abrir. Al hacer clic en abrir, aparecerá la siguiente ventana.
76 Luego debe hacer clic en botón Subir Archivo, de esta forma, finalizará la publicación de los archivos. Al finalizar la operación, aparecerá un mensaje de confirmación indicando que el archivo ha sido almacenado correctamente en el Disco Colaborativo. Archivo Documento1.doc subido con éxito Para volver a la ventana principal debe realizar clic en el botón Atrás, que se encuentra en el menú principal del Disco Colaborativo.
77 Consultar Uso de Espacio Si se desea verificar el Espacio utilizado en el Disco Colaborativo, debe hacer clic en el Botón Consultar Uso de Espacio, que se encuentra en el menú principal del Disco Colaborativo. Al hacer clic en el botón Consultar Uso de Espacio, aparecerá una página que indica el tamaño máximo, el disponible y el utilizado en el Disco Colaborativo. Para volver a la página principal del Disco Colaborativo haga clic en el botón atrás, que se encuentra disponible en el menú Principal del Disco Colaborativo.
78 Borrar Documentos Si desea eliminar un archivo que ha sido publicado, debe hacer clic sobre la carpeta que contiene el archivo. De esta forma, se mostrará la lista de archivos que se encuentran almacenados dentro de la carpeta seleccionada. Luego debe hacer clic en el botón Borrar Documentos, que se encuentra en el menú principal del Disco Colaborativo. Botón Borrar del menú principal. De esta forma se visualizará la siguiente página, la cual mostrará una lista de todos los documentos que se encuentran en la carpeta seleccionada.
79 Para eliminar archivos, debe activar la casilla de verificación correspondiente, tal como lo muestra la imagen. Luego, debe hacer clic en el botón Borrar, para así eliminar permanentemente los archivos seleccionados. Luego de hacer clic en el botón borrar, se mostrará un mensaje de confirmación que indica que los archivos han sido borrados con éxito. Para volver a la página principal del Disco Colaborativo haga clic en el botón atrás, que se encuentra disponible en el menú Principal del Disco Colaborativo.
80 Borrar Carpeta Si desea eliminar una carpeta, debe hacer clic en el botón Borrar Carpeta, que se encuentra en el menú Principal del Disco Colaborativo. Botón Borrar Carpetas del menú Principal. Luego de hacer clic en el botón Borrar Carpeta se cargará una página que mostrará la lista de carpetas. Para eliminar la carpeta debe activar la casilla de verificación correspondiente y hacer clic en el botón borrar, tal como muestra la imagen. Nota: Al eliminar una carpeta debemos tener en cuenta se eliminará la carpeta con todo su contenido. Luego, debe hacer clic en el botón Borrar, para eliminar permanentemente la carpeta.
81 Después de hacer clic en el botón borrar, se mostrará una página confirmando la eliminación permanente de las Carpetas. Luego de haber revisado el manual se encontrarán en condiciones de utilizar su Disco Colaborativo.
82 Guía de actividades Es la herramienta que permite dar a conocer la planificación del periodo virtual a los alumnos de un curso determinado. Visualizar Guía de actividades. Para visualizar el Contenido de la herramienta Guía de actividades, sólo deberá hacer clic sobre guía de actividades en el Menú superior del Ambiente de aprendizaje de color negro. A continuación se detallan los pasos en imágenes: Hacer Clic en la Asignatura correspondiente.
83 Hacer Clic en el menú en guía de actividades. Seleccione Sede Seleccione Asignatura Seleccione Sección Seleccionar lo indicado y ingresar las actividades para el periodo virtual Guardar Aviso Luego de haber finalizado estos pasos sus alumnos podrán observar su planificación del periodo virtual.
84 Estadísticas Entrega al docente un reporte sobre el grado de avance de sus alumnos en la asignatura que imparte y el tiempo que han permanecido conectados (Estadística Scorm), además de saber cuántas veces se han conectado en cada uno de los servicios de la asignatura, que ofrece la plataforma de INACAP (Estadísticas de Conexiones). Visualizar Estadísticas Para visualizar el Contenido de la herramienta estadísticas, sólo deberá seguir los pasos que detallamos a continuación en imágenes: 1. Presionar sobre una asignatura.
85 2. Presionar la opción Estad. del menú superior negro. 3. Presionar en la estadística de su interés.
86 Se distinguen dos tipos de Estadísticas Scorm y Conexiones las cuales detallamos a continuación: Estadística Scorm: Estadística que nos presenta el grado de avance de los alumnos en una asignatura en específico, además del tiempo de conexión total en la misma. A continuación se presenta imagen con lo anterior mencionado:
87 Estadística de conexiones: Estadística que nos da a conocer la última conexión y el número de veces que han ingresado los alumnos a los servicios de la plataforma. A continuación se presenta una imagen de lo anteriormente mencionado:
88 Equipo Sede Virtual Sergio Cardoza Villegas Director Sede Virtual Fono: Hugo Barriga Rebolledo Coordinador de Producto Fono: Maritza Ruz Núñez Coordinadora de Asignatura Fono: Jenny Durán Valdés Coordinadora de Asignatura Fono: María Carolina San Martín Coordinadora de Asignatura Fono: Ramón Martínez Villanueva Coordinador de Asignatura Fono: Felipe Zuñiga Pardo Diseñador Gráfico Fono:
Procedimiento Funcionamiento Disco Colaborativo
 Procedimiento Funcionamiento Disco Colaborativo Índice Disco Colaborativo... 3 Donde se encuentra el Disco Colaborativo... 4 Comenzar a Utilizar el Disco Colaborativo... 7 Subir Documentos... 8 Asignar
Procedimiento Funcionamiento Disco Colaborativo Índice Disco Colaborativo... 3 Donde se encuentra el Disco Colaborativo... 4 Comenzar a Utilizar el Disco Colaborativo... 7 Subir Documentos... 8 Asignar
Procedimiento Funcionamiento Disco Docente
 Procedimiento Funcionamiento Disco Docente Índice Introducción Disco Docente... 3 Donde se encuentra el Disco Docente... 4 Descripción del menú principal del Disco Docente... 5 Comenzar a Utilizar el Disco
Procedimiento Funcionamiento Disco Docente Índice Introducción Disco Docente... 3 Donde se encuentra el Disco Docente... 4 Descripción del menú principal del Disco Docente... 5 Comenzar a Utilizar el Disco
AULA VIRTUAL WiziQ. En la plataforma de gestión del aprendizaje (LMS) de la Universidad está disponible la herramienta para clases virtuales WiziQ.
 AULA VIRTUAL WiziQ AULA VIRTUAL WiziQ En la plataforma de gestión del aprendizaje (LMS) de la Universidad está disponible la herramienta para clases virtuales WiziQ. Esta herramienta se habilitará de forma
AULA VIRTUAL WiziQ AULA VIRTUAL WiziQ En la plataforma de gestión del aprendizaje (LMS) de la Universidad está disponible la herramienta para clases virtuales WiziQ. Esta herramienta se habilitará de forma
INTRODUCCIÓN A. Guía de Acceso y Uso de la Plataforma MOODLE-FI
 INTRODUCCIÓN A Guía de Acceso y Uso de la Plataforma MOODLE-FI En este tutorial encontrará una manera sencilla de familiarizarse con la plataforma Moodle de educación a distancia, pudiendo ingresar en
INTRODUCCIÓN A Guía de Acceso y Uso de la Plataforma MOODLE-FI En este tutorial encontrará una manera sencilla de familiarizarse con la plataforma Moodle de educación a distancia, pudiendo ingresar en
Cómo administrar una cuenta de correo electrónico?
 Cómo administrar una cuenta de correo electrónico? Guía de apoyo 1. Para comenzar 1.1 Abrir el navegador de internet 1.2 Ir a la página del proveedor de correo: http://gmail.com 1.3 Seleccionar Crear una
Cómo administrar una cuenta de correo electrónico? Guía de apoyo 1. Para comenzar 1.1 Abrir el navegador de internet 1.2 Ir a la página del proveedor de correo: http://gmail.com 1.3 Seleccionar Crear una
{ Instrucciones de uso para PROFESORES
 { Instrucciones de uso para PROFESORES Índice Inicio Ingresar al sistema Cursos Ver cursos Acciones Pasar de curso Pasar alumno de curso Alumnos Ver alumno Agregar alumno Editar alumno Pruebas Ver prueba
{ Instrucciones de uso para PROFESORES Índice Inicio Ingresar al sistema Cursos Ver cursos Acciones Pasar de curso Pasar alumno de curso Alumnos Ver alumno Agregar alumno Editar alumno Pruebas Ver prueba
Plataforma Office 365 en la Universidad Autónoma de Ciudad Juárez
 Las TIC rompen el paradigma de enseñanza-aprendizaje en todos los niveles educativos tanto para estudiantes, docentes y administrativos de una Institución. Plataforma Office 365 en la Universidad Autónoma
Las TIC rompen el paradigma de enseñanza-aprendizaje en todos los niveles educativos tanto para estudiantes, docentes y administrativos de una Institución. Plataforma Office 365 en la Universidad Autónoma
Manual de Usuario. Arquitecto Patrocinante y Propietario. DOM Digital
 Manual de Usuario Arquitecto Patrocinante y Propietario DOM Digital Índice Cómo me puedo registrar o inscribir en la DOM Digital?... 3 CAPÍTULO 1: Conociendo el ambiente DOM Digital... 4 a. Ambiente Gráfico
Manual de Usuario Arquitecto Patrocinante y Propietario DOM Digital Índice Cómo me puedo registrar o inscribir en la DOM Digital?... 3 CAPÍTULO 1: Conociendo el ambiente DOM Digital... 4 a. Ambiente Gráfico
MANUAL VIII. firma de correo electrónico. GRUPO FAMSA, S.A.B. DE C.V. Furniture Electronics Appliances
 MANUAL firma de correo electrónico. Furniture Electronics Appliances VIII. GRUPO FAMSA, S.A.B. DE C.V. ÍNDICE 1-. FIRMA ELECTRÓNICA OUTLOOK PÁGINA 2 2-. FIRMA ELECTRÓNICA ZIMBRA PÁGINA 9 3-. FIRMA ELECTRÓNICA
MANUAL firma de correo electrónico. Furniture Electronics Appliances VIII. GRUPO FAMSA, S.A.B. DE C.V. ÍNDICE 1-. FIRMA ELECTRÓNICA OUTLOOK PÁGINA 2 2-. FIRMA ELECTRÓNICA ZIMBRA PÁGINA 9 3-. FIRMA ELECTRÓNICA
Cómo ingresar a las aulas virtuales de la Universidad Externado de Colombia?
 Cómo ingresar a las aulas virtuales de la Universidad Externado de Colombia? Desde su navegador web (Google Chrome, Internet Explorer, Mozilla etc.) ingrese a la dirección: https://comunidadvirtual.uexternado.edu.co/
Cómo ingresar a las aulas virtuales de la Universidad Externado de Colombia? Desde su navegador web (Google Chrome, Internet Explorer, Mozilla etc.) ingrese a la dirección: https://comunidadvirtual.uexternado.edu.co/
Sistema de Gestión y almacenamiento de archivos en el Campus Virtual
 Sistema de Gestión y almacenamiento de archivos en el Campus Virtual Página 1 de 15 GESTIÓN DE ARCHIVOS Dentro del Campus Virtual vamos a tener distintas formas de seleccionar y gestionar los archivos.
Sistema de Gestión y almacenamiento de archivos en el Campus Virtual Página 1 de 15 GESTIÓN DE ARCHIVOS Dentro del Campus Virtual vamos a tener distintas formas de seleccionar y gestionar los archivos.
MANUAL DEL CAMPUS VIRTUAL DE LA ESCUELA DE ESTUDIOS DE POSGRADO FCE - UBA
 MANUAL DEL CAMPUS VIRTUAL DE LA ESCUELA DE ESTUDIOS DE POSGRADO FCE - UBA Cómo acceder el en el Campus Virtual Botón Información Botón Bibliografía Botón Trabajos prácticos individuales Botón Trabajos
MANUAL DEL CAMPUS VIRTUAL DE LA ESCUELA DE ESTUDIOS DE POSGRADO FCE - UBA Cómo acceder el en el Campus Virtual Botón Información Botón Bibliografía Botón Trabajos prácticos individuales Botón Trabajos
INSTITUTO HISPANO INGLES DEPARTAMENTO INFORMÁTICA. Guía rápida para el Profesor
 INSTITUTO HISPANO INGLES DEPARTAMENTO INFORMÁTICA Guía rápida para el Profesor Guía Rápida SesWeb para Profesores IHI Ingreso a la Plataforma SesWEB v3.1 1. Ingresar al Navegador Internet Explorer versión
INSTITUTO HISPANO INGLES DEPARTAMENTO INFORMÁTICA Guía rápida para el Profesor Guía Rápida SesWeb para Profesores IHI Ingreso a la Plataforma SesWEB v3.1 1. Ingresar al Navegador Internet Explorer versión
Manual del Usuario. Servicio de Correo Electrónico Oficial. Versión 02
 Manual del Usuario Servicio de Correo Electrónico Oficial Versión 02 Contenido 1. Servicio de Correo Electrónico Oficial: Webmail...3 2. Ingreso...3 3. Barra de Secciones...4 4. Sección Correos...4 Barra
Manual del Usuario Servicio de Correo Electrónico Oficial Versión 02 Contenido 1. Servicio de Correo Electrónico Oficial: Webmail...3 2. Ingreso...3 3. Barra de Secciones...4 4. Sección Correos...4 Barra
Manual de Uso para el Alumno
 Manual de Uso para el Alumno Tabla de Contenido Cómo ingresar a la Plataforma.2 Tarea..4 Comunicación con participantes del curso..7 Foro.9 Chat.....11 Cuestionario...13 Examen.. 14 1 Cómo ingresar a la
Manual de Uso para el Alumno Tabla de Contenido Cómo ingresar a la Plataforma.2 Tarea..4 Comunicación con participantes del curso..7 Foro.9 Chat.....11 Cuestionario...13 Examen.. 14 1 Cómo ingresar a la
Sistema de Innovación Herramienta Educativa. Cursos y Diplomados Centro Virtual de Aprendizaje
 Sistema de Innovación Herramienta Educativa Cursos y Diplomados Centro Virtual de Aprendizaje 2015 Cómo accedo al Sistema? http://www.centroscomunitariosdeaprendizaje.org.mx/ Cómo accedo al Sistema? Para
Sistema de Innovación Herramienta Educativa Cursos y Diplomados Centro Virtual de Aprendizaje 2015 Cómo accedo al Sistema? http://www.centroscomunitariosdeaprendizaje.org.mx/ Cómo accedo al Sistema? Para
Manual de usuario Mensajería Centro Virtual de Educación
 Manual de usuario Mensajería Centro Virtual de Educación ÍNDICE 1. CÓMO ENTRAR EN LA MENSAJERÍA... 3 2. DESCRIPCIÓN DEL MENÚ... 4 3. LEER UN MENSAJE... 6 4. CREAR, RESPONDER O REENVIAR UN MENSAJE... 7
Manual de usuario Mensajería Centro Virtual de Educación ÍNDICE 1. CÓMO ENTRAR EN LA MENSAJERÍA... 3 2. DESCRIPCIÓN DEL MENÚ... 4 3. LEER UN MENSAJE... 6 4. CREAR, RESPONDER O REENVIAR UN MENSAJE... 7
Para poder acceder al sistema debe estar registrado como usuario del mismo.
 AULA VIRTUAL UAE PAGINAS 1 AL 19 Cómo ingresar al Campus Virtual?... Para entrar al campus virtual realice los siguientes pasos: Abra el sitio Web del Campus Virtual de la UNIVERSIDAD AGRARIA utilizando
AULA VIRTUAL UAE PAGINAS 1 AL 19 Cómo ingresar al Campus Virtual?... Para entrar al campus virtual realice los siguientes pasos: Abra el sitio Web del Campus Virtual de la UNIVERSIDAD AGRARIA utilizando
MANUAL DEL USUARIO. Página Web. https://www.sfacilminube.com
 MANUAL DEL USUARIO Página Web https://www.sfacilminube.com 1 Contenido Página principal..3 Administración de archivos.5 Crear carpetas...7 Subir archivos..7 Filtrar archivo..8 Navegar entre carpetas 8
MANUAL DEL USUARIO Página Web https://www.sfacilminube.com 1 Contenido Página principal..3 Administración de archivos.5 Crear carpetas...7 Subir archivos..7 Filtrar archivo..8 Navegar entre carpetas 8
V Que es? Acceder a Trabajando en Información adicional. Que es?
 Que es? es el servicio de correo en web de Google. Combina las mejores funciones del correo electrónico tradicional con la tecnología de búsqueda de Google, de esta manera encontrará mensajes fácilmente.
Que es? es el servicio de correo en web de Google. Combina las mejores funciones del correo electrónico tradicional con la tecnología de búsqueda de Google, de esta manera encontrará mensajes fácilmente.
MANUAL DE USUARIO CAMPUS VIRTUAL V.2 TUTOR
 TUTOR v 4.0 MANUAL DE USUARIO CAMPUS VIRTUAL V.2 TUTOR Actualizado Agosto 2010 Page2 Tabla de Contenidos Tabla de Contenidos... 2 Acceso al Sistema... 4 Opciones... 6 Mis Cursos... 6 Herramientas de Curso...
TUTOR v 4.0 MANUAL DE USUARIO CAMPUS VIRTUAL V.2 TUTOR Actualizado Agosto 2010 Page2 Tabla de Contenidos Tabla de Contenidos... 2 Acceso al Sistema... 4 Opciones... 6 Mis Cursos... 6 Herramientas de Curso...
Manual de Usuario SIMIN 2.0
 Servicio Nacional de Geología y Minería Ministerio de Minería Gobierno de Chile Manual de Usuario SIMIN 2.0 [Sistema de Información Minera en Línea] Fiscalización Acciones/Medidas Correctivas Programa
Servicio Nacional de Geología y Minería Ministerio de Minería Gobierno de Chile Manual de Usuario SIMIN 2.0 [Sistema de Información Minera en Línea] Fiscalización Acciones/Medidas Correctivas Programa
Guía rápida. Admintour. Recepción
 Guía rápida Admintour Recepción Diciembre 2015 INDICE 1. Apertura de Caja, 4 2. Verificación y carga del tipo de cambio, 5 3. Informe de mucamas, 7 4. Informe de autos, 7 5. Informe de desayunos, 8 6.
Guía rápida Admintour Recepción Diciembre 2015 INDICE 1. Apertura de Caja, 4 2. Verificación y carga del tipo de cambio, 5 3. Informe de mucamas, 7 4. Informe de autos, 7 5. Informe de desayunos, 8 6.
Instructivo para el Alumno Plataforma Educativa Procadis Virtual
 Instructivo para el Alumno Plataforma Educativa Procadis Virtual Bienvenido! Desde la Plataforma de Educación a Distancia de Procadis Virtual le proponemos un ámbito donde pueda interactuar con otras personas
Instructivo para el Alumno Plataforma Educativa Procadis Virtual Bienvenido! Desde la Plataforma de Educación a Distancia de Procadis Virtual le proponemos un ámbito donde pueda interactuar con otras personas
En el Menú del curso, seleccione Correo y se desplegará una pantalla con las siguientes opciones:
 MANUAL DE BLACKBOARD Elaborado por: Mg. Luz Helena García Gómez HERRAMIENTAS DE COMUNICACIÓN CORREO Enviar correo electrónico En el Menú del curso, seleccione Correo y se desplegará una pantalla con las
MANUAL DE BLACKBOARD Elaborado por: Mg. Luz Helena García Gómez HERRAMIENTAS DE COMUNICACIÓN CORREO Enviar correo electrónico En el Menú del curso, seleccione Correo y se desplegará una pantalla con las
MANUAL DE USUARIO SISTEMA DE RENDICIÓN DE CUENTAS (GOBIERNOS LOCALES)
 MANUAL DE USUARIO SISTEMA DE RENDICIÓN DE CUENTAS (GOBIERNOS LOCALES) JUNIO 2018 DIRECCIÓN DE TECNOLOGÍA DE LA INFORMACIÓN Y COMUNICACIÓN -DITIC- Ingreso al Sistema El usuario debe de ingresar a la página
MANUAL DE USUARIO SISTEMA DE RENDICIÓN DE CUENTAS (GOBIERNOS LOCALES) JUNIO 2018 DIRECCIÓN DE TECNOLOGÍA DE LA INFORMACIÓN Y COMUNICACIÓN -DITIC- Ingreso al Sistema El usuario debe de ingresar a la página
Manual de usuario Plataforma registro y participación en las Maratones de lectura Haz que tu cuento sea leer!
 Manual de usuario Plataforma registro y participación en las Maratones de lectura Haz que tu cuento sea leer! Septiembre de 2017 1 P á g i n a Contenido I. Instrucciones para el registro...3 1. Hacer el
Manual de usuario Plataforma registro y participación en las Maratones de lectura Haz que tu cuento sea leer! Septiembre de 2017 1 P á g i n a Contenido I. Instrucciones para el registro...3 1. Hacer el
PODER JUDICIAL DE LA NACION ARGENTINA
 1 MANUAL DE NOTIFICACIONES ELECTRONICAS PODER JUDICIAL DE LA NACION ARGENTINA Índice: 2 Concepto de Notificaciones Electrónicas ---------------------------------------------------3 Sistema de Gestión Judicial
1 MANUAL DE NOTIFICACIONES ELECTRONICAS PODER JUDICIAL DE LA NACION ARGENTINA Índice: 2 Concepto de Notificaciones Electrónicas ---------------------------------------------------3 Sistema de Gestión Judicial
Teléfono:
 ÍNDICE MANUAL PROGRAMACIÓN ACADÉMICA I. CONFIGURACIÓN DE NOTAS POR ASIGNATURAS... 4 II. CREAR TIPO DE RECURSO... 6 III. TIPOS DE ELECTIVOS... 8 IV. CREAR MALLA OBLIGATORIOS... 10 V. CREAR MALLA ELECTIVOS...
ÍNDICE MANUAL PROGRAMACIÓN ACADÉMICA I. CONFIGURACIÓN DE NOTAS POR ASIGNATURAS... 4 II. CREAR TIPO DE RECURSO... 6 III. TIPOS DE ELECTIVOS... 8 IV. CREAR MALLA OBLIGATORIOS... 10 V. CREAR MALLA ELECTIVOS...
Coordinación de Tecnologías para el Aprendizaje
 Coordinación de Tecnologías para el Aprendizaje Unidad de Multimedia Instruccional MANUAL USUARIO PARA ESTUDIANTES - MOODLE 3.0 Centro Universitario de los Valles Coordinación de Tecnologías para el Aprendizaje
Coordinación de Tecnologías para el Aprendizaje Unidad de Multimedia Instruccional MANUAL USUARIO PARA ESTUDIANTES - MOODLE 3.0 Centro Universitario de los Valles Coordinación de Tecnologías para el Aprendizaje
Para acceder al Webmail de la UAI, deberá conectarse a Internet a través del explorador instalado en su PC y seguir los siguientes pasos:
 INSTRUCTIVO PARA LA UTILIZACIÓN DEL SERVICIO DE WEBMAIL UAI DESDE INTERNET Para acceder al Webmail de la UAI, deberá conectarse a Internet a través del explorador instalado en su PC y seguir los siguientes
INSTRUCTIVO PARA LA UTILIZACIÓN DEL SERVICIO DE WEBMAIL UAI DESDE INTERNET Para acceder al Webmail de la UAI, deberá conectarse a Internet a través del explorador instalado en su PC y seguir los siguientes
Manual de Uso para Docentes en Capacitación
 Manual de Uso para Docentes en Capacitación Tabla de Contenido Cómo acceder a la plataforma..2 Envío de Tareas y Actividades 3 Foros...5 Cuestionarios.5 1 Cómo acceder a la plataforma Para acceder a UNINTER
Manual de Uso para Docentes en Capacitación Tabla de Contenido Cómo acceder a la plataforma..2 Envío de Tareas y Actividades 3 Foros...5 Cuestionarios.5 1 Cómo acceder a la plataforma Para acceder a UNINTER
Funcionalidades básicas del docente
 Funcionalidades básicas del docente Índice 01 02 03 04 05 06 07 08 09 Mi perfil Mi blog Mis notificaciones Horarios de clase Mis comunidades Gestión Noticias del centro Recursos Ayuda 2 01 Mi perfil Todos
Funcionalidades básicas del docente Índice 01 02 03 04 05 06 07 08 09 Mi perfil Mi blog Mis notificaciones Horarios de clase Mis comunidades Gestión Noticias del centro Recursos Ayuda 2 01 Mi perfil Todos
2. Ubique la sección: Programa de Inducción a la Docencia y haga clic en el botón Entrar a plataforma.
 ESTIMADO PARTICIPANTE DEL PID 1. Para ingresar a plataforma localice la página: www.dsate.mx, vaya al apartado Oferta Académica. 1 2. Ubique la sección: Programa de Inducción a la Docencia y haga clic
ESTIMADO PARTICIPANTE DEL PID 1. Para ingresar a plataforma localice la página: www.dsate.mx, vaya al apartado Oferta Académica. 1 2. Ubique la sección: Programa de Inducción a la Docencia y haga clic
Cómo accedo a la plataforma?
 Cómo accedo a la plataforma? El acceso a la plataforma educativa lo encontrarás en el portal de Formando Formadores www.formandoformadores.org.mx en la sección: Acceso a cursos y diplomados. 1 Cómo accedo
Cómo accedo a la plataforma? El acceso a la plataforma educativa lo encontrarás en el portal de Formando Formadores www.formandoformadores.org.mx en la sección: Acceso a cursos y diplomados. 1 Cómo accedo
Vicerrectoría de Pregrado 1 Universidad de Talca
 Vicerrectoría de Pregrado 1 Universidad de Talca Plataforma Virtual Educandus (Moodle v. 2.2) Este Manual de uso ha sido realizado por Dra. Marcela Briones González, Administradora Plataforma virtual Educandus,
Vicerrectoría de Pregrado 1 Universidad de Talca Plataforma Virtual Educandus (Moodle v. 2.2) Este Manual de uso ha sido realizado por Dra. Marcela Briones González, Administradora Plataforma virtual Educandus,
2. Ubique la sección: Programa de Inducción a la Docencia y haga clic en el botón Entrar a plataforma.
 ESTIMADO FORMADOR 1. Para ingresar a plataforma localice la página: www.dsate.mx, vaya al apartado Oferta Académica. 1 2. Ubique la sección: Programa de Inducción a la Docencia y haga clic en el botón
ESTIMADO FORMADOR 1. Para ingresar a plataforma localice la página: www.dsate.mx, vaya al apartado Oferta Académica. 1 2. Ubique la sección: Programa de Inducción a la Docencia y haga clic en el botón
Diplomado Competencias Docentes en el Nivel Medio Superior. -- Manual del Docente (Plataforma)
 Diplomado Competencias Docentes en el Nivel Medio Superior -- Manual del Docente (Plataforma) 1 Índice 1. Acceso 1.1. Plataforma Acceso a los Módulos 2. Navegación: Acceso a los contenidos del Módulo 3.
Diplomado Competencias Docentes en el Nivel Medio Superior -- Manual del Docente (Plataforma) 1 Índice 1. Acceso 1.1. Plataforma Acceso a los Módulos 2. Navegación: Acceso a los contenidos del Módulo 3.
MANUAL DE USUARIO. Plataforma E-learning. Plataforma E-learning de REDContable.com E-mail: elearningcursos@redcontable.com
 MANUAL DE USUARIO Plataforma E-learning E-mail: elearningcursos@redcontable.com DECLARACIÓN DE PROPIEDAD INTELECTUAL Al usar el presente material, acepta las condiciones de uso y de Propiedad Intelectual
MANUAL DE USUARIO Plataforma E-learning E-mail: elearningcursos@redcontable.com DECLARACIÓN DE PROPIEDAD INTELECTUAL Al usar el presente material, acepta las condiciones de uso y de Propiedad Intelectual
MÓDULO FACILITADOR USHAY
 MANUAL DE USUARIO MÓDULO FACILITADOR USHAY CALIFICACIÓN SUBASTA INVERSA ELECTRÓNICA ENTIDAD CONTRATANTE OCTUBRE 2014 INDICE 1. Presentación... 2 2. Aplicativo de Calificación USHAY... 2 3. Calificación...
MANUAL DE USUARIO MÓDULO FACILITADOR USHAY CALIFICACIÓN SUBASTA INVERSA ELECTRÓNICA ENTIDAD CONTRATANTE OCTUBRE 2014 INDICE 1. Presentación... 2 2. Aplicativo de Calificación USHAY... 2 3. Calificación...
Centro de Perfeccionamiento, Experimentación e Investigaciones Pedagógicas Ministerio de Educación
 Centro de Perfeccionamiento, Experimentación e Investigaciones Pedagógicas Ministerio de Educación Plataforma Tecnológica Carrera Docente Primera etapa Plataforma Tecnológica Carrera Docente (CPEIP) Primera
Centro de Perfeccionamiento, Experimentación e Investigaciones Pedagógicas Ministerio de Educación Plataforma Tecnológica Carrera Docente Primera etapa Plataforma Tecnológica Carrera Docente (CPEIP) Primera
TUTORIAL: INGRESO DE NOTAS EN ACTAS WEB
 TUTORIAL: INGRESO DE NOTAS EN ACTAS WEB UTILIDAD DEL SISTEMA WEB Diseño de acta de notas con mayor detalle. Registro de todas las notas. Revisión en tiempo real. Seguimiento de estudiantes y alertas tempranas.
TUTORIAL: INGRESO DE NOTAS EN ACTAS WEB UTILIDAD DEL SISTEMA WEB Diseño de acta de notas con mayor detalle. Registro de todas las notas. Revisión en tiempo real. Seguimiento de estudiantes y alertas tempranas.
DEPARTAMENTO DE TI NETVALLE
 Manual de Usuario Sistema de Información Univalle Versión 1.0.0.4 DEPARTAMENTO DE TI NETVALLE Sistema de Información Univalle Universidad Privada del Valle Cochabamba Bolivia 013 Manual de Usuario Sistema
Manual de Usuario Sistema de Información Univalle Versión 1.0.0.4 DEPARTAMENTO DE TI NETVALLE Sistema de Información Univalle Universidad Privada del Valle Cochabamba Bolivia 013 Manual de Usuario Sistema
Ingreso al Sistema María por primera vez Manual de Usuario
 Ingreso al Sistema María por primera vez Manual de Usuario Unidad Informática Octubre 2017 Copyright 2012 Fondo Nacional de Recursos - Se permite la distribución y la copia literal de este artículo en
Ingreso al Sistema María por primera vez Manual de Usuario Unidad Informática Octubre 2017 Copyright 2012 Fondo Nacional de Recursos - Se permite la distribución y la copia literal de este artículo en
Boleta Digital 2009 Manual de Usuario
 Boleta Digital 2009 Manual de Usuario Este documento tiene como objetivo la descripción general, de la instalación, componente y manejo de la aplicación para el llenado e impresión de las boletas de la
Boleta Digital 2009 Manual de Usuario Este documento tiene como objetivo la descripción general, de la instalación, componente y manejo de la aplicación para el llenado e impresión de las boletas de la
MÓDULO FACILITADOR USHAY
 MANUAL DE USUARIO MÓDULO FACILITADOR USHAY CALIFICACIÓN MENOR CUANTÍA DE SERVICIOS OCTUBRE 2014 INDICE 1. Presentación... 2 2. Aplicativo USHAY Calificación de Ofertas... 2 2.1 Datos Generales... 2 2.2
MANUAL DE USUARIO MÓDULO FACILITADOR USHAY CALIFICACIÓN MENOR CUANTÍA DE SERVICIOS OCTUBRE 2014 INDICE 1. Presentación... 2 2. Aplicativo USHAY Calificación de Ofertas... 2 2.1 Datos Generales... 2 2.2
MANUAL DE USUARIO Registro de Mediadores Familiares: Mediador
 MANUAL DE USUARIO Registro de Mediadores Familiares: Mediador INDICE INDICE... 2 1. INTRODUCCION... 3 2. OBJETIVOS... 3 2.1. Objetivo General... 3 2.2. Objetivos Específicos... 3 3. INGRESO AL SISTEMA
MANUAL DE USUARIO Registro de Mediadores Familiares: Mediador INDICE INDICE... 2 1. INTRODUCCION... 3 2. OBJETIVOS... 3 2.1. Objetivo General... 3 2.2. Objetivos Específicos... 3 3. INGRESO AL SISTEMA
TABLA DE CONTENIDO...
 1/15 Tabla de Contenido TABLA DE CONTENIDO... 2 1. Introducción... 3 2. Instalación Aplicación... 4 3. Crear Nueva Cuenta... 5 4. Ingreso a la aplicación... 6 5. Menú opciones de directorio u archivo...
1/15 Tabla de Contenido TABLA DE CONTENIDO... 2 1. Introducción... 3 2. Instalación Aplicación... 4 3. Crear Nueva Cuenta... 5 4. Ingreso a la aplicación... 6 5. Menú opciones de directorio u archivo...
Módulo de Registro de Calificaciones de Riesgo
 AUTORIDAD DE SUPERVISIÓN DEL SISTEMA FINANCIERO ASFI Sistema de Registro de Mercado Integrado RMI Módulo de Registro de Calificaciones de Riesgo Manual de Usuario (Para Entidades del Mercado de Valores)
AUTORIDAD DE SUPERVISIÓN DEL SISTEMA FINANCIERO ASFI Sistema de Registro de Mercado Integrado RMI Módulo de Registro de Calificaciones de Riesgo Manual de Usuario (Para Entidades del Mercado de Valores)
EMAIL MARKETING IPLAN
 EMAIL MARKETING IPLAN EMAIL MARKETING AVANZADO CREACION DE LISTAS DE CORREO Y AUDIENCIAS 1. INTRODUCCIÓN El presente instructivo tiene como objetivo guiar al usuario a crear Listas de Correo y Audiencias
EMAIL MARKETING IPLAN EMAIL MARKETING AVANZADO CREACION DE LISTAS DE CORREO Y AUDIENCIAS 1. INTRODUCCIÓN El presente instructivo tiene como objetivo guiar al usuario a crear Listas de Correo y Audiencias
GESTIÓN DEL CORREO. Buscar y marcar mensajes. Buscar mensajes: Revisar leídos y no leídos
 GESTIÓN DEL CORREO Los correos electrónicos pueden constituir un importante expediente de nuestro trabajo y/o actividades diarias, en cuyo caso es importante gestionarlos y organizarlos como tal. Buscar
GESTIÓN DEL CORREO Los correos electrónicos pueden constituir un importante expediente de nuestro trabajo y/o actividades diarias, en cuyo caso es importante gestionarlos y organizarlos como tal. Buscar
MANUAL DEL ALUMNO PLATAFORMA EDUCATIVA EDUCACIÓN PARA EL DESARROLLO
 MANUAL DEL ALUMNO EDUCACIÓN PARA EL DESARROLLO CONTENIDO 3 4 9 13 17 19 29 34 35 37 Introducción Requisitos tecnológicos Configuración Pop ups Configuración para permitir cookies Acceso y navegación de
MANUAL DEL ALUMNO EDUCACIÓN PARA EL DESARROLLO CONTENIDO 3 4 9 13 17 19 29 34 35 37 Introducción Requisitos tecnológicos Configuración Pop ups Configuración para permitir cookies Acceso y navegación de
Manual de Usuario de la Aplicación Web Gestión de Convenio y Becas - RELEXT 2015 UNIVERSIDAD ESTATAL PENÍNSULA DE SANTA ELENA
 UNIVERSIDAD ESTATAL PENÍNSULA DE SANTA ELENA DIRECCIÓN DE TECNOLOGÍA DE LA INFORMACIÓN Y COMUNICACIONES APLICACIÓN WEB DE RELACIONES EXTERNAS MANUAL DE USUARIO USUARIO: ADMINISTRADOR DE SISTEMAS ACCESO
UNIVERSIDAD ESTATAL PENÍNSULA DE SANTA ELENA DIRECCIÓN DE TECNOLOGÍA DE LA INFORMACIÓN Y COMUNICACIONES APLICACIÓN WEB DE RELACIONES EXTERNAS MANUAL DE USUARIO USUARIO: ADMINISTRADOR DE SISTEMAS ACCESO
MANUAL DE USUARIO PLATAFORMA ESTATAL DE TRANSPARENCIA
 MANUAL DE USUARIO PLATAFORMA ESTATAL DE TRANSPARENCIA Dirección General de Tecnologías de Información y Comunicaciones Índice Tema Página 1. Introducción... 1 2. Ingreso al Portal de Transparencia... 1
MANUAL DE USUARIO PLATAFORMA ESTATAL DE TRANSPARENCIA Dirección General de Tecnologías de Información y Comunicaciones Índice Tema Página 1. Introducción... 1 2. Ingreso al Portal de Transparencia... 1
MANUAL DEL CURSO BASICO DE LA PLATAFORMA MOODLE PARA DOCENTES DE UNICIENCIA
 MANUAL DEL CURSO BASICO DE LA PLATAFORMA MOODLE PARA DOCENTES DE UNICIENCIA 1. ENTRAR A LA PLATAFORMA MOODLE Para entrar a la plataforma Moodle, en el caso de Uniciencia Bucaramanga, el docente debe ingresar
MANUAL DEL CURSO BASICO DE LA PLATAFORMA MOODLE PARA DOCENTES DE UNICIENCIA 1. ENTRAR A LA PLATAFORMA MOODLE Para entrar a la plataforma Moodle, en el caso de Uniciencia Bucaramanga, el docente debe ingresar
PONTIFICIA UNIVERSIDAD CATÓLICA DEL ECUADOR FACULTAD DE INGENIERÍA ESCUELA DE SISTEMAS
 PONTIFICIA UNIVERSIDAD CATÓLICA DEL ECUADOR FACULTAD DE INGENIERÍA ESCUELA DE SISTEMAS DESARROLLO DE UNA APLICACIÓN EN AMBIENTE WEB CON DISTRIBUCIÓN GNU ORIENTADO AL MANEJO DE METADATOS DESTINADO A LA
PONTIFICIA UNIVERSIDAD CATÓLICA DEL ECUADOR FACULTAD DE INGENIERÍA ESCUELA DE SISTEMAS DESARROLLO DE UNA APLICACIÓN EN AMBIENTE WEB CON DISTRIBUCIÓN GNU ORIENTADO AL MANEJO DE METADATOS DESTINADO A LA
Ambiente de Aprendizaje UCvirtual Instructivo para el alumno. UCvirtual. Sub Dirección de Servicios Académicos Dirección de Informática
 Ambiente de Aprendizaje UCvirtual Instructivo para el alumno UCvirtual Sub Dirección de Servicios Académicos Dirección de Informática ÍNDICE TEMÁTICO introducción...3 1. Requerimientos Técnicos...4 2.
Ambiente de Aprendizaje UCvirtual Instructivo para el alumno UCvirtual Sub Dirección de Servicios Académicos Dirección de Informática ÍNDICE TEMÁTICO introducción...3 1. Requerimientos Técnicos...4 2.
Foros Virtuales Material de apoyo
 Tabla de contenido 1. Qué es un foro virtual?... 1 2. Qué beneficio tiene utilizar un foro en clase?... 1 3. Aplicaciones de los foros en clase... 1 Comentar, analizar y criticar textos.... 1 4. Tipos
Tabla de contenido 1. Qué es un foro virtual?... 1 2. Qué beneficio tiene utilizar un foro en clase?... 1 3. Aplicaciones de los foros en clase... 1 Comentar, analizar y criticar textos.... 1 4. Tipos
Gobierno de Chile Ministerio de Salud MANUAL WORKFLOW VERSIÓN 1.0. Material de Apoyo
 Gobierno de Chile Ministerio de Salud MANUAL WORKFLOW VERSIÓN 1.0 Material de Apoyo www.sirh.cl Fecha Última Actualización 09-05-2016 ÍNDICE 1. ACCESO AL SISTEMA DE WORKFLOW... 2 2. PÁGINA DE INICIO WORKFLOW...
Gobierno de Chile Ministerio de Salud MANUAL WORKFLOW VERSIÓN 1.0 Material de Apoyo www.sirh.cl Fecha Última Actualización 09-05-2016 ÍNDICE 1. ACCESO AL SISTEMA DE WORKFLOW... 2 2. PÁGINA DE INICIO WORKFLOW...
OneDrive. Descarga del contenido para móvil
 OneDrive Descarga del contenido para móvil OneDrive, forma parte de los servicios de Microsoft en la nube, nos permite de forma sencilla almacenar, crear y compartir documentos, fotos y videos. Qué es
OneDrive Descarga del contenido para móvil OneDrive, forma parte de los servicios de Microsoft en la nube, nos permite de forma sencilla almacenar, crear y compartir documentos, fotos y videos. Qué es
Manual Ambiente Aprendizaje Alumnos
 Manual Ambiente Aprendizaje Alumnos Índice Introducción... 4 Ingreso a la Plataforma Ambiente de Aprendizaje... 5 Webmail... 11 Procedimiento de Ingreso a Webmail...11 Pantalla principal de Webmail...12
Manual Ambiente Aprendizaje Alumnos Índice Introducción... 4 Ingreso a la Plataforma Ambiente de Aprendizaje... 5 Webmail... 11 Procedimiento de Ingreso a Webmail...11 Pantalla principal de Webmail...12
Haz clic en el tema que desees. Requerimientos técnicos. Computador Software. Información personal. Qué ves cuando ingresas Cambiar la contraseña
 Ayuda Aula Digital Haz clic en el tema que desees Requerimientos técnicos Computador Software Cómo ingresar a la plataforma Información personal Qué ves cuando ingresas Cambiar la contraseña Cambiar tus
Ayuda Aula Digital Haz clic en el tema que desees Requerimientos técnicos Computador Software Cómo ingresar a la plataforma Información personal Qué ves cuando ingresas Cambiar la contraseña Cambiar tus
Manual de usuario INFOLEX Online
 Manual de usuario INFOLEX Online Indice Login...6 Inicio... 7 Búsqueda de Expedientes...8 Filtros Comunes... 9 Más Filtros... 9 Limpiar Carátula de Expedientes... 10 Infolex Online... 11 Expedientes Judiciales...
Manual de usuario INFOLEX Online Indice Login...6 Inicio... 7 Búsqueda de Expedientes...8 Filtros Comunes... 9 Más Filtros... 9 Limpiar Carátula de Expedientes... 10 Infolex Online... 11 Expedientes Judiciales...
Guía de uso Qualitas Learning 365 LMS
 Guía de uso Qualitas Learning 365 LMS Contenido Contenido... 1 Página principal... 2 Acceso al curso... 4 Expediente académico... 10 Correo interno... 12 Recursos adicionales... 16 Introducción al entorno
Guía de uso Qualitas Learning 365 LMS Contenido Contenido... 1 Página principal... 2 Acceso al curso... 4 Expediente académico... 10 Correo interno... 12 Recursos adicionales... 16 Introducción al entorno
Instructivo para el desarrollo del curso virtual de Jornada de Asesoría de Sistema y Técnicas para el Autoestudio
 Instructivo para el desarrollo del curso virtual de Jornada de Asesoría de Sistema y Técnicas para el Autoestudio Modalidad Abierta y a Distancia El curso virtual de la Jornada de Asesoría de Sistema y
Instructivo para el desarrollo del curso virtual de Jornada de Asesoría de Sistema y Técnicas para el Autoestudio Modalidad Abierta y a Distancia El curso virtual de la Jornada de Asesoría de Sistema y
Corporacion Municipal Gabriel González Videla. INSTRUCTIVO CORREO INSTITUCIONAL Corporación Municipal Gabriel González Videla
 INSTRUCTIVO CORREO INSTITUCIONAL Corporación Municipal Gabriel González Videla Para revisar o enviar un correo, debe seguir los siguientes pasos: 1.- Iniciar el Browser de Internet, que se encuentra en
INSTRUCTIVO CORREO INSTITUCIONAL Corporación Municipal Gabriel González Videla Para revisar o enviar un correo, debe seguir los siguientes pasos: 1.- Iniciar el Browser de Internet, que se encuentra en
Guía Para Estudiantes
 Guía Para Estudiantes Índice Comencemos... 3 Usando el Campus Virtual... 8 Actividades... 10 Foro de debates... 11 Chat... 14 Videoconferencia... 15 Editando su perfil de usuario... 18 Usando el Calendario...
Guía Para Estudiantes Índice Comencemos... 3 Usando el Campus Virtual... 8 Actividades... 10 Foro de debates... 11 Chat... 14 Videoconferencia... 15 Editando su perfil de usuario... 18 Usando el Calendario...
Control de Accesos SisMod
 Control de Accesos SisMod Para conocer y trabajar con la aplicación de SisMod en el modulo de control de accesos debemos realizar los siguientes pasos: Ejecutar la aplicación SisMod, dando doble clic en
Control de Accesos SisMod Para conocer y trabajar con la aplicación de SisMod en el modulo de control de accesos debemos realizar los siguientes pasos: Ejecutar la aplicación SisMod, dando doble clic en
CURSO INFORMÁTICA BÁSICA JEFATURA DE SISTEMAS ASESORÍA INSTITUCIONAL
 CURSO INFORMÁTICA BÁSICA JEFATURA DE SISTEMAS ASESORÍA INSTITUCIONAL TALENTO HUMANO 2016 Organizar contactos por grupos en Gmail Los contactos que hemos creado se quedan todos juntos, sin organizar, y
CURSO INFORMÁTICA BÁSICA JEFATURA DE SISTEMAS ASESORÍA INSTITUCIONAL TALENTO HUMANO 2016 Organizar contactos por grupos en Gmail Los contactos que hemos creado se quedan todos juntos, sin organizar, y
MANUAL DE USO DEL SISTEMA
 MANUAL DE USO DEL SISTEMA Página 1 de 23 INDICE 1. GESTION DE USUARIOS...3 1.1 Crear usuario...3 1.2 Iniciar sesión...4 1.3 Pantalla de inicio y menú...5 1.4 Modificar datos personales...6 1.5 Cambiar
MANUAL DE USO DEL SISTEMA Página 1 de 23 INDICE 1. GESTION DE USUARIOS...3 1.1 Crear usuario...3 1.2 Iniciar sesión...4 1.3 Pantalla de inicio y menú...5 1.4 Modificar datos personales...6 1.5 Cambiar
División de Sistemas MANUAL DE ACCIONES BÁSICAS EN EL MANEJO DEL REPOSITORIO MOODLE CAPÍTULO I
 MANUAL DE ACCIONES BÁSICAS EN EL MANEJO DEL REPOSITORIO MOODLE CAPÍTULO I CONTENIDOS: Cuál es la dirección web del Repositorio Moodle? Pag. 2 Qué portada aparece luego de escribir la dirección web? Pag.
MANUAL DE ACCIONES BÁSICAS EN EL MANEJO DEL REPOSITORIO MOODLE CAPÍTULO I CONTENIDOS: Cuál es la dirección web del Repositorio Moodle? Pag. 2 Qué portada aparece luego de escribir la dirección web? Pag.
Tabla de Contenido. 1. Cómo subir el programa del curso? Cómo agrego apuntes o material de clase? Creación de Asignaciones...
 Tabla de Contenido 1. Cómo subir el programa del curso?...1 2. Cómo agrego apuntes o material de clase?...5 3. Creación de Asignaciones...9 4. Administración de los tipos de asignación...15 5. Evaluar
Tabla de Contenido 1. Cómo subir el programa del curso?...1 2. Cómo agrego apuntes o material de clase?...5 3. Creación de Asignaciones...9 4. Administración de los tipos de asignación...15 5. Evaluar
TABLA DE CONTENIDO. Cómo acceder a la Plataforma Virtual de Educación a Distancia? 1. Cómo editar tu perfil de usuario? 2
 Universidad de Córdoba Sistema de Educación a Distancia Manual del Estudiante Diseñado por: G-RED Unicórdoba 2011 Herramientas de Moodle Universidad de Córdoba, Transformándonos para transformar TABLA
Universidad de Córdoba Sistema de Educación a Distancia Manual del Estudiante Diseñado por: G-RED Unicórdoba 2011 Herramientas de Moodle Universidad de Córdoba, Transformándonos para transformar TABLA
Manual de Usuario. SMS Inteligente
 Manual de Usuario SMS Inteligente Contenido 1.Introducción... 3 2. Características y requerimientos del equipo de cómputo... 3 3. Requerimientos previos...3 4. Cómo utilizar el portal...4 Ingreso al Portal:...4
Manual de Usuario SMS Inteligente Contenido 1.Introducción... 3 2. Características y requerimientos del equipo de cómputo... 3 3. Requerimientos previos...3 4. Cómo utilizar el portal...4 Ingreso al Portal:...4
Manual Portal Docentes
 Manual Portal Docentes ÍNDICE PORTAL DOCENTE EN LINEA Cambio de Password. 3 Recuperación Claves de Acceso.. 5-6 OPCIÓN ASISTENCIA Ingreso de Asistencia.. 7-11 OPCIÓN CALIFICACIONES Ingreso de Calificaciones..
Manual Portal Docentes ÍNDICE PORTAL DOCENTE EN LINEA Cambio de Password. 3 Recuperación Claves de Acceso.. 5-6 OPCIÓN ASISTENCIA Ingreso de Asistencia.. 7-11 OPCIÓN CALIFICACIONES Ingreso de Calificaciones..
COMO USAR PLATAFORMA DEL SISTEMA DIGITAL PERÚ EDUCA
 COMO USAR PLATAFORMA DEL SISTEMA DIGITAL PERÚ EDUCA Una vez que en el salón de centro de recursos tecnológicos con la orientación de la daip responsable y tu docente de curso, te has creado una cuenta
COMO USAR PLATAFORMA DEL SISTEMA DIGITAL PERÚ EDUCA Una vez que en el salón de centro de recursos tecnológicos con la orientación de la daip responsable y tu docente de curso, te has creado una cuenta
Guía el uso correcto de la plataforma educativa Moodle. Contenido
 Contenido Ingreso al sistema... 3 Elementos dentro de un curso... 4 Elementos dentro de un módulo... 5 Cómo trabajar en actividad Tarea?... 6 Cómo subir un archivo en actividad Tarea?... 7 Cómo participar
Contenido Ingreso al sistema... 3 Elementos dentro de un curso... 4 Elementos dentro de un módulo... 5 Cómo trabajar en actividad Tarea?... 6 Cómo subir un archivo en actividad Tarea?... 7 Cómo participar
NOTIFICACION DE PUBLICIDAD
 NOTIFICACION DE PUBLICIDAD El sistema de NOTIFICACION DE PUBLICIDAD consta de las siguientes tareas: PUB NOTIFICACION DE PUBLICIDAD PUB FINALIZACION DE NOTIFICACION DE PUBLICIDAD PUB CONSULTA DE NOTIFICACION
NOTIFICACION DE PUBLICIDAD El sistema de NOTIFICACION DE PUBLICIDAD consta de las siguientes tareas: PUB NOTIFICACION DE PUBLICIDAD PUB FINALIZACION DE NOTIFICACION DE PUBLICIDAD PUB CONSULTA DE NOTIFICACION
Manual de Yammer. Unidad de Informática y Medios Educativos
 2015 Manual de Yammer Introducción a Yammer (Red Social Institucional) Dentro del portafolio de servicios que la plataforma Office 365 ofrece a la comunidad COBAES se encuentra una red social institucional
2015 Manual de Yammer Introducción a Yammer (Red Social Institucional) Dentro del portafolio de servicios que la plataforma Office 365 ofrece a la comunidad COBAES se encuentra una red social institucional
Instructivo para el uso del sistema e-guías:
 Instructivo para el uso del sistema e-guías: La creación de guías electrónicas podrá realizarse mediante una aplicación web, web service, o por servicio de mensaje corto (SMS). A efectos de realizar las
Instructivo para el uso del sistema e-guías: La creación de guías electrónicas podrá realizarse mediante una aplicación web, web service, o por servicio de mensaje corto (SMS). A efectos de realizar las
MANUAL DE USUARIO OSINERGMIN TELEFÓNICA EDUCACIÓN DIGITAL
 MANUAL DE USUARIO OSINERGMIN TELEFÓNICA EDUCACIÓN DIGITAL INDICE 1. Cómo ingresar a la plataforma?... 2 2. Cómo ingresar a un curso?... 3 3. Cómo descargar correctamente un documento?... 4 4. Cómo realizar
MANUAL DE USUARIO OSINERGMIN TELEFÓNICA EDUCACIÓN DIGITAL INDICE 1. Cómo ingresar a la plataforma?... 2 2. Cómo ingresar a un curso?... 3 3. Cómo descargar correctamente un documento?... 4 4. Cómo realizar
Manual del Participante. 1. Escribir en el navegador la siguiente dirección para acceder: https://cursos.redca.org/redca/login/
 Manual del Participante Acceder al curso virtual 1. Escribir en el navegador la siguiente dirección para acceder: https://cursos.redca.org/redca/login/ 2. Se mostrará la pantalla de ingreso a la plataforma
Manual del Participante Acceder al curso virtual 1. Escribir en el navegador la siguiente dirección para acceder: https://cursos.redca.org/redca/login/ 2. Se mostrará la pantalla de ingreso a la plataforma
INDETEC MANUAL DE CATÁLOGOS DEL SAACG.NET
 MANUAL DE CATÁLOGOS DEL SAACG.NET 2014 CONTENIDO Información General... 4 CATÁLOGOS... 5 Plan de Cuentas... 5 Nueva Cuenta... 6 Importación de Cuentas desde Archivo... 10 Modificar Cuenta Existente...
MANUAL DE CATÁLOGOS DEL SAACG.NET 2014 CONTENIDO Información General... 4 CATÁLOGOS... 5 Plan de Cuentas... 5 Nueva Cuenta... 6 Importación de Cuentas desde Archivo... 10 Modificar Cuenta Existente...
Manual de Profesor Nuevo Campus Virtual de la Universidad Fidélitas
 Manual de Profesor Nuevo Campus Virtual de la Universidad Fidélitas A continuación, se detallan algunos pasos para poder ingresar al nuevo campus Virtual de la Universidad Fidélitas Contenido 1. INGRESO
Manual de Profesor Nuevo Campus Virtual de la Universidad Fidélitas A continuación, se detallan algunos pasos para poder ingresar al nuevo campus Virtual de la Universidad Fidélitas Contenido 1. INGRESO
Manual: Blog. Crear un artículo. Editar un artículo. Publicar y despublicar artículos. Introducir un video. Gestionar Comentarios
 Manual: Blog 01 Crear un artículo 02 Editar un artículo 03 Publicar y despublicar artículos 04 Introducir un video 05 Gestionar Comentarios 01 Crear un artículo Mantener tu web actualizada es muy sencillo.
Manual: Blog 01 Crear un artículo 02 Editar un artículo 03 Publicar y despublicar artículos 04 Introducir un video 05 Gestionar Comentarios 01 Crear un artículo Mantener tu web actualizada es muy sencillo.
PLAN DE FORMACIÓN VIRTUAL PRESENCIAL
 PLAN DE FORMACIÓN VIRTUAL PRESENCIAL Dirección de Educación Superior Tecnológica y Técnico Productiva - DESTP DIRIGIDO A: Especialistas, directores y docentes involucrados en el desarrollo local a través
PLAN DE FORMACIÓN VIRTUAL PRESENCIAL Dirección de Educación Superior Tecnológica y Técnico Productiva - DESTP DIRIGIDO A: Especialistas, directores y docentes involucrados en el desarrollo local a través
En el Aula Virtual, el Taller se identifica con un ícono y un nombre que se usa para describirlo:
 Qué es un Taller? El taller es un espacio para retroalimentar tareas entre pares. Los alumnos suben sus tareas y luego reciben tareas de sus compañeros que deben revisar y evaluar de acuerdo con la rúbrica
Qué es un Taller? El taller es un espacio para retroalimentar tareas entre pares. Los alumnos suben sus tareas y luego reciben tareas de sus compañeros que deben revisar y evaluar de acuerdo con la rúbrica
La sección de Mensajes te permite enviar, recibir y consultar mensajes. En esta misma sección se realiza el envío de las actividades programadas.
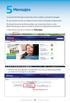 5 Mensajes La sección de Mensajes te permite enviar, recibir y consultar mensajes. En esta misma sección se realiza el envío de las actividades programadas. El sistema funciona de forma similar a un correo
5 Mensajes La sección de Mensajes te permite enviar, recibir y consultar mensajes. En esta misma sección se realiza el envío de las actividades programadas. El sistema funciona de forma similar a un correo
ÍNDICE MANUAL OFERTA ACADÉMICA
 ÍNDICE MANUAL OFERTA ACADÉMICA I. CREACIÓN AÑO LECTIVO... 4 II. CREACIÓN PERÍODO ACADÉMICO... 6 III. IDENTIFICACIÓN DEL PLAN DE ESTUDIOS... 8 IV. CREACIÓN DE ASIGNATURAS... 11 V. TIPOS DE ELECTIVOS...
ÍNDICE MANUAL OFERTA ACADÉMICA I. CREACIÓN AÑO LECTIVO... 4 II. CREACIÓN PERÍODO ACADÉMICO... 6 III. IDENTIFICACIÓN DEL PLAN DE ESTUDIOS... 8 IV. CREACIÓN DE ASIGNATURAS... 11 V. TIPOS DE ELECTIVOS...
Pedido de Etiquetas Sistema María
 Pedido de Etiquetas Sistema María Manual de Usuario Unidad Informática Octubre 2017 Copyright 2012 Fondo Nacional de Recursos - Se permite la distribución y la copia literal de este artículo en su totalidad
Pedido de Etiquetas Sistema María Manual de Usuario Unidad Informática Octubre 2017 Copyright 2012 Fondo Nacional de Recursos - Se permite la distribución y la copia literal de este artículo en su totalidad
Manual de Manejo y Administración de Microsoft OneNote.
 Manual de Manejo y Administración de Microsoft OneNote. OneNote es tu cuaderno de notas digital para capturar y organizar cualquier dato entre tus dispositivos. Anota tus ideas, lleva un seguimiento de
Manual de Manejo y Administración de Microsoft OneNote. OneNote es tu cuaderno de notas digital para capturar y organizar cualquier dato entre tus dispositivos. Anota tus ideas, lleva un seguimiento de
Guía: Uso adecuado de la Plataforma educativa
 Guía: Uso adecuado de la Plataforma educativa Índice Ingreso al sistema... Elementos dentro de un curso... Elementos dentro de un bloque... Cómo trabajar en actividad Tarea?... Cómo subir un archivo en
Guía: Uso adecuado de la Plataforma educativa Índice Ingreso al sistema... Elementos dentro de un curso... Elementos dentro de un bloque... Cómo trabajar en actividad Tarea?... Cómo subir un archivo en
Procedimiento Funcionamiento WebMail
 Procedimiento Funcionamiento WebMail Índice Webmail...3 Procedimiento de Ingreso a WebMail...3 Pantalla principal de Webmail...4 Crear Mail Personal...6 Crear Mail a Todo el Grupo Curso...7 Cómo Borrar
Procedimiento Funcionamiento WebMail Índice Webmail...3 Procedimiento de Ingreso a WebMail...3 Pantalla principal de Webmail...4 Crear Mail Personal...6 Crear Mail a Todo el Grupo Curso...7 Cómo Borrar
Manual de instalación y configuración de Plataforma de Participación Ciudadana (PAC) Versión 3.0
 Manual de instalación y configuración de Plataforma de Participación Ciudadana (PAC) Versión 3.0 Tabla de contenido 1 Introducción... 3 2 Instalación de un pac... 4 2.1 Requerimientos del servidor... 4
Manual de instalación y configuración de Plataforma de Participación Ciudadana (PAC) Versión 3.0 Tabla de contenido 1 Introducción... 3 2 Instalación de un pac... 4 2.1 Requerimientos del servidor... 4
Manual para el manejo de la plataforma virtual Moodle
 Manual para el manejo de la plataforma virtual Moodle Ingreso Universidad de Antioquia Facultad Nacional de Salud Pública Área Académica de Desarrollo Tecnológico y Didáctico Colombia - Medellín 2014 Para
Manual para el manejo de la plataforma virtual Moodle Ingreso Universidad de Antioquia Facultad Nacional de Salud Pública Área Académica de Desarrollo Tecnológico y Didáctico Colombia - Medellín 2014 Para
- CCO: - CC: - Hojas de cálculo - Contactos y direcciones PINCHAR AQUI
 62. Detecte los errores en la siguiente dirección de correo electrónico: ana.baranda@yahoo - No debe existir un punto que separe el nombre y el apellido - Debe existir la indicación de tipo de dominio
62. Detecte los errores en la siguiente dirección de correo electrónico: ana.baranda@yahoo - No debe existir un punto que separe el nombre y el apellido - Debe existir la indicación de tipo de dominio
5.1 Enviar correo electrónico
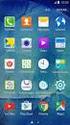 5. Enviar correo electrónico.- En tu servicio de correo electrónico, te pido que te ubiques en el botón Nuevo y le des clic, a continuación, se desplegara un menú en donde debes elegir la opción Mensaje
5. Enviar correo electrónico.- En tu servicio de correo electrónico, te pido que te ubiques en el botón Nuevo y le des clic, a continuación, se desplegara un menú en donde debes elegir la opción Mensaje
GUÍA DE APOYO PARA EL USO DE. Moderadores
 GUÍA DE APOYO PARA EL USO DE Moderadores 1 Tabla de contenido Manual de uso herramienta Collaborate.... 3 Que es Collaborate... 3 Roles en Collaborate... 3 Como solicitarlo... 3 Como usarlo... 3 Funcionalidades...
GUÍA DE APOYO PARA EL USO DE Moderadores 1 Tabla de contenido Manual de uso herramienta Collaborate.... 3 Que es Collaborate... 3 Roles en Collaborate... 3 Como solicitarlo... 3 Como usarlo... 3 Funcionalidades...
ÍNDICE MANUAL PROGRAMACIÓN E INSCRIPCIÓN ACADÉMICA
 ÍNDICE MANUAL PROGRAMACIÓN E INSCRIPCIÓN ACADÉMICA I. SECCIONES SALAS Y HORARIOS... 4 II. SECCIONES A OBLIGATORIAS... 11 III. SECCIONES A ELECTIVOS... 14 IV. INSCRIPCIÓN PLANES... 17 V. INSCRIPCIÓN MASIVA
ÍNDICE MANUAL PROGRAMACIÓN E INSCRIPCIÓN ACADÉMICA I. SECCIONES SALAS Y HORARIOS... 4 II. SECCIONES A OBLIGATORIAS... 11 III. SECCIONES A ELECTIVOS... 14 IV. INSCRIPCIÓN PLANES... 17 V. INSCRIPCIÓN MASIVA
Como Crear Una Cuenta De Correo Electrónico En Outlook.
 Como Crear Una Cuenta De Correo Electrónico En Outlook. En este manual te enseñaremos a crear y administrar tu cuenta de correo electrónico de Microsoft Outlook, ya que te será muy necesaria para poder
Como Crear Una Cuenta De Correo Electrónico En Outlook. En este manual te enseñaremos a crear y administrar tu cuenta de correo electrónico de Microsoft Outlook, ya que te será muy necesaria para poder
