Cuando desee trasladarse a una página, o lugar específico dentro del documento, puede utilizar el comando Ir a.
|
|
|
- Francisco José Montoya Montes
- hace 7 años
- Vistas:
Transcripción
1 El comando Ir a Cuando desee trasladarse a una página, o lugar específico dentro del documento, puede utilizar el comando Ir a. Observe el procedimiento para acceder a este comando. Active la ficha Inicio. Dentro del grupo Edición de clic sobre el botón Buscar y enseguida de clic sobre el comando Ir a Escriba el número de página, línea, o sección. Luego pulse Ir a para que Word lo traslade rápidamente a esa posición Herramientas de Imagen Imágenes prediseñadas. Para insertar una imagen prediseñada de la galería de Office, active la ficha Insertar y del grupo Ilustraciones ejecute el comando Imágenes prediseñada. Se activará el Panel de tareas comunes que tendrá la siguiente apariencia..
2 b a c d e f g h a. Buscar. En este cuadro escriba la palabra o palabras clave que se utilizarán para hacer una búsqueda en la galería de imágenes. b. Botón Buscar. Pulse aquí una vez que haya escrito la palabra o palabras clave para iniciar la búsqueda. c. Buscar en. La galería se clasifica en colecciones como las que se ven en la figura 2. Despliegue esta lista y active las casillas de las colecciones donde desea realizar la búsqueda, como se observa en el cuadro 2 de la imagen de arriba. d. Los resultados deben ser. Despliegue esta lista como se observa en la figura 3, y active o desactive las casillas que desee, según el tipo y formato de elementos que esté buscando. (Fotografías, imágenes, videos, sonidos, etc.) e. Resultados de la búsqueda. En esta área tendrá una vista previa de los elementos que coinciden con los criterios de su búsqueda. f. Organizar clips. Muestra una ventana desde donde puede utilizar la galería de Office, para realizar acciones como: clasificar clips con su propio criterio, copiar clips de una colección a otra, mover colecciones, importar nuevos clips, crear nuevas colecciones de clips, etc. g. Imágenes prediseñadas de office Online. De clic en este enlace para descargar clips desde Internet del sitio de Microsoft Office en la web. h. Sugerencias para buscar clips. De clic aquí para abrir la ventana de ayuda de Microsoft Office, la cual incluye consejos y temas de ayuda para realizar búsquedas en la galería. Una vez que haya encontrado una imagen que coincida con sus criterios de búsqueda, puede insertarla de las siguientes formas:
3 Arrastrando la imagen a la izquierda y colocándola sobre el documento o bien dando un clic sobre la imagen. Dando clic en la flecha derecha que aparece al posicionarse sobre cualquiera de las imágenes de la galería y seleccionando en el menú contextual que aparece la opción Insertar. Al seleccionar una imagen prediseñada, aparece en la ficha Formato cuyas funciones se describen a continuación.
4 Volver a colorear El botón volver a colorear se encuentra en el grupo Ajustar de la ficha Formato. A continuación se muestra un ejemplo de una imagen donde se aplican las opciones que están disponibles en este botón. Imagen Color normal. Imagen con Modo de color: Decolorar. Imagen con variación de oscuro color 5 oscuro. Imagen con variación de luz énfasis claro. Imagen con definición de color transparente aplicada al área azul Más contraste Aumenta el contraste de la imagen disminuyendo los tonos de gris. Entre más contraste menos tonalidad gris. La imagen se torna menos opaca. Contraste: +30%
5 Menos contraste Disminuye el contraste de la imagen aumentando tonos de gris. Entre menos contraste más tonalidad gris. La imagen se torna más opaca. Contraste: -30% Más brillo Aumenta el brillo de la imagen agregándole color blanco. Entre más brillo más blanca se verá la imagen. La imagen se torna más brillosa. Brillo: +40%
6 Menos brillo Disminuye el brillo de la imagen agregándole color negro. Entre menos brillo más oscura se verá la imagen. La imagen se torna más oscura. Brillo: -20% Recortar La ubicación de este botón es dentro del grupo Tamaño. Al activar este botón la imagen se podrá recortar. Podrá eliminar las partes que desee de la imagen. A continuación se muestra un ejemplo: Seleccione la imagen, y enseguida de clic sobre el botón Recortar que se encuentra en la ficha Formato dentro del grupo Tamaño. Una vez activado el botón Recortar, el apuntador del mouse tendrá la siguiente apariencia:
7 Para ocultar partes de la imagen arrastre uno de los vértices hacia adentro. Para volver a mostrar partes ocultas de la imagen arrastre los vértices hacia fuera Girar El botón Girar se encuentra dentro del grupo Organizar. Cada vez que presione este botón, se desplegará una lista con diferentes opciones como se muestra en la imagen A continuación se muestra un ejemplo: Nota: Recuerde que para poder aplicar el Giro primero debe seleccionar la imagen. Girar 90º a la izquierda. La imagen seleccionada girará 90 grados en sentido inverso a las manecillas del reloj.
8 Contorno de imagen Presione este botón para que se despliegue la paleta de colores y las opciones: Grosor y Guiones. A continuación veremos un ejemplo: Seleccione la imagen De clic sobre el botón Contorno de imagen. Seleccione el color Anaranjado Énfasis 6, Oscuro 25%. De clic sobre el botón Grosor y enseguida seleccione el de 3pto.
9 De clic sobre el botón Guiones y enseguida seleccione Guión largo. Así es como la imagen queda con grosor y color de guión.
10 Ajuste del texto a b c f d e g Existen diferentes formas para definir, de qué manera el texto que se encuentra cerca de una imagen se ajuste a ella. Estas opciones se pueden seleccionar desde el botón ajuste del texto. a) En línea con el texto. La imagen se comporta como si fuera un carácter más. Le puede aplicar alineación de párrafo, tabulaciones, sangrías, etc. b) Cuadrado. El texto se ajusta alrededor de la imagen, como si hubiera un marco alrededor de ella. c) Estrecho. El texto se ajusta estrechamente a la imagen respetando su contorno. d) Detrás del texto. El texto queda por encima de la imagen sin ningún ajuste. e) Delante del texto. El texto queda debajo de la imagen sin ningún ajuste. f) Arriba y abajo. El texto se ajusta por encima y debajo de la imagen. En esta opción no puede haber texto a los lados de la imagen. g) Transparente. El texto se ajusta estrechamente a la imagen respetando su contorno, además, si la imagen tuviera secciones abiertas el texto las rellenaría. Observe los siguientes ejemplos de ajuste al texto. Cuadrado Delante del texto
11 Estrecho Transparente Detrás del texto Arriba y abajo Cambiar imagen. Si desea cambiar la imagen prediseñada por una imagen Office Art o una fotografía, Word pone a nuestra disposición el botón Cambiar imagen. A continuación se muestra un ejemplo: Seleccione la imagen
12 En seguida de clic sobre el botón Cambiar Imagen. A continuación aparece el cuadro de diálogo Insertar imagen. Busque la imagen que cubra sus necesidades dentro de este cuadro de diálogo y una vez localizada selecciónela y de clic sobre el botón Insertar. La imagen del tigre ha sido cambiada por la de un Tucán.
13 Restablecer imagen Sirve para que la imagen regrese a su estado original, en cuanto a tamaño, colores, ajuste, brillo, contraste, etc. Como originalmente se insertó. Veamos el procedimiento: Seleccione la imagen En seguida de clic sobre el botón Restablecer imagen. Imagen restablecida Cuadros de texto Un cuadro de texto sirve para colocar texto en áreas y posiciones difíciles en donde el texto normal no se podría acomodar de la forma como lo requerimos. Un cuadro de texto puede ser arrastrado y girado como si fuera un objeto de dibujo. Sirve también para crear letreros o etiquetas como las de este manual. Para tener un cuadro de texto en nuestro documento es necesario insertarlo desde la ficha Insertar en el grupo Texto ubique el botón Cuadro de texto y de clic sobre él, en la siguiente imagen se muestra los diferentes tipos de cuadro de texto que Word pone a nuestra disposición.
14 Podemos ver el ejemplo. Diferentes tipos de Cuadros de texto. Nota: Para activar el cuadro de texto debe dar clic sobre él y podrá comenzar a escribir.
15 Autoformas Las autoformas son figuras de dibujo prediseñadas que usted puede insertar para darle vida a sus documentos o presentaciones. Resaltar tópicos, proporcionar una explicación o dar una ayuda visual acerca de un tema. Existen una serie de líneas, formas básicas, flechas, elementos de diagramas de flujo, cintas, estrellas, etc. Y otras autoformas como las que se muestran a continuación. Para poder acceder a ellas en necesario realizar lo siguiente:. Active la ficha Insertar. De clic sobre el botón Insertar. Elija la autoforma que cubra sus necesidades.
16 Líneas Utilice la categoría de Líneas del menú de Autoformas y seleccione una de ellas para comenzar a trazarla. Para comenzar a trazar una línea de clic en el punto inicial y posteriormente otro clic en el punto donde ésta terminará o bien arrastrando el cursor. Si es una línea curva o de forma libre considere dar un clic por cada curva o vértice que desee generar, y para terminar el trazo de este tipo de líneas dé doble clic. Ejemplos: Recta Flecha Doble flecha Para líneas de Forma libre y curvas puede borrar los vértices o puntos de curvatura generados presionando la tecla RETROCESO y así ir corrigiendo hasta el punto que desee regresar Formas básicas Utilice la categoría de formas básicas para crear figuras como triángulos, círculos, rectángulos, cruces, rombos, trapecios, señal de prohibido, cara sonriente, etc. Para trazar una Forma básica, basta con seleccionarla de la paleta, y posteriormente dar un clic en el lugar dónde desea colocarla. Ejemplos:
17 Flechas de bloque Utilice la categoría de formas básicas para crear flechas sencillas, de doble punta, de cuatro puntas, flechas en U, flechas dobladas, flechas con bandas, etc. Para trazar una Flecha de bloque, basta con seleccionarla de la paleta y posteriormente dar un clic en el lugar donde desea colocarla. Ejemplos: Diagrama de flujo Esta categoría contiene elementos de simbología para crear diagramas de flujo como: proceso, almacenamiento, toma de decisión, conectores, terminadores, etc. Ejemplo: Proceso 1 Proceso Alternativo A Decisión Proceso Alternativo B Proceso 2 Terminador
18 Cintas y estrellas Utilice esta categoría de autoformas para generar dibujos como los siguientes: Llamadas Con esta categoría genera autoformas similares a las que se utilizan en las historietas, para colocar el texto de los personajes. Éstas se activan inmediatamente como cuadros de texto. Ejemplo del cuadro de texto WordArt WortArt permite insertar objetos de texto decorativos con diseños artísticos predefinidos que se pueden aplicar como títulos de entrada o catálogos y folletos, o bien en diversos documentos de Office. Para insertar un diseño de texto artístico WordArt en un documento de Word 2007 realice lo siguiente. Ubique el apuntador del ratón en el lugar que desea insertar en el WordArt o escriba y seleccione el texto o título al que se le va a asignar el texto al decorativo.
19 Active la ficha Insertar De clic sobre el botón WordArt. Word pone a nuestra disposición treinta estilos. Elija el que más le agrade. En seguida aparece el cuadro de diálogo Modificar texto de WordArt.. Dentro de este cuadro de diálogo comience por teclear el tema o la palabra que requiera. Puede asignarle la Fuente, el Tamaño y los Atributos para el texto. Para finalizar de clic en el botón Aceptar.
20 Ejemplos de WordArt. De inmediato aparece el WordArt en el lugar indicado. En seguida se activará la ficha Formato. En la ficha Formato encontrará todas las herramientas que permiten modificar el texto, el estilo, los efectos de sombra, los efectos de tercera dimensión, organizar y tamaño. Las herramientas contextuales de WordArt le permitirán dar un aspecto personalizado. A continuación se explican algunos de los elementos de la ficha Formato de WordArt.
21 Modificar texto. Una vez que el texto esta insertado, aparece la barra de formato del WordArt, nos da la opción Modificar texto. De clic sobre esta opción y aparecerá el cuadro de diálogo Modificar texto de WordArt como se muestra en la imagen. En este cuadro de diálogo escriba el texto que llevará su letrero. Si antes de crear el elemento de WordArt tenía algún texto seleccionado, dicho texto aparecerá en este cuadro. Una vez que termine de editar el texto de su letrero, pulse Aceptar Cambiar forma
22 Para cambiar la forma de WordArt seleccione la opción Cambiar forma dé la ficha Formato en el grupo Estilos de WordArt. A continuación se muestran algunos ejemplos: Girar libremente Puede utilizar la característica de girar libremente del WordArt para darle otra presentación. Al seleccionar un elemento de WordArt se podrá ver un pequeño círculo de color verde encima del elemento de WordArt. Coloque el apuntador del mouse sobre él, como se muestra en la figura y comience a girar hasta que obtenga la posición deseada.
23 Alinear texto Alinear el texto es esencial para mejorar la presentación de un producto de un documento. Junto con el formato de fuentes, la alineación de los párrafos de la apariencia final de un texto, y es sabido que un trabajo bien presentado es casi tan importante como el contenido del mismo. Para aplicar formatos a un párrafo, no es necesario seleccionarlo, basta con que el cursor se encuentre sobre él, sin importar si está ubicado al principio, en medio o al final. De clic sobre el botón Alinear texto y aparecerá una lista con las siguientes opciones: Alinear a la izquierda, Centrar, Alinear a la derecha, Justificar palabras, Justificar letras y Justificar estiramiento. Defina la alineación del texto del WordArt. Ciertas opciones se aprecian mejor al tener un WordArt que contenga varios renglones. A continuación se muestran algunos ejemplos Alinear a la Izquierda Centrar Alinear a la derecha
24 Justificar palabras Justificar letras Justificar estiramiento Espaciado Usted puede definir qué tan separados desea los caracteres en el letrero usando esta opción. De clic sobre el botón Espaciado y aparecerá una lista con varias opciones: Muy estrecho, Estrecho, Normal, Separado, Muy separado. En seguida se muestran algunos ejemplos: Normal
25 Estrecho Muy estrecho Separado Muy separado Relleno de forma Para seleccionar el color de relleno que tendrá una Autoforma, deberá seleccionarlo desde la ficha Formato de las herramientas de WortArt que se localiza en el grupo Estilos de Autoforma y de clic sobre el botón Relleno de forma.
26 Efectos de relleno Si desea rellenar la figura con tramas, texturas, efectos de degradado o incluso utilizar una imagen, utilice la opción Rellenos de forma que se encuentra en la ficha Formato, Herramientas de WordArt Degradado Para lograr un efecto de degradado debe activar la Ficha Formato y después de clic sobre el botón Rellenos de forma que se encuentra dentro del grupo Estilos de WordArt enseguida realice como se muestra en la imagen. De clic sobre el comando Degradado. Elija el degradado que más le agrade.
27 Ejemplos de autoformas con degradado: Textura Puede seleccionar una textura como relleno para cualquiera de sus figuras. En las siguientes imágenes se ilustra los pasos. De clic sobre el comando Textura. Elija la textura que más le agrade. Ejemplos de formas con Textura.
28 Trama e imagen Trama: Una trama o imagen puede ser aplicada también como relleno de una figura. Una trama es una combinación de dos colores. Puede utilizar cualquier imagen que tenga almacenada en su disco duro. Para acceder al cuadro de diálogo donde se encuentran las tramas de imagen realice lo siguiente: De clic sobre el comando Trama. En el cuadro de diálogo Efectos de relleno active la ficha Trama. Seleccione el tipo de combinación para la trama. Seleccione de esta lista el color para el primer plano. Por último de clic sobre el botón Aceptar. Seleccione de esta lista el color para el segundo plano.
29 Ejemplos de formas con efectos de trama. Imagen: Cuando desee insertar una imagen en determinada figura realice lo siguientes pasos: Pulse el botón Seleccionar imagen para abrir el cuadro de diálogo Seleccionar Imagen. Active la ficha Imagen. Seleccione una imagen para utilizarla como relleno. Por último de clic en el botón Aceptar.
30 Ejemplos de formas con relleno de imagen Sombra Puede aplicar efectos de sombreado a sus formas con el botón Efectos de sombra de la ficha Formato de las Herramientas de WordArt. Para colocar el estilo de sombra, basta con seleccionar la que desee y se le dará el efecto.
31 Activar/Desactivar De clic sobre este botón para eliminar o volver a aplicar el efecto de sombra a la forma seleccionada Empujar arriba Este botón empuja la sombra hacia arriba. Por cada vez que lo pulse, la sombra se desplazará una distancia predeterminada en dirección hacia arriba Empujar abajo
32 Este botón empuja la sombra hacia abajo. Por cada vez que lo pulse, la sombra se desplazará una distancia predeterminada en dirección hacia abajo Empujar izquierda Este botón empuja la sombra hacia la izquierda. Por cada vez que lo pulse, la sombra se desplazará una distancia predeterminada en dirección izquierda Empujar derecha Este botón empuja la sombra hacia la derecha. Por cada vez que lo pulse, la sombra se desplazará una distancia predeterminada en dirección derecha Color de sombra Despliegue la paleta Color de sombra de la ficha Formato.
33 Active la opción Sombra semitransparente para darle un efecto de transparencia a la sombra aplicada. Si lo desea puede seleccionar la opción Más colores de sombra para obtener un color personalizado de sombra Tercera dimensión Usted podrá aplicar un efecto de tercera dimensión a todas las formas que cree, utilizando el botón Estilo 3D de la ficha formato de la Herramienta de WordArt en el grupo Efectos 3D.
34 Activar/Desactivar De clic sobre este botón para eliminar o volver a aplicar el efecto de tercera dimensión a la forma seleccionada Inclinación de 3D Inclinar hacia arriba Inclinar hacia la Izquierda Inclinar hacia la derecha Inclinar hacia abajo Use estos botones para obtener la perspectiva del objeto 3D que desee. Puede inclinar la forma hacia abajo, hacia arriba, hacia la derecha o hacia la izquierda.
35 Profundidad Para acceder a esta opción de clic sobre el botón Efectos 3D Con este botón se desplegará una lista para que seleccione la profundidad en puntos del objeto 3D. Ejemplos: Profundidad 36 ptos. Profundidad 72 ptos. Profundidad 144 ptos. Profundidad 288 ptos.
36 Dirección Utilice este botón para darle dirección al efecto 3D. La opción Perspectiva hace que converjan las líneas del efecto 3D hacia el mismo vértice. La opción Paralelo hace que las líneas del efecto 3D sean paralelas entre sí. Esto es, jamás se unirían si el efecto fuera infinito.
37 Iluminación Con este botón podrá generar un efecto de luz que incida sobre la forma. Seleccione de qué ángulo desea iluminar la figura. Ejemplos: Superficie Define el tipo de superficie para el efecto 3D. Puede elegir entre plástico, metal, mate o estructura metálica.
38 Agrupar/Desagrupar objetos Al agrupar varias formas o imágenes usted podrá tratarlas como si fueran un sólo elemento, las podrá girar, arrastrar, aplicarles bordes, rellenos, estilos de línea. Esta característica le permite mantener unidos varios objetos de dibujo para facilitar las tareas de moverlos o aplicarles algún formato. Para agrupar una serie de formas haga lo siguiente: Seleccione las formas que desea agrupar. Del menú contextual selecciona Agrupar.
39 Observe como quedan las figuras unidas (agrupadas) Algunas de las acciones que podrá realizar con figuras agrupadas, son las siguientes. Color y ancho de borde Girar Color de relleno Estilo de línea Sombreado
MÓDULO 5. Microsoft Power Point 2003 core
 MÓDULO 5 Microsoft Power Point 2003 core Derechos Reservados 2003-2006 INFORMATICA SERVICIOS Y DESARROLLO, S.C. Av. Himno Nacional 1928 - Piso 2, Fracc. Tangamanga 78269 San Luis Potosí, S.L.P., México
MÓDULO 5 Microsoft Power Point 2003 core Derechos Reservados 2003-2006 INFORMATICA SERVICIOS Y DESARROLLO, S.C. Av. Himno Nacional 1928 - Piso 2, Fracc. Tangamanga 78269 San Luis Potosí, S.L.P., México
IMÁGENES, AUTOFORMAS Y WORDART
 WORD EJERCICIO 7 IMÁGENES, AUTOFORMAS Y WORDART Para el ejercicio te harán falta dos archivos de imagen: Teléfono rojo.wmf y Ordenador.wmf. Descárgalos de la web del módulo en la carpeta Word de tu memoria
WORD EJERCICIO 7 IMÁGENES, AUTOFORMAS Y WORDART Para el ejercicio te harán falta dos archivos de imagen: Teléfono rojo.wmf y Ordenador.wmf. Descárgalos de la web del módulo en la carpeta Word de tu memoria
I. ESTILOS Y TABLA DE CONTENIDOS
 I. ESTILOS Y TABLA DE CONTENIDOS Los estilos son formatos especiales que se asigna a un texto seleccionado, todo esto con fin de que posteriormente podamos utilizarlos para la generación de tablas de contenidos
I. ESTILOS Y TABLA DE CONTENIDOS Los estilos son formatos especiales que se asigna a un texto seleccionado, todo esto con fin de que posteriormente podamos utilizarlos para la generación de tablas de contenidos
Imágenes y Gráficos. capítulo 06
 Imágenes y Gráficos capítulo 06 Imágenes y Gráficos imágenes y gráficos 6.1 WordArt Para Microsoft, WordArt es una galería de estilos que se pueden agregar a los documentos para crear efectos decorativos,
Imágenes y Gráficos capítulo 06 Imágenes y Gráficos imágenes y gráficos 6.1 WordArt Para Microsoft, WordArt es una galería de estilos que se pueden agregar a los documentos para crear efectos decorativos,
Manual Power Point 2010. Trabajar con Imágenes
 Manual Power Point 2010 Trabajar con Imágenes CONTENIDO Insertar imágenes prediseñadas Insertar imagen desde archivo Modificar atributos de las imágenes insertadas Estilos de imagen Alto, ancho y recortar
Manual Power Point 2010 Trabajar con Imágenes CONTENIDO Insertar imágenes prediseñadas Insertar imagen desde archivo Modificar atributos de las imágenes insertadas Estilos de imagen Alto, ancho y recortar
Microsoft Office Word 2007
 Introducción: Continuando con los temas considerados en el temario, iniciamos con el procesador de texto, usualmente llamados documentos y contienen una gran variedad de funcionalidades y entre otras cosas
Introducción: Continuando con los temas considerados en el temario, iniciamos con el procesador de texto, usualmente llamados documentos y contienen una gran variedad de funcionalidades y entre otras cosas
Hipervínculo. 1) Hipervínculo hacia Internet
 Hipervínculo El hipervínculo es un link que nos permite ir de un lugar a otro en documentos paginas web... Existen 3 tipos de hipervínculos: 1) Hipervínculo hacia Internet 2) Hipervínculo hacia otro documento
Hipervínculo El hipervínculo es un link que nos permite ir de un lugar a otro en documentos paginas web... Existen 3 tipos de hipervínculos: 1) Hipervínculo hacia Internet 2) Hipervínculo hacia otro documento
UNIDAD 2 FORMATO BÁSICO DE FUENTE Y PÁRRAFO
 UNIDAD 2 FORMATO BÁSICO DE FUENTE Y PÁRRAFO COMPETIC 3 TEXTOS Formato de fuente 1 Podemos ver las posibilidades más comunes para variar el aspecto de los caracteres que están disponibles en la pestaña
UNIDAD 2 FORMATO BÁSICO DE FUENTE Y PÁRRAFO COMPETIC 3 TEXTOS Formato de fuente 1 Podemos ver las posibilidades más comunes para variar el aspecto de los caracteres que están disponibles en la pestaña
Procesador de textos Microsoft Office Word 2010
 Procesador de textos Microsoft Office Word 2010 Índice Introducción... - 2 - Objetivo... - 2 - Qué es Word?... - 3 - Cómo empezar a trabajar con Word?... - 3 - Elementos de la ventana de Word... - 4 -
Procesador de textos Microsoft Office Word 2010 Índice Introducción... - 2 - Objetivo... - 2 - Qué es Word?... - 3 - Cómo empezar a trabajar con Word?... - 3 - Elementos de la ventana de Word... - 4 -
2. INSERTAR DIAPOSITIVAS Y FORMAS Y DARLES FORMATO.
 2. INSERTAR DIAPOSITIVAS Y FORMAS Y DARLES FORMATO. Las técnicas que se tratan en esta sección del examen Microsoft Office Specialist para Microsoft PowerPoint 2013 están relacionadas con la inserción
2. INSERTAR DIAPOSITIVAS Y FORMAS Y DARLES FORMATO. Las técnicas que se tratan en esta sección del examen Microsoft Office Specialist para Microsoft PowerPoint 2013 están relacionadas con la inserción
PERIODO 3 PROCESADOR DE TEXTOS FORMAS DE PRESENTACIÓN Y ORGANIZACIÓN
 PERIODO 3 PROCESADOR DE TEXTOS FORMAS DE PRESENTACIÓN Y ORGANIZACIÓN CONTENIDOS FORMATO DE UN TEXTO Formato carácter Formato párrafo Otros formatos ESTILOS DE TEXTOS Aplicar estilos Crear, modificar y
PERIODO 3 PROCESADOR DE TEXTOS FORMAS DE PRESENTACIÓN Y ORGANIZACIÓN CONTENIDOS FORMATO DE UN TEXTO Formato carácter Formato párrafo Otros formatos ESTILOS DE TEXTOS Aplicar estilos Crear, modificar y
EJERCICIO 18 DE WORD. Las tablas sirven para organizar la información de una forma clara, ordenándola en filas y columnas.
 CREACIÓN Y MODIFICACIÓN DE TABLAS Las tablas sirven para organizar la información de una forma clara, ordenándola en filas y columnas. ACTIVIDAD: crea las tablas que se muestran a continuación, siguiendo
CREACIÓN Y MODIFICACIÓN DE TABLAS Las tablas sirven para organizar la información de una forma clara, ordenándola en filas y columnas. ACTIVIDAD: crea las tablas que se muestran a continuación, siguiendo
FORMATO DE PÁRRAFO. Después del carácter, la siguiente unidad estructural que se puede distinguir en un texto escrito con un procesador es el párrafo.
 4 FORMATO DE PÁRRAFO Después del carácter, la siguiente unidad estructural que se puede distinguir en un texto escrito con un procesador es el párrafo. Este tema se va a dedicar a tratar las distintas
4 FORMATO DE PÁRRAFO Después del carácter, la siguiente unidad estructural que se puede distinguir en un texto escrito con un procesador es el párrafo. Este tema se va a dedicar a tratar las distintas
Práctica 10: Tablas. B12. Informática I. Curso 2001/2002 INFORMÁTICA I B12. Departament d Enginyeria i Ciència dels Computadors
 Departament d Enginyeria i Ciència dels Computadors Práctica 10: Tablas B12. Informática I. Curso 2001/2002 Profesores: Julio Pacheco Juanjo Murgui Raul Montoliu Mª Carmen Ortiz Diciembre 2001 1 10.1 Definición
Departament d Enginyeria i Ciència dels Computadors Práctica 10: Tablas B12. Informática I. Curso 2001/2002 Profesores: Julio Pacheco Juanjo Murgui Raul Montoliu Mª Carmen Ortiz Diciembre 2001 1 10.1 Definición
ELEMENTOS QUE APARECEN EN LA BARRA DE ESTADO
 1 Contenido ELEMENTOS QUE APARECEN EN LA BARRA DE ESTADO... 2 ACTIVAR Y DESACTIVAR COMANDOS... 3 DESPLAZAMIENTOS EN LA EDICIÓN DE WORD... 3 ESTILOS... 4 PROCEDIMIENTO... 4 Cuando el documento ya esta realizado...
1 Contenido ELEMENTOS QUE APARECEN EN LA BARRA DE ESTADO... 2 ACTIVAR Y DESACTIVAR COMANDOS... 3 DESPLAZAMIENTOS EN LA EDICIÓN DE WORD... 3 ESTILOS... 4 PROCEDIMIENTO... 4 Cuando el documento ya esta realizado...
UNIDAD 11 ELEMENTOS GRÁFICOS
 UNIDAD 11 ELEMENTOS GRÁFICOS COMPETIC 3 TEXTOS Tipos de elementos gráficos Hay varios tipos de elementos gráficos que se pueden usar en Word. La mayoría son bien conocidos: Portapapeles: Consiste en copiar
UNIDAD 11 ELEMENTOS GRÁFICOS COMPETIC 3 TEXTOS Tipos de elementos gráficos Hay varios tipos de elementos gráficos que se pueden usar en Word. La mayoría son bien conocidos: Portapapeles: Consiste en copiar
Objetos Gráficos. Hay disponible una galería de imágenes prediseñadas y también ofrece la posibilidad de agregar imágenes almacenadas en un archivo.
 Trataremos los siguientes temas: Objetos Gráficos Objetos gráficos Gráficos En las planillas de cálculo no todo es texto o números. También se pueden agregar ilustraciones, imágenes que te permitirán "decorar"
Trataremos los siguientes temas: Objetos Gráficos Objetos gráficos Gráficos En las planillas de cálculo no todo es texto o números. También se pueden agregar ilustraciones, imágenes que te permitirán "decorar"
Procesador de textos 1-15 Inserción de objetos
 Procesador de textos 1-15 Inserción de objetos WORDART Esta herramienta que incluye Word nos permite crear rótulos con una apariencia infinitamente mejor a la de un texto normal. Selecciona la opción del
Procesador de textos 1-15 Inserción de objetos WORDART Esta herramienta que incluye Word nos permite crear rótulos con una apariencia infinitamente mejor a la de un texto normal. Selecciona la opción del
INSTITUTO UNIVERSITARIO DE TECNOLOGÍA JOSE LEONARDO CHIRINO PUNTO FIJO EDO-FALCON INTRODUCCION A LA INFORMATICA ING. JUAN DE LA ROSA T.
 INSTITUTO UNIVERSITARIO DE TECNOLOGÍA JOSE LEONARDO CHIRINO PUNTO FIJO EDO-FALCON INTRODUCCION A LA INFORMATICA ING. JUAN DE LA ROSA T. 1 Microsoft Office Excel Más conocido como Microsoft Excel, es una
INSTITUTO UNIVERSITARIO DE TECNOLOGÍA JOSE LEONARDO CHIRINO PUNTO FIJO EDO-FALCON INTRODUCCION A LA INFORMATICA ING. JUAN DE LA ROSA T. 1 Microsoft Office Excel Más conocido como Microsoft Excel, es una
Práctica 6: Formato de Párrafo
 Departament d Enginyeria i Ciència dels Computadors Práctica 6: Formato de Párrafo B12. Informática I. Curso 2001/2002 Profesores: Julio Pacheco Juanjo Murgui Raul Montoliu Mª Carmen Ortiz Noviembre 2001
Departament d Enginyeria i Ciència dels Computadors Práctica 6: Formato de Párrafo B12. Informática I. Curso 2001/2002 Profesores: Julio Pacheco Juanjo Murgui Raul Montoliu Mª Carmen Ortiz Noviembre 2001
INSERCIÓN DE OTROS ELEMENTOS DENTRO DE LA HOJA DE CÁLCULO
 UNIDAD DIDÁCTICA INSERCIÓN DE OTROS ELEMENTOS DENTRO DE LA HOJA DE CÁLCULO Los objetivos de este tema son: 1. Aprender a insertar y modificar imágenes como logotipos, fotos de productos o imágenes prediseñadas
UNIDAD DIDÁCTICA INSERCIÓN DE OTROS ELEMENTOS DENTRO DE LA HOJA DE CÁLCULO Los objetivos de este tema son: 1. Aprender a insertar y modificar imágenes como logotipos, fotos de productos o imágenes prediseñadas
Representación gráfica de datos
 Representación gráfica de datos Concepto de gráfico Un gráfico es una representación visual de información numérica. Está vinculado a los datos de la hoja de cálculo a partir de la que se genera y se actualiza
Representación gráfica de datos Concepto de gráfico Un gráfico es una representación visual de información numérica. Está vinculado a los datos de la hoja de cálculo a partir de la que se genera y se actualiza
EJERCICIO CON IMÁGENES Y WORDART
 EJERCICIO CON IMÁGENES Y WORDART Vamos a ver como insertar imágenes en los documentos de Word tanto prediseñadas (imágenes que ya tiene Word) como desde archivo y como darles formato. Guardarás el resultado
EJERCICIO CON IMÁGENES Y WORDART Vamos a ver como insertar imágenes en los documentos de Word tanto prediseñadas (imágenes que ya tiene Word) como desde archivo y como darles formato. Guardarás el resultado
Contenido... 2 Objetos de dibujo... 3
 Contenido Contenido... 2 Objetos de dibujo... 3 Introducción... 3 Creación de objetos de dibujo... 4 Selección de objetos... 5 Edición de objetos de dibujo... 7 Cuadro de texto... 16 WordArt... 17 Imágenes...
Contenido Contenido... 2 Objetos de dibujo... 3 Introducción... 3 Creación de objetos de dibujo... 4 Selección de objetos... 5 Edición de objetos de dibujo... 7 Cuadro de texto... 16 WordArt... 17 Imágenes...
Utilización del menú Formato de Celdas
 Formatos en Excel La forma en que la información aparece en la hoja de cálculo se puede cambiar si se cambia el tamaño, estilo y color de los datos dentro de esas celdas. El formato predeterminado que
Formatos en Excel La forma en que la información aparece en la hoja de cálculo se puede cambiar si se cambia el tamaño, estilo y color de los datos dentro de esas celdas. El formato predeterminado que
Con el mouse. Y con el teclado...
 A continuación se describen los métodos más comunes para seleccionar. Para seleccionar... Una palabra Un párrafo Un documento completo Una línea o renglón Una oración o frase completa. Con el mouse Haga
A continuación se describen los métodos más comunes para seleccionar. Para seleccionar... Una palabra Un párrafo Un documento completo Una línea o renglón Una oración o frase completa. Con el mouse Haga
Word Básico Boton de acceso a configuracion de paginaboton de acceso a configuracion de pagina.
 Word Básico 2010 Boton de acceso a configuracion de paginaboton de acceso a configuracion de pagina http://www.infop.hn Word Gráficos Básico 2010 3.1 Definición Las imágenes pueden ser dibujos o fotografías.
Word Básico 2010 Boton de acceso a configuracion de paginaboton de acceso a configuracion de pagina http://www.infop.hn Word Gráficos Básico 2010 3.1 Definición Las imágenes pueden ser dibujos o fotografías.
Curso de Photoshop Lección 7 HERRAMIENTA PINCEL
 HERRAMIENTA PINCEL Trabajar con pinceles es un aspecto importante del uso de herramientas de pintura y edición, ya que son varias las herramientas que precisan de elegir un pincel para su aplicación. Elige
HERRAMIENTA PINCEL Trabajar con pinceles es un aspecto importante del uso de herramientas de pintura y edición, ya que son varias las herramientas que precisan de elegir un pincel para su aplicación. Elige
PowerPoint 2016 Funciones básicas
 Generalidades Iniciar PowerPoint 2016 9 Salir de PowerPoint 2016 10 Descripción de la pantalla de trabajo de PowerPoint 2016 10 Ver el menú contextual 13 Usar y administrar la cinta de opciones 14 Adaptar
Generalidades Iniciar PowerPoint 2016 9 Salir de PowerPoint 2016 10 Descripción de la pantalla de trabajo de PowerPoint 2016 10 Ver el menú contextual 13 Usar y administrar la cinta de opciones 14 Adaptar
Microsoft Excel para la optimización del trabajo en la empresa
 Microsoft Excel para la optimización del trabajo en la empresa Contenido Contenido...2 Introducción....3 Creación de objetos de dibujo...4 Editar objetos de dibujo...7 Manejo de objetos de dibujo... 17
Microsoft Excel para la optimización del trabajo en la empresa Contenido Contenido...2 Introducción....3 Creación de objetos de dibujo...4 Editar objetos de dibujo...7 Manejo de objetos de dibujo... 17
PERIODO 2 SOFTWARE MANEJADOR DE BASE DE DATOS CONCEPTOS BASICOS DE MICROSOFT ACCESS
 PERIODO 2 SOFTWARE MANEJADOR DE BASE DE DATOS CONCEPTOS BASICOS DE MICROSOFT ACCESS CONTENIDOS INICIAR MICROSOFT ACCESS CERRAR MICROSOFT ACCESS LA PANTALLA INICIAL DE MICROSOFT ACCESS CREAR UNA BASE DE
PERIODO 2 SOFTWARE MANEJADOR DE BASE DE DATOS CONCEPTOS BASICOS DE MICROSOFT ACCESS CONTENIDOS INICIAR MICROSOFT ACCESS CERRAR MICROSOFT ACCESS LA PANTALLA INICIAL DE MICROSOFT ACCESS CREAR UNA BASE DE
PROCEDIMIENTO PARA RESOLVER
 PLANTEAMIENTO AGREGUE NÚMEROS DE DIAPOSITIVAS A TODAS LAS DIAPOSITIVAS, EXCEPTO A LA DIAPOSITIVA DE TÍTULO. PROCEDIMIENTO PARA RESOLVER Ficha Insertar, Número de diapositiva, Activar la casilla de Número
PLANTEAMIENTO AGREGUE NÚMEROS DE DIAPOSITIVAS A TODAS LAS DIAPOSITIVAS, EXCEPTO A LA DIAPOSITIVA DE TÍTULO. PROCEDIMIENTO PARA RESOLVER Ficha Insertar, Número de diapositiva, Activar la casilla de Número
Formatos de carácter y párrafos
 Contenido 1. Formato de un texto... 2 2. Formato carácter - fuentes... 3 2.1 Fuente... 3 2.2 Espacio entre caracteres... 5 3. Formato de párrafo... 6 3.1 Alineaciones... 6 3.2 Espaciado... 6 3.3 Líneas
Contenido 1. Formato de un texto... 2 2. Formato carácter - fuentes... 3 2.1 Fuente... 3 2.2 Espacio entre caracteres... 5 3. Formato de párrafo... 6 3.1 Alineaciones... 6 3.2 Espaciado... 6 3.3 Líneas
PAINT. GUIA DE PAINT Pág. 1. 1. Cómo abrir Paint? 2. Herramientas
 Pág. 1 PAINT 1. Cómo abrir Paint? 2. Herramientas 3. Colores * Área de trabajo * Herramientas de selección y ampliación-reducción * Herramientas para líneas * Herramientas para figuras * Herramientas de
Pág. 1 PAINT 1. Cómo abrir Paint? 2. Herramientas 3. Colores * Área de trabajo * Herramientas de selección y ampliación-reducción * Herramientas para líneas * Herramientas para figuras * Herramientas de
Buscar: Permite buscar imágenes por medio de palabras claves.
 Taller de Computación Básica Curso de Apoyo a la Modalidad Presencial Lección 9: Imágenes, objetos, hipervínculos y grabar narración en Power Point Indicación: Aprende como buscar una imagen prediseñada
Taller de Computación Básica Curso de Apoyo a la Modalidad Presencial Lección 9: Imágenes, objetos, hipervínculos y grabar narración en Power Point Indicación: Aprende como buscar una imagen prediseñada
3. CREAR FORMULARIOS 3.1. CREAR FORMULARIOS CREAR UN FORMULARIO CON EL ASISTENTE PARA FORMULARIOS UNIDAD 3- CREAR FORMULARIOS
 3. CREAR FORMULARIOS Los formularios sirven como interfaz de usuario de una base de datos en Access, simplificando el modo de navegación entre los objetos y las características que define y organizan las
3. CREAR FORMULARIOS Los formularios sirven como interfaz de usuario de una base de datos en Access, simplificando el modo de navegación entre los objetos y las características que define y organizan las
4.2 COMBINAR CORRESPONDENCIA UTILIZANDO OTROS ORÍ-
 4.2 COMBINAR CORRESPONDENCIA UTILIZANDO OTROS ORÍ- GENES DE DATOS Los nombres, las direcciones y otros tipos de información que podemos incluir en los documento de la combinación de correspondencia pueden
4.2 COMBINAR CORRESPONDENCIA UTILIZANDO OTROS ORÍ- GENES DE DATOS Los nombres, las direcciones y otros tipos de información que podemos incluir en los documento de la combinación de correspondencia pueden
FORMATOS DE TEXTO. Cuando ponemos el ratón encima de estos iconos, sin hacer clic, aparecen sus nombres.
 FORMATOS DE TEXTO a) Formatos de alineación Alinear a la izquierda Justificar Centrar Alinear a la derecha Cuando ponemos el ratón encima de estos iconos, sin hacer clic, aparecen sus nombres. Alinear
FORMATOS DE TEXTO a) Formatos de alineación Alinear a la izquierda Justificar Centrar Alinear a la derecha Cuando ponemos el ratón encima de estos iconos, sin hacer clic, aparecen sus nombres. Alinear
5. INSERTAR Y APLICAR FORMATO A OBJETOS
 107 5. INSERTAR Y APLICAR FORMATO A OBJETOS Las técnicas que se tratan en esta sección están relacionadas con la inserción y formato de objetos de contenido. En concreto, este conjunto de técnicas se asocian
107 5. INSERTAR Y APLICAR FORMATO A OBJETOS Las técnicas que se tratan en esta sección están relacionadas con la inserción y formato de objetos de contenido. En concreto, este conjunto de técnicas se asocian
Manual del Usuario de Microsoft Access Consultas - Página 1. Tema IV: Consultas. IV.1. Creación de Consultas
 Manual del Usuario de Microsoft Access Consultas - Página 1 Tema IV: Consultas IV.1. Creación de Consultas La potencia real de una base de datos reside en su capacidad para mostrar los datos que se desea
Manual del Usuario de Microsoft Access Consultas - Página 1 Tema IV: Consultas IV.1. Creación de Consultas La potencia real de una base de datos reside en su capacidad para mostrar los datos que se desea
4.1. Configurar Página
 4.1. Configurar Página Los primeros aspectos a considerar cuando se va a elaborar un documento son los relacionados a la Configuración de la página. Configurar página significa, preparar el documento a
4.1. Configurar Página Los primeros aspectos a considerar cuando se va a elaborar un documento son los relacionados a la Configuración de la página. Configurar página significa, preparar el documento a
Fondo de escritorio Como hemos comentado, lo primero que vemos al iniciar Windows es el escritorio, el
 Organizar ventanas Desde la barra de tareas podemos organizar todas las ventanas que tengamos abiertas. Así, podemos colocarlas en Cascada, Mosaico horizontal o Mosaico vertical. Para organizar las ventanas:
Organizar ventanas Desde la barra de tareas podemos organizar todas las ventanas que tengamos abiertas. Así, podemos colocarlas en Cascada, Mosaico horizontal o Mosaico vertical. Para organizar las ventanas:
Lección 3: Trabajar con texto Sección: Conocimientos Generales & Certificación
 PASO A PASO 04 Cuarto Mini Proyecto TEMA Agregar a una diapositiva Cambiar el tamaño de Aplicar un Estilo rápido a Aplicar formato de relleno y contorno a Aplicar rellenos con imágenes y colores degradados
PASO A PASO 04 Cuarto Mini Proyecto TEMA Agregar a una diapositiva Cambiar el tamaño de Aplicar un Estilo rápido a Aplicar formato de relleno y contorno a Aplicar rellenos con imágenes y colores degradados
Unidad # 3: Presentaciones Multimedia
 Unidad # 3: Presentaciones Multimedia Microsoft Office PowerPoint 2007, es un programa que se utiliza como una herramienta auxiliar en eventos tales como: 1) Exposiciones de temas 2) Defensas de tesis
Unidad # 3: Presentaciones Multimedia Microsoft Office PowerPoint 2007, es un programa que se utiliza como una herramienta auxiliar en eventos tales como: 1) Exposiciones de temas 2) Defensas de tesis
PASO # 2 - (Las ventanas)
 PASO # 1 Contextualizar al receptor. Mostrar el escritorio con los iconos, botón de inicio, área de acceso rápido, tareas activas, área de notificación (imagen de un escritorio identificando con una flecha
PASO # 1 Contextualizar al receptor. Mostrar el escritorio con los iconos, botón de inicio, área de acceso rápido, tareas activas, área de notificación (imagen de un escritorio identificando con una flecha
Ejercicio 5 de Excel 1. Lea y escriba la información en su cuaderno 2. Realice los ejercicios
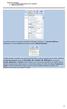 Ejercicio 5 de Excel 1. Lea y escriba la información en su cuaderno 2. Realice los ejercicios Si queremos quitar los formatos que hemos aplicado, podemos ir a Inicio/Modificar, y desplegamos el menú Borrar
Ejercicio 5 de Excel 1. Lea y escriba la información en su cuaderno 2. Realice los ejercicios Si queremos quitar los formatos que hemos aplicado, podemos ir a Inicio/Modificar, y desplegamos el menú Borrar
Introducción a las Presentaciones Open Office Impress. Cuaderno de Ejercicios
 Introducción a las Presentaciones Open Office Impress I Cuaderno de Ejercicios Introducción a las Presentaciones Open Office Impress Cuaderno de Ejercicios 1 Unidad de Capacitación I Universidad de la
Introducción a las Presentaciones Open Office Impress I Cuaderno de Ejercicios Introducción a las Presentaciones Open Office Impress Cuaderno de Ejercicios 1 Unidad de Capacitación I Universidad de la
GUÍA A DE EXCEL XP. Guía de Windows XP- Pág. 61
 Guía de Windows XP- Pág. 61 Lección 1 CREAR UN ACCESO DIRECTO EN EL ESCRITORIO, ENVIARLO A LA PAPELERA, RESTAURARLO, LLEVARLO DE NUEVO A LA PAPELERA Y VACIARLA 1.Haga doble clic sobre el icono Mi PC del
Guía de Windows XP- Pág. 61 Lección 1 CREAR UN ACCESO DIRECTO EN EL ESCRITORIO, ENVIARLO A LA PAPELERA, RESTAURARLO, LLEVARLO DE NUEVO A LA PAPELERA Y VACIARLA 1.Haga doble clic sobre el icono Mi PC del
Controlador UPD PCL 5 para impresoras HP LaserJet series P4010 y P4510: impresión
 1 Abrir el controlador de la impresora En el menú Archivo del programa de software, haga clic en Imprimir. Seleccione la impresora y haga clic en Propiedades o Preferencias. 2 Obtener ayuda sobre cualquier
1 Abrir el controlador de la impresora En el menú Archivo del programa de software, haga clic en Imprimir. Seleccione la impresora y haga clic en Propiedades o Preferencias. 2 Obtener ayuda sobre cualquier
EJERCICIO 1 DE POWER POINT POWER POINT EJERCICIO 1 PRESENTACIONES CON POWER POINT
 POWER POINT EJERCICIO 1 PRESENTACIONES CON POWER POINT Power Point es un programa de presentaciones. Su utilidad: exponer un tema o asunto cualquiera por medio de diapositivas, que se suceden en pantalla
POWER POINT EJERCICIO 1 PRESENTACIONES CON POWER POINT Power Point es un programa de presentaciones. Su utilidad: exponer un tema o asunto cualquiera por medio de diapositivas, que se suceden en pantalla
HP Color LaserJet serie CP3525 - Tareas de impresión
 Utilizar las funciones del controlador para Windows Abrir el controlador de la impresora En el menú Archivo del programa de software, haga clic en Imprimir. Seleccione la impresora y haga clic en Propiedades
Utilizar las funciones del controlador para Windows Abrir el controlador de la impresora En el menú Archivo del programa de software, haga clic en Imprimir. Seleccione la impresora y haga clic en Propiedades
Microsoft Paint. Botón de Selección Libre Utilizado para seleccionar áreas en la imagen que tenga cualquier forma.
 Microsoft Paint Información General Área de Dibujo Líneas Colores Borrar Microsoft Paint es un programa simple para la edición de gráficos y este programa esta incluido en Microsoft Windows. Muchas de
Microsoft Paint Información General Área de Dibujo Líneas Colores Borrar Microsoft Paint es un programa simple para la edición de gráficos y este programa esta incluido en Microsoft Windows. Muchas de
Capítulo 9: Estilos. Creación, edición y eliminación de estilos. Acerca de los estilos. Para utilizar la paleta Estilos. Para crear estilos
 232 Capítulo 9: Estilos Creación, edición y eliminación de estilos Acerca de los estilos Un estilo de carácter es un conjunto de atributos de formato de carácter que se puede aplicar a un texto en un solo
232 Capítulo 9: Estilos Creación, edición y eliminación de estilos Acerca de los estilos Un estilo de carácter es un conjunto de atributos de formato de carácter que se puede aplicar a un texto en un solo
Impresión. Contenido TECNOLOGÍA WORD
 Contenido 1. Imprimir un archivo... 2 2. Vista previa de una página antes de imprimirla... 2 3. Imprimir en orientación horizontal... 2 4. Imprimir un documento con marcas de revisión... 3 4.1 Imprimir
Contenido 1. Imprimir un archivo... 2 2. Vista previa de una página antes de imprimirla... 2 3. Imprimir en orientación horizontal... 2 4. Imprimir un documento con marcas de revisión... 3 4.1 Imprimir
HIPERVÍNCULOS Y GRABACIÓN DE NARRACIÓN EN POWER POINT 2007
 HIPERVÍNCULOS Y GRABACIÓN DE NARRACIÓN EN POWER POINT 2007 Hasta ahora las diapositivas de las presentaciones aparecían de forma automática una a continuación de otra cada cierto tiempo, en este apartado
HIPERVÍNCULOS Y GRABACIÓN DE NARRACIÓN EN POWER POINT 2007 Hasta ahora las diapositivas de las presentaciones aparecían de forma automática una a continuación de otra cada cierto tiempo, en este apartado
INSTITUCIÓN EDUCATIVA LICEO DEPARTAMENTAL ÁREA DE TECNOLOGÍA E INFORMÁTICA
 INSTITUCIÓN EDUCATIVA LICEO DEPARTAMENTAL ÁREA DE TECNOLOGÍA E INFORMÁTICA MÓDULO DE INFORMÁTICA (Aspectos básicos de PowerPoint) Profesor: Germán Rodríguez López Año lectivo 2006-2007 1 MICROSOFT OFFICE
INSTITUCIÓN EDUCATIVA LICEO DEPARTAMENTAL ÁREA DE TECNOLOGÍA E INFORMÁTICA MÓDULO DE INFORMÁTICA (Aspectos básicos de PowerPoint) Profesor: Germán Rodríguez López Año lectivo 2006-2007 1 MICROSOFT OFFICE
TEMARIO CURSO WORD 2010 BÁSICO
 TEMARIO CURSO WORD 2010 BÁSICO LECCIÓN 1 Introducción 1. Qué es un procesador de texto? 2. Entrar y salir de Word 5. Cuestionario LECCIÓN 2 El Entorno de trabajo 1. Interfaz del programa 2. Simulación
TEMARIO CURSO WORD 2010 BÁSICO LECCIÓN 1 Introducción 1. Qué es un procesador de texto? 2. Entrar y salir de Word 5. Cuestionario LECCIÓN 2 El Entorno de trabajo 1. Interfaz del programa 2. Simulación
HP LaserJet serie P3010 Tareas de impresión
 Utilizar las funciones del controlador para Windows Abrir el controlador de la impresora En el menú Archivo del programa de software, haga clic en Imprimir. Seleccione la impresora y haga clic en Propiedades
Utilizar las funciones del controlador para Windows Abrir el controlador de la impresora En el menú Archivo del programa de software, haga clic en Imprimir. Seleccione la impresora y haga clic en Propiedades
Centro de Profesorado Luisa Revuelta (Córdoba) TEMA 5 FORMATOS DE PÁGINA, CARÁCTER Y PÁRRAFO
 Centro de Profesorado Luisa Revuelta (Córdoba) TEMA 5 FORMATOS DE PÁGINA, CARÁCTER Y PÁRRAFO 1.- FORMATO DE PÁGINA Mediante el formato de página podemos establecer entre otras, el formato del papel, los
Centro de Profesorado Luisa Revuelta (Córdoba) TEMA 5 FORMATOS DE PÁGINA, CARÁCTER Y PÁRRAFO 1.- FORMATO DE PÁGINA Mediante el formato de página podemos establecer entre otras, el formato del papel, los
5.1 Modos de visualización de la Biblioteca
 Capítulo 5 La Biblioteca 5.1 Modos de visualización de la Biblioteca L a biblioteca de una película de Flash almacena los símbolos, tanto los creados en Flash como los importados, y permite ver y organizar
Capítulo 5 La Biblioteca 5.1 Modos de visualización de la Biblioteca L a biblioteca de una película de Flash almacena los símbolos, tanto los creados en Flash como los importados, y permite ver y organizar
UNIDAD 1. En esta lección aprenderá a realizar la corrección ortográfica y tomar impresiones de pantalla, para ello siga los siguientes pasos:
 UNIDAD 1 Lección 4: Recomendaciones finales En esta lección aprenderá a realizar la corrección ortográfica y tomar impresiones de pantalla, para ello siga los siguientes pasos: Para comenzar se debe abrir
UNIDAD 1 Lección 4: Recomendaciones finales En esta lección aprenderá a realizar la corrección ortográfica y tomar impresiones de pantalla, para ello siga los siguientes pasos: Para comenzar se debe abrir
Las nuevas Guías dinámicas cambiarán radicalmente tu forma de dibujar Por Steve Bain
 Las nuevas Guías dinámicas cambiarán radicalmente tu forma de dibujar Por Steve Bain De vez en cuando, sale una nueva función de dibujo, tan innovadora que puede cambiar totalmente tu forma de dibujar.
Las nuevas Guías dinámicas cambiarán radicalmente tu forma de dibujar Por Steve Bain De vez en cuando, sale una nueva función de dibujo, tan innovadora que puede cambiar totalmente tu forma de dibujar.
Opciones avanzadas. Impresión de páginas de separación. Impresora láser Phaser 4500
 Opciones avanzadas Este tema incluye: Impresión de páginas de separación en la página 2-45 Impresión de varias páginas en una sola hoja (N imágenes) en la página 2-46 Impresión de imágenes en negativo
Opciones avanzadas Este tema incluye: Impresión de páginas de separación en la página 2-45 Impresión de varias páginas en una sola hoja (N imágenes) en la página 2-46 Impresión de imágenes en negativo
APRENDIENDO A USAR AVS VIDEO EDITOR
 APRENDIENDO A USAR AVS VIDEO EDITOR DESCARGA E INSTALACIÓN Para descargar e instalar AVS Video Editor, siga los siguientes pasos: 1. Ingrese a la página http://www.avs4you.com/es/ y de clic en el link
APRENDIENDO A USAR AVS VIDEO EDITOR DESCARGA E INSTALACIÓN Para descargar e instalar AVS Video Editor, siga los siguientes pasos: 1. Ingrese a la página http://www.avs4you.com/es/ y de clic en el link
Word Imágenes. Autor: Viviana M. Lloret Prof. de Matemática e Informática Blog: aulamatic.blogspot.com
 Word 2003 Imágenes Autor: Viviana M. Lloret Prof. de Matemática e Informática Blog: aulamatic.blogspot.com IMÁGENES En Microsoft Word es posible agregar imágenes, tanto prediseñadas, como así también las
Word 2003 Imágenes Autor: Viviana M. Lloret Prof. de Matemática e Informática Blog: aulamatic.blogspot.com IMÁGENES En Microsoft Word es posible agregar imágenes, tanto prediseñadas, como así también las
Qué es una plantilla?
 Qué es una plantilla? No entiendo la palabra "Plantilla". No entiendo para qué se usa. Al trabajar con Word y Excel, es molesto tener que crear formularios que usa a menudo desde el principio como, por
Qué es una plantilla? No entiendo la palabra "Plantilla". No entiendo para qué se usa. Al trabajar con Word y Excel, es molesto tener que crear formularios que usa a menudo desde el principio como, por
Una hoja de cálculo es un tipo de documento en el que
 1. PARA QUÉ SIRVE EXCEL Una hoja de cálculo es un tipo de documento en el que introducimos datos y los relacionamos entre ellos para poder analizarlos. Los datos que podemos introducir en una hoja de cálculo
1. PARA QUÉ SIRVE EXCEL Una hoja de cálculo es un tipo de documento en el que introducimos datos y los relacionamos entre ellos para poder analizarlos. Los datos que podemos introducir en una hoja de cálculo
Contenido Error! Marcador no definido. Error! Marcador no definido. Error! Marcador no definido. Error! Marcador no definido.
 1 Contenido POWER POINT... Error! Marcador no definido. ESQUEMA DE TRABAJO EN UNA PRESENTACION... Error! Marcador no definido. Asociar Procedimientos.... Error! Marcador no definido. Diseño... Error! Marcador
1 Contenido POWER POINT... Error! Marcador no definido. ESQUEMA DE TRABAJO EN UNA PRESENTACION... Error! Marcador no definido. Asociar Procedimientos.... Error! Marcador no definido. Diseño... Error! Marcador
Sesión No. 6. Contextualización INFORMÁTICA 1. Nombre: Presentaciones Gráficas
 INFORMÁTICA INFORMÁTICA 1 Sesión No. 6 Nombre: Presentaciones Gráficas Contextualización En esta segunda y última parte de la unidad, veremos algunas de las funcionalidades más importantes de Microsoft
INFORMÁTICA INFORMÁTICA 1 Sesión No. 6 Nombre: Presentaciones Gráficas Contextualización En esta segunda y última parte de la unidad, veremos algunas de las funcionalidades más importantes de Microsoft
TEMA 4 TEXTO E IMÁGENES EN DIAPOSITIVAS
 Centro de Profesorado Luisa Revuelta (Córdoba) TEMA 4 TEXTO E IMÁGENES EN DIAPOSITIVAS 1.- DIAPOSITIVAS DE TÍTULO Y TEXTO Para probar diapositivas que lleven texto podríamos haber elegido cualquiera de
Centro de Profesorado Luisa Revuelta (Córdoba) TEMA 4 TEXTO E IMÁGENES EN DIAPOSITIVAS 1.- DIAPOSITIVAS DE TÍTULO Y TEXTO Para probar diapositivas que lleven texto podríamos haber elegido cualquiera de
Manual para usuarios USO DE OUTLOOK. Universidad Central del Este
 Manual para usuarios USO DE OUTLOOK Universidad Central del Este Contenido 1. QUÉ ES Y PARA QUE SIRVE OFFICE 365?... 3 1.1 CÓMO ENTRAR A LA PLATAFORMA DE OFFICE 365 DE LA UCE?... 3 2. QUÉ ES OUTLOOK?...
Manual para usuarios USO DE OUTLOOK Universidad Central del Este Contenido 1. QUÉ ES Y PARA QUE SIRVE OFFICE 365?... 3 1.1 CÓMO ENTRAR A LA PLATAFORMA DE OFFICE 365 DE LA UCE?... 3 2. QUÉ ES OUTLOOK?...
Gmail: firmas, etiquetas y filtros
 Tu Gmail tiene un diseño distinto de este? Para solucionarlo, cambia al nuevo diseño. Gmail: firmas, etiquetas y filtros A continuación, te mostramos cómo configurar tu firma para el correo electrónico,
Tu Gmail tiene un diseño distinto de este? Para solucionarlo, cambia al nuevo diseño. Gmail: firmas, etiquetas y filtros A continuación, te mostramos cómo configurar tu firma para el correo electrónico,
6.2. APLICAR Y GESTIONAR ILUSTRACIONES
 6.2. APLICAR Y GESTIONAR ILUSTRACIONES INSERTAR Y APLICAR FORMATOS A IMÁGENES PREDISEÑADAS En Excel, se pueden insertar objetos gráficos libres, sin derechos de autor, para dotar a las hojas de mayor interés
6.2. APLICAR Y GESTIONAR ILUSTRACIONES INSERTAR Y APLICAR FORMATOS A IMÁGENES PREDISEÑADAS En Excel, se pueden insertar objetos gráficos libres, sin derechos de autor, para dotar a las hojas de mayor interés
LAB TECH TUTORIAL ADMINISTRACIÓN DEL SITIO WEB
 LAB TECH TUTORIAL ADMINISTRACIÓN DEL SITIO WEB 1. Datos de acceso a la administración La administración se podrá acceder desde la dirección web: http://www.labtech.com.mx /administrator/ con los datos
LAB TECH TUTORIAL ADMINISTRACIÓN DEL SITIO WEB 1. Datos de acceso a la administración La administración se podrá acceder desde la dirección web: http://www.labtech.com.mx /administrator/ con los datos
Lección 7: Trabajar con temas, conjuntos de estilos, fondos, elementos rápidos y cuadros de texto Sección: Conocimientos Generales & Certificación
 Sección: & PASO A PASO 01 Primer Mini Proyecto TEMA Aplicar formato a un con un tema Crear y personalizar un color de Crear y personalizar una fuente de Crear y personalizar efectos del Aplicar espaciado
Sección: & PASO A PASO 01 Primer Mini Proyecto TEMA Aplicar formato a un con un tema Crear y personalizar un color de Crear y personalizar una fuente de Crear y personalizar efectos del Aplicar espaciado
Creación de Dibujos. Word Autor: Viviana M. Lloret Prof. de Matemática e Informática Blog: aulamatic.blogspot.com
 Creación de Dibujos Word 2003 Autor: Viviana M. Lloret Prof. de Matemática e Informática Blog: aulamatic.blogspot.com Microsoft Word Dibujos Para diseñar dibujos en Word disponemos de una completa Barra
Creación de Dibujos Word 2003 Autor: Viviana M. Lloret Prof. de Matemática e Informática Blog: aulamatic.blogspot.com Microsoft Word Dibujos Para diseñar dibujos en Word disponemos de una completa Barra
QUÉ ES EL FORMATO DE CELDAS
 1. QUÉ ES EL FORMATO DE CELDAS C uando creamos una hoja de cálculo, además de introducir los datos, tenemos que intentar que el aspecto que tengan estos datos sea agradable y resulten fáciles de leer y
1. QUÉ ES EL FORMATO DE CELDAS C uando creamos una hoja de cálculo, además de introducir los datos, tenemos que intentar que el aspecto que tengan estos datos sea agradable y resulten fáciles de leer y
Página 2 de 8 4. Guarde los datos. Paso 2:Crear un archivo de base de datos Cree una base de datos en la que se defina la información que se desea imp
 Página 1 de 8 Cómo imprimir datos variables La impresión de datos variables nos permite reemplazar partes de la imagen para crear impresiones con un texto exclusivo o imágenes distintas en cada copia.
Página 1 de 8 Cómo imprimir datos variables La impresión de datos variables nos permite reemplazar partes de la imagen para crear impresiones con un texto exclusivo o imágenes distintas en cada copia.
MICROSOFT POWERPOINT MICROSOFT POWERPOINT 2013. Manual de Referencia para usuarios. Salomón Ccance CCANCE WEBSITE
 MICROSOFT POWERPOINT MICROSOFT POWERPOINT 2013 Manual de Referencia para usuarios Salomón Ccance CCANCE WEBSITE TRABAJAR CON GRÁFICOS 11.1. Crear y Eliminar Gráficos Para insertar un gráfico en una diapositiva
MICROSOFT POWERPOINT MICROSOFT POWERPOINT 2013 Manual de Referencia para usuarios Salomón Ccance CCANCE WEBSITE TRABAJAR CON GRÁFICOS 11.1. Crear y Eliminar Gráficos Para insertar un gráfico en una diapositiva
GUÍA DE APRENDIZAJE No. Tablas TABLAS
 Profesor: Ameyder Manzano Gómez Estudiante: Fecha: GUÍA DE APRENDIZAJE No. Tablas Las tablas permiten organizar la información en filas y columnas, de forma que se pueden realizar operaciones y tratamientos
Profesor: Ameyder Manzano Gómez Estudiante: Fecha: GUÍA DE APRENDIZAJE No. Tablas Las tablas permiten organizar la información en filas y columnas, de forma que se pueden realizar operaciones y tratamientos
INFORMATICA APLICADA II
 C O L INFORMATICA APLICADA II E G I O Apuntes del Área B E L E De: 4º Año de Secundaria 2014 Unidad I - 4º Año - Colegio Belén - 1 - ZOOM Independientemente del modo de visualización del documento siempre
C O L INFORMATICA APLICADA II E G I O Apuntes del Área B E L E De: 4º Año de Secundaria 2014 Unidad I - 4º Año - Colegio Belén - 1 - ZOOM Independientemente del modo de visualización del documento siempre
3.4 FORMATO DE HOJA DE CÁLCULO
 .4 FORMATO DE HOJA DE CÁLCULO.4. El cuadro de diálogo Formato de celdas Use las opciones del cuadro de diálogo Formato de celdas para cambiar el formato de los números y el texto en las celdas seleccionadas
.4 FORMATO DE HOJA DE CÁLCULO.4. El cuadro de diálogo Formato de celdas Use las opciones del cuadro de diálogo Formato de celdas para cambiar el formato de los números y el texto en las celdas seleccionadas
CORPORACIÓN UNIFICADA NACIONAL DE EDUCACIÓN SUPERIOR FACULTAD DE INGENIERIAS LINEA INFORMÁTICA
 CREACIÓN DE MACROS Una macro es un conjunto de mandatos y pulsaciones que forman un pequeño programa, los cuales pueden ser activados colectivamente dando el nombre de la macro que los contiene. Las macros
CREACIÓN DE MACROS Una macro es un conjunto de mandatos y pulsaciones que forman un pequeño programa, los cuales pueden ser activados colectivamente dando el nombre de la macro que los contiene. Las macros
Í n d i c e d e t a l l a d o
 Í n d i c e d e t a l l a d o Unidad 1.. Elementos de Excel2007 Iniciar Excel2007 La pantalla inicial Las barras Ayuda Qué es y para qué sirve Excel2007? Compaginar dos sesiones Unidad 2. Empezando a trabajar
Í n d i c e d e t a l l a d o Unidad 1.. Elementos de Excel2007 Iniciar Excel2007 La pantalla inicial Las barras Ayuda Qué es y para qué sirve Excel2007? Compaginar dos sesiones Unidad 2. Empezando a trabajar
INFORMATICA I FORMATO
 INFORMATICA I 2.4.5 FORMATO El formato es una de las herramientas con que cuenta un procesador de textos para comunicar de distintas formas una palabra y/o frase, resaltándola, en negrita, dándole colores,
INFORMATICA I 2.4.5 FORMATO El formato es una de las herramientas con que cuenta un procesador de textos para comunicar de distintas formas una palabra y/o frase, resaltándola, en negrita, dándole colores,
SESIÓN 10 PRÁCTICA DE POWER POINT.
 SESIÓN 10 PRÁCTICA DE POWER POINT. I. CONTENIDOS: 1. La animación de los elementos de la diapositiva en Power Point. 2. Introducción de sonido en las diapositivas. 3. Presentación con las diapositivas.
SESIÓN 10 PRÁCTICA DE POWER POINT. I. CONTENIDOS: 1. La animación de los elementos de la diapositiva en Power Point. 2. Introducción de sonido en las diapositivas. 3. Presentación con las diapositivas.
MICROSOFT POWER POINT 2000
 MICROSOFT POWER POINT 2000 1. Diapositivas y presentación. En PowerPoint, las diapositivas son cada una de las pantallas o páginas en las que tú creas tus propios gráficos y textos o los importas de otras
MICROSOFT POWER POINT 2000 1. Diapositivas y presentación. En PowerPoint, las diapositivas son cada una de las pantallas o páginas en las que tú creas tus propios gráficos y textos o los importas de otras
Paint es una herramienta de diseño de dibujos los cuales son almacenados como mapa de bits (archivos de imágenes tipo *.bmp).
 Aplicación Paint Generalidades Paint es una herramienta de diseño de dibujos los cuales son almacenados como mapa de bits (archivos de imágenes tipo *.bmp). Para ejecutar esta aplicación se debe seleccionar
Aplicación Paint Generalidades Paint es una herramienta de diseño de dibujos los cuales son almacenados como mapa de bits (archivos de imágenes tipo *.bmp). Para ejecutar esta aplicación se debe seleccionar
Manual Power Point Trabajar con formas
 Manual Power Point 2010 Trabajar con formas CONTENIDO Insertar una forma Barra de herramientas de dibujo WordArt Estilos rápidos TRABAJAR CON FORMAS Comenzaremos por aprender a dibujar formas básicas y
Manual Power Point 2010 Trabajar con formas CONTENIDO Insertar una forma Barra de herramientas de dibujo WordArt Estilos rápidos TRABAJAR CON FORMAS Comenzaremos por aprender a dibujar formas básicas y
HERRAMIENTAS AVANZADAS PARA LA GESTIÓN DE PROYECTOS
 HERRAMIENTAS AVANZADAS PARA LA GESTIÓN DE PROYECTOS Sesión 01: Introducción al WBS Chart Pro Objetivo de la sesión Conocer las generalidades del WBS Chart Pro. Conocer las funcionalidades y comandos principales
HERRAMIENTAS AVANZADAS PARA LA GESTIÓN DE PROYECTOS Sesión 01: Introducción al WBS Chart Pro Objetivo de la sesión Conocer las generalidades del WBS Chart Pro. Conocer las funcionalidades y comandos principales
MICROSOFT WORD 2007. Procesador de textos
 Procesador de textos En cada trabajo de Word que se entregue deberán tener en cuenta: Seguir las consignas de trabajo, respetando las indicaciones allí expuestas (tipo de letra, tamaño, color, efectos,
Procesador de textos En cada trabajo de Word que se entregue deberán tener en cuenta: Seguir las consignas de trabajo, respetando las indicaciones allí expuestas (tipo de letra, tamaño, color, efectos,
HP LaserJet serie CM1312 MFP Tareas de impresión
 HP LaserJet serie CM3 MFP Tareas de impresión Crear un folleto Crear un folleto Abra el controlador de la impresora y haga clic en la ficha Acabado. Haga clic en Imprimir en ambas caras. 3 En la lista
HP LaserJet serie CM3 MFP Tareas de impresión Crear un folleto Crear un folleto Abra el controlador de la impresora y haga clic en la ficha Acabado. Haga clic en Imprimir en ambas caras. 3 En la lista
PERIODO 3 NOCIONES AVANZADAS DE POWERPOINT
 PERIODO 3 NOCIONES AVANZADAS DE POWERPOINT CONTENIDOS: LA BARRA DE DIBUJO INSERTAR SONIDOS Y PELÍCULAS ANIMACIONES Y TRANSICIONES LA BARRA DE DIBUJO DIBUJAR FORMAS PowerPoint permite crear figuras partiendo
PERIODO 3 NOCIONES AVANZADAS DE POWERPOINT CONTENIDOS: LA BARRA DE DIBUJO INSERTAR SONIDOS Y PELÍCULAS ANIMACIONES Y TRANSICIONES LA BARRA DE DIBUJO DIBUJAR FORMAS PowerPoint permite crear figuras partiendo
10. OFIMÁTICA I: PROCESADOR DE TEXTO Y HOJA DE CÁLCULO (92
 Acción / Curso: 10. OFIMÁTICA I: PROCESADOR DE TEXTO Y HOJA DE CÁLCULO (92 HORAS TELEFORMACIÓN) Objetivos: El objetivo general del curso es conseguir que el alumno conozca las características avanzadas
Acción / Curso: 10. OFIMÁTICA I: PROCESADOR DE TEXTO Y HOJA DE CÁLCULO (92 HORAS TELEFORMACIÓN) Objetivos: El objetivo general del curso es conseguir que el alumno conozca las características avanzadas
Cuando accedemos al menú Insertar > Ilustraciones para insertar una imagen nos encontramos con las siguientes opciones:
 1. Imágenes Cuando accedemos al menú Insertar > Ilustraciones para insertar una imagen nos encontramos con las siguientes opciones: Imagen: permite seleccionar un archivo de imagen para incluirlo en nuestro
1. Imágenes Cuando accedemos al menú Insertar > Ilustraciones para insertar una imagen nos encontramos con las siguientes opciones: Imagen: permite seleccionar un archivo de imagen para incluirlo en nuestro
TEMARIO CURSO EXCEL 2007
 TEMARIO CURSO EXCEL 2007 LECCIÓN 1 Introducción 1. Qué es una hoja de cálculo? 2. Excel 3. Entrar y salir de Excel 4. Practica tú mismo 5. Cuestionario LECCIÓN 2 El entorno de trabajo 1. Interfaz del programa
TEMARIO CURSO EXCEL 2007 LECCIÓN 1 Introducción 1. Qué es una hoja de cálculo? 2. Excel 3. Entrar y salir de Excel 4. Practica tú mismo 5. Cuestionario LECCIÓN 2 El entorno de trabajo 1. Interfaz del programa
3.2. MANEJO DEL ENTORNO
 3.2. MANEJO DEL ENTORNO 3.2.1 Hoja de cálculo. Un libro nuevo de Microsoft Excel de manera predeterminada presenta tres hojas de cálculo. Si lo desea, puede modificar lo anterior aplicando el siguiente
3.2. MANEJO DEL ENTORNO 3.2.1 Hoja de cálculo. Un libro nuevo de Microsoft Excel de manera predeterminada presenta tres hojas de cálculo. Si lo desea, puede modificar lo anterior aplicando el siguiente
INSTITUCIÓN EDUCATIVA LICEO DEPARTAMENTAL ÁREA DE TECNOLOGÍA E INFORMÁTICA
 INSTITUCIÓN EDUCATIVA LICEO DEPARTAMENTAL ÁREA DE TECNOLOGÍA E INFORMÁTICA GUÍA DE INFORMÁTICA (Trabajar con objetos en PowerPoint) Profesor: Germán Rodríguez López Año lectivo 2006-2007 TRABAJAR CON OBJETOS
INSTITUCIÓN EDUCATIVA LICEO DEPARTAMENTAL ÁREA DE TECNOLOGÍA E INFORMÁTICA GUÍA DE INFORMÁTICA (Trabajar con objetos en PowerPoint) Profesor: Germán Rodríguez López Año lectivo 2006-2007 TRABAJAR CON OBJETOS
INSTITUTO TECNICO COMERCIAL DEL NORTE DOCUMENTO ESTANDAR SGC NIVELACION DE SISTEMAS 1ER PERIODO GRADO 6º
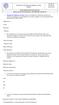 1. Marque la respuesta correcta Cuál es el nombre de la ficha que muestra una versión en miniatura de cada diapositiva en forma completa, en una presentación de Microsoft PowerPoint 2010? Diapositivas.
1. Marque la respuesta correcta Cuál es el nombre de la ficha que muestra una versión en miniatura de cada diapositiva en forma completa, en una presentación de Microsoft PowerPoint 2010? Diapositivas.
Manual para el Dibujo de Flujograma mediante Microsoft Visio TECNOLOGÍAS DE LA ADMINISTRACIÓN PÚBLICA MATERIAL DE CÁTEDRA
 2016 Manual para el Dibujo de Flujograma mediante Microsoft Visio TECNOLOGÍAS DE LA ADMINISTRACIÓN PÚBLICA MATERIAL DE CÁTEDRA Microsoft Visio es un software de dibujo vectorial para Microsoft Windows,
2016 Manual para el Dibujo de Flujograma mediante Microsoft Visio TECNOLOGÍAS DE LA ADMINISTRACIÓN PÚBLICA MATERIAL DE CÁTEDRA Microsoft Visio es un software de dibujo vectorial para Microsoft Windows,
