EJERCICIOS DE EXCEL Primera parte
|
|
|
- Ignacio Villalobos Aguirre
- hace 7 años
- Vistas:
Transcripción
1 EJERCICIOS DE EXCEL Primera parte Contenido Conceptos básicos de Excel...3 Ejercicio 1: rellenar datos automáticamente...4 Ejercicio 2: otra forma rápida de rellenar datos...4 Ejercicio 3: eliminar hojas...4 Operaciones de cálculo en Excel...5 EJERCICIOS DE OPERACIONES...6 Ejercicio Ejercicio Ejercicio Ejercicio Ejercicio Ejercicio Ejercicio Ejercicio Referencias relativas y absolutas...10 EJERCICIOS CON REFERENCIAS RELATIVAS Y ABSOLUTAS...10 Ejercicio Ejercicio Ejercicio Formatos...14 EJERCICIOS DE FORMATOS...20 Ejercicio Ejercicio
2 Ejercicio Formato condicional...24 EJERCICIOS DE FORMATO CONDICIONAL...25 Ejercicio Ejercicio Ejercicio Ejercicio Funciones...27 EJERCICIOS DE FUNCIONES BÁSICAS...27 Ejercicio Ejercicio Ejercicio Funciones para contar datos...30 EJERCICIOS CON FUNCIONES PARA CONTAR DATOS...31 Ejercicio Ejercicio Ejercicio
3 Conceptos básicos de Excel Los documentos de Excel se denominan libros y están divididos en hojas. La hoja de cálculo es el espacio de trabajo. Excel 2007 comparte la misma interfaz de otros programas de la suite Office 2007, por lo tanto, encontraremos el Botón de Office y la Cinta de opciones, organizada en fichas y grupos Elementos de una hoja de cálculo: 1) Filas: espacios horizontales de la hoja de cálculo. Se identifican con números. Cada hoja de cálculo de Excel 2007 tiene filas. 2) Celda: es la unidad de trabajo de la hoja de cálculo. Es la intersección de una columna con una fila. Se identifica con la letra de la columna y el número de la fila, como por ejemplo, A1. 3) Cuadro de nombres: muestra el nombre de la celda activa. 4) Columnas: espacios verticales de la hoja de cálculo. Se identifican con letras. Cada hoja de cálculo de Excel 2007 tiene columnas. 5) Barra de fórmulas: muestra el contenido de la celda activa (celda seleccionada). A la izquierda de la Barra de fórmulas se encuentra un asistente para insertar funciones. 6) Controlador de relleno: es un pequeño punto de color negro que se encuentra en la esquina inferior derecha de la celda seleccionada. Cuando acercamos el mouse al controlador de relleno, el puntero toma la forma de un cruz negra fina y pequeña. El controlador de relleno es muy útil para copiar fórmulas y rellenar rápidamente datos en una planilla. 7) Etiquetas: las etiquetas identifican a las hojas de cálculo. Si hacemos clic con el botón secundario del mouse sobre la etiqueta podemos cambiarle el nombre, el color, y otras acciones que veremos más adelante. 8) Insertar hoja de cálculo: de forma predeterminada, Excel 2007 presenta 3 hojas de cálculo, pero desde este ícono podemos agregar más. Otros conceptos básicos - Rango de celdas: cuando seleccionamos más de una celda hablamos de un rango, por ejemplo, A1:B5 significa que estamos afectando un rango formado por 10 celdas, ya que los dos puntos (:) significan hasta. En cambio, si nombramos a un rango A1;B5, afectamos solo 2 celdas (A1 y B5), ya que el punto y coma (;) significa y. Más adelante, cuando veamos funciones, comprenderemos mejor este concepto.
4 Ejercicio 1: rellenar datos automáticamente 1. Abra un nuevo libro de Excel. 2. En la celda A1 ingrese el número Seleccione la celda A1 y desde el controlador de relleno, haga clic y arrastre hasta la celda A5. 4. En la celda B1 ingrese el número Seleccione la celda B1 y desde el controlador de relleno, haga clic y arrastre hasta la celda B5, mientras mantiene presionada la tecla Ctrl. 6. En la celda C1 ingrese la palabra EXCEL. 7. Seleccione la celda C1 y desde el controlador de relleno, haga clic y arrastre hasta la celda C5. 8. En la celda D1 ingrese EXCEL Seleccione la celda D1 y desde el controlador de relleno, haga clic y arrastre hasta la celda D En la celda E1 ingrese EXCEL Seleccione la celda E1 y desde el controlador de relleno, haga clic y arrastre hasta la celda E5, mientras mantiene presionada la tecla Ctrl. 12. En la celda F1 ingrese la fecha de hoy. 13. Seleccione la celda F1 y desde el controlador de relleno, haga clic y arrastre hasta la celda F En la celda G1 ingrese la fecha de hoy. 15. Seleccione la celda G1 y desde el controlador de relleno, haga clic y arrastre hasta la celda G5, mientras mantiene presionada la tecla Ctrl. 16. OBSERVE QUÉ SUCEDIÓ EN CADA CASO Y SAQUE SUS PROPIAS CONCLUSIONES. 17. Cambie el nombre de la Hoja 1 por EJERCICIO 1. Para ello, puede hacer doble clic sobre la etiqueta y reemplazar el texto, o hacer clic con el botón secundario sobre la etiqueta y seleccionar la opción Cambiar nombre del menú contextual. Ejercicio 2: otra forma rápida de rellenar datos 1. Pase a la Hoja2 2. Seleccione el rango A1:B5 3. Escriba EXCEL 2007 (se escribirá en la celda A1. Asegúrese que el rango permanezca seleccionado) 4. Presione simultáneamente las teclas Ctrl y Enter. 5. QUÉ PASÓ? 6. Cambie el nombre a Hoja 2 por EJERCICIO 2 Ejercicio 3: eliminar hojas 1. Haga clic con el botón secundario del mouse sobre la etiqueta de la Hoja3 y en el menú contextual elija la opción Eliminar. 2. Guarde el libro en su carpeta (se guardarán TODAS las hojas) como EJERCICIOS 1-2-3
5
6 Operaciones de cálculo en Excel Para Excel, una fórmula es una ecuación que nos permite realizar cálculos con los valores que tenemos ingresados en la hoja de cálculo. Para que Excel identifique que estamos solicitando que realice un cálculo, toda fórmula debe comenzar con el signo = (igual). Para relacionar en una fórmula los distintos valores que vamos a utilizar en un cálculo, tenemos que usar operadores. Los operadores básicos de Excel son: + SUMA RESTA * MULTIPLICACIÓN / DIVISIÓN En una fórmula podemos usar valores constantes, como por ejemplo, =5+2. El resultado será, por supuesto, 7; sin embargo, si tuviéramos que cambiar esos valores, el resultado será siempre 7. En cambio, si en la fórmula utilizamos referencias a las celdas que contienen los valores, el resultado se modificará automáticamente cada vez que cambiemos alguno o ambos valores. Por ejemplo, si en las celdas A1 y B1 ingresamos valores constantes y los utilizamos en una fórmula para calcular la suma, podemos escribir =A1+B1 y de este modo, si modificamos cualquiera de esos valores, el resultado se ajustará automáticamente a los valores que encuentre en las celdas a las que se hace referencia en la fórmula. Cálculos combinados Cuando en una misma fórmula tenemos que realizar diferentes tipos de cálculo, Excel resolverá las operaciones dentro de la fórmula con un determinado orden de prioridad, siguiendo el criterio matemático de separación en términos. De este modo, el resultado de =3+4+5/3 es 8,67 que resulta de:
7 Si necesitamos obtener otro tipo de resultado, podemos introducir paréntesis en la fórmula, para indicarle a Excel que primero debe realizar los cálculos que se encuentran dentro de ellos. De este modo, el resultado de =(3+4+5)/3 es 4, que resulta de: Orden de prioridad El orden de prioridad que aplica Excel para realizar los cálculos básicos que encuentra en una misma fórmula es: 1º) Cálculos entre paréntesis 2º) Multiplicación y división 3º) Suma y resta EJERCICIOS DE OPERACIONES - Cada uno de los ejercicios se debe realizar en una hoja diferente del mismo libro. - Cambie el nombre de cada hoja por el nombre del ejercicio (doble clic sobre la etiqueta de la hoja, o clic derecho sobre la etiqueta de la hoja > Cambiar nombre) - Cuando se encuentre con que no tiene más hojas, haga clic en el ícono DEBEN QUEDAR EN EL MISMO LIBRO. POR LO TANTO, SU LIBRO DEBE CONTENER 8 HOJAS) - Aplique los formatos necesarios para que sus planillas queden similares a las de los modelos propuestos en cada ejercicio. Todas las opciones de formato se encuentran en la ficha Inicio. EXPLÓRELAS!!! - Guarde en su carpeta como OPERACIONES
8 Ejercicio 4
9
10
11 Referencias relativas y absolutas Una referencia de celda es el conjunto de coordenadas que ocupa una celda en una hoja de cálculo. Por ejemplo, la referencia de la celda que aparece en la intersección de la columna B y la fila 3 es B3. Se refiere a una celda o un rango de celdas en una hoja de cálculo y se puede usar en una fórmula de manera que Microsoft Office Excel pueda encontrar los valores o datos que desea que calcule la fórmula. Una referencia relativa en una fórmula, como A1, se basa en la posición relativa de la celda que contiene la fórmula, de modo tal que si cambia la posición de la celda que contiene la fórmula, se cambia la referencia. Si se copia la fórmula en filas o columnas, la referencia se ajusta automáticamente. Por ejemplo:
12 Una referencia absoluta de celda en una fórmula, como $A$1, siempre hace referencia a una celda en una ubicación específica. Si cambia la posición de la celda que contiene la fórmula, la referencia absoluta permanece invariable. Si se copia la fórmula en filas o columnas, la referencia absoluta no se ajusta. De forma predeterminada, las nuevas fórmulas utilizan referencias relativas y es necesario cambiarlas a referencias absolutas. Por ejemplo: CON LA TECLA F4 FIJAMOS LA REFERENCIA ABSOLUTA. EJERCICIOS CON REFERENCIAS RELATIVAS Y ABSOLUTAS - Cada uno de los ejercicios se debe realizar en una hoja diferente del mismo libro. - Cambie el nombre de cada hoja por el nombre del ejercicio - Guarde en su carpeta como REFERENCIAS.
13 1. Copie los datos de la planilla (NO COPIE LAS LLAMADAS QUE APARECEN DEBAJO DE LAS 3 ÚLTIMAS COLUMNAS) 2. Aplique Negrita en los datos que correspondan (Inicio/Fuente)
14 3. Para aplicar color a las celdas, vaya a Inicio/Fuente/Color de relleno 4. Para aplicar bordes a la planilla, vaya a Inicio/Fuente/Bordes/Todos los bordes 5. Para colocar los valores en $, vaya a Inicio/Número/Formato de número/moneda. Si aparece en euros, vaya Inicio/Número/Formato de número/más formatos de número, y en la categoría Moneda, despliegue el cuadro de Símbolo y elija $ Español (Argentina) 6. Resuelva las columnas COSTO TOTAL X SEMANA, COSTO TOTAL X BUS y COSTO TOTAL X AVIÓN de acuerdo a las consignas de las llamadas. Luego de copiar los datos: 1. Aplique los formatos para que su planilla se vea similar a la del ejemplo (revise las consignas del ejercicio anterior) 2. Complete los artículos desde el controlador de relleno de la celda A7 3. Para calcular los porcentajes correspondientes a RECARGO POR PAGO CON TARJETA y DESCUENTO POR PAGO CONTADO debe multiplicar el PRECIO DE LISTA por el porcentaje correspondiente en cada caso (debe combinar referencias relativas y absolutas, según corresponda) 4. El PRECIO FINAL CON TARJETA se obtiene sumando el PRECIO DE LISTA + el resultado obtenido en RECARGO POR PAGO CON TARJETA 5. El PRECIO FINAL AL CONTADO se obtiene restando el PRECIO DE LISTA - el resultado obtenido en DESCUENTO POR PAGO CONTADO
15 Formatos Excel permite darle distintos formatos a nuestros datos, para poder presentarlos mejor. Algunos de esos formatos son similares al procesador de textos Word y otros son específicos de este programa Veamos el siguiente ejemplo: Todas las opciones para trabajar con formato en Excel se encuentran en los distintos grupos de la ficha Inicio. 1) En el grupo Portapapeles encontramos la herramienta Copiar formato, que nos permite copiar solamente el conjunto de formatos que hayamos aplicado a una celda, en otra diferente. Este comando copiará solo los formatos, no el contenido de la celda. Para copiar el formato debemos: I. Seleccionar la celda que contiene el conjunto de formatos que queremos aplicar en otra II. Hacer clic en Copiar formato III. El puntero del mouse adoptará la forma de un pincel. Hacemos un clic sobre la celda nueva. 2) Grupo Fuente: en este grupo se encuentran todas las herramientas necesarias para cambiar el tipo y tamaño de letra, aplicarle negrita, cursiva o subrayado y color de la letra. También encontramos los comandos para aplicar relleno de color a la celda, aplicarle bordes y Aumentar tamaño y Disminuir tamaño, que nos permitirán modificar el tamaño de la fuente. 3) Grupo Alineación: en este grupo encontramos los comandos necesarios para ajustar la alineación del contenido dentro de una celda o rango de celdas.
16 También podemos modificar la orientación del texto dentro de la celda o rango de celdas: También encontramos dos herramientas muy útiles para ajustar texto de titulares o encabezados de planillas:
17 Combinar y centrar: las celdas C3; D3, E3 y F3 se combinaron formando una sola, y el texto quedó centrado. Ajustar texto: cuando el contenido de una celda sobrepasa el ancho de la misma, podemos hacer más ancha la columna, o podemos mantener el ancho predeterminado, y hacer que ese contenido se ajuste a ese ancho.
18 4) Grupo Número: en este grupo encontramos todas las opciones para dar formatos a los número:
19 Por ejemplo: También dentro de este grupo encontramos dos herramientas para controlar la cantidad de decimales con la que presentaremos un número:
20 5) Grupo Estilos: desde este grupo podemos aplicar diferentes conjuntos de formatos: a. Formato condicional: aplica un conjunto de formatos que dependerán del contenido de la celda (lo veremos en un apartado siguiente) b. Dar formato como tabla: nos permite aplicar rápidamente un conjunto de formatos predeterminados a toda una planilla. Por ejemplo: c. Estilos de celdas: aplica un conjunto de formatos predeterminado a una celda o a un rango de celdas seleccionado.
21 6) Dentro del grupo Celdas encontramos el menú Formato, que nos permite modificar, entre otras cosas, el alto de una fila o el ancho de una columna. Si queremos quitar los formatos que hemos aplicado, podemos ir a Inicio/Modificar, y desplegamos el menú Borrar para elegir la opción Borrar formatos.
22 También podemos acceder a las opciones de formato y a otras opciones que no están visibles en la Cinta de opciones desde el iniciador de cuadro de diálogo de los grupos Fuente, Alineación o Número. Este indicador es un punto que aparece en la esquina inferior derecha de cada uno de estos grupos y nos permite acceder al cuadro de diálogo Formato de celdas. Desde las diferentes solapas de este cuadro de diálogo podemos acceder a los diferentes comandos para aplicar formatos. EJERCICIOS DE FORMATOS
23 - Cada uno de los ejercicios se debe realizar en una hoja diferente del mismo libro. - Cambie el nombre de cada hoja por el nombre del ejercicio - Guarde en su carpeta como FORMATOS. Ejercicio 15 RECUERDE QUE DEBE ESCRIBIR LOS NÚMEROS SIN EL SEPARADOR DE MILES. SOLO SE INGRESA EL PUNTO DE LA TECLA SUPR DE LA CALCULADORA SI DEBE INGRESAR DECIMALES. 1. Al rango de celdas B1:E1, aplicarle: a. Combinar y centrar b. Fuente Arial, tamaño 14, negrita, cursiva c. Color de fuente: Azul, Énfasis 1, Oscuro 50% d. Bordes/Todos los bordes 2. A la fila de títulos A2:G2, aplicarle i. Fuente en negrita ii. Alineación Centrar y Alinear en el medio iii. Ajustar texto iv. Relleno de color Azul, Énfasis 1, Claro 40% 3. Alinear a la derecha la palabra Totales y colocarla en negrita y cursiva
24 4. Al rango de celdas A2:G10, aplicarle bordes (debe desplegar el menú Bordes/Más bordes): a) Contorno doble de color verde b) Interior punteado de color verde b) Interior punteado de color verde ACLARACIÓN: PARA MARCAR BORDES CON ESTILOS ESPECÍFICOS, PRIMERO SE DEBEN SELECCIONAR LOS ESTILOS Y LUEGO PRESIONAR CONTORNO O INTERIOR, SEGÚN CORRESPONDA. SI NO APARECE EN LA VISTA PREVIA, NO SE APLICARÁ EN LA HOJA. 5. Calcular los totales por columna 6. Calcular los totales anuales (por fila) 7. La columna porcentaje se calcula dividiendo cada celda del anual por el total obtenido en la celda F10 (esta última con referencia absoluta) por ejemplo: =F3/$F$10) 8. Colocar los resultados obtenidos en la columna Porcentajes en formato Porcentaje 9. Colocar el resto de los números en formato moneda, con 2 decimales Ejercicio Copie los datos del ejemplo RECUERDE QUE LOS NÚMEROS SE INGRESAN SIN EL SEPARADOR DE MILES 2. Complete la columna Nº de vend. Utilizando el controlador de relleno + la tecla Ctrl 3. Seleccione la fila de títulos y aplíquele: a. Ajustar texto b. Centrar c. Alinear en el medio. 4. Coloque los valores en formato Moneda 5. Seleccione todo el rango y vaya a Inicio/Estilos/Dar formato como tabla. Elija algún formato de la galería.
25 6. Aparecerá la ventana: Presione Aceptar 7. En la Cinta de opciones aparecerá la ficha Herramientas de tabla, con sus grupos y comandos. Como no nos interesa trabajar con una tabla (solo queríamos sus formatos; más adelante veremos qué es una tabla para Excel y cómo utilizarlas), vamos a hacer un clic en Convertir en rango: Ejercicio Repita los pasos 1 a 4 del ejercicio anterior AYUDITA: PUEDE COPIAR LA PLANILLA CON LOS FORMATOS APLICADOS, Y LUEGO VAYA A INICIO/MODIFICAR/BORRAR/BORRAR FORMATOS. 2. Seleccione la fila de títulos, vaya a Inicio/Estilos/Estilos de celda y seleccione Énfasis 6. Mejore aplicando negrita.
26 3. Seleccione los datos de la planilla, vaya a Inicio/Estilos/Estilos de celda y seleccione Neutral. Formato condicional Un formato condicional cambia el aspecto de un rango de celdas en función de una condición (o criterio). Si se cumple esa condición, el rango de celdas tendrá el formato indicado; si la condición no se cumple, el rango de celdas no tendrá ese formato. Veamos el siguiente ejemplo:
27 En este caso, quisimos destacar a los alumnos que no han aprobado, obteniendo un promedio menor a 4. El formato condicional se utiliza para destacar datos específicos en una planilla de cálculo, para facilitar la lectura e interpretación de los mismos. Para aplicar un formato condicional a un rango de celdas, en primer lugar, debemos seleccionar ese rango y luego vamos a Inicio/Estilos y desplegamos el menú Formato condicional Excel 2007 posee muchas opciones de formato condicional, algunas muy sencillas (como la del ejemplo) y otras más complejas. Por cuestiones de tiempo, veremos algunas de ellas a través de ejercicios concretos. EJERCICIOS DE FORMATO CONDICIONAL - Cada uno de los ejercicios se debe realizar en una hoja diferente del mismo libro. - Cambie el nombre de cada hoja por el nombre del ejercicio
28 - Guarde en su carpeta como FORMATO CONDICIONAL. Ejercicio Copie los datos de la planilla y aplique los formatos necesarios para que se vea igual al modelo. 2. Para aplicar el formato condicional a los promedios: a. Seleccione los promedios b. Vaya a Inicio/Estilos/Formato condicional y elija la opción Resaltar reglas de celdas >> Es menor que c. En el cuadro de texto escriba 4, y seleccione Relleno rojo claro con texto rojo oscuro Ejercicio Copie los datos de la planilla y aplique los formatos necesarios para que se vea igual al modelo. La columna TOTAL DE VENTAS DEL TRIMESTRE se obtiene sumando los datos del rango de celdas correspondiente 2. Seleccione los datos de la columna TOTAL DE VENTAS DEL TRIMESTRE y vaya a Inicio/Estilos/Formato condicional y elija la opción Barras de datos/barra de datos naranja. 3. El resultado será similar al de un gráfico de barras, que muestra con distintas intensidades de color la proporción entre los distintos valores.
29 Ejercicio Copie la planilla del ejercicio anterior 2. Seleccione los datos de la columna TOTAL DE VENTAS DEL TRIMESTRE (sin el título) y vaya a Inicio/Modificar/Borrar/Borrar formatos 3. Con este mismo rango seleccionado, vaya a Inicio/Estilos/Formato condicional y elija la opción Escalas de color/escala de colores verde, amarillo y rojo. 4. El resultado será que, tomando el código universal de los colores del semáforo, destacará en verde a los números mayores, en amarillo a los intermedios y en rojo a los menores. PRUEBE A CAMBIAR LOS VALORES NUMÉRICOS, Y VERÁ CÓMO SE MODIFICAN AUTOMÁTICAMENTE LOS COLORES. Ejercicio Copie la planilla del ejercicio anterior 2. Seleccione los datos de la columna TOTAL DE VENTAS DEL TRIMESTRE (sin el título) y vaya a Inicio/Modificar/Borrar/Borrar formatos 3. Con este mismo rango seleccionado, vaya a Inicio/Estilos/Formato condicional y elija la opción Conjunto de íconos. Seleccione alguno de los modelos propuestos. Funciones En Excel, una función es una fórmula que utiliza palabras específicas (previamente programadas) en una estructura determinada. Las funciones se utilizan para simplificar los procesos de cálculo. Existen muchos tipos de funciones en Excel, para resolver distintos tipos de cálculos, pero todas tienen la misma estructura:
30 EJERCICIOS DE FUNCIONES BÁSICAS - Cada uno de los ejercicios se debe realizar en una hoja diferente del mismo libro. - Cambie el nombre de cada hoja por el nombre del ejercicio - Guarde en su carpeta como FUNCIONES BÁSICAS. Ejercicio 22
31 1. Copie la planilla del ejemplo y aplique los formatos necesarios para que se vea similar a la del modelo. 2. Complete las celdas indicadas con? utilizando las funciones que correspondan en cada caso. Ejercicio IVA 21%: Multiplicar el PRECIO por el 21%
32 2. PRECIO CONTADO: Precio + IVA 3. INTERÉS 10%: Calcular el 10% del PRECIO CONTADO multiplicando el precio por 10% 4. PRECIO CON INTERÉS: Sumarle el PRECIO CONTADO + el Interés 5. VALOR EN 24 CUOTAS: Dividir el PRECIO CON INTERÉS por VALOR EN 36 CUOTAS: Dividir el PRECIO CON INTERÉS por TOTALES: sumar los totales de cada columna (función SUMA o Autosuma) 8. MAYOR PRECIO CON INTERÉS: calcular mediante la función MAX 9. PROMEDIO VALOR EN 24 CUOTAS: aplicar la función PROMEDIO 10. PROMEDIO VALOR EN 36 CUOTAS: ídem anterior Ejercicio 24 NOTA: para facilitarles el trabajo, esta tabla de datos se puede copiar y pegar.
33 1 Aplicar los siguientes Formatos: a) Combinar y centrar el texto comprendido en el rango A3:F3 b) Fila de títulos: Centrar / Alinear en el medio / Ajustar texto Negrita / Relleno a gusto c) Aplicar bordes a toda la tabla de datos 2 Formulas a) Obtener el total y el promedio por ciudad b) Obtener el total por mes c) Obtener el promedio por mes d) Obtener el máximo mensual e) Obtener el mínimo mensual f) Total por Argentina g) Total por Uruguay h) Total por Brasil i) Promedio Argentina j) Promedio Uruguay k) Promedio Brasil Funciones para contar datos En Excel encontramos un grupo de funciones que se utilizan para contar datos, es decir, la cantidad de celdas que contienen determinados tipos de datos. Estas funciones son:
34 La siguiente tabla contiene diferentes tipos de datos:
35 EJERCICIOS CON FUNCIONES PARA CONTAR DATOS Ejercicio 25 Consignas 1) Aplicarle a la tabla de datos formatos a elección 2) Completar el Nº de legajo (con ayuda de la tecla Ctrl) 3) Colocar los sueldos en formato Moneda, con dos decimales. 4) Informar lo que se pide en cada caso, aplicando la función que corresponda. 6) Cambiar el nombre a Hoja 1 por CONTAR1
36 Cambiar el nombre a Hoja2 por CONT AR2
37 1. Aplicarle a la tabla de datos formatos a elección 2. Calcular los promedios de cada alumno (función PROMEDIO) 3. Resolver mediante la función que corresponda en cada caso
EJERCICIOS DE EXCEL 2013
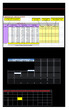 Ejercicio 9 Realice el formato anterior, sino visualiza bien las cantidades puede asumirlas, lea atentamente los recuadros amarillos para realizarlo correctamente. Ejercicio 10 Ejercicio 11 RESOLVER LAS
Ejercicio 9 Realice el formato anterior, sino visualiza bien las cantidades puede asumirlas, lea atentamente los recuadros amarillos para realizarlo correctamente. Ejercicio 10 Ejercicio 11 RESOLVER LAS
Ejercicio 5 de Excel 1. Lea y escriba la información en su cuaderno 2. Realice los ejercicios
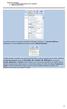 Ejercicio 5 de Excel 1. Lea y escriba la información en su cuaderno 2. Realice los ejercicios Si queremos quitar los formatos que hemos aplicado, podemos ir a Inicio/Modificar, y desplegamos el menú Borrar
Ejercicio 5 de Excel 1. Lea y escriba la información en su cuaderno 2. Realice los ejercicios Si queremos quitar los formatos que hemos aplicado, podemos ir a Inicio/Modificar, y desplegamos el menú Borrar
EJERCICIOS DE EXCEL INTRODUCCIÓN: PUNTEROS DEL RATON: PARTES DEL TECLADO: Tecla Enter / Intro. Enter / Intro. (Barra espaciadora)
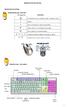 INTRODUCCIÓN: PUNTEROS DEL RATON: PARTES DEL TECLADO: Tecla Enter / Intro (Barra espaciadora) Enter / Intro 1 PARTES DEL LIBRO DE EXCEL: 2 Conceptos básicos de Excel Los documentos de Excel se denominan
INTRODUCCIÓN: PUNTEROS DEL RATON: PARTES DEL TECLADO: Tecla Enter / Intro (Barra espaciadora) Enter / Intro 1 PARTES DEL LIBRO DE EXCEL: 2 Conceptos básicos de Excel Los documentos de Excel se denominan
Microsoft Excel. Conceptos básicos de Excel
 Microsoft Excel Conceptos básicos de Excel Los documentos de Excel se denominan libros y están divididos en hojas. La hoja de cálculo es el espacio de trabajo. Excel 2007 comparte la misma interfaz de
Microsoft Excel Conceptos básicos de Excel Los documentos de Excel se denominan libros y están divididos en hojas. La hoja de cálculo es el espacio de trabajo. Excel 2007 comparte la misma interfaz de
EJERCICIOS CON REFERENCIAS RELATIVAS Y ABSOLUTAS
 PRACTICA 4 DE EXCEL Referencias relativas y absolutas Una referencia de celda es el conjunto de coordenadas que ocupa una celda en una hoja de cálculo. Por ejemplo, la referencia de la celda que aparece
PRACTICA 4 DE EXCEL Referencias relativas y absolutas Una referencia de celda es el conjunto de coordenadas que ocupa una celda en una hoja de cálculo. Por ejemplo, la referencia de la celda que aparece
Excel Guía de ejercicios Informática 1
 Ejercicio 1: rellenar datos automáticamente 1. En la celda A1 ingrese el número1 2. Seleccione la celda A1 y desde el controlador de relleno, haga clic y arrastre hasta la celda A5 3. En la celda B1 ingrese
Ejercicio 1: rellenar datos automáticamente 1. En la celda A1 ingrese el número1 2. Seleccione la celda A1 y desde el controlador de relleno, haga clic y arrastre hasta la celda A5 3. En la celda B1 ingrese
EJERCICIOS DE EXCEL 2007
 EJERCICIOS DE EXCEL 2007 Conceptos básicos de Excel Los documentos de Excel se denominan libros y están divididos en hojas. La hoja de cálculo es el espacio de trabajo. Excel 2007 comparte la misma interfaz
EJERCICIOS DE EXCEL 2007 Conceptos básicos de Excel Los documentos de Excel se denominan libros y están divididos en hojas. La hoja de cálculo es el espacio de trabajo. Excel 2007 comparte la misma interfaz
EJERCICIOS DE EXCEL 2013
 Ejercicio 9 Realice el formato anterior, sino visualiza bien las cantidades puede asumirlas, lea atentamente los recuadros amarillos para realizarlo correctamente. Ejercicio 10 Ejercicio 11 RESOLVER LAS
Ejercicio 9 Realice el formato anterior, sino visualiza bien las cantidades puede asumirlas, lea atentamente los recuadros amarillos para realizarlo correctamente. Ejercicio 10 Ejercicio 11 RESOLVER LAS
EJERCICIOS DE EXCEL Primera parte
 EJERCICIOS DE EXCEL 2007- Contenido Conceptos básicos de Excel... 3 Ejercicio 1: rellenar datos automáticamente... 4 Ejercicio 2: otra forma rápida de rellenar datos... 4 Ejercicio 3: eliminar hojas...
EJERCICIOS DE EXCEL 2007- Contenido Conceptos básicos de Excel... 3 Ejercicio 1: rellenar datos automáticamente... 4 Ejercicio 2: otra forma rápida de rellenar datos... 4 Ejercicio 3: eliminar hojas...
EJERCICIOS DE EXCEL 2013
 Formato condicional Un formato condicional cambia el aspecto de un rango de celdas en función de una condición ( o criterio). Si se cumple esa condición, el rango de celdas tendrá el formato indicado;
Formato condicional Un formato condicional cambia el aspecto de un rango de celdas en función de una condición ( o criterio). Si se cumple esa condición, el rango de celdas tendrá el formato indicado;
INTECS GASTRONOMÍA, COCINA NACIONAL E INTERNACIONAL
 Ejercicio 1: rellenar datos automáticamente 1. Abra un nuevo libro de Excel. 2. En la celda A1 ingrese el número 1. 3. Seleccione la celda A1 y desde el controlador de relleno, haga clic y arrastre hasta
Ejercicio 1: rellenar datos automáticamente 1. Abra un nuevo libro de Excel. 2. En la celda A1 ingrese el número 1. 3. Seleccione la celda A1 y desde el controlador de relleno, haga clic y arrastre hasta
TIC [TEMA 7: HOJAS DE CÁLCULO.]
![TIC [TEMA 7: HOJAS DE CÁLCULO.] TIC [TEMA 7: HOJAS DE CÁLCULO.]](/thumbs/53/32587028.jpg) 1. Qué es y para qué se utiliza Excel? 2. Dibuja una hoja de cálculo de Microsoft Excel e identifica los distintos elementos de su entorno de trabajo. 3. Dentro de los elementos de una hoja de cálculo
1. Qué es y para qué se utiliza Excel? 2. Dibuja una hoja de cálculo de Microsoft Excel e identifica los distintos elementos de su entorno de trabajo. 3. Dentro de los elementos de una hoja de cálculo
EXCEL 2007 MÓDULO TEÓRICO Prof. Virginia Caccuri
 Contenido Conceptos básicos de Excel... 2 Eliminar hojas... 3 Agregar hojas... 3 Cambiar el nombre a las hojas... 3 Operaciones de cálculo en Excel... 4 Referencias relativas y absolutas... 6 Formatos...
Contenido Conceptos básicos de Excel... 2 Eliminar hojas... 3 Agregar hojas... 3 Cambiar el nombre a las hojas... 3 Operaciones de cálculo en Excel... 4 Referencias relativas y absolutas... 6 Formatos...
INSTITUTO SUPERIOR DE FORMACIÓN TÉCNICA N 182 TALLER DE INFORMÁTICA
 INSTITUTO SUPERIOR DE FORMACIÓN TÉCNICA N 182 TALLER DE INFORMÁTICA CICLO LECTIVO 2016 Conceptos básicos de Excel Los documentos de Excel se denominan libros y están divididos en hojas. La hoja de cálculo
INSTITUTO SUPERIOR DE FORMACIÓN TÉCNICA N 182 TALLER DE INFORMÁTICA CICLO LECTIVO 2016 Conceptos básicos de Excel Los documentos de Excel se denominan libros y están divididos en hojas. La hoja de cálculo
PRÁCTICAS DE EXCEL PARTE 1
 PRÁCTICA EMPRESARIAL 5TO AÑO PRÁCTICAS DE EXCEL PARTE 1 EJERCICIOS 1 A 5 Tema: Formatos Gestión de Hojas Gestión de Filas y Columnas Ejercicio 1: Trabajar con la planilla Formatos- Manejo de filas y columnas.xls.
PRÁCTICA EMPRESARIAL 5TO AÑO PRÁCTICAS DE EXCEL PARTE 1 EJERCICIOS 1 A 5 Tema: Formatos Gestión de Hojas Gestión de Filas y Columnas Ejercicio 1: Trabajar con la planilla Formatos- Manejo de filas y columnas.xls.
Microsoft Excel para la optimización del trabajo en la empresa
 Microsoft Excel para la optimización del trabajo en la empresa Contenido Contenido...2 Establecer formatos a la hoja de cálculo...3 Formato condicional... 10 Modificar ancho de columnas... 12 Modificar
Microsoft Excel para la optimización del trabajo en la empresa Contenido Contenido...2 Establecer formatos a la hoja de cálculo...3 Formato condicional... 10 Modificar ancho de columnas... 12 Modificar
[PRACTICAS DE EXCEL 2007]
![[PRACTICAS DE EXCEL 2007] [PRACTICAS DE EXCEL 2007]](/thumbs/40/21227166.jpg) 2011 UNIVERSIDAD POLITECNICA GOMEZ PALACIO ISC. Héctor Javier Niño Contreras [PRACTICAS DE ] EJERCICIOS DE Conceptos básicos de Excel Los documentos de Excel se denominan libros y están divididos en hojas.
2011 UNIVERSIDAD POLITECNICA GOMEZ PALACIO ISC. Héctor Javier Niño Contreras [PRACTICAS DE ] EJERCICIOS DE Conceptos básicos de Excel Los documentos de Excel se denominan libros y están divididos en hojas.
Manual de prácticas de Excel
 Manual de prácticas de Excel L.I Gerardo Benavides Pérez Practica 1 conociendo EXCEL 1) Filas: espacios horizontales de la hoja de cálculo. Se identifican con números. Cada hoja de cálculo de Excel 2013
Manual de prácticas de Excel L.I Gerardo Benavides Pérez Practica 1 conociendo EXCEL 1) Filas: espacios horizontales de la hoja de cálculo. Se identifican con números. Cada hoja de cálculo de Excel 2013
Entorno de Excel - Contexto de Trabajo y navegación
 MICROSOFT EXCEL QUË ES? Excel es el más popular de los programas de planillas de cálculo que maneja libros y hojas de calculo y se estima que esta presente en casi todas las PC del mundo. Con Excel se
MICROSOFT EXCEL QUË ES? Excel es el más popular de los programas de planillas de cálculo que maneja libros y hojas de calculo y se estima que esta presente en casi todas las PC del mundo. Con Excel se
EXCEL 2010 CUADERNILLO N 2
 SELECCIÓN DE CELDAS, FILAS Y COLUMNAS E INTERPRETACIÓN DE LOS DATOS Antes de introducir cualquier información en la hoja de cálculo, deberá seleccionarse la celda que se desea usar. Cuando se selecciona
SELECCIÓN DE CELDAS, FILAS Y COLUMNAS E INTERPRETACIÓN DE LOS DATOS Antes de introducir cualquier información en la hoja de cálculo, deberá seleccionarse la celda que se desea usar. Cuando se selecciona
Especificaciones y límites
 Qué es Excel? Excel, es una hoja de cálculo que permite trabajar con tablas de datos, gráficos, bases de datos, macros, y otras aplicaciones avanzadas. Ayudando en el cálculo de ejercicios aritméticos
Qué es Excel? Excel, es una hoja de cálculo que permite trabajar con tablas de datos, gráficos, bases de datos, macros, y otras aplicaciones avanzadas. Ayudando en el cálculo de ejercicios aritméticos
Si ya tiene texto en un documento que sería mejor mostrar en una tabla, Word puede convertirlo en una tabla.
 Insertar una tabla Para insertar rápidamente una tabla básica, haga clic en Insertar > Tabla y mueva el cursor sobre la cuadrícula hasta que haya resaltado el número de columnas y filas que desee. Haga
Insertar una tabla Para insertar rápidamente una tabla básica, haga clic en Insertar > Tabla y mueva el cursor sobre la cuadrícula hasta que haya resaltado el número de columnas y filas que desee. Haga
Introducción a la Planilla de Cálculo Open Office Calc. Cuaderno de Ejercicios
 Introducción a la Planilla de Cálculo Open Office Calc I Cuaderno de Ejercicios Introducción a la Planilla de Cálculo Open Office Calc Cuaderno de Ejercicios 1 Unidad de Capacitación I Universidad de la
Introducción a la Planilla de Cálculo Open Office Calc I Cuaderno de Ejercicios Introducción a la Planilla de Cálculo Open Office Calc Cuaderno de Ejercicios 1 Unidad de Capacitación I Universidad de la
Profesor(a): Ing. Miriam Cerón Brito
 Área Académica: Informática Tema: Hoja electrónica Profesor(a): Ing. Miriam Cerón Brito Periodo: Enero Junio 2014 Abstract: This presentation show the spreadsheet's characteristics and show the principals
Área Académica: Informática Tema: Hoja electrónica Profesor(a): Ing. Miriam Cerón Brito Periodo: Enero Junio 2014 Abstract: This presentation show the spreadsheet's characteristics and show the principals
MANUAL Y ACTIVIDADES. Edublogg.wordpress.com. Caeiro Fábregas - Pérez
 MANUAL Y ACTIVIDADES Caeiro Fábregas - Pérez INDICE Conocer la ventana de trabajo de Excel 3 Actividad 1 4 Cambiar ancho de columnas 5 Combinar celdas 5 Color de relleno 6 Bordes 6 Alinear el texto 7 Utilizar
MANUAL Y ACTIVIDADES Caeiro Fábregas - Pérez INDICE Conocer la ventana de trabajo de Excel 3 Actividad 1 4 Cambiar ancho de columnas 5 Combinar celdas 5 Color de relleno 6 Bordes 6 Alinear el texto 7 Utilizar
Hoja electrónica Microsoft Excel
 Hoja electrónica Microsoft Excel Son programas que facilitan el manejo de datos y procesamiento de operaciones de cálculo en diversas áreas. Se utilizan para realizar operaciones: Aritméticas Estructuras
Hoja electrónica Microsoft Excel Son programas que facilitan el manejo de datos y procesamiento de operaciones de cálculo en diversas áreas. Se utilizan para realizar operaciones: Aritméticas Estructuras
Actualización a la Planilla de Cálculo Open Office Calc. Cuaderno de Ejercicios
 Actualización a la Planilla de Cálculo Open Office Calc Cuaderno de Ejercicios 1 Unidad de Capacitación I Universidad de la República 2 Unidad 1 - Práctico 1 1) TRABAJAR CON VARIOS LIBROS. 1.1) Ingresar
Actualización a la Planilla de Cálculo Open Office Calc Cuaderno de Ejercicios 1 Unidad de Capacitación I Universidad de la República 2 Unidad 1 - Práctico 1 1) TRABAJAR CON VARIOS LIBROS. 1.1) Ingresar
Excel Ba sico. Introducción a Excel. El estudio del contenido de esta unidad Contribuirá a que usted adquiera las Competencias para:
 Excel Ba sico Introducción a Excel El estudio del contenido de esta unidad Contribuirá a que usted adquiera las Competencias para: Interpretar conceptos básicos de Excel Utilizar herramientas básicas Administrar
Excel Ba sico Introducción a Excel El estudio del contenido de esta unidad Contribuirá a que usted adquiera las Competencias para: Interpretar conceptos básicos de Excel Utilizar herramientas básicas Administrar
Operaciones básicas con hojas de cálculo
 Operaciones básicas con hojas de cálculo Insertar hojas de cálculo. Para insertar rápidamente una hoja de cálculo nueva al final de las hojas de cálculo existentes, haga clic en la ficha Insertar hoja
Operaciones básicas con hojas de cálculo Insertar hojas de cálculo. Para insertar rápidamente una hoja de cálculo nueva al final de las hojas de cálculo existentes, haga clic en la ficha Insertar hoja
1. En primer lugar, seleccionamos la celda o caracteres a los que queremos aplicar el nuevo formato.
 tema 3: FORmatEaR HOJaS DE CÁLCULO 3.1 aplicar y modificar formatos de celda El formato es lo que determina el aspecto que tendrá el contenido y los valores mostrados en una hoja de cálculo. Cuando abrimos
tema 3: FORmatEaR HOJaS DE CÁLCULO 3.1 aplicar y modificar formatos de celda El formato es lo que determina el aspecto que tendrá el contenido y los valores mostrados en una hoja de cálculo. Cuando abrimos
OPENOFFICE CALC. Manejo básico de hojas de cálculo
 OPENOFFICE CALC Manejo básico de hojas de cálculo Qué es una hoja de cálculo? Podemos verla como una gran tabla para mostrar información y realizar operaciones con esa información Cada una de las casillas
OPENOFFICE CALC Manejo básico de hojas de cálculo Qué es una hoja de cálculo? Podemos verla como una gran tabla para mostrar información y realizar operaciones con esa información Cada una de las casillas
Guía de Microsoft Excel Primeros pasos
 Guía de Microsoft Excel 016 Primeros pasos Contenido INTRODUCCIÓN... 3 PANTALLA PRINCIPAL... 3 CREAR UN DOCUMENTO EN EXCEL... 3 TRABAJAR CON HOJAS EN UN LIBRO... 5 INSERTAR O ELIMINAR FILAS O COLUMNAS...
Guía de Microsoft Excel 016 Primeros pasos Contenido INTRODUCCIÓN... 3 PANTALLA PRINCIPAL... 3 CREAR UN DOCUMENTO EN EXCEL... 3 TRABAJAR CON HOJAS EN UN LIBRO... 5 INSERTAR O ELIMINAR FILAS O COLUMNAS...
Fundamentos de Excel
 Fundamentos de Excel Excel es una potente aplicación de hoja de cálculo y análisis de datos. Pero para usarla del modo más eficaz, es necesario comprender primero los aspectos básicos. Este tutorial presenta
Fundamentos de Excel Excel es una potente aplicación de hoja de cálculo y análisis de datos. Pero para usarla del modo más eficaz, es necesario comprender primero los aspectos básicos. Este tutorial presenta
 VIRTUAL Comunidad de Aprendizaje Introducción al manejo de las hojas de cálculo: Microsoft Excel 2007 www.senavirtual.edu.co : Semana de Formacion No 3 Caso Ejemplo: Realizar un informe de ventas Tiempo
VIRTUAL Comunidad de Aprendizaje Introducción al manejo de las hojas de cálculo: Microsoft Excel 2007 www.senavirtual.edu.co : Semana de Formacion No 3 Caso Ejemplo: Realizar un informe de ventas Tiempo
Dar formato a la hoja de cálculo
 Dar formato a la hoja de cálculo Dar formato a la Hoja de Cálculo Podemos modificar el aspecto de la información de las celdas seleccionadas, para esto utilizaremos las opciones de la ficha Inicio de la
Dar formato a la hoja de cálculo Dar formato a la Hoja de Cálculo Podemos modificar el aspecto de la información de las celdas seleccionadas, para esto utilizaremos las opciones de la ficha Inicio de la
QUANTUM COMPUTACION CURSO DE PLANILLA ELECTRONICA MICROSOFT EXCEL 2013
 00088 CURSO QDE PLANILLA ELECTRONICAMICROSOFT EXCEL 2007 CAPÍTULO 1: INTRODUCCIÓN PLANILLAS ELECTRÓNICAS Qué es Excel? Orígenes de las Hojas de Cálculo Propiedades de las Planillas Electrónicas CAPÍTULO
00088 CURSO QDE PLANILLA ELECTRONICAMICROSOFT EXCEL 2007 CAPÍTULO 1: INTRODUCCIÓN PLANILLAS ELECTRÓNICAS Qué es Excel? Orígenes de las Hojas de Cálculo Propiedades de las Planillas Electrónicas CAPÍTULO
Manejo de la hoja de cálculo Calc. 1. Cómo abrir y guardar un archivo de Calc?
 Manejo de la hoja de cálculo Calc 1. Cómo abrir y guardar un archivo de Calc? 1. ABRIR UN ARCHIVO NUEVO DE CALC 1.1. Podemos pulsar Aplicaciones Oficina Open Office Calc. Al abrir el programa, se nos abre
Manejo de la hoja de cálculo Calc 1. Cómo abrir y guardar un archivo de Calc? 1. ABRIR UN ARCHIVO NUEVO DE CALC 1.1. Podemos pulsar Aplicaciones Oficina Open Office Calc. Al abrir el programa, se nos abre
FORMATO DE CELDAS EXCEL Manual de Referencia para usuarios. Salomón Ccance CCANCE WEBSITE
 FORMATO DE CELDAS EXCEL 2007 Manual de Referencia para usuarios Salomón Ccance CCANCE WEBSITE FORMATO DE CELDAS Utilice el cuadro de diálogo Formato de celdas para aplicar formato al contenido de las celdas
FORMATO DE CELDAS EXCEL 2007 Manual de Referencia para usuarios Salomón Ccance CCANCE WEBSITE FORMATO DE CELDAS Utilice el cuadro de diálogo Formato de celdas para aplicar formato al contenido de las celdas
Formato de celdas. Excel 2007
 Formato de celdas Excel 2007 Formato de Celdas Para modificar el formato de las celdas, seleccionamos la celda o el rango a formatear y luego recurrimos a la pestaña Inicio, grupos Fuente, Alineación y
Formato de celdas Excel 2007 Formato de Celdas Para modificar el formato de las celdas, seleccionamos la celda o el rango a formatear y luego recurrimos a la pestaña Inicio, grupos Fuente, Alineación y
Manejo de Filas, Columnas, Celdas y Rangos
 Manejo de Filas, Columnas, Celdas y Rangos Selección de filas Selección de columnas Selección de celdas y rangos Ingresar, editar y eliminar datos Tipos de datos Agregar nombres a celdas y rangos Insertar
Manejo de Filas, Columnas, Celdas y Rangos Selección de filas Selección de columnas Selección de celdas y rangos Ingresar, editar y eliminar datos Tipos de datos Agregar nombres a celdas y rangos Insertar
Formato Condicional Excel 2007
 Formato Condicional Excel 2007 Excel - Formato de celdas Formato condicional El Formato Condicional es un formato que se aplica en función de si se cumple o no una condición. Para aplicarlo seleccionamos
Formato Condicional Excel 2007 Excel - Formato de celdas Formato condicional El Formato Condicional es un formato que se aplica en función de si se cumple o no una condición. Para aplicarlo seleccionamos
Ejercicio paso a paso: Para aplicar formato de celdas (alineación)
 FORMATOS EN EXCEL A través de este ejercicio podrás poner en practica una de las utilidades de Excel diferente a la de realizar cálculos: darle formato a las celdas, se utiliza para darle buena presentación
FORMATOS EN EXCEL A través de este ejercicio podrás poner en practica una de las utilidades de Excel diferente a la de realizar cálculos: darle formato a las celdas, se utiliza para darle buena presentación
Después de haber creado la nueva hoja de cálculo, veremos qué debes hacer para ponerle el nombre y cómo eliminarla.
 Eyber Augusto Gaviria Montoya Para insertar, eliminar, y cambiar el nombre de las hojas en Excel 2010, debes realizar procedimientos muy sencillos. A continuación te mostraremos lo que debes hacer. CÓMO
Eyber Augusto Gaviria Montoya Para insertar, eliminar, y cambiar el nombre de las hojas en Excel 2010, debes realizar procedimientos muy sencillos. A continuación te mostraremos lo que debes hacer. CÓMO
2.2 CREAR TABLAS Y GRÁFICOS.
 2.2 CREAR TABLAS Y GRÁFICOS. INSERTAR UNA TABLA Y DARLE FORMATO La forma más habitual de comenzar a trabajar con tablas es a través de la ficha Insertar, tabla. A continuación Word le ofrece las siguientes
2.2 CREAR TABLAS Y GRÁFICOS. INSERTAR UNA TABLA Y DARLE FORMATO La forma más habitual de comenzar a trabajar con tablas es a través de la ficha Insertar, tabla. A continuación Word le ofrece las siguientes
Operación de Microsoft Excel
 Formato de datos y celdas Dar formato significa, en términos generales, fijar los parámetros que definirán el aspecto y la presentación de los datos contenidos en las hojas de trabajo. Excel ofrece muchas
Formato de datos y celdas Dar formato significa, en términos generales, fijar los parámetros que definirán el aspecto y la presentación de los datos contenidos en las hojas de trabajo. Excel ofrece muchas
3.4 FORMATO DE HOJA DE CÁLCULO
 .4 FORMATO DE HOJA DE CÁLCULO.4. El cuadro de diálogo Formato de celdas Use las opciones del cuadro de diálogo Formato de celdas para cambiar el formato de los números y el texto en las celdas seleccionadas
.4 FORMATO DE HOJA DE CÁLCULO.4. El cuadro de diálogo Formato de celdas Use las opciones del cuadro de diálogo Formato de celdas para cambiar el formato de los números y el texto en las celdas seleccionadas
Laboratorio #4. Acceso rápido son iconos que nos permiten realizar actividades en un solo paso.
 Laboratorio #4 Este laboratorio está diseñado para que los alumnos trabajen en forma individual con una planilla de cálculo, utilizando las opciones de la aplicación Excel 2010. Una planilla de cálculo
Laboratorio #4 Este laboratorio está diseñado para que los alumnos trabajen en forma individual con una planilla de cálculo, utilizando las opciones de la aplicación Excel 2010. Una planilla de cálculo
Formato de números en Excel 2013
 Formato de números en Excel 2013 El formato números en Excel es el proceso a través del cual podemos cambiar la apariencia de un número contenido en una celda. Es importante remarcar que dicho formato
Formato de números en Excel 2013 El formato números en Excel es el proceso a través del cual podemos cambiar la apariencia de un número contenido en una celda. Es importante remarcar que dicho formato
TALLER DE EXCEL BÁSICO
 Ingresando a Excel TALLER DE EXCEL BÁSICO 1ra. Forma: - Ubique el acceso directo en el escritorio y haga doble clic sobre él. 2da. Forma: Reconociendo el terreno Barra de título - Ubique el botón inicio
Ingresando a Excel TALLER DE EXCEL BÁSICO 1ra. Forma: - Ubique el acceso directo en el escritorio y haga doble clic sobre él. 2da. Forma: Reconociendo el terreno Barra de título - Ubique el botón inicio
3.2. MANEJO DEL ENTORNO
 3.2. MANEJO DEL ENTORNO 3.2.1 Hoja de cálculo. Un libro nuevo de Microsoft Excel de manera predeterminada presenta tres hojas de cálculo. Si lo desea, puede modificar lo anterior aplicando el siguiente
3.2. MANEJO DEL ENTORNO 3.2.1 Hoja de cálculo. Un libro nuevo de Microsoft Excel de manera predeterminada presenta tres hojas de cálculo. Si lo desea, puede modificar lo anterior aplicando el siguiente
Filas, columnas, celdas y hojas. Excel 2007
 Filas, columnas, celdas y hojas Excel 2007 0 Operaciones con filas, columnas, celdas y hojas Filas y columnas Para seleccionar una fila o columna debemos ubicar el mouse en la cabecera de la fila o columna
Filas, columnas, celdas y hojas Excel 2007 0 Operaciones con filas, columnas, celdas y hojas Filas y columnas Para seleccionar una fila o columna debemos ubicar el mouse en la cabecera de la fila o columna
MICROSOFT EXCEL 2007
 INGRESAR A EXCEL 007 MICROSOFT EXCEL 007. Clic en Inicio. Colocar el puntero del ratón (flecha) en Todos los programas. Colocar el puntero del ratón (flecha) en Microsoft Office. Clic en Microsoft Excel
INGRESAR A EXCEL 007 MICROSOFT EXCEL 007. Clic en Inicio. Colocar el puntero del ratón (flecha) en Todos los programas. Colocar el puntero del ratón (flecha) en Microsoft Office. Clic en Microsoft Excel
PRACTICO Nº 1: Ingresar datos a la hoja de cálculo y aplicar formatos
 PRACTICO Nº 1: Ingresar datos a la hoja de cálculo y aplicar formatos 1.Abrir el programa OpenOffice.org Hoja de cálculo y crear la siguiente planilla, en la hoja 1: 2.Realizar los siguientes cambios:
PRACTICO Nº 1: Ingresar datos a la hoja de cálculo y aplicar formatos 1.Abrir el programa OpenOffice.org Hoja de cálculo y crear la siguiente planilla, en la hoja 1: 2.Realizar los siguientes cambios:
Microsoft Office Excel:
 Microsoft Office Excel: Microsoft Office Excel es una aplicación, que se presenta en un archivo que se denomina Libro1, consta de varias hojas decálculo que se utilizan para presentar y procesar datos
Microsoft Office Excel: Microsoft Office Excel es una aplicación, que se presenta en un archivo que se denomina Libro1, consta de varias hojas decálculo que se utilizan para presentar y procesar datos
EVIDENCIA. CUESTIONARIO ALUMNO(A): GRUPO EVALUACIÓN
 RELACIONA AMBAS COLUMNAS: 1. Una celda puede contener caracteres 2. Dentro de la celda podemos insertar 3. Se alinean a la si los datos son tipo texto 4. Los separadores utilizados para expresar fechas
RELACIONA AMBAS COLUMNAS: 1. Una celda puede contener caracteres 2. Dentro de la celda podemos insertar 3. Se alinean a la si los datos son tipo texto 4. Los separadores utilizados para expresar fechas
FORMATO; RELLENO DE SERIES
 EXCEL EJERCICIO 1 FORMATO; RELLENO DE SERIES Aunque la principal utilidad del Excel (y de cualquier programa de hoja de cálculo) es la realización de cálculos más o menos complejos, en los 2 primeros ejercicios
EXCEL EJERCICIO 1 FORMATO; RELLENO DE SERIES Aunque la principal utilidad del Excel (y de cualquier programa de hoja de cálculo) es la realización de cálculos más o menos complejos, en los 2 primeros ejercicios
Lección 12: Crear gráficos Sección: Conocimientos Generales & Certificación
 PASO A PASO 12 Primer Mini Proyecto TEMA Seleccionar los datos a incluir en un gráfico Mover un gráfico Seleccionar el gráfico adecuado para sus datos Usar gráficos recomendados Crear un gráfico de barra
PASO A PASO 12 Primer Mini Proyecto TEMA Seleccionar los datos a incluir en un gráfico Mover un gráfico Seleccionar el gráfico adecuado para sus datos Usar gráficos recomendados Crear un gráfico de barra
EJERCICIO 26 DE EXCEL
 EJERCICIO 26 DE EXCEL TABLAS EN EXCEL Tablas En las versiones anteriores de Excel esta característica se conocía como Listas, ahora en esta nueva versión se denomina Tablas. Las tablas facilitan la administración
EJERCICIO 26 DE EXCEL TABLAS EN EXCEL Tablas En las versiones anteriores de Excel esta característica se conocía como Listas, ahora en esta nueva versión se denomina Tablas. Las tablas facilitan la administración
USO ACADÉMICO DE HOJAS ELECTRÓNICAS. Primera Sesión
 USO ACADÉMICO DE HOJAS ELECTRÓNICAS Primera Sesión Las hojas electrónicas nos permiten realizar cálculos matemáticos y estadísticos. Existe variedad de hojas electrónicas, pero cuando trabajamos en Microsoft
USO ACADÉMICO DE HOJAS ELECTRÓNICAS Primera Sesión Las hojas electrónicas nos permiten realizar cálculos matemáticos y estadísticos. Existe variedad de hojas electrónicas, pero cuando trabajamos en Microsoft
Potencialidades del procesador de texto
 Potencialidades del procesador de texto para la construcción de material pedagógico Potencialidades del procesador de texto El ejercicio consiste en crear una guía de estudio. Para desarrollar el trabajo
Potencialidades del procesador de texto para la construcción de material pedagógico Potencialidades del procesador de texto El ejercicio consiste en crear una guía de estudio. Para desarrollar el trabajo
Tablas. Contenido TECNOLOGÍA WORD
 Contenido 1. Utilización de tablas rápidas... 2 1.1 Insertar una tabla mediante el uso de tablas rápidas... 2 1.2 Agregar una tabla a la galería de tablas rápidas... 2 2. Dibujar una tabla... 3 3. Convertir
Contenido 1. Utilización de tablas rápidas... 2 1.1 Insertar una tabla mediante el uso de tablas rápidas... 2 1.2 Agregar una tabla a la galería de tablas rápidas... 2 2. Dibujar una tabla... 3 3. Convertir
LABORATORIO Nº 9 TABLAS DINÁMICAS
 OBJETIVO Mejorar el nivel de comprensión y el manejo de las destrezas del estudiante para utilizar tablas dinámicas en Microsoft Excel. 1) DEFINICIÓN Las tablas dinámicas permiten resumir y analizar fácilmente
OBJETIVO Mejorar el nivel de comprensión y el manejo de las destrezas del estudiante para utilizar tablas dinámicas en Microsoft Excel. 1) DEFINICIÓN Las tablas dinámicas permiten resumir y analizar fácilmente
CALC: HOJA DE CÁLCULO DE LIBREOFFICE
 CALC: HOJA DE CÁLCULO DE LIBREOFFICE 1. ABRIR LA HOJA DE CÁLCULO DE OPENOFFICE Desde inicio rápido de LibreOffice > Hoja de cálculo o ir a menú Aplicaciones > Oficina > LibreOffice Calc. En la pantalla
CALC: HOJA DE CÁLCULO DE LIBREOFFICE 1. ABRIR LA HOJA DE CÁLCULO DE OPENOFFICE Desde inicio rápido de LibreOffice > Hoja de cálculo o ir a menú Aplicaciones > Oficina > LibreOffice Calc. En la pantalla
En Microsoft Office Word 2007 se puede insertar una tabla eligiendo un diseño entre varias tablas con formato previo
 Tablas de datos En Microsoft Office Word 2007 se puede insertar una tabla eligiendo un diseño entre varias tablas con formato previo (rellenas con datos de ejemplo) o seleccionando el número de filas y
Tablas de datos En Microsoft Office Word 2007 se puede insertar una tabla eligiendo un diseño entre varias tablas con formato previo (rellenas con datos de ejemplo) o seleccionando el número de filas y
Lección 3: Aplicar formato a caracteres Secciones: Conocimientos Generales & Certificación
 PASO A PASO 01 Primer Mini Proyecto TEMA Cambiar el tipo y el tamaño de fuente Aplicar atributos a los caracteres Cambiar mayúsculas y minúsculas Resaltar texto Utilizar la herramienta Copiar formato Aplicar
PASO A PASO 01 Primer Mini Proyecto TEMA Cambiar el tipo y el tamaño de fuente Aplicar atributos a los caracteres Cambiar mayúsculas y minúsculas Resaltar texto Utilizar la herramienta Copiar formato Aplicar
MOS EXCEL APLICAR FORMATO A CELDAS Y RANGOS. Aplicar formato a la estructura de las celdas.
 2.2. APLICAR FORMATO A CELDAS Y RANGOS. Aplicar formato a la estructura de las celdas. El formato de las celdas puede aplicarse a una celda, una fila, una columna o a toda la hoja de cálculo. Sin embargo,
2.2. APLICAR FORMATO A CELDAS Y RANGOS. Aplicar formato a la estructura de las celdas. El formato de las celdas puede aplicarse a una celda, una fila, una columna o a toda la hoja de cálculo. Sin embargo,
Word Básico Word Básico
 Word Básico 2010 Word Básico 2010 http://www.infop.hn http://www.infop.hn Introducción a Word Word Básico 2010 1.1 MICROSOFT WORD Es un procesador de textos, que sirve para crear diferentes tipos de documentos
Word Básico 2010 Word Básico 2010 http://www.infop.hn http://www.infop.hn Introducción a Word Word Básico 2010 1.1 MICROSOFT WORD Es un procesador de textos, que sirve para crear diferentes tipos de documentos
Microsoft Excel. Manejo de Software para Microcomputadoras
 Microsoft Excel Manejo de Software para Microcomputadoras Como comenzó todo? Lotus 1-2-3... La competencia principal iba a ser Lotus 1-2-3, el cual creció hasta convertirse en líder del mercado. No obstante,
Microsoft Excel Manejo de Software para Microcomputadoras Como comenzó todo? Lotus 1-2-3... La competencia principal iba a ser Lotus 1-2-3, el cual creció hasta convertirse en líder del mercado. No obstante,
Word Tablas. Autor: Viviana M. Lloret Prof. de Matemática e Informática Blog: aulamatic.blogspot.com
 Word 2003 Tablas Autor: Viviana M. Lloret Prof. de Matemática e Informática Blog: aulamatic.blogspot.com TABLAS Una tabla es una o varias filas de celdas habitualmente utilizadas para mostrar números y
Word 2003 Tablas Autor: Viviana M. Lloret Prof. de Matemática e Informática Blog: aulamatic.blogspot.com TABLAS Una tabla es una o varias filas de celdas habitualmente utilizadas para mostrar números y
Entorno de trabajo de Excel 2010
 Entorno de trabajo de Excel 2010 Descripción de la ventana principal Barra de herramientas de acceso Rápido Fichas Barra de Título Cinta de opciones Ayuda de Ms. Excel Nombre de celda activa Encabezado
Entorno de trabajo de Excel 2010 Descripción de la ventana principal Barra de herramientas de acceso Rápido Fichas Barra de Título Cinta de opciones Ayuda de Ms. Excel Nombre de celda activa Encabezado
EXCEL 2007 BÁSICO REV: 20/05/11
 1. #### Que significan estos símbolos en una celda? Que no es lo suficientemente ancha 2. DIV/0 Qué significa este error en una celda? Que se esta dividiendo una celda entre 0 3. OPCIONES DE PEGADO Mantener
1. #### Que significan estos símbolos en una celda? Que no es lo suficientemente ancha 2. DIV/0 Qué significa este error en una celda? Que se esta dividiendo una celda entre 0 3. OPCIONES DE PEGADO Mantener
Fila: Es un conjunto de varias celdas dispuestas en sentido horizontal.
 Que Es Excel? Excel es un programa que permite la manipulación de libros y hojas de calculo. En Excel, un libro es el archivo en que se trabaja y donde se almacenan los datos. Como cada libro puede contener
Que Es Excel? Excel es un programa que permite la manipulación de libros y hojas de calculo. En Excel, un libro es el archivo en que se trabaja y donde se almacenan los datos. Como cada libro puede contener
MICROSOFT EXCEL. Es una aplicación para manejar hojas de cálculo. Una hoja de cálculo es una especie de tabla cuyas casillas o celdas pueden contener:
 MICROSOFT EXCEL TEMA: CONCEPTOS BASICOS DE UNA HOJA DE CÁLCULO Es una aplicación para manejar hojas de cálculo. Una hoja de cálculo es una especie de tabla cuyas casillas o celdas pueden contener: Texto
MICROSOFT EXCEL TEMA: CONCEPTOS BASICOS DE UNA HOJA DE CÁLCULO Es una aplicación para manejar hojas de cálculo. Una hoja de cálculo es una especie de tabla cuyas casillas o celdas pueden contener: Texto
33.- BARRA DENTRO DE EXCEL QUE DESPLIEGA LA REFERENCIA DE CELDA Y LOS CONTENIDOS DE LAS CELDAS ACTIVAS
 1.- QUE ES UNA HOJA DE CÁLCULO 2.- SON ELEMENTOS DE LA BARRA DE MENUS DE EXCEL 3.- SON ALGUNOS ELEMENTOS DE LA BARRA DE HERRAMIENTAS FORMATO EN EXCEL 4.- MENU QUE TIENE EL COMANDO INSERTAR UN GAFICO 5.-
1.- QUE ES UNA HOJA DE CÁLCULO 2.- SON ELEMENTOS DE LA BARRA DE MENUS DE EXCEL 3.- SON ALGUNOS ELEMENTOS DE LA BARRA DE HERRAMIENTAS FORMATO EN EXCEL 4.- MENU QUE TIENE EL COMANDO INSERTAR UN GAFICO 5.-
Práctica 04. Crear un registro de calificaciones
 Práctica 04. Crear un registro de calificaciones Ejercicio 1. Crear una lista personalizada. Usar el controlador de relleno Hemos utilizado ya las listas que vienen predeterminadas en Excel, tirando del
Práctica 04. Crear un registro de calificaciones Ejercicio 1. Crear una lista personalizada. Usar el controlador de relleno Hemos utilizado ya las listas que vienen predeterminadas en Excel, tirando del
Sumar números rápidamente
 Sumar números rápidamente Excel proporciona varias maneras rápidas de sumar números. Por ejemplo, si no necesita mostrar el total en la hoja, puede obtener un total rápido en la barra de estado para todas
Sumar números rápidamente Excel proporciona varias maneras rápidas de sumar números. Por ejemplo, si no necesita mostrar el total en la hoja, puede obtener un total rápido en la barra de estado para todas
Unidad 9. Trabajar con Textos (I)
 Unidad 9. Trabajar con Textos (I) En las diapositivas podemos insertar textos y aplicarles casi las mismas operaciones que con un procesador de texto, es decir, podemos modificar el tamaño de la letra,
Unidad 9. Trabajar con Textos (I) En las diapositivas podemos insertar textos y aplicarles casi las mismas operaciones que con un procesador de texto, es decir, podemos modificar el tamaño de la letra,
Categoría Área de conocimiento Ref. Unidad de Trabajo
 Módulo Hojas de cálculo A continuación se describe el programa de estudio correspondiente al módulo Hojas de cálculo, el cual constituye la base para el examen teórico y práctico de este módulo. Objetivos
Módulo Hojas de cálculo A continuación se describe el programa de estudio correspondiente al módulo Hojas de cálculo, el cual constituye la base para el examen teórico y práctico de este módulo. Objetivos
QUÉ ES EL FORMATO DE CELDAS
 1. QUÉ ES EL FORMATO DE CELDAS C uando creamos una hoja de cálculo, además de introducir los datos, tenemos que intentar que el aspecto que tengan estos datos sea agradable y resulten fáciles de leer y
1. QUÉ ES EL FORMATO DE CELDAS C uando creamos una hoja de cálculo, además de introducir los datos, tenemos que intentar que el aspecto que tengan estos datos sea agradable y resulten fáciles de leer y
EXCEL I UNIDAD 1 EMPEZANDO A TRABAJAR CON EXCEL (SEMANA 1)
 EXCEL I UNIDAD 1 EMPEZANDO A TRABAJAR CON EXCEL (SEMANA 1) 1.1.- Conceptos de Excel EXCEL: es una aplicación para crear hojas de cálculo que está divida en filas y columnas, al cruce de estas se le denomina
EXCEL I UNIDAD 1 EMPEZANDO A TRABAJAR CON EXCEL (SEMANA 1) 1.1.- Conceptos de Excel EXCEL: es una aplicación para crear hojas de cálculo que está divida en filas y columnas, al cruce de estas se le denomina
Guía de Microsoft Word Primeros pasos
 Primeros pasos Contenido INTRODUCCIÓN... 3 PANTALLA PRINCIPAL... 3 CREAR UN DOCUMENTO... 3 GUARDAR UN DOCUMENTO... 5 GUARDAR DOCUMENTOS COMO PDF Y OTROS FORMATOS... 6 IMPRIMIR UN DOCUMENTO... 6 DAR FORMATO
Primeros pasos Contenido INTRODUCCIÓN... 3 PANTALLA PRINCIPAL... 3 CREAR UN DOCUMENTO... 3 GUARDAR UN DOCUMENTO... 5 GUARDAR DOCUMENTOS COMO PDF Y OTROS FORMATOS... 6 IMPRIMIR UN DOCUMENTO... 6 DAR FORMATO
Unidad 2: Navegación básica y Edición
 Unidad 2: Navegación básica y Edición 2.0 Introducción Unidad 1: El Cuadro de control de Excel describía varios componentes de la interfaz de Excel. Esta unidad nos muestra los usos más básicos de esta
Unidad 2: Navegación básica y Edición 2.0 Introducción Unidad 1: El Cuadro de control de Excel describía varios componentes de la interfaz de Excel. Esta unidad nos muestra los usos más básicos de esta
Configuración de página e Impresión. Excel 2007
 Configuración de página e Impresión Excel 2007 Configuración de página - Impresión Establecer área de impresión Un paso previo a la configuración de la página y su posterior impresión es indicarle a Excel
Configuración de página e Impresión Excel 2007 Configuración de página - Impresión Establecer área de impresión Un paso previo a la configuración de la página y su posterior impresión es indicarle a Excel
TRATAMIENTO DE DATOS
 Sesión 3 Tratamiento de datos TRATAMIENTO DE DATOS Objetivo Crear y administrar Estilos. Crear y administrar encabezados y pies de página. Aprender a dividir nuestra hoja y a inmovilizar paneles. Contenido
Sesión 3 Tratamiento de datos TRATAMIENTO DE DATOS Objetivo Crear y administrar Estilos. Crear y administrar encabezados y pies de página. Aprender a dividir nuestra hoja y a inmovilizar paneles. Contenido
Computación Aplicada. Universidad de Las Américas. Aula virtual de Computación Aplicada. Módulo de Excel 2013 LIBRO 1
 Computación Aplicada Universidad de Las Américas Aula virtual de Computación Aplicada Módulo de Excel 2013 LIBRO 1 Contenido INTRODUCCIÓN A EXCEL 2013... 3 ELEMENTOS DE PANTALLA... 4 LA SINTAXIS DE LOS
Computación Aplicada Universidad de Las Américas Aula virtual de Computación Aplicada Módulo de Excel 2013 LIBRO 1 Contenido INTRODUCCIÓN A EXCEL 2013... 3 ELEMENTOS DE PANTALLA... 4 LA SINTAXIS DE LOS
Una tabla es una representación de la información en forma de filas y columnas
 ACTIVIDAD TABLAS He rodeado con un rectángulo la parte de TABLAS Una tabla es una representación de la información en forma de filas y columnas Las tablas representan de forma clara y concisa información
ACTIVIDAD TABLAS He rodeado con un rectángulo la parte de TABLAS Una tabla es una representación de la información en forma de filas y columnas Las tablas representan de forma clara y concisa información
FORMATO; RELLENO DE SERIES
 EXCEL EJERCICIO 1 FORMATO; RELLENO DE SERIES Aunque la principal utilidad del Excel (y de cualquier programa de hoja de cálculo) es la realización de cálculos más o menos complejos, en los 2 primeros ejercicios
EXCEL EJERCICIO 1 FORMATO; RELLENO DE SERIES Aunque la principal utilidad del Excel (y de cualquier programa de hoja de cálculo) es la realización de cálculos más o menos complejos, en los 2 primeros ejercicios
CURSO DE EXCEL FORMATO DE CELDAS
 CURSO DE EXCEL 2013-2016 FORMATO DE CELDAS UNIVERSIDAD DE ANTIOQUIA HERRAMIENTAS INFORMÁTICAS MYRIAM LUCIA ECHAVARRÍA Excel nos permite no solo realizar cuentas sino que también nos permite darle una buena
CURSO DE EXCEL 2013-2016 FORMATO DE CELDAS UNIVERSIDAD DE ANTIOQUIA HERRAMIENTAS INFORMÁTICAS MYRIAM LUCIA ECHAVARRÍA Excel nos permite no solo realizar cuentas sino que también nos permite darle una buena
Excel Fundamentos de Excel. Área académica de Informática
 Excel 2010 Fundamentos de Excel Área académica de Informática 2014 Fundamentos de Excel Orientación sobre el software Microsoft Excel es una herramienta ideal para organizar y analizar datos, ahora aprenderás
Excel 2010 Fundamentos de Excel Área académica de Informática 2014 Fundamentos de Excel Orientación sobre el software Microsoft Excel es una herramienta ideal para organizar y analizar datos, ahora aprenderás
Lección 1: Descripción general Sección: Conocimientos generales & Certificación.
 Sección: &. PASO A PASO 01 Primer Miniproyecto HABILIDADES TECNOLÓGICAS Iniciar Excel Usar las herramientas en pantalla Navegar en la Cinta de opciones Abrir la vista Backstage Usar la pestaña Archivo
Sección: &. PASO A PASO 01 Primer Miniproyecto HABILIDADES TECNOLÓGICAS Iniciar Excel Usar las herramientas en pantalla Navegar en la Cinta de opciones Abrir la vista Backstage Usar la pestaña Archivo
Actividad AP2-31. Actividad: AP2-31. Prof. J. Alberto Morales Torres
 Actividad AP2-31 Actividad: AP2-31 Prof. J. Alberto Morales Torres BORDES Y SOMBREADOS DE CELDAS Otro formato que permite mejorar notablemente el aspecto de las hojas de cálculo son los Bordes. Mediante
Actividad AP2-31 Actividad: AP2-31 Prof. J. Alberto Morales Torres BORDES Y SOMBREADOS DE CELDAS Otro formato que permite mejorar notablemente el aspecto de las hojas de cálculo son los Bordes. Mediante
3.3. OPENOFFICE.CALC PARA QUÉ SIRVE LA APLICACIÓN CALC? CÓMO INGRESAR A CALC? PASO 1 PASO 2 PASO 3
 3.3. OPENOFFICE.CALC 3.3.1. PARA QUÉ SIRVE LA APLICACIÓN CALC? Open Office Calc es una hoja electrónica de cálculo de uso general que se utiliza para organizar, calcular, analizar y graficar datos. Es
3.3. OPENOFFICE.CALC 3.3.1. PARA QUÉ SIRVE LA APLICACIÓN CALC? Open Office Calc es una hoja electrónica de cálculo de uso general que se utiliza para organizar, calcular, analizar y graficar datos. Es
Manual Power Point Trabajar con gráficos
 Manual Power Point 2010 Trabajar con gráficos CONTENIDO Partes de un gráfico Modificación de un gráfico Solapa Diseño Solapa Presentación Solapa Formato Grupo Estilos de WordArt Agregar una imagen de fondo
Manual Power Point 2010 Trabajar con gráficos CONTENIDO Partes de un gráfico Modificación de un gráfico Solapa Diseño Solapa Presentación Solapa Formato Grupo Estilos de WordArt Agregar una imagen de fondo
Taller 1 Utilización eficaz de hojas de cálculo Excel
 Taller 1 Utilización eficaz de hojas de cálculo Excel 1. Estructura y organización de un libro de cálculo... 2 1.1. Concepto de libro y hoja de cálculo... 2 1.2. Organización de hojas de cálculo... 2 1.3.
Taller 1 Utilización eficaz de hojas de cálculo Excel 1. Estructura y organización de un libro de cálculo... 2 1.1. Concepto de libro y hoja de cálculo... 2 1.2. Organización de hojas de cálculo... 2 1.3.
Manual de prácticas de Excel
 Manual de prácticas de Excel L.I Gerardo Benavides Pérez Practica 1 conociendo EXCEL 1) Filas: espacios horizontales de la hoja de cálculo. Se identifican con números. Cada hoja de cálculo de Excel 2013
Manual de prácticas de Excel L.I Gerardo Benavides Pérez Practica 1 conociendo EXCEL 1) Filas: espacios horizontales de la hoja de cálculo. Se identifican con números. Cada hoja de cálculo de Excel 2013
MODULO 1 - EXCEL BÁSICO
 SELECCIÓN Selección de una celda Para seleccionar una única celda sólo tienes que hacer clic sobre la celda. Selección de un rango de celdas Continuas: Seleccione la primera celda y con clic sostenido
SELECCIÓN Selección de una celda Para seleccionar una única celda sólo tienes que hacer clic sobre la celda. Selección de un rango de celdas Continuas: Seleccione la primera celda y con clic sostenido
Al entrar en Excel nos aparecerá la siguiente ventana:
 ELEMENTOS DE LA PANTALLA DE EXCEL. Al entrar en Excel nos aparecerá la siguiente ventana: 1 2 3 4 8 9 10 5 6 7 11 15 12 14 13 En la que se distinguen las siguientes partes: 1. Barra de Inicio Rápido (Nueva
ELEMENTOS DE LA PANTALLA DE EXCEL. Al entrar en Excel nos aparecerá la siguiente ventana: 1 2 3 4 8 9 10 5 6 7 11 15 12 14 13 En la que se distinguen las siguientes partes: 1. Barra de Inicio Rápido (Nueva
Computación Aplicada. Universidad de Las Américas. Aula virtual de Computación Aplicada. Módulo de Excel 2013 LIBRO 4
 Computación Aplicada Universidad de Las Américas Aula virtual de Computación Aplicada Módulo de Excel 2013 LIBRO 4 Contenido FORMATO CONDICIONAL... 3 FORMATOS CONDICIONALES... 3 VARIANTES DE LOS FORMATOS
Computación Aplicada Universidad de Las Américas Aula virtual de Computación Aplicada Módulo de Excel 2013 LIBRO 4 Contenido FORMATO CONDICIONAL... 3 FORMATOS CONDICIONALES... 3 VARIANTES DE LOS FORMATOS
APUNTE TABLAS MICROSOFT WORD 2003
 TABLAS Las tablas nos permiten organizar la información en filas y columnas. En cada intersección de fila y columna tenemos una celda. En Word tenemos varias formas de crear una tabla: Desde el icono Insertar
TABLAS Las tablas nos permiten organizar la información en filas y columnas. En cada intersección de fila y columna tenemos una celda. En Word tenemos varias formas de crear una tabla: Desde el icono Insertar
