Tabla de contenido. Manual eleventa punto de venta
|
|
|
- María Pilar María Carmen Franco Montero
- hace 8 años
- Vistas:
Transcripción
1
2 Tabla de contenido 1. Bienvenido 2. Instalando eleventa i. Edición MonoCaja ii. Edición MultiCaja iii. Asistente de bienvenida iv. Instalando la licencia 3. Usando eleventa por primera vez i. Barra de navegación ii. Vendiendo tu primer producto iii. Minimizar y salir 4. Configuración i. Cajeros ii. Impresora de tickets iii. Ticket de venta iv. Artículos Precargados v. Lector de código de barras vi. Cajón de Dinero vii. Formas de pago viii. Báscula electrónica ix. Etiquetas de báscula x. Respaldos automáticos xi. Actualizaciones automáticas xii. Personalización de logotipo xiii. Moneda xiv. Unidades de medida xv. Impuestos xvi. Recargas electrónicas xvii. Facturación Electrónica xviii. Notificaciones por correo 5. Productos i. Creando un producto ii. Asignando los impuestos iii. Modificar o eliminar iv. Productos compuestos (kit) v. Departamentos vi. Importando desde Excel vii. Promociones 6. Vendiendo i. Agregar artículos a la venta ii. Venta de varios productos iii. Buscando productos iv. Vendiendo productos comunes v. Vendiendo productos a granel / pesados vi. Vendiendo productos compuestos (kit) vii. Vendiendo recargas electrónicas viii. Descuentos y Mayoreo ix. Atendiendo varios clientes x. Cobrando una venta xi. Manejando el Dinero en Caja 7. Historial de ventas i. Devoluciones ii. Cancelaciones 8. Crédito de clientes i. Administración de clientes ii. El estado de cuenta iii. Abonos y liquidaciones 2
3 iv. Reporte de saldos 9. Manejo de inventario i. Entrada de mercancía ii. Ajustes iii. Reporte de bajo en inventario iv. Reporte de inventario completo v. Reporte de movimientos de inventario 10. Corte i. Corte del turno ii. Corte del día iii. Impuestos iv. Manejo de turnos v. Cortes históricos 11. Facturación Electrónica i. Facturando tus ventas ii. Facturando varios tickets iii. Facturar ventas a crédito iv. Facturas globales v. Cancelar una factura vi. Administrando tus facturas vii. Administrar clientes de facturación 12. Reportes i. Reporte de ventas 13. Glosario 3
4 Manual eleventa punto de venta Bienvenido, gracias por usar eleventa punto de venta Como dueño de un pequeño negocio no solo compites con los grandes súper mercados o cadenas nacionales sino que también compites con aquellos negocios que ya se benefician de la automatización. Al mismo tiempo, implementar una solución de punto de venta (PDV o POS por sus siglas en ingles) puede ser un gran reto para cualquiera, eleventa punto de venta te ofrece lo mejor de ambos mundos, un sistema que te pone a la par de la competencia, diseñado para reemplazar tu caja registradora y procesos manuales de manera fácil y lo principal, a un bajo costo; diseñado para personas sin mucho conocimiento en el uso de programas computacionales. Aunque el sistema está desarrollado para ser altamente intuitivo, de fácil uso y no necesitar capacitación, este manual de usuario te ayudará a aprovechar al máximo eleventa Punto de Venta. No olvides que este manual siempre está en constante evolución junto con el mismo punto de venta y la versión más reciente siempre podrá ser consultada en línea o descargada desde w w.eleventa.com/manual Cómo está escrito este manual? Aunque este manual lo puedes leer en el orden en el que fue escrito, también puedes consultarlo buscando problemas en particular para solucionar o dar a conocer situaciones específicas las cuales se te pueden presentar en cualquier momento que uses el programa. Por ello te sugerimos guardes un "Marcador" / Bookmark de la dirección del manual para que puedas consultarlo en cualquier momento o bien para facilitarte el trabajo usando el buscador de este mismo manual para ubicar rápidamente el artículo en cuestión. Este manual pertenece a la versión 3.20 de eleventa punto de venta publicada el 24 de Septiembre de Bienvenido 4
5 Instalando eleventa Qué computadora requiero para mi punto de venta? Para poder usar eleventa punto de venta necesitas contar con una computadora con al menos las siguientes características: Sistema Operativo Window s 2000, XP, Vista, Window s 7 o Window s 8 (Por cuestiones técnicas el programa debe operar con permisos de Administrador bajo Window s Vista, Window s 7 y Window s 8) Procesador Celeron o superior. 128 Mb de memoria RAM. 40 Mb de espacio libre en el disco duro más espacio adicional según los productos e información que almacene. Para la edición Multi Caja (en red) del sistema también es necesario que cuentes con: Una Red de área local (LAN) ya sea a través de cable Ethernet o vía inalámbrica (Wireless/WiFi). Un sw itch o un router para la comunicación entre las computadoras (Ejemplo: Modem Infinitum). Que las computadoras estén conectadas en red y configuradas correctamente bajo Window s para poder compartir información mediante la red. De forma opcional, puedes contar con los siguientes dispositivos para agilizar la operación de tu negocio: Lector de código de barras. Impresora de Tickets. Cajón de Dinero. Impresora de tickets Bascula con conexión a computadora. El programa es compatible con computadoras Mac (Mac OS X), ios (iphone, ipad), Windows Mobile, Palm o Andriod? De momento no, el programa sólo funciona bajo la plataforma de escritorio de Window s, sin embargo siempre estamos considerando el desarrollo en plataformas móviles que puedan ser útiles en un negocio. Instalando eleventa 5
6 Instalando eleventa MonoCaja 1. Descarga e instala eleventa Primero debes de descargar el instalador de eleventa desde nuestro sitio w eb, puedes guardarlo en un CD o en una memoria USB para instalarlo en cualquier computadora, no necesitas acceso a Internet para poder usar o instalar eleventa. El primer paso para instalar el sistema es hacer doble clic en el icono llamado InstalarEleventa.exe, como se muestra en la imagen. 2. Acepta las advertencias de seguridad de Windows y/o de tu Anti Virus Al abrir cualquier instalador de un programa, Window s te solicitará que confirmes si deseas permitir que dicho programa haga cambios a tu computadora, es decir que copie archivos al disco duro de la misma y pueda realizar otras operaciones para que pueda ser instalado correctamente. En dicha pantalla el dato de "Editor comprobado" debe de aparecer como "Bambu Code SA de CV" y podrás confiar plenamente en el programa y en nuestra empresa ya que tomamos muy en serio la seguridad y eficiencia del softw are que fabricamos. 3. Abre el instalador Una vez aceptados los diálogos de seguridad de Window s aparecerá la pantalla de bienvenida del programa, para continuar haz clic en Siguiente. Posterior a esta pantalla aparecerán los términos y condiciones de la licencia del softw are el cual debes leer cuidodosamente antes de aceptar la instalación de eleventa en tu computadora. Edición MonoCaja 6
7 4. Elige el directorio de instalación El siguiente paso es elegir el directorio donde se instalará el programa, se sugiere siempre sea el mismo para evitar tener diferentes instalaciones del programa ocasionando que se confunda o bien capture información en la instancia del programa incorrecta. La recomendación es dejar el valor por defecto: C:/Archivos de Programa/AbarrotesPDV Al hacer clic en Siguiente el instalador te preguntará si deseas crear un acceso directo en el "Escritorio" de tu PC, así como el nombre que deseas asignar al grupo dentro de la carpeta de Window s del programa, te recomendamos dejes los valores por defecto y solo continúes con la instalación. Edición MonoCaja 7
8 5. Comienza la instalación Cuando aparezca esta pantalla, el instalador estará listo para instalar el programa usando los valores que hayas especificado en los pasos anteriores, para proceder con la instalación del eleventa haz clic en Instalar. Este proceso suele tomar unos cuantos segundos solamente, aunque podría llegar a tomar unos minutos. 6. Listo! Ya cuentas con eleventa Punto de Venta en tu computadora Una vez que el instalador finalice de instalar los archivos, solo será necesario hagas clic en Finalizar para concluir la instalación de eleventa. No olvides que una vez que se cierre la ventana, podrás abrir eleventa Punto de Venta haciendo clic en el respectivo ícono del mismo nombre que estará en el "Escritorio" de tu computadora, o bien, si dejas activa la casilla "Ejecutar eleventa Punto de Venta" en esta última pantallase abrirá justo despues de dar clic en Finalizar. Edición MonoCaja 8
9 NOTA: Recuerda que en cualquier momento podrás actualizar tu sistema a la edición MultiCaja (varias computadoras) sin perder información, y solamente realizando el pago de la diferencia correspondiente de tu licencia. En la siguiente lección podrás ver como instalar esta edición. Edición MonoCaja 9
10 Instalando eleventa MultiCaja Requisitos Para utilizar esta versión es necesario que cuentes con una red de computadoras, esto para poder tener comunicación entre todas las computadoras y que sea posible compartir la información de tu negocio. Una red de computadoras se conecta por medio de un router (o sw itch, modem, etc.) que enlaza las computadoras de manera alámbrica o inalámbrica. Si tienes contratado el servicio de internet con alguna compañía de cable o telefonía es probable te hayan proporcionado un modem, si es así ya tienes una red de computadoras y el programa deberá de funcionar sin problemas con la modalidad MultiCaja. Si no tienes una red local puede ver mas información sobre como crear una red local (LAN) en tu negocio. 1. Eligiendo tu computadora servidor Primero debes de elegir la computadora que funcionará como servidor, esta computadora tendrá almacenda la base de datos y se encargará de compartirla con las demás computadoras por medio de la red de computadoras. Te recomendamos que esta computadora sea la que tenga mejores características de todas las computadoras que usarás con eleventa MultiCaja, ya que las computadoras que designadas como cajas adicionales se conectarán al servidor y esta última será la que tenga mas carga de trabajo que cualquier otra. NOTA: Todas las computadoras, incluso la que sea designada como Caja Principal o Servidor podrá realizar todas las funciones que tiene eleventa. 2. Abrir el archivo de instalación MultiCaja en la computadora Servidor Descarga el programa de instalación de nuestro sitio w eb, puedes guardarlo en un CD o en una memoria USB para instalarlo en cualquier computadora, no necesitas acceso a Internet para poder usar o instalar el sistema. El primer paso para instalar el sistema es hacer doble clic en el icono llamado InstalarEleventaMultiCaja.exe, como se muestra en la imagen. 3. Acepta las advertencias de Windows y/o de antivirus Al abrir cualquier instalador de un programa, Window s te solicitará que confirmes si deseas permitir que dicho programa haga cambios a tu computadora, es decir que copie archivos al disco duro de la misma y pueda realizar otras operaciones para que pueda ser instalado correctamente. Mientras el Editor comprobado te aparezca como Bambu Code SA de CV podrás confiar plenamente en el programa y en nuestra empresa ya que tomamos muy en serio la seguridad y eficiencia del softw are que fabricamos. Edición MultiCaja 10
11 4. Iniciando la instalación en la computadora servidor Una vez aceptados los diálogos de seguridad de Window s aparecerá la pantalla de bienvenida del programa, para continuar haz clic en Siguiente. 5. Instalando en modo "Caja Principal (Servidor)" En el siguiente paso deberás elegir el tipo de instalación que deseas hacer, es importante que elijas en este paso la opción Caja Principal (Servidor) y que solamente para esta computadora elijas esta opción. Posterior a esta pantalla te aparecerán los términos y condiciones de uso de eleventa el cual debes leer cuidadosamente antes de aceptar la instalación del programa. Edición MultiCaja 11
12 6. Directorio de instalación El siguiente paso es elegir el directorio donde se instalará el programa, se sugiere siempre sea el mismo para evitar tener diferentes instalaciones del programa ocasionando que se confunda o bien capture información en la instancia del programa incorrecta. La recomendación es dejar el valor por defecto: C:/Archivos de Programa/AbarrotesMultiCaja Al hacer clic en Siguiente te preguntará el instalador si deseas crear un acceso directorio en el "Escritorio" de tu PC, así como el nombre que deseas asignar al grupo dentro de la carpeta de Window s de programa, te recomendamos dejes los valores por defecto y solo continúes con la instalación. Edición MultiCaja 12
13 7. Finalizando instalación Cuando aparezca la pantalla del lado izquierdo, el instalador estará listo para agregar eleventa a tu computadora usando los valores que hayas especificado en los pasos anteriores, para proceder con la instalación del punto de venta haz clic en Instalar y empezar a ver una pantalla como la del lado derecho indicando el progreso de la instalación. Este proceso suele tomar unos cuantos segundos solamente, aunque en ocasiones podría tomar algunos minutos. Una vez que el instalador finalice de instalar los archivos, solo será necesario que hagas clic en Finalizar para concluir la instalación de eleventa. No olvides que una vez que se cierre la ventana, podrás abrir eleventa Punto de Venta haciendo clic en el respectivo ícono del mismo nombre que estará en el "Escritorio" de tu computadora, o bien, se abrirá automáticamente si dejaste habilitada la casilla "Ejecutar eleventa Punto de Venta". 8. Instalando cajas adicionales Sigue los pasos del 2 al 7 descritos arriba en cada una de las computadoras quieras usar para atender a tus clientes., la única diferencia será en el segundo paso, en el cual deberás elegir la opción "Como Caja Adicional (Cliente)". Edición MultiCaja 13
14 Recuerda que puedes usar el mismo instalador que descargaste en el paso 1, o bien puedes descargarlo en cada computadora desde nuestra página. NOTA: Recuerda siempre usar el mismo instalador para todas las computadoras adicionales, para asegurar que todas tengan la misma versión y no tengas ningún inconveniente, al instalar solo tienes que elegir la opción Caja Adicional (Cliente) Edición MultiCaja 14
15 Asistente de Bienvenida 1. Configurando eleventa por primera vez Cuando abres eleventa por primera vez aparece el asistente de bienvenida de eleventa Punto de Venta, para continuar, haz clic en Siguiente. 2. Ingresa los datos y opciones de tu negocio En la segunda pantalla, ingresa el nombre de tu negocio así como los módulos o funcionalidades que deseas usar en el programa, por ejemplo: controlar el inventario de tu negocio, ofrecer crédito a tus clientes y/o usar la función de producto común. No te preocupes por las funciones que elijas, podrás cambiarlas en el momento que desees accediendo al apartado de Configuración dentro de eleventa. Asistente de bienvenida 15
16 3. Configura las formas de pago que aceptas en tu negocio El siguiente paso configura las formas de pago que deseas aceptar de tus clientes activando las casillas correspondientes de: Efectivo, Dólares Americanos, Tarjeta de crédito, Vales de Despensa. Dependiendo de las opciones que elijas el programa te p[ermitirá recibir pagos mixtos, es decir, permitir que te paguen una parte en efectivo, otra con tarjeta, etc. NOTA: Cabe señalar que al elegir el cobro con tarjeta de crédito solo podrás registrar el pago en eleventa, aun necesitarás realizar el cobro directamente en la terminal bancaria. Asistente de bienvenida 16
17 4. Personaliza el ticket de venta En este paso del asistente puedes personalizar el ticket de venta que das a tus clientes (solo si usas una impresora de tickets) para que contenga los datos de tu negocio, no olvides configurar el espaciado al incio y final del ticket. Asistente de bienvenida 17
18 5. Activando los productos pre-cargados Uno de los aspectos más atractivos de eleventa y que te permitirá ahorrar mucho tiempo, sobre todo cuando recién comienzas, es el uso de la base de datos precargada con la que, una vez activa, el programa te proporcionará la descripción de miles de productos del mercado cuando escanees los diversos códigos de productos en el momento en que comiences a capturar todos los productos de tu negocio. Si deseas ver como funciona esta función, puedes hacer clic en el botón de "Video demostrativo" que te enseñará como hacerlo, o bien ingresa a nuestro canal en YouTube, para ver una demostración de esta y otras funciones de eleventa. Asistente de bienvenida 18
19 6. Otorgando acceso a tus cajeros En esta pantalla podrás ingresar tanto la clave del usuario principal (admin) que por defecto es así como el nombre, usuario y clave de cajeros o usuarios adicionales que tendrán acceso al sistema. Una vez dentro de eleventa en el apartado de Configuración > General > Cajeros podrás asignar los permisos específicos para cada cajero para que solo puedan acceder a las pantallas y funciones que tu desees. Asistente de bienvenida 19
20 7. Listo! Has terminado de configurar el programa Una vez que hayas concluido con estas pantallas habrás terminado de configurar lo básico de eleventa y podrás comenzar a usarlo para administrar eficazmente tu negocio. Asistente de bienvenida 20
21 Instalando la licencia 1. Descarga la licencia a tu computadora. Al adquirir tu licencia de eleventa te enviaremos un correo electrónico con el archivo de licencia, primero deberás de descargar dicho archivoa tu computadora, debes de hacer clic en el icono del archivo adjunto y después elegir la opción "Descargar" en la página del servicio de electronico que utilices y elije la opción "Guardar" o "Guardar como" en las opciones de descarga en la barra que aparece en la parte inferior de tu explorador de internet. Si elegiste la opción "Guardar Como" selecciona la ubicación en tu computadora en donde deseas guardar el archivo de licencia, te recomendamos sea en el "Escritorio de Window s" para que sea mas fácil localizar el archivo al momento de instalarlo. 2. Instala la licencia en eleventa Después abre el programa eleventa, se mostrará la ventana donde aparecen los días de prueba que te quedan restantes, ahi deberás de presionar el botón "Ya compre mi licencia, leer archivo" y se abrirá una ventana de Window s para que ubiques el archivo de licencia, una vez que hayas localizado la licencia selecciona el archivo y presiona el botón "Abrir", si seguiste nuestra recomendación lo encontrarás en la carpeta "Escritorio de Window s". 3. Reinicia eleventa Aparecerá una ventana que indica que se ha instalado la licencia y debes de dar clic en aceptar para que elventa se reinicie con Instalando la licencia 21
22 la licencia activada. Después de esto aparecerá una ventana por unos cuantos segundos indicando los datos de registro de la licencia, y la ventana de días restantes ya no aparecerá. Recuerda que al instalar la licencia no perderás información que hayas guardado previamente en tu programa, solamente se activará para que puedas usarlo de manera ilimitada. En el caso de la edición MultiCaja solo deberás de instalar la licencia en la computadora que designes como servidor o caja principal, las demás cajas identificarán la licencia automáticamente una vez que el servidor este iniciado. Instalando la licencia 22
23 Usando eleventa por primera vez Accediendo a eleventa Cada vez que accedas al punto de venta al comenzar el día, el programa te solicitará el usuario y contraseña de acceso, Por qué? Esto es debido a que el punto de venta contiene información sensible que tal vez no desees que vean todos tus empleados. Por ello tu puedes definir los permisos para cada cajero (usuario) y solo permitirle el acceso a ciertas partes del programa. Cabe señalar que el usuario "admin" siempre existirá y no podrá ser eliminado. Este usuario especial siempre tendrá acceso a todas las pantallas y configuración del programa por ello es importante cambies la contraseña de dicho usuario y sólo tú dispongas de ella. Si es la primera vez que accedes al programa podrás acceder usando el usuario "admin" y la clave "12345" ambos sin comillas. En caso de que por algún motivo olvides la contraseña del usuario "admin" será necesario nos contactes para poder auxiliarte a reestablecer el acceso a eleventa. Ingresando el dinero inicial en caja Después de introducir tus datos de acceso aparecerá un recuadro para capturar el dinero en caja con el que iniciará su turno el cajero. Esta pantalla aparece solo una vez al inicio de cada nuevo turno y dicha cantidad se reflejará en el apartado de "Fondo de caja" del corte del turno actual. Tipo de Cambio Usando eleventa por primera vez 23
24 Si tienes habilitada la opción de "Cobro con Dólares Americanos" en el modulo de "Formas de Pago" aparecerá esta ventana cada vez que abras eleventa, donde tendrás que especificar el tipo de cambio que deseas usar al cobrar en dólares a tus clientes. Si vives en México, puedes consultar la página del Banco de México donde podrás encontrar el tipo de cambio al día, del cual te recomendamos rebajes unos cuantos centavos para que tengas ganancia para brindar esta forma de pago a tus clientes y te protejas ante las fluctuaciones de la moneda. Usando eleventa por primera vez 24
25 Conociendo la barra de navegación La barra de navegación El sistema cuenta con una interface orientada a ser fácil de usar, no cuenta con los típicos menús de Window s, sino que está orientado a ser visual para que no requiera amplios conocimientos en computación y por tanto sea fácil de usar tanto para tí como para tus empleados. Estos son los botones de la barra principal, la cual siempre se encuentra en la parte superior de la pantalla de eleventa. Cómo cambiar entre pantallas eleventa Punto de Venta fue diseñado para ser utilizado de una manera muy sencilla y rápida, como todo programa computacional se puede usar por medio del ratón o puntero de tu computadora; pero también se puede usar rápidamente con el teclado, como se hace en las cajas de cobro de las grandes cadenas comerciales pero con eleventa Punto de Venta, podrás usar el teclado convencional de tu computadora. Cada pantalla principal que cuenta con un botón en la barra de navegación así como con una tecla de acceso rápido, es decir, además de poder acceder a cada función presionando su botón, también podras presionar la tecla asignada para hacerlo. Por ejemplo podrás presionar la tecla F1 para acceder al módulo de Ventas, F2 para acceder al módulo de clientes a los que otorgas crédito, F3 para acceder al catálogo de productos y F4 para ingresar al módulo de control de inventarios. Conforme vayas usando dichas teclas encontrarás que será fácil recordar las teclas para acceder a cada pantalla y por tanto será mucho más rapido el uso del programa conforme pasen los días en que lo uses. Cabe señalar que algunas funciones, las cuales no se accesan frecuentemente no disponen de dichas teclas debido a que se tiene un límite en el teclado, estas funciones son las de Configuración, Facturas y Corte, las cuales siempre podrás acceder haciendo clic en los botones. Barra de navegación 25
26 Creando y vendiendo tu primer producto Por qué registrar todos los productos de mi negocio? Si antes usabas papel y pluma para registrar tus ventas o bien usabas alguna Caja Registradora, te preguntarás: por qué debo crear o dar de alta mis productos si lo que quiero es vender? Bueno, esta es una de las ventajas que eleventa Punto de Venta tiene respecto a las formas anteriores de "vender", te será mucho más fácil la tarea de vender y parte de ello involucra una inversión inicial de tiempo en la que tienes que dar de alta todos los productos que vendes en tu negocio, y aunque suele parecer un proceso muy laborioso, creeme, vale la pena el trabajo. Hemos hecho un corto video demostrativo sobre la creación de un producto: Una vez que hayas dado de alta todos los productos de tu negocio te será mucho más facil cambiar precios, controlar inventarios o simplemente contratar algún empleado al cual no tendrás que estar informando de los precios de los artículos, y evitarás equivocarte dando precios incorrectos que en ocasiones te pueden hacer perder dinero. Hecho este proceso el cual solo deberás hacerlo en una ocasión, solo tendrás que actualizar precios y dar de alta nuevos productos el cual involucrará muy poco tiempo en el trabajo día a día. Si deseas capturar tus productos aún mas rápido puedes probar la herramienta para importar la información desde un archivo de excel. Accediendo a la pantalla de productos Ya que te hemos indicado los beneficios de dar de alta los productos de tu negocio y antes de que puedas vender por primera vez, procederemos a crear tu primer producto. Para hacerlo ingresa al apartado de Productos ya sea haciendo clic en el botón de la barra de navegación del mismo nombre o presionando la tecla F3. Ingresando los datos de tu primer producto Una vez que estemos en la pantalla de Productos, la primera pantalla que se nos muestra es la de creación de un Nuevo Producto. Para comenzar debemos ingresar el "Código de Barras" del producto que queremos crear, si tenemos un lector de código de barras podemos leer dicho código usando el dispositivo o bien, si deseamos podemos teclear cualquier código que deseemos, por ejemplo "PRODUCTO" o en el ejemplo, "123". Posterior al código presionamos la tecla ENTER para poder ingresar la descripción del producto, luego elegimos que se vende "Por Unidad/Pza", "A granel" o "Como paquete (kit)", el precio de costo, precio de venta, precio de mayoreo (opcional), el departamento al que pertenece y finalmente si tienes activada la opción de Uso de Inventario puedes ingresar la existencia que tienes de dicho producto y opcionalmente un mínimo para para que puedas saber cuando necesitas pedir más de ese producto a Vendiendo tu primer producto 26
27 tu proveedor. De momento ingresamos la información como se muestra en el ejemplo, posteriormente en la sección de Administración de productos veremos a detalle que significa cada una de estas opciones, de momento solo queremos crear nuestro primer producto para ver cómo funciona la venta. Guardando el primer producto Una vez que hayamos ingresado toda la información de nuestro primer producto, hacemos clic en el botón "Guardar producto". Posterior a esto el sistema mostrará un mensaje indicando que el producto fue guardado. Vendiendo el producto Una vez creado el producto, ingresa a la pantalla de ventas para poder venderlo, para hacer esto haz clic en el botón "F1 Ventas" haciendo clic en el botón o presionando la tecla F1 de tu teclado. Una vez en la pantalla de ventas, y ubicado en el campo "Código del producto" escribe el código del producto recién creado, en este ejemplo: "123" (sin comillas) y para agregarlo a la lista de productos por vender presiona la tecla ENTER o presiona el botón "ENTER - Agregar Producto". Vendiendo tu primer producto 27
28 Cerrando o minimizando eleventa Si deseas usar otro programa de Window s mientras no estas utilizando eleventa, puedes minimizarlo presionando el botón que tiene una flecha hacia abajo ( ), como si fuera una letra V subrayada, esto hará que se "minimice" eleventa, es decir que se oculte para permitirte acceder a otros programas sin haber cerrado totalmente eleventa. Ahora, si lo que deseas es cerrar el programa entonces presiona el botón que indica la palabra "Salir". NOTA: El programa guarda toda la información en tiempo real, no tienes que presionar ningún botón adicional para guardar los cambios y ventas que realices, todo se guarda al instante en la base de datos para que no tengas que preocuparte por eso. Minimizar y salir 28
29 Configurando tu punto de venta En cualquier pantalla de eleventa aparece el menú principal, donde puedes encontrar la opción Configuración en donde puedes personalizar eleventa, indicar los dispositivos que quieras conectar a eleventa, configurar cuentas de servicios integrados, y aspectos del comportamiento de sistema, así como proteger tu información de base de datos y muchas opciones que en las siguientes lecciones te presentamos. En cualquier opción de configuración aparecerá el botón "Mostrar todas las opciones", ese botón te presentar la pantalla de la imagen de arriba, y recuerda, no necesitas presionar ningún botón "Guardar", la información se guarda automáticamente en tu base de datos sin necesidad de que tengas que hacer alguna acción adicional. Configuración 29
30 Cajeros, administra a tus empleados En esta sección aprenderás a configurar el acceso para tus empleados a eleventa, de manera que puedas ir tranquilo a tu casa o realizar otras actividades, con la tranquilidad de que tu negocio está en buenas manos y eleventa está registrando todos los movimientos de venta, efectivo, etc. En el siguiente video te mostramos como hacerlo: Para entrar a empezar a administrar a tus cajeros ingresa Configuración > Cajeros. Una vez en la pantalla de administración de cajeros, aparecerá la sección en donde podrás crear, modificar y/o eliminar el acceso y permisos de un cajero. Crea, modifica o elimina un cajero En la pantalla de configuración de cajeros, de lado izquierdo aparece la lista de cajeros que tengas creados y del lado derecho las propiedades del cajero que tengas seleccionado. 1) Para crear un nuevo cajero presiona el botón "Nuevo Cajero", al presionarlo quedarán en blanco los siguientes campos que tendrás que llenar: Usuario: aquí deberás de escribir el nombre de usuario que tu empleado o tu tendrás que ingresar para abrir el programa en combinación con la clave. Clave: escribe la clave que tu cajero deberá de utilizar en combinación con el "Usuario" para acceder a eleventa. Nombre completo: escribe el nombre de tu empleado, esto te ayudará a leer mas fácil los reportes que el programa te ofrece e identificar lo que algún cajero hizo sin tener que recordar el nombre de usuario. Al finalizar de llenar estos datos guarda los parámetros que has creado para el nuevo cajero presionando el botón "Guardar Cajero y Permisos". 2) Para modificar algún cajero ya existente tienes que seleccionarlo primero, una vez que lo haz seleccionado, cambia la información que desees como el "Nombre de Cajero", "Clave", "Usuario" o algún permiso para el uso del programa, y dar clic en el Cajeros 30
31 boton Guardar Cajero y Permisos. 3) Y si deseas eliminarlo selecciona el cajero que deseas elimiar y solo presiona el botón "Dar de baja Cajero". Permisos Existen 5 secciones para asignar permisos y privilegios del uso de eleventa a tus cajeros. Como administrador del sistema tu tienes permisos asignados para cualquier módulo y función del programa, pero es importante que verifiques el uso que deseas dar a tus empleados para usar el programa. Para asignarlos, selecciona el cajero que deseas configurar y activa solo los permisos que deseas otorgar a tu cajero para el uso del programa, por ejemplo, si tienes un cajero que solo debe de cobrar pero no administrar el inventario ni generar nuevos productos, ni decidir si un cliente tuyo le otorgas un crédito entonces deshabilita las casillas en todas las secciones excepto en la de "Ventas"; así tu cajero podrá vender pero no podrá ingresar a los otros módulos y le aparecerá una mensaje de error cuando lo intente. Una vez que hayas terminado de configurar los permisos para algún cajero solo presiona el botón Guardar Cajero y Permisos y listo, despreocupate de vigilar a tus empleados y asegurate de que sólo puedan usar las secciones del programa que necesitan. Cajeros 31
32 Cajeros 32
33 Configuración de Impresora de tickets Con eleventa puedes emitir comprobantes o tickets de venta para tus clientes e imprimirlos justo como lo hacen en los grandes supermercados, eleventa soporta cualquier impresora que tengas configurada en Window s, es decir, que esté instalada con los "controladores" o "drivers" de manera correcta, y que puedas imprimir cualquier documento con esa impresora desde cualquier otro programa como la lbreta de notas de Window s o el programa "Word" es una manera de comprobarlo. Cabe señalar que el formato de impresión que el programa maneja es formato "ticket", si tienes una impresora de este tipo no será necesario modificar el formato de la impresión. En la sección de configuración selecciona "Impresora de Tickets" como se muestra en la imágen de arriba. Configurando la impresora Sigue estos pasos para configurar tu impresora de tickets: 1. Selecciona la impresora de tickets que deseas usar con el programa para entregar los comprobantes de compra para tus clientes. Si no aparece ninguna disponible tienes que instalar la impresora en Window s primero. Si seleccionas la opción - No usar impresora de tickets - no habrá impresión de ticket para las ventas que hagas con el sistema aunque elijas la opciónpara imprimir ticket. 2. Elige el tipo de letra que deseas se imprima en los tickets de venta, te recomendamos usar un tipo de letra "Tipo real" o "True Type", este tipo tiene el mismo tamaño para cada carácter (letra) de ancho y de alto, por lo que no tendrás desalineados los tickets al momento de imprimirlos. Puedes identificar este tipo de letra por el símbolo al momento de elegir el tipo de letra. Te recomendamos el tipo de letra "Courier New ". 3. Ahora configura e tamaño de letra que deseas usar, el tamaño sugerido es Por último elige el número de columnas que se imprimirán en el ticket, esto depende mucho de las recomendaciones que estén descritas en el manual de tu impresora, si no encuentras dicha información el valor recomendado es 30 columnas. Al imprimir un ticket la información de los totales en el ticket aparecen de un color mas remarcado en negro (en negritas ) en la configuración por defecto de la impresora de tickets, pero puedes modificar esta configuración con las opciones opciones adicionales que se muestran en la parte de abajo de la pantalla de configuración: Impresora de tickets 33
34 La primera te permite Usar fuente normal para los totales, es decir, toda la información del ticket aparecerá con el mismo tono de letra: normal. La segunda opción te permite Imprimir todas las letras negritas de manera que toda la información en el ticket aparezca con un tono fuerte en todas las letras. Impresora de tickets 34
35 Personalización del Ticket de venta Puedes ingresar a este módulo de configuración seleccionando la opción "Personalización > Ticket" como se muestra en la imagen de abajo. Hemos creado un rápido video acerca de esta función y que puedes ver haciendo clic en la siguiente imágen: Personaliza tu ticket de venta con los datos de tu negocio. En caso de que no lo hayas hecho ya al instalar eleventa y abrirlo por primera vez, en la parte de arriba del ticket de venta existen 4 renglones que puedes modificar con los datos de tu negocio para que tu cliente pueda contactarte mas fácilmente en su próxima visita a tu negocio, los datos que te recomendamos poner son: Nombre de tu negocio Dirección Teléfono RFC (en caso de que estés dado de alta en el SAT) Frase de tu negocio, por ejemplo: "Los mejores precios de la región" Adicional a esto puedes indicar al programa las lineas en blanco que debe de imprimir antes de la impresión del texto del ticket. Ticket de venta 35
36 En la parte final del ticket puedes poner una frase de agradecimiento como: "Gracias por su compra" y tu dirección de internet o correo electrónico, esto le da seguridad a tu cliente de poder ver mas información de tu negocio y así volver en un futuro. Además, puedes usar el botón que dice "Más lineas" para agregar el texto que tu desees, algunos clientes de eleventa aprovechan este espacio para indicar promociones o anuncios de la tienda y que puedes modificar en cualquier momento. También puedes indicar al programa las líneas en blanco que debe de imprimir al final del ticket. Configuración adicional. En la parte derecha de la imagen del ticket aparecen 2 casillas para una configuración adicional: Habilita la primera casilla para que se imprima el precio unitario de cada producto, por ejemplo, si vendes 10 latas de cocacola aparecerá la cantidad, descripción, precio unitario e importe total de las 10 coca-colas. Esto pude hacer que la descripción se imprima mas corta dependiendo de el tamaño del ancho de tu ticket. La segunda casilla, al habilitar te permitirá imprimir la descripción completamente en el ticket, esto puede hacer que el ticket sea muy grande si contiene productos con una descripción muy larga ya que dicha descripción ocupara varios renglones. Ticket de venta 36
37 Artículos Precargados Si no activaste esta opción en el asistente de bienvenida de eleventa la primera vez que abriste el programa, puedes activar esta base de datos de productos ingresando al modulo de configuración en la opción "Artículos Precargados", solo es necesario que marques la casilla en esta ventana que dice: "Deseo activar esta Base de datos de más de 7500 productos". Puedes ver el video dando clic en la siguiente imágen: Da el toque final a los productos precargados Después activar la base de datos precargada debes de configurar el precio que deseas usar para cada uno de los productos de esa base de datos, la información precargada es el código de barras y la descripción del producto, de manera que para activar cada producto debes de ingresar al modulo de "Nuevo Producto" y teclear o escanear el código de barras que tiene el artículo que vas a vender y aparecerá automáticamente la descripción de ese producto para que solamente tengas que asignar el precio de costo y el precio de venta y puedas empezar a venderlo. Artículos Precargados 37
38 Esta función del programa hará que puedas capturar de manera mas rápida tus productos, incluso al momento de estar realizando la venta a tu cliente, si el producto no ha sido creado ingresa al modulo de "Nuevo Producto" y escanea el código de barras para ver si ya esta en la base de datos precargada. Artículos Precargados 38
39 Lector de código de barras Cualquier lector de código de barras con conexión USB funciona con eleventa al momento de conectarlo a tu computadora, ya que usan una tecnológica llamada "Simulación de teclado", haz la prueba, conecta tu lector y verifica si en la pantalla de "F1 Ventas" imprime el código de barras que leas con tu lector de códigos. Si tu lector de códigos no es de conexión USB y no funciona solamente con conectarlo, entonces ingresa al apartado de "Dispositivos y Servicios > Lector de Códigos" en el módulo de configuración para habilitar el uso de tu lector de código de barras por medio de una conexion serial, ya que tendrás que configurar los valores de velocidad de conexión que utiliza tu lector. Configurando un lector con puerto serial Al habilitar la casilla que dice "Utilizo un lector de código de barras serial" aparecerán unos campos como los que se muestrán en la imágen de abajo para ingresar los parámetros de la velocidad de conexión del puerto serial que usa tu lector, te recomendamos que tengas a la mano el manual de uso del lector para que consultes los datos que debes de ingresar. El manual técnico de tu lector puede tener varias configuraciones de velocidad, te recomendamos probar cada una hasta que funcione repitiendo esta configuración y probando en la pantalla de "Ventas F1" intentando leer con el lector algún código de barras que tengas a la mano hasta que encuentres cual es la configuración que funciona correctamente en eleventa. Lector de código de barras 39
40 Cajón de Dinero Ingresa a la configuración del cajón de dinero Para poder usar un cajón de dinero y que abrá automáticamente cada vez que realices una venta es indispensable que tengas una impresora de tickets conectada al cajón, ya que es la impresora la que manda la instrucción de apertura al cajón para abrise, también es necesario que la impresora tenga la capacidad y la compatibilidad con tu cajón para enviar la instrucción correcta. Para accesar al módulo de configuración del cajón de dinero deberás ingresar a "Configuración > Dispositivos y Servicios > Cajón de Dinero". Conecta el cajón de dinero a tu impresora de tickets El cajón de dinero necesita ser conectado a tu impresora de tickets por medio de un cable RJ11, que es el que se usa para la conexión de lineas telefónicas, por lo general este cable lo incluyen los cajones de dinero al comprarlos. Como te comentabamos mas arriba el funcionamiento correcto del cajón depende de la compatibilidad con la impresora de tickets, que por lo general siempre son compatibles es muy raro que no lo sean, ya que la impresora simplemente envía un impulso eléctrico al cajón de dinero para que abrá, pero en algunas ocasiones siempre es necesario que el cajón reciba cierto código y que algunas impresoras no lo envían o lo envían de manera incorrecta. Antes de adquirir una cajón de dinero te recomendamos, si es posible, hagas pruebas de compatibilidad. Configura el cajón de dinero en eleventa Una vez que hayas conectado el cajón de dinero a la impresora asegurate que la impresora este encendida. En el módulo de configuración del cajón de dinero tendrás que elegir los siguientes 2 parámetros: 1. Selección de modelo de impresora: en el menú desplazable elige el modelo de impresora que estas utilizando, si no funciona con alguna que selecciones prueba con todos los modelos listados, o bien, si no aparece el modelo de impresora que tu tienes solo elige la opción "Apertura a través de impresión", y cada vez que hagas una apertura de cajón se hará una pequeña impresión adicional para poder hacer la apertura del cajón de dinero, esta impresión hará que se recorra tu rollo de la impresora de tickets unos milímetros cada vez que se envíe la instrucción de apertura del cajón aunque no selecciones la opción para imprimir un ticket de venta. Cajón de Dinero 40
41 2. Selección de puerto de impresora: después selecciona el tipo de conexión que estas utilizando para tu impresora, por ejemplo, si tu impresora se conecta a tu computadora por medio de conexión USB entonces selecciona la opción USB. Si no sabes que tipo de puerto utilizas en tu impresora elige uno a uno usando el botón de prueba que aparece debajo de esta opción en cada selección de puerto que uses para probar que se haga la apertura de manera correcta. Cajón de Dinero 41
42 Formas de pago que ofreces a tus clientes Puedes manejar distintas formas en que tus clientes te pueden pagar dependiendo de las opciones de tu negocio para tus clientes. Para ingresar a esta configuración ingresa al apartado de Configuración > Personalización selecciona la opción Formas de Pago. Habilita las formas de pago que deseas aceptar En esta pantalla aparecen las formas de pago que pueden ser manejadas con eleventa al momento de cobrar un ticket, son las siguientes: Efectivo: Es la forma de pago tradicional, cuando el cliente te paga con dinero en efectivo y que es el dinero que estará en tu cajón donde almacenas el dinero. Esta opción se habilita de manera predeterminada en el programa, y tiene la casilla No permitir cobrar si el efectivo ingresado es menor que el total de la venta, al habilitarla sirve para asegurar que tu o tus empleados nunca cobren menos de la cantidad total a pagar. Por ejemplo, si tienes habilitada esta casilla y la cuenta total a pagar de un cliente es de $ entonces el programa no te permitirá cobrar menos de $ al generar el ticket de venta. Es recomendable que esta casilla siempre este habilitada. Dólares Americanos: Hay algunas ciudades donde el cobro en dólares americanos es una operación muy frecuente, al habilitar esta forma de pago te aparecerá la opción de cobrar en dólares y dar cambio en pesos (el cálculo lo hace automáticamente el programa) al momento de hacer la venta a tu cliente. Una vez habilitada cada vez que inicies eleventa aparecerá una ventana pidiendo indiques el tipo de cambio del día. Formas de pago 42
43 Tarjeta de crédito: Aunque el programa no tiene manera de realizar una conexión a alguna terminal terminal bancaria, si te permite capturar una referencia bancaria, te recomendamos capturar el número de autorización de el cobro con tarjeta que aparece en el recibo que emite la terminal bancaria o el número de identificación que le pidas a tus clientes. Al momento de consultar el corte del día la información de las diferentes formas de pago son desglosadas y este dinero que en realidad no entra a tu cajón de dinero no sea contemplado para la información del dinero en efectivo pero si en tus ventas. Vales de despensa: Si tu aceptas el pago de tus clientes con vales de despensa puedes capturar alguna referencia para que al momento de consultar el corte del día la información de las diferentes formas de pago sean desglosadas y que este dinero que en realidad no entra a tu cajón de dinero no sea contemplado para la información de el efectivo disponible en tu cajón de dinero y solo se contemple en las ventas del día. Pago Mixto: Con esta forma de pago para tus clientes puedes hacer más dinámico el cobro de lo que vendes, ya que te pueden pagar una parte con efectivo y el resto con tarjeta de crédito por ejemplo; o bien combinar todas las formas de pago que tengas habilitadas en eleventa y llevar el control en tu corte del día de como recibiste los pagos de tus clientes y saber exactamente cuanto dinero debe de haber en efectivo en tu cajón de dinero sin tener que llevar anotaciones aparte en alguna libreta. Formas de pago 43
44 Formas de pago 44
45 Báscula electrónica Si tienes una báscula electrónica y deseas que comunique el peso de algún articulo a eleventa es necesario que ingreses al módulo de Configuración > Dispositivos y Servicios > Báscula para poder configurar y habilitar tu báscula. Conecta la báscula a tu computadora Para que la báscula funcione correctamente con eleventa es necesario que hagas la conexión por medio de un cable serial RS32 de 9 pines con configuración cruzada como el que se muestra en la imágen de abajo, en la imágen también se muestra la configuración que debe de tener dicho cable (cruzada), para que lo puedas conseguir comprar con esa configuración en caso de que tu báscula no lo incluya o que no tengas un cable con la configuración correcta. NOTAS IMPORTANTES: Es muy probable que una básculas con lector de código de barras incluido no funcione con eleventa, esto debido a la manera en que se comunica con la computadora por medio del convertidor de puertos interno que maneja el cable de dichas básculas. Si usas un convertidor de puertos de puerto serial a USB debes de seguir las instrucciones adicionales al final de esta lección. No todos los modelos de básculas son soportados por eleventa, verifica cuales son compatibles en el siguiente paso. Configura la báscula en eleventa Báscula electrónica 45
46 Una vez conectada la báscula a la computadora, para configurar el uso de la misma deberás de elegir alguno de los modelos que soporta el programa: Kretz Single Torrey MFQ Torrey LSQ Torrey LSQ 2 Torrey LEQ Torrey LEQ 2 NCI Celltek CAS PD-I CAS PD-II CAS ERPLUS TAC Easy Weight Magellan Toledo Cardinal Detecto AS 332D Celltek Transcell T1500E TecnoCor Después selecciona el puerto al que esta conectada tu báscula, también prueba con todos los puertos disponibles en la lista si no sabes cual es el que esta usando tu computadora. Si el modelo de tu báscula no esta en la lista de arriba selecciona uno a uno los modelos que aparecen y haz pruebas ingresando algun artículo de venta a granel en la pantalla de Ventas F1 para verificar eleventa puede obtener el peso del artículo que este en ese momento en la báscula, ya que los parámetros de conexión de las básculas son equivalentes en muchas ocasiones aunque sean de diferentes marcas. Configuración de un convertidor Serial a USB Al usar un convertidor de puertos es necesario que primero se haya instalado correctamente el controlador del convertidor, esto puede suceder automáticamente cuando conectas por primera vez el convertidor de puertos al puerto USB en tu computadora y que Window s inicia el proceso para iniciar el controlador, si esto no sucede automáticamente entonces es necesario que instales el programa controlador del convertidor que debe de estar incluidoenel paquete con el que adquiriste el cable debe de estar disponible para descargarlo desde la pagina del fabricante. Una ves instalado el controlador del convertidor y encendida la báscula deberás de ir a la pantalla de administracion de dispositivos de Window s, para esto ingresa a cualquier carpeta y haz clic derecho sobrela leyenda Este Equipo y la opción Propiedades en el submenu que se desplega, como se muestra en la imagen de abajo. Báscula electrónica 46
47 Se abrirá una ventana con la información del equipo y algunas opciones de configuración, selecciona Administrador de dispositivos como se muestra en la siguiente imágen: Báscula electrónica 47
48 Ahora se abre otra ventana, donde se muestran todos los dispositivosy tarjetas que estan conectadas a tu computadora, ahi debes de buscarla que dice Puertos (COM y LPT) y hacer clic en la "flechita" que apunta hacia la derecha para expandir los dispositivos conectados, donde deberá de aparecer algún puerto COM por medio del convertidor a USB, haz doble clic en dicho puerto. En esta última ventana que se muestra abajo, debes de ir primero a la pestaña Configuración de Puerto despúes presionar el Báscula electrónica 48
49 botón Opciones Avanzadas para que aparezca otra pantalla donde puedes especificar que número de puerto COM es el que deseas que use el convertidor, este numero de puerto ya sea: COM1, COM2, COM3 o algpún otro COM es el que debe de estar seleccionado en la pantalla de configruamcion de eleventa al momento de seleccionar el modelo de tu báscula. Báscula electrónica 49
50 Usa las etiquetas que imprime tu báscula Si tu báscula no se puede conectar a la computadora, o no es compatible con eleventa por medio de la conexión con cable serial, o simplemente la ubicación donde necesitas tu báscula no es la misma donde esta la computadora donde usas eleventa, también puedes usar las etiquetas que emite tu báscula directo en eleventa, en este video puedes ver un ejemplo de como se hace: Para configurar el formato dedichas etiquetas sigue estos pasos: 1. En la parte inferior de la pantalla de configuración aparece un recuadro donde deberás de ingresar el dígito o dígitos con el que empiezan todas las etiquetas que imprime tu báscula, ese numero puede ser de 1 a 4 posiciones. 2. Selecciona el dato que imprime la etiqueta en el codigo de barras: Peso o Precio. Solamente debes de seleccionar una opción para que funcione correctamente. Ya que tengas configurada esta sección, cuando imprimas una etiqueta con tu báscula, lo único que tienes que hacer es teclearla o leerla con tu lector de código de barras en la pantalla de "F1 Ventas" y se agregará el producto con el peso indicado en la etiqueta, que es como lo hacen en los grandes supermercados en las áreas de carnicería o salchichonería. Ahora te explicamos como funciona: las etiquetas que generan las básculas contienen 13 dígitos, que corresponden a 4 bloques de dígitos agrupados para formar el código de barras único para el producto que estas pesando en la báscula. Por ejemplo, supongamos que tu báscula imprime una etiqueta con el código de barras: , este código se desglosa de la siguiente manera: Etiquetas de báscula 50
Software APV Con Instalación
 Software APV Con Instalación. Qué es Sistema Punto de Venta? Sistema Punto de Venta es un software de punto de venta creado en México muy sencillo de utilizar enfocado a pequeños y medianos negocios (como
Software APV Con Instalación. Qué es Sistema Punto de Venta? Sistema Punto de Venta es un software de punto de venta creado en México muy sencillo de utilizar enfocado a pequeños y medianos negocios (como
Encuentra rápidamente cualquier producto. Diversas formas de pago
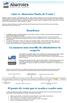 Qué es Abarrotes Punto de Venta? Abarrotes Punto de Venta es un software de punto de venta creado en Méxicomuy sencillo de utilizar enfocado a pequeños y medianos negocios (como Abarrotes y Mini Supers)
Qué es Abarrotes Punto de Venta? Abarrotes Punto de Venta es un software de punto de venta creado en Méxicomuy sencillo de utilizar enfocado a pequeños y medianos negocios (como Abarrotes y Mini Supers)
INSTALACIÓN DE MEDPRO
 1 Estimado Cliente: Uno de los objetivos que nos hemos marcado con nuestra nueva plataforma de gestión, es que un cliente pueda instalar MedPro y realizar su puesta en marcha de forma autónoma. Siga paso
1 Estimado Cliente: Uno de los objetivos que nos hemos marcado con nuestra nueva plataforma de gestión, es que un cliente pueda instalar MedPro y realizar su puesta en marcha de forma autónoma. Siga paso
Instalación del Admin CFDI
 Instalación del Admin CFDI Importante!!!Antes de comenzar verifique los requerimientos de equipo esto podrá verlo en la guía 517 en nuestro portal www.control2000.com.mx en el apartado de soporte, ahí
Instalación del Admin CFDI Importante!!!Antes de comenzar verifique los requerimientos de equipo esto podrá verlo en la guía 517 en nuestro portal www.control2000.com.mx en el apartado de soporte, ahí
Programa diseñado y creado por 2014 - Art-Tronic Promotora Audiovisual, S.L.
 Manual de Usuario Programa diseñado y creado por Contenido 1. Acceso al programa... 3 2. Opciones del programa... 3 3. Inicio... 4 4. Empresa... 4 4.2. Impuestos... 5 4.3. Series de facturación... 5 4.4.
Manual de Usuario Programa diseñado y creado por Contenido 1. Acceso al programa... 3 2. Opciones del programa... 3 3. Inicio... 4 4. Empresa... 4 4.2. Impuestos... 5 4.3. Series de facturación... 5 4.4.
RELACIÓN DE PRÁCTICAS DEL TEMA 2
 RELACIÓN DE PRÁCTICAS DEL TEMA 2 PRÁCTICA S.O. (I): Crear un fichero con Wordpad con tus datos personales y guardarlo en c:/temp Crear una carpeta con tu nombre en c:/temp (ej. C:/temp/pepita) Copiar el
RELACIÓN DE PRÁCTICAS DEL TEMA 2 PRÁCTICA S.O. (I): Crear un fichero con Wordpad con tus datos personales y guardarlo en c:/temp Crear una carpeta con tu nombre en c:/temp (ej. C:/temp/pepita) Copiar el
PSI Gestión es un sistema multiusuario que le permite 2 tipos de configuraciones:
 CARACTERISTICAS DEL SISTEMA PSI Gestión es un sistema multiusuario que le permite 2 tipos de configuraciones: Sólo Servidor: Una sola computadora con el sistema instalado en modo Administrador. Pueden
CARACTERISTICAS DEL SISTEMA PSI Gestión es un sistema multiusuario que le permite 2 tipos de configuraciones: Sólo Servidor: Una sola computadora con el sistema instalado en modo Administrador. Pueden
Notas para la instalación de un lector de tarjetas inteligentes.
 Notas para la instalación de un lector de tarjetas inteligentes. Índice 0. Obtención de todo lo necesario para la instalación. 3 1. Comprobación del estado del servicio Tarjeta inteligente. 4 2. Instalación
Notas para la instalación de un lector de tarjetas inteligentes. Índice 0. Obtención de todo lo necesario para la instalación. 3 1. Comprobación del estado del servicio Tarjeta inteligente. 4 2. Instalación
Instrucciones de instalación de TrueCode
 Gracias por su compra y las instrucciones que le guiara a través del proceso de instalación y puesta en marcha de su nuevo software. Se recomienda la lectura y las discusiones de los usuarios por favor
Gracias por su compra y las instrucciones que le guiara a través del proceso de instalación y puesta en marcha de su nuevo software. Se recomienda la lectura y las discusiones de los usuarios por favor
FDR Electrónicos. Su mejor opción en tecnología y servicios computacionales. Manual de uso para programa de facturación electrónica
 Manual de uso para programa de facturación electrónica El programa de facturación FactureYa que acaba de adquirir a través de FDR Electrónicos es intuitivo y fácil de utilizar. En el presente manual se
Manual de uso para programa de facturación electrónica El programa de facturación FactureYa que acaba de adquirir a través de FDR Electrónicos es intuitivo y fácil de utilizar. En el presente manual se
GVisualPDA Módulo de Almacén
 GVisualPDA Módulo de Almacén GVisualPDA es una aplicación para Windows Mobile 5/6 que amplía más aún las posibilidades de integración del software de gestión GVisualRec permitiendo estar conectados en
GVisualPDA Módulo de Almacén GVisualPDA es una aplicación para Windows Mobile 5/6 que amplía más aún las posibilidades de integración del software de gestión GVisualRec permitiendo estar conectados en
Sistema de Gestión Portuaria Sistema de Gestión Portuaria Uso General del Sistema
 Sistema de Gestión Portuaria Uso General del Sistema Uso General del Sistema Página 1 de 21 Contenido Contenido... 2 1.Ingreso al Sistema... 3 2.Uso del Menú... 6 3.Visualizar Novedades del Sistema...
Sistema de Gestión Portuaria Uso General del Sistema Uso General del Sistema Página 1 de 21 Contenido Contenido... 2 1.Ingreso al Sistema... 3 2.Uso del Menú... 6 3.Visualizar Novedades del Sistema...
AGREGAR UN EQUIPO A UNA RED Y COMPARTIR ARCHIVOS CON WINDOWS 7
 Tutoriales de ayuda e información para todos los niveles AGREGAR UN EQUIPO A UNA RED Y COMPARTIR ARCHIVOS CON WINDOWS 7 Como agregar a una red existente un equipo con Windows 7 y compartir sus archivos
Tutoriales de ayuda e información para todos los niveles AGREGAR UN EQUIPO A UNA RED Y COMPARTIR ARCHIVOS CON WINDOWS 7 Como agregar a una red existente un equipo con Windows 7 y compartir sus archivos
Guía de instalación del sistema de contafiscal red
 Guía de instalación del sistema de contafiscal red Importante!!! Antes de empezar a realizar la instalación, revise los requerimientos de equipo de acuerdo a nuestra guía nª 517 Realizar las siguientes
Guía de instalación del sistema de contafiscal red Importante!!! Antes de empezar a realizar la instalación, revise los requerimientos de equipo de acuerdo a nuestra guía nª 517 Realizar las siguientes
OPERACIONES EN MOSTRADOR
 OPERACIONES EN MOSTRADOR Hacer un ticket de mostrador Para hacer un ticket de mostrador, si tenemos obligación de identificar al cajero, identificamos al cajero, pulsando el código de cajero y el botón
OPERACIONES EN MOSTRADOR Hacer un ticket de mostrador Para hacer un ticket de mostrador, si tenemos obligación de identificar al cajero, identificamos al cajero, pulsando el código de cajero y el botón
V i s i t a V i r t u a l e n e l H o s p i t a l
 V i s i t a V i r t u a l e n e l H o s p i t a l Manual de Restauración del PC Septiembre 2011 TABLA DE CONTENIDOS SOBRE EL SOFTWARE... 3 CONSIDERACIONES ANTES DE RESTAURAR... 4 PROCEDIMIENTO DE RECUPERACION...
V i s i t a V i r t u a l e n e l H o s p i t a l Manual de Restauración del PC Septiembre 2011 TABLA DE CONTENIDOS SOBRE EL SOFTWARE... 3 CONSIDERACIONES ANTES DE RESTAURAR... 4 PROCEDIMIENTO DE RECUPERACION...
Instalación y Registro Versiones Educativas 2013
 Instalación y Registro Versiones Educativas 2013 Octubre 2012 Instalación y Registro Online página 2 Índice Introducción... 4 Instalación Versión Educativa Aula... 6 1. Setup... 6 2. Instalación... 7 3.
Instalación y Registro Versiones Educativas 2013 Octubre 2012 Instalación y Registro Online página 2 Índice Introducción... 4 Instalación Versión Educativa Aula... 6 1. Setup... 6 2. Instalación... 7 3.
Carta Técnica 3.2.0. D931-593515... 15 D923 581358... 15 Conceptos... 15. D921 581201 y otros... 15 D928... 15 Corte de Caja... 15
 Carta Técnica 3.2.0 Versión anterior 3.1.1 (Enero 2012) Liberación 21 noviembre 2012 Disponible como Instalador Con costo para las versiones anteriores a la 3.0.0 Sin costo para la versión 3.0.0 o posteriores
Carta Técnica 3.2.0 Versión anterior 3.1.1 (Enero 2012) Liberación 21 noviembre 2012 Disponible como Instalador Con costo para las versiones anteriores a la 3.0.0 Sin costo para la versión 3.0.0 o posteriores
Escudo Movistar Guía Rápida de Instalación Dispositivos Symbian
 Escudo Movistar Guía Rápida de Instalación Dispositivos Symbian Guía de Instalación Página 1 Índice ESCUDO MOVISTAR.... 3 1. INSTALACIÓN DEL SERVICIO ESCUDO MOVISTAR... 3 1.1. VERSIONES SOPORTADAS... 3
Escudo Movistar Guía Rápida de Instalación Dispositivos Symbian Guía de Instalación Página 1 Índice ESCUDO MOVISTAR.... 3 1. INSTALACIÓN DEL SERVICIO ESCUDO MOVISTAR... 3 1.1. VERSIONES SOPORTADAS... 3
Fundamentos CAPÍTULO 1. Contenido
 CAPÍTULO 1 Fundamentos En este capítulo encontrará instrucciones rápidas y sencillas que le permitirán poner manos a la obra de inmediato. Aprenderá también a utilizar la ayuda en pantalla, que le será
CAPÍTULO 1 Fundamentos En este capítulo encontrará instrucciones rápidas y sencillas que le permitirán poner manos a la obra de inmediato. Aprenderá también a utilizar la ayuda en pantalla, que le será
2011 Derechos reservados-grupo rfácil Empresarial S.A. de C.V.
 2011 Derechos reservados-grupo rfácil Empresarial S.A. de C.V. La reproducción de los materiales de este manual y su uso, independientemente de la forma y de la versión de que se trate, requiere de autorización
2011 Derechos reservados-grupo rfácil Empresarial S.A. de C.V. La reproducción de los materiales de este manual y su uso, independientemente de la forma y de la versión de que se trate, requiere de autorización
Guía de Instalación. Seguridad Esencial PC Tools
 Guía de Instalación Seguridad Esencial PC Tools Contenido Instalación de Seguridad Esencial PC Tools Configuraciones Adicionales Agregar excepciones Instalación de Seguridad Esencial PC Tools Sigue los
Guía de Instalación Seguridad Esencial PC Tools Contenido Instalación de Seguridad Esencial PC Tools Configuraciones Adicionales Agregar excepciones Instalación de Seguridad Esencial PC Tools Sigue los
Visor de presupuestos en Android
 Visor de presupuestos en Android NEODATA tiene el placer y el orgullo de darle la bienvenida al nuevo Visor de presupuestos, esta herramienta fue diseñada pensando en la necesidad de acceder a presupuestos
Visor de presupuestos en Android NEODATA tiene el placer y el orgullo de darle la bienvenida al nuevo Visor de presupuestos, esta herramienta fue diseñada pensando en la necesidad de acceder a presupuestos
Guía de actualización del sistema nómina red internet
 Guía de actualización del sistema nómina red internet Requerimientos del equipo Importante!!! Antes de empezar a realizar la actualización de su sistema es necesario considerar lo siguiente: configuraciones
Guía de actualización del sistema nómina red internet Requerimientos del equipo Importante!!! Antes de empezar a realizar la actualización de su sistema es necesario considerar lo siguiente: configuraciones
CUALQUIERA, NO ES NECESARIO DISPONER DE ADSL
 INDICE 1. Qué tipo de conexión a internet necesito?...1 2. Qué sistema operativo tengo que tener?...1 3. Y qué navegador?...1 4. Necesito alguna impresora específica para el visado?...1 5. Qué más tengo
INDICE 1. Qué tipo de conexión a internet necesito?...1 2. Qué sistema operativo tengo que tener?...1 3. Y qué navegador?...1 4. Necesito alguna impresora específica para el visado?...1 5. Qué más tengo
Reglas de Uso del PACE
 (PACE) Reglas de Uso del PACE Dirección de Operación y Financiamiento Dirección General de Bachillerato SUBSECRETARÍA DE EDUCACIÓN MEDIA SUPERIOR 1 CONTENIDO Introducción... 3 Requisitos para operar el
(PACE) Reglas de Uso del PACE Dirección de Operación y Financiamiento Dirección General de Bachillerato SUBSECRETARÍA DE EDUCACIÓN MEDIA SUPERIOR 1 CONTENIDO Introducción... 3 Requisitos para operar el
Para poder navegar en Internet debes primeramente elegir el navegador que vas a utilizar, que puede ser:
 Módulo 2 Herramientas para la búsqueda virtual en Internet Navegadores Web Para establecer conexiones con los servidores electrónicos y obtener la información y los servicios que éstos prestan, el usuario
Módulo 2 Herramientas para la búsqueda virtual en Internet Navegadores Web Para establecer conexiones con los servidores electrónicos y obtener la información y los servicios que éstos prestan, el usuario
Guía no. 691 instalación del sistema de bancos en red
 Guía no. 691 instalación del sistema de bancos en red Requerimientos del equipo Importante!!! Antes de empezar a realizar la instalación de su sistema es necesario considerar lo siguiente: configuraciones
Guía no. 691 instalación del sistema de bancos en red Requerimientos del equipo Importante!!! Antes de empezar a realizar la instalación de su sistema es necesario considerar lo siguiente: configuraciones
Manual para navegar en portal HDI Seguros
 Manual para navegar en portal HDI Seguros Objetivo de la Presentación Aprender a usar las herramientas que nos proporciona la Compañía para reducir tiempo y costo a la hora de cotizar, solicitar, imprimir
Manual para navegar en portal HDI Seguros Objetivo de la Presentación Aprender a usar las herramientas que nos proporciona la Compañía para reducir tiempo y costo a la hora de cotizar, solicitar, imprimir
Accede a su DISCO Virtual del mismo modo como lo Hace a su disco duro, a través de:
 Gemelo Backup Online DESKTOP Manual DISCO VIRTUAL Es un Disco que se encuentra en su PC junto a las unidades de discos locales. La información aquí existente es la misma que usted ha respaldado con su
Gemelo Backup Online DESKTOP Manual DISCO VIRTUAL Es un Disco que se encuentra en su PC junto a las unidades de discos locales. La información aquí existente es la misma que usted ha respaldado con su
CERTIFICADOS ELECTRÓNICOS Y LECTORES DE TARJETAS LTC31 USB CERTIFICADOS ELECTRÓNICOS Y LECTORES DE TARJETAS LTC31 USB
 CERTIFICADOS ELECTRÓNICOS Y LECTORES DE TARJETAS LTC31 USB 1 LECTORES DE TARJETAS... 2 2. INSTALACIÓN DE DRIVERS DEL LECTOR DE TARJETAS LTC31 USB.... 2 3. INSTALACIÓN DE LOS MÓDULOS DE SEGURIDAD... 5 3.1
CERTIFICADOS ELECTRÓNICOS Y LECTORES DE TARJETAS LTC31 USB 1 LECTORES DE TARJETAS... 2 2. INSTALACIÓN DE DRIVERS DEL LECTOR DE TARJETAS LTC31 USB.... 2 3. INSTALACIÓN DE LOS MÓDULOS DE SEGURIDAD... 5 3.1
Programa de encriptación WIFI.
 Programa de encriptación WIFI. En qué consiste la aplicación? Se trata de un programa que permite encriptar automáticamente la señal wifi del Cable MODEM router de ONO. Dónde se encuentra la aplicación?
Programa de encriptación WIFI. En qué consiste la aplicación? Se trata de un programa que permite encriptar automáticamente la señal wifi del Cable MODEM router de ONO. Dónde se encuentra la aplicación?
MANUAL TARIFICADOR. Clic aquí Descargar Tarificador
 1 de 16 MANUAL TARIFICADOR A continuación encontrara un Paso a Paso de la instalación del tarificador. 1 PASO. Digite en su navegador esta dirección : www.hablaporinternet.com; encontrara la siguiente
1 de 16 MANUAL TARIFICADOR A continuación encontrara un Paso a Paso de la instalación del tarificador. 1 PASO. Digite en su navegador esta dirección : www.hablaporinternet.com; encontrara la siguiente
Mobile Business 2011 DATOS DEL FABRICANTE: MYBUSINESS POS DESARROLLOS, S. A. DE C. V. Progreso 207-A. Delegación San Buenaventura.
 Mobile Business 2011 DATOS DEL FABRICANTE: MYBUSINESS POS DESARROLLOS, S. A. DE C. V. Progreso 207-A. Delegación San Buenaventura. Toluca, México. 50110. Conmutador: 01(722) 274-0404 Fax: 01(722) 274-0404
Mobile Business 2011 DATOS DEL FABRICANTE: MYBUSINESS POS DESARROLLOS, S. A. DE C. V. Progreso 207-A. Delegación San Buenaventura. Toluca, México. 50110. Conmutador: 01(722) 274-0404 Fax: 01(722) 274-0404
Proceso de cifrado. La fortaleza de los algoritmos es que son públicos, es decir, se conocen todas las transformaciones que se aplican al documento
 Qué es AT-Encrypt nos permitirá dotar de contraseña a cualquier documento o carpeta. Este documento o carpeta sólo será legible por aquel que conozca la contraseña El funcionamiento del cifrado (o encriptación)
Qué es AT-Encrypt nos permitirá dotar de contraseña a cualquier documento o carpeta. Este documento o carpeta sólo será legible por aquel que conozca la contraseña El funcionamiento del cifrado (o encriptación)
Crear la base de datos antes de la instalación de Wordpress.
 Introducción En este tutorial básico sobre instalar Wordpress en tu propio hosting mediante un panel de control cpanel y aprenderás como personalizar las bases de datos MySQL que utiliza Wordpress. Para
Introducción En este tutorial básico sobre instalar Wordpress en tu propio hosting mediante un panel de control cpanel y aprenderás como personalizar las bases de datos MySQL que utiliza Wordpress. Para
Manual de Usuario SMS Inteligente
 Manual de Usuario SMS Inteligente 1 Contenido 1. Introducción... 3 2. Características y requerimientos del equipo de cómputo... 3 3. Requerimientos previos... 3 4. Cómo utilizar el portal... 4 Ingreso
Manual de Usuario SMS Inteligente 1 Contenido 1. Introducción... 3 2. Características y requerimientos del equipo de cómputo... 3 3. Requerimientos previos... 3 4. Cómo utilizar el portal... 4 Ingreso
ESTÁNDAR DESEMPEÑO BÁSICO Recopila información, la organiza y la procesa de forma adecuada, utilizando herramientas tecnológicas.
 ESTÁNDAR DESEMPEÑO BÁSICO Recopila información, la organiza y la procesa de forma adecuada, utilizando herramientas tecnológicas. Sala de sistemas, Video proyector, Guías RECURSOS ACTIVIDADES PEDAGÓGICAS
ESTÁNDAR DESEMPEÑO BÁSICO Recopila información, la organiza y la procesa de forma adecuada, utilizando herramientas tecnológicas. Sala de sistemas, Video proyector, Guías RECURSOS ACTIVIDADES PEDAGÓGICAS
Manual de instalación, configuración y uso de la aplicación Softphone de Twingo para PC
 Manual de instalación, configuración y uso de la aplicación Softphone de Twingo para PC 1 ÍNDICE 2 Instalación Twingo 7 Registro 9 Llamadas 14 Agenda 20 Controles 27 Iniciar en Modo Compatibilidad en Windows
Manual de instalación, configuración y uso de la aplicación Softphone de Twingo para PC 1 ÍNDICE 2 Instalación Twingo 7 Registro 9 Llamadas 14 Agenda 20 Controles 27 Iniciar en Modo Compatibilidad en Windows
Manual de iniciación a
 DOCUMENTACIÓN Picasa y otras nubes Manual de iniciación a DROPBOX 1 Últimamente se ha hablado mucho de la nube y de cómo es el futuro de la Web. También se han presentado servicios y aplicaciones que ya
DOCUMENTACIÓN Picasa y otras nubes Manual de iniciación a DROPBOX 1 Últimamente se ha hablado mucho de la nube y de cómo es el futuro de la Web. También se han presentado servicios y aplicaciones que ya
índice in the cloud BOX
 in the cloud BOX in the cloud BOX índice in the cloud BOX 5 Página número 5 capítulo 1 DESCARGAR LA APLICACIÓN En primer lugar abriremos nuestro navegador web para asi descargar la herramienta con
in the cloud BOX in the cloud BOX índice in the cloud BOX 5 Página número 5 capítulo 1 DESCARGAR LA APLICACIÓN En primer lugar abriremos nuestro navegador web para asi descargar la herramienta con
Kepler 8.0 USO DEL ERP
 Kepler 8.0 USO DEL ERP CONTENIDO 1. Introducción... 3 2. Inicio del sistema... 3 3. Pantalla inicial... 4 4. Barra de menús... 5 a) Menú archivo... 5 b) Menú edición... 6 c) Menú Ver... 6 5. Ayuda... 8
Kepler 8.0 USO DEL ERP CONTENIDO 1. Introducción... 3 2. Inicio del sistema... 3 3. Pantalla inicial... 4 4. Barra de menús... 5 a) Menú archivo... 5 b) Menú edición... 6 c) Menú Ver... 6 5. Ayuda... 8
Y por último, si se desea que despliegue un mensaje de confirmar al pagar, cada vez que se presione el botón Aceptar cuando se quiera pagar.
 TEMA 7 Configuración del punto de venta Abrir la ubicación Archivo Configuración. General Primero se selecciona la caja (que se dio de alta en el Central (se puede cambiar la caja, pero puede afectar los
TEMA 7 Configuración del punto de venta Abrir la ubicación Archivo Configuración. General Primero se selecciona la caja (que se dio de alta en el Central (se puede cambiar la caja, pero puede afectar los
Servicio de Informática Vicerrectorado de Tecnologías de la Información y la Comunicación
 Vicerrectorado de Tecnologías de la Información y la Comunicación Conexión mediante Escritorio Remoto de Windows Última Actualización 16 de septiembre de 2013 Histórico de cambios Fecha Descripción Autor
Vicerrectorado de Tecnologías de la Información y la Comunicación Conexión mediante Escritorio Remoto de Windows Última Actualización 16 de septiembre de 2013 Histórico de cambios Fecha Descripción Autor
MANUAL TERMINALES X300 Manual Soporte Técnico.
 Se asume que usted: Tiene los conocimientos básicos para desarmar y armar una Computadora. Ya cuenta con una computadora de escritorio con al menos 1 a 2 puertos PCI disponibles. Tiene los conocimientos
Se asume que usted: Tiene los conocimientos básicos para desarmar y armar una Computadora. Ya cuenta con una computadora de escritorio con al menos 1 a 2 puertos PCI disponibles. Tiene los conocimientos
COMO CONFIGURAR UNA MAQUINA VIRTUAL EN VIRTUALBOX PARA ELASTIX
 COMO CONFIGURAR UNA MAQUINA VIRTUAL EN VIRTUALBOX PARA ELASTIX En este manual se presenta el proceso de configuración de una Maquina Virtual en VirtualBox, que será utilizada para instalar un Servidor
COMO CONFIGURAR UNA MAQUINA VIRTUAL EN VIRTUALBOX PARA ELASTIX En este manual se presenta el proceso de configuración de una Maquina Virtual en VirtualBox, que será utilizada para instalar un Servidor
2_trabajar con calc I
 Al igual que en las Tablas vistas en el procesador de texto, la interseccción de una columna y una fila se denomina Celda. Dentro de una celda, podemos encontrar diferentes tipos de datos: textos, números,
Al igual que en las Tablas vistas en el procesador de texto, la interseccción de una columna y una fila se denomina Celda. Dentro de una celda, podemos encontrar diferentes tipos de datos: textos, números,
Manual del Usuario ADSL
 Manual del Usuario ADSL Crear un usuario nuevo Pág. 2 Configuración de la Conexión Windows XP Pág. 5 Windows Vista Pág. 11 Windows 7 Pág. 15 Windows 98/ME/2000 Pág. 20 Ubuntu Linux Pág. 25 Linux Red Hat
Manual del Usuario ADSL Crear un usuario nuevo Pág. 2 Configuración de la Conexión Windows XP Pág. 5 Windows Vista Pág. 11 Windows 7 Pág. 15 Windows 98/ME/2000 Pág. 20 Ubuntu Linux Pág. 25 Linux Red Hat
Manual de configuración del correo electrónico Netkiamail en distintos dispositivos
 Manual de configuración del correo electrónico Netkiamail en distintos dispositivos 1. - INTRODUCCION En este manual aprenderá a configurar una cuenta de correo electrónico para clientes de correo de equipos:
Manual de configuración del correo electrónico Netkiamail en distintos dispositivos 1. - INTRODUCCION En este manual aprenderá a configurar una cuenta de correo electrónico para clientes de correo de equipos:
Instructivo para el uso de Mis Cuentas (Sistema de Registro Fiscal)
 Página1 Instructivo para el uso de Mis Cuentas (Sistema de Registro Fiscal) Página2 Contenido 1. Introducción 2. Ingreso a la aplicación 3. Uso de los servicios de Mis Cuentas (Sistema de Registro Fiscal)
Página1 Instructivo para el uso de Mis Cuentas (Sistema de Registro Fiscal) Página2 Contenido 1. Introducción 2. Ingreso a la aplicación 3. Uso de los servicios de Mis Cuentas (Sistema de Registro Fiscal)
MANUAL DE USUARIO SISTEMA DE FACTURACION ELECTRÓNICA
 Manual de Usuario CONSULTORES INFORMATICOS EN TI Sistema de Facturación Electrónica por Internet A manera de facilitar la operación de nuestros clientes, en CIATI nos hemos dado a la tarea de desarrollar
Manual de Usuario CONSULTORES INFORMATICOS EN TI Sistema de Facturación Electrónica por Internet A manera de facilitar la operación de nuestros clientes, en CIATI nos hemos dado a la tarea de desarrollar
1 Itinerario. 2 Descripción y funcionalidades principales. Google Docs. 1.1 Qué vamos a hacer? 1.2 Qué pasos vamos a seguir?
 Google Docs 1 Itinerario 1.1 Qué vamos a hacer? En este tutorial aprendemos a manejar la herramienta Google Docs, de esta forma nos introduciremos en el llamado cloud computing, que podemos traducir como,
Google Docs 1 Itinerario 1.1 Qué vamos a hacer? En este tutorial aprendemos a manejar la herramienta Google Docs, de esta forma nos introduciremos en el llamado cloud computing, que podemos traducir como,
Manual de uso de la Consola de Administración para usuarios Administradores.
 Manual de uso de la Consola de Administración para usuarios Administradores. I. ACCESO A LA CONSOLA DE ADMINISTRACIÓN 1. Para acceder a la consola de administración abra desde Internet Explorer la dirección
Manual de uso de la Consola de Administración para usuarios Administradores. I. ACCESO A LA CONSOLA DE ADMINISTRACIÓN 1. Para acceder a la consola de administración abra desde Internet Explorer la dirección
infinitum Guía de Instalación Antivirus Pc Tools Internet Security
 Antivirus Pc Tools Internet Security infinitum Guía de Instalación Antivirus Pc Tools Internet Security Paso 1. Descarga del Antivirus Paso 2. Instalación de Antivirus Pc Tools Internet Security Configuraciones
Antivirus Pc Tools Internet Security infinitum Guía de Instalación Antivirus Pc Tools Internet Security Paso 1. Descarga del Antivirus Paso 2. Instalación de Antivirus Pc Tools Internet Security Configuraciones
Guía de Instalación. Antivirus PC Tools Internet Security
 Guía de Instalación Antivirus PC Tools Internet Security Contenido Paso 1. Descarga del Antivirus Paso 2. Instalación de Antivirus PC Tools Internet Security Configuraciones Adicionales Antivirus PC Tools
Guía de Instalación Antivirus PC Tools Internet Security Contenido Paso 1. Descarga del Antivirus Paso 2. Instalación de Antivirus PC Tools Internet Security Configuraciones Adicionales Antivirus PC Tools
Almacenamiento de CFD de Proveedores
 Almacenamiento de CFD de Proveedores v. 1.4 Mayo 2011 Act. Julio 2011 Act. Agosto 2011 I N D I C E Contenido PREPARAR EL SISTEMA PARA USARLO... 1 NAVEGADOR... 1 CONFIGURACIÓN... 1 QUÉ HAGO SI EL SISTEMA
Almacenamiento de CFD de Proveedores v. 1.4 Mayo 2011 Act. Julio 2011 Act. Agosto 2011 I N D I C E Contenido PREPARAR EL SISTEMA PARA USARLO... 1 NAVEGADOR... 1 CONFIGURACIÓN... 1 QUÉ HAGO SI EL SISTEMA
Instalar protocolo, cliente o servicio nuevo. Seleccionar ubicación de red. Práctica - Compartir y conectar una carpeta
 Configuración de una red con Windows Aunque existen múltiples sistemas operativos, el más utilizado en todo el mundo sigue siendo Windows de Microsoft. Por este motivo, vamos a aprender los pasos para
Configuración de una red con Windows Aunque existen múltiples sistemas operativos, el más utilizado en todo el mundo sigue siendo Windows de Microsoft. Por este motivo, vamos a aprender los pasos para
ÍNDICE I. INSTALACIÓN DEL SOFTWARE.. 2 II. ACTIVACIÓN DEL SOFTWARE.. 6. Manual de ayuda... 6. Registro de nuevo usuario 7. Ingresar nueva tarjeta.
 ÍNDICE I. INSTALACIÓN DEL SOFTWARE.. 2 II. ACTIVACIÓN DEL SOFTWARE.. 6 Manual de ayuda... 6 Registro de nuevo usuario 7 Ingresar nueva tarjeta. 12 Activación del software..... 15 Activar licencia por Internet...
ÍNDICE I. INSTALACIÓN DEL SOFTWARE.. 2 II. ACTIVACIÓN DEL SOFTWARE.. 6 Manual de ayuda... 6 Registro de nuevo usuario 7 Ingresar nueva tarjeta. 12 Activación del software..... 15 Activar licencia por Internet...
MANUAL DE AYUDA. SAT Móvil (Movilidad del Servicio Técnico)
 MANUAL DE AYUDA SAT Móvil (Movilidad del Servicio Técnico) Fecha última revisión: Abril 2015 INDICE DE CONTENIDOS INTRODUCCION SAT Móvil... 3 CONFIGURACIONES PREVIAS EN GOTELGEST.NET... 4 1. INSTALACIÓN
MANUAL DE AYUDA SAT Móvil (Movilidad del Servicio Técnico) Fecha última revisión: Abril 2015 INDICE DE CONTENIDOS INTRODUCCION SAT Móvil... 3 CONFIGURACIONES PREVIAS EN GOTELGEST.NET... 4 1. INSTALACIÓN
Configurar protección infantil en Windows XP
 Configurar protección infantil en Windows XP Web de la asociación española de pediatría En la web de la asociación española de pediatría podemos encontrar un link al site que han montado junto a Microsoft
Configurar protección infantil en Windows XP Web de la asociación española de pediatría En la web de la asociación española de pediatría podemos encontrar un link al site que han montado junto a Microsoft
Configuracion Escritorio Remoto Windows 2003
 Configuracion Escritorio Remoto Windows 2003 Instalar y configurar servicio de Terminal Server en Windows 2003 Fecha Lunes, 25 diciembre a las 17:04:14 Tema Windows (Sistema Operativo) Os explicamos cómo
Configuracion Escritorio Remoto Windows 2003 Instalar y configurar servicio de Terminal Server en Windows 2003 Fecha Lunes, 25 diciembre a las 17:04:14 Tema Windows (Sistema Operativo) Os explicamos cómo
PUESTA EN MARCHA PROGRAMA GESTION DE OPTICAS. Junio - 2004
 PUESTA EN MARCHA PROGRAMA GESTION DE OPTICAS Junio - 2004 pmqsoft Servicios Informáticos, S.L. www.pmqsoft.com soporte@pmqsoft.com Entendiendo que la instalación ha finalizado y que todo ha salido correctamente.
PUESTA EN MARCHA PROGRAMA GESTION DE OPTICAS Junio - 2004 pmqsoft Servicios Informáticos, S.L. www.pmqsoft.com soporte@pmqsoft.com Entendiendo que la instalación ha finalizado y que todo ha salido correctamente.
Manual de Usuario FiscalCloud
 Ir a Inicio Manual de Usuario FiscalCloud A) Registro en Línea B) Registro de datos Fiscales y de Contacto C) Cargar mi Fiel y mi Certificado D) Administración de Clientes E) Administración de Productos
Ir a Inicio Manual de Usuario FiscalCloud A) Registro en Línea B) Registro de datos Fiscales y de Contacto C) Cargar mi Fiel y mi Certificado D) Administración de Clientes E) Administración de Productos
Conciliación bancaria en CheqPAQ Cargado de estado de cuenta
 Conciliación bancaria en CheqPAQ Cargado de estado de cuenta Introducción Con la finalidad de mantenerte informado respecto a todos los cambios y mejoras de los productos de CONTPAQ i, ponemos a tu disposición
Conciliación bancaria en CheqPAQ Cargado de estado de cuenta Introducción Con la finalidad de mantenerte informado respecto a todos los cambios y mejoras de los productos de CONTPAQ i, ponemos a tu disposición
2011 - Copyright Arsys Internet S.L. Guía de Ecommerce Inicio rápido
 Guía de Ecommerce Inicio rápido Índice 1. Guía de inicio rápido 2. Web de Administración 3. Asistente de Configuración 4. Crear Categorías 5. Crear Productos 6. Gestión de Citas y Reservas 7. Verificar
Guía de Ecommerce Inicio rápido Índice 1. Guía de inicio rápido 2. Web de Administración 3. Asistente de Configuración 4. Crear Categorías 5. Crear Productos 6. Gestión de Citas y Reservas 7. Verificar
CONCEPTOS BASICOS. Febrero 2003 Página - 1/10
 CONCEPTOS BASICOS Febrero 2003 Página - 1/10 EL ESCRITORIO DE WINDOWS Se conoce como escritorio la zona habitual de trabajo con windows, cuando iniciamos windows entramos directamente dentro del escritorio,
CONCEPTOS BASICOS Febrero 2003 Página - 1/10 EL ESCRITORIO DE WINDOWS Se conoce como escritorio la zona habitual de trabajo con windows, cuando iniciamos windows entramos directamente dentro del escritorio,
INSTITUTO TECNOLÓGICO DE COLIMA LIC. EN INFORMÁTICA
 INSTITUTO TECNOLÓGICO DE COLIMA LIC. EN INFORMÁTICA TERMINAL SERVER TUTOR: JORGE CASTELLANOS MORFIN 19/02/2012 VILLA DE ALVARES, COLIMA Indice Introducción... 3 Objetivo... 3 Lista de Materiales... 3 Procedimiento...
INSTITUTO TECNOLÓGICO DE COLIMA LIC. EN INFORMÁTICA TERMINAL SERVER TUTOR: JORGE CASTELLANOS MORFIN 19/02/2012 VILLA DE ALVARES, COLIMA Indice Introducción... 3 Objetivo... 3 Lista de Materiales... 3 Procedimiento...
Comisión Nacional de Bancos y Seguros
 Comisión Nacional de Bancos y Seguros Manual de Usuario Capturador de Pólizas División de Servicios a Instituciones Financieras Mayo de 2011 2 Contenido 1. Presentación... 3 1.1 Objetivo... 3 2. Descarga
Comisión Nacional de Bancos y Seguros Manual de Usuario Capturador de Pólizas División de Servicios a Instituciones Financieras Mayo de 2011 2 Contenido 1. Presentación... 3 1.1 Objetivo... 3 2. Descarga
Archivo Léame para la Impresora fotográfica digital Kodak ML-500
 Archivo Léame para la Impresora fotográfica digital Kodak ML-500 4 de septiembre de 2003 Controlador de impresora para Macintosh OS X Versión 1.0.0 Contenido: ========= Introducción Requisitos del sistema
Archivo Léame para la Impresora fotográfica digital Kodak ML-500 4 de septiembre de 2003 Controlador de impresora para Macintosh OS X Versión 1.0.0 Contenido: ========= Introducción Requisitos del sistema
MANUAL DE AYUDA TAREA PROGRAMADA COPIAS DE SEGURIDAD
 MANUAL DE AYUDA TAREA PROGRAMADA COPIAS DE SEGURIDAD Fecha última revisión: Diciembre 2010 Tareas Programadas TAREAS PROGRAMADAS... 3 LAS TAREAS PROGRAMADAS EN GOTELGEST.NET... 4 A) DAR DE ALTA UN USUARIO...
MANUAL DE AYUDA TAREA PROGRAMADA COPIAS DE SEGURIDAD Fecha última revisión: Diciembre 2010 Tareas Programadas TAREAS PROGRAMADAS... 3 LAS TAREAS PROGRAMADAS EN GOTELGEST.NET... 4 A) DAR DE ALTA UN USUARIO...
 1 ÍNDICE... 3 Instalación... 4 Proceso de instalación en red... 6 Solicitud de Código de Activación... 11 Activación de Licencia... 14 2 3 REQUERIMIENTOS TÉCNICOS E INSTALACIÓN Requerimientos Técnicos
1 ÍNDICE... 3 Instalación... 4 Proceso de instalación en red... 6 Solicitud de Código de Activación... 11 Activación de Licencia... 14 2 3 REQUERIMIENTOS TÉCNICOS E INSTALACIÓN Requerimientos Técnicos
Manual para usuarios USO DE ONEDRIVE. Universidad Central del Este
 Manual para usuarios USO DE ONEDRIVE Universidad Central del Este Contenido 1. QUÉ ES Y PARA QUÉ SIRVE OFFICE 365?... 3 1.1 CÓMO ENTRAR A LA PLATAFORMA DE OFFICE 365 DE LA UCE?... 3 ONEDRIVE... 5 2. QUÉ
Manual para usuarios USO DE ONEDRIVE Universidad Central del Este Contenido 1. QUÉ ES Y PARA QUÉ SIRVE OFFICE 365?... 3 1.1 CÓMO ENTRAR A LA PLATAFORMA DE OFFICE 365 DE LA UCE?... 3 ONEDRIVE... 5 2. QUÉ
Ejecución del programa de instalación de Windows XP
 Ejecución del programa de instalación de Windows XP Productos: Windows XP Professional Al instalar Windows XP Professional debe proporcionar información acerca de cómo desea instalar el sistema operativo.
Ejecución del programa de instalación de Windows XP Productos: Windows XP Professional Al instalar Windows XP Professional debe proporcionar información acerca de cómo desea instalar el sistema operativo.
Instalación del sistema VSControl Total2012
 Instalación del sistema VSControl Total2012 Este tutorial va destinado a todos los usuarios que desean instalar el Software de Vision Systems (VS) en el servidor. El sistema puede ser: VSControl Total
Instalación del sistema VSControl Total2012 Este tutorial va destinado a todos los usuarios que desean instalar el Software de Vision Systems (VS) en el servidor. El sistema puede ser: VSControl Total
TEMA 20 EXP. WINDOWS PROC. DE TEXTOS (1ª PARTE)
 1. Introducción. TEMA 20 EXP. WINDOWS PROC. DE TEXTOS (1ª PARTE) El Explorador es una herramienta indispensable en un Sistema Operativo ya que con ella se puede organizar y controlar los contenidos (archivos
1. Introducción. TEMA 20 EXP. WINDOWS PROC. DE TEXTOS (1ª PARTE) El Explorador es una herramienta indispensable en un Sistema Operativo ya que con ella se puede organizar y controlar los contenidos (archivos
Escritorio remoto y VPN. Cómo conectarse desde Windows 7
 Escritorio remoto y VPN. Cómo conectarse desde Windows 7 Hay ocasiones en las que es necesario conectarnos a un equipo informático situado a mucha distancia de donde nos encontramos para realizar sobre
Escritorio remoto y VPN. Cómo conectarse desde Windows 7 Hay ocasiones en las que es necesario conectarnos a un equipo informático situado a mucha distancia de donde nos encontramos para realizar sobre
MI PUNTO DE VENTA SOFTWARE PARA MINI SUPER
 MI Punto de Venta es un software de punto de venta creado en México muy sencillo de utilizar enfocado a pequeños y medianos negocios (como Abarrotes y Mini Supers que te ayudará a reducir el tiempo en
MI Punto de Venta es un software de punto de venta creado en México muy sencillo de utilizar enfocado a pequeños y medianos negocios (como Abarrotes y Mini Supers que te ayudará a reducir el tiempo en
Guía Rápida de. Configuración de Antivirus. www.claro.com.pe/3play
 Guía Rápida de Configuración de Antivirus Servicios brindados por Telmex Peru. S.A. con la marca Claro bajo autorización del titular de la misma. Guía no válida para servicios móviles de Internet Claro.
Guía Rápida de Configuración de Antivirus Servicios brindados por Telmex Peru. S.A. con la marca Claro bajo autorización del titular de la misma. Guía no válida para servicios móviles de Internet Claro.
La pestaña Inicio contiene las operaciones más comunes sobre copiar, cortar y pegar, además de las operaciones de Fuente, Párrafo, Estilo y Edición.
 Microsoft Word Microsoft Word es actualmente (2009) el procesador de textos líder en el mundo gracias a sus 500 millones de usuarios y sus 25 años de edad. Pero hoy en día, otras soluciones basadas en
Microsoft Word Microsoft Word es actualmente (2009) el procesador de textos líder en el mundo gracias a sus 500 millones de usuarios y sus 25 años de edad. Pero hoy en día, otras soluciones basadas en
WINDOWS XP REQUISITOS DEL HARDWARE PARA WIDOWS XP.
 WINDOWS XP Es el sistema operativo multiusuario más utilizado en el mundo, esta diseñado en 23 idiomas y trabaja a base de ventanas, permite tener diferentes configuraciones personalizadas para cada usuario
WINDOWS XP Es el sistema operativo multiusuario más utilizado en el mundo, esta diseñado en 23 idiomas y trabaja a base de ventanas, permite tener diferentes configuraciones personalizadas para cada usuario
GUÍA DE USUARIO: GOOGLE DRIVE
 GUÍA DE USUARIO: GOOGLE DRIVE Google Drive es una herramienta telemática de la web 2.0 que permite el trabajo virtual de forma colaborativa. En Google Drive podemos encontrar una barra de navegación en
GUÍA DE USUARIO: GOOGLE DRIVE Google Drive es una herramienta telemática de la web 2.0 que permite el trabajo virtual de forma colaborativa. En Google Drive podemos encontrar una barra de navegación en
Guía de Instalación. Instalación rápida de la Consola Maestra de VEO y el Agente Remoto para los Usuarios
 Guía de Instalación Instalación rápida de la Consola Maestra de VEO y el Agente Remoto para los Usuarios Gracias por tu interés en evaluar VEO, con esta guía podrás ver la forma de instalar la consola
Guía de Instalación Instalación rápida de la Consola Maestra de VEO y el Agente Remoto para los Usuarios Gracias por tu interés en evaluar VEO, con esta guía podrás ver la forma de instalar la consola
ÍNDICE GESTIÓN SERVICIOS COBRAR CLIENTES TARJETAS DE CLIENTE RESERVAS 40
 MANUAL OPERATIVA UNIDAD DE VENTA SERVICIOS ÍNDICE GESTIÓN SERVICIOS COBRAR CLIENTES 1 / Inicio y cierre de jornada 3 1.1 / Inicio de jornada 3 1.2. / Cierre de jornada 4 2 / Gestión Servicios 5 3 / Líneas
MANUAL OPERATIVA UNIDAD DE VENTA SERVICIOS ÍNDICE GESTIÓN SERVICIOS COBRAR CLIENTES 1 / Inicio y cierre de jornada 3 1.1 / Inicio de jornada 3 1.2. / Cierre de jornada 4 2 / Gestión Servicios 5 3 / Líneas
Manual de operación Tausend Monitor
 Manual de operación Tausend Monitor Luego de haber realizado satisfactoriamente el proceso de instalación, al iniciar el programa le aparecerá la siguiente ventana: El usuario principal y con el primero
Manual de operación Tausend Monitor Luego de haber realizado satisfactoriamente el proceso de instalación, al iniciar el programa le aparecerá la siguiente ventana: El usuario principal y con el primero
Tema2 Windows XP Lección 1 MENÚ INICIO y BARRA DE TAREAS
 Tema2 Windows XP Lección 1 MENÚ INICIO y BARRA DE TAREAS 1) EL MENÚ INICIO En esta lección vamos a realizar un paso importante hacia el conocimiento de los elementos del Menú Inicio y la Barra de Tareas.
Tema2 Windows XP Lección 1 MENÚ INICIO y BARRA DE TAREAS 1) EL MENÚ INICIO En esta lección vamos a realizar un paso importante hacia el conocimiento de los elementos del Menú Inicio y la Barra de Tareas.
INSTRUCTIVO PARA ACTIVAR EL PROGRAMA SGTContable. A partir de Julio del 2011 Versión 11 o superior.
 A partir de Julio del 2011 Versión 11 o superior. Si es la primera vez que conformas la clave, siga el capítulo 1. Si ya has instalado y esta vez es una nueva solicitud de clave, tome en cuenta los siguientes
A partir de Julio del 2011 Versión 11 o superior. Si es la primera vez que conformas la clave, siga el capítulo 1. Si ya has instalado y esta vez es una nueva solicitud de clave, tome en cuenta los siguientes
PARKING ZONE v1.8 MANUAL DEL USUARIO
 PARKING ZONE v1.8 MANUAL DEL USUARIO Contenido 1. ABRIR LA APLICACIÓN 3 2. UBICACIÓN DEL SERVIDOR 3 3. ACCESO A LA APLICACIÓN 4 4. ADMINISTRACION TARIFAS 5 5. ADMINISTRACION CONFIGURACION 6 5.1. CONFIGURAR
PARKING ZONE v1.8 MANUAL DEL USUARIO Contenido 1. ABRIR LA APLICACIÓN 3 2. UBICACIÓN DEL SERVIDOR 3 3. ACCESO A LA APLICACIÓN 4 4. ADMINISTRACION TARIFAS 5 5. ADMINISTRACION CONFIGURACION 6 5.1. CONFIGURAR
Manual de Usuario FACTURA99 FACTURACIÓN. Factura99 FACTURA 99
 Factura99 Manual de Usuario FACTURA99 FACTURACIÓN FACTURA 99 CONTENIDO 1 Asistente de Registro Paso a Paso... 4 1.1 Paso 1... 4 1.2 Paso 2... 5 1.3 Paso 3... 5 1.4 Paso 4... 6 1.5 Paso 5... 6 2 Tablero
Factura99 Manual de Usuario FACTURA99 FACTURACIÓN FACTURA 99 CONTENIDO 1 Asistente de Registro Paso a Paso... 4 1.1 Paso 1... 4 1.2 Paso 2... 5 1.3 Paso 3... 5 1.4 Paso 4... 6 1.5 Paso 5... 6 2 Tablero
Servicios Educativos Del Estado De Chihuahua Sistema Integral de Presupuestos y Materiales. Indice. Introducción... 2. Barra de Herramientas...
 Indice Página Introducción... 2 Acceso al Sistema... 3 Barra de Herramientas... 4 Menú Principal... 5 Operación Catálogos Reportes Consultas Entradas Por Orden de Compra... 6 Entradas Directas... 8 Salidas
Indice Página Introducción... 2 Acceso al Sistema... 3 Barra de Herramientas... 4 Menú Principal... 5 Operación Catálogos Reportes Consultas Entradas Por Orden de Compra... 6 Entradas Directas... 8 Salidas
Configuración de la red
 Semana 55 Empecemos! Bienvenidos a una nueva semana de trabajo! Aprenderemos sobre la configuración de la red LAN, la cual es una de las tareas más importantes del administrador de la red. La mayoría de
Semana 55 Empecemos! Bienvenidos a una nueva semana de trabajo! Aprenderemos sobre la configuración de la red LAN, la cual es una de las tareas más importantes del administrador de la red. La mayoría de
Comisión Nacional de Bancos y Seguros
 Comisión Nacional de Bancos y Seguros Manual de Usuario Transacciones UIF División de Servicios a Instituciones Financieras 10 2 Contenido 1. Presentación... 3 1.1 Objetivo... 3 2. Descarga e Instalación
Comisión Nacional de Bancos y Seguros Manual de Usuario Transacciones UIF División de Servicios a Instituciones Financieras 10 2 Contenido 1. Presentación... 3 1.1 Objetivo... 3 2. Descarga e Instalación
Configuración de una conexión de acceso telefónico a redes (DUN) mediante USB
 Configuración de una conexión de acceso telefónico a redes (DUN) mediante USB Por medio del cable de sincronización USB, puede conectar el teléfono inteligente Treo 750v de Palm al equipo y, a continuación,
Configuración de una conexión de acceso telefónico a redes (DUN) mediante USB Por medio del cable de sincronización USB, puede conectar el teléfono inteligente Treo 750v de Palm al equipo y, a continuación,
Este programa se encuentra en el paquete Microsoft Explorer 5.0 y se instala al mismo tiempo que el navegador Microsoft Explorer.
 Outlook Express Este programa se encuentra en el paquete Microsoft Explorer 5.0 y se instala al mismo tiempo que el navegador Microsoft Explorer. Configuración de cuentas de correo 1. Arrancar el programa
Outlook Express Este programa se encuentra en el paquete Microsoft Explorer 5.0 y se instala al mismo tiempo que el navegador Microsoft Explorer. Configuración de cuentas de correo 1. Arrancar el programa
Plantillas Office. Manual de usuario Versión 1.1
 Manual de usuario Para comprender y seguir este manual es necesario: Disponer del fichero lasolucion50.exe Asegurarse de trabajar con la versión 5.0.0.7 o superior. Para comprobar que versión esta utilizando
Manual de usuario Para comprender y seguir este manual es necesario: Disponer del fichero lasolucion50.exe Asegurarse de trabajar con la versión 5.0.0.7 o superior. Para comprobar que versión esta utilizando
3.1. Guardar un libro de trabajo
 Vamos a ver las operaciones referentes a archivos como abrir, nuevo, guardar, guardar como y cerrar para poder manejarlas sin problemas a la hora de trabajar con libros de trabajo de Excel. Básicamente
Vamos a ver las operaciones referentes a archivos como abrir, nuevo, guardar, guardar como y cerrar para poder manejarlas sin problemas a la hora de trabajar con libros de trabajo de Excel. Básicamente
TRABAJANDO CON BLOGGER
 TRABAJANDO CON BLOGGER 1 La utilización de las etiquetas y la opción buscar pág.2 2 Cómo añadir autores y lectores a un blog pág.5 3 Añadir elementos a tu blog pág.7 a. Una barra de vídeo b. Una lista
TRABAJANDO CON BLOGGER 1 La utilización de las etiquetas y la opción buscar pág.2 2 Cómo añadir autores y lectores a un blog pág.5 3 Añadir elementos a tu blog pág.7 a. Una barra de vídeo b. Una lista
Cómo creo las bandejas del Registro de Entrada /Salida y de Gestión de Expedientes?
 Preguntas frecuentes Cómo creo las bandejas del Registro de Entrada /Salida y de Gestión de Expedientes? Atención! Esta opción es de configuración y solamente la prodrá realizar el administrador de la
Preguntas frecuentes Cómo creo las bandejas del Registro de Entrada /Salida y de Gestión de Expedientes? Atención! Esta opción es de configuración y solamente la prodrá realizar el administrador de la
GUIA COMPLEMENTARIA PARA EL USUARIO DE AUTOAUDIT. Versión N 02 Fecha: 2011-Febrero Apartado: Archivos Anexos ARCHIVOS ANEXOS
 ARCHIVOS ANEXOS Son los documentos, hojas de cálculo o cualquier archivo que se anexa a las carpetas, subcarpetas, hallazgos u otros formularios de papeles de trabajo. Estos archivos constituyen la evidencia
ARCHIVOS ANEXOS Son los documentos, hojas de cálculo o cualquier archivo que se anexa a las carpetas, subcarpetas, hallazgos u otros formularios de papeles de trabajo. Estos archivos constituyen la evidencia
GUÍA DE USUARIO DEL CORREO
 REPÚBLICA BOLIVARIANA DE VENEZUELA MINISTERIO DEL PODER POPULAR PARA LA EDUCACIÓN DIRECCIÓN GENERAL DE LA OFICINA DE ADMINISTRACIÓN Y SERVICIOS DIVISIÓN DE SOPORTE TÉCNICO Y FORMACIÓN AL USUARIO GUÍA DE
REPÚBLICA BOLIVARIANA DE VENEZUELA MINISTERIO DEL PODER POPULAR PARA LA EDUCACIÓN DIRECCIÓN GENERAL DE LA OFICINA DE ADMINISTRACIÓN Y SERVICIOS DIVISIÓN DE SOPORTE TÉCNICO Y FORMACIÓN AL USUARIO GUÍA DE
