Analítica Sage Murano
|
|
|
- José Carlos Moya Domínguez
- hace 8 años
- Vistas:
Transcripción
1 Analítica Sage Murano Marketing Producto -
2 Índice del Manual Índice del Manual... 2 INTRODUCCIÓN: CONCEPTOS TEÓRICOS DE ANALÍTICA... 3 CREAR Y CONFIGURAR LA EMPRESA ALTA Y DEFINICIÓN DE DATOS GENERALES DE UNA EMPRESA ASISTENTE DE CONFIGURACIÓN... 6 MANTENIMIENTO DE FICHEROS MAESTROS PLAN DE CUENTAS DELEGACIONES CANALES DEPARTAMENTOS SECCIONES PROYECTOS PIRÁMIDES GUÍAS DE REPARTO DE ANALÍTICA MANTENIMIENTO DE GUÍAS DE REPARTO PROCESOS DE ANALÍTICA GENERACIÓN REGISTROS ANALÍTICA Desde Contabilidad Sage Murano Desde Analítica Sage Murano BORRADO REGISTROS ANALÍTICA ACUMULADOS A CERO Y ACTUALIZAR BALANCES E INFORMES COMPROBACIÓN EXPLOTACIÓN INFORMES / DIARIO MOVIMIENTOS INFORMES / DIFERENCIAS CONTA - ANALÍTICA CONTROL PRESUPUESTARIO CONFECCIÓN PRESUPUESTO Entrada guías Áreas / Epígrafes Entrada confección presupuesto IMPORTACIONES REAL / PRESUPUESTOS Configuración guías Proceso importaciones MENSAJES EN LA APLICACIÓN MENSAJE: NO HAY CAMPOS DEFINIDOS EN LA CONFIGURACIÓN DE ANALÍTICA DE LA EMPRESA. SE INHABILITA EL TRATAMIENTO DE ANALÍTICA
3 INTRODUCCIÓN: CONCEPTOS TEÓRICOS DE ANALÍTICA La Analítica o contabilidad de costes es una rama de la contabilidad que analiza cómo se distribuyen los costes y los ingresos que genera una empresa entre: Los diversos productos que fabrica / comercializa o los servicios que ofrece. Entre sus diferentes departamentos de la empresa. Entre sus clientes. Con ello, trata de ver cual es el coste de cada producto, de cada departamento, de cada cliente, y ver que rentabilidad obtiene de cada uno de ellos. Veamos un ejemplo: supongamos una empresa de calzado que fabrica diversos productos. La contabilidad general nos permite conocer a cuanto ascienden los gastos de personal, de materia prima, de suministros, de amortizaciones, etc., y a cuanto ascienden los ingresos totales. La contabilidad de costes, en cambio, nos dirá cuanto le cuesta a la empresa fabricar cada tipo de zapato; de ese coste, que parte corresponde a consumo de materia prima, que parte a mano de obra, que parte a amortización de maquinaria, etc. También nos permite saber que margen obtiene la empresa de cada tipo de zapato, cuales son los más rentables y en cuales pierde dinero. Además, nos dirá como se distribuyen los gastos de la empresa entre los diversos departamentos (compras, producción, ventas, administración, etc.). En definitiva, mientras que la contabilidad general analiza la empresa en su conjunto, la contabilidad de coste permite analizar en profundidad los ingresos que se han generado y los costes que se han producido. La contabilidad de costes permite: Conocer en que costes incurre la empresa en cada fase de elaboración de sus productos. Valorar las existencias de productos en curso, semiterminados y terminados (en función de los costes en los que hasta ese momento hayan generado). Detectar posibles actividades, productos o clientes en los que la empresa pierde dinero. Fijar los precios de venta conociendo que margen obtiene en cada producto. La información que elabora la contabilidad general (balance, cuenta de resultados, estados y origen de aplicación de fondos, etc.) va destinada tanto a la propia empresa como a agentes externos (accionistas, Hacienda, Registro Mercantil, entidades financieras, etc.), mientras que la información que genera la contabilidad de costes va dirigida únicamente a los órganos internos de la empresa. Sus destinatarios son la dirección de la empresa y los responsables de los distintos departamentos con vista a que puedan conocer en profundidad cómo
4 evolucionan los diversos costes e ingresos, en qué medida se apartan de los presupuestos, así como los motivos de estas desviaciones, cuales son las actividades rentables y en cuales se pierde dinero, etc. Mientras que la contabilidad general tiene unas normas y criterios muy determinados, que son de obligado cumplimiento para todas las empresas, en la contabilidad de costes cada entidad tiene plena libertad para establecer aquel sistema que mejor se adapte a sus necesidades (de hecho, muchas empresas no aplican ningún sistema de contabilidad de costes). Tipos de coste: 1. según su modalidad - Materias primas - Costes de personal - Amortizaciones 2. Según se puedan asignar o no de manera objetiva - Directo Ejemplo: El consumo eléctrico, telefónico, agua... de cada delegación se puede imputar directamente. - Indirecto Ejemplo: En una campaña de publicidad a nivel nacional se deben establecer unos criterios de reparto para cada delegación. La tipología objetiva puede variar, y no siempre el consumo eléctrico es un coste directo, si en lugar de tener una estructura de costes basado en delegaciones lo tuviéramos en función del departamento, la imputación de la electricidad a cada departamento se tendría que realizar de forma indirecta, ya que no existiría un contador de la luz en cada departamento donde nos dijera el consumo eléctrico por departamento.
5 CREAR Y CONFIGURAR LA EMPRESA 1. ALTA Y DEFINICIÓN DE DATOS GENERALES DE UNA EMPRESA El primer paso para poder empezar a trabajar con la aplicación sería dar de alta la empresa con la cual pretendamos trabajar. Al instalar la aplicación se entrega ya creada la empresa número 9999 de demostración. En esta primera pantalla del mantenimiento de empresa informaremos el código de la empresa, el CIF/DNI europeo de la empresa así como el nombre de dicha empresa, clase de empresa que es, etc. La parte inferior de la pantalla aparece dividida en tres pestañas en las que nos pide diversa información relativa a la empresa; La primera pestaña es la de Domicilios, aquí informaremos los distintos domicilios (Fiscal, Social, etc.) que pueda tener la empresa. La forma de dar de alta los distintos domicilios consiste en situar el puntero del ratón en la columna de la izquierda, en ese momento el icono del puntero se trasformará en un icono de visto bueno y pulsando el botón derecho del ratón nos aparecerá un menú contextual y pulsaremos la opción de insertar y podremos informar el domicilio de la empresa. La segunda pestaña es la de Características, aquí lo más importante es la parte de la derecha llamada Aplicaciones empresa en la cual deberemos asociar todas y cada una de las aplicaciones con las que pretendamos trabajar con esta empresa ya que de
6 lo contrario las opciones de dichas aplicaciones no aparecerían en el menú de la aplicación. Por último la tercera pestaña llamadas Datos Registrales nos permitirá informar entre otras cosas los datos de la cuenta bancaria a través de la cual la empresa realiza los ingresos de impuestos así como los datos registrales de la misma. 2. ASISTENTE DE CONFIGURACIÓN Una vez dada de alta la empresa a través de la pantalla del mantenimiento, el siguiente paso sería acceder al asistente de configuración de la misma a través del menú Procesos / Asistente de configuración. A través del asistente de configuración de analítica podremos configurar las diferentes características de funcionamiento de la empresa, así como diversos parámetros de personalización de la aplicación como son por ejemplo los campos analíticos con los que trabajará la empresa.
7 En esta primera pantalla del asistente de configuración indicaremos si queremos enlazar la definición analítica de otra empresa, esto hará que la empresa activa asuma por defecto la configuración analítica (campos analíticos, etc) de la empresa que le indiquemos como empresa de enlace. A continuación indicaremos si queremos tener la posibilidad de crear o definir guías de reparto de analítica, y en caso afirmativo, podremos indicar el número máximo de niveles de desglose con los que trabajaremos, es decir, el número máximo de niveles de desglose para los movimientos de analítica. Si marcamos la opción de Desglose en tiempo real, se realizará automáticamente el desglose de los movimientos analíticos una vez que se da de alta un registro en Analítica; en caso contrario se deberá ejecutar la opción de Generación de registros para hacer dicho desglose en diferido. Por último, la opción de Mantener información de acumulados nos permitirá indicar si queremos tener la posibilidad de extraer información de la tabla de acumulados de Analítica junto con la tabla de movimientos de Analítica. Una vez configurada esta primera pantalla del asistente de configuración de Analítica, si hemos marcado la opción de Definición guías de reparto, deberíamos pulsar el
8 botón de Configurar para poder definir el resto de datos del asistente relacionados con las guías de reparto. En esta primera pantalla la aplicación nos pedirá que le indiquemos con qué campos analíticos vamos a trabajar en nuestra empresa; a través del botón Altas nos aparecerá una relación de todos los campos analíticos con los que podemos trabajar y deberemos escoger aquellos que nos interesen. Los campos que escojamos en esta primera pantalla serán aquellos campos con los que vamos a poder trabajar con la aplicación de analítica a la hora de crear guías de reparto. Una vez escogidos los campos analíticos con los que vayamos a trabajar, pulsaremos el botón siguiente y nos aparecerá la siguiente pantalla del asistente:
9 En esta pantalla indicaremos cuales de los campos que hemos escogido previamente como campos analíticos son los que queremos que aparezcan en las cabeceras de las guías de reparto que crearemos con posterioridad. Los campos que seleccionemos en esta pantalla como campos de entrada o campos cabecera serán los que condicionen el desglose de los movimientos de Analítica ya que la aplicación, el sistema que sigue para saber en cada momento qué guía de reparto se ha de ejecutar, será el de comparar la información del asiento contable con los datos que hayamos informado en los distintos campos que conformen la cabecera de cada una de las guías de reparto, y aquella guía que tenga el mayor numero de coincidencias será la que se ejecute automáticamente. NOTA: Si no estamos seguros de qué campos incluir en la cabecera de las guías, es mejor incluir todos los que aparezcan, ya que así siempre los tendremos disponibles para poder utilizarlos a la hora de crear las guías de reparto. El hecho de que un determinado campo aparezca en la cabecera de las guías no implica que forzosamente lo tengamos que utilizar, sino que podremos utilizar los campos que en cada momento nos interese y el resto dejarlos en blanco. Una vez indicados los campos que queremos visualizar en las cabeceras de las guías, pulsaremos siguiente y nos aparecerá esta pantalla:
10 En ella deberemos indicar cuales de los campos analíticos con los que vamos a trabajar en nuestra empresa, queremos que aparezcan como campos de salida en las guías de reparto; los campos de salida serán los que aparecerán en las líneas de las guías de reparto o campos de desglose que formarán los nuevos registros de Analítica. Finalmente, si pulsamos siguiente, accederemos a la última pantalla del asistente de configuración:
11 En esta pantalla podremos indicar qué información se ha de guardar en cada uno de los campos disponibles (del 1 al 9) que tiene la tabla de acumulados de analítica; la información que guarde cada uno de estos campos será la que intervendrá en cada uno de los balances de analítica. Una vez que pulsemos el botón Finalizar habremos acabado la configuración analítica de nuestra empresa. Dentro del menú Asistente de Configuración también podemos encontrar los períodos analíticos.
12
13 MANTENIMIENTO DE FICHEROS MAESTROS 1. PLAN DE CUENTAS Para crear el plan de cuentas de Analítica deberemos acceder a la opción de Analítica / Datos Maestros / Cuentas de Analítica y una vez allí podremos generar el plan de cuentas de forma automática copiando el plan de cuentas analítico de otra empresa a través de la opción de menú Procesos / Importar cuentas. Una vez generado el plan de cuentas de Analítica el siguiente paso sería vincular o enlazar las cuentas de Contabilidad con las cuentas de Analítica ya que ambas aplicaciones utilizan planes de cuentas independientes; para poder realizar dicho enlace de cuentas accederemos al mantenimiento del plan de cuentas de Contabilidad y una vez allí iremos a la pestaña de Analítica :
14 En este apartado es donde deberemos vincular cada cuenta de Contabilidad de la cual queramos llevar el tratamiento analítico (normalmente cuentas de gastos e ingresos, grupos 6 y 7) con la correspondiente cuenta de Analítica. Existe la posibilidad de que esta vinculación o enlace lo haga de manera automática la aplicación; para ello deberemos acudir a la opción de Procesos / Importación de relación Analítica, esto hará que cada cuenta de Contabilidad se vincule con su correspondiente cuenta de Analítica (en la imagen anterior vemos que la cuenta de Contabilidad está enlazada con la cuenta de Analítica, aunque si quisiéramos podríamos informar una cuenta diferente de forma manual). En cuanto al resto de opciones de la pantalla, si marcamos el check de Activar
15 ventana desglose esto hará que cada vez que entremos un asiento en contabilidad utilizando dicha cuenta, se nos abrirá de forma automática la ventana de desglose analítico (ctrl. + Y) para poder imputar los gastos de forma manual entre las distintas delegaciones, departamentos, secciones, etc. que pudiéramos tener en nuestra empresa. En cuanto a las opciones de Desglose que tenemos relativas a los campos de Delegaciones, canales, departamentos, secciones y proyectos, admiten 3 valores diferentes: No necesario informar: El campo en cuestión puede ser informado o no y no contendrá valor por defecto. Necesario informar: El campo en cuestión deberá ser informado y podrá tener un valor por defecto. Valor fijo: El campo en cuestión deberá ser informado y contendrá un valor por defecto. 2. DELEGACIONES Para acceder al mantenimiento de delegaciones deberemos acudir al módulo de Inicio y una vez allí acceder a Datos maestros por empresa / Datos Analíticos / Delegaciones. Dicho mantenimiento nos permitirá dar de alta las delegaciones con las que vayamos a trabajar.
16 3. CANALES Para acceder al mantenimiento de canales deberemos acudir al módulo de Inicio y una vez allí acceder a Datos maestros por empresa / Datos Analíticos / Canales. Dicho mantenimiento nos permitirá dar de alta los canales con los que vayamos a trabajar.
17 4. DEPARTAMENTOS Para acceder al mantenimiento de departamentos deberemos acudir al módulo de Inicio y una vez allí acceder a Datos maestros por empresa / Datos Analíticos / Departamentos. Dicho mantenimiento nos permitirá dar de alta los Departamentos con los que vayamos a trabajar.
18 5. SECCIONES Para acceder al mantenimiento de Secciones deberemos acudir al módulo de Inicio y una vez allí acceder a Datos maestros por empresa / Datos Analíticos / Secciones. Dicho mantenimiento nos permitirá dar de alta las Secciones con las que vayamos a trabajar.
19 6. PROYECTOS Para acceder al mantenimiento de proyectos deberemos acudir al módulo de Inicio y una vez allí acceder a Datos maestros por empresa / Datos Analíticos / Proyectos. Dicho mantenimiento nos permitirá dar de alta los proyectos con los que vayamos a trabajar.
20 7. PIRÁMIDES Para acceder al mantenimiento de pirámides deberemos acudir al módulo de Inicio y una vez allí acceder a Datos maestros por empresa / Datos Analíticos / Pirámides. Dicho mantenimiento nos permitirá dar de alta las Pirámides con las que vayamos a trabajar.
21 GUÍAS DE REPARTO DE ANALÍTICA 1. MANTENIMIENTO DE GUÍAS DE REPARTO Lo primero que deberíamos hacer si es la primera vez que vamos a crear una guía de reparto de Analítica seria entrar en la opción de Administrador de aplicación / Asistente de configuración / Analítica. A través de esa pantalla definiremos las características que tendrán las guías de reparto que generemos para dicha empresa. (Visto ya anteriormente). Una vez configurados los campos analíticos de la empresa podríamos pasar ya a lo que es propiamente el diseño de las guías de reparto. Estas guías permiten la definición automática de movimientos analíticos, partiendo de un apunte contable o presupuesto. Estos desgloses se realizan desde la entrada de asientos de Contabilidad, a tiempo real, o desde la opción de generar registros de analítica, a tiempo diferido. También existe la posibilidad de entrar manualmente los desgloses analíticos desde la entrada de movimientos de analítica. Para la definición de las guías es necesario definir, en primer lugar, los campos de entrada o disparo en la configuración de analítica. Dichos campos serán los campos de la cabecera de la guía de reparto a definir. La definición de niveles, tipo pirámide, ejercicio, número períodos, etc, se realiza en la cabecera de la pantalla siguiente:
22 En esta pantalla deberemos indicar un código para la guía que vamos a crear e indicaremos el tipo de pirámide a la cual pertenecerá la guía (si la empresa no trabaja con distintos tipos de pirámide, su valor por defecto será 0). A través de las casillas de ejercicio y número período podremos indicar a partir de qué mes y año se ha de ejecutar la guía en cuestión. A continuación nos pedirá que indiquemos el nivel/es de entrada y el nivel de salida; la casilla de nivel de entrada hace referencia al nivel de desglose del movimiento de entrada (el movimiento original es de nivel 0, los movimientos que se generen automáticamente por el desglose de las guías serán del nivel que se defina en la casilla de nivel de salida). Una misma guía se puede desglosar mediante la entrada de movimientos de distintos niveles (por ejemplo en este campo se puede entrar el valor 01, es decir nivel de entrada 0 y nivel de entrada 1 y en el nivel de salida informaríamos un 2, esto significa que los movimientos con nivel de entrada 0 o 1 que cumplan las condiciones de la guía, generarían movimientos de nivel 2).
23 El campo Elimina registro origen sirve para indicar si queremos que los registros que originan los distintos desgloses (registros origen) sean eliminados o no (dichos registros no se eliminan físicamente sino que la aplicación les asigna un status de eliminado). Por último aparecerán los campos de entrada que hayamos configurado en el asistente de configuración de analítica como campos de entrada (la aplicación utilizará la información que pongamos en dichos campos para saber cual de las guías de reparto que tengamos creadas se ha de ejecutar en cada ocasión, ya que lo que hará será buscar de forma inteligente la guía que más coincidencia tenga entre el movimiento contable y la cabecera de la guía). Una vez informada la cabecera de la guía, ya podríamos pasar a definir el apartado de desglose de líneas donde deberemos informar las distintas imputaciones (porcentaje o importe fijo) que queremos aplicar a los distintos campos analíticos con los que trabajemos (Delegaciones, Departamentos, Secciones, etc.). A continuación vamos a ver un ejemplo de lo explicado anteriormente relativo a la creación de guías de reparto de Analítica: En este ejemplo se explica como generar una guía de reparto desglosada en departamentos y secciones. El reparto de la guía es el que a continuación muestra el siguiente organigrama. Es decir, lo que pretendemos en crear las guías de reparto necesarias para que la aplicación sea capaz de repartir el gasto de los sueldos y salarios de nuestra empresa (Cta ) entre los distintos departamentos de nuestra empresa (A, B, C y D) y a continuación que los importes imputados a los departamentos A y B a su vez se
24 subdividan entre sus distintas secciones. Según el organigrama deberemos crear 3 guías de reparto, las cuales se relacionan entre sí por el campo "Nivel/es disp.entrada" y "Nivel disparo de salida". Para dar de alta las guías de reparto acceder a la opción de menú Contabilidad y finanzas / Analítica / Datos maestros / Guías de reparto. Guía 1: Desglose Departamentos A, B, C, D. Como vemos en esta primera guía informamos que el nivel de entrada es 0 ya que ha de ser la primera guía que se ha de disparar (el registro que provocará el disparo de esta guía será el asiento contable de sueldos y salarios que entremos en la aplicación de contabilidad; el asiento contable siempre es de nivel de entrada 0) y deberemos informar también la cuenta contable que vamos a utilizar en la entrada del asiento en contabilidad (cta ). Una vez hecho esto, informamos en el apartado de líneas de desglose los 4 departamentos (A, B, C y D) a los cuales se ha de imputar el gasto de sueldos y salarios e informamos en este caso el porcentaje que se ha de imputar a cada uno de ellos.
25 A continuación daríamos de alta la segunda guía la cual ha de repartir el importe imputado al Departamento A entre sus 2 Secciones (1 y 2). Guía 2: Desglose del departamento A. En esta segunda guía hemos informado como nivel de entrada 1 y nivel de salida 2 para que la aplicación sepa que esta guía se ha de desglosar en función de los importes resultantes de la guía anterior. Asimismo, deberemos informar en la cabecera de la guía el código de Departamento que ha de coger (Dep. A) para repartir el importe imputado a dicho departamento entre sus 2 secciones. Por último daríamos de alta la tercera guía la cual ha de repartir el importe imputado al Departamento B entre sus 3 Secciones (1, 2 y 3).
26 Guía 3: Desglose del departamento B. En esta tercera guía hemos informado como nivel de entrada 1 y nivel de salida 2 para que la aplicación sepa que esta guía se ha de desglosar en función de los importes resultantes de la guía anterior. Asimismo deberemos informar en la cabecera de la guía el código de Departamento que ha de coger (Dep. B) para repartir el importe imputado a dicho departamento entre sus 3 secciones. Una vez creadas las 3 guías de reparto ya podríamos entrar el asiento de Sueldos y Salarios en la aplicación de Contabilidad Sage Murano y la aplicación debería generar los desgloses que hemos informado en las guías de reparto;
27 Entraríamos por ejemplo el siguiente asiento contable: A continuación para comprobar que el desglose analítico se ha realizado correctamente acudiríamos a la opción de consulta de movimientos dentro del módulo de analítica y como podremos observar el desglose se ha efectuado de forma correcta, tal y como habíamos definido en las guías de reparto siguiendo el esquema u organigrama de reparto inicial:
28 PROCESOS DE ANALÍTICA 1. GENERACIÓN REGISTROS ANALÍTICA Esta opción permite traspasar movimientos a la aplicación de Analítica independientemente del estado del registro origen en Contabilidad, así como regenerar o efectuar una relectura de movimientos que ya estén traspasados a Analítica Desde Contabilidad Sage Murano MOVIMIENTOS DE CONTABILIDAD: Esta opción nos permitirá traspasar movimientos que tengamos entrados en Contabilidad a Analítica en función del valor que tengan dichos movimientos en el campo status analítica : Pendientes de generar: Traspasará aquellos registros que en el movimiento contable tengan el valor de Status Analítica = 0 (NO), es decir, aquellos registros que nunca se
29 han traspasado a Analítica. Pendientes de generar diferido: Traspasará aquellos registros que en el movimiento contable tengan el valor de Status Analítica = 1 (DIFERIDO). Regenerar los traspasados: Procesa todos los registros que en el movimiento contable tengan el valor de Status Analítica = -1 (SI), es decir, esta opción efectúa una relectura de aquellos registros que ya han sido traspasados. Útil para cuando hemos hecho algún tipo de modificación en algún registro. PRESUPUESTOS DE CONTABILIDAD: Esta opción traspasará el presupuesto de Contabilidad a Analítica.
30 1.2.- Desde Analítica Sage Murano MOVIMIENTOS DE ANALITICA: A través de esta opción podremos efectuar 2 procesos diferentes: Pendientes de desglose y/o acumular: Genera todo lo que en movimientos analítica tenga el StatusDesglosado = 0 (NO) y/o StatusAcumulado = 0 (NO), es decir, procesa aquellos registros que se encuentran en la aplicación de Analítica y que en su momento no quedaron desglosados o bien no quedaron acumulados. Regenerar desglose desde nivel de entrada...: Vuelve a procesar todos los registros de movimientos analítica desde el nivel de entrada informado en la casilla de dicha opción para desglosarlos mediante las guías de reparto.
31 PRESUPUESTOS DE ANALITICA: Pendientes de desglose y/o acumular: Genera todo lo que en presupuestos analítica tenga el StatusDesglosado = 0 (NO) y/o StatusAcumulado = 0 (NO), del número de presupuesto indicado en origen de los datos. Regenerar desglose desde nivel de entrada...: Vuelve a procesar todos los registros de movimientos analítica desde el nivel de entrada informado en la casilla de dicha opción para desglosarlos mediante las guías de reparto, del número de presupuesto indicado en origen de los datos. 2. BORRADO REGISTROS ANALÍTICA Esta opción permite borrar una serie de registros de movimientos de analítica o presupuestos analítica en bloque.
32 Dentro del apartado Opciones deberemos indicar qué es lo que nos interesa borrar; si marcamos real la aplicación eliminará registros de movimientos de analítica entre los límites de fechas que indiquemos mientras que si marcamos presupuesto deberemos indicar el número de presupuesto del cual queremos eliminar los registros. La opción de Borrar registros desde nivel de entrada... nos servirá para indicar a partir de qué nivel de desglose queremos eliminar los registros de movimientos de analítica o presupuestos de analítica. Por último, el check Eliminar registros importaciones en formato mdb se utiliza para eliminar aquellos registros que provienen de una importación de registros de la aplicación de Analítica Logic Win Global. 3. ACUMULADOS A CERO Y ACTUALIZAR Esta opción nos permitirá actualizar los acumulados de analítica poniéndolos a cero y volviéndolos a acumular.
33 En primer lugar deberemos indicar si dicho proceso se ha de realizar sobre los movimientos o bien sobre los presupuestos de Analítica (en este caso deberemos indicar sobre cual de los posibles presupuestos que tengamos entrados en analítica debe ejecutar el proceso). Por último, podremos limitar el proceso escogido por períodos y por cuentas.
34 BALANCES E INFORMES 1. COMPROBACIÓN Es la representación resumida y agrupada de las cuentas que posee una empresa mostrando la suma de importes del debe, del haber y, por diferencia, el saldo que posee cada una en la fecha de formulación del mismo. Dentro de la aplicación de Analítica Sage Murano, la opción de Balance de Comprobación produce una edición por subcuentas y por grupos de cuentas, contando desde el inicio del ejercicio hasta el mes que se desee para la consulta (columnas de importes de acumulados) y al mismo tiempo información correspondiente al período o mes que se desee para la consulta (columnas de importes del período). El Balance de Comprobación puede editarse de forma detallada por subcuentas y opcionalmente con totales por grupos o de forma reducida solamente los totales por grupos de cuentas. Cuando accedemos a la opción de visualizar dicho Balance nos aparecerá la siguiente pantalla: Aquí deberemos indicar en qué tipo de guía va a estar basado el Balance de Comprobación, de qué ejercicio y fichero se han de extraer los datos. También nos pedirá que informemos el límite de cuentas que queremos incluir en el Balance.
35 Por último informaremos si queremos obtener el Balance de forma comparativa ( Comparativo periodo / acumulado ) y si queremos que únicamente aparezcan en el Balance aquellas cuentas que tengan saldo ( Solo cuentas con Saldo ). Pulsaremos el botón siguiente y nos aparecerá la siguiente pantalla del asistente en la cual podremos seleccionar los campos analíticos por los cuales queremos filtrar a la hora de extraer el Balance. Volvemos a pulsar el botón siguiente y nos aparecerá la ventana de configuración de desglose de cuentas:
36 Existen dos formas de configurar este desglose: A. Niveles. Se pueden seleccionar en la parte izquierda de esta pantalla los niveles de desglose (dígitos de agrupación de las cuentas que intervienen en el balance). Por ejemplo en la pantalla se observa que hay dos niveles marcados: Nivel 0. Cero dígitos de agrupación. Al no tener agrupación, el nivel cero son las cuentas detalladas. Nivel 3. Tres dígitos de agrupación. Todas las cuentas se agruparán por los tres primeros dígitos. B. Niveles por límites de cuentas. Al marcar esta opción se activa el apartado de Límites para configurar los niveles manualmente. Estos límites se pueden guardar para ser utilizados tantas veces como sea necesario. Pulsamos siguiente y accederemos a la pantalla de configuración de la presentación de resultados:
37 A través de esta pantalla podremos indicar de entre los campos disponibles que tenemos, cuales queremos utilizar como campos de rotura, campos de detalle (desglose de líneas) y campo de encolumnado. Por último, si pulsamos el botón finalizar obtendremos el Balance de Comprobación. 2. EXPLOTACIÓN El Balance o Cuenta de Explotación es el estado contable que cuantifica la renta de la empresa y describe su formación. Al entrar en esta opción nos aparecerá la primera pantalla del asistente:
38 Lo primero que deberemos informar es en qué guía estará basado el Balance de Explotación, a continuación indicaremos la pirámide de la cual queremos obtener los datos. Indicaremos si queremos visualizar las distintas cuentas que configuran las partidas del Balance ( Desglose por cuentas ), si queremos que la aplicación nos muestre el porcentaje de cada masa patrimonial en relación con el total o sobre cada grupo del Balance ( Porcentual ) y si queremos que nos imprima las líneas sin importes. A continuación, en el apartado de Definición de columnas indicaremos de qué año, fichero e intervalo de fechas queremos extraer la información y si queremos sacar el Balance de forma comparativa. El resto de pantallas del asistente son exactamente las mismas que hemos comentado en el punto anterior para el Balance de Comprobación, es decir, la pantalla para poder seleccionar los campos analíticos por los cuales queremos filtrar el Balance, la pantalla de configuración del desglose de cuentas y por último la pantalla de configuración de la presentación de resultados. Llegados a la última pantalla del asistente pulsaríamos el botón Finalizar y obtendríamos el Balance de Explotación:
39
40 3. INFORMES / DIARIO MOVIMIENTOS Esta opción nos permite listar el diario de movimientos de analítica y también las fichas de mayor. Como vemos aparecen 2 opciones a elegir; el diario de analítica y las fichas de mayor. Si escogemos la opción de diario nos aparecerá un asistente a través del cual podremos establecer límites, filtros e indicar como queremos ordenar el diario y, finalmente obtendremos el correspondiente informe:
41 4. INFORMES / DIFERENCIAS CONTA - ANALÍTICA A través de esta opción podremos obtener un informe de diferencias de Contabilidad respecto a Analítica:
42 CONTROL PRESUPUESTARIO 1. CONFECCIÓN PRESUPUESTO Esta opción nos permitirá entrar presupuestos analíticos en la aplicación. La opción de confección de presupuesto se subdivide en 2 partes: Entrada guías Áreas / Epígrafes La entrada del presupuesto se realiza a través de una guía que está compuesta por áreas y epígrafes. Un área es una agrupación de epígrafes, y un epígrafe contiene agrupaciones de cuentas. El primer paso para poder entrar el presupuesto será dar de alta una guía desde la opción de Entrada guías áreas / epígrafes la cual, como hemos comentado, estará formada por áreas y dentro de cada área por uno o más epígrafes; será a nivel de epígrafe donde informaremos las cuentas que queramos presupuestar.
43 Como vemos en la imagen de ejemplo, esta guía esta compuesta de 2 áreas (GASTOS E INGRESOS) y a su vez cada una de estas áreas se compone de un epígrafe (COMPRAS para el área de GASTOS y VENTAS para el área de INGRESOS). Para cada uno de los epígrafes en la parte inferior de la pantalla podremos indicar los grupos o cuentas que queremos presupuestar.
44 1.2.- Entrada confección presupuesto Una vez creada la guía ya podríamos acceder a la opción de Entrada confección presupuesto que es realmente donde informaremos los importes correspondientes al presupuesto. Al entrar en esta opción nos aparecerá la siguiente pantalla: Aquí deberemos escoger la guía que utilizaremos para entrar el presupuesto. Cuando se selecciona una estructura de áreas cuya visualización no se ha configurado, aparece este mensaje. A continuación, deberemos configurar la visualización de la estructura en la entrada del presupuesto. En la siguiente imagen se destaca donde se visualizará la información del detalle, las roturas y el encolumnado.
45 Una vez configurada la estructura del presupuesto, está listo para entrar importes. Antes de entrar los importes correspondientes al presupuesto conviene tener en cuenta las siguientes consideraciones previas: Se permite una guía y una configuración de estructura distinta por PIRÁMIDE. La dirección de los repartos en repeticiones y/o divisiones que se pueden aplicar a los importes es de izquierda a derecha en columnas y de arriba hacia abajo en filas.
46 El reparto desde opción de menú (Repetir... o Dividir...) se realiza en la pantalla que se está visualizando según la opción de menú pulsada, y los niveles inferiores según la marca de reparto (proporcional al valor de los registros o según el número de registros). El reparto desde TOTALES (tanto filas como columnas) en la pantalla que se esté visualizando se realiza según la marca de reparto (proporcional al valor de los registros o según el número de registros). Excepto si el reparto se realiza por las opciones de menú (Repetir o Dividir), que entonces se realiza en las filas/columnas de totales según el menú (repetir o dividir) y el desglose de la pantalla y de los niveles inferiores se realizará según la marca de desglose (proporcional o por número de registros). Menú Configuración: Calcular según el número de registros: El cálculo se realiza según el número de registros que resulte de multiplicar el número de filas por el número de columnas. Cálculo según el valor de los registros: El cálculo se realiza proporcionalmente al valor de cada registro. Visualizar estado presupuesto: Permite visualizar el estado del presupuesto, es decir, si dicho presupuesto está bloqueado, está cerrado o bien si dicho presupuesto está abierto. Menú Edición: Repetir Importe en todas las filas: Repite el importe del registro seleccionado y desde la fila seleccionada, en todas las filas, independientemente de la marca de reparto que esté activa en el menú (según valor de los registros o según número de registros). Sobre las filas de totales se repite desde la fila seleccionada y por el importe seleccionado, pero en el resto de la pantalla se realiza un reparto en función de la marca de reparto que esté activa en el menú (según valor de los registros o según número de registros). Sobre las columnas de totales se repite en todas las filas y se recalcula el total de la columna. En los niveles inferiores se reparte en función de la marca de reparto que esté activa en el menú (según valor de los registros o según número de registros).
47 Repetir Importe en todas las columnas: Repite el importe del registro seleccionado y desde la columna seleccionada, en todas las columnas, independientemente de la marca de reparto que esté activa en el menú (según valor de los registros o según número de registros). Sobre las columnas de totales se repite desde la columna seleccionada y por el importe seleccionado, pero en el resto de la pantalla se realiza un reparto en función de la marca de reparto que esté activa en el menú (según valor de los registros o según número de registros). Sobre las filas de totales se repite en todas las columnas y se recalcula el total de la fila. En los niveles inferiores se reparte en función de la marca de reparto que esté activa en el menú (según valor de los registros o según número de registros). Repetir importe sólo en las filas informadas: Repite el importe del registro seleccionado y desde la fila seleccionada, en todas las filas cuyo importe sea diferente de CERO, independientemente de la marca de reparto que esté activa en el menú (según valor de los registros o según número de registros). Sobre las filas de totales se repite desde la fila seleccionada y por el importe seleccionado, en todas las filas cuyo importe sea diferente de CERO, pero en el resto de la pantalla se realiza un reparto en función de la marca de reparto que esté activa en el menú (según valor de los registros o según número de registros). Sobre las columnas de totales se repite en todas las filas cuyo importe sea diferente de CERO y se recalcula el total de la columna. En los niveles inferiores se reparte en función de la marca de reparto que esté activa en el menú (según valor de los registros o según número de registros). Repetir importe sólo en las columnas informadas: Repite el importe del registro seleccionado y desde la columna seleccionada, en todas las columnas cuyo importe sea diferente de CERO, independientemente de la marca de reparto que esté activa en el menú (según valor de los registros o según número de registros). Sobre las columnas de totales se repite desde la columna seleccionada y por el importe seleccionado, en todas las columnas cuyo importe sea diferente de CERO, pero en el resto de la pantalla se realiza un reparto en función de la marca de reparto que esté activa en el menú (según valor de los registros o según número de registros). Sobre las filas de totales se repite en todas las columnas cuyo importe sea diferente de CERO y se recalcula el total de la fila. En los niveles inferiores se reparte en función de la marca de reparto que esté activa en el menú (según valor de los registros o según número de registros).
48 Dividir importe en todas las filas: Divide el importe del registro seleccionado y desde la fila seleccionada, en todas las filas, independientemente de la marca de reparto que esté activa en el menú (según valor de los registros o según número de registros). Sobre las filas de totales se divide desde la fila seleccionada y por el importe seleccionado, en todas las filas, pero en el resto de la pantalla se realiza un reparto en función de la marca de reparto que esté activa en el menú (según valor de los registros o según número de registros). Sobre las columnas de totales se divide en todas las filas y se recalcula el total de la columna. En los niveles inferiores se reparte en función de la marca de reparto que esté activa en el menú (según valor de los registros o según número de registros). Dividir importe en todas las columnas: Divide el importe del registro seleccionado y desde la columna seleccionada, en todas las columnas, independientemente de la marca de reparto que esté activa en el menú (según valor de los registros o según número de registros). Sobre las columnas de totales se divide desde la columna seleccionada y por el importe seleccionado, pero en el resto de la pantalla se realiza un reparto en función de la marca de reparto que esté activa en el menú (según valor de los registros o según número de registros). Sobre las filas de totales se divide en todas las columnas y se recalcula el total de la fila. En los niveles inferiores se reparte en función de la marca de reparto que esté activa en el menú (según valor de los registros o según número de registros). Dividir importe sólo en las filas informadas: Divide el importe del registro seleccionado y desde la fila seleccionada, en todas las filas cuyo importe sea diferente de CERO, independientemente de la marca de reparto que esté activa en el menú (según valor de los registros o según número de registros). Sobre las filas de totales se divide desde la fila seleccionada y por el importe seleccionado, en todas las filas cuyo importe sea diferente de CERO, pero en el resto de la pantalla se realiza un reparto en función de la marca de reparto que esté activa en el menú (según valor de los registros o según número de registros). Sobre las columnas de totales se divide en todas las filas cuyo importe sea diferente de CERO y se recalcula el total de la columna. En los niveles inferiores se reparte en función de la marca de reparto que esté activa en el menú (según valor de los registros o según número de registros).
49 Dividir importe sólo en las columnas informadas: Divide el importe del registro seleccionado y desde la columna seleccionada, en todas las columnas cuyo importe sea diferente de CERO, independientemente de la marca de reparto que esté activa en el menú (según valor de los registros o según número de registros). Sobre las columnas de totales se divide desde la columna seleccionada y por el importe seleccionado, en todas las columnas cuyo importe sea diferente de CERO, pero en el resto de la pantalla se realiza un reparto en función de la marca de reparto que esté activa en el menú (según valor de los registros o según número de registros). Sobre las filas de totales se divide en todas las columnas cuyo importe sea diferente de CERO y se recalcula el total de la fila. En los niveles inferiores se reparte en función de la marca de reparto que esté activa en el menú (según valor de los registros o según número de registros). Menú Procesos: Aceptación Presupuesto: Hasta que el presupuesto no es aceptado este no está disponible para hacer comparativos con los movimientos reales. Al aceptar el presupuesto se pone en marcha un proceso de exportación que genera movimientos de tipo presupuesto en la tabla de movimientos analítica, disparándose las guías de desglose si es necesario y pasando por fórmula de cálculo. Los presupuestos importados desde la opción "Importación presupuestos analítica" se consideran presupuestos aceptados. Bloquear / Desbloquear presupuesto: Con esta opción se permite que un usuario pueda bloquear un presupuesto e igualmente que sea dicho usuario el que tenga la potestad de desbloquearlo. Cerrar / Abrir Presupuesto: En la práctica es como bloquear presupuesto, pero el usuario tiene un permiso especial para este proceso, y solo lo pueden abrir usuarios que tengan este permiso. Borrar valores presupuesto actual: Pone todos los valores del presupuesto, revisión y pirámide que esté situado a cero. Eliminar pirámide: Elimina del presupuesto la pirámide en la que está situado.
50 Eliminar presupuesto: Elimina por completo el presupuesto en el que esté situado. Eliminar revisión: Elimina del presupuesto la revisión en la que está situado. Importación desde acum./movim.: Desde los movimientos o acumulados de ejercicios anteriores se puede importar, aplicando aumentos o decrementos de forma lineal o porcentual, en el presupuesto actual. 2. IMPORTACIONES REAL / PRESUPUESTOS A través de esta opción tendremos la posibilidad de importar presupuestos que estén entrados en una hoja de Excel o bien en un fichero de texto. Para poder hacer este proceso de importación será necesario crear previamente una guía de importaciones y una vez creada ejecutar el proceso de importación Configuración guías Esta opción permite entrar una guía que definirá cómo están estructurados los datos originales para poder ser reconocidos por la aplicación. El primer paso es la selección de una guía ya entrada para ver su definición o bien entrar una guía nueva pulsando el botón de NUEVA GUÍA.
51 Mediante esta pantalla se definen algunas cuestiones generales de la guía: En esta pantalla deberemos informar en qué tipo de fichero se encuentra el presupuesto que pretendemos informar (fichero Excel o fichero de Texto), el archivo de destino donde se copiarán los datos del presupuesto, nombre de la guía, rango de datos y donde se encuentra el fichero que contiene el presupuesto que queremos importar. Los 2 últimos apartados de esta pantalla que hacen referencia a campos, únicamente se activan si el tipo de fichero donde tenemos el presupuesto es un fichero de texto. Una vez informados los datos de cabecera de la guía de importación y aceptada dicha pantalla, entraríamos en la pantalla de mantenimiento de la guía: (Nota: la guía aparecería totalmente en blanco para que vayamos informando los datos, en nuestro caso vamos a visualizar una guía estándar que ya viene creada por la aplicación para poder comentar los campos que intervienen).
52 Y esta, la guía estándar que trae la aplicación y que nos permitiría importar dicho presupuesto que se encuentra en formato Excel: A continuación vamos a repasar los distintos campos y apartados que intervienen en la confección de una guía de importación de presupuestos: Orden: Número libre y creciente que sirve para ordenar los registros de la guía. Campo destino: Lista de campos de la tabla destino. Inicio: Hoja Excel: Desactivado. Texto con separador: Indica el orden del campo dentro de la secuencia de separadores, desde donde se extraerá el valor origen. Si el valor a importar es un valor fijo, su valor será cero. Texto fijo: Posición inicial del campo dentro del registro desde donde se extraerá el valor origen. Si el valor a importar es un valor fijo, su valor será cero. Fin: Hoja Excel: Desactivado.
53 Texto con separador: Desactivado. Texto fijo: Posición final del campo dentro del registro desde donde se extraerá el valor origen. Si el valor a importar es un valor fijo, su valor será cero. Campo origen: Sólo Hoja Excel. Nombre del campo del fichero donde se recogen los datos a traspasar. Si el valor a traspasar es un valor fijo, se deja esta celda en blanco. Valor defecto: Puede ser un valor constante. Se puede asignar el valor de un campo destino ya asignado, utilizando la siguiente referencia: [NombreCampo] Puede utilizarse una de las siguientes claves (<Usuario Activo>, <Ejercicio Siguiente>, <Ejercicio Anterior>, <Ejercicio Activo>, <Ejercicio Activo>, <Empresa Activa>, <Fecha Proceso>). Cambio signo: El valor ABS, es el valor absoluto del campo (ha de ser un campo de importe). Condición: Cuando se informa una opción de las expuestas por medio de la lista desplegable, distinta de 'Sin condición', el programa realiza la asignación de un valor si el valor del campo origen y el valor de la condición 'Valor condición', cumplen la condición. Valor condición: Es el valor que juntamente con el valor del campo origen, se utiliza para decidir si se cumple la condición para asignar el valor o para pivotar. Grupo pivotaje: Cuando hay pivotación, este valor sirve para agrupar todas las filas de la guía cuyos valores se van a asignar sólo en el registro que se genere fruto del pivotaje. El grupo cero pertenece a los valores comunes a todos los registros pivotados que se generen. Campo pivotaje: Es el campo que decide la grabación del registro siempre que se cumpla la condición de pivotación. Valor final: Si está informado, es el valor que se asignará al campo destino. En caso contrario se asignaría o bien el valor del campo origen o el valor defecto.
54 2.2.- Proceso importaciones Una vez confeccionada la guía de importación, el siguiente paso sería efectuar propiamente el proceso de importación del presupuesto a la aplicación de Analítica Sage Murano; para ello deberemos escoger la guía de la cual queremos realizar la importación y ejecutar el proceso. Una vez importado el presupuesto, lo podremos visualizar desde la Consulta de presupuestos. Si queremos visualizarlo, iremos a la Entrada de presupuestos, entraremos en un presupuesto en blanco y desde el menú Procesos / Importaremos desde ASCII / Excel. También podemos hacer todo el proceso de importación desde la propia Entrada de presupuestos, tal como se indica a continuación.
55 Indicamos con que guía queremos importar. Buscamos el fichero Excel a importar y finalizamos el proceso.
56 Tras la importación, tenemos que marcar importar desde acum./movim dentro de la entrada de presupuestos analítica.
57 Marcamos en tipo de datos presupuesto del fichero movimientos. De esta forma, podremos visualizar el presupuesto para modificarlo o verlo por pantalla. Si se vuelve a importar el mismo presupuesto, este se suma al anterior, es decir, no se sobre escribe la información. Por lo tanto, antes de volver a importar un presupuesto desde una hoja de Excel, hay que borrar el presupuesto anterior.
58 MENSAJES EN LA APLICACIÓN 1. MENSAJE: NO HAY CAMPOS DEFINIDOS EN LA CONFIGURACIÓN DE ANALÍTICA DE LA EMPRESA. SE INHABILITA EL TRATAMIENTO DE ANALÍTICA. El mensaje aparece al pulsar el icono de Contabilidad y acceder a la opción del menú Contabilidad y finanzas / Operativa contable / Asientos contables / Entrada de asientos. El motivo es que en Inicio, en la opción de menú Empresas y datos generales / Empresas / Mantenimiento de empresas, en la pestaña Características se ha añadido a la empresa el módulo para trabajar con la aplicación de analítica. Si es correcta esta configuración, debería de configurarse también la Analítica, es decir, desde el Asistente de Configuración, Configurar los campos analíticos para poder trabajar correctamente con la aplicación.
CASO PRÁCTICO DISTRIBUCIÓN DE COSTES
 CASO PRÁCTICO DISTRIBUCIÓN DE COSTES Nuestra empresa tiene centros de distribución en tres ciudades europeas: Zaragoza, Milán y Burdeos. Hemos solicitado a los responsables de cada uno de los centros que
CASO PRÁCTICO DISTRIBUCIÓN DE COSTES Nuestra empresa tiene centros de distribución en tres ciudades europeas: Zaragoza, Milán y Burdeos. Hemos solicitado a los responsables de cada uno de los centros que
Cierre y apertura en ContaPlus
 Cierre y apertura en ContaPlus Desde la Aplicación de ContaPlus disponemos de diferentes maneras para dar de alta el nuevo ejercicio; por ejemplo: Podemos crear empresa para nuevo ejercicio, sin necesidad
Cierre y apertura en ContaPlus Desde la Aplicación de ContaPlus disponemos de diferentes maneras para dar de alta el nuevo ejercicio; por ejemplo: Podemos crear empresa para nuevo ejercicio, sin necesidad
5.8. REGISTRO DE FACTURAS.
 5.8. REGISTRO DE FACTURAS. Una factura es un documento probatorio de la realización de una operación económica que especifica cantidades, concepto, precio y demás condiciones de la operación. Este módulo
5.8. REGISTRO DE FACTURAS. Una factura es un documento probatorio de la realización de una operación económica que especifica cantidades, concepto, precio y demás condiciones de la operación. Este módulo
Índice de documentos. ANEXO II Manual de Electra Versión 1 Junio de 2015 NOTA: Gestión de Electricidad
 ANEXO II Manual de Electra Versión 1 Junio de 2015 Índice de documentos 1. Usuarios 2. Interlocutores 3. Inventario de puntos de suministro 4. Proceso de agrupación de puntos de suministro y licitación
ANEXO II Manual de Electra Versión 1 Junio de 2015 Índice de documentos 1. Usuarios 2. Interlocutores 3. Inventario de puntos de suministro 4. Proceso de agrupación de puntos de suministro y licitación
La ventana de Microsoft Excel
 Actividad N 1 Conceptos básicos de Planilla de Cálculo La ventana del Microsoft Excel y sus partes. Movimiento del cursor. Tipos de datos. Metodología de trabajo con planillas. La ventana de Microsoft
Actividad N 1 Conceptos básicos de Planilla de Cálculo La ventana del Microsoft Excel y sus partes. Movimiento del cursor. Tipos de datos. Metodología de trabajo con planillas. La ventana de Microsoft
Adaptación al NPGC. Introducción. NPGC.doc. Qué cambios hay en el NPGC? Telf.: 93.410.92.92 Fax.: 93.419.86.49 e-mail:atcliente@websie.
 Adaptación al NPGC Introducción Nexus 620, ya recoge el Nuevo Plan General Contable, que entrará en vigor el 1 de Enero de 2008. Este documento mostrará que debemos hacer a partir de esa fecha, según nuestra
Adaptación al NPGC Introducción Nexus 620, ya recoge el Nuevo Plan General Contable, que entrará en vigor el 1 de Enero de 2008. Este documento mostrará que debemos hacer a partir de esa fecha, según nuestra
Para aquellos que tengan conocimientos de Access es lo más parecido a una consulta de referencias cruzadas, pero con más interactividad.
 Las tablas dinámicas Crear una tabla dinámica Una tabla dinámica consiste en el resumen de un conjunto de datos, atendiendo a varios criterios de agrupación, representado como una tabla de doble entrada
Las tablas dinámicas Crear una tabla dinámica Una tabla dinámica consiste en el resumen de un conjunto de datos, atendiendo a varios criterios de agrupación, representado como una tabla de doble entrada
CIERRE EJERCICIO CON BECONTA
 CIERRE EJERCICIO CON BECONTA Beroni Informática Pág. 1 Proceso de comprobación... 4 Reindexación de ficheros... 4 Recomponer la contabilidad... 5 Recomponer asientos... 5 Recomponer acumulados del Plan
CIERRE EJERCICIO CON BECONTA Beroni Informática Pág. 1 Proceso de comprobación... 4 Reindexación de ficheros... 4 Recomponer la contabilidad... 5 Recomponer asientos... 5 Recomponer acumulados del Plan
Para crear formularios se utiliza la barra de herramientas Formulario, que se activa a través del comando Ver barra de herramientas.
 Formularios TEMA: FORMULARIOS. 1. INTRODUCCIÓN. 2. CREACIÓN DE FORMULARIOS. 3. INTRODUCIR DATOS EN UN FORMULARIO. 4. MODIFICAR UN FORMULARIO 5. MANERAS DE GUARDAR UN FORMULARIO. 6. IMPRIMIR FORMULARIOS.
Formularios TEMA: FORMULARIOS. 1. INTRODUCCIÓN. 2. CREACIÓN DE FORMULARIOS. 3. INTRODUCIR DATOS EN UN FORMULARIO. 4. MODIFICAR UN FORMULARIO 5. MANERAS DE GUARDAR UN FORMULARIO. 6. IMPRIMIR FORMULARIOS.
MANUAL DE USUARIO ARCHIVO
 MANUAL DE USUARIO ARCHIVO ÍNDICE Páginas 1. INTRODUCCIÓN... 1 2. MENÚ PRINCIPAL... 2 2.1 TABLAS... 2 2.1.1. Localización... 4 2.1.2. Tipos de Documentos... 4 2.1.3. Tipos Auxiliares... 6 2.2. DOCUMENTOS...
MANUAL DE USUARIO ARCHIVO ÍNDICE Páginas 1. INTRODUCCIÓN... 1 2. MENÚ PRINCIPAL... 2 2.1 TABLAS... 2 2.1.1. Localización... 4 2.1.2. Tipos de Documentos... 4 2.1.3. Tipos Auxiliares... 6 2.2. DOCUMENTOS...
Proyectos de Innovación Docente
 Proyectos de Innovación Docente Manual de Usuario Vicerrectorado de Docencia y Profesorado Contenido INTRODUCCIÓN... 3 DATOS PERSONALES... 6 Modificar email... 6 Modificar contraseña... 7 GESTIÓN PROYECTOS...
Proyectos de Innovación Docente Manual de Usuario Vicerrectorado de Docencia y Profesorado Contenido INTRODUCCIÓN... 3 DATOS PERSONALES... 6 Modificar email... 6 Modificar contraseña... 7 GESTIÓN PROYECTOS...
Manual de usuario de Solmicro BI. Página 1
 Manual de usuario de Solmicro BI Página 1 Índice 1. Estructura general del sistema, 2. Estructura de presentación de la información, 3. Acceso a Solmicro BI y los diferentes cuadros de mando, 4. Partes
Manual de usuario de Solmicro BI Página 1 Índice 1. Estructura general del sistema, 2. Estructura de presentación de la información, 3. Acceso a Solmicro BI y los diferentes cuadros de mando, 4. Partes
CÓMO CREAR NUESTRO CATÁLOGO
 CÓMO CREAR NUESTRO CATÁLOGO Mediante la aplicación (http://www.prensasoft.com/programas/conline) podemos crear nuestros propios catálogos. Para crear un catálogo necesitamos: - Varios productos que mostrar,
CÓMO CREAR NUESTRO CATÁLOGO Mediante la aplicación (http://www.prensasoft.com/programas/conline) podemos crear nuestros propios catálogos. Para crear un catálogo necesitamos: - Varios productos que mostrar,
LABORATORIO Nº 2 GUÍA PARA REALIZAR FORMULAS EN EXCEL
 OBJETIVO Mejorar el nivel de comprensión y el manejo de las destrezas del estudiante para utilizar formulas en Microsoft Excel 2010. 1) DEFINICIÓN Una fórmula de Excel es un código especial que introducimos
OBJETIVO Mejorar el nivel de comprensión y el manejo de las destrezas del estudiante para utilizar formulas en Microsoft Excel 2010. 1) DEFINICIÓN Una fórmula de Excel es un código especial que introducimos
Sistema de Gestión Académica TESEO. Revisión 1.0. Servicio de Informática Área de Gestión (GESTIÓN DE RESÚMENES DE TESIS DOCTORALES)
 Sistema de Gestión Académica TESEO (GESTIÓN DE RESÚMENES DE TESIS DOCTORALES) Revisión 1.0 Servicio de Informática Área de Gestión Mayo de 2004 INDICE INDICE... 1 1 Introducción... 1 2 Procedimiento....
Sistema de Gestión Académica TESEO (GESTIÓN DE RESÚMENES DE TESIS DOCTORALES) Revisión 1.0 Servicio de Informática Área de Gestión Mayo de 2004 INDICE INDICE... 1 1 Introducción... 1 2 Procedimiento....
fastbanc (v.1.0) (v.net)
 Powered by apricot valley fastbanc (v.1.0) (v.net) Manual de Usuario Guía Usuario fastbanc Página 2 / 18 CONTENIDO página 1. Objetivo del Documento.. 3 2. fastbanc. Descripción del producto. 3 3. Cómo
Powered by apricot valley fastbanc (v.1.0) (v.net) Manual de Usuario Guía Usuario fastbanc Página 2 / 18 CONTENIDO página 1. Objetivo del Documento.. 3 2. fastbanc. Descripción del producto. 3 3. Cómo
Manual de ayuda para crear y gestionar Tareas, como actividad evaluable
 Manual de ayuda para crear y gestionar Tareas, como actividad evaluable Contenido TAREAS.... 3 CONFIGURACIÓN.... 3 GESTIÓN Y CALIFICACIÓN DE TAREAS.... 8 TAREAS. Mediante esta herramienta podemos establecer
Manual de ayuda para crear y gestionar Tareas, como actividad evaluable Contenido TAREAS.... 3 CONFIGURACIÓN.... 3 GESTIÓN Y CALIFICACIÓN DE TAREAS.... 8 TAREAS. Mediante esta herramienta podemos establecer
Curso Internet Básico - Aularagon
 Antes de empezar es necesario que tengas claro algunas cosas: para configurar esta cuenta de correo, debes saber que el POP y el SMTP en este caso son mail.aragon.es; esta cuenta de correo hay que solicitarla
Antes de empezar es necesario que tengas claro algunas cosas: para configurar esta cuenta de correo, debes saber que el POP y el SMTP en este caso son mail.aragon.es; esta cuenta de correo hay que solicitarla
Comerciales. Comisiones en Documentos de Venta WhitePaper Enero de 2008
 Comerciales. Comisiones en Documentos de Venta WhitePaper Enero de 2008 Contenidos 1. Propósito 3 2. Comerciales 4 3. Creación de tablas de comisiones 6 4. Cálculo de comisiones en documentos de ventas
Comerciales. Comisiones en Documentos de Venta WhitePaper Enero de 2008 Contenidos 1. Propósito 3 2. Comerciales 4 3. Creación de tablas de comisiones 6 4. Cálculo de comisiones en documentos de ventas
Centro de Capacitación en Informática
 Fórmulas y Funciones Las fórmulas constituyen el núcleo de cualquier hoja de cálculo, y por tanto de Excel. Mediante fórmulas, se llevan a cabo todos los cálculos que se necesitan en una hoja de cálculo.
Fórmulas y Funciones Las fórmulas constituyen el núcleo de cualquier hoja de cálculo, y por tanto de Excel. Mediante fórmulas, se llevan a cabo todos los cálculos que se necesitan en una hoja de cálculo.
ADAPTACIÓN DE SICALWIN AL SEPA (actualizado a 31 de marzo de 2014)
 ADAPTACIÓN DE SICALWIN AL SEPA (actualizado a 31 de marzo de 2014) 1. INTRODUCCIÓN...3 2. MIGRACIÓN DE CCC A IBAN...3 2.1. Listado de cuentas bancarias incorrectas...4 2.2. Listado de bancos sin relación
ADAPTACIÓN DE SICALWIN AL SEPA (actualizado a 31 de marzo de 2014) 1. INTRODUCCIÓN...3 2. MIGRACIÓN DE CCC A IBAN...3 2.1. Listado de cuentas bancarias incorrectas...4 2.2. Listado de bancos sin relación
Procedimientos Géminis-Nínive Balances y Libros Oficiales. Extracción de Balances y Libros Oficiales.
 Página 1 de 6 Extracción de. Para la obtención de los Libros Oficiales y por extensión de cualquier balance personalizado a sus necesidades, hemos diseñado nuevos procedimientos de definición de cuentas,
Página 1 de 6 Extracción de. Para la obtención de los Libros Oficiales y por extensión de cualquier balance personalizado a sus necesidades, hemos diseñado nuevos procedimientos de definición de cuentas,
Guía Ceconta Cloud Ceginfor S.L.
 Guía Ceconta Cloud Ceginfor S.L. Índice 1. Creación de una Empresa 3 2. Creación de una Tabla IVA 4 3. Creación de una cuenta 5 4. Cómo contabilizar una factura de compras 7 5. Cómo contabilizar una factura
Guía Ceconta Cloud Ceginfor S.L. Índice 1. Creación de una Empresa 3 2. Creación de una Tabla IVA 4 3. Creación de una cuenta 5 4. Cómo contabilizar una factura de compras 7 5. Cómo contabilizar una factura
Versión 4 - Tutoriales
 Antes de empezar a utilizar el programa es necesario configurarlo para adaptarlo a nuestras necesidades o preferencias. Lo primero que vamos a hacer es introducir los datos básicos de la farmacia, de modo
Antes de empezar a utilizar el programa es necesario configurarlo para adaptarlo a nuestras necesidades o preferencias. Lo primero que vamos a hacer es introducir los datos básicos de la farmacia, de modo
Para utilizar esta nueva funcionalidad usted debe hacer lo siguiente: Figura 1. Ventana buscar usuarios para modificar.
 Manejo de NIIF Sistema Administrativo Windows (SAW) Ahora el software administrativo (SAW) incluye las NIIF para facilitar el manejo de esta normativa en las actividades contables de su empresa. Este instructivo
Manejo de NIIF Sistema Administrativo Windows (SAW) Ahora el software administrativo (SAW) incluye las NIIF para facilitar el manejo de esta normativa en las actividades contables de su empresa. Este instructivo
PROPUESTAS COMERCIALES
 PROPUESTAS COMERCIALES 1. Alcance... 2 2. Entidades básicas... 2 3. Circuito... 2 3.1. Mantenimiento de rutas... 2 3.2. Añadir ofertas... 5 3.2.1. Alta desde CRM... 5 3.2.2. Alta desde el módulo de Propuestas
PROPUESTAS COMERCIALES 1. Alcance... 2 2. Entidades básicas... 2 3. Circuito... 2 3.1. Mantenimiento de rutas... 2 3.2. Añadir ofertas... 5 3.2.1. Alta desde CRM... 5 3.2.2. Alta desde el módulo de Propuestas
MÓDULO CÉDULAS DE AUDITORÍA DESDE EXCEL
 MÓDULO CÉDULAS DE AUDITORÍA DESDE EXCEL EL módulo de Cédulas desde Excel permite obtener y manipular la información registrada en SuperCONTABILIDAD de manera rápida y confiable. Las aplicaciones de este
MÓDULO CÉDULAS DE AUDITORÍA DESDE EXCEL EL módulo de Cédulas desde Excel permite obtener y manipular la información registrada en SuperCONTABILIDAD de manera rápida y confiable. Las aplicaciones de este
MANUAL DE USUARIO DE LA HERAMIENTA CONFIGURACION DE PRESUPUESTOS PARA DISTRIBUIDORES
 MANUAL DE USUARIO DE LA HERAMIENTA CONFIGURACION DE PRESUPUESTOS PARA DISTRIBUIDORES Joma ha creado una herramienta con la cual, usted, como distribuidor, podrá generar presupuestos de las agrupaciones
MANUAL DE USUARIO DE LA HERAMIENTA CONFIGURACION DE PRESUPUESTOS PARA DISTRIBUIDORES Joma ha creado una herramienta con la cual, usted, como distribuidor, podrá generar presupuestos de las agrupaciones
MANUAL DE AYUDA HERRAMIENTA DE APROVISIONAMIENTO
 MANUAL DE AYUDA HERRAMIENTA DE APROVISIONAMIENTO Fecha última revisión: Marzo 2016 INDICE DE CONTENIDOS HERRAMIENTA DE APROVISIONAMIENTO... 2 1. QUÉ ES LA HERRAMIENTA DE APROVISIONAMIENTO... 2 HERRAMIENTA
MANUAL DE AYUDA HERRAMIENTA DE APROVISIONAMIENTO Fecha última revisión: Marzo 2016 INDICE DE CONTENIDOS HERRAMIENTA DE APROVISIONAMIENTO... 2 1. QUÉ ES LA HERRAMIENTA DE APROVISIONAMIENTO... 2 HERRAMIENTA
Manual de usuario para Android de la aplicación PORTAFIRMAS MÓVIL
 Manual de usuario para Android de la aplicación PORTAFIRMAS MÓVIL Índice 1 Introducción... 5 1.1 Perfil de la aplicación... 5 1.2 Requisitos técnicos... 5 2 Manual de usuario... 7 2.1 Instalación del certificado...
Manual de usuario para Android de la aplicación PORTAFIRMAS MÓVIL Índice 1 Introducción... 5 1.1 Perfil de la aplicación... 5 1.2 Requisitos técnicos... 5 2 Manual de usuario... 7 2.1 Instalación del certificado...
Programa diseñado y creado por 2014 - Art-Tronic Promotora Audiovisual, S.L.
 Manual de Usuario Programa diseñado y creado por Contenido 1. Acceso al programa... 3 2. Opciones del programa... 3 3. Inicio... 4 4. Empresa... 4 4.2. Impuestos... 5 4.3. Series de facturación... 5 4.4.
Manual de Usuario Programa diseñado y creado por Contenido 1. Acceso al programa... 3 2. Opciones del programa... 3 3. Inicio... 4 4. Empresa... 4 4.2. Impuestos... 5 4.3. Series de facturación... 5 4.4.
Región de Murcia Consejería de Educación, Ciencia e Investigación. Manual Usuario FCT
 . Manual Usuario FCT Murcia, 9 de Julio de 2007 Manual de Usuario FCT v1.0 pág. 2 de 73 ÍNDICE Manual Usuario FCT...1 1. Tipos de usuarios... 4 2. Modelo de navegación... 5 3. Servicios... 6 3.1. Convenios...
. Manual Usuario FCT Murcia, 9 de Julio de 2007 Manual de Usuario FCT v1.0 pág. 2 de 73 ÍNDICE Manual Usuario FCT...1 1. Tipos de usuarios... 4 2. Modelo de navegación... 5 3. Servicios... 6 3.1. Convenios...
MANUAL DEL PROGRAMA DE ASESORAMIENTO (Asesores) Navegador y limpiar caché/cookies...2 Acceso al programa de Asesoramiento... 7
 MANUAL DEL PROGRAMA DE ASESORAMIENTO (Asesores) Índice Pasos previos a la visualización del programa: Navegador y limpiar caché/cookies...2 Acceso al programa de Asesoramiento... 7 Conceptos e información
MANUAL DEL PROGRAMA DE ASESORAMIENTO (Asesores) Índice Pasos previos a la visualización del programa: Navegador y limpiar caché/cookies...2 Acceso al programa de Asesoramiento... 7 Conceptos e información
Instalación del programa PSPP y obtención de una distribución de frecuencias.
 Práctica 2. Instalación del programa PSPP y obtención de una distribución de frecuencias. Con esta práctica instalaremos el programa PSPP. El programa es un software específico para el análisis estadístico
Práctica 2. Instalación del programa PSPP y obtención de una distribución de frecuencias. Con esta práctica instalaremos el programa PSPP. El programa es un software específico para el análisis estadístico
Manual Usuario Manual Usuario
 Manual Usuario Con la colaboración de : TABLA DE CONTENIDOS 1 Introducción... 7 2 Consideraciones generales... 8 2.1 Perfiles de acceso... 8 2.1.1 Administrador Intress... 8 2.1.2 Administrador entidad...
Manual Usuario Con la colaboración de : TABLA DE CONTENIDOS 1 Introducción... 7 2 Consideraciones generales... 8 2.1 Perfiles de acceso... 8 2.1.1 Administrador Intress... 8 2.1.2 Administrador entidad...
En este tutorial vamos a calificar una tarea por el método "Calificación simple directa"que es el que utiliza por defecto moodle.
 1 de 9 Calificar Tarea En este tutorial vamos a calificar una tarea por el método "Calificación simple directa"que es el que utiliza por defecto moodle. La evaluación por guías de calificación y las rúbricas
1 de 9 Calificar Tarea En este tutorial vamos a calificar una tarea por el método "Calificación simple directa"que es el que utiliza por defecto moodle. La evaluación por guías de calificación y las rúbricas
NOVEDADES Y MEJORAS. datahotel versión 9.00 TRABAJAR CON I.V.A INCLUIDO
 NOVEDADES Y MEJORAS Continuando con nuestra política de mejora, innovación y desarrollo, le presentamos la nueva versión 9.00 de datahotel que se enriquece con nuevas funcionalidades que aportan soluciones
NOVEDADES Y MEJORAS Continuando con nuestra política de mejora, innovación y desarrollo, le presentamos la nueva versión 9.00 de datahotel que se enriquece con nuevas funcionalidades que aportan soluciones
2011-2012 RESOLUCIÓN DE ERRORES EN MOODLE CAMPUS VIRTUAL-BIRTUALA UPV-EHU
 2011-2012 RESOLUCIÓN DE ERRORES EN MOODLE CAMPUS VIRTUAL-BIRTUALA UPV-EHU Antecedentes:... 2 1. Introducción... 3 2. Imágenes que no se visualizan... 3 3. URLs de recursos o actividades que no son autocontenido...
2011-2012 RESOLUCIÓN DE ERRORES EN MOODLE CAMPUS VIRTUAL-BIRTUALA UPV-EHU Antecedentes:... 2 1. Introducción... 3 2. Imágenes que no se visualizan... 3 3. URLs de recursos o actividades que no son autocontenido...
GESTINLIB GESTIÓN PARA LIBRERÍAS, PAPELERÍAS Y KIOSCOS DESCRIPCIÓN DEL MÓDULO DE KIOSCOS
 GESTINLIB GESTIÓN PARA LIBRERÍAS, PAPELERÍAS Y KIOSCOS DESCRIPCIÓN DEL MÓDULO DE KIOSCOS 1.- PLANTILLA DE PUBLICACIONES En este maestro crearemos la publicación base sobre la cual el programa generará
GESTINLIB GESTIÓN PARA LIBRERÍAS, PAPELERÍAS Y KIOSCOS DESCRIPCIÓN DEL MÓDULO DE KIOSCOS 1.- PLANTILLA DE PUBLICACIONES En este maestro crearemos la publicación base sobre la cual el programa generará
L U I S P A T I Ñ O IN FOR M Á T I C A SIS T E M A S AVA N Z A DOS
 1 1 EFACTURA ONLINE... 3 1.1 INTERFACE DE EFACTURA ONLINE... 3 1.2 BARRA SUPERIOR... 4 1.3 ÁREA DE TRABAJO. PESTAÑAS... 4 2 EMPRESAS... 5 3 PERSONALIZAR FACTURA... 7 4 CLIENTES... 8 5 FACTURAR... 9 5.1
1 1 EFACTURA ONLINE... 3 1.1 INTERFACE DE EFACTURA ONLINE... 3 1.2 BARRA SUPERIOR... 4 1.3 ÁREA DE TRABAJO. PESTAÑAS... 4 2 EMPRESAS... 5 3 PERSONALIZAR FACTURA... 7 4 CLIENTES... 8 5 FACTURAR... 9 5.1
Año: 2008 Página 1 de 31
 Lección 4. Tesorería 4.1. Bancos y caja 4.2. Cobros y pagos con un vencimiento asociado 4.3. Cobros y pagos sin un vencimiento asociado 4.4. Cobro o pago del que desconocemos el origen 4.5. Pago o cobro
Lección 4. Tesorería 4.1. Bancos y caja 4.2. Cobros y pagos con un vencimiento asociado 4.3. Cobros y pagos sin un vencimiento asociado 4.4. Cobro o pago del que desconocemos el origen 4.5. Pago o cobro
MANUAL PARA EL PROFESOR
 : Gestión Automática de Prácticas De los Grados de Ciencia y Tecnología de los Alimentos y de Veterinaria MANUAL PARA EL PROFESOR Autores: Rosa María García Gimeno Jesús M. Dorado Martín 1. INTRODUCCIÓN
: Gestión Automática de Prácticas De los Grados de Ciencia y Tecnología de los Alimentos y de Veterinaria MANUAL PARA EL PROFESOR Autores: Rosa María García Gimeno Jesús M. Dorado Martín 1. INTRODUCCIÓN
PRINCIPAL CUENTAS CONTABLES... 4 ASIENTOS... 5 VENCIMIENTOS... 7 CONFIGURACIÓN. EMPRESAS... 8 MONEDAS... 9 CONF. PUESTO... 9 USUARIOS...
 Manual Contabilidad OPCIONES DE CONTABILIDAD. PRINCIPAL CUENTAS CONTABLES.... 4 ASIENTOS.... 5 VENCIMIENTOS... 7 MANTENIMIENTOS CONFIGURACIÓN. EMPRESAS... 8 MONEDAS... 9 CONF. PUESTO... 9 USUARIOS... 9
Manual Contabilidad OPCIONES DE CONTABILIDAD. PRINCIPAL CUENTAS CONTABLES.... 4 ASIENTOS.... 5 VENCIMIENTOS... 7 MANTENIMIENTOS CONFIGURACIÓN. EMPRESAS... 8 MONEDAS... 9 CONF. PUESTO... 9 USUARIOS... 9
Manual de usuario. Tramitación de inspecciones periódicas de ascensores: La visión de los organismos de control autorizado (OCAs)
 Manual de usuario Tramitación de inspecciones periódicas de ascensores: La visión de los organismos de control autorizado (OCAs) 2 de Noviembre de 2009 Índice 1. INTRODUCCIÓN... 3 2. ACCESO AL PORTAL DE
Manual de usuario Tramitación de inspecciones periódicas de ascensores: La visión de los organismos de control autorizado (OCAs) 2 de Noviembre de 2009 Índice 1. INTRODUCCIÓN... 3 2. ACCESO AL PORTAL DE
Manual básico de gestión económica de las Asociaciones
 Manual básico de gestión económica de las Asociaciones El control económico de una Asociación se puede ver desde dos perspectivas: Necesidades internas de información económica para: * Toma de decisiones
Manual básico de gestión económica de las Asociaciones El control económico de una Asociación se puede ver desde dos perspectivas: Necesidades internas de información económica para: * Toma de decisiones
TEMA 5: HOJAS DE CÁLCULO. Edición de hojas de cálculo con OpenOffice Calc
 TEMA 5: HOJAS DE CÁLCULO Edición de hojas de cálculo con OpenOffice Calc Qué vamos a ver? Qué es una hoja de cálculo y para qué sirve El entorno de trabajo de OpenOffice Calc Edición básica de hojas de
TEMA 5: HOJAS DE CÁLCULO Edición de hojas de cálculo con OpenOffice Calc Qué vamos a ver? Qué es una hoja de cálculo y para qué sirve El entorno de trabajo de OpenOffice Calc Edición básica de hojas de
NORMA 19.14 (SEPA) 22/11/2013
 NORMA 19.14 (SEPA) 22/11/2013 1. Descripción La aplicación de generación de ficheros de adeudos permite generar fácilmente Órdenes para que su banco efectúe el cobro de recibos a clientes creando una Base
NORMA 19.14 (SEPA) 22/11/2013 1. Descripción La aplicación de generación de ficheros de adeudos permite generar fácilmente Órdenes para que su banco efectúe el cobro de recibos a clientes creando una Base
Importador Universal - Operaciones
 Para todos aquellos clientes que tengan la información de sus Operaciones almacenadas en sus propios sistemas informáticos, Banco Popular les proporciona esta herramienta para poder importarlas a través
Para todos aquellos clientes que tengan la información de sus Operaciones almacenadas en sus propios sistemas informáticos, Banco Popular les proporciona esta herramienta para poder importarlas a través
SICAE S.L.L. Almansa nº 4.28224.Pozuelo de Alarcón (Madrid). www.sicae.es. 91 799 07 66.Manual general de C. de Inventario/Ordenador V.1 Pag.
 SICAE S.L.L. Almansa nº 4.28224.Pozuelo de Alarcón (Madrid). www.sicae.es. 91 799 07 66.Manual general de C. de Inventario/Ordenador V.1 Pag. 1 INDICE Entrada y Menú principal.... 2 Configuración de la
SICAE S.L.L. Almansa nº 4.28224.Pozuelo de Alarcón (Madrid). www.sicae.es. 91 799 07 66.Manual general de C. de Inventario/Ordenador V.1 Pag. 1 INDICE Entrada y Menú principal.... 2 Configuración de la
Construcción de Escenarios
 Construcción de Escenarios Consiste en observar los diferentes resultados de un modelo, cuando se introducen diferentes valores en las variables de entrada. Por ejemplo: Ventas, crecimiento de ventas,
Construcción de Escenarios Consiste en observar los diferentes resultados de un modelo, cuando se introducen diferentes valores en las variables de entrada. Por ejemplo: Ventas, crecimiento de ventas,
1.- CREAR UNA BASE DE DATOS CON ACCESS
 1.- CREAR UNA BASE DE DATOS CON ACCESS José A. Herrera Sánchez. 1. Haz doble clic sobre el icono de acceso directo de Microsoft Access situado en el Escritorio de tu computador. Si no estuviera haz clic
1.- CREAR UNA BASE DE DATOS CON ACCESS José A. Herrera Sánchez. 1. Haz doble clic sobre el icono de acceso directo de Microsoft Access situado en el Escritorio de tu computador. Si no estuviera haz clic
SECRETARÍA VIRTUAL Perfil Ciudadano
 SECRETARÍA VIRTUAL Perfil Ciudadano Marzo 2012 ÍNDICE 1. INTRODUCCIÓN...1 3. COMPONENTES NECESARIOS...3 4. TELETRAMITAR UNA SOLICITUD...4 4.1 Enviar una solicitud...4 4.1.1. Grabación de la solicitud...5
SECRETARÍA VIRTUAL Perfil Ciudadano Marzo 2012 ÍNDICE 1. INTRODUCCIÓN...1 3. COMPONENTES NECESARIOS...3 4. TELETRAMITAR UNA SOLICITUD...4 4.1 Enviar una solicitud...4 4.1.1. Grabación de la solicitud...5
INVENTARIO INTRODUCCIÓN RESUMEN DE PASOS
 INVENTARIO INTRODUCCIÓN Es habitual que en las empresas realicen a final de año un Inventario. Con este proceso se pretende controlar el nivel de stock existente, para iniciar el nuevo ejercicio, conociendo
INVENTARIO INTRODUCCIÓN Es habitual que en las empresas realicen a final de año un Inventario. Con este proceso se pretende controlar el nivel de stock existente, para iniciar el nuevo ejercicio, conociendo
Fórmulas y funciones
 05... Fórmulas y funciones En este tema vamos a profundizar en el manejo de funciones ya definidas por Excel, con el objetivo de agilizar la creación de hojas de cálculo, estudiando la sintaxis de éstas
05... Fórmulas y funciones En este tema vamos a profundizar en el manejo de funciones ya definidas por Excel, con el objetivo de agilizar la creación de hojas de cálculo, estudiando la sintaxis de éstas
PANTALLA INICIAL APARTADOS DE LA APLICACIÓN. En la pantalla inicial el usuario dispone de diferentes apartados en la barra izquierda:
 PANTALLA INICIAL APARTADOS DE LA APLICACIÓN En la pantalla inicial el usuario dispone de diferentes apartados en la barra izquierda: Accesos: Entidades: accede a los datos de la entidades para crear o
PANTALLA INICIAL APARTADOS DE LA APLICACIÓN En la pantalla inicial el usuario dispone de diferentes apartados en la barra izquierda: Accesos: Entidades: accede a los datos de la entidades para crear o
- Dirigido a Centros Docentes- Versión 01-23/03/2010
 K Manual de usuario "Inventario TIC - Dirigido a Centros Docentes- Versión 01-23/03/2010 ÍNDICE ÍNDICE...1 1. INTRODUCCIÓN...2 Terminología utilizada... 2 2. DESCRIPCIÓN DEL SISTEMA...2 3. CONSIDERACIONES
K Manual de usuario "Inventario TIC - Dirigido a Centros Docentes- Versión 01-23/03/2010 ÍNDICE ÍNDICE...1 1. INTRODUCCIÓN...2 Terminología utilizada... 2 2. DESCRIPCIÓN DEL SISTEMA...2 3. CONSIDERACIONES
LAS BARRAS. La barra de acceso rápido
 LS RRS La barra de título Contiene el nombre del documento sobre el que se está trabajando en ese momento. Cuando creamos un libro nuevo se le asigna el nombre provisional Libro1, hasta que lo guardemos
LS RRS La barra de título Contiene el nombre del documento sobre el que se está trabajando en ese momento. Cuando creamos un libro nuevo se le asigna el nombre provisional Libro1, hasta que lo guardemos
Estimado usuario. Tabla de Contenidos
 Estimado usuario. El motivo del presente correo electrónico es mantenerle informado de las mejoras y cambios realizados en el software Orathor (Athor/Olimpo) en su versión 5.7.041 la cual ha sido recientemente
Estimado usuario. El motivo del presente correo electrónico es mantenerle informado de las mejoras y cambios realizados en el software Orathor (Athor/Olimpo) en su versión 5.7.041 la cual ha sido recientemente
Acceso a la aplicación de solicitud de subvenciones (Planes de Formación 2014)
 Acceso a la aplicación de solicitud de subvenciones (Planes de Formación 2014) Pantalla general de acceso Desde ella se accede a las diferentes convocatorias para poder completar y enviar las solicitudes.
Acceso a la aplicación de solicitud de subvenciones (Planes de Formación 2014) Pantalla general de acceso Desde ella se accede a las diferentes convocatorias para poder completar y enviar las solicitudes.
Luego de iniciar la aplicación se procede a entrar al Sistema de Contabilidad Patrimonial de la siguiente forma: Ingrese al Menú del Sistema SIGESP.
 1 de 21 Es un sistema integrado que formaliza el registro de datos y proporciona información acerca de la gestión financiera del sector público atendiendo las normas establecidas en el reglamento número
1 de 21 Es un sistema integrado que formaliza el registro de datos y proporciona información acerca de la gestión financiera del sector público atendiendo las normas establecidas en el reglamento número
CAPITULO DE BIENES AFECTOS O DE INVERSIÓN
 CAPITULO DE BIENES AFECTOS O DE INVERSIÓN INDICE: A ACCESO POR PRIMERA VEZ - PANTALLA DE REGISTRO DE UN NUEVO BIEN:... 3 1 - DATOS GENERALES:... 4 A. ALTA:... 4 B. BAJA:... 8 C. MEJORA DE BIEN... 9 D.
CAPITULO DE BIENES AFECTOS O DE INVERSIÓN INDICE: A ACCESO POR PRIMERA VEZ - PANTALLA DE REGISTRO DE UN NUEVO BIEN:... 3 1 - DATOS GENERALES:... 4 A. ALTA:... 4 B. BAJA:... 8 C. MEJORA DE BIEN... 9 D.
SMS PUSH SMS ENCUESTAS INTERNET FAX
 MANUAL USUARIO SMS PUSH SMS ENCUESTAS INTERNET FAX PLATAFORMA WEB SMS 1. PAGINA DE INICIO... 3 2. ENVIAR SMS... 5 3. ENVIAR SMS ENCUESTA...5 4. ENVIAR FAX... 9 5. FAX RECIBIDOS... 10 6. MI AGENDA... 11
MANUAL USUARIO SMS PUSH SMS ENCUESTAS INTERNET FAX PLATAFORMA WEB SMS 1. PAGINA DE INICIO... 3 2. ENVIAR SMS... 5 3. ENVIAR SMS ENCUESTA...5 4. ENVIAR FAX... 9 5. FAX RECIBIDOS... 10 6. MI AGENDA... 11
TARIFAS DE VENTA Y DESCUENTOS
 Manual del módulo TRAZABILIDAD EUROWIN 8.0 SQL TARIFAS DE VENTA Y DESCUENTOS 1 Documento: docew_tarifasventa Edición: 03 Nombre: Tarifas de venta y descuentos Fecha: 06-05-2009 Índice 1. Introducción...
Manual del módulo TRAZABILIDAD EUROWIN 8.0 SQL TARIFAS DE VENTA Y DESCUENTOS 1 Documento: docew_tarifasventa Edición: 03 Nombre: Tarifas de venta y descuentos Fecha: 06-05-2009 Índice 1. Introducción...
Manual de Uso Transpotista de Hormigón TECNOLOGÍA DE SEGUIMIENTO DE CAMIONES HORMIGONERA MANUAL DE USO TRANSPORTISTA DE HORMIGÓN
 TECNOLOGÍA DE SEGUIMIENTO DE CAMIONES HORMIGONERA MANUAL DE USO TRANSPORTISTA DE HORMIGÓN 1 ÍNDICE Cómo acceder a la aplicación TESEHO TRANSPORTISTA HORMIGÓN... 3 MENÚ TESEHO TRANSPORTISTA HORMIGÓN...
TECNOLOGÍA DE SEGUIMIENTO DE CAMIONES HORMIGONERA MANUAL DE USO TRANSPORTISTA DE HORMIGÓN 1 ÍNDICE Cómo acceder a la aplicación TESEHO TRANSPORTISTA HORMIGÓN... 3 MENÚ TESEHO TRANSPORTISTA HORMIGÓN...
Informática I Notas del curso
 EXCEL Objetivo: Identificar la funcionalidad general de Excel, sus herramientas y recursos Excel Objetivo Particular: Conocer los métodos básicos de trabajo de Excel, para el manejo de registros, datos
EXCEL Objetivo: Identificar la funcionalidad general de Excel, sus herramientas y recursos Excel Objetivo Particular: Conocer los métodos básicos de trabajo de Excel, para el manejo de registros, datos
TEMA 27: FACTURACIÓN Y RECTIFICACIÓN DE FACTURAS DE VENTAS EN SAP. CONTRATOS EMVISL EN SAP R/3
 TEMA 27: FACTURACIÓN Y RECTIFICACIÓN DE FACTURAS DE VENTAS EN SAP. CONTRATOS EMVISL EN SAP R/3 Elementos de partida: Descripción general del proceso de negocio Se describe el tratamiento de la creación
TEMA 27: FACTURACIÓN Y RECTIFICACIÓN DE FACTURAS DE VENTAS EN SAP. CONTRATOS EMVISL EN SAP R/3 Elementos de partida: Descripción general del proceso de negocio Se describe el tratamiento de la creación
MANUAL DE AYUDA MÓDULO GOTELGEST.NET PREVENTA/AUTOVENTA
 MANUAL DE AYUDA MÓDULO GOTELGEST.NET PREVENTA/AUTOVENTA Fecha última revisión: Septiembre 2014 MANUAL DE AYUDA MÓDULO GOTELGEST.NET PREVENTA/AUTOVENTA MÓDULO GOTELGEST.NET MÓVIL... 3 1. INTRODUCCIÓN A
MANUAL DE AYUDA MÓDULO GOTELGEST.NET PREVENTA/AUTOVENTA Fecha última revisión: Septiembre 2014 MANUAL DE AYUDA MÓDULO GOTELGEST.NET PREVENTA/AUTOVENTA MÓDULO GOTELGEST.NET MÓVIL... 3 1. INTRODUCCIÓN A
Documentación del CK-BaaB
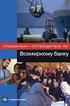 Activos Fijos Esta opción se utiliza para dar de Alta, de Baja, Consultar y/o Modificar los Activos Fijos. Se definirán los Activos, los Inmovilizados Materiales e Inmateriales, siempre que estén sometidos
Activos Fijos Esta opción se utiliza para dar de Alta, de Baja, Consultar y/o Modificar los Activos Fijos. Se definirán los Activos, los Inmovilizados Materiales e Inmateriales, siempre que estén sometidos
NORMA 19.14 / 19.44 (SEPA)
 NORMA 19.14 / 19.44 (SEPA) Versión 1.5 Concepto Ampliado N19.14 PLUS Enero 2015 Contenido 1. Descripción... 3 2. Instalación de la aplicación... 3 3. Desinstalación de la aplicación... 4 4. Acceso a la
NORMA 19.14 / 19.44 (SEPA) Versión 1.5 Concepto Ampliado N19.14 PLUS Enero 2015 Contenido 1. Descripción... 3 2. Instalación de la aplicación... 3 3. Desinstalación de la aplicación... 4 4. Acceso a la
nom web Manual: Cierre de Ejercicio
 Manual: Cierre de Ejercicio Sumario Prólogo... 2 Esquema del proceso a seguir... 3 1. Entrada de Incidencias del mes de diciembre... 4 1.1.- Entrada de variables en la Paga Mensual y Paga Extra...4 1.2.-
Manual: Cierre de Ejercicio Sumario Prólogo... 2 Esquema del proceso a seguir... 3 1. Entrada de Incidencias del mes de diciembre... 4 1.1.- Entrada de variables en la Paga Mensual y Paga Extra...4 1.2.-
Hoja1!C4. Hoja1!$C$4. Fila
 CAPÍTULO 6......... Cálculo y funciones con Excel 2000 6.1.- Referencias De Celdas Como vimos con anterioridad en Excel 2000 se referencian las celdas por la fila y la columna en la que están. Además como
CAPÍTULO 6......... Cálculo y funciones con Excel 2000 6.1.- Referencias De Celdas Como vimos con anterioridad en Excel 2000 se referencian las celdas por la fila y la columna en la que están. Además como
Programa de Fabricación para Android
 Programa de Fabricación para Android Presentación: Este es un programa dirigido a la dirección, planificación, gestión, guardado y presentación de la fabricación, en este caso de una imprenta de generación
Programa de Fabricación para Android Presentación: Este es un programa dirigido a la dirección, planificación, gestión, guardado y presentación de la fabricación, en este caso de una imprenta de generación
CONTABILIDAD ALFAWIN/CONTA ADS. Incorporación datos desde gestión
 CONTABILIDAD ALFAWIN/CONTA ADS Incorporación datos desde gestión Al entrar en el modulo de contabilidad Encontraremos un aviso (en color rojo) si existen asientos pendientes de actualizar desde gestión
CONTABILIDAD ALFAWIN/CONTA ADS Incorporación datos desde gestión Al entrar en el modulo de contabilidad Encontraremos un aviso (en color rojo) si existen asientos pendientes de actualizar desde gestión
MATERIAL 2 EXCEL 2007
 INTRODUCCIÓN A EXCEL 2007 MATERIAL 2 EXCEL 2007 Excel 2007 es una planilla de cálculo, un programa que permite manejar datos de diferente tipo, realizar cálculos, hacer gráficos y tablas; una herramienta
INTRODUCCIÓN A EXCEL 2007 MATERIAL 2 EXCEL 2007 Excel 2007 es una planilla de cálculo, un programa que permite manejar datos de diferente tipo, realizar cálculos, hacer gráficos y tablas; una herramienta
Otros tipos de Consultas
 Otros tipos de Consultas Tabla de contenidos 1.- CONSULTA DE SELECCIÓN INTERACTIVA... 3 2.- CONSULTAS DE ACCIÓN... 4 3.- CONSULTAS DE TABLAS DE REFERENCIAS CRUZADAS... 6 Universidad de Salamanca Facultad
Otros tipos de Consultas Tabla de contenidos 1.- CONSULTA DE SELECCIÓN INTERACTIVA... 3 2.- CONSULTAS DE ACCIÓN... 4 3.- CONSULTAS DE TABLAS DE REFERENCIAS CRUZADAS... 6 Universidad de Salamanca Facultad
FOCO- LIQUIDACIÓN: DUDAS MÁS FRECUENTES
 FOCO- LIQUIDACIÓN: DUDAS MÁS FRECUENTES LIQUIDACIÓN 1. Por qué al realizar una liquidación parcial no me aparece ningún curso? Es necesario saber si los cursos que deseo imputar tienen el F-40 validado,
FOCO- LIQUIDACIÓN: DUDAS MÁS FRECUENTES LIQUIDACIÓN 1. Por qué al realizar una liquidación parcial no me aparece ningún curso? Es necesario saber si los cursos que deseo imputar tienen el F-40 validado,
PRÁCTICAS DE GESTIÓN GANADERA:
 PRÁCTICAS DE GESTIÓN GANADERA: MANEJO DE HOJA DE CÁCULO (EXCEL) 1. INTRODUCCIÓN AL MANEJO DE EXCEL La pantalla del programa consta de una barra de herramientas principal y de una amplia cuadrícula compuesta
PRÁCTICAS DE GESTIÓN GANADERA: MANEJO DE HOJA DE CÁCULO (EXCEL) 1. INTRODUCCIÓN AL MANEJO DE EXCEL La pantalla del programa consta de una barra de herramientas principal y de una amplia cuadrícula compuesta
TEMA 4: CORREO ELECTRÓNICO: OUTLOOK 2007 CORREO ELECTRÓNICO: OUTLOOK 2007 2 EJECUTAR EL ENTORNO DE TRABAJO GESTIÓN DE CORREO ELECTRÓNICO 3
 TEMA 4: CORREO ELECTRÓNICO: OUTLOOK 2007 CORREO ELECTRÓNICO: OUTLOOK 2007 2 EJECUTAR 2 EL ENTORNO DE TRABAJO 3 GESTIÓN DE CORREO ELECTRÓNICO 3 Configurar cuenta de correo 3 Recepción y envío de mensajes
TEMA 4: CORREO ELECTRÓNICO: OUTLOOK 2007 CORREO ELECTRÓNICO: OUTLOOK 2007 2 EJECUTAR 2 EL ENTORNO DE TRABAJO 3 GESTIÓN DE CORREO ELECTRÓNICO 3 Configurar cuenta de correo 3 Recepción y envío de mensajes
Sistema Integral de Tesorería Módulo de Contabilidad Manual de Operación
 Aplicaciones y Servicios de Información EMPRESS S.C. Página 1 de 28 CONTENIDO Breve descripción del... 3 Menú Archivos... 4 Tipos de Cuentas.-...4 Cuentas Contables.-...4 Circunscripción.-...7 Menú Pólizas...
Aplicaciones y Servicios de Información EMPRESS S.C. Página 1 de 28 CONTENIDO Breve descripción del... 3 Menú Archivos... 4 Tipos de Cuentas.-...4 Cuentas Contables.-...4 Circunscripción.-...7 Menú Pólizas...
UTILIZACIÓN DE UNA CUENTA DE CORREO ELECTRÓNICO (NUEVO) Acceso al correo electrónico
 Acceso al correo electrónico Pasamos ahora a lo que sería usar la cuenta de correo que nos hicimos en la clase anterior. Lo primero que hacemos es entrar en la página web de Yahoo y localizar el icono
Acceso al correo electrónico Pasamos ahora a lo que sería usar la cuenta de correo que nos hicimos en la clase anterior. Lo primero que hacemos es entrar en la página web de Yahoo y localizar el icono
Codex.pro. Módulo de gestión económica.
 Codex.pro. Módulo de gestión económica. Índice Codex.pro. Módulo de gestión económica...1 Introducción...2 Uso de la aplicación...3 1. Configuración inicial de la aplicación...4 1.1. Centros de coste...4
Codex.pro. Módulo de gestión económica. Índice Codex.pro. Módulo de gestión económica...1 Introducción...2 Uso de la aplicación...3 1. Configuración inicial de la aplicación...4 1.1. Centros de coste...4
7 Contabilidad General
 7 Contabilidad General 7.1 Balance Sumas y Saldos por Fecha (Especiales) Se ha creado una nueva pantalla para la obtención de un nuevo informe Balance de Sumas y Saldos por Fecha con las siguientes características:
7 Contabilidad General 7.1 Balance Sumas y Saldos por Fecha (Especiales) Se ha creado una nueva pantalla para la obtención de un nuevo informe Balance de Sumas y Saldos por Fecha con las siguientes características:
Guía para el tratamiento en Allegro de recibos para centros no pertenecientes a la Generalitat Valenciana.
 Guía para el tratamiento en Allegro de recibos para centros no pertenecientes a la Generalitat Valenciana. Esta guía muestra como proceder en la configuración y posterior uso de la aplicación Allegro en
Guía para el tratamiento en Allegro de recibos para centros no pertenecientes a la Generalitat Valenciana. Esta guía muestra como proceder en la configuración y posterior uso de la aplicación Allegro en
P/. Factura Electrónica D/. Manual de Usuario Proveedores
 Control documental Versión del Fecha Autor Modificaciones/Comentarios documento 1.0 10/02/2011 Diputación de Teruel Versión inicial del documento 1.1 05/04/2011 Diputación de Teruel Revisado estilo 1.2
Control documental Versión del Fecha Autor Modificaciones/Comentarios documento 1.0 10/02/2011 Diputación de Teruel Versión inicial del documento 1.1 05/04/2011 Diputación de Teruel Revisado estilo 1.2
CURSO FACTURACIÓN ENERO 2009. Página: 1
 CURSO FACTURACIÓN ENERO 2009 Página: 1 Acceso a la aplicación Para acceder a la aplicación, en la ventana inicial especificamos el año y pulsamos en Aceptar. En la pantalla inicial se muestran las empresas
CURSO FACTURACIÓN ENERO 2009 Página: 1 Acceso a la aplicación Para acceder a la aplicación, en la ventana inicial especificamos el año y pulsamos en Aceptar. En la pantalla inicial se muestran las empresas
Guía básica administrar documentos
 www.novosoft.es Guía básica administrar documentos Cada administrador de incaweb es responsable de gestionar los documentación bajo su responsabilidad. Dicha gestión incluye la creación, la modificación
www.novosoft.es Guía básica administrar documentos Cada administrador de incaweb es responsable de gestionar los documentación bajo su responsabilidad. Dicha gestión incluye la creación, la modificación
GUIA APLICACIÓN DE SOLICITUDES POR INTERNET. Gestión de Cursos, Certificados de Aptitud Profesional y Tarjetas de Cualificación de Conductores ÍNDICE
 ÍNDICE ACCESO A LA APLICACIÓN... 2 1.- HOMOLOGACIÓN DE CURSOS... 4 1.1.- INICIAR EXPEDIENTE... 4 1.2.- CONSULTA DE EXPEDIENTES... 13 1.3.- RENUNCIA A LA HOMOLOGACIÓN... 16 2.- MECÁNICA DE CURSOS... 19
ÍNDICE ACCESO A LA APLICACIÓN... 2 1.- HOMOLOGACIÓN DE CURSOS... 4 1.1.- INICIAR EXPEDIENTE... 4 1.2.- CONSULTA DE EXPEDIENTES... 13 1.3.- RENUNCIA A LA HOMOLOGACIÓN... 16 2.- MECÁNICA DE CURSOS... 19
Plataforma Helvia. Manual de Administración. Bitácora. Versión 6.06.04
 Plataforma Helvia Manual de Administración Bitácora Versión 6.06.04 ÍNDICE Acceso a la administración de la Bitácora... 3 Interfaz Gráfica... 3 Publicaciones... 4 Cómo Agregar una Publicación... 4 Cómo
Plataforma Helvia Manual de Administración Bitácora Versión 6.06.04 ÍNDICE Acceso a la administración de la Bitácora... 3 Interfaz Gráfica... 3 Publicaciones... 4 Cómo Agregar una Publicación... 4 Cómo
CÓMO CREAR UN SITIO WEB CON GOOGLE SITES
 CÓMO CREAR UN SITIO WEB CON GOOGLE SITES Vamos a analizar las características de una herramienta que ofrece google y que posibilita la creación de páginas sencillas y personales y que se denomina google
CÓMO CREAR UN SITIO WEB CON GOOGLE SITES Vamos a analizar las características de una herramienta que ofrece google y que posibilita la creación de páginas sencillas y personales y que se denomina google
Programa Presupuestos de Sevillana de Informática.
 Programa Presupuestos de Sevillana de Informática. Introducción. En sus inicios, el programa Presupuestos estaba pensado únicamente para escribir e imprimir presupuestos, facilitando el trabajo con un
Programa Presupuestos de Sevillana de Informática. Introducción. En sus inicios, el programa Presupuestos estaba pensado únicamente para escribir e imprimir presupuestos, facilitando el trabajo con un
KERNEL GESTIÓN v5.2 2
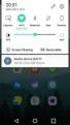 KERNEL GESTIÓN KERNEL informática y comunicaciones, S.A. Avda. Argentina, 8 07011 Palma de Mallorca Tlf. 971 454 111 Fax 971 456 151 kernel@kernelicsa.com 2 INTRODUCCIÓN KERNEL GESTIÓN nos permite controlar
KERNEL GESTIÓN KERNEL informática y comunicaciones, S.A. Avda. Argentina, 8 07011 Palma de Mallorca Tlf. 971 454 111 Fax 971 456 151 kernel@kernelicsa.com 2 INTRODUCCIÓN KERNEL GESTIÓN nos permite controlar
Módulo 8: Ofimática básica. Unidad didáctica 4: Introducción y modificación de datos. Access
 Módulo 8: Ofimática básica Unidad didáctica 4: Introducción y modificación de datos Access UNIDAD DIDÁCTICA 4 Introducción y modificación de datos Créditos Autor/es: Fuentes Innovación y Cualificación
Módulo 8: Ofimática básica Unidad didáctica 4: Introducción y modificación de datos Access UNIDAD DIDÁCTICA 4 Introducción y modificación de datos Créditos Autor/es: Fuentes Innovación y Cualificación
Sociedades Logic Win Global
 Sociedades Logic Win Global Cambio a versión 11.00 enero de 2009 Presentación La versión 11.00 de Sociedades permite: Actualizar la versión 10.30 de Sociedades. Instalar Sociedades Logic Win Global por
Sociedades Logic Win Global Cambio a versión 11.00 enero de 2009 Presentación La versión 11.00 de Sociedades permite: Actualizar la versión 10.30 de Sociedades. Instalar Sociedades Logic Win Global por
La visualización de la ventana de Word tiene las siguientes partes:
 TRABAJANDO CON WORD Ventanas de Word La visualización de la ventana de Word tiene las siguientes partes: Visualización de página Barra de título, Barra de Menús, donde se indica el nombre de la aplicación
TRABAJANDO CON WORD Ventanas de Word La visualización de la ventana de Word tiene las siguientes partes: Visualización de página Barra de título, Barra de Menús, donde se indica el nombre de la aplicación
GENERACIÓN DE ANTICIPOS DE CRÉDITO
 GENERACIÓN DE ANTICIPOS DE CRÉDITO 1 INFORMACIÓN BÁSICA La aplicación de generación de ficheros de anticipos de crédito permite generar fácilmente órdenes para que la Caja anticipe el cobro de créditos
GENERACIÓN DE ANTICIPOS DE CRÉDITO 1 INFORMACIÓN BÁSICA La aplicación de generación de ficheros de anticipos de crédito permite generar fácilmente órdenes para que la Caja anticipe el cobro de créditos
Manual CASETA DE VENTAS
 Manual CASETA DE VENTAS MANUAL CASETA DE VENTAS Página 1 de 18 ÍNDICE 1.- Creación del Tercero que será el cliente... 4 1.1.- Página Principal / Gestión de Terceros / Alta de Terceros...4 Paso 1 - Introduzca
Manual CASETA DE VENTAS MANUAL CASETA DE VENTAS Página 1 de 18 ÍNDICE 1.- Creación del Tercero que será el cliente... 4 1.1.- Página Principal / Gestión de Terceros / Alta de Terceros...4 Paso 1 - Introduzca
BANCOS. Manejo de Bancos. Como crear una ficha de Banco? Como modificar los datos de una ficha de Banco? Como borrar una ficha de Banco?
 BANCOS El Sistema de Gestión Administrativa permite el manejo de los movimientos bancarios. Seleccionada la opción de Bancos, el sistema presentara las siguientes opciones. Manejo de Bancos Manejo de movimientos
BANCOS El Sistema de Gestión Administrativa permite el manejo de los movimientos bancarios. Seleccionada la opción de Bancos, el sistema presentara las siguientes opciones. Manejo de Bancos Manejo de movimientos
6.1. Conoce la papelera
 Unidad 6. La papelera de Reciclaje 6.1. Conoce la papelera La papelera no es más que un espacio en el disco duro reservado para almacenar la información que eliminamos, evitando que esta información aparezca,
Unidad 6. La papelera de Reciclaje 6.1. Conoce la papelera La papelera no es más que un espacio en el disco duro reservado para almacenar la información que eliminamos, evitando que esta información aparezca,
Manual de Instrucciones
 Manual de Instrucciones Presupuestos, Certificaciones, Pliegos de Condiciones y Control de Tiempos Control de Costes de Obra Estudios y Planes de Seguridad y Salud Contabilidad Analítica y Financiera Diferencias
Manual de Instrucciones Presupuestos, Certificaciones, Pliegos de Condiciones y Control de Tiempos Control de Costes de Obra Estudios y Planes de Seguridad y Salud Contabilidad Analítica y Financiera Diferencias
