Manual Logística CIRCUITO GENERAL DE VENTAS. 1 de 39. Último cambio el: 07/04/08 14:48. Nombre de Archivo: Último cambio por: Equipo LO
|
|
|
- Pedro San Martín Rojo
- hace 5 años
- Vistas:
Transcripción
1 Manual Logística CIRCUITO GENERAL DE VENTAS 1 de 39
2 INDICE 1. Pedido de venta Entrega Salida Facturación Visualización de las facturas pendientes de pasar a contabilidad Borrado de un pedido de ventas Borrado de una entrega de mercancías Borrado de una salida de mercancías Circuito de devolución de clientes Gráfico resumen de 39
3 1. Pedido de venta. En primer lugar vamos a ver el camino que tenemos que seguir para realizar un pedido de ventas por el menú de usuario: Logística Circuito general Circuito de Ventas Pedido Crear. También podemos llegar a esta pantalla a través del menú de SAP: Logística Comercial Ventas Pedido Crear. También podemos entrar con el código de transacción VA En la pantalla de Crear pedido de cliente: Acceso, es necesario rellenar todos los campos obligatorios para su tratamiento. - un pedido - un pedido abierto - una factura (?) Campo que es obligatorio rellenar. En la parte superior de la pantalla tenemos un icono Crear con referencia que nos permiten crear un pedido de cliente referenciado a: Clase de pedido: clasificación que distingue distintas clases de documentos de ventas. La clase de documento de ventas determina la secuencia de las imágenes que se deben visualizar. Un contrato marco tiene una imagen de acceso distinta que la de un pedido estándar. En un contrato marco el sistema requiere la entrada de determinados datos, como por ejemplo, la cantidad prevista y las indicaciones de las fechas que definen el periodo de validez del contrato. Nos posicionamos en este campo, pinchamos el cuadro, y de la lista que aparece seleccionamos el tipo de pedido. 3 de 39
4 Indicar el Área de ventas a la que pertenece el pedido, opcionalmente se puede indicar después de introducir los datos en las posiciones: Organización ventas: Sitúese en este campo y haga clic en el cuadro para seleccionar una organización de ventas de la lista. Canal distribución: Sitúese en este campo y haga clic en el cuadro para seleccionar un canal de distribución de la lista. Sector: Sitúese en este campo y haga clic en el cuadro para seleccionar un sector de la lista. Oficina de ventas: Esta se puede modificar en la cabecera del documento de ventas. Pulse enter o haga clic en el icono 2. En la pantalla de Crear pedido estándar: Resumen, tenemos los siguientes campos para su tratamiento. (x) Los campos en gris no se pueden modificar. Solicitante: Cliente que ha pedido la mercancía o la prestación de servicios. El Si no se acuerda de código del Solicitante, pulsando la tecla de función F4 (o pulsando sobre ), puede realizarse una búsqueda a través de alguno de los Id matchcodes. Una manera sencilla de buscar el código de los clientes es a través del Id matchcodes Deudores general, pulsar dos clics sobre el campo y el sistema mostrará su correspondiente pantalla. Rellenamos el campo en el que tengamos alguna información. Una vez rellenado el campo, se selecciona el cliente deseado y pulsar INTRO o pulsamos doble clic sobre el cliente. 4 de 39
5 Fecha pedido de compras: Fecha impresa en el pedido de compras. Esta fecha puede ser, p. ej., la fecha en la cual el cliente ha creado su pedido de compras. Introduzca la fecha del pedido de compras (?)Cond pago: Clave a través de la cual se definen las condiciones de pago en forma de tipos de descuento y plazos de pago Pulsando la tecla de función F4 (o pulsando sobre ) aparece la lista de las definidas en el sistema. Es obligatorio introducir una condición de pago por normativa. Material: Código de los artículos solicitados. Pulsando la tecla de función F4 (o pulsando sobre ), puede realizarse una búsqueda a través de alguno de los Id matchcodes. Podemos cambiar los campos de búsqueda que aparecen, pinchando en otra pestaña Una manera sencilla de buscar el código de los materiales es a través del Id matchcode MATERIAL POR DENOMINACION, pulsamos dos clics sobre el campo y el sistema mostrará su correspondiente pantalla donde deberemos rellenar el campo Texto breve material o bien podemos rellenar el campo Material, con el código del mismo. En el caso de que no recordáramos del nombre del material o del código del mismo, podemos valernos del juego de los asteriscos, que consiste en lo siguiente: por ejemplo nos hemos olvidado del código del material, pero nos acordamos de cómo empieza o como acaba, en tal caso pondríamos la parte que nos acordáramos y el resto se sustituye por un asterisco (*), es como si fuera un comodín, de tal forma el sistema te busca todos aquellos materiales cuyo código empiece o acabe tal como le has definido. Actuaríamos del mismo modo si no nos acordáramos del nombre. 5 de 39
6 Una vez rellenado el campo, se selecciona el cliente deseado y pulsar INTRO o pulsamos doble clic sobre el material. Cantidad de pedido: Cantidad de pedido de cada uno de los artículos solicitados. Nos ponemos en este campo e introducimos la cantidad de pedido. Precio: introducimos el precio de venta del material. Pulse enter. El sistema solicita que se le indiquen las funciones de los interlocutores comerciales. Rellene los campos obligatorios. Si no recuerda los códigos pinche el cuadro para obtener más información. Una vez introducidos los datos pulse enter. Si necesitamos incluir más interlocutores por que se haya realizado una venta en común, iremos al menú: Pasar a Cabecera Interlocutor. Una vez rellenados los campos, pulsar GRABAR o seguir el acceso vía menús DOC.VENTA GRABAR. Si aparece el mensaje de El documento aún está incompleto, se debe pulsar TRATAR DATOS. Tras esta acción, el sistema visualizará la pantalla protocolo de documentos incompletos. Marcar los datos incompletos y pulsar TRATAR DATOS. Una vez cumplimentados cada uno de los puntos incompletos que aparecen en la lista, se puede grabar el pedido. Saldrá el mensaje de documento completo. 2. Entrega. Para llegar a la pantalla crear entrega de salida según pedido seguiremos el siguiente camino del menú de usuario: Logística Circuito general Circuito de Ventas Entrega Crear. También podemos llegar a esta pantalla a través del menú de SAP: Logística Comercial Expedición y transporte Entrega de salida Crear Documento individual con referencia a orden del clte. También podemos acceder a esta pantalla a través del código de transacción: VL01N 6 de 39
7 1. Pantalla Crear suministro (?) Campo que es obligatorio rellenar. Puesto de expedición: Lugar en el que se tratan las entregas. Una vez en este campo pinchamos, nos aparece la lista de los puestos de expedición que podemos seleccionar. A. Datos de pedido Pedido: Número del pedido de cliente que desea utilizar como base para la entrega. Introducimos el nº del pedido. 7 de 39
8 Pulse enter para pasar a la pantalla entrega crear: resumen. Si no lo recordamos pinchamos, nos saldrá un cuadro de diálogo (podemos introducir, por ejemplo la organización de ventas para filtrar los datos que aparecerán en la lista), pulsamos enter para pasarlo, de la lista que nos aparece, seleccionamos un pedido. Podemos cambiar los campos de búsqueda que aparecen, pinchando en una pestaña diferente de búsqueda. 2. Pantalla Entrega Crear: Resumen S al mcía real: En este campo deberá introducirse la fecha en la que se quiere contabilizar la salida del almacén. En caso de no indicarse nada, el sistema tomará la fecha del día. Antes de grabar la entrega tenemos que asignarle al material su número de serie. Esto lo realizaremos únicamente en el caso de que hubiésemos realizado un pedido de máquinas, o de algún material de hostelería o repuestos que tengan 8 de 39
9 asignación de nº de serie. Para ello seleccionamos la posición haciendo un clic en el cuadro en gris de su izquierda y vamos al menú: Detalles Número de serie. En este cuadro de diálogo introducimos el número de serie de la máquina. Si no lo sabemos, podemos localizarlo si pinchamos el icono. Una vez seleccionado el número de serie pulsamos enter y el sistema nos devuelve a la pantalla entrega crear. Una vez introducidos los datos, podemos grabar la entrega haciendo clic en el icono Este proceso sólo generaría sólo la entrega. Para contabilizar la salida de mercancías pinchamos el icono. 3. Salida. La salida de mercancías se puede contabilizar en la entrega o posteriormente. En el caso de que no se realizase en la entrega la podemos generar de la siguiente manera. Para crear una salida de mercancías seguimos la siguiente ruta en el menú de usuario: Logística Circuito general Circuito de Ventas Salida mercancía Crear. También podemos llegar a esta pantalla a través del menú de SAP: Logística Comercial Expedición y transporte Entrega de salida Modificar Documen to individual. A esta pantalla también podemos acceder a través del código de transacción: VL02N 1. Pantalla Modificar entrega. Entrega: Número que identifica unívocamente la entrega. H acemos clic en, 9 de 39
10 aparece un cuadro de diálogo, pulsamos enter para pasarlo. Ahora vemos una lista de entregas de la que seleccionamos una, pinchando dos veces sobre ella. En el caso de que el número de serie no se haya indicado en la entrega tendrá que indicarse aquí. Ahora el sistema ha vuelto a la primera pantalla donde en el campo de entrega aparece el número de la entrega que hemos seleccionado. Solo queda por tanto contabilizar la salida de la mercancía pinchando el icono Aparecerá un mensaje a pie de pantalla indicando que se ha contabilizado. Salida de mercancías colectiva En el caso de que en vez de realizar una salida de mercancías unitaria quiera hacer la salida de un grupo de máquinas el procedimiento sería a través del menú de usuario: Logística Circuito general Circuito de Ventas Entrega Pool de entregas. También podemos llegar a esta pantalla a través del menú de SAP: Logística Comercial Expedición y transporte Entrega de salida Crear Tratamiento colectivo de documentos pronto a envío Pedidos de cliente También podemos acceder a esta pantalla a través del código de transacción: VL10A 1. Pantalla Pedido de cliente,visual.rápida 10 de 39
11 Puesto de expedición: Lugar en el que se tratan las entregas. Pinchamos en, de la lista seleccionamos un puesto de expedición. Una vez seleccionado el puesto de expedición, pinchamos el icono 2. Pantalla Operaciones pronto envío: pedidos de cliente, visual. rápida Marcamos el pedido del que vamos a crear la entrega: Una vez marcado el pedido, pinchamos el icono mostrará la pantalla de creación de la entrega: y el sistema nos Entrega: Número que identifica unívocamente la entrega. 11 de 39
12 Si pincha el cuadro, el sistema le indica los rangos entre los que debe estar el número. El número de la entrega lo asigna automáticamente el sistema. Antes de grabar la entrega tenemos que asignarle al material su número de serie. Esto lo realizaremos únicamente en el caso de que hubiésemos realizado un pedido de máquinas, o de algún material de hostelería o repuestos que tengan asignación de nº de serie. Para ello seleccionamos la posición haciendo un clic en el cuadro en gris de su izquierda y vamos al menú: Detalles Número de serie. En este cuadro de diálogo introducimos el número de serie de la máquina. Si no lo sabemos, podemos localizarlo si pinchamos el icono. Una vez seleccionado el número de serie pulsamos enter y el sistema nos devuelve a la pantalla entrega crear. Una vez introducidos los datos, podemos grabar la entrega haciendo clic en el icono Este proceso sólo generaría sólo la entrega. Para contabilizar la salida de mercancías pinchamos el icono. 12 de 39
13 4. Facturación. Para generar una factura vamos al menú de usuario: Logística Circuito general Circuito de Ventas Facturación Crear. También podemos llegar a esta pantalla a través del menú de SAP: Logística Comercial Facturación Factura Crear. También podemos acceder a esta pantalla a través del código de transacción: VF01 1. Pantalla Crear factura A. Datos por defecto Fecha factura: Fecha en la que se efectúa la facturación y se contabiliza en contabilidad. Introducimos la fecha de la factura. B. Documentos a procesar Documento: Clave numérica que identifica la entrega a facturar. Introducimos el nº de la entrega. S i no la recordamos pinchamos el cuadro (o la tecla F4) y obtenemos la pantalla tratar pool de facturación. 13 de 39
14 2. Pantalla Tratar pool de facturación Esta pantalla actúa como un match-code. Introduciéndole una serie de datos elabora una lista que contenga dichos datos. Por ejemplo introduciendo los datos de organización, el sistema nos seleccionará los documentos creados para esa organización. También podemos introducir el código del solicitante (cliente) y nos mostrará todas las facturas pendientes para ese solicitante. S/documentos c/bloqueo factura: Si marcamos este campo, no aparecerán en el pool de facturación todos aquellos documentos comerciales que tengan bloqueo de factura en la cabecera del documento (pedidos o entregas). Para realizar el bloqueo de aquellos documentos que se facturan en base al pedido (p. ej. servicios) tenemos que ir a modificar el pedido de ventas y en el campo Bloqueo de factura le indicamos 03 Bloqueo General: 14 de 39
15 Para realizar el bloqueo de aquellos documentos que se facturan en base a entregas, vamos a modificar la entrega. Una vez que estamos en la pantalla Modificar, vamos al menú Pasar a Cabecera Gestión financiera y en el campo Bloqueo factura le indicamos Bloqueo General: Volvemos a la pantalla Tratar pool de facturación. Una vez introducidos los datos, haga clic en el icono (o pulse la tecla F8) 15 de 39
16 3.Pantalla Tratar pool de facturación En esta pantalla aparecen todas las facturas seleccionadas. Para desmarcarlas pinchamos en la parte superior izquierda de la pantalla. Una vez hemos marcado la factura o facturas, cuando esté marcada, pinchamos en el icono Simulación : 16 de 39
17 4.Pantalla Factura Simular: Resumen posiciones de factura En esta pantalla vemos los datos de la factura. Podemos consultar los interlocutores involucrados en la venta, para ello vamos al menú Pasar a cabecera interlocutor cabec. También podemos modificar los precios en caso de que fuera necesario pinchando el icono Condiciones. Volvemos hacia atrás pinchando el icono de Crear factura: y regresaremos a la pantalla inicial 17 de 39
18 Pinchamos el icono Ejecutar Aparecerá un mensaje al pie de la pantalla indicando que la factura se ha grabado. En caso de que aparezca el mensaje Documento contable no creado, pasamos al siguiente punto. 5. Visualización de las facturas pendientes de pasar a contabilidad. Cuando grabamos una factura, a pie de página nos aparece un mensaje indicando que se ha grabado y su número. A veces entre paréntesis aparece el texto Documento contable no creado. Esto significa que la factura se ha grabado pero no se ha pasado a contabilidad. Para visualizar las facturas que no han pasado a contabilidad seguimos el menú de usuario: Logística Circuito general Circuito de Ventas Facturación Visualizar. También podemos llegar a esta pantalla a través del menú de SAP: Logística Comercial Facturación Factura : Logística Comercial Facturación Factura Visualizar. A esta pantalla también podemos llegar a través del código de transacción: VF03 18 de 39
19 1. Pantalla Factura visualizar Nos situamos en el campo factura y pinchamos el cuadro (o la tecla F4). 2. Pantalla Docum. facturación todavía por transferir a la contabilidad Introducimos los criterios que nos identifiquen nuestras facturas. Por ejemplo: Organización de ventas. Una vez introducido el criterio de selección pulsamos enter. 19 de 39
20 3. Pantalla factura En esta pantalla podemos ver las facturas que todavía no se han transferido a contabilidad. 6. Borrado de un pedido de ventas En el caso de que el pedido de ventas tenga documentos subsiguientes, deberán borrarse estos antes de borrar el pedido. Para borrar un pedido de ventas vamos al menú de usuario: Logística Circuito general Circuito de Ventas Pedido Modificar. También podemos llegar a esta pantalla a través del menú de SAP: Logística Comercial Ventas Pedido Modificar. También podemos llegar a esta pantalla con el código de transacción: VA02 1. Pantalla Modificar pedido de cliente: Acceso Introducimos el número del pedido de ventas. Una vez indicado el pedido pulsamos enter. 20 de 39
21 2. Pantalla Modificar Pedido estándar: Resumen En esta pantalla vamos al menú Doc venta Borrar. El sistema le mostrará la siguiente pantalla Pinche SI 21 de 39
22 7. Borrado de una entrega de mercancías Para borrar una entrega de mercancías vamos al menú Logística Circuito general Circuito de Ventas Entrega Modificar/borrar. También podemos llegar a esta pantalla a través del menú de SAP: Logística Comercial Expedición y transporte Entrega de salida Modificar Documento individual. A esta pantalla también podemos acceder a través del código de transacción: VL02N 1. Pantalla Modificar suministro Introducimos el número de la entrega y pulsamos enter. 2. Pantalla Entrega Modificar: Resumen, cantidades Vamos al menú: Entrega de salida Borrar. 22 de 39
23 Pinchamos SI 8. Borrado de una salida de mercancías Para borrar una entrega de mercancías vamos al menú de usuario: Logística Circuito general Circuito de Ventas Salida mercancía Borrar salida almacén. También podemos llegar a esta pantalla a través del menú de SAP Logística Comercial Expedición y transporte Contabilizar salida mcía Anulación. También podemos llegar a esta pantalla a través del código de transacción: VL09 1. Pantalla Anular movimiento de mercancías Indicamos en el campo entrega el número del documento de la salida de mercancías. Introducimos los datos del puesto de expedición y el nº de la entrega que realizamos: Una vez rellenados estos campos pulsamos el icono aparecerá la siguiente pantalla: para ejecutar. Nos 23 de 39
24 Marcamos el nº de la entrega y pinchamos el icono Nos saldrá esta pequeña pantalla: Pulsamos intro y nos aparecerá otra subpantalla confirmándonos que la sálida de mercancías se ha anulado con éxito: 24 de 39
25 Por último, pulsamos intro para finalizar con el proceso. 9. Circuito de devolución de clientes Esta clase de pedido la realizaremos siempre que estemos haciendo la devolución de un material. A) Pedido. Para crear un pedido de devolución de un material por un cliente, vamos al menú de usuario: Logística Circuito general Circuito de Ventas Pedido Crear. También podemos llegar a esta pantalla a través del menú de SAP: Logística Comercial Ventas Pedido Crear. También podemos entrar con el código de transacción VA Pantalla Crear pedido de cliente: Acceso 25 de 39
26 Clase de pedido: indicamos la clase de pedido RE Devolución Cuando hayamos indicado la clase de pedido pinchamos el icono 2. Pantalla Crear con referencia En el campo pedido introducimos el número del pedido de ventas al que hacemos referencia. Una ver indicado el número del pedido hacemos clic en el icono El sistema nos solicita que le indiquemos los datos de la siguiente pantalla. 26 de 39
27 3. Pantalla Crear Devolución: Resumen Motivo de pedido: Indicamos un motivo de pedido. Si no sabe el código, pinche en el cuadro y selecciónelo de la lista. Seleccionamos la posición pinchando en el cuadro en gris que tiene a su izquierda. Cuando hayamos indicado el motivo del pedido pinchamos el icono grabar el pedido. para A pie de pantalla aparece un mensaje indicando que el pedido de devolución se ha creado y dándonos el número. Todos los materiales que entran en el almacén por una devolución están bloqueados y no se podrán utilizar hasta que se compruebe su estado y se decida desbloquearlos. 27 de 39
28 B) Entrega de devolución y salida de mercancías. Cuando se realiza el pedido de devolución, el siguiente paso es efectuar la entrega. Para ello vamos al menú de usuario: Logística Circuito general Circuito de Ventas Entrega Crear. También podemos llegar a esta pantalla a través del menú de SAP: Logística Comercial Expedición y transporte Entrega de salida Crear Documento individual con referencia a orden del clte. También podemos acceder a esta pantalla a través del código de transacción: VL01N 2. Pantalla Crear suministro (?) Campo que es obligatorio rellenar. Puesto de expedición: Lugar en el que se tratan las entregas. Una vez en este campo pinchamos, nos aparece la lista de los puestos de expedición que podemos seleccionar. 28 de 39
29 A. Datos de pedido Pedido: Número del pedido de cliente que desea utilizar como base para la entrega. Introducimos el nº del pedido. Pulse enter para pasar a la pantalla entrega crear: resumen. Si no lo recordamos pinchamos, nos saldrá un cuadro de diálogo (podemos introducir, por ejemplo la organización de ventas para filtrar los datos que aparecerán en la lista), pulsamos enter para pasarlo, de la lista que nos aparece, seleccionamos un pedido. Podemos cambiar los campos de búsqueda que aparecen, pinchando en una pestaña diferente de búsqueda. 29 de 39
30 2. Pantalla Entrega Crear: Resumen S al mcía real: En este campo deberá introducirse la fecha en la que se quiere contabilizar la salida del almacén. En caso de no indicarse nada, el sistema tomará la fecha del día. Antes de grabar la entrega tenemos que asignarle al material su número de serie. Esto lo realizaremos únicamente en el caso de que hubiésemos realizado un pedido de máquinas, o de algún material de hostelería o repuestos que tengan asignación de nº de serie. Para ello seleccionamos la posición haciendo un clic en el cuadro en gris de su izquierda y vamos al menú: Detalles Número de serie. En este cuadro de diálogo introducimos el número de serie de la máquina. Si no lo sabemos, podemos localizarlo si pinchamos el icono. Una vez seleccionado el número de serie pulsamos enter y el sistema nos devuelve a la pantalla entrega crear. Una vez introducidos los datos, podemos grabar la entrega haciendo clic en el icono 30 de 39
31 Este proceso sólo generaría sólo la entrega. Para contabilizar la salida de mercancías pinchamos el icono. Salida de mercancías La salida de mercancías se puede contabilizar en la entrega o posteriormente. En el caso de que no se realizase en la entrega la podemos generar de la siguiente manera. Para crear una salida de mercancías seguimos la siguiente ruta en el menú de usuario: Logística Circuito general Circuito de Ventas Salida mercancía Crear. También podemos llegar a esta pantalla a través del menú de SAP: Logística Comercial Expedición y transporte Entrega de salida Modificar Documento individual. A esta pantalla también podemos acceder a través del código de transacción: VL02N 1. Pantalla Modificar entrega. Entrega: Número que identifica unívocamente la entrega. Hacemos clic en, aparece un cuadro de diálogo, pulsamos enter para pasarlo. Ahora vemos una lista de entregas de la que seleccionamos una, pinchando dos veces sobre ella. En el caso de que el número de serie no se haya indicado en la entrega tendrá que indicarse aquí. Ahora el sistema ha vuelto a la primera pantalla donde en el campo de entrega aparece el número de la entrega que hemos seleccionado. Solo queda por tanto contabilizar la salida de la mercancía pinchando el icono Aparecerá un mensaje a pie de pantalla indicando que se ha contabilizado. Salida de mercancías colectiva En el caso de que en vez de realizar una salida de mercancías unitaria quiera hacer la salida de un grupo de máquinas el procedimiento sería a través del menú de usuario: Logística Circuito general Circuito de Ventas Entrega Pool de entregas. También podemos llegar a esta pantalla a través del menú 31 de 39
32 de SAP: Logística Comercial Expedición y transporte Entrega de salida Crear Tratamiento colectivo de documentos pronto a envío Pedidos de cliente También podemos acceder a esta pantalla a través del código de transacción: VL10A 3. Pantalla Pedido de cliente,visual.rápida Puesto de expedición: Lugar en el que se tratan las entregas. Pinchamos en, de la lista seleccionamos un puesto de expedición. Una vez seleccionado el puesto de expedición, pinchamos el icono 2. Pantalla Operaciones pronto envío: pedidos de cliente, visual. rápida Marcamos el pedido del que vamos a crear la entrega: 32 de 39
33 Una vez marcado el pedido, pinchamos el icono mostrará la pantalla de creación de la entrega: y el sistema nos Entrega: Número que identifica unívocamente la entrega. Si pincha el cuadro, el sistema le indica los rangos entre los que debe estar el número. El número de la entrega lo asigna automáticamente el sistema. Antes de grabar la entrega tenemos que asignarle al material su número de serie. Esto lo realizaremos únicamente en el caso de que hubiésemos realizado un pedido de máquinas, o de algún material de hostelería o repuestos que tengan asignación de nº de serie. 33 de 39
34 Para ello seleccionamos la posición haciendo un clic en el cuadro en gris de su izquierda y vamos al menú: Detalles Número de serie. En este cuadro de diálogo introducimos el número de serie de la máquina. Si no lo sabemos, podemos localizarlo si pinchamos el icono. Una vez seleccionado el número de serie pulsamos enter y el sistema nos devuelve a la pantalla entrega crear. Una vez introducidos los datos, podemos grabar la entrega haciendo clic en el icono Este proceso sólo generaría sólo la entrega. Para contabilizar la salida de mercancías pinchamos el icono. A pie de pantalla aparece un mensaje indicando que la entrega se ha grabado y su número. Una vez haya creado la entrega y la salida de mercancías solo falta por realizar el abono. C) Abono a cliente por devolución. Antes de crear el abono tenemos que liberar la factura, ya que tiene que se autorizada por contabilidad. Una vez liberada la factura, si queremos que la máquina pase a libre utilización tendremos que liberar también el material. Para liberar el abono vamos al menú : Logística Comercial Ventas Pedido Funciones siguientes Liberación factura. También podemos llegar a esta pantalla a través del código de transacción: V de 39
35 Introducimos los datos organizativos y seleccionamos el icono Marcamos el pedido que vamos a autorizar y pinchamos el icono Nos aparecerá un mensaje de que se ha modificado el pedido de devolución: 35 de 39
36 Una vez realizada esta liberación, crearemos el abono por devolución de cliente: Para ello, vamos al menú de usuario: Logística Circuito general Circuito de Ventas Facturación Crear. También podemos llegar a esta pantalla a través del menú de SAP: Logística Comercial Facturación Factura Crear. También podemos acceder a esta pantalla a través del código de transacción: VF01 1. Pantalla Crear factura 36 de 39
37 Introducimos la fecha de la factura y en el campo documento indicamos el número del pedido de devolución del cliente. Cuando haya introducido la entrega pinche el icono que el documento se ha grabado y su número.. A pie de pantalla le indica D) Traspaso del material para libre utilización Todas las devoluciones de ventas, entran en el almacén bloqueadas para que se proceda a su revisión. Para desbloquear un material para libre utilización, vamos al menú de usuario: Logística Circuito específico Traspaso Traspaso almacenes. También podemos llegar a esta pantalla través del menú de SAP: Logística Gestión materiales Gestión de stocks Movimiento de mercancías Traspaso. También podemos llegar a esta pantalla a través del código de transacción: MIGO_TR 1. Pantalla traspaso: otros A la derecha de la pantalla comprobamos que vamos a realizar la clase de movimiento 37 de 39
38 453 Traspaso stock propio de devol. Cliente 2. Pantalla Entrar traspaso: Nuevas posiciones Introduzca los siguientes datos: Material Cantidad Centro Almacén Clase de valoración. Número de serie en el caso de realizar el traspaso de una máquina recreativa. Centro de coste: este campo es obligatorio y deberá corresponder al centro de coste de la delegación donde se produzca la devolución. Para ello seleccionamos la pestaña imputación: 38 de 39
39 Una vez rellenados los campos pulsamos el icono A pie de pantalla nos aparecerá un mensaje confirmándonos que el documento es O.K: Para terminar la entrada pulsamos el icono contabilizar. A pie de pantalla aparece un mensaje indicando que la entrega se ha contabilizado. Gráfico resumen 39 de 39
MANUAL LOGÍSTICA CIRCUITO DE ANTICIPO DE CLIENTES
 MANUAL LOGÍSTICA CIRCUITO DE ANTICIPO DE CLIENTES 1 de 24 INDICE 1. Pedido de ventas... 3 2. Anticipo... 8 3. Facturación del anticipo... 12 4. Entrega y salida de pedido de ventas... 13 5. Facturación
MANUAL LOGÍSTICA CIRCUITO DE ANTICIPO DE CLIENTES 1 de 24 INDICE 1. Pedido de ventas... 3 2. Anticipo... 8 3. Facturación del anticipo... 12 4. Entrega y salida de pedido de ventas... 13 5. Facturación
Manual Logística CIRCUITO DE VENTA EN TIENDA
 Manual Logística CIRCUITO DE VENTA EN TIENDA 1 de 10 INDICE 1. Pedido de venta... 3 2.Salida de mercancías/impresión de Albarán.... 7 3.Crear albarán valorado... 8 4. Crear factura... 9 2 de 10 1. Pedido
Manual Logística CIRCUITO DE VENTA EN TIENDA 1 de 10 INDICE 1. Pedido de venta... 3 2.Salida de mercancías/impresión de Albarán.... 7 3.Crear albarán valorado... 8 4. Crear factura... 9 2 de 10 1. Pedido
MANUAL LOGÍSTICA CIRCUITO DE PRESTACIONES DE SERVICIOS
 MANUAL LOGÍSTICA CIRCUITO DE PRESTACIONES DE SERVICIOS 1 de 51 1. Prestación de servicios puntual... 3 1.1 Pedido... 3 1.2 Facturación... 7 2. Prestación de servicios periódica... 13 2.1 Pedido... 13 2.2
MANUAL LOGÍSTICA CIRCUITO DE PRESTACIONES DE SERVICIOS 1 de 51 1. Prestación de servicios puntual... 3 1.1 Pedido... 3 1.2 Facturación... 7 2. Prestación de servicios periódica... 13 2.1 Pedido... 13 2.2
Manual Logística CIRCUITO DE PARTES DE TÉCNICOS
 Manual Logística CIRCUITO DE PARTES DE TÉCNICOS 1 de 20 INDICE CIRCUITO DE PARTES DE TÉCNICOS... 1 1. Creación de entregas sin referencia... 3 2. Facturación de entregas sin referencia.... 10 DEVOLUCIÓN
Manual Logística CIRCUITO DE PARTES DE TÉCNICOS 1 de 20 INDICE CIRCUITO DE PARTES DE TÉCNICOS... 1 1. Creación de entregas sin referencia... 3 2. Facturación de entregas sin referencia.... 10 DEVOLUCIÓN
MANUAL LOGÍSTICA CIRCUITO DE COMPRAS INTERCOMPAÑÍA
 MANUAL LOGÍSTICA CIRCUITO DE COMPRAS INTERCOMPAÑÍA 1 de 32 INDICE A) Pedido de compras intercompañía en un paso.... 3 1. Creación de un pedido de compras intercompañía en un paso.... 3 2. Entrega de la
MANUAL LOGÍSTICA CIRCUITO DE COMPRAS INTERCOMPAÑÍA 1 de 32 INDICE A) Pedido de compras intercompañía en un paso.... 3 1. Creación de un pedido de compras intercompañía en un paso.... 3 2. Entrega de la
MANUAL DE LOGISTICA CIRCUITO DE CONSUMIBLES (SERVICIOS)
 MANUAL DE LOGISTICA CIRCUITO DE CONSUMIBLES (SERVICIOS) 1 de 27 1 Prestación de Servicios... 3 1.1 PEDIDO... 3 1.1.1 Crear Pedido de Cliente... 3 2.1 FACTURACION... 10 2.1.1 Crear factura... 11 3.1.1 Tratar
MANUAL DE LOGISTICA CIRCUITO DE CONSUMIBLES (SERVICIOS) 1 de 27 1 Prestación de Servicios... 3 1.1 PEDIDO... 3 1.1.1 Crear Pedido de Cliente... 3 2.1 FACTURACION... 10 2.1.1 Crear factura... 11 3.1.1 Tratar
MANUAL LOGÍSTICA CIRCUITO DE PEDIDO A TERCEROS
 MANUAL LOGÍSTICA CIRCUITO DE PEDIDO A TERCEROS 1 de 9 INDICE 1. Pedido a terceros... 3 1.1 Creación de un pedido de ventas... 3 1.2 Creación de un pedido de compras con referencia a una solicitud de pedido...
MANUAL LOGÍSTICA CIRCUITO DE PEDIDO A TERCEROS 1 de 9 INDICE 1. Pedido a terceros... 3 1.1 Creación de un pedido de ventas... 3 1.2 Creación de un pedido de compras con referencia a una solicitud de pedido...
CONDICIONES (PRECIOS)
 MANUAL DE LOGÍSTICA CONDICIONES (PRECIOS) 1 de 14 INDICE 1. Condiciones (Precios)... 3 1.1 Crear Precio (PR00)...4 1.2. Recargos y reducciones... 6 1.3 Crear condición para alquiler de máquinas... 8 1.4.
MANUAL DE LOGÍSTICA CONDICIONES (PRECIOS) 1 de 14 INDICE 1. Condiciones (Precios)... 3 1.1 Crear Precio (PR00)...4 1.2. Recargos y reducciones... 6 1.3 Crear condición para alquiler de máquinas... 8 1.4.
MANUAL LOGÍSTICA CIRCUITO GENERAL DE COMPRAS
 MANUAL LOGÍSTICA CIRCUITO GENERAL DE COMPRAS 1 de 39 INDICE 1. Solicitud de pedido.... 3 2. Pedido de compras.... 6 3. Entrada de mercancías.... 19 4. Verificación de facturas... 22 5. Abono de un proveedor
MANUAL LOGÍSTICA CIRCUITO GENERAL DE COMPRAS 1 de 39 INDICE 1. Solicitud de pedido.... 3 2. Pedido de compras.... 6 3. Entrada de mercancías.... 19 4. Verificación de facturas... 22 5. Abono de un proveedor
Manual Logística NUEVO CIRCUITO DE ALQUILER - PROPIEDAD DE MÁQUINAS RECREATIVAS
 Manual Logística NUEVO CIRCUITO DE ALQUILER - PROPIEDAD DE MÁQUINAS RECREATIVAS Último cambio por: Equipo LO 1 de 19 INDICE 1. Creación de pedidos.... 3 2. Creación del nº de serie.... 6 3. Entrada de
Manual Logística NUEVO CIRCUITO DE ALQUILER - PROPIEDAD DE MÁQUINAS RECREATIVAS Último cambio por: Equipo LO 1 de 19 INDICE 1. Creación de pedidos.... 3 2. Creación del nº de serie.... 6 3. Entrada de
Manual Logística CIRCUITO DE ALQUILER DE MÁQUINAS RECREATVIAS
 Manual Logística CIRCUITO DE ALQUILER DE MÁQUINAS RECREATVIAS 1 de 32 INDICE A. Alquiler de máquinas... 3 1. Creación de pedidos.... 3 2. Creación del nº de serie.... 6 3. Entrada de mercancías.... 9 4.
Manual Logística CIRCUITO DE ALQUILER DE MÁQUINAS RECREATVIAS 1 de 32 INDICE A. Alquiler de máquinas... 3 1. Creación de pedidos.... 3 2. Creación del nº de serie.... 6 3. Entrada de mercancías.... 9 4.
MANUAL LOGÍSTICA REGISTROS INFO
 MANUAL LOGÍSTICA REGISTROS INFO 1 de 8 1. Registro info de compras Un registro info de un material lo crearemos para especificar las condiciones de un material con un proveedor concreto en una organización
MANUAL LOGÍSTICA REGISTROS INFO 1 de 8 1. Registro info de compras Un registro info de un material lo crearemos para especificar las condiciones de un material con un proveedor concreto en una organización
MANUAL LOGÍSTICA TRASPASO ENTRE ALMACENES. 1 de 6. Último cambio el: 7/04/08 16:25. Nombre de Archivo: Último cambio por: Equipo FI
 MANUAL LOGÍSTICA TRASPASO ENTRE ALMACENES 1 de 6 1. Traslado entre almacenes en un paso El traslado entre almacenes en un paso realiza simultáneamente una salida de la mercancía del centro de una sociedad
MANUAL LOGÍSTICA TRASPASO ENTRE ALMACENES 1 de 6 1. Traslado entre almacenes en un paso El traslado entre almacenes en un paso realiza simultáneamente una salida de la mercancía del centro de una sociedad
1 REGISTRO DE FACTURAS
 Versión 4.6 Manual de Usuario Gestión de Facturas v. 2.2 Mayo, 2004 1 REGISTRO DE FACTURAS El registro de facturas tiene por objetivo tener localizadas todas las facturas a pagar. Para acceder al Registro
Versión 4.6 Manual de Usuario Gestión de Facturas v. 2.2 Mayo, 2004 1 REGISTRO DE FACTURAS El registro de facturas tiene por objetivo tener localizadas todas las facturas a pagar. Para acceder al Registro
TEMA II CONTRATOS EMVISL EN SAP R/3
 TEMA II CONTRATOS EMVISL EN SAP R/3 Elementos de partida: Descripción general del proceso de negocio Se describe el tratamiento de la facturación en EMVISL. Como último paso a seguir, crearemos la factura
TEMA II CONTRATOS EMVISL EN SAP R/3 Elementos de partida: Descripción general del proceso de negocio Se describe el tratamiento de la facturación en EMVISL. Como último paso a seguir, crearemos la factura
MANUAL LOGÍSTICA TRATAMIENTO PROTOTIPOS. 1 de 12. Último cambio el: 7/04/08 16:18. Nombre de Archivo: Último cambio por: Equipo LO
 MANUAL LOGÍSTICA TRATAMIENTO PROTOTIPOS 1 de 12 INDICE 1. Creación del registro info de compras... 4 2. Movimiento de entrada en el almacén (922)... 7 3. Movimiento de salida del almacén (923)... 8 4.
MANUAL LOGÍSTICA TRATAMIENTO PROTOTIPOS 1 de 12 INDICE 1. Creación del registro info de compras... 4 2. Movimiento de entrada en el almacén (922)... 7 3. Movimiento de salida del almacén (923)... 8 4.
MANUAL LOGÍSTICA MAESTRO DE MATERIAL. 1 de 34. Último cambio el: 7/04/08 17:19. Nombre de Archivo: Último cambio por: Equipo LO
 MANUAL LOGÍSTICA MAESTRO DE MATERIAL 1 de 34 INDICE 1. Maestro de materiales... 3 2. Borrado de un material... 17 3. Creación de inmovilizados... 19 4. Crear subnúmero... 28 5. Modificar un inmovilizado...
MANUAL LOGÍSTICA MAESTRO DE MATERIAL 1 de 34 INDICE 1. Maestro de materiales... 3 2. Borrado de un material... 17 3. Creación de inmovilizados... 19 4. Crear subnúmero... 28 5. Modificar un inmovilizado...
CONTABILIZACIÓN DE ACREEDORES
 CONTABILIZACIÓN DE ACREEDORES 1 de 24 1. CONTABILIZACIÓN DE DOCUMENTOS Los pasos más importantes a efectuar cuando se introduce y contabiliza un documento en acreedores, son los siguientes: En el menú
CONTABILIZACIÓN DE ACREEDORES 1 de 24 1. CONTABILIZACIÓN DE DOCUMENTOS Los pasos más importantes a efectuar cuando se introduce y contabiliza un documento en acreedores, son los siguientes: En el menú
MODIFICACIÓN MASIVA DE ACTIVOS FIJOS
 MODIFICACIÓN MASIVA DE ACTIVOS FIJOS 1 de 6 1.-CREACION DEL POOL DE TRABAJO En este apartado se explica como generar el pool de trabajo donde se introducirán los criterios de selección a modo de restringir
MODIFICACIÓN MASIVA DE ACTIVOS FIJOS 1 de 6 1.-CREACION DEL POOL DE TRABAJO En este apartado se explica como generar el pool de trabajo donde se introducirán los criterios de selección a modo de restringir
DATOS MAESTROS DE DEUDORES
 DATOS MAESTROS DE DEUDORES 1 de 21 DATOS MAESTROS 1. Creación de un Deudor A la hora de dar de alta un Deudor, debemos seguir el siguiente camino dentro del menú de usuario: Finanzas / Datos maestros /Deudores/
DATOS MAESTROS DE DEUDORES 1 de 21 DATOS MAESTROS 1. Creación de un Deudor A la hora de dar de alta un Deudor, debemos seguir el siguiente camino dentro del menú de usuario: Finanzas / Datos maestros /Deudores/
DATOS MAESTROS DE ACREEDORES
 DATOS MAESTROS DE ACREEDORES 1 de 24 DATOS MAESTROS 1. Creación de un acreedor Para acceder a este menú hay que seguir el siguiente camino en el Funcional: Finanzas/ Datos maestros/ Acreedores/ Crear.
DATOS MAESTROS DE ACREEDORES 1 de 24 DATOS MAESTROS 1. Creación de un acreedor Para acceder a este menú hay que seguir el siguiente camino en el Funcional: Finanzas/ Datos maestros/ Acreedores/ Crear.
MANUAL DE LOGÍSTICA MAESTRO DE CLIENTES. 1 de 42. Último cambio el: 7/04/08 17:08. Nombre de Archivo: Último cambio por: Equipo LO
 MANUAL DE LOGÍSTICA MAESTRO DE CLIENTES 1 de 42 INDICE 1. Crear un cliente (Logística)... 3 2. Anexo : Interlocutores comerciales por área de ventas... 17 3. Causas de alta y baja de clientes; correspondencias...
MANUAL DE LOGÍSTICA MAESTRO DE CLIENTES 1 de 42 INDICE 1. Crear un cliente (Logística)... 3 2. Anexo : Interlocutores comerciales por área de ventas... 17 3. Causas de alta y baja de clientes; correspondencias...
SOLICITUD DE ANTICIPO
 SOLICITUD DE ANTICIPO 1 de 37 INDICE DE CONTENIDOS 1. CONTABILIZACIÓN DE UNA SOLICITUD DE ANTICIPO... 3 1.1 Cabecera del documento... 3 1.2 Posiciones del documento... 4 1.3 Otras Posiciones de Documento...
SOLICITUD DE ANTICIPO 1 de 37 INDICE DE CONTENIDOS 1. CONTABILIZACIÓN DE UNA SOLICITUD DE ANTICIPO... 3 1.1 Cabecera del documento... 3 1.2 Posiciones del documento... 4 1.3 Otras Posiciones de Documento...
MANUAL LOGÍSTICA MAESTRO PROVEEDORES. 1 de 37. Último cambio el: 7/04/08 17:05. Nombre de Archivo: Último cambio por: Equipo LO
 MANUAL LOGÍSTICA MAESTRO PROVEEDORES 1 de 37 INDICE 1. Creación de un de proveedor (Logística)... 3 2. Borrado de un proveedor... 15 3. Creación de un acreedor (Finanzas)... 16 4. Creación de un acreedor
MANUAL LOGÍSTICA MAESTRO PROVEEDORES 1 de 37 INDICE 1. Creación de un de proveedor (Logística)... 3 2. Borrado de un proveedor... 15 3. Creación de un acreedor (Finanzas)... 16 4. Creación de un acreedor
MANUAL DE USUARIO SAP R/3 CONTABILIZACIONES DE CUENTAS DE MAYOR
 MANUAL DE USUARIO SAP R/3 CONTABILIZACIONES DE CUENTAS DE MAYOR Creación de un Documento Contable Objetivo: Introducir los datos necesarios para contabilizar un documento con cuentas de mayor. Descripción
MANUAL DE USUARIO SAP R/3 CONTABILIZACIONES DE CUENTAS DE MAYOR Creación de un Documento Contable Objetivo: Introducir los datos necesarios para contabilizar un documento con cuentas de mayor. Descripción
ACTIVOS EN CURSO. Último cambio el: 17/10/a 10:14. Nombre de Archivo: Circuito de inversiones en proceso Último cambio por: Equipo FI.
 ACTIVOS EN CURSO 1 de 10 CIRCUITO DE ACTIVOS EN CURSO 1. CREACIÓN DE UN ACTIVO EN CURSO... 3 2. CONTABILIZACIÓN DE INV. EN PROCESO: FACTURAS/ NOTAS DE CREDITO... 3 3. INFORMES DE INVERSIONES EN PROCESO...
ACTIVOS EN CURSO 1 de 10 CIRCUITO DE ACTIVOS EN CURSO 1. CREACIÓN DE UN ACTIVO EN CURSO... 3 2. CONTABILIZACIÓN DE INV. EN PROCESO: FACTURAS/ NOTAS DE CREDITO... 3 3. INFORMES DE INVERSIONES EN PROCESO...
DATOS MAESTROS ACTIVOS FIJOS
 DATOS MAESTROS ACTIVOS FIJOS.1 de 25 DATOS MAESTROS 1.1- Creación de inmovilizados Este proceso siempre debe realizarse antes de la adquisición del inmovilizado. Al crear un elemento, le indicamos sus
DATOS MAESTROS ACTIVOS FIJOS.1 de 25 DATOS MAESTROS 1.1- Creación de inmovilizados Este proceso siempre debe realizarse antes de la adquisición del inmovilizado. Al crear un elemento, le indicamos sus
CONSULTAS E INFORMES
 CONSULTAS E INFORMES 1 de 26 INDICE 1. CONSULTAS 1.1 Visualización de documentos contabilizados 1.2 Visualización de los valores anuales planificados 1.3 Simulación de parámetros de amortización 1.4 Simulación
CONSULTAS E INFORMES 1 de 26 INDICE 1. CONSULTAS 1.1 Visualización de documentos contabilizados 1.2 Visualización de los valores anuales planificados 1.3 Simulación de parámetros de amortización 1.4 Simulación
DATOS MAESTROS DE ACREEDORES
 DATOS MAESTROS DE ACREEDORES 1 de 23 DATOS MAESTROS 1. Creación de un acreedor Para acceder a este menú hay que seguir el siguiente camino en el Funcional: MENU de usuario/ Finanzas/ Datos maestros/ Acreedores/
DATOS MAESTROS DE ACREEDORES 1 de 23 DATOS MAESTROS 1. Creación de un acreedor Para acceder a este menú hay que seguir el siguiente camino en el Funcional: MENU de usuario/ Finanzas/ Datos maestros/ Acreedores/
NUEVOS PRÉSTAMOS A BARES P-08
 NUEVOS PRÉSTAMOS A BARES P-08 1 de 22 PRÉSTAMOS A BARES ( P08 ) Para la creación de préstamos a Bares, debemos seguir el siguiente camino en el menú funcional: Finanzas/ Préstamos/ Documento/ Crear (Trans.:ZV01)
NUEVOS PRÉSTAMOS A BARES P-08 1 de 22 PRÉSTAMOS A BARES ( P08 ) Para la creación de préstamos a Bares, debemos seguir el siguiente camino en el menú funcional: Finanzas/ Préstamos/ Documento/ Crear (Trans.:ZV01)
DATOS MAESTROS DE DEUDORES
 DATOS MAESTROS DE DEUDORES 1 de 32 DATOS MAESTROS 1. Creación de un Deudor A la hora de dar de alta un Deudor, debemos seguir el siguiente camino dentro del menú de usuario: Finanzas / Datos maestros /Deudores/
DATOS MAESTROS DE DEUDORES 1 de 32 DATOS MAESTROS 1. Creación de un Deudor A la hora de dar de alta un Deudor, debemos seguir el siguiente camino dentro del menú de usuario: Finanzas / Datos maestros /Deudores/
BLOQUEO DE FACTURAS PARA EL PAGO
 BLOQUEO DE FACTURAS PARA EL PAGO 1 de 25 BLOQUEOS DE PAGO Podemos bloquear en dos localizaciones: 1. En el registro maestro del acreedor. 2. En el documento original de contabilización. En ambos casos
BLOQUEO DE FACTURAS PARA EL PAGO 1 de 25 BLOQUEOS DE PAGO Podemos bloquear en dos localizaciones: 1. En el registro maestro del acreedor. 2. En el documento original de contabilización. En ambos casos
NUEVOS PRÉSTAMOS A BARES P-01
 NUEVOS PRÉSTAMOS A BARES P-01 1 de 24 PRÉSTAMOS A BARES ( P01 ) Para la creación de préstamos a Bares, debemos seguir el siguiente camino en el menú funcional: Finanzas/ Préstamos/ Documento/ Crear (Trans.:ZV01)
NUEVOS PRÉSTAMOS A BARES P-01 1 de 24 PRÉSTAMOS A BARES ( P01 ) Para la creación de préstamos a Bares, debemos seguir el siguiente camino en el menú funcional: Finanzas/ Préstamos/ Documento/ Crear (Trans.:ZV01)
DATOS MAESTROS DE ACREEDORES
 DATOS MAESTROS DE ACREEDORES 1 de 17 DATOS MAESTROS 1. Creación de un acreedor Para acceder a este menú hay que seguir el siguiente camino en el Funcional: Finanzas/ Datos maestros/ Acreedores/ Crear.
DATOS MAESTROS DE ACREEDORES 1 de 17 DATOS MAESTROS 1. Creación de un acreedor Para acceder a este menú hay que seguir el siguiente camino en el Funcional: Finanzas/ Datos maestros/ Acreedores/ Crear.
INFORMES DE COSTES A MEDIDA
 INFORMES DE COSTES A MEDIDA Vamos a modificar la presentación del informe (datos que queremos que nos recoja el informe), para ello modificaremos el layout, podemos ir por el menú en Opciones Layout Modificar
INFORMES DE COSTES A MEDIDA Vamos a modificar la presentación del informe (datos que queremos que nos recoja el informe), para ello modificaremos el layout, podemos ir por el menú en Opciones Layout Modificar
CONSULTAS E INFORMES
 CONSULTAS E INFORMES 1 de 29 INDICE 1. CONSULTAS 1.1 Visualización de documentos contabilizados 1.2 Visualización de los valores anuales planificados 1.3 Simulación de parámetros de amortización 1.4 Simulación
CONSULTAS E INFORMES 1 de 29 INDICE 1. CONSULTAS 1.1 Visualización de documentos contabilizados 1.2 Visualización de los valores anuales planificados 1.3 Simulación de parámetros de amortización 1.4 Simulación
MANUAL RECONOCIMIENTO DE DEUDA
 MANUAL RECONOCIMIENTO DE DEUDA 1 de 16 INDICE DE CONTENIDOS PROGRAMA RECONOCIMIENTO DE DEUDA... 3 1. INTRODUCCIÓN DE DATOS PARA LA CONTABILIZACIÓN/COMPENSACIÓN:... 4 1.1. DATOS PARA LA CONTABILIZACION:...
MANUAL RECONOCIMIENTO DE DEUDA 1 de 16 INDICE DE CONTENIDOS PROGRAMA RECONOCIMIENTO DE DEUDA... 3 1. INTRODUCCIÓN DE DATOS PARA LA CONTABILIZACIÓN/COMPENSACIÓN:... 4 1.1. DATOS PARA LA CONTABILIZACION:...
MANUAL DE USUARIO SAP R/3 CONTABILIZACIONES DE DEUDORES
 MANUAL DE USUARIO SAP R/3 CONTABILIZACIONES DE DEUDORES Contabilizaciones de deudores Creación de una factura de deudores 3 Contabilización de un abono de un deudor 8 Cobros Manuales por Totales 8 Cobros
MANUAL DE USUARIO SAP R/3 CONTABILIZACIONES DE DEUDORES Contabilizaciones de deudores Creación de una factura de deudores 3 Contabilización de un abono de un deudor 8 Cobros Manuales por Totales 8 Cobros
VISUALIZACION DE CLASES DE COSTE (Tratamiento Colectivo)
 VISUALIZACION DE CLASES DE COSTE (Tratamiento Colectivo) El tratamiento colectivo de clases de coste nos permite el acceso a los maestros de varias clases de coste. Para ello seguimos el siguiente menú
VISUALIZACION DE CLASES DE COSTE (Tratamiento Colectivo) El tratamiento colectivo de clases de coste nos permite el acceso a los maestros de varias clases de coste. Para ello seguimos el siguiente menú
Manual 1 - Creación pedido de ventas (D)
 Manual 1 - Creación pedido de ventas (D) Índice 1 CREACIÓN PEDIDO DE VENTAS... 3 2 CREAR PEDIDO DE CLIENTE: ACCESO... 7 3 CREAR PEDIDO ESTÁNDAR: RESUMEN... 8 4 CREAR PEDIDO ESTÁNDAR: DATOS DE CABECERA...
Manual 1 - Creación pedido de ventas (D) Índice 1 CREACIÓN PEDIDO DE VENTAS... 3 2 CREAR PEDIDO DE CLIENTE: ACCESO... 7 3 CREAR PEDIDO ESTÁNDAR: RESUMEN... 8 4 CREAR PEDIDO ESTÁNDAR: DATOS DE CABECERA...
TEMA II CONTRATOS EMVISL EN SAP R/3
 TEMA II CONTRATOS EMVISL EN SAP R/3 Elementos de partida: Descripción general del proceso de negocio Se describe el tratamiento de la creación de los precios en la empresa EMVISL y su correspondiente actualización.
TEMA II CONTRATOS EMVISL EN SAP R/3 Elementos de partida: Descripción general del proceso de negocio Se describe el tratamiento de la creación de los precios en la empresa EMVISL y su correspondiente actualización.
Tema 29, 33 Y 37 : Proceso de creación, contabilización, amortización, subvención y baja de activos fijos en SAP.
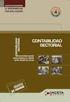 Tema 29, 33 Y 37 : Proceso de creación, contabilización, amortización, subvención y baja de activos fijos en SAP. CREAR UN ACTIVO FIJO Objetivo: Crear una ficha de inmovilizado (registro maestro de un
Tema 29, 33 Y 37 : Proceso de creación, contabilización, amortización, subvención y baja de activos fijos en SAP. CREAR UN ACTIVO FIJO Objetivo: Crear una ficha de inmovilizado (registro maestro de un
TÉCNICAS DE CONTABILIDAD
 TÉCNICAS DE CONTABILIDAD Página 1 de 8 Técnicas de Contabilización 1. Retención de Datos Se pueden retener o fijar datos en varias pantallas, de tal manera que el sistema los proponga por defecto cuando
TÉCNICAS DE CONTABILIDAD Página 1 de 8 Técnicas de Contabilización 1. Retención de Datos Se pueden retener o fijar datos en varias pantallas, de tal manera que el sistema los proponga por defecto cuando
Versión 4.6 Manual de Usuario Tramitación expedientes. Consejerías v. 2.1 Junio, 2004
 Versión 4.6 Manual de Usuario v. 2.1 Junio, 2004 ÍNDICE 1. INTRODUCCIÓN...3 2. HISTORIAL DEL EXPEDIENTE...3 2.1 BÚSQUEDA POR EXPEDIENTE...4 2.2 BÚSQUEDA POR NÚMERO DE DOCUMENTO...8 3.TRATAMIENTO DE EXPEDIENTES...9
Versión 4.6 Manual de Usuario v. 2.1 Junio, 2004 ÍNDICE 1. INTRODUCCIÓN...3 2. HISTORIAL DEL EXPEDIENTE...3 2.1 BÚSQUEDA POR EXPEDIENTE...4 2.2 BÚSQUEDA POR NÚMERO DE DOCUMENTO...8 3.TRATAMIENTO DE EXPEDIENTES...9
GUÍA DE APOYO COMPENSACIÓN DEUDA VOLUNTARIA
 GUÍA DE APOYO COMPENSACIÓN DEUDA VOLUNTARIA Prep.: Equipo de FITR Pág.: 1 / 28 INDICE 1. CREAR REGISTRO DEUDA VOLUNTARIA..1 2. MODIFICACIÓN Y COMPENSACIÓN DEUDA VOLUNTARIA 6 3. VISUALIZACIÓN DE DEUDA VOLUNTARIA.11
GUÍA DE APOYO COMPENSACIÓN DEUDA VOLUNTARIA Prep.: Equipo de FITR Pág.: 1 / 28 INDICE 1. CREAR REGISTRO DEUDA VOLUNTARIA..1 2. MODIFICACIÓN Y COMPENSACIÓN DEUDA VOLUNTARIA 6 3. VISUALIZACIÓN DE DEUDA VOLUNTARIA.11
Generador de Listados
 Generador de Listados El Generador de Listados de Géminis es una herramienta potente que permite al usuario final realizar de forma fácil sus propios listados. Al Generador se accede mediante el menú Listados/Etiq,
Generador de Listados El Generador de Listados de Géminis es una herramienta potente que permite al usuario final realizar de forma fácil sus propios listados. Al Generador se accede mediante el menú Listados/Etiq,
seguimiento de mis pedidos
 Manual de usuario: seguimiento de mis pedidos Documento de usuario para el manejo correcto de la solución Entrar Tabla de contenido 1. Introducción................ 3 2. Acceso al Portal de proveedores......
Manual de usuario: seguimiento de mis pedidos Documento de usuario para el manejo correcto de la solución Entrar Tabla de contenido 1. Introducción................ 3 2. Acceso al Portal de proveedores......
NOTA INFORMATIVA. Transacción: Z82_FITR_FB05 - Fraccionamiento de Depósitos: Incautación Parcial y Devolución Fraccionada
 Código Módulo FITR Transacción: Z82_FITR_FB05 - Fraccionamiento de Depósitos: Incautación Parcial y Devolución Fraccionada Descripción: Esta transacción sólo se puede ejecutar para las fianzas en metálico,
Código Módulo FITR Transacción: Z82_FITR_FB05 - Fraccionamiento de Depósitos: Incautación Parcial y Devolución Fraccionada Descripción: Esta transacción sólo se puede ejecutar para las fianzas en metálico,
Programa: eclipseerp - Módulo: Colegios profesionales Documento: Operaciones básicas y procesos. Fecha de revisión: 22/07/2016
 Programa: eclipseerp - Módulo: Colegios profesionales Documento: Operaciones básicas y procesos. Fecha de revisión: 22/07/2016 Más información y servicio técnico en: www.clienteseclipse.es Contenido Proceso
Programa: eclipseerp - Módulo: Colegios profesionales Documento: Operaciones básicas y procesos. Fecha de revisión: 22/07/2016 Más información y servicio técnico en: www.clienteseclipse.es Contenido Proceso
Facturación Electrónica
 MANUAL DE USUARIO Ayuntamiento de Zaragoza Manual de Usuario ÍNDICE 1. GENERALIDADES...3 2. SERVICIO DE ENVIAR FACTURAS...5 3. SERVICIO DE EMITIR Y ENVIAR FACTURAS...9 4. CONSULTAR BORRADORES...16 5. CONSULTAR
MANUAL DE USUARIO Ayuntamiento de Zaragoza Manual de Usuario ÍNDICE 1. GENERALIDADES...3 2. SERVICIO DE ENVIAR FACTURAS...5 3. SERVICIO DE EMITIR Y ENVIAR FACTURAS...9 4. CONSULTAR BORRADORES...16 5. CONSULTAR
DESCUENTO DE EFECTOS (MÉTODO OPERATIVO)
 DESCUENTO DE EFECTOS (MÉTODO OPERATIVO) 1 de 16 DESCUENTO DE EFECTOS A continuación vamos a explicar el método operativo para el remesado de efectos al descuento, que a diferencia del método standard,
DESCUENTO DE EFECTOS (MÉTODO OPERATIVO) 1 de 16 DESCUENTO DE EFECTOS A continuación vamos a explicar el método operativo para el remesado de efectos al descuento, que a diferencia del método standard,
ABC de Almacén / Inventario, versión 2.0
 CAPACITACIÓN DE ALMACÉN ABC de Almacén / Inventario, versión 2.0 Ministerio de Economía y Finanzas Dirección Nacional de Contabilidad Departamento de Administración y Capacitación a Usuarios Índice 1 Transacciones
CAPACITACIÓN DE ALMACÉN ABC de Almacén / Inventario, versión 2.0 Ministerio de Economía y Finanzas Dirección Nacional de Contabilidad Departamento de Administración y Capacitación a Usuarios Índice 1 Transacciones
ABC de Almacén / Inventario, versión 1.01
 CAPACITACIÓN DE ALMACÉN ABC de Almacén / Inventario, versión 1.01 Ministerio de Economía y Finanzas Dirección Nacional de Contabilidad Departamento de Administración y Capacitación a Usuarios Índice 1-
CAPACITACIÓN DE ALMACÉN ABC de Almacén / Inventario, versión 1.01 Ministerio de Economía y Finanzas Dirección Nacional de Contabilidad Departamento de Administración y Capacitación a Usuarios Índice 1-
TEMA 32: PAGOS Y COBROS AUTOMÁTICOS EN SAP R/3 Programa de Pagos Automático
 TEMA 32: PAGOS Y COBROS AUTOMÁTICOS EN SAP R/3 Programa de Pagos Automático Objetivo: Introducir los datos necesarios para ejecutar los procesos de generación de domiciliaciones a cobrar y pagos a proveedores.
TEMA 32: PAGOS Y COBROS AUTOMÁTICOS EN SAP R/3 Programa de Pagos Automático Objetivo: Introducir los datos necesarios para ejecutar los procesos de generación de domiciliaciones a cobrar y pagos a proveedores.
ANÁLISIS DE MORA/VENCIMIENTO INTERACTIVO
 ANÁLISIS DE MORA/VENCIMIENTO INTERACTIVO 1 de 14 DEUDORES. ANÁLISIS DE MORA / VENCIMIENTO INTERACTIVO Este nuevo informe nos va a permitir analizar en detalle y por delegación ó área de responsabilidad,
ANÁLISIS DE MORA/VENCIMIENTO INTERACTIVO 1 de 14 DEUDORES. ANÁLISIS DE MORA / VENCIMIENTO INTERACTIVO Este nuevo informe nos va a permitir analizar en detalle y por delegación ó área de responsabilidad,
TEMA III MODULO DE FINANCIERA EN SAP R/3 MOVIMIENTOS DE ACTIVOS FIJOS
 TEMA III MODULO DE FINANCIERA EN SAP R/3 MOVIMIENTOS DE ACTIVOS FIJOS Índice Contabilización de alta de un inmovilizado...3 Contabilización de Baja de un Inmovilizado...7 Baja con ingresos con deudor...7
TEMA III MODULO DE FINANCIERA EN SAP R/3 MOVIMIENTOS DE ACTIVOS FIJOS Índice Contabilización de alta de un inmovilizado...3 Contabilización de Baja de un Inmovilizado...7 Baja con ingresos con deudor...7
SGS. Solicitud-Oca. Manual para Clientes
 SGS Solicitud-Oca Manual para Clientes Septiembre 2014 SUMARIO Solicitud-Oca 2 1. Introducción... 2 2. Acceso a la aplicación... 2 3. Comienzo... 4 3.1. Introduzca sus datos...4 3.2. Solicitud de trámites...4
SGS Solicitud-Oca Manual para Clientes Septiembre 2014 SUMARIO Solicitud-Oca 2 1. Introducción... 2 2. Acceso a la aplicación... 2 3. Comienzo... 4 3.1. Introduzca sus datos...4 3.2. Solicitud de trámites...4
VISUALIZACIÓN DE CENTROS DE COSTE (Tratamiento colectivo)
 VISUALIZACIÓN DE CENTROS DE COSTE (Tratamiento colectivo) Para visualizar el maestro de un CeCo seguimos el siguiente menú de usuario: Controlling / Datos maestros /Centros de coste / Tratamiento colectivo
VISUALIZACIÓN DE CENTROS DE COSTE (Tratamiento colectivo) Para visualizar el maestro de un CeCo seguimos el siguiente menú de usuario: Controlling / Datos maestros /Centros de coste / Tratamiento colectivo
ACTIVIDADES BASE DE DATOS ACCESS 2007
 ACTIVIDADES BASE DE DATOS ACCESS 2007 En un primer momento vamos a practicar las opciones de Crear, abrir y cerrar una base de datos de Access 2007. Abrimos Access 2007 y haz clic sobre la opción Base
ACTIVIDADES BASE DE DATOS ACCESS 2007 En un primer momento vamos a practicar las opciones de Crear, abrir y cerrar una base de datos de Access 2007. Abrimos Access 2007 y haz clic sobre la opción Base
Manual de Usuario Gestión de Reservas Transacción MBVR
 Manual de Usuario Gestión de Reservas Transacción MBVR Identificación del documento Código del documento FOR030-MUS-LOMM Gestión Reservas - Transacción MBVR v1.0 Nombre del documento Manual de Usuario
Manual de Usuario Gestión de Reservas Transacción MBVR Identificación del documento Código del documento FOR030-MUS-LOMM Gestión Reservas - Transacción MBVR v1.0 Nombre del documento Manual de Usuario
Operaciones no Presupuestarias Ekon Sical
 Operaciones no Presupuestarias Ekon Sical 1 OPERACIONES NO PRESUPUESTARIAS EKON SICAL En este manual vamos a ver como se realizan las operaciones No presupuestarias en el programa de Ekon Sical. Si desplegamos
Operaciones no Presupuestarias Ekon Sical 1 OPERACIONES NO PRESUPUESTARIAS EKON SICAL En este manual vamos a ver como se realizan las operaciones No presupuestarias en el programa de Ekon Sical. Si desplegamos
PRUEBAS PARA LA OBTENCIÓN DE LOS TÍTULOS DE TÉCNICO Y TÉCNICO SUPERIOR
 NOTA PREVIA: Lo que sigue debe entenderse como una "guía de uso" para SICE. En caso de duda, debe prevalecer lo establecido por la normativa que regula este proceso y las instrucciones de la unidad competente
NOTA PREVIA: Lo que sigue debe entenderse como una "guía de uso" para SICE. En caso de duda, debe prevalecer lo establecido por la normativa que regula este proceso y las instrucciones de la unidad competente
COMO HACER UNA FACTURA: Para hacer una NUEVA factura de un cliente: Abrir Facturas emitidas y hacer clic en ALBARÁN y
 MANUAL PARA EL PROGAMA DE FACTURACIÓN MGD COMO HACER UNA FACTURA: Para hacer una NUEVA factura de un cliente: Abrir Facturas emitidas y hacer clic en ALBARÁN y Aparece ésta pantalla, Fecha (por defecto
MANUAL PARA EL PROGAMA DE FACTURACIÓN MGD COMO HACER UNA FACTURA: Para hacer una NUEVA factura de un cliente: Abrir Facturas emitidas y hacer clic en ALBARÁN y Aparece ésta pantalla, Fecha (por defecto
VISUALIZACIÓN DE SALDOS
 VISUALIZACIÓN DE SALDOS Página 1 de 14 Visualización de Saldos Camino en el menú de usuario: Finanzas / Acreedores / Cuenta / Visualizar saldos. Hay dos tipos de información que se puede obtener, saber
VISUALIZACIÓN DE SALDOS Página 1 de 14 Visualización de Saldos Camino en el menú de usuario: Finanzas / Acreedores / Cuenta / Visualizar saldos. Hay dos tipos de información que se puede obtener, saber
ANTICIPOS DE CONCESIONES
 ANTICIPOS DE CONCESIONES 1 de 43 INDICE DE CONTENIDOS 1. SOLICITUD DE ANTICIPO PARA CONCESIONES... 3 1.1 Cabecera del documento... 3 1.2 Posiciones del documento... 4 1.3 Otras Posiciones de Documento...
ANTICIPOS DE CONCESIONES 1 de 43 INDICE DE CONTENIDOS 1. SOLICITUD DE ANTICIPO PARA CONCESIONES... 3 1.1 Cabecera del documento... 3 1.2 Posiciones del documento... 4 1.3 Otras Posiciones de Documento...
Manual del usuario IMESIS-TPV-vGestion Compras
 Manual del usuario Compras Copyright IMESIS-TPV 2010 Versión: 6.3.ES.2 Revisión 0 IMESIS-TPV 2010 Pág 1 Presentación Este manual va a servirle para conocer el manejo de la plantilla IMESIS-TPVvGestion,
Manual del usuario Compras Copyright IMESIS-TPV 2010 Versión: 6.3.ES.2 Revisión 0 IMESIS-TPV 2010 Pág 1 Presentación Este manual va a servirle para conocer el manejo de la plantilla IMESIS-TPVvGestion,
IMPRESION DE FACTURAS RECTIFICATIVAS DE VENTA DE ACTIVOS FIJOS
 IMPRESION DE FACTURAS RECTIFICATIVAS DE VENTA DE ACTIVOS FIJOS abonos / Autoconsumo 1 de 15 IMPRESION DE FACTURAS RECTIFICATIVAS DE VENTA DE ACTIVOS FIJOS Podemos encontrarnos tres tipos distintos de facturas
IMPRESION DE FACTURAS RECTIFICATIVAS DE VENTA DE ACTIVOS FIJOS abonos / Autoconsumo 1 de 15 IMPRESION DE FACTURAS RECTIFICATIVAS DE VENTA DE ACTIVOS FIJOS Podemos encontrarnos tres tipos distintos de facturas
EFECTOS AL COBRO (MÉTODO OPERATIVO)
 EFECTOS AL COBRO (MÉTODO OPERATIVO) 1 de 14 PRESENTACIÓN DE EFECTOS AL COBRO A continuación vamos a explicar el método operativo para el remesado de efectos al cobro, que a diferencia del método standard,
EFECTOS AL COBRO (MÉTODO OPERATIVO) 1 de 14 PRESENTACIÓN DE EFECTOS AL COBRO A continuación vamos a explicar el método operativo para el remesado de efectos al cobro, que a diferencia del método standard,
(Re)Descubre Adveovision Guía rápida de usuario para compras online
 (Re)Descubre Adveovision Guía rápida de usuario para compras online ib.adveovision.net/es La tienda eficaz, ágil y fácil de usar. Disponible las 24 horas, los 7 días de la semana Como entrar en la tienda
(Re)Descubre Adveovision Guía rápida de usuario para compras online ib.adveovision.net/es La tienda eficaz, ágil y fácil de usar. Disponible las 24 horas, los 7 días de la semana Como entrar en la tienda
GUÍA ORIENTATIVA PARA MANEJAR EL CENSO DE ALUMNADO CON NECESIDADES ESPECÍFICAS DE APOYO EDUCATIVO (NEAE) EN SÉNECA
 1 GUÍA ORIENTATIVA PARA MANEJAR EL CENSO DE ALUMNADO CON NECESIDADES ESPECÍFICAS DE APOYO EDUCATIVO (NEAE) EN SÉNECA El objetivo de este documento es servir de pequeña guía sobre el manejo actual del censo
1 GUÍA ORIENTATIVA PARA MANEJAR EL CENSO DE ALUMNADO CON NECESIDADES ESPECÍFICAS DE APOYO EDUCATIVO (NEAE) EN SÉNECA El objetivo de este documento es servir de pequeña guía sobre el manejo actual del censo
ESNE-TASA (TASA LÁCTEA EUSKADI) - Solicitud de Autorización V 1.0
 ESNE-TASA (TASA LÁCTEA EUSKADI) - Solicitud de Autorización V 1.0 Índice 1.- Pantalla Principal de Solicitud... 3 2.- Datos de Documentación... 5 3.- Datos de Documentación... 7 2 Solicitud 1.- Pantalla
ESNE-TASA (TASA LÁCTEA EUSKADI) - Solicitud de Autorización V 1.0 Índice 1.- Pantalla Principal de Solicitud... 3 2.- Datos de Documentación... 5 3.- Datos de Documentación... 7 2 Solicitud 1.- Pantalla
Guía de Uso. Certificación de trabajos desde la Web
 Guía de Uso Certificación de trabajos desde la Web JULIO 2009 INDICE Acceso Certificación de trabajos desde la Web Visualizar certificaciones 3 6 17 2 1. ACCESO El acceso a la certificación de trabajos
Guía de Uso Certificación de trabajos desde la Web JULIO 2009 INDICE Acceso Certificación de trabajos desde la Web Visualizar certificaciones 3 6 17 2 1. ACCESO El acceso a la certificación de trabajos
Terminal de reservas
 Real Club de Golf La Herrería. Terminal de reservas Al acceder al sistema de reservas, encontrará esta pantalla para que se identifique como abonado del Club, debe introducir su número de abonado Su contraseña
Real Club de Golf La Herrería. Terminal de reservas Al acceder al sistema de reservas, encontrará esta pantalla para que se identifique como abonado del Club, debe introducir su número de abonado Su contraseña
ERP Sensei Gestión Comercial
 ERP Sensei Gestión Comercial Gestión Comercial ARTÍCULOS /ALMACÉN Mantenimiento de Artículos En esta opción disponemos de toda la información referente a los artículos que maneja nuestra empresa: Filiación,
ERP Sensei Gestión Comercial Gestión Comercial ARTÍCULOS /ALMACÉN Mantenimiento de Artículos En esta opción disponemos de toda la información referente a los artículos que maneja nuestra empresa: Filiación,
Riesgos 1 de 14. Para dar de alta un nuevo riesgo nos situaremos en la lista de riesgos, pudiendo realizar una de las siguientes acciones:
 Riesgos 1 de 14 Objetivos del módulo A través del módulo de riesgos de q-bo.org es posible llevar a cabo la gestión de riesgos de la Organización, según el esquema: identificación, análisis, evaluación,
Riesgos 1 de 14 Objetivos del módulo A través del módulo de riesgos de q-bo.org es posible llevar a cabo la gestión de riesgos de la Organización, según el esquema: identificación, análisis, evaluación,
PRESENTACIÓN DE ESCRITOS SEDE JUDICIAL ELECTRÓNICA
 PRESENTACIÓN DE ESCRITOS SEDE JUDICIAL ELECTRÓNICA ÍNDICE 1. En qué consiste esta Herramienta? 2. Cómo se accede a la aplicación? 3. Es obligatorio certificarse para acceder? 4. Pantalla Inicial de la
PRESENTACIÓN DE ESCRITOS SEDE JUDICIAL ELECTRÓNICA ÍNDICE 1. En qué consiste esta Herramienta? 2. Cómo se accede a la aplicación? 3. Es obligatorio certificarse para acceder? 4. Pantalla Inicial de la
TRATAMIENTO DE DOCUMENTOS
 TRATAMIENTO DE DOCUMENTOS 1 de 1 2. TRATAMIENTO DE DOCUMENTOS 2.1. Modificar documentos Finanzas/ Gestión financiera/ Acreedores/ Documento/ Modificar (Transacción: FB02) En esta pantalla, debemos indicar
TRATAMIENTO DE DOCUMENTOS 1 de 1 2. TRATAMIENTO DE DOCUMENTOS 2.1. Modificar documentos Finanzas/ Gestión financiera/ Acreedores/ Documento/ Modificar (Transacción: FB02) En esta pantalla, debemos indicar
Autor: DB Soft Fecha revisión: 07/08/2007 Versión: 1.0
 Autor: DB Soft Fecha revisión: 07/08/2007 Versión: 1.0 1 Contenido INTRODUCCIÓN...3 OBJETIVOS...3 MANUAL DE USUARIO...4 PÁGINA PRINCIPAL...4 CONTROL DE ACCESO...5 BÚSQUEDA DE ANÁLISIS...6 IMPRIMIR RESULTADOS...8
Autor: DB Soft Fecha revisión: 07/08/2007 Versión: 1.0 1 Contenido INTRODUCCIÓN...3 OBJETIVOS...3 MANUAL DE USUARIO...4 PÁGINA PRINCIPAL...4 CONTROL DE ACCESO...5 BÚSQUEDA DE ANÁLISIS...6 IMPRIMIR RESULTADOS...8
Operaciones de Ingresos Ekon-Sical
 Operaciones de Ingresos Ekon-Sical Departamento de Informática 2 OPERACIONES DE INGRESOS EKON-SICAL En este manual vamos a ver como se realizan las operaciones de ingresos en el programa de Ekon-Sical.
Operaciones de Ingresos Ekon-Sical Departamento de Informática 2 OPERACIONES DE INGRESOS EKON-SICAL En este manual vamos a ver como se realizan las operaciones de ingresos en el programa de Ekon-Sical.
SAP MANUAL AUTOMATIZACION INTERESES CAPITAL. Manual de Contabilización de Prestamos y Automatización de Cuotas 1
 MANUAL AUTOMATIZACION INTERESES CAPITAL Manual de Contabilización de Prestamos y Automatización de Cuotas 1 1. Contabilización del Principal del Préstamo En el Menú de Usuario, se ha agregado la siguiente
MANUAL AUTOMATIZACION INTERESES CAPITAL Manual de Contabilización de Prestamos y Automatización de Cuotas 1 1. Contabilización del Principal del Préstamo En el Menú de Usuario, se ha agregado la siguiente
PRESENTACIÓN DE ESCRITOS EN LA SEDE JUDICIAL ELECTRÓNICA
 Sede Judicial Electrónica PRESENTACIÓN DE ESCRITOS EN LA SEDE JUDICIAL ELECTRÓNICA EN QUÉ CONSISTE ESTA HERRAMIENTA? La Sede Judicial Electrónica es la dirección electrónica de la Administración de Justicia
Sede Judicial Electrónica PRESENTACIÓN DE ESCRITOS EN LA SEDE JUDICIAL ELECTRÓNICA EN QUÉ CONSISTE ESTA HERRAMIENTA? La Sede Judicial Electrónica es la dirección electrónica de la Administración de Justicia
PRÉSTAMOS A COLABORADORES
 PRÉSTAMOS A COLABORADORES 1 de 13 PRÉSTAMOS A COLABORADORES (P06) Se ha creado una nueva clase de préstamos para aquellos casos en los que la sociedad participa en un anticipo de recaudación de un bar
PRÉSTAMOS A COLABORADORES 1 de 13 PRÉSTAMOS A COLABORADORES (P06) Se ha creado una nueva clase de préstamos para aquellos casos en los que la sociedad participa en un anticipo de recaudación de un bar
CURSO FACTURACIÓN. Página: 1
 CURSO FACTURACIÓN Página: 1 Índice de contenido Acceso a la aplicación...3 Crear empresa...4 Conceptos...6 Crear un cliente...7 Clientes contado...7 Cliente con domiciliación bancaria:...8 Asignar conceptos...9
CURSO FACTURACIÓN Página: 1 Índice de contenido Acceso a la aplicación...3 Crear empresa...4 Conceptos...6 Crear un cliente...7 Clientes contado...7 Cliente con domiciliación bancaria:...8 Asignar conceptos...9
1. Cómo cambiar la forma de pago
 Caja 1.Cómo cambiar la forma de pago 2.Hacer una devolución de una venta directa o encargo 3.Consulta de ventas o pagos pendientes 4.Cifra de ventas 5.Crear la factura de compra y asociarla a un paciente
Caja 1.Cómo cambiar la forma de pago 2.Hacer una devolución de una venta directa o encargo 3.Consulta de ventas o pagos pendientes 4.Cifra de ventas 5.Crear la factura de compra y asociarla a un paciente
09/12/2010 Módulo de Facturas de clientes
 Botones de la Barra de Herramientas / Otros botones Nuevo registro Guardar información La pantalla se limpiará de datos de registros anteriores y se estará en disposición de comenzar a meter la información
Botones de la Barra de Herramientas / Otros botones Nuevo registro Guardar información La pantalla se limpiará de datos de registros anteriores y se estará en disposición de comenzar a meter la información
Desde el programa de gestión comercial accederemos a este mantenimiento como lo muestra la imagen a la izquierda
 Mantenimiento de Articulos MANTENIMIENTO DE ARTICULOS Bienvenido a la documentación de Mantenimiento de Artículos integrado en el programa de Gestión comercial y Cuadro de mandos. Desde el programa de
Mantenimiento de Articulos MANTENIMIENTO DE ARTICULOS Bienvenido a la documentación de Mantenimiento de Artículos integrado en el programa de Gestión comercial y Cuadro de mandos. Desde el programa de
Mantenimiento 1 de 16
 Mantenimiento 1 de 16 Objetivos del módulo Mediante el módulo de mantenimiento incluido en q-bo.org vamos a poder controlar aquellos elementos (equipos, máquinas, instalaciones, vehículos, etc.) que requieran
Mantenimiento 1 de 16 Objetivos del módulo Mediante el módulo de mantenimiento incluido en q-bo.org vamos a poder controlar aquellos elementos (equipos, máquinas, instalaciones, vehículos, etc.) que requieran
RECLASIFICACIÓN DE C/P A L/P
 RECLASIFICACIÓN DE C/P A L/P 1 de 12 Reclasificación de C/P a L/P En SAP contabilizaremos todas las deudas y créditos a C/P, siendo el programa de reclasificación de Débitos-Créditos, que será lanzado
RECLASIFICACIÓN DE C/P A L/P 1 de 12 Reclasificación de C/P a L/P En SAP contabilizaremos todas las deudas y créditos a C/P, siendo el programa de reclasificación de Débitos-Créditos, que será lanzado
Añadir Documentos de Venta WhitePaper Abril de 2016
 Añadir Documentos de Venta WhitePaper Abril de 2016 Ronda Guglielmo Marconi, 9 Parque Tecnológico 46980 Paterna, Valencia (Spain) T (+34) 96 338 99 66 ventas@preference.es www.preference.es Preference,
Añadir Documentos de Venta WhitePaper Abril de 2016 Ronda Guglielmo Marconi, 9 Parque Tecnológico 46980 Paterna, Valencia (Spain) T (+34) 96 338 99 66 ventas@preference.es www.preference.es Preference,
TEMA I EL SISTEMA SAP R/3 MANUAL DE USUARIO
 TEMA I EL SISTEMA SAP R/3 MANUAL DE USUARIO SAP R/3 ÓRDENES PM INTRODUCCIÓN Las dos utilidades que le daremos a las órdenes de mantenimiento y de servicio, son, el prestar un servicio (tal como una acometida
TEMA I EL SISTEMA SAP R/3 MANUAL DE USUARIO SAP R/3 ÓRDENES PM INTRODUCCIÓN Las dos utilidades que le daremos a las órdenes de mantenimiento y de servicio, son, el prestar un servicio (tal como una acometida
Documento descargado de
 Licencia de este documento: Reconocimiento NoComer cial Compar tir Igual 2.5 RMD 1 Windows XP Guías Rápidas de Aprendizaje Creación, supresión y modificación de cuentas de usuarios Creación de una cuenta
Licencia de este documento: Reconocimiento NoComer cial Compar tir Igual 2.5 RMD 1 Windows XP Guías Rápidas de Aprendizaje Creación, supresión y modificación de cuentas de usuarios Creación de una cuenta
